Page 1

DVD VIDEO PLAYER
DVD VIDEO PLAYERDVD VIDEO PLAYER
DVD-1710
DIMMERDIMMER
ON / STANDBYON / STANDBY
STILL / PAUSESTILL / PAUSE
PLAYPLAY STOPSTOP
OPEN/CLOSEOPEN/CLOSE
DVD
DVD-1710/DVD-
OPERATING INSTRUCTIONS
MODE D’EMPLOI
INSTRUCCIONES DE OPERACION
555
Page 2
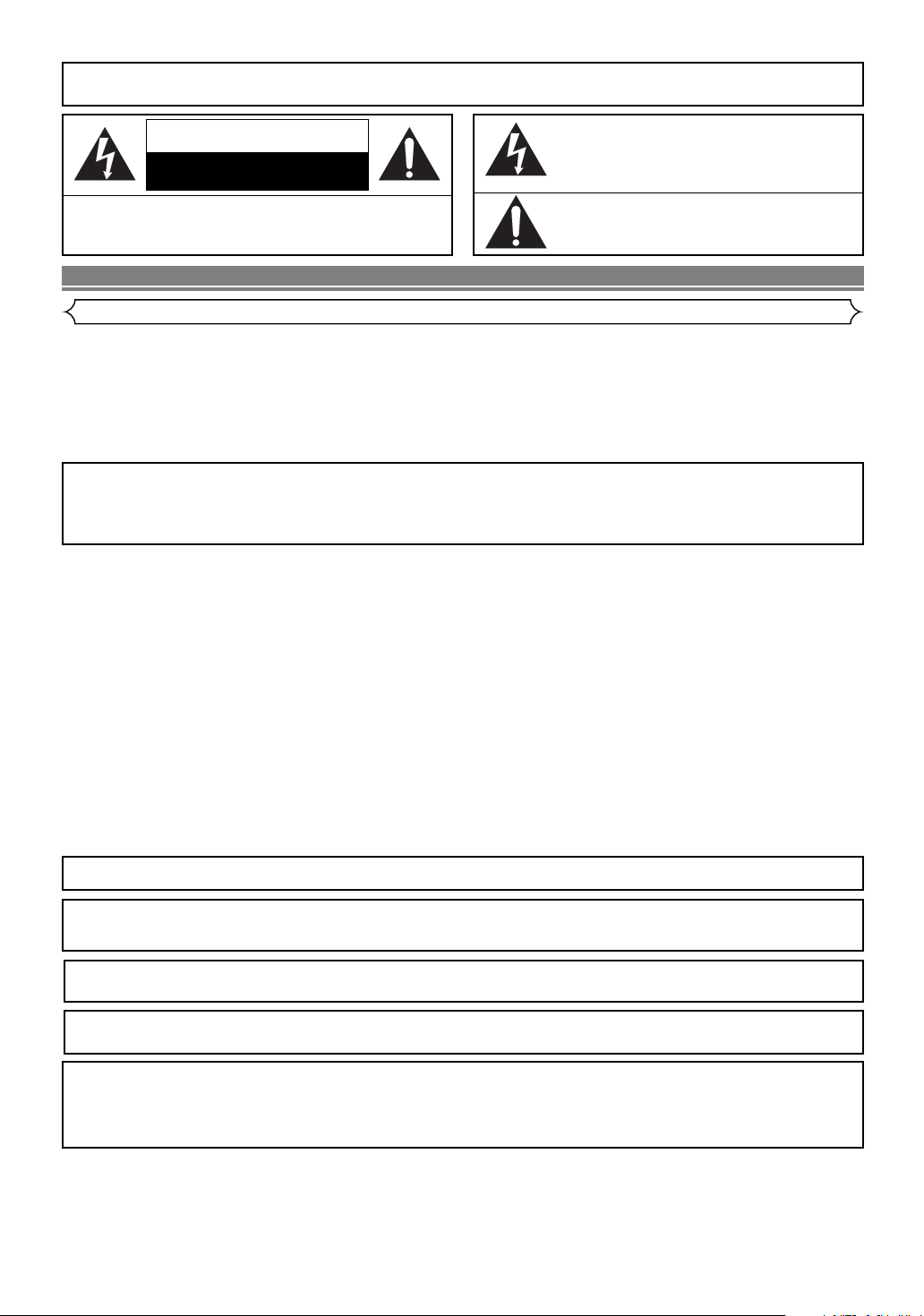
WARNING
: TO REDUCE THE RISK OF FIRE OR ELECTRIC SHOCK, DO NOT EXPOSE THIS
APPLIANCE TO RAIN OR MOISTURE.
CAUTION
RISK OF ELECTRIC SHOCK
DO NOT OPEN
CAUTION
TO REDUCE THE RISK OF ELECTRIC SHOCK, DO NOT REMOVE
COVER (OR BACK). NO USER SERVICEABLE PARTS INSIDE. REFER
SERVICING TO QUALIFIED SERVICE PERSONNEL.
:
The lightning flash with arrowhead symbol, within an
equilateral triangle, is intended to alert the user to the
presence of uninsulated “dangerous voltage” within the
product’s enclosure that may be of sufficient magnitude
to constitute a risk of electric shock to persons.
The exclamation point within an equilateral triangle is
intended to alert the user to the presence of important
operating and maintenance (servicing) instructions in
the literature accompanying the appliance.
PRECAUTIONS
Laser Safety
This unit employs a laser. Only a qualified service person should remove the cover or attempt to service this device, due to possible
eye injury.
CAUTION: USE OF CONTROLS OR ADJUSTMENTS OR PERFORMANCE OF PROCEDURES OTHER THAN THOSE SPECI-
CAUTION: VISIBLE AND INVISIBLE LASER RADIATION WHEN OPEN AND INTERLOCK DEFEATED. DO NOT STARE INTO
LOCATION: INSIDE, NEAR THE DECK MECHANISM.
FIED HEREIN MAY RESULT IN HAZARDOUS RADIATION EXPOSURE.
BEAM.
FCC WARNING-This equipment may generate or use radio frequency energy. Changes or modifications to
this equipment may cause harmful interference unless the modifications are expressly approved in the
instruction manual. The user could lose the authority to operate this equipment if an unauthorized change
or modification is made.
RADIO-TV INTERFERENCE
This equipment has been tested and found to comply with the limits for a Class B digital device, pursuant to Part
15 of the FCC Rules. These limits are designed to provide reasonable protection against harmful interference in
a residential installation. This equipment generates, uses, and can radiate radio frequency energy and, if not
installed and used in accordance with the instructions, may cause harmful interference to radio communications.
However, there is no guarantee that interference will not occur in a particular installation. If this equipment does
cause harmful interference to radio or television reception, which can be determined by turning the equipment off
and on, the user is encouraged to try to correct the interference by one or more of the following measures:
1) Reorient or relocate the receiving antenna.
2) Increase the separation between the equipment and receiver.
3) Connect the equipment into an outlet on a circuit different from that to which the receiver is connected.
4) Consult the dealer or an experienced radio/TV technician for help.
This Class B digital apparatus complies with Canadian ICES-003.
Cet appareil numérique de la classe B est conforme à la norme NMB-003 du Canada.
CAUTION:TO PREVENT ELECTRIC SHOCK, MATCH WIDE BLADE OF PLUG TO WIDE SLOT, FULLY INSERT.
ATTENTION: POUR ÉVITER LES CHOC ÉLECTRIQUES, INTRODUIRE LA LAME LA PLUS LARGE DE LA
FICHE DANS LA BORNE CORRESPONDANTE DE LA PRISE ET POUSSER JUSQU’AU FOND.
Nonuse periods - Turn the unit off when it is not in use. Unplug the unit from the household AC outlet if it is
not to be used for a long time. Unplug the unit during lightning storms.
Please read this operating instructions carefully before using your DVD video player, and keep it for future
reference.
A NOTE ABOUT RECYCLING
This product’s packaging materials are recyclable and can be reused. Please dispose of any materials in accordance with your
local recycling regulations.
Batteries should never be thrown away or incinerated but disposed of in accordance with your local regulations concerning
chemical wastes.
¡Keep the set away from moisture water and dust.
¡Never disassemble or modify the set in any way.
¡Do not put heavy objects on the AC power cord.
¡Keep the AC power cord away from heat appliances.
¡Once the AC power cord is damaged be sure to replace with a new one.
–2–
EN
Page 3
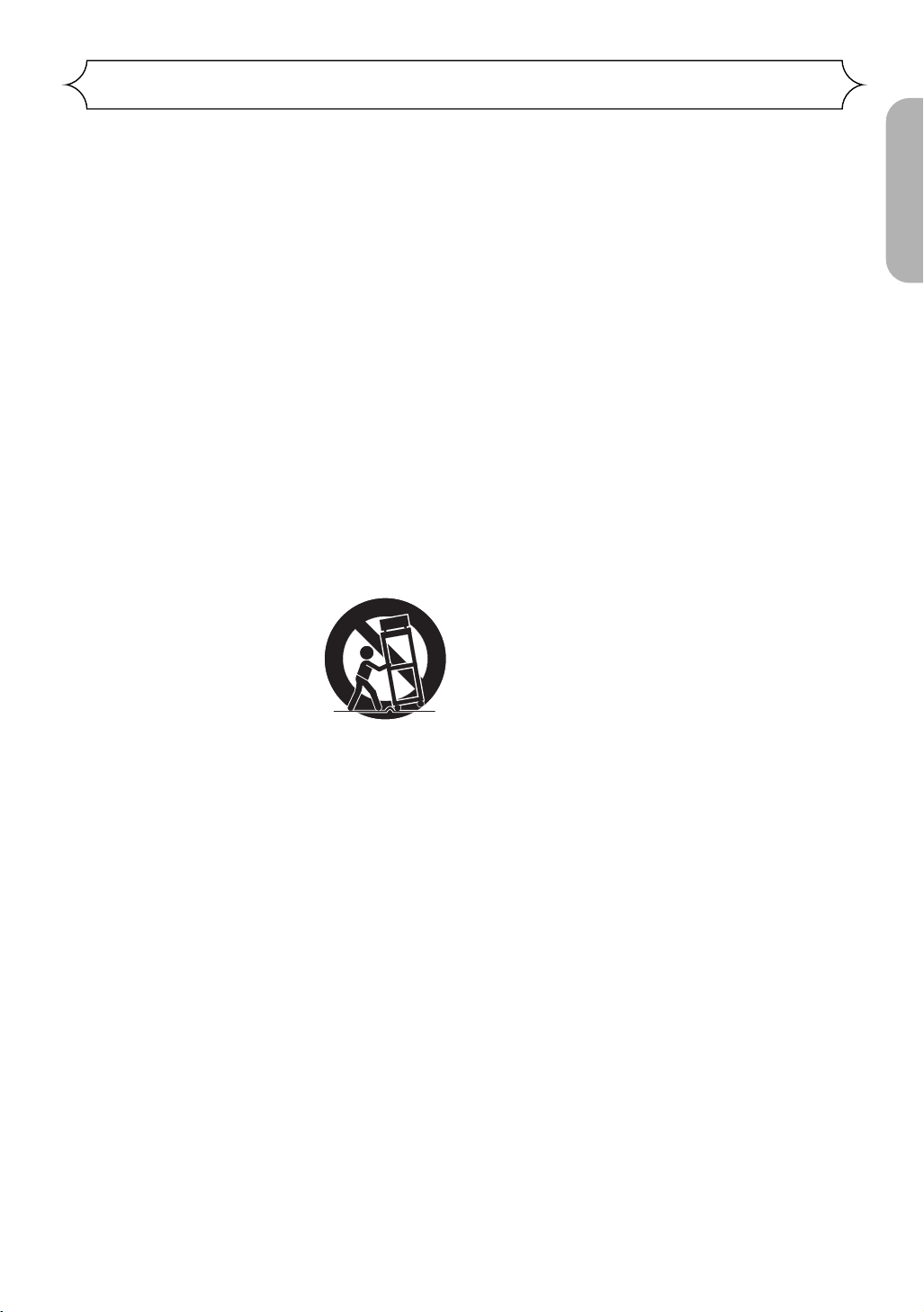
Important Safeguards
1) Read Instructions - All the safety and operating
instructions should be read before the product is
operated.
2) Retain Instructions - The safety and operating instructions should be retained for future reference.
3) Heed Warnings - All warnings on the product and in
the operating instructions should be adhered to.
4) Follow Instructions - All operating and use instructions should be followed.
5) Cleaning - Unplug this product from the wall outlet
before cleaning. Do not use liquid cleaners or aerosol
cleaners. Use a damp cloth for cleaning.
6) Attachments - Do not use attachments not recommended by the product manufacturer as they may
cause hazards.
7) Water and Moisture - Do not use this product near
water - for example, near a bath tub, wash bowl,
kitchen sink, or laundry tub; in a wet basement; or
near a swimming pool; and the like.
8) Accessories - Do not place this product on an unstable cart, stand, tripod, bracket, or table. The product
may fall, causing serious injury to a child or adult, and
serious damage to the product. Use only with a cart,
stand, tripod, bracket, or table recommended by the
manufacturer, or sold with the product. Any mounting
of the product should follow the
manufacturer’s instructions, and
should use a mounting accessory recommended by the manufacturer.
9) A product and cart combination
should be moved with care.
Quick stops, excessive force, and
uneven surfaces may cause the
product and cart combination to overturn.
10) Ventilation - Slots and openings in the cabinet are
provided for ventilation and to ensure reliable operation of the product and to protect it from overheating,
and these openings must not be blocked or covered.
The openings should never be blocked by placing the
product on a bed, sofa, rug, or other similar surface.
This product should not be placed in a built-in installation such as a bookcase or rack unless proper ventilation is provided or the manufacturer's instructions
have been adhered to.
11) Power Sources - This product should be operated
only from the type of power source indicated on the
marking label. If you are not sure of the type of power
supply to your home, consult your product dealer or
local power company. For products intended to operate from battery power, or other sources, refer to the
operating instructions.
12) Grounding or Polarization - This product may be
equipped with a polarized alternating-current line plug
(a plug having one blade wider than the other). This
plug will fit into the power outlet only one way. This is
a safety feature. If you are unable to insert the plug
fully into the outlet, try reversing the plug. If the plug
should still fail to fit, contact your electrician to
replace your obsolete outlet. Do not defeat the safety
purpose of the polarized plug.
PORTABLE CART WARNING
(Symbol provided by RETAC)
S3125A
13) Power-Cord Protection - Power-supply cords should
be routed so that they are not likely to be walked on
or pinched by items placed upon or against them,
paying particular attention to cords at plugs, convenience receptacles, and the point where they exit
from the product.
14) Lightning - For added protection for this product during a lightning storm, or when it is left unattended and
unused for long periods of time, unplug it from the
wall outlet. This will prevent damage to the product
due to lightning and power-line surges.
15) Power lines - An outside antenna system should not
be located in the vicinity of overhead power lines or
other electric light or power circuits, or where it can
fall into such power lines or circuits. When installing
an outside antenna system, extreme care should be
taken to keep from touching such power lines or circuits as contact with them might be fatal.
16) Overloading - Do not overload wall outlets, extension
cords, or integral convenience receptacles as this can
result in a risk of fire or electric shock.
17) Object and Liquid Entry - Never push objects of any
kind into this product through openings as they may
touch dangerous voltage points or short-out parts that
could result in a fire or electric shock. Never spill liquid of any kind on the product.
18) Servicing - Do not attempt to service this product
yourself as opening or removing covers may expose
you to dangerous voltage or other hazards. Refer all
servicing to qualified service personnel.
19) Damage Requiring Service - Unplug this product from
the wall outlet and refer servicing to qualified service
personnel under the following conditions:
a) When the power-supply cord or plug is damaged,
b) If liquid has been spilled, or objects have fallen into
the product,
c) If the product has been exposed to rain or water,
d) If the product does not operate normally by follow-
ing the operating instructions. Adjust only those
controls that are covered by the operating instruc-
tions as an improper adjustment of other controls
may result in damage and will often require exten-
sive work by a qualified technician to restore the
product to its normal operation,
e) If the product has been dropped or damaged in
any way.
f) When the product exhibits a distinct change in per-
formance - this indicates a need for service.
20) Replacement Parts - When replacement parts are
required, be sure the service technician has used
replacement parts specified by the manufacturer or
have the same characteristics as the original part.
Unauthorized substitutions may result in fire, electric
shock, or other hazards.
21) Safety Check - Upon completion of any service or
repairs to this product, ask the service technician to
perform safety checks to determine that the product
is in proper operating condition.
22) Heat - The product should be situated away from heat
sources such as radiators, heat registers, stoves, or
other products (including amplifiers) that produce
heat.
English
–3–
EN
Page 4
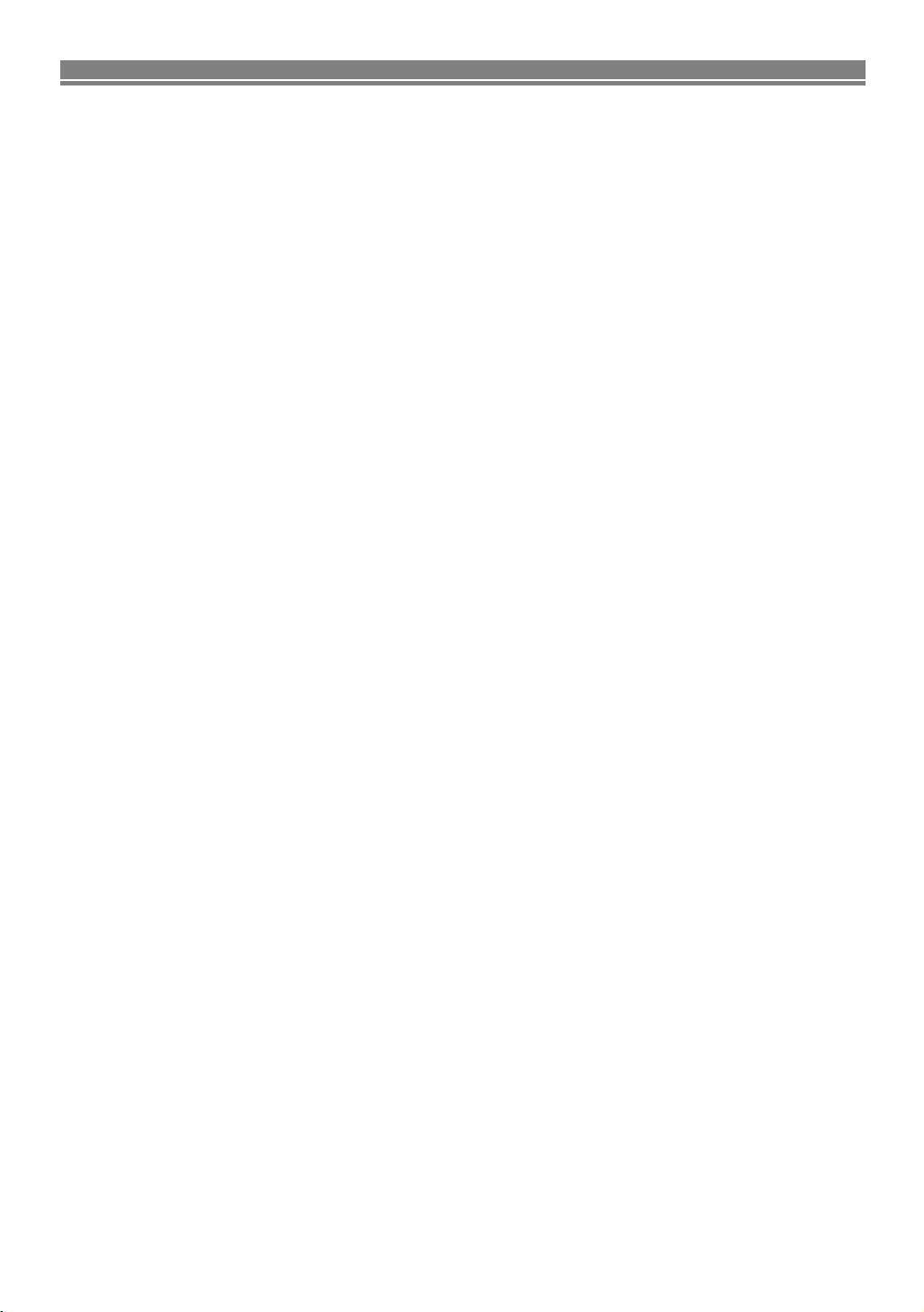
TABLE OF CONTENTS
■
PRECAUTIONS . . . . . . . . . . . . . . . . . . . . . . . . . . . . . . 2
Laser Safety . . . . . . . . . . . . . . . . . . . . . . . . . . . . . . . . . 2
Important Safeguards . . . . . . . . . . . . . . . . . . . . . . . . . . 3
■
INTRODUCTION . . . . . . . . . . . . . . . . . . . . . . . . . . . . . . 5
About Copyright. . . . . . . . . . . . . . . . . . . . . . . . . . . . . . . 5
Notice for the progressive scan outputs . . . . . . . . . . . . . 5
Supplied Accessories . . . . . . . . . . . . . . . . . . . . . . . . . . 5
Symbols Used in this Manual. . . . . . . . . . . . . . . . . . . . . 5
■
ABOUT THE DISCS . . . . . . . . . . . . . . . . . . . . . . . . . . . 6
Playable Discs. . . . . . . . . . . . . . . . . . . . . . . . . . . . . . . . 6
Disc Types. . . . . . . . . . . . . . . . . . . . . . . . . . . . . . . . . . . 6
■
FEATURES . . . . . . . . . . . . . . . . . . . . . . . . . . . . . . . . . . 7
■
FUNCTIONAL OVERVIEW . . . . . . . . . . . . . . . . . . . . . . 8
FRONT PANEL . . . . . . . . . . . . . . . . . . . . . . . . . . . . . 8
REMOTE CONTROL . . . . . . . . . . . . . . . . . . . . . . . . . 8
Tour of the remote control . . . . . . . . . . . . . . . . . . . . . . . 9
Front Panel Display . . . . . . . . . . . . . . . . . . . . . . . . . . . 11
Displays During Operation . . . . . . . . . . . . . . . . . . . . . . 11
Loading the Batteries. . . . . . . . . . . . . . . . . . . . . . . . . . 11
■
CONNECTIONS . . . . . . . . . . . . . . . . . . . . . . . . . . . . . 12
Description - rear panel . . . . . . . . . . . . . . . . . . . . . . . . 12
Connection to an audio system . . . . . . . . . . . . . . . . . . 13
Connection to a TV (for video) . . . . . . . . . . . . . . . . . . . 14
■
PLAYING A DISC . . . . . . . . . . . . . . . . . . . . . . . . . . . . 15
Basic Playback . . . . . . . . . . . . . . . . . . . . . . . . . . . . . . 15
General Features. . . . . . . . . . . . . . . . . . . . . . . . . . . . . 15
Brightness of the Front Panel Display. . . . . . . . . . . . . . 15
Still / Pause . . . . . . . . . . . . . . . . . . . . . . . . . . . . . . . . . 15
Disc Menus . . . . . . . . . . . . . . . . . . . . . . . . . . . . . . . . . 15
Title Menu . . . . . . . . . . . . . . . . . . . . . . . . . . . . . . . . . . 15
CALLING UP A MENU SCREEN DURING
PLAYBACK . . . . . . . . . . . . . . . . . . . . . . . . . . . . . . . 15
Step by Step Playback. . . . . . . . . . . . . . . . . . . . . . . . . 16
Picture Control. . . . . . . . . . . . . . . . . . . . . . . . . . . . . . . 16
Resume. . . . . . . . . . . . . . . . . . . . . . . . . . . . . . . . . . . . 16
Fast Forward / Reverse Search . . . . . . . . . . . . . . . . . . 16
Slow Forward / Slow Reverse . . . . . . . . . . . . . . . . . . . 16
Zoom. . . . . . . . . . . . . . . . . . . . . . . . . . . . . . . . . . . . . . 16
Title / Chapter Search . . . . . . . . . . . . . . . . . . . . . . . . . 17
Tr ack Search . . . . . . . . . . . . . . . . . . . . . . . . . . . . . . . . 17
Time Search . . . . . . . . . . . . . . . . . . . . . . . . . . . . . . . . 17
Repeat . . . . . . . . . . . . . . . . . . . . . . . . . . . . . . . . . . . . 17
REPEAT TITLE / CHAPTER. . . . . . . . . . . . . . . . . . . 17
REPEAT TRACK / GROUP / ALL . . . . . . . . . . . . . . . 17
A-B REPEAT . . . . . . . . . . . . . . . . . . . . . . . . . . . . . . 18
Program Playback (CD) . . . . . . . . . . . . . . . . . . . . . . . . 18
Random Playback (CD) . . . . . . . . . . . . . . . . . . . . . . . . 18
MP3 / JPEG / WMA Playback . . . . . . . . . . . . . . . . . . . 18
Slide Show Mode. . . . . . . . . . . . . . . . . . . . . . . . . . . . . 20
On-Screen Information. . . . . . . . . . . . . . . . . . . . . . . . . 20
Program Playback (MP3/JPEG/WMA) . . . . . . . . . . . . . 20
Random Playback (MP3/JPEG/WMA) . . . . . . . . . . . . . 20
Audio Language . . . . . . . . . . . . . . . . . . . . . . . . . . . . . 21
Stereo Sound Mode. . . . . . . . . . . . . . . . . . . . . . . . . . . 21
Subtitle Language . . . . . . . . . . . . . . . . . . . . . . . . . . . . 21
Camera Angle . . . . . . . . . . . . . . . . . . . . . . . . . . . . . . . 21
Changing the On-Screen Display . . . . . . . . . . . . . . . . . 22
Marker Setup Screen. . . . . . . . . . . . . . . . . . . . . . . . . . 22
Virtual Surround . . . . . . . . . . . . . . . . . . . . . . . . . . . . . 22
Black Level Setting . . . . . . . . . . . . . . . . . . . . . . . . . . . 22
Dialog Speed. . . . . . . . . . . . . . . . . . . . . . . . . . . . . . . . 22
■
DVD SETUP . . . . . . . . . . . . . . . . . . . . . . . . . . . . . . . . 23
Language Setting . . . . . . . . . . . . . . . . . . . . . . . . . . . . 23
Display Setting. . . . . . . . . . . . . . . . . . . . . . . . . . . . . . . 23
Audio Setting. . . . . . . . . . . . . . . . . . . . . . . . . . . . . . . . 24
Ratings Control . . . . . . . . . . . . . . . . . . . . . . . . . . . . . . 24
RATING LEVEL . . . . . . . . . . . . . . . . . . . . . . . . . . . . 24
IF YOU FORGET THE PASSWORD . . . . . . . . . . . . . 24
CONTROL LEVELS . . . . . . . . . . . . . . . . . . . . . . . . . 24
Returning all selections of SETUP(except for
RATINGS) to their default settings . . . . . . . . . . . . . . . . 24
■
MAINTENANCE . . . . . . . . . . . . . . . . . . . . . . . . . . . . . 25
■
TROUBLESHOOTING GUIDE. . . . . . . . . . . . . . . . . . . 26
■
SPECIFICATIONS . . . . . . . . . . . . . . . . . . . . . . . . . . . . 27
–4–
EN
Page 5
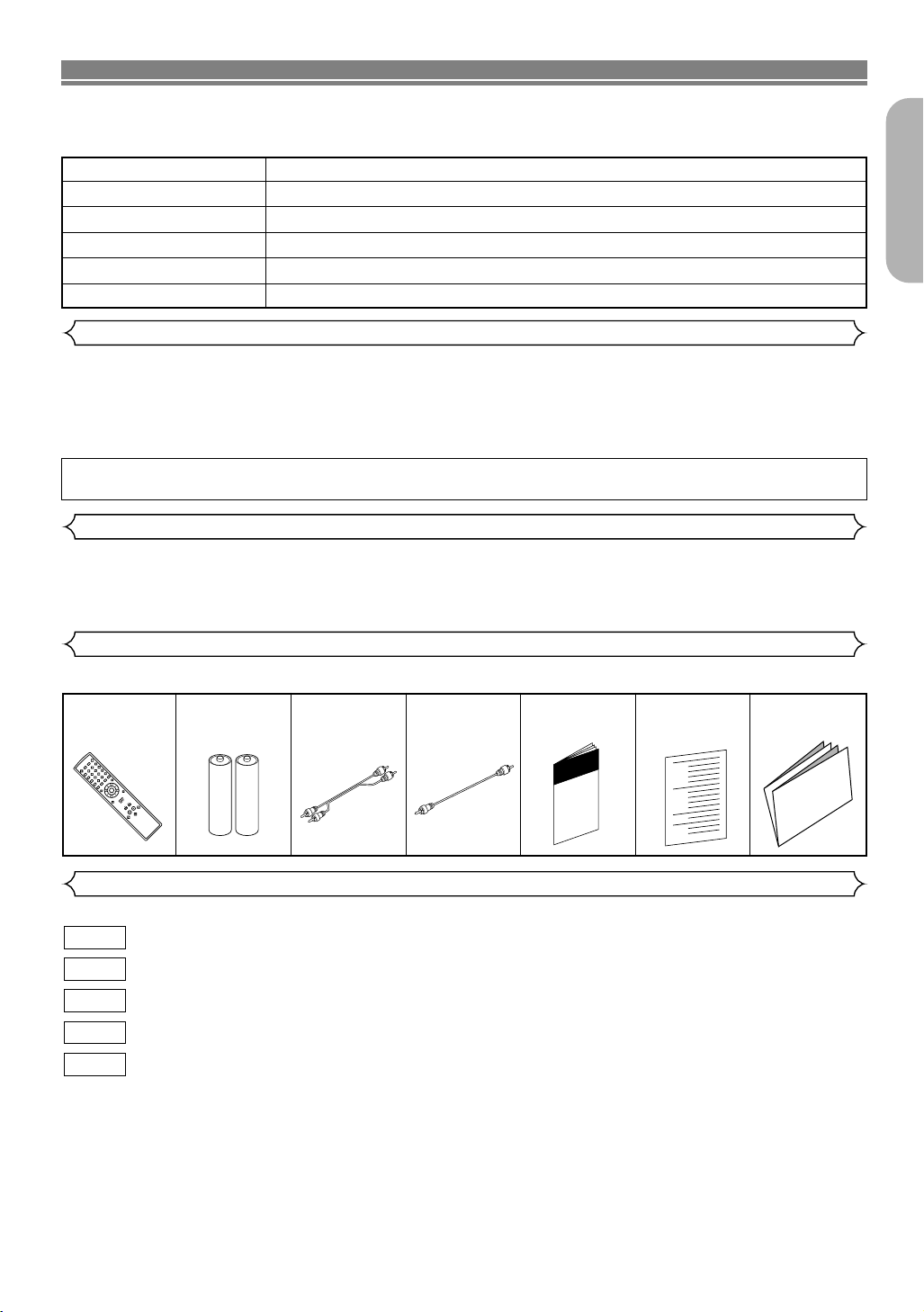
INTRODUCTION
+10
3
2
SEARCH
MODE
OPEN /
CLOSE
9
ZOOM
DISPLAY
8
AUDIO
0
TOP MENU
SETUP
PLAY
SKIP
5
6
1
A-B REPEAT
REPEAT
7
CLEAR
SUBTITLE
MODE
ANGLE
RETURN
MENU
STOP
4
VIRTUALPOWER
STILL / PAUSE
ENTER
The serial number of this product may be found on the back of the DVD player. No others have the same serial
number as yours.You should record the number and other vital information here and retain this book as a permanent record of your purchase to aid identification in case of theft. Serial numbers are not kept on file.
Date of Purchase
Dealer Purchase from
Dealer Address
Dealer Phone No.
Model No.
Serial No.
About Copyright
Unauthorized copying, broadcasting, public performance and lending of discs are prohibited.
This product incorporates copyright protection technology that is protected by method claims of certain U.S.
patents and other intellectual property rights owned by Macrovision Corporation and other rights owners. Use of
this copyright protection technology must be authorised by Macrovision Corporation, and is intended for home
and other limited viewing uses only unless otherwise authorised by Macrovision Corporation. Reverse engineering or disassembly is prohibited.
Apparatus Claims of U. S. Patent Nos, 4,631,603, 4,577,216, 4,819,098, and 4,907,093 licensed for limited
viewing uses only.
Notice for the progressive scan outputs
Consumers should note that not all high definition television sets are fully compatible with this product and may
cause artifacts to be displayed in the picture. In case of 525 progressive scan picture problems, it is recommended that the user switch the connection to the ‘standard definition’ output. If there are questions regarding
our TV set compatibility with this model 525p DVD player, please contact our customer service center.
English
Supplied Accessories
Please check to make sure the following items are included with the main unit in the carton.
Remote
control
• • • • • •
“AA” (R6P)
1
batteries
• • • •
2
Audio
cable
• • • • • • •
1
Video
cable
• • • • • • • •
Operating
Instruction
1
Service Station
• •
• • • • • • • • •
List
1
Warranty
1
Card
Symbols Used in this Manual
The following symbols appear below in some headings and notes in this manual, with the following meanings.
DVD-V
JPEG
WMA
: Description refers to playback of DVD-Video discs. (including DVD-R/RW discs)
: Description refers to playback of Audio CDs.
CD
: Description refers to playback of discs formatted with MP3.
MP3
: Description refers to viewing of JPEG discs.
: Description refers to playback of discs formatted with WMA.
• • • • • • • •
1
–5–
EN
Page 6
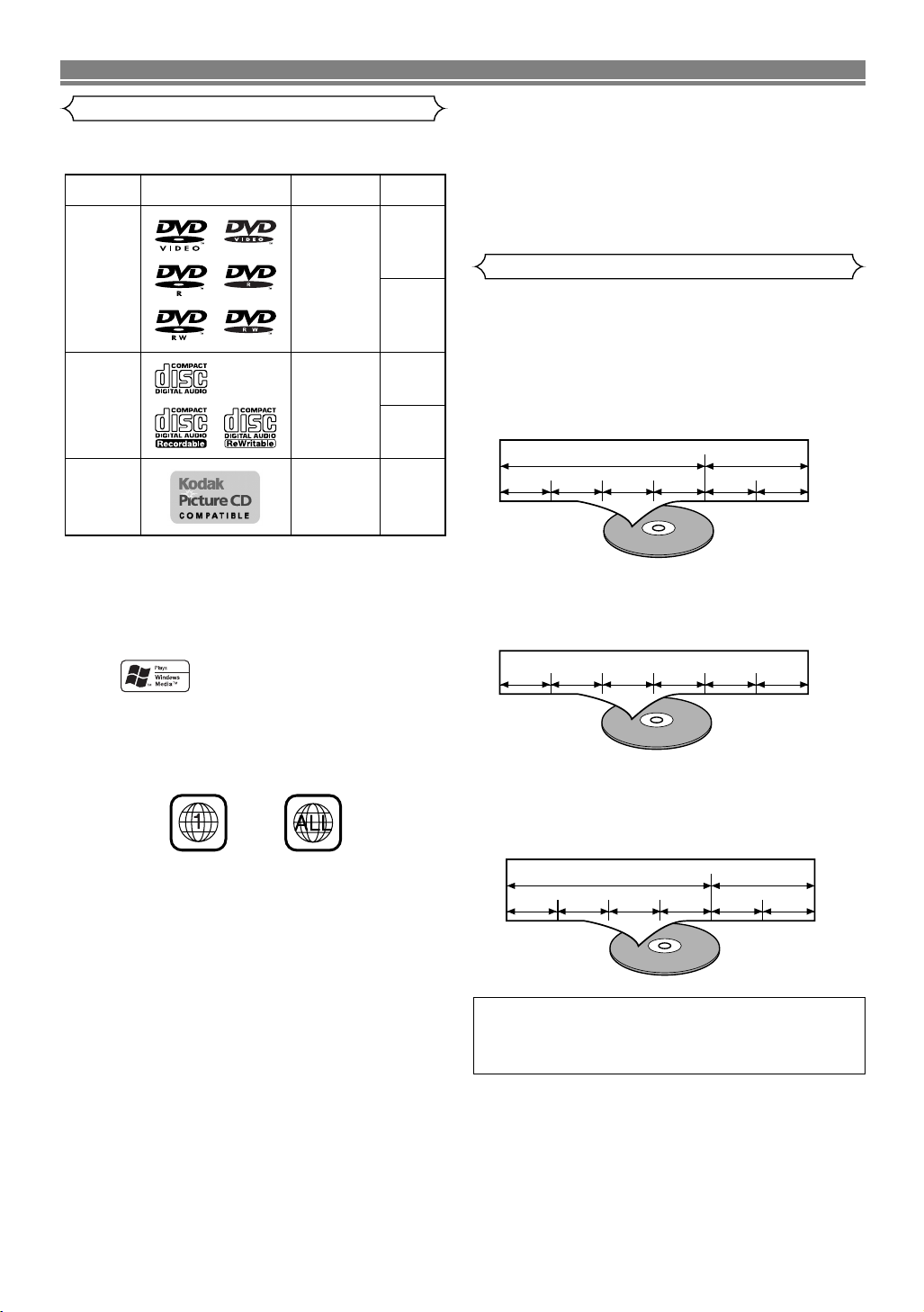
ABOUT THE DISCS
Example
Title 1 Title 2
Chapter 1 Chapter 2 Chapter 1 Chapter 2Chapter 3 Chapter 4
Example
Track 1 Track 2 Track 3 Track 4 Track 5 Track 6
Example
Group 1 Group 2
Track 1 Track 2 Track 5 Track 6Track 3 Track 4
DVD-Video
(NOTE 1)
DVD-R
DVD-RW
(NOTE 2)
CD
CD-R
CD-RW
(NOTE 3)
Picture CD
Digital video
(MPEG2)
Digital audio
MP3
WMA
(NOTE 4)
Digital picture
(JPEG)
JPEG
Mark (logo)
Usable
discs
Recorded
signals
Disc Size
12 cm
12 cm
12 cm
8 cm
8 cm
NOTE 1: Some DVD-Video discs do not operate as described in this
manual due to the intentions of the discs’ producers.
NOTE 2: Discs that have not be finalized cannot be played.
Depending on the disc’s recording status, the disc may not
be accepted or may not be played normally (the picture or
sound may be not be smooth, etc.).
NOTE 3: Some of CD-R/CD-RW discs may be incompartible
because of “scratch and stain of disc”, “Recording
condition”, and “Characteristic of Recorder”.
NOTE 4:
Windows Media and the Windows logo are
trademarks or registered trademarks of
Microsoft Corporation in the United States
and/or other countries
.
Playable Discs
The following discs can be played back on this
DVD player.
¡On the following disc, the sound MAY NOT be
heard.
Super Audio CD
NOTE: Only the sound recorded on the normal
CD layer can be delivered.The sound
recorded on the high density Super Audio
CD layer cannot be delivered.
¡Any other discs without compatibility indications.
Disc Types
[DVD-Video]
Data on a DVD is divided into sections called "titles," and
then into subsections called "chapters," each of which is
given a title or chapter number. Playback conditions are
preset on some DVD-Video discs, and these playback
conditions take priority over user operations on this player.
If a function you selected does not run as desired, refer to
the manual accompanying the disc.
[Audio CD]
Data on an Audio CD is divided into sections called “tracks,”
each of which is given a track number.
This player conforms to the NTSC color system. You
cannot play discs recorded in other color systems such
as PAL.
¡Some discs include region codes as shown below.
¡The number inside the symbol refers to a region of
the world, and a disc encoded in a specific region format can only be played back on DVD players with the
same region code.
¡On the following discs, only the sound can be
heard (picture cannot be viewed).
CDV
CD-G
¡NEVER play back the following discs. Otherwise,
malfunction may result!
DVD-RAM
CD-I
Photo CD
Video CD
DVD with region codes other than 1 or ALL
DVD-ROM for personal computers
CD-ROM for personal computers
[MP3, JPEG, WMA]
Data on an MP3, JPEG or WMA are divided into sections
called "groups" and then into subsections called "tracks,"
each of which is given a group or track number.
CAUTION:
¡Use caution not to pinch your finger in the disc slot.
¡Be sure to remove a disc and unplug the AC power cord
from the outlet before carrying the DVD player.
–6–
EN
Page 7
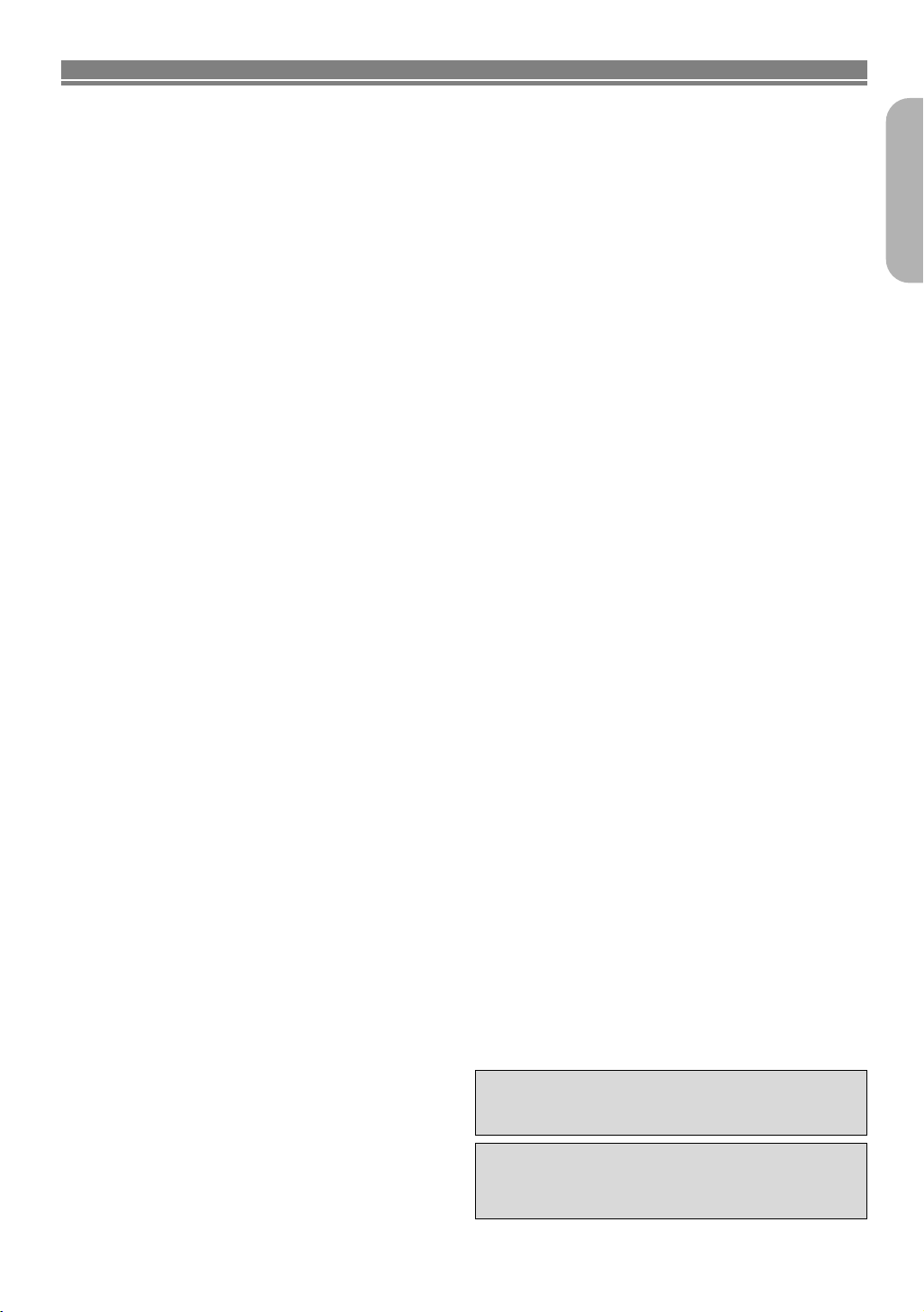
FEATURES
¡Progressive Scan system
Unlike conventional interlace scanning, the progressive scan system provides less flickering and images
in higher resolution than that of traditional (525i) television signals.
¡Dolby Digital Sound
By hooking this player up to a Multi - Channel Dolby
Digital decoder, you can enjoy high-quality Dolby
Digital 5.1 channel surround sound as heard in the
movie theaters.
¡DTS (Digital Theater System)
When this player is connected to the DTS decoder,
you can enjoy 5.1channel surround system which
reproduces the original sound as truthfully as possible. 5.1 channel surround system is developed by the
Digital Theater System, Inc.
¡Dialog Speed
Playback in slightly faster or slower speed while keeping
the sound quality as in the normal playback.
Dialog speed is available only on discs recorded in the
Dolby Digital format.
¡Still/fast/slow/step playback
Var ious playback modes are available including still
pictures, fast forward/reverse, slow motion and step
frames.
¡Still Mode
The resolution of pictures while in the still (pause)
mode is adjusted.
¡Random playback for audio CD, MP3, JPEG, and
WMA
This player can shuffle the order of tracks to play
them in random order.
¡Program playback for audio CD, MP3, JPEG, and
WMA
You can program the order of tracks to play them in a
desired order.
¡DVD menus in a desired language
You can display DVD menus in a desired language, if
available on a DVD.
¡Auto standby
The power turns off automatically if there is no activity
at the player or its remote for more than 35 minutes.
(Refer to page 23.)
¡Subtitles in a desired language
You can select a desired language for a subtitle if that
language is available on a disc.
¡Selecting a camera angle
You can select the desired camera angle if a disc
contains sequences recorded from different angles.
¡Choices for audio language and sound mode
You can select the desired audio language and
sound mode if different languages and modes are
available on a disc.
¡Ratings Control (Parental lock)
You can set the control level to limit playback of discs
which may not be suitable for children.
¡Automatic detection of discs
This player automatically detects if a loaded disc is
DVD-Video, Audio CD, MP3, JPEG, or WMA.
¡Playing an MP3 disc
You can enjoy MP3 files which are recorded on CDR/RW.
¡Direct Search
You can search the desired title, chapter, and track
with numeric button during playback or in stop mode.
¡On-screen display
Information about the current operation can be displayed on a TV screen, allowing you to confirm the
currently active functions (such as program playback), on the TV screen using the remote control.
¡Dimmer
The brightness of the display can be varied.
¡Screen Saver
The screen saver program starts if there is no activity at the player or its remote for more than 5 minutes.
The brightness of the display is darken by 75%. The
program is disactivated when there is any activity.
¡Picture Control
Picture Control adjusts among Brightness, Contrast, Color,
Gamma Correction and Sharpness of the specific display.
¡Search
Chapter search:Search for the chapter designated by
Title search: Search for the title designated by user
Tr ack search: Search for the track designated by
Time search: Search for the time designated by
¡Repeat
Chapter: Repeated playback of the chapter of
Title: Repeated playback of the title of the
Tr ack: Repeated playback of the track of the
All: Repeated playback is possible.
A-B: The part between A and B designated
Group: Repeated playback of the folder of
¡Zoom
2-time or 4-time magnified screen can be displayed.
¡Marker
The part designated by user can be called back.
¡Resume Play
User can resume playback from the point at which
the play has been stopped even if the power is turned
off.
¡Component Video Out Jacks
Jacks located on the back of the DVD Player which
are used to send high-quality video to a TV via
Component Video In Jacks.
¡Bit rate indication
¡DRC (Dynamic Range Control)
You can control the range of sound volume.
¡Displaying a JPEG picture
Kodak Picture CDs can be played. Still images stored
in JPEG format on CD-R/RW can also be played.
¡Reproducing WMA data
You can enjoy WMA files which are recorded on
CD-R/RW.
“Kodak Picture CD
of Eastman Kodak Company.
“WMA” (Windows Media Audio) is a new audio
codec developed by Microsoft® in the United
States of America.
user is possible.
is possible.
user is possible.
user is possible.
the disc being played is possible.
disc being played is possible.
disc being played is possible.
(exclude DVD-Video)
by user is possible.
the MP3/JPEG/WMA disc being
played is possible.
COMPATIBLE
” is a trademark
–7–
English
English
EN
Page 8
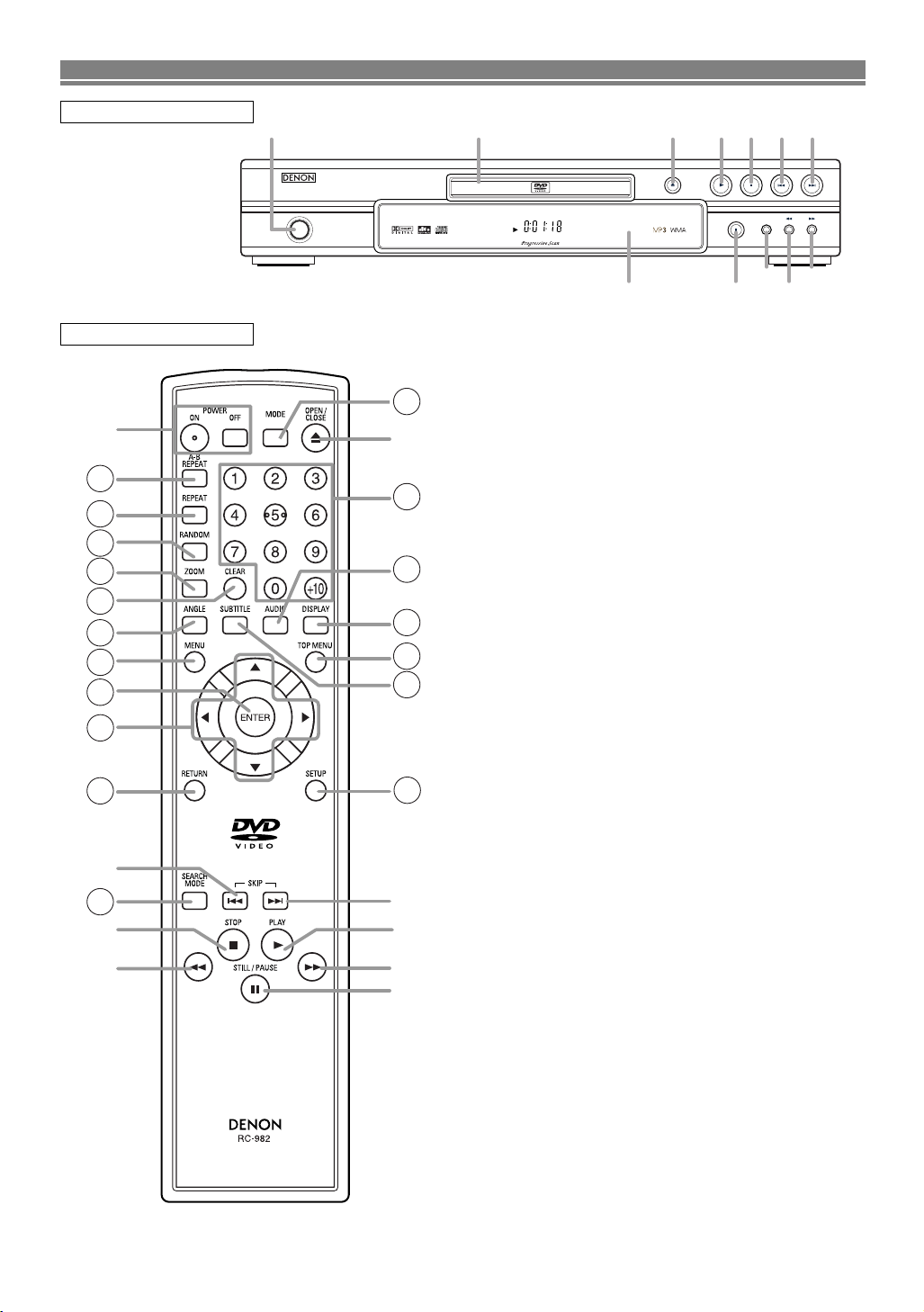
FUNCTIONAL OVERVIEW
DVD VIDEO PLAYERDVD VIDEO PLAYER
DVD-1710
DIMMERDIMMER
ON / STANDBYON / STANDBY
STILL / PAUSESTILL / PAUSE
PLAYPLAY STOPSTOP
OPEN/CLOSEOPEN/CLOSE
DVD
1 2 3 4 6 12 11
14 51323
24
15
16
17
18
20
8
10
7
22
6
1
30
3
27
28
26
25
9
24
5
11
4
29
19
12
21
23
FRONT PANEL
REMOTE CONTROL
1. ON/STANDBY, (POWER ON/OFF) Buttons [page 15]
2. Disc loading tray
3. OPEN/CLOSE Button [page 15]
4. PLAY Button [page 15]
5. STILL/PAUSE Button [page 15]
6. STOP Button [page 15]
7. Cursor Buttons [page 15]
Use when making settings while watching the display on
a TV screen.
8.
MENU Button [page 15]
9. SETUP Button [page 23]
10. ENTER Button [page 15]
11. G (SKIP UP) Button [page 17]
Plays back from the beginning of the next chapter or
track.
12. H (SKIP DOWN) Button [page 17]
Plays back from the beginning of the current chapter or
track.
13. DIMMER Button [page 15]
14. Display, Remote Sensor Window
15. A-B REPEAT Button [page 18]
16. REPEAT Button [page 17]
17. RANDOM Button [pages 18, 20]
18. ZOOM Button [page 16]
19. CLEAR Button [page 17]
20. ANGLE Button [page 21]
Press to change the camera angle and see the same
sequence being played back from a different angle.
21. RETURN Button [page 20]
22. SEARCH MODE Button [page 17]
23. h (Fast Reverse SEARCH) Button [page 16]
24. g (Fast Forward SEARCH) Button [page 16]
25. SUBTITLE Button [page 21]
Press to select a desired subtitle language.
26. TOP MENU Button [page 15]
27. DISPLAY Button [page 20]
28. AUDIO Button [page 21]
Press to select a desired audio language or sound mode.
29. Numeric Buttons [page 17]
30. MODE Button [page 18, 20]
The buttons with circled numbers can only be
operated with the remote control.
–8–
EN
Page 9
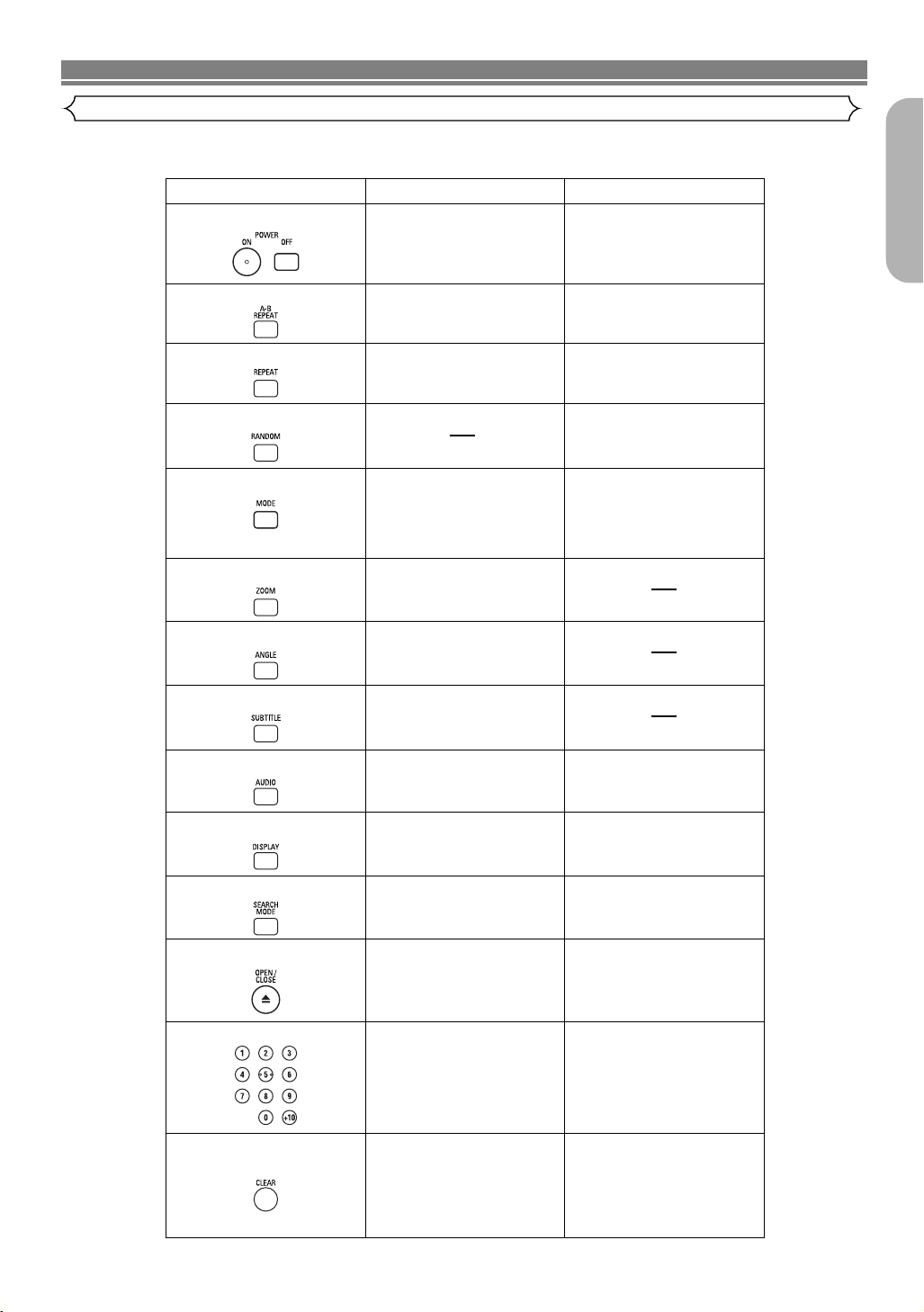
FUNCTIONAL OVERVIEW
POWER
A-B REPEAT Button
REPEAT Button
MODE Button
SUBTITLE Button
DVD
• Press this to switch the
power between on and
standby.
• Press this to switch the
power between on and
standby.
• Marks a segment between A
and B for repeated playback.
• Marks a segment between A
and B for repeated playback.
• Allows you to repeat play back of a Title or Chapter.
• Allows you to repeat play-
back of a Track or Disc.
RANDOM Button
• Allows you to play tracks
in random order.
ZOOM Button
• Allows you to program a
specific order or play back
in random order.
• To activate the 3D sound
(Virtual surround system).
• To magnify part of the
picture (x2/x4).
ANGLE Button
• Accesses various camera
angles on the disc.
• Accesses various subtitles
on the disc.
AUDIO Button
DISPLAY Button
• Accesses various audio
functions on the disc.
• To select STEREO,
L-CH or R-CH.
• Displays the current
disc mode.
• Displays the current
disc mode.
• To search for a chapter, title,
time or marker.
• To rapidly return to a
location on the disc.
OPEN/CLOSE Button
• To search for a track, time
or marker.
• To rapidly return to
a location on the disc.
SEARCH MODE Button
Numeric Buttons
CLEAR Button
• To open or close
the disc tray.
• To open or close
the disc tray.
• To select a chapter or title
directly.
• To select a track directly.
• Clear the markers.
• Clear the numbers entered
incorrectly.
• To cancel the A point for
A-B Repeat.
• Clear the markers.
• Removes status number in
program input.
• Clear the numbers entered
incorrectly.
• To cancel the A point for
A-B Repeat.
CD
• To set Picture Control.
• To set Black Level on/off.
• To activate the 3D sound
(Virtual surround system).
• To set Dialog Speed.
Tour of the remote control
Buttons on remote control work in different ways for DVD and CD :
Refer to the following table for correct use.
English
–9–
EN
Page 10
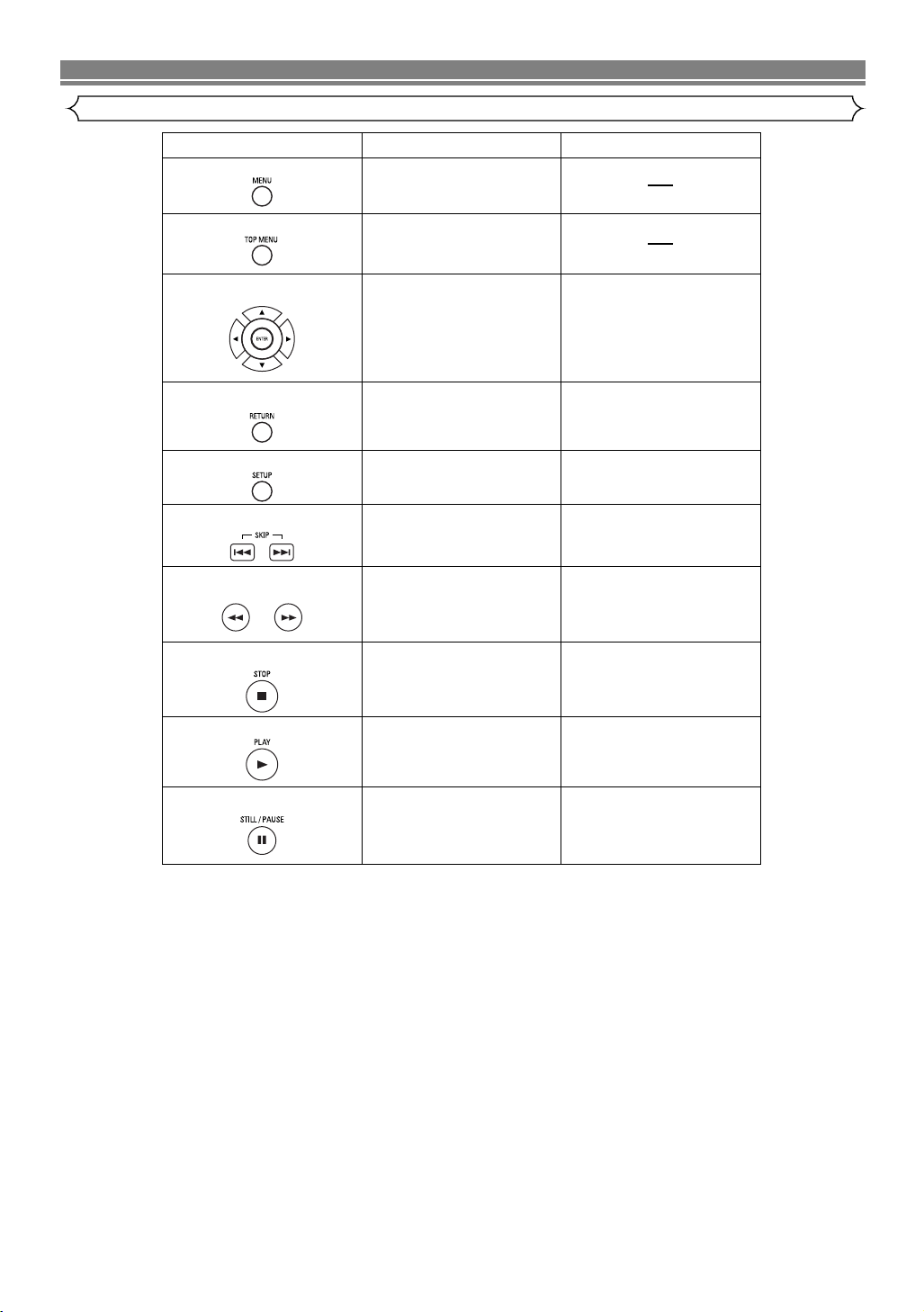
FUNCTIONAL OVERVIEW
DVD CD
MENU Button
TOP MENU Button
ENTER, Cursor Buttons
RETURN Button
SEARCH Buttons
• To call up the Menu on a
disc
• To call up the Top Menu
on a disc
• Moves the cursor and
determines its position.
SETUP Button
• To return to the previous
operation in the DVD setup
menu.
• To return to the previous
operation in the DVD setup
menu.
• To call up the DVD player’s
Setup menu.
• To call up the DVD player’s
Setup menu.
SKIP Buttons
• To skip Chapters.
• Allows you to search
forward/backward through
a disc.
STOP Button
PLAY Button
• To stop playback.
• To begin disc play.
• To stop playback.
• To begin disc play.
STILL/PAUSE Button
• Moves the cursor and
determines its position.
• To skip Tracks.
• Allows you to search
forward/backward through
a disc.
• To pause disc play.
• Advances playback one
frame at a time.
• To pause disc play.
Tour of the remote control
–10–
EN
Page 11
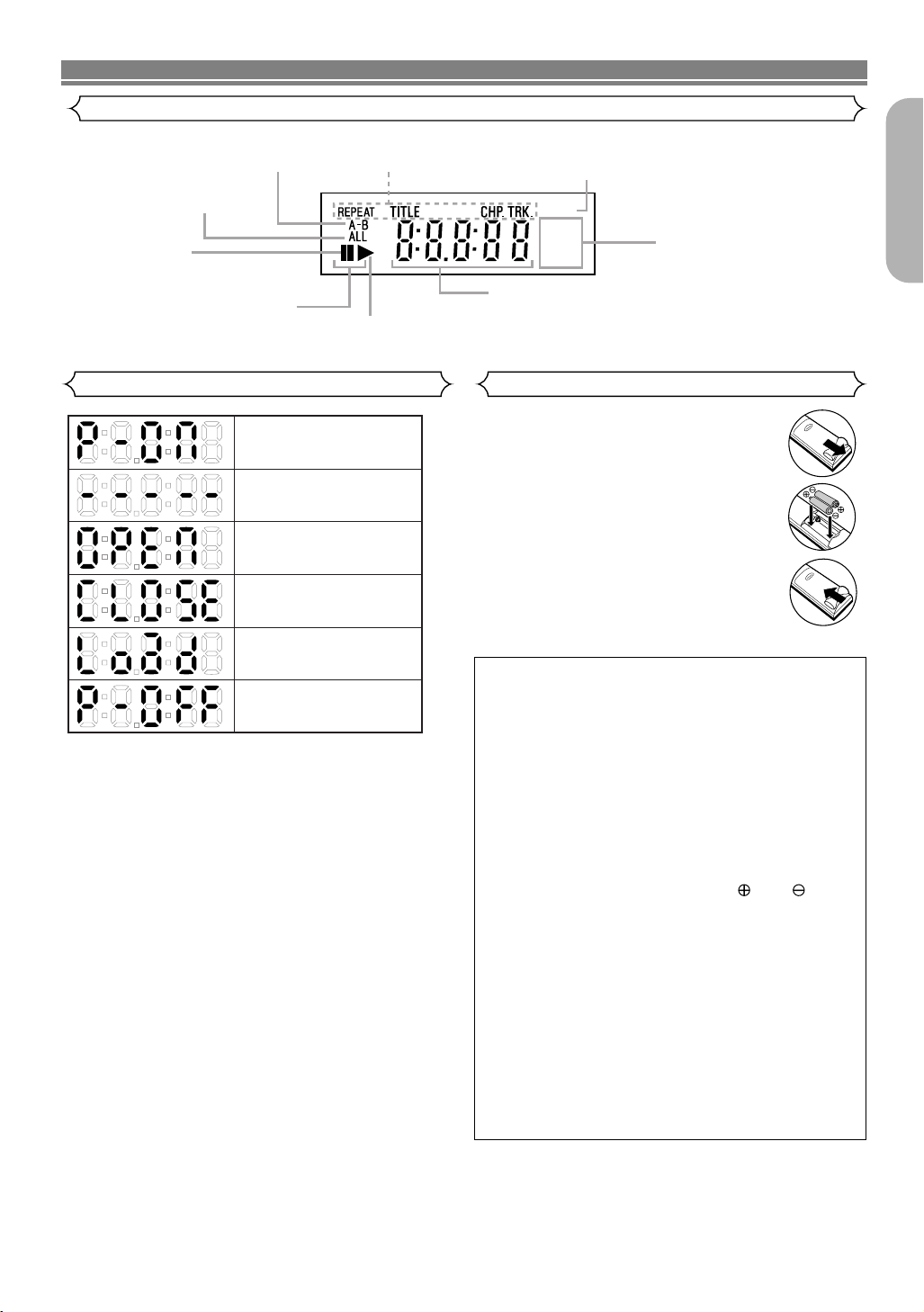
FUNCTIONAL OVERVIEW
GROUP P.SCAN
DVD
CD
Lights up when the inserted
disc is being played back.
Displays a type of the disc
which is inserted on the tray.
• DVD: DVD
• CD:
Audio CD, MP3, JPEG, WMA
Lights up when the
inserted disc comes
to a pause.
Lights up when the
A-B repeat function is on.
Lights up when the
repeat function is on.
Lights up when playing back
in slow mode. (DVD)
Displays the elapsed time of the title
or track. The number of a new title,
chapter, or track is displayed when
a chapter or track is switched.
Lights up when the ALL
repeat function is on.
Lights up when the
progressive scan
system is activated.
Power on
No disc inserted or
cannot read
Tr ay open
Tr ay closed
Loading the Disc
Power off
Front panel display
English
Displays During Operation
Loading the Batteries
1. Open the battery compartment cover.
2. Insert two “AA” (R6P) batteries, with
each one oriented correctly.
3. Close the cover.
Cautions On Batteries
• Use “AA” (R6P) batteries in this remote control unit.
• Replace the batteries with new ones approximately
once a year, though this depends on the frequency
with which the remote control unit is used.
• If the remote control unit does not operate from
close to the main unit, replace the batteries with
new ones, even if less then a year has passed.
• The included batteries are only for verifying operation.
Replace it with a new battery as soon as possible.
• When inserting the batteries, be careful to do so in
the proper direction, following the and marks
in the remote control unit’s battery compartment.
• To prevent damage or battery fluid leakage:
• Do not use a new battery with an old one.
• Do not use two different types of batteries such
as alkaline and manganese.
• Do not short-circuit, disassemble, heat or dispose
of batteries in flames.
• Remove the batteries when not planning to use the
remote control unit for a long period of time.
• If the batteries should leak, carefully wipe off the
fluid from the inside of the battery compartment,
then insert new batteries.
–11–
EN
Page 12
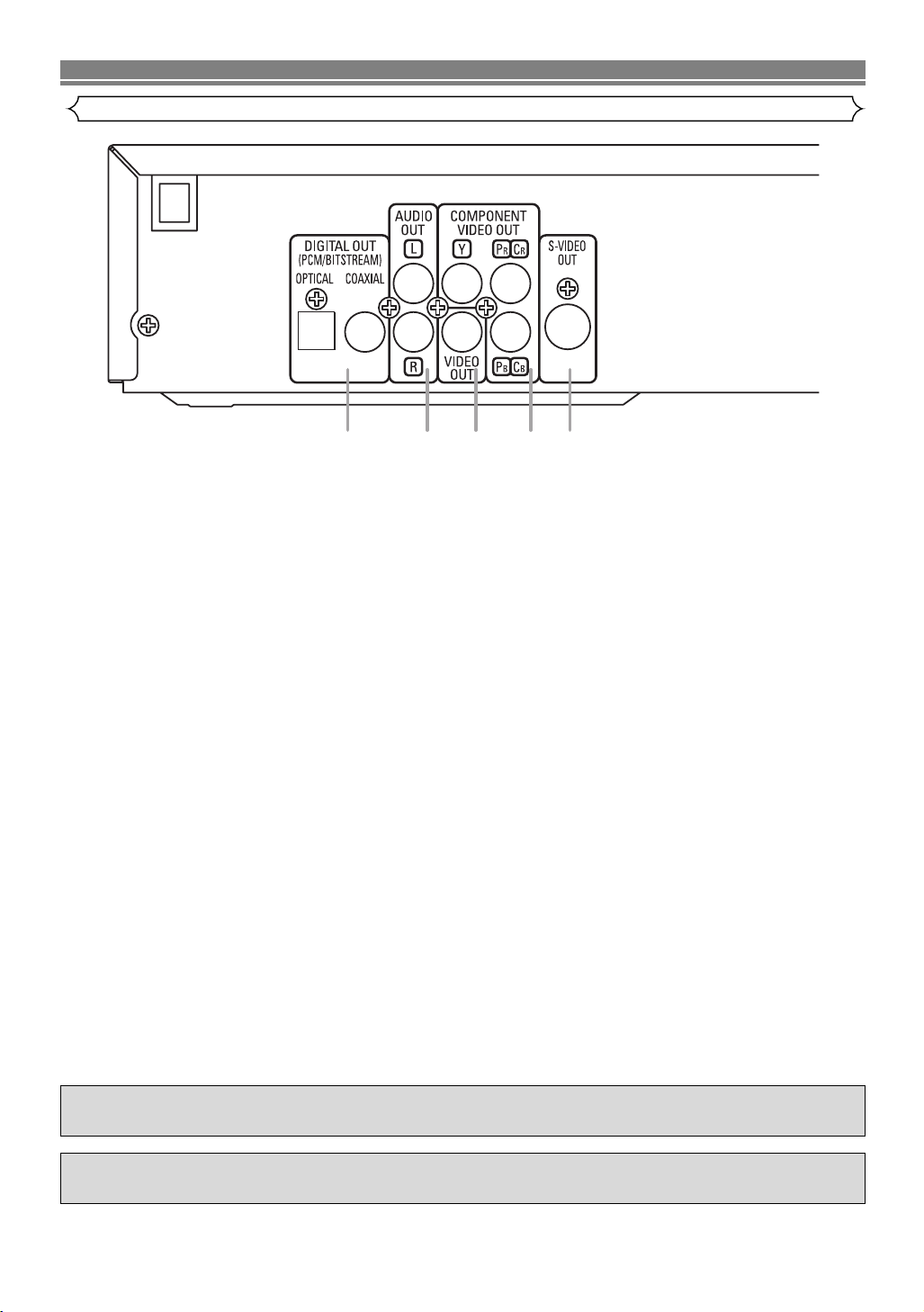
CONNECTIONS
1 2 3 4 5
Description - rear panel
1. DIGITAL OUT JACKS
Use either an optical or coaxial digital cable to connect to an AV amplifier with a built-in decoder (AV control center).
2. 2ch AUDIO OUT JACKS
Connect to the Audio input jacks of A/V-compatible TV or wide screen TV, Stereo system.
3. VIDEO OUT JACK
Use a video cable to connect one of the jacks to Video input on your A/V-compatible TV, wide screen TV, or Stereo system.
4. COMPONENT VIDEO OUT JACKS
Use these jacks if you have a TV with Component Video in jacks. These jacks provide CR/P
with S-Video, Component Video provides the best picture quality.
5. S-VIDEO OUT JACK
Use the S-Video cable to connect this jack to the S-Video jack on your A/V-compatible TV or wide screen TV for a higher
quality picture.
R, CB/PB
and Y video. Along
Selecting Progressive Scan (525p/480p or Interlaced 525i/480i) Playback
¡If your TV is compatible with progressive scanning (525p/480p), connect the TV to the Component Video jacks of the DVD
player and set “PROGRESSIVE” to “ON” in the display setting. Next, set your TV to the progressive scan mode.
Refer to page 23 for instructions on changing the display setting.
¡If your TV is not compatible with progressive scanning, set “PROGRESSIVE” to “OFF”.
¡Use a commercially available adaptor if the video input jacks of your TV or monitor is the BNC type.
What is Progressive Scanning?
¡Unlike conventional interlace scanning, the progressive scan system provides less flickering and images in higher resolution
than that of traditional (525i/480i) television signals.
Manufactured under license from Dolby Laboratories.“Dolby” and the double-D symbol are trademarks
of Dolby Laboratories.
“DTS” and “DTS Digital Out” are trademarks of Digital Theater Systems,Inc.
–12–
EN
Page 13
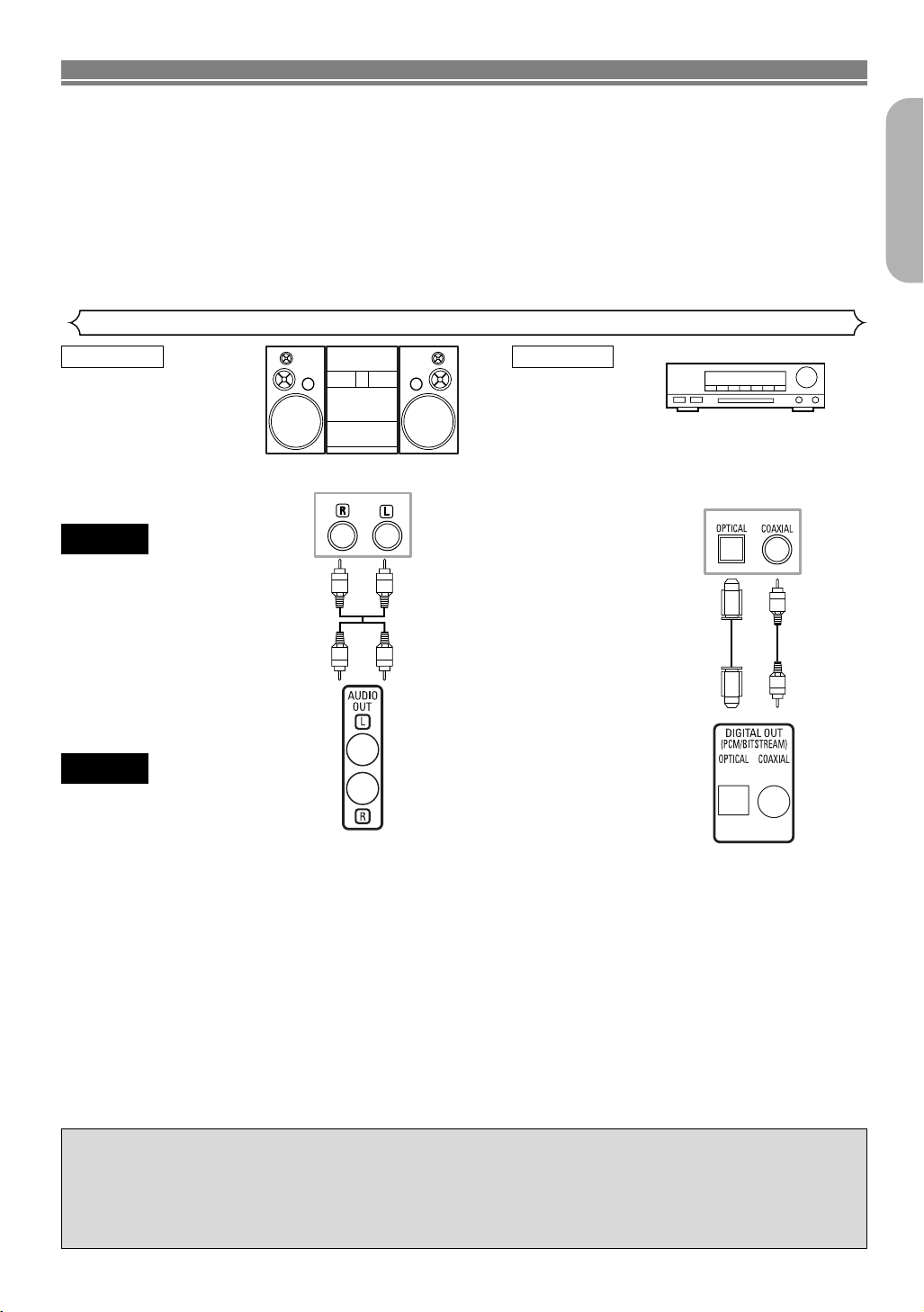
CONNECTIONS
The following show examples of connections commonly used to connect the DVD player to TV and other components.
If using this DVD player to playback a DVD in a Dolby Digital 5.1 channel surround or DTS surround format, the
DVD player outputs a Dolby Digital or DTS data stream from its OPTICAL or COAXIAL DIGITAL OUT jacks. By
hooking the player up to a Dolby Digital or DTS decoder, you can enjoy more convincing, realistic ambience
with powerful and high-quality surround sound of a professional standard which can be heard in movie theaters. Use an audio optical or coaxial digital cable (not included) for the audio connections.
NOTES:
• Be sure to turn off the power to all components in the system before connecting another component.
• Refer to the Instruction Manuals for your TV, stereo system and any other components to be connected to
the DVD player.
Connection to an audio system
Method 1 Method 2
AUDIO
Audio Input Jacks
AV amplifier with a built in decoder
Stereo system
Digital Audio Input
Jacks
(AV control center),
Dolby Digital decoder,
DTS decoder,
MD deck or DAT deck
English
DVD
• Method 1 DVD Player + Stereo system
• Method 2 DVD Player + AV amplifier with a built in decoder (AV control center), Dolby Digital decoder, DTS decoder,
Analog Audio Out
MD deck or DAT deck
Digital Audio Out
NOTES (for Method 2 only):
• When using an AV amplifier with a built in decoder (AV control center), Dolby Digital, or DTS decoder as shown in the
Method 2, set “DOLBY DIGITAL” or “DTS” to “ON” accordingly for audio output in the setup mode (Refer to page 24). Set it
to “OFF” for the decoder that is not used currently. Playing a DVD using incorrect settings may generate noise distortion,
and may also damage the speakers.
• The audio source on a disc in a Dolby Digital 5.1 channel surround format cannot be recorded as digital sound by an MD
deck or DAT deck.
•
Set “DOLBY DIGITAL”
to page 24)
•
Harsh noise that could harm your ears or the speakers is generated when a DVD recorded in DTS is played while using a
decoder, etc., that is not DTS-compatible.
•
When playing a copyright-protected 96 KHz linear PCM DVD, the digital sound will be down sampled at 48 KHz, even if you
set “LPCM SELECT” to “OFF”.
or
“DTS” to “OFF” for audio output in the setup mode for connecting to an MD deck or DAT deck. (
Refer
Optical cable (not supplied)
• Optical cable (not supplied) may be damaged when bent at sharp angles. Ensure cables are coiled in loops with a diameter of 15 cm or more when storing them.
• Use a cable which is 3m or shorter.
• Insert cable plugs firmly into the connectors when making connections.
• If a plug has minor scratches or is dirty, clean it with a soft cloth before inserting it into a connector.
–13–
EN
Page 14
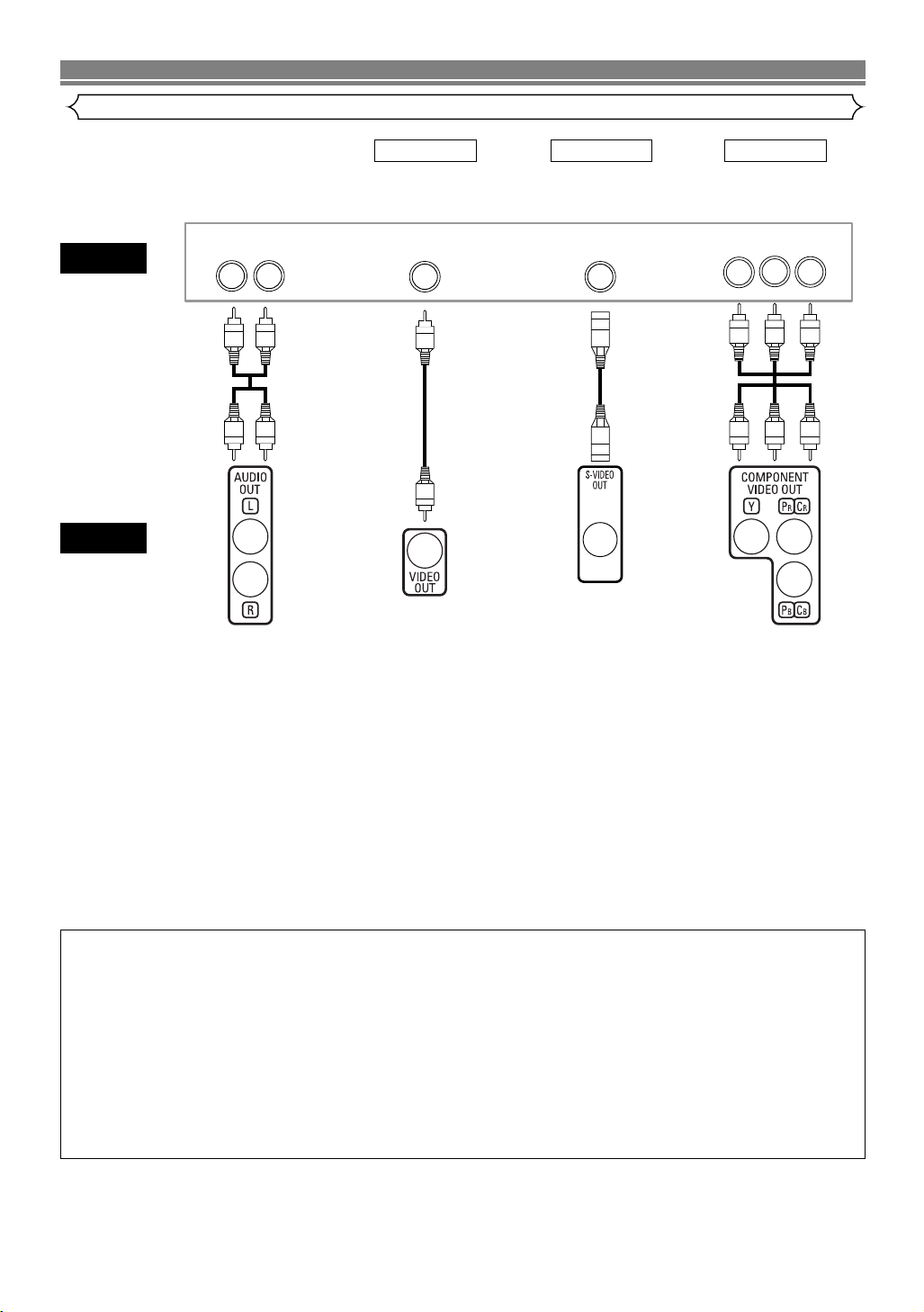
CONNECTIONS
S-VIDEO IN
VIDEO IN
LR
CB/PBYCR/PR
COMPONENT
VIDEO IN
Connection to a TV (for video)
TV
DVD
Audio
Cable
Audio Out
Basic
Audio
Analog
Method 1 Method 2
Good
picture
Video
Cable
Video Out S-Video Out
Better
picture
S-Video
Cable
Best picture
Component
Video
Cable
Component Video
Method 3
O
ut
• Method 1 DVD Player + TV with Video Input Jack
• Method 2 DVD Player + TV with S-Video Input Jack
• Method 3 DVD Player + TV with Component Video Jacks
NOTES:
• Connect the DVD player directly to a TV. If the A/V cables are connected to a VCR, pictures may be distorted due to the
copy protection system.
• S-Video output connector
The video signals are divided into colour (C) and brightness (Y) signals, achieving a clearer picture.
If the TV is equipped with a S-Video input connector, we recommend connecting it to the this product’s S-Video output connector using a commercially available S-Video connection cord.
HOW TO CONNECT TO A TV WITHOUT AUDIO/VIDEO INPUT JACKS
If your TV does not have RCA type audio and video input jacks it is still possible to connect this DVD
player to your TV’s 75-ohm coaxial antenna terminal using an optional Stereo Audio/Video RF Modulator, not included. Connect the audio and video outputs of the DVD player to the audio and video inputs on the RF Modulator, and
then connect the coaxial output of the RF Modulator (usually marked “TO TV”) to the 75 ohm coaxial antenna terminal on your TV. Follow the instruction supplied with the RF Modulator for more details.
If your TV’s 75 ohm coaxial antenna terminal is already occupied by an antenna or cable box connection, remove that
cable from your TV’s antenna terminal and reconnect it to the coaxial antenna input terminal of the RF Modulator
(usually marked “ANT IN”), then connect the RF modulator to your TV’s antenna terminal as described above.
NOTE
• The picture quality from DVD discs will not be as good if the DVD player is connected to the TV’s antenna terminal
through an RF Modulator.
–14–
EN
Page 15
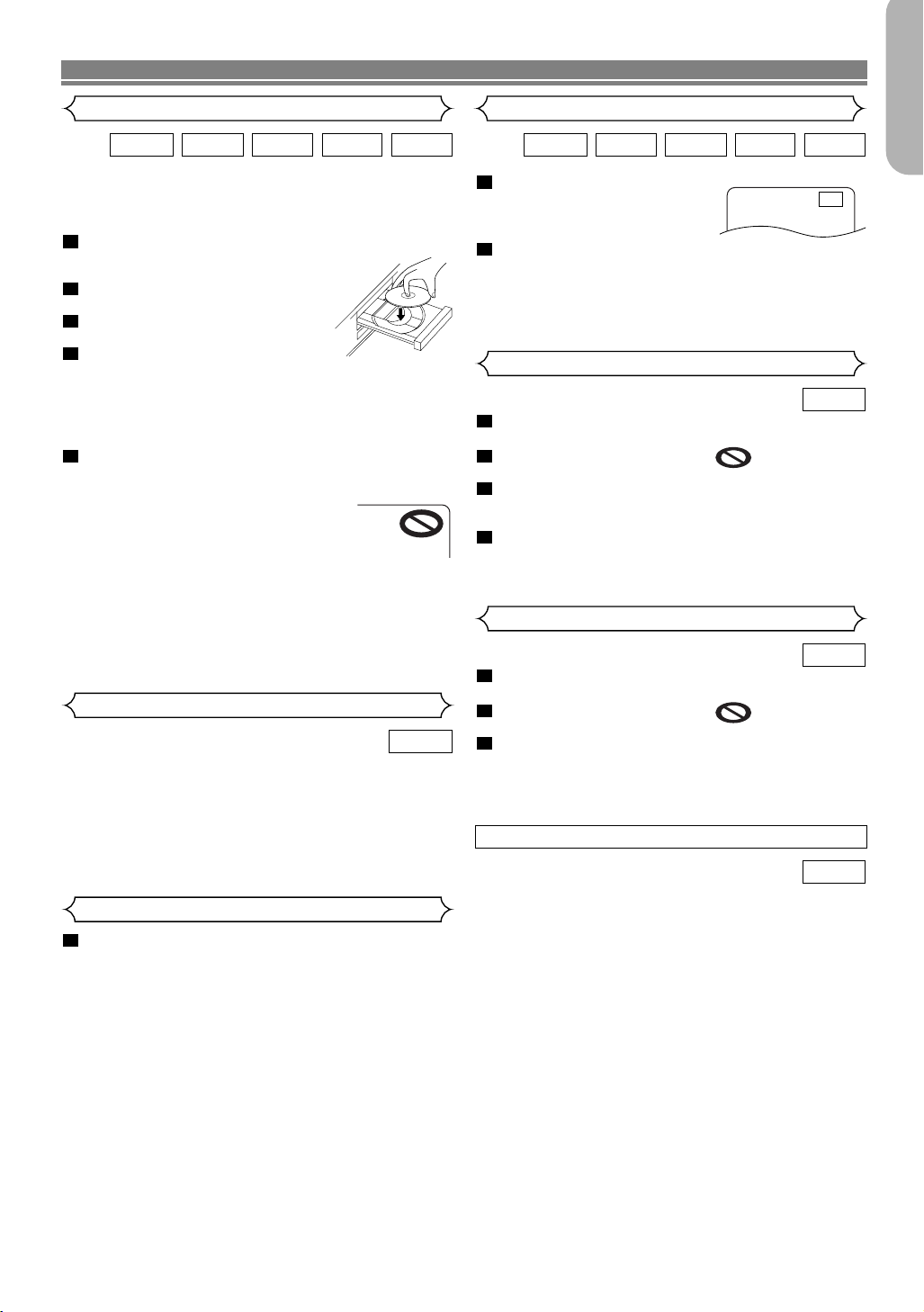
PLAYING A DISC
Basic Playback
WMAJPEGMP3CDDVD-V
Getting started
•Turn on the power of the TV, amplifier and any other components which are connected to the DVD player.
• Make sure the TV and audio receiver (commercially available) are set to the correct channel.
1
Press the POWER ON button.
• “P-ON” will appear briefly on the display panel.
2
Press the OPEN/CLOSE button
to open disc loading tray.
3
Place the disc in the tray, with the
label facing up.
4
Press the PLAY button.
• The tray will close automatically, then playback will start
from the first chapter or track of the disc. If the playback
does not start automatically, press the PLAY button.
• When you playback the DVD with a title menu, it may
appear on the screen. In this case, refer to “Title
menu”.
5
Press the STOP button to stop playback.
NOTES:
•A “prohibited icon” may appear at the top-right on the TV
screen during operation, warning that a
prohibited operation has been encountered by the DVD player or the disc.
•With DVDs that use some titles for playback program signals, playback may
start from the second title, or it may skip these titles.
• During the playback of two layered disc, pictures may
stop for a moment. This happens when the 1st layer
switches to the 2nd layer. This is not a malfunction.
• The operation may vary when you playback DVDs with
disc menu. Refer to the manual accompanying the disc
for details.
General Features
DVD-V
DVD may contain menus to navigate the disc and access special features. Press the appropriate numerical key or use the
Cursor buttons ( K / L / s / B) to highlight your selection in
the DVD main menu and press the ENTER button to confirm.
NOTE:
• Unless stated, all operations described are based on
remote control use. Some operations can be carried
out using the menu bar on the TV screen.
Brightness of the Front Panel Display
1
Press the DIMMER button on the front panel to
select the desired brightness of the front panel display. (Bright, Dimmer, or OFF)
• “Bright” has been selected as the factory default.
NOTES:
• The brightness of the front panel display can be adjusted from the SETUP menu. Details are on page 23.
• When you turn on the power next time, the brightness
of the front panel display will be the settings in SETUP
menu.
Still / Pause
WMAJPEGMP3CDDVD-V
1
During playback, press the
STILL/PAUSE button.
• Playback will pause and sound
will be muted.
2
To continue playback, press
F
the PLAY button.
NOTE:
• Set “STILL MODE” to “FIELD” on the display menu if pictures in the pause mode are blurred. (Refer to page 23.)
Disc Menus
DVD-V
1
Press the MENU button.
• The DVD main menu will appear.
2
If the feature is not available, symbol may
appear on the TV screen.
3
If disc menu is available on the disc, audio language, subtitle options, chapters for the title and
other options will appear for selection.
4
Press the Cursor buttons (
K / L / s / B
) to select
an item, and the ENTER button to confirm selection.
Title Menu
DVD-V
1
Press the TOP MENU button.
• The title menu will appear.
2
If the feature is not available, symbol may
appear on the TV screen.
3
Press the Cursor buttons (
K / L / s / B
) to select
an item, and the ENTER button to confirm selection.
• Playback will begin at the selected Title.
CALLING UP A MENU SCREEN DURING PLAYBACK
DVD-V
• Press the MENU button to call up the DVD main menu.
• Press the TOP MENU button to call up the title menu.
NOTE:
• Contents of menus and corresponding menu operations may vary between discs. Refer to the manual
accompanying the disc for details.
English
–15–
EN
Page 16
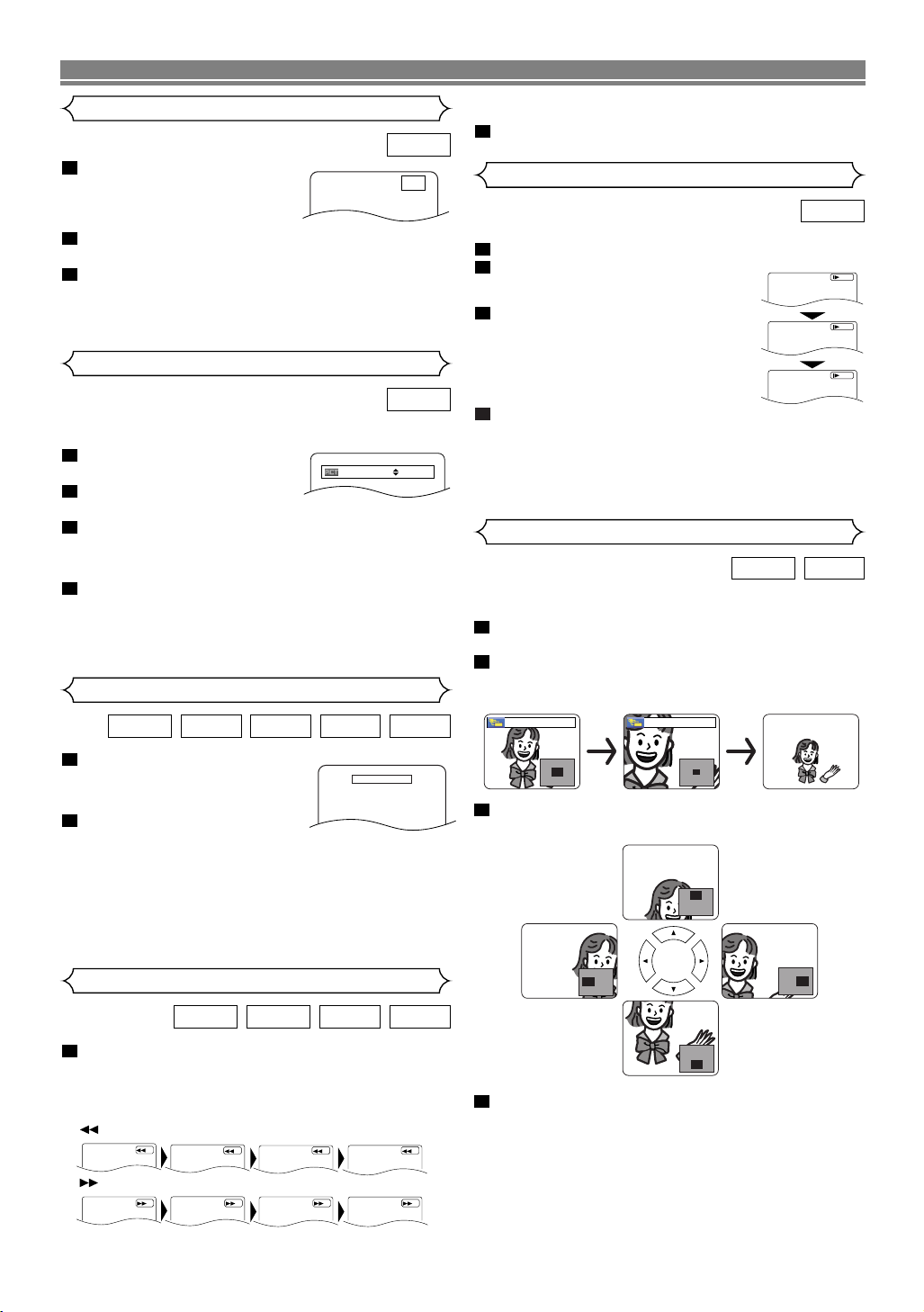
PLAYING A DISC
Step by Step Playback
DVD-V
1
During playback, press the
STILL/PAUSE button.
• Playback will pause and sound
will be muted.
2
The disc advances by one frame each time the
STILL/PAUSE button is pressed.
3
To exit step by step playback, press the PLAY button.
NOTE:
• Set “STILL MODE” to “FIELD” on the display menu if pictures in the pause mode are blurred. (Refer to page 23.)
Picture Control
DVD-V
Picture Control adjusts among Brightness, Contrast, Color,
Gamma Correction and Sharpness of the specific display.
1
During playback, press the
MODE button.
2
Press the Cursor button ( K
BRIGHTNESS
or L ) to switch item.
3
Press the ENTER button or the Cursor button ( sor
B
) to adjust desired item.
• -6, -5, -4, -3, -2, -1, 0, +1, +2, +3, +4, +5, +6 can be
selected.
4
To return to normal playback, press the RETURN button.
NOTES:
•
The setting display will disappear in 10 seconds of no use.
• This function cannot be used during Dialog Speed.
(Refer to page 22.)
Resume
WMAJPEGMP3CDDVD-V
s +1B
•For audio CDs, the approximate speed is x16.
•For MP3 and WMA, the approximate speed is x8.
2
To return to normal playback, press the PLAY button.
F
Slow Forward / Slow Reverse
DVD-V
1
During playback, press the STILL/PAUSE button.
2
Press the h or g button.
• Slow motion playback will begin and
sound will be muted.
3
Press the h or g button
repeatedly to select the required
speed.
• Slow forward or reverse speed is
different depending on the disc.
Approximate speed is 1 (1/16),
2 (1/8), and 3 (1/2).
4
To return to normal playback, press the PLAY but-
D
Button
1
2
3
ton.
NOTE:
• Set “STILL MODE” to “FIELD” on the Display menu if
pictures in the slow playback mode are blurred. (Refer
to page 23.)
Zoom
JPEGDVD-V
The Zoom function allows you to enlarge the video image
and to move the zoomed image.
1
Press the ZOOM button during playback.
• Playback will continue.
2
Press the ZOOM button repeatedly to select the
required zoom factor: x2, x4 or OFF.
• Only x2 zoom is available for JPEG.
x2 x4
1
During playback, press the
STOP button.
• Resume message will appear
on the TV screen.
2
Press the PLAY button, play-
Resume ON
Press 'PLAY' to play from here.
To play the beginning,
press 'STOP' first and then 'PLAY'.
back will resume from the
point at which playback was stopped.
•To cancel resume, press the STOP button twice.
NOTES:
• The resume information be saved even when the power
is switched off.
•For MP3, JPEG or WMA, playback will resume from the
beginning of the current track.
Fast Forward / Reverse Search
1
During playback, press the h or g button repeatedly to select the required forward or reverse speed.
•For DVDs, fast forward or reverse search speed is different depending on the disc. Approximate speed is 1
(x2), 2(x8), 3 (x50), and 4 (x100).
Button
1
Button
1234
234
3
Use the Cursor buttons ( L / K / B / s ) to move
the zoomed picture across the screen.
WMAMP3CDDVD-V
4
To exit zoom mode, press the ZOOM button to
OFF.
NOTES:
• Zooming function does not work while disc menu is
shown.
• x4 zoom is not available on some discs.
•Navigation screen is not available on JPEG.
•You cannot move the zoomed picture on some JPEG
files.
–16–
EN
Page 17
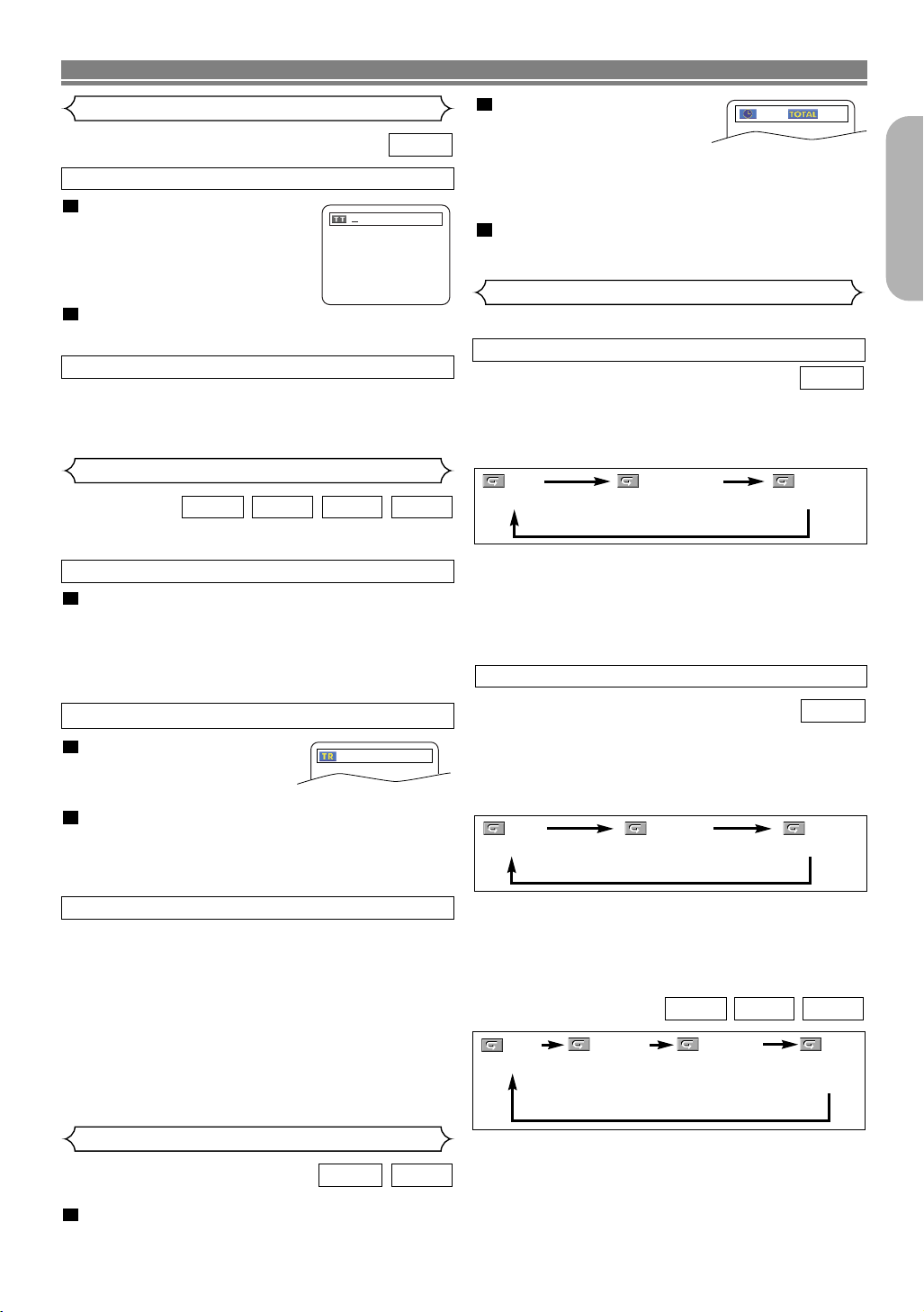
PLAYING A DISC
Title / Chapter Search
DVD-V
By using the SEARCH MODE button
1
Press the SEARCH MODE button
repeatedly until the Chapter
/29
search, or the Title search
appears during playback.
2
Enter the desired chapter/title
number with the Numeric buttons.
SKIP
HH GG
GG
button to move to the next
.
By using the SKIP buttons
During playback, press the
chapter. Press it repeatedly to skip subsequent chapters. Press
the
chapter. Press it repeatedly to go to the previous chapter
SKIP
HH
button to go back to the beginning of the current
Track Search
WMAJPEGMP3CD
There are three ways to begin playback on an Audio CD,
MP3, JPEG or WMA disc at a specific Track.
By using the Numeric buttons
1
Press the Numeric buttons to enter the desired
Tr ack number.
• Playback will start at the selected track.
•For single digit tracks (1-9), press a single number (eg.
track 3, press 3).
To play track 26, press +10, 2, 6 on the Numeric button.
•
By using the SEARCH MODE button
1
Press the SEARCH MODE button.
• The track search display
appears.
2
Within 30 seconds, select a desired track number using
the Numeric buttons. For single digits press “0” first if the
total track of the disc is more than 10 tracks.
• Playback will start at the selected track.
__/ 15
2
Within 30 seconds, enter a
desired disc time with the
_:__:__ 1:23:45
Numeric buttons.
• Playback will start at the specified time.
•For Time Search, “0” appears automatically when there
is no need to enter a number. For example,
“0:0_:_ _” appears in the Time Search screen if the
total time of the disc is less than 10 minutes.
3
Press the CLEAR button to erase an incorrect
input.
Repeat
• The REPEAT button is available only during playback.
REPEAT TITLE / CHAPTER
DVD-V
To activate the repeat function, press the REPEAT button
during playback.
• The repeat mode changes as described below every time
you press the button.
CHAPTER TITLEOFF
(repeat off)
(current chapter repeat) (current title repeat)
NOTES:
• The Repeat Title/Chapter setting will be cleared when
moving to other title or chapter.
• Repeat playback does not function during A-B repeat
playback.
• Repeat Title/Chapter is not available with some scenes.
REPEAT TRACK / GROUP / ALL
CD
To activate the repeat function, press the REPEAT button
during playback.
• The repeat mode changes as described below every time
you press the button.
TRACK ALLOFF
(repeat off)
(current track repeat) (entire disc repeat)
English
SKIP
HH GG
GG
button to move to the next
.
By using the SKIP buttons
During playback, press the
track. Press it repeatedly to skip subsequent tracks. Press the
HH
SKIP
Press it repeatedly to go to the previous tracks
button to go back to the beginning of the current track.
•
Tr ack number will appear briefly on the front panel display.
• If any SKIP button is pressed while the playback is
paused, the playback will be paused again after skipping to the next track.
NOTE:
• The
SKIP HGbuttons are not available when play-
back is stopped.
Time Search
CDDVD-V
1
Press the SEARCH MODE button until the Time
Search screen appears on the TV screen.
NOTES:
–17–
• The Repeat Track setting will be cleared when moving
to other track.
• Repeat playback does not function during A-B repeat
playback.
OFF
(repeat off)
TRACK ALL
(current track
repeat)
GROUP
(current folder
repeat)
(entire disc
repeat)
NOTE:
• The Repeat Track / Group setting will be cleared when
moving to other Track or Group.
WMAJPEGMP3
EN
Page 18
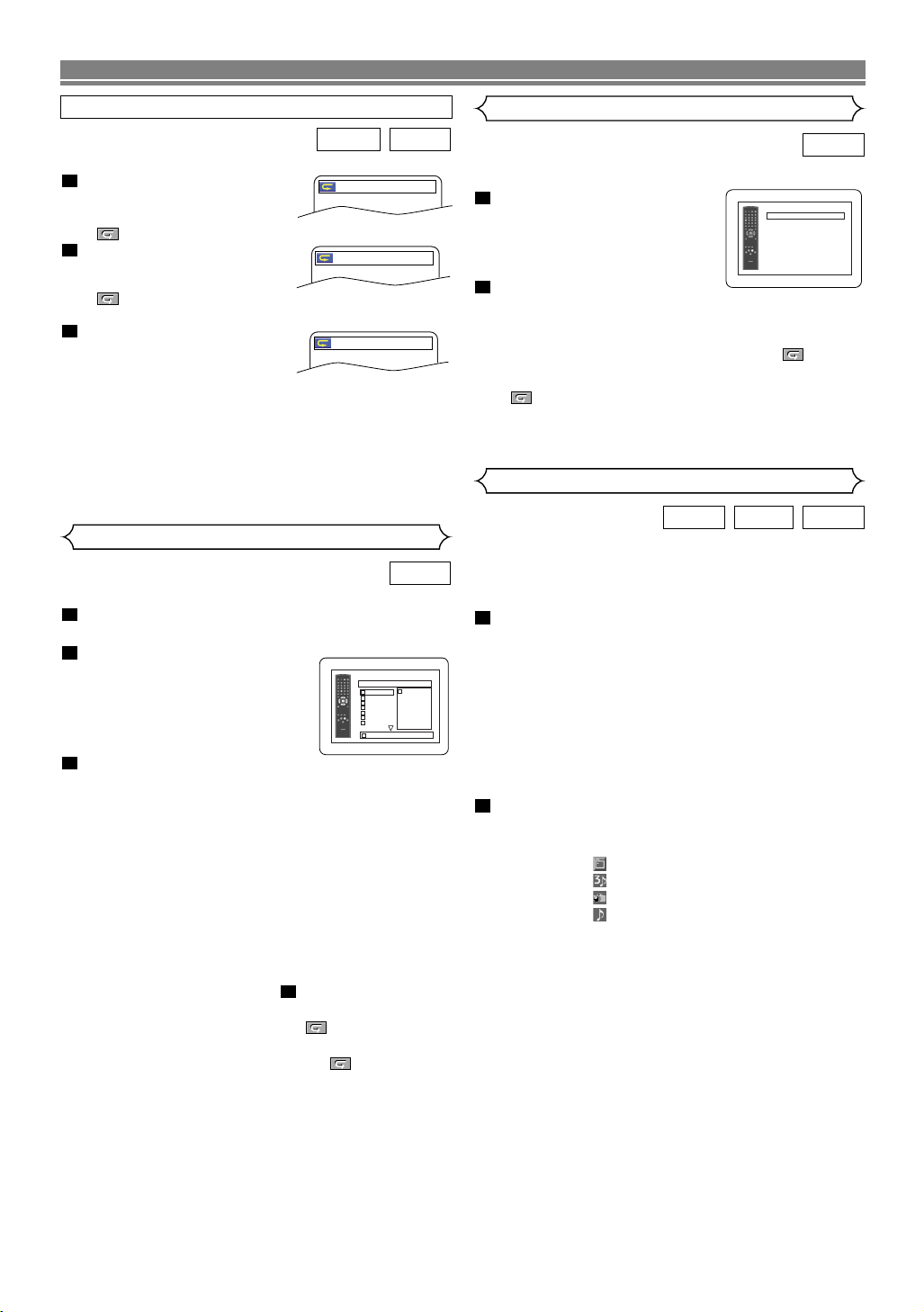
PLAYING A DISC
A-B REPEAT
1
Press the A-B REPEAT but-
A -
ton at your chosen starting
point.
• A- appears briefly on the TV screen.
2
Press the A-B REPEAT button
again at your chosen end
A - B
point.
• A-B appears briefly on the
TV screen, and the repeat sequence begins.
3
To exit the sequence, press
the A-B REPEAT button.
OFF
NOTES:
• The A-B Repeat section can only be set within the current title (for DVDs), or current track (for Audio CDs).
• A-B Repeat is not available with some scenes in DVD.
•
To cancel the A point which was set, press the CLEAR
button.
• A-B Repeat playback does not function during title,
chapter, track or all repeat playback.
Program Playback (CD)
You can determine the order in which tracks will play.
1
In stop mode, press the MODE button.
• The PROGRAM screen will appear.
2
Press the Cursor buttons
(▲ or ▼) to select a track, then
press the ENTER button.
• Press the CLEAR button to erase
the most recently entered program.
3
Press the PLAY button to play
the programmed tracks.
NOTES:
•
Press the STOP button once and then the PLAY button
again, playback will restart from the point where the STOP
button was pressed. (Program continued)
•
Press the STOP button twice and then the PLAY button
again, playback will restart from the first track in the usual
way. Your programs are still stored until either the disc tray
is open or power is turned off.
• Up to 99 programs can be entered.
•To erase all programs at once, select ALL CLEAR at
the bottom of the list at step
•To repeat the current track in the program, press the
REPEAT button repeatedly until TRACK appears
during playback. To repeat the entire program, press
the REPEAT button repeatedly until ALL appears
during playback.
• Refer to page 20 for “Program Playback” of MP3, WMA,
and JPEG.
• If eight or more tracks were in a program, use the
button HHor
GG
to see all the tracks.
.
2
PROGRAM
CD-DA TOTAL 0:03:30
T
1 3:30
T
2 4:30
T
3 5:00
T
4 3:10
T
5 5:10
T
6 1:30
T
7 2:30
1/2
T
1 3:30
T
1 3:30
CDDVD-V
CD
1/1
SKIP
Random Playback (CD)
CD
This shuffles the playing order of tracks instead of playback
in the original sequence.
1
In stop mode, press the RANDOM button.
• The
RANDOM screen will appear
2
Press the PLAY button to start
.
RANDOM
CD-DA TOTAL 0:45:55
RANDOM PROGRAM
--no indication--
random playback.
NOTES:
•To repeat the current track in the random selection,
press the REPEAT button repeatedly until TRACK
appears during playback. To repeat the entire random
selection press the REPEAT button repeatedly until
ALL appears during playback.
• Refer to page 20 for “Random Playback” of MP3, WMA,
and JPEG.
MP3 / JPEG / WMA Playback
WMAJPEGMP3
When a CD-R or CD-RW disc with MP3, JPEG or WMA files
is inserted in the DVD player and the MENU button is
pressed, the FILE LIST will appear on display. The number of
tracks is also displayed on the front panel.
1
Press the Cursor buttons ( K or L ) to select the desired
group (folder) or track.
•To return to the previous screen, press the s button
• If a group (folder) is selected, press the B or ENTER
button to go on to the track selection screen. Press the
Cursor buttons ( K or L ) to choose a track, then press
the PLAY or ENTER button.
• If a track is selected, press the PLAY or ENTER button
to start playing tracks. The selected track and the subsequent tracks will be played.
• Press the TOP MENU button to return to the first item.
2
Press the STOP button to stop playback.
NOTES:
• Folders are known as Groups; files are known as Tracks.
• A symbol of “ ” is shown on the top of the group name.
• A symbol of “ ” is shown on the top of MP3 files.
• A symbol of “ ” is shown on the top of JPEG files.
• A symbol of “ ” is shown on the top of WMA files.
• If there are none than eight tracks, a down arrow “L”
appears on the screen. Use the Cursor buttons ( K or L )
to see all the tracks.
• Maximum of 255 folders can be recognised.
• Maximum of 512 files can be recognised.
• Up to 8 hierarchies can be created.
• If no MP3, JPEG or WMA files are found in the group, the
group is not displayed.
• The DVD player can reproduce data recorded as per ISO
9660 Level 1, Level 2 or Joliet on the disc.
• It can also run a disc on which data is recorded in a
multi-session.
• For more details of recording systems, refer to the instruction manual for the CD-R / CD-RW drive or the writing
software.
.
–18–
EN
Page 19
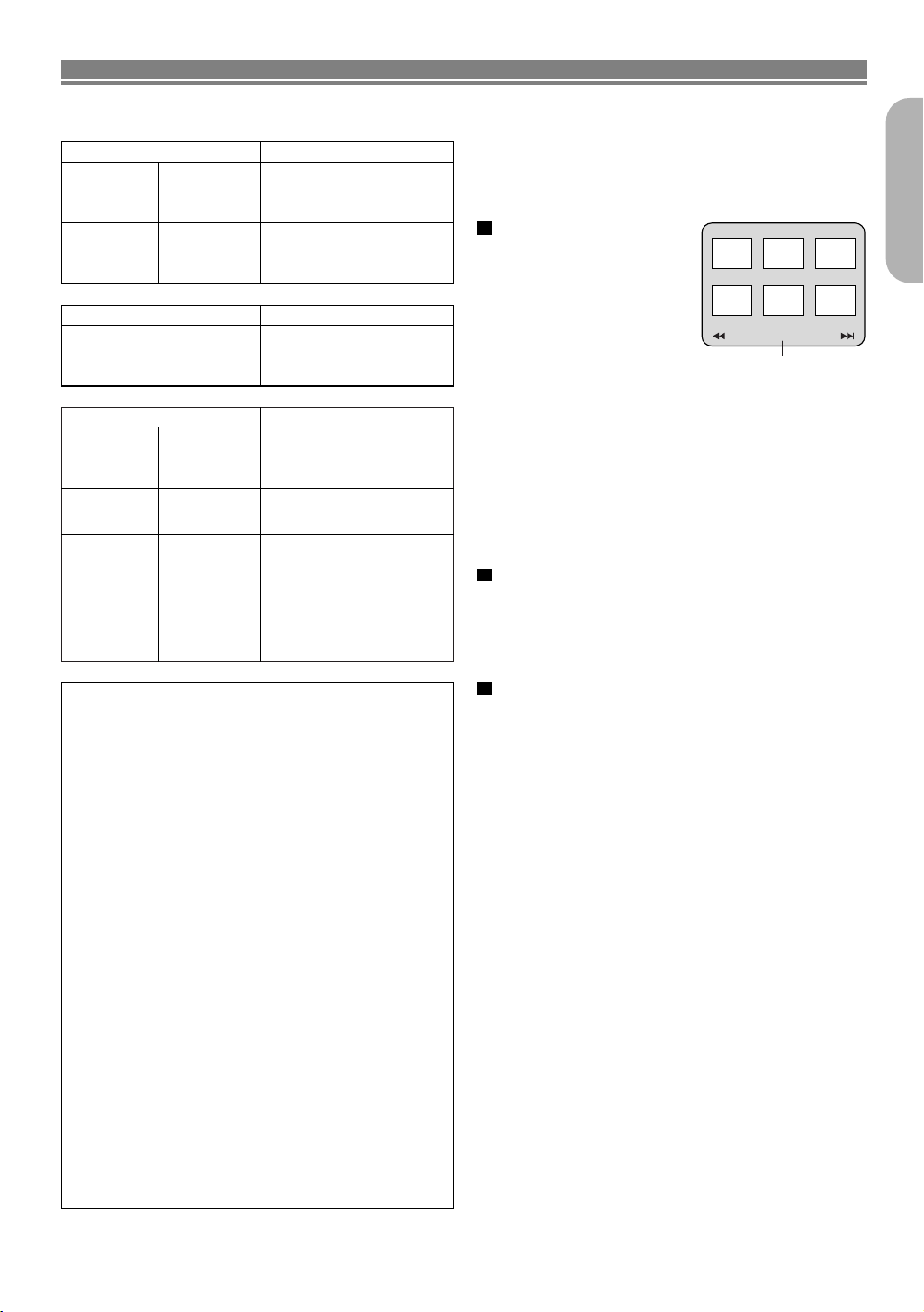
PLAYING A DISC
Picture1 Picture2 Picture3
Picture4
Current track number /
the number of total tracks
Picture5 Picture6
1/32
This player recommends the use of files recorded at the below
specifications:
Applicable MP3 file Remarks
Sampling frequency
Type
44.1kHz
48kHz
MPEG1
audio layer 3
Applicable JPEG file Remarks
Upper limit:
Size of
image
6300x5100 dots
Lower limit:
32x32 dots
Applicable WMA file Remarks
Sampling frequency
44.1kHz
48kHz
Bit rate 48–192kbps
Type
WMA version 9
Information on MP3, JPEG and WMA discs
• This DVD player can play back images and sounds from
data recorded in MP3 and JPEG formats on CD-R and
CD-RW discs.
• A file with an extension of “.mp3 (MP3)” is called an “MP3
file”.
• A file with an extension of “.jpg (JPG)” or “.jpeg (JPEG)” is
called a “JPEG file”.
The DVD player can run an image file conforming to the
Exif specification. Exif is a file format, Exchangeable
Image File format established by Japanese Electronic
Industry Development Association (JEIDA).
• A file with an extension of “.wma (WMA)” is called a
“WMA file”.
• Files whose extension is other than “.mp3 (MP3)”, “.jpg
(JPG)” and “.jpeg (JPEG)” or “.wma (WMA)” will not be
listed in the MP3, JPEG or WMA menu.
• If the file is not recorded in MP3, JPEG or WMA format,
noise may be produced even if the file extension is either
“.mp3 (MP3)”, “.jpg (JPG)”, “.jpeg (JPEG)” or “.wma
(WMA)”.
• The name of group and track can be displayed in up to 25
characters. Unrecognisable characters will be replaced
with asterisks. The ninth and deeper hierarchies cannot
be displayed.
• Unplayable groups or tracks may be displayed depending
on the recording conditions.
• If the TOP MENU button is pressed when a file list is displayed, the first item will be highlighted.
• It is prohibited to record
MP3 sound on a digital
device when connection is
made digitally.
• MP3 files recorded at fixed
bit rate of 112 kbps or higher are recommended.
• A JPEG image that extends
beyond the screen is
reduced so that it will be
displayed within the screen.
• Those frequencies are
applicable to WMA version
9.
• Ensure that the copyright
function is set to off when
preparing a WMA disc.
• A prohibition “disable” symbol will appear if the user
attempts to run a non-reproducible file such as copyright-protected.
• Recorded in 5.1 channel
format cannot be played
back.
Kodak Picture CD
The DVD player can also run JPEG files stored on Kodak
Picture CDs. You can enjoy picture images on the television
set by playing back the Picture CDs.
For details of Kodak Picture CD, contact a shop that deals
with developing service of Kodak Inc.
1
Press the MENU button.
Kodak Picture CD menu
appears.
• If all menu items cannot be
displayed in the screen
scope, “G ” appears at the
right bottom of the screen,
indicating that the user can
view remaining items on the
next page. “H” appears, it indicates that the user can
view other items on the previous page. The track number of the currently highlighted item and the total tracks
are shown at the center bottom of the screen.
• If “G” is shown at the right bottom, use the SKIP G
button to view the next page. If “H” is shown at the
left bottom, use the SKIP H button to view the previous page.
• It may take some time until all menu items are dis-
played on the menu screen.
2
Press the Cursor buttons (
K / L / s / B
), select a
desired track to be played, then press the PLAY or
ENTER button.
• If a Kodak Picture CD file is selected, an image will be
played back from the selected track and go to the next
one in turn.
3
Press the STOP button, to stop playback.
Notes on JPEG and Kodak Picture CD:
•A track is displayed for five seconds and then the next
track is displayed.
•Every press on the B button will turn the image clock-
wise by 90 degrees when an image is displayed. A
press on the s button will turn the image counterclockwise by 90 degrees.
Notes on WMA:
• The DVD player can reproduce data recorded as ISO
9660 level 2 with 31 characters file name included
punctuation marks. The name of file can be displayed
in up to 25 characters.
• Maximum of 8 subfolders can be recognised.
• Maximum of 255 folders can be recognised.
• Maximum of 512 files can be recognised.
• It can also be displayed tag information of WMA at
least 64 characters.
•For a file name with an extension of Joliet as Unicode
format, up to 64 characters can be recognised.
English
–19–
EN
Page 20
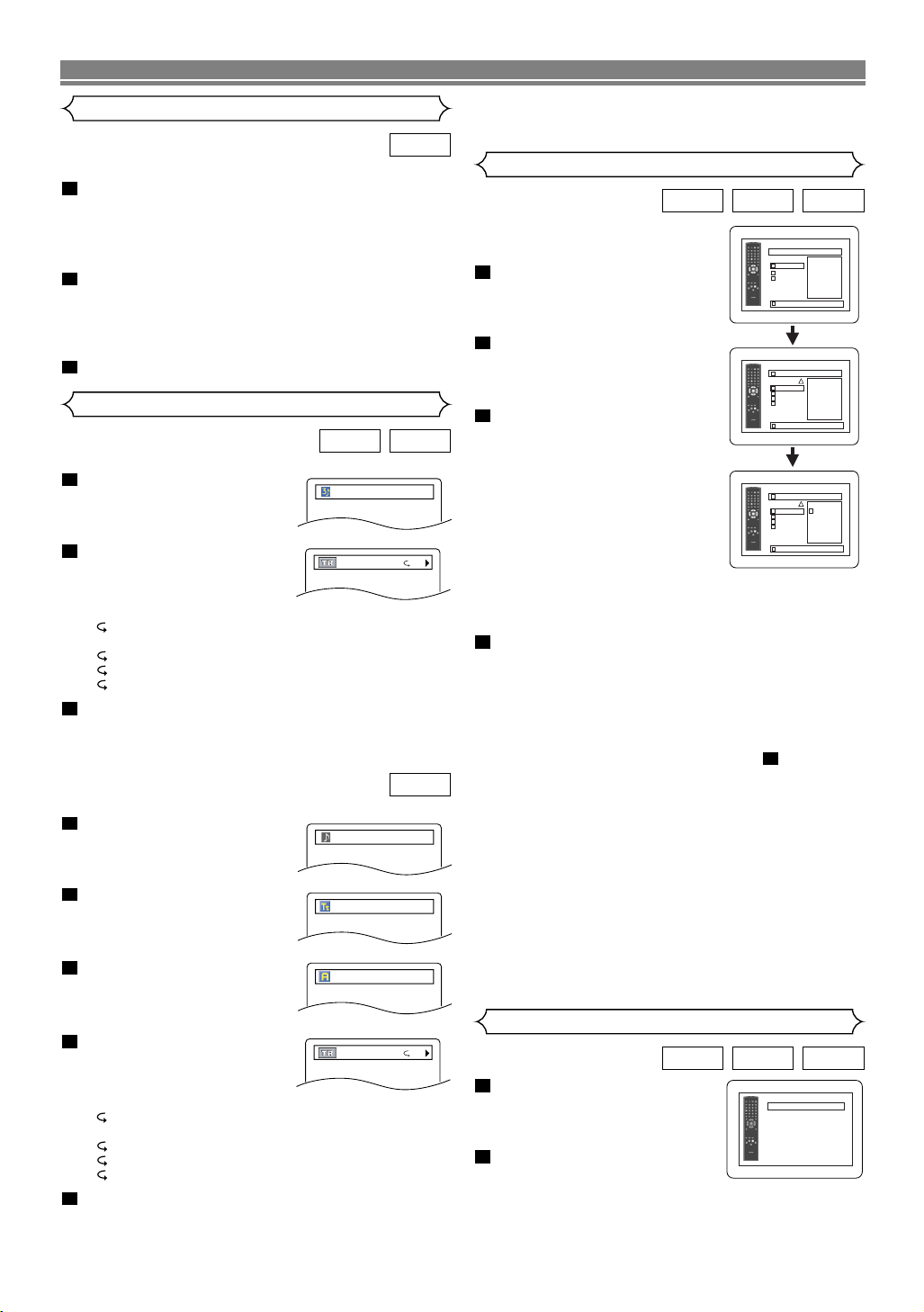
PLAYING A DISC
TRACK 01
TR 1/36 0:01:15
T
1/1
1/1
MY COLLECTION
ALL CLEAR
ALL CLEAR
ALL CLEAR
PROGRAM
ABC
DEF
GHI
ABC
1/1
PROGRAM
ABC
2/2
1/1
PROGRAM
ABC
DEF
DEF
GHI
JKL
MNO
DEF
DEF
DEF
GHI
JKL
MNO
2/2
DISC TITLE
RANDOM
RANDOM PROGRAM
--no indication--
TRACK 01
TITLE NAME
ARTIST NAME
TR 1/36 0:01:15
T
Slide Show Mode
You can switch to the slide show mode during playback.
1
Press the MODE button during playback.
• The slide show mode screen will appear.
• The slide show mode cannot be switched when it is
stopped, or from the file list screen or the Picture CD
menu screen.
2
Press the ENTER button.
• The slide show mode will change.
CUT IN/OUT: The entire image appears in one time.
FADE IN/OUT: The image appears gradually and then
disappears.
3
Press the MODE button to exit.
On-Screen Information
You can check information on the current file.
1
Press the DISPLAY button.
• The name of the file currently
in play will be displayed.
2
Press the DISPLAY button
to show the track number,
the elapsed time, the repeat
status, and the playback status at the top of the screen.
• will be displayed when the repeat play has been
selected.
T- indicates Track repeat
G- indicates Group (folder) repeat
A- indicates Disc repeat
3
Press the DISPLAY button to exit.
• During program or random playback, each playback
status will be displayed when you press the DISPLAY
button. Then press the DISPLAY button to exit.
You can check information on the current file.
1
Press the DISPLAY button.
• The name of the file currently
in play will be displayed.
2
Press the DISPLAY button.
• Title name based on tag information currently in play will be
displayed.
3
Press the DISPLAY button.
•Artist name based on tag
information currently in play
will be displayed.
4
Press the DISPLAY button
to show the track number,
the elapsed time, the repeat
status, and the playback status at the top of the screen.
• will be displayed when the repeat play has been
selected.
T- indicates Track repeat
G- indicates Group (folder) repeat
A- indicates Disc repeat
5
Press the DISPLAY button to exit.
• During program or random playback, each playback
status will be displayed when you press the DISPLAY
button. Then press the DISPLAY button to exit.
<Example: MP3>
JPEG
JPEGMP3
WMA
NOTE:
• If the file does not contain tag information, “NOT AVAILABLE” will be displayed.
Program Playback (MP3/JPEG/WMA)
This feature allows you to program an
MP3, JPEG or WMA disc to play in a
desired sequence.
1
In stop mode, press the MODE
button.
• The PROGRAM screen will
appear.
2
Press the Cursor buttons (K or
L) to select a group, then
press the ENTER button.
•A track selection screen appears.
3
Press the Cursor buttons (K or
L) to select a track, then press
the ENTER button to save it in
a program.
• Press the CLEAR button to
erase the incorrect input.
• The programed track is displayed
in the right-hand screen.
• If the entire program cannot be
displayed at once on the screen,
L” appears to go to the next page.
“
• Pressing the
belong to the one-level upper hierarchy than the cur-
s button will show a list of folders that
rently selected folder.
4
Press the PLAY button to start programed play-
back.
• Programed play starts.
NOTES:
• Press the CLEAR button, and the last-programed entry
will be deleted.
•To erase all the programmed tracks at once, select ALL
CLEAR at the bottom of the list at step
• Press the RETURN button, and the STOP screen will
show up with the program contents in memory.
Press the STOP button once and then press the PLAY
•
button, playback will restart from the beginning of the track
being played previously. (program continued.)
•
Press the STOP button twice and then the PLAY button
again, playback will restart from the first track in the usual
way. Your programs are still stored until either the disc tray
is open or power is turned off.
• Up to 99 tracks can be set in a program.
• If a disc in inser ted that contains mixed MP3, JPEG
and WMA files, program setting allows 99 tracks for
combination of MP3, JPEG and WMA files.
• If eight or more tracks were in a program, use SKIP
button H or G to see all the tracks.
Random Playback (MP3/JPEG/WMA)
1
I
n stop mode, press the RAN-
DOM button.
• The
RANDOM screen will appear
2
Press the PLAY button to play
the tracks in random order.
• Random play starts.
•For a disc containing mixed MP3, JPEG and WMA
files, random play of those files will be performed.
–20–
WMAJPEGMP3
.
2
WMAJPEGMP3
.
EN
Page 21
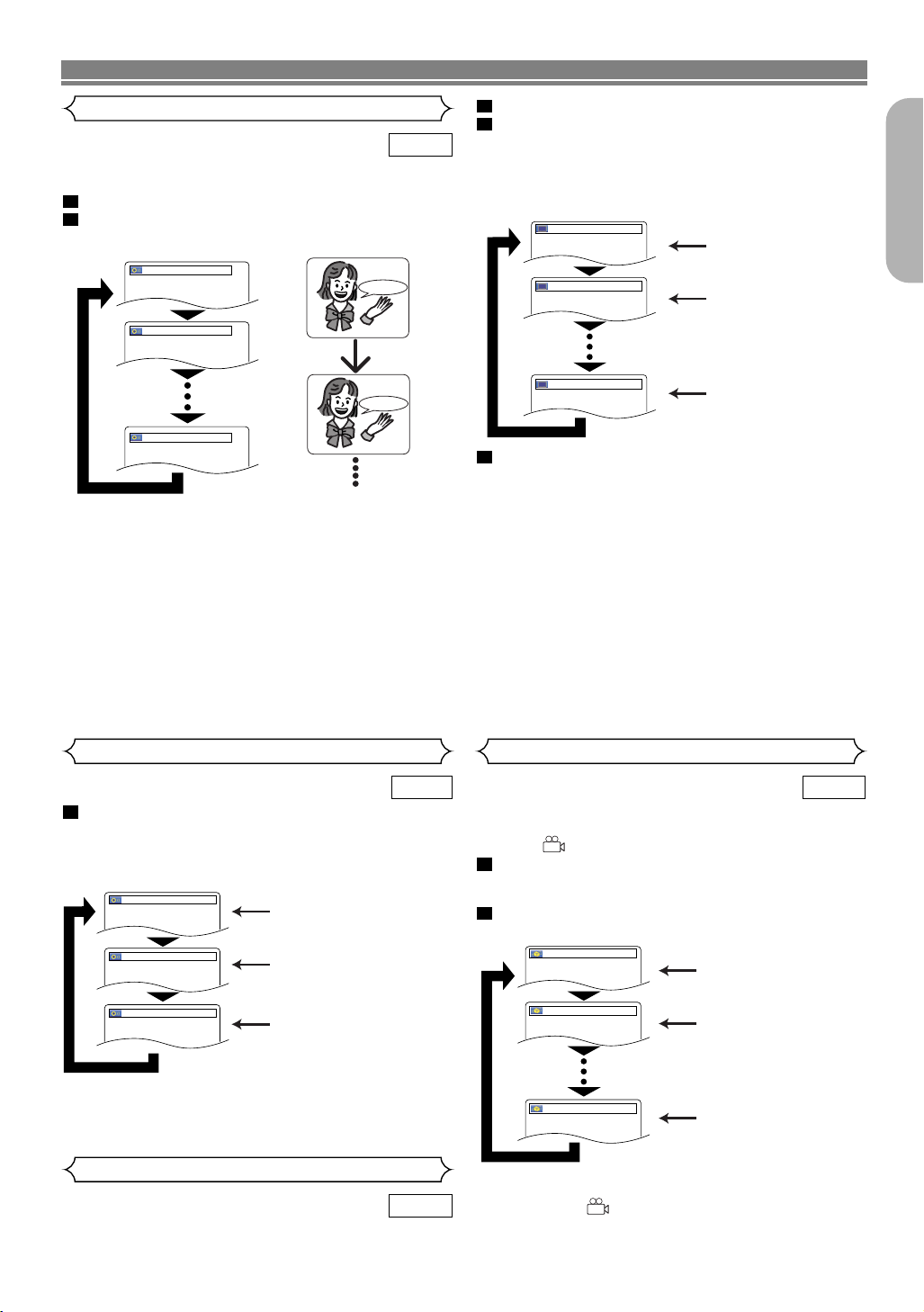
1.ENG Dolby D 3/2.1ch 48k/3
2.FRE Dolby D 3/2.1ch 48k/3
3.JPN Dolby D 3/2.1ch 48k/3
HELLO
Bon jour
PLAYING A DISC
Audio Language
DVD-V
The DVD player allows you to select a language (if multiple
languages are available) during DVD disc playback.
1
Press the AUDIO button during playback.
2
Press the AUDIO button repeatedly to select your
desired language.
1
Press the SUBTITLE button during playback.
2
Press the SUBTITLE button repeatedly to select
your desired subtitle language.
• The selected language will be displayed on the display
bar at the top of the screen.
• Press the Cursor buttons (
OFF subtitles during playback.
1.ENG/6
s or B ) to turn ON or
Subtitle 1
English
NOTES:
• The sound mode cannot be changed during playback
of discs not recorded in double sound.
• Some discs allow to change audio language setting on
the disc menu. (Operation varies between discs. Refer
to the manual accompanying the disc.)
• Pressing the AUDIO button may not work on some DVDs
with multiple audio languages (e.g. DVDs which allow to
change audio language setting on the disc menu).
•
If you choose a Language that has a 3-letter language
code, the code will be displayed every time you change
the Audio language setting. If you choose any other languages, ‘---’ will be displayed instead. (Refer to page 25.)
•Audio language selection cannot be made during
Dialog Speed. (Refer to page 22.)
Stereo Sound Mode
CD
1
Press the AUDIO button repeatedly during playback to select between STEREO, L-CH or R-CH.
STEREO - both right and left channels are active (stereo)
L-CH - only left channel is active
R-CH - only right channel is active
STEREO
L-CH
Both right and left channels
are active (stereo).
Only the left channel
is active.
2.FRE/6
OFF
3
To turn off subtitles, press the SUBTITLE button
Subtitle 2
OFF
repeatedly until OFF appears.
NOTES:
• Some discs allow subtitle language setting on the disc
menu. (Operation varies between discs. Refer to the
manual accompanying the disc.)
• Pressing the
SUBTITLE
button may not work on some
DVDs with multiple subtitle languages (e.g. DVDs which
allow subtitle language setting on the disc menu).
•
If the desired language is not shown after pressing the
SUBTITLE button several times, the disc does not have subtitles in that language.
•
If you choose a Language that has a 3-letter language
code, the code will be displayed every time you change
the Subtitle language setting. If you choose any other languages, ‘---’ will be displayed instead. (Refer to page 25.)
• If the disc has no subtitle language, ‘NOT AVAILABLE’
will be displayed.
Camera Angle
DVD-V
Some DVD discs contain scenes which have been shot simultaneously from various angles. You can change the camera angle
when the ( ) mark appears on the screen.
1
Press the ANGLE button during playback.
• The selected angle will be displayed on the display bar
at the top of the screen.
2
Press the ANGLE button repeatedly to select your
desired angle
.
1 / 8
Angle 1
R-CH
NOTES:
•
If the Virtual Surround setting is ON, the sound mode will be
Only the right channel
is active.
fixed to STEREO.
•
Stereo sound mode cannot be changed when playing DTS -CD.
Subtitle Language
The DVD player allows you to select a language for subtitle (if
available) during DVD playback.
DVD-V
–21–
2 / 8
8 / 8
Angle 2
Angle 8
NOTE:
• If the “ANGLE ICON” setting is “OFF” in the Display
menu, the
()
will not appear.
EN
Page 22
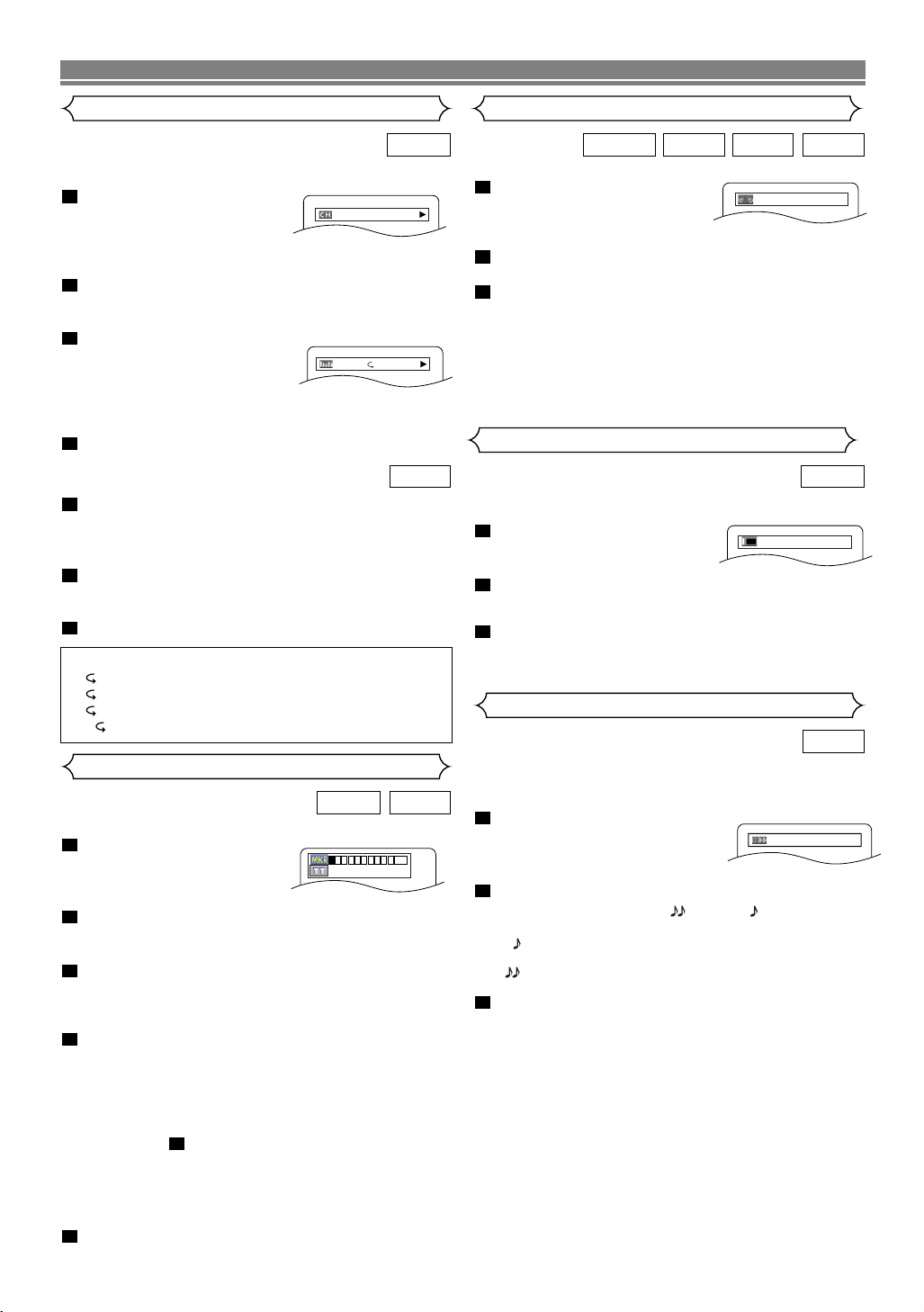
PLAYING A DISC
Changing the On-Screen Display
DVD-V
You can check information about the current disc by pressing
the DISPLAY button on the remote control.
1
Press the DISPLAY button dur-
ing playback to show the current chapter
• The elapsed and remaining
playing time of the current chapter will be displayed.
2
Press the DISPLAY button to show the current title.
• The elapsed and remaining playing time of the current
title will be displayed.
3
Press the DISPLAY button to
.
show the BIT RATE and the
current repeat setting.
• If you are playing a dual layered disc, the layer number will also be displayed ( L0:
Layer 0 is playing. L1: Layer 1 is playing).
4
Press the DISPLAY button to remove the display.
9/49 0:00:00 -0:03:30
T L1
IIIIIII
CD
1
Press the DISPLAY button during playback, the
current track will be displayed on the TV screen.
• The elapsed and remaining playing time of the current
track will be displayed.
2
Press the DISPLAY button to show the total tracks.
• The elapsed and remaining playing time of the disc will
be displayed.
3
Press the DISPLAY button to remove the display.
Hints for the On-Screen Display
• C- indicates Chapter repeat
• T- indicates Title or Track repeat
• A- indicates Disc repeat
• AB- indicates A-B repeat
Marker Setup Screen
CDDVD-V
Use markers to memorize your favorite places on a disc.
1
Press the SEARCH MODE
button repeatedly until the
display screen and Markers
appear during playback.
2
Press the
Cursor buttons (
3, 4, 5, 6, 7, 8, 9, or 10 and ensure that “
appears in the display.
3
When the disc reaches the point you want to
remember, press the ENTER button.
• The Title or Track and elapsed playing time will appear
in the TV screen.
4
To return to the Marker later, press the SEARCH
MODE button repeatedly during playback and the
s or B button to choose the desired marker, then
press the ENTER button.
NOTES:
• Opening the disc tray or turning off the power or select
AC at step and press the ENTER button will erase
all Markers.
•To clear a marker, using the s or B button, position
the cursor on to the marker number to be cleared and
press the CLEAR button.
•You can mark up to 10 points.
5
Press the SEARCH MODE or RETURN button to
2
exit.
1 2 3 4 5 6 7 8 9 10 AC
-- --:--:--
s or B ) to select 1, 2,
_:_ _:_ _
”
Virtual Surround
You can enjoy surround-sound effect with two speakers.
1
During playback, press the
MODE button repeatedly until
OFF
the Virtual Surround setting
appears.
2
Press the ENTER button to set it 1(Natural effect),
2(Emphasised effect) or OFF.
3
Press the RETURN button to exit.
NOTES
:
• Select Virtual Surround OFF or adjust the volume down
if the sound is distorted.
• Vir tual Surround will not be effective if the sound mode
is set to something other than “STEREO”. (for Audio
CD play only)
• This function cannot be used during Dialog Speed.
Black Level Setting
Adjust the Black Level Setting to make
the black parts of the picture as bright as you prefer.
1
During playback, press the
MODE button repeatedly until
ON
Black Level setting appears.
2
Press the ENTER button to switch ON/OFF
ON (Default) : Makes the dark parts brighter.
OFF : Shows the original picture as recorded.
3
Press the
NOTE:
RETURN button to exit.
This function cannot be used during Dialog Speed.
(Refer to page 22.)
Dialog Speed
Available only on discs recorded in the Dolby Digital format.
Dialog Speed plays back in slightly faster or slower speed
while keeping the sound quality as in the normal playback.
1
During playback, press the
MODE button repeatedly until the
OFF
Dialog Speed setting appears.
• “OFF” appears on the TV screen.
2
Press the ENTER button or the Cursor button (
or B
) to switch among (x1.3), (x0.8) and
OFF.
: Plays back approximately at 0.8 times of nor-
mal playback.
: Plays back approximately at 1.3 times of nor-
mal play back.
3
To return to normal playback, press the PLAY but-
ton.
NOTES
:
•Every time you press the STOP button, the setting will
be turned OFF.
• Subtitle can be viewed during this function.
• Picture Control, Black Level and Audio (language) setting cannot be changed while using this mode.
• Vir tual Surround does not function while using this mode.
• This feature may not work at some point on a disc.
• When using digital audio connection (COAXIAL or
OPTICAL), the LPCM sound will be output.
• When using the Dialog Speed function with 5.1 channel
digital outputting, the analog output sound will be fixed
at 2 channel.
• When using digital audio connection, only the Dolby
Digital sound will be available.
–22–
WMAMP3CDDVD-V
DVD-V
.
DVD-V
s
EN
Page 23
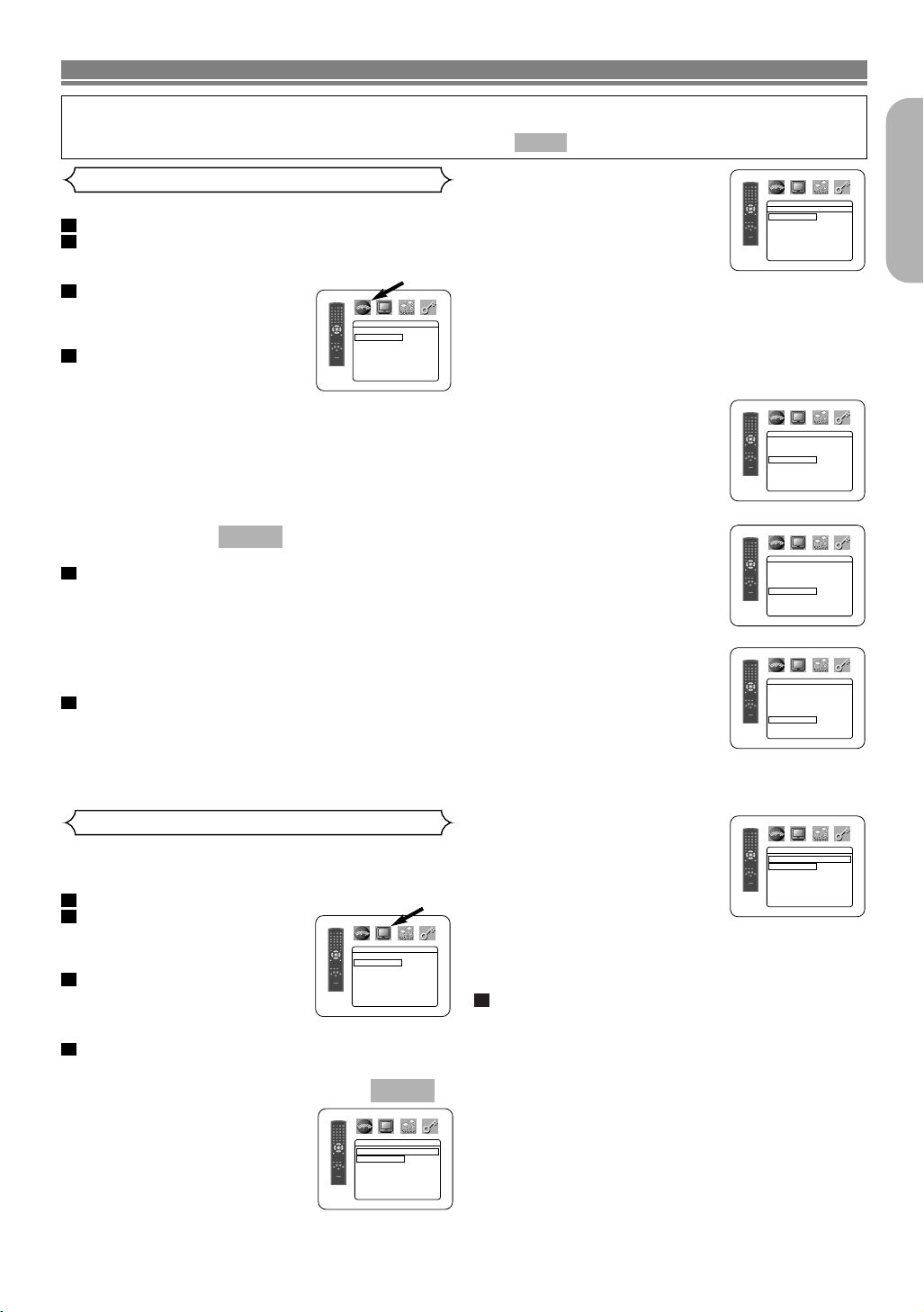
DVD SETUP
In Setup menu, QUICK mode, CUSTOM mode and INITIALISE mode (Refer to pages 23 and 24) are available. QUICK mode consists of the setting menus often needed, and you can make all settings required in
CUSTOM mode.You can make the settings of the items with mark in QUICK mode.
Language Setting
Language options are not available with some discs.
1
Press the SETUP button in STOP mode.
2
Press the Cursor buttons ( s or B ) to select CUSTOM, then press the ENTER button.
• CUSTOM mode will appear.
3
Press the Cursor buttons ( s
or B ) to select LANGUAGE,
then press the ENTER button to
confirm.
4
Press the Cursor buttons ( K or
LANGUAGE
DIALOG ORIGINAL
SUBTITLE OFF
DISC MENU ENGLISH
OSD ENGLISH
L ) to select the below items,
then press the ENTER button.
DIALOG
SUBTITLE
DISC MENU
(Default : ORIGINAL)
• Sets the audio language.
(Default : OFF)
• Sets the subtitle language.
(Default : ENGLISH)
• Sets the language for DVD Menu.
OSD
(Default : ENGLISH)
• Sets the language for the On-Screen display.
5
Press the Cursor buttons ( K or L ) to select a set-
QUICK
ting, then press the ENTER button.
• If OTHER is selected in the DIALOG, SUBTITLE or
DISC MENU screen, press four-digit number to enter
the code for the desired language. (Refer to the
language code list on page 25).
• Only the languages suppor ted by the disc can be
selected.
6
Press the SETUP button to exit.
NOTE:
• Language Setting for DIALOG and SUBTITLE is not
available with some discs. Then use the AUDIO and
SUBTITLE buttons.
Details are on page 21.
Display Setting
You can change certain aspects of the DVD display screens,
on-screen messages and the display panel on the front of the
DVD player.
1
Press the SETUP button in STOP mode.
2
Press the Cursor buttons ( s
or B ) to select CUSTOM,
then press the ENTER button.
•
CUSTOM mode will appear.
3
Press the Cursor buttons ( s
or B ) to select DISPLAY, then
press the ENTER button to
confirm.
4
Press the Cursor buttons ( K or L ) to select the below items, then press the ENTER button.
TV ASPECT
• Press the Cursor buttons ( K or
L ) for an item selection, then
press the ENTER button.
• Select 4:3 LETTER BOX for a
black bars appears on top and
bottom of the screen.
• Select 4:3 PAN & SCAN for a full
height picture with both sides trimmed.
• Select 16:9 WIDE if a wide-screen TV is connected to the
DVD player.
(Default : 4:3 LETTER BOX)
DISPLAY
TV ASPECT
4:3 LETTER BOX
STILL MODE AUTO
ANGLE ICON ON
AUTO POWER OFF ON
PROGRESSIVE OFF
PANEL DISPLAY BRIGHT
QUICK
DISPLAY
TV ASPECT
4:3 LETTER BOX
4:3 PAN & SCAN
16
:9 WIDE
–23–
QUICK
STILL MODE
• Press the Cursor buttons ( K or
L ) for an item selection (AUTO,
FIELD, or FRAME), then press
the ENTER button.
• This adjusts the resolution of
pictures while in the still
(PAUSE) mode.
•AUTO is normally selected (default).
• If you select FIELD, pictures in the still mode will be
stabilised although they will be coarse due to little
amount of data.
• If you select FRAME, pictures in the still mode will be
highly defined although they will be blurred due to output of two fields at the same time.
ANGLE ICON
• Press the ENTER button repeatedly to turn Angle mark ON or
OFF.
AUTO POWER OFF
• Press the ENTER button repeatedly to turn Auto Power Off ON or
OFF.
• It will turn the DVD player to off automatically after 35 minutes of no
use.
(Default : AUTO)
(Default : ON)
(Default : ON)
DISPLAY
STILL MODE
AUTO
FIELD
FRAME
DISPLAY
TV ASPECT
STILL MODE AUTO
ANGLE ICON ON
AUTO POWER OFF ON
PROGRESSIVE OFF
PANEL DISPLAY BRIGHT
DISPLAY
TV ASPECT
STILL MODE AUTO
ANGLE ICON ON
AUTO POWER OFF ON
PROGRESSIVE OFF
PANEL DISPLAY BRIGHT
PROGRESSIVE (Default: OFF)
• Press K or L to set PROGRESSIVE to ON or OFF, then press
the ENTER button.
• The setting will be effective
when you exit the setup screen
by pressing SETUP.
• When PROGRESSIVE is ON,
“P.SCAN” appears on the DVD player’s display after
you exit the setup screen.
• The default setting is OFF.
• Refer to page 12 for more
details.
PANEL DISPLAY
(Default :
BRIGHT)
• Press the Cursor buttons ( K or
L ) for an item select BRIGHT,
DIMMER and AUTO, then press
the ENTER button.
• When AUTO is selected, the display dims only during playback.
5
Press the SETUP button to exit.
DISPLAY
TV ASPECT
STILL MODE AUTO
ANGLE ICON ON
AUTO POWER OFF ON
PROGRESSIVE OFF
PANEL DISPLAY BRIGHT
DISPLAY
PANEL DISPLAY
BRIGHT
DIMMER
AUTO
NOTE:
• Be sure to press the SETUP button, or the setting will
not work.
English
4:3 LETTER BOX
4:3 LETTER BOX
4:3 LETTER BOX
EN
Page 24
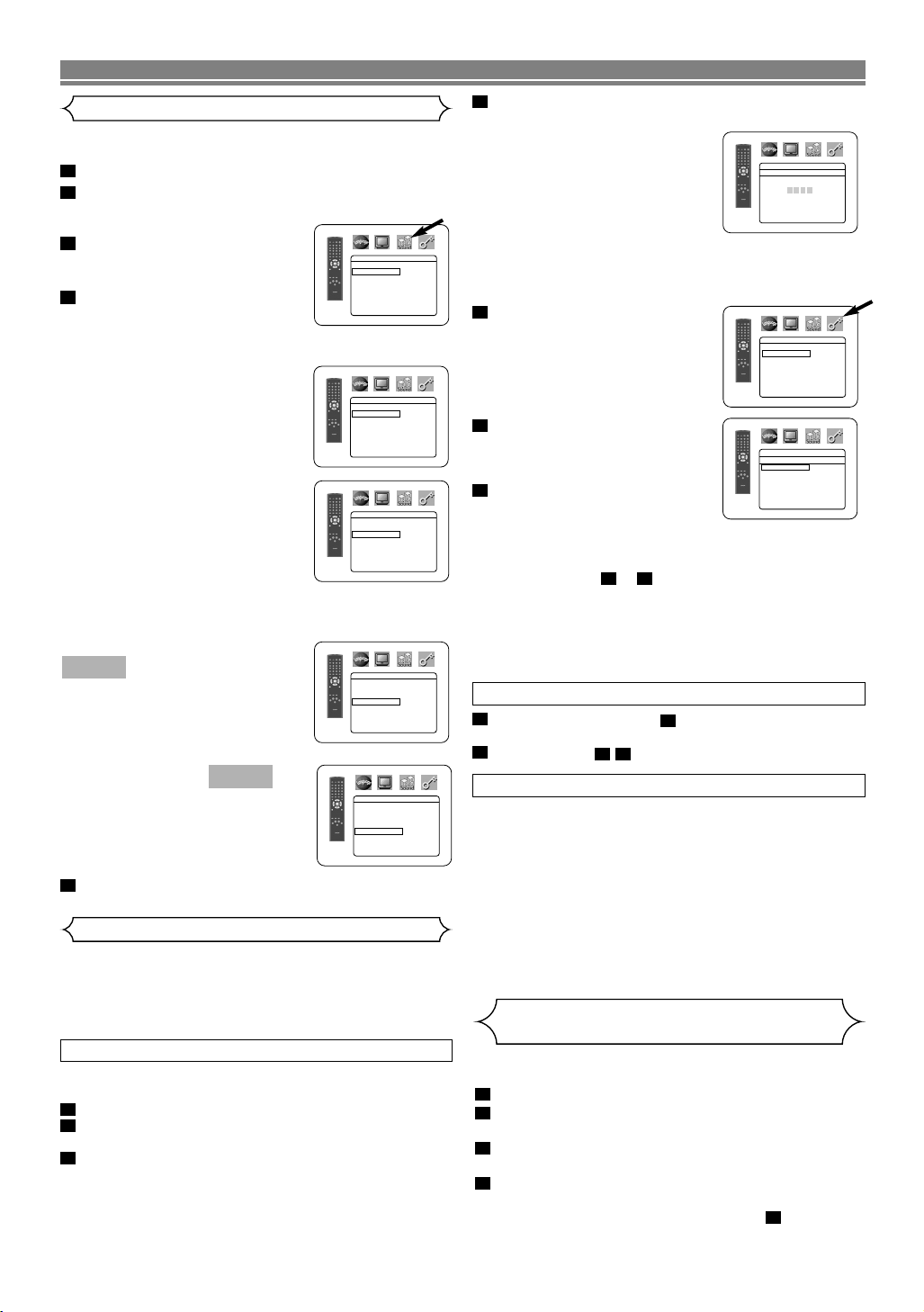
DVD SETUP
Audio Setting
Choose the appropriate Audio settings for your equipment as it
only affect during the playback of DVD discs of the DVD player.
1
Press the SETUP button in STOP mode.
2
Press the Cursor buttons ( s or B ) to select
CUSTOM, then press the ENTER button.
• CUSTOM mode will appear.
3
Press the Cursor buttons ( s
or B ) to select AUDIO, then
the ENTER button to confirm.
4
Press the Cursor buttons ( K
AUDIO
DRC
LPCM SELECT OFF
DOLBY DIGITAL ON
DTS ON
ON
or L ) button to select the
below items, then press the
ENTER button.
DRC (Dynamic Range Control)
(Default : ON)
•To compress the range of sound
volume.
• DRC function is available only on
the discs that are recorded in the
Dolby Digital format.
LPCM SELECT
• Set to ON when outputting in
48kHz.
• This function is available only on
digital outputting of a disc
recorded in 96 kHz.
(Default : OFF)
AUDIO
DRC
LPCM SELECT OFF
DOLBY DIGITAL ON
DTS ON
AUDIO
DRC
LPCM SELECT OFF
DOLBY DIGITAL ON
DTS ON
ON
ON
When playing disc with copyright protection
• The sound will be down sampled at 48 kHz, even if you
set to OFF.
DOLBY DIGITAL
QUICK
Set to ON when the player is connected to Dolby Digital decoder.
ON: Output by Dolby Digital.
OFF: Convert the Dolby Digital
DTS (Default : ON)
ON: Output by DTS sound
OFF: No DTS sound will be
5
Press the SETUP button to exit.
(Default : ON)
to PCM.
QUICK
Set to ON when the unit is
connected to DTS decoder.
output.
AUDIO
DRC
LPCM SELECT OFF
DOLBY DIGITAL ON
DTS ON
AUDIO
DRC
LPCM SELECT OFF
DOLBY DIGITAL ON
DTS ON
ON
ON
Ratings Control
Ratings Control limits playback of discs with unsuitable audience
ratings. A 4-digit password established by the user will unlock
the parental lock.
This feature allows you to prevent discs with objectionable
scenes from being played by your children.
RATING LEVEL
Rating Level allows you to set the rating level of your DVD discs.
Playback will stop if the disc’s ratings exceed the level you set.
1
Press the SETUP button in STOP mode.
2
Press the
TOM, then press the ENTER button.
3
Press the
INGS, then press the ENTER button.
Cursor buttons (
Cursor buttons (
s or B ) to select CUS-
s or B ) to select RAT-
4
Press the Numeric buttons to enter your 4-digit
password.
• When doing this for the first time,
enter any 4-digit number by pressing the Numeric buttons (except
for 4737), then press the ENTER
RATINGS
PASSWORD
Please enter a 4-digit password.
button. That number will be used
as the password from the second
time onward. Record your password in case you forget it.
• If you forget the password, press 4, 7, 3, 7. The original
password will be cleared and parental levels will be set
to “ALL”. Enter a new 4-digit password, then press the
ENTER button.
5
Press the Cursor buttons ( K
or L ) to select RATING LEVEL, then press the ENTER but-
ton.
6
Press the Cursor buttons ( K
or L ) to select the desired level, then press the ENTER but-
ton.
7
Press the SETUP button to exit.
NOTE:
RATINGS
RATING LEVEL ALL
CHANGE
RATINGS
RATING LEVEL
ALL
8
7 [NC-17]
6 [R]
5
4 [PG13]
3 [PG]
L
• This function may not work on some DVDs. Be sure if
the RATINGS operates in the way you have set.
To Change the Password:
1) Follow the steps to above.
2) Press the Cursor buttons ( K or L ) to select “CHANGE”,
then press the ENTER button.
3) Enter a new 4-digit password, then press the ENTER but-
ton.
4) Press the SETUP button to exit.
41
IF YOU FORGET THE PASSWORD
1
Press 4, 7, 3, 7 at step .
•
Password will be cleared and rating level will be set to ALL.
2
Repeat steps - to re-establish the parental lock.
4
75
CONTROL LEVELS
• ALL
Parental lock is cancelled.
• Level 8
DVD software of any grade (adult/general/children) can
be played back.
• Levels 7 to 2
Only DVD software intended for general use and children can be played back.
• Level 1
Only DVD software intended for children can be played
back, with those intended for adult and general use
prohibited.
Returning all selections of SETUP
RATINGS)
to their default settings
(except for
This allows you to return all selections of SETUP (except for
RATINGS) to their default settings.
1
Press the SETUP button in STOP mode.
2
Press the Cursor buttons ( s or B ) to select INITIALIZE, then press the ENTER button.
3
Press the Cursor buttons ( K or L ) to select YES,
then press the ENTER button.
4
Press the SETUP button to exit.
NOTE:
• When you cancel to INITIALIZE at step , select NO.
3
–24–
EN
Page 25
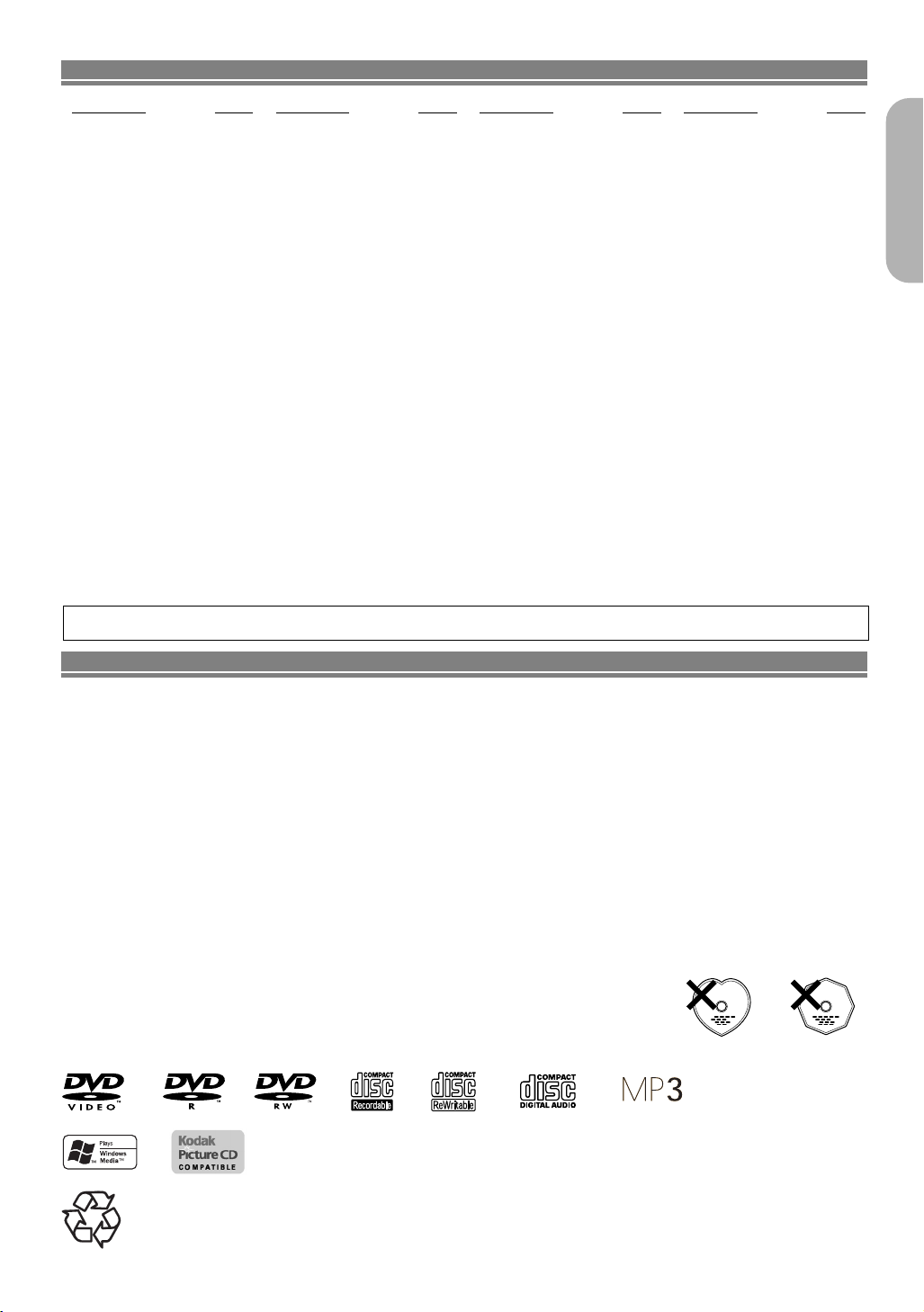
DVD SETUP
Language Code Language Code Language Code Language Code
Abkhazian 4748
Afar 4747
Afrikaans 4752
Albanian 6563
Amharic 4759
Arabic 4764
Armenian 5471
Assamese 4765
Aymara 4771
Azerbaijani 4772
Bashkir 4847
Basque 5167
Bengali;Bangla 4860
Bhutani 5072
Bihari 4854
Bislama 4855
Breton 4864
Bulgarian 4853
Burmese 5971
Byelorussian 4851
Cambodian 5759
Catalan 4947
Chinese [CHI] 7254
Corsican 4961
Croatian 5464
Czech 4965
Danish [DAN] 5047
Dutch [DUT] 6058
English [ENG] 5160
Esperanto 5161
Estonian 5166
Faroese 5261
Fiji 5256
Finnish [FIN] 5255
French [FRE] 5264
If you choose a Language that has a 3-letter language code, the code will be displayed every time you change the Audio or Subtitle language
setting on page 21. If you choose any other languages, ‘---’ will be displayed instead. (3-letter language code is written in bracket.)
A-B
C-E
F-H
Frisian 5271
Galician 5358
Georgian 5747
German [GER] 5051
Greek [GRE] 5158
Greenlandic 5758
Guarani 5360
Gujarati 5367
Hausa 5447
Hebrew 5569
Hindi 5455
Hungarian [HUN] 5467
Icelandic [ICE] 5565
Indonesian 5560
Interlingua 5547
Interlingue 5551
Inupiak 5557
Irish [IRI] 5347
Italian [ITA] 5566
Japanese [JPN] 5647
Javanese 5669
Kannada 5760
Kashmiri 5765
Kazakh 5757
Kinyarwanda 6469
Kirghiz 5771
Kirundi 6460
Korean [KOR] 5761
Kurdish 5767
Laothian 5861
Latin 5847
Latvian;Lettish 5868
Lingala 5860
Lithuanian 5866
Macedonian 5957
Malagasy 5953
I-K
L-N
Malay 5965
Malayalam 5958
Maltese 5966
Maori 5955
Marathi 5964
Moldavian 5961
Mongolian 5960
Nauru 6047
Nepali 6051
Norwegian [NOR] 6061
Occitan 6149
Oriya 6164
Oromo(Afan) 6159
Panjabi 6247
Pashto;Pushto 6265
Persian 5247
Polish 6258
Por tuguese [POR] 6266
Quechua 6367
Rhaeto-Romance 6459
Romanian [RUM] 6461
Russian [RUS] 6467
Samoan 6559
Sangho 6553
Sanskrit 6547
Scots Gaelic 5350
Serbian 6564
Serbo-Croatian 6554
Sesotho 6566
Setswana 6660
Shona 6560
Sindhi 6550
Singhalese 6555
Siswat 6565
Slovak 6557
Slovenian 6558
O-R
S
Somali 6561
Spanish [SPA] 5165
Sundanese 6567
Swahili 6569
Swedish [SWE] 6568
Tagalog 6658
Tajik 6653
Tamil 6647
Tatar 6666
Telugu 6651
Thai 6654
Tibetan 4861
Tigrinya 6655
Tonga 6661
Tsonga 6665
Tu rkish [TUR] 6664
Tu rkmen 6657
Tw i 6669
Ukrainian 6757
Urdu 6764
Uzbek 6772
Vietnamese 6855
Volapuk 6861
Welsh 4971
Wolof 6961
Xhosa 7054
Yiddish 5655
Yo r uba 7161
Zulu 7267
T
U-Z
English
MAINTENANCE
Cleaning the Cabinet
• Use a soft cloth slightly moistened with a mild detergent solution. Do not use a solution containing alcohol, spirits,
ammonia or abrasives.
Cleaning Discs
• When a disc becomes dir ty, clean it with a cleaning cloth. Wipe the disc from the center out. Do not wipe in a circular
motion.
• Do not use solvents such as benzine, thinner, commercially available cleaners, detergent, abrasive cleaning agents or
antistatic spray intended for analogue records.
Cleaning the disc lens
• If the player still does not perform properly when it is operated while referring to the relevant sections and to “TROUBLESHOOTING GUIDE” in this Operating Instruction, the laser optical pickup unit may be dirty. Consult your dealer or
an Authorised Service Center for inspection and cleaning of the laser optical pickup unit.
Disc Handling
• Use discs which have the following logos on them.
(Optical audio digital discs.)
• Handle the discs so that fingerprints and dust do not adhere to the surfaces of the discs.
• Always store the disc in its protective case when it is not used.
• Note that discs with special shapes (hear t-shaped discs, octagonal discs, etc.) cannot be
played on the this product. Do not attempt to play such discs, as they may damage the
player.
Make your contribution to the environment!!!
• Used up batteries do not belong in the dust bin.
• You can dispose of them at a collection point for used up batteries or special waste. Contact your council for details.
–25–
EN
Page 26
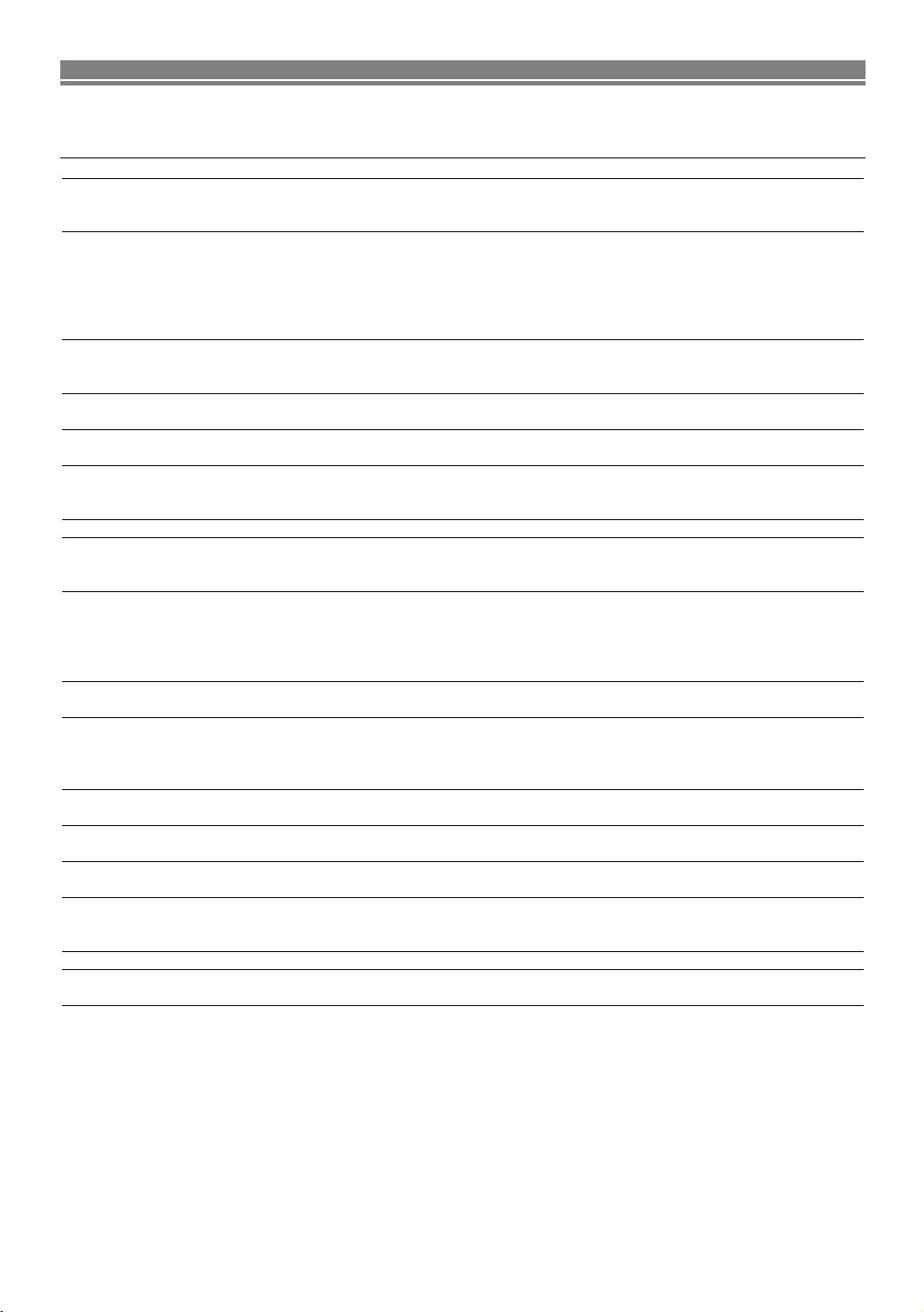
TROUBLESHOOTING GUIDE
If the DVD player does not perform properly when operated as instructed in this Operating Instruction, check the player, consulting the following checklist.
Problem Solution
No power –Check if the AC power cord is properly connected.
–Unplug the outlet once, and wait for 5-10seconds and then plug it in
again
No sound or picture –Check if the TV is switched on.
–Check the video connection
–Check the VIDEO/AUDIO cable connections to the TV
(See Connecting to a TV)
–Check if the INTERLACE/PROGRESSIVE mode is set correctly accord-
ing to your TV. See page 23.
Distorted picture –Sometimes a small amount of picture distortion may appear.
This is not a malfunction.
–Connect the player directly to the TV.
Completely distorted picture or –Connect DVD player directly to the TV.
black/white picture with DVD –Make sure the disc is compatible with the DVD player.
No sound or distorted sound –Adjust the volume.
–Check that the speakers are connected correctly.
No audio at digital output –Check the digital connections.
–Check if the audio format of the selected audio language matches
your receiver capabilities.
No DTS audio output –
Picture freezes momentarily –Check the disc for fingerprints/scratches and
during playback clean with a soft cloth wiping from center to edge.
Disc can’t be played –Clean the disc
No return to start-up screen when –Reset the player by switching the player off, then on again.
disc is removed
The player does not respond to –
the remote control –Reduce the distance to the player.
Buttons do not work or player stops –To completely reset the player, unplug the AC
responding cord from the AC outlet for 5-10 seconds.
Player does not respond to some –Operations may not be permitted by the disc.
operating commands during playback Refer to the instructions of the disc.
DVD player cannot read –Use a commonly available cleaning CD/DVD to
CDs/DVDs clean the lens before sending the DVD player for repair.
Angle does not switch –The angle cannot be switched for DVDs which do not contain
Playback does not start when the title is selected –Check the “RATINGS” setting.
The password for rating level has been forgotten –Enter the default password “4737”, then your forgotten password
Use a DIGITAL AUDIO OUT jack when outputting the DTS audio.
–Clean the disc
–Ensure the disc label is facing up.
–Check if the disc is defective by trying another disc.
–Cancel the parental lock or change the control level.
–Insert a correct disc that plays on this player.
Aim the remote control directly at the sensor on the front of the player.
–Replace the batteries in the remote control.
–Re-insert the batteries with their polarities (+/– signs) as indicated.
multiple angles. In some cases multiple angles are only recorded
for specific scenes.
will be cleared
NOTES:
• Some functions are not available in specific modes, but this is not a malfunction. Read the description in this Operating
Instruction for details on correct operations.
• Playback from a desired track and random playback are not available during program playback.
• Some functions are prohibited on some discs.
–26–
EN
Page 27

SPECIFICATIONS
SIGNAL SYSTEM
NTSC colour
APPLICABLE DISCS
(1) DVD-Video Discs
1-layer 12cm single-sided discs, 2-layer 12cm single-sided
discs, 2-layer 12cm double-sided discs (1 layer per side)
1-layer 8cm single-sided discs, 2-layer 8cm single-sided
discs, 2-layer 8cm double-sided discs (1 layer per side)
(2) DVD-R/DVD-RW
(3) Compact discs (CD-DA)
12cm discs, 8cm discs
(4) CD-R/CD-RW
S-VIDEO OUTPUT
Y output level: 1Vp-p (75Ω/ohms)
C output level: 0.286Vp-p
Output connectors: S connectors, 1 set
VIDEO OUTPUT
Output level: 1Vp-p (75Ω/ohms)
Output connector: Pin jacks, 1 set
COMPONENT OUTPUT
Y output level: 1Vp-p (75Ω/ohms)
B/CB output level: 0.7Vp-p (75Ω/ohms)
P
PR/CR output level: 0.7Vp-p (75Ω/ohms)
Output connector: Pin jacks, 1 set
AUDIO OUTPUT
Output level: 2Vrms
2 channel (L, R) output connector: Pin jack, 1 set
AUDIO OUTPUT PROPERTIES
(1) Frequency response
1 DVDs (linear PCM) : 4Hz to 22kHz (48 kHz sampling)
2 CDs : 4Hz to 20kHz
(2) S/N ratio : 115dB
Total harmonic distortion
(3)
(4) Dynamic range : DVD: 100dB
DIGITAL AUDIO OUTPUT
Optical digital output: Optical connector, 1 set
Coaxial digital output: Pin jack, 1 set
POWER SUPPLY
AC 120V, 60Hz
POWER CONSUMPTION
10W (Standby: 0.9W)
MAXIMUM EXTERNAL DIMENSIONS
W: 17-3/32” (435mm)
H: 2-61/64” (75mm)
D: 8-21/32” (220mm)
(including protruding parts)
MASS
4.19 lbs (1.9 kg)
REMOTE CONTROL UNIT
RC-982
Infrared pulse type
Supply: DC 3V, 2 R6P/AA batteries
: 4Hz to 44kHz (96 kHz sampling)
: 1kHz CD: 0.004%
CD: 98dB
English
–27–
EN
Page 28

MEMO
Français
–1–
FR
Page 29

AVERTISSEMENT:
Afin de prévenir le risque d’incendie ou d’électrocution n’exposez pas cet
appareil à la pluie ou à l’humidité.
Le symbole de l’éclair dans un triangle équilatéral est
ATTENTION
RISQUE D’ÉLECTROCUTION
NE PAS OUVRIR
ATTENTION:
TOUT RÉDUIRE LES RISQUES D’ÉLECTROCUTION, NR PAS
RETIRER LE COUVERCLE (OU LE PANNEAU ARRIÈRE). AUCUNE
PIÈCE RÉPARABLE PAR L’UTILISATEUR L’INTÉRIEUR. CONFIER LA
RÉPARATION À UN PERSONNEL DE SERVICE QUALIFIÉ.
conçu pour alerter l’usager de la présence d’une “tension dangereuse” non isolée à l’intérieur de l’appareil et
qui peut être d’une importance suffisante pour constituer
le risque d’une électrocution.
Le symbole du point d’exclamation dans un triangle
équilatéral est conçu pour avertir l’usager que la documentation accompagnant l’appareil contient des instructions importantes concernant le fonctionnement et l’entretien (réparation) de l’appareil.
PRÉCAUTIONS
Sécurité Concernant le Laser
Cette unité utilise un laser. A cause de possibles blessures aux yeux, seul un technicien qualifié est habilité à retirer le couvercle ou
à essayer de réparer cet appareil.
ATTENTION:
ATTENTION: RAYON LASER VISIBLE ET INVISIBLE LORSQUE L’APPAREIL EST OUVERT AVEC LE VERROUILLAGE INVALIDÉ.
EMPLACEMENT:
L’ UTILISATION DE COMMANDES, L’AJUSTEMENT OU L’EXÉCUTION DE PROCÉDURES AUTRES QUE CELLES
SPÉCIFIÉES DANS CE GUIDE PEUVENT ENTRAÎNER LE RISQUE D’EXPOSITION À DES RADIATIONS DANGEREUSES.
NE PAS REGARDER LE RAYON.
À L’INTÉRIEUR, PRÈS DU MÉCANISME DE LA PLATINE.
AVERTISSEMENT FCC- Cet appareil peut générer ou utiliser l’énergie de fréquences radio. Tout change-
ment ou modification subit par cet appareil peut entraîner des parasites néfastes à moins que ces modifications aient été expressément approuvées dans le manuel d’instructions. L’utilisateur peut perdre le droit
de faire fonctionner cet appareil si une modification ou un changement non autorisé est effectué.
Parasites radio-télévision
Cet appareil a été testé et jugé conforme aux limites pour un dispositif numérique de la classe B conformément
à la partie 15 des réglements FCC. Ces limites sont conçues pour fournir une protection raisonnable contre les
parasites dangereux d’une installation résidentielle. Cet appareil génère, utilise et peut émettre de l’énergie de
fréquences radio et, s’il n’est pas installé et utilisé conformément aux instructions, il peut provoquer des parasites
néfastes aux communications radio. Il n’est cependant pas garanti que des parasites ne se produiront pas avec
une installation particulière. Si cet appareil provoque des parasites néfastes à la réception radio ou télévision, qui
peuvent être constatés en mettant l’appareil hors tension et sous tension, il est recommandé à l’utilisateur d’essayer de corriger les parasites en appliquant l’une ou plusieurs des mesures suivantes:
1) Réorienter ou changer l’emplacement de l’antenne de réception.
2) Augmenter la distance séparant l’appareil du récepteur.
3) Brancher l’appareil à une prise faisant partie d’un circuit différent de celui auquel le récepteur est branché.
4) Consulter le revendeur ou un technicien Radio/Télévison qualifié.
Cet appareil numérique de la classe B est conforme à la norme NMB-003 du Canada.
ATTENTION: POUR ÉVITER LES CHOC ÉLECTRIQUES, INTRODUIRE LA LAME LA PLUS LARGE DE LA
FICHE DANS LA BORNE CORRESPONDANTE DE LA PRISE ET POUSSER JUSQU’AU FOND.
Périodes de non-utilisation - Mettre l'appareil hors tension lorsqu'il n'est pas utilisé. Débrancher l'appareil de
la prise secteur ménagère lorsqu'il doit ne pas être utilisé pendant de longues périodes. Débrancher l'appareil pendant les orages.
Veuillez lire soigneusement ces instructions de fonctionnement avant d'utiliser votre lecteur de DVD vidéo et
conservez-le pour référence ultérieure.
UNE REMARQUE CONCERNANT LE RECYCLAGE
Les matériaux d’emballage de ce produit sont recyclables et peuvent être réutilisés. Veuillez disposer de tout matériau conformément aux réglements de recylage locaux.
Les piles ne doivent jamais être jetées ou incinérées, mais mises au rebut conformément aux réglements locaux concernant
les déchets chimiques.
¡Tenez l’appareil à l’abri de l’humidité, de l’eau et de la poussière.
¡Ne démontez ou ne modifiez jamais l’appareil de quelque manière que ce soit.
¡Ne placez pas d’objets lourds sur le cordon d’alimentation CA.
¡Tenez le cordon d’alimentation CA à l’écart des appareils de chauffage.
¡Si le cordon d’alimentation CA est endommagé, assurez-vous de le remplacer par un cordon neuf.
–2–
FR
Page 30

Consignes de Sécurité
1) LIRE LES INSTRUCTIONS - Avant d’utiliser cet appareil,
lire toutes les instructions relatives au fonctionnement et à
la sécurité.
2) CONSERVER CE MANUEL D’INSTRUCTIONS - Les
instructions relatives au fonctionnement et à la sécurité
doivent être conservées pour pouvoir les consulter
ultérieurement.
3) RESPECTER LES AVERTISSEMENTS - Il est très important de suivre tous les avertissements et les mises en
garde apparaissant sur l’appareil ainsi que dans le guide
d’utilisation.
4) SUIVRE LES INSTRUCTIONS - Il est nécessaire de suivre
toutes les directives du guide d’utilisation concernant le
fonctionnement et l’utilisation de cet appareil.
5) NETTOYAGE - Débrancher l’appareil de la prise de courant
avant de procéder à un nettoyage. Ne pas utiliser de produits à nettoyer liquides ou en aérosols. Pour essuyer,
utiliser un tissu légèrement humide.
6) ACCESSOIRES - N’utiliser que les accessoires recommandés par le fabricant de l’appareil. L’utilisation d’autres
accessoires risque d’être dangereuse.
7) EAU ET HUMIDITÉ - Ne pas utiliser cet appareil à proximité de l’eau; par exemple, près d’une baignoire, d’un évier,
d’une machine à laver, dans un sous-sol humide, près
d’une piscine ou d’autres endroits semblables.
8) MEUBLES - Ne pas installer cet appareil sur un meuble,
un socle, un support, un trépied ou une table instable. Il risquerait de tomber, d’être endommagé et de blesser
quelqu’un. N’utiliser que le meuble recommandé par le fabricant ou vendu avec l’appareil. Suivre les directives du
fabricant pour le montage de l’appareil et nutiliser que les accessoires de montage recommandés
par ce dernier.
9) Si on l’installe sur un meuble à
roulettes, déplacer les deux
ensembles avec précaution. Un
arrêt brusque, l’utilisation d’une
force excessive et des surfaces
inrégulières risquent de déstabiliser l’ensemble et de le renverser.
10) VENTILATION - Le boîtier de cet appareil est muni de
fentes et d’orifices de ventilation permettant d’assurer un
fonctionnement adéquat en l’empêchant de surchauffer.
Ces fentes et ces orifices ne doivent pas être bloqués ou
recouverts. Ainsi, l’appareil ne doit pas être placé sur un lit,
un divan, un tapis ou autre surface similaire risquant d’obstruer ces orifices d’aération. De même, il ne doit pas être
installé à proximité de ou sur un appareil de chauffage, ni
encastré dans un meuble ou une bibliothèque qui risquerait
d’empêcher une circulation de l’air dans les orifices de ventilation, à moins que l’aération ne soit adéquante ou que
les directives du fabricant ne soient respectées.
11) SOURCE D’ALIMENTATION - Cet appareil ne devra être
branché que sur une prise d’alimentation correspondant
aux indications des étiquettes placées sur l’appareil. Si l’on
ne connaît pas les paramètres du réseau électrique auquel
on est raccordé, consulter le revendeur ou la compagnie
d’électricité à ce sujet. Dans le cas d’appareils fonctionnant
sur piles ou d’autres sources de courant, voir le guide d’utilisation.
12) MISE À LA TERRE ET POLARISATION - Cet appareil est
muni d’un câble d’alimentation dont la fiche est polarisée
(une des lames est plus large que l’autre). Cette fiche ne
s’insère dans une prise de courant murale polarisée que
dans un sens par mesure de sécurité. Si l’insertion à fond
de la fiche dans la prise de courant est difficile, inverser sa
position. S’il est toujours impossible d’insérer la fiche,
demander à un électricien qualifié de la remplacer. Ne
jamais essayer de forcer ce dispositif de sécurité polarisé.
SYMBOLE D’AVERTISSEMENT POUR
LES COMPOSANTES
APPAREIL ET MEUBLE A ROULETTES
(Symbole fourni par RETAC)
S3125A
13) PROTECTION DES CBLES D’ALIMENTATION - Les
câbles d’alimentation devront être disposés de manière à
ce que l’on ne risque pas de marcher dessus, ni qu’ils
soient écrasés ou coincés en plaçant des objets dessus.
Faire particulièrement attention aux fiches des câbles d’alimentation, aux prises murales et aux endroits où les
câbles sortent des appareils.
14) ORAGES ÉLECTRIQUES - Par mesure de protection supplémentaire il est conseillé, lors d’orages ou d’une inutilisation prolongée de l’appareil, de le débrancher du câble d’alimentation de la prise de courant murale. Cette mesure
permettra d’éviter que l’appareil ne soit endommagé lors
d’un orage ou d’une surtension du réseau électrique.
15) LIGNES ÉLECTRIQUES - Une antenne extérieure reliée à
cet appareil ne devra jamais se trouver à proximité de
câbles électriques, d’un éclairage ou de transormateurs sur
lesquels elle risquerait de tomber. Lors de l’installation
d’une telle antenne, faire en sorte que l’antenne n’entre
pas en contact avec de tels fils ou câbles, éclairage ou
transormateurs, car leur contact peut être mortel.
16) SURCHARGE - Ne pas surcharger les prises de courant
(ou les câbles de prolongement). Cela pourrait entraîner un
risque d’incendie ou de commotion électrique.
17) OBJETS ET LIQUIDES - Aucun objet ou liquide ne doit
pénétrer à l’intérieur de l’appareil par l’intermédiaire des
orifices de ventilation, car cela risquerait de toucher des
pièces sous haute tension ou de provoquer un court-circuit
des composants entraînant un début d’incendie ou un
risque de choc électrique. Veiller aussi à ne renverser
aucun liquide sur l’appareil.
18) RÉPARATIONS - Ne jamais essayer de réparer soi-même
l’appareil. En ouvrant ou en démontant le boîtier on risque
de s’exposer à la tension élevée de certaines pièces ainsi
qu’à d’autres dangers. Pour n’importe quelle réparation,
faire appel à un technicien qualifié.
19) ENDOMMAGEMENTS NÉCESSITANT UNE
RÉPARATION - Débrancher l’appareil de la prise de
courant et le confier à un technicien qualifié dans les cas
suivants:
a) Lorsque le câble d’alimentation (ou sa fiche) est endom-
magé.
b) Lorsqu’un liquide ou un objet a pénétré dans l’appareil.
c) Lorsque l’appareil a été exposé à la pluie ou à de l’eau.
d) Si l’appareil ne fonctionne pas normalement bien que
l’on ait suivi toutes les instructions, ne régler que les
ajustements décrits dans ce guide. Un réglage erroné
d’autres pièces ou commandes risque d’endomager
l’appareil et de nécessiter ensuite un long travail de la
part d’un technicien qualifié pour le remettre en état de
fonctionner.
e) Lorsqu’on a laissé tomber l’appareil ou que son boîtier a
été endommagé.
f) Lorsque le fonctionnement de l’appareil diffère de la péri-
ode initiale ou ne présente plus les mêmes performances.
20) PIÈCES DE RECHANGE - Lorsque des pièces de
rechange sont nécessaires, s’assurer que le technicien
utilise les pièces recommandées par le fabricant ou
qu’elles présentent les mêmes caractéristiques que les
pièces d’origine. L’utilisation de pièces différentes risque de
provoquer un incendie, un choc électrique ou d’autres
risques.
21) INSPECTION POUR LA SÉCURITÉ - A l’achèvement de
la réparation ou de l’entretien, demander au technicien de
procéder à une inspection afin de s’assurer que l’appareil
est en état de fonctionner normalement sans danger.
22) CHALEUR - Cet appareil doit être éloigné de toute source
de chaleur intense, telle que celle d’un appareil de
chauffage, d’un calorifère, d’une bouche d’air chaud, d’une
cuisinière électrique ou de tout autre appareil (y compris
des amplificateurs) qui dégagent de la chaleur.
Français
–3–
FR
Page 31

TABLE DES MATIÈRES
■
PRÉCAUTIONS . . . . . . . . . . . . . . . . . . . . . . . . . . . . . . 2
Sécurité concernant le laser . . . . . . . . . . . . . . . . . . . . . 2
Consignes de sécurité . . . . . . . . . . . . . . . . . . . . . . . . . . 3
■
INTRODUCTION. . . . . . . . . . . . . . . . . . . . . . . . . . . . . . 5
À propos du Copyright. . . . . . . . . . . . . . . . . . . . . . . . . . 5
Remarque concernant les sorties de balayage progressif . .
Accessoires fournis . . . . . . . . . . . . . . . . . . . . . . . . . . . . 5
Symboles utilisés dans ce manuel . . . . . . . . . . . . . . . . . 5
■
À PROPOS DES DISQUES . . . . . . . . . . . . . . . . . . . . . 6
Disques dont la lecture peut être effectuée . . . . . . . . . . 6
Types de disques. . . . . . . . . . . . . . . . . . . . . . . . . . . . . . 6
■
CARACTÉRISTIQUES . . . . . . . . . . . . . . . . . . . . . . . . . 7
■
APERÇU DES FONCTIONS . . . . . . . . . . . . . . . . . . . . . 8
PANNEAU AVANT . . . . . . . . . . . . . . . . . . . . . . . . . . . 8
TÉLÉCOMMANDE. . . . . . . . . . . . . . . . . . . . . . . . . . . 8
Tour de la télécommande. . . . . . . . . . . . . . . . . . . . . . . . 9
Affichage du panneau avant. . . . . . . . . . . . . . . . . . . . . 11
Affichages pendant le fonctionnement . . . . . . . . . . . . . 11
Mise en place des piles . . . . . . . . . . . . . . . . . . . . . . . . 11
■
CONNEXIONS . . . . . . . . . . . . . . . . . . . . . . . . . . . . . . 12
Description du panneau arrière . . . . . . . . . . . . . . . . . . 12
Raccordement à un système audio . . . . . . . . . . . . . . . 13
Raccordement à un téléviseur (pour la vidéo). . . . . . . . 14
■
LECTURE D’UN DISQUE . . . . . . . . . . . . . . . . . . . . . . 15
Lecture basique. . . . . . . . . . . . . . . . . . . . . . . . . . . . . . 15
Caractéristiques générales. . . . . . . . . . . . . . . . . . . . . . 15
Luminosité de l’affichage du panneau avant. . . . . . . . . 15
Arrêt sur image/Pause . . . . . . . . . . . . . . . . . . . . . . . . . 15
Menus de disque . . . . . . . . . . . . . . . . . . . . . . . . . . . . . 15
Menu des titres . . . . . . . . . . . . . . . . . . . . . . . . . . . . . . 15
APPELER UN ÉCRAN DE MENU PENDANT LA
LECTURE . . . . . . . . . . . . . . . . . . . . . . . . . . . . . . . . 15
Lecture étape par étape. . . . . . . . . . . . . . . . . . . . . . . . 16
Contrôle de l’image . . . . . . . . . . . . . . . . . . . . . . . . . . . 16
Reprise . . . . . . . . . . . . . . . . . . . . . . . . . . . . . . . . . . . . 16
Avance rapide / Recherche arrière . . . . . . . . . . . . . . . . 16
Avance lent / Arrière lent . . . . . . . . . . . . . . . . . . . . . . . 16
Zoom. . . . . . . . . . . . . . . . . . . . . . . . . . . . . . . . . . . . . . 16
Recherche de titre / chapitre . . . . . . . . . . . . . . . . . . . . 17
Recherche de piste . . . . . . . . . . . . . . . . . . . . . . . . . . . 17
Recherche de durée . . . . . . . . . . . . . . . . . . . . . . . . . . 17
Répétition . . . . . . . . . . . . . . . . . . . . . . . . . . . . . . . . . . 17
RÉPÉTITION DE TITRE / CHAPITRE . . . . . . . . . . . 17
RÉPÉTITION DE PISTE / GROUPE / TOUT . . . . . . 17
5
RÉPÉTITION A-B . . . . . . . . . . . . . . . . . . . . . . . . . . 18
Lecture de programme (CD) . . . . . . . . . . . . . . . . . . . . 18
Lecture aléatoire (CD) . . . . . . . . . . . . . . . . . . . . . . . . . 18
Lecture de MP3 / JPEG / WMA . . . . . . . . . . . . . . . . . . 18
Mode diaporama . . . . . . . . . . . . . . . . . . . . . . . . . . . . . 20
Informations à l’écran . . . . . . . . . . . . . . . . . . . . . . . . . 20
Lecture de programme (MP3 / JPEG / WMA). . . . . . . . 20
Lecture aléatoire (MP3 / JPEG / WMA) . . . . . . . . . . . . 21
Langue audio . . . . . . . . . . . . . . . . . . . . . . . . . . . . . . . 21
Mode son stéréo . . . . . . . . . . . . . . . . . . . . . . . . . . . . . 21
Langue des sous-titres . . . . . . . . . . . . . . . . . . . . . . . . 21
Angle de la caméra . . . . . . . . . . . . . . . . . . . . . . . . . . . 22
Changer l’affichage à l’écran . . . . . . . . . . . . . . . . . . . . 22
Écran de configuration du marqueur . . . . . . . . . . . . . . 22
Surround virtuel . . . . . . . . . . . . . . . . . . . . . . . . . . . . . . 22
Réglage du niveau de noirs . . . . . . . . . . . . . . . . . . . . . 23
Vitesse du dialogue . . . . . . . . . . . . . . . . . . . . . . . . . . . 23
■
CONFIGURATION DVD . . . . . . . . . . . . . . . . . . . . . . . 23
Réglage de la langue. . . . . . . . . . . . . . . . . . . . . . . . . . 23
Réglage de l’affichage . . . . . . . . . . . . . . . . . . . . . . . . . 24
Réglage audio . . . . . . . . . . . . . . . . . . . . . . . . . . . . . . . 24
Contrôle restriction . . . . . . . . . . . . . . . . . . . . . . . . . . . 24
RESTRICTION . . . . . . . . . . . . . . . . . . . . . . . . . . . . 25
SI VOUS OUBLIEZ LE MOT DE PASSE. . . . . . . . . . 25
NIVEAUX DE CONTRÔLE. . . . . . . . . . . . . . . . . . . . 25
Retour de toutes les sélections de CONFIGURATION
(sauf de PARENT) à leurs réglages par défaut. . . . . . . 25
■
ENTRETIEN . . . . . . . . . . . . . . . . . . . . . . . . . . . . . . . . 26
■
GUIDE DE DÉPANNAGE . . . . . . . . . . . . . . . . . . . . . . 27
■
DONNÉES TECHNIQUES. . . . . . . . . . . . . . . . . . . . . . 28
–4–
FR
Page 32

INTRODUCTION
+10
3
2
SEARCH
MODE
OPEN /
CLOSE
9
ZOOM
DISPLAY
8
AUDIO
0
TOP MENU
SETUP
PLAY
SKIP
5
6
1
A-B REPEAT
REPEAT
7
CLEAR
SUBTITLE
MODE
ANGLE
RETURN
MENU
STOP
4
VIRTUALPOWER
STILL / PAUSE
ENTER
Le numéro de série de ce produit se trouve à l’arrière du lecteur de DVD. Aucun autre ne possède le
même numéro de série. Enregistrez le numéro et autres informations vitales dans ce livret et conservez-le comme une preuve permanente de votre achat pour faciliter l’identification en cas de vol.
Les numéros de série ne sont pas conservés en archive.
Date d’achat
Nom du revendeur
Adresse du revendeur
N° de téléphone du revendeur
N° du modèle
N° de série
À Propos du Copyright
La copie sans autorisation, la diffusion, la présentation publique et le prêt de disques sont interdits.
Une technologie de protection du copyright est intégrée à ce produit qui est protégé par une méthode de réclamation de certaines patentes américaines et autres droits à la propriété intellectuelle dont Marcrovision
Corporation et d’autres sont propriétaires. L’utilisation de cette technologie de protection du copyright doit faire
l’objet d’une autorisation de la part de Macrovision Corporation et est conçue pour le foyer et autres utilisations
limitées à moins qu’elles ne soit autorisées par Marcrovision Corporation. Le démontage est interdit.
Brevets U. S. N° 4 631 603, 4 577 216, 4 819 098 et 4 907 093 sous licence uniquement pour des visualisations à usage limité.
Français
Remarque concernant les sorties de balayage progressif
Les consommateurs sont priés de bien vouloir noter que tous les téléviseurs haute définition ne sont pas
pleinement compatibles avec ce produit et que cela peut entraîner l’affichage d’objets dans l’image. En cas de
problèmes d’image dus au balayage progressif du 525, il est conseillé à l’utilisateur de commuter la connexion
sur la sortie “definition standard”. Si vous avez des questions au sujet de la compatibilité d’une télévision avec
ce lecteur DVD modèle 525p, merci de bien vouloir contacter notre center de service à clientéle.
Accessoires fournis
Veuillez vérifier pour être sûr que les éléments suivants sont fournis avec l’unité principale dans le
carton.
Télécommande
• • • • • • • • • • • • •
1
“AA”
Piles
batteries
(R6P)
• • • • •
Câble audio
• • • • • • • • • • • • •
2
Câble vidéo
• • • • • • • • • • • • •
1
Mode d’emploi
• • • • • • • • • • • • •
1
Liste des centres de
• • • • • • • • • •
service
1
Carte de
1
garantie
Symboles utilisés dans ce manuel
Les symboles suivants apparaissent dans certaines en-têtes et remarques de la suite de ce manuel, avec les significations
suivantes !
: La description fait référence à la lecture de disques DVD vidéo (y compris les disques DVD-R/RW).
: La description fait référence à la lecture de CD audio.
CD
: La description fait référence à la lecture de disques formatés en MP3.
MP3
: La description fait référence à la visualisation de disques JPEG.
: La description fait référence à la lecture de disques formatés en WMA.
–5–
DVD-V
JPEG
WMA
• • • • • •
1
FR
Page 33

À PROPOS DES DISQUES
Exemple
Titre 1 Titre 2
Chapitre 1 Chapitre 2 Chapitre 1 Chapitre 2Chapitre 3 Chapitre 4
Exemple
Piste 1 Piste 2 Piste 3 Piste 4 Piste 5 Piste 6
Exemple
Groupe 1 Groupe 2
Piste 1 Piste 2 Piste 5 Piste 6Piste 3 Piste 4
DVD-Vidéo
(REMARQUE 1)
DVD-R
DVD-RW
(REMARQUE 2)
CD
CD-R
CD-RW
(REMARQUE 3)
Picture CD
Vidéo
numérique
(MPEG2)
Audio numérique
MP3
WMA
(REMARQUE 4)
Image numérique
(JPEG)
JPEG
Marque (logo)
Disques
utilisables
Signaux
enregistrés
Taille du
disque
12 cm
12 cm
12 cm
8 cm
8 cm
REMARQUE 1: Certains disques DVD vidéo ne fonctionnent pas comme ce
manuel le décrit, à cause des intentions des producteurs de
disques.
REMARQUE 2: La lecture des disques qui n'ont pas été finalisés est impossible.
En fonction du statut d'enregistrement du disque, le disque peut
ne pas être accepté ou sa lecture peut ne pas s'effectuer
normalement (l'image ou le son peuvent être irréguliers, etc.).
REMARQUE 3: Il se peut que certains disques CD-R/CD-RW ne soient pas
compatibles à cause de “rayures ou taches sur le disque”, des
“Conditions d’enregistrement” et des “Caractéristiques de
l’enregistreur”.
REMARQUE 4: Windows Media et le logo Windows sont des
marques commerciales ou des marques
déposées de Microsoft Corporation aux ÉtatsUnis et/ou dans les autres pays.
Disques dont la lecture peut être effectuée
Les disques suivants peuvent être lus sur ce lecteur DVD.
Types de disques
[
DVD-Vidéo
Les données présentes sur un DVD sont divisées en sections
appelées “titres” puis en sous-sections appelées “chapitres”, qui
reçoivent chacune un numéro de titre ou de chapitre.Les conditions
de lecture sont préréglées sur certains disques DVD vidéo et ces
conditions de lecture ont la priorité sur les opérations de l’utilisateur
sur ce lecteur. Si une fonction sélectionnée ne fonctionne pas
comme voulu, se référer au manuel accompagnant le disque.
[
CD AUDIO
Les données présentes sur un CD audio sont divisées en
sections appelées “pistes” qui reçoivent chacune un numéro
de piste.
]
]
Ce lecteur est conforme au système de couleur NTSC. Il
n’est pas possible d’effectuer la lecture de disques enregistrés dans d’autres systèmes de couleur tels que PAL.
¡Certains disques comprennent des codes de région
comme montré ci-dessous.
¡
Le numéro à l’intérieur du symbole fait référence à une
région du monde et la lecture d’un disque encodé dans le
format d’une région spécifique ne peut être effectuée que
¡Seul le son peut être entendu sur les disques suiv-
sur des lecteurs de DVD ayant le même code de région.
ants (les images ne peuvent pas être visionnées).
CDV
CD-G
¡Ne JAMAIS effectuer la lecture des disques suiv-
ants. Cela peut entraîner un mauvais fonctionnement.
DVD-RAM
CD-I
CD Photo
CD Vidéo
DVD avec des codes de région autres que 1 ou
TOUS
DVD-ROM pour ordinateurs personnel
CD-ROM pour ordinateurs personnels
¡Il se peut que le son ne puisse pas être entendu
sur les disques suivants.
CD Super audio
REMARQUE
• Tout autre disque sans indication d’incompatibilité.
: Seul le son enregistré sur la couche
d’un CD normal peut être sorti. Le
son enregistré sur la couche d’un
CD Super audio de haute densité ne
peut pas être sorti.
[
MP3, JPEG, WMA
]
Les données présentes sur un MP3, JPEG ou WMA sont
divisées en sections appelées “groupes”, puis en sous-sections appelées “pistes” qui reçoivent chacune un numéro de
groupe ou de piste.
ATTENTION :
¡
Veillez à ne pas vous faire pincer les doigts dans la fente à
disque.
¡Assurez-vous de retirer le disque et de débrancher le cor-
don d’alimentation CA de la prise avant de transporter le
lecteur DVD.
–6–
FR
Page 34

CARACTÉRISTIQUES
¡Système d’exploration progressive
Contrairement à une exploration entrelacée conventionnelle, le système d’exploration progressive offre moins
de scintillement et des images d’une plus grande résolution que les signaux d’un téléviseur classique.
¡Son Dolby Digital
Raccordez ce lecteur à un décodeur Dolby Digital multicanaux pour apprécier le son ambiophonique canal 5.1
de haute qualité des salles de cinéma.
¡DTS (Système de théâtre numérique)
Lorsque ce lecteur est connecté à un décodeur DTS,
vous pouvez savourer le système ambiophonique canal
5.1 qui reproduit le son original aussi fidèlement que
possible, aussi proche de la réalité que possible.Le système ambiophonique canal 5.1 est développé par Digital
Theater System, Inc.
¡Vitesse du dialogue
Effectuez la lecture à une vitesse légèrement plus rapide ou plus lente tout en conservant la qualité sonore de
la lecture normale.
La vitesse du dialogue n’est disponible que pour les disques enregistrés dans le format Dolby Digital.
¡Lecture fixe/rapide/lente/étapes
Différents modes de lecture sont disponibles, parmi
lesquels images fixes, avance/retour rapide, avance
lente et vues par étapes.
¡Mode arrêt sur image
La résolution des images pendant le mode arrêt sur
image (pause) est ajustée.
¡Lecture aléatoire pour CD audio, MP3, JPEG, et
WMA
Ce lecteur peut mélanger l’ordre des pistes et les lire
dans le désordre.
¡Lecture programmée pour CD audio, MP3, JPEG, et
WMA
Vous pouvez programmer l’ordre des pistes pour les lire
dans n’importe quel ordre souhaité.
¡Les menus DVD dans la langue désirée
Les menus DVD peuvent être affichés dans la langue
désirée, si elle est disponible sur un DVD.
¡Attente automatique
L’alimentation se met automatiquement hors tension si
le lecteur ou sa télécommande ne présentent aucune
activité pendant plus de 35 minutes. (Reportez-vous à la
page 23.)
¡Les sous-titres dans la langue désirée
Vous pouvez sélectionner la langue de votre choix pour
l’affichage des sous-titres, à condition que cette langue
soit disponible sur le disque.
¡Sélection de l’angle de la caméra
Vous pouvez sélectionner l’angle de caméra de votre
choix si un disque contient des séquences enregistrées
depuis différents angles.
¡Choix de la langue audio et du mode son
Vous pouvez sélectionner la langue audio et le mode
son de votre choix si différentes langues et différents
modes sont disponibles sur le disque.
¡Contrôle restriction
Vous pouvez régler le niveau de contrôle afin de limiter
la lecture de disques qui pourraient ne pas convenir aux
enfants.
¡Détection automatique des disques
Ce lecteur détecte automatiquement si un disque
chargé est un DVD, CD audio, MP3, JPEG, ou WMA.
¡Lecture d’un disque MP3
Vous pouvez écouter des fichiers MP3 enregistrés sur
CD-R/RW.
¡Recherche directe
Vous pouvez recherche le titre, le chapitre et la piste
désirés à l’aide des touches numériques pendant la lecture ou en mode arrêt.
¡Affichage à l’écran
Les informations concernant l’opération en cours peu-
vent être affichées sur l’écran d’un téléviseur, ce qui
vous permet de confirmer les actions actuellement
actives (telles que la lecture programmée) sur l’écran du
téléviseur à l’aide de la télécommande.
¡Réglage de luminosité
La luminosité de l’affichage peut être modifiée.
¡Utilitaire de protection d’écran
Le programme de l’utilitaire de protection d’écran
démarre lorsque le lecteur ou sa télécommande ne
présentent aucune activité pendant plus de 5 minutes.
La luminosité de l’affichage s’assombrit de 75%. Le programme est désactivé dès qu’il y a une activité.
¡Contrôle de l’image
Le contrôle de l’image effectue l’ajustement entre
Luminosité, Contraste, Couleur, Correction Gamma et
netteté de l’affichage spécifique.
¡Recherche
Recherche de chapitre :
Recherche de titre :
Recherche de piste :
Recherche de durée :
¡Répétition
Chapitre : La lecture répétée du chapitre du disque
Titre : La lecture répétée du titre du disque en
Piste : La lecture répétée de la piste du disque
Tout : La lecture répétée est possible’(à l’ex-
A-B : La lecture répétée de la partie située
Groupe : La lecture répétée du répertoire du
¡Zoom
Il est possible d’afficher l’écran agrandi 2 fois et 4 fois.
¡Marqueur
La partie désignée par l’utilisateur peut être rappelée.
¡Reprendre la lecture
L’utilisateur peut reprendre la lecture à partir du point
auquel la lecture avait été arrêtée, même si l’alimentation est mise hors tension.
¡Jacks de sortie de composant vidéo
Jacks situés sur l’arrière du lecteur DVD utilisés pour
envoyer de la vidéo de haute qualité à un téléviseur par
des jacks de sortie de composant vidéo.
¡Indication de débit binaire
¡DRC (Contrôle de la gamme dynamique)
Vous pouvez contrôler la gamme de volume sonore.
¡Affichage d’images JPEG
Les CD d’images Kodak peuvent être lus. Les images
fixes stockées en format JPEG sur un CD-R/RW peuvent également être lues.
¡Reproduction de données WMA
Vous pouvez lire les fichiers WMA qui sont enregistrés
sur un CD-R/RW.
La recherche du chapitre désigné
par l’utilisateur est possible.
La recherche du titre désigné par
l’utilisateur est possible.
La recherche de la piste désignée
par l’utilisateur est possible.
La recherche de la durée désignée
par l’utilisateur est possible.
en cours de lecture est possible.
cours de lecture est possible.
en cours de lecture est possible.
clusion des DVD vidéo).
entre les points A et B désignés par l’utilisateur est possible.
disque MP3/JPEG/WMA en cours de
lecture est possible.
“KODAK PICTURE CD COMPATIBLE” est une
marque de fabrique de Eastman Kodak
Company.
“WMA” (Windows Media Audio) est un nouveau
code audio développé par Microsoft® aux ÉtatsUnis d’Amérique.
–7–
Français
FR
Page 35

DVD VIDEO PLAYERDVD VIDEO PLAYER
DVD-1710
DIMMERDIMMER
ON / STANDBYON / STANDBY
STILL / PAUSESTILL / PAUSE
PLAYPLAY STOPSTOP
OPEN/CLOSEOPEN/CLOSE
DVD
1 2 3 4 6 12 11
14 51323
24
15
16
17
18
20
8
10
7
22
6
1
30
3
27
28
26
25
9
24
5
11
4
29
19
12
21
23
APERÇU DES FONCTIONS
PANNEAU AVANT
TÉLÉCOMMANDE
1. Touches ON/STANDBY, (POWER ON/OFF) [page 15]
2. Plateau de chargement des disques
3. Touche OPEN/CLOSE [page 15]
4. Touche PLAY [page 15]
5. Touche STILL/PAUSE [page 15]
6. Touche STOP [page 15]
7. Touches de Curseur [page 15]
Utilisez ces touches pour faire des réglages en regar-
dant l’affichage sur un écran de téléviseur.
8.
Touche MENU [page 15]
9. Touche SETUP [page 23]
10. Touche ENTER [page 15]
11. Touche G (SKIP UP) [page 17]
Effectue la lecture depuis le début du chapitre suivant
ou de la piste suivante. Maintenir la touche enfoncée
pour l’avance rapide de la lecture.
12. Touche H (SKIP DOWN) [page 17]
Effectue la lecture depuis le début du chapitre ou de la
piste en cours.
13. Touche DIMMER [page 15]
14. Affichage, Fenêtre du capteur de télécommande
15. Touche A-B REPEAT [page 18]
16. Touche REPEAT [page 17]
17. Touche RANDOM [page 18, 21]
18. Touche ZOOM [page 16]
19. Touche CLEAR [page 17]
20. Touche ANGLE [page 22]
Appuyez sur cette touche pour changer l’angle de la
caméra et voir la lecture de la même séquence depuis
un angle différent.
21. Touche RETURN [page 20]
22. Touche SEARCH MODE [page 17]
23. Touche h (Arrière rapide) [page 16]
24. Touche g (Avance rapide) [page 16]
25. Touche SUBTITLE [page 21]
Appuyez sur cette touche pour sélectionner la langue
désirée pour les sous-titres.
26. Touche TOP MENU [page 15]
27. Touche DISPLAY [page 20]
28. Touche AUDIO [page 21]
Appuyez sur cette touche pour sélectionner la langue
audio souhaitée ou le mode son.
29. Touches numériques [page 17]
30. Touche MODE [page 18, 20]
Les touches dont le numéro est encerclé ne peuvent être utilisées que depuis la télécommande.
–8–
–8–
FR
Page 36

POWER
Touche A-B REPEAT
Touche REPEAT
Touche MODE
Touche SUBTITLE
DVD CD
• Appuyez sur ce commutateur pour mettre
l’appareil sous tension et en veille.
• Appuyez sur ce commutateur pour mettre
l’appareil sous tension et en veille.
• Indique un segment entre A et B pour
la lecture répétée.
• Indique un segment entre A et B pour
la lecture répétée.
•
Vous permet d'effectuer la lecture répétée
d'un titre ou d'un chapitre.
• Vous permet de répéter la lecture d'une piste
ou d'un disque.
Touche RANDOM
• Vous permet d'effectuer la lecture des pistes
dans un ordre aléatoire.
Touche ZOOM
• Pour régler le contrôle de l'image
•
Pour activer/désactiver le niveau des noirs
.
•
Pour activer le son 3D (Système surround
virtuel).
• Pour régler la vitesse du dialogue
• Vous permet de programmer un ordre spécifique
ou d'effectuer la lecture dans un ordre aléatoire.
•
Pour activer le son 3D (Système surround virtuel).
•
Pour agrandir une partie de l’image (x2/x4).
Touche ANGLE
•
Permet d’accéder à différents angles de
caméra sur un disque.
• Permet d’accéder à différents sous-titres
sur un disque.
Touche AUDIO
Touche DISPLAY
•
Permet d’accéder à différentes fonctions
audio sur un disque.
• Pour sélectionner STÉRÉO, L-CH ou R-CH.
• Affiche le mode du disque en cours. • Affiche le mode du disque en cours.
•
Pour rechercher un chapitre, un titre, une durée ou
un marqueur.
•
Pour retourner rapidement à un endroit du disque.
Touche OPEN/CLOSE
• Pour rechercher une piste, une durée ou un
marqueur.
•
Pour retourner rapidement à un endroit du disque.
Touche SEARCH MODE
Touches Numériques
Touche CLEAR
•
Pour ouvrir ou fermer le plateau de disque.
• Pour ouvrir ou fermer le plateau de disque.
• Pour sélectionner directement un chapitre
ou un titre.
• Pour sélectionner une piste directement.
• Effacer les marqueurs.
•
Pour libérer un numéro incorrectement entré.
•
Pour annuler le point A de la répétition A-B.
• Effacer les marqueurs.
• Retire le numéro de statut dans l'entrée d'une programmation.
• Libère les numéros entrés incorrectement.
• Pour annuler le point A de la répétition A-B.
APERÇU DES FONCTIONS
Tour de la télécommande
Les touches de la télécommande fonctionnent de différentes manières pour les DVD et les CD.
Référez-vous au tableau suivant pour une utilisation appropriée.
Français
–9–
FR
Page 37

APERÇU DES FONCTIONS
Touche MENU
Touche TOP MENU
Touche ENTER,
touches flèches
Touche RETURN
Touches SEARCH
DVD CD
• Pour amener le menu d’un disque
• Pour amener le menu supérieur d’un
disque.
•
Déplace le curseur et détermine sa position.
Touche SETUP
• Pour retourner à l'opération précédente
du menu de configuration du DVD.
• Pour retourner à l'opération précédente
du menu de configuration du DVD.
• Pour amener le menu de configuration
du DVD.
Touches SKIP
• Pour sauter des Chapitres.
• Vous permet de réaliser une recherche
en avant/arrière sur un disque.
Touche STOP
Touche PLAY
• Pour arrêter la lecture.
• Pour lancer la lecture d’un disque.
Touche STILL/PAUSE
• Déplace le curseur et détermine sa position.
• Pour amener le menu de configuration du DVD.
• Pour sauter des Pistes.
• Vous permet de réaliser une recherche en
avant/arrière sur un disque.
• Pour arrêter la lecture.
• Avance la lecture d’une image à la fois.
•
Pour faire une pause dans la lecture d’un disque.
• Pour faire une pause dans la lecture d’un disque.
• Pour lancer la lecture d’un disque.
Tour de la télécommande
–10–
FR
Page 38

APERÇU DES FONCTIONS
GROUP P.SCAN
DVD
CD
S'allume lors de la lecture
du disque inséré.
Affiche le type du disque
inséré dans le plateau.
• DVD: DVD
• CD: CD Audio, MP3, JPEG, WMA
S'allume lorsque le
disque inséré est
mis en pause.
S'allume lorsque la fonction
de répétition A-B est activée.
S'allume lorsque la fonction
de répétition est activée.
S'allume lors de la lecture
en mode lent. (DVD)
Affiche la durée écoulée du titre ou
de la piste. Le numéro d'un nouveau
titre, chapitre ou piste s'affiche lors de la
commutation d'un chapitre ou d'un titre.
S'allume lorsque la
fonction de répétition
ALL est activée.
S'allume lorsque le système
de balayage progressif est activé
Appareil sous tension
Pas de disque inséré
ou lecture impossible.
Plateau ouvert
Plateau fermé
Disque en cours de
chargement
Appareil hors tension
Affichage du panneau avant
Affichages pendant le fonctionnement
Précautions à prendre avec les piles
• Utilisez des piles “AA” (R6P) dans cette télécom-
• Remplacez les piles par de piles neuves environ une
• Si la télécommande ne fonctionne lorsqu’elle est
• Les piles incluses ne servent qu'à la vérification du
• Lors de l’insertion des piles, faites attention de les
•
• Retirez les piles lorsque vous prévoyez de ne pas
• Au cas où les piles fuiraient, essuyez soigneuse-
–11–
Mise en place des piles
1. Ouvrez le couvercle du compartiment
des piles.
2. Insérez deux piles “AA” (R6P) n les orientant correctement.
3. Fermez le couvercle.
mande.
fois par an. Cela dépend cependant de la fréquence
d’utilisation de la télécommande.
utilisée près de l’unité principale, remplacez les
piles même si moins d’une année s’est écoulée.
fonctionnement. Remplacez-les par des piles
neuves dès que possible.
mettre dans le bon sens, en suivant les signes et
dans le compartiment à piles de la télécommande.
Pour éviter les problèmes ou les fuites de liquide de pile :
• N’utilisez pas une pile neuve avec une vieille.
• N’utilisez pas deux types de piles différents.
• Ne court-circuitez pas les piles, ne les démontez
pas, ne les chauffez pas et ne les jetez pas au feu.
utiliser la télécommande pendant une longue période de temps.
ment le fluide présent à l’intérieur du compartiment
puis insérez de nouvelles piles.
FR
Français
Page 39

CONNEXIONS
1 2 3 4 5
Description du panneau arrière
1. JACKS DIGITAL OUT
Utilisez un câble numérique coaxial ou optique pour connecter à un amplificateur audiovisuel avec un décodeur incorporé (centre de commande audiovisuel).
2. 2ch JACKS AUDIO OUT
Raccordez aux jacks d’entrée audio d’un téléviseur A/V compatible d’un téléviseur à écran large ou d’un système stéréo.
3. JACKS VIDEO OUT
Utilisez un câble vidéo pour raccorder l’un des jacks à l’entrée vidéo d’un téléviseur A/V compatible, d’un téléviseur à
écran large ou d’un système stéréo.
4. JACK COMPONENT VIDEO OUT
Utilisez ces jacks si vous possédez un téléviseur avec des jacks d’entrée vidéo composante. Ces jacks fournissent des signaux vidéo PR/CR, PB/CB, et Y. Utilisée avec des signaux S-Vidéo, la vidéo composante permet une meilleure qualité de l’image.
5. JACK S-VIDEO OUT
Utilisez le câble S-Vidéo pour raccorder ce jack au jack S-Vidéo situé sur votre téléviseur A/V compatible ou téléviseur à
écran large pour une meilleure qualité d’image.
Sélection d’une lecture par exploration progressive (525p/480p ou 525i/480i entrelacé)
¡Si votre téléviseur est compatible avec le balayage progressif (525p/480p), connectez le téléviseur aux prises Component
Video du lecteur de DVD et réglez “PROGRESSIF” sur “EF” dans le réglage de l’affichage. Ensuite, réglez votre téléviseur
sur le mode balayage progressif
Reportez-vous à la page 24 pour les instructions concernant le changement du réglage de l’affichage.
¡Si votre téléviseur n’est pas compatible avec le balayage progressif, réglez “PROGRESSIF” sur “HF”.
¡Utilisez un adaptateur disponible dans le commerce si les jacks d’entrée vidéo du téléviseur ou du moniteur sont de type BNC.
Qu’est-ce que l’exploration progressive ?
¡Contrairement à une exploration entrelacée conventionnelle, le système d’exploration progressive offre moins de scintille-
ment et des images d’une plus grande résolution que les signaux d’un téléviseur classique (525i/480i).
Fabriqué sous licence de Dolby Laboratories. “Dolby” et le symbole double D sont des marques commerce de Dolby Laboratories.
“DTS” et “DTS Digital Out” sont des marques commerciales de Digital Theater Systems, Inc.
–12–
FR
Page 40

RACCORDEMENTS
Ce qui suit montre des exemples des raccordements les plus communément utilisés pour raccorder un lecteur DVD à un
téléviseur et d’autres éléments.
Lors de l’utilisation de ce lecteur de DVD pour effectuer la lecture d’un DVD de format Dolby Digital canal 5.1 ambiophonique
ou DTS ambiophonique, le lecteur de DVD sort un flux de données Dolby Digital ou DTS depuis ses prises OPTICAL ou
COAXIAL. Le raccordement du lecteur à un décodeur Dolby Digital ou DTS vous permet d’apprécier une ambiance plus convaincante et plus réaliste avec un son ambiophonique puissant de haute qualité d’un niveau professionnel tel qu’il peut être
entendu dans les salles de cinéma. Utilisez un câble audio optique ou coaxial numérique pour les connexions audio.
Remarques
¡Veillez à couper l’alimentation de tous les composants du système avant de connecter un autre composant.
¡Référez-vous aux Modes d’emploi de votre téléviseur, système stéréo et de tout autre composant devant être
connecté au lecteur de DVD.
Raccordement à un système audio
Méthode 1 Méthode 2
Amplificateur audiovisuel avec un décodeur incor-
Système stéréo
poré (centre de contrôle audiovisuel), Décodeur
Dolby Digital, Décodeur DTS,
Platine MD ou platine DAT
Jacks d’entrée audio
AUDIO
Jacks d’entrée
numériques
audio
DVD
Sortie audio
analogique
• Méthode 1 Lecteur DVD + Système stéréo
• Méthode 2 Lecteur de DVD + Amplificateur audiovisuel avec un décodeur incorporé (centre de commande audiovisuel),
décodeur Dolby Digital, décodeur DTS, platine MD ou platine DAT
Sortie audio
numérique
REMARQUES (pour la Méthode 2 uniquement) :
•
Lors de l’utilisation d’un amplificateur audiovisuel avec un décodeur incorporé (centre de commande audiovisuel), Dolby Digital ou DTS,
comme montré dans la Méthode 2, réglez “DOLBY DIGITAL” ou “DTS” sur “EF” conformément à une sortie audio dans le mode configuration (reportez-vous à la page 24). Réglez-le sur “HF” pour le décodeur qui n’est pas actuellement utilisé. La lecture d’un DVD avec des
réglages incorrects peut entraîner une distorsion du bruit et peut également endommager les haut-parleurs.
•
La source audio d’un disque du format Dolby Digital canal 5.1 ambiophonique ne peut pas être enregistrée comme son numérique par
une platine MD ou par une platine DAT.
•
Réglez “Dolby Digital” ou “DTS” sur “HF” pour la sortie audio dans le mode de configuration pour connecter à une platine MD ou à une
platine DAT. (Reportez-vous à la page 24.)
•
Du bruit discordant pouvant endommager votre ouïe ou les haut-parleurs est produit lorsque la lecture d’un DVD enregistré en DTS est
effectuée à l’aide d’un décodeur, etc. qui n’est pas compatible avec DTS.
•
Lors de la lecture d’un DVD PCM linéaire 96 KHz dont les droits d’auteur sont protégés, le son numérique est échantillonné à 48 KHz,
même si vous réglez “LPCM SELECT” sur “HF”.
Français
Câble optique (non fourni)
• Le câble optique (non fourni) peut être endommagé s’il est plié à un angle aigu. Assurez-vous que les câbles sont
enroulés sous forme de boucles d’un diamètre de 15 cm ou plus lors de leur stockage.
• Utilisez un câble de 3 m ou plus court.
• Insérez fermement les prises des câbles dans les connecteurs lors des raccordements.
• Si une prise est légèrement rayée ou sale, nettoyez-la à l’aide d’un chiffon doux avant de l’insérer dans un connecteur.
–13–
FR
Page 41

RACCORDEMENTS
Raccordement à un téléviseur (pour la vidéo)
Méthode 1 Méthode 2 Méthode 3
Bonne imageAudio basique Image meilleure
TV
Câble audio
LR
Câble vidéo Câble
VIDEO IN
DVD
Sortie audio analogique
• Méthode 1 Lecteur DVD + Téléviseur avec Jack d’entrée vidéo
• Méthode 2 Lecteur DVD + Téléviseur avec Jack d’entrée S-Vidéo
• Méthode 3 Lecteur DVD + Téléviseur avec Jacks vidéo composants
Sortie vidéo
S-VIDEO IN
S-Video
Sortie S-Vidéo
Image la meilleure
COMPONENT
VIDEO IN
Câble pour
composant
vidéo
Sortie vidéo composante
CB/PBYCR/PR
REMARQUES
• Connectez le lecteur DVD directement à un téléviseur. Si les câbles A/V sont connectés au magnétoscope, il se peut que
les images soient déformées à cause du système de protection contre la copie.
• Connecteur de sortie S-Vidéo
Les signaux vidéo sont divisés en signaux de couleur (C) et luminosité (Y), ce qui permet d’obtenir une image plus nette.
Si le téléviseur est équipée d’un connecteur d’entrée S-Vidéo, nous vous recommandons de la raccorder au connecteur de
sortie S-Vidéo de ce produit à l’aide d’un cordon de raccordement S-Vidéo disponible dans le commerce.
COMMENT CONNECTER À UN TÉLÉVISEUR SANS JACKS D’ENTRÉE AUDIO/VIDÉO
Si votre téléviseur ne possède pas de jacks d’entrée audio et vidéo de type RCA, il est tout de même possible de connecter ce lecteur de DVD à la borne d’antenne coaxiale de 75 ohms du téléviseur en utilisant le Modulateur RF Stéréo
Audio/Vidéo en option non fourni. Connectez les sorties audio et vidéo du lecteur de DVD aux entrées audio et vidéo du
Modulateur RF, puis connectez la sortie coaxiale du Modulateur RF (habituellement marquée “TO TV”) à la borne d’antenne coaxiale de 75 ohms de votre téléviseur. Pour plus de détails, suivez les instructions jointes au Modulateur RF.
Si la borne de l’antenne coaxiale de 75 ohms de votre téléviseur est déjà occupée par une antenne ou par la connexion
d’un coffret de câbles, retirez ce câble de la borne d’antenne du téléviseur et reconnectez-le à la borne d’entrée d’antenne coaxiale du Modulateur RF (habituellement marquée “ANT IN”), puis connectez le Modulateur RF à la borne d’antenne du téléviseur comme décrit ci-dessus.
REMARQUE
• La qualité de l’image des disques DVD ne sera pas aussi bonne si le lecteur de DVD est connecté à la borne d’an-
tenne du téléviseur par le Modulateur RF.
–14–
FR
Page 42

LECTURE D’UN DISQUE
Lecture basique
WMAJPEGMP3CDDVD-V
Pour commencer
• Mettez sous tension le téléviseur, l’amplificateur et tout
autre composant connecté au lecteur de DVD.
• Assurez-vous que le téléviseur et le récepteur audio
(disponibles dans le commerce) sont réglés sur le bon canal.
1
Appuyez sur la touche POWER ON.
• “P-ON” apparaîtra brièvement sur le panneau d’affichage.
2
Appuyez sur la touche OPEN/CLOSE pour ouvrir le
plateau de chargement des disques.
3
Placez le disque dans le plateau
avec l’étiquette tournée vers le
haut.
4
Appuyez sur la touche PLAY.
• Le plateau se fermera automatiquement et la lecture
commencera ensuite par le premier chapitre ou la première piste du disque. Si la lecture ne démarre pas
automatiquement, appuyez sur la touche PLAY.
• Lorsque vous effectuez la lecture du DVD comportant
un menu des titres, il peut apparaître sur l’écran. Dans
ce cas, reférez-vous à “Menu des titres”.
5
Appuyez sur la touche STOP pour arrêter la lecture.
REMARQUES:
• Une icône “interdit” peut apparaître en
haut à droite de l’écran de téléviseur
pendant le fonctionnement, pour vous
avertir que le lecteur de DVD ou le disque a rencontré
une opération interdite.
•Avec les DVD qui utilisent des titres pour la lecture des
signaux de programme, la lecture peut commencer
depuis le second titre ou bien elle peut sauter ces titres.
• Lors de la lecture de disques à deux couches, les
images peuvent s’immobiliser pendant un moment.
Cela se produit lors du passage de la première couche
à la seconde. Il ne s’agit pas d’un dysfonctionnement.
• Le fonctionnement peut varier lorsque vous effectuez la
lecture de DVD comprenant le menu du disque. Pour
plus de détails, référez-vous au manuel accompagnant
le disque.
Caractéristiques générales
DVD-V
Les DVD peuvent contenir des menus permettant de naviguer sur le disque et d’accéder à des fonctions spéciales.
Appuyez sur la touche numérique appropriée ou utilisez les
touches de Curseur ( L / K / B / s ) pour mettre votre sélec-
tion en surbrillance dans le menu principal du DVD et
appuyez sur la touche ENTER pour confirmer.
REMARQUE:
•À moins que cela ne soit spécifié autrement, toutes les
opérations décrites ici sont fondées sur l’utilisation de
la télécommande. Certaines opérations peuvent être
exécutées en utilisant la barre de menu sur l’écran du
téléviseur.
Luminosité de l’affichage du panneau avant
1
Appuyez sur la touche DIMMER sur le panneau
avant pour sélectionner la luminosité de l’affichage
avant de votre choix.
(Clair, Sombre, ou HF)
• “Clair” a été sélectionné comme paramétrage d’usine
par défaut.
REMARQUES:
• La luminosité de l’affichage avant peut être réglée
depuis le menu CONFIGURATION. Vous trouverez des
détails à la page 24.
• La prochaine fois que vous mettez l’alimentation sous
tension, la luminosité de l’affichage du panneau avant
sera réglée comme dans le menu CONFIGURATION.
Arrêt sur image/Pause
WMAJPEGMP3CDDVD-V
1
Pendant la lecture, appuyez sur
la touche STILL/PAUSE.
• La lecture fera une pause et le
son sera coupé.
2
Pour continuer la lecture, appuyez sur la touche
F
PLAY.
REMARQUE:
• Réglez “ARRÊT SUR IMAGE” sur “TRAME” dans le
menu d’affichage si les images sont floues dans le
mode pause. (Référez-vous à la page 24.)
Menus de disque
DVD-V
1
Appuyez sur la touche MENU.
• Le menu principal du DVD apparaîtra.
2
Si la fonction n’est pas disponible, il se peut que le
symbole apparaisse sur l’écran du téléviseur.
3
Si un menu de disque est disponible sur le disque,
la langue audio, les options de sous-titres, les
chapitres pour le titre et d’autres options apparaîtrons pour la sélection.
4
Appuyez sur les touches Curseur ( L / K / B / s )
pour sélectionner un élément puis sur la touche
ENTER pour confirmer la sélection.
Menu des titres
DVD-V
1
Appuyez sur la touche TOP MENU.
• Le menu des titres apparaîtra.
2
Si la fonction n’est pas disponible, il se peut que le
symbole apparaisse sur l’écran du téléviseur.
3
Appuyez sur les touches Curseur ( L / K / B / s )
pour sélectionner un élément puis sur la touche
ENTER pour confirmer la sélection.
• La lecture commencera au titre sélectionné.
APPELER UN ÉCRAN DE MENU PENDANT LA LECTURE
DVD-V
• Appuyez sur la touche MENU pour appeler le menu princi-
pal du DVD.
• Appuyez sur la touche TOP MENU pour appeler le menu
des titres.
REMARQUE:
• Le contenu des menus et les opérations de menu cor-
respondantes peuvent varier d’un disque à l’autre.
Référez-vous au manuel qui accompagne le disque
pour plus de détails.
Français
–15–
FR
Page 43

LECTURE D’UN DISQUE
Lecture étape par étape
DVD-V
1
Pendant la lecture, appuyez
sur la touche STILL/PAUSE.
• La lecture fera une pause et le
son sera coupé.
2
Le disque avance d’une image à chaque fois que
F
l’on appuie sur la touche STILL/PAUSE.
3
Pour sortir du mode de lecture étape par étape,
appuyez sur la touche PLAY.
REMARQUE:
• Réglez “ARRÊT SUR IMAGE” sur “TRAME” dans le
menu d’affichage si les images sont floues dans le mode
pause. (Référez-vous à la page 24.)
Contrôle de l’image
DVD-V
Le contrôle de l’image effectue l’ajustement de Luminosité,
Contraste, Couleur, Correction Gamma et Netteté de l’affichage
spécifique.
1
Appuyez sur la touche
MODE pendant la lecture.
2
Appuyez sur la touche de
LUMINOSITE
s +1B
Curseur ( K ou L ) pour commuter les articles.
3
Appuyez sur la touche ENTER ou sur la touche de
Curseur (
• -6, -5, -4, -3, -2, -1, 0, +1, +2, +3, +4, +5, +6 peuvent être
sélectionnés.
4
Pour retourner à la lecture normale, appuyez sur la
s
ou B) pour ajuster l’article désiré.
touche RETURN.
REMARQUES:
•L’affichage de réglage disparaît après 10 secondes d’inactivité.
• Cette fonction ne peut pas être utilisée pendant Vitesse
du dialogue.
(Reférez-vous à la page 23.)
Reprise
WMAJPEGMP3CDDVD-V
1
Pendant la lecture, appuyez sur
la touche STOP.
• Un message de reprise apparaîtra
sur l’écran du téléviseur.
2
Appuyez sur la touche PLAY, la
lecture reprendra depuis le point
où elle avait été arrêtée.
•Pour annuler la reprise, appuyez deux fois sur la
touche STOP.
REMARQUES:
• La lecture de reprise prend un peu plus longtemps que
la lecture normale.
•Pour MP3, JPEG ou WMA, la lecture reprend depuis le
début de la piste en cours.
Avance rapide / Recherche arrière
REPRISE EN COURS
Appuyez sur 'PLAY' pour commencer
á partir d'ici.
Pour commencer depuis le début,
appuyez d'abord sur 'STOP' puis sur
'PLAY'.
•
Pour les DVD, la vitesse de recherche en avance rapide
ou en arrière diffère en fonction du disque. La vitesse
approximative est de 1 (x2), 2 (x8), 3(x50) et 4 (x100).
•Pour les CD audio, la vitesse approximative est x16.
Pour les MP3 et les WMA, la vitesse approximative est x8.
•
2
Pour revenir à la lecture normale, appuyez sur la
touche PLAY.
Avance lent / Arrière lent
DVD-V
1
Pendant la lecture, appuyez sur la touche
STILL/PAUSE.
2
Appuyez sur la touche ggou hh.
• La lecture au ralenti commence et
le son est coupé.
3
Appuyez sur la touche ggou
hh
plusieurs fois pour sélec-
D
Touche
1
2
tionner la vitesse requise.
• La vitesse approximative est 1
(1/16), 2 (1/8) et 3 (1/2).
Pour revenir à la lecture normale,
appuyez sur la touche PLAY.
4
Pour retourner à la lecture nor-
3
male, appuyez sur la touche PLAY.
REMARQUE:
• Réglez “ARRÊT SUR IMAGE” sur “TRAM” dans le menu
d’affichage si les images sont floues dans le mode de lecture au ralenti. (Référez-vous à la page 24.)
Zoom
JPEGDVD-V
La fonction de zoom vous permet d’agrandir l’image vidéo et
de déplacer l’image zoomée.
1
Appuyez sur la touche ZOOM pendant la lecture.
• La lecture continue.
2
Appuyez plusieurs fois sur la touche ZOOM pour
sélectionner le taux de zoom requis: x2, x4 ou HF.
•
Seul le zoom x2 est disponible pour JPEG.
x2 x4
3
Utilisez les touches de Curseur ( L / K / B / s )
pour déplacer l’image zoomée sur l’écran.
1
Pendant la lecture, appuiyez sur la touche ggou
hh
plusieurs fois pour sélectionner la vitesse
avant ou arrière requise.
Touche
1
Touche
1234
234
WMAMP3CDDVD-V
4
Pour sortir du mode zoom, appuyez sur la touche
ZOOM pour le mettre sur HF.
REMARQUES:
• La fonction de zoom ne fonctionne pas lorsque le menu
du disque est affiché.
• Le zoom x4 n’est pas disponible sur certains disques.
•L’écran de navigation n’est pas disponible avec JPEG.
• Sur certains fichiers JPEG, il n’est pas possible de
déplacer l’image zoomée.
–16–
FR
Page 44

LECTURE D’UN DISQUE
Recherche de titre / chapitre
DVD-V
En utilisant les touches SEARCH MODE
1
Appuyez sur la touche
SEARCH MODE plusieurs fois
/29
jusque ’à ce que la recherche
de chapitre ou la recherche de
titre apparaisse pendant la lecture.
2
Saisissez le numéro de chapitre/titre souhaité à
l’aide des touches Numériques.
En utilisant les touches SKIP
Pendant la lecture, appuyez sur la touche SKIPGGpour aller
au chapitre suivant. Appuyez dessus de manière répétée pour
sauter les chapitres suivants. Appuyez sur la touche SKIP
pour retourner au début du chapitre en cours. Appuyez dessus
de manière répétée pour aller aux chapitres précédents.
HH GG
HH
Recherche de piste
WMAJPEGMP3CD
Il y a trois manière de commencer la lecture d’une piste spécifique sur un CD Audio CD, MP3 et WMA.
En utilisant les touches numériques
1
Appuyez sur les touches Numériques pour saisir
le numéro de piste souhaité.
• La lecture commencera à la piste sélectionnée.
•Pour les pistes à un chiffre (1-9), appuyez sur un seul
numéro (ex. piste 3, appuyez sur 3).
Pour lire la piste 26, appuyez sur +10, 2, 6 sur les touches
•
Numériques.
En utilisant la touche SEARCH MODE
1
Appuyez sur la touche
SEARCH MODE.
•L’écran de recherche de piste apparaît.
2
Dans les 30 secondes, sélectionnez le numéro de la
piste désirée à l’aide des touches Numériques.Pour les
chiffres simples, appuyez d’abord sur “0” si le nombre
total de pistes sur le disque dépasse 10.
• La lecture démarre à la piste sélectionné.
En utilisant les touches SKIP
Pendant la lecture, appuyez sur la touche SKIPGGpour aller à
la piste suivante. Appuyez dessus de manière répétée pour
sauter les pistes suivantes. Appuyez sur la touche SKIP
pour retourner au début de la piste en cours. Appuyez dessus
de manière répétée pour aller aux pistes précédentes.
•
Le numéro de piste apparaît brièvement sur l’affiche du
panneau avant.
• Si l’on appuie sur l’une des touches SKIP alors que la
lecture est en pause, la lecture sera de nouveau mise
en pause après avoir sauté jusqu’à la piste suivante.
HH GG
REMARQUE:
• Les touches SKIP
lorsque la lecture est arrêtée.
HG
ne sont pas disponibles
Recherche de durée
__/ 15
HH
2
Dans les 30 secondes, entrez
une durée de disque désirée à
_:__:__ 1:23:45
l’aide des touches
Numériques.
• La lecture démarre à la durée
spécifiée.
•Pour la recherche de durée, “0” apparaît automatiquement lorsqu’il n’est pas nécessaire d’entrer un numéro.
Par exemple, “0:0_:_ _” apparaît dans l’écran Time
Search si la durée totale du disque est inférieure à 10
minutes.
3
Appuyez sur la touche CLEAR pour effacer une
entrée incorrecte.
Répétition
• La touche REPEAT n’est disponible que pendant la lecture.
RÉPÉTITION DE TITRE / CHAPITRE
DVD-V
Pour activer la fonction répétition, appuyez sur la touche
REPEAT pendant la lecture.
• Le mode répétition change de la manière décrite ci-dessous
à chaque fois que l’on appuie sur la touche.
CHAPITRE TITREHF
(répétition
désactivée)
(répétition du
chapitre en cours)
(répétition du
titre en cours)
REMARQUES:
• Le réglage répétition de titre/chapitre est libéré lors du
passage à un autre titre ou à un autre chapitre.
• La lecture répétée ne fonctionne pas pendant une lecture répétée A - B.
• Répétition de titre/chapitre n’est pas disponible pour
certaines scènes.
RÉPÉTITION DE PISTE/GROUPE/TOUT
CD
Pour activer la fonction répétition, appuyez sur la touche
REPEAT pendant la lecture.
• Le mode répétition change de la manière décrite cidessous à chaque fois que l’on appuie sur la touche.
PISTE TOUTHF
(répétition
désactivée)
(répétition de la
piste en cours)
(répétition du
disque entier)
REMARQUES:
• Le réglage de répétition de piste est libéré lors du passage à une autre piste.
• La lecture répétée ne fonctionne pas pendant la lecture
répétée de A-B.
WMAJPEGMP3
GROUPE
(répétition du
dossier en cours)
(répétition du
disque entier)
(répétition
désactivée)
PISTE TOUTHF
(répétition de la
piste en cours)
Français
1
Appuyez sur la touche SEARCH MODE jusqu’à ce
que l’écran de recherche de durée apparaisse sur
l’écran du téléviseur.
CDDVD-V
REMARQUE:
–17–
• Le réglage de répétition de piste est libéré lors du pas-
sage à une autre piste.
FR
Page 45

LECTURE D’UN DISQUE
RÉPÉTITION A-B
CDDVD-V
1
Appuyez sur la touche A-B
REPEAT au point de départ
A -
de votre choix.
• A- apparaît brièvement sur l’écran du téléviseur.
2
Appuyez de nouveau sur la touche A-B REPEAT au
point de fin de votre choix.
• A-B apparaît brièvement
A - B
sur l’écran du téléviseur, et la
séquence de répétition commence.
3
Pour quitter la séquence,
appuyez sur la touche A-B
HF
REPEAT.
REMARQUES:
• La section A-B à répéter ne peut être définie qu’à l’intérieur du titre en cours (pour les DVD), ou de la piste
en cours (pour les CD audio).
• La Répétition A-B n’est pas disponibles avec certaines
scènes des DVD.
•
Pour annuler le point A qui a été défini, appuyez sur la
touche CLEAR.
• La Répétition A-B ne fonctionne pas pendant la répétition de titre, chapitre, piste ou tous.
Lecture de programme (CD)
CD
Vous pouvez déterminer l’ordre dans lequel vous désirez
écouter les pistes.
1
En mode arrêt, appuyez sur la touche MODE.
•L’écran PROGRAMME apparaît.
2
Appuyez sur les touches de
Curseur (▲ ou ▼) pour sélec-
tionner une piste puis appuyez
sur la touche ENTER.
• Appuyez sur la touche CLEAR
pour effacer le programme saisi le plus récemment.
3
Appuyez sur la touche PLAY pour lire les pistes
programmées.
REMARQUES:
• Appuyez une fois sur la touche STOP et de nouveau sur
la touche PLAY. La lecture reprend depuis le point où la
touche STOP a été pressée. (le programme continue)
• Appuyez deux fois sur la touche STOP et de nouveau sur
la touche PLAY. La lecture reprend à partir de la pre-
mière piste de la façon habituelle.Vos programmes sont
toujours mémorisés jusqu’à ce que le plateau à disque
soit ouvert ou que l’alimentation soit mise hors tension.
• Il est possible d’entrer jusqu’à 99 programmes.
•Pour effacer tous les programmes en même temps,
sélectionnez ANNUL TOUT au bas de la liste de l’étape
2
.
•Pour répéter la piste en cours dans le programme,
appuyez plusieurs fois sur la touche REPEAT jusqu’à ce
que PISTE apparaisse pendant la lecture. Pour
répéter le programme entier, appuyez plusieurs fois sur la
touche REPEAT jusqu’à ce que TOUT apparaisse
pendant la lecture.
• Référez-vous à la page 20 pour la lecture de programme
de MP3, WMA et JPEG.
•Si huit pistes ou plus se trouvent dans un programme, utilisez
la touche SKIP H ou G pour voir toutes les pistes.
PROGRAMME
CD-DA DURÉE 0:03:30
T
1 3:30
T
1 3:30
T
2 4:30
T
3 5:00
T
4 3:10
T
5 5:10
T
6 1:30
T
7 2:30
1/2
T
1 3:30
Lecture aléatoire (CD)
CD
Cette fonction mélange l’ordre de lecture des pistes au lieu d’avoir
une lecture dans l’ordre d’origine.
1
Dans le mode d’arrêt, appuyez
sur la touche RANDOM.
•
L’ écran ALÉATOIRE apparaît.
2
Appuyez sur la touche PLAY
ALÉATOIRE
CD-DA DURÉE 0:45:55
PROGRAMME ALÉATOIRE
--PAS D'INDICATION--
pour lancer la lecture aléatoire.
REMARQUES:
• Si vous désirez répéter la piste en cours dans la sélec-
tion aléatoire, appuyez sur la touche REPEAT plusieurs
fois jusqu’à ce que PISTE apparaisse pendant la
lecture. Si vous souhaitez répéter toute la sélection
aléatoire, appuyez sur la touche REPEAT de manière
répétée jusqu’à ce que TOUT apparaisse pendant
la lecture.
• Référez-vous à la page 21 pour la lecture aléatoire de
MP3, WMA et JPEG.
Lecture de MP3 / JPEG / WMA
WMAJPEGMP3
Lorsqu’un disque CD-R ou CD-RW contenant des fichiers
MP3, JPEG ou WMA est inséré dans le lecteur de DVD et
que la touche MENU est pressée, LISTE DES FICHIERS
apparaît sur l’affichage. Le nombre de pistes est également
affiché sur le panneau avant.
1
Appuyez sur les touches de Curseur (K ou L) pour
sélectionner le groupe (dossier) ou la piste désirés.
•Pour retourner à l’écran précédent, appuyez sur la
touche {.
• Si un groupe (dossier) est sélectionné, appuyez sur la
touche B ou ENTER pour passer à l’écran de sélection
de piste. Appuyez sur les touches de Curseur (K ou L)
1/1
pour choisir une piste, puis appuyez sur la touche
PLAY ou sur la touche ENTER.
• Si une piste est sélectionnée, appuyez sur la touche
PLAY ou ENTER pour démarrer la lecture des pistes.
La lecture de la piste sélectionnée et des pistes suivantes s’effectue.
• Appuyez sur la touche TOP MENU pour retourner au
premier article.
2
Appuyez sur la touche STOP pour arrêter la lecture.
REMARQUES:
• Les dossiers sont connus sous le nom de Groupes; les
fichiers s’appellent des pistes.
• Le symbole “ ” est montré en haut du nom de groupe.
• Le symbole “ ” est montré en haut des fichiers MP3.
• Le symbole “ ” est montré en haut des fichiers JPEG.
• Le symbole “ ” est montré en haut des fichiers WMA.
• Si huit pistes ou plus se trouvent, une flèche vers le bas
“L” appraît sur lécran. Utilisez les touches de Curseur (K
ou L) pour voir toutes les pistes.
• Un maximum de 255 dossiers peut être reconnu.
• Un maximum de 512 fichiers peut être reconnu.
• Il est possible de créer jusqu’à 8 hiérarchies.
• Si aucun fichier MP3, JPEG ou WMA ne se trouve dans
le groupe, le groupe ne s’affiche pas.
• Le lecteur de DVD peut reproduire les données enregistrées dans le niveau 1, le niveau 2 ou Joliet de ISO
9660 sur le disque.
• Il peut également effectuer la lecture d’un disque sur
lequel les données ont été enregistrées en multiples sessions.
• Pour plus de détails concernant le système d’enregistrement, référez-vous au manuel d’instructions du
lecteur de CD-R / CD-RW ou du logiciel d’écriture.
–18–
FR
Page 46

LECTURE D’UN DISQUE
Photo 1 Photo 2 Photo 3
Photo 4
Numéro de la piste actualle/
le numbre total de pistes
Photo 5 Photo 6
1/32
L’utilisation de fichiers enregistrés en-dessous des spécifications est recommandée pour ce lecteur.
Fichier MP3 applicable Remarques
Il est interdit d’enregistrer du
Fréquence
d’échantillonnage
Type
44,1 kHz
48kHz
MPEG1
couche audio 3
Fichier JPEG applicable Remarques
Taille
d’image
Limite supérieure :
6300 x 5100 points
Limite inférieure :
32 x 32 points
Fichier WMA applicable Remarques
Fréquence
d’échantillonnage
44,1 kHz
48kHz
Débit binaire 48–192 kbps
Type WMA version 9
Information sur les disques MP3, JPEG et WMA
• Ce lecteur de DVD peut effectuer la lecture d’images et de
sons de données enregistrées dans les formats MP3 et JPEG
sur des disques CD-R et CD-RW.
• Un fichier ayant une extension “.mp3 (MP3)” est appelé un
“fichier MP3”.
• Un fichier ayant une extension “.jpg (JPG)” ou “.jpeg
(JPEG)” est appelé un “fichier JPEG”.
Le lecteur de DVD peut effectuer la lecture d’un fichier
image conforme aux spécifications Exif. Exif est un format
de fichier. Le format Exchangeable Image File (Exif) a été
établi par Japanese Electronic Industry Development
Association (JEIDA) (Association pour le Développement
de l’Industrie Électronique Japonaise).
• Un fichier ayant une extension “.wma (WMA)” est appelé
un “fichier WMA”.
• Les fichiers dont l’extension est autre que “.mp3 (MP3)”,
“.jpg (JPG)”, “.jpeg (JPEG)” et “.wma (WMA)” ne figureront
pas dans la liste du menu MP3, JPEG, ou WMA.
• Si le fichier n’est pas enregistré en format MP3, JPEG ou
WMA, il se peut que du bruit soit produit même si l’extension
du fichier est “.mp3 (MP3)”, “.jpg (JPG)”, “.jpeg (JPEG)” ou
“.wma (WMA)”.
• Le nom du groupe et de la piste peut être affiché dans un
maximum de 25 caractères. Les caractères non reconnus
sont remplacés par des astérisques. La neuvième hiérarchie,
la plus profonde ne peut pas être affichée.
• Les groupes ou pistes dont la lecture est impossible peuvent
être affichés en fonction des conditions d’enregistrement.
• Si la touche TOP MENU est pressée pendant l’affichage
d’une liste des fichiers, le premier article est mis en valeur.
•
son MP3 sur un appareil
numérique lorsque la connexion
est numérique.
•
On recommande des fichiers MP3
enregistrés à un débit binaire constant de 112 kbps ou plus.
• Une image JPEG qui sort
de l’écran est réduite pour
pouvoir être affichée
entièrement à l’écran.
• Ces fréquences sont applicables aux WMA de version
9.
• Assurez-vous que la fonction copyright est désactivée lorsque vous préparez
un disque WMA.
• Un symbole d’interdiction
“impossible” apparaîtra si
l’utilisateur essaie de lire un
fichier ne pouvant pas être
lu tel qu’un fichier protégé
par le copyright.
• La lecture ne peut pas être
effectuée si enregistré dans
le format canal 5.1.
CD Picture Kodak
Le lecteur de DVD peut également effectuer la lecture de
fichiers JPEG mémorisés sur des CD Picture Kodak. Vous
pouvez voir vos images sur le téléviseur en effectuant la lecture des CD.
Pour plus de détails concernant les CD Picture Kodak, contacter un magasin qui assure le service développement
Kodak Inc.
1
Appuyez sur la touche MENU.
Le menu du CD Picture Kodak
apparaît.
• Si tous les articles du menu
ne peuvent pas être affichés
dans la portée de l’écran,
“G ” apparaît en bas à
droite de l’écran, indiquant
que l’utilisateur peut visionner les articles restants à la page suivant. Lorsque
“H” apparaît, cela indique que l’utilisateur peut visionner les autres articles à la page précédente. Le numéro
de piste de l’article actuellement mis en valeur et le
nombre total de pistes sont montrés en bas au centre
de l’écran.
• Si “G” est montré en bas à droite, utilisez la touche
SKIP G pour visionner la page suivante. Si “H” est
montre en bas à gauche, utilisez la touche SKIP H
pour visionner la page précédente.
• L’affichage de tous les articles du menu dans l’écran du
menu peut prendre un certain temps.
2
Appuyez sur les touches de Curseur (
K / L / s / B
),
sélectionnez la piste dont la lecture doit être effectuée,
puis appuyez sur la touche PLAY ou sur la touche
ENTER.
• Si un fichier est sélectionné sur un CD Picture Kodak,
la lecture d’une image de la piste sélectionnée s’effectue et passe à la suivante.
3
Appuyez sur la touche STOP pour arrêter la lecture.
Remarques concernant Les CD Picture Kodak et JPEG:
• Une piste s’affiche pendant 5 secondes, puis la piste
suivante s’affiche.
• Chaque pression sur la touche B fait tourner l’image
affichée de 90º dans le sens des aiguilles d’une montre. Chaque pression sur la touche s fait tourner l’im-
age affichée de 90º dans le sens inverse des aiguilles
d’une montre.
Remarques concernant WMA:
• Le lecteur de DVD peut reproduire les données enregistrées dans le niveau 2 de ISO 9660 avec 31 caractères, y compris les signes de ponctuation, pour le nom
du fichier. Le nom du fichier peut être affiché avec 25
caractères maximum.
• Un maximum de 8 sous-dossiers peut être reconnu.
• Un maximum de 255 dossiers peut être reconnu.
• Un maximum de 512 fichiers peut être reconnu.
•Au moins 64 caractères de l’onglet d’information WMA
peuventt également être affiché.
•Pour un nom de fichier avec une extension Joliet
comme format Unicode, jusqu’à 64 caractères peuvent
être reconnus.
Français
–19–
FR
Page 47

LECTURE D’UN DISQUE
Mode diaporama
JPEG
Vous pouvez vérifier les informations du fichier en cours.
1
Appuyez sur la touche MODE pendant la lecture.
•L’écran du mode diaporama apparaît.
• Le mode diaporama peut être activé lorsqu’il est arrêté
ou bien depuis l’écran de la liste des fichiers ou l’écran
de menu du CD Picture.
2
Appuyez sur la touche ENTER.
• Le mode diaporama change.
CUT ENTRÉE/SUPPRIMER: L’image entière apparaît
en une seule fois.
FONDU ENTERÉE/SORTIE: L’image apparaît petit à
petit puis disparaît.
3
Appuyez sur la touche MODE pour quitter.
Informations à l’écran
JPEGMP3
Vous pouvez vérifier chaque fichier pendant la lecture.
1
Appuyez sur la touche
DISPLAY.
PISTE 01
• Le nom du fichier en cours de
lecture est affiché.
<Exemple : MP3>
2
Appuyez de nouveau sur la
touche DISPLAY pour afficher le
TR 1/36 0:01:15
numéro de piste, le temps
écoulé, l’état de répétition et l’état de lecture dans le haut de l’écran.
• sera affiché lorsque la lecture répétée a été sélectionnée.
T-
indique la répétition de piste
G-
indique la répétition de groupe (dossier)
A-
indique la répétition de disque
3
Appuyez de nouveau sur la touche DISPLAY pour
quitter.
•Pendant la lecture programmée ou la lecture aléatoire,
chaque état de lecture est affiché lorsque vous
appuyez sur la touche DISPLAY. Suite, appuyez de
nouveau sur la touche DISPLAY pour quitter.
WMA
Vous pouvez vérifier les informations du fichier en cours.
1
Appuyez sur la touche DISPLAY.
• Le nom du fichier en cours de
lecture s’affiche.
2
Appuyez sur la touche DISPLAY.
• Le nom du titre basé sur les
informations de l’onglet du
disque en cours de lecture s’affichent.
3
Appuyez sur la touche DISPLAY.
• Le nom de l’artiste basé sur
les informations de l’onglet en
cours de lecture s’affichent.
4
Appuyez sur la touche DIS-
PLAY pour montrer le
numéro de piste, la durée écoulée, le statut de
répétition et le statut de lecture en haut de l’écran.
• s’affiche lorsque la lecture répétée a été sélectionnée.
piste 01
nom de titre
nom de artiste
TR 1/36 0:01:15
T
T
T- Indique la répétition d’une piste
G- Indique la répétition d’un groupe (dossier)
A- Indique la répétition du disque
5
Appuyez sur la touche DISPLAY pour sortir.
•Pendant la lecture programmée ou aléatoire, chaque
statut de lecture s’affiche lorsque vous appuyez sur la
touche DISPLAY.
Puis appuyez sur la touche DISPLAY pour sortir.
REMARQUE:
• Si le fichier ne contient pas d’informations d’onglet,
“NON DISPONIBLE” s’affiche.
Lecture de programme (MP3/JPEG/WMA)
Cette caractéristique vous permet de programmer un disque
MP3, JPEG ou WMA pour en effectuer la lecture dans l’ordre
désiré.
1
Appuyez sur la touche MODE
dans le mode arrêt.
•L’écran PROGRAMME apparaît.
2
Appuyez sur les touches de
Curseur (K ou L) pour sélec-
tionner un groupe puis
appuyez sur la touche ENTER.
• Un écran de sélection de piste
apparaît.
3
Appuyez sur les touches de
Curseur (K ou L) pour sélec-
tionner une piste puis appuyez
sur la touche ENTER pour l’enregistrer dans un programme.
• Appuyez sur la touche CLEAR
PROGRAMME
Ma collection
ABC
DEF
GHI
ANNUL TOUT
ABC
PROGRAMME
ABC
DEF
GHI
JKL
JKL
ANNUL TOUT
DEF
PROGRAMME
ABC
DEF
GHI
JKL
MNO
ANNUL TOUT
DEF
pour effacer une entrée incorrecte.
• La piste programmée s’affiche dans l’écran de droite.
• Si le programme entier ne peut pas être affiché en une
fois sur l’écran, “L”apparaît pour passer à la page
suivante.
• Appuyez sur la touche
dossiers appartenant à la hiérarchie du niveau au-
s pour montrer une liste des
dessus du dossier actuellement sélectionné.
4
Appuyez sur la touche PLAY pour démarrer la lec-
ture programmée.
• La lecture programmée démarre.
REMARQUES:
• Appuyez sur la touche CLEAR pour supprimer la dernière
entrée programmée.
•Pour effacer toutes les pistes programmées à la fois, sélectionnez ANNUL TOUT au bas de la liste de l'étape .
• Appuyez sur la touche RETURN pour que l’écran arrêt montre le contenu des programmes en mémoire.
• Appuyez une fois sur la touche STOP puis appuyez sur la
touche PLAY pour redémarrer la lecture depuis le début de la
piste dont la lecture était effectuée précédemment. (continuation du programme).
• Appuyez deux fois sur la touche STOP puis appuyez de nouveau sur la touche PLAY pour redémarrer la lecture à partir
de la première piste de la façon habituelle. Vos programmes
sont toujours mémorisés tant que le plateau à disque est
ouvert ou que l’alimentation n’est pas mise hors tension.
•Jusqu’à 99 pistes peuvent être réglées dans un programme.
• Si un disque contenant des fichiers MP3, JPEG ou WMA
mélangés est inséré, le réglage du programme permet 99
pistes pour la combinaison de fichiers MP3, JPEG et WMA.
• Si huit pistes ou plus se trouvent dans un programme, utilisez
la touche SKIP H ou Gpour voir toutes les pistes.
–20–
WMAJPEGMP3
1/1
1/1
1/1
2/2
DEF
1/1
2/2
2
FR
Page 48

LECTURE D’UN DISQUE
1.ENG DolbyD 3/2.1ch 48k/3
2.FRE DolbyD 3/2.1ch 48k/3
3.JPN DolbyD 3/2.1ch 48k/3
HELLO
Bon jour
Lecture aléatoire (MP3/JPEG/WMA)
WMAJPEGMP3
1
Dans le mode arrêt, appuyez
sur la touche RANDOM.
•L’écran ALÉATOIRE apparaît.
2
Appuyez sur la touche PLAY
ALÉATOIRE
Title du disque
PROGRAMME ALÉATOIRE
--PAS D'INDICATION--
pour les pistes dans le désordre.
• La lecture aléatoire commence.
•Pour les disques contenant des fichiers MP3, JPEG et
WMA mélangés, la lecture aléatoire de ces fichiers
sera exécutée.
Langue audio
DVD-V
Le lecteur de DVD vous permet de sélectionner une langue
(si des langues multiples sont disponibles) pendant la lecture
d’un disque DVD.
1
Appuyez sur la touche AUDIO pendant la lecture.
2
Appuyez plusieurs fois sur la touche AUDIO pour
sélectionner la langue désirée.
Mode son stéréo
CD
1
Appuyez plusieurs fois sur AUDIO pendant la lecture
pour sélectionner entre STÉRÉO, L-CH ou R-CH.
STÉRÉO - les deux canaux droit et gauche sons actifs (stéréo).
L-CH - seul le canal gauche est actif.
R-CH - seul le canal droit est actif.
STÉRÉO
L-CH
R-CH
Les deux canaux droit et
gauche sons actifs (stéréo).
Seul le canal gauche est
actif.
Seul le canal droit est actif.
REMARQUES:
• Si le réglage Virtual Surround est EF, le mode son est
fixé à STÉRÉO.
• Le mode Son stéréo ne sera pas modifié à la lecture de
CD DTS.
Langue des sous-titres
DVD-V
Le lecteur de DVD vous permet de sélectionner une langue
pour les sous-titres (si disponible) pendant la lecture du DVD.
1
Appuyez sur la touche SUBTITLE pendant la lecture.
2
Appuyez sur la touche SUBTITLE plusieurs fois pour
sélectionner la langue de sous-titres de votre choix.
• La langue sélectionnée sera affichée sur la barre d’affichage en haut de l’écran.
Appuyez sur les touche de Curseur (K ou L) pour activer
•
(EF) ou désactiver (HF) les sous-titres pendant la lecture.
1.ENG/6
Sous-titres 1
Français
REMARQUES:
• Le mode son ne peut pas être changé pendant la lecture
de disques non enregistrés en double son.
• Certains disques permettent de changer le réglage audio
de la langue dans le menu du disque. (L’opération varie
selon les disques. Reportez-vous au manuel accompagnant le disque.)
• Appuyer sur la touche AUDIO peut ne pas fonctionner sur
certains DVD avec des langues audio multiples (par exemple les DVD qui permettent de changer le réglage de la
langue audio dans le menu du disque).
• Si vous choisissez une langue dont le code de langue se
compose de 3 lettres, le code s’affiche chaque fois que
vous changez le réglage audio de la langue. Si vous choisissez toute autre langue, “---” s’affiche à la place.
(Reportez-vous à page 26.)
• La sélection de la langue audio peut s’effectuer pendant
Vitesse du dialogue. (Reportez-vous à la page 23.)
3
Pour désactiver les sous-titres, appuyer plusieurs fois
sur SUBTITLE jusqu’à ce que HF apparaisse.
REMARQUES:
–21–
2.FRE/6
HF
Sous-titres 2
HF
• Certains disques permettent le réglage des sous-titres sur
le menu du disque. (L’opération varie selon les disques.
Reportez-vous au manuel accompagnant le disque.)
• Appuyer sur la touche SUBTITLE peut ne pas fonctionner
sur certains DVD avec des langues multiples de soustitres (les DVD permettant le réglage de la langue des
sous-titres depuis le menu du disque, par exemple).
• Si la langue souhaitée n’est pas indiquée après plusieurs
pressions de SUBTITLE, le disque n’a pas de sous-titres
dans cette langue.
• Si une langue à code de langue de 3 lettres est choisie, le
code s’affichera à chaque changement de réglage de la
langue des sous-titres. Si une autre langue est choisie,
“---” s’affichera à la place. (Voir la page 26.)
• Si le disque ne comporte pas de langue de sous-titres,
“NON DISPONIBLE” s’affiche.
FR
Page 49

LECTURE D’UN DISQUE
Angle de la caméra
DVD-V
Certains disques DVD contiennent des scènes prises simultanément sous plusieurs angles. Il est possible de changer d’angle
de caméra quand la marque ( ) s’affiche.
1
Appuyez sur la touche ANGLE pendant la lecture.
• La durée écoulée et la durée de lecture restante du
chapitre en cours s’affichent.
2
Appuyez sur la touche ANGLE plusieurs fois pour
sélectionner l’angle de votre choix.
1 / 8
Angle 1
2 / 8
8 / 8
Angle 2
Angle 8
REMARQUE:
• Si le réglage de “ICÔNE DE L’ANGLE” est sur “HF”
dans le menu d’affichage, ( ) n’apparaît pas.
Changer l’affichage à l’écran
DVD-V
Vous pouvez vérifier les informations concernant le disque en cours
en appuyant sur la touche DISPLAY sur la télécommande.
1
Appuyez sur la touche DISPLAY pendant la lecture pour
9/49 0:00:00 -0:03:30
montrer le chapitre en cours.
• The elapsed and remaining
playing time of the current chapter will be displayed.
2
Appuyez sur la touche DISPLAY pour montrer le titre
en cours.
• La durée écoulée et la durée de lecture restante du
titre en cours s’affichent.
3
Appuyez sur la touche DIS-
IIIIIII
T L1
PLAY pour montrer le DÉBIT
BINAIRE et le réglage de
répétition en cours.
• Si vous effectuez la lecture d’un disque à double
couche, le numéro de couche s’affiche également (L0:
la couche 0 est en cours de lecture. L1: la couche 1 est
en cours de lecture.
4
Appuyez sur la touche DISPLAY pour retirer l’af-
fichage.
CD
1
Appuyez sur la touche DISPLAY pendant la lecture
pour afficher la piste en cours sur l’écran du
téléviseur.
• Appuyez sur la touche DISPLAY pour montrer le total
des pistes.
2
Appuyez sur la touche DISPLAY pour montrer le
total des pistes.
• La durée écoulée et la durée de lecture restante du
disque en cours s’affichent.
3
Appuyez sur la touche DISPLAY pour retirer l’af-
fichage.
Indications pour l’affichage à l’écran
• C- Indique la répétition de Chapitre
• T- Indique la répétition de Titre ou de Piste
• A- Indique la répétition du Disque
• AB - Indique la répétition A-B
Écran de configuration du marqueur
CDDVD-V
Utilisez des marqueurs pour mémoriser vos emplacements
favoris sur un disque.
1
Appuyez plusieurs fois sur la
touche SEARCH MODE jusqu’à
1 2 3 4 5 6 7 8 9 10 AC
-- --:--:--
ce que l’écran d’affichage et les
marqueurs apparaissent pendant la lecture.
2
Appuyez sur les touches de Curseur( s ou B ) pour
sélectionner 1, 2, 3, 4, 5, 6, 7, 8, 9 ou 10 et assurezvous que “_:_ _:_ _” apparaît sur l’affichage..
3
Lorsque le disque atteint le point dont vous désirez
vous rappeler, appuyez sur la touche ENTER.
• Le Titre ou la Piste et la durée de lecture écoulée
apparaissent sur l’écran du téléviseur.
4
Pour retourner au marqueur par la suite, appuyez
plusieurs fois sur la touche SEARCH MODE pendant la lecture et sur la touche s ou B pour
choisir le marqueur désiré, puis appuyez sur la
touche ENTER.
REMARQUES:
•L’ouverture du plateau à disque ou la mise hors tension
de l’alimentation ou la sélection de CA dans l’étape
et appuyer sur la touche ENTER effacera tous les marqueurs.
•Pour supprimer un marqueur, en utilisant la touche s
ou B, positionnez le curseur sur le numéro du marqueur devant être supprimé et appuyez sur la touche
CLEAR.
•Vous pouvez marquer jusqu’à 10 points.
5
Appuyez sur la touche SEARCH MODE ou
RETURN pour sortir.
Surround virtuel
WMAMP3CDDVD-V
Vous pouvez profiter des effets ambiophoniques avec deux
haut-parleurs.
1
Pendant la lecture, appuyez
plusieurs fois sur la touche
MODE jusqu’à ce que le
réglage de Surround virtuel
apparaisse.
2
Appuyez sur la touche ENTER pour régler 1 (Effet
naturel), 2 (Effet accentué) ou HF.
3
Appuyez sur la touche RETURN Pour sortir.
REMARQUES
• Sélectionnez Surround virtuel HF ou baissez le volume
si le son est déformé.
• Surround virtuel n’est pas effectif si le réglage du mode
son est autre que “STÉRÉO” (seulement pour la lecture
de CD audio).
• Cette fonction ne peut pas être utilisée pendant Vitesse
du dialogue.
:
HF
2
–22–
FR
Page 50

LECTURE D’UN DISQUE
Réglage du niveau des noirs
DVD-V
Ajustez le réglage du niveau des noirs pour rendre les parties noires de l’image aussi lumineuses que vous le désirez.
1
Pendant la lecture, appuyez
plusieurs fois sur la touche
EF
MODE jusqu’à ce que le
réglage du niveau des noirs apparaisse.
2
Appuyez sur la touche ENTER pour régler sur EF/HF.
EF (Défaut): rend les parties sombre plus lumineuse.
HF: montre l’image originale telle qu’elle a été enreg-
istrée.
3
Appuyez sur la touche RETURN pour sortir.
REMARQUE:
• Cette fonction ne peut pas être utilisée pendant Vitesse
du dialogue. (Reportez-vous à la page 23.)
Vitesse du dialogue
DVD-V
Disponible seulement sur les disques enregistrés dans le format Dolby Digital.
Vitesse du dialogue effectue la lecture à une vitesse légèrement supérieure ou légèrement inférieure tout en maintenant
la qualité sonore de la lecture normale.
1
Pendant la lecture, appuyez
plusieurs fois sur la touche
MODE jusqu’à ce que le réglage
de la vitesse de lecture apparaisse.
• “HF” apparaît sur l’écran du téléviseur.
HF
2
Appuyez sur la touche ENTER ou sur la touche de
Curseur
(
s ou B
) pour commuter entre
(x1.3), (x0.8) et HF.
: effectue la lecture à environ 0,8 fois la
vitesse normale de lecture.
: effectue la lecture à environ 1,3 fois la
vitesse normale de lecture.
3
Pour retourner à la lecture normale, appuyez sur la
touche PLAY.
REMARQUES
• Chaque fois que vous appuyez sur la touche STOP, le
réglage se met sur HF.
• Les sous titre peuvent être visionnés pendant que cette
fonction est active.
• Le réglage de Contrôle de l’image, Niveau des noirs et
Audio (Langue) ne peut pas être changé pendant l’utilisation de ce mode.
• Surround virtuel ne fonctionne pas pendant l’utilisation
de ce mode.
• Cette caractéristique peut parfois ne pas fonctionner
sur un disque.
• Lors de l’utilisation d’une connexion audio numérique
(COAXIAL ou OPTICAL), le son LPCM est sorti.
• Lors de l’utilisation de la fonction Vitesse du dialogue
avec la sortie numérique canal 5.1, le son de la sortie
analogique est fixé sur le canal 2.
• Lors de l’utilisation d’une connexion audio numérique,
seul le son Dolby Digital est disponible.
:
Français
CONFIGURATION DVD
Dans le menu , le mode RAPIDE, le mode CUSTOM et le mode INITIALIZE (Référez-vous aux pages 23 à
25) sont disponibles. Le mode RAPIDE est composé des menus de réglage souvent nécessaires et vous pouvez effectuer tous les réglages requis dans le mode CUSTOM. Vous pouvez effectuer les réglages des articles avec le marqueur dans le mode RAPIDE.
Réglage de la langue
Les options de langue ne sont pas disponibles sur certains
disques.
1
Appuyez sur la touche SETUP dans le mode arrêt.
2
Appuyez sur les touches de Curseur (s ou B)
pour sélectionner CUSTOM, puis appuyez sur la
touche ENTER.
• Le mode CUSTON apparaît.
3
Appuyez sur les touches de
Curseur ( s ou B ) pour sélec-
tionner LANGUE, puis appuyez
sur la touche ENTER pour confirmer.
4
Appuyez sur les touches de
Curseur ( K or L ) pour sélec-
tionner les articles ci-dessous, puis appuyez sur la
touche ENTER.
DIALOGUES (Défaut: ORIGINAL)
• Règle la langue audio.
SOUS-TITRE (Défaut: HF)
• Règle la langue des sous-titres.
MENU DU DISQUE (Défaut: ANGLAIS)
• Règle la langue du menu du DVD.
RAPIDE
LANGUE
DIALOGUES ORIGINAL
SOUS-TITRE HF
MENU DE DISQUE
ANGLAIS
OSD FRANÇAIS
OSD (Défaut: ENGLISH)
• Règle la langue de l’affichage à l’écran.
5
Appuyez sur les touches de Curseur ( K or L )
RAPIDE
pour sélectionner un réglage, puis appuyez sur la
touche ENTER.
•
Si AUTRE est sélectionné dans l’écran DIALOGUES,
SOUS-TITRE ou MENU DU DISQUE, composez une
numéro à quatre chiffres pour entrer le code de la langue
désirée. (Référez-vous à la liste des codes de langue à la
page 26).
• Seules les langues prises en charge par le disque peuvent être sélectionnées.
6
Appuyez sur la touche SETUP pour sortir.
REMARQUE:
• Le réglage de la langue pour DIALOGUES et pour
SOUS-TITRE n’est pas disponible sur certains disques.Utilisez alors les touches AUDIO et SUBTITLE.
Reportez-vous à la page 21 pour plus de détails.
–23–
FR
Page 51

CONFIGURATION DVD
Réglage de l’affichage
Vous pouvez changer certains aspects des écrans d’affichage
des DVD, des messages à l’écran et du panneau d’affichage à
l’avant du lecteur de DVD.
1
Appuyez sur la touche SETUP dans le mode arrêt.
2
Appuyez sur les touches de
Curseur ( s ou B ) pour
sélectionner CUSTOM, puis
appuyez sur la touche ENTER.
•
Le mode CUSTOM apparaît.
3
Appuyez sur les touches de
Curseur ( s ou B ) pour
sélectionner AFFICHAGE, puis appuyez sur la
touche ENTER pour confirmer.
4
Appuyez sur les touches de Curseur ( K ou L ) pour
sélectionner les articles ci-dessous, puis appuyez sur
la touche ENTER.
ASPECT TV(Défaut: 4 3 LETTER BOX)
• Appuyez sur les touches de
Curseur ( K ou L ) pour sélec-
tionner un article, puis appuyez
sur la touche ENTER.
• Sélectionnez 4-3 LETTER BOX
pour faire apparaître une barre
noire en haut et en bas de l’écran.
• Sélectionnez 4-3 PAN & SCAN pour une image pleine hauteur avec les deux côtés équilibrés.
• Sélectionnez 16:9 WIDE si un téléviseur grand écran est
connecté au lecteur de DVD.
ARRÊT SUR IMAGE (Défaut: AUTO)
• Appuyez sur les touches de
Curseur ( K ou L )pour sélec-
tionner un article (AUTO, TRAME
ou IMAGE), puis appuyez sur la
touche ENTER.
• Ceci ajuste la résolution des
images pendant le mode d’arrêt
sur image (PAUSE).
•AUTO est normalement sélectionné (défaut).
• Si vous sélectionnez TRAME, les images dans le mode
arrêt sur image sont stabilisées bien que grossières à
cause de la petite quantité de données
• Si vous sélectionnez IMAGE, les images seront de
haute définition dans le mode arrêt sur image bien que
floues à cause de la sortie de deux champs à la fois.
ICÔNE DE L’ANGLE (Défaut: EF)
• Appuyez plusieurs fois sur la
touche ENTER pour mettre le
marqueur d’angle sur EF ou sur HF.
ARRÊT AUTO (Défaut: EF)
• Appuyez plusieurs fois sur la
touche ENTER pour mettre l’arrêt
automatique de l’alimentation sur
EF ou sur HF.
• Il met le lecteur de DVD automatiquement hors tension après 35
minutes d’inactivité.
PROGRESSIF (Défaut: HF)
• Appuyez sur K ou sur L pour
régler PROGRESSIF sur EF ou
sur HF, puis appuyez sur la
touche ENTER.
• Le réglage est actif lorsque vous
sortez de l’écran de configuration en appuyant sur la touche
SETUP.
• Lorsque PROGRESSIF est sur EF, “P.SCAN” apparaît
sur l’affichage du lecteur de DVD après que vous soyez
AFFICHAGE
ASPECT TV
4:3 LETTER BOX
ARRÊT SUR IMAGE
AUTO
ICÔNE DE L'ANGLE
EF
ARRÊT AUTO EF
PROGRESSIF HF
AFFICHEUR CLAIR
RAPIDE
AFFICHAGE
ASPECT TV
4:3 LETTER BOX
4:3 PAN & SCAN
16
:9 WIDE
AFFICHAGE
ARRÊT SUR IMAGE
AUTO
TRAME
IMAGE
AFFICHAGE
ASPECT TV
4:3 LETTER BOX
ARRÊT SUR IMAGE
AUTO
ICÔNE DE L'ANGLE
EF
ARRÊT AUTO EF
HF
PROGRESSIF
CLAIR
AFFICHEUR
AFFICHAGE
ASPECT TV
4:3 LETTER BOX
ARRÊT SUR IMAGE
AUTO
ICÔNE DE L'ANGLE
EF
ARRÊT AUTO EF
HF
PROGRESSIF
CLAIR
AFFICHEUR
AFFICHAGE
ASPECT TV
4:3 LETTER BOX
ARRÊT SUR IMAGE
AUTO
ICÔNE DE L'ANGLE
EF
ARRÊT AUTO EF
HF
PROGRESSIF
CLAIR
AFFICHEUR
sorti de l’écran de configuration.
• Le réglage par défaut est HF.
• Pour plus de détails, référez-vous à la page 12.
AFFICHEUR (Défaut: CLAIR)
• Appuyez sur les touches de
Curseur ( K ou L ) pour sélec-
tionner un des articles CLAIR,
SOMBRE et AUTO, puis appuyez sur la touche ENTER.
• Lorsque AUTO est sélectionné,
l’affichage ne s’assombrit que pendant la lecture.
5
Appuyez sur la touche SETUP pour sortir.
AFFICHAGE
AFFICHEUR
CLAIR
SOMBRE
AUTO
REMARQUE:
•Veillez à bien appuyer sur la touche SETUP, sinon le
réglage ne fonctionnera pas.
Réglage audio
Choisissez les réglages audio adaptés à votre appareil, car ils
n’affectent que la lecture de disques DVD par le lecteur de DVD.
1
Appuyez sur la touche SETUP dans le mode STOP.
2
Appuyez sur les touches de Curseur ( s ou B )
pour sélectionner CUSTOM, puis appuyez sur la
touche ENTER.
• Le mode CUSTOM apparaît.
3
Appuyez sur les touches de
Curseur ( s ou B ) pour
sélectionner SON, puis
appuyez sur la touche ENTER
pour confirmer.
4
Appuyez sur les touches de Curseur ( K ou L )
pour sélectionner les articles ci-dessous puis
appuyez sur la touche ENTER.
DRC (Contrôle dynamique de la
gamme) (Défaut: EF)
•Pour compresser la gamme du
volume sonore.
• La fonction DRC n’est disponible
que sur les disques enregistrés
dans le format Dolby Digital.
LPCM (Défaut: HF)
• Réglez sur EF lors de la sortie à
48KHz
• Cette fonction n’est disponible
que sur la sortie numérique d’un
disque enregistré à 96 KHz.
Lors de la lecture d’un disque
dont les droits d’auteur sont protégés.
•L’échantillonnage du son sera baissé à 48 KHz, même
si vous réglez sur HF.
DOLBY DIGITAL (Défaut: EF)
RAPIDE
Réglez sur EF lorsque le lecteur
est connecté au décodeur Dolby
Digital.
EF: sortie par Dolby Digital
HF: convertit Dolby Digital en PCM
DTS (Défaut: EF)
EF: sortie de son DTS Régler sur
EF lorsque l’appareil est connecté au décodeur DTS.
HF: pas de sortie de son DTS.
5
Appuyez sur la touche SETUP pour sortir.
RAPIDE
SON
DRC
LPCM HF
DOLBY DIGITAL EF
DTS EF
SON
DRC
LPCM HF
DOLBY DIGITAL EF
DTS EF
SON
DRC
LPCM
DOLBY DIGITAL EF
DTS EF
SON
DRC
LPCM
DOLBY DIGITAL EF
DTS EF
SON
DRC EF
LPCM
DOLBY DIGITAL EF
DTS EF
HF
EF
EF
EF
EF
HF
HF
–24–
FR
Page 52

CONFIGURATION DVD
Contrôle restriction
Le contrôle des restrictions limite la lecture de disques pour les
audiences non adaptées. Un mot de passe à quatre chiffres déterminé par l’utilisateur déverrouille le verrou parental.
Cette caractéristique permet d’empêcher la lecture par les enfants de disques au contenu douteux.
RESTRICTION
Le niveau de restriction vous permet de régler le niveau de restriction de vos disques DVD.
La lecture s’arrête si la restriction du disque dépasse le niveau
que vous avez réglé.
1
Appuyez sur la touche SETUP dans le mode STOP.
2
Appuyez sur les touches de Curseur( s ou B )
pour sélectionner CUSTOM, puis appuyez sur la
touche ENTER.
3
Appuyez sur les touches de curseur ( s ou B )
pour sélectionner PARENT, puis appuyez sur la
touche ENTER.
4
Appuyez sur les touches Numériques pour entrer
votre mot de passe à quatre chiffres.
• La première fois, entrez n’importe
quels 4 chiffres en appuyant sur les
touches Numériques (à l’exception
de 4737) puis appuyez sur la
touche ENTER. Ce numéro servira
de mot de passe à partir de la seconde fois. Prenez note de votre mot
de passe dans le cas où vous l’oublieriez.
• Si vous oubliez votre mot de passe, appuyez sur 4, 7, 3,
7. Le mot de passe original est supprimé et les niveaux
parentaux sont réglés sur “TOUT”. Entrez un nouveau
mot de passe à 4 chiffres, puis appuyez sur la touche
ENTER.
5
Appuyez sur les touches de
Curseur ( K ou L ) pour sélec-
tionner RESTRICTION, puis appuyez sur la touche ENTER.
PARENT
MOT DE PASSE
Entrez un mot de passe (4 chiffres).
PARENT
RESTRICTION TOUT
CHANGEMENT
SI VOUS OUBLIEZ LE MOT DE PASSE
1
Appuyez sur 4, 7, 3, 7 de l’étape .
4
• Le mot de passe est supprimé et les niveaux de restrictions sont réglés sur TOUT.
2
Répétez les étapes à pour remettre le ver-
75
rouillage parental en place.
NIVEAUX DE CONTRÔLE
• ALL
Le verrouillage parental est annulé.
• Niveau 8
La lecture de logiciels DVD de n’importe quel niveau
(adultes/général/enfants) peut être effectuée.
• Nivaux 7 à 2
Seule la lecture de logiciels DVD visant l’utilisation
générale et les enfants peut être effectuée.
• Niveau 1
Seule la lecture de logiciels DVD visant les enfants peut
être effectuée, avec la lecture de ceux visant les adultes
et l’utilisation générale interdite.
Retour de toutes les sélections de SETUP
(sauf de RATINGS)
Ceci vous permet de retourner toutes les sélections de
SETUP (sauf de RATINGS) à leurs réglages par défaut.
1
Appuyez sur la touche SETUP dans le mode
STOP.
2
Appuyez sur les touches de Curseur ( s ou B )
pour sélectionner INITIALIZE, puis appuyez sur la
touche ENTER.
3
Appuyez sur les touches de Curseur ( K or L )
pour sélectionner YES, puis appuyez sur la touche
ENTER.
4
Appuyez sur la touche SETUP pour sortir.
REMARQUE:
• Lorsque vous annulez INITIALIZE à l’étape , sélectionnez NO.
à leurs réglages par défaut
3
Français
6
Appuyez sur les touches de
Curseur ( K ou L ) pour sélec-
tionner le niveau désiré, puis appuyez sur la touche ENTER.
7
Appuyez sur la touche SETUP
pour sortir.
REMARQUE:
• Cette fonction peut ne pas fonctionner sur certains DVD.
Assurez-vous que les restrictions fonctionnent comme
vous les avez réglées.
PARENT
RESTRICTION
TOUT
8
7 [NC-17]
6 [R]
5
4 [PG13]
3 [PG]
Pour changer le mot de passe:
1) Suivez les étapes à ci-dessus.
2) Appuyez sur les touches de Curseur ( K ou L ) pour
sélectionner “CHANGEMENT”, puis appuyez sur la
touche ENTER.
3) Entrez une nouveau mot de passe à 4 chiffres, puis
appuyez sur la touche ENTER.
4) Appuyez sur la touche SETUP pour sortir.
41
L
–25–
FR
Page 53

CONFIGURATION DVD
Langue Code Langue Code Langue Code Langue Code
Abkhazien 4748
Afari 4747
Afrikans 4752
Albanais 6563
Amhar 4759
Arabe 4764
Arménien 5471
Assamien 4765
Aymara 4771
Azerbaïdjanais 4772
Bashkir 4847
Basque 5167
Bengalais 4860
Bouthanais 5072
Biharis 4854
Bislamien 4855
Breton 4864
Bulgare 4853
Birman 5971
Biélorusse 4851
Cambodgien 5759
Catalan 4947
Chinois [CHI] 7254
Corse 4961
Croatien 5464
Tchèque 4965
Danois [DAN] 5047
Néerlandais [DUT] 6058
Anglais [ENG] 5160
Espéranto 5161
Estonien 5166
Faroesien 5261
Fijien 5256
Finnois [FIN] 5255
Français [FRE] 5264
Si l’on choisit une langue qui a un code de langue de 3 lettres, le code sera affiché chaque fois que l’on changera le réglage de la langue
audio ou du sous-titre à la page 21. Si l’on choisit n’importe quelle autre langue, “---” sera affiché à la place. (Le code de la langue en 3
lettres est écrit entre parenthèses.)
A-B
C-E
F-H
Frison 5271
Galicien 5358
Georgien 5747
Allemand [GER] 5051
Grec [GRE] 5158
Groenlandais 5758
Guarani 5360
Gujarati 5367
Hausa 5447
Hebrew 5569
Hindi 5455
Hongrois [HUN] 5467
Islandais [ICE] 5565
Indonésien 5560
Interlingue 5547
Interlingue 5551
Inupiak 5557
Irlandais [IRI] 5347
Italien [ITA] 5566
Japonais [JPN] 5647
Javanais 5669
Kannada 5760
Cashmiri 5765
Kazakh 5757
Kinyarwandais 6469
Kirghize 5771
Kirundi 6460
Coréen [KOR] 5761
Kurde 5767
Laothien 5861
Latin 5847
Latvien;Letton 5868
Lingalais 5860
Lithuanien 5866
Macédonien 5957
Malaysien 5953
I-K
L-N
Malais 5965
Malayalamien 5958
Maltais 5966
Maori 5955
Marathi 5964
Moldavien 5961
Mongol 5960
Nauru 6047
Népalais 6051
Norvégien [NOR] 6061
Occitan 6149
Oriyen 6164
Omoran(Afan) 6159
Panjabi 6247
Pushtu;Pushto 6265
Perse 5247
Polonais 6258
Por tugais [POR] 6266
Quéchuan 6367
Rhaeto-Roman 6459
Roumain [RUM] 6461
Russe [RUS] 6467
Samoan 6559
Sangho 6553
Sanscrit 6547
Gaélique écossais 5350
Serbe 6564
Serbo-Croate 6554
Sesotho 6566
Setswanais 6660
Shonan 6560
Sindhi 6550
Singhalais 6555
Siswat 6565
Slovaque 6557
Slovène 6558
O-R
S
Somalien 6561
Espagnol [SPA] 5165
Soudanais 6567
Swahili 6569
Suédois [SWE] 6568
Tagalog 6658
Tajique 6653
Tamoul 6647
Tatare 6666
Télugu 6651
Thaïlandais 6654
Tibétain 4861
Tigrinya 6655
Tongais 6661
Tsongais 6665
Turc [TUR] 6664
Tu rkmene 6657
Tw i 6669
Ukrainien 6757
Urdu 6764
Ouzbèque 6772
Vietnamien 6855
Volapük 6861
Gallois 4971
Wolof 6961
Xhosa 7054
Yiddish 5655
Yo r uba 7161
Zoulou 7267
T
U-Z
ENTRETIEN
Nettoyage du boîtier
• Utilisez un chiffon doux légèrement humidifié avec une solution détergente douce. N’utilisez pas de solutions contenant
de l’alcool, de l’essence, de l’ammoniac ou des substances abrasives.
Nettoyage des disques
• Quand un disque devient sale, nettoyez-le avec un chiffon à nettoyer. Essuyez le disque du centre vers l’extérieur. Ne
l’essuyez pas avec un mouvement circulaire.
• N’utilisez pas de solvants tels que benzène, diluant, produits de nettoyage disponible dans le commerce, détergent,
agent de nettoyage abrasif ou de spray antistatique prévu pour les disques analogiques.
Nettoyage de la lentille du disque
• Si le lecteur ne fonctionne toujours pas bien quand il est utilisé en respectant les indications des sections pertinentes et
du “GUIDE DE DÉPANNAGE” de ce Mode d’emploi, il se peut que l’unité de lecture optique laser soit sale. Consultez
votre revendeur ou un Centre de réparation agréé pour l’inspection et le nettoyage de l’unité de lecture optique laser.
Manipulation des disques
• Utilisez des disques portant les logos suivants.
(Disques audio numériques optiques)
• Manipulez les disques de sorte que les traces de doigts et la poussière n’adhèrent pas à leur surface.
• Rangez toujours les disques dans leur boîtier de protection quand ils ne sont pas utilisés.
•Veuillez que les disques ayant des formes spéciales (en forme de cœur, d’hexagone, etc.)
ne peuvent pas être lus sur cet appareil. N’essayez pas de lire ces disques car ils pourraient endommager le lecteur.
Contribuez à la protection de l’environnement !!!
• Les piles usées ne doivent pas être mises dans la poubelle.
• Jetez-les à un point de collecte pour piles usées ou déchets spéciaux. Consultez les autorités locales pour
obtenir des détails.
–26–
FR
Page 54

GUIDE DE DÉPANNAGE
Si le lecteur de DVD ne fonctionne pas correctement lorsqu’il est utilisé comme décrit dans ce Mode d’emploi, vérifiez le
lecteur en consultant la liste de vérification suivante.
Problème Solution
Pas d’alimentation –Vérifiez que le cordon d’alimentation est branché correctement.
–Débranchez la prise, attendez 5-10 secondes puis rebranchez-la.
Pas de son ou d’image –Vérifiez que le téléviseur est allumé.
–Vérifiez le raccordement vidéo.
–Vérifiez les raccordements du câble VIDEO/AUDIO avec le
téléviseur. (Voir section Raccordement à un téléviseur.)
–Vérifiez si le mode INTERLACE/PROGRESSIVE est réglé correcte-
ment en fonction de votre téléviseur.Reportez-vous à la page 24.
Image déformée –L’image peut parfois être légèrement déformée. Il ne s’agit pas d’un
dysfonctionnement.
–Connectez le lecteur directement au téléviseur.
Image totalement déformée ou image –Connectez le lecteur DVD directement au téléviseur.
noir et blanc avec le DVD –Vérifiez que le disque est compatible avec le lecteur de DVD.
Pas de son ou son déformé –Ajustez le volume.
–Vérifiez que les enceintes sont raccordées correctement.
Pas d’audio à la sortie numérique –Vérifiez les connexions numériques.
–Vérifiez si le format audio de la langue audio sélectionnée corre-
spond aux capacités de votre récepteur.
Pas d’audio DTS à la sortie analogique –Utilisez un jack de sortie audio numérique (DIGITAL AUDIO OUT)
pour la génération de son DTS.
Gel momentané de l’image pendant la lecture –Vérifiez qu’il n’y a pas de traces de doigts/rayures sur le disque et
l’essuyer avec un chiffon doux du centre vers le bord.
–Nettoyez le disque.
La lecture du disque est impossible –Nettoyez le disque.
–Assurez-vous que l’étiquette du disque est bien tournée vers le haut.
–Vérifiez si le disque est défectueux en essayant un autre disque.
–Annulez le verrouillage parental ou modifiez le niveau de contrôle.
Pas de retour à l’écran de –Réinitialisez le lecteur en le mettant hors tension, puis à nouveau
démarrage au retrait du disque sous tension.
Le lecteur ne répond pas à la télécommande –
Les touches ne fonctionnent pas ou –Pour entièrement réinitialiser le lecteur, débranchez le cordon
le lecteur s’arrête de répondre d’alimentation de la prise murale pendant 5 à 10 secondes.
Le lecteur ne répond pas à –Ces opérations peuvent ne pas être autorisées par le disque.
certaines commandes pendant la lecture Consultez les instructions du disque.
Le lecteur DVD ne peut pas lire des CD/DVD –Utilisez un CD/DVD de nettoyage disponible dans le commerce pour
Impossible de modifier l’angle –L’angle ne peut pas être modifié sur les DVD qui ne contiennent pas
La lecture ne démarre pas lorsque –Vérifiez le réglage “RESTRICTION”.
le titre est sélectionné
Le mot de passe pour le niveau de –Saisissez le mot de passe par défaut “4737”, et le mot de passe
restriction a été oublié que vous avez oublié sera effacé.
–Insérez un disque correct qui peut être lu sur ce lecteur.
Dirigez la télécommande directement vers le capteur à l’avant du lecteur.
–
Réduisez la distance séparant la télécommande au lecteur.
–
Remplacez les piles de la télécommande.
–
Réinsérez les piles en respectant les polarités (signes +/–) indiquées.
nettoyer la lentille avant d’envoyer le lecteur de DVD en réparation.
d’angles multiples. Dans certains cas, les angles multiples ne sont
enregistrés que pour des scènes spécifiques.
Français
REMARQUES:
• Certaines fonctions ne sont pas disponibles dans des modes spécifiques, mais il ne s’agit pas d’un dysfonctionnement.
Veuillez la description dans ce Mode d’emploi pour avoir plus de détails sur les opérations correctes.
• La lecture à partir d’une piste désirée et la lecture aléatoire ne sont pas disponibles pendant la lecture programmée.
• Certaines fonctions sont interdites sur certains disques.
–27–
FR
Page 55

DONNÉES TECHNIQUES
SYSTEME DE SIGNAUX
NTSC couleur
DISQUES APPLICABLES
(1) Disques DVD-Vidéo
disques à 1 couche et 1 face de 12 cm, disques à 2 couches et 1 face de 12 cm, disques à 2 couches et 2 faces de
12 cm (1 couche par face), disques à 1 couche et 1 face de
8 cm, disques à 2 couches et 1 face de 8 cm, disques à 2
couches et 2 faces de 8 cm (1 couche par face)
(2) DVD-R/DVD-RW
(3) Disques compacts (CD-DA) disques de 12 cm,
disques de 8 cm
(4) CD-R/CD-RW
SORTIE S-VIDEO
Niveau de sortie Y : 1 Vp-p (75 Ω/ohms)
Niveau de sortie C : 0,286 Vp-p
Connecteurs de sortie : Connecteurs S, 1 jeu
SORTIE VIDEO
Niveau de sortie : 1 Vp-p (75 Ω/ohms)
Connecteur de sortie : Jacks à broches, 1 jeu
SORTIE COMPOSANTE
Niveau de sortie Y : 1 Vp-p (75 Ω/ohms)
Niveau de sortie PB/CB : 0,7 Vp-p (75 Ω/ohms)
Niveau de sortie PR/CR : 0,7 Vp-p (75 Ω/ohms)
Connecteur de sortie : Jacks à broches, 1 jeu
SORTIE AUDIO
Niveau de sortie : 2 Vrms
2 canaux (FL, FR) connecteur de sortie : Connecteur à
broches, 1 jeu
PROPRIETES DE LA SORTIE AUDIO
(1) Réponse de fréquence
1 DVD (PCM linéaire) :
2 CD : 4 Hz à 20 kHz
(2) Rapport S/B : 115 dB
(3)
Distorsion harmonique totale
(4) Gamme dynamique : DVD : 100 dB
SORTIE AUDIO NUMERIQUE
Sortie numérique optique : Connecteur optique, 1 jeu
Sortie numérique coaxiale : Connecteur à broches, 1 jeu
ALIMENTATION ELECTRIQUE
CA 120 V, 60 Hz
CONSOMMATION ELECTRIQUE
10 W (Veille : 0,9 W)
DIMENSIONS EXTERIEURES MAXIMALES
Largeur: 17-3/32” (435mm)
Hauteur: 2-61/64” (75mm)
Profomdeur: 8-21/32” (220mm)
(Y compris les parties saillantes)
POIDS
4,19 lbs (1,9 kg)
TELECOMMANDE
RC-982
Infrarouges
CC 3V, 2 piles R6P/AA
4 Hz à 22 kHz (échantillonnage à 48 kHz)
:
4 Hz à 44 kHz (échantillonnage à 96 kHz)
:1 kHz CD : 0,004%
CD : 98 dB
–28–
FR
Page 56

MEMO
Español
–1–
SP
Page 57

ADVERTENCIA:
PARA REDUCIR EL RIESGO DE INCENDIO O DESCARGA ELÉCTRICA, NO
EXPONGA ESTE APARATO A LA LLUVIA NI A LA HUMEDAD.
PRECAUCIÓN
RIESGO DE DESCARGA
ELÉCTRICA. NO ABRIR
PRECAUCIÓN:
PARA REDUCIR EL RIESGO DE QUE SE PRODUZCA UNA DESCARGA
ELÉCTRICA, NO QUITE LA TAPA (NI EL PANEL POSTERIOR).EN EL INTERIOR NO HAY PIEZAS QUE DEBA REPARAR EL USUARIO. SOLICITE EL
TRABAJO DE REPARACIÓN AL PERSONAL DE SERVICIO CALIFICADO.
El símbolo del rayo con punta de flecha, en el interior de un
triángulo equilátero, tiene la finalidad del avisar al usuario
de que en el interior del producto hay "tensión peligrosa" sin
aislar que puede tener suficiente intensidad como para constituir un riesgo de descarga eléctrica para las personas.
El signo de exclamación en el interior de un triángulo equilátero tiene la finalidad de avisar al usuario de que se adjuntan instrucciones de utilización y mantenimiento (servicio)
importantes con el manual que acompaña al aparato.
PRECAUCIONES
Seguridad del Láser
Esta unidad emplea un láser. Sólo el personal de servicio calificado deberá quitar la cubierta o intentar reparar este aparato, ya que
de lo contrario podrían producirse lesiones en los ojos.
PRECAUCIÓN:
PRECAUCIÓN:
UBICACIÓN: EN EL INTERIOR, CERCA DEL MECANISMO DE LA PLATINA.
EL USO DE CONTROLES, AJUSTES O PROCEDIMIENTOS DIFERENTES DE LOS ESPECIFICADOS EN ESTE
MANUAL PUEDE PRODUCIR UNA EXPOSICIÓN PELIGROSA A LA RADIACIÓN.
CUANDO SE ABRE LA UNIDAD Y SE ANULA EL ENCLAVAMIENTO SE PRODUCE UNA RADIACIÓN LÁSER VISIBLE E INVISIBLE. EVITE MIRAR FIJAMENTE AL RAYO.
ADVERTENCIA DE LA FCC- Este equipo puede generar o utilizar energía radioeléctrica. Los cambios o
modificaciones hechos en este equipo pueden causar interferencias perjudiciales, a menos que se aprueben
expresamente en este manual de instrucciones. El usuario puede perder el derecho a utilizar este equipo si
realiza cambios o modificaciones no autorizados.
INTERFERENCIAS EN RADIO O TELEVISIÓN
Este equipo ha sido probado y ha demostrado cumplir con los límites establecidos para un dispositivo digital de
la Clase B, de conformidad con el Apartado 15 de las Normas de la FCC. Estos límites han sido designados para
proporcionar una protección razonable contra las interferencias molestas en una instalación residencial. Este
equipo genera, utiliza y puede radiar energía radioeléctrica, y, si no se instala y utiliza de acuerdo con las instrucciones, puede causar interferencias perjudiciales en las comunicaciones por radio. Sin embargo, no hay garantías de que esto no se produzca en una instalación particular. Si este equipo causa interferencias perjudiciales
en la recepción de la radio o la televisión, lo que puede determinarse fácilmente apagando y encendiendo el
equipo, al usuario se le recomienda eliminar la interferencia tomando una de las medidas siguientes:
1) Cambie la orientación o la posición de la antena de recepción.
2) Aumente la separación entre el equipo y el receptor.
3)
Conecte el equipo a una toma de corriente de un circuito diferente de aquel al que está conectado el receptor.
4) Consulte a un concesionario o técnico en radio/televisión que tenga experiencia para solicitar su ayuda.
Este aparato digital de la Clase B cumple con la norma ICES-003 de Canadá.
Cet appareil numérique de la classe B est conforme à la norme NMB-003 du Canada.
PRECAUCIÓN: PARA IMPEDIR DESCARGAS ELÉCTRICAS, META A FONDO EL CONTACTO ANCHO DE LA
CLAVIJA EN EL RECEPTÁCULO ANCHO DE LA TOMA DE CORRIENTE.
ATTENTION: POUR ÉVITER LES CHOC ÉLECTRIQUES, INTRODUIRE LA LAME LA PLUS LARGE DE LA
FICHE DANS LA BORNE CORRESPONDANTE DE LA PRISE ET POUSSER JUSQU’AU FOND.
Cuando no utilice el aparato - Apáguelo cuando no lo utilice. Desenchúfelo de la toma de CA si no va a utilizarlo durante mucho tiempo. Desenchúfelo durante las tormentas eléctricas.
Lea con mucha atención estas instrucciones antes de utilizar su reproductor de vídeo DVD, y guárdelas
para consultarlas en el futuro en caso de ser necesario.
ACERCA DEL RECICLAJE
Los materiales de embalaje de este producto son reciclables y se pueden volver a utilizar. Disponga de estos materiales siguiendo los reglamentos de reciclaje de su localidad.
Las pilas nunca deberán tirarse ni incinerarse. Deberá disponer de ellas siguiendo los reglamentos de su localidad relacionados con los desperdicios químicos.
¡Mantenga el equipo lejos de la humedad y del polvo.
¡Nunca desmonte ni modifique el equipo de forma alguna.
¡No coloque objetos pesados sobre el cable de alimentación de CA.
¡Mantenga el cable de alimentación de CA lejos de equipos de calefacción.
¡Asegúrese de reemplazar el cable de alimentación de CA cuando se dañe.
–2–
SP
Page 58

Instrucciones de Seguridad Importantes
1) Lea las instrucciones - Antes de utilizar el aparato
deberán leerse todas las instrucciones de seguridad y
manejo.
2) Guarde las instrucciones - Las instrucciones de seguridad y manejo deberán guardarse para consultarlas en
el futuro en caso de ser necesario.
3) Cumpla con las advertencias - Deberán seguirse todas
las advertencias indicadas en el producto y en las
instrucciones de manejo.
4) Siga las instrucciones - Deberán seguirse todas las
instrucciones dadas.
5) Limpieza - Desenchufe este producto de la toma de corriente antes de limpiarlo. No utilice limpiadores líquidos
ni en aerosol. Para hacer la limpieza utilice un paño
húmedo.
6) Aditamentos - No añada nunca ningún aditamento que
no haya sido recomendado por el fabricante, porque
podrán causar peligros.
7) Agua y humedad - No utilice este producto cerca del
agua. Por ejemplo, cerca de una bañera, palangana, fregadero de cocina o lavadora, en un sótano húmedo, o
cerca de una piscina, etc.
8) Accesorios - No coloque este producto encima de un
carrito, soporte, trípode, ménsula o mesa inestable. El
producto puede caerse pudiendo lesionar gravemente a
un niño o a un adulto, y también puede estropearse
seriamente. Utilícelo solamente con un carrito, soporte,
trípode, ménsula o mesa recomendado por el fabricante
o vendido con el producto. El montaje del producto
deberá realizarse siguiendo las
instrucciones del fabricante, y
deberán utilizarse los accesorios
de montaje recomendados por el
mismo.
9) Una combinación de producto y
carrito deberá moverse con cuidado. Las paradas repentinas, la
fuerza excesiva y las superficies
irregulares pueden hacer que la
combinación de aparato y carrito
se dé vuelta.
10) Ventilación - Las ranuras y aberturas de la caja han sido
suministradas para la ventilación, para asegurar un funcionamiento fiable del producto y para protegerlo contra
el recalentamiento. No tape estas aberturas ni permita
que queden tapadas al colocar el producto encima de
una cama, sofá, alfombra u otra superficie similar. Este
producto no deberá colocarse en una instalación empotrada como puede ser un mueble librería o una
estantería, a menos que se proporcione la ventilación
adecuada y se sigan todas las instrucciones del fabricante.
11) Fuentes de alimentación - Este producto sólo deberá
funcionar con el tipo de fuente de alimentación indicada
en la etiqueta. Si no está seguro del tipo de alimentación de su hogar, consulte a su concesionario o a
la compañía eléctrica local. Para los productos que
vayan a funcionar con pilas u otras fuentes de alimentación, lea las instrucciones de manejo.
12) Puesta a tierra o polarización - Este producto está
equipado con una clavija polarizada de alimentación de
corriente alterna (una clavija que tiene una patilla más
ancha que la otra). Esta clavija sólo podrá enchufarse
de en la toma de corriente de una forma. Esto es una
característica de seguridad. Si no puede enchufar completamente la clavija en la toma de corriente, inténtelo
dándola la vuelta. Si sigue sin poder enchufarla, póngase en contacto con un electricista para que le cambie
la toma de corriente obsoleta. No anule la función de
seguridad de la clavija polarizada.
ADVERTENCIA PARA CARRITO PORTÁTIL
(Símbolo proporcionado por RETAC)
S3125A
13) Protección del cable de alimentación - El cable de alimentación deberá colocarse en un lugar alejado, donde
nadie lo pise ni pueda quedar pellizcado por objetos
colocados sobre él o contra él, poniendo mucho cuidado
a la clavija, la toma de corriente y al punto por donde
sale del aparato.
14) Tormentas eléctricas - Para proteger aún más este producto durante una tormenta eléctrica, o cuando no lo
vaya a utilizar durante largos periodos de tiempo, desenchúfelo de la toma de corriente. Esto impedirá que el
producto se estropee debido a la tormenta eléctrica y a
la sobretensión en la línea de alimentación.
15) Líneas de alimentación eléctrica - Un sistema de antena
exterior no deberá instalarse cerca de las líneas de alimentación eléctrica elevadas ni tampoco cerca de luces
eléctricas o circuitos de alimentación, ni donde pueda
caer sobre esas líneas o circuitos. Cuando instale un
sistema de antena exterior, deberá tenerse mucho
cuidado para evitar tocar esas líneas o circuitos porque
de lo contrario podría producirse un accidente mortal.
16) Sobrecarga - No sobrecargue las tomas de corriente,
los cables de extensión o las tomas de corriente integrales porque podrá producirse un incendio o una
descarga eléctrica.
17) Entrada de objetos y líquidos - No meta nunca objetos
de ningún tipo en este producto a través de las aberturas, porque pueden tocar puntos de tensión peligrosa
o cortocircuitar piezas y producirse un incendio o una
descarga eléctrica. No derrame nunca ningún líquido
encima del producto.
18) Servicio - No intente reparar este producto usted mismo,
ya que la abertura o la extracción de las cubiertas
puede exponerle a una tensión peligrosa o a otros peligros. Solicite las reparaciones al personal de servicio
calificado.
19) Daños que requieren reparaciones - Desenchufe este
productor de la toma de corriente y solicite el servicio
del personal calificado bajo las condiciones siguientes:
a) Cuando el cable o la clavija de alimentación estén
estropeados,
b) Si se ha derramado líquido o han caído objetos en el
interior del producto,
c) Si el producto ha quedado expuesto a la lluvia o al
agua,
d) Si el producto no funciona normalmente siguiendo las
instrucciones de manejo. Ajuste solamente los controles indicados en las instrucciones de manejo, ya
que los ajustes incorrectos de otros controles pueden
causar daños que con frecuencia requerirán un trabajo extensivo por parte de un técnico calificado para
que el producto pueda volver a funcionar normalmente,
e) Si el producto se ha caído o se ha estropeado de
cualquier forma
f) Cuando el producto muestre un cambio considerable
en su rendimiento. Esto indica la necesidad de realizar
trabajos de mantenimiento.
20) Piezas de recambio - Cuando sea necesario cambiar
piezas asegúrese de que el técnico de servicio utilice
las piezas de recambio especificadas por el fabricante,
o aquellas que tengan las mismas características que
las piezas originales. Las sustituciones sin autorización
pueden causar un incendio, descarga eléctrica u otros
peligros.
21) Comprobación de seguridad - Al completar cualquier
trabajo de mantenimiento o reparación en este producto,
solicite al técnico de servicio que realice comprobaciones de seguridad para determinar que el producto
esté en condiciones de funcionamiento apropiadas.
22) Calor - El producto deberá colocarse alejado de fuentes
de calor tales como radiadores, salidas de aire caliente,
estufas u otros productos (incluyendo amplificadores)
que produzcan calor.
Español
–3–
SP
Page 59

CONTENIDO
■
PRECAUCIONES . . . . . . . . . . . . . . . . . . . . . . . . . . . . . 2
Seguridad del láser . . . . . . . . . . . . . . . . . . . . . . . . . . . . 2
Instrucciones de seguridad importantes . . . . . . . . . . . . . 3
■
INTRODUCCIÓN . . . . . . . . . . . . . . . . . . . . . . . . . . . . . 5
Acerca del Copyright . . . . . . . . . . . . . . . . . . . . . . . . . . . 5
Aviso para las salidas de exploración progresiva . . . . . . 5
Accesorios suministrados . . . . . . . . . . . . . . . . . . . . . . . 5
Símbolos utilizados en este manual. . . . . . . . . . . . . . . . 5
■
ACERCA DE LOS DISCOS . . . . . . . . . . . . . . . . . . . . . 6
Discos que se pueden reproducir. . . . . . . . . . . . . . . . . . 6
Tipos de discos . . . . . . . . . . . . . . . . . . . . . . . . . . . . . . . 6
■
CARACTERÍSTICAS . . . . . . . . . . . . . . . . . . . . . . . . . . 7
■
DESCRIPCIÓN DE LAS FUNCIONES . . . . . . . . . . . . . 8
PANEL DELANTERO. . . . . . . . . . . . . . . . . . . . . . . . . 8
CONTROL REMOTO . . . . . . . . . . . . . . . . . . . . . . . . . 8
Descripción del control remoto. . . . . . . . . . . . . . . . . . . . 9
Pantalla de visualización del panel delantero . . . . . . . . 11
Visualizaciones durante el funcionamiento . . . . . . . . . . 11
Instalación de las pilas. . . . . . . . . . . . . . . . . . . . . . . . . 11
■
CONEXIONES . . . . . . . . . . . . . . . . . . . . . . . . . . . . . . 12
Descripción – panel trasero . . . . . . . . . . . . . . . . . . . . . 12
Conexión a un sistema de audio . . . . . . . . . . . . . . . . . 13
Conexión a un televisor (para vídeo) . . . . . . . . . . . . . . 14
■
REPRODUCCIÓN DE UN DISCO. . . . . . . . . . . . . . . . 15
Reproducción básica . . . . . . . . . . . . . . . . . . . . . . . . . . 15
Funciones generales . . . . . . . . . . . . . . . . . . . . . . . . . . 15
Brillo de la pantalla de visualización del panel delantero 15
Imagen fija / Pausa . . . . . . . . . . . . . . . . . . . . . . . . . . . 15
Menú de disco. . . . . . . . . . . . . . . . . . . . . . . . . . . . . . . 15
Menú de títulos . . . . . . . . . . . . . . . . . . . . . . . . . . . . . . 15
CÓMO VISUALIZAR UNA PANTALLA DE MENÚ
DURANTE LA REPRODUCCIÓN. . . . . . . . . . . . . . . 15
Reproducción cuadro por cuadro . . . . . . . . . . . . . . . . . 16
Control de imagen . . . . . . . . . . . . . . . . . . . . . . . . . . . . 16
Reanudación . . . . . . . . . . . . . . . . . . . . . . . . . . . . . . . . 16
Búsqueda en avance rápido / retroceso rápido. . . . . . . 16
Avance lento / Retroceso lento. . . . . . . . . . . . . . . . . . . 16
Zoom. . . . . . . . . . . . . . . . . . . . . . . . . . . . . . . . . . . . . . 16
Búsqueda de título / capítulo . . . . . . . . . . . . . . . . . . . . 17
Búsqueda de pistas . . . . . . . . . . . . . . . . . . . . . . . . . . . 17
Búsqueda por tiempo. . . . . . . . . . . . . . . . . . . . . . . . . . 17
Repetición . . . . . . . . . . . . . . . . . . . . . . . . . . . . . . . . . . 17
REPETICIÓN DE TÍTULO / CAPÍTULO . . . . . . . . . . 17
REPETICIÓN DE PISTA / GRUPO / TODO . . . . . . . 17
REPETICIÓN A-B . . . . . . . . . . . . . . . . . . . . . . . . . . 18
Reproducción programada (CD) . . . . . . . . . . . . . . . . . 18
Reproducción aleatoria (CD) . . . . . . . . . . . . . . . . . . . . 18
Reproducción de archivos MP3 / JPEG / WMA . . . . . . 18
Modo de presentación . . . . . . . . . . . . . . . . . . . . . . . . . 20
Información en pantalla . . . . . . . . . . . . . . . . . . . . . . . . 20
Reproducción programada (MP3 / JPEG / WMA). . . . . 20
Reproducción aleatoria (MP3 / JPEG / WMA) . . . . . . . 21
Idioma de audio. . . . . . . . . . . . . . . . . . . . . . . . . . . . . . 21
Modo de sonido estereofónico . . . . . . . . . . . . . . . . . . . 21
Idioma de subtítulos . . . . . . . . . . . . . . . . . . . . . . . . . . 21
Ángulo de cámara . . . . . . . . . . . . . . . . . . . . . . . . . . . . 22
Cambio de la visualización en pantalla. . . . . . . . . . . . . 22
Pantalla de ajuste de marcador . . . . . . . . . . . . . . . . . . 22
Sonido envolvente virtual. . . . . . . . . . . . . . . . . . . . . . . 22
Ajuste del nivel de negro . . . . . . . . . . . . . . . . . . . . . . . 23
Velocidad de diálogo . . . . . . . . . . . . . . . . . . . . . . . . . . 23
■
CONFIGURACIÓN DVD . . . . . . . . . . . . . . . . . . . . . . . 23
Selección de idioma . . . . . . . . . . . . . . . . . . . . . . . . . . 23
Ajustes de visualización. . . . . . . . . . . . . . . . . . . . . . . . 24
Ajustes de audio . . . . . . . . . . . . . . . . . . . . . . . . . . . . . 24
Control acceso . . . . . . . . . . . . . . . . . . . . . . . . . . . . . . 25
CLASIFICACIÓN . . . . . . . . . . . . . . . . . . . . . . . . . . . 25
SI OLVIDA LA CONTRASEÑA . . . . . . . . . . . . . . . . . 25
NIVELES DE ACCESO . . . . . . . . . . . . . . . . . . . . . . 25
Cambio de todo lo seleccionado en CONFIGURACIÓN
(excepto CLASIFICACIÓN) a los ajustes
predeterminados . . . . . . . . . . . . . . . . . . . . . . . . . . . . . 25
■
MANTENIMIENTO . . . . . . . . . . . . . . . . . . . . . . . . . . . 26
■
GUÍA PARA LA SOLUCIÓN DE PROBLEMAS . . . . . 27
■
ESPECIFICACIONES . . . . . . . . . . . . . . . . . . . . . . . . . 28
–4–
SP
Page 60

INTRODUCCIÓN
+10
3
2
SEARCH
MODE
OPEN /
CLOSE
9
ZOOM
DISPLAY
8
AUDIO
0
TOP MENU
SETUP
PLAY
SKIP
5
6
1
A-B REPEAT
REPEAT
7
CLEAR
SUBTITLE
MODE
ANGLE
RETURN
MENU
STOP
4
VIRTUALPOWER
STILL / PAUSE
ENTER
El número de serie de este producto se encuentra en la parte posterior del reproductor de DVD. No
hay ningún otro reproductor que tenga el mismo número de serie que el suyo. Deberá anotar el
número de serie y otra información vital en el espacio que se proporciona a continuación y guardar
este manual como prueba permanente de su compra; esto le ayudará a identificar el producto en
caso de robo. Los números de serie no se guardan en registros.
Fecha de compra
Comprado al concesionario
Dirección del concesionario
Núm. de teléfono del concesionario
Núm. de modelo
Núm. de serie
Acerca del Copyright
La copia, la emisión, la muestra al público y el préstamo de los discos sin la debida autorización están prohibidos. Este producto incorpora tecnología de protección del copyright que a su vez está protegida por ciertas
patentes de los EE.UU. y otros derechos de la propiedad intelectual propiedad de Macrovision Corporation y
otros propietarios de derechos. La utilización de esta tecnología de protección del copyright deberá contar con
la autorización de Macrovision Corporation, y ha sido diseñada para ser utilizada en el hogar y con otros fines
de visión limitados, a menos que Macrovision Corporation autorice lo contrario. El desmontaje o la inversión de
la tecnología están prohibidos.
Reclamaciones del aparato de Patente Nos de EE.UU., 4.631.603, 4.577.216, 4.819.098 y 4.907.093 autorizada solo para usos de observación limitada.
Aviso para las salidas de exploración progresiva
Los consumidores deben tener en cuenta que no todos los televisores de alta definición son totalmente compatibles con este producto y que ello puede provocar que se vean artefactos en la imagen. En el caso de problemas de imagen de exploración progresiva en 525, se recomienda que el usuario cambie la conexión a la salida de “definición estándar”. Si tiene cualquier pregunta acerca de la compatibilidad entre su televisor y este
modelo de reproductor de DVD 525p, favor de ponerse en contacto con nuestro servicio de atención al cliente.
Español
Accesorios suministrados
Compruebe que los siguientes artículos vienen incluidos en la caja de embalaje junto con la unidad principal.
Control remoto
• • • • • • • • • • • • •
1
ilas “AA”
• • • • • •
(R6P)
2
C
able de
audio
• • • • • • •
1
C
able de
vídeo
• • • • • • •
I
nstrucciones
de uso
1
• • • • • •
Lista de centros
1
de servicio• • • 1
Tarjeta de
garantía
P
Símbolos utilizados en este manual
En algunos encabezamientos y notas de este manual aparecen los símbolos que se muestran a continuación, cuyo significado es el siguiente:
DVD-V
JPEG
WMA
: Las descripciones se refieren a la reproducción de discos (incluyendo discos DVD-R/RW).
: Las descripciones se refieren a la reproducción de CDs de audio.
CD
: Las descripciones se refieren a la reproducción de discos en formato MP3.
MP3
: Las descripciones se refieren a la visualización de discos JPEG.
: Las descripciones se refieren a la reproducción de discos en formato WMA.
–5–
• • • • •
1
SP
Page 61

ACERCA DE LOS DISCOS
Ejemplo
Título 1 Título 2
Ejemplo
Ejemplo
Grupo 1 Grupo 2
Pista 1 Pista 2 Pista 5 Pista 6Pista 3 Pista 4
DVD de vídeo
(NOTA 1)
DVD-R
DVD-RW
(NOTA 2)
CD
CD-R
CD-RW
(NOTA 3)
Picture CD
Video digital
(MPEG2)
Audio digital
MP3
WMA
(NOTA 4)
Imagen digital
(JPEG)
JPEG
Marca (logotipo)
Discos que se
pueden usar
Señales
grabadas
Tamaño
del disco
12 cm
12 cm
12 cm
8 cm
8 cm
NOTA 1:
Algunos discos de vídeo DVD no funcionan como se
describe en este manual debido a las intenciones de los
productores de los discos.
NOTA 2: Los discos que no han sido finalizados no se pueden reproducir.
Dependiendo del estado de la grabación del disco, el disco puede
que no sea aceptado o que no sea reproducido normalmente (la
imagen y el sonido puede que no sean adecuados, etc.)
NOTA 3: Algunos discos CD-R/CD-RW pueden ser incompatibles debido a
la presencia de “rayas y manchas en el disco”, “condiciones de
grabación” y “características del grabador”.
NOTA 4:
Windows Media y el logotipo de Windows son
marcas comerciales o marcas comerciales
registradas de Microsoft Corporation en los
Estados Unidos y otros países.
Discos que se pueden reproducir
Los siguientes tipos de discos pueden reproducirse en este reproductor de DVD.
NOTA: Sólo se podrá reproducir el sonido grabado
en la capa del CD normal. El sonido grabado
en la capa del Super Audio CD de alta densidad no se podrá reproducir.
¡Cualquier otro disco sin indicaciones de compatibili-
dad.
Tipos de discos
[
DVD-Vídeo
Los datos de un DVD se dividen en secciones llamadas "títulos", y luego en subsecciones llamadas "capítulos", a cada
uno de los cuales se les asigna un número de título o de capítulo. Las condiciones de reproducción están predefinidas en
algunos discos de vídeo DVD, y estas condiciones de reproducción tienen prioridad sobre las operaciones que el usuario
realice en este reproductor. Si selecciona una función y ésta
no se ejecuta de la forma deseada, consulte el manual suministrado con el disco.
[
AUDIO CD
Los datos de un CD de audio se dividen en secciones llamadas
“pistas”; a cada pista se le asigna un número de pista.
]
]
Este reproductor cumple con la norma del sistema de color
NTSC. No es posible reproducir discos grabados en otros
sistemas de color como, por ejemplo, PAL.
¡Algunos discos incluyen códigos de región como los
que se muestran a continuación.
¡
El número en el interior del símbolo se refiere a una
región del mundo, y un disco codificado con un formato
de región específico sólo puede reproducirse en reproductores de DVD que tengan el mismo código de región.
¡En los discos siguientes sólo se puede oír el
sonido (no se puede ver la imagen).
CDV
CD-G
¡No reproduzca NUNCA los discos siguientes. De
lo contrario se podrá producir una falla en el funcionamiento.
DVD-RAM
CD-I
Photo CD
Video CD
DVD con número de región que no sea el 1 o que
no tenga la palabra ALL
DVD-ROM para computadoras personales
CD-ROM para computadoras personales
¡El sonido TAL VEZ NO SE OIGA en los discos sigu-
ientes.
Super Audio CD
[
MP3, JPEG, WMA
Los datos de un disco MP3, JPEG o WMA se dividen en secciones llamadas "grupos" y en secciones secundarias llamadas
"pistas", a cada una de las cuales se les da un número de grupo
o un número de pista.
]
PRECAUCIÓN:
¡
Tenga cuidado para que su dedo no quede atrapado en la
ranura de inserción del disco.
¡Asegúrese de extraer el disco del reproductor y
desconectar el cable de alimentación de CA de la toma de
corriente antes de transportar el reproductor de DVD.
–6–
SP
Page 62

CARACTERÍSTICAS
¡Sistema de exploración progresiva
A diferencia de la exploración entrelazada convencional, el sistema de exploración progresiva produce
menor oscilación e imágenes con mayor resolución
que las señales de televisión tradicionales.
¡Sonido Dolby Digital
Conectando este reproductor a un decodificador
Dolby Digital multicanal, usted podrá disfrutar del
sonido envolvente de alta calidad Dolby Digital de 5.1
canales como el escuchado en los cines.
¡DTS (Digital Theater System)
Cuando este reproductor se conecte al decodificador DTS,
usted podrá disfrutar del sistema de sonido envolvente de
5.1 canales que reproduce el sonido original tan fielmente
como resulta posible. El sistema de sonido envolvente de
5.1 canales fue desarrollado por Digital Theater System, Inc.
¡Velocidad de diálogo
La reproducción se puede hacer un poco más rápida o lenta
manteniendo la calidad del sonido, como el de la reproducción normal. La velocidad de diálogo sólo se encuentra
disponible en los discos grabados en el formato Dolby Digital.
¡Reproducción de imagen fija/avance y retroceso
rápido/cámara lenta/cuadro por cuadro
Hay varios modos de reproducción disponibles, entre
los que se incluye reproducción de imágenes fijas,
avance/retroceso rápido, reproducción en cámara
lenta y reproducción cuadro por cuadro.
¡Modo de Vista Fija
Se ajusta la resolución se desconecta automáticamente si no se produce ninguna actividad en el
reproductor o en su control remoto durante más de
35 minutos. (Consulte la página 23.)
¡Reproducción aleatoria de CDs de audio, MP3,
JPEG y WMA
Este reproductor puede cambiar el orden de las pistas para reproducirlas en orden aleatorio.
¡Reproducción programada de CDs de audio,
MP3, JPEG y WMA
Puede programar el orden de las pistas para reproducirlas en cualquier orden que desee.
¡Menús de DVD en el idioma deseado
Puede visualizar los menús del DVD en un idioma de
su preferencia, siempre que el idioma deseado esté
disponible en el DVD.
¡Espera automática
La alimentación se desconecta automáticamente si
no se produce ninguna actividad en el reproductor o
en su control remoto durante más de 35 minutos.
(Consulte la página 24.)
¡Subtítulos en el idioma deseado
Puede elegir el idioma deseado para los subtítulos visualizados, si ese idioma se encuentra disponible en el disco.
¡Selección de un ángulo de cámara
Puede seleccionar el ángulo de cámara deseado si un disco
contiene imágenes grabadas desde ángulos diferentes.
¡Elección de idioma de audio y modo de sonido
Puede seleccionar el idioma de audio y el modo de
sonido deseados, si el disco dispone de idiomas y
modos diferentes.
¡Control acceso
Puede establecer un nivel de acceso determinado
para limitar la reproducción de los discos que no
sean apropiados para los niños.
¡Detección automática de discos
El reproductor detecta automáticamente si el disco introducido es un DVD, un CD de audio o un CD MP3, JPEG o WMA.
¡Reproducción de discos MP3
Puede disfrutar de archivos MP3 grabados en un CD-R/RW.
¡Búsqueda directa
Durante el modo de reproducción o parada, puede
utilizar los botones numéricos para buscar el título, el
capítulo o la pista deseados.
–7–
¡Visualización en pantalla
La información acerca de la operación actual se puede
visualizar en una pantalla de televisor, lo que permite
confirmar en la pantalla de TV las funciones que se
encuentran actualmente activadas (reproducción programada, por ejemplo) utilizando el control remoto.
¡Atenuador
Permite cambiar la luminosidad de la pantalla de
visualización.
¡Salvapantalla
El programa del salvapantalla se activa si no se produce ninguna actividad en el reproductor o en su control remoto durante más de 5 minutos. El brillo de la
pantalla de visualización se oscurece un 75%. El programa se desactiva al producirse alguna actividad.
¡Control de imagen
El control de imagen ajusta el brillo, el contraste, el
color, la corrección gamma y la nitidez de la visualización específica.
¡Búsqueda
Búsqueda de capítulos:
Búsqueda de títulos:
Búsqueda de pistas:
Búsqueda por tiempo:
¡Repetición
Capítulo: Se puede repetir el capítulo del disco que
Título: Se puede repetir el título del disco que se
Pistas: Se puede repetir la pista del disco que se
Todo: Es posible hacer la repetición de la repro-
A-B:
Grupo:
¡Zoom
Se puede visualizar una pantalla ampliada 2 veces y
4 veces.
¡Marcador
Se puede volver a una parte memorizada por el usuario.
¡Reproducción con reanudación
El usuario puede reanudar la reproducción desde el
punto donde ésta fue detenida aunque la alimentación esté desconectada.
¡Conectores de salida de vídeo de componente
Conectores situados en la parte posterior del reproductor de DVD que se utilizan para enviar vídeo de
alta calidad a los conectores de entrada de vídeo
componente de un televisor.
¡Indicación de velocidad en bits
¡DRC (Control de margen dinámico)
Permite controlar el margen dinámico del volumen de sonido.
¡Visualización de imágenes JPEG
Se puede reproducir discos Kodak Picture CD.
También es posible reproducir imágenes fijas
grabadas en formato JPEG en un CD-R/RW.
¡Reproducción de datos WMA
Puede reproducir archivos WMA grabados en un CD-R/RW.
“Kodak Picture CD COMPATIBLE” es una marca
registrada de Eastman Kodak Company.
“WMA” (Windows Media Audio) es un nuevo
codec de audio desarrollado por Microsoft® en
los Estados Unidos de Norteamérica.
Se puede buscar el capítulo especificado por el usuario.
Se puede buscar el título especificado por el usuario.
Se puede buscar la pista especificada por el usuario.
Se puede buscar el tiempo especificado por el usuario.
se está reproduciendo.
está reproduciendo.
está reproduciendo.
ducción. (Excepto DVD-Video)
Se puede repetir la sección comprendida
entre los puntos A y B definidos por el usuario.
Se puede repetir la carpeta del disco
MP3/JPEG/WMA que se está reproduciendo.
Español
SP
Page 63

15
16
17
18
20
8
10
7
22
6
1
30
3
27
28
26
25
9
24
5
11
4
29
19
12
21
23
DESCRIPCIÓN DE LAS FUNCIONES
DVD VIDEO PLAYERDVD VIDEO PLAYER
DVD-1710
DIMMERDIMMER
ON / STANDBYON / STANDBY
STILL / PAUSESTILL / PAUSE
PLAYPLAY STOPSTOP
OPEN/CLOSEOPEN/CLOSE
DVD
1 2 3 4 6 12 11
14 51323
24
PANEL DELANTERO
CONTROL REMOTO
1.
Botones ON/STANDBY, (POWER ON/OFF) [página 15]
2. Bandeja de carga del disco
3. Botón OPEN/CLOSE [página 15]
4. Botón PLAY [página 15]
5. Botón STILL/PAUSE [página 15]
6. Botón STOP [página 15]
7. Botones de cursor [página 15]
Use estos botones para hacer ajustes mientras ve la
imagen en una pantalla de TV.
8.
Botón MENU [página 15]
9. Botón SETUP [página 23]
10. Botón ENTER [página 15]
11. Botón G (SKIP UP) [página 17]
Inicia la reproducción desde el principio del capítulo o
pista siguiente. Mantenga el botón presionado para
reproducir rápidamente en dirección de avance.
12. Botón H (SKIP DOWN) [página 17]
Inicia la reproducción desde el principio del capítulo o
pista actual.
13. Botón DIMMER [página 15]
14. Pantalla de visualización, ventanilla sensora de control remoto
15. Botón A-B REPEAT [página 18]
16. Botón REPEAT [página 17]
17. Botón RANDOM [página 18, 21]
18. Botón ZOOM [página 16]
19. Botón CLEAR [página 17]
20. Botón ANGLE [página 22]
Presione para cambiar el ángulo de la cámara y ver la
misma secuencia siendo reproducida desde un ángulo
diferente.
21. Botón RETURN [página 20]
22. Botón SEARCH MODE [página 17]
23. Botón h (Retroceso rápido) [página 16]
24. Botón g (Avance rápido) [página 16]
25. Botón SUBTITLE [página 21]
Presione este botón para seleccionar el idioma deseado
para los subtítulos.
26. Botón TOP MENU [página 15]
27. Botón DISPLAY [página 20]
28. Botón AUDIO [página 21]
Presione este botón para seleccionar el idioma de audio o
modo de sonido deseado.
29. Botones numéricos [página 17]
30. Botón MODE [páginas 18, 20]
Los botones cuyos números aparecen dentro de
un círculo sólo funcionan con el control remoto.
–8–
–8–
SP
Page 64

Botón POWER
Botón A-B REPEAT
Botón REPEAT
Botón MODE
Botón SUBTITLE
DVD CD
• Presione este botón para conectar la
alimentación o poner el reproductor en
modo de espera.
• Presione este botón para conectar la
alimentación o poner el reproductor en modo
de espera.
• Marca un segmento entre A y B para la
reproducción repetida.
• Marca un segmento entre A y B para la
reproducción repetida.
•
Le permite repetir la reproducción de un
título o capítulo.
• Le permite repetir la reproducción de una pista
o disco.
Botón RANDOM
• Le permite reproducir pistas en orden aleatorio.
Botón ZOOM
• Para establecer el control de la imagen
• Para activar/desactivar el nivel de negro.
• Para activar el sonido 3D
(sistema de sonido envolvente virtual).
• Para establecer la velocidad del diálogo
• Le permite programar un orden específico o
reproducir en orden aleatorio.
• Para activar el sonido 3D (sistema de sonido
envolvente virtual).
• Para ampliar una parte de la imagen
(x2/x4).
Botón ANGLE
•
Para acceder a distintos ángulos de
cámara en un disco.
• Para acceder a diversos subtítulos en
un disco.
Botón AUDIO
Botón DISPLAY
•
Para acceder a distintas funciones de
audio en un disco.
• Para seleccionar ESTÉREO, L-CH o R-CH.
• Muestra el modo del disco actual. • Muestra el modo del disco actual.
• Para buscar un capítulo, título, tiempo o
marcador.
• Para volver rápidamente a un punto
determinado del disco.
Botón OPEN/CLOSE
• Para buscar una pista, tiempo o marcador.
• Para volver rápidamente a un punto
determinado del disco.
Botón SEARCH MODE
Botones Numéricos
Botón CLEAR
• Para abrir y cerrar la bandeja portadisco. • Para abrir y cerrar la bandeja portadisco.
• Para seleccionar directamente un
capítulo o título.
• Para seleccionar una pista directamente.
• Borra los marcadores.
• Cancela los números introducidos
incorrectamente.
• Para cancelar el punto A de la repetición
A-B.
• Borra los marcadores.
•
Elimina el número del estado al introducir un programa.
•
Cancela los números introducidos incorrectamente.
• Para cancelar el punto A de la repetición A-B.
DESCRIPCIÓN DE LAS FUNCIONES
Descripción del control remoto
Los botones del control remoto funcionan de distinta forma para DVD y CD:
Para usar correctamente los botones, consulte la siguiente tabla.
Español
–9–
SP
Page 65

DESCRIPCIÓN DE LAS FUNCIONES
Botón MENU
Botón TOP MENU
Botones ENTER, Cursor
Botón RETURN
Botones SEARCH
DVD CD
• Para llamar al menú de un disco.
• Para llamar al menú inicial de un disco.
•
Para mover el cursor y determinar su posición.
Botón SETUP
• Para volver a la operación anterior en el
menú de configuración de un DVD.
• Para llamar al menú de configuración
del reproductor DVD.
• Para llamar al menú de configuración
del reproductor DVD.
Botones SKIP
• Para omitir capítulos.
• Permite buscar en dirección de
avance/retroceso en un disco.
Botón STOP
Botón PLAY
• Para detener la reproducción.
• Para iniciar la reproducción del disco.
Botón STILL/PAUSE
• Para mover el cursor y determinar su posición.
• Para omitir pistas.
• Permite buscar en dirección de avance/retroceso
en un disco.
• Para detener la reproducción.
• Para hacer una pausa en la reproducción
del disco.
• Para adelantar la reproducción cuadro
por cuadro.
• Para hacer una pausa en la reproducción del
disco.
• Para iniciar la reproducción del disco.
• Para volver a la operación anterior en el
menú de configuración de un DVD.
Descripción del control remoto
–10–
SP
Page 66

DESCRIPCIÓN DE LAS FUNCIONES
GROUP P.SCAN
DVD
CD
Se enciende cuando se
reproduce el disco introducido.
Visualiza el tipo de disco
introducido en la bandeja.
• DVD: DVD
• CD: Audio CD, MP3, JPEG, WMA
Se enciende cuando
el disco introducido
está en el modo de pausa.
Se enciende cuando se activa
la función de repetición A-B.
Se enciende cuando se
activa la función de
repetición.
Se enciende cuando se
reproduce en el modo
de cámara lenta. (DVD)
Visualiza el tiempo transcurrido del título
o la pista. El número nuevo de un título,
capítulo o pista se visualiza cuando se
cambia un capítulo o una pista.
Se enciende cuando
está activada la función
de repetición ALL.
Se enciende cuando se
activa el sistema de
exploración progresiva.
Alimentación conectada
No se ha insertado un disco
o ésta no se puede reproducir
Bandeja abierta
Bandeja cerrada
Cargando el disco
Alimentación desconectada
Pantalla de visualización del panel delantero
Visualizaciones durante el funcionamiento
Instalación de las pilas
1. Abra la tapa del compartimiento de las
2. Introduzca dos pilas “AA” (R6P), ase-
3. Cierre la tapa.
Precauciones concernientes a las pilas
• Utilice pilas “AA” (R6P) en esta unidad de control
remoto.
• Cambie las pilas por otras nuevas aproximadamente una vez al año, aunque esto dependerá de
la frecuencia con la que se use la unidad de control
remoto.
• Si la unidad de control remoto no funciona a una
corta distancia de la unidad principal, cambie las
pilas por otras nuevas, incluso si ha transcurrido
menos de un año.
• Las pilas incluidas sólo sirven para verificar el funcionamiento. Cámbielas por otras nuevas tan pronto como sea posible.
• Al insertar las pilas, asegúrese de hacerlo en la
dirección correcta, observando las marcas y
del compartimiento de pilas de la unidad de control
remoto.
• Para evitar daños o fuga de electrolito de las pilas:
• No utilice una pila nueva con otra usada.
• No utilice dos tipos de pilas diferentes.
• No cortocircuite, desmonte, caliente ni tire las
pilas al fuego.
• Extraiga las pilas cuando no vaya a utilizar la
unidad de control remoto durante un período de
tiempo prolongado.
• Si las pilas tuvieran fugas, limpie cuidadosamente
el electrolito del interior del compartimiento de las
pilas y luego instale las pilas nuevas.
–11–
pilas.
gurándose de orientarlas correctamente.
Español
SP
Page 67

CONEXIONES
1 2 3 4 5
Descripción – panel trasero
1. CONECTORES DIGITAL OUT
Utilice un cable digital óptico o coaxial para conectar a un amplificador AV con decodificador incorporado (centro de
control AV).
2. 2ch CONECTORES AUDIO OUT
Conéctelos a los conectores de entrada de audio de un televisor compatible con A/V, televisor de pantalla ancha o sistema estereofónico.
3. CONECTOR VIDEO OUT
Use un cable de vídeo para conectar el conector a la entrada de vídeo de un televisor compatible con A/V, televisor de
pantalla ancha o sistema estereofónico.
4. CONECTORES COMPONENT VIDEO OUT
Use estos conectores si tiene un televisor con conectores de entrada de vídeo de componente. Estos conectores proporcionar vídeo CR/PR, CB/PBe Y. Junto con el sistema S-Vídeo, el sistema de vídeo de componente ofrece la mejor calidad de imagen.
5. CONECTOR S-VIDEO OUT
Use el cable de S-Vídeo para conectar este conector al conector de S-Vídeo de un televisor compatible con A/V o televisor de pantalla ancha para obtener una mejor calidad de imagen.
Selección de reproducción con exploración progresiva (525p/480p o entrelazada 525i/480i)
¡Si su televisor es compatible con la exploración progresiva (525p/480p), conecte el televisor a las tomas de video compo-
nente del reproductor DVD y ponga “PROGRESSIVE” en “ON” en el ajuste de visualización. A continuación, ponga su televisor en el modo de exploración progresiva. Consulte la página 24 para conocer instrucciones acerca del cambio del ajuste
de visualización.
¡Si su televisor no es compatible con la exploración progresiva, ponga “PROGRESSIVE” en “OFF”.
¡Si los conectores de entrada de vídeo de su televisor o monitor son del tipo BNC, utilice un adaptador (disponible en el com-
ercio).
¿Qué es la exploración progresiva?
¡A diferencia de la exploración entrelazada convencional, el sistema de exploración progresiva produce menor oscilación e
imágenes con mayor resolución que las señales de televisión tradicionales (525i/480i).
Fabricado bajo licencia de Dolby Laboratories. “Dolby” y el símbolo con una doble D son marcas comerciales de Dolby Laboratories.
“DTS” y “DTS Digital Out” son marcas comerciales de Digital Theater Systems, Inc.
–12–
SP
Page 68

CONEXIONES
Los siguientes son ejemplos de las conexiones que normalmente se utilizan para conectar el reproductor de
DVD a un televisor y a otros componentes.
Si se utiliza este reproductor DVD para reproducir un DVD del formato de sonido envolvente Dolby Digital de 5.1 canales o
DTS, el reproductor DVD dará salida a una serie de datos Dolby Digital o DTS desde sus tomas OPTICAL o COAXIAL
DIGITAL OUT. Conectando el reproductor a un decodificador Dolby Digital o DTS, usted podrá disfrutar de un ambiente
más convincente y real, con el tipo de sonido envolvente potente y de alta calidad de estándar profesional que puede oírse
en los cines. Utilice un cable digital óptico o coaxial (no incluido) para hacer las conexiones de audio.
NOTAS
¡Antes de conectar un componente, asegúrese de desconectar la alimentación de todos los componentes del
sistema.
¡Consulte los manuales de instrucciones del televisor, sistema estereofónico y cualquier otro componente que
vaya a conectar al reproductor de DVD.
Conexión a un sistema de audio
Método 1 Método 2
Amplificador AV con un decodificador
incorporado (centro de control AV),
Decodificador Dolby Digital, decodificador
DTS, platina MD o platina DAT.
AUDIO
Conectores de
entrada de audio
Sistema estereofónico
Conectores de entrada
de audio digital
DVD
• Método 1 Reproductor de DVD + Sistema estereofónico
• Método 2 Reproductor DVD + amplificador AV con decodificador incorporado (centro de control AV), decodificador Dolby
NOTAS (Para el método 2 solamente):
• Cuando se utiliza un amplificador AV con un decodificador incorporado (centro de control AV), decodificador Dolby Digital o
decodificador DTS, como se muestra en el método 2, ponga “DOLBY DIGITAL” o “DTS” en “ON” para la salida de audio en
el modo de configuración (consulte la página 24). Póngalo en “OFF” para el decodificador que no se utilice actualmente. La
reproducción de un DVD con los ajustes mal hechos puede generar ruidos, y también puede dañar los altavoces.
• La fuente de audio en un disco del formato de sonido envolvente Dolby Digital de 5.1 canales no se puede grabar como
sonido digital mediante una platina MD o una platina DAT.
•Ponga “DOLBY DIGITAL” o “DTS” en “OFF” para la salida de audio en el modo de configuración para conectar a una platina
MD o a una platina DAT (consulte la página 24).
• Cuando se reproduce un DVD grabado en DTS mientras se utiliza un decodificador, etc., que no es compatible con DTS se
produce un ruido que puede dañar sus oídos o los altavoces.
• Cuando se reproduce un DVD PCM lineal de 96 kHz protegido por copyright, el sonido digital se muestreará en sentido
descendente a 48 kHz, aunque ponga “LPCM SELECT” en “OFF”.
Salida de audio
analógico
Digital, decodificador DTS, platina MD o platina DAT.
Salida de audio digital
Cable óptico (no suministrado)
• El cable óptico (no suministrado) puede dañarse si se lo dobla excesivamente. Cuando enrolle el cable para guardarlo, su
circunferencia deberá tener un diámetro de al menos 15 cm.
• Utilice un cable de 3 m o más corto.
• Al hacer las conexiones, inserte las clavijas del cable firmemente en los conectores.
• Si una clavija tiene rayas pequeñas o está sucia, límpiela con un paño suave antes de insertarla en el conector.
Español
–13–
SP
Page 69

CONEXIONES
Conexión a un televisor (para vídeo)
Método 1 Método 2 Método 3
Buena imagenAudio básico Mejor imagen
TV
Cable
de audio
LR
VIDEO IN
Cable
de video
S-VIDEO IN
Cable
S-video
DVD
Salida de audio
analógico
• Método 1 Reproductor de DVD + Televisor con conector de entrada de vídeo
• Método 2 Reproductor de DVD + Televisor con conector de entrada S-Vídeo
• Método 3 Reproductor de DVD + Televisor con conectores de vídeo de componente
Salida de vídeo
Salida S-Vídeo
Imagen óptima
Cable de
video com-
ponente
Salida de vídeo de
COMPONENT
VIDEO IN
CB/PBYCR/PR
componente
NOTAS
• Conecte el reproductor de DVD directamente a un televisor. Si conecta los cables de A/V a un VCR, las imágenes podrán
aparecer distorsionadas debido al sistema de protección contra copia.
• Conector de salida S-Vídeo
Las señales de vídeo se dividen en señales de color (C) y señales de brillo (Y), con lo que se obtiene una imagen más nítida.
Si el televisor está equipado con un conector de entrada S-Vídeo, le recomendamos conectarlo al conector de salida SVídeo de este producto utilizando un cable de conexión S-Vídeo (disponible en el comercio).
CÓMO CONECTAR EL EQUIPO A UN TELEVISOR QUE NO TIENE CONECTORES DE ENTRADA DE
AUDIO/VÍDEO
Si su televisor no está equipado con conectores de entrada de audio y vídeo del tipo RCA, puede conectar el reproductor de DVD al terminal de antena de 75 ohmios de su televisor utilizando un modulador de RF audio/vídeo
estéreo opcional (no suministrado). Conecte las salidas de audio y vídeo del reproductor de DVD a las entradas de
audio y vídeo del modulador de RF y, a continuación, conecte la salida coaxial del modulador de RF (marcada generalmente como “TO TV”) al terminal de antena coaxial de 75 ohmios de su televisor. Para más información, consulte
las instrucciones suministradas con el modulador de RF.
Si el terminal de antena coaxial de 75 ohmios de su televisor ya está ocupado por una conexión de antena o caja de
televisión por cable, desconecte el cable del terminal de antena del televisor y conéctelo al terminal de entrada de
antena coaxial del modulador de RF (generalmente marcado “ANT IN”); luego, conecte el modulador de RF al terminal de antena de su televisor como se describió anteriormente.
NOTA
• La calidad de la imagen de los discos DVD no será tan buena si el reproductor de DVD se conecta al terminal de
antena del televisor a través de un modulador de RF.
–14–
SP
Page 70

REPRODUCCIÓN DE UN DISCO
Reproducción básica
WMAJPEGMP3CDDVD-V
Para empezar
• Encienda el televisor, el amplificador y cualquier otro componente que esté conectado al reproductor DVD.
•
Asegúrese de que el televisor y el receptor de audio
(disponible en el comercio) estén ajustados al canal correcto.
1
Presione el botón POWER ON.
• “P-ON” aparecerá brevemente en la pantalla de visualización.
2
Presione el botón OPEN/CLOSE
para abrir la bandeja portadisco.
3
Coloque el disco en la bandeja,
con la etiqueta hacia arriba.
4
Presione el botón PLAY.
• La bandeja se cerrará automáticamente y la reproducción comenzará desde el primer
capítulo o pista del disco. Si la reproducción no comienza
automáticamente, presione el botón PLAY.
• Cuando reproduzca un DVD con un menú de títulos, éste
podrá aparecer en la pantalla. En este caso, consulte
“Menú de títulos”.
5
Presione el botón STOP para detener la reproducción.
NOTAS:
• Durante la operación puede aparecer un "icono de prohibición" en la parte superior derecha de la pantalla del televisor, indicando que el reproductor
de DVD o el disco ha detectado
una operación que está prohibida.
• En el caso de DVDs que utilizan
ciertos títulos para reproducir
señales de programa, la reproducción puede comenzar desde el
segundo título o puede omitir
estos títulos.
• Durante la reproducción de discos de dos capas, las imágenes pueden detenerse por un momento. Esto sucede
cuando la primera capa cambia a la segunda. Esto es normal y no indica mal funcionamiento.
• La operación puede cambiar cuando usted reproduce
DVDs con menú de disco. Consulte el manual suministrado con el disco para conocer detalles.
Funciones generales
DVD-V
Un DVD puede contener menús que utilizan para navegar
por el disco y acceder a funciones especiales. Presione el
botón numérico correspondiente o utilice los botones de
Cursor ( L / K / B / s ) para resaltar la opción deseada en
el menú principal del DVD y, a continuación, presione el
botón ENTER para confirmar su selección.
NOTA:
•A menos que se indique lo contrario, todas las operaciones descritas se basan en el uso del control remoto.
Algunas operaciones pueden realizarse con la barra de
menú en la pantalla de TV.
Brillo de la pantalla de visualización
del panel delantero
1
Presione el botón DIMMER del panel delantero
para seleccionar el nivel de brillo deseado para la
pantalla de visualización.
(Claro, Oscuro o APDO.)
• “Claro” es el ajuste preestablecido de fábrica.
NOTAS:
• El brillo de la pantalla de visualización puede ajustarse
en el menú CONFIGURACIÓN. Para más detalles,
consulte la página 24.
• Cuando conecte de nuevo la alimentación, el brillo de
la pantalla de visualización del panel delantero corresponderá al ajuste del menú CONFIGURACIÓN.
Imagen fija / Pausa
1
Durante la reproducción, presione el botón STILL/PAUSE.
• La reproducción se interrumpirá y
el sonido se silenciará.
2
Para reanudar la reproducción,
presione el botón PLAY.
NOTA:
•Ponga “MODO VISTA FIJA” en “IMAGEN” en el menú
de visualización si las imágenes quedan borrosas en el
modo de pausa. (Consulte la página 24.)
Menú de disco
1
Presione el botón MENU.
• Aparecerá el menú principal del DVD.
2
Si la función no está disponible, en la pantalla de
TV podrá aparecer el símbolo .
3
Si el menú está disponible en
el disco, aparecerá el idioma de audio, opciones
de subtítulos, capítulos para el título y otras
opciones.
4
Presione los botones de Cursor ( L / K / B / s )
para seleccionar una opción y, a continuación, presione el botón ENTER para confirmar su selección.
Menú de títulos
1
Presione el botón TOP MENU.
• Aparecerá el menú de títulos.
2
Si la función no está disponible, en la pantalla de
TV podrá aparecer el símbolo
3
Presione los botones de Cursor ( L / K / B / s ) para
.
seleccionar una opción y, a continuación, presione el
botón ENTER para confirmar su selección.
• La reproducción comenzará desde el título seleccionado.
CÓMO VISUALIZAR UNA PANTALLA DE MENÚ DURANTE LA REPRODUCCIÓN
• Presione el botón MENU para visualizar el menú principal
del DVD.
Presione el botón TOP MENU para visualizar el menú de títulos.
•
NOTA:
• El contenido de los menús y las operaciones correspondientes pueden variar según el disco. Para más
detalles, consulte el manual suministrado con el disco.
–15–
WMAJPEGMP3CDDVD-V
F
DVD-V
Español
DVD-V
DVD-V
SP
Page 71

REPRODUCCIÓN DE UN DISCO
Reproducción cuadro por cuadro
DVD-V
1
Durante la reproducción, presione el botón STILL/PAUSE.
• La reproducción se interrumpirá y
el sonido se silenciará.
2
El disco avanzará un cuadro cada vez que se pre-
F
sione el botón STILL/PAUSE.
3
Para cancelar el modo de reproducción cuadro por
cuadro, presione el botón PLAY.
NOTA:
•Ponga “MODO VISTA FIJA” en “IMAGEN” en el menú
de visualización si las imágenes quedan borrosas en el
modo de pausa. (Consulte la página 24.)
Control de imagen
DVD-V
El control de imagen ajusta el brillo, el contraste, el color, la corrección gamma y la nitidez de la visualización específica.
1
Presione el botón MODE
durante la reproducción.
2
Presione el botón del Cursor
LUMINOSI
s +1B
( K o L ) para cambiar el elemento.
3
Presione el botón ENTER o el botón del Cursor (
s
o B) para ajustar el elemento deseado.
• Se puede seleccionar -6, -5, -4, -3, -2, -1, 0, +1, +2, +3,
+4, +5 y +6.
4
Presione el botón RETURN para volver a la reproducción normal.
NOTAS:
•
La visualización de ajuste desaparecerá en 10 segundos
si no se utiliza.
• Esta función no se puede utilizar durante la velocidad
de diálogo. (Consulte la página 23.)
Reanudación
WMAJPEGMP3CDDVD-V
1
Durante la reproducción, presione el botón STOP.
• El mensaje de reanudación aparecerá en la pantalla de TV.
REANUDACIÓN ACTIVADA
Pulse 'PLAY' para reproducir
desde aquí.
Para reproducir desde el inicio,
primero pulse 'STOP' y luego 'PLAY'.
retroceso rápido es diferente según el disco. Las velocidades
aproximadas son 1 (x2), 2 (x8), 3 (x50) y 4 (x100). (mientras
más tiempo lo mantenga presionado, mayor será la velocidad). Cuando alcance la velocidad deseada, libere el botón.
Botón
Botón
•
Para los CDs de audio, la velocidad aproximada es x16.
•
Para MP3 y WMA, la velocidad aproximada es x8.
2
Para volver a la reproducción normal, presione el botón PLAY.
1
1234
234
Avance lento / Retroceso lento
DVD-V
1
Presione el botón STILL/PAUSE durante
la reproducción.
2
Presione el botón ggo hh.
•
La reproducción lenta empezará y se silenciará el sonido.
3
Presione repetidamente el botón ggo hhpara
seleccionar la velocidad
requerida.
• La velocidad de avance lento o
retroceso lento es diferente
dependiendo del disco. La
velocidad aproximada es 1
(1/16), 2 (1/8) y 3 (1/2).
4
Presione el botón PLAY para
volver a la reproducción normal.
NOTA:
•Ponga "MODO VISTA FIJA" en
"IMAGEN" en el menú de visualización si las imágenes quedan borrosas en el modo
de reproducción lenta. (Consulte la página 24.)
Botón
D
1
2
3
Zoom
JPEGDVD-V
La función del zoom le permite ampliar la imagen y mover la
imagen tomada con el zoom.
1
Presione el botón ZOOM durante la reproducción.
• La reproducción continuará.
2
Presione repetidamente el botón ZOOM para seleccionar el factor de zoom requerido: x2, x4 u APDO.
•Para JPEG sólo se encuentra disponible el zoom x2.
x2 x4
2
Presione el botón PLAY; la reproducción se
reanudará desde el punto en que fue interrumpida.
•Para cancelar la función de reanudación, presione el
botón STOP dos veces.
NOTAS:
• La reanudación de la reproducción tarda un poco más
en ejecutarse que la reproducción normal.
•Para MP3, JPEG o WMA, la reproducción se
reanudará desde el comienzo de la pista actual.
Búsqueda en avance rápido / retroceso rápido
1
Durante la reproducción, presione repetidamente
el botón ggo hhrpara seleccionar la velocidad
de avance o retroceso deseada.
•
Para los DVDs, la velocidad de búsqueda en avance rápido o
3
Utilice los botones del Cursor
( L / K / B / s )
para
mover la imagen tomada por el zoom por la pantalla.
WMAMP3CDDVD-V
–16–
SP
Page 72

REPRODUCCIÓN DE UN DISCO
4
Para salir del modo del zoom, presione el botón
ZOOM para ponerlo en APDO.
NOTAS:
• La función del zoom no se activa cuando se muestra el
menú del disco.
• El zoom x4 no se encuentra disponible en algunos discos.
• La pantalla de navegación no se encuentra disponible
con JPEG.
• Con algunos archivos JPEG no se puede mover la imagen tomada con el zoom.
Búsqueda de título / capítulo
DVD-V
Utilizando los botones SEARCH MODE
1
Presione repetidamente el botón
SEARCH MODE hasta que
/29
aparezca la búsqueda de capítulo o la búsqueda de título
durante la reproducción.
2
Introduzca el número de capítulo/título deseado
con los botones Numéricos.
Utilizando los botones SKIP
Durante la reproducción, presione el botón SKIPGGpara avanzar
a la siguiente capítulo. Presione el botón repetidamente para avanzar a capítulos subsiguientes. Presione el botón SKIPHHpara
retroceder al principio de la capítulo que se está reproduciendo.
Presiónelo repetidamente para retroceder a
HH GG
capítulos
anteriores.
Búsqueda de pistas
WMAJPEGMP3CD
Existen tres formas de iniciar la reproducción de un CD de
audio, MP3 y WMA desde una pista específica.
Utilizando los botones numéricos
1
Presione los botones Numéricos para introducir el
número de pista deseado.
•
La reproducción comenzará desde la pista seleccionada.
• En el caso de números de pista de un solo dígito (1-9),
presione el botón numérico correspondiente (p. ej.,
para la pista 3, presione 3).
Para reproducir la pista 26, presione los botones
•
Numéricos +10, 2 y 6.
Utilizando el botón SEARCH MODE
1
Presione el botón SEARCH MODE.
• Aparecerá la indicación de
búsqueda de pista.
2
Antes de que pasen 30 segundos, seleccione un número
de pista deseado utilizando los botones Numéricos.
Para un número de un solo dígito, presione primero el
“0” si el número total de pistas es superior a 10.
• La reproducción empezará con la pista selecci onada.
Utilizando los botones SKIP
Durante la reproducción, presione el botón SKIPGGpara avanzar a la siguiente pista. Presione el botón repetidamente para
avanzar a pistas subsiguientes. Presione el botón SKIPHHpara
retroceder al principio de la pista que se está reproduciendo.
Presiónelo repetidamente para retroceder a pistas anteriores.
•
El número de la pista aparecerá brevemente en la pantalla de visualización del panel delantero.
HH GG
__/ 15
• Si presiona cualquier botón SKIP en el modo de pausa
de reproducción, el equipo volverá a entrar en modo de
pausa de reproducción después de avanzar/retroceder
a la siguiente pista.
NOTA:
• Los botones SKIP
reproducción está detenida.
HGno funcionan mientras la
Búsqueda por tiempo
1
Presione el botón SEARCH MODE hasta que
aparezca la pantalla de búsqueda por tiempo en la
pantalla del televisor.
2
Antes de que pasen 30 segundos,
introduzca un tiempo de disco desea-
_:__:__ 1:23:45
do con los botones Numéricos.
• La reproducción empezará en el tiempo especificado.
•Para la búsqueda con tiempo, “0” aparece automáticamente cuando no se necesita introducir un número. Por
ejemplo, “0:0_:_ _” aparece en la pantalla de búsqueda
por tiempo si el tiempo total del disco es inferior a 10
minutos.
3
Presione el botón CLEAR para borrar una introducción incorrecta.
Repetición
• El botón REPEAT sólo funciona durante la reproducción.
REPETICIÓN DE TÍTULO / CAPÍTULO
Para activar la función de repetición, presione el botón
REPEAT durante la reproducción.
• Cada vez que presione el botón, el modo de repetición
cambiará como se indica a continuación.
CAPÍTULO TÍTULOAPDO.
(repetición
desactivada)
(repetición del
capítulo actual)
(repetición del
título actual)
NOTAS:
• El ajuste de repetición de títulos/capítulos se cancelará
cuando se cambie a otro título o capítulo.
• La repetición de reproducción no funciona durante la
repetición de reproducción A-B.
• La repetición de título/capítulo no se encuentra
disponible con algunas escenas.
REPETICIÓN DE PISTA / GRUPO / TODO
Para activar la función de repetición, presione el botón REPEAT
durante la reproducción.
• Cada vez que presione el botón, el modo de repetición
cambiará como se indica a continuación.
PISTA TODOAPDO.
(repetición
desactivada)
(repetición de la
pista actual)
(repetición del
disco completo)
NOTAS:
•
El ajuste de repetición de pista se cancelará cuando se cambie a otra pista.
• La función de repetición de la reproducción no puede
emplearse durante el modo de repetición A-B.
–17–
CDDVD-V
DVD-V
Español
CD
SP
Page 73

REPRODUCCIÓN DE UN DISCO
WMAJPEGMP3
PISTA TODOAPDO.
(repetición
desactivada
(repetición de
la pista actual)
)
NOTA:
• El ajuste de repetición de pista/grupo se cancelará
cuando se cambie a otra pista o grupo.
REPETICIÓN A-B
GRUPO
(repetición de la
carpeta actual)
(repetición del
disco completo
CDDVD-V
1
Presione el botón A-B REPEAT
en el punto de inicio deseado.
A -
• A- aparecerá brevemente en
la pantalla de TV.
2
Presione de nuevo el botón A-B
REPEAT en el punto de término
A - B
deseado de la sección a repetir.
• A-B
sección seleccionada se reproducirá repetidamente.
3
Para cancelar la repetición de la sección seleccionada, presione el botón A-B
REPEAT.
aparecerá brevemente en la pantalla de TV y la
APDO.
NOTAS:
• La sección A-B a repetir sólo puede definirse dentro
del título actual (para DVDs) o dentro de la pista actual
(para CDs de audio).
• La función de repetición A-B no está disponible en
algunas escenas de los DVDs.
•
Para cancelar el punto A definido, presione el botón
CLEAR.
• La función de repetición A-B no puede emplearse
durante la repetición de títulos, capítulos, pistas o del
disco completo.
Reproducción Programada (CD)
CD
Esta función le permite determinar el orden de reproducción
de las pistas.
1
En el modo de parada, presione el botón MODE.
•
Aparecerá la pantalla PROGRAMA.
2
Utilice los botones de Cursor
(▲ o ▼) para seleccionar una
pista y, a continuación, presione
el botón ENTER.
• Presione el botón CLEAR para
borrar el último programa introducido.
3
Presione el botón PLAY para reproducir las pistas
programadas.
NOTAS:
• Al presionar una vez el botón STOP y al volver a presionar luego el botón PLAY, la reproducción se
reanudará desde el punto donde se presionó el botón
STOP. (Continuación de la reproducción programada)
• Al presionar dos veces el botón STOP y al volver a
presionar el botón PLAY, la reproducción se reanudará
desde la primera pista de la forma normal. Sus programas quedan guardados hasta que usted abre la bandeja del disco o desconecta la alimentación.
• Se puede introducir un máximo de 99 programas.
•Para borrar todos los programas de una vez, selec-
PROGRAMA
CD-DA TOTAL 0:03:30
T
1 3:30
T
1 3:30
T
2 4:30
T
3 5:00
T
4 3:10
T
5 5:10
T
6 1:30
T
7 2:30
1/1
1/2
T
1 3:30
cione ALL CLEAR en el fondo de la lista del paso .
•Para repetir la pista actual del programa, presione
repetidamente el botón REPEAT hasta que aparezca
TRACK durante la reproducción. Para repetir el
programa completo, presione repetidamente el botón
)
REPEAT hasta que aparezca ALL durante la
reproducción.
• Consulte la página 20 para conocer “Reproducción
Programada” de MP3, WMA y JPEG.
• Si hay ocho o más pistas en un programa, utilice el
botón SKIPHHo GGpara ver todas las pilas.
Reproducción aleatoria (CD)
Esta función cambia el orden de reproducción de las pistas
en lugar de reproducirlas en el orden original.
1
En el modo de parada, presione
el botón RANDOM.
•
Aparecerá la pantalla ALEATORIO.
2
Presione el botón PLAY para iniciar la reproduc-
ALEATORIO
CD-DA TOTAL 0:45:55
ción aleatoria.
NOTAS:
• Si desea repetir la pista actual de la selección aleatoria, presione el botón REPEAT repetidamente hasta
visualizar PISTA durante la reproducción. Si desea
repetir la selección aleatoria completa, presione el
botón REPEAT repetidamente hasta visualizar
TODO durante la reproducción.
•Para obtener información acerca de “Reproducción
Aleatoria” de archivos MP3, WMA y JPEG, consulte la
página 21.
Reproducción de archivos MP3 / JPEG / WMA
Cuando se introduzca un disco CD-R o CD-RW con archivos
MP3, JPEG o WMA en el reproductor DVD y se presione el
botón MENU, en la pantalla de visualización aparecerá FILE
LIST. El número de pistas también se visualizará en el panel
delantero.
1
Presione los botones del Cursor (▲ o ▼) para
seleccionar el grupo (carpeta) o pista deseado.
•Para volver a la pantalla anterior, presione el botón s.
• Si selecciona un grupo (carpeta), presione el botón
o ENTER para pasar a la pantalla de selección de pis-
tas. Presione los botones del Cursor (▲ o ▼) para ele-
gir una pista y luego presione el botón PLAY o ENTER.
• Si se selecciona una pista, presione el botón PLAY o
ENTER para iniciar la reproducción de las pistas. La
pista seleccionada y las pistas posteriores se reproducirán.
• Presione el botón TOP MENU para volver al primer
elemento.
2
Presione el botón STOP para detener la reproducción.
NOTAS:
• Las carpetas se conocen por el nombre de grupos; y
los archivos por el nombre de pistas.
• En la parte superior del nombre del grupo se muestra
un símbolo “ ”.
• En la parte superior de los archivos MP3 se muestra
un símbolo “ ”.
–18–
PROGRAMA ALEATORIO
--SIN INDICACIÓN--
WMAJPEGMP3
2
CD
B
SP
Page 74

REPRODUCCIÓN DE UN DISCO
Foto 1 Foto 2 Foto 3
Foto 4
Número de la pista actual/número
total de pistas
Foto 5 Foto 6
1/32
• En la parte superior de los archivos JPEG se muestra
un símbolo “ ”.
• En la parte superior de los archivos WMA se muestra
un símbolo “ ”.
• Si hay ocho o más pistas, aparece una flecha que
apunta hacia abajo “▼” en la pantalla. Utilice los
botones del Cursor (▲ o ▼) para ver todas las pilas.
• Se puede reconocer un máximo de 255 carpetas.
• Se puede reconocer un máximo de 512 archivos.
• Se pueden crear hasta 8 jerarquías.
• Si no se encuentran archivos MP3, JPEG o WMA en el
grupo, éste no se visualiza.
• El reproductor DVD puede reproducir datos grabados
en un disco de acuerdo con el nivel 1 o del nivel 2 de
la norma ISO 9660 o Joliet.
•También se puede reproducir un disco en el que los
datos se hayan grabado en múltiples sesiones.
•Para conocer más detalles de los sistemas de
grabación, consulte el manual de instrucciones de la
unidad CD-R / CD-RW o el software de escritura.
Con este reproductor se recomienda utilizar los archivos
grabados según las especificaciones siguientes:
Archivos MP3 utilizables Comentarios
Frecuencia de
muestreo
Tipo
44,1 kHz
48 kHz
MPEG1 capa
de audio 3
Archivos JPEG utilizables Comentarios
Límite superior:
Tamaño de
la imagen
6300 x 5100 puntos
Límite inferior:
32 x 32 puntos
Archivos WMA utilizables Comentarios
Frecuencia de
muestreo
Velocidad en
bits
Tipo
44,1 kHz
48 kHz
48–192 kbps
WMA versión 9
Información acerca de los discos MP3, JPEG y WMA
• Este reproductor DVD puede reproducir imágenes y sonidos
de datos grabados con los formatos MP3 y JPEG en discos
CD-R y CD-RW.
• Un archivo cuya extensión es “.mp3 (MP3)” se denomina
“archivo MP3”.
• Un archivo cuya extensión es “.jpg (JPG)” o “.jpeg
(JPEG)” se denomina “archivo JPEG”.
El reproductor DVD puede reproducir un archivo de imágenes que cumpla con la especificación Exif. Exif es un
formato de archivos; un formato de archivos de imágenes
intercambiables establecido por la Asociación para el
Desarrollo de la Industria Electrónica Japonesa (JEIDA).
• Un archivo cuya extensión es “.wma (WMA)” se denomina
“archivo WMA”.
• Esta prohibido grabar sonido
MP3 en un dispositivo digital
cuando la conexión se realiza de forma digital.
• Se recomienda usar
archivos MP3 grabados a
una velocidad en bits fija de
112 kbps o superior.
•
Cuando una imagen JPEG se
extiende más allá de los
límites de la pantalla, su
tamaño se reduce para poder
mostrarla en la pantalla.
• Estas frecuencias sólo son
aplicables a la versión 9 de
WMA.
• Al preparar un disco WMA,
asegúrese de que la función de protección contra
copia esté desactivada.
• Si el usuario intenta reproducir un archivo “no reproducible” (p. ej., un archivo
protegido contra copia),
aparecerá el símbolo de
prohibición “inhabilitado”.
• La grabación en el formato
de 5.1 canales no se puede
reproducir.
• Los archivos cuya extensión no es “.mp3 (MP3)”, “.jpg
(JPG)”, “.jpeg (JPEG)” o “.wma (WMA)”, no aparecen en
el menú MP3, JPEG o WMA.
Si el archivo no ha sido grabado en formato MP3, JPEG o
•
WMA, podrá producirse ruido incluso si la extensión del archivo
es “.mp3 (MP3)”, “.jpg (JPG)”, “.jpeg (JPEG)” o “.wma (WMA)”.
•
El nombre de un grupo o pista se puede visualizar con un máximo de 25 caracteres. Los caracteres que no sean reconocibles
se reemplazarán por asteriscos. La novena jerarquía y otras
más profundas no se podrán visualizar.
•
Los grupos o pistas que no puedan reproducirse podrán visualizarse dependiendo de las condiciones de la grabación.
•
Si se presiona el botón TOP MENU cuando se visualiza una
lista de archivos, el primer elemento resaltará.
Kodak Picture CD
El reproductor DVD también puede reproducir archivos JPEG
guardados en Kodak Picture CDs. Reproduciendo Picture CDs
puede disfrutar de la reproducción de las imágenes en un televisor.
Para conocer detalles de los Kodak Picture CDs, póngase en contacto con un establecimiento que ofrezca el servicio de desarrollo
de Kodak Inc.
1
Presione el botón MENU.
Aparece el menú Kodak Picture
CD.
• Si no se pueden visualizar
todos los elementos del menú
en la pantalla, en la parte
inferior derecha de la misma
aparecerá “G”, indicando
que el usuario podrá ver los
elementos restantes en la página siguiente. Si aparece
“H”, esto indica que el usuario puede ver elementos de
la página anterior. El número de pista del elemento
actualmente resaltado y las pistas totales se muestran en
la parte central inferior de la pantalla.
• Si se muestra “G” en la parte inferior derecha, utilice el
botón SKIP G para ver la página siguiente, si se muestra “H” en la parte inferior izquierda, utilice el botón
SKIP H para ver la página anterior.
• La visualización de todos los elementos del menú en la
pantalla del menú tardará un tiempo.
2
Presione los botones del Cursor (
K / L / s / B
una pista que desee reproducir y luego presione el botón
PLAY o ENTER.
• Si se selecciona un archivo Kodak Picture CD, se reproducirá una imagen de la pista seleccionada y luego se
pasará a la siguiente en orden.
3
Presione el botón STOP para detener la reproducción.
Notas acerca de JPEG y Kodak Picture CD:
• Se visualiza una pista durante cinco segundos y luego se
visualiza la siguiente pista.
• Cada vez que se presione el botón B, la imagen girará
90° hacia la derecha, cuando se visualice una imagen.
Cada vez que se presione el botón s, la imagen girará
hacia la izquierda 90°.
Notas acerca de WMA:
• El reproductor DVD puede reproducir datos grabados de
acuerdo con el nivel 2 de la norma ISO 9660, con nombre de archivo de 31 caracteres incluyendo signos de
puntuación. El nombre del archivo se puede visualizar
con un máximo de 25 caracteres.
• Se puede reconocer un máximo de 8 subcarpetas.
• Se puede reconocer un máximo de 255 carpetas.
–19–
Español
), seleccione
SP
Page 75

REPRODUCCIÓN DE UN DISCO
• Se puede reconocer un máximo de 512 archivos.
•También se puede visualizar información de fichas de
WMA con un mínimo de 64 caracteres.
•
Para un nombre de archivo con una extensión de Joliet como
formato Unicode se puede reconocer un máximo de 64 caracteres. Número de pista actual / Número total de pistas
Modo de presentación
JPEG
Puede cambiar al modo de presentación durante la reproducción.
1
Presione el botón MODE durante la reproducción.
• Aparecerá la pantalla de modo de presentación.
No es posible seleccionar el modo de presentación mien-
•
tras el reproductor se encuentra en modo de parada; tampoco se puede seleccionar este modo desde la pantalla de
lista de archivos ni desde la pantalla de menú Picture CD
2
Presione el botón ENTER.
.
• El modo de presentación cambiará.
INSERTAR / CORTAR: La imagen completa aparece
de una vez.
APAR. / DESAP. GRADUAL:
La imagen aparece gradual-
mente y luego desaparece.
3
Presione el botón MODE para salir de este modo.
Información en pantalla
JPEGMP3
Puede comprobar la información del archivo actual.
1
Presione el botón DISPLAY.
TRACK 01
• Aparecerá el nombre del archivo
que se está reproduciendo.
<Ejemplo: MP3>
2
Presione el botón DISPLAY de
nuevo para visualizar el
TR 1/36 0:01:15
T
número de la pista, el tiempo
transcurrido, el estado de
repetición y el estado de reproducción en la parte
superior de la pantalla.
• Se visualizará si se ha seleccionado la función de
repetición.
T- indica repetición de pista
G - indica repetición de grupo (carpeta)
A - indica repetición de disco
3
Presione el botón DISPLAY de nuevo para salir de
este modo.
•
Durante el modo de reproducción programada o reproducción aleatoria, puede visualizar cada estado de reproducción presionando el botón DISPLAY. Luego, presione el
botón DISPLAY de nuevo para salir de este modo.
WMA
Puede comprobar la información del archivo actual.
1
Presione el botón DISPLAY.
• Se visualizará el nombre del
archivo que esté reproduciéndose.
2
Presione el botón DISPLAY.
• Se visualizará el nombre del
título basado en la información de la ficha que esté
reproduciéndose.
3
Presione el botón DISPLAY.
• Se visualizará el nombre del
artista basado en la información de la ficha que esté reproduciéndose.
PISTA 01
Nombre de título
Nombre de artista
–20–
4
Presione el botón DISPLAY
para mostrar el número de la
TR 1/36 0:01:15
T
pista, el tiempo transcurrido,
el estado de la repetición y el
estado de la reproducción en la parte superior de
la pantalla.
• se visualizará cuando se haya seleccionado la
repetición de reproducción.
T - Indica repetición de pista
G - Indica repetición de grupo (carpeta)
A - Indica repetición de disco
5
Presione el botón DISPLAY para salir.
• Durante la reproducción programada o aleatoria, cuando usted presione el botón DISPLAY se visualizará
cada estado de reproducción. Luego vuelva a presionar
el botón DISPLAY para salir.
NOTA:
• Si el archivo no contiene información de fijas se visualizará “NO DISPONIBLE”.
Reproducción Programada (
MP3/JPEG/WMA
)
WMAJPEGMP3
Esta función le permite programar un disco MP3, JPEG o
WMA para reproducir en el orden deseado.
1
En el modo de parada, presione el botón MODE.
• Aparecerá la pantalla PROGRAMA.
2
Presione los botones del
Cursor (K o L) para selec-
cionar un grupo y luego presione el botón ENTER.
• Aparece una pantalla de selección de pistas.
3
Presione los botones del
Cursor (K o L) para selec-
cionar una pista y luego presione el botón ENTER para
guardarla en un programa.
• Presione el botón CLEAR para
borrar la entrada incorrecta.
• La pista programada se visualizará en la parte derecha de la pantalla.
• Si no se puede visualizar todo el programa de una vez
en la pantalla, aparece “
página siguiente.
• Al presionar el botón
petas que pertenece a la jerarquía de un nivel superior
L” para indicar el paso a la
s se mostrará una lista de car-
al de la carpeta actualmente seleccionada.
4
Presione el botón PLAY para iniciar la reproduc-
ción programada.
• Empieza la reproducción programada.
NOTAS:
• Presione el botón CLEAR y la última entrada programada se borrará.
•Para borrar todas las pistas programadas de una ves,
seleccione BORRA TODO en el fundo de la lista del
2
paso .
• Presione el botón RETURN y la pantalla de parada
aparecerá junto con el contenido programado en la
memoria.
• Presione una vez el botón STOP, presione luego el
botón PLAY y la reproducción se reiniciará desde el
comienzo de al pista que estaba reproduciéndose previamente. (Continuación del programa)
PROGRAMA
Mi colección
ABC
DEF
GHI
ALL CLEAR
1/1
ABC
PROGRAMA
ABC
DEF
GHI
JKL
MNO
BORRA TODO
2/2
DEF
PROGRAMA
ABC
DEF
GHI
JKL
MNO
BORRA TODO
2/2
DEF
1/1
1/1
DEF
1/1
SP
Page 76

REPRODUCCIÓN DE UN DISCO
1.ENG DolbyD MULTICANAL 48k/3
2.FRE DolbyD MULTICANAL 48k/3
3.JPN DolbyD MULTICANAL 48k/3
HELLO
Bon jour
• Presione dos veces el botón STOP, vuelva a presionar
luego el botón PLAY y la reproducción se reanudará
desde la primera pista de la forma normal. Sus programas quedan guardados hasta que usted abre la bandeja
del disco o desconecta la alimentación.
• Se puede poner un máximo de 99 pistas en un programa.
•
Si se introduce un disco que contiene archivos MP3,
JPEG y WMA mezclados, el programa podrá tener 99 pistas de la combinación de los archivos MP3, JPEG y WMA.
• Si en un programa hay ocho o más pistas, utilice el botón
SKIP H o G para ver todas ellas.
Reproducción aleatoria
MP3/JPEG/WMA
(
)
WMAJPEGMP3
1
Presione el botón RANDOM
en el modo de parada.
•
Aparecerá la pantalla ALEATORIO.
2
Presione el botón PLAY para
ALEATORIO
Tstulo del disco
PROGRAMA ALEATORIO
--SIN INDICACIÓN--
reproducir las pistas en orden
aleatorio.
• La reproducción aleatoria comenzará.
•
Si un disco contiene archivos MP3, JPEG y WMA mezclados, dichos archivos serán reproducidos aleatoriamente.
Idioma de audio
DVD-V
El reproductor DVD le permite seleccionar un idioma (si se
encuentran disponibles múltiples idiomas) durante la reproducción de los discos DVD.
1
Presione el botón AUDIO durante la reproducción.
2
Presione repetidamente el botón AUDIO para
seleccionar su idioma deseado.
Modo de sonido estereofónico
CD
1
Presione el botón AUDIO repetidamente durante la reproducción para seleccionar entre ESTÉREO, L-CH o R-CH.
ESTÉREO - los canales derecho e izquierdo están activos (estéreo)
L-CH - sólo el canal izquierdo está activo
R-CH - sólo el canal derecho está activo
ESTÉREO
L-CH
R-CH
Los canales derecho e
izquierdo están activos
(estéreo).
Sólo el canal izquierdo
está activo.
Sólo el canal derecho
está activo.
NOTA:
• Si la función de sonido envolvente virtual está activada
(ENC.), el modo de sonido quedará ajustado a ESTÉREO.
• El modo de sonido estereofónico no puede cambiarse durante
la reproducción de CDs DTS.
Idioma de subtítulos
DVD-V
El reproductor DVD le permite seleccionar un idioma para los subtítulos (si está disponible) durante la reproducción de un DVD.
1
Presione el botón SUBTITLE durante la reproducción.
2
Presione el botón SUBTITLE repetidamente para
seleccionar el idioma deseado para los subtítulos.
• El idioma selecconado se mostrará en la barra de visualización en la parte superior de la pantalla.
• Presione los botones del Cursor (s o B) para encender
(ENC.) o apagar (APDO.) los subtítulos durante la reproducción.
1.ENG/6
Subtítulo 1
Español
NOTAS:
• El modo del sonido no se podrá cambiar durante la
reproducción de los discos que no estén grabados en el
modo de sonido doble.
•
Algunos discos permiten cambiar el ajuste del idioma de
audio en el menú del disco. (La operación cambia según
los discos. Consulte el manual entregado con el disco.)
• Presionar el botón AUDIO puede que no sirva de nada
con algunos DVDs con múltiples idiomas (DVDs que
permiten cambiar el ajuste del idioma de audio en el
menú del disco, por ejemplo).
• Si elige un idioma que tiene un código de idioma de 3
letras, el código se visualizará cada vez que usted cambie el ajuste del idioma de audio. Si elige otro idioma se
visualizará "---". (Consulte la página 26.)
• Durante el modo de velocidad de diálogo no se puede
seleccionar el idioma de audio. (Consulte la página 23.)
–21–
2.FRE/6
APDO.
3
Para desactivar la función de subtítulos, presione el botón
Subtítulo 2
APDO.
SUBTITLE repetidamente hasta visualizar APDO.
NOTAS:
• Algunos discos permiten elegir el idioma de los subtítulos
en el menú del disco. (La operación cambia según los
discos. Consulte el manual entregado con el disco.)
• Pulsar el botón SUBTITLE puede no funcionar con
algunos DVDs con idiomas de subtítulos múltiples (ej.:
DVDs que permiten ajustar el idioma de subtítulos en el
menú del disco).
• Si el idioma deseado no aparece después de presionar
el botón SUBTITLE varias veces, significará que el disco
no tiene subtítulos en ese idioma.
Si elige un idioma que tiene un código de idioma de 3 letras,
•
el código aparecerá cada vez que cambie el idioma de los
subtítulos. Si selecciona cualquier otro idioma, se visualizará
“---” en lugar del código. (Consulte la página 26.)
• Si el disco no tiene idioma de subtítulos se visualizará
“NO DISPONIBLE”.
SP
Page 77

REPRODUCCIÓN DE UN DISCO
Ángulo de cámara
DVD-V
Algunos discos DVD contienen escenas que han sido
tomadas simultáneamente desde distintos ángulos. Se puede
cambiar el ángulo de la cámara cuando la marca ( )
aparece en la pantalla.
1
Presione el botón ANGLE durante la reproducción.
• El ángulo seleccionado aparecerá en la barra de visualización en la parte superior de la pantalla.
2
Presione el botón ANGLE repetidamente para seleccionar el ángulo deseado.
1 / 8
Ángulo 1
2 / 8
8 / 8
Ángulo 2
Ángulo 8
NOTA:
• Si el ajuste de “ICONO DE ÁNGULO” está en “APDO.”
en el menú de visualización, “ ” no aparecerá.
Cambio de la visualización en pantalla
DVD-V
Presionando el botón DISPLAY del control remoto puede
comprobar información relacionada con el disco actual.
1
Presione el botón DISPLAY
durante la reproducción para
9/49 0:00:00 -0:03:30
mostrar el capítulo actual.
• Se visualizará el tiempo de reproducción transcurrido y
restante.
2
Presione el botón DISPLAY para mostrar el título actual.
• Se visualizará el tiempo de reproducción transcurrido y
restante del título actual.
3
Presione el botón DISPLAY
para mostrar BIT RATE y el
IIIIIII
T L1
ajuste de repetición actual.
• Si está reproduciendo un disco de dos capas también
se visualizará el número de la capa (L0: Se reproduce
la capa 0. L1: Se reproduce la capa 1).
4
Presione el botón DISPLAY para quitar la visual-
ización.
CD
1
Presione el botón DISPLAY durante la reproducción
y la pista actual se visualizará en la pantalla del
televisor.
• Se visualizará el tiempo de reproducción transcurrido y
restante de la pista actual.
2
Presione el botón DISPLAY para mostrar el total
de pistas.
• Se visualizará el tiempo de reproducción transcurrido y
restante del disco.
3
Presione el botón DISPLAY para quitar la visual-
ización.
Indicaciones de la visualización en pantalla
•C- Indica repetición de capítulo
•T - Indica repetición de título o pista
•A- Indica repetición de disco
•A B- Indica repetición A-B
Pantalla de ajuste de marcador
CDDVD-V
Utilice marcadores para memorizar sus puntos favoritos en
un disco.
1
Presione repetidamente el
botón SEARCH MODE hasta
1 2 3 4 5 6 7 8 9 10 AC
-- --:--:--
que la pantalla de visualización y los marcadores aparezcan durante la reproducción.
2
Presione los botones del Cursor ( s o B ) para
seleccionar 1, 2, 3, 4, 5, 6, 7, 8, 9 ó 10, y asegúrese
de que "_:_ _:_ _" aparezca en la visualización.
3
Cuando el disco alcance el punto que usted quiera
recordar, presione el botón ENTER.
• El título o la pista y el tiempo de reproducción transcurrido aparecerán en la pantalla del televisor.
4
Para volver más adelante al marcador, presione
repetidamente el botón SEARCH MODE durante
la reproducción y el botón s o B para elegir el
marcador deseado, y luego presione el botón
ENTER.
NOTAS:
• Abrir la bandeja del disco, desconectar la alimentación
o seleccionar AC en el paso y presionar el botón
ENTER borrarán todos los marcadores.
•Para borrar un marcador, utilizando el botón s o B,
ponga el cursor en el número del marcador que va a
borrar y luego presione el botón CLEAR.
• Se puede marcar hasta 10 puntos.
5
Presione el botón SEARCH MODE o RETURN
2
para salir.
Sonido envolvente virtual
WMAMP3CDDVD-V
Puede disfrutar del efecto del sonido envolvente con dos
altavoces.
1
Durante la reproducción,
presione repetidamente el
botón MODE hasta que
aparezca el ajuste de sonido
envolvente virtual.
2
Presione el botón ENTER para establecer 1 (efecto natural), 2 (efecto realzado) u APDO. (apagado).
3
Presione el botón RETURN para salir.
:
NOTAS
• Seleccione APDO. para el sonido envolvente virtual o
baje el volumen si se distorsiona el sonido.
• El sonido envolvente virtual no producirá ningún efecto
si el modo del sonido es otro diferente de “ESTÉREO”
(para la reproducción de Audio CD solamente).
• Esta función no se puede utilizar durante el modo de
velocidad de diálogo.
APDO.
–22–
SP
Page 78

REPRODUCCIÓN DE UN DISCO
Ajuste del nivel del negro
DVD-V
Ajuste el nivel del negro para que las partes negras de la
imagen tengan el brillo que usted prefiera.
1
Durante la reproducción, presione repetidamente el botón
APDO.
MODE hasta que aparezca el
ajuste del nivel del negro.
2
Presione el botón ENTER para cambiar entre
ENC. u APDO.
ENC. (Predeterminado): Hace que las partes oscuras
APDO.: Muestra la imagen original como fue grabada.
3
Presione el botón RETURN para salir.
sean más brillantes
NOTA:
• Esta función no se puede utilizar durante el modo de
velocidad de diálogo. (Consulte la página 23.)
Velocidad de diálogo
DVD-V
La velocidad de diálogo sólo se encuentra disponible en los
discos grabados en el formato Dolby Digital.
La reproducción en el modo de velocidad de diálogo se
puede hacer un poco más rápida o lenta manteniendo la calidad del sonido, como el de la reproducción normal.
1
Durante la reproducción, presione repetidamente el botón
MODE hasta que aparezca el
ajuste de velocidad de diálogo.
• “APDO.” aparece en la pantalla del televisor.
APDO.
2
Presione el botón ENTER o el botón del Cursor
(
s o B
) para cambiar entre (x1,3), (x0,8) y
OFF.
:
La reproducción se hace a aproximadamente
0,8 veces la velocidad de reproducción normal.
: La reproducción se hace a aproximadamente
1,3 veces la velocidad de reproducción normal.
3
Presione el botón PLAY para volver a la reproduc-
ción normal.
NOTAS
:
• El ajuste se desactivará cada vez que se presione el
botón STOP.
• Durante esta función se pueden ver subtítulos.
• Mientras se utiliza este modo no se pueden cambiar
los ajustes de control de imagen, nivel del negro y
audio (idioma).
• Mientras se utiliza este modo no funciona el sonido
envolvente virtual.
• Esta función tal vez no se active en algunos puntos de
un disco.
• El sonido LPCM saldrá cuando se utilice la conexión
de audio digital (COAXIAL u OPTICAL).
• Cuando se utilice la función de velocidad de diálogo
con la salida digital de 5.1 canales, el sonido de salida
analógica se fijará en 2 canales.
• Cuando se utilice la conexión de audio digital sólo
estará disponible el sonido Dolby Digital.
Español
CONFIGURACIÓN DVD
En el menú de configuración se encuentran disponibles los modos RÁPIDO, PERSONALIZADO e INICIALIZAR (consulte las páginas 23 - 25). El modo RÁPIDO consiste en los menús de ajuste utilizados más
frecuentemente, y con el modo PERSONALIZADO usted podrá hacer todos los ajustes requeridos. En el
modo RÁPIDO usted puede hacer los ajustes de los elementos que tienen la marca
RÁPIDO
.
Selección de idioma
Las opciones de idioma no se encuentran disponibles con algunos discos.
1
Presione el botón SETUP en el modo de parada.
2
Presione los botones del Cursor ( s o B ) para seleccionar PERSONALIZADO y luego presione el
botón ENTER.
• Aparecerá el modo PERSONALIZADO.
3
Presione los botones del cursor
( s o B ) para seleccionar IDIOMA y luego presione el botón
ENTER para confirmar.
4
Presione los botones del Cursor
IDIOMA
DIÁLOGOS ORIGINAL
SUBTÍTULO APDO.
MENÚ DE DISCO INGLÉS
OSD ESPAÑOL
( K o L ) para seleccionar los
elementos de abajo y luego
presione el botón ENTER.
DIÁLOGOS (Predeterminado: ORIGINAL)
• Establece el idioma de audio.
SUBTíTULO (Predeterminado: APDO.)
• Establece el idioma de subtítulos.
MENÚ DE DISCO (Predeterminado: INGLÉS)
• Establece el idioma para el menú DVD.
OSD (Predeterminado: ENGLISH)
• Establece el idioma para la visualización en pantalla.
RÁPIDO
5
Presione los botones del Cursor ( K o L ) para seleccionar un ajuste y luego presione el botón EN-
TER.
• Si se selecciona OTRO en la pantalla DIÁLOGOS,
SUBTíTULOo MENÚ DE DISCO
numéricos para introducir el código de cuatro dígitos del
idioma deseado. (Consulte la lista de códigos de idiomas en la página 26).
• Sólo se pueden seleccionar los idiomas que se encuentren grabados en el disco.
6
Presione el botón SETUP para salir.
, presione los botones
NOTA:
• El ajuste de idioma para DIÁLOGOS y
se encuentra disponible en algunos discos. Utilice los
botones AUDIO y SUBTITLE.
Detalles en la página 21.
SUBTíTULO
no
–23–
SP
Page 79

CONFIGURACIÓN DVD
Ajustes de visualización
Puede cambiar ciertos aspectos de las pantallas de visualización
de los DVDs, mensajes en pantalla y el panel de visualización situado en la parte delantera del reproductor DVD.
1
Presione el botón SETUP en el modo de parada.
2
Presione los botones del Cursor
( s o B ) para seleccionar
SONALIZADO
el botón ENTER.
•
Aparecerá el modo PERSONALIZADO.
3
Presione los botones del Cursor
y luego presione
PER-
PANTALLA
ASPECTO DE TV
4:3 LETTER BOX
MODO VISTA FIJA AUTO
ICONO DE ÁNGULO
ENC.
AUTO APAGAT O ENC.
PROGRESIVO APDO.
PANEL PANTALLA BRILLO
( s o B ) para seleccionar PANTALA y luego presione el botón ENTER para confirmar.
4
Presione los botones del Cursor ( K o L ) para seleccionar los elementos de abajo y luego presione el botón
ENTER.
ASPECTO DE TV
(Predeterminado: 4:3 LETTER BOX)
• Presione los botones del Cursor
( K o L ) para seleccionar un elemento y luego presione el botón
ENTER.
• Seleccione 4:3 LETTER BOX para que aparezcan franjas negras en la parte superior e inferior de la pantalla.
• Seleccione 4:3 PAN & SCAN para ver la imagen con toda su
altura y ambos lados recortados.
• Seleccione 16:9 WIDE si se ha conectado un televisor de pantalla panorámica al reproductor DVD.
RÁPIDO
PANTALLA
ASPECTO DE TV
4:3 LETTER BOX
4:3 PAN & SCAN
16
:9 WIDE
MODO VISTA FIJA
(Predeterminado: AUTO)
•
Presione los botones del Cursor ( K o
L) para seleccionar un elemento
(AUTO, IMAGEN o CUADRO) y luego
presione el botón ENTER.
• Esto ajusta la resolución de las
imágenes durante el modo de imagen fija (pausa).
• Normalmente se selecciona AUTO (predeterminado).
• Si selecciona IMAGEN, las imágenes del modo de imagen
fija se estabilizarán, aunque aparecerán un poco bastas
debido a la pequeña cantidad de datos.
•
Si selecciona CUADRO, las imágenes del modo de imagen fija
tendrán una definición alta, aunque quedarán borrosas debido a
la salida de dos campos al mismo tiempo.
PANTALLA
MODO VISTA FIJA
AUTO
IMAGEN
CUADRO
ICONO DE ÁNGULO
(Predeterminado: ENC.)
• Presione repetidamente el botón
ENTER para encender o apagar la
marca del ángulo.
PANTALLA
ASPECTO DE TV
4:3 LETTER BOX
MODO VISTA FIJA AUTO
ICONO DE ÁNGULO
ENC.
AUTO APAGAT O ENC.
PROGRESIVO APDO.
PANEL PANTALLA BRILLO
AUTO APAGATO
(Predeterminado: ENC.)
• Presione repetidamente el botón
ENTER para ENC.o APDO.el
apagado automático de la alimentación.
• Esto hará que el reproductor DVD se
apague automáticamente si está
más de 35 minutos sin ser utilizado.
PANTALLA
ASPECTO DE TV
4:3 LETTER BOX
MODO VISTA FIJA AUTO
ICONO DE ÁNGULO
ENC.
AUTO APAGAT O ENC.
PROGRESIVO APDO.
PANEL PANTALLA BRILLO
PROGRESIVO
(Predeterminado: APDO.)
• Presione K o L para poner PROGRESIVO en ENC. o en APDO. y
luego presione el botón ENTER.
• El ajuste se activará cuando usted
salga de la pantalla de configuración presionando SETUP.
• Cuando PROGRESIVO esté en ENC., “P.SCAN” aparecerá en la pantalla de visualización del reproductor DVD
después de salir de la pantalla de configuración.
PANTALLA
ASPECTO DE TV
4:3 LETTER BOX
MODO VISTA FIJA AUTO
ICONO DE ÁNGULO
ENC.
AUTO APAGAT O ENC.
PROGRESIVO APDO.
PANEL PANTALLA BRILLO
–24–
• El ajuste predeterminado es APDO..
• Consulte la página 12 para conocer más detalles.
PANEL PANTALLA
(Predeterminado: BRILLO)
• Presione los botones del Cursor
( K o L ) para seleccionar un elemento (BRILLIO, OSCURO y AUTO) y luego presione el botón EN-
TER.
• Cuando se seleccione AUTO, la visualización se oscurecerá
durante la reproducción.
5
Presione SETUP para salir.
NOTA:
• Asegúrese de presionar el botón SETUP o el ajuste no se
activará.
PANTALLA
PANEPANEL PANTALLA
BRILLO
OSCURO
AUTO
Ajustes de audio
Elija los ajustes de audio apropiados para su equipo, los cuales
sólo se activarán durante la reproducción de discos en el reproductor DVD.
1
Presione el botón SETUP en el modo de parada.
2
Presione los botones del Cursor ( s o B ) para
seleccionar
botón ENTER.
• Aparecerá el modo
3
Presione los botones del Cursor
( s o B ) para seleccionar
AUDIO y luego presione el botón
ENTER para confirmar.
4
Presione los botones del Cursor
( K o L ) para seleccionar los
elementos de abajo y luego presione el botón
ENTER.
DRC
(Control de margen dinámico)
(Predeterminado: ENC.)
•Para comprimir la gama del volu-
men del sonido.
• La función DRC sólo se encuentra
disponible en los discos grabados
en el formato Dolby Digital.
LPCM
(Predeterminado: APDO.)
•Póngalo en ENC. cuando la salida
sea de 48 kHz.
• Esta función sólo se encuentra
disponible con la salida digital de
un disco grabado con 96 kHz.
Cuando se reproduce un disco
con protección del copyright
• El sonido se muestreará en sentido descendente a 48
kHz, aunque ponga APDO.
DOLBY DIGITAL
(Predeterminado: ENC.)
Ponga ENC. cuando el reproductor
esté conectado a un decodificador
Dolby Digital.
ENC.: Salida de Dolby Digital.
APDO.: Conversión de Dolby Digital
DTS (Predeterminado: ENC.)
ENC.: Salida de sonido DTS.
APDO.: No saldrá sonido DTS.
5
Presione el botón SETUP para
salir.
PERSONALIZADO
PERSONALIZADO
RÁPIDO
a PCM.
RÁPIDO
Ponga ENC. cuando la
unidad esté conectada a un
decodificador DTS.
y luego presione el
.
AUDIO
DRC
ENC.
LPCM APDO.
ENC.
DOLBY DIGITAL
DTS
ENC.
AUDIO
DRC
ENC.
LPCM APDO.
ENC.
DOLBY DIGITAL
DTS
ENC.
AUDIO
DRC
ENC.
LPCM APDO.
ENC.
DOLBY DIGITAL
DTS
ENC.
AUDIO
DRC
ENC.
LPCM APDO.
ENC.
DOLBY DIGITAL
DTS
ENC.
AUDIO
DRC
ENC.
LPCM APDO.
ENC.
DOLBY DIGITAL
DTS
ENC.
SP
Page 80

CONFIGURACIÓN DVD
Control acceso
La función de control aceso limita la reproducción de aquellos
discos clasificados como inadecuados para ciertos públicos. Una
contraseña de 4 dígitos establecida por el usuario desbloqueará
el bloqueo de los padres.
Esta función le permitirá impedir que sus hijos puedan reproducir aquellos discos que tengan escenas consideradas como
inadecuadas.
CLASIFICACIÓN
Nivel de clasificación le permite establecer el nivel de clasificación de sus discos DVD. La reproducción se detendrá si la
clasificación del disco sobrepasa el nivel que usted haya puesto.
1
Presione el botón SETUP en el modo de parada.
2
Presione los botones del Cursor ( s o B ) para se-
leccionar PERSONALIZADO y luego presione el
botón ENTER.
3
Presione los botones del Cursor ( s o B ) para se-
leccionar RATINGS y luego presione el botón ENTER.
4
Presione los botones numéricos para introducir su
contraseña de 4 dígitos.
• Cuando haga esto por primera
vez, introduzca cualquier número
de 4 dígitos presionando los
botones Numéricos (excepto el
4737), y luego presione el botón
ENTER. Ese número será utilizado como contraseña desde la
segunda vez que la utiliza en adelante. Anote su contraseña por si la olvida.
• Si olvida su contraseña, presione 4, 7, 3, 7. La contraseña original se borrará y los niveles de los padres
se establecerán en "ALL". Introduzca una contraseña
nueva de 4 dígitos y luego presione el botón ENTER.
5
Presione los botones del Cursor ( K o L ) para seleccionar
NIVEL ACCESO y luego presione el botón ENTER.
CLASIFICACIÓN
CÓDIGO DE ACCESO
Ingrese un código de idioma de 4 digitos.
CLASIFICACIÓN
NIVEL ACCESO TODO
CAMBIO
NIVELES DE ACCESO
• TODO
El bloqueo de los padres se cancela.
• Nivel 8
Se pueden reproducir programas de DVD de cualquier
clasificación (adultos/todos los públicos/niños)
• Niveles 7 a 2
Sólo se pueden reproducir los programas de DVD para
uso general y para niños.
• Nivel 1
Sólo se pueden reproducir los programas de DVD
aptos para niños, mientras que los programas para
adultos y de uso general están prohibidos.
Cambio de todo lo seleccionado en
CONFIGURACIÓN (excepto CLASIFICACIÓN)
a los ajustes predeterminados
Esto permite cambiar todo lo seleccionado en CONFIGURACIÓN (excepto CLASIFICACIÓN) a los ajustes predeterminados
1
Presione el botón SETUP en el modo de parada.
2
Presione los botones del Cursor ( s o B ) para
seleccionar INITIALIZAR y luego presione el botón
ENTER.
3
Presione los botones del Cursor ( K o L ) para
seleccionar SÍ y luego presione el botón ENTER.
4
Presione el botón SETUP para salir.
NOTA:
• Cuando cancele INITIALIZAR en el paso , seleccione NO.
3
Español
6
Presione los botones del Cursor ( K o L ) para seleccionar
el nivel deseado y luego presione el botón ENTER.
7
Presione el botón SETUP para
RATINGS
RATING LEVEL
ALL
8
7 [NC-17]
6 [R]
5
4 [PG13]
3 [PG]
salir.
NOTA:
• Esta función puede que no se active con algunos
DVDs. Asegúrese si CLASIFICACIÓN funciona de la
forma que usted lo ha ajustado.
Para cambiar la contraseña:
1) Siga los pasos a de arriba.
2) Presione los botones del Cursor ( K o L ) para seleccionar CAMBIO y luego presione el botón ENTER.
3) Introduzca una contraseña nueva de 4 dígitos y luego
presione el botón ENTER.
4) Presione el botón SETUP para salir.
41
SI OLVIDA LA CONTRASEÑA
1
Presione 4, 7, 3, 7 en el paso .
La contraseña se cancelará y el nivel de clasificación se
•
pondrá en TODO.
2
Repita los pasos - para volver a establecer el
75
4
bloqueo de los padres.
L
–25–
SP
Page 81

DVD SETUP
Idioma Código Idioma Código Idioma Código Idioma Código
Abcaciano 4748
Afarí 4747
Afrikaans 4752
Albanés 6563
Amárico 4759
Árabe 4764
Armenio 5471
Assamés 4765
Aymará 4771
Azerí 4772
Bashkirio 4847
Vascuence 5167
Bengalí;Bangla 4860
Butanés 5072
Bihari 4854
Bislama 4855
Bretón 4864
Búlgaro 4853
Birmano 5971
Bielorruso 4851
Camboyano 5759
Catalán 4947
Chino [CHI] 7254
Corso 4961
Croata 5464
Checo 4965
Danés [DAN] 5047
Holandés [DUT] 6058
Inglés [ENG] 5160
Esperanto 5161
Estonio 5166
Faroese 5261
Fiyiano 5256
Finlandés [FIN] 5255
Francés [FRE] 5264
Si usted selecciona un Idioma con un código de idioma de 3 letras, el código se visualizará cada vez que usted cambie el ajuste de idioma de
Audio o Subtítulo en la página 21. Si usted selecciona cualquier otro idioma, ‘---’ se visualizará en su lugar. (El código de 3 letras está escrito
en corchetes.)
A-B
C-E
F-H
Frisio 5271
Gallego 5358
Georgiano 5747
Alemán [GER] 5051
Griego [GRE] 5158
Groenlandés 5758
Guaraní 5360
Gujarati 5367
Hausa 5447
Hebreo 5569
Hindi 5455
Húngaro [HUN] 5467
Islandés [ICE] 5565
Indonesio 5560
Interlingua 5547
Interlingue 5551
Inupiak 5557
Irlandés [IRI] 5347
Italiano [ITA] 5566
Japonés [JPN] 5647
Javanés 5669
Kannada 5760
Cachemir 5765
Kazaj 5757
Kinyarwanda 6469
Kirguiz 5771
Kirundi 6460
Coreano [KOR] 5761
Kurdo 5767
Laosiano 5861
Latín 5847
Latvio;Letón 5868
Lingala 5860
Lituano 5866
Macedonio 5957
Malgache 5953
I-K
L-N
Malayo 5965
Malayálam 5958
Maltés 5966
Maorí 5955
Marathi 5964
Moldavo 5961
Mongol 5960
Nauru 6047
Nepalí 6051
Noruego [NOR] 6061
Occitano 6149
Oriya 6164
Oromo(Afan) 6159
Punjabí 6247
Pashto;Pushto 6265
Persa 5247
Polaco 6258
Por tugués [POR] 6266
Quechua 6367
Rhaeto-Romance 6459
Romano [RUM] 6461
Ruso [RUS] 6467
Samoano 6559
Sangho 6553
Sánscrito 6547
Gaélico escocés 5350
Serbio 6564
Serbocroata 6554
Sesotho 6566
Setswana 6660
Shona 6560
Sindhi 6550
Cingalés 6555
Siswat 6565
Eslovaco 6557
Esloveno 6558
O-R
S
Somalí 6561
Español [SPA] 5165
Sundanese 6567
Suahili 6569
Sueco [SWE] 6568
Tagalo 6658
Tajik 6653
Tamil 6647
Tá r taro 6666
Telugu 6651
Tailandés 6654
Tibetano 4861
Tigriña 6655
Tongano 6661
Tsonga 6665
Turco [TUR] 6664
Turcomano 6657
Tw i 6669
Ucraniano 6757
Urdu 6764
Uzbeco 6772
Vietnamita 6855
Volapük 6861
Galés 4971
Wolof 6961
Xhosa 7054
Yídish 5655
Yo r uba 7161
Zulú 7267
T
U-Z
MANTENIMIENTO
Limpieza de la cubierta
• Use un paño suave ligeramente humedecido en una solución de detergente suave. No utilice una solución que contenga alcohol, gasolina, amoníaco o sustancias abrasivas.
Limpieza de los discos
• Cuando un disco esté sucio, límpielo con un paño de limpieza. Limpie el disco desde el centro hacia el exterior. No lo
haga con movimientos circulares.
• No use solventes tales como benceno, diluyente, limpiadores disponibles en el comercio, detergente, agentes de
limpieza abrasivos o pulverizadores antiestática diseñados para discos analógicos.
Limpieza del lector óptico
• Si el reproductor no funciona correctamente a pesar de que se han seguido las instrucciones de las secciones pertinentes y realizado las comprobaciones descritas en la sección “GUÍA PARA LA SOLUCIÓN DE PROBLEMAS” de este
manual, puede ser que el lector óptico láser esté sucio. Para la inspección y limpieza del lector óptico láser, consulte a
su distribuidor o centro de servicio autorizado.
Manipulación de los discos
• Utilice discos que tengan los logotipos siguientes. (Discos de audio digitales ópticos.)
• Manipule los discos de manera tal que las huellas dactilares y el polvo no se adhieran a la superficie de los mismos.
• Guarde siempre los discos en sus cajas protectoras cuando no los esté utilizando.
•Tenga presente que no es posible reproducir discos con formas especiales (discos con
forma de corazón, discos hexagonales, etc.) en este equipo. No intente reproducir este
tipo de discos, pues podría dañar el reproductor.
¡Contribuya a preservar el medio ambiente!
• Las pilas usadas no deben tirarse a la basura.
Puede desecharlas en depósitos especiales para pilas usadas o residuos especiales. Para más información, consulte a
•
las autoridades locales.
–26–
SP
Page 82

GUÍA PARA LA SOLUCIÓN DE PROBLEMAS
Si el reproductor de DVD no funciona correctamente al utilizarlo de acuerdo con las instrucciones de este manual, verifique
el reproductor consultando la lista de comprobación siguiente.
Problema Solución
El reproductor no se enciende –Compruebe si el cable de alimentación de CA está conectado cor-
rectamente.
–Desconecte la clavija una vez, espere 5 a 10 segundos y vuelva a
conectarla.
Ausencia de sonido o imagen –Compruebe si el televisor está encendido.
–Compruebe la conexión de vídeo.
–Compruebe la conexión del cable de VÍDEO/AUDIO al televisor TV
(consulte la sección “Conexión a un televisor”).
–Compruebe si el modo INTERLACE/PROGRESSIVE ha sido ajus-
tado correctamente según su televisor. Consulte la página 24.
Imagen distorsionada –A veces puede producirse una ligera distorsión de la imagen.
Esto no indica mal funcionamiento.
–Conecte el reproductor directamente al televisor.
La imagen aparece completamente distorsionada –Conecte el reproductor de DVD directamente al televisor.
o en blanco y negro al reproducir un DVD –Asegúrese de que el disco sea compatible con el reproductor de
DVD.
Ausencia de sonido o sonido distorsionado –Ajuste el volumen.
–Compruebe que los altavoces están conectados correctamente.
Ausencia de audio en la salida digital –Compruebe las conexiones digitales.
–Compruebe si el formato de audio del idioma de audio selecciona-
do es compatible con su receptor.
La salida analógica no emite audio DTS –
La imagen se detiene momentáneamente –Compruebe si el disco tiene huellas dactilares o rayas y límpielo
durante la reproducción con un paño suave desde el centro hacia el borde.
No se puede reproducir el disco –Limpie el disco.
No se regresa a la pantalla inicial al extraer el disco
El reproductor no responde al control remoto –
Los botones no funcionan o el reproductor –Para reinicializar completamente el reproductor, desconecte el
deja de responder
El reproductor no responde a ciertos –Puede ser que el disco reproducido no admite ciertas operaciones.
comandos durante la reproducción Consulte las instrucciones suministradas con el disco.
El reproductor de DVD no puede leer CDs/DVDs –Antes de enviar el reproductor de DVD al servicio técnico, use un
No se puede cambiar el ángulo de cámara –No es posible cambiar el ángulo en DVDs que no contienen esce-
La reproducción no comienza cuando se selecciona el título
Ha olvidado la contraseña para el nivel de acceso –Introduzca la contraseña predeterminada “4737”; esto borrará la
Use un conector de SALIDA DE AUDIO DIGITAL para emitir audio DTS.
–Limpie el disco.
–Asegúrese de que el lado de la etiqueta esté hacia arriba.
–Compruebe si el disco tiene algún defecto; para ello, intente repro-
ducir otro disco.
–Desactive la función de control paterno o cambie el nivel de acceso.
–Cargue un disco que pueda reproducirse en este reproductor.
–Apague y vuelva a encender el reproductor para reinicializarlo.
Apunte el control remoto directamente hacia el sensor del panel
delantero del reproductor.
–Disminuya la distancia al reproductor.
–Cambie las pilas del control remoto.
–Vuelva a instalar las pilas observando la polaridad correcta (signos
+/–) de las mismas.
cable de CA de la toma de corriente de CA durante 5 a 10 segundos.
CD/DVD de limpieza (disponible en el comercio) para limpiar la lente.
nas grabadas desde diferentes ángulos. En algunos casos, sólo se
graban escenas específicas desde diferentes ángulos.
–Compruebe el ajuste de la función de control “ACCESO”.
contraseña anterior.
Español
NOTAS:
• Algunas funciones no se encuentran disponibles en ciertos modos específicos, pero esto no indica mal funcionamiento. Lea
las descripciones de este manual de instrucciones para conocer detalles acerca de las operaciones correctas.
• Las funciones de reproducción desde una pista específica y reproducción aleatoria no pueden utilizarse durante el modo de
reproducción programada.
• En algunos discos, se prohíben algunas funciones.
–27–
SP
Page 83

ESPECIFICACIONES
SISTEMA DE SEÑALES
Sistema de color NTSC
DISCOS UTILIZABLES
(1) Discos de vídeo DVD
Discos de una cara y 1 capa, de 12 cm; discos de una cara
y 2 capas de 12 cm; discos de dos caras y 2 capas (1 capa
por lado) de 12 cm; discos de una cara y 1 capa de 8 cm;
discos de una cara y 2 capas de 8 cm; discos de dos caras
y 2 capas (1 capa por lado) de 8 cm.
(2) DVD-R/DVD-RW
(3) Discos compactos (CD-DA) de 12 y 8 cm
(4) CD-R/CD-RW
SALIDA S-VÍDEO
Nivel de salida Y: 1 Vp-p (75 Ω/ohmios)
Nivel de salida C: 0,286 Vp-p
Conectores de salida: Conectores S, 1 juego
SALIDA DE VÍDEO
Nivel de salida: 1 Vp-p (75 Ω/ohmios)
Conector de salida: Conectores de espiga, 1 juego
SALIDA DE COMPONENTE
Nivel de salida Y: 1 Vp-p (75 Ω/ohmios)
Nivel de salida P
Nivel de salida PR/CR: 0,7 Vp-p (75 Ω/ohmios)
Conector de salida: Conectores de espiga, 1 juego
SALIDA DE AUDIO
Nivel de salida: 2 Vrms
Conector de salida de 2 canales (del. izq., del. der.):
Conector de espiga, 1 juego
PROPIEDADES DE SALIDA DE AUDIO
(1) Respuesta de frecuencia
1 DVDs (PCM lineal) :
2 CDs : 4 Hz a 20 kHz
(2) Relación S/R : 115 dB
(3)
Distorsión armónica total
(4) Gama dinámica : DVD: 100 dB
B/CB: 0,7 Vp-p (75 Ω/ohmios)
4 Hz a 22 kHz (frec. de muestreo de 48 kHz)
:
4 Hz a 44 kHz (frec. de muestreo de 96 kHz)
:1 kHz CD: 0,004%
CD: 98 dB
SALIDA DE AUDIO DIGITAL
Salida digital óptica: Conector óptico, 1 juego
Salida digital coaxial: Conector de espiga, 1 juego
ALIMENTACIÓN
CA 120 V, 60 Hz
CONSUMO
10 W (Modo de espera: 0,9 W)
DIMENSIONES EXTERNAS MÁXIMAS
Ancho: 17-3/32” (435mm)
Alto: 2-61/64” (75mm)
Prof: 8-21/32” (220mm)
(incluyendo las partes salientes)
PESO
4,19 lbs (1,9 kg)
UNIDAD DE CONTROL REMOTO
RC-982
Impulsos infrarrojos
CC 3 V, 2 pilas R6P/AA
–28–
SP
Page 84

Printed in China
511 4187 005
16-11, YUSHIMA 3-CHOME, BUNKYO-KU, TOKYO 113-0034, JAPAN
Te lephone: (03) 3837-5321
0VMN04131
E5980UD/E5985UD *****
 Loading...
Loading...