Page 1
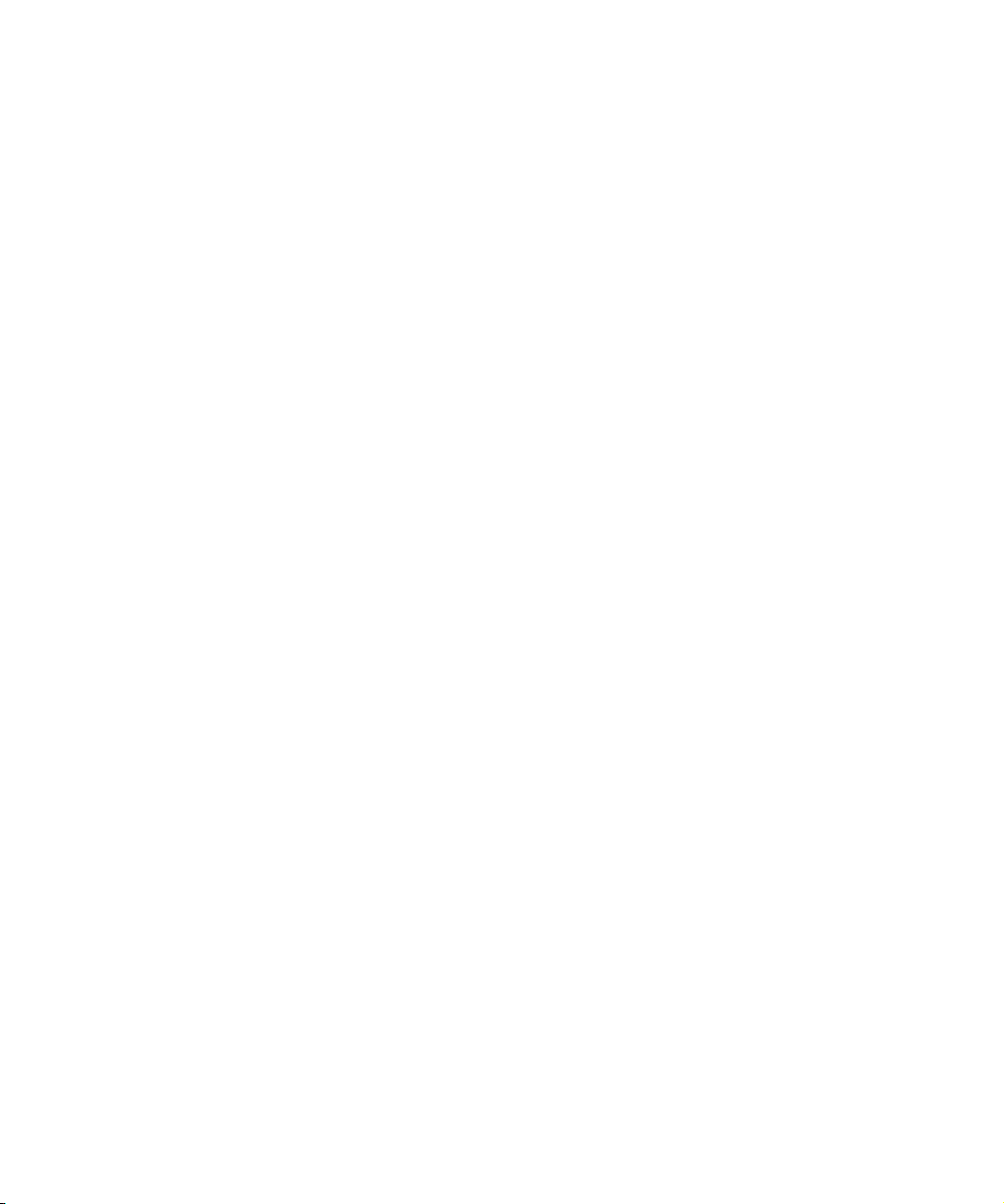
Dell™ OptiPlex™ SX280
Quick Reference Guide
Model DCTR
www.dell.com | support.dell.com
Page 2
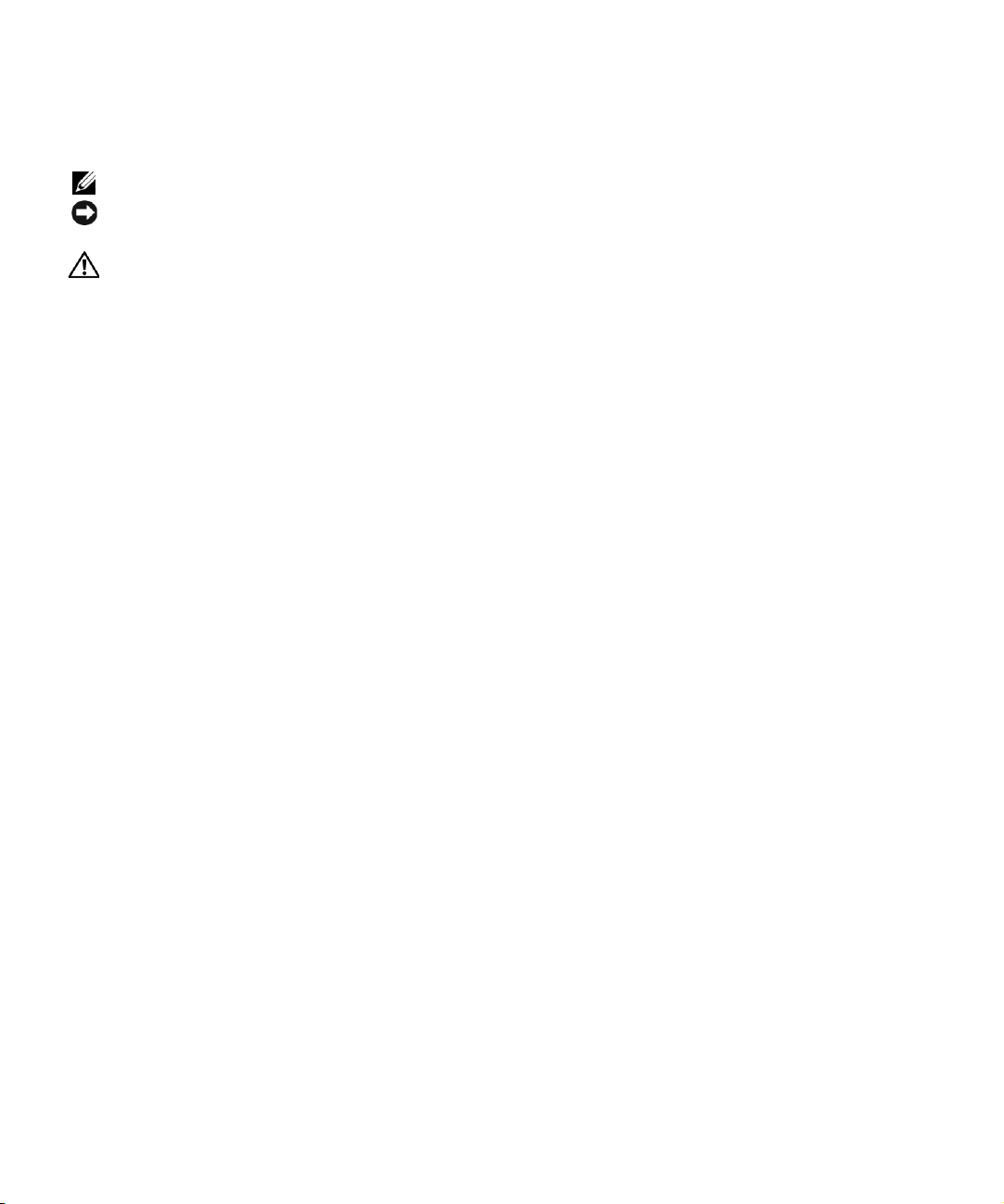
Notes, Notices, and Cautions
NOTE: A NOTE indicates important information that helps you make better use of your computer.
NOTICE: A NOTICE indicates either potential damage to hardware or loss of data and tells you how to avoid
the problem.
CAUTION: A CAUTION indicates a potential for property damage, personal injury, or death.
If you purchased a Dell™ n Series computer, any references in this document to Microsoft® Windows®
operating systems are not applicable.
____________________
Information in this document is subject to change without notice.
© 2004 Dell Inc. All rights reserved.
Reproduction in any manner whatsoever without the written permission of Dell Inc. is strictly forbidden.
Trademarks used in this text: Dell, OptiPlex, and the DELL logo are trademarks of Dell Inc.; Microsoft and Windows are registered trademarks
of Microsoft Corporation.
Other trademarks and trade names may be used in this document to refer to either the entities claiming the marks and names or their products.
Dell Inc. disclaims any proprietary interest in trademarks and trade names other than its own.
Model DCTR
April 2004 P/N X2956 Rev. A00
Page 3
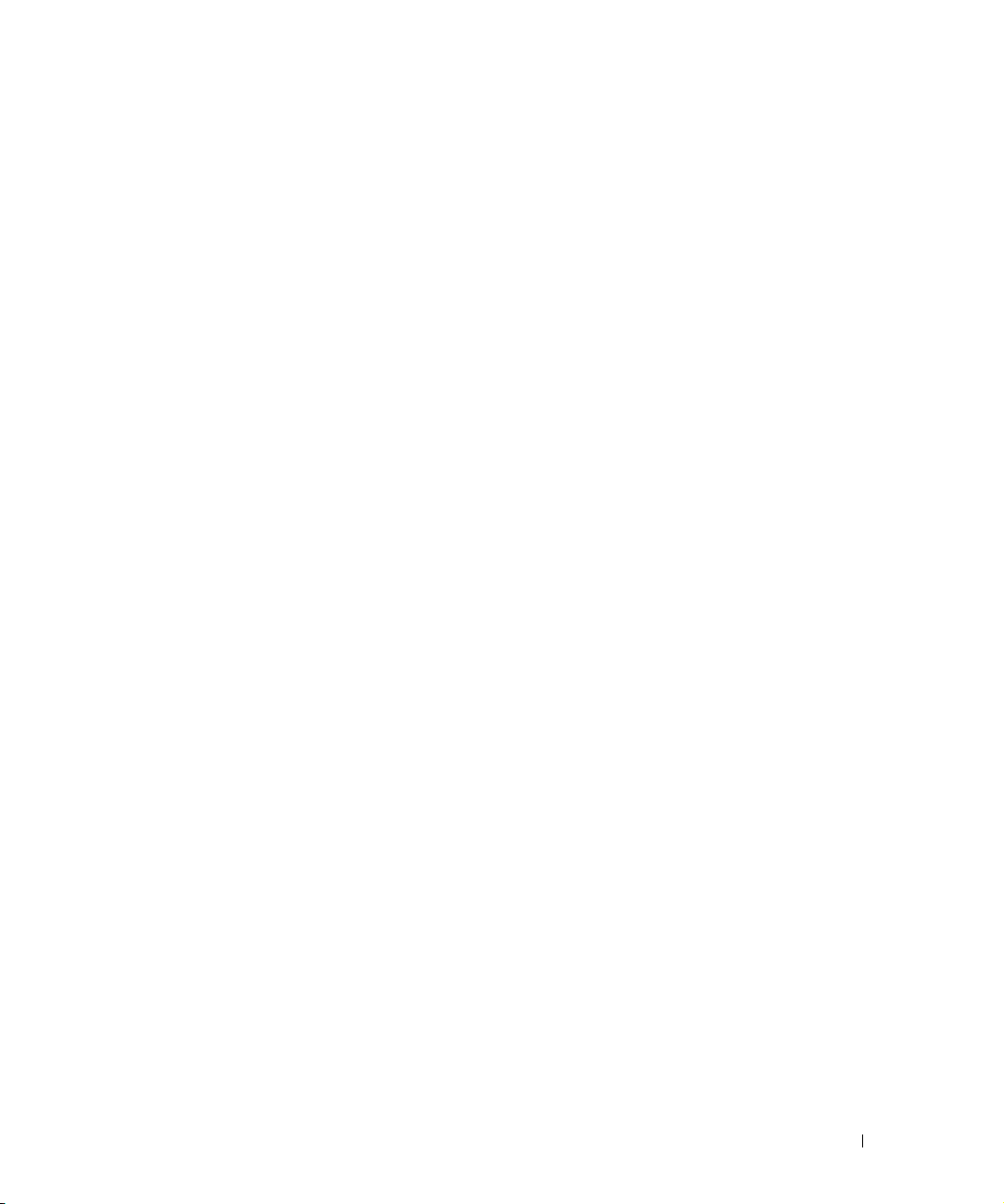
Contents
Finding Information . . . . . . . . . . . . . . . . . . . . . . . . . . . . 5
About Your Computer
Front View
Side View
Back View
Cable Cover and Power Adapter
Setting Up Your Computer
. . . . . . . . . . . . . . . . . . . . . . . . . . . 8
. . . . . . . . . . . . . . . . . . . . . . . . . . . . . . 8
. . . . . . . . . . . . . . . . . . . . . . . . . . . . . . . 8
. . . . . . . . . . . . . . . . . . . . . . . . . . . . . . 9
. . . . . . . . . . . . . . . . . . . . 9
. . . . . . . . . . . . . . . . . . . . . . . . . 10
Determining Placement and Orientation of the Computer
Installing a Device in the Module Bay
Connecting External Devices
Installing a Hard Drive
. . . . . . . . . . . . . . . . . . . . . . . . . 15
Attaching the Optional Cable Cover
Inside Your Computer
. . . . . . . . . . . . . . . . . . . . . . . . . . . 16
Removing the Computer Cover
Inside View
. . . . . . . . . . . . . . . . . . . . . . . . . . . . . . 17
Replacing the Computer Cover
Solving Problems
Dell Diagnostics
Power Supply Light
System Lights
Diagnostic Lights
Beep Codes
. . . . . . . . . . . . . . . . . . . . . . . . . . . . . 18
. . . . . . . . . . . . . . . . . . . . . . . . . . . . 19
. . . . . . . . . . . . . . . . . . . . . . . . . . 22
. . . . . . . . . . . . . . . . . . . . . . . . . . . . . 22
. . . . . . . . . . . . . . . . . . . . . . . . . . . 23
. . . . . . . . . . . . . . . . . . . . . . . . . . . . . . 26
. . . . . . . . . . . . . . . . . 11
. . . . . . . . . . . . . . . . . . . . . 12
. . . . . . . . . . . . . . . . . . 16
. . . . . . . . . . . . . . . . . . . . . 16
. . . . . . . . . . . . . . . . . . . . . 18
Running the Dell™ IDE Hard Drive Diagnostics
Resolving Software and Hardware Incompatibilities
®
Using Microsoft
Reinstalling Microsoft
Windows® XP System Restore . . . . . . . . . . . . 28
®
Windows® XP . . . . . . . . . . . . . . . . . 29
. . . . . . . . 10
. . . . . . . . . . . . . 27
. . . . . . . . . . 27
Using the Drivers and Utilities CD
. . . . . . . . . . . . . . . . . . . . . 32
Index . . . . . . . . . . . . . . . . . . . . . . . . . . . . . . . . . . . . 33
Contents 3
Page 4
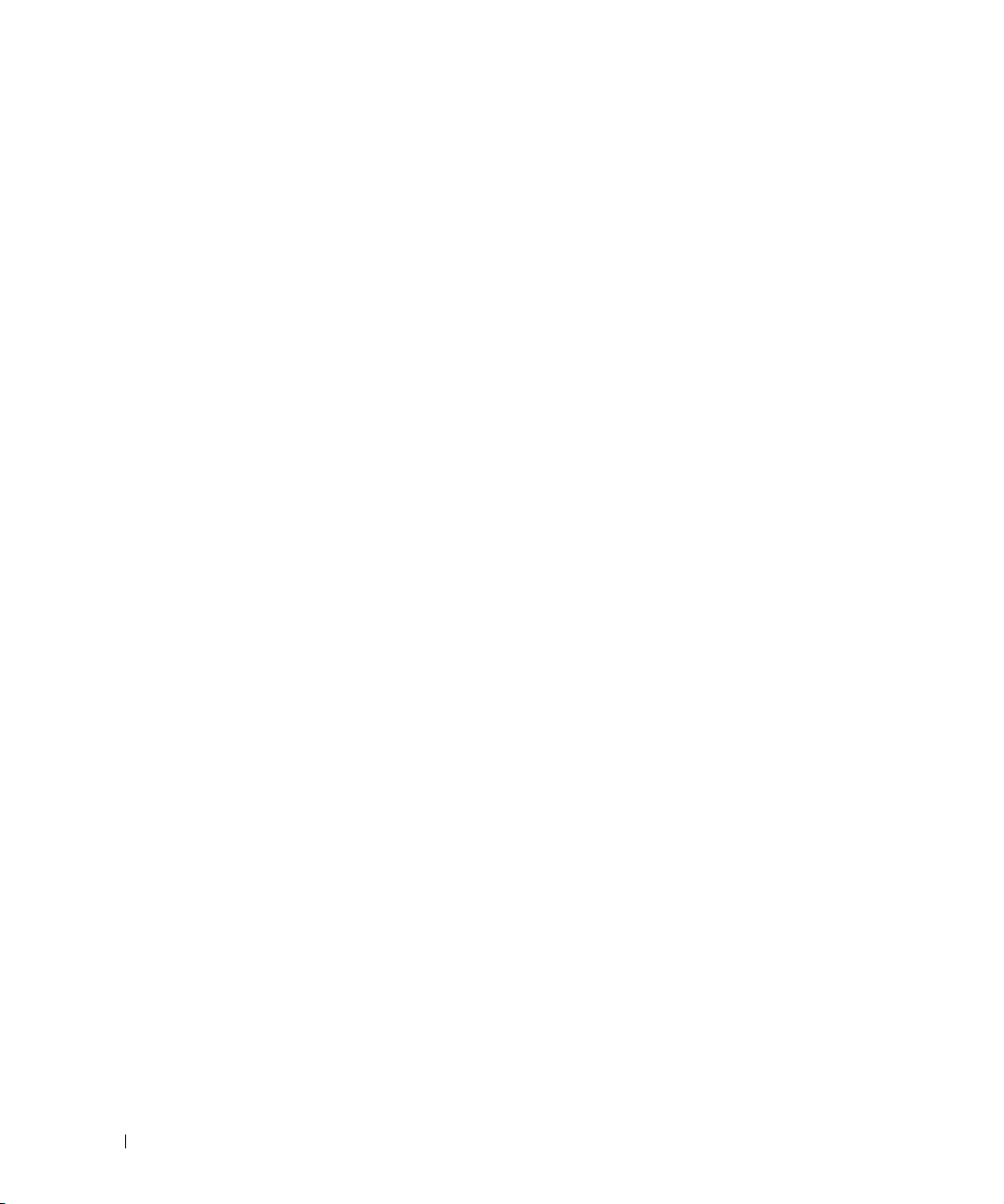
4 Contents
Page 5
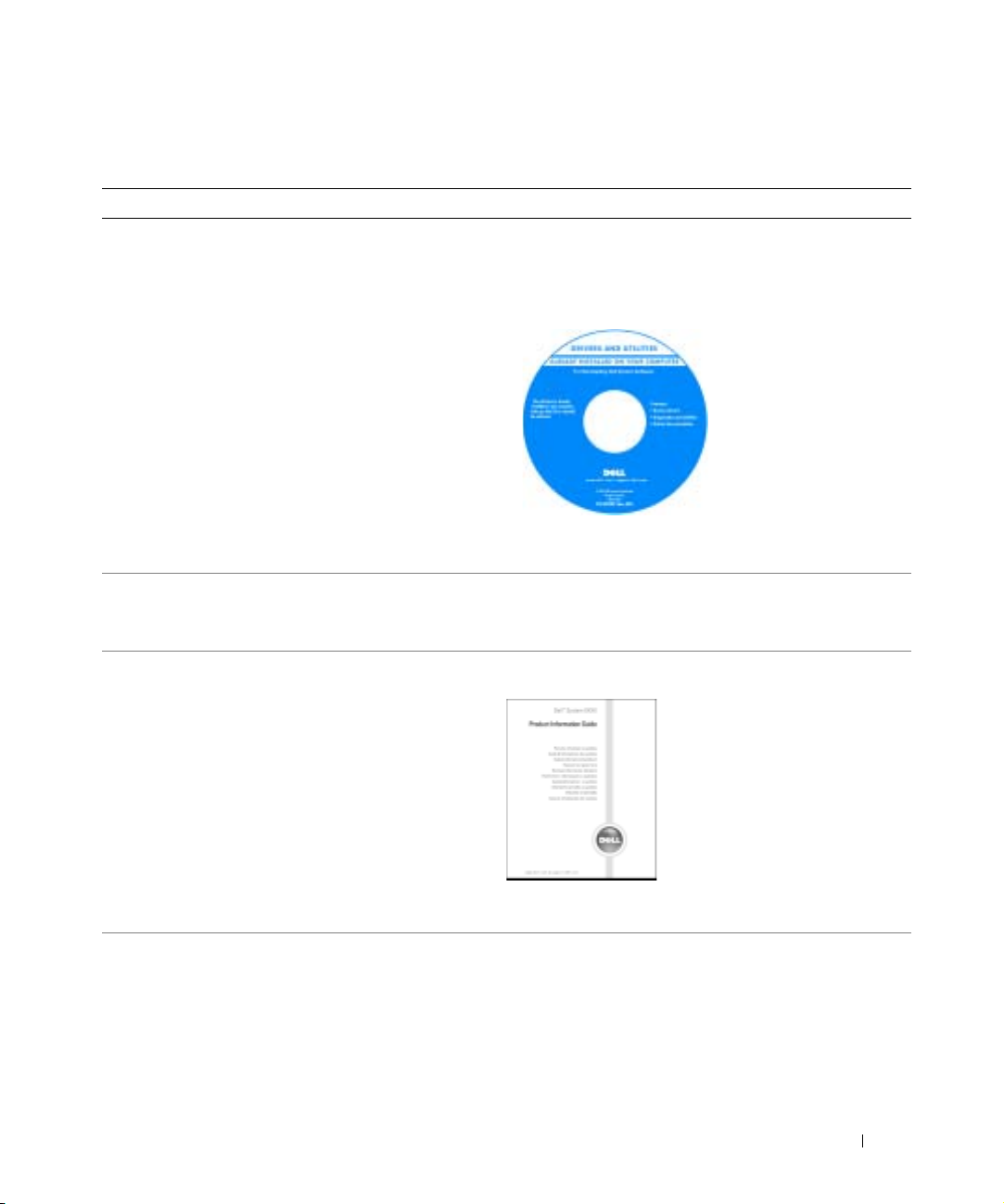
Finding Information
What Are You Looking For? Find It Here
• A diagnostic program for my computer
• Drivers for my computer
• My computer documentation
• My device documentation
• Desktop System Software (DSS)
• OS updates and patches
• Warranty information
• Safety instructions
• Regulatory information
• Ergonomics information
• End User License Agreement
Drivers and Utilities CD (also known as the ResourceCD)
Documentation and drivers are already installed on your
computer. You can use the CD to reinstall drivers, run the
Dell Diagnostics, or access your documentation.
updates can be found at support.dell.com.
Desktop System Software (DSS)
Located on the Drivers and Utilities CD and at
support.dell.com.
Dell™ Product Information Guide
Readme files may be
included on your CD
to provide last-minute
updates about technical
changes to your
computer or advanced
technical-reference
material for technicians
or experienced users.
NOTE: The latest drivers
and documentation
• How to remove and replace parts
• Technical specifications
• How to configure system settings
• How to troubleshoot and solve problems
NOTE: This document is available as a PDF at
support.dell.com.
Dell OptiPlex™ User’s Guide
Microsoft
The User’s Guide is also available on the
Utilities
®
Windows® XP Help and Support Center
1
Click the
2
Click
Start
User’s and system guides
CD
.
button and click
Quick Reference Guide 5
Help and Support.
and click
Drivers and
User’s guides
.
Page 6
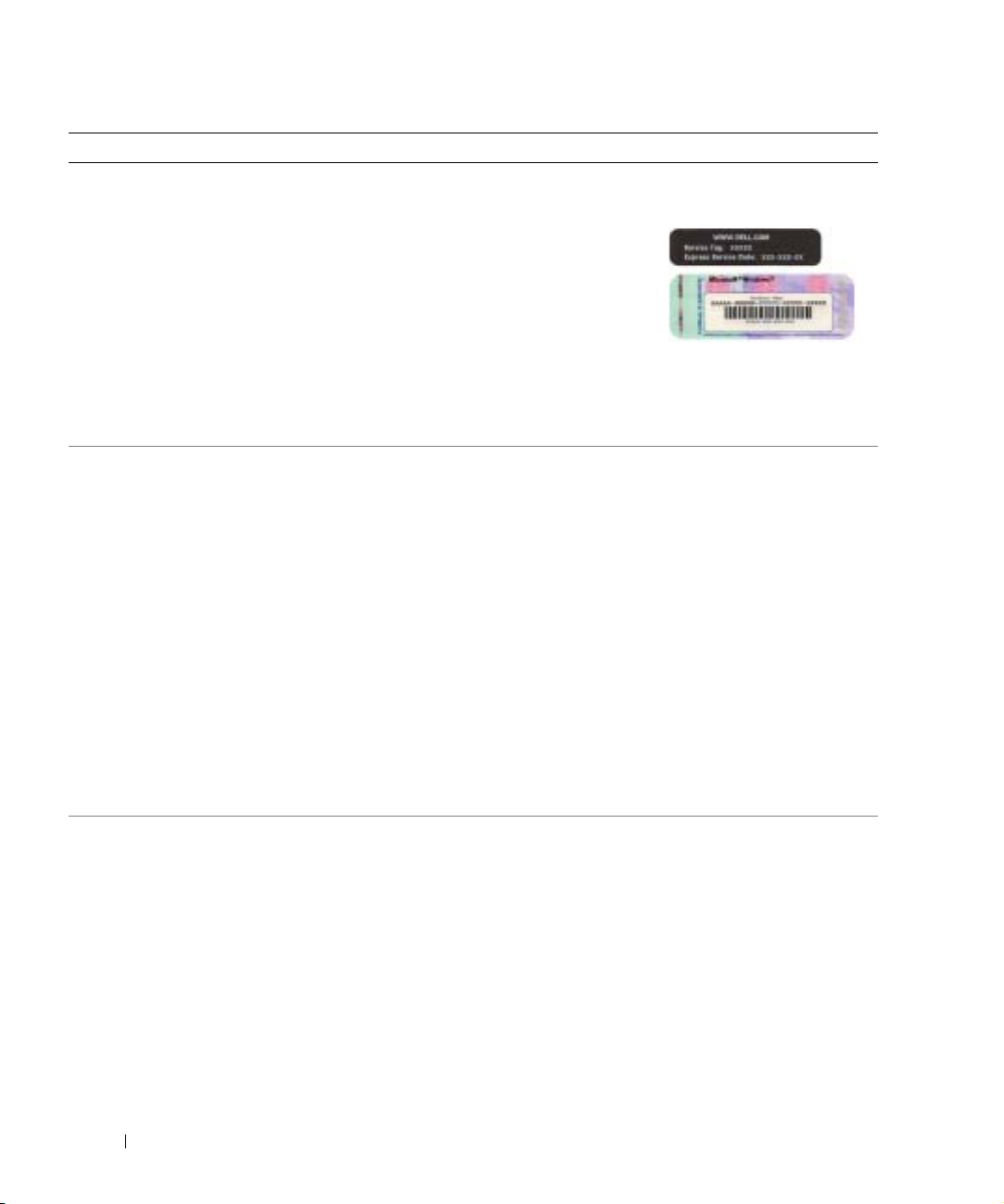
What Are You Looking For? Find It Here
• Service Tag and Express Service Code
• Microsoft Windows License Label
www.dell.com | support.dell.com
• Latest drivers for my computer
• Answers to technical service and support questions
• Online discussions with other users and technical
support
• Documentation for my computer
• Service call status and support history
• Top technical issues for my computer
• Frequently asked questions
• File downloads
• Details on my computer configuration
• Service contract for my computer
Service Tag and Microsoft Windows License
These labels are located on your computer.
• Use the Service Tag to
• Enter the Express
Dell Support Website — support.dell.com
NOTE: Select your region to view the appropriate support
site.
The Dell Support website provides several online tools,
including:
• Solutions — Troubleshooting hints and tips, articles
• Community — Online discussion with other Dell
• Upgrades — Upgrade information for components, such
• Customer Care — Contact information, order status,
• Downloads — Drivers, patches, and software updates
• Reference — Computer documentation, product
Dell Premier Support Website — premiersupport.dell.com
The Dell Premier Support website is customized for
corporate, government, and education customers. This
website may not be available in all regions.
identify your
computer when you
support.dell.com
use
or contact technical
support.
Service Code to direct your call when contacting
technical support. The Express Service Code is not
available in all countries.
from technicians, and online courses
customers
as memory, the hard drive, and the operating system
warranty, and repair information
specifications, and white papers
6 Quick Reference Guide
Page 7
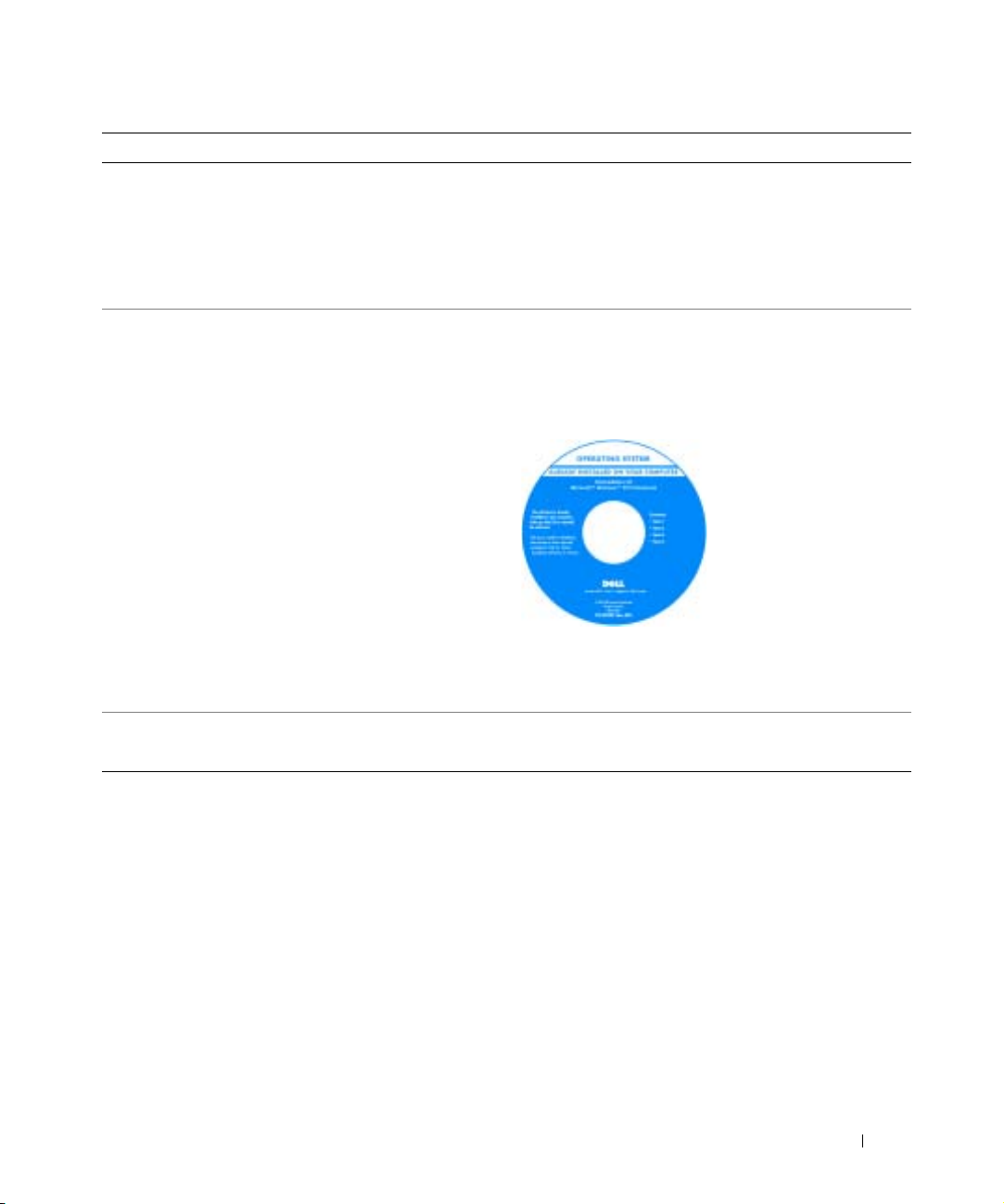
What Are You Looking For? Find It Here
• How to use Windows XP
• Documentation for my computer
• Documentation for devices (such as a modem)
Windows Help and Support Center
1
Click the
2
Type a word or phrase that describes your problem
and click the arrow icon.
3
Click the topic that describes your problem.
4
Follow the instructions on the screen.
• How to reinstall my operating system
Operating System CD
The operating system is already installed on your
computer. To reinstall your operating system, use the
Operating System CD. See your OptiPlex User’s Guide
for instructions.
NOTE: The color of your CD varies based on the operating
system you ordered.
• Regulatory Model Number
• Chassis Type
DCTR
Ultra-Small Form-Factor (USFF) chassis
Start
button and click
Help and Support
.
After you reinstall your
operating system, use the
Drivers and Utilities CD
to reinstall drivers for the
devices that came with
your computer.
Your operating system
product key
is located on
your Windows License
label attached to your
computer.
Quick Reference Guide 7
Page 8
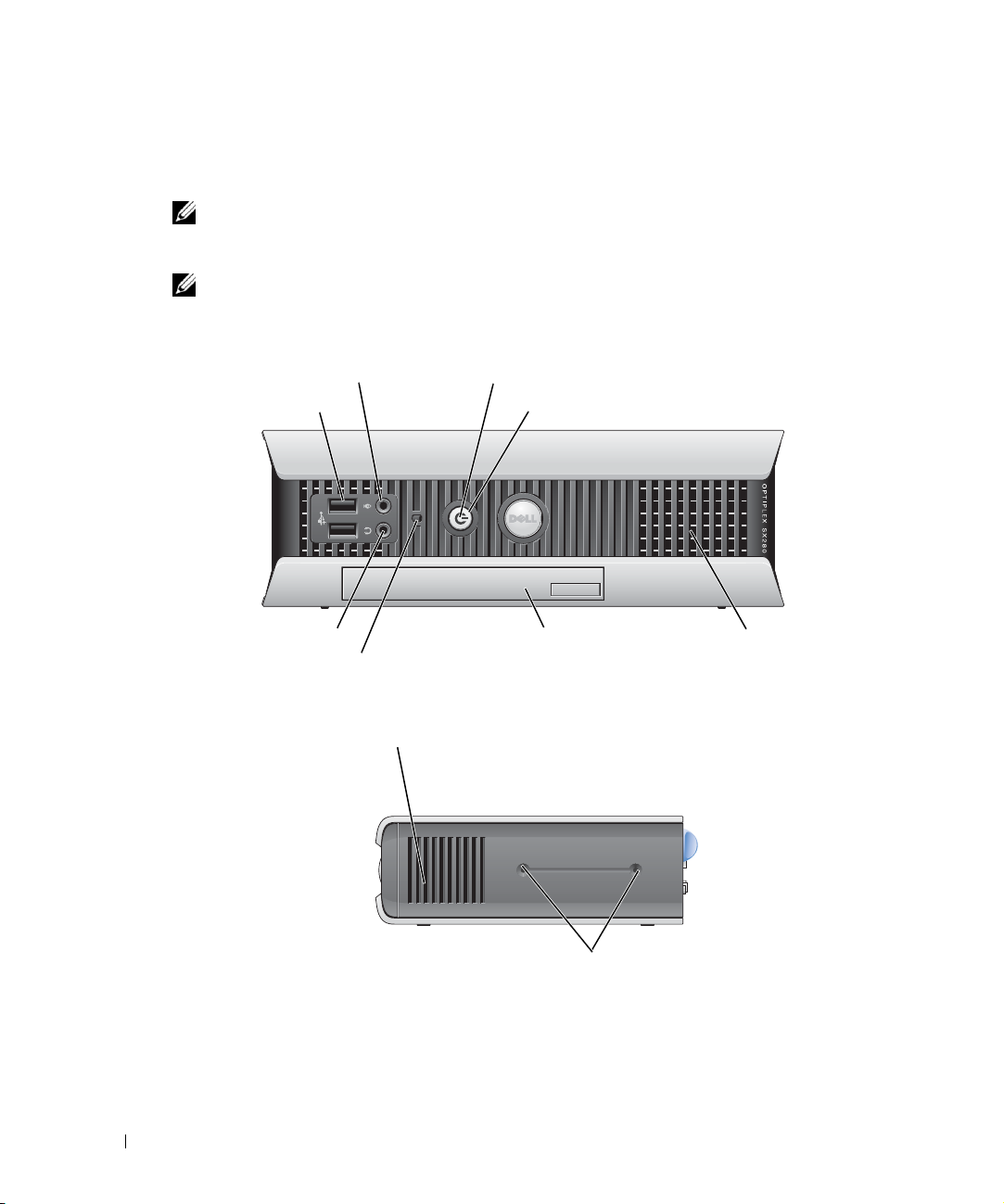
About Your Computer
NOTE: If you want to orient your computer under a desk top or on a wall surface, use the optional wall-
mount bracket. To order the bracket
User’s Guide.
NOTE: To ensure proper ventilation, do not block the cooling vents.
Front View
, contact Dell. For information on contacting Dell, see your online
microphone connector
www.dell.com | support.dell.com
USB connectors (2)
headphone connector
hard-drive access light
Side View
vents (do not block)
power light
power button
module bay
vents (do not block)
8 Quick Reference Guide
mounting holes (2)
Page 9
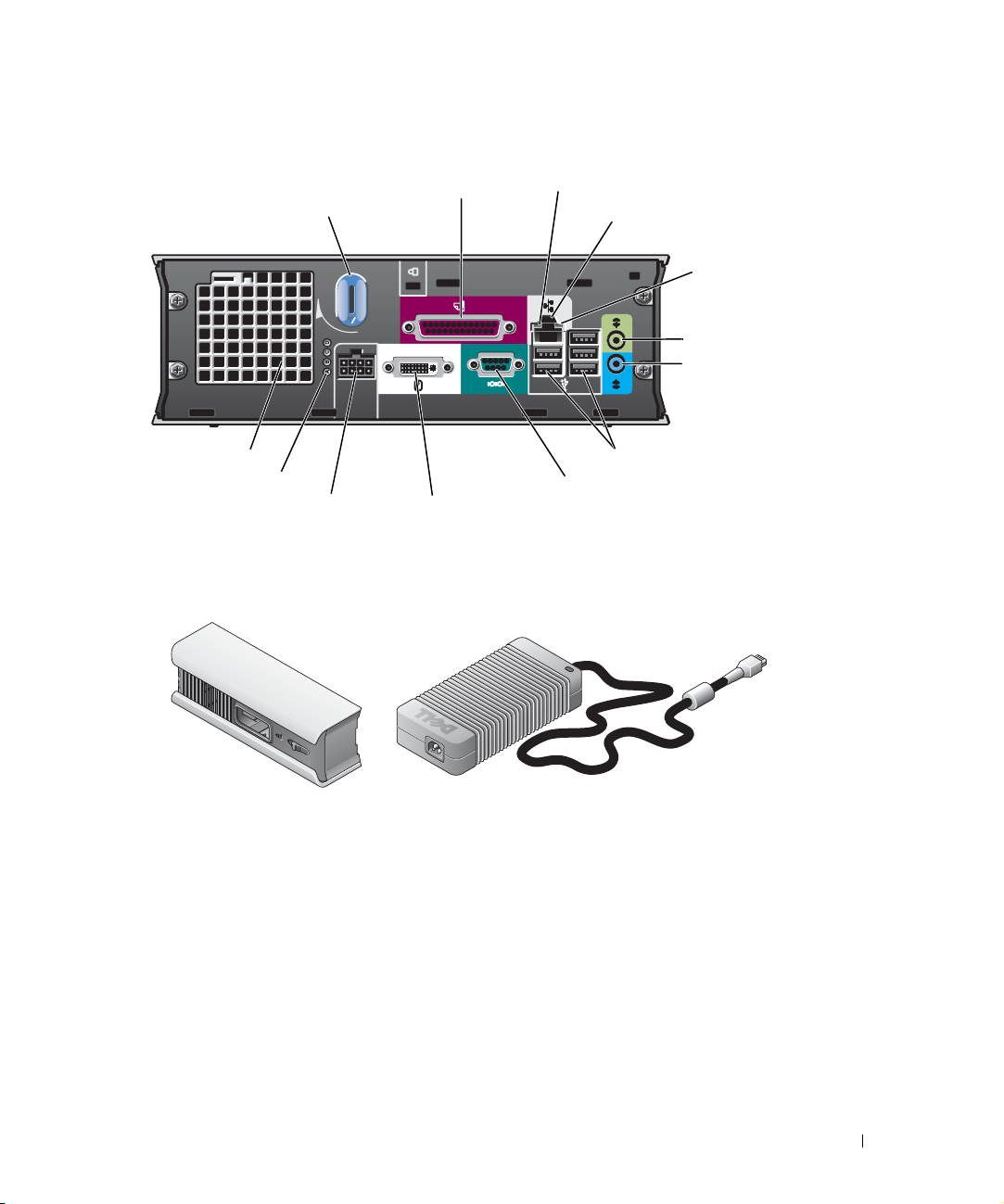
Back View
cover release knob
vents (do not block)
diagnostic lights
power connector
Cable Cover and Power Adapter
parallel
connector
video connector
link integrity light
network adapter
network activity
light
line-out connector
line-in connector
USB connectors (5)
serial connector
Quick Reference Guide 9
Page 10
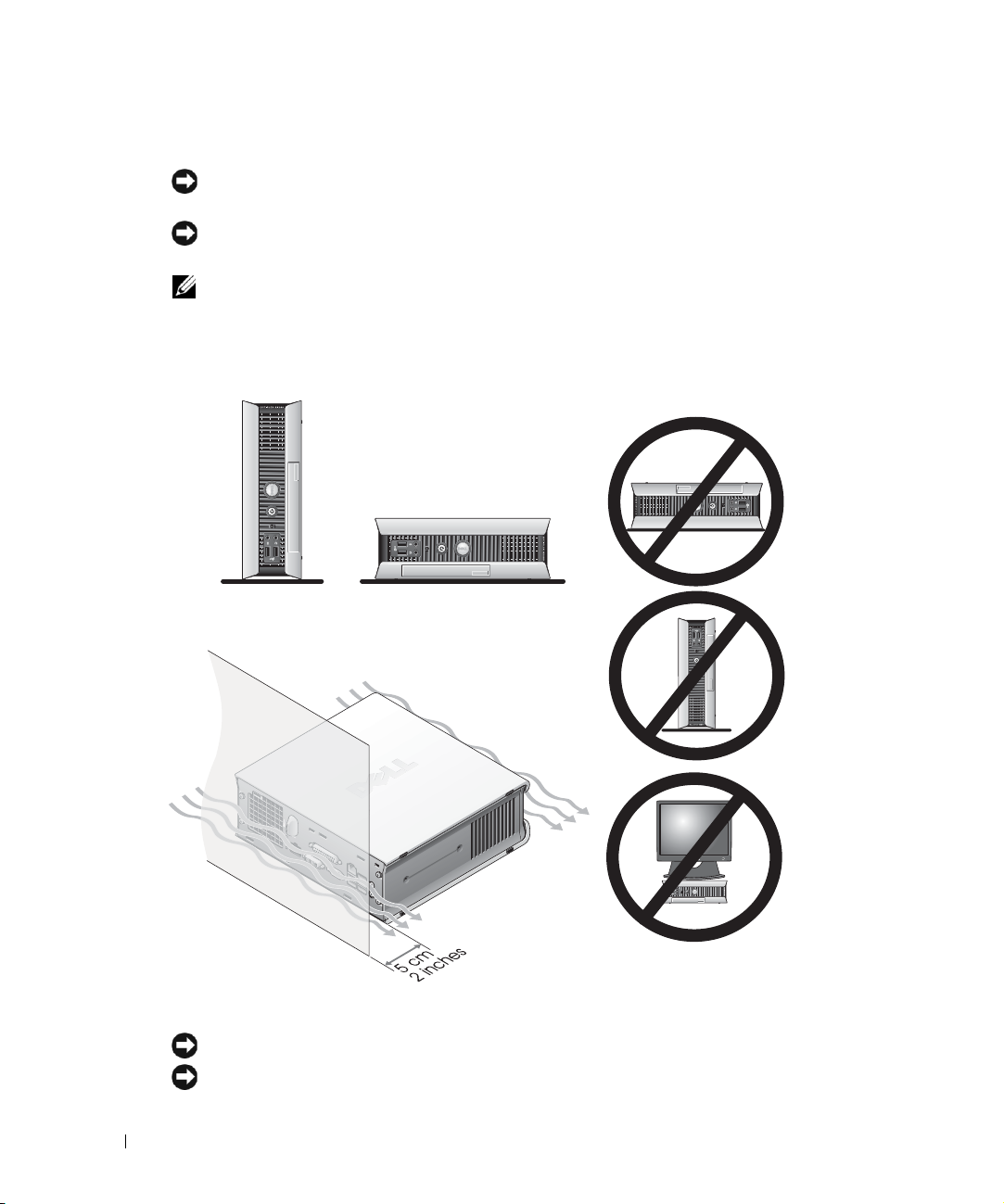
Setting Up Your Computer
NOTICE: When setting up your computer, secure all cables toward the back of your work area
to prevent the cables from being pulled, tangled, or stepped on.
NOTICE: To prevent the computer from overheating and shutting down, do not place the computer
in a poorly ventilated area.
NOTE: If you have ordered a computer without a hard drive, you can install a drive by using the drive
rails that are included inside your computer (see "Installing a Hard Drive" on page 15).
Determining Placement and Orientation of the Computer
www.dell.com | support.dell.com
NOTICE: Do not place your monitor on top of the computer. Use a monitor stand.
NOTICE: Do not position your computer upside down.
10 Quick Reference Guide
Page 11
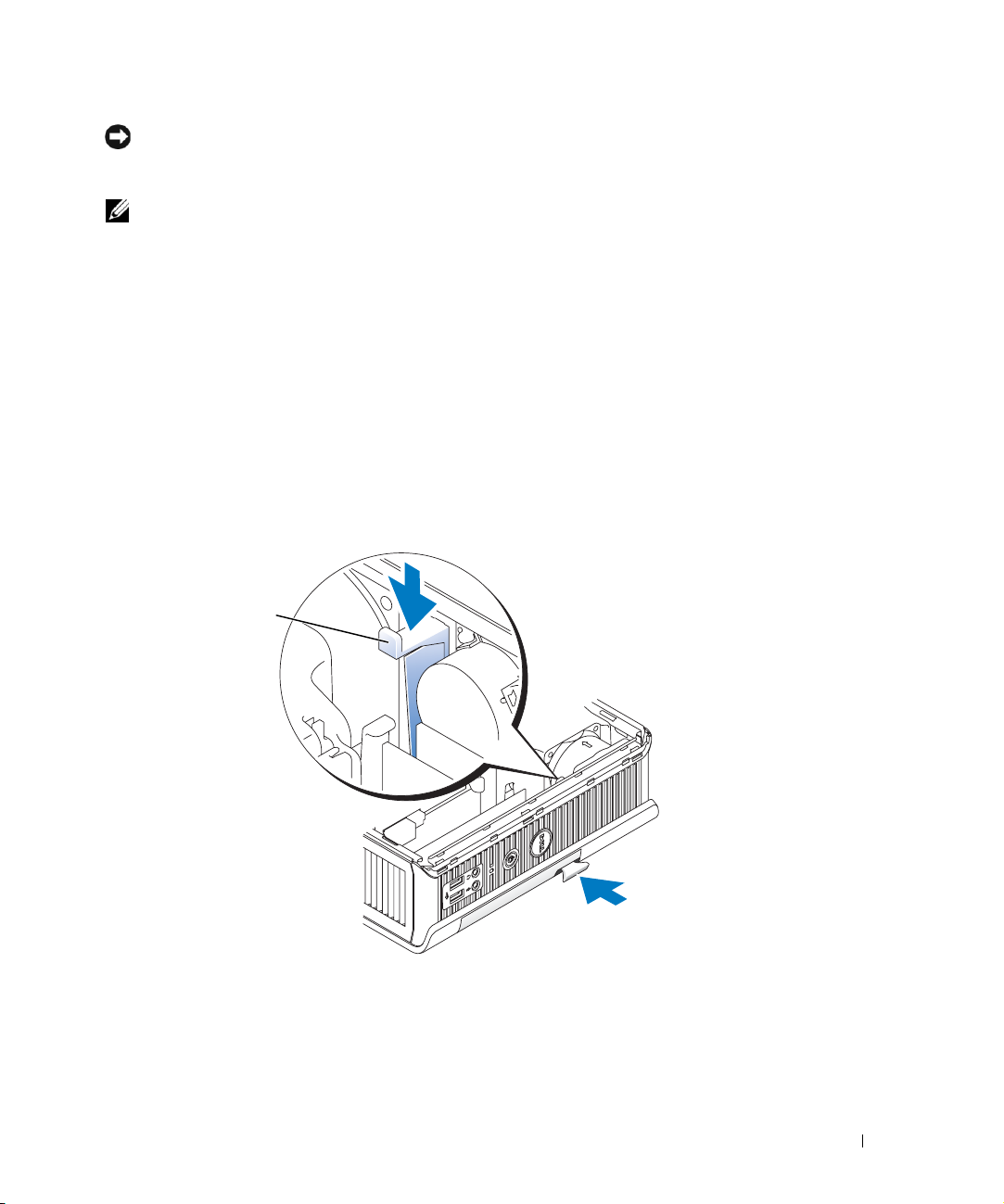
NOTICE: In a high-vibration environment or when installing the computer under a surface or on a wall,
use the optional wall-mount bracket. To order the bracket, contact Dell. For information on contacting
Dell, see your online User’s Guide.
NOTE: To ensure proper ventilation, place the computer at least 5 cm (2 inches) from a vertical surface.
Do not place the computer in an enclosed environment without ventilation.
Installing a Device in the Module Bay
You can install a Dell™ portable device such as a floppy drive, CD/DVD drive, or second hard drive
in the module bay. Your Dell computer ships with either a CD/DVD drive or an airbay (filler blank)
installed in the module bay.
As a security feature, your computer is equipped with a module locking switch to secure a device in
the module bay. To access the switch, remove the computer cover (see "Removing the Computer
Cover" on page 16).
For added security, you may also secure a device in the module bay by using the device screw that
ships with your computer (packaged separately).
module locking switch
Quick Reference Guide 11
Page 12
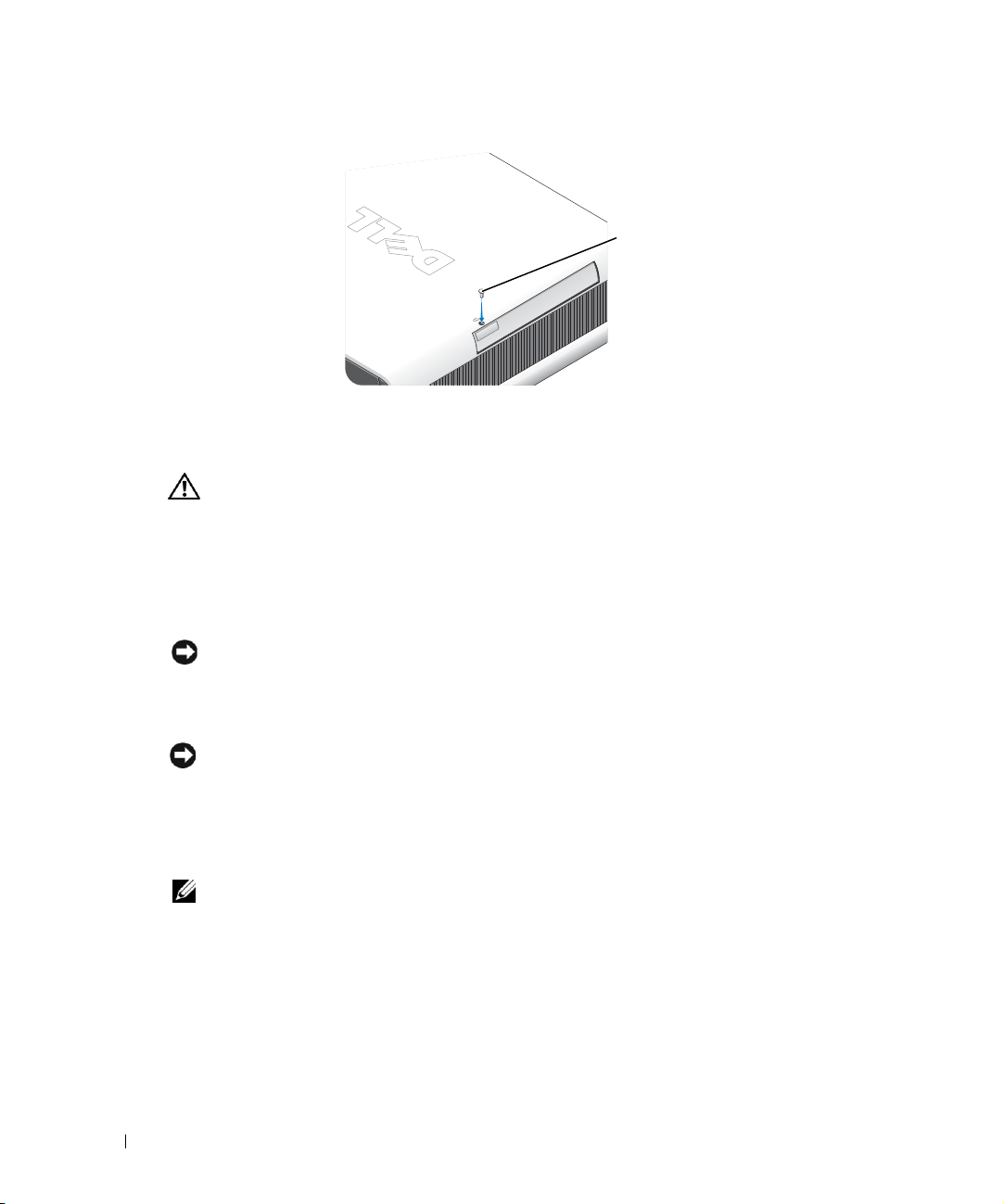
www.dell.com | support.dell.com
Connecting External Devices
CAUTION: Before performing any of the procedures in this section, follow the safety instructions in
the Product Information Guide.
You must complete all steps to properly set up your computer. See the appropriate figures that
follow the instructions.
1
Use the USB connectors on the back of your computer to connect the keyboard and mouse.
2
Connect the modem or network cable.
NOTICE: To connect a network cable, first plug the cable in to the network wall jack, and then in
to the computer.
Insert the network cable, not the phone line, into the network connector. If you have
an optional modem, connect the phone line to the modem.
1
device screw
NOTICE: Do not connect a modem cable to the network adapter. Voltage from telephone
communications can cause damage to the network adapter.
Connect the monitor.
3
Align and gently insert the monitor cable to avoid bending connector pins. Tighten
the thumbscrews on the cable connectors.
NOTE: Some monitors have the video connector underneath the back of the screen.
See the documentation that came with your monitor for its connector locations.
Connect the speakers.
4
12 Quick Reference Guide
Page 13
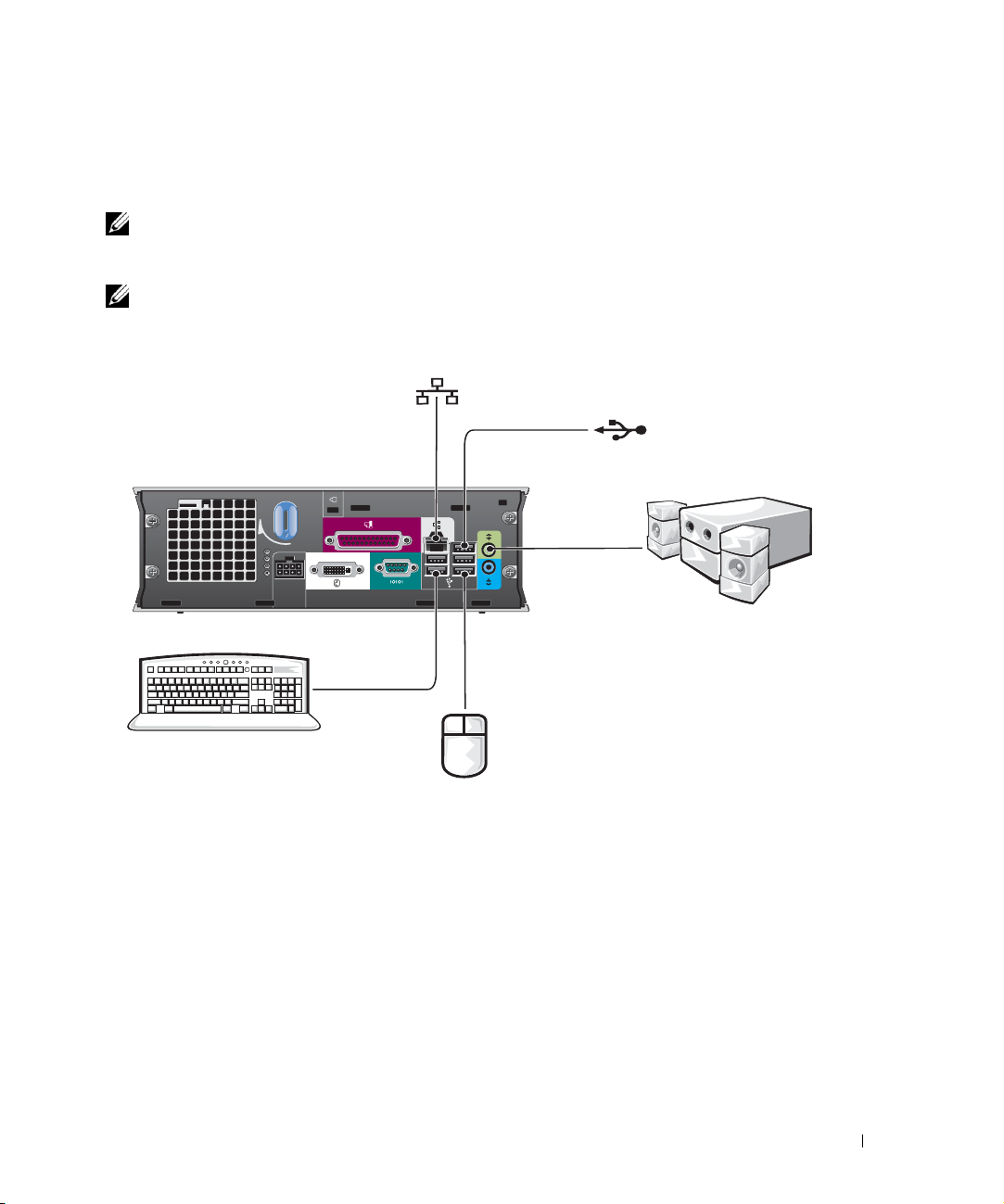
5
Connect power cables to the computer, monitor, and devices and insert the other ends of
the power cables to electrical outlets.
6
Press the power buttons to turn on the computer and monitor.
NOTE: Before you install any devices or software that did not ship with your computer, read the
documentation that came with the software or device, or contact the vendor to verify that the software
or device is compatible with your computer and operating system.
NOTE: Your computer may vary slightly from the following setup figures.
network connector
USB connector
Quick Reference Guide 13
Page 14
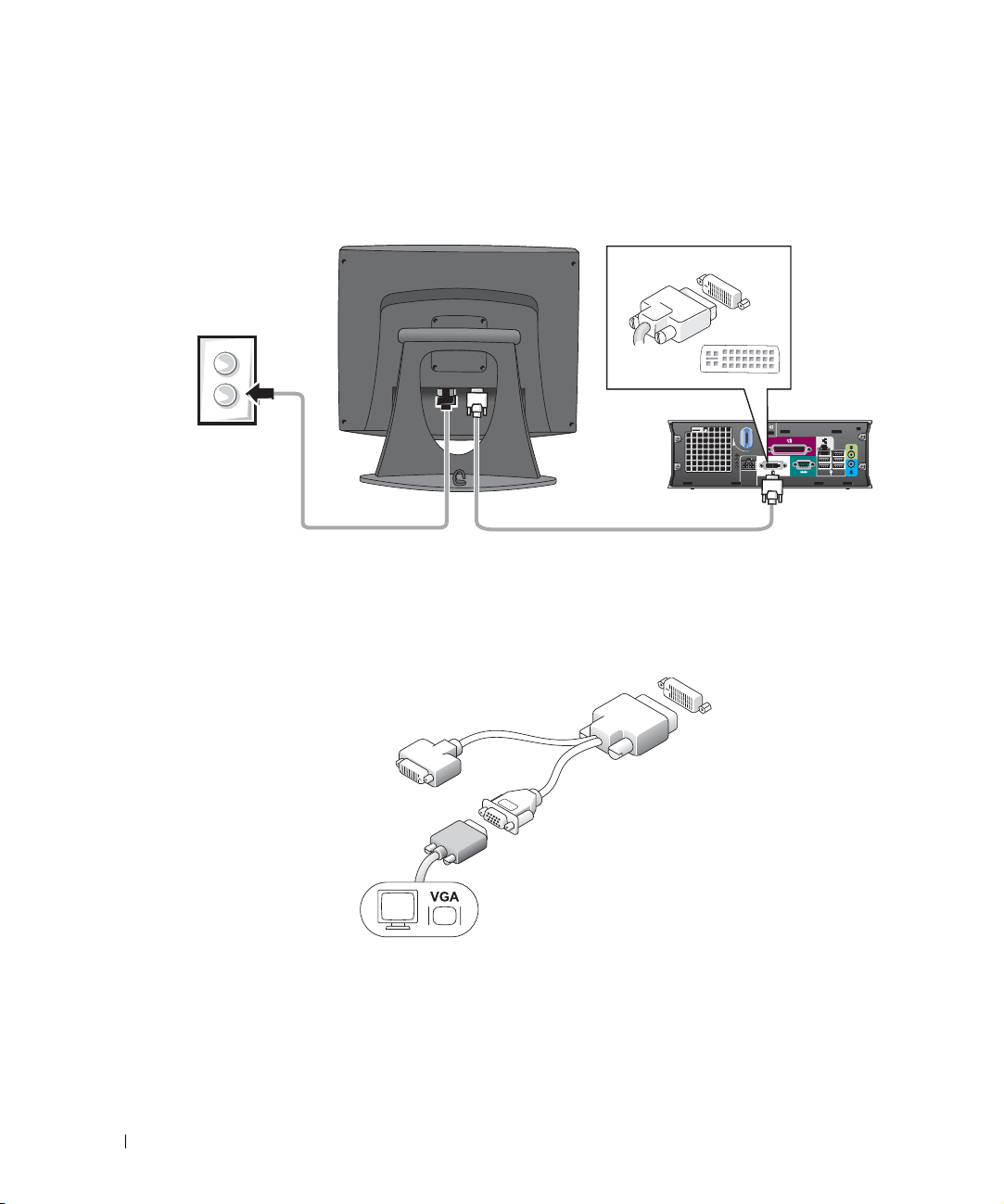
Connecting a DVI Monitor
If you have a DVI-compatible monitor, plug the cable from your monitor in to the white DVI
display-connector on the computer back panel.
www.dell.com | support.dell.com
Connecting a VGA Monitor
If you have a
monitor to the white DVI display-connector on the computer back panel.
VGA-compatible
monitor, use the adapter cable to connect the cable from your
14 Quick Reference Guide
Page 15
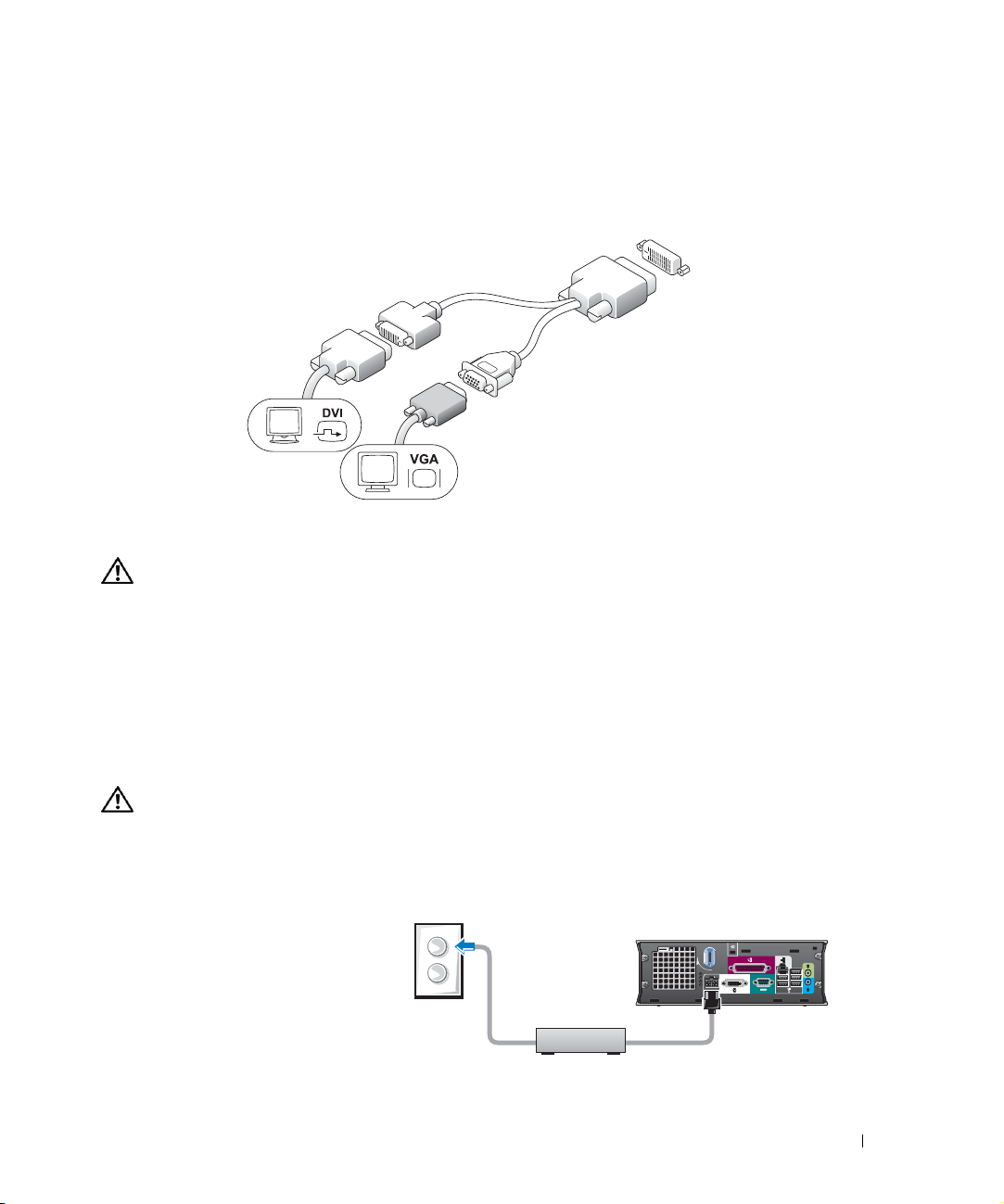
Connecting Two Monitors
Use the adapter cable to connect both a VGA monitor and a DVI monitor to the white DVI displayconnector on the computer back panel.
Installing a Hard Drive
CAUTION: Before you begin any of the procedures in this section, follow the safety instructions in the
Product Information Guide.
1
If you are installing a new drive, attach the drive rails—located inside the cover—to the new
drive.
2
Attach the data and power cables to the hard drive connectors, being careful not to bend any
of the pins.
3
Slide the hard drive into the bracket.
Connecting the AC Adapter
CAUTION: Before you begin any of the procedures in this section, follow the safety instructions in the
Product Information Guide.
Connect the power adapter to the connector on the back of the computer. In order for the
1
connection to be secure, verify that the latch engages completely. (An audible click will be
heard or felt.)
2
Connect a power cable to the
power adapter.
3
If your computer power-cable
connector has a grounding wire,
and you decide to connect it,
continue with step 4. If you decide
otherwise, go to step 5.
Quick Reference Guide 15
Page 16
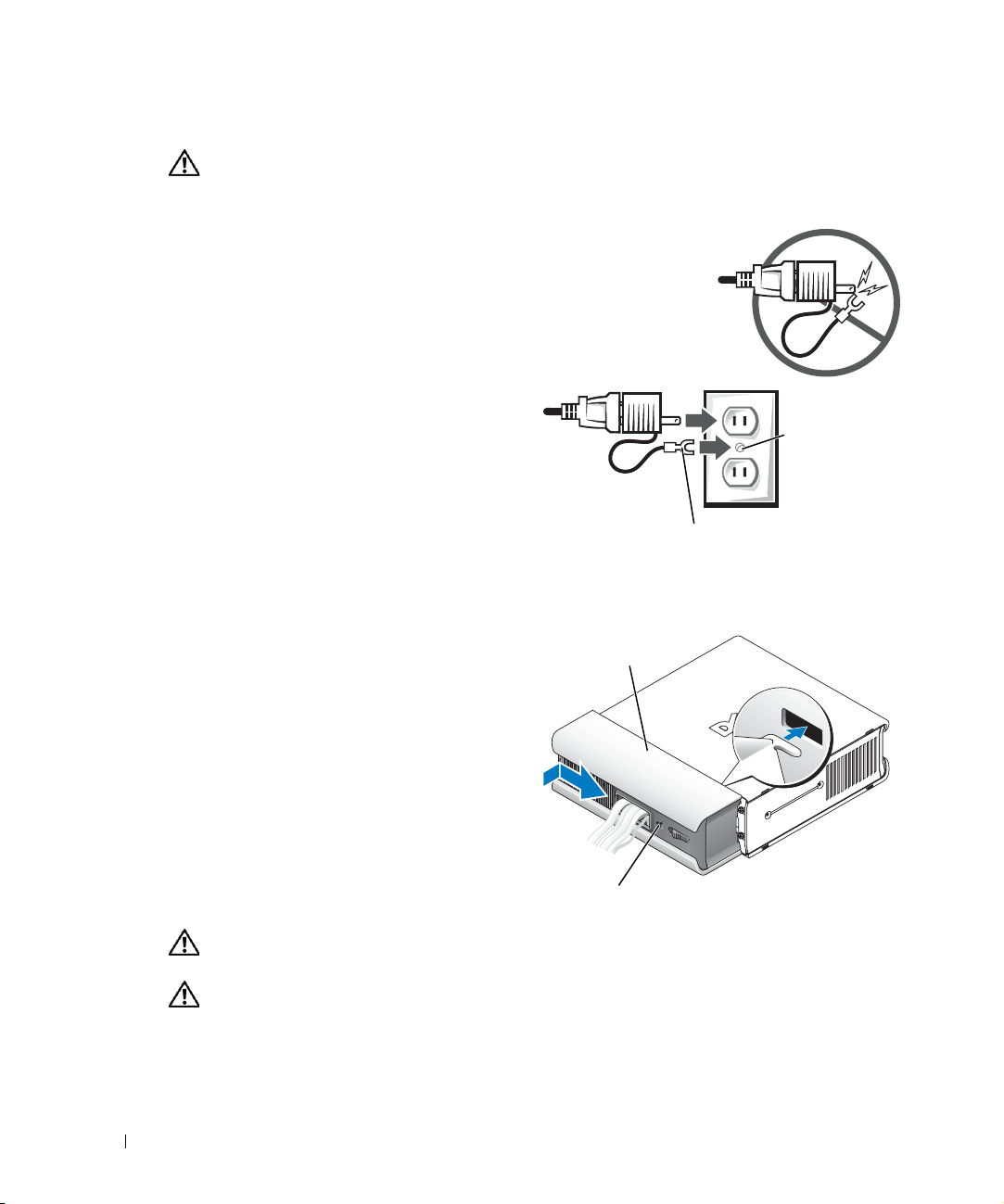
CAUTION: If your power cord or adapter provides a green ground wire for connection to an electrical
outlet, do not permit contact between the green ground wire and power leads because electrical
shock, fire, or damage to your computer can occur (see the following figure).
Connect the metal ground connector to the grounding source on
4
the outlet (see the following figure):
a
Loosen the grounding source.
b
Slide the metal ground connector behind the grounding source,
and then tighten the grounding source.
www.dell.com | support.dell.com
5
Connect the AC power cable to the outlet.
Attaching the Optional Cable Cover
1
Ensure that all external device cables are
threaded through the hole in the cable
cover and connected to the computer back
panel.
2
Hold the bottom of the cable cover and align the four tabs with the four slots on the
computer back panel.
3
Insert the tabs into the slots and slide the
cable cover toward the diagnostic lights (see
the figure) until the cable cover is securely
positioned.
4
Install a security device in the security cable
slot (optional).
Inside Your Computer
Removing the Computer Cover
grounding
source
metal ground connector
cable cover
(optional)
security
cable slot
CAUTION: Before you begin any of the procedures in this section, follow the safety instructions
in the Product Information Guide.
CAUTION: To avoid electrical shock, always unplug your computer from the power adapter before
removing the cover.
16 Quick Reference Guide
Page 17
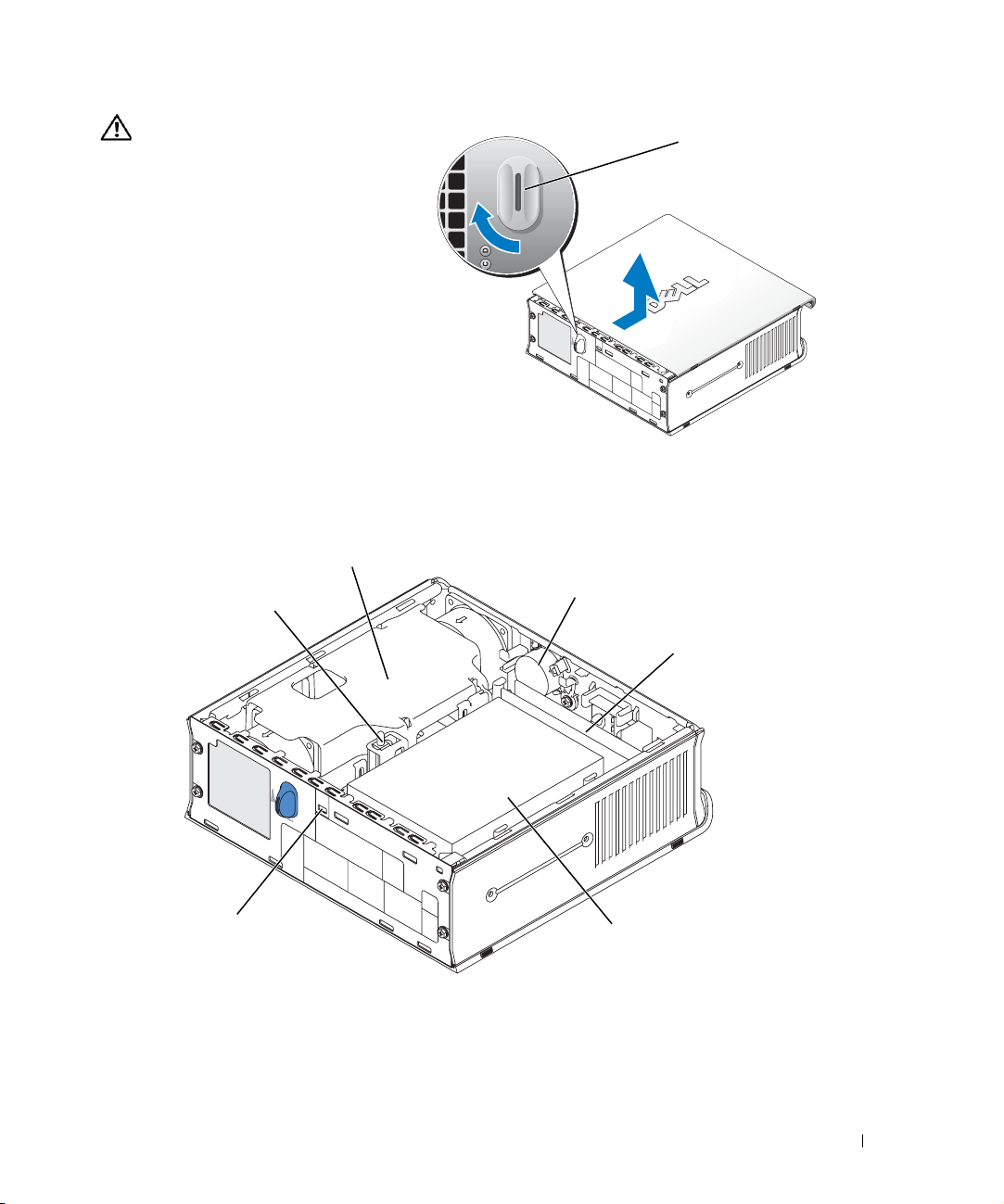
CAUTION: To prevent static damage to
components inside your computer,
discharge static electricity from your body
before you touch any of your computer’s
electronic components. You can do so by
touching an unpainted metal surface on
the computer chassis.
Remove the computer cover.
1
a
Rotate the cover release knob in a
clockwise direction, as shown in
the figure.
b
Slide the computer cover forward
1 cm (0.5 inch), or until it stops,
and then raise the cover.
Inside View
processor heat-sink fan shroud
chassis intrusion switch
cover release knob
speaker (optional)
memory modules (2)
security cable slot
hard drive
Quick Reference Guide 17
Page 18
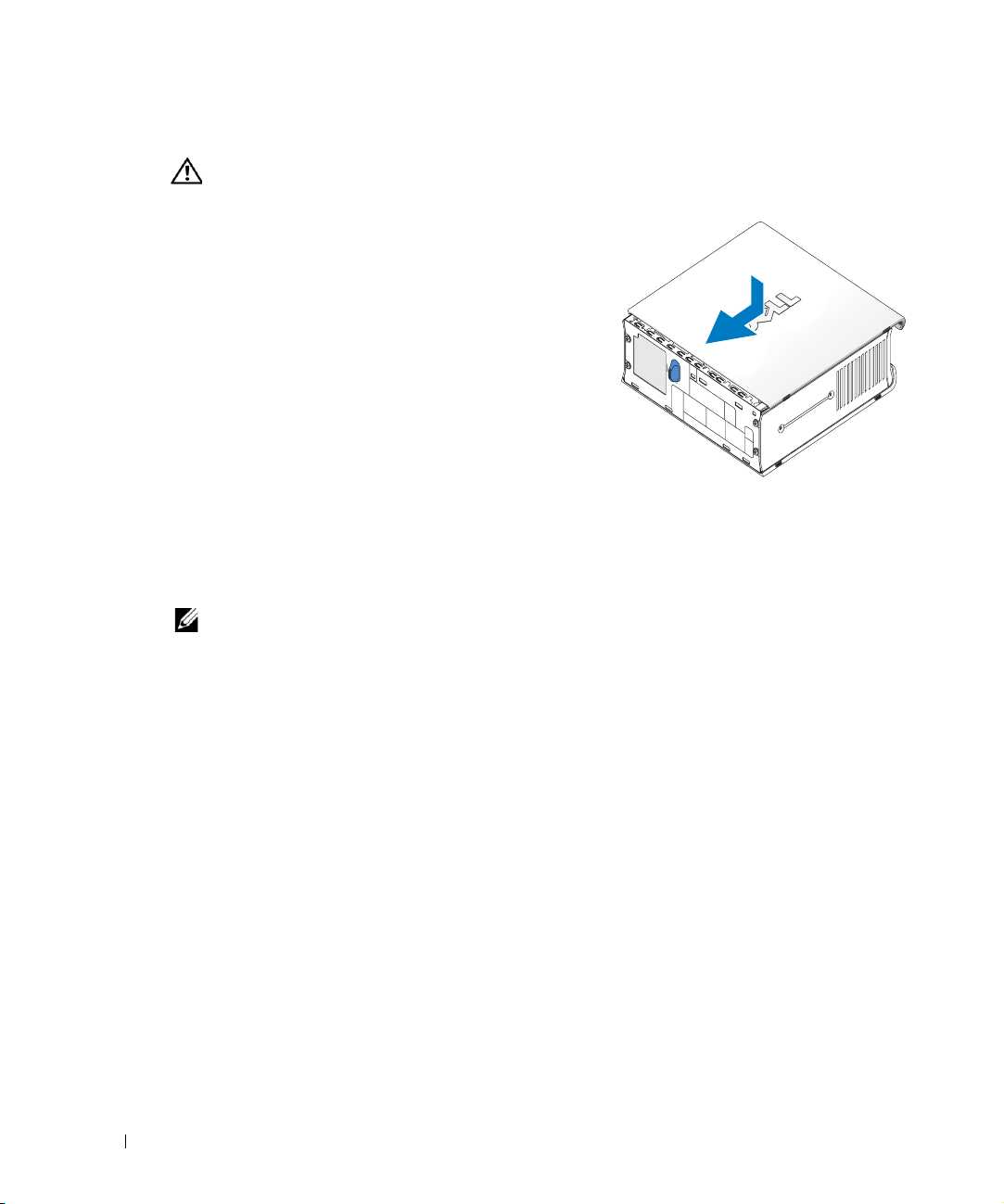
Replacing the Computer Cover
CAUTION: Before you begin any of the procedures in this section, follow the safety instructions
in the Product Information Guide.
Replace the cover:
1
a
Lower and align the cover with the metal
computer frame.
b
Slide the cover until you hear or feel it
click into place.
2
Connect your computer to its power adapter
and connect devices to electrical outlets, and
www.dell.com | support.dell.com
turn them on.
If the chassis intrusion detector is set to
the following message appears on the screen
after the next computer start-up:
ALERT! Cover was previously removed.
3
Clear the chassis intrusion status by entering system setup and selecting
Intrusion Status
User’s Guide
NOTE: If an admin password has been assigned by someone else, contact your network administrator
for information on resetting the chassis intrusion detector.
On
,
Clear
under the
option. For information on the chassis intrusion detector, see your online
.
Solving Problems
Dell provides a number of tools to help you if your computer does not perform as expected. For the
latest troubleshooting information available for your computer, see the Dell Support website at
support.dell.com
If computer problems occur that require help from Dell, write a detailed description of the error,
beep codes, or diagnostics light patterns; record your Express Service Code and Service Tag below;
and then contact Dell from the same location as your computer.
See "Finding Information" on page 5 for an example of the express service code and Service Tag.
Express Service Code:___________________________
Service Tag:___________________________
18 Quick Reference Guide
.
Page 19
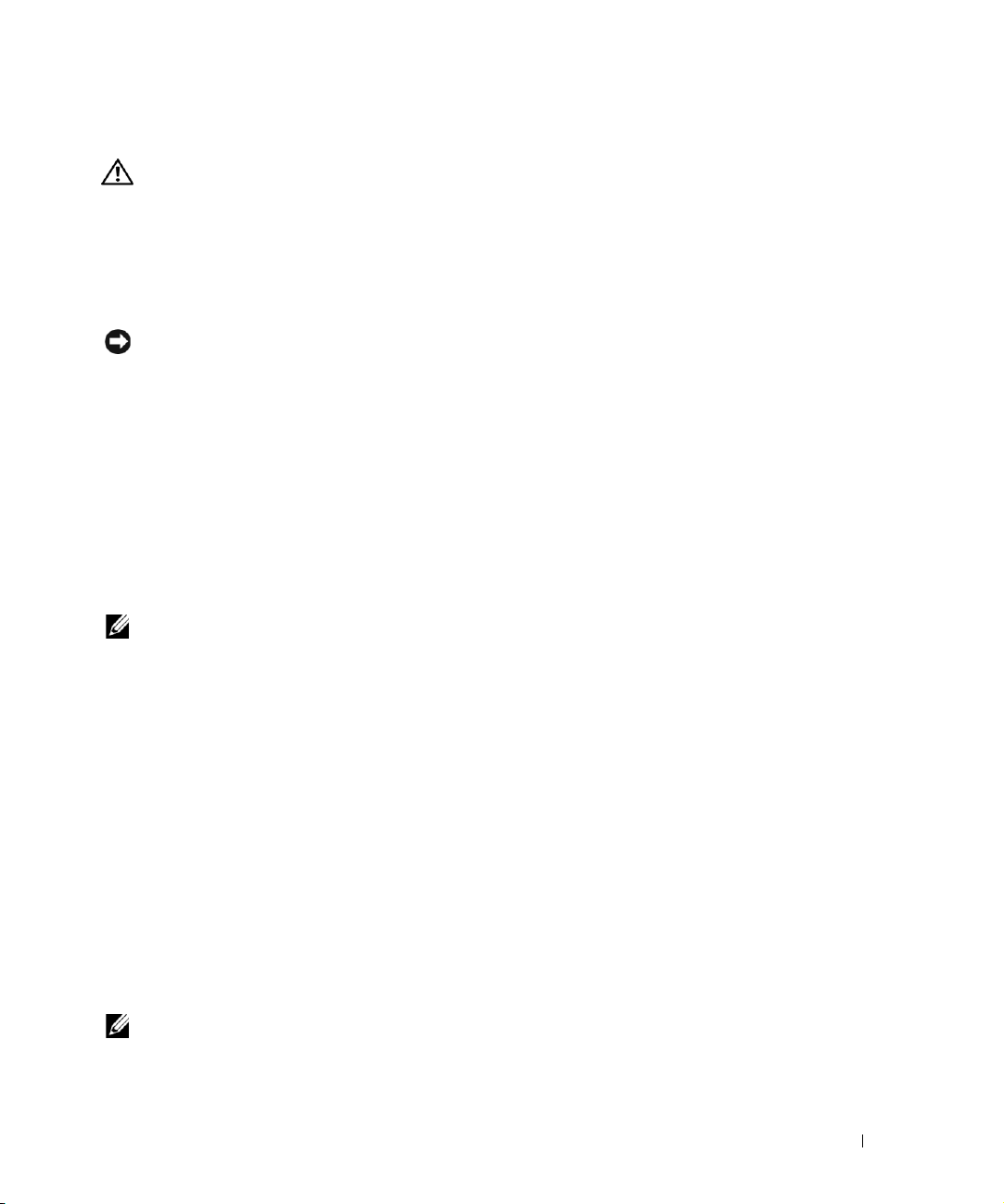
Dell Diagnostics
CAUTION: Before you begin any of the procedures in this section, follow the safety instructions
located in the Product Information Guide.
When to Use the Dell Diagnostics
If you experience a problem with your computer, perform the checks in "Setting Up Your
Computer" on page 10 and run the Dell Diagnostics before you contact Dell for technical
assistance.
NOTICE: The Dell Diagnostics works only on Dell™ computers.
Enter system setup, review your computer’s configuration information, and ensure that the device
you want to test is displayed in system setup and is active. For information on system setup, see
your online
Start the Dell Diagnostics from either your hard drive (see "Starting the Dell Diagnostics From
Your Hard Drive" on page 19) or from the
—see "Starting the Dell Diagnostics From the Drivers and Utilities CD" on page 19).
Starting the Dell Diagnostics From Your Hard Drive
1
2
NOTE: If you see a message stating that no diagnostics utility partition has been found,
User’s Guide
.
Drivers and Utilities
CD (also known as the ResourceCD
Turn on (or restart) your computer.
When the DELL™ logo appears, press <F12> immediately.
see "Starting the Dell Diagnostics From the Drivers and Utilities CD" on page 19.
If you wait too long and the operating system logo appears, continue to wait until you see
the Microsoft
information on shutting down your computer, see your online
®
Windows® desktop. Then shut down your computer and try again. For
User’s Guide
.
3
When the boot device list appears, highlight
4
When the Dell Diagnostics
Main Menu
Boot to Utility Partition
and press <Enter>.
appears, select the test you want to run
(see page 20).
Starting the Dell Diagnostics From the Drivers and Utilities CD
1
Insert the
2
Shut down and restart the computer.
Drivers and Utilities
CD.
When the DELL logo appears, press <F12> immediately.
If you wait too long and the Windows logo appears, continue to wait until you see
the Windows desktop. Then shut down your computer and try again.
NOTE: The next steps change the boot sequence for one time only. On the next start-up, the computer
boots according to the devices specified in system setup.
Quick Reference Guide 19
Page 20
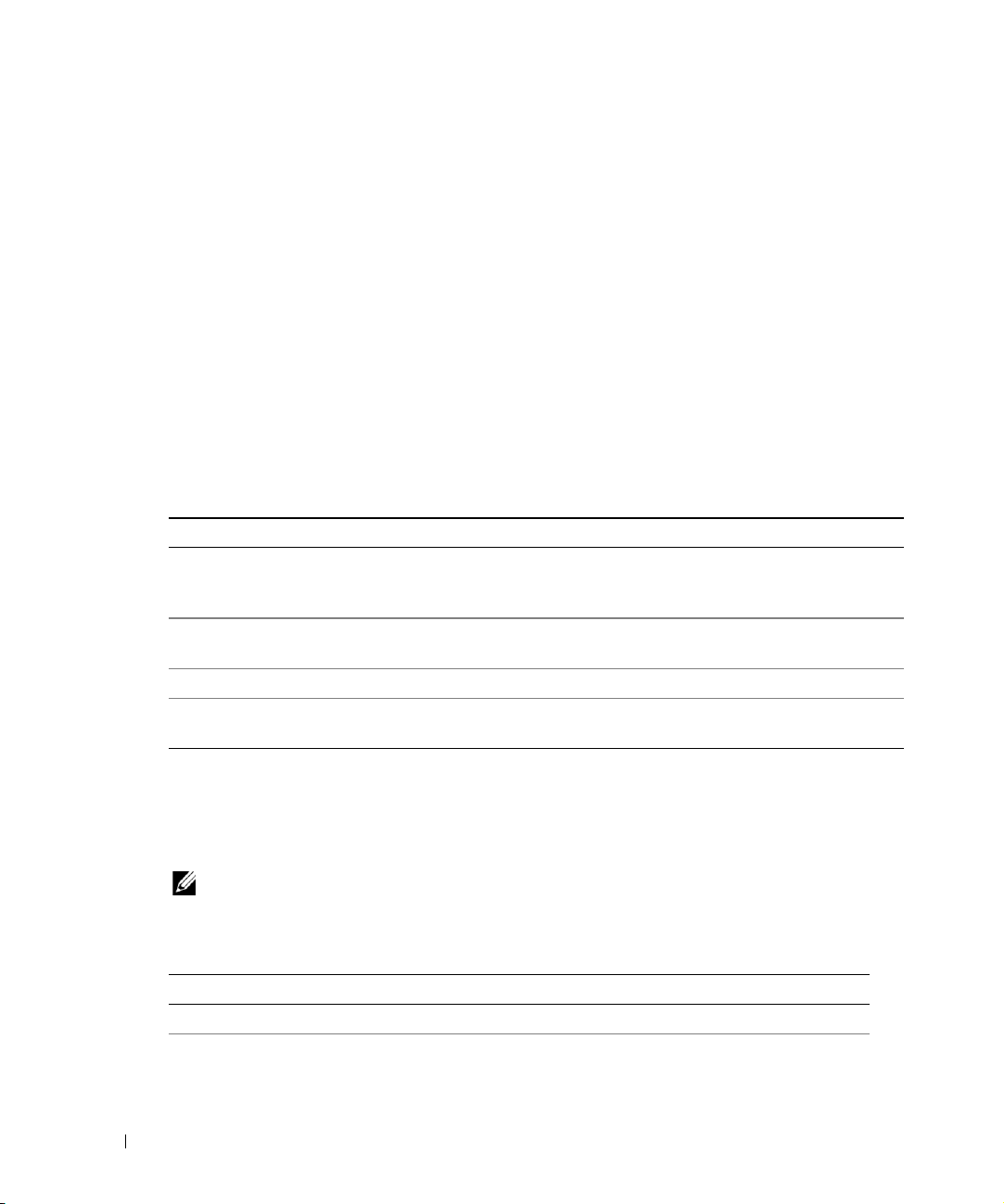
3
When the boot device list appears, highlight
<Enter>.
4
Select
Onboard or USB CD-ROM Device
5
Select the
6
Ty p e 1 to start the ResourceCD menu.
7
Ty p e 2 to start the Dell Diagnostics.
8
Select
Run the 32 Bit Dell Diagnostics
select the version appropriate for your computer.
9
When the Dell Diagnostics
page 20).
www.dell.com | support.dell.com
Dell Diagnostics Main Menu
1
After the Dell Diagnostics loads and the
the option you want.
Option Function
Express Test Performs a quick test of devices. This test typically takes 10 to 20 minutes and
Extended Test Performs a thorough check of devices. This test typically takes 1 hour or more
Custom Test Tests a specific device. You can customize the tests you want to run.
Symptom Tree Lists the most common symptoms encountered and allows you to select a test
Boot from CD-ROM
Main Menu
requires no interaction on your part. Run Express Test first to increase the
possibility of tracing the problem quickly.
and requires you to answer questions periodically.
based on the symptom of the problem you are having.
Onboard or USB CD-ROM
and press
from the CD boot menu.
option from the menu that appears.
from the numbered list. If multiple versions are listed,
appears, select the test you want to run (see
Main Menu
screen appears, click the button for
2
If a problem is encountered during a test, a message appears with an error code and a
description of the problem. Write down the error code and problem description and follow
the instructions on the screen.
If you cannot resolve the error condition, contact Dell.
NOTE: The Service Tag for your computer is located at the top of each test screen. If you contact Dell,
technical support will ask for your Service Tag.
If you run a test from the
3
described in the following table for more information.
Tab Function
Results Displays the results of the test and any error conditions encountered.
Errors Displays error conditions encountered, error codes, and the problem
20 Quick Reference Guide
Custom Test
description.
or
Symptom Tree
option, click the applicable tab
Page 21
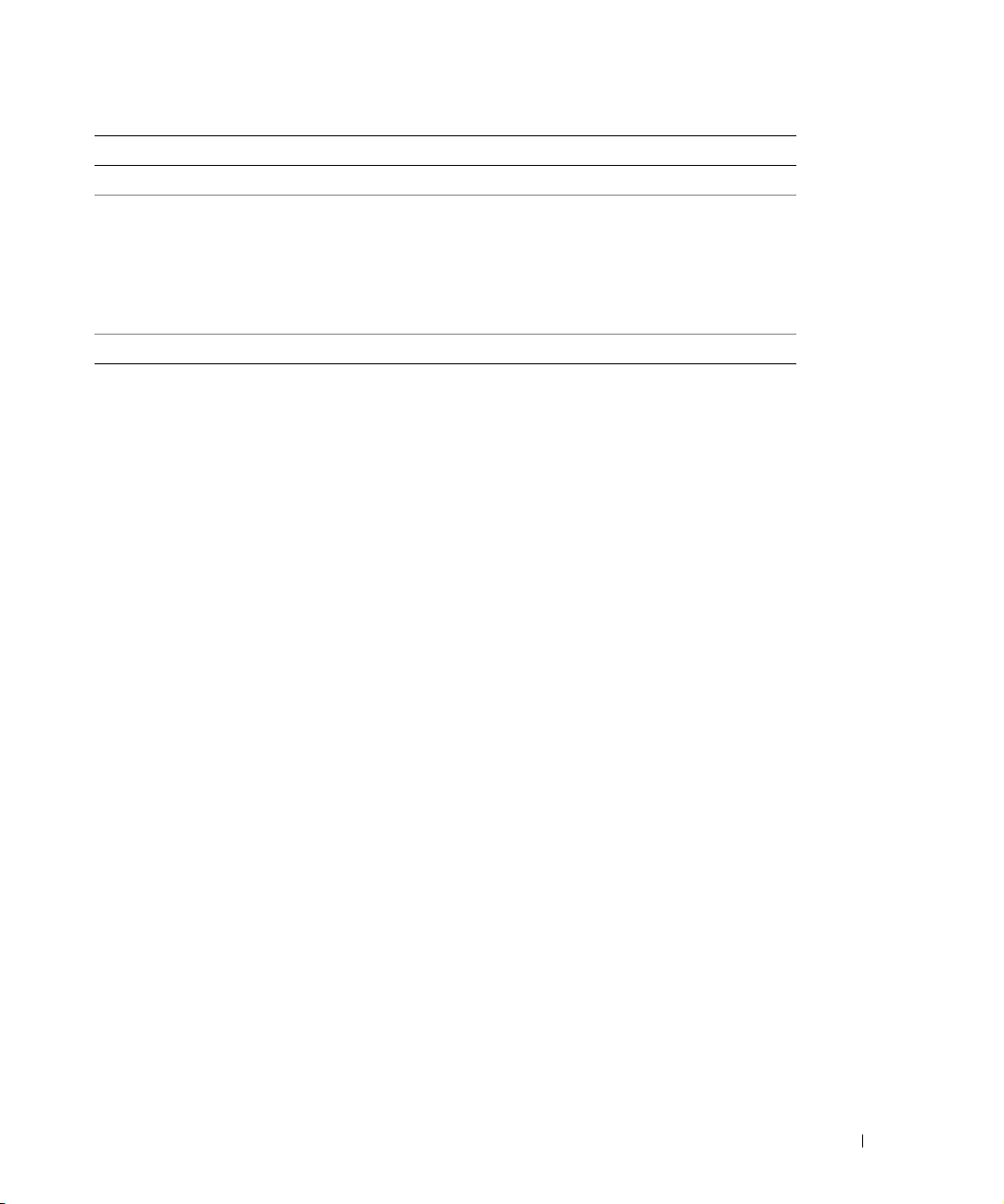
Tab Function
Help Describes the test and may indicate requirements for running the test.
Configuration Displays your hardware configuration for the selected device.
The Dell Diagnostics obtains configuration information for all devices from
system setup, memory, and various internal tests, and it displays the
information in the device list in the left pane of the screen. The device list
may not display the names of all the components installed on your computer
or all devices attached to your computer.
Parameters Allows you to customize the test by changing the test settings.
4
When the tests are completed, if you are running the Dell Diagnostics from the
and Utilities
5
Close the test screen to return to the
and restart the computer, close the
CD, remove the CD.
Main Menu
Main Menu
screen. To exit the Dell Diagnostics
screen.
Drivers
Quick Reference Guide 21
Page 22
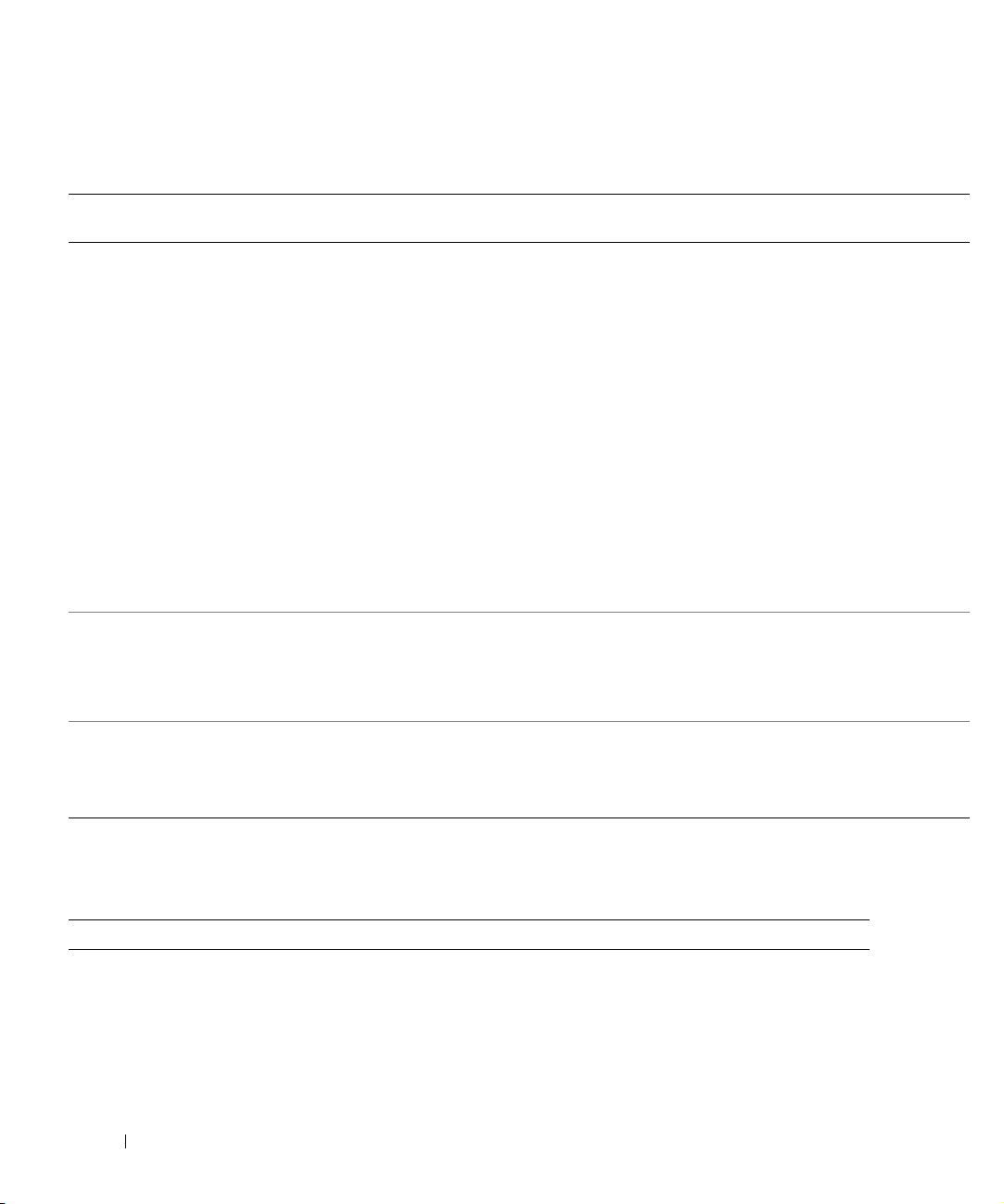
Power Supply Light
Light
State
Off No AC, or a fault
www.dell.com | support.dell.com
Yellow AC present/no load Indicates that the power supply is attached to working
Green AC present/power to
PSU State Description Troubleshooting
Indicates that the power supply is not receiving power
condition occurred
load
from an electrical outlet, OR that the power supply
shut down due to a fault condition.
electrical outlet but not connected to the computer.
Indicates that the power supply is receiving power
from the electrical outlet and is properly connected to
the computer.
Ensure that the electrical outlet is
working by testing it with another
device, such as a lamp.
Verify that the AC power cable
connection is properly seated in the
power supply. If necessary, reseat the
AC cable connection at the power
supply.
Disconnect the AC power cable
from the power supply and the DC
cable from the computer for at least
10 seconds. Reattach the AC power
cable to the power supply. The light
on the power supply should turn
yellow. Reattach the DC cable to the
computer. The light on the power
supply should turn green.
Verify that the power supply is
completely plugged in to the
computer and the retention latch is
engaged. Reseat the connection if
necessary.
Check the power button light and
see "System Lights" on page 22.
System Lights
Your power button light and hard-drive light may indicate a computer problem.
Power Light Problem Description Suggested Resolution
Solid green power
light and no beep
code but the
computer locks up
during POST
22 Quick Reference Guide
An integrated system board device may
be faulty.
Check "Diagnostic Lights" on page 23 to see if the
specific problem is identified. If the problem is not
identified, contact Dell for technical assistance.
Page 23
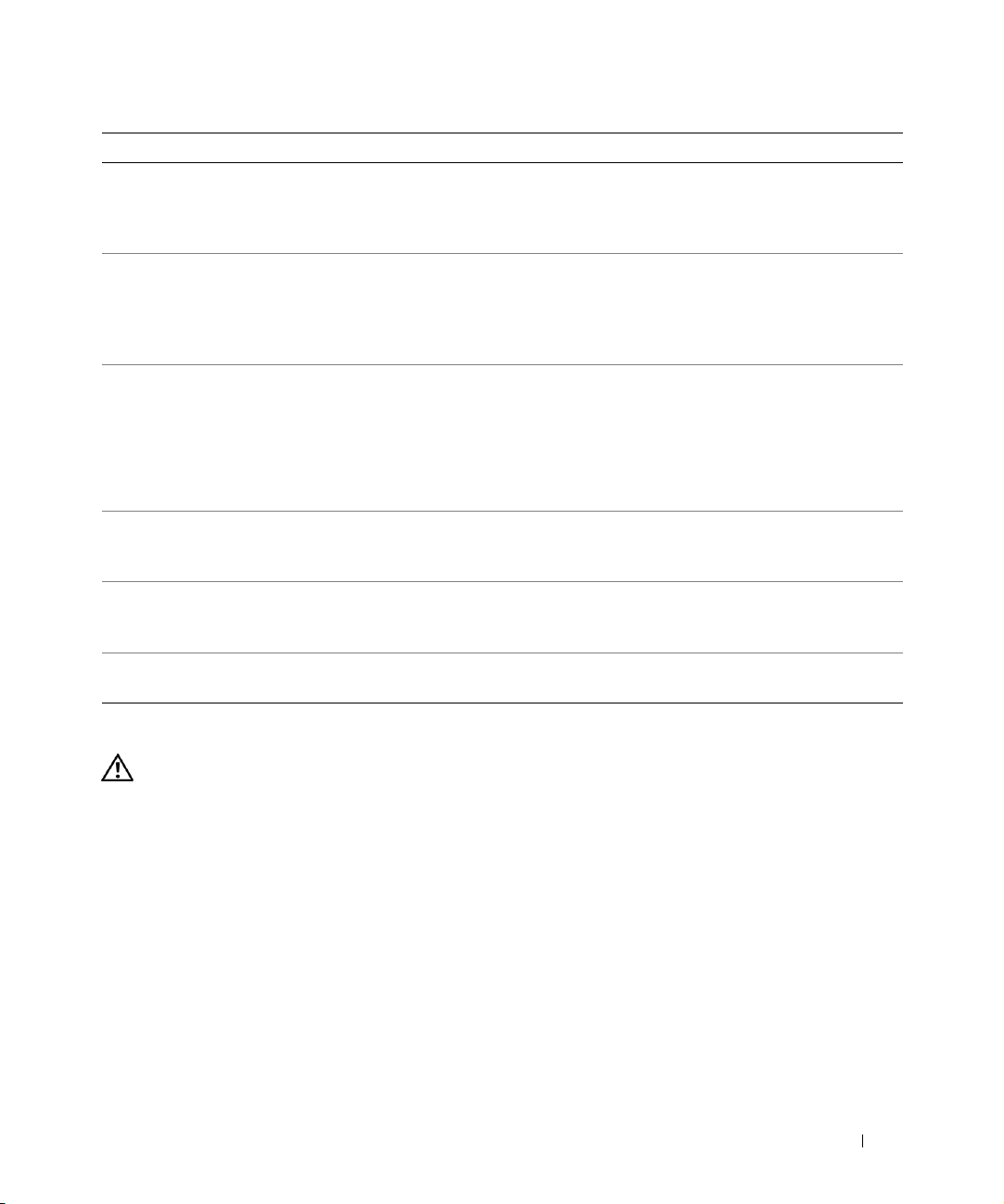
Power Light Problem Description Suggested Resolution
Solid green power
light and no beep
code and no video
during POST
Solid green and a
beep code during
POST
Solid yellow The Dell Diagnostics is running a test,
Blinks green several
times and then turns
off
Blinking green The computer is in the suspended state
Solid green Power is on, and the computer is
The monitor may be faulty or
incorrectly installed.
A problem was detected while the BIOS
was executing.
or a device on the system board may be
faulty or incorrectly installed.
A configuration error exists. Check "Diagnostic Lights" on page 23 to see
®
(Microsoft
Windows XP).
operating normally.
Windows® 2000 and
Check "Diagnostic Lights" on page 23 to see
if the specific problem is identified.
See "Running the Dell™ IDE Hard Drive
Diagnostics" on page 27 for instructions on
diagnosing the beep code. Also, check the
diagnostic lights to see if the specific problem is
identified.
If the Dell Diagnostics is running, allow the testing
to complete.
Check "Diagnostic Lights" on page 23 to see
if the specific problem is identified.
If the computer does not boot, contact Dell for
technical assistance.
if the specific problem is identified.
Press the power button to wake the computer.
No corrective action is required.
Diagnostic Lights
CAUTION: Before you begin any of the procedures in this section, follow the safety instructions
located in the Product Information Guide.
To help you troubleshoot a problem, your computer has four lights labeled "A," "B," "C," and "D" on
the back panel (see page 9). The lights can be yellow or green. When the computer starts normally,
the patterns or codes on the lights change as the boot process completes. If the POST portion of
system boot completes successfully, all four lights display solid green. If the computer malfunctions
during the POST process, the pattern displayed on the lights may help identify where in the
process the computer halted.
Quick Reference Guide 23
Page 24
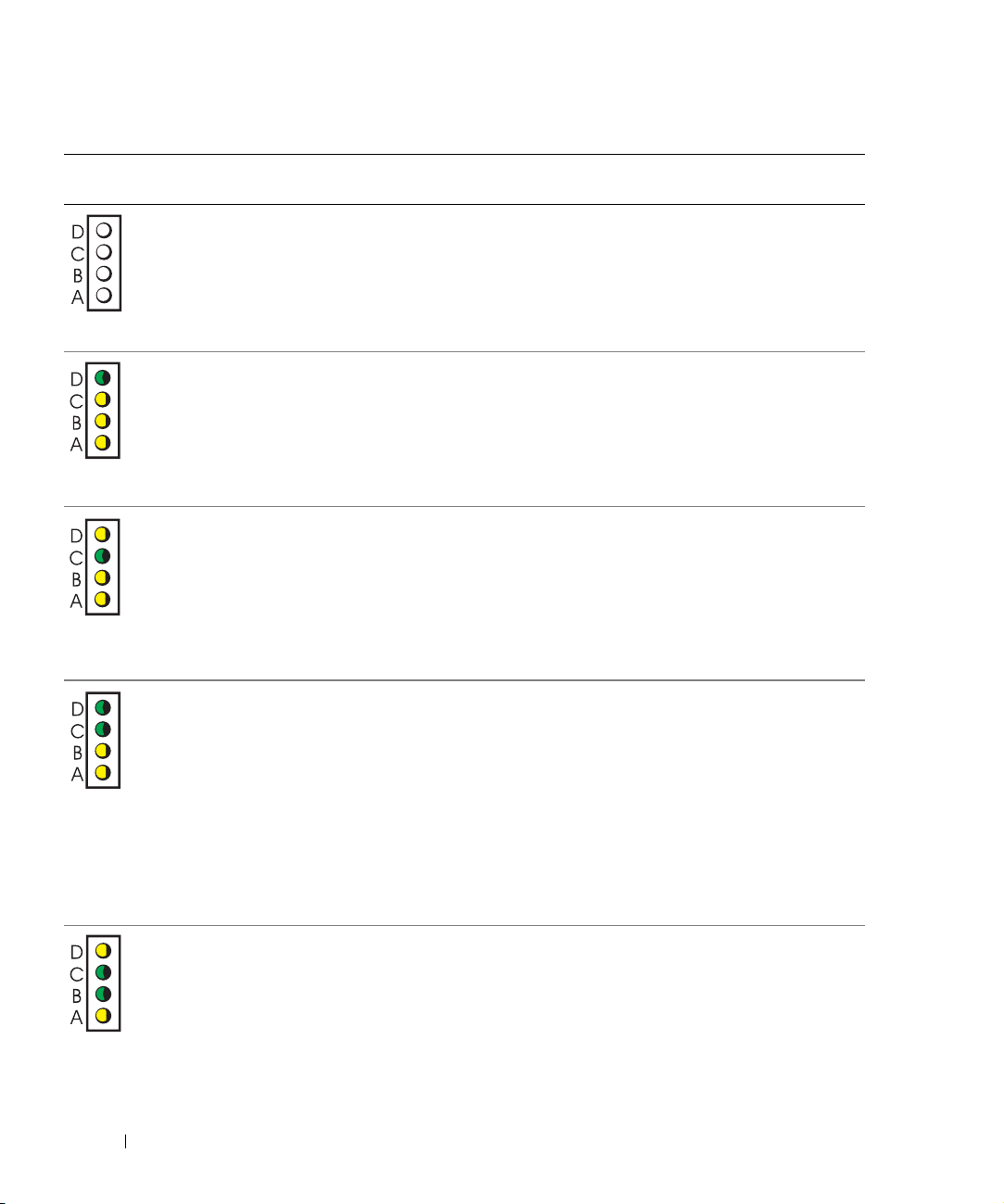
Light
Pattern
off
off
off
off
Problem Description Suggested Resolution
The computer is in a normal off
condition or a possible pre-BIOS failure
has occurred.
Plug the computer into a working electrical
outlet and press the power button.
green
www.dell.com | support.dell.com
yellow
yellow
yellow
yellow
green
yellow
yellow
green
green
yellow
yellow
yellow
green
green
yellow
A possible BIOS failure has occurred; the
computer is in the recovery mode.
A possible processor failure has occurred. Reinstall the processor and restart the computer.
Memory modules are detected, but a
memory failure has occurred.
A possible floppy or hard drive failure has
occurred.
Run the BIOS Recovery utility, wait for recovery
completion, and then restart the computer.
For information on reinstalling the processor,
see your online User’s Guide.
• If you have one memory module installed,
reinstall it and restart the computer. For
information on reinstalling the memory
module, see your online
• If you have two memory modules installed,
remove the modules, reinstall one module,
and then restart the computer. If the computer
starts normally, reinstall an additional module.
• If available, install properly working memory
of the same type into your computer.
• If the problem persists, contact Dell.
Reseat all power and data cables and restart
the computer.
User’s Guide
.
24 Quick Reference Guide
Page 25
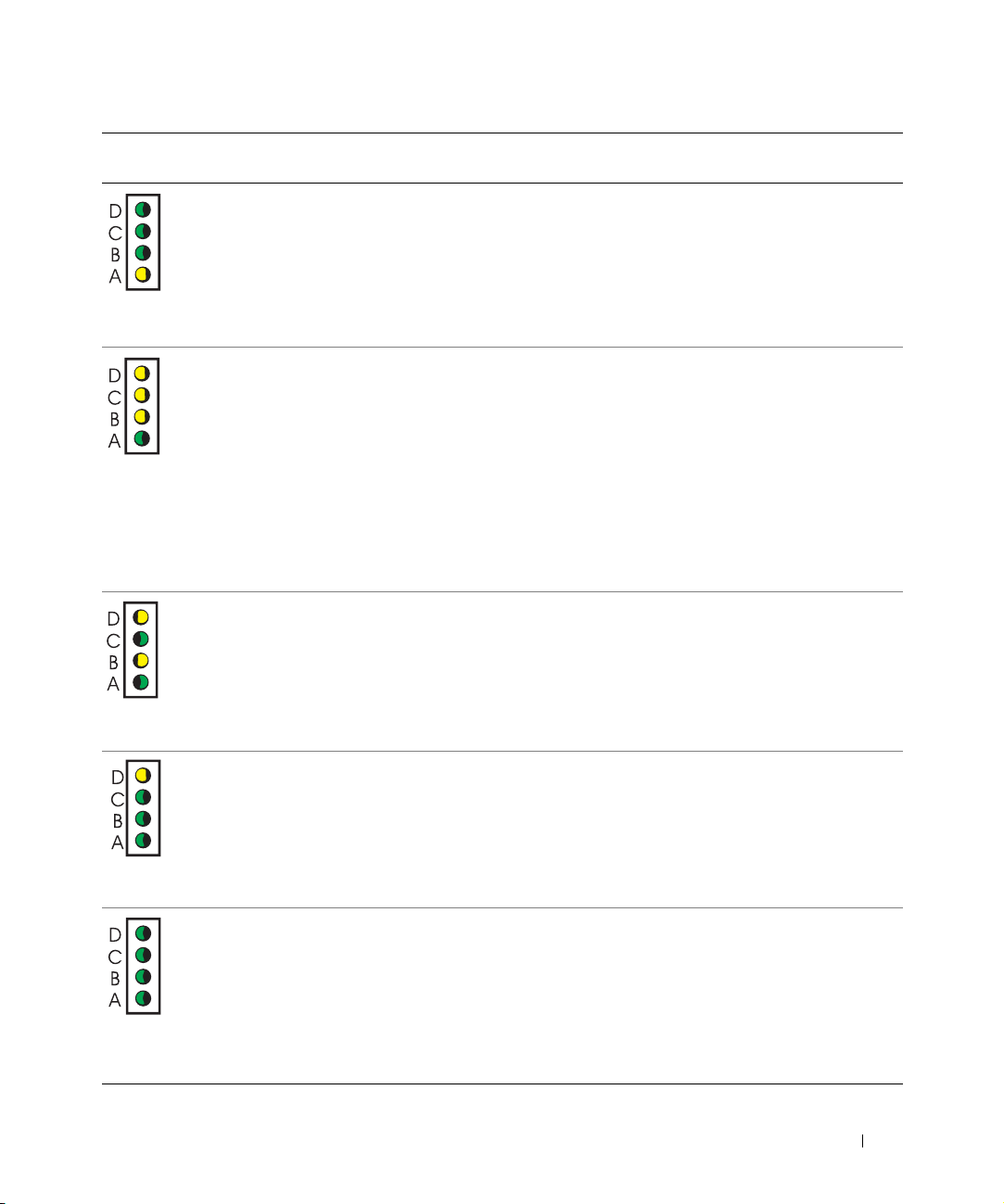
Light
Pattern
green
green
green
yellow
Problem Description Suggested Resolution
A possible USB failure has occurred. Reinstall all USB devices, check cable
connections, and then restart the computer.
yellow
yellow
yellow
green
yellow
green
yellow
green
yellow
green
green
green
No memory modules are detected.
Memory modules are detected, but a
memory configuration or compatibility
error exists.
An error occurred prior to boot.
• If you have one memory module installed,
reinstall it and restart the computer. For
information on reinstalling the memory
module, see your online
• If you have two memory modules installed,
remove the modules, reinstall one module,
and then restart the computer. If the computer
starts normally, reinstall an additional module.
• If available, install properly working memory
of the same type into your computer.
• If the problem persists, contact Dell.
• Ensure that no special memory module/memory
connector placement requirements exist. For
information on memory modules, see your
User’s Guide
online
• Verify that the memory modules that you are
installing are compatible with your computer.
• If the problem persists, contact Dell.
• Ensure that the cables are properly connected
to the system board from the hard drive, CD
drive, and DVD drive.
• Check the computer message that appears
on your monitor screen.
• If the problem persists, contact Dell.
User’s Guide
.
.
green
green
green
green
The computer is in a normal operating
condition after POST.
None.
Quick Reference Guide 25
Page 26
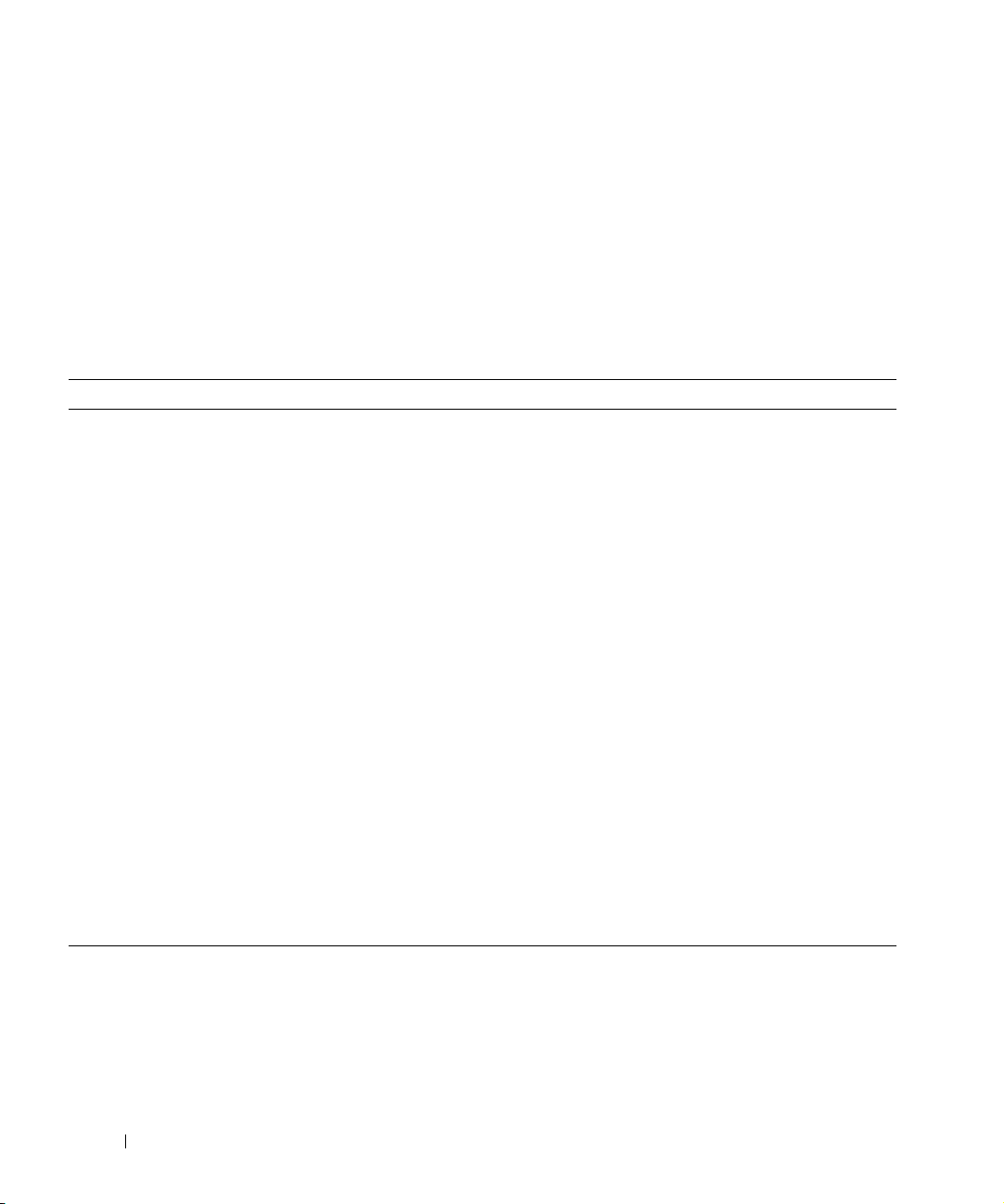
Beep Codes
Your computer might emit a series of beeps during start-up if the monitor cannot display errors or
problems. This series of beeps, called a beep code, identifies a problem. One possible beep code
(code 1-3-1) consists of one beep, a burst of three beeps, and then one beep. This beep code tells
you that the computer encountered a memory problem.
If your computer beeps during start-up:
1
Write down the beep code.
2
See "Dell Diagnostics" on page 19 to identify a more serious cause.
3
Contact Dell for technical assistance.
Code Cause Code Cause
www.dell.com | support.dell.com
1-1-2 Microprocessor register failure 3-3-4 Video Memory Test failure
1-1-3 NVRAM read/write failure 3-4-1 Screen initialization failure
1-1-4 ROM BIOS checksum failure 3-4-2 Screen retrace failure
1-2-1 Programmable interval timer failure 3-4-3 Search for video ROM failure
1-2-2 DMA initialization failure 4-2-1 No timer tick
1-2-3 DMA page register read/write failure 4-2-2 Shutdown failure
1-3 Video Memory Test failure 4-2-3 Gate A20 failure
1-3-1 through
2-4-4
3-1-1 Slave DMA register failure 4-3-1 Memory failure above address
3-1-2 Master DMA register failure 4-3-3 Timer-chip counter 2 failure
3-1-3 Master interrupt mask register failure 4-3-4 Time-of-day clock stopped
3-1-4 Slave interrupt mask register failure 4-4-1 Serial or parallel port test failure
3-2-2 Interrupt vector loading failure 4-4-2 Failure to decompress code to
3-2-4 Keyboard Controller Test failure 4-4-3 Math-coprocessor test failure
3-3-1 NVRAM power loss 4-4-4 Cache test failure
3-3-2 Invalid NVRAM configuration
Memory not being properly identified or used 4-2-4 Unexpected interrupt in protected
mode
0FFFFh
shadowed memory
26 Quick Reference Guide
Page 27
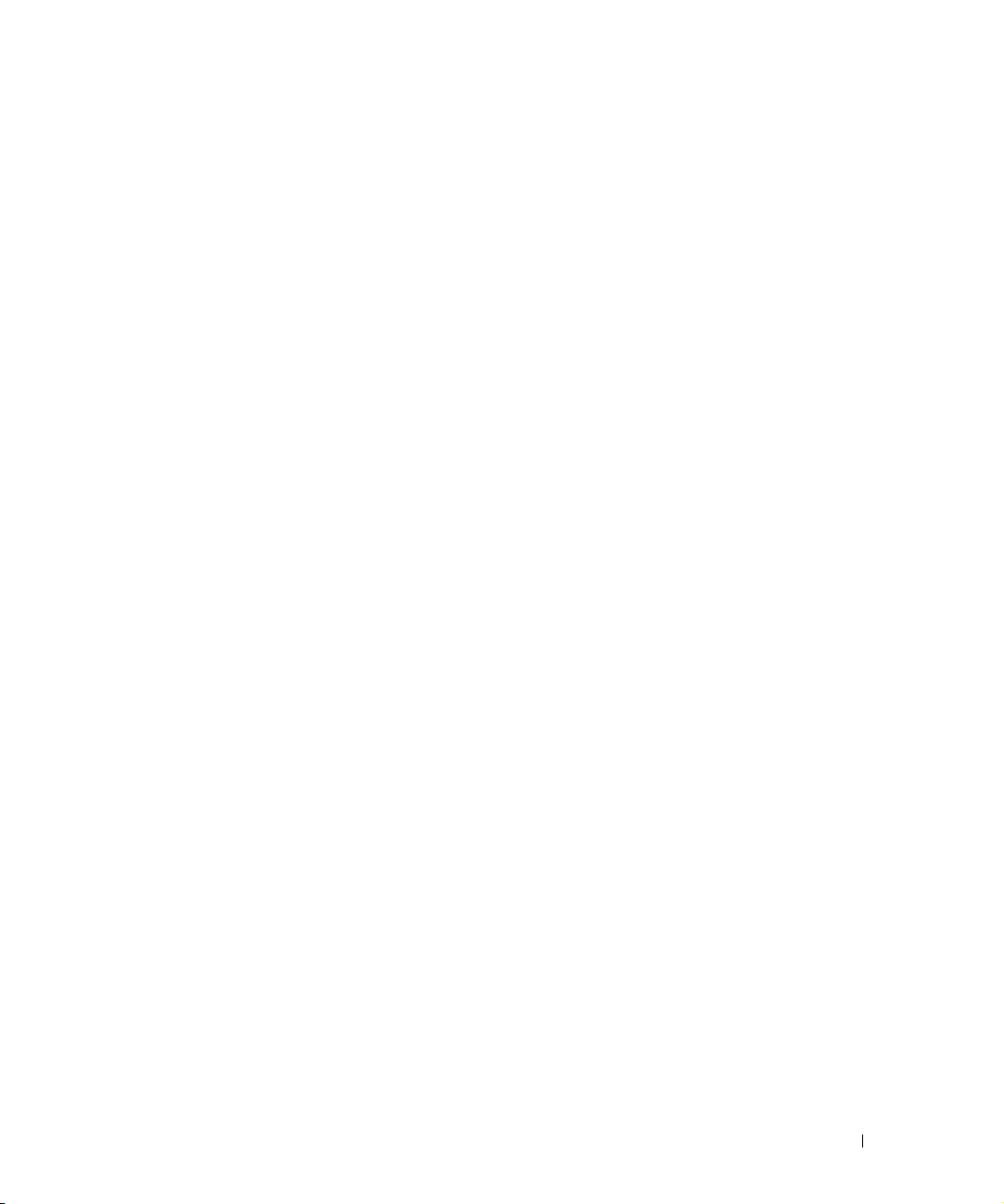
Running the Dell™ IDE Hard Drive Diagnostics
The Dell IDE Hard Drive Diagnostics is a utility that tests the hard drive to troubleshoot or
confirm a hard drive failure.
1
Turn on your computer (if your computer is already on, restart it).
2
When
F2 = Setup
appears in the upper-right corner of the screen, press
<Ctrl><Alt><D>.
3
Follow the instructions on the screen.
If a failure is reported, see "Hard Drive Problems" in your
User’s Guide
.
Resolving Software and Hardware Incompatibilities
If a device is either not detected during the operating system setup or is detected but incorrectly
configured, you can use the Hardware Troubleshooter to resolve the incompatibility. In the
Microsoft
incompatibilities.
Windows XP
To resolve incompatibilities using the Hardware Troubleshooter:
1
2
3
4
®
Windows® 2000 operating system, you can also use Device Manager to resolve
Click the
Ty p e
Click
In the
computer
Start
button and click
hardware troubleshooter
Hardware Troubleshooter
Hardware Troubleshooter
, and click
Next
Help and Support
in the
list, click
.
.
in the
Search
field and click the arrow to start the search.
Search Results
list.
I need to resolve a hardware conflict on my
Windows 2000
To resolve incompatibilities using Device Manager:
1
Click the
2
In the
3
Click the
4
Click
5
Click
6
Double-click
Start
button, point to
Control Panel
Hardware
tab.
Device Manager
View
and click
Interrupt request (IRQ)
Settings
window, double-click
, and then click
System
.
Resources by connection
.
Control Panel
.
.
Incorrectly configured devices are indicated by a yellow exclamation point (
device has been disabled.
.
!
) or a red X if the
Quick Reference Guide 27
Page 28
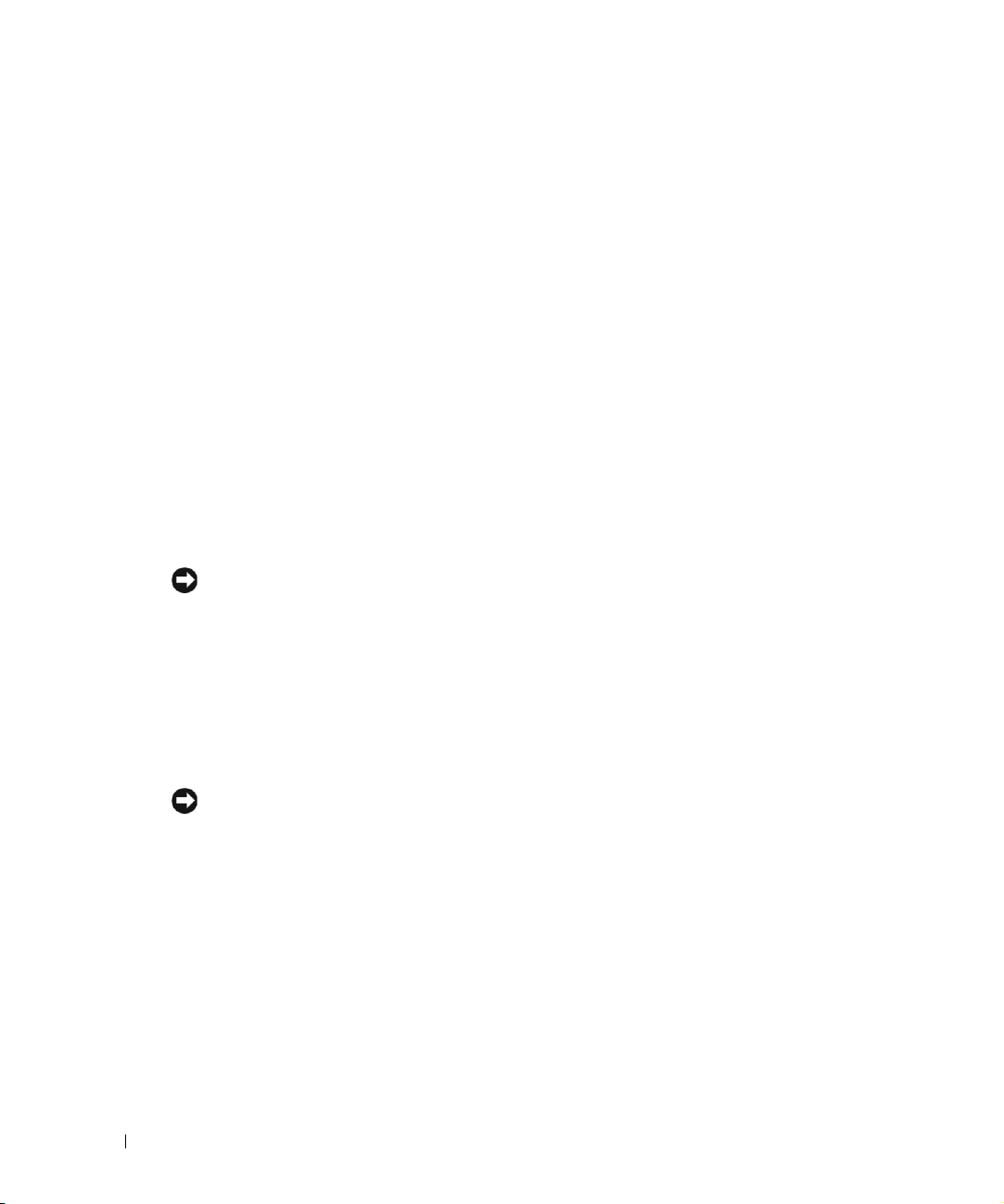
7
Double-click any device marked with an exclamation point to display the
The
Device
reconfigured.
8
Reconfigure the devices or remove the devices from the Device Manager. See the
documentation that came with the device for information on configuring the device.
To resolve incompatibilities using the Hardware Troubleshooter:
1
Click the
2
Click
Troubleshooting and Maintenance
troubleshooters
3
In the
www.dell.com | support.dell.com
Hardware Troubleshooter
computer
Using Microsoft® Windows® XP System Restore
The Microsoft® Windows® XP operating system provides System Restore to allow you to return
your computer to an earlier operating state (without affecting data files) if changes to the
hardware, software, or other system settings have left the computer in an undesirable operating
state. See the Windows Help and Support Center for information on using System Restore.
NOTICE: Make regular backups of your data files. System Restore does not monitor your data files
or recover them.
Creating a Restore Point
1
Click the
2
Click
System Restore
3
Follow the instructions on the screen.
status area in the
Start
button and click
, and then click
and click
Start
Next
button and click
.
.
Properties
Help
window reports the cards or devices that need to be
.
on the
Hardware
list, click
.
I need to resolve a hardware conflict on my
Help and Support
Contents
.
tab, click
Properties
Windows 2000
window.
Restoring the Computer to an Earlier Operating State
NOTICE: Before you restore the computer to an earlier operating state, save and close any open files
and exit any open programs. Do not alter, open, or delete any files or programs until the system
restoration is complete.
Click the
1
Start
System Restore
2
Ensure that
3
Click a calendar date to which you want to restore your computer.
Select a Restore Point
The
points. All calendar dates with available restore points appear in boldface type.
4
Select a restore point and click
If a calendar date has only one restore point, then that restore point is automatically selected.
If two or more restore points are available, click the restore point that you prefer.
28 Quick Reference Guide
button, point to
All Programs→
Accessories→
.
Restore my computer to an earlier time
screen provides a calendar that allows you to see and select restore
Next
.
System Tools
is selected and click
, and then click
Next
.
Page 29
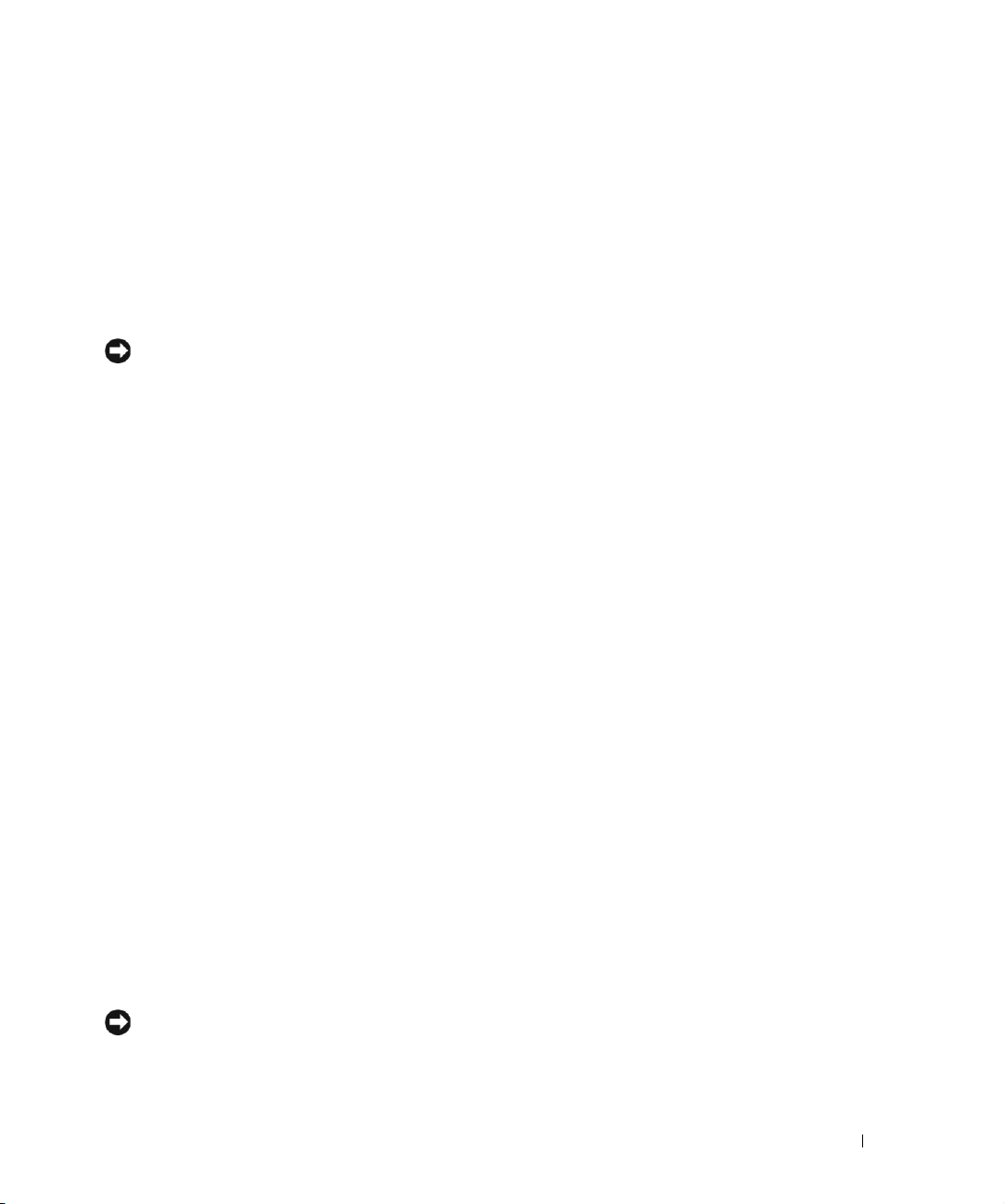
5
Click
Next
.
The
Restoration Complete
screen appears after System Restore finishes collecting data and
then the computer restarts.
6
After the computer restarts, click OK.
To change the restore point, you can either repeat the steps using a different restore point, or you
can undo the restoration.
Undoing the Last System Restore
NOTICE: Before you undo the last system restore, save and close all open files and exit any open
programs. Do not alter, open, or delete any files or programs until the system restoration is complete.
1
Click the
System Restore
2
Click
3
Click
The
4
After the computer restarts, click OK.
Enabling System Restore
Start
button, point to
.
Undo my last restoration
Next
.
System Restore
screen appears and the computer restarts.
All Programs→ Accessories→ System Tools
and click
Next
.
, and then click
If you reinstall Windows XP with less than 200 MB of free hard-disk space available,
System Restore is automatically disabled. To see if System Restore is enabled:
1
Click the
2
Click
3
Click the
4
Ensure that
Start
button and click
System
.
System Restore
Turn off System Restore
tab.
Control Panel
is unchecked.
.
Reinstalling Microsoft® Windows® XP
Before You Begin
If you are considering reinstalling the Windows XP operating system to correct a problem with a
newly installed driver, first try using Windows XP Device Driver Rollback. (For information on
Device Driver Rollback, see your online
the problem, then use System Restore (see "Using Microsoft
page 28) to return your operating system to the operating state it was in before you installed the
new device driver.
NOTICE: Before performing the installation, back up all data files on your primary hard drive. For
conventional hard drive configurations, the primary hard drive is the first drive detected by the computer.
User’s Guide
). If Device Driver Rollback does not resolve
®
Windows® XP System Restore" on
Quick Reference Guide 29
Page 30
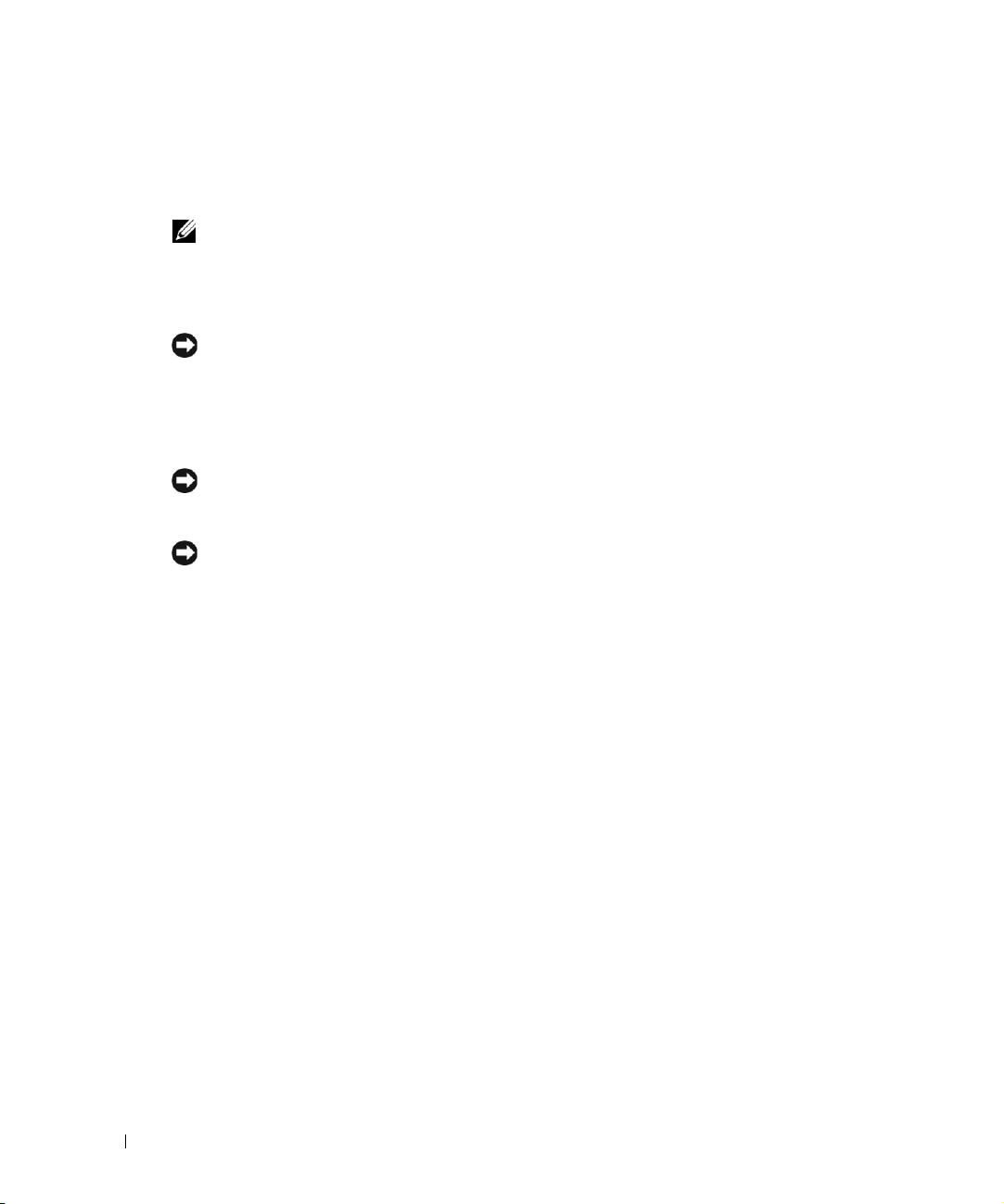
To reinstall Windows XP, you need the following items:
• Dell™
•Dell
NOTE: The Drivers and Utilities CD contains drivers that were installed during assembly of the computer.
Reinstalling Windows XP
NOTICE: You must use Windows XP Service Pack 1 or later when you reinstall Windows XP.
Operating System
Drivers and Utilities
Use the Drivers and Utilities CD to load any required drivers, including the drivers required if your
computer has a RAID controller.
To reinstall Windows XP, perform all the steps in the following sections in the order in which they
www.dell.com | support.dell.com
are listed.
The reinstallation process can take 1 to 2 hours to complete. After you reinstall the operating
system, you must also reinstall the device drivers, virus protection program, and other software.
NOTICE: The Operating System CD provides options for reinstalling Windows XP. The options can
overwrite files and possibly affect programs installed on your hard drive. Therefore, do not reinstall
Windows XP unless a Dell technical support representative instructs you to do so.
NOTICE: To prevent conflicts with Windows XP, disable any virus protection software installed on your
computer before you reinstall Windows XP. See the documentation that came with the software for
instructions.
Booting From the Operating System CD
1
Save and close any open files and exit any open programs.
2
Insert the
3
Restart the computer.
4
Press <F12> immediately after the DELL™ logo appears.
If the operating system logo appears, wait until you see the Windows desktop, and then shut
down the computer and try again.
CD
CD
Operating System
CD. Click
Exit
if
Install Windows XP
message appears.
5
Press the arrow keys to select
6
When the
Windows XP Setup
1
When the
.
now
2
Read the information on the
<F8> to accept the license agreement.
3
If your computer already has Windows XP installed and you want to recover your current
Windows XP data, type
30 Quick Reference Guide
CD-ROM
Press any key to boot from CD
Windows XP Setup
screen appears, press <Enter> to select
, and press <Enter>.
Microsoft Windows Licensing Agreement
r
to select the repair option, and remove the CD.
message appears, press any key.
To set up Windows
screen, and press
Page 31

4
If you want to install a new copy of Windows XP, press <Esc> to select that option.
5
Press <Enter> to select the highlighted partition (recommended), and follow the
instructions on the screen.
The
Windows XP Setup
screen appears, and the operating system begins to copy files and
install the devices. The computer automatically restarts multiple times.
NOTE: The time required to complete the setup depends on the size of the hard drive and the speed
of your computer.
NOTICE: Do not press any key when the following message appears:
Press any key to boot from the CD.
When the
6
location and click
7
Enter your name and organization (optional) in the
and click
8
At the
computer (or accept the one provided) and a password, and click
9
If the
Next
10
Enter the date, time, and time zone in the
11
If the
12
If you are reinstalling Windows XP Professional and you are prompted to provide further
Regional and Language Options
Next
.
Next
.
screen appears, select the settings for your
Computer Name and Administrator Password
Modem Dialing Information
screen appears, enter the requested information and click
.
Date and Time Settings
Networking Settings
screen appears, click
Personalize Your Software
window, enter a name for your
Next
.
window, and click
Typical
and click
Next
.
screen,
information regarding your network configuration, enter your selections. If you are unsure
of your settings, accept the default selections.
Windows XP installs the operating system components and configures the computer.
The computer automatically restarts.
Next
.
NOTICE: Do not press any key when the following message appears:
Press any key to boot from the CD.
When the
13
14
When the
click
15
When the
and click
16
When the
17
Click
18
Click
19
Reinstall the appropriate drivers with the
Welcome to Microsoft
How will this computer connect to the Internet?
Skip
.
Ready to register with Microsoft?
Next
.
Who will use this computer?
Next
.
Finish
to complete the setup, and remove the CD.
screen appears, click
screen appears, select
screen appears, you can enter up to five users.
Drivers and Utilities
Next
.
No, not at this time
CD.
message appears,
Quick Reference Guide 31
Page 32

20
Reinstall your virus protection software.
21
Reinstall your programs.
NOTE: To reinstall and activate your Microsoft Office or Microsoft Works Suite programs, you need the
Product Key number located on the back of the Microsoft Office or Microsoft Works Suite CD sleeve.
NOTE: If you installed a unique image on your computer or if you had to reinstall your operating system,
run the DSS utility. DSS is available on your Drivers and Utilities CD and at support.dell.com.
Using the Drivers and Utilities CD
To use the
Drivers and Utilities
the Windows operating system:
www.dell.com | support.dell.com
NOTE: To access device drivers and user documentation, you must use the Drivers and Utilities CD while
you are running Windows.
Turn on the computer and allow it to boot to the Windows desktop.
1
2
Insert the
If you are using the
ResourceCD Installation
is about to begin installation.
3
Click OK to continue.
To complete the installation, respond to the prompts offered by the installation program.
4
Click
Next
5
Select the appropriate
Drivers for Your Computer
To display a list of device drivers for your computer:
1
Click
My Drivers
The
Drivers and Utilities
and then a list of device drivers for your system configuration is displayed on the screen.
2
Click the appropriate driver and follow the instructions to download the driver to your
computer.
To view all available drivers for your computer, click
CD (also known as the ResourceCD) while you are running
Drivers and Utilities
Drivers and Utilities
window opens to inform you that the
at the
Welcome Dell System Owner
System Model, Operating System, Device Type,
in the
To pi c
CD scans your computer’s hardware and operating system,
CD into the CD drive.
CD for the first time on this computer, the
screen.
drop-down menu.
Drivers
from the
Drivers and Utilities
and
To pi c
.
To pi c
drop-down menu.
CD
32 Quick Reference Guide
Page 33

Index
B
beep codes, 26
C
CD
operating system, 7
computer
beep codes, 26
closing cover, 18
restore to previous state, 28
conflicts
software and hardware
incompatibilities, 27
cover
closing, 18
D
Dell Diagnostics, 19
Dell Premier Support
website, 5-6
Device Manager, 27
diagnostic lights, 22-23
diagnostics
beep codes, 26
Dell, 19
Drivers and Utilities CD, 5
diagnostics (continued)
lights, 22-23
documentation
device, 5
online, 6
ResourceCD, 5
System Information Guide, 5
User’s Guide, 5
drivers
ResourceCD, 5
Drivers and Utilities CD, 5
E
error messages
beep codes, 26
diagnostic lights, 22-23
F
Finding Information, 5
H
hardware
beep codes, 26
conflicts, 27
Dell Diagnostics, 19
Hardware Troubleshooter, 27
I
IRQ conflicts, 27
L
labels
Microsoft Windows, 6
Service Tag, 6
lights
back of computer, 23
diagnostic, 22-23
front of computer, 22
power button, 22
system, 22
M
Microsoft Windows label, 6
O
Operating System
CD, 7
Installation Guide, 7
operating system
reinstalling Windows XP, 29
Operating System CD, 7
Help and Support Center, 7
Index 33
Page 34

P
T
power button light, 22
problems
beep codes, 26
conflicts, 27
Dell Diagnostics, 19
diagnostic lights, 22-23
restore to previous state, 28
R
reinstalling
Drivers and Utilities CD, 5
ResourceCD, 5
Windows XP, 29
ResourceCD
Dell Diagnostics, 19
S
safety instructions, 5
Service Tag, 6
software
conflicts, 27
troubleshooting
conflicts, 27
Dell Diagnostics, 19
diagnostic lights, 22-23
Hardware Troubleshooter, 27
Help and Support Center, 7
restore to previous state, 28
U
User’s Guide, 5
W
warranty, 5
Windows 2000
Device Manager, 27
Hardware Troubleshooter, 27
Windows XP
Hardware Troubleshooter, 27
Help and Support Center, 7
reinstalling, 29
System Restore, 28
system lights, 22
System Restore, 28
34 Index
Page 35

Dell™ OptiPlex™ SX280
Rychlá referenční příručka
Model DCTR
www.dell.com | support.dell.com
Page 36

Poznámky, upozornění a výstrahy
POZNÁMKA:
počítače.
UPOZORNĚNÍ:
návod, jak se danému problému vyhnout.
POZOR:
POZNÁMKA označuje důležitou informaci, která vám pomůže při lepším využívání vašeho
UPOZORNĚNÍ poukazuje na možnost poškození hardwaru nebo ztráty dat a poskytuje
Výstraha poukazuje na riziko poškození majetku, poranění nebo smrtelného úrazu.
Pokud jste si zakoupili počítač řady Dell™ n, jakékoliv odkazy v tomto dokumentu na operační systémy Microsoft®
Windows
®
nejsou platné.
____________________
Informace obsažené v tomto dokumentu podléhají změnám bez předchozího upozornění.
© 2004 Dell Inc. Všechna práva vyhrazena.
Reprodukce jakýmkoli způsobem bez písemného povolení společnosti Dell Computer Corporation je přísně zakázána.
Ochranné známky použité v tomto textu: Dell, OptiPlex a logo DELL jsou obchodní známky společnosti Dell Inc.;
Microsoft a Windows jsou registrované obchodní známky společnosti Microsoft Corporation.
V tomto dokumentu mohou být použity další ochranné známky a obchodní názvy buď s odkazem na právnické osoby a organizace, které
uplatňují na dané ochranné známky a obchodní názvy nárok, nebo s odkazem na jejich výrobky. Společnost Dell Inc. nemá vlastnické zájmy
vůči ochranným známkám a obchodním názvům jiným než svým vlastním.
Model DCTR
Duben 2004 P/N X2956 Rev. A00
Page 37

Obsah
Vyhledávání informací . . . . . . . . . . . . . . . . . . . . . . . . . 5
O vašem počítači
Pohled z přední strany
Pohled z boční strany
Pohled ze zadní strany
Kryt kabelu a napájecí adaptér
Nastavení počítače
Umístění a orientace počítače
. . . . . . . . . . . . . . . . . . . . . . . . . . . . 8
. . . . . . . . . . . . . . . . . . . . . . . 8
. . . . . . . . . . . . . . . . . . . . . . . . 8
. . . . . . . . . . . . . . . . . . . . . . . 9
. . . . . . . . . . . . . . . . . . . 9
. . . . . . . . . . . . . . . . . . . . . . . . . . . 9
. . . . . . . . . . . . . . . . . . . 10
Instalace zařízení do zásuvky pro výměnný modul
Připojení externích zařízení
Instalace pevného disku
Připojení volitelného krytu kabelu
Uvnitř počítače
. . . . . . . . . . . . . . . . . . . . . . . . . . . . . 16
Sejmutí krytu počítače
Pohled dovnitř
. . . . . . . . . . . . . . . . . . . . . . . . . . . . 17
Instalace krytu počítače
Řešení problémů
Dell Diagnostics
Kontrolka napájení
. . . . . . . . . . . . . . . . . . . . . . . . . . . . 18
. . . . . . . . . . . . . . . . . . . . . . . . . . . 18
. . . . . . . . . . . . . . . . . . . . . . . . . 21
Systémové kontrolky
Diagnostické kontrolky
Zvukové kódy
. . . . . . . . . . . . . . . . . . . . . . . . . . . . 25
. . . . . . . . . . . . . . . . . . . . . 12
. . . . . . . . . . . . . . . . . . . . . . 14
. . . . . . . . . . . . . . . . . . 15
. . . . . . . . . . . . . . . . . . . . . . . 16
. . . . . . . . . . . . . . . . . . . . . . . 17
. . . . . . . . . . . . . . . . . . . . . . . . 21
. . . . . . . . . . . . . . . . . . . . . . . 22
Spuštění nástroje Dell™ IDE Hard-Drive Diagnostics
Řešení problémů s nekompatibilitou software a hardware
®
Používání Obnovení systému Microsoft
Přeinstalování systému Microsoft
Windows® XP . . . . . 28
®
Windows® XP . . . . . . . . . 29
. . . . . . . . . 11
. . . . . . . 26
. . . . . 26
Použití CD disku Ovladače a nástroje
. . . . . . . . . . . . . . . . 32
Rejstřík . . . . . . . . . . . . . . . . . . . . . . . . . . . . . . . . . . 33
Obsah 3
Page 38

4 Obsah
Page 39

Vyhledávání informací
Co hledáte? Naleznete to zde
•
Diagnostický program pro můj počítač
•
Ovladače pro můj počítač
•
Dokumentace k mému počítači
•
Dokumentace k mému zařízení
•
Software stolních počítačů (DSS)
•
Aktualizace OS a záplaty
•
Informace o záruce
•
Bezpečnostní pokyny
•
Informace o předpisech
•
Ergonomické informace
•
Smlouva s koncovým uživatelem
CD s ovladači a nástroji
(nazýván také ResourceCD)
Dokumentace a ovladače jsou již nainstalovány v počítači.
CD disk můžete použít km opakovanému instalování
ovladačů, pak spustit aplikaci Dell Diagnostics, nebo
vyhledat informace v dokumentaci.
aktualizovanou dokumentaci je možné nalézt na adrese
support.dell.com.
Software stolních počítačů (DSS)
Je umístěn na CD disku Ovladače a nástroje a na webových
stránkách support.dell.com.
Příručka informací o výrobku Dell™
Soubory Čti_mne
obsažené na vašem CD
mohou zahrnovat
nejnovější aktualizace
o technických změnách
p čítače nebo rozšířené
technické referenční
materiály pro techniky
nebo zkušené uživatele.
POZNÁMKA:
Nejnovější ovladače a
POZNÁMKA:
PDF na adrese support.dell.com.
Tento dokument je k dispozici ve formátu
Rychlá referenční příručka
5
Page 40

Co hledáte? Naleznete to zde
•
Jak vyjmout nebo vyměnit součásti
•
Technické specifikace
•
Jak nakonfigurovat nastavení systému
•
Jak vyhledávat a odstraňovat problémy
Uživatelská příručka Dell OptiPlex™
Centrum pro nápovědu a odbornou pomoc
Microsoft
®
1
Klepněte na tlačítko
pro nápovědu a odbornou pomoc.
2
Klepněte na
a klepněte na
Uživatelská příručka je rovněž k dispozici na
CDdiskuOvladače a nástroje.
•
Servisní štítek a Kód expresní služby
www.dell.com | support.dell.com
•
Štítek s licencí Microsoft Windows
Servisní štítek a štítek s licencí
Microsoft Windows
Tyto štítky jsou umístěny na vašem počítači.
•
Servisní štítek použijte
k identifikování svého
počítač v případě,
že využijete webové
podpory
support.dell.com
nebo při kontaktování
technické podpory.
•
Zadejte Kód expresní služby a nasměrujte svůj telefonát
na kontakty technické podpory. Kód expresní služby není
k dispozici ve všech zemích.
•
Nejnovější ovladače pro počítač
•
Odpovědi na dotazy kladené technické službě
a podpoře
•
Elektronické online diskuse s dalšími uživateli
a technickou podporou
•
Dokumentace pro můj počítač
Webové stránky podpory Dell — support.dell.com
POZNÁMKA:
stránky podpory.
Webové stránky podpory Dell poskytují několik online
nástrojů, včetně:
•
Řešení — tipy a nápady pro vyhledávání poruch,
články od techniků a online školení
•
Komunita — online diskuse s ostatními zákazníky
společnosti Dell
•
Inovace — informace o inovacích součástek, jako
jsou pamět’ové moduly, harddisk a operační systém
•
Zákaznická péče — kontaktní informace, stavy
objednávek, záruka a informace o opravě
•
Stahování — ovladače, záplaty a aktualizace software
•
Reference — dokumentace k počítačům, specifikace
výrobků a technické listy
Windows® XP
Start
a dále na
Centrum
Uživatelské a systémové příručky
Uživatelská příručka
.
Zvolte svou oblast a zobrazte příslušné
6
Rychlá referenční příručka
Page 41
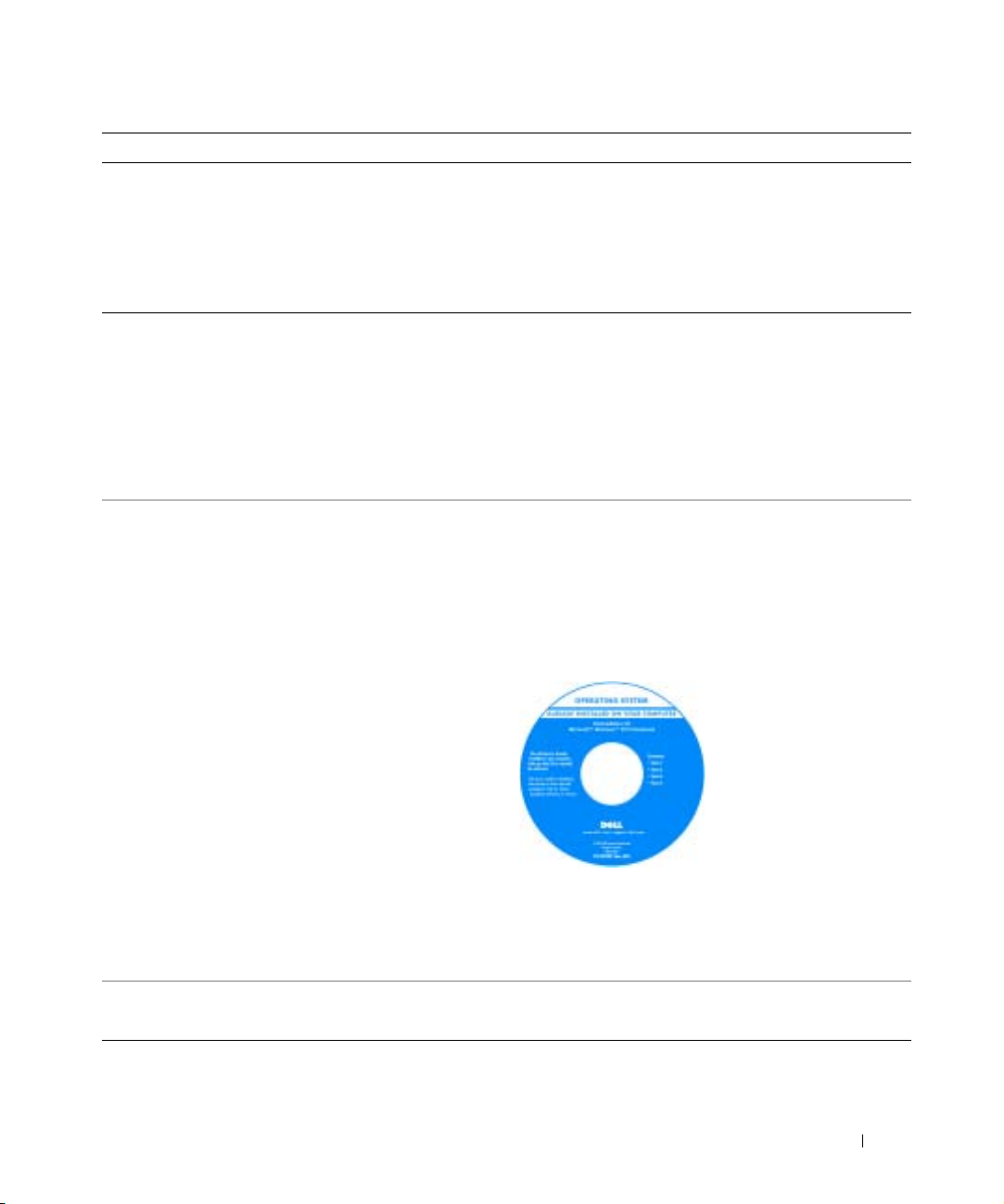
Co hledáte? Naleznete to zde
•
Stav servisního jednání a historie servisní podpory
•
Nejdůležitější technické otázky mého počítače
•
Často kladené otázky
•
Stahování souborů
•
Detaily o konfiguraci mého počítače
•
Servisní smlouva pro můj počítač
•
Jak používat Windows XP
•
Dokumentace pro můj počítač
•
Dokumentace pro zařízení (například modem)
Webové stránky prémiové podpory Dell —
premiersupport.dell.com
Webové stránky prémiové podpory Dell jsou uzpůsobené
pro zákazníky z řad firem, vládních organizací a
vzdělávacích institucí. Tyto webové stránky nemusí být
k dispozici ve všech oblastech.
Centrum pro nápovědu a odbornou pomoc
Windows
1
Klepněte na tlačítko
nápovědu a odbornou pomoc
2
Zadejte slovo nebo větu, která popisuje vaše problémy
a klepněte na ikonu šipky.
3
Klepněte na téma, které nejlépe popisuje váš problém.
4
Postupujte podle pokynů na obrazovce.
•
Jak znovu nainstalovat operační systém
CD s operačním systémem
Na počítači je již nainstalován operační systém. Opětovné
nainstalování operačního systému provedete s pomocí CD
disku Operační systém CD. Viz také Uživatelská příručka
pro OptiPlex, kde jsou uvedeny pokyny pro opakovanou
instalaci.
•
Číslo modelu podle předpisových požadavků
•
Typ šasi
POZNÁMKA:
systému, který jste si objednali.
DCTR
Velmi malé šasi (USFF)
Barva CD se liší na základě operačního
Start
a dále na
Centrum pro
.
Po přeinstalování
operačního systému
použijte CD Ovladače
a nástroje pro
přeinstalování ovladačů
pro zařízení, která byla
dodaná s vaším
počítačem.
Váš operační systém
je opatřen štítkem
výrobním èíslem
umístěným na licenčním
štítku Windows na skříni
počítače.
s
,
Rychlá referenční příručka
7
Page 42

O vašem počítači
POZNÁMKA:
volitelné konzole pro jeho instalaci na zeď. Objednávku těchto konzolí zajistěte u společnosti,
Informace o způsobu kontaktování Dell, viz také online Uživatelská příručka.
POZNÁMKA:
Pohled z přední strany
Pokud chcete umístit počítač pod desku pracovního stolu nebo na zeď, použijte
K zajištění dostatečné ventilace neblokujte větrací otvory.
Dell.
Konektor mikrofonu
Konektory USB (2)
www.dell.com | support.dell.com
Konektor sluchátek
Kontrolka přístupu na harddisk
Pohled z boční strany
Větrací otvory (neblokovat)
Kontrolka napájení
Tlačítko napájení
Zásuvka pro výměnný modul
Větrací otvory (neblokovat)
8
Rychlá referenční příručka
Upevňovací otvory (2)
Page 43

Pohled ze zadní strany
Knoflík uvolnění krytu
Paralelní konektor
Větrací otvory
(neblokovat)
Diagnostické kontrolky
Napájecí konektor
Kryt kabelu a napájecí adaptér
Kontrolka integrity připojení
Sít’ový adaptér
Kontrolka sít’ové aktivity
Konektor linkového výstupu
Konektor linkového vstupu
Konektory USB (5)
Sériový konektor
Video konektor
Nastavení počítače
UPOZORNĚNÍ:
pracovní plochy zabraňují možnému zatažení za kabel, jeho zamotání, nebo sešlápnutí.
UPOZORNĚNÍ:
nedostatečně větraných prostor.
POZNÁMKA:
které jsou součástí dodávky počítače (viz „Instalace pevného disku“ na straně 14).
Při nastavení počítače se ujistěte, že všechny kabely vedoucí k zadní straně vaší
Aby nedocházelo k přehřívání a vypínání počítače, neumíst’ujte počítač do
Pokud jste si objednali počítač bez harddisku, můžete jej nainstalovat pomocí lišt,
Rychlá referenční příručka
9
Page 44

Umístění a orientace počítače
www.dell.com | support.dell.com
10
UPOZORNĚNÍ:
UPOZORNĚNÍ:
UPOZORNĚNÍ:
stěně, použijte volitelnou nástěnnou konzoli. Objednávku těchto konzolí zajistěte u společnosti Dell.
Informace o způsobu kontaktování Dell, viz také online Uživatelská příručka.
POZNÁMKA:
povrchu. Neumíst’ujte počítač do uzavřeného prostředí bez větrání.
Nepokládejte konturo na horní stranu počítače. Použijte stojan monitoru.
Neumíst’ujte počítač obráceně.
V prostředí s vibracemi nebo při instalaci počítače pod pevným povrchem nebo na
K zajištění správné ventilace umístěte počítač alespoň 5 cm (2 palce) od svislého
Rychlá referenční příručka
Page 45

Instalace zařízení do zásuvky pro výměnný modul
Přenosné zařízení Dell™, jako je disketová mechanika, CD/DVD mechanika nebo druhý pevný disk
do zásuvky pro výměnný modul. Počítače Dell jsou dodávány s CD nebo DVD mechanikou nebo
větracím krytem umístěným v zásuvce pro výměnný modul.
Jako bezpečnostní prvek je v počítači instalován pojistný spínač k zajištění zařízení v zásuvce.
Přístup ke spínači je možný po odejmutí krytu počítače (viz „Sejmutí krytu počítače“ na straně 16).
Zvýšené bezpečnosti dosáhnete zajištěním zařízení v zásuvce pomocí šroubů, které jsou dodány
k počítači (baleno samostatně).
Pojistný spínač modulárního
zařízení
Rychlá referenční příručka
11
Page 46

www.dell.com | support.dell.com
Připojení externích zařízení
POZOR:
si bezpečnostní pokyny uvedené v Příručce informací o výrobku.
Ke správnému nastavení počítače musíte dokončit všechny kroky. Viz také obrázky následující
za pokyny.
1
Použijte konektory USB na zadní straně počítače k připojení klávesnice a myši.
2
Připojte modem nebo sít’ový kabel.
UPOZORNĚNÍ:
do počítače.
Připojte sít’ový kabel, nikoliv telefonní linku, do sít’ového konektoru. Pokud máte volitelný
modem, připojte telefonní linku k modemu.
1
Šroub zařízení
Dříve než začnete s jakýmkoliv postupem uvedeným v této části, prostudujte
Při zapojování sít’ového kabelu do počítače nejprve připojte kabel do sítě a pak
12
UPOZORNĚNÍ:
může způsobit poškození sít’ové karty.
3
Připojte monitor.
Nepřipojujte kabel modemu k sít’ovému adaptéru. Napětí z telekomunikační linky
Zarovnejte a opatrně připojte kabel monitoru tak, abyste neohnuli kolíky konektoru.
Dotáhněte šrouby na konektorech kabeláže.
POZNÁMKA:
dokumentace, která byla dodaná k vašemu monitoru, kde je uveden popis umístění konektorů.
4
Připojte reproduktory.
5
Připojte napájecí kabely k počítači, monitoru a dalším zařízením a opačné konce připojte
Některé monitory mají video konektor pod zadní stranou obrazovky. Viz také
k elektrické zásuvce.
6
Stiskněte tlačítko napájení a zapněte počítač a monitor.
POZNÁMKA:
prostudujte dokumentaci, které k těmto součástem byla dodaná, nebo kontaktujte jejich dodavatele
a ověřte si, že software a zařízení jsou kompatibilní s počítačem a operačním systémem.
Rychlá referenční příručka
Před instalaci zařízení nebo software, které nebylo dodané s počítačem, si
Page 47

POZNÁMKA:
Počítač se může mírně lišit od následujících obrázků.
Sít’ový konektor
Konektor USB
Připojení DVI monitoru
Pokud máte monitor kompatibilní s DVI, připojte kabel od monitoru do bílého konektoru DVI
na zadním panelu počítače.
Rychlá referenční příručka
13
Page 48

Připojení VGA monitoru
Pokud máte monitor kompatibilní s VGA, připojte kabel adaptéru k připojení kabelu od monitoru
do bílého konektoru DVI na zadním panelu počítače.
www.dell.com | support.dell.com
Připojení dvou monitorů
Pomocí kabelu adaptéru připojte jak monitor VGA, tak i monitor DVI k bílému konektoru DVI
na zadním panelu počítače.
14
Instalace pevného disku
POZOR:
si bezpečnostní pokyny uvedené v Příručce informací o výrobku.
1
Pokud instalujte nový disk, připevněte k novému disku lišty, umístěné uvnitř krytu.
2
Připojte datový a napájecí kabel ke konektorům harddisku a buďte opatrní, abyste neohnuli
kolíky konektoru.
3
Zasuňte harddisk do konzole.
Rychlá referenční příručka
Dříve než začnete s jakýmkoliv postupem uvedeným v této části, prostudujte
Page 49

Připojení AC adaptéru
POZOR:
si bezpečnostní pokyny uvedené v Příručce informací o výrobku.
1
Připojte napájecí adaptér do konektoru na zadní straně počítače. Pokud mát být připojení
Dříve než začnete s jakýmkoliv postupem uvedeným v této části, prostudujte
dostatečně zabezpečené, ověřte si, že západky zcela zapadly. (Měli byste slyšet charakteristický
zvuk.)
2
Připojte napájecí kabel AC
do napájecího adaptéru.
3
Pokud je konektor napájecího kabelu
opatřen zemnícím vodičem, a chcete
jej připojit, pokračujte s krokem 4.
Pokud se rozhodnete opačně,
pokračujte s krokem 5.
POZOR:
připojení k elektrické zásuvce, zabraňte kontaktu mezi zeleným vodičem a napájecími vodiči
jinak by mohlo dojít k úrazu elektrickým proudem, požáru nebo poškození počítače (viz
obrázek).
4
Připojte kovový zemnící konektor k uzemnění na zásuvce
Pokud jsou napájecí kabel nebo adaptér vybaveny zeleným zemnícím vodičem pro
(viz následující obrázek):
a
Povolte zemnící kolík.
b
Nasuňte kovový zemnící konektor na zemnící kolík a pak jej
dotáhněte.
5
Připojte napájecí kabel AC do zásuvky
elektrické sítě.
Uzemnění
Připojení volitelného krytu kabelu
1
Ujistěte se, že všechny kabely externích
zařízení jsou přišroubovány skrze kryt kabelu
a připojeny k zadnímu panelu počítače.
2
Podržte dolní část krytu kabelu a zarovnejte čtyři jazýčky se čtyřmi štěrbinami na zadním panelu
počítače.
Kovový zemnící konektor
Rychlá referenční příručka
15
Page 50

3
Zasuňte jazýčky do štěrbiny a nasuňte
součást směrem k diagnostickým kontrolkám
(viz nákres), dokud nebude kryt kabelu
bezpečně umístěn.
4
Namontujte bezpečnostní zařízení do slotu
bezpečnostního kabelu (volitelně).
Uvnitř počítače
Kryt kabelu (volitelný)
www.dell.com | support.dell.com
Sejmutí krytu počítače
POZOR:
si bezpečnostní pokyny uvedené v Příručce informací o výrobku.
POZOR:
od napájecího adaptéru, než sejmete kryt.
POZOR:
jakékoli elektronické součástky,
vybijte statický náboj svého těla,
zabráníte tak možnosti poškození
součástek statickou elektřinou.
Toho dosáhnete například dotykem
s nenalakovaným kovovým povrchem
šasi.
1
Sejměte kryt počítače.
a
Otočte knoflík zajištění krytu po
směru hodinových ručiček, jak je
znázorněno na obrázku.
b
Přesuňte kryt počítače asi o 1 cm
(0,5 palce) dopředu, dokud se
nezastaví a pak jej zvedněte.
Slot pro připojení
bezpečnostního kabelu
Dříve než začnete s jakýmkoliv postupem uvedeným v této části, prostudujte
Jako ochrana před úrazem elektrickým proudem vždy odpojujte počítač
Dříve než se dotknete
Knoflík uvolnění krytu
16
Rychlá referenční příručka
Page 51

Pohled dovnitř
Kryt ventilátoru chladiče procesoru
Spínač neoprávněného
sejmutí krytu
Reproduktor (volitelně)
Pamět’ové moduly (2)
Slot pro připojení
bezpečnostního kabelu
Instalace krytu počítače
POZOR:
si bezpečnostní pokyny uvedené v Příručce informací o výrobku.
1
Nainstalujte kryt:
a
b
2
Připojte počítač k napájecímu adaptéru a
připojte zařízení k elektrické zásuvce a zapněte
je.
Pokud je detektor neoprávněného otevření
krytu počítače
spuštění na obrazovce objevit následující hlášení:
UPOZORNÌNÍ! Kryt poèítaèe byl sejmut.
Dříve než začnete s jakýmkoliv postupem uvedeným v této části, prostudujte
Položte a zarovnejte kryt s boky kovového
rámu počítače.
Zasuňte kryt tak, až uslyšíte
charakteristický zvuk nebo ucítíte
zaklapnutí krytu.
zapnutý
, může se při dalším
Harddisk
Rychlá referenční příručka
17
Page 52

3
Resetujte stav detektoru neoprávnìného vstupu aktivací nastavení systému a volbou
Resetovat
otevření krytu počítače, viz také online
POZNÁMKA:
sítě, který vám poskytne informaci o detektoru neoprávněného otevření krytu počítače.
Řešení problémů
Společnost Dell poskytuje nástroje, která vám pomohou v případě, že počítač nebude plnit požadované
funkce podle očekávání. Nejnovější informace o vyhledávání poruch na vašem počítači naleznete na
webových stránkách webové podpory společnosti Dell na adrese
www.dell.com | support.dell.com
Pokud nastanou s počítačem problémy, které vyžadují pomocí společnosti Dell, sepište si detailní
popis poruchy, zvukovou signalizaci počítače nebo počet a rozmístění rozsvícených diagnostický diod
LED; poznamenejte si svůj Kód expresní podpory a Číslo servisního štítku; a až poté kontaktujte Dell
a buďte přitom v blízkosti svého počítače.
Viz také „Vyhledávání informací“ na straně 5, kde jsou uvedeny příklady Kódu expresní podpory a
servisního štítku.
Kód expresní podpory:___________________________
Servisní štítek:___________________________
Dell Diagnostics
POZOR:
si bezpečnostní pokyny uvedené v Příručce informací o výrobku.
v položce
Dříve než začnete s jakýmkoliv postupem uvedeným v této části, prostudujte
Stav neoprávněného vstupu.
Uživatelská příručka
Pokud bylo heslo administrátora přiděleno někomu jinému, kontaktujte svého správce
Informace o detektoru neoprávněného
.
support.dell.com
.
18
Kdy používat aplikaci Dell Diagnostics
Pokud se setkáte s problémy se svým počítačem, proveďte kontrolu v „Nastavení počítače“ na straně 9
a spust’te Dell Diagnostics, a až poté kontaktujte technickou podporu Dell.
UPOZORNĚNÍ:
Aplikace Dell Diagnostics pracuje pouze s počítači Dell™.
Aktivujte nastavení systému, prostudujte si konfiguraci počítače a ujistěte se, že zařízení, které chcete
otestovat se zobrazuje v systémovém nastavení a je aktivní. Informace o systémovém nastavení,
viz také online
Uživatelská příručka
.
Spust’te Dell Diagnostics buď z harddisku (viz „Spuštění Dell Diagnostics z harddisku“ na straně 19)
nebo z CD
Ovladače a nástroj
CD (rovněž nazývané ResourceCD — viz „Spouštění Dell Diagnostics
z CD disku Ovladače a nástroje“ na straně 19).
Rychlá referenční příručka
Page 53

Spuštění Dell Diagnostics z harddisku
1
Zapněte (nebo restartujte) počítač.
2
Jakmile se zobrazí logo DELL™, stiskněte ihned klávesu <F12>.
POZNÁMKA:
nástroji, viz také „Spouštění Dell Diagnostics z CD disku Ovladače a nástroje“ na straně 19.
Pokud budete vyčkávat příliš dlouho a zobrazí se logo operačního systému, pokračujte, dokud
se nezobrazí pracovní plocha systému Microsoft
Pokud se zobrazí hlášení s informací, že nebyl nalezen žádný oddíl s diagnostickými
®
Windows®. Pak vypněte počítač a pokuste
se o akci znovu. Informace o vypnutí počítače, viz také online Uživatelská příručka.
3
Jakmile se zobrazí seznam pro zavedení systému, zvýrazněte
Zavedení oddílu s nástroji
a stiskněte <Enter>
4
Jakmile se zobrazí
hlavní nabídka
Dell Diagnostics, zvolte test, který chcete spustit
(viz také strana 20).
Spouštění Dell Diagnostics z CD disku Ovladače a nástroje
1
Vložte
CD disk Ovladače a nástroje
2
Vypněte a znovu spust’te počítač.
.
Jakmile se zobrazí logo DELL, stiskněte ihned klávesu <F12>.
Pokud budete vyčkávat příliš dlouho a zobrazí se logo Windows, pokračujte, dokud se nezobrazí
pracovní plocha systému. Pak vypněte počítač a pokuste se o akci znovu.
POZNÁMKA:
počítače se tento zavede podle pořadí zařízení, uvedených v nastavení systému.
3
Jakmile se zobrazí seznam pro zavedení systému, zvýrazněte
Následující kroky mění posloupnost zavádění pouze jednorázově. Při dalším spuštění
Vestavěné nebo USB CD-ROM
a stiskněte <Enter>.
4
Zvolte
Vestavěné nebo USB CD-ROM
5
Zvolte
Zavést z CD-ROM
6
Zadejte 1 a spust’te nabídku ResourceCD.
7
Zadejte 2 a spust’te Dell Diagnostics.
8
Zvolte
Spustit 32bitovou aplikaci Dell Diagnostics
z nabídky, která se zobrazí.
z nabídky na CD.
z číslovaného seznamu.
Pokud je uvedeno více verzí, zvolte verzi vhodnou pro váš počítač.
9
Jakmile se zobrazí
hlavní nabídka
Dell Diagnostics, zvolte test, který chcete spustit
(viz také strana 20).
Rychlá referenční příručka
19
Page 54

Hlavní menu Dell Diagnostics
1
Po zavedení Dell Diagnostics a zobrazení
kterou požadujete.
Vol ba Fu nkce
Expresní test Provede rychlý test zařízení. Tento test obvykle trvá 10 až 20 minut a nevyžaduje
Rozšířený test Provede důkladný test zařízení. Tento test obvykle trvá 1 hodinu nebo více
www.dell.com | support.dell.com
Uživatelský test Otestuje specifické zařízení. Testy, které chcete spustit, si můžete upravit.
Stromová struktura
symptomů
2
Pokud se setkáte s problémem během testu, zobrazí se hlášení s chybovým kódem a popisem
problému. Zapište si chybový kód a popis problému a postupujte podle pokynů na obrazovce.
Pokud chybový stav nedokážete odstranit, kontaktujte Dell.
POZNÁMKA:
Pokud budete kontaktovat Dell, technická podpora vás požádá o sdělení vašeho servisního štítku.
3
Pokud spustíte test z menu
klepněte na příslušnou kartu popsanou v následující tabulce a získáte další informace.
Karta Funkce
Výsledky Zobrazuje výsledky testu a případné chybové stavy, se kterými se setkáte.
Chyby Zobrazuje chybové stavy, se kterými se setkáte, chybové kódy a popis
Nápověda Popisuje test a může označovat požadavky na běžící test.
Konfigurace Zobrazuje hardwarovou konfiguraci vybraného zařízení.
Parametry Umožňuje upravit test změnou nastavení.
Hlavního menu
žádnou interakci od uživatele. Nejprve spust’te Expresní test, čímž zvýšíte
možnost rychlého vyhledání problému.
a pravidelně vyžaduje zodpovězení položených otázek.
Uvádí nejběžnější symptom, se kterými je možné se setkat a umožňuje výběr testu
na základě příznaku problému, se kterým se setkáváte.
Servisní štítek počítače je umístěn na horní straně každé testovací obrazovky.
Uživatelský test
problému.
Dell Diagnostics získává informace o konfiguraci pro všechna zařízení z testů
nastavení systému, paměti nebo různých interních testů a informace zobrazuje
na seznamu v levé části obrazovky. Seznam zařízení nemusí zobrazovat názvy
všech součástí nainstalovaných v počítači, nebo k němu připojených.
nebo
Stromová struktura symptomů,
, klepněte na tlačítko příslušné volby,
20
4
Po dokončení testu, pokud aktivujete Dell Diagnostics z CD disku
disk poté vyjměte.
5
Uzavřete obrazovku testu a vrat’te se do
a restart počítače provedete uzavřením
Rychlá referenční příručka
hlavní nabídky
hlavní nabídky
Ovladače a nástroje,
. Ukončení aplikace Dell Diagnostics
.
Page 55

Kontrolka napájení
Stav
kontrolky
Vypnuto Chybí napájení, nebo
Žlutá Napájení k dispozici /
Zelená Napájení k dispozici /
Stav PSU Popis Odstraňování problémů
došlo k chybovému
stavu
bez zátěže
napájení zátěže
Označuje, že napájecí zdroj nemá energii z
elektrické zásuvky, NEBO že napájecí zdroj
byl vypnut v důsledku poruchy.
Indikujte, že napájecí zdroj je připojen k
provozuschopné elektrické zásuvce, ale
není připojen k počítači.
Indikujte, že napájecí zdroj je napájen z
provozuschopné elektrické zásuvky, a je
také řádně připojen k počítači.
Ujistěte se, že elektrická zásuvka je
funkční a to otestováním s pomocí
jiného zařízení, například světla.
Ověřte si, že napájecí kabel je řádně
připojen k zdroji napájení. V případě
potřeby kabel znovu připojte do
napájení.
Odpojte napájecí kabel od zdroje
a kabel DC od počítače alespoň na
dobu 10 sekund. Připojte napájecí
kabel AC do napájecího zdroje.
Kontrolka na zdroji by se měla
rozsvítit žlutě. Připojte kabel DC k
počítači. Kontrolka na zdroji by se
měla rozsvítit zeleně.
Ověřte si, že napájecí zdroj je řádně
připojen k počítači a je zajištěn
západkou. V případě potřeby správně
připojte.
Zkontrolujte kontrolku napájení a
dále viz „Systémové kontrolky“ na
straně 21.
Systémové kontrolky
Kontrolka tlačítka napájení a harddisku mohou indikovat problém s počítačem.
Kontrolka
napájení
Trvale zeleně svítící
kontrolka napájení a
žádné zvukové
znamení, avšak
počítač se zablokuje
během POST
Popis problému Navrhované řešení
Integrované zařízení na systémové desce
může být vadné.
Prostudujte si „Diagnostické kontrolky“ na straně 22
a ověřte, zda-li byl identifikován specifický problém.
Pokud problém zjištěn nebyl, kontaktujte technickou
podporu Dell.
Rychlá referenční příručka
21
Page 56

Kontrolka
napájení
Trvale zeleně svítící
kontrolka napájení a
žádné zvukové
znamení, a žádný
videosignál během
POST
Trvale zeleně svítící
kontrolka napájení a
zvukové znamení
během POST
www.dell.com | support.dell.com
Trvale svítící žlutá
kontrolka
Několikeré
probliknutí zelené
kontrolky a pak
vypnutí
Problikávající zelená
kontrolka
Trvale svítící zelená
kontrolka
Popis problému Navrhované řešení
Monitor může být poškozen nebo
nesprávně instalován.
Při vykonávání příkazů BIOS byl zjištěn
problém.
Aplikace Dell Diagnostics spouští test,
nebo může být vadné zařízení na
systémové desce, případně nesprávně
nainstalované.
Chyba konfigurace. Prostudujte si „Diagnostické kontrolky“ na straně 22
Počítač je v hibernovaném stavu
(Microsoft
a Windows XP).
Napájení je zapnuté a počítač normálně
pracuje.
®
Windows® 2000
Prostudujte si „Diagnostické kontrolky“ na straně 22
a ověřte, zda-li byl identifikován specifický problém.
Viz také „Spuštění nástroje Dell™ IDE Hard-Drive
Diagnostics“ na straně 26, kde jsou uvedeny pokyny
o diagnostice zvukových znamení. Rovněž si
zkontrolujte diagnostické kontrolky a ověřte, zda-li
byl identifikován specifický problém.
Pokud pracuje Dell Diagnostics, umožněte
dokončení testu.
Prostudujte si „Diagnostické kontrolky“ na straně 22
a ověřte, zda-li byl identifikován specifický problém.
Pokud počítač nenastartuje, kontaktujte technickou
podporu Dell.
a ověřte, zda-li byl identifikován specifický problém.
Stiskněte tlačítko napájení a aktivujte počítač.
Není vyžadováno žádné nápravné opatření.
22
Diagnostické kontrolky
POZOR:
si bezpečnostní pokyny uvedené v Příručce informací o výrobku.
Pro snadnější odstraňování problémů v počítači je vybaven čtyřmi kontrolkami označenými „A,“ „B,“
„C,“ a „D“ na zadním panelu (viz strana 9). Kontrolky mohou být zelené nebo žluté. Pokud se počítač
normálně spustí, vzorek nebo kód kontrolek se mění s postupným dokončováním zaváděcí sekvence.
Pokud část POST zavádění systému byla dokončena úspěšně, všechny čtyři kontrolky budou svítit
trvale zeleně. Pokud během procesu POST dojde k chybě, zobrazený vzorec kontrolek může napomoci
identifikaci problému a okamžiku zastavení chodu systému.
Rychlá referenční příručka
Dříve než začnete s jakýmkoliv postupem uvedeným v této části, prostudujte
Page 57

Vzorec
rozsvícení
kontrolek
Vypnuto
Vypnuto
Vypnuto
Vypnuto
Popis problému Navrhované řešení
Počítač je v normálním vypnutém stavu
nebo mohlo dojít k poruše před
zavedením BIOS.
Připojte počítač k provozuschopné elektrické
zásuvce a stiskněte tlačítko napájení.
Zelená
Žlutá
Žlutá
Žlutá
Žlutá
Zelená
Žlutá
Žlutá
Zelená
Zelená
Žlutá
Žlutá
Došlo k možné poruše BIOS; počítač je
v režimu zotavení.
Došlo k možné poruše procesoru. Vyměňte procesor a restartujte počítač. Informace
Jsou detekovány pamět’ové moduly,
ale došlo k poruše paměti.
Spust’te nástroj Zotavení BIOS, vyčkejte na
dokončení zotavení a pak počítač restartujte.
o způsobu výměny procesoru, viz také online
Uživatelská příručka.
•
Pokud máte nainstalovaný jeden pamět’ový modul,
připojte jej a restartujte počítač. Informace o
způsobu výměny pamět’ových modulů, viz také
Uživatelská příručka
online
•
Pokud máte nainstalované dva pamět’ové moduly,
vyjměte je a připojte nazpět jeden modul, pak
restartujte počítač. Pokud se spustí normálně,
připojte druhý modul.
•
Pokud je k dispozici, připojte řádně pracující modul
paměti stejného typu.
•
Pokud problém přetrvává, kontaktujte společnost
Dell.
.
Rychlá referenční příručka
23
Page 58

Vzorec
rozsvícení
kontrolek
Žlutá
Zelená
Zelená
Žlutá
Popis problému Navrhované řešení
Došlo k možné poruše disketové
mechaniky nebo harddisku.
Ujistěte se o správném připojení napájecích
a datových kabelů a restartujte počítač.
Zelená
www.dell.com | support.dell.com
Zelená
Zelená
Žlutá
Žlutá
Žlutá
Žlutá
Zelená
Žlutá
Zelená
Žlutá
Zelená
Došlo k možné poruše USB rozhraní. Znovu připojte USB zařízení, zkontrolujte připojení
Nebyly detekovány žádné pamět’ové
moduly.
Jsou detekovány pamět’ové moduly, ale je
zjištěna porucha konfigurace paměti nebo
její kompatibility.
kabelů a pak restartujte počítač.
•
Pokud máte nainstalovaný jeden pamět’ový modul,
připojte jej a restartujte počítač. Informace o
způsobu výměny pamět’ových modulů, viz také
Uživatelská příručka
online
•
Pokud máte nainstalované dva pamět’ové moduly,
vyjměte je a připojte nazpět jeden modul, pak
restartujte počítač. Pokud se spustí normálně,
připojte druhý modul.
•
Pokud je k dispozici, připojte řádně pracující modul
paměti stejného typu.
•
Pokud problém přetrvává, kontaktujte společnost
Dell.
•
Ujistěte se, že nejsou požadovány žádné speciální
pamět’ové moduly nebo konektory. Informace o
pamět’ových modulech, viz také online
příručka
•
Ověřte si, že pamět’ové moduly, které instalujete do
počítače, jsou s ním kompatibilní.
•
Pokud problém přetrvává, kontaktujte společnost
Dell.
.
.
Uživatelská
24
Rychlá referenční příručka
Page 59

Vzorec
rozsvícení
kontrolek
Žlutá
Zelená
Zelená
Zelená
Zelená
Zelená
Zelená
Zelená
Popis problému Navrhované řešení
•
Před zavedením systému došlo k chybě.
Počítač je v anomálním provozním
stavu po POST.
Ujistěte se, že k systémové desce jsou řádně
připojeny kabely vedoucí od harddisku,
CD mechaniky a DVD mechaniky.
•
Přečtěte si hlášení počítače, která se zobrazují
na monitoru.
•
Pokud problém přetrvává, kontaktujte
společnost Dell.
Žádné.
Zvukové kódy
Počítač může signalizovat řadu zvukových kódů během spouštění v případě, že monitor není schopen
zobrazovat chybová hlášení nebo problémy. Řada po sobě jdoucích zvukových signálů, nazvaných
zvukové kódy, identifikuje daný problém. Jeden zvukový kód (kód 1-3-1) je tvořen jedním pípnutím,
řadou tří rychlých pípnutí a pak jedním pípnutím. Tento zvukový kód vás informuje, že počítač se
setkal s problémem s pamětí.
Pokud během spouštění počítač vydává zvukové signály:
1
Zapište si sekvenci zvukových signálů.
2
Viz „Dell Diagnostics“ na straně 18, kde jsou informace o identifikaci závažnějších problémů.
3
Kontaktujte technickou podporu Dell.
Kód Příčina Kód Příčina
1-1-2 Porucha registru mikroprocesoru 3-3-4 Porucha testu videopaměti
1-1-3 Porucha čtení/zápisu NVRAM 3-4-1 Porucha inicializace obrazovky
1-1-4 Porucha kontrolního součtu ROM BIOS 3-4-2 Porucha zpětného běhu paprsku na
obrazovce
1-2-1 Porucha programovatelného časovače intervalu 3-4-3 Hledejte poruchu video paměti ROM
1-2-2 Porucha inicializace DMA 4-2-1 Časovač neposkytuje takt
1-2-3 Porucha čtení / zápisu stránkového registru
DMA
4-2-2 Porucha vypínání
Rychlá referenční příručka
25
Page 60

Kód Příčina Kód Příčina
1-3 Porucha testu videopaměti 4-2-3 Porucha brány A20
1-3-1 až
2-4-4
3-1-1 Porucha závislého registru DMA 4-3-1 Porucha paměti nad adresou 0FFFFh
3-1-2 Porucha hlavního registru DMA 4-3-3 Porucha čipu časovače 2
3-1-3 Porucha masky hlavního registru přerušení 4-3-4 Zastavení časovacích hodin
3-1-4 Porucha masky závislého registru přerušení 4-4-1 Porucha testu sériového nebo
3-2-2 Porucha zavedení vektoru přerušení 4-4-2 Porucha dekomprimace kódu
www.dell.com | support.dell.com
3-2-4 Porucha testu ovladače klávesnice 4-4-3 Porucha testu matematického
3-3-1 Ztráta napájení NVRAM 4-4-4 Porucha testu vyrovnávací paměti
3-3-2 Neplatná konfigurace NVRAM
Pamět’ není řádně identifikována nebo
používána
4-2-4 Neočekávané přerušení v chráněném
režimu
paralelního portu
do stínové paměti
koprocesoru
Spuštění nástroje Dell™ IDE Hard-Drive Diagnostics
Nástroj Dell IDE Hard-Drive Diagnostics je program, který testuje harddisk, vyhledává jeho poruchy
a případně je schopen je potvrdit.
1
Zapněte počítač (pokud je počítač již zapnutý, restartujte jej).
2
Jakmile se v pravém horním rohu obrazovky zobrazí
3
Postupujte podle pokynů na obrazovce.
Pokud je hlášena závada, viz „Problémy s harddiskem“ v
F2 = Setup
, stiskněte <Ctrl><Alt><D>.
Uživatelské příručce
.
26
Řešení problémů s nekompatibilitou software a hardware
Pokud zařízení není buď detekováno během nastavení operačního systému nebo je detekováno, ale
nesprávně konfigurováno, můžete k vyřešení problému nekompatibility použít Poradce při potížích
s hardware. V operačním systému Microsoft
použít také Správce zařízení.
Rychlá referenční příručka
®
Windows® 2000 můžete k vyřešení těchto problémů
Page 61

Windows XP
Vyřešení problémů nekompatibility s pomocí Poradce při potížích s hardware:
1
Klepněte na tlačítko
2
Zadejte příkaz
Start
a dále na
hardware troubleshooter
Centrum pro nápovědu a odbornou pomoc
do pole
Hledat
a klepnutím na šipku spust’te
hledání.
3
Klepněte na
4
Na seznamu
konflikt ve svém počítači
Windows 2000
Poradce při potížích s hardware
Poradce při potížích s hardware
a klepněte na
Další
na seznamu
klepněte na
.
Výsledky hledání
Potřebuji vyřešit hardwarový
Vyřešení problémů nekompatibility s pomocí Správce zařízení:
1
Klepněte na tlačítko
2
V okně
3
Klepněte na kartu
4
Klepněte na
5
Klepněte na
6
Poklepejte na
Ovládací panely
Správce zařízení
Zobrazit
Start
, ukažte na
poklepejte na
Hardware
.
Nastavení
Systém
.
a pak na
Zdroje podle připojení
Požadavek přerušení (IRQ)
a pak klepněte na
.
.
.
Ovládací panely
Nesprávně nakonfigurovaná zařízení jsou indikována žlutým vykřičníkem (
v případě, že jsou tato zařízení deaktivována.
7
Poklepejte na libovolné zařízení označené vykřičníkem a zobrazte okno
Stavová oblast
Zařízení
v okně
Vlastnosti
hlásí karty nebo zařízení, které je nutné
Vlastnosti
překonfigurovat.
.
.
.
!
) nebo červeným X
.
8
Překonfigurujte zařízení nebo je odeberte ze Správce zařízení. Viz také dokumentace,
která byla dodána se zařízením, kde jsou další informace o jeho konfiguraci.
Vyřešení problémů nekompatibility s pomocí Poradce při potížích s hardware:
1
Klepněte na tlačítko
2
Klepněte na
Odstraňování problémů a údržba
problémů ve Windows 2000
3
Na seznamu
Poradce při potížích s hardware
konflikt ve svém počítači
Start
a dále na
a klepněte na
Nápověda.
a pak klepněte na
Další
.
na kartě
Obsah
Hardware
klepněte na
, pak klepněte na
.
Potřebuji vyřešit hardwarový
Rychlá referenční příručka
Odstraňování
27
Page 62

Používání Obnovení systému Microsoft® Windows® XP
Operační systém Microsoft® Windows® XP je vybaven funkci Obnovení systému, která umožňuje
vrátí počítač do předchozího stavu (bez ovlivnění datových souborů) v případě, že došlo ke změnám
v hardware, software, nebo systémovém nastavení, které ponechal systém v nežádoucím provozním
stavu. Viz také Centrum pro nápovědu a odbornou pomoc Windows, kde jsou další informace o
použití této možnosti.
UPOZORNĚNÍ:
datové soubory, ani je neobnovuje.
Vytvoření bodu obnovy
1
Klepněte na tlačítko
www.dell.com | support.dell.com
2
Klepněte na
3
Postupujte podle pokynů na obrazovce.
Obnovení předchozího stavu počítače
UPOZORNĚNÍ:
je a ukončete všechny programy. Neměňte, neotevírejte ani nemažte soubory nebo programy,
dokud nebude obnova systému ukončena.
1
Klepněte na tlačítko
nástroje
2
Ujistěte se, že zvolíte
3
Klepněte na datum, ze kterého si přejete obnovit stav počítače.
Vybrat bod obnovy
Okno
obnovy. Všechna data s dostupnými body obnovy se objeví označená tučným písmem.
Pravidelně si zálohujte své datové soubory. Obnovení systému nesleduje vaše
Start
a dále na
Obnovení systému
Před obnovením předchozího stavu počítače si uložte všechny soubory a uzavřete
Start
, ukažte na
a pak klepněte na
Obnovení systému
Obnovení předchozího stavu počítače
Centrum pro nápovědu a odbornou pomoc
.
Všechny programy→
Příslušenství→
.
a klepněte na
Systémové
Další
nabízí kalendář, kde vidíte a můžete si vybrat všechny dostupné body
.
.
28
4
Zvolte bod obnovy a klepněte na
Další
.
Pokud je v kalendáři uvedeno pouze jediné datum, automaticky se vybere právě toto.
Pokud jsou k dispozici data dvě nebo více, klepněte na to, které chcete použít.
5
Klepněte na
Poté, co Obnovení systému dokončí shromáždění dat se zobrazí okno
Další
.
Obnova dokončena
a pak se restartujte počítač.
6
Po restartování počítače klepněte na OK.
Změnu bodu obnovy provedete buď opakováním kroků pomocí jiného bodu obnovy,
nebo obnovení vrátíte nazpět.
Rychlá referenční příručka
Page 63

Vrácení posledního obnovení systému
UPOZORNĚNÍ:
je a ukončete všechny programy. Neměňte, neotevírejte ani nemažte soubory nebo programy,
dokud nebude obnova systému ukončena.
1
Klepněte na tlačítko
nástroje
2
Klepněte na
3
Klepněte na
Objeví se dialogové okno
4
Po restartování počítače klepněte na OK.
Zapnutí funkce Obnovení systému
Před vrácením posledního obnovení systému si uložte všechny soubory a uzavřete
Start
, ukažte na
a pak klepněte na
Obnovení systému
Vrátit poslední obnovení systému
Další
.
Obnovení systému
Všechny programy→ Příslušenství→
.
a klepněte na
Další
.
a počítač se restartuje.
Systémové
Pokud přeinstalujte Windows XP s méně než 200 MB volného místa na harddisku, bude funkce
Obnovení systému automaticky vypnuta. Informace o aktuálním stavu funkce Obnovení systému
zobrazíte takto:
1
Klepněte na tlačítko
2
Klepněte na
3
Klepněte na kartu
4
Ujistěte se, zda-li je volba
Systém.
Start
a dále na
Ovládací panely
Obnovení systému
Vypnout obnovení systému
.
.
nezaškrtnuta.
Přeinstalování systému Microsoft® Windows® XP
Dříve než začnete
Pokud zvažujete přeinstalování operačního systému Windows XP jako nástroj opravy problému,
nejprve se pokuste použít Windows XP Device Driver Rollback. (Informace o způsobu použití Device
Driver Rollback, viz také online
problém nevyřeší, použijte Obnovení systému (viz „Používání Obnovení systému Microsoft
Windows
®
XP“ na straně 28) a vrat’te operační systém do stavu, ve kterém se nacházel před instalací
Uživatelská příručka
.) Pokud nástroj Device Driver Rollback
®
nového ovladače zařízení.
UPOZORNĚNÍ:
U běžných konfigurací je primární harddisk prvním diskem, který počítač detekuje.
Před provedením instalace si zhotovte zálohu dat na primárním harddisku.
K přeinstalování Windows XP potřebujete následující položky:
•Dell™ CD s
• CD disk Dell s
POZNÁMKA:
montáže počítače. Použijte CD disk Ovladače a nástroje k zavedení požadovaných ovladačů,
včetně těch, které jsou požadován v případě, že je počítač vybaven řadičem RAID.
operaèním systémem
ovladaèi a nástroji
CD disk Ovladače a nástroje obsahuje ovladače, které byly nainstalovány během
Rychlá referenční příručka
29
Page 64

Přeinstalování Windows XP
UPOZORNĚNÍ:
Pack 1 nebo novější.
Při přeinstalování Windows XP provádějte všechny kroky uvedené v následující části v uvedeném
pořadí.
Dokončení přeinstalace může trvat 1 až 2 hodiny. Po přeinstalování operačního systému musíte také
přeinstalovat ovladače zařízení, antivirový program a jiný software.
UPOZORNĚNÍ:
Volby mohou přepsat různé soubory a případně ovlivnit programy instalované na harddisku. Proto
Windows XP neprovádějte instalaci v případě, že vám to nedoporučují zástupce technické podpory
Dell.
www.dell.com | support.dell.com
UPOZORNĚNÍ:
počítači před vlastní obnovou instalace Windows XP. Viz také dokumentace dodané k software,
kde jsou další pokyny.
Zavedení z CD disku s operačním systémem
1
Uložte si všechny soubory, uzavřete je a ukončete všechny programy.
2
Vložte CD s
Install Windows XP
3
Restartujte počítač.
4
Jakmile se zobrazí logo DELL™, stiskněte ihned klávesu <F12>.
Pokud se zobrazí logo operačního systému, vyčkejte dokud se nezobrazí pracovní plocha
systému Microsoft pak vypněte počítač a zkuste operaci znovu.
Během přeinstalování Windows XP musí mít k dispozici Windows XP Service
CD disk s operačním systémem poskytuje volby pro instalaci Windows XP.
Aby nedošlo ke konfliktu s Windows XP, vypněte antivirový program instalovaný na
operačním systémem
. Klepněte na
Konec
pokud se objeví hlášení
.
30
5
Stiskem šipek zvolte
6
Jakmile se zobrazí
CD-ROM
Press any key to boot from CD
Instalační program Windows XP
1
Jakmile se zobrazí okno
Instalovat Windows nyní
2
Přečtěte si informace v okně
a přijměte licenční smlouvu.
3
Pokud je na počítači již instalován systém Windows XP a chcete pouze obnovit aktuální data
Windows XP, zadejte
4
Pokud chcete nainstalovat novou kopii Windows XP, stiskněte <Esc> a zvolte příslušnou
r
a zvolte možnost opravy systému, pak vyjměte CD.
možnost.
5
Stiskem <Enter> vyberete zvýrazněný oddíl (doporučeno) a budete postupovat podle pokynů
na obrazovce.
Zobrazí se okno
Instalační program Windows XP
a instalovat zařízení. Počítač se automaticky několikrát restartuje.
Rychlá referenční příručka
, a stiskněte <Enter>.
stiskněte jakoukoliv klávesu.
Instalační program Windows XP
.
Licenční smlouva Microsoft Windows
a operační systém začne kopírovat soubory
, stiskněte <Enter> a zvolte
a pak stiskněte <F8>
Page 65

POZNÁMKA:
počítače.
UPOZORNĚNÍ:
Press any key to boot from the CD.
6
Pokud se zobrazí
a klepněte na
7
Zadejte název a organizaci (volitelně) v okně
na
Další
8
V okně
a heslo a klepněte na
9
Pokud se zobrazí okno
a klepněte na
10
Zadejte datum, čas, a časové pásmo v okně
11
Pokud se zobrazí okno
12
Pokud provádíte instalaci Windows XP Professional a jste vyzvání k zadání dalších informací
Doba vyžadovaní k dokončení instalaci závisí na velikosti harddisku a rychlosti
Pokud se zobrazí následující hlášení, netiskněte žádnou klávesu:
Místní a jazykové nastavení,
Další
.
zvolte nastavení pro místo vašeho pobytu
Uživatelské nastavení software
.
Název počítače a heslo administrátora
Další
.
Informace pro vytáčení modemem
Další
.
Nastavení sítě
, klepněte na
zadejte název počítače (nebo přijměte nabízený)
, zadejte požadované informace
Natavení data a času
Typické
a pak klepněte na
a klepněte na
Další
a pak klepněte
.
o konfiguraci sítě, zadejte potřebné hodnoty. Pokud si nejste jisti o vašem nastavení, přijměte
výchozí volby.
Windows XP nainstaluje součásti operačního systému a nakonfiguruje počítač. Počítač se
automaticky restartuje.
UPOZORNĚNÍ:
Press any key to boot from the CD.
13
Jakmile se zobrazí okno
14
Pokud se zobrazí okno
klepněte na
15
Pokud se zobrazí okno
a klepněte na
16
Pokud se zobrazí okno
17
Klepněte na
18
Klepněte na
19
Nainstalujte příslušné ovladače pomocí CD disku
20
Nainstalujte antivirový software.
21
Nainstalujte programy.
Pokud se zobrazí následující hlášení, netiskněte žádnou klávesu:
Přeskočit
Vítá vás Microsoft
How will this computer connect to the Internet?
.
, klepněte na
Další
.
Chcete se zaregistrovat u společnosti Microsoft?,
Další
.
Další
.
Dokončit
Kdo bude tento počítač používat?
a ukončete nastavení systému, pak vyjměte CD disk.
, můžete zadat až pět uživatelů.
Ovladače a nástroje.
zvolte
Ne, později
Další
,
.
POZNÁMKA:
dispozici klíč produktu, uvedený na zadní straně obalu CD pro Microsoft Office nebo Microsoft
Works Suite.
POZNÁMKA:
instalovat operační systém, spust’te nástroj DSS. DSS je umístěn na CD disku Ovladače a nástroje
a na webových stránkách support.dell.com.
K instalaci a aktivaci Microsoft Office nebo Microsoft Works Suite musíte mít k
Pokud jste si instalovali unikátní obraz disku na počítač nebo pokud jste museli znovu
Rychlá referenční příručka
31
Page 66

Použití CD disku Ovladače a nástroje
Použití CD disku
Windows:
POZNÁMKA:
Ovladače a nástroje s operačním systémem Windows.
1
Zapněte počítač a nechte zavést operační systém Windows.
2
Vložte CD disk
Pokud používáte CD disk
instalace
započne s instalací.
www.dell.com | support.dell.com
3
Klepněte na OK a pokračujte.
Pro dokončení instalace postupujte podle pokynů nabízených instalačním programem.
4
Klepněte na
5
Zvolte příslušný
Ovladače pro můj počítač
Zobrazení seznamu ovladač pro váš počítač provedete takto:
1
Klepněte na
CD disk
na obrazovce monitoru vypíše seznam ovladačů zařízení pro danou konfiguraci systému.
2
Klepněte na příslušný ovladač a postupujte podle pokynů pro stažení ovladače do počítače.
Zobrazení všech dostupných ovladačů pro váš počítač provedete klepnutím na
rozevíracího seznamu
Ovladače a nástroje
Pro zpřístupnění ovladačů a uživatelské dokumentace musíte použít CD disk
Ovladače a nástroje
ResourceCD Installation
Další
v okně
Vítá vás systém Dell
Model systému, Operační systém, Typ zařízení, a Téma
Moje ovladače
Ovladače a nástroje
(rovněž zvaného ResourceCD) s operačním systémem
do CD mechaniky.
Ovladače a nástroje
a bude vás informovat, že CD
na tomto počítači poprvé, zobrazí se okno
Ovladače a nástroje
.
.
v rozevírací nabídce
Téma
.
prohledá hardware a operační systém instalovaný na počítači a pak
Ovladače
Téma
.
právě
z
32
Rychlá referenční příručka
Page 67

Rejstřík
B
Bezpečnostní pokyny, 5
C
CD
operační systém, 7
CD disk s ovladači a nástroji, 5
CD s operačním systémem, 7
Centrum pro nápovědu a
odbornou pomoc, 7
Chybová hlášení
Diagnostické kontrolky, 21- 22
Zvukové kódy, 25
D
Dell
webové stránky podpory, 6
webové stránky prémiové
podpory, 7
Dell Diagnostics, 18
Diagnostické kontrolky, 22
Diagnostika
CD disk s ovladači a nástroji, 5
Dell, 18
Kontrolky, 22
Zvukové kódy, 25
Dokumentace
online, 6-7
Příručka informací o systému, 5
ResourceCD, 5
Uživatelská příručka, 6
zařízení, 5
H
Hardware
Dell Diagnostics, 18
konflikty, 26
Zvukové kódy, 25
K
Konflikty
Nekompatibilita software
a hardware, 26
Konflikty IRQ, 26
Kontrolka tlačítka napájení, 21
Kontrolky
Diagnostické, 21-22
Přední část počítače, 21
Systémové, 21
Tlačítko napájení, 21
Zadní strana počítače, 22
Kryt
uzavření, 17
O
Obnovení systému, 28
Odstraňování problémů
Centrum pro nápovědu a
odbornou pomoc, 7
Dell Diagnostics, 18
Diagnostické kontrolky, 22
konflikty, 26
Obnovení do předchozího
stavu, 28
Operační systém
CD, 7
Návod k instalaci, 7
přeinstalování Windows XP, 29
Ovladače
ResourceCD, 5
Rejstřík 33
Page 68

P
U
Přeinstalování
CD disk s ovladači a nástroji, 5
ResourceCD, 5
Windows XP, 29
Počítač
Obnovení do předchozího
stavu, 28
Uzavírací kryt, 17
Zvukové kódy, 25
Problémy
Dell Diagnostics, 18
Diagnostické kontrolky, 21- 22
konflikty, 26
Obnovení do předchozího
stavu, 28
Zvukové kódy, 25
R
ResourceCD
Dell Diagnostics, 18
Uživatelská příručka, 6
V
Vyhledávání informací v
dokumentaci, 5
W
Webové stránky prémiové
podpory Dell, 5, 7
Windows 2000
Poradce při potížích s
hardware, 27
Správce zařízení, 27
Windows XP
Centrum pro nápovědu a
odbornou pomoc, 7
Obnovení systému, 28
přeinstalování, 29
Poradce při potížích s
hardware, 26- 27
S
Software
konflikty, 26
Správce zařízení, 27
Systémové kontrolky, 21
Š
Štítek Microsoft Windows, 6
34 Rejstřík
Z
Záruka, 5
Zvukové kódy, 25
Page 69

Dell™ OptiPlex™ SX280
Snelle naslaggids
Model DCTR
www.dell.com | support.dell.com
Page 70

Opmerkingen, attentie en waarschuwingen
OPMERKING: De aanduiding OPMERKING wijst op belangrijke informatie die u kan helpen optimaal gebruik te maken
van uw computer.
ATTENTIE: De aanduiding ATTENTIE wijst op mogelijke schade aan de hardware of verlies van gegevens en geeft aan
hoe u de betreffende problemen kunt vermijden.
WAARSCHUWING: De aanduiding WAARSCHUWING wijst op gevaar voor schade aan eigendommen, persoonlijke
verwondingen en dodelijke afloop.
Als u een Dell™ n Series-computer hebt aangeschaft, zijn de verwijzingen naar het besturingssysteem
Microsoft
®
Windows® in dit document voor u niet van toepassing.
____________________
De informatie in dit document kan zonder voorafgaande kennisgeving worden gewijzigd.
© 2004 Dell Inc. Alle rechten voorbehouden.
Reproductie in welke vorm dan ook zonder voorafgaande schriftelijke toestemming van Dell Inc. is uitdrukkelijk verboden.
In deze tekst gebruikte handelsmerken: Dell, OptiPlex en het DELL-logo zijn handelsmerken van Dell Inc.;
Microsoft en Windows zijn geregistreerde handelsmerken van Microsoft Corporation.
Mogelijk worden in dit document nog andere handelsmerken en handelsnamen gebruikt om te verwijzen naar de organisaties die de betreffende
handelsmerken hebben gedeponeerd en naar de namen van hun producten. Dell Inc. stelt uitdrukkelijk geen eigendomsbelangen te hebben in
andere handelsmerken en handelsnamen dan die van zichzelf.
Model DCTR
April 2004 P/N X2956 Rev. A00
Page 71

Inhouds
Informatie verkrijgen . . . . . . . . . . . . . . . . . . . . . . . . . . . 5
Over uw computer
Vooraanzicht
Zij-aanzicht
Achteraanzicht
Kabelkap en voedingsadapter
De computer installeren
. . . . . . . . . . . . . . . . . . . . . . . . . . . . . 8
. . . . . . . . . . . . . . . . . . . . . . . . . . . . . 8
. . . . . . . . . . . . . . . . . . . . . . . . . . . . . . 8
. . . . . . . . . . . . . . . . . . . . . . . . . . . . 9
. . . . . . . . . . . . . . . . . . . . . 9
. . . . . . . . . . . . . . . . . . . . . . . . . . 10
De plaatsing en oriëntatie van de computer bepalen
Een apparaat in het modulevak installeren
Externe apparaten aansluiten
Een vaste schijf installeren
De optionele kabelkap aansluiten
Binnen in uw computer
. . . . . . . . . . . . . . . . . . . . . . . . . . 16
. . . . . . . . . . . . . . . . . . . . . 12
. . . . . . . . . . . . . . . . . . . . . . 15
. . . . . . . . . . . . . . . . . . . 16
De afsluitkap van de computer verwijderen
Binnenaanzicht
. . . . . . . . . . . . . . . . . . . . . . . . . . . . 17
De afsluitplaat van de computer terugplaatsen
Problemen oplossen
Dell Diagnostics
lampje voedingseenheid
Systeemlampjes
Diagnostische lampjes
Geluidssignalen
. . . . . . . . . . . . . . . . . . . . . . . . . . . . 18
. . . . . . . . . . . . . . . . . . . . . . . . . . . . 19
. . . . . . . . . . . . . . . . . . . . . . . . 22
. . . . . . . . . . . . . . . . . . . . . . . . . . . . 23
. . . . . . . . . . . . . . . . . . . . . . . . 24
. . . . . . . . . . . . . . . . . . . . . . . . . . . . 27
Dell™ IDE Hard Drive Diagnostics uitvoeren
Incompatibiliteit van software en hardware oplossen
®
Werken met Microsoft
®
Microsoft
Windows® XP opnieuw installeren . . . . . . . . . . . . . 31
Windows® XP Systeemherstel . . . . . . . . . 29
. . . . . . . . . . 10
. . . . . . . . . . . . . . . 11
. . . . . . . . . . . . . . . 16
. . . . . . . . . . . . . 18
. . . . . . . . . . . . . . 28
. . . . . . . . . . 28
Werken met de cd Stuur- en hulpprogramma's
. . . . . . . . . . . . . . . 34
Index . . . . . . . . . . . . . . . . . . . . . . . . . . . . . . . . . . . . 35
Inhouds 3
Page 72

4 Inhouds
Page 73

Informatie verkrijgen
Wat zoekt u? U vindt het hier
• Een diagnostisch programma voor de computer
• Stuurprogramma's voor de computer
• De documentatie van de computer
• De documentatie van de randapparaten
• Desktop System Software (DSS)
• Updates en patches voor het besturingssysteem
• Informatie betreffende de garantie
• Veiligheidsvoorschriften
• Informatie betreffende regelgeving
• Informatie betreffende ergonomie
• Licentieovereenkomst voor de eindgebruiker
Cd Stuur- en hulpprogramma's
(ook bekend als de ResourceCD)
Documentatie en stuurprogramma's zijn al op uw
computer geïnstalleerd. U kunt de cd gebruiken om
de stuurprogramma's opnieuw te installeren, Dell
Diagnostics uit te voeren of de documentatie te
raadplegen.
OPMERKING: De nieuwste stuurprogramma's en updates
van de documentatie zijn te vinden op support.dell.com.
Desktop System Software (DSS)
Te vinden op de cd Stuur- en hulpprogramma's en op
support.dell.com.
Dell™ productinformatiegids
Op de cd kunnen
Leesmij-bestanden zijn
toegevoegd met actuele
informatie over
technische wijzigingen
in uw computer en
geavanceerd technisch
referentiemateriaal voor
technici en ervaren
gebruikers.
OPMERKING: Dit document is als PDF-bestand
beschikbaar op support.dell.com.
Snelle naslaggids 5
Page 74

Wat zoekt u? U vindt het hier
• Onderdelen verwijderen en vervangen
• Technische specificaties
• Systeeminstellingen configureren
• Problemen oplossen
Dell OptiPlex™ Gebruikershandleiding
Microsoft
1
Klik op de knop
2
Klik op
Gebruikershandleiding
op
De Gebruikershandleiding is ook te vinden op de cd
Stuur- en hulpprogramma's.
• Servicelabel en code voor Express Service
• Microsoft Windows-licentielabel
www.dell.com | support.dell.com
Servicelabel en Microsoft Windows-licentie
Deze labels zijn bevestigd op uw computer.
• Aan de hand van het
servicelabel kunt u de
identiteit van uw
computer vaststellen
wanneer u
support.dell.com
bezoekt of contact
opneemt met de technische ondersteuning.
• Wanneer u de technische ondersteuning belt, voert u
de code voor Express Service in zodat u met de juiste
afdeling wordt verbonden. De code voor Express Service
is niet in alle landen beschikbaar.
• Nieuwste stuurprogramma's voor de computer
• Antwoorden op vragen aan de technische serviceen supportafdeling
• On line discussies met andere gebruikers
en technische ondersteuning
• Documentatie voor de computer
Dell Support-website — support.dell.com
OPMERKING: Selecteer uw regio om de toepasselijke
Support-website te zien.
De Dell Support-website biedt diverse on line
hulpmiddelen, zoals:
• Solutions — Tips voor het oplossen van problemen,
artikelen van technici en on line cursussen
• Community — On line discussies met andere
Dell-gebruikers
• Upgrades — Upgrade-informatie voor onderdelen, zoals
het geheugen, de vaste schijf en het besturingssysteem
• Customer Care — Contactinformatie, orderstatus,
garantie en reparatie-informatie
• Downloads — Stuurprogramma's, patches en softwareupdates
• Reference — Computerdocumentatie,
productspecificaties en achtergrondinformatie
®
Windows® XP Help en ondersteuning
Start
en klik op
Help en ondersteuning.
Gebruikers- en systeemhandleidingen
.
en klik
6 Snelle naslaggids
Page 75

Wat zoekt u? U vindt het hier
• Status van uw serviceaanvraag en
ondersteuningsverleden
• Belangrijkste technische kwesties voor de computer
• Veelgestelde vragen
• Bestanden downloaden
Dell Premier Support-website — premiersupport.dell.com
De Dell Premier Support-website is speciaal afgestemd op
gebruikers in het bedrijfsleven, de overheid en het
onderwijs. Deze website is mogelijk niet overal
beschikbaar.
• Informatie over de configuratie van de computer
• Servicecontract voor de computer
• Werken met Windows XP
• Documentatie voor de computer
• Documentatie voor randapparaten
(zoals de modem)
Windows Help en ondersteuning
1
Klik op de knop
2
Voer een woord of zinsdeel in dat het probleem
beschrijft en klik op de pijl.
3
Klik op het onderwerp dat betrekking heeft op
uw probleem.
4
Volg de aanwijzingen op het scherm op.
• Het besturingssysteem opnieuw installeren
Cd Besturingssysteem
Het besturingssysteem is al op de computer geïnstalleerd.
Als u het besturingssysteem opnieuw wilt installeren,
gebruikt u de cd Besturingssysteem. Raadpleeg de
OptiPlex Gebruikershandleiding voor instructies.
OPMERKING: De kleur van de cd verschilt afhankelijk van
het door u bestelde besturingssysteem.
• Modelnummer in het kader van de voorschriften
• Type chassis
DCTR
Ultra-Small Form-Factor (USFF)-chassis
Start
en klik op
Help en ondersteuning
Nadat u het
besturingssysteem
opnieuw hebt
geïnstalleerd, gebruikt u
de cdStuur- en
hulpprogramma's om de
stuurprogramma's voor
de randapparaten die bij
de computer werden
geleverd opnieuw te
installeren.
productsleutel
De
het besturingssysteem is
te vinden op het
Windows-licentielabel
op uw computer.
.
voor
Snelle naslaggids 7
Page 76

Over uw computer
OPMERKING: Als u de computer onder een tafelblad of tegen een wand wilt plaatsen, moet u de
optionele steun voor wandmontage gebruiken. Als u deze steun wilt bestellen
met Dell. Raadpleeg de on-line Gebruikershandleiding voor meer informatie over hoe u in contact kunt
komen met Dell.
OPMERKING:
Zorg ervoor dat de koelopeningen niet zijn geblokkeerd, zodat goede ventilatie mogelijk is.
Vooraanzicht
, kunt u contact opnemen
Microfoonaansluiting
www.dell.com | support.dell.com
USB-aansluitingen (2)
Hoofdtelefoonaansluiting
Indicatielampje toegang tot vaste schijf
Zij-aanzicht
Ventilatieopeningen
(niet blokkeren)
Aan/uit-lampje
Aan/uit-toets
Modulevak
Ventilatieopeningen
(niet blokkeren)
8 Snelle naslaggids
Montageopeningen (2)
Page 77

Achteraanzicht
Ontgrendelknop afsluitkap
Ventilatieopeningen
(niet blokkeren)
Diagnostische lampjes
Voedingsaansluiting
Kabelkap en voedingsadapter
Parallelle aansluiting
Video-aansluiting
Indicatielampje verbindingsstatus
Netwerkadapter
Indicatielampje
netwerkactiviteit
Aansluiting lijn-uit
Aansluiting lijn-in
USB-aansluitingen (5)
Seriële aansluiting
Snelle naslaggids 9
Page 78

De computer installeren
ATTENTIE: Zet tijdens de installatie van de computer alle kabels vast aan het uiteinde van uw
werkoppervlak, om te voorkomen dat aan de kabels wordt getrokken, dat de kabels verstrikt raken
en dat over de kabels wordt gelopen.
ATTENTIE: Zet de computer niet in een slecht geventileerde ruimte, om te voorkomen dat de computer
oververhit raakt en wordt uitgeschakeld.
OPMERKING: Als u een computer hebt besteld zonder vaste schijf, kunt u een station installeren met
behulp van de rails die zich in de computer bevinden (zie “Een vaste schijf installeren” op pagina 15).
De plaatsing en oriëntatie van de computer bepalen
www.dell.com | support.dell.com
ATTENTIE: Zet uw beeldscherm niet bovenop de computer. Gebruik een beeldschermstandaard.
ATTENTIE: Zet de computer niet ondersteboven.
10 Snelle naslaggids
Page 79

ATTENTIE: Gebruik in een omgeving met sterke trillingen of bij installatie van de computer onder
een oppervlak of aan een wand de optionele steun voor wandmontage. Neem contact op met Dell om
de steun te bestellen. Raadpleeg de on-line Gebruikershandleiding voor meer informatie over hoe u in
contact kunt komen met Dell.
OPMERKING: Zorg voor minimaal 5 cm vrije ruimte tussen de computer en een verticaal oppervlak om
te zorgen voor voldoende ventilatie. Plaats de computer niet in een afgesloten ruimte zonder ventilatie.
Een apparaat in het modulevak installeren
In het modulevak kunt u een draagbaar apparaat van Dell™ installeren, zoals een diskettestation,
cd/dvd-station of tweede vaste schijf. Uw Dell-computer wordt geleverd met een cd/dvd-station of
een airbay (lege opvulmodule) in het modulevak.
Als veiligheidsvoorziening is uw computer uitgerust met een vergrendelschakelaar waarmee het
apparaat kan worden vastgezet in het modulevak. U kunt de schakelaar bereiken door de afsluitkap
van de computer te verwijderen (zie “De afsluitkap van de computer verwijderen” op pagina 16).
Om het geheel nog veiliger te maken, kunt u het apparaat in het modulevak vastzetten met de
apparaatschroef die bij uw computer is geleverd (apart verpakt).
Modulevergrendelingsschakelaar
Snelle naslaggids 11
Page 80

www.dell.com | support.dell.com
Externe apparaten aansluiten
WAARSCHUWING: Raadpleeg voordat u de procedures in dit gedeelte uitvoert de veiligheids-
voorschriften in de Productinformatiegids.
Voer alle stappen volledig uit om uw computer goed te installeren. Zie de betreffende afbeeldingen
onder de instructies.
1
Gebruik de USB-aansluitingen aan de achterzijde van de computer voor het aansluiten
van het toetsenbord en de muis.
2
Sluit de modem of netwerkkabel aan.
ATTENTIE: Sluit de netwerkkabel aan door deze eerst op de netwerkaansluiting in de wand aan te
sluiten en vervolgens op de computer.
Sluit de netwerkkabel, niet de telefoonlijn, aan op de netwerkaansluiting. Als u een optionele
modem hebt, sluit u de telefoonlijn aan op de modem.
1
Apparaatschroef
ATTENTIE: Sluit de modemkabel niet aan op de netwerkadapter. De spanning van het telefoonnet kan
schade aan de netwerkadapter veroorzaken.
Sluit het beeldscherm aan.
3
Houd de beeldschermkabel recht voor de aansluiting en sluit deze voorzichtig aan om te
voorkomen dat de pennetjes van de connector worden verbogen. Draai de duimschroeven
op de connectors van de kabel aan.
OPMERKING: Bij sommige beeldschermen bevindt zich de videoaansluiting onderaan op de achterzijde
van het scherm. Raadpleeg de documentatie die bij uw beeldscherm werd geleverd voor de locatie van
de connector.
Sluit de luidsprekers aan.
4
12 Snelle naslaggids
Page 81

5
Sluit de voedingskabels aan op de computer, het beeldscherm en de apparaten en sluit het
andere uiteinde van de voedingskabels aan op een stopcontact.
6
Druk op de aan/uit-knop om de computer en het beeldscherm aan te zetten.
OPMERKING: Lees voordat u een apparaat of software installeert die niet bij de computer werd
geleverd de documentatie die bij de software of het apparaat werd geleverd, of neem contact op met
de leverancier, om te controleren of de software of het apparaat compatibel is met uw computer en het
besturingssysteem.
OPMERKING: Uw computer kan enigszins afwijken van de volgende installatieafbeeldingen.
Netwerkaansluiting
USB-aansluiting
Snelle naslaggids 13
Page 82

Een DVI-beeldscherm aansluiten
Als u een DVI-beeldscherm hebt, sluit u de kabel van het beeldscherm aan op de witte
DVI-beeldschermaansluiting op het achterpaneel van de computer.
www.dell.com | support.dell.com
Een VGA-beeldscherm aansluiten
Als u een
VGA
aan te sluiten op de witte DVI-beeldschermaansluiting op het achterpaneel van de computer.
-beeldscherm hebt, gebruikt u de adapterkabel om de kabel van uw beeldscherm
14 Snelle naslaggids
Page 83

Twee beeldschermen aansluiten
Gebruik de adapterkabel om zowel een VGA-beeldscherm als een DVI-beeldscherm op de witte
DVI-beeldschermaansluiting op het achterpaneel van de computer aan te sluiten.
Een vaste schijf installeren
WAARSCHUWING: Raadpleeg voordat u begint met de procedures in dit gedeelte de veiligheids-
voorschriften in de Productinformatiegids.
1
Als u een nieuw station installeert, bevestigt u de rails — te vinden binnen de afsluitkap —
aan het nieuwe station.
2
Sluit de gegevens- en voedingskabels aan op de aansluitingen van de vaste schijf.
Let hierbij goed op dat u geen pennetjes verbuigt.
3
Schuif de vaste schijf in de steun.
De voedingsadapter aansluiten
WAARSCHUWING: Raadpleeg voordat u begint met de procedures in dit gedeelte de veiligheids-
voorschriften in de Productinformatiegids.
Sluit de voedingsadapter aan op de
1
aansluiting aan de achterzijde van
de computer. Controleer of de
vergrendeling geheel vastklikt om
er zeker van de zijn dat de
aansluiting stevig vastzit. (Er is
een hoorbare klik waarneembaar.)
2
Een voedingskabel aansluiten op de voedingsadapter.
3
Als de aansluiting van de voedingskabel voor uw computer een aardedraad bevat en u
deze wenst aan te sluiten, gaat u verder met stap 4. Anders gaat u verder met stap 5.
Snelle naslaggids 15
Page 84

WAARSCHUWING: Als uw voedingskabel of adapter is voorzien van een groene aardedraad voor
aansluiting op een stopcontact, zorg er dan voor dat er geen contact is tussen de groene aardedraad
en de voedingsdraden, omdat dit elektrische schokken, brand en schade aan de computer tot gevolg
kan hebben (zie de onderstaande afbeelding).
Sluit de metalen aardestekker aan op de aardeaansluiting
4
van het stopcontact (zie de onderstaande afbeelding):
a
Draai de aardeaansluiting een stukje los.
b
Schuif de metalen aardestekker achter de aardeaansluiting
en draai de aardeaansluiting weer vast.
www.dell.com | support.dell.com
5
Sluit de voedingskabel aan op het
stopcontact.
De optionele kabelkap aansluiten
1
Zorg ervoor dat alle kabels van externe
apparaten door de opening in de kabelkap
zijn gevoerd en op het achterpaneel van de computer zijn aangesloten.
2
Houd de onderzijde van de kabelkap vast en houd de vier tabjes voor de vier openingen in het
achterpaneel van de computer.
3
Plaats de tabjes in de openingen en schuif
de kabelkap in de richting van de
diagnostische lampjes (zie de afbeelding)
totdat de kabelkap stevig op zijn plaats zit.
4
Installeer een beveiligingsinrichting in de
opening voor de beveiligingskabel
(optioneel).
Aardeaansluiting
Metalen aardestekker
Kabelkap
(optioneel)
Binnen in uw computer
De afsluitkap van de computer verwijderen
WAARSCHUWING: Raadpleeg voordat u begint met de procedures in dit gedeelte de veiligheids-
voorschriften in de Productinformatiegids.
WAARSCHUWING: Haal de computer altijd los van de voedingsadapter voordat u de afsluitplaat
van de computer verwijdert, om de kans op elektrische schokken te vermijden.
16 Snelle naslaggids
Aansluiting voor
beveiligingskabel
Page 85

WAARSCHUWING: Laat de statische
elektriciteit van uw lichaam wegvloeien
voordat u de elektronische onderdelen van
de computer aanraakt, om statische
schade aan de componenten binnenin de
computer te voorkomen. U kunt dit doen
door een ongeverfd stukje metaal op het
frame van de computer aan te raken.
1
Verwijder de afsluitkap van de
computer.
a
Draai de ontgrendelknop van
de afsluitkap rechtsom, zoals
aangegeven in de afbeelding.
b
Schuif de afsluitkap een stukje
naar voren, ongeveer 1 cm of tot deze niet meer verder gaat, en licht de kap op.
Binnenaanzicht
Steunplaats ventilator
koelelement processor
Chassis penetratieschakelaar
Ontgrendelknop
afsluitkap
Luidspreker (optioneel)
Geheugenmodules (2)
Aansluiting voor
beveiligingskabel
Vaste schijf
Snelle naslaggids 17
Page 86

De afsluitplaat van de computer terugplaatsen
WAARSCHUWING: Raadpleeg voordat u begint met de procedures in dit gedeelte
de veiligheidsvoorschriften in de Productinformatiegids.
Zet de afsluitkap terug:
1
a
Laat de afsluitplaat zakken zodat
deze gelijk loopt met het frame van
de computer.
b
Schuif de plaat totdat u deze op zijn
plaats hoort of voelt klikken.
2
Sluit de computer aan op de
www.dell.com | support.dell.com
voedingseenheid, sluit de apparaten aan op
het stopcontact en schakel deze in.
Als de penetratiedetectie van het chassis was
ingesteld op
bericht op het scherm nadat de computer opnieuw is opgestart:
ALERT! Cover was previously removed.
3
Herstel de status van de chassispenetratie door de systeeminstellingen te openen en
(Wissen) te selecteren bij de optie
Gebruikershandleiding
OPMERKING: Als het beheerderswachtwoord door iemand anders is ingesteld, neemt u contact op met
de netwerkbeheerder voor informatie over het herstellen van de penetratiedetectie van het chassis.
Aan
, verschijnt het volgende
voor meer informatie over de penetratiedetectie van het chassis.
Intrusion Status
Clear
(Status penetratie). Raadpleeg de on-line
Problemen oplossen
Dell biedt diverse hulpmiddelen om u te helpen wanneer uw computer niet volgens de
verwachtingen presteert. Voor actuele informatie over het oplossen van problemen op uw computer
kunt u terecht op de Dell Support-website:
Als zich computerproblemen voordoen waarvoor assistentie van Dell vereist is, moet u een
gedetailleerde omschrijving van de fout, storingstonen of diagnostische lichtsignalen op papier
zetten, hieronder de code voor Express Service en het servicelabel noteren, en Dell bellen terwijl u
bij de computer zit.
Zie “Informatie verkrijgen” op pagina 5 voor een voorbeeld van de code voor Express Service en het
servicelabel.
Code voor Express Service:___________________________
Servicelabel:___________________________
18 Snelle naslaggids
support.dell.com
.
Page 87

Dell Diagnostics
WAARSCHUWING: Raadpleeg voordat u begint met de procedures in dit gedeelte de veiligheids-
voorschriften in de Productinformatiegids.
Wanneer gebruikt u Dell Diagnostics?
Als u problemen ondervindt met uw computer, voert u de controles uit in het gedeelte
“De computer installeren” op pagina 10 en voert u Dell Diagnostics uit voordat u contact opneemt
met Dell voor technische assistentie.
ATTENTIE: Dell Diagnostics werkt alleen op Dell™ computers.
Open de systeeminstellingen, bekijk de configuratiegegevens van de computer en controleer of het
apparaat dat u wilt testen in de systeeminstellingen wordt vermeld en actief is. Raadpleeg de online
Gebruikershandleiding
Start Dell Diagnostics vanaf uw vaste schijf (zie “Dell Diagnostics starten vanaf de vaste schijf” op
pagina 19) of vanaf de cd
Diagnostics starten vanaf de cd Stuur- en hulpprogramma's” op pagina 19).
Dell Diagnostics starten vanaf de vaste schijf
1
Zet de computer aan (of start deze opnieuw op).
2
Druk zodra het DELL™-logo verschijnt onmiddellijk op de toets <F12>.
OPMERKING: Als u een melding ziet dat geen partitie met diagnostische hulpprogramma's is
aangetroffen, raadpleegt u “Dell Diagnostics starten vanaf de cd Stuur- en hulpprogramma's” op
pagina 19.
Als u te lang wacht en het logo van het besturingssysteem verschijnt, wacht u totdat het
bureaublad van Microsoft
probeert u het opnieuw. Raadpleeg de on-line
over het afsluiten van de computer.
voor meer informatie over de systeeminstellingen.
Stuur- en hulpprogramma's
®
Windows® verschijnt. Vervolgens schakelt u de computer uit en
(ook wel de ResourceCD genoemd —zie “Dell
Gebruikershandleiding
voor meer informatie
3
Op het moment dat de lijst met opstartapparaten verschijnt, selecteert u
Partition
4
Wanneer het scherm
en drukt u op <Enter>.
Main Menu
van Dell Diagnostics verschijnt, selecteert u de test
Boot to Utility
die u wilt uitvoeren (zie pagina 20).
Dell Diagnostics starten vanaf de cd Stuur- en hulpprogramma's
1
Plaats de cd
2
Sluit de computer af en start deze opnieuw op.
Stuur- en hulpprogramma's
.
Druk zodra het DELL-logo verschijnt onmiddellijk op de toets <F12>.
Als u te lang hebt gewacht en het Windows-logo te zien krijgt, wacht u totdat het bureaublad
van Windows verschijnt. Vervolgens schakelt u de computer uit en probeert u het opnieuw.
Snelle naslaggids 19
Page 88

OPMERKING: Met de volgende stappen wijzigt u de opstartvolgorde eenmalig. De volgende keer zal
de computer weer opstarten in de volgorde die in de systeeminstellingen is opgegeven.
3
Wanneer de lijst met opstartapparaten verschijnt, selecteert u
en drukt u op <Enter>.
4
Selecteer in het opstartmenu van de cd de optie
5
Selecteer de optie
6
Ty p 1 om het menu van de ResourceCD te openen.
7
Ty p 2 om Dell Diagnostics te starten.
8
Selecteer
worden genoemd, selecteert u de versie die bij uw computer hoort.
www.dell.com | support.dell.com
9
Wanneer het scherm
die u wilt uitvoeren (zie pagina 20).
Scherm Main Menu van Dell Diagnostics
1
Nadat Dell Diagnostics is geladen en het scherm
de knop voor de gewenste optie.
Optie Functie
Express Test Voert een snelle controle van de apparaten uit. Deze test duurt gewoonlijk
Extended Test Voert een grondige controle van de apparaten uit. Deze test duurt gewoonlijk
Custom Test Test een specifiek apparaat. U kunt de tests die u wilt uitvoeren zelf aanpassen.
Symptom Tree Hier worden de meest voorkomende symptomen vermeld en kunt u een test
Boot from CD-ROM
in het menu dat dan verschijnt.
Run the 32 Bit Dell Diagnostics
Main Menu
10 tot 20 minuten en vereist geen tussenkomst van u. Voer eerst de Express Test
uit. Mogelijk kunt u hiermee de oorzaak van het probleem al vaststellen.
een uur of meer en verlangt dat u af en toe een vraag beantwoordt.
selecteren op basis van de symptomen van het probleem dat u ondervindt.
van Dell Diagnostics verschijnt, selecteert u de test
Onboard or USB CD-ROM
Onboard or USB CD-ROM Device
.
in de genummerde lijst. Als meerdere versies
Main Menu
is verschenen, klikt u op
2
Als tijdens een test een probleem wordt gesignaleerd, verschijnt een melding met een
foutcode en een beschrijving van het probleem. Noteer de foutcode en de beschrijving
van het probleem en volg de instructies op het scherm op.
Als u de foutsituatie niet kunt oplossen, neemt u contact op met Dell.
OPMERKING: Het servicelabel van uw computer wordt bovenaan elk testscherm vermeld. Wanneer u
contact opneemt met Dell, vraagt de technische supportmedewerker om dit servicelabel.
20 Snelle naslaggids
Page 89

3
Als u een test uitvoert via de optie
Custom Test
of
Symptom Tree
, klikt u op de betreffende
tab, beschreven in de volgende tabel, voor meer informatie.
Tab Functie
Results Geeft het resultaat van de test en eventueel gesignaleerde foutsituaties weer.
Errors Geeft gesignaleerde foutsituaties, foutcodes en een beschrijving van de
problemen weer.
Help Geeft een beschrijving van de test en eventuele vereisten voor het uitvoeren
van de test.
Configuration Geeft de hardwareconfiguratie van het geselecteerde apparaat weer.
Dell Diagnostics verkrijgt configuratiegegevens voor alle apparaten vanuit
systeeminstellingen, geheugen en diverse interne tests. Deze informatie
wordt weergegeven in de apparatenlijst in het linker deelvenster van het
scherm. In de apparatenlijst worden mogelijk niet alle componenten
vermeld die in uw computer zijn geïnstalleerd, en niet alle apparaten die op
uw computer zijn aangesloten.
Parameters Hiermee kunt u de test aanpassen door het wijzigen van de testinstellingen.
4
Als u Dell Diagnostics vanaf de cd
Stuur- en hulpprogramma's
uitvoert, verwijdert u de cd
wanneer de tests zijn voltooid.
5
Sluit het testscherm om terug te keren naar het scherm
wilt afsluiten en de computer opnieuw wilt opstarten, sluit u het scherm
Main Menu
. Als u Dell Diagnostics
Main Menu
.
Snelle naslaggids 21
Page 90

lampje voedingseenheid
Toestand
lampje
Uit Geen wisselstroom,
www.dell.com | support.dell.com
Geel Wisselstroom
Groen Wisselstroom
Toestand
voedingseenheid
of foutsituatie
opgetreden
aanwezig, geen
belasting
aanwezig, voeding
opgenomen
Beschrijving Problemen oplossen
Duidt erop dat de voedingseenheid geen
voeding ontvangt van het stopcontact OF dat de
voedingseenheid is uitgeschakeld vanwege een
storing.
Duidt erop dat de voedingseenheid wel is
aangesloten op een werkend stopcontact,
maar niet op de computer.
Duidt erop dat de voedingseenheid voeding
ontvangt van het stopcontact en correct is
aangesloten op de computer.
Controleer of het stopcontact
werkt door er een ander
apparaat op aan te sluiten,
bijvoorbeeld een lamp.
Controleer of de wisselstroomkabel naar behoren op de
voedingseenheid is aangesloten. Sluit zonodig de wisselstroomkabel opnieuw op de
voedingseenheid aan.
Haal de wisselstroomkabel voor
minstens 10 seconden los van
de voedingseenheid en de
gelijkstroomkabel van de
computer. Sluit de wisselstroomkabel weer aan op de
voedingseenheid. Het lampje op
de voedingseenheid brandt geel.
Sluit de gelijkstroomkabel weer
op de computer aan. Het lampje
op de voedingseenheid springt
op groen.
Controleer of de voedingseenheid goed op de computer
is aangesloten en de vergrendelpal op zijn plaats zit. Druk
de aansluiting zonodig op zijn
plaats.
Controleer het lampje op
de aan/uit-knop en zie
“Systeemlampjes” op pagina 23.
22 Snelle naslaggids
Page 91

Systeemlampjes
Het aan/uit-lampje en lampje van de vaste schijf kunnen een probleem op de computer aanduiden.
Aan/uit-lampje Beschrijving probleem Suggestie voor oplossing
Aan/uit-lampje ononderbroken groen en
geen geluidssignaal
maar de computer
loopt vast tijdens
POST
Aan/uit-lampje ononderbroken groen en
geen geluidssignaal
en beeld tijdens
POST
Ononderbroken
groen en geluidssignaal tijdens POST
Ononderbroken geel Dell Diagnostics voert een test uit,
Knippert een aantal
malen groen en dooft
vervolgens
Groen knipperend De computer bevindt zich in de
Ononderbroken
groen
Een op het moederbord geïntegreerd
apparaat is mogelijk defect.
Het beeldscherm is mogelijk defect of
niet goed geïnstalleerd.
Er is een probleem gesignaleerd tijdens
de uitvoering van het BIOS.
of een apparaat op het moederbord is
defect of niet correct geïnstalleerd.
Er is sprake van een configuratiefout. Kijk in “Diagnostische lampjes” op pagina 24 of het
®
slaapstand (Microsoft
2000 en Windows XP).
De computer staat aan en werkt
normaal.
Windows®
Kijk in “Diagnostische lampjes” op pagina 24 of het
specifieke probleem wordt aangeduid. Als het
probleem niet wordt aangeduid, neemt u contact
op met Dell voor technische assistentie.
Kijk in “Diagnostische lampjes” op pagina 24 of het
specifieke probleem wordt aangeduid.
Zie “Dell™ IDE Hard Drive Diagnostics uitvoeren”
op pagina 28 voor uitleg over de betekenis van
de geluidssignalen. Kijk daarnaast naar de
diagnostische lampjes om te controleren of het
specifieke probleem wordt aangeduid.
Als Dell Diagnostics wordt uitgevoerd, wacht u
totdat de test is voltooid.
Kijk in “Diagnostische lampjes” op pagina 24 of het
specifieke probleem wordt aangeduid.
Als de computer niet opnieuw opstart, neemt u
contact op met Dell voor technische assistentie.
specifieke probleem wordt aangeduid.
Druk op de aan/uit-knop om de computer weer te
activeren.
Geen correctieve handelingen vereist.
Snelle naslaggids 23
Page 92

Diagnostische lampjes
WAARSCHUWING: Raadpleeg voordat u begint met de procedures in dit gedeelte de veiligheids-
voorschriften in de Productinformatiegids.
Om u te helpen bij het oplossen van problemen op de computer is de computer voorzien van vier
lampjes met de bijschriften “A,” “B,” “C,” en “D” op het achterpaneel (zie pagina 9). De lampjes
kunnen geel of groen zijn. Wanneer de computer gewoon opstart, veranderen de patronen of codes
op de lampjes gedurende de voltooiing van het opstartproces. Als het onderdeel POST van het
opstarten van het systeem met succes wordt doorlopen, branden alle vier lampjes ononderbroken
groen. Als een storing optreedt tijdens het POST-proces, kan het patroon van de lampjes helpen
bepalen waar binnen het proces de computer is vastgelopen.
www.dell.com | support.dell.com
Lampjespat
roon
uit
uit
uit
uit
Beschrijving probleem Suggestie voor oplossing
De computer bevindt zich in een
normale uit-stand of mogelijk is een fout
opgetreden voordat het BIOS werd
uitgevoerd.
Sluit de computer aan op een werkend
stopcontact en druk op de aan/uit-knop.
groen
geel
geel
geel
geel
groen
geel
geel
Mogelijk is een BIOS-fout opgetreden.
De computer bevindt zich in de
herstelmodus.
Mogelijk is een processorstoring
opgetreden.
24 Snelle naslaggids
Voer het hulpprogramma voor BIOS-herstel uit,
wacht tot het herstelproces is voltooid en start
de computer opnieuw op.
Installeer de processor opnieuw en start de
computer opnieuw op. Raadpleeg de on-line
Gebruikershandleiding voor meer informatie over
het opnieuw installeren van de processor.
Page 93

Lampjespat
roon
groen
groen
geel
geel
geel
groen
groen
geel
Beschrijving probleem Suggestie voor oplossing
Er zijn geheugenmodules aangetroffen,
maar er is een geheugenstoring
opgetreden.
Er is mogelijk een storing opgetreden bij
het diskette- of vaste schijfstation.
• Als slechts één geheugenmodule is
geïnstalleerd, installeert u deze opnieuw en start
u de computer opnieuw op. Raadpleeg de on-
Gebruikershandleiding
line
informatie over het opnieuw installeren van de
geheugenmodule.
• Als twee geheugenmodules zijn geïnstalleerd,
verwijdert u de modules, installeert u één
module opnieuw en start u de computer
opnieuw op. Als de computer gewoon opstart,
installeert u een volgende module.
• Installeer, indien beschikbaar, goedwerkende
geheugenmodules van hetzelfde type in de
computer.
• Als het probleem zich blijft voordoen, neemt u
contact op met Dell.
Sluit alle voedings- en gegevenskabels opnieuw
aan en start de computer opnieuw op.
voor meer
groen
groen
groen
geel
Mogelijk is een USB-storing opgetreden. Installeer alle USB-apparaten opnieuw, controleer
de kabelverbindingen en start de computer
opnieuw op.
Snelle naslaggids 25
Page 94

Lampjespat
roon
geel
geel
geel
groen
www.dell.com | support.dell.com
geel
groen
geel
groen
geel
groen
groen
groen
groen
groen
groen
groen
Beschrijving probleem Suggestie voor oplossing
Geen geheugenmodules aangetroffen.
Geheugenmodules aangetroffen, maar
configuratie- of compatibiliteitsfout
gesignaleerd.
Er is een fout opgetreden voor het
opstarten.
De computer werkt normaal na de
POST.
• Als slechts één geheugenmodule is
geïnstalleerd, installeert u deze opnieuw en
start u de computer opnieuw op. Raadpleeg
de on-line
informatie over het opnieuw installeren van
de geheugenmodule.
• Als twee geheugenmodules zijn geïnstalleerd,
verwijdert u de modules, installeert u één
module opnieuw en start u de computer
opnieuw op. Als de computer gewoon opstart,
installeert u een volgende module.
• Installeer, indien beschikbaar, goedwerkende
geheugenmodules van hetzelfde type in de
computer.
• Als het probleem zich blijft voordoen,
neemt u contact op met Dell.
• Controleer of er speciale vereisten zijn met
betrekking tot de plaatsing van de module/geheugenaansluiting. Raadpleeg de on-line
Gebruikershandleiding
over geheugenmodules.
• Controleer of de geheugenmodules die u hebt
geïnstalleerd compatibel zijn met uw computer.
• Als het probleem zich blijft voordoen,
neemt u contact op met Dell.
• Controleer of alle kabels vanaf de vaste schijf,
het cd-station en dvd-station goed zijn
aangesloten op het moederbord.
• Lees de melding die de computer op het
beeldscherm weergeeft.
• Als het probleem zich blijft voordoen,
neemt u contact op met Dell.
Geen.
Gebruikershandleiding
voor meer informatie
voor meer
26 Snelle naslaggids
Page 95

Geluidssignalen
Uw computer kan tijdens het opstarten een reeks tonen laten horen als het beeldscherm geen
fouten en problemen kan weergeven. Deze tonenreeksen, ook wel tonencodes genoemd, duiden
de oorzaak van een probleem aan. Een tonencode kan bijvoorbeeld bestaan uit één toon, dan drie
tonen achter elkaar en ten slotte weer één toon (code 1-3-1). Deze tonencode duidt erop dat de
computer een geheugenprobleem heeft gesignaleerd.
Als uw computer tijdens het opstarten een geluidssignaal afgeeft, doet u het volgende:
1
Noteer de tonencode.
2
Zie “Dell Diagnostics” op pagina 19 voor het signaleren van ernstigere oorzaken.
3
Neem contact op met Dell voor technische assistentie.
Code Oorzaak Code Oorzaak
1-1-2 Storing register microprocessor 3-3-4 Storing tijdens test videogeheugen
1-1-3 Storing tijdens lezen/schrijven NVRAM 3-4-1 Storing tijdens initialisatie scherm
1-1-4 Fout in controlesom ROM BIOS 3-4-2 Storing bij scherm opbouwen
1-2-1 Storing bij programmeerbare intervaltimer 3-4-3 Storing tijdens opzoeken video-ROM
1-2-2 Storing tijdens initialisatie DMA 4-2-1 Geen timersignaal
1-2-3 Storing tijdens lezen/schrijven DMA-
paginaregister
1-3 Storing tijdens test videogeheugen 4-2-3 Storing bij poort A20
1-3-1 tot
en met 2-4-4
3-1-1 Storing tijdens registratie DMA-slave 4-3-1 Geheugenstoring boven adres
3-1-2 Storing tijdens registratie DMA-master 4-3-3 Storing bij teller 2 van timerchip
3-1-3 Storing tijdens registratie masker
3-1-4 Storing tijdens registratie masker slave-
3-2-2 Fout tijdens laden interruptvector 4-4-2 Storing tijdens decomprimeren code
3-2-4 Storing tijdens test toetsenbordcontroller 4-4-3 Storing tijdens test mathematische
3-3-1 Uitval voeding NVRAM 4-4-4 Storing tijdens cachetest
3-3-2 Ongeldige NVRAM-configuratie
Geheugen niet goed herkend of gebruikt 4-2-4 Onverwachte interrupt in beveiligde
masterinterrupt
interrupt
4-2-2 Storing tijdens afsluiten
modus
0FFFFh
4-3-4 Tijd-van-de-dag klok gestopt
4-4-1 Storing tijdens test seriële of
parallelle poort
naar schaduwgeheugen
co-processor
Snelle naslaggids 27
Page 96

Dell™ IDE Hard Drive Diagnostics uitvoeren
Met Dell IDE Hard Drive Diagnostics kunt u de vaste schijf testen om problemen op te lossen
of het uitvallen van de vaste schijf te bevestigen.
1
Zet de computer aan. (Als de computer al aan staat, start u deze opnieuw op).
2
Zodra in de rechterbovenhoek van het scherm
drukt u op <Ctrl><Alt><D>.
3
Volg de aanwijzingen op het scherm op.
Als een storing wordt gerapporteerd, raadpleegt u “Vaste schijfproblemen” in de
Gebruikershandleiding
.
F2 = Setup
verschijnt,
www.dell.com | support.dell.com
Incompatibiliteit van software en hardware oplossen
Als een apparaat tijdens de installatie van het besturingssysteem niet wordt herkend of wel wordt
herkend, maar niet correct geconfigureerd, kunt u de Probleemoplosser voor hardware gebruiken
om de incompatibiliteitsproblemen te verhelpen. In het besturingssysteem Microsoft
Windows
®
2000 kunt u ook Apparaatbeheer gebruiken voor het verhelpen van
incompatibiliteitsproblemen.
Windows XP
Incompatibiliteitsproblemen oplossen met de Probleemoplosser voor hardware:
1
Klik op de knop
2
Ty p
probleemoplosser voor hardware
om de zoekbewerking te starten.
3
Klik op
4
Klik in de lijst
de computer
Windows 2000
Incompatibiliteitsproblemen verhelpen met Apparaatbeheer.
1
Klik op de knop
2
Dubbelklik in het venster
3
Klik op de tab
4
Klik op
5
Klik op
6
Dubbelklik op
Apparaten die niet correct zijn geconfigureerd, worden aangeduid met een geel uitroepteken
(
!
) of een rode X als het apparaat is uitgeschakeld.
Start
en klik op
Help en ondersteuning
Probleemoplosser voor hadware
Probleemoplosser voor hardware
en klik op
Start
Volg end e
, kies
.
Instellingen
Configuratiescherm
Hardware
Apparaatbeheer
Beeld
en vervolgens op
.
.
Bronnen op verbinding
Interrupt request (IRQ)
in het veld
in de lijst
op
en klik op
op
.
.
Zoeken
Zoekresultaten
en klik op de pijl
.
Er is een hardwareconflict op
Configuratiescherm
Systeem
.
.
.
®
28 Snelle naslaggids
Page 97

7
Dubbelklik op een apparaat dat is gemarkeerd met een uitroepteken om het venster
Eigenschappen
In het kader
te openen.
Apparaatstatus
van het venster
Eigenschappen
worden de kaarten of apparaten
vermeld die anders moeten worden geconfigureerd.
8
Pas de configuratie van de apparaten aan of verwijder de apparaten uit Apparaatbeheer.
Raadpleeg de documentatie die bij het apparaat werd geleverd voor meer informatie over
het configureren van het apparaat.
Incompatibiliteitsproblemen oplossen met de Probleemoplosser voor hardware:
1
Klik op de knop
2
Klik op
Probleemoplossing en onderhoud
probleemoplossers
3
Klik in de lijst
computer
Start
en klik op
Help en ondersteuning
en klik vervolgens op
Probleemoplosser voor hardware
en klik op
Volg end e
.
op het tabblad
Hardware
.
op
Er is een hardwareconflict op de
.
Inhoud
, klik op
Windows 2000-
Werken met Microsoft® Windows® XP Systeemherstel
Het besturingssysteem Microsoft® Windows® XP biedt de functie Syseemherstel waarmee u de
computer kunt herstellen naar een werkende toestand uit het verleden (zonder gevolgen voor de
gegevensbestanden) als wijzigingen in de hardware-, software- of andere systeeminstellingen de
computer in een ongewenste toestand hebben achtergelaten. Raadpleeg Windows Help en
ondersteuning voor informatie over het gebruik van Systeemherstel.
ATTENTIE: Maak regelmatig back-ups van uw gegevensbestanden. Systeemherstel houdt uw
gegevensbestanden niet bij en herstelt deze ook niet.
Een herstelpunt maken
1
Klik op de knop
2
Klik op
3
Volg de aanwijzingen op het scherm op.
De computer herstellen naar een werkende toestand uit het verleden.
ATTENTIE: Voordat u de computer herstelt naar een werkende toestand uit het verleden, slaat u
eventuele geopende bestanden op en sluit u deze, en sluit u eventuele geopende programma's af. Wijzig,
open of verwijder geen bestanden of programma's totdat systeemherstel is voltooid.
Klik op de knop
1
op
2
Zorg ervoor dat
Systeemherstel
Systeemherstel
Volg end e
Start
en klik op
Help en ondersteuning
.
Start
, kies
Alle programma's →
Bureau-accessoires→
.
Een eerdere status van deze computer herstellen
.
.
Systeemwerkset
is geselecteerd en klik op
Snelle naslaggids 29
en klik
Page 98

3
Klik op de kalender op de datum waarnaar u de computer wilt herstellen.
Het scherm
en selecteren. Alle datums waarop herstelpunten beschikbaar zijn, worden op de kalender vet
weergegeven.
4
Selecteer een herstelpunt en klik op
Als op de betreffende datum slechts één herstelpunt beschikbaar is, wordt dat herstelpunt
automatisch geselecteerd. Als twee of meer herstelpunten beschikbaar zijn, klikt u op het
herstelpunt dat uw voorkeur heeft.
5
Klik op
Nadat Systeemherstel alle gegevens heeft verzameld, verschijnt het scherm
www.dell.com | support.dell.com
en wordt de computer opnieuw opgestart.
6
Nadat de computer opnieuw is opgestart, klikt u op OK.
Als u een ander herstelpunt wilt gebruiken, kunt u deze stappen herhalen en een ander herstelpunt
selecteren of de herstelbewerking terugdraaien.
Het vorige systeemherstel ongedaan maken
ATTENTIE: Voordat u het vorige systeemherstel ongedaan maakt, slaat u alle geopende bestanden op
en sluit u deze, en sluit u eventueel geopende programma's af. Wijzig, open of verwijder geen bestanden
of programma's totdat systeemherstel is voltooid.
Klik op de knop
1
Systeemherstel
op
2
Klik op
3
Klik op
Het scherm
Selecteer een herstelpunt
Volg end e
.
Start
, kies
Alle Programma's→ Bureau-accessoires→ Systeemwerkset
bevat een kalender waarop u herstelpunten kunt zien
Volg end e
.
.
De laatste herstelbewerking ongedaan maken
Volg end e
.
Systeemherstel
verschijnt en de computer wordt opnieuw opgestart.
en klik op
Volge nd e
Herstel voltooid
en klik
.
4
Nadat de computer opnieuw is opgestart, klikt u op OK.
Systeemherstel inschakelen
Als u Windows XP opnieuw installeert met minder dan 200 MB beschikbare schijfruimte wordt
Systeemherstel automatisch uitgeschakeld. Controleren of Systeemherstel is ingeschakeld:
1
Klik op de knop
2
Klik op
3
Klik op de tab
4
Controleer dat
30 Snelle naslaggids
Systeem
Start
en klik op
Configuratiescherm
.
Systeemherstel
.
Systeemherstel uitschakelen
.
niet is geselecteerd.
Page 99

Microsoft® Windows® XP opnieuw installeren
Voor u begint
Als u van plan bent het besturingssysteem Windows XP opnieuw te installeren om een probleem
met een nieuw geïnstalleerd stuurprogramma te verhelpen, kunt u het beste eerst de Windows XP
Device Driver Rollback proberen. (Raadpleeg de on-line
informatie over Device Driver Rollback.) Als Device Driver Rollback het probleem niet verhelpt,
gebruikt u Systeemherstel (zie “Werken met Microsoft
pagina 29) om het besturingssysteem te herstellen naar de werkende toestand waarin dit verkeerde
voordat u het niewe apparaatstuurprogramma installeerde.
ATTENTIE: Maak voordat u de installatie uitvoert een back-up van alle gegevensbestanden op uw
primaire vaste schijf. In conventionele schijfconfiguraties is de primaire vaste schijf het eerste station
dat door de computer wordt herkend.
Voor het opnieuw installeren van Windows XP hebt u het volgende nodig:
•Dell™-cd
•Dell-cd
OPMERKING: De cd Stuur- en hulpprogramma's bevat de stuurprogramma's die zijn geïnstalleerd
tijdens het bouwen van de computer. Gebruik de cd Stuur- en hulpprogramma's voor het laden van
eventueel benodigde stuurprogramma's, inclusief de stuurprogramma's die nodig zijn als uw computer
is voorzien van een RAID-controller.
Windows XP opnieuw installeren
ATTENTIE: Gebruik Windows XP Service Pack 1 of hoger als u Windows XP opnieuw installeert.
Besturingssysteem
Stuur- en hulpprogramma's
Voer bij het opnieuw installeren van Windows XP alle stappen uit de volgende secties uit in
de volgorde waarin deze worden vermeld.
Het installatieproces kan 1 tot 2 uur in beslag nemen. Nadat u het besturingssysteem opnieuw hebt
geïnstalleerd, installeert u de apparaatstuurprogramma's, het virusbeschermingsprogramma en
andere software.
Gebruikershandleiding
®
Windows® XP Systeemherstel” op
voor meer
ATTENTIE: De cd Besturingssysteem bevat opties voor het opnieuw installeren van Windows XP. Hierbij
kunnen bestanden worden overschreven en er kunnen gevolgen zijn voor de programma's die op uw
vaste schijf zijn geïnstalleerd. Installeer daarom Windows XP niet opnieuw tenzij een technische
supportmedewerker van Dell u daartoe opdracht geeft.
ATTENTIE: Schakel om conflicten met Windows XP te voorkomen de virusbeschermingssoftware die op
uw computer is geïnstalleerd uit voordat u Windows XP opnieuw gaat installeren. Zie de documentatie
die bij de software is geleverd voor instructies.
Snelle naslaggids 31
Page 100

Opstarten vanaf de cd Besturingssysteem
1
Sla eventueel geopende bestanden op en sluit deze, en sluit eventueel geopende programma's
af.
2
Plaats de cd
installeren
3
Start de computer opnieuw op.
4
Druk op <F12> zodra het DELL™-logo verschijnt.
Als het logo van het besturingssysteem verschijnt, wacht u tot u het bureaublad van Windows
ziet, sluit u de computer af en probeert u het opnieuw.
5
www.dell.com | support.dell.com
Druk op de pijltoetsen om
6
Zodra de melding
drukt u op een toets.
Installatie Windows XP
1
Wanneer het venster
nu installeren
2
Lees de informatie van het scherm
<F8> om de licentieovereenkomst te aanvaarden.
3
Als Windows XP al op uw computer is geïnstalleerd en u de bestaande Windows XP-gegevens
wilt herstellen, typt u
4
Als u een nieuw exemplaar van Windows XP wilt installeren, drukt u op <Esc> om de
betreffende optie te selecteren.
5
Druk op <Enter> om de gemarkeerde partitie te selecteren (aanbevolen) en volg de
instructies op het scherm op.
Het scherm
kopiëren van bestanden en installeren van apparaten. De computer start automatisch
meermalen opnieuw op.
Besturingssysteem
. Klik op
Afsluiten
als de melding
Windows XP
verschijnt.
CD-ROM
Druk op een toets om vanaf cd-rom op te starten
Installatie Windows XP
te selecteren en druk op <Enter>.
verschijnt, drukt u op <Enter> om
te kiezen.
Microsoft Windows-licentieovereenkomst
r
om de reparatieoptie te selecteren en verwijdert u de cd.
Windows XP-installatie
verschijnt en het besturingssysteem begint met het
verschijnt,
Windows
en druk op
OPMERKING: De tijd die de installatie in beslag neemt, is afhankelijk van de omvang van de vaste schijf
en de snelheid van de computer.
ATTENTIE: Druk niet op een toets wanneer de volgende melding verschijnt:
Druk op een toets om vanaf cd-rom op te starten.
Wanneer het scherm
6
en klikt u op
7
Voer op het scherm
organisatie in en klik op
8
Voer in het venster
computer in (of aanvaard de voorgestelde naam) en een wachtwoord, en klik op
32 Snelle naslaggids
Volg end e
Landinstellingen
.
verschijnt, selecteert u de instellingen voor uw locatie
Geef de software een persoonlijk karakter
Volgende
.
Computernaam en Administrator-wachtwoord
uw naam en (optioneel)
een naam voor uw
Volg end e
.
 Loading...
Loading...