Page 1
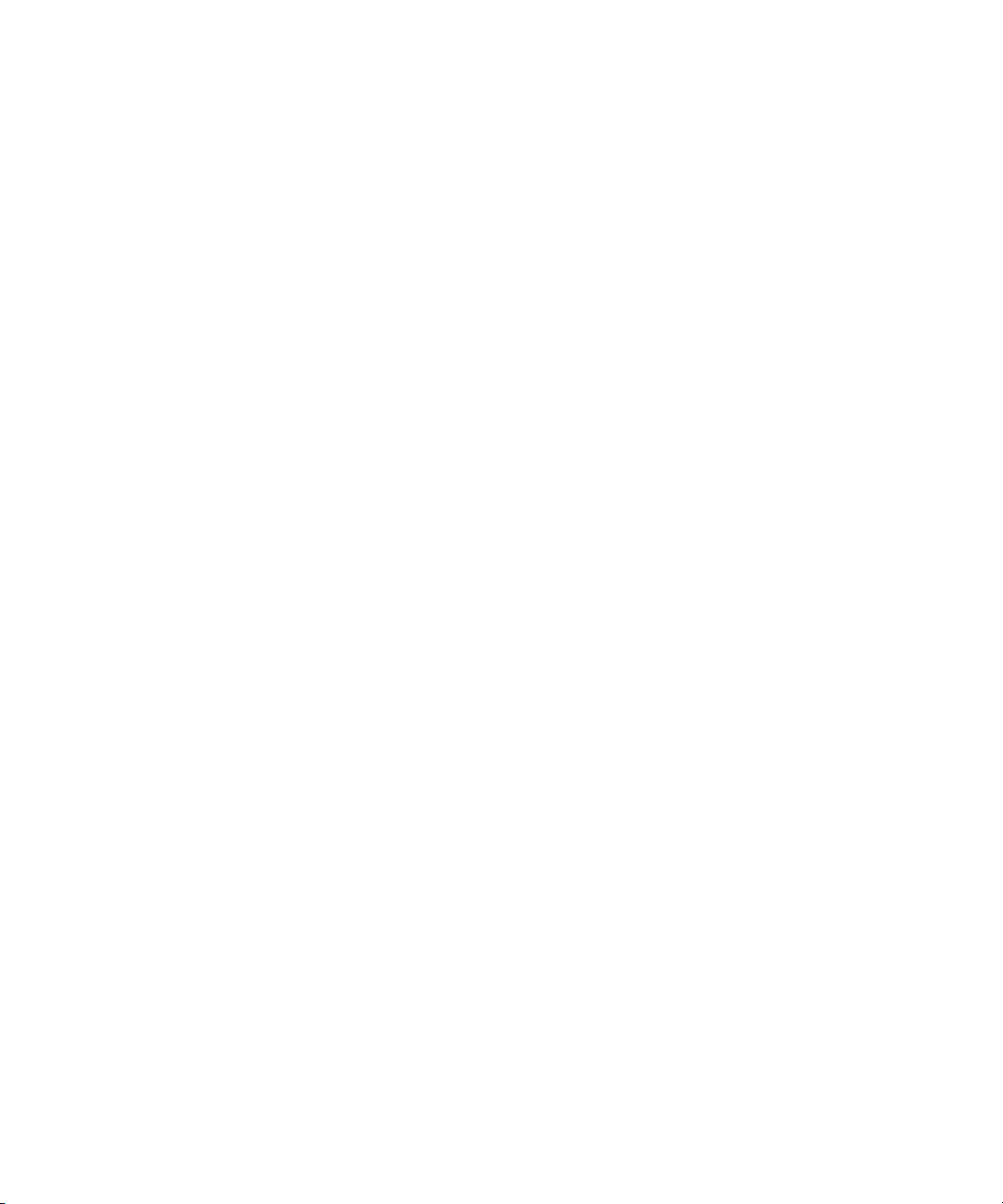
Dell™ PowerEdge™
SC1420 Systems
Information Update
信息更新
Mise à jour des informations
Aktuelle Informationen
アップデート情報
정보 업데이트
Actualización de información
www.dell.com | support.dell.com
Page 2
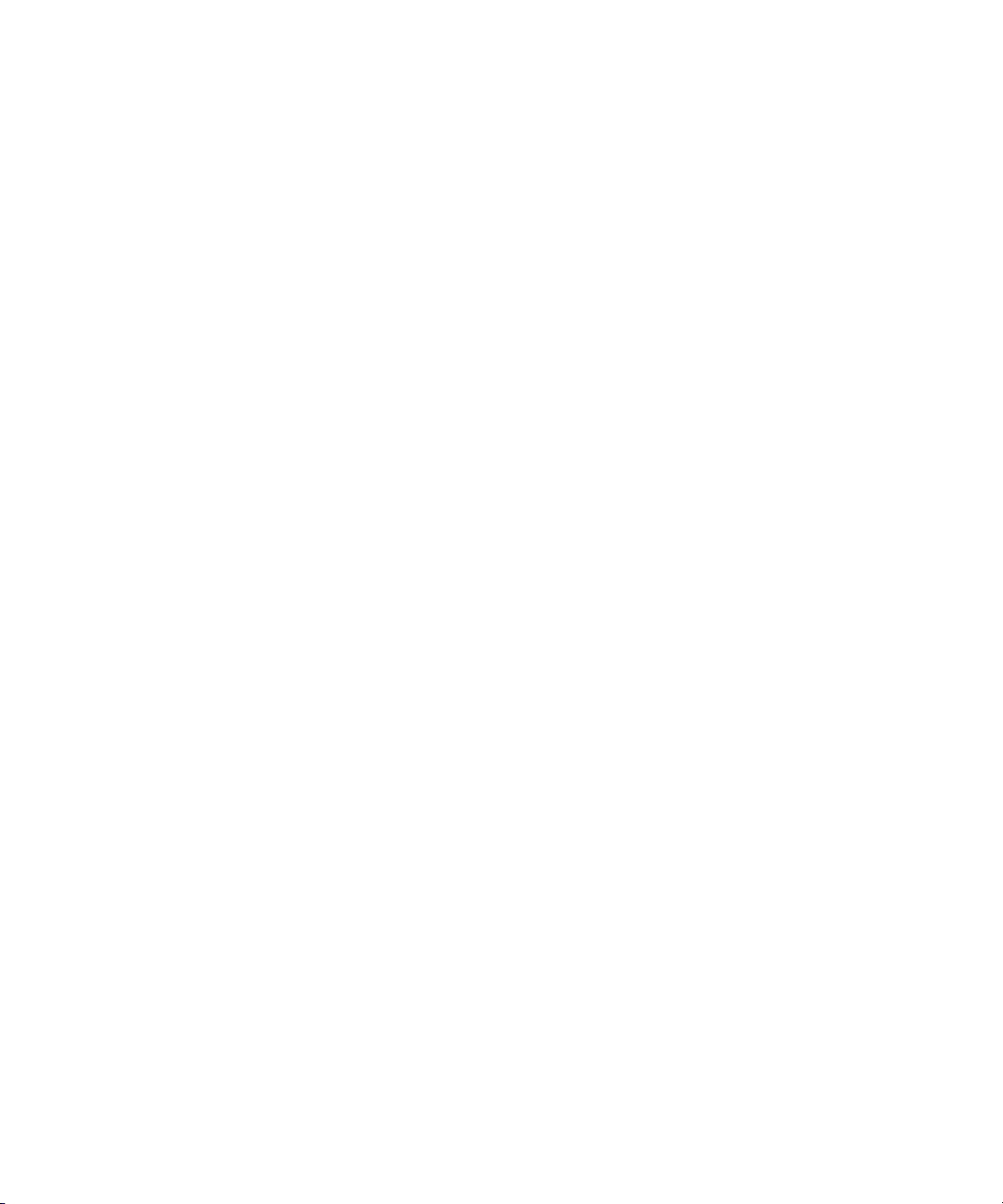
Page 3
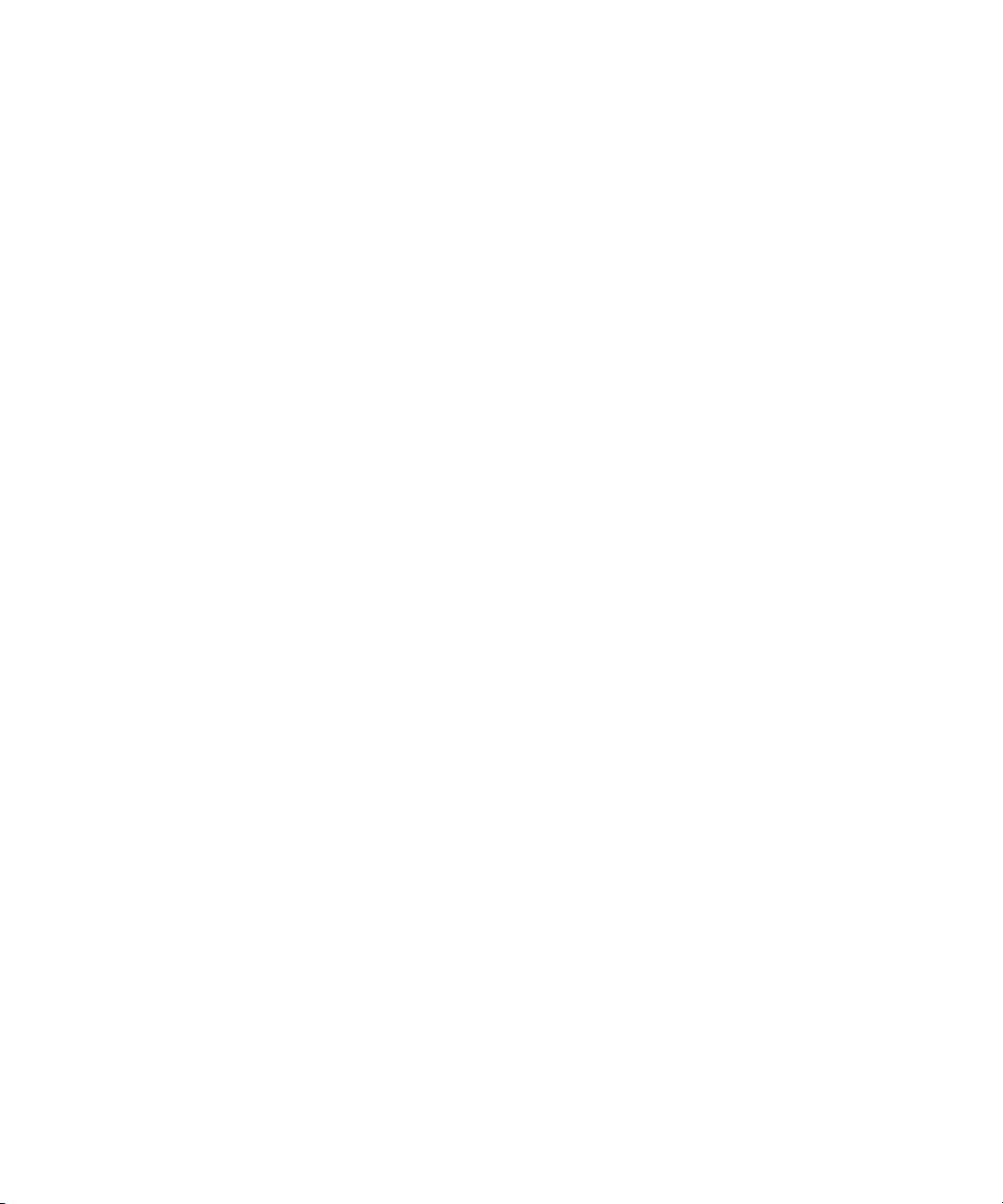
Dell™ PowerEdge™
SC1420 Systems
Information Update
www.dell.com | support.dell.com
Page 4
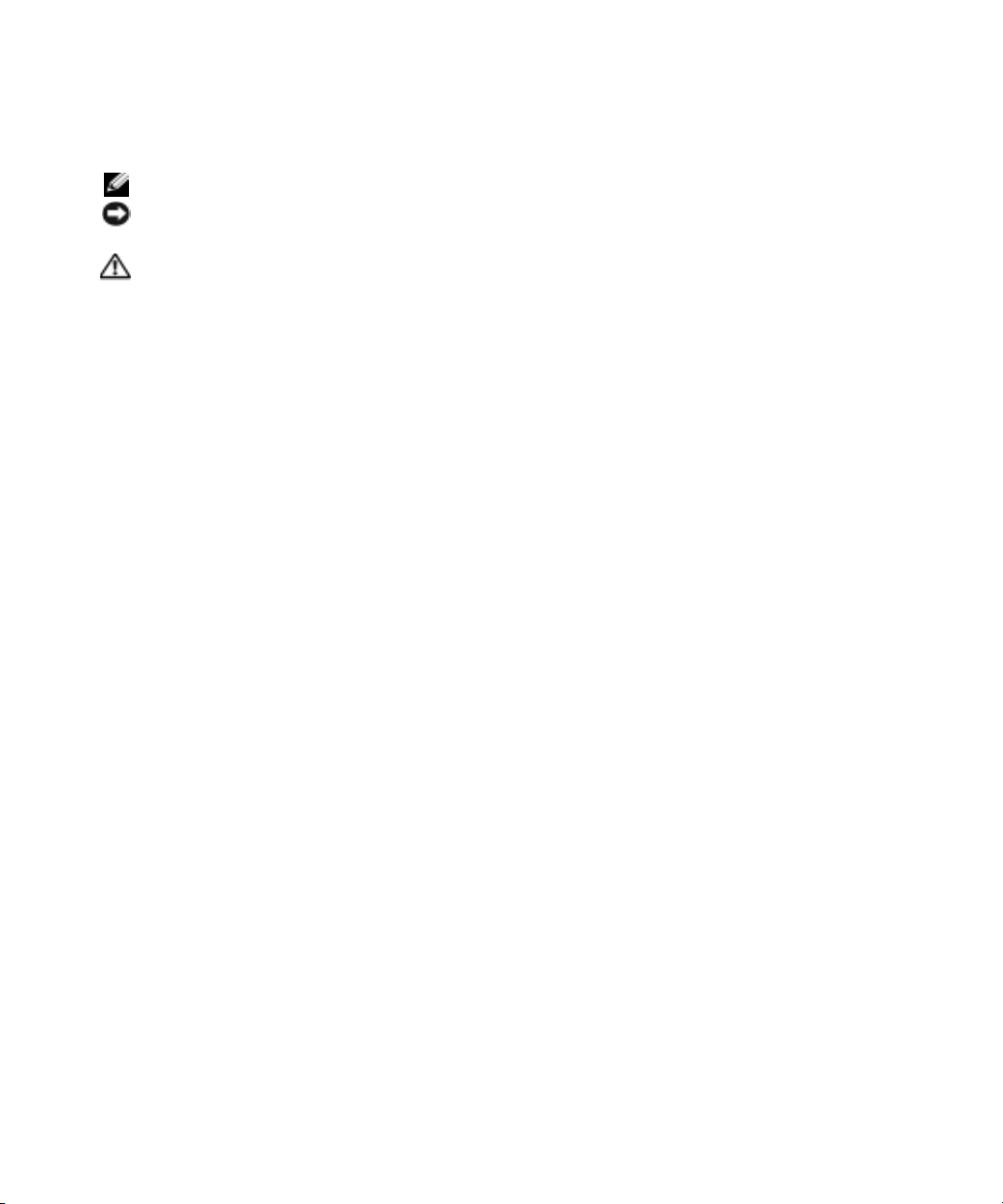
Notes, Notices, and Cautions
NOTE: A NOTE indicates important information that helps you make better use of your computer.
NOTICE: A NOTICE indicates either potential damage to hardware or loss of data and tells you how
to avoid the problem.
CAUTION: A CAUTION indicates a potential for property damage, personal injury, or death.
Abbreviations and Acronyms
For a complete list of abbreviations and acronyms, see "Glossary" in your
User’s Guide
.
____________________
Information in this document is subject to change without notice.
© 2004 Dell Inc. All rights reserved.
Reproduction in any manner whatsoever without the written permission of Dell Inc. is strictly forbidden.
Trademarks used in this text: Dell, the DELL logo, and PowerEdge are trademarks of Dell Inc.; Microsoft and Windows are registered trademarks
of Microsoft Corporation; Red Hat is a registered trademark of Red Hat, Inc.
Other trademarks and trade names may be used in this document to refer to either the entities claiming the marks and names or their products.
Dell Inc. disclaims any proprietary interest in trademarks and trade names other than its own.
October 2004 P/N J4706 Rev. A05
Page 5
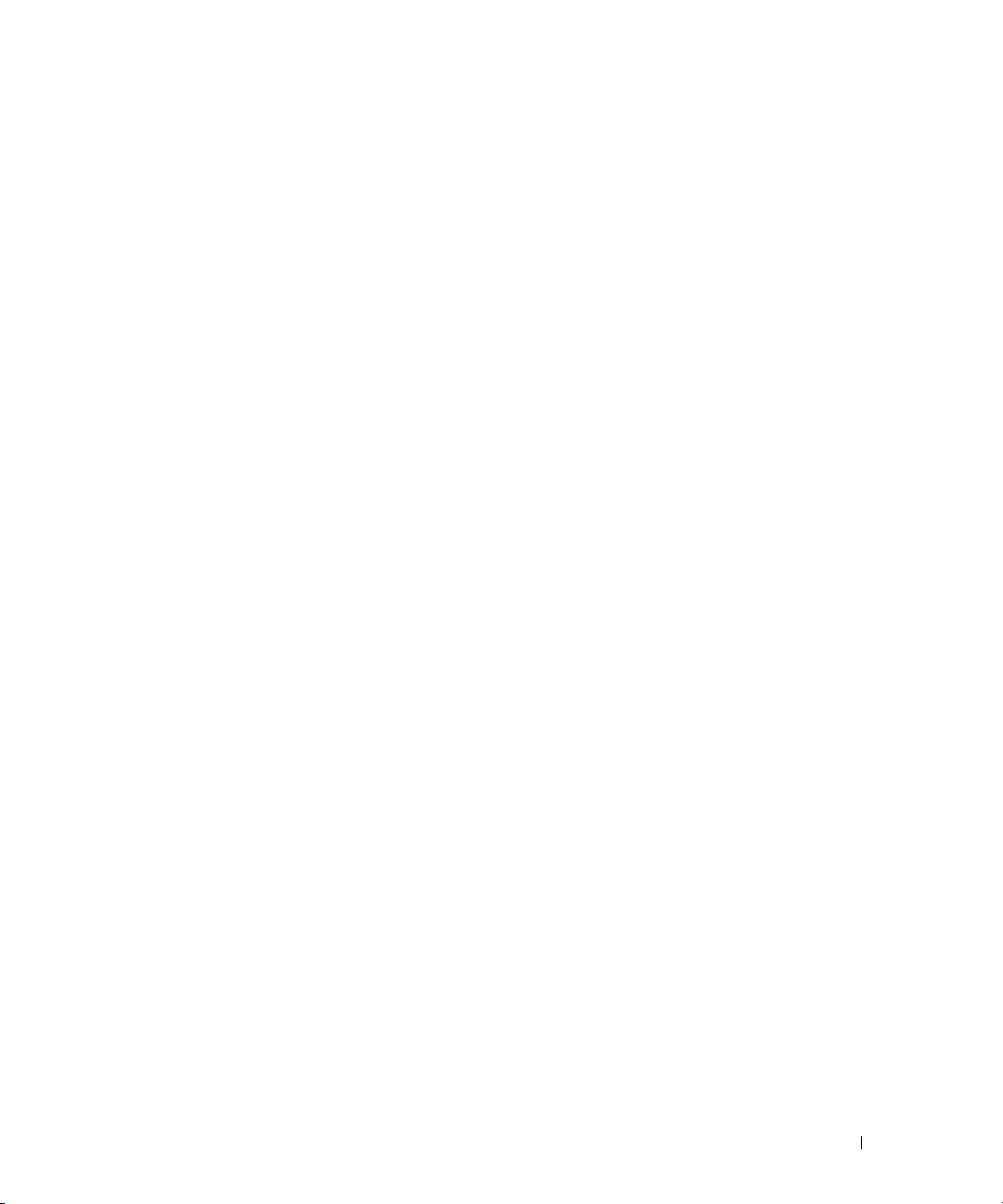
Contents
Installing Microsoft Windows Small Business Server 2003 . . . . . . . . . 5
Installing Red Hat Enterprise Linux ES (version 3)
Memory Cooling Fan and Shroud
. . . . . . . . . . . . . . . . . . . . . . 5
Installing the Memory Cooling Fan and Shroud
System Error Messages
System Setup Options
Main Screen
Assigning a System Password
. . . . . . . . . . . . . . . . . . . . . . . . . . 7
. . . . . . . . . . . . . . . . . . . . . . . . . . . 8
. . . . . . . . . . . . . . . . . . . . . . . . . . . . . 8
. . . . . . . . . . . . . . . . . . . . . . . 14
Using Your System Password to Secure Your System
Operating With an Admin Password Set
. . . . . . . . . . . . . . . . . . 15
Systems With Four Hard Drives or a Tape Backup Unit
Installing SCSI Hard Drives
. . . . . . . . . . . . . . . . . . . . . . . . 16
. . . . . . . . . . . . . . 5
. . . . . . . . . . . . . 6
. . . . . . . . . . 15
. . . . . . . . . . . . 16
Missing Memory in Systems With PCI Express ("Memory Hole")
. . . . . . . 17
Contents 3
Page 6
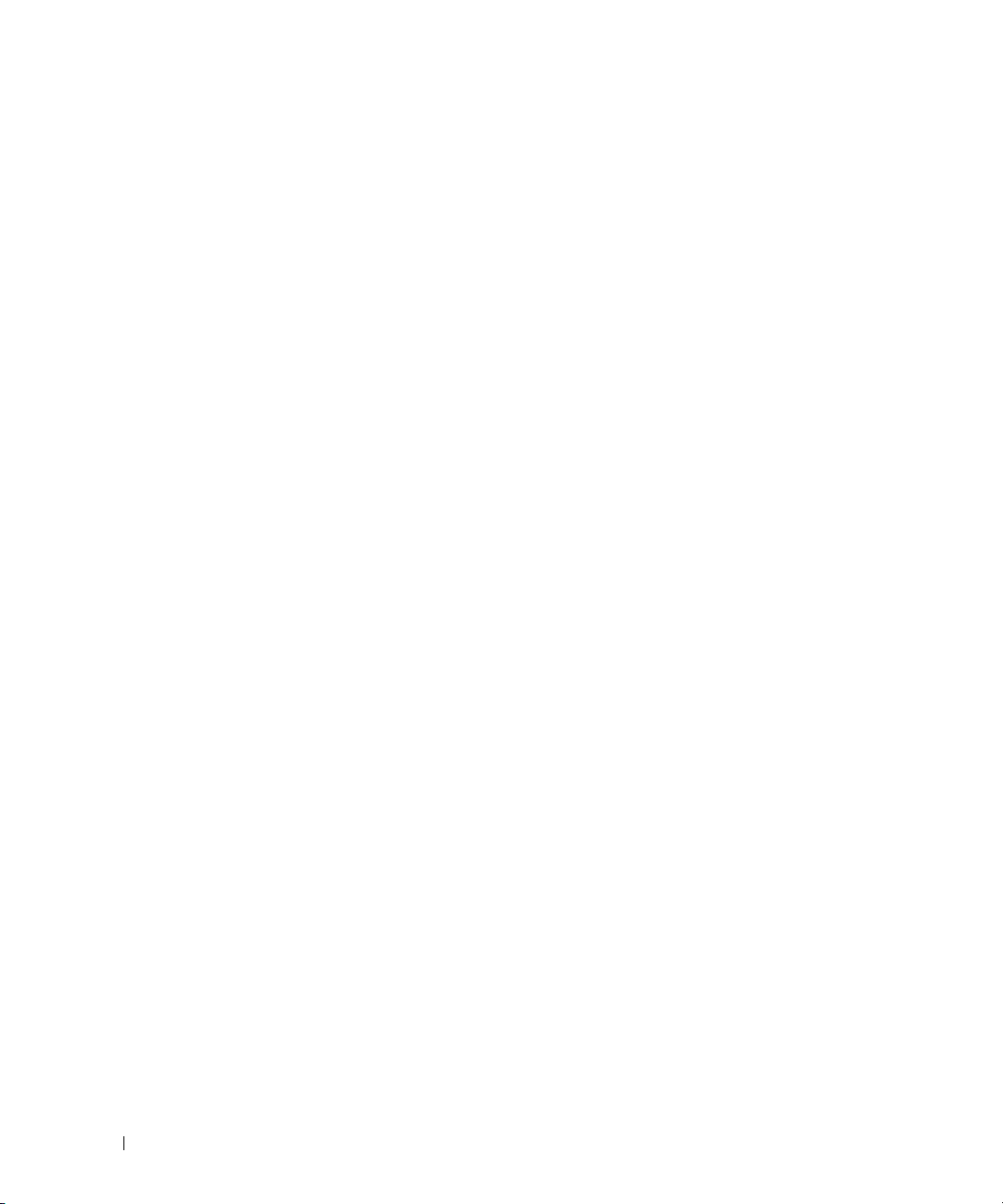
Figures
Figure 1-1. Installing the Memory Cooling Fan and Shroud . . . 6
Tables
Figure 1-2. Main System Setup Program Screen
Figure 1-3. Installing SCSI Hard Drives
. . . . . . . . . . . . 16
. . . . . . . . 8
Table 1-1. System Messages . . . . . . . . . . . . . . . . . 7
Table 1-2. System Options
Table 1-3. Drive Options
Table 1-4. Onboard Devices Options
Table 1-5. Performance Options
Table 1-6. Security Options
Table 1-7. Power Management Options
Table 1-8. Maintenance Options
Table 1-9. POST Behavior Options
. . . . . . . . . . . . . . . . . . 9
. . . . . . . . . . . . . . . . . . . 9
. . . . . . . . . . . . 10
. . . . . . . . . . . . . . 11
. . . . . . . . . . . . . . . . 11
. . . . . . . . . . . 12
. . . . . . . . . . . . . . 13
. . . . . . . . . . . . . 13
4 Contents
Page 7
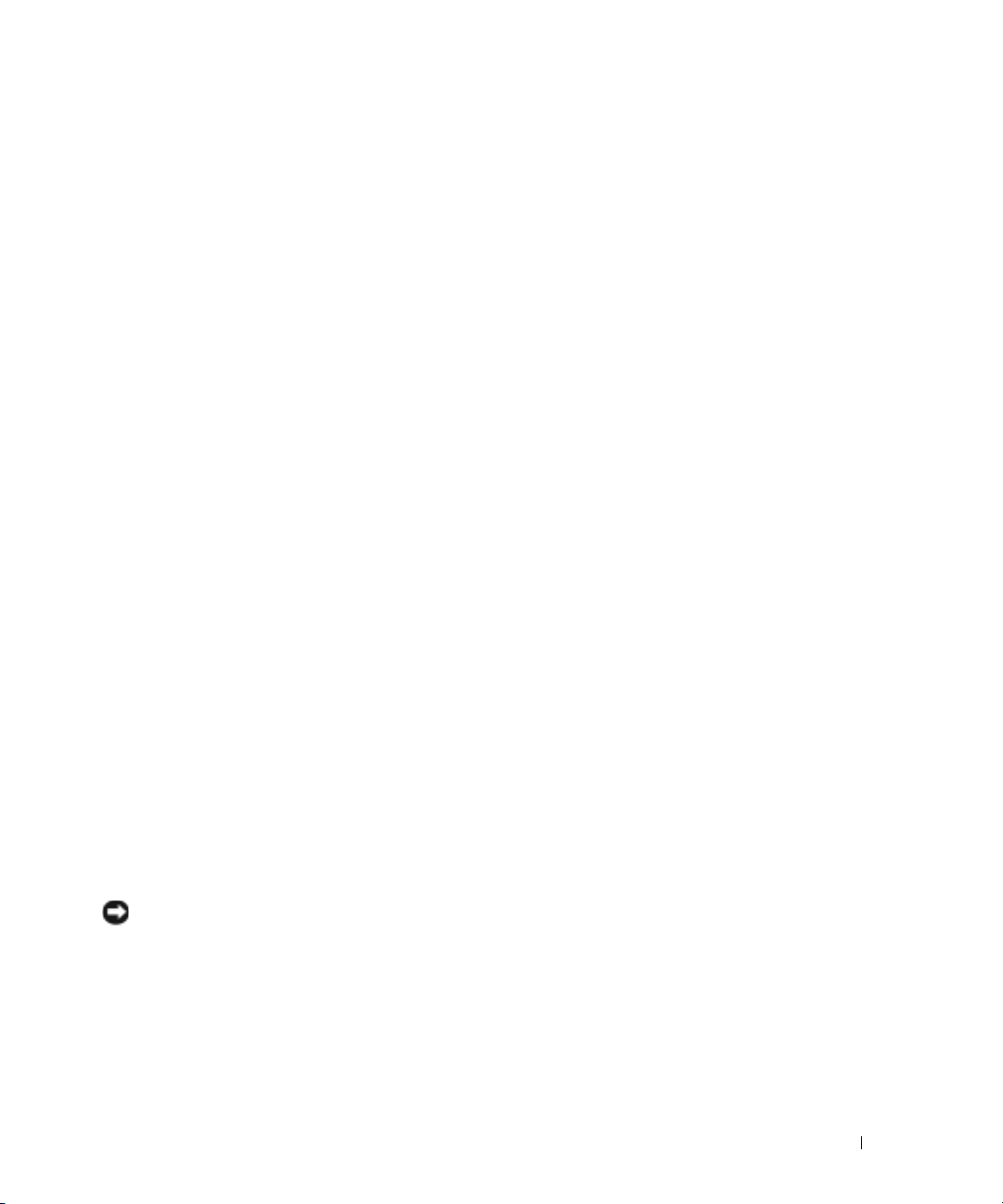
This document provides updated information for your system on the following topics:
• Installing Microsoft
• Installing Red Hat
• Memory cooling fan and shroud
• System error messages
• System setup options
• Execute Disable feature (System Setup options/Security options)
• Assigning a system password
• Operating with an admin password set
• Systems with four hard drives or a tape backup unit
• Installing SCSI hard drives
• Missing Memory in Systems With PCI Express ("Memory Hole")
®
Windows® Small Business Server 2003
®
Enterprise Linux ES (version 3)
Installing Microsoft Windows Small Business Server 2003
If you install Microsoft Windows Small Business Server 2003 on a Dell™ PowerEdge™ SC1420, the
installation process may appear to cease with about thirteen minutes remaining during the time
when Windows reports that it is registering components. During this portion of the installation,
Windows installs additional security updates and patches, which may take significantly longer to
install than the reported expected time remaining. While these updates are installing, you should
take no action and allow the installation the necessary time to complete. Dell testing has shown the
delay to range from 5 to over 45 minutes, depending upon your hardware configuration. Microsoft
has documented this behavior in Knowledge Base article #839492.
Installing Red Hat Enterprise Linux ES (version 3)
Before installing Linux on your system, change the
in the System Setup program to
RAID Off
.
SATA Operation
option under the
Drives
Memory Cooling Fan and Shroud
NOTICE: If you install more than 4 GB of memory, you must install the memory cooling fan and shroud
to prevent the memory from overheating. If you do not install the memory cooling fan and shroud, you will
receive an error message stating that you must install a fan or remove some memory.
Information Update 5
menu
Page 8
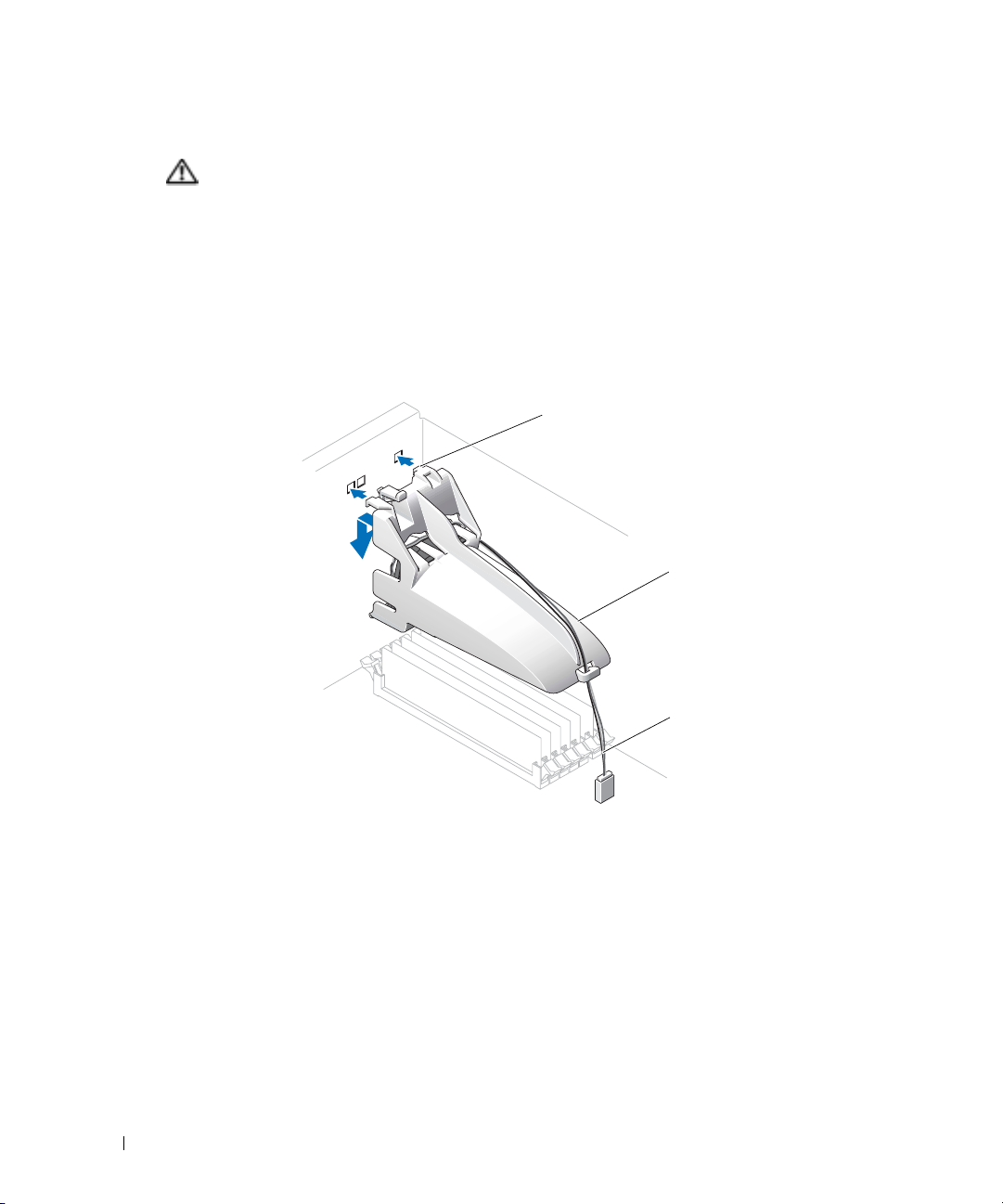
Installing the Memory Cooling Fan and Shroud
CAUTION: See your System Information Guide for complete information about safety precautions,
working inside the computer, and protecting against electrostatic discharge.
Turn off the system and attached peripherals, and disconnect the system from the electrical
1
outlet.
2
Open the system.
3
Align the memory cooling fan and shroud tabs with the holes on the back panel.
See Figure 1-1.
Figure 1-1. Installing the Memory Cooling Fan and Shroud
www.dell.com | support.dell.com
4
Insert the tabs and lower the memory cooling fan and shroud until it snaps into place.
5
Connect the memory cooling fan and shroud power cable to the system board. See Figure 1-1.
6
Close the system.
7
Reconnect the system to the electrical outlet, and turn on the system.
shroud tabs (4)
cooling fan
and shroud
power cable
6 Information Update
Page 9
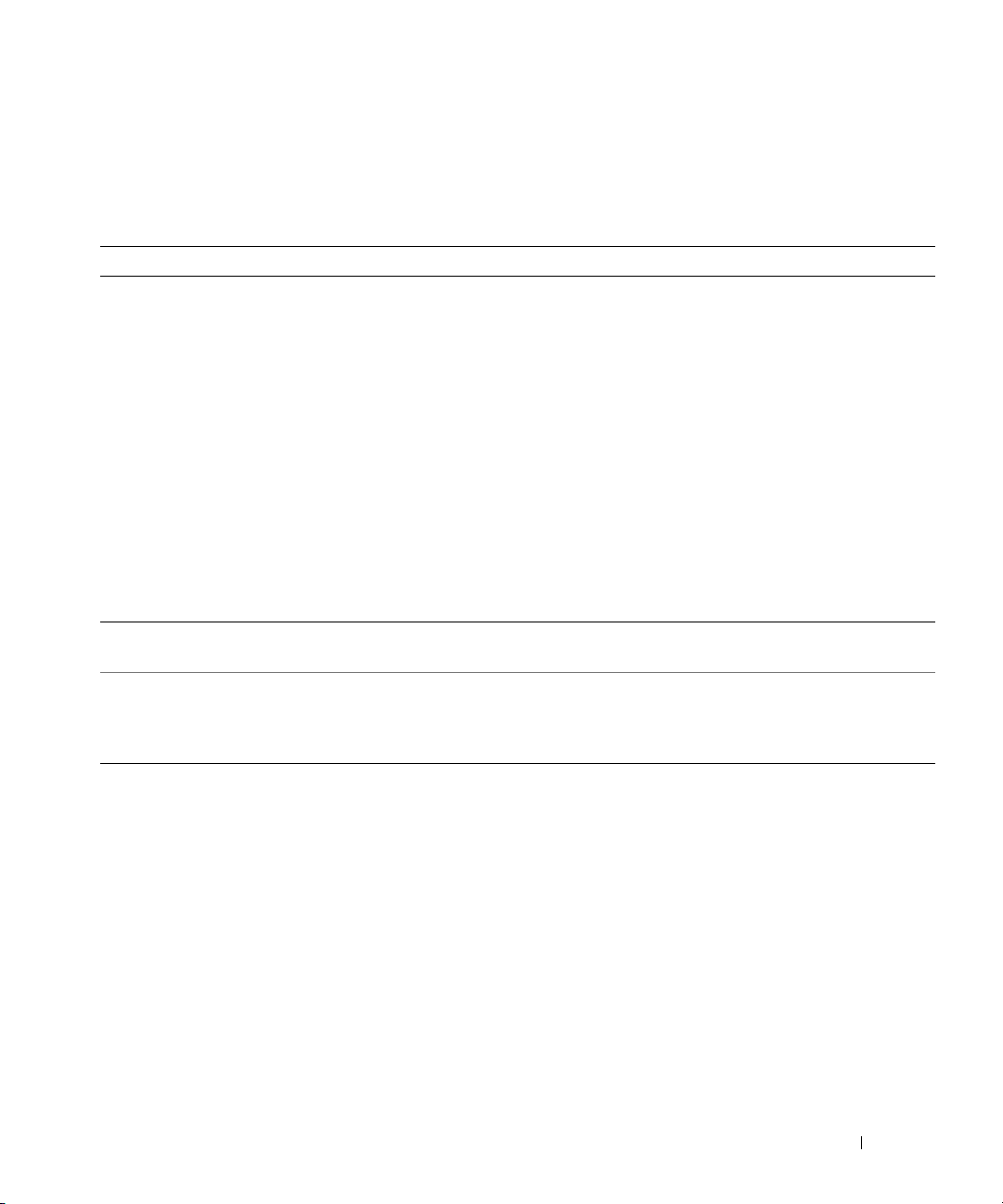
System Error Messages
Table 1-1 lists the system error messages that have been added to POST.
Table 1-1. System Messages
Message Causes Corrective Actions
Alert! Memory fan has
failed or is not present.
A memory fan is required
for the current memory
configuration. Please see
the documentation that
came with your computer
for more information.
Alert! Operating in debug
mode. Please populate
memory in pairs for normal
operation.
Alert! Unable to
initialize fan controller.
Error! Memory configured
incorrectly. Please enter
Setup for Memory Info
details.
Greater than 4 GB memory installed
without installing required memory
fan.
Only one memory module with a
capacity greater than 256 MB is
installed in DIMM_1.
Faulty system board. See "Getting Help" in your Installation
The memory modules are installed
incorrectly.
Install or replace the memory cooling fan
and shroud.
You will see this error message when
troubleshooting memory modules. After
you have completed the troubleshooting
procedures, populate the memory in
identical pairs. See "Troubleshooting
System Memory" and "Memory
Installation Guidelines" in your
Installation and Troubleshooting Guide.
and Troubleshooting Guide.
See "Memory Installation Guidelines"
in your Installation and Troubleshooting
Guide.
Information Update 7
Page 10
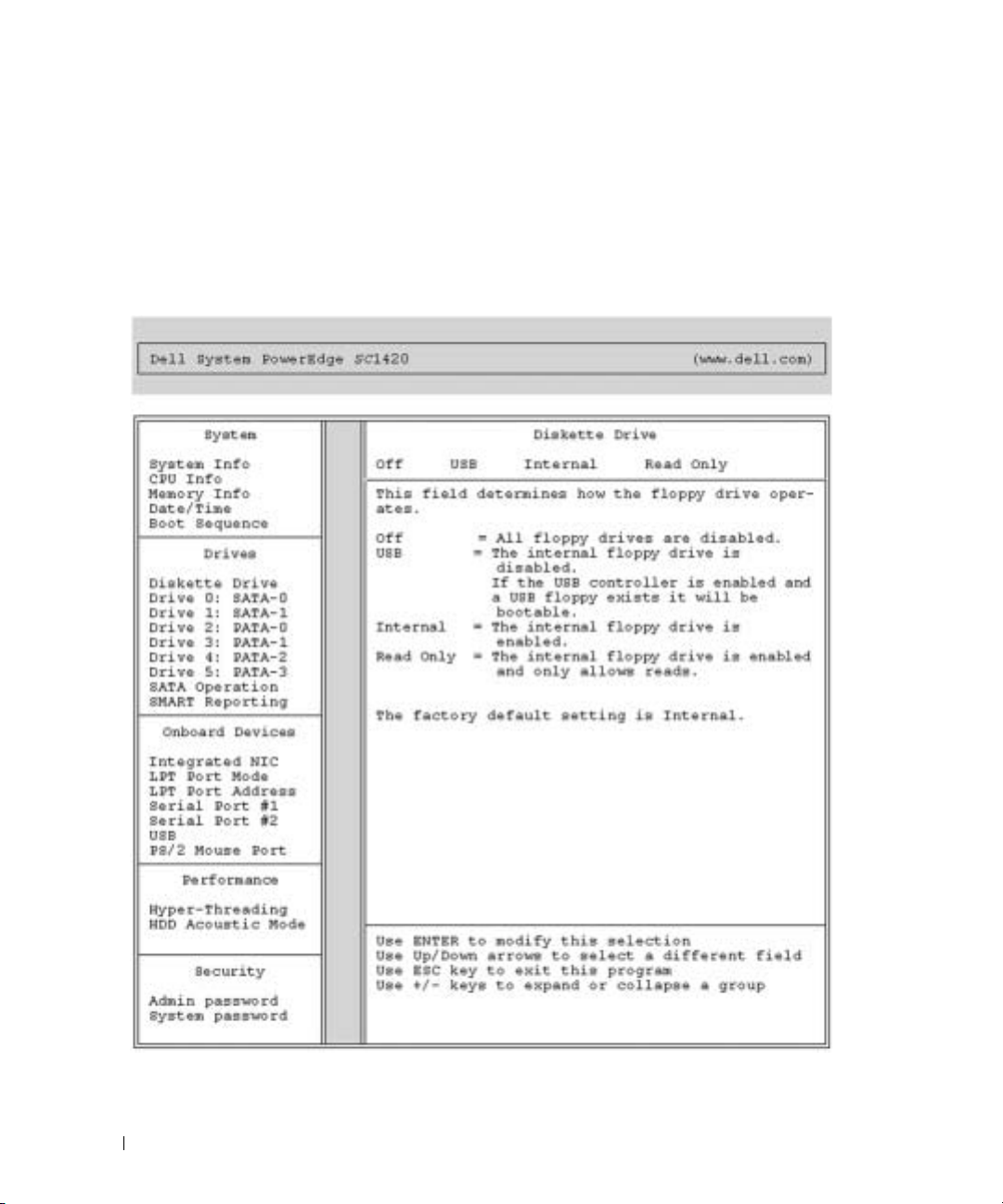
System Setup Options
Main Screen
Figure 1-2 shows an example of the main screen.
Figure 1-2. Main System Setup Program Screen
www.dell.com | support.dell.com
8 Information Update
Page 11
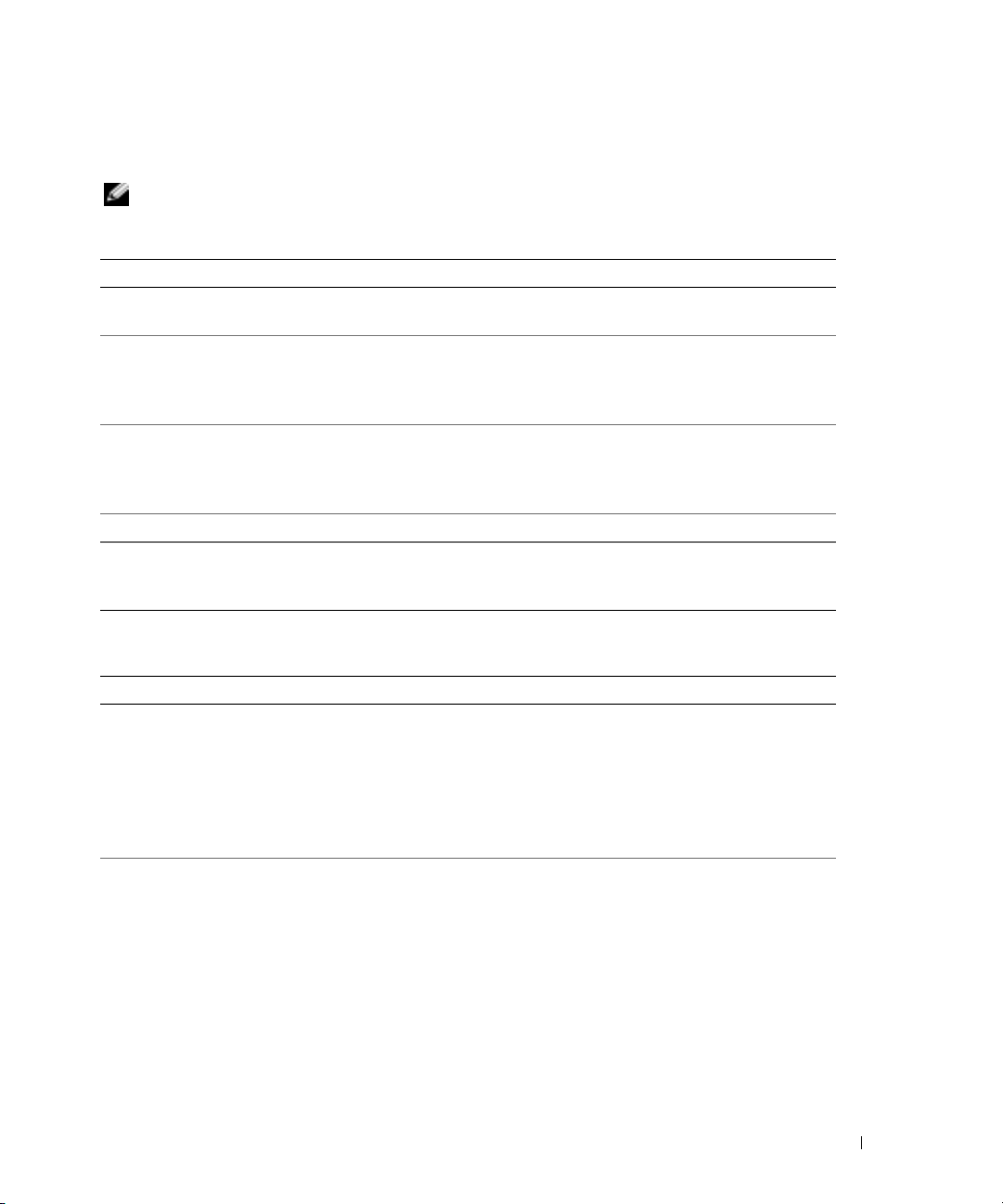
Table 1-2 through Table 1-9 list the options and descriptions for each group of information fields
that appear on the main System Setup program screen.
NOTE: The System Setup program defaults are listed under their respective options, where applicable.
Table 1-2. System Options
Option Description
System Info
CPU Info
Memory Info
Date/Time
Boot Sequence
(Diskette drive default)
Table 1-3. Drive Options
Displays the
Express Service Code
Displays the following information for the processor installed in the system:
Processor Type, Processor Clock Speed, Processor Bus Speed, Processor Cache
,
Size
and if the processor has
Displays the amount of
Mode
a table that describes the memory size, whether the memory module is ECC
capable, single or dual rank, type, and organization.
Resets the system’s internal calendar and clock.
Determines the order in which the system searches for boot devices during
system startup. Available options can include the diskette drive, CD drive,
hard drives, and network.
System
name,
BIOS Version
, and
Asset Tag
Processor ID
, and a description of the
number, whether the processor is
64-bit Technology
Installed Memory, Memory Speed, Memory Channel
number,
.
.
Memory Technology
BIOS Date, Service Tag,
Hyper-Threading Capable
. This option also displays
,
Option Description
Diskette Drive
(Internal default)
Enables and disables the diskette drives and sets read permission for the internal
diskette drive.
drive and enables a USB drive if the USB controller is enabled and a USB drive is
connected.
internal drive controller and allows the internal diskette drive read-only
permission.
NOTE: Diskette drives are optional and may not be part of your system.
Drive (0-5)
(On default)
Enables or disables a PATA or SATA device (such as hard-drive, CD drive,
or DVD drive).
On
enables the interface so that the device can be used.
Displays the Controller type (PATA or SATA), Por t number the drive is using,
Drive ID number, Capacity, and whether the drive is controlled by the BIOS.
NOTE: Drive 0 and drive 1 are reserved for SATA drives and drives 2–5 are
reserved for PATA or IDE drives.
Off
disables all diskette drives.
Internal
enables the internal diskette drive.
Off
disables the interface so that the device cannot be used.
USB
disables the internal diskette
Read Only
enables the
Information Update 9
Page 12
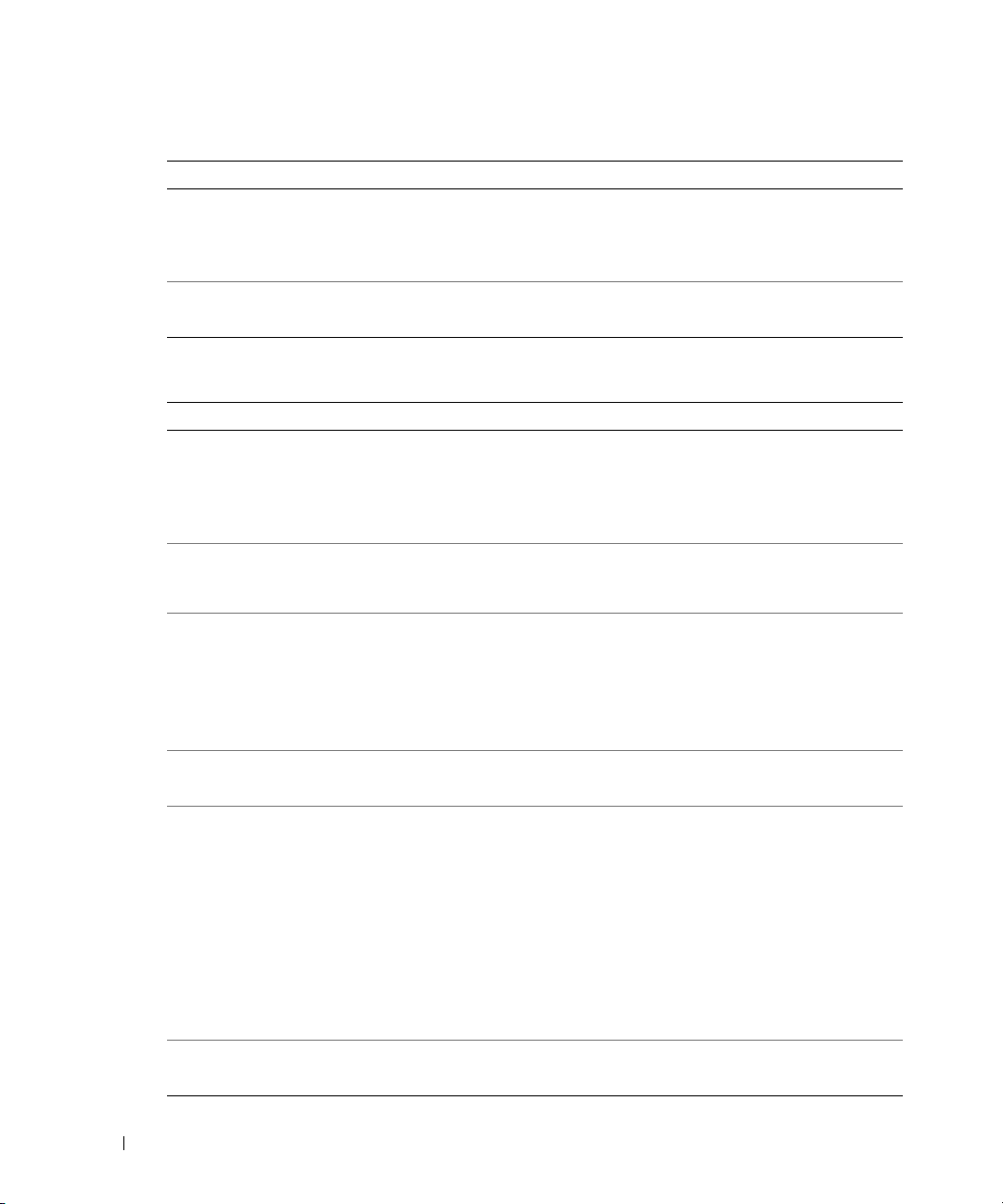
Table 1-3. Drive Options (continued)
Option Description
SATA Operation
(RAID On default)
SMART Reporting
(Off default)
Table 1-4. Onboard Devices Options
www.dell.com | support.dell.com
Option Description
Integrated NIC
(On default)
USB
(On default)
LPT Port Mode
(PS/2 default)
LPT Port Address
(378 default)
Serial Port (#1 or #2)
(Auto default)
PS/2 Mouse Port
(On default)
Determines the integrated SATA controller’s operating mode.
RAID support.
RAID Off
disables RAID support.
RAID On
enables
NOTICE: When using a SCSI RAID add-in controller card, set the integrated
SATA controller’s operating mode to RAID Off.
Determines whether hard-drive errors for internal drives are reported during
Off
system startup.
Enables or disables the integrated NIC controller.
On
enables the controller.
NOTE:
PXE or RPL is required only if you are booting to an operating system on
another system; not if you are booting to an operating system on a hard drive in
this system.
Enables or disables the internal USB controller. Off disables the controller. On
enables the controller. No Boot enables the controller but disables the ability
to boot from a USB device.
Determines the mode of operation of the internal parallel port.
port.
AT
configures the port for IBM AT compatibility.
for IBM PS/2 compatibility.
protocol.
If you set the LPT Port Mode to ECP, the LPT Port DMA option appears
in the option menu.
Determines the address that the built-in parallel port uses.
Serial Port 1 options are COM1, COM3, Auto, and Off.
Serial Port 2 options are COM2, COM4, Auto, and Off.
When serial port 1 or 2 is set to Auto, the integrated port automatically maps
to the next available port. Serial port 1 attempts to use COM1 first and then
COM3. Serial port 2 attempts to use COM2 first and then COM4. If both
addresses are in use for a specific port, the port is disabled.
If you set the serial port to Auto and add an expansion card with a port
configured to the same designation, the system automatically remaps the
integrated port to the next available port designation that shares the same
IRQ setting.
Enables or disables the integrated PS/2-compatible mouse controller.
Off disables the controller. On enables the controller.
ECP
does not report errors. On reports errors.
Off
disables the controller.
Off
disables the
PS/2
configures the port
EPP
configures the port for the EPP bidirectional
configures the port for the ECP bidirectional protocol.
10 Information Update
Page 13
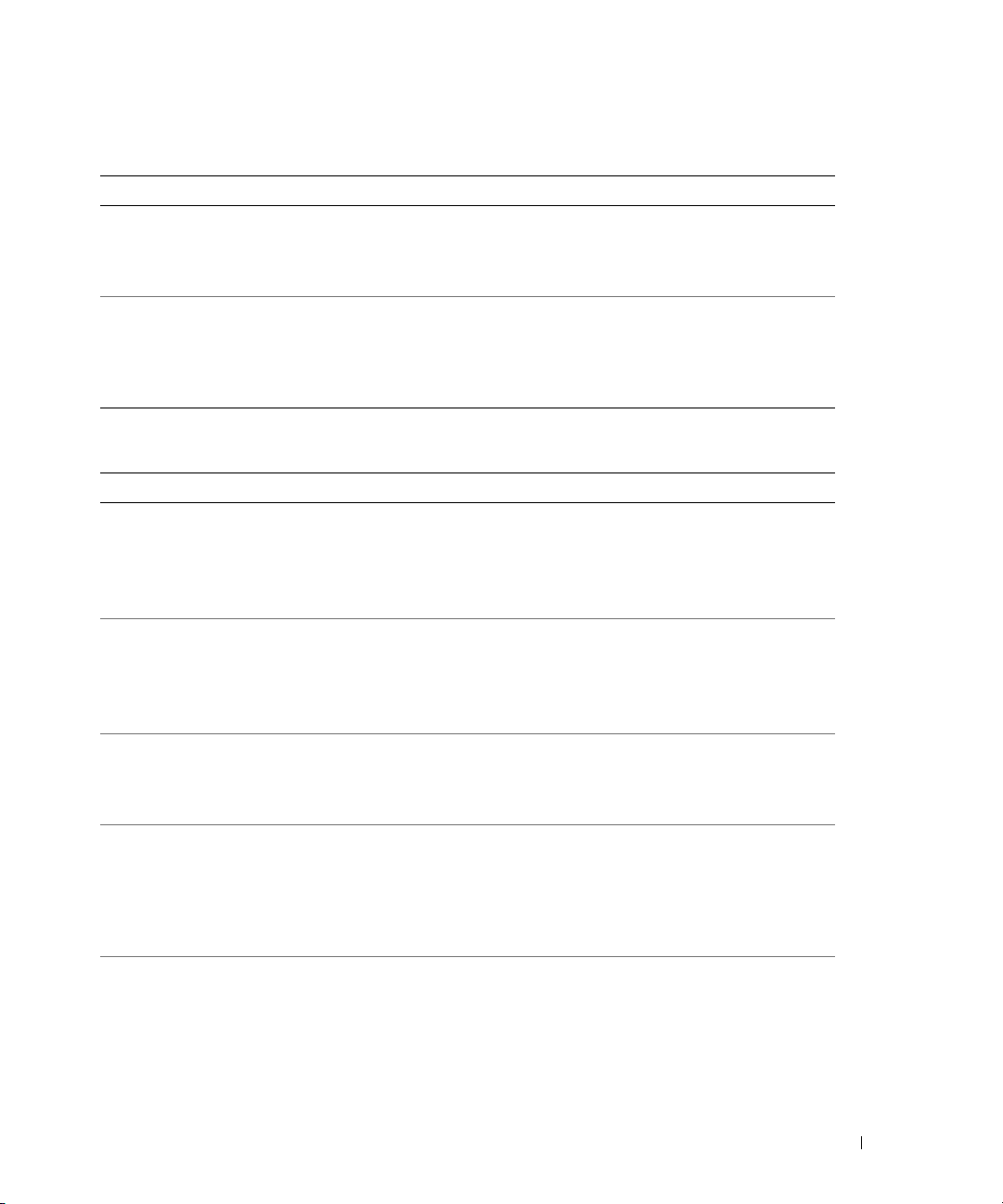
Table 1-5. Performance Options
Option Description
Hyper-Threading
(On default)
HDD Acoustic Mode
(Performance default)
Table 1-6. Security Options
Option Description
Admin Password
(Not Set default)
Determines whether the physical processor appears as one or two logical
processors. The performance of some applications improve with additional
logical processors installed. On enables hyper-threading. Off disables hyperthreading.
Allows you to optimize SATA or PATA drive performance and noise level based
on personal preferences. Bypass is used for older drives. Quiet slows drive
performance but reduces drive noise. Suggested adjusts performance to the
manufacturers preferred mode. Performance increases drive performance but
may increase drive noise.
Displays the current status of your System Setup program’s password security
feature and allows you to verify and assign a new admin password.
NOTE: See "Using the Admin Password" in your User’s Guide for instructions
on assigning an admin password and using or changing an existing admin
password.
System Password
(Not Set default)
Displays the current status of your system's password security feature and
allows you to verify and assign a new system password.
NOTE: See "Using the System Password" in your User’s Guide for instructions
on assigning a system password and using or changing an existing system
password.
Password Changes
(Unlocked default)
Chassis Intrusion
(On-Silent default)
Intrusion Alert Pressing the <Enter> key acknowledges the intrusion and arms the system
Determines the interaction between the System password and the Setup
password. Locked prevents a user with a valid Setup password from being able
to modify the System password. Unlocked allows a user with a valid Setup
password to modify the system password.
Enables or disables the chassis-intrusion detection feature. When set to On-
Silent, chassis intrusion is detected but no warning message is reported during
start-up. When set to On, this field displays DETECTED when the chassis
cover has been opened. Pressing any edit key acknowledges the intrusion and
arms the system to look for further security breaches. Off disables the chassisintrusion detection feature.
to look for further security breaches.
Information Update 11
Page 14
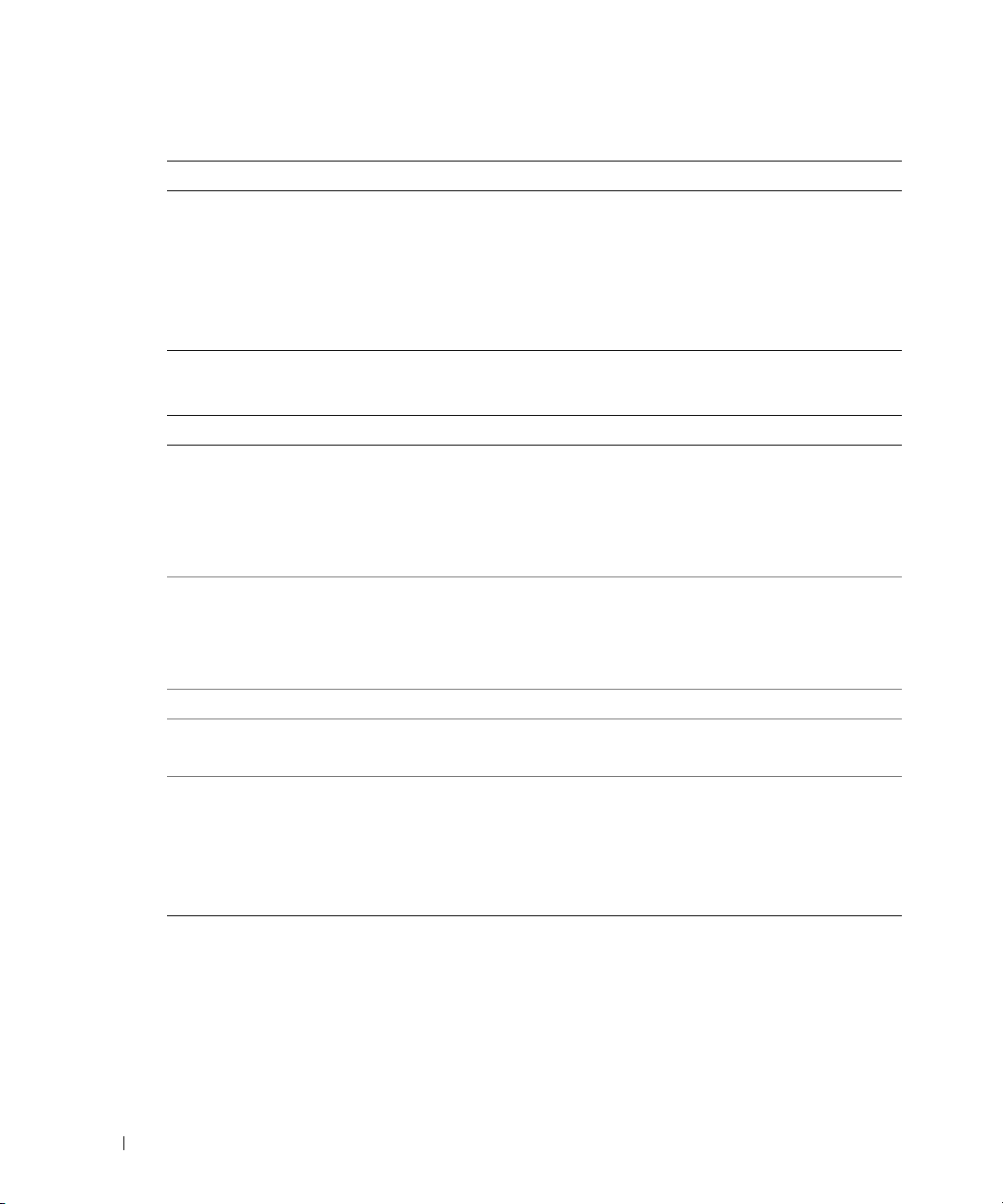
Table 1-6. Security Options (continued)
Option Description
Execute Disable
(On default)
Execute Disable (XD) is a new security feature that helps prevent code
execution in certain memory areas when combined with a supported operating
system or application. Execute Disable can help to prevent a class of viruses
that use buffer overflow attacks.
Execute Disable has two settings, On and Off. On indicates that Execute
Disable Memory Protection Technology is on. Off indicates that Execute
Disable Memory Protection Technology is off.
www.dell.com | support.dell.com
Table 1-7. Power Management Options
Option Description
AC Recovery
(Last default)
Auto Power On
(Off default)
Auto Power Time Determines the time that you want the system to turn on.
Low Power Mode
(Off default)
Remote Wake Up
(Off default)
Determines how the system responds when AC power is reapplied after a
power loss. Off commands the system to stay off when the power is reapplied.
You must press the front-panel power button before the system turns on.
On commands the system to turn on when the power is reapplied. Last
commands the system to return to the last power state the system was in just
before it was turned off.
Determines when to use the Auto Power Time setting to turn on the system.
Off commands the system to not use the Auto Power Time feature. Everyday
turns on the system every day at the time set in Auto Power Time. Wee kd ay s
turns on the system every day from Monday through Friday at the time set in
Auto Power Time.
On conserves more power by removing power from most hardware features.
Off conserves less power and removes power from fewer hardware features.
Determines how the system is turned on remotely from the Suspend,
Hibernate, or Off states. Off disables the NIC from waking up the system.
On enables the NIC to wake up the system. On w/ Boot to NIC enables
the NIC to wake up the system and boot from the network.
If you want the system to perform a Remote Wake Up, you must first set
Low Power Mode to Off.
12 Information Update
Page 15
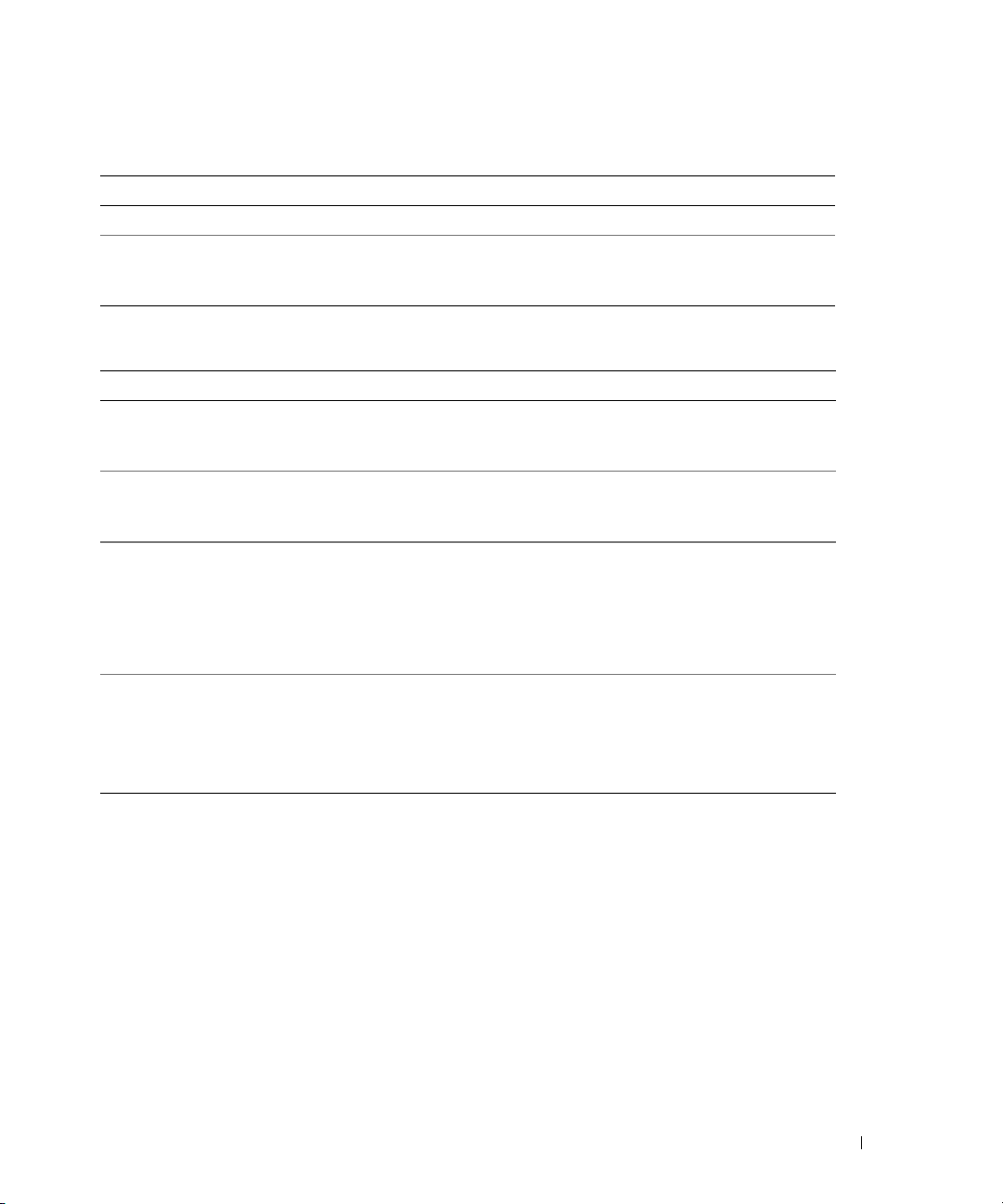
Table 1-8. Maintenance Options
Option Description
Load Defaults Allows you to restore all System Setup options to their factory defaults.
Event Log Allows you to view the Event Log. Entries are marked R for Read and U
for Unread. Mark All Entries Read puts an R to the left of all the entries.
Clear Log clears the Event Log.
Table 1-9. POST Behavior Options
Option Description
Fast Boot
(On default)
Numlock Key
(On default)
POST Hotkeys
(Setup and Boot Menu
default)
Keyboard Errors
(Report default)
When enabled, this feature reduces system startup time by bypassing some
compatibility steps. Off does not skip any steps during system startup.
On starts the system more quickly.
Determines the functionality of the numeric keys on the right side of your
keyboard. Off commands the right keypad keys to function as arrows.
On commands the right keypad keys to function as numbers.
Determines whether the sign-on screen displays a message stating the
keystroke sequence that is required to enter the Setup program or the
Quickboot feature. Setup & Boot Menu displays both messages
(F2=Setup and F12=Boot Menu). Setup displays the setup message only
(F2=Setup). Boot Menu displays the Quickboot message only
(F12=Boot Menu). None displays no message.
When set to Report (enabled) and an error is detected during POST, the BIOS
will display the error message and prompt you to press <F1> to continue or
press <F2> to enter System Setup.
When set to Do Not Report (disabled) and an error is detected during POST,
the BIOS will display the error message and continue booting the system.
Information Update 13
Page 16
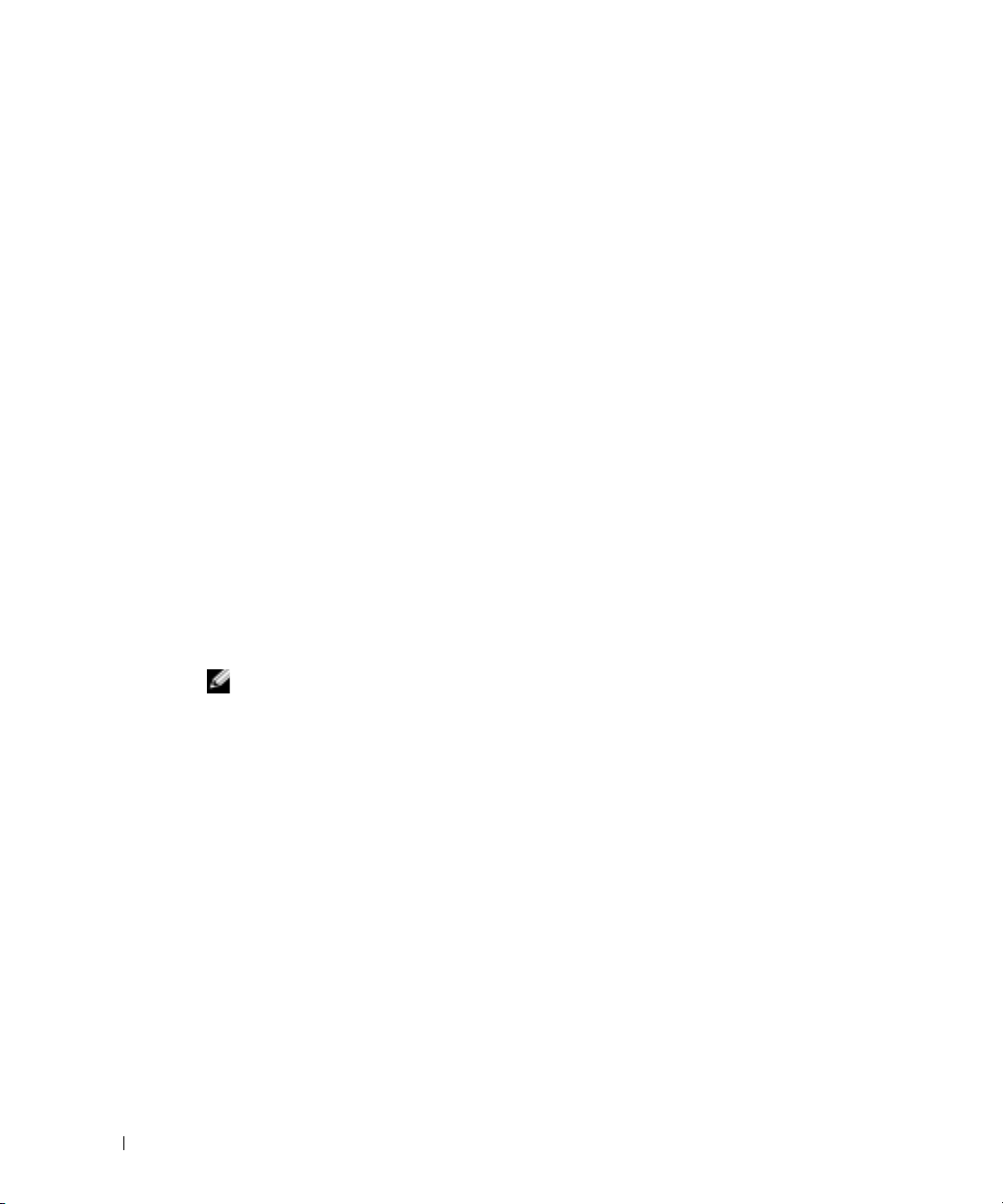
Assigning a System Password
Before you assign a system password, enter the System Setup program and check the
Password
option.
When a system password is assigned, the setting shown for the
If the setting shown for the
If the
Password Changes
system password feature is disabled by a jumper setting, the system password is
and you cannot change or enter a new system password.
When a system password is not assigned and the password jumper on the system board is in
the enabled (default) position, the setting shown for the
www.dell.com | support.dell.com
and the
Password Changes
1
Verify that the
2
Highlight the
3
Type your new system password.
You can use up to 32 characters in your password.
As you press each character key (or the spacebar for a blank space), a placeholder appears
in the field.
The password assignment is not case-sensitive. However, certain key combinations are not
valid. If you enter one of these combinations, the system beeps. To erase a character when
entering your password, press <Backspace> or the left-arrow key.
NOTE: To escape from the field without assigning a system password, press <Enter> to move
to another field, or press <Esc> at any time before completing step 5.
4
Press <Enter>.
5
To confirm your password, type it a second time and press <Enter>.
The setting shown for the
Password Changes is Unlocked
option is
field is
Locked
Unlocked
Password Changes
System Password
System Password
System Password
option is
, you can change the system password.
, you cannot change the system password. When the
Disabled
System Password
option is
. To assign a system password:
option is set to
Unlocked
.
option and press <Enter>.
changes to
Set
.
System
Set
,
Not Set
.
6
Save and exit the System Setup program and begin using your system.
14 Information Update
Page 17
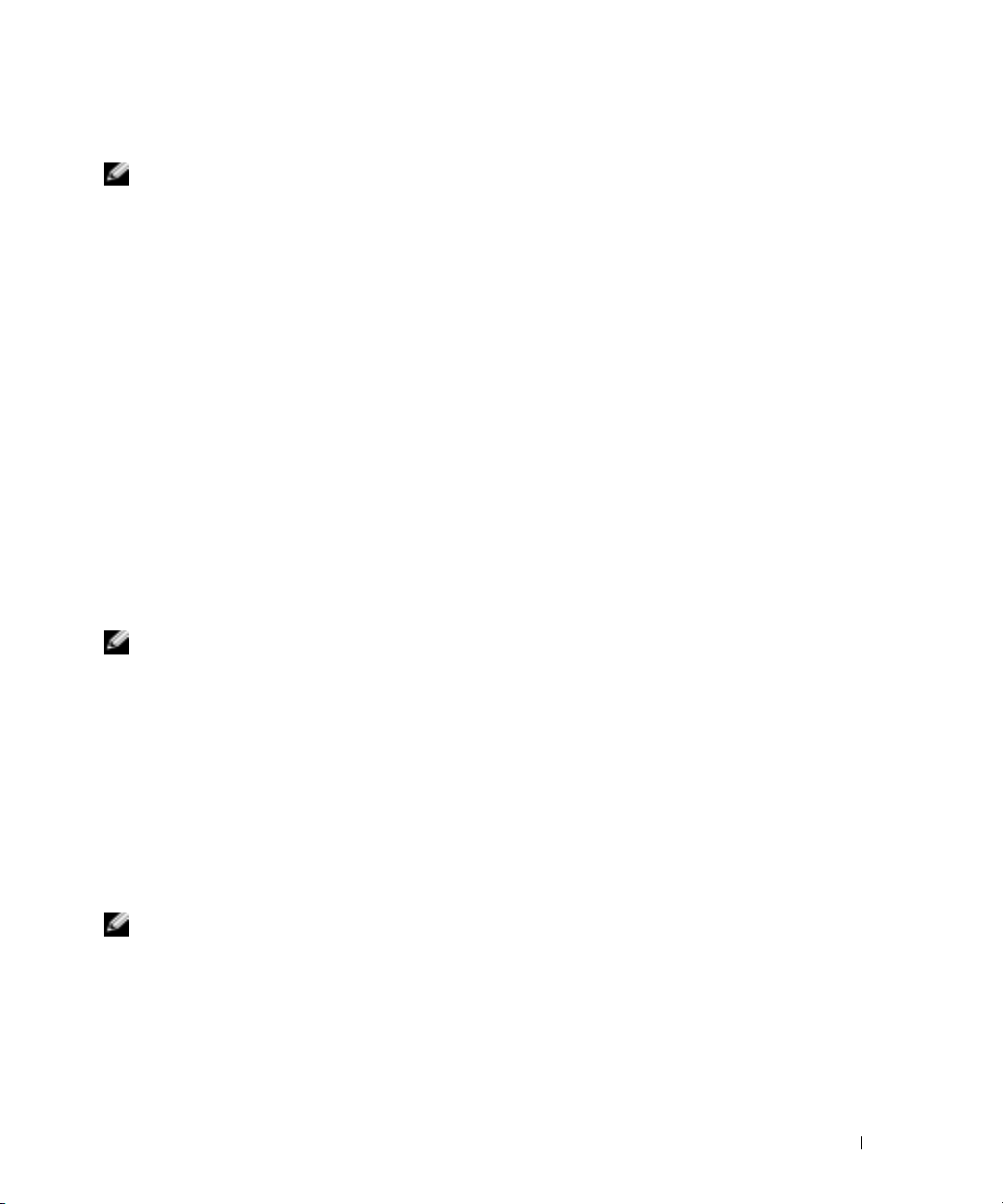
Using Your System Password to Secure Your System
NOTE: If you have assigned an admin password (see "Using the Admin Password" in your User’s Guide),
the system accepts your admin password as an alternate system password.
When the
security enabled or to disable the password security.
To leave the password security enabled:
1
2
When the
your system by pressing <Ctrl><Alt><Del>, type your password and press <Enter> at the
prompt.
After you type the correct system password and press <Enter>, your system operates as usual.
If an incorrect system password is entered, the system displays a message and prompts you to reenter your password. You have three attempts to enter the correct password. After the third
unsuccessful attempt, the system displays an error message showing the number of unsuccessful
attempts and that the system has halted and will shut down. This message can alert you to an
unauthorized person attempting to use your system.
Even after you shut down and restart the system, the error message continues to be displayed until
the correct password is entered.
Password Changes
option is set to
Unlocked
, you have the option to leave the password
Turn on or reboot your system by pressing <Ctrl><Alt><Del>.
Type your password and press <Enter>.
Password Changes
NOTE: You can use the Password Changes option in conjunction with the System Password and Admin
Password options to further protect your system from unauthorized changes.
option is set to
Locked
whenever you turn on your system or reboot
Operating With an Admin Password Set
If
Admin Password
of the System Setup options. When you start the System Setup program, you must enter the
password from the
If you do not enter the correct password in three attempts, the system lets you view, but not modify,
the System Setup screens—with the following exception: If
not locked through the
cannot disable or change an existing system password).
NOTE: You can use the Password Changes option in conjunction with the Admin Password option
to protect the system password from unauthorized changes.
is
Set
, you must enter the correct admin password before you can modify most
Unlock Setup
Password Changes
option.
System Password
is not set to
option, you can assign a system password (however, you
Information Update 15
Set
and is
Page 18
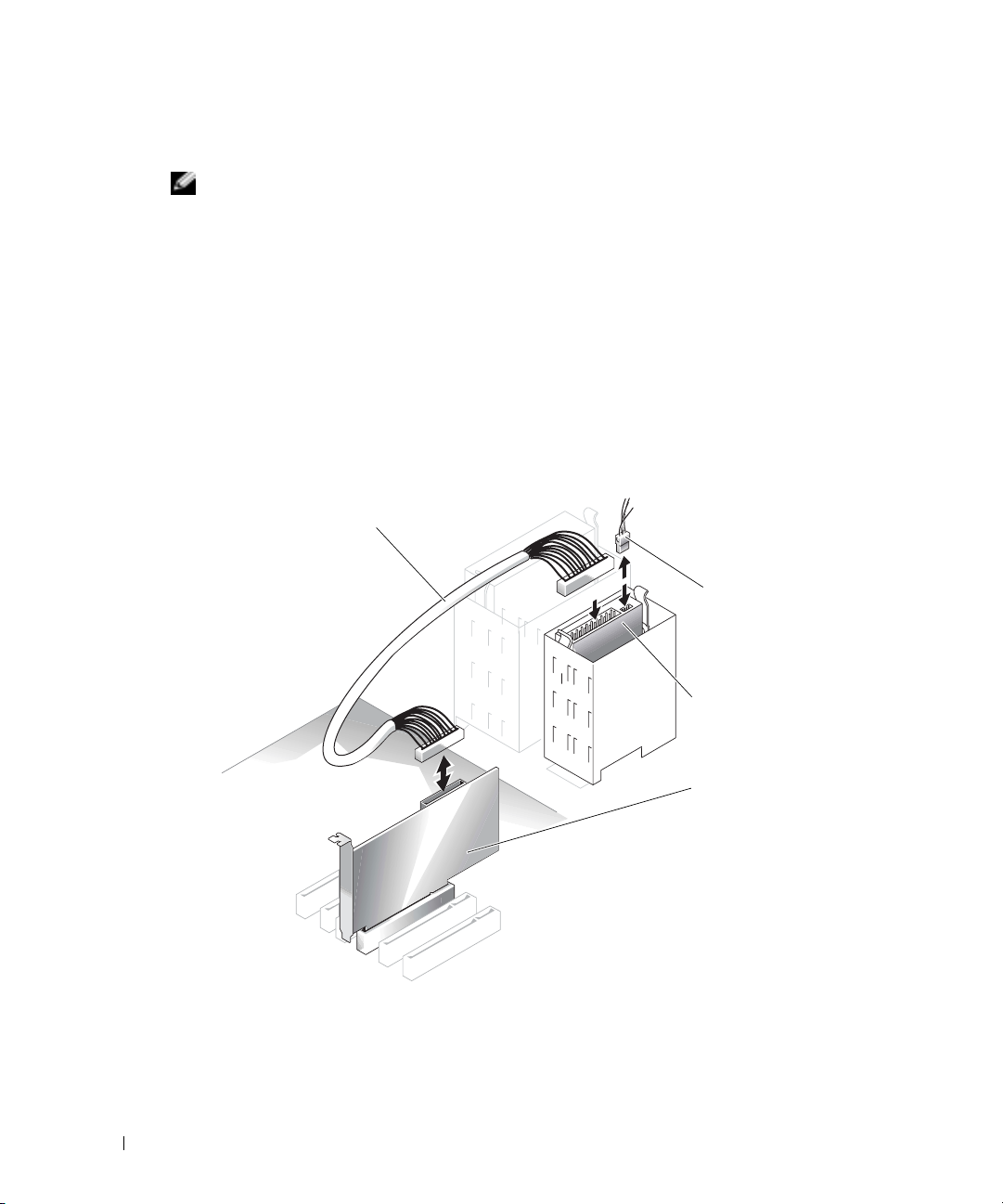
Systems With Four Hard Drives or a Tape Backup Unit
NOTE: Call Dell for the processor fan and shroud specifications.
If your system contains a single processor and you upgrade to a configuration with four hard drives
or a tape backup unit, you must install the second processor fan and cooling shroud. See your
Installation and Troubleshooting Guide
cooling shroud.
Installing SCSI Hard Drives
When installing SCSI hard drives, you must connect the drives to a SCSI controller card.
www.dell.com | support.dell.com
See Figure 1-3. The installation illustration in your
shows the drives being connected to the system board.
Figure 1-3. Installing SCSI Hard Drives
for instructions about installing the processor fan and
Installation and Troubleshooting Guide
interface cable
power cable
16 Information Update
SCSI hard drive
SCSI controller card
Page 19
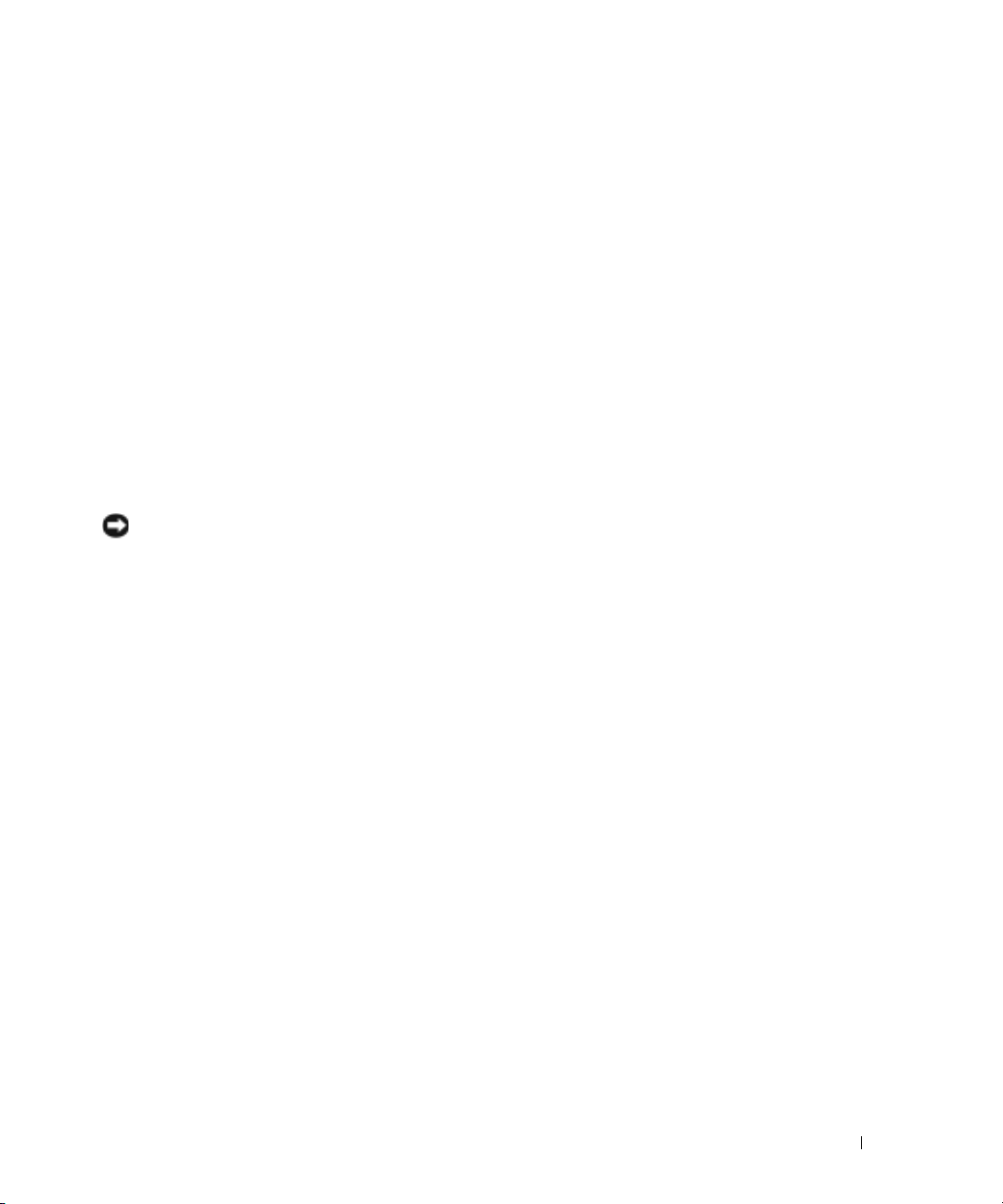
Missing Memory in Systems With PCI Express ("Memory Hole")
A condition has been noted on system configurations containing PCI Express slots and RAM of
3.5 GB or greater. The operating system will show an amount of available RAM that is less than the
amount actually installed on the system. The difference of memory, commonly called a "memory
hole," is due to the requirements of the PCI Express subsystem and how memory is allocated by the
system. PCI Express requires RAM in amounts of 256 MB full blocks at a time. Therefore, a
minimum of 256 MB of memory is allotted by the system for PCI Express use, and the allocation
can go higher (in additional blocks of 256 MB) if the system contains additional adapters, either
peripheral or integrated, or if your system supports hot-plug PCI Express.
The memory hole is visible only at the operating system level. The System Setup program reports
the installed RAM correctly.
At this writing, one workaround is available, as reported in the Microsoft Knowledge Base article
#283037 available on Microsoft’s support website. The workaround applies only if your system has
4 GB or more of RAM and your operating system supports Physical Address Extensions (PAE).
NOTICE: You should exercise caution before enabling PAE in your operating system as a number of
problems can occur in certain system configurations. You should search both the Dell and Microsoft
Knowledge Bases for articles detailing these issues and take the appropriate measures to avoid them.
To enable PAE in Microsoft Windows 2000 and 2003, add a
line that corresponds to the Windows operating system. For other operating systems, refer to your
documentation or operating system support website for information on PAE support.
/PAE
switch in the
boot.ini
file to the
Information Update 17
Page 20
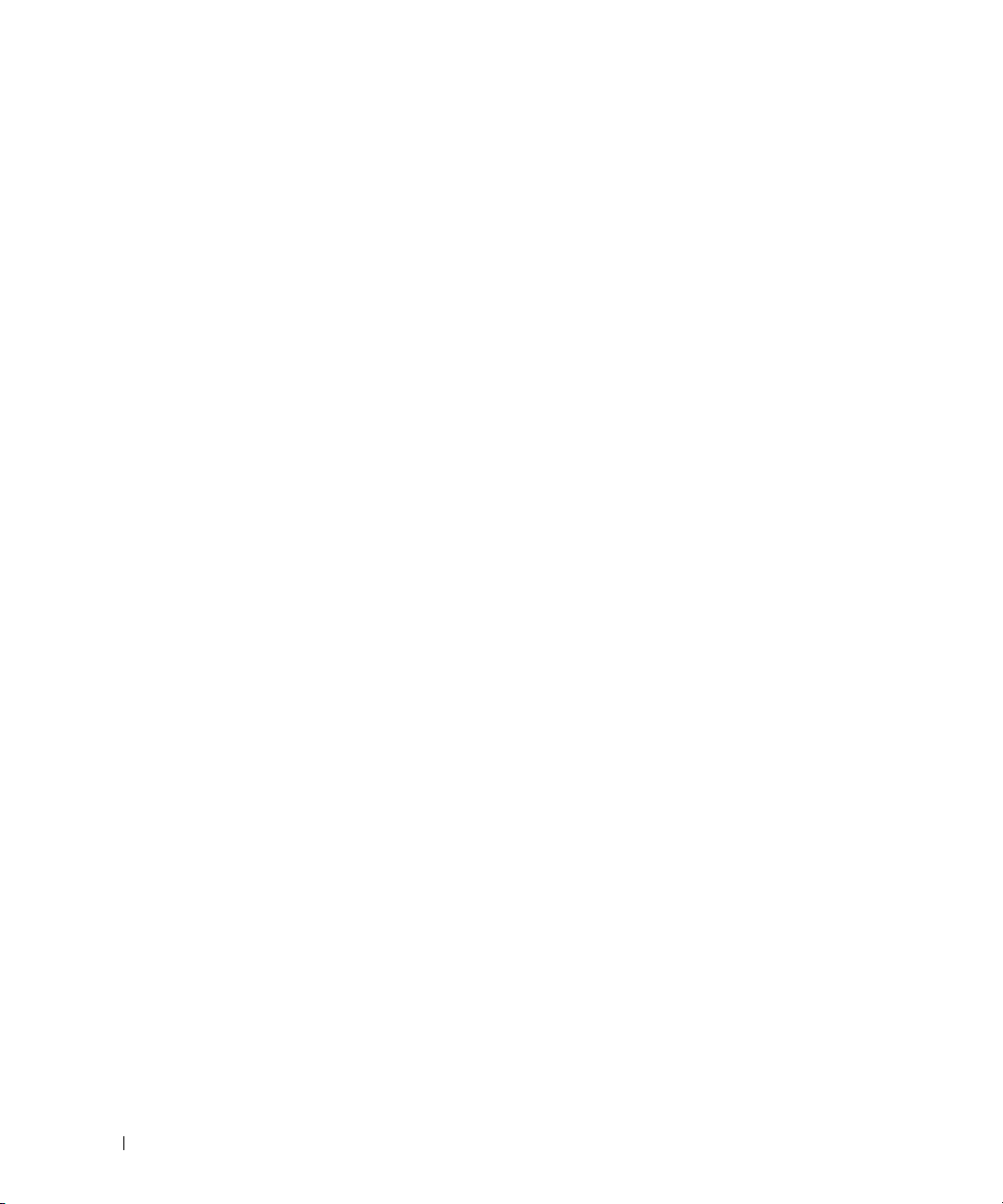
www.dell.com | support.dell.com
18 Information Update
Page 21
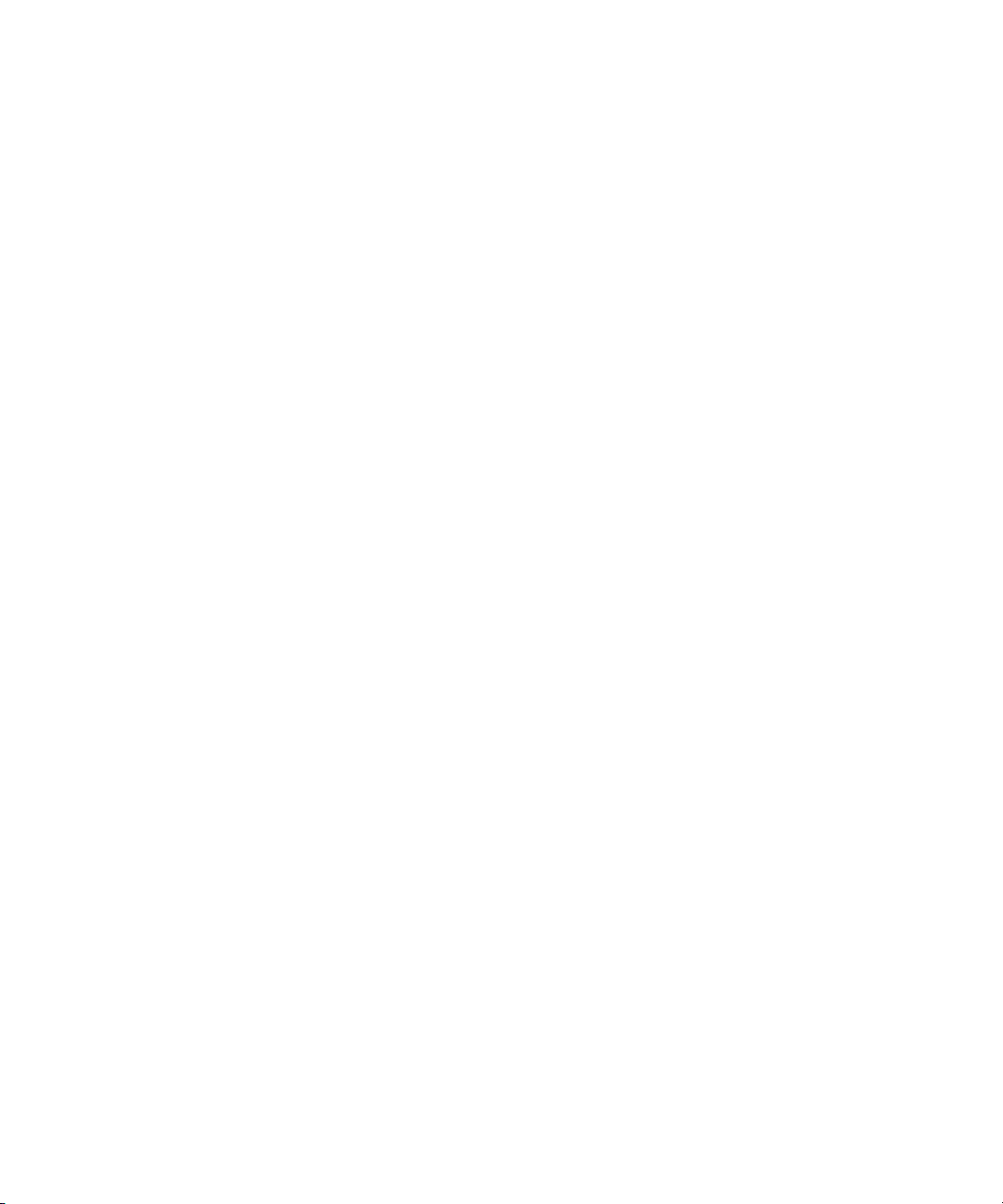
Dell™ PowerEdge™
SC1420 系统
信息更新
www.dell.com | support.dell.com
Page 22
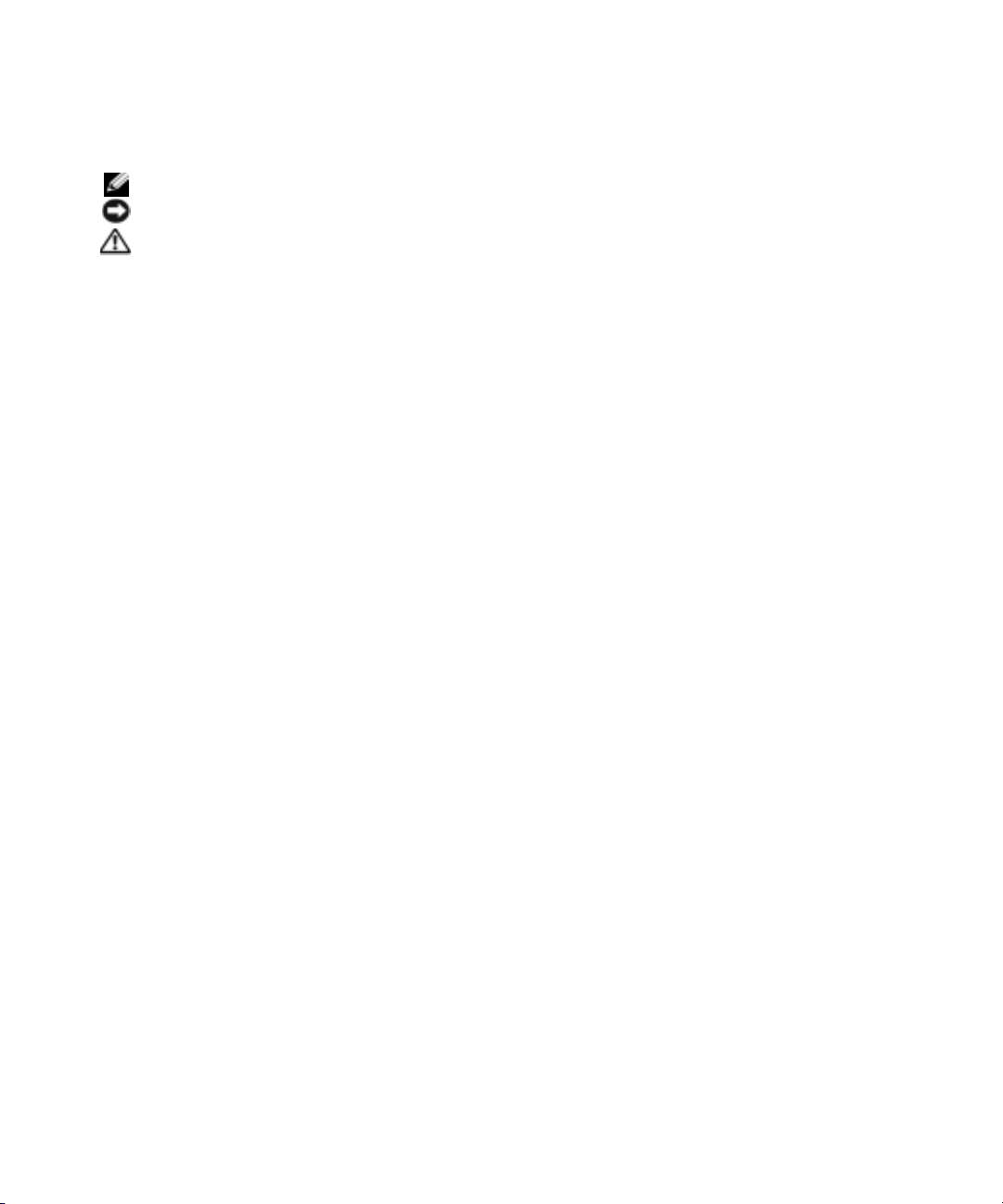
注、注意和警告
注: 注表示可以帮助您更好地使用计算机的重要信息。
注意:
注意表示可能会损坏硬件或导致数据丢失,并告诉您如何避免此类问题。
警告:
警告表示存在可能导致财产损失、人身伤害或死亡的潜在危险。
缩略语和缩写词
有关缩略语和缩写词的完整列表,请参阅 《用户指南》中的 “词汇表”。
____________________
本文件中的信息如有更改,恕不另行通知。
© 2004 Dell Inc.
未经
Dell Inc.
本文件中使用的商标:
Microsoft 和 Windows 是 Microsoft Corporation
本文件中述及的其他商标和产品名称是指拥有相应商标和名称的公司或其制造的产品。
Dell Inc.
2004 年 10
保留所有权利。
书面许可,不准以任何形式进行复制。
Dell、 DELL
对本公司的商标和产品名称之外的其他商标和产品名称不拥有任何专有权。
月
P/N J4706 Rev. A05
徽标和
PowerEdge 是 Dell Inc.
的注册商标;
的商标;
Red Hat 是 Red Hat, Inc.
的注册商标。
Page 23
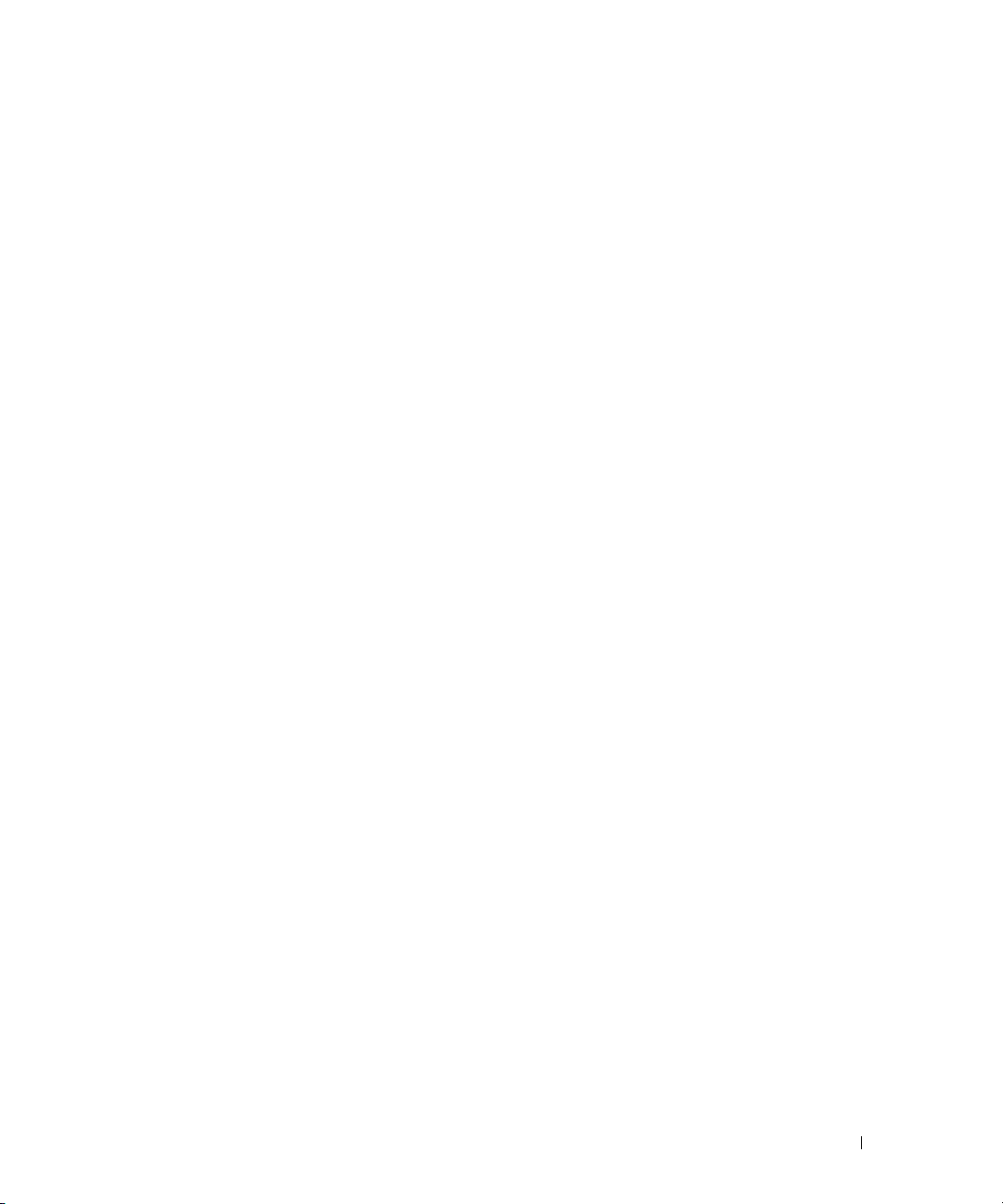
目录
安装
Microsoft Windows Small Business Server 2003
安装
Red Hat Enterprise Linux ES
内存冷却风扇和护罩
安装内存冷却风扇和护罩
系统错误信息
系统设置选项
主屏幕
设定系统密码
. . . . . . . . . . . . . . . . . . . . . . . . . . . .
. . . . . . . . . . . . . . . . . . . . . . . . . . . .
. . . . . . . . . . . . . . . . . . . . . . . . . . . . . 26
. . . . . . . . . . . . . . . . . . . . . . . . . . . .
使用系统密码保护您的系统
在
密码已设置时进行操作
Admin
. . . . . . . . . . . . . . . . . . . . . . . .
(第
版)
. . . . . . . . . . . . .
3
. . . . . . . . . . . . . . . . . . . . 23
. . . . . . . . . . . . . . . . . . 32
. . . . . . . . . . . . . . . . . .
有四个硬盘驱动器或一个磁带备份单元的系统
安装
在带有
硬盘驱动器
SCSI
PCI Express
. . . . . . . . . . . . . . . . . . . . . . . .
的系统中丢失内存 (“内存孔”)
. . . . . . . . .
. . . . . . . . . . .
. . . . . . . .
23
23
23
25
26
32
33
33
34
35
目录 21
Page 24

图
表
图 1-1. 安装内存冷却风扇和护罩 . . . . . . . . . . . . 24
图 1-2. 系统设置程序主屏幕
图 1-3. 安装 SCSI 硬盘驱动器
. . . . . . . . . . . . . . 26
. . . . . . . . . . . . . . 34
表 1-1. 系统信息 . . . . . . . . . . . . . . . . . . . . 25
表 1-2. 系统选项
表 1-3. 驱动器选项
. . . . . . . . . . . . . . . . . . . . 27
. . . . . . . . . . . . . . . . . . 27
表 1-4. 机载设备选项
表 1-5. 性能选项
. . . . . . . . . . . . . . . . . . . . 29
表 1-6. 安全保护选项
表 1-7. 电源管理选项
表 1-8. 维护选项
. . . . . . . . . . . . . . . . . . . . 31
表 1-9. POST 行为选项
. . . . . . . . . . . . . . . . . 28
. . . . . . . . . . . . . . . . . 29
. . . . . . . . . . . . . . . . . 30
. . . . . . . . . . . . . . . . . 31
22 目录
Page 25
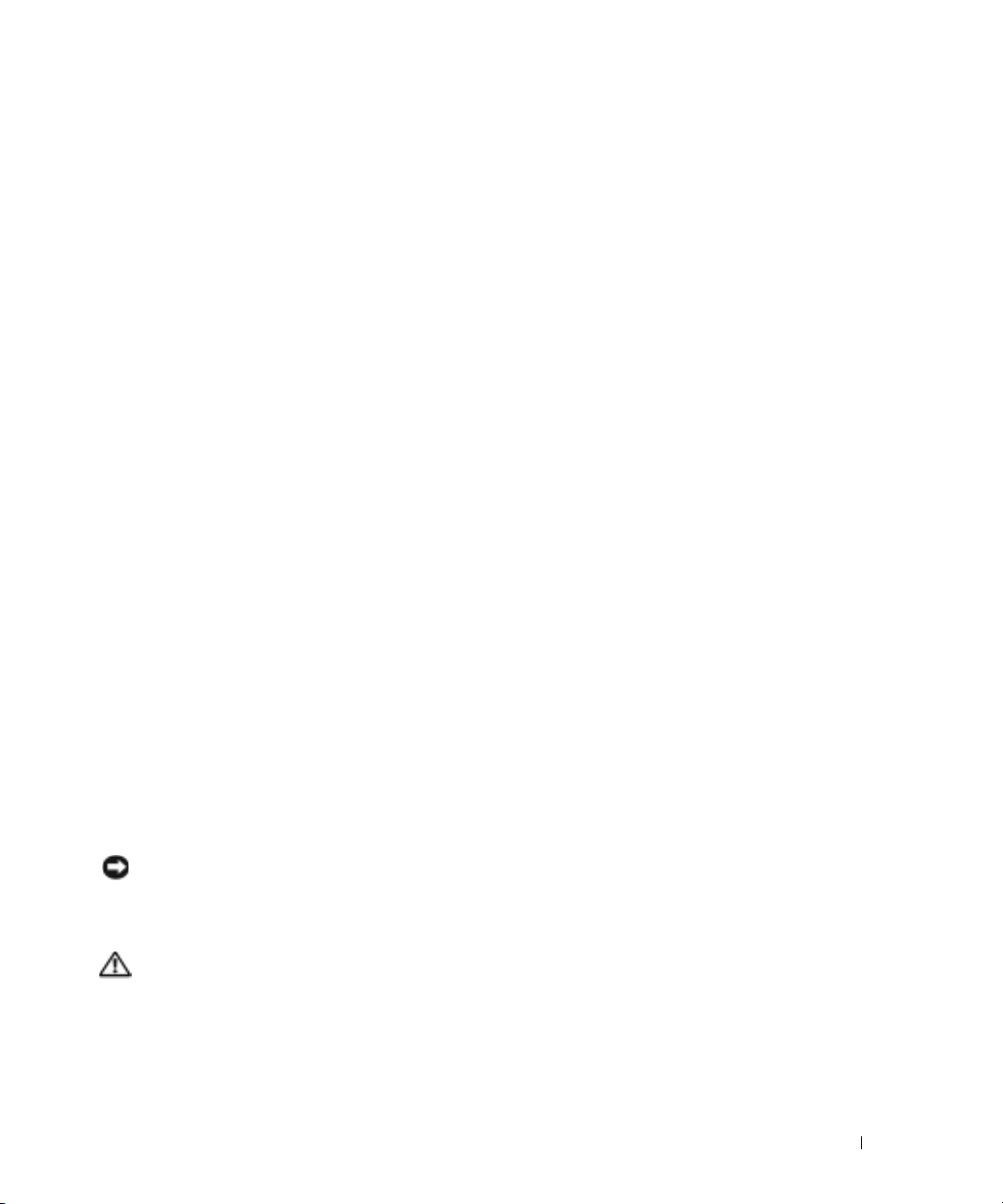
本说明文件针对您的系统提供了有关以下主题的更新信息:
•
安装
Microsoft® Windows® Small Business Server 2003
安装
•
•
•
•
•
•
•
•
•
•
Red Hat® Enterprise Linux ES(第 3
内存冷却风扇和护罩
系统错误信息
系统设置选项
Execute Disable
设定系统密码
在
admin
有四个硬盘驱动器或一个磁带备份单元的系统
安装
SCSI
在带有
PCI Express
(执行禁止)功能(系统设置选项/安全保护选项)
密码已设置时进行操作
硬盘驱动器
的系统中丢失内存(“内存孔”)
版)
安装
如果在
Windows
段安装过程中,
余时间要长很多。这些更新正在安装时,请您不要执行任何操作,给安装留出所需的完成时
间。
在知识库文章
安装
将
Operation
Microsoft Windows Small Business Server 2003
Dell™ PowerEdge™ SC1420
报告正在注册组件时,安装过程在剩下的大约
Windows
测试显示延迟的时间为
Dell
#839492
将安装其它的安全更新和补丁程序,安装时间可能比所报告的预计剩
中记录了这一情况。
Red Hat Enterprise Linux ES
安装到系统之前,请将“系统设置”程序中
Linux
(
操作)选项更改为
SATA
上安装
Microsoft Windows Small Business Server 2003
5 到 45
分钟以上,具体取决于您的硬件配置。
RAID Off(RAID
分钟内可能看起来已停止。在这一
13
(第
Drives
版)
3
(驱动器)菜单下的
关闭)。
Microsoft
SATA
,则在
已经
内存冷却风扇和护罩
注意: 如果您安装的内存超过 4 GB,则必须安装内存冷却风扇和护罩,以防内存过热。如果您没
有安装内存冷却风扇和护罩,则会出现一条错误信息,指出您必须安装风扇或者卸下一些内存。
安装内存冷却风扇和护罩
警告: 有关安全预防措施、拆装计算机内部组件以及防止静电释放的完整信息,
请参阅《系统信息指南》。
关闭系统和连接的外围设备的电源,然后断开系统与电源插座的连接。
1
2
打开机箱。
3
将内存冷却风扇和护罩卡舌同背板上的孔对准。请参阅图
1-1
。
信息更新 23
Page 26
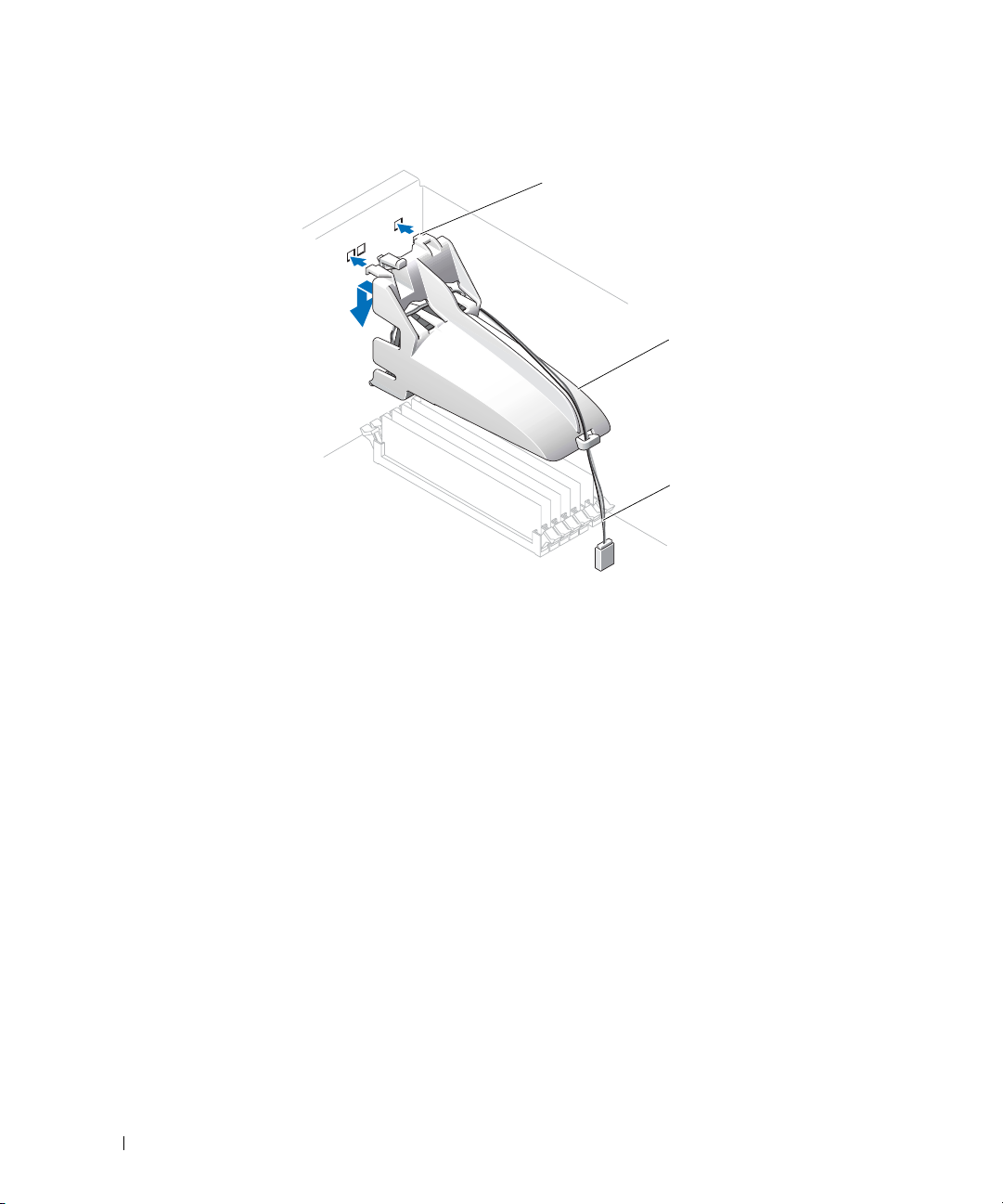
图
www.dell.com | support.dell.com
安装内存冷却风扇和护罩
1-1.
4
插入卡舌并降低内存冷却风扇和护罩,直到它卡入到位。
5
将内存冷却风扇和护罩的电源线连接到系统主板。请参阅图
6
合上机箱。
7
将系统重新连接至电源插座,然后开机。
护罩卡舌 (4)
冷却风扇和护罩
电源线
。
1-1
24 信息更新
Page 27
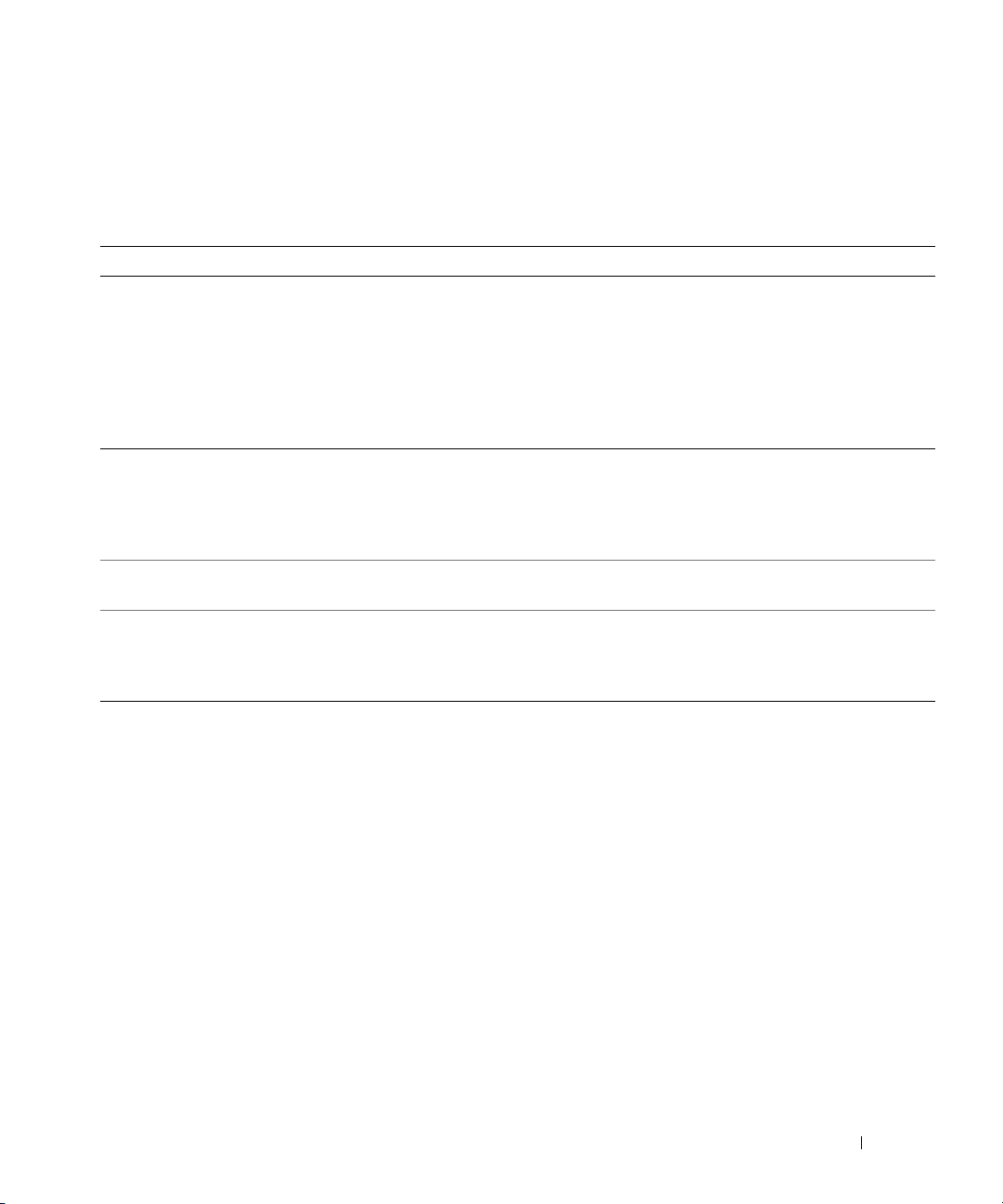
系统错误信息
表
列出了添加到
1-1
POST
中的系统错误信息。
表
信息 原因 纠正措施
Alert! Memory fan has
failed or is not present.
A memory fan is required
for the current memory
configuration. Please see
the documentation that
came with your computer
for more information.
Alert! Operating in debug
mode. Please populate
memory in pairs for normal
operation.
Alert! Unable to
initialize fan controller.
Error! Memory configured
incorrectly. Please enter
Setup for Memory Info
details.
1-1.
系统信息
安装的内存容量大于
安装所需的内存风扇。
DIMM_1
256 MB
主机板出现故障。 请参阅《安装和故障排除指南》中的
内存模块的安装不正确。 请参阅《安装和故障排除指南》中的
上只安装一个容量大于
的内存模块。
4 GB
,但 没 有
请安装或者更换内存冷却风扇和护罩。
排除内存模块故障时,您会看到这条错
误信息。完成故障排查过程后,请成对
添加内存,且每对内存必须相同。请参
阅《安装和故障排除指南》中的“排除
系统内存故障”和“内存安装指南”。
“获得帮助”。
“内存安装指南”。
信息更新 25
Page 28
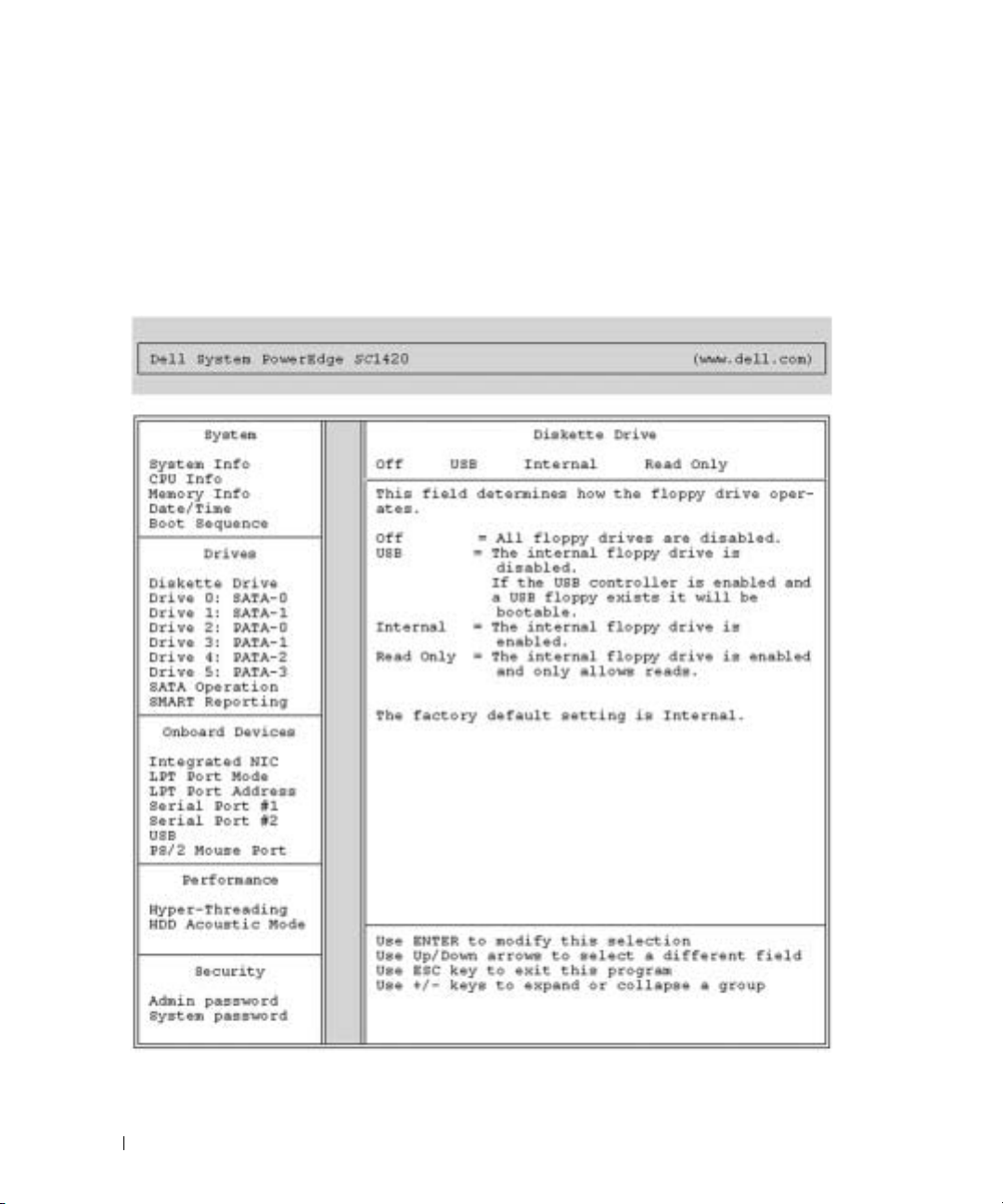
系统设置选项
主屏幕
图
显示了主屏幕的示例。
1-2
图
www.dell.com | support.dell.com
系统设置程序主屏幕
1-2.
26 信息更新
Page 29
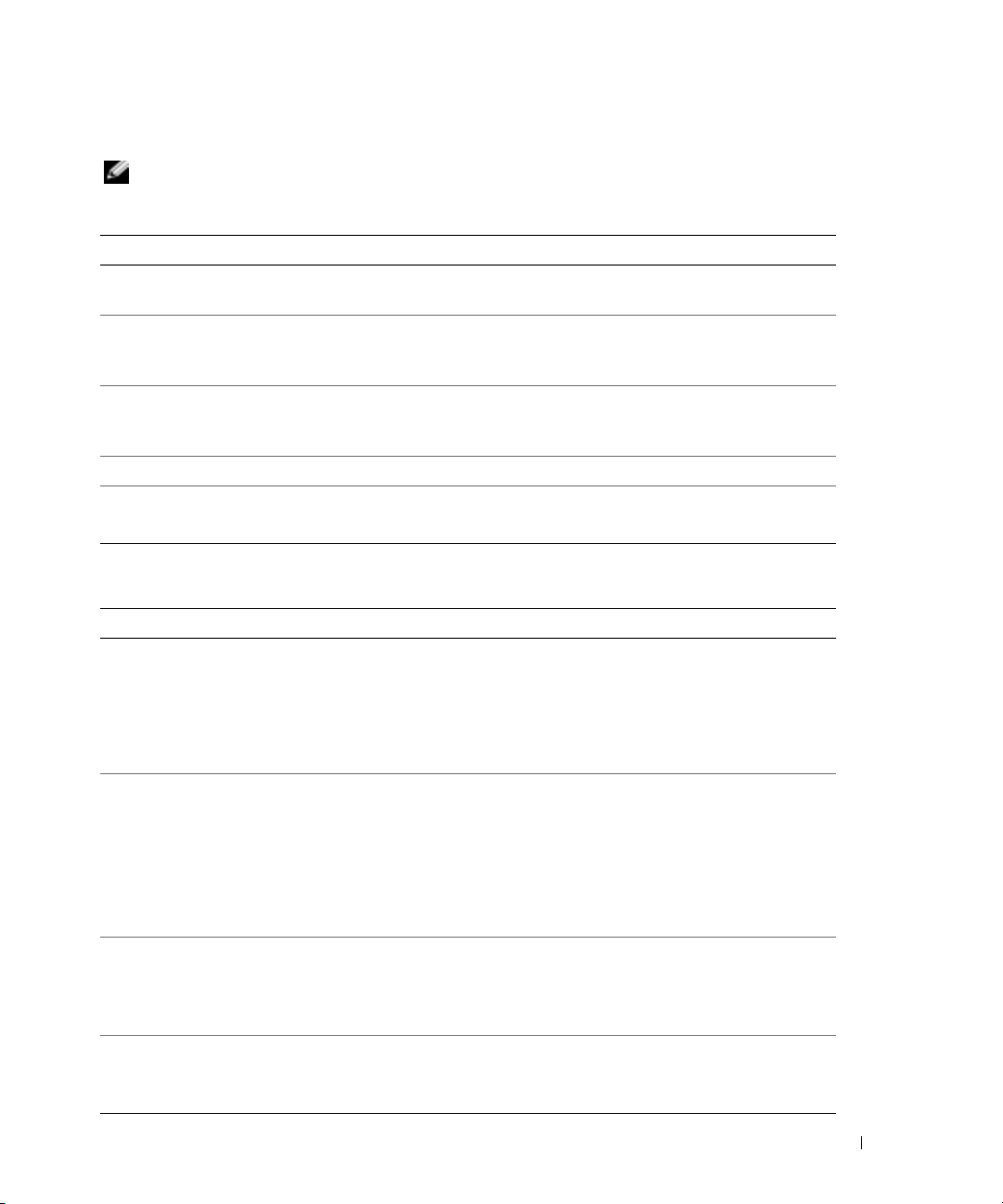
表
到表
1-2
注: 系统设置程序的默认设置在各自选项的下面列出(如果有)。
列出了“系统设置”程序主屏幕上出现的每组信息字段的选项和说明。
1-9
表
选项 说明
System Info
CPU Info(CPU
Memory Info
Date/Time
Boot Sequence
(默认设置为软盘驱动器)
表
选项 说明
Diskette Drive
(默认设置为
(内部))
1-2.
1-3.
系统选项
(系统信息) 显示系统名称、
和资产标签。
信息) 显示系统上安装的处理器的下列信息:处理器类型、处理器时钟速
度、处理器总线速度、处理器高速缓存大小、处理器
是否具有超线程功能,以及处理器是否采用
(内存信息) 显示安装的内存数量、内存速率、内存通道模式和内存技术描述。这
个选项也会显示一个表,描述内存的大小、内存模块是否具有
功能、单排或者双排、类型和组织。
(日期/时间) 重置系统内部日历和时钟。
(引导顺序)
驱动器选项
(软盘驱动器)
Internal
确定在系统启动期间系统搜索引导设备的顺序。可用选项包括软盘
驱动器、
启用以及禁用软盘驱动器,并且设置内部软盘驱动器的读取权限。
Off
用
话)。
内部驱动器控制器,并且授予内部软盘驱动器只读权限。
注:
Drive (0-5)
(默认设置为
(驱动器
(开启))
On
(0-5)
)
启用或禁用
DVD
启用接口,使设备可以使用。
显示控制器类型(
驱动器
注:
PATA 或 IDE 驱动器。
SATA Operation
(
(默认设置为
(
(
(默认设置为
操作)
SATA
RAID On
开启))
RAID
SMART Reporting
SMART
报告)
Off
(关闭))
决定集成
RAID
注意:
式设置为 RAID Off (RAID 关闭)。
决定是否在系统启动期间报告内部驱动器的硬盘驱动器错误。
Off
版本号、
BIOS
驱动器、硬盘驱动器和网络。
CD
(关闭)禁用所有软盘驱动器。
驱动器(如果启用了
USB
(内部)启用内部软盘驱动器。
Internal
软盘驱动器是可选的,您的系统中可能会没有软盘驱动器。
PATA 或 SATA
驱动器)。
号、容量以及是否由
ID
驱动器 0 和驱动器 1 预留用于 SATA 驱动器,驱动器 2-5 预留用于
SATA
支持。
使用 SCSI RAID 附加控制卡时,将集成 SATA 控制器的工作模
(关闭)不报告错误。On(开启)报告错误。
(关闭)禁用接口,使设备无法使用。
Off
PATA 或 SATA
控制器的工作模式。
RAID Off(RAID
USB
设备(例如硬盘驱动器、
日期、服务标签、快速服务代码
BIOS
ID -
位技术。
64
禁用内部软盘驱动器,并且启
USB
控制器并且连接了
Read Only
)、驱动器使用的端口号、
控制驱动器。
BIOS
RAID On(RAID
关闭)禁用
RAID
USB
CD
支持。
号、处理器
ECC
驱动器的
(只读)启用
驱动器或者
(开启)
On
开启)启用
信息更新 27
Page 30
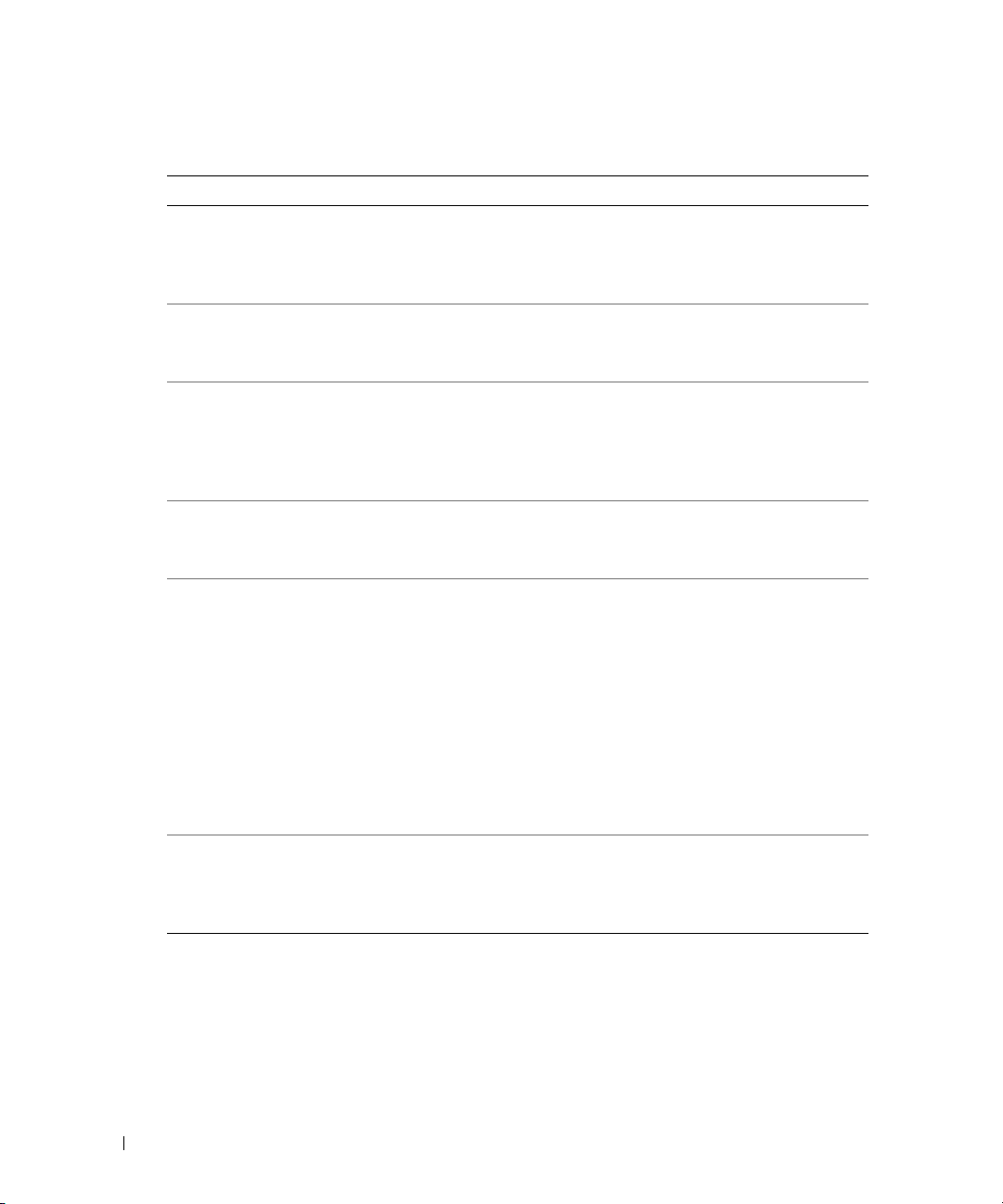
表
选项 说明
Integrated NIC
(集成
(默认设置为
(开启))
USB
(默认设置为
(开启))
www.dell.com | support.dell.com
LPT Port Mode
(
(默认设置为
LPT Port Address
(
(
Serial Port (#1 or #2)
(串行端口
(默认设置为
(自动))
PS/2 Mouse Port
(
(默认设置为
(开启))
1-4.
NIC
端口模式)
LPT
端口地址)
LPT
是默认值)
378
鼠标端口)
PS/2
机载设备选项
)
#1 或 #2
On
On
PS/2
Auto
On
)
启用或禁用集成
(开启)启用控制器。
On
注:
只有当您要引导至另一个系统上的操作系统时才需要 PXE 或 RPL;
如果要引导至本系统中硬盘驱动器上的操作系统,则不需要。
启用或禁用内部
用控制器。
能力。
决定内部并行端口的工作模式。
为与
口以使用
如果将
出现
决定内置并行端口使用的地址。
串行端口
)
(关闭)。
串行端口
(关闭)。
串行端口
个可用端口。串行端口
COM3
如果两个地址均被某个特定端口占用,则此端口将被禁用。
如果将串行端口设置为
指定值的扩充卡,则系统会自动将集成端口重新映射至下一个共享相
同
IRQ
启用或禁用集成的
(开启)启用控制器。
On
No Boot
IBM AT
LPT Port DMA(LPT 端口 DMA
兼容。
EPP
LPT Port Mode(LPT
的选项是
1
的选项是
2
1 或 2
。串行端口
设置的可用端口指定值。
控制器。
NIC
控制器。
USB
(不引导)启用控制器但是禁用从
将端口配置为与
PS/2
双向协议。
COM1、COM3、Auto
COM2、COM4、Auto
设置为
Auto
将首先尝试使用
1
将首先尝试使用
2
Auto
兼容鼠标控制器。
PS/2
(关闭)禁用控制器。
Off
(关闭)禁用控制器。On(开启)启
Off
(关闭)禁用端口。
Off
IBM PS/2
配置端口以使用
ECP
端口模式)设置为
)选项。
(自动)时,集成端口将自动映射至下一
COM1
COM2
(自动),并且添加了将端口配置为相同
Off
USB
AT
兼容。
双向协议。
ECP
,选项菜单中会
ECP
(自动)和
(自动)和
,然后尝试使用
(关闭)禁用控制器。
Off
Off
,然后尝试使用
设备引导的
将端口配置
配置端
EPP
COM4
。
28 信息更新
Page 31

表
选项 说明
Hyper-Threading
(超线程技术)
(默认设置为
(开启))
HDD Acoustic Mode
(
(默认设置为
Perfor mance
1-5.
HDD
性能选项
On
声音模式)
(性能))
决定物理处理器显示为一个还是两个逻辑处理器。安装更多的逻辑处
理器会提高某些应用程序的性能。On(开启)启用超线程技术。
Off
允许您根据个人喜好优化
Bypass
能,但是可以减少驱动器噪音。
首选的模式。
动器噪音。
(关闭)禁用超线程技术。
SATA 或 PATA
(绕过)用于较早的驱动器。
Performance
(性能)会提高驱动器性能,但是会增加驱
Quiet
Suggested
驱动器性能和噪音等级。
(安静)会 降低驱动器的性
(推荐)将 性能调整到制造商
表
选项 说明
Admin Password
(
(默认设置为
(未设置))
System Password
(系统密码)
(默认设置为
(未设置))
Password Changes
(密码更改)
(默认设置为
(未锁定))
Chassis Intrusion
(机箱防盗)
(默认设置为
(启动-安静))
Intrusion Alert
(侵入报警)
1-6.
Admin
安全保护选项
密码)
Not Set
Not Set
Unlocked
On-Silent
显示“系统设置”程序的密码安全保护功能的当前状态,并使您可以
确认和指定新的
注:
请 参 阅《 用 户 指 南 》中 的 " 使用 Admin 密码"。
显示系统密码安全保护功能的当前状态,并使您可以确认和设定新的
系统密码。
注:
请 参 阅《 用 户 指 南 》中 的 " 使用系统密码"。
决定系统密码和设置密码之间的相互作用。
有效设置密码的用户更改系统密码。
效设置密码的用户更改系统密码。
启用或禁用机箱防盗检测功能。设置为
在启动期间检测机箱防盗,但不报告警告信息。设置为
时,如果卸下机箱盖,此 字段将显示
任意编辑键确认侵入,并支持系统查找其他安全受侵事件。
Off
按下
密码。
admin
有关指定 Admin 密码和使用或更改现有 Admin 密码的说明,
有关指定系统密码和使用或更改现有系统密码的说明,
(锁定)禁止拥有
Locked
(未锁定)允许拥有有
On-Silent
(启动-安静)时 ,将
(已检测到)。按下
(启动)
On
(关闭)禁用机箱防盗检测功能。
<Enter>
键确认侵入,并支持系统查找其他安全受侵事件。
Unlocked
DETECTED
信息更新 29
Page 32

表
选项 说明
Execute Disable
(执行禁止)
(默认设置为
[打开]
安全保护选项 (续)
1-6.
On
)
Execute Disable(XD
的操作系统或应用程序组合使用时,可防止代码在某些内存区执行。
可以防范利用缓冲区溢出进行攻击的病毒。
Execute Disable
On
状态。
关闭状态。
(打开)表示
(关闭)表示
Off
,执行禁止)是 一 种新的安全保护功能,当与支持
(执行禁止)有 两 种设置:On(打开)和
Execute Disable
Execute Disable
(执行禁止)内 存 保护技术处于打开
(执行禁止)内 存 保护技术处于
Off
(关闭)。
www.dell.com | support.dell.com
表
选项 说明
AC Recovery(AC
(默认设置为
(上一次))
Auto Power On
(自动开机)
(
(关闭))
Auto Power Time
(自动通电时间)
Low Power Mode
(低能耗模式)
(默认设置为
(关闭))
Remote Wake Up
(远程唤醒)
(默认设置为
(关闭))
电源管理选项
1-7.
(默认设置为
Last
Off
Off
Off
恢复)
决定断电后恢复
恢复电源时不开机。您必须按下前面板上的电源按钮才能启动系统。
(启动)命令系统在恢复电源时开机。
On
成断电前系统上一次所处的的电源状态。
决定什么时候使用
统。
Off
能。
Everyday
时间每天打开系统。
通电时间)中设定的时间在周一到周五打开系统。
决定您希望系统启动的时间。
(开启)通过减少大多数硬件功能的功率来节省更多电力。
On
(关闭)节省较少电力,并且减少少数硬件功能的功率。
Off
决定如何在远程将系统从
(关闭)状态中启动。
唤醒系统。
NIC
唤醒系统并通过网络引导。
NIC
如果您希望系统执行
Low Power Mode
电源时的系统响应方式。
AC
Auto Power Time
(关闭)命令系统不使用
(每天)根据
On w/ Boot to NIC
(低能耗模式)设置为
Auto Power Time
Weekd ays
Off
Remote Wake Up
(工作日)根据
Suspend
(关闭)禁止
(关闭)命令系统在
Off
(上一次)命令系统恢复
Last
(自动通电时间)设置来启动系
Auto Power Time
(挂起)、
NIC
(启用唤醒并引导到
(远程唤醒),则必须先将
Off
(自动通电时间)功
(自动通电时间)中设定的
Auto Power Time
Hibernate
唤醒系统。On(启动)允许
(关闭)。
(休眠)或
NIC
(自动
)允许
Off
30 信息更新
Page 33

表
1-8.
维护选项
选项 说明
Load Defaults
允许您将所有系统设置选项恢复成出厂时的默认设置。
(载入默认值)
Event Log
(事件日志) 允许您查看
或未读。
的左边设置 R 标记。
Event Log
(事件日志)。条 目标有
Mark All Entries Read
Clear Log
,分别代表已读
R 或 U
(将所有条目标记为已读)在所有条目
(清除日志)将 清除事件日志。
表
1-9. POST
行为选项
选项 说明
Fast Boot
(快速引导)
(默认设置为
(开启))
Numlock Key
(
Numlock
(默认设置为
On
键)
On
启用这个功能时,将跳过一些兼容性步骤,从 而缩短系统启动时间。
Off
启动系统。
决定键盘右侧的数字键的功能。
为箭头使用。On(开启)命令右侧小键盘上的键作为数字使用。
(开启))
Post Hotkeys
(
热键)
Post
(默认设置为
Setup and
Boot Menu
(设置和引导菜单))
Keyboard Errors
(键盘错误)
(默认设置为
Report
(报告))
决定启动屏幕是否显示一条信息,声明进入设置程序或
能前需要的按键序列。
条信息 (
信息
(F12=Boot Menu)。None
设置为
将显示错误信息并提示您按
“系统设置”。
设置为
时,
(关闭)不会在系统启动期间跳过任何步骤。On(开启)可更快的
(关闭)命令右侧小键盘上的键作
Off
Quickboot
Setup & Boot Menu
F2=Setup 和 F12=Boot Menu)。Setup
(F2=Setup)。Boot Menu
(引导菜单)只显示
(设置和引导菜单)显示两
(设置)只显示设置
Quickboot 信息
(无)不显示信息。
(报告)(启用)并且在
Report
<F1>
Do Not Report
将显示错误信息并继续引导系统。
BIOS
(不报告)(禁用)且在
键继续,或 者 按
期间检测到错误时,
POST
POST
键进入
<F2>
期间检测到错误
BIOS
功
信息更新 31
Page 34

设定系统密码
在设定系统密码之前,请进入“系统设置”程序并选中
设定系统密码后,
Password Changes
Password Changes
设置禁用了系统密码功能的时候,系统密码被禁用,您不能更改或者输入新的系统密码。
未指定系统密码且系统主板上的密码跳线处于启用(默认)位置时,系统密码选项的设置显示
为
Not Set
(未设置),
要指定系统密码:
1
检查
Password Changes
www.dell.com | support.dell.com
2
突出显示
3
输入新的系统密码。
密码最多可以包含
按下每个字符键 (或按空格键输入空格)时,此字段中均会显示一个占位符。
密码不区分大小写。但是,某些组合键无效。如果您输入这些组合键,计算机将会发出
哔声。要在输入密码时删除字符,请按
注: 要退出此字段而不设定系统密码,请按 <Enter> 键移至另一字段,或者在完成步骤 5
之前随时按 <Esc> 键。
按
4
<Enter> 键。
5
要确认密码,请再次键入密码并按
System Password
System Password
(系统密码)选项的设置将显示为
(密码更改)的设置显示为
(密码更改)选项的设置为
Password Changes
(密码更改)选项是否设置为
System Password
(系统密码)选项并按
个字符。
32
(系统密码)的设置显示更改为
System Password
Unlocked
Locked
(未锁定),则可以更改系统密码。如果
(锁定),则不能更改系统密码。通过跳线
(密码更改)字段是
<Enter 键>。
<Backspace>
<Enter> 键。
Set
(系统密码选项)。
(已设置)。如果
Set
Unlocked
Unlocked
(未锁定)。
(未锁定)。
键或左箭头键。
(已设置)。
6
使用系统密码保护您的系统
注: 如果您已设置 Admin 密码(请参阅《用户指南》中的"使用 Admin 密码"),
当
Password Changes
码安全保护,也可以禁用密码安全保护。
要继续启用密码安全保护,请执行以下操作:
1
2
当
Password Changes
<Ctrl><Alt><Del>
<Enter>
键入正确的系统密码并按
32 信息更新
保存并退出系统设置程序并开始使用系统。
系统会将您的 Admin 密码视为另一个系统密码。
(密码更改)选项设置为
Unlocked
打开系统或者按
键入密码并按
<Enter>
<Ctrl><Alt><Del>
键。
(密码更改)选项设置为
组合键重新引导系统。
Locked
组合键重新引导系统的时候,请在出现提示时键入您的密码并按
键。
<Enter>
键后,您的系统会正常运行。
(未锁定)时,您可以选择继续启用密
(锁定)时,您每次打开系统或者按
Page 35

如果键入的系统密码不正确,则系统会显示一条信息并提示您重新输入密码。您有三次机会来
输入正确的密码。如果三次都不成功,系统会显示一条错误信息,表明尝试失败次数并且表明
系统已中止并将关闭。此信息警告您,未经授权者曾尝试使用您的系统。
即使您关闭系统并重新启动后,仍会继续显示这条错误信息,直到您输入正确的密码为止。
注: 您可以使用 Password Changes(密码更改)选项和 System Password(系统密码)及
Admin Password(Admin 密码)选项来进一步保护您的系统不会受到未经授权的更改。
在
Admin
如果
Admin
选项。启动系统设置程序时,您必须在
如果您三次输入的密码均不正确,系统将让您查看但不能修改系统设置程序屏幕。以下情况例
外:如 果
(密码更改)选项锁定,则可以指定一个系统密码(但是您不能禁用或更改现有的系统密码)。
注: 您可以使用 Password Changes(密码更改)选项和 Admin Password(Admin 密码)选项来保护
系统密码不会受到未经授权的更改。
密码已设置时进行操作
密码已设置,您必须先输入正确的
System Password
(系统密码)没有设置为
admin
Unlock Setup
Set
密码,然后才能修改大部分“系统设置”
(解锁设置)选项中输入密码。
(已设置),且未通过
Password Changes
有四个硬盘驱动器或一个磁带备份单元的系统
注:请 致 电 Dell,了解处理器风扇和护罩规格。
如果您的系统包含一个处理器并升级至具有四个硬盘驱动器或一个磁带备份单元的配置,则必
须安装第二个处理器风扇和冷却护罩。有关安装处理器风扇和冷却护罩的操作说明,请参阅
《安装和故障排除指南》。
信息更新 33
Page 36

安装
安装
《安装和故障排除指南》中的安装图例显示的是将驱动器添加到系统主板。
SCSI
SCSI
硬盘驱动器
硬盘驱动器时,您必须将驱动器连接到
控制卡。请参阅图
SCSI
1-3
。
图
www.dell.com | support.dell.com
1-3.
安装
SCSI
硬盘驱动器
接口电缆
电源线
SCSI 硬盘驱动器
SCSI 控制卡
34 信息更新
Page 37

在带有
在包含
显示的可用
PCI Express
块
RAM
器(外围或集成)或系统支持热插拔
内存)。
只有在操作系统级别才能看到内存孔。系统设置程序会正确地报告安装的
在编写本文时,已经有一种解决方法,
您可以在
持物理地址扩展
注意: 在操作系统中启用 PAE 之前应该多加小心,因为在某些系统配置下可能会出现许多问
要在
于
Windows
站,了 解有关
PCI Express
PCI Express
RAM
子系统的要求和系统分配内存的方式所引起的。
容量。因此,系统最低分配
Microsoft
题。您应该在 Dell 和 Microsoft 知识库中搜索详细描述这些问题的文章,并采取适当的措施来避
免这些问题。
Microsoft Windows 2000 和 2003
操作系统的那一行。对于其它操作系统,请参考您的说明文件或操作系统支持网
插槽和
容量比系统上实际安装的容量小。这 种内存差别通常称为“ 内 存 孔 ”,它 是 由
的支持网站上获得。只有当系统具有
时,该解决方法才适用。
(PAE)
支持的信息。
PAE
的系统中丢失内存(“内存孔”)
3.5 GB
或更大
256 MB
PCI Express
Microsoft
中启用
的系统配置中已经注意到一种情况。操作系统
RAM
PCI Express
内存供
PCI Express
,分配的内存可能会更大(附加几块
知识库文章
4GB
,请 将 /PAE 开关添加到
PAE
使用,如果系统包含其它适配
#283037
或以上的
每次需要
RAM。
中报告了这一解决方法,
RAM
256 MB
并且操作系统支
boot.ini
整
256 MB
文件中对应
信息更新 35
Page 38

www.dell.com | support.dell.com
36 信息更新
Page 39

Systèmes Dell™
SC
PowerEdge™
1420
Mise à jour
des informations
www.dell.com | support.dell.com
Page 40

Remarques et avertissements
REMARQUE : une REMARQUE indique des informations importantes qui vous permettent
de mieux utiliser votre ordinateur.
AVIS : un AVIS vous avertit d'un dommage ou d'une perte de données potentiels et vous indique
comment éviter ce problème.
PRÉCAUTION : une PRÉCAUTION indique un risque potentiel d'endommagement du matériel,
de blessure corporelle ou de mort.
Abréviations et sigles
Pour obtenir une liste complète des abréviations et des acronymes, reportez-vous au glossaire
Guide d’utilisation
du
.
____________________
Les informations contenues dans ce document peuvent être modifiées sans préavis.
© 2004 Dell Inc. Tous droits réservés.
La reproduction de ce document de quelque manière que ce soit sans l'autorisation écrite de Dell Inc. est strictement interdite.
Marques utilisées dans ce document : Dell, le logo DELL et PowerEdge sont des marques de Dell Inc. ; Microsoft et Windows sont des marques
déposées de Microsoft Corporation ; Red Hat est une marque déposée de Red Hat, Inc.
Tous les autres noms de marques et marques commerciales utilisés dans ce document se rapportent aux sociétés propriétaires des marques et
des noms de ces produits. Dell Inc. décline tout intérêt dans l'utilisation des marques déposées et des noms de marques ne lui appartenant pas.
Octobre 2004 P/N J4706 Rev. A05
Page 41

Sommaire
Installation de Microsoft Windows Small Business Server 2003 . . . . . . . 41
Installation de Red Hat Enterprise Linux ES (version 3)
Ventilateur et carénage de refroidissement de la mémoire
. . . . . . . . . . . 41
. . . . . . . . . 42
Installation du ventilateur et du carénage de refroidissement
de la mémoire
Messages d'erreur système
Options du programme de configuration du système
Écran principal
Attribution d'un mot de passe système
Protection de l'ordinateur à l'aide d'un mot de passe système
Fonctionnement du système avec un mot de passe administrateur
. . . . . . . . . . . . . . . . . . . . . . . . . . . . . 42
. . . . . . . . . . . . . . . . . . . . . . . . 43
. . . . . . . . . . . . . 44
. . . . . . . . . . . . . . . . . . . . . . . . . . . . 44
. . . . . . . . . . . . . . . . . . . 52
. . . . . . 53
. . . . . . 53
Systèmes équipés de quatre disques durs ou d'une unité de sauvegarde
sur bande
Installation de disques durs SCSI
. . . . . . . . . . . . . . . . . . . . . . . . . . . . . . . . . 54
. . . . . . . . . . . . . . . . . . . . . . 54
“Trou de mémoire” affectant les systèmes dotés
de composants PCI Express
. . . . . . . . . . . . . . . . . . . . . . . . 55
Sommaire 39
Page 42

Figures
Figure 1-1. Installation du ventilateur et du carénage
de refroidissement de la mémoire
. . . . . . . . . 42
Figure 1-2. Écran principal du programme de configuration
du système
. . . . . . . . . . . . . . . . . . . . 44
Tableaux
Figure 1-3. Installation de disques durs SCSI
. . . . . . . . . 54
Tableau 1-1. Messages du système . . . . . . . . . . . . . . 43
Tableau 1-2. Options du menu System (Système)
Tableau 1-3. Options du menu Drive (Lecteurs)
. . . . . . . 45
. . . . . . . . 46
Tableau 1-4. Options du menu Onboard Devices
(Périphériques intégrés)
Tableau 1-5. Options du menu Performance
Tableau 1-6. Options du menu Security (Sécurité)
. . . . . . . . . . . . . 46
. . . . . . . . . . 48
. . . . . . . 48
Tableau 1-7. Options du menu Power Management
(Gestion de l'alimentation)
Tableau 1-8. Options du menu Maintenance
. . . . . . . . . . . . 49
. . . . . . . . . . 50
Tableau 1-9. Options du menu POST Behavior
(Options d'exécution de l'autotest
à la mise sous tension)
. . . . . . . . . . . . . . 51
40 Sommaire
Page 43

Ce document contient des informations mises à jour portant sur les sujets suivants :
• Installation de Microsoft
• Installation de Red Hat
• Ventilateur et carénage de refroidissement de la mémoire
• Messages d'erreur du système
• Options du programme de configuration du système
• Fonction de désactivation de l'exécution (Options du programme de configuration
du système/Options de sécurité)
• Attribution d'un mot de passe système
• Fonctionnement avec un mot de passe administrateur défini
• Systèmes équipés de quatre disques durs ou d'une unité de sauvegarde sur bande
• Installation de disques durs SCSI
• “Trou de mémoire” affectant les systèmes dotés de composants PCI Express
®
Windows® Small Business Server 2003
®
Enterprise Linux ES (version 3)
Installation de Microsoft Windows Small Business Server 2003
Si vous installez Microsoft Windows Small Business Server 2003 sur un système Dell™
PowerEdge™
au stade où Windows indique qu'il procède à l'enregistrement des composants (à environ
13 minutes de la fin de l'installation). À ce stade de l'installation, Windows installe des mises à jour
de sécurité et des correctifs, ce qui peut prendre beaucoup plus de temps que le délai estimatif
indiqué par le système. Lors de cette phase, vous devez laisser l'installation se terminer sans
effectuer aucune opération. Les tests conduits par Dell ont démontré que le délai nécessaire peut
varier de 5 à 45 minutes, selon la configuration matérielle du système. Ce comportement est décrit
dans l'article 839492 de la Base de connaissances Microsoft.
SC
1420, il est possible que le processus d'installation semble stagner une fois arrivé
Installation de Red Hat Enterprise Linux ES (version 3)
Avant d'installer Linux sur votre système, accédez au menu
configuration du système et faites passer la valeur de l'option
SATA) à
RAID Off
(RAID désactivé).
Drives
(Lecteurs) du programme de
SATA Operation
(Fonctionnement
Mise à jour des informations 41
Page 44

Ventilateur et carénage de refroidissement de la mémoire
AVIS : si vous installez plus de 4 Go de mémoire, vous devez aussi installer le ventilateur et le carénage
de refroidissement appropriés, de façon à éviter une surchauffe des modules de mémoire. Dans le cas
contraire, vous recevrez un message d'erreur vous demandant d'installer un ventilateur ou de retirer
des modules de mémoire.
Installation du ventilateur et du carénage de refroidissement de la mémoire
PRÉCAUTION : consultez le Guide d'informations sur le système pour obtenir des informations
détaillées sur les consignes de sécurité, les interventions dans l'ordinateur et la protection
contre les décharges électrostatiques.
Éteignez le système et les périphériques connectés, puis débranchez-le de la prise de courant.
www.dell.com | support.dell.com
1
2
Ouvrez le système.
3
Alignez les languettes du ventilateur et du carénage avec les trous situés dans le panneau
arrière du système. Voir la figure 1-1.
Figure 1-1. Installation du ventilateur et du carénage de refroidissement de la mémoire
Languettes du carénage (4)
4
Insérez les languettes et abaissez le ventilateur et le carénage jusqu'à ce qu'ils s'enclenchent
en place.
5
Connectez le câble d'alimentation du ventilateur et du carénage à la carte système.
Voir la figure 1-1.
6
Refermez le système.
7
Connectez le système à sa source d'alimentation électrique, puis mettez-le sous tension.
42 Mise à jour des informations
Ventilateur et carénage
de refroidissement
Câble d'alimentation
Page 45

Messages d'erreur système
Le tableau 1-1 répertorie les messages d'erreur qui ont été ajoutés à l'autotest à la mise sous tension
(POST).
Tableau 1-1. Messages du système
Message Causes Actions correctrices
Alert! Memory fan has
failed or is not present.
A memory fan is required
for the current memory
configuration. Please see
the documentation that
came with your computer
for more information.
Alert! Operating in debug
mode. Please populate
memory in pairs for normal
operation.
Alert! Unable to
initialize fan controller.
Error! Memory configured
incorrectly Please enter
Setup for Memory Info
details.
Plus de 4 Go de mémoire système
ont été installés en l'absence du
ventilateur de mémoire obligatoire.
Un seul module de mémoire d'une
capacité supérieure à 256 Mo est
installé dans le connecteur DIMM_1.
Carte système défectueuse. Consultez le chapitre “Obtention
Les modules de mémoire sont
installés de façon incorrecte.
Installez ou remettez en place
le ventilateur et le carénage de
refroidissement de la mémoire.
Ce message d'erreur s'affiche lors des
procédures de dépannage des modules
de mémoire. Après avoir terminé ces
procédures, installez des paires de
modules identiques dans les emplacements de mémoire. Consultez les
sections “Dépannage de la mémoire
système” et “Consignes d'installation
des modules de mémoire”, dans le Guide
d'installation et de dépannage.
d'aide” dans le Guide d'installation et
de dépannage.
Consultez la section “Consignes
d'installation de la mémoire” dans le
Guide d'installation et de dépannage.
Mise à jour des informations 43
Page 46

Options du programme de configuration du système
Écran principal
La figure 1-2 représente l'écran principal du programme.
Figure 1-2. Écran principal du programme de configuration du système
www.dell.com | support.dell.com
44 Mise à jour des informations
Page 47

Les tableaux 1-2 à 1-9 répertorient et décrivent les options disponibles dans chaque groupe
de champs d'information de l'écran principal.
REMARQUE : les valeurs par défaut du programme de configuration du système sont répertoriées
sous le paramètre correspondant, le cas échéant.
Tableau 1-2. Options du menu System (Système)
Option Description
System Info
(Informations
sur le système)
CPU Info (Informations
sur le processeur)
Memory Info
(Informations
sur la mémoire)
Date/Time (Date/Heure)
Boot Sequence
(Séquence d'amorçage)
Diskette drive (Lecteur
de disquette, option
par défaut)
Affiche les paramètres suivants :
BIOS Version
Service Tag, Express Service Code
Code de service express et Numéro d'inventaire).
Affiche les informations suivantes pour chaque processeur installé :
Processor Type
d'horloge du processeur),
processeur),
(ID du processeur) et prise en charge des technologies
Affiche les paramètres suivants :
Memory Speed
du canal) et
affiche également un tableau indiquant la taille de la mémoire et diverses
informations : prise en charge de la technologie ECC, type, architecture,
nombre de rangées de connexions (1 ou 2).
Réinitialise le calendrier et l'horloge internes du système.
Détermine l'ordre dans lequel le système recherche les périphériques
d'amorçage pendant le démarrage du système. Les options disponibles
sont le lecteur de disquette, le lecteur de CD, les disques durs et le réseau.
(Numéro de version du BIOS),
(Type de processeur),
Processor Cache Size
(Vitesse de la mémoire),
Memory Technology
System Name
et
Asset Tag
Processor Clock Speed
Processor Bus Speed
(Taille du cache),
Installed Memory
(Technologie mémoire). Cette option
(Nom du système),
BIOS Date
(Numéro de service,
(Vitesse du bus du
Processor ID number
64 bits
(Mémoire installée),
Memory Channel Mode
(Date du BIOS),
(Vitesse
.
(Mode
Mise à jour des informations 45
Page 48

Tableau 1-3. Options du menu Drive (Lecteurs)
Option Description
Diskette Drive
(Lecteur de disquette)
Internal (Interne,
option par défaut)
www.dell.com | support.dell.com
Drive (0-5) (Lecteur, 0-5)
On (Activé, option
par défaut)
SATA Operation
(Fonctionnement SATA)
RAID On (RAID activé,
option par défaut)
SMART Reporting
(Signaler les erreurs
SMART)
Off (Désactivé,
option par défaut)
Active et désactive les lecteurs de disquette, et définit les autorisations
Off
de lecture du lecteur de disquette intégré.
les lecteurs de disquette. L'option
interne et active le périphérique USB éventuellement connecté, à condition
que le contrôleur USB soit activé.
disquette interne. L'option
interne du lecteur et définit l'autorisation lecture seule (Read-Only) du
lecteur de disquette interne.
USB
Internal
Read Only
(Désactivé) désactive tous
désactive le lecteur de disquette
(Interne) active le lecteur de
(Lecture seule) active le contrôleur
REMARQUE : les lecteurs de disquette sont disponibles en option ;
votre système n'en comporte peut–être aucun.
Active ou désactive un périphérique PATA ou SATA (disque dur, lecteur de
Off
CD ou de DVD). L'option
peut alors pas être utilisé. L'option
peut être utilisé.
Affiche le type de contrôleur (PATA ou SATA), le numéro de port utilisé
par le lecteur, l'ID du lecteur, sa capacité, et indique si le lecteur est
contrôlé par le BIOS.
désactive l'interface. Le périphérique ne
On
active l'interface. Le périphérique
REMARQUE : les lecteurs 0 et 1 sont réservés aux unités SATA,
et les lecteurs 2 à 5 aux unités PATA ou IDE.
Définit le mode de fonctionnement du contrôleur SATA intégré.
active le support RAID.
RAID Off
désactive le support RAID.
RAID On
AVIS : si vous utilisez une carte contrôleur d'extension SCSI RAID,
sélectionnez RAID Off.
Indique si les erreurs liées aux disques durs internes doivent être affichées
au démarrage du système.
de les afficher.
Off
désactive l'affichage des erreurs. On permet
Tableau 1-4. Options du menu Onboard Devices (Périphériques intégrés)
Option Description
Integrated NIC
(Contrôleur réseau
intégré)
On (Activé, option
par défaut)
46 Mise à jour des informations
Active ou désactive le contrôleur réseau intégré.
On
active le contrôleur.
REMARQUE :
démarrez un système d'exploitation sur une autre machine : elles ne sont
pas utiles si vous démarrez le système d'exploitation présent sur un disque
dur de votre système.
les fonctions PXE ou RPL sont requises uniquement si vous
Off
désactive le contrôleur.
Page 49

Tableau 1-4. Options du menu Onboard Devices (Périphériques intégrés) (suite)
Option Description
USB
On (Activé, option
par défaut)
LPT Port Mode
(Mode du port LPT)
PS/2 (option par défaut)
LPT Port Address
(Adresse du port LPT)
378 (option par défaut)
Serial Port (#1 ou #2)
(Port série, 1 ou 2)
Auto (option par défaut)
PS/2 Mouse Port
(Port de souris PS/2)
On (Activé, option
par défaut)
Active ou désactive le contrôleur USB intégré du système. Off désactive
le contrôleur. On active le contrôleur. No Boot (Pas d'amorçage) permet
d'activer le contrôleur mais désactive la fonction de démarrage à partir
d'un périphérique USB.
Détermine le mode de fonctionnement du port parallèle interne.
AT
désactive le port.
systèmes IBM AT.
les systèmes IBM PS/2.
protocole EPP bidirectionnel.
du protocole ECP bidirectionnel.
Si vous activez l'option ECP pour le paramètre LPT Port Mode,
l'option LPT Port DMA (DMA port LPT) s'ajoute au menu.
Détermine l'adresse utilisée par le port parallèle intégré.
Les options disponibles pour Serial Port 1 (Port série 1) sont :
Auto (option par défaut), COM1, COM3 et Off (Désactivé).
Les options disponibles pour Serial Port 2 (Port série 2) sont :
Auto (option par défaut), COM2, COM4 et Off (Désactivé).
Si le port série 1 ou 2 est défini sur Auto, le port intégré est adressé
automatiquement au port disponible suivant. Le port série 1 tente
d'abord d'utiliser COM1 puis COM3. Le port série 2 tente d'abord
d'utiliser COM2 puis COM4. Si les adresses sont utilisées par un port
particulier, le port est désactivé.
Si vous définissez le port série sur Auto et que vous ajoutez une carte
d'extension dotée d'un port configuré avec la même désignation, le
système transfère automatiquement le port intégré sur la prochaine
désignation de port partageant le même IRQ.
Active ou désactive le contrôleur intégré pour souris PS/2. Off désactive
le contrôleur. On active le contrôleur.
configure le port pour le rendre compatible avec les
PS/2
configure le port pour le rendre compatible avec
EPP
configure le port pour la prise en charge du
ECP
configure le port pour la prise en charge
Off
Mise à jour des informations 47
Page 50

Tableau 1-5. Options du menu Performance
Option Description
Hyper-Threading
On (Activé, option
par défaut)
HDD Acoustic Mode
(Mode acoustique du
disque dur)
Performance
www.dell.com | support.dell.com
(option par défaut)
Tableau 1-6. Options du menu Security (Sécurité)
Option Description
Admin Password (Mot
de passe administrateur)
Not Set (Non défini,
option par défaut)
System Password (Mot
de passe système)
Not Set (Non défini,
option par défaut)
Passwo r d C h a n g e s
(Modifications
du mot de passe)
Unlocked (Non verrouillé,
option par défaut)
Détermine si le processeur physique apparaît comme un ou deux
processeurs logiques. Certaines applications présentent de meilleures
performances lorsque plusieurs processeurs logiques sont installés.
L'option On active l'Hyper-Threading et l'option Off le désactive.
Permet d'optimiser les performances du lecteur SATA ou PATA et
d'ajuster le niveau sonore à vos préférences personnelles. Bypass (Ignorer)
est utilisé pour les lecteurs plus anciens. Quiet (Silencieux) ralentit les
performances mais réduit le bruit du lecteur. Suggested (Conseillé) règle
les performances sur le mode préféré du constructeur. Performance
permet d'améliorer les performances, mais le fonctionnement du lecteur
risque d'être plus bruyant.
Affiche l'état de la fonction de protection par mot de passe du programme
de configuration et permet de vérifier et d'affecter un nouveau mot de passe
administrateur.
REMARQUE : consultez la section “Utilisation du mot de passe
administrateur” dans votre Guide d’utilisation pour obtenir des instructions
sur l'attribution, l'utilisation ou la modification d'un mot de passe
administrateur.
Affiche l'état actuel de la fonction de protection par mot de passe et
permet d'attribuer et de vérifier un nouveau mot de passe système.
REMARQUE : consultez la section “Utilisation du mot de passe
administrateur” dans votre Guide d’utilisation pour obtenir des instructions
sur l'attribution, l'utilisation ou la modification d'un mot de passe
administrateur.
Détermine l'interaction entre le mot de passe système et le mode de
passe administrateur. L'option Locked (Verrouillé) permet d'empêcher
qu'un utilisateur possédant un mot de passe administrateur puisse
modifier le mot de passe d'accès au système. L'option Unlocked
(Déverrouillé) permet aux utilisateurs possédant un mot de passe
administrateur de modifier le mot de passe d'accès au système.
48 Mise à jour des informations
Page 51

Tableau 1-6. Options du menu Security (Sécurité) (suite)
Option Description
Chassis Intrusion
(Intrusion dans le châssis)
On-Silent
(Activé/Silencieux,
option par défaut)
Intrusion Alert
(Alerte d'intrusion)
Execute Disable
Désactiver l'exécution
(On (Activé, option
par défaut))
Active ou désactive la fonction de détection d'intrusion dans le châssis.
Lorsque l'option On-Silent (Activé/Silencieux) est sélectionnée, les
intrusions dans le châssis sont détectées, mais aucun message
d'avertissement ne s'affiche au démarrage du système. Lorsque l'option
On (Activé) est sélectionnée, le message DETECTED s'affiche si le
système détecte que le châssis a été ouvert. Le fait d'appuyer sur une
touche permet de reconnaître l'intrusion et déclenche la détection
d'autres ruptures de sécurité. L'option Off désactive la fonction de
détection d'intrusion dans le châssis.
Le fait d'appuyer sur <Entrée> permet de reconnaître l'intrusion
et déclenche la détection d'autres ruptures de sécurité.
La désactivation de l'exécution (Execute Disable, XD) est une nouvelle
fonctionnalité de sécurité qui empêche l'exécution de code dans
certaines parties de la mémoire lorsque ces dernières sont associées à la
prise en charge d'un système d'exploitation ou d'une application. Execute
Disable peut aider à lutter contre une catégorie de virus qui utilisent les
attaques par dépassement de tampon.
Les paramètres d'Execute Disable sont On (Activé) et Off (Désactivé).
On indique que la technologie de protection de la mémoire “Execute
Disable” est activée. Off indique que la technologie de protection de
la mémoire “Execute Disable” est désactivée.
Tableau 1-7. Options du menu Power Management (Gestion de l'alimentation)
Option Description
AC Recovery
(Rétablissement de
l'alimentation en CA)
Last (Dernier, option
par défaut)
Auto Power On
(Mise sous tension
automatique)
Off (Désactivé,
option par défaut)
Détermine la façon dont le système doit réagir lorsque l'alimentation
en CA est rétablie après une coupure. Si l'option Off (Désactivé) est
sélectionnée, le système reste éteint lorsque le courant revient. Pour le
remettre sous tension, vous devez appuyer sur le bouton d'alimentation
du panneau avant. Si l'option On (Activé) est sélectionnée, le système
redémarre lorsque le courant revient. L'option Last (Dernier) indique
que le système doit revenir au dernier état connu avant la coupure
d'alimentation.
Détermine les moments où l'option Auto Power Time (Heure de mise
sous tension automatique) doit être utilisée pour mettre le système sous
tension. L'option Off (Désactivé) indique au système que l'option Auto
Power Time ne doit pas être utilisée. L'option Everyday (Tous les jours)
met le système sous tension tous les jours à l'heure définie dans le champ
Auto Power Time. L'option We ek da ys (Jours ouvrés) met le système sous
tension du lundi au vendredi, à l'heure définie dans le champ
Auto Power Time.
Mise à jour des informations 49
Page 52

Tableau 1-7. Options du menu Power Management (Gestion de l'alimentation) (suite)
Option Description
Auto Power Time (Heure
de mise sous tension
automatique)
Low Power Mode (Mode
d'économie d'énergie)
Off (Désactivé,
option par défaut)
Remote Wake Up (Mise
www.dell.com | support.dell.com
sous tension à distance)
Off (Désactivé,
option par défaut)
Tableau 1-8. Options du menu Maintenance
Détermine l'heure à laquelle le système doit être mis sous tension.
On (Activé) permet d'économiser de l'énergie en coupant l'alimentation
de certaines fonctions matérielles. Off permet d'économiser moins
d'énergie mais coupe l'alimentation d'un moins grand nombre de
fonctions matérielles.
Détermine la façon dont le système est mis sous tension à distance
lorsqu'il se trouve en mode suspension, veille prolongée ou hors tension.
Si l'option Off (Désactivé) est sélectionnée, la carte réseau ne peut pas
redémarrer le système à distance. Si l'option On (Activé) est sélectionnée,
la carte réseau peut effectuer un démarrage à distance du système.
L'option On w/ Boot to NIC (Activé avec amorçage via la carte réseau)
permet à la carte réseau de remettre le système en marche et de le
démarrer à partir du réseau.
Pour pouvoir effectuer un réveil à distance, vous devez d'abord avoir
sélectionné l'option Off (Désactivé) pour le paramètre Low Power Mode
(Mode d'économie d'énergie).
Option Description
Load Defaults
(Charger les paramètres
par défaut)
Event Log (Journal
des événements)
50 Mise à jour des informations
Permet de rétablir toutes les options par défaut du programme
de configuration du système.
Permet de visualiser les entrées du journal des événements. Les entrées
sont accompagnées d'un R pour Read (Lue) ou d'un U pour Unread
(Non lue). L'option Mark All Entries Read (Marquer toutes les entrées
comme lues) permet d'afficher un R en regard de toutes les entrées. Clear
Log (Effacer le journal) permet d'effacer le journal des événements.
Page 53

Tableau 1-9. Options du menu POST Behavior
(Options d'exécution de l'autotest à la mise sous tension)
Option Description
Fast Boot
(Amorçage rapide)
On (Activé,
option par défaut)
Numlock Key
(Touche VerrNum)
On (Activé,
option par défaut)
POST Hotkeys
(Raccourcis POST)
Setup and Boot Menu
(Configuration et menu
de démarrage, option par
défaut)
Keyboard Errors
(Erreurs de clavier)
Report (Signaler,
option par défaut)
Lorsque cette fonction est activée, le système démarre plus rapidement
car il ignore certaines étapes de compatibilité. Avec l'option Off, aucune
étape n'est ignorée au démarrage du système. L'option On accélère le
processus de démarrage.
Détermine le comportement des touches du pavé numérique situé à
droite du clavier. Avec l'option Off, la fonction numérique est désactivée
et les touches commandent uniquement le déplacement du curseur. Avec
l'option On, les touches du pavé numérique permettent de taper des
chiffres.
Détermine si l'écran de démarrage affiche un message indiquant
la séquence de touches requise pour accéder au programme Setup
(Configuration) ou à la fonction Quickboot (Amorçage rapide). L'option
Setup & Boot Menu (Configuration et menu de démarrage) affiche les
deux messages (F2=Setup et F12=Boot Menu). L'option Setup affiche
uniquement le message concernant l'accès au programme de configuration (F2=Setup). L'option Boot Menu (Menu de démarrage) affiche
uniquement le message concernant l'accès à la fonction Quickboot
(Amorçage rapide), c'est à dire F12=Boot Menu. L'option None (Aucun)
permet de n'afficher aucun message.
Si l'option Report (Signaler) est activée et qu'une erreur est détectée
pendant le POST, le BIOS affiche le message d'erreur et vous invite à
appuyer sur <F1> pour continuer ou sur <F2> pour accéder au
programme de configuration du système.
Si l'option Do Not Report (Ne pas signaler) est activée, le BIOS affiche
le message d'erreur mais continue à s'exécuter.
Mise à jour des informations 51
Page 54

Attribution d'un mot de passe système
Avant d'attribuer un mot de passe système, accédez au programme de configuration du système
et vérifiez l'option
Si un mot de passe système est attribué, le paramètre
Si
Password Changes
pouvez modifier le mot de passe système. En revanche, l'option
vous ne pouvez pas modifier le mot de passe système. Si le mot de passe système est désactivé
par la position d'un cavalier, l'état est
de passe et de le modifier.
Si aucun mot de passe système n'est attribué et que le cavalier de mot de passe de la carte système
www.dell.com | support.dell.com
est activé (réglage par défaut), le paramètre
Not Set
Unlocked
(Non défini) et le champ
(Déverrouillé). Pour attribuer un mot de passe système :
1
Vérifiez que l'option
(Déverrouillé).
2
Sélectionnez l'option
3
Tapez votre nouveau mot de passe système.
Vous pouvez utiliser jusqu'à 32 caractères. Les caractères entrés ne sont pas affichés dans
le champ, ils sont remplacés (y compris les espaces) par des caractères génériques.
L'attribution du mot de passe ne tient pas compte de la différence entre majuscules et
minuscules. Cependant, certaines combinaisons de touches ne sont pas valides. Si vous entrez
une de ces combinaisons, le système émet un signal sonore. Pour supprimer un caractère lors
de l'entrée de votre mot de passe, appuyez sur la touche <Retour Arrière> ou sur la touche
fléchée vers la gauche.
System Password
(Mot de passe système).
System Password
(Modifications du mot de passe) indique
Disabled
(Désactivé) : il est alors impossible d'entrer ce mot
System Password
Password Changes
Password Changes
System Password
(Modifications du mot de passe) est sur
(Mot de passe système) et appuyez sur <Entrée>.
(Modifications du mot de passe) indique
a la valeur
Unlocked
Locked
(Verrouillé) indique que
(Déverrouillé), vous
Set
(Défini).
(Mot de passe système) a la valeur
Unlocked
REMARQUE : pour quitter le champ sans attribuer de mot de passe, appuyez sur <Entrée> pour
passer à un autre champ, ou appuyez sur <Échap> à tout moment avant la fin de l'étape 5.
Appuyez sur <Entrée>.
4
5
Pour confirmer votre mot de passe, tapez-le une seconde fois et appuyez sur <Entrée>.
L'option
6
Sauvegardez, quittez le programme de configuration et commencez à utiliser le système.
System Password
52 Mise à jour des informations
(Mot de passe système) passe à
Set
(Défini).
Page 55

Protection de l'ordinateur à l'aide d'un mot de passe système
REMARQUE : si vous avez attribué un mot de passe administrateur (consultez la section “Utilisation
du mot de passe administrateur” dans votre Guide d’utilisation), le système l'accepte également
comme mot de passe système.
Lorsque le paramètre
(Déverrouillé), vous pouvez activer ou désactiver la protection par mot de passe.
Pour laisser la protection par mot de passe activée :
1
Démarrez le système ou redémarrez-le en appuyant sur <Ctrl><Alt><Suppr>.
2
Tapez le mot de passe et appuyez sur <Entrée>.
Si l'option
vous
mot de passe et appuyez sur <Entrée> à l'invite du système.
Une fois que vous avez tapé le mot de passe système correct et appuyé sur <Entrée>, le système
fonctionne normalement.
Si un mot de passe système incorrect est entré, le système affiche un message et vous invite à entrer
de nouveau votre mot de passe. Vous avez trois tentatives pour entrer le mot de passe correct. Après
une troisième tentative infructueuse, le système affiche un message indiquant qu'il va s'arrêter.
Ce message peut vous alerter du fait qu'une personne a essayé d'utiliser le système à votre insu.
Même si vous avez éteint et redémarré votre système, le message d'erreur continue à s'afficher
jusqu'à ce que le bon mot de passe soit entré.
Password Changes
allumez ou redémarrez le système (en appuyant sur <Ctrl><Alt><Suppr>), tapez votre
REMARQUE : vous pouvez combiner l'utilisation des paramètres Password Changes (Modifications
du mot de passe), System Password (Mot de passe système) et Admin Password (Mot de passe
administrateur) pour mieux protéger votre système contre les changements non autorisés.
Password Changes
(Modifications du mot de passe) est sur
(Modifications du mot de passe) a la valeur
Locked
(Verrouillé) lorsque
Unlocked
Fonctionnement du système avec un mot de passe administrateur
Si le paramètre
correct pour modifier la plupart des options de configuration du système. Lorsque vous lancez le
programme de configuration du système, vous devez entrer le mode de passe à partir de l'option
Unlock Setup
Si vous n'entrez pas le bon mot de passe au bout de trois essais, vous pouvez visualiser les écrans de
configuration du système mais vous ne pouvez y apporter aucune modification. La seule exception
est la suivante : si le paramètre
par l'option
passe système. Cependant, vous ne pouvez pas désactiver ni modifier un mot de passe système
existant.
REMARQUE : vous pouvez associer l'utilisation des options Password Changes et Admin Password
pour mieux protéger le mot de passe système contre les changements non autorisés.
Admin Password
(Déverrouiller la configuration).
Password Changes
est activé (
System Password
(Modifications du mot de passe), vous pouvez attribuer un mot de
Set
), vous devez entrer le mot de passe administrateur
n'a pas la valeur
Set
(Défini) et n'est pas verrouillé
Mise à jour des informations 53
Page 56

Systèmes équipés de quatre disques durs ou d'une unité de sauvegarde sur bande
Si le système contient un seul processeur et quatre disques durs ou une unité de sauvegarde
sur bande, vous devez installer le ventilateur du processeur et le carénage de refroidissement
correspondant. Consultez le
Installation de disques durs SCSI
Si vous installez des disques durs SCSI, vous devez les relier à une carte contrôleur SCSI.
Voir la figure 1-3. Le schéma d'installation qui se trouve dans le
www.dell.com | support.dell.com
dépannage
Figure 1-3. Installation de disques durs SCSI
montre les lecteurs connectés à la carte système.
Câble d'interface
Guide d'installation et de dépannage
pour obtenir des instructions.
Guide d'installation et de
Câble d'alimentation
Disque dur SCSI
54 Mise à jour des informations
Carte contrôleur SCSI
Page 57

“Trou de mémoire” affectant les systèmes dotés de composants PCI Express
Un comportement anormal a été constaté sur les systèmes contenant des logements PCI Express
et dotés de 3,5 Go de RAM ou plus. Le système d'exploitation indique une quantité de RAM
inférieure à la quantité réellement installée. La différence est appelée “memory hole” ou “trou de
mémoire”. Elle est due aux spécifications du sous-système PCI Express et à la façon dont la
mémoire est allouée par le système. Le sous-système PCI Express requiert que la RAM soit installée
par blocs de 256 Mo. Par conséquent, la quantité de RAM allouée au sous-système PCI Express est
au minimum de 256 Mo, voire plus (en blocs supplémentaires de 256 Mo) si le système contient
d'autres cartes externes ou intégrées, ou s'il prend en charge l'installation/retrait à chaud de
périphériques PCI Express.
Le trou de mémoire n'est visible qu'au niveau du système d'exploitation. Le programme de
configuration du système quantifie correctement la RAM installée.
À la création du présent document, une solution de contournement était décrite dans l'article
283037 de la Base de connaissances Microsoft, accessible sur le site de support Microsoft. Cette
solution ne s'applique que si le système dispose d'au moins 4 Go de RAM et prend en charge
les extensions d'adresses physiques (PAE).
AVIS : agissez avec précaution lors de l'activation de la fonction PAE dans le système d'exploitation,
car celle-ci peut générer des problèmes dans certaines configurations. Recherchez les articles
décrivant ces problèmes dans les bases de connaissances Dell et Microsoft, et prenez les mesures
appropriées pour les éviter.
Pour activer la fonction PAE sous Microsoft Windows 2000 et 2003, ajoutez l'option
la ligne correspondant au système d'exploitation Windows dans le fichier
d'informations sur le support PAE dans les autres systèmes d'exploitation, reportez-vous à la
documentation ou au site de support du système d'exploitation approprié.
boot.ini
/PAE
à
. Pour plus
Mise à jour des informations 55
Page 58

www.dell.com | support.dell.com
56 Mise à jour des informations
Page 59

Dell™ PowerEdge™
SC1420-Systeme
Aktuelle Informationen
www.dell.com | support.dell.com
Page 60

Anmerkungen, Hinweise und Vorsichtshinweise
ANMERKUNG: Eine ANMERKUNG macht auf wichtige Informationen aufmerksam, die Ihnen die Arbeit
mit dem Computer erleichtern.
HINWEIS: Ein HINWEIS warnt vor möglichen Beschädigungen der Hardware oder Datenverlust und zeigt,
wie diese vermieden werden können.
VORSICHT: VORSICHT zeigt eine mögliche gefährliche Situation an, die bei Nichtbeachtung zu Sachschäden,
Körperverletzungen oder zum Tod führen könnte.
Abkürzungen und Akronyme
Eine vollständige Liste der verwendeten Abkürzungen und Akronyme finden Sie im
Benutzerhandbuch
unter „Glossar“.
___________________
Irrtümer und technische Änderungen vorbehalten.
© 2004 Dell Inc. Alle Rechte vorbehalten.
Eine Reproduktion dieses Dokuments in jeglicher Form ohne schriftliche Genehmigung von Dell Inc. ist streng verboten.
Marken in diesem Text: Dell, das DELL Logo und PowerEdge sind Marken von Dell Inc.; Microsoft und Windows sind eingetragene Marken
von Microsoft Corporation; Red Hat ist eine eingetragene Marke von Red Hat, Inc.
Andere in diesem Dokument möglicherweise verwendete Marken und Handelsbezeichnungen sind unter Umständen Marken und Namen
der entsprechenden Firmen oder ihrer Produkte. Dell Inc. erhebt keinen Anspruch auf Marken und Handelsbezeichnungen mit Ausnahme
der eigenen.
Oktober 2004 P/N J4706 Rev. A05
Page 61

Inhalt
Microsoft Windows Small Business Server 2003 installieren . . . . . . . . 61
Red Hat Enterprise Linux ES (Version 3) installieren
Speicherlüfter und -kühlgehäuse
. . . . . . . . . . . . . . . . . . . . . . 62
Speicherlüfter und –kühlgehäuse installieren
Systemfehlermeldungen
Optionen des System-Setup-Programms
Hauptfenster
Systemkennwort vergeben
. . . . . . . . . . . . . . . . . . . . . . . . . . 63
. . . . . . . . . . . . . . . . . . 64
. . . . . . . . . . . . . . . . . . . . . . . . . . . . . 64
. . . . . . . . . . . . . . . . . . . . . . . . . 72
Systemkennwort zur Systemsicherung verwenden
Mit dem festgelegten Admin-Kennwort arbeiten
. . . . . . . . . . . . . 61
. . . . . . . . . . . . . . 62
. . . . . . . . . . . 73
. . . . . . . . . . . . . . 73
Systeme mit vier Festplattenlaufwerken
oder einem Bandlaufwerk
SCSI-Festplattenlaufwerke installieren
. . . . . . . . . . . . . . . . . . . . . . . . . 74
. . . . . . . . . . . . . . . . . . . 74
Fehlender Speicher bei Systemen mit PCI-Express („Speicherloch“)
. . . . . 75
Inhalt 59
Page 62

Abbildungen
Abbildung 1-1. Speicherlüftereinheit installieren . . . . . . . . . . 62
Tabellen
Abbildung 1-2. Hauptfenster des System-Setup-Programms
Abbildung 1-3. SCSI-Festplattenlaufwerke installieren
. . . . 64
. . . . . . . 74
Tabelle 1-1. Systemmeldungen . . . . . . . . . . . . . . . 63
Tabelle 1-2. Systemoptionen
Tabelle 1-3. Laufwerkoptionen
Tabelle 1-4. Optionen für Geräte der Systemplatine
Tabelle 1-5. Leistungsoptionen
Tabelle 1-6. Sicherheitsoptionen
Tabelle 1-7. Energieverwaltungsoptionen
Tabelle 1-8. Wartungsoptionen
Tabelle 1-9. POST-Verhaltensoptionen
. . . . . . . . . . . . . . . . . 65
. . . . . . . . . . . . . . . . 65
. . . . . . 66
. . . . . . . . . . . . . . . . 68
. . . . . . . . . . . . . . . 68
. . . . . . . . . . 69
. . . . . . . . . . . . . . . 70
. . . . . . . . . . . . 71
60 Inhalt
Page 63

Dieses Dokument enthält aktuelle Informationen zu Ihrem System. Es behandelt die folgenden
Themen:
®
• Microsoft
•Red Hat
• Speicherlüfter und -kühlgehäuse
• Systemfehlermeldungen
• Optionen des System-Setup
• Execute-Disable-Funktion (System-Setup-Optionen/Sicherheitsoptionen)
• Systemkennwort vergeben
• Mit dem festgelegten Admin-Kennwort arbeiten
• Systeme mit vier Festplattenlaufwerken oder einem Bandlaufwerk
• SCSI-Festplattenlaufwerke installieren
• Fehlender Speicher bei Systemen mit PCI-Express („Speicherloch“)
Windows® Small Business Server 2003 installieren
®
Enterprise Linux ES (Version 3) installieren
Microsoft Windows Small Business Server 2003 installieren
Wenn Sie Microsoft Windows Small Business Server 2003 auf einem Dell™ PowerEdge™ SC1420
installieren, kann es vorkommen, dass der Installationsvorgang bei etwa dreizehn verbleibenden
Minuten stehenzubleiben scheint; an dieser Stelle meldet Windows, dass Komponenten registriert
werden. In diesem Abschnitt der Installation installiert Windows zusätzliche Sicherheits-Updates
und -Patches, und dies kann erheblich mehr Zeit in Anspruch nehmen als die angezeigte
geschätzte Restzeit. Während diese Updates installiert werden, sollten Sie nicht eingreifen und
den Abschluss der Installation abwarten. Tests von Dell haben ergeben, dass die Verzögerung je
nach Hardware-Konfiguration zwischen 5 und über 45 Minuten dauern kann. Dieses Verhalten
wurde von Microsoft im Knowledge-Base-Artikel 839492 dokumentiert.
Red Hat Enterprise Linux ES (Version 3) installieren
Bevor Sie Linux auf Ihrem System installieren, setzen Sie die Option
(SATA-Betrieb) im Menü
(RAID deaktiviert).
Drives
(Laufwerke) des System-Setup-Programms auf
SATA Operation
Aktuelle Informationen 61
RAID Off
Page 64

Speicherlüfter und -kühlgehäuse
HINWEIS: Wenn Sie mehr als 4 GB Speicher installieren, müssen Sie eine Speicherlüftereinheit
mit Kühlgehäuse einsetzen, um einer Überhitzung der Speichermodule vorzubeugen. Falls keine
Speicherlüftereinheit installiert ist, wird eine Fehlermeldung angezeigt, die darauf hinweist, dass Sie
einen Lüfter installieren oder Speichermodule entfernen müssen.
Speicherlüfter und –kühlgehäuse installieren
VORSICHT: Ausführliche Informationen zu den Sicherheitsvorkehrungen beim Arbeiten im Inneren
des Computers und zum Schutz vor elektrischer Entladung finden Sie im Systeminformationshandbuch.
Schalten Sie das System sowie die angeschlossenen Peripheriegeräte aus, und unterbrechen
1
www.dell.com | support.dell.com
Sie die Stromzufuhr.
2
Öffnen Sie das System.
3
Richten Sie die Klammern der Speicherlüftereinheit an den Öffnungen der Rückseite aus.
Siehe Abbildung 1-1.
Abbildung 1-1. Speicherlüftereinheit installieren
Klammern des Kühlgehäuses (4)
4
Setzen Sie die Klammer in die Öffnungen ein und senken Sie die Speicherlüftereinheit ab,
bis sie einrastet
5
Verbinden Sie das Netzkabel des der Speicherlüftereinheit mit der Systemplatine.
Siehe Abbildung 1-1.
6
Schließen Sie das System.
7
Schließen Sie das System wieder an die Stromversorgung an, und schalten Sie es ein.
62 Aktuelle Informationen
Speicherlüftereinheit
Netzkabel
Page 65

Systemfehlermeldungen
In Tabelle 1-1 sind die Systemfehlermeldungen aufgeführt, die dem POST hinzugefügt wurden.
Tabelle 1-1. Systemmeldungen
Meldung Ursachen Korrekturmaßnahmen
Alert! Memory fan has
failed or is not present.
A memory fan is required
for the current memory
configuration. Please
see the documentation that
came with your computer
for more information.
Alert! Operating in debug
mode. Please populate
memory in pairs for normal
operation.
Alert! Unable to
initialize fan controller.
Error! Memory configured
incorrectly. Please enter
Setup for Memory Info
details.
Mehr als 4 GB Speicher installiert
ohne erforderlichen Speicherlüfter.
Es ist nur ein einziges Speichermodul
mit einer Kapazität von über 256 MB
im Steckplatz DIMM_1 installiert.
Systemplatine ist fehlerhaft. Weitere Hinweise finden Sie unter „Wie
Die Speichermodule sind
nicht korrekt installiert.
Installieren Sie einen Speicherlüfter
mit Kühlgehäuse bzw. ersetzen Sie
die vorhandene Speicherlüftereinheit.
Diese Fehlermeldung wird angezeigt,
wenn Sie Speichermodulfehler beheben.
Nachdem Sie die Fehler behoben haben,
bestücken Sie die Speicherbänke mit
Speichermodulen in identischen
Paarungen. Weitere Hinweise finden Sie
unter „Störungen bei einem Systemspeicher beheben“ und „Anleitung
zur Speicherinstallation“ in Ihrem
Installations- und Fehlerbehebungshandbuch.
Sie Hilfe bekommen“ im Installationsund Fehlerbehebungshandbuch.
Weitere Hinweise finden Sie unter
„Anleitung zur Speicherinstallation“
in Ihrem Installations- und
Fehlerbehebungshandbuch.
Aktuelle Informationen 63
Page 66

Optionen des System-Setup-Programms
Hauptfenster
Abbildung 1-2 zeigt ein Beispiel für das Hauptfenster.
Abbildung 1-2. Hauptfenster des System-Setup-Programms
www.dell.com | support.dell.com
64 Aktuelle Informationen
Page 67

Tabelle 1-2 und Tabelle 1-9 enthalten die Optionen und Beschreibungen für jede Gruppe
von Informationsfeldern, die im Hauptfenster des System-Setup-Programms angezeigt werden.
ANMERKUNG: Die Standardeinstellungen des System-Setup-Programms sind ggf. unter den
entsprechenden Optionen angegeben.
Tabelle 1-2. Systemoptionen
Option Beschreibung
System Info Zeigt folgende Informationen an: System (Name des Systems), BIOS
Version (BIOS-Versionsnummer), BIOS Date (BIOS-Datum) sowieService
Tag, Express Service Code (Service-Kennnummer, Express-Servicecode)
und Asset Tag (Systemkennnummer).
CPU Info Zeigt für jeden im System installierten Prozessor folgende Informationen an:
Processor Type (Prozessortyp), Processor Clock Speed (Prozessortaktrate),
Processor Bus Speed (Prozessorbustaktrate), Processor Cache Size (Größe
des Prozessorcachespeichers), Processor ID (Prozessorkennnummer),
Hyper-Threading Capable (Hyperthreading-Fähigkeit des Prozessors) sowie
64-bit Technology (64-Bit-Technologie).
Memory Info Zeigt folgende Informationen an: Installed Memory (Größe des installierten
Speichers), Memory Speed (Speichertaktrate), Memory Channel Mode
(Speicherkanalmodus) sowie Memory Technology (Speichertechnologie).
Über diese Option wird auch eine Tabelle gezeigt, die Angaben zur Größe
des Arbeitsspeichers sowie zu den Speichermodulen (ECC-Fähigkeit,
Einzel-/Dualmodul, Typ und Anordnung) enthält.
Date/Time Einstellungen für den internen Systemkalender und die Uhr.
Boot Sequence
(Standardeinstellung
Diskette drive)
Legt die Reihenfolge fest, in der das System während des Systemstarts
nach startfähigen Geräten sucht. Verfügbare Optionen können das
Diskettenlaufwerk, das CD-Laufwerk, Festplattenlaufwerke und das
Netzwerk sein.
Tabelle 1-3. Laufwerkoptionen
Option Beschreibung
Diskette Drive
(Diskettenlaufwerk)
(Internal [Intern],
Standardeinstellung)
Aktiviert und deaktiviert das Diskettenlaufwerk und vergibt Leserechte
für das interne Diskettenlaufwerk. Off (Aus) deaktiviert alle Diskettenlaufwerke. USB deaktiviert das interne Diskettenlaufwerk und aktiviert
ein USB-Laufwerk, wenn der USB-Controller aktiviert ist und ein USBLaufwerk angeschlossen ist. Internal (Intern) aktiviert das interne
Diskettenlaufwerk. Read Only (Schreibgeschützt) aktiviert den internen
Laufwerk-Controller und weist dem Diskettenlaufwerk Leserechte zu.
ANMERKUNG: Diskettenlaufwerke sind optional und daher
möglicherweise nicht Teil Ihres Systems.
Aktuelle Informationen 65
Page 68

Tabelle 1-3. Laufwerkoptionen (Fortsetzung)
Option Beschreibung
Drive (0-5)
(Laufwerk [0-5])
(On, Standard-
einstellung)
www.dell.com | support.dell.com
SATA Operation
(SATA-Betrieb)
(RAID On [RAID Ein],
Standardeinstellung)
SMART Reporting
(SMARTBerichtfunktion)
(Off [Aus], Standardeinstellung)
Aktiviert oder deaktiviert ein PATA- oder SATA-Gerät (z. B. Festplatten-,
CD- oder DVD-Laufwerk). Off (Aus) deaktiviert die Schnittstelle. Das
Gerät kann nicht verwendet werden. On (Ein) aktiviert die Schnittstelle.
Das Gerät kann verwendet werden.
Zeigt Folgendes an: den Controller-Typ (PATA oder SATA), Port
(Anschlussnummer des Laufwerks), Drive ID (Laufwerk-ID), Capacity
(Kapazität) und ob das Laufwerk vom BIOS gesteuert wird.
ANMERKUNG: Laufwerk 0 und Laufwerk 1 sind SATA-Laufwerke,
Laufwerke 2–5 PATA- oder IDE-Laufwerke.
Legt den Betriebsmodus des integrierten SATA-Controllers fest. RAID
On (RAID ein) aktiviert die RAID-Unterstützung. RAID Off (RAID aus)
deaktiviert die RAID-Unterstützung.
HINWEIS: Aktivieren Sie den Betriebsmodus RAID Off des integrierten
SATA-Controllers, wenn Sie eine SCSI-RAID-Add-In-Controllerkarte
verwenden.
Legt fest, ob Festplattenfehler für interne Laufwerke während
des Systemstarts gemeldet werden. Off (Aus) erstellt keine Fehlermeldungen. On (Ein) erstellt Fehlermeldungen.
Tabelle 1-4. Optionen für Geräte der Systemplatine
Option Beschreibung
Integrated NIC
(Integrierter NIC)
(On, Standard-
einstellung)
USB
(On, Standardeinstellung)
66 Aktuelle Informationen
Aktiviert oder deaktiviert den integrierten NIC-Controller. Off (Aus)
deaktiviert den Controller. On (Ein) aktiviert den Controller.
ANMERKUNG:
Betriebssystem über ein anderes System starten. Sie werden nicht benötigt,
um ein Betriebssystem auf dem Festplattenlaufwerk innerhalb dieses
Systems starten.
Aktiviert oder deaktiviert den internen USB-Controller. Off (Aus)
deaktiviert den Controller. On (Ein) aktiviert den Controller. No Boot
(Kein Start) aktiviert den Controller und deaktiviert gleichzeitig die
Möglichkeit, von einem USB-Gerät aus zu starten.
PXE oder RPL sind nur erforderlich, wenn Sie ein
Page 69

Tabelle 1-4. Optionen für Geräte der Systemplatine (Fortsetzung)
Option Beschreibung
LPT Port Mode (Modus
der LPT-Schnittstelle)
(PS/2, Standardeinstellung)
LPT Port Address
(Adresse der LPTSchnittstelle)
(378, Standardeinstellung)
Serial Port (#1 or #2)
(Serielle Schnittstelle
1und 2)
(Auto, Standardeinstellung)
PS/2 Mouse Port
(PS/2-Mausanschluss)
(On, Standard-
einstellung)
Legt den Betriebsmodus für die interne parallele Schnittstelle fest. Off
(Aus) deaktiviert die Schnittstelle. AT konfiguriert die Schnittstelle IBM
AT-kompatibel. PS/2 konfiguriert die Schnittstelle IBM PS/2-kompatibel.
EPP konfiguriert die Schnittstelle für das bidirektionale EPP-Protokoll.
ECP konfiguriert die Schnittstelle für das bidirektionale ECP-Protokoll.
Wenn S ie fü r LPT Port Mode (Modus der LPT-Schnittstelle) die
Einstellung ECP auswählen, wird die Option LPT Port DMA
(DMA für LPT-Schnittstelle) im Optionsmenü angezeigt.
Legt die Adresse für die integrierte, parallele Schnittstelle fest.
Für Serial Port 1 (Serielle Schnittstelle 1) stehen die Optionen COM1,
COM3, Auto und Off (Aus) zur Verfügung.
Für Serial Port 2 (Serielle Schnittstelle 2) stehen die Optionen COM2,
COM4, Auto und Off (Aus) zur Verfügung.
Wenn die serielle Schnittstelle 1 oder 2 auf Auto gesetzt ist, wird
die integrierte Schnittstelle automatisch dem nächsten verfügbaren
Anschluss zugewiesen. Die serielle Schnittstelle 1 versucht zuerst COM1
und dann COM3 zu verwenden. Die serielle Schnittstelle 2 versucht
zuerst COM2 und dann COM4 zu verwenden. Wenn beide Adressen für
einen bestimmten Anschluss verwendet werden, wird die Schnittstelle
deaktiviert.
Wird eine serielle Schnittstelle auf Auto gesetzt und eine Erweiterungskarte mit einem Anschluss mit derselben Bezeichnung hinzugefügt,
adressiert das System den integrierten Anschluss automatisch zur
nächsten verfügbaren Anschlussbezeichnung um, der dieselbe IRQEinstellung hat.
Aktiviert oder deaktiviert den integrierten PS/2-kompatiblen MausController. Off (Aus) deaktiviert den Controller. On (Ein) aktiviert
den Controller.
Aktuelle Informationen 67
Page 70

Tabelle 1-5. Leistungsoptionen
Option Beschreibung
Hyper-Threading
(Hyperthreading)
(On, Standard-
einstellung)
HDD Acoustic Mode
(HDD-Akustikmodus)
(Performance [Leistung],
www.dell.com | support.dell.com
Standardeinstellung)
Tabelle 1-6. Sicherheitsoptionen
Option Beschreibung
Admin Password
(Admin-Kennwort)
(Not Set [Nicht
eingerichtet],
Standardeinstellung)
System Password
(Systemkennwort)
(Not Set [Nicht
eingerichtet],
Standardeinstellung)
Password Changes
(Kennwortänderungen)
(Unlocked [Nicht
gesperrt], Standardeinstellung)
Legt fest, ob der physikalische Prozessor als einer oder zwei Prozessoren
angezeigt wird. Die Leistung einiger Anwendungen kann verbessert
werden, indem zusätzliche logische Prozessoren installiert werden.
On (Ein) aktiviert die Hyperthreading-Funktion. Off (Aus) deaktiviert
die Hyperthreading-Funktion.
Ermöglicht eine beliebige Optimierung der SATA- bzw. PATA-Laufwerkleistung und des Geräuschpegels. Bypass (Umgehung) wird für ältere
Geräte verwendet. Quiet (Leise) verringert die Laufwerkleistung und die
Laufwerkgeräusche. Suggested (Wie vorgeschlagen) passt die Leistung
an den bevorzugten Modus des Herstellers an. Performance (Leistung)
steigert die Laufwerkleistung, kann aber gleichzeitig zu verstärkten
Laufwerkgeräuschen führen.
Zeigt den derzeitigen Status der Kennwortsicherheitsfunktion des
System-Setup-Programms an und ermöglicht die Bestätigung und
Vergabe eines neuen Admin-Kennworts.
ANMERKUNG: Anweisungen zum Vergeben eines Administrator-
kennworts bzw. zum Verwenden oder Ändern eines bestehenden
Administratorkennworts finden Sie unter „Admin-Kennwort verwenden“
im Benutzerhandbuch.
Zeigt den derzeitigen Status der Kennwortsicherheitsfunktion des
Systems an und ermöglicht die Bestätigung und Vergabe eines neuen
Systemkennworts.
ANMERKUNG: Anweisungen zum Vergeben eines Systemkennworts bzw.
zum Verwenden oder Ändern eines bestehenden Systemkennworts finden
Sie unter „Systemkennwort verwenden“ im Benutzerhandbuch.
Legt die Interaktion von Systemkennwort und Setup-Kennwort fest.
Locked (Gesperrt) verhindert, dass ein Benutzer mit einem gültigen
Setup-Kennwort das Systemkennwort ändern kann. Unlocked (Nicht
gesperrt) lässt zu, dass ein Benutzer mit einem gültigen Setup-Kennwort
das Systemkennwort ändern kann.
68 Aktuelle Informationen
Page 71

Tabelle 1-6. Sicherheitsoptionen (Fortsetzung)
Option Beschreibung
Chassis Intrusion
(Gehäuseeingriff)
(On-Silent [Stumm
aktiviert], Standardeinstellung)
Intrusion Alert
(Warnmeldung
bei Eingriff)
Execute Disable
(On, Standardeinstellung)
Aktiviert bzw. deaktiviert die Gehäuseeingriffs-Erkennungsfunktion. Bei
der Einstellung On-Silent (Stumm aktiviert) werden Gehäuseeingriffe
erkannt, jedoch keine Warnmeldungen während des Starts ausgegeben.
Wenn die Option auf On (Aktiviert) gesetzt wird, zeigt das Feld
DETECTED (Erkannt) an, wenn das Gehäuse geöffnet wurde. Durch
Drücken einer Bearbeitungstaste wird der Gehäuseeingriff bestätigt, und
das System wird wieder zur Erkennung weiterer Sicherheitsverletzungen
aktiviert. Die Einstellung Off (Aus) deaktiviert die GehäuseeingriffsErkennungsfunktion.
Durch Drücken der <Eingabetaste> wird der Gehäuseeingriff bestätigt,
und das System wird auf die Durchführung einer Überprüfung zur
Erkennung weiterer Sicherheitsverletzungen vorbereitet.
Execute-Disable (XD) - Deaktivieren von Code-Ausführung - ist eine
neue Sicherheitsfunktion, die in Verbindung mit einem entsprechenden
Betriebssystem und unterstützenden Anwendungen das Ausführen von
Programmcode in bestimmten Speicherbereichen verhindert. Mit diesem
Speicherschutz lässt sich eine Klasse von Viren vermeiden, die
Pufferüberläufe ausnutzt.
Für Execute-Disable sind die Einstellungen On und Off möglich.
On zeigt an, dass der Execute-Disable-Speicherschutz aktiviert ist.
Bei der Einstellung Off ist Execute-Disable deaktiviert.
Tabelle 1-7. Energieverwaltungsoptionen
Option Beschreibung
AC Recovery (Netzstromwiederherstellung)
(Last, Standardeinstellung)
Auto Power On
(Automatisches
Einschalten aktivieren)
(Off [Aus], Standardeinstellung)
Legt fest, wie das System reagiert, wenn nach einem Stromausfall wieder
Strom zugeführt wird. Off (Aus) bedeutet, dass das System nach der
Stromzufuhr ausgeschaltet bleibt. Um das System zu starten, müssen Sie
auf den Einschaltknopf auf der Vorderseite drücken. On (Ein) bedeutet,
dass das System nach der Stromzufuhr eingeschaltet wird. Last (Letzter)
bewirkt, dass das System in den vor dem Stromausfall vorhandenen
Netzstromzustand zurückkehrt.
Legt fest, wann die Einstellung Auto Power Time (Automatisches
Einschalten) verwendet wird, um das System zu starten. Off (Aus)
bewirkt, dass das System die Funktion Auto Power Time (Automatisches
Einschalten) nicht verwendet. Everyday (Jeden Tag) startet das System
jeden Tag um die unter Auto Power Time (Automatisches Einschalten)
angegebene Zeit. Weekdays (Wochentags) startet das System jeden Tag
von Montag bis Freitag um die unter Auto Power Time (Automatisches
Einschalten) angegebene Zeit.
Aktuelle Informationen 69
Page 72

Tabelle 1-7. Energieverwaltungsoptionen (Fortsetzung)
Option Beschreibung
Auto Power Time
(Automatisches
Einschalten)
Low Power Mode
(Stromsparmodus)
(Off [Aus], Standard-
einstellung)
Remote Wake Up
www.dell.com | support.dell.com
(Remote-Aktivierung)
(Off [Aus], Standard-
einstellung)
Tabelle 1-8. Wartungsoptionen
Option Beschreibung
Load Defaults
(Standardeinstellungen
wiederherstellen)
Event Log
(Ereignisprotokoll)
Legt den Zeitpunkt fest, zu dem das System gestartet werden soll.
On spart mehr Strom, da die meisten Hardware-Funktionen nicht mit
Strom versorgt werden. Off (Aus) spart weniger Strom, da die meisten
Hardware-Funktionen mit Strom versorgt werden.
Legt fest, wie das System per Remote-Zugriff im Suspendier-, Ruhe-
oder Off-Modus gestartet wird. Off (Aus) deaktiviert die NIC-Funktion
zur Systemreaktivierung. On (Ein) aktiviert die NIC-Funktion zur
Systemreaktivierung. On w/ Boot to NIC (Ein mit Netzwerkstart)
aktiviert die Systemreaktivierung und den Systemstart über Netzwerk.
Um die Funktion Remote Wake Up (Remote-Aktivierung) auszuführen,
müssen Sie zunächst die Funktion Low Power Mode (Stromsparmodus)
auf Off (Aus) stellen.
Setzt alle System-Setup-Optionen auf die Werkseinstellungen zurück.
Zeigt das Event Log (Ereignisprotokoll) an. Die Einträge sind mit R für
Read (Lesen) und U für Unread (Ungelesen) gekennzeichnet. Mark All
Entries Read (Alle Einträge als gelesen markieren) kennzeichnet alle
Einträge auf der linken Seite mit einem R. Clear Log (Protokoll löschen)
löscht das Event Log (Ereignisprotokoll).
70 Aktuelle Informationen
Page 73

Tabelle 1-9. POST-Verhaltensoptionen
Option Beschreibung
Fast Boot
(Schneller Start)
(On, Standard-
einstellung)
Numlock Key
(Num-Taste)
(On, Standard-
einstellung)
POST Hotkeys
(POST-Hotkeys)
(Setup and Boot Menu
[Setup und Startmenü],
Standardeinstellung)
Keyboard Errors
(Tastaturfehler)
(Report, Standard-
einstellung)
Wenn diese Funktion aktiviert ist, werden einige Schritte zur
Systemkompatibilität übersprungen, damit sich die Startzeit reduziert.
Off (Aus) überspringt keine Schritte während des Systemstarts. On (Ein)
lässt das System schneller starten.
Legt die Funktionalität der Nummerntasten auf der rechten Seite Ihrer
Tastatur fest. Off (Aus) ordnet den Tasten der Zehnertastatur die
Funktionen der Pfeiltasten zu. On (Ein) ordnet den Tasten der
Zehnertastatur die Funktionen der Nummerntasten zu.
Legt fest, ob das Anmeldefenster die erforderliche Tastenkombination
anzeigt, um das Setup-Programm oder die Schnellstartfunktion
aufzurufen. Setup & Boot Menu (Setup- und Startmenü) zeigt beide
Meldungen.
(F2=Setup und F12=Startmenü). Setup zeigt nur die Taste für das
Setup an (F2=Setup). Boot Menu (Startmenü) zeigt nur die Meldung
Quickboot (Schnellstart) (F12=Startmenü). None (Keine) zeigt keine
Meldung an.
Bei der Einstellung Report (enabled) (Melden (aktiviert)) wird eine
Fehlermeldung von BIOS angezeigt, wenn ein Fehler während POST
festgestellt wird. Drücken Sie <F1>, um fortzufahren, oder drücken Sie
<F2>, um das System-Setup aufzurufen.
Bei der Einstellung Do Not Report (disabled) (Nicht melden
[deaktiviert]) zeigt BIOS eine Fehlermeldung an, wenn ein Fehler
während des POST festgestellt wurde, und setzt den Systemstart fort.
Aktuelle Informationen 71
Page 74

Systemkennwort vergeben
Bevor Sie ein Systemkennwort vergeben, muss das System-Setup-Programm aufgerufen und
die Option
Wenn ein Systemkennwort vergeben wurde, steht die Einstellung für die Option
(Systemkennwort) auf
die Einstellung
werden. Ist die Option
so kann das Systemkennwort nicht geändert werden. Wenn die Systemkennwortfunktion durch
eine Jumper-Stellung auf der Systemplatine deaktiviert wurde, ist das Systemkennwort
(Deaktiviert) und kann nicht geändert werden bzw. es kann kein neues Systemkennwort
www.dell.com | support.dell.com
eingegeben werden.
Wenn kein Systemkennwort vergeben wurde und sich der Kennwort-Jumper auf der Systemplatine
in der aktivierten Position (Standardeinstellung) befindet, lautet die angezeigte Einstellung für die
Option
Changes
Systemkennwort:
1
2
3
System Password
System Password
(Kennwortänderungen) ist
Stellen Sie sicher, dass die Option
(Nicht gesperrt) gesetzt ist.
Markieren Sie die Option
<Eingabetaste>.
Geben Sie das neue Systemkennwort ein.
Das Kennwort darf bis zu 32 Zeichen lang sein.
Set
Unlocked
Password Changes
(Systemkennwort) überprüft werden.
System Password
(Eingerichtet). Wenn unter
Password Changes
(Kennwortänderungen)
(Nicht gesperrt) angezeigt wird, kann das Systemkennwort geändert
(Kennwortänderungen) auf
Locked
(Gesperrt) gesetzt,
Disabled
(Systemkennwort)
Unlocked
System Password
Not Set
(Nicht eingerichtet), und das Feld
(Nicht gesperrt). So vergeben Sie ein
Password Changes
(Kennwortänderungen) auf
(Systemkennwort), und drücken Sie die
Password
Unlocked
Für jedes eingegebene Zeichen (auch für ein Leerzeichen) wird ein Platzhalter im Feld
angezeigt.
Bei der Kennwortzuweisung muss nicht auf Groß- und Kleinschreibung geachtet werden.
Gewisse Tastenkombinationen sind nicht zulässig. Wird eine dieser Kombinationen
eingegeben, gibt das System Signaltöne aus. Drücken Sie zum Löschen von Zeichen
die <Rücktaste> oder die Pfeil-Nach-Links-Taste.
ANMERKUNG: Um das Feld ohne Vergabe eines Systemkennworts zu verlassen, wechseln Sie
durch Drücken der <Eingabetaste> zu einem anderen Feld oder drücken Sie zu einem beliebigen
Zeitpunkt vor dem Ausführen von Schritt 5 die Taste <Esc>.
Drücken Sie die <Eingabetaste>.
4
5
Geben Sie das Kennwort zur Bestätigung ein zweites Mal ein und drücken Sie dann
die <Eingabetaste>.
Der angezeigte Einstellungsparameter für
(Eingerichtet) geändert.
6
Speichern Sie und beenden Sie das System-Setup-Programm. Sie können Ihr System jetzt
verwenden.
72 Aktuelle Informationen
System Password
(Systemkennwort) wird auf
Set
Page 75

Systemkennwort zur Systemsicherung verwenden
ANMERKUNG:
im Benutzerhandbuch), akzeptiert das System das Admin-Kennwort als alternatives Systemkennwort.
Wenn die Option
Wenn Sie ein Administratorkennwort vergeben haben (siehe „Admin-Kennwort verwenden“
Password Changes
(Kennwortänderungen) auf
Unlocked
(Entsperrt) gesetzt ist,
kann der Kennwortschutz aktiviert bleiben oder deaktiviert werden.
So aktivieren Sie den Kennwortschutz:
1
Schalten Sie das System ein oder starten Sie es neu, indem Sie die Tastenkombination
<Strg><Alt><Entf> drücken.
2
Geben Sie Ihr Kennwort ein und drücken Sie die <Eingabetaste>.
Wenn die Option
Password Changes
(Kennwortänderungen) auf
Locked
(Gesperrt) gesetzt ist,
müssen Sie das Kennwort bei jedem Einschalten oder bei jedem Neustart des Systems
(durch Drücken von <Strg><Alt><Entf>) eingeben und an der Eingabeaufforderung
die <Eingabetaste> drücken.
Nachdem Sie das korrekte Systemkennwort eingegeben und die <Eingabetaste> gedrückt haben,
wird das System normal betrieben. Wenn ein falsches Systemkennwort eingegeben wurde, zeigt das
System eine Meldung an und fordert Sie zur Eingabe des Kennworts auf. Sie haben drei Versuche,
das korrekte Kennwort einzugeben. Nach dem dritten erfolglosen Versuch zeigt das System eine
Fehlermeldung mit der Anzahl der erfolglosen Versuche an. Das System wird angehalten und
heruntergefahren. Diese Meldung warnt davor, dass eine nicht befugte Person versucht, das System
zu verwenden.
Auch nach dem Herunterfahren und Neustarten des Systems wird die Fehlermeldung weiterhin
angezeigt, bis das korrekte Kennwort eingegeben wurde.
ANMERKUNG: Die Option Password Changes (Kennwortänderungen) kann zusammen mit den
Optionen System Password (Systemkennwort) und Admin Password (Admin-Kennwort) zum weiteren
Schutz des Systems vor unerlaubtem Zugriff eingesetzt werden.
Mit dem festgelegten Admin-Kennwort arbeiten
Wenn die Option
das korrekte Kennwort eingegeben werden, bevor die meisten Optionen des System-Setups
bearbeitet werden können. Beim Starten des System-Setup-Programms müssen Sie das Kennwort
bei der Option
Nach drei aufeinanderfolgenden, fehlerhaften Versuchen der Eingabe des richtigen Kennworts
ermöglicht das System nur die Anzeige der System-Setup-Bildschirme mit der folgenden
Ausnahme. Wenn
und nicht über die Option
Systemkennwort vergeben werden (es ist jedoch nicht möglich, ein vorhandenes Systemkennwort
zu deaktivieren oder zu ändern).
ANMERKUNG: Die Option Password Changes (Kennwortänderungen) kann zusammen mit der Option
Admin Password (Admin-Kennwort) verwendet werden, um das Systemkennwort vor unbefugten
Änderungen zu schützen.
Admin Password
Unlock Setup
System Password
Password Changes
(Admin-Kennwort) auf
(Setup entsperren) eingeben.
(Systemkennwort) nicht auf
(Kennwortänderungen) gesperrt ist, kann ein
Set
(Eingerichtet) steht, muss zuerst
Set
(Eingerichtet) gesetzt ist
Aktuelle Informationen 73
Page 76

Systeme mit vier Festplattenlaufwerken oder einem Bandlaufwerk
Wenn Ihr System einen einzelnen Prozessor und vier Festplattenlaufwerke oder ein Bandlaufwerk
enthält, müssen Sie einen zweiten Prozessorlüfter mit Kühlgehäuse installieren. Hinweise zur
Installation der Prozessorlüfter-/kühlgehäuseeinheit finden Sie im
Fehlerbehebungshandbuch
SCSI-Festplattenlaufwerke installieren
Wenn Sie SCSI-Festplattenlaufwerke einbauen, müssen Sie diese an eine SCSI-Controllerkarte
www.dell.com | support.dell.com
anschließen. Siehe Abbildung 1-3. Im
eine Zeichnung veranschaulicht, wie die Laufwerke an die Systemplatine angeschlossen werden.
Abbildung 1-3. SCSI-Festplattenlaufwerke installieren
Schnittstellenkabel
Installations- und
.
Installations- und Fehlerbehebungshandbuch
Netzkabel
wird durch
74 Aktuelle Informationen
SCSI-Festplattenlaufwerk
SCSI-Controllerkarte
Page 77

Fehlender Speicher bei Systemen mit PCI-Express („Speicherloch“)
Bei Systemkonfigurationen mit PCI-Express-Steckplätzen und einer RAM-Größe von 3,5 GB oder
mehr wurde folgendes Problem festgestellt. Der vom Betriebssystem angezeigte Wert für die Größe
des RAM ist kleiner als der tatsächlich im System installierte Speicher. Diese Differenz beim
Speicher, üblicherweise als „Speicherloch“ bezeichnet, geht auf die Anforderungen des PCIExpress-Subsystems und auf die Art der Speicherzuteilung im System zurück. PCI-Express
benötigt RAM jeweils in vollen Blöcken von 256 MB. Daher werden mindestens 256 MB Speicher
für PCI-Express reserviert. Die Zuteilung kann höher ausfallen (in weiteren Blöcken von 256 MB),
wenn das System zusätzliche Peripherie- oder integrierte Adapter enthält oder das System
Hot-Plugging für PCI-Express unterstützt.
Das Speicherloch ist nur auf Betriebssystemebene erkennbar. Im System-Setup-Programm wird
der installierte RAM korrekt wiedergegeben.
Zum Zeitpunkt der Schriftlegung dieses Dokuments ist eine Behelfslösung verfügbar, wie im
Knowledge-Base-Artikel 283037 auf der Support-Website von Microsoft beschrieben. Diese
Behelfslösung ist nur dann einsetzbar, wenn das System mit 4 GB oder mehr RAM ausgestattet
ist und das Betriebssystem Physical Address Extensions (PAE) unterstützt.
HINWEIS: Beim Aktivieren von PAE im Betriebssystem sollten Sie vorsichtig sein, da in bestimmten
Systemkonfigurationen verschiedene Probleme auftreten können. Sie sollten sowohl die
Wissensdatenbank von Dell als auch von Microsoft nach relevanten Artikeln durchsuchen und die
entsprechenden Maßnahmen treffen, um diese Probleme zu verhindern.
Um PAE in Microsoft Windows 2000 und 2003 zu aktivieren, ergänzen Sie die Datei
/PAE
der Zeile für das Windows-Betriebssystem um den Schalter
erhalten Sie Informationen über PAE-Unterstützung in der entsprechenden Dokumentation oder
auf der Support-Website für das Betriebssystem.
. Für andere Betriebssysteme
boot.ini
in
Aktuelle Informationen 75
Page 78

www.dell.com | support.dell.com
76 Aktuelle Informationen
Page 79

Dell™ PowerEdge™
SC
1420
システム
アップデート情報
www.dell.com | support.dell.com
Page 80

メモ、注意、警告
メモ: 操作上、知っておくと便利な情報が記載されています。
注意: ハードウェアの損傷やデータの損失の可能性があることを示し、その危険を回避するための方法を
説明しています。
警告: 物的損害、けが、または死亡の原因となる可能性があることを示します。
略語について
略語の説明は、『ユーザーズガイド』の「用語集」を参照してください。
____________________
ここに記載されている内容は予告なく変更されることがあります。
© 2004 すべての著作権は Dell Inc. にあります。
Dell Inc. の書面による許可のない複写は、いかなる形態においても厳重に禁じられています。
本書で使用されている商標について: Dell、DELL ロゴ、PowerEdge は Dell Inc. の商標です。
Microsoft および Windows は Microsoft Corporation の登録商標です。Red Hat は Red Hat, Inc. の登録商標です。
本書では、必要に応じて上記記載以外の商標および会社名が使用されている場合がありますが、
これらの商標や会社名は、一切 Dell Inc. に所属するものではありません。
2004 年 10 月 P/N J4706 Rev. A05
Page 81

目次
Microsoft Windows Small Business Server 2003
のインストール
. . . . . . . . . . . . . . . . . . . . . . . . . . . 81
Red Hat Enterprise Linux ES(バージョン 3)
のインストール
. . . . . . . . . . . . . . . . . . . . . . . . . . . 81
メモリの冷却ファンとカバー
メモリの冷却ファンとカバーの取り付け
システムエラーメッセージ
セットアップユーティリティのオプション
Main 画面
. . . . . . . . . . . . . . . . . . . . . . . . . . . . . . 84
システムパスワードの設定
. . . . . . . . . . . . . . . . . . . . . . 82
. . . . . . . . . . . . . . 82
. . . . . . . . . . . . . . . . . . . . . . . 83
. . . . . . . . . . . . . . . 84
. . . . . . . . . . . . . . . . . . . . . . . 91
システムを保護するためのシステムパスワードの使い方
Admin パスワード使用中の操作
. . . . . . . . . . . . . . . . . . . . . 92
4 台のハードドライブまたは 1 台のテープバックアップユニッ
トを搭載したシステム
SCSI ハードドライブの取り付け
PCI Express を実装したシステムの「メモリホール」
. . . . . . . . . . . . . . . . . . . . . . . 93
. . . . . . . . . . . . . . . . . . . . . 93
. . . . . . . . . . 94
. . . . . 92
目次 79
Page 82

図
図 1-1 メモリの冷却ファンとカバーの取り付け . . . . 82
表
図 1-2 セットアップユーティリティの Main 画面
図 1-3 SCSI ハードドライブの取り付け
. . . . . . . . 93
. . . 84
表 1-1 システムメッセージ . . . . . . . . . . . . . 83
表 1-2 セットアップ オプション
表 1-3 ドライブのオプション
表 1-4 内蔵デバイスのオプション
表 1-5 パフォーマンスのオプション
表 1-6 セキュリティのオプション
表 1-7 電力管理のオプション
表 1-8 メンテナンスのオプション
表 1-9 POST 動作のオプション
. . . . . . . . . . . 85
. . . . . . . . . . . . 85
. . . . . . . . . . 86
. . . . . . . . . 87
. . . . . . . . . . 88
. . . . . . . . . . . . 89
. . . . . . . . . . 89
. . . . . . . . . . . 90
80 目次
Page 83

本書では、以下のトピックについて、お使いのシステムに関するアップデート情報を提供
します。
•
Microsoft® Windows® Small Business Server 2003
•
Red Hat® Enterprise Linux ES
•
メモリの冷却ファンとカバー
•
システムエラーメッセージ
•
セットアップオプション
•
Execute Disable
キュリティ
•
システムパスワードの設定
•
Admin
•
4
•
SCSI
•
PCI Express
パスワード使用中の操作
台のハードドライブまたは
ハードドライブの取り付け
の実行(セットアップユーティリティのオプション
オプション)
を実装したシステムの「メモリホール」
(バージョン 3)のインストール
1
台のテープバックアップユニットを搭載したシステム
のインストール
/
セ
Microsoft Windows Small Business Server 2003
のインストール
Microsoft Windows Small Business Server 2003 を Dell™ PowerEdge™ SC1420
トールすると、コンポーネントの登録中を示すメッセージが表示されている間に、約
を残した時点でインストール処理が停止したように見える場合があります。
ンストールのこの段階でセキュリティのアップデートとパッチをインストールします。こ
のインストールには予想残り時間よりも大幅に長い時間を要する場合があります。
アップデートがインストールされている間は何の操作も行わず、インストールの完了に必
要な時間が経過するまで待ってください。
時間は、ハードウェアの構成によって、短い場合で
とがわかっています。
) 」の記事
Base
Microsoft
#839492
はこの動作について、「サポート技術情報(
で説明しています。
弊社のテスト結果によると、インストールの遅延
5
分程度、長い場合は
にインス
Windows
これらの
45
分を超えるこ
Knowledge
13
はイ
分
Red Hat Enterprise Linux ES(バージョン 3) のインストール
システムに
メニューにある
Linux
をインストールする前に、セットアップユーティリティの
SATA Operation
オプションを
RAID Off
に設定します。
Drives
アップデート情報 81
Page 84

メモリの冷却ファンとカバー
注意: 4 GB を超えるメモリを取り付ける場合は、メモリの過熱を防ぐため、冷却ファンとカ
バーを取り付ける必要があります。冷却ファンとカバーを取り付けないと、ファンを取り付
けるかメモリを取り外すことを求めるエラーメッセージが表示されます。
メモリの冷却ファンとカバーの取り付け
警告: 安全上の注意、コンピュータ内部の作業、および静電気障害への対処の詳細について
は、『システム情報ガイド』を参照してください。
システムの電源を切り、システムに接続されている周辺機器の電源を切って、
1
電源コンセントから抜きます。
2
www.dell.com | support.dell.com
システムカバーを開きます。
3
メモリの冷却ファンとカバーのタブを、バックパネルの穴に合わせます。
図
1-1
を参照してください。
図 1-1 メモリの冷却ファンとカバーの取り付け
カバータブ (4)
4
タブを穴に差し込み、冷却ファンとカバーがカチッと固定されるまで押し下げます。
5
冷却ファンとカバーの電源ケーブルをシステム基板に接続します。図
ください。
6
システムカバーを閉じます。
7
電源ケーブルをコンセントに接続し、システムの電源を入れます。
82 アップデート情報
冷却ファンとカバー
電源ケーブル
1-1
を参照して
Page 85

システムエラーメッセージ
表
1-1 は、POST
表 1-1 システムメッセージ
メッセージ 原因 対応処置
Alert!Memory fan has
failed or is not
present.A memory fan is
required for the current
memory configuration.
Please see the
documentation that came
with your computer for
more information.
Alert!Operating in Debug
Mode.Please populate
memory in pairs for normal
operation.
Alert!Unable to initialize
fan controller.
Error!Memory configured
incorrectly.Please enter
Setup for Memory Info
details.
に追加されたシステムエラーメッセージの一覧です。
必要なメモリファンを取り付けず
に、4 GB を超えるメモリを取り付け
ました。
256 MB より大きなメモリモジュー
ル 1 つだけが DIMM_1 に取り付け
られています。
システム基板の不良です。 『インストール&トラブルシューティ
メモリモジュールが正しく取り付
けられていません。
メモリの冷却ファンとカバーを取り
付けるか、または交換してください。
このエラーメッセージは、メモリモ
ジュールのトラブルシューティング
の際に表示されます。トラブルシュー
ティングが完了した後、同一ペアのメ
モリを装着してください。『インス
トール&トラブルシューティング』の
「システムメモリのトラブルシュー
ティング」と「メモリ取り付けガイド
ライン」を参照してください。
ング』の「困ったときは」を参照してく
ださい。
『インストール&トラブルシューティ
ング』の「メモリ取り付けガイドライ
ン」を参照してください。
アップデート情報 83
Page 86

セットアップユーティリティのオプション
Main 画面
図
1-2 に Main
図 1-2 セットアップユーティリティの Main 画面
www.dell.com | support.dell.com
画面の例を示します。
84 アップデート情報
Page 87

表
1-2
から表
1-9
には、セットアップユーティリティの
Main
画面に表示される各グループ
の情報フィールドのオプションとその説明を示します。
メモ: 必要に応じて、セットアップユーティリティのデフォルト設定をそれぞれのオプショ
ンの下に示します。
表 1-2 セットアップ オプション
オプション 説明
System Info
CPU Info
Memory Info
Date/Time
Boot Sequence
(デフォルトは
Diskette drive)
システム名、BIOS のバージョン番号、BIOS の日付、サービスタグ、
エクスプレスサービスコード、および管理タグを表示します。
システムに搭載されたプロセッサについて、次の情報を表示します。
種類、クロック速度、バス速度、キャッシュサイズ、ID 番号、ハイパー
スレッディングが可能かどうか、および 64 ビットテクノロジを搭
載しているかどうか。
搭載されたメモリの容量、速度、チャネルモード、およびメモリテク
ノロジの説明を表示します。このオプションでは、メモリのサイズ、
種類、構成、メモリモジュールが ECC 対応かどうか、シングルランク
かデュアルランクかを説明する表も表示されます。
システム内部の日付と時刻をリセットします。
システム起動時にシステムが起動デバイスを検索する順番を指定し
ます。利用可能なオプションは、ディスケットドライブ、CD ドライ
ブ、ハードドライブ、およびネットワークです。
表 1-3 ドライブのオプション
オプション 説明
Diskette Drive
(デフォルトは
Internal)
内蔵ディスケットドライブについて、有効・無効の切り替えと、読み
出し許可を設定します。Off に設定すると、ディスケットドライブが
無効になります。USB に設定すると、内蔵ディスケットドライブが
無効になり、USB ドライブが有効になります(USB コントローラが有
効で USB ドライブが接続されている場合)。Internal に設定すると、
内蔵ディスケットドライブが有効になります。Read Only に設定す
ると、内蔵ドライブコントローラが有効になり、内蔵ディスケットド
ライブの読み出し専用操作が許可されます。
メモ:
ムには取り付けられていない場合もあります。
ディスケットドライブはオプションなので、お使いのシステ
アップデート情報 85
Page 88

表 1-3 ドライブのオプション (続き)
オプション 説明
Drive (0-5)
(デフォルトは On)
www.dell.com | support.dell.com
SATA Operation
(デフォルトは
RAID On)
SMART Reporting
(デフォルトは Off)
表 1-4 内蔵デバイスのオプション
ハードドライブ、CD ドライブ、DVD ドライブなどの PATA または
SATA デバイスを有効・無効にします。Off に設定すると、インタ
フェースが無効になり、デバイスが使用できなくなります。On に設
定すると、インタフェースが有効になり、デバイスが使用できるよう
になります。
コントローラタイプ(PATA または SATA)、ドライブのポート番号、
ドライブ ID 番号、容量、およびドライブが BIOS でコントロールさ
れているかどうかを表示します。
メモ:
PATA
内蔵 SATA コントローラの動作モードを決めます。RAID On に設定
すると、RAID のサポートが有効になります。RAID Off に設定する
と、RAID のサポートが無効になります。
Drive 0 と Drive 1 は SA TA
すなわち
IDE
ドライブ用に予約されています。
ドライブ用、ドライブ
2 ~ 5 は
注意: SCSI RAID アドインコントローラカードを使う場合は、
内蔵 SATA コントローラの動作モードを RAID Off に設定します。
システムの起動時に内蔵ハードドライブのエラーを報告するかどう
か決めます。Off に設定すると、エラーが報告されません。On に設定
すると、エラーが報告されます。
オプション 説明
統合 NIC
(デフォルトは On)
USB
(デフォルトは On)
LPT Port Mode
(デフォルトは PS/2)
86 アップデート情報
内蔵 NIC コントローラを有効または無効にします。Off に設定する
と、コントローラが無効になります。On に設定すると、コントローラ
が有効になります。
メモ:
ムを起動させる場合にのみ必要です。このシステムのハードドライブ
からオペレーティングシステムを起動する場合は必要ありません。
内蔵 USB コントローラを有効または無効にします。Off に設定する
と、コントローラが無効になります。On に設定すると、コントローラ
が有効になります。No Boot に設定すると、コントローラは有効に
なりますが、USB デバイスからの起動はできません。
システム内蔵のパラレルポートの動作モードを決めます。Off に設
定すると、ポートが無効になります。AT に設定すると、ポートが
IBM AT 互換モードに設定されます。PS/2 に設定すると、ポートが
IBM PS/2 互換モードに設定されます。EPP に設定すると、ポートが
EPP 双方向プロトコルに設定されます。ECP に設定すると、ポートが
ECP 双方向プロトコルに設定されます。
LPT Port Mode を ECP に設定すると、LPT Port DMA オプション
がオプションメニューに表示されます。
PXE
または
RPL
は、別のシステムでオペレーティングシステ
Page 89

表 1-4 内蔵デバイスのオプション (続き)
オプション 説明
LPT Port Address
(378がデフォルト)
Serial Port
(#1 または #2)
(デフォルトは Auto)
PS/2 Mouse Port
(デフォルトは On)
内蔵パラレルポート用のアドレスを決めます。
シリアルポート 1 のオプションは、COM1、COM3、Auto、
および Off です。
シリアルポート 2 のオプションは、COM2、COM4、Auto、
および Off です。
シリアルポート 1 または 2 を Auto に設定すると、内蔵ポートは自
動的に次に利用できるポートにマップされます。シリアルポート 1
では、最初に COM1 を、次に COM3 の使用を試みます。シリアル
ポート 2 では、最初に COM2 を、次に COM4 の使用を試みます。ど
ちらのアドレスも特定のポートに対して使用中の場合、そのポート
は無効です。
シリアルポートを Auto に設定し、拡張カードを追加してポートを
同じ指定先に設定した場合、システムでは内蔵ポートが同じ IRQ 設
定を共有する次の利用可能なポートに指定されるように自動的に再
マップします。
内蔵の PS/2 互換マウスコントローラを有効または無効にします。
Off に設定すると、コントローラが無効になります。On に設定する
と、コントローラが有効になります。
表 1-5 パフォーマンスのオプション
オプション 説明
Hyper-Threading
(デフォルトは On)
HDD Acoustic Mode
(デフォルトは
Performance)
物理プロセッサを 1 つまたは 2 つの論理プロセッサとして表示する
かどうかを決めます。アプリケーションによっては、論理プロセッサ
の数を増やしたほうが性能が向上するものがあります。On に設定す
ると、ハイパースレッディングが有効になります。Off に設定する
と、ハイパースレッディングが無効になります。
SATA または PATA ドライブのパフォーマンスと騒音レベルをユー
ザーの好みに応じて設定できます。Bypass は古いタイプのドライ
ブ用です。Quiet に設定すると、ドライブの動作が遅くなり、騒音レ
ベルが下がります。Suggested に設定すると、メーカーの推奨モー
ドで動作します。Performance に設定すると、パフォーマンスは向
上しますが、騒音レベルが上がります。
アップデート情報 87
Page 90

表 1-6 セキュリティのオプション
オプション 説明
Admin Password
(デフォルトは
Not Set)
System Password
www.dell.com | support.dell.com
(デフォルトは
Not Set)
Password Changes
(デフォルトは
Unlocked)
Chassis Intrusion
(デフォルトは
On-Silent)
Intrusion Alert
Execute Disable
(デフォルトは On)
セットアップユーティリティのパスワードセキュリティ機能の現在
の状態が表示され、ここで新しいシステムセットアップパスワード
の確認と設定を行えます。
メモ:
使用または変更の手順については、『ユーザーズガイド』の「
the Admin Password
さい。
システムのパスワードセキュリティ機能の現在の状態が表示され、
ここで新しいシステムパスワードの確認と設定を行えます。
メモ:
ドの使用または変更の手順については、『ユーザーズガイド』の
「
を参照してください。
システムパスワードとセットアップパスワードの相互関係を決めま
す。Locked に設定すると、有効なセットアップ パスワードを持つ
ユーザーでも、システムパスワードを変更できません。Unlocked に
設定すると、有効なセットアップ パスワードを持つユーザーは、シ
ステムパスワードを変更できます。
シャーシイントルージョン検出機能を有効または無効にします。
On-Silent に設定すると、シャーシイントルージョンは検出されま
すが、システム起動時に警告メッセージは報告されません。On に設
定すると、シャーシカバーが開けられた際、このフィールドに
DETECTED と表示されます。いずれかの編集キーを押すと、この
メッセージを確認したことになり、今後のシャーシへの侵入検出機
能が有効になります。Off に設定すると、シャーシイントルージョン
検出機能が無効になります。
<Enter> キーを押すと、このメッセージを確認したことになり、
今後のシャーシへの侵入検出機能が有効になります。
Execute Disable(XD)は、サポートされているオペレーティングシス
テムまたはアプリケーションと組み合わせると特定のメモリ領域に
おけるコードの実行を防ぐことができる新しいセキュリティ機能で
す。Execute Disable は、バッファオーバーフロー攻撃を使う一群の
ウイルスからコンピュータを守るために役立ちます。
Execute Disable には、On と Off の 2 つの設定があります。 On は、
Execute Disable メモリ保護テクノロジがオンに設定されているこ
とを示します。 Off は、Execute Disable メモリ保護テクノロジがオ
フに設定されていることを示します。
管理者パスワードの設定、および既存の管理者パスワードの
」(管理者パスワードの使い方)を参照してくだ
システムパスワードの設定、および既存のシステムパスワー
Using the System Password
」(システムパスワードの使い方)
Using
88 アップデート情報
Page 91

表 1-7 電力管理のオプション
オプション 説明
AC Recovery
(デフォルトはLast)
Auto Power On
(デフォルトは Off)
Auto Power Time
Low Power Mode
(デフォルトは Off)
Remote Wake Up
(デフォルトは Off)
停電後の AC 電源投入時にシステムがどのように対応するかを決め
ます。Off に設定すると、電源が投入されてもシステムがオフのまま
になります。システム電源をオンにするには、正面パネルの電源ボタ
ンを押す必要があります。On に設定すると、電源投入時にシステム
がオンになります。Last に設定すると、前回の電源遮断時のシステ
ム電源の設定状態に戻ります。
システムの電源をオンにするとき、Auto Power Time 設定を使う
かどうか決めます。Off に設定すると、システムはAuto Power
Time 機能を使用しません。Everyday に設定すると、毎日 Auto
Power Time で設定された時間にシステムの電源がオンになりま
す。Weekdays では、月曜から金曜まで Auto Power Time で設定
された時間にシステムの電源がオンになります。
システムの電源をオンにする時間を決めます。
On に設定すると、大部分のハードウェアの電源を切って電力を節約
します。Off に設定すると、一部のハードウェアだけの電源を切るの
で、節電効果は小さくなります。
Suspend、Hibernate、または Off の各モードからリモートで電源
をオンにする方法を選択します。Off に設定すると、NIC によるシス
テムのウェイクアップが無効になります。On に設定すると、NIC に
よるシステムのウェイクアップが有効になります。On w/ Boot to
NIC に設定すると、NIC によるシステムのウェイクアップとネット
ワークからの起動が有効になります。
リモートウェイクアップ を実行したい場合は、あらかじめ
Low Power Mode を Off に設定しておく必要があります。
表 1-8 メンテナンスのオプション
オプション 説明
Load Defaults
Event Log
セットアップユーティリティのオプションをすべて工場出荷時の設
定に復元できます。
イベントログ
には R、まだ読んでいないもの
の
All Entries Read
Clear Log を選択すると、
す。
を表示することができます。エントリは、
には U のマークが付きます。
を選択すると、すべてのエントリの左に R が付きま
Event Log がクリアされます。
すでに読んだも
Mark
アップデート情報 89
Page 92

表 1-9 POST 動作のオプション
オプション 説明
Fast Boot
(デフォルトは On)
Numlock Key
(デフォルトは On)
POST Hotkeys
www.dell.com | support.dell.com
(デフォルトは Setup
and Boot Menu)
Keyboard Errors
(デフォルトは Report)
この機能を有効にすると、互換性チェックに関するいくつかの手順
を省いて、システムの起動時間を短縮できます。Off に設定すると、
システム起動時にすべての手順が実行されます。On に設定すると、
システムがより早く起動します。
キーボード右側の数値キーパッドの機能を決めます。Off に設定す
ると、数値キーパッドのキーが方向キーとして機能します。On に設
定すると、数値キーパッドのキーは数値キーとして機能します。
サインオン画面でセットアップユーティリティを起動するための
キー操作、およびクイックブート機能を使用するためのキー操作を
表示するかどうか選択します。Setup & Boot Menu に設定すると、
両方のメッセージ
(F2=Setup および F12=Boot Menu)が表示されます。Setup に設定
すると、セットアップのメッセージ(F2=Setup)だけが表示されま
す。Boot Menu に設定すると、クイックブートのメッセージ(F12=
Boot Menu)だけが表示されます。None に設定すると、何もメッ
セージが表示されません。
Report に設定すると、POST 実行時にエラーが検出された場合、
BIOS によってエラーメッセージが表示され、続行するには <F1> を、
セットアップユーティリティを起動するには <F2> を押すように求
められます。
Do Not Report に設定すると、POST 実行時にエラーが検出された
場合、BIOS によってエラーメッセージが表示され、そのままシステ
ムの起動が続行されます。
90 アップデート情報
Page 93

システムパスワードの設定
システムパスワードを設定する前に、まずセットアップユーティリティを起動して、
System Password
システムパスワードが設定されている場合、
Set
と表示されます。
ムパスワードは変更できます。
いる場合、システムパスワードは変更できません。ジャンパ設定によってシステムパス
ワード機能が無効になっている場合、その設定は
更したり新しいシステムパスワードを入力したりすることはできません。
システムパスワードが設定されておらず、システム基板上のパスワードジャンパが有効な
位置(デフォルト)に設定されている場合、
表示され、
Password Change
ワードを設定するには、次の手順を実行します。
1
Password Changes
2
System Password
3
このフィールドに新しいシステムパスワードを入力します。
パスワードは半角の英数字で
いずれかの文字キー(またはブランクスペースとしてスペースキー)を押すと、
フィールドには文字の代わりにプレースホルダが表示されます。
パスワードの設定では、大文字と小文字は区別されません。ただし無効なキーの組み
合わせもあります。そのような組み合わせで入力すると、ビープ音が鳴ります。入力
したパスワードを訂正するには、
を消去します。
メモ: システムパスワードの設定を途中で中止したい場合は、手順 5 を終了する前に
<Enter> を押して別のフィールドに移動するか <Esc> を押します。
<Enter>
4
5
パスワードを確認するために、もう一度同じパスワードを入力して、
ます。
System Password
オプションを確認します。
Password Changes
Password Changes
フィールドには
オプションが
オプションをハイライト表示して、
を押します。
の設定表示が
System Password
が
Unlocked
オプションが
Disabled
System Password
Unlocked
Unlocked
に設定されていることを確認します。
オプションの設定には
に設定されている場合、システ
Locked
で、システムパスワードを変
オプションは
に設定されて
と表示されます。システムパス
<Enter>
を押します。
32
文字まで入力できます。
<
バックスペース> または左矢印キーを押して文字
<Enter>
Set
に変わります。
Not Set
を押し
と
6
変更を保存してセットアップユーティリティを終了すれば、システムが使用できます。
アップデート情報 91
Page 94

システムを保護するためのシステムパスワードの使い方
メモ: 管理者パスワードを設定している場合(『ユーザーズガイド』の「Using the Admin
Password」(管理者パスワードの使い方)を参照)、システムはシステムパスワードの代用と
して管理者パスワードを受け付けます。
Password Changes
リティを有効にしたり無効にしたりできます。
パスワードセキュリティを有効にするには、次の手順を実行します。
1
システムの電源を入れるか、
2
パスワードを入力し、
www.dell.com | support.dell.com
Password Changes
り
<Ctrl><Alt><Del>
<Enter>
力して
正しいシステムパスワードを入力した後、
します。
間違ったシステムパスワードを入力すると、パスワードの再入力を求めるメッセージが表
示されます。
3
回入力されると、システムは間違ったパスワードの入力回数とシステム停止を示すエ
ラーメッセージを表示し、シャットダウンします。このメッセージは、何者かが無許可で
システムの使用を試みたことを示す警告となります。
システムをシャットダウンして再起動しても、正しいパスワードが入力されるまで、
このエラーメッセージが表示されます。
メモ: System Password オプションおよび Admin Password オプションに Password Changes オ
プションを組み合わせることで、システムが許可なく変更されることを防止できます。
オプションが
<Enter>
オプションが
Unlocked
に設定されている場合、パスワードセキュ
<Ctrl><Alt><Del>
を押します。
Locked
に設定されている場合、システムを起動した
を押してシステムを再起動します。
を押して再起動したりするたびに、プロンプト画面でパスワードを入
を押します。
<Enter>
3
回目までに正しいパスワードを入力してください。間違ったパスワードが
を押して通常どおりにシステムを操作
Admin パスワード使用中の操作
Admin Password
ほとんどのシステムセットアップオプションを変更できません。セットアップユーティリ
ティを起動する際、
ります。
3
回目までに正しいパスワードを入力しないと、セットアップ画面は表示されますが、変更
することはできません。ただし例外として、
ず、また
パスワードを設定することができます(既存のシステムパスワードを無効にしたり変更し
たりすることはできません)。
92 アップデート情報
Password Changes
メモ: Admin Password オプションに Password Changes オプションを組み合わせることで、
システムパスワードが許可なく変更されることを防止できます。
が
Set
になっている場合、正しい
Unlock Setup
オプションを使ってロックされていない場合は、システム
Admin
オプションを使用してパスワードを入力する必要があ
System Password
パスワードを入力しないと、
が
Set
に設定されておら
Page 95

4 台のハードドライブまたは 1 台のテープバックアップ ユニットを搭載したシステム
システムに、単一のプロセッサと、4 台のハードドライブまたは
プユニットが搭載されている場合は、
ける必要があります。プロセッサの冷却ファンとカバーの取り付けについては、
『インストール&トラブルシューティング』を参照してください。
2
個目のプロセッサ冷却ファンおよびカバーを取り付
1
台のテープバックアッ
SCSI ハードドライブの取り付け
SCSI
ハードドライブをインストールする場合は、ドライブを
1-3
続する必要があります。図
ング』のイラストに、ドライブとシステム基盤との接続が示されています。
図 1-3 SCSI ハードドライブの取り付け
インタフェースケーブル
を参照してください。『インストール&トラブルシューティ
SCSI
コントローラカードに接
電源ケーブル
SCSI ハードドライブ
SCSI コントローラカード
アップデート情報 93
Page 96

PCI Express を実装したシステムの「メモリホール」
PCI Express
ティングシステムによって表示される利用可能な
ている容量を下回るという現象が生じます。
PCI Express
です。
PCI Express
システムは
辺機器か内蔵タイプかを問わず)アダプタが追加されていたり、システムがホットプラグ
対応の
える場合があります。
www.dell.com | support.dell.com
メモリ
プユーティリティでは、取り付けた
本稿執筆の時点では、この問題を回避する方法が
イトで入手できる「サポート技術情報(
ています。
ティングシステムが
用可能です。
注意: システム構成によっては多数の問題が発生する場合があるため、オペレーティングシ
(Knowledge Base)」の両方を参照し、これらの問題の詳細を説明する記事を探して、問題回
Microsoft Windows 2000
内で
の他のオペレーティングシステムの場合は、マニュアルまたはオペレーティングシステム
のサポート
PCI Express
PCI Express
ホールは、オペレーティングシステムのレベルでしか表示されません。 セットアッ
この回避方法は、システムに搭載されている
ステムで PAE を有効に設定する前に注意が必要です。 デルと Microsoft の「サポート技術情報
避のために適切な処置を行ってください。
Windows
Web
スロットと
サブシステムの要件と、システムによるメモリ配分の方法によって生じるもの
オペレーティングシステムに対応する行に /PAE スイッチを追加します。 そ
3.5 GB
は、一度に
用に最小
をサポートしている場合には、この配分が
Physical Address Extensions(PAE
サイトを参照して、
以上の
RAM
256 MB の RAM
256 MB
RAM
および
2003 で PAE
PAE
を搭載したシステム構成の場合は、オペレー
RAM
の容量がシステムに実際に搭載され
通常「メモリ ホール」と呼ばれるこの差異は、
をフルブロックで必要とします。 そのため、
のメモリを配分します。そして、システムに(周
の正確な容量が表示されます。
1
つあり、
Knowledge Base)
RAM が 4 GB
)をサポートしている場合にのみ利
を有効に設定するには、
のサポートに関する情報を探してください。
256 MB
Microsoft
」の記事
単位のブロックで増
のサポート
#283037
以上で、オペレー
boot.ini
Web
で説明され
ファイル
サ
94 アップデート情報
Page 97

Dell™PowerEdge™
SC1420 시스템
정보 업데이트
www.dell.com | support.dell.com
Page 98

주 , 주의사항 및 주의
참고: 주는 컴퓨터를 보다 효율적으로 사용할 수 있도록 중요 정보를 제공합니다.
주의사항: 주의사항은 하드웨어의 손상 또는 데이터 유실 위험을 설명하며, 이러한 문제를 방지할 수 있는 방
법을 알려줍니다.
주의: 주의는 위험한 상황, 심각한 부상 또는 사망할 우려가 있음을 알려줍니다.
약어 및 머리글자
약어 및 머리글자의 전체 목록은 사용 설명서의 "용어집"을 참조하십시오
.
____________________
본 설명서에 수록된 정보는 사전 통보 없이 변경될 수 있습니다.
© 2004 Dell Inc. All rights reserved.
Dell Inc.의 사전 승인 없이 어떠한 경우에도 무단 복제하는 것을 엄격히 금합니다.
본 설명서에 사용된 상표인 Dell, DELL 로고, PowerEdge는 Dell Inc.의 상표입니다. Microsoft와 Windows는 Microsoft Corporation의
등록 상표입니다. Red Hat은 Red Hat, Inc.의 등록 상표입니다.
본 설명서에서 특정 회사의 표시나 제품 이름을 지칭하기 위해 기타 상표나 상호를 사용할 수도 있습니다.
Dell Inc.는 자사가 소유하고 있는 것 이외에 기타 모든 등록 상표 및 상표 이름에 대한 어떠한 소유권도 없습니다.
2004 년 10 월 P/N J4706 Rev. A05
Page 99

차례
Microsoft Windows Small Business Server 2003 설치. . . . . . . . . . . . 99
Red Hat Linux Enterprise Linux ES( 버전 3) 설치
메모리 냉각 팬 및 덮개
메모리 냉각 팬 및 덮개 설치
시스템 오류 메시지
시스템 설치 프로그램 옵션
기본 화면
. . . . . . . . . . . . . . . . . . . . . . . . . . . . . 102
시스템 암호 지정
. . . . . . . . . . . . . . . . . . . . . . . . . 100
. . . . . . . . . . . . . . . . . . . . 100
. . . . . . . . . . . . . . . . . . . . . . . . . . . 101
. . . . . . . . . . . . . . . . . . . . . . . 102
. . . . . . . . . . . . . . . . . . . . . . . . . . . . 108
시스템 보호를 위해 시스템 암호 사용
설정된 관리자 암호로 시스템 작동
. . . . . . . . . . . . . . . . . . . 109
. . . . . . . . . . . . . . 99
. . . . . . . . . . . . . . . 109
4 개의 하드 드라이브와 테이프 백업 장치가 있는 시스템
SCSI 하드 드라이브 설치
. . . . . . . . . . . . . . . . . . . . . . . . 110
PCI Express 를 사용하는 시스템에서 메모리 유실
(" 메모리 홀 ")
. . . . . . . . . . . . . . . . . . . . . . . . . . . 111
. . . . . . . 110
차례 97
Page 100

그림
표
그림 1-1. 메모리 냉각 팬 및 덮개 설치 . . . . . . . . . . . . . . . . . . . . 100
그림 1-2. 시스템 설치 프로그램 기본 화면 . . . . . . . . . . . . . . . . 102
그림 1-3. SCSI 하드 드라이브 설치 . . . . . . . . . . . . . . . . . . . . . . . . 110
표 1-1. 시스템 메시지 . . . . . . . . . . . . . . . . . . . . . . . . . . . . . . . . . 101
표 1-2. 시스템 옵션 . . . . . . . . . . . . . . . . . . . . . . . . . . . . . . . . . . . . 103
표 1-3. 드라이브 옵션 . . . . . . . . . . . . . . . . . . . . . . . . . . . . . . . . . 103
표 1-4. 추가 장치 옵션 . . . . . . . . . . . . . . . . . . . . . . . . . . . . . . . . . 104
표 1-5. 성능 옵션 . . . . . . . . . . . . . . . . . . . . . . . . . . . . . . . . . . . . . . 105
표 1-6. 보안 옵션 . . . . . . . . . . . . . . . . . . . . . . . . . . . . . . . . . . . . . . 105
표 1-7. 전원 관리 옵션 . . . . . . . . . . . . . . . . . . . . . . . . . . . . . . . . . 106
표 1-8. 유지보수 옵션 . . . . . . . . . . . . . . . . . . . . . . . . . . . . . . . . . 107
표 1-9. 사후 동작 옵션 . . . . . . . . . . . . . . . . . . . . . . . . . . . . . . . . . 107
98 차례
 Loading...
Loading...