Dell PowerConnect 2124 Owner's Manual

Dell™ PowerConnect™ 2124 and 2508 Systems
User’s Guide
Guide d'utilisation
Guía del usuario
www.dell.com | support.dell.com
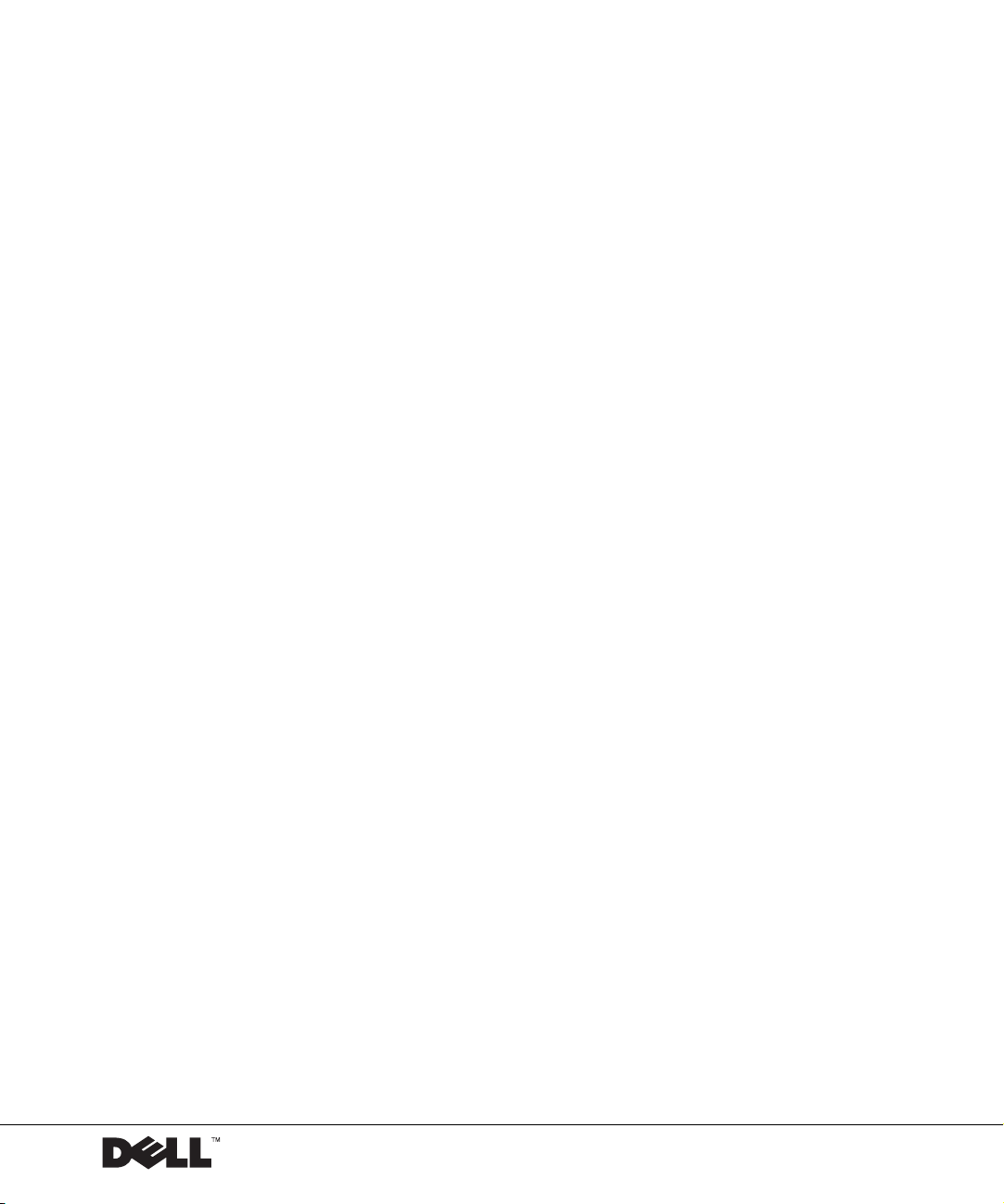
Dell™ PowerConnect™ 2124 and 2508 Systems
User’s Guide
www.dell.com | support.dell.com
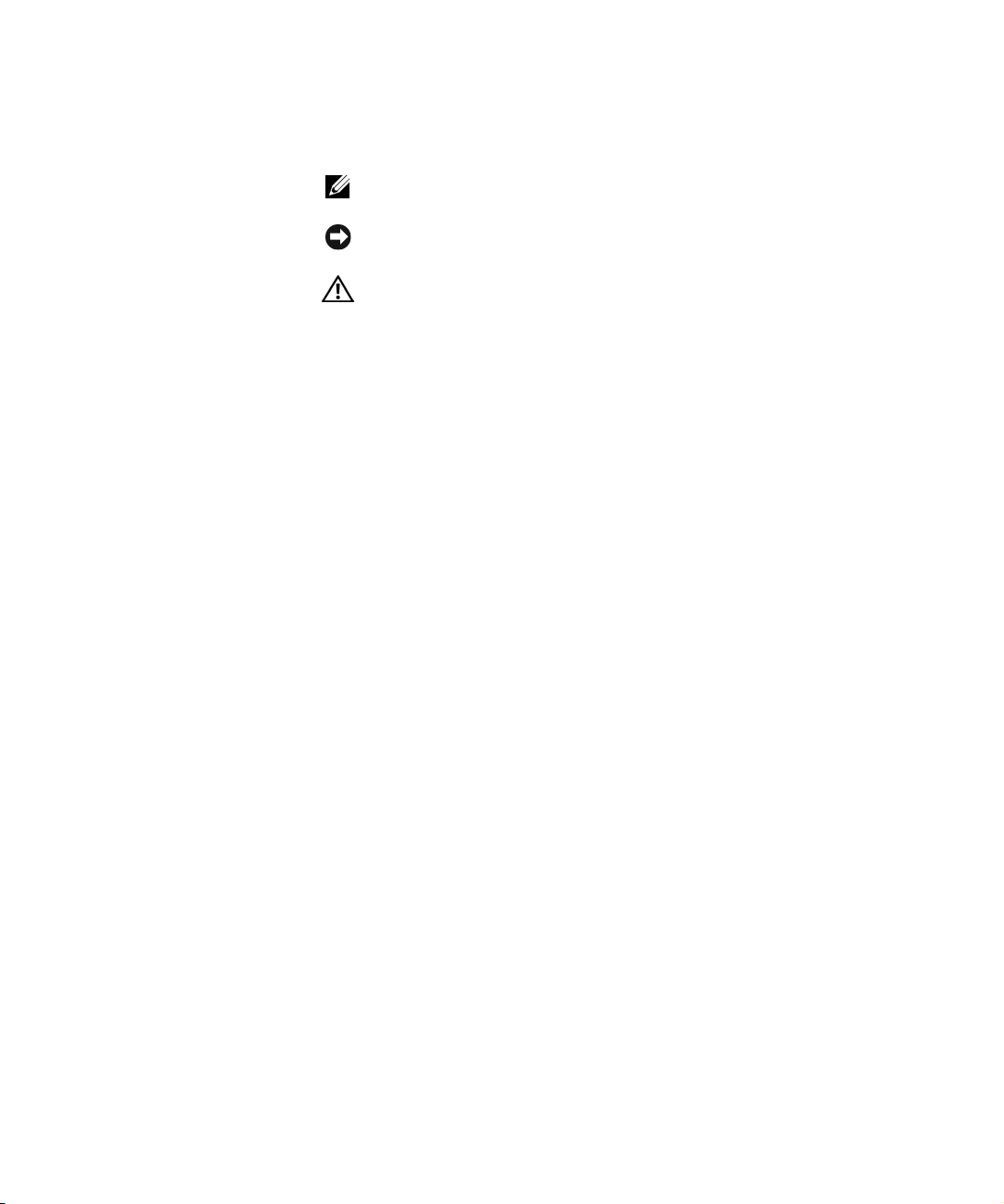
Notes, Notices, and Cautions
NOTE: A NOTE indicates important information that helps you make better
use of your computer.
NOTICE: A NOTICE indicates either potential damage to hardware or loss of
data and tells you how to avoid the problem.
CAUTION: A CAUTION indicates a potential for property damage,
personal injury, or death.
____________________
Information in this document is subject to change without notice.
© 2001 Dell Computer Corporation. All rights reserved.
Reproduction in any manner whatsoever without the written permission of
Dell Computer Corporation is strictly forbidden.
Trademarks used in this text: Dell, the DELL logo, DellNet, and PowerConnect are trademarks
of Dell Computer Corporation.
Other trademarks and trade names may be used in this document to refer to either the entities
claiming the marks and names or their products. Dell Computer Corporation disclaims any
proprietary interest in trademarks and trade names other than its own.
February 2002 P/N 0P263 Rev. A01
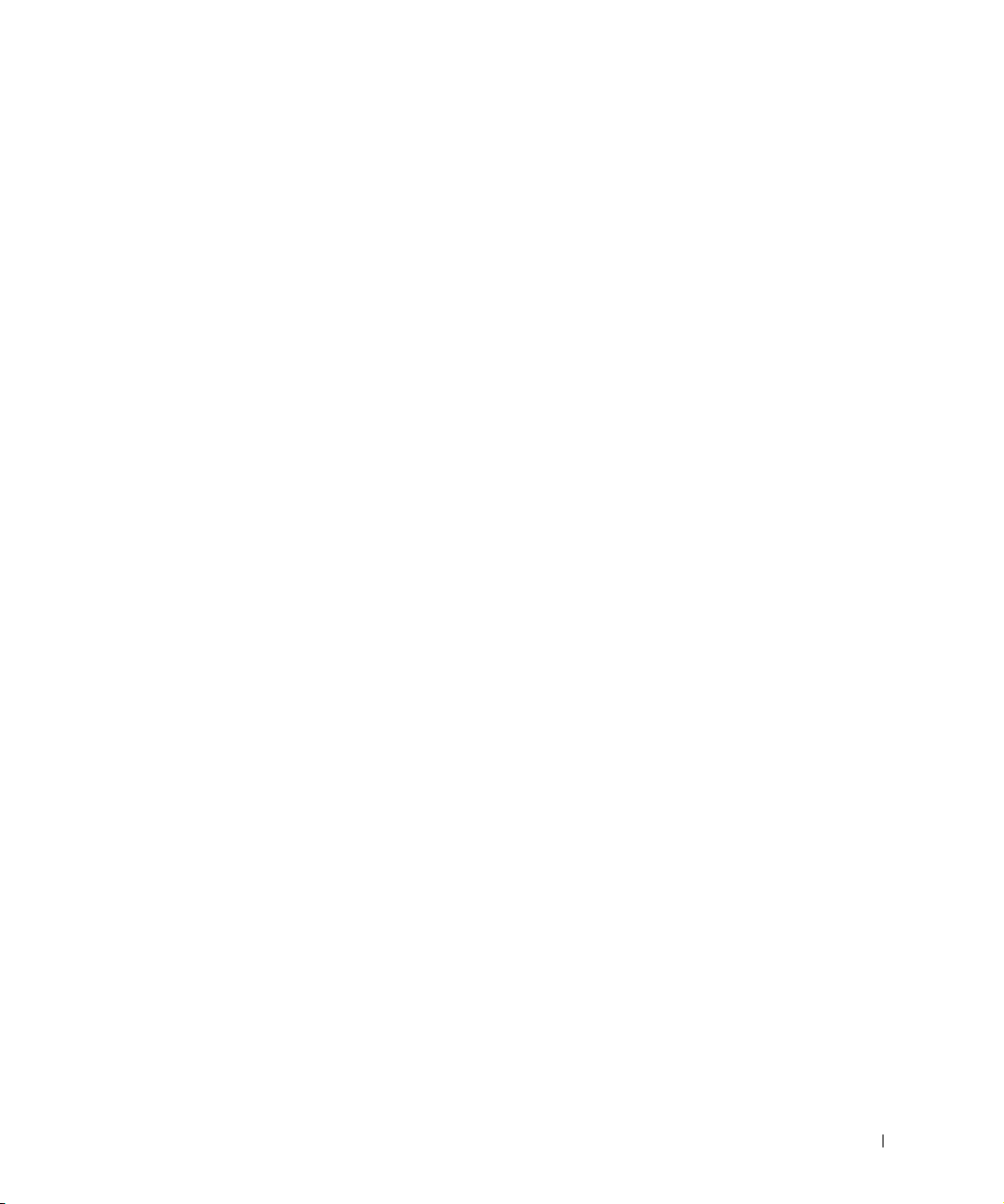
Contents
Safety Instructions . . . . . . . . . . . . . . . . . . . . . . . . . 5
Caution: Safety Precautions
1 Introduction
Package Contents . . . . . . . . . . . . . . . . . . . . . . . . . 12
. . . . . . . . . . . . . . . . . . . 5
Front Panel Indicators
PowerConnect 2124
PowerConnect 2508
Connecting Devices
. . . . . . . . . . . . . . . . . . . . . . . . 17
RJ-45 Switch Ports
Aggregating Traffic at 1000-Mbps Gigabit Ethernet
Class-of-Service
. . . . . . . . . . . . . . . . . . . . . . . . . . 18
Redundant Power System PowerConnect RPS-60
Mounting Kit Instructions
Installing on a Flat Surface
Installing in a Rack
Technical Information
2 Help and Warranties
Help Overview . . . . . . . . . . . . . . . . . . . . . . . . . . . 22
Technical Assistance
Help Tools
Problems With Your Order
. . . . . . . . . . . . . . . . . . . . . . . . . . . 22
. . . . . . . . . . . . . . . . . . . . . . . 13
. . . . . . . . . . . . . . . . . . . . . . 13
. . . . . . . . . . . . . . . . . . . . . . 15
. . . . . . . . . . . . . . . . . . . . . . 17
. . . . . . . 17
. . . . . . . . 19
. . . . . . . . . . . . . . . . . . . . . 19
. . . . . . . . . . . . . . . . . . 19
. . . . . . . . . . . . . . . . . . . . . . 20
. . . . . . . . . . . . . . . . . . . . . . . 20
. . . . . . . . . . . . . . . . . . . . . . 22
. . . . . . . . . . . . . . . . . . . 24
Contents 3
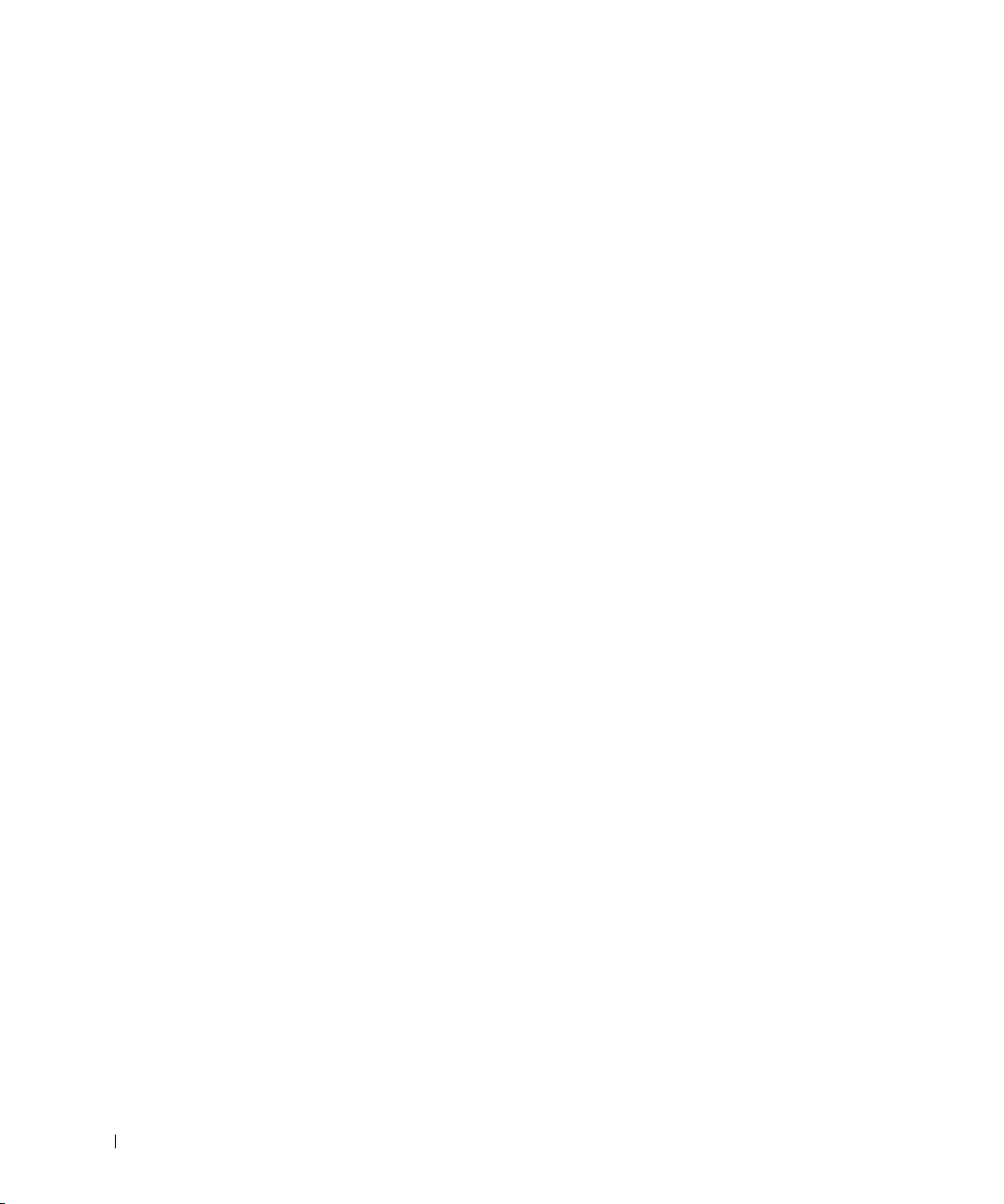
Product Information . . . . . . . . . . . . . . . . . . . . . . 24
Returning Items for Warranty Repair or Credit
Before You Call
. . . . . . . . . . . . . . . . . . . . . . . . 25
. . . . . . . . . 24
Dell Contact Numbers
Limited Warranties and Return Policy
. . . . . . . . . . . . . . . . . . . . . . . 27
. . . . . . . . . . . . . . 31
One-Year Limited Warranty (U.S. Only)
Three-Year Limited Warranty (U.S. Only)
One-Year Limited Warranty (Canada Only)
Three-Year Limited Warranty (Canada Only)
"Total Satisfaction" Return Policy (U.S. Only)
One-Year End-User Manufacturer Guarantee
(Latin America and the Caribbean Only)
Regulatory Notices
FCC Notices (U.S. Only)
IC Notice (Canada Only)
CE Notice (European Union)
NOM Information (Mexico Only)
. . . . . . . . . . . . . . . . . . . . . . . . 46
. . . . . . . . . . . . . . . . . . . . 46
. . . . . . . . . . . . . . . . . . . . 47
. . . . . . . . . . . . . . . . . . 48
. . . . . . . . . . . . . . . . 49
Información para NOM (únicamente para México)
. . . . . . . . . . . . 31
. . . . . . . . . . . 33
. . . . . . . . . . . 36
. . . . . . . . . . 39
. . . . . . . . . . 43
. . . . . . . . . . . . 44
. . . . . . . 50
4 Contents
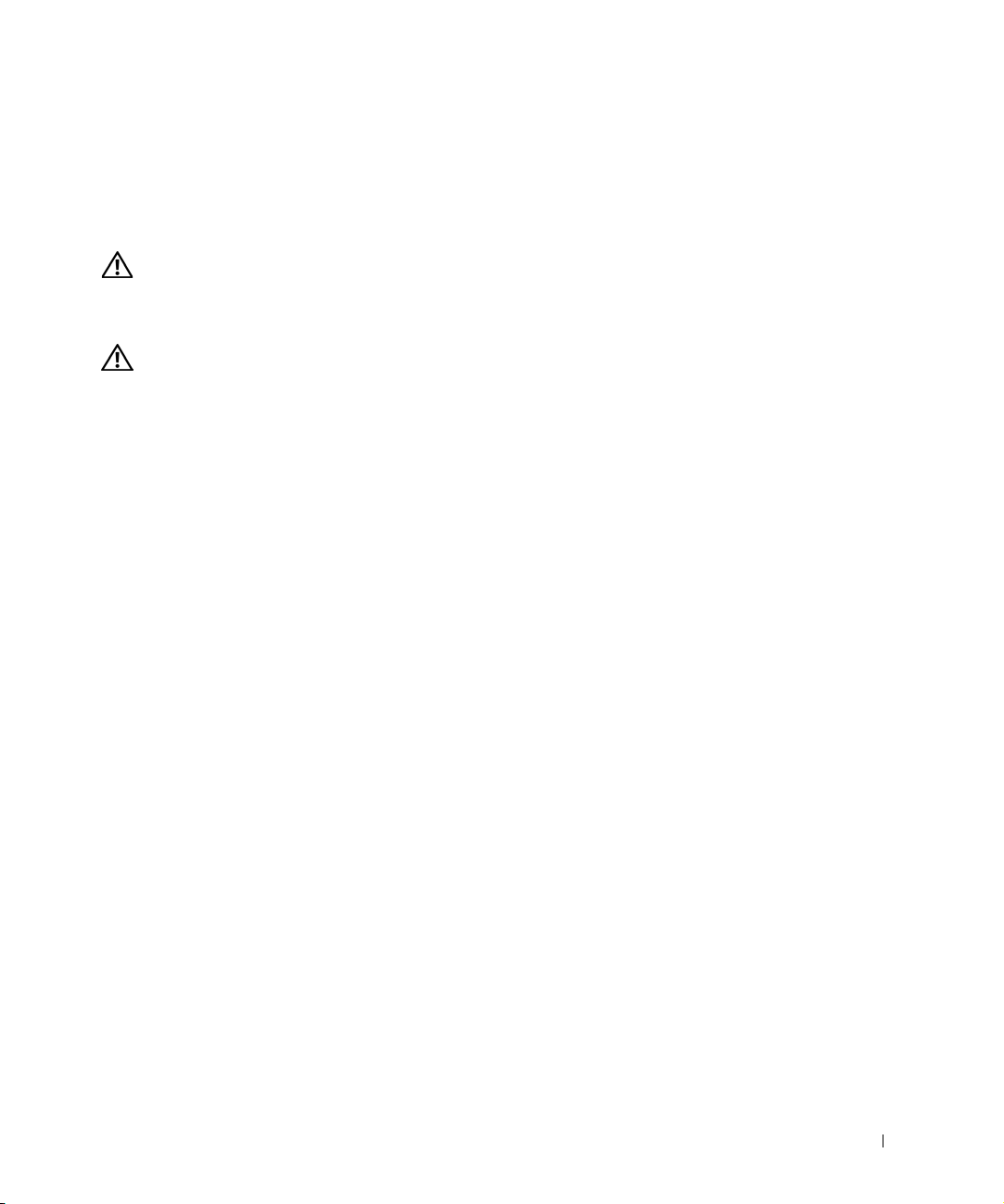
Safety Instructions
Use the following safety guidelines to ensure your own personal safety and
to help protect your server, storage system, or appliance from potential
damage.
Caution: Safety Precautions
To reduce the risk of bodily injury, electrical shock, fire, and damage to the
equipment, observe the following precautions.
Caution: General Precautions (Safety Precautions, continued)
Observe the following general precautions for using and working with your
system:
• Observe and follow service markings. Do not service any Dell™
product except as explained in your Dell system documentation.
Opening or removing covers that are marked with the triangular
symbol with a lightning bolt may expose you to electrical shock.
Components inside these compartments should be serviced only by a
Dell-authorized service technician.
• If any of the following conditions occur, unplug the product from the
electrical outlet and replace the part or contact your Dell-authorized
service provider:
– The power cable, extension cable, or plug is damaged.
– An object has fallen into the product.
– The product has been exposed to water.
– The product has been dropped or damaged.
– The product does not operate correctly when you follow the
operating instructions.
• Keep your system components away from radiators and heat sources.
Also, do not block cooling vents.
• Do not spill food or liquids on your system components, and never
operate the product in a wet environment. If the system gets wet, see
the appropriate chapter in your troubleshooting guide or contact a
Dell-authorized service provider.
• Do not push any objects into the openings of your system
components. Doing so can cause fire or electric shock by shorting out
interior components.
Safety Instructions 5
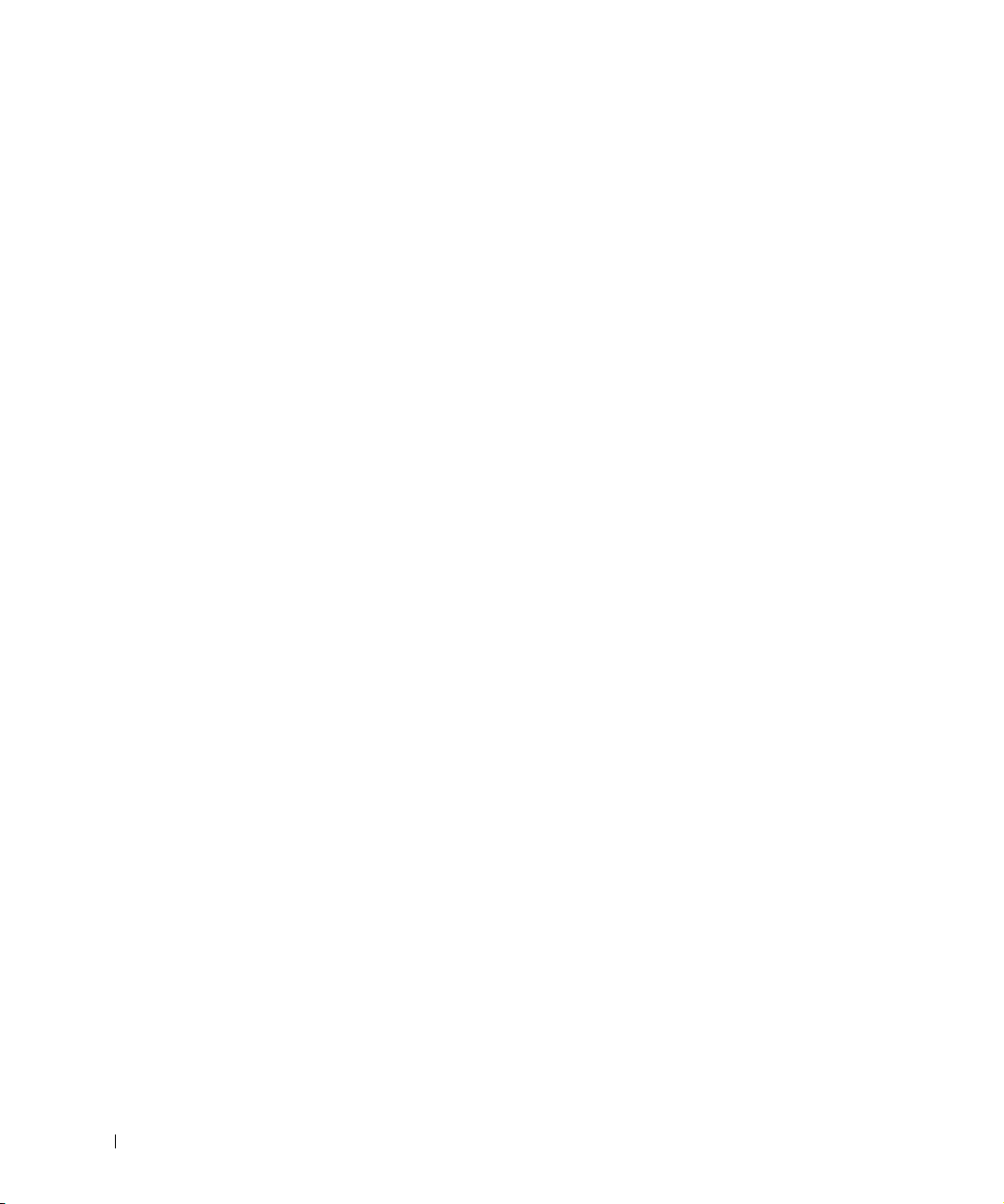
www.dell.com | support.dell.com
• Use the product only with Dell products or other Dell-approved
equipment.
• Allow the product to cool before removing covers or touching internal
components.
• Use the correct external power source. Operate the product only from
the type of power source indicated on the electrical ratings label. If you
are not sure of the type of power source required, consult your Dell
service provider or local power company.
• Use only approved power cable(s). If you have not been provided with
a power cable for your server, storage system, or appliance, or for any
AC-powered option intended for your system, purchase a power cable
that is approved for use in your country. The power cable must be
rated for the product and for the voltage and current marked on the
product’s electrical ratings label. The voltage and current rating of the
cable should be greater than the ratings marked on the product.
• To help prevent electric shock, plug the system/components and
peripheral power cables into properly grounded electrical outlets.
These cables are equipped with three-prong plugs to help ensure
proper grounding. Do not use adapter plugs or remove the grounding
prong from a cable. If you must use an extension cable, use a threewire cable with properly grounded plugs.
• Observe extension cable and power strip ratings. Make sure that the
total ampere rating of all products plugged into the extension cable or
power strip does not exceed 80 percent of the extension cable or power
strip ampere ratings limit.
6 Safety Instructions
• To help protect your system/components from sudden, transient
increases and decreases in electrical power, use a surge suppressor, line
conditioner, or uninterruptible power supply (UPS).
• Position system cables and power cables carefully; route system cables
and the power cable and plug so that they cannot be stepped on or
tripped over. Be sure that nothing rests on your system components’
cables or power cable.
• Do not modify power cables or plugs. Consult a licensed electrician or
your power company for site modifications. Always follow your
local/national wiring rules.
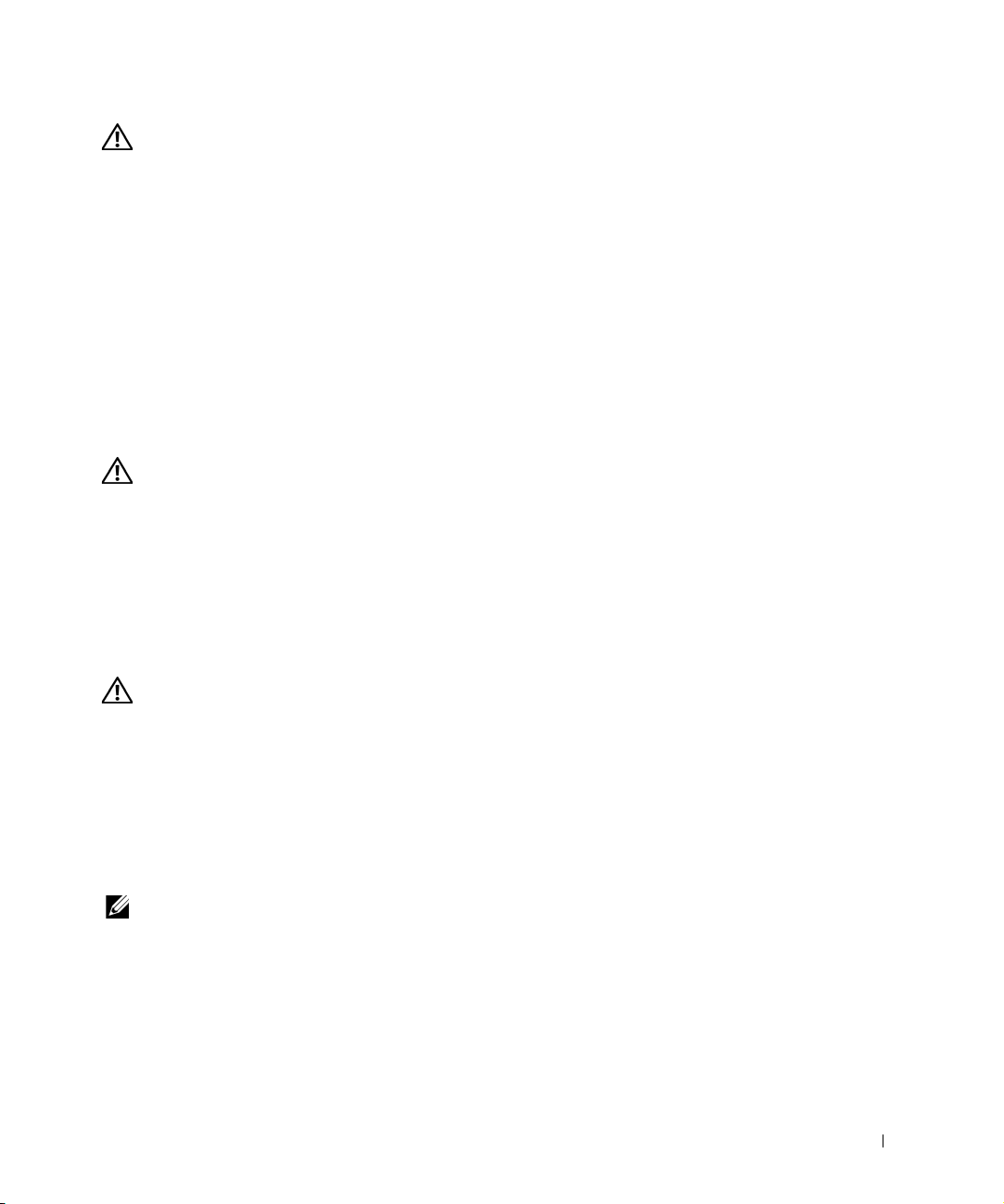
Caution: Precautions for Servers, Storage Systems, and Appliances
(Safety Precautions, continued)
Observe the following additional safety guidelines for your system:
• Unless your installation and/or troubleshooting documentation
specifically allows it, do not remove enclosure covers, attempt to
override the safety interlocks, or access any components inside the
system. Depending on your system, installation and repairs may be
done only by individuals who are qualified to service your system or
storage system equipment and trained to deal with products capable of
producing hazardous energy levels.
• Move products with care; ensure that all casters and/or stabilizers are
firmly connected to the system or storage system. Avoid sudden stops
and uneven surfaces.
Caution: Precautions for Rack-Mountable Products (Safety
Precautions, continued)
Observe the following precautions for rack stability and safety. Also refer to
the rack installation documentation accompanying the system and the rack
for specific caution statements and procedures.
Servers, storage systems, and appliances are considered to be components in
a rack. Thus, "component" refers to any server, storage system, or appliance,
as well as to various peripherals or supporting hardware.
CAUTION: Installing Dell system components in a Dell rack
without the front and side stabilizers installed could cause the
rack to tip over, potentially resulting in bodily injury under
certain circumstances. Therefore, always install the stabilizers
before installing components in the rack.
After installing system/components in a rack, never pull more
than one component out of the rack on its slide assemblies at one
time. The weight of more than one extended component could
cause the rack to tip over and may result in serious injury.
NOTE: Your Dell system is safety-certified as a free-standing unit and as a
component for use in a Dell rack cabinet using the Dell customer rack kit. The
installation of your system and rack kit in any non-Dell rack cabinet has not
been approved by any safety agencies. It is your responsibility to have the final
combination of system and rack kit in a non-Dell rack cabinet evaluated for
suitability by a certified safety agency. Dell disclaims all liability and
warranties in connection with such combinations.
Safety Instructions 7
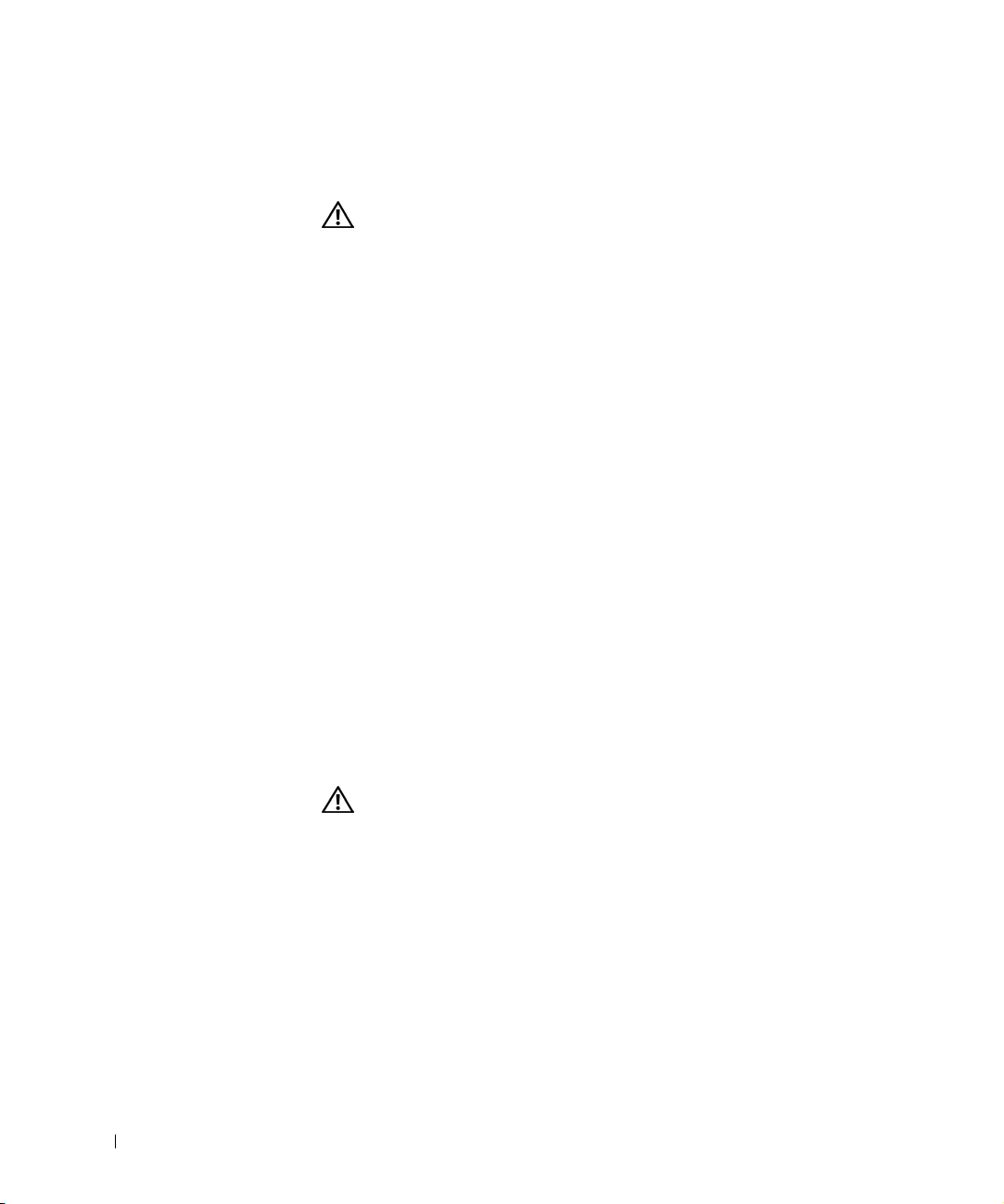
www.dell.com | support.dell.com
• System rack kits are intended to be installed in a Dell rack by trained
service technicians. If you install the kit in any other rack, be sure that
the rack meets the specifications of a Dell rack.
CAUTION: Do not move large racks by yourself. Due to the height
and weight of the rack, Dell recommends a minimum of two
people to accomplish this task.
• Before working on the rack, make sure that the stabilizers are secured
to the rack, extend to the floor, and that the full weight of the rack
rests on the floor. Install front and side stabilizers on a single rack or
front stabilizers for joined multiple racks before working on the rack.
• Always load the rack from the bottom up, and load the heaviest item
in the rack first.
• Make sure that the rack is level and stable before extending a
component from the rack.
• Use caution when pressing the component rail release latches and
sliding a component into or out of a rack; the slide rails can pinch your
fingers.
• After a component is inserted into the rack, carefully extend the rail
into a locking position, and then slide the component into the rack.
• Do not overload the AC supply branch circuit that provides power to
the rack. The total rack load should not exceed 80 percent of the
branch circuit rating.
8 Safety Instructions
• Ensure that proper airflow is provided to components in the rack.
• Do not step on or stand on any system/component when servicing
other systems/components in a rack.
Caution: Protecting Against Electrostatic Discharge (Safety
Precautions, continued)
Static electricity can harm delicate components inside your system. To
prevent static damage, discharge static electricity from your body before you
touch any of your system’s electronic components, such as the
microprocessor. You can do so by touching an unpainted metal surface on
the system chassis.
As you continue to work inside the system, periodically touch an unpainted
metal surface to remove any static charge your body may have accumulated.
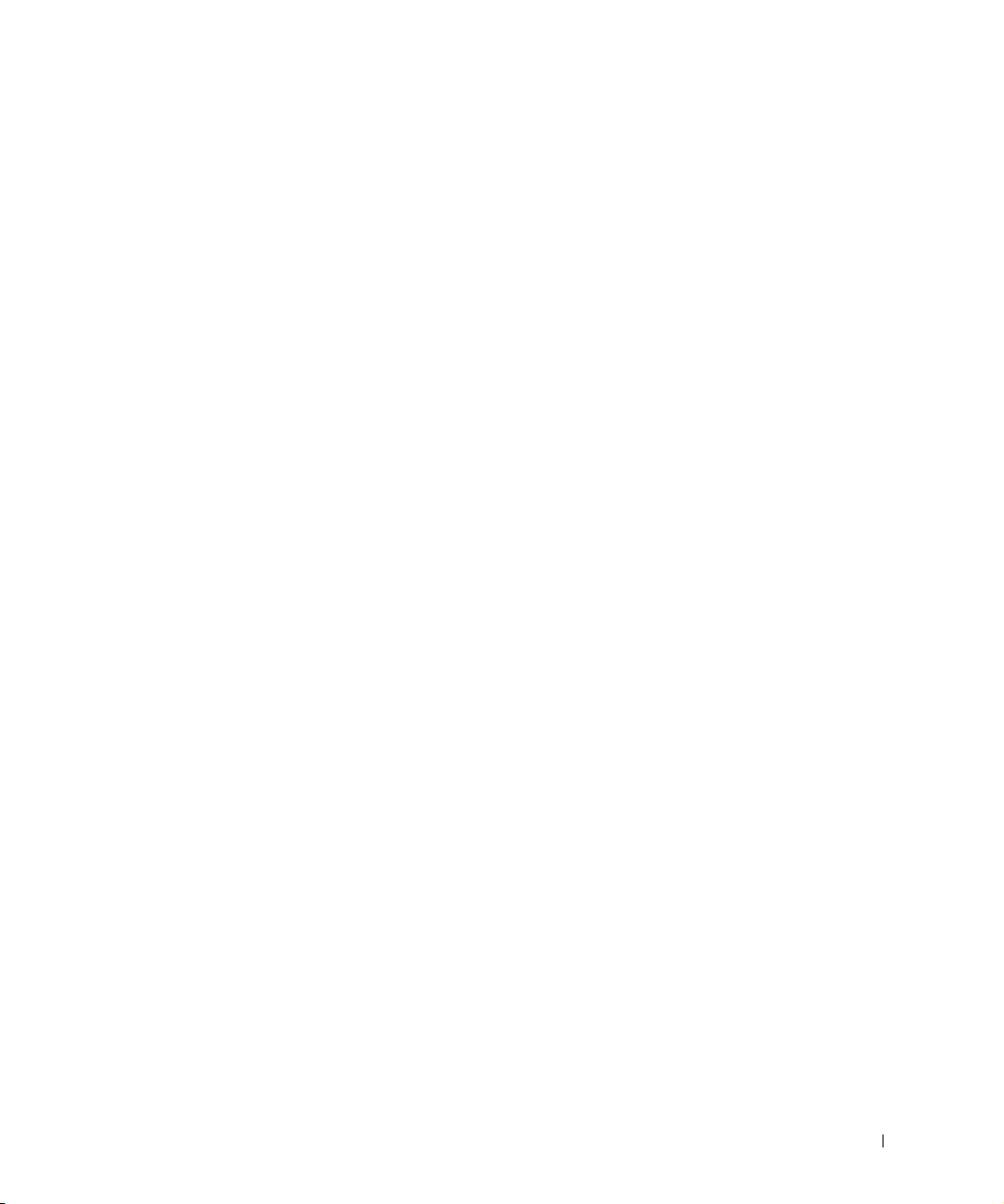
You can also take the following steps to prevent damage from electrostatic
discharge (ESD):
• When unpacking a static-sensitive component from its shipping
carton, do not remove the component from the antistatic packing
material until you are ready to install the component in your system.
Just before unwrapping the antistatic packaging, be sure to discharge
static electricity from your body.
• When transporting a sensitive component, first place it in an antistatic
container or packaging.
• Handle all sensitive components in a static-safe area. If possible, use
antistatic floor pads and workbench pads and an antistatic grounding
strap.
Safety Instructions 9
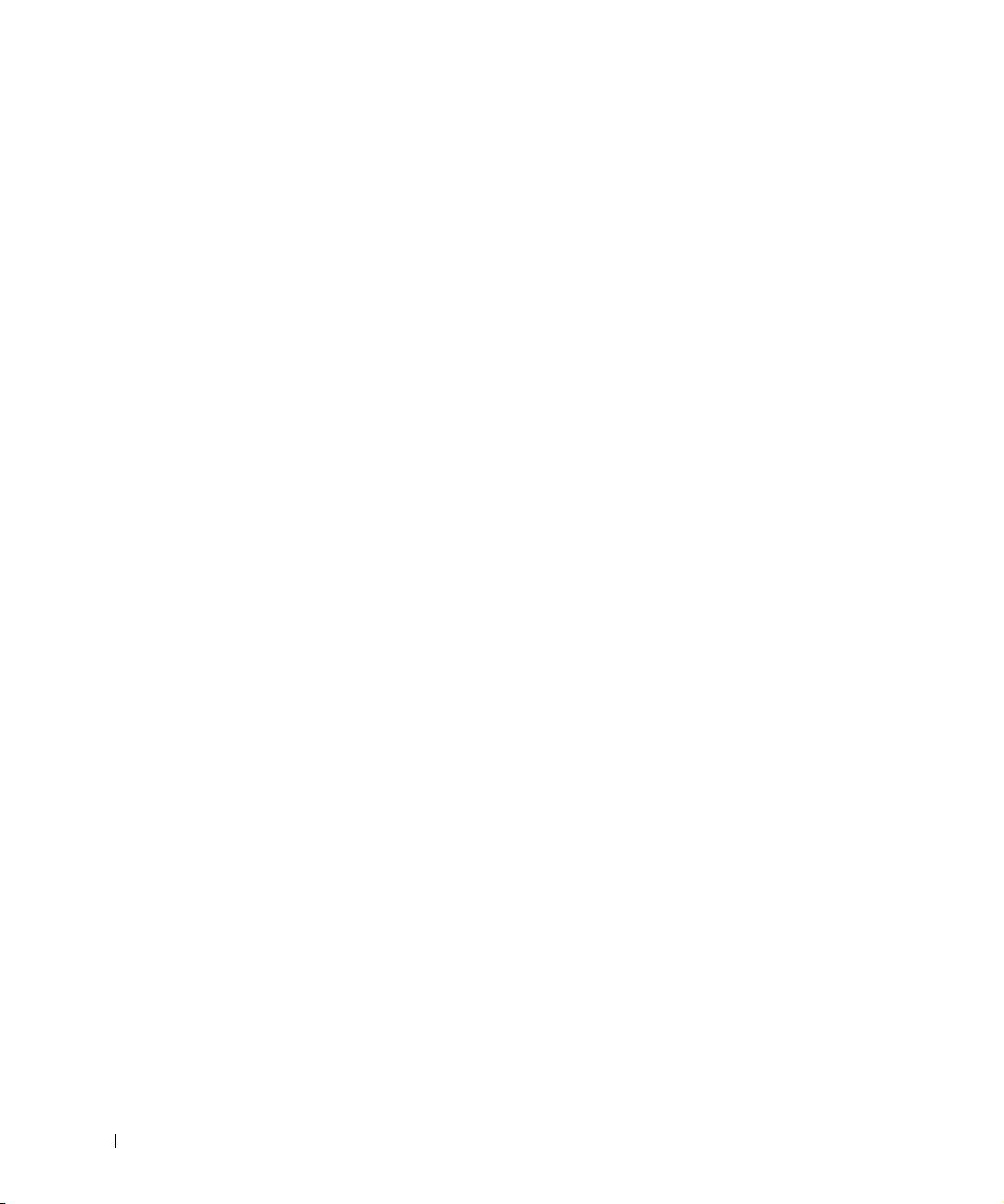
www.dell.com | support.dell.com
10 Safety Instructions
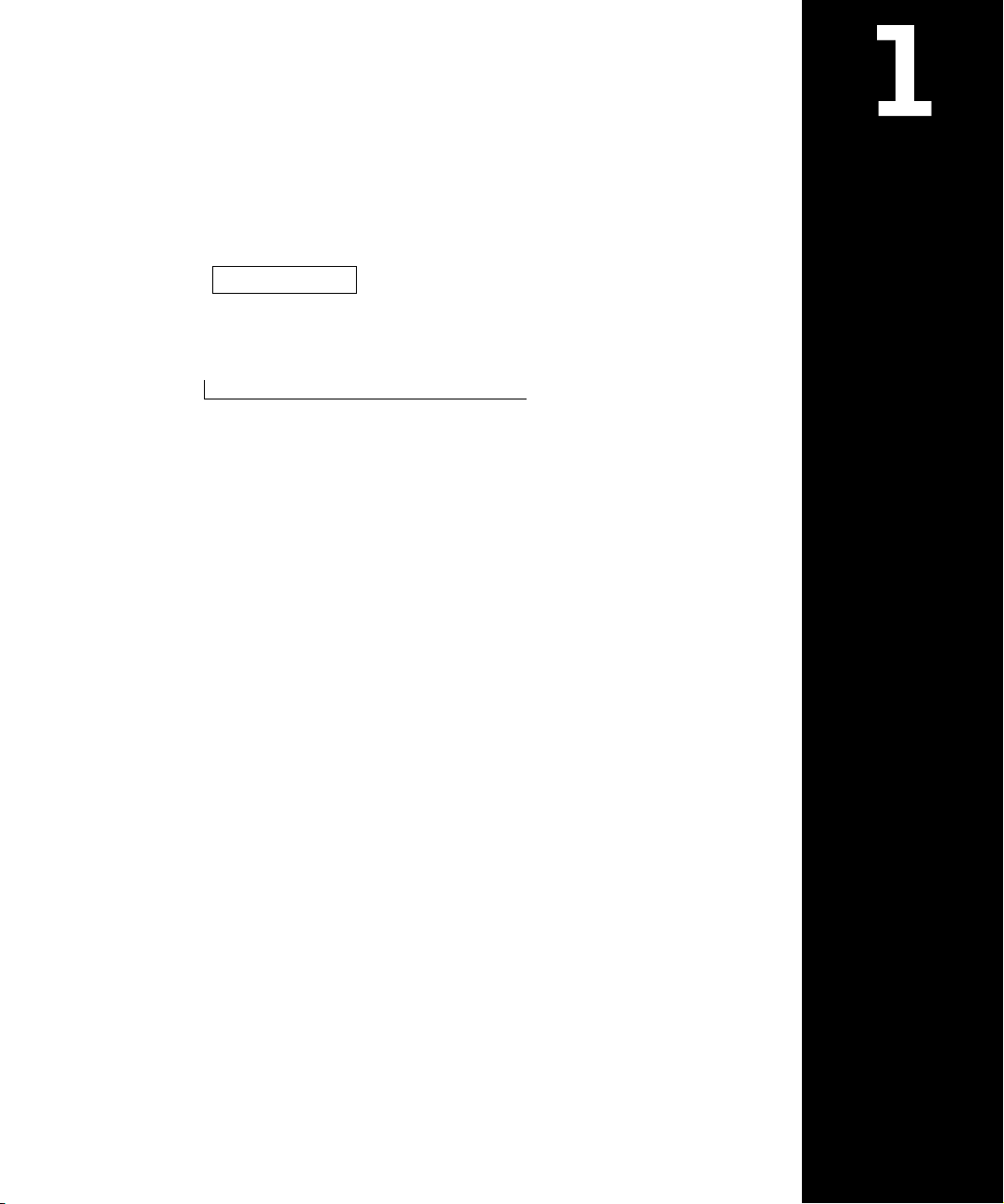
SECTION 1
Introduction
Package Contents
Front Panel Indicators
Connecting Devices
Aggregating Traffic at 1000-Mbps Gigabit Ethernet
Class-of-Service
Redundant Power System PowerConnect RPS-60
Mounting Kit Instructions
Technical Information
www.dell.com | support.dell.com
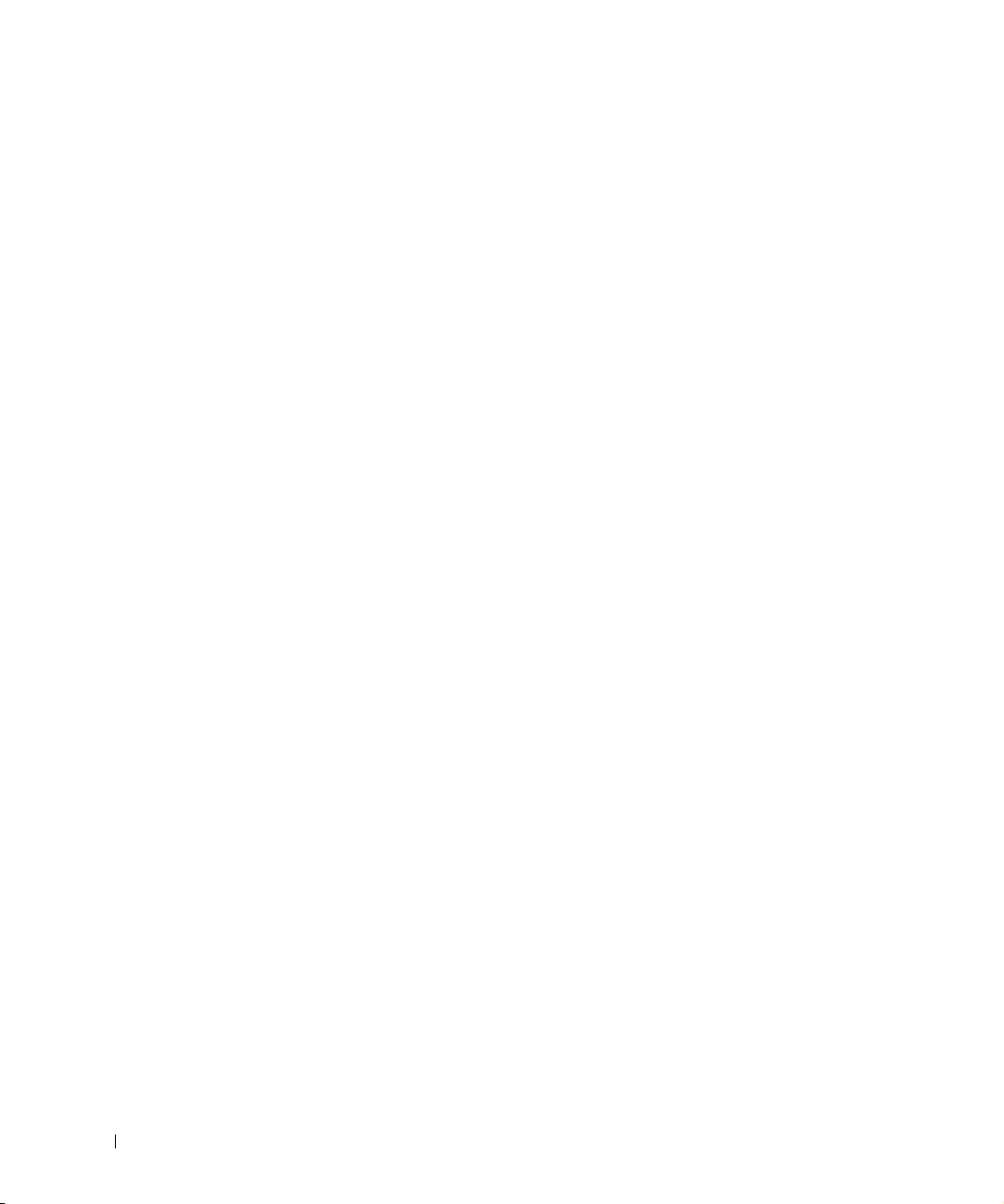
www.dell.com | support.dell.com
The PowerConnect 2124 and 2508 switches provide 24 10/100-Mbps Fast
Ethernet ports plus 1 10/100/1000-Mbps Gigabit Ethernet port and
8 10/100/1000-Mbps Gigabit Ethernet ports, respectively. With complete
switching features, including auto-sensing of line speed and autonegotiating of duplex mode, these switches offer smooth network
migrations and easy upgrades to network capacity.
These switches have the following features:
• Complies with IEEE 802.3 10Base-T, IEEE 802.3u 100Base-TX,
IEEE 802.3z/ab 1000Base-T
• 24 10/100-Mbps plus 1 10/100/1000-Mbps switch ports
(PowerConnect 2124)
• 8 10/100/1000-Mbps switch ports (PowerConnect 2508)
• Automatic negotiation for speed and duplex mode on all ports
• Backpressure flow control in half-duplex operation
• IEEE 802.3x PAUSE frames flow control in full-duplex operation
• Auto MDI/MDIX
• 8K MAC address entries supported with hardware-based address aging
• Tag-based 802.1p Class-of-Service with four priority queues per port
• Comprehensive LED indicator panel to monitor overall switching
condition
12 Introduction
• 19-inch rack-mountable
• Standard 1U chassis
• Internal power supply
• Optional external redundant power supply with
PowerConnect RPS-60
Package Contents
Before you install a switch, verify that your package contains the
following items:
• Switch
• Self-adhesive rubber pads for desktop installation

• Rack-mount kit for rack installation
• PowerConnect 2124 and 2508 User’s Guide
• AC power cord
Front Panel Indicators
The LEDs on the front panel display the following information:
• Status of the power supply
• Status of the optional external redundant power supply
• Connection speed of 10 Mbps, 100 Mbps or 1000 Mbps
• Data activity on the segment
• Full- or half-duplex operation mode
PowerConnect 2124
Power LED
• Green — The unit is on and the internal power supply is working
properly.
• Red — The unit is on and the internal power supply has failed.
• Off — The unit is off.
Introduction 13
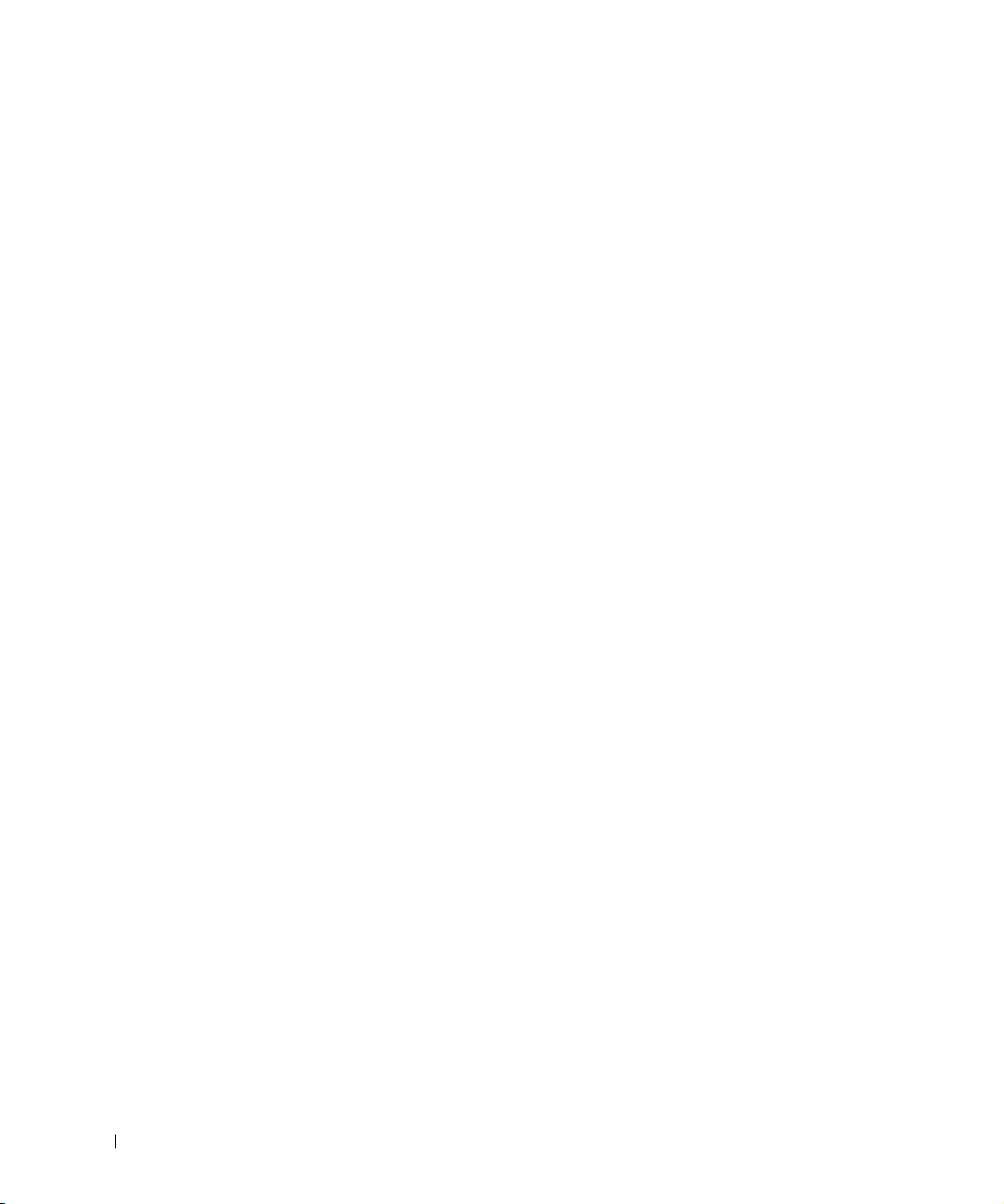
www.dell.com | support.dell.com
Redundant Power System (RPS) LED
• Green — The redundant power system is connected and working
properly.
• Red — The redundant power system is connected, but failed.
• Off — The redundant power system is not connected.
10/100 Ports Link/Activity (LNK/ACT) LED
• Green — A 100-Mbps link has been established.
• Blinking Green — A 100-Mbps link has been established and data is
being transmitted or received.
• Orange — A 10-Mbps link has been established.
• Blinking Orange — A 10-Mbps link has been established and data is
being transmitted or received.
• Off — No link established.
10/100 Ports Duplex Mode/Collisions (FDX/COL) LED
• Green — The port is operating in full-duplex mode.
• Blinking Green — The port is operating in half-duplex mode and
collisions are occurring.
14 Introduction
• Off — The port is operating in half-duplex mode and no collisions are
occurring.
10/100/1000 Port Gigabit (1000) LED
• Green — A 1000-Mbps link is established.
• Off — No 1000-Mbps link is established.
10/100/1000 Port Fast Ethernet (100) LED
• Green — A 100-Mbps link is established.
• Off — No 100-Mbps link is established.

10/100/1000 Port Link/Activity (LNK/ACT) LED
• Green — A link has been established.
• Blinking Green — A link has been established and data is being
transmitted or received.
• Off — No link established.
10/100/1000 Port Duplex Mode/Collisions (FDX/COL) LED
• Green — The port is operating in full-duplex mode.
• Blinking Green — The port is operating in half-duplex mode and
collisions are occurring.
• Off — The port is operating in half-duplex mode and no collisions are
occurring.
PowerConnect 2508
Power LED
• Green — The unit is on and the internal power supply is working
properly.
• Red — The unit is on and the internal power supply has failed.
• Off — The unit is off.
Introduction 15
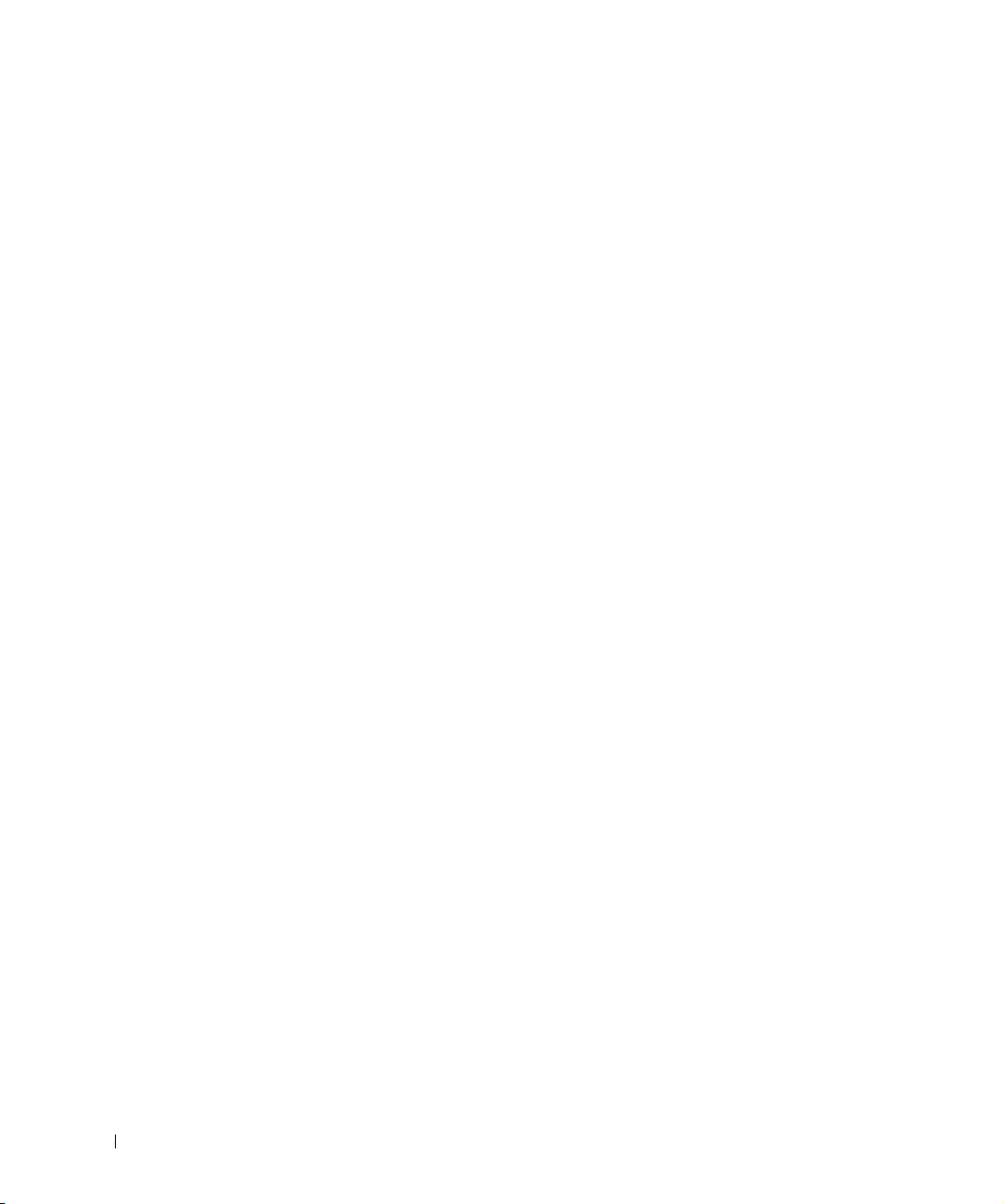
Redundant Power System (RPS) LED
• Green — The redundant power system is connected and working
properly.
• Red — The redundant power system is connected, but failed.
• Off — The redundant power system is not connected.
Gigabit (1000) LED
• Green — A 1000-Mbps link is established.
• Off — No 1000-Mbps link is established.
www.dell.com | support.dell.com
Fast Ethernet (100) LED
• Green — A 100-Mbps link is established.
• Off — No 100-Mbps link is established.
Link/Activity (LNK/ACT) LED
• Green — A link has been established.
• Blinking Green — A link has been established and data is being
transmitted or received.
• Off — No link established.
Duplex Mode/Collisions (FDX/COL) LED
• Green — The port is operating in full-duplex mode.
• Blinking Green — The port is operating in half-duplex mode and
collisions are occurring.
• Off — The port is operating in half-duplex mode and no collisions are
occurring.
16 Introduction
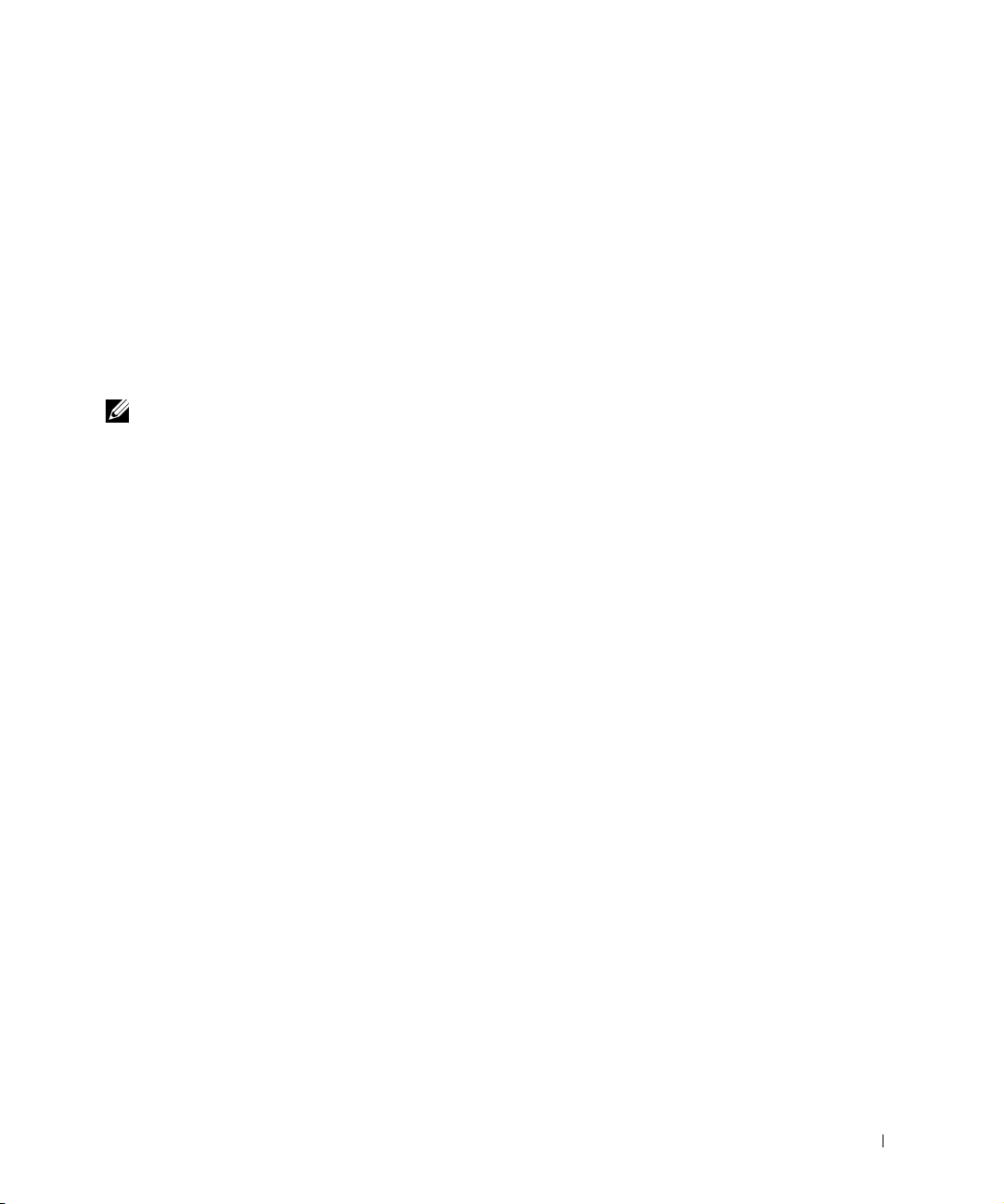
Connecting Devices
RJ-45 Switch Ports
There are RJ-45 connectors on the front panel of the switch.
The PowerConnect 2124 provides 24 10/100-Mbps ports that can sense
10/100-Mbps speeds and 1 10/100/1000-Mbps port that can sense
10/100/1000-Mbps speeds.
The PowerConnect 2508 provides 8 10/100/1000-Mbps ports that can sense
10/100/1000-Mbps speeds.
NOTE: Ensure that Category 5E (CAT 5E) cabling is used for connecting
devices at 1000-Mbps Gigabit Ethernet speed.
All ports can negotiate full- and half-duplex modes automatically. These
switching ports allow users to connect the switches to 10Base-T, 100Base-TX
and 1000Base-T devices.
All the RJ45 ports support Auto MDI/MDIX and therefore automatically
detect the type of cable used to connect the network device. Crossover or
straight-through networking cables can be used to connect PCs as well as
other networking devices like hubs or routers to the switch.
Aggregating Traffic at 1000-Mbps Gigabit Ethernet
You can build high-performance networks by aggregating 10/100-Mbps
traffic via a 1000-Mbps uplink. Connect the 10/100/1000-Mbps port of the
PowerConnect 2124 to the 10/100/1000-Mbps Gigabit Ethernet port of the
PowerConnect 2508. To achieve best performance, also connect your
Gigabit Ethernet-capable servers into the 10/100/1000-Mbps ports of the
PowerConnect 2508.
Introduction 17
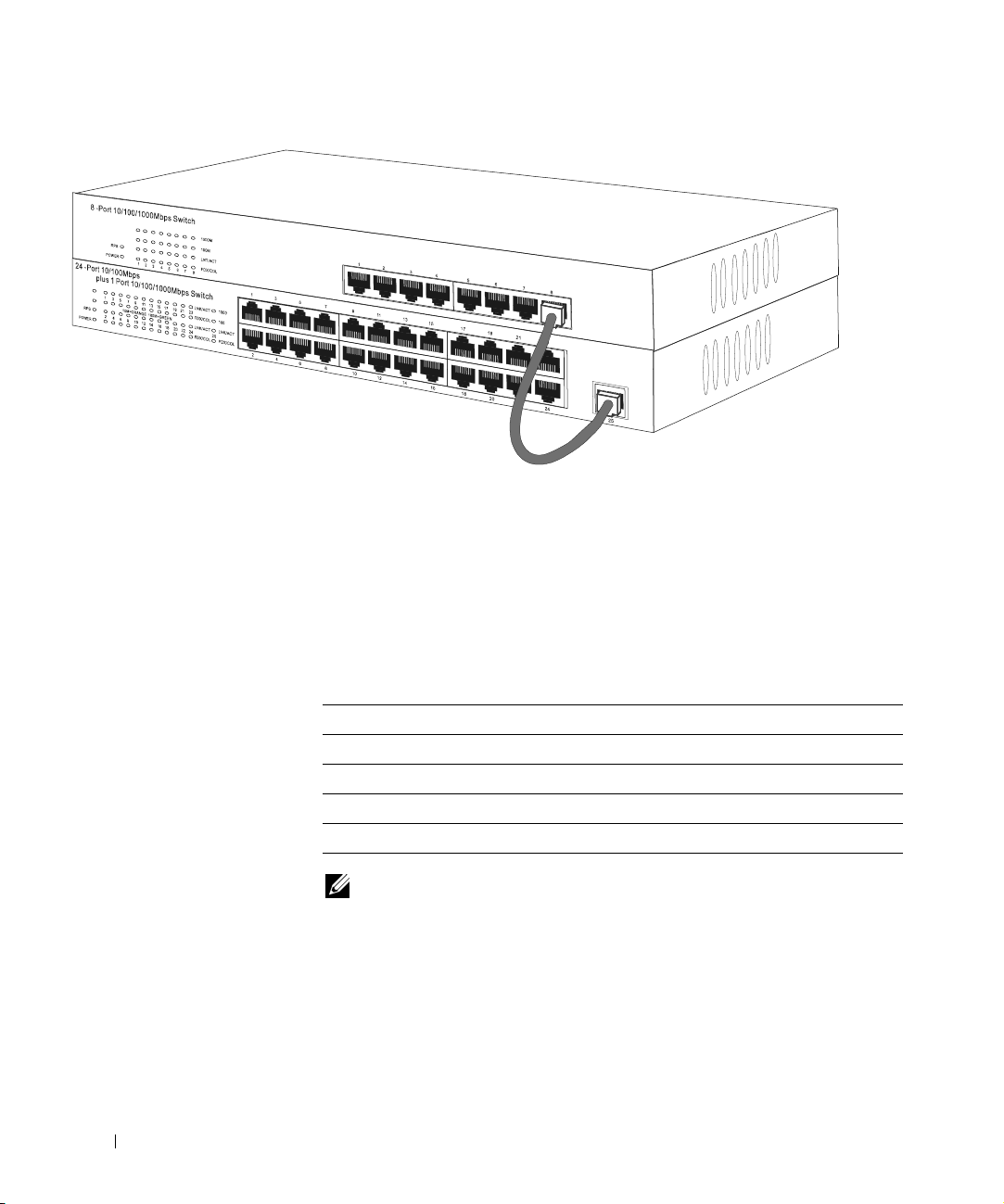
www.dell.com | support.dell.com
Gigabit Link
Class-of-Service
The switch supports tag-based prioritization following the IEEE 802.1p
standard. The eight levels of IEEE 802.1p priority are mapped to the four
priority queues of each port. For each port, the four priority queues are
scheduled following a Weighted Round Robin scheme.
IEEE 802.1p Priority Priority Queue Scheduling Weight
1,2 0 4
0,3 1 16
4,5 2 64
6,7 3 255
NOTE: The IEEE 802.1p priority information is part of the IEEE 802.1q tag
that also defines VLAN memberships. The switches will ignore the VLAN
membership information in the tag (i.e. all ports are part of all VLANs), but
will preserve the full tag information—including packet priority and
VLAN ID—when transmitting the packet at the destination port.
18 Introduction
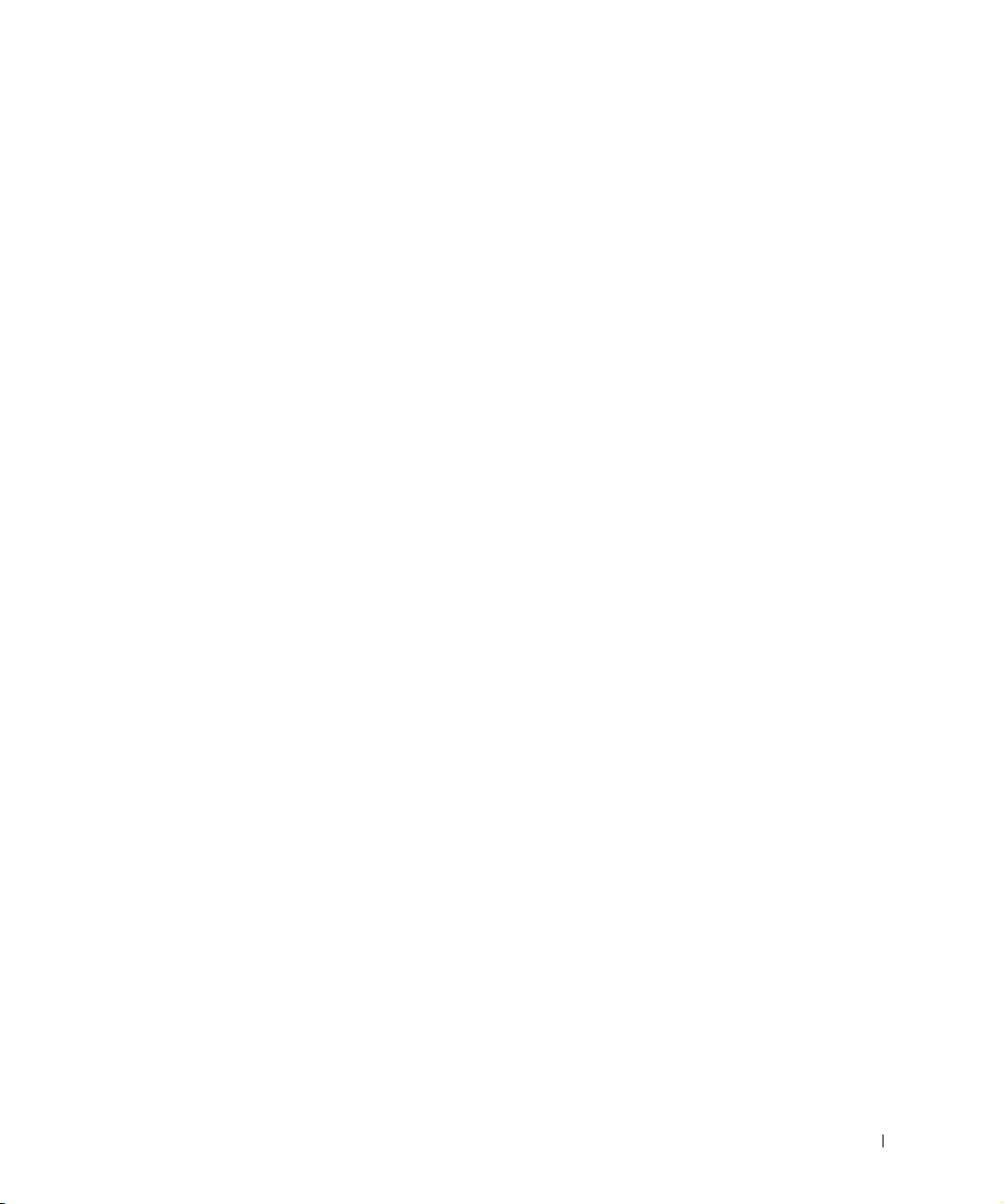
Redundant Power System PowerConnect RPS-60
The optional external redundant power system PowerConnect RPS-60
provides a second, redundant power supply for your switch, eliminating the
power supply as a single point of failure. To use the RPS-60:
1 Attach the adapter tray to the back of the switch by tightening the two
mounting screws.
2 Insert the power adapter into the tray.
3 Connect the DC cable of the power adapter to the switch by plugging
the cable in to the connector located at the back of the switch
labeled "RPS."
4 Attach the AC power cord to the power adapter and connect the AC
power cord into a power outlet.
The switch is now using both power supplies simultaneously. You can
monitor the status of the two power supplies via the front panel LEDs.
Mounting Kit Instructions
These switches come with mounting brackets and screws for rack mounting
and rubber feet for stationing on a flat surface.
Installing on a Flat Surface
The switch can be installed on any appropriate level surface that can safely
support the weight of the switches and their attached cables. There must be
adequate space around the switch for ventilation and access cable
connectors.
To install the switch on a flat surface, complete the following steps:
1 Set the switch on the flat surface and check for proper ventilation.
Allow at least 2 inches (5.1 cm) on each side for proper ventilation and
5 inches (12.7 cm) at the back for power-cord clearance.
2 Attach rubber feet on each marked location on the bottom of
the chassis.
The rubber feet are optional, but recommended to keep the unit from
slipping.
Introduction 19
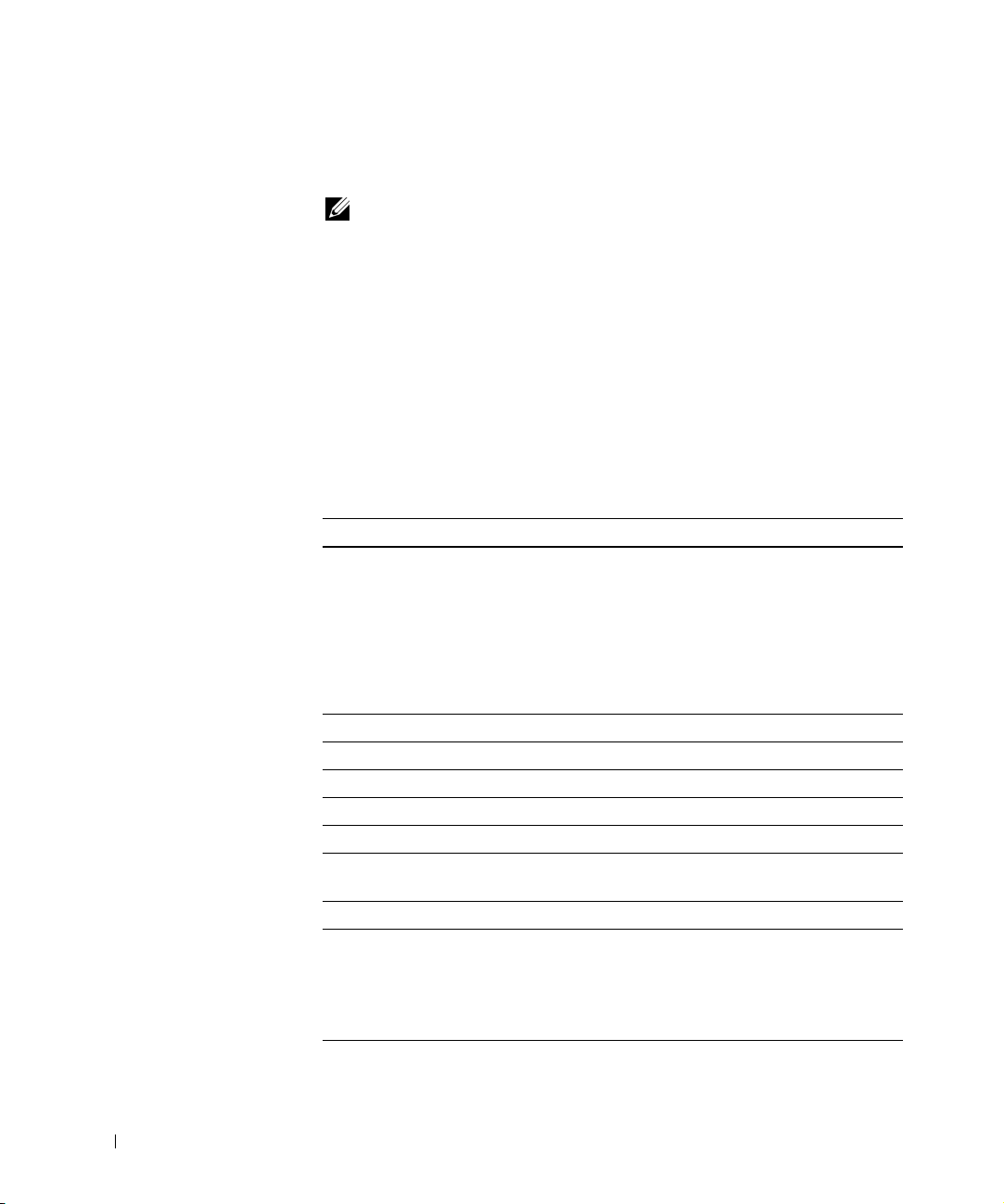
www.dell.com | support.dell.com
Installing in a Rack
The switch can be installed in most standard 19-inch racks.
NOTE: For racks that are not prethreaded, cage nuts are provided.
To install the switch in a rack, complete the following steps:
1 Use the supplied screws to attach a mounting bracket to each side of
the switch.
2 Position the switch in the rack and align the holes in the mounting
bracket with the holes in the rack.
3 Insert and tighten two screws appropriate for your rack through each of
the mounting brackets.
Technical Information
Network Protocol and Standards Compatibility
IEEE 802.3 CSMA/CD
IEEE 802.3 10Base-T
IEEE 802.3u 100Base-TX
IEEE 802.3z/ab 1000Base-T
IEEE 802.3x Flow Control
IEEE 802.3p Priority
Interface
RJ-45 connector
Power Supply
100–240VAC/50-60 Hz universal input
Physical Dimensions
341 x 230.5 x 43.2 mm (W x D x H)
13.43 x 9.07 x 1.70 inch
Environmental Specifications
Operating temperature 0º to 40ºC (32º to 104ºF)
Storage temperature –20º to 70ºC (–4º to 158ºF)
Operating Humidity 10 to 90% RH
Storage Humidity 10 to 95% RH
20 Introduction
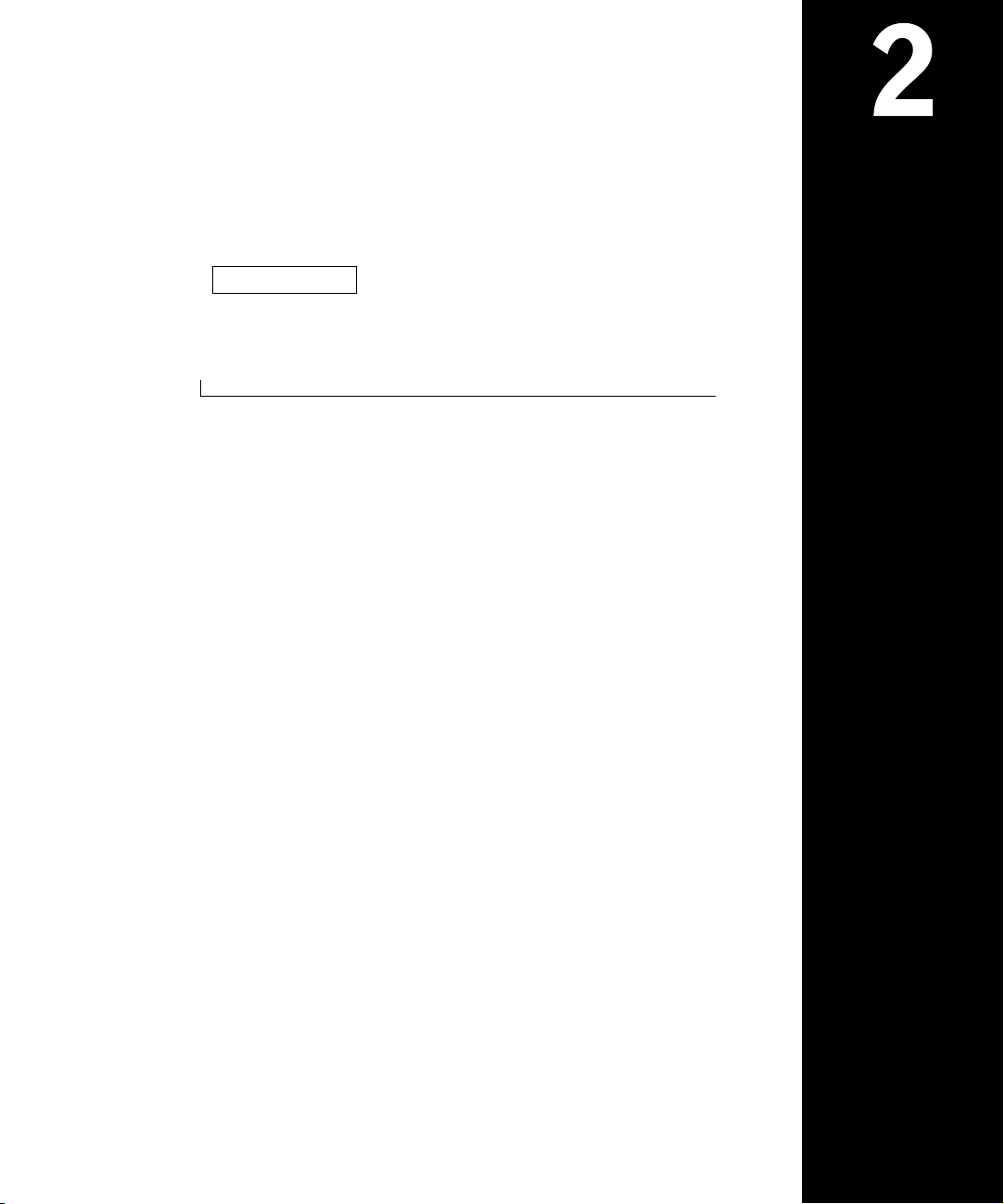
SECTION 2
Help and Warranties
Help Overview
Dell Contact Numbers
Limited Warranties and Return Policy
Regulatory Notices
www.dell.com | support.dell.com
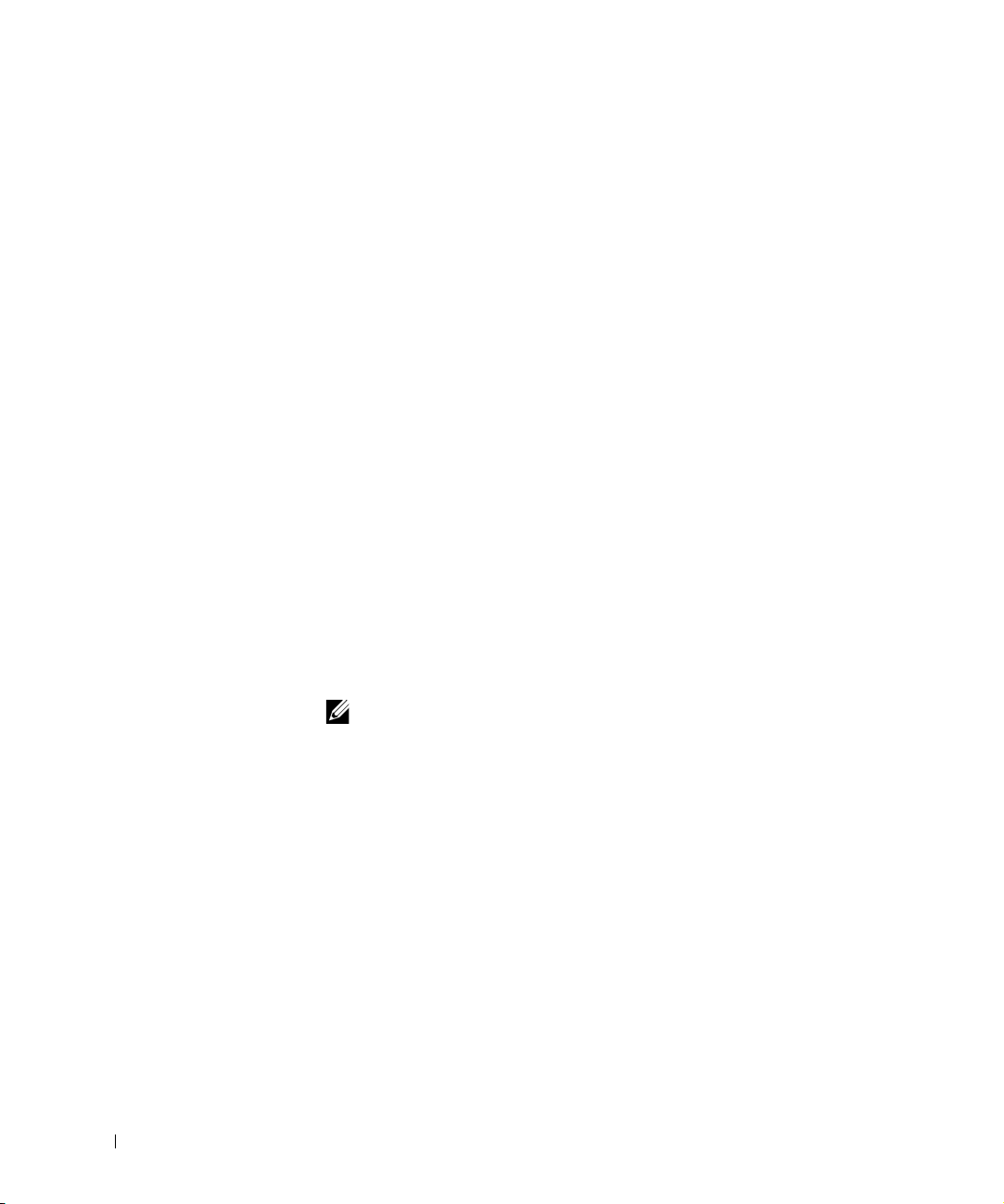
www.dell.com | support.dell.com
Help Overview
This section describes the tools Dell provides to help you when you have a
problem with your switch. It also tells you when and how to contact Dell for
technical or customer assistance.
Technical Assistance
If you need assistance with a technical problem, perform the
following steps:
1 Use Dell's extensive suite of online services available from
Dell | Support at support.dell.com for help with installation and
troubleshooting procedures.
For more information, see "World Wide Web."
2 If the preceding step has not resolved the problem, call Dell for
technical assistance.
For instructions on using the technical support service, see "Technical
Support Service" and "Before You Call."
Help Tools
Dell provides a number of tools to assist you. These tools are described in
the following sections.
22 Help and Warranties
NOTE: Some of the following tools are not always available in all locations
outside the continental U.S. Please call your local Dell representative for
information on availability.
World Wide Web
The Internet is your most powerful tool for obtaining information about
your computer and other Dell products. Through the Internet, you can
access most of the services described in this section, including AutoTech,
TechFax, order status, technical support, and product information.
You can access Dell | Support at support.dell.com. Select your region on
the WELCOME TO DELL SUPPORT page, and fill in the requested
details to access help tools and information.
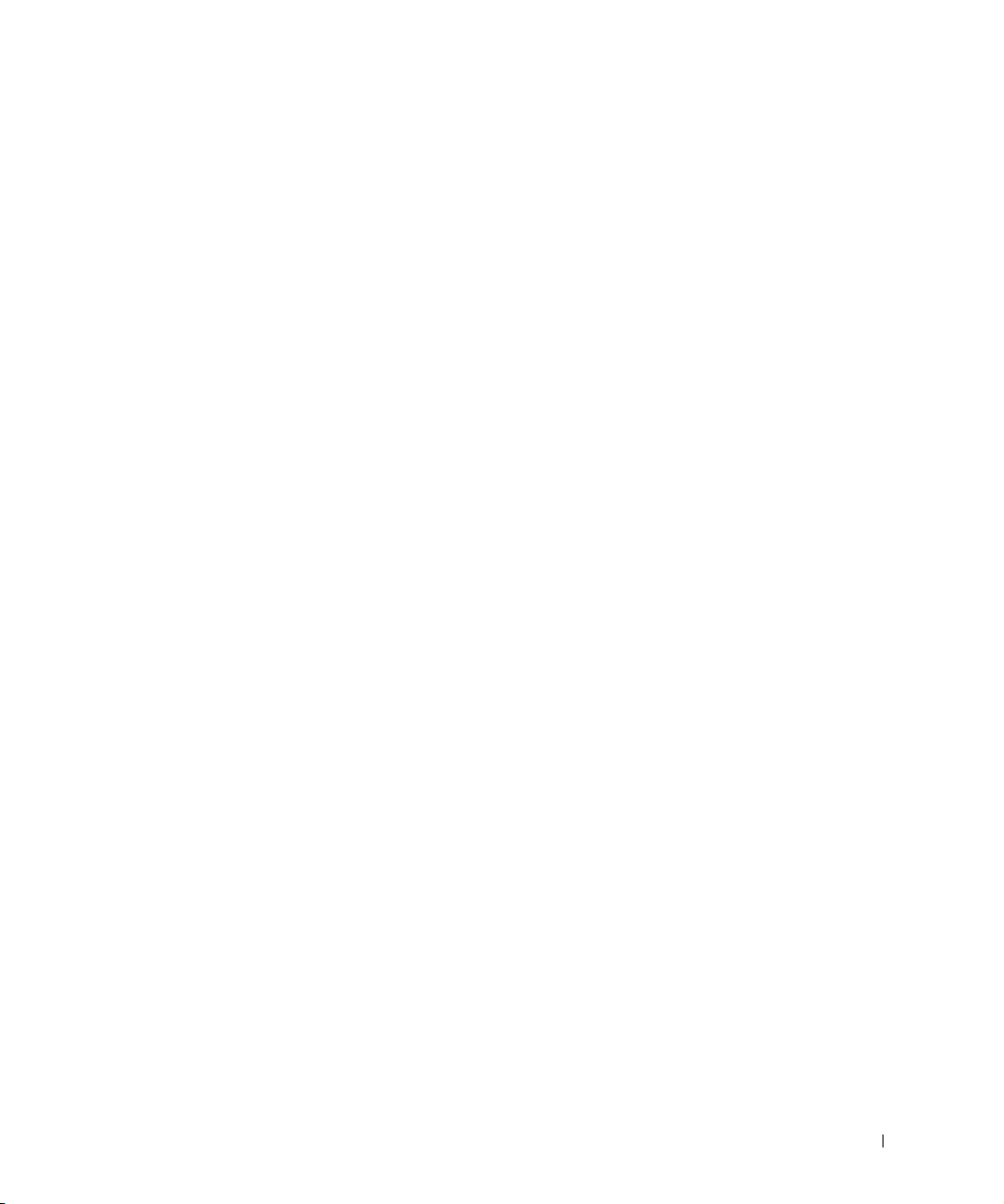
Dell can be accessed electronically using the following addresses:
•World Wide Web
www.dell.com/
www.dell.com/ap/ (for Asian/Pacific countries only)
www.euro.dell.com (for Europe only)
www.dell.com/la (for Latin American countries)
• Anonymous file transfer protocol (FTP)
ftp.dell.com/
Log in as user:anonymous, and use your e-mail address as your
password.
• Electronic Support Service
support@us.dell.com
apsupport@dell.com (for Asian/Pacific countries only)
support.euro.dell.com (for Europe only)
• Electronic Quote Service
sales@dell.com
apmarketing@dell.com (for Asian/Pacific countries only)
• Electronic Information Service
info@dell.com
Automated Order-Status System
You can call this automated service to check on the status of any Dell
products that you have ordered. A recording prompts you for the
information needed to locate and report on your order. For the telephone
number to call, see "Dell Contact Numbers."
Technical Support Service
Dell's industry-leading hardware technical-support service is available 24
hours a day, seven days a week, to answer your questions about Dell
hardware. Our technical support staff use computer-based diagnostics to
provide fast, accurate answers to questions.
Help and Warranties 23
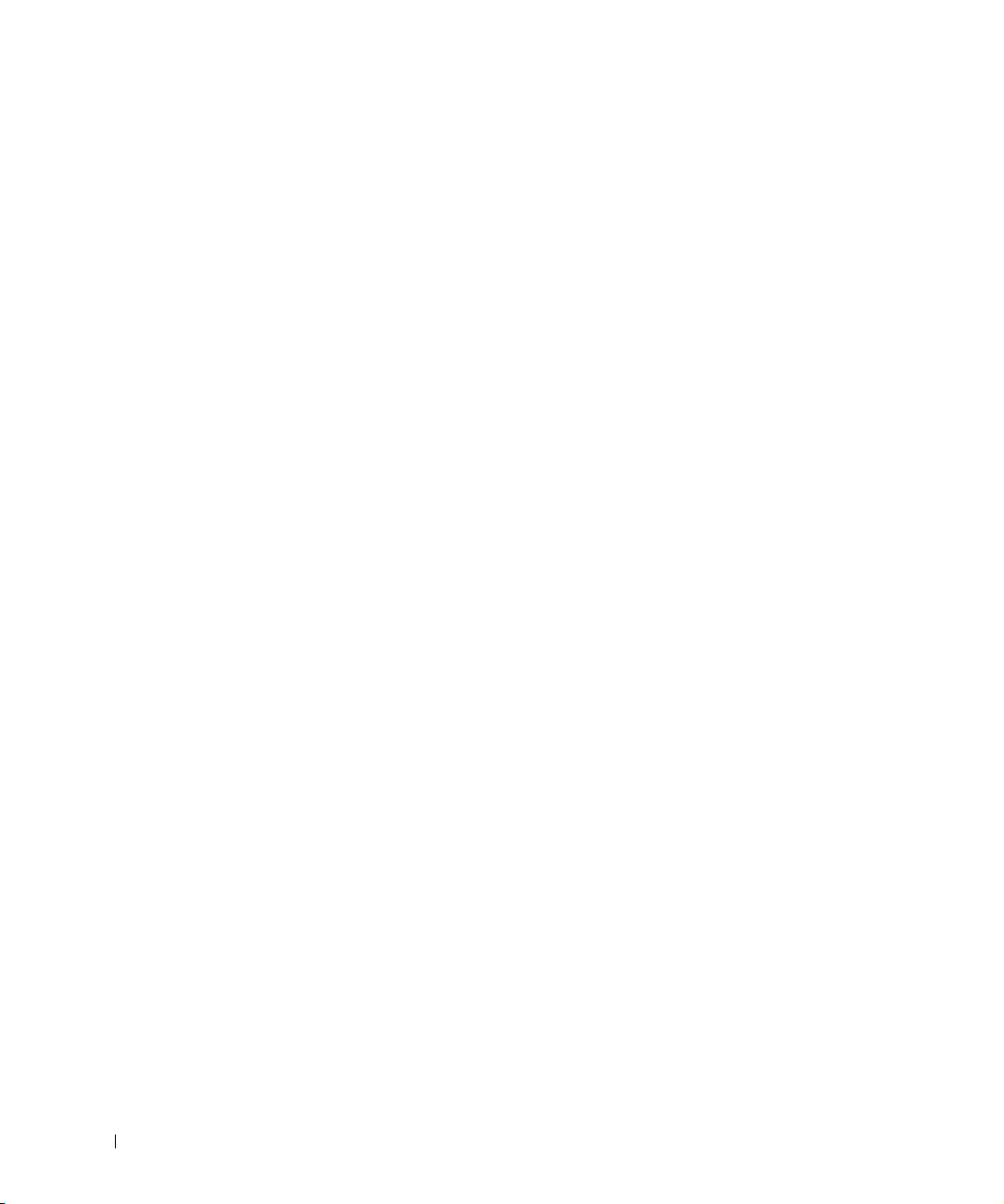
www.dell.com | support.dell.com
To contact Dell's technical support service, see "Before You Call" and then
call the number for your country as listed in "Dell Contact Numbers."
Problems With Your Order
If you have a problem with your order, such as missing parts, wrong parts, or
incorrect billing, contact Dell for customer assistance. Have your invoice or
packing slip handy when you call. For the telephone number to call, see
"Dell Contact Numbers."
Product Information
If you need information about additional products available from Dell, or if
you would like to place an order, visit the Dell website at www.dell.com/. For
the telephone number to call to speak to a sales specialist, see "Dell Contact
Numbers."
Returning Items for Warranty Repair or Credit
Prepare all items being returned, whether for repair or credit, as follows:
1 Call Dell to obtain an authorization number, and write it clearly and
prominently on the outside of the box.
For the telephone number to call, see "Dell Contact Numbers."
2 Include a copy of the invoice and a letter describing the reason for
the return.
24 Help and Warranties
3 Include a copy of the Diagnostics Checklist indicating the tests you
have run and any error messages reported by the Dell Diagnostics.
4 Include any accessories that belong with the item(s) being returned
(such as power cables, software floppy disks, and guides) if the return
is for credit.
5 Pack the equipment to be returned in the original (or equivalent)
packing materials.
You are responsible for paying shipping expenses. You are also
responsible for insuring any product returned, and you assume the risk
of loss during shipment to Dell. Collect-on-delivery (C.O.D.) packages
are not accepted.
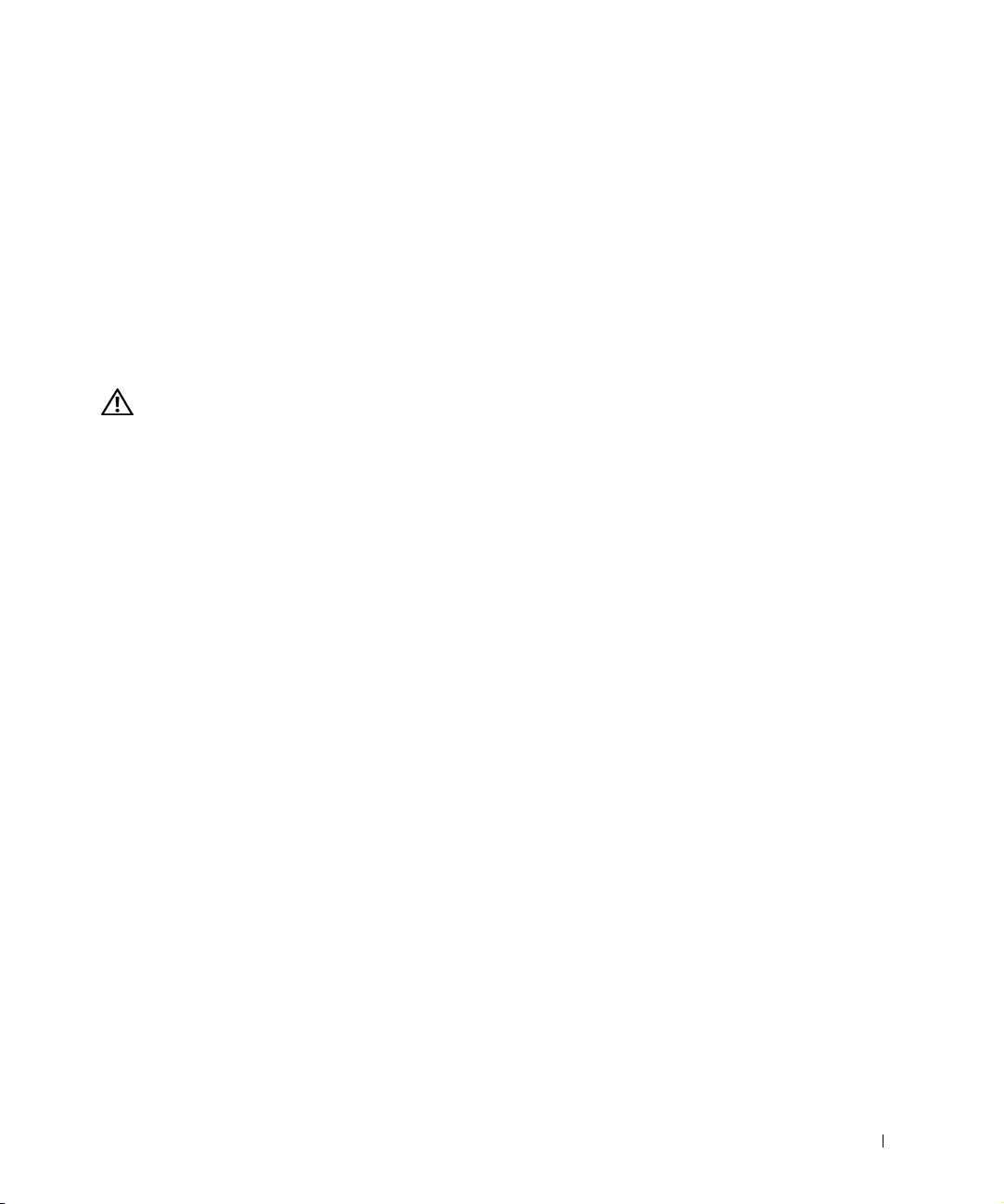
Returns that are missing any of the preceding requirements will be refused
at our receiving dock and returned to you.
Before You Call
Remember to fill out the Diagnostics Checklist. If possible, turn on your
system before you call Dell for technical assistance and call from a
telephone at or near the computer. You may be asked to type some
commands at the keyboard, relay detailed information during operations, or
try other troubleshooting steps possible only at the computer system itself.
Make sure that the system documentation is available.
CAUTION: Before servicing any components inside your computer,
see "Safety Instructions."
Help and Warranties 25
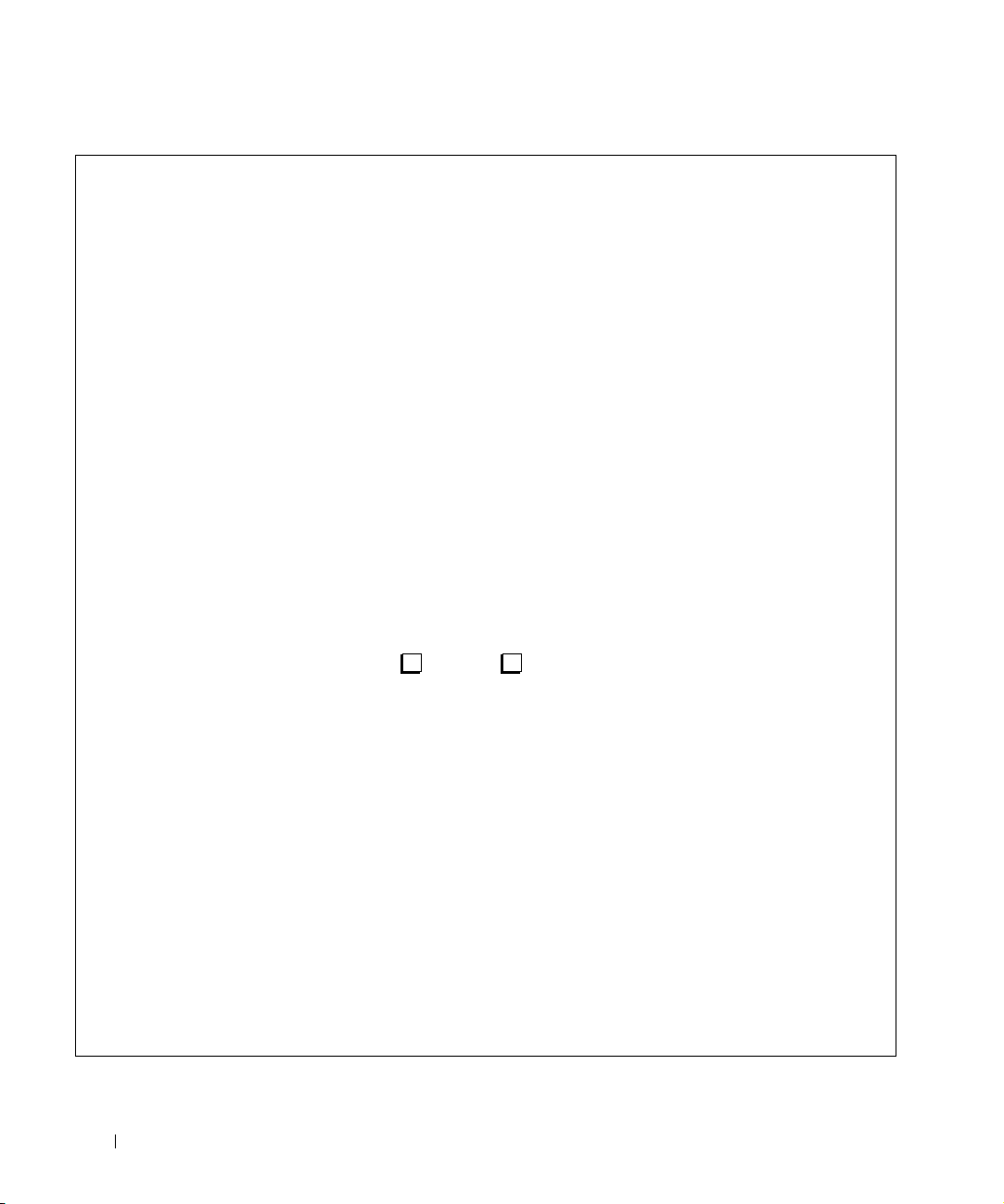
Diagnostics Checklist
Name: ____________________________________________________ Date: ______________________________
Address: __________________________________________________ Phone number: _____________________
Service tag (bar code on the back of the computer): __________________________________________________
Express Service Code: ___________________________________________________________________________
Return Material Authorization Number (if provided by Dell support technician): ___________________________
Operating system and version: ____________________________________________________________________
www.dell.com | support.dell.com
Peripherals: _____________________________________________________________________________________
________________________________________________________________________________________________
________________________________________________________________________________________________
________________________________________________________________________________________________
Expansion cards: ________________________________________________________________________________
________________________________________________________________________________________________
________________________________________________________________________________________________
________________________________________________________________________________________________
Are you connected to a network? yes no
Network, version, and network card: _______________________________________________________________
Programs and versions: ___________________________________________________________________________
________________________________________________________________________________________________
________________________________________________________________________________________________
________________________________________________________________________________________________
See your operating system documentation to determine the contents of the system's startup files.
Print each file if possible. Otherwise, record the contents of each file before calling Dell.
Error message, beep code, or diagnostic code: ______________________________________________________
Description of problem and troubleshooting procedures you performed: ________________________________
________________________________________________________________________________________________
________________________________________________________________________________________________
________________________________________________________________________________________________
________________________________________________________________________________________________
26 Help and Warranties
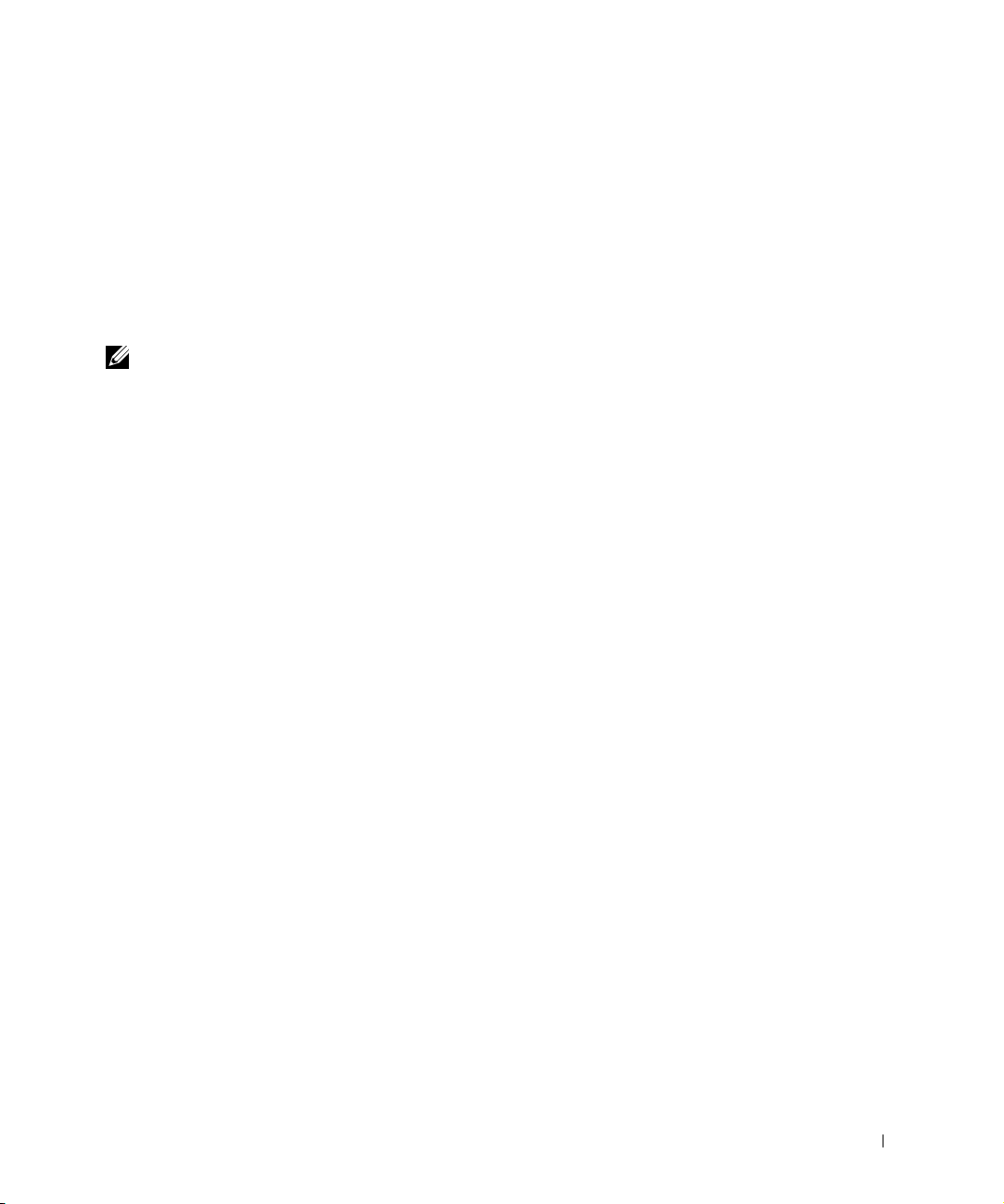
Dell Contact Numbers
The following table provides country-specific access codes and telephone
numbers, websites, and e-mail addresses that you can use to contact Dell.
The codes required depend on where you are calling from as well as the
destination of your call; in addition, each country has a different dialing
protocol. If you need assistance in determining which codes to use, contact
a local or an international operator.
NOTE: Toll-free numbers are for use only within the country for which they
are listed. Area codes are most often used to call long distance within your own
country (not internationally)—in other words, when your call originates in the
same country you are calling.
Help and Warranties 27
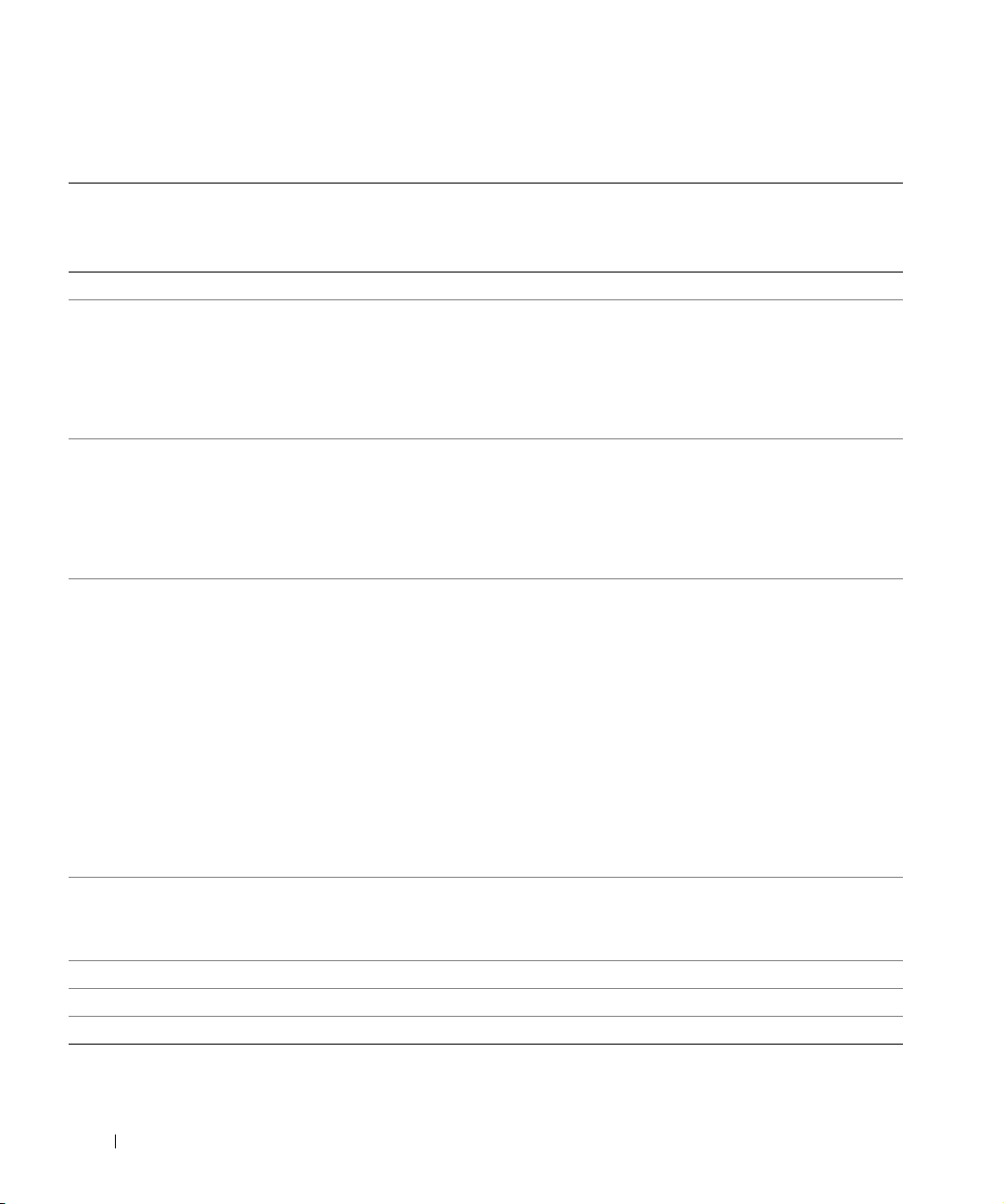
Country (City)
International Access Code
Country Code
Department Name or Service Area,
Website and E-Mail Address
Area Codes,
Local Numbers, and
Toll Free Numbers
City Code
Antigua and Barbuda General Support 1-800-805-5924
Argentina (Buenos Aires)
International Access Code: 00
Country Code: 54
City Code: 11
www.dell.com | support.dell.com
Brazil
International Access Code: 0021
Country Code: 55
City Code: 51
Tech Support and Customer Care toll free: 1-800-444-0733
Sales toll free: 1-800-444-3355
Tech Support Fax 11 4515 7139
Customer Care Fax 11 4515 7138
We bs it e: www.dell.com.ar
Customer Support, Technical Support 0800 90 3355
Tech Support Fax 51 481 5470
Customer Care Fax 51 481 5480
Sales 0800 90 3390
We bs it e: www.dell.com/br
Canada (North York, Ontario)
International Access Code: 011
Automated Order-Status System toll free: 1-800-433-9014
AutoTech (Automated technical support) toll free: 1-800-247-9362
Customer Care (From outside Toronto) toll free: 1-800-387-5759
Customer Care (From within Toronto) 416 758-2400
Customer Technical Support toll free: 1-800-847-4096
Sales (Direct sales—from outside Toronto) toll free: 1-800-387-5752
Sales (Direct sales—from within Toronto) 416 758-2200
Sales (Federal government, education,
toll free: 1-800-567-7542
and medical)
Sales (Major accounts) toll free: 1-800-387-5755
TechFax toll free: 1-800-950-1329
Chile (Santiago)
Sales, Customer Support, and Technical Support toll free: 1230-020-4823
Country Code: 56
City Code: 2
Colombia General Support 980-9-15-3978
Costa Rica General Support 0800-012-0435
Dominican Republic General Support 1-800-148-0530
28 Help and Warranties
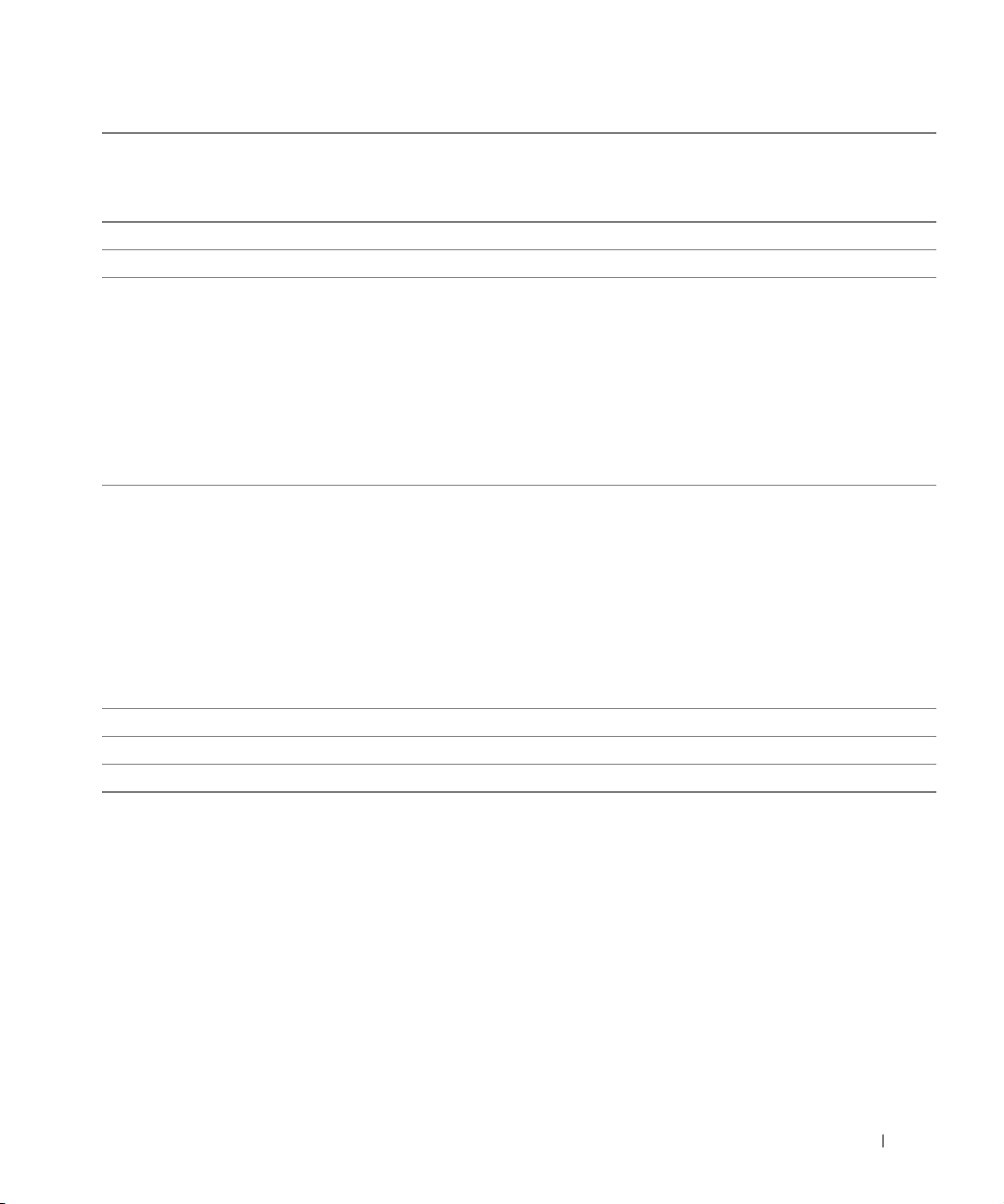
Country (City)
International Access Code
Country Code
City Code
El Salvador General Support 01-899-753-0777
Guatemala General Support 1-800-999-0136
Latin America Customer Technical Support
Mexico
International Access Code: 00
Country Code: 52
Nicaragua General Support 001-800-220-1006
Peru General Support 0800-50-669
Puerto Rico General Support 1-800-805-7545
Department Name or Service Area,
Website and E-Mail Address
(Austin, Texas, U.S.A.)
Customer Service (Austin, Texas, U.S.A.) 512 728-3619
Fax (Technical Support and Customer
Service)(Austin, Texas, U.S.A.)
Sales (Austin, Texas, U.S.A.) 512 728-4397
SalesFax (Austin, Texas, U.S.A.) 512 728-4600
Customer Technical Support 001-877-384-8979
Sales 50-81-8800
Customer Service 001-877-384-8979
Main 50-81-8800
Local Numbers, and
Area Codes,
Toll Free Numbers
512 728-4093
512 728-3883
or 512 728-3772
or 001-877-269-3383
or 01-800-888-3355
or 001-877-269-3383
or 01-800-888-3355
Help and Warranties 29
 Loading...
Loading...