Dell Mobile Venue Pro User Manual [de]
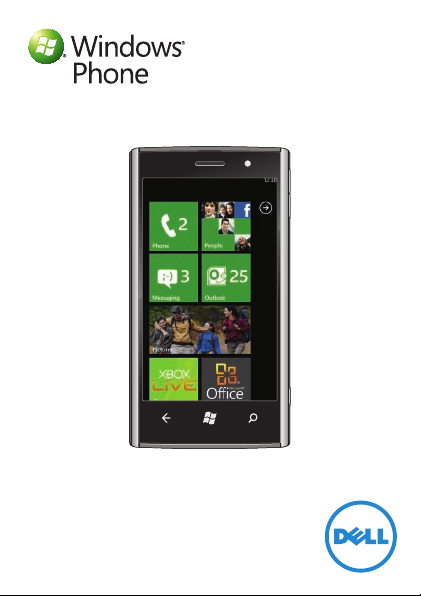
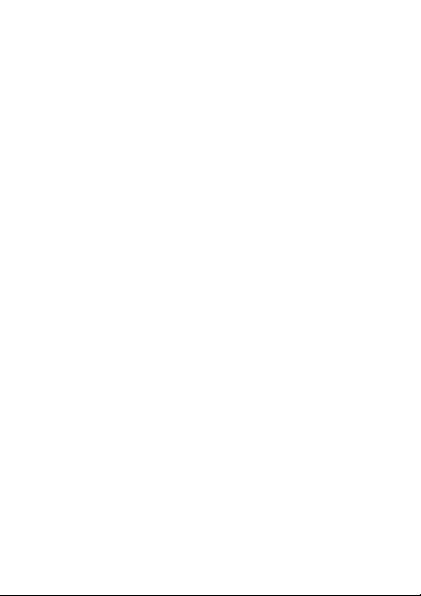
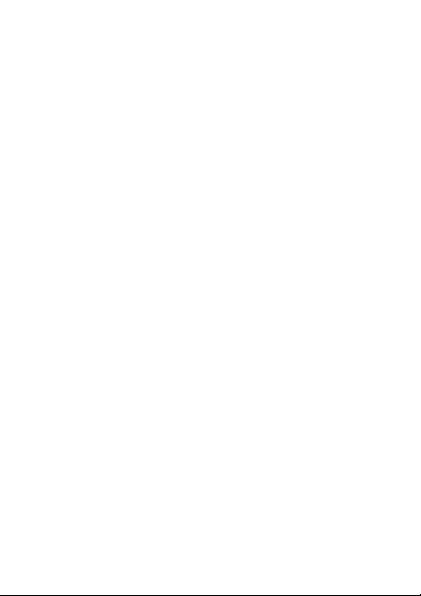
Dell™ Venue Pro With Windows Phone 7
Getting Started Guide
Guide de mise en route
Handbuch zum Einstieg
Guida introduttiva
Guía de introducción
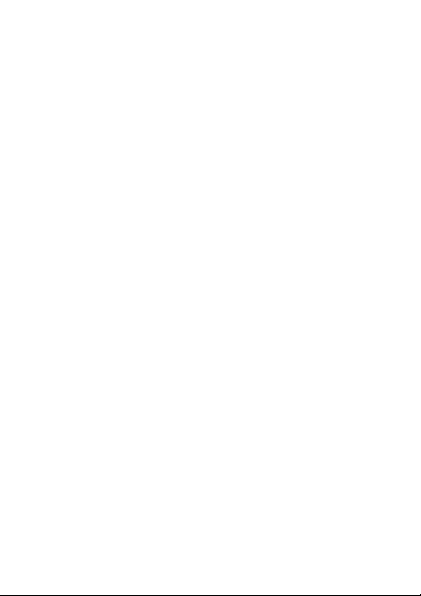
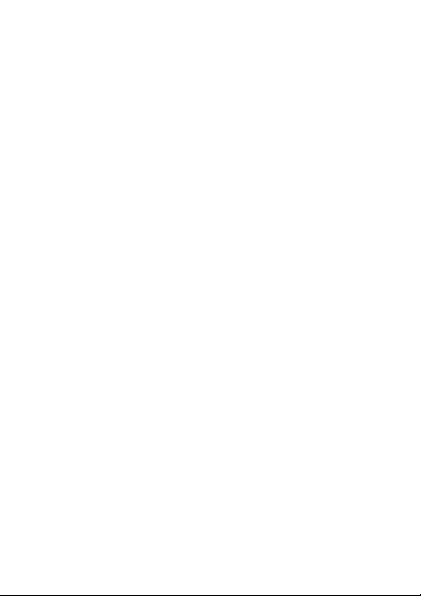
Dell™ Venue Pro With Windows Phone 7
Getting Started Guide

Important information
WARNING: The microSD card and the built-in memory
on your phone act as a single storage system. Do
not attempt to remove or replace the microSD card.
Removing the microSD card will render your phone
unusable.

Know your phone
Power
button
Volume
buttons
Back Start/
Speech
Search Camera
button
3

4
Start screen
The Start screen displays tiles that provide easy access to your
favorite or frequently used features, applications, contacts, web
pages, and so on.
The tiles are updated
dynamically to notify new
text messages, e-mails,
missed calls, and latest feeds
from social networking sites.
Flick the Start screen up or
down to see all the available
tiles.
Touch a tile to open the
associated application or
feature.
Touch
or flick the Start
screen to the left to see all
the available applications.
Touch
to go to the Start
screen from any screen.
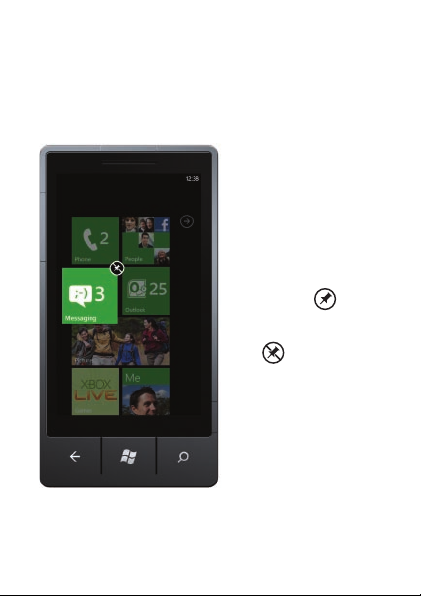
5
Personalize it
You can “pin” an application, media item, or favorite contact to
the Start screen to add it as a tile.
To pin an item, touch and
hold the item until the
context menu appears, and
then touch pin to start or
pin favorites to start.
To pin a contact, touch
the People tile on the Start
screen. Touch the desired
contact to open the profile,
and then touch
.
To remove a tile, touch and
hold the tile, and then
touch
.
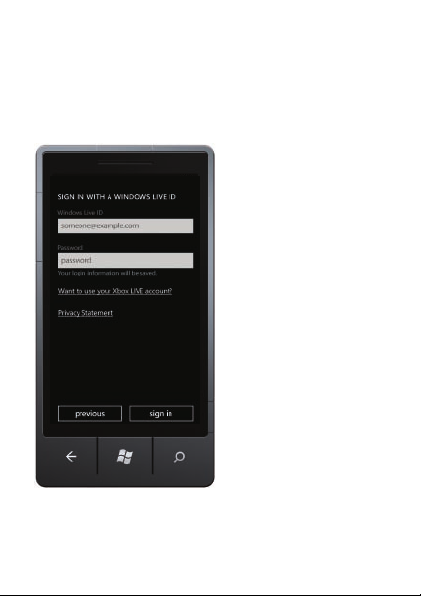
6
Sign into your phone
A Windows Live ID is the e-mail address you use to sign in to
services like Xbox LIVE
®
, Zune®, Hotmail®, and so on. If you
can’t remember the e-mail address you use:
For Xbox LIVE: On your
Xbox 360
®
console, sign in
with your gamertag, then
press the Guide button on
your controller (the one in
the middle that looks like the
Xbox logo). In Settings, click
Account Management >
Windows Live ID.
For Zune: Sign in to the
Zune software on your
computer. Right-click your
profile picture and click
Switch user to see your
Windows Live ID.
To reset your password or
get a reminder, go to
account.live.com/
ResetPassword.aspx.
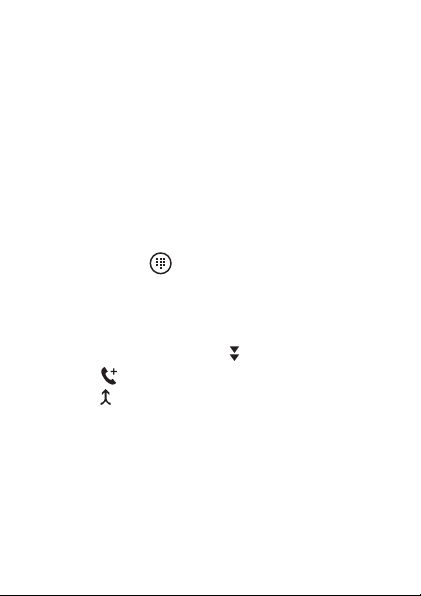
Make a call
You can make a call by selecting a contact from the contacts
list, dialing a number using the keypad, or by using speech
commands.
Using the contacts list:
Touch the 1. People tile on the Start screen.
Flick the contacts list and touch the desired contact.2.
Touch the phone number you want to call.3.
Using the keypad:
Touch the 1. Phone tile on the Start screen,
and then touch
Type the number using the on-screen keypad.2.
Touch 3. call.
To make a conference call:
While you are on a call, touch 1.
Touch 2.
Touch 3.
To end a call, touch end call.
.
.
and call another contact.
to merge the calls.
7
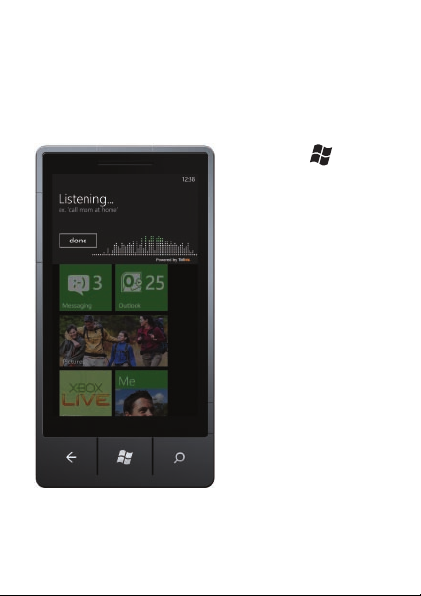
8
Speak to act
The voice recognition feature on your phone allows you to use
speech commands to make calls, start applications, and search
the Internet.
Touch and hold
until
the voice application opens,
and then use speech
commands.
To make a call, say the •
contact’s name. For
example, “Call Andrew
Sullivan, mobile.”
To start an application •
such as a calendar, say
“Open calendar.”
To search for information •
on the Internet, say what
you want. For example,
“Find movie theaters.”
To hear or listen to •
examples of speech
commands that you can
use, say “What can I say?”
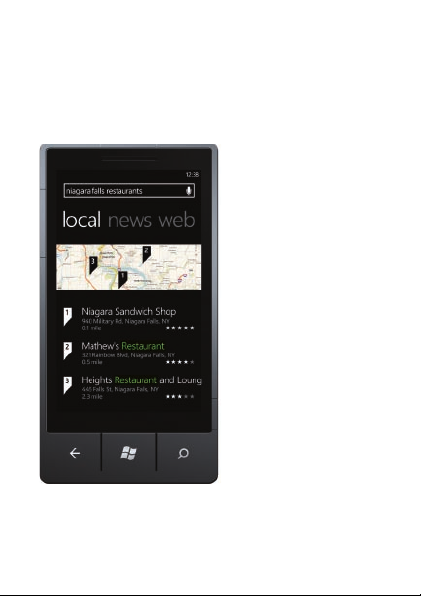
9
Search becomes find
Search is your one-button
gateway to all kinds of
answers. Want to find
a contact? Touch Search
from People or call history.
Looking for an e-mail
message? Touch Search in
e-mail. Or touch it in Maps
to find an address, coffee
shop, zoo, or any other
place. Looking for a movie
time? Flight info? Weather?
Stock prices? Just touch
Search.
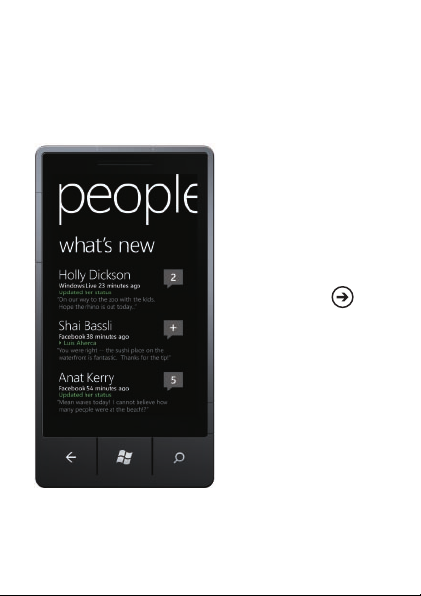
10
Import your contacts
When you set up your e-mail or Facebook account, your
contacts are imported automatically into your people hub.
And when you add
Facebook, your friends’
feeds appear in your people
hub, their photos show up in
your pictures hub, and your
own feeds pop up in your
Me tile.
To set up a Facebook (or any
kind of e-mail) account:
Touch the arrow 1.
on
Start to go to your
Applications list.
Touch 2. Settings > email
& accounts.
Getting your contacts
from your old phone is
also easy. Put your old SIM
card into your new phone,
then go to Settings. Flick to
applications, touch people,
then touch import SIM
contacts.
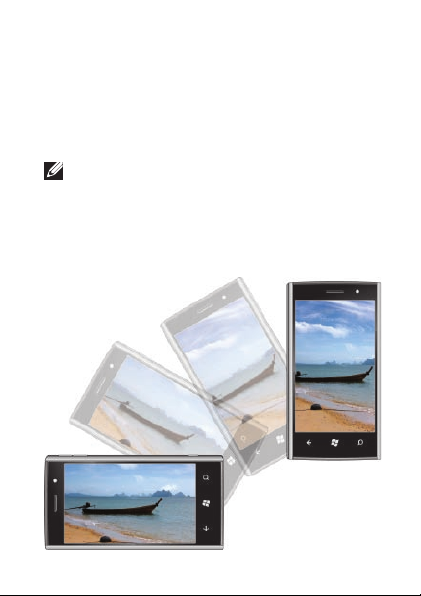
Screen orientation
The screen reorients automatically depending on the way you
hold the phone.
Rotate the phone sideways to change the orientation of the
screen from portrait to landscape mode, and vice versa. In
landscape mode, the screen content expands to fit the screen.
NOTE: The Start screen and Applications list always
appear in portrait mode. Landscape mode is not supported
on certain applications or while the physical QWERTY
keyboard is open.
11
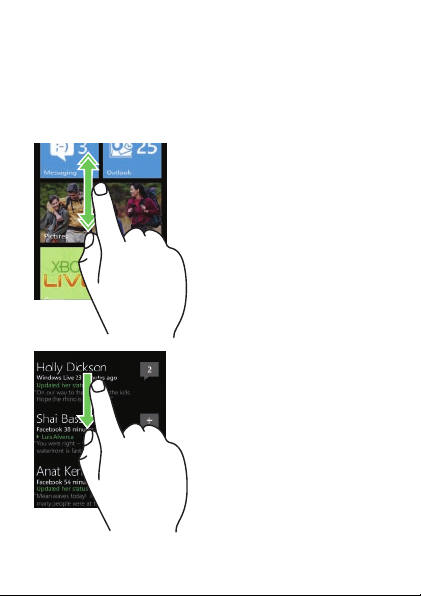
Touch screen gestures
The multi-touch screen on your phone allows you to use your
finger to move the screen content, scroll through menus, view
photos, and so on.
Flick – allows you to quickly
scroll through lists, menus,
or pages, and move sideways
in hubs.
Slide a finger quickly in the
direction you want the screen
content to move.
Pan – allows you to scroll
through lists, menus, or pages,
and move sideways in hubs at
a controlled rate.
Touch your finger on the screen
and then drag it slowly in the
direction you want the screen
content to move.
12
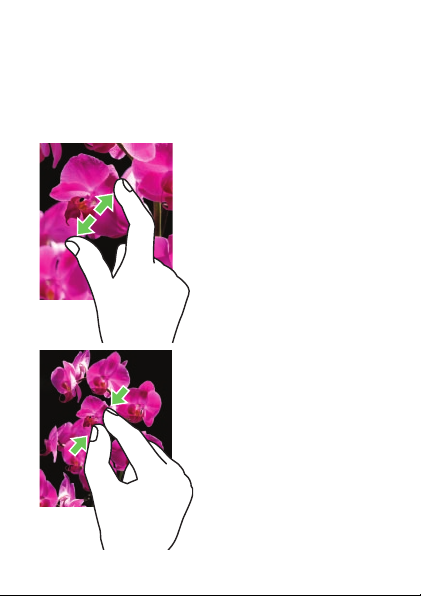
Stretch – allows you to zoom-in
on websites, maps, or pictures.
Move two fingers apart to enlarge
the view of the screen content.
Pinch – allows you to zoom-out
on websites, maps, or pictures.
Move two fingers close together
to reduce the view of the screen
content.
13
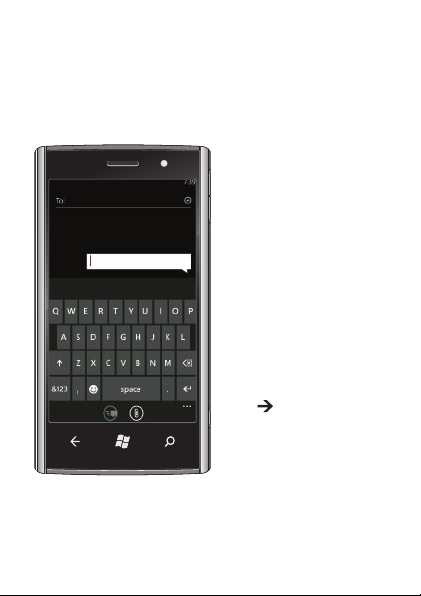
Smart text input
To type text in a text field, you can either use the on-screen
keyboard or the slide-out physical QWERTY keyboard.
On-screen keyboard:
The on-screen keyboard
appears when you touch
any text field. The keyboard
layout varies based on the
selected field. For example,
the @ and .com keys appear
when you type an e-mail
address.
As you type, text suggestions
and auto corrections occur
to help you insert text quickly.
To type symbols, touch
&123 or 123. To see more
symbols such as underscore,
touch
.
To close the on-screen
keyboard, touch anywhere
outside the text field.
14

QWERTY keyboard:
The on-screen keyboard
closes automatically when
you slide out the QWERTY
keyboard.
As you type using the
QWERTY keyboard, text
suggestions appear on the
screen. Touch a suggestion
to insert it.
To type text in upper case,
press
.
To make text corrections,
press
.
To type symbols, press
and then touch the
appropriate symbol that
appears on the screen.
,
15
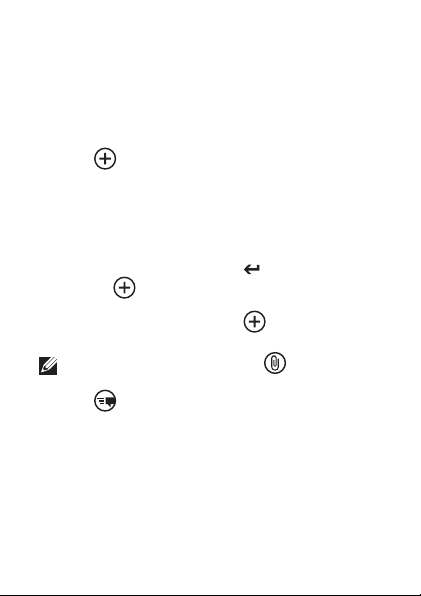
Messaging
The Messaging screen displays a list of message conversations
representing all the received and sent messages.
To send a text message:
Touch the 1. Messaging tile on the Start screen.
in the messaging screen.
Touch 2.
Enter the name of the recipient in the 3. To: field using one
of the following methods:
Type the contact’s name, mobile number, or e-mail –
address. Touch to select the desired contact in the list
that appears.
To add more recipients, touch
next to the To: field, then flick to see the
Touch –
desired contact, and touch to select the contact.
To add more recipients, touch
Touch the 4. type a message field to compose your message.
NOTE: To add an attachment, touch
any file saved on your phone.
Touch 5.
to send the message.
16
.
.
and then select
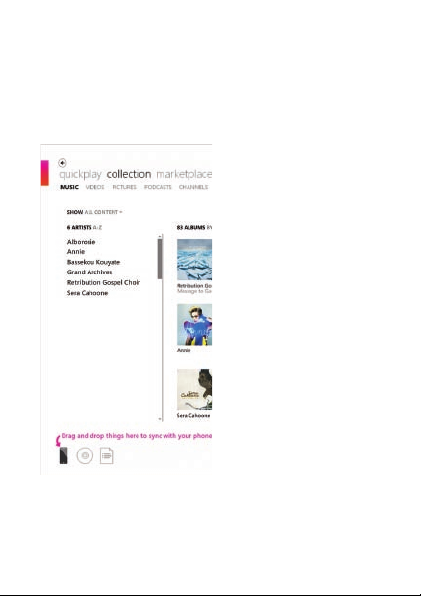
17
Stay in sync
To sync your music, videos, pictures, and updates from your
computer to your phone (or vice versa), you will need the Zune
software.
Connect your phone to 1.
your computer using the
cable.
Go to 2.
windowsphone.com to
install the Zune software.
Open the Zune software, 3.
then follow the
instructions to get your
music, videos, pictures,
and so on into your
collection.
Click collection, then 4.
drag everything you want
to sync to the phone icon
in the lower left.
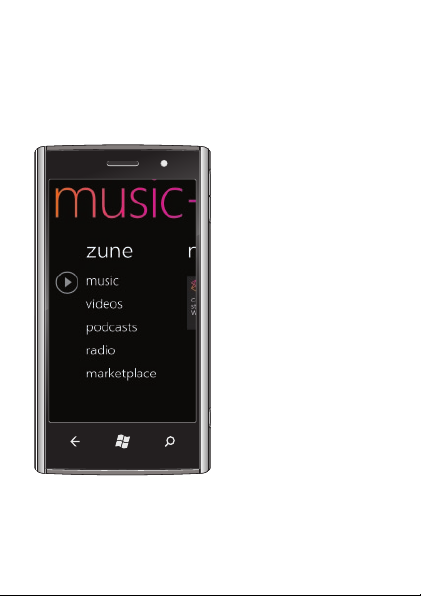
Music + Videos
The music + videos hub allows you to quickly access your
music, videos, podcasts, FM radio, and media applications.
To launch the music + videos
hub, touch the Music + Videos
tile on the Start screen.
To get more music from
zune, touch marketplace.
You can sync content on
your computer to your
phone using the Zune
software. After you sync
your music, videos, and
podcasts to your phone
everything appears in your
music + videos hub. As you
listen to music and watch
videos, the hub will reflect
your tastes by showcasing
the things you prefer
most – your favorite songs
or albums, your playlists, and
your history.
18
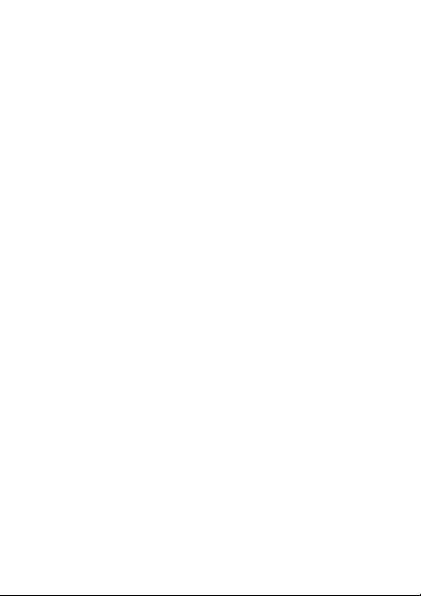
More information
For more information about using your phone, see the
User’s Manual available at support.dell.com/manuals.
Information in this document is subject to change without
notice.
© 2010 Dell Inc. All rights reserved.
Reproduction of these materials in any manner whatsoever
without the written permission of Dell Inc. is strictly forbidden.
Some features and services may vary by area, phone, carrier,
plan, and version of Windows Phone software.
© 2010 Microsoft Corporation
19
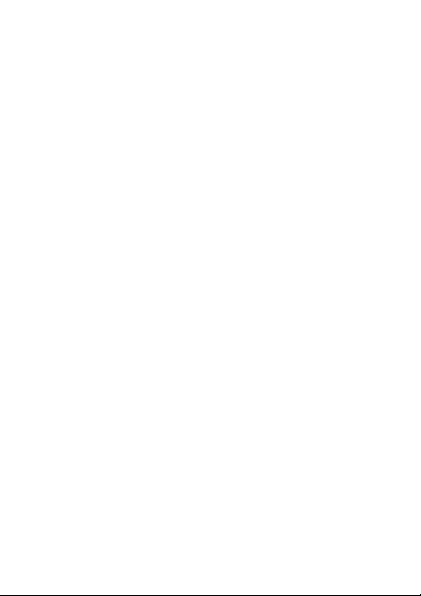
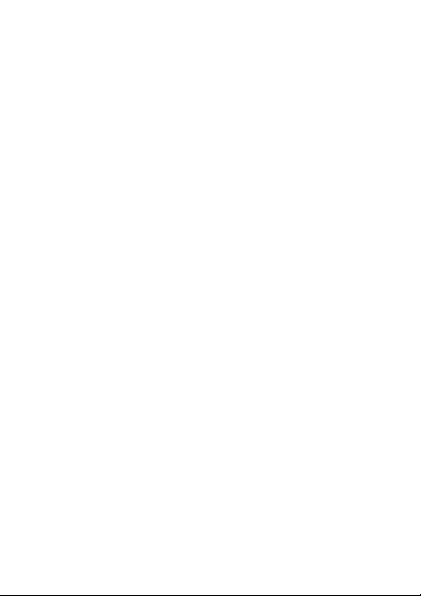
Dell™ Venue Pro avec Windows Phone 7
Guide de mise en route
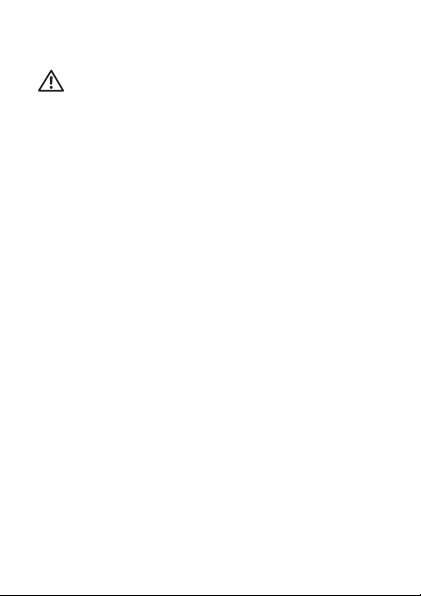
Informations importantes
AVERTISSEMENT : La carte microSD et la mémoire
intégrée constituent un seul et même système de
stockage dans votre téléphone. Ne tentez pas de retirer
ou de remplacer la carte microSD. Le retrait de la carte
microSD rendrait votre téléphone inutilisable.

Connaître votre téléphone
Bouton
d'alimentation
Boutons
de volume
Précédent Démarrer/
Parler
Rechercher Bouton
Appareil
photo
23
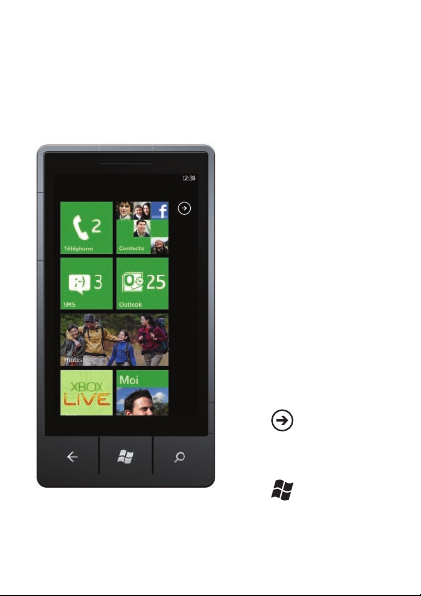
Écran Démarrer
L'écran Démarrer affiche des mosaïques qui vous permettent
d'accéder facilement à vos fonctionnalités favorites ou
fréquemment utilisées (applications, contacts, pages Web, etc.).
Les mosaïques sont
actualisées de manière
dynamique pour notifier
de l'arrivée de nouveaux
éléments (messages texte,
e-mails, appels manqués
et derniers flux des sites de
réseaux sociaux).
Tapotez l'écran Démarrer vers
le haut ou vers le bas pour
voir toutes les mosaïques
disponibles.
Touchez une mosaïque
pour ouvrir l'application ou
la fonctionnalité qui lui est
associée.
Touchez
l'écran Démarrer vers la
gauche pour voir toutes les
applications disponibles.
Touchez
à l'écran Démarrer à partir
de n'importe quel écran.
24
ou tapotez
pour accéder
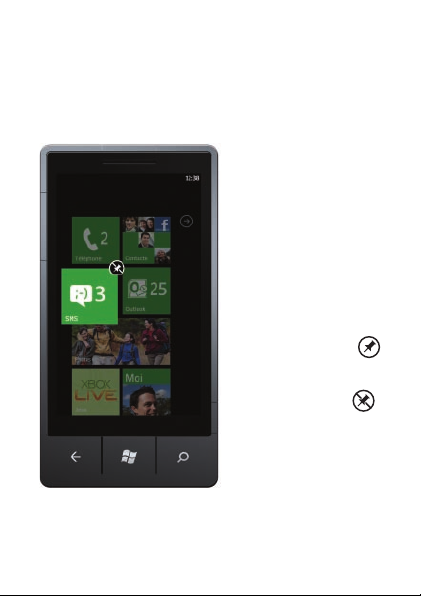
Personnalisez-le
Vous pouvez « épingler » une application, un clip ou un contact
favori à l'écran Démarrer pour l'ajouter à la grille.
Pour accrocher un élément,
touchez-le et maintenez-le
enfoncé jusqu'à ce
qu'apparaisse le menu
contextuel, puis touchez
épingler à l'écran Démarrer
ou épingler les favoris
à l'écran Démarrer.
Pour épingler un contact,
touchez Contacts dans
l'écran Démarrer. Touchez le
contact souhaité pour ouvrir
son profil, puis touchez
Pour supprimer une mosaïque,
touchez-la et maintenez la
pression, puis touchez
25
.
.
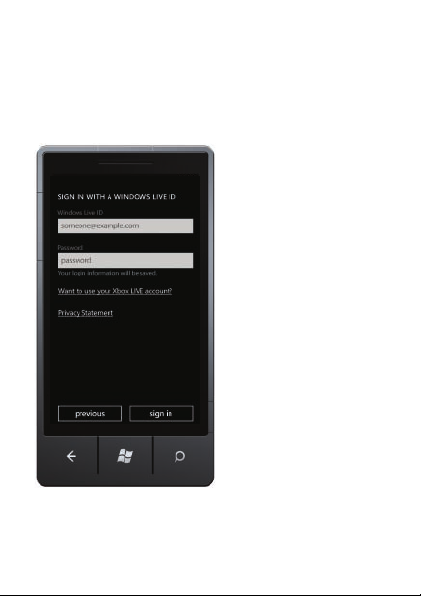
Connectez-vous sur votre téléphone
Un identifi ant Windows Live ID est l’adresse e-mail que vous
utilisez pour vous connecter à des services tels que Xbox LIVE
®
Zune
, Hotmail®, etc. Si vous avez oublié l’adresse e-mail que
vous utilisez :
Pour Xbox LIVE : sur
votre console Xbox 360
connectez-vous avec votre
Gamertag, puis appuyez
sur le bouton Guide de
votre manette (celui au
milieu avec le logo Xbox).
Dans Paramètres, cliquez
sur Gestion du compte >
Windows Live ID.
Pour Zune : Connectez-
vous au logiciel Zune sur
votre PC. Cliquez avec le
bouton droit sur l’image de
votre profil puis sur Changer
d’utilisateur pour obtenir
votre Windows Live ID.
Pour réinitialiser votre mot
de passe ou obtenir un
rappel, rendez-vous sur
http://account.live.com/
ResetPassword.aspx.
26
®
,
®
,
 Loading...
Loading...