Dell Latitude D531 User Manual [po]
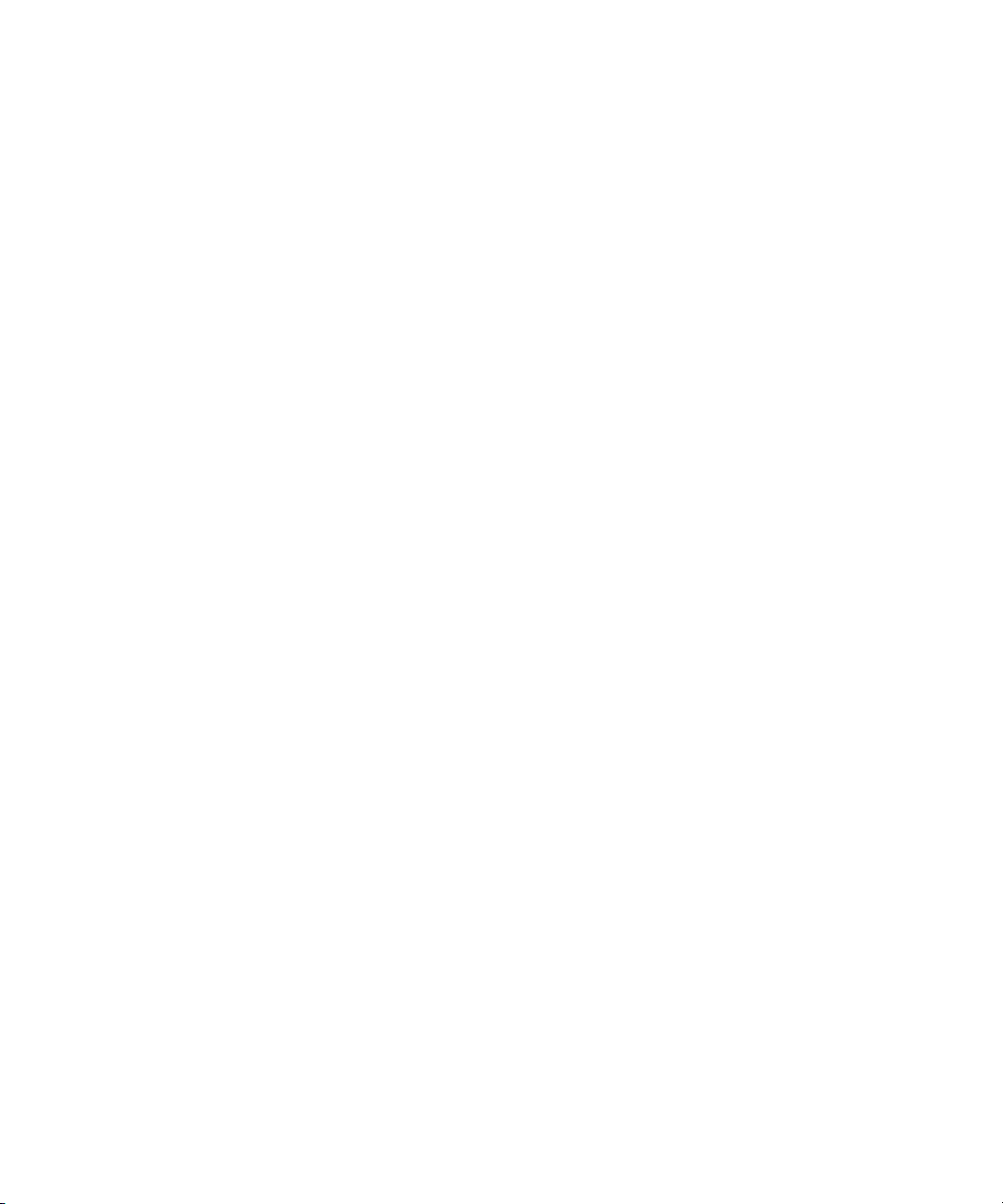
Dell™ Latitude™ D531
Podręcznik użytkownika
Model PP04X
www.dell.com | support.dell.com
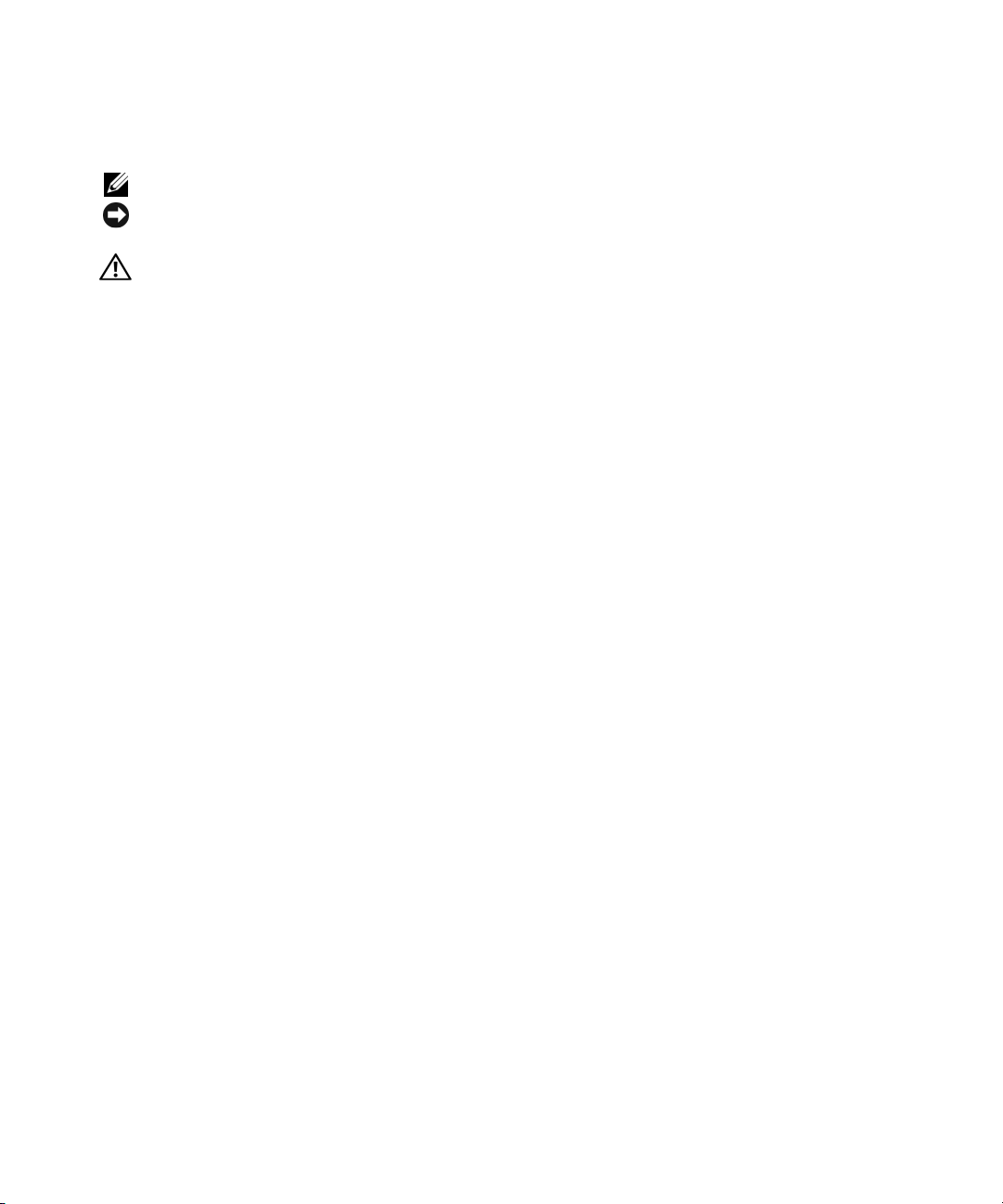
Uwagi, ostrzeżenia i przestrogi
UWAGA: Napis UWAGA wskazuje ważną informację, która pozwala lepiej wykorzystać posiadany komputer.
OSTRZEŻENIE: Napis OSTRZEŻENIE informuje o sytuacjach, w których występuje ryzyko uszkodzenia
sprzętu lub utraty danych i przedstawia sposoby uniknięcia problemu.
PRZESTROGA: Napis PRZESTROGA informuje o sytuacjach, w których występuje ryzyko uszkodzenia
sprzętu, obrażeń ciała lub śmierci.
Skróty i akronimy
Pełną listę skrótów i akronimów można znaleźć w rozdziale „Glosariusz” na stronie 161.
Jeśli zakupiono komputer firmy Dell™ z serii n, nie mają zastosowania wszelkie odwołania do systemów operacyjnych
Microsoft
®
Windows® zawarte w tym dokumencie.
____________________
Informacje zawarte w tym dokumencie mogą ulec zmianie bez uprzedzenia.
© 2007–2008 Dell Inc. Wszelkie prawa zastrzeżone.
Powielanie dokumentu w jakikolwiek sposób bez pisemnej zgody firmy Dell Inc. jest surowo zabronione.
Znaki towarowe użyte w tekście: Dell, logo DELL, Latitude, ExpressCharge, Dell TravelLite, Undock & Go, Dell MediaDirect, Dell Media
Experience i Dell TrueLife są znakami towarowymi firmy Dell Inc.; AMD, AMD Sempron, AMD Turion, ATI Radeon, Catalyst, logo AMD
Arrow oraz ich połączenia są znakami towarowymi firmy Advanced Micro Devices, Inc.; Microsoft, Outlook, Windows Vista i Windows są
zastrzeżonymi znakami towarowymi firmy Microsoft Corporation; EMC jest zastrzeżonym znakiem towarowym firmy EMC Corporation;
Bluetooth jest zastrzeżonym znakiem towarowym firmy Bluetooth SIG, Inc., używanym przez firmę Dell na podstawie licencji; ENERGY
STAR jest zastrzeżonym znakiem towarowym amerykańskiej Agencji Ochrony Środowiska (Environmental Protection Agency). Firma Dell
Inc. jako uczestnik programu ENERGY STAR ustaliła, że ten produkt spełnia zalecenia ENERGY STAR dotyczące oszczędności energii.
Tek st m oże zawierać także inne znaki towarowe i nazwy towarowe odnoszące się do podmiotów posiadających prawa do tych znaków i nazw
lub do ich produktów. Firma Dell Inc. nie rości sobie praw własności do znaków towarowych i nazw towarowych innych niż jej własne.
Model PP04X
Maj 2008 Nr ref. TU945 Wersja A01
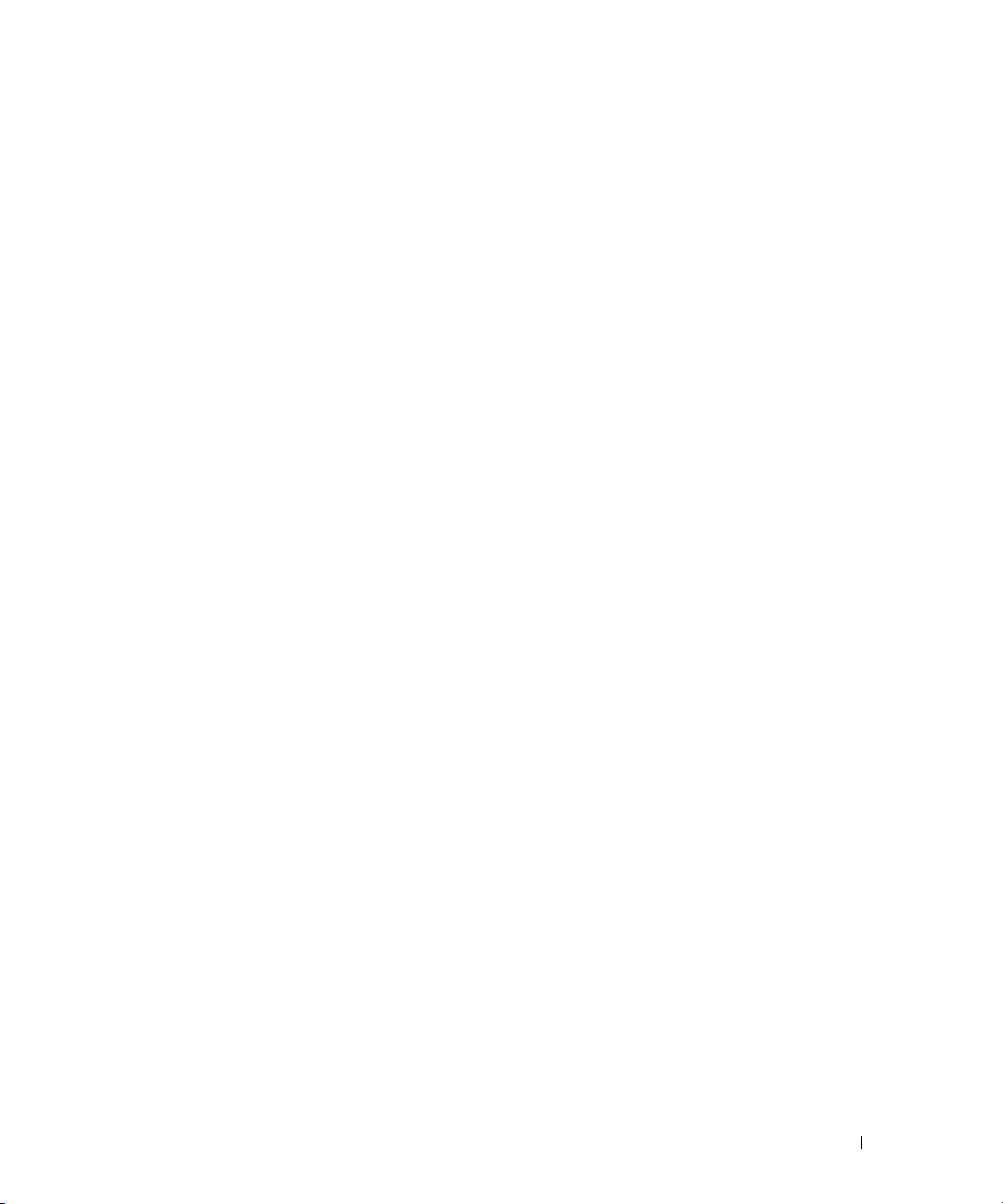
Spis treści
1 Wyszukiwanie informacji
2 Informacje o komputerze
Widok z przodu . . . . . . . . . . . . . . . . . . . . . . . . . . . . . . . . 15
Widok z lewej strony
Widok z prawej strony
Widok z tyłu
Widok z dołu
. . . . . . . . . . . . . . . . . . . . . . . . . . . . . . . . . . 21
. . . . . . . . . . . . . . . . . . . . . . . . . . . . . . . . . . 24
. . . . . . . . . . . . . . . . . . . . . . . . . . . . . 19
. . . . . . . . . . . . . . . . . . . . . . . . . . . . 20
3 Przenoszenie informacji do nowego komputera
Kreator transferu plików i ustawień . . . . . . . . . . . . . . . . . . . 27
4 Korzystanie z akumulatora
Wydajność akumulatora. . . . . . . . . . . . . . . . . . . . . . . . . . . 31
Sprawdzanie poziomu naładowania akumulatora
Miernik akumulatora programu Dell™ QuickSet
®
Miernik energii w systemie Microsoft
Miernik poziomu naładowania
Windows
. . . . . . . . . . . . . . . . . . . . . 33
Ostrzeżenie dotyczące rozładowania akumulatora
Oszczędzanie energii akumulatora
Tryby zarządzania energią
Tryb gotowości
Tryb hibernacji
. . . . . . . . . . . . . . . . . . . . . . . . . . . . . . 34
. . . . . . . . . . . . . . . . . . . . . . . . . . . . . . . 35
. . . . . . . . . . . . . . . . . . . . . . . . . 34
. . . . . . . . . . . . . . . . . . . . 34
. . . . . . . . . . . 32
. . . . . . . . . . . 32
®
. . . . . . . . . . 32
. . . . . . . . . 33
Konfigurowanie ustawień zarządzania energią
Ładowanie akumulatora
Wymiana akumulatora
Przechowywanie akumulatora
. . . . . . . . . . . . . . . . . . . . . . . . . . . 36
. . . . . . . . . . . . . . . . . . . . . . . . . . . . 36
. . . . . . . . . . . . . . . . . . . . . . . 37
. . . . . . . . . . . . 35
Spis treści 3
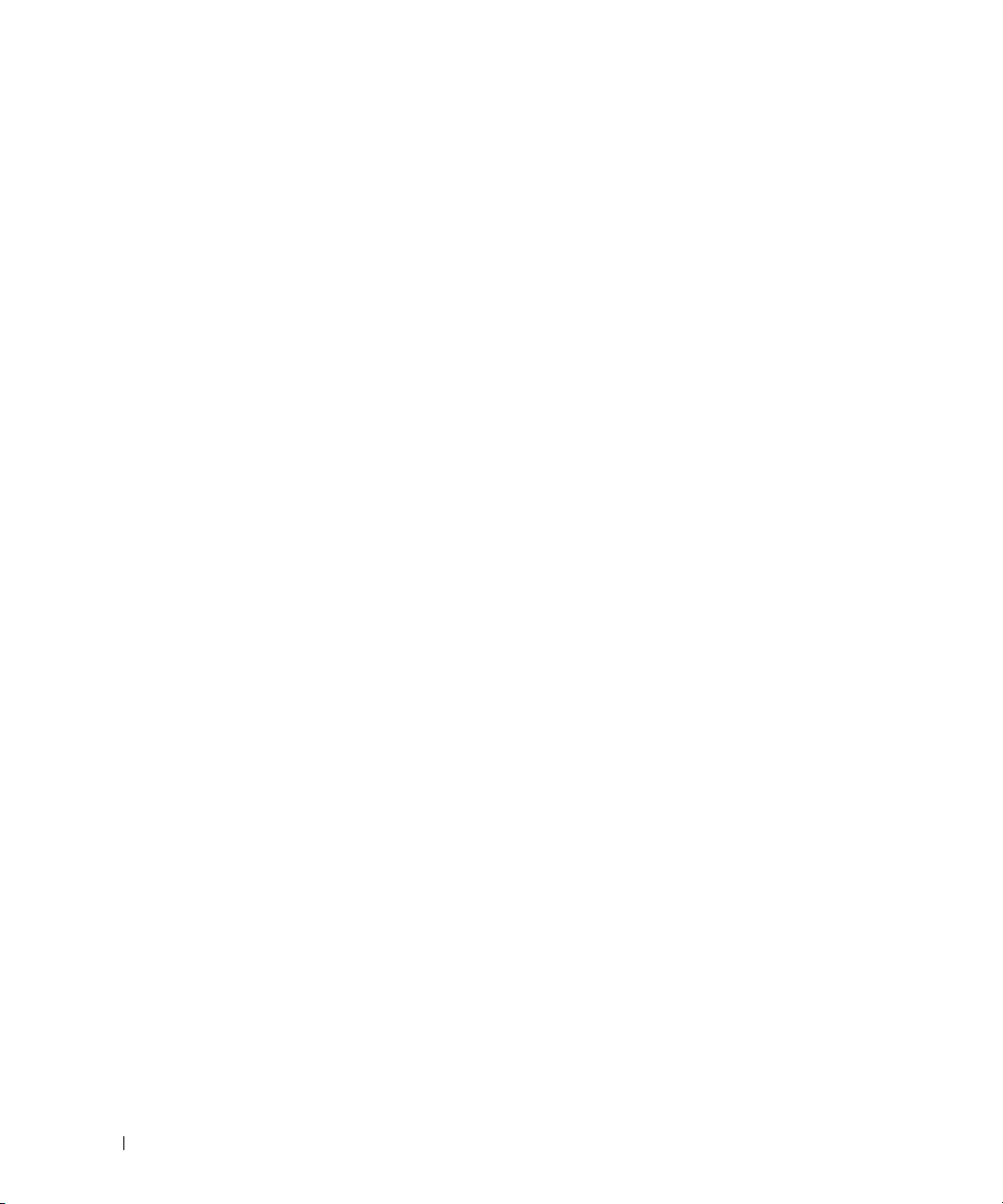
5 Korzystanie z klawiatury i tabliczki dotykowej
Klawiatura numeryczna . . . . . . . . . . . . . . . . . . . . . . . . . . . 39
Kombinacje klawiszy
Funkcje systemowe
Akumulator
Komunikacja bezprzewodowa
Funkcje wyświetlania
Zarządzanie energią
Funkcje głośników
Funkcje klawisza logo systemu Microsoft® Windows®
Tabliczka dotykowa
Dostosowywanie tabliczki dotykowej
. . . . . . . . . . . . . . . . . . . . . . . . . . . . . 40
. . . . . . . . . . . . . . . . . . . . . . . . . . . 40
. . . . . . . . . . . . . . . . . . . . . . . . . . . . . . . . . 40
. . . . . . . . . . . . . . . . . . . . . 40
. . . . . . . . . . . . . . . . . . . . . . . . . . . 40
. . . . . . . . . . . . . . . . . . . . . . . . . . . 41
. . . . . . . . . . . . . . . . . . . . . . . . . . . . 41
. . . . . . . 41
. . . . . . . . . . . . . . . . . . . . . . . . . . . . . 42
. . . . . . . . . . . . . . . . . . 43
6 Korzystanie z wyświetlacza
Właściwości ekranu . . . . . . . . . . . . . . . . . . . . . . . . . . . . . 45
Regulacja jasności
Przełączanie wyświetlania obrazu
Ustawianie rozdzielczości wyświetlacza
i częstotliwości odświeżania
Korzystanie z programu ATI Catalyst® Control Center
Uruchamianie programu Catalyst Control Center
Korzystanie z zewnętrznego monitora lub projektora
. . . . . . . . . . . . . . . . . . . . . . . . . . . . 45
. . . . . . . . . . . . . . . . . . . 45
. . . . . . . . . . . . . . . . . . . . . . . 45
. . . . . . . . 47
. . . . . . . . . . 47
. . . . . . . . 48
Korzystanie z zewnętrznego monitora
Oszczędzanie energii akumulatora
7 Korzystanie z multimediów
Odtwarzanie dysków CD lub DVD. . . . . . . . . . . . . . . . . . . . . 53
Kopiowanie dysków CD i DVD
4 Spis treści
. . . . . . . . . . . . . . . . . . 48
Rozszerzanie wyświetlania obrazu z komputera
Zmiana podstawowego wyświetlacza
. . . . . . . . . . . . . . . . . . . . . . . 55
Kopiowanie dysku CD lub DVD
Używanie pustych dysków CD i DVD
Przydatne wskazówki
. . . . . . . . . . . . . . . . . . . . . . . . . . 56
. . . . . . . . . . . . . . . . . 49
. . . . . . . . . . . . . . . . . . . . 50
. . . . . . . . . . . . . . . . . . . . . 55
. . . . . . . . . . . . . . . . . 56
. . . . . . . . . . 48
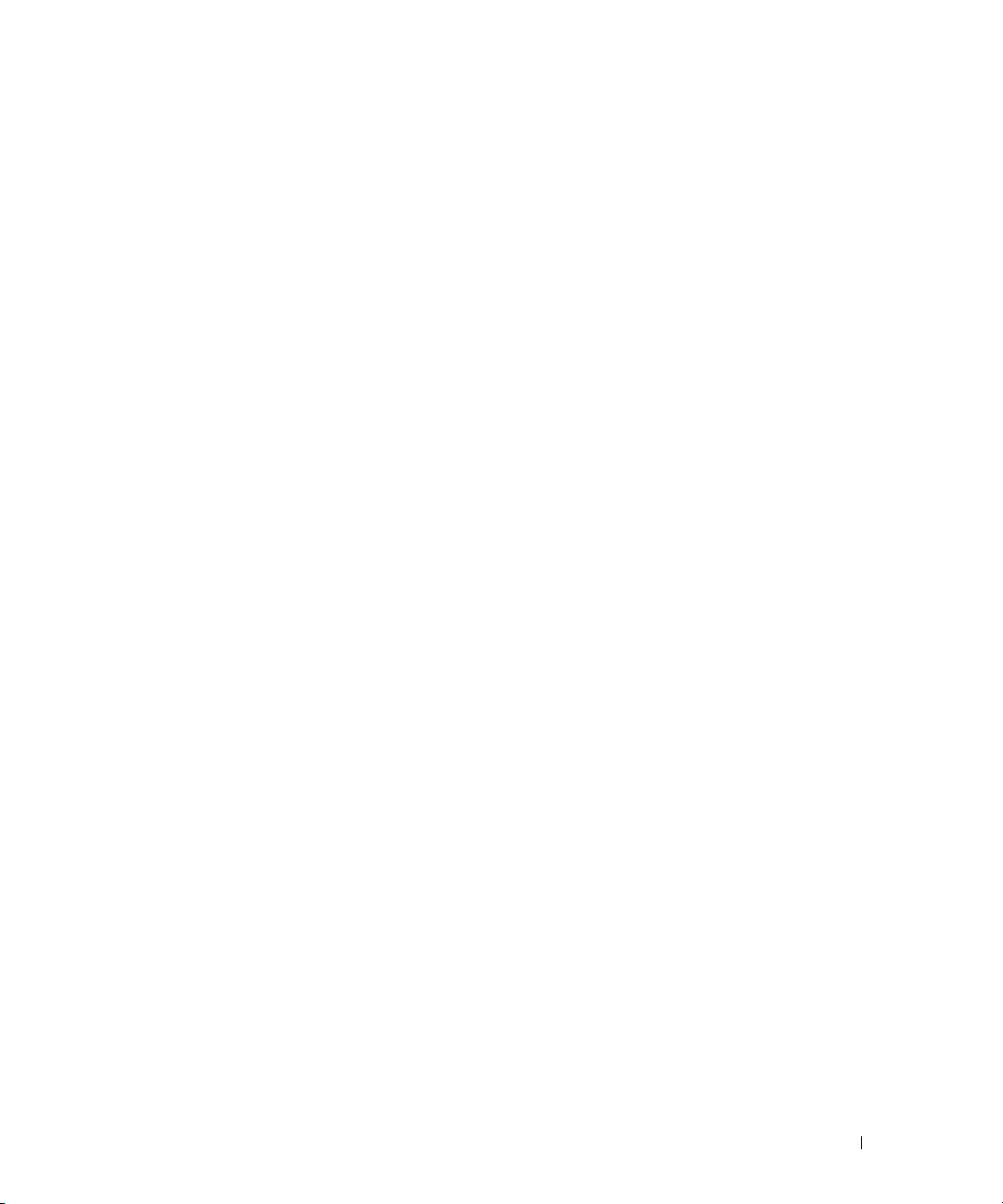
Regulacja głośności . . . . . . . . . . . . . . . . . . . . . . . . . . . . . 57
Regulacja obrazu
. . . . . . . . . . . . . . . . . . . . . . . . . . . . . . . 58
Jeśli komputer został wyłączony lub jest w trybie hibernacji
Podłączanie komputera do telewizora lub urządzenia audio
Złącze S-Video i standardowe wyjście audio
Przygotowywanie słuchawek Cyberlink (CL)
. . . . . . . . . . . . . 59
. . . . . . . . . . . . . 60
Włączanie ustawień wyświetlania dla telewizora
8 Konfigurowanie sieci i korzystanie z niej
Przyłączanie kabla sieciowego lub kabla
modemu szerokopasmowego
Konfigurowanie sieci
. . . . . . . . . . . . . . . . . . . . . . . . . . . . 64
Bezprzewodowa sieć lokalna
Co jest potrzebne do ustanowienia połączenia sieci WLAN
Sprawdzanie karty sieci bezprzewodowej
Podłączanie routera bezprzewodowego
i modemu szerokopasmowego
Łączenie się z siecią WLAN
Mobilny system szerokopasmowy (WWAN)
Ustanawianie połączenia z siecią mobilnego systemu
szerokopasmowego
Sprawdzanie karty mobilnego systemu
szerokopasmowego firmy Dell
Łączenie się z siecią mobilnego systemu szerokopasmowego
Zarządzanie ustawienia sieciowymi
Zapora systemu Microsoft
. . . . . . . . . . . . . . . . . . . . . . . 63
. . . . . . . . . . . . . . . . . . . . . . . 64
. . . . . . . . . . . . . . . 64
. . . . . . . . . . . . . . . . . . . . . 65
. . . . . . . . . . . . . . . . . . . . . . . 66
. . . . . . . . . . . . . . 68
. . . . . . . . . . . . . . . . . . . . . . . . . . . 69
. . . . . . . . . . . . . . . . . . . . . 69
. . . . . . . . . . . . . . . . . . 70
®
Windows
®
. . . . . . . . . . . . . . . . . 71
. . . . 58
. . . . . 59
. . . . . . . . . . . 60
. . . . 64
. . . 70
9 Korzystanie z kart
Rodzaje kart . . . . . . . . . . . . . . . . . . . . . . . . . . . . . . . . . . 73
Karty PC Card
Zaślepki kart PC Card
Rozszerzone karty PC Card
Instalowanie kart PC Card lub ExpressCard
Wyjmowanie karty PC Card lub zaślepki
. . . . . . . . . . . . . . . . . . . . . . . . . . . . . . . 73
. . . . . . . . . . . . . . . . . . . . . . . . . . 73
. . . . . . . . . . . . . . . . . . . . . . . 73
. . . . . . . . . . . . . . 74
. . . . . . . . . . . . . . . 75
Spis treści 5
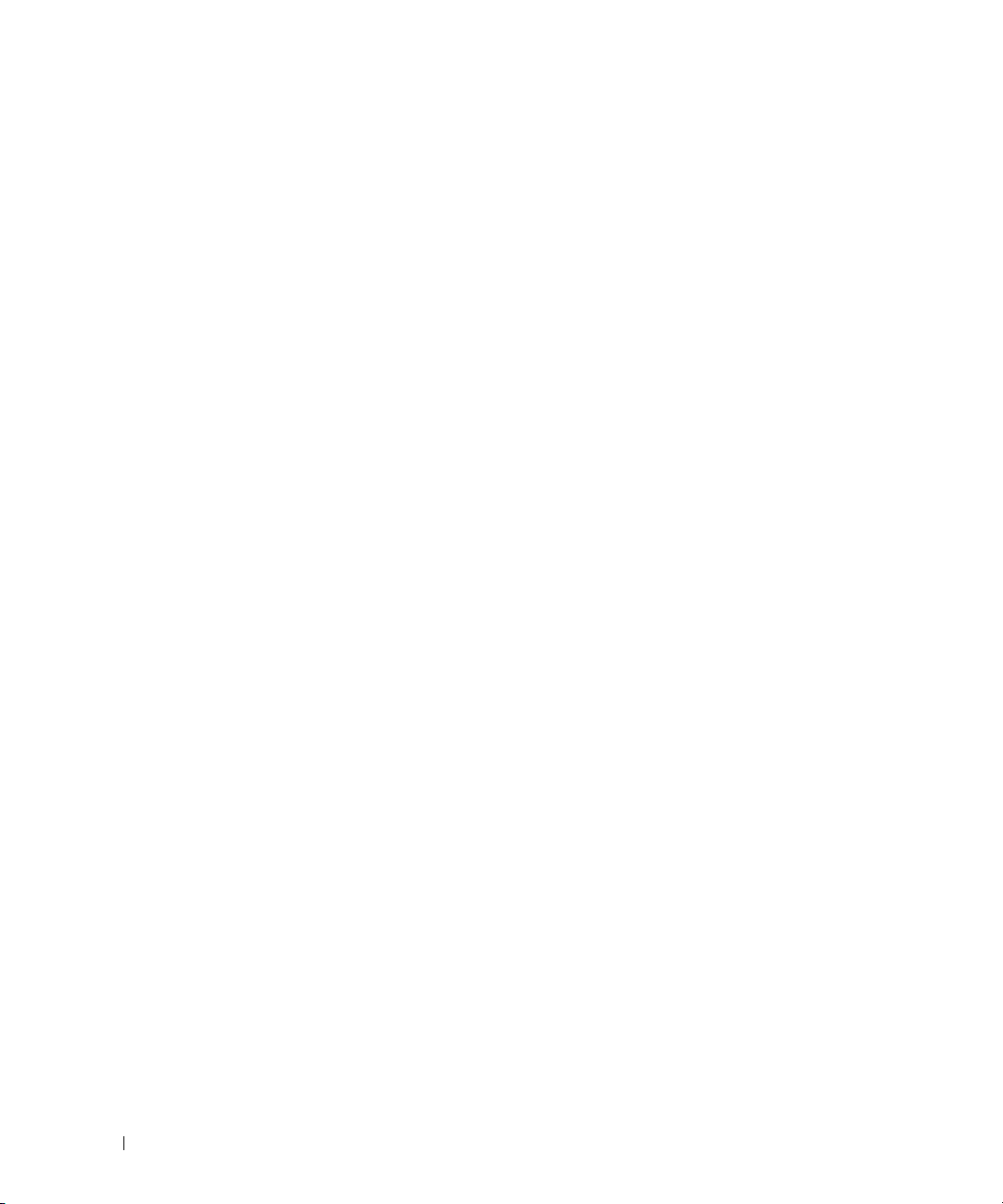
10 Zabezpieczanie komputera
Linka zabezpieczająca . . . . . . . . . . . . . . . . . . . . . . . . . . . . 77
. . . . . . . . . . . . . . . . . . . . . . . . . . . . . . . . . . . . . . . 77
Hasła
Korzystanie z hasła podstawowego/systemowego
Korzystanie z hasła administratora
Korzystanie z hasła dysku twardego
. . . . . . . . . . . . . . . . . . . 78
. . . . . . . . . . . . . . . . . . 79
. . . . . . . . . 78
Moduł TPM (Trusted Platform Module)
Włączanie funkcji TPM
. . . . . . . . . . . . . . . . . . . . . . . . . . 80
Oprogramowanie do śledzenia komputera
W przypadku utraty lub kradzieży komputera
. . . . . . . . . . . . . . . . . . 80
. . . . . . . . . . . . . . . 81
. . . . . . . . . . . . . 81
11 Czyszczenie komputera
Komputer, klawiatura i wyświetlacz . . . . . . . . . . . . . . . . . . . 83
Tabliczka dotykowa
Mysz
. . . . . . . . . . . . . . . . . . . . . . . . . . . . . . . . . . . . . . . 83
Czyszczenie myszy mechanicznej (z kulką)
Czyszczenie myszy optycznej
Napęd dyskietek
Dyski CD i DVD
. . . . . . . . . . . . . . . . . . . . . . . . . . . . . 83
. . . . . . . . . . . . . 84
. . . . . . . . . . . . . . . . . . . . . 84
. . . . . . . . . . . . . . . . . . . . . . . . . . . . . . . 84
. . . . . . . . . . . . . . . . . . . . . . . . . . . . . . . . 84
12 Rozwiązywanie problemów
Usługa aktualizacji technicznych firmy Dell . . . . . . . . . . . . . . 85
Program Dell Diagnostics
Program narzędziowy Dell Support
6 Spis treści
. . . . . . . . . . . . . . . . . . . . . . . . . . 85
Kiedy należy używać programu Dell Diagnostics
. . . . . . . . . . 85
Uruchamianie programu Dell Diagnostics z dysku twardego
Uruchamianie programu Dell Diagnostics z nośnika
Drivers and Utilities (Sterowniki i programy narzędziowe)
Menu główne programu Dell Diagnostics
. . . . . . . . . . . . . . . . . . . . 89
. . . . . . . . . . . . . . . 87
Dostęp do programu narzędziowego Dell Support
Kliknięcie ikony Dell Support
Dwukrotne kliknięcie ikony Dell Support
. . . . . . . . . . . . . . . . . . . . . . 89
. . . . . . . . . . . . . . . . 89
. . . . . 86
. . . . . . . . . . 89
. . . . 85
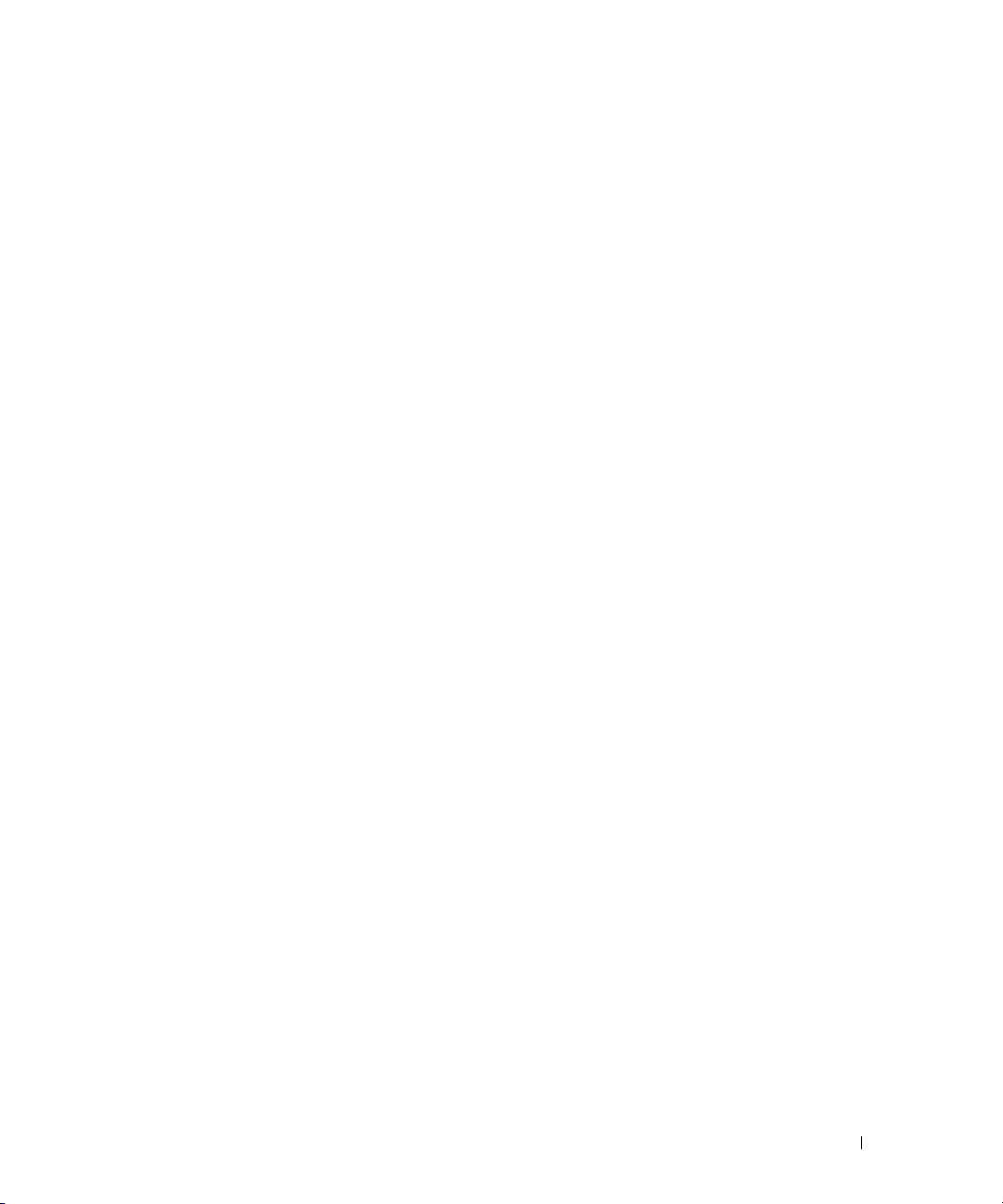
Problemy z napędami . . . . . . . . . . . . . . . . . . . . . . . . . . . . 90
Problemy z napędami CD i DVD
Problemy z dyskiem twardym
. . . . . . . . . . . . . . . . . . . . 90
. . . . . . . . . . . . . . . . . . . . . . 91
Problemy z pocztą e-mail, modemem i Internetem
Komunikaty o błędach
Problemy z urządzeniami IEEE 1394
Problemy z klawiaturą
Problemy z klawiaturą zewnętrzną
Nieoczekiwane znaki
. . . . . . . . . . . . . . . . . . . . . . . . . . . . 93
. . . . . . . . . . . . . . . . . . . 97
. . . . . . . . . . . . . . . . . . . . . . . . . . . . 97
. . . . . . . . . . . . . . . . . . . 98
. . . . . . . . . . . . . . . . . . . . . . . . . . . 98
. . . . . . . . . . 92
Blokowanie się komputera i problemy z oprogramowaniem
Nie można uruchomić komputera
Komputer nie reaguje na polecenia
. . . . . . . . . . . . . . . . . . . 99
. . . . . . . . . . . . . . . . . . 99
Program przestaje reagować na polecenia lub
powtarzają się awarie programu
. . . . . . . . . . . . . . . . . . . . 99
Program jest przeznaczony dla s
tarszej wersji systemu operacyjnego
Został wyświetlony niebieski ekran
Inne problemy z oprogramowaniem
Problemy z pamięcią
Problemy z siecią
. . . . . . . . . . . . . . . . . . . . . . . . . . . . 100
. . . . . . . . . . . . . . . . . . . . . . . . . . . . . . 101
Problemy z kartą PC Card lub ExpressCard
Problemy z zasilaniem
. . . . . . . . . . . . . . . . . . . . . . . . . . . 102
Zapewnienie prawidłowego zasilania komputera
Uwagi dotyczące zasilania urządzeń dokujących
. . . . . . . . . . . . . . . . . . 99
. . . . . . . . . . . . . . . . . . . 99
. . . . . . . . . . . . . . . . . 100
. . . . . . . . . . . . . 101
. . . . . . . . . . 103
. . . . . . . . . 103
. . . . . 99
Problemy z drukarką
Problemy ze skanerem
Problemy z dźwiękiem i głośnikami
. . . . . . . . . . . . . . . . . . . . . . . . . . . . 103
. . . . . . . . . . . . . . . . . . . . . . . . . . 104
. . . . . . . . . . . . . . . . . . 104
Brak dźwięku z wbudowanych głośników
Brak dźwięku z głośników zewnętrznych
Brak dźwięku w słuchawkach
. . . . . . . . . . . . . . . . . . . . . 105
Problemy z tabliczką dotykową lub myszą
. . . . . . . . . . . . . . 104
. . . . . . . . . . . . . . 105
. . . . . . . . . . . . . . 105
Spis treści 7
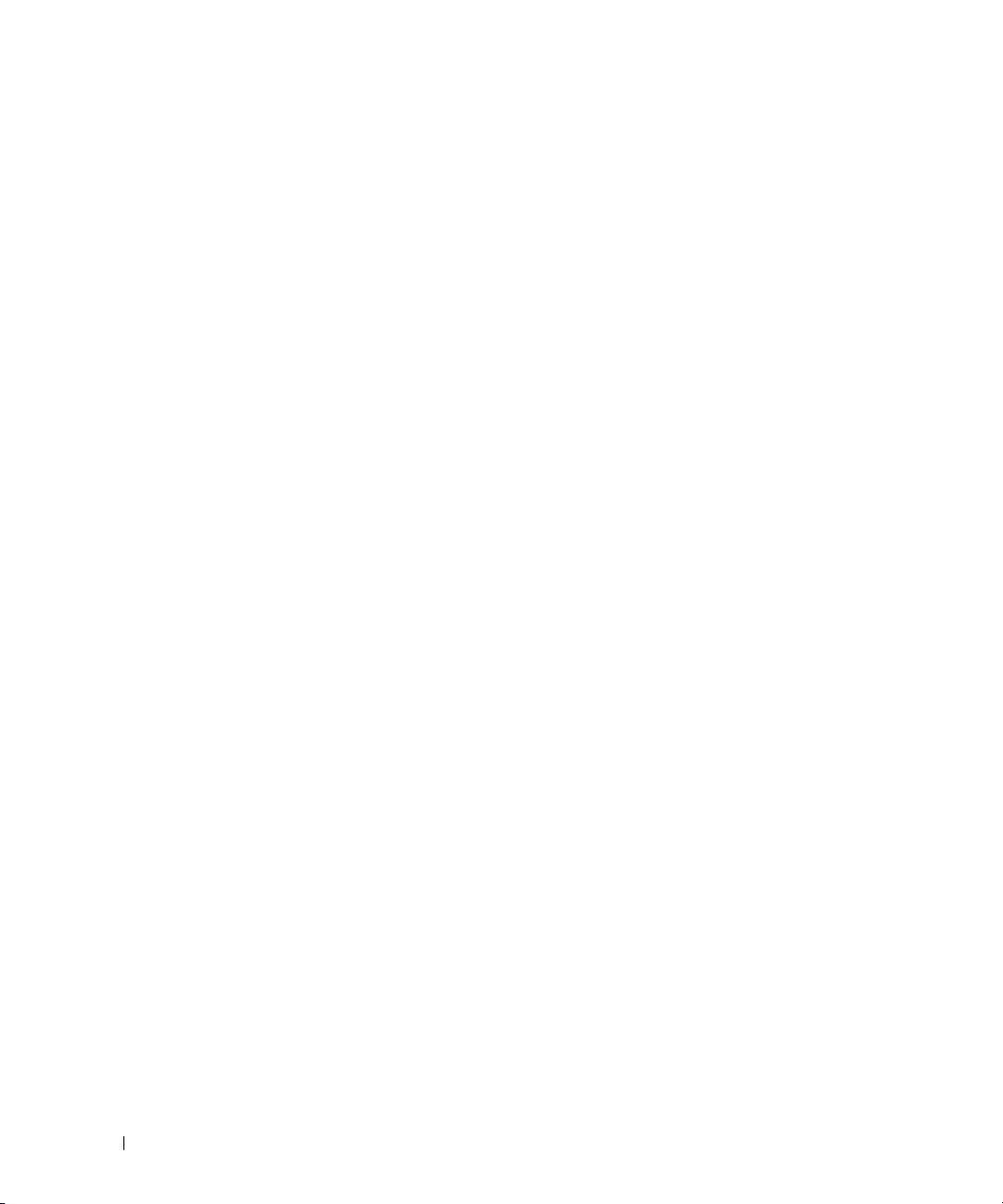
Problemy z obrazem i wyświetlaczem . . . . . . . . . . . . . . . . . 106
Na wyświetlaczu nie ma obrazu
Obraz na wyświetlaczu jest nieczytelny
Obraz na wyświetlaczu jest częściowo nieczytelny
. . . . . . . . . . . . . . . . . . . 106
. . . . . . . . . . . . . . . 107
. . . . . . . . 107
13 Program konfiguracji systemu
Omówienie . . . . . . . . . . . . . . . . . . . . . . . . . . . . . . . . . . 109
Przeglądanie ekranów programu konfiguracji systemu
Ekrany konfiguracji systemu
Najczęściej używane opcje
Zmienianie sekwencji ładowania
Przeprowadzanie jednorazowego rozruchu
Zmienianie portów COM
. . . . . . . . . . . . . . . . . . . . . . . 110
. . . . . . . . . . . . . . . . . . . . . . . . 110
. . . . . . . . . . . . . . . . . . . 110
. . . . . . . . . . . . . 111
. . . . . . . . . . . . . . . . . . . . . . . . 111
. . . . . . 110
14 Ponowna instalacja oprogramowania
Sterowniki . . . . . . . . . . . . . . . . . . . . . . . . . . . . . . . . . . 113
Co to jest sterownik?
Identyfikacja sterowników
Ponowna instalacja sterowników
i programów narzędziowych
Używanie narzędzia do rozwiązywania problemów
ze sprzętem
. . . . . . . . . . . . . . . . . . . . . . . . . . . . . . . . . 116
Przywracanie systemu operacyjnego
Korzystanie z funkcji przywracania systemu w systemie
Microsoft
Windows . . . . . . . . . . . . . . . . . . . . . . . . . . . 117
Korzystanie z nośnika
Operating System (System operacyjny)
. . . . . . . . . . . . . . . . . . . . . . . . . . 113
. . . . . . . . . . . . . . . . . . . . . . . 113
. . . . . . . . . . . . . . . . . . . . . . 114
. . . . . . . . . . . . . . . . . 116
. . . . . . . . . . . . . . . 118
15 Dodawanie i wymiana podzespołów
Przed rozpoczęciem . . . . . . . . . . . . . . . . . . . . . . . . . . . . 121
Zalecane narzędzia
Wyłączanie komputera
8 Spis treści
. . . . . . . . . . . . . . . . . . . . . . . . . . . . . 121
. . . . . . . . . . . . . . . . . . . . . . . . . . 121
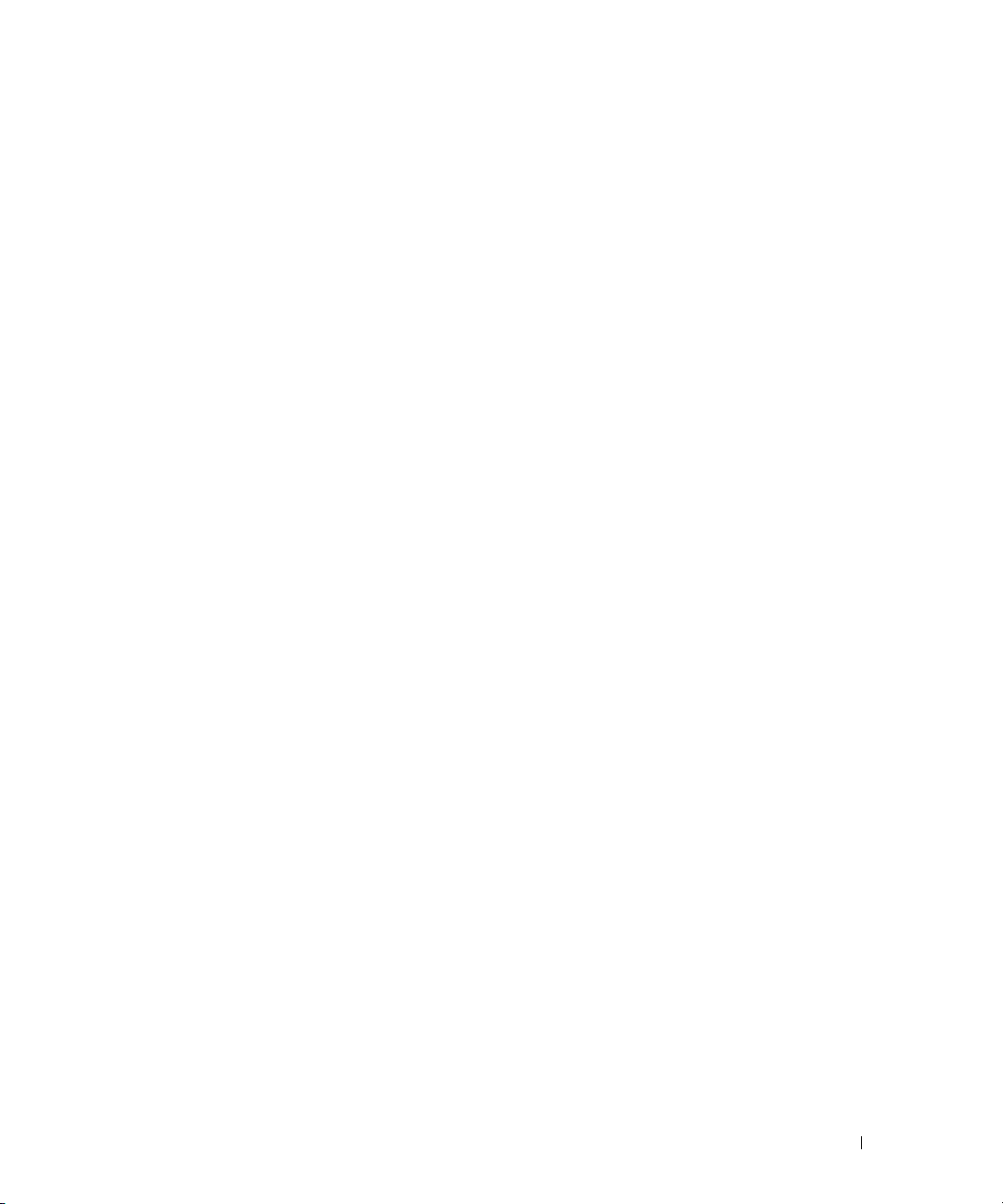
Przed wykonaniem pracy we wnętrzu komputera . . . . . . . . . . 122
Dysk twardy
. . . . . . . . . . . . . . . . . . . . . . . . . . . . . . . . . 124
Zwracanie dysku twardego do firmy Dell
Pokrywa zawiasów
Pamięć
. . . . . . . . . . . . . . . . . . . . . . . . . . . . . . . . . . . . 127
Złącze DIMM A
Złącze DIMM B
Karta Mini-Card
Klawiatura
. . . . . . . . . . . . . . . . . . . . . . . . . . . . . . . . . . 134
Wewnętrzna karta z interfejsem
bezprzewodowym Bluetooth
Bateria pastylkowa
Informacje o wnęce nośników
. . . . . . . . . . . . . . . . . . . . . . . . . . . . . 126
. . . . . . . . . . . . . . . . . . . . . . . . . . . . . 127
. . . . . . . . . . . . . . . . . . . . . . . . . . . . . 129
. . . . . . . . . . . . . . . . . . . . . . . . . . . . . . . 131
®
. . . . . . . . . . . . . . . . . . . . . . 135
. . . . . . . . . . . . . . . . . . . . . . . . . . . . . 136
. . . . . . . . . . . . . . . . . . . . . 137
Informacje o wkręcie zabezpieczającym urządzenie
Wyjmowanie i instalowanie urządzeń we wnęce nośników
16 Program Dell™ QuickSet
17 Podróżowanie z komputerem
. . . . . . . . . . . . . . 125
. . . . . . . 137
. . . . 138
Identyfikacja komputera. . . . . . . . . . . . . . . . . . . . . . . . . . 143
Pakowanie komputera
Wskazówki dotyczące podróżowania
Podróżowanie samolotem
. . . . . . . . . . . . . . . . . . . . . . . . . . . 143
. . . . . . . . . . . . . . . . . 144
. . . . . . . . . . . . . . . . . . . . . . . 144
18 Uzyskiwanie pomocy
Pomoc techniczna . . . . . . . . . . . . . . . . . . . . . . . . . . . . . 145
Pomoc techniczna i Obsługa klienta
Usługa DellConnect
Usługi online
Usługa AutoTech
. . . . . . . . . . . . . . . . . . . . . . . . . . 146
. . . . . . . . . . . . . . . . . . . . . . . . . . . . . . . 146
. . . . . . . . . . . . . . . . . . . . . . . . . . . . 147
Automatyczna obsługa stanu zamówienia
. . . . . . . . . . . . . . . . . 146
. . . . . . . . . . . . . 147
Spis treści 9
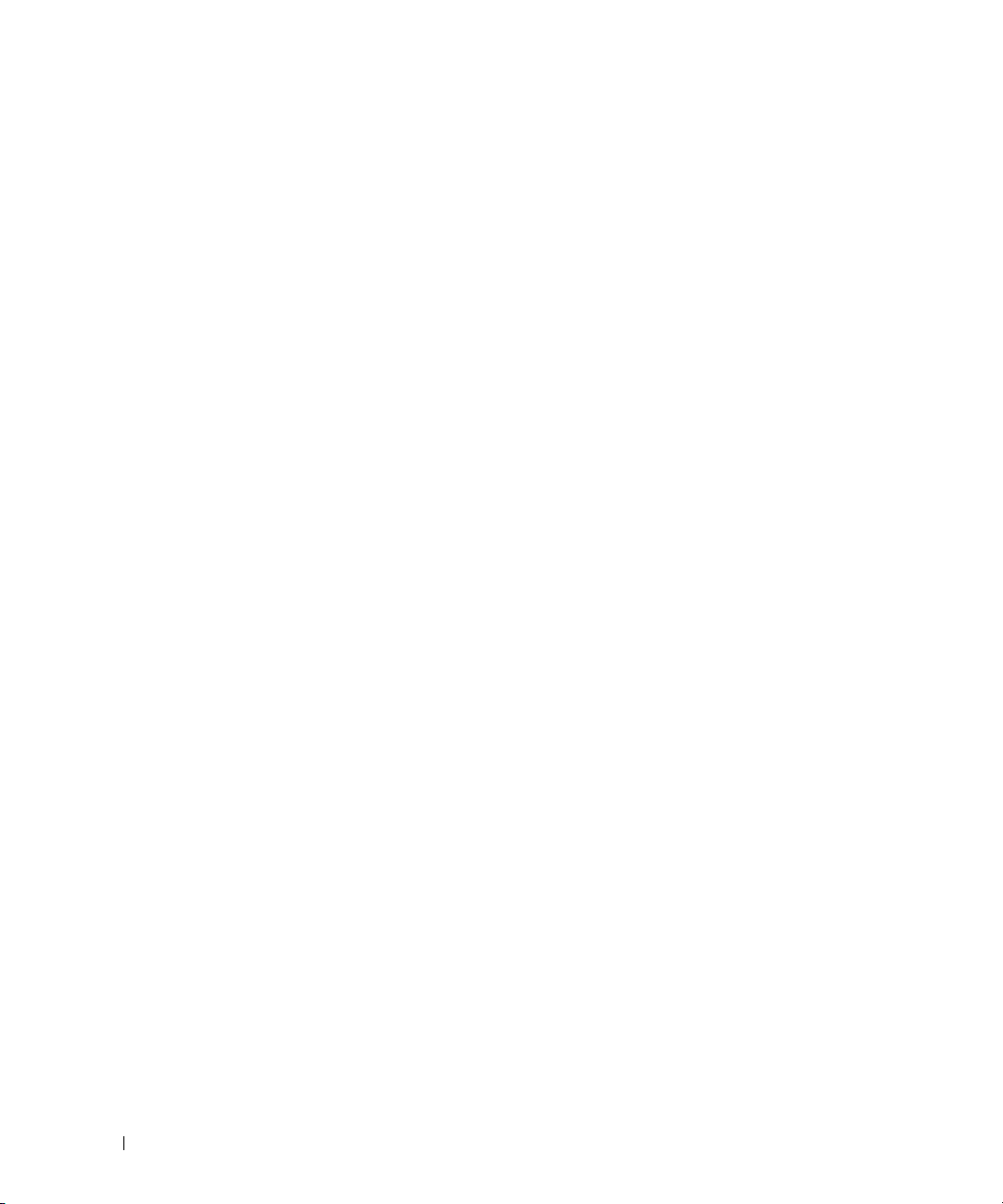
Problemy z zamówieniem. . . . . . . . . . . . . . . . . . . . . . . . . 147
Informacje o produkcie
. . . . . . . . . . . . . . . . . . . . . . . . . . 147
Odsyłanie produktu w celu dokonania naprawy
gwarancyjnej lub otrzymania zwrotu pieniędzy
Zanim zadzwonisz
Kontakt z firmą Dell
. . . . . . . . . . . . . . . . . . . . . . . . . . . . . 148
. . . . . . . . . . . . . . . . . . . . . . . . . . . . 149
. . . . . . . . . . . 148
19 Dane techniczne
20 Dodatek
Oświadczenie o zgodności z wymogami FCC (tylko USA) . . . . 159
FCC Klasa B
Uwaga dotycząca produktów firmy Macrovision
. . . . . . . . . . . . . . . . . . . . . . . . . . . . . . . 159
. . . . . . . . . . 160
Glosariusz . . . . . . . . . . . . . . . . . . . . . . . . . . . . . . . . . . . 161
10 Spis treści
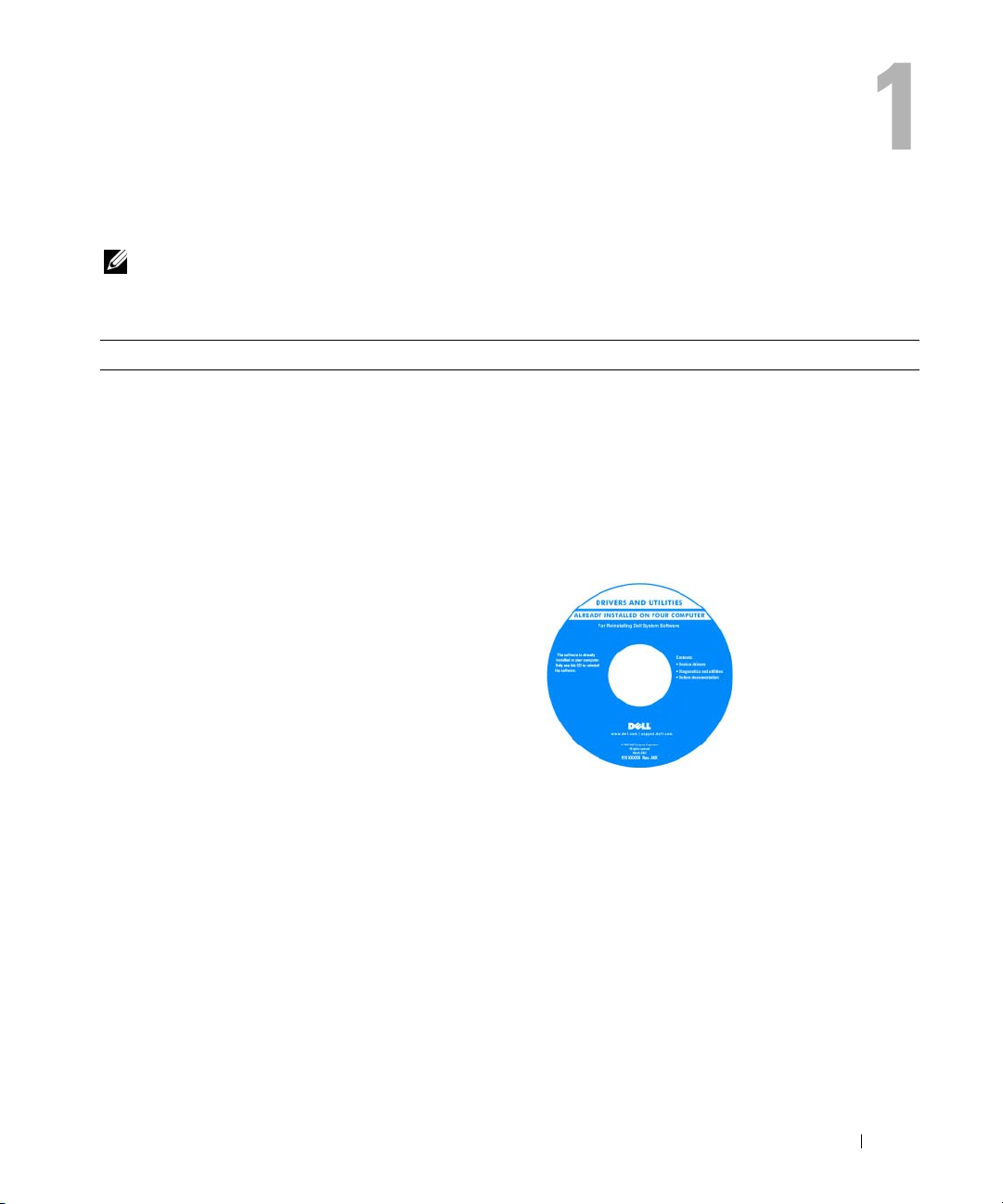
Wyszukiwanie informacji
UWAGA: Z komputerem mogą być wysyłane dodatkowe informacje. Niektóre funkcje lub nośniki
mogą być opcjonalne i mogą nie być dostarczane z zakupionym komputerem. Niektóre funkcje lub
nośniki mogą być niedostępne w pewnych krajach.
Czego szukasz? Znajdziesz to tutaj
• Program diagnostyczny do komputera
• Sterowniki do komputera
• Dokumentacja urządzeń
• Oprogramowanie systemowe komputera przenośnego
(NSS)
Dysk CD Drivers and Utilities (nazywany także
dyskiem ResourceCD)
Dokumentacja i sterowniki zostały już zainstalowane
w komputerze. Ten dysk można wykorzystać do ponownej
instalacji sterowników (zobacz „Ponowna instalacja
sterowników i programów narzędziowych” na stronie 114)
oraz do uruchomienia programu diagnostycznego Dell
Diagnostics (zobacz „Program Dell Diagnostics” na
stronie 85).
Na dysku mogą
znajdować się pliki
Readme, zawierające
najnowsze informacje
o zmianach
technicznych, które
zostały wprowadzone
w komputerze, lub
zaawansowane
materiały techniczne
przeznaczone dla
pracowników obsługi technicznej lub doświadczonych
użytkowników.
UWAGA: Aktualizacje sterowników i dokumentacji
można znaleźć w witrynie support.euro.dell.com.
UWAGA: Nośnik
i programy narzędziowe) jest opcjonalny i może nie
być dostarczany z zakupionym komputerem.
Drivers and Utilities
(Sterowniki
Wyszukiwanie informacji 11
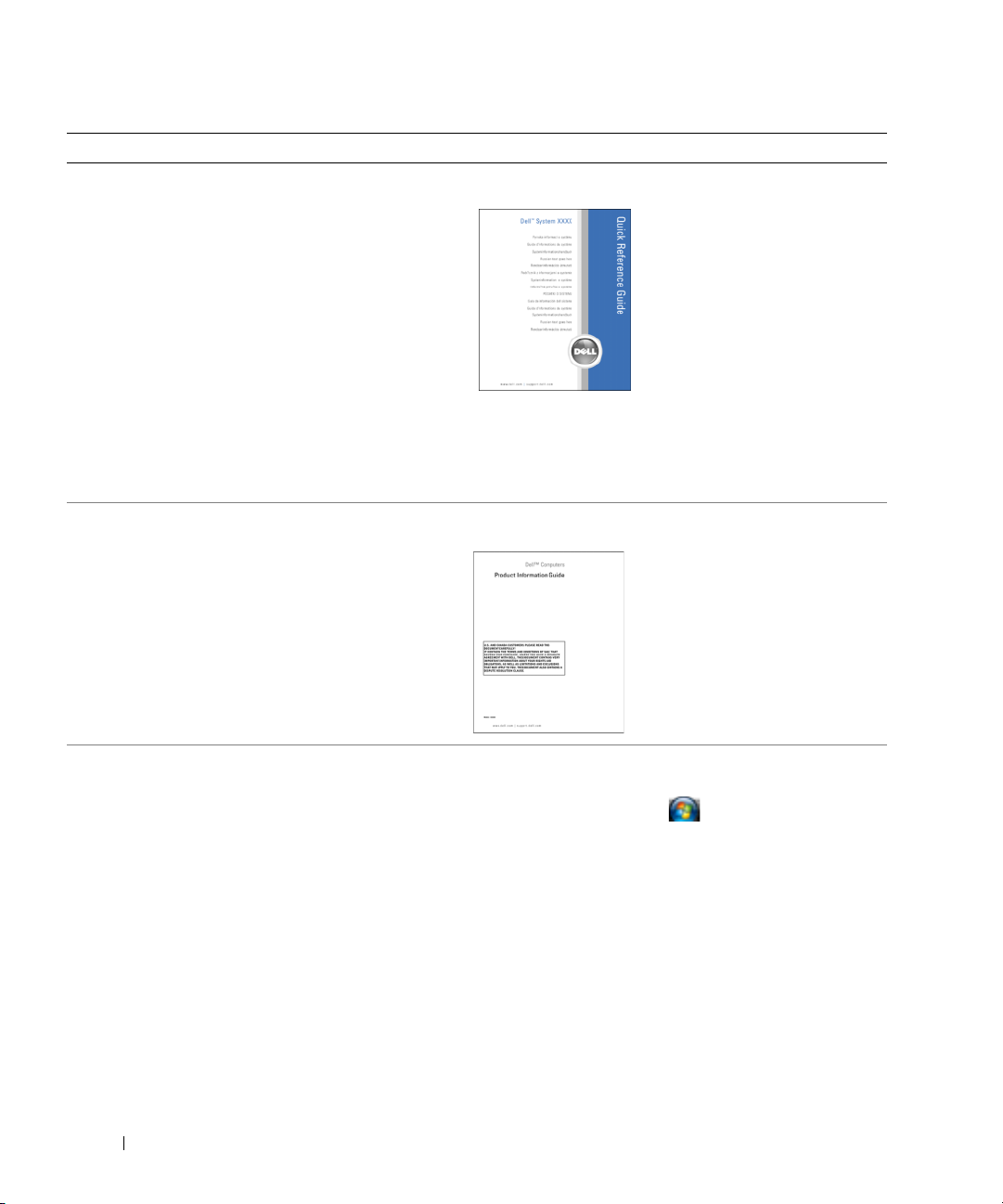
Czego szukasz? Znajdziesz to tutaj
• Konfigurowanie komputera
• Jak skonfigurować komputer
• Podstawowe informacje dotyczące rozwiązywania
problemów
• Uruchamianie programu Dell Diagnostics
• Kody błędów i wskazówki diagnostyczne
• Narzędzia i programy narzędziowe
• Jak skonfigurować drukarkę
• Dodatkowe informacje o konfigurowaniu komputera
• Rozwiązywanie problemów
• Jak wymieniać i instalować podzespoły
• Jak otworzyć pokrywę komputera
• Dane techniczne
• Jak kontaktować się z firmą Dell
• Informacje dotyczące gwarancji
• Warunki sprzedaży w Stanach Zjednoczonych
• Instrukcje dotyczące bezpieczeństwa
• Informacje dotyczące przepisów prawnych
• Informacje dotyczące ergonomii
• Umowa licencyjna dla użytkownika końcowego
Przewodnik po systemie
UWAGA: Ten dokument jest opcjonalny i może nie
być dostarczany z zakupionym komputerem.
UWAGA: Ten dokument jest dostępny w formacie
PDF w witrynie internetowej support.euro.dell.com.
Przewodnik z informacjami o produkcie firmy Dell™
• Wyjmowanie i wymiana podzespołów
• Dane techniczne
• Konfiguracja ustawień systemowych
• Rozwiązywanie problemów
12 Wyszukiwanie informacji
Podręcznik użytkownika
Centrum pomocy i obsługi technicznej systemu Windows
1
Kliknij przycisk
(Pomoc i obsługa techniczna)
(Podręczniki użytkownika komputera Dell
Guides
i systemowe)
2
Kliknij pozycję
komputera na liście dokumentacji w wersji elektronicznej.
Start
lub
→
System Guides
User's Guide
→
Help and Support
→
Dell User and System
(Podręczniki systemowe).
(Podręcznik użytkownika) dla
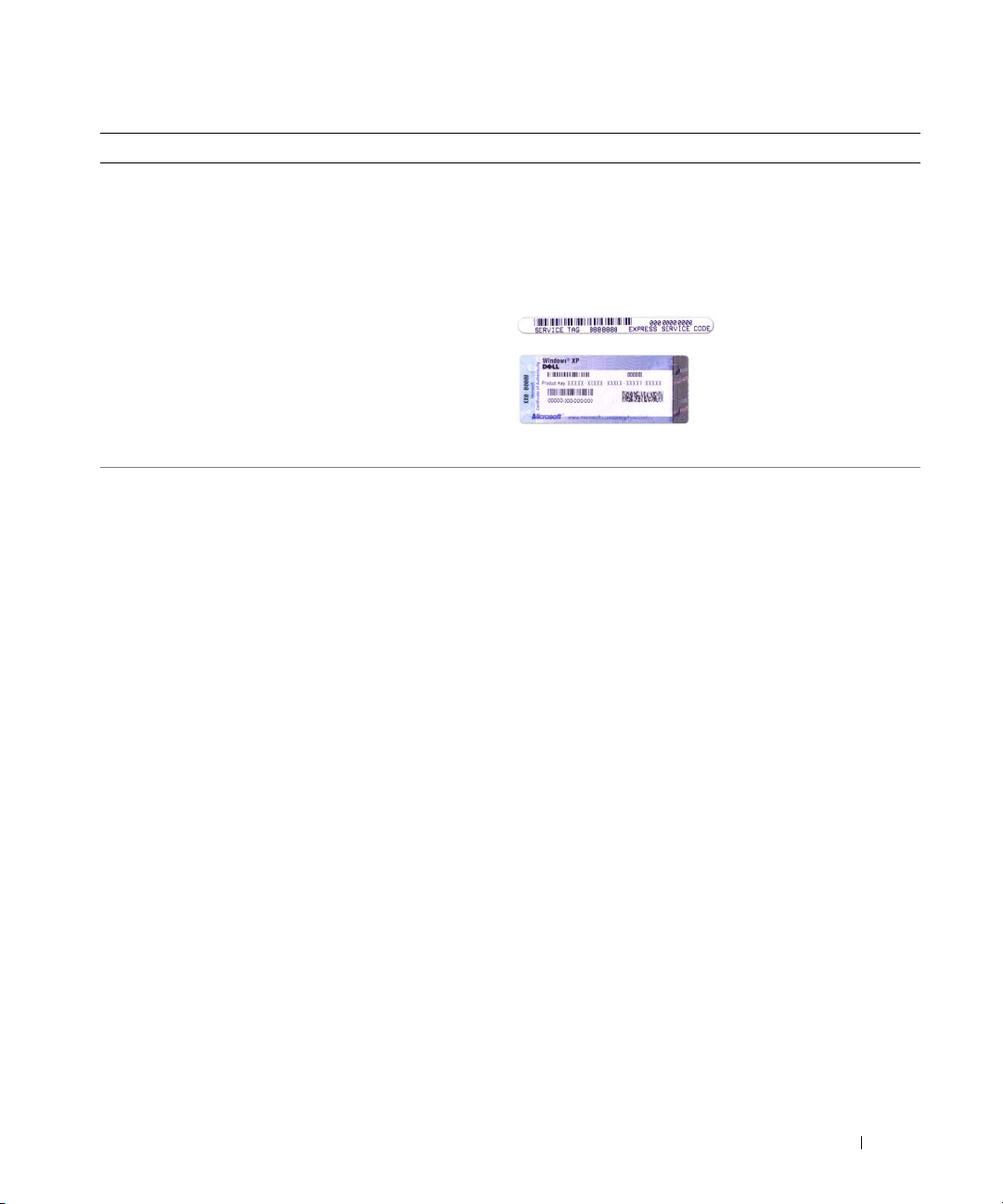
Czego szukasz? Znajdziesz to tutaj
• Kod Service Tag i Kod usług ekspresowych
• Etykieta licencji Microsoft Windows
Kod Service Tag i licencja systemu
Microsoft
®
Windows®
Te etykiety są umieszczone na komputerze.
• Kod Service Tag pozwala zidentyfikować komputer
podczas korzystania z witryny
kontaktowania się z działem pomocy technicznej.
•Rozwiązania — wskazówki i porady dotyczące
rozwiązywania problemów, artykuły techniczne, kursy
online, często zadawane pytania
• Społeczność — rozmowy online z innymi klientami firmy Dell
• Modernizacja — informacje dotyczące modernizowania
Witryna pomocy technicznej firmy Dell —
support.euro.dell.com
UWAGA: Aby wyświetlić odpowiednią stronę pomocy
technicznej, należy wybrać swój region lub sektor
biznesowy.
pamięci, dysków twardych i systemu operacyjnego
• Obsługa klienta — informacje kontaktowe, o stanie zamówień
i zgłoszeń serwisowych, gwarancyjne i dotyczące napraw
• Serwis i pomoc techniczna — informacje o stanie zgłoszenia
i historii pomocy, kontrakcie serwisowym oraz możliwość
bezpośredniej rozmowy online z pracownikiem pomocy
technicznej
• Informacje techniczne — dokumentacja komputera,
szczegółowe informacje o konfiguracji komputera, dane
techniczne produktów oraz artykuły techniczne
• Pliki do pobrania — certyfikowane sterowniki, poprawki
i aktualizacje oprogramowania
• Oprogramowanie systemowe komputera przenośnego
(NSS, Notebook System Software) — w przypadku
ponownego instalowania systemu operacyjnego na
komputerze należy również ponownie zainstalować
program narzędziowy NSS. NSS udostępnia krytyczne
aktualizacje systemu operacyjnego oraz obsługę napędu
USB dyskietek 3,5-calowych firmy Dell™, procesorów
AMD™, napędów optycznych i urządzeń USB. Program
NSS jest niezbędny do prawidłowego działania komputera
firmy Dell. Oprogramowanie automatycznie wykrywa
komputer i system operacyjny oraz instaluje aktualizacje
odpowiednie do danej konfiguracji.
Aby pobrać program NSS:
1
Przejdź do strony
region lub sektor biznesowy i wprowadź kod Service Tag.
2
Wybierz opcję
Drivers & Downloads
do pobrania) i kliknij
3
Kliknij swój system operacyjny i wyszukaj wyrażenie
Notebook System Software
komputera przenośnego)
UWAGA: Interfejs użytkownika strony
support.euro.dell.com może być nieco inny
w zależności od wybranych opcji.
support.euro.dell.com
•Kontaktując się z działem
pomocy technicznej,
należy wprowadzić Kod
usług ekspresowych
(Express Service Code),
aby odpowiednio
przekierować połączenie.
support.euro.dell.com
(Sterowniki i pliki
Go
(Przejdź).
(Oprogramowanie systemowe
.
lub
, wybierz swój
Wyszukiwanie informacji 13
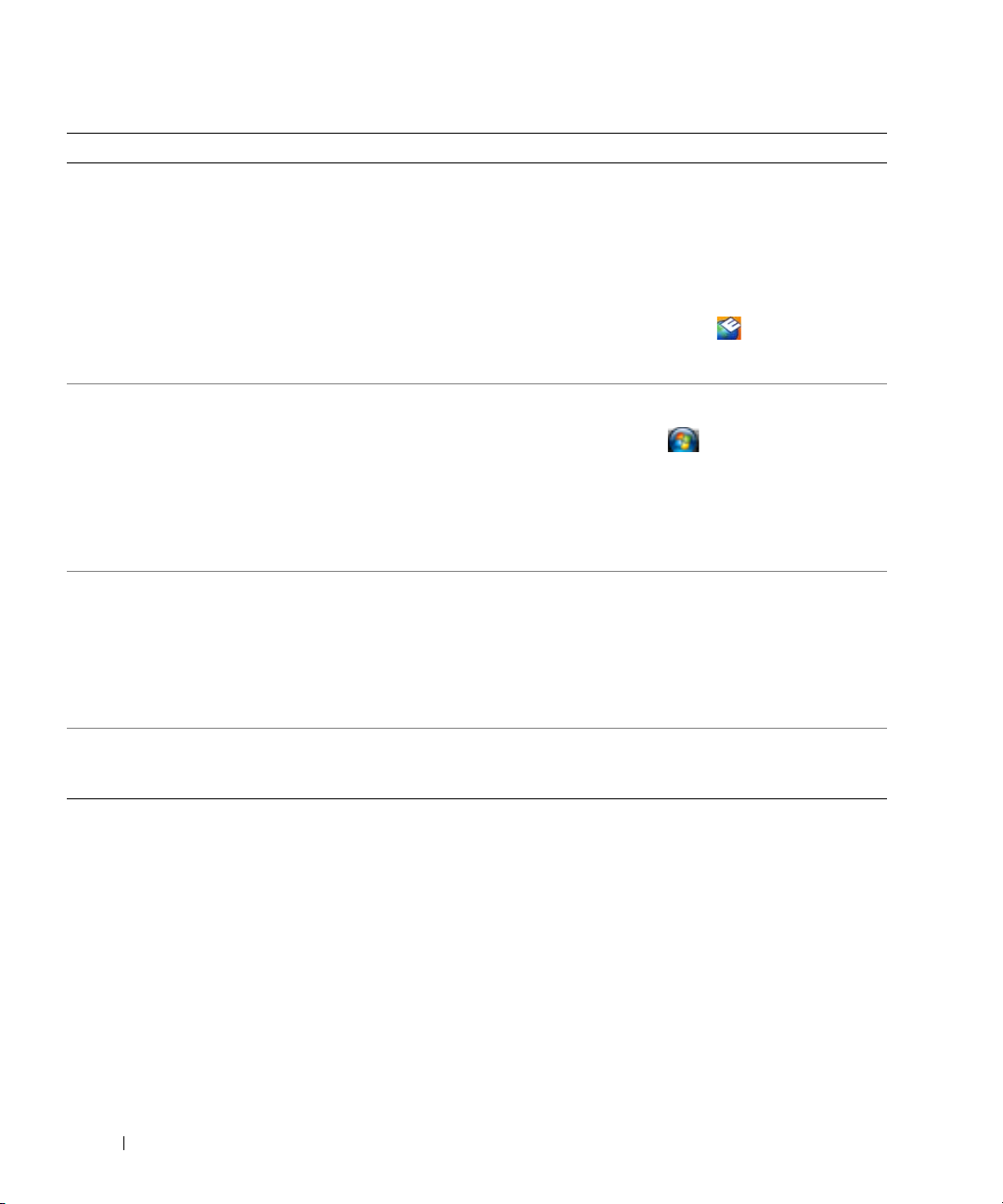
Czego szukasz? Znajdziesz to tutaj
• Aktualizacje oprogramowania i wskazówki dotyczące
rozwiązywania problemów
•Często zadawane pytania, aktualne tematy oraz ogólny
stan środowiska komputera
• Korzystanie z systemów operacyjnych Windows
• Praca z programami i plikami
• Personalizacja pulpitu
• Informacje o aktywności sieci, Power Management
Wizard (Kreator zarządzania energią), klawisze skrótów
oraz inne elementy kontrolowane przez program Dell
QuickSet.
Program narzędziowy Dell Support
Program Dell Support jest zainstalowanym w komputerze,
zautomatyzowanym systemem modernizacji i powiadamiania.
Ten system pomocy technicznej oferuje skanowanie w czasie
rzeczywistym stanu środowiska komputera, aktualizacje
oprogramowania oraz przydatne informacje wspomagające
samodzielną obsługę. Dostęp do programu Dell Support
uzyskuje się przez kliknięcie ikony
uzyskać więcej informacji, zobacz „Program narzędziowy Dell
Support” na stronie 89.
Centrum pomocy i obsługi technicznej systemu
Windows
1
Kliknij przycisk
(Pomoc i obsługa techniczna)
2
Wpisz słowo lub frazę opisującą problem i kliknij ikonę
strzałki.
3
Kliknij temat dotyczący określonego problemu.
4
Postępuj zgodnie z instrukcjami wyświetlanymi na ekranie.
Pomoc programu Dell QuickSet
Aby wyświetlić
Start
Pomoc programu Dell QuickSet, kliknij
prawym przyciskiem myszy ikonę programu QuickSet
na pasku zadań systemu Microsoft
Aby uzyskać więcej informacji o programie Dell QuickSet,
zobacz „Program Dell™ QuickSet” na stronie 141.
• Ponowne instalowanie systemu operacyjnego
System operacyjny został już zainstalowany w komputerze.
Zobacz „Przywracanie systemu operacyjnego” na
stronie 116).
lub
na pasku zadań. Aby
→
Help and Support
.
®
Windows®.
14 Wyszukiwanie informacji

Informacje o komputerze
Widok z przodu
1
11
10
9
2
3
4
5
1
zatrzask wyświetlacza
4
lampki stanu urządzeń
7
tabliczka dotykowa
10
przycisk włącz/wyłącz
urządzenia bezprzewodowe
8
2
wyświetlacz
5
głośniki
8
przyciski tabliczki dotykowej
11
czujnik natężenia światła
otoczenia
7
(2) 6
6
3
przycisk zasilania
klawiatura
9
lampki stanu klawiatury
Informacje o komputerze 15
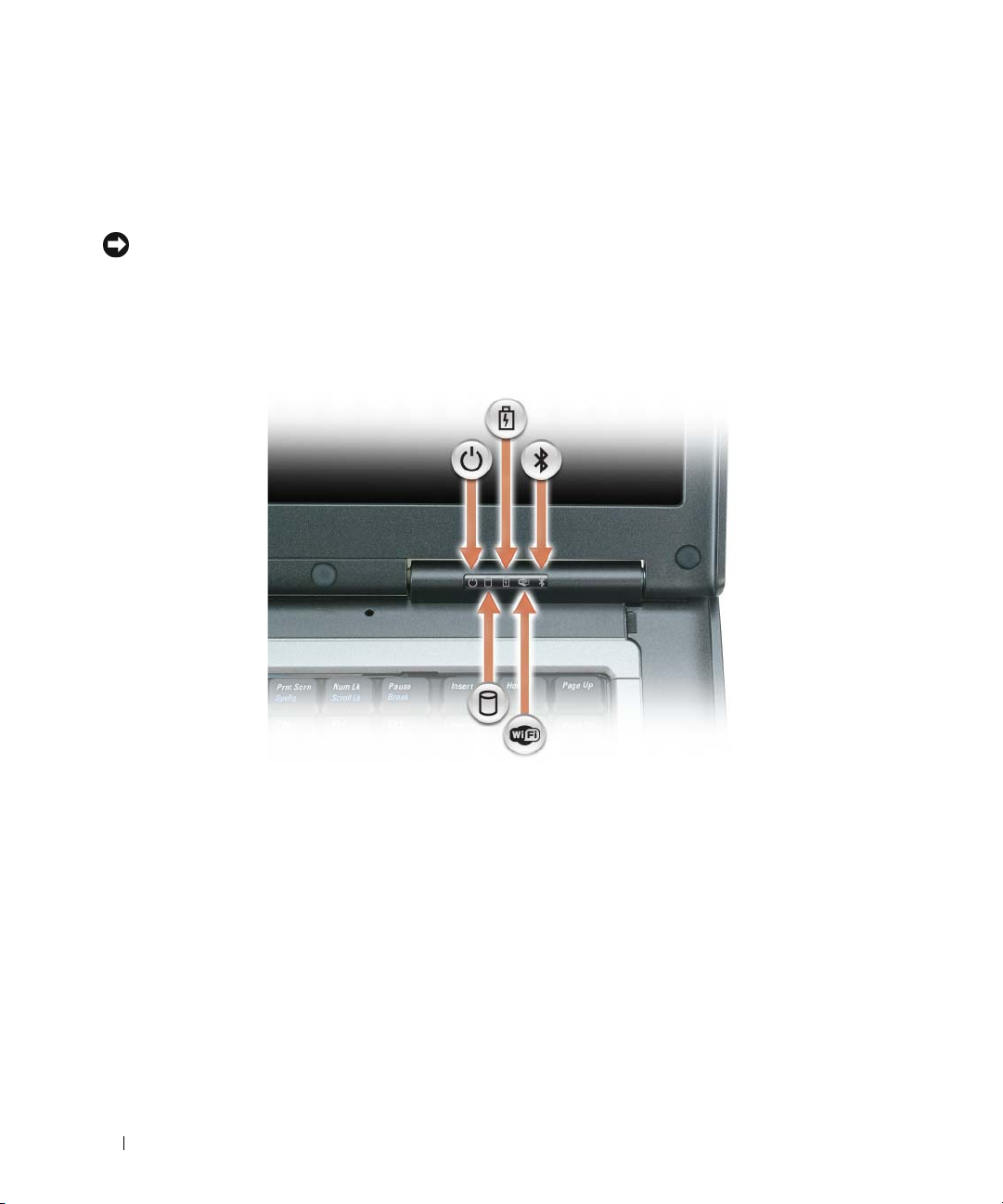
ZATRZASK WYŚ WIETLACZA — Utrzymuje wyświetlacz w pozycji zamkniętej.
WYŚWIETLACZ — Aby uzyskać więcej informacji o wyświetlaczu, zobacz „Korzystanie z wyświetlacza” na stronie 45.
PRZYCISK ZASILANIA — Przycisk zasilania należy nacisnąć, aby włączyć komputer lub wyjść z trybu zarządzania
energią (zobacz „Tryby zarządzania energią” na stronie 34).
OSTRZEŻENIE: Aby uniknąć utraty danych, komputer należy wyłączać za pomocą funkcji zamykania
systemu operacyjnego Microsoft
®
Windows®, a nie przez naciśnięcie przycisku zasilania.
Jeśli komputer przestanie reagować na polecenia, należy nacisnąć przycisk zasilania i przytrzymać go, dopóki komputer
nie zostanie całkowicie wyłączony (może to potrwać kilka sekund).
LAMPKI STANU URZĄDZEŃ
16 Informacje o komputerze
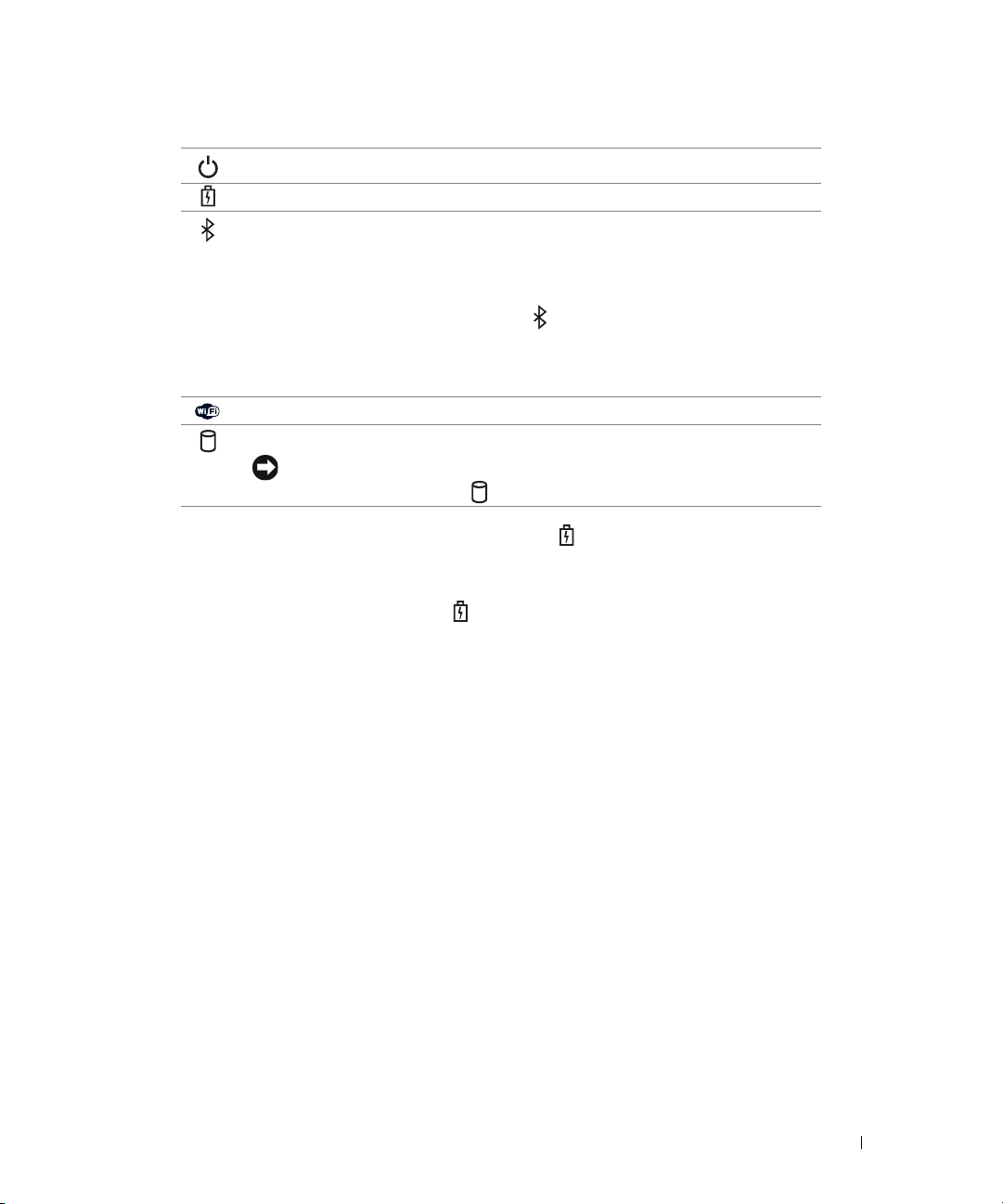
Świeci po włączeniu komputera i błyska, gdy komputer jest w trybie gotowości.
Świeci światłem ciągłym lub przerywanym, wskazując stan naładowania akumulatora.
®
Świeci po włączeniu interfejsu Bluetooth
bezprzewodowy Bluetooth
lub inne urządzenia bezprzewodowe, należy nacisnąć
. Aby włączyć lub wyłączyć interfejs
przycisk włącz/wyłącz urządzenia bezprzewodowe.
UWAGA: Ponieważ interfejs technologii bezprzewodowej Bluetooth jest
opcjonalną funkcją komputera, ikona włącza się tylko wówczas, gdy
interfejs bezprzewodowy Bluetooth jest zainstalowany w komputerze.
Więcej informacji na ten temat można znaleźć w dokumentacji dostarczonej
z urządzeniem Bluetooth.
Świeci po włączeniu urządzeń bezprzewodowych.
Świeci, gdy komputer odczytuje lub zapisuje dane.
OSTRZEŻENIE: Aby uniknąć utraty danych, nigdy nie należy wyłączać
komputera, gdy lampka błyska.
Jeśli komputer jest podłączony do gniazdka elektrycznego, lampka zachowuje się w następujący sposób:
• Świeci ciągłym zielonym światłem: trwa ładowanie akumulatora.
• Świeci przerywanym zielonym światłem: akumulator jest niemal całkowicie naładowany.
Jeśli komputer jest zasilany z akumulatora, lampka zachowuje się w następujący sposób:
•Wyłączona: akumulator jest odpowiednio naładowany (lub komputer jest wyłączony).
• Świeci przerywanym pomarańczowym światłem: poziom naładowania akumulatora jest niski.
• Świeci ciągłym pomarańczowym światłem: poziom naładowania akumulatora jest krytycznie niski.
GŁOŚNIKI — Aby dostosować głośność zintegrowanych głośników, należy korzystać ze skrótów
klawiaturowych regulacji głośności. Aby uzyskać więcej informacji, zobacz
„Regulacja głośności” na
stronie 57.
KLAWIATURA — Klawiatura zawiera zarówno klawiaturę numeryczną, jak i klawisz logo Microsoft Windows. Aby
uzyskać informacje o obsługiwanych skrótach klawiaturowych, zobacz „Kombinacje klawiszy” na stronie 40.
TABLICZKA DOTYKOWA — Udostępnia funkcje myszy. Aby uzyskać więcej informacji, zobacz „Tabliczka
dotykowa” na stronie 42.
PRZYCISKI TABLICZKI DOTYKOWEJ — Udostępniają funkcje myszy. Aby uzyskać więcej informacji, zobacz
„Tabliczka dotykowa” na stronie 42.
PRZYCISK WŁĄCZ/ WYŁĄCZ URZĄDZENIA BEZPRZEWODOWE — Włącza i wyłącza interfejs sieci
bezprzewodowej Bluetooth lub WLAN.
CZUJNIK NATĘŻENIA Ś WIATŁA OTOCZENIA — Mierzy natężenie światła w pobliżu komputera i dostosowuje
podświetlenie ekranu LCD. Ta funkcja zapewnia optymalne widok ekranu oraz oszczędzanie akumulatora przez
zmniejszenie ilości energii pobieranej przez ekran LCD, kiedy nie potrzebny wysoki poziom podświetlania ekranu.
Aby uzyskać więcej informacji, zobacz „Oszczędzanie energii akumulatora” na stronie 50.
Informacje o komputerze 17
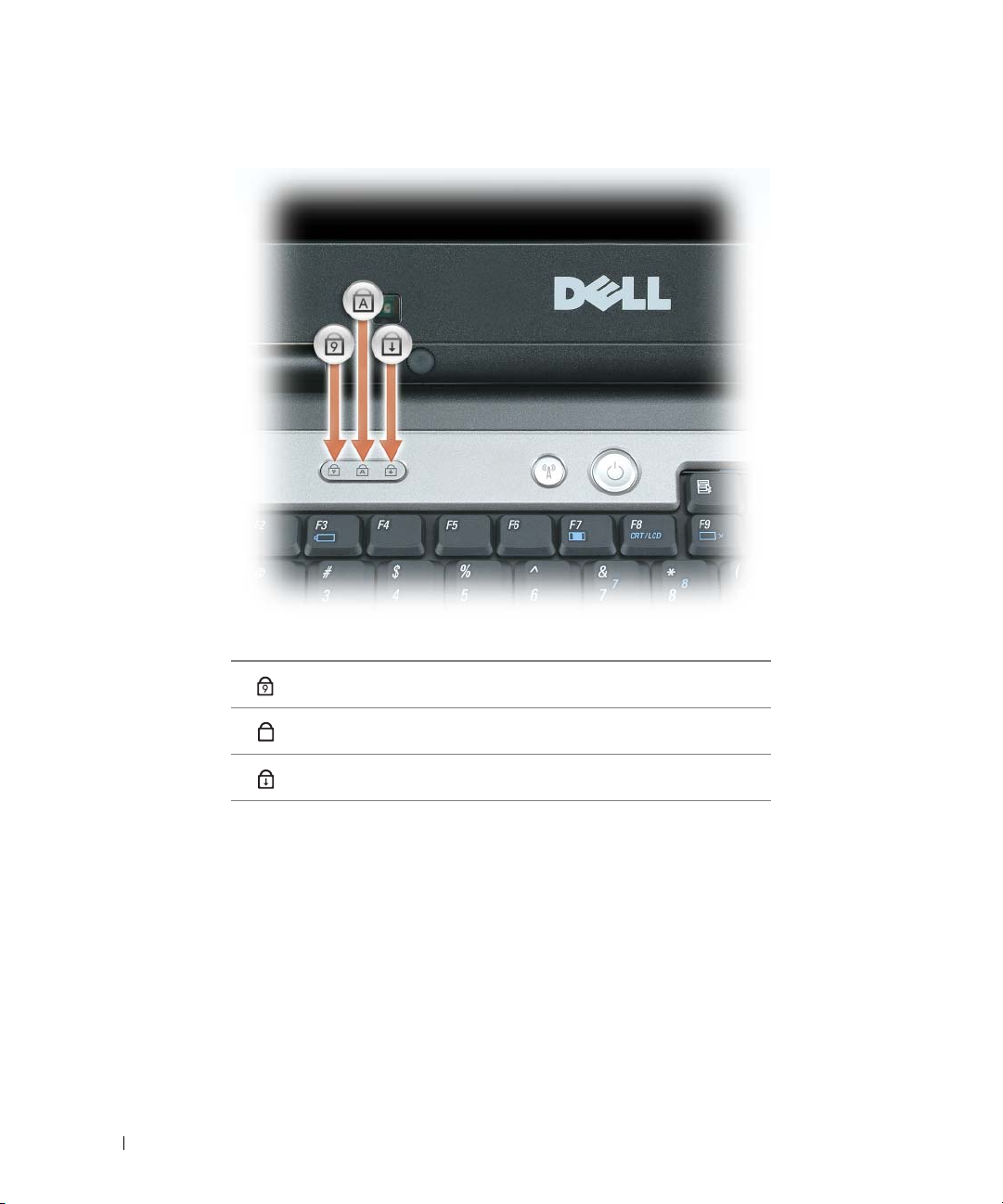
LAMPKI STANU KLAWIATURY
Znaczenie zielonych lampek umieszczonych nad klawiaturą jest następujące:
Świeci po włączeniu klawiatury numerycznej (Num Lock).
9
Świeci po włączeniu funkcji pisania wielkimi literami (Caps Lock).
A
Świeci po włączeniu funkcji blokowania przewijania (Scroll Lock).
18 Informacje o komputerze
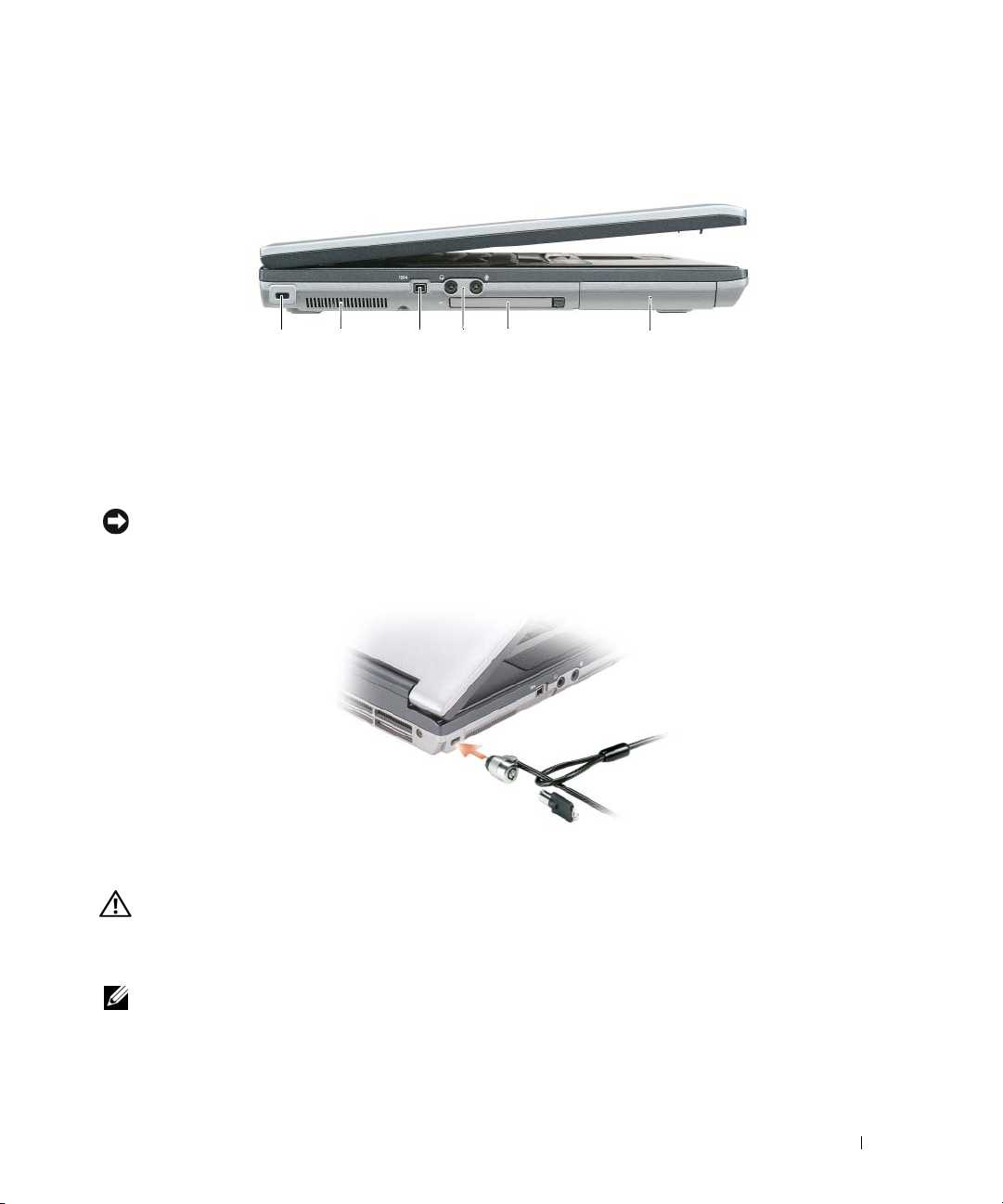
Widok z lewej strony
1 234
1 gniazdo linki zabezpieczającej 2 otwór wentylacyjny 3 złącze IEEE 1394
4 złącza audio (2) 5 gniazdo karty PC Card 6 dysk twardy
GNIAZDO LINKI ZABEZPIECZAJĄ CEJ — Umożliwia przymocowanie do komputera dostępnych na rynku
urządzeń zabezpieczających przed kradzieżą. Dodatkowe informacje na ten temat można znaleźć w dokumentacji
urządzenia zabezpieczającego.
OSTRZEŻENIE: Przed zakupem urządzenia zabezpieczającego przed kradzieżą należy upewnić się,
czy pasuje ono do gniazda linki zabezpieczającej.
OTWÓR WENTYLACYJNY — Komputer wykorzystuje wewnętrzny wentylator do wytworzenia przepływu
powietrza przez otwory wentylacyjne, co zapobiega jego przegrzaniu.
5
6
PRZESTROGA: Otworów wentylacyjnych nie wolno zasłaniać, zatykać ich ani dopuszczać, aby
gromadził się w nich kurz. Gdy komputer jest uruchomiony, nie należy go przechowywać
miejscach o słabej wentylacji, np. w zamkniętej aktówce. Ograniczenie przepływu powietrza
w
grozi uszkodzeniem komputera lub pożarem.
UWAGA: Komputer włącza wentylator wtedy, gdy jego temperatura nadmiernie wzrośnie. Działaniu
wentylatora może towarzyszyć szum, który jest zjawiskiem normalnym i nie oznacza awarii wentylatora
ani komputera.
ZŁĄCZE IEEE 1394 — Łączy urządzenia obsługujące duże szybkości przesyłania danych interfejsu IEEE 1394a,
takie jak niektóre cyfrowe kamery wideo.
Informacje o komputerze 19
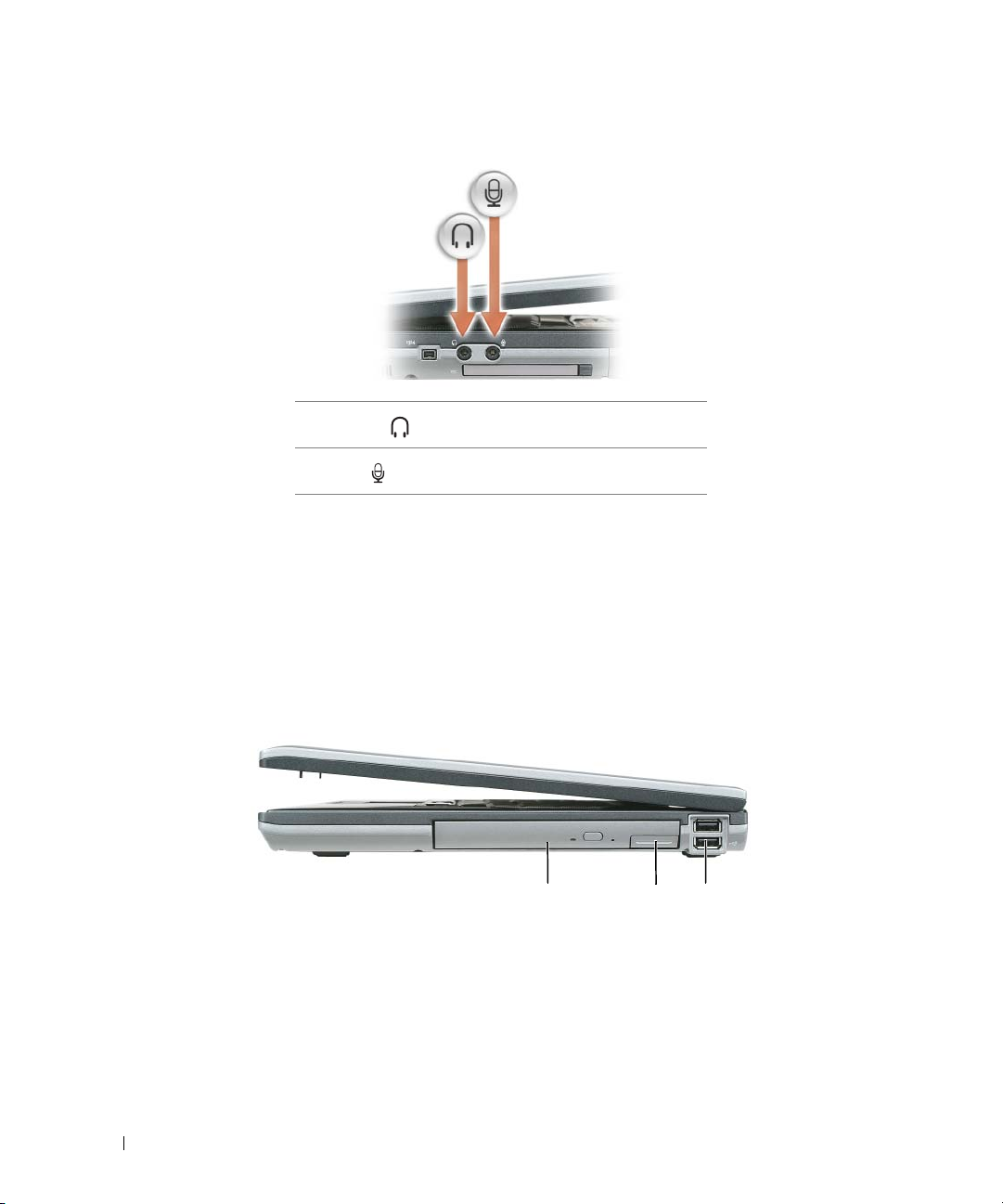
ZŁĄCZA AUDIO
Do złącza należy podłączać słuchawki lub głośniki.
Złącze służy do podłączania mikrofonu.
GNIAZDO
KARTY PC CARD — Obsługuje jedną kartę PC Card, na przykład modem lub kartę sieciową, albo kartę
ExpressCard w adapterze. Komputer jest dostarczany z zaślepką z tworzywa sztucznego umieszczoną w gnieździe. Aby
uzyskać więcej informacji, zobacz „Korzystanie z kart” na stronie 73.
DYSK TWARDY — Służy do przechowywania oprogramowania i danych.
Widok z prawej strony
1 3
1 wnęka nośników 2 zwalniacz zatrzasku urządzenia 3 złącza USB (2)
WNĘKA NOŚ NIKÓW — We w n ęce nośników można instalować takie urządzenia, jak napęd optyczny, drugi
akumulator lub moduł podróżny Dell TravelLite™. Aby uzyskać więcej informacji, zobacz „Informacje o wnęce
nośników” na stronie 137.
ZWALNIACZ ZATRZASKU URZĄDZENIA — Zwalnia urządzenie wnęki nośników. Aby zapoznać się z instrukcjami,
zobacz „Informacje o wnęce nośników” na stronie 137.
2
20 Informacje o komputerze
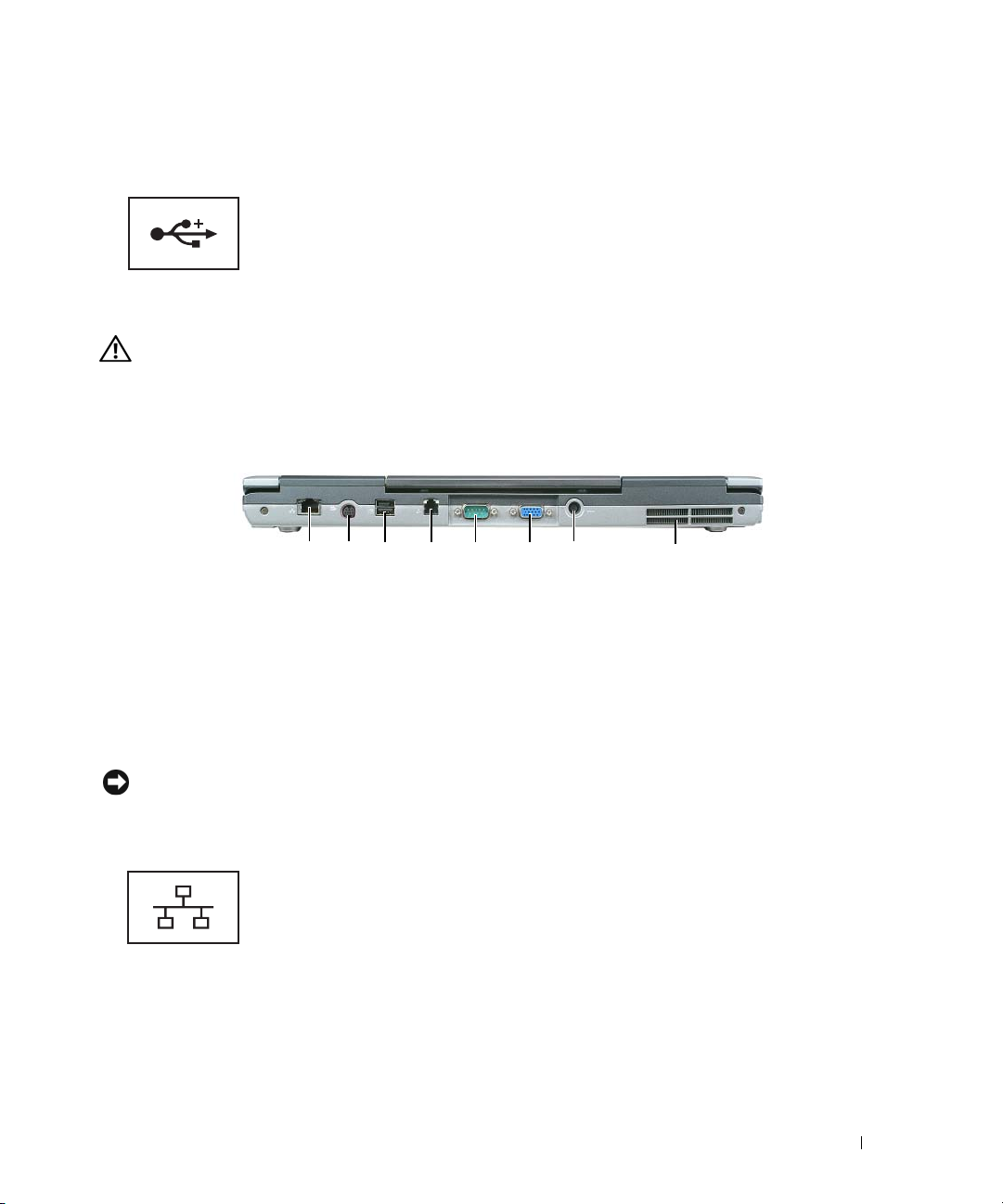
ZŁĄCZA USB
Służą do podłączania urządzeń USB, takich jak mysz,
klawiatura lub drukarka. Opcjonalny napęd dyskietek można
podłączyć bezpośrednio do złącza USB, wykorzystując
opcjonalny kabel napędu dyskietek.
Widok z tyłu
PRZESTROGA: Otworów wentylacyjnych nie wolno zasłaniać, zatykać ich ani dopuszczać, aby
gromadził się w nich kurz. Gdy komputer jest uruchomiony, nie należy go przechowywać
miejscach o słabej wentylacji, np. w zamkniętej aktówce. Ograniczenie przepływu powietrza
w
grozi uszkodzeniem komputera lub pożarem.
8123 4 5 6 7
1 złącze sieciowe (RJ-45) 2 wyjście sygnału telewizyjnego
S-video
4 złącze modemu (RJ-11) 5 złącze szeregowe 6 złącze VGA
7 złącze zasilacza prądu
przemiennego
ZŁĄCZE SIECIOWE (RJ-45)
OSTRZEŻENIE: Złącze sieciowe jest nieco większe od złącza modemowego. Aby uniknąć
uszkodzenia komputera, nie należy podłączać kabla telefonicznego do złącza sieciowego.
Umożliwia podłączenie komputera do sieci. Dwie lampki
obok złącza wskazują stan połączenia i przesyłania informacji
w sieci przewodowej.
Informacje dotyczące korzystania z karty sieciowej znajdują się
w dokumentacji karty sieciowej dostarczonej z komputerem.
Zobacz „Wyszukiwanie informacji” na stronie 11.
8 otwory wentylacyjne
3 złącza USB (2)
Informacje o komputerze 21
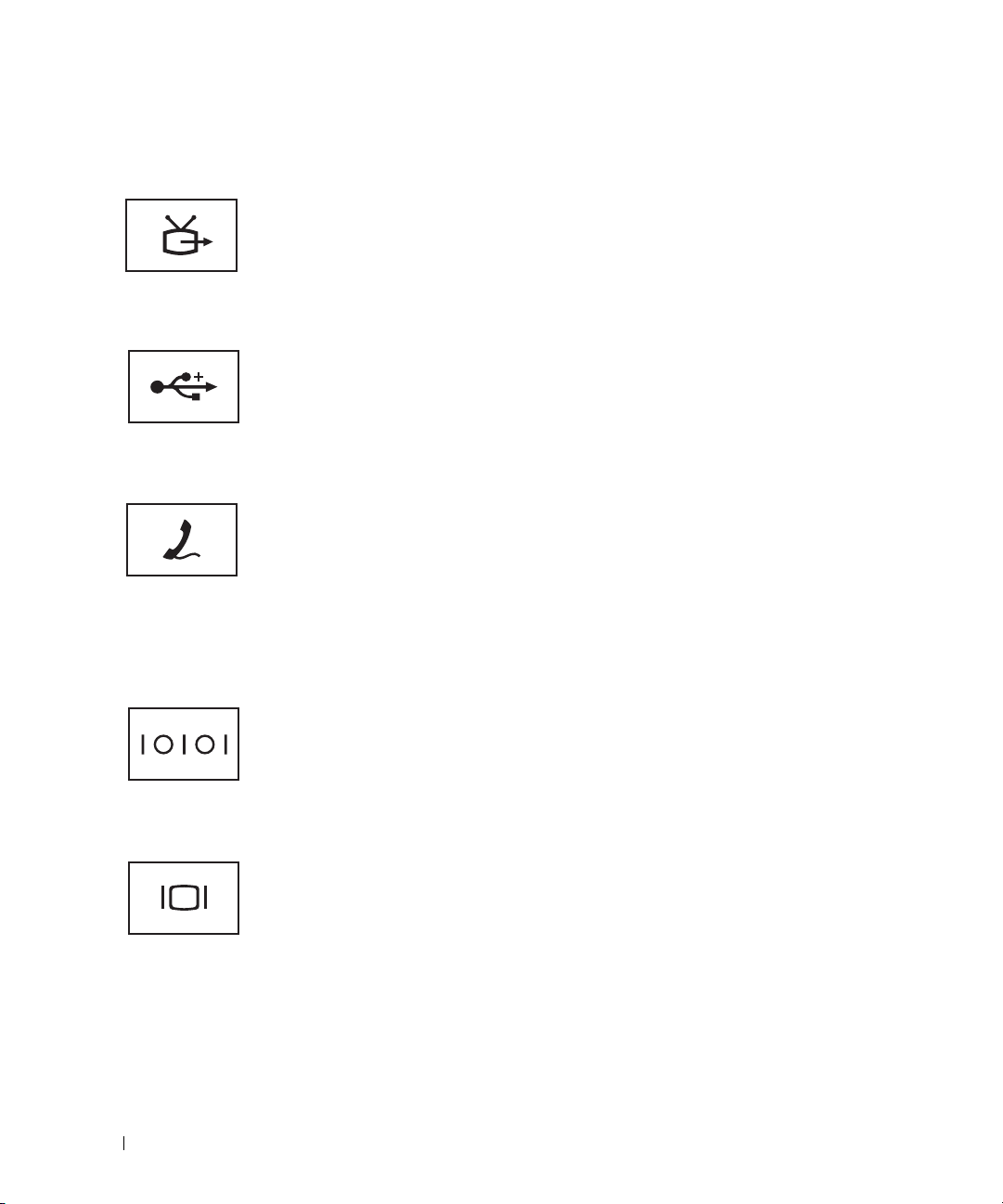
WYJŚCIE SYGNAŁU TELEWIZYJNEGO S-VIDEO
Umożliwia podłączenie komputera do telewizora. Aby uzyskać
więcej informacji, zobacz „Podłączanie komputera do
telewizora lub urządzenia audio” na stronie 59.
ZŁĄCZA
USB
Służą do podłączania urządzeń USB, takich jak mysz,
klawiatura lub drukarka. Opcjonalny napęd dyskietek można
podłączyć bezpośrednio do złącza USB, wykorzystując
opcjonalny kabel napędu dyskietek.
ZŁĄCZE MODEMU (RJ-11)
Jeśli został zamówiony opcjonalny modem wewnętrzny, do
złącza modemowego należy podłączyć kabel telefoniczny.
Informacje dotyczące korzystania z modemu można znaleźć
w elektronicznej dokumentacji modemu dostarczonej
z komputerem. Aby uzyskać informacje o dostępie do
elektronicznych wersji podręczników użytkownika, zobacz
„Wyszukiwanie informacji” na stronie 11.
ZŁĄCZE SZEREGOWE
Służy do podłączania takich urządzeń szeregowych, jak mysz
lub urządzenia przenośne.
ZŁĄCZE
VGA
y do przyłączenia zewnętrznego monitora VGA. Aby
Służ
uzyskać więcej informacji, zobacz „Korzystanie
z wyświetlacza” na stronie 45.
ZŁĄCZE ZASILACZA PRĄ DU PRZEMIENNEGO — Umożliwia podłączenie zasilacza prądu przemiennego do komputera.
22 Informacje o komputerze
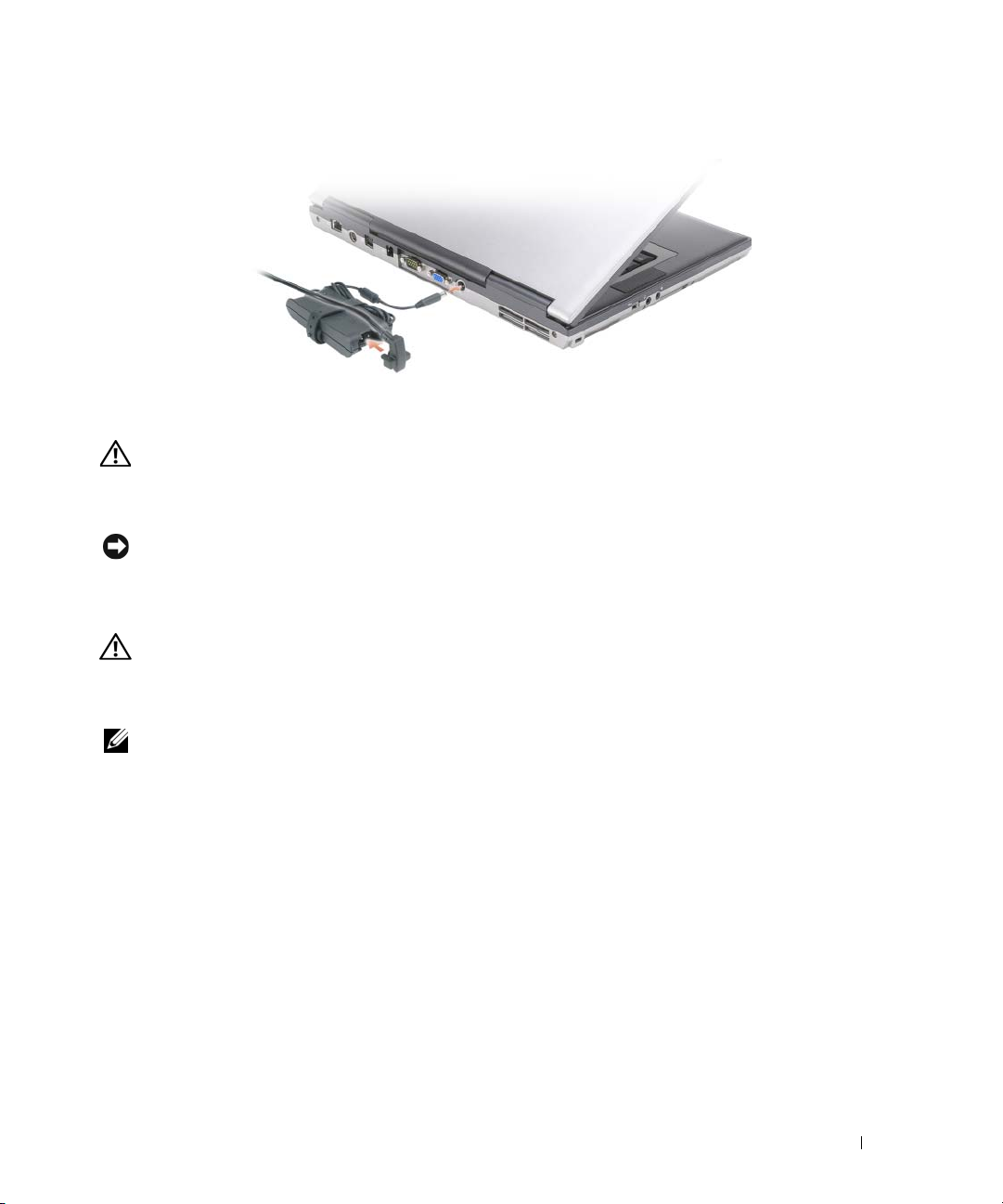
Zasilacz przetwarza prąd przemienny na prąd stały, wymagany do zasilania komputera. Zasilacz można podłączyć do
komputera niezależnie od tego, czy jest on włączony.
PRZESTROGA: Zasilacz współpracuje z gniazdkami sieci elektrycznej używanymi na całym
świecie. W różnych krajach stosuje się jednak różne wtyczki i listwy zasilania. Użycie
nieodpowiedniego kabla, nieprawidłowe podłączenie kabla do listwy zasilania lub gniazdka
elektrycznego może spowodować pożar lub uszkodzenie sprzętu.
OSTRZEŻENIE: Odłączając zasilacz od komputera, należy chwytać za wtyczkę kabla, nie za sam
kabel, i ciągnąć zdecydowanie, ale delikatnie, aby nie uszkodzić kabla.
OTWORY WENTYLACYJNE — Komputer wykorzystuje wewnętrzny wentylator do wytworzenia przepływu
powietrza przez otwory wentylacyjne, co zapobiega jego przegrzaniu.
PRZESTROGA: Otworów wentylacyjnych nie wolno zasłaniać, zatykać ich ani dopuszczać, aby
gromadził się w nich kurz. Gdy komputer jest uruchomiony, nie należy go przechowywać
miejscach o słabej wentylacji, np. w zamkniętej aktówce. Ograniczenie przepływu powietrza
w
grozi uszkodzeniem komputera lub pożarem.
UWAGA: Komputer włącza wentylator wtedy, gdy jego temperatura nadmiernie wzrośnie. Działaniu
wentylatora może towarzyszyć szum, który jest zjawiskiem normalnym i nie oznacza awarii wentylatora
ani komputera.
Informacje o komputerze 23

Widok z dołu
7
6
1 3
2
1 wskaźnik naładowania
akumulatora
4 pokrywa modułu pamięci/baterii
pastylkowej
5
2 zwalniacz zatrzasku wnęki
5 gniazdo urządzenia
4
akumulatora
dokującego
3 akumulator
6 otwory
wentylacyjne
7 dysk twardy
WSKAŹNIK NAŁADOWANIA AKUMULATORA — Informuje o poziomie naładowania akumulatora. Aby uzyskać
więcej informacji, zobacz „Korzystanie z akumulatora” na stronie 31.
ZWALNIACZ ZATRZASKU WNĘ KI AKUMULATORA — Zwalnia akumulator. Aby zapoznać się z instrukcjami,
zobacz „Korzystanie z akumulatora” na stronie 31.
AKUMULATOR — Gdy jest zainstalowany akumulator, można używać komputera bez konieczności podłączania go
do gniazdka elektrycznego. Aby uzyskać więcej informacji, zobacz „Korzystanie z akumulatora” na stronie 31.
POKRYWA MODUŁU PAMIĘCI/BATERII PASTYLKOWEJ — Zakrywa wnękę, w której znajduje się jeden moduł
pamięci oraz bateria pastylkowa. Aby uzyskać więcej informacji, zobacz „Dodawanie i wymiana podzespołów” na
stronie 121.
GNIAZDO URZĄDZENIA DOKUJĄCEGO — Umożliwia podłączenie komputera do urządzenia dokującego.
Dodatkowe informacje na ten temat można znaleźć w dokumentacji urządzenia dokującego.
24 Informacje o komputerze
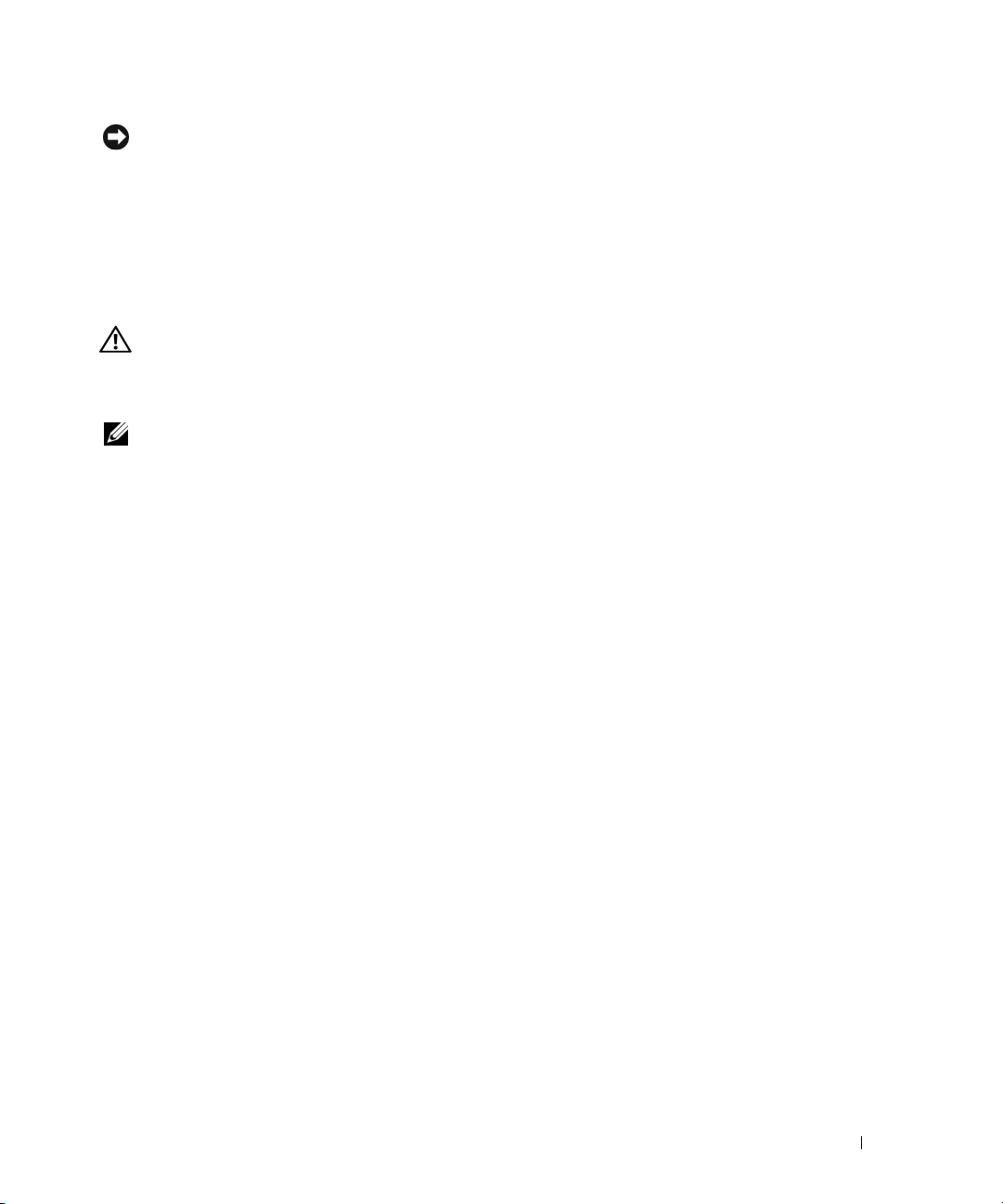
OSTRZEŻENIE: Komputer obsługuje technologię Undock & Go™, która umożliwia oddokowanie
komputera bez przechodzenia do trybu gotowości. Ponieważ komputer może nie przejść automatycznie
do trybu gotowości po oddokowaniu, należy sprawdzić, czy ustawienia Power Options (Opcje zasilania)
panelu sterowania nie uniemożliwiają przejścia komputera do trybu gotowości. W przypadku wprowadzenia
zmian w oknie Power Options (Opcje zasilania) w Panelu sterowania, które uniemożliwiają komputerowi
przejście do trybu gotowości, znacznie wzrośnie ryzyko szybkiego rozładowania akumulatora lub
przegrzania komputera.
OTWORY WENTYLACYJNE — Komputer wykorzystuje wewnętrzny wentylator do wytworzenia przepływu
powietrza przez otwory wentylacyjne, co zapobiega jego przegrzaniu.
PRZESTROGA: Otworów wentylacyjnych nie wolno zasłaniać, zatykać ich ani dopuszczać, aby
gromadził się w nich kurz. Gdy komputer jest uruchomiony, nie należy go przechowywać
miejscach o słabej wentylacji, np. w zamkniętej aktówce. Ograniczenie przepływu powietrza
w
grozi uszkodzeniem komputera lub pożarem.
UWAGA: Komputer włącza wentylator wtedy, gdy jego temperatura nadmiernie wzrośnie. Działaniu
wentylatora może towarzyszyć szum, który jest zjawiskiem normalnym i nie oznacza awarii wentylatora
ani komputera.
DYSK TWARDY — Służy do przechowywania oprogramowania i danych.
Informacje o komputerze 25
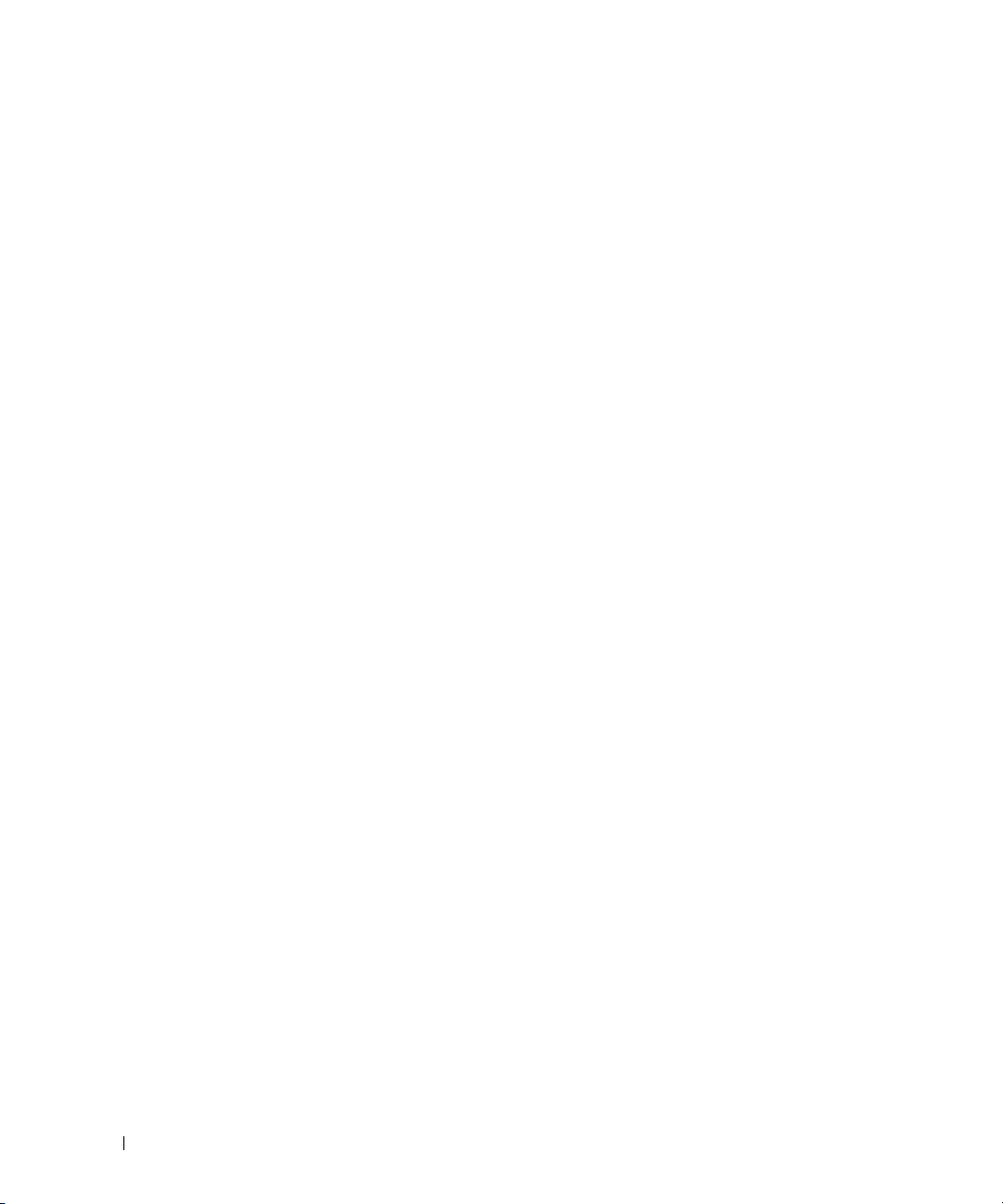
26 Informacje o komputerze
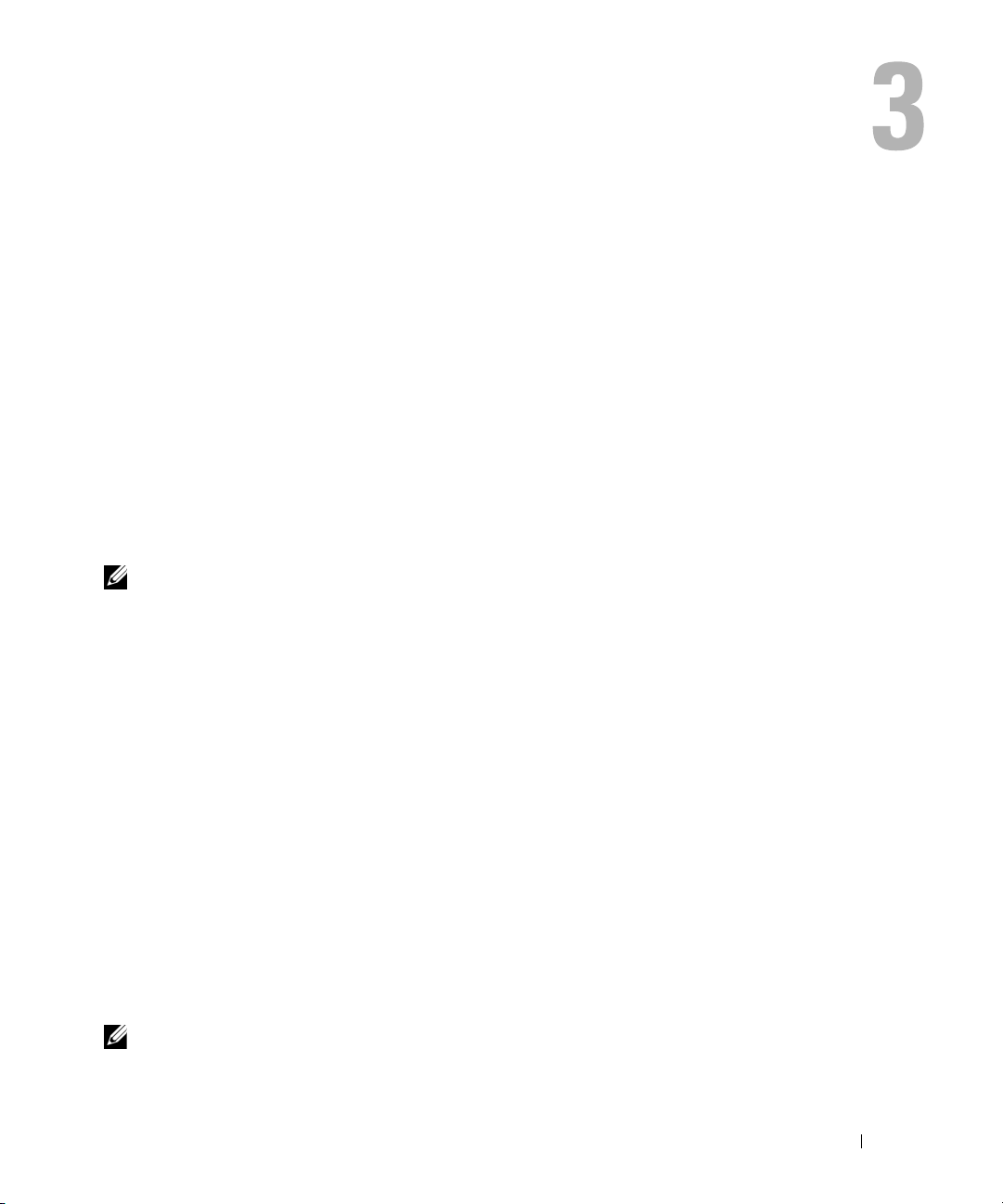
Przenoszenie informacji do nowego komputera
System operacyjny Microsoft® Windows® XP zawiera program Kreator transferu ustawień i plików
służący do przenoszenia danych z komputera źródłowego do nowego komputera. Przenosić można
następujące rodzaje danych:
• Wiadomości e-mail
• Ustawienia pasków narzędziowych
• Rozmiary okien
• Zakładki internetowe
Dane można przesyłać do nowego komputera za pośrednictwem sieci lub połączenia szeregowego.
Można także zapisać dane na nośnikach wymiennych, takich jak dyskietki i zapisywalne dyski CD,
w
celu przeniesienia ich na nowy komputer.
UWAGA: Informacje ze starego komputera do nowego można przenieść, podłączając bezpośrednio
kabel szeregowy do portów wejścia/wyjścia (I/O) obu komputerów. Aby przesłać dane przez łącze
szeregowe, należy przejść do programu narzędziowego Network Connections (Połączenia sieciowe)
Panelu sterowania i wykonać dodatkowe czynności konfiguracyjne, takie jak skonfigurowanie
w
połączenia zaawansowanego i wyznaczenie komputera hosta oraz komputera gościa.
Instrukcje dotyczące konfigurowania bezpośredniego połączenia kablowego między dwoma
komputerami można znaleźć w artykule Bazy wiedzy firmy Microsoft 305621, zatytułowanym
to Set Up a Direct Cable Connection Between Two Computers in Windows XP
połączenie kablowe między dwoma komputerami pracującymi w systemie Windows XP). Te
informacje mogą nie być dostępne w niektórych krajach.
Aby przenieść informacje na nowy komputer, należy uruchomić program Kreator transferu plików
i
ustawień. W tym celu można skorzystać z nośnika Operating System (System operacyjny) lub też
można utworzyć dysk kreatora zawierający program narzędziowy Kreator transferu plików i ustawień.
How
(Jak skonfigurować
Kreator transferu plików i ustawień
Windows XP
Korzystanie z Kreatora na nośniku Operating System (System operacyjny)
UWAGA: Ta procedura wymaga noś nika
opcjonalny i może nie być dostarczany z wszystkimi komputerami.
Operating System
Przenoszenie informacji do nowego komputera 27
(System operacyjny). Ten nośnik jest
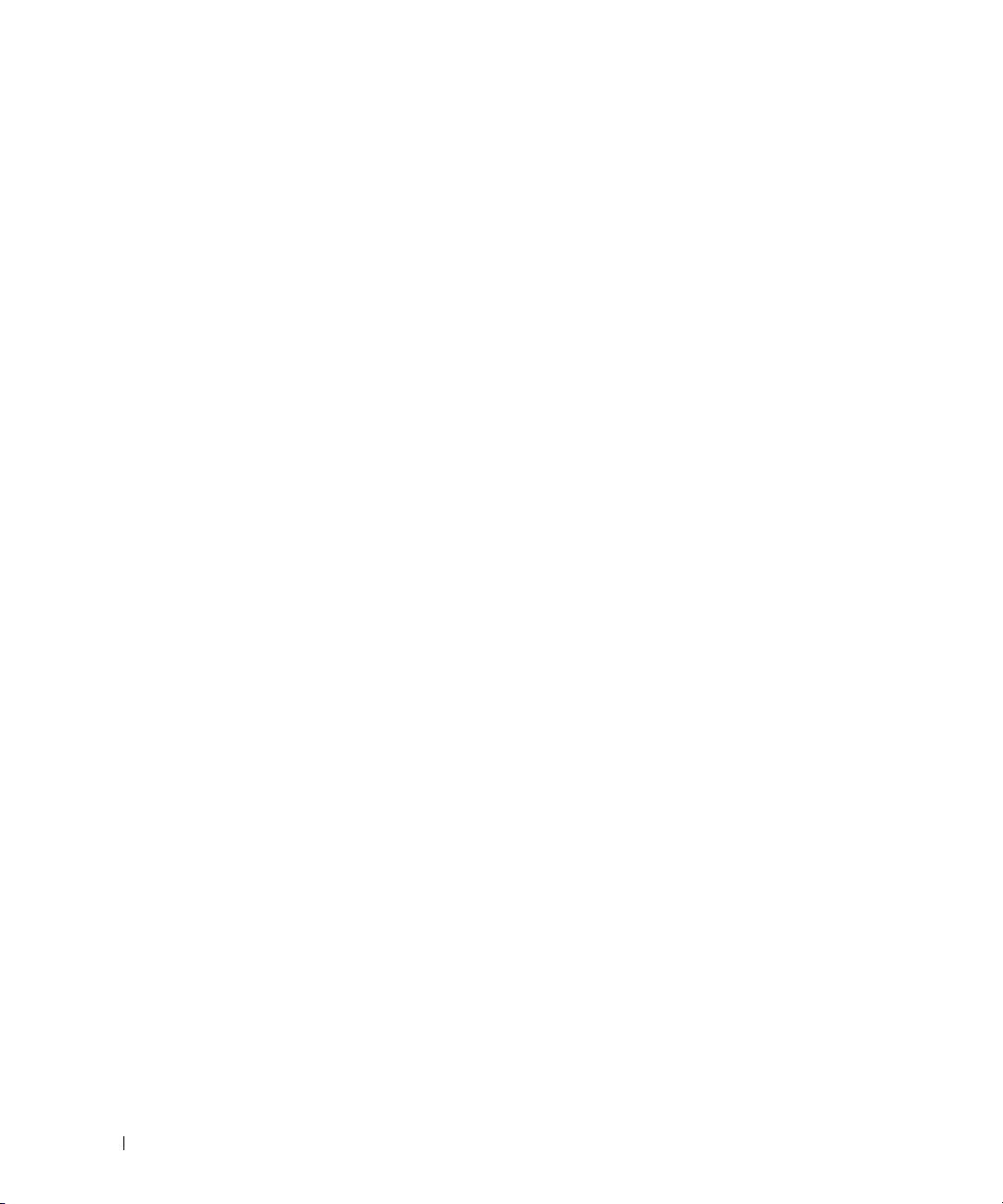
Aby przygotować nowy komputer do transferu plików:
1
Otwórz Kreatora transferu plików i ustawień: kliknij
Accessories
(Kreator transferu plików i ustawień).
2
Na ekranie powitalnym
3
Na ekranie
Next
4
Na ekranie
I will use the wizard from the Windows XP CD
Next
5
Gdy zostanie wyświetlony ekran
przejdź do komputera źródłowego. Na razie
Aby skopiować dane ze starego komputera:
1
Do starego komputera włóż nośnik
2
Na ekranie
kliknij opcję
3
W obszarze
(Transferuj pliki i ustawienia).
4
Na ekranie powitalnym
5
Na ekranie
Next
6
Na ekranie
7
Na ekranie
przenieść, a następnie kliknij przycisk
Po skopiowaniu informacji zostanie wyświetlony ekran
fazy zbierania).
(Akcesoria)→
Which computer is this?
(Dalej).
Do you have a Windows XP CD?
(Dalej).
Welcome to Microsoft Windows XP
Perform additional tasks
What do you want to do?
Which computer is this?
(Dalej).
Select a transfer method
What do you want to transfer?
System Tools
Kreatora transferu plików i ustawień
Now go to your old computer
Kreatora transferu plików i ustawień
(Narzędzia systemowe)→
(Który to komputer) kliknij
(Czy masz dysk CD systemu Windows XP) kliknij kolejno
nie klikaj
Operating System
(Wykonaj zadania dodatkowe).
(Co chcesz zrobić) kliknij opcję
(Który to komputer) kliknij
(Wybierz metodę transferu) kliknij preferowaną metodę transferu.
(Co chcesz przenieść) wybierz elementy, które chcesz
Next
(Dalej).
Start→
(Użyję kreatora z dysku CD systemu Windows XP)→
przycisku
(System operacyjny) z systemem Windows XP.
(System Microsoft Windows XP — Zapraszamy!)
All Programs
Files and Settings Transfer Wizard
kliknij przycisk
New Computer
(Przejdź teraz do starego komputera),
Next
kliknij przycisk
Old Computer
Completing the Collection Phase
(Wszystkie programy)→
Next
(Dalej).
(Nowy komputer)→
(Dalej).
Transfer files and settings
Next
(Dalej).
(Stary komputer)→
(Kończenie
8
Kliknij przycisk
Aby przenieść dane na nowy komputer:
1
Na ekranie
kliknij przycisk
2
Na ekranie
metodę transferowania ustawień i plików, a następnie kliknij przycisk
Kreator odczyta zebrane pliki i ustawienia oraz zastosuje je do nowego komputera.
Po zastosowaniu wszystkich plików i ustawień zostanie wyświetlony ekran
3
Kliknij przycisk
28 Przenoszenie informacji do nowego komputera
Finish
(Zakończ).
Now go to your old computer
Next
(Dalej).
Where are the files and settings?
Finished
(Gotowe) i uruchom ponownie komputer.
(Teraz przejdź do starego komputera) na nowym komputerze
(Gdzie są pliki i ustawienia) wskaż wybraną wcześniej
Next
(Dalej).
Finished
(Gotowe).
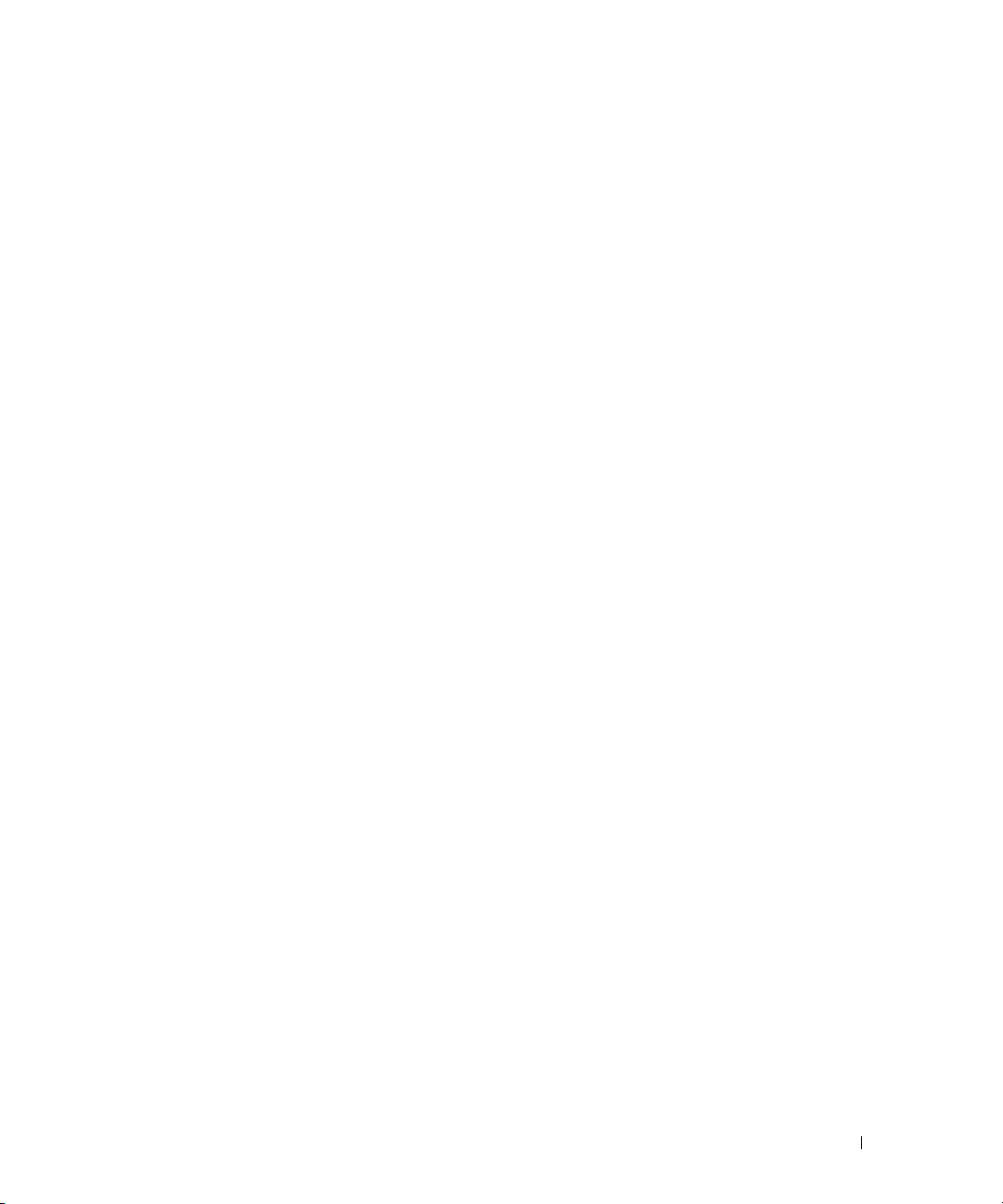
Korzystanie z Kreatora bez nośnika Operating System (System operacyjny)
Aby uruchomić program Kreator transferu plików i ustawień bez nośnika Operating System (System operacyjny),
należy utworzyć dysk kreatora, który umożliwi utworzenie obrazu kopii zapasowej na nośniku wymiennym.
W celu utworzenia dysku kreatora należy wykonać następujące czynności na nowym komputerze
z
systemem Windows XP:
1
Otwórz Kreatora transferu plików i ustawień: kliknij
Accessories
(Akcesoria)→
System Tools
(Narzędzia systemowe)→
Start→
All Programs
(Wszystkie programy)→
Files and Settings Transfer Wizard
(Kreator transferu plików i ustawień).
2
Na ekranie powitalnym
3
Na ekranie
Next
4
Na ekranie
Which computer is this?
(Dalej).
Do you have a Windows XP CD?
to create a Wizard Disk in the following drive
dysków)
5
Włóż nośnik wymienny, na przykład dyskietkę lub zapisywalny dysk CD, a następnie kliknij przycisk
OK
6
Po zakończeniu tworzenia dysku i wyświetleniu komunikatu
→ Next
.
(Przejdź teraz do starego komputera)
7
Przejdź do starego komputera.
Kreatora transferu plików i ustawień
(Który to komputer) kliknij
(Czy masz dysk CD systemu Windows XP) kliknij
(Dalej).
nie klikaj
na razie przycisku
kliknij przycisk
New Computer
Next
(Dalej).
(Nowy komputer)→
I want
(Chcę utworzyć dysk kreatora w następującej stacji
Now go to your old computer
Next
(Dalej).
Aby skopiować dane ze starego komputera:
1
Do starego komputera włóż dysk kreatora.
2
Kliknij
Start→
3
W polu
Open
wymiennym i kliknij przycisk
4
Na ekranie powitalnym
5
Na ekranie
Next
(Dalej).
6
Na ekranie
7
Na ekranie
przenieść, a następnie kliknij przycisk
Po skopiowaniu informacji zostanie wyświetlony ekran
Run
(Uruchom).
(Otwórz) w oknie
Run
(Uruchamianie) odszukaj program
OK
.
Kreatora transferu plików i ustawień
Which computer is this?
Select a transfer method
(Który to komputer) kliknij
(Wybierz metodę transferu) kliknij preferowaną metodę transferu.
What do you want to transfer?
Next
fastwiz
na odpowiednim nośniku
kliknij przycisk
Old Computer
Next
(Dalej).
(Stary komputer)→
(Co chcesz przenieść) wybierz elementy, które chcesz
(Dalej).
Completing the Collection Phase
(Kończenie
fazy zbierania).
8
Kliknij przycisk
Finish
(Zakończ).
Przenoszenie informacji do nowego komputera 29
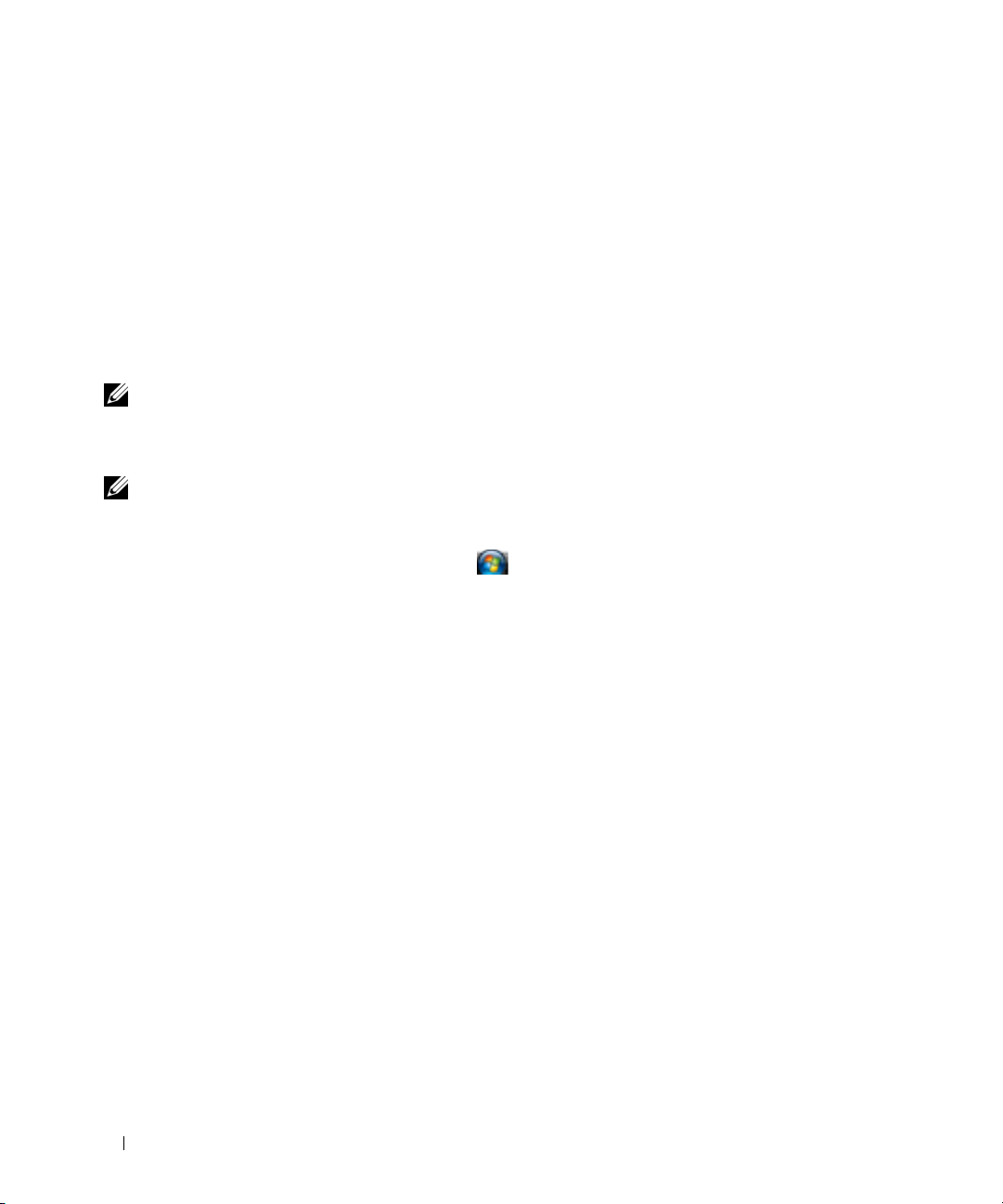
Aby przenieść dane na nowy komputer:
1
Na ekranie
kliknij przycisk
2
Na ekranie
metodę transferowania ustawień i plików, a następnie kliknij przycisk
Now go to your old computer
Next
(Dalej).
(Teraz przejdź do starego komputera) na nowym komputerze
Where are the files and settings?
(Gdzie są pliki i ustawienia) wskaż wybraną wcześniej
Next
z instrukcjami wyświetlanymi na ekranie.
Kreator odczyta zebrane pliki i ustawienia oraz zastosuje je do nowego komputera.
(Dalej). Postępuj zgodnie
Po zastosowaniu wszystkich plików i ustawień zostanie wyświetlony ekran
3
Kliknij przycisk
UWAGA: Aby uzyskać więcej informacji o tej procedurze, należy w witrynie support.euro.dell.com
wyszukać dokument nr 154781:
Computer To My New Dell
transferu plików ze starego komputera na nowy komputer Dell™ w systemie Microsoft
UWAGA: W niektórych krajach Baza wiedzy firmy Dell™ może być niedostępna.
Windows Vista
1
Kliknij przycisk Start systemu Windows Vista , a następnie kliknij
(Transferuj pliki i ustawienia)
Finished
®
(Gotowe) i uruchom ponownie komputer.
What Are The Different Methods To Transfer Files From My Old
™
Computer Using the Microsoft® Windows® XP Operating System?
→ Start Windows Easy Transfer
(Uruchom Łatwy transfer w systemie
Finished
(Gotowe).
®
Windows® XP?).
Transfer files and settings
Windows).
2
W oknie dialogowym
User Account Control
(Kontrola konta użytkownika) kliknij przycisk
Continue
(Kontynuuj).
3
Kliknij opcję
Start a new transfer
(Rozpocznij nowy transfer) lub
Continue a transfer in progress
(Kontynuuj transfer w toku).
Wykonuj instrukcje wyświetlane na ekranie przez kreatora Windows Easy Transfer (Łatwy transfer
w
systemie Windows).
(Metody
30 Przenoszenie informacji do nowego komputera
 Loading...
Loading...