Dell Latitude D531 User Manual [sv]
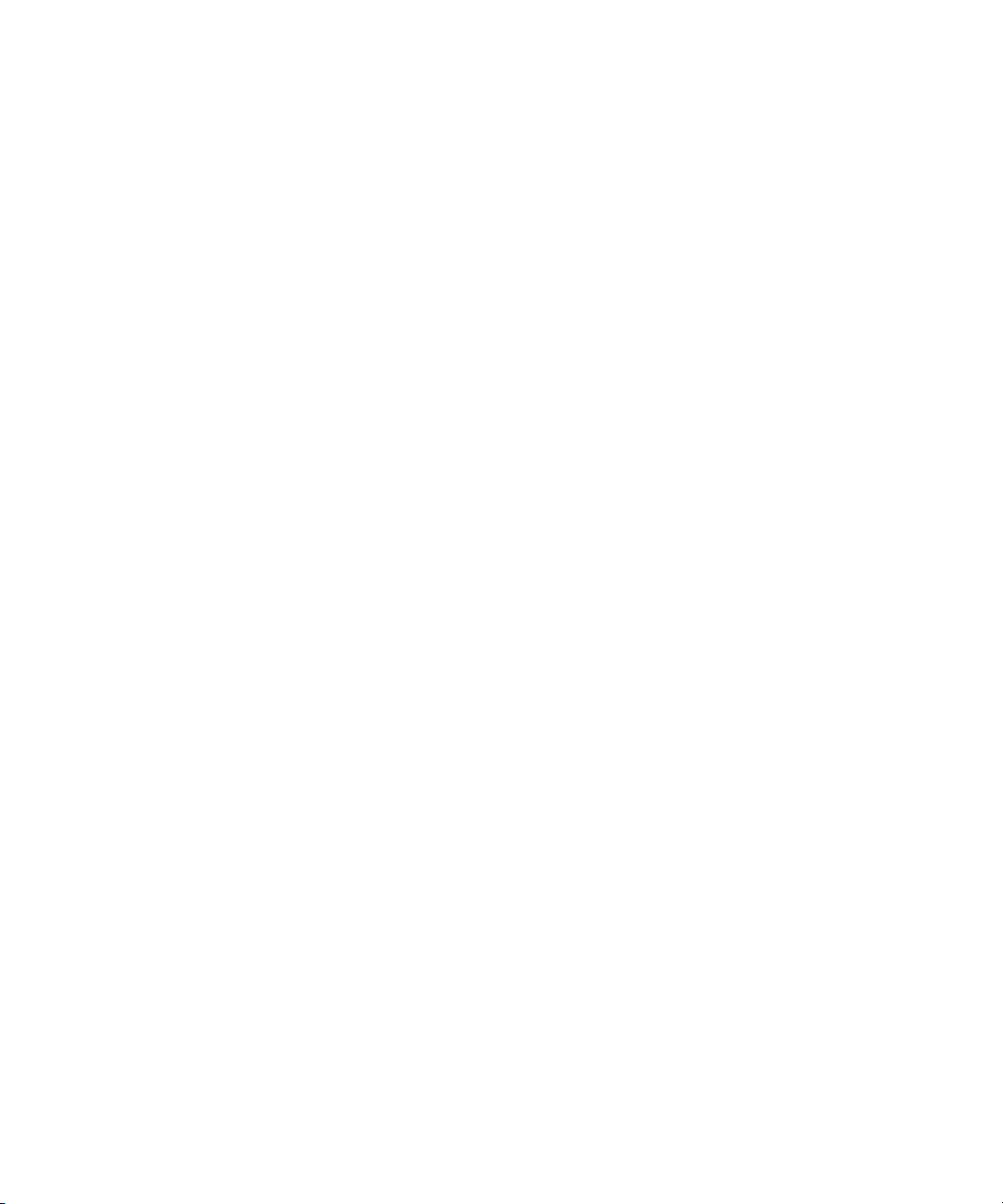
Dell™ Latitude™ D531
Användarhandbok
Modell PP04X
www.dell.com | support.dell.com
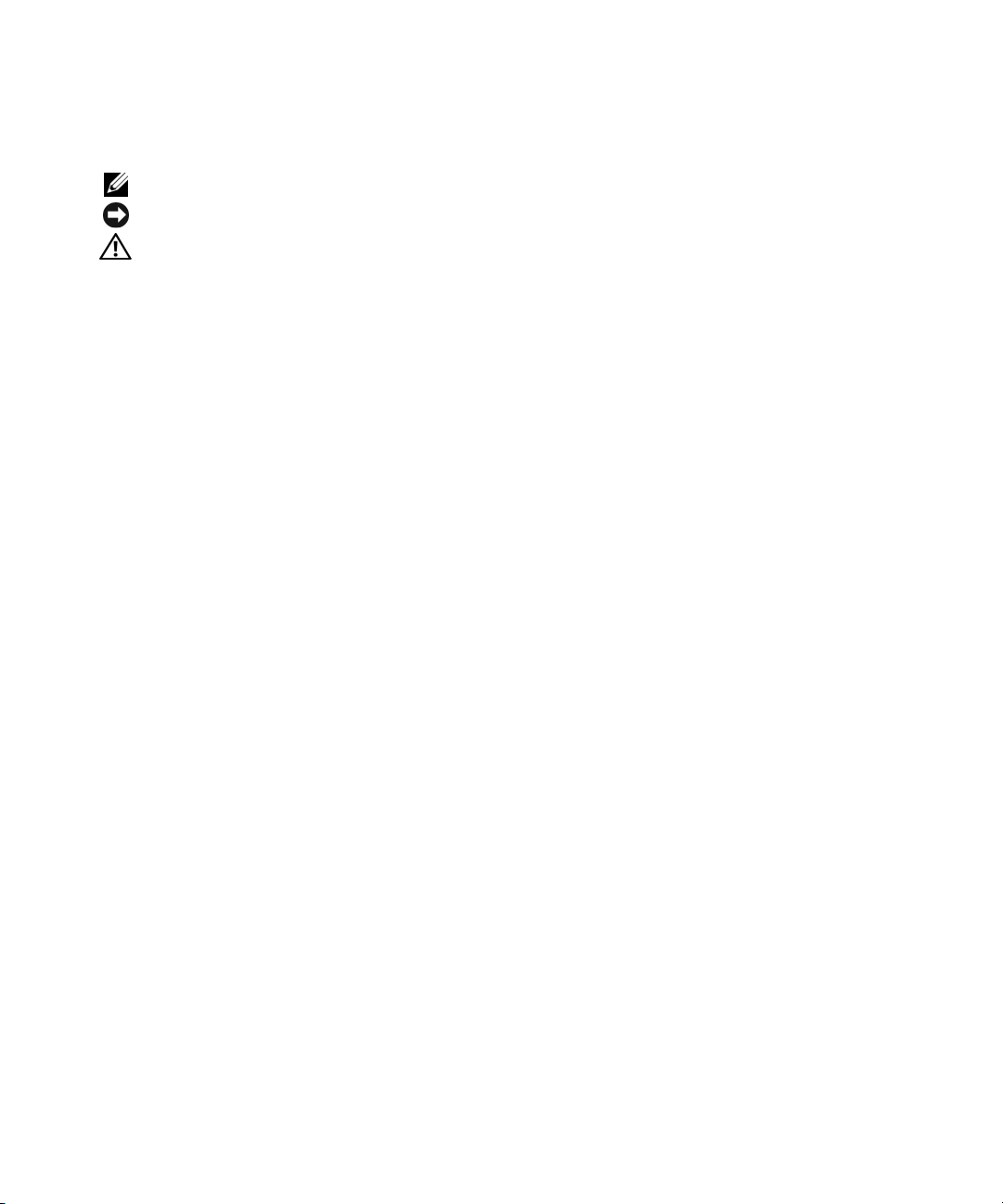
Noteringar, anmärkningar och varningar
OBS! Kommentarer av den här typen innehåller viktig information som hjälper dig att få ut det mesta av datorn.
ANMÄRKNING: Här visas information om potentiell skada på maskinvaran eller dataförlust, samt hur du undviker detta.
VARNING! En varning signalerar risk för skada på egendom eller person, eller livsfara.
Förkortningar och akronymer
En fullständig lista över förkortningar och akronymer finns i ”Ordlista” på sidan 145.
Om du har köpt en Dell™ n Series-dator gäller inte den information i detta dokument som rör operativsystemet
Microsoft
®
Windows®.
____________________
Informationen i det här dokumentet kan komma att ändras.
© 2007–2008 Dell Inc. Med ensamrätt.
Återgivning i någon form utan skriftligt tillstånd från Dell Inc. är strängt förbjuden.
Varumärken som återfinns i denna text: Dell, DELL-logotypen, Latitude, ExpressCharge, Dell TravelLite, Undock & Go, Dell MediaDirect,
Dell Media Experience, och Dell TrueLife är varumärken som tillhör Dell Inc.; AMD, AMD Sempron, AMD Turion, ATI Radeon, Catalyst,
AMD Arrow-logotypen och kombinationer därav är varumärken som tillhör Advanced Micro Devices, Inc.; Microsoft, Outlook, Windows Vista
och Windows är registrerade varumärken
Bluetooth är ett registrerat varumärke som ägs av Bluetooth SIG, Inc. och används av Dell på licens; ENERGY STAR är ett registrerat varumärke
som tillhör U.S. Environmental Protection Agency. Som ENERGY STAR-partner har Dell Inc. fastslagit att produkten uppfyller kraven enligt
ENERGY STAR-riktlinjerna för effektivt energiutnyttjande.
Övriga varumärken kan användas i dokumentet som hänvisning till antingen de enheter som gör anspråk på varumärkena eller deras produkter.
Dell Inc. frånsäger sig allt ägandeintresse för andra varumärken än sitt eget.
Modell PP04X
Maj 2008 Artikelnummer TU945 Rev. A01
som tillhör Microsoft Corporation; EMC är ett registrerat varumärken som tillhör EMC Corporation;
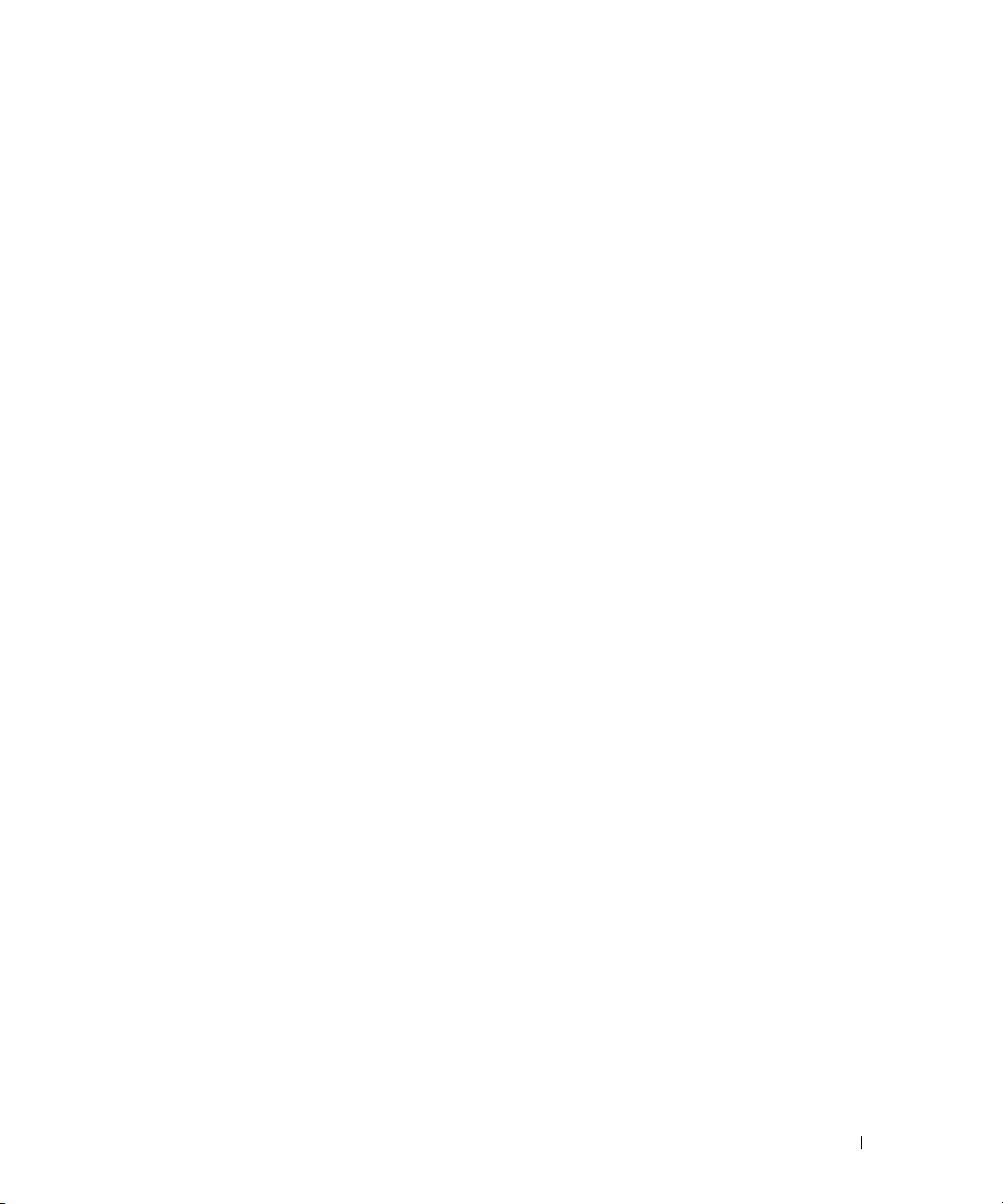
Innehåll
1 Söka efter information
2 Om datorn
Framsida . . . . . . . . . . . . . . . . . . . . . . . . . . . . . . . . . . . . . 15
Vänstersidan
Högersidan
Baksida
Undersida
. . . . . . . . . . . . . . . . . . . . . . . . . . . . . . . . . . . 18
. . . . . . . . . . . . . . . . . . . . . . . . . . . . . . . . . . . . 19
. . . . . . . . . . . . . . . . . . . . . . . . . . . . . . . . . . . . . . 20
. . . . . . . . . . . . . . . . . . . . . . . . . . . . . . . . . . . . 22
3 Överföra information till en ny dator
Guiden Överför filer och inställningar. . . . . . . . . . . . . . . . . . . . . . 25
4 Använda batteriet
Batteriprestanda . . . . . . . . . . . . . . . . . . . . . . . . . . . . . . . . . 29
Kontrollera batteriets laddning
Batterimätaren i Dell™ QuickSet
Energimätaren i Microsoft
Batterimätare
. . . . . . . . . . . . . . . . . . . . . . . . . . . . . . . . 30
Batterivarningsindikator
Spara på batteriet
Energisparlägen
Vänteläge
Viloläge
. . . . . . . . . . . . . . . . . . . . . . . . . . . . . . . . 31
. . . . . . . . . . . . . . . . . . . . . . . . . . . . . . . . . 31
. . . . . . . . . . . . . . . . . . . . . . . . . . . . . . . . . . 31
. . . . . . . . . . . . . . . . . . . . . . . . . . . . . . . . . . . 32
. . . . . . . . . . . . . . . . . . . . . . . . . 30
. . . . . . . . . . . . . . . . . . . . . . 30
®
Windows
. . . . . . . . . . . . . . . . . . . . . . . . . . 31
®
. . . . . . . . . . . . . . . . . . 30
Konfigurera inställningarna för strömhantering
Ladda batteriet
Byta ut batteriet
Förvara batterier
. . . . . . . . . . . . . . . . . . . . . . . . . . . . . . . . . . 33
. . . . . . . . . . . . . . . . . . . . . . . . . . . . . . . . . 33
. . . . . . . . . . . . . . . . . . . . . . . . . . . . . . . . . 34
. . . . . . . . . . . . . . . . 33
Innehåll 3
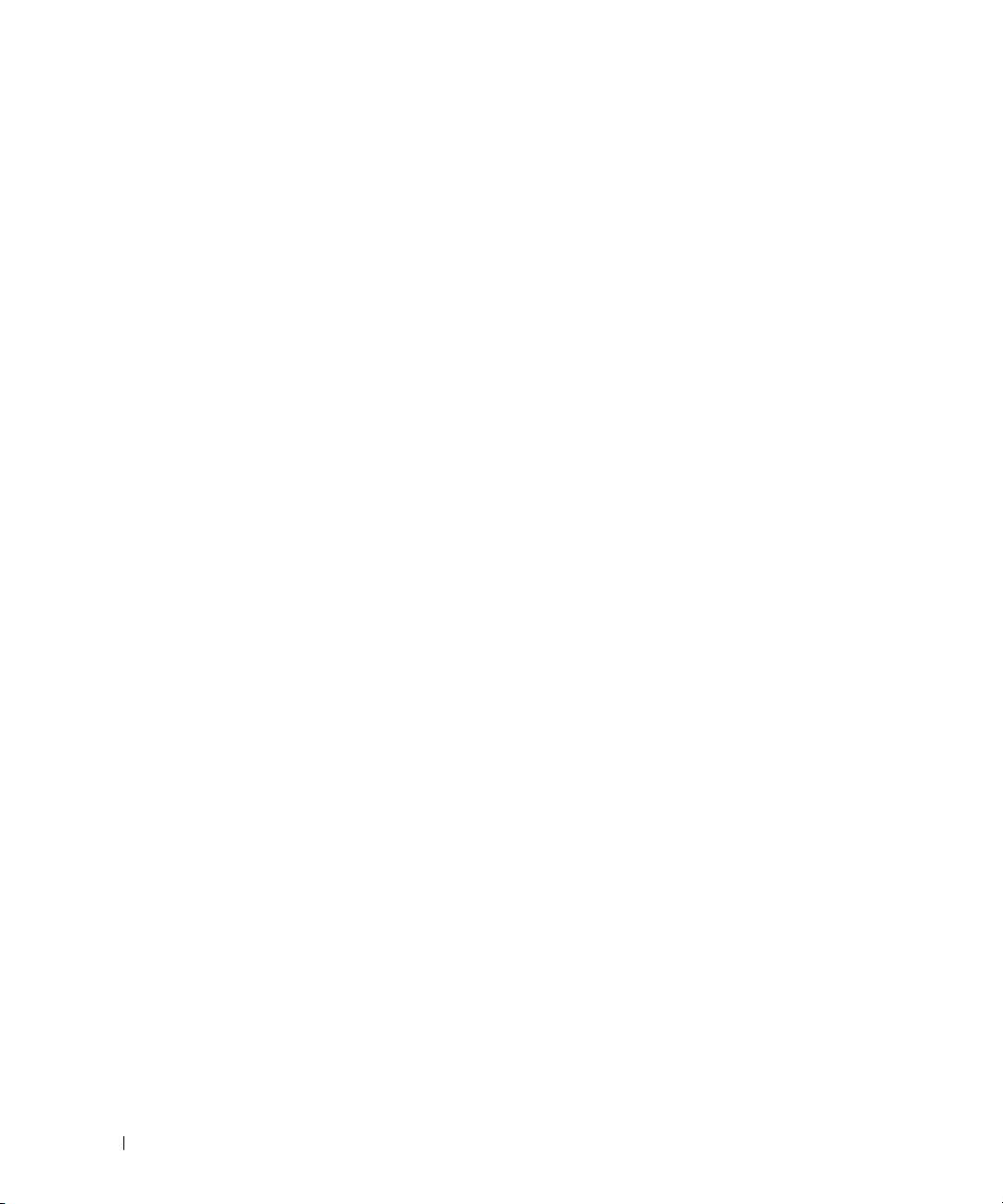
5 Använda tangentbordet och styrplattan
Det numeriska tangentbordet . . . . . . . . . . . . . . . . . . . . . . . . . . 35
Tangentkombinationer
Systemfunktioner
. . . . . . . . . . . . . . . . . . . . . . . . . . . . . . . . . . . . 36
Batteri
. . . . . . . . . . . . . . . . . . . . . . . . . . . . . . . . . . . 36
Tr åd lö st
Bildskärmsfunktioner
Energisparfunktioner
Högtalarfunktioner
Funktioner för Microsoft® Windows®-tangenten
Styrplatta
. . . . . . . . . . . . . . . . . . . . . . . . . . . . . . . . . . . . . 37
Anpassa styrplattan
. . . . . . . . . . . . . . . . . . . . . . . . . . . . . . 36
. . . . . . . . . . . . . . . . . . . . . . . . . . . . . . 36
. . . . . . . . . . . . . . . . . . . . . . . . . . . . 36
. . . . . . . . . . . . . . . . . . . . . . . . . . . . 36
. . . . . . . . . . . . . . . . . . . . . . . . . . . . . 37
. . . . . . . . . . . . . 37
. . . . . . . . . . . . . . . . . . . . . . . . . . . . . 38
6 Använda bildskärmen
Egenskaper för bildskärm . . . . . . . . . . . . . . . . . . . . . . . . . . . . 39
Ställa in ljusstyrkan
Växla skärmbilden
Bildskärmsupplösning och uppdateringsintervall
Använda Control Center för ATI Catalyst®
Starta Catalyst Control Center
Använda en extern bildskärm eller projektor
. . . . . . . . . . . . . . . . . . . . . . . . . . . . . 39
. . . . . . . . . . . . . . . . . . . . . . . . . . . . . 39
. . . . . . . . . . . . . 39
. . . . . . . . . . . . . . . . . . . 40
. . . . . . . . . . . . . . . . . . . . . . . 41
. . . . . . . . . . . . . . . . . . 41
7 Använda multimedia
4 Innehåll
Använda en extern bildskärm
Utöka datorns bildskärm
Byta primär bildskärm
Spara på batteriet
. . . . . . . . . . . . . . . . . . . . . . . . . . . . . . . . 43
. . . . . . . . . . . . . . . . . . . . . . . . . . 41
. . . . . . . . . . . . . . . . . . . . . . . . . . 41
. . . . . . . . . . . . . . . . . . . . . . . . . . . 43
Spela upp cd- eller dvd-skivor. . . . . . . . . . . . . . . . . . . . . . . . . . 45
Kopiera cd- och dvd-skivor
Kopiera en cd- eller dvd-skiva
Använda tomma CD- och DVD-skivor
Praktiska tips
. . . . . . . . . . . . . . . . . . . . . . . . . . . . . . . . 48
. . . . . . . . . . . . . . . . . . . . . . . . . . . 47
. . . . . . . . . . . . . . . . . . . . . . . 47
. . . . . . . . . . . . . . . . . . . 47
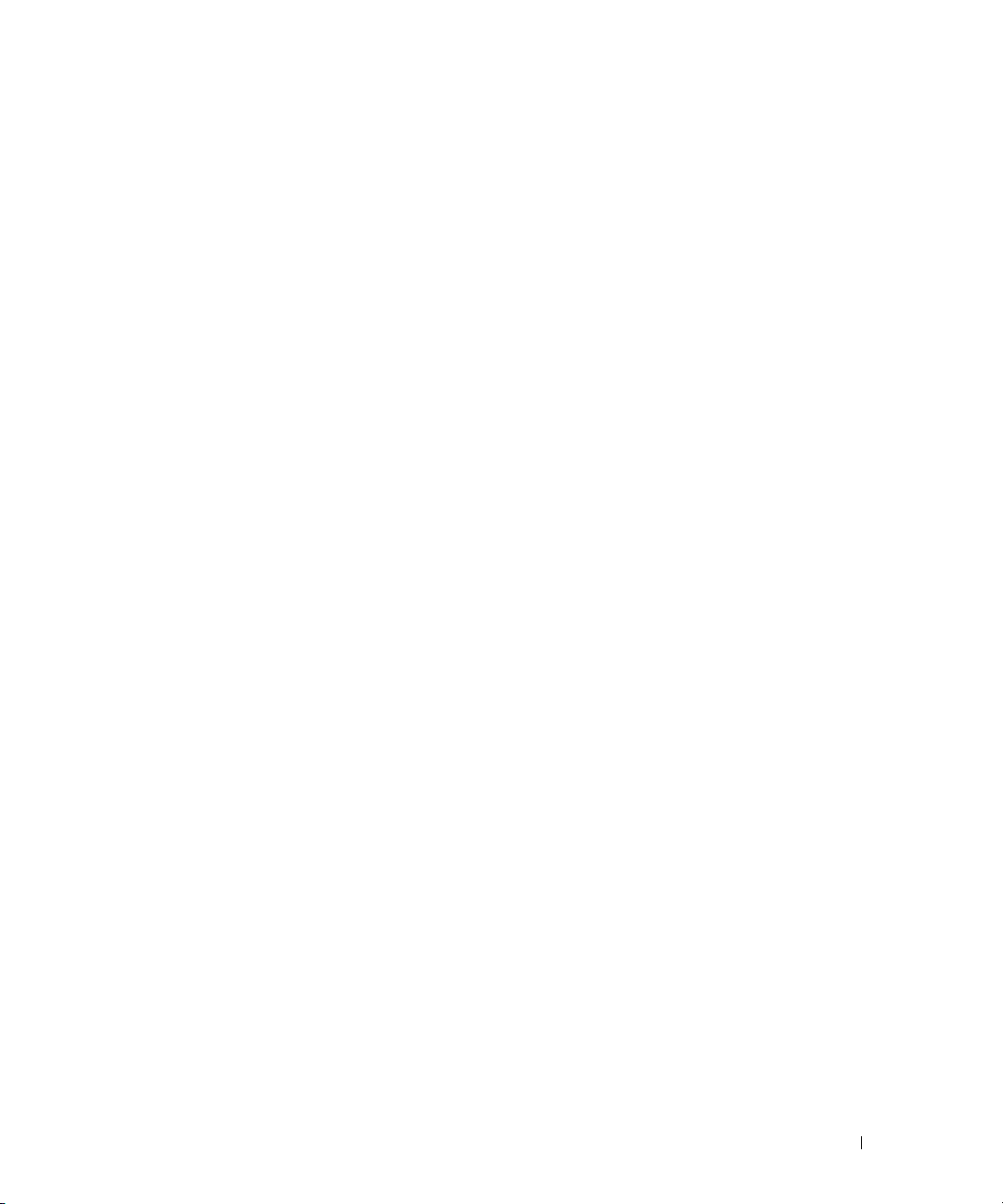
Justera volymen . . . . . . . . . . . . . . . . . . . . . . . . . . . . . . . . . 49
Justera bilden
Om datorn är avstängd eller i viloläge
Ansluta datorn till en tv eller ljudanläggning
S-video och vanligt ljud
Ställa in Cyberlink-hörlurar (CL)
Aktivera bildskärmsinställningar för en tv
. . . . . . . . . . . . . . . . . . . . . . . . . . . . . . . . . . 50
. . . . . . . . . . . . . . . . . . . 50
. . . . . . . . . . . . . . . . . . 50
. . . . . . . . . . . . . . . . . . . . . . . . . . . 51
. . . . . . . . . . . . . . . . . . . . . . 52
. . . . . . . . . . . . . . . . . 52
8 Installera och använda nätverk
Ansluta en nätverks- eller bredbandskabel. . . . . . . . . . . . . . . . . . . 55
Installera ett nätverk
Trådlöst lokalt nätverk
Vad du behöver för att skapa en trådlös anslutning
Kontrollera ditt trådlösa nätverkskort
Använda en trådlös router och ett bredbandsmodem
Ansluta till ett trådlöst nätverk
Mobilt bredband (WWAN)
Skapa en nätverksanslutning med mobilt bredband
Kontrollera ditt Dell-kort för mobilt bredband
Ansluta till ett mobilt bredbandsnätverk
Hantera nätverksinställningarna
®
Microsoft
Windows® brandvägg . . . . . . . . . . . . . . . . . . . . . . . 61
. . . . . . . . . . . . . . . . . . . . . . . . . . . . . . . 56
. . . . . . . . . . . . . . . . . . . . . . . . . . . . . . 56
. . . . . . . . . . . . 56
. . . . . . . . . . . . . . . . . . . 56
. . . . . . . . . . . 57
. . . . . . . . . . . . . . . . . . . . . . . 58
. . . . . . . . . . . . . . . . . . . . . . . . . . . . 60
. . . . . . . . . . . . 60
. . . . . . . . . . . . . . . 60
. . . . . . . . . . . . . . . . . . 61
. . . . . . . . . . . . . . . . . . . . . . 61
9 Använda kort
Korttyper . . . . . . . . . . . . . . . . . . . . . . . . . . . . . . . . . . . . . 63
PC Cards
Tomma PC Card-kort
Förlängda PC Card-kort
Sätta i ett PC Card eller ExpressCard
Ta bort ett PC Card eller ett tomt kort
. . . . . . . . . . . . . . . . . . . . . . . . . . . . . . . . . . 63
. . . . . . . . . . . . . . . . . . . . . . . . . . . . 63
. . . . . . . . . . . . . . . . . . . . . . . . . . . 63
. . . . . . . . . . . . . . . . . . . . . . 63
. . . . . . . . . . . . . . . . . . . . 65
Innehåll 5
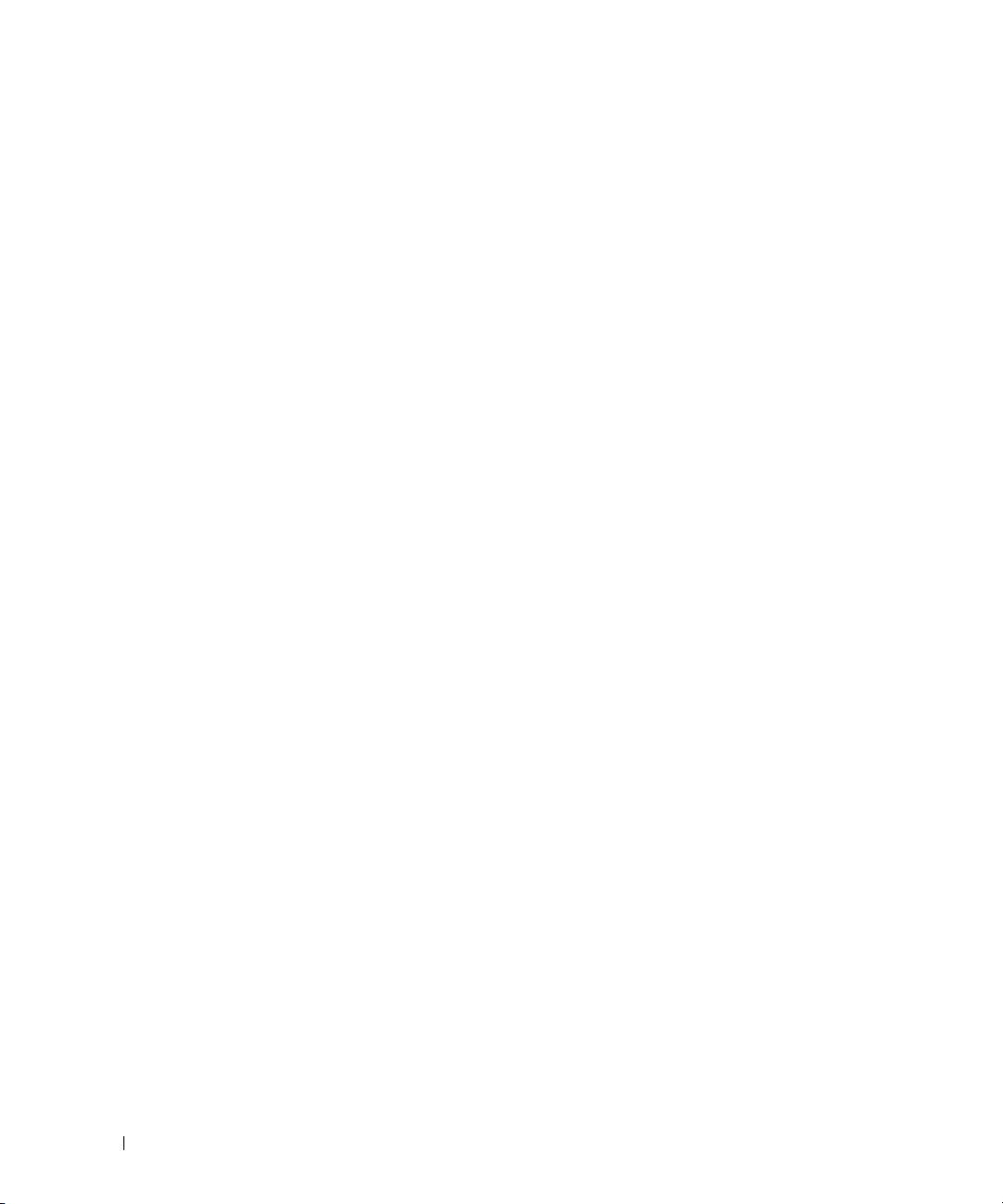
10 Säkra datorn
Säkerhetskabellås . . . . . . . . . . . . . . . . . . . . . . . . . . . . . . . . 67
Lösenord
Trusted Platform Module (TPM)
Datorspårningsprogram
Om datorn försvinner eller blir stulen
. . . . . . . . . . . . . . . . . . . . . . . . . . . . . . . . . . . . . 67
Använda ett primärt lösenord/systemlösenord
Använda administratörslösenord
Använda lösenord för hårddisken
Aktivera TPM-funktionen
. . . . . . . . . . . . . . . . . . . . . . . . . . . . . 70
. . . . . . . . . . . . . . . . . . . . . . 68
. . . . . . . . . . . . . . . . . . . . . 69
. . . . . . . . . . . . . . . . . . . . . . . . . 70
. . . . . . . . . . . . . . . . . . . . . . . . . . 70
. . . . . . . . . . . . . . . . . . . . . . 71
. . . . . . . . . . . . . . . 68
11 Rengöra datorn
Dator, tangentbord och bildskärm. . . . . . . . . . . . . . . . . . . . . . . . 73
Styrplatta
Mus
Diskettenhet
Cd- och dvd-skivor
. . . . . . . . . . . . . . . . . . . . . . . . . . . . . . . . . . . . . 73
. . . . . . . . . . . . . . . . . . . . . . . . . . . . . . . . . . . . . . . . 73
Rengöra en icke optisk mus
Rengöra en optisk mus
. . . . . . . . . . . . . . . . . . . . . . . . . . . . . . . . . . . 74
. . . . . . . . . . . . . . . . . . . . . . . . . . . . . . . . 74
. . . . . . . . . . . . . . . . . . . . . . . . 73
. . . . . . . . . . . . . . . . . . . . . . . . . . . 74
12 Felsökning
6 Innehåll
Dells tekniska uppdateringstjänst. . . . . . . . . . . . . . . . . . . . . . . . 75
Dell Diagnostics
När ska man använda Dell Diagnostics?
Starta Dell Diagnostics från hårddisken
Så här startar du Dell Diagnostics från Drivers and Utilities-mediet
Huvudmenyn för Dell Diagnostics
Funktionen Dell Support
Öppna funktionen Dell Support
Klicka på ikonen Dell Support
Dubbelklicka på ikonen Dell Support
. . . . . . . . . . . . . . . . . . . . . . . . . . . . . . . . . 75
. . . . . . . . . . . . . . . . . . 75
. . . . . . . . . . . . . . . . . . 75
. . . . 76
. . . . . . . . . . . . . . . . . . . . . 76
. . . . . . . . . . . . . . . . . . . . . . . . . . . . . 78
. . . . . . . . . . . . . . . . . . . . . . . 78
. . . . . . . . . . . . . . . . . . . . . . . 79
. . . . . . . . . . . . . . . . . . . . 79
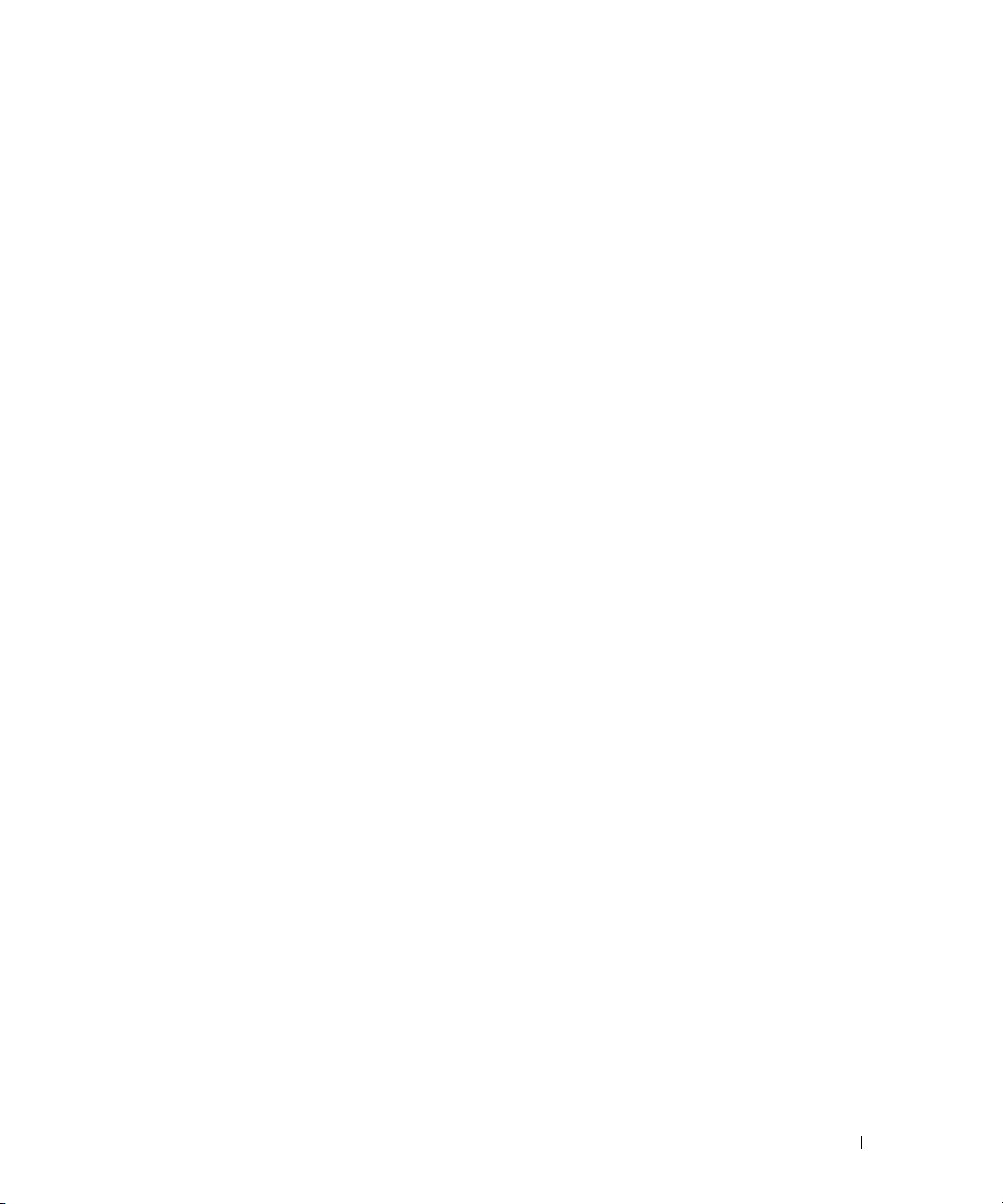
Problem med diskenheter . . . . . . . . . . . . . . . . . . . . . . . . . . . . 79
Problem med cd- och dvd-spelare
Problem med hårddisken
. . . . . . . . . . . . . . . . . . . . . . . . . . 80
. . . . . . . . . . . . . . . . . . . . . 80
Problem med e-post, modem och Internet
Felmeddelanden
Problem med IEEE 1394-enheter
Problem med tangentbord
. . . . . . . . . . . . . . . . . . . . . . . . . . . . . . . . . 82
. . . . . . . . . . . . . . . . . . . . . . . . . 85
. . . . . . . . . . . . . . . . . . . . . . . . . . . . 86
Problem med externt tangentbord
Konstiga tecken
. . . . . . . . . . . . . . . . . . . . . . . . . . . . . . . 86
Problem med låsningar och programvara
Datorn startar inte
Datorn svarar inte
. . . . . . . . . . . . . . . . . . . . . . . . . . . . . 87
. . . . . . . . . . . . . . . . . . . . . . . . . . . . . . 87
Ett program svarar inte eller kraschar ofta
. . . . . . . . . . . . . . . . . . . . 81
. . . . . . . . . . . . . . . . . . . . . 86
. . . . . . . . . . . . . . . . . . . . 87
. . . . . . . . . . . . . . . . . 87
Ett program använder en tidigare operativsystemsversion
Skärmen blir helt blå
Andra programproblem
Problem med minne
Problem med nätverk
Problem med PC Card eller ExpressCard
Problem med strömförsörjning
. . . . . . . . . . . . . . . . . . . . . . . . . . . . 87
. . . . . . . . . . . . . . . . . . . . . . . . . . . 87
. . . . . . . . . . . . . . . . . . . . . . . . . . . . . . . 88
. . . . . . . . . . . . . . . . . . . . . . . . . . . . . . 89
. . . . . . . . . . . . . . . . . . . . 89
. . . . . . . . . . . . . . . . . . . . . . . . . 89
Försäkra dig om optimal strömförsörjning för datorn
Strömförsörjning vid dockning
. . . . . . . . . . . . . . . . . . . . . . . 90
. . . . . . . . 87
. . . . . . . . . . . 90
Problem med skrivare
Problem med skannrar
Problem med ljud och högtalare
Inget ljud från de inbyggda högtalarna
Inget ljud från de externa högtalarna
Inget ljud i hörlurarna
Problem med styrplattan eller musen
Problem med grafik och bildskärm
Om bildskärmen är tom
. . . . . . . . . . . . . . . . . . . . . . . . . . . . . . 91
. . . . . . . . . . . . . . . . . . . . . . . . . . . . . . 91
. . . . . . . . . . . . . . . . . . . . . . . . . 92
. . . . . . . . . . . . . . . . . . . 92
. . . . . . . . . . . . . . . . . . . . 92
. . . . . . . . . . . . . . . . . . . . . . . . . . . . 92
. . . . . . . . . . . . . . . . . . . . . . 92
. . . . . . . . . . . . . . . . . . . . . . . 93
. . . . . . . . . . . . . . . . . . . . . . . . . . . 93
Om det är svårt att läsa på bildskärmen
Om endast en del av bildskärmen visar något vettigt
. . . . . . . . . . . . . . . . . . 94
. . . . . . . . . . . 94
Innehåll 7
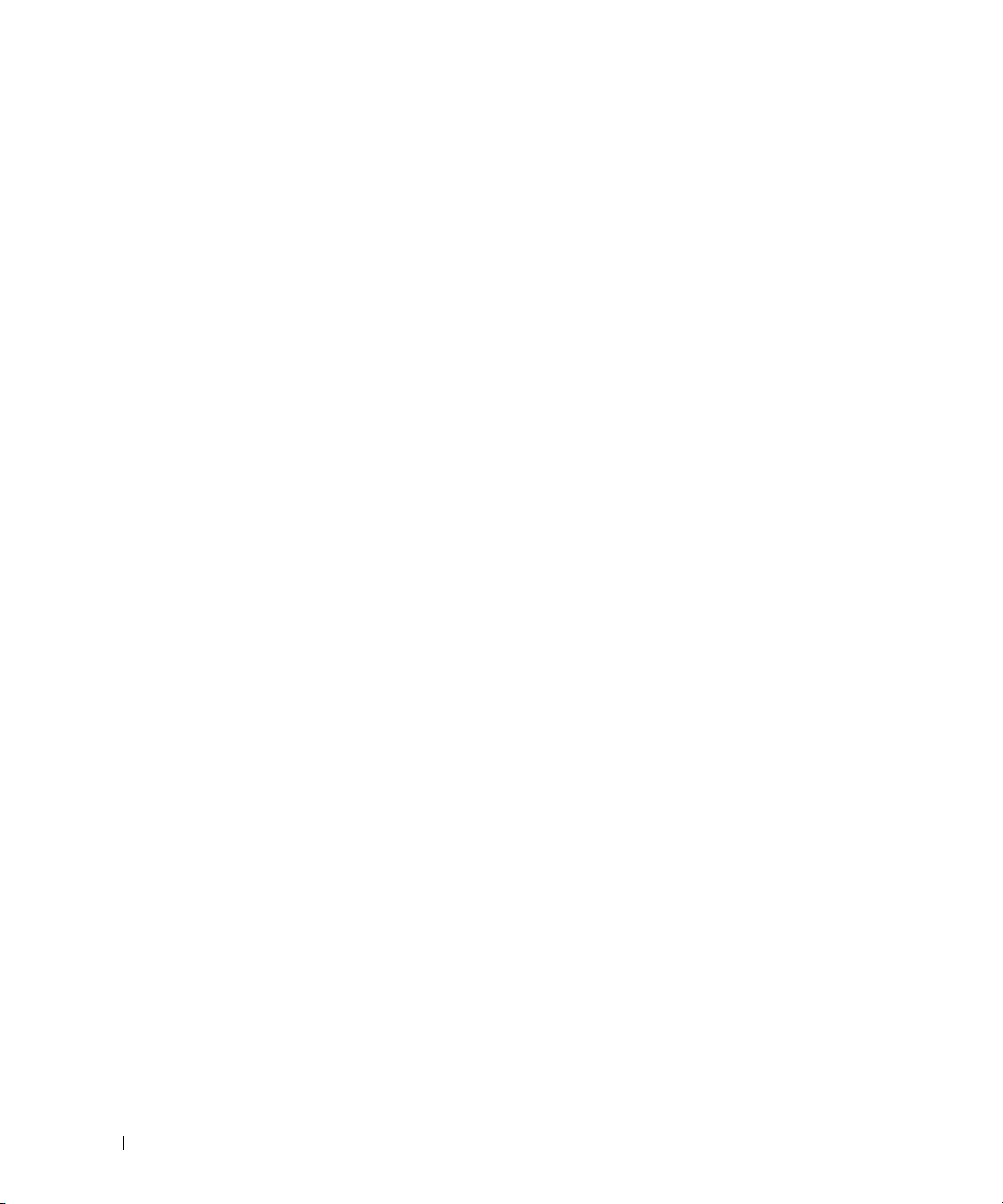
13 Systeminställningsprogrammet
Översikt. . . . . . . . . . . . . . . . . . . . . . . . . . . . . . . . . . . . . . 95
Visa systeminställningarna
Skärmbilderna i systeminställningarna
Ofta använda inställningar
Ändra startsekvens
Utföra en engångsstart
Ändra COM-portar
. . . . . . . . . . . . . . . . . . . . . . . . . . . 95
. . . . . . . . . . . . . . . . . . . . . 96
. . . . . . . . . . . . . . . . . . . . . . . . . . . . 96
. . . . . . . . . . . . . . . . . . . . . . . . . . . . . 96
. . . . . . . . . . . . . . . . . . . . . . . . . . . 97
. . . . . . . . . . . . . . . . . . . . . . . . . . . . . 97
14 Installera om programvara
Drivrutiner . . . . . . . . . . . . . . . . . . . . . . . . . . . . . . . . . . . . 99
Vad är en drivrutin?
Identifiera drivrutiner
Installera om drivrutiner och verktyg
Använda Felsökare för maskinvara
Återställa operativsystemet
Använda Microsoft
Använda mediet med operativsystemet
. . . . . . . . . . . . . . . . . . . . . . . . . . . . . 99
. . . . . . . . . . . . . . . . . . . . . . . . . . . . 99
. . . . . . . . . . . . . . . . . . . 100
. . . . . . . . . . . . . . . . . . . . . . 101
. . . . . . . . . . . . . . . . . . . . . . . . . . 102
Windows Systemåterställning. . . . . . . . . . . . 102
. . . . . . . . . . . . . . . . . 103
15 Lägga till och byta ut delar
8 Innehåll
Innan du börjar . . . . . . . . . . . . . . . . . . . . . . . . . . . . . . . . . 107
Rekommenderade verktyg
Stänga av datorn
. . . . . . . . . . . . . . . . . . . . . . . . . . . . . . . . 107
Innan du arbetar inuti datorn
Hårddisk
. . . . . . . . . . . . . . . . . . . . . . . . . . . . . . . . . . . . 110
Returnera en hårddisk till Dell
Gångjärnsskydd
Minne
. . . . . . . . . . . . . . . . . . . . . . . . . . . . . . . . . . . . . 112
. . . . . . . . . . . . . . . . . . . . . . . . . . . . . . . . 111
DIMM A-kontakt
DIMM B-kontakt
. . . . . . . . . . . . . . . . . . . . . . . . . . . 107
. . . . . . . . . . . . . . . . . . . . . . . . . 108
. . . . . . . . . . . . . . . . . . . . . . 111
. . . . . . . . . . . . . . . . . . . . . . . . . . . . . 113
. . . . . . . . . . . . . . . . . . . . . . . . . . . . . 114
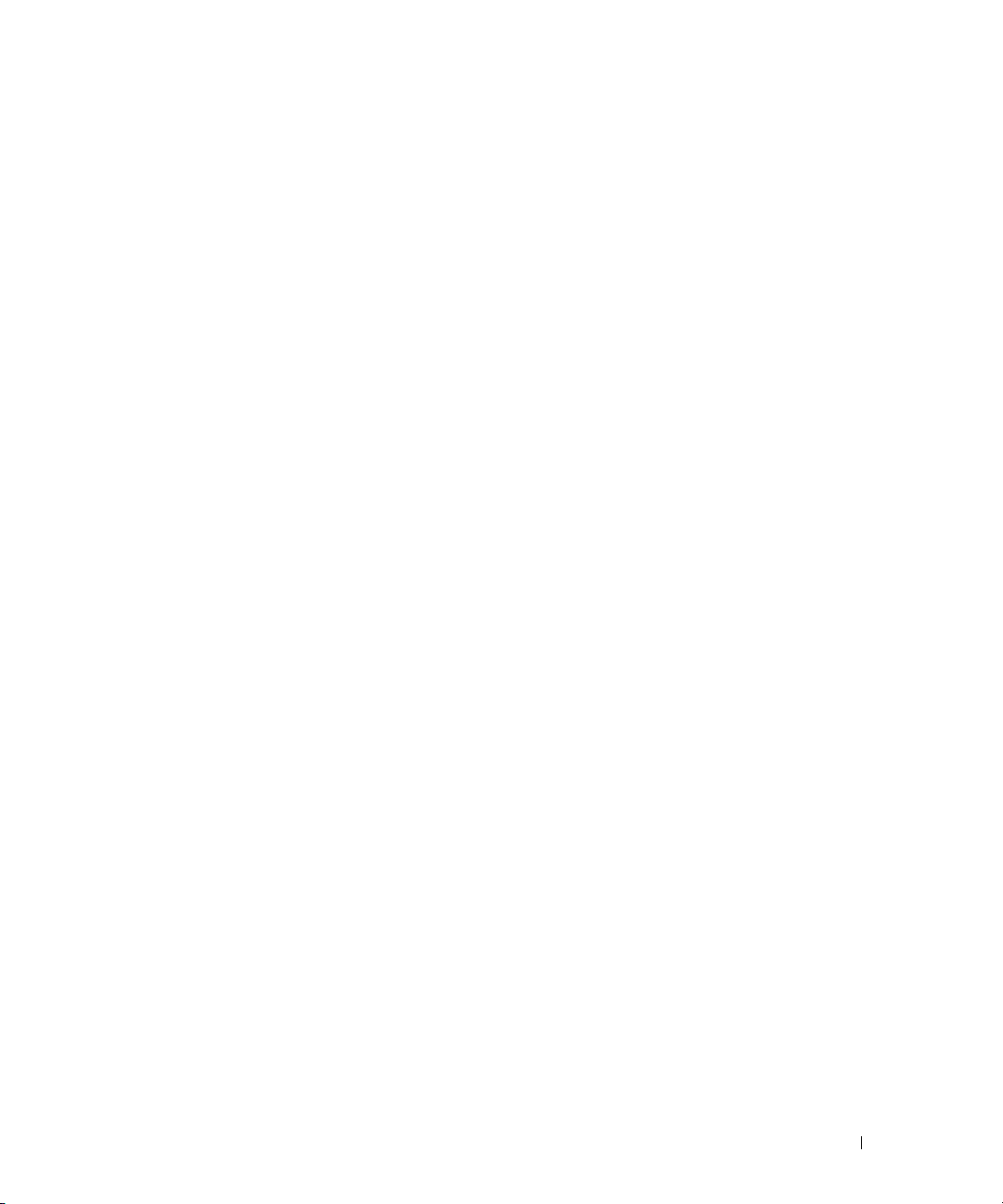
Mini-Card. . . . . . . . . . . . . . . . . . . . . . . . . . . . . . . . . . . . 117
Tangentbord
Inbyggt kort med Bluetooth
Knappcellsbatteri
Om mediefacket
. . . . . . . . . . . . . . . . . . . . . . . . . . . . . . . . . . 119
®
-teknik . . . . . . . . . . . . . . . . . . . . . 120
. . . . . . . . . . . . . . . . . . . . . . . . . . . . . . . 121
. . . . . . . . . . . . . . . . . . . . . . . . . . . . . . . . 122
Om säkerhetsskruven för enheter
Ta bort och installera enheter i mediefacket
. . . . . . . . . . . . . . . . . . . . 122
. . . . . . . . . . . . . . . 123
16 Dell™ QuickSet
17 Resa med datorn
Identifiera datorn. . . . . . . . . . . . . . . . . . . . . . . . . . . . . . . . 127
Packa datorn
Restips
Resa med flygplan
. . . . . . . . . . . . . . . . . . . . . . . . . . . . . . . . . . 127
. . . . . . . . . . . . . . . . . . . . . . . . . . . . . . . . . . . . . 128
. . . . . . . . . . . . . . . . . . . . . . . . . . . . 128
18 Få hjälp
Få hjälp . . . . . . . . . . . . . . . . . . . . . . . . . . . . . . . . . . . . . 129
Teknisk support och kundtjänst
DellConnect
Onlinetjänster
Tjänsten AutoTech
. . . . . . . . . . . . . . . . . . . . . . . . . . . . . . . . 130
. . . . . . . . . . . . . . . . . . . . . . . . . . . . . . . 130
. . . . . . . . . . . . . . . . . . . . . . . . . . . . 131
Automatisk orderuppföljningstjänst
Problem med beställningen
Produktinformation
. . . . . . . . . . . . . . . . . . . . . . . . . . . . . . 131
Returnera produkter för garantireparation eller ekonomisk ersättning
Innan du ringer
Kontakta Dell
. . . . . . . . . . . . . . . . . . . . . . . . . . . . . . . . . 132
. . . . . . . . . . . . . . . . . . . . . . . . . . . . . . . . . . 132
. . . . . . . . . . . . . . . . . . . . . . 129
. . . . . . . . . . . . . . . . . . . 131
. . . . . . . . . . . . . . . . . . . . . . . . . . 131
. . . 131
Innehåll 9
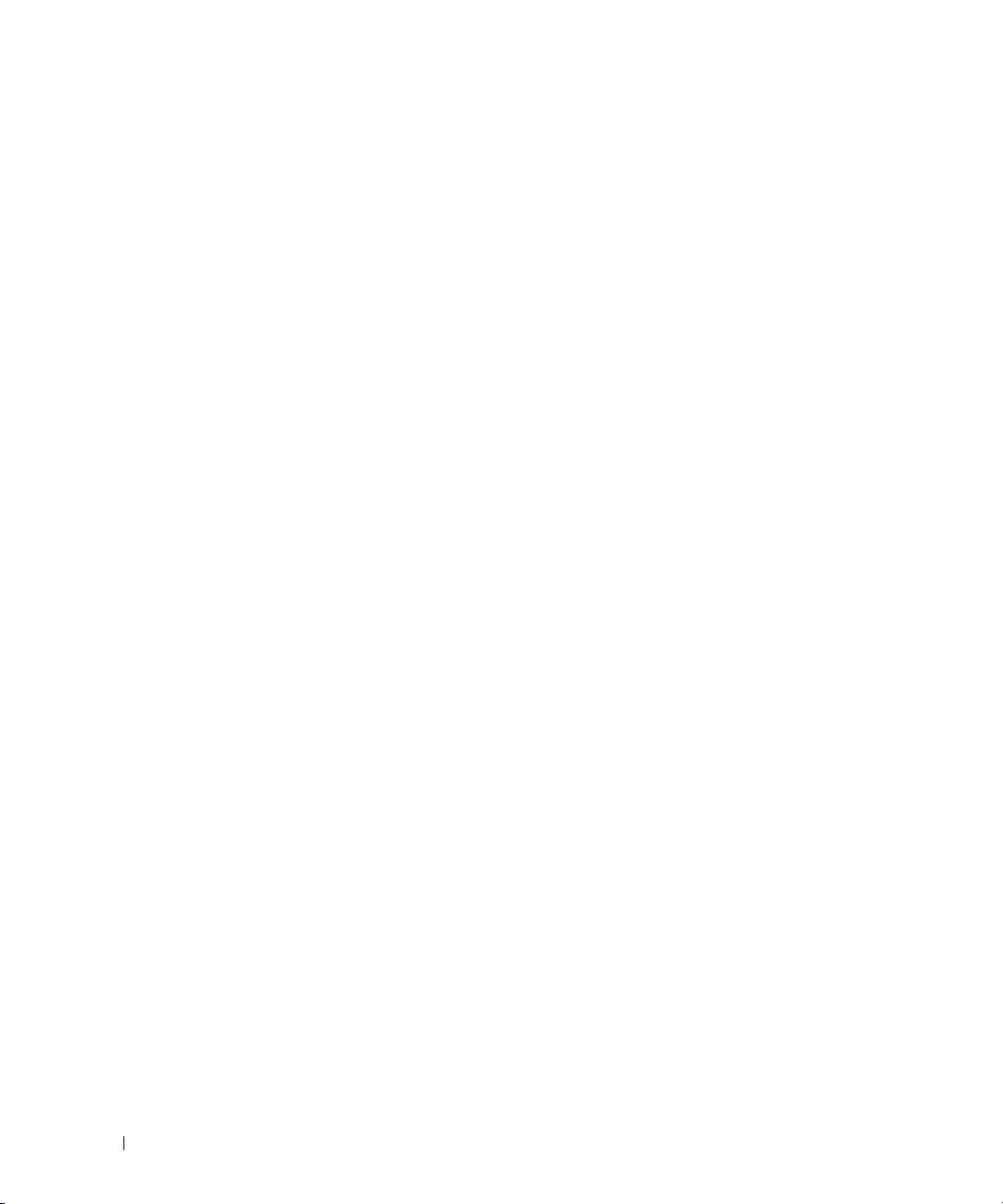
19 Specifikationer
20 Bilaga
FCC-meddelanden (endast USA). . . . . . . . . . . . . . . . . . . . . . . . 143
FCC Klass B
. . . . . . . . . . . . . . . . . . . . . . . . . . . . . . . . 143
Om Macrovision-produkter
. . . . . . . . . . . . . . . . . . . . . . . . . . 144
Ordlista . . . . . . . . . . . . . . . . . . . . . . . . . . . . . . . . . . . . . . 145
10 Innehåll
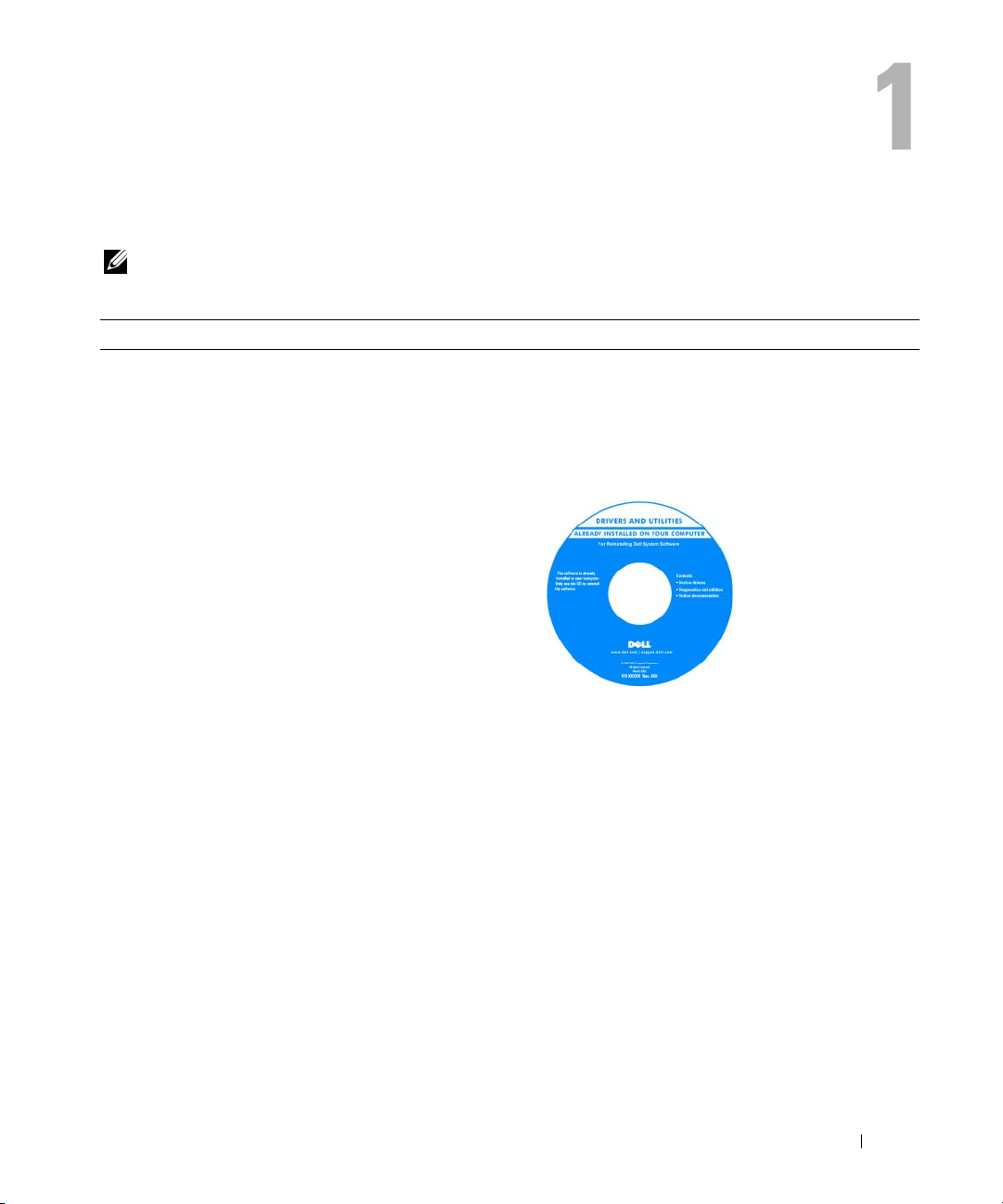
Söka efter information
OBS! Ytterligare information kan medfölja datorn. Vissa funktioner eller media kan vara tillval och medföljer
inte alla datorer. En del funktioner eller media kanske inte är tillgängligt i vissa länder.
Vad letar du efter? Du hittar det här
• Ett diagnostiskt program för datorn
• Drivrutiner till datorn
• Dokumentation om enheterna
• Systemprogram för en bärbar dator (NSS)
Drivers and Utilities-media (som även kallas ResourceCD)
Dokumentationen och drivrutinerna är redan installerade
på datorn. Du kan använda mediet för att återinstallera
drivrutiner (se ”Installera om drivrutiner och verktyg” på
sidan 100) eller köra Dell Diagnostics (se ”Dell Diagnostics”
på sidan 75).
Det kan finnas filer som
heter Readme eller
Viktigt på mediet. De
innehåller rykande färsk
information om tekniska
ändringar av datorn eller
avancerat tekniskt
referensmaterial för
tekniker och erfarna
användare.
OBS! Uppdateringar av
drivrutiner och dokumentation hittar du på support.dell.com.
OBS! Drivers and Utilities-mediet kan vara ett tillval och
medföljer inte alla datorer.
Söka efter information 11
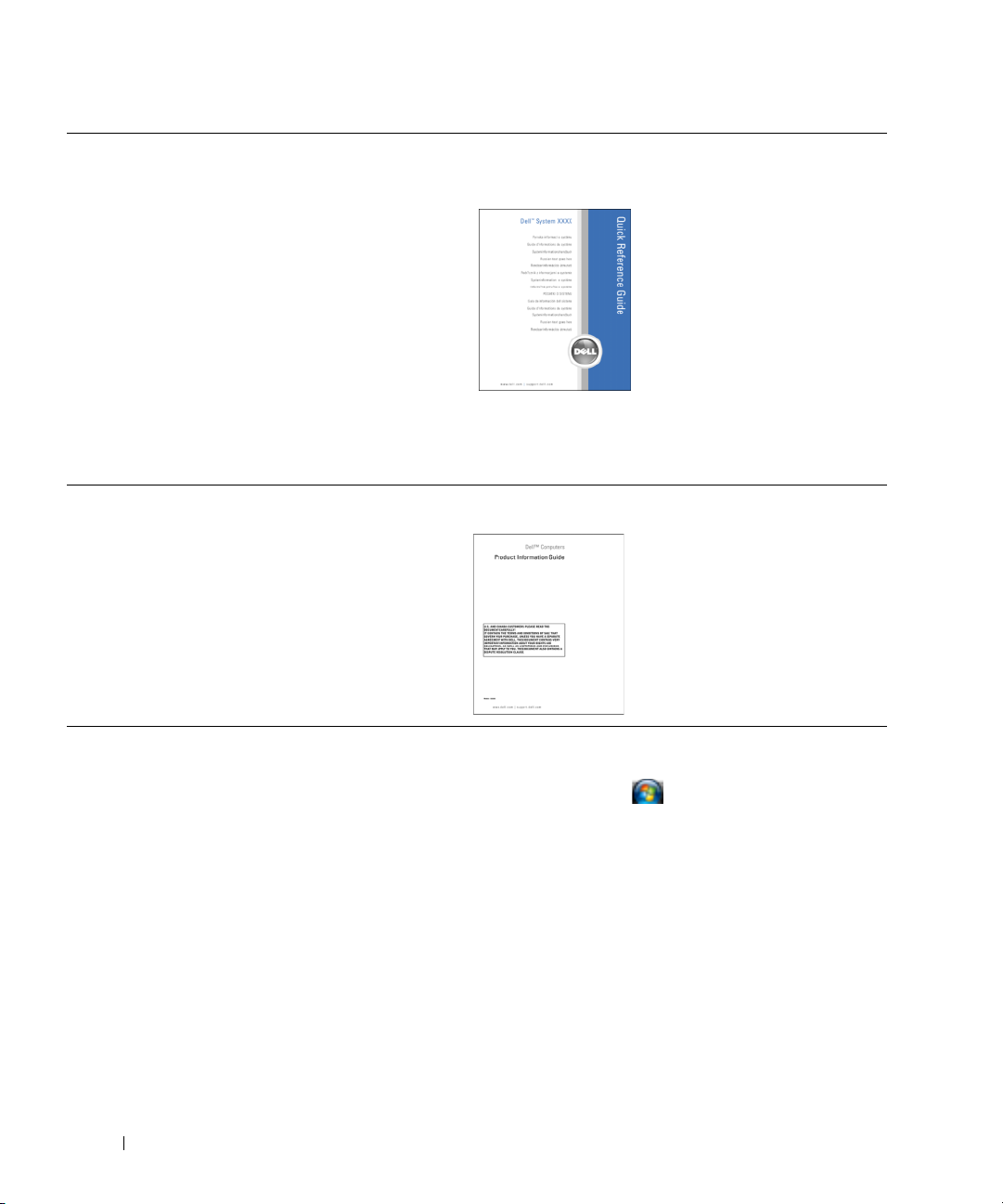
Vad letar du efter? Du hittar det här
• Konfigurera datorn
• Ta hand om datorn
• Information om enkel felsökning
• Köra Dell Diagnostics
• Felkoder och diagnostikindikeringar
•Verktyg
• Konfigurera en skrivare
• Ytterligare information om att konfigurera datorn
• Felsöka och lösa problem
• Ta bort och installera delar
• Öppna datorns hölje
• Specifikationer
•Kontakta Dell
• Information om garantier
• Villkor (bara USA)
• Säkerhetsinstruktioner
• Information om gällande bestämmelser
• Information om ergonomi
• Slutanvändarlicensavtal
Snabbreferensguide
OBS! Det här dokumentet kan vara ett tillval och medföljer
inte alla datorer.
OBS! Det här dokumentet finns också i PDF-format på
support.dell.com.
Dell™ Product Information Guide (Produktinformationsguide)
• Ta bort och byta ut delar
• Specifikationer
• Konfigurera systeminställningar
• Felsöka och lösa problem
12 Söka efter information
Användarhandbok
Microsoft Windows Hjälp- och supportcenter
1
Klicka på
användar- och systemhandböcker
2
Klicka på
online-dokumentationen.
Start
eller
Användarhandbok
→
Hjälp och support→ Dell
→
Systemhandböcker
för din dator i listan på
.
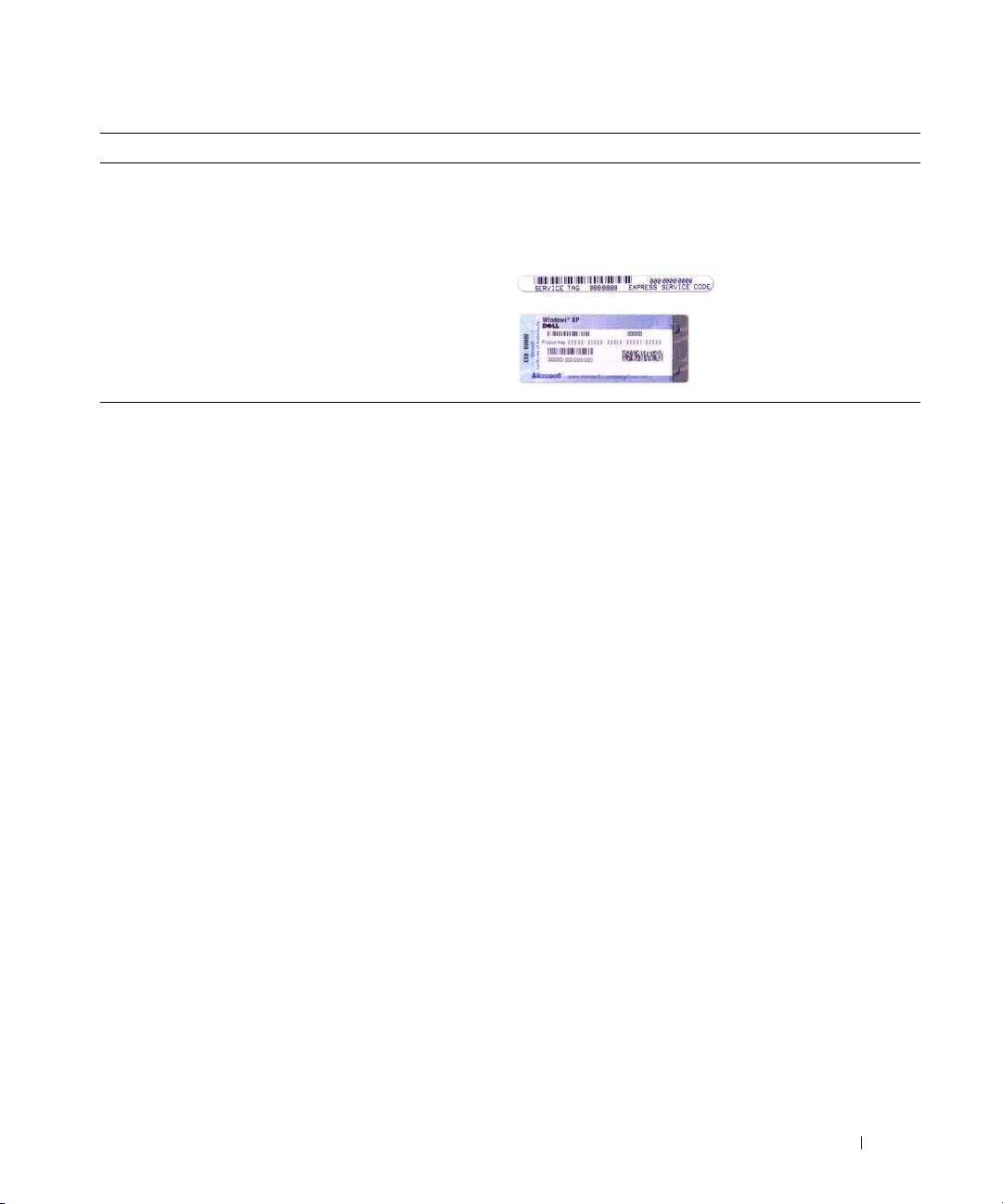
Vad letar du efter? Du hittar det här
• Servicenummer och Expresskod
• Licensetikett för Microsoft Windows
Servicenummer och Microsoft® Windows®-licens
Etiketterna sitter på datorn.
• Med servicenumret kan du identifiera datorn när du
besöker
support.dell.com
eller kontaktar support.
•Skicka samtalet till rätt
person genom att ange
din expresskod när du
kontaktar support.
• Lösningar — Felsökningstips, artiklar från tekniker,
onlinekurser och vanliga frågor
• Gruppforum — Diskutera online med andra Dell-kunder
• Uppgraderingar — Uppgraderingsinformation för olika
komponenter, till exempel minnen, hårddiskar och
operativsystem
• Kundtjänst — Kontaktinformation, servicesamtal och
orderstatus, garanti och reparationsinformation
• Service och support – Status på servicejobb och
supporthistorik, servicekontrakt, onlinediskussioner med
teknisk support
• Referens — Datordokumentation, detaljer om min
datorkonfiguration, produktspecifikationer och vitbok
• Nedladdningsbara filer — Certifierade drivrutiner,
korrigeringar och programuppdateringar
• Systemprogram för bärbara datorer (NSS) — Om du
installerar om datorns operativsystem bör du även
installera om NSS-programmet. NSS tillhandahåller
viktiga uppdateringar för operativsystemet och stödjer
Dells™ 3,5-tums USB-diskettenheter, Intel®-processorer,
optiska enheter och USB-enheter. NSS behövs för att
din Dell-dator ska fungera korrekt. Datorn och
operativsystemet identifieras automatiskt av programmet,
som dessutom installerar uppdateringar som är lämpliga
för datorns konfiguration.
Dells supportwebbplats — support.dell.com
OBS! Välj ditt område eller företagssegment för att komma
till lämplig supportplats.
Ladda ner NSS-programmet:
1
Gå till
support.dell.com
, välj region eller affärssegment
och ange ditt servicenummer.
2
Välj
Drivrutiner och nedladdningar
3
Klicka på ditt operativsystem och sök efter nyckelordet
Notebook System Software
.
och klicka på
Kör
.
OBS! Användargränssnittet support.dell.com kan se olika ut
beroende på dina val.
Söka efter information 13
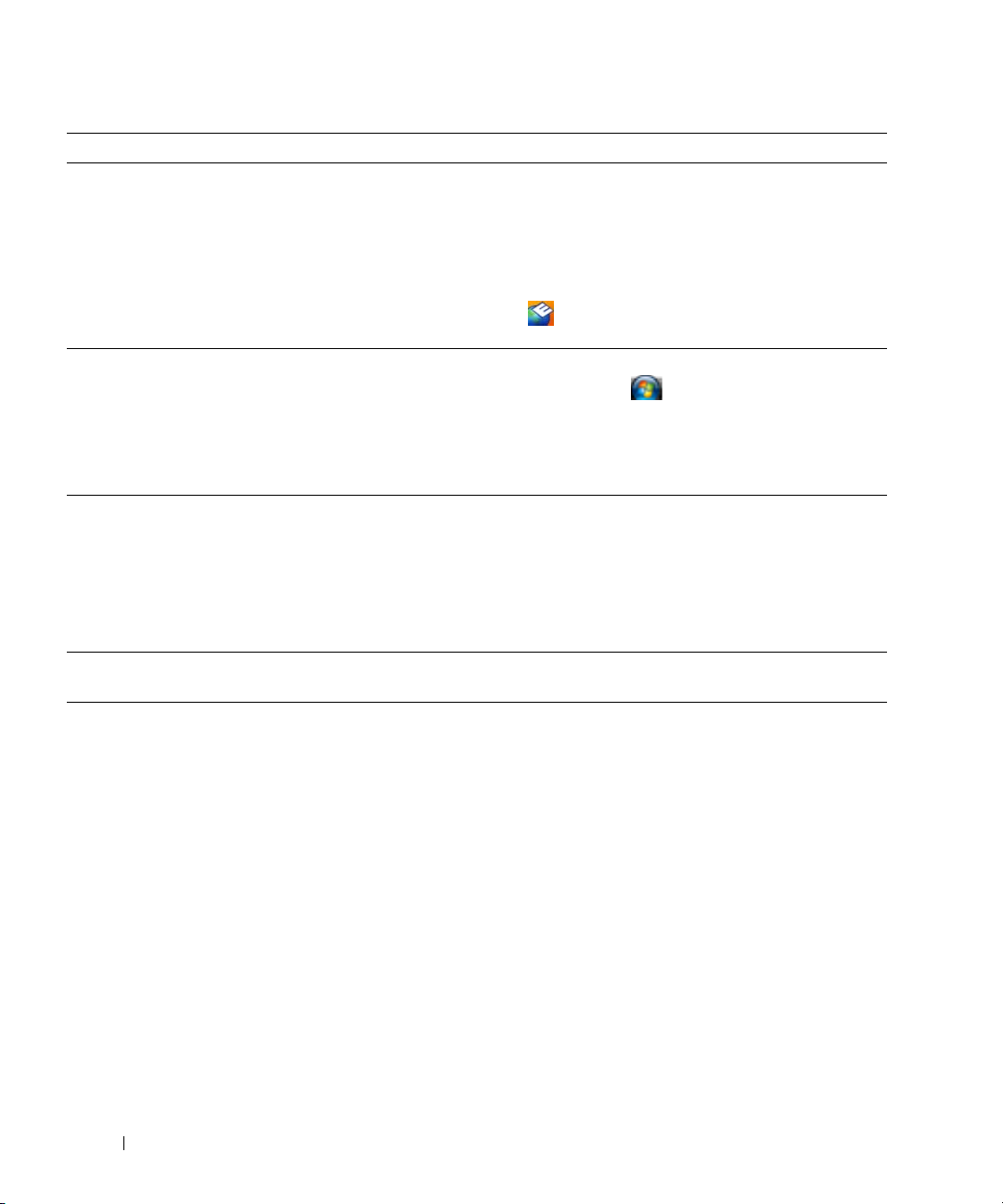
Vad letar du efter? Du hittar det här
• Programuppgraderingar och felsökningstips
• Vanliga frågor, aktuella ämnen och det allmänna
tillståndet för datormiljön
• Använda Windows-operativsystemen
• Arbeta med program och filer
• Anpassa skrivbordet
• Information om nätverksaktivitet, guiden
strömhantering, snabbtangenter och andra objekt som
styrs med Dell QuickSet.
Funktionen Dell Support
Funktionen Dell Support är ett automatiskt uppgraderingsoch meddelandesystem som finns installerat på datorn.
Denna support tillhandahåller tillståndssökningar i realtid av
datormiljön, programuppdateringar och relevant information
om självsupport. Öppna funktionen Dell Support från
ikonen
på sidan 78 för mer information.
Windows Hjälp- och supportcenter
1
Klicka på
2
Skriv ett ord eller en fras som beskriver problemet och
klicka på pilen.
3
Klicka på det ämne som beskriver felet.
4
Följ anvisningarna på skärmen.
Hjälp om Dell QuickSet
i aktivitetsfältet. Se ”Funktionen Dell Support”
Start
Om du vill visa
du på QuickSet-ikonen i aktivitetsfältet i Microsoft
Windows
®
.
Se ”Dell™ QuickSet” på sidan 125 för mer
information om Dell QuickSet.
• Installera om operativsystemet
Operativsystemet är redan installerat på datorn. Se
”Återställa operativsystemet” på sidan 102.
eller
→
Hjälp och support
.
Hjälp om Dell QuickSet högerklickar
®
14 Söka efter information

Om datorn
Framsida
11
10
9
1
2
3
4
5
1
bildskärmslås
4 tillståndsindikatorer 5
styrplatta
7
10
aktiverings-/inaktiveringsknapp
för trådlöst
8
2
bildskärm
högtalare
8
knappar på styrplattan
11
ljussensor
(2) 6 tangentbord
6
7
3
strömbrytare
9
tangentbordets
tillståndsindikatorer
Om datorn 15
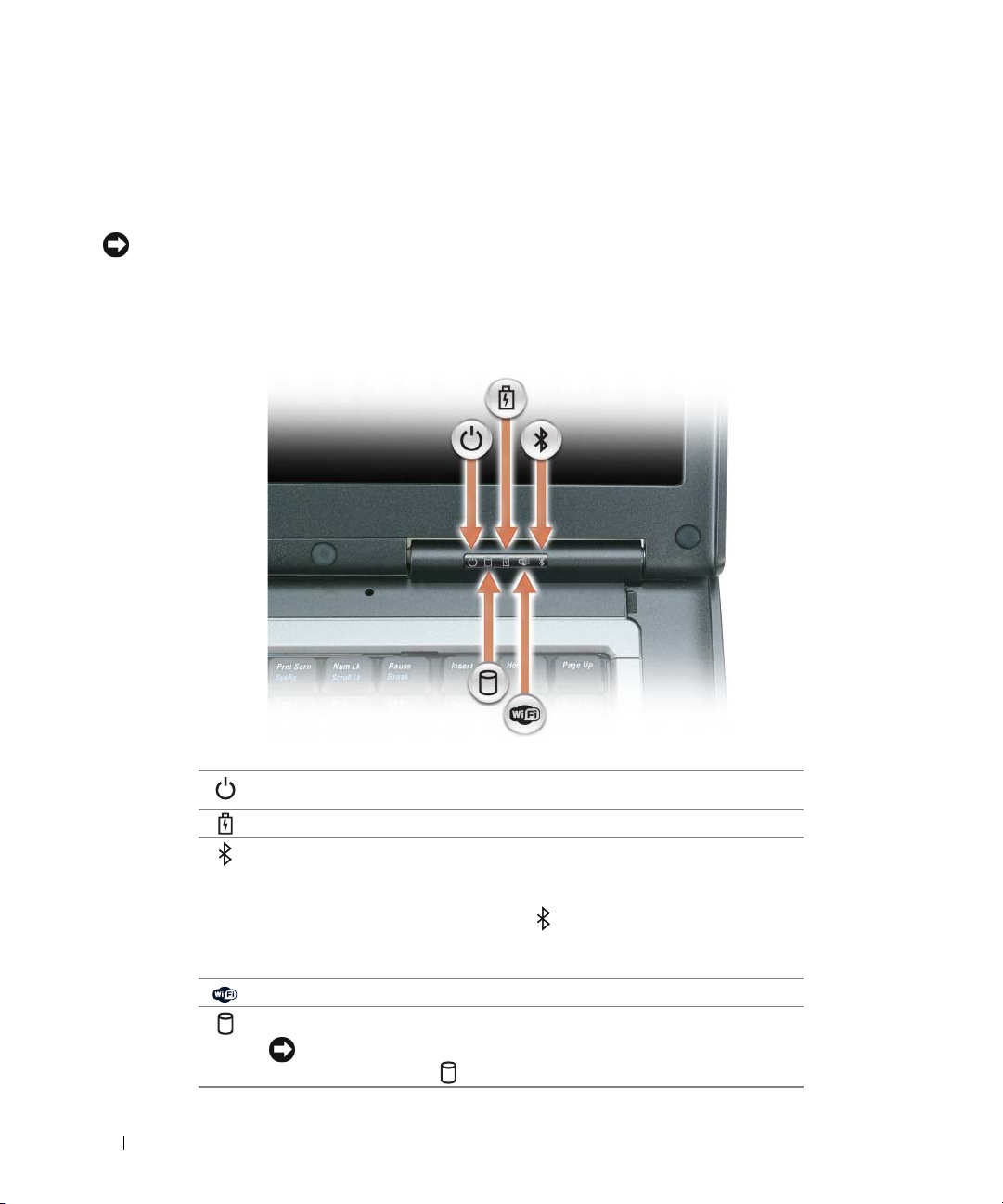
BILDSKÄRMSLÅS — Håller bildskärmen stängd.
BILDSKÄRM — Mer information om bildskärmen finns i ”Använda bildskärmen” på sidan 39.
STRÖMBRYTARE — Tryck på strömbrytaren om du vill starta datorn eller lämna ett strömsparläge (se ”Energisparlägen”
på sidan 31).
ANMÄRKNING: Undvik att förlora data genom att stänga av datorn med avstängningsfunktionen i operativsystemet
Microsoft
®
Windows® istället för att trycka på strömbrytaren.
Om datorn hänger sig trycker du på och håller ned strömbrytaren tills datorn stängs av. Det kan ta några sekunder.
TILLSTÅNDSINDIKATORER
Tänds när du startar datorn och blinkar när datorn är i vänteläge.
16 Om datorn
Tänds eller blinkar för att visa batteriets tillstånd.
Tänds när trådlös teknik med Bluetooth
Bluetooth
eller någon annan trådlös enhet genom att trycka på knappen för
®
aktiveras. Aktivera eller stäng av
att aktivera/inaktivera trådlöst.
OBS! Bluetooth är ett tillval, så ikonen visas bara om Bluetooth har
installerats på datorn.
Mer information finns i dokumentationen om Bluetooth-tekniken.
Tänds om trådlösa enheter är aktiverade.
Tänds när datorn läser eller skriver information.
ANMÄRKNING: Undvik att förlora data genom att aldrig stänga av
datorn när lampan blinkar.
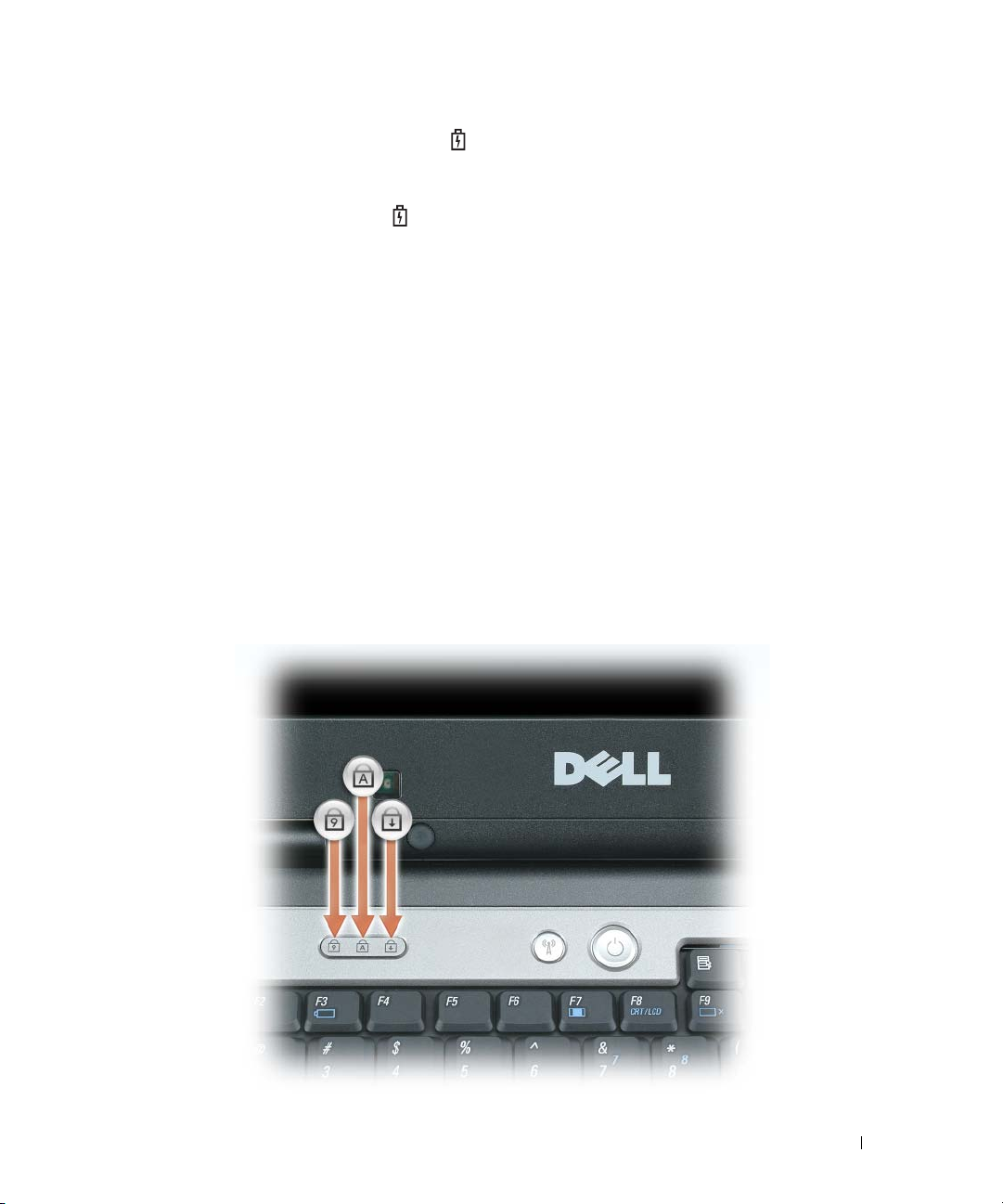
När datorn är ansluten till ett eluttag har lampan följande funktion:
• Fast grönt sken: Batteriet laddas.
• Blinkande grönt sken: Batteriet är nästan fulladdat.
När datorn drivs med batteri har lampan följande funktion:
• Släckt: Batteriet är tillräckligt laddat (eller också är datorn avstängd).
• Blinkande orange sken: Batteriladdningen är låg.
• Fast orange sken: Batteriladdningen är mycket låg.
HÖGTALARE — Tryck på snabbtangenterna för volymjustering om du vill justera de inbyggda högtalarnas volym.
Se
”Justera volymen” på sidan 49 för mer information.
TANGENTBORD — Tangentbordet har en numerisk knappsats och en tangent märkt med Windows-logotypen.
Information om de snabbtangenter som stöds finns i ”Tangentkombinationer” på sidan 36.
STYRPLATTA — Fungerar som en mus. Mer information finns i ”Styrplatta” på sidan 37.
KNAPPAR PÅ STYRPLATTAN — Fungerar som en mus. Mer information finns i ”Styrplatta” på sidan 37.
AKTIVERINGS-/INAKTIVERINGSKNAPP FÖR TRÅDLÖST — Slår av och på trådlöst nätverk eller Bluetooth.
LJUSSENSOR — Mäter hur pass ljus omgivningen är i närheten av datorn och justerar LCD-skärmens bakgrundsbelysning
i enlighet med detta. Den här funktionen ger optimal visning och sparar på batteriet genom att minska effekten för
LCD-skärmen när en högre nivå bakgrundsbelysning inte krävs. Mer information finns i ”Spara på batteriet” på
sidan 43.
TANGENTBORDETS TILLSTÅNDSINDIKATORER
Om datorn 17
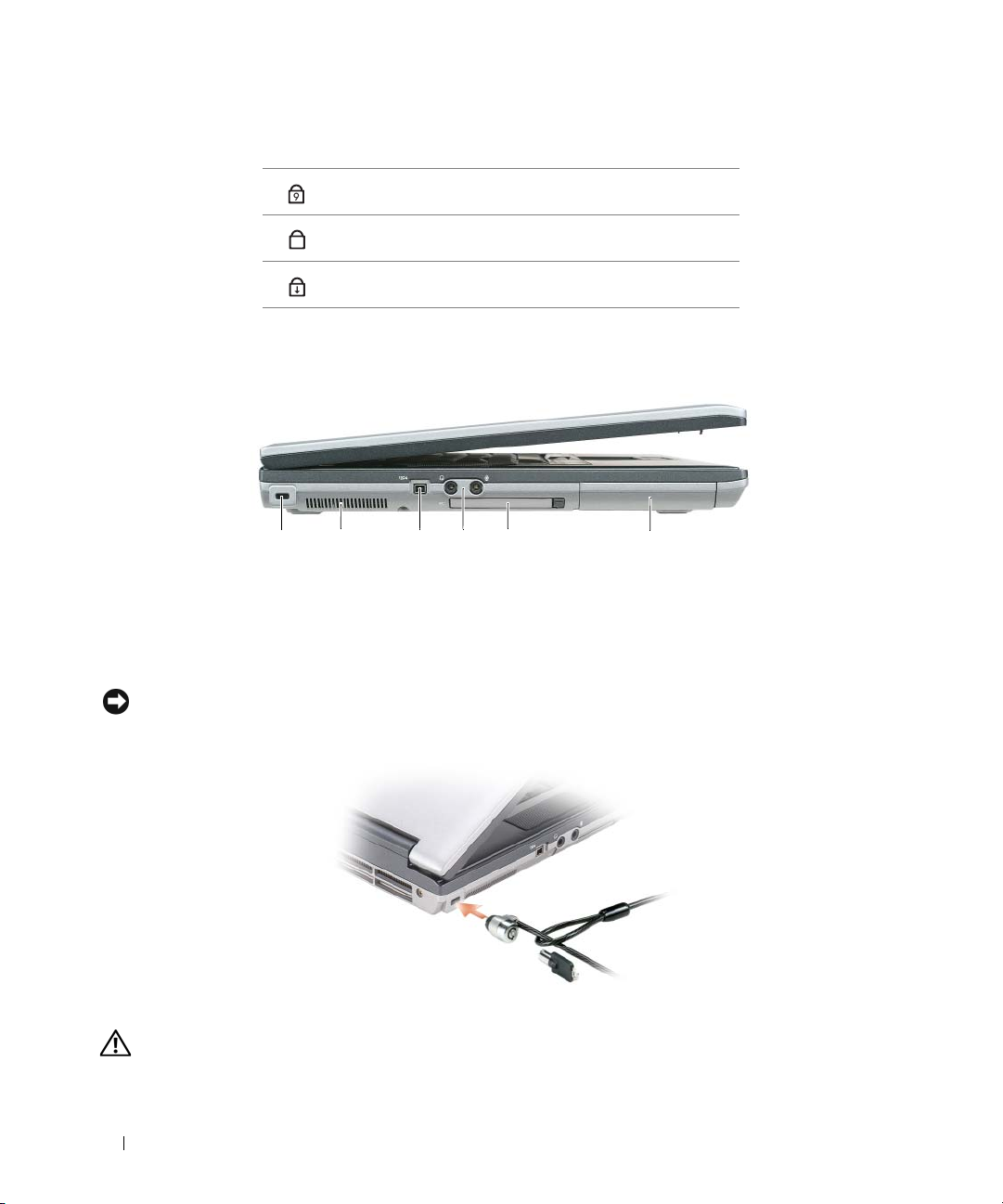
De gröna lamporna ovanför tangentbordet indikerar följande:
Tänds när det numeriska tangentbordet aktiveras.
9
Tänds när versallåset aktiveras.
A
Tänds när Scroll Lock-funktionen aktiveras.
Vänstersidan
1 234
5
6
1 plats för kabellås 2 luftventil 3 IEEE 1394-uttag
4 ljudkontakter (2) 5 PC Card-plats 6 hårddisk
PLATS FÖR KABELLÅS — Här kan du ansluta ett stöldskydd till datorn. Mer information finns i instruktionerna
som medföljer stöldskyddet.
ANMÄRKNING: Innan du köper ett stöldskydd bör du kontrollera att det passar i platsen för kabellåset.
LUFTVENTIL — Datorn har en fläkt som skapar ett luftflöde genom ventilationsintagen. Det förhindrar att datorn överhettas.
VARNING! För inte in föremål i luftventilerna, och se till att de inte blockeras eller blir dammiga. Låt inte datorn
vara igång där luftcirkulationen är dålig, till exempel i en stängd portfölj. Om luftcirkulationen hindras kan datorn
skadas eller fatta eld.
18 Om datorn
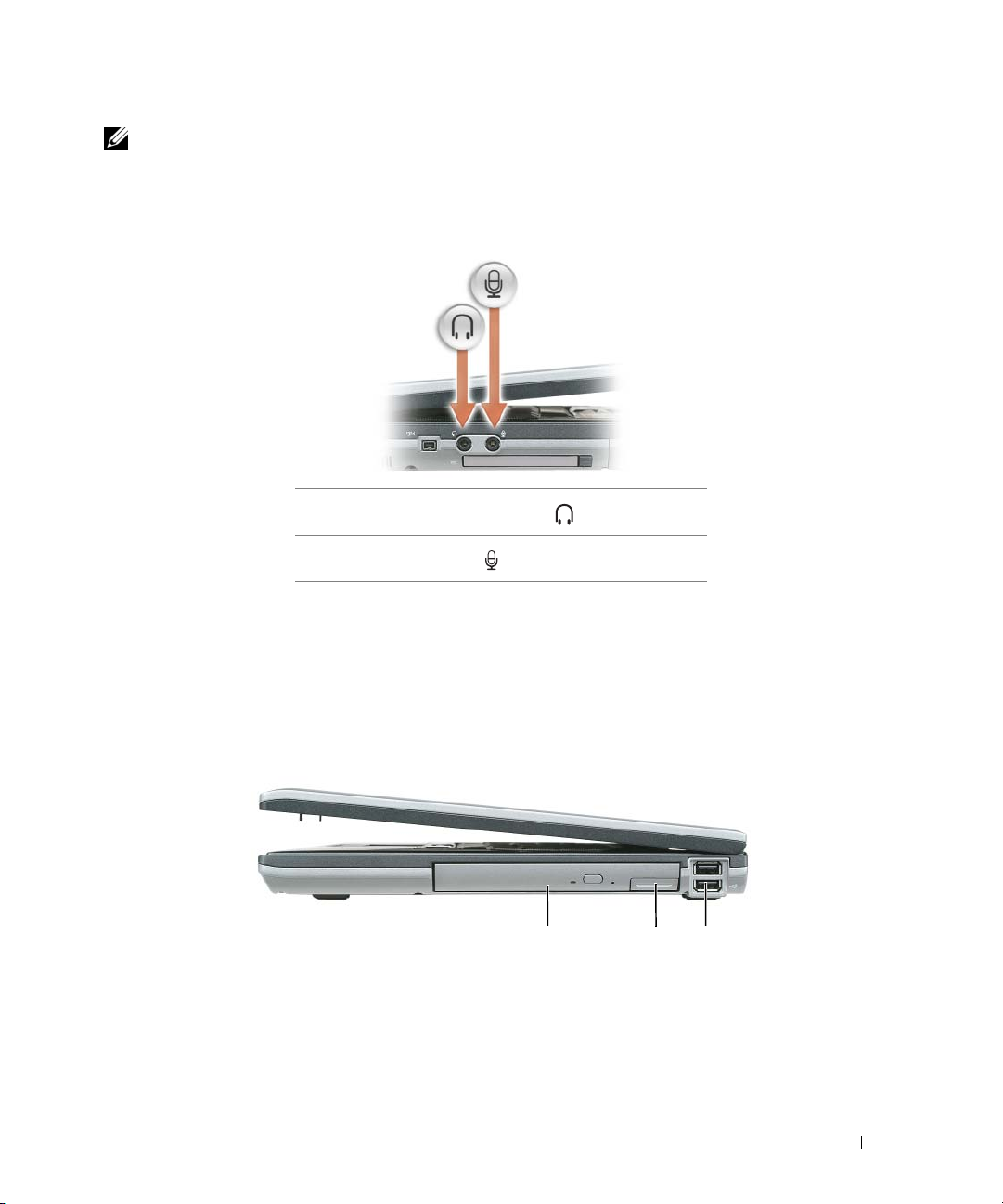
OBS! Fläkten går igång när datorn blir för varm. Fläktljudet är helt normalt och innebär inte att det är fel på fläkten
eller datorn.
IEEE 1394-UTTAG — Används för att ansluta enheter som kräver hög överföringshastighet, till exempel digitala
videokameror.
LJUDKONTAKTER
Anslut högtalare eller hörlurar till -uttaget.
Anslut en mikrofon till -uttaget.
PC CARD-PLATS — Stöder ett PC Card, t.ex. ett modem eller en nätverksadapter, eller ett ExpressCard i en
adapter. Datorn levereras med ett tomt plastkort på platsen. Se ”Använda kort” på sidan 63 för mer information.
HÅRDDISK — Lagrar programvara och data.
Högersidan
1 3
1 mediefack 2 frigöringsspak för enhet 3 USB-portar (2)
MEDIEFACK — Du kan installera ytterligare enheter i mediefacket, till exempel en optisk enhet, ett extra batteri
eller en Dell TravelLite™-modul. Se ”Om mediefacket” på sidan 122 för mer information.
FRIGÖRINGSSPAK FÖR ENHET — Frigör enheten i mediefacket. Se ”Om mediefacket” på sidan 122 för instruktioner.
2
Om datorn 19
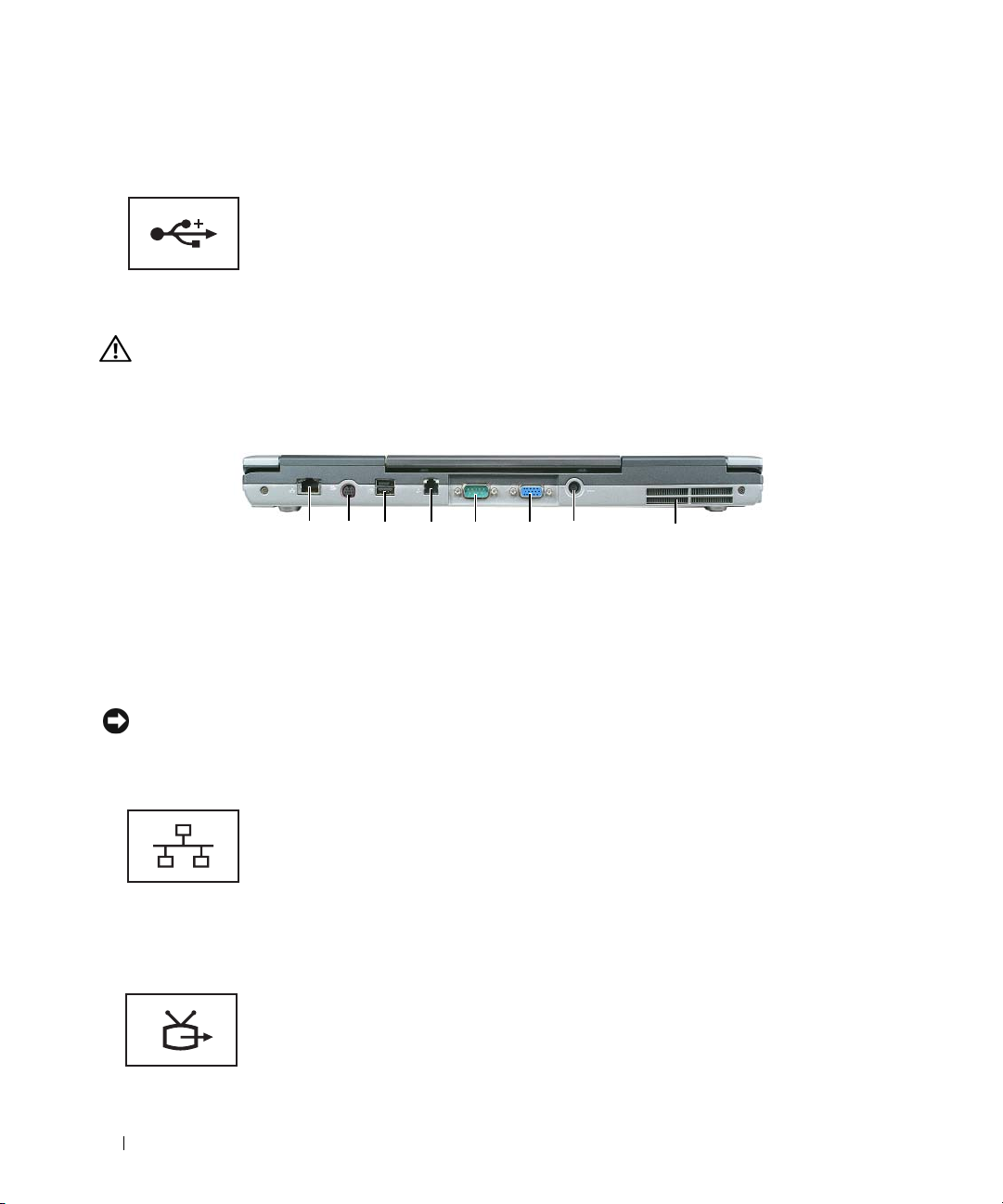
USB-PORTAR
USB-portarna används för att ansluta USB-enheter, som en
mus, ett tangentbord eller en skrivare. Du kan också ansluta
den externa diskettenheten direkt till USB-porten med hjälp
av diskettenhetskabeln.
Baksida
VARNING! För inte in föremål i luftventilerna, och se till att de inte blockeras eller blir dammiga. Låt inte datorn
vara igång där luftcirkulationen är dålig, till exempel i en stängd portfölj. Om luftcirkulationen hindras kan datorn
skadas eller fatta eld.
8123 4 5 6 7
1 nätverksport (RJ-45) 2 S-Video tv-utgång 3 USB-portar (2)
4 modemkontakt (RJ-11) 5 seriell port 6 VGA-kontakt
7 nätadapterkontakt 8 luftintag
NÄTVERKSPORT (RJ-45)
ANMÄRKNING: Nätverksporten är något större än modemporten. Koppla inte en telefonsladd till nätverksporten.
Det kan skada datorn.
Här kan du ansluta datorn till ett nätverk. De två lamporna
bredvid kontakten visar status för såväl anslutningen som
dataöverföring i nätverkskabeln.
Information om hur du använder nätverkskortet finns
i användarhandboken för enheten, som följde med datorn.
Se ”Söka efter information” på sidan 11.
S-VIDEO TV-UTGÅNG
Här kan du ansluta en tv till datorn. Se ”Ansluta datorn till
en tv eller ljudanläggning” på sidan 50 för mer information.
20 Om datorn
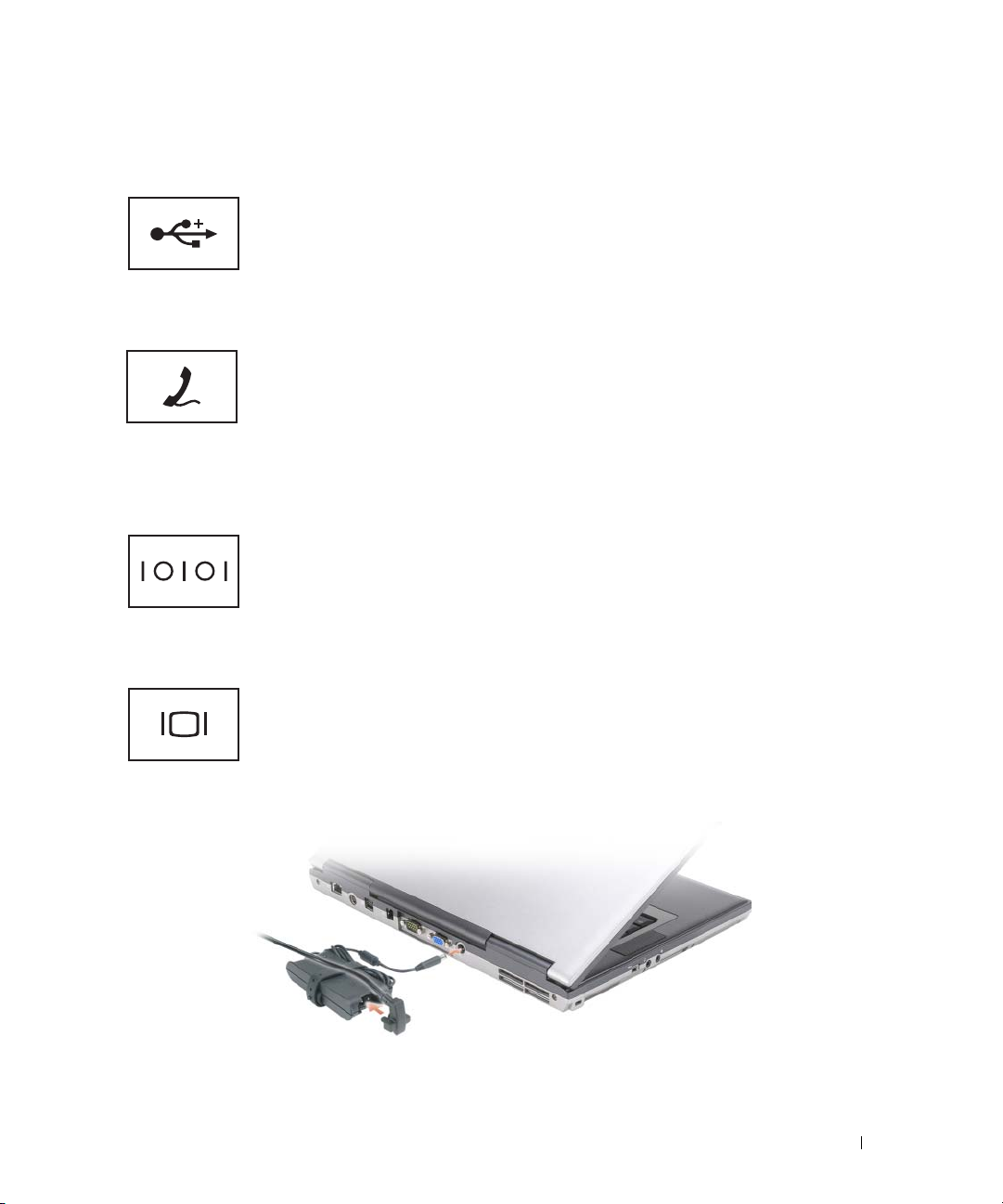
USB-PORTAR
USB-portarna används för att ansluta USB-enheter, som en
mus, ett tangentbord eller en skrivare. Du kan också ansluta
den externa diskettenheten direkt till USB-porten med hjälp
av diskettenhetskabeln.
MODEMKONTAKT
SERIELL PORT
(RJ-11)
VGA-KONTAKT
NÄTADAPTERKONTAKT
Om du har beställt ett internt modem ansluter du
modemporten till telelinjen.
Information om hur du använder modemet finns i onlinedokumentationen för modemet i datorn. Information om att
hitta användarhandböcker online finns i ”Söka efter
information” på sidan 11.
Här kan du ansluta seriella enheter som en mus eller en annan
handhållen enhet.
Här ansluter du en extern VGA-bildskärm. Se ”Använda
bildskärmen” på sidan 39 för mer information.
— Anslut en nätadapter till datorn.
Nätadaptern omvandlar växelström till likström, som datorn körs på. Du kan ansluta nätadaptern oavsett om datorn
är på eller av.
Om datorn 21
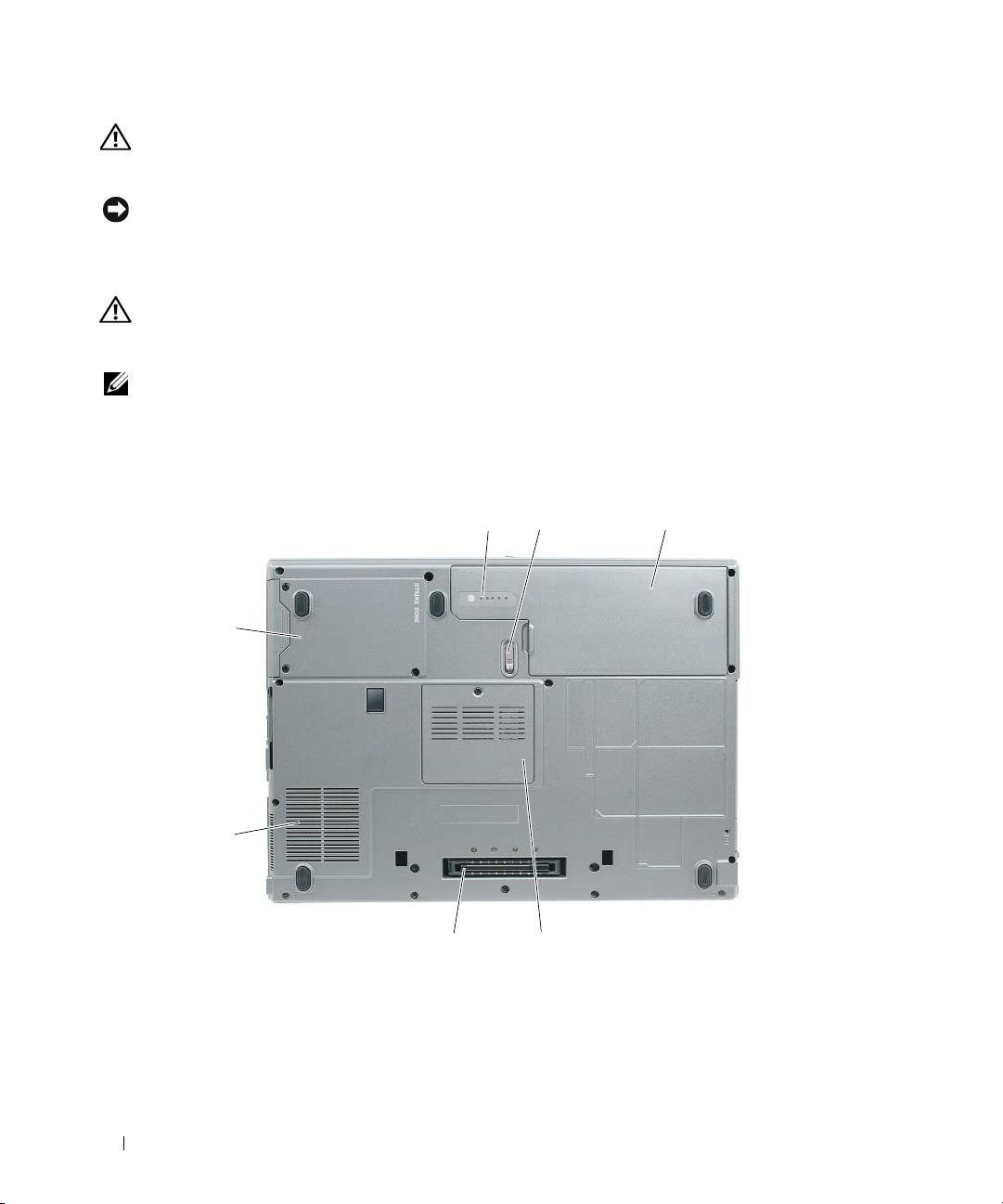
VARNING! Nätadaptern är kompatibel med eluttag i hela världen. Däremot kan elkontakter och förgreningsdosor
variera mellan olika länder. Om du använder felaktiga sladdar eller kopplar sladdar eller förgreningsdosor på fel
sätt, kan brand uppstå eller utrustningen skadas.
ANMÄRKNING: När du kopplar bort nätadapterkabeln från datorn bör du hålla i kontakten, inte i sladden, och dra
ut den försiktigt men bestämt så att sladden inte skadas.
LUFTINTAG — Datorn har en fläkt som skapar ett luftflöde genom ventilationsintagen. Det förhindrar att datorn
överhettas.
VARNING! För inte in föremål i luftventilerna, och se till att de inte blockeras eller blir dammiga. Låt inte datorn
vara igång där luftcirkulationen är dålig, till exempel i en stängd portfölj. Om luftcirkulationen hindras kan datorn
skadas eller fatta eld.
OBS! Fläkten går igång när datorn blir för varm. Fläktljudet är helt normalt och innebär inte att det är fel på fläkten
eller datorn.
Undersida
1 3
2
7
1 batterimätare 2 batterifackets låsspärr 3 batteri
4 lock för
minnesmodul/knappcellsbatteri
7 hårddisk
22 Om datorn
6
5
5 uttag för dockningsenhet 6 luftintag
4
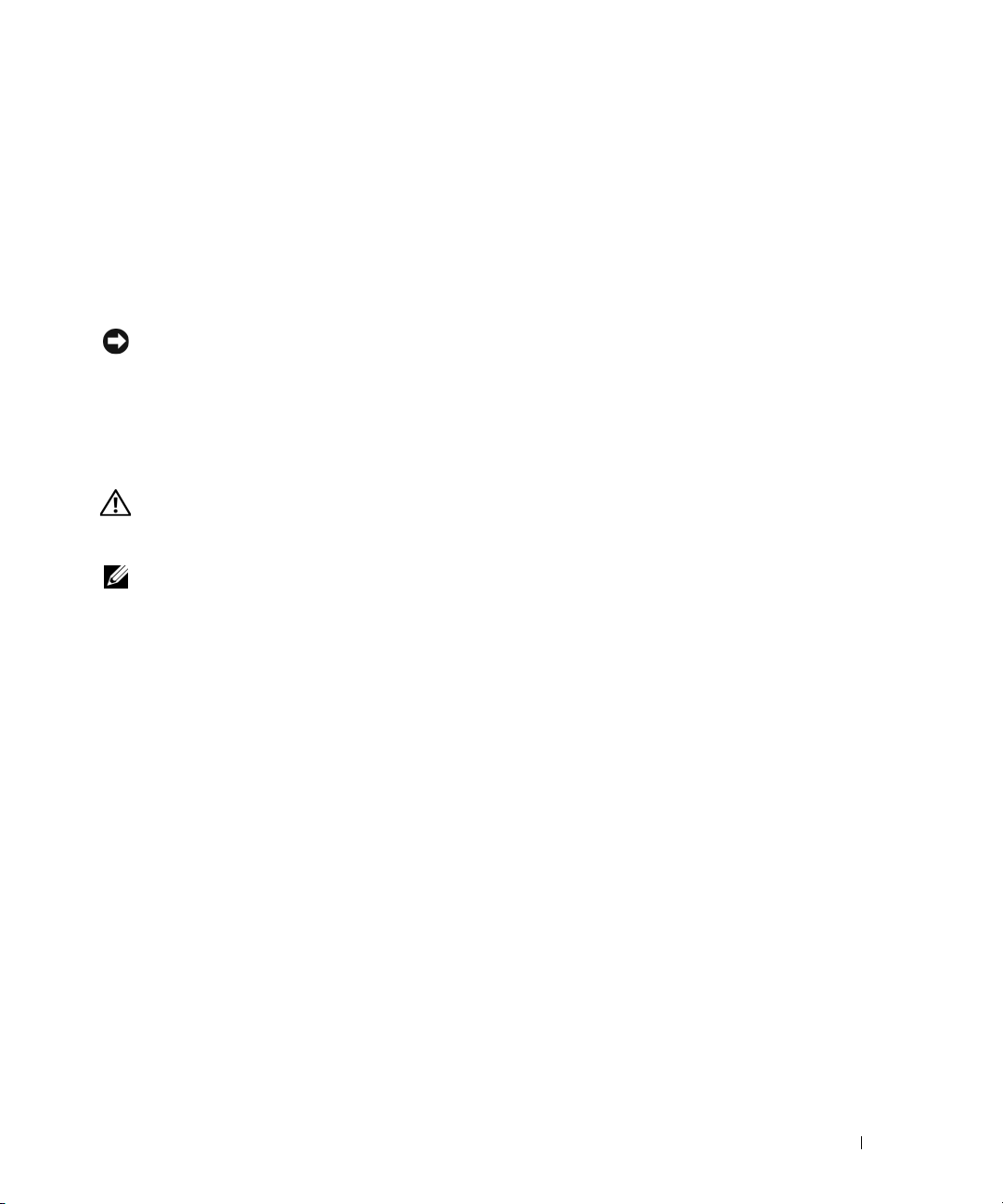
BATTERIMÄTARE — Visar information om batteriets laddning. Se ”Använda batteriet” på sidan 29 för mer information.
BATTERIFACKETS LÅSSPÄRR — Frigör batteriet. Se ”Använda batteriet” på sidan 29 för instruktioner.
BATTERI — Om ett batteri har installerats kan du använda datorn utan att ansluta den till eluttaget. Se ”Använda
batteriet” på sidan 29 för mer information.
LOCK FÖR MINNESMODUL/KNAPPCELLSBATTERI — Lucka till det fack som innehåller en minnesmodul och
knappcellsbatteri. Mer information finns i ”Lägga till och byta ut delar” på sidan 107.
UTTAG FÖR DOCKNINGSENHET — Gör det möjligt att ansluta datorn till en dockningsstation. Mer information
finns i dokumentationen som medföljde dockningsstationen.
ANMÄRKNING: Datorn utnyttjar tekniken Undock & Go™, som gör det möjligt att frigöra den från dockningsenheten
utan att den övergår i vänteläge. Eftersom datorn inte automatiskt övergår i vänteläge när den frigörs, måste du se till
att inställningarna i Energialternativ på Kontrollpanelen inte hindrar datorn från att övergå till vänteläge. Om du ändrar
inställningarna i Energialternativ och hindrar datorn från att övergå till vänteläge, ökar risken för att batteriet tar slut
fort och att datorn överhettas.
LUFTINTAG — Datorn har en fläkt som skapar ett luftflöde genom ventilationsintagen. Det förhindrar att datorn
överhettas.
VARNING! För inte in föremål i luftventilerna, och se till att de inte blockeras eller blir dammiga. Låt inte datorn
vara igång där luftcirkulationen är dålig, till exempel i en stängd portfölj. Om luftcirkulationen hindras kan datorn
skadas eller fatta eld.
OBS! Fläkten går igång när datorn blir för varm. Fläktljudet är helt normalt och innebär inte att det är fel på fläkten
eller datorn.
HÅRDDISK — Lagrar programvara och data.
Om datorn 23
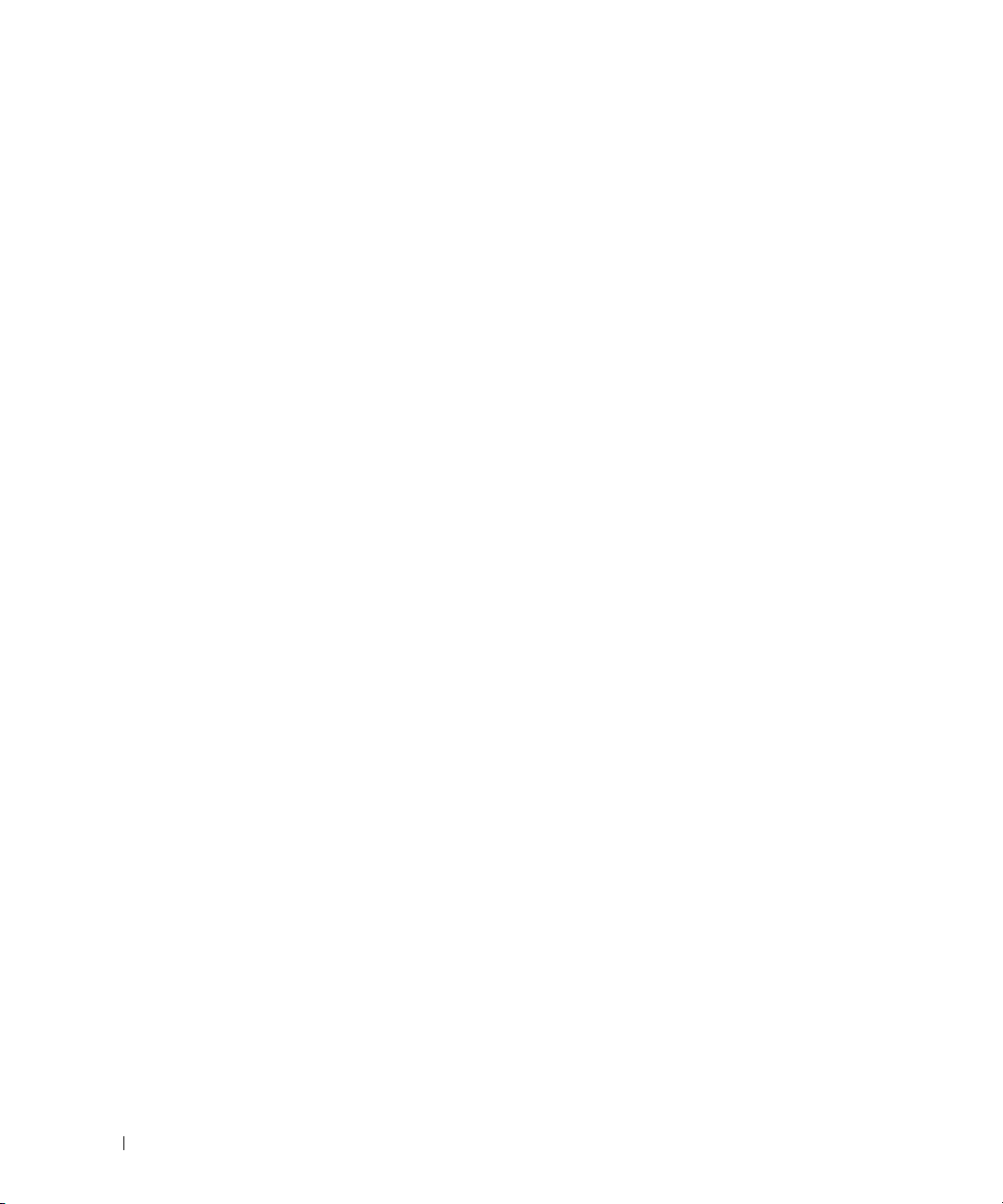
24 Om datorn
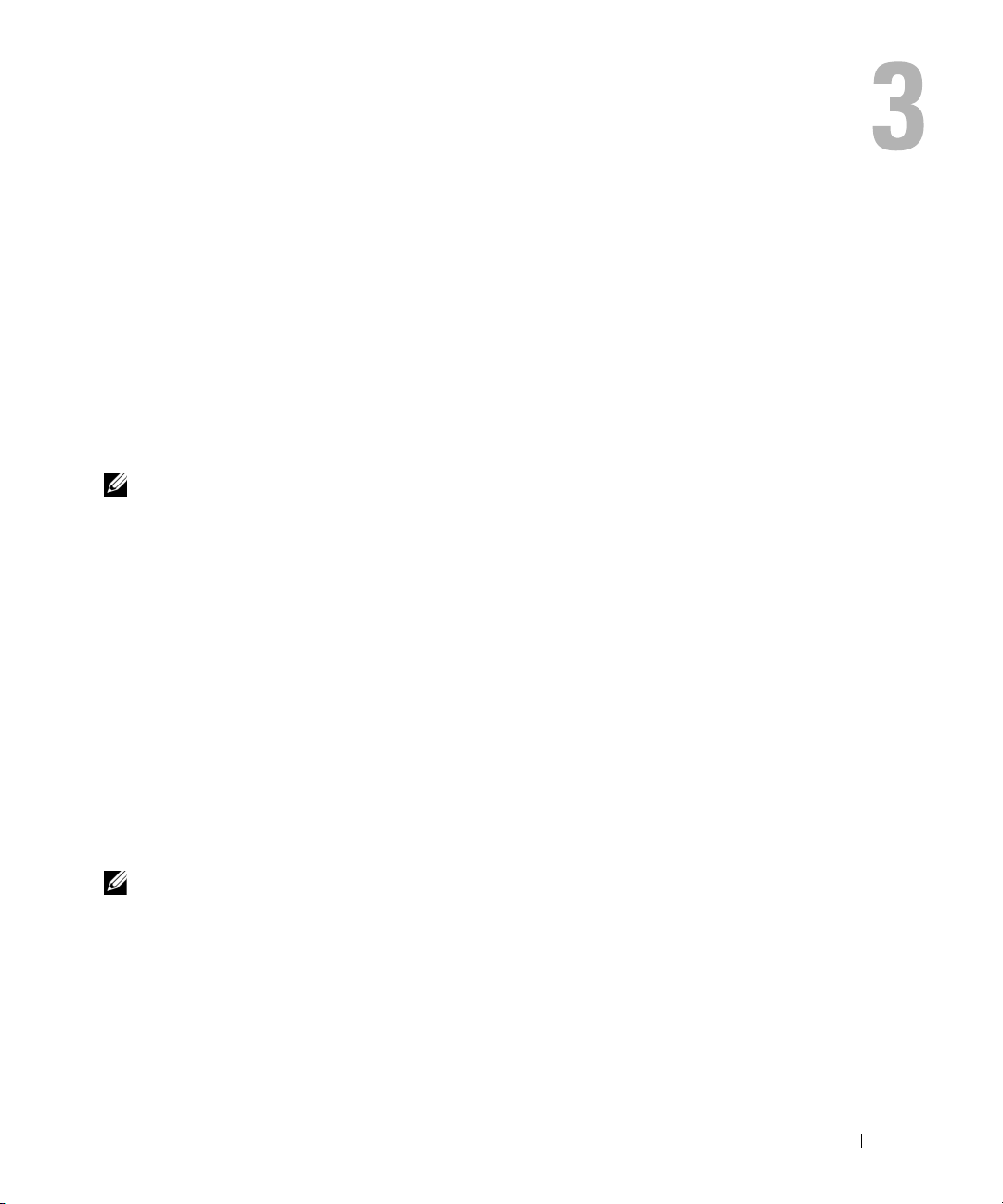
Överföra information till en ny dator
I operativsystemet Microsoft® Windows® XP finns guiden Överför filer och inställningar så att du
kan flytta data från den gamla datorn till den nya. Till exempel följande data kan flyttas:
•E-post
• Inställningar för verktygsfältet
• Fönsterstorlekar
• Internetbokmärken
Du kan överföra informationen till den nya datorn via nätverket eller en seriell anslutning eller så kan du
lagra den på ett flyttbart medium, till exempel en brännbar cd-skiva och sätta i den i den nya datorn.
OBS! Du kan överföra information från den gamla till den nya datorn genom att koppla en seriell kabel till
in/ut-portarna på de två datorerna. För att överföra data via en seriell anslutning måste du öppna
Nätverksanslutningar på Kontrollpanelen och göra några ytterligare inställningar, till exempel att ställa in en
avancerad anslutning och ange vilken dator som agerar värd och vilken som agerar gäst.
Anvisningar om hur du ställer in en anslutning med en seriell kabel mellan två datorer finns i Microsoft
Knowledge Base-artikel nummer 305621, som har rubriken Upprätta en direkt kabelanslutning mellan två
datorer med Windows XP. Denna information kanske inte är tillgänglig i vissa länder.
Du måste köra guiden Överför filer och inställningar om du vill överföra information till en annan
dator. Om du vill göra det kan du använda Operating System-mediet eller skapa en diskett med
guiden med hjälp av verktyget Överför filer och inställningar.
Guiden Överför filer och inställningar
Windows XP
Använda guiden och mediet med operativsystemet
OBS! Den här metoden kräver att du har tillgång till mediet med operativsystemet. Detta media medföljer inte
alla datorer, eftersom det är ett tillval.
Så här förbereder du en ny dator för filöverföringen:
1
Starta Guiden Överför filer och inställningar. Klicka på
→
Systemverktyg
2
När välkomstfönstret för
3
På sidan
Vilken dator är det här?
Guiden Överföra filer och inställningar
Guiden Överför filer och inställningar
klickar du på
Ny dator→
Start→
Alla program→
.
visas klickar du på
Nästa
.
Överföra information till en ny dator 25
Tillbehör→
Nästa
.
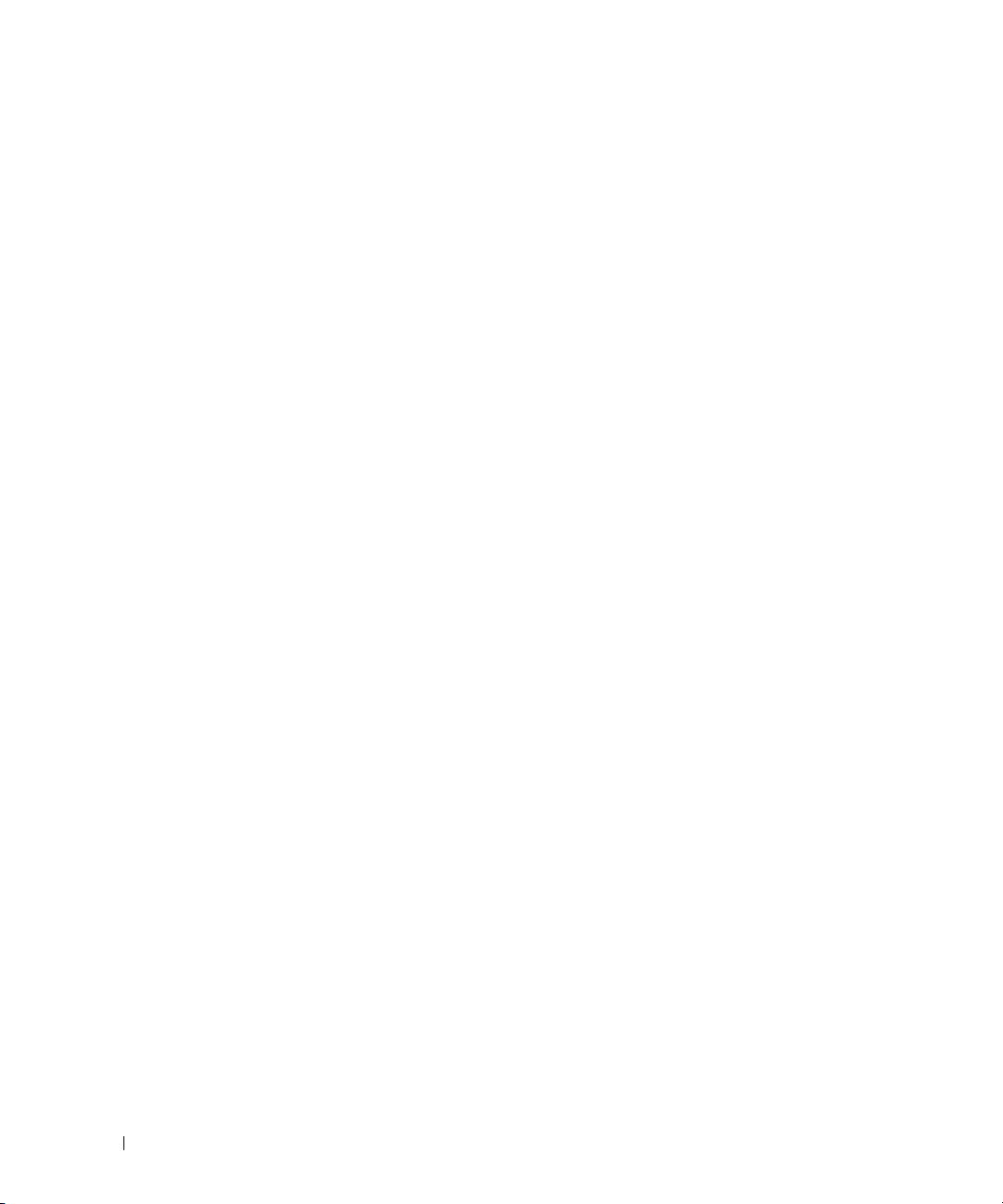
4
Klicka på
Windows XP
5
Gå till källdatorn när meddelandet
Jag använder guiden på cd-skivan Windows XP
→
Nästa
.
Gå nu över till din gamla dator
i fönstret
Har du en cd-skiva med
visas. Klicka
Kopiera data från den gamla datorn:
1
Sätt mediet med
2
På sidan
3
Klicka på
4
När välkomstfönstret för guiden
5
På sidan
6
På sidan
7
Välj de objekt du vill överföra och klicka på
Välkommen till Microsoft Windows XP
Vilken dator är det här?
Välj överföringsmetod
När informationen har kopierats visas meddelandet
8
Klicka på
operativsystemet
Windows XP i den gamla datorn.
Överföra filer och inställningar
Överför filer och inställningar
klickar du på
klickar du på den överföringsmetod du vill använda.
Slutför
.
klickar du på
under
Vad vill du göra?
Gammal dator→
Nästa
i fönstret
Utför ytterligare uppgifter
visas klickar du på
Nästa
.
Vad vill du överföra?
Slutför insamlingsfasen
.
Så här överför du data till den nya datorn:
1
Klicka på
2
Välj den metod du vill använda för att överföra dina inställningar i fönstret
inställningarna?
Nästa
på sidan
Gå nu över till den gamla datorn
och klicka på
Nästa
på den nya datorn.
Var finns filerna och
.
Guiden läser de kopierade filerna och inställningarna och överför dem till den nya datorn.
inte
på
Nästa
Nästa
.
.
ännu.
När alla inställningar och filer har överförts, visas sidan
3
Klicka på
Använda guiden utan mediet med operativsystemet
Slutför
och starta om den nya datorn.
Slutförd
.
Om du ska kunna köra guiden Överför filer och inställningar utan mediet med operativsystemet måste du
skapa en guidediskett med vilken du kan skapa en kopia och spara på något flyttbar media.
Skapa guidedisketten på din nya dator med Windows XP. Gör så här:
1
Starta Guiden Överför filer och inställningar. Klicka på
Systemverktyg
2
När välkomstfönstret för
3
På sidan
4
I fönstret
enhet
→
5
Sätt i det flyttbara mediet, till exempel en cd-skiva, och klicka på OK.
6
När disketten har skapats och meddelandet
klicka på
7
Gå över till den gamla datorn.
→
Guiden Överföra filer och inställningar
Guiden Överför filer och inställningar
Vilken dator är det här?
klickar du på
Har du en Windows XP CD-skiva?
Nästa
.
Nästa
.
Ny dator→
klickar du på
Gå nu till den gamla datorn
Start→
Alla program→
Tillbehör→
.
visas klickar du på
Nästa
.
Nästa
.
Jag vill skapa en guidediskett i följande
visas ska du
26 Överföra information till en ny dator
inte
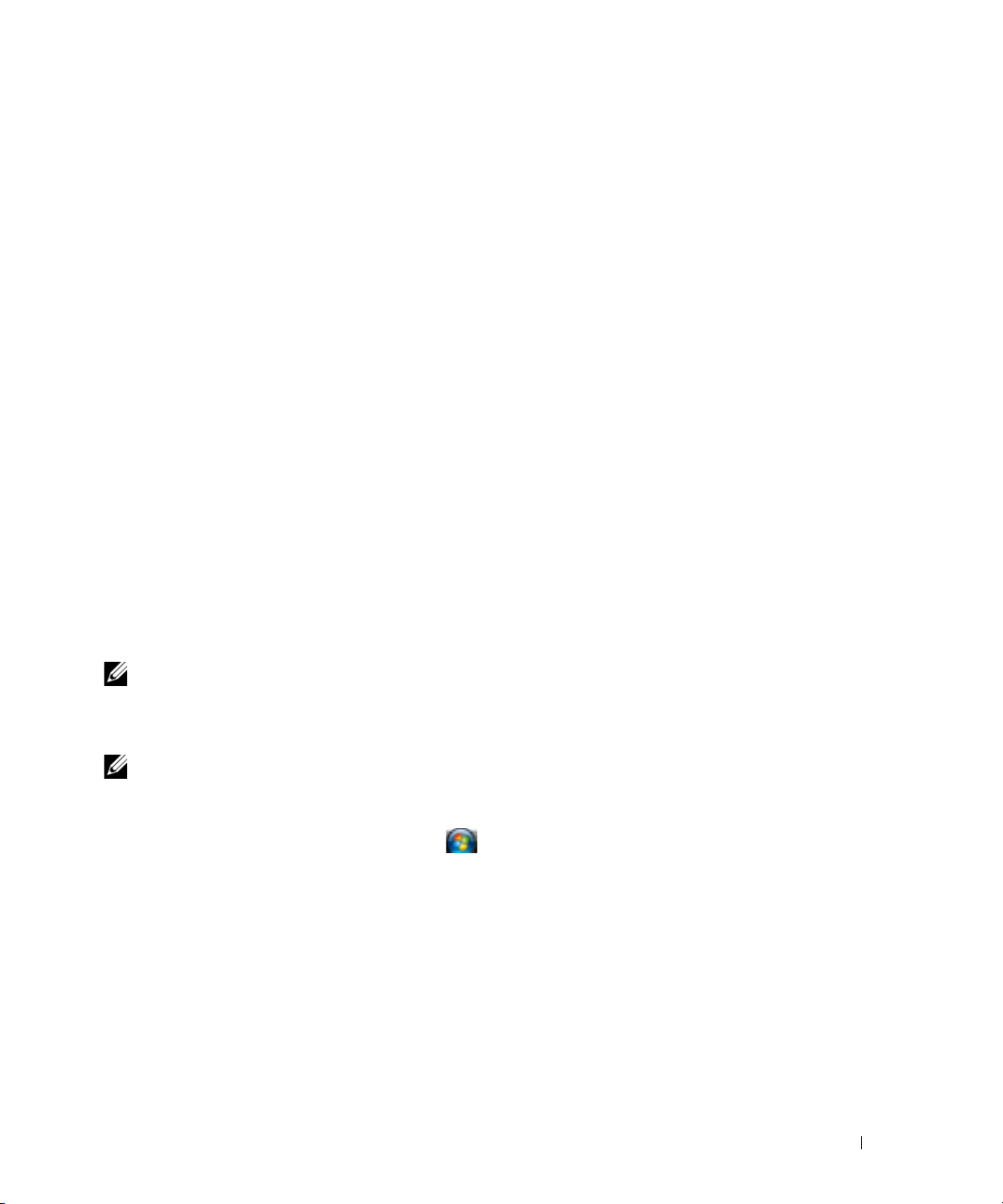
Kopiera data från den gamla datorn:
1
Sätt i guidedisketten i den gamla datorn.
2
Klicka på
3
Leta upp sökvägen till
på
4
När välkomstfönstret för guiden
5
På sidan
6
På sidan
7
Välj de objekt du vill överföra och klicka på
När informationen har kopierats visas meddelandet
8
Klicka på
OK
Start→
.
Kör
Vilken dator är det här?
Välj överföringsmetod
Slutför
.
.
fastwiz
(på det flyttbara mediet) i fältet
Överför filer och inställningar
klickar du på
Gammal dator→
Öppna
i fönstret
visas klickar du på
Nästa
.
klickar du på den överföringsmetod du vill använda.
Nästa
i fönstret
Slutför insamlingsfasen
Vad vill du överföra?
.
Så här överför du data till den nya datorn:
1
Klicka på
2
Välj den metod du vill använda för att överföra dina inställningar i fönstret
inställningarna?
Nästa
på sidan
Gå nu över till den gamla datorn
och klicka på
Nästa
. Följ anvisningarna på skärmen.
på den nya datorn.
Var finns filerna och
Guiden läser de kopierade filerna och inställningarna och överför dem till den nya datorn.
Kör
och klicka sedan
Nästa
.
.
När alla inställningar och filer har överförts, visas sidan
3
Klicka på
OBS! Mer information om den här proceduren hittar du genom att söka på support.dell.com efter dokument
nummer 154781 (What Are The Different Methods To Transfer Files From My Old Computer To My New Dell™
Computer Using the Microsoft
filer från min gamla dator till min nya Dell™-dator i operativsystemet Microsoft
OBS! Åtkomst till dokument i Dell™ Knowledge Base finns inte för alla länder.
Windows Vista
1
Klicka på startknappen i Windows Vista, , klicka på
Windows Filöverföring
2
I dialogrutan
3
Klicka på
Slutför
och starta om den nya datorn.
®
Windows® XP Operating System? [Vilka olika metoder finns det för att överföra
®
.
UAC (User Account Control)
Påbörja en ny överföring
eller
klickar du på
Fortsätt en pågående överföring
Slutförd
Överför filer och inställningar→
Fortsätt
.
®
Windows® XP?]).
.
.
Följ instruktionerna i guiden Windows Filöverföring som visas på skärmen.
Överföra information till en ny dator 27
Starta
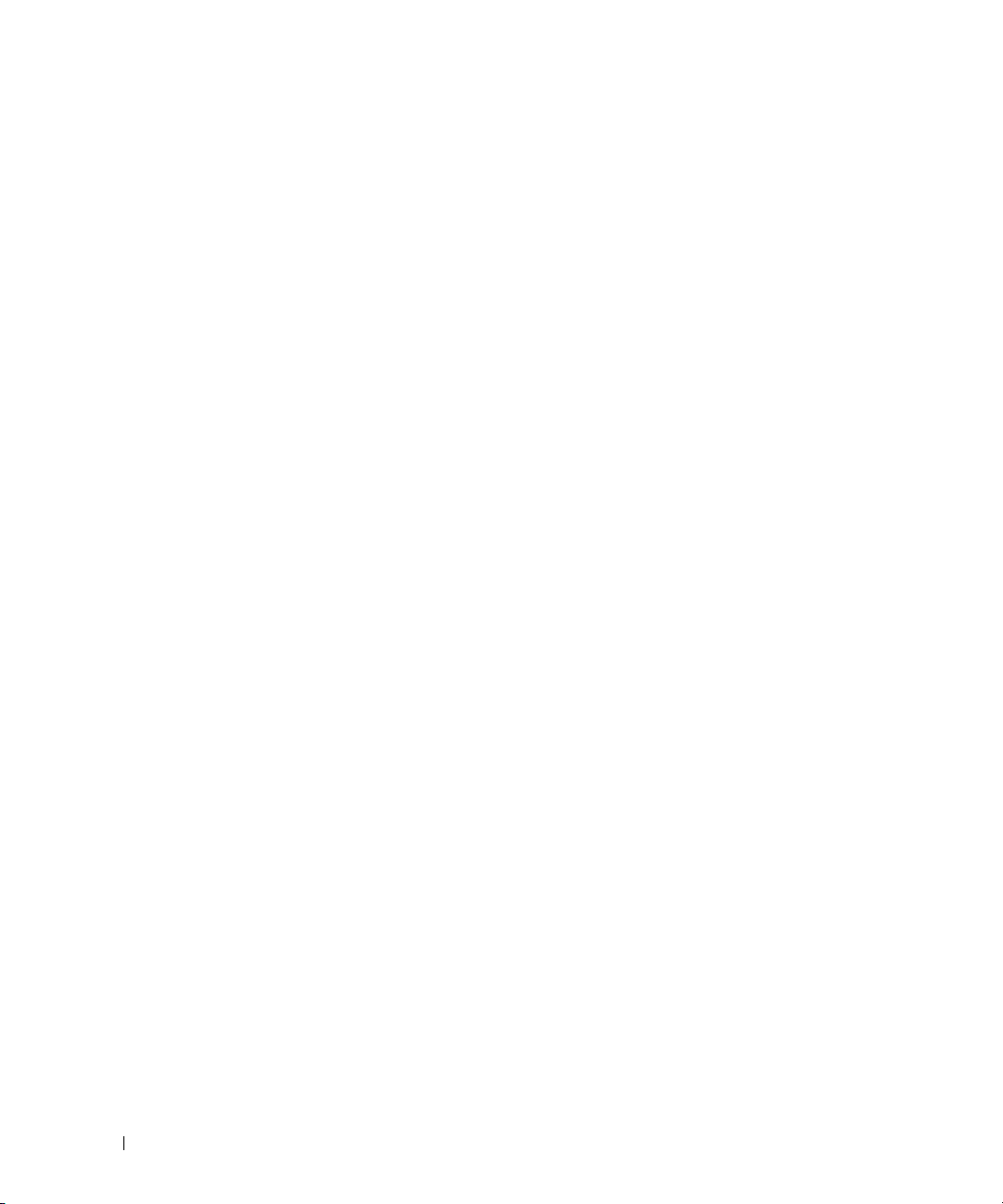
28 Överföra information till en ny dator
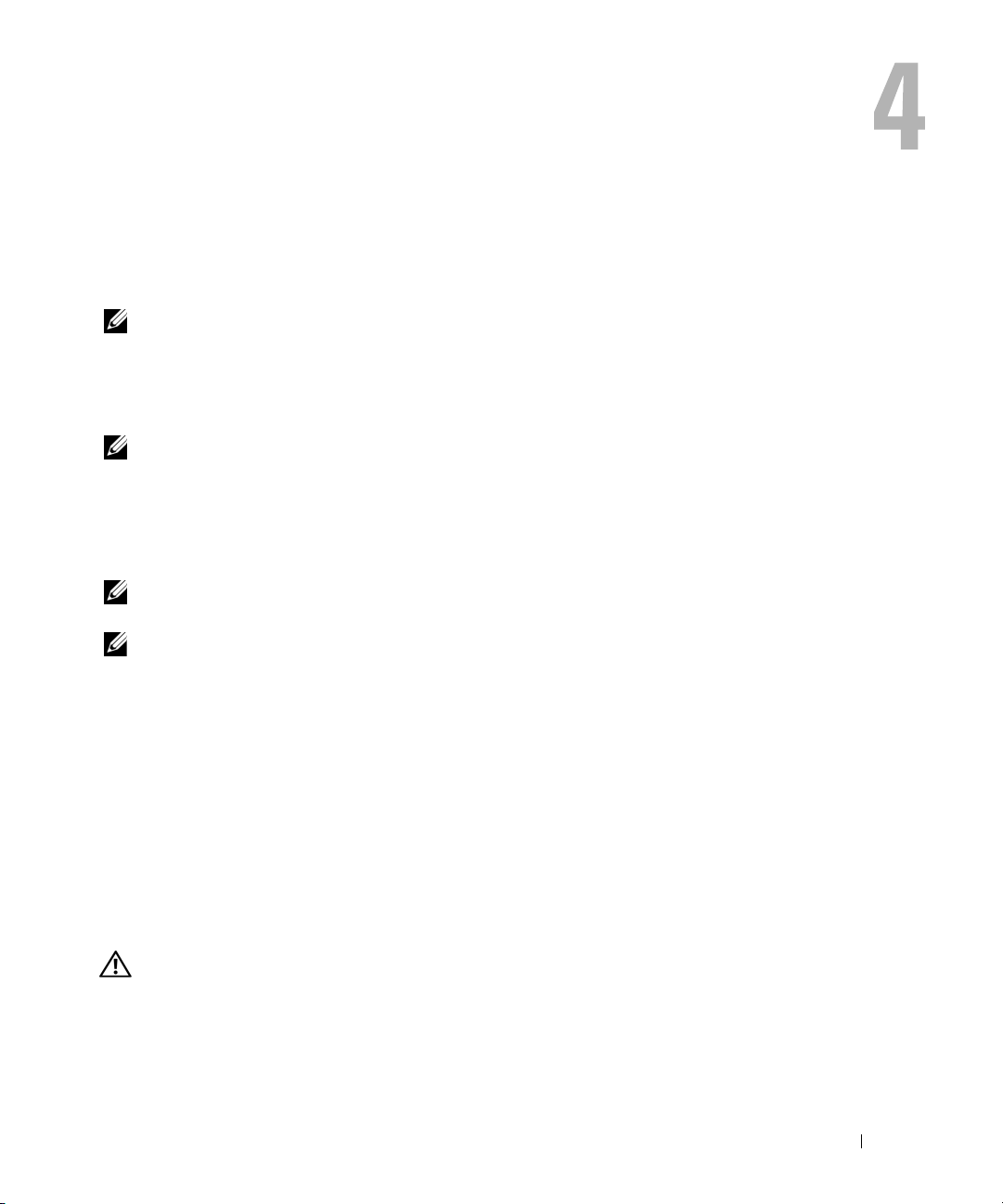
Använda batteriet
Batteriprestanda
OBS! Information om Dell-garantin för din dator finns i produktinformationsguiden eller i ett separat
garantidokument i pappersformat som medföljde datorn.
För att din dator ska fungera så bra som möjligt och för att BIOS-inställningarna ska sparas bör
huvudbatteriet alltid sitta i din bärbara Dell™-dator. Ett batteri medföljer och är vid leverans
monterat i batterifacket.
OBS! Använd nätadaptern för att ansluta din nya dator till ett vägguttag första gången du använder den
eftersom batteriet kanske inte är helt laddat. Datorn fungerar bäst om den används med nätadaptern tills
batteriet är helt laddat. Om du vill se batteriets laddningsstatus klickar du på Start→ Inställningar→
Kontrollpanelen→ Energialternativ→ Energimätare.
Batteriets drifttid varierar beroende på hur datorn används. Du kan sätta i ett extra batteri i mediefacket
och på så sätt betydligt öka batteritiden.
OBS! Batteriets drifttid (den tid som batteriet kan hålla laddningen) minskar med tiden. Beroende på hur ofta och
under vilka förhållanden batteriet används, kan du eventuellt behöva köpa ett nytt batteri under datorns livslängd.
OBS! Du bör ansluta datorn till ett eluttag när du bränner en cd- eller dvd-skiva.
Drifttiden minskar avsevärt i följande och liknande situationer:
• Vid användning av optiska enheter.
• Vid användning av trådlösa kommunikationsenheter, PC Cards, ExpressCards, mediaminneskort
eller USB-enheter.
• Vid inställningar med hög ljusstyrka på bildskärmen, tredimensionella skärmsläckare och andra
beräkningsintensiva program, t.ex. 3D-program.
• När datorn körs med högsta möjliga hastighet. Information om hur du hittar Egenskaper för
Energialternativ i Windows och Dell QuickSet där du kan ställa in energisparalternativen finns
i ”Konfigurera inställningarna för strömhantering” på sidan 33.
Du kan kontrollera batteriets laddning innan du sätter i batteriet i datorn. Du kan även ställa in
energisparalternativen så att du blir varnad när batteriladdningen är låg.
VARNING! Om du använder ett inkompatibelt batteri kan risken för brand eller explosion öka. Byt bara till
ett kompatibelt batteri från Dell. Batteriet har utformats att fungera med din Dell-dator. Använd inte ett
batteri som är avsett för andra datorer.
Använda batteriet 29
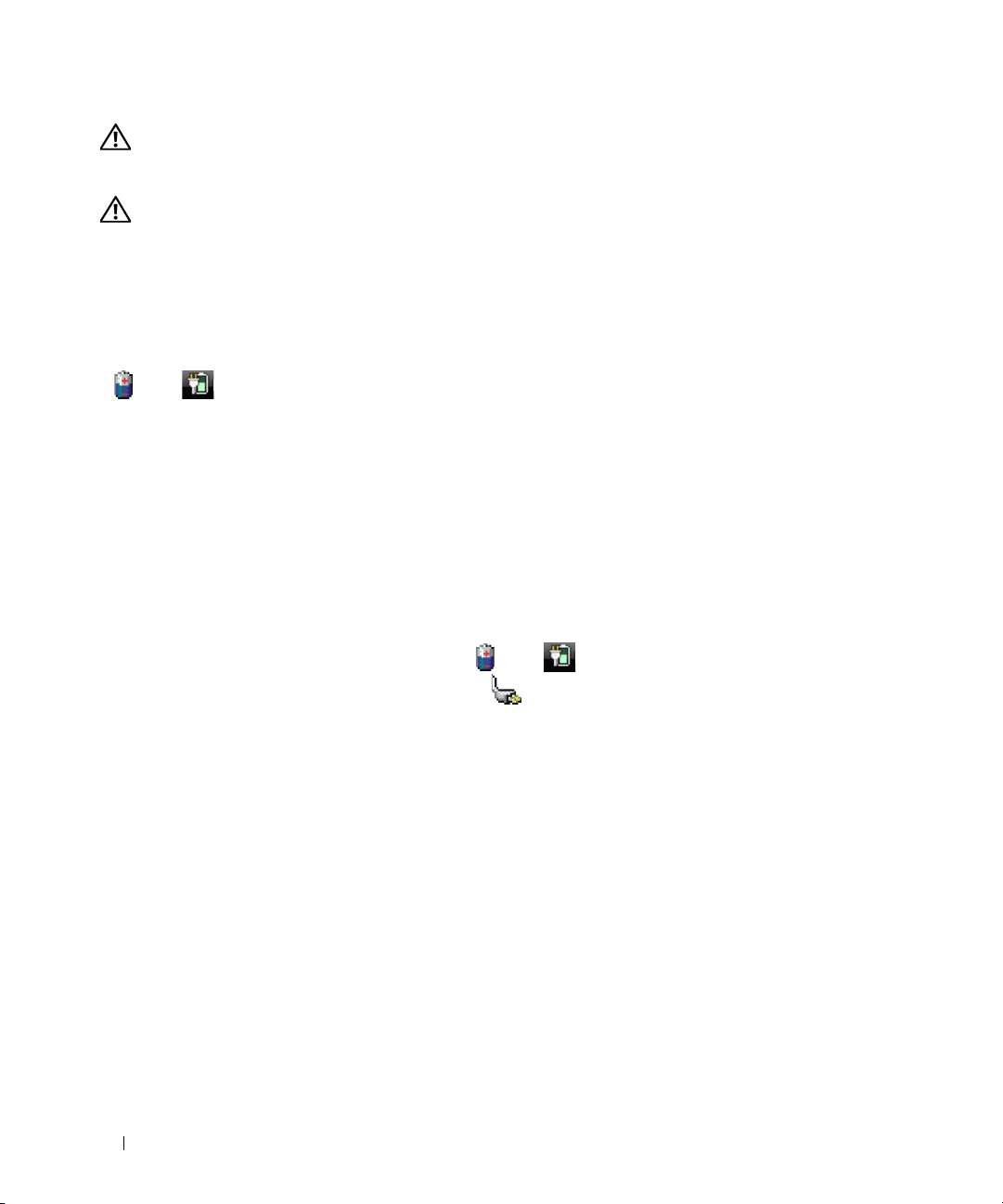
VARNING! Släng inte batterier i soporna. När det inte längre går att ladda batteriet bör du kassera det på
lämpligt sätt. Kontakta kommunen eller en miljövårdsorganisation om du vill veta mer om hur du bör kassera
litiumjon- eller litiumpolymerbatterier. Se ”Kassering av batterier” i
VARNING! Felaktigt bruk av batterier kan öka risken för brand och kemiska brännskador. Stick inte hål på
batteriet, bränn det inte, försök inte ta isär det och exponera det inte för temperaturer över 65 °C (149 °F). Förvara
batteriet oåtkomligt för barn. Hantera skadade eller läckande batterier mycket försiktigt. Skadade batterier kan
läcka eller orsaka skador på personer eller utrustning.
produktinformationsguiden
.
Kontrollera batteriets laddning
Information om batteriets laddning får du av batterimätaren i Dell QuickSet, energimätaren och ikonen
eller ) i Microsoft Windows, batteriets laddnings- och hälsomätare samt varningen för låg
(
batterispänning.
Batterimätaren i Dell™ QuickSet
Om Dell QuickSet är installerat trycker du på <Fn><F3> om du vill visa QuickSet Battery Meter
(batterimätare). I fönstret Battery Meter visas datorbatteriets status, batteriets tillstånd, laddningsnivå
och återstående laddningstid.
Mer information om QuickSet får du om du högerklickar på ikonen i aktivitetsfältet och väljer Hjälp.
Energimätaren i Microsoft® Windows
®
Energimätaren i Windows indikerar batteriets återstående laddning. Du kan kontrollera Energimätaren
genom att dubbelklicka på batterimätarikonen (
eller ) iaktivitetsfältet.
Om datorn är ansluten till ett eluttag visas ikonen .
Batterimätare
Tryck en gång på statusknappen på batteriladdningsmätaren eller tryck in och håll ned knappen om du vill
kontrollera:
• Batteriets laddning (kontrollera genom att trycka på och
• Batteriets tillstånd (kontrollera genom att trycka på statusknappen och
Batteriets drifttid påverkas av hur många gånger det har laddats. Efter hundratals laddnings- och
urladdningscykler kan batteriet förlora en del laddnings- eller leveranskapacitet. Ett batteri kan visa
statusen ”laddat” men ändå ha minskad laddningskapacitet (tillstånd).
Kontrollera batteriets laddning
Om du vill kontrollera batteriets laddning trycker du på och släpper statusknappen på batteriladdningsmätaren,
så tänds batterinivålamporna. Varje lampa motsvarar cirka 20 procent av full laddning. Om batteriet exempelvis
har kvar 80 procent av laddningen tänds fyra av lamporna. Om ingen lampa tänds är batteriet urladdat.
släppa
statusknappen)
hålla
den intryckt)
30 Använda batteriet
 Loading...
Loading...