Dell Latitude 7480 User Manual [de]
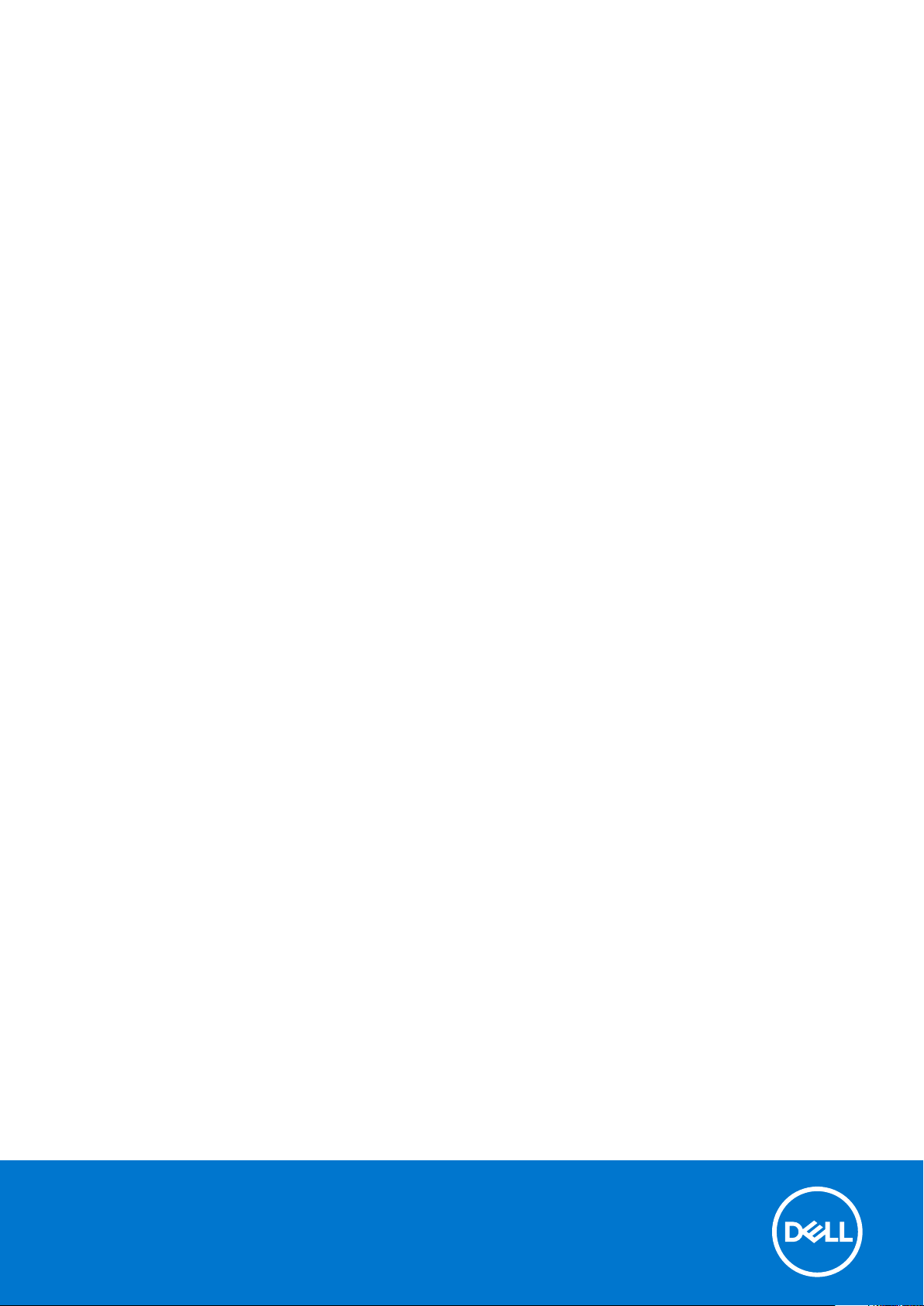
Dell Latitude 7480
Benutzerhandbuch
Vorschriftenmodell: P73G
Vorschriftentyp: P73G001
February 2021
Rev. A05
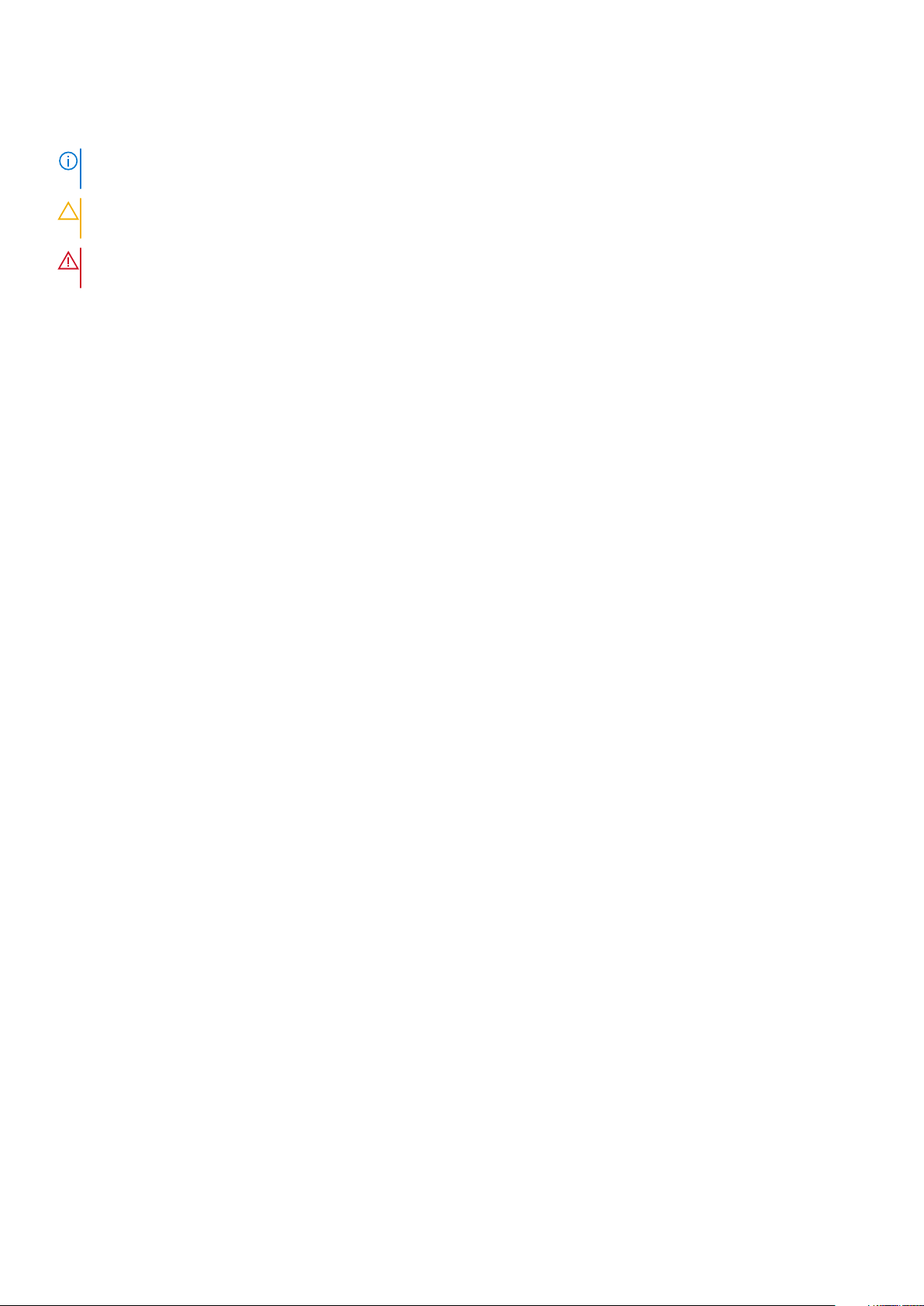
Hinweise, Vorsichtshinweise und Warnungen
ANMERKUNG: Eine ANMERKUNG macht auf wichtige Informationen aufmerksam, mit denen Sie Ihr Produkt besser einsetzen
können.
VORSICHT: Ein VORSICHTSHINWEIS warnt vor möglichen Beschädigungen der Hardware oder vor Datenverlust und
zeigt, wie diese vermieden werden können.
WARNUNG: Mit WARNUNG wird auf eine potenziell gefährliche Situation hingewiesen, die zu Sachschäden,
Verletzungen oder zum Tod führen kann.
© 2017-2021 Dell Inc. oder ihre Tochtergesellschaften. Alle Rechte vorbehalten. Dell, EMC und andere Marken sind Marken von Dell Inc. oder
entsprechenden Tochtergesellschaften. Andere Marken können Marken ihrer jeweiligen Inhaber sein.
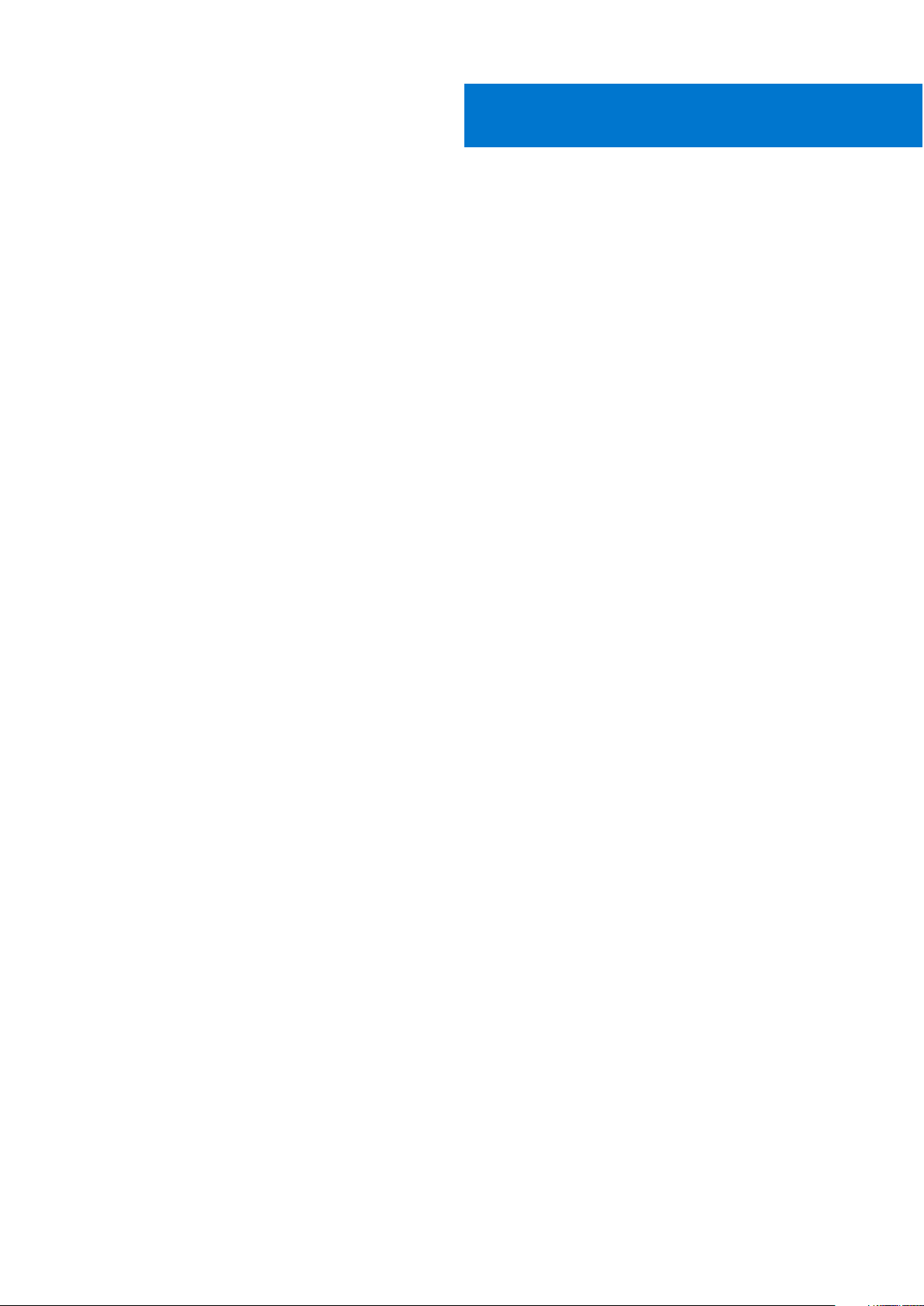
Inhaltsverzeichnis
Kapitel 1: Arbeiten am Computer...................................................................................................... 7
Ausschalten des – Windows................................................................................................................................................ 7
Ausschalten des Computers — Windows 8.......................................................................................................................7
Ausschalten des Computers — Windows 7.......................................................................................................................7
Vor der Arbeit an Komponenten im Innern des Computers............................................................................................. 8
Sicherheitshinweise...............................................................................................................................................................8
Nach der Arbeit an Komponenten im Inneren des Computers........................................................................................9
Kapitel 2: Ausbau und Wiedereinbau................................................................................................10
Empfohlene Werkzeuge...................................................................................................................................................... 10
Liste der Schraubengrößen................................................................................................................................................ 10
SIM-Karte (Subscriber Identification Module)..................................................................................................................11
Entfernen der SIM-Karte oder des SIM-Kartenfachs................................................................................................ 11
Austauschen der SIM-Karte..........................................................................................................................................12
Entfernen eines Dummy-SIM-Kartenfachs.................................................................................................................12
Bodenabdeckung..................................................................................................................................................................13
Entfernen der Bodenabdeckung...................................................................................................................................13
Einbauen der Bodenabdeckung.................................................................................................................................... 14
Akku....................................................................................................................................................................................... 14
Vorsichtshinweise zu Lithium-Ionen-Batterien...........................................................................................................14
Entfernen des Akkus......................................................................................................................................................15
Einbauen des Akkus....................................................................................................................................................... 15
PCIe-Solid-State-Laufwerk (SSD).................................................................................................................................... 16
Entfernen eines PCIe-SSD-Laufwerks........................................................................................................................ 16
Einsetzen eines PCIe SSD-Laufwerks.........................................................................................................................16
Lautsprecher.........................................................................................................................................................................17
Entfernen des Lautsprechermoduls.............................................................................................................................17
Einbauen des Lautsprechermoduls.............................................................................................................................. 18
Knopfzellenbatterie..............................................................................................................................................................18
Entfernen der Knopfzellenbatterie...............................................................................................................................18
Einsetzen der Knopfzellenbatterie............................................................................................................................... 19
WWAN-Karte........................................................................................................................................................................19
Entfernen der WWAN-Karte........................................................................................................................................ 19
Einsetzen der WWAN-Karte........................................................................................................................................ 20
WLAN-Karte........................................................................................................................................................................ 20
Entfernen der WLAN-Karte......................................................................................................................................... 20
Einsetzen der WLAN-Karte...........................................................................................................................................21
Speichermodule....................................................................................................................................................................21
Entfernen des Speichermoduls.....................................................................................................................................21
Installieren eines Speichermoduls................................................................................................................................ 22
Kühlkörper............................................................................................................................................................................ 22
Entfernen der Kühlkörperbaugruppe...........................................................................................................................22
Einbauen der Kühlkörperbaugruppe............................................................................................................................ 23
LED-Platine.......................................................................................................................................................................... 23
Inhaltsverzeichnis 3
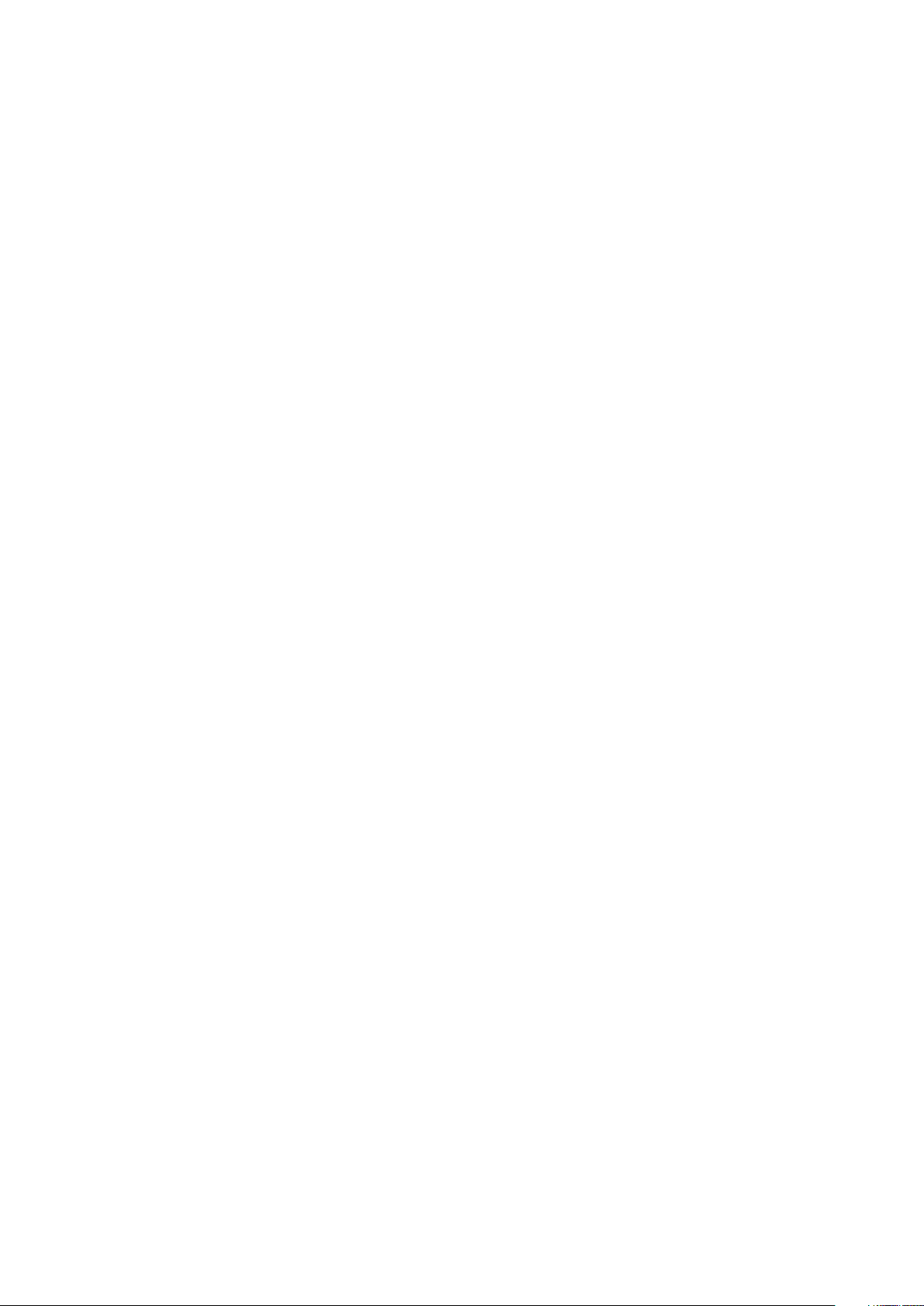
Entfernen der LED-Platine........................................................................................................................................... 23
Einbauen der LED-Platine.............................................................................................................................................24
Smart Card-Modul...............................................................................................................................................................24
Entfernen des Smart Card-Kartenträgers..................................................................................................................24
Einbauen des Smart Card-Kartenträgers................................................................................................................... 26
Touchpad..............................................................................................................................................................................26
Entfernen der Touchpad-Tasten-Platine................................................................................................................... 26
Einbauen der Touchpad-Tasten-Platine.....................................................................................................................28
Netzanschluss-Port............................................................................................................................................................ 28
Entfernen des Netzanschluss-Ports...........................................................................................................................28
Installieren des Netzanschlusses................................................................................................................................. 29
Bildschirmbaugruppe...........................................................................................................................................................29
Entfernen der Bildschirmbaugruppe............................................................................................................................29
Einbauen der Bildschirmbaugruppe..............................................................................................................................31
Touchdisplay......................................................................................................................................................................... 31
Entfernen des Touchdisplays........................................................................................................................................31
Einbauen des Touchdisplays.........................................................................................................................................33
Bildschirmblende..................................................................................................................................................................33
Entfernen der Bildschirmblende (kein Touchdisplay)................................................................................................33
Einbauen der Bildschirmblende (kein Touchdisplay)................................................................................................. 34
Nontouchdisplay.................................................................................................................................................................. 34
Entfernen des Bildschirms (kein Touchdisplay).........................................................................................................34
Einbauen des Bildschirms (kein Touchdisplay)...........................................................................................................37
Kamera-/Mikrofonmodul....................................................................................................................................................37
Entfernen des Kamera-/Mikrofonmoduls...................................................................................................................37
Installieren der Kamera..................................................................................................................................................38
Bildschirmscharnierabdeckungen......................................................................................................................................39
Entfernen der Bildschirmscharnierkappe....................................................................................................................39
Einbauen der Bildschirmscharnierkappe..................................................................................................................... 39
Entfernen eines Dummy-SIM-Kartenfachs......................................................................................................................39
Systemplatine.......................................................................................................................................................................40
Entfernen der Systemplatine....................................................................................................................................... 40
Installieren der Systemplatine...................................................................................................................................... 45
Tastaturrahmen und Tastatur............................................................................................................................................45
Entfernen der Tastaturbaugruppe...............................................................................................................................45
Entfernen der Tastatur aus dem Tastatur-Auflagefach........................................................................................... 47
Einbauen der Tastatur in das Tastatur-Auflagefach................................................................................................. 47
Einbauen der Tastaturbaugruppe................................................................................................................................ 48
Handballenauflage............................................................................................................................................................... 48
Wiedereinbauen der Handballenstütze....................................................................................................................... 48
Kapitel 3: System-Setup................................................................................................................50
Startmenü............................................................................................................................................................................ 50
Navigationstasten............................................................................................................................................................... 50
Optionen des System-Setup.............................................................................................................................................. 51
Optionen des Bildschirms „General“ (Allgemein).............................................................................................................51
Optionen des Bildschirms „System Configuration“ (Systemkonfiguration)................................................................ 52
Video..................................................................................................................................................................................... 54
Optionen des Bildschirms „Security“ (Sicherheit).......................................................................................................... 54
Optionen des Bildschirms „Secure Boot“ (Sicherer Start)............................................................................................56
4
Inhaltsverzeichnis
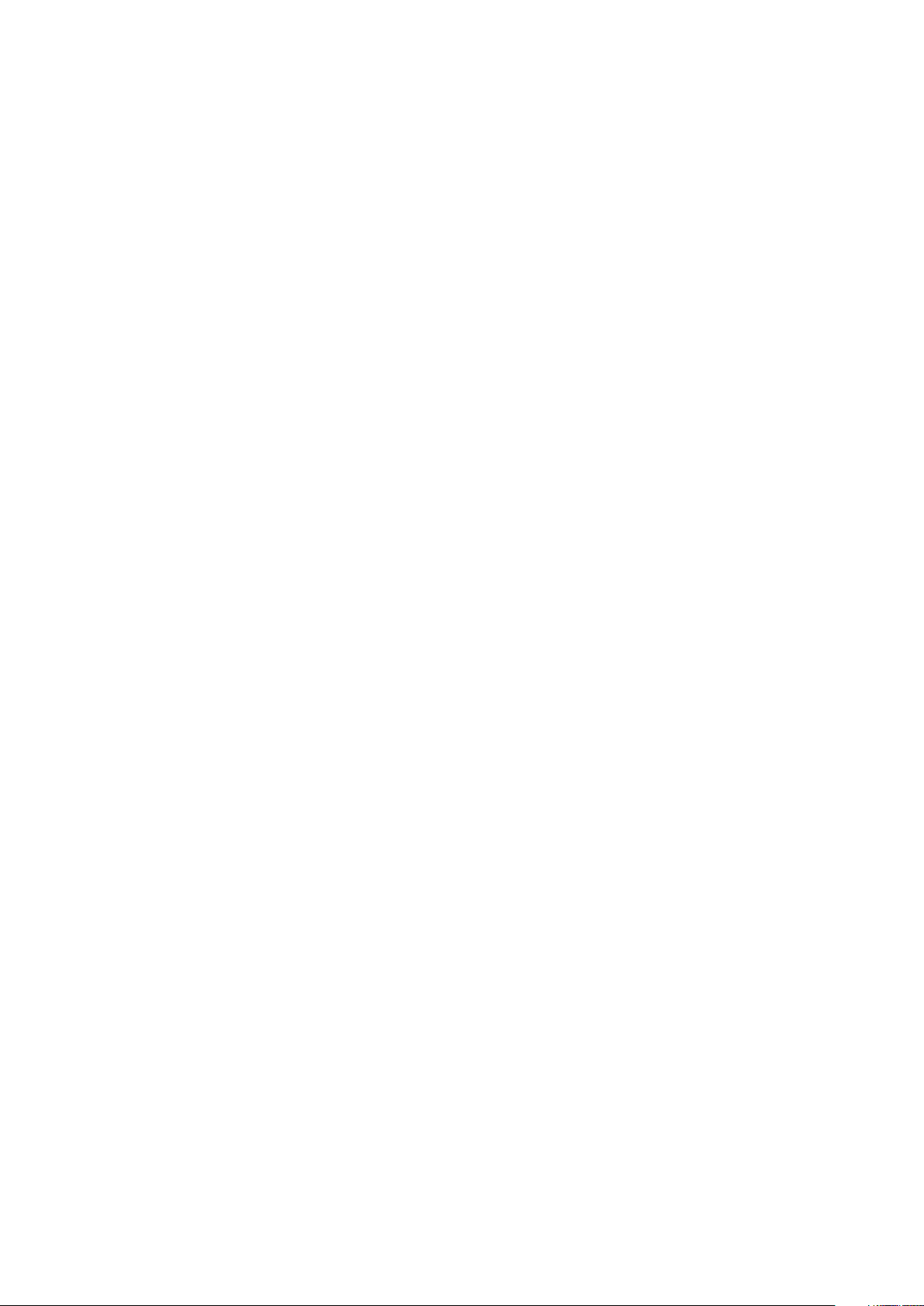
Optionen im Fenster der Intel Software Guard-Erweiterungen....................................................................................56
Optionen des Bildschirms „Performance“ (Leistung).....................................................................................................57
Optionen des Bildschirms „Power Management“ (Energieverwaltung)...................................................................... 57
Optionen des Bildschirms „POST Behavior“ (Verhalten beim POST)..........................................................................58
Verwaltungsfunktionen.......................................................................................................................................................59
Optionen des Bildschirms „Virtualization support“ (Unterstützung der Virtualisierung)........................................... 59
Wireless-Optionen des Bildschirms...................................................................................................................................60
Bildschirm „Maintenance“.................................................................................................................................................. 60
Systemprotokolle.................................................................................................................................................................60
Aktualisieren des BIOS unter Windows............................................................................................................................. 61
Aktualisieren des BIOS über ein USB-Flash-Laufwerk....................................................................................................61
System- und Setup-Kennwort........................................................................................................................................... 61
Zuweisen eines System-Setup-Kennworts................................................................................................................62
Löschen oder Ändern eines vorhandenen System-Setup-Kennworts................................................................... 62
Kapitel 4: System..........................................................................................................................64
Unterstützte Betriebssysteme.......................................................................................................................................... 64
Prozessor..............................................................................................................................................................................64
System..................................................................................................................................................................................65
Arbeitsspeicher....................................................................................................................................................................65
Speicherspezifikationen......................................................................................................................................................65
Video – Technische Daten.................................................................................................................................................65
Audio..................................................................................................................................................................................... 66
Akku – technische Daten................................................................................................................................................... 66
Netzadapter-Spezifikationen............................................................................................................................................. 67
Docking-Optionen................................................................................................................................................................67
Anschlüsse und Stecker – Technische Daten................................................................................................................. 67
Kommunikation.................................................................................................................................................................... 68
Kamera..................................................................................................................................................................................68
Touchpad..............................................................................................................................................................................69
Anzeige................................................................................................................................................................................. 69
Abmessungen und Gewicht................................................................................................................................................ 71
Umgebungsbedingungen.....................................................................................................................................................71
Kapitel 5: System-Setup................................................................................................................72
Startreihenfolge................................................................................................................................................................... 72
Navigationstasten................................................................................................................................................................72
Optionen des System-Setup..............................................................................................................................................73
Optionen des Bildschirms „General“ (Allgemein).............................................................................................................73
Optionen des Bildschirms „System Configuration“ (Systemkonfiguration).................................................................74
Video..................................................................................................................................................................................... 76
Optionen des Bildschirms „Security“ (Sicherheit)...........................................................................................................76
Optionen des Bildschirms „Secure Boot“ (Sicherer Start)............................................................................................ 78
Optionen im Fenster der Intel Software Guard-Erweiterungen.................................................................................... 78
Optionen des Bildschirms „Performance“ (Leistung).....................................................................................................79
Optionen des Bildschirms „Power Management“ (Energieverwaltung)...................................................................... 79
Optionen des Bildschirms „POST Behavior“ (Verhalten beim POST)..........................................................................80
Verwaltungsfunktionen........................................................................................................................................................81
Optionen des Bildschirms „Virtualization support“ (Unterstützung der Virtualisierung)............................................ 81
Inhaltsverzeichnis
5
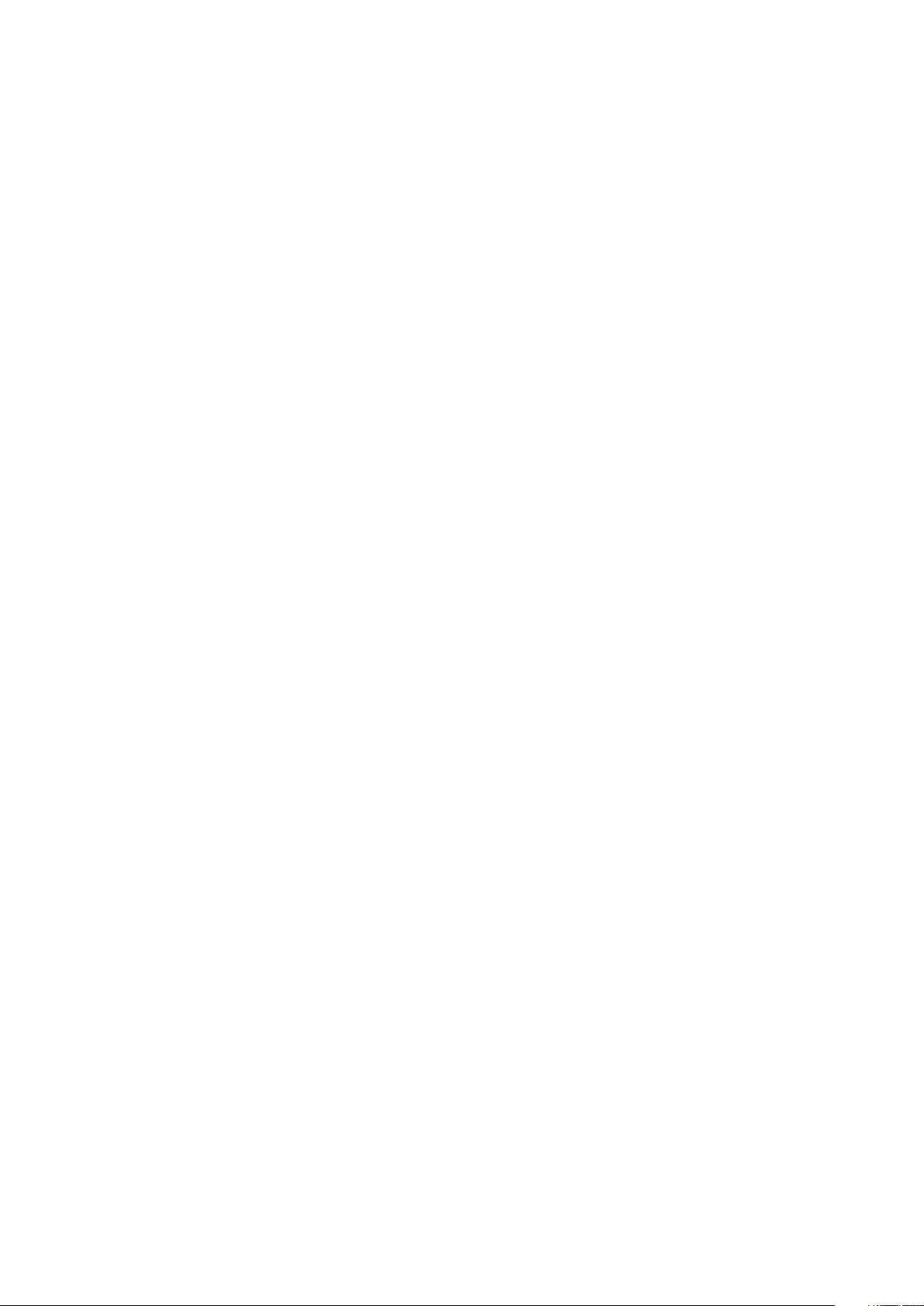
Wireless-Optionen des Bildschirms...................................................................................................................................82
Bildschirm „Maintenance“.................................................................................................................................................. 82
Systemprotokolle.................................................................................................................................................................82
Aktualisieren des BIOS unter Windows............................................................................................................................ 83
System- und Setup-Kennwort...........................................................................................................................................83
Zuweisen eines System-Setup-Kennworts................................................................................................................83
Löschen oder Ändern eines vorhandenen System-Setup-Kennworts................................................................... 84
Kapitel 6: Fehlerbehebung............................................................................................................. 85
Enhanced Pre-boot System Assessment – ePSA-Diagnose.........................................................................................85
Ausführen der ePSA-Diagnose.................................................................................................................................... 85
Kapitel 7: Kontaktaufnahme mit Dell............................................................................................... 86
6 Inhaltsverzeichnis
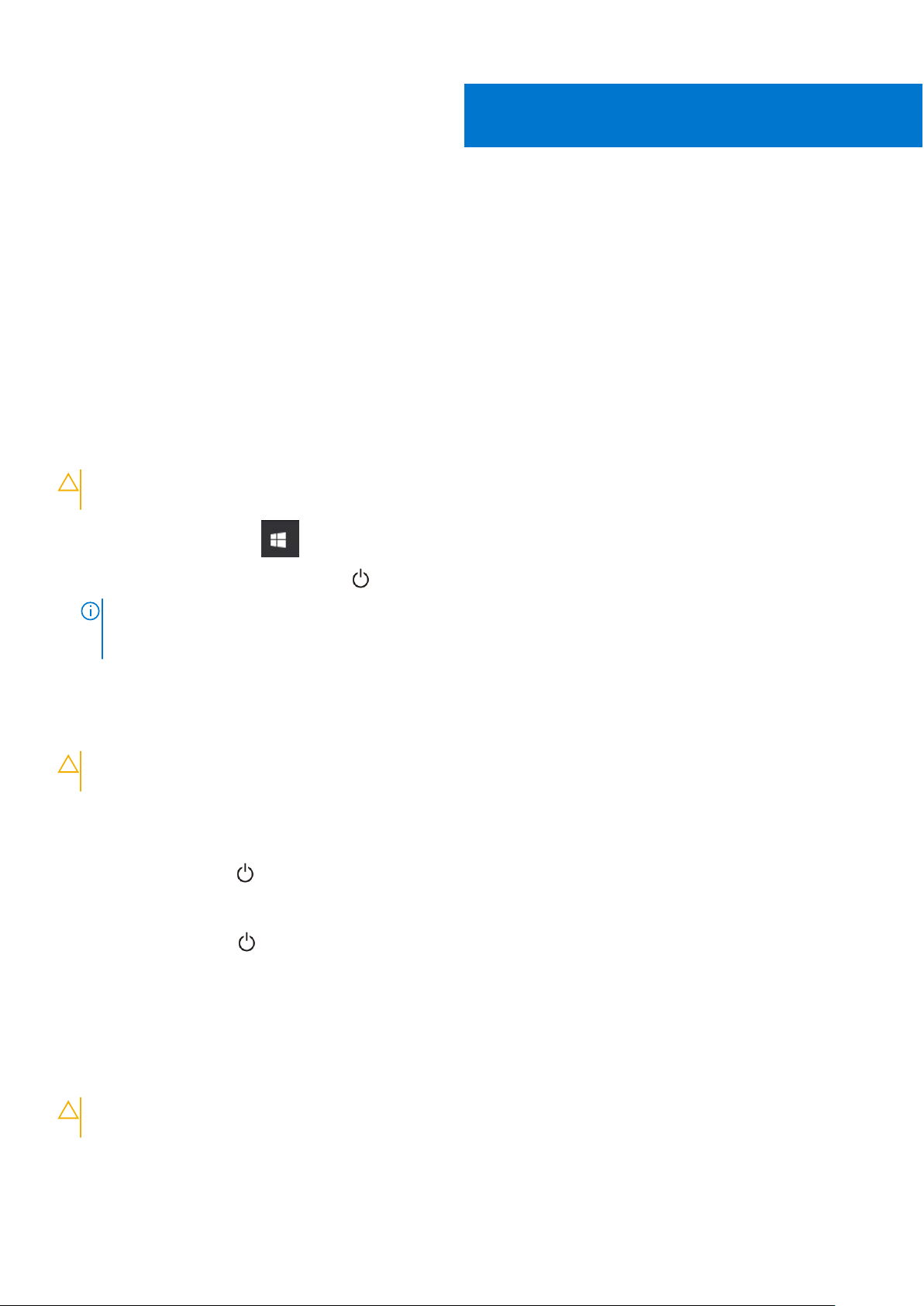
Arbeiten am Computer
Themen:
• Ausschalten des – Windows
Ausschalten des Computers — Windows 8
•
• Ausschalten des Computers — Windows 7
• Vor der Arbeit an Komponenten im Innern des Computers
• Sicherheitshinweise
• Nach der Arbeit an Komponenten im Inneren des Computers
Ausschalten des – Windows
VORSICHT: Um Datenverlust zu vermeiden, speichern und schließen Sie alle geöffneten Dateien und beenden Sie alle
aktiven Programme, bevor Sie den Computer ausschalten .
1. Klicken oder tippen Sie auf das .
1
2. Klicken oder tippen Sie auf das Symbol für die und klicken oder tippen Sie dann auf Herunterfahren.
ANMERKUNG:
und die angeschlossenen Geräte nicht automatisch beim Herunterfahren des Betriebssystems ausgeschaltet wurden, halten Sie
den Betriebsschalter 6 Sekunden lang gedrückt.
Stellen Sie sicher, dass der Computer und alle angeschlossenen Geräte ausgeschaltet sind. Wenn der Computer
Ausschalten des Computers — Windows 8
VORSICHT:
aktiven Programme, bevor Sie den Computer ausschalten.
1. Ausschalten des Computers:
● Unter Windows 8 (mit einem Touch-fähigen Gerät):
a. Wischen Sie ausgehend vom rechten Rand des Bildschirms, öffnen Sie das Charms-Menü und wählen Sie Einstellungen.
b. Tippen Sie auf das und tippen Sie dann auf Herunterfahren.
● Unter Windows 8 (mit einer Maus):
a. Fahren Sie mit dem Mauszeiger über die rechte obere Ecke des Bildschirms und klicken Sie auf Einstellungen.
b. Klicken Sie auf das
2. Stellen Sie sicher, dass der Computer und alle angeschlossenen Geräte ausgeschaltet sind. Wenn der Computer und die
angeschlossenen Geräte nicht automatisch beim Herunterfahren des Betriebssystems ausgeschaltet wurden, halten Sie den
Betriebsschalter 6 Sekunden lang gedrückt.
Um Datenverlust zu vermeiden, speichern und schließen Sie alle geöffneten Dateien, und beenden Sie alle
und dann auf Herunterfahren.
Ausschalten des Computers — Windows 7
VORSICHT:
aktiven Programme, bevor Sie den Computer ausschalten.
1. Klicken Sie auf Start.
2. Klicken Sie auf Herunterfahren.
Um Datenverlust zu vermeiden, speichern und schließen Sie alle geöffneten Dateien, und beenden Sie alle
Arbeiten am Computer 7
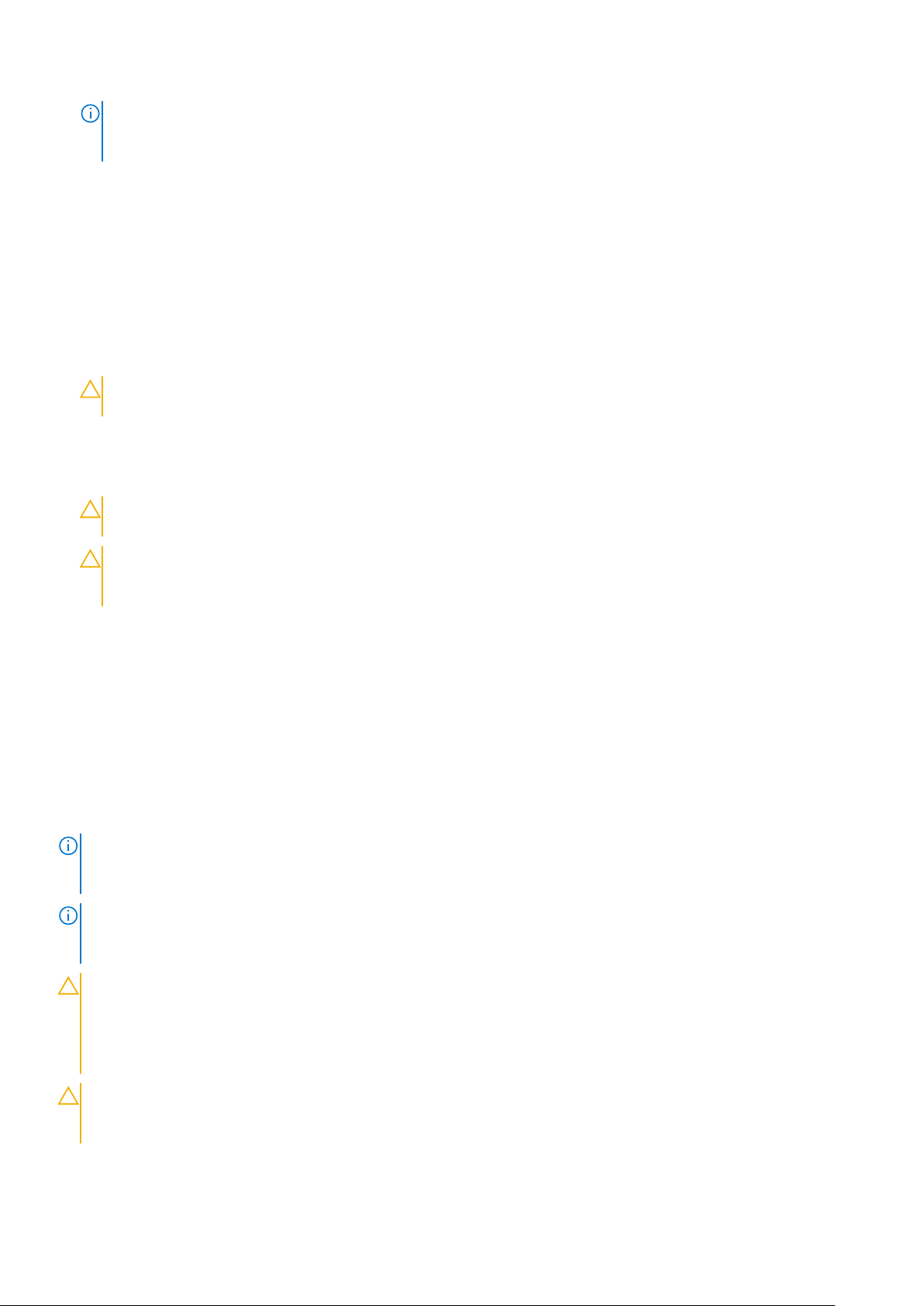
ANMERKUNG: Stellen Sie sicher, dass der Computer und alle angeschlossenen Geräte ausgeschaltet sind. Wenn der Computer
und die angeschlossenen Geräte nicht automatisch beim Herunterfahren des Betriebssystems ausgeschaltet wurden, halten Sie
den Betriebsschalter 6 Sekunden lang gedrückt.
Vor der Arbeit an Komponenten im Innern des Computers
1. Stellen Sie sicher, dass die Arbeitsoberfläche eben und sauber ist, damit die Computerabdeckung nicht zerkratzt wird.
2. Schalten Sie den Computer aus.
3. Falls der Computer mit einem Docking-Gerät verbunden ist, trennen Sie die Verbindung.
4. Trennen Sie alle Netzwerkkabel vom Computer (falls verfügbar).
VORSICHT: Wenn der Computer einen RJ45-Anschluss hat, trennen Sie das Netzwerkkabel, indem Sie zuerst das
Kabel vom Computer abziehen.
5. Trennen Sie Ihren Computer sowie alle daran angeschlossenen Geräte vom Stromnetz.
6. Öffnen Sie den Bildschirm.
7. Halten Sie den Betriebsschalter für einige Sekunden gedrückt, um die Systemplatine zu erden.
VORSICHT: Um elektrische Schläge zu vermeiden, trennen Sie den Computer von der Steckdose, bevor Sie mit
Schritt 8 beginnen.
VORSICHT: Um elektrostatische Entladungen zu vermeiden, erden Sie sich mit einem Erdungsarmband oder durch
regelmäßiges Berühren einer nicht lackierten metallenen Oberfläche, während Sie einen Anschluss auf der Rückseite
des Computers berühren.
8. Entfernen Sie alle installierten ExpressCards oder Smart-Karten aus den entsprechenden Steckplätzen.
Sicherheitshinweise
Beachten Sie folgende Sicherheitsrichtlinien, damit Ihr Computer vor möglichen Schäden geschützt und Ihre eigene Sicherheit
sichergestellt ist. Wenn nicht anders angegeben, wird bei jedem in diesem Dokument vorgestellten Verfahren vorausgesetzt, dass
folgende Bedingungen zutreffen:
● Sie haben die im Lieferumfang des Computers enthaltenen Sicherheitshinweise gelesen.
● Komponenten können ausgetauscht bzw. eingebaut werden (falls separat erworben), indem die jeweilige Anleitung zum Entfernen in
umgekehrter Reihenfolge durchgearbeitet wird.
ANMERKUNG:
Bringen Sie nach Abschluss der Arbeiten innerhalb des Tablets alle Abdeckungen, Verkleidungselemente und Schrauben wieder an,
bevor Sie das Gerät erneut an das Stromnetz anschließen.
ANMERKUNG: Bevor Sie Arbeiten im Inneren des Computers ausführen, lesen Sie zunächst die im Lieferumfang des Computers
enthaltenen Sicherheitshinweise. Zusätzliche Empfehlungen zur bestmöglichen Umsetzung der Sicherheitsrichtlinien finden Sie auf
unserer Website zum Thema Sicherheitsbestimmungen unter der Adresse www.dell.com/regulatory_compliance.
VORSICHT: Zahlreiche Reparaturen dürfen nur von zugelassenen Service-Technikern durchgeführt werden. Sie sollten
die Behebung von Störungen sowie einfache Reparaturen nur unter Berücksichtigung der jeweiligen Angaben in Ihren
Produktdokumentationen durchführen, bzw. die elektronischen oder telefonischen Anweisungen des Service- und
Supportteams befolgen. Schäden durch nicht von Dell genehmigte Wartungsversuche werden nicht durch die Garantie
abgedeckt. Lesen und beachten Sie die Sicherheitshinweise, die Sie zusammen mit Ihrem Produkt erhalten haben.
Trennen Sie den Computer vom Netz, bevor Sie die Computerabdeckung oder Verkleidungselemente entfernen.
VORSICHT: Um elektrostatische Entladungen zu vermeiden, erden Sie sich mittels eines Erdungsarmbandes oder durch
regelmäßiges Berühren einer nicht lackierten metallenen Oberfläche, die geerdet ist, bevor Sie den Computer berühren,
um Demontageaufgaben durchzuführen.
8 Arbeiten am Computer
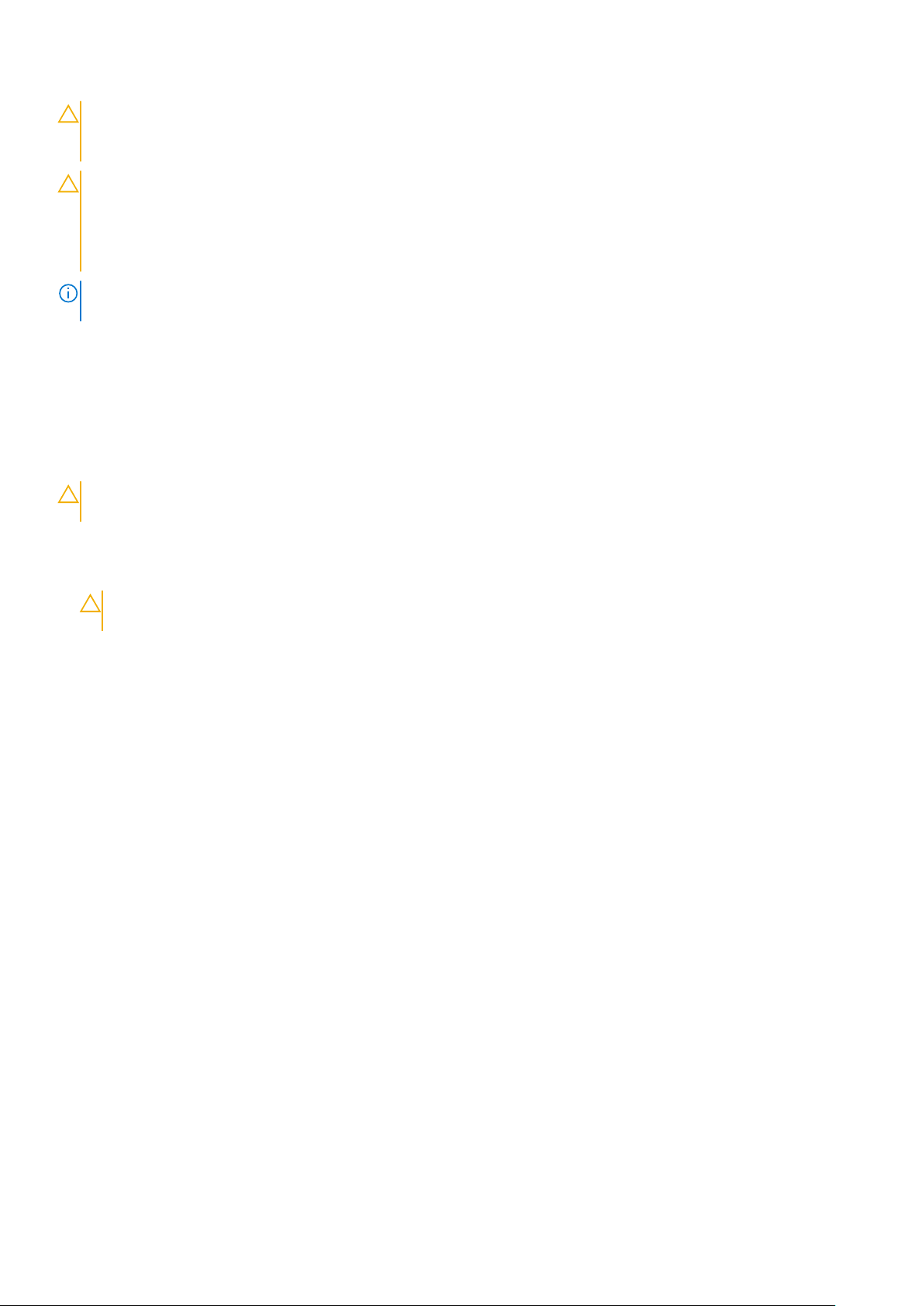
VORSICHT: Gehen Sie mit Komponenten und Erweiterungskarten vorsichtig um. Berühren Sie nicht die Komponenten
oder Kontakte auf einer Karte. Halten Sie Karten ausschließlich an den Rändern oder am Montageblech fest. Fassen Sie
Komponenten, wie zum Beispiel einen Prozessor, grundsätzlich an den Kanten und niemals an den Kontaktstiften an.
VORSICHT: Ziehen Sie beim Trennen des Geräts nur am Stecker oder an der Zugentlastung und nicht am Kabel
selbst. Einige Kabel haben Stecker mit Verriegelungsklammern. Drücken Sie beim Abziehen solcher Kabel vor dem
Abnehmen die Verriegelungsklammern auseinander, um sie zu öffnen. Ziehen Sie beim Trennen von Steckverbindungen
die Anschlüsse immer gerade heraus, damit Sie keine Stifte verbiegen. Richten Sie vor dem Herstellen von
Steckverbindungen die Anschlüsse stets korrekt aus.
ANMERKUNG: Die Farbe Ihres Computers und bestimmter Komponenten kann von den in diesem Dokument gezeigten Farben
abweichen.
Nach der Arbeit an Komponenten im Inneren des Computers
Stellen Sie nach Abschluss von Aus- und Einbauvorgängen sicher, dass Sie externe Geräte, Karten und Kabel wieder anschließen, bevor
Sie den Computer einschalten.
VORSICHT: Verwenden Sie ausschließlich Akkus für genau diesen Dell-Computer, um Beschädigungen des Computers
zu vermeiden. Verwenden Sie keine Akkus, die für andere Dell-Computer bestimmt sind.
1. Schließen Sie alle externen Geräte an, etwa Port-Replicator oder Media Base, und setzen Sie alle Karten wieder ein, etwa eine
ExpressCard.
2. Schließen Sie die zuvor getrennten Telefon- und Netzwerkkabel wieder an den Computer an.
VORSICHT:
danach mit dem Computer.
Wenn Sie ein Netzwerkkabel anschließen, verbinden Sie das Kabel zuerst mit dem Netzwerkgerät und
3. Schließen Sie den Computer sowie alle daran angeschlossenen Geräte an das Stromnetz an.
4. Schalten Sie den Computer ein.
Arbeiten am Computer
9
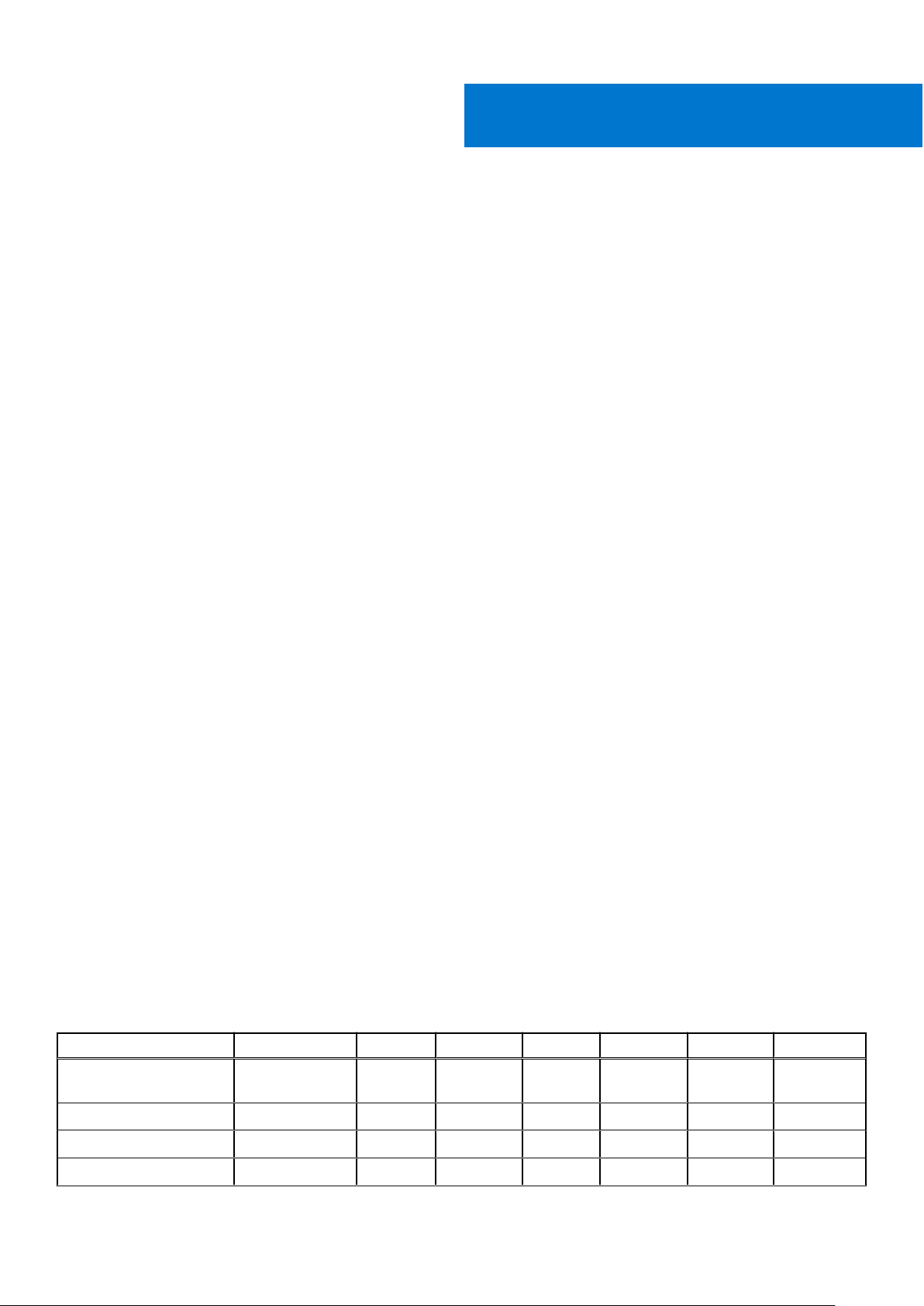
Themen:
• Empfohlene Werkzeuge
Liste der Schraubengrößen
•
• SIM-Karte (Subscriber Identification Module)
• Bodenabdeckung
• Akku
• PCIe-Solid-State-Laufwerk (SSD)
• Lautsprecher
• Knopfzellenbatterie
• WWAN-Karte
• WLAN-Karte
• Speichermodule
• Kühlkörper
• LED-Platine
• Smart Card-Modul
• Touchpad
• Netzanschluss-Port
• Bildschirmbaugruppe
• Touchdisplay
• Bildschirmblende
• Nontouchdisplay
• Kamera-/Mikrofonmodul
• Bildschirmscharnierabdeckungen
• Entfernen eines Dummy-SIM-Kartenfachs
• Systemplatine
• Tastaturrahmen und Tastatur
• Handballenauflage
2
Ausbau und Wiedereinbau
Empfohlene Werkzeuge
Für die in diesem Dokument beschriebenen Verfahren sind folgende Werkzeuge erforderlich:
● Kreuzschlitzschraubendreher Nr. 0
● Kreuzschlitzschraubenzieher Nr. 1
● Kleiner Kunststoffstift
Liste der Schraubengrößen
Tabelle 1. Latitude 7480 – Liste der Schraubengrößen
Komponente M2,5x6,0 M2,5x5,0 M2,0x5,0 M2,5x4,0 M2,0x3,0 M2,0x2,5 M2,0x2,0
Hintere Abdeckung 8 (unverlierbare
Schraube)
Akku mit 3 Zellen 1
Akku mit 4 Zellen 2
SSD-Modul 1
10 Ausbau und Wiedereinbau
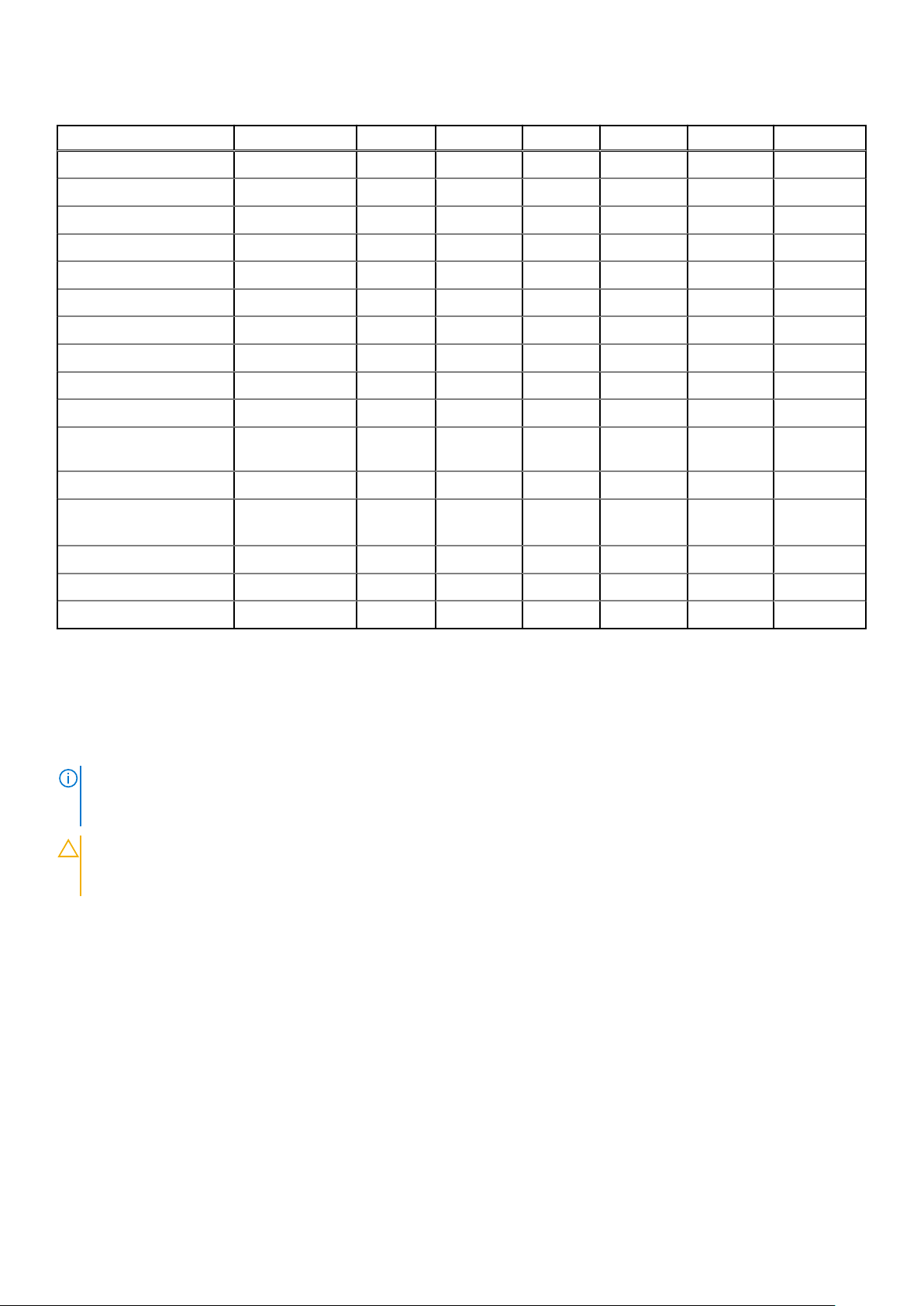
Tabelle 1. Latitude 7480 – Liste der Schraubengrößen (fortgesetzt)
Komponente M2,5x6,0 M2,5x5,0 M2,0x5,0 M2,5x4,0 M2,0x3,0 M2,0x2,5 M2,0x2,0
Kühlkörpermodul 4
Systemlüfter 2 2
WWAN-Karte 1
WLAN-Karte 1
Netzanschluss-Port 1
ESD-Halterung 2
EDP-Halterung 1
Touchpad-Tasten 2
Fingerabdruckleser 1
LED-Platine 1
Gehäuse für Smart CardLesegerät
Bildschirmscharnier 6
Bildschirm
Tastaturauflage 18
Tastatur 5
Systemplatine 3
2
● FHD – 2
● HD – 4
SIM-Karte (Subscriber Identification Module)
Entfernen der SIM-Karte oder des SIM-Kartenfachs
ANMERKUNG:
WWAN-Modul enthalten ist. Das heißt, dass das Verfahren zum Entfernen nur für Systeme gilt, die mit WWAN-Modul ausgeliefert
werden.
VORSICHT: Das Entfernen der SIM-Karte bei eingeschaltetem Computer kann zu Datenverlust oder einer Beschädigung
der Karte führen. Stellen Sie sicher, dass der Computer ausgeschaltet ist oder die Netzwerkverbindungen deaktiviert
sind.
Die Entfernung der SIM-Karte oder des SIM-Kartenfachs ist nur bei Systemen verfügbar, in deren Lieferumfang ein
1. Führen Sie eine Büroklammer oder ein Werkzeug zum Entfernen der SIM-Karte in die Bohrung am SIM-Kartenfach ein [1].
2. Verwenden Sie einen Stift, um das SIM-Kartenfach herauszuziehen
3. Entfernen Sie, falls vorhanden, die SIM-Karte aus dem SIM-Kartenfach.
Ausbau und Wiedereinbau
11
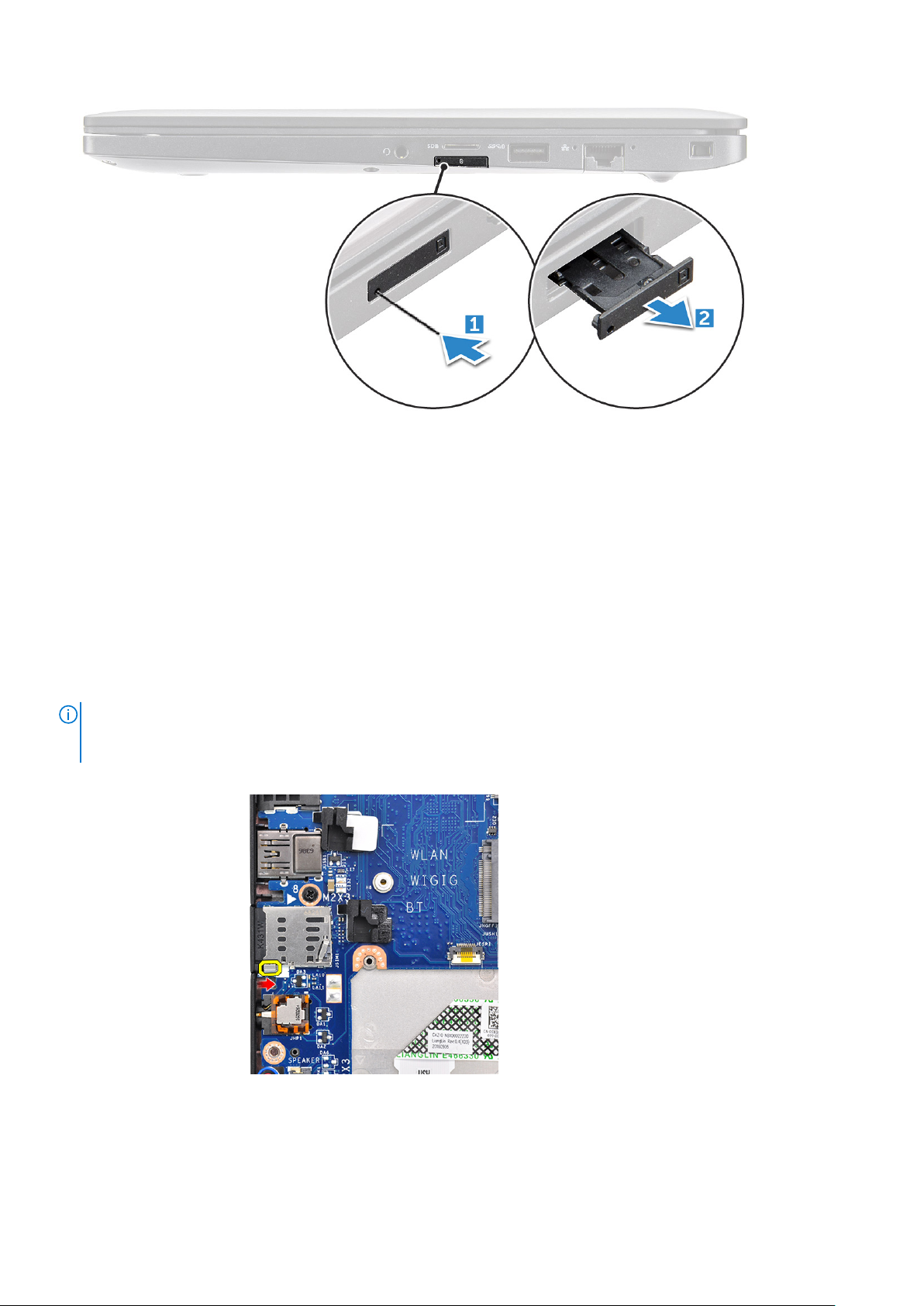
Austauschen der SIM-Karte
1. Führen Sie eine Büroklammer oder ein Werkzeug zum Entfernen der SIM-Karte in die Bohrung am SIM-Kartenfach ein.
2. Verwenden Sie einen Stift, um das SIM-Kartenfach herauszuziehen.
3. Legen Sie die SIM-Karte in das Fach.
4. Schieben Sie das SIM-Kartenfach in den Schlitz.
Entfernen eines Dummy-SIM-Kartenfachs
Bei Modellen, die mit einer WWAN-Karte geliefert werden, muss zunächst das SIM-Kartenfach aus dem System entfernt werden, bevor
die Systemplatine entfernt wird. Befolgen Sie zum Entfernen der SIM-Kartenhalterung aus dem System die beschriebenen Schritte zur
Demontage.
ANMERKUNG:
dem System entfernt werden, bevor die Systemplatine entfernt wird. Im folgenden werden die Schritte zum Entfernen des DummySIM-Kartenfachs aufgeführt.
1. Drücken Sie den Entriegelungsriegel am SIM-Kartensteckplatz nach innen.
Bei Modellen, die nur mit einer Wireless-Karte geliefert werden, muss zunächst das Dummy-SIM-Kartenfach aus
2. Ziehen Sie das Dummy-SIM-Kartenfach aus dem System heraus.
12
Ausbau und Wiedereinbau

Bodenabdeckung
Entfernen der Bodenabdeckung
1. Folgen Sie den Anweisungen unter Vor der Arbeit an Komponenten im Inneren des Computers.
2. So lösen Sie die Bodenabdeckung:
a. Lösen Sie die unverlierbaren M2,5x6-Schrauben (8), mit denen die Bodenabdeckung am Computer befestigt ist [1].
ANMERKUNG: Gehen Sie beim Lösen der Schrauben vorsichtig vor. Winkeln Sie den Schraubendreher so an, dass er in die
vorderen Schraubenecken passt, damit der Schraubenkopf nicht abisoliert wird.
b. Lösen Sie mithilfe eines Kunststoffstifts die Bodenabdeckung vom Rand und heben Sie sie vom Computer [2].
VORSICHT: Gehen Sie beim Lösen der Schrauben vorsichtig vor. Winkeln Sie die Schraubenzieher so an, dass er in
den Kopf der Schraube (vordere Ecken an der Bodenabdeckung des Laptops) passt, damit der Schraubenkopf nicht
abisoliert wird.
3. Heben Sie die Bodenabdeckung vom Computer.
Ausbau und Wiedereinbau
13
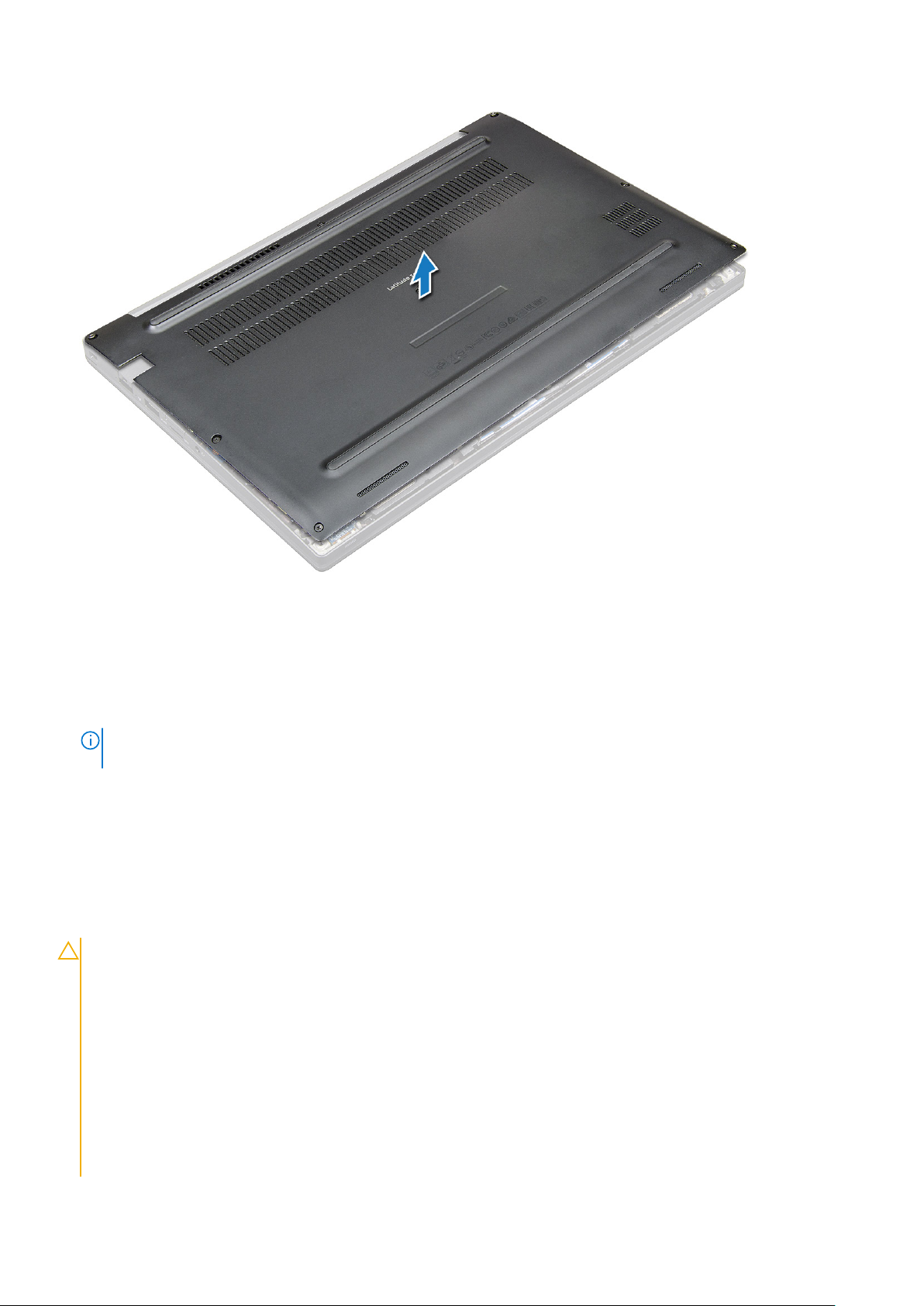
Einbauen der Bodenabdeckung
1. Richten Sie die Klammern der Bodenabdeckung entsprechend den Aussparungen an den Kanten des Computers aus.
2. Drücken Sie die Ränder der Tastatur, bis sie hörbar einrastet.
3. Ziehen Sie die unverlierbaren M2,5x6,0-Schrauben fest, um die Bodenabdeckung am Computer zu befestigen.
ANMERKUNG:
Kopf der Schraube an, um ein Überdrehen des Schraubenkopfes zu vermeiden.
4. Befolgen Sie die Anweisungen unter Nach der Arbeit an Komponenten im Inneren des Computers.
Seien Sie vorsichtig, wenn Sie die Schrauben festziehen. Setzen Sie den Schraubendreher im richtigen Winkel am
Akku
Vorsichtshinweise zu Lithium-Ionen-Batterien
VORSICHT:
● Seien Sie vorsichtig beim Umgang mit Lithium-Ionen-Batterien.
● Entladen Sie die Batterie vollständig, bevor Sie sie entfernen. Trennen Sie den Wechselstromnetzadapter vom
System und betreiben Sie den Computer ausschließlich im Batteriebetrieb – die Batterie ist vollständig entladen,
wenn der Computer nicht mehr angeht, wenn der Netzschalter gedrückt wird.
● Düben Sie keinen Druck auf die Batterie aus, lassen Sie sie nicht fallen, beschädigen Sie sie nicht und führen Sie
keine Fremdkörper ein.
● Setzen Sie die Batterie keinen hohen Temperaturen aus und bauen Sie Batterien und Zellen nicht auseinander.
● Üben Sie keinen Druck auf die Oberfläche der Batterie aus.
● Biegen Sie die Batterie nicht.
● Verwenden Sie keine Werkzeuge, um die Batterie herauszuhebeln.
14 Ausbau und Wiedereinbau
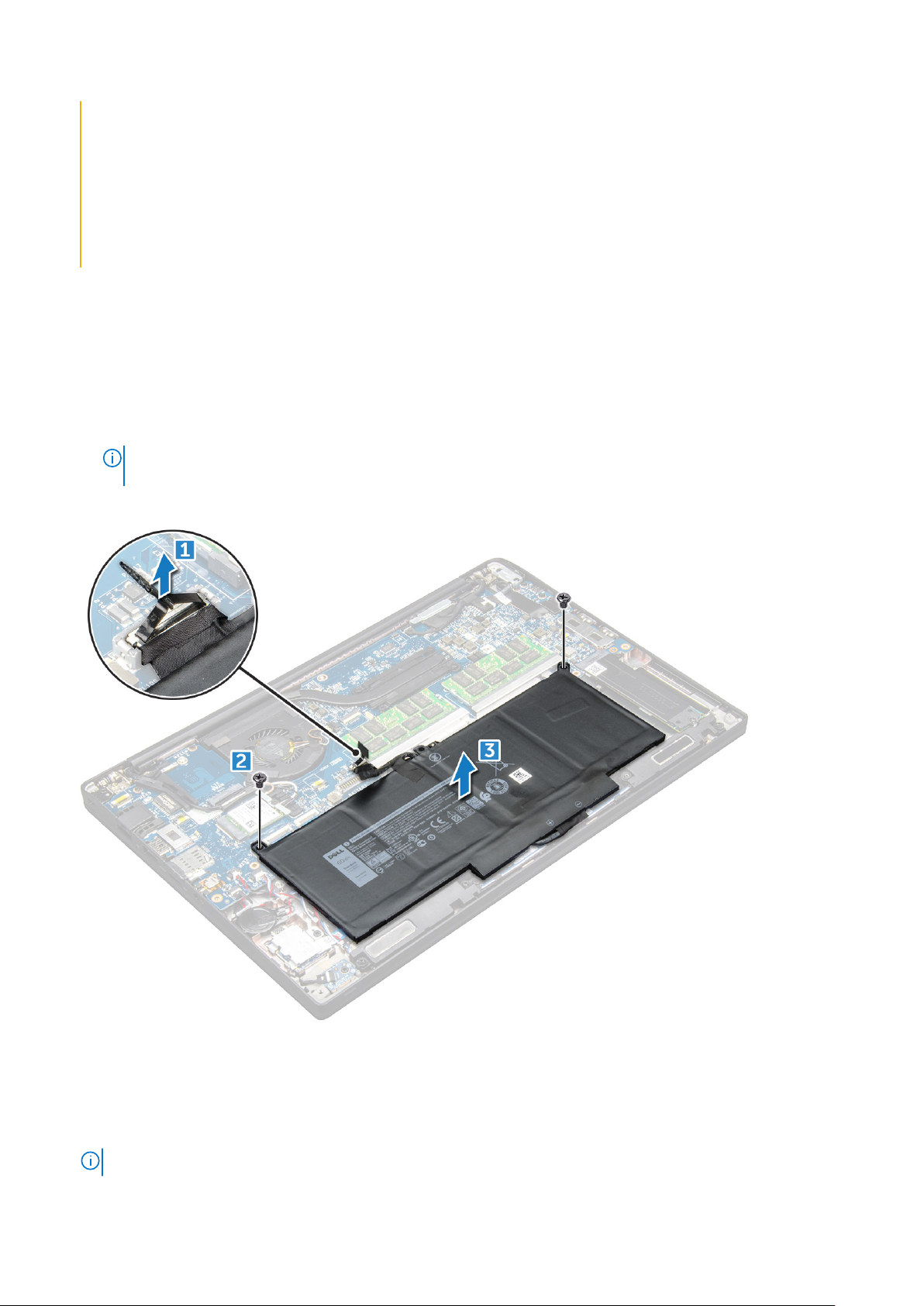
● Stellen Sie sicher, dass bei der Wartung dieses Produkts sämtliche Schrauben wieder angebracht werden, da
andernfalls die Batterie und andere Systemkomponenten versehentlich durchstochen oder anderweitig beschädigt
werden können.
● Wenn sich eine Batterie aufbläht und in Ihrem Computer stecken bleibt, versuchen Sie nicht, sie zu lösen, da das
Durchstechen, Biegen oder Zerdrücken einer Lithium-Ionen-Batterie gefährlich sein kann. Wenden Sie sich in einem
solchen Fall an den technischen Support von Dell. Siehe www.dell.com/contactdell.
● Erwerben Sie ausschließlich original Batterien von www.dell.com oder autorisierten Dell Partnern und
Wiederverkäufern.
Entfernen des Akkus
1. Folgen Sie den Anweisungen unter Vor der Arbeit an Komponenten im Inneren des Computers.
2. Entfernen Sie die Abdeckung an der Unterseite.
3. So entfernen Sie den Akku:
a. Ziehen Sie das Akkukabel vom Anschluss an der Systemplatine ab [1].
b. Entfernen Sie die M2,0x5,0-Schrauben, mit denen der Akku am Computer befestigt ist [2].
ANMERKUNG: Ein 3-Zellen-Akku verfügt über eine einzige Schraube, während ein 4-Zellen-Akku über zwei Schrauben
verfügt. Die unten stehende Abbildung zeigt also einen 4-Zellen-Akku.
c. Heben Sie den Akku aus dem Computer [3].
Einbauen des Akkus
1. Setzen Sie den Akku in den Steckplatz im Computer ein.
2. Führen Sie das Akkukabel durch die Führungsklammer und schließen Sie es an den Anschluss auf der Systemplatine an.
ANMERKUNG: Verlegen Sie das Akkukabel entsprechend, falls das Kabel an der Unterseite des Akkus lose ist.
Ausbau und Wiedereinbau 15

3. Ziehen Sie die M2,0x5,0-Schrauben fest, um den Akku am Computer zu befestigen.
ANMERKUNG: Ein kleiner Akku (3 Zellen) verfügt über eine einzige Schraube, während ein größerer Akku (4 Zellen) durch zwei
Schrauben befestigt wird.
4. Bringen Sie die Abdeckung an der Unterseite an.
5. Folgen Sie den Anweisungen unter Nach der Arbeit an Komponenten im Inneren des Computers.
PCIe-Solid-State-Laufwerk (SSD)
Entfernen eines PCIe-SSD-Laufwerks
1. Befolgen Sie die Anweisungen unter Vor der Arbeit an Komponenten im Inneren des Computers.
2. Entfernen Sie die Bodenabdeckung.
3. Trennen Sie das Akkukabel vom Anschluss auf der Systemplatine.
4. Auf das Entfernen von PCIe SSD vorbereiten
a. Lösen Sie die unverlierbare M2x3-Schraube, mit der die SSD-Halterung befestigt ist [1].
b. Entfernen Sie die SSD-Halterung [ 2].
c. Entfernen Sie das PCIe-SSD-Laufwerk aus dem Anschluss auf der Systemplatine [3].
Einsetzen eines PCIe SSD-Laufwerks
1. Schieben Sie die PCIe SSD-Karte in den entsprechenden Steckplatz.
2. Installieren Sie die SSD-Halterung über der PCIe SSD-Karte.
16
Ausbau und Wiedereinbau
wird. Laufwerks
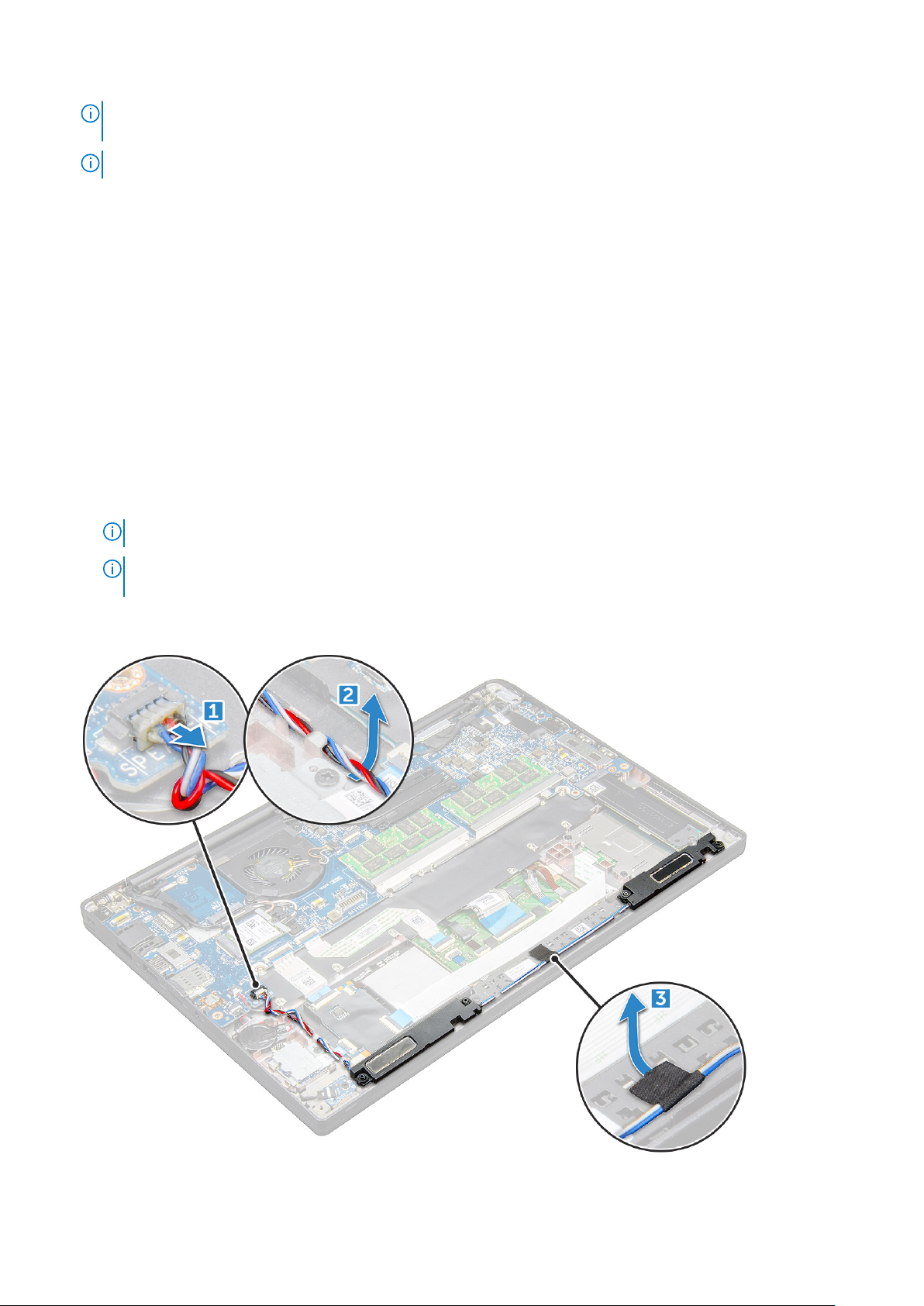
ANMERKUNG: Stellen Sie beim Installieren der SSD-Halterung sicher, dass die Lasche auf der Halterung sicher mit der Lasche
an der Handballenstütze befestigt ist.
ANMERKUNG: Stellen Sie sicher, dass die Halterung installiert wird, wenn das System mit einer Halterung ausgeliefert wurde.
3. Ziehen Sie die M2x3-Schrauben an, um die SSD-Halterung zu befestigen.
4. Schließen Sie das Akkukabel am Anschluss an der Systemplatine an.
5. Bringen Sie die Bodenabdeckung an.
6. Folgen Sie den Anweisungen unter Nach der Arbeit an Komponenten im Inneren des Computers.
Lautsprecher
Entfernen des Lautsprechermoduls
1. Befolgen Sie die Anweisungen unter Vor der Arbeit an Komponenten im Inneren des Computers.
2. Entfernen Sie die Bodenabdeckung.
3. Trennen Sie das Akkukabel vom Anschluss auf der Systemplatine.
4. So lösen Sie das Lautsprechermodul:
a. Drücken Sie auf das Lautsprecherkabel, um es vom Anschluss auf der Systemplatine zu trennen [1].
ANMERKUNG: Entfernen Sie unbedingt das Lautsprecherkabel aus der Führungsklemme.
ANMERKUNG: Verwenden Sie einen Kunststoffstift, um das Kabel vom Anschluss zu lösen. Ziehen Sie nicht am Kabel, da
dies zu Kabelbrüchen führen kann.
b. Entfernen Sie das Lautsprecherkabel aus den Führungsklemmen [2].
c. Entfernen Sie das Klebeband, mit dem die Lautsprecherkabel an der Systemplatine befestigt sind [3].
5. So entfernen Sie das Speichermodul:
Ausbau und Wiedereinbau
17

a. Entfernen Sie die M2,0x3,0-Schrauben (4), mit denen das Lautsprechermodul am Computer befestigt ist [1].
b. Heben Sie das Lautsprechermodul aus dem Computer .
ANMERKUNG: Entfernen Sie unbedingt das Lautsprecherkabel aus den Führungsklemmen.
Einbauen des Lautsprechermoduls
1. Richten Sie das Lautsprechermodul an den Steckplätzen am Computer aus.
2. Führen Sie das Lautsprecherkabel durch die Haltefedern am Computer.
3. Schließen Sie das Lautsprecherkabel wieder an den Anschluss an der Systemplatine an.
4. Schließen Sie das Batteriekabel am Anschluss an der Systemplatine an.
5. Bringen Sie die Bodenabdeckung an.
6. Befolgen Sie die Anweisungen unter Nach der Arbeit an Komponenten im Inneren des Computers.
Knopfzellenbatterie
Entfernen der Knopfzellenbatterie
1. Befolgen Sie die Anweisungen unter Vor der Arbeit an Komponenten im Inneren des Computers.
2. Entfernen Sie die Bodenabdeckung.
3. Trennen Sie das Akkukabel vom Anschluss auf der Systemplatine.
4. So entfernen Sie die Knopfzellenbatterie:
a. Ziehen Sie das Knopfzellenbatterie-Kabel vom Anschluss an der Systemplatine ab [1].
b. Heben Sie die Knopfzellenbatterie an, um sie vom Klebeband zu lösen [2].
18
Ausbau und Wiedereinbau
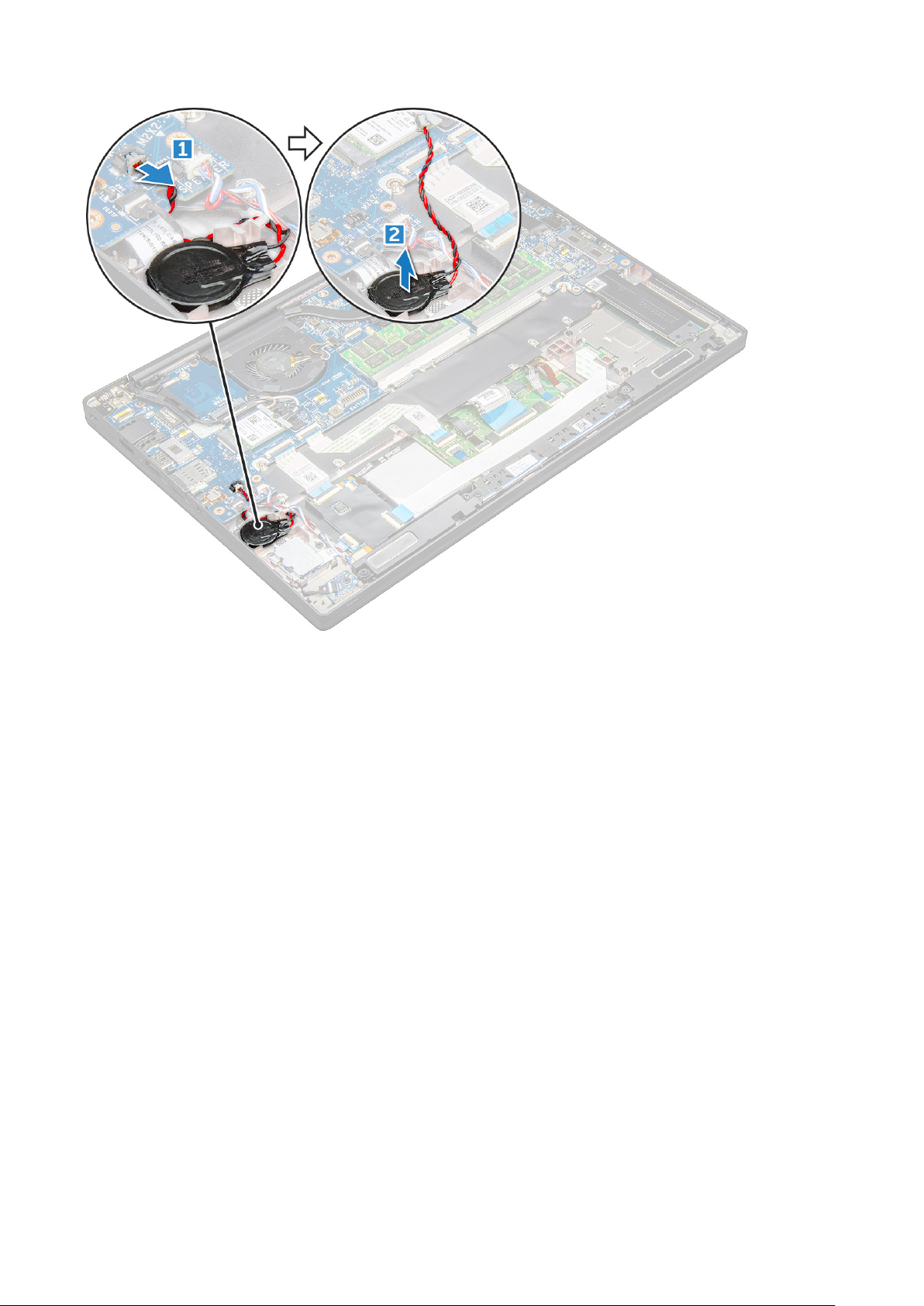
Einsetzen der Knopfzellenbatterie
1. Setzen Sie die Knopfzellenbatterie in den Steckplatz im Computer ein.
2. Verlegen Sie das Kabel der Knopfzellenbatterie durch die Kabelführung bevor Sie das Kabel anschließen.
3. Schließen Sie das Kabel der Knopfzellenbatterie an den Anschluss auf der Systemplatine an.
4. Schließen Sie das Batteriekabel am Anschluss an der Systemplatine an.
5. Bringen Sie die Bodenabdeckung an.
6. Befolgen Sie die Anweisungen unter Nach der Arbeit an Komponenten im Inneren des Computers.
WWAN-Karte
Entfernen der WWAN-Karte
1. Befolgen Sie die Anweisungen im Kapitel Before working inside your computer (Vor der Arbeit an Komponenten im Inneren des
Computers).
2. Entfernen Sie die Bodenabdeckung.
3. Trennen Sie das Akkukabel vom Anschluss auf der Systemplatine.
4. So entfernen Sie die WWAN-Karte:
a. Entfernen Sie die M2x3-Schraube, mit der die Metallhalterung an der WWAN-Karte befestigt ist .
b. Heben Sie die Metallhalterung ab, mit der die WWAN-Karte befestigt ist.
c. Trennen Sie die WWAN-Kabel mithilfe eines Plastikstifts von den Anschlüssen der WWAN-Karte..
d. .
Ausbau und Wiedereinbau
19
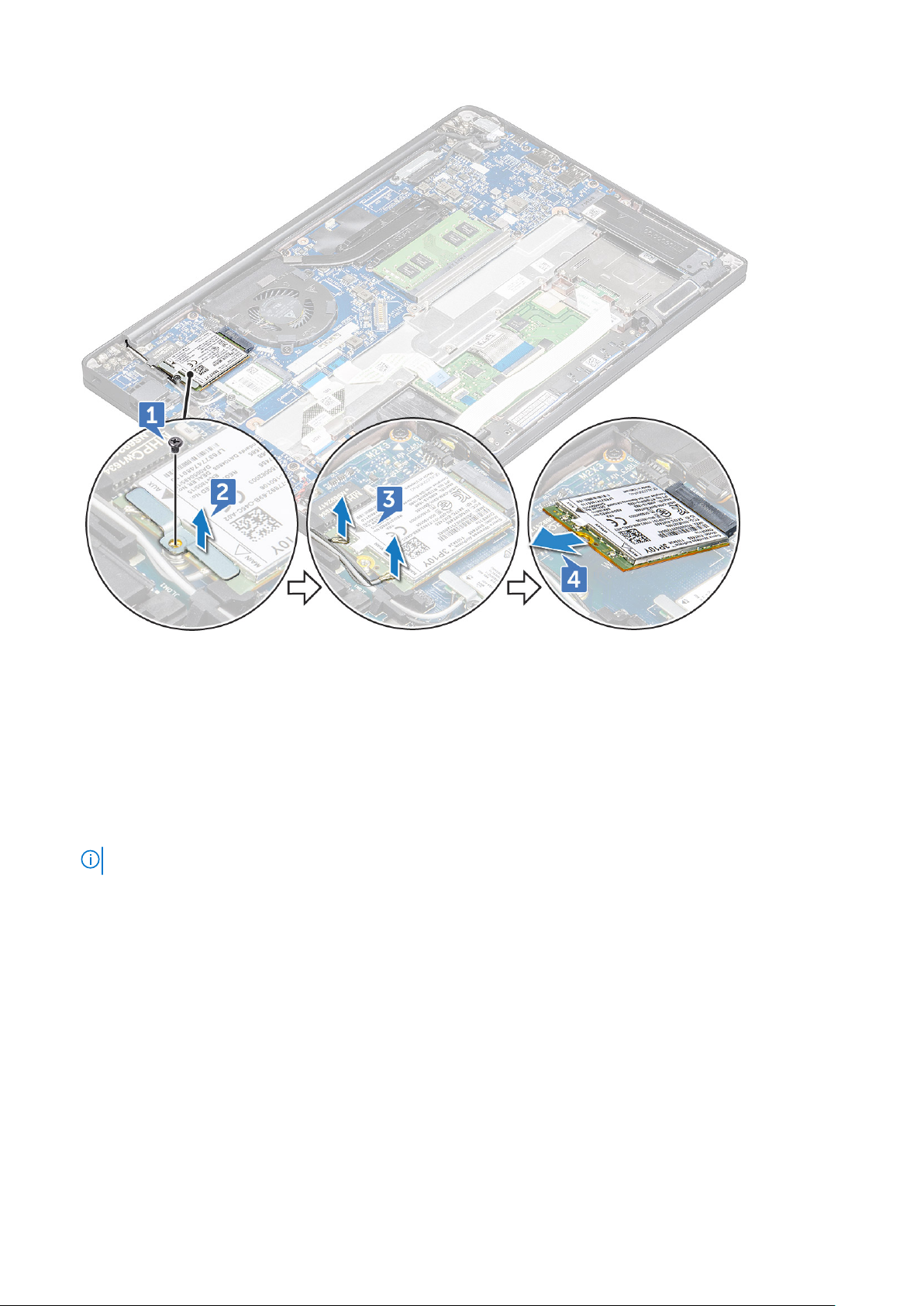
Einsetzen der WWAN-Karte
1. Setzen Sie die WWAN-Karte in den entsprechenden Anschluss auf der Systemplatine ein.
2. Verbinden Sie die WWAN-Kabel mit den Anschlüssen auf der WWAN-Karte.
3. Platzieren Sie die Metallhalterung und ziehen Sie die M2x3-Schraube fest, um sie am Computer zu befestigen.
4. Schließen Sie das Akkukabel am Anschluss an der Systemplatine an.
5. Bringen Sie die Bodenabdeckung.
6. Folgen Sie den Anweisungen unter Nach der Arbeit an Komponenten im Inneren des Computers.
ANMERKUNG: Die IMEI-Nummer finden Sie außerdem auf der WWAN-Karte.
WLAN-Karte
Entfernen der WLAN-Karte
1. Befolgen Sie die Anweisungen im Kapitel Before working inside your computer (Vor der Arbeit an Komponenten im Inneren des
Computers).
2. Entfernen Sie die Bodenabdeckung.
3. Trennen Sie das Akkukabel vom Anschluss auf der Systemplatine.
4. So entfernen Sie die WLAN-Karte:
a. Entfernen Sie die M2x3-Schraube, mit der die Metallhalterung an der WLAN-Karte befestigt ist [1].
b. Heben Sie die Metallhalterung [ 2].
c. Trennen Sie die WLAN-Kabel von den Anschlüssen auf der WLAN-Karte [3].
20
Ausbau und Wiedereinbau
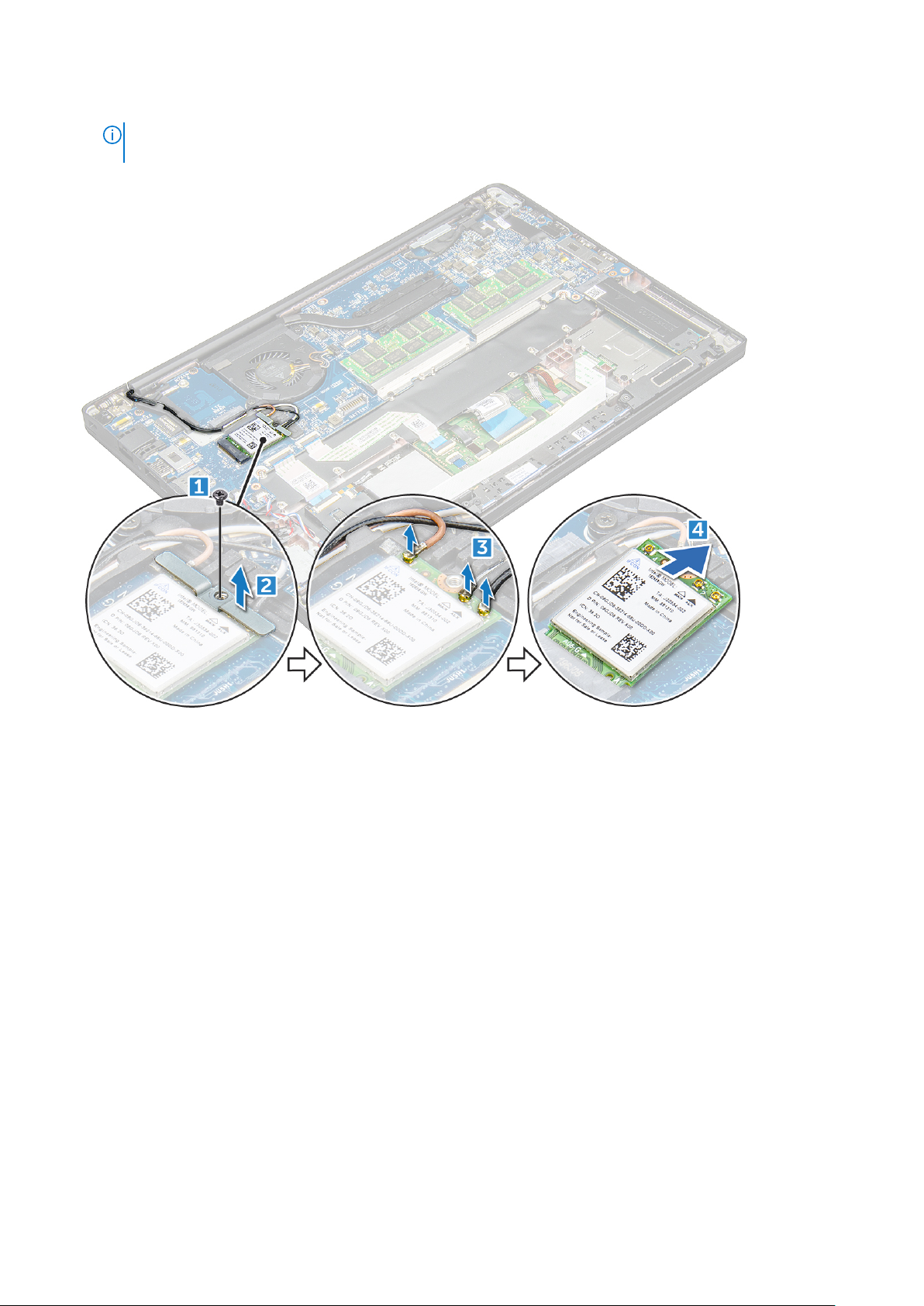
d. Entfernen Sie die WLAN-Karte vom Computer [4].
ANMERKUNG: Stellen Sie sicher, dass Sie die WLAN-Karte NICHT mehr als 35° ziehen, um eine Beschädigung des Stifts zu
vermeiden.
. .
Einsetzen der WLAN-Karte
1. Setzen Sie die WLAN-Karte in den entsprechenden Anschluss auf der Systemplatine ein.
2. Verbinden Sie die WLAN-Kabel mit den Anschlüssen an der WLAN-Karte.
3. Platzieren Sie die Metallhalterung und ziehen Sie die M2x3-Schraube fest, um sie am Computer zu befestigen.
4. Schließen Sie das Akkukabel am Anschluss an der Systemplatine an.
5. Bringen Sie die an.Bodenabdeckung.
6. Folgen Sie den Anweisungen unter Nach der Arbeit an Komponenten im Inneren des Computers.
Speichermodule
Entfernen des Speichermoduls
1. Befolgen Sie die Anweisungen im Kapitel Before working inside your computer (Vor der Arbeit an Komponenten im Inneren des
Computers).
2. Entfernen Sie die Bodenabdeckung.
3. Trennen Sie das Akkukabel vom Anschluss auf der Systemplatine.
4. So entfernen Sie das Speicher-Modul:
a. Ziehen Sie an den Klammern, die das Speichermodul sichern, bis dieses herausspringt [1].
Ausbau und Wiedereinbau
21
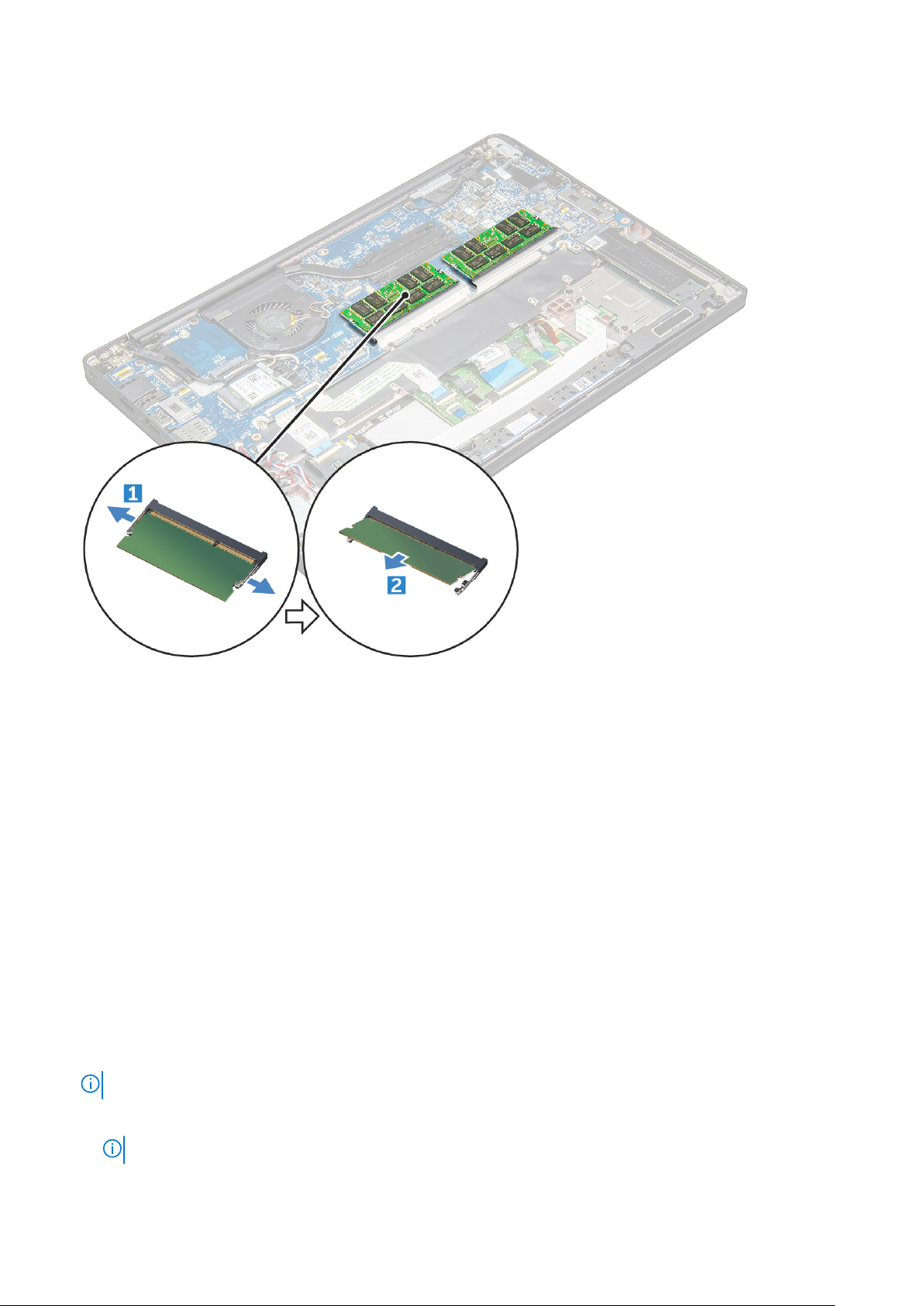
b. Entfernen Sie das Speichermodul aus dem Anschluss auf der Systemplatine [2].
Installieren eines Speichermoduls
1. Setzen Sie das Speichermodul in den Anschluss ein, bis es einrastet.
2. Schließen Sie das Akkukabel am Anschluss an der Systemplatine an.
3. Bringen Sie die Bodenabdeckung.
4. Folgen Sie den Anweisungen unter Nach der Arbeit an Komponenten im Inneren des Computers.
Kühlkörper
Entfernen der Kühlkörperbaugruppe
Die Kühlkörperbaugruppe besteht aus Kühlkörper und Systemlüfter.
1. Befolgen Sie die Anweisungen unter Vor der Arbeit an Komponenten im Inneren des Computers.
2. Entfernen Sie die Bodenabdeckung.
3. Trennen Sie das Akkukabel vom Anschluss auf der Systemplatine.
4. So entfernen Sie die Kühlkörperbaugruppe:
ANMERKUNG: Weitere Informationen zum Ermitteln der Schraubenanzahl finden Sie unter Schraubenliste.
wird.
a. Trennen Sie das Lüfterkabel von der Systemplatine [1].
ANMERKUNG: Trennen Sie nach dem Entfernen der Kühlkörperbaugruppe unbedingt das Lüfterkabel.
22 Ausbau und Wiedereinbau
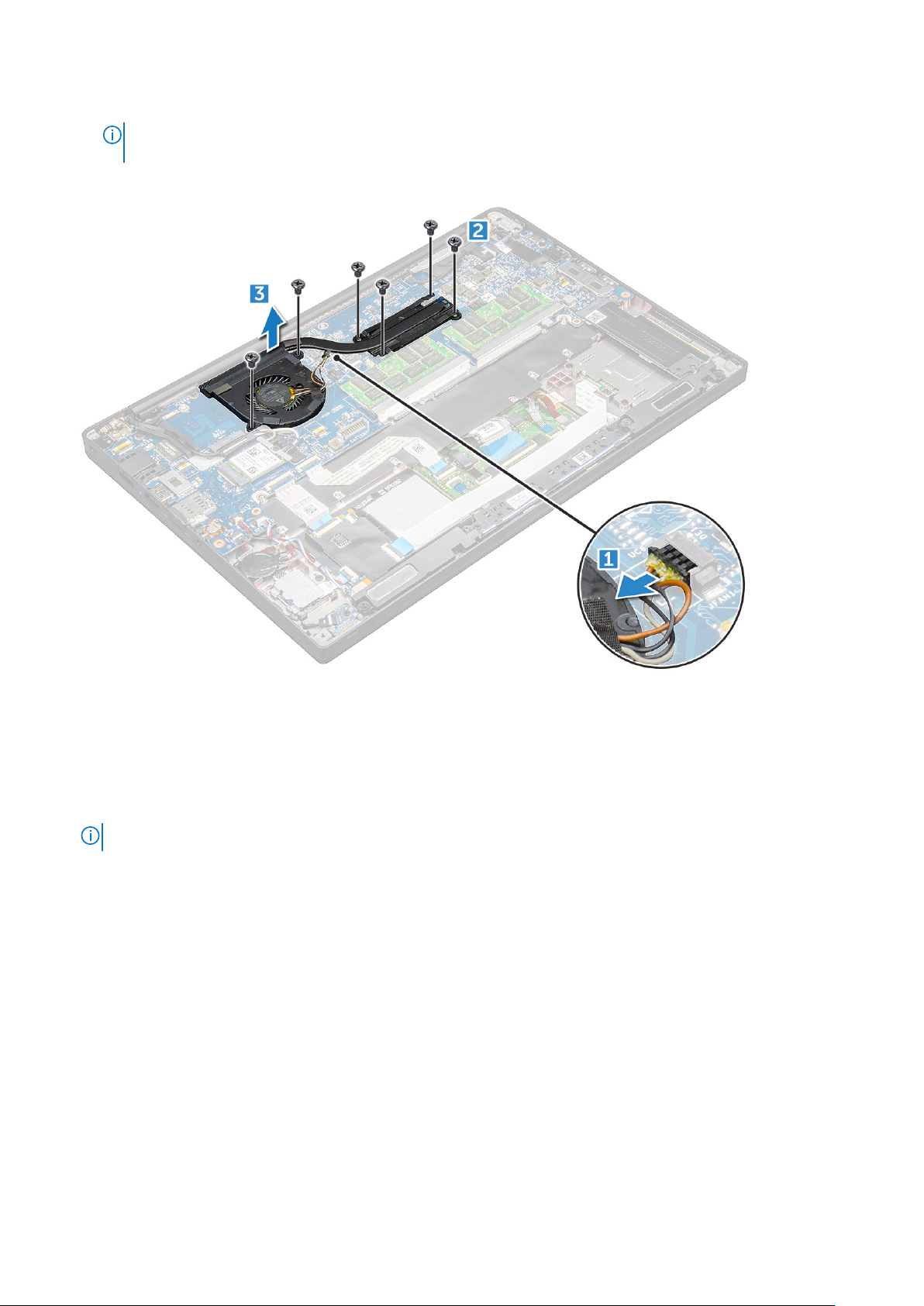
b. Entfernen Sie die M2,0x5,0-Schrauben, mit denen die Kühlkörperbaugruppe an der Systemplatine befestigt ist [2].
ANMERKUNG: Entfernen Sie die Schrauben in der auf dem Kühlkörper angegebenen Reihenfolge der Beschriftungen [1, 2, 3,
4].
c. Heben Sie die Kühlkörperbaugruppe von der Systemplatine ab [3].
Einbauen der Kühlkörperbaugruppe
Die Kühlkörperbaugruppe besteht aus Kühlkörper und Systemlüfter.
1. Richten Sie die Kühlkörperbaugruppe an den Schraubenhalterungen auf der Systemplatine aus.
2. Ziehen Sie die M2,0x3,0-Schrauben fest, um die Kühlkörperbaugruppe an der Systemplatine zu befestigen.
ANMERKUNG: Ziehen Sie die Schrauben in der auf dem Kühlkörper angegebenen Reihenfolge der Beschriftungen [1, 2, 3, 4] an.
3. Schließen Sie das Lüfterkabel an den Anschluss auf der Systemplatine an.
4. Schließen Sie das Batteriekabel am Anschluss an der Systemplatine an.
5. Bringen Sie die Bodenabdeckung an.
6. Befolgen Sie die Anweisungen unter Nach der Arbeit an Komponenten im Inneren des Computers.
LED-Platine
Entfernen der LED-Platine
1. Befolgen Sie die Anweisungen unter Vor der Arbeit an Komponenten im Inneren des Computers.
2. Entfernen Sie die Bodenabdeckung.
3. Trennen Sie das Akkukabel vom Anschluss auf der Systemplatine.
4. So entfernen Sie die LED-Platine:
a. Trennen Sie das LED-Kabel von der LED-Platine [1].
Ausbau und Wiedereinbau
23

VORSICHT: Vermeiden Sie es, am Kabel zu ziehen, da dadurch der Kabelanschluss beschädigt werden kann.
Drücken Sie stattdessen mit einem Stift auf die Kanten des Kabelanschlusses, um das LED-Kabel zu lösen.
b. Entfernen Sie die M2,0x3,0-Schraube, mit der die LED-Platine am Computer befestigt ist [2].
c. Nehmen Sie die LED-Platine aus dem Computer [3].
Einbauen der LED-Platine
1. Setzen Sie die LED-Platine in den Steckplatz auf dem Computer ein.
2. Ziehen Sie die M2,0x3,0-Schraube fest, um die LED-Platine zu befestigen.
3. Verbinden Sie das LED-Kabel mit der Systemplatine.
4. Schließen Sie das Batteriekabel am Anschluss an der Systemplatine an.
5. Bringen Sie die Bodenabdeckung an.
6. Befolgen Sie die Anweisungen unter Nach der Arbeit an Komponenten im Inneren des Computers.
Smart Card-Modul
Entfernen des Smart Card-Kartenträgers
1. Befolgen Sie die Anweisungen unter Vor der Arbeit an Komponenten im Inneren des Computers.
2. Entfernen Sie die Bodenabdeckung.
3. Trennen Sie das Akkukabel vom Anschluss auf der Systemplatine.
4. Entfernen Sie die PCIe-SSD-Karte.
5. So trennen Sie das Smartcard-Kabel:
24
Ausbau und Wiedereinbau
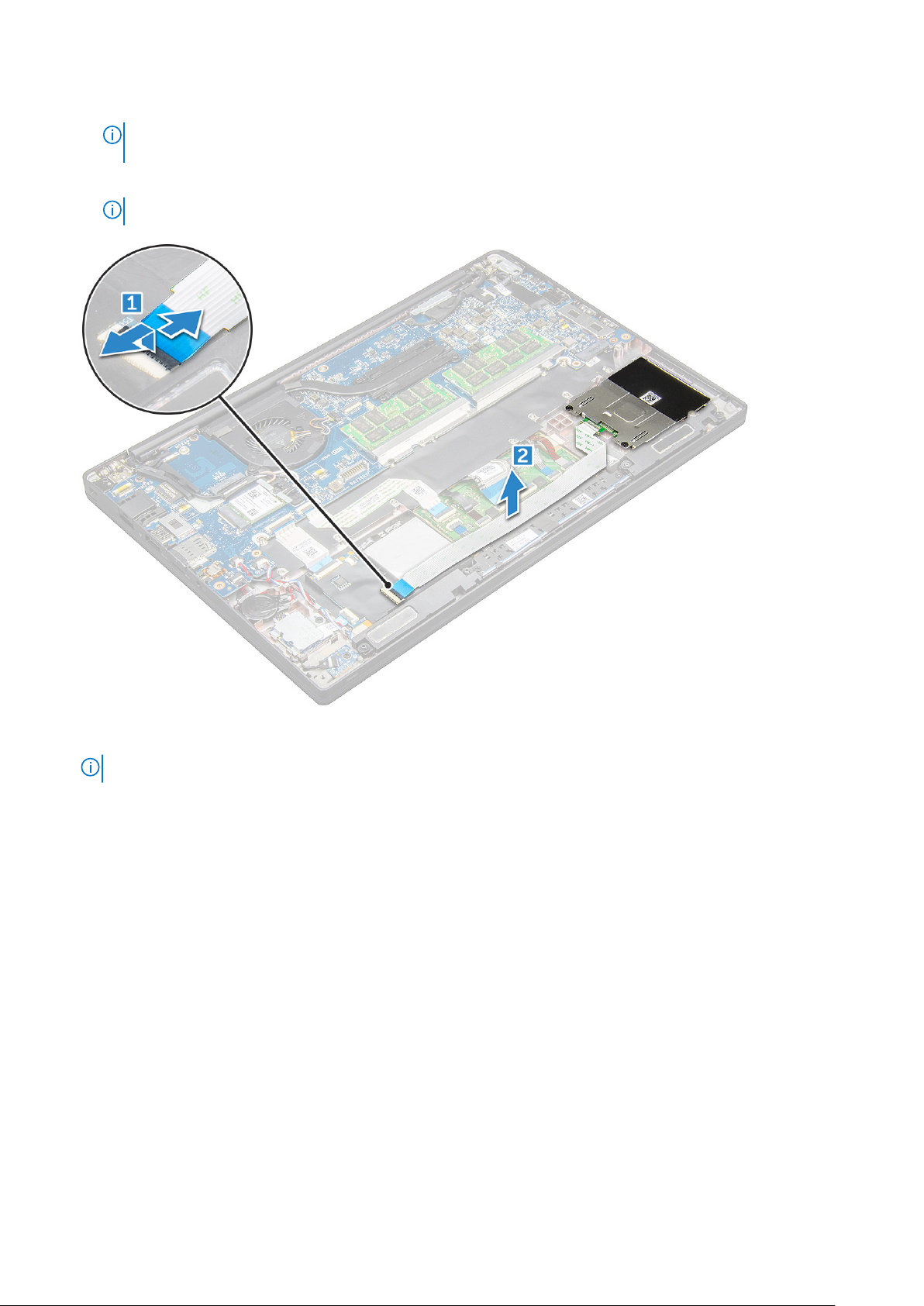
a. Trennen Sie das Smartcard-Kabel [1].
ANMERKUNG: Achten Sie darauf, vorsichtig auf den Stecker zu drücken, um eine Beschädigung des Smartcard-Kopfs zu
vermeiden.
b. Heben Sie das Smartcard-Kabel an, das am Touchpad-Modul befestigt ist [2].
ANMERKUNG: Ziehen Sie vorsichtig daran, um es mit dem Klebeband zu lösen.
6. Um den Smart Card-Kartenträger zu entfernen:
ANMERKUNG: Weitere Informationen zum Ermitteln der Schraubenanzahl finden Sie unter Schraubenliste.
a. Entfernen Sie die M2x3-Schrauben (2), mit denen der Smartcard-Kartenträger am Computer befestigt ist [1].
b. Schieben Sie den Smart Card-Kartenträger und heben Sie ihn aus dem Computer [2].
Ausbau und Wiedereinbau
25
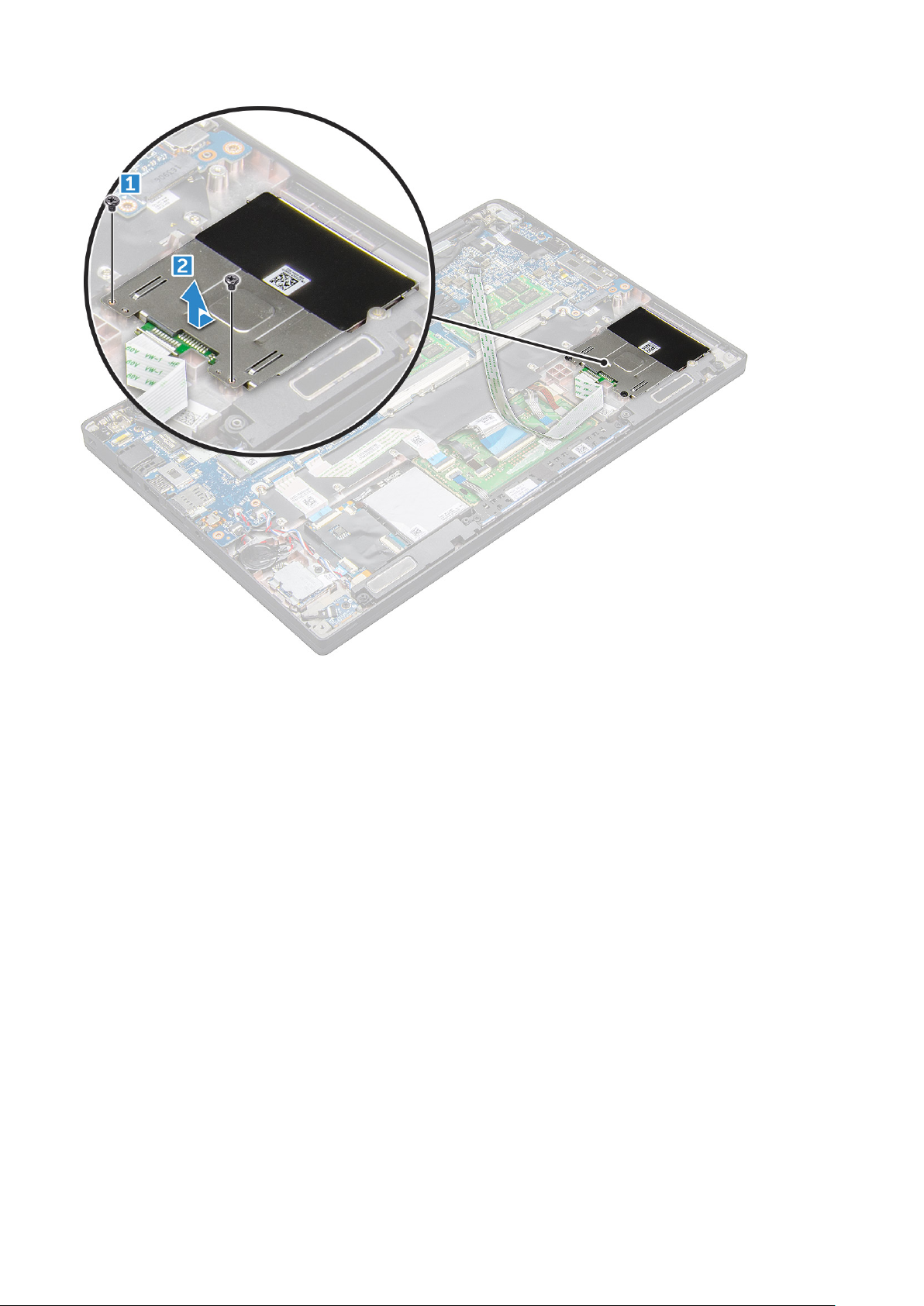
Einbauen des Smart Card-Kartenträgers
1. Schieben Sie den Smartcard-Kartenträger in den Steckplatz und richten Sie ihn an den Laschen am Computer aus.
2. Ziehen Sie die M2x3-Schrauben fest, um den Smartcard-Kartenträger am Computer zu befestigen.
3. Bringen Sie das Smartcard-Kabel an und schließen Sie es an den Anschluss am Computer an.
4. Bauen Sie die PCIe-SSD-Karte ein.
5. Schließen Sie das Batteriekabel am Anschluss an der Systemplatine an.
6. Bringen Sie die Bodenabdeckung an.
7. Befolgen Sie die Anweisungen unter Nach der Arbeit an Komponenten im Inneren des Computers.
Touchpad
Entfernen der Touchpad-Tasten-Platine
1. Befolgen Sie die Anweisungen unter Vor der Arbeit an Komponenten im Inneren des Computers.
2. Entfernen Sie die Bodenabdeckung.
3. Trennen Sie das Akkukabel vom Anschluss auf der Systemplatine.
4. Entfernen Sie den Lautsprecher.
5. So trennen Sie das Smartcard-Kabel:
a. Trennen Sie das Smartcard-Kabel [1].
b. Heben Sie das Smartcard-Kabel an, das am Computer befestigt ist [2], um das Kabel der Touchpadtastenplatine freizulegen.
c. Entfernen Sie das Klebeband, mit dem das Lautsprecherkabel am Touchpad-Bedienfeld befestigt ist [3].
26
Ausbau und Wiedereinbau
 Loading...
Loading...