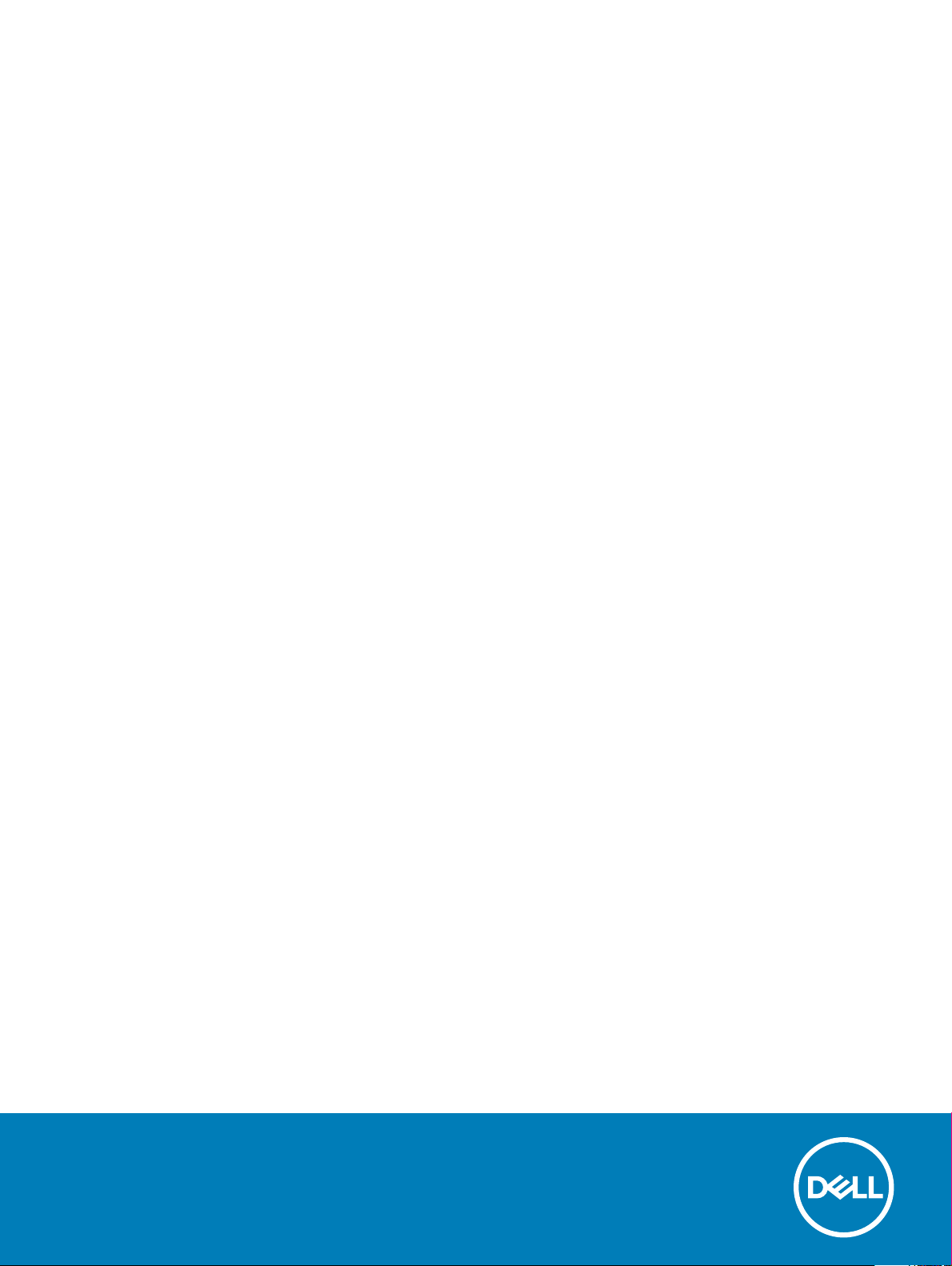
Dell Latitude 7400 2-in-1
Handbuch zu Setup und technischen Daten
Vorschriftenmodell: P110G
Vorschriftentyp: P110G001
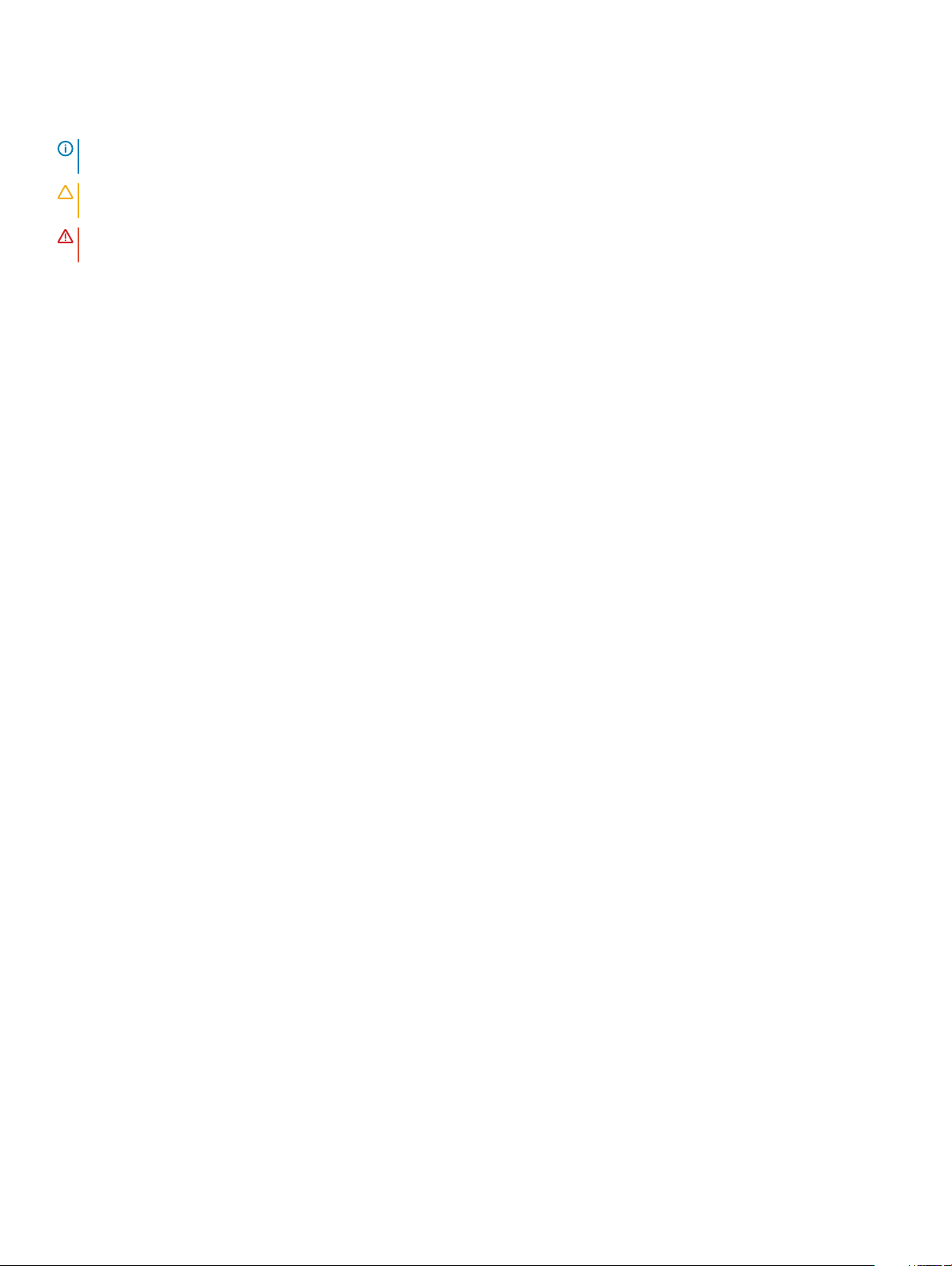
Anmerkungen, Vorsichtshinweise und Warnungen
ANMERKUNG: Eine ANMERKUNG macht auf wichtige Informationen aufmerksam, mit denen Sie Ihr Produkt besser einsetzen
können.
VORSICHT: Ein VORSICHTSHINWEIS macht darauf aufmerksam, dass bei Nichtbefolgung von Anweisungen eine Beschädigung
der Hardware oder ein Verlust von Daten droht, und zeigt auf, wie derartige Probleme vermieden werden können.
WARNUNG: Durch eine WARNUNG werden Sie auf Gefahrenquellen hingewiesen, die materielle Schäden, Verletzungen oder
sogar den Tod von Personen zur Folge haben können.
© 2019 Dell Inc. oder ihre Tochtergesellschaften. Alle Rechte vorbehalten. Dell, EMC und andere Marken sind Marken von Dell Inc. oder
Tochterunternehmen. Andere Markennamen sind möglicherweise Marken der entsprechenden Inhaber.
2019 - 03
Rev. A00
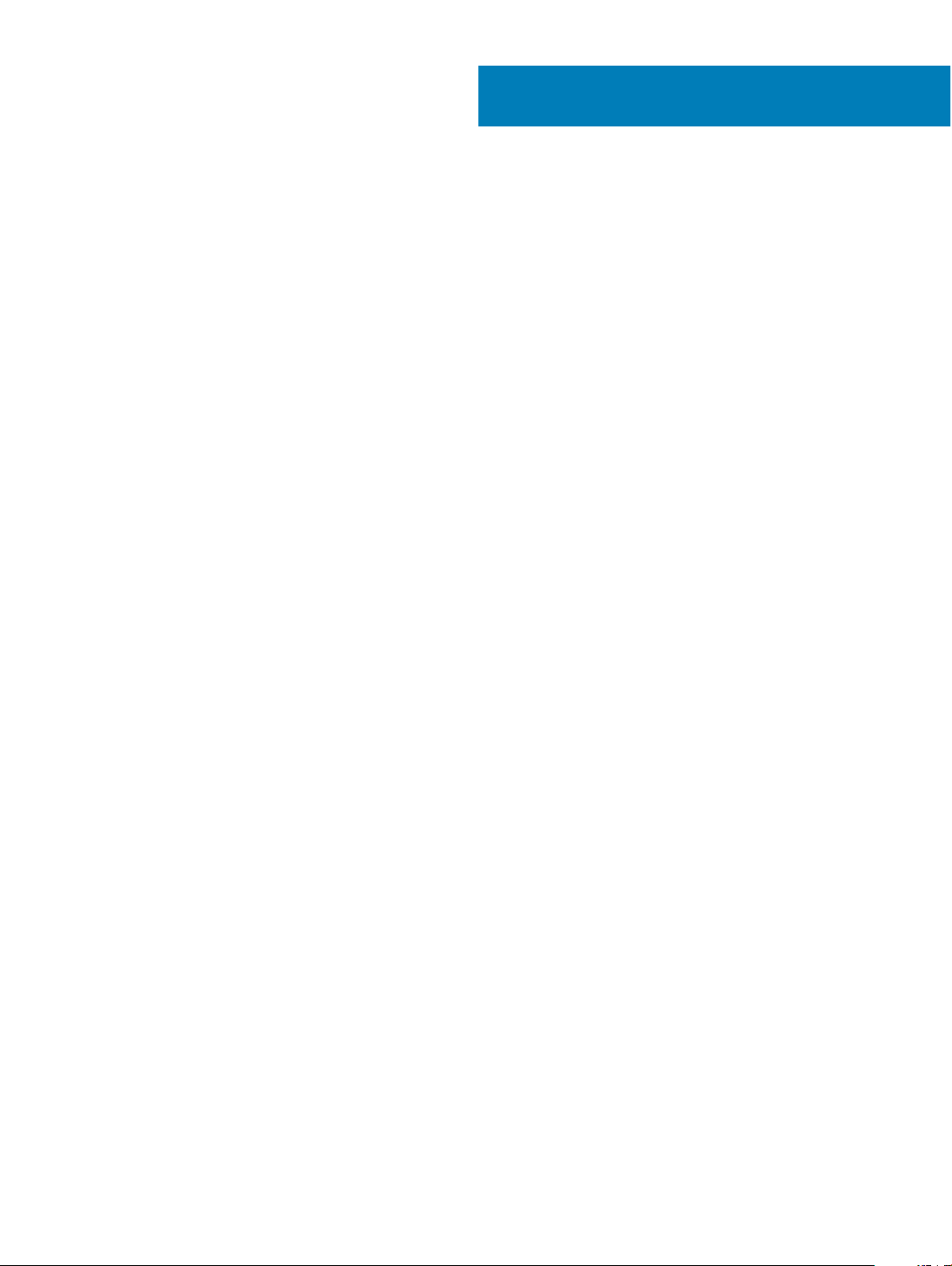
Inhaltsverzeichnis
1 Einrichten des Computers..............................................................................................................................5
2 Erstellen eines USB-Wiederherstellungslaufwerks für Windows.....................................................................7
3 Gehäuse........................................................................................................................................................ 8
Vorderansicht......................................................................................................................................................................8
Linke Seitenansicht............................................................................................................................................................9
Rechte Seitenansicht.........................................................................................................................................................9
Draufsicht.......................................................................................................................................................................... 10
Unterseite...........................................................................................................................................................................11
Gehäusemodi..................................................................................................................................................................... 11
4 Tastenkombinationen....................................................................................................................................13
5 System:Technische Daten.............................................................................................................................14
Systeminformationen....................................................................................................................................................... 14
Prozessor...........................................................................................................................................................................15
Speicher.............................................................................................................................................................................15
Bei Lagerung..................................................................................................................................................................... 15
Systemplatinenanschlüsse...............................................................................................................................................16
Medienkartenlesegerät.................................................................................................................................................... 16
Audio.................................................................................................................................................................................. 16
Technische Daten der Grakkarte...................................................................................................................................17
Kamera............................................................................................................................................................................... 17
Kommunikation – Technische Daten..............................................................................................................................17
Externe Ports und Anschlüsse........................................................................................................................................18
Smart Card-Leser.............................................................................................................................................................18
Anzeige – technische Daten........................................................................................................................................... 18
Tastatur..............................................................................................................................................................................19
Touchpad...........................................................................................................................................................................20
Betriebssystem.................................................................................................................................................................20
Akku...................................................................................................................................................................................20
Netzadapter...................................................................................................................................................................... 21
Physische Abmessungen des Systems......................................................................................................................... 22
Computerumgebung........................................................................................................................................................22
NFC....................................................................................................................................................................................22
Fingerabdruckleser...........................................................................................................................................................23
Security (Sicherheit)........................................................................................................................................................23
Einhaltung der Zulassungs- und Umweltschutzvorschriften......................................................................................23
6 System-Setup............................................................................................................................................. 25
Startmenü.........................................................................................................................................................................25
Navigationstasten............................................................................................................................................................25
Inhaltsverzeichnis
3
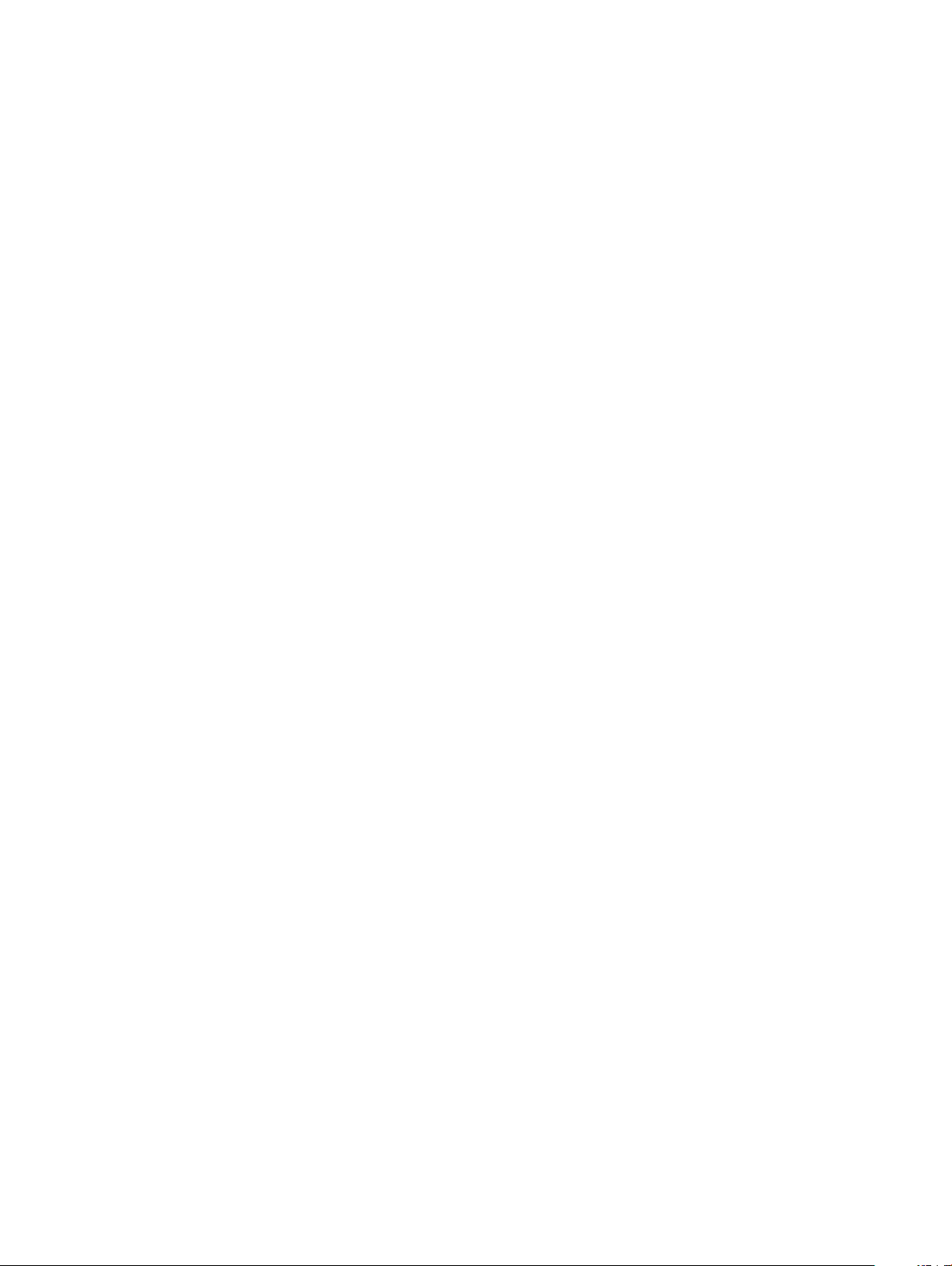
Startreihenfolge................................................................................................................................................................26
Optionen des System-Setup..........................................................................................................................................26
Allgemeine Optionen..................................................................................................................................................26
Systemkonguration.................................................................................................................................................. 27
Optionen im Bildschirm „Video“................................................................................................................................30
Security (Sicherheit).................................................................................................................................................. 31
Sicherer Start............................................................................................................................................................. 33
Optionen für Intel Software Guard Extensions.......................................................................................................33
Performance (Leistung)............................................................................................................................................34
Energieverwaltung.....................................................................................................................................................34
POST-Funktionsweise............................................................................................................................................... 36
Verwaltungsfunktionen..............................................................................................................................................37
Unterstützung der Virtualisierung............................................................................................................................37
Wireless-Optionen..................................................................................................................................................... 38
Maintenance (Wartung)............................................................................................................................................38
Systemprotokolle........................................................................................................................................................39
Aktualisieren des BIOS unter Windows......................................................................................................................... 39
Aktualisieren des BIOS auf Systemen mit aktiviertem BitLocker.........................................................................40
Aktualisieren Ihres System-BIOS unter Verwendung eines USB-Flash-Laufwerks...........................................40
System- und Setup-Kennwort........................................................................................................................................41
Zuweisen eines System- oder Setup-Passworts....................................................................................................41
Löschen oder Ändern eines vorhandenen System- und Setup-Kennworts....................................................... 42
Näherungssensor.............................................................................................................................................................42
Näherungssensor im Zustand „Near“ (Nahe)........................................................................................................ 42
Näherungssensor bei Nutzung eines externen MonitorsBenutzerschnittstelle des Näherungssensors
bei Nutzung eines externen Monitors.....................................................................................................................43
Starten über Dell Näherungssensor / Systray-Symbol.........................................................................................44
Unterstützte Scharnierwinkel...................................................................................................................................44
7 Software......................................................................................................................................................46
Herunterladen von -Treibern...........................................................................................................................................46
8 Wie Sie Hilfe bekommen.............................................................................................................................. 47
Kontaktaufnahme mit Dell...............................................................................................................................................47
4
Inhaltsverzeichnis
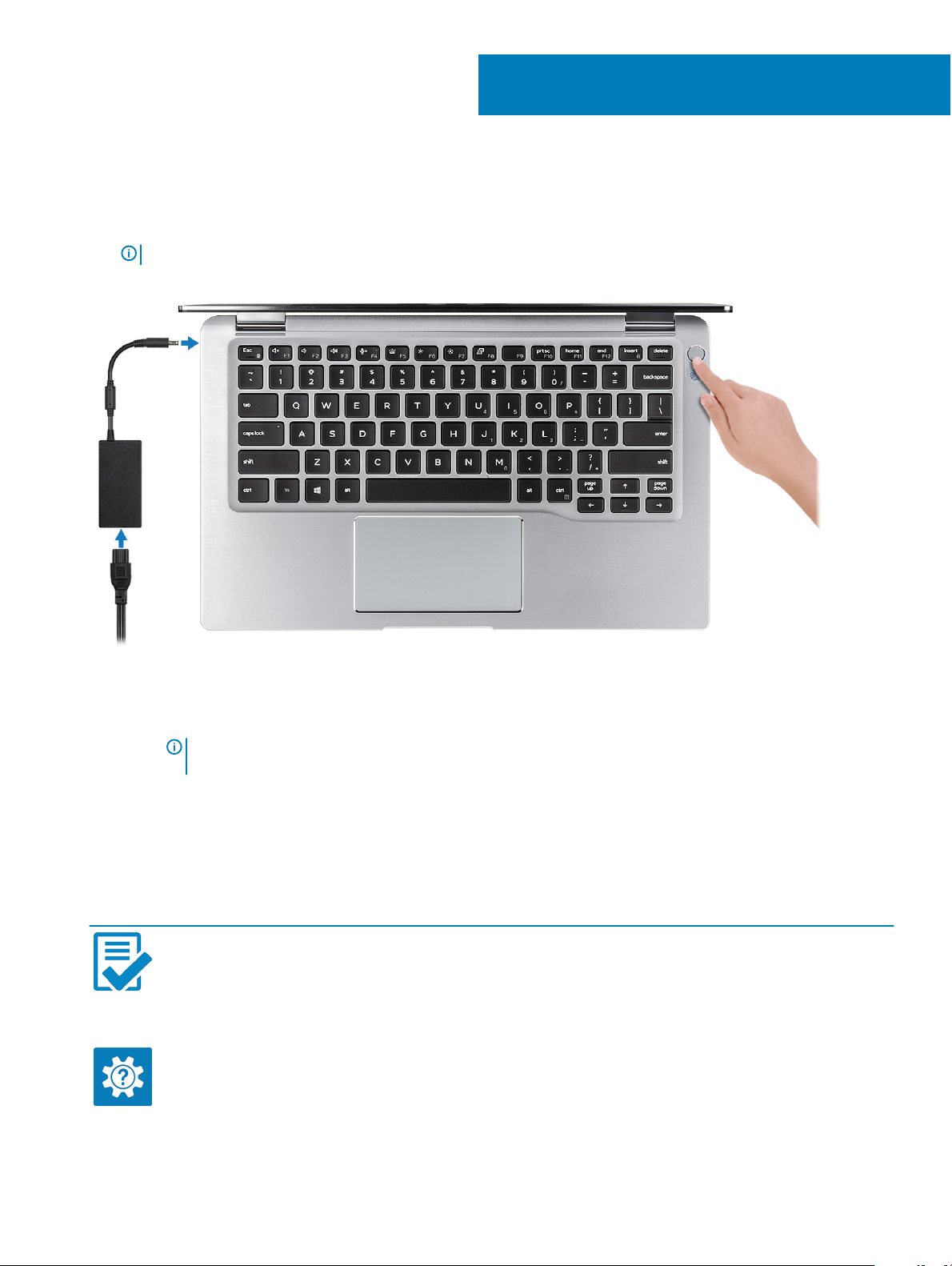
Einrichten des Computers
1 Schließen Sie den Netzadapter an und drücken Sie den Betriebsschalter.
ANMERKUNG: Um Energie zu sparen, wechselt der Akku möglicherweise in den Energiesparmodus.
1
2 Schließen Sie das Setup des Windows-Systems ab.
3 Befolgen Sie die Anweisungen auf dem Bildschirm, um das Setup abzuschließen. Beim Einrichten wird Folgendes von Dell empfohlen:
• Stellen Sie eine Verbindung zu einem Netzwerk für Windows-Updates her.
ANMERKUNG
für das Wireless-Netzwerk ein, wenn Sie dazu aufgefordert werden.
• Wenn Sie mit dem Internet verbunden sind, melden Sie sich mit einem Microsoft-Konto an oder erstellen Sie eins. Wenn Sie nicht
mit dem Internet verbunden sind, erstellen Sie ein Konto oine.
• Geben Sie im Bildschirm Support and Protection (Support und Sicherung) Ihre Kontaktdaten ein.
4 Dell Apps im Windows-Startmenü suchen und verwenden – empfohlen
Tabelle 1. Dell Apps
Dell Apps Details
ausndig machen
: Wenn Sie sich mit einem geschützten Wireless-Netzwerk verbinden, geben Sie das Kennwort
Dell Produktregistrierung
Registrieren Sie Ihren Computer bei Dell.
Dell Hilfe und Support
Einrichten des Computers 5
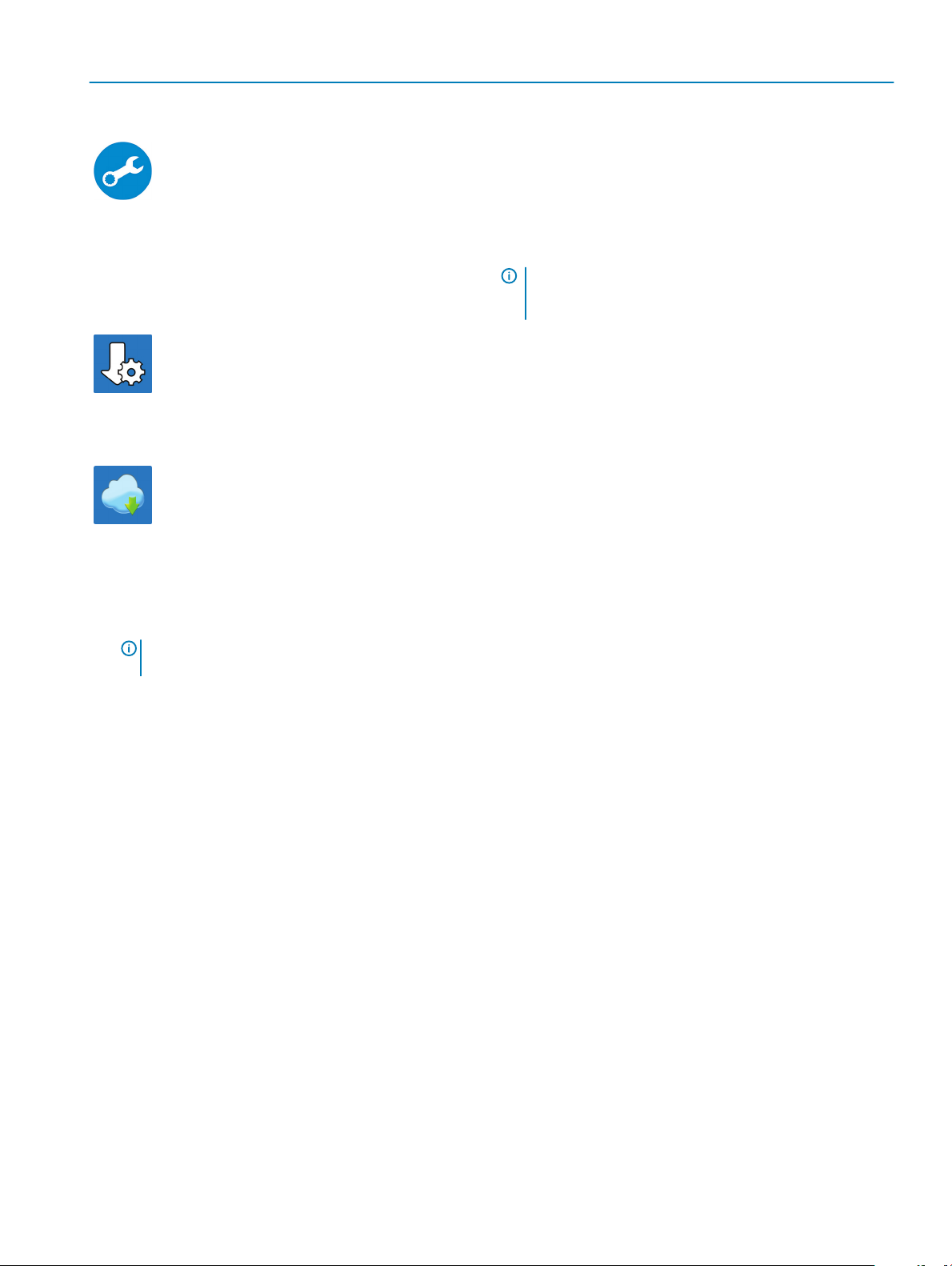
Dell Apps Details
Rufen Sie die Hilfe für Ihren Computer auf und erhalten Sie
Support.
SupportAssist
Überprüft proaktiv den Funktionszustand der Hardware und
Software des Computers.
Dell Update
Aktualisiert Ihren Computer mit kritischen Fixes und wichtigen
Gerätetreibern, sobald diese verfügbar sind.
Dell Digital Delivery
ANMERKUNG: Nehmen Sie eine Verlängerung oder ein
Upgrade der Garantie vor, indem Sie auf das
Ablaufdatum in SupportAssist klicken.
Ermöglicht das Herunterladen von Softwareanwendungen,
inklusive Software, die Sie erworben haben, die jedoch nicht auf
Ihrem Computer vorinstalliert ist.
5 Erstellen Sie ein Wiederherstellungslaufwerk für Windows.
ANMERKUNG
zu beheben, die ggf. unter Windows auftreten.
6 Weitere Informationen nden Sie unter Erstellen eines USB-Wiederherstellungslaufwerks für Windows.
: Es wird empfohlen, ein Wiederherstellungslaufwerk für die Fehlerbehebung zu erstellen und Probleme
6
Einrichten des Computers
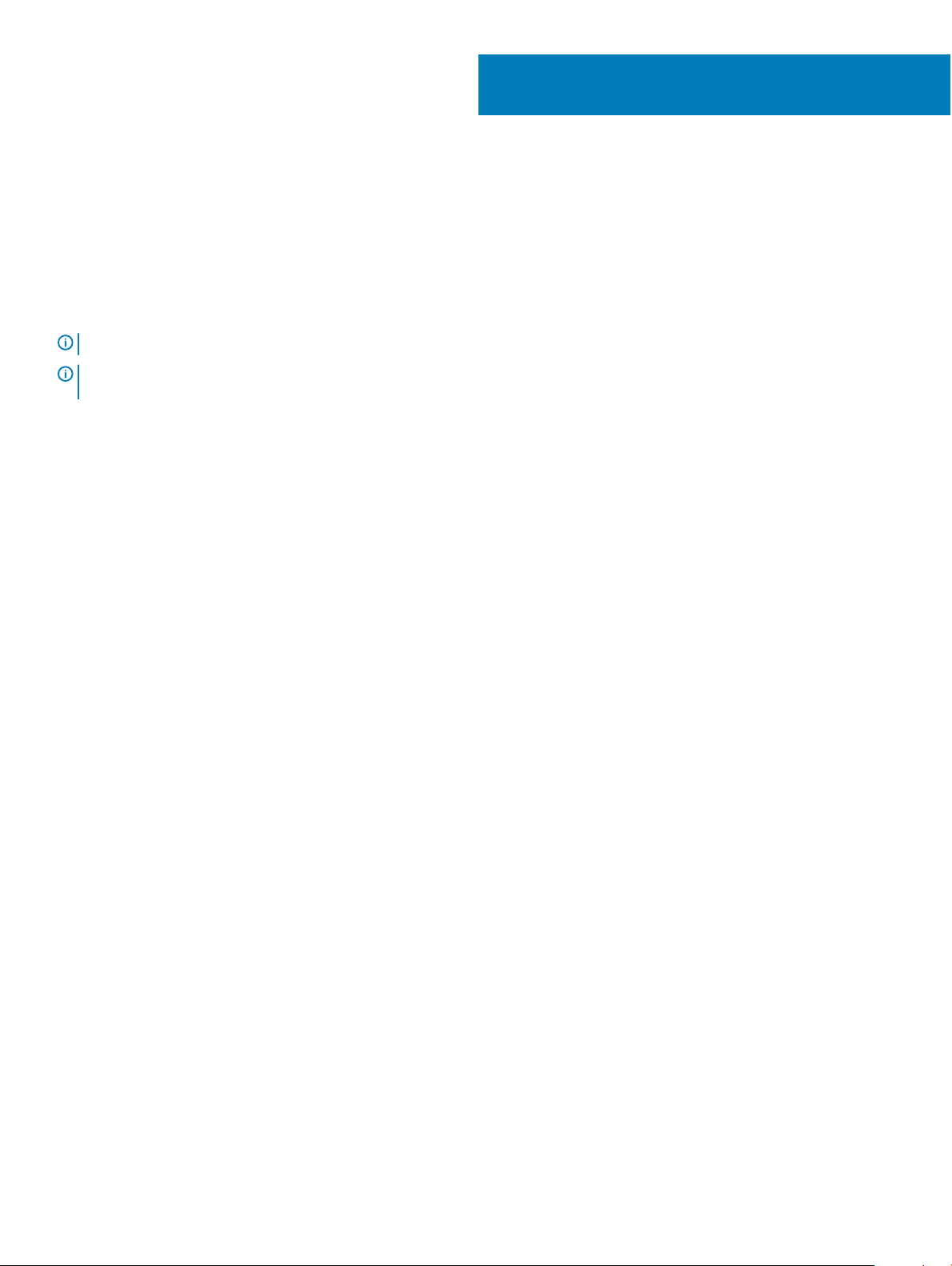
2
Erstellen eines USB-Wiederherstellungslaufwerks
für Windows
Erstellen Sie ein Wiederherstellungslaufwerk für die Fehlersuche und -behebung unter Windows. Es ist ein leeres USB-Flashlaufwerk mit
einer Speicherkapazität von mindestens 16 GB erforderlich, um das Wiederherstellungslaufwerk zu erstellen.
Voraussetzungen
ANMERKUNG: Dieser Vorgang kann bis zu 1 Stunde dauern.
ANMERKUNG: Die nachfolgenden Schritte variieren je nach installierter Windows-Version. Aktuelle Anweisungen nden Sie auf
der Microsoft-Support-Website.
Schritte
1 Schließen Sie das USB-Flashlaufwerk an Ihren Computer an.
2 Geben Sie in der Windows-Suche Wiederherstellung ein.
3 Klicken Sie in den Suchergebnissen auf Create a Recovery Drive (Wiederherstellungslaufwerk erstellen).
Das Fenster User Account Control (Benutzerkontosteuerung) wird angezeigt.
4 Klicken Sie auf Yes (Ja), um fortzufahren.
Das Feld Recovery Drive (Wiederherstellungslaufwerk) wird angezeigt.
5 Wählen Sie Back up system les to the recovery drive (Systemdateien auf dem Wiederherstellungslaufwerk sichern) und klicken Sie
auf Next (Weiter).
6 Wählen Sie USB ash drive (USB-Flashlaufwerk) und klicken Sie auf Next (Weiter).
Es wird eine Meldung angezeigt, die angibt, dass alle auf dem USB-Flashlaufwerk vorhandenen Daten gelöscht werden.
7 Klicken Sie auf Erstellen.
8 Klicken Sie auf Finish (Fertigstellen).
Weitere Informationen zur Neuinstallation von Windows von einem USB-Wiederherstellungslaufwerk nden Sie im Abschnitt zum
Troubleshooting im Service-Handbuch Ihres Produkts unter www.dell.com/support/manuals.
Erstellen eines USB-Wiederherstellungslaufwerks für Windows 7
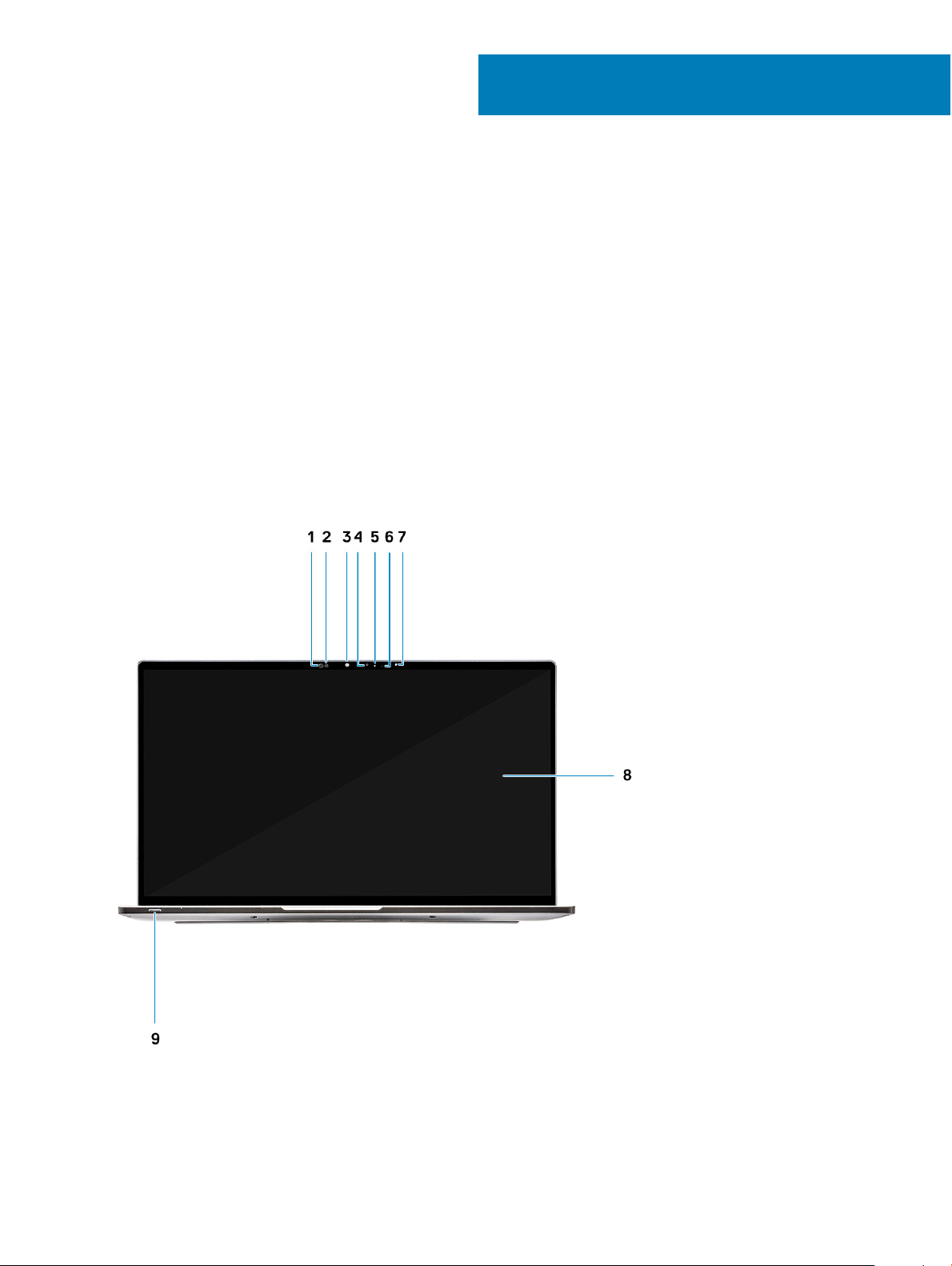
Gehäuse
Dieses Kapitel zeigt die unterschiedlichen Gehäuseansichten zusammen mit den Ports und Steckern und erklärt die FNTastenkombinationen.
Themen:
• Vorderansicht
• Linke Seitenansicht
• Rechte Seitenansicht
• Draufsicht
• Unterseite
• Gehäusemodi
Vorderansicht
3
1 Empfänger des Näherungssensors
2 Sender des Näherungssensors
8 Gehäuse
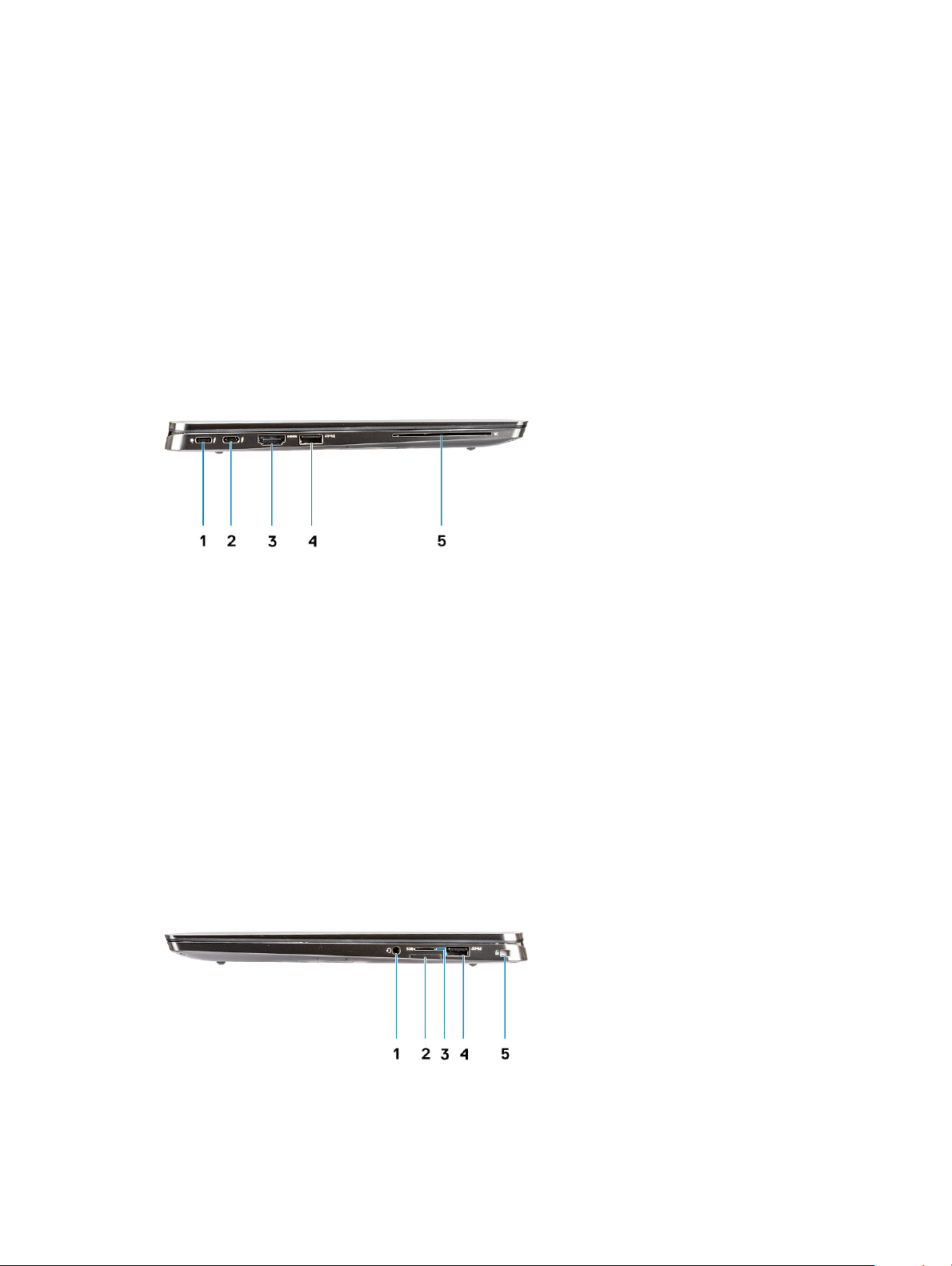
3 IR-Sender
4 Kamera (IR/RGB)
5 Kamerastatus-LED
6 IR-Sender
7 Umgebungslichtsensor (ALS)
8 Bildschirm
9 Batterie-/Diagnosestatus-LED
Linke Seitenansicht
1 USB 3.1-Gen 2-Port (Typ C) mit Thunderbolt 3 und Power Delivery (PD)
2 USB 3.1-Gen 2-Port (Typ C) mit Thunderbolt 3 und Power Delivery (PD)
3 HDMI 1.4-Port
4 USB 3.1-Gen 1-Port (Typ A) (mit PowerShare und Unterstützung für Einschalten/Reaktivieren über WLAN)
5 Smart Card-Leser (optional)
Rechte Seitenansicht
1 Universeller 3,5-mm-Audio-Port
Gehäuse
9
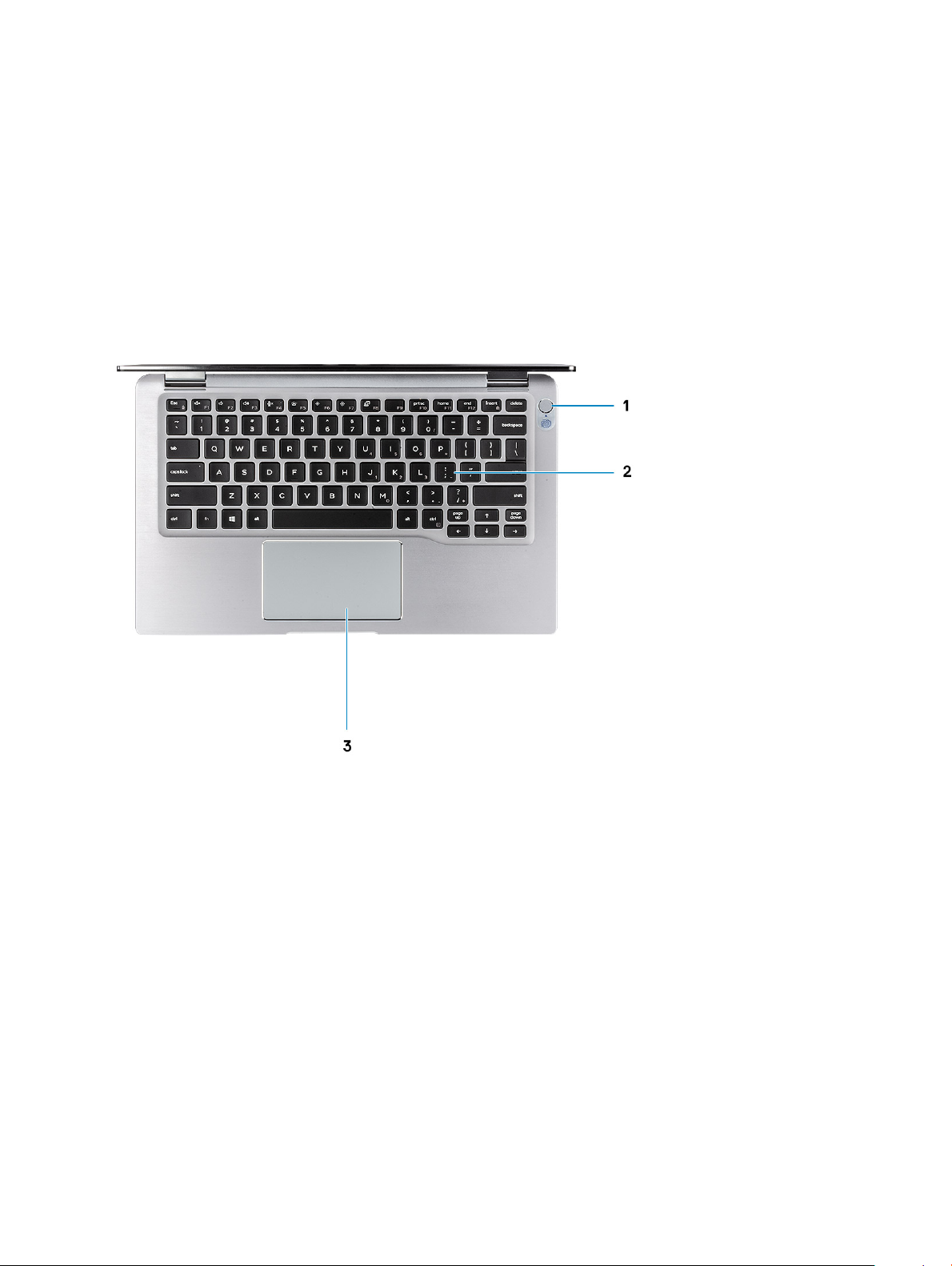
2 Micro-SIM-Kartensteckplatz
3 MicroSD-Kartenleser
4 USB 3.1-Gen 1-Port (Typ A) (mit PowerShare und Unterstützung für Einschalten/Reaktivieren über WLAN)
5 Vorrichtung für Wedge-Sicherheitsschloss
Draufsicht
1 Netzschalter mit Fingerabdruckleser (optional)
2 Tastatur
3 Touchpad mit NFC (optional)
10
Gehäuse
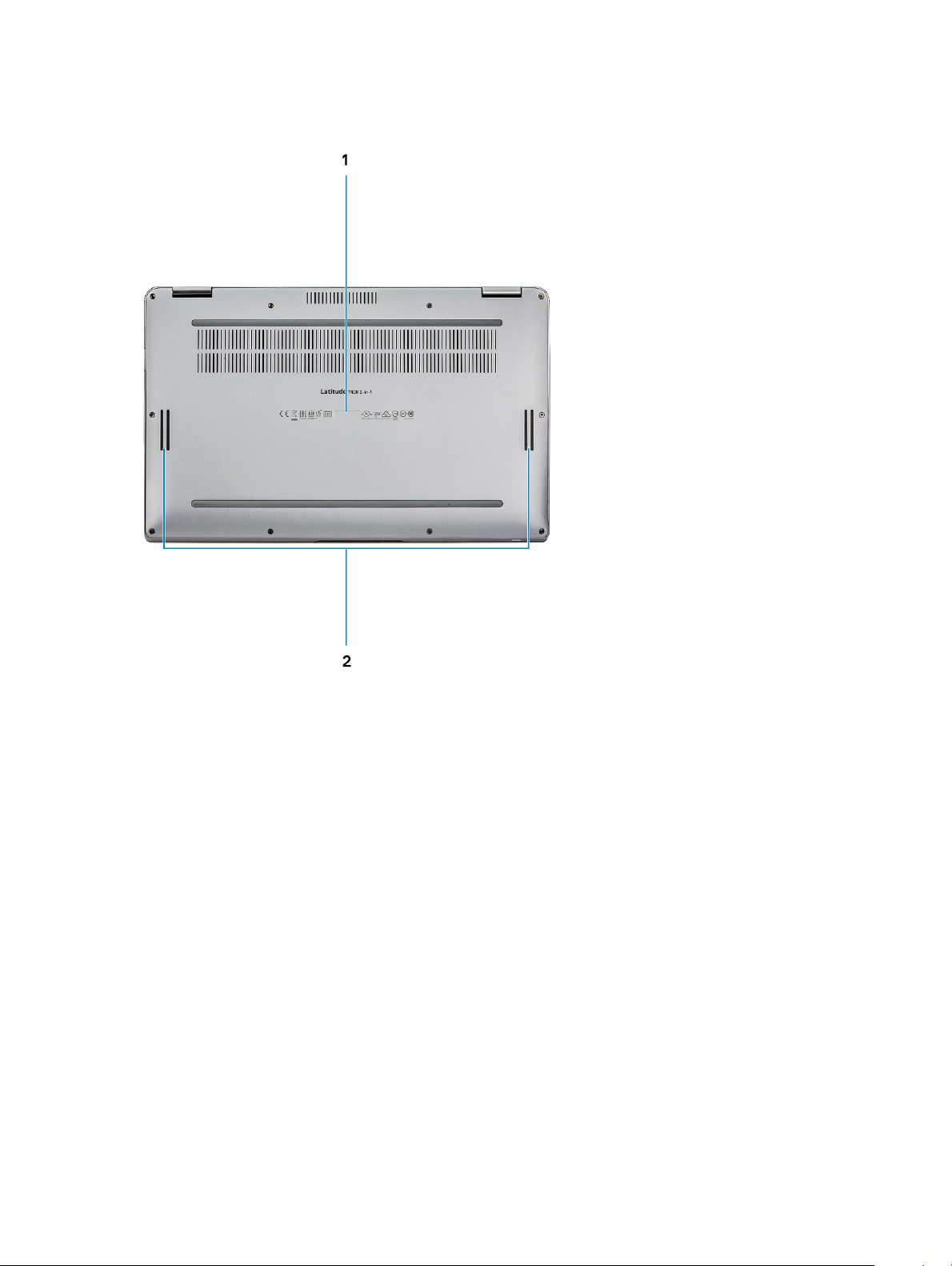
Unterseite
1 Service-Tag-Etikett
2 Lautsprecher
Gehäusemodi
Dieser Abschnitt zeigt verschiedene unterstützte Modi für Latitude 7400 2-in-1-Systeme: Standrahmen, Notebook-PC, Tablet-PC und
Zeltform.
Gehäuse
11
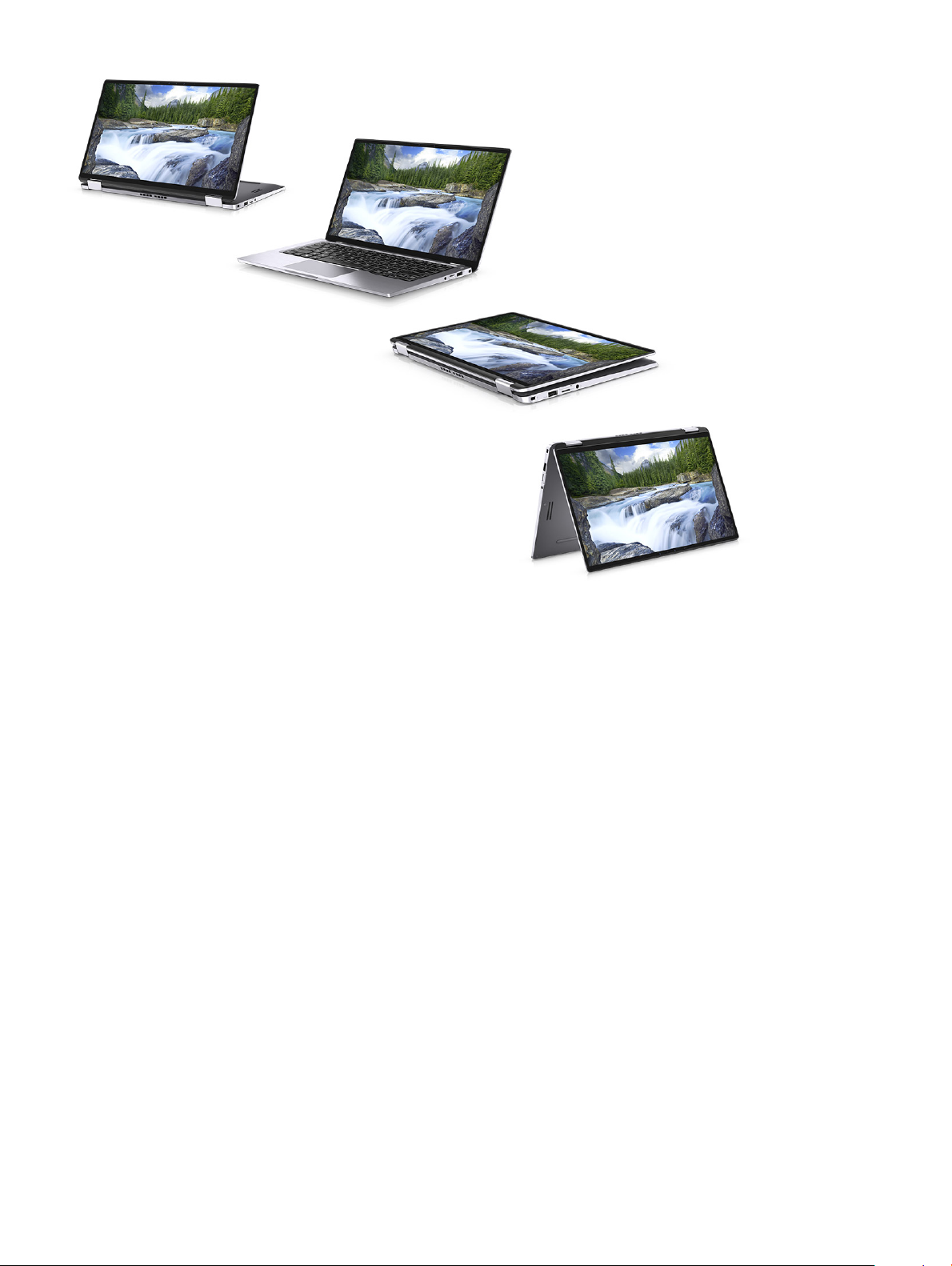
12 Gehäuse
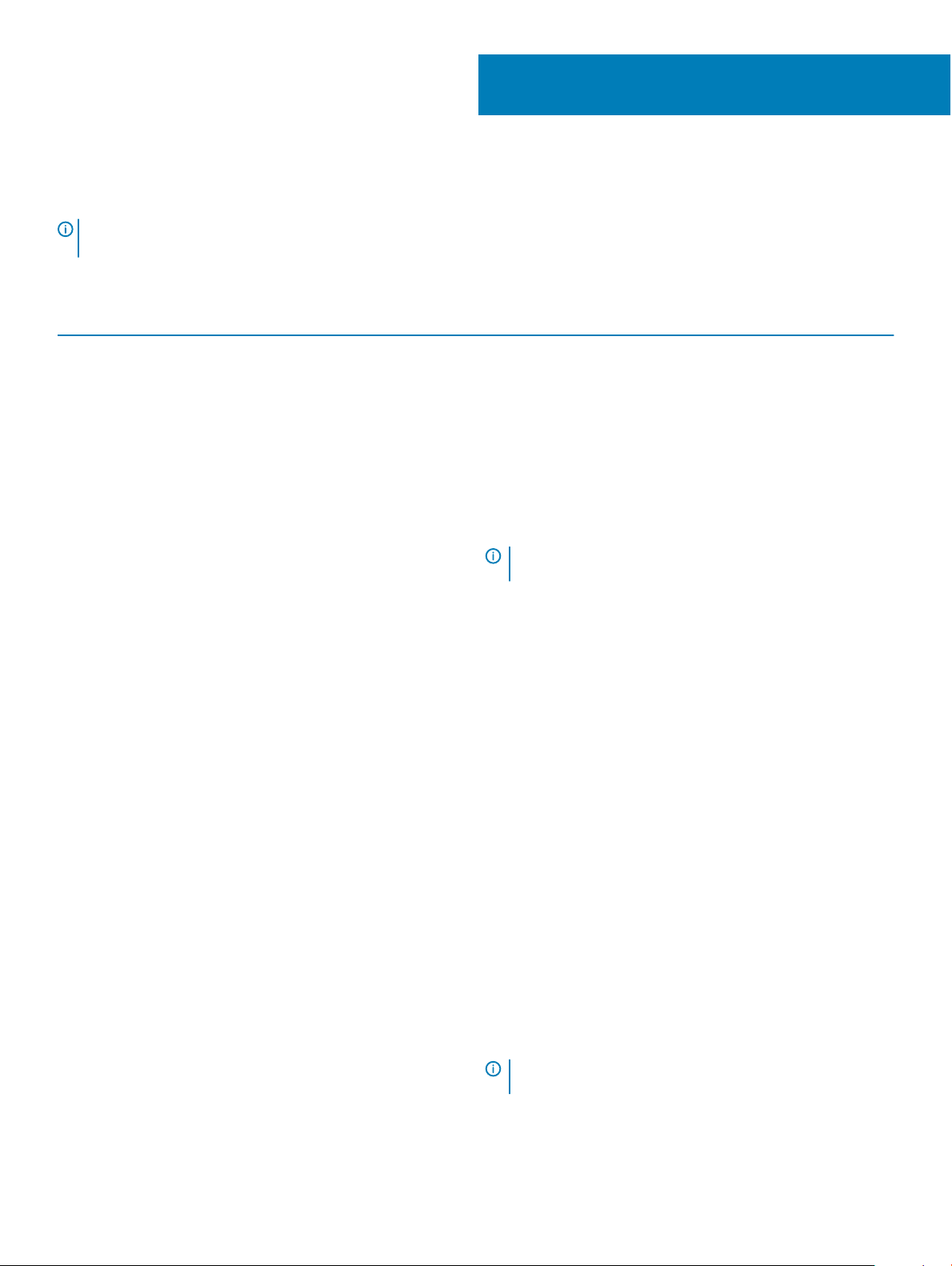
Tastenkombinationen
ANMERKUNG: Die Tastaturzeichen können je nach Tastatursprachkonguration variieren. Die in Tastenkombinationen
verwendeten Tasten bleiben in allen Sprachkongurationen gleich.
Tabelle 2. Liste der Tastenkombinationen
Tasten Beschreibung
Fn + Esc Fn umschalten
Fn + F1 Audio stumm stellen
Fn + F2 Lautstärke reduzieren
Fn + F3 Lautstärke erhöhen
Fn + F4 Mikrofon stummschalten
Fn + F5 Tastaturhintergrundbeleuchtung
ANMERKUNG: Gilt nicht für Tastaturen ohne
Hintergrundbeleuchtung.
4
Fn + F6 Verringerung der Bildschirmhelligkeit
Fn + F7 Erhöhung der Bildschirmhelligkeit
Fn + F8 Anzeige umschalten (Win + P)
Fn + F10 Druck
Fn + F11 Startseite
Fn + F12 Ende
Fn + Strg rechts Imitiert Klick mit der rechten Maustaste
Fn + Entf Num-Taste
Fn + S Rollen-Taste
Fn + B Anhalten
Fn + Strg + B
Fn + R
Fn + Umsch + B Unobtrusive Mode
Pause
SysReq
ANMERKUNG: Der Benutzer muss diese Funktion im
BIOS-Setup aktivieren, damit sie ausgeführt werden kann.
Tastenkombinationen 13
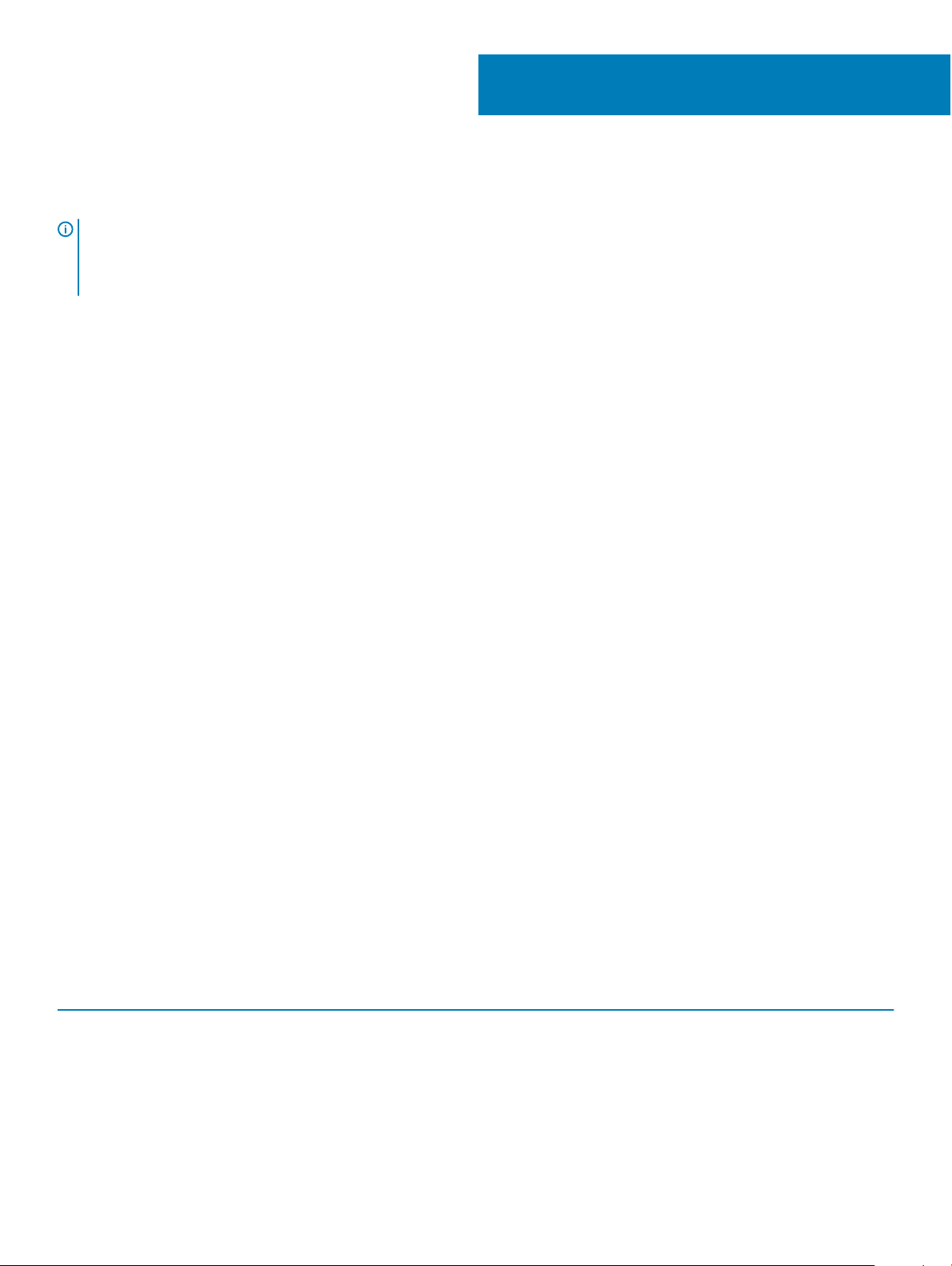
System:Technische Daten
ANMERKUNG: Die angebotenen Kongurationen können je nach Region variieren. Die folgenden Angaben enthalten nur die
technischen Daten, die laut Gesetz im Lieferumfang Ihres Computers enthalten sein müssen. Weitere Informationen über die
Konguration Ihres Computers nden Sie im Abschnitt Help and Support (Hilfe und Support) des Windows-Betriebssystems.
Wählen Sie die Option zur Anzeige von Informationen über Ihren Computer aus.
Themen:
• Systeminformationen
• Prozessor
• Speicher
• Bei Lagerung
• Systemplatinenanschlüsse
• Medienkartenlesegerät
• Audio
• Technische Daten der Grakkarte
• Kamera
• Kommunikation – Technische Daten
• Externe Ports und Anschlüsse
• Smart Card-Leser
• Anzeige – technische Daten
• Tastatur
• Touchpad
• Betriebssystem
• Akku
• Netzadapter
• Physische Abmessungen des Systems
• Computerumgebung
• NFC
• Fingerabdruckleser
• Security (Sicherheit)
• Einhaltung der Zulassungs- und Umweltschutzvorschriften
5
Systeminformationen
Tabelle 3. System Information
Funktion Technische Daten
Chipsatz Intel Chipsätze der Serie 300
DRAM-Busbreite 64 Bit
Flash-EPROM SP1, 32 MB
14 System:Technische Daten
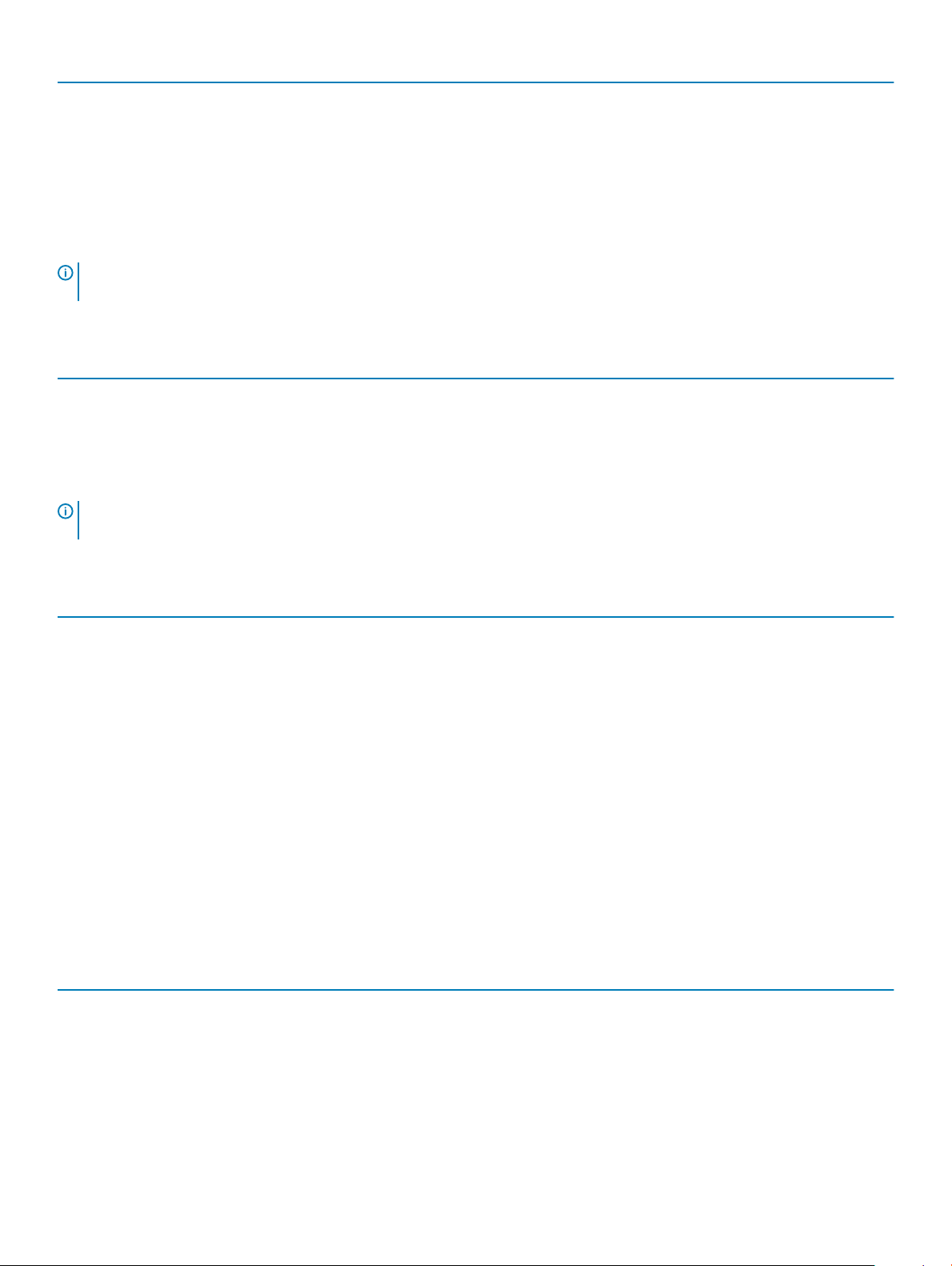
Funktion Technische Daten
PCIe-Bus Bis zu 8 GT/s (Gen3)
Externe Busfrequenz OPI x8, bis zu 4 GT/s
LPC (Low Pin Count) 24 MHz, kein DMA
Prozessor
ANMERKUNG: Die Prozessoranzahl stellt kein Maß für Leistung dar. Die Verfügbarkeit von Prozessoren kann je nach Region
bzw. Land variieren und unterliegt Änderungen.
Tabelle 4. Prozessor
Typ UMA-Grak
Intel Core i5-8265U (4 Cores, 6 MB Cache, mindestens 1,6 GHz, bis
zu 3,9 GHz)
Intel UHD-Grakkarte 620
Speicher
ANMERKUNG: Der Speicher ist auf die Systemplatine gelötet und kann nach dem Kauf nicht erweitert werden. Die
Speicherkonguration muss daher zum Zeitpunkt des Kaufs ausgewählt werden.
Tabelle 5. Arbeitsspeicher
Funktion Technische Daten
Minimale Speicherkonguration 8 GB
Maximale Speicherkonguration 8 GB
Anzahl der Steckplätze Teil der Systemplatine
Arbeitsspeicheroptionen 8 GB
Typ LPDDR3-RAM
Geschwindigkeit Bis zu 8 GB LPDDR3-SDRAM, 2133 MHz (auf der Systemplatine)
Bei Lagerung
Tabelle 6.
Typ Bauweise Schnittstelle Security option
Primärer Speicher (HDD,
SSD, FIPS, SED, Opal)
Speicherspezikationen
M.2 2230
M.2 2280 (Konguration
ohne WWAN)
PCIe x4
SATA 3
(Sicherheitsoption)
FIPS, SED Opal
Kapazität
• 128 GB
• 256 GB
• 512 GB
• 1 TB
• 256 GB / 512 GB,
FIPS 140-2-konformes
SED
System:Technische Daten 15
 Loading...
Loading...