Dell Latitude 7400 User Manual [cs]
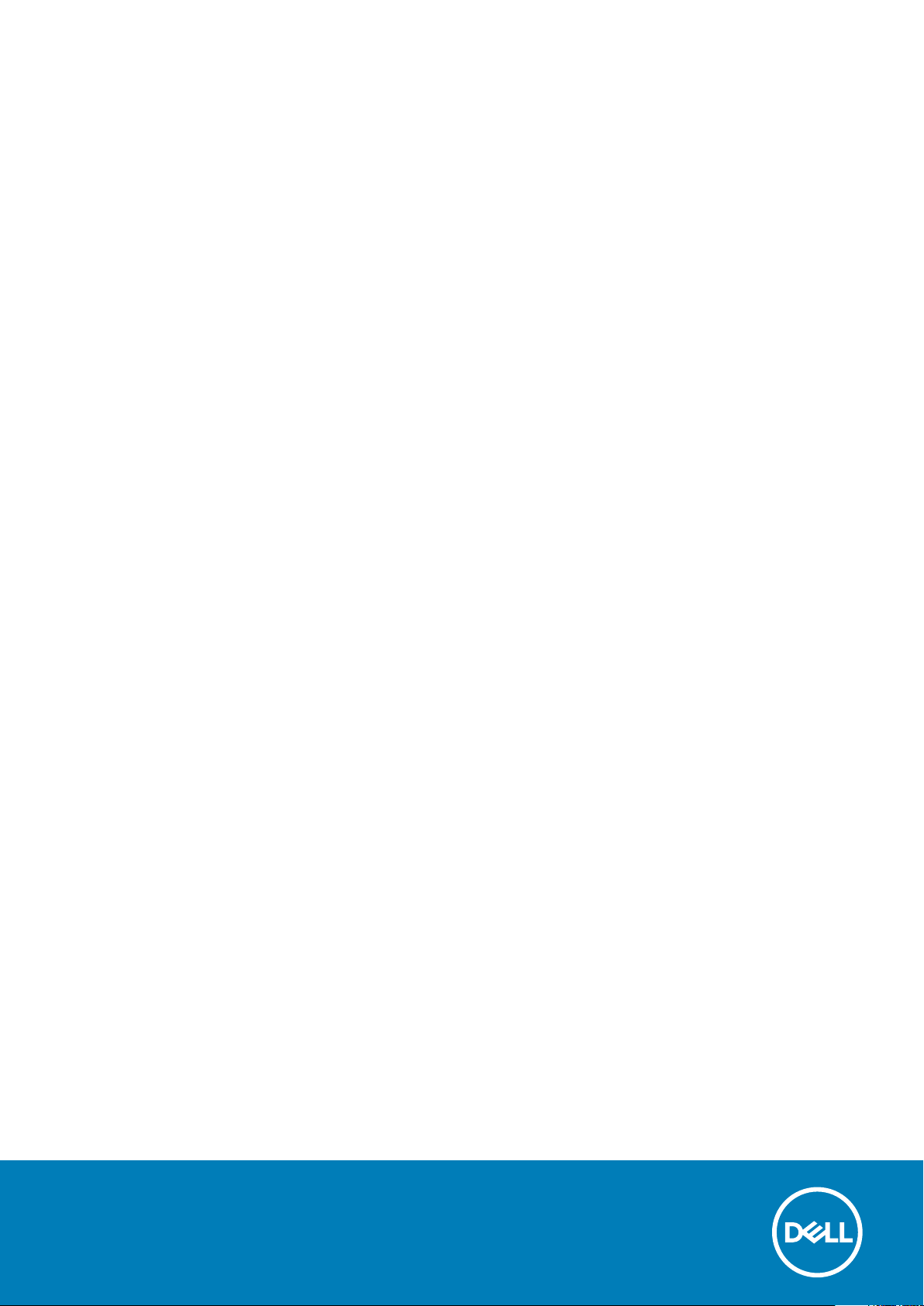
Dell Latitude 7400
Servisní příručka
Regulační model: P100G
Regulační typ: P100G001
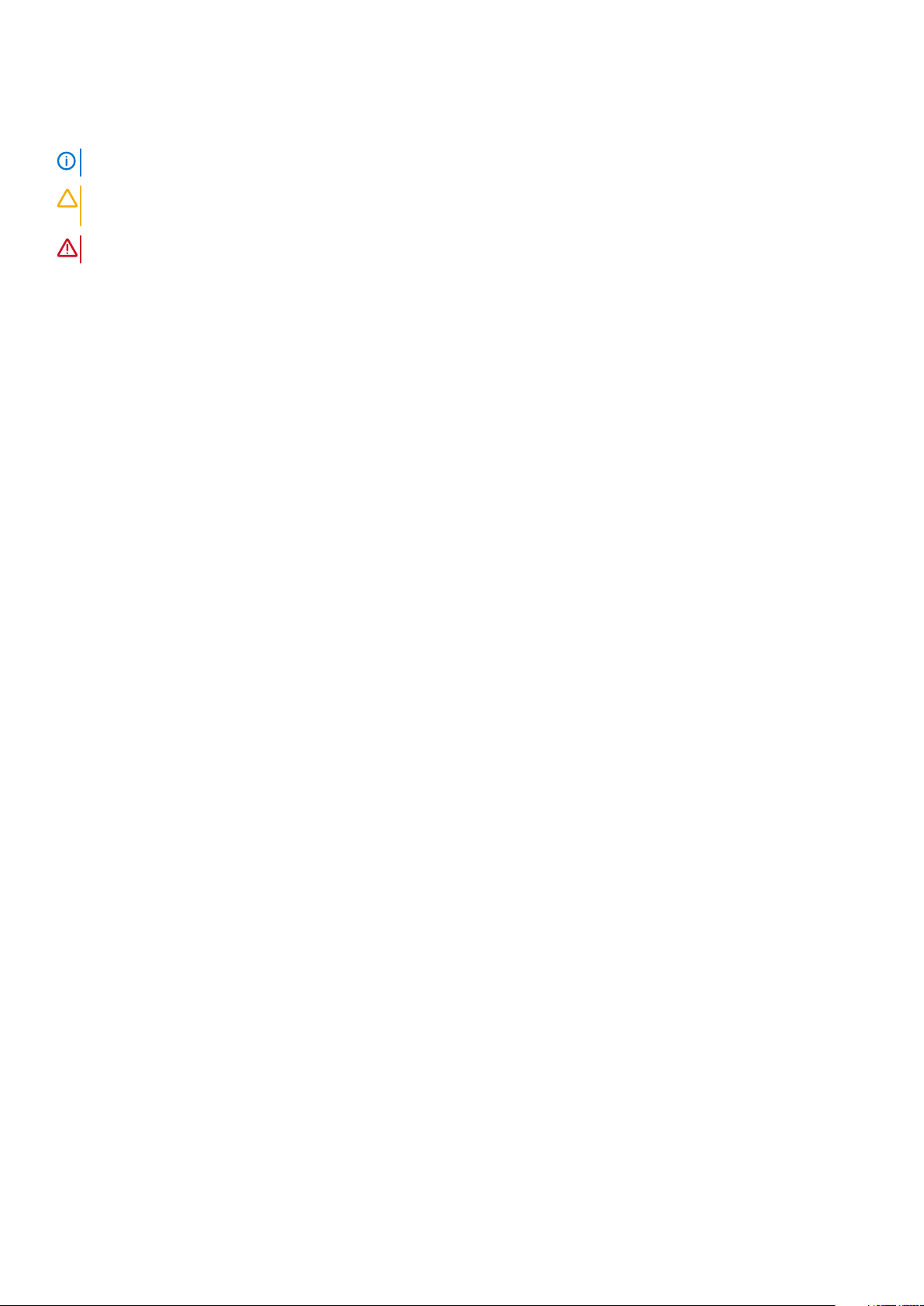
Poznámky, upozornění a varování
POZNÁMKA POZNÁMKA označuje důležité informace, které umožňují lepší využití produktu.
VÝSTRAHA UPOZORNĚNÍ varuje před možným poškozením hardwaru nebo ztrátou dat a obsahuje pokyny, jak těmto
problémům předejít.
VAROVÁNÍ VAROVÁNÍ upozorňuje na potenciální poškození majetku a riziko úrazu nebo smrti.
© 2019 Dell Inc. nebo její dceřiné společnosti. Všechna práva vyhrazena. Dell, EMC a ostatní ochranné známky jsou ochranné
známky společnosti Dell Inc. nebo dceřiných společností. Ostatní ochranné známky mohou být ochranné známky svých vlastníků.
2019 - 09
Rev. A01
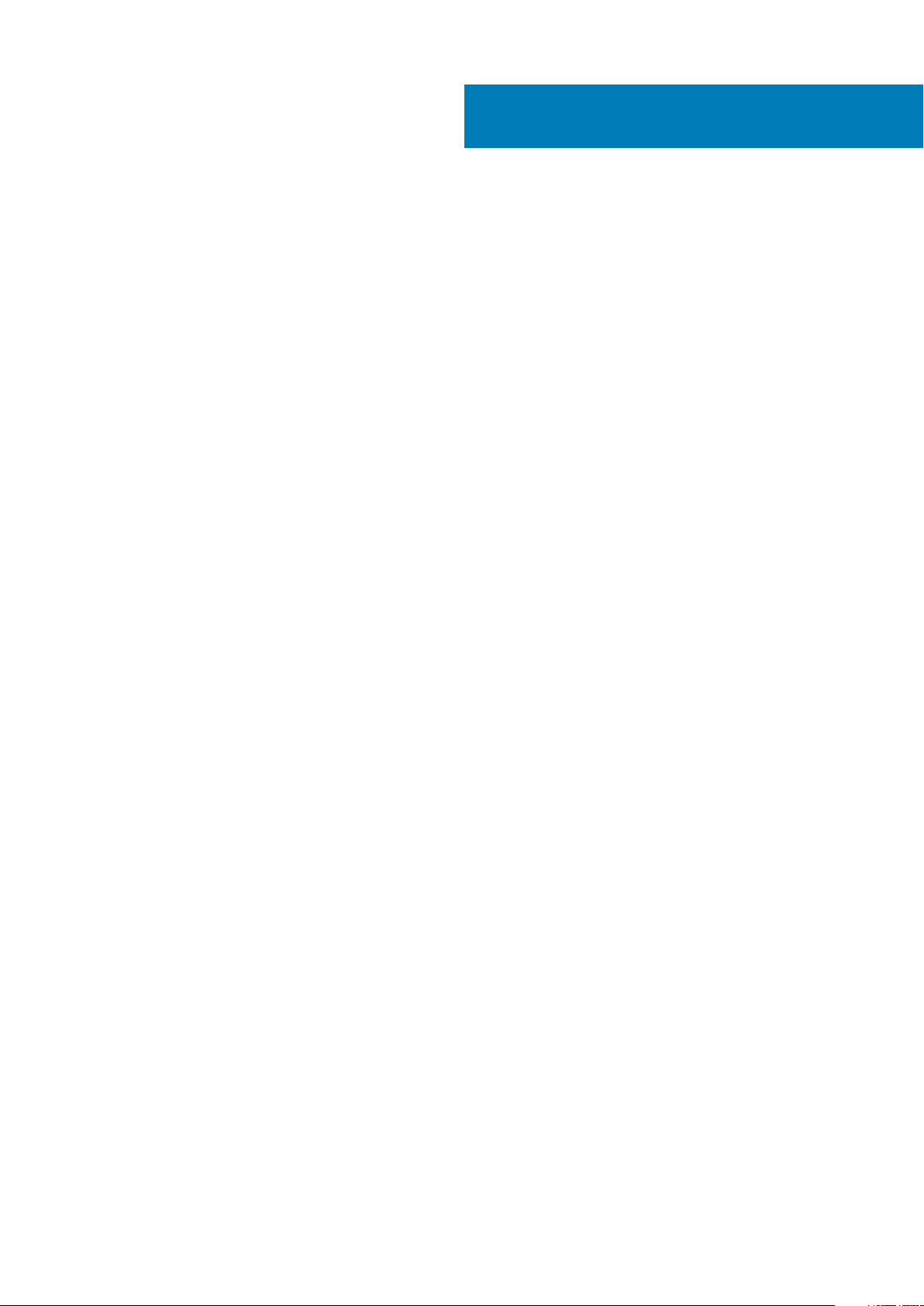
Obsah
1 Manipulace uvnitř počítače............................................................................................................6
Safety instructions.................................................................................................................................................................6
Před manipulací uvnitř počítače.....................................................................................................................................6
Bezpečnostní opatření.................................................................................................................................................... 6
Elektrostatický výboj – ochrana ESD............................................................................................................................ 7
Antistatická servisní souprava........................................................................................................................................ 7
Přeprava citlivých součástí.............................................................................................................................................8
Po manipulaci uvnitř počítače........................................................................................................................................ 9
2 Technologie a součásti................................................................................................................ 10
Vlastnosti rozhraní USB.......................................................................................................................................................10
USB Type-C..........................................................................................................................................................................12
HDMI 1.4a.............................................................................................................................................................................. 13
3 Hlavní součásti systému.............................................................................................................. 15
4 Demontáž a instalace součástí......................................................................................................17
Spodní kryt............................................................................................................................................................................ 17
Sejmutí spodního krytu...................................................................................................................................................17
Nasazení spodního krytu............................................................................................................................................... 19
Baterie....................................................................................................................................................................................21
Bezpečnostní opatření týkající se lithium-iontové baterie......................................................................................... 21
Vyjmutí baterie................................................................................................................................................................21
Vložení baterie................................................................................................................................................................22
Knoflíková baterie................................................................................................................................................................23
Vyjmutí knoflíkové baterie.............................................................................................................................................23
Montáž knoflíkové baterie............................................................................................................................................25
Paměť....................................................................................................................................................................................27
Vyjmutí paměti................................................................................................................................................................27
Instalace paměti............................................................................................................................................................. 27
Jednotka SSD...................................................................................................................................................................... 28
Demontáž disku SSD.....................................................................................................................................................28
Montáž disku SSD......................................................................................................................................................... 30
Karta WLAN..........................................................................................................................................................................31
Vyjmutí karty WLAN.......................................................................................................................................................31
Vložení karty sítě WLAN............................................................................................................................................... 32
karta WWAN........................................................................................................................................................................ 33
Removing the WWAN card.......................................................................................................................................... 33
Montáž karty WWAN....................................................................................................................................................34
Chlazení................................................................................................................................................................................ 35
Demontáž sestavy ventilátoru a chladiče...................................................................................................................35
Montáž sestavy chladiče.............................................................................................................................................. 36
Port adaptéru napájení........................................................................................................................................................38
Vyjmutí portu napájecího adaptéru..............................................................................................................................38
Obsah 3
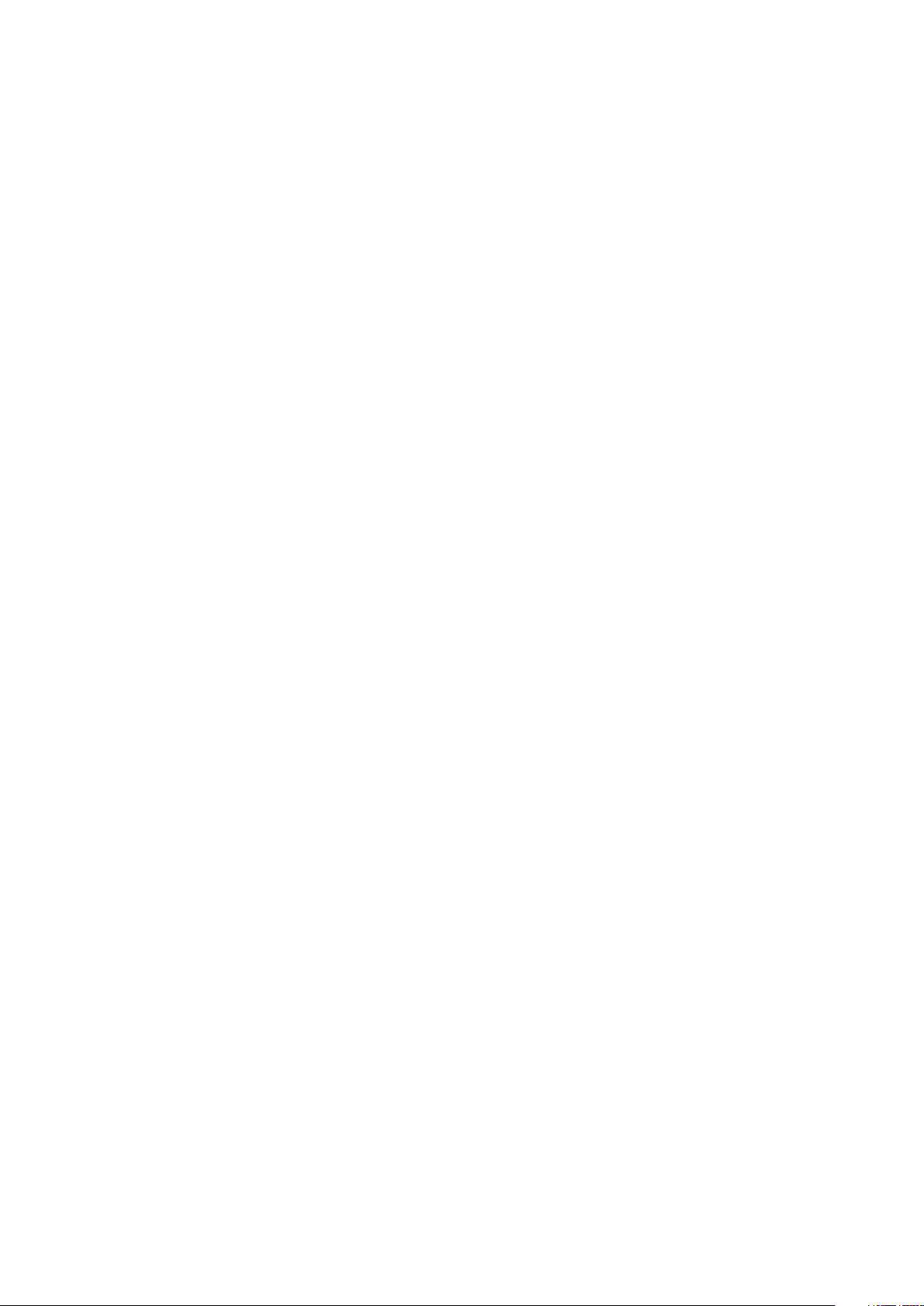
Montáž portu napájecího adaptéru............................................................................................................................. 38
Reproduktory....................................................................................................................................................................... 39
Vyjmutí reproduktorů.................................................................................................................................................... 39
Instalace reproduktorů...................................................................................................................................................41
Panel LED............................................................................................................................................................................. 43
Demontáž dceřiné desky LED......................................................................................................................................43
Montáž dceřiné desky LED...........................................................................................................................................44
Deska tlačítek dotykové podložky.....................................................................................................................................45
Demontáž desky tlačítek dotykové podložky.............................................................................................................45
Montáž desky tlačítek dotykové podložky................................................................................................................. 46
Čtečka čipových karet........................................................................................................................................................ 47
Demontáž čtečky čipových karet................................................................................................................................ 47
Montáž čtečky čipových karet.................................................................................................................................... 48
Sestava displeje................................................................................................................................................................... 49
Demontáž sestavy displeje........................................................................................................................................... 49
Montáž sestavy displeje................................................................................................................................................ 51
Kryt pantu.............................................................................................................................................................................52
Demontáž krytu závěsu................................................................................................................................................52
Montáž krytu závěsu.................................................................................................................................................... 53
Závěsy displeje.....................................................................................................................................................................54
Demontáž závěsů..........................................................................................................................................................54
Montáž závěsů.............................................................................................................................................................. 56
Čelní kryt displeje.................................................................................................................................................................58
Demontáž čelního krytu displeje.................................................................................................................................. 58
Montáž čelního krytu displeje.......................................................................................................................................58
Panel displeje........................................................................................................................................................................59
Demontáž panelu displeje.............................................................................................................................................59
Montáž panelu displeje.................................................................................................................................................. 61
Modul kamery a mikrofonu.................................................................................................................................................63
Demontáž modulu kamery a mikrofonu...................................................................................................................... 63
Montáž modulu kamery a mikrofonu...........................................................................................................................63
Kabel displeje........................................................................................................................................................................64
Vyjmutí kabelu displeje.................................................................................................................................................. 64
Vložení kabelu displeje...................................................................................................................................................65
Základní deska......................................................................................................................................................................66
Demontáž základní desky............................................................................................................................................. 66
Montáž základní desky...................................................................................................................................................71
Deska tlačítka napájení........................................................................................................................................................76
Demontáž desky vypínače............................................................................................................................................76
Montáž desky vypínače................................................................................................................................................ 78
Klávesnice.............................................................................................................................................................................80
Demontáž klávesnice.................................................................................................................................................... 80
Instalace klávesnice....................................................................................................................................................... 82
Opěrka rukou........................................................................................................................................................................83
5 Řešení potíží..............................................................................................................................85
Rozšířená diagnostika vyhodnocení systému před jeho spuštěním (ePSA)................................................................ 85
Spuštění diagnostiky ePSA...........................................................................................................................................85
Indikátory diagnostiky systému..........................................................................................................................................85
Aktualizace systému BIOS (klíč USB)...............................................................................................................................86
4
Obsah
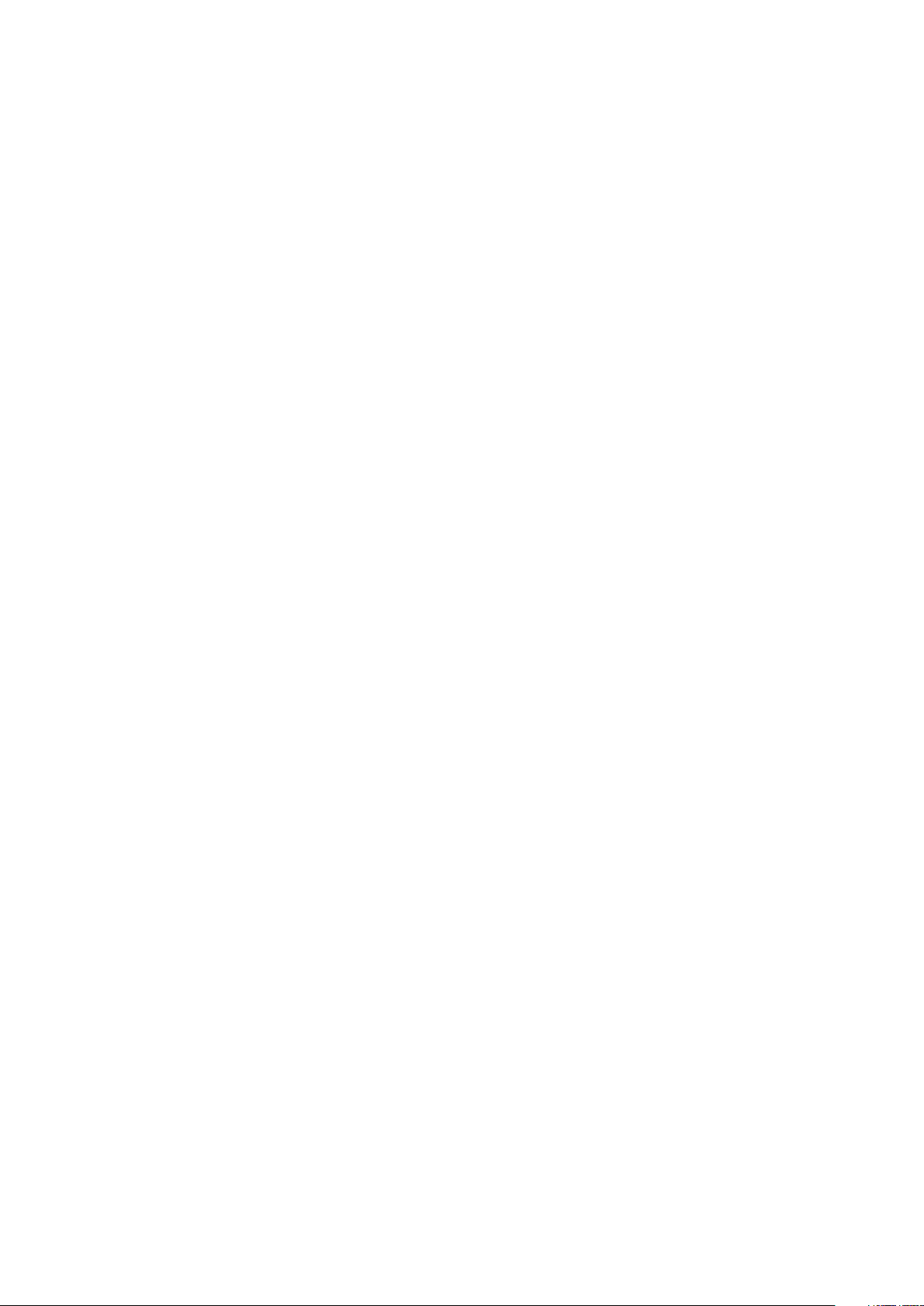
Aktualizace systému BIOS..................................................................................................................................................86
Možnosti zálohovacích médií a obnovy............................................................................................................................ 87
Restart napájení sítě Wi-Fi..................................................................................................................................................87
Uvolnění statické elektřiny (Flea power).......................................................................................................................... 87
6 Získání pomoci........................................................................................................................... 88
Kontaktování společnosti Dell............................................................................................................................................ 88
Obsah 5
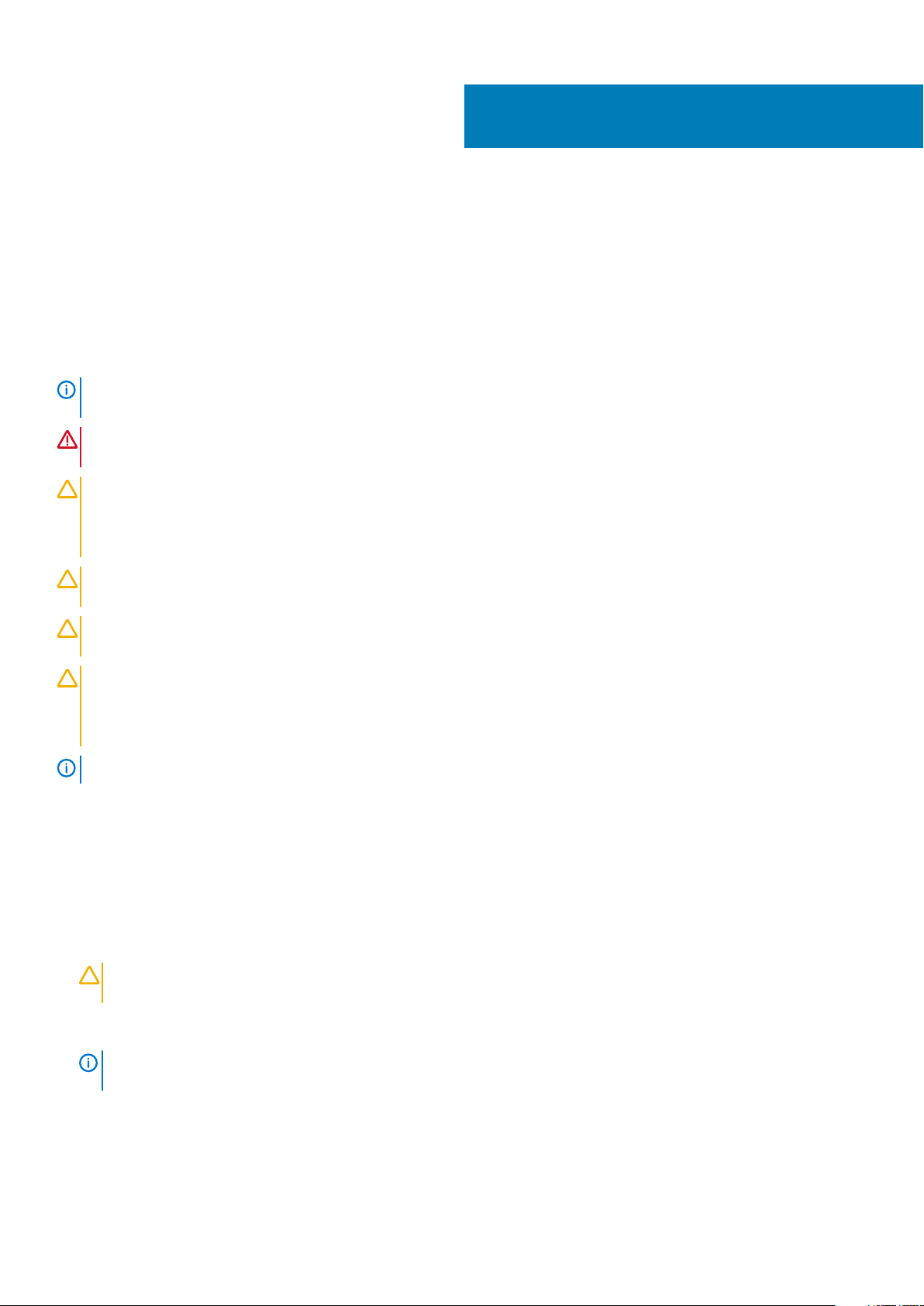
1
Manipulace uvnitř počítače
Safety instructions
Use the following safety guidelines to protect your computer from potential damage and to ensure your personal safety. Unless otherwise
noted, each procedure included in this document assumes that the following conditions exist:
• You have read the safety information that shipped with your computer.
• A component can be replaced or, if purchased separately, installed by performing the removal procedure in reverse order.
POZNÁMKA Než otevřete kryt počítače nebo jeho panely, odpojte veškeré zdroje napájení. Poté, co dokončíte práci
uvnitř počítače, namontujte všechny kryty, panely a šrouby a teprve poté připojte počítač ke zdroji napájení.
VAROVÁNÍ Before working inside your computer, read the safety information that shipped with your computer. For
additional safety best practices information, see the Regulatory Compliance Homepage
VÝSTRAHA Many repairs may only be done by a certified service technician. You should only perform troubleshooting
and simple repairs as authorized in your product documentation, or as directed by the online or telephone service and
support team. Damage due to servicing that is not authorized by Dell is not covered by your warranty. Read and follow
the safety instructions that came with the product.
VÝSTRAHA To avoid electrostatic discharge, ground yourself by using a wrist grounding strap or by periodically
touching an unpainted metal surface at the same time as touching a connector on the back of the computer.
VÝSTRAHA Handle components and cards with care. Do not touch the components or contacts on a card. Hold a card by
its edges or by its metal mounting bracket. Hold a component such as a processor by its edges, not by its pins.
VÝSTRAHA When you disconnect a cable, pull on its connector or on its pull-tab, not on the cable itself. Some cables
have connectors with locking tabs; if you are disconnecting this type of cable, press in on the locking tabs before you
disconnect the cable. As you pull connectors apart, keep them evenly aligned to avoid bending any connector pins. Also,
before you connect a cable, ensure that both connectors are correctly oriented and aligned.
POZNÁMKA The color of your computer and certain components may appear differently than shown in this document.
Před manipulací uvnitř počítače
Abyste počítač nepoškodili, proveďte následující kroky, než zahájíte práci uvnitř počítače.
1. Dodržujte Bezpečnostní pokyny.
2. Ujistěte se, že pracovní povrch je plochý a čistý, abyste zabránili poškrábání krytu počítače.
3. Vypněte počítač.
4. Odpojte od počítače všechny síťové kabely.
VÝSTRAHA
zařízení.
5. Odpojte počítač a všechna připojená zařízení od elektrických zásuvek.
6. U odpojeného počítače stiskněte a podržte vypínač a uzemněte tak základní desku.
POZNÁMKA
nenatřeného kovového povrchu, když se dotýkáte konektoru na zadní straně počítače.
Při odpojování síťového kabelu nejprve odpojte kabel od počítače a potom jej odpojte od síťového
Aby nedošlo k elektrostatickému výboji, použijte uzemňovací náramek nebo se opakovaně dotýkejte
Bezpečnostní opatření
Kapitola o bezpečnostních opatřeních popisuje hlavní kroky, které je třeba podniknout před zahájením jakékoli demontáže.
6 Manipulace uvnitř počítače
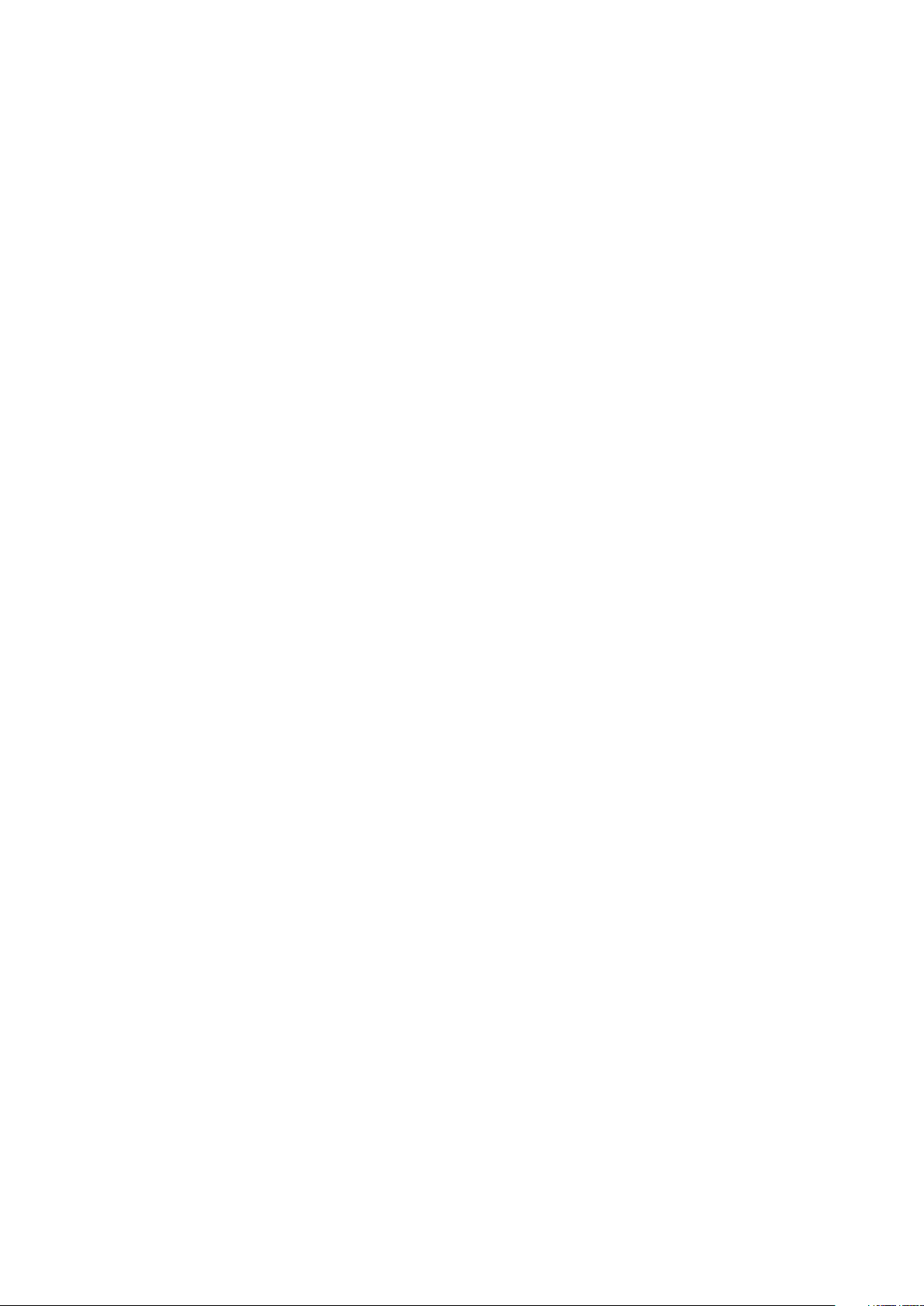
Před veškerými montážemi a opravami, jež zahrnují demontáž a opětovnou montáž, si prostudujte následující bezpečnostní opatření:
• Systém a všechna k němu připojená periferní zařízení vypněte.
• Systém a všechna k němu připojená periferní zařízení odpojte od napájení střídavým proudem.
• Od systému odpojte všechny síťové, telefonní a komunikační kabely.
• Při práci uvnitř jakéhokoli notebooku používejte antistatickou servisní soupravu, která chrání před poškozením statickou elektřinou
(ESD).
• Každou součást po demontáži umístěte na antistatickou podložku.
• Noste obuv s nevodivou gumovou podrážkou. Snížíte tím riziko úrazu elektrickým proudem.
Pohotovostní napájení
Produkty Dell s pohotovostním napájením je nutné před otevřením jejich krytu odpojit od napájecího zdroje. Systémy s pohotovostním
napájením jsou pod napětím i tehdy, když jsou vypnuté. Toto vnitřní napájení umožňuje systém na dálku zapnout (funkce Wake on LAN)
nebo přepnout do režimu spánku a nabízí další pokročilé funkce pro řízení spotřeby.
Po odpojení kabelu by mělo k odstranění zbytkové energie na základní desce stačit na 15 sekund stisknout a podržet tlačítko napájení.
Vyjměte baterii z notebooků.
Vodivé propojení
Vodivé propojení je způsob připojení dvou či více uzemňovacích vodičů ke stejnému elektrickému potenciálu. K jeho vytvoření použijte
antistatickou servisní soupravu. Propojovací vodič je třeba připojit k holému kovu, nikoli k lakovanému nebo nekovovému povrchu. Poutko
na zápěstí si musíte řádně upevnit a musí být v kontaktu s vaší pokožkou. Před vytvořením vodivého propojení si sundejte veškeré šperky
(např. hodinky, náramky či prsteny).
Elektrostatický výboj – ochrana ESD
Statická elektřina představuje významné riziko při manipulaci s elektronickými součástmi, zejména pak s citlivými díly, jako jsou rozšiřovací
karty, procesory, paměťové moduly DIMM nebo systémové desky. Pouhé velmi malé výboje statické elektřiny dokážou obvody poškodit
způsobem, který na první pohled není patrný, ale může způsobovat občasné problémy či zkrácení životnosti produktu. Neustále rostoucí
požadavky na nižší spotřebu a vyšší hustotu způsobují, že se ze statické elektřiny stává stále větší problém.
Vzhledem ke zvýšené hustotě polovodičů jsou poslední produkty společnosti Dell náchylnější na poškození statickou elektřinou. Z toho
důvodu již některé dříve schválené postupy manipulace s díly nadále nelze uplatňovat.
Poškození statickou elektřinou může způsobovat dva typy poruch – katastrofické a občasné.
• Katastrofické – Katastrofické poruchy představují přibližně 20 % poruch způsobených statickou elektřinou. Takové poruchy
způsobují okamžité a úplné vyřazení zařízení z provozu. Příkladem katastrofické poruchy je zásah paměťového modulu DIMM statickou
elektřinou, jehož důsledkem je příznak „No POST / No Video“ (Žádný test POST / Žádné video) doprovázený zvukovým signálem,
jenž značí chybějící nebo nefunkční paměť.
• Občasné – Občasné poruchy představují přibližně 80 % poruch způsobených statickou elektřinou. Ve většině případů tyto poruchy
nejsou okamžitě rozeznatelné. Paměťový modul DIMM je zasažen statickou elektřinou, ale trasování je pouze oslabeno a navenek
nevykazuje známky poškození. Oslabená trasa se může tavit celé týdny či měsíce a během toho může docházet ke zhoršování integrity
paměti, občasným chybám atd.
Ještě obtížněji rozpoznatelným a odstranitelným druhem poškození jsou takzvané latentní poruchy.
Poškození statickou elektřinou můžete předejít následujícím způsobem:
• Nasaďte si antistatické poutko na zápěstí, které je řádně uzemněno pomocí vodiče. Použití antistatických poutek na zápěstí bez
uzemnění pomocí vodiče nadále není povoleno, protože neumožňuje odpovídající ochranu. Dotykem šasi před manipulací s díly
nezajistíte odpovídající ochranu součástí, jež jsou vůči statické elektřině obzvlášť citlivé.
• Se všemi součástmi, které jsou citlivé na elektrostatické výboje, manipulujte v oblasti, kde nehrozí kontakt se statickou elektřinou.
Pokud je to možné, použijte antistatické podlahové podložky a podložky na pracovní stůl.
• Součást citlivou na elektrostatické výboje vyjměte z antistatického obalu až tehdy, když budete připraveni ji nainstalovat v počítači.
Před rozbalením antistatického obalu odstraňte ze svého těla statickou elektřinu.
• Součást citlivou na elektrostatické výboje před přepravou umístěte do antistatické nádoby nebo obalu.
Antistatická servisní souprava
Nemonitorovaná servisní souprava je nejčastěji používanou servisní soupravou. Každá servisní souprava sestává ze tří hlavních součástí:
antistatické podložky, poutka na zápěstí a propojovacího vodiče.
Manipulace uvnitř počítače
7
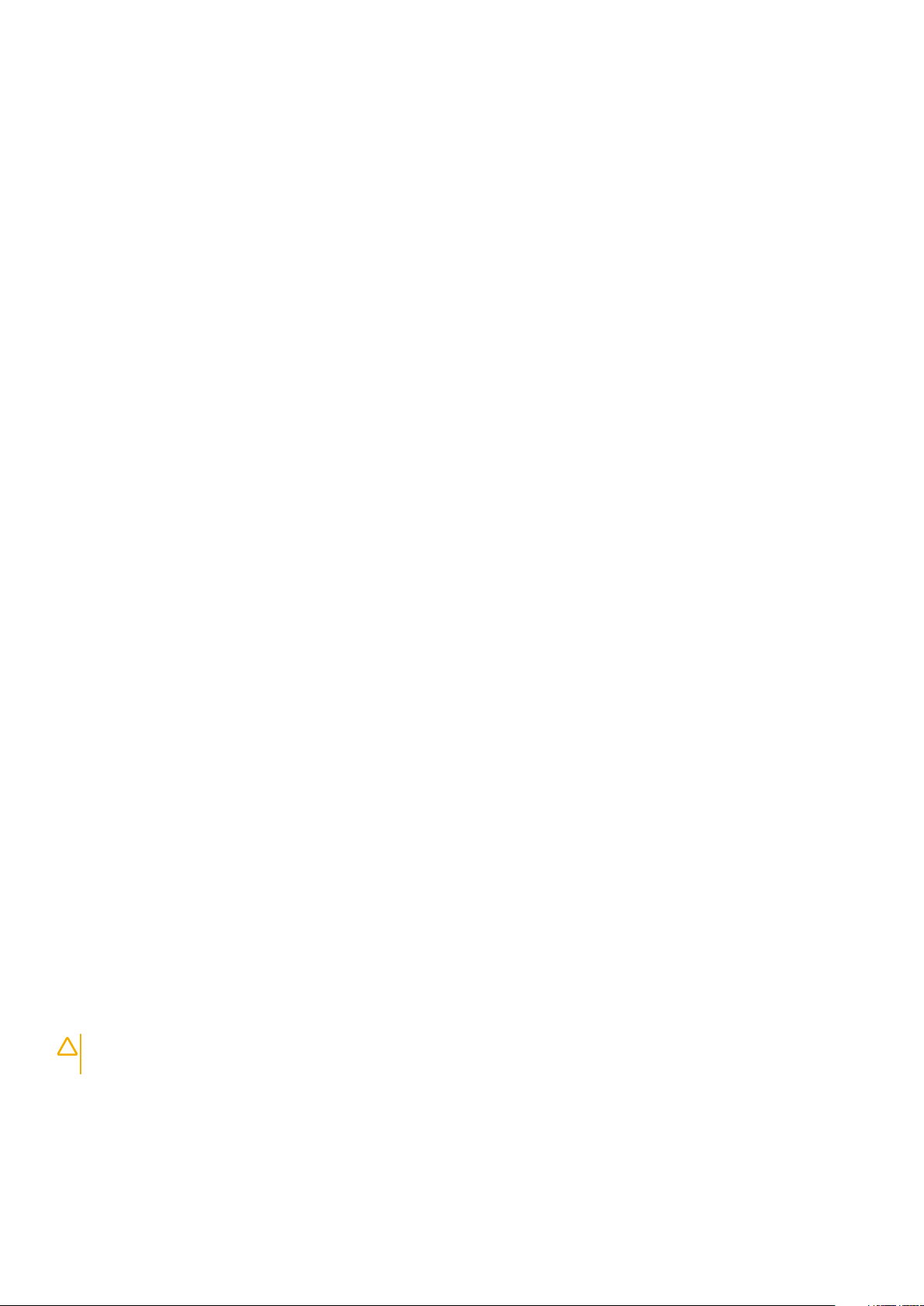
Součásti antistatické servisní soupravy
Součásti antistatické servisní soupravy jsou následující:
• Antistatická podložka – Antistatická podložka je elektricky nevodivá a při servisních zákrocích slouží k odkládání dílů. Před použitím
antistatické podložky je třeba si řádně nasadit poutko na zápěstí a propojovacím vodičem je připojit k této rohožce nebo jakémukoli
holému plechovému dílu systému, na kterém pracujete. Jakmile budete takto řádně připraveni, náhradní díly lze vyjmout
z antistatického obalu a umístit přímo na podložku. Dílům citlivým na statickou elektřinu nic nehrozí, pokud je máte v ruce, na
antistatické rohožce, v systému nebo v obalu.
• Poutko na zápěstí a propojovací vodič – Poutko na zápěstí lze propojovacím vodičem připojit přímo k holému plechovému dílu
hardwaru (pokud antistatická podložka není potřeba) nebo k antistatické podložce, jež chrání hardware, který jste na ni umístili.
Fyzickému propojení poutka na zápěstí, propojovacího vodiče, vaší pokožky, antistatické podložky a hardwaru se říká vodivé propojení.
Používejte pouze servisní soupravy s poutkem na zápěstí, podložkou a propojovacím vodičem. Nikdy nepoužívejte poutka na zápěstí
bez vodiče. Mějte vždy na paměti, že vnitřní vodiče poutka na zápěstí jsou náchylné na běžné opotřebení a musí být pravidelně
kontrolovány příslušnou zkoušečkou, aby nedošlo k nechtěnému poškození hardwaru statickou elektřinou. Poutko na zápěstí
a propojovací vodič doporučujeme přezkušovat jednou týdně.
• Zkoušečka antistatického poutka na zápěstí – Vodiče uvnitř antistatického poutka se postupem času opotřebovávají. Pokud
používáte nemonitorovanou servisní soupravu, poutko na zápěstí doporučujeme přezkušovat před každým servisním zákrokem
a nejméně jednou týdně. Nejlépe se k tomu hodí zkoušečka poutek na zápěstí. Pokud vlastní zkoušečku poutek na zápěstí nemáte,
zeptejte se, jestli ji nemají ve vaší oblastní pobočce. Chcete-li poutko na zápěstí přezkoušet, připojte je propojovacím vodičem ke
zkoušečce a stiskněte příslušné tlačítko. Pokud zkouška dopadne úspěšně, rozsvítí se zelený indikátor LED, pokud nikoli, rozsvítí se
červený indikátor LED a ozve se zvuková výstraha.
• Izolační prvky – Zařízení citlivá na statickou elektřinu (např. plastové kryty chladičů) je nezbytně nutné udržovat v dostatečné
vzdálenosti od vnitřních dílů, které slouží jako izolátory a často jsou velmi nabité.
• Pracovní prostředí – Před použitím antistatické servisní soupravy posuďte situaci na pracovišti u zákazníka. Například při servisu
serverů se souprava používá jiným způsobem než při servisu stolních a přenosných počítačů. Servery jsou obvykle umístěny v racku
v datovém centru, zatímco stolní a přenosné počítače se obvykle nacházejí na stolech v kancelářích či kancelářských kójích. K práci
vždy zvolte velkou, otevřenou a rovnou plochu, na které se nic nenachází a kam se antistatická souprava společně s opravovaným
systémem snadno vejdou. Na pracovišti by také neměly být žádné izolační prvky, které by mohly způsobit zásah statickou elektřinou.
Při manipulací s jakýmikoli hardwarovými součástmi je nutné veškeré izolátory v pracovní oblasti (jako je polystyren či jiné plasty) vždy
umístit do minimální vzdálenosti 30 centimetrů (12 palců) od citlivých dílů.
• Antistatický obal – Veškerá zařízení citlivá na statickou elektřinu musí být přepravována a předávána v antistatickém obalu.
Doporučuje se použití kovových staticky stíněných obalů. Poškozenou součást je třeba vrátit ve stejném antistatickém obalu, v jakém
jste obdrželi náhradní díl. Antistatický obal je nutné přehnout a zalepit lepicí páskou. Také je nutné použít pěnový obalový materiál, který
byl součástí balení náhradního dílu. Zařízení citlivá na statickou elektřinu vyjměte z obalu pouze na pracovním povrchu, který chrání
před statickou elektřinou. Tato zařízení nikdy neumisťujte na antistatický obal, protože antistatické stínění funguje pouze uvnitř tohoto
obalu. Součásti vždy držte v ruce nebo umístěte na antistatickou podložku, do systému nebo do antistatického obalu.
• Přeprava citlivých součástí – Přepravované součásti (např. náhradní díly nebo díly vracené společnosti Dell), které jsou citlivé na
statické elektřinu, je bezpodmínečně nutné chránit v antistatických obalech.
Shrnutí ochrany před statickou elektřinou
Doporučuje se, aby všichni technici při servisních zákrocích na produktech Dell vždy používali běžné antistatické poutko na zápěstí
s propojovacím uzemňovacím vodičem a antistatickou podložkou. Dále je nezbytně nutné, aby technici při servisu chránili citlivé součásti od
všech izolátorů a aby k přepravě těchto součástí používali antistatické obaly.
Přeprava citlivých součástí
Přepravované součásti (např. náhradní díly nebo díly vracené společnosti Dell), které jsou citlivé na statickou elektřinu, je bezpodmínečně
nutné chránit v antistatických obalech.
Zvedání vybavení
Při zvedání těžkého vybavení se řiďte následujícími pokyny:
VÝSTRAHA
zvedacího zařízení.
1. Nohama se pevně zapřete. Rozkročte se s chodidly do stran na stabilním povrchu.
2. Zatněte břišní svaly. Břišní svaly při zvedání podepírají vaši páteř, čímž kompenzují působení tíhy zvedaného předmětu.
3. Ke zvedání využijte sílu svých nohou, nikoli zad.
4. Zvedaný předmět si držte u těla. Čím blíže jej budete mít k páteři, tím méně budete namáhat svá záda.
8
Manipulace uvnitř počítače
Nezvedejte předměty o hmotnosti překračující 50 liber. Vždy využijte pomoc dalších lidí nebo mechanického
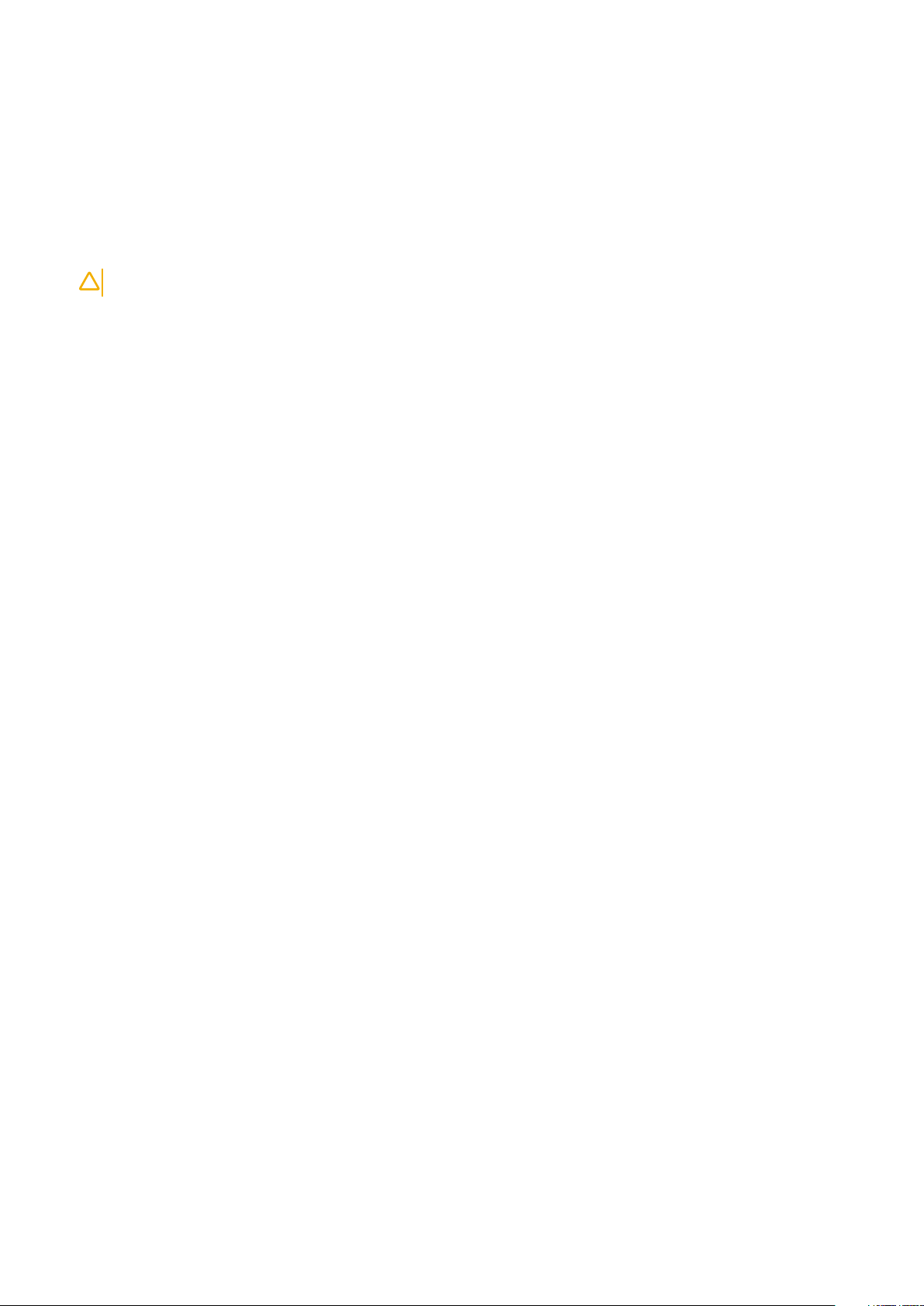
5. Při zvedání či pokládání předmětu držte záda rovně. Zvedaný předmět nezatěžujte vlastní vahou. Při zvedání nekruťte svým tělem ani
zády.
6. Stejnými pokyny, avšak v opačném pořadí, se řiďte při pokládání předmětu.
Po manipulaci uvnitř počítače
Po dokončení montáže se ujistěte, že jsou připojena všechna externí zařízení, karty a kabely. Učiňte tak dříve, než zapnete počítač.
1. Připojte k počítači všechny telefonní nebo síťové kabely.
VÝSTRAHA Chcete-li připojit síťový kabel, nejprve připojte kabel do síťového zařízení a teprve poté do počítače.
2. Připojte počítač a všechna připojená zařízení do elektrických zásuvek.
3. Zapněte počítač.
4. Podle potřeby spusťte nástroj ePSA Diagnostics (Diagnostika ePSA) a ověřte, zda počítač pracuje správně.
Manipulace uvnitř počítače 9
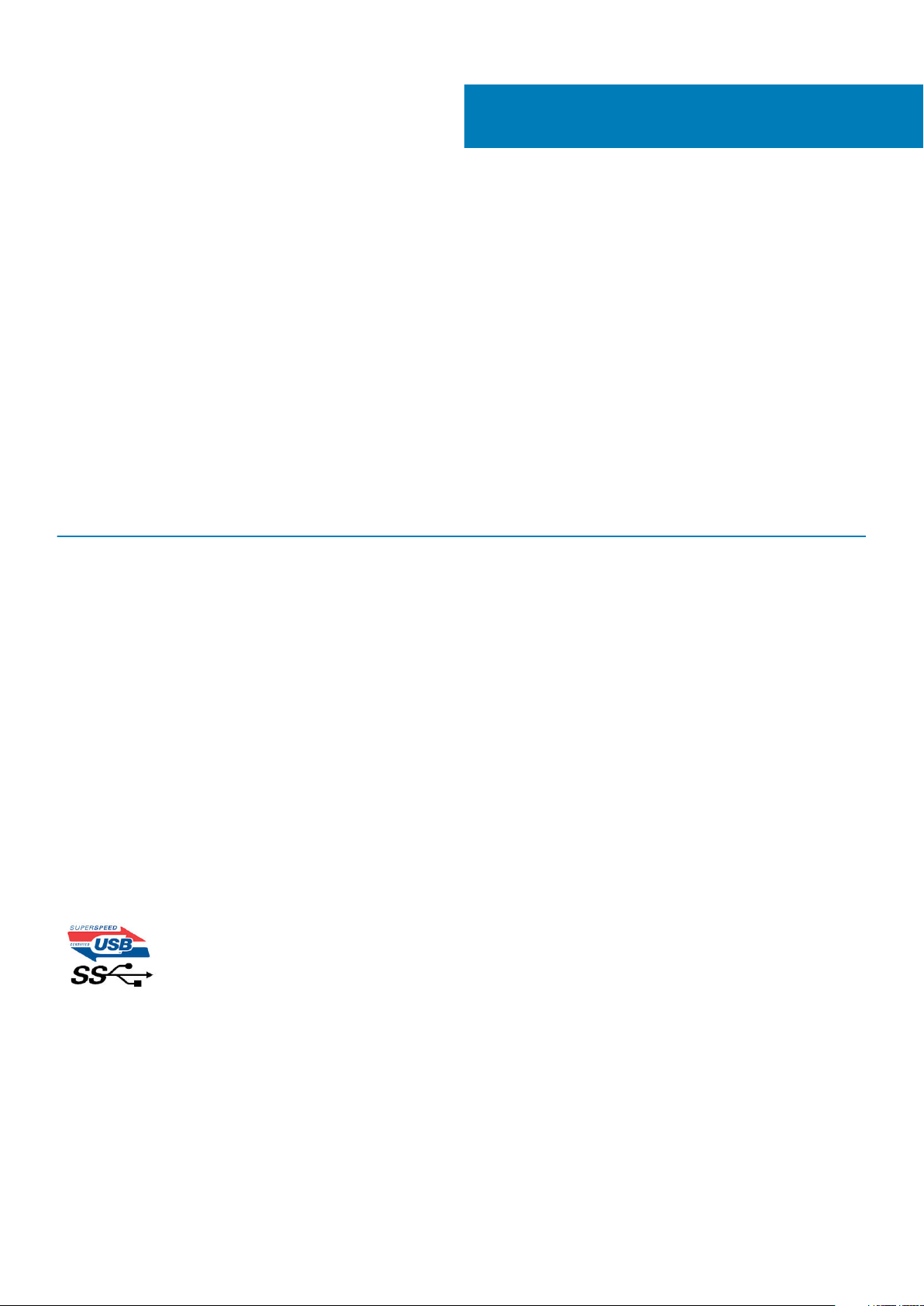
Technologie a součásti
Tato kapitola popisuje technologii a součásti dostupné v systému.
Témata:
• Vlastnosti rozhraní USB
• USB Type-C
• HDMI 1.4a
Vlastnosti rozhraní USB
Univerzální sériová sběrnice, tedy USB, byla zavedena v roce 1996. Dramaticky zjednodušila propojení mezi hostitelskými počítači a
periferními zařízeními, jako jsou myši, klávesnice, externí disky a tiskárny.
Podívejme se teď stručně na vývoj rozhraní USB za pomoci níže uvedené tabulky.
Tabulka 1. Vývoj rozhraní USB
Typ Rychlost přenosu dat Kategorie Rok uvedení
USB 2.0 480 Mb/s Hi-Speed 2000
USB 3.0 / USB 3.1 1.
generace
USB 3.1 2. generace 10 Gb/s SuperSpeed 2013
5 Gb/s SuperSpeed 2010
2
USB 3.0 / USB 3.1 1. generace (SuperSpeed USB)
Po mnoho let bylo rozhraní USB 2.0 ve světě osobních počítačů de facto standardním rozhraním, prodalo se přibližně 6 miliard zařízení
s tímto rozhraním. Díky stále rychlejšímu výpočetnímu hardwaru a stále rostoucím nárokům na šířku pásma však bylo zapotřebí vytvořit
rychlejší rozhraní. Rozhraní USB 3.0 / USB 3.1 1. generace je konečně díky desetinásobné rychlosti oproti svému předchůdci odpovědí na
nároky spotřebitelů. Ve zkratce, funkce rozhraní USB 3.1 1. generace jsou tyto:
• vyšší přenosové rychlosti (až 5 Gb/s)
• zvýšený maximální výkon sběrnice a zvýšený průchod proudu kvůli zařízením hladovějším po energii
• nové funkce řízení spotřeby
• plně oboustranné datové přenosy a podpora nových typů přenosů
• zpětná kompatibilita s rozhraním USB 2.0
• nové konektory a kabel
Zde uvedená témata se dotýkají nejčastějších dotazů ohledně rozhraní USB 3.0 / USB 3.1 1. generace.
Rychlost
V současné době specifikace rozhraní USB 3.0 / USB 3.1 1. generace definuje 3 režimy rychlosti. Jsou jimi Super-Speed, Hi-Speed a FullSpeed. Nový režim SuperSpeed dosahuje přenosové rychlosti 4,8 Gb/s. Specifikace z důvodu udržení zpětné kompatibility zachovává také
pomalejší režimy USB Hi-Speed a Full-Speed, běžně nazývané jako USB 2.0 a 1.1, které dosahují rychlostí 480 Mb/s a 12 Mb/s.
Rozhraní USB 3.0 / USB 3.1 1. generace dosahuje o mnoho vyššího výkonu díky těmto technickým změnám:
• Další fyzická sběrnice, která je přidána vedle stávající sběrnice USB 2.0 (viz obrázek).
10 Technologie a součásti
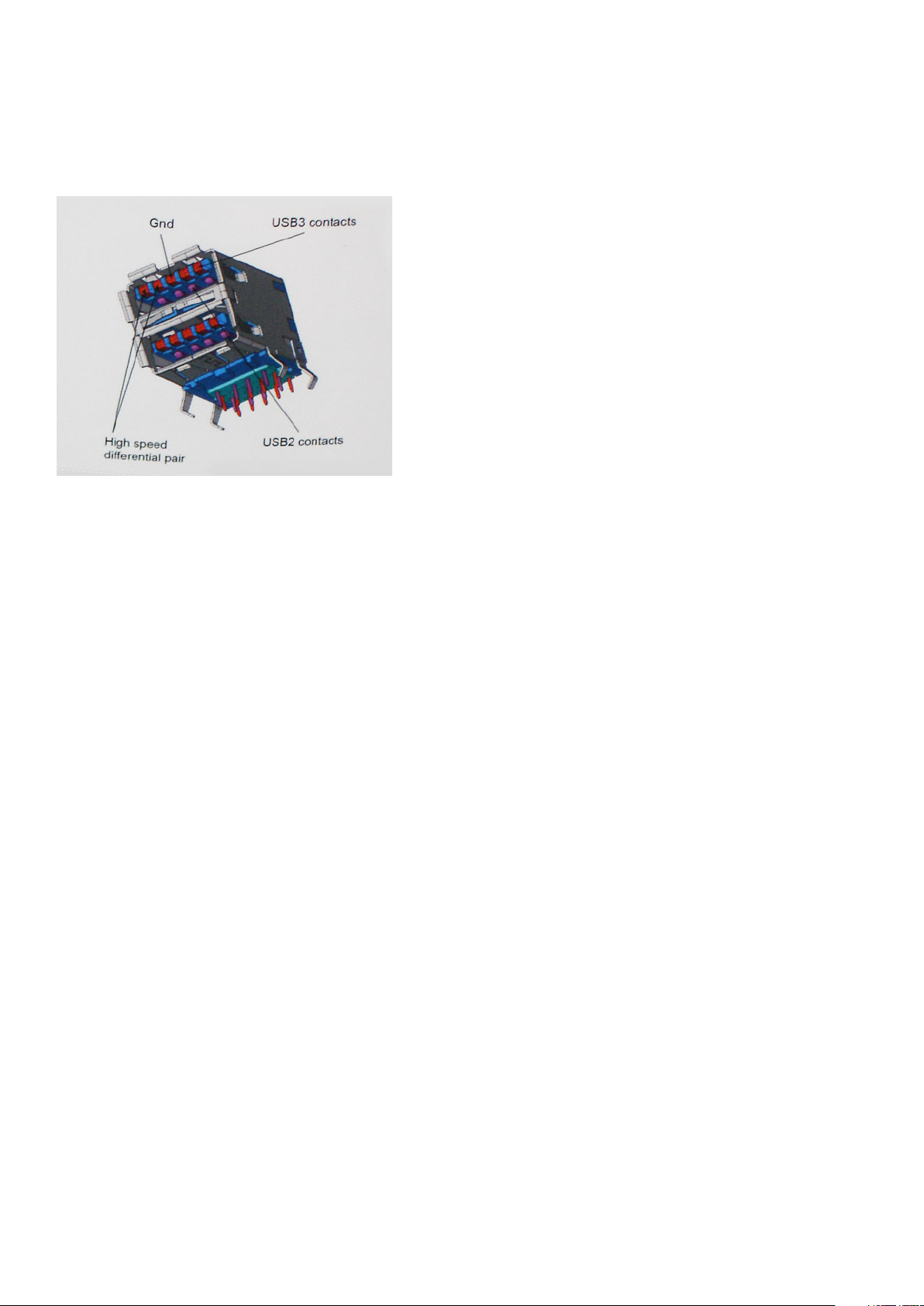
• Rozhraní USB 2.0 bylo dříve vybaveno čtyřmi dráty (napájení, uzemnění a pár diferenciálních datových kabelů). V rozhraní USB 3.0 /
USB 3.1 1. generace jsou čtyři další: dva páry diferenciálních signálních kabelů (příjem a vysílání), takže je v konektorech a kabeláži
dohromady celkem osm spojení.
• Rozhraní USB 3.0 / USB 3.1 1. generace využívá obousměrného datového rozhraní namísto polovičně duplexního uspořádání rozhraní
USB 2.0. Teoretická šířka pásma tím narůstá desetinásobně.
Nároky na datové přenosy dnes stále rostou kvůli videoobsahu ve vysokém rozlišení, terabajtovým paměťovým zařízením, digitálním
kamerám s mnoha megapixely apod. Rychlost rozhraní USB 2.0 tak často není dostatečná. Navíc žádné připojení rozhraním USB 2.0 se
nepřibližuje teoretické maximální propustnosti 480 Mb/s, skutečná reálná maximální rychlost datových přenosů tohoto rozhraní je přibližně
320 Mb/s (40 MB/s). Podobně rychlost přenosu rozhraní USB 3.0 / USB 3.1 1. generace nikdy nedosáhne 4,8 Gb/s. Reálná maximální
rychlost je 400 MB/s včetně dat navíc. Rychlost rozhraní USB 3.0 / USB 3.1 1. generace je tedy oproti rozhraní USB 2.0 desetinásobná.
Využití
Rozhraní USB 3.0 / USB 3.1 1. generace umožňuje využívat vyšší rychlosti a poskytuje zařízením rezervu potřebnou ke zlepšení celkového
uživatelského prostředí. Video přes rozhraní USB bylo dříve využitelné jen stěží (z pohledu maximálního rozlišení, latence i komprese
videa), dnes si snadno představíme, že díky 5–10násobné šířce pásma lze využít řešení videa přes USB s mnohem vyšším rozlišením.
Rozhraní Single-link DVI vyžaduje propustnost téměř 2 Gb/s. Tam, kde byla rychlost 480 Mb/s omezující, je rychlost 5 Gb/s více než
slibná. Díky slibované rychlosti 4,8 Gb/s tento standard najde cestu do oblastí produktů, které dříve rozhraní USB nevyužívaly. To se týká
například externích úložných systémů s polem RAID.
Dále je uveden seznam některých dostupných produktů s rozhraním SuperSpeed USB 3.0 / USB 3.1 1. generace:
• Externí stolní pevné disky USB 3.0 / USB 3.1 1. generace
• Přenosné pevné disky USB 3.0 / USB 3.1 1. generace
• Doky a adaptéry pro disky USB 3.0 / USB 3.1 1. generace
• Jednotky flash a čtečky USB 3.0 / USB 3.1 1. generace
• Disky SSD s rozhraním USB 3.0 / USB 3.1 1. generace
• Pole RAID USB 3.0 / USB 3.1 1. generace
• Optické mediální jednotky
• Multimediální zařízení
• Sítě
• Adaptéry a rozbočovače USB 3.0 / USB 3.1 1. generace
Kompatibilita
Dobrou zprávou je, že rozhraní USB 3.0 / USB 3.1 1. generace bylo navrženo s ohledem na bezproblémovou existenci vedle rozhraní
USB 2.0. V první řadě, přestože rozhraní USB 3.0 / USB 3.1 1. generace specifikuje nová fyzická připojení a tedy i nový kabel, který využívá
vyšší rychlosti nového protokolu, konektor zachovává stejný obdélníkový tvar se čtyřmi kontakty rozhraní USB 2.0 na stejném místě jako
dříve. Rozhraní USB 3.0 / USB 3.1 1. generace obsahuje pět nových propojení určených k nezávislému příjmu a odesílání dat. Tato
propojení jsou však spojena pouze po připojení k řádnému připojení SuperSpeed USB.
Technologie a součásti
11

USB Type-C
USB typu C je nový, malý fyzický konektor. Samotný konektor podporuje různé nové vynikající standardy USB jako USB 3.1 a napájení přes
USB (USB PD).
Střídavý režim
USB typu C je nový, velmi malý standard konektoru. Má asi třetinovou velikost oproti starší zásuvce USB typu A. Jde o jeden konektorový
standard, který by mělo být schopno používat každé zařízení. Porty USB typu C podporují různé protokoly pomocí „střídavých režimů“,
což umožňuje zapojit do tohoto jediného portu USB adaptéry s výstupy HDMI, VGA, DisplayPort nebo jinými typy připojení.
Napájení přes USB
Parametry napájení USB PD jsou rovněž úzce spjaty s USB typu C. V současnosti často používají chytré telefony, tablety a další mobilní
zařízení k nabíjení přípojku USB. Připojení USB 2.0 poskytuje výkon 2,5 W – tím nabijete telefon, ale to je vše. Například notebook může mít
příkon až 60 W. Parametry USB Power Delivery navyšují výkon až na 100 W. Jde o obousměrný přenos, takže zařízení může energii zasílat
nebo přijímat. A tato energie se může přenášet v situaci, kdy zařízení zároveň přes spojení přenáší data.
To může znamenat konec pro všechny speciální nabíjecí kabely k notebookům a vše se bude nabíjet prostřednictvím standardního spojení
přes USB. Notebook lze nabíjet z jedné z přenosných nabíjecích sad baterií, které se již dnes používají k nabíjení chytrých telefonů či dalších
přenosných zařízení. Můžete notebook zapojit do externího displeje připojeného k napájení a tento externí displej bude nabíjet notebook v
době, kdy budete externí displej používat – vše skrze jedno malé spojení USB typu C. Aby to bylo možné, musí zařízení a kabel podporovat
technologii USB Power Delivery. Samotné připojení USB typu C nezbytně tuto technologii podporovat nemusí.
USB typu C a USB 3.1
USB 3.1 je nový standard USB. Teoretická šířka pásma připojení USB 3 je 5 Gb/s, pro USB 3.1 je rovna 10 Gb/s. To je dvojnásobná šířka,
stejně rychlá jako první generace konektoru Thunderbolt. USB typu C není totéž jako USB 3.1. USB typu C je pouze tvar konektoru a může
obsahovat technologii USB 2 nebo USB 3.0. Tablet Nokia N1 Android používá konektor USB typu C, ale je v něm vše ve formátu USB 2.0
– dokonce to není ani USB 3.0. Tyto technologie však spolu úzce souvisejí.
Port Thunderbolt přes USB typu C
Thunderbolt je hardwarové rozhraní, které kombinuje data, video, zvuk a napájení do jednoho spojení. Thunderbolt kombinuje technologie
PCI Express (PCIe) a DisplayPort (DP) do jednoho sériového signálu a dále poskytuje stejnosměrné napájení, to vše v jediném kabelu.
Rozhraní Thunderbolt 1 a Thunderbolt 2 používají stejný konektor jako miniDP (DisplayPort) pro připojení k perifériím, zatímco rozhraní
Thunderbolt 3 používá konektor USB typu C.
Obrázek 1. Rozhraní Thunderbolt 1 a Thunderbolt 3
1. Rozhraní Thunderbolt 1 a Thunderbolt 2 (pomocí konektoru miniDP)
2. Rozhraní Thunderbolt 3 (pomocí konektoru USB typu C)
12
Technologie a součásti
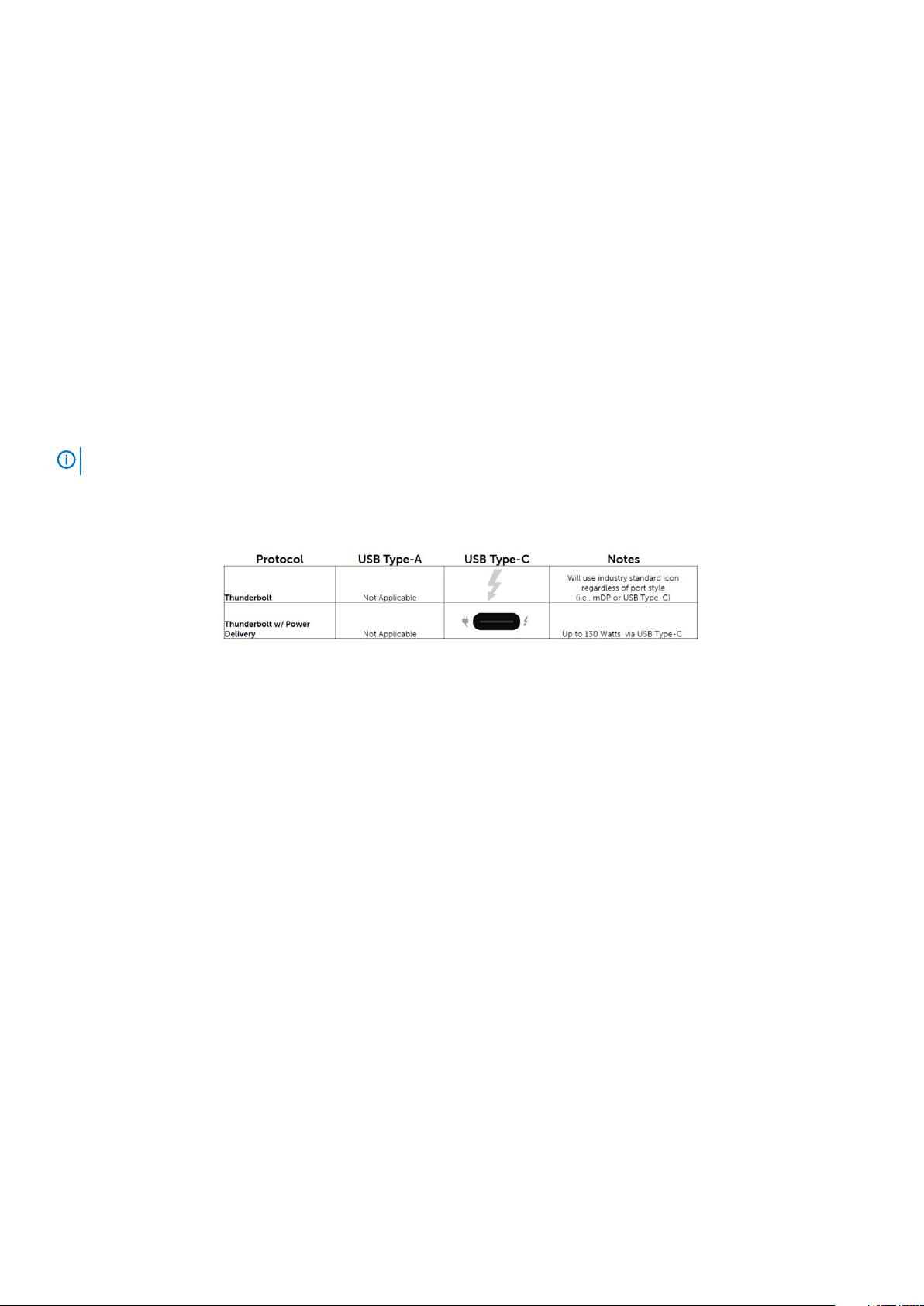
Port Thunderbolt 3 přes USB typu C
Thunderbolt 3 přináší technologii Thunderbolt do konektoru USB typu C při rychlostech až 40 Gb/s a vytváří jeden kompaktní port, který
zvládne vše – nejrychlejší a nejuniverzálnější propojení do libovolného doku resp. zobrazovacího nebo datového zařízení, jako je externí
pevný disk. Thunderbolt 3 používá konektor/port USB typu C k propojení s podporovanými perifériemi.
1. Thunderbolt 3 používá konektor a kabely USB typu C – kompaktní a směrově neutrální.
2. Thunderbolt 3 podporuje rychlost až 40 Gb/s.
3. DisplayPort 1.4 – kompatibilní s existujícími monitory, zařízeními a kabely DisplayPort
4. Přívod energie přes USB – až 130 W na podporovaných počítačích
Klíčové vlastnosti připojení Thunderbolt 3 přes USB typu C
1. Thunderbolt, USB, DisplayPort a napájení v USB typu C pomocí jediného kabelu (vlastnosti se u různých produktů liší)
2. Konektor a kabely USB typu C, jež jsou kompaktní a směrově neutrální
3. Podporuje sítě Thunderbolt (*odlišné pro různé produkty).
4. Podporuje displeje až s rozlišením až 4K.
5. Až 40 Gb/s
POZNÁMKA
Přenosová rychlost dat se může u různých zařízení lišit.
Ikony Thunderbolt
Obrázek 2. Varianty ikon Thunderbolt
HDMI 1.4a
V tomto tématu jsou uvedeny informace o funkcích konektoru HDMI 1.4a a jeho výhody.
HDMI (High-Definition Multimedia Interface) je odvětvím podporované, nekomprimované, zcela digitální audio/video rozhraní. HDMI
poskytuje rozhraní mezi libovolným kompatibilním digitálním zdrojem audio/video, například přehrávačem DVD nebo přijímačem A/V
a kompatibilním digitálním monitorem (audio a/nebo video), například digitálním televizorem (DTV). Původně zamýšlenými aplikacemi
rozhraní HDMI jsou televizory a přehrávače DVD. Hlavní výhodou je snížení počtu kabelů a opatření pro ochranu obsahu. Rozhraní HDMI
podporuje standardní, vylepšené nebo HD video a vícekanálové digitální audio na jednom kabelu.
Vlastnosti HDMI 1.4a
• Ethernetový kanál HDMI – do propojení HDMI přidává vysokorychlostní síťové připojení, díky kterému tak uživatelé mohou naplno
využívat svá zařízení vybavená technologií IP bez nutnosti používat zvláštní ethernetový kabel.
• Návratový kanál audia – televizor s integrovaným tunerem připojený pomocí HDMI může posílat zvuková data opačným směrem do
audiosystému s prostorovým zvukem, čímž dojde k odstranění nutnosti používat zvláštní zvukový kabel.
• 3D – definuje vstupní a výstupní protokoly hlavních formátů 3D videa, a otevírá tak cestu pro opravdové 3D hraní a 3D domácí kino.
• Typ obsahu – signalizování typů obsahu v reálném čase mezi zobrazovacím a zdrojovým zařízením, díky kterému může televizor
optimalizovat nastavení obrazu podle typu obsahu.
• Další barevné prostory – přidává podporu dalších barevných modelů používaných v digitálních fotografiích a počítačové grafice.
• Podpora 4K – umožňuje rozlišení daleko za 1080p, a podporuje tak displeje další generace, které se vyrovnají systémům Digital Cinema
používaným v mnoha běžných kinech.
• Mikrokonektor HDMI – nový, menší konektor pro telefony a další přenosná zařízení podporuje rozlišení videa až 1080p.
• Systém pro připojení automobilu – nové kabely a konektory pro automobilové videosystémy jsou navrženy tak, aby se vyrovnaly
s jedinečnými požadavky automobilového prostředí a poskytovaly při tom HD kvalitu.
Technologie a součásti
13
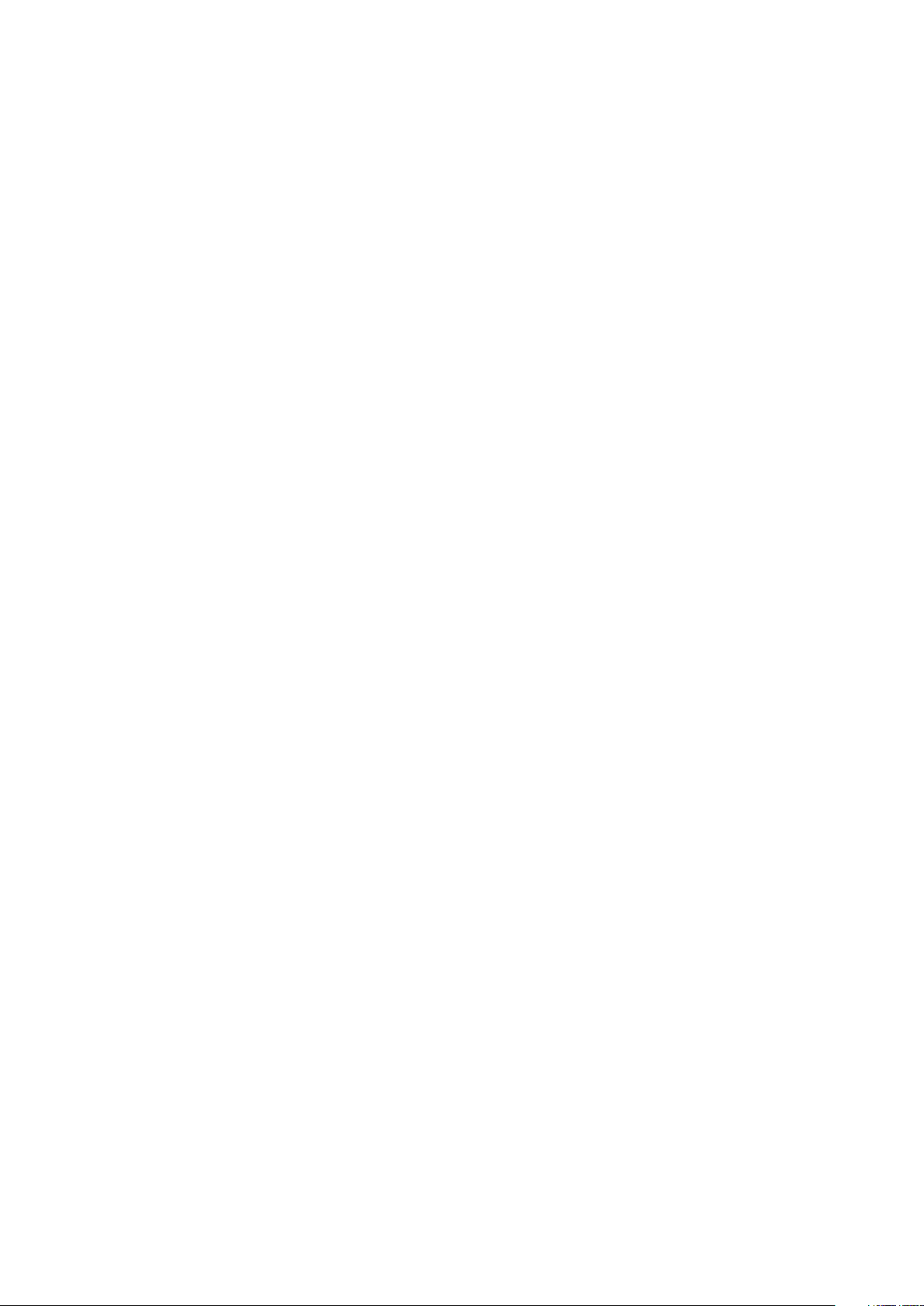
Výhody HDMI
• Kvalitní konektor HDMI přenáší nekomprimovaný digitální zvuk a video s nejvyšší a nejčistší kvalitou obrazu.
• Levný konektor HDMI poskytuje kvalitu a funkčnost digitálního rozhraní a zároveň podporuje formáty nekomprimovaného videa
jednoduchým, cenově efektivním způsobem.
• Zvukový konektor HDMI podporuje více formátů zvuku – od standardního sterea po vícekanálový prostorový zvuk.
• HDMI kombinuje video a vícekanálový zvuk do jednoho kabelu, a eliminuje tak náklady, složitost a změť kabelů momentálně
používaných v A/V systémech.
• HDMI podporuje komunikaci mezi zdrojem videa (např. přehrávačem DVD) a digitálním televizorem, a otevírá tak možnosti nových
funkcí.
14 Technologie a součásti

3
Hlavní součásti systému
Spodní kryt
1.
2. Port adaptéru napájení
Hlavní součásti systému 15
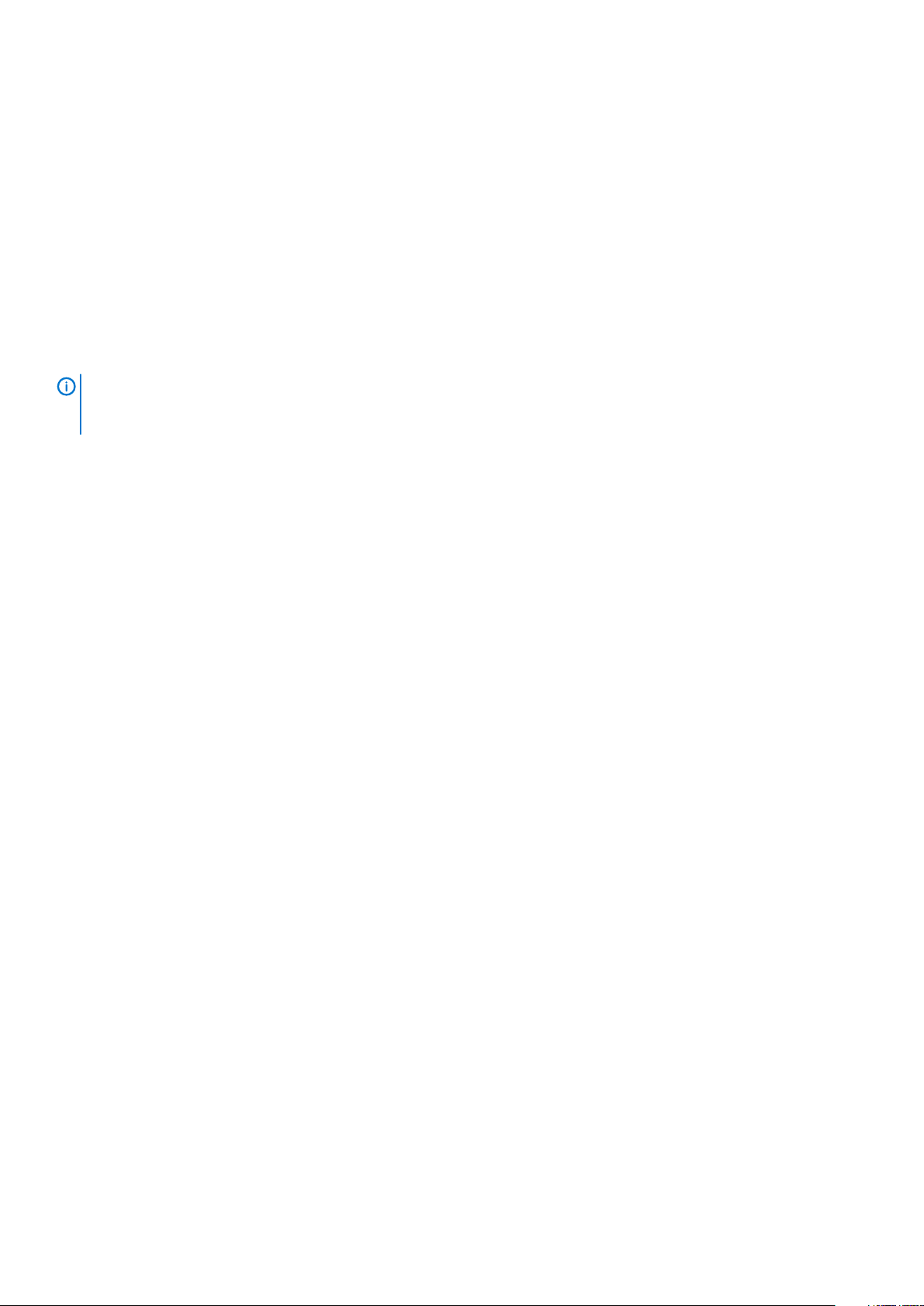
3. Sestava chladiče
4. Paměť
5. Základní deska
6. Knoflíková baterie
7. Jednotka SSD
8. Baterie
9. Reproduktory
10. Čtečka čipových karet
11. Deska tlačítek dotykové podložky
12. Dceřiná deska LED
13. Sestava displeje
14. Sestava opěrky pro dlaň
15. Karta WLAN
16. karta WWAN
POZNÁMKA Společnost Dell poskytuje seznam komponent a jejich čísel dílů k originální zakoupené konfiguraci systému.
Tyto díly jsou dostupné na základě záručních krytí zakoupených zákazníkem. Možnosti nákupu vám sdělí váš obchodní
zástupce společnosti Dell.
16 Hlavní součásti systému

Demontáž a instalace součástí
Spodní kryt
Sejmutí spodního krytu
Postupujte podle pokynů v části Před manipulací uvnitř počítače.
1. Uvolněte osm jisticích šroubů, jimiž je spodní kryt připevněn k počítači.
4
2. Pomocí plastové jehly uvolněte spodní kryt v zanořených bodech poblíž levého a pravého pantu [1].
3. Postupujte podél okrajů a oddělte spodní kryt od počítače [2].
Demontáž a instalace součástí 17

4. Zvedněte a vyjměte spodní kryt z počítače.
18
Demontáž a instalace součástí

Nasazení spodního krytu
1. Zarovnejte a umístěte spodní kryt na počítač.
2. Zatlačte na okraje spodního krytu tak, aby zaklapl do sestavy opěrky pro dlaň.
Demontáž a instalace součástí
19
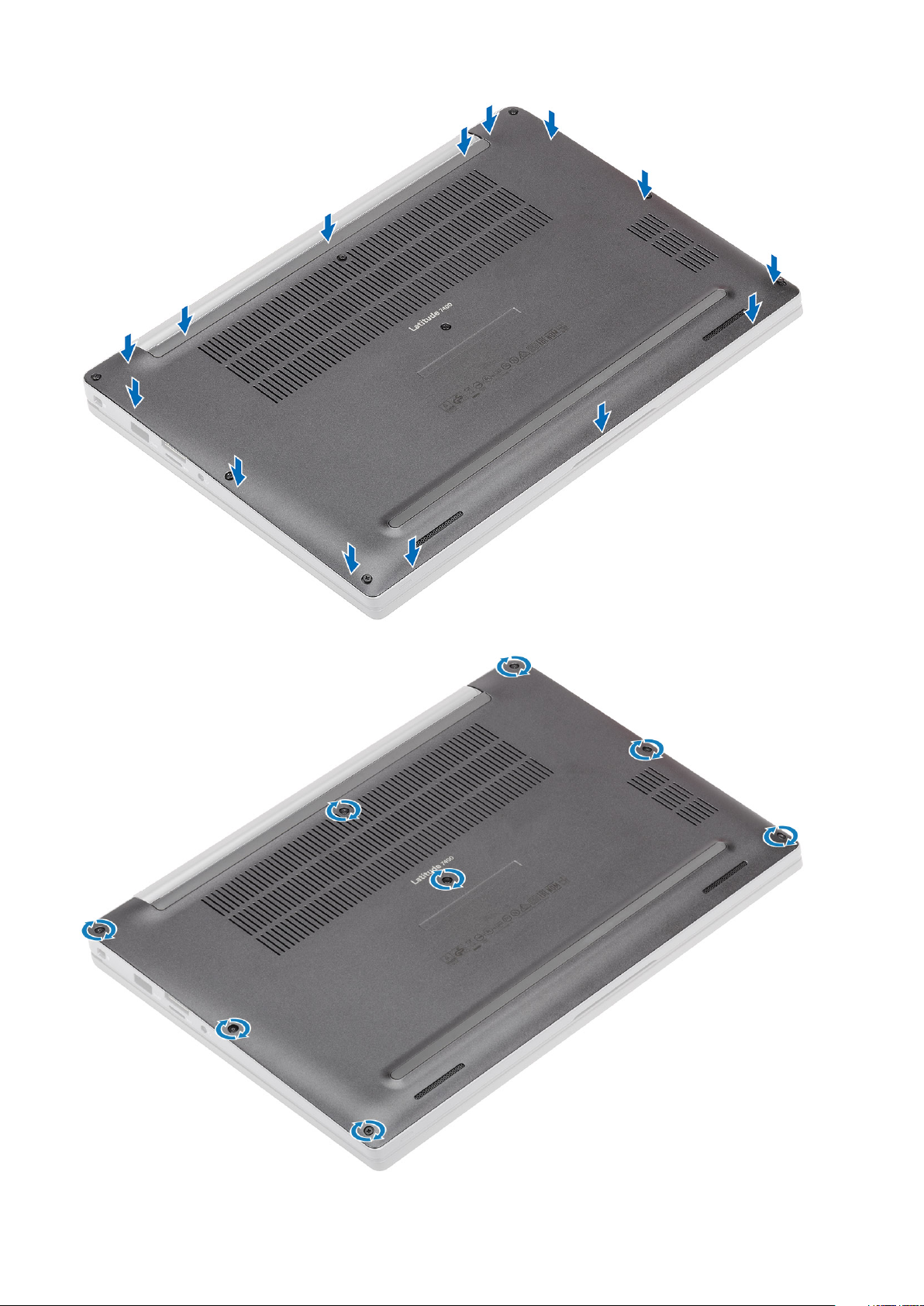
3. Připevněte spodní kryt k počítači pomocí 8 jisticích šroubů.
20
Demontáž a instalace součástí
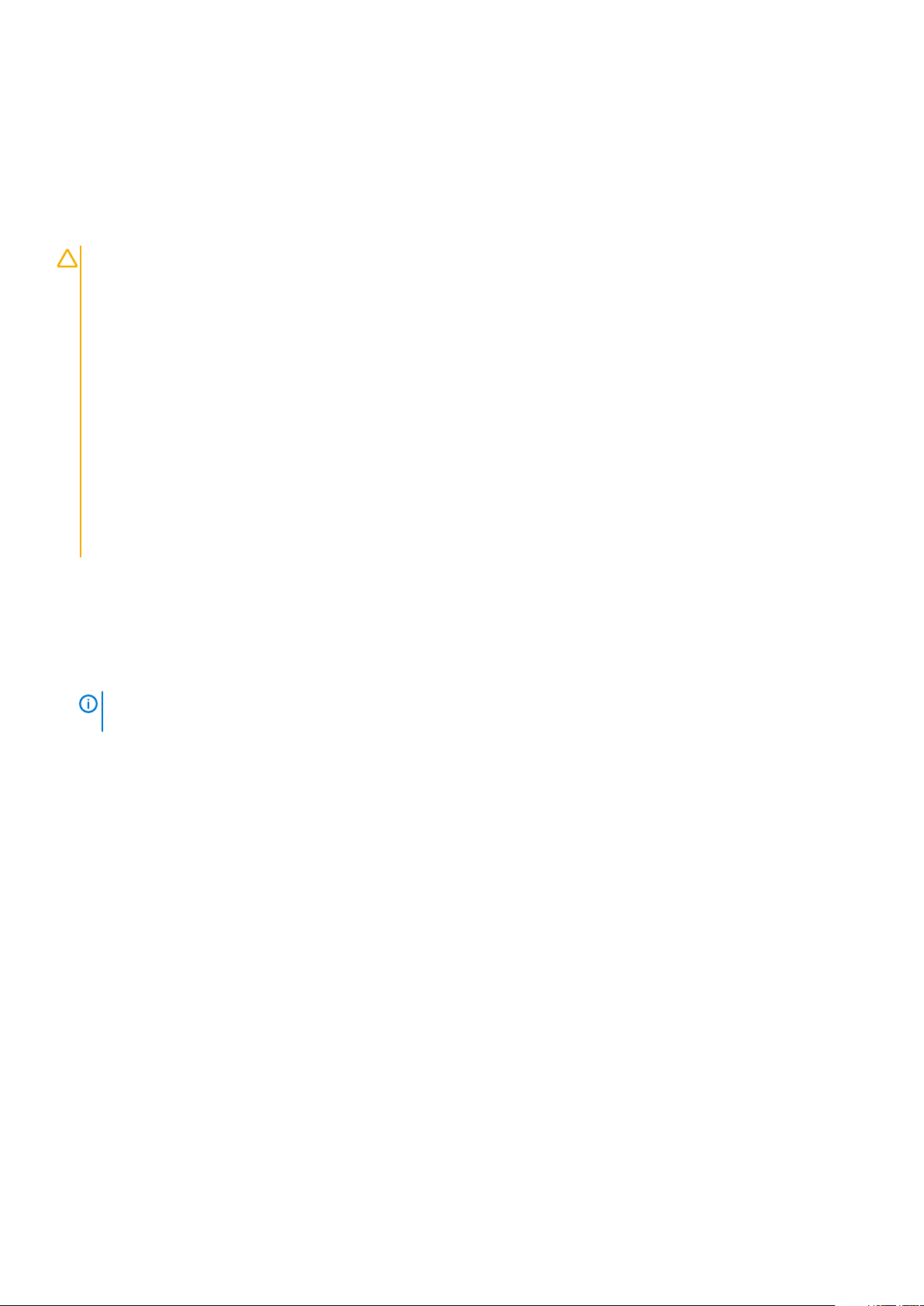
Postupujte podle pokynů v části Po manipulaci uvnitř počítače.
Baterie
Bezpečnostní opatření týkající se lithium-iontové baterie
VÝSTRAHA
• Při manipulaci s lithium-iontovými bateriemi postupujte opatrně.
• Před vyjmutím ze systému baterii co nejvíce vybijte. Stačí ze systému odpojit síťový adaptér a nechat baterii vybít.
• Nerozbíjejte, neupouštějte, nedeformujte ani neprobíjejte baterii cizími objekty.
• Nevystavujte baterii vysokým teplotám a nerozebírejte bateriové sady a články.
• Nevyvíjejte tlak na povrch baterie.
• Neohýbejte baterii.
• Nepoužívejte k vypáčení nebo vytažení baterie žádné nástroje.
• Během servisu tohoto produktu nesmí dojít ke ztrátě ani nesprávnému umístění žádného šroubu, aby nedošlo k
neúmyslnému proražení nebo poškození baterie nebo jiných součástí systému.
• Pokud se baterie zasekne v počítači následkem vyboulení, nepokoušejte se ji uvolnit – propíchnutí, ohnutí nebo
rozbití lithium-iontové baterie může být nebezpečné. V takovém případě kontaktujte technickou podporu společnosti
Dell a vyžádejte si pomoc. Viz www.dell.com/contactdell.
• Vždy objednávejte originální baterie na stránkách www.dell.com nebo od autorizovaných partnerů a prodejců Dell.
Vyjmutí baterie
1. Postupujte podle pokynů v části Před manipulací uvnitř počítače.
2. Sejměte spodní kryt.
1. Zatáhnutím za štítek odpojte kabel baterie od konektoru na základní desce [1].
2.
3. Zvedněte a vyjměte baterii z počítače [3].
POZNÁMKA
k počítači.
Vyšroubujte dva jisticí šrouby [2], kterými je baterie připevněna k počítači.
Tento postup platí pro 4článkovou baterii. 3článková baterie má jeden jisticí šroubek, jímž je připevněna
Demontáž a instalace součástí
21
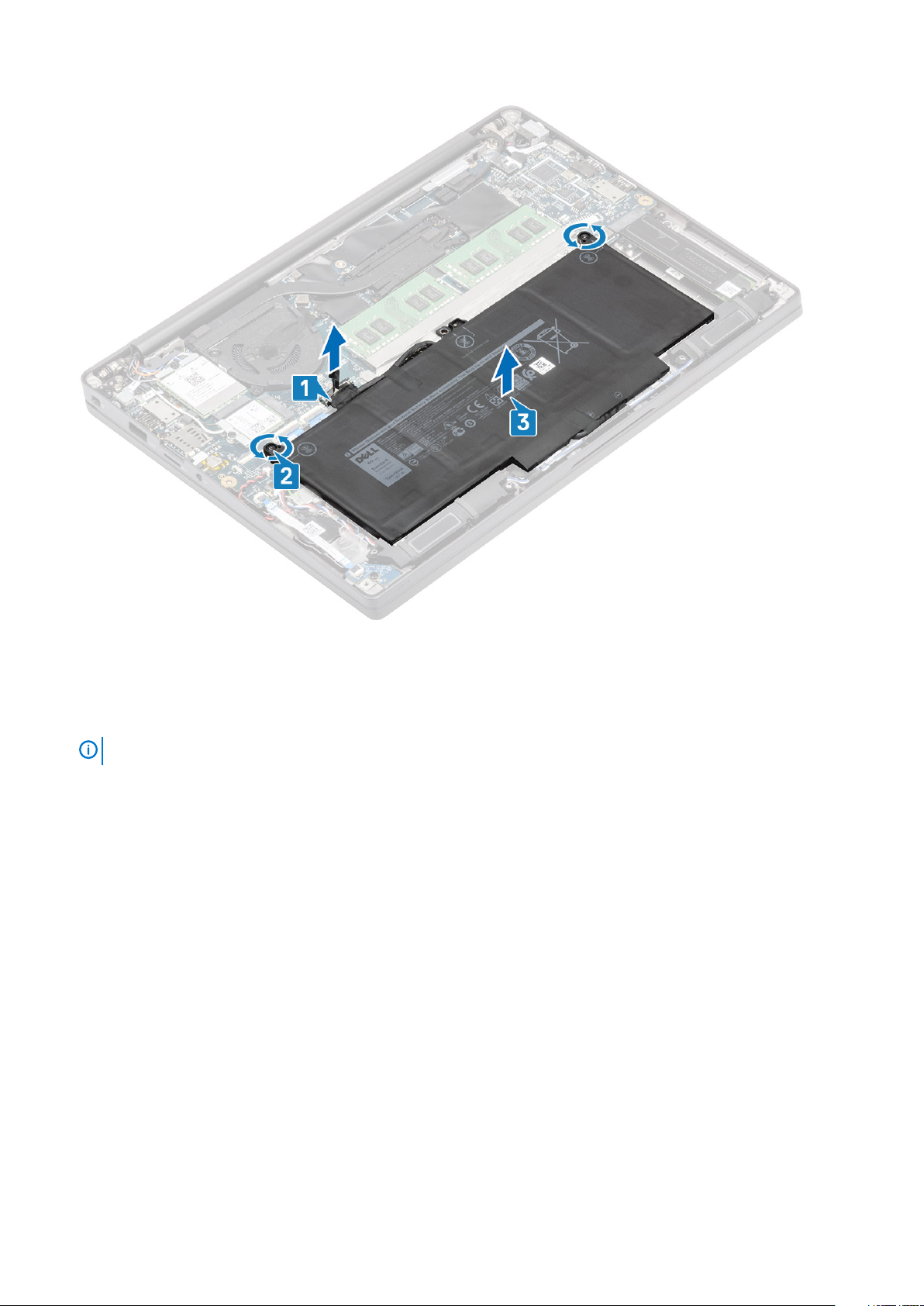
Vložení baterie
1. Zarovnejte a vložte baterii do počítače [1].
2. Utáhněte dva jisticí šroubky [2], kterými je baterie (4článková) připevněna k počítači.
POZNÁMKA
3. Připojte kabel baterie ke konektoru na základní desce [3].
3článková baterie má jeden jisticí šroubek, jímž je připevněna k počítači.
22
Demontáž a instalace součástí

1. Nasaďte spodní kryt.
2. Postupujte podle pokynů v části Po manipulaci uvnitř počítače.
Knoflíková baterie
Vyjmutí knoflíkové baterie
1. Postupujte podle pokynů v části Před manipulací uvnitř počítače.
2. Sejměte spodní kryt.
3. Vyjměte baterii.
1. Odpojte kabel dceřiné desky LED od konektoru na základní desce [1].
2. Odloupněte kabel dceřiné desky LED z knoflíkové baterie [2].
Demontáž a instalace součástí
23
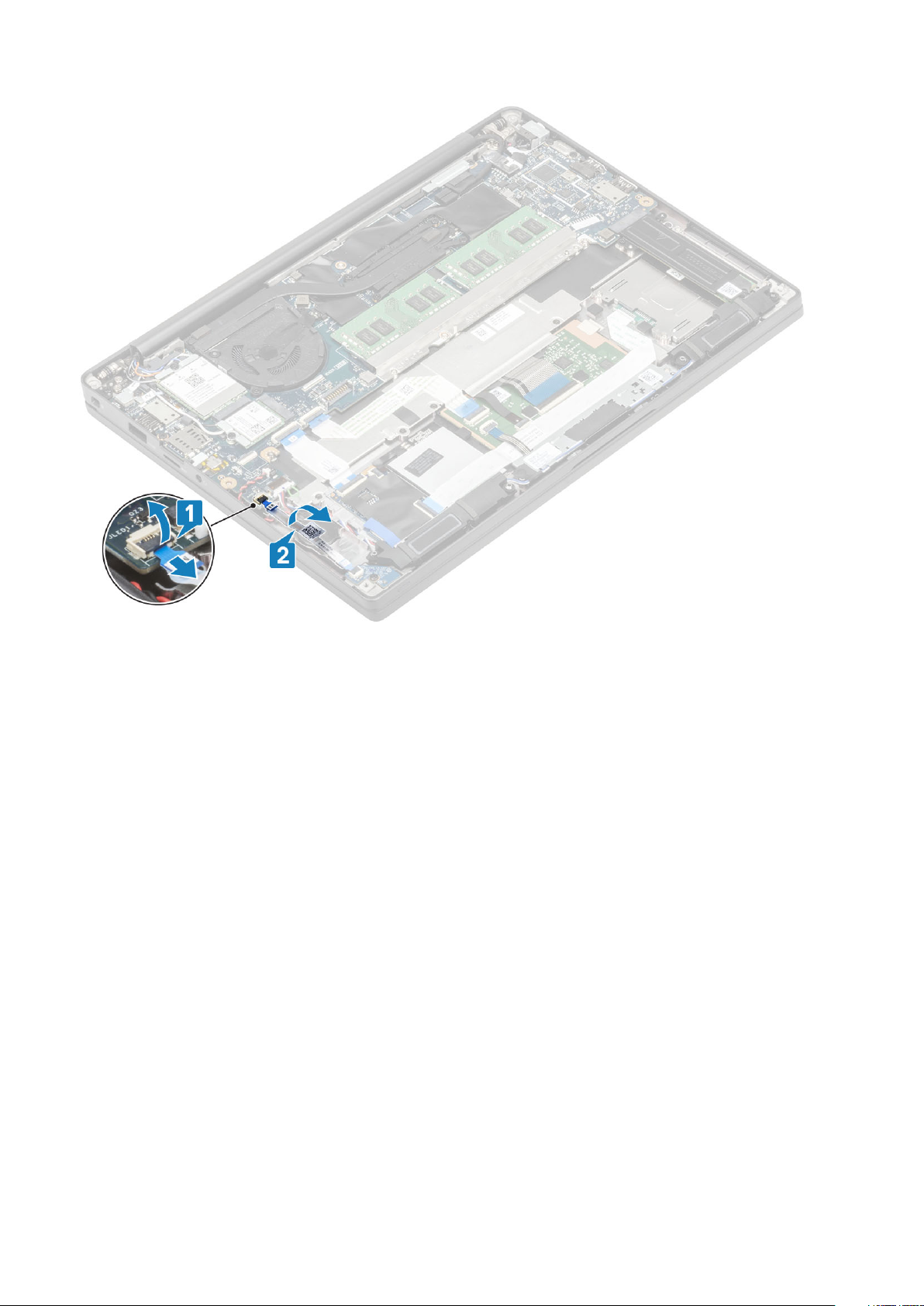
3. Odpojte kabel knoflíkové baterie od konektoru na základní desce [1].
4. Vyjměte knoflíkovou baterii z počítače [2].
24
Demontáž a instalace součástí
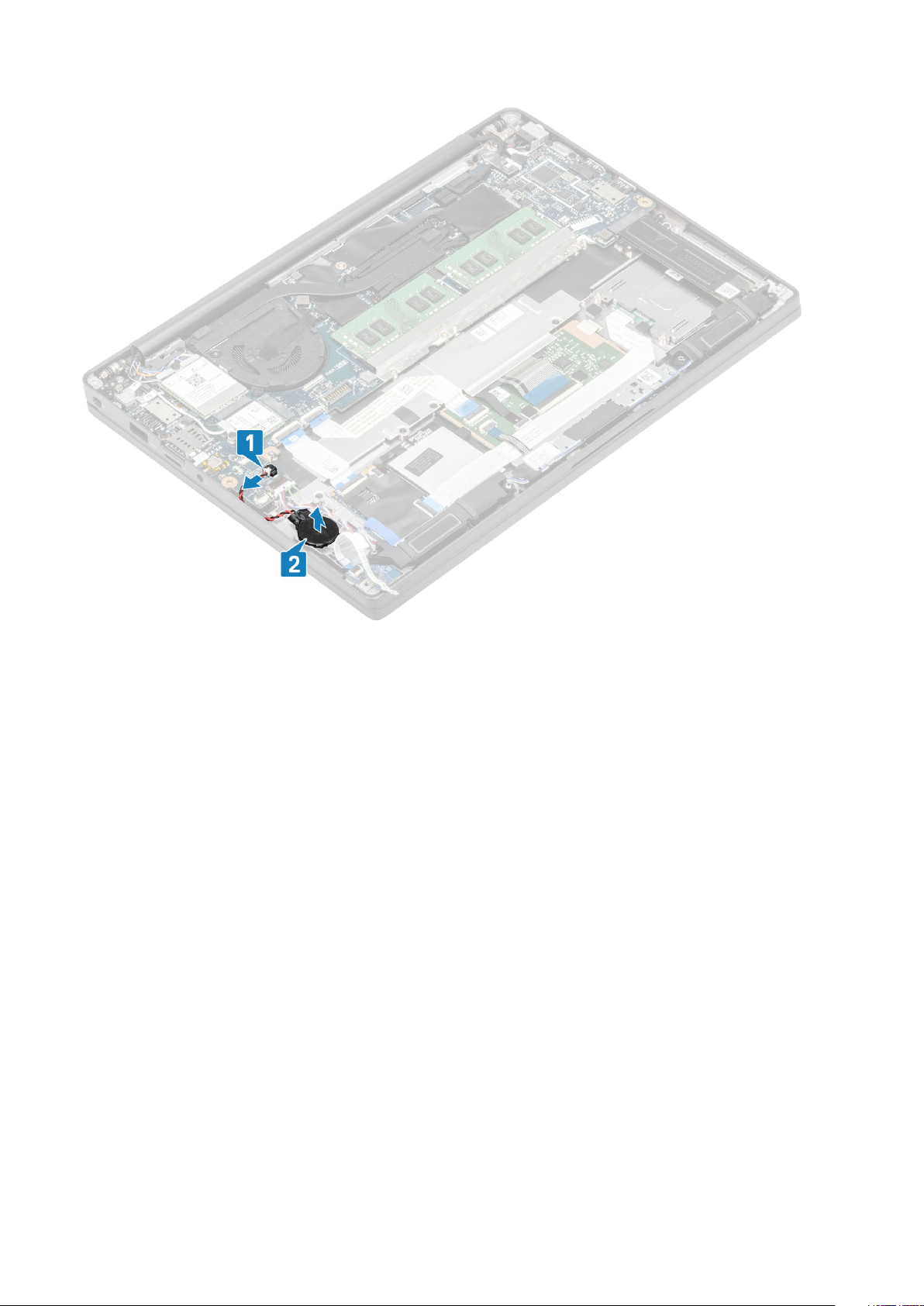
Montáž knoflíkové baterie
1. Připojte kabel knoflíkové baterie ke konektoru na základní desce [1] a přilepte baterii k opěrce pro dlaň [2].
Demontáž a instalace součástí
25
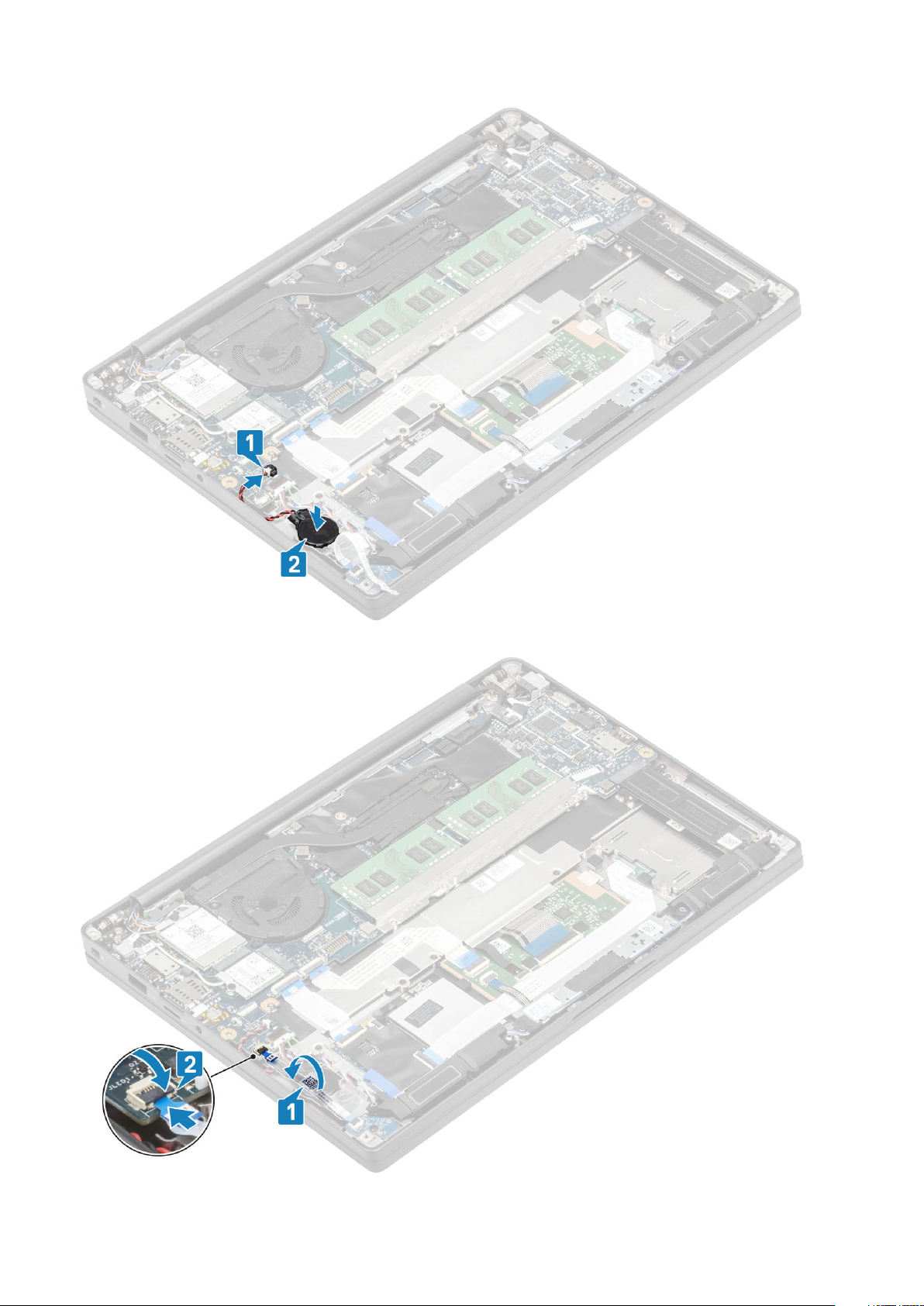
2. Připojte kabel panelu LED k základní desce [1] a protáhněte plochý kabel nad knoflíkovou baterií [2].
26
Demontáž a instalace součástí
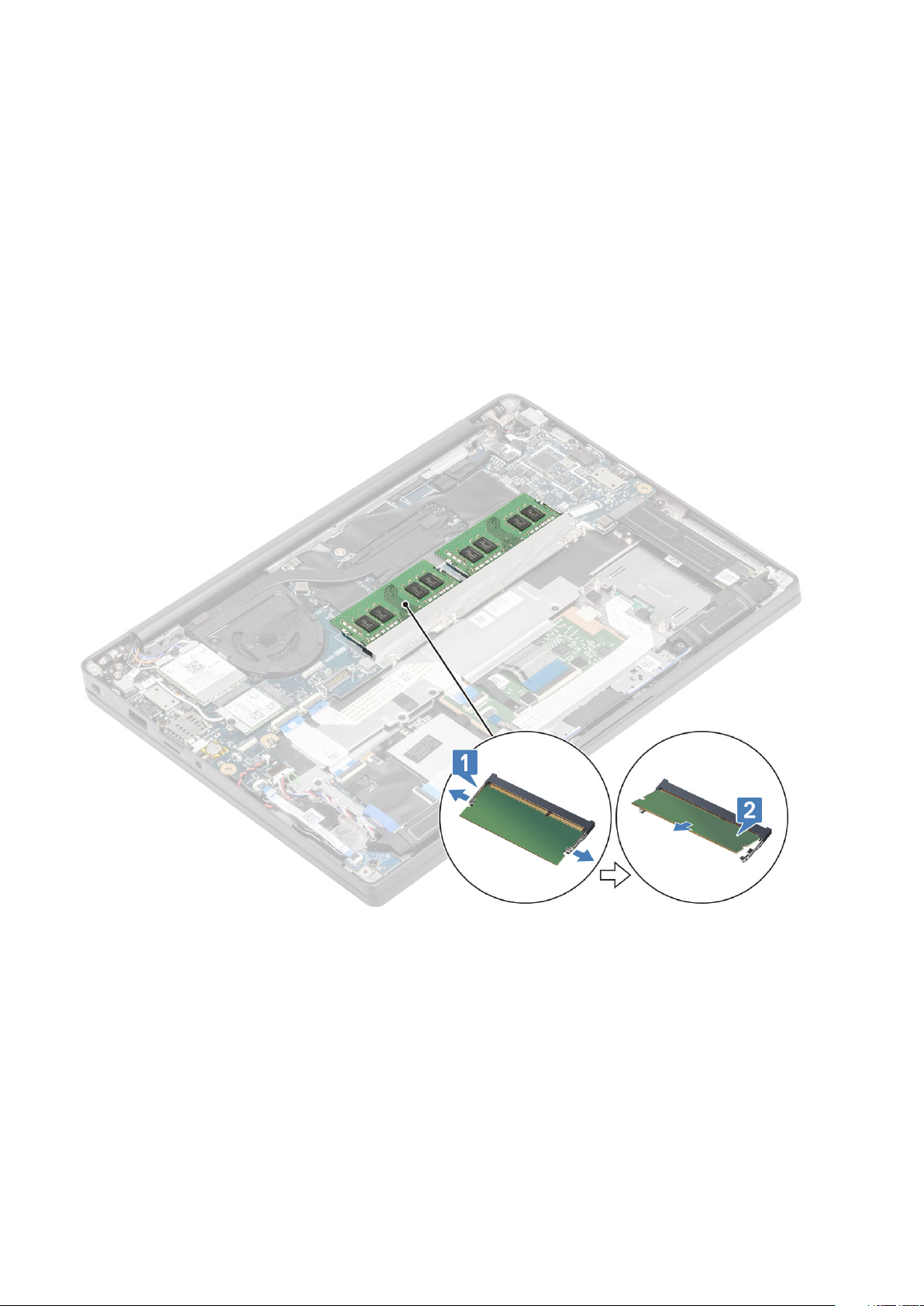
1. Nainstalujte baterii.
2. Nasaďte spodní kryt.
3. Postupujte podle pokynů v části Po manipulaci uvnitř počítače.
Paměť
Vyjmutí paměti
1. Postupujte podle pokynů v části Před manipulací uvnitř počítače.
2. Sejměte spodní kryt.
3. Vyjměte baterii.
1. Vypačte svorky upevňující paměťový modul tak, aby se paměťový modul uvolnil [1].
2. Vyjměte paměťový modul z konektoru [2].
Instalace paměti
Vložte paměťový modul do konektoru paměťového modulu tak, aby ho svorky zajistily.
Demontáž a instalace součástí
27
 Loading...
Loading...