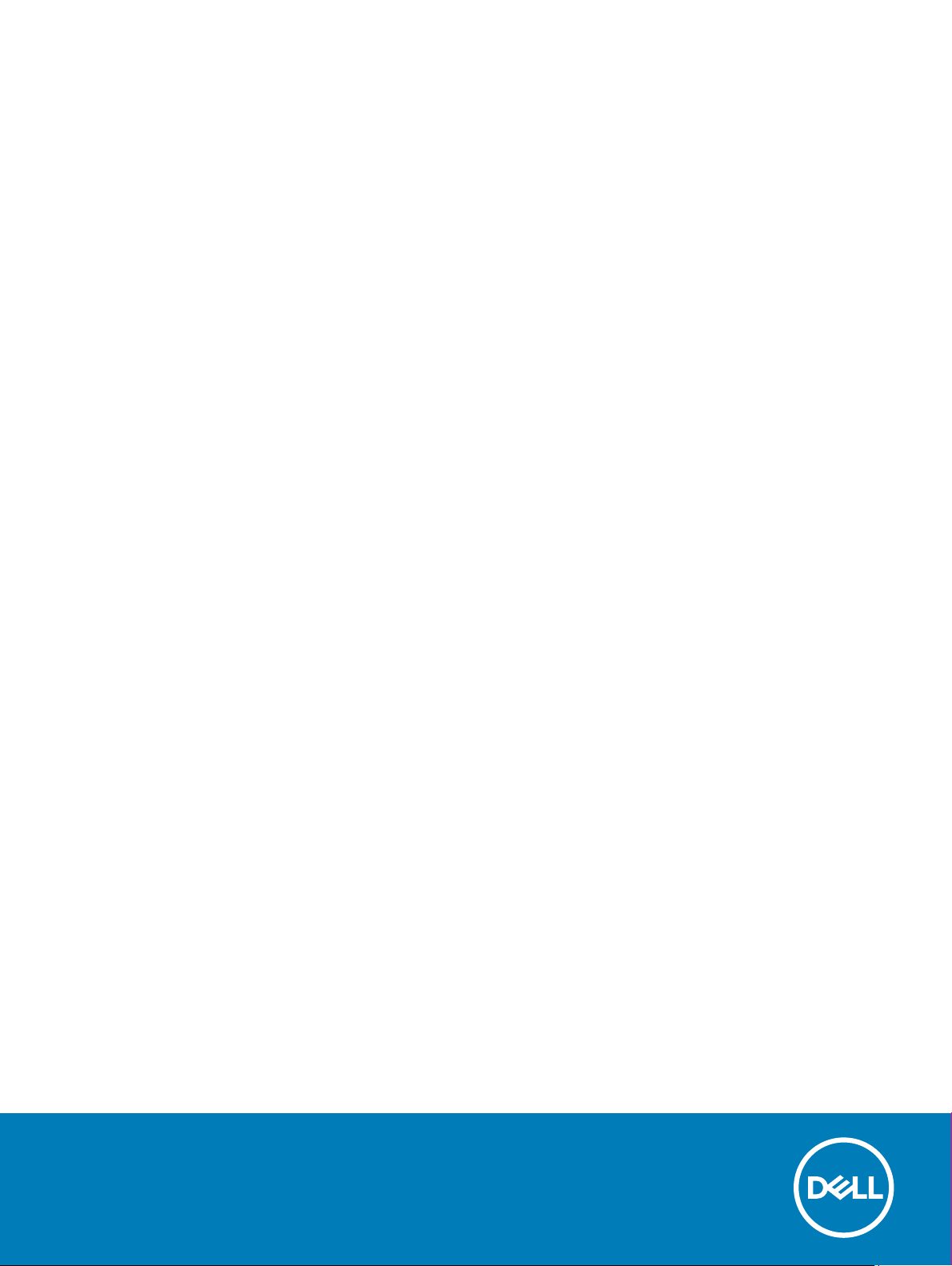
Dell Latitude 7390
オーナーズマニュアル
規制モデル: P28S
規制タイプ: P28S002
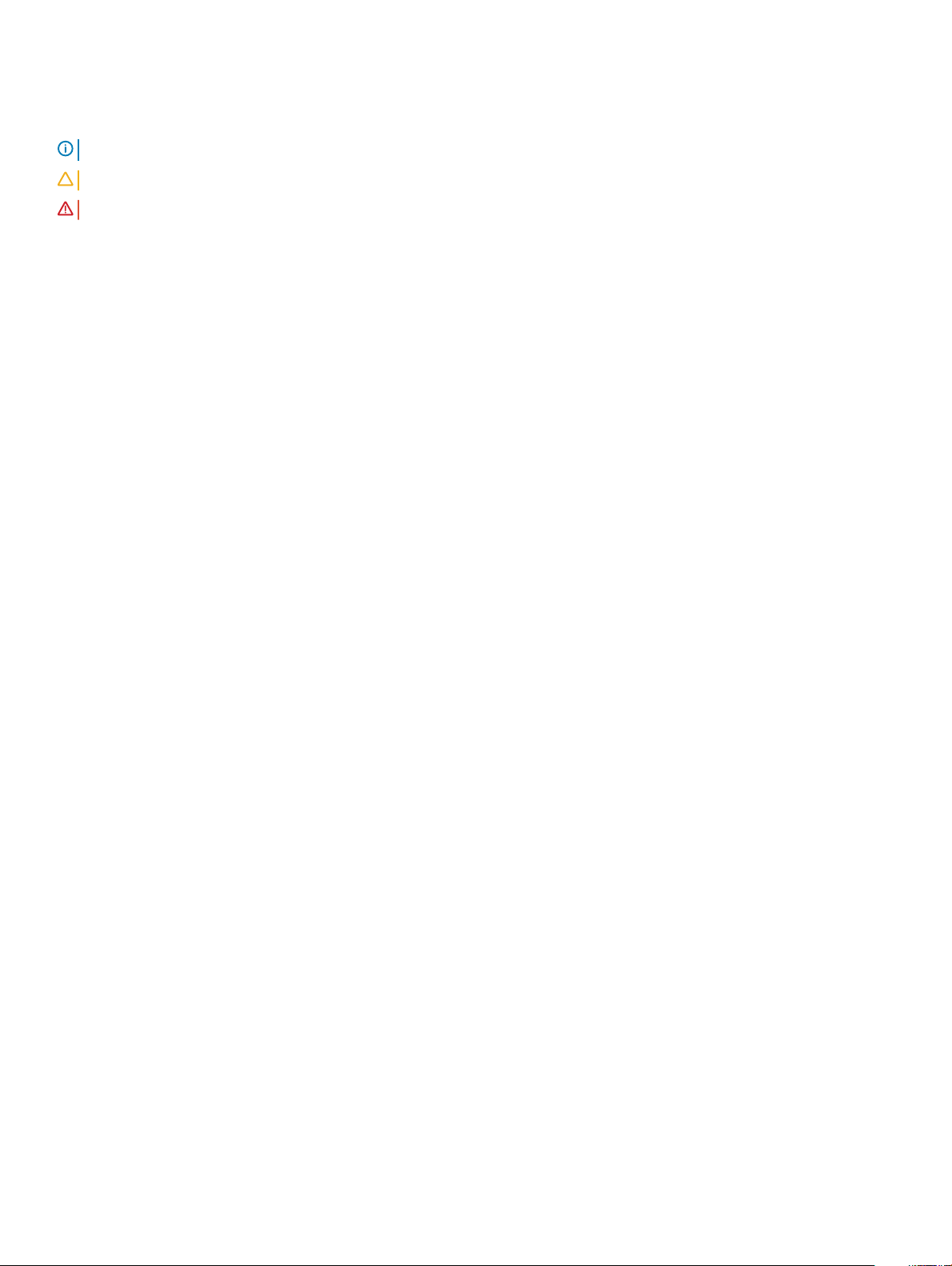
メモ、注意、警告
メモ: 製品を使いやすくするための重要な情報を説明しています。
注意: ハードウェアの損傷やデータの損失の可能性を示し、その問題を回避するための方法を説明しています。
警告: 物的損害、けが、または死亡の原因となる可能性があることを示しています。
© 2018 Dell Inc. またはその子会社。無断転載を禁じます。Dell、EMC、およびその他の商標は、Dell Inc. またはその子会社の商標です。その他の商標は、それぞれの
所有者の商標である場合があります。
2018 - 08
Rev. A01
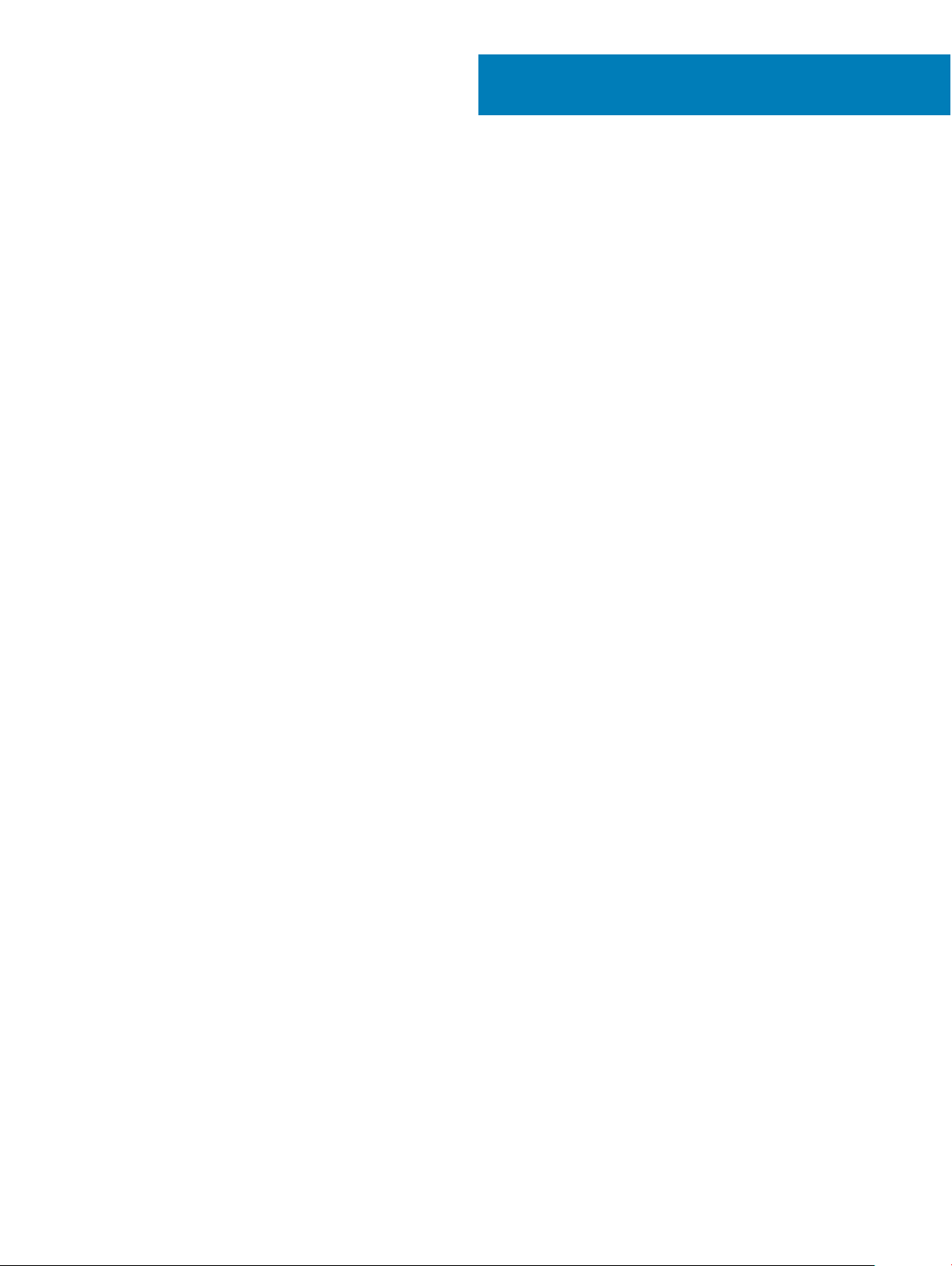
コンピュータ内部の作業
安全に関する注意事項
「安全に関する注意事項」の章では、分解手順に先駆けて実行すべき主な作業について説明します。
次の安全に関する注意事項をよく読んでから、取り付けまたは故障 / 修理手順の分解や再組み立てを実行してください。
• システムおよび接続されているすべての周辺機器の電源を切ります。
• システムおよび接続されているすべての周辺機器の AC 電源を切ります。
• システムからすべてのネットワークケーブル、電話線、または電気通信回線を外します。
• 静電気放出(ESD)による損傷を避けるために、ノートブックの内部を扱うときは、ESD フィールドサービスキットを使用します。
• システム部品の取り外し後、静電気防止用マットの上に、取り外したコンポーネントを慎重に配置します。
• 感電しないように、底が非導電性ゴムでできている靴を履きます。
スタンバイ電源
1
スタンバイ電源を搭載した Dell 製品では、ケースを開く前にプラグを外しておく必要があります。スタンバイ電源を搭載したシステムは、電源がオフのときも
基本的に給電されています。内蔵電源により、システムをリモートからオン
また、他の高度な電源管理機能を使用することもできます。
電源プラグを抜き、電源ボタンを 15 秒間押し続けると、システム基板の残留電力が放電されます。ノートブックからバッテリを取り外します。
(Wake on LAN)にすることや、一時的にスリープモードにすることが可能です。
ボンディング
ボンディングとは 2 つ以上の接地線を同じ電位に接続する方法です。この実施には、フィールドサービス ESD(静電気放出)キットを使用します。ボン
ディングワイヤを接続する際は、必ずベアメタルに接続します。塗装面や非金属面には接続しないでください。リストバンドは安全を確保するために完全
に肌に密着させる必要があります。時計、ブレスレット、指輪などの貴金属類はすべてボンディングの前に身体および機器から取り外してください。
ESD(静電気放出)保護
電気パーツを取り扱う際、ESD は重要な懸案事項です。特に、拡張カード、プロセッサー、メモリ DIMM、およびシステムボードなどの静電気に敏感なパ
ーツを取り扱う際に重要です。ほんのわずかな静電気でも、断続的に問題が発生したり、製品寿命が短くなったりするなど、目に見えない損傷が回路に
発生することがあります。省電力および高密度設計の向上に向けて業界が前進する中、ESD からの保護はますます大きな懸念事項となってきていま
す。
最近のデル製品で使用されている半導体の密度が高くなっているため、静電気による損傷の可能性は、以前のデル製品よりも高くなっています。このた
め、以前承認されていたパーツ取り扱い方法の一部は使用できなくなりました。
ESD による障害には、「致命的」および「断続的」の 2 つの障害のタイプがあります。
• 致命的 – 致命的な障害は、ESD 関連障害の約 20 %を占めます。障害によりデバイスの機能が完全に直ちに停止します。致命的な障害の一
例としては、静電気ショックを受けたメモリ
しないことを示すビープコードが鳴るケースが挙げられます。
• 断続的 – 断続的なエラーは、ESD 関連障害の約 80 %を占めます。この高い割合は、障害が発生しても、大半のケースにおいてすぐにはそれを認
識することができないことを意味しています。DIMM が静電気ショックを受けたものの、トレースが弱まっただけで、外から見て分かる障害関連の症状
DIMM が直ちに「No POST/No Video(POST なし/ビデオなし)」症状を起こし、メモリが存在または機能
コンピュータ内部の作業
3
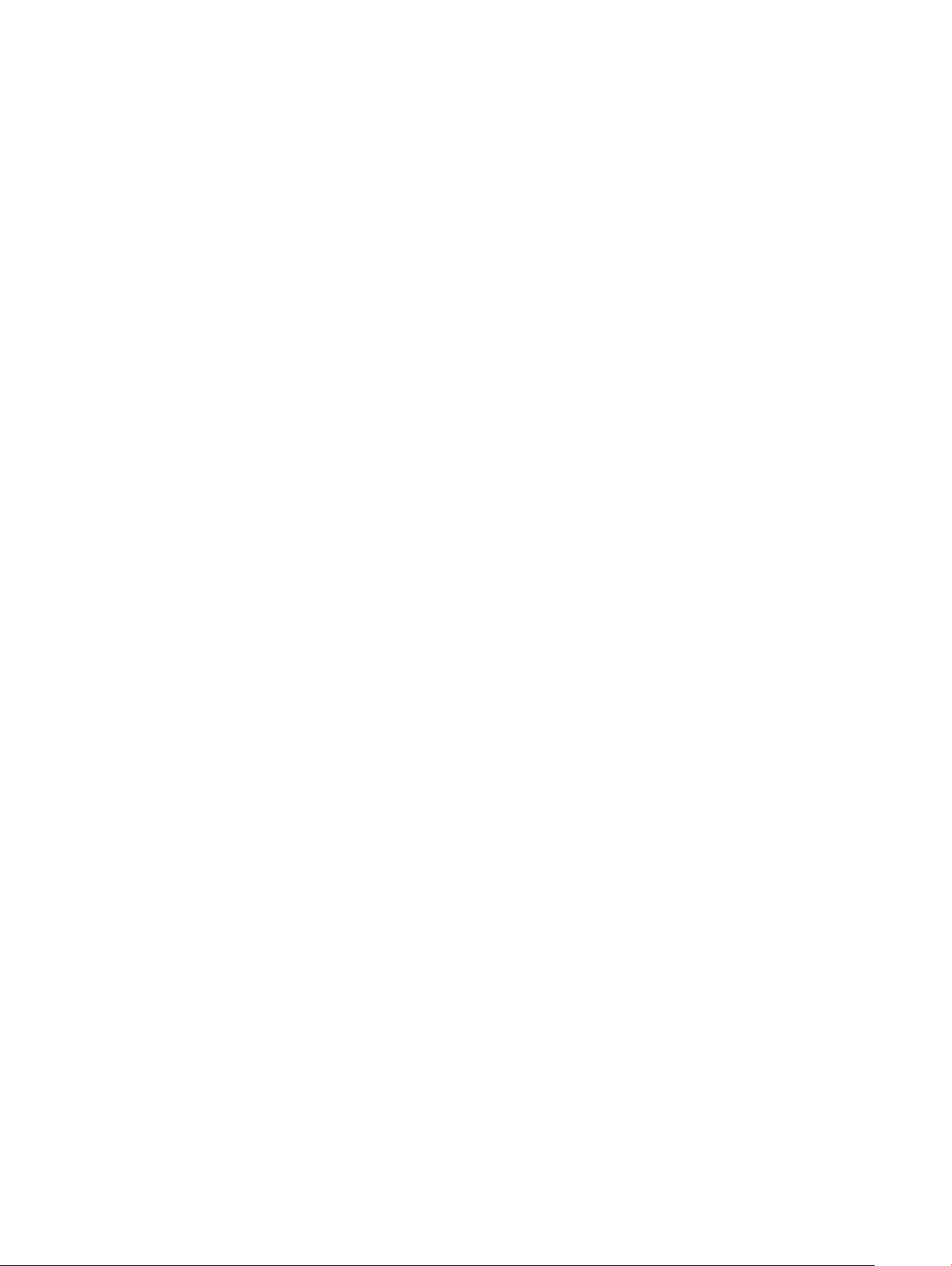
はすぐには発生しません。弱まったトレースが機能停止するまでには数週間または数ヶ月かかることがあり、それまでの間に、メモリ整合性の劣化、断
続的メモリエラーなどが発生する可能性があります。
認識とトラブルシューティングが困難なのは、「断続的」(「潜在的」または「障害を負いながら機能」とも呼ばれる)障害です。
ESD による破損を防ぐには、次の手順を実行します。
• 適切に接地された、有線の ESD リストバンドを使用します。ワイヤレスの静電気防止用リストバンドの使用は、現在許可されていません。これらのリ
ストバンドでは、適切な保護がなされません。パーツの取り扱い前にシャーシに触れる方法では、感度が増したパーツを
とができません。
• 静電気の影響を受けやすいすべてのコンポーネントは、静電気のない場所で扱います。可能であれば、静電気防止フロアパッドおよび作業台パッド
を使用します。
• 静電気の影響を受けやすいコンポーネントを輸送用段ボールから取り出す場合は、コンポーネントを取り付ける準備ができるまで、静電気防止梱
包材から取り出さないでください。静電気防止パッケージを開ける前に、必ず身体から静電気を放出してください。
• 静電気の影響を受けやすいコンポーネントを輸送する場合は、あらかじめ静電気防止コンテナまたは静電気防止パッケージに格納します。
ESD から十分に保護するこ
ESD フィールド・サービス・キット
最も頻繁に使用されるサービスキットは、監視されないフィールド・サービス・キットです。各フィールド・サービス・キットは、静電対策マット、リストストラッ
プ、そしてボンディングワイヤーの 3 つの主要コンポーネントから構成されています。
ESD フィールド・サービス・キットのコンポーネント
ESD フィールド・サービス・キットのコンポーネントは次のとおりです。
• 静電対策マット - 静電対策マットは散逸性があるため、サービス手順の間にパーツを置いておくことができます。静電対策マットを使用する際には、
リストストラップをしっかりと装着し、ボンディングワイヤーをマットと作業中のシステムの地金部分のいずれかに接続します。正しく準備できたら、サービ
スパーツを ESD 袋から取り出し、マット上に直接置きます。ESD に敏感なアイテムは、手のひら、ESD マット上、システム内、または ESD 袋内で安
全です。
• リストストラップとボンディングワイヤー – リストストラップとボンディングワイヤーは、ESD マットが不要な場合に手首とハードウェアの地金部分に直接
接続したり、マット上に一時的に置かれたハードウェアを保護するために静電対策マットに接続したりできます。皮膚、ESD マット、そしてハードウェア
をつなぐ、リストストラップとボンディングワイヤーの物理的接続をボンディングと呼びます。リストストラップ、マット、そしてボンディングワイヤーが含まれた
フィールド・サービス・キットのみを使用してください。ワイヤレスのリストストラップは使用しないでください。リストストラップの内部ワイヤーは、通常の装
着によって損傷が発生します。よって、事故による
要があります。リストストラップとボンディングワイヤーは少なくとも週に一度テストすることをお勧めします。
• ESD リスト・ストラップ・テスター – ESD ストラップの内側にあるワイヤーは、時間の経過に伴って損傷を受けます。監視されないキットを使用する
場合には、サービスコールのたびに定期的にストラップをテストすることがベストプラクティスです。最低でも週に一度テストします。テストには、リスト・ス
トラップ・テスターを使用することが最善です。リスト・ストラップ・テスターを所有していない場合には、地域オフィスに在庫を問い合わせてください。テス
トを実行するには、リストストラップを手首に装着した状態で、リストストラップのボンディングワイヤーをテスターに接続し、ボタンを押してテストを行いま
す。テスト合格の場合には緑の
• 絶縁体要素 – プラスチック製のヒートシンクの覆いなど、ESD に敏感なデバイスを、高く帯電していることが多いインシュレータ内蔵パーツから遠ざけ
ることが重要です。
• 作業現場環境 – ESD フィールド・サービス・キットを配備する前に、お客様の場所の状況を評価します。たとえば、サーバ環境用にキットを配備する
のと、デスクトップや携帯デバイス用にキットを配備することは異なります。サーバは通常、データセンター内のラックに設置され、デスクトップや携帯デ
バイスはオフィスのデスク上か、仕切りで区切られた作業場所に配置されます。物品が散乱しておらず ESD キットを広げるために十分な平らな広い
エリアを探してください。このとき、修理対象のシステムのためのスペースも考慮してください。また、作業場所に
ことも確認します。ハードウェアコンポーネントを実際に取り扱う前に、作業場所では常に発泡スチロールおよびその他のプラスチックなどのインシュレー
タは敏感なパーツから最低 30 cm(12 インチ)離して置きます。
• 静電気を防止する梱包 – すべての ESD に敏感なデバイスは、静電気の発生しない梱包材で発送および受領する必要があります。メタルアウト/
静電気防止袋の使用をお勧めします。なお、損傷した部品は、新しい部品が納品されたときと同じ ESD 保護袋とパッケージを使用して返却される
必要があります。
ESD に敏感なデバイスは、ESD 保護の作業場でのみパッケージから取り出すようにします。ESD 保護袋では、中身のみ保護されるため、袋の表面
に部品を置かないでください。パーツは常に、手の中、
• 敏感なコンポーネントの輸送 – 交換用パーツやデルに返却するパーツなど、ESD に敏感なパーツを輸送する場合には、安全に輸送するため、それ
らのパーツを静電気防止袋に入れることが非常に重要です。
ESD 保護袋は折り重ねてテープで封をし、新しい部品が納品されたときの箱に同じエアクッション梱包材をすべて入れてください。
LED が点灯し、テスト不合格の場合には赤い LED が点灯し、アラームが鳴ります。
ESD のハードウェア損傷を避けるため、リスト・ストラップ・テスターを使用して定期的に確認する必
ESD の原因と成り得る絶縁体がない
ESD マット上、システム内、または静電気防止袋内にあるようにしてください。
4
コンピュータ内部の作業
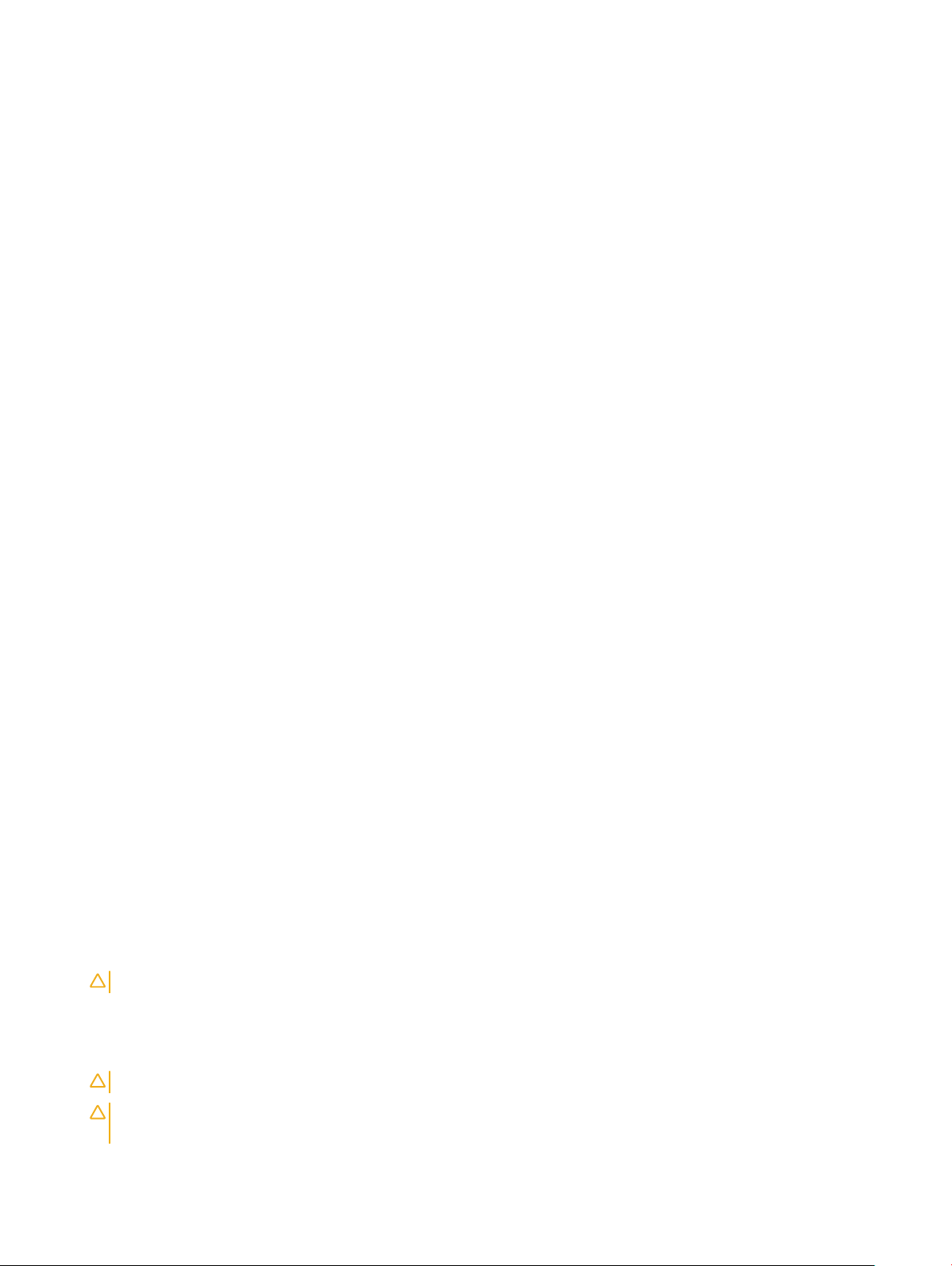
ESD 保護の概要
すべてのフィールドサービス技術者は、デル製品を保守する際には、従来型の有線 ESD 接地リストバンドおよび保護用の静電対策マットを使用するこ
とをお勧めします。さらに技術者は、サービスを行う際に、静電気に敏感なパーツからあらゆる絶縁体パーツを遠ざけ、静電気に敏感なパーツの運搬に
は静電気防止バッグを使用することが非常に重要です。
ESD(静電気放出)保護
電気パーツを取り扱う際、ESD は重要な懸案事項です。特に、拡張カード、プロセッサー、メモリ DIMM、およびシステムボードなどの静電気に敏感なパ
ーツを取り扱う際に重要です。ほんのわずかな静電気でも、断続的に問題が発生したり、製品寿命が短くなったりするなど、目に見えない損傷が回路に
発生することがあります。省電力および高密度設計の向上に向けて業界が前進する中、ESD からの保護はますます大きな懸念事項となってきていま
す。
最近のデル製品で使用されている半導体の密度が高くなっているため、静電気による損傷の可能性は、以前のデル製品よりも高くなっています。このた
め、以前承認されていたパーツ取り扱い方法の一部は使用できなくなりました。
ESD による障害には、「致命的」および「断続的」の 2 つの障害のタイプがあります。
• 致命的 – 致命的な障害は、ESD 関連障害の約 20 %を占めます。障害によりデバイスの機能が完全に直ちに停止します。致命的な障害の一
例としては、静電気ショックを受けたメモリ DIMM が直ちに「No POST/No Video(POST なし/ビデオなし)」症状を起こし、メモリが存在または機能
しないことを示すビープコードが鳴るケースが挙げられます。
• 断続的 – 断続的なエラーは、ESD 関連障害の約 80 %を占めます。この高い割合は、障害が発生しても、大半のケースにおいてすぐにはそれを認
識することができないことを意味しています。
はすぐには発生しません。弱まったトレースが機能停止するまでには数週間または数ヶ月かかることがあり、それまでの間に、メモリ整合性の劣化、断
続的メモリエラーなどが発生する可能性があります。
DIMM が静電気ショックを受けたものの、トレースが弱まっただけで、外から見て分かる障害関連の症状
認識とトラブルシューティングが困難なのは、「断続的」(「潜在的」または「障害を負いながら機能」とも呼ばれる)障害です。
ESD による破損を防ぐには、次の手順を実行します。
• 適切に接地された、有線の ESD リストバンドを使用します。ワイヤレスの静電気防止用リストバンドの使用は、現在許可されていません。これらのリ
ストバンドでは、適切な保護がなされません。パーツの取り扱い前にシャーシに触れる方法では、感度が増したパーツを
とができません。
• 静電気の影響を受けやすいすべてのコンポーネントは、静電気のない場所で扱います。可能であれば、静電気防止フロアパッドおよび作業台パッド
を使用します。
• 静電気の影響を受けやすいコンポーネントを輸送用段ボールから取り出す場合は、コンポーネントを取り付ける準備ができるまで、静電気防止梱
包材から取り出さないでください。静電気防止パッケージを開ける前に、必ず身体から静電気を放出してください。
• 静電気の影響を受けやすいコンポーネントを輸送する場合は、あらかじめ静電気防止コンテナまたは静電気防止パッケージに格納します。
ESD から十分に保護するこ
コンピュータ内部の作業を始める前に
1 コンピュータのカバーに傷がつかないように、作業台が平らであり、汚れていないことを確認します。
2 コンピュータの電源を切ります。
3 コンピュータがドッキングデバイスに接続されている場合、ドッキングを解除します。
4 コンピュータからすべてのネットワークケーブルを外します(可能な場合)。
注意: お使いのコンピュータに RJ45 ポートがある場合は、まずコンピュータからケーブルを外して、ネットワークケーブルを外します。
5 コンピュータおよび取り付けられているすべてのデバイスをコンセントから外します。
6 ディスプレイを開きます。
7 システム基板の静電気を逃がすため、電源ボタンを数秒間押し続けます。
注意: 感電防止のため、手順 8 を実行する前にコンピューターの電源プラグをコンセントから抜いてください。
注意: 静電気による損傷を避けるため、静電気防止用リストバンドを使用するか、コンピューターの裏面にあるコネクタに触れる際に塗
装されていない金属面に定期的に触れて、静電気を身体から除去してください。
コンピュータ内部の作業
5
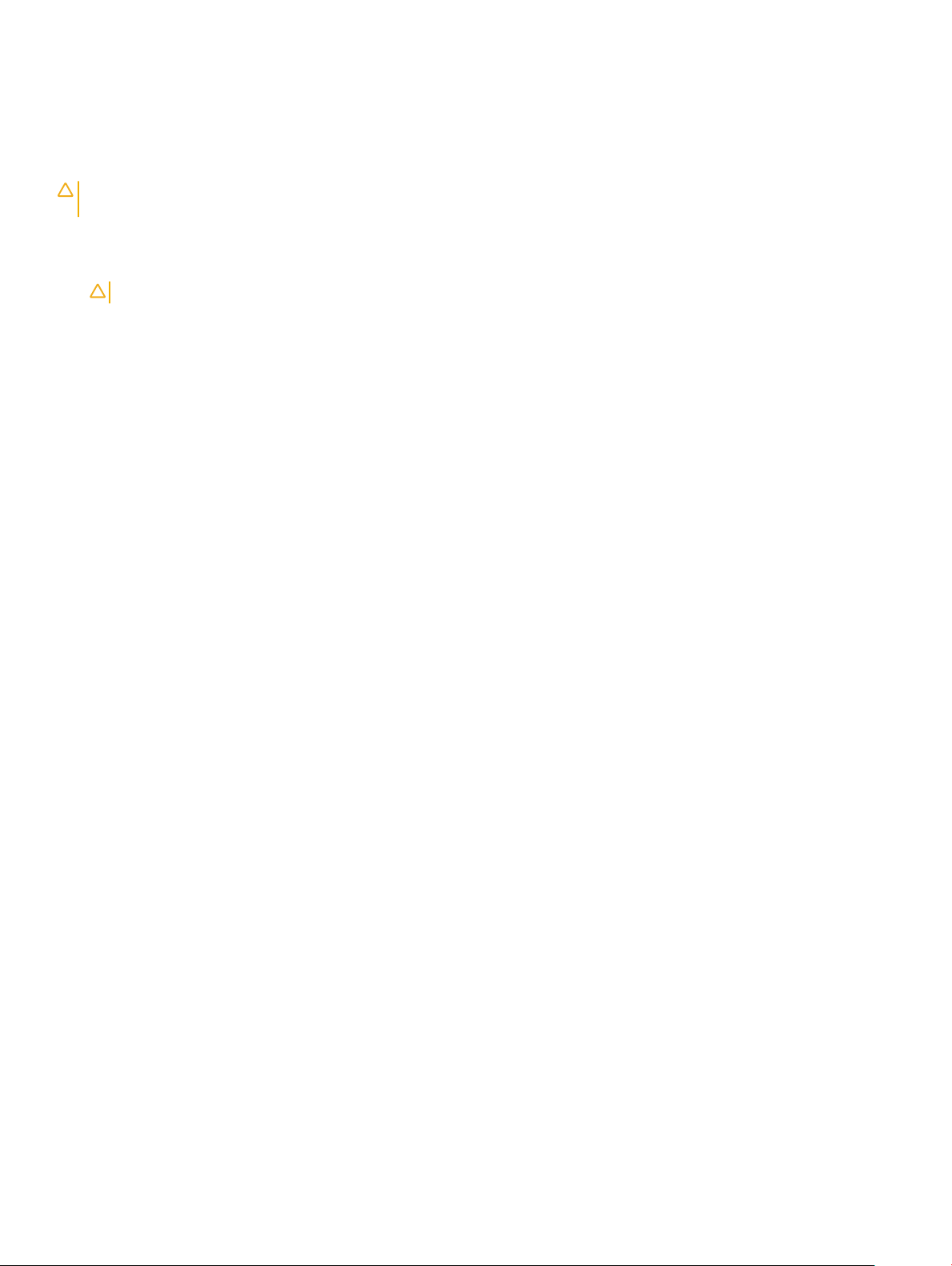
8 適切なスロットから、取り付けられている ExpressCard または Smart Card を取り外します。
コンピュータ内部の作業を終えた後に
取り付け手順が完了したら、コンピュータの電源を入れる前に、外付けデバイス、カード、ケーブルが接続されていることを確認してください。
注意: コンピューターへの損傷を防ぐため、本製品専用のバッテリーのみを使用してください。他のデル製コンピューター用のバッテリーは使用し
ないでください。
1 ポートレプリケータ、メディアベースなどの外部デバイスを接続し、ExpressCard などのカードを交換します。
2 電話線、またはネットワークケーブルをコンピュータに接続します。
注意: ネットワークケーブルを接続するには、まずケーブルをネットワークデバイスに差し込み、次にコンピュータに差し込みます。
3 コンピュータ、および取り付けられているすべてのデバイスをコンセントに接続します。
4 コンピュータの電源を入れます。
6
コンピュータ内部の作業
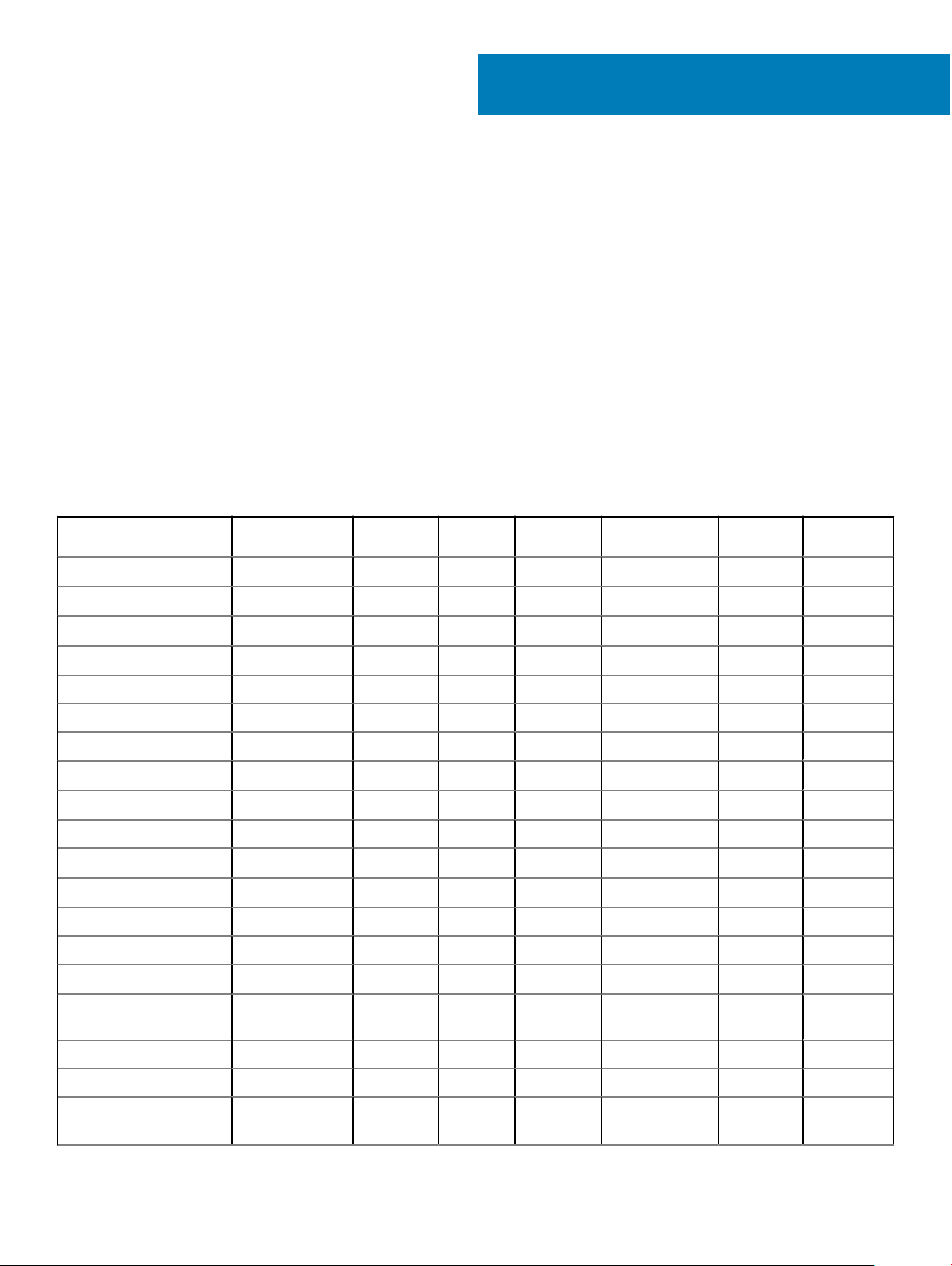
コンポーネントの取り外しと取り付け
このセクションには、お使いのコンピュータからコンポーネントを取り外し、取り付ける手順についての詳細な情報が記載されています。
推奨ツール
本マニュアルの手順には以下のツールが必要です。
• #0 プラスドライバ
• #1 プラスドライバ
• 小型のプラスチックスクライブ
ネジのサイズリスト
表 1. Latitude 7390 - ネジのサイズリスト
2
コンポーネント
背面カバー 8(拘束ネジ)
バッテリー(3 セル)
バッテリー(4 セル)
SSD モジュール
ヒートシンクモジュール
システムファン
スピーカー
WWAN カード
WLAN カード
電源コネクタポート
ESD ブラケット
EDP ブラケット
タッチパッドボタン
指紋認証リーダー
LED ボード
M2.5 x 6 M2 x 5
M2.5 x
3.5
1
2
M2 x 3 M2.5 x 4
1
4
2
4
1
1
1
1
2
M2 X 2.5
ネジ
2
1
1
M2 x 2
スマートカードリーダーのケー
ジ
キーボードロックブラケット
ディスプレイヒンジ
モニタ パネル(HUD アセンブ
リでは該当なし)
2
1
6
2
コンポーネントの取り外しと取り付け
7
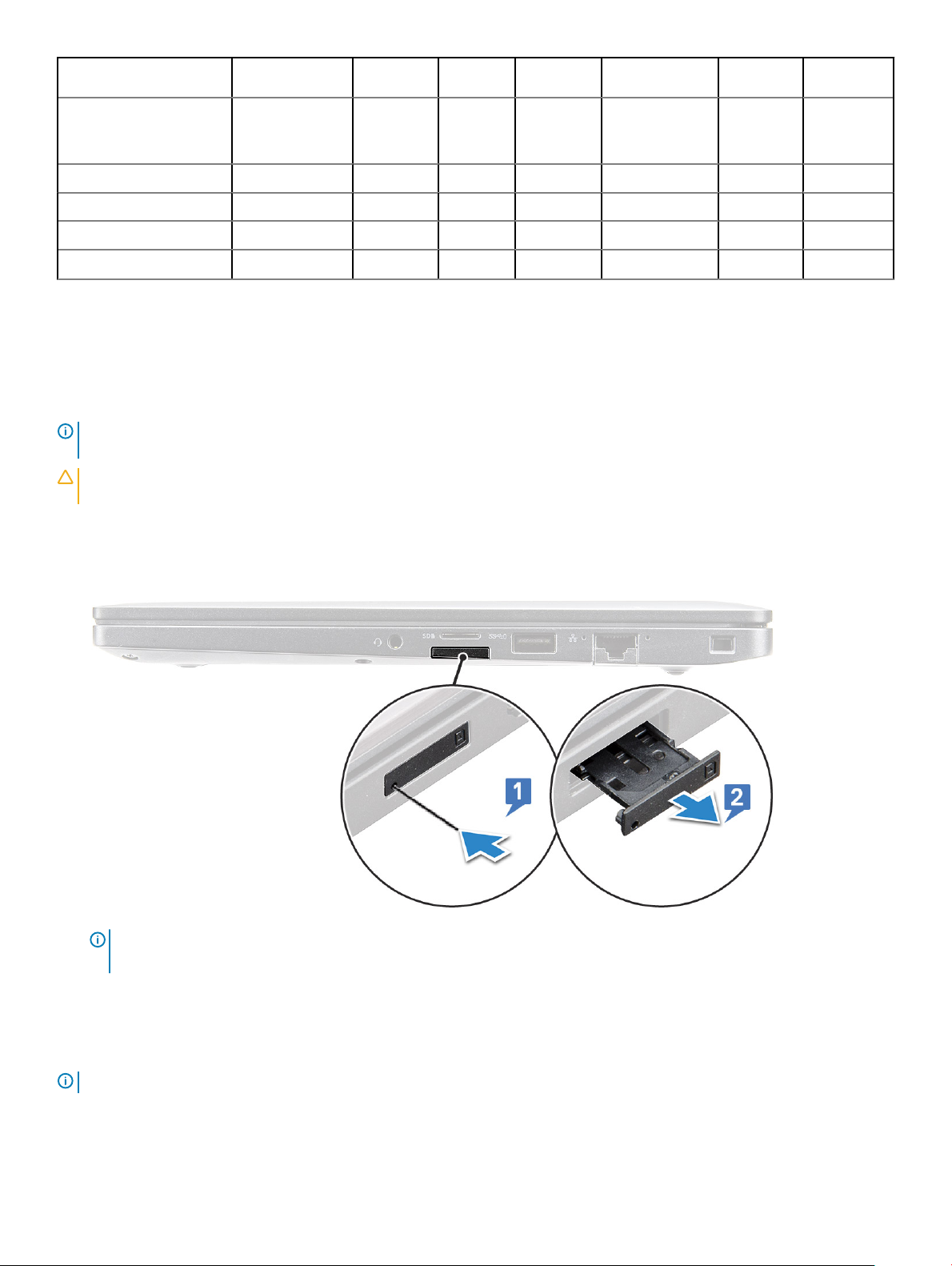
コンポーネント
アンテナ — インフィニティ ディ
スプレイ(HUD アセンブリでは
該当なし)
M2.5 x 6 M2 x 5
M2.5 x
3.5
M2 x 3 M2.5 x 4
2
M2 X 2.5
ネジ
M2 x 2
キーボードのサポートプレート
キーボード
システム基板
メモリ モジュール ブラケット
9
1
19
SIM(加入者識別モジュール)カード
SIM カードまたは SIM カードトレイの取り外し
メモ
: SIM カードまたは SIM カードトレイを取り外せるのは、WWAN モジュールが搭載されたシステムのみです。したがって、取り外しの手順は
WWAN モジュールが搭載されたシステムにのみ適用できます。
注意: コンピュータの電源がオンになっているときに SIM カードを取り外すと、データロスやカード破損の原因となることがあります。お使いのコ
ンピュータがオフになっているか、ネットワーク接続が無効になっていることを確認してください。
1 ペーパークリップまたは、SIM カードの取り外しツールを SIM カードトレイのピンホールに差し込みます [1]。
2 スクライブを使って SIM カードトレイを引き出します [2]。
3 SIM カードトレイに SIM カードがある場合、SIM カードを取り外します。
5
メモ: Latitude 7390 では、システム コンポーネントを交換する前に、SD メモリ カードを取り外す必要があります。他のコンポーネントを分
解する前に
SD メモリ カードを取り外さないと、システムに損傷を与える原因となる場合があります。
SIM カードの交換
: SIM カードを交換できるのは、WWAN モジュールが搭載されているシステムのみです。
メモ
1 ペーパークリップまたは、 SIM カードの取り外しツールを SIM カードトレイのピンホールに差し込みます。
2 スクライブを使用して、SIM カードトレイを引き出します。
8
コンポーネントの取り外しと取り付け

3 SIM カードをトレイに装着します。
4 SIM カードトレイをスロットに挿入します。
ベースカバー
ベースカバーの取り外し
1 「コンピュータ内部の作業を始める前に」の手順に従います。
2 ベースカバーを外すには、次の手順を実行します。
a ベース カバーをコンピューターに固定している M2.5 x 6 拘束ネジ(8)を緩めます[1]。
メモ: ネジを緩める際は、十分に注意してください。ネジの頭がつぶれないように、ドライバはネジ前面の角の頭に合わせて傾けてく
ださい。
b プラスチックスクライブを使って、端からベースカバーを外し、持ち上げてコンピュータから取り外します [2]。
メモ: SIM カードトレイボタンから開始して、端を時計回りに取り外します。
注意: ネジを緩める際は、十分に注意してください。ネジの頭がつぶれないように、ドライバはネジの頭(ノートパソコンのベース カバー前
)に合わせて傾けてください。
面の角
3 ベースカバーを持ち上げてコンピュータから取り外します。
コンポーネントの取り外しと取り付け
9
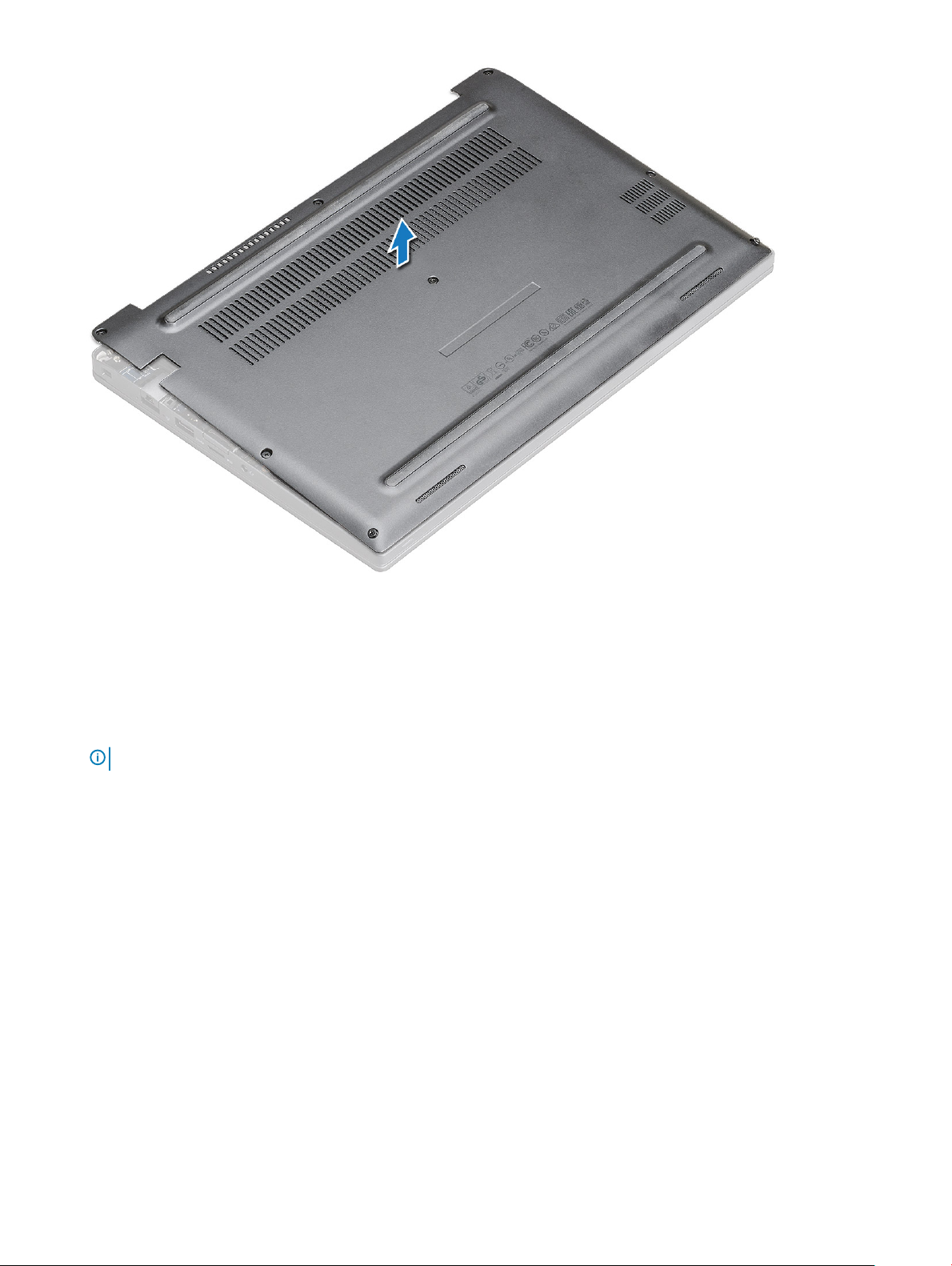
ベースカバーの取り付け
1 ベースカバーのタブをコンピュータの端のスロットに合わせます。
2 カチッと所定の位置に収まるまで、カバーの両端を押します。
3 M2.5 x 6.0 拘束ネジを締めて、ベースカバーをコンピュータに固定します。
注意: ネジを締めるときは注意してください。ネジ山を潰さないように、ネジの頭に合わせた角度でスクリュードライバを使用します。
4 「コンピュータ内部の作業を終えた後に」の手順に従います。
10
コンポーネントの取り外しと取り付け
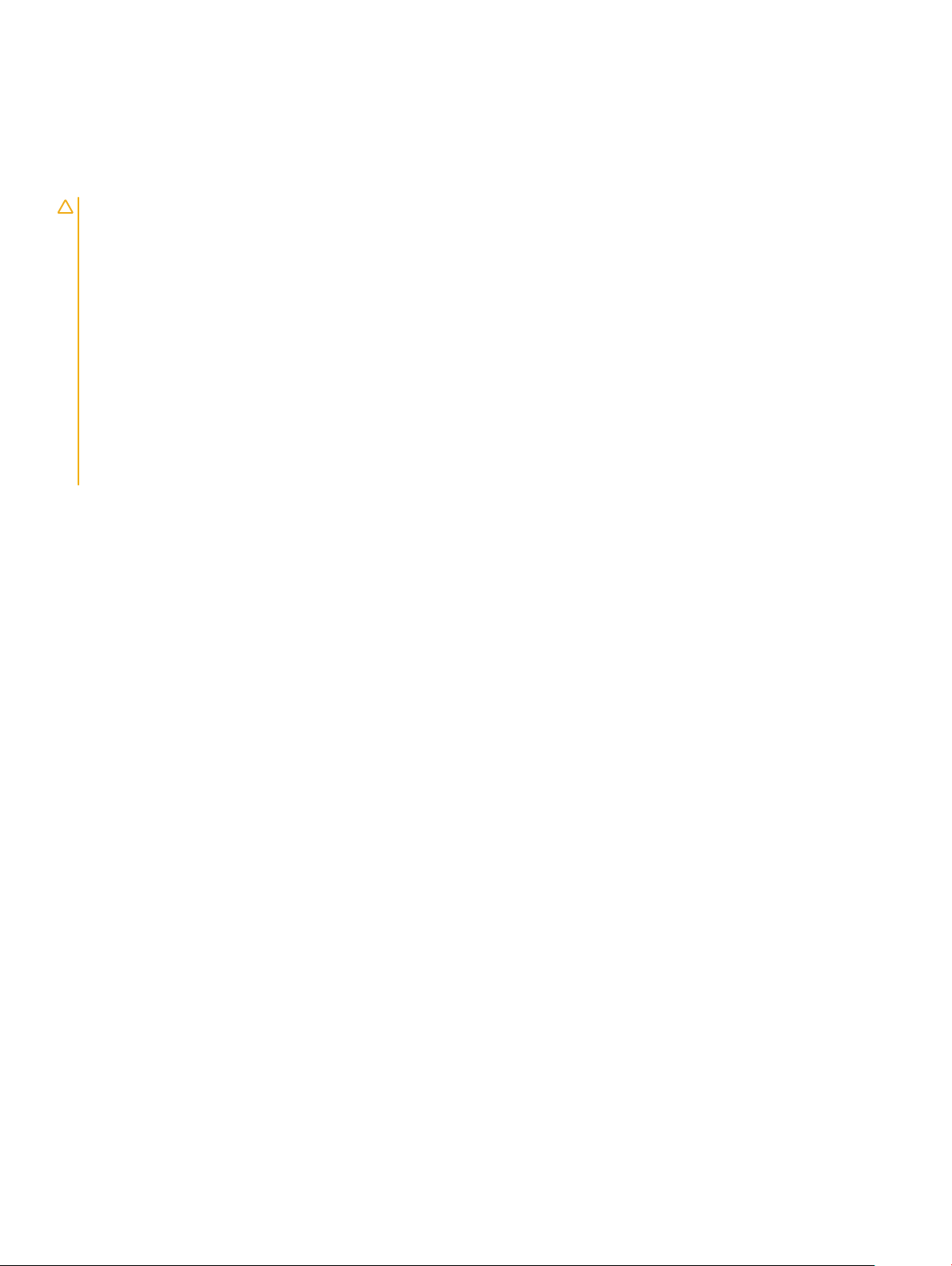
バッテリー
リチウム イオン バッテリに関する注意事項
注意:
• リチウム イオン バッテリは注意して取り扱ってください。
• バッテリをシステムから取り外す前に、バッテリをできるだけ放電してください。システムから AC アダプタを取り外して、バッテリを消耗させることで放
電できます。
• バッテリを強く押したり、落としたり、損傷させたり、異物で突き刺したりしないでください。
• バッテリを高温にさらしたり、バッテリ パックやセルを分解したりしないでください。
• バッテリの表面に圧力をかけないでください。
• バッテリを曲げないでください。
• 工具を使用してバッテリをこじ開けたりしないでください。
• バッテリが膨張して、デバイスにはまり込んで動かなくなった場合、バッテリを取り出そうとしないでください。リチウム イオン バッテリに穴を開けたり、
バッテリを曲げたり、強く押したりすると危険です。そのような場合は、システム全体を交換する必要があります。サポートおよび詳細な手順につ
いては、https://www.dell.com/support までお問い合わせください。
• 必ず https://www.dell.com または Dell 認定パートナーから純正バッテリを購入してください。
3 セルバッテリーの取り外し
1 「コンピュータ内部の作業を始める前に」の手順に従います。
2 ベースカバーを取り外します。
3 バッテリーを取り外すには、次の手順を実行します。
a バッテリーケーブルをシステム基板のコネクタから外します [1]。
b バッテリをコンピューターに固定している M2 x 5 ネジ(1)を外します[2]。
c バッテリーをコンピュータから取り外します [3]。
コンポーネントの取り外しと取り付け
11
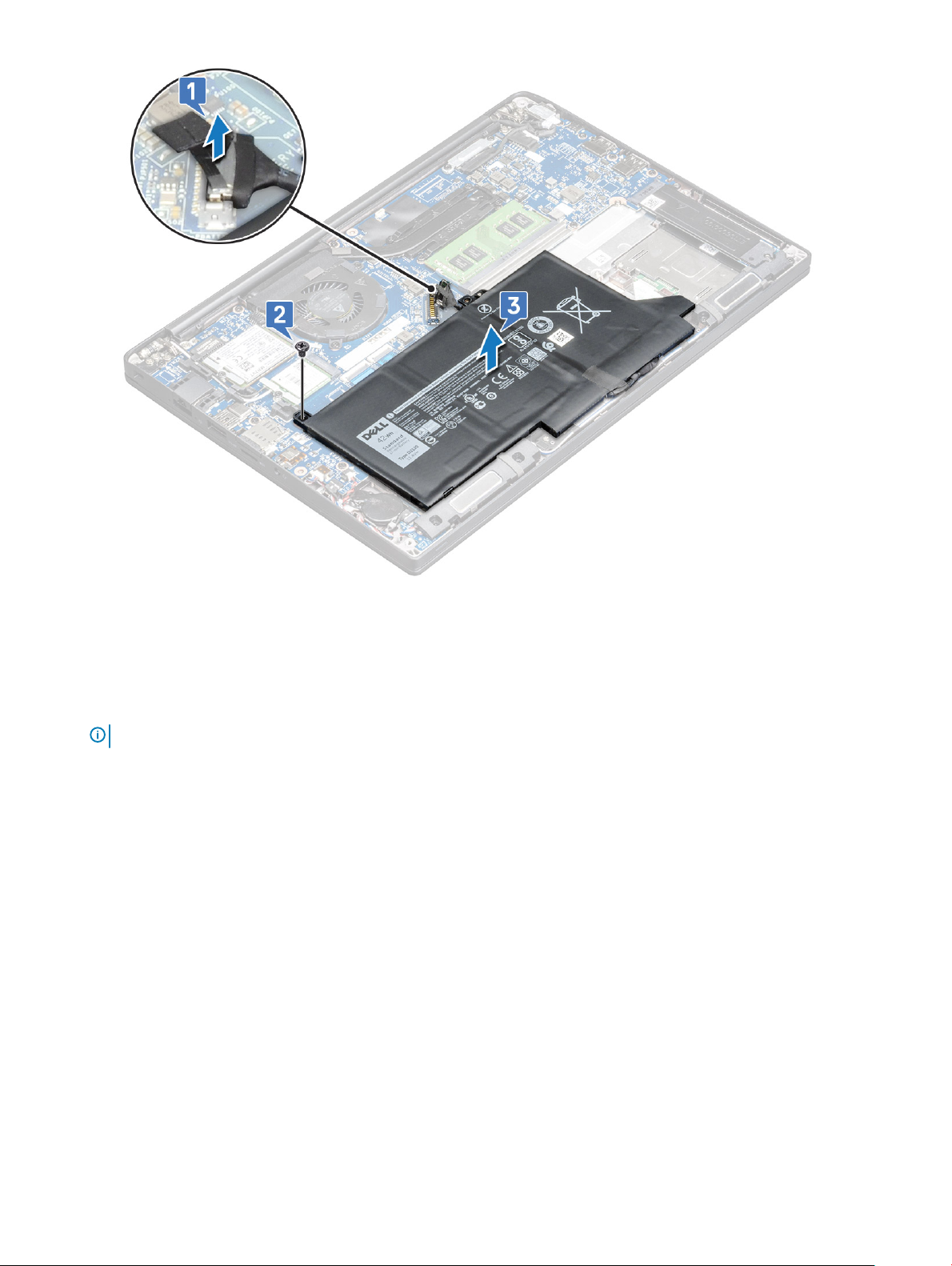
3 セルバッテリーの取り付け
1 バッテリーをコンピュータのスロットに挿入します。
2 バッテリーケーブルを配線クリップに従って配線し、システム基板上のコネクタに接続します。
メモ: バッテリーの底にあるケーブルの配線が外れている場合は、バッテリーケーブルを配線します。
3 M2 x 5 ネジを取り付けて、バッテリをコンピューターに固定します。
4 ベースカバーを取り付けます。
5 「コンピュータ内部の作業を終えた後に」の手順に従います。
4 セルバッテリーの取り外し
1 「コンピュータ内部の作業を始める前に」の手順に従います。
2 ベースカバーを取り外します。
3 バッテリーを取り外すには、次の手順を実行します。
a バッテリーケーブルをシステム基板のコネクタから外します [1]。
b バッテリをコンピューターに固定している M2 x 5 ネジ(2)を外します[2]。
c バッテリーをコンピュータから取り外します [3]。
12
コンポーネントの取り外しと取り付け
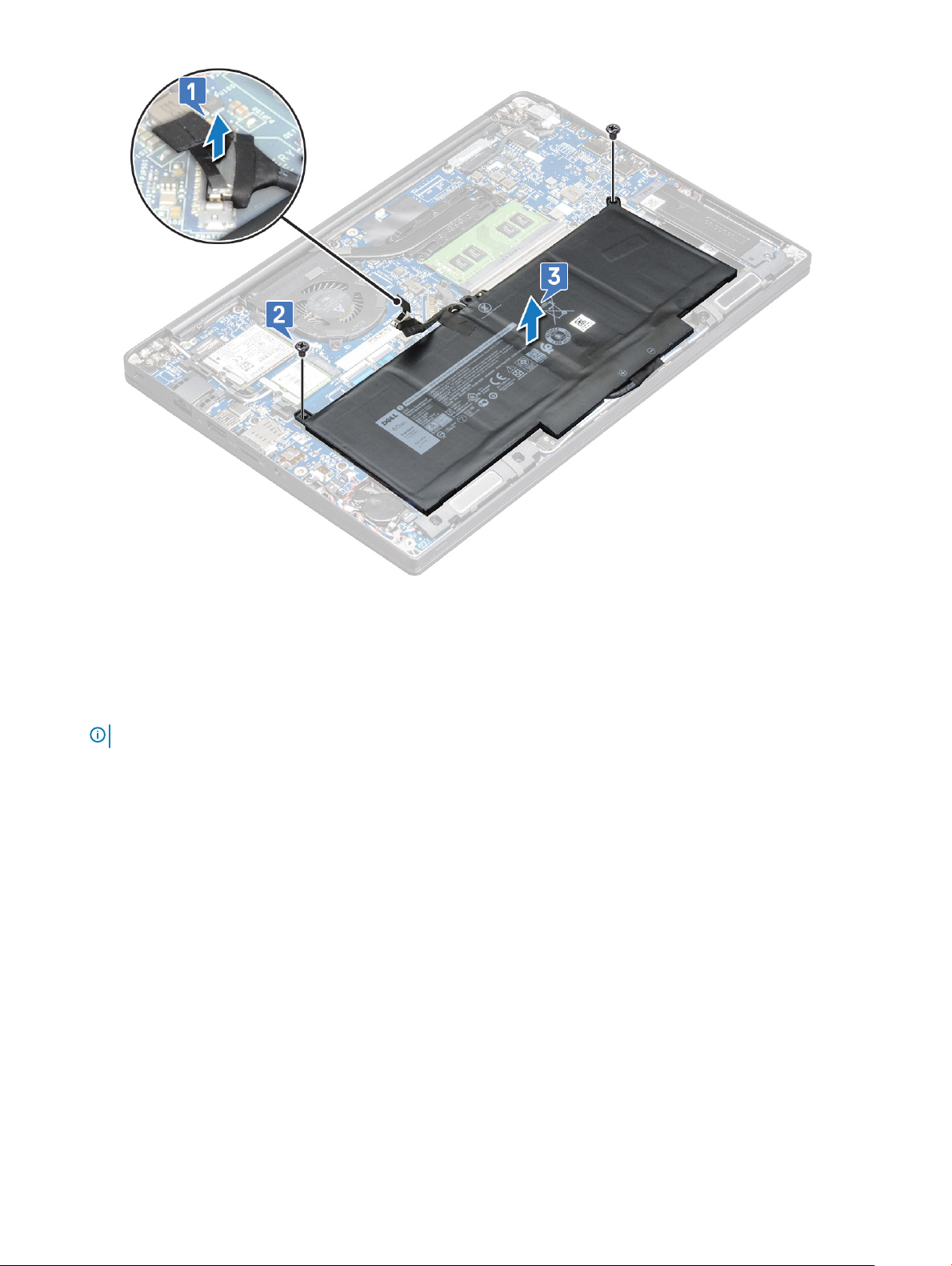
4 セルバッテリーの取り付け
1 バッテリーをコンピュータのスロットに挿入します。
2 バッテリーケーブルを配線クリップに従って配線し、システム基板上のコネクタに接続します。
メモ: バッテリーの底にあるケーブルが未配線の場合は、バッテリーケーブルを配線してください。
3 M2 x 5 ネジ(2)を取り付けて、バッテリをコンピューターに固定します。
4 ベースカバーを取り付けます。
5 「コンピュータ内部の作業を終えた後に」の手順に従います。
PCIe ソリッドステートドライブ(SSD)
PCIe SSD の取り外し
1 「コンピュータ内部の作業を始める前に」の手順に従います。
2 以下を取り外します。
a ベースカバー
b バッテリー
3 PCIe SSD を取り外すには、次の手順を実行します。
a SSD ブラケットを固定している M2 x3 拘束ネジを緩めます[1]。
b SSD ブラケットを取り外します [2]。
c システム基板のコネクタから PCIe SSD を取り外します [3]。
コンポーネントの取り外しと取り付け
13
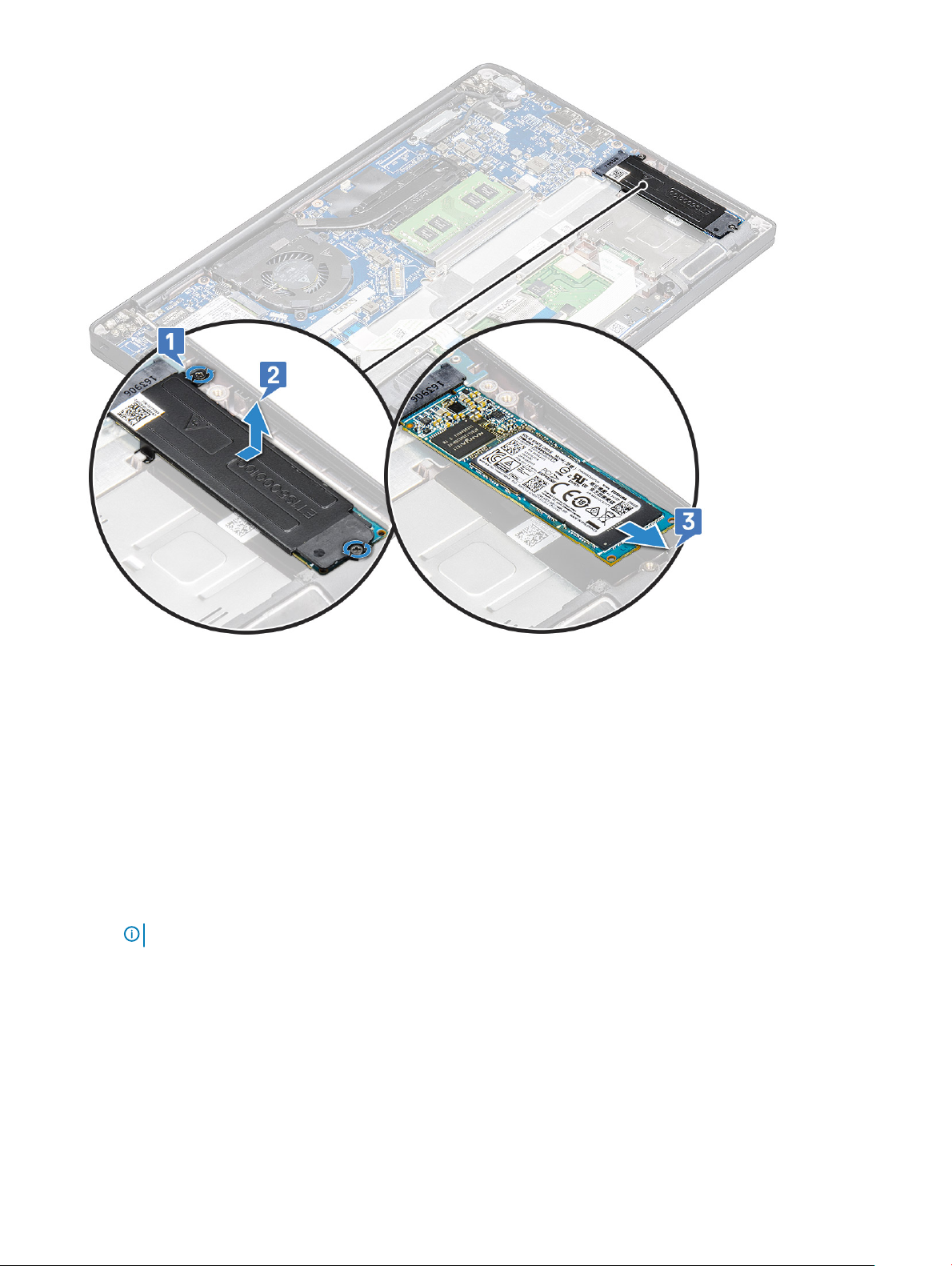
ブラケットがない PCIe SSD の取り外し
1 「コンピュータ内部の作業を始める前に」の手順に従います。
2 以下を取り外します。
a ベースカバー
b バッテリー
3 PCIe SSD を取り外すには、次の手順を実行します。
SSD ブラケットを固定している M2.0 x 3.0 拘束ネジを緩めます [1]。
a
b SSD をわずかに持ち上げてコネクタから引き抜きます [2]。
メモ: 30 度を超えない角度で PCle SSD カードを取り外してください。
14
コンポーネントの取り外しと取り付け
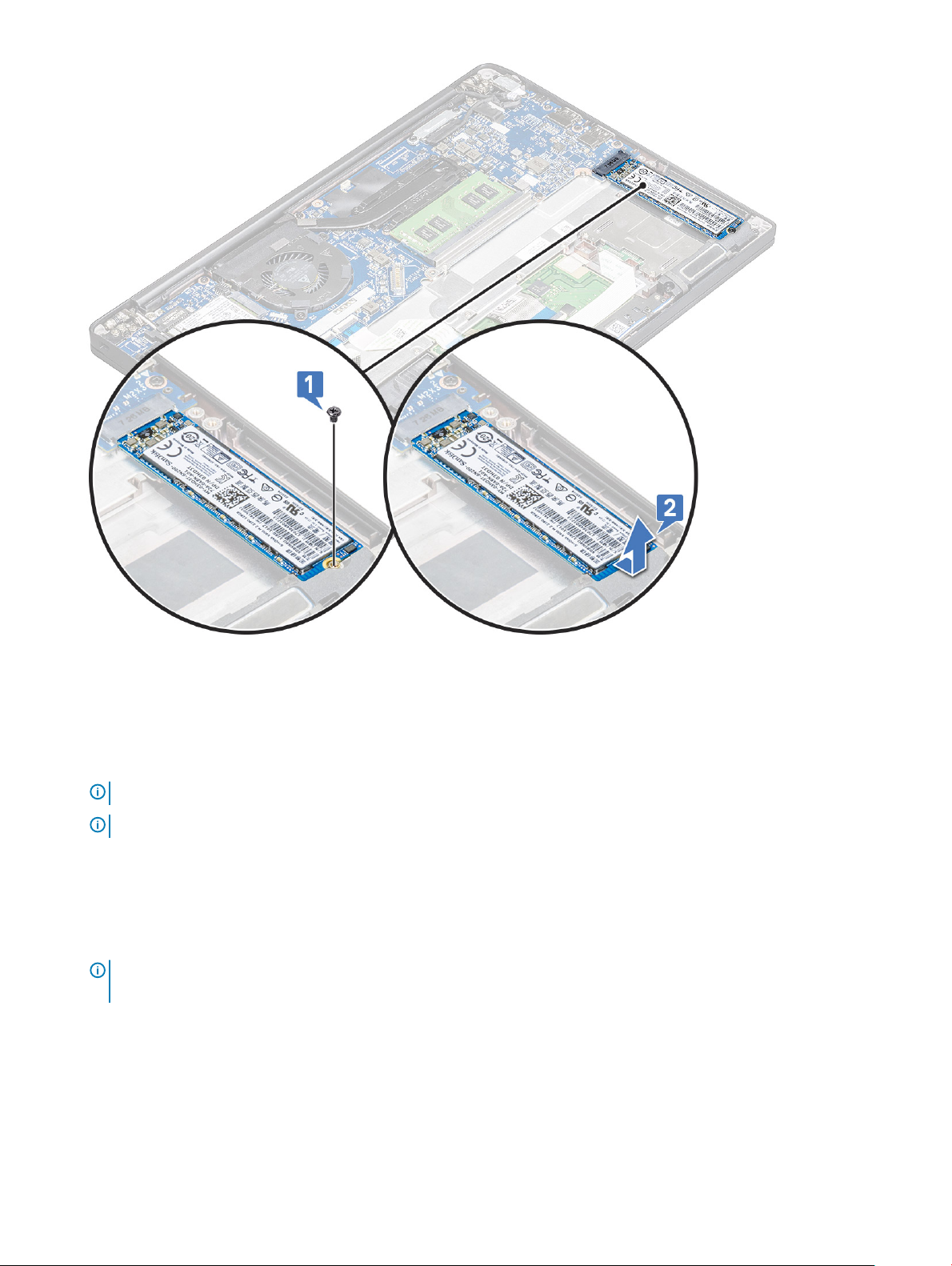
PCIe SSD の取り付け
1 PCIe SSD カードをコネクタに差し込みます。
2 SSD ブラケットを PCIe SSD カードの上に取り付けます。
メモ: SSD ブラケットを取り付けるときは、ブラケットのタブがパームレストのタブでしっかりと保持されるようにしてください。
メモ: システムにブラケットが付属している場合は、ブラケットを取り付けてください。
3 M2 x 3 ネジを締めて SSD ブラケットを固定します。
4 次のコンポーネントを取り付けます。
a バッテリー
b ベースカバー
5 「コンピュータ内部の作業を終えた後に」の手順に従います。
メモ: NVMe SSD 付属のモデルでは、SSD の上にサーマル プレートを取り付ける必要はなく、SATA SSD もサーマル プレートを取り付け
る必要はありません。
コンポーネントの取り外しと取り付け
15
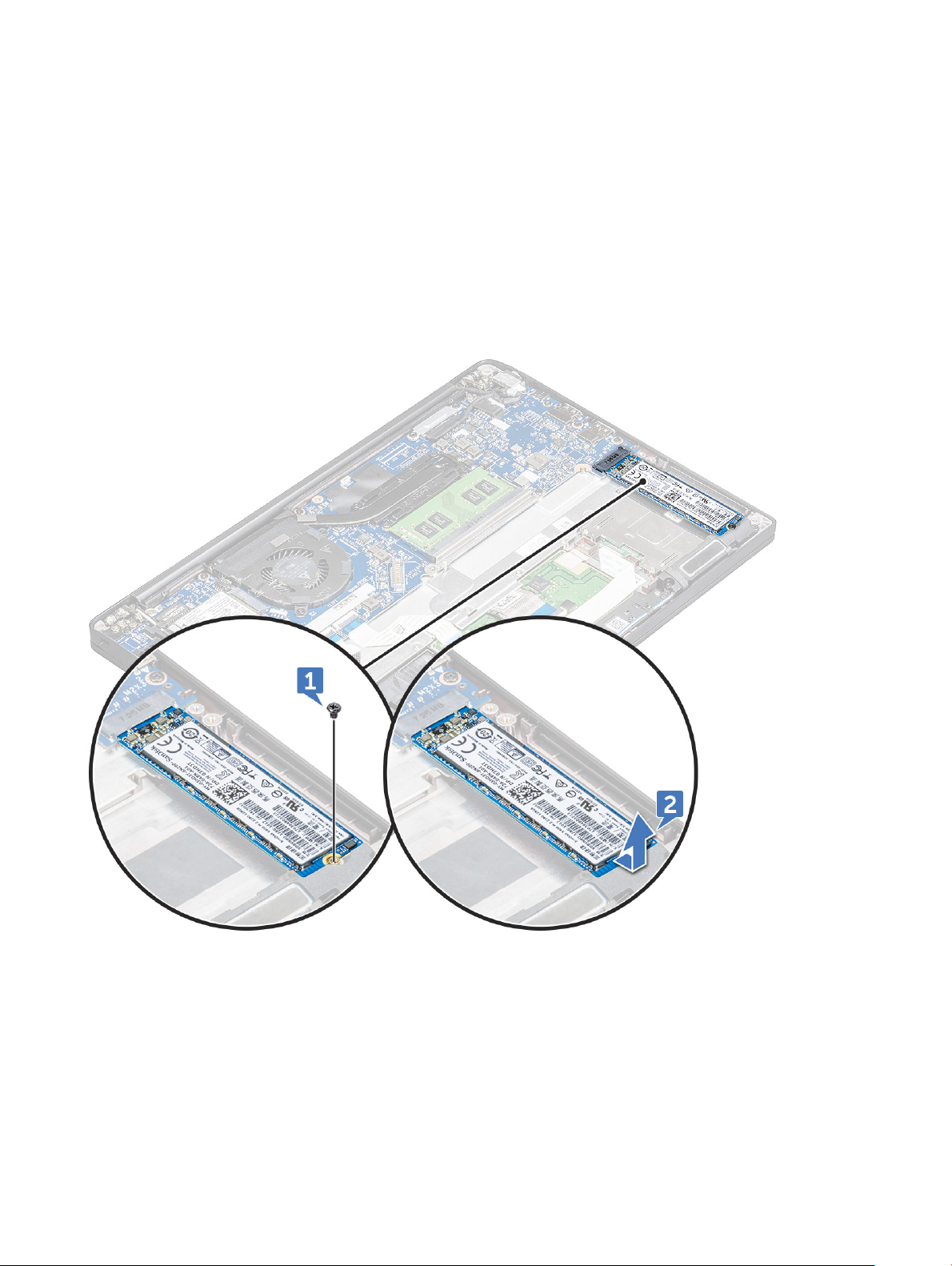
M2.SATA ソリッドステートドライブ (SSD)
SATA SSD の取り外し
1 「コンピュータ内部の作業を始める前に」の手順に従います。
2 次のコンポーネントを取り外します。
a ベースカバー
b バッテリー
3 SATA SSD を取り外すには、次の手順を実行します。
a SSD を固定している M2 x 3 ネジを取り外します[1]。
b SSD をスライドさせて持ち上げ、コネクタから取り外します [2]。
SATA SSD の取り付け
1 SATA SSD カードをコネクタに差し込みます。
2 ネジを締めて SATA SSD をシステム基板に固定します。
3 次のコンポーネントを取り付けます。
a バッテリー
b ベースカバー
16
コンポーネントの取り外しと取り付け
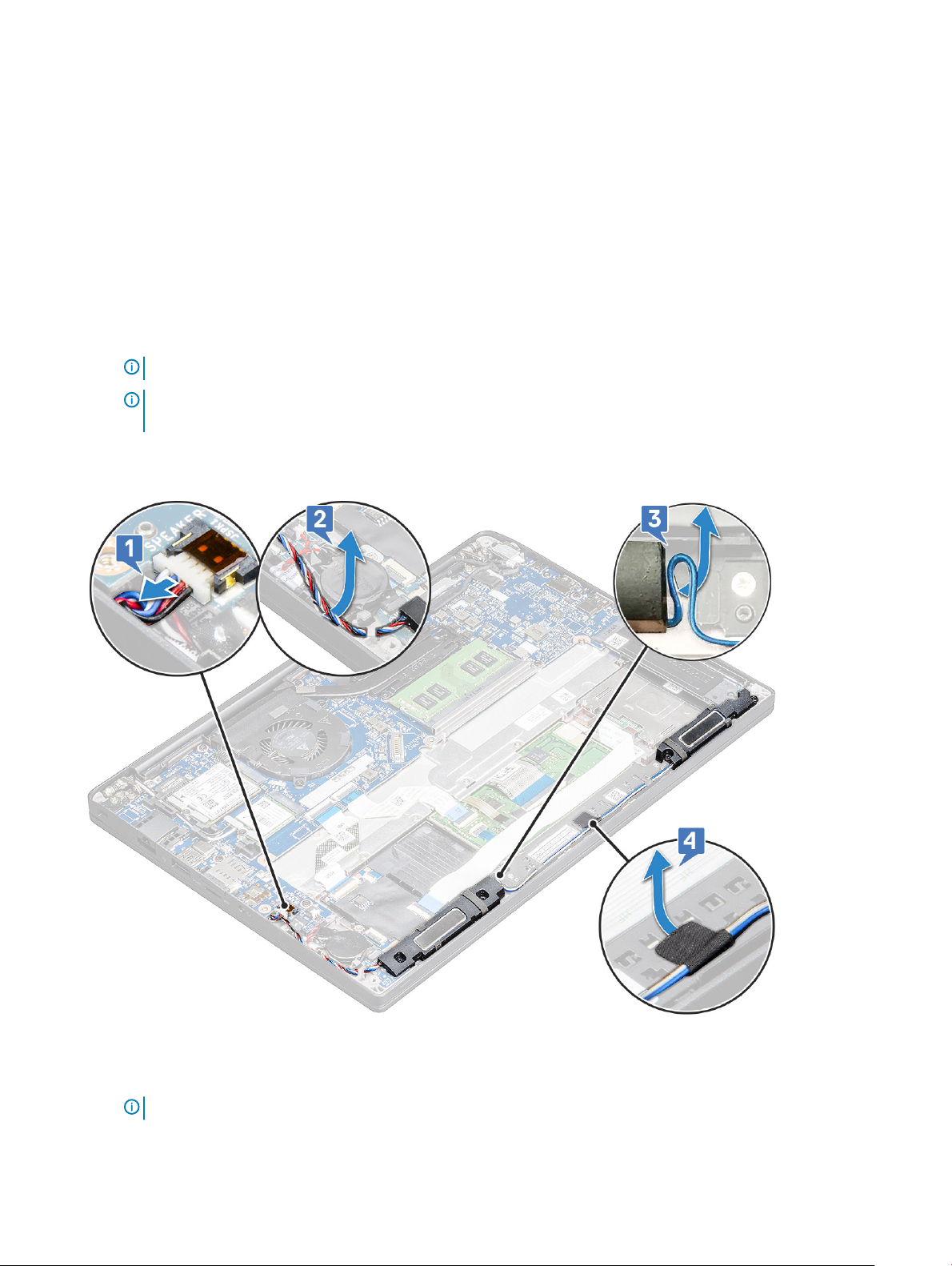
4 「コンピュータ内部の作業を終えた後に」の手順に従います。
スピーカー
スピーカーモジュールの取り外し
1 「コンピュータ内部の作業を始める前に」の手順に従います。
2 次のコンポーネントを取り外します。
a ベースカバー
b バッテリー
3 スピーカーモジュールを外すには、次の手順を実行します。
a スピーカー ケーブルを押して、システム基板のコネクタから外します[1]。
メモ: スピーカーケーブルの配線を配線クリップから外してください。
メモ: プラスチックスクライブを使用して、ケーブルをコネクタから外します。破損するおそれがあるので、ケーブルを引っ張らないでく
ださい。
b スピーカー ケーブルの配線をルーティング クリップから外します[2]。
c スピーカー ケーブルをタッチパッド ボードに固定しているテープをはがします[3]。
4 スピーカーモジュールを取り外すには、次の手順を実行します。
a スピーカーモジュールをコンピュータに固定している M2.0 x 3.0 ネジ 4 本を外します [1]。
b スピーカーモジュールを持ち上げてコンピュータから取り外します [2]。
メモ: スピーカーケーブルの配線を配線クリップから外してください。
コンポーネントの取り外しと取り付け
17
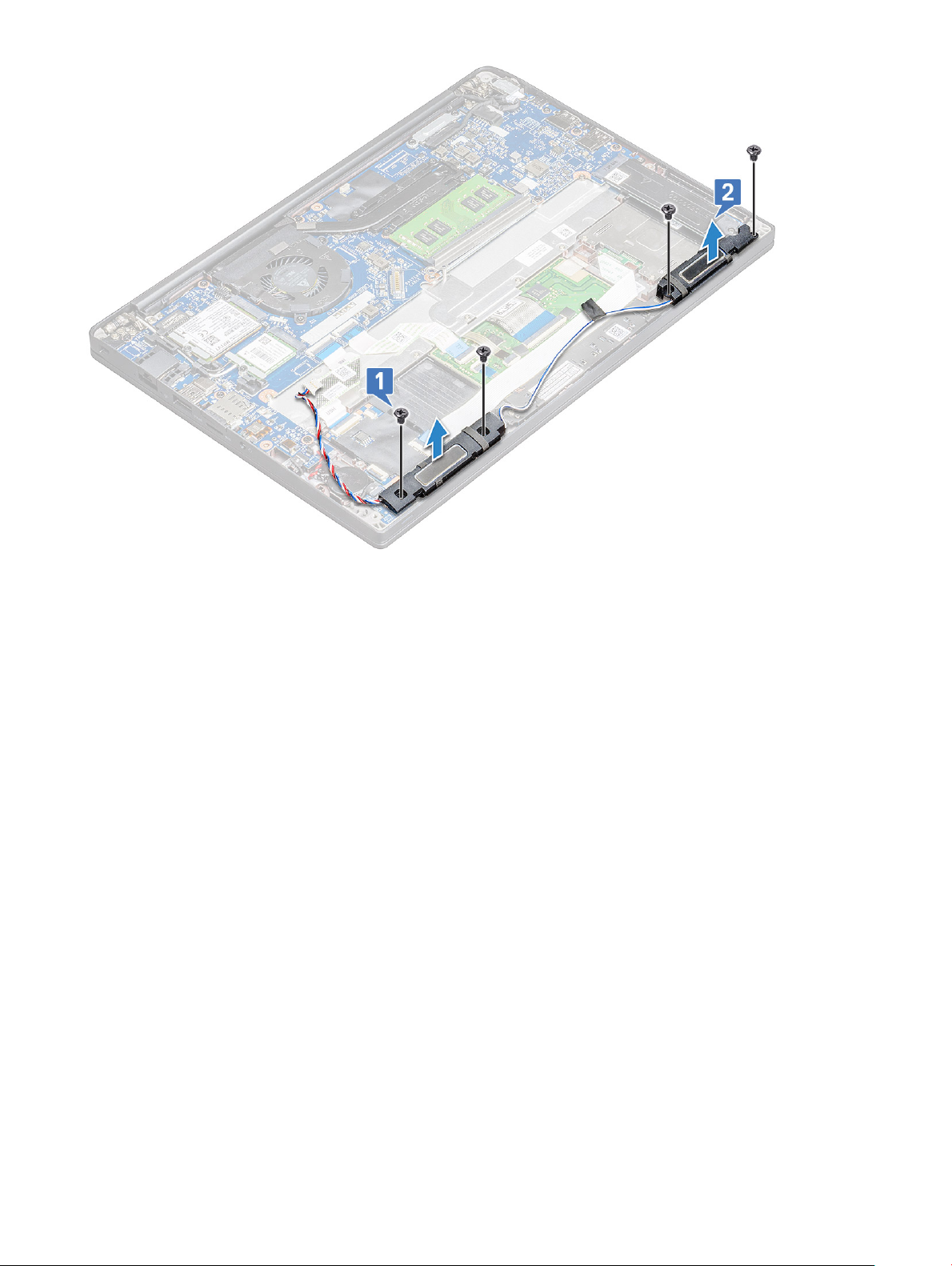
スピーカーモジュールの取り付け
1 スピーカーをモジュールコンピュータのスロットにセットします。
2 スピーカーケーブルをコンピュータの固定クリップに通して配線します。
3 スピーカーケーブルをシステム基板のコネクタに接続します。
4 次のコンポーネントを取り付けます。
a バッテリー
b ベースカバー
5 「コンピュータ内部の作業を終えた後に」の手順に従います。
コイン型電池
コイン型電池の取り外し
1 「コンピュータ内部の作業を始める前に」の手順に従います。
2 を取り外します。
a ベースカバー
b バッテリー
3 コイン型電池を取り外すには、次の手順を実行します。
a コイン型電池ケーブルをシステム基板のコネクタから外します [1]。
b コイン型電池を持ち上げて接着を外します [2]。
18
コンポーネントの取り外しと取り付け
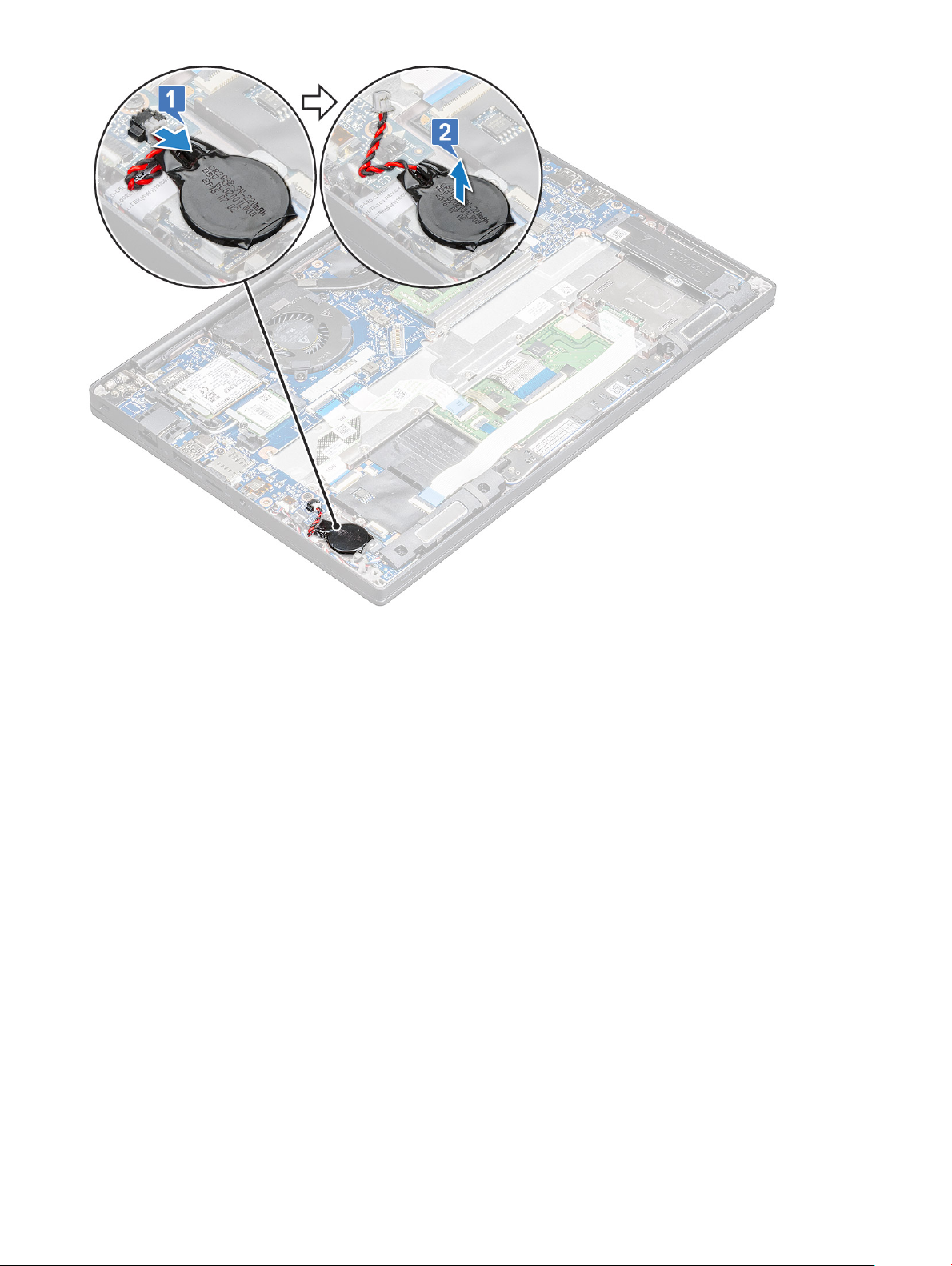
コイン型電池の取り付け
1 コイン型電池をコンピュータ内部のスロットに装着します。
2 接続の前に、コイン型電池ケーブルを配線チャネルに通して配線します。
3 コイン型電池ケーブルをシステム基板のコネクタに接続します。
4 以下を取り付けます。
a バッテリー
b ベースカバー
5 「コンピュータ内部の作業を終えた後に」の手順に従います。
WWAN カード
WWAN カードの取り外し
1 「コンピュータ内部の作業を始める前に」の手順に従います。
2 以下を取り外します。
a ベースカバー
b バッテリー
3 WWAN カードを取り外すには、次の手順を実行します。
a 金属製ブラケットを WWAN カードに固定している M2.0 x 3.0 ネジを取り外します [1]。
コンポーネントの取り外しと取り付け
19
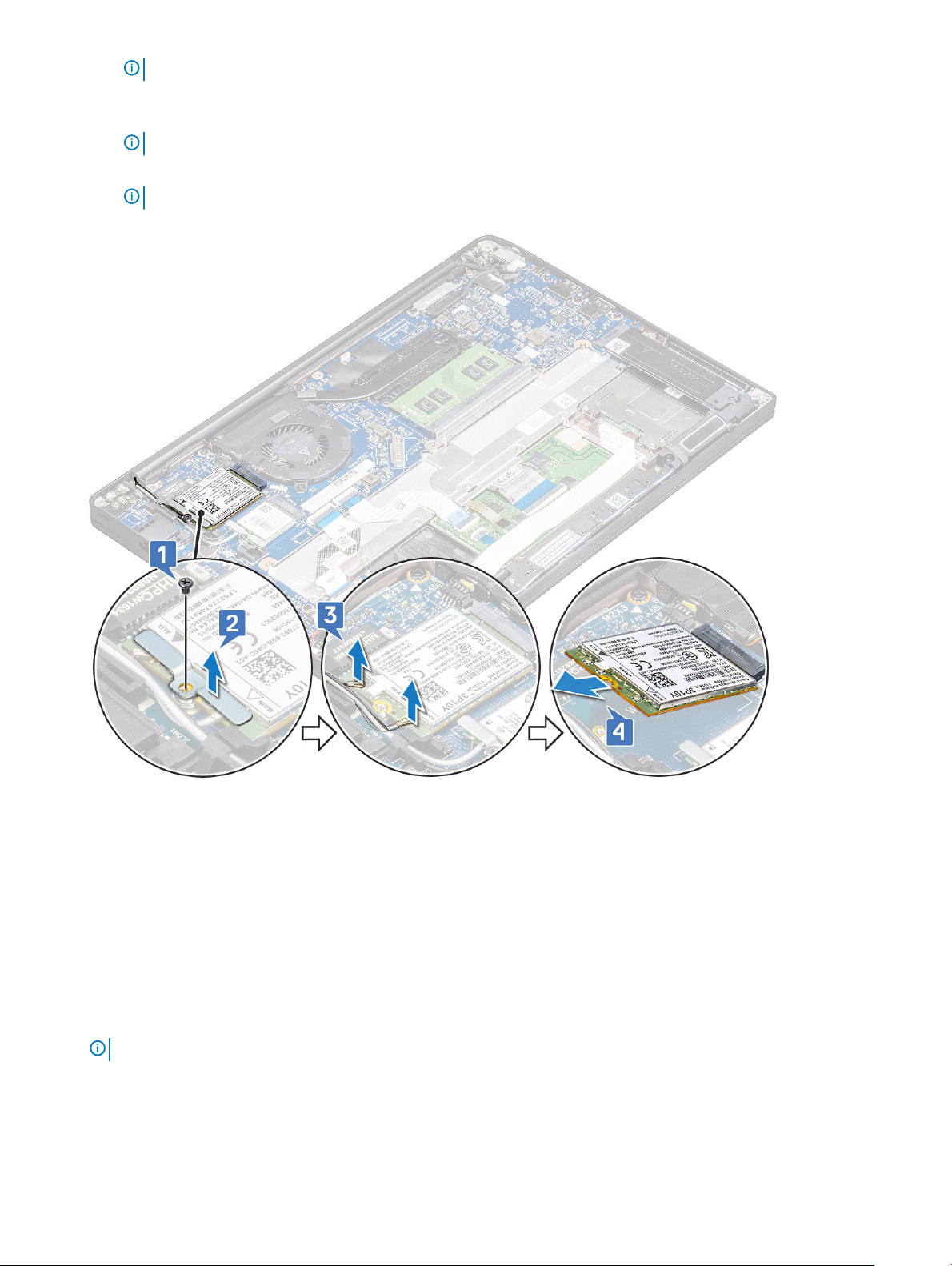
メモ: WWAN カードが 15 度の角度で飛び出します。
b WWAN カードを固定している金属製ブラケットを取り外します [2]。
c プラスチックスクライブを使って、WWAN ケーブルを WWAN カードのコネクタから外します [3]。
メモ: WWAN カードを押さえて、コネクタからケーブルを外してください。
d
システム基板のコネクタから WWAN カードをスライドさせて取り外します [4]。WWAN カードをコンピュータから取り外します。
メモ: 35 度を超えない角度で WWAN カードを取り外してください。
WWAN カードの取り付け
1 WWAN カードをシステム基板のコネクタに差し込みます。
2 WWAN ケーブルを WWAN カードのコネクタに接続します。
3 金属製ブラケットをセットし、M2.0 x 3.0 ネジを締めてコンピュータに固定します。
4 以下を取り付けます。
a バッテリー
b ベースカバー
5 「コンピュータ内部の作業を終えた後に」の手順に従います。
メモ: IMEI 番号も WWAN カード上に記載されています。
20
コンポーネントの取り外しと取り付け

WLAN カード
WLAN カードの取り外し
1 「コンピュータ内部の作業を始める前に」の手順に従います。
2 以下を取り外します。
a ベースカバー
b バッテリー
3 WLAN カードを取り外すには、次の手順を実行します。
a 金属製ブラケットを WLAN カードに固定している M2.0 x 3.0 ネジを取り外します [1]。
b 金属製ブラケットを持ち上げます [2]。
c WLAN ケーブルを WLAN カードのコネクタから外します [3]。
d WLAN カードをコンピュータから取り外します [4]。
メモ: WLAN カードを引っ張るときは、ピンの損傷を防ぐため、35 度以上傾けないでください。
WLAN カードの取り付け
1 WLAN カードをシステム基板のコネクタに差し込みます。
2 WLAN ケーブルを WLAN カードのコネクタに接続します。
コンポーネントの取り外しと取り付け
21
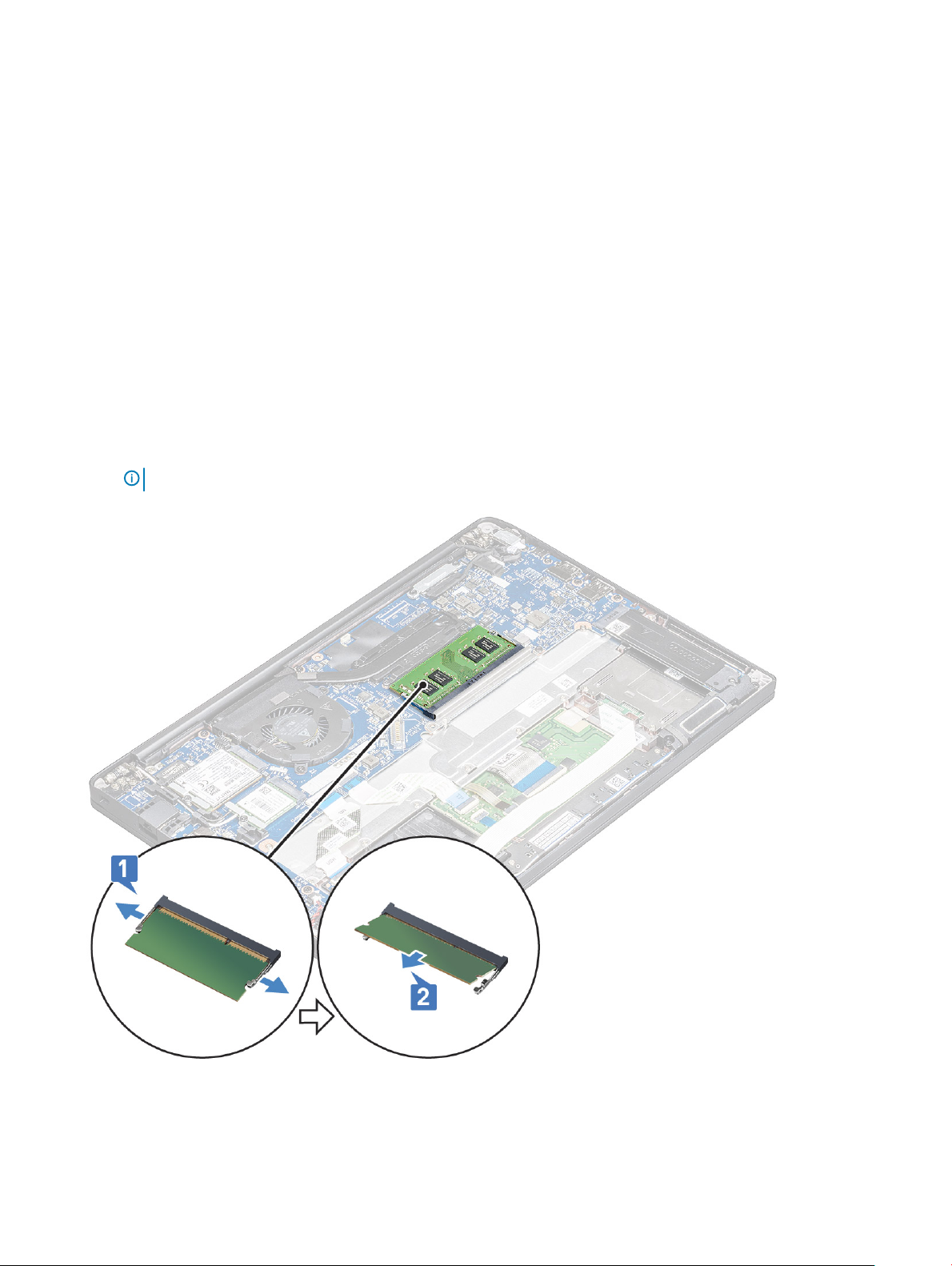
3 金属製ブラケットをセットし、M2.0 x 3.0 ネジを締めてコンピュータに固定します。
4 以下を取り付けます。
a バッテリー
b ベースカバー
5 「コンピュータ内部の作業を終えた後に」の手順に従います。
メモリモジュール
メモリモジュールの取り外し
1 「コンピュータ内部の作業を始める前に」の手順に従います。
2 以下を取り外します。
a ベースカバー
b バッテリー
3 メモリモジュールを取り外すには、次の手順を実行します。
a メモリモジュールを固定しているクリップを引っぱり、モジュールの固定を外します [1]。
b メモリモジュールをシステム基板のコネクタから取り外します [2]。
メモ: 35 度を超えない角度でメモリモジュールカードを取り外してください。
22
コンポーネントの取り外しと取り付け
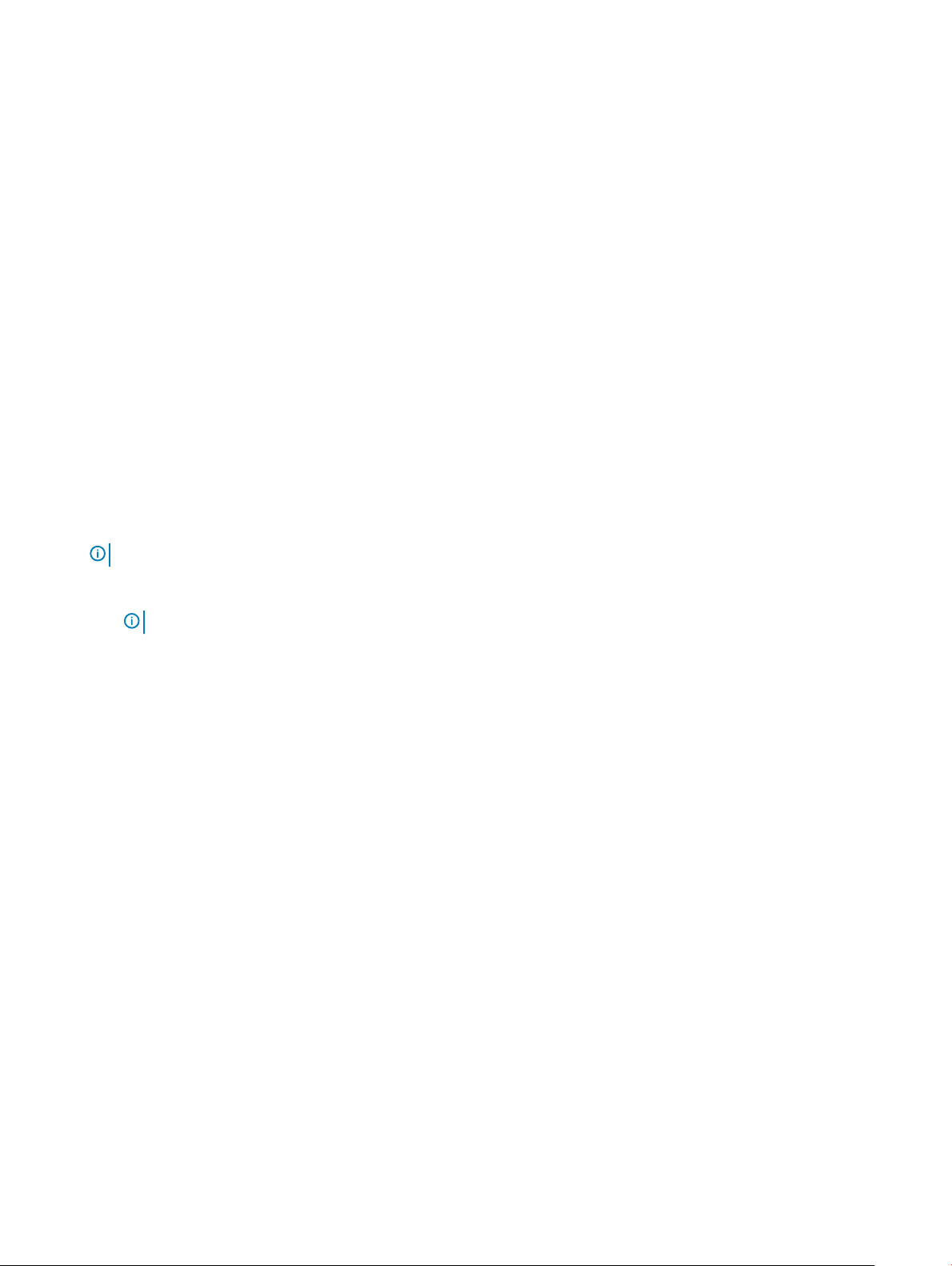
メモリモジュールの取り付け
1 メモリモジュールをコネクタに差し込み、カチっと収まるまで押し込みます。
2 以下を取り付けます。
a バッテリー
b ベースカバー
3 「コンピュータ内部の作業を終えた後に」の手順に従います。
ヒートシンク
ヒートシンクアセンブリの取り外し
ヒートシンクアセンブリは、ヒートシンクとシステムファンで構成されています。
1 「コンピュータ内部の作業を始める前に」の手順に従います。
2 以下を取り外します。
a ベースカバー
b バッテリー
3 ヒートシンクアセンブリを取り外すには、次の手順を実行します。
メモ: ネジの数を確認するには、「ネジのリスト」を参照してください。
a ヒートシンク アセンブリをシステム基板に固定している M2 x 5 ネジ(6)を外します[2]。
メモ: ヒートシンク アセンブリに印刷されているように、引出し線の番号順にネジを外します[1、2、3、4]。
b ヒートシンクアセンブリを持ち上げてシステム基板から取り外します [3]。
c ファン ケーブルをシステム基板から外します[1]。
コンポーネントの取り外しと取り付け
23
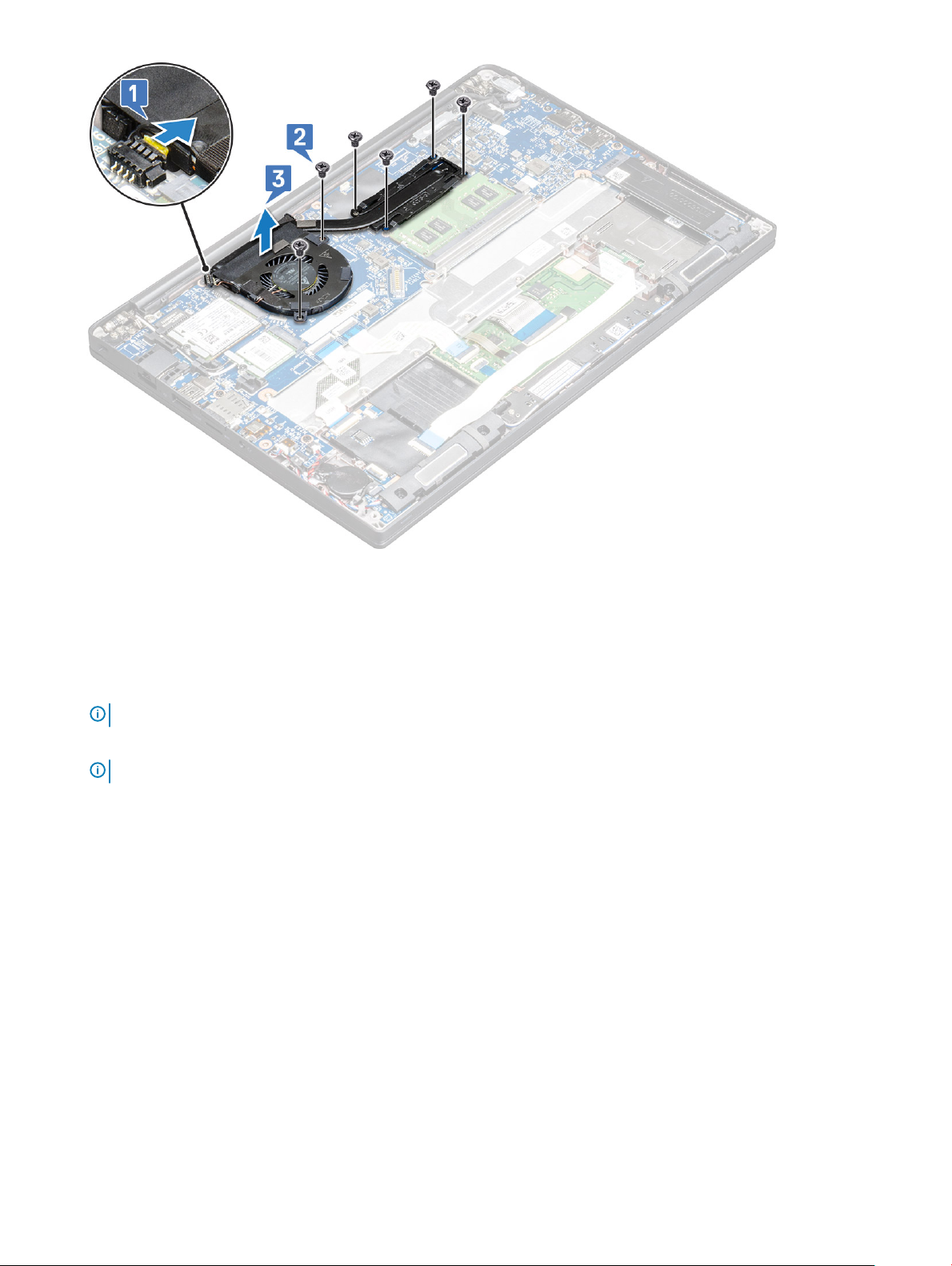
ヒートシンクアセンブリの取り付け
ヒートシンクアセンブリは、ヒートシンクとシステムファンで構成されています。
1 ヒートシンク アセンブリをシステム基板のネジ ホルダーに合わせて、ファン ケーブルをシステム基板のコネクタに接続します。
メモ: ヒートシンク アセンブリをシステム基板に固定する前に、必ずファン ケーブルをシステム基板に接続してください。
2 M2 x 5 ネジを締めてファンをシステム基板に固定します。
メモ: ヒートシンクを取り付ける前に、必ずファン ケーブルを接続してください。
3 次のコンポーネントを取り付けます。
a バッテリー
b ベースカバー
4 「コンピュータ内部の作業を終えた後に」の手順に従います。
電源コネクタポート
電源コネクタポートの取り外し
1 「コンピュータ内部の作業を始める前に」の手順に従います。
2 以下を取り外します。
a ベースカバー
b バッテリー
3 電源コネクタポートを取り外すには、次の手順を実行します。
a 電源コネクタポートケーブルをシステム基板から外します [1]。
24
コンポーネントの取り外しと取り付け
 Loading...
Loading...