Page 1

Latitude 5290 2 v 1
Príručka majiteľa
Regulačný model: T17G
Regulačný typ: T17G002
Page 2
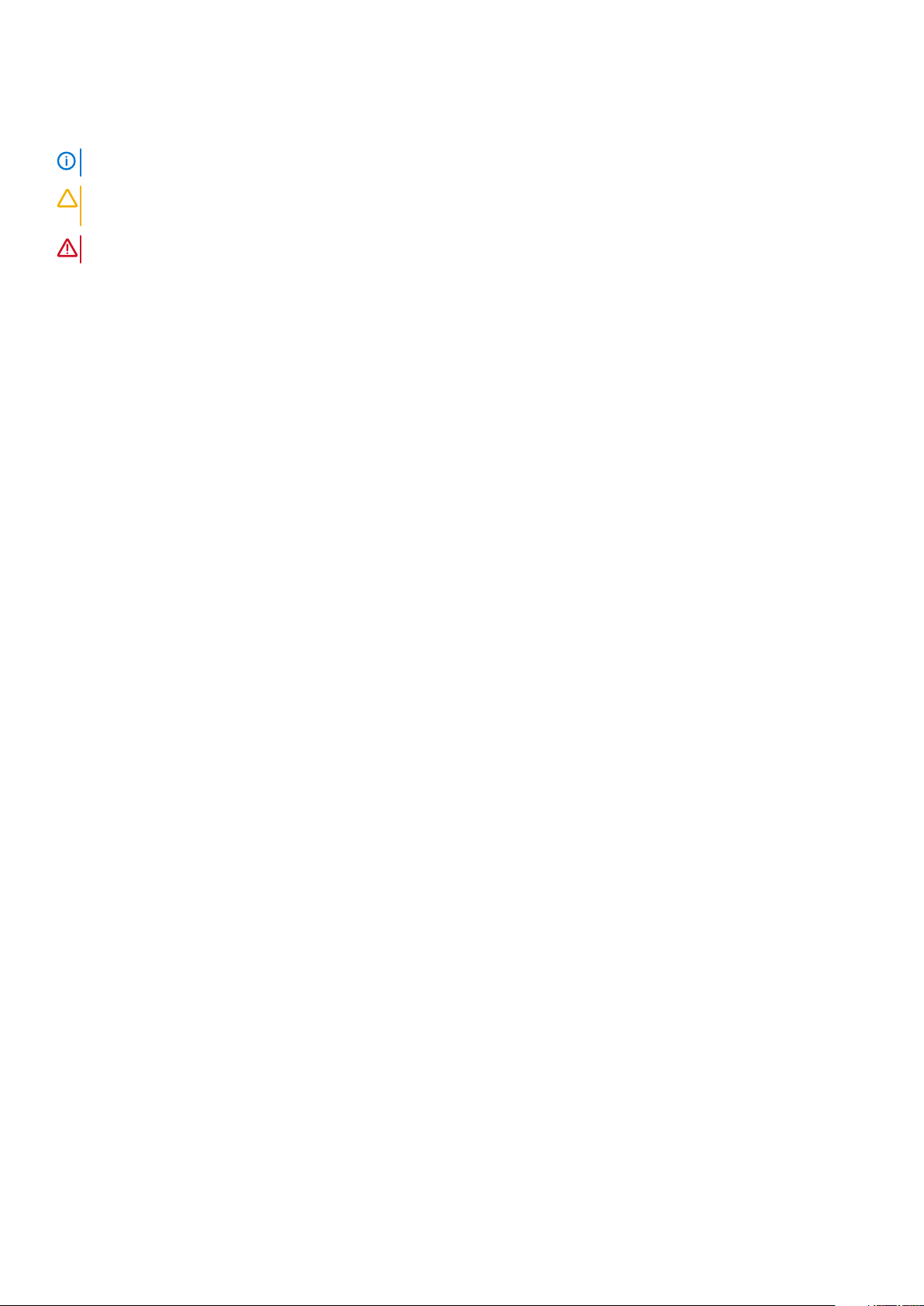
Poznámky, upozornenia a výstrahy
POZNÁMKA POZNÁMKA uvádza dôležité informácie, ktoré vám umožnia využívať váš produkt lepšie.
VAROVANIE UPOZORNENIE naznačuje, že existuje riziko poškodenia hardvéru alebo straty údajov a ponúka vám spôsob,
ako sa tomuto problému vyhnúť.
VÝSTRAHA VÝSTRAHA označuje potenciálne riziko vecných škôd, zranení osôb alebo smrti.
© 2016 2019 firma Dell Inc. alebo jej pobočky. Všetky práva vyhradené. Dell, EMC, ako aj ďalšie ochranné známky sú ochranné
známky firmy Dell Inc. alebo jej pobočiek. Ďalšie ochranné známky môžu byť ochranné známky príslušných vlastníkov.
2019 - 05
Rev. A03
Page 3
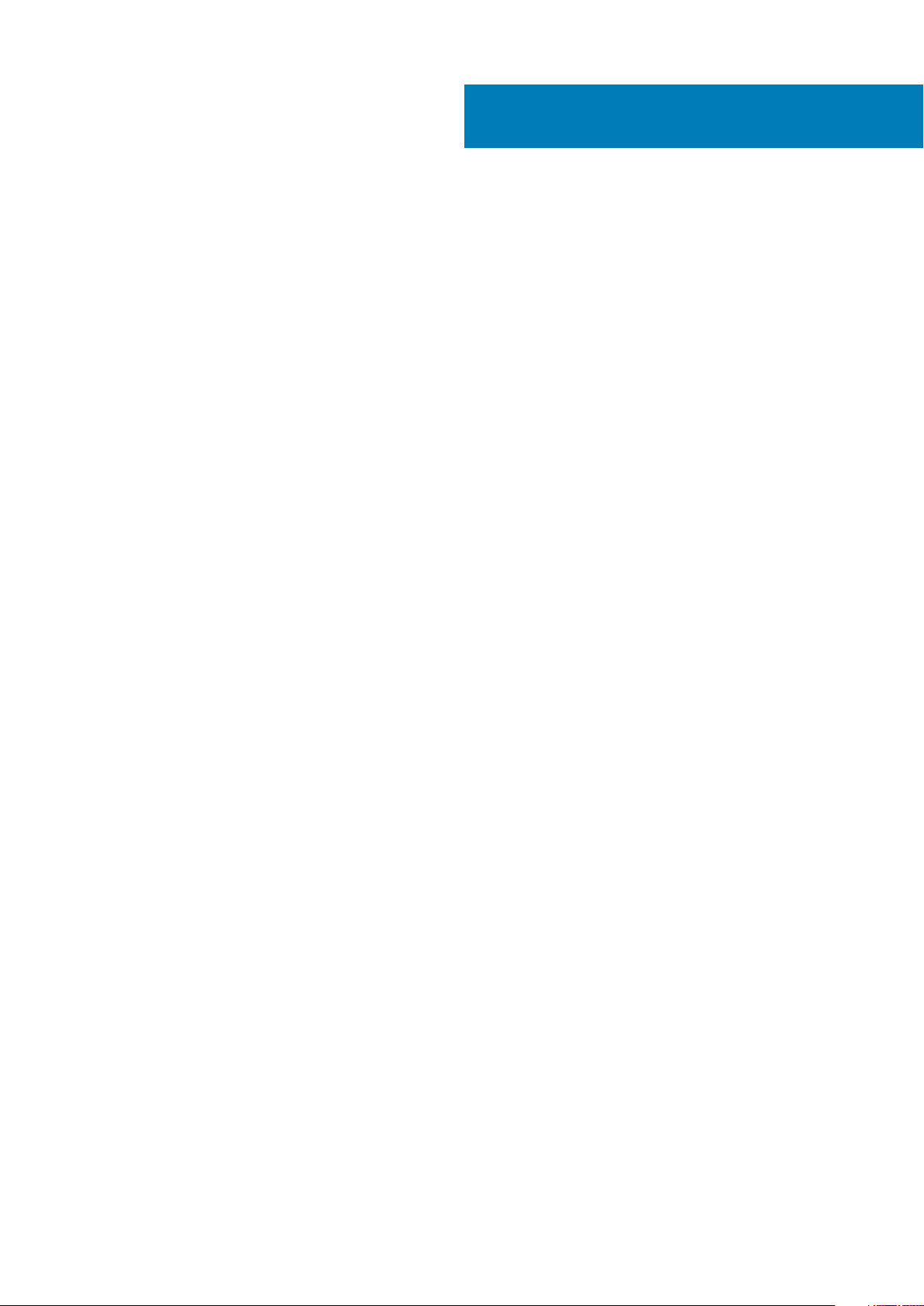
Obsah
1 Práca na počítači.......................................................................................................................... 6
Bezpečnostné opatrenia.......................................................................................................................................................6
Ochrana proti elektrostatickým výbojom (ESD)..........................................................................................................6
Prenosná antistatická servisná súprava........................................................................................................................ 7
Preprava citlivých komponentov................................................................................................................................... 8
Pred servisným úkonom v tablete....................................................................................................................................... 8
Po dokončení práce v tablete.............................................................................................................................................. 9
Vypnutie vášho tabletu......................................................................................................................................................... 9
2 Demontáž a inštalácia komponentov..............................................................................................11
Odporúčané nástroje............................................................................................................................................................ 11
Zoznam skrutiek....................................................................................................................................................................11
Karta micro SD – micro SIM................................................................................................................................................11
Sústava displeja.................................................................................................................................................................... 13
Demontáž zostavy displeja............................................................................................................................................13
Montáž zostavy displeja................................................................................................................................................ 17
PCIe disk SSD (Solid State Drive)......................................................................................................................................17
Demontáž modulu SSD..................................................................................................................................................17
Montáž modulu SSD...................................................................................................................................................... 18
Karta WLAN..........................................................................................................................................................................19
Demontáž karty WLAN..................................................................................................................................................19
Montáž karty WLAN..................................................................................................................................................... 20
karta WWAN........................................................................................................................................................................20
Demontáž karty WWAN............................................................................................................................................... 20
Inštalácia karty WWAN..................................................................................................................................................21
Reproduktor..........................................................................................................................................................................21
Demontáž reproduktora................................................................................................................................................ 21
Montáž reproduktora.................................................................................................................................................... 22
Batéria...................................................................................................................................................................................23
Bezpečnostné opatrenia týkajúce sa lítiovo-iónových batérií.................................................................................. 23
Demontáž batérie.......................................................................................................................................................... 23
Inštalácia batérie............................................................................................................................................................ 24
Ventilátor systému...............................................................................................................................................................24
Demontáž ventilátora systému.................................................................................................................................... 24
Inštalácia ventilátora systému......................................................................................................................................25
Chladič.................................................................................................................................................................................. 25
Demontáž zostavy chladiča......................................................................................................................................... 25
Montáž zostavy chladiča.............................................................................................................................................. 27
Predná kamera..................................................................................................................................................................... 27
Demontáž prednej kamery............................................................................................................................................27
Montáž prednej kamery................................................................................................................................................28
Zadná kamera.......................................................................................................................................................................29
Demontáž zadnej kamery............................................................................................................................................. 29
Montáž zadnej kamery..................................................................................................................................................29
Obsah 3
Page 4
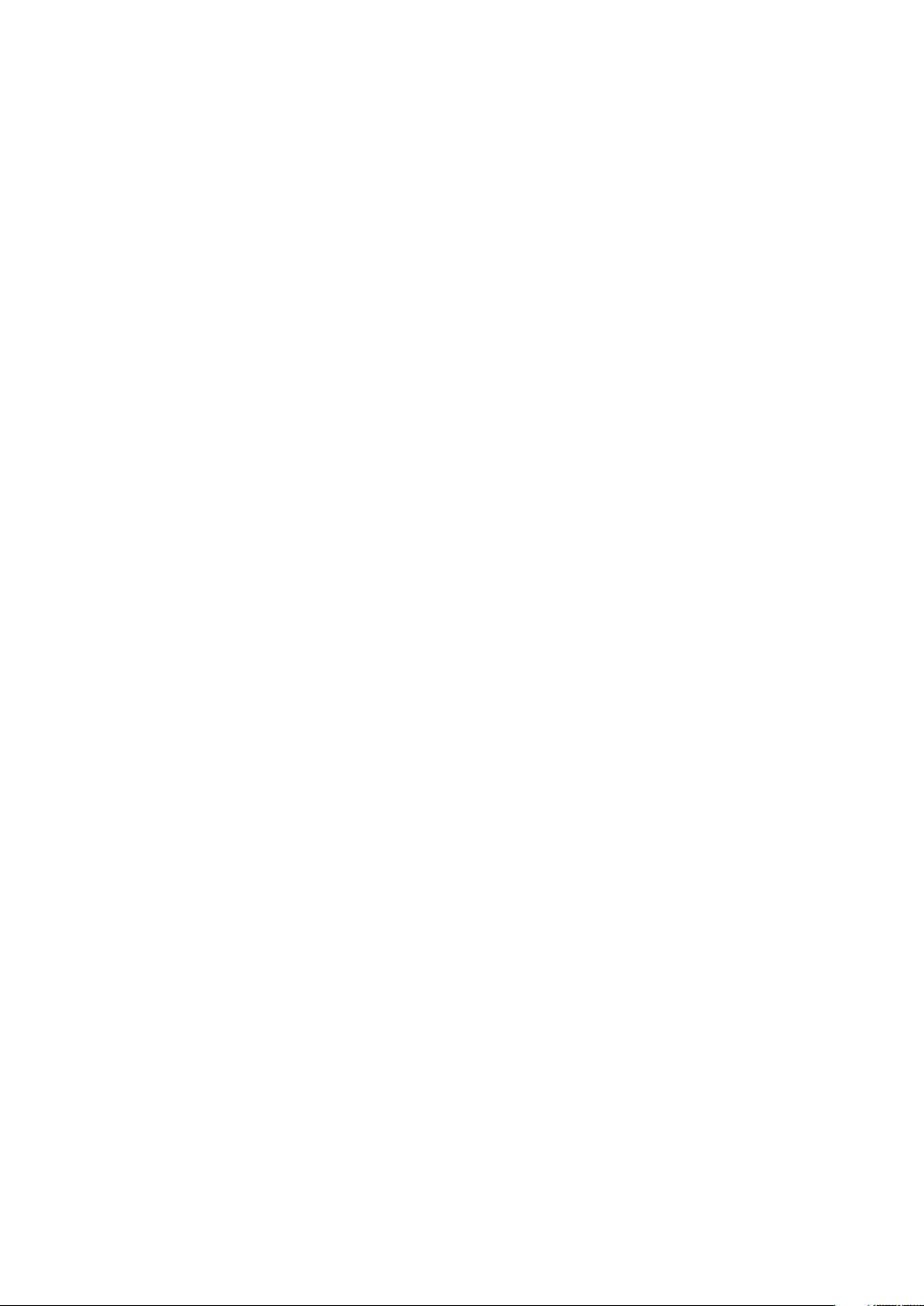
Rám karty Smart Card........................................................................................................................................................30
Demontáž rámu kariet Smart Card............................................................................................................................. 30
Inštalácia rámu kariet Smart Card................................................................................................................................ 31
Dokovacia doska...................................................................................................................................................................31
Demontáž dokovacej dosky.......................................................................................................................................... 31
Inštalácia dokovacej dosky............................................................................................................................................32
Systémová doska.................................................................................................................................................................33
Demontáž systémovej dosky........................................................................................................................................33
Inštalácia systémovej dosky......................................................................................................................................... 36
Gombíková batéria...............................................................................................................................................................36
Demontáž gombíkovej batérie..................................................................................................................................... 36
Montáž gombíkovej batérie.......................................................................................................................................... 37
Doska diód USH...................................................................................................................................................................37
Demontáž dosky USH s tlačidlom napájania...............................................................................................................37
Montáž dosky USB s tlačidlom napájania...................................................................................................................38
Anténa...................................................................................................................................................................................38
Demontáž modulu antény.............................................................................................................................................38
Montáž modulu antény.................................................................................................................................................40
3 Technológia a komponenty.......................................................................................................... 41
Napájací adaptér...................................................................................................................................................................41
Procesory.............................................................................................................................................................................. 41
Identifikácia procesorov v systéme Windows 10........................................................................................................41
Čipová sada..........................................................................................................................................................................42
Identifikácia čipovej súpravy pomocou nástroja Správca zariadení v systéme Windows 10................................42
Vlastnosti pamäte................................................................................................................................................................42
Overenie systémovej pamäte v nástroji na nastavovanie.........................................................................................42
Overenie pamäte systému............................................................................................................................................43
Testovanie pamäte nástrojom ePSA...........................................................................................................................43
Možnosti zobrazovania.......................................................................................................................................................43
Identifikácia zobrazovacieho adaptéra........................................................................................................................43
Zmena rozlíšenia obrazovky......................................................................................................................................... 43
Vlastnosti kamery................................................................................................................................................................ 44
Identifikácia kamery nástrojom Správca zariadení v systéme Windows 10............................................................44
Spustenie aplikácie kamery...........................................................................................................................................44
Možnosti pevného disku.....................................................................................................................................................45
Identifikácia pevného disku v systéme BIOS..............................................................................................................45
Ovládače...............................................................................................................................................................................45
Aktívne pero Dell..................................................................................................................................................................49
4 Technické údaje systému.............................................................................................................51
Technické údaje procesora................................................................................................................................................. 51
Technické údaje systému....................................................................................................................................................51
Technické údaje pamäte......................................................................................................................................................51
Technické údaje videa..........................................................................................................................................................51
Technické údaje o audio zariadeniach...............................................................................................................................52
Technické údaje portov a konektorov.............................................................................................................................. 52
Technické údaje komunikácie.............................................................................................................................................53
Technické údaje kamery..................................................................................................................................................... 53
4
Obsah
Page 5
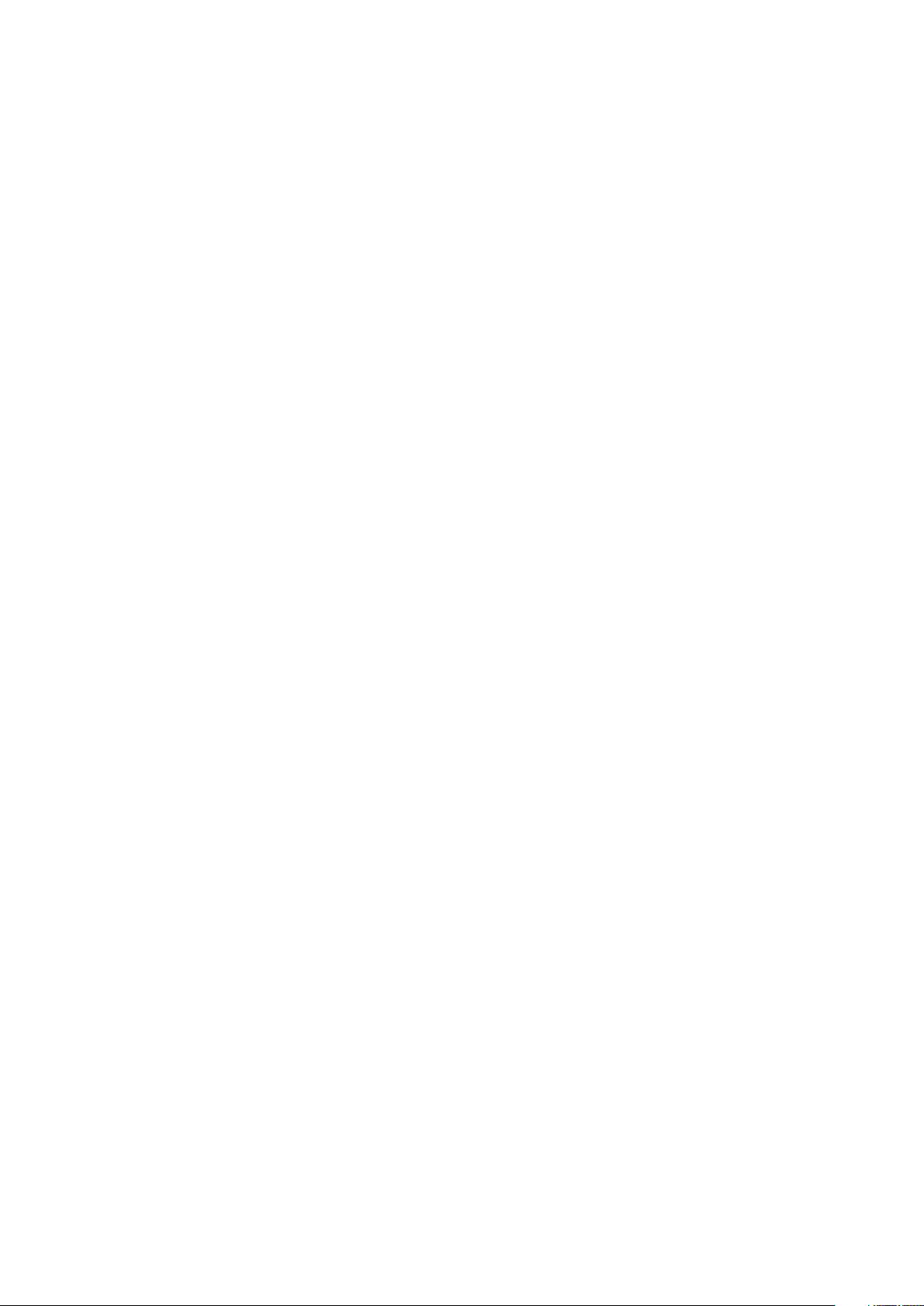
Technické údaje displeja..................................................................................................................................................... 53
Technické údaje napájacieho adaptéra.............................................................................................................................54
Technické údaje o batérii....................................................................................................................................................54
Fyzické údaje........................................................................................................................................................................55
Požiadavky na prostredie................................................................................................................................................... 55
5 Nastavenie systému................................................................................................................... 56
Spustenie systému BIOS bez klávesnice..........................................................................................................................56
Možnosti programu System Setup................................................................................................................................... 56
Možnosti na obrazovke General (Všeobecné).......................................................................................................... 56
Možnosti na obrazovke System Configuration (Konfigurácia systému)................................................................57
Možnosti na obrazovke System Configuration (Konfigurácia systému)................................................................59
Možnosti na obrazovke Video...................................................................................................................................... 61
Možnosti na obrazovke Security (Zabezpečenie)..................................................................................................... 61
Secure Boot (Bezpečné zavádzanie systému)..........................................................................................................63
Intel Software Guard Extensions (Rozšírenia Intel Software Guard)..................................................................... 63
Možnosti na obrazovke Performance (Výkon)..........................................................................................................63
Možnosti na obrazovke Power Management (Správa napájania).......................................................................... 64
POST Behavior (Správanie pri teste POST)..............................................................................................................65
Možnosti na obrazovke Virtualization Support (Podpora virtualizačnej technológie)..........................................66
Možnosti na obrazovke Wireless (bezdrôtová komunikácia)...................................................................................67
Maintenance (Údržba)..................................................................................................................................................67
Možnosti na obrazovke System logs (Systémové záznamy)..................................................................................67
System Log (Systémové záznamy)..................................................................................................................................68
Aktualizácia systému BIOS ................................................................................................................................................68
Systémové heslo a heslo pre nastavenie..........................................................................................................................68
Nastavenie hesla pre nastavenie................................................................................................................................. 69
Vymazanie alebo zmena existujúceho hesla systémového nastavenia...................................................................69
6 Softvér......................................................................................................................................70
Podporované operačné systémy....................................................................................................................................... 70
Stiahnutie ovládačov systému .......................................................................................................................................... 70
Ovládače zariadenia ControlVault..................................................................................................................................... 70
Ovládače rozhrania HID.......................................................................................................................................................71
Sieťové ovládače.................................................................................................................................................................. 71
Zvukové ovládače................................................................................................................................................................72
Ovládače diskov...................................................................................................................................................................72
Rozhranie Management Engine Interface........................................................................................................................73
Ovládače portov USB..........................................................................................................................................................73
7 Riešenie problémov.....................................................................................................................75
ePSA (Rozšírená diagnostika systému pred spustením)................................................................................................75
Spustenie diagnostického nástroja ePSA................................................................................................................... 75
Kontrolka LED na tablete....................................................................................................................................................75
Resetovanie hodín reálneho času...................................................................................................................................... 76
Identifikácia napájacieho adaptéra dodaného spolu s notebookom.............................................................................. 76
8 Kontaktovanie spoločnosti Dell.................................................................................................... 78
Obsah
5
Page 6
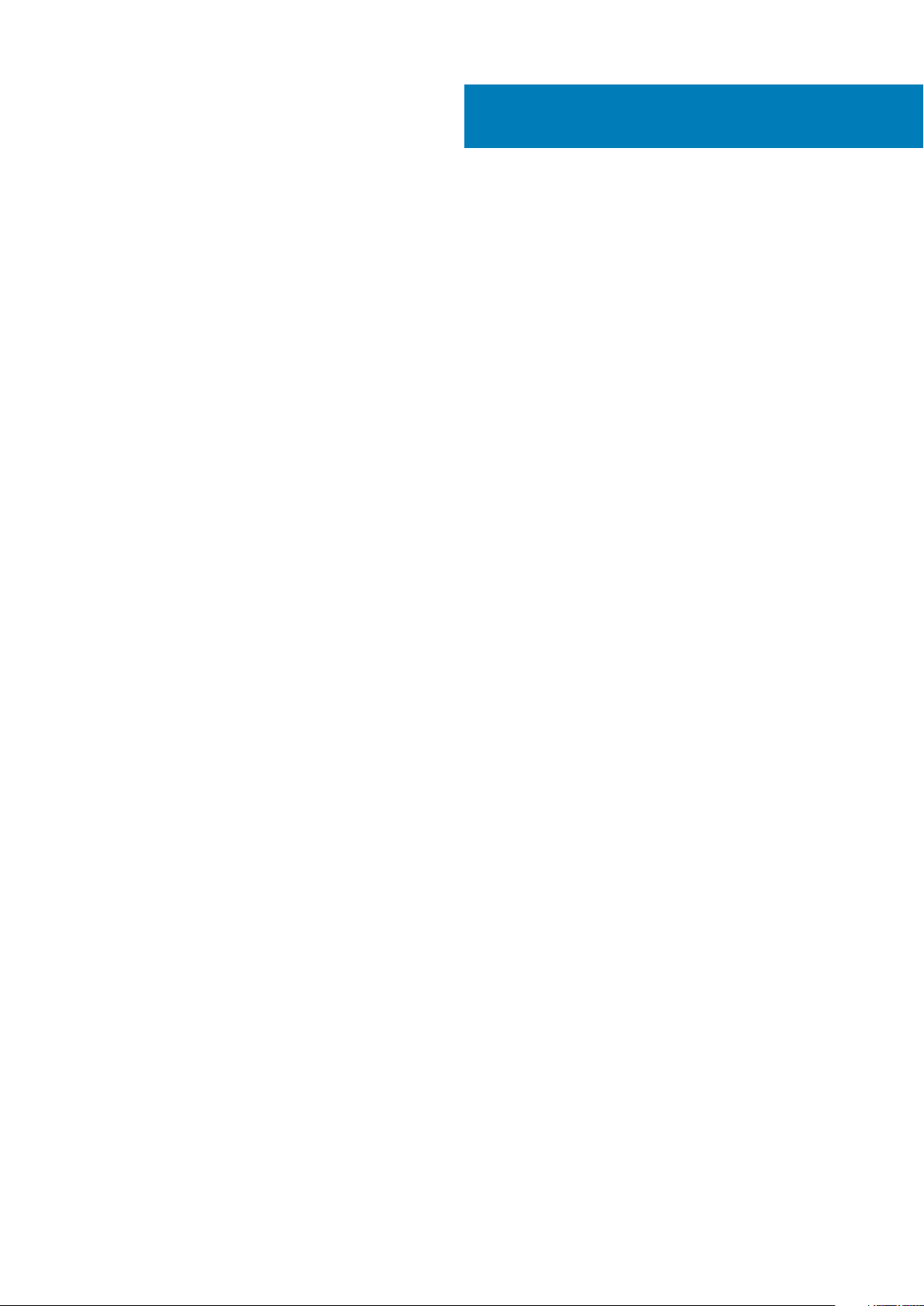
Práca na počítači
Bezpečnostné opatrenia
Kapitola s bezpečnostnými opatreniami opisuje primárne kroky, ktoré je potrebné vykonať pred tým, ako začnete akýkoľvek proces
demontáže.
Pred každým servisným úkonom, ktorý zahŕňa demontáž alebo montáž súčastí, dodržiavajte bezpečnostné opatrenia:
• Vypnite systém vrátane všetkých pripojených periférnych zariadení.
• Odpojte systém a všetky pripojené periférne zariadenia od elektrickej siete.
• Odpojte všetky sieťové káble, telefónne a telekomunikačné linky od zariadenia.
• Pri práci vo vnútri notebooku použite terénnu servisnú súpravu proti elektrostatickým výbojom, aby sa zariadenie nepoškodilo
následkom elektrostatického výboja.
• Každý systémový komponent, ktorý odstránite, opatrne položte na antistatickú podložku.
• Odporúčame nosiť obuv s nevodivými gumenými podrážkami, ktoré znižujú riziko zásahu elektrickým prúdom.
Pohotovostný režim napájania
Výrobky firmy Dell s pohotovostným režimom napájania treba pred odstránením krytu odpojiť od elektrickej siete. Systémy vybavené
pohotovostným režimom napájania sú v podstate napájané aj vtedy, keď sú vypnuté. Takéto napájanie umožňuje vzdialené zapnutie
systému (prebudenie prostredníctvom siete LAN) a uvedenie do režimu spánku a ponúka aj ďalšie pokročilé funkcie riadenia spotreby.
Odpojením počítača od napájania a stlačením a podržaním tlačidla napájania na 15 sekúnd by sa mala v počítači rozptýliť zvyšková energia
nahromadená na systémovej doske.
Vyberte batériu z notebooku.
1
Prepojenie (bonding)
Prepojenie je spôsob spojenia dvoch alebo viacerých uzemňovacích vodičov k rovnakému elektrickému potenciálu. Prepojenie sa robí
pomocou terénnej servisnej súpravy proti elektrostatickým výbojom. Pri pripájaní uzemňovacieho vodiča dávajte pozor na to, aby ste ho
pripojili k holému kovu. Nikdy ho nepripájajte k natretému ani nekovovému povrchu. Náramok by mal byť pevne zapnutý a mal by sa
dotýkať pokožky. Pred vytváraní prepojenia medzi zariadením a sebou nesmiete mať na sebe žiadne šperky, ako hodinky, náramky alebo
prstene.
Ochrana proti elektrostatickým výbojom (ESD)
Elektrostatické výboje sú vážnou hrozbou pri manipulácii s elektronickými súčasťami, obzvlášť v prípade citlivých súčastí, ako sú rozširujúce
karty, procesory, pamäťové moduly DIMM a systémové dosky. Veľmi slabé náboje dokážu poškodiť obvody spôsobom, ktorý nemusí byť
zjavný a môže sa prejavovať ako prerušované problémy alebo skrátená životnosť produktu. V odvetví pôsobia tlaky na dosahovanie nižšej
spotreby energie a zvýšenú hustotu, preto je ochrana proti elektrostatickým výbojom čoraz vážnejším problémom.
Z dôvodu zvýšenej hustoty polovodičov používaných v nedávnych výrobkoch spoločnosti Dell je teraz citlivosť na statické poškodenie
vyššia než v prípade predchádzajúcich produktov Dell. Z tohto dôvodu už viac nie je možné v súčasnosti používať niektoré spôsoby
manipulácie s dielmi schválené v minulosti.
Dva rozpoznané typy poškodenia elektrostatickým výbojom sú kritické a prerušované zlyhania.
• Kritické – kritické zlyhania predstavujú približne 20 % zlyhaní súvisiacich s elektrostatickými výbojmi. Poškodenie spôsobuje okamžitú
a úplnú stratu funkčnosti zariadenia. Príkladom kritického zlyhania je pamäťový modul DIMM, ktorý prijal výboj statickej elektriny
a okamžite začal prejavovať symptóm „Nespustí test POST/žiadny obraz“ vo forme kódu pípania, ktorý sa vydáva v prípade chýbajúcej
alebo nefunkčnej pamäte.
• Prerušované – prerušované zlyhania predstavujú približne 80 % zlyhaní súvisiacich s elektrostatickými výbojmi. Vysoká miera
prerušovaných zlyhaní znamená, že väčšinu času pri vzniku poškodenia nedochádza k jeho okamžitému rozpoznaniu. Modul DMM
prijme výboj statickej elektriny, no dochádza iba k oslabeniu spoja a nevznikajú okamžité vonkajšie prejavy súvisiace s poškodením.
Môže trvať celé týždne i mesiace, než príde k roztaveniu spoja. Počas tohto obdobia môže dôjsť k degenerácii integrity pamäte,
prerušovaných chybám pamäte a podobne.
6 Práca na počítači
Page 7
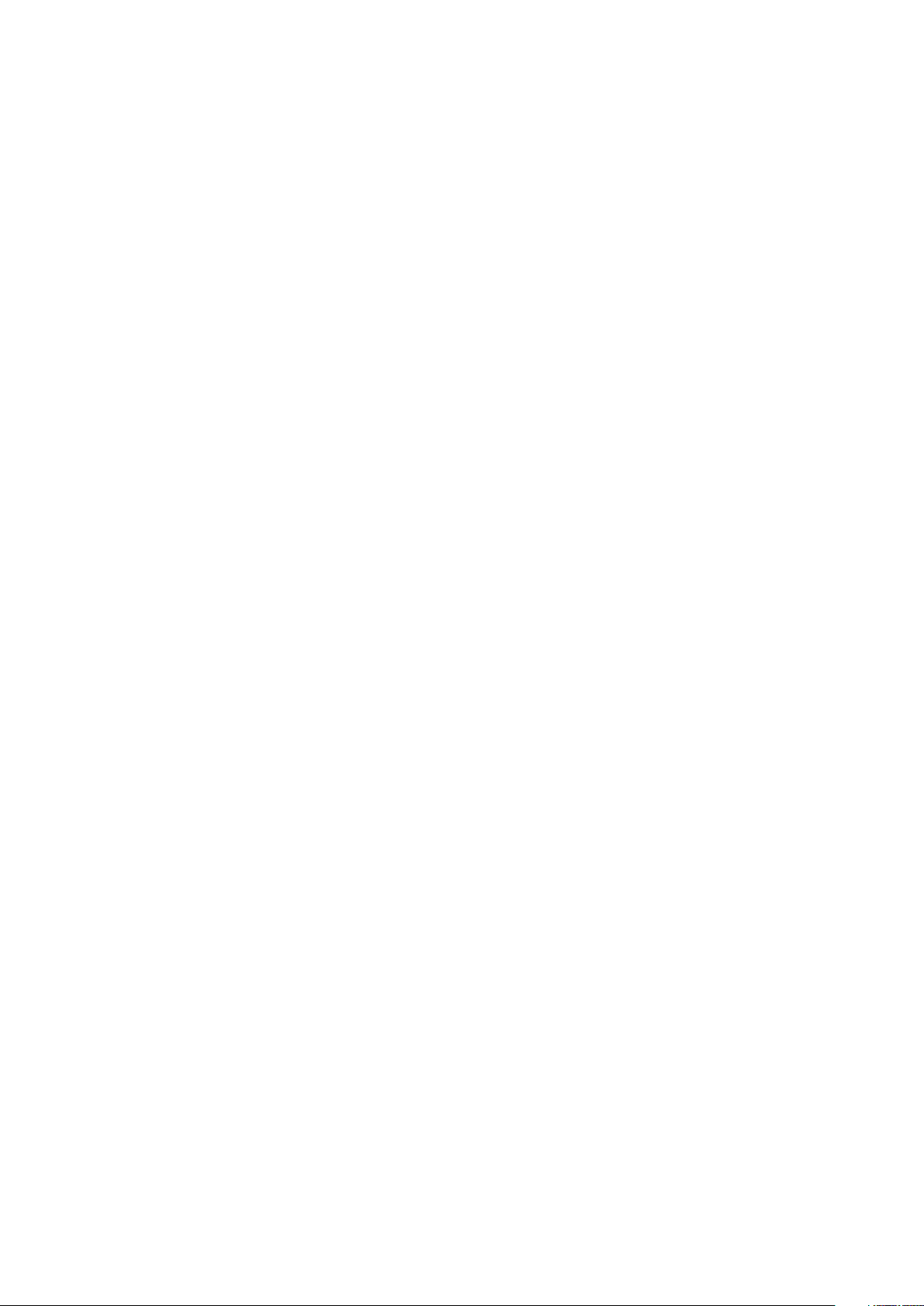
Náročnejším typom poškodenia z hľadiska rozpoznania i riešenia problémov je prerušované poškodenie (tiež mu hovoríme latentné
poškodenie).
Postupujte podľa nasledujúcich krokov, aby ste predišli poškodeniu elektrostatickým výbojom:
• Používajte antistatický náramok, ktorý bol riadne uzemnený. Používanie bezdrôtových antistatických náramkov už nie je povolené,
pretože neposkytujú adekvátnu ochranu. Dotknutím sa šasi pred manipuláciou s dielmi nezaisťuje primeranú ochranu proti
elektrostatickým výbojom na dieloch so zvýšenou citlivosťou na poškodenie elektrostatickým výbojom.
• Manipulujte so všetkými dielmi citlivými na statickú elektrinu na bezpečnom mieste. Ak je to možné, používajte antistatické podložky na
podlahe a podložky na pracovnom stole.
• Pri rozbaľovaní staticky citlivého komponentu z prepravného kartónu odstráňte antistatický obalový materiál až bezprostredne pred
inštalovaním komponentu. Pred rozbalením antistatického balenia sa uistite, že vaše telo nie je nabité elektrostatickým nábojom.
• Pred prepravou komponentu citlivého na statickú elektrinu používajte antistatický obal.
Prenosná antistatická servisná súprava
Nemonitorovaná prenosná antistatická súprava je najčastejšie používanou servisnou súpravou. Každá prenosná servisná súprava obsahuje
tri hlavné súčasti: antistatickú podložku, náramok a spojovací drôt.
Súčasti prenosnej antistatickej súpravy
Súčasťou prenosnej antistatickej súpravy je:
• Antistatická podložka – antistatická podložka je vyrobená z disipatívneho materiálu, takže na ňu pri servisných úkonoch možno
odložiť súčasti opravovaného zariadenia. Pri používaní antistatickej podložky by mal byť náramok pripevnený na ruke a spojovací drôt
by mal byť pripojený k podložke a obnaženej kovovej ploche v zariadení, ktoré opravujete. Po splnení tohto kritéria možno náhradné
súčasti vybrať z vrecka na ochranu proti elektrostatickým výbojom a položiť ich priamo na podložku. Predmetom citlivým na
elektrostatické výboje nič nehrozí, ak sú v rukách, na antistatickej podložke, v zariadení alebo vo vrecku.
• Náramok a spojovací drôt – náramok a spojovací drôt môžu byť spojené priamo medzi zápästím a obnaženou kovovou plochou na
hardvéri, ak sa nevyžaduje antistatická podložka, alebo môžu byť pripojené k antistatickej podložke, aby chránili hardvér, ktorý na ňu
dočasne položíte. Fyzickému spojeniu náramku a spojovacieho drôtu medzi pokožkou, antistatickou podložkou a hardvérom sa hovorí
prepojenie, resp. „bonding“. Používajte iba také servisné súpravy, ktoré obsahujú náramok, podložku aj spojovací drôt. Nikdy
nepoužívajte bezdrôtové náramky. Pamätajte, prosím, na to, že drôty v náramku sa bežným používaním opotrebúvajú, preto ich treba
pravidelne kontrolovať pomocou nástroja na testovanie náramkov, inak by mohlo dôjsť k poškodeniu hardvéru elektrostatickým
výbojom. Test náramku a spojovacieho drôtu odporúčame vykonávať aspoň raz týždenne.
• Nástroj na testovanie antistatického náramku – drôty v náramku sa môžu časom poškodiť. Pri používaní nemonitorovanej súpravy
je osvedčené testovať náramok pravidelne pred každým servisným úkonom a minimálne raz týždenne. Náramok možno najlepšie
otestovať pomocou nástroja na testovanie antistatického náramku. Ak nemáte vlastný nástroj na testovanie náramku, obráťte sa na
regionálnu pobočku firmy a opýtajte sa, či vám ho nevedia poskytnúť. Samotný test sa robí takto: na zápästie si pripevníte náramok,
spojovací drôt náramku zapojíte do nástroja na testovanie a stlačíte tlačidlo. Ak test dopadne úspešne, rozsvieti sa zelená kontrolka
LED. Ak dopadne neúspešne, rozsvieti sa červená kontrolka LED a zaznie zvuková výstraha.
• Izolačné prvky – pri opravách je mimoriadne dôležité zabrániť kontaktu súčastí citlivých na elektrostatické výboje, ako je napríklad
plastové puzdro chladiča, s vnútornými súčasťami zariadenia, ktoré fungujú ako izolátory a často bývajú nabité silným nábojom.
• Pracovné prostredie – pred použitím antistatickej servisnej súpravy vždy najskôr zhodnoťte situáciu u zákazníka. Rozloženie súpravy
napríklad pri práci so serverom bude iné ako v prípade stolového počítača alebo prenosného zariadenia. Servery sú zvyčajne uložené
v stojanoch v dátovom centre, stolové počítače alebo prenosné zariadenia zasa bývajú položené na stoloch v kancelárii. Na prácu sa
vždy snažte nájsť priestrannú rovnú pracovnú plochu, kde vám nebude nič zavadzať a budete mať dostatok priestoru na rozloženie
antistatickej súpravy aj manipuláciu so zariadením, ktoré budete opravovať. Pracovný priestor by takisto nemal obsahovať izolátory,
ktoré môžu spôsobiť elektrostatický výboj. Ešte pred tým, ako začnete manipulovať s niektorou hardvérovou súčasťou zariadenia,
presuňte v pracovnej oblasti všetky izolátory, ako sú napríklad polystyrén a ďalšie plasty, do vzdialenosti najmenej 30 centimetrov
(12 palcov) od citlivých súčastí.
• Antistatické balenie – všetky zariadenia citlivé na elektrostatický výboj sa musia dodávať a preberať v antistatickom balení.
Preferovaným balením sú kovové vrecká s antistatickým tienením. Poškodené súčasti by ste mali vždy posielať späť zabalené v tom
istom antistatickom vrecku a balení, v ktorom vám boli dodané. Antistatické vrecko by malo byť prehnuté a zalepené a do škatule,
v ktorej bola nová súčasť dodaná, treba vložiť všetok penový baliaci materiál, čo v nej pôvodne bol. Zariadenia citlivé na elektrostatické
výboje by sa mali vyberať z balenia iba na pracovnom povrchu, ktorý je chránený proti elektrostatickým výbojom a súčasti zariadení by
sa nikdy nemali klásť na antistatické vrecko, pretože vrecko chráni iba zvnútra. Súčasti zariadení môžete držať v ruke alebo ich môžete
odložiť na antistatickú podložku, do zariadenia alebo antistatického vrecka.
• Preprava súčastí citlivých na elektrostatické výboje – pri preprave súčastí citlivých na elektrostatické výboje, ako sú napríklad
náhradné súčasti alebo súčasti zasielané späť firme Dell, je kvôli bezpečnosti prepravy veľmi dôležité, aby boli uložené v antistatických
vreckách.
Práca na počítači
7
Page 8
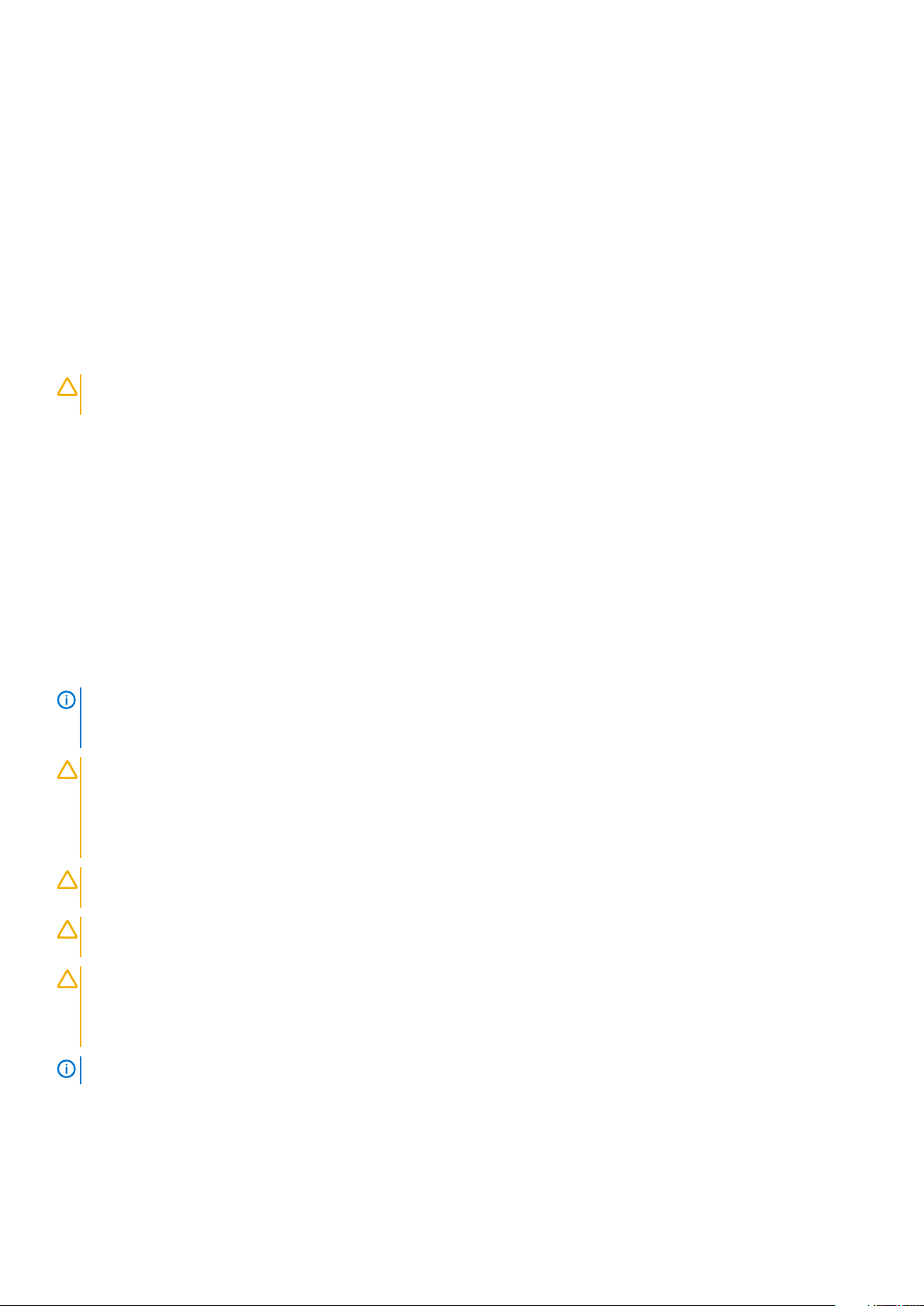
Zhrnutie ochrany proti elektrostatickým výbojom
Všetkým terénnym servisným technikom odporúčame, aby pri každom servisnom úkone na produktoch firmy Dell používali klasický
uzemňovací náramok s drôtom proti elektrostatickým výbojom a ochrannú antistatickú podložku. Okrem toho je tiež mimoriadne dôležité,
aby počas opravy zariadenia neboli citlivé súčasti v dosahu žiadnych súčastí, ktoré fungujú ako izolátory, a aby sa prepravovali
v antistatických vreckách.
Preprava citlivých komponentov
Pri preprave komponentov citlivých na elektrostatickú elektrinu, ako sú náhradné diely alebo diely zasielané späť spoločnosti Dell, je
kľúčové, aby boli na dosiahnutie bezpečnej prepravy uložené v antistatických vreckách.
Zdvíhanie zariadení
Pri zdvíhaní ťažkých zariadení dodržiavajte nasledujúce pokyny:
VAROVANIE Nedvíhajte predmety s hmotnosťou vyššou ako 22,67 kg (50 libier). Vždy si zaobstarajte dodatočnú pomoc
alebo použite mechanické zdvíhacie zariadenie.
1. Zabezpečte si pevnú, vyrovnanú oporu nôh. Udržiavajte nohy od seba v stabilnej polohe tak, aby vaše prsty smerovali smerom od seba
2. Napnite brušné svaly. Brušné svaly poskytujú pri zdvíhaní podporu pre vašu chrbticu a pomáhajú preniesť váhu nákladu.
3. Zdvíhajte pomocou nôh, nie chrbta.
4. Náklad držte blízko pri tele. Čím bližšie je pri vašej chrbtici, tým menej síly pôsobí na váš chrbát.
5. Chrbát majte vystretý, a to pri zdvíhaní aj skladaní nákladu na zem. Nepridávajte k hmotnosti nákladu hmotnosť svojho tela. Vyhnite sa
vytáčaniu tela a chrbta.
6. Pri kladení nákladu používajte tieto isté techniky v opačnom poradí.
Pred servisným úkonom v tablete
Dodržiavajte nasledujúce bezpečnostné pokyny kvôli ochrane tabletu pred možným poškodením a svojej osobnej bezpečnosti. Ak nie je
uvedené inak, predpokladá sa, že je pri každom postupe uvedenom v tomto dokumente splnená táto podmienka:
• Prečítali ste si bezpečnostné informácie, ktoré boli dodané spolu s tabletom.
POZNÁMKA
Dodatočné informácie o bezpečnosti a overených postupoch nájdete na stránke uvádzajúcej zákonné požiadavky na
adrese www.dell.com/regulatory_compliance.
VAROVANIE Mnoho opráv môže vykonať iba certifikovaný servisný technik. Vy sami by ste mali riešiť iba tie problémy a
jednoduché opravy, ktoré sú uvedené v produktovej dokumentácii, prípadne telefonicky alebo online kontaktovať tím
podpory a postupovať podľa pokynov. Poškodenie v dôsledku servisu, ktorý nie je oprávnený spoločnosťou Dell, nespadá
pod ustanovenia záruky. Prečítajte si bezpečnostné pokyny, ktoré ste dostali spolu so svojím produktom, a dodržiavajte
ich.
VAROVANIE Uzemnite sa pomocou uzemňovacieho remienka na zápästí alebo opakovaným dotýkaním sa nenatretého
kovového povrchu (ako napr. konektora na zadnej strane tabletu), aby ste predišli elektrostatickému výboju.
VAROVANIE S komponentmi a kartami zaobchádzajte opatrne. Nedotýkajte sa komponentov alebo kontaktov na karte.
Kartu držte za okraje alebo za kovový nosný držiak.
VAROVANIE Ak odpájate kábel, potiahnite ho za prípojku alebo pevnú časť zásuvky, ale nie za samotný kábel. Niektoré
káble majú konektor zaistený zarážkami; pred odpojením takéhoto kábla zarážky najprv zatlačte. Spojovacie články od
seba odpájajte plynulým ťahom rovným smerom — zabránite tým ohnutiu kolíkov. Skôr než kábel pripojíte, presvedčte
sa, či sú obe prípojky správne orientované a vyrovnané.
Pred servisným úkonom v tablete si prečítajte bezpečnostné pokyny, ktoré ste dostali spolu s tabletom.
POZNÁMKA Farba tabletu a niektorých komponentov sa môže odlišovať od farby uvádzanej v tomto dokumente.
V záujme predchádzania poškodeniu tabletu vykonajte pred začatím prác vo vnútri tabletu nasledujúce kroky.
1. Pracovný povrch musí byť rovný a čistý, aby sa nepoškriabal kryt tabletu.
2. Vypnite svoj tablet.
8
Práca na počítači
Page 9
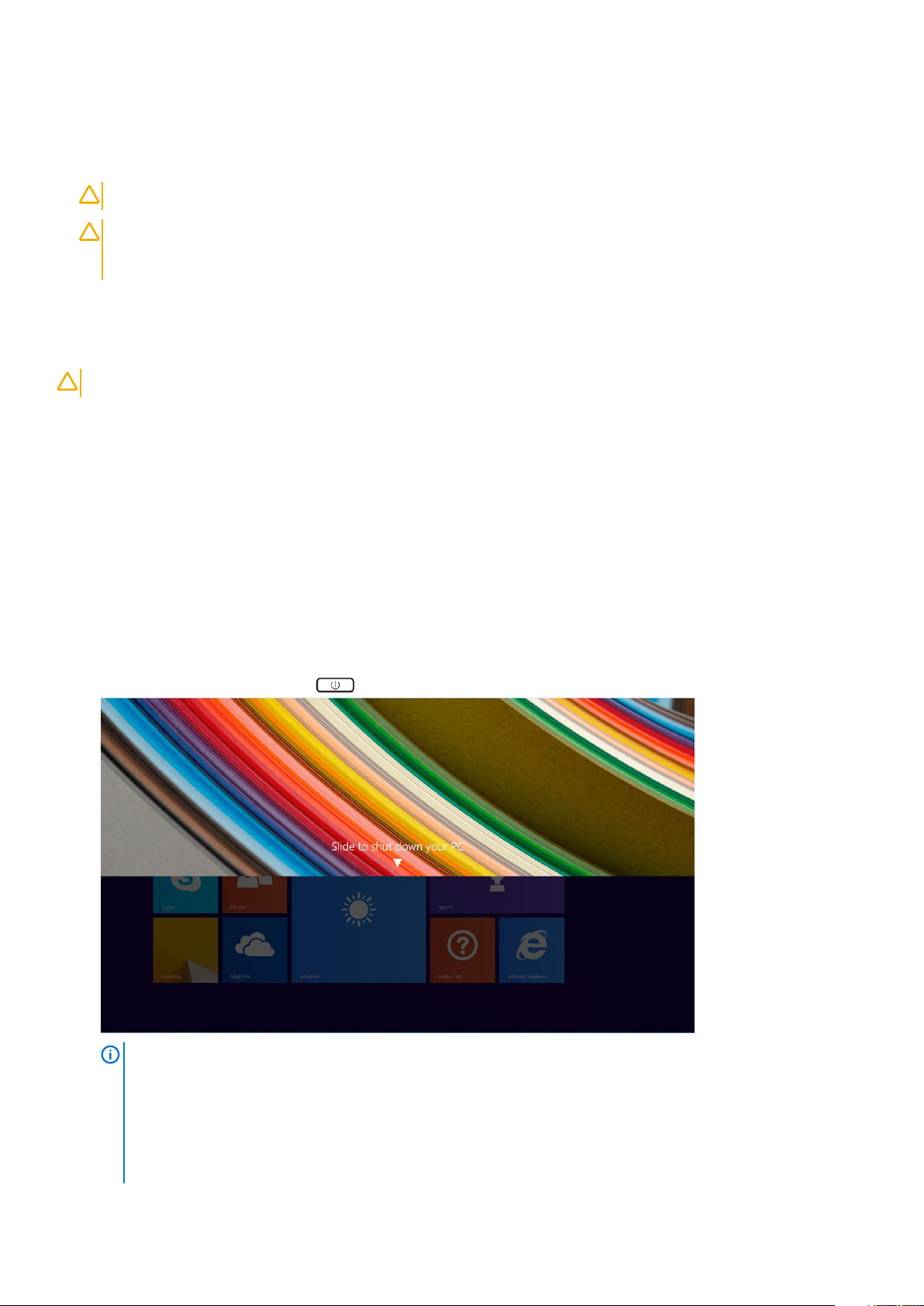
3. Ak je tablet pripojený dokovaciemu zariadeniu (ukotvený), ako sú napríklad voliteľná dokovacia stanica alebo dok klávesnice, odpojte
ho.
4. Odpojte napájací adaptér z tabletu.
5. Stlačte a niekoľko sekúnd podržte spínač napájania, aby ste odstránili zvyškové napätie zo systémovej dosky.
VAROVANIE Aby ste predišli elektrickému šoku, vždy odpojte svoj tablet z elektrickej zásuvky.
VAROVANIE Než sa dotknete akéhokoľvek komponentu vo vnútri tabletu, uzemnite sa dotykom nenatretého
kovového povrchu – napríklad sa dotknite kovovej zadnej časti tabletu. Počas práce sa opakovane dotýkajte
nenatreného kovového povrchu, aby sa rozptýlila statická elektrina, ktorá by mohla poškodiť vnútorné súčiastky.
Vyberte pamäťovú kartu SD z tabletu.
6.
Po dokončení práce v tablete
VAROVANIE
1. Zaskrutkujte všetky skrutky a uistite sa, že vnútri počítača nezostali voľné skrutky.
2. Pripojte všetky externé zariadenia, periférie a káble, ktoré ste odpojili pred začatím práce na tablete.
3. Zasuňte späť pamäťové karty, karty SIM a ostatné súčasti, ktoré ste odstránili pred začatím práce na tablete.
4. Pripojte tablet a všetky pripojené zariadenia k ich elektrickým zásuvkám.
5. Zapnite svoj tablet.
Voľné alebo uvoľnené skrutky vo vnútri tabletu môžu vážne poškodiť tablet.
Vypnutie vášho tabletu
Vypnutím tabletu sa tablet úplne vypne. Tablet môžete vypnúť dvoma spôsobmi:
• Pomocou tlačidla napájania
• Pomocou ponuky kľúčových tlačidiel
1. Vypnutie tabletu pomocou tlačidla napájania:
a) Stlačte a podržte tlačidlo napájania , kým sa na obrazovke nezobrazí hlásenie „Potiahnutím vypnite počítač“.
POZNÁMKA
vypnite počítač“ zobrazuje iba na modeli
majú predvolene nastavený prechod do režimu spánku. Ak však zmeníte nastavenie tlačidla napájania, tablet sa
vypne. Ak chcete upraviť nastavenie tlačidla napájania, prejdite do časti Ovládací panel > Možnosti napájania >
Zmeniť nastavenia plánu > Zmeniť rozšírené nastavenia napájania. Do ovládacieho panela sa dostanete, ak prstom
potiahnete po pravom okraji obrazovky, ťuknete na možnosť Hľadať, do poľa vyhľadávania zadáte Ovládací panel a
potom kliknete na možnosť Ovládací panel.
Po stlačení a podržaní tlačidla napájania sa predvolene nastavená obrazovka s hlásením „Potiahnutím
Venue 11 Pro 7130
. Modely
Venue 11 pro 7130 vPro
Práca na počítači 9
a
Venue 11 Pro 7139
Page 10
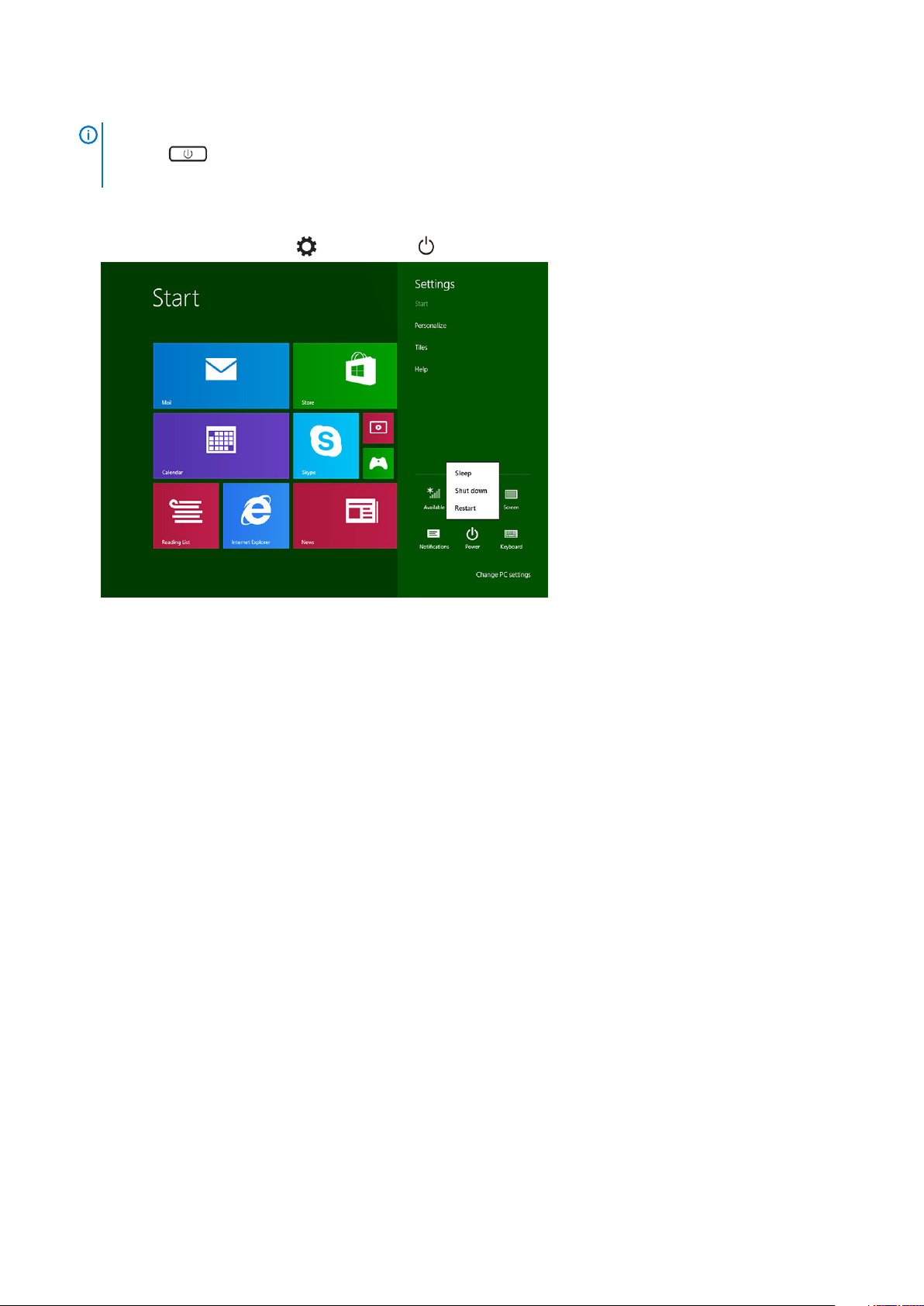
b) Posunutím prsta vypnite svoj tablet.
POZNÁMKA Tablet môžete vypnúť aj bez potiahnutia prstom nadol na obrazovke. Stlačením a podržaním tlačidla
napájania na viac než 10 sekúnd sa tablet vypne. Toto nútené vypnutie môžete využiť, ak tablet nereaguje,
správa sa nepredvídateľne alebo nefungujú dotykové vstupy.
2. Vypnutie tabletu pomocou ponuky kľúčových tlačidiel:
a) Prejdite prstom od pravého okraja obrazovky, aby sa otvorila ponuka kľúčových tlačidiel.
b) Ťuknite na možnosť Nastavenia —> Napájanie —> Vypnúť, čím tablet vypnete.
10 Práca na počítači
Page 11
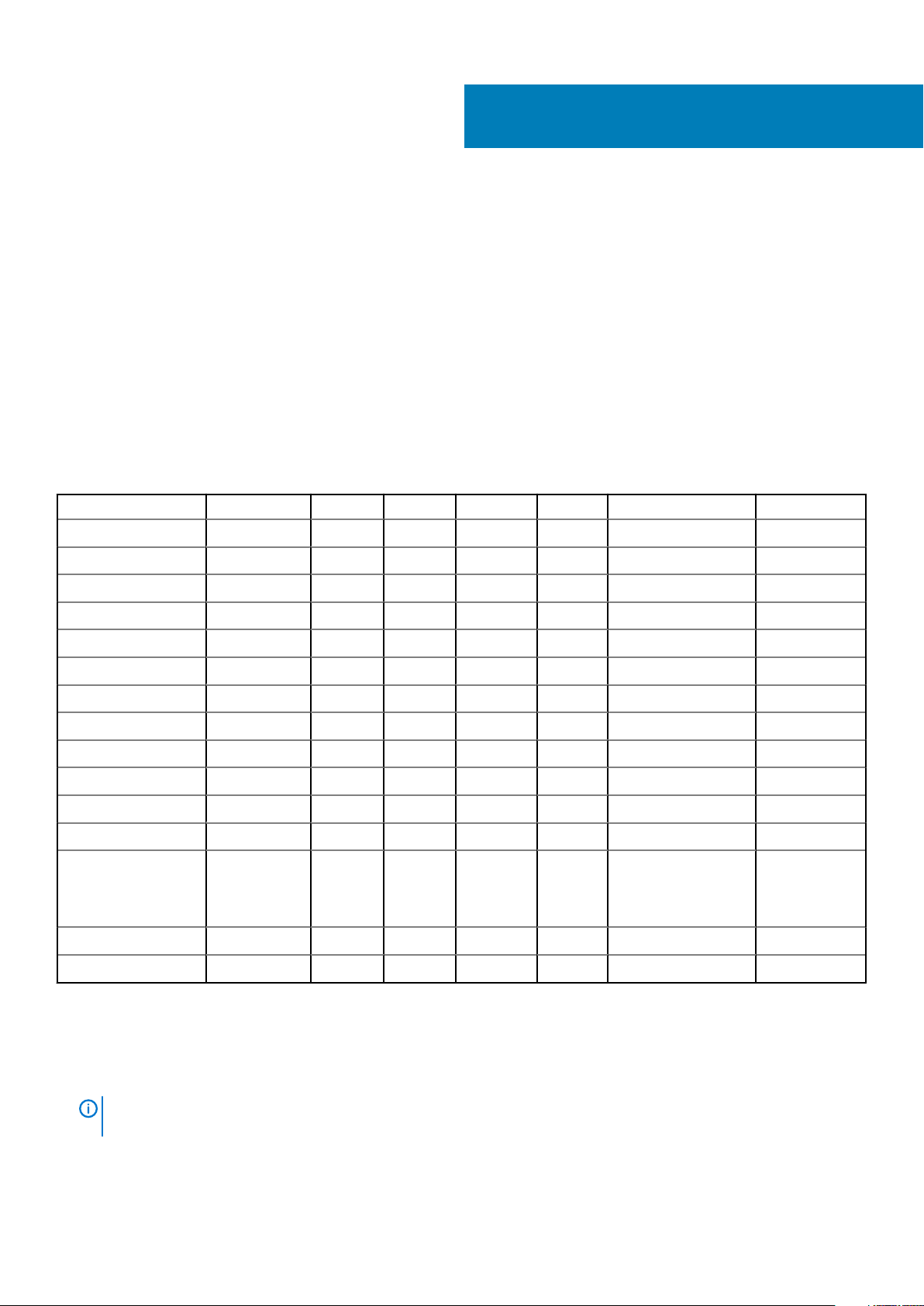
Demontáž a inštalácia komponentov
Odporúčané nástroje
Postupy uvedené v tomto dokumente môžu vyžadovať použitie nasledujúcich nástrojov:
• Krížový skrutkovač
• Krížový skrutkovač č. 0
• Krížový skrutkovač č. 1
• Plastové páčidlo
Zoznam skrutiek
Tabuľka1. Latitude 5290 2 v 1 – zoznam rozmerov skrutiek
Komponent M2 x 1,1+1.7 M2 x 4 M1,6 x 3 M2 X 2,5 M1,6 x 3 M2 X 2 M2 X 3,5
Zadný kryt 3
Batéria 4
2
Chladič 4
Pánty 4
Panel displeja 6
Ventilátor systému 2
karta WWAN 1
Karta WLAN 1
Rám karty Smart Card 3
karta SSD 1
Dokovacia konzola 2
Stojan 4
Modul kamery
Modul antény 1
Systémová doska 4
2
(vpredu)
1 (vzadu)
Karta micro SD – micro SIM
Kartu uSIM možno vložiť iba do tabletov vybavených modulom WWAN.
1. Postupujte podľa pokynov uvedených v časti Pred servisným úkonom v tablete.
POZNÁMKA
statickú energiu.
2. Tablet položte na rovný povrch tak, aby stojan smeroval nahor.
3. Zatlačte na dve tlačidlá na automatické vysúvanie stojana a vysuňte stojan [1, 2].
Pred vykonaním nasledujúcich krokov odpojte tablet od sieťového napájania a rozptýľte zvyškovú
Demontáž a inštalácia komponentov 11
Page 12

POZNÁMKA Pri vysúvaní stojana dávajte pozor, aby uhol, ktorý zviera s tabletom, NEPRESIAHOL 145°, inak by ste
mohli poškodiť pánty.
POZNÁMKA Pred vložením karty micro SD a/alebo micro SIM tablet vždy vypnite alebo ho odpojte od sieťového
napájania, aby sa rozptýlila statická elektrina.
4. Vyklopte stojan do uhla 145°, aby ste získali prístup k zásuvke na kartu micro SD a micro SIM.
5. Vysuňte kryt karty micro SD/micro SIM [1] a potom ho vytiahnite [2].
6. Vložte kartu micro SD/micro SIM a zarovnajte kryt karty s otvorom v tablete a zasuňte ho na pôvodné miesto, aby ste zaistili kartu
micro SD/micro SIM.
12
Demontáž a inštalácia komponentov
Page 13
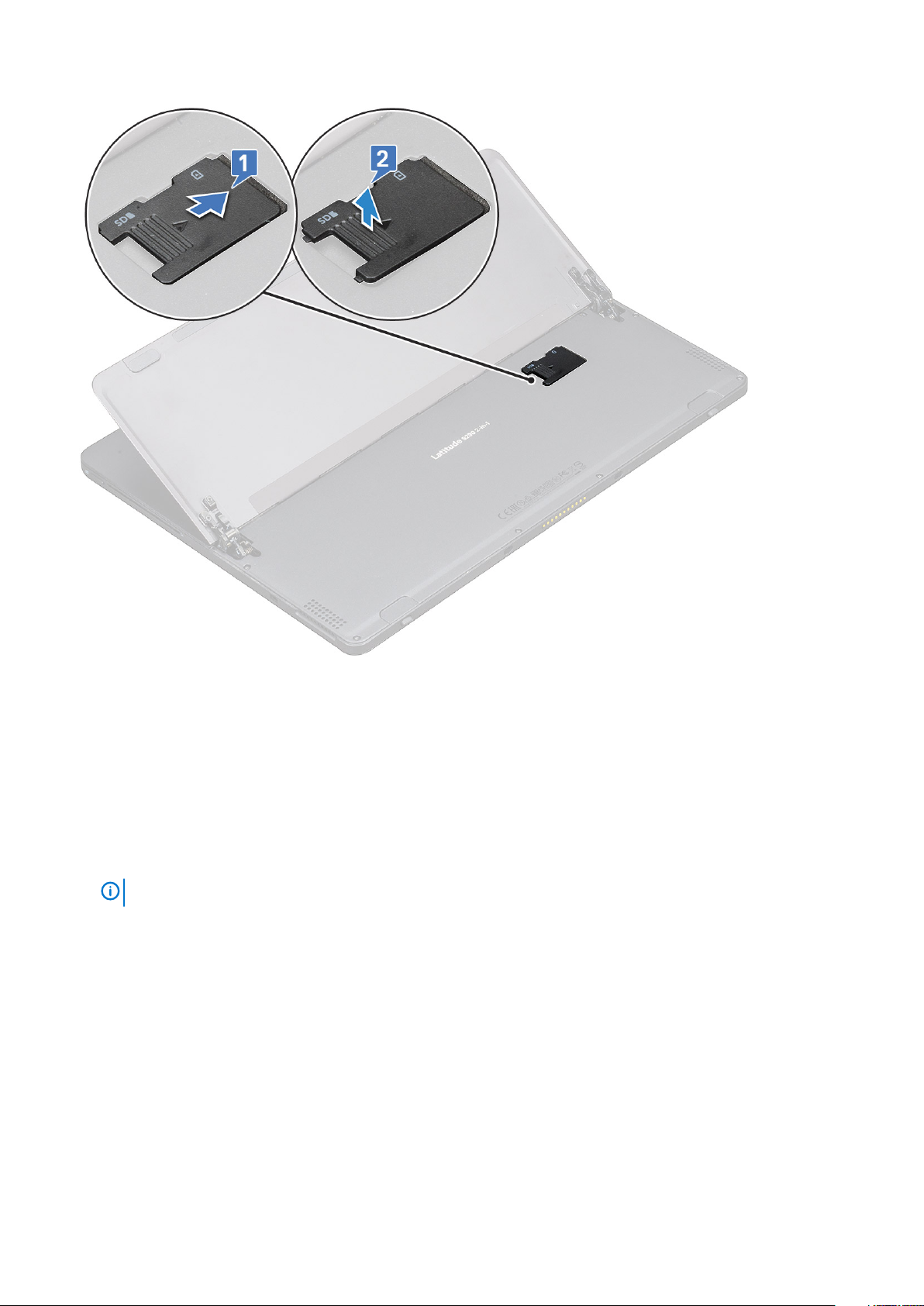
7. Pri vyberaní kariet micro SD alebo micro SIM postupujte rovnako.
Sústava displeja
Demontáž zostavy displeja
1. Postupujte podľa pokynov uvedených v časti Pred servisným úkonom v tablete.
2. Demontujte nasledujúce komponenty:
a) Karta mSIM/microSD
POZNÁMKA
3. Vysuňte stojan tak, že tablet podržíte kolmo na stôl zatlačíte naň. Potom tablet položte na stôl displejom smerom nadol.
Zásuvku na kartu uSIM majú iba tablety vybavené modulom WWAN.
Demontáž a inštalácia komponentov
13
Page 14
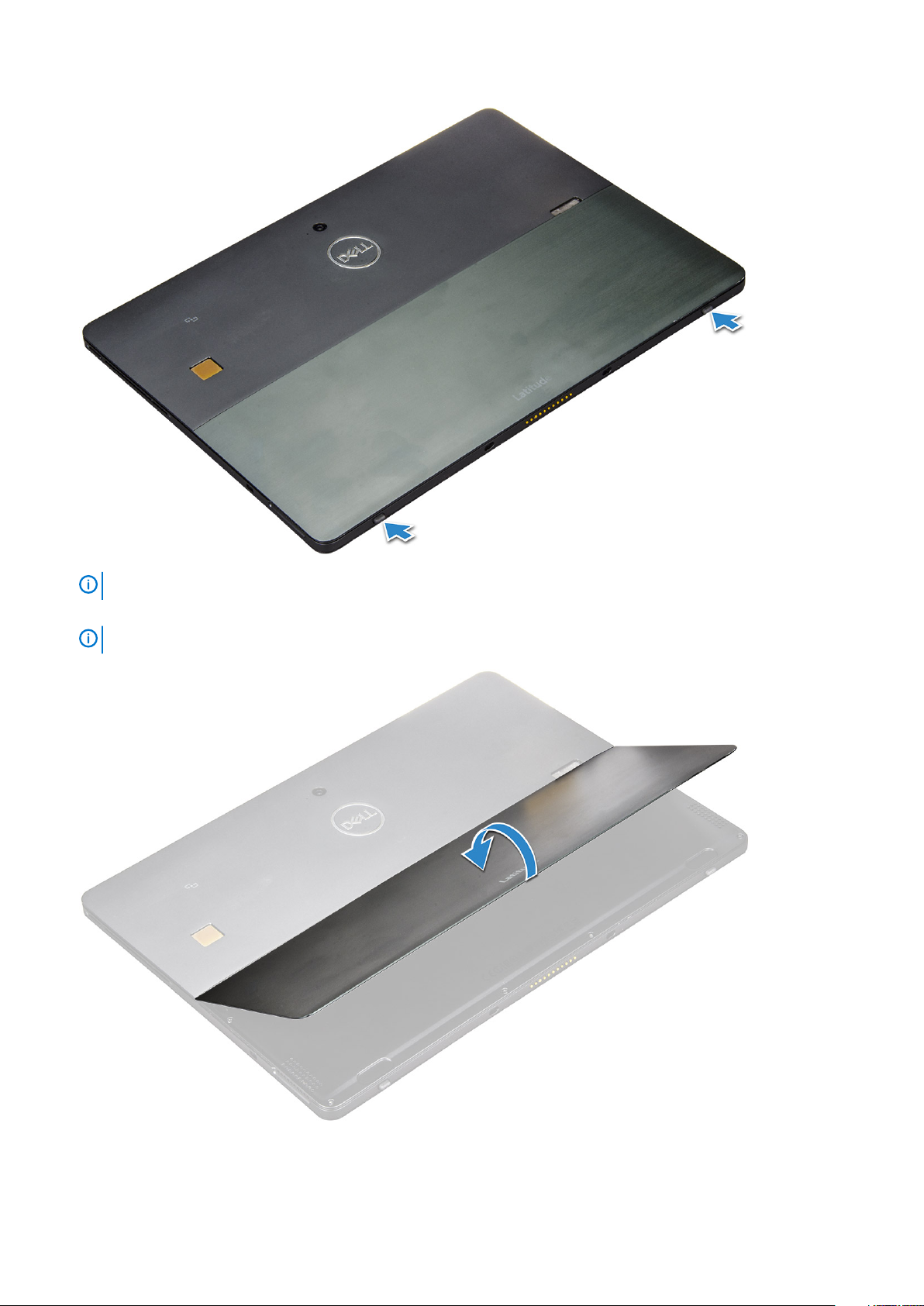
POZNÁMKA Stojan môžete vysunúť aj vypáčením v otvoroch pri reproduktoroch.
4. Položte tablet na rovný povrch a zdvihnite stojan, aby ste získali prístup k spodnej časti tabletu.
POZNÁMKA
Stojan zdvihnite tak, aby zvieral so spodnou časťou tabletu uhol 145 stupňov.
5. Demontáž (zostavy):
a) Odskrutkujte skrutky M1,6 x 3,0 (6), ktoré pripevňujú spodný kryt k tabletu [1].
14
Demontáž a inštalácia komponentov
Page 15

b) Sklopte späť stojan [2] a obráťte tablet displejom nahor.
6. Pomocou plastového páčidla [1] vypáčte okraje [2] panela displeja. Začnite od spodného okraja pri dokovacom porte.
POZNÁMKA
Obráťte tablet displejom LCD nahor.
Demontáž a inštalácia komponentov 15
Page 16

POZNÁMKA Okraje začnite opatrne páčiť od dokovacieho portu v smere hodinových ručičiek a dávajte pozor na to,
aby ste nepoškodili plastové západky. Použite plastové páčidlo.
7. Obráťte tablet naopak tak, aby panel displeja smeroval nahor.
8. Odpojenie káblov:
a) Zatlačte a odpojte kábel batérie od systémovej dosky [1].
b) Potiahnite a odpojte kábel displeja od systémovej dosky [2].
16
Demontáž a inštalácia komponentov
Page 17
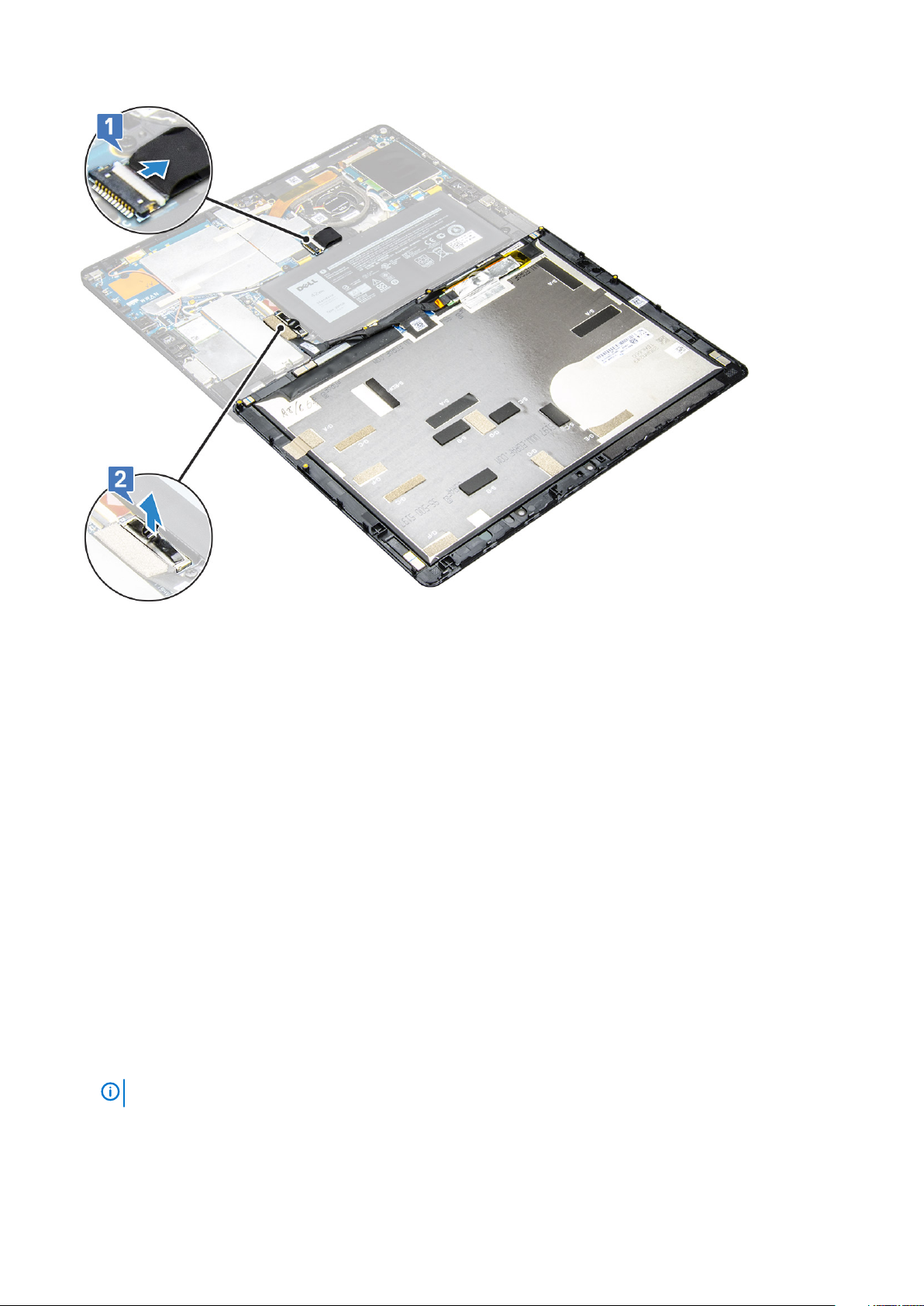
9. Nadvihnutím vyberte (zostavu) z tabletu.
Montáž zostavy displeja
1. Panel displeja položte na rovný povrch.
2. Kábel displeja pripojte ku konektoru na systémovej doske.
3. Kábel batérie pripojte ku konektoru na systémovej doske.
4. Namontujte panel displeja na tablet a zatlačte na okraje, kým nezacvaknú.
5. Prevráťte tablet naopak a vysuňte stojan.
6. Zaskrutkujte späť skrutky M1,6 x 3, ktoré pripevňujú tablet k panelu displeja.
7. Nainštalujte nasledujúce komponenty:
a) karta uSIM/microSD
8. Postupujte podľa pokynov uvedených v časti Po servisnom úkone v tablete.
PCIe disk SSD (Solid State Drive)
Demontáž modulu SSD
1. Postupujte podľa pokynov uvedených v časti Pred servisným úkonom v tablete.
2. Demontujte nasledujúce komponenty:
a) Karta mSIM/microSD
POZNÁMKA
b) zobrazovací panel
c) batéria
3. Demontáž modulu SSD:
a) Odstráňte skrutku M2 x 2,5, ktorá pripevňuje kryt disku SSD [1].
Zásuvku na kartu uSIM majú iba tablety vybavené modulom WWAN.
Demontáž a inštalácia komponentov
17
Page 18
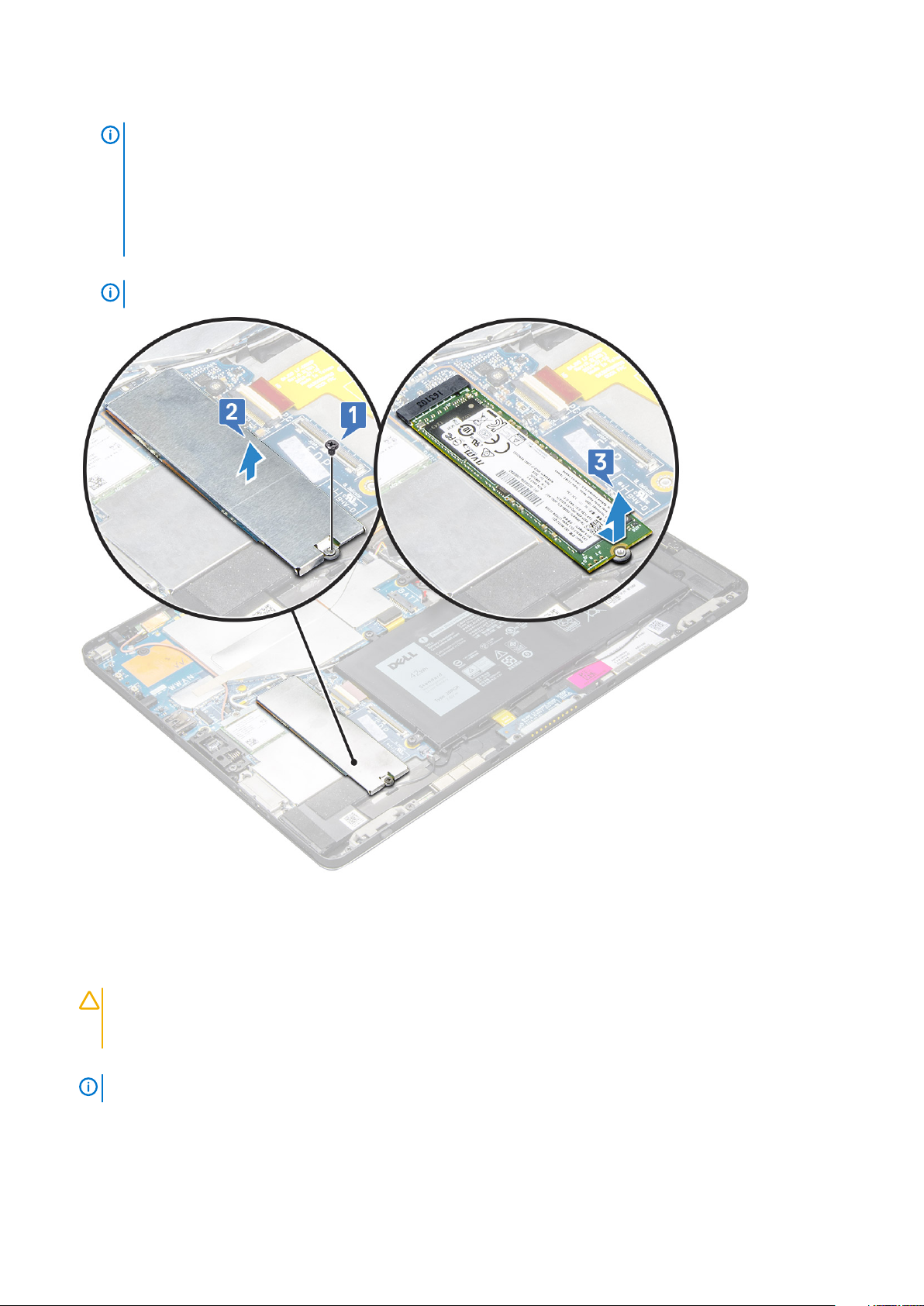
b) Nadvihnite kryt SSD z tabletu [2].
POZNÁMKA
• V modeloch dodávaných s diskom SSD M.2 2280 treba namontovať nad disk SSD aj ochranný kryt.
• Systémová doska modelu Latitude 5290 2 v 1 je vybavená piatimi poistkami, ktoré sa nachádzajú pri slote na
disk SSD M.2 2280.
• Pri modeloch dodávaných s diskmi SSD M.2 2230 treba nad disk SSD namontovať špeciálny držiak, ktorý slúži
na pripevnenie disku v jeho pozícii.
c) Posuňte a nadvihnite modul SSD zo zásuvky tabletu [3].
POZNÁMKA Pri vyberaní NENADVIHUJTE disk SSD pod väčším uhlom ako 15°.
Montáž modulu SSD
1. Zasuňte disk SSD do konektora na systémovej doske.
2. Namontujte kryt disku SSD na modul SSD.
VAROVANIE
pripevnili. Západky zatláčajte opatrne, pretože sú malé a mohli by sa ľahko poškodiť. Ak poškodíte západky
nesprávnym zaobchádzaním, budete musieť vymeniť celý kryt.
3. Zaskrutkujte späť skrutku M2 x 2,5, ktorá pripevňuje kryt disku SSD.
POZNÁMKA
4. Nainštalujte nasledujúce komponenty:
a) Panel displeja
b) karta uSIM/microSD
Kartu micro SIM možno vložiť iba do tabletov vybavených modulom WWAN.
18
Demontáž a inštalácia komponentov
Pri montáži krytu starostlivo zarovnajte päť západiek s otvormi v systémovej doske, aby ste ho riadne
Kryt zarovnajte opatrne, aby ste nepoškodili západky.
Page 19
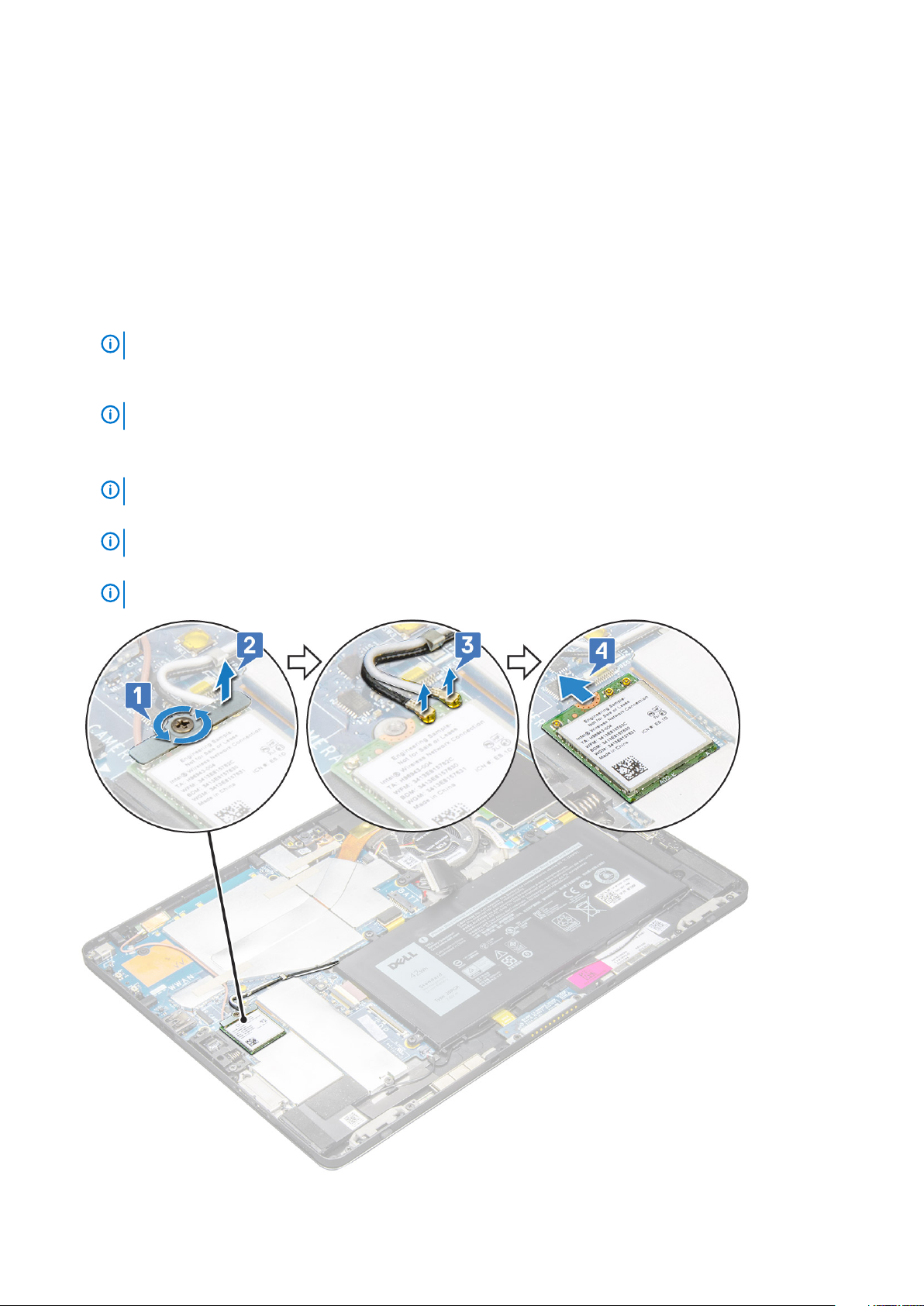
c) batéria
5. Postupujte podľa pokynov uvedených v časti Po servisnom úkone v tablete.
Karta WLAN
Demontáž karty WLAN
1. Postupujte podľa pokynov uvedených v časti Pred servisným úkonom v tablete.
2. Demontujte nasledujúce komponenty:
a) karta uSIM/microSD
POZNÁMKA
b) zobrazovací panel
c) batéria
POZNÁMKA
3. Demontáž karty WLAN:
a) Odskrutkujte skrutku M2 x 3,5, ktorá pripevňuje konzolu karty WLAN [1], a vyberte ju z tabletu [2].
POZNÁMKA
b) Odpojte anténne káble pripojené ku karte WLAN [3].
POZNÁMKA
c) Nadvihnutím a vysunutím vyberte kartu WLAN z konektora na systémovej doske [4].
POZNÁMKA
Slot na kartu uSIM majú iba tablety vybavené modulom WWAN.
Batériu nevyberajte, ale odpojte ju, aby ste mohli demontovať nasledujúce súčasti.
Pri demontáži karty WLAN treba odstrániť tesniacu vložku.
Dbajte na správne vybratie anténnych káblov karty WLAN z vodiacich kanálov v systémovej doske.
Pri vyberaní NENADVIHUJTE kartu WLAN pod uhlom väčším ako 20°.
Demontáž a inštalácia komponentov 19
Page 20

Montáž karty WLAN
1. Zasuňte kartu WLAN do konektora na systémovej doske.
2. Pripojte káble antény ku karte WLAN.
3. Vložte konzolu WLAN ku karte WLAN.
4. Zaskrutkujte späť skrutku M2 x 3,5, ktorá pripevňuje konzolu karty WLAN.
5. Nainštalujte nasledujúce komponenty:
a) zobrazovací panel
b) karta uSIM/microSD
POZNÁMKA Kartu uSIM treba vložiť iba vtedy, ak je tablet vybavený modulom WWAN.
c) batéria
6. Postupujte podľa pokynov uvedených v časti Po servisnom úkone v tablete.
karta WWAN
Demontáž karty WWAN
1. Postupujte podľa pokynov uvedených v časti Pred servisným úkonom v tablete.
2. Demontujte nasledujúce komponenty:
a) karta uSIM/microSD
POZNÁMKA
b) zobrazovací panel
c) batéria
POZNÁMKA
3. Vybratie karty WWAN:
a) Odstráňte jednu skrutku M2,0 x 3,5, ktorá drží kovovú konzolu na karte WWAN [1].
b) Nadvihnite kovovú konzolu, ktorá drží kartu WWAN [2].
c) Odpojte anténne káble karty WWAN od konektorov na karte WWAN [3].
d) Nadvihnutím vyberte kartu WWAN z počítača [4].
Slot na kartu uSIM majú iba tablety vybavené modulom WWAN.
Batériu nevyberajte, ale odpojte ju, aby ste mohli demontovať nasledujúce súčasti.
20
Demontáž a inštalácia komponentov
Page 21
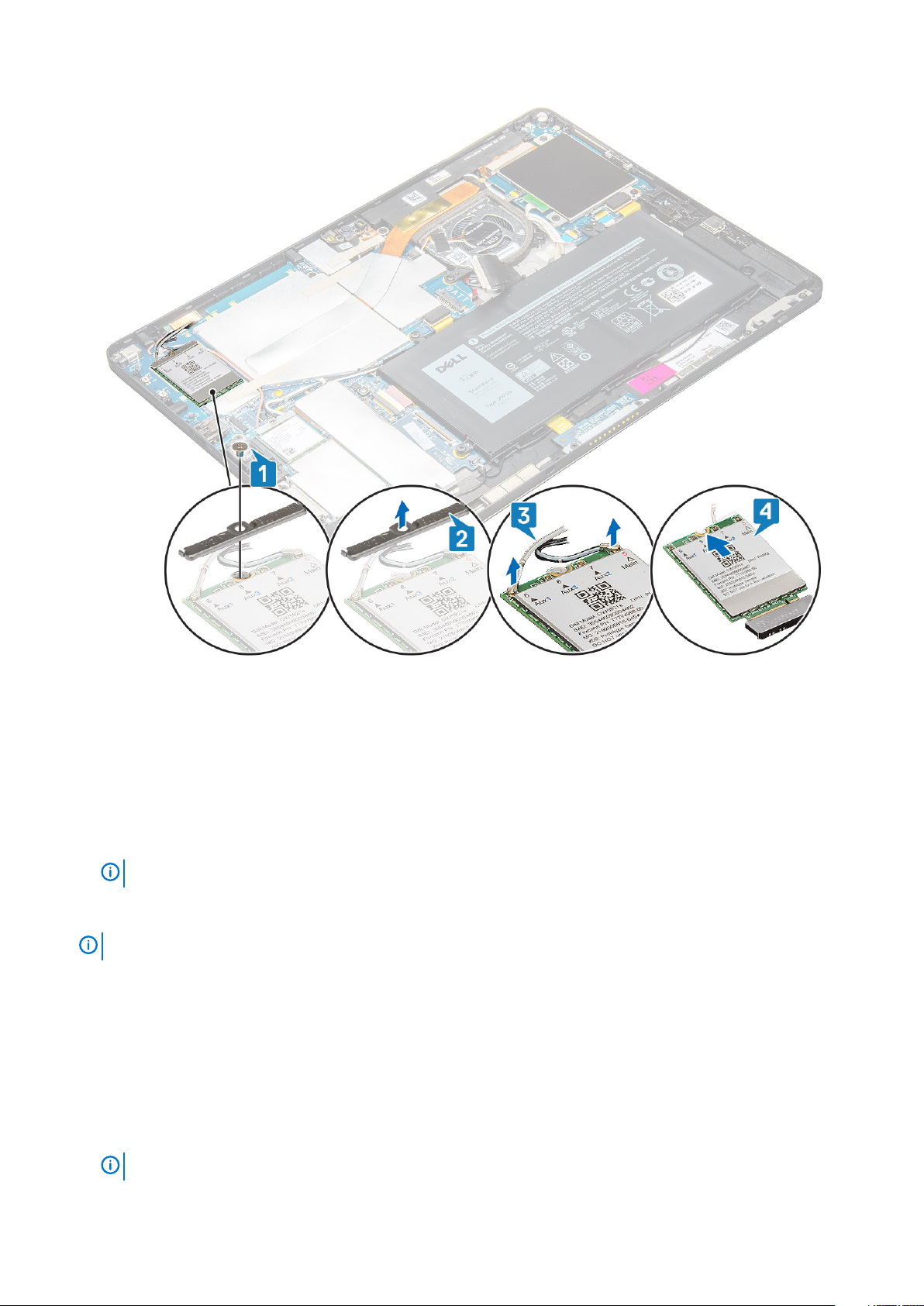
Inštalácia karty WWAN
1. Zasuňte kartu WWAN do konektora na systémovej doske.
2. Pripojte káble WWAN ku konektorom na karte WWAN.
3. Umiestnite kovovú konzolu na pôvodné miesto a utiahnite skrutku M2,0 x 3,5, ktorá drží kartu WLAN v počítači.
4. Nainštalujte nasledujúce komponenty:
a) zobrazovací panel
b) Karta uSIM/micro SD
POZNÁMKA
c) batéria
5. Postupujte podľa pokynov uvedených v časti Po servisnom úkone v tablete.
POZNÁMKA
Kartu uSIM treba vložiť iba vtedy, ak je tablet vybavený modulom WWAN.
Číslo IMEI sa nachádza aj na karte WWAN.
Reproduktor
Demontáž reproduktora
1. Postupujte podľa pokynov uvedených v časti Pred servisným úkonom v tablete.
2. Demontujte nasledujúce komponenty:
a) karta micro SIM/micro SD
POZNÁMKA
Zásuvku na kartu micro SIM majú iba tablety vybavené modulom WWAN.
Demontáž a inštalácia komponentov 21
Page 22
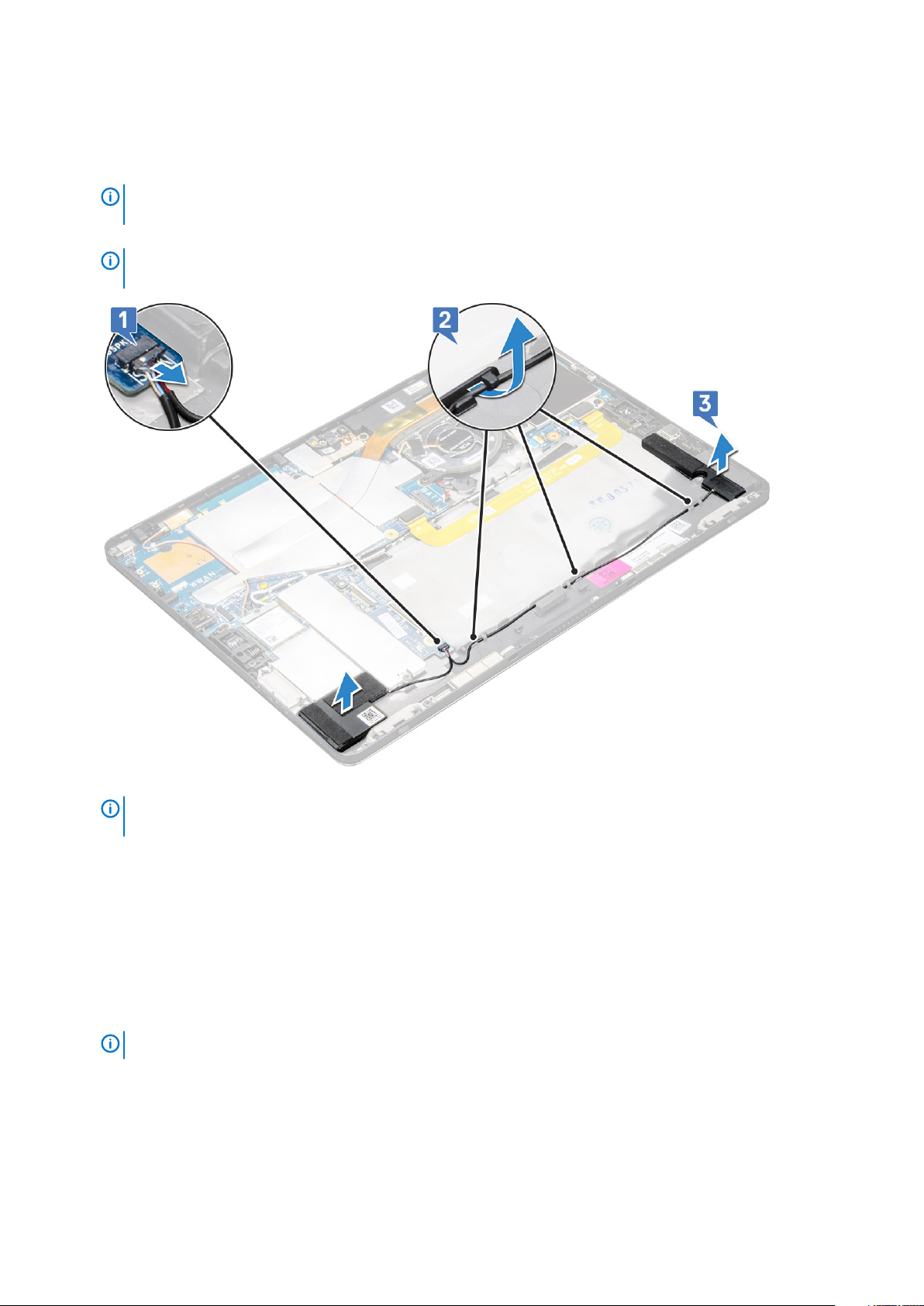
b) zobrazovací panel
c) batéria
3. Demontáž reproduktora:
a) Nadvihnite poistku a odpojte kábel reproduktora od konektora [1].
POZNÁMKA Pred demontážou reproduktorov je dôležité najskôr vybrať disk SSD, aby ste mali dostatok miesta na
manipuláciu s páčidlom.
b) Plastovým páčidlom potom vyberte kábel reproduktora z vodiacich úchytiek [2].
POZNÁMKA Pred vyberaním kábla najskôr odstráňte disk SSD M.2 2280 a jeho ochranný kryt, aby vám
nezavadzali.
c) Vyberte reproduktory z tabletu [3].
POZNÁMKA
použiť pri opätovnej montáži reproduktora.
Reproduktor je k šasi pripevnený lepiacou páskou, ktorú treba odlepiť opatrne, aby ste ju mohli znova
Montáž reproduktora
1. Zasuňte reproduktor do otvoru v systémovej doske.
2. Zapojte káble k systémovej doske.
3. Zatlačte reproduktor, aby sa prilepil k lepiacej ploche na systémovej doske.
4. Nainštalujte nasledujúce komponenty:
a) Panel displeja
b) Karta uSIM/microSD
POZNÁMKA
c) batéria
5. Postupujte podľa pokynov uvedených v časti Po servisnom úkone v tablete.
Kartu uSIM treba vložiť iba vtedy, ak je tablet vybavený modulom WWAN.
22
Demontáž a inštalácia komponentov
Page 23
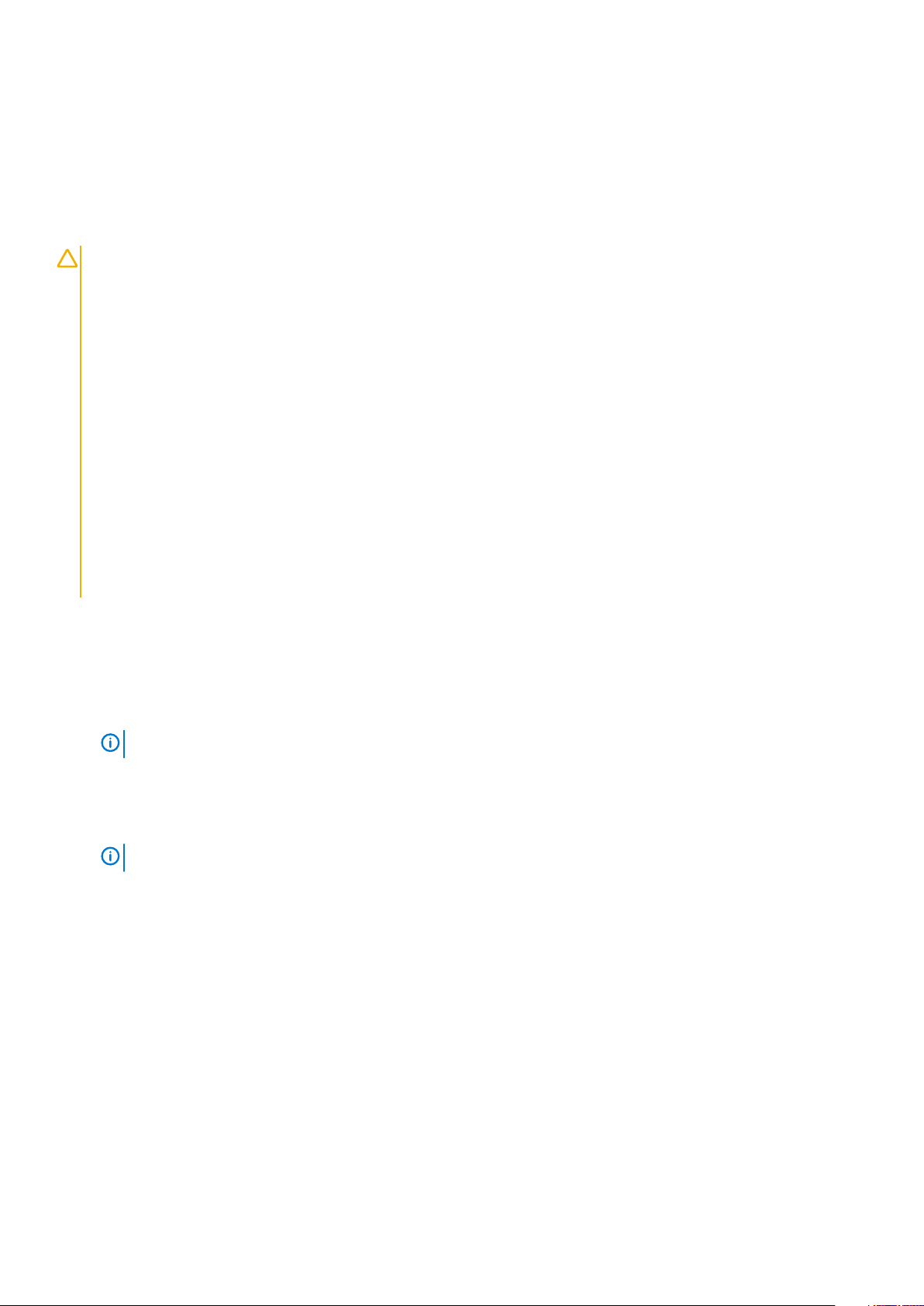
Batéria
Bezpečnostné opatrenia týkajúce sa lítiovo-iónových batérií
VAROVANIE
• Manipulovanie s lítiovo-iónovými batériami si vyžaduje zvýšenú opatrnosť.
• Pred odstránením zo systému batériu čo najviac vybite. Stačí, keď od zariadenia odpojíte sieťový adaptér a necháte
batériu, aby sa postupne vybila.
• Batériu nijako nedeformujte, nehádžte na zem, nepoškodzujte ani neprepichujte.
• Batériu nevystavujte vysokým teplotám a nerozoberajte články, z ktorých pozostáva.
• Na povrch batérie netlačte.
• Batériu neohýbajte.
• Batériu nepáčte zo zariadenia žiadnymi nástrojmi.
• Pri oprave tohto produktu dávajte pozor, aby sa vám nestratili žiadne skrutky ani niekam nezapadli, aby ste batériu
nechtiac neprepichli alebo nepoškodili, prípadne nepoškodili iné komponenty systému.
• Ak sa batéria vzduje a zostane v počítači zaseknutá, nepokúšajte sa ju z neho vybrať, pretože prepichnutie, ohnutie
alebo zdeformovanie lítiovo-iónovej batérie môže byť nebezpečné. Namiesto toho sa obráťte na oddelenie technickej
podpory firmy Dell a požiadajte o pomoc. Navštívte webovú stránku www.dell.com/contactdell.
• Vždy nakupujte iba originálne batérie na stránke www.dell.com alebo autorizovaných partnerov a predajcov firmy
Dell.
Demontáž batérie
1. Postupujte podľa pokynov uvedených v časti Pred servisným úkonom v tablete.
2. Demontujte nasledujúce komponenty:
a) karta uSIM/microSD
POZNÁMKA
b) zobrazovací panel
3. Ako vybrať batériu:
a) Odlepte pásku, ktorá pripevňuje konektor batérie k systémovej doske.
b) Kábel batérie odpojte od konektora na systémovej doske.
POZNÁMKA
c) Odskrutkujte skrutky M2 x 4 (4), ktoré pripevňujú batériu k tabletu [1].
d) Vyberte batériu z tabletu [2].
Zásuvku na kartu uSIM majú iba tablety vybavené modulom WWAN.
Kábel ťahajte vždy za výstupok na konektore batérie, aby ste nepoškodili kontakty.
Demontáž a inštalácia komponentov
23
Page 24
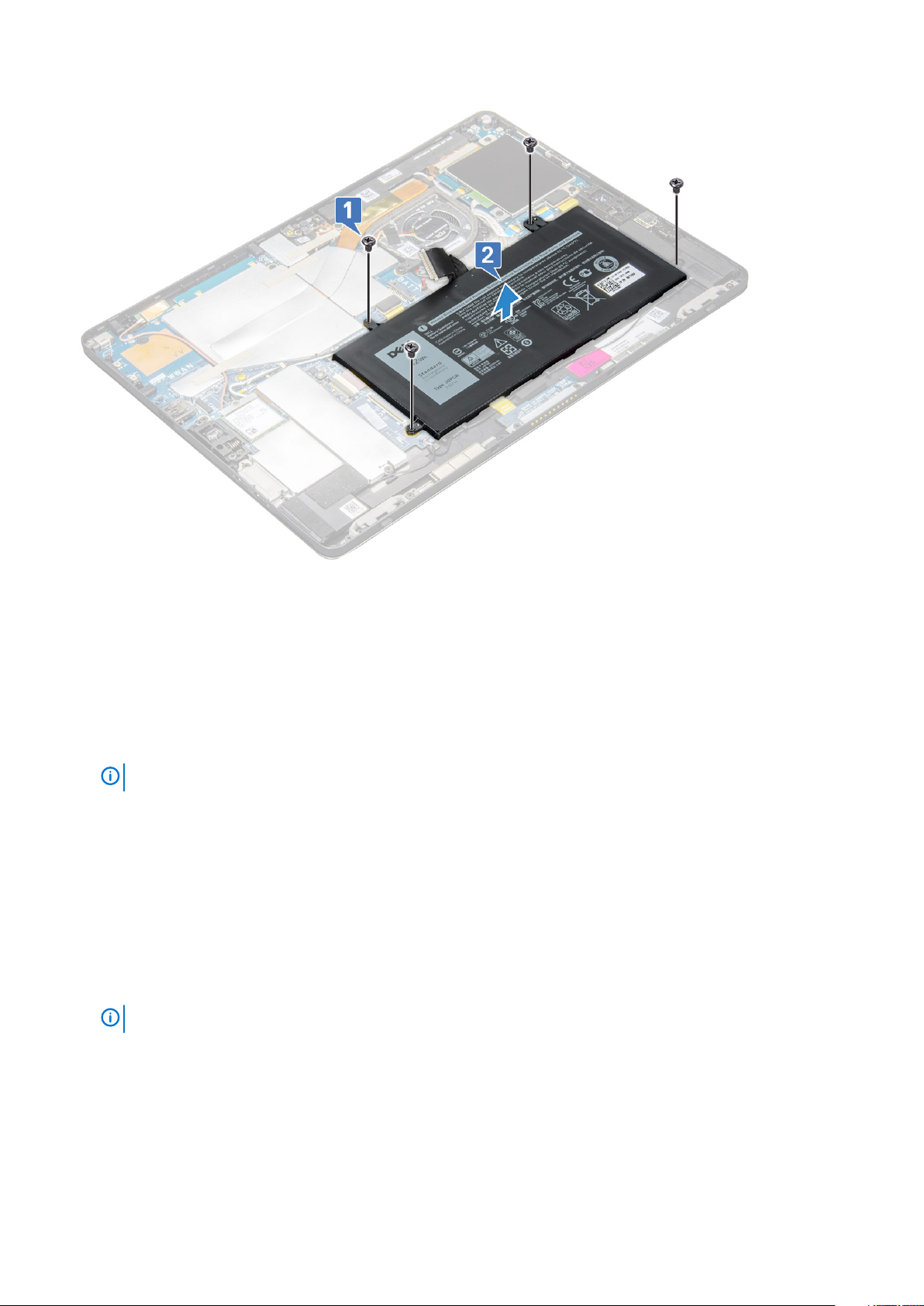
Inštalácia batérie
1. Vložte batériu do zásuvky na tablete.
2. Zaskrutkujte späť skrutky M2 x 4, ktoré pripevňujú batériu k tabletu.
3. Pripojte konektor batérie k systémovej doske a odstráňte lepiacu pásku, ktorá ho pripevňuje.
4. Nainštalujte nasledujúce komponenty:
a) zobrazovací panel
b) Karta mSIM/microSD
POZNÁMKA
5. Postupujte podľa pokynov uvedených v časti Po servisnom úkone v tablete.
Kartu uSIM treba vložiť iba vtedy, ak je tablet vybavený modulom WWAN.
Ventilátor systému
Demontáž ventilátora systému
1. Postupujte podľa pokynov uvedených v časti Pred servisným úkonom v tablete.
2. Demontujte nasledujúce komponenty:
a) Karta mSIM/microSD
POZNÁMKA
b) Panel displeja
c) batéria
3. Demontáž ventilátora systému:
a) Odpojte kábel ventilátora systému od systémovej dosky [1].
b) Odskrutkujte skrutky M2 x 4 (2), ktoré pripevňujú ventilátor systému [2].
c) Nadvihnutím vyberte ventilátor systému zo šasi tabletu [3].
Zásuvku na kartu micro SIM majú iba tablety vybavené modulom WWAN.
24
Demontáž a inštalácia komponentov
Page 25

Inštalácia ventilátora systému
1. Zarovnajte ventilátor systému s otvormi na skrutky na systémovej doske.
2. Zaskrutkujte späť skrutky M2 x 3, ktoré držia ventilátor systému na systémovej doske.
3. Kábel ventilátora systému pripojte k systémovej doske.
4. Nainštalujte nasledujúce komponenty:
a) zobrazovací panel
POZNÁMKA
b) Karta mSIM/microSD
c) batéria
5. Postupujte podľa pokynov uvedených v časti Po servisnom úkone v tablete.
Kartu uSIM treba vložiť iba vtedy, ak je tablet vybavený modulom WWAN.
Chladič
Demontáž zostavy chladiča
1. Postupujte podľa pokynov uvedených v časti Pred servisným úkonom v tablete.
2. Demontujte nasledujúce komponenty:
a) karta micro SIM a/alebo micro SD
POZNÁMKA
b) Panel displeja
c) batéria
Zásuvku na kartu micro SIM majú iba tablety vybavené modulom WWAN.
Demontáž a inštalácia komponentov
25
Page 26

3. Demontáž zostavy chladiča:
a) Odlepte vodivé pásky, ktoré pripevňujú ochranný štít.
POZNÁMKA Ak chcete demontovať systémovú dosku alebo chladič, musíte najskôr odstrániť ochranné kryty na
systémovej doske, ako aj vodivú pásku prilepenú ku krytom.
POZNÁMKA Pri odstraňovaní vodivých pások dávajte pozor, aby ste ich nepoškodili, inak by ste museli objednať
nové. Páska chráni kábel infračervenej kamery pred poškodením. Pri spätnej montáži alebo výmene kamery ju
treba vždy prilepiť na pôvodné miesto.
POZNÁMKA Ak je na chladiči systému pripevnená vodivá páska, odlepte ju.
b) Nadvihnite a vyberte ochranné kryty, ktoré držia zostavu chladiča v tablete.
POZNÁMKA Ak máte model s voliteľnou infračervenou kamerou, odlepte čiernu/medenú pásku, ktorá pripevňuje
kábel infračervenej kamery.
4. Demontáž zostavy chladiča:
a) Odskrutkujte skrutky M2 x 2,5 s roznitovaným koncom (4), ktoré pripevňujú zostavu chladiča k tabletu [1].
POZNÁMKA
b) Vyberte zostavu chladiča z tabletu [2].
26
Demontáž a inštalácia komponentov
Skrutky povoľujte v poradí [1, 2, 3, 4], ktoré je vyznačené priamo na chladiči.
Page 27

Montáž zostavy chladiča
1. Zarovnajte zostavu chladiča s držiakmi skrutiek na systémovej doske.
2. Zaskrutkujte späť skrutky M2 x 2,5, ktoré pripevňujú chladič k systémovej doske.
POZNÁMKA
3. Namontujte ochranné kryty zostavy chladiča.
POZNÁMKA
kábel infračervenej kamery.
4. Namontujte späť ochranné kryty, ktoré chránia zostavu chladiča.
POZNÁMKA
5. Nalepte na pôvodné miesto vodivé pásky, ktoré držia ochranné kryty.
6. Nainštalujte nasledujúce komponenty:
a) zobrazovací panel
b) batéria
c) Karta mSIM/microSD
POZNÁMKA
7. Postupujte podľa pokynov uvedených v časti Po servisnom úkone v tablete.
Skrutky systémovej dosky uťahujte v uvedenom poradí [1, 2, 3, 4], ktoré je vyznačené priamo na chladiči.
Ak máte model s voliteľnou infračervenou kamerou, prilepte čiernu/medenú pásku, ktorá pripevňuje
S krytmi manipulujte opatrne, pretože by sa mohli zlomiť.
Kartu uSIM treba vložiť iba vtedy, ak je tablet vybavený modulom WWAN.
Predná kamera
Demontáž prednej kamery
1. Postupujte podľa pokynov uvedených v časti Pred servisným úkonom v tablete.
2. Demontujte nasledujúce komponenty:
a) karta micro SIM a/alebo micro SD
Demontáž a inštalácia komponentov
27
Page 28

POZNÁMKA Zásuvku na kartu micro SIM majú iba tablety vybavené modulom WWAN.
b) batéria
c) Panel displeja
3. Demontáž prednej kamery:
a) Odlepte vodivé pásky, ktoré prekrývajú modul kamery, chladič, anténu a ochranný kryt [1].
POZNÁMKA Pásky odlepte opatrne, aby sa dali pri spätnej montáži prednej kamery znova použiť.
b) Opatrne vypáčte a nadvihnite ochranný kryt, ktorý prekrýva prednú kameru(kábel pripojený k systémovej doske) [2].
c) Pomocou plastového páčidla vypáčte a odpojte kábel prednej kamery [3]
POZNÁMKA Odlepte pásku, ktorá pripevňuje prednú kameru k zadnej kamere. Predná kamera je k zadnej kamere
prilepená, preto ju opatrne oddeľte, a potom odstráňte skrutku, ktorá pripevňuje zadnú kameru k systémovej
doske.
d) Odskrutkujte skrutky M1,6 x 3 (2) pripevňujúce modul prednej kamery k šasi [4].
e) Odlepte a vyberte modul prednej kamery z tabletu [5].
Montáž prednej kamery
1. Vložte modul kamery do zásuvky v tablete.
2. Zaskrutkujte späť skrutky M1,6 x 3, ktoré pripevňujú modul prednej kamery.
3. Pripojte kábel prednej kamery k systémovej doske.
POZNÁMKA
4. Položte na miesto ochranný kryt, ktorým je zaistený modul prednej kamery.
POZNÁMKA
5. Prilepte vodivé pásky, ktoré prekrývajú modul kamery, chladič, anténu a ochranný kryt.
6. Nainštalujte nasledujúce komponenty:
a) zobrazovací panel
28
Demontáž a inštalácia komponentov
Nalepte lepiacu pásku, ktorá pripevňuje prednú kameru k zadnej.
S ochranným štítom manipulujte opatrne, aby ste ho nezlomili.
Page 29

b) batéria
c) Karta mSIM/microSD
POZNÁMKA Kartu uSIM treba vložiť iba vtedy, ak je tablet vybavený modulom WWAN.
Postupujte podľa pokynov uvedených v časti Po servisnom úkone v tablete.
7.
Zadná kamera
Demontáž zadnej kamery
1. Postupujte podľa pokynov uvedených v časti Pred servisným úkonom v tablete.
2. Demontujte nasledujúce komponenty:
a) karta uSIM/microSD
POZNÁMKA
b) batéria
c) Panel displeja
d) predná kamera
3. Demontáž zadnej kamery:
a) Odpojte kábel zadnej kamery od systémovej dosky [1].
b) Odstráňte skrutku M1,6 x 3 (1), ktorá pripevňuje modul zadnej kamery [2].
c) Vyberte modul kamery z tabletu [3].
Zásuvku na kartu micro SIM majú iba tablety vybavené modulom WWAN.
Montáž zadnej kamery
1. Vložte modul zadnej kamery do zásuvky v tablete.
2. Zaskrutkujte späť skrutku M1,6 x 3, ktorá pripevňuje modul zadnej kamery.
3. Pripojte kábel zadnej kamery k systémovej doske.
Demontáž a inštalácia komponentov
29
Page 30

4. Nainštalujte nasledujúce komponenty:
a) predný fotoaparát
b) zobrazovací panel
c) batéria
d) karta uSIM/microSD
POZNÁMKA Kartu uSIM treba vložiť iba vtedy, ak je tablet vybavený modulom WWAN.
5. Postupujte podľa pokynov uvedených v časti Po servisnom úkone v tablete.
Rám karty Smart Card
Demontáž rámu kariet Smart Card
POZNÁMKA
1. Postupujte podľa pokynov uvedených v časti Pred servisným úkonom v tablete.
2. Demontujte nasledujúce komponenty:
a) Karta mSIM/microSD
b) batéria
c) zobrazovací panel
3. Odpojenie káblov:
a) Nadvihnite poistku a odpojte kábel karty Smart Card od rámu karty Smart Card [1].
b) Odstráňte skrutky M2,0 x 2,5 (3), ktoré pripevňujú modul Smart Card [2].
c) Nadvihnutím vyberte rám karty Smart Card z tabletu [3].
Pred demontážou vždy vyberte z rámu karty Smart Card vloženú kartu.
POZNÁMKA
Zásuvku na kartu uSIM majú iba tablety vybavené modulom WWAN.
30
Demontáž a inštalácia komponentov
Page 31

Inštalácia rámu kariet Smart Card
1. Vložte rám karty Smart Card do zásuvky v tablete.
2. Zaskrutkujte späť skrutky M2 x 2,5, ktoré držia rám karty Smart Card v tablete.
3. Pripojte kábel karty Smart Card k jej modulu.
4. Nainštalujte nasledujúce komponenty:
a) zobrazovací panel
b) batéria
c) karta mSIM/microSD
POZNÁMKA Kartu uSIM treba vložiť iba vtedy, ak je tablet vybavený modulom WWAN.
5. Postupujte podľa pokynov uvedených v časti Po servisnom úkone v tablete.
Dokovacia doska
Demontáž dokovacej dosky
1. Postupujte podľa pokynov uvedených v časti Pred servisným úkonom v tablete.
2. Demontujte nasledujúce komponenty:
a) Karta mSIM/microSD
POZNÁMKA
b) zobrazovací panel
c) batéria
3. Uvoľnenie dokovacej dosky:
a) Nadvihnite poistku a odpojte kábel dokovacej dosky od systémovej dosky [1].
POZNÁMKA
reproduktor, aby ste mohli vrátiť dokovaciu dosku na pôvodné miesto.
b) Odlepte kábel dokovacej dosky, ktorý je prilepený k lepiacej ploche na šasi tabletu [2].
c) Odskrutkujte skrutky M2 x 2 (2), ktoré pripevňujú konzolu dokovacej dosky k dokovacej doske [3].
d) Nadvihnite kovovú konzolu dokovacej dosky a vyberte ju z tabletu [4].
Zásuvku na kartu uSIM majú iba tablety vybavené modulom WWAN.
V prístupe k dokovacej doske FPC bráni kábel reproduktora. Najskôr vyberte zo šasi pravý
Demontáž a inštalácia komponentov
31
Page 32

e) Po odlepení kábla od lepiacej plochy nadvihnite a vyberte dokovaciu dosku z tabletu.
Inštalácia dokovacej dosky
1. Dokovaciu dosku a jej konzolu vložte na príslušné miesto v tablete.
2. Zaskrutkujte späť skrutky M2 x 2, ktoré pripevňujú dokovaciu dosku k tabletu.
3. Kábel dokovacej dosky pripevnite k tabletu.
32
Demontáž a inštalácia komponentov
Page 33

4. Pripojte kábel dokovacej dosky ku konektoru na systémovej doske.
5. Nainštalujte nasledujúce komponenty:
a) batéria
b) zobrazovací panel
c) Karta mSIM/microSD
POZNÁMKA Kartu uSIM treba vložiť iba vtedy, ak je tablet vybavený modulom WWAN.
6. Postupujte podľa pokynov uvedených v časti Po servisnom úkone v tablete.
Systémová doska
Demontáž systémovej dosky
1. Postupujte podľa pokynov uvedených v časti Pred servisným úkonom v tablete.
2. Demontujte nasledujúce komponenty:
a) Karta mSIM/microSD
POZNÁMKA
POZNÁMKA Zásuvka na kartu SIM je prekrytá plastovým prúžkom, ktorý treba pri modeloch vybavených kartou
WLAN odstrániť.
b) zobrazovací panel
c) batéria
d) karta SSD
e) ventilátor systému
f) Karta WLAN
g) predný fotoaparát
h) zadná kamera
i) chladič
3. Od systémovej dosky odpojte tieto káble:
a) Nadvihnite poistku a odpojte kábel dokovacej dosky [1]
b) Konzola portu USB-C
c) kábel reproduktora [2]
d) kábel USH dosky [3]
Zásuvku na kartu micro SIM majú iba tablety vybavené modulom WWAN.
Demontáž a inštalácia komponentov
33
Page 34

4. Vyberte anténne káble z vodiacich úchytiek [1, 2, 3].
5. Demontáž systémovej dosky
a) Odstráňte skrutky konzoly M2 x 2,5 (2) a nadvihnite a odstráňte konzolu z tabletu [1, 2].
b) Odlepte gombíkovú batériu, ktorá je prilepená k šasi tabletu [3].
34
Demontáž a inštalácia komponentov
Page 35

c) Odskrutkujte skrutky M2 x 2,5 (4), ktoré pripevňujú systémovú dosku k tabletu [1].
POZNÁMKA
d) Vyberte systémovú dosku z tabletu [2].
Závesy sú k počítaču pripevnené skrutkami rôznych veľkostí.
Demontáž a inštalácia komponentov
35
Page 36

Inštalácia systémovej dosky
1. Zarovnajte systémovú dosku s držiakmi skrutiek na tablete.
2. Utiahnite skrutky M2 x 2,5, ktoré pripevňujú systémovú dosku k tabletu.
POZNÁMKA Nezabudnite na zarovnanie portu USB-C a utiahnutie dvoch skrutiek, ktoré ho pripevňujú k šasi.
3. Vložte anténne káble do vodiacich úchytiek a kanálov.
4. K príslušným konektorom na systémovej doske pripojte kábel dokovacej dosky, reproduktora a dosky USH.
5. Nainštalujte nasledujúce komponenty:
a) chladič
b) zadná kamera
c) predná kamera
d) ventilátor systému
e) Karta WLAN
f) karta SSD
g) batéria
h) zobrazovací panel
i) karta uSIM/microSD
POZNÁMKA
6. Postupujte podľa pokynov uvedených v časti Po servisnom úkone v tablete.
Kartu uSIM treba vložiť iba vtedy, ak je tablet vybavený modulom WWAN.
Gombíková batéria
Demontáž gombíkovej batérie
Gombíková batéria sa nachádza pod systémovou doskou.
1. Postupujte podľa pokynov uvedených v časti Pred servisným úkonom v tablete.
2. Demontujte nasledujúce komponenty:
a) Karta micro SIM
POZNÁMKA
b) Karta microSD
c) Panel displeja
d) Batéria
e) Systémová doska
3. Demontáž gombíkovej batérie:
a) Odpojte kábel gombíkovej batérie od konektora na systémovej doske.
POZNÁMKA
b) Nadvihnite gombíkovú batériu a vyberte ju z tabletu
Zásuvku na kartu micro SIM majú iba tablety vybavené modulom WLAN.
Pred demontážou gombíkovej batérie treba najskôr odstrániť systémovú dosku.
36
Demontáž a inštalácia komponentov
Page 37

Montáž gombíkovej batérie
1. Vložte gombíkovú batériu do príslušného otvoru v šasi a prilepte ju k zadnému krytu.
2. Kábel gombíkovej batérie pripojte ku konektoru pod systémovou doskou.
3. Nainštalujte nasledujúce komponenty:
a) Batéria
b) Panel displeja
c) Systémová doska
d) Karta mSIM/microSD
POZNÁMKA
4. Postupujte podľa pokynov uvedených v časti Po servisnom úkone v tablete.
Kartu micro SIM treba vložiť iba do tabletov vybavených modulom WLAN.
Doska diód USH
Demontáž dosky USH s tlačidlom napájania
1. Postupujte podľa pokynov uvedených v časti Pred servisným úkonom v tablete.
2. Demontujte nasledujúce komponenty:
a) Karta uSIM/microSD
POZNÁMKA
b) zobrazovací panel
c) batéria
d) rám čítačky kariet Smart Card
3. Odpojenie káblov:
a) Nadvihnutím vytiahnite kryt z konektora na doske USH [1].
b) Odpojte kábel NFC a kábel čítačky odtlačkov prstov od konektorov na doske USH [2].
Slot na kartu uSIM majú iba tablety vybavené modulom WWAN.
Demontáž a inštalácia komponentov
37
Page 38

c) Odpojte kábel dosky USH od konektora na doske USH [3].
d) Odskrutkujte skrutku M2 x 2,5, ktorá pripevňuje dosku USH [4].
e) Nadvihnite a vyberte dosku USH z tabletu [5].
Montáž dosky USB s tlačidlom napájania
1. Vložte dosku USH na pôvodné miesto v tablete.
2. Zaskrutkujte skrutku M2 x 2,5, ktorá pripevňuje dosku USH.
3. Pripojte kábel dosky USB ku konektoru na doske USH.
4. Pripojte káble karty NFC a čítačky odtlačkov prstov ku konektorom na systémovej doske.
5. Vráťte na pôvodné miesto kryt dosky USH.
6. Nainštalujte nasledujúce komponenty:
a) rám čítačky kariet Smart Card
b) batéria
c) zobrazovací panel
d) Karta uSIM/microSD
POZNÁMKA
7. Postupujte podľa pokynov uvedených v časti Po servisnom úkone v tablete.
Kartu uSIM treba vložiť iba vtedy, ak je tablet vybavený modulom WWAN.
Anténa
Demontáž modulu antény
1. Postupujte podľa pokynov uvedených v časti Pred servisným úkonom v tablete.
2. Demontujte nasledujúce komponenty:
38
Demontáž a inštalácia komponentov
Page 39

a) Karta uSIM a/alebo micro SD
POZNÁMKA Zásuvku na kartu uSIM majú iba tablety vybavené modulom WWAN.
b) zobrazovací panel
c) batéria
d) predná kamera
e) zadná kamera
f) systémová doska
3. Vybratie káblov modulu antény z vodiacich kanálov:
a) Odlepte pásku, ktorá pripevňuje káble k zadnému krytu tabletu [1].
b) Káble vyberte z vodiacich kanálov v zadnom kryte [2].
c) Odlepte vodivú pásku, ktorá slúži na pripevnenie káblov [3].
4. Demontáž modulu antény:
a) Odskrutkujte skrutku M1,6 x 3, ktorá pripevňuje modul antény k zadnému krytu tabletu [1].
b) Nadvihnite a vyberte modul antény zo zadného krytu [2].
Demontáž a inštalácia komponentov
39
Page 40

Montáž modulu antény
1. Modul antény vložte do otvoru v zadnom kryte tabletu.
2. Utiahnite skrutku M1,6 x 3, ktorá pripevňuje modul antény.
3. Vložte anténne káble do vodiacich kanálov.
4. Prilepte späť pásku a vodivé pásky, ktoré pripevňujú anténne káble.
5. Nainštalujte nasledujúce komponenty:
a) chladič
b) zadná kamera
c) predná kamera
d) ventilátor systému
e) Karta WLAN
f) karta SSD
g) batéria
h) zobrazovací panel
i) Karta mSIM/microSD
POZNÁMKA
6. Postupujte podľa pokynov uvedených v časti Po servisnom úkone v tablete.
40
Demontáž a inštalácia komponentov
Kartu uSIM treba vložiť iba vtedy, ak je tablet vybavený modulom WWAN.
Page 41

Technológia a komponenty
V tejto kapitole nájdete informácie o technológiách a komponentoch, ktoré sú súčasťou zariadenia.
Témy:
• Napájací adaptér
• Procesory
• Čipová sada
• Vlastnosti pamäte
• Možnosti zobrazovania
• Vlastnosti kamery
• Možnosti pevného disku
• Ovládače
• Aktívne pero Dell
Napájací adaptér
Systém sa dodáva spolu s napájacími adaptérmi s výkonom 45 W alebo 65 W a rozhraním Type-C.
3
VÝSTRAHA
ho silno, ale jemne, aby ste predišli poškodeniu kábla.
VÝSTRAHA Napájací adaptér funguje s elektrickými zásuvkami na celom svete. Elektrické zásuvky a rozvodky sa však v
jednotlivých krajinách líšia. Používanie nekompatibilného kábla alebo nevhodné pripojenie kábla na elektrickú rozvodku
alebo zásuvku môže spôsobiť požiar alebo poškodenie zariadenia.
Pri odpájaní kábla napájacieho adaptéra od tabletu ho uchopte za konektor, nie priamo za kábel, a potiahnite
Procesory
Latitude 5290 je dostupný s týmito procesormi:
• Dvojjadrové procesory Intel® Core™ 7. generácie až po model i3-7130U
• Štvorjadrové procesory Intel® Core™ 8. generácie až po model i7-8650U
• Štvorjadrové procesory Intel® Core™ 8. generácie až po model i5-8350U
• Dvojjadrové procesory Intel® Core™ 8. generácie až po model i3-8130U
POZNÁMKA
Identifikácia procesorov v systéme Windows 10
1. Do poľa Pýtajte sa čokoľvek zadajte Správca zariadení.
Zobrazí sa okno Správca zariadení.
2. Kliknite na položku Procesor.
Zobrazia sa informácie o procesore.
Taktovacia frekvencia a výkon sa líši v závislosti od zaťaženia a iných premenných.
Obrázok 1. Procesor
Technológia a komponenty 41
Page 42

Čipová sada
Čipová súprava je integrovaná s procesorom.
Identifikácia čipovej súpravy pomocou nástroja Správca zariadení v systéme Windows 10
POZNÁMKA Zobrazené informácie o čipovej súprave sú len ilustračné a môžu sa líšiť od informácií zobrazených vo
vašom zariadení.
1. Do poľa Pýtajte sa čokoľvek zadajte Správca zariadení.
Otvorí sa okno Správcu zariadení.
2. Rozbaľte zoznam System Devices (Systémové zariadenia) a vyhľadajte čipovú sadu.
Vlastnosti pamäte
Model Latitude 5285 podporuje nasledujúce konfigurácie pamäte:
• 4 GB pamäte LPDDR3 1 866 MHz – Intel Core i3-7100U
• 8 GB pamäte LPDDR3 1 866 MHz – Intel Core i5-7200U/Intel Core i5-7300U
• 16 GB pamäte LPDDR3 1 866 MHz – Intel Core i7-7600U
Overenie systémovej pamäte v nástroji na nastavovanie
1. Zapnite alebo reštartujte svoj notebook.
2. Keď sa zobrazí logo Dell, stlačte kláves F2.
Zobrazí sa správa Entering BIOS setup (Spúšťam nastavenie systému BIOS).
3. Na ľavom paneli vyberte možnosť Nastavenia > Všeobecné > Systémové informácie,
Na pravom paneli sa zobrazia informácie o pamäti.
42
Technológia a komponenty
Page 43

Overenie pamäte systému
Windows 10
1. Kliknite na tlačidlo Windows a vyberte možnosť Všetky nastavenia > Systém.
2. V časti Systém kliknite na možnosť O systéme.
Testovanie pamäte nástrojom ePSA
1. Zapnite alebo reštartujte tablet.
2. Po zobrazení loga Dell vykonajte niektorú z nasledujúcich akcií:
a) Pomocou klávesnice – stlačte kláves F12
b) Zapnite tablet tak, že najskôr stlačíte a podržíte tlačidlo na zvýšenie hlasitosti a potom tlačidlo napájania.
c) Keď sa spustí napájacia sekvencia a diagnostika ePSA, pustite tlačidlo na zvýšenie hlasitosti.
V tablete sa spustí nástroj PreBoot System Assessment (PSA).
POZNÁMKA Ak budete čakať pridlho a zobrazí sa logo operačného systému, počkajte, kým sa nezobrazí pracovná
plocha. Tablet vypnite a skúste to znova.
3. Postupujte podľa pokynov v časti Spustenie diagnostiky ePSA.
Možnosti zobrazovania
Tento tablet sa dodáva s 12,3-palcovým antireflexným dotykovým displejom s rozlíšením 1 920 x 1 280, sklom Corning Gorilla Glass
a ochranou proti zanechávaniu odtlačkov prstov.
Identifikácia zobrazovacieho adaptéra
1. Do poľa Pýtajte sa čokoľvek zadajte Správca zariadení.
Zobrazí sa okno Správca zobrazenia.
2. Rozbaľte zoznam Zobrazovacie adaptéry.
Zobrazia sa informácie o zobrazovacom adaptéri.
Obrázok 2. zobrazovací adaptér
Zmena rozlíšenia obrazovky
1. Kliknite pravým tlačidlom na pracovnú plochu a vyberte položku Nastavenie zobrazenia.
2. Ťuknite alebo kliknite na možnosť Pokročilé nastavenia zobrazenia.
3. V rozbaľovacom zozname zvoľte požadované rozlíšenie a ťuknite na tlačidlo Použiť.
Technológia a komponenty
43
Page 44

Vlastnosti kamery
Tento tablet sa dodáva s prednou kamerou s rozlíšením 5 MP a zadnou kamerou s rozlíšením 8 MP
Identifikácia kamery nástrojom Správca zariadení v systéme Windows 10
1. Do poľa Vyhľadávanie napíšte výraz správca zariadení a ťuknutím ju spustite.
2. V časti Správca zariadení rozbaľte zoznam Zariadenia na spracovanie obrázkov.
Spustenie aplikácie kamery
1. Ťuknite alebo kliknite na tlačidlo Windows a vyberte možnosť All apps (Všetky aplikácie).
2. V zozname aplikácií vyberte položku Camera (Kamera).
44
Technológia a komponenty
Page 45

3. Ak aplikácia Camera (Kamera) sa nenachádza v zozname, vyhľadajte si ju.
Možnosti pevného disku
Tento systém podporuje disky SSD M.2 SATA, M.2 PCIe NVMe a M.2 PCIe NVMe SED.
Identifikácia pevného disku v systéme BIOS
1. Zapnite alebo reštartujte svoj notebook.
2. Keď sa zobrazí logo Dell, niektorým z nasledujúcich akcií spustite program nastavenia systému BIOS:
• Pomocou klávesnice – stláčajte kláves F2, až kým sa nezobrazí správa Entering BIOS (Spúšťam systém BIOS). Stlačením klávesu
F12 prejdite do ponuky Boot selection (Výber zavádzacích zariadení).
• V režime tabletu – stlačením tlačidla zvýšenia hlasitosti zobrazíte ponuku výberu zavádzacích zariadení F12. Alebo stlačením
tlačidla zníženia hlasitosti môžete otvoriť priamo nastavenia systému BIOS.
Pevný disk je uvedený v skupine Systémové informácie v skupine Všeobecné.
Ovládače
Táto časť uvádza ovládače súvisiace so súčasťami dodávanými s vaším tabletom.
Technológia a komponenty
45
Page 46

Systémové ovládače
Obrázok 3. Systémové ovládače
46
Technológia a komponenty
Page 47

Disková jednotka
Obrázok 4. Disková jednotka
Ovládače zvuku, videa a hracích zariadení
Obrázok 5. Zvuk, video a hracie zariadenia.
Technológia a komponenty
47
Page 48

Ovládače radiča úložiska
Obrázok 6. Radiče pamäťových zariadení
Sieťové ovládače
Obrázok 7. Sieťové ovládače
48
Technológia a komponenty
Page 49

Grafický ovládač
Obrázok 8. Grafický ovládač
Aktívne pero Dell
Technológia a komponenty
49
Page 50

• Prirodzený pocit ako pri písaní perom na papier
• Špičková presnosť s integrovanými technológiami spoločnosti Wacom
• Aktívne dotykové pero s hrotom citlivým na tlak a funkciou prenášania (2 048 úrovní tlaku)
• Funkcia magnetického pripojenia so vstavaným magnetom pre zvýšenú intenzitu prichytenia
• Bola odstránená spona na pero a pridaná funkcia pripojenia
• Prispôsobiteľné* 2 valcovité tlačidlá a tlačidlo v hornej časti
• Rýchle spustenie a zaznamenávanie poznámok na obrazovke uzamknutia (vyžaduje spárovanie cez rozhranie Bluetooth)
• Kontrolka LED informujúca o stave párovania cez Bluetooth
• Výdrž batérie 12 mesiacov**, používa batériu AAAA
** Založené na 3 hodinách denného používania počas 5 dní v týždni
50
Technológia a komponenty
Page 51

Technické údaje systému
Technické údaje procesora
Vlastnosť Technické údaje
4
Typy
• Procesor Intel® Core™ i3-7130U 7. generácie (do 2,7 GHz, vyrovnávacia pamäť 3 MB), integrovaná grafická
karta Intel® HD Graphics 620
• Procesor Intel® Core™ i3-8130U 8. generácie (do 3,4 GHz, vyrovnávacia pamäť 4 MB), integrovaná grafická
karta Intel
• Štvorjadrový procesor Intel® Core™ i5-8250U 8. generácie (do 3,4 GHz, vyrovnávacia pamäť 6 MB),
integrovaná grafická karta Intel
• Štvorjadrový procesor Intel® Core™ i5-8350U 8. generácie (do 3,6 GHz, vyrovnávacia pamäť 6 MB), vPro,
integrovaná grafická karta Intel® UHD Graphics 620
• Štvorjadrový procesor Intel® Core™ i7-8650U 8. generácie (do 3,9 GHz, vyrovnávacia pamäť 8 MB), vPro,
integrovaná grafická karta Intel
® UHD Graphics 620
® UHD Graphics 620
® UHD Graphics 620
Technické údaje systému
Vlastnosť
Čipová sada Integrovaná v procesore
Šírka zbernice
DRAM
Technické údaje
LPDDR3 SDRAM
Technické údaje pamäte
Vlastnosť
Technické údaje
Pamäťový
konektor
Kapacita pamäte
Typ pamäte
Vstavaná pamäť
• 16 GB pamäte SDRAM
• 4 GB/8 GB pamäte SDRAM
POZNÁMKA Veľkosť pamäte je nemenná, takže ju nie je možné rozširovať.
• LPDDR3 1 866 MHz
• LPDDR3 2 133 MHz
Technické údaje videa
Vlastnosť
Typ Integrované na systémovej doske
Radič UMA
Podpora externej
obrazovky
Technické údaje
• Integrovaná grafická karta Intel HD Graphics 620 (procesory Intel® Core 7. generácie)
• Integrovaná grafická karta Intel UHD Graphics 620 (procesory Intel® Core 8. generácie)
Voliteľný adaptér Dell – z USB-C na HDMI/VGA/ 3.1 1. generácie
Technické údaje systému 51
Page 52

Vlastnosť Technické údaje
POZNÁMKA Podporuje port VGA, DisplayPort a HDMI prostredníctvom dokovacej stanice (Dell
WD15).
Technické údaje o audio zariadeniach
Vlastnosť Technické údaje
Typy Zvuk s vysokým rozlíšením
Radič Realtek ALC3253
Stereo konverzia 24-bitová (analógový – digitálny signál a digitálny – analógový signál)
Vnútorné
rozhranie
Vonkajšie
rozhranie
Reproduktory Dva
Interný zosilňovač
pre reproduktory
Ovládanie
hlasitosti
Zvuk s vysokým rozlíšením
Univerzálny konektor na mikrofón, stereofónne slúchadlá a reproduktory
2 W (RMS) na kanál
Tlačidlá na zvýšenie a zníženie hlasitosti
Technické údaje portov a konektorov
Vlastnosť
Audio
Video
Čítačka
pamäťových kariet
Karta uSIM (modul
identity
odberateľa
veľkosti Mikro)
Porty USB
Micro SIM Voliteľná zásuvka na kartu Micro SIM (pod stojanom)
Otvor na
bezpečnostný
zámok
Technické údaje
• Radič Realtek ALC3253
• Univerzálny konektor na mikrofón a stereofónne slúchadlá/reproduktory
• 2 porty DisplayPort cez USB-C (voliteľné rozhranie Thunderbolt 3)
• Micro SD 4.0
• Voliteľná čítačka kariet Smart Card
zásuvka na kartu micro SIM (iba pre modely vybavené kartou WWAN)
• 1 port USB 3.1 Gen 1 (s technológiou PowerShare)
• 2 porty DisplayPort cez USB-C (voliteľná technológia Thunderbolt 3)
• Otvor na zámok Noble Wedge
• Kontaktná čítačka kariet Smart Card (voliteľná)
• Dotykový snímač odtlačkov prstov (voliteľný)
• Bezkontaktná čítačka kariet Smart Card/NFC
• ControlVault, TPM 2.0
Iné
52 Technické údaje systému
• Konektor I2C na pripojenie klávesnice pomocou dokovacích kolíkov
Page 53

Technické údaje komunikácie
Features Technické údaje
Wireless
(Bezdrôtové
pripojenie)
Bezdrôtová sieť
LAN
Mobilné
širokopásmové
pripojenie
(voliteľné)
WiGig (voliteľné) Bezdrôtová karta Intel Tri-Band Wireless-AC 18265 WiGig + Wi-Fi + Bluetooth 4.2
WiFi Display (Miracast)
• Bezdrôtový adaptér Qualcomm® QCA61x4A 802.11ac Dual Band (2x2) + Bluetooth 4.1
• Qualcomm® QCA6174A Extended Range 802.11ac MU-MIMO Dual Band (2x2) Wi-Fi + Bluetooth 4.1
• Bezdrôtová karta Intel® Dual-Band Wireless-AC 8265 Wi-Fi + Bluetooth 4.217 (2x2). Voliteľná technológia
Bluetooth
• Qualcomm® Snapdragon™ X7 LTE-A (DW5811e) pre AT&T, Verizon & Sprint (USA)
• Qualcomm® Snapdragon™ X7 LTE-A (DW5811e) (EMEA/APJ/ROW)
• Qualcomm® Snapdragon™ X7 LTE-A (DW5816e) (Japonsko/ANZ/Čína/India)
Technické údaje kamery
Vlastnosť
Typ
Typ snímača Technológia so snímačom CMOS (predná a zadná kamera)
Rýchlosť obrázkov Až 30 snímok za sekundu
Rozlíšenie videa
Technické údaje
• Predná kamera – 5MP, pevné zaostrenie
• Zadná kamera – 8 MP, pevné zaostrenie
• Voliteľná infračervená kamera (kompatibilná s aplikáciou Windows Hello)
• Predná kamera: 2 592 x 1 944 pixlov
• Zadná kamera: 3 264 x 2 448 pixlov
Technické údaje displeja
Vlastnosť
Typ 12,3-palcový dotykový antireflexný displej s pomerom strán 3 : 2, širokým pozorovacím uhlom, sklom Corning
Jas 340 nitov
Výška 265,56 mm (10,55 palca)
Šírka 185,06 mm (7,28 palca)
Uhlopriečka 312,42 mm (12,3 palca)
Maximálne
rozlíšenie
Obnovovacia
frekvencia
Maximálne zorné
uhly – vodorovné
Maximálne zorné
uhly – zvislé
Rozstup pixlov
Technické údaje
Gorilla Glass 4 a ochranou proti zanechávaniu odtlačkov prstov
1 920 x 1 280
60 Hz
+/-80°
+/-80°
0,135 mm
Technické údaje systému 53
Page 54

Technické údaje napájacieho adaptéra
Vlastnosť Technické údaje
Typ 45 W USB-C, 46 W SFF (small form factor) USB-C a 65 W USB-C
Vstupné napätie 100 V až 240 V, striedavý prúd
Vstupný prúd
(maximálny)
Vstupná
frekvencia
Výstupný prúd
1,3 A/1,6 A
50 až 60 Hz
• 20 V/2,25 A (nepretržitý)
• 15 V/3 A (nepretržitý)
• 9,0 V/3 A (nepretržitý)
• 5,0 V/3 A (nepretržitý)
Menovité
výstupné napätie
Hmotnosť
Rozmery
Teplotný rozsah
(v prevádzke)
Teplotný rozsah
(mimo prevádzky)
20 V=/15 V=/9 V=/5 V=
• 0,17 kg/0,37 lb (45 W)
• 0,216 kg/0,476 lb (65 W)
• 45 W USB-C: 22 x 55 x 87 mm (0,87 x 2,17 x 3,42 palca)
• 45 W USB-C SFF: 22 x 55 x 60 mm (0,87 x 2,17 x 2,36 palca)
• 65W USB-C: 22 x 66 x 99 mm (0,87 x 2,6 x 3,9 palca)
0 °C až 40 °C (32 °F až 104 °F)
−40 °C až 70 °C (−40 °F až 158 °F)
Technické údaje o batérii
Vlastnosť
Typ
31,5 Wh:
Dĺžka 177,6 mm (6,99 palca)
Šírka 82,6 mm (3,25 palca)
Výška 5,5 mm (0,21 palca)
Hmotnosť 135,0 g (0,29 lb) (126 GB M.2 SATA)
Napätie 11,4 V=
42 Wh:
Dĺžka 177,6 mm (6,99 palca)
Šírka 82,6 mm (3,25 palca)
Výška 5,5 mm (0,21 palca)
Hmotnosť 170 g (0,37 lb)
Napätie 7,6 V=
Životnosť 300 nabíjacích/vybíjacích cyklov
Technické údaje
• 3-článková (31,5 Wh) polymérová batéria s funkciou ExpressCharge
• 4-článková (42 Wh) polymérová batéria s funkciou ExpressCharge
• 4-článková (42 Wh) polymérová batéria s dlhou životnosťou
54 Technické údaje systému
Page 55

Vlastnosť Technické údaje
Teplotný rozsah
V prevádzke
Mimo prevádzky -20 °C až 85 °C (-4 °F až 185 °F)
• Nabíjanie: 0 °C až 50 °C (32 °F až 122 °F)
• Vybíjanie: 0 °C až 70 °C (32 °F až 158 °F)
Fyzické údaje
Vlastnosť Technické údaje
Hmotnosť – iba
tablet (s 31,5 Wh
batériou a diskom
126 GB m2 SATA)
Hmotnosť – tablet
s klávesnicou
Vstupný prúd
(maximálny)
Šírka 292 mm (15,5 palca)
Výška (iba tablet) 9,76 – 10,65 mm (0,38 – 0,42 palca)
Výška (iba tablet
s klávesnicou)
Hĺbka
857 g (1,89 lb)
1201,8 g (2,65 lb)
1,3 A/1,7 A
14,9 – 15,9 mm (0,59 – 0,63 palca)
• Iba tablet: 208,8 mm (8,22 palca)
• Tablet s cestovnou klávesnicou – 216,4 mm (8,52 palca)
Požiadavky na prostredie
Teplota
V prevádzke 0 °C až 35 °C (32 °F až 95 °F)
Skladovanie -40 °C až 65 °C (-40 °F až 149 °F)
Technické údaje
Relatívna
Technické údaje
vlhkosť
(maximálna)
V prevádzke 10 % až 90 % (nekondenzujúca)
Skladovanie 10% až 95% (nekondenzujúca)
Nadmorská
Technické údaje
výška
(maximálna)
V prevádzke 0 m až 3 048 m (0 stôp až 10 000 stôp)
Mimo prevádzky 0 m až 10 668 m (0 stôp až 35 000 stôp)
Úroveň
znečistenia v
ovzduší
G2 alebo nižšia, v súlade s definíciou v norme ISA S71.04-1985
Technické údaje systému 55
Page 56

5
Nastavenie systému
Nastavenie systému vám umožňuje spravovať hardvér vášho notebooku a spresniť možnosti úrovne systému BIOS. V nastavení systému
môžete:
• Zmeniť informácie NVRAM po pridaní alebo odstránení hardvéru počítača
• Zobraziť konfiguráciu systémového hardvéru
• Povoliť alebo zakázať integrované zariadenia
• Nastaviť hraničné hodnoty týkajúce sa výkonu a správy napájania
• Spravovať zabezpečenie vášho počítača
Témy:
• Spustenie systému BIOS bez klávesnice
• Možnosti programu System Setup
• System Log (Systémové záznamy)
• Aktualizácia systému BIOS
• Systémové heslo a heslo pre nastavenie
Spustenie systému BIOS bez klávesnice
1. Stlačením spínača napájania zapnite svoj tablet.
2. Keď sa zobrazí logo Dell, stlačte a podržte stlačené tlačidlo Zvýšenie hlasitosti.
3. Keď sa zobrazí ponuka z možnosťami zavádzania systému F12, zvoľte možnosť BIOS Setup (Nastavenie systému BIOS) pomocou
tlačidla zvýšenia hlasitosti.
4. Stlačením tlačidla zníženia hlasitosti vstúpte do nastavenia systému BIOS.
Možnosti programu System Setup
POZNÁMKA
zobrazovať, ale nemusia.
Možnosti na obrazovke General (Všeobecné)
V tejto časti sú uvedené hlavné funkcie hardvéru počítača.
Možnosti
System
Information
V závislosti od notebooku a v ňom nainštalovaných zariadení sa položky uvedené v tejto časti môžu
Popis
• System Information (Informácie o systéme): Zobrazí verziu systému BIOS, servisný štítok, inventárny štítok,
štítok vlastníctva, dátum nadobudnutia, dátum výroby a kód expresného servisu.
• Memory Information (Informácie o pamäti): Zobrazí nainštalovanú pamäť, dostupnú pamäť, rýchlosť pamäte,
režim kanálov pamäte, technológiu pamäte, veľkosť DIMM A a veľkosť DIMM B.
• Processor Information (Informácie o procesore): Zobrazí typ procesora, počet jadier, identifikátor procesora,
aktuálnu rýchlosť taktovania, minimálnu rýchlosť taktovania, maximálnu rýchlosť taktovania, vyrovnávaciu
pamäť procesora L2, vyrovnávaciu pamäť procesora L3, podporu HT a 64-bitovú technológiu.
• Device Information (Informácie o zariadení): Zobrazí hlavný pevný disk, zariadenie MiniCard, zariadenie ODD,
zariadenie Dock eSATA, adresu LOM MAC, radič videa, verziu systému BIOS videa, pamäť videa, typ panelu,
natívne rozlíšenie, radič zvuku, zariadenie Wi-Fi, zariadenie WiGig, mobilné zariadenie, zariadenie Bluetooth.
Battery
Information
Boot Sequence
56 Nastavenie systému
Zobrazuje stav batérie a typ napájacieho adaptéra pripojeného k počítaču.
Boot Sequence Umožňuje zmeniť poradie, v akom počítač hľadá operačný systém. Máte tieto možnosti:
Page 57

Možnosti Popis
Boot List Options Umožňuje zmeniť možnosti poradia zavádzania systému.
• Windows Boot Manager (Správca zavádzania systému Windows)
Táto možnosť je v predvolenom nastavení označená.
• Legacy (Starší)
• UEFI (táto možnosť je v predvolenom nastavení povolená)
Advanced Boot
Options
UEFI Boot Path
SecurityOptions
Date/Time Umožňuje zmeniť dátum a čas.
Umožňuje načítanie starších pamätí ROM. V predvolenom nastavení sú všetky možnosti zakázané.
• Enable Legacy Option ROMs
• Enable Attempt Legacy Boot (Povoliť pokus o zavádzanie v staršom režime)
Táto možnosť umožňuje nastaviť, či systém vyzve používateľa na zadanie hesla správcu pri výbere cesty
zavádzania UEFI z ponuky zavádzania F12.
• Always, except internal HDD (Vždy, s výnimkou interného pevného disku). Táto možnosť je v
predvolenom nastavení povolená.
• Always (Vždy)
• Nikdy
POZNÁMKA Tieto možnosti sú bezpredmetné, ak v nastaveniach systému BIOS nie je nastavené
heslo správcu.
Možnosti na obrazovke System Configuration (Konfigurácia systému)
Možnosti
SMART Reporting Toto pole riadi, či budú chyby pevného disku pre integrované diskové jednotky hlásené počas štartu systému. Táto
Popis
technológia je súčasťou špecifikácie SMART (Self-Monitoring Analysis a Reporting Technology). Táto možnosť je
v predvolenom nastavení zakázaná.
• Enable SMART Reporting (Povoliť hlásenia SMART)
USB Configuration
USB PowerShare Toto pole konfiguruje správanie funkcie USB PowerShare. Táto možnosť umožňuje nabíjať externé zariadenia
Audio V tomto poli môžete povoliť alebo zakázať integrovaný zvukový ovládač. Možnosť Enable Audio (Povoliť zvuk) je
Je to voliteľná funkcia.
Toto pole konfiguruje integrovaný radič rozhrania USB. Ak je povolená možnosť Boot Support (Podpora zavedenia
systému), systém sa môže zaviesť z akéhokoľvek typu pamäťového zariadenia USB (pevný disk, pamäťový kľúč,
disketa).
Aj je port USB povolený, zariadenie pripojené k tomuto portu je povolené a je k dispozícii operačnému systému.
Ak je port USB zakázaný, operačný systém nevidí žiadne zariadenie pripojené k tomuto portu.
Máte tieto možnosti:
• Enable USB Boot Support (Povoliť podporu zavádzania prostredníctvom USB) – v predvolenom nastavení
povolené
• Enable External USB port (Povoliť externý port USB) – v predvolenom nastavení povolené
• Always Allow dell docks (Vždy povoliť dokovacie stanice Dell) – v predvolenom nastavení povolené
POZNÁMKA
prostredníctvom portu USB PowerShare vďaka energii uloženej v batérii systému. Táto možnosť je v predvolenom
nastavení zakázaná
v predvolenom nastavení označená. Máte tieto možnosti:
Klávesnica a myš USB vždy funguje v nastavení BIOS bez ohľadu na tieto nastavenia.
Nastavenie systému 57
Page 58

Možnosti Popis
• Enable Microphone (Povoliť mikrofón) – v predvolenom nastavení povolené
• Enable Internal Speaker (Povoliť interný reproduktor) – v predvolenom nastavení povolené
Keyboard
Illumination
Keyboard
Backlight Timeout
on Battery
Keyboard
Backlight with AC
Keyboard
Backlight Timeout
on AC
Toto pole umožňuje vybrať prevádzkový režim funkcie podsvietenia klávesnice. Úroveň jasu klávesnice možno
nastaviť v rozsahu 0 až 100 %. Máte tieto možnosti:
• Disabled (Zakázané) – v predvolenom nastavení povolené
• Dim (50 %) (Tlmené)
• Bright (žiarivé)
Toto pole umožňuje nastaviť pri napájaní z batérie čas podsvietenia, po ktorom dôjde k stlmeniu. Na hlavnú funkciu
osvetlenia klávesnice to nemá žiadny vplyv. Možnosť Keyboard Illumination (Osvetlenie klávesnice) bude aj naďalej
podporovať rôzne úrovne osvetlenia. Toto pole sa používa, keď je povolené podsvietenie klávesnice. Máte tieto
možnosti:
• 5 s
• 10 s – v predvolenom nastavení povolené
• 15 s
• 30 s
• 1 min
• 5 min
• 15 min
• Nikdy
Možnosť Keyboard Backlight with AC (Podsvietenie klávesnice pri napájaní zo siete) nemá vplyv na hlavnú funkciu
podsvietenia klávesnice. Možnosť Keyboard Illumination (Osvetlenie klávesnice) bude aj naďalej podporovať rôzne
úrovne osvetlenia. Toto pole sa používa, keď je povolené podsvietenie klávesnice. Táto možnosť je v predvolenom
nastavení povolená.
Toto pole umožňuje nastaviť pri napájaní zo siete čas podsvietenia, po ktorom sa podsvietenie stlmí. Na hlavnú
funkciu osvetlenia klávesnice to nemá žiadny vplyv. Možnosť Keyboard Illumination (Osvetlenie klávesnice) bude aj
naďalej podporovať rôzne úrovne osvetlenia. Toto pole sa používa, keď je povolené podsvietenie klávesnice. Máte
tieto možnosti:
• 5 s
• 10 s – v predvolenom nastavení povolené
• 15 s
• 30 s
• 1 min
• 5 min
• 15 min
• Nikdy
Unobtrusive Mode Ak je táto možnosť povolená, stlačením kombinácie klávesov Fn+F7 možno vypnúť všetko osvetlenie a zvuky
systému. Na návrat do normálneho režimu potom stačí znova stlačiť Fn+F7. Táto možnosť je v predvolenom
nastavení zakázaná.
Miscellaneous
Devices
58 Nastavenie systému
Umožňuje povoliť alebo zakázať tieto zariadenia:
• Enable Front Camera (Povoliť prednú kameru) – v predvolenom nastavení povolené
• Enable Back Camera (Povoliť zadnú kameru) – v predvolenom nastavení povolené
• Secure Digital (SD) card (Karta Secure Digital (SD)) – v predvolenom nastavení povolené
• Secure Digital (SD) Card Boot (Zavádzanie z karty Secure Digital (SD))
• Secure Digital (SD) card read-only-mode (Karta Secure Digital (SD) v režime iba na čítanie)
Page 59

Možnosti na obrazovke System Configuration (Konfigurácia systému)
Možnosti Popis
Integrated NIC Umožňuje ovládať radič karty LAN na základnej doske. Máte tieto možnosti:
• Disabled (Zakázaná) – interná karta LAN je vypnutá a nie je viditeľná pre operačný systém.
• Enabled (Povolená) – interná karta LAN je povolená.
• Enabled w/PXE (Povolená s PXE) – interná karta LAN je povolená so zavádzaním s PXE. Táto možnosť je
v predvolenom nastavení povolená.
SATA Operation Umožňuje nakonfigurovať interný ovládač pevného disku SATA. Máte tieto možnosti:
• Disabled (Zakázané)
• AHCI
• RAID On (RAID zap.) – táto možnosť je predvolene povolená.
Disky Umožňuje nakonfigurovať rôzne disky, ktoré sú súčasťou systému. Všetky jednotky sú predvolene povolené. Máte
tieto možnosti:
• SATA- 2
• M.2 PCI-e SSD-0
SMART Reporting Toto pole riadi, či budú chyby pevného disku pre integrované diskové jednotky hlásené počas štartu systému. Táto
technológia je súčasťou špecifikácie SMART (Self-Monitoring Analysis a Reporting Technology). Táto možnosť je
v predvolenom nastavení zakázaná.
• Enable SMART Reporting (Povoliť hlásenia SMART)
USB Configuration
Dell Type-C dock
configuration
Thunderbolt
Adapter
configuration
Je to voliteľná funkcia.
Toto pole konfiguruje integrovaný radič rozhrania USB. Ak je povolená možnosť Boot Support (Podpora zavedenia
systému), systém sa môže zaviesť z akéhokoľvek typu pamäťového zariadenia USB (pevný disk, pamäťový kľúč,
disketa).
Ak je port USB povolený, zariadenie pripojené k tomuto portu je povolené a je k dispozícii operačnému systému.
Ak je port USB zakázaný, operačný systém nevidí žiadne zariadenie pripojené k tomuto portu.
Máte tieto možnosti:
• Enable USB Boot Support (Povoliť podporu zavádzania systému cez USB)
• Enable External USB Port
POZNÁMKA Obidve možnosti sú predvolene povolené.
Umožňuje povoliť alebo zakázať dokovacie stanice. Máte tieto možnosti:
• Always Allow Dell Docks (Vždy povoliť dokovacie stanice Dell) – táto možnosť je predvolene povolená.
• Ak je možnosť povolená, môžete počítač pripojiť dokovacím staniciam Dell radu WD a TB (s portom USB-C)
nezávisle od nastavenia konfigurácie adaptéra s rozhraním USB a Thunderbolt.
• Ak je možnosť zakázaná, dokovacie stanice možno ovládať prostredníctvom nastavenia konfigurácie adaptéra
s rozhraním USB a Thunderbolt.
Umožňuje nakonfigurovať nastavenia zabezpečenia adaptéra Thunderbolt™ v operačnom systéme.
POZNÁMKA Nastavená úroveň zabezpečenia neplatí pre prácu v prostrediach pred spustením
systému.
Máte tieto možnosti:
• Enable Thunderbolt™ Technology Support (Povoliť podporu technológie Thundebolt™) – táto
možnosť je predvolene povolená.
• Enable Thunderbolt™ Adapter Boot Support (Povoliť podporu zavádzania prostredníctvom
adaptéra Thunderbolt™)
• Enable Thunderbolt Adapter Pre-boot Modules (Povoliť moduly adaptéra Thunderbolt pred
zavedením systému)
Nastavenie systému 59
Page 60

Možnosti Popis
• Security level – No security (Úroveň zabezpečenia – žiadne zabezpečenie)
• Security level – User Authorization (Úroveň zabezpečenia – používateľská autorizácia) – táto
možnosť je predvolene povolená.
• Security level – Secure Connect (Úroveň zabezpečenia – bezpečné pripojenie)
• Security level – Display port only (Úroveň zabezpečenia – iba port Display Port)
USB PowerShare Umožňuje nabíjať externé zariadenia prostredníctvom portu USB PowerShare vďaka energii uloženej v batérii
systému. Toto pole umožňuje tiež konfiguráciu správania funkcie USB PowerShare. Možnosť Enable USB
PowerShare (Povoliť funkciu USB PowerShare) je v predvolenom nastavení zakázaná.
Audio Umožňuje vám povoliť alebo zrušiť integrovaný radič audia. Možnosť Enable Audio (Povoliť zvuk) je v
predvolenom nastavení označená. Máte tieto možnosti:
• Enable Microphone (Povoliť mikrofón) – táto možnosť je predvolene povolená.
• Enable Internal Speaker (Povoliť interný reproduktor) – táto možnosť je predvolene povolená.
Podsvietenie
klávesnice
Časový limit
podsvietenia
klávesnice pri
zapojení k
napájaniu
Keyboard
Backlight Timeout
on Battery
Umožňuje vybrať prevádzkový režim funkcie osvetlenia klávesnice. Úroveň jasu klávesnice možno nastaviť v
rozsahu 0 až 100 %. Máte tieto možnosti:
• Disabled (Zakázané)
• Dim (stlmený jas)
• Bright (Jasný) – táto možnosť je predvolene povolená.
POZNÁMKA Nastavenie možnosti zmeniť kombináciou prístupových klávesov <Fn+F10>.
Umožňuje stanoviť časový limit podsvietenia klávesnice, keď je počítač napájaný zo siete. Na hlavnú funkciu
osvetlenia klávesnice to nemá žiadny vplyv. Možnosť Keyboard Illumination (Osvetlenie klávesnice) bude aj naďalej
podporovať rôzne úrovne osvetlenia. Toto pole sa používa, keď je povolené podsvietenie klávesnice. Máte tieto
možnosti:
• 5 sekúnd
• 10 seconds (10 sekúnd) – táto možnosť je predvolene povolená.
• 15 sekúnd
• 30 sekúnd
• 1 minúta
• 5 minút
• 15 minút
• nikdy
Umožňuje stanoviť časový limit podsvietenia klávesnice na stlmenie podsvietenia pri napájaní z batérie. Na hlavnú
funkciu osvetlenia klávesnice to nemá žiadny vplyv. Možnosť Keyboard Illumination (Osvetlenie klávesnice) bude aj
naďalej podporovať rôzne úrovne osvetlenia. Toto pole sa používa, keď je povolené podsvietenie klávesnice. Máte
tieto možnosti:
• 5 sekúnd
• 10 seconds (10 sekúnd) – táto možnosť je predvolene povolená.
• 15 sekúnd
• 30 sekúnd
• 1 minúta
• 5 minút
• 15 minút
• nikdy
Touchscreen Umožňuje povoliť alebo zakázať používanie dotykovej obrazovky. Táto možnosť je v predvolenom nastavení
povolená.
Nenápadný režim Umožňuje vybrať tento režim. Ak je táto možnosť povolená, stlačením kombinácie klávesov Fn + F7 je možné
vypnúť všetko osvetlenie a zvuky systému. Na návrat do normálneho režimu je potom potrebné znova stlačiť Fn +
F7. Táto možnosť je v predvolenom nastavení zakázaná.
Miscellaneous
Devices
60 Nastavenie systému
Umožňuje aktivovať alebo zakázať rôzne zariadenia na doske:
• Enable Camera (Povoliť kameru) – táto možnosť je predvolene povolená.
Page 61

Možnosti Popis
• Enable Secure Digital(SD) Card (Povoliť kartu SD (Secure Digital)) – táto možnosť je predvolene
povolená.
• Karta Secure Digital (SD) môže byť len v režime na čítanie
• Secure Digital (SD) card Read-Only Mode (Karta Secure Digital (SD) môže byť len v režime na
čítanie)
Možnosti na obrazovke Video
Možnosti Popis
Jas displeja LCD Umožňuje nastaviť jas displeja v závislosti od zdroja napájania (pri napájaní batériou a napájacím adaptérom).
POZNÁMKA Nastavenie Video je viditeľné, iba ak je v systéme nainštalovaná grafická karta.
Možnosti na obrazovke Security (Zabezpečenie)
Možnosti
Admin Password Umožňuje nastaviť, zmeniť alebo odstrániť heslo správcu (admin).
System Password Umožňuje nastaviť, zmeniť alebo odstrániť systémové heslo.
M.2 SATA SSD-2
Password (Heslo
pre disk SSD M.2
SATA-2)
Strong Password Umožňuje vynútiť zadávanie iba silných hesiel.
Popis
POZNÁMKA Heslo správcu musíte nastaviť pred nastavením systémového hesla alebo hesla
pevného disku. Odstránením hesla správcu sa automaticky odstráni aj systémové heslo a heslo
pevného disku.
POZNÁMKA Po zmene hesla sa táto zmena prejaví okamžite.
V predvolenom nastavení disk nemá nastavené heslo.
POZNÁMKA Po zmene hesla sa táto zmena prejaví okamžite.
V predvolenom nastavení disk nemá nastavené heslo.
Umožňuje nastaviť, zmeniť alebo vymazať heslo pre systémový disk SSD SATA vo formáte M.2.
POZNÁMKA Po zmene hesla sa táto zmena prejaví okamžite.
V predvolenom nastavení disk nemá nastavené heslo.
Predvolené nastavenie: Možnosť Enable Strong Password (Povoliť silné heslá) nie je vybraná.
POZNÁMKA Ak je používateľské rozhranie povolené, heslo správcu a systémové heslo musia
obsahovať aspoň jedno veľké písmeno, aspoň jedno malé písmeno a musia mať dĺžku aspoň 8
znakov.
Password
Configuration
Password Bypass Umožňuje povoliť alebo zakázať možnosť vynechať systémové heslo alebo heslo interného pevného disku, pokiaľ je
Password Change Umožňuje povoliť alebo zakázať možnosť zmeny systémového hesla a hesla na pevný disk, keď je nastavené heslo
Umožňuje určiť minimálnu a maximálnu dĺžku systémového hesla a hesla správcu.
nastavené. Máte tieto možnosti:
• Disabled (Zakázané). Táto možnosť je predvolená.
• Reboot bypass (Vynechanie pri reštartovaní)
správcu.
Allow Non-Admin Password Changes (Povoliť zmeny hesiel bez oprávnenia správcu) – táto možnosť je
v predvolenom nastavení označená.
Nastavenie systému 61
Page 62

Možnosti Popis
Non-Admin Setup
Changes
UEFI Capsule
Firmware Updates
TPM 2.0 Security Umožňuje povoliť modul Trusted Platform Module (TPM) počas spúšťania programu POST.
Umožňuje určiť, či sú povolené zmeny možností nastavenia, keď je nastavené heslo správcu. Pri zakázaní sa
možnosti nastavenia uzamknú heslom správcu.
Táto možnosť určuje, či systém umožní aktualizácie systému BIOS prostredníctvom aktualizačných balíčkov
kapsule UEFI.
Enable UEFI Capsule Firmware Updates (Povoliť aktualizácie firmvéru UEFI Capsule) – táto možnosť je
v predvolenom nastavení označená.
POZNÁMKA Vypnutím tejto možnosti sa zablokujú aktualizácie systému BIOS zo služieb, ako sú
Microsoft Windows Update a Linux Vendor Firmware Service (LVFS).
Môžete určiť viditeľnosť modulu TPM pre operačný systém Máte túto možnosť:
• TPM on (Modul TPM zapnutý) – táto možnosť je v predvolenom nastavení označená.
• Clear (Vymazať)
• PPI Bypass for Enable Commands (Vynechať PPI pre povolené príkazy) – táto možnosť je
v predvolenom nastavení označená.
• Attestation Enable (Povoliť atestáciu). Táto možnosť je predvolená.
• PPI Bypass for Disable Commands (Vynechať PPI pre príkazy zakázania)
• Key Storage Enable (Povoliť ukladanie kľúčov). Táto možnosť je predvolená.
• SHA-256. Táto možnosť je predvolená.
VAROVANIE Pri prechode na vyššiu alebo nižšiu verziu modulu TPM sa odporúča použiť napájanie
zo siete prostredníctvom sieťového adaptéra. Pri pokuse o prechod na vyššiu alebo nižšiu verziu
modulu TPM bez napájania sieťovým adaptérom môže dôjsť k poškodeniu tabletu alebo pevného
disku.
POZNÁMKA Vypnutím tejto možnosti sa nezmenia žiadne nastavenia modulu TPM ani sa
nevymažú, ani nezmenia žiadne informácie či kľúče uložené v module TPM. Zmeny nastavenia tejto
možnosti sa prejavia okamžite.
Computrace (R) Umožňuje povoliť alebo zakázať voliteľný softvér Computrace od spoločnosti Absolute. Máte tieto možnosti:
• Deactivate (Deaktivovať)
• Disable (Zakázať)
• Activate (Aktivovať)
POZNÁMKA Možnosti Activate (Aktivovať) a Disable (Zakázať) trvalo aktivujú resp. deaktivujú
túto funkciu. Ďalšie zmeny už nebudú povolené
Predvolené nastavenie: Activate (Aktivovať)
OROM Keyboard
Access
Admin Setup
Lockout
Master Password
Lockout
Umožňuje počas zavádzania systému zobraziť pomocou klávesových skratiek obrazovky konfigurácie Option
ROM. Máte tieto možnosti:
• Enabled (Povolené). Táto možnosť je predvolená.
• One Time Enable (Povoliť raz)
• Disabled (Zakázané)
Predvolené nastavenie: Enable (Povoliť)
Umožní zabrániť používateľom vstúpiť do nastavení, ak je nastavené heslo správcu.
Enable Admin Setup Lockout (Povoliť uzamknutie nastavenia správcom) – táto možnosť nie je v
predvolenom nastavení označená.
Umožní zabrániť používateľom vstúpiť do nastavení, ak je nastavené heslo správcu. Pred zmenou tohto nastavenia
treba vymazať heslá pevného disku.
Enable Master Password Lockout (Povoliť blokovanie hlavného hesla) – táto možnosť nie je v
predvolenom nastavení označená.
62 Nastavenie systému
Page 63

Možnosti Popis
SSM Security
Mitigation
Umožňuje povoliť alebo zakázať dodatočnú ochranu UEFI prostredníctvom nástroja SMM Security Mitigation.
Operačný systém môže použiť túto funkciu na posilnenie ochrany bezpečného prostredia vytvoreného pomocou
zabezpečia, ktoré využíva virtualizáciu.
SSM Security Mitigation – táto možnosť je v predvolenom nastavení zakázaná.
Secure Boot (Bezpečné zavádzanie systému)
Možnosti Popis
Secure Boot
Enable
Expert Key
Management
Custom Mode Key
Management
Táto možnosť zapne alebo vypne funkciu Secure Boot.
• Disabled (Zakázané)
• Enabled (Povolené)
Predvolené nastavenie: Enabled (Povolené).
Umožňuje manipulovať s databázami kľúčov zabezpečenia iba vtedy, ak je systém v režime Custom Mode (Vlastný
režim). Možnosť Enable Custom Mode (Povoliť vlastný režim) je v predvolenom nastavení zakázaná.
Umožňuje manipulovať s databázami kľúčov zabezpečenia iba vtedy, ak je systém v režime Custom Mode (Vlastný
režim). Možnosti sú takéto:
• PK. Táto možnosť je predvolená.
• KEK
• db
• dbx
POZNÁMKA Ak Custom Mode (Vlastný režim) vypnete, všetky vykonané zmeny sa zrušia a kľúče
sa obnovia na predvolené nastavenia. Save to File (Uložiť do súboru) – kľúč uloží do používateľom
vybraného súboru.
Intel Software Guard Extensions (Rozšírenia Intel Software Guard)
Možnosti
Intel SGX Enable Táto možnosť povoľuje alebo zakazuje poskytovanie zabezpečeného prostredia na spúšťanie kódu/ukladanie
Enclave Memory
Size
Popis
citlivých informácií v kontexte hlavného OS. Máte tieto možnosti:
• Disabled (Zakázané)
• Enabled (Povolené)
• Software controlled (Riadené softvérom) – táto možnosť je v predvolenom nastavení označená.
Umožňuje rezervovať nastavenú veľkosť pamäte. Nastaviť možno 32 až 128 MB. Tieto možnosti sú v predvolenom
nastavení zakázané. Máte tieto možnosti:
• 32 MB
• 64 MB
• 128 MB
Možnosti na obrazovke Performance (Výkon)
Možnosti
Multi Core
Support
Popis
Toto pole špecifikuje, či má proces povolené jedno alebo všetky jadrá. Niektoré aplikácie majú pri používaní
viacerých jadier vyšší výkon. Táto možnosť je v predvolenom nastavení povolená. Umožňuje povoliť alebo zakázať
podporu viacerých jadier pre procesor.
Nastavenie systému 63
Page 64

Možnosti Popis
• All (Všetko) – predvolené nastavenie.
• 1
• 2
• 3
Intel SpeedStep Umožňuje povoliť alebo zakázať režim Intel SpeedStep procesora.
• Enable Intel SpeedStep (Povoliť funkciu Intel SpeedStep)
Predvolené nastavenie: Možnosť je povolená.
C-States Control Umožňuje povoliť alebo zakázať ďalšie stavy spánku procesora.
• C States (C-stavy)
Predvolené nastavenie: Možnosť je povolená.
Intel TurboBoost Umožňuje povoliť alebo zakázať režim Intel TurboBoost pre procesor.
• Enable Intel TurboBoost (Povoliť technológiu Intel TurboBoost)
Predvolené nastavenie: Možnosť je povolená.
Riadenie
hypervlákien
Umožňuje povoliť alebo zakázať používanie hypervlákien.
• Disabled (Zakázané)
• Enabled (Povolené) – predvolené nastavenie.
Možnosti na obrazovke Power Management (Správa napájania)
Možnosti
AC Behavior Umožňuje povoliť alebo zakázať automatické zapnutie počítača, pokiaľ je pripojený napájací adaptér.
Enable Intel Speed
Shift Technology
Auto On Time Umožňuje nastaviť čas, kedy sa musí počítač automaticky zapnúť. Máte tieto možnosti:
USB Wake
Support
Popis
Wake on AC (Prebudiť po pripojení k sieti) – táto možnosť je v predvolenom nastavení zakázaná.
Umožňuje povoliť alebo zakázať technológiu Intel Speed Shift. Ak túto technológiu povolíte, umožníte operačnému
systému automaticky zvoliť požadovaný výkon procesora podľa zaťaženia.
Enable Intel Speed Shift Technology (Povoliť technológiu Intel Speed Shift) – predvolené nastavenie
• Disabled (Zakázané) – predvolené nastavenie
• Every Day (Každý deň)
• Weekdays (Pracovné dni)
• Select Days (Vybrať dni)
Môžete povoliť, aby zariadenia USB mohli prebudiť systém z pohotovostného režimu.
POZNÁMKA Táto funkcia je aktívna, len ak je pripojený napájací adaptér. Ak počas pohotovostného
režimu odpojíte napájací adaptér, systém zastaví napájanie všetkých portov USB z dôvodu šetrenia
batérie.
• Enable USB Wake Support (Povoliť podporu prebúdzania cez USB)
• Wake on Dell USB-C Dock (Prebudiť po pripojení k dokovacej stanici Dell s rozhraním USB-C) –
predvolené nastavenie
Wireless Radio
Control
64 Nastavenie systému
Táto funkcia slúži na detekciu pripojenia systému ku káblovej sieti a následnému vypnutiu bezdrôtových adaptérov
(WLAN a/alebo WWAN)
Po odpojení od káblovej siete sa vybrané bezdrôtové adaptéry znova zapnú. V predvolenom nastavení nie je
povolená žiadna z týchto možností. Máte tieto možnosti:
Page 65

Možnosti Popis
• Control WLAN Radio (Ovládať rádio WLAN)
• Control WWAN Radio (Ovládať rádio WWAN)
Wake on WLAN Môžete povoliť alebo zakázať funkciu, ktorá zapne vypnutý počítač po signáli prijatom cez sieť LAN.
• Disabled (Zakázané) – predvolené nastavenie
• LAN Only (Len LAN)
• WLAN Only (Len WLAN)
• LAN or WLAN (LAN alebo WLAN)
Block Sleep Umožňuje zablokovať prechod do stavu spánku (stav S3) v prostredí operačného systému. Ak je zapnutá, systém
nemôže prejsť do režimu spánku. Technológia Intel Rapid Start sa vypne automaticky a možnosť OS Power
(Napájanie operačného systému) nebude zobrazovať nič, ak bola nakonfigurovaná pre stav spánku S3. Možnosť
Block Sleep (S3 state) (Blokovanie režimu spánku (stav S3)) je v predvolenom nastavení zakázaná.
Peak Shift Táto možnosť umožňuje minimalizovať spotrebu energie zo siete počas častí dňa, kedy je najvyššia. Ak povolíte
túto možnosť, systém bude napájaný iba batériou aj vtedy, ak bude pripojený sieťový zdroj napájania.
• Enable Peak Shift (Povoliť posun času s najvyššou spotrebou energie) – táto možnosť nie je
v predvolenom nastavení označená.
Advanced Battery
Charge
Configuration
Primary Battery
Charge
Configuration
Type-C Connector
Power
Táto možnosť umožňuje dosiahnuť čo najlepší stav batérie. Povolením tejto možnosti bude systém počas hodín
mimo prevádzky používať štandardný algoritmus nabíjania a ďalšie techniky na zlepšenie stavu batérie.
• Enable Advance Battery Charge Mode (Povoliť režim pokročilého nabíjania batérie) – táto možnosť
nie je v predvolenom nastavení označená.
Umožňuje vybrať režim nabíjania batérie. Máte tieto možnosti:
• Adaptive (Adaptívne) – predvolené nastavenie.
• Standard (Štandardné) – batéria sa plne nabije štandardnou rýchlosťou.
• ExpressCharge (Expresné nabíjanie) – batéria sa nabije za kratší čas pomocou technológie rýchleho
nabíjania od firmy Dell.
• Primarily AC use (Primárne používanie elektrickej siete).
• Custom (Vlastné).
Ak je vybratá možnosť Custom Charge (Vlastné nabíjanie), môžete nakonfigurovať aj položky Custom Charge
Start (Začiatok vlastného nabíjania) a Custom Charge Stop (Koniec vlastného nabíjania).
POZNÁMKA Niektoré režimy nabíjania nemusia byť dostupné pre všetky batérie. Ak chcete povoliť
túto možnosť, zakážte možnosť Advanced Battery Charge Configuration (Pokročilá konfigurácia
nabíjania batérie).
Táto možnosť umožňuje nastaviť maximálnu hodnotu energie, ktorú môže počítač využívať prostredníctvom
portov USB-C. Máte tieto možnosti:
7,5 W
15 W – predvolené nastavenie
POST Behavior (Správanie pri teste POST)
Možnosti
Adapter Warnings Umožňuje povoliť alebo zakázať výstražné hlásenia nastavenia systému (BIOS), pokiaľ používate určitý typ
Keypad
(Embedded)
Popis
napájacích adaptérov.
Enable Adapter Warnings (Povoliť výstrahy spojené s adaptérom) – táto možnosť je v predvolenom
nastavení označená.
Umožňuje vybrať jednu z dvoch metód povolenia klávesnice vstavanej v internej klávesnici.
• Fn Key Only (Len kláves Fn) – táto možnosť je v predvolenom nastavení povolená.
• By Numlock
Nastavenie systému 65
Page 66

Možnosti Popis
POZNÁMKA Počas spusteného nastavenia systému nemá táto možnosť žiadny vplyv. Nastavenie
funguje iba režime Fn Key Only (Iba kláves Fn).
Numlock Enable
Fn Key Emulation
Fn Lock Options
Fastboot Zrýchli proces zavedenia systému tým, že vynechá niektoré kroky testu kompatibility. Máte tieto možnosti:
Extended BIOS
POST Time
Môžete povoliť funkciu Numlock pri spúšťaní počítača.
• Enable Network (Povoliť sieť) Táto možnosť je v predvolenom nastavení povolená.
Môžete nastaviť, či sa má stlačením tlačidla Scroll Lock simulovať funkcia klávesu Fn.
• Enable Fn Key Emulation (Povoliť emuláciu klávesu Fn) Táto možnosť je v predvolenom nastavení
povolená.
Umožňuje prepínať pomocou kombinácií prístupových klávesov Fn + Esc primárne správanie klávesov F1 – F12
v rozsahu ich štandardných a sekundárnych funkcií. Zakázaním tejto možnosti nebudete môcť dynamicky prepínať
medzi primárnym a sekundárnym správaním kláves. Dostupné možnosti:
• Fn Lock (Uzamknutý kláves Fn) – táto možnosť je v predvolenom nastavení povolená.
• Lock Mode Disable/Standard (Zakázať režim uzamknutia/štandard) – táto možnosť je v predvolenom
nastavení povolená.
• Lock Mode Enable/Secondary (Povoliť režim uzamknutia / sekundárne)
• Minimal (Minimálne) – táto možnosť je v predvolenom nastavení povolená.
• Thorough (Podrobne)
• Auto (Automaticky)
Umožňuje vytvoriť dodatočné oneskorenie pred spustením systému. Máte tieto možnosti:
• 0 seconds (0 sekúnd) – táto možnosť je v predvolenom nastavení povolená.
• 5 sekúnd
• 10 sekúnd
Full Screen Logo Umožňuje zobraziť logo na celú obrazovku, ak sa rozlíšenie vášho obrázka zhoduje s rozlíšením obrazovky. Máte
tieto možnosti:
• Enable Full Screen Logo (Povoliť logo na celú obrazovku) – táto možnosť je v predvolenom nastavení
zakázaná.
Warnings and
Errors
Umožňuje vybrať v systéme BIOS nastavenia, ktoré pri spúštaní systému v prípade zistenia upozornení alebo chýb
namiesto zastavenia, zobrazenia výzvy a čakania na vstup používateľa proces iba pozastavia. Máte tieto možnosti:
Prompt on Warnings and Errors (Pri upozorneniach a chybách sa opýtať). Táto možnosť je v predvolenom
nastavení povolená.
Prejsť na upozornenia
Continue on Warnings and Errors (Pokračovať v zobrazovaní výstrah a chýb)
Možnosti na obrazovke Virtualization Support (Podpora virtualizačnej technológie)
Možnosti
Virtualization
(Virtualizácia)
VT for Direct I/O
(VT pre priame
I/O)
Popis
Umožňuje povoliť alebo zakázať technológiu virtualizácie spoločnosti Intel.
Enable Intel Virtualization Technology (Povoliť technológiu Intel Virtualization) – táto možnosť je v
predvolenom nastavení označená.
Povoľuje alebo zakazuje aplikácii Virtual Machine Monitor (VMM) využívať dodatočné hardvérové možnosti, ktoré
technológia Intel® Virtualization poskytuje pre priamy vstup/výstup.
Enable VT for Direct I/O (Povoliť VT pre priamy vstup/výstup) – táto možnosť je predvolene označená.
66 Nastavenie systému
Page 67

Možnosti Popis
Trusted Execution Toto pole určuje, či môže monitor virtuálneho prístroja (MVMM) používať prídavné funkcie hardvéru, ktoré ponúka
technológia Intel Trusted Execution. Ak chcete používať túto funkciu, musí byť povolený modul TPM, Virtualization
Technology a Virtualization Technology pre priamy vstup/výstup.
Trusted Execution – táto možnosť je v predvolenom nastavení zakázaná.
Možnosti na obrazovke Wireless (bezdrôtová komunikácia)
Možnosti Popis
Wireless Device
Enable
POZNÁMKA Číslo IMEI pre WWAN sa nachádza na vonkajšom obale karty WWAN.
Umožňuje povoliť alebo zakázať interné bezdrôtové zariadenia.
• WWAN/GPS
• WLAN/WiGig
• Bluetooth
Všetky možnosti sú predvolene povolené.
Maintenance (Údržba)
Možnosti
Service Tag
(Servisný štítok)
Asset Tag
(Inventárny
štítok)
BIOS Downgrade Umožňuje riadiť prepis firmvéru systému jeho predchádzajúcou verziou. Možnosti sú:
Data Wipe Umožňuje bezpečne mazať údaje zo všetkých interných úložných zariadení. Odstránenie prebieha v súlade so
Popis
Zobrazí servisný štítok počítača.
Umožňuje vytvoriť inventárny štítok systému, ak ešte nebol nastavený. Táto možnosť nie je štandardne nastavená.
Allows BIOS Downgrade (Povoliť prechod na staršiu verziu systému BIOS) – táto možnosť je v
predvolenom nastavení povolená.
štandardmi Serial ATA Security Erase a eMMC JEDEC Sanitize. Možnosti sú:
Wipe on Next Boot (Vymazať pri ďalšom spustení systému) – táto možnosť je v predvolenom nastavení
zakázaná.
BIOS Recovery Umožňuje obnovenie systému z niektorých chybných stavov systému BIOS pomocou súboru obnovenia na
hlavnom pevnom disku alebo na externom kľúči USB. Ak je vybraná možnosť Enabled (Povolené), systém BIOS
ukladá súbor obnovenia na primárnom pevnom disku. Možnosti sú takéto:
BIOS Recovery from Hard Drive (Obnovenie systému BIOS z pevného disku) – táto možnosť je v
predvolenom nastavení povolená.
BIOS Auto-Recovery (Automatické obnovenie systému BIOS)
Always Perform Integrity Check (Vždy vykonať kontrolu integrity)
Možnosti na obrazovke System logs (Systémové záznamy)
Možnosti
BIOS Events Môžete zobraziť a vymazať udalosti POST programu System Setup (BIOS).
Thermal Events Umožní zobraziť a vymazať udalosti programu System Setup (Thermal).
Power Events Umožní zobraziť a vymazať udalosti programu System Setup (Power).
Popis
Nastavenie systému 67
Page 68

System Log (Systémové záznamy)
Možnosti Popis
BIOS Events Môžete zobraziť a vymazať udalosti POST programu System Setup (BIOS).
Thermal Events Umožní zobraziť a vymazať udalosti programu System Setup (Thermal).
Power Events Umožní zobraziť a vymazať udalosti programu System Setup (Power).
Aktualizácia systému BIOS
Odporúča sa aktualizovať BIOS (nastavenie systému) v prípade výmeny systémovej dosky alebo ak je k dispozícii aktualizácia. Skontrolujte,
či je váš
1. Reštartujte notebook.
2. Choďte na stránku Dell.com/support.
3. Zadajte Service Tag (Servisný štítok) alebo Express Service Code (Kód expresného servisu) a kliknite na tlačidlo Submit
4. Ak nemôžete nájsť svoj servisný štítok, kliknite na kategóriu produktu svojho notebooku.
5. Vyberte zo zoznamu Product Type (Typ produktu).
6. Vyberte model svojho notebooku, aby sa zobrazila stránka produktovej podpory pre váš notebook.
7. Kliknite na položku Get drivers (Získať ovládače) a kliknite na možnosť View All Drivers (Zobraziť všetky ovládače).
8. Na obrazovke Ovládače a prevzatia v rozbaľovacom zozname Operating System (Operačný systém) vyberte možnosť BIOS.
9. Nájdite najnovší súbor BIOS a kliknite na tlačidlo Download File (Prevziať súbor).
10. V okne Please select your download method below (Vyberte spôsob preberania nižšie) vyberte želaný spôsob preberania a
11. Kliknutím na možnosť Save (Uložiť) uložte súbor do notebooku.
12. Kliknutím na položku Run (Spustiť) nainštalujte aktualizované nastavenia systému BIOS do svojho notebooku.
notebook plne nabitý a pripojený k elektrickej sieti.
(Odoslať).
POZNÁMKA Ak chcete nájsť svoj servisný štítok, kliknite na možnosť Where is my Service Tag? (Kde nájdem svoj
servisný štítok?)
POZNÁMKA Ak neviete nájsť svoj servisný štítok, kliknite na možnosť Detect My Product (Rozpoznať môj produkt).
Potom postupujte podľa pokynov na obrazovke.
Otvorí sa stránka Drivers and Downloads (Ovládače a stiahnuteľné súbory).
Okrem toho môžete vykonať aj analýzu na zistenie, ktoré ovládače je potrebné aktualizovať. Ak chcete analyzovať svoj systém, kliknite
na položku Analyze System for Updates (Analyzovať dostupné aktualizácie pre systém) a postupujte podľa pokynov na
obrazovke.
kliknite na tlačidlo Download File (Prevziať súbor).
Zobrazí sa okno File Download (Stiahnutie súboru).
Postupujte podľa pokynov na obrazovke.
POZNÁMKA
aktualizovať systém BIOS z verzie 1.0 na verziu 7.0, mali by ste si nainštalovať najskôr verziu 4.0 a až potom inštalovať
verziu 7.0.
Pri aktualizácii systému BIOS sa neodporúča aktualizovať o viac než tri verzie. Príklad: Ak chcete
Systémové heslo a heslo pre nastavenie
Tabuľka2. Systémové heslo a heslo pre nastavenie
Typ hesla Popis
Systémové heslo Heslo, ktoré musíte zadať pre prihlásenie sa do systému.
Heslo pre nastavenie Heslo, ktoré musíte zadať pre vstup a zmeny nastavení systému
BIOS vášho počítača.
Môžete vytvoriť systémové heslo a heslo pre nastavenie pre zabezpečenie vášho počítača.
68
Nastavenie systému
Page 69

VAROVANIE Funkcie hesla poskytujú základnú úroveň zabezpečenia údajov vo vašom počítači.
VAROVANIE Ak váš počítač nie je uzamknutý a nie je pod dohľadom, ktokoľvek môže získať prístup k údajom uloženým v
ňom.
POZNÁMKA Funkcia systémového hesla a hesla pre nastavenie je vypnutá.
Nastavenie hesla pre nastavenie
Nové systémové heslo alebo heslo správcu môžete vytvoriť len vtedy, ak je stav hesla nastavený na hodnotu Not Set
(Nenastavené).
Ak chcete spustiť nástroj na nastavenie systému, stlačte kláves F2 ihneď po zapnutí alebo reštartovaní systému.
1. Na obrazovke System BIOS (Systém BIOS) alebo System Setup (Nastavenie systému) vyberte Security (Zabezpečenie) a
stlačte kláves Enter.
Zobrazí sa obrazovka Security (Zabezpečenie).
2. Vyberte položku System Password (Systémové heslo) a do poľa Enter the new password (Zadať nové heslo) zadajte heslo.
Pri priraďovaní systémového hesla dodržujte nasledujúce pravidlá:
• Heslo môže obsahovať maximálne 32 znakov.
• Heslo môže obsahovať čísla 0 – 9.
• Platné sú len malé písmená, veľké písmená nie sú povolené.
• Iba nasledujúce špeciálne znaky sú povolené: medzera, (”), (+), (,), (-), (.), (/), (;), ([), (\), (]), (`).
3. Do poľa Confirm new password (Potvrdiť nové heslo) zadajte systémové heslo, ktoré ste zadali predtým a kliknite na tlačidlo OK.
4. Stlačte Esc, správa vás upozorní, aby ste uložili zmeny.
5. Stlačením klávesu Y uložte zmeny.
Počítač sa reštartuje.
Vymazanie alebo zmena existujúceho hesla systémového nastavenia
Pred pokusom o vymazanie alebo zmenu existujúceho systémového hesla a/alebo hesla pre nastavenie sa v programe Nastavenie systému
uistite, že pri položke Password Status (Stav hesla) je vybratá možnosť Unlocked (Odomknuté). Ak je pri položke Password Status
(Stav hesla) vybratá možnosť Locked (Zamknuté), nie je možné vymazať ani zmeniť existujúce systémové heslo alebo heslo pre
nastavenie.
Ak chcete spustiť nástroj System Setup, stlačte kláves F2 ihneď po zapnutí alebo reštartovaní systému.
1. Na obrazovke System BIOS (Systém BIOS) alebo System Setup (Nastavenie systému) vyberte System Security
(Zabezpečenie systému) a stlačte kláves Enter.
Zobrazí sa obrazovka System Security (Zabezpečenie systému).
2. Na obrazovke System Security (Zabezpečenie systému) skontrolujte, či je Password Status (Stav hesla) nastavené na
Unlocked (Odomknuté).
3. Zvoľte System Password (Systémové heslo), zmeňte alebo vymažte systémové heslo a stlačte kláves Enter alebo Tab.
4. Zvoľte Setup Password (Heslo pre nastavenie), zmeňte alebo vymažte heslo pre nastavenie a stlačte kláves Enter alebo Tab.
POZNÁMKA
vymažete systémové heslo a/alebo heslo pre nastavenia, po zobrazení výzvy potvrďte svoje rozhodnutie.
5. Stlačte Esc, správa vás upozorní, aby ste uložili zmeny.
6. Stlačením tlačidla Y uložte zmeny a ukončite program System Setup.
Počítač sa reštartuje.
Ak zmeníte systémové heslo a/alebo heslo pre nastavenia, po zobrazení výzvy ho opätovne zadajte. Ak
Nastavenie systému
69
Page 70

Táto kapitola uvádza podporované operačné systémy spolu s pokynmi na inštaláciu ovládačov.
Témy:
• Podporované operačné systémy
• Stiahnutie ovládačov systému
• Ovládače zariadenia ControlVault
• Ovládače rozhrania HID
• Sieťové ovládače
• Zvukové ovládače
• Ovládače diskov
• Rozhranie Management Engine Interface
• Ovládače portov USB
Podporované operačné systémy
V tejto tabuľke sú uvedené operačné systémy podporované tabletom Latitude 5285:
Tabuľka3. Operačné systémy
6
Softvér
Podporované operačné systémy
Windows
Podpora médií na inštaláciu operačného
systému
• Microsoft Windows 10 Pro, 64-bitová
verzia
• Microsoft Windows 10 Home, 64-bitová
verzia
K dispozícií aj médiá USB
Stiahnutie ovládačov systému
1. Zapnite notebook.
2. Choďte na stránku Dell.com/support.
3. Kliknite na možnosť Podpora produktu, zadajte servisný štítok notebooku a kliknite na možnosť Odoslať.
POZNÁMKA
4. Kliknite na prepojenie Drivers and Downloads (Ovládače a stiahnuteľné súbory).
5. Zvoľte operačný systém, ktorý je nainštalovaný v notebooku.
6. Prechádzajte dole po stránke a vyberte ovládač, ktorý chcete nainštalovať.
7. Kliknutím na prepojenie Stiahnuť súbor stiahnite požadovaný ovládač pre notebook.
8. Po dokončení preberania prejdite do priečinka, do ktorého ste uložili súbor s ovládačom.
9. Dvakrát kliknite na ikonu súboru s ovládačom a postupujte podľa pokynov na obrazovke.
Ak nemáte servisný štítok, použite funkciu autodetekcie alebo vyhľadajte model notebooku manuálne.
Ovládače zariadenia ControlVault
Skontrolujte, či sú už v počítači nainštalované ovládače zariadenia ControlVault.
70 Softvér
Page 71

Ovládače rozhrania HID
Skontrolujte, či sú už v počítači nainštalované ovládače zariadenia dotykového panela a prenosného zariadenia.
Sieťové ovládače
Nainštalujte ovládače karty WLAN a rozhrania Bluetooth z webovej stránky podpory firmy Dell.
Skontrolujte, či sú už v počítači nainštalované sieťové ovládače.
Softvér
71
Page 72

Zvukové ovládače
Skontrolujte, či už sú zvukové ovládače Realtek nainštalované v počítači.
Ovládače diskov
Skontrolujte, či sú už v počítači nainštalované ovládače diskových jednotiek.
72 Softvér
Page 73

Rozhranie Management Engine Interface
Skontrolujte, či už sú v počítači nainštalované ovládače rozhrania Intel Management Engine Interface.
Ovládače portov USB
Skontrolujte, či sú už v notebooku nainštalované ovládače portov USB.
Softvér
73
Page 74

74 Softvér
Page 75

Riešenie problémov
ePSA (Rozšírená diagnostika systému pred spustením)
ePSA je diagnostický nástroj, ktorý je súčasťou tabletu. Nástroj slúži na vykonanie série testov funkčnosti hardvéru v tablete. Zákazníci
môžu tieto testy spustiť aj v prípade, ak v počítači nie sú žiadne médiá (pevný disk, optická jednotka atď.). Ak niektorá zo systémových
súčastí testom ePSA neprejde, systém zobrazí chybový kód a ozve sa pípací kód.
Funkcie:
• Grafické používateľské rozhranie.
• Automatická predvolená operácia – spúšťa test všetkých zariadení, pričom umožní používateľom prerušiť test a vybrať ktorékoľvek
zariadenie.
• Skontroluje, či je hlavný zavádzací záznam pripravený úplne zaviesť celé prostredie operačného systému.
• Test panela tabletu.
• Grafická karta.
• Test batérie.
• Test nabíjačky.
• Primárna batéria.
• Test vyrovnávacej pamäte multiprocesora.
7
Spustenie diagnostického nástroja ePSA
POZNÁMKA
externej klávesnice.
1. Zapnite systém.
2. Ešte pred zobrazením loga Dell hneď stlačte tlačidlo Zvýšenie hlasitosti, aby sa otvorila ponuka zavádzania systému.
3. Prejdite nadol na diagnostiku a potom stlačením tlačidla Zníženie hlasitosti vyberte požadovanú položku.
4. Tablet spustí nástroj ePSA.
Nasledujúce kroky môžete použiť na spúšťanie diagnostického nástroja ePSA v režime DOS bez použitia
Kontrolka LED na tablete
Táto časť je venovaná diagnostickým funkciám, ktoré na tablete plní kontrolka LED batérie.
Diagnostická kontrolka
V prípade niektorej z porúch uvedených v nižšie zobrazenej tabuľke využíva tablet na signalizáciu kontrolku LED batérie, ktorá vytvára
pomocou žltého/bieleho svetla vzory blikania.
POZNÁMKA
• Vzory blikania tvoria 2 skupiny čísel, ktoré sú zastúpené farbami (prvá skupina: bliká nažlto, druhá skupina: bliká
nabielo)
• Prvá skupina: kontrolka LED zabliká 1 až 9-krát, nasleduje krátka prestávka s vypnutou kontrolkou LED s intervalom
1,5 sekundy. (kontrolka bliká nažlto)
• Druhá skupina: kontrolka LED zabliká 1 až 9-krát, nasleduje dlhšia prestávka pred opätovným začatím nasledujúceho
cyklu s intervalom 1,5 sekundy. (kontrolka bliká nabielo)
Riešenie problémov 75
Page 76

• Príklad: Nebola detegovaná žiadna pamäť (2,3), kontrolka LED batérie zabliká dvakrát nažlto, nasleduje prestávka
a potom zabliká trikrát nabielo. Pred opätovným zopakovaním vzoru blikania prestane kontrolka LED batérie svietiť
na 3 sekundy
Nasledujúca tabuľka popisuje vzory blikania kontrolky nažlto a nabielo a možné riešenie problému:
Tabuľka4. Vzor blikania kontrolky
Vzor blikania Popis problému Navrhované riešenie
2,1 procesor porucha procesora
2,2 systémová doska: BIOS ROM systémová doska, zahŕňa chybu systému BIOS alebo
chybu pamäte ROM
2,3 pamäť nebola detegovaná žiadna pamäť/RAM
2,4 pamäť porucha pamäte/RAM
2,5 pamäť nainštalovaná nesprávna pamäť
2,6 systémová doska: čipová súprava porucha systémovej dosky/čipovej súpravy
2,7 obrazovka zlyhanie displeja
3,1 porucha napájania RTC porucha gombíkovej batérie
3,2 PCI/Video porucha PCI/videokarty/čipu
3,3 Obnovenie systému BIOS 1 obraz na obnovenie sa nenašiel
3,4 Obnovenie systému BIOS 2 obraz na obnovenie sa našiel, ale je neplatný
Resetovanie hodín reálneho času
Funkcia resetovania hodín reálneho času (RTC) vám umožňuje obnoviť systém Dell v situáciách, keď dôjde k problémom so spustením
testu POST, spustením systému alebo napájaním. Pred resetovaním RTC vypnite systém a pripojte ho k napájaciemu zdroju. Potom
stlačte tlačidlo napájania, podržte ho 25 sekúnd a potom ho pustite. Prečítajte si pokyny v článku ako vynulovať hodiny reálneho času.
POZNÁMKA
40 sekúnd, resetovanie RTC sa preruší.
Pri resetovaní RTC dôjde k obnoveniu pôvodných nastavení systému BIOS, zrušeniu pridelenia technológie Intel vPro a resetovaniu
systémového dátumu a času. Resetovanie RTC nemá žiadny vplyv na tieto položky:
• Servisný štítok
• Inventárny štítok
• Stítok vlastníctva
• Heslo správcu
• Systémové heslo
• Heslo pevného disku
• Povolený a aktívny modul TPM
• Key Databases (Databázy kľúčov)
• System Logs (Systémové záznamy)
Pri týchto položkách môže, no nemusí dôjsť k resetovaniu v závislosti od vlastného nastavenia systému BIOS:
• Boot List (Zoznam zavádzacích zariadení)
• Enable Legacy Option ROMs (Povoliť staršie pamäte ROM)
• Secure Boot Enable (Povoliť bezpečné zavádzanie systému)
• Allow BIOS Downgrade (Povoliť návrat na staršiu verziu)
Ak počas procesu dôjde k odpojeniu sieťového zdroja napájania alebo podržíte tlačidlo napájania dlhšie ako
Identifikácia napájacieho adaptéra dodaného spolu
s
notebookom
Napájacie adaptéry sa dodávajú na základe požiadaviek zákazníkov alebo lokality. Ak chcete identifikovať typ napájacieho adaptéra
dodaného spolu s vaším
76
Riešenie problémov
notebookom, môžete tak urobiť zadaním servisného štítka.
Page 77

1. Choďte na stránku Dell.com/support.
2. Zadajte servisný štítok notebooku.
3. Kliknite na položku System configuration (Konfigurácia systému). Zobrazia sa podrobnosti o konfigurácii systému.
4. Kliknite na položku Original configuration (Originálna konfigurácia), čím zobrazíte typ adaptéra dodaného spolu s vaším
notebookom.
Riešenie problémov 77
Page 78

Kontaktovanie spoločnosti Dell
POZNÁMKA Ak nemáte aktívne pripojenie na internet, kontaktné informácie nájdete vo faktúre, dodacom liste, účtenke
alebo v produktovom katalógu spoločnosti Dell.
Spoločnosť Dell ponúka niekoľko možností podpory a servisu on-line a telefonicky. Dostupnosť sa však líši v závislosti od danej krajiny a
produktu a niektoré služby nemusia byť vo vašej oblasti dostupné. Kontaktovanie spoločnosti Dell v súvislosti s predajom, technickou
podporou alebo službami zákazníkom:
1. Choďte na stránku Dell.com/support.
2. Vyberte kategóriu podpory.
3. Overte vašu krajinu alebo región v rozbaľovacej ponuke Choose a Country/Region (Vybrať krajinu/región) v spodnej časti
stránky.
4. V závislosti od konkrétnej potreby vyberte prepojenie na vhodnú službu alebo technickú podporu.
8
78 Kontaktovanie spoločnosti Dell
 Loading...
Loading...