Page 1
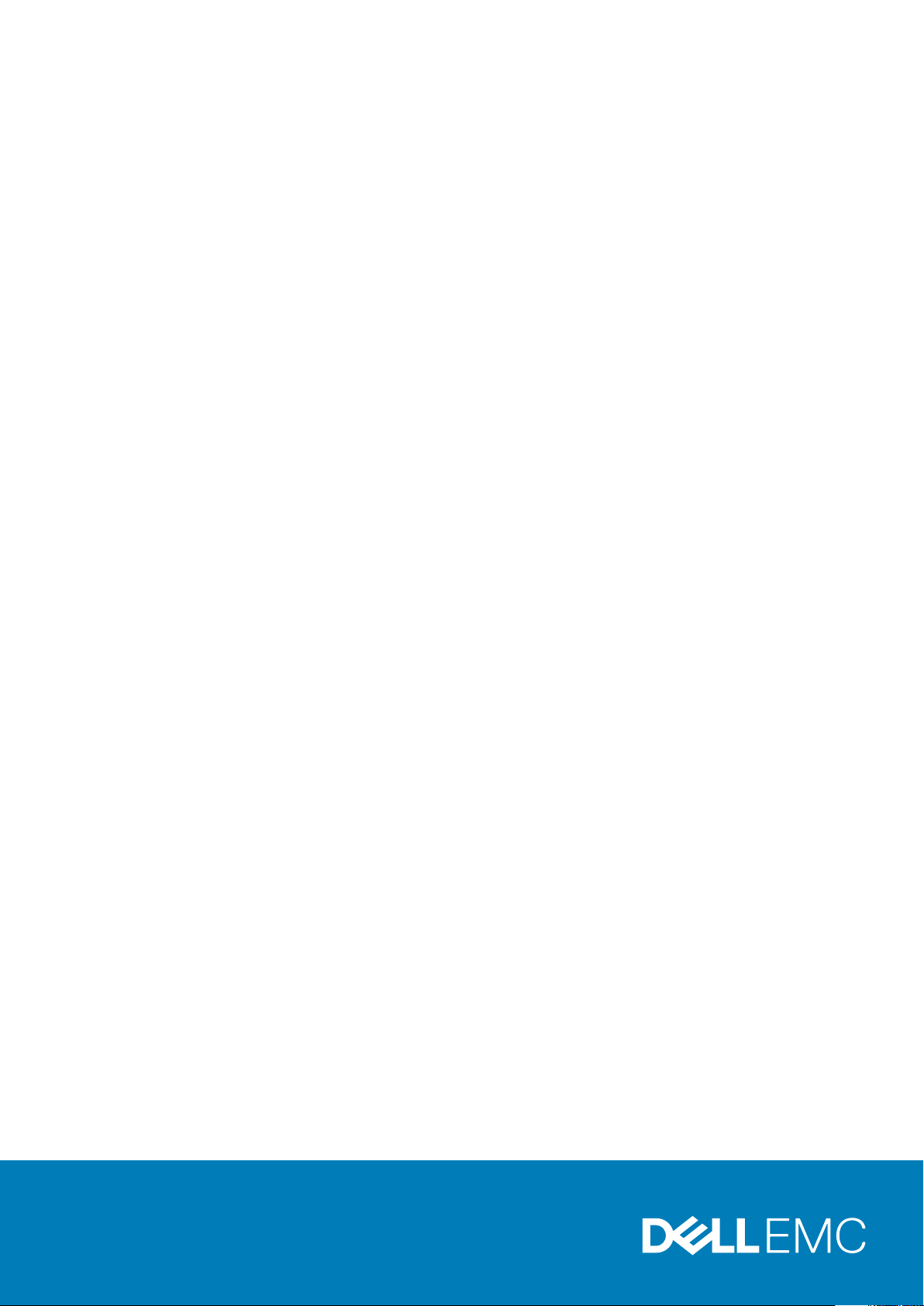
Latitude 7390 2-в-1
Інструкція з експлуатації
нормативна модель: T17G
нормативний тип: T17G002
Page 2
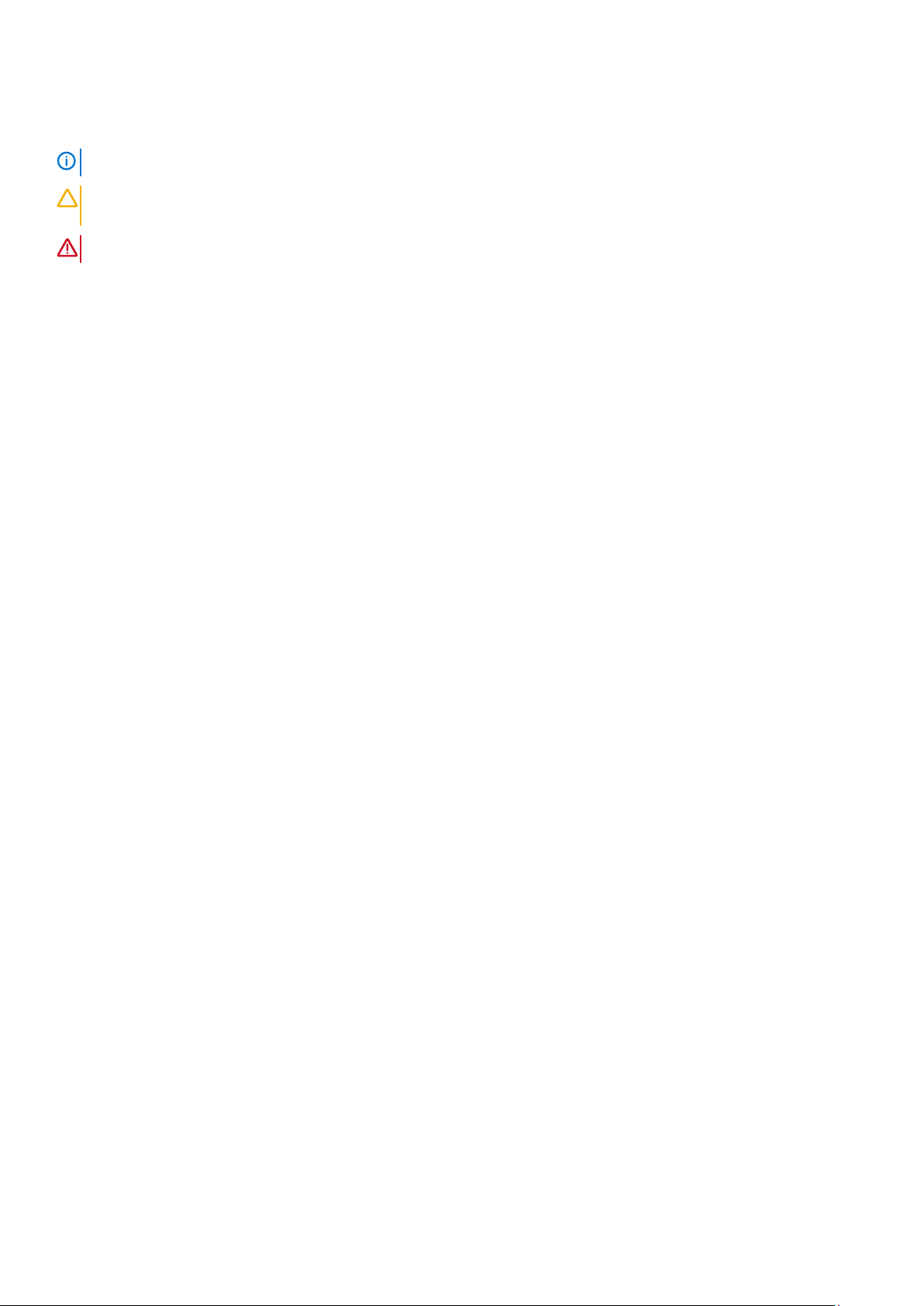
Примітки, застереження та попередження
ПРИМІТКА ПРИМІТКА містить важливу інформацію, яка допомагає краще користуватися виробом.
УВАГА ЗАСТЕРЕЖЕННЯ вказує на можливість пошкодження обладнання чи втрати даних і показує, як уникнути
проблеми.
ПОПЕРЕДЖЕННЯ ПОПЕРЕДЖЕННЯ вказує на можливість пошкодження майна, травмування або смерті.
© 2016– 2019 рік Dell Inc. або дочірні компанії. Усі права захищено. Dell, EMC та інші товарні знаки є товарними знаками
корпорації Dell Inc. або дочірніх компаній. Інші товарні знаки можуть бути товарними знаками їх відповідних власників.
2019 - 05
Ред. A03
Page 3
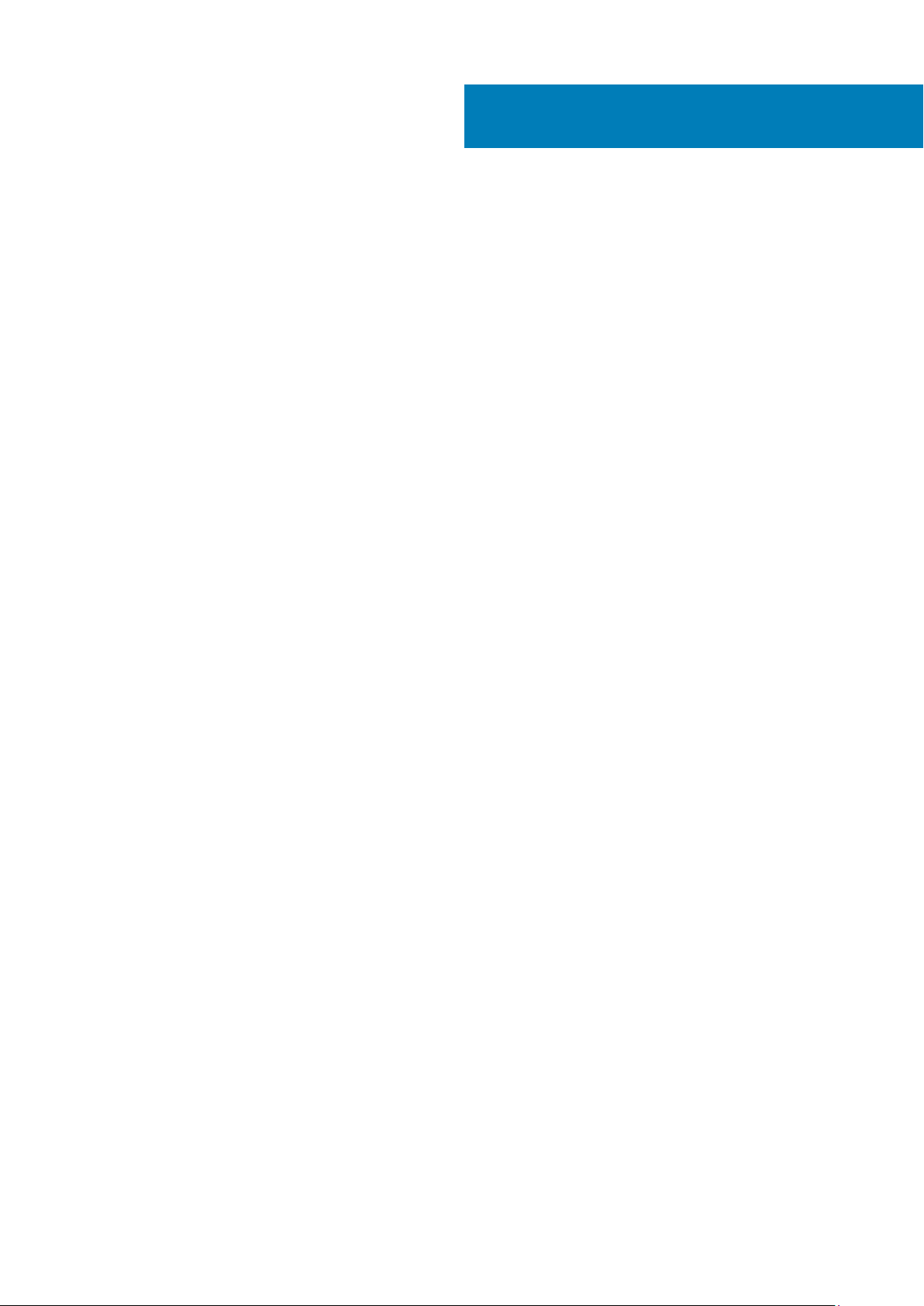
Зміст
1 Робота з комп'ютером................................................................................................................ 6
Заходи безпеки...................................................................................................................................................................6
Електростатичний розряд – захист від електростатичного розряду...........................................................6
Комплект антистатичного обладнання..................................................................................................................7
Транспортування чутливих компонентів.............................................................................................................. 8
Перед роботою з внутрішніми компонентами планшета...................................................................................... 8
Після роботи з внутрішніми компонентами планшета........................................................................................... 9
Вимкнення планшета........................................................................................................................................................9
2 Зняття та встановлення компонентів........................................................................................ 11
Рекомендовані інструменти........................................................................................................................................... 11
Список гвинтів.................................................................................................................................................................... 11
Картка micro SD — micro SIM..........................................................................................................................................11
Блок дисплея..................................................................................................................................................................... 13
Зняття блоку дисплея................................................................................................................................................13
Встановлення блокудисплея...................................................................................................................................17
Твердотілий диск (SSD) із PCIe-інтерфейсом.......................................................................................................... 17
Зняття модуля SSD диска.........................................................................................................................................17
Встановлення модуля SSD диска.......................................................................................................................... 18
Плата WLAN....................................................................................................................................................................... 19
Виймання карти WLAN.............................................................................................................................................. 19
Встановлення плати WLAN.....................................................................................................................................20
Плата WWAN.....................................................................................................................................................................20
Виймання плати WWAN........................................................................................................................................... 20
Встановлення плати WWAN.................................................................................................................................... 21
Динамік.................................................................................................................................................................................21
Зняття динаміка...........................................................................................................................................................21
Встановлення динаміка........................................................................................................................................... 22
Акумулятор........................................................................................................................................................................ 23
Заходи безпеки під час використання літій-іонних акумуляторів...............................................................23
Зняття акумулятора.................................................................................................................................................. 23
Встановлення акумулятора.................................................................................................................................... 24
Системний вентилятор.................................................................................................................................................. 24
Зняття системного вентилятора........................................................................................................................... 24
Встановлення системного вентилятора.............................................................................................................25
Радіатор..............................................................................................................................................................................25
Від’єднання блоку радіатора..................................................................................................................................25
Встановлення блоку радіатора..............................................................................................................................27
Передня камера............................................................................................................................................................... 27
Зняття передньої камери.........................................................................................................................................27
Встановлення передньої камери.......................................................................................................................... 28
Задня камера.................................................................................................................................................................... 29
Зняття задньої камери............................................................................................................................................. 29
Встановлення задньої камери............................................................................................................................... 30
Зміст 3
Page 4
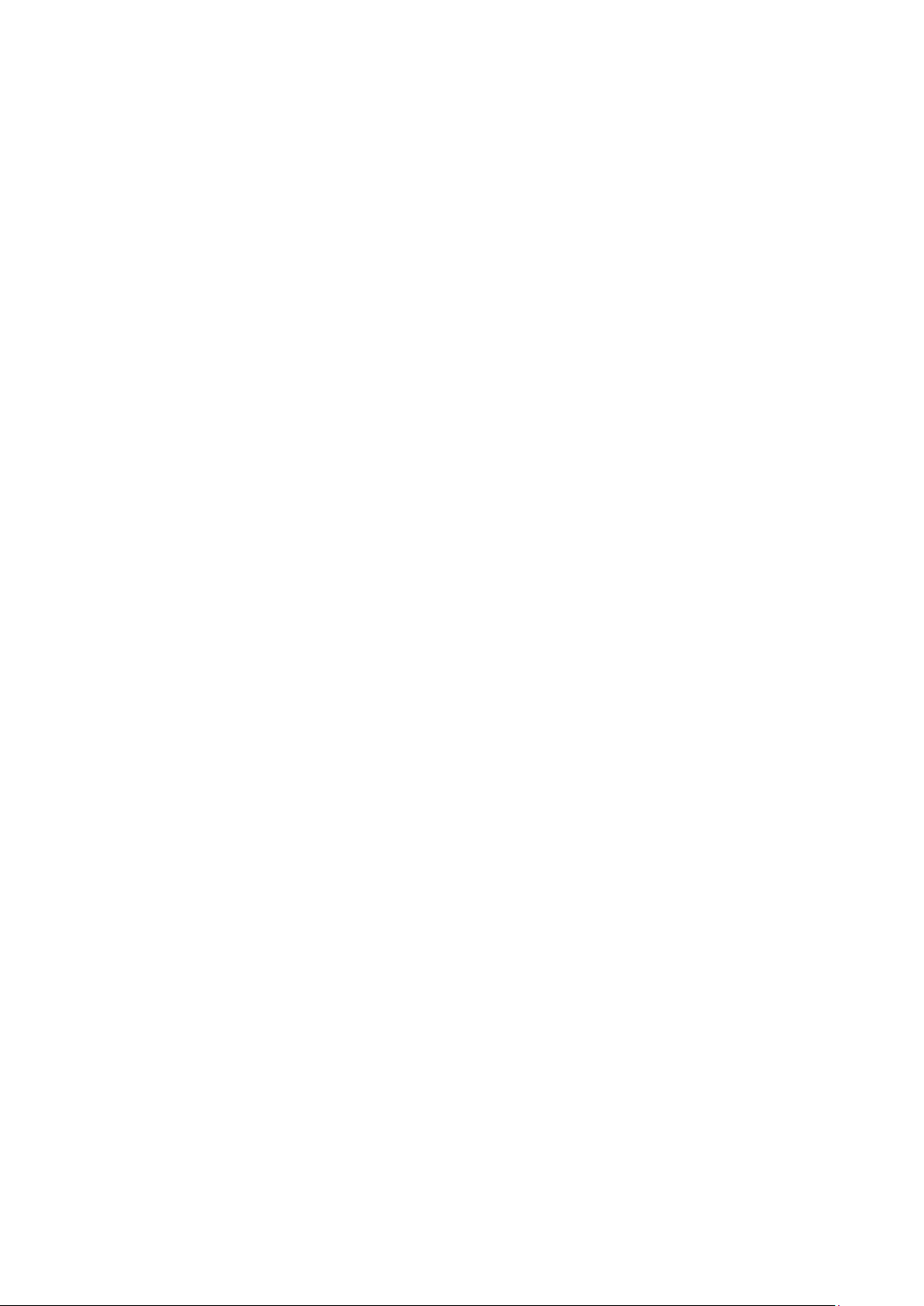
Корпус смарт-карти.........................................................................................................................................................30
Зняття корпусу смарт-карти................................................................................................................................... 30
Встановлення корпусу смарт-карти......................................................................................................................31
Плата док-станції..............................................................................................................................................................31
Зняття плати док-станції.......................................................................................................................................... 31
Встановлення плати док-станції........................................................................................................................... 33
Системна плата................................................................................................................................................................33
Зняття системної плати........................................................................................................................................... 33
Встановлення системної плати............................................................................................................................. 36
Батарейка типу «таблетка»..........................................................................................................................................36
Зняття батарейки типу «таблетка»......................................................................................................................36
Встановлення батарейки типу «таблетка»........................................................................................................37
Плата USH.......................................................................................................................................................................... 37
Виймання плати USH із кнопкою живлення........................................................................................................37
Встановлення плати USB з кнопкою живлення................................................................................................ 38
Антена................................................................................................................................................................................. 38
Зняття модуля антени.............................................................................................................................................. 38
Встановлення модуля антени................................................................................................................................40
3 Технології та компоненти..........................................................................................................41
Адаптер живлення............................................................................................................................................................41
Процесори...........................................................................................................................................................................41
Визначення процесорів в ОС Windows 10............................................................................................................ 41
Набір мікросхем................................................................................................................................................................42
Визначення набору мікросхем у диспетчері пристроїв у Windows 10........................................................ 42
Функції пам'яті...................................................................................................................................................................42
Перевірка системної пам'яті в налаштуваннях................................................................................................ 42
Перевірка системної пам’яті...................................................................................................................................43
Перевірка пам'яті за допомогою ePSA.................................................................................................................43
Параметри дисплея........................................................................................................................................................ 43
Визначення адаптера дисплея..............................................................................................................................43
Зміна роздільної здатності екрана....................................................................................................................... 43
Функції камери.................................................................................................................................................................. 44
Визначення камери в диспетчері пристроїв у Windows 10.............................................................................44
Запуск програми камери..........................................................................................................................................44
Параметри жорсткого диска.........................................................................................................................................45
Визначення жорсткого диска в BIOS.................................................................................................................... 45
Драйвери............................................................................................................................................................................ 45
Перо Dell Active Pen..........................................................................................................................................................49
4 Технічні характеристики системи..............................................................................................51
4 Зміст
Технічні характеристики процесора........................................................................................................................... 51
Технічні характеристики системи................................................................................................................................ 51
Технічні характеристики пам'яті.................................................................................................................................. 51
Технічні характеристики відеокарти........................................................................................................................... 51
Технічні характеристики звуку..................................................................................................................................... 52
Технічні характеристики портів і роз’ємів................................................................................................................ 52
Технічні характеристики обміну даними...................................................................................................................52
Технічні характеристики камери................................................................................................................................. 53
Page 5
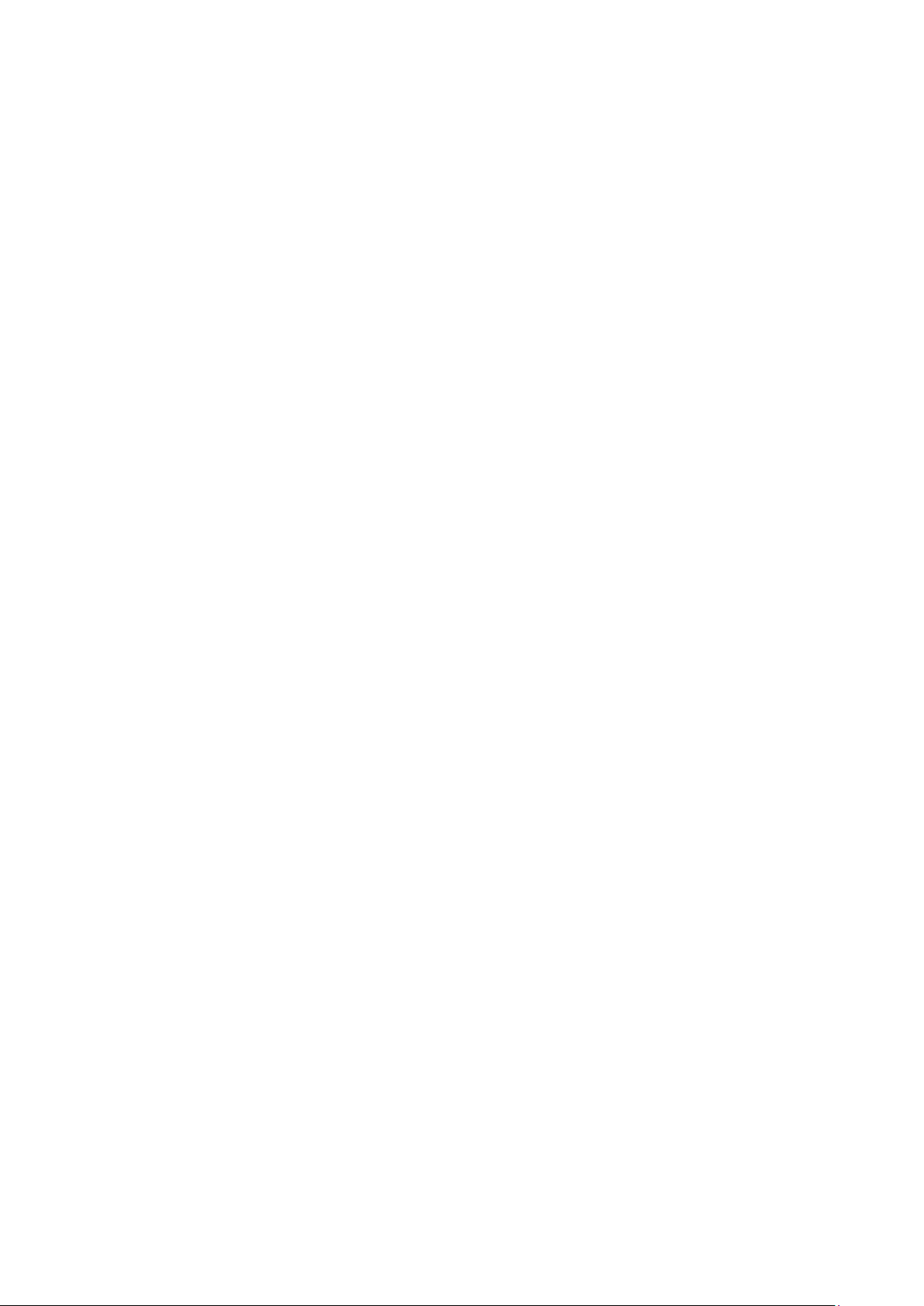
Технічні характеристики екрана..................................................................................................................................53
Технічні характеристики адаптера змінного струму............................................................................................. 54
Технічні характеристики акумулятора...................................................................................................................... 54
Фізичні характеристики..................................................................................................................................................55
Умови експлуатації..........................................................................................................................................................55
5 Налаштування системи............................................................................................................ 57
Введення в BIOS без клавіатури..................................................................................................................................57
Параметри налаштування системи........................................................................................................................... 57
Загальні параметри екрана.................................................................................................................................... 57
Параметри екрана конфігурації системи........................................................................................................... 58
Параметри екрана конфігурації системи........................................................................................................... 59
Параметри екрана відео...........................................................................................................................................61
Параметри екрана безпеки.....................................................................................................................................62
Безпечне завантаження...........................................................................................................................................63
Розширення Intel Software Guard Extensions........................................................................................................64
Параметри екрана продуктивності.......................................................................................................................64
Параметри екрана керування живленням......................................................................................................... 65
Поведінка POST Behavior..........................................................................................................................................66
Параметри підтримки віртуалізації.......................................................................................................................67
Параметри бездротового екрана..........................................................................................................................67
Технічна підтримка.................................................................................................................................................... 68
Параметри екрана журналу системи...................................................................................................................68
Журнал системи...............................................................................................................................................................68
Оновлення BIOS .............................................................................................................................................................. 68
Пароль системи й налаштувань................................................................................................................................. 69
Призначення пароля для доступу до налаштувань системи.......................................................................69
Видалення або змінення наявного пароля для доступу до системи та (або) налаштувань............. 70
6 Програмне забезпечення.......................................................................................................... 71
Підтримувані операційні системи................................................................................................................................ 71
Завантаження драйверів ...............................................................................................................................................71
Драйвери ControlVault...................................................................................................................................................... 71
Драйвери Human Interface Devices............................................................................................................................... 72
Мережеві драйвери......................................................................................................................................................... 72
Аудіодрайвери.................................................................................................................................................................. 73
Драйвери диска................................................................................................................................................................ 73
Інтерфейс Management Engine...................................................................................................................................... 74
Драйвери USB................................................................................................................................................................... 74
7 Пошук і виправлення несправностей....................................................................................... 76
Розширена оцінка системи перед завантаженням — діагностика ePSA....................................................... 76
Запуск утиліти діагностики ePSA........................................................................................................................... 76
Світлодіодний індикатор планшета........................................................................................................................... 76
Скидання годинника реального часу......................................................................................................................... 77
Визначення адаптера змінного струму, який входить у комплект ноутбука................................................. 78
8 Зв'язок з компанією Dell........................................................................................................... 79
Зміст 5
Page 6
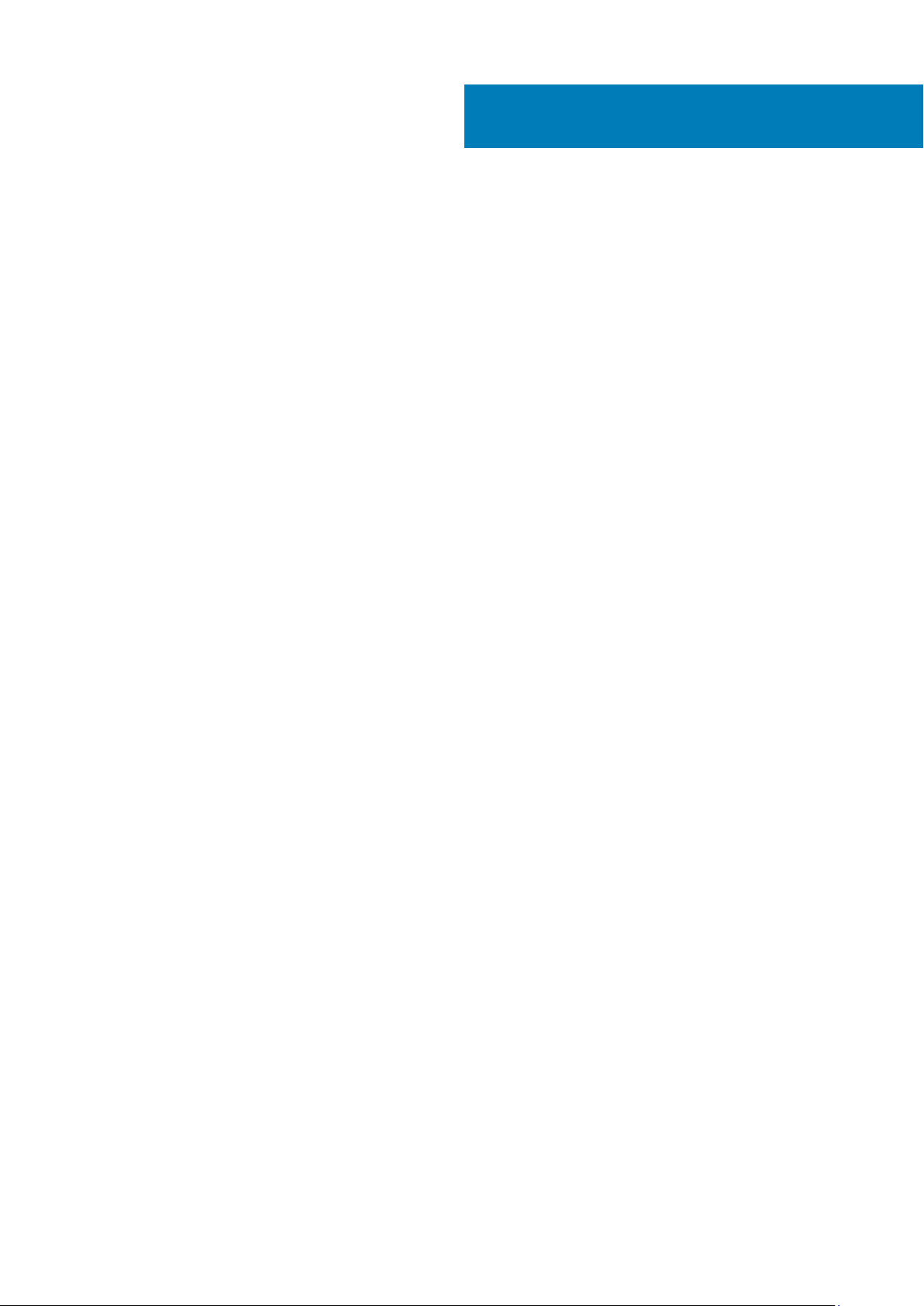
1
Робота з комп'ютером
Заходи безпеки
У розділі «Заходи безпеки» детально описано, які основні дії слід виконати перед здійсненням будь-яких інструкцій із
демонтажу.
Перш ніж виконувати будь-які процедури зі встановлення чи технічного обслуговування й ремонту, зокрема демонтаж або
повторна збірка, ознайомтесь із наступними заходами безпеки.
• Вимкніть систему та всі підключені периферійні пристрої.
• Відключіть систему та всі підключені периферійні пристрої від електроживлення.
• Від’єднайте всі кабелі мережі та телефонні й телекомунікаційні лінії від системи.
• Використовуйте комплект антистатичного обладнання під час роботи з внутрішніми компонентами будь-якого ноутбука,
щоб запобігти пошкодженню електростатичним розрядом (ESD).
• Після зняття будь-якого компонента системи, обережно покладіть його на антистатичний килимок.
• Вдягніть взуття з непровідними гумовими підошвами, щоб зменшити ризик ураження електричним струмом.
Резервне джерело живлення
Продукти Dell із резервним джерелом живлення слід вимкнути, перш ніж відкривати блок. Системи з резервним джерелом
живлення фактично отримують енергію у вимкненому стані. Внутрішнє живлення дозволяє віддалено вмикати систему
(увімкнення під час під’єднання до мережі LAN), призупинити її в режимі сну, а також ввімкнути інші додаткові функції
енергоспоживання.
Відключення, натискання й утримання кнопки живлення протягом 15 секунд розряджає залишкову потужність системної
плати. Вийняти акумулятор із ноутбуків.
З’єднання
З’єднання — це спосіб підключення двох або більше заземлюючих провідників до одного електричного потенціалу. Це
можна зробити за допомогою комплекту антистатичного обладнання. Підключайте дріт заземлення до оголеного металу, а
не до пофарбованої або неметалевої поверхні. Антистатичний браслет має бути безпечним і повністю контактувати з
вашою шкірою. Обов’язково зніміть усі прикраси, як-от годинники, браслети або персні, перш ніж під’єднатися до
обладнання.
Електростатичний розряд – захист від електростатичного розряду
Електростатичний розряд є основною проблемою під час роботи з електронними компонентами, особливо чутливими
компонентами, як-от платою розширення, процесорами, модулями пам’яті DIMM та системними платами. Навіть незначний
розряд може пошкодити схеми, наприклад, спричинити періодичні проблеми або зменшити термін експлуатації пристрою.
Оскільки промисловість вимагає застосування нижчої потужності та підвищеної щільності, захист від електростатичних
розрядів посилюється.
Через підвищену щільність напівпровідників нових пристроїв Dell, їхня чутливість до статичного пошкодження вища, ніж у
попередніх пристроях Dell. Тому деякі раніше затверджені методи утилізації деталей більше не застосовуються.
Два визнаних типи пошкодження електростатичними розрядами — катастрофічні та періодичні збої.
• Катастрофічні становлять приблизно 20% збоїв, пов’язаних із електростатичними розрядами. Пошкодження
призводить до негайної та повної втрати функціональності пристрою. Прикладом катастрофічного збою є модуль пам’яті
DIMM, уражений електричним струмом, який одразу ж видає ознаку несправності з кодом сигналу «No POST/No Video»,
який означає відсутність або нефункціональність модуля пам’яті.
6 Робота з комп'ютером
Page 7
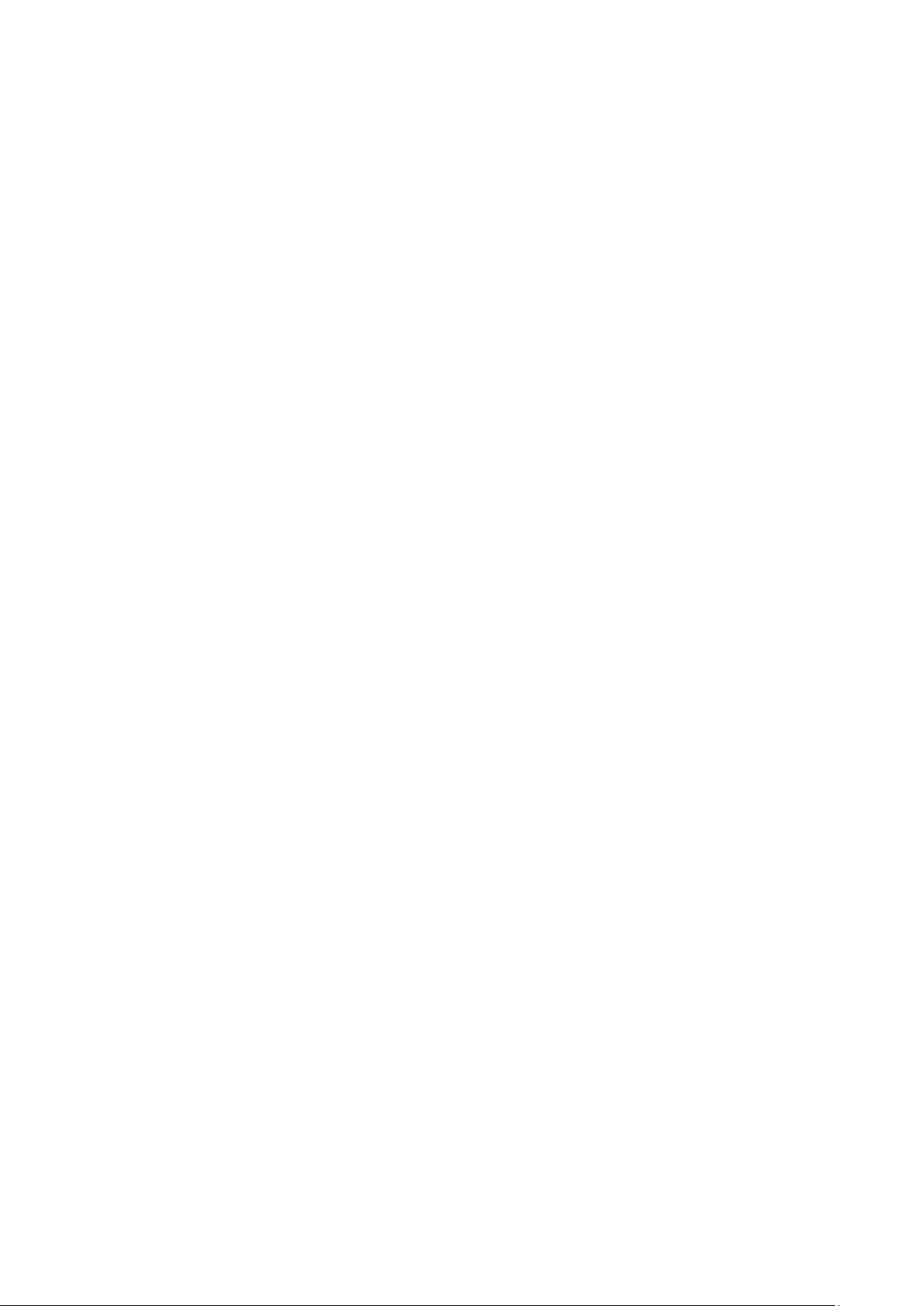
• Періодичні становлять приблизно 80% відмов, пов’язаних із електростатичними розрядами. Високий рівень
періодичних збоїв означає, що впродовж довготривалого періоду, коли виникає пошкодження, його можна розпізнати не
відразу. Модуль пам’яті DIMM було уражено електричним струмом, але видимі тільки слабкі ознаки, а зовнішні
симптоми, пов’язані з пошкодженням, виникли не відразу. Слабкі ознаки можуть з’являтися кілька тижнів або місяців,
доки не зникнуть, а тим часом це може призвести до погіршення цілісності пам’яті, періодичних помилок пам’яті тощо.
Тип пошкоджень, який важче виявити й усунути — це періодичний (також відомий як прихований або «неявний») збій.
Виконайте наведені нижче кроки, щоб запобігти пошкодженню електростатичним розрядом.
• Використовуйте проводовий антистатичний браслет із правильним заземленням. Використовувати безпроводові
антистатичні браслети більше не можна; вони не забезпечують належного захисту. Торкання корпусу перед роботою з
деталями не забезпечує належного захисту від електростатичних розрядів на ділянках із підвищеною чутливістю до
пошкоджень електростатичним розрядом.
• Працюйте з усіма електростатично-чутливими компонентами в області, захищеній від електростатичного розряду. Якщо
можливо, використовуйте антистатичні прокладки на підлозі та робочому столі.
• Під час розпакування електростатично-чутливого компонента з коробки транспортування, не виймайте його з
антистатичної упаковки, доки не будете готові до його встановлення. Перш ніж знімати антистатичну упаковку,
переконайтеся, що ви зняли компоненти, що проводять електростатичний заряд, із вашого тіла.
• Перед транспортуванням електростатично-чутливого компонента, помістіть його в антистатичний контейнер або
упаковку.
Комплект антистатичного обладнання
Комплект антистатичного обладнання є найпоширенішим комплектом обслуговування. У кожному комплекті обладнання є
три основні компоненти: антистатичний килимок, антистатичний браслет і дріт заземлення.
Компоненти комплекту антистатичного обладнання
Компоненти комплекту антистатичного обладнання:
• Антистатичний килимок. Антистатичний килимок здійснює розсіювання, тому на ньому можна розміщувати деталі під
час технічного обслуговування. Використовуючи антистатичний килимок, антистатичний браслет повинен бути
застібнутим, а дріт заземлення повинен бути підключеним до килимка та до будь-якого оголеного металу робочої
системи. Після правильного розгортання деталі, що потребують технічного огляду, можна вийняти з антистатичного
чохла та розмістити безпосередньо на килимку. Елементи, чутливі до електростатичного розряду безпечно тримати в
руці, на антистатичному килимку, в системі, або в чохлі.
• Антистатичний браслет і дріт заземлення. Антистатичний браслет і дріт заземлення можна під’єднувати
безпосередньо до вашого зап’ястя й оголеного металу апаратного забезпечення, якщо антистатичний килимок не
використовується, або підключати до антистатичного килимка, щоб захистити обладнання, яке тимчасово розміщено на
килимку. Фізичне з'єднання антистатичного браслета та дроту заземлення з вашою шкірою, антистатичним килимком та
обладнанням називають зв'язком. Використовуйте лише комплект обладнання, що включає антистатичний браслет,
килимок і дріт заземлення. Не використовуйте безпроводові антистатичні браслети. Завжди пам'ятайте, що внутрішні
дроти антистатичного браслета схильні до пошкоджень від постійного носіння. Щоб уникнути випадкового пошкодження
апаратного забезпечення електростатичним розрядом, їх слід регулярно перевіряти за допомогою спеціального
тестера. Рекомендуємо тестувати антистатичний браслет і дріт заземлення принаймні один раз на тиждень.
• Тестер антистатичного браслета. Дроти всередині антистатичного браслета можуть пошкодитися через деякий час.
Використовуючи комплект, що не стоїть на обліку, найкраще регулярно (принаймні раз на тиждень) тестувати браслет
перед кожним сервісним викликом. Тестер для антистатичних браслетів — найкращий спосіб тестування. Якщо у вас
немає власного тестера для антистатичних браслетів, зверніться до регіонального офісу, щоб дізнатися, чи він є в
наявності. Щоб протестувати, підключіть дріт заземлення антистатичного браслета до тестера, прикріпленого до
зап’ястя, і натисніть кнопку, щоб запустити тестування. Якщо тест виконано, засвітиться зелений світлодіодний
індикатор; якщо ні, засвітиться червоний світлодіодний індикатор і прозвучить сигнал.
• Елементи електроізоляції. Дуже важливо зберігати чутливі до електростатичних розрядів елементи, як-от пластиковий
корпус радіатора, якомога далі від внутрішніх деталей, які є ізоляторами та часто перебувають під високою напругою.
• Робоче середовище. Перш ніж розгорнути комплект антистатичного обладнання, оцініть ситуацію місцезнаходження
об’єкта клієнта. Наприклад, розгортання комплекту для середовища сервера відрізняється від стаціонарних чи
портативних середовищ. Сервери, як правило, встановлюють у стійку центру обробки даних; ПК або портативні
пристрої, як правило, розміщують на офісних столах або в окремих кабінах. Завжди шукайте достатньо велику,
незахаращену, відкриту робочу зону з рівною поверхнею для розгортання комплекту обладнання, передбачивши
додаткове місце для типу системи, яка підлягає ремонту. У робочій зоні не повинно бути ізоляторів, які можуть
спричинити електростатичний розряд. Перед початком роботи з будь-якими компонентами апаратного забезпечення
переконайтеся, що електроізолятори, як-от пінополістирол та інші види пластику, знаходяться на відстані принаймні 30
сантиметрів (12 дюймів) від чутливих деталей
Робота з комп'ютером 7
Page 8
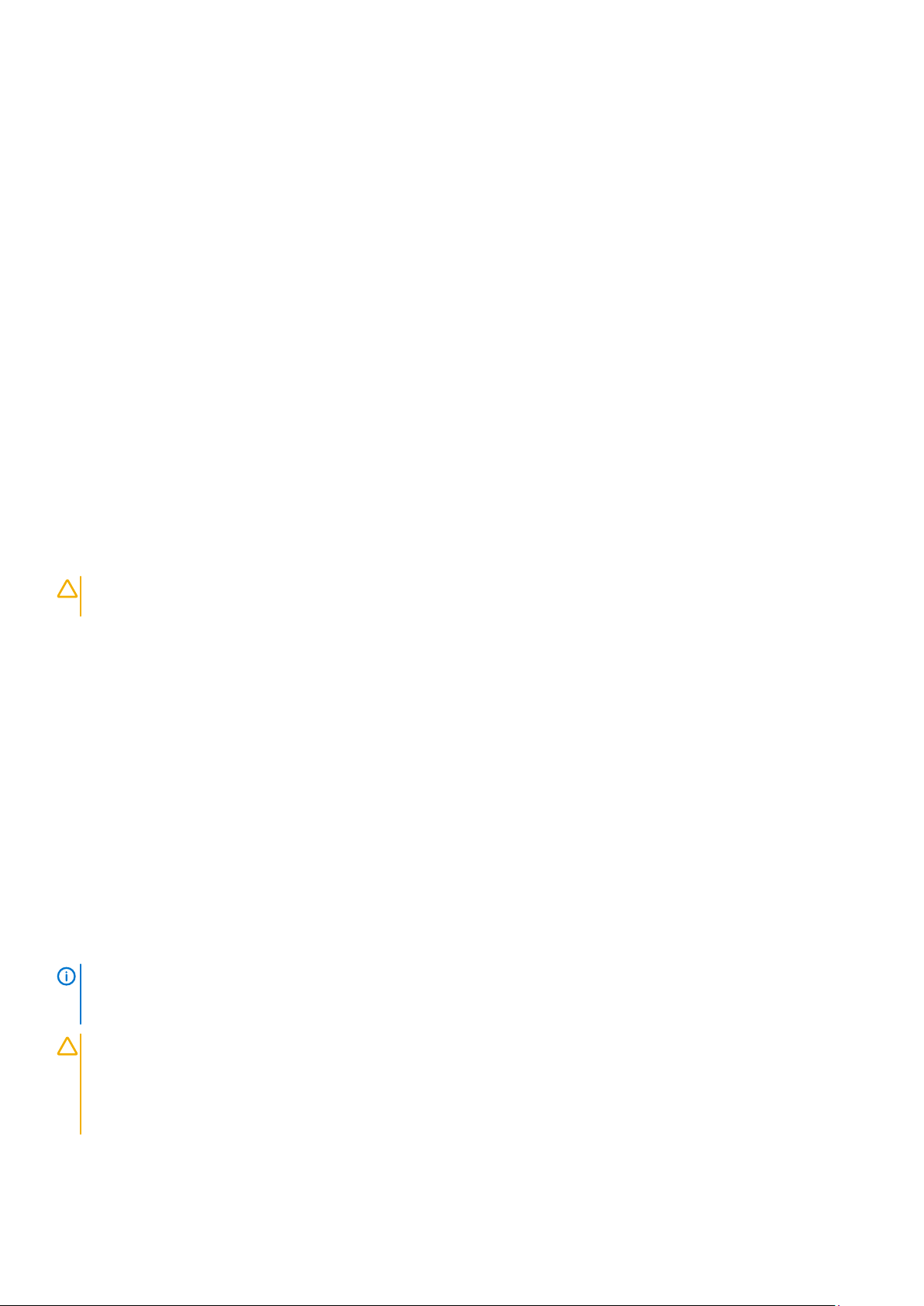
• Антистатична упаковка. Усі чутливі до електростатичних розрядів пристрої потрібно постачати й отримувати в
антистатичній упаковці. Бажано, щоб це були металеві антистатичні чохли. Тим не менш, ви завжди повинні повертати
пошкоджені деталі в тому ж електростатичному чохлі та упаковці, в якій отримали нову деталь. Антистатичний чохол
слід згорнути та обмотати клейкою стрічкою, і такі ж пакувальні матеріали з пінополістиролу мають використовуватися в
оригінальній упаковці, в якій отримано нову деталь. Чутливі до електростатичних розрядів пристрої слід виймати з
упаковки лише на робочій поверхні, захищеній від електростатичного розряду. Не розміщуйте їх на антистатичному
чохлі, оскільки вони захищені лише всередині чохла. Завжди кладіть деталі на руку, на антистатичний килимок, у
систему або в антистатичний чохол.
• Транспортування чутливих компонентів. Під час транспортування чутливих до електростатичних розрядів
компонентів, як-от запасних деталей або деталей, які потрібно повернути компанії Dell, пакуйте їх в антистатичні чохли
для безпечного транспортування.
Огляд захисту від електростатичних розрядів
Рекомендуємо всім фахівцям служби технічного обслуговування користуватися традиційним дротовим заземленим
антистатичним браслетом та захисним антистатичним килимком під час обслуговування продуктів Dell. Крім того,
надзвичайно важливо, щоб спеціалісти служби технічного обслуговування зберігали чутливі деталі окремо від всіх деталей
ізоляторів під час обслуговування та використовували антистатичні чохли для транспортування чутливих компонентів.
Транспортування чутливих компонентів
Щоб гарантувати безпечне транспортування компонентів, чутливих до електростатичного розряду, як-от запчастини чи
деталі, що надсилаються назад до компанії Dell, покладіть їх у антистатичні пакети.
Підіймання обладнання
Підіймаючи важке обладнання, дотримуйтеся наведених нижче вказівок.
УВАГА Не підіймайте обладнання вагою понад 23 кг. Залучайте додаткові ресурси або використовуйте
механічний підйомник.
1. Зберігайте рівновагу. Розставте ноги широко, а носки розведіть у різні боки.
2. Напружте м’язи живота. Коли ви підіймаєте важкі предмети, м’язи живота підтримують спину та допомагають
розподілити навантаження.
3. Під час підіймання найбільше навантаження має припадати на ноги, а не на спину.
4. Тримайте вантаж близько до себе. Що ближче вантаж до хребта, то менше навантаження на спину.
5. Під час підіймання й опускання важкого предмета тримайте спину рівно. Не додавайте до ваги вантажу ще й вагу
власного тіла. Не повертайте корпус і спину.
6. Щоб покласти вантаж, дотримуйтеся тих самих вказівок у зворотному порядку.
Перед роботою з внутрішніми компонентами планшета
Щоб захистити планшет від потенційного пошкодження й уникнути фізичних ушкоджень, дотримуйтеся вказаних нижче
інструкцій із техніки безпеки. Якщо не вказано інше, кожна процедура, описана в цьому документі, передбачає наявність
наведених нижче умов.
• Ви прочитали відомості у паспорті безпеки, що входить у комплект постачання планшета.
ПРИМІТКА Перш ніж виконувати роботи з внутрішніми компонентами планшета, прочитайте паспорт безпеки,
що входить до комплекту постачання планшета. Щоб дізнатися більше про техніку безпеки, перегляньте
домашню сторінку «Відповідність законодавчим нормам» за адресою www.dell.com/regulatory_compliance
УВАГА Більшість ремонтних робіт дозволено виконувати лише сертифікованому техніку з обслуговування. Ви
можете виконувати лише пошук і усунення несправностей та нескладні ремонти відповідно до документації
продукту або інструкцій, наданих службою підтримки по телефону або онлайн. Гарантія не поширюється на
пошкодження через ремонт, несанкціонований компанією Dell. Прочитайте інструкції з техніки безпеки, що
постачаються з продуктом, і дотримуйтеся їх.
8 Робота з комп'ютером
Page 9
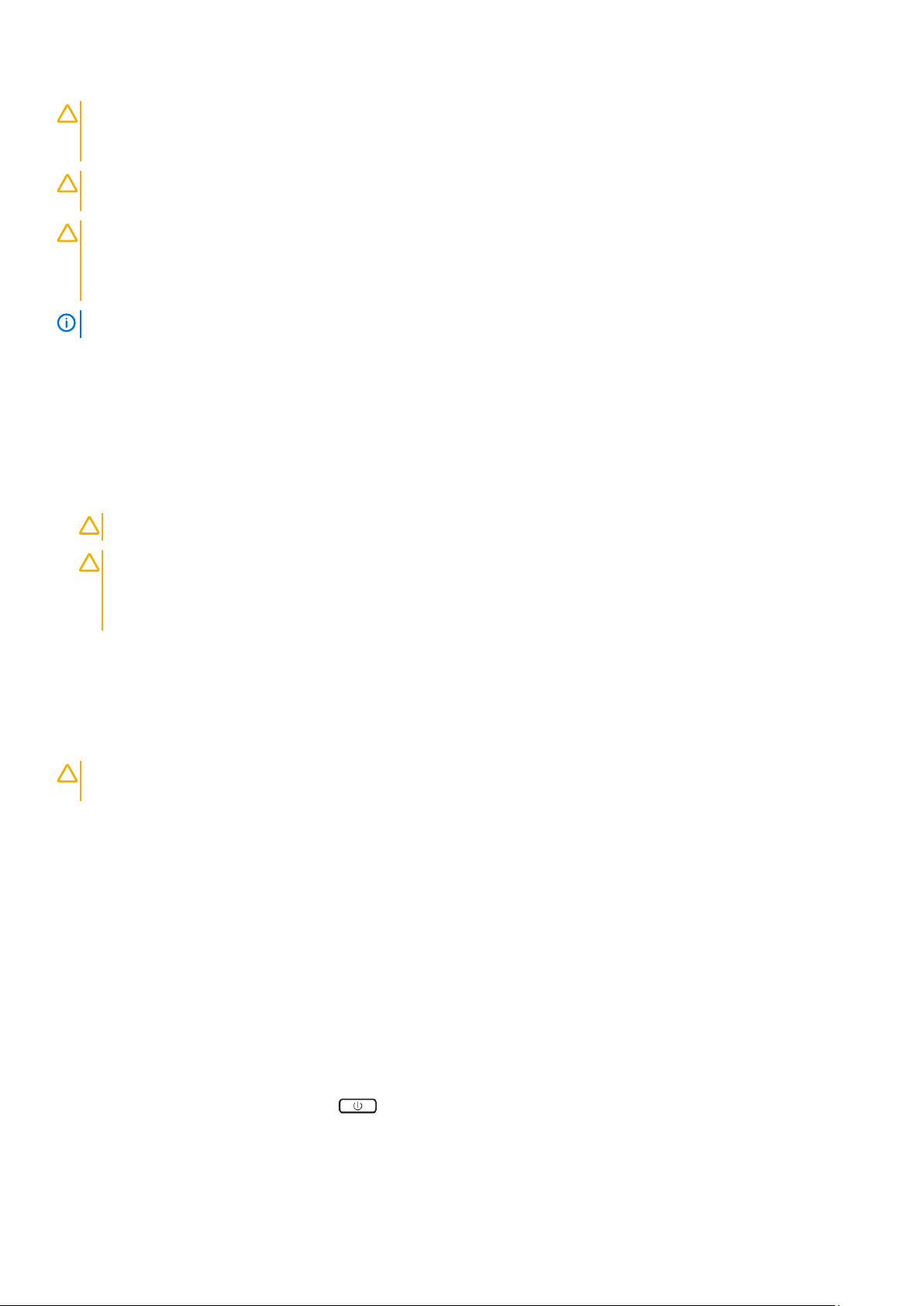
УВАГА Щоб запобігти електростатичному розряду, виконайте зазелення, використовуючи заземлюючий
браслет або періодично торкаючись непофарбованої металевої поверхні, як-от роз’єму на задній панелі
планшета.
УВАГА Обережно поводьтеся з компонентами та платами. Не торкайтеся компонентів або контактів на платі.
Утримуйте картку за краї або за металевий монтажний кронштейн.
УВАГА Під час від’єднання кабелю, потягніть за роз’єм або вушко, а не за сам кабель. Деякі кабелі оснащено
роз’ємами з фіксуючими вушками, які слід зняти, перш ніж від'єднувати кабель. Розсунувши вушка, тримайте
їх на рівномірній відстані, щоб запобігти згинанню штирів роз’єму. Також, перш ніж під’єднати кабель,
переконайтеся, що обидва роз’єми орієнтовано та суміщено правильно.
ПРИМІТКА Колір планшета та певних компонентів може відрізнятися від зображеного в документі.
Щоб уникнути пошкодження планшета, виконайте наведені нижче кроки перед початком роботи з внутрішніми
компонентами планшета.
1. Переконайтеся, що робоча поверхня пласка та чиста, щоб не подряпати корпус планшета.
2. Вимкніть планшет.
3. Якщо планшет під’єднано до додаткового пристрою (пристиковано), наприклад, додаткової док-станції або док-
клавіатури, від’єднайте його.
4. Від’єднайте адаптер живлення від планшета.
5. Натисніть та утримуйте кнопку живлення впродовж кількох секунд, щоб вимкнути живлення системної плати.
УВАГА Щоб уникнути удару електричним струмом, завжди від’єднуйте планшет від електричної розетки.
УВАГА Перш ніж торкатися внутрішніх деталей планшета, виконайте заземлення, торкнувшись
нефарбованої металевої поверхні, як-от металу на задній панелі планшета. Під час роботи регулярно
торкайтеся нефарбованої металевої поверхні, щоб розсіяти статичну електрику, яка може пошкодити
внутрішні компоненти.
6. Вийміть карту SD із планшета.
Після роботи з внутрішніми компонентами планшета
УВАГА Якщо залишити незафіксовані або незатягнуті гвинти всередині планшета, це може призвести до його
пошкодження.
1. Замініть усі гвинти та перевірте, чи не залишилися всередині планшета незафіксовані гвинти.
2. Під’єднайте будь-які зовнішні пристрої, периферійне обладнання або кабелі, які ви від’єднали перед роботою з
планшетом.
3. Замініть мадіакарти, SIM-карти й інші компоненти, які ви витягли перед роботою з планшетом.
4. Підключіть планшет і всі під'єднані пристрої до електричних розеток.
5. Увімкніть планшет.
Вимкнення планшета
Під час вимкнення планшета його роботу буде повністю завершено. Планшет можна вимкнути двома способами:
• натискаючи кнопку живлення
• використовуючи меню ключових кнопок
1. Щоб вимкнути планшет, натискаючи кнопку живлення:
a) Натисніть і утримуйте кнопку Power , доки на екрані не з’явиться повідомлення «Slide to shut down your PC».
Робота з комп'ютером 9
Page 10
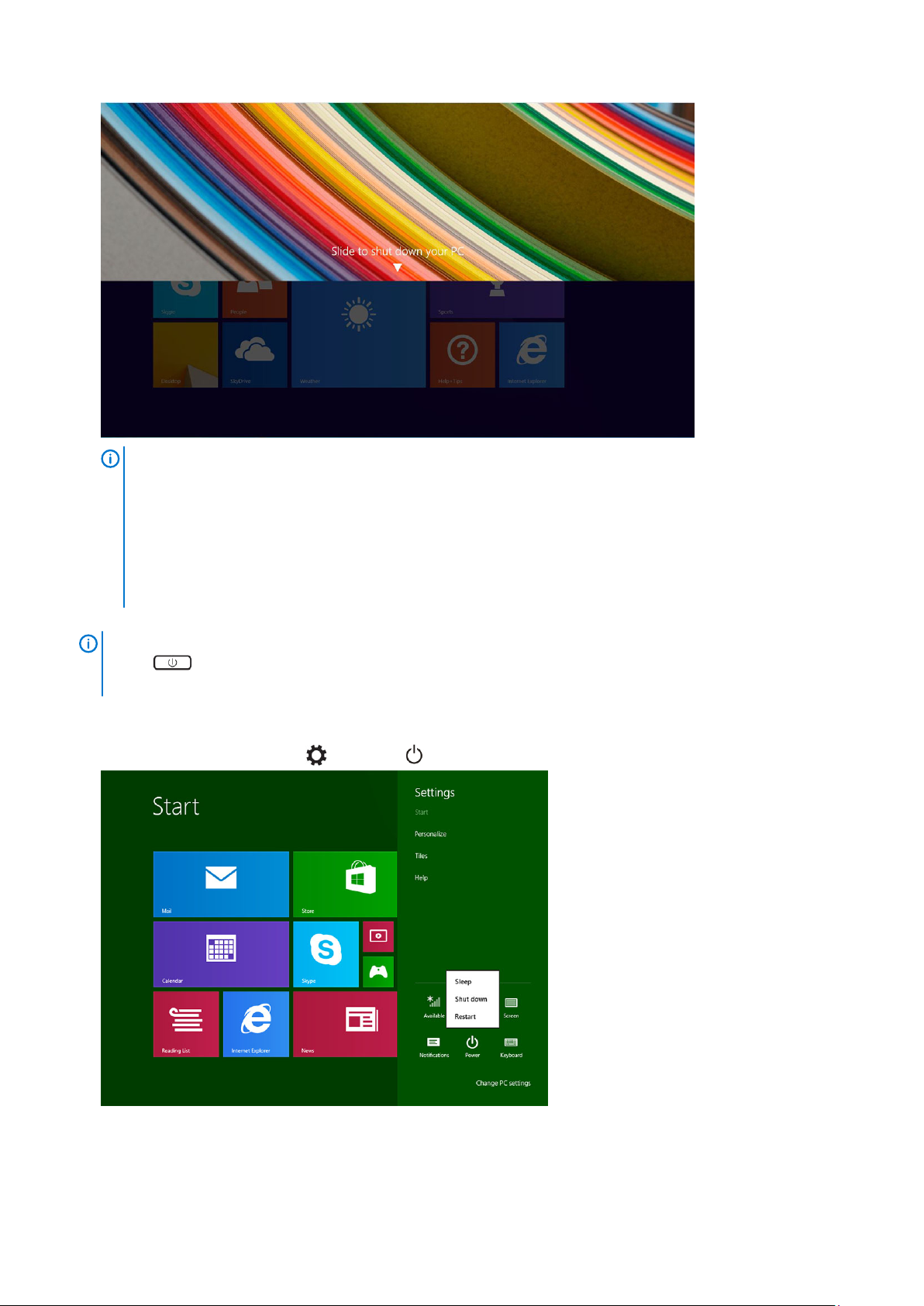
ПРИМІТКА Після натискання й утримання кнопки живлення за промовчанням на екрані з'явиться
повідомлення «Проведіть пальцем, щоб вимкнути ПК» тільки в моделі
моделей
ви зміните налаштування кнопки живлення на завершення роботи, планшет вимкнеться. Щоб змінити
налаштування кнопки живлення, перейдіть у меню Панель керування > Параметри живлення > Змінити
налаштування плану > Змінити додаткові настройки живлення. Щоб відкрити панель керування,
проведіть по правому краю екрана, торкніться кнопки Пошук, у полі пошуку введіть Панель керування та
натисніть кнопку Панель керування.
b) Проведіть пальцем, щоб вимкнути планшет.
ПРИМІТКА Планшет можна вимкнути, не проводячи пальцем униз по екрану. Натисніть і утримуйте кнопку
Power менше 10 секунд, щоб вимкнути планшет. Ви можете виконати примусове завершення роботи,
якщо планшет не реагує / поводить себе неочікувано або якщо сенсорні команди не працюють.
Щоб вимкнути планшет, використовуючи меню ключових кнопок:
2.
a) Проведіть від правого краю екрана, щоб відкрити меню Ключові кнопки.
b) Торкніться піктограми Settings —> Power —> Shut down, щоб вимкнути планшет.
Venue 11 pro 7130 vPro
і
Venue 11 Pro 7139
за промовчанням переходять у режим сну. Однак, якщо
Venue 11 Pro 7130
. Планшети
10 Робота з комп'ютером
Page 11
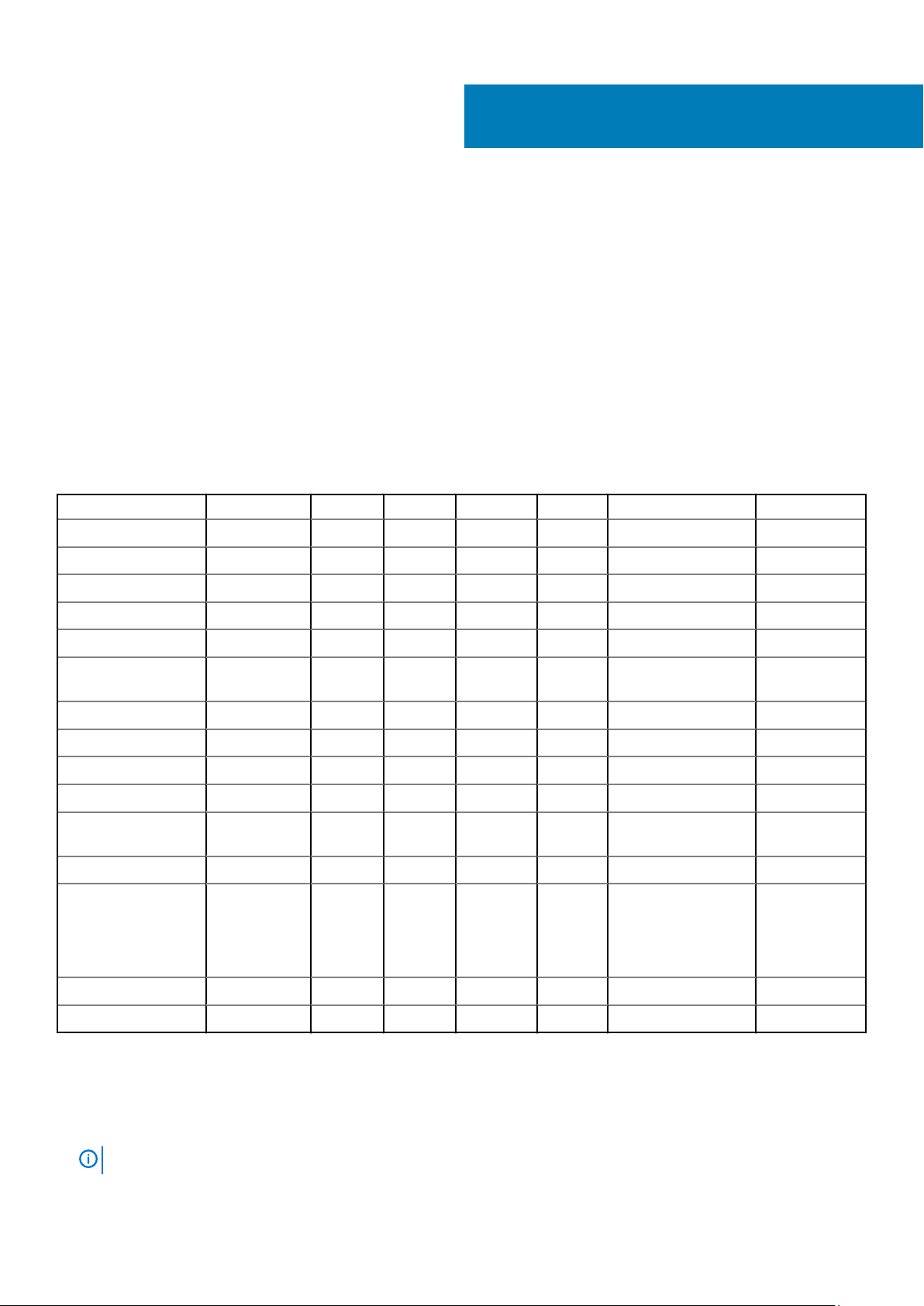
Зняття та встановлення компонентів
Рекомендовані інструменти
Для виконання дій, описаних у цьому документі, можуть знадобитися наступні інструменти:
• Хрестова викрутка
• Хрестоподібна викрутка № 0
• Хрестоподібна викрутка № 1
• Гостра пластикова паличка
Список гвинтів
Таблиця 1. Список розмірів гвинтів для моделей Latitude 5290 2-в-1
Компонент M2 x 1,1+1,7 M2 X 4 M1,6 x 3 M2 X 2,5 M1,6 x 3 M2 X 2 M2 X 3,5
Задня кришка 3
Акумулятор 4
2
Радіатор 4
Шарніри 4
Панель екрана 6
Системний
вентилятор
Плата WWAN 1
Плата WLAN 1
Корпус смарт-карти 3
Плата SSD диска 1
Кронштейн докстанції
Висувна підставка 4
Модуль камери
Модуль антени 1
Системна плата 4
2
2
2
(передня
)
1 (задня)
Картка micro SD — micro SIM
Картку uSIM установлено лише на планшетах, оснащених модулем WWAN.
1. Виконайте вказівки зі статті Перед роботою з внутрішніми компонентами планшета.
ПРИМІТКА Перш ніж виконувати описані нижче дії, вимкніть живлення та позбудьтеся статичного заряду
Зняття та встановлення компонентів 11
Page 12

2. Покладіть планшет на пласку рівну поверхню висувною підставкою догори.
3. Притисніть дві автоматичні гумові ніжки та потягніть їх, щоб розкласти висувну підставку [1],[2].
ПРИМІТКА НЕ відкривайте її більше ніж на 145 °, щоб не пошкодити шарніри.
ПРИМІТКА Перш ніж установлювати картку micro SD та/або micro-SIM, вимкніть планшет чи від’єднайте
його від джерела живлення, щоб позбутися статичного заряду.
4. Поверніть підставку під кутом 145 °, щоб отримати доступ до гнізда для карт microSD і micro-SIM.
5. Зніміть кришку карти microSD / micro-SIM [1] і потягніть її [2].
6. Вставте карту SD та/або micro-SIM і зіставте кришку із заглибленням планшета й вставте її всередину, щоб зафіксувати
карти microSD і micro-SIM.
12 Зняття та встановлення компонентів
Page 13
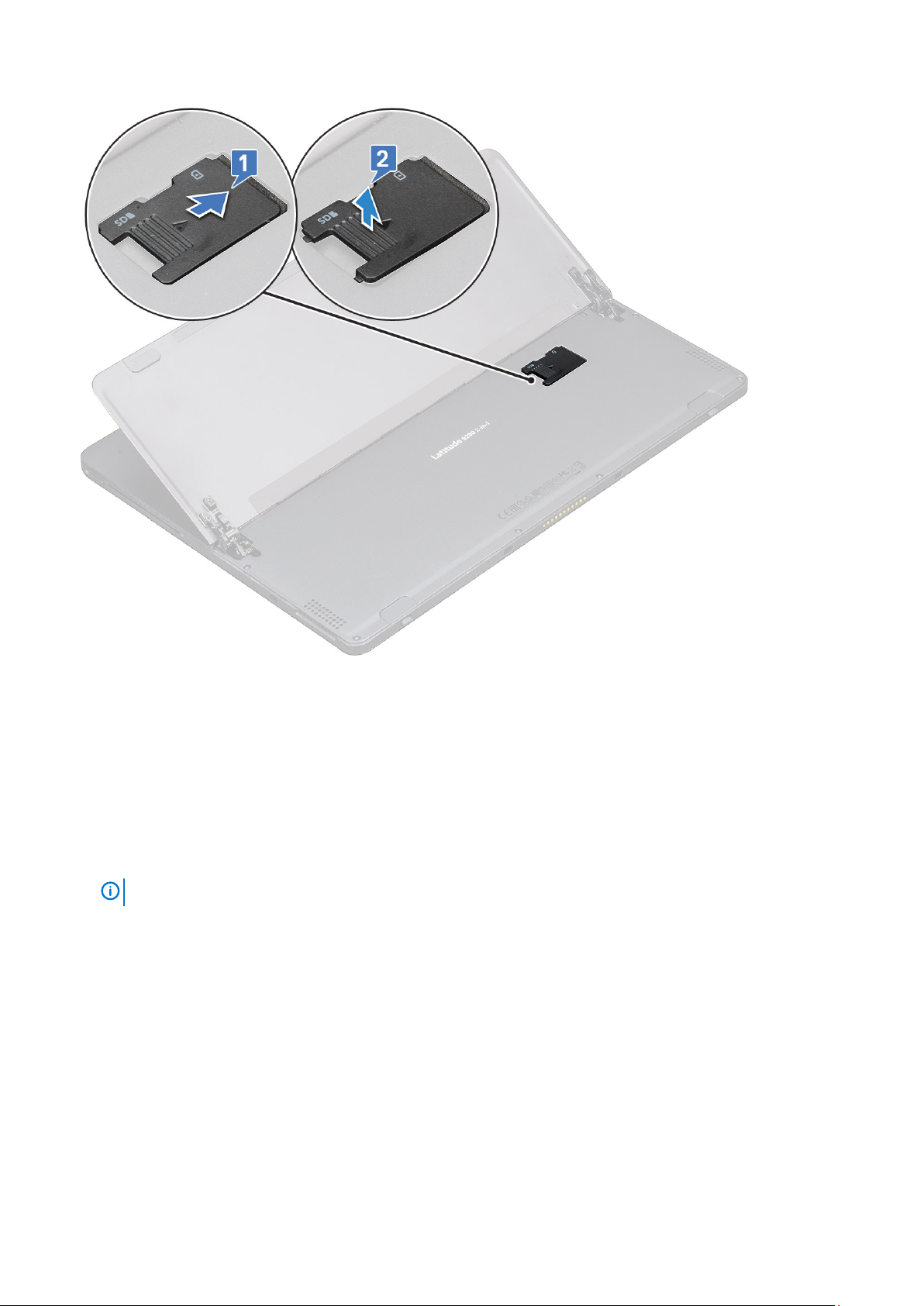
7. Виконайте такі самі дії, щоб вийняти картки microSD та micro-SIM
Блок дисплея
Зняття блоку дисплея
1. Виконайте вказівки зі статті Перед роботою з внутрішніми компонентами планшета.
2. Зніміть такі компоненти:
a) карти uSIM/Micro SIM
ПРИМІТКА Гніздо для uSIM-карти доступне лише на планшетах, що постачаються з модулем WWAN.
3. Відсуньте підставку, тримаючи планшет вертикально і притискаючи його донизу. Покладіть планшет дисплеєм донизу.
Зняття та встановлення компонентів 13
Page 14
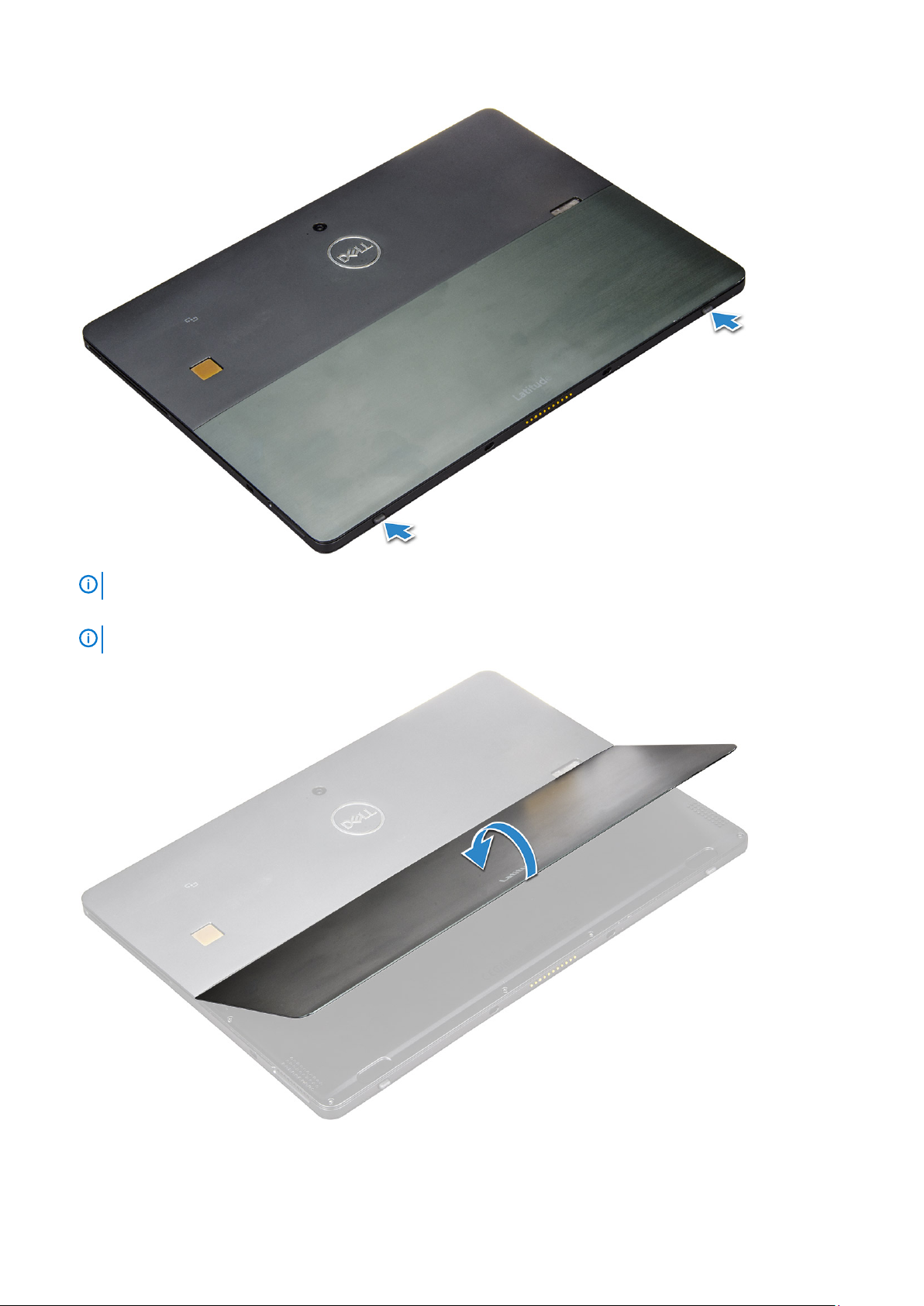
ПРИМІТКА Також можна висунути підставку з області паза динаміка.
4. Покладіть планшет на плоску поверхню і підніміть підставку, щоб було видно основу планшета.
ПРИМІТКА Висуньте підставку під кутом 145 градусів.
5. Щоб вивільнити блок дисплея:
a) Викрутіть гвинти M1,6 x 3,0 (6), що кріплять кришку основи до планшета [1].
b) Засуньте підставку [2] і переверніть планшет дисплеєм догори.
14 Зняття та встановлення компонентів
Page 15

6. Використовуйте пластикову паличку [1], щоб підняти краї [2] панелі дисплея, починаючи з нижньої сторони (біля порта
док-станції).
ПРИМІТКА Переверніть планшет рідкокристалічним екраном догори.
Зняття та встановлення компонентів 15
Page 16

ПРИМІТКА Піднімайте краї від порта док-станції та обережно рухайтеся за годинниковою стрілкою, щоб не
пошкодити пластикові затискачі. Використовуйте пластикову паличку.
7. Переверніть панель дисплея та покладіть на плоску поверхню панеллю рідкокристалічного дисплея догори.
8. Щоб від’єднати кабелі:
a) Притисніть і від’єднайте кабель акумулятора від системної плати [1].
b) Потягніть і від’єднайте кабель дисплея від системної плати [2].
16 Зняття та встановлення компонентів
Page 17
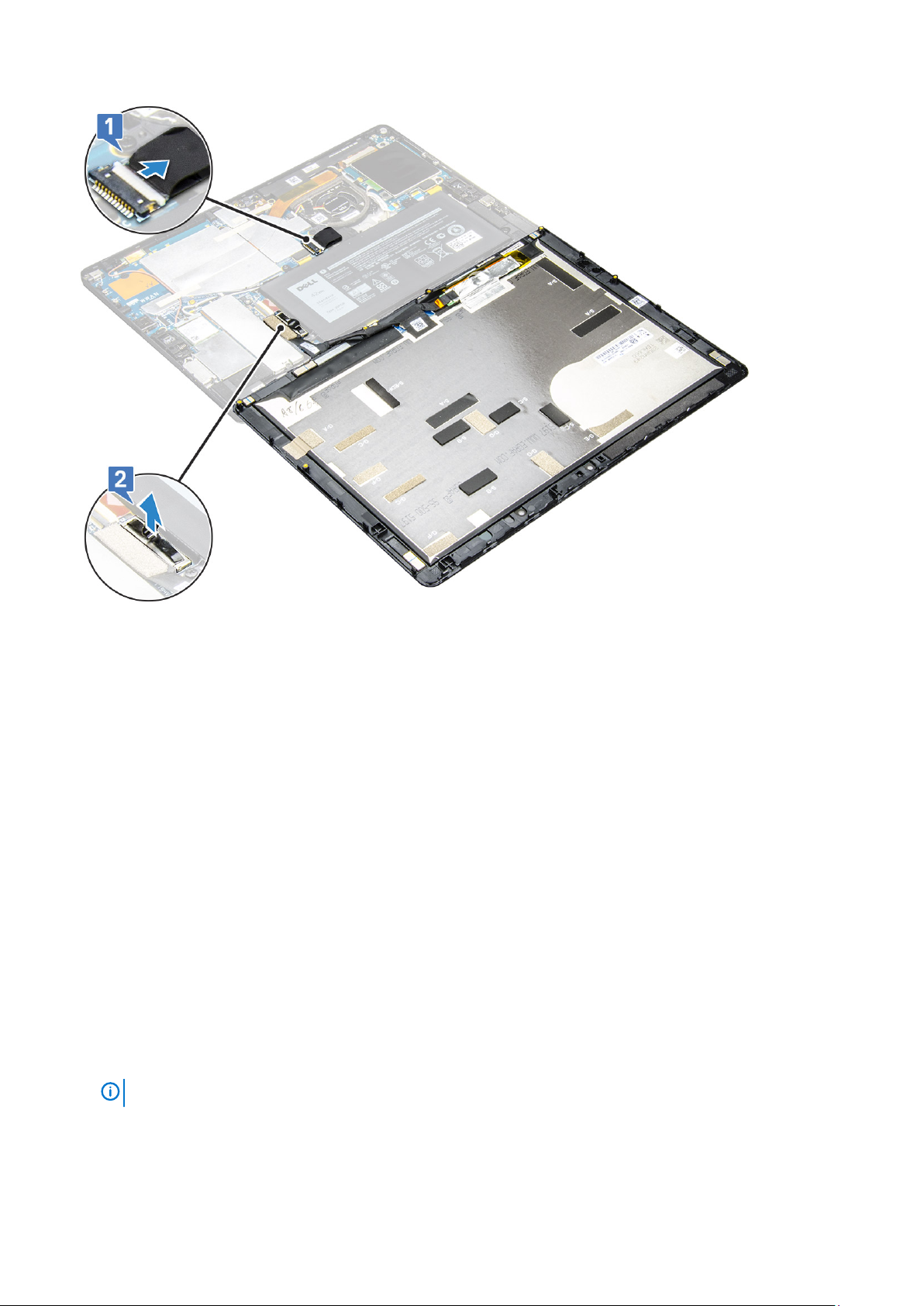
9. Зніміть блок дисплея з планшета.
Встановлення блокудисплея
1. Покладіть панель дисплея на плоску поверхню.
2. Під’єднайте кабель дисплея до роз’єму на системній платі.
3. Під'єднайте кабель акумулятора до роз’єму на системній платі.
4. Установіть панель дисплея на планшет і притисніть краї до клацання.
5. Переверніть дисплей і вийміть підставку.
6. Закрутіть гвинти M1,6 x 3, щоб прикріпити планшет до панелі дисплея.
7. Установіть такі компоненти:
a) карта uSIM/micro SD
8. Виконайте вказівки зі статті Після роботи з внутрішніми компонентами планшета.
Твердотілий диск (SSD) із PCIe-інтерфейсом
Зняття модуля SSD диска
1. Виконайте вказівки зі статті Перед роботою з внутрішніми компонентами планшета.
2. Зніміть такі компоненти:
a) карти uSIM/Micro SIM
ПРИМІТКА Гніздо для uSIM-карти доступне лише на планшетах, що постачаються з модулем WWAN.
b) панель дисплея
c) акумулятор
3. Щоб зняти модуль SSD диска:
a) Викрутіть гвинт M2 x 2,5, який кріпить захисну пластину SSD диска [1].
Зняття та встановлення компонентів 17
Page 18
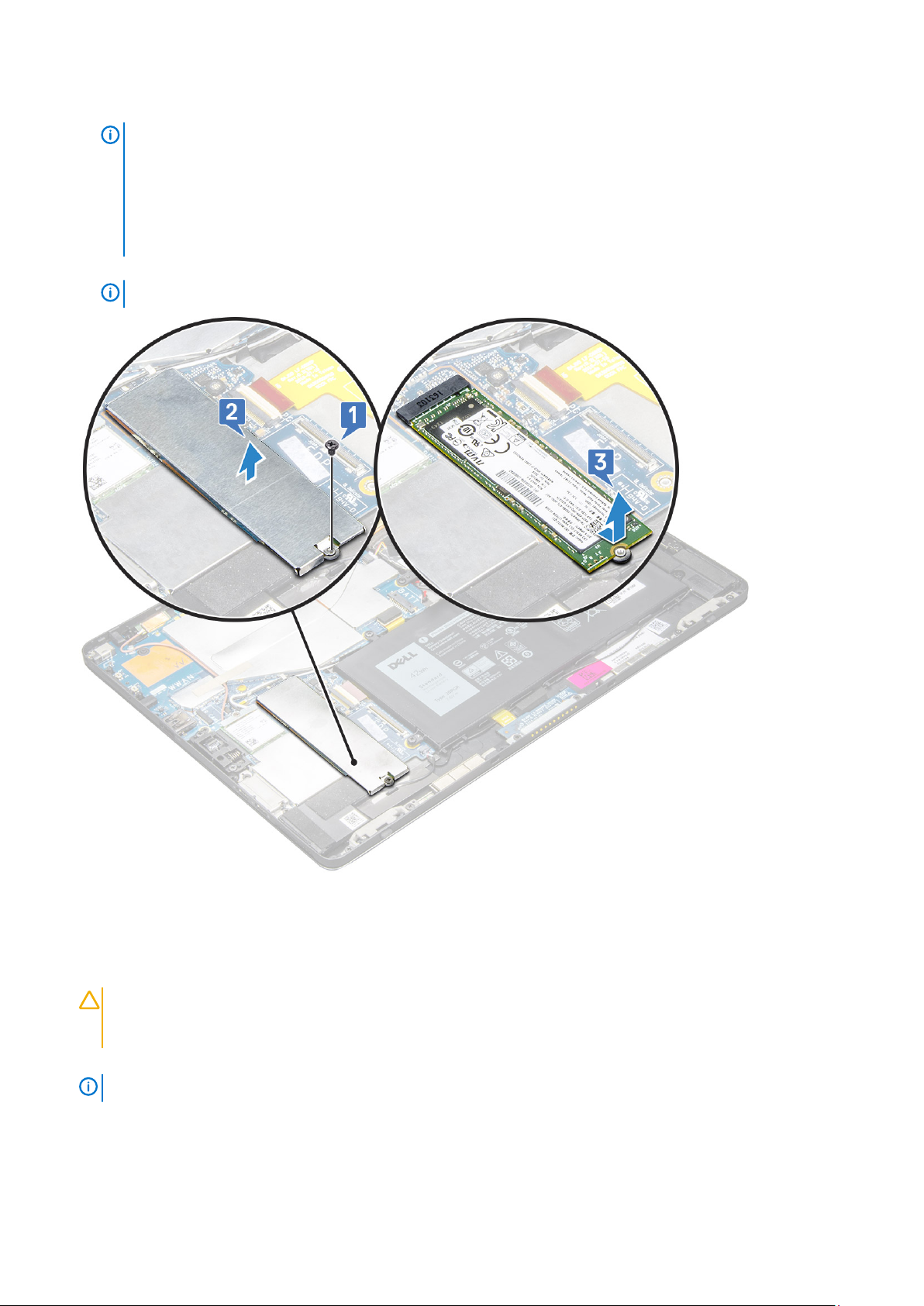
b) Зніміть захисну пластину SSD диска з планшета [2].
ПРИМІТКА
• У моделях, які постачаються із SSD дисками M.2 2280, над SSD диском потрібно встановити захисну
кришку.
• Біля гнізда SSD диска M.2 2280 є п’ять затискачів на системній платі Latitude 5290 2-в-1.
• У моделях, які постачаються із SSD дисками M.2 2230, щоб зафіксувати SSD диск, над ним потрібно
встановити тримач.
c) Посуньте та витягніть модуль SSD диска з гнізда на планшеті [3].
ПРИМІТКА Знімайте плату SSD диска під кутом НЕ більше 15 .
Встановлення модуля SSD диска
1. Вставте модуль SSD диска у роз'єм на системній платі.
2. Установіть захисну пластину SSD диска на модуль твердотілого диска.
УВАГА Зіставте п'ять головок затискачів з отворами на системній платі, щоб правильно встановити захисну
пластину. Обережно вставляйте затискачі, оскільки вони дрібні та крихкі. Неправильне поводження може
призвести до пошкодження головок затискачів і заміни захисної пластини.
3. Закрутіть гвинт M2 x 2,5, щоб прикріпити захисну пластину SSD диска.
ПРИМІТКА Обережно встановіть захисну пластину, щоб уникнути пошкодження головок затискачів.
4. Установіть такі компоненти:
a) панель екрана
b) карти uSIM/microSD
Карта Micro-SIM доступна лише на планшетах, що постачаються з модулем WWAN.
18 Зняття та встановлення компонентів
Page 19
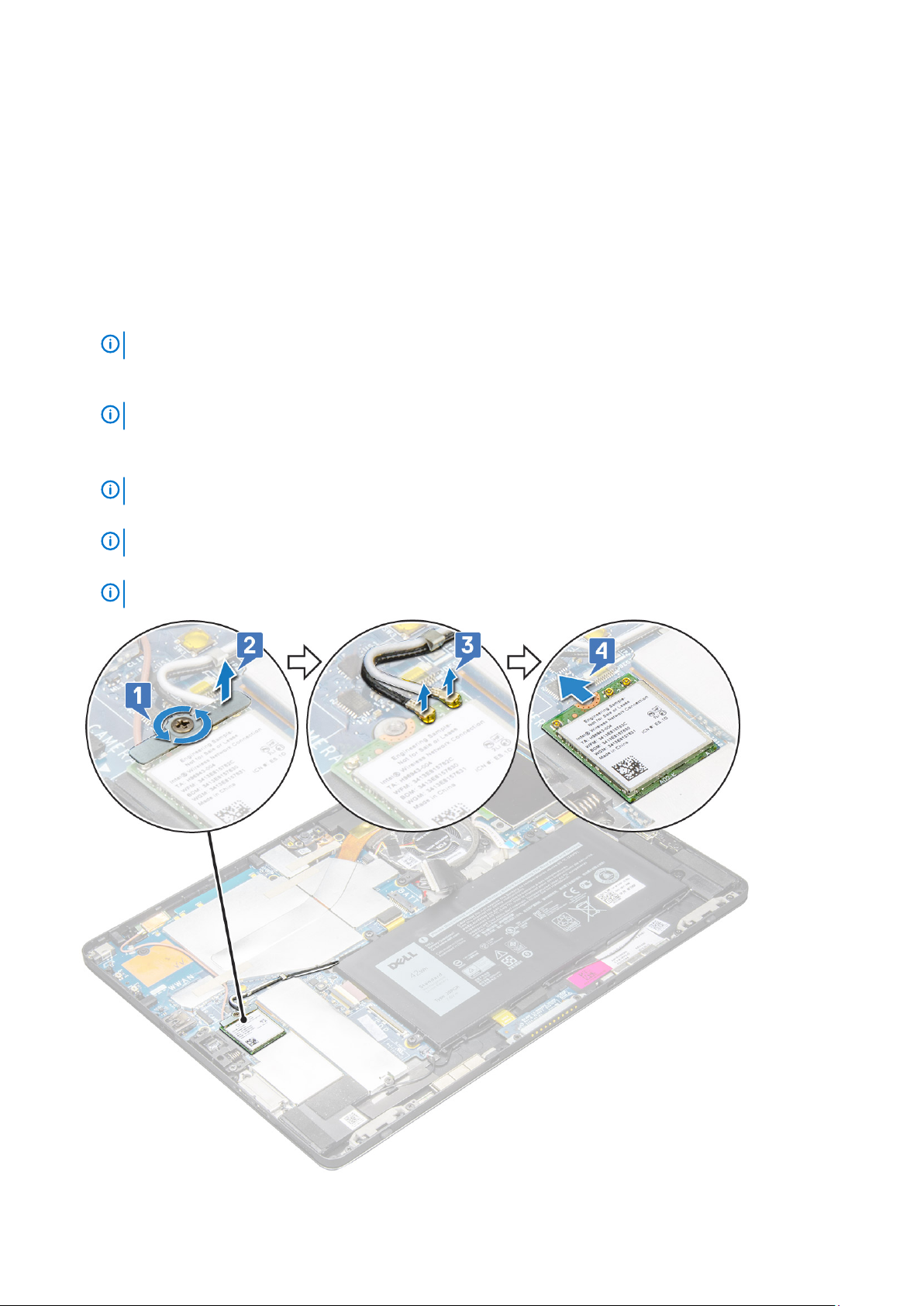
c) акумулятор
5. Виконайте вказівки зі статті Після роботи з внутрішніми компонентами планшета.
Плата WLAN
Виймання карти WLAN
1. Виконайте вказівки з розділу Перед роботою з внутрішніми компонентами планшета.
2. Зніміть такі компоненти:
a) карта uSIM / microSD
ПРИМІТКА Карта uSIM є лише в планшетах із модулем WWAN.
b) панель дисплея
c) акумулятор
ПРИМІТКА Щоб вийняти компоненти, не потрібно знімати акумулятор, достатньо його від’єднати.
3. Щоб зняти плату WLAN:
a) Відкрутіть гвинт M2 x 3,5, що кріпить кронштейн WLAN [1], і зніміть цей кронштейн [2].
ПРИМІТКА Зніміть прокладку, щоб вийняти плату WLAN.
b) Від’єднайте кабелі антени від плати WLAN [3].
ПРИМІТКА Потрібно правильно від’єднати антени WLAN від напрямних каналів на системній платі.
c) Зніміть та витягніть плату WLAN із роз’єму на системній платі [4].
ПРИМІТКА Зніміть плату WLAN під кутом НЕ більше 20 °.
Зняття та встановлення компонентів 19
Page 20

Встановлення плати WLAN
1. Вставте плату WLAN у роз’єм на системній платі.
2. Підключіть кабелі антени до плати WLAN.
3. Вставте кронштейн WLAN у плату WLAN.
4. Закрутіть гвинт M2 x 3,5, щоб прикріпити кронштейн WLAN.
5. Установіть такі компоненти:
a) панель дисплея
b) карта uSIM/microSD
ПРИМІТКА Карту uSIM встановлено лише на планшетах, що постачаються разом із модулем WWAN.
c) акумулятор
6. Виконайте вказівки зі статті Після роботи з внутрішніми компонентами планшета.
Плата WWAN
Виймання плати WWAN
1. Виконайте вказівки з розділу Перед роботою з внутрішніми компонентами планшета.
2. Зніміть такі компоненти:
a) карта uSIM / microSD
ПРИМІТКА Карта uSIM є лише в планшетах із модулем WWAN.
b) панель дисплея
c) акумулятор
ПРИМІТКА Щоб вийняти компоненти, не потрібно знімати акумулятор, достатньо його від’єднати.
3. Щоб вийняти плату WWAN:
a) Відкрутіть гвинт M2,0 x 3,5, що кріпить металевий кронштейн до плати WWAN [1].
b) Підніміть металевий кронштейн, що кріпить плату WWAN [2].
c) Від’єднайте кабелі антени WWAN від роз’ємів на платі WWAN [3].
d) Зніміть плату WWAN із комп’ютера [4].
20 Зняття та встановлення компонентів
Page 21
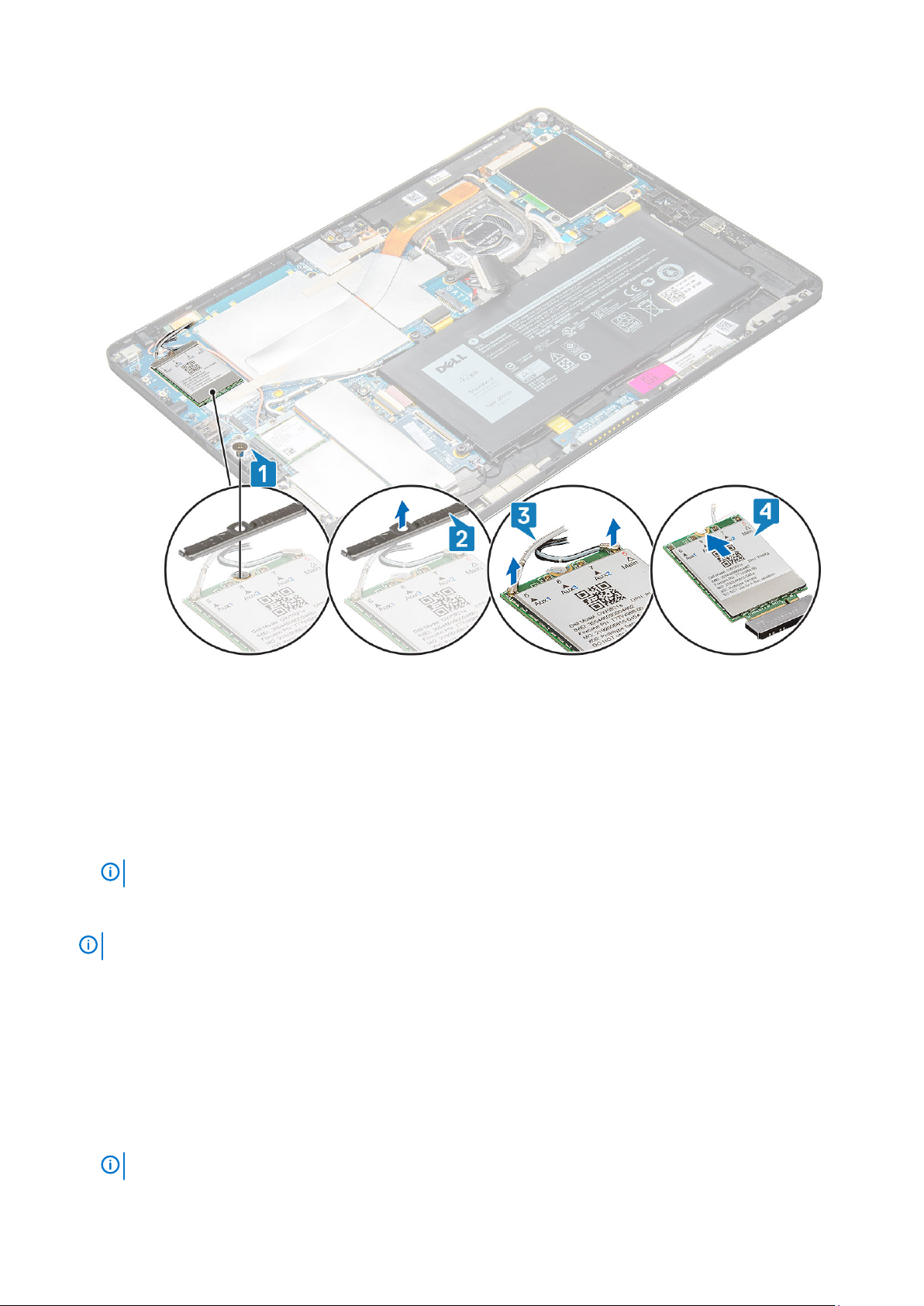
Встановлення плати WWAN
1. Вставте плату WWAN у роз’єм на системній платі.
2. Під’єднайте кабелі WWAN до роз’ємів на платі WWAN.
3. Установіть металевий кронштейн і закрутіть гвинти M2,0 x 3,5, щоб прикріпити плату WLAN до комп’ютера.
4. Установіть такі компоненти:
a) панель дисплея
b) карта uSIM / microSD
ПРИМІТКА Карта uSIM установлюється лише на планшетах із модулем WWAN.
c) акумулятор
5. Виконайте вказівки з розділу Після роботи з внутрішніми компонентами планшета.
ПРИМІТКА Номер IMEI можна знайти на платі WWAN.
Динамік
Зняття динаміка
1. Виконайте вказівки зі статті Перед роботою з внутрішніми компонентами планшета.
2. Зніміть такі компоненти:
a) карти Micro SIM/micro SD
ПРИМІТКА Гніздо для Micro-SIM-карти доступне лише на планшетах, що постачаються з модулем WWAN.
Зняття та встановлення компонентів 21
Page 22
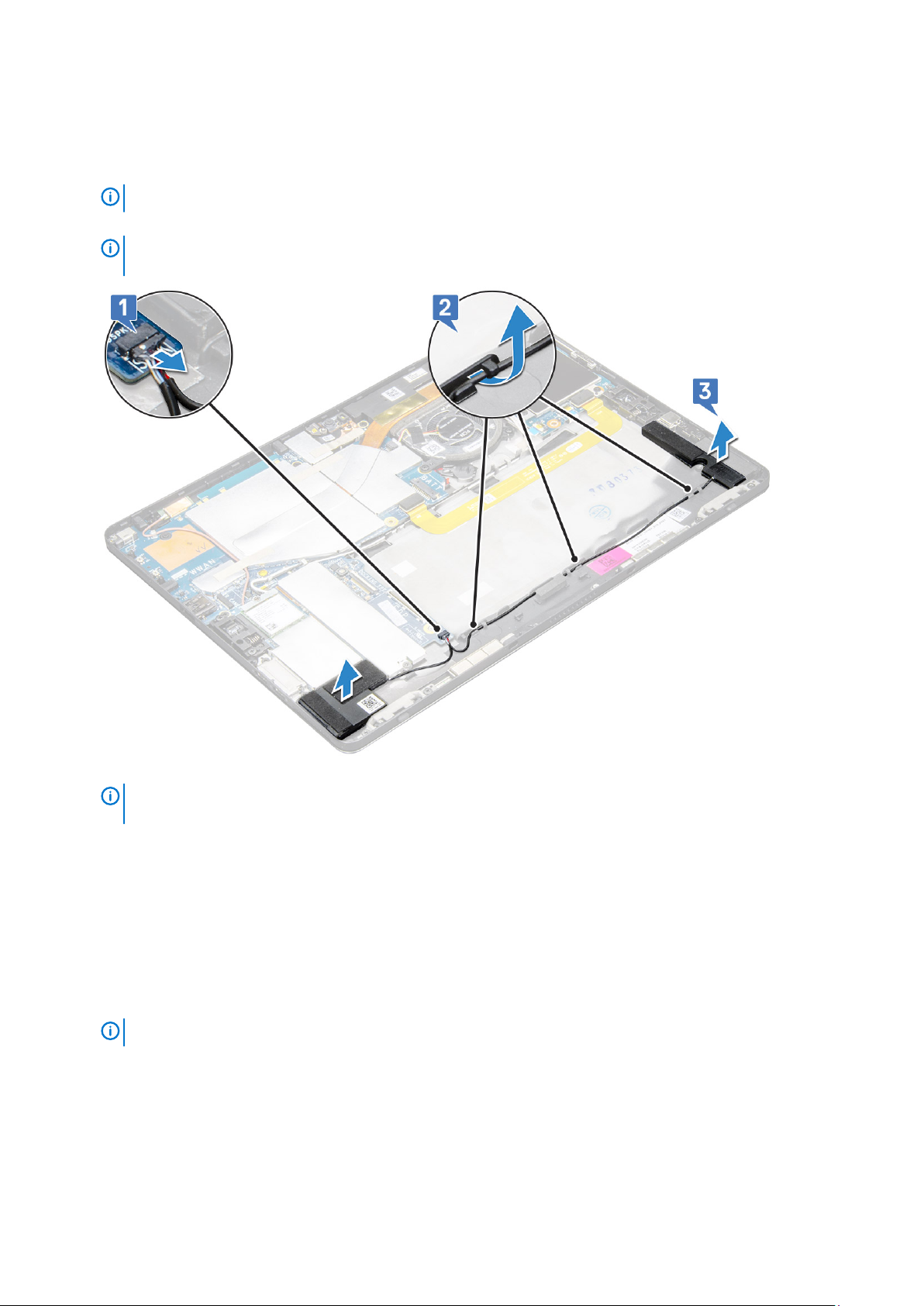
b) панель дисплея
c) акумулятор
3. Щоб зняти динамік:
a) Підніміть засувку та від’єднайте кабель динаміка від роз’єму [1].
ПРИМІТКА Зніміть SSD диск, щоб створити простір для піднімання динаміків.
b) Від’єднайте кабель динаміка від затискачів для прокладання кабелю за допомогою пластикової палички [2].
ПРИМІТКА Зніміть роз’єм і захисну пластину SSD диска M.2 2280, щоб вони не перешкоджали під час
зняття кабелю динаміка.
c) Зніміть динаміки з планшета [3].
ПРИМІТКА Динамік кріпиться за допомогою клейкої стрічки. Обережно зніміть її, щоб використати ще раз
під час встановлення динаміка.
Встановлення динаміка
1. Вставте динамік у блок на системній платі.
2. Під’єднайте кабелі до системної плати.
3. Притисніть динамік, щоб прикріпити його за допомогою клейкої пасти до системи.
4. Установіть такі компоненти:
a) панель екрана
b) карти uSIM/microSD
ПРИМІТКА uSIM-карту встановлено лише на планшетах, що постачаються з модулем WWAN.
c) акумулятор
5. Виконайте вказівки зі статті Після роботи з внутрішніми компонентами планшета.
22 Зняття та встановлення компонентів
Page 23
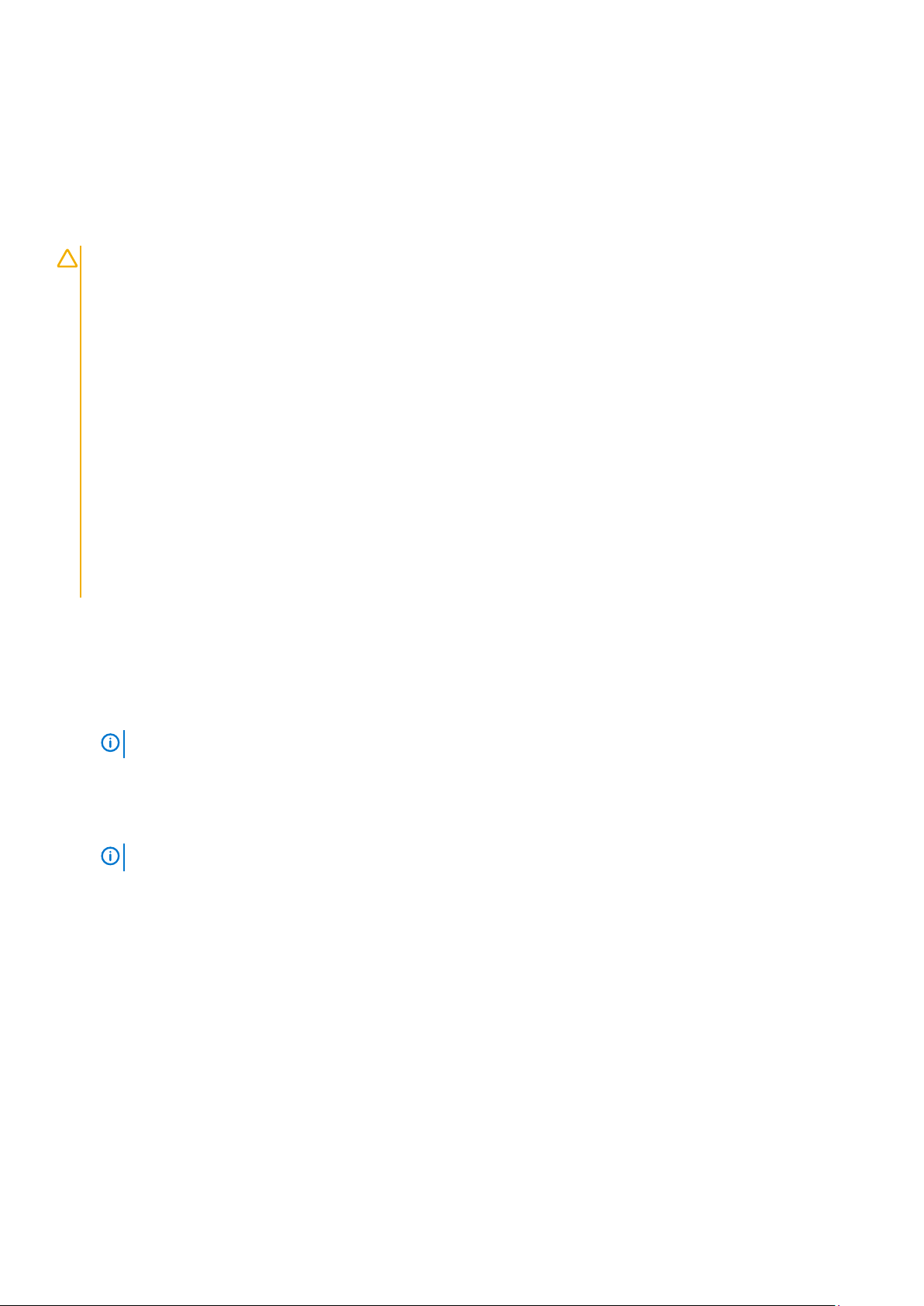
Акумулятор
Заходи безпеки під час використання літій-іонних акумуляторів
УВАГА
• Будьте обережні під час роботи з літій-іонними акумуляторами.
• Перш ніж вийняти акумулятор із системи, максимально розрядіть його. Для цього відключіть адаптер
змінного струму від системи.
• Акумулятор не можна ламати, кидати, пошкоджувати, а також проникати в нього сторонніми об’єктами.
• Не піддавайте акумулятор впливу високих температур та не розбирайте його й гальванічні елементи.
• Не тисніть на поверхню акумулятора.
• Не згинайте акумулятор.
• Не використовуйте жодних інструментів, щоб насилу знімати акумулятор.
• Щоб випадкового не проколоти чи пошкодити акумулятор або інші компоненти системи, переконайтеся, що
під час обслуговування цього виробу гвинти закрутили в потрібних місцях і жодного не загубили.
• Якщо акумулятор здувся й не виймається з комп’ютера, не намагайтеся проколоти, зігнути або стиснути
його. Це може бути небезпечно. У такому випадку зверніться в технічну підтримку Dell за допомогою.
Відвідайте сторінку www.dell.com/contactdell.
• Завжди купуйте оригінальні акумулятори на веб-сайті www.dell.com або в авторизованих партнерів і
продавців Dell.
Зняття акумулятора
1. Виконайте вказівки зі статті Перед роботою з внутрішніми компонентами планшета.
2. Зніміть такі компоненти:
a) карта uSIM/micro SD
ПРИМІТКА Гніздо для Micro-SIM-карти доступне лише на планшетах, що постачаються з модулем WWAN.
b) панель дисплея
3. Щоб зняти акумулятор:
a) Зніміть клейку стрічку, що кріпить роз’єм акумулятора до системної плати.
b) Від’єднайте кабель акумулятора від роз’єму на системній платі.
ПРИМІТКА Витягуйте кабель через важіль роз’єму акумулятора, щоб не пошкодити контакти.
c) Викрутіть гвинти M2 x 4 (4), які кріплять акумулятор до планшета [1].
d) Зніміть акумулятор із планшета [2].
Зняття та встановлення компонентів 23
Page 24
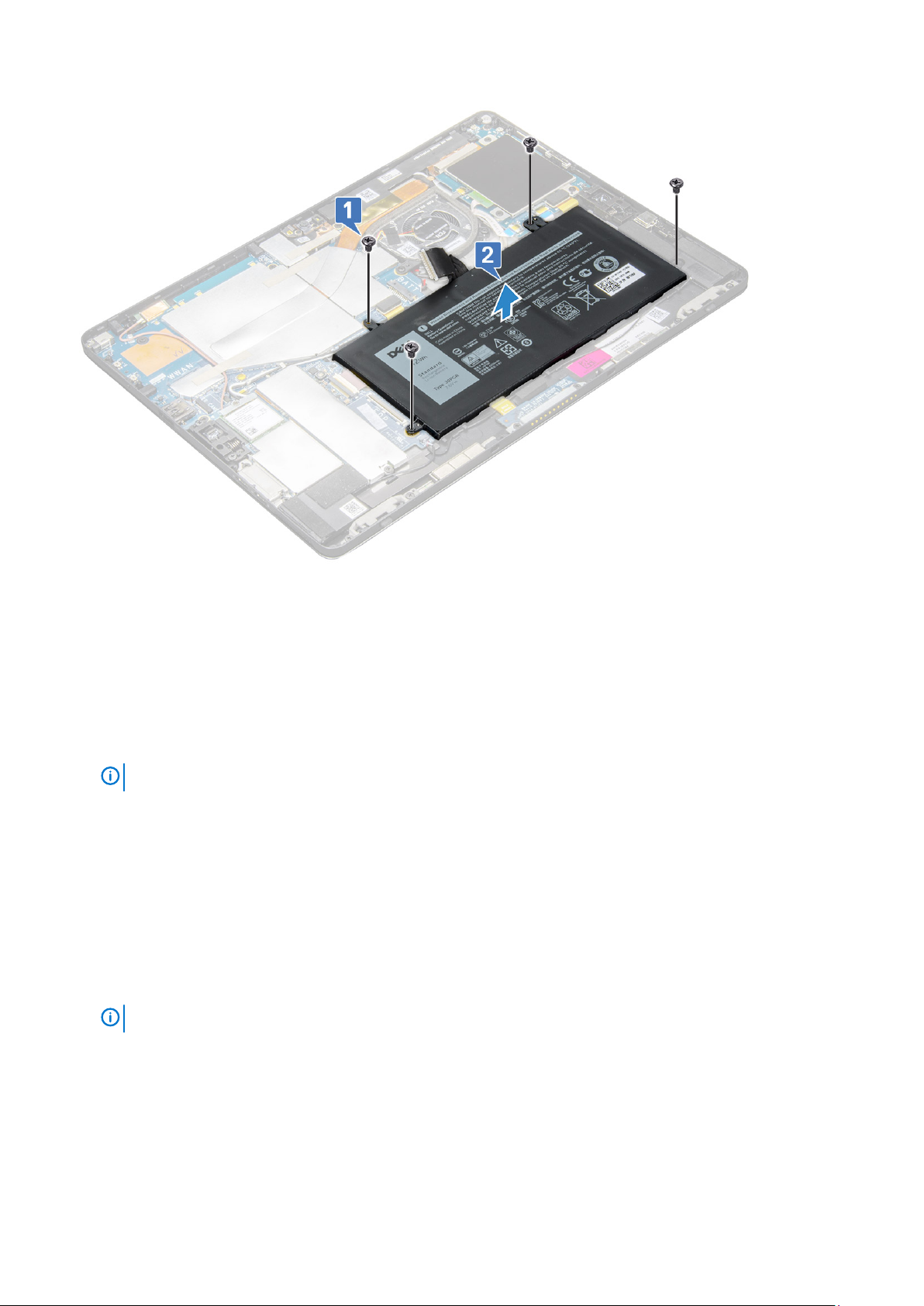
Встановлення акумулятора
1. Вставте акумулятор у гніздо на планшеті.
2. Закрутіть гвинти M2 x 4, щоб прикріпити акумулятор до планшета.
3. Під’єднайте роз’єм акумулятора до системної плати і зніміть клейку стрічку, яка кріпить роз’єм.
4. Установіть такі компоненти:
a) панель дисплея
b) карти uSIM/Micro SIM
ПРИМІТКА Карта uSIM доступна лише в планшетах, що постачаються з модулем WWAN.
5. Виконайте вказівки зі статті Після роботи з внутрішніми компонентами планшета.
Системний вентилятор
Зняття системного вентилятора
1. Виконайте вказівки зі статті Перед роботою з внутрішніми компонентами планшета.
2. Зніміть такі компоненти:
a) карти uSIM/Micro SIM
ПРИМІТКА Гніздо для Micro-SIM-карти доступне лише на планшетах, що постачаються з модулем WWAN.
b) панель екрана
c) акумулятор
3. Щоб зняти системний вентилятор:
a) Від’єднайте кабель системного вентилятора від системної плати [1].
b) Викрутіть гвинти M2 x 4 (2), які кріплять системний вентилятор [2].
c) Зніміть системний вентилятор із планшета корпуса системи [3].
24 Зняття та встановлення компонентів
Page 25

Встановлення системного вентилятора
1. З’єднайте системний вентилятор із фіксаторами гвинтів на системній платі.
2. Закрутіть гвинти M2 x 3, щоб прикріпити системний вентилятор до системної плати.
3. Підключіть кабель системного вентилятора до системної плати.
4. Установіть такі компоненти:
a) панель дисплея
ПРИМІТКА Карта uSIM доступна лише в планшетах, що постачаються з модулем WWAN.
b) карти uSIM/Micro SIM
c) акумулятор
5. Виконайте вказівки зі статті Після роботи з внутрішніми компонентами планшета.
Радіатор
Від’єднання блоку радіатора
1. Виконайте вказівки зі статті Перед роботою з внутрішніми компонентами планшета.
2. Зніміть такі компоненти:
a) карту Micro-SIM та (або) microSD
ПРИМІТКА Гніздо для карт Micro-SIM доступне лише на планшетах, що постачаються з модулем WWAN.
b) панель екрана
c) акумулятор
Зняття та встановлення компонентів 25
Page 26

3. Щоб від'єднати збірку радіатора:
a) Відклейте струмопровідні стрічки, які кріплять захисну кришку.
ПРИМІТКА Щоб замінити системну плату або радіатор, потрібно зняти захисні кришки на системній платі
та струмопровідну стрічку, прикріплену до них.
ПРИМІТКА Акуратно знімайте стрічку, оскільки якщо стрічку пошкоджено, потрібно замовити нову.
Стрічка захищає кабель інфрачервоної камери від будь-яких пошкоджень. Прикріпіть стрічки під час
встановлення та заміни компонентів.
ПРИМІТКА Якщо до радіатора системи приклеєно стрічку з електропровідного матеріалу, обов’язково
відклейте її.
b) Зніміть захисні кришки, які кріплять блок радіатора .
ПРИМІТКА Якщо систему додатково оснащено інфрачервоною камерою, відклейте чорну/мідну стрічку,
що прикріплює кабель інфрачервоної камери.
4. Щоб від'єднати збірку радіатора:
a) Викрутіть невипадні гвинти M2 x 2.5 (4), які кріплять блок радіатора до планшета[1].
ПРИМІТКА Викрутіть гвинти в порядку [1, 2, 3, 4], як графічно зображено на радіаторі.
b) Зніміть блок радіатора з планшета [2].
26 Зняття та встановлення компонентів
Page 27

Встановлення блоку радіатора
1. З’єднайте блок радіатора з фіксаторами гвинтів на системній платі.
2. Закрутіть гвинти M2 x 2,5, щоб прикріпити радіатор до системної плати.
ПРИМІТКА Затягніть гвинти на системній платі в порядку зростання цифр умовних позначень [1, 2, 3, 4], як
зазначено на блоці радіатора.
3. Установіть захисні кришки на блок радіатора.
ПРИМІТКА Якщо систему додатково оснащено інфрачервоною камерою, приклейте чорну/мідну стрічку,
щоб прикріпити кабель інфрачервоної камери.
4. Замініть захисні кришки, щоб накрити блок радіатора.
ПРИМІТКА Слід акуратно поводитися із захисними кришками, інакше вони можуть зламатися.
5. Прикріпіть струмопровідні стрічки, щоб зафіксувати захисні кришки.
6. Установіть такі компоненти:
a) панель дисплея
b) акумулятор
c) карта uSIM/Micro SIM
ПРИМІТКА Карту uSIM встановлено лише на планшетах, що постачаються разом із модулем WWAN.
7. Виконайте вказівки зі статті Після роботи з внутрішніми компонентами планшета
Передня камера
Зняття передньої камери
1. Виконайте вказівки зі статті Перед роботою з внутрішніми компонентами планшета.
2. Зніміть такі компоненти:
Зняття та встановлення компонентів 27
Page 28

a) карти Micro-SIM та (або) microSD
ПРИМІТКА Гніздо карти Micro-SIM доступне лише на планшетах, що постачаються разом із модулем
WWAN.
b) акумулятор
c) панель екрана
3. Щоб зняти передню камеру:
a) Відклейте стрічку з електропровідного матеріалу, що накриває модуль камери, радіатор, антену та захисну кришку
[1].
ПРИМІТКА Знімайте стрічку з електропровідного матеріалу обережно, щоб використати її ще раз після
повторного встановлення передньої камери.
b) Обережно підніміть і вийміть захисну кришку, яка закриває передню камерукабель, підключений до системної плати
[2].
c) Щоб підняти та від’єднати кабель передньої камери, скористайтеся гострою пластиковою паличкою [3]
ПРИМІТКА Зніміть клейку стрічку, яка кріпить передню камеру до задньої. Кабель передньої камери
зафіксовано клейкою стрічкою до задньої камери, акуратно відклейте його, щоб викрутити гвинти, які
кріплять задню камеру до системної плати.
d) Викрутіть гвинти M1,6 x 3 (2) (2), які кріплять модуль передньої камери до корпусу системи [4].
e) Відкріпіть і зніміть модуль передньої камери з планшета [5].
Встановлення передньої камери
1. Вставте модуль камери в гніздо на планшеті.
2. Закрутіть гвинти M1,6 x 3, щоб прикріпити модуль передньої камери.
3. Під’єднайте кабель передньої камери до системної плати.
ПРИМІТКА Приклейте клейку стрічку, щоб прикріпити передню камеру до задньої камери.
4. Установіть захисну кришку, щоб прикріпити модуль передньої камери.
ПРИМІТКА Обережно поводьтеся з захисною пластиною, інакше вона може зламатися.
28 Зняття та встановлення компонентів
Page 29

5. Приклейте стрічку з електропровідного матеріалу до модуля камери, радіатора, антени та захисної кришки.
6. Установіть такі компоненти:
a) панель дисплея
b) акумулятор
c) карти uSIM/Micro SIM
ПРИМІТКА uSIM-карту встановлено лише на планшетах, що постачаються з модулем WWAN.
7. Виконайте вказівки зі статті Після роботи з внутрішніми компонентами планшета.
Задня камера
Зняття задньої камери
1. Виконайте вказівки зі статті Перед роботою з внутрішніми компонентами планшета.
2. Зніміть такі компоненти:
a) карти uSIM/microSD
ПРИМІТКА Гніздо для Micro-SIM-карти доступне лише на планшетах, що постачаються з модулем WWAN.
b) акумулятор
c) панель екрана
d) передня камера
3. Щоб зняти задню камеру:
a) Від’єднайте кабель задньої камери від системної плати [1].
b) Викрутіть гвинт M1,6 x 3 (1), який кріпить модуль задньої камери [2].
c) Витягніть модуль камери з планшета [3].
Зняття та встановлення компонентів 29
Page 30

Встановлення задньої камери
1. Вставте модуль задньої камери у гніздо на планшеті.
2. Закрутіть гвинт M1,6 x 3, щоб прикріпити модуль задньої камери.
3. Під'єднайте кабель задньої камери до системної плати.
4. Установіть такі компоненти:
a) передня камера
b) панель дисплея
c) акумулятор
d) карти uSIM/microSD
ПРИМІТКА uSIM-карту встановлено лише на планшетах, що постачаються з модулем WWAN.
5. Виконайте вказівки зі статті Після роботи з внутрішніми компонентами планшета.
Корпус смарт-карти
Зняття корпусу смарт-карти
ПРИМІТКА Завжди виймайте смарт-карту з пристрою зчитування смарт-карт.
1. Виконайте вказівки зі статті Перед роботою з внутрішніми компонентами планшета.
2. Зніміть такі компоненти:
a) карта uSIM/Micro SIM
ПРИМІТКА Гніздо карти uSIM доступне тільки на планшетах, що постачаються разом із модулем WWAN.
b) акумулятор
c) панель дисплея
3. Щоб від’єднати кабелі:
a) Зніміть засувку та від’єнайте кабель смарт-карти від її корпусу [1].
b) Викрутіть гвинти M2,0 x 2,5 (3) з модуля смарт-карти [2].
c) Зніміть корпус смарт-карти з планшета [3].
30 Зняття та встановлення компонентів
Page 31

Встановлення корпусу смарт-карти
1. Вставте корпус смарт-карти в гніздо на планшеті.
2. Закрутіть гвинти M2 x 2,5, щоб прикріпити корпус смарт-карти до планшета.
3. Під’єднайте кабель смарт-карти до її модуля.
4. Установіть такі компоненти:
a) панель дисплея
b) акумулятор
c) карти uSIM/Micro SIM
ПРИМІТКА uSIM-карту встановлено лише на планшетах, що постачаються з модулем WWAN.
5. Виконайте вказівки зі статті Після роботи з внутрішніми компонентами планшета.
Плата док-станції
Зняття плати док-станції
1. Виконайте вказівки зі статті Перед роботою з внутрішніми компонентами планшета.
2. Зніміть такі компоненти:
a) карти uSIM/Micro SIM
ПРИМІТКА Гніздо для uSIM-карти доступне лише на планшетах, що постачаються з модулем WWAN.
b) панель дисплея
c) акумулятор
3. Щоб зняти плату док-станції:
a) Відкрийте засувку та від'єднайте кабель плати введення-виведення від системної плати [1].
Зняття та встановлення компонентів 31
Page 32

ПРИМІТКА Роз’єм FPC плати док-станції закрито кабелем динаміка. Щоб установити плату док-станції,
спочатку зніміть правий динамік.
b) Зніміть кабель плати док-станції від клейкої стрічки з планшета [2].
c) Викрутіть гвинти M2 x 2 (2), які кріплять кронштейн до плати док-станції [3].
d) Зніміть металевий кронштейн плати док-станції з планшета [4].
e) Зніміть плату док-станції, коли знімете клейку стрічку з кабелю.
32 Зняття та встановлення компонентів
Page 33

Встановлення плати док-станції
1. Вставте плату й кронштейн док-станції в гніздо на планшеті.
2. Закрутіть гвинти M2 x 2, щоб прикріпити плату док-станції до планшета.
3. Прикріпіть кабель плати док-станції до планшета.
4. Під’єднайте кабель плати док-станції до роз’єму на системній платі.
5. Установіть такі компоненти:
a) акумулятор
b) панель дисплея
c) карти uSIM/Micro SIM
ПРИМІТКА Карта uSIM доступна лише в планшетах, що постачаються з модулем WWAN.
6. Виконайте вказівки зі статті Після роботи з внутрішніми компонентами планшета.
Системна плата
Зняття системної плати
1. Виконайте вказівки зі статті Перед роботою з внутрішніми компонентами планшета.
2. Зніміть такі компоненти:
a) карти uSIM/Micro SIM
ПРИМІТКА Гніздо для карт Micro-SIM доступне лише на планшетах, що постачаються з модулем WWAN.
ПРИМІТКА Частина майларової стрічки накриває гніздо для SIM-карти. Зніміть її на моделях, що
налаштовані за допомогою плати WLAN.
b) панель дисплея
c) акумулятор
d) плата SSD диска
e) системний вентилятор
f) Плата WLAN
g) передня камера
h) задня камера
i) радіатор
3. Від'єднайте від системної плати наведені нижче кабелі.
a) ВІдкрийте засувку та від’єднайте кабель плати док-станції [1]
b) Кронштейн роз’єму USB Type-C
c) кабель динаміка [2]
d) кабель USH-плати [3]
Зняття та встановлення компонентів 33
Page 34

4. Витягніть кабелі антени з затискачів для прокладання кабелів [1,2,3].
5. Щоб зняти системну плату
a) Викрутіть гвинти M2 x 2,5 кронштейну (2) і зніміть його з планшета [1],[2].
b) Вийміть батарейку типу «таблетка» з клейкої стрічки на корпусі планшета [3].
34 Зняття та встановлення компонентів
Page 35

c) Викрутіть гвинти M2 x 2,5 (4), які кріплять системну плату до планшета [1].
ПРИМІТКА Різні розміри гвинтів кріплять шарніри до системи.
d) Витягніть системну плату з планшета [2].
Зняття та встановлення компонентів 35
Page 36

Встановлення системної плати
1. З’єднайте системну плату з фіксаторами гвинтів на планшеті.
2. Закрутіть гвинти M2 x 2,5, щоб прикріпити системну плату до планшета.
ПРИМІТКА Не забудьте зіставити порт Type-C і затягнути два гвинти, щоб прикріпити його до корпуса
системи.
3. Прокладіть кабелі антени через затискачі та канали для прокладання кабелів.
4. Під’єднайте кабелі плати док-станції, динаміка та USH-плати до роз’ємів на системній платі.
5. Установіть такі компоненти:
a) радіатор
b) задня камера
c) передня камера
d) системний вентилятор
e) Плата WLAN
f) плата SSD диска
g) акумулятор
h) панель дисплея
i) карти uSIM/microSD
ПРИМІТКА uSIM-карту встановлено лише на планшетах, що постачаються з модулем WWAN.
6. Виконайте вказівки зі статті Після роботи з внутрішніми компонентами планшета.
Батарейка типу «таблетка»
Зняття батарейки типу «таблетка»
Роз’єм для батарейки типу «таблетка» розташовано під системною платою.
1. Виконайте вказівки зі статті Перед роботою з внутрішніми компонентами планшета.
2. Зніміть такі компоненти:
a) карта uSIM
ПРИМІТКА Гніздо карти uSIM доступне лише в планшетах, які постачаються з модулем WLAN.
b) карта microSD
c) Панель екрана
d) Акумулятор
e) Системна плата
3. Щоб зняти батарейку типу «таблетка», виконайте вказані нижче дії.
a) Від’єднайте кабель батарейки типу «таблетка» від роз’єму під системною платою.
ПРИМІТКА Щоб зняти батарейку годинника реального часу, спочатку потрібно зняти системну плату.
b) Зніміть батарейку типу «таблетка» з планшета.
36 Зняття та встановлення компонентів
Page 37

Встановлення батарейки типу «таблетка»
1. Вставте батарейку типу «таблетка» в гніздо й прикріпіть її до задньої кришки.
2. Під'єднайте кабель батарейки типу «таблетка» до роз’єму під системною платою.
3. Установіть такі компоненти:
a) Акумулятор
b) Панель екрана
c) Системна плата
d) карти uSIM/Micro SIM
ПРИМІТКА Карта uSIM встановлюється лише на планшети, які постачаються з модулем WLAN.
4. Виконайте вказівки зі статті Після роботи з внутрішніми компонентами планшета.
Плата USH
Виймання плати USH із кнопкою живлення
1. Виконайте вказівки з розділу Перед роботою з внутрішніми компонентами планшета.
2. Зніміть такі компоненти:
a) карта uSIM / microSD
ПРИМІТКА Карта uSIM є лише в планшетах із модулем WWAN.
b) панель дисплея
c) акумулятор
d) корпус смарт-карти
3. Щоб від’єднати кабелі:
a) Зніміть захисну панель із роз’єму на платі USH [1].
b) Від’єднайте кабелі NFC та пристрою для зчитування відбитків пальців від роз’ємів на платі USH [2].
Зняття та встановлення компонентів 37
Page 38

c) Від’єднайте кабель плати USH від роз’єму на платі USH [3].
d) Відкрутіть гвинт M2 x 2,5, що кріпить плату USH [4].
e) Зніміть плату USH із планшета [5].
Встановлення плати USB з кнопкою живлення
1. Вставте плату USH у роз’єм на планшеті.
2. Закрутіть гвинт M2 x 2,5, щоб прикріпити плату USH
3. Під’єднайте кабель плати USB до роз’єму на платі USH.
4. Підключіть кабелі NFC та пристрою для зчитування відбитків пальців до роз’ємів на системній платі.
5. Повторно встановіть захисну пластину на плату USH.
6. Установіть такі компоненти:
a) корпус смарт-карти
b) акумулятор
c) панель дисплея
d) карта uSIM / microSD
ПРИМІТКА Карта uSIM встановлюється лише на планшетах із модулем WWAN.
7. Виконайте вказівки з розділу Після роботи з внутрішніми компонентами планшета.
Антена
Зняття модуля антени
1. Виконайте вказівки зі статті Перед роботою з внутрішніми компонентами планшета.
2. Зніміть такі компоненти:
38 Зняття та встановлення компонентів
Page 39

a) карту uSIM та (або) microSD
ПРИМІТКА Гніздо для Micro-SIM-карти доступне лише на планшетах, що постачаються з модулем WWAN.
b) панель дисплея
c) Батарея
d) передня камера
e) задня камера
f) системна плата
3. Щоб вийняти кабелі антени з модуля антени:
a) Відкріпіть клейку стрічку, що фіксує кабелі до задньої кришки планшета [1].
b) Вийміть кабелі з напрямних каналів на задній кришці [2].
c) Відклейте струмопровідну стрічку, що кріпить кабелі [3].
4. Щоб зняти модуль антени:
a) Викрутіть гвинт М1,6 х 3, що кріпить модуль антени до задньої кришки планшета [1].
b) Зніміть модуль антени із задньої кришки [2].
Зняття та встановлення компонентів 39
Page 40

Встановлення модуля антени
1. Вставте модуль антени в гніздо на задній кришці планшета.
2. Прикрутіть гвинт M1.6 x 3, щоб прикріпити модуль антени.
3. Прокладіть кабелі антени напрямними каналами.
4. Приклейте клейку стрічку та стрічки з електропровідного матеріалу, щоб прикріпити кабелі антени.
5. Установіть такі компоненти:
a) радіатор
b) задня камера
c) передня камера
d) системний вентилятор
e) Плата WLAN
f) плата твердотілого диска
g) Батарея
h) панель дисплея
i) карти uSIM/Micro SIM
ПРИМІТКА Карта uSIM доступна лише в планшетах, що постачаються з модулем WWAN.
6. Виконайте вказівки зі статті Після роботи з внутрішніми компонентами планшета.
40 Зняття та встановлення компонентів
Page 41

Технології та компоненти
У цьому розділі наведено докладний опис технологій і компонентів, доступних у системі.
Теми:
• Адаптер живлення
• Процесори
• Набір мікросхем
• Функції пам'яті
• Параметри дисплея
• Функції камери
• Параметри жорсткого диска
• Драйвери
• Перо Dell Active Pen
Адаптер живлення
Ця система постачається з адаптерами живлення типу С 45 або 65 Вт.
ПОПЕРЕДЖЕННЯ Під час від’єднання кабелю адаптера живлення від планшета, утримуйте його за роз’єм, а не
за сам кабель, та тягніть його впевнено, але обережно, щоб уникнути пошкодження кабелю.
3
ПОПЕРЕДЖЕННЯ Адаптер змінного струму розрахований на стінні розетки, що використовуються в усіх
країнах світу. Утім, конструкція штекера або подовжувача може залежати від країни, у якій продається
комп'ютер. Використання несумісного кабелю або неправильне підключення кабелю до подовжувача або
стінної розетки може стати причиною пожежі або пошкодження обладнання.
Процесори
Моделі Latitude 5290 постачаються з:
• Процесорами Intel® Core™ 7-го покоління до двохядерних процесорів i3-7130U
• Процесорами Intel® Core™ 8-го покоління до чотирьохядерних процесорів i7-8650U
• Процесорами Intel® Core™ 8-го покоління до чотирьохядерних процесорів i5-8350U
• Процесором Intel® Core™ 8-го покоління до двохядерних процесорів i3-8130U
ПРИМІТКА Тактова частота та продуктивність відрізняються залежно від навантаження й інших змінних.
Визначення процесорів в ОС Windows 10
1. Введіть Диспетчер пристроїв у полі Запитайте у мене що завгодно.
З’явиться вікно Диспетчера завдань.
2. Натисніть Процесор.
Відобразиться інформація про процесор.
Малюнок 1. Процесор
Технології та компоненти 41
Page 42

Набір мікросхем
Набір мікросхем вбудовано в процесор.
Визначення набору мікросхем у диспетчері пристроїв у Windows 10
ПРИМІТКА Показана інформація про набір мікросхем є загальною й може відрізнятися від того, що
відображається.
1. Введіть Диспетчер пристроїв у полі Запитайте у мене що завгодно.
З’явиться вікно Диспетчера пристроїв.
2. Розгорніть вікно Системні пристрої та знайдіть набір мікросхем.
Функції пам'яті
Ноутбук Latitude 5285 підтримує такі конфігурації пам'яті:
• 4 Гб, 1866 МГц, LPDDR3 — Intel Core i3-7100U
• 8 Гб, 1866 МГц, LPDDR3 — Intel Core i5-7200U / Intel Core i5-7300U
• 16 Гб, 1866 МГц, LPDDR3 — Intel Core i7-7600U
Перевірка системної пам'яті в налаштуваннях
1. Увімкніть або перезапустіть ноутбук.
2. Коли з'явиться логотип Dell, натисніть клавішу F2.
З'явиться введення повідомлення про налаштування BIOS.
3. На панелі ліворуч виберіть Настройки > Загальні > Відомості про систему,
Інформація про пам'ять відображатиметься на панелі праворуч.
42 Технології та компоненти
Page 43

Перевірка системної пам’яті
ОС Windows 10
1. Натисніть кнопку Windows і виберіть Усі настройки > Система.
2. У розділі Система натисніть опцію Про систему.
Перевірка пам'яті за допомогою ePSA
1. Увімкніть або перезавантажте планшет.
2. Виконайте одну з наведених нижче дій, коли з'явиться логотип Dell.
a) З клавіатурою — натисніть клавішу F12
b) Щоб увімкнути планшет, натисніть кнопку збільшення гучності, а потім кнопку живлення.
c) Відпустіть кнопку збільшення гучності, коли розпочнеться послідовність сигналів увімкнення живлення й
запуститься ePSA.
У системі запуститься оцінка системи перед завантаженням (PSA).
ПРИМІТКА Якщо пройшло багато часу та з'явився логотип операційної системи, зачекайте, доки
завантажиться робочий стіл. Вимкніть планшет і повторіть спробу.
3. Виконайте дії, описані в розділі Запуск діагностики ePSA .
Параметри дисплея
Цей планшет постачається з 12,3-дюймовим сенсорним антибліковим дисплеєм із роздільною здатністю 1920x1280 зі склом
Corning Gorilla Glass і захистом від відбитків пальців.
Визначення адаптера дисплея
1. Введіть Диспетчер пристроїв у полі Запитайте у мене що завгодно.
З’явиться вікно Диспетчера завдань.
2. Розгорніть вікно Адаптери дисплея.
Відобразиться інформація про адаптер дисплея.
Малюнок 2. адаптер дисплея
Зміна роздільної здатності екрана
1. Натисніть правою кнопкою миші на робочому столі та виберіть Параметри дисплея.
2. Натисніть кнопку Додаткові настройки відображення.
3. Виберіть потрібну роздільну здатність зі спадного списку та торкніться опції Застосувати.
Технології та компоненти 43
Page 44

Функції камери
Ця система постачається з передньою камерою (5 МП) і задньою камерою (8 МП)
Визначення камери в диспетчері пристроїв у Windows 10
1. У полі Пошук введіть диспетчер пристроїв і натисніть, щоб запустити його.
2. У Диспетчері пристроїв розкрийте список Пристрої обробки зображень.
Запуск програми камери
1. Клацніть або натисніть кнопку Windows та виберіть пункт Усі програми.
2. Виберіть зі списку програм Камера.
44 Технології та компоненти
Page 45

3. Якщо програма Камера недоступна в списку програм, виконайте пошук.
Параметри жорсткого диска
Ця система підтримує твердотілі диски M.2 SATA, твердотілі диски M.2 із PCIe-інтерфейсом і контролером NVMe, а також
самошифровані диски M.2 із PCIe-інтерфейсом і контролером NVMe.
Визначення жорсткого диска в BIOS
1. Увімкніть або перезапустіть ноутбук.
2. Коли з'явиться логотип Dell, виконайте одну з наведених нижче дій, щоб увійти в програму налаштування BIOS.
• За допомогою клавіатури — натискайте клавішу F2, доки не з'явиться повідомлення про вхід у налаштування BIOS.
Щоб увійти в меню вибору типу завантаження, натисніть клавішу F12.
• У режимі планшета — натисніть клавіші Volume Up, щоб відкрити меню вибору типу завантаження F12, або натисніть
кнопку Volume Down, щоб увійти безпосередньо в налаштування BIOS.
Жорсткий диск указано в списку Відомості про систему в групі Загальні.
Драйвери
У цьому розділі наведено список драйверів, пов'язаних із компонентами, що постачаються разом із планшетом.
Технології та компоненти 45
Page 46

Системні драйвери
Малюнок 3. Системні драйвери
46 Технології та компоненти
Page 47

Драйвери диска
Малюнок 4. Драйвери диска
Драйвери аудіо-, відео- й ігрових контролерів
Малюнок 5. Аудіо-, відео- й ігрові контролери
Технології та компоненти 47
Page 48

Драйвери контролера сховища
Малюнок 6. Контролери сховища
Мережеві драйвери
Малюнок 7. Мережеві драйвери
48 Технології та компоненти
Page 49

Графічний драйвер
Малюнок 8. Графічний драйвер
Перо Dell Active Pen
Технології та компоненти 49
Page 50

• Відчуття, наче ви пишете на папері
• Точність від лідера галузі на основі IT-технологій Wacom
• Перо Active Pen із функцією наведення курсора та надчутливого наконечника (2048 рівнів чутливості)
• Надійна фіксація за допомогою вбудованого магніту
• Затискач для пера було замінено на роботу в режимі модема
• Персоналізовані* 2 кнопки пера та верхня кнопка
• Швидкий запуск і нотування по заблокованому екрану (потрібне підключення до Bluetooth)
• Світлодіодний індикатор відображення стану підключення до Bluetooth
• Термін експлуатації акумулятора — 12 місяців**, акумулятор типу AAAA
**На основі 3-годинного щоденного використання впродовж 5 днів на тиждень
50 Технології та компоненти
Page 51

Технічні характеристики системи
Технічні характеристики процесора
4
Компонент
Типи
Характеристика
• Intel® Core™ 7-го покоління i3-7130U (3 МБ кеш-пам’яті, частота до 2,7 ГГц), вбудована HD-графіка
Intel® 620
• Intel® Core™ 8-го покоління i3-8130U (4 МБ кеш-пам’яті, частота до 3,4 ГГц), вбудована UHDграфіка Intel® 620
• Intel® Core™ 8-го покоління i5-8250U (6 МБ кеш-пам’яті, чотирьохядерний процесор, частота до 3,4
ГГц), вбудована UHD-графіка Intel® 620
• Intel® Core™ 8-го покоління i5-8350U (6 МБ кеш-пам’яті, чотирьохядерний процесор, частота до 3,6
ГГц), vPro, вбудована UHD-графіка Intel® 620
• Intel® Core™ 8-го покоління i7-8650U (8 МБ кеш-пам’яті, чотирьохядерний процесор, частота до 3,9
ГГц), vPro, вбудована UHD-графіка Intel® 620
Технічні характеристики системи
Компонент Характеристика
Набір мікросхем Інтегрований у процесор
Ширина шини
DRAM
Оперативна пам’ять LPDDR3 SDRAM
Технічні характеристики пам'яті
Компонент Характеристика
Роз'єм пам'яті Вбудована пам'ять
Обсяг пам'яті
Тип пам'яті
• 16 Гб SDRAM
• 4/8 Гб SDRAM
ПРИМІТКА Обсяг пам’яті фіксований. Його не можна розширити.
• LPDDR3 1866 МГц
• LPDDR3—2133 МГц
Технічні характеристики відеокарти
Компонент
Тип Убудований в системну плату
Контролер UMA
Підтримка
зовнішнього
дисплея
Характеристика
• Intel Integrated HD Graphics 620 (процесор Intel® Core 7-го покоління)
• Intel Integrated UHD Graphics 620 (процесор Intel® Core 8-го покоління)
Додатковий адаптер Dell — USB типу C-HDMI/VGA/ 3.1 1-го покоління
ПРИМІТКА Підтримує роз’єми VGA, DisplayPort, HDMI через док-станцію (Dell Dock WD15).
Технічні характеристики системи 51
Page 52

Технічні характеристики звуку
Компонент Характеристика
Типи Звук високої чіткості
Контроллер Realtek ALC3253
Перетворення
стерео
Внутрішній
інтерфейс
Зовнішній
інтерфейс
Динаміки Два
Внутрішній
підсилювач
динаміків
Регулювання
гучності
24-біт — аналогово–цифрове та цифрово–аналогове
Звук високої чіткості
Вхід мікрофона, стереонавушники та комбінований роз’єм для динаміків
2 Вт (RMS) на канал
Кнопки регулювання гучності
Технічні характеристики портів і роз’ємів
Компонент Характеристика
Звук
Відеокарта
Пристрій для
зчитування карт
пам’яті
Карта
ідентифікаційног
о модуля
абонента Micro
(uSIM)
USB-порти
Карта Micro SIM Додатковий отвір для карти Micro SIM (під підставкою)
Роз’єм для
безпеки та
блокування
Інше
• Контролер Realtek ALC3253
• Універсальний роз’єм для входу мікрофона та навушників/динаміків
• 2 порти DisplayPort через USB Type-C (додатковий Thunderbolt 3)
• Micro SD 4.0
• Додатковий пристрій для зчитування смарт-карт
гніздо для карт micro SIM (тільки на платі WWAN)
• 1 x USB 3.1 1-го покоління (з технологією PowerShare)
• 2 x порти DisplayPort через USB Type-C (додатковий Thunderbolt 3)
• Отвір для замка безпеки Noble
• Контактний пристрій для зчитування смарт-карт (додатково)
• Сенсорний пристрій для зчитування відбитків пальців (додатково)
• Бездротовий пристрій для зчитування смарт-карт/NFC
• Пристрій ControlVault, TPM2.0
• I2C для під’єднання клавіатури до док-станції
Технічні характеристики обміну даними
Функції
Бездротова
мережа
52 Технічні характеристики системи
Характеристика
Дисплей із функцією WiFi (Miracast)
Page 53

Функції Характеристика
Бездротова
локальна мережа
Мобільне
широкосмугове
з'єднання
(додатково)
WiGig
(додатково)
• Дводіапазонний бездротовий адаптер Qualcomm® QCA61x4A 802.11ac (2x2) + Bluetooth 4.1
• Набір мікросхем Qualcomm® QCA6174A з розширеним діапазоном 802.11ac і технологією MU-MIMO
(2x2) Wi-Fi + Bluetooth 4.1
• Дводіапазонний адаптер змінного струму Intel® 8265 Wi-Fi + плата бездротового зв’язку BT 4.217
(2x2). Додаткова функція Bluetooth
• Процесор Qualcomm® Snapdragon™ X7 LTE-A (DW5811e) для моделей AT&T, Verizon та Sprint, США
• Процесор Qualcomm® Snapdragon™ X7 LTE-A (DW5811e) (Європа, Близький Схід і Африка/
Азіатсько-Тихоокеанський регіон і Японія/Інші країни світу)
• Процесор Qualcomm® Snapdragon™ X7 LTE-A (DW5816e) (Японія/Австралія та Нова Зеландія/
Китай/Індія)
Тридіапазонний адаптер змінного струму Intel 18265 WiGig + Wi-Fi + плата бездротового зв'язку BT4.2
Технічні характеристики камери
Компонент Характеристика
Тип
Тип сенсора Технологія сенсора CMOS (передня і задня камери)
Швидкість
відображення
Роздільна
здатність відео
• Передня камера 5 МП із фіксованим фокусом
• Задня камера 8 МП із автоматичним фокусом
• Додаткова інфрачервона камера (з підтримкою Win Hello)
До 30 кадрів в секунду
• Передня камера — 2592 х 1944 пікселів
• Задня камера — 3264 х 2448 пікселів
Технічні характеристики екрана
Компонент Характеристика
Тип 12,3" 3:2 сенсорний екран зі склом Corning Gorilla Glass 4, антибліковий, із захистом від відбитків пальців,
з матрицею WVA
Яскравість 340 ніт
Висота 265,56 мм (10,55 дюйма)
Ширина 185,06 мм (7,28 дюйма)
Діагональ 312,42 мм (12,3 дюйма)
Максимальна
роздільна
здатність
Частота
оновлення
Максимальні
кути огляду — по
горизонталі
Максимальні
кути огляду — по
вертикалі
Крок пікселя
1920x1280
60 Гц
+/-80°
+/-80°
0,135 мм
Технічні характеристики системи 53
Page 54

Технічні характеристики адаптера змінного струму
Компонент Характеристика
Тип 45 Вт USB Type-C, 46 Вт (малий форм-фактор (SFF)) USB Type-C і 65 Вт USB Type-C
Вхідна напруга Від 100 до 240 В змінного струму
Вхідний струм —
максимум
Вхідна частота Від 50 до 60 Гц
Вихідна сила
струму
1,3 A / 1,6 A
• 20 В/2,25 А (постійного струму)
• 15 В/3 А (постійного струму)
• 9,0 В/3 А (постійного струму)
• 5,0 В/3 А (постійного струму)
Номінальна
вихідна напруга
Вага
Габаритні
розміри
Діапазон
температур —
робочий
Діапазон
температур —
неробочий
20/15/9/5 В пост. струму
• 0,17 кг/0,37 фунта (45 Вт)
• 0,216 кг/0,476 фунта (65 Вт)
• 45 Вт USB-C: 22 мм х 55 мм х 87 мм (0,87 х 2,17 х 3,42 дюйма)
• 45W USB-C SFF: 22 мм х 55 мм х 60 мм (0,87 x 2,17 x 2,36 дюйма)
• 65 Вт USB-C: 22 мм х 66 мм х 99 мм (0,87 х 2,6 х 3,9 дюйма)
від 0°C до 40°C (від 32°F до 104°F)
від -40°C до 70°C (від -40°F до 158°F)
Технічні характеристики акумулятора
Компонент Характеристика
Тип
• 3-елементна полімерна батарея потужністю 31,5 Вт/год із функцією ExpressCharge
• 4-елементна полімерна батарея потужністю 42 Вт/год з функцією ExpressCharge
• 4-елементна полімерна батарея потужністю 42 Вт/год з тривалим терміном експлуатації
31,5 Вт⋅год.:
Довжина 177,6 мм (6,99 дюйма)
Ширина 82,6 мм (3,25 дюйма)
Висота 5,5 мм (0,21 дюйма)
Вага 135,0 г (0,29 фунта) (126 Гб m2 SATA )
Напруга 11,4 В пост. струму
42 Вт/год:
Довжина 177,6 мм (6,99 дюйма)
Ширина 82,6 мм (3,25 дюйма)
Висота 5,5 мм (0,21 дюйма)
Вага 170 г (0,37 фунта)
54 Технічні характеристики системи
Page 55

Компонент Характеристика
Напруга 7,6 В пост. струму
Термін
експлуатації
Діапазон
температур
Експлуатація
Зберігання від - 20°C до 85°C (від - 4°F до 185°F)
300 циклів «заряджання/розряджання»
• Заряджання: від 0°C до 50°C (від 32°F до 122°F)
• Розряджання: від 0°C до 70°C (від 32°F до 158°F)
Фізичні характеристики
Компонент Характеристика
Вага — лише
планшет (з
акумулятором
31,5 Вт⋅год. та
основою m2
SATA 126 Гб)
Вага — планшет
+ клавіатура
Вхідний струм —
максимум
Ширина 292 мм (11,5 дюймів)
Висота (лише
планшет)
Висота (лише
планшет +
клавіатура)
Глибина
857 г (1,89 фунта)
1201,8 г (2,65 фунта)
1,3/1,7 A
9,76-10,65 мм (0,38-0,42 дюйма)
14,9-15,9 мм (0,59-0,63 дюйма)
• Тільки планшет: 208,8 мм (8,22 дюймів)
• Планшет із клавіатурою для подорожей — 216,4 мм (8,52 дюймів)
Умови експлуатації
Температура Технічні характеристики
Експлуатація 0°C – 35°C (32°F – 95°F)
Зберігання від –40°C до 65°C (від –40°F до 149°F)
Відносна
Технічні характеристики
вологість —
максимальна
Експлуатація 10% – 90% (без конденсації)
Зберігання Від 10% до 95% (без утворення конденсату)
Висота —
Технічні характеристики
максимальна
Експлуатація Від 0 до 3048 м (від 0 до 10 000 футів)
Зберігання 0 м до 10 668 м (від 0 до 35 000 футів)
Технічні характеристики системи 55
Page 56

Рівень домішок у
повітрі
G2 або нижчий, згідно з ISA S71.04–1985
56 Технічні характеристики системи
Page 57

5
Налаштування системи
Налаштування системи дозволяє керувати апаратним забезпеченням ноутбука та налаштовувати параметри на рівні BIOS.
У налаштуваннях системи можна:
• Змінювати налаштування NVRAM після встановлення або від’єднання апаратного забезпечення
• Переглядати конфігурації апаратного забезпечення системи
• Вмикати або вимикати інтегровані пристрої
• Установлювати порогові значення продуктивності та керування живленням
• Керувати безпекою пристрою
Теми:
• Введення в BIOS без клавіатури
• Параметри налаштування системи
• Журнал системи
• Оновлення BIOS
• Пароль системи й налаштувань
Введення в BIOS без клавіатури
1. Натисніть кнопку живлення, щоб вимкнути планшет.
2. Натисніть і утримуйте кнопку збільшення гучності, коли на екрані з'явиться логотип Dell.
3. Коли з'явиться меню вибору завантаження F12, виберіть параметр Налаштування BIOS, натискаючи кнопку збільшення
гучності.
4. Натисніть кнопку зменшення гучності, щоб відкрити програму налаштування BIOS.
Параметри налаштування системи
ПРИМІТКА Залежно від моделі ноутбука та встановлених пристроїв, деякі з перелічених параметрів можуть
бути відсутні.
Загальні параметри екрана
У цьому розділі наведено перелік основного обладнання комп’ютера.
Параметр Опис
Інформація про
систему
• Інформація про систему: відображається версія BIOS, сервісний код, інвентарний номер, код
власника, дата придбання, дата виготовлення та код експрес-обслуговування.
• Інформація про пам’ять: встановлена пам’ять, доступна пам’ять, швидкість пам’яті, режим каналів
пам’яті, технологія пам’яті, обсяг пам’яті DIMM A, обсяг пам’яті DIMM B.
• Інформація про процесор: тип процесора, кількість ядер, ідентифікатор процесора, поточна
тактова частота, мінімальна тактова частота, максимальна тактова частота, кеш процесора
другого рівня, кеш процесора третього рівня, підтримка технології HT та 64-розрядна архітектура.
• Інформація про пристрій: основний жорсткий диск, пристрій MiniCard, оптичний привід, док-станція
eSATA, MAC-адреса LOM, відеоконтролер, версія BIOS для відео, обсяг пам’яті відеокарти, тип
панелі, оригінальна роздільна здатність, аудіоконтролер, пристрій Wi-Fi, пристрій WiGig, мобільний
пристрій, пристрій Bluetooth.
Інформація про
акумулятор
Відображається стан акумулятора та тип адаптера змінного струму, під’єднаного до комп’ютера.
Налаштування системи 57
Page 58

Параметр Опис
Послідовність
завантаження
Додаткові
параметри
завантаження
UEFI Boot Path
SecurityOptions
Дата/час Дозволяє налаштувати дату та час.
Послідовність
завантаження
Параметри
списку
завантаження
Дозволяє завантажувати дані із застарілих додаткових ПЗП. За умовчанням усі параметри вимкнено.
• Enable Legacy Option ROMs
• Enable Attempt Legacy Boot
Дозволяє керувати, чи система пропонуватиме користувачеві ввести пароль адміністратора через
шлях завантаження UEFI у меню завантаження F12.
• Always, Except Internal HDD. Цей параметр увімкнено за промовчанням.
• Always
• Ніколи
ПРИМІТКА Ці параметри не застосовуються, якщо для пароля адміністратора не
встановлено налаштування BIOS.
Дозволяє змінювати порядок пошуку операційної системи на пристроях
комп’ютера. Доступні параметри:
• Диспетчер завантаження Windows
За умовчанням біля параметрів стоять прапорці.
Дозволяє змінювати варіанти завантаження:
• Legacy (Традиційні параметри)
• UEFI (Цей параметр увімкнено за умовчанням)
Параметри екрана конфігурації системи
Параметр Опис
Звітність SMART Це поле керує тим, чи звіти про помилки жорстких дисків для вбудованих пристроїв надсилаються під
час запуску системи. Ця технологія входить у специфікацію SMART (технологія самоконтролю та
самоаналізу). Цей параметр вимкнено за промовчанням.
• Увімкнути звітність SMART
Конфігурація
USB
USB PowerShare Це поле налаштовує поведінку функції USB PowerShare. Цей параметр дозволяє заряджати зовнішні
Звук Цей поле вмикає та вимикає вбудований аудіоконтролер. За умовчанням вибрано параметр
Це додаткова функція.
Це поле налаштовує вбудований контролер USB. Якщо ввімкнено параметр «Підтримка
завантаження», система може завантажуватися з будь-яких USB-накопичувачів — жорстких дисків,
флеш-накопичувачів, дискет.
Якщо порт USB увімкнено, пристрій, під’єднаний до цього порта, буде ввімкнено та доступно для ОС.
Якщо порт USB вимкнено, ОС не зможе виявити пристрої, під’єднані до цього порта.
Доступні параметри:
• Увімкнути підтримку завантаження через USB — увімкнено за промовчанням
• Увімкнути зовнішній порт USB — увімкнено за промовчанням
• Завжди дозволяти док-станції Dell — увімкнено за промовчанням
ПРИМІТКА USB-клавіатура та миша завжди працюють відповідно до параметрів BIOS,
незалежно від цих налаштувань.
пристрої за допомогою резервного заряду системного акумулятора через порт USB PowerShare. Цей
параметр вимкнено за промовчанням
Увімкнути звук. Доступні параметри:
• Увімкнути камеру — увімкнено за промовчанням
58 Налаштування системи
Page 59

Параметр Опис
• Увімкнути внутрішній динамік — увімкнено за промовчанням
Підсвітка
клавіатури
Затримка
підсвітки
клавіатури від
акумулятора
Підсвітка
клавіатури від
змінного струму
Затримка
підсвітки
клавіатури від
змінного струму
Це поле дозволяє вибрати робочий режим функції підсвітки клавіатури. Рівень яскравості клавіатури
можна налаштувати в діапазоні від 0 до 100%. Доступні параметри:
• Вимкнено — увімкнено за промовчанням
• Тьмяна (50%)
• Яскрава
Параметр «Затримка підсвітки клавіатури» робить підсвітку тьмяною під час використання
акумулятора. Це не впливатиме на функцію підсвітки клавіатури. Підсвітка клавіатури надалі
підтримуватиме різні рівні яскравості. Це поле працює, коли підсвітку ввімкнено. Доступні параметри:
• 5 с
• 10 с — увімкнено за промовчанням
• 15 с
• 30 с
• 1 хв
• 5 хв
• 15 хв
• Ніколи
Параметр «Підсвітка клавіатури від змінного струму» не впливає на функцію загальної підсвітки
клавіатури. Підсвітка клавіатури надалі підтримуватиме різні рівні яскравості. Це поле працює, коли
підсвітку ввімкнено. Цей параметр увімкнено за промовчанням.
Параметр «Затримка підсвітки клавіатури» робить підсвітку тьмяною під час використання змінного
струму. Це не впливатиме на функцію підсвітки клавіатури. Підсвітка клавіатури надалі
підтримуватиме різні рівні яскравості. Це поле працює, коли підсвітку ввімкнено. Доступні параметри:
• 5 с
• 10 с — увімкнено за промовчанням
• 15 с
• 30 с
• 1 хв
• 5 хв
• 15 хв
• Ніколи
Обмежений
режим
Різні пристрої Дозволяє вмикати та вимикати пристрої нижче.
Якщо ввімкнено цей параметр, можна вимикати всі звуки й підсвічування системи, натиснувши
комбінацію клавіш Fn+F7. Щоб повернутися до звичайного режиму роботи, знову натисніть Fn+F7. Цей
параметр вимкнено за промовчанням.
• Увімкнути передню камеру — увімкнено за промовчанням
• Увімкнути задню камеру — увімкнено за промовчанням
• Карта Secure Digital (SD) — увімкнено за промовчанням
• Завантаження карти Secure Digital (SD)
• Режим «лише читання» карти Secure Digital (SD))
Параметри екрана конфігурації системи
Параметр
Інтегрований NIC Дозволяє керувати внутрішньоплатовим контролером LAN. Доступні параметри:
Опис
• DisabledВнутрішню мережу LAN вимкнено і вона не відображається в операційній системі.
• EnabledВнутрішню мережу LAN увімкнено.
• Enabled w/PXEВнутрішню мережу LAN увімкнено (із завантаженням PXE). Цей параметр
увімкнено за промовчанням.
Налаштування системи 59
Page 60

Параметр Опис
Керування SATA Дозволяє налаштувати внутрішній контролер жорстких дисків SATA. Доступні параметри:
• Вимкнено
• AHCI
• RAID On Цей параметр увімкнено за умовчанням.
Диски Дозволяє налаштувати різні диски SATA на платі. За умовчанням увімкнено всі диски. Доступні
параметри:
• SATA- 2
• M.2 PCI-e SSD-0
Звітність SMART Це поле керує тим, чи звіти про помилки жорсткого диска з’являються під час запуску системи. Цю
технологію розроблено на основі функції SMART (технологія самоконтролю та самоаналізу). Цей
параметр вимкнено за умовчанням.
• Увімкнути звітність SMART
Налаштування
USB
Dell Type-C dock
configuration
Thunderbolt
Adapter
configuration:
Це додаткова функція.
Це поле дозволяє налаштувати інтегрований контролер USB. Якщо ввімкнено підтримку
завантаження, системі дозволено завантажуватися з будь-яких USB-накопичувачів — жорстких
дисків, флеш-накопичувачів чи дискет.
Якщо USB-порт увімкнено, під’єднаний до нього пристрій буде активним і доступним для операційної
системи.
Якщо USB-порт вимкнено, операційна система не зможе виявити пристрій, під’єднаний до цього порта.
Доступні параметри:
• Enable USB Boot Support
• Enable External USB Port
ПРИМІТКА Обидва параметри ввімкнено за умовчанням.
Дозволяє ввімкнути док-станції. Доступні параметри:
• Always Allow Dell DocksЦей параметр увімкнено за умовчанням.
• Якщо цей параметр увімкнено, він дозволяє підключення до док-станцій Dell WD та TB (док-станції
Type-C), незалежно від параметрів конфігурації USB та адаптера Thunderbolt.
• Якщо цей параметр вимкнено, то док-станціями можна керувати через параметри конфігурації USB
і адаптера Thunderbolt.
Дозволяє налаштувати параметри безпеки адаптера Thunderbolt в операційній системі.
ПРИМІТКА Рівень безпеки не застосовується або застосовується в середовищі
попереднього завантаження.
Доступні параметри:
• Enable Thunderbolt™ Technology Support Цей параметр увімкнено за умовчанням.
• Enable Thunderbolt™ Adapter Boot Support
• Enable Thunderbolt™ Adapter Pre-boot Modules
• Security level - No Security
• Security level - User AuthorizationЦей параметр увімкнено за умовчанням.
• Security level - Secure Correct
• Security level - Display Port only
USB PowerShare Дозволяє заряджати зовнішні пристрої за допомогою зарезервованого заряду системного
акумулятора через USB-порт із функцією PowerShare. У цьому полі також можна налаштувати
поведінку функції PowerShare. За умовчанням параметр Enable USB PowerShare вимкнено.
Звук Дозволяє вмикати та вимикати інтегрований аудіоконтролер. За умовчанням вибрано параметр
Увімкнути звук. Доступні параметри:
• Enable MicrophoneЦей параметр увімкнено за умовчанням.
• Enable Internal Speaker Цей параметр увімкнено за умовчанням.
60 Налаштування системи
Page 61

Параметр Опис
Підсвітка
клавіатури
Затримка
підсвічування
клавіатури від
змінного струму
Keyboard
Backlight Timeout on Battery
Дозволяє вибрати режим роботи функції підсвічування клавіатури. Яскравість підсвічування
клавіатури можна відрегулювати в діапазоні від 0 до 100%. Доступні параметри:
• Вимкнено
• Тьмяна
• Bright Цей параметр увімкнено за умовчанням.
ПРИМІТКА Змінити налаштування можна, натиснувши гарячу клавішу <Fn+F10>.
Дозволяє визначити значення тайм-ауту підсвічування клавіатури, коли адаптер змінного струму
підключено до системи. Це не впливає на роботу основної функції підсвічування. Вона й надалі
підтримуватиме різні рівні яскравості. Це поле активне, лише коли ввімкнено заднє підсвічування.
Доступні параметри:
• 5 секунд
• 10 seconds Цей параметр увімкнено за умовчанням.
• 15 seconds
• 30 seconds
• 1 minute
• 5 minute
• 15 minute
• never (Вимкнено)
Дозволяє визначити затримку заднього підсвічування клавіатури від акумулятора робить заднє
підсвічування тьмяним, якщо комп’ютер живиться від акумулятора. Це не впливає на роботу основної
функції підсвічування. Вона й надалі підтримуватиме різні рівні яскравості. Це поле активне, лише
коли ввімкнено заднє підсвічування. Доступні параметри:
• 5 секунд
• 10 seconds Цей параметр увімкнено за умовчанням.
• 15 seconds
• 30 seconds
• 1 minute
• 5 minute
• 15 minute
• never (Вимкнено)
Сенсорний екран Дозволяє визначити, чи буде сенсорний екран увімкнено або вимкнено. Цей параметр увімкнено за
умовчанням.
Unobtrusive Mode
(Непомітний
режим)
Miscellaneous
Devices (Різні
пристрої)
Дозволяє вибрати параметр. Якщо ввімкнено цей параметр, можна вимикати всі звуки й підсвічування
системи, натиснувши комбінацію клавіш Fn+F7. Щоб повернутися до звичайного режиму роботи, знову
натисніть Fn+F7. Цей параметр вимкнено за умовчанням.
Дозволяє вмикати та вимикати різні внутрішньоплатові пристрої:
• Enable CameraЦей параметр увімкнено за умовчанням.
• Enable Secure Digital(SD) CardЦей параметр увімкнено за умовчанням.
• Secure Digital(SD) Card read only mode
• Secure Digital(SD) Card Read-Only Mode
Параметри екрана відео
Параметр
LCD Brightness Дозволяє налаштувати яскравість екрана залежно від джерела живлення (акумулятор чи адаптера
ПРИМІТКА Налаштування відео відображатимуться, лише коли в систему вставлено відеокарту.
Опис
змінного струму).
Налаштування системи 61
Page 62

Параметри екрана безпеки
Параметр Опис
Пароль
адміністратора
Системний
пароль
Пароль M.2 SATA
SSD-2
Надійний пароль Дозволяє ввімкнути параметр, за якого встановлюватимуться лише надійні паролі.
Дозволяє встановити, змінити або видалити пароль адміністратора.
ПРИМІТКА Пароль адміністратора потрібно встановити перед системним паролем чи
паролем жорсткого диска. Якщо видалити пароль адміністратора, системний пароль і
пароль жорсткого диска також буде видалено.
ПРИМІТКА Новий пароль одразу ж застосовується.
За умовчанням на диску не буде встановлено пароль.
Дозволяє встановити, змінити або видалити системний пароль.
ПРИМІТКА Новий пароль одразу ж застосовується.
За умовчанням на диску не буде встановлено пароль.
Дозволяє встановити, змінити або видалити пароль на твердотілому диску (SSD диск) M.2 SATA
системи.
ПРИМІТКА Новий пароль одразу ж застосовується.
За умовчанням на диску не буде встановлено пароль.
Налаштування за умовчанням: біля поля «Enable Strong Password» не встановлено прапорець.
ПРИМІТКА Якщо ввімкнено інтерфейс користувача, пароль адміністратора та системний
пароль мають містити принаймні 8 символів, із яких один — велика літера і один — мала
літера.
Конфігурація
пароля
Обхід пароля Дозволяє ввімкнути або вимкнути дозвіл обходити системний пароль чи пароль внутрішнього
Зміна пароля Дозволяє ввімкнути або вимкнути дозвіл змінювати системний пароль і пароль жорсткого диска, якщо
Non-Admin Setup
Changes
Капсульне
оновлення
мікропрограми
UEFI
TPM 2.0 Security Дозволяє ввімкнути модуль довіреної платформи (TPM) за самоперевірки під час увімкнення
Дозволяє вказати мінімальну та максимальну довжину паролю адміністратора та системного паролю.
жорсткого диска, якщо їх налаштовано. Доступні параметри:
• Disabled. Цей параметр ввімкнено за умовчанням.
• Обхід перезавантаження
налаштовано пароль адміністратора.
Allow Non-Admin Password Changes — цей параметр увімкнено за умовчанням.
Дозволяє ввімкнути дозвіл змінювати параметри налаштувань, якщо вказано пароль адміністратора.
Якщо це параметр вимкнено, параметри налаштувань захищено паролем адміністратора.
Цей параметр визначає, чи дозволяє ця система оновлення BIOS через пакети капсульних оновлень
UEFI.
Параметр Enable UEFI Capsule Firmware Updates увімкнено за умовчанням.
ПРИМІТКА Вимкнення цього параметра блокує оновлення BIOS з таких служб, як Microsoft
Windows Update і Linux Vendor Firmware Service (LVFS)
живлення.
Ви можете визначити, чи буде модуль надійної платформи (TPM) видимий операційній системі.
Доступні параметри:
• TPM on — цей параметр увімкнено за умовчанням
• Очистити
• PPI Bypass for Enable Commands — цей параметр увімкнено за умовчанням
62 Налаштування системи
Page 63

Параметр Опис
• Attestation Enable. Цей параметр увімкнено за умовчанням.
• Обхід PPI, щоб вимкнути команди
• Key Storage Enable. Цей параметр увімкнено за умовчанням.
• SHA-256. Цей параметр увімкнено за умовчанням.
УВАГА Для процесу переходу на оновлену/застарілу версію TPM рекомендуємо
завершити процес за допомогою живлення від джерела змінного струму через адаптер
змінного струму, підключеного до комп’ютера. Процес переходу на оновлену/застарілу
версію без підключення адаптера змінного струму може призвести до пошкодження
комп’ютера або жорсткого диска.
ПРИМІТКА Вимкнення цієї опції не призведе до зміни будь-яких налаштувань у TPM, а
також видалення чи зміни будь-якої інформації чи ключів, які ви зберігали в TPM. Зміни до
цього налаштування одразу ж застосовуються.
Computrace (R) Дозволяє активувати чи вимикати додатковий сервіс Computrace із програмного забезпечення
Absolute. Доступні параметри:
• Дезактивувати
• Вимкнути
• Увімкнути
ПРИМІТКА Параметри ввімкнення та вимкнення дозволяють назавжди ввімкнути чи
вимкнути функцію. Змінити цей вибір надалі буде неможливо
Значення за умовчанням: Activate
Доступ до
клавіатури
OROM
Адміністраторсь
ке блокування
налаштування
Master Password
Lockout
SSM Security
Mitigation
Дозволяє налаштувати параметр для відкриття екрана налаштування конфігурації додаткового ПЗП
під час завантаження за допомогою комбінації клавіш. Доступні параметри:
• Enabled. Цей параметр увімкнено за умовчанням.
• One Time Enable
• Вимкнено
Значення за умовчанням: Enable
Дозволяє заборонити користувачам доступ до налаштувань, якщо встановлено пароль
адміністратора.
Enable Admin Setup Lockout — цей параметр вимкнено за умовчанням.
Дозволяє заборонити користувачам доступ до налаштувань, якщо встановлено головний пароль.
Паролі для доступу до жорсткого диска слід очистити, перш ніж змінювати налаштування.
Enable Master Password Lockout — цей параметр вимкнено за умовчанням.
Дозволяє увімкнути або вимкнути додатковий захист UEFI SMM Security Mitigation. Операційна система
може використовувати цю функцію, щоб захистити безпечне середовище, створене на основі захисту
віртуалізації.
SSM Security Mitigation — цей параметр вимкнено за умовчанням.
Безпечне завантаження
Параметр
Увімкнути
безпечне
завантаження
Опис
Увімкнення або вимкнення функції Secure Boot.
• Вимкнено
• Увімкнено
Налаштування за умовчанням: увімкнено.
Налаштування системи 63
Page 64

Параметр Опис
Expert Key
Management
Custom Mode Key
Management
Дозволяє керувати базами даних ключів безпеки, лише якщо система перебуває в режимі
користувача. Параметр Увімкнути режим користувача вимкнено за умовчанням.
Дозволяє керувати базами даних ключів безпеки, лише якщо система перебуває в Custom Mode.
Доступні параметри:
• PK. Цей параметр ввімкнено за умовчанням.
• KEK
• db
• dbx
ПРИМІТКА Якщо вимкнути режим Enable Custom Mode, усі внесені зміни буде видалено, а
ключі буде скинуто до налаштувань за умовчанням. Save to File — зберігає ключ у
вибраному користувачем файлі.
Розширення Intel Software Guard Extensions
Параметр Опис
Увімкнути Intel
SGX
Об’єм пам’яті
Enclave
Цей параметр вмикає або вимикає функцію надання захищеного середовища для запуску коду/
зберігання конфіденційної інформації в контексті основної ОС. Доступні параметри:
• Вимкнено
• Увімкнено
• Software Controlled. Цей параметр вибрано за умовчанням.
Дозволяє виділити розмір пам’яті. Розмір пам’яті може бути від 32 до 128 МБ, ці параметри вимкнено
за умовчанням. Доступні параметри:
• 32 Мб
• 64 Мб
• 128 Мб
Параметри екрана продуктивності
Параметр Опис
Підтримка
декількох ядер
Intel SpeedStep Дозволяє ввімкнути або вимкнути режим процесора Intel SpeedStep.
Керування
станом сну
Intel TurboBoost Дозволяє вмикати та вимикати режим Intel TurboBoost процесора.
У цьому полі вказано, чи в процесі задіяно одне чи всі ядра. Продуктивність деяких програм
покращується з використанням додаткових ядер. Цей параметр увімкнено за промовчанням. Дозволяє
вмикати та вимикати підтримку кількох ядер для процесора.
• AllЦей параметр увімкнено за умовчанням.
• 1
• 2
• 3
• Увімкнути функцію Intel SpeedStep
Налаштування за промовчанням: параметр увімкнено.
Дозволяє вмикати та вимикати додаткові стани сну проектора.
• C states
Налаштування за промовчанням: параметр увімкнено.
• Увімкнути режим Intel TurboBoost
Налаштування за промовчанням: параметр увімкнено.
64 Налаштування системи
Page 65

Параметр Опис
Керування
режимом
багатопотоковос
ті
Дозволяє вмикати та вимикати режим HyperThreading процесора.
• Вимкнено
• EnabledЦей параметр увімкнено за умовчанням.
Параметри екрана керування живленням
Параметр
Поведінка
адаптера
змінного струму
Enable Intel Speed
Shift Technology
Час
автоматичного
ввімкнення
Підтримка
ввімкнення під
час під’єднання
USB-пристрою
Опис
Дозволяє ввімкнути або вимкнути автоматичне ввімкнення комп’ютера під час під’єднання адаптера
змінного струму.
Wake on AC Цей параметр вимкнено за умовчанням.
Дозволяє вмикати та вимикати підтримку технології Intel Speed Shift. Налаштування ввімкнення
параметра, який дозволяє операційній системі автоматично вибирати потрібну продуктивність
процесора.
Enable Intel Speed Shift Technology Цей параметр увімкнено за умовчанням.
Дозволяє встановити час, коли комп'ютер повинен увімкнутись автоматично. Доступні параметри:
• Disabled Цей параметр увімкнено за умовчанням.
• Щодня
• У будні
• У вибрані дні
Дозволяє USB-пристроям виводити систему з режиму очікування.
ПРИМІТКА Ця функція працює, лише коли під’єднано адаптер змінного струму. Якщо
адаптер змінного струму буде від’єднано в режимі очікування, програма налаштування
системи вимкне живлення всіх портів USB, щоб заощадити заряд акумулятора.
Керування
бездротовим
радіо
Увімкнення під
час під’єднання
до мережі WLAN
Блокувати
перехід у режим
сну
Пікові
навантаження
• Enable USB Wake Support
• Wake on Dell USB-C Dock Цей параметр увімкнено за умовчанням.
Дозволяє контролювати зв’язок системи з проводовою мережею і згодом вимикати вибраний
бездротовий радіозв’язок (плати WLAN та (або) WWAN)
Після вимкнення проводової мережі вибраний радіозв’язок знову вмикається. За умовчанням усі
параметри вимкнено. Доступні параметри:
• Control WLAN radio
• Control WWAN radio
Дозволяє вмикати або вимикати функцію, яка вмикає живлення комп'ютера, виводячи його зі стану
Вимкнено під час увімкнення сигналу LAN.
• Disabled Цей параметр увімкнено за умовчанням.
• Лише LAN
• Лише WLAN
• LAN або WLAN
Дозволяє блокувати вхід в режим сну (стан S3) в середовищі ОС. Не переходить в режим сну, коли
систему ввімкнено. Технологію Intel Rapid Start буде автоматично вимкнено, і параметр живлення ОС
буде порожнім, якщо налаштовано режим сну (S3 State). Параметр Block Sleep (S3 State) вимкнено за
умовчанням.
Дозволяє мінімізувати споживання живлення змінного струму під час пікових навантажень удень.
Після ввімкнення цього параметра система працюватиме лише від акумулятора, навіть у разі
під’єднання змінного струму.
• Enable Peak ShiftЦей параметр вимкнено за умовчанням.
Налаштування системи 65
Page 66

Параметр Опис
Розширена
конфігурація
заряджання
акумулятора
Основна
конфігурація
заряджання
акумулятора
Type-C Connector
Power
Цей параметр дозволяє максимізувати термін служби акумулятора. Якщо цей параметр активовано,
під час неробочих годин система використовує стандартний алгоритм заряджання та інші методи,
щоб збільшити тривалість живлення від акумулятора.
• Enable Advanced Battery Charge Mode Цей параметр вимкнено за умовчанням.
Дозволяє вибрати режим заряджання акумулятора. Доступні параметри:
• Adaptive Цей параметр увімкнено за умовчанням.
• Standard Повне заряджання акумулятора за стандартної швидкості.
• ExpressCharge Заряджання акумулятора протягом меншого періоду часу з використанням
технології швидкого заряджання Dell.
• Основне використання змінного струму
• Персоналізоване
Якщо вибрано Custom Charge (Персоналізоване заряджання), також можна налаштувати параметри
Custom Charge Start (Початок персоналізованого заряджання) та Custom Charge Stop (Завершення
персоналізованого заряджання).
ПРИМІТКА Деякі режими заряджання можуть бути недоступними для деяких акумуляторів.
Щоб увімкнути цей параметр, вимкніть параметр Розширена конфігурація заряджання
акумулятора.
Дозволяє встановити максимальну потужність, яку комп’ютер може отримати з роз’ємів Type-C .
Доступні параметри:
7,5 Вт
15 Watts Цей параметр увімкнено за умовчанням.
Поведінка POST Behavior
Параметр Опис
Попередження
адаптера
Клавіатура
(убудована)
Увімкнення
Numlock
Імітація клавіші
Fn
Параметри
блокування Fn
Дозволяє ввімкнути або вимкнути попередження налаштування системи (BIOS) під час використання
певних адаптерів живлення.
Enable Adapter Warnings — цей параметр увімкнено за умовчанням.
Дозволяє вибрати один або два методи ввімкнення клавіатури, убудованої у внутрішню клавіатуру.
• Fn Key Only — цей параметр увімкнено за умовчанням.
• За допомогою клавіші Numlock
ПРИМІТКА Коли запущено налаштування, цей параметр не працює. Налаштування
доступно в режимі Fn Key Only (Лише клавіша Fn).
Дозволяє ввімкнути цифрову клавіатуру під час завантаження комп'ютера.
• Enable Network — цей параметр увімкнено за умовчанням.
Дозволяє встановити параметр, де клавіша Scroll Lock використовується для імітації клавіші Fn.
• Enable Fn Key Emulation — цей параметр увімкнено за умовчанням.
Дозволяє комбінації гарячих клавіш Fn + Esc перемикати початкову поведінку клавіш F1 – F12 між
стандартними та додатковими функціями. У разі вимкнення цього параметра не можна динамічно
перемикати початкову поведінку цих клавіш. Доступні параметри:
• Fn Lock — цей параметр увімкнено за умовчанням.
• Lock Mode Disable/Standard — цей параметр увімкнено за умовчанням.
• Увімкнути режим блокування / додаткові функції
Швидке
завантаження
66 Налаштування системи
Дозволяє прискорити процес завантаження, пропускаючи деякі кроки забезпечення сумісності.
Доступні параметри:
Page 67

Параметр Опис
• Minimal — цей параметр увімкнено за умовчанням.
• Повний
• Автоматичний
Розширений час
самоперевірки
під час
увімкнення
живлення BIOS
Повноекранний
логотип
Застереження та
помилки
Дозволяє налаштувати додаткову затримку під час попереднього завантаження. Доступні параметри:
• 0 seconds — цей параметр увімкнено за умовчанням.
• 5 секунд
• 10 секунд
Дозволяє відображати повноекранний логотип, якщо зображення відповідає роздільній здатності
екрана. Доступні параметри:
• Enable Full Screen Logo — цей параметр вимкнено за умовчанням.
Дозволяє вибрати параметри налаштування BIOS, які призупиняють процес завантаження в разі
виявлення попередження або помилки, а не зупинки, підказки та очікування дії користувача. Доступні
параметри:
Підказки про застереження та помилки. Цей параметр увімкнено за промовчанням.
Перейти до застережень
Перейти до застережень і помилок
Параметри підтримки віртуалізації
Параметр Опис
Віртуалізація Дозволяє вмикати та вимикати підтримку Intel Virtualization Technology.
Enable Intel Virtualization Technology Цей параметр увімкнено за умовчанням.
Технологія
віртуалізації (VT)
для прямого
введення та
виведення
Надійне
виконання
Дозволяє вмикати та вимикати можливість монітора віртуальної машини (VMM) використовувати
додаткові можливості обладнання, які забезпечує технологія Intel® Virtualization Technology, для
безпосереднього введення/виведення.
Enable VT for Direct I/O Цей параметр увімкнено за умовчанням.
Дозволяє вказати, чи може контрольований монітор віртуальної машини (MVMM) використовувати
додаткові можливості обладнання, які забезпечує технологія Intel Trusted Execution Technology. Щоб
використовувати цей параметр, потрібно ввімкнути технологію віртуалізації TPM і технологію
віртуалізації для безпосереднього введення/виведення.
Trusted Execution Цей параметр вимкнено за умовчанням.
Параметри бездротового екрана
Параметр Опис
Увімкнути
бездротовий
пристрій
ПРИМІТКА Код IMEI на платі WWAN знаходиться на зовнішньому корпусі або на самій платі WWAN.
Дозволяє вмикати та вимикати внутрішні бездротові пристрої.
• WWAN/GPS
• WLAN/WiGig
• Bluetooth
Усі параметри ввімкнено за промовчанням.
Налаштування системи 67
Page 68

Технічна підтримка
Параметр Опис
Сервісний номер Дозволяє відобразити сервісний код комп’ютера
Інвентарний
номер
Установлення
старішої версії
BIOS
Видалення даних Дозволяє безпечно стирати дані з усіх внутрішніх сховищ даних. Процес відповідає технічним
BIOS Recovery Дозволяє відновити певні пошкоджені параметри BIOS із файлу відновлення на первинному
Дозволяє створити системний інвентарний номер, якщо його ще немає. Цей параметр вимкнено за
умовчанням.
Дозволяє встановити попередні версії мікропрограми системи. Доступні параметри:
Allows BIOS Downgrade Цей параметр увімкнено за умовчанням.
характеристикам Serial ATA Security Erase та eMMC JEDEC Sanitize. Доступні параметри:
Wipe on Next Boot Цей параметр вимкнено за умовчанням.
жорсткому диску користувача або зовнішньому USB-накопичувачі. Якщо вибрано значення «Enabled»,
BIOS зберігає файл відновлення на первинному жорсткому диску користувача. Доступні параметри:
BIOS Recovery from Hard Drive Цей параметр увімкнено за умовчанням.
BIOS Auto-Recovery
Always Perform Integrity Check
Параметри екрана журналу системи
Параметр Опис
Події BIOS Дозволяє переглядати та видаляти події програми налаштування системи (BIOS) під час
самоперевірки під час увімкнення живлення.
Події Thermal Дозволяє переглядати та видаляти події програми налаштування системи, що стосуються
перегрівання (Thermal).
Події Power Дозволяє переглядати та видаляти події програми налаштування системи, що стосуються живлення
(Power).
Журнал системи
Параметр Опис
Події BIOS Дозволяє переглядати й видаляти події системних налаштувань (BIOS) за самоперевірки під час
увімкнення живлення.
Thermal Events Дозволяє переглядати й видаляти події системних налаштувань (пов’язані з перегріванням).
Power Events Дозволяє переглядати й видаляти події системних налаштувань (пов’язані з живленням).
Оновлення BIOS
Радимо оновити BIOS (налаштування системи) після заміни системної плати або за наявності доступного оновлення.
Переконайтеся, що акумулятор ноутбука повністю заряджено та під’єднано до електричної розетки.
1. Перезавантажте ноутбук .
2. Перейдіть за посиланням Dell.com/support.
3. Введіть Service Tag (Сервісний код) або Express Service Code (Код експрес-обслуговування) та натисніть Submit
(Надіслати).
ПРИМІТКА Щоб знайти сервісний код, натисніть кнопку Де знаходиться сервісний код?
68 Налаштування системи
Page 69

ПРИМІТКА Якщо не вдалося знайти сервісний код, натисніть кнопку Detect My Product (Визначити продукт).
Виконайте вказівки на екрані.
4. Якщо не вдається виявити або знайти сервісний код, натисніть кнопку «Категорія продукту» на ноутбуці.
5. Виберіть тип продукту зі списку.
6. Виберіть модель ноутбука, і з'явиться сторінка Product Support (Служба підтримки продукту) на ноутбуці.
7. Натисніть Get driversw (Отримати драйвери) та View All Drivers (Переглянути всі драйвери).
Відкриється сторінка «Драйвери та завантаження».
8. На екрані «Драйвери та завантаження» у спадному списку Operating System (Операційна система) виберіть опцію
BIOS.
9. Знайдіть найновіший файл BIOS і натисніть Download File (Завантажити файл).
Можна також перевірити, які драйвери потрібно оновити. Щоб виконати цю процедуру для свого продукту, натисніть
Analyze System for Updates (Перевірити систему на наявність оновлень) і виконайте вказівки на екрані.
10. Виберіть спосіб завантаження у вікні Please select your download method below (Виберіть спосіб завантаження
нижче) та натисніть Download File (Завантажити файл).
З'явиться вікно File Download (Завантаження файлу).
11. Натисніть Save (Зберегти), щоб зберегти файл на ноутбуці.
12. Натисніть Run (Запустити), щоб установити оновлені налаштування BIOS на ноутбуці.
Виконайте вказівки на екрані.
ПРИМІТКА Радимо не оновляти версію BIOS більше ніж на 3 версії. Наприклад, якщо ви хочете оновити версію
BIOS з 1.0 до 7.0, спершу встановіть версію 4.0, а потім версію 7.0.
Пароль системи й налаштувань
Таблиця 2. Пароль системи й налаштувань
Тип пароля Опис
Пароль системи Пароль, який потрібно вводити для входу в систему.
Пароль налаштувань Пароль, який потрібно вводити, щоб увійти в налаштування
BIOS і змінювати їх на комп'ютері.
Щоб захистити комп'ютер, можна створити паролі системи та налаштувань.
УВАГА Функції пароля забезпечують основний рівень безпеки даних на комп'ютері.
УВАГА Якщо залишити без нагляду розблокований комп'ютер, будь-хто може отримати доступ до даних, що
зберігаються на ньому.
ПРИМІТКА Функцію пароля системи й налаштувань вимкнено.
Призначення пароля для доступу до налаштувань системи
Новий System or Admin Password (Пароль для доступу до системи або пароль адміністратора) можна призначити,
лише якщо він має статус Not Set (Не задано).
Щоб відкрити налаштування системи, натисніть F2 одразу після ввімкнення або перезавантаження системи.
1. На екрані System BIOS (BIOS системи) або System Setup (Налаштування системи) виберіть Security (Безпека) та
натисніть Enter.
Відкриється екран Security (Безпека).
2. Виберіть пункт System/Admin Password (Пароль для доступу до системи/пароль адміністратора) і створіть пароль
у полі Enter the new password (Введіть новий пароль).
Під час призначення пароля для доступу до системи дотримуйтеся наведених нижче рекомендацій.
• Пароль може містити до 32 символів.
Налаштування системи 69
Page 70

• Пароль може містити цифри від 0 до 9.
• Підтримуються лише малі літери, використовувати великі літери заборонено.
• Дозволено використовувати лише такі спеціальні символи: пробіл, (”), (+), (,), (-), (.), (/), (;), ([), (\), (]), (`).
3. Введіть пароль для доступу до системи, введений раніше, у полі Confirm new password (Підтвердьте новий пароль) і
натисніть OK.
4. Натисніть клавішу Esc. З’явиться повідомлення з нагадуванням зберегти зміни.
5. Натисніть Y, щоб зберегти зміни.
Комп'ютер перезапуститься.
Видалення або змінення наявного пароля для доступу до системи та (або) налаштувань
Переконайтеся, що для параметра Статус пароля встановлено значення «Розблоковано» (у налаштуваннях системи),
перш ніж видаляти або змінювати наявний пароль системи та (або) програми налаштувань. Не можна видалити або
змінити наявний пароль системи або програми налаштувань, якщо для параметра Статус пароля встановлено значення
«Заблоковано».
Щоб увійти в налаштування системи, натисніть клавішу F2 відразу після ввімкнення живлення чи перезавантаження.
1. На екранах BIOS системи або Налаштування системи виберіть пункт Безпека системи та натисніть клавішу Enter.
З'явиться екран Безпека системи.
2. На екрані Безпека системи перевірте, чи для параметра Стан пароля встановлено значення Розблоковано.
3. Виберіть параметр Пароль системи, змініть або видаліть наявний пароль системи та натисніть кнопку Enter або Tab.
4. Виберіть параметр Установити пароль, змініть або видаліть наявний пароль програми налаштувань та натисніть
кнопку Enter або Tab.
ПРИМІТКА Щоб змінити пароль для доступу до системи та/або програми налаштувань, ще раз введіть
новий пароль, коли з'явиться підказка. У разі видалення пароля для доступу до системи та/або
налаштувань підтвердьте видалення, коли з’явиться підказка.
5. Натисніть клавішу Esc і з'явиться запит на збереження змін.
6. Натисніть Y, щоб зберегти зміни та вийти з налаштувань системи.
Комп’ютер перезапуститься.
70 Налаштування системи
Page 71

Програмне забезпечення
У цьому розділі описано підтримувані операційні системи, а також вказівки щодо встановлення драйверів.
Теми:
• Підтримувані операційні системи
• Завантаження драйверів
• Драйвери ControlVault
• Драйвери Human Interface Devices
• Мережеві драйвери
• Аудіодрайвери
• Драйвери диска
• Інтерфейс Management Engine
• Драйвери USB
Підтримувані операційні системи
У таблиці нижче наведено перелік операційних систем, підтримуваних планшетом Latitude 5285:
Таблиця 3. Операційні системи
6
Підтримувані операційні системи
Windows
Підтримка носіїв ОС Доступні USB-носії
• Microsoft Windows 10 Pro 64-бітна
• Microsoft Windows 10 Home 64-бітна
Завантаження драйверів
1. Увімкніть ноутбук.
2. Перейдіть за посиланням Dell.com/support.
3. Натисніть Підтримка продукту, введіть сервісний код вашого ноутбука і натисніть Надіслати.
ПРИМІТКА Якщо у вас немає сервісного коду, скористайтеся функцією автоматичного визначення продукту
або вручну виберіть модель вашого ноутбука.
4. Натисніть Драйвери та завантаження.
5. Виберіть операційну систему, встановлену на ноутбуці.
6. Прокрутіть сторінку вниз і виберіть драйвер для встановлення.
7. Натисніть Завантажити файл, щоб завантажити драйвер на ноутбук.
8. Коли завантаження завершиться, перейдіть до папки, у яку було збережено файл драйвера.
9. Двічі натисніть значок файлу драйвера та виконайте вказівки на екрані.
Драйвери ControlVault
Переконайтеся, що драйвери ControlVault уже встановлено на комп'ютері.
Програмне забезпечення 71
Page 72

Драйвери Human Interface Devices
Перевірте, чи драйвери сенсорної панелі та портативних пристроїв уже встановлено на комп’ютері.
Мережеві драйвери
Установіть драйвери WLAN і Bluetooth із сайту підтримки Dell.
Перевірте, чи мережеві драйвери уже встановлено на цьому комп’ютері.
72 Програмне забезпечення
Page 73

Аудіодрайвери
Переконайтеся, що аудіодрайвери Realtek уже встановлено на комп'ютері.
Драйвери диска
Переконайтеся, що драйвери диска вже встановлено на комп’ютері.
Програмне забезпечення 73
Page 74

Інтерфейс Management Engine
Переконайтеся, що драйвери інтерфейсу Intel Management Engine уже встановлено на комп’ютері.
Драйвери USB
Переконайтеся, що драйвери USB вже встановлено на ноутбуці.
74 Програмне забезпечення
Page 75

Програмне забезпечення 75
Page 76

7
Пошук і виправлення несправностей
Розширена оцінка системи перед завантаженням — діагностика ePSA
Утиліта діагностики ePSA доступна на планшеті. Ця утиліта передбачає низку перевірок апаратних засобів планшета.
Покупці можуть запустити ці перевірки, навіть якщо комп'ютеру не вистачає певних носіїв (жорсткого диска, компакт-диска
тощо). У разі несправності компонента, який проходить перевірку ePSA, система відображає код помилки і генерує звуковий
код.
Функції:
• Графічний інтерфейс користувача.
• Автоматичний режим за промовчанням — запускає перевірки випробування всіх пристроїв, дозволяючи користувачу
перервати роботу і вибрати будь-який пристрій.
• Перевірка головного завантажувального запису для готовності до завантаження в середовищі повноцінної ОС.
• Перевірка панелі планшета.
• Відеокарта.
• Перевірка акумулятора.
• Перевірка зарядного пристрою.
• Основний акумулятор.
• Перевірка кеш-пам'яті мультипроцесора.
Запуск утиліти діагностики ePSA
ПРИМІТКА Нижче описано процедуру запуску утиліти діагностики ePSA у режимі DOS без зовнішньої
клавіатури.
1. Увімкніть живлення системи.
2. Негайно натисніть кнопку збільшення гучності, перш ніж з’явиться логотип Dell, щоб відкрити меню завантаження.
3. Прокрутіть донизу розділ Diagnostics<3> (Діагностика)</3> і натисніть кнопку зменшення гучності, щоб вибрати
потрібний пункт.
4. На планшеті запуститься утиліта ePSA.
Світлодіодний індикатор планшета
У цьому розділі детально описано діагностичні функції світлодіодного індикатора акумулятора в планшеті.
Діагностичний світлодіодний індикатор
Індикація несправностей, описаних у таблиці нижче, на планшеті відбувається за допомогою шаблону блимання
світлодіодного індикатора акумулятора оранжевим/білим кольором.
ПРИМІТКА
• Шаблони блимання містять 2 набори чисел, в які входять (перша група: блимання оранжевим кольором,
друга група: блимання білим кольором)
• Перша група: світлодіодний індикатор блимає від 1 до 9 разів, що супроводжується нетривалою паузою, а
потім вимикається з інтервалом 1,5 с. (Оранжевий колір)
76 Пошук і виправлення несправностей
Page 77

• Друга група: світлодіодний індикатор блимає від 1 до 9 разів, що супроводжується довшою пауза, ніж
раніше, перед початком наступного циклу з інтервалом 1,5 с. (Білий колір)
• Наприклад: пам'ять не виявлено (2,3), світлодіодний індикатор акумулятора блимає двічі оранжевим
кольором, що супроводжується паузою, а потім блимає тричі білим кольором. Світлодіодний індикатор
акумулятора зупиниться на 3 с перед повторенням наступного циклу.
У наведеній нижче таблиці зображено шаблони блимання оранжевим і білим кольором із можливими способами усунення
несправностей:
Таблиця 4. Шаблон світлодіодної індикації
Шаблон блимання Опис проблеми Пропоноване вирішення
2,1 процесор несправність процесора
2,2 системна плата, ПЗП BIOS системна плата, охоплює пошкодження BIOS
або помилку ПЗП
2,3 пам'ять пам'ять або оперативну пам'ять не виявлено
2,4 пам'ять збій пам'яті або оперативної пам'яті
2,5 пам'ять установлено недійсну пам'ять
2,6 системна плата; набір мікросхем помилка системної плати або набору мікросхем
2,7 дисплей несправність дисплея
3,1 збій живлення RTC несправність акумулятора типу «таблетка»
3,2 Карта PCI/Відео помилка карти PCI / відеокарти / набору
мікросхем
3,3 Відновлення BIOS 1 образ для відновлення не знайдено
3,4 Відновлення BIOS 2 знайдено недійсний образ для відновлення
Скидання годинника реального часу
За допомогою функції скидання годинника реального часу (RTC) можна відновити роботу системи Dell, якщо відбулась одна
з таких подій: No POST (Перевірку POST не виконано), No Boot (Завантаження не виконано) або<2> No Power</2>
(Живлення відсутнє). Щоб запустити функцію скидання годинника реального часу в системі, переконайтеся, що систему
вимкнено й під’єднано до джерела живлення. Натисніть кнопку живлення, утримуйте її впродовж 25 с і відпустіть. Див.
розділ Скидання годинника реального часу.
ПРИМІТКА Якщо живлення змінного струму буде вимкнено від системи під час процесу або якщо утримувати
кнопку живлення понад 40 секунд, процес скидання годинника реального часу буде перервано.
Під час скидання годинника реального часу буде скинуто параметри BIOS за промовчанням, вимкнення функції Intel vPro та
скидання дати та часу системи. Наведені нижче пункти не залежать від скидання годинника реального часу:
• Service Tag (Мітка обслуговування)
• Asset Tag (Дескриптор ресурсу)
• Ownership Tag (Дескриптор власника)
• Admin Password (Пароль адміністратора)
• System Password (Пароль для доступу до системи)
• HDD Password (Пароль жорсткого диска)
• TPM on and Active (TPM увімк. і активовано)
• Key Databases (Бази даних ключів)
• System Logs (Журнали системи)
Наведені нижче пункти можуть або не можуть бути скинуті відповідно до користувацьких налаштувань BIOS:
• The Boot List (Список завантаження)
• Enable Legacy OROMs (Увімкнути завантаження попередніх версій додаткового ПЗП)
• Secure Boot Enable (Увімкнення безпечного завантаження)
• Allow BIOS Downgrade (Дозволити відкат до попередньої версії BIOS)
Пошук і виправлення несправностей 77
Page 78

Визначення адаптера змінного струму, який входить у комплект ноутбука
Адаптери змінного струму постачаються відповідно до вимог клієнта та регіону. Щоб визначити адаптер змінного струму,
який входить у комплект постачанняноутбука, ви можете перевірити його за допомогою сервісного коду.
1. Перейдіть за посиланням Dell.com/support
2. Введіть сервісний код ноутбука.
3. Натисніть кнопку System configurations (Конфігурація системи). Відобразяться відомості про конфігурацію системи.
4. Натисніть кнопку Original configuration (Оригінальна конфігурація), щоб переглянути адаптер змінного струму, який
входить у комплект постачання ноутбука.
78 Пошук і виправлення несправностей
Page 79

8
Зв'язок з компанією Dell
ПРИМІТКА Якщо у вас немає доступу до Інтернету, контактні дані можна знайти на рахунку-фактурі,
пакувальній квитанції, чеку або в каталозі продукції Dell.
Компанія Dell надає кілька видів підтримки й обслуговування по телефону та через Інтернет. Залежно від країни та продукту
деякі служби можуть бути недоступними. Щоб зв’язатися з компанією Dell щодо продажів, технічної підтримки або
обслуговування користувачів:
1. Перейдіть за посиланням Dell.com/support.
2. Виберіть категорію підтримки.
3. Укажіть країну або регіон у спадному списку Вибрати країну/регіон унизу сторінки.
4. Виберіть потрібну службу або посилання на підтримку.
Зв'язок з компанією Dell 79
 Loading...
Loading...