Dell Latitude 3410 Service manual [de]
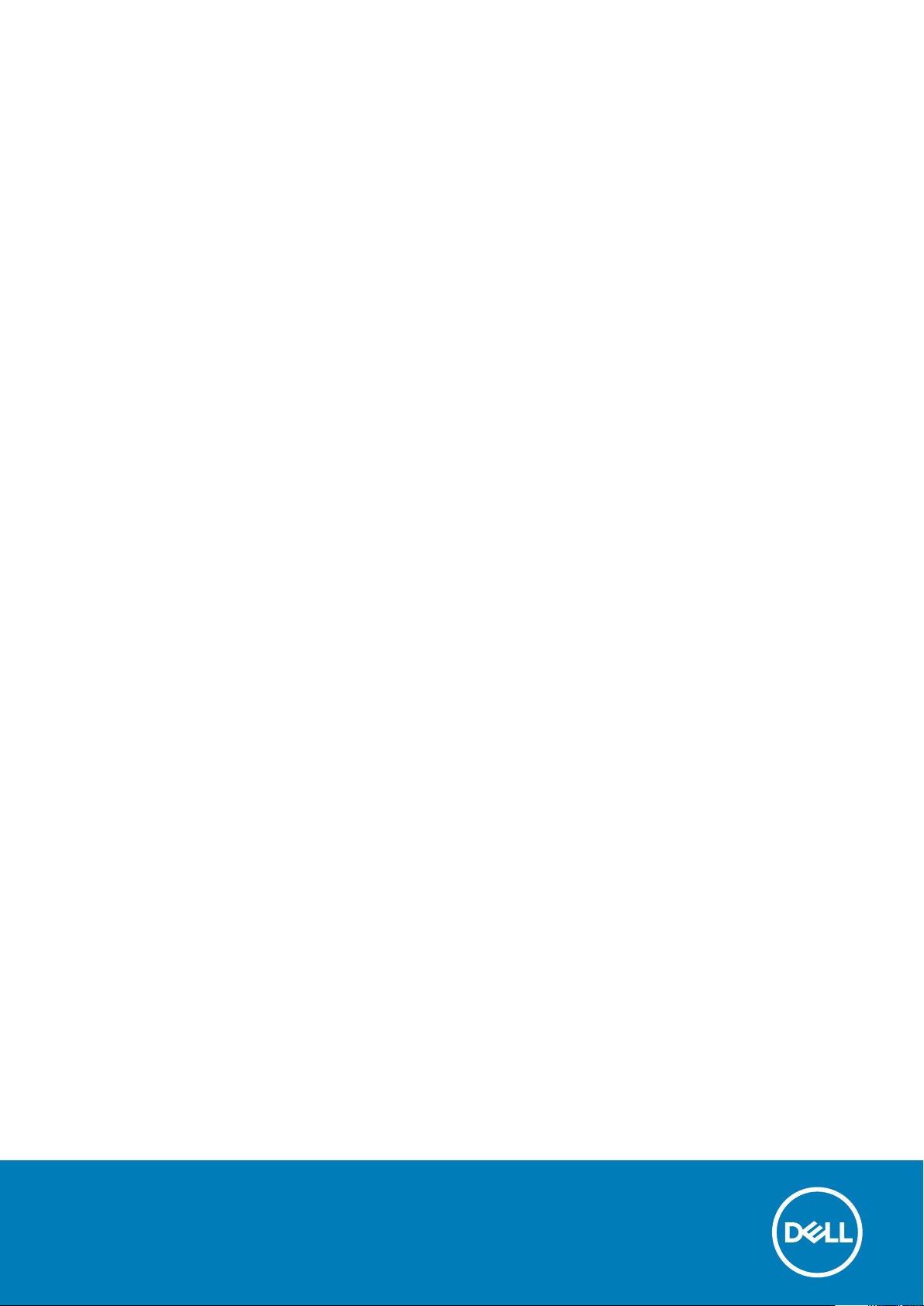
Latitude 3410
Handbuch zu Setup und technischen Daten
1
Vorschriftenmodell: P129G
Vorschriftentyp: P129G001/P129G002
May 2020
Rev. A00
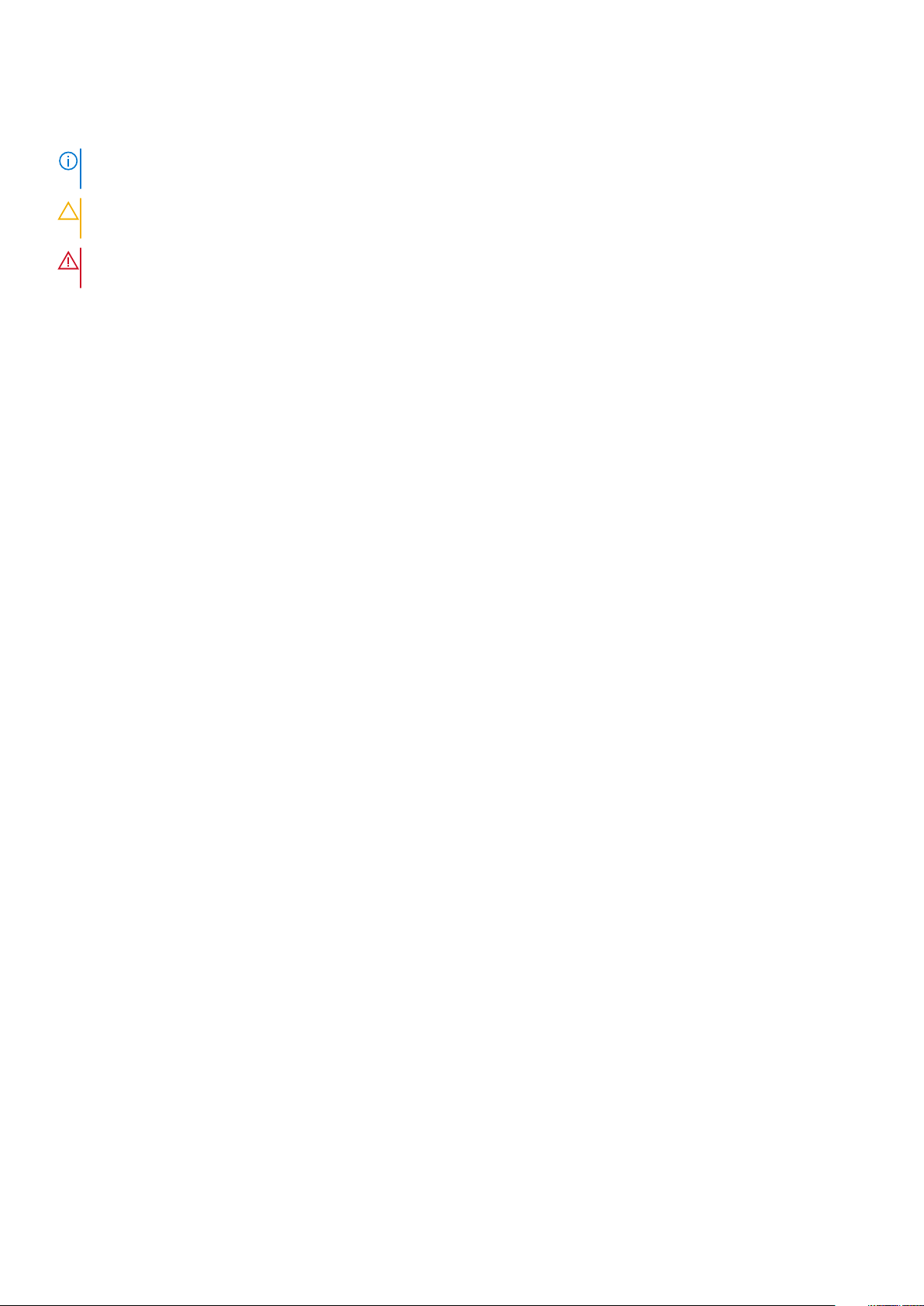
Anmerkungen, Vorsichtshinweise und Warnungen
ANMERKUNG: Eine ANMERKUNG macht auf wichtige Informationen aufmerksam, mit denen Sie Ihr Produkt besser
einsetzen können.
VORSICHT: Ein VORSICHTSHINWEIS warnt vor möglichen Beschädigungen der Hardware oder vor Datenverlust und
zeigt, wie diese vermieden werden können.
WARNUNG: Mit WARNUNG wird auf eine potenziell gefährliche Situation hingewiesen, die zu Sachschäden,
Verletzungen oder zum Tod führen kann.
© 2020 Dell Inc. oder ihre Tochtergesellschaften. Alle Rechte vorbehalten. Dell, EMC und andere Marken sind Marken von
Dell Inc. oder Tochterunternehmen. Andere Markennamen sind möglicherweise Marken der entsprechenden Inhaber.
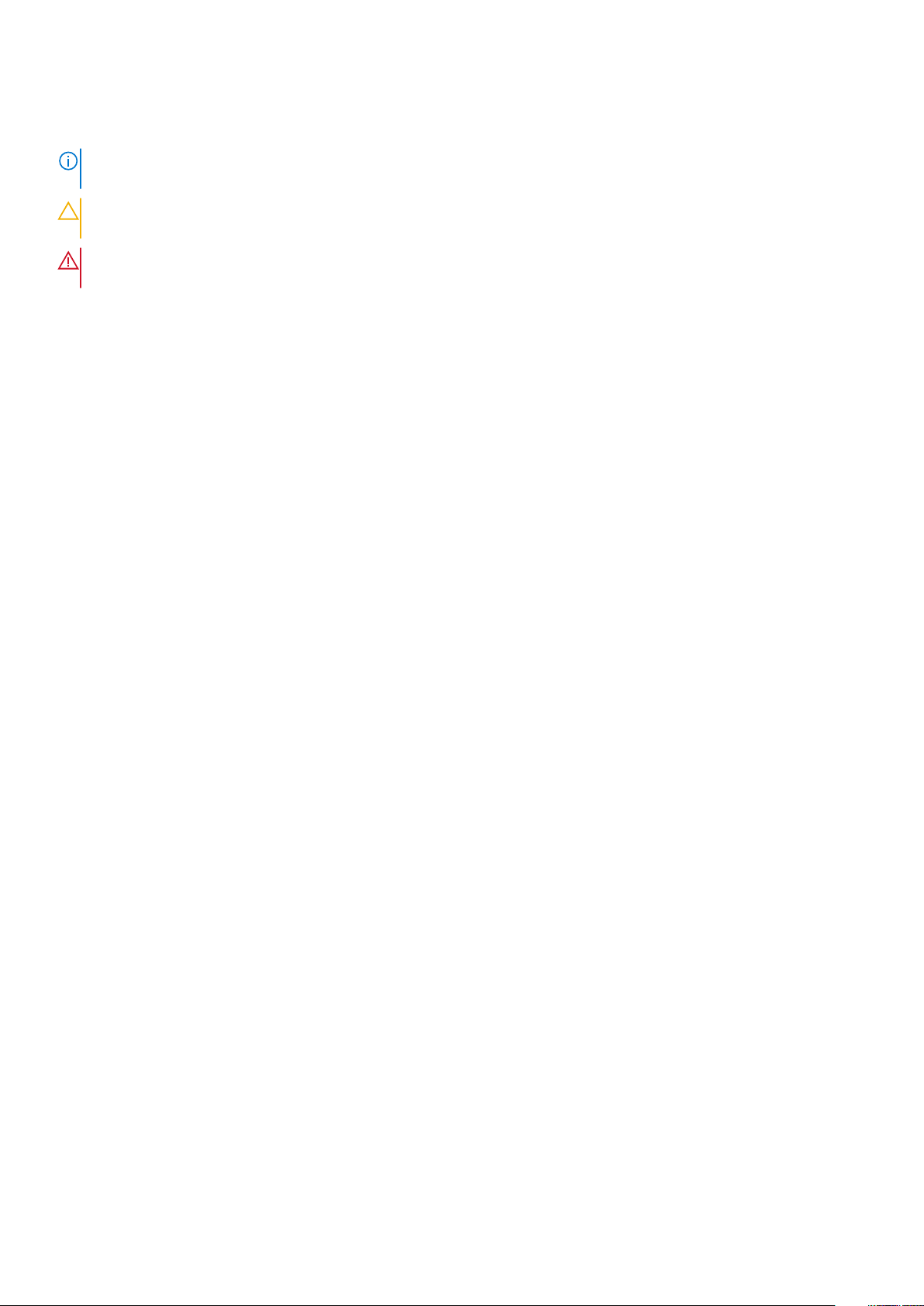
Anmerkungen, Vorsichtshinweise und Warnungen
ANMERKUNG: Eine ANMERKUNG macht auf wichtige Informationen aufmerksam, mit denen Sie Ihr Produkt besser
einsetzen können.
VORSICHT: Ein VORSICHTSHINWEIS warnt vor möglichen Beschädigungen der Hardware oder vor Datenverlust und
zeigt, wie diese vermieden werden können.
WARNUNG: Mit WARNUNG wird auf eine potenziell gefährliche Situation hingewiesen, die zu Sachschäden,
Verletzungen oder zum Tod führen kann.
© 2020 Dell Inc. oder deren Tochtergesellschaften. Alle Rechte vorbehalten. Dell, EMC und andere Marken sind Marken von Dell
Inc. oder entsprechenden Tochtergesellschaften. Andere Marken können Marken ihrer jeweiligen Inhaber sein.
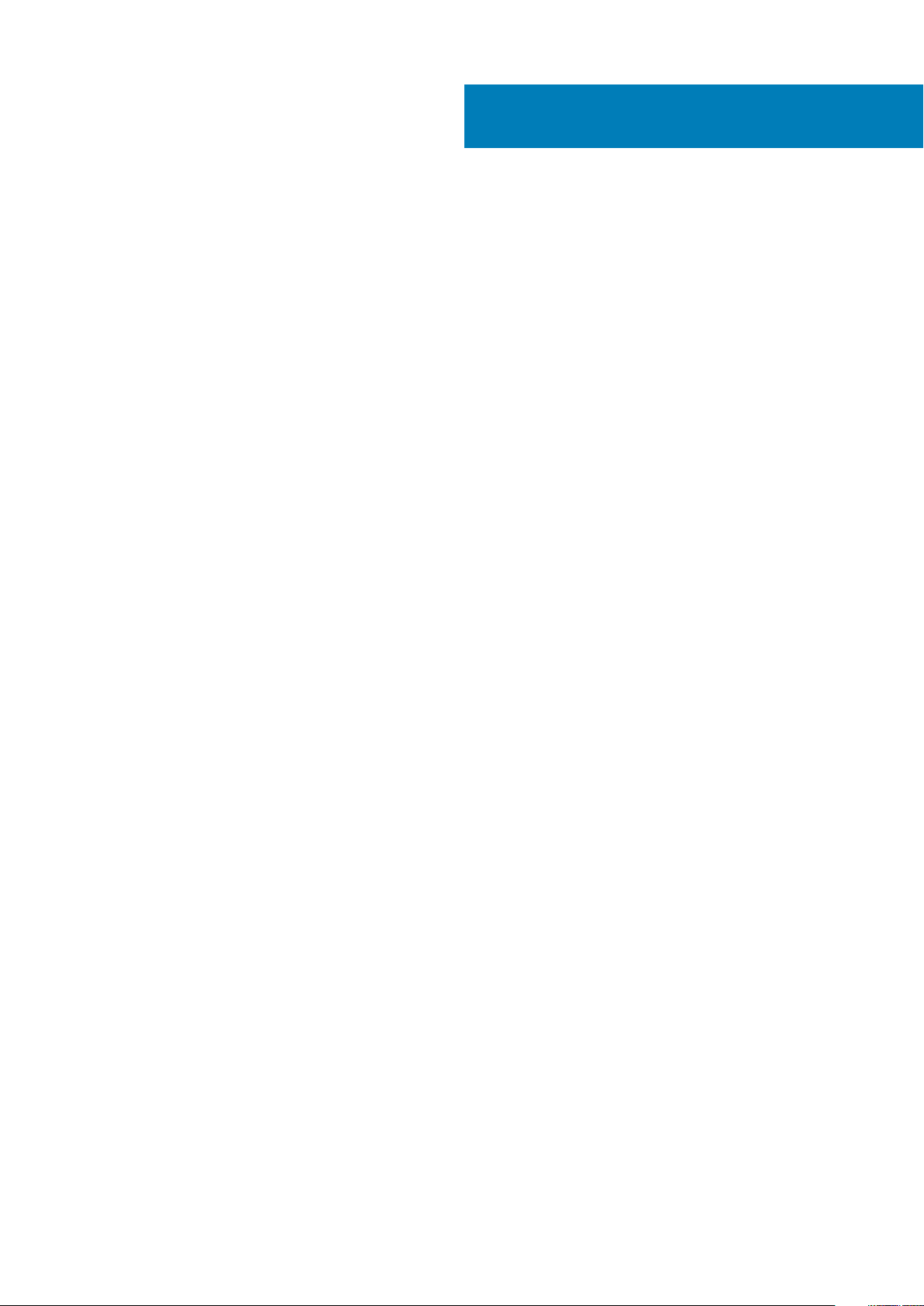
Inhaltsverzeichnis
1 Computer einrichten.....................................................................................................................6
2 Erstellen eines USB-Wiederherstellungslaufwerks für Windows....................................................... 8
3 Gehäuseübersicht........................................................................................................................ 9
Bildschirmansicht...................................................................................................................................................................9
Linke Seitenansicht..............................................................................................................................................................10
Rechte Seitenansicht...........................................................................................................................................................10
Ansicht der Handballenstütze............................................................................................................................................. 11
Unterseite..............................................................................................................................................................................12
Tastenkombinationen...........................................................................................................................................................12
4 Technische Daten....................................................................................................................... 14
Prozessoren.......................................................................................................................................................................... 14
Chipsatz.................................................................................................................................................................................14
Betriebssystem.....................................................................................................................................................................14
Speicher.................................................................................................................................................................................15
Bei Lagerung.........................................................................................................................................................................15
Intel UHD-Grafikkarte..........................................................................................................................................................15
Ports und Anschlüsse.......................................................................................................................................................... 16
Audio...................................................................................................................................................................................... 17
Video...................................................................................................................................................................................... 17
Kamera...................................................................................................................................................................................18
Kommunikation.....................................................................................................................................................................19
Speicherkartenleser............................................................................................................................................................. 19
Netzadapter..........................................................................................................................................................................19
Akku.......................................................................................................................................................................................20
Abmessungen und Gewicht................................................................................................................................................ 21
Anzeige.................................................................................................................................................................................. 21
Fingerabdruckleser.............................................................................................................................................................. 22
Security (Sicherheit)...........................................................................................................................................................22
Sicherheitssoftware............................................................................................................................................................ 23
Computerumgebung........................................................................................................................................................... 23
5 Software................................................................................................................................... 24
Herunterladen von Windows-Treibern..............................................................................................................................24
6 System-Setup............................................................................................................................25
Startmenü.............................................................................................................................................................................25
Navigationstasten................................................................................................................................................................26
Übersicht.............................................................................................................................................................................. 26
Startkonfiguration............................................................................................................................................................... 28
Integrierte Geräte................................................................................................................................................................29
Bei Lagerung........................................................................................................................................................................ 30
4 Inhaltsverzeichnis
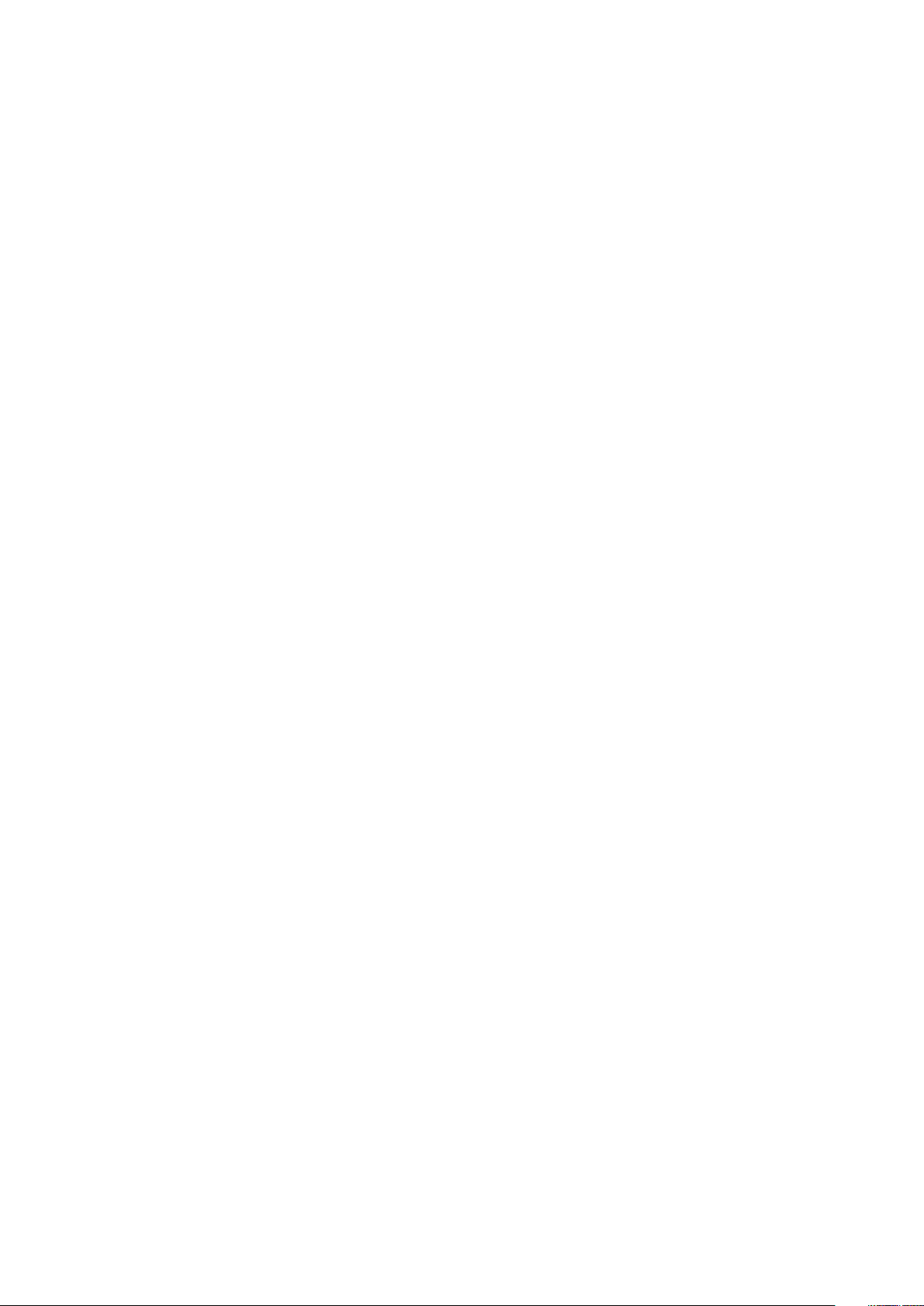
Verbindung............................................................................................................................................................................31
Strom..................................................................................................................................................................................... 31
Security (Sicherheit)...........................................................................................................................................................32
Kennwörter...........................................................................................................................................................................34
Wiederherstellung aktualisieren......................................................................................................................................... 35
Systemverwaltung...............................................................................................................................................................36
Tastatur.................................................................................................................................................................................37
Verhalten vor dem Start.....................................................................................................................................................38
Virtualisierung.......................................................................................................................................................................39
Performance (Leistung)..................................................................................................................................................... 39
System Logs (Systemprotokolle)......................................................................................................................................40
Aktualisieren des BIOS unter Windows............................................................................................................................. 41
Aktualisieren des BIOS auf Systemen mit aktiviertem BitLocker.............................................................................41
Aktualisieren des System-BIOS unter Verwendung eines USB-Flashlaufwerks................................................... 42
System- und Setup-Kennwort...........................................................................................................................................42
Zuweisen eines System-Setup-Kennworts................................................................................................................43
Löschen oder Ändern eines vorhandenen System-Setup-Kennworts................................................................... 43
7 Wie Sie Hilfe bekommen..............................................................................................................45
Kontaktaufnahme mit Dell..................................................................................................................................................45
Inhaltsverzeichnis
5
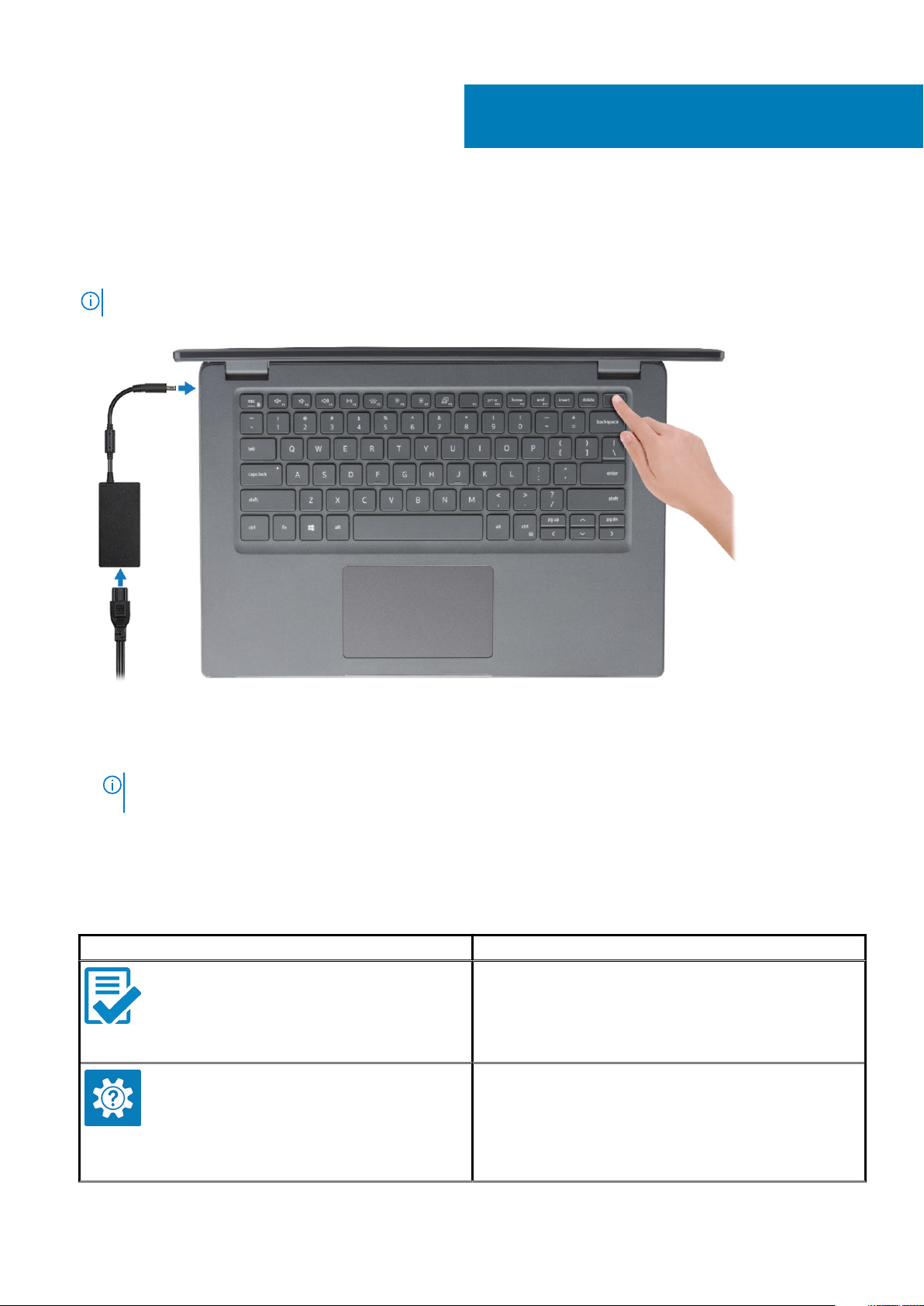
Schritte
1. Schließen Sie den Netzadapter an und drücken Sie den Betriebsschalter.
ANMERKUNG: Um Energie zu sparen, wechselt der Akku möglicherweise in den Energiesparmodus.
1
Computer einrichten
2. Stellen Sie das Setup des Windows-Systems fertig.
Befolgen Sie die Anweisungen auf dem Bildschirm, um das Setup abzuschließen. Beim Einrichten wird Folgendes von Dell empfohlen:
• Stellen Sie eine Verbindung zu einem Netzwerk für Windows-Updates her.
ANMERKUNG:
das Drahtlosnetzwerk ein, wenn Sie dazu aufgefordert werden.
• Wenn Sie mit dem Internet verbunden sind, melden Sie sich mit einem Microsoft-Konto an oder erstellen Sie eins. Wenn Sie nicht
mit dem Internet verbunden sind, erstellen Sie ein Konto offline.
• Geben Sie im Bildschirm Support and Protection (Support und Sicherung) Ihre Kontaktdaten ein.
3. Dell Apps im Windows-Startmenü suchen und verwenden – empfohlen
Tabelle 1. Dell Apps ausfindig machen
Dell Apps Details
Wenn Sie sich mit einem geschützten Drahtlosnetzwerk verbinden: Geben Sie das Kennwort für
Dell Produktregistrierung
Registrieren Sie Ihren Computer bei Dell.
Dell Hilfe und Support
Rufen Sie die Hilfe für Ihren Computer auf und erhalten Sie
Support.
6 Computer einrichten
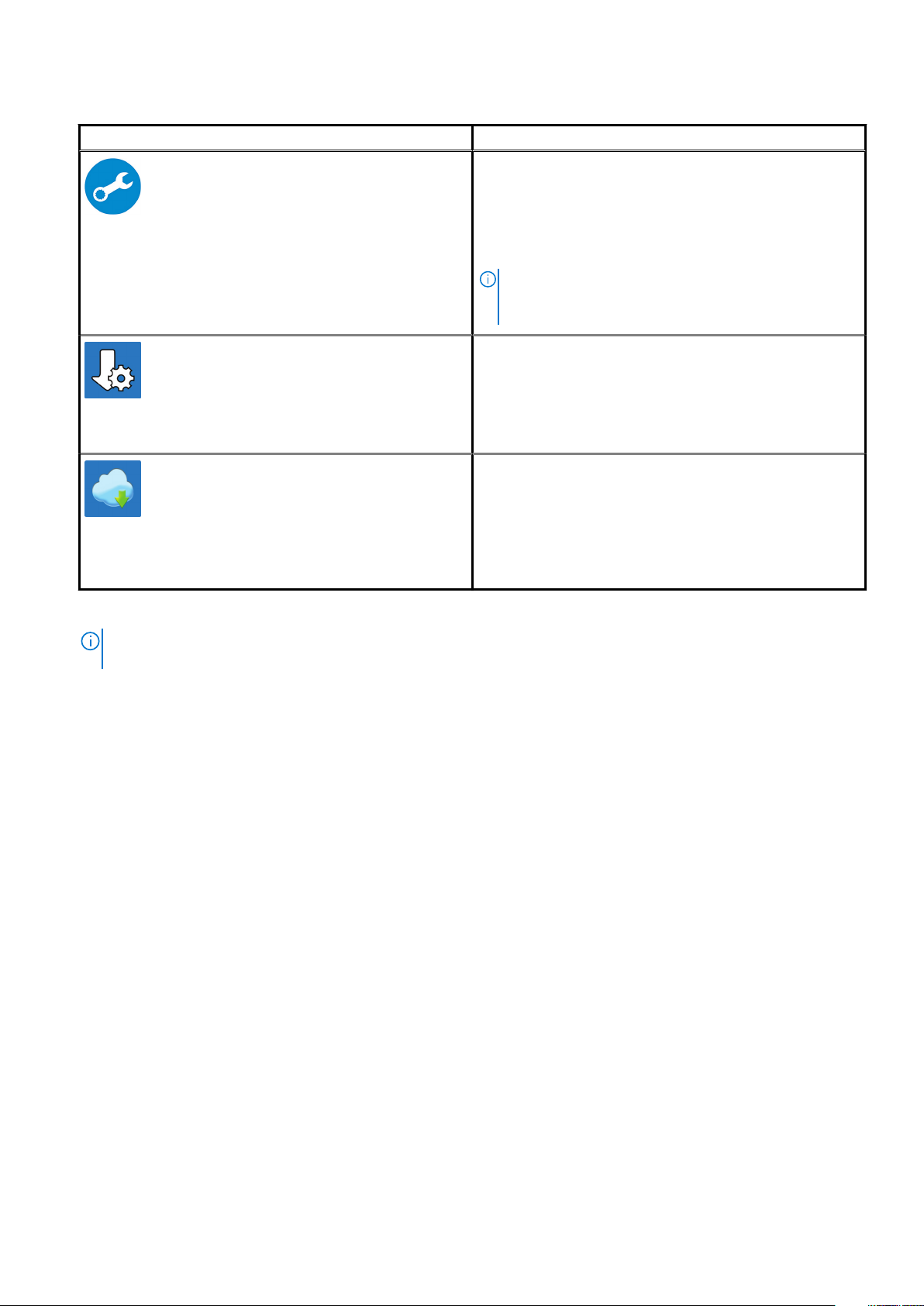
Tabelle 1. Dell Apps ausfindig machen(fortgesetzt)
Dell Apps Details
SupportAssist
Überprüft proaktiv den Funktionszustand der Hardware und
Software des Computers.
Dell Update
Aktualisiert Ihren Computer mit kritischen Fixes und wichtigen
Gerätetreibern, sobald diese verfügbar sind.
Dell Digital Delivery
Ermöglicht das Herunterladen von Softwareanwendungen,
inklusive Software, die Sie erworben haben, die jedoch nicht auf
Ihrem Computer vorinstalliert ist.
ANMERKUNG: Nehmen Sie eine Verlängerung oder ein
Upgrade der Garantie vor, indem Sie auf das
Ablaufdatum in SupportAssist klicken.
4. Erstellen Sie ein Wiederherstellungslaufwerk für Windows.
ANMERKUNG:
Probleme zu beheben, die ggf. unter Windows auftreten.
Weitere Informationen finden Sie unter Erstellen eines USB-Wiederherstellungslaufwerks für Windows.
Es wird empfohlen, ein Wiederherstellungslaufwerk für die Fehlerbehebung zu erstellen und
Computer einrichten
7
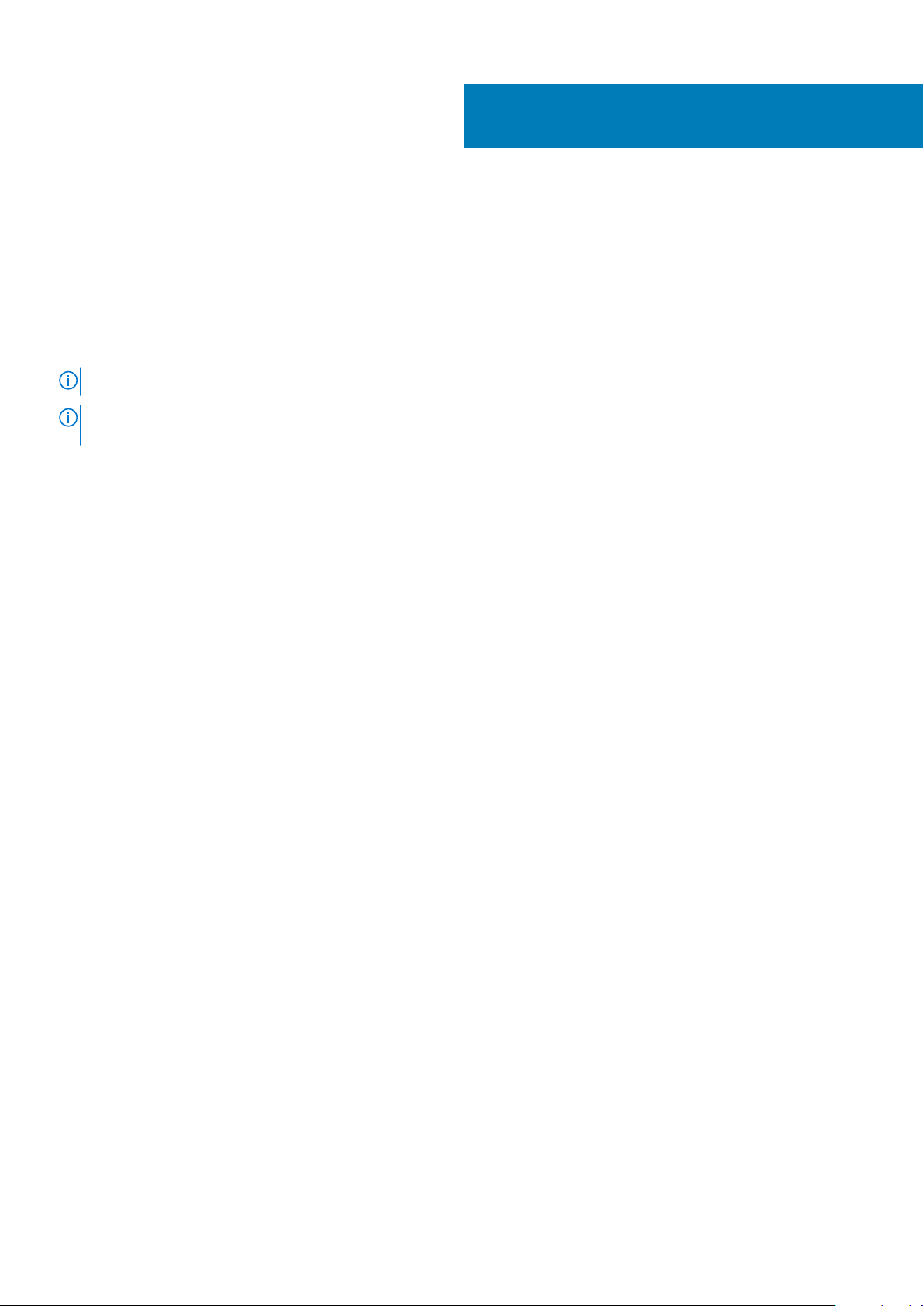
Erstellen eines USB-
Wiederherstellungslaufwerks für Windows
Erstellen Sie ein Wiederherstellungslaufwerk für die Fehlersuche und -behebung unter Windows. Es ist ein leeres USB-Flashlaufwerk mit
einer Speicherkapazität von mindestens 16 GB erforderlich, um das Wiederherstellungslaufwerk zu erstellen.
Voraussetzungen
ANMERKUNG: Dieser Vorgang kann bis zu 1 Stunde dauern.
ANMERKUNG: Die nachfolgenden Schritte variieren je nach installierter Windows-Version. Aktuelle Anweisungen finden
Sie auf der Microsoft-Support-Website.
Schritte
1. Schließen Sie das USB-Flashlaufwerk an Ihren Computer an.
2. Geben Sie in der Windows-Suche Wiederherstellung ein.
3. Klicken Sie in den Suchergebnissen auf Create a Recovery Drive (Wiederherstellungslaufwerk erstellen).
Das Fenster User Account Control (Benutzerkontosteuerung) wird angezeigt.
4. Klicken Sie auf Yes (Ja), um fortzufahren.
Das Feld Recovery Drive (Wiederherstellungslaufwerk) wird angezeigt.
5. Wählen Sie Back up system files to the recovery drive (Systemdateien auf dem Wiederherstellungslaufwerk sichern) und klicken
Sie auf Next (Weiter).
6. Wählen Sie USB flash drive (USB-Flashlaufwerk) und klicken Sie auf Next (Weiter).
Es wird eine Meldung angezeigt, die angibt, dass alle auf dem USB-Flashlaufwerk vorhandenen Daten gelöscht werden.
7. Klicken Sie auf Erstellen.
8. Klicken Sie auf Finish (Fertigstellen).
Weitere Informationen zur Neuinstallation von Windows von einem USB-Wiederherstellungslaufwerk finden Sie im Abschnitt zum
Troubleshooting im Service-Handbuch Ihres Produkts unter www.dell.com/support/manuals.
2
8 Erstellen eines USB-Wiederherstellungslaufwerks für Windows
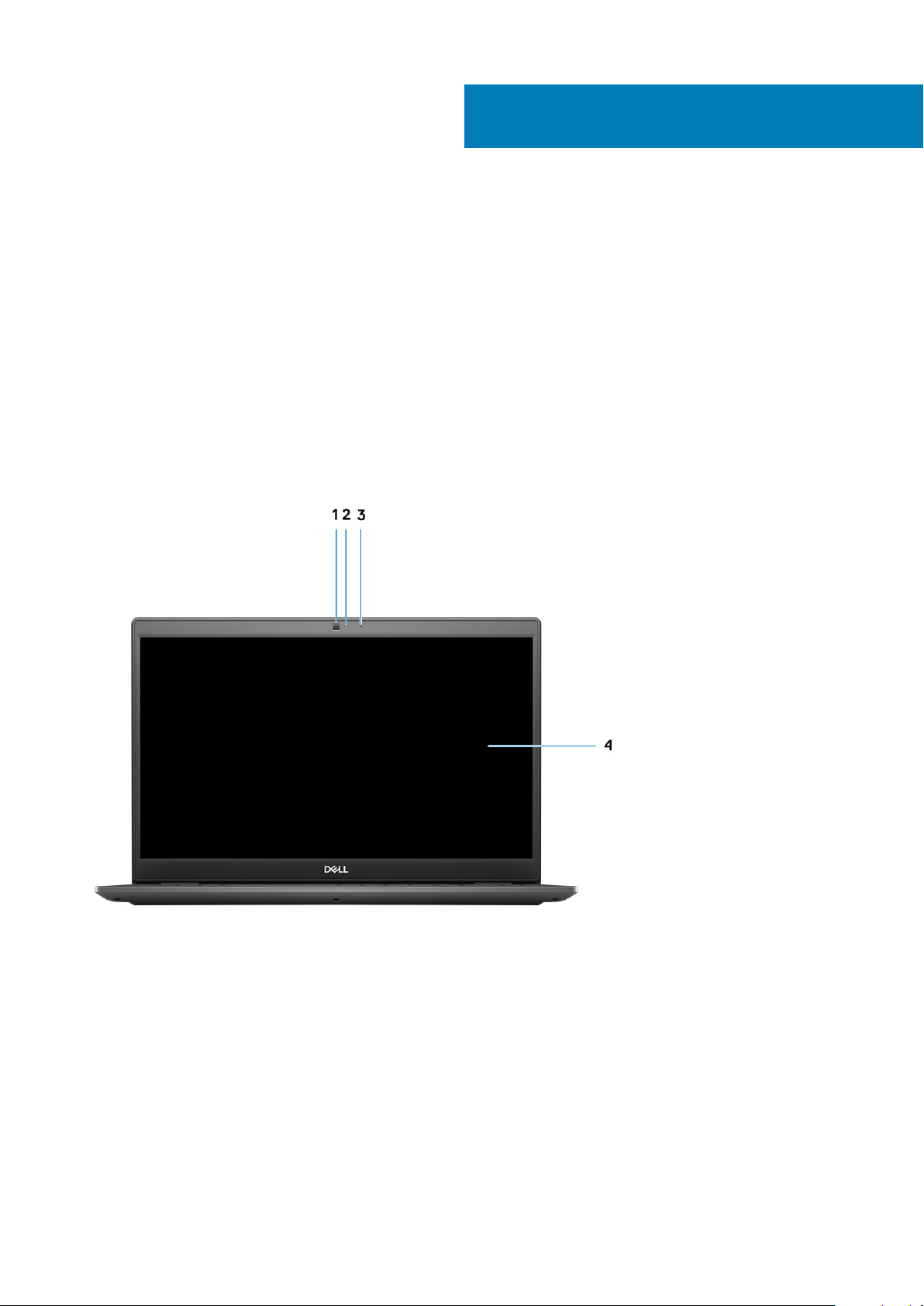
Themen:
• Bildschirmansicht
• Linke Seitenansicht
• Rechte Seitenansicht
• Ansicht der Handballenstütze
• Unterseite
• Tastenkombinationen
Bildschirmansicht
Latitude 3410-Bildschirm
3
Gehäuseübersicht
1. Kamera
2. Kamerastatusanzeige
3. Mikrofon
4. LCD-Bildschirm
Gehäuseübersicht 9
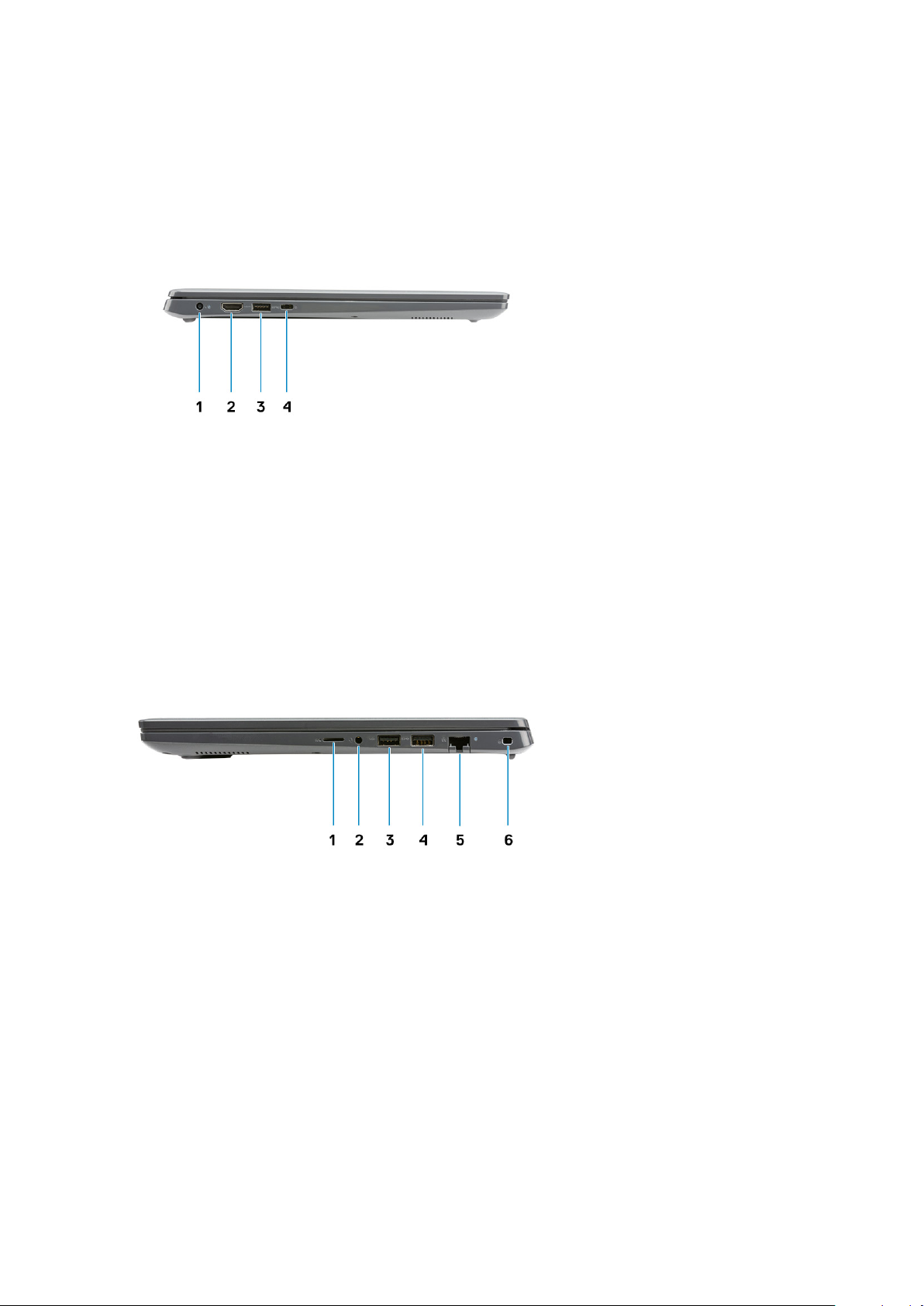
Linke Seitenansicht
1. DC-In-Port 2. HDMI 1.4-Port
3. USB 3.2 Gen 1 PowerShare 4. USB 3.2 Gen 1-Port (Typ-C) mit DisplayPort 1.2 Alt-Modus
Rechte Seitenansicht
1. Steckplatz für microSD 3.0-Kartenleser
2. Universelle Audio-Buchse
3. USB 2.0-Port (Typ A)
4. USB 3.2 Gen 1-Port (Typ A)
5. Netzwerkanschluss
6. Vorrichtung für Wedge-Sicherheitsschloss
10
Gehäuseübersicht
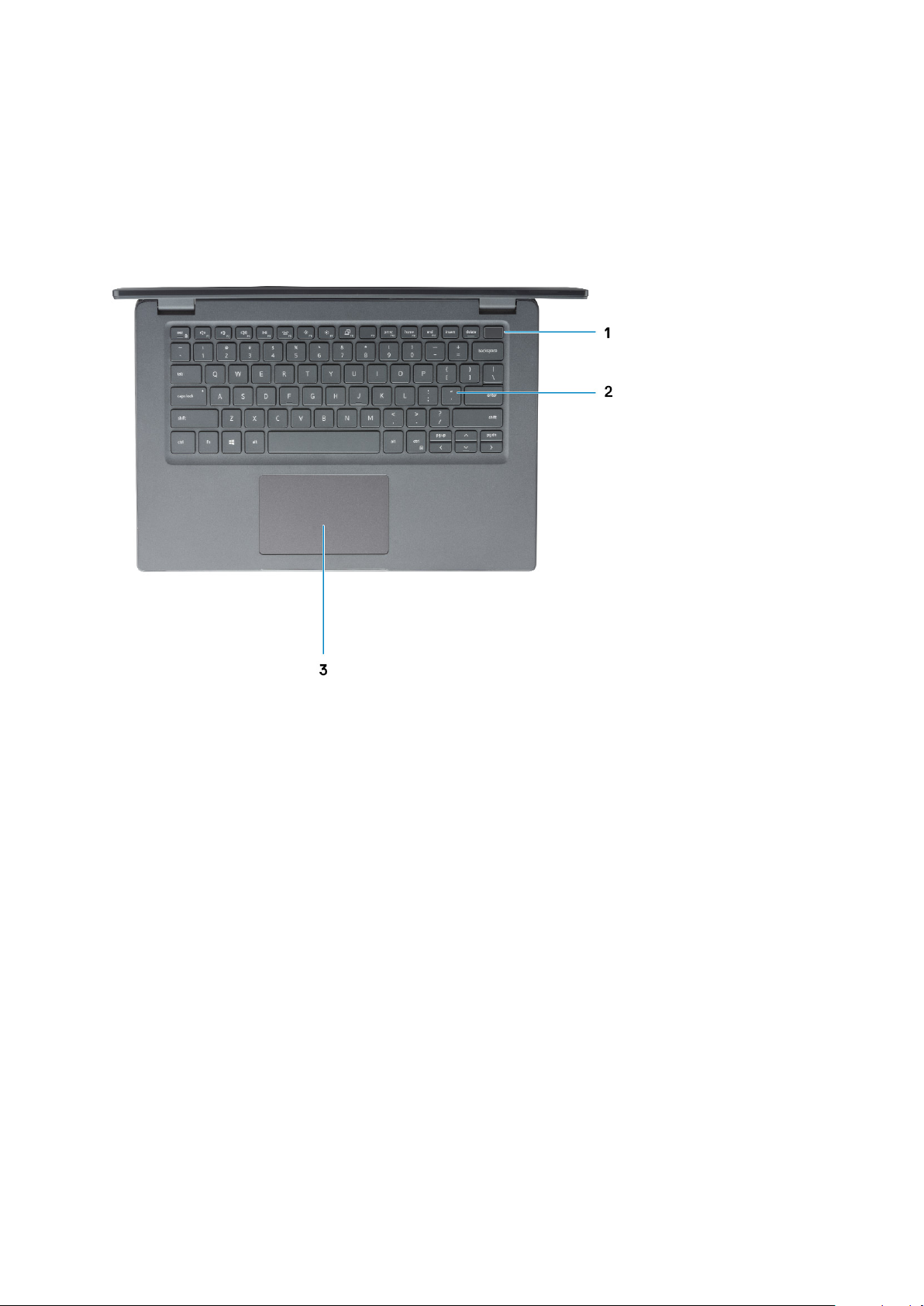
Ansicht der Handballenstütze
1.
Betriebsschalter mit optionalem Fingerabdruckleser
2. Tastatur
3. Touchpad
Gehäuseübersicht
11
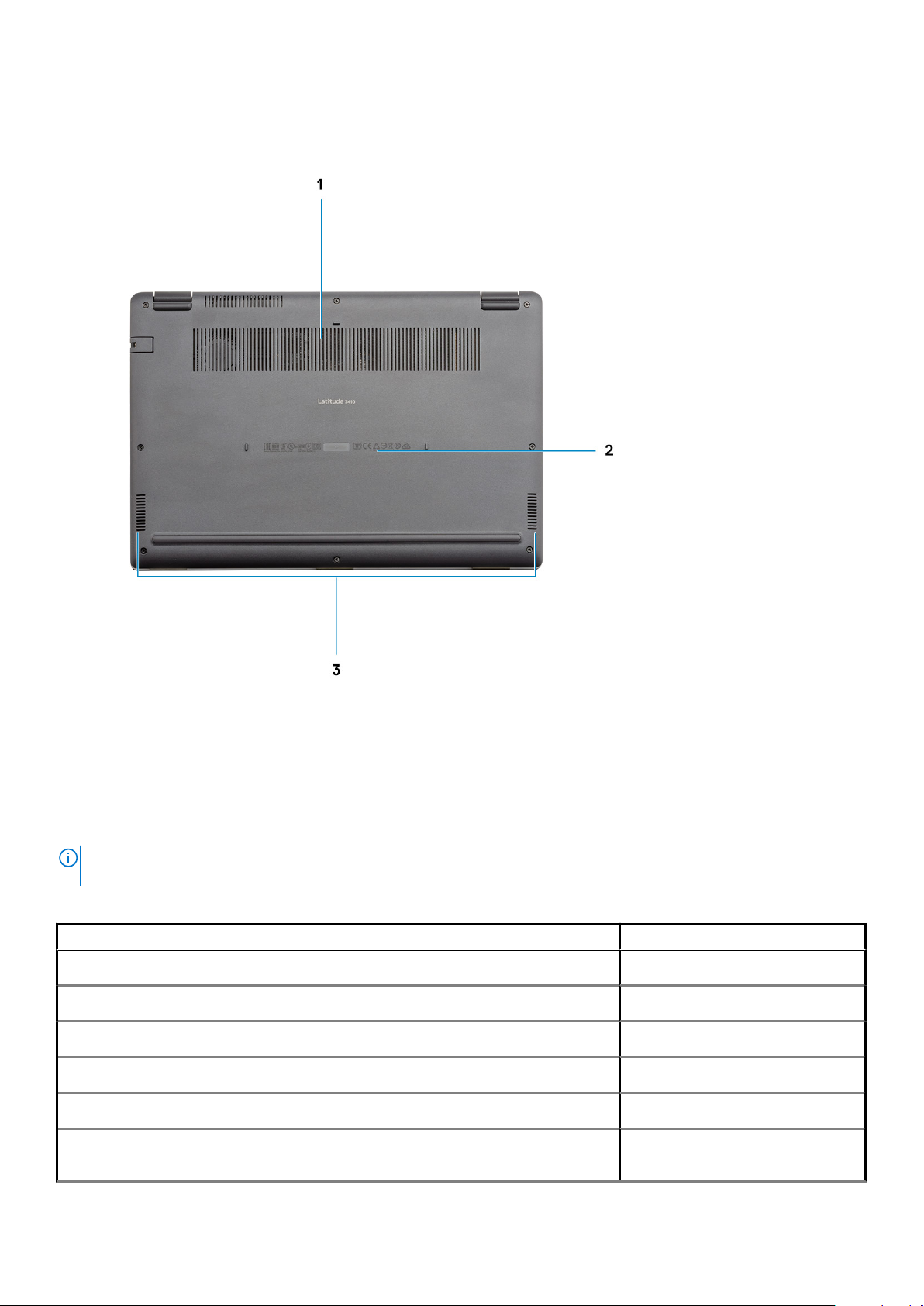
Unterseite
1.
Lüftungsschlitz
2. Ort der Service-Tag-Nummer
3. Lautsprecher
Tastenkombinationen
ANMERKUNG:
verwendeten Tasten bleiben in allen Sprachkonfigurationen gleich.
Tabelle 2. Liste der Tastenkombinationen
Tasten Primäre Funktionsweise
Fn + Esc
Fn + F1
Fn + F2
Fn + F3
Fn + F4
Fn + F5
Die Tastaturzeichen können je nach Tastatursprachkonfiguration variieren. Die in Tastenkombinationen
Fn-Tastensperre umschalten
Audio stumm stellen
Lautstärke reduzieren
Lautstärke erhöhen
Wiedergabe/Pause
Tastaturbeleuchtung ein- oder
ausschalten.
12 Gehäuseübersicht
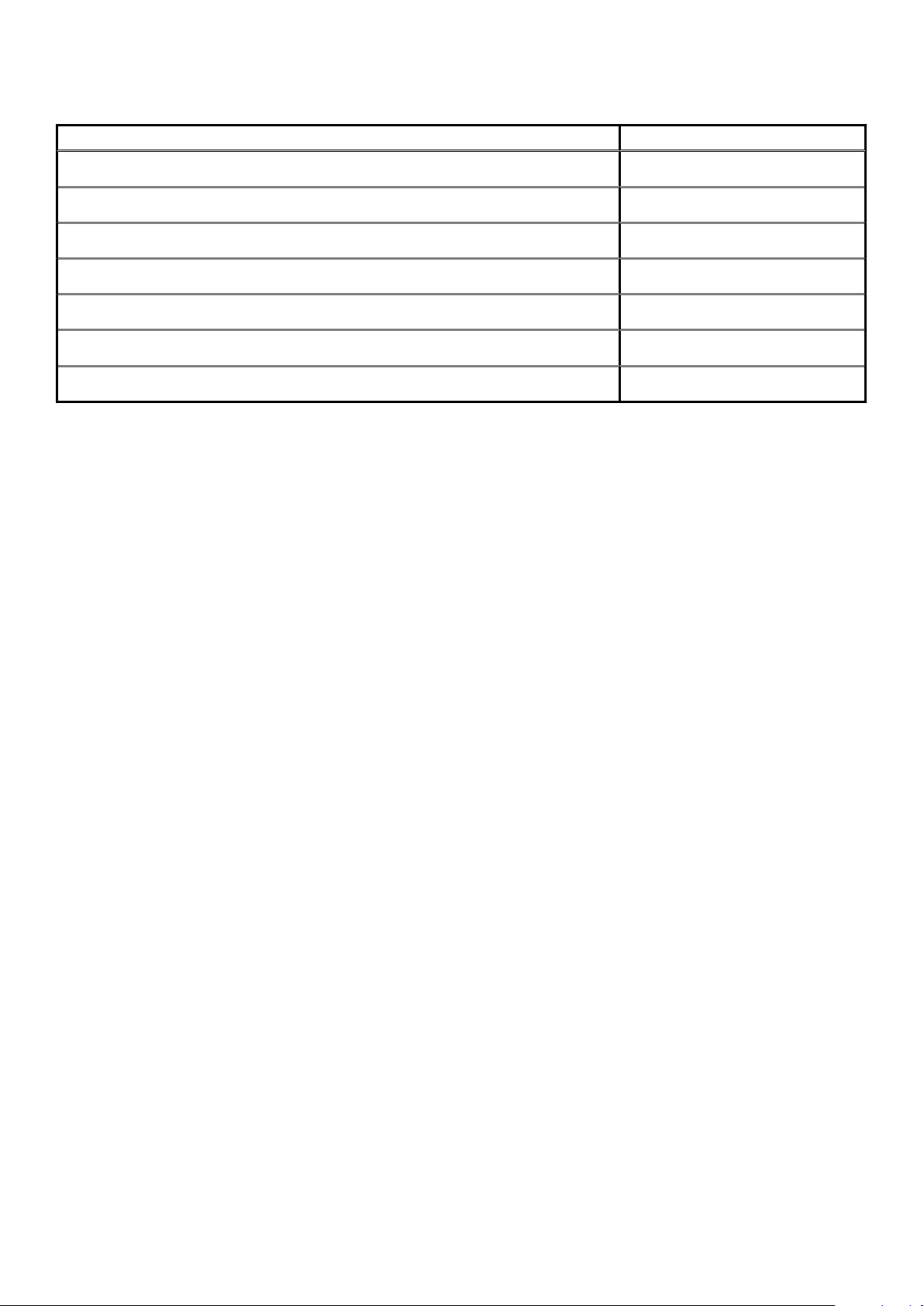
Tabelle 2. Liste der Tastenkombinationen(fortgesetzt)
Tasten Primäre Funktionsweise
Fn + F6
Fn + F7
Fn + F8
Fn + F10
Fn + F11
Fn + 12
Fn + Strg
Helligkeit reduzieren
Helligkeit erhöhen
Auf externe Anzeige umschalten
Drucktaste
Startseite
Ende
Anwendungsmenü öffnen
Gehäuseübersicht 13
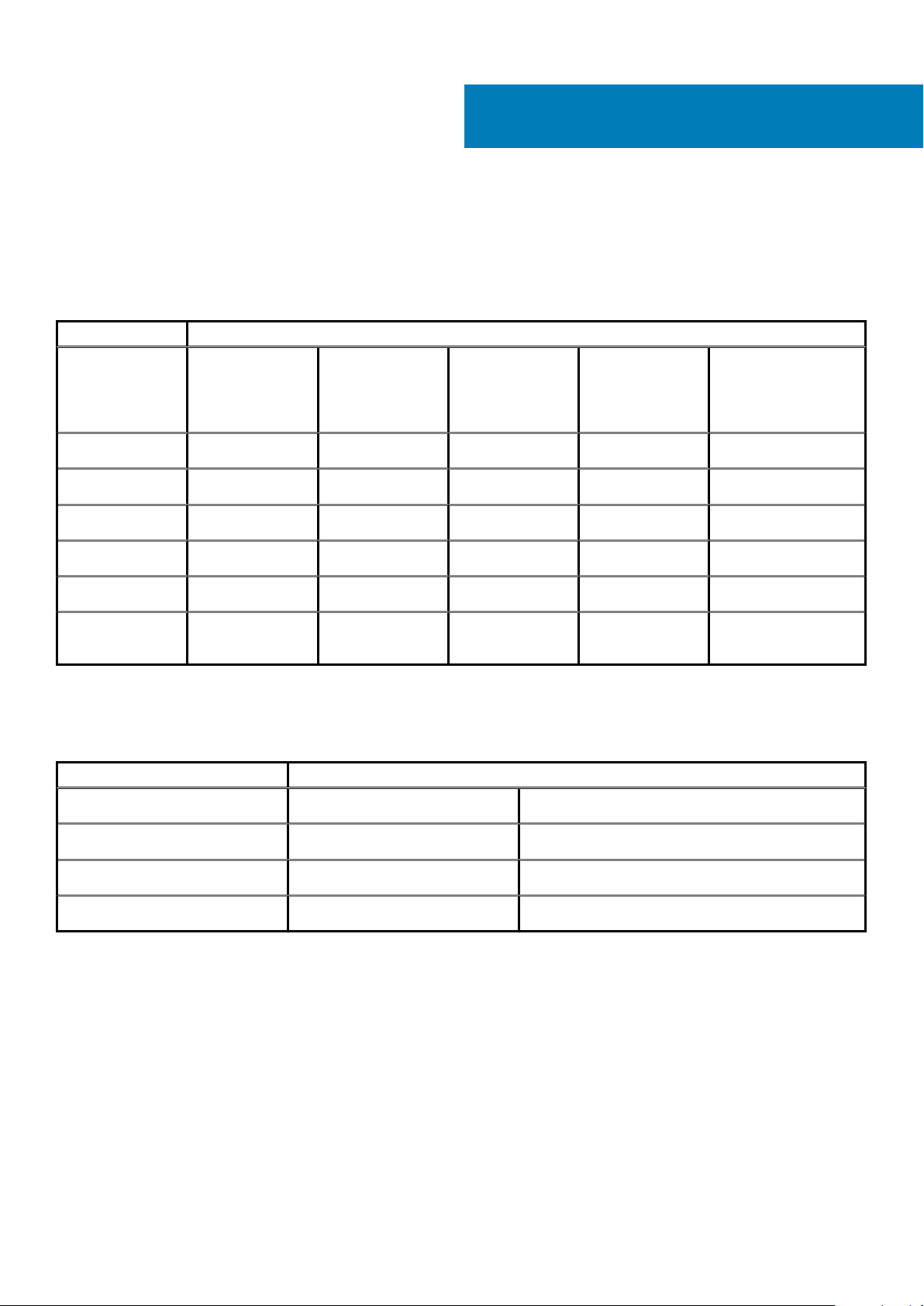
Prozessoren
Tabelle 3. Prozessoren
Beschreibung Werte
4
Technische Daten
Prozessoren
Wattleistung
Anzahl der Kerne
Anzahl der Threads
Geschwindigkeit
Cache
Integrierte
Grafikkarte
Intel Celeron
5205U-Prozessoren
15 W 15 W 15 W 15 W 15 W
2 2 4 4 4
2 4 8 8 8
Bis zu 1,9 GHz Bis zu 4,1 GHz Bis zu 4,2 GHz Bis zu 4,4 GHz Bis zu 4,9 GHz
2 MB 4 MB 6 MB 6 MB 8 MB
Intel UHDGrafikkarte
Intel Core i3
(i3-10110U)Prozessoren der 10.
Generation
Intel UHDGrafikkarte
Intel Core i5
(i5-10210U)Prozessoren der 10.
Generation
Intel UHDGrafikkarte
Chipsatz
Tabelle 4. Chipsatz
Beschreibung Werte
Prozessor
Intel Core i3/i5/i7 der 10. Generation Intel Celeron 5000-Serie
Intel Core i5
(i5-10310U)Prozessoren der 10.
Generation
Intel UHDGrafikkarte
Intel Core i7
(i7-10510U)Prozessoren der 10.
Generation
Intel UHD-Grafikkarte
Chipsatz
DRAM-Busbreite
PCIe-Bus
Betriebssystem
• Windows 10 Professional (64 Bit)
• Ubuntu 18.04
• NeoKylin 7.0 (PRTS)
14 Technische Daten
Intel Intel
64 Bit 64 Bit
Bis zu Gen 3 Bis zu Gen 2
 Loading...
Loading...