Dell Latitude 3390 User Manual [uk]
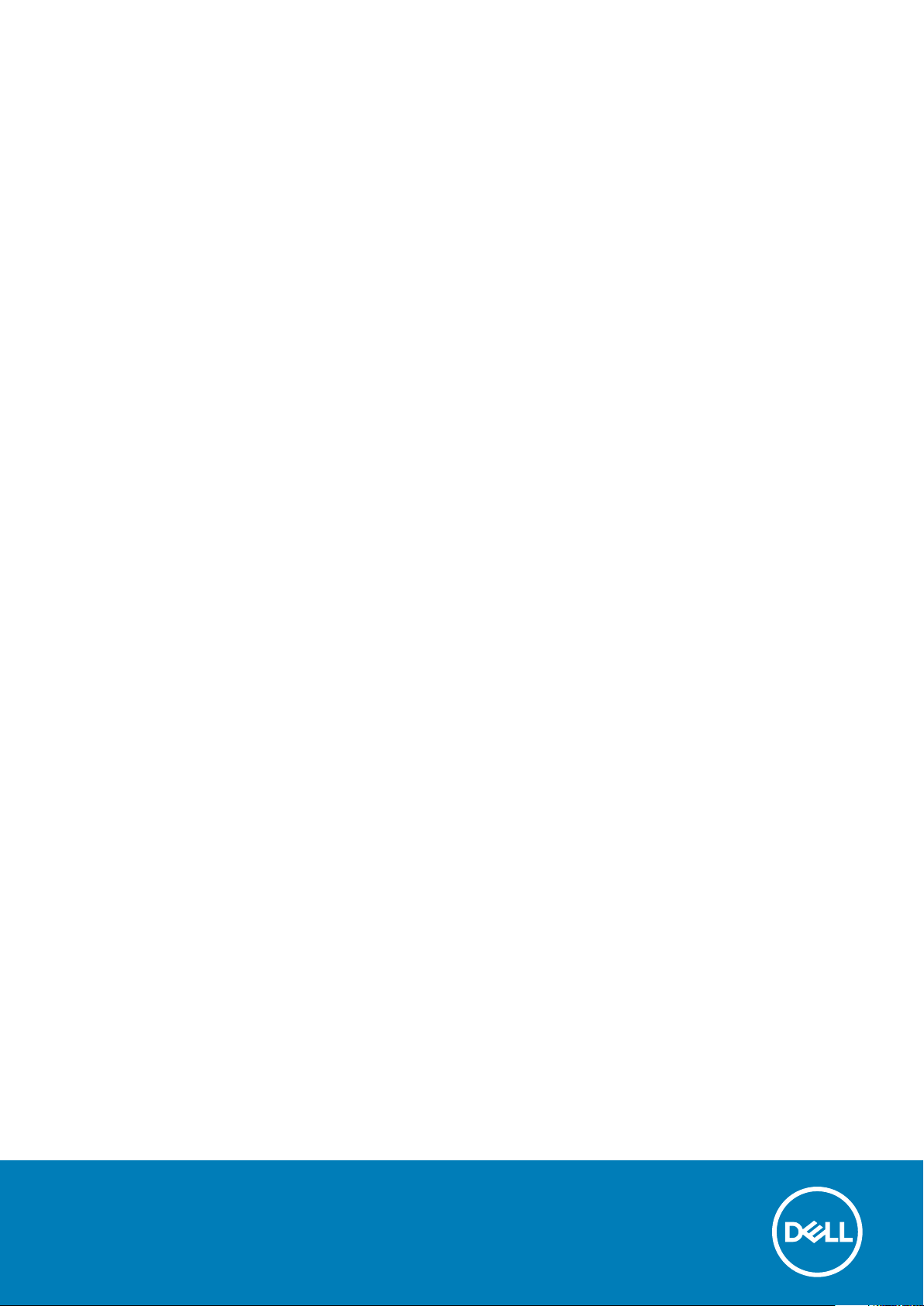
Dell Latitude 3390 2-in-1
Інструкція з експлуатації
нормативна модель: P69G
нормативний тип: P69G001
August 2020
Ред. A02
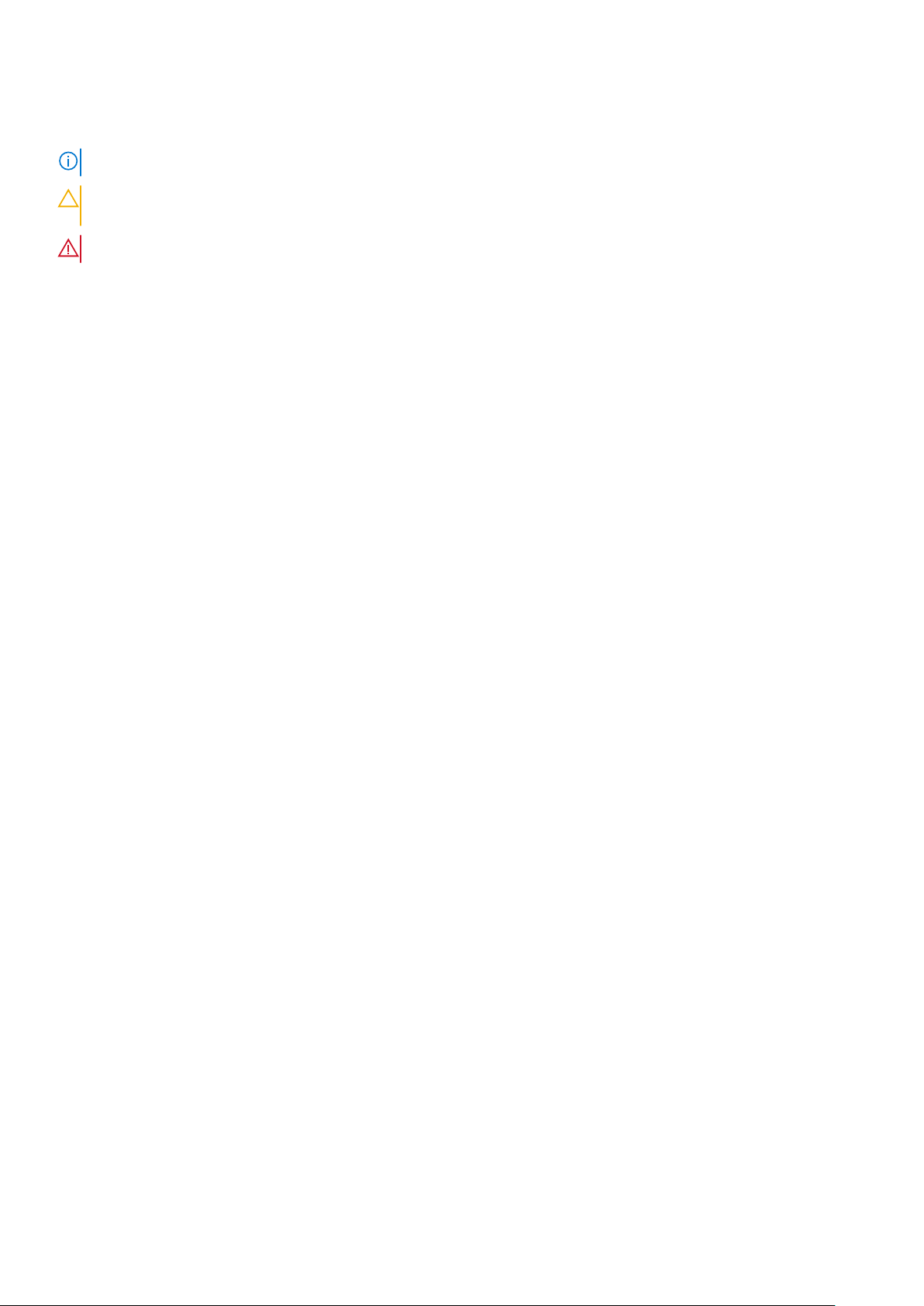
Примітки, застереження та попередження
ПРИМІТКА: ПРИМІТКА містить важливу інформацію, яка допомагає краще користуватися виробом.
УВАГА: ЗАСТЕРЕЖЕННЯ вказує на можливість пошкодження обладнання чи втрати даних і показує, як
уникнути проблеми.
ПОПЕРЕДЖЕННЯ: ПОПЕРЕДЖЕННЯ вказує на можливість пошкодження майна, травмування або смерті.
© 2018–2019 компанія Dell Inc. або її дочірні підприємства. Усі права захищені. Dell, EMC й інші торговельні марки є торговельними
марками компанії Dell Inc. або її дочірніх підприємств. Інші торговельні марки можуть бути торговельними марками відповідних власників.
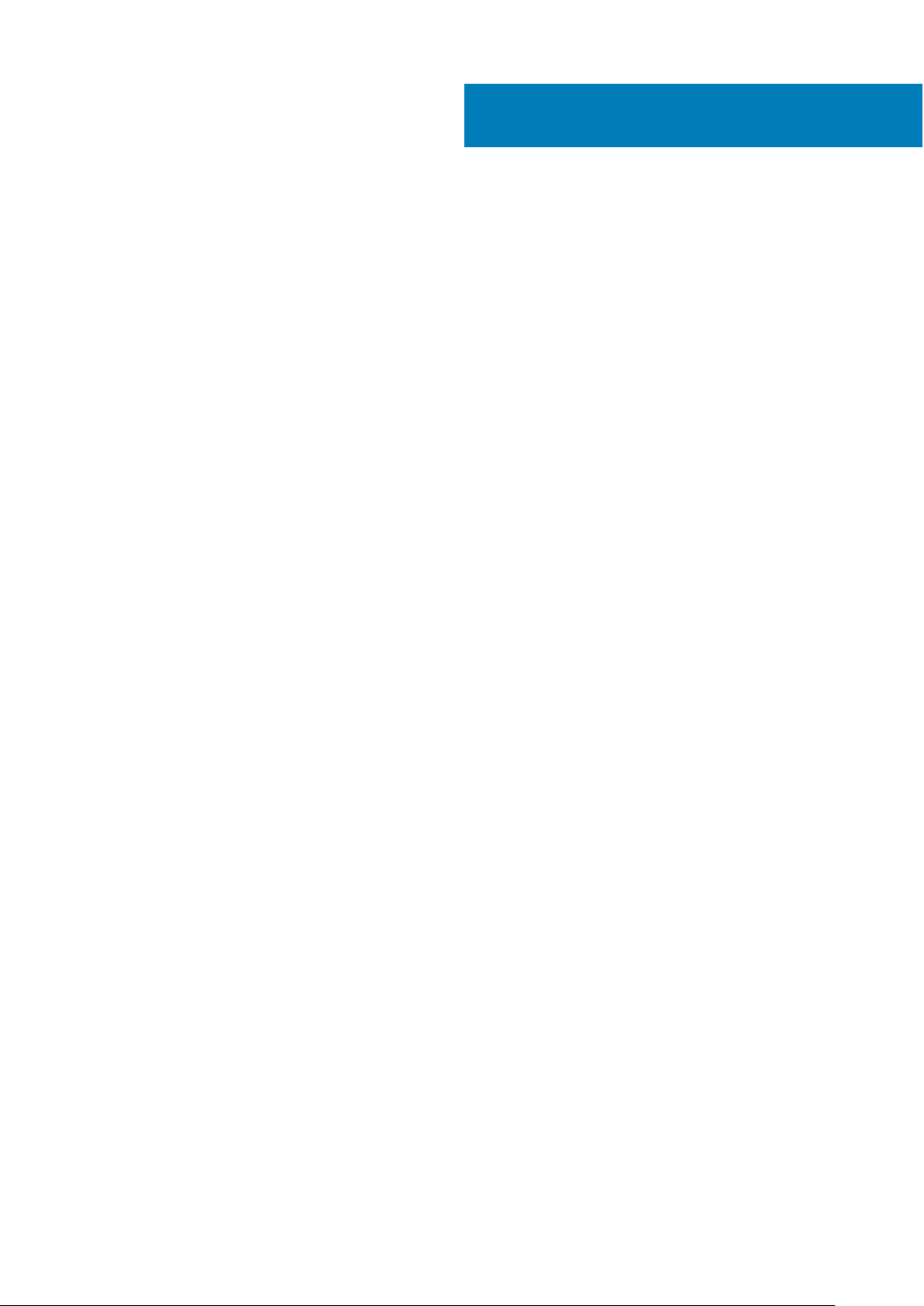
Зміст
Розділ 1: Робота з комп'ютером.................................................................................................... 7
Вказівки щодо техніки безпеки.......................................................................................................................................7
Перед роботою з внутрішніми компонентами комп’ютера....................................................................................7
Вимкнення комп'ютера............................................................................................................................................... 8
Після роботи зі внутрішніми компонентами комп'ютера....................................................................................... 8
Розділ 2: Зняття та встановлення компонентів.............................................................................9
Список діаметрів гвинтів..................................................................................................................................................9
Кришка корпуса...................................................................................................................................................................9
Зняття кришки корпусу............................................................................................................................................... 9
Встановлення кришки корпуса................................................................................................................................ 11
Акумулятор..........................................................................................................................................................................11
Виймання акумулятора..............................................................................................................................................11
Встановлення акумулятора.....................................................................................................................................12
Плата живлення й керування гучністю...................................................................................................................... 12
Виймання плати керування живленням і гучністю........................................................................................... 12
Встановлення плати живлення й керування гучністю.....................................................................................14
Жорсткий диск................................................................................................................................................................... 15
Виймання жорсткого диска...................................................................................................................................... 15
Встановлення жорсткого диска..............................................................................................................................15
Твердотілий диск (SSD).................................................................................................................................................. 16
Зняття твердотілого диска.......................................................................................................................................16
Встановлення жорсткого диска.............................................................................................................................. 17
Батарейка типу «таблетка».......................................................................................................................................... 18
Виймання батарейки типу «таблетка»................................................................................................................ 18
Встановлення батарейки типу «таблетка»........................................................................................................ 18
Плата WLAN....................................................................................................................................................................... 19
Зняття плати WLAN.................................................................................................................................................... 19
Встановлення плати WLAN.....................................................................................................................................20
Модулі пам’яті...................................................................................................................................................................20
Виймання модуля пам'яті........................................................................................................................................20
Встановлення модуля пам'яті.................................................................................................................................21
Системний вентилятор.................................................................................................................................................. 22
Зняття системного вентилятора........................................................................................................................... 22
Встановлення системного вентилятора............................................................................................................. 22
радіатора............................................................................................................................................................................ 23
Зняття радіатора процесора.................................................................................................................................. 23
Встановлення радіатора..........................................................................................................................................23
Світлодіодна панель.......................................................................................................................................................24
Зняття світлодіодної плати..................................................................................................................................... 24
Встановлення світлодіодної плати.......................................................................................................................25
Динамік................................................................................................................................................................................25
Зняття динаміків.........................................................................................................................................................25
Встановлення динаміків...........................................................................................................................................27
Зміст 3
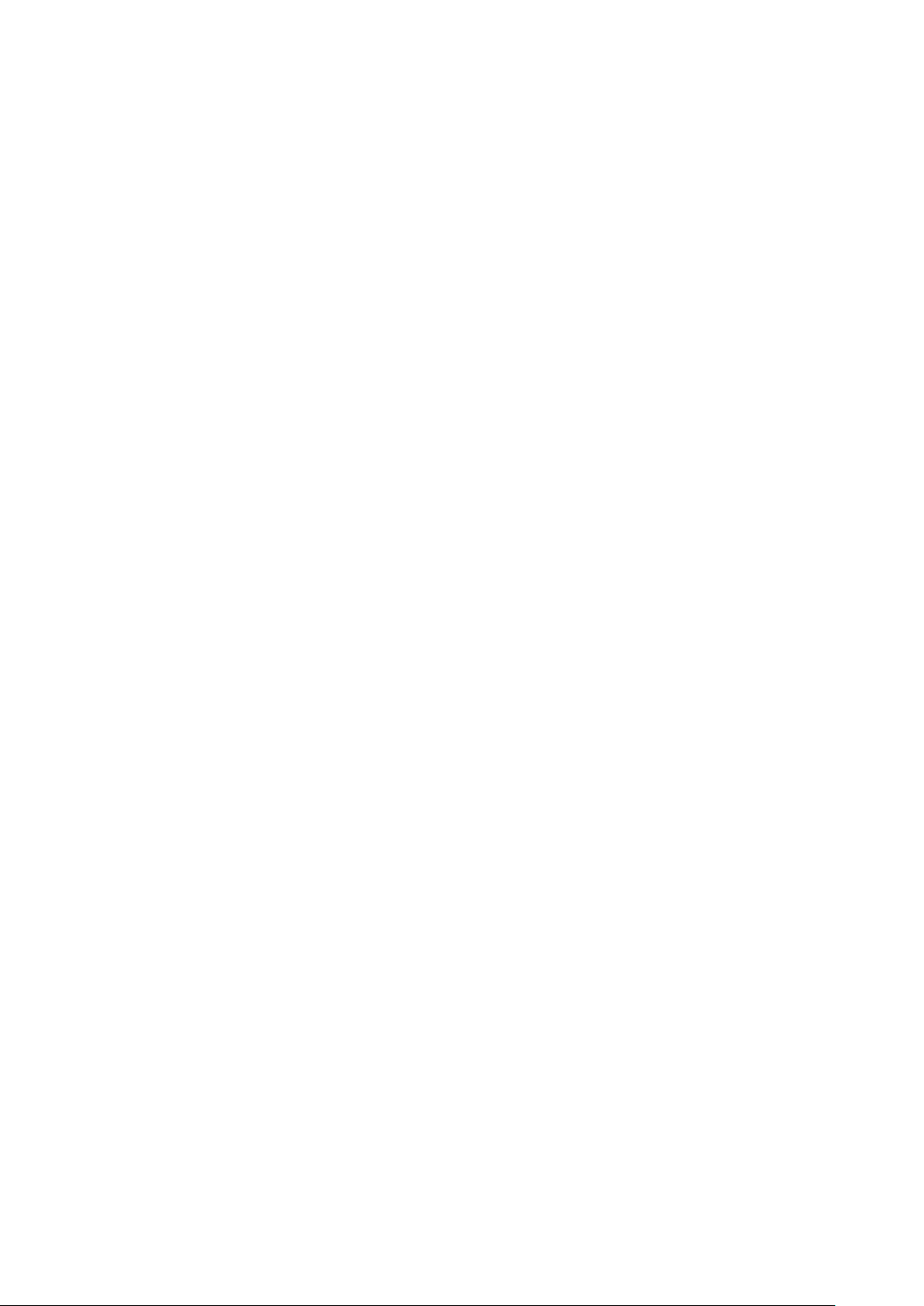
Плата вводу-виводу........................................................................................................................................................27
Зняття плати введення-виведення...................................................................................................................... 27
Встановлення плати введення-виведення........................................................................................................29
Сенсорна панель............................................................................................................................................................. 30
Зняття сенсорної панелі.......................................................................................................................................... 30
Встановлення сенсорної панелі............................................................................................................................32
Блок дисплея.....................................................................................................................................................................32
Зняття блоку екрана..................................................................................................................................................32
Встановлення блока дисплея................................................................................................................................ 35
Панель дисплея............................................................................................................................................................... 35
Зняття панелі дисплея............................................................................................................................................. 35
Установлення панелі дисплея............................................................................................................................... 36
Шарніри дисплея..............................................................................................................................................................37
Зняття шарнірів дисплея......................................................................................................................................... 37
Встановлення шарнірів дисплея........................................................................................................................... 37
Кришка дисплея............................................................................................................................................................... 38
Зняття кришки дисплея............................................................................................................................................38
Встановлення кришки дисплея..............................................................................................................................39
Камера.................................................................................................................................................................................39
Зняття камери............................................................................................................................................................. 39
Встановлення камери...............................................................................................................................................40
Кабель дисплея (eDP).................................................................................................................................................... 40
Зняття кабелю дисплея........................................................................................................................................... 40
Встановлення кабелю дисплея..............................................................................................................................41
Порт роз'єму живлення.................................................................................................................................................. 42
Зняття роз’єму живлення.........................................................................................................................................42
Встановлення роз'єму живлення.......................................................................................................................... 42
Системна плата................................................................................................................................................................43
Зняття системної плати........................................................................................................................................... 43
Встановлення системної плати............................................................................................................................. 46
Підпора для рук................................................................................................................................................................ 46
Зняття підставки для рук......................................................................................................................................... 46
Встановлення підставки для руки.........................................................................................................................47
Розділ 3: Технології та компоненти............................................................................................. 48
4 Зміст
Адаптер живлення...........................................................................................................................................................48
Процесори..........................................................................................................................................................................48
Процесор Skylake..............................................................................................................................................................48
Визначення процесорів в ОС Windows 10.................................................................................................................50
Перевірка використання процесора в Диспетчері завдань................................................................................50
Перевірка використання процесора в моніторі ресурсів..................................................................................... 51
Завантаження драйвера набору мікросхем...................................................................................................... 52
Мікросхеми.........................................................................................................................................................................52
Визначення набору мікросхем у Диспетчері пристроїв в ОС Windows 10................................................ 52
Параметри відеокарти................................................................................................................................................... 53
Завантаження драйверів...............................................................................................................................................53
Визначення адаптера дисплея....................................................................................................................................53
Зміна роздільної здатності екрана............................................................................................................................. 53
Обертання дисплея.........................................................................................................................................................54
Параметри дисплея........................................................................................................................................................ 54
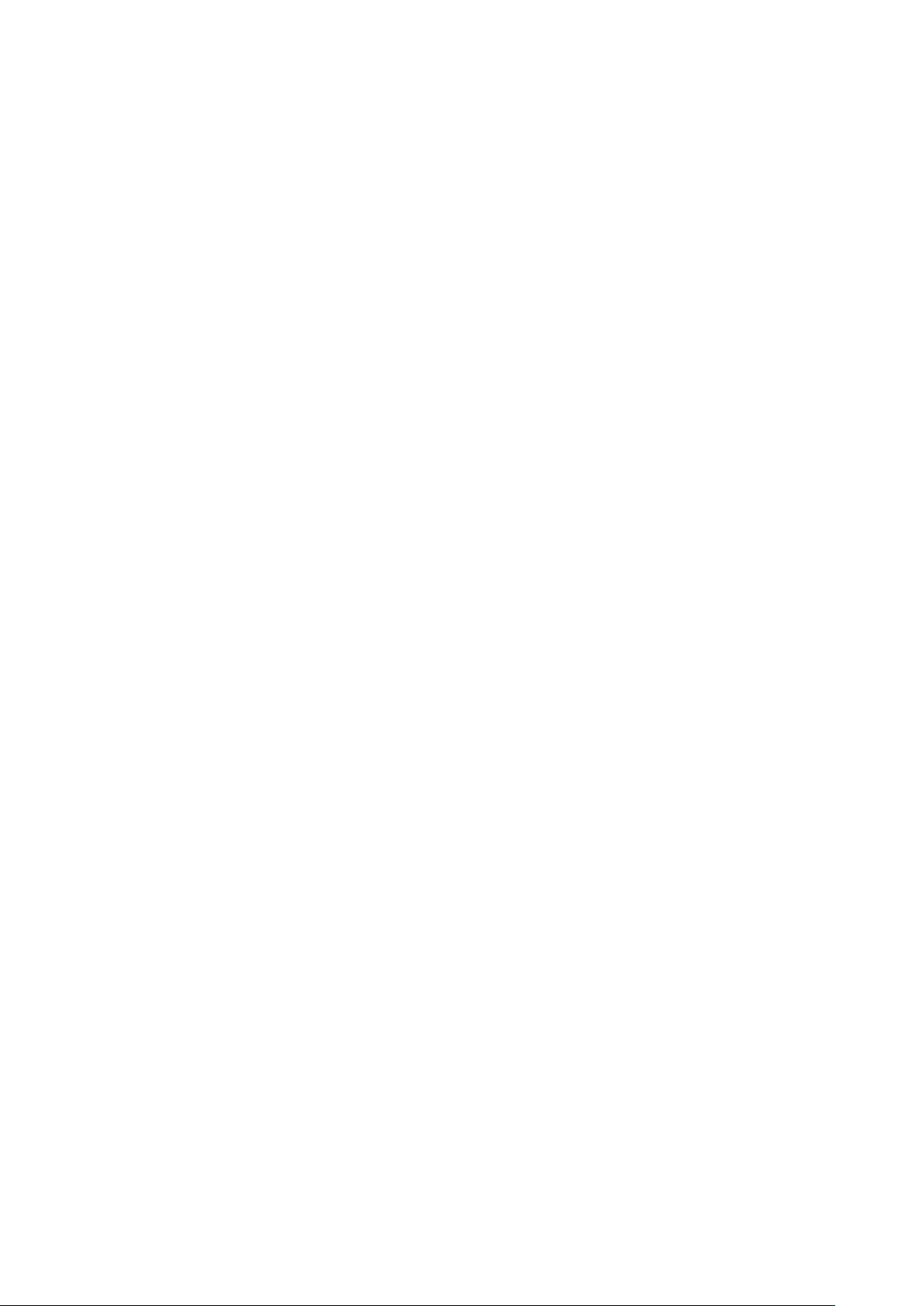
Налаштування яскравості у Windows 10....................................................................................................................54
Очищення дисплея......................................................................................................................................................... 55
Використання сенсорного екрана в ОС Windows 10..............................................................................................55
Під’єднання до зовнішніх пристроїв відображення.............................................................................................. 55
Контролер Realtek ALC3253 Waves MaxxAudio Pro.................................................................................................. 56
Завантаження аудіодрайвера................................................................................................................................56
Виявлення звукового пристрою в ОС Windows 10............................................................................................56
Зміна налаштувань звуку........................................................................................................................................ 56
Плати WLAN...................................................................................................................................................................... 56
Параметри екрана безпечного завантаження.................................................................................................. 57
Параметри жорсткого диска......................................................................................................................................... 57
Виявлення жорсткого диска в ОС Windows 10................................................................................................... 57
Виявлення жорсткого диска в BIOS...................................................................................................................... 57
Функції USB........................................................................................................................................................................ 58
HDMI 1.4............................................................................................................................................................................... 60
USB PowerShare.................................................................................................................................................................60
Функції камери................................................................................................................................................................... 61
Визначення камери в диспетчері пристроїв у Windows 10............................................................................. 61
Запуск камери..............................................................................................................................................................61
Запуск програми камери...........................................................................................................................................61
Функції пам’яті...................................................................................................................................................................62
Перевірка системної пам'яті в ОС Windows 10.................................................................................................. 63
Перевірка системної пам’яті в налаштуваннях системи BIOS..................................................................... 63
Перевірка пам'яті за допомогою ePSA.................................................................................................................63
Розділ 4: Технічні характеристики системи................................................................................. 64
Технічні характеристики клавіатури...........................................................................................................................64
Технічні характеристики екрана..................................................................................................................................64
Технічні характеристики портів і роз’ємів................................................................................................................ 64
Технічні характеристики обміну даними...................................................................................................................65
Технічні характеристики камери................................................................................................................................. 65
Технічні характеристики відеокарти.......................................................................................................................... 65
Технічні характеристики сховища даних..................................................................................................................65
Технічні характеристики звуку..................................................................................................................................... 66
Технічні характеристики пам'яті..................................................................................................................................66
Технічні характеристики процесора.......................................................................................................................... 66
Технічні характеристики системи............................................................................................................................... 67
Технічні характеристики сенсорної панелі...............................................................................................................67
Технічні характеристики акумулятора.......................................................................................................................67
Фізичні характеристики.................................................................................................................................................. 67
Технічні характеристики адаптера живлення.........................................................................................................68
Розділ 5: Налаштування системи................................................................................................69
Параметри налаштування системи........................................................................................................................... 69
Загальні параметри екрана.................................................................................................................................... 69
Параметри екрана конфігурації системи............................................................................................................70
Параметри екрана відео...........................................................................................................................................71
Параметри екрана безпеки......................................................................................................................................71
Параметри екрана безпечного завантаження.................................................................................................. 72
Зміст 5
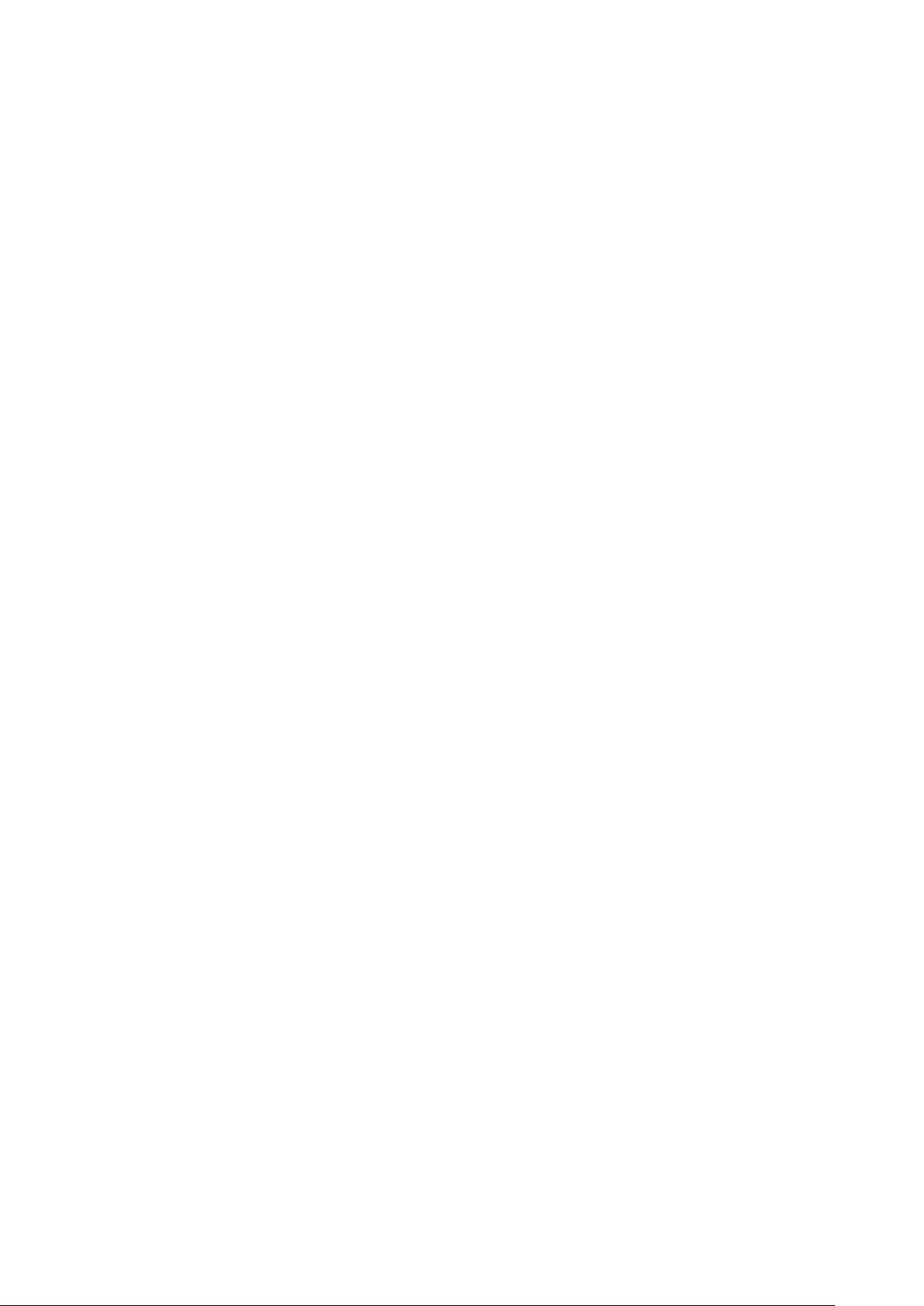
Параметри екрана Intel Software Guard Extensions............................................................................................73
Параметри екрана продуктивності....................................................................................................................... 73
Параметри екрана керування живленням......................................................................................................... 73
Параметри екрана поведінки POST......................................................................................................................74
Параметри екрана підтримки віртуалізації........................................................................................................ 74
Параметри екрана бездротового з’єднання......................................................................................................75
Параметри екрана обслуговування..................................................................................................................... 75
Параметри екрана системного журналу.............................................................................................................76
Послідовність завантаження........................................................................................................................................76
Клавіші навігації................................................................................................................................................................76
Оновлення BIOS у Windows........................................................................................................................................... 76
Пароль системи й налаштувань..................................................................................................................................77
Призначення пароля для доступу до налаштувань системи....................................................................... 77
Видалення або змінення наявного пароля для доступу до системи та (або) налаштувань............. 78
Розділ 6: Програмне забезпечення..............................................................................................79
Підтримувані операційні системи............................................................................................................................... 79
Завантаження драйверів............................................................................................................................................... 79
Драйвери мікросхем Intel......................................................................................................................................... 79
Драйвери Intel HD Graphics.......................................................................................................................................80
Аудіодрайвери Realtek HD........................................................................................................................................ 81
Мережеві драйвери....................................................................................................................................................81
Розділ 7: Пошук і виправлення несправностей........................................................................... 82
Діагностика на основі розширеного оцінювання системи перед завантаженням — діагностика
ePSA................................................................................................................................................................................. 84
Світлові індикатори діагностики системи.................................................................................................................84
Розділ 8: Зв'язок з компанією Dell...............................................................................................86
6 Зміст
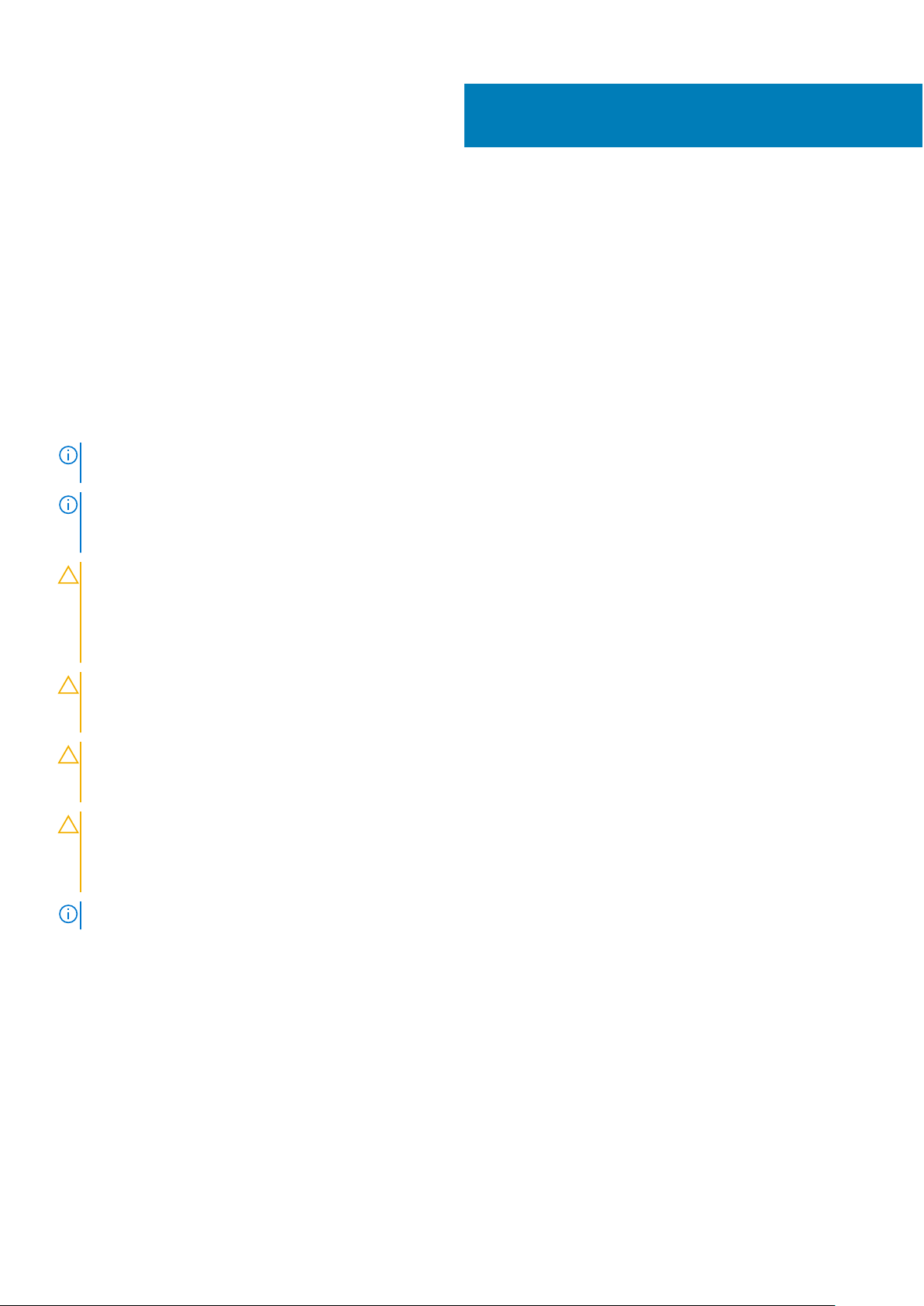
Робота з комп'ютером
Вказівки щодо техніки безпеки
Для захисту комп'ютера від потенційного пошкодження та уникнення фізичних ушкоджень виконуйте наведені нижче
рекомендації з техніки безпеки. Якщо не вказано інше, кожна процедура, що міститься в цьому документі, передбачає
наявність наведених нижче умов:
● Ви прочитали відомості у паспорті безпеки, що входить у комплект постачання комп'ютера.
● Компонент можна замінити або встановити (якщо його придбано окремо), виконавши процедуру зняття в зворотному
порядку.
ПРИМІТКА: Перш ніж відкривати кришки чи панелі комп’ютера, від’єднайте всі джерела живлення. Після завершення
роботи всередині комп’ютера встановіть назад усі кришки, панелі та гвинти, перш ніж підключати джерела живлення.
ПРИМІТКА: Перш ніж виконувати роботи з внутрішніми компонентами комп'ютера, прочитайте паспорт безпеки, що
входить у комплект постачання комп'ютера. Додаткові відомості про техніку безпеки див. на головній сторінці розділу
про відповідність законодавчим нормам за веб-адресою www.dell.com/regulatory_compliance
УВАГА: Більшість ремонтних робіт дозволено виконувати лише сертифікованому техніку з обслуговування. Ви
повинні виконати лише пошук і усунення несправностей та нескладні ремонти відповідно до документації
продукту або інструкції, наданих службою підтримки по телефону або онлайн. Гарантія не поширюється на
пошкодження через ремонт, несанкціонований компанією Dell. Прочитайте інструкції з техніки безпеки, що
постачаються з продуктом, і дотримуйтеся їх.
1
УВАГА: Щоб уникнути електростатичного розряду, обмотайте ремінець для заземлення на зап'ястку або
періодично торкайтеся нефарбованої металевої поверхні, яка розташована на землі, перш ніж почати
розбирання комп'ютера.
УВАГА: Обережно поводьтеся з компонентами та платами. Не торкайтеся компонентів або контактів на платі.
Утримуйте картку за краї або за металевий монтажний кронштейн. Утримуйте компонент, як-от процесор, за
краї, а не за штирі.
УВАГА: Під час від’єднання кабелю, потягніть за роз’єм або вушко, а не за сам кабель. Деякі кабелі оснащено
роз’ємами зі стопорами. Під час від’єднання такого кабелю притисніть стопори, перш ніж від’єднувати кабель.
Розсунувши вушка, тримайте їх на рівномірній відстані, щоб запобігти згинанню штирів роз’єму. Також, перш
ніж під’єднати кабель, переконайтеся в тому, що обидва роз'єму орієнтовано та суміщено правильно.
ПРИМІТКА: Колір комп'ютера та певних компонентів може відрізнятися від зображеного в документів.
Перед роботою з внутрішніми компонентами комп’ютера
Про цю задачу
Щоб не пошкодити комп’ютер, виконайте наступні дії, перш ніж почати роботу з його внутрішніми компонентами.
Кроки
1. Дотримуйтеся Вказівок щодо техніки безпеки.
2. Переконайтеся, що робоча поверхня плоска та чиста, щоб кришка комп’ютера не подряпалася.
Робота з комп'ютером 7
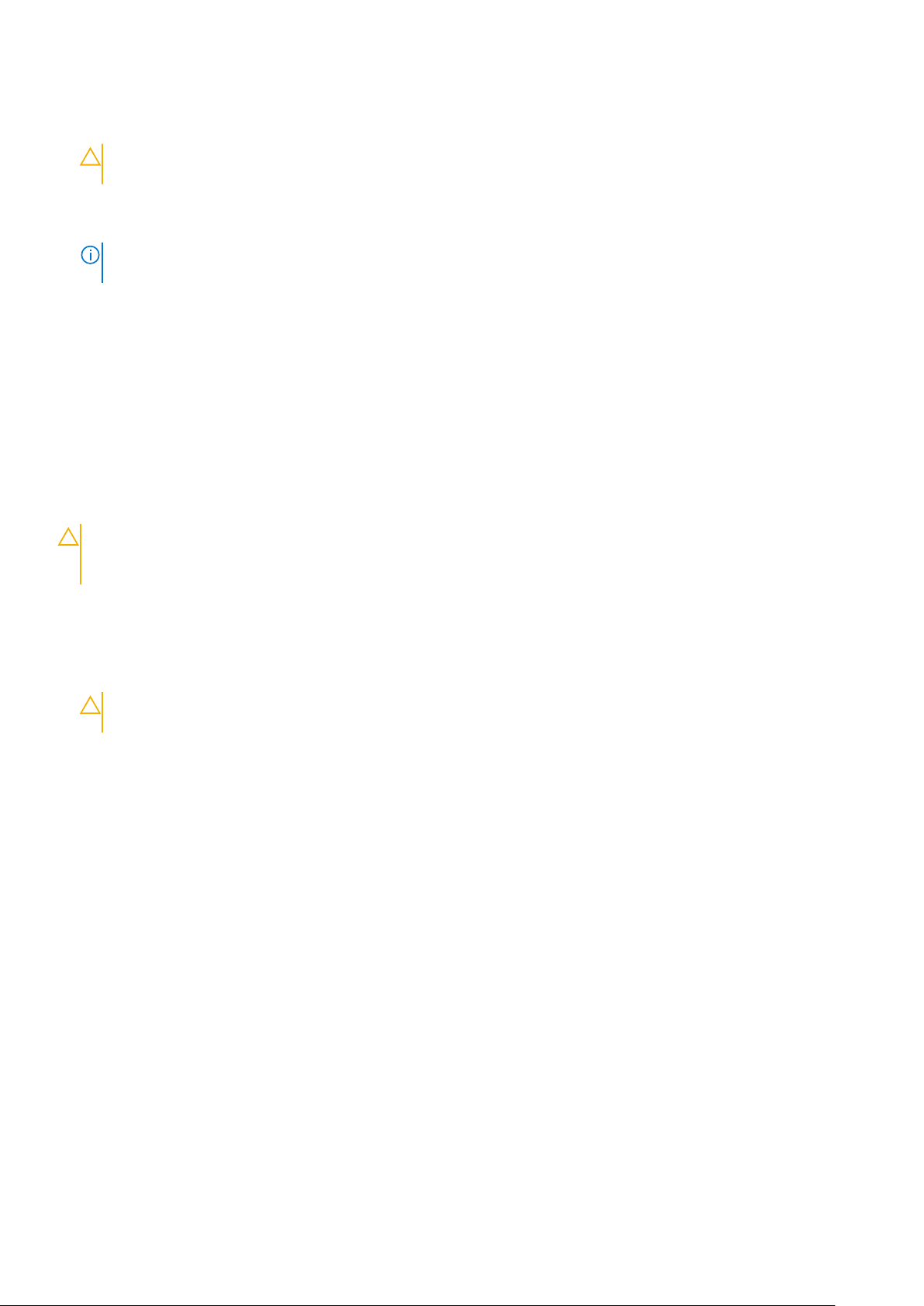
3. Вимкніть комп’ютер.
4. Від’єднайте всі мережеві кабелі від комп’ютера.
УВАГА: Щоб від’єднати мережевий кабель, спочатку від'єднайте кабель від комп'ютера, а потім від
мережевого пристрою.
5. Від’єднайте комп’ютер та всі під’єднані пристрої від електричної мережі.
6. Натисніть і втримуйте кнопку живлення, поки комп’ютер від’єднано від мережі, щоб заземлити системну плату.
ПРИМІТКА: Щоб уникнути електростатичного розряду, заземліть себе за допомогою антистатичного браслета або
періодично торкайтеся нефарбованої металевої поверхні, коли торкаєтеся роз’єму на задній панелі комп’ютера.
Вимкнення комп'ютера
Після роботи зі внутрішніми компонентами комп'ютера
Про цю задачу
Завершивши будь-яку процедуру заміни, під’єднайте зовнішні пристрої, плати та кабелі, перш ніж увімкнути комп’ютер.
УВАГА: Щоб уникнути пошкодження комп'ютера, використовуйте лише акумулятор, призначений для
конкретної моделі комп'ютера Dell. Не використовуйте акумулятори, призначені для інших моделей
комп'ютерів Dell.
Кроки
1. Під’єднайте будь-які зовнішні пристрої, як-от реплікатор портів або медіа-базу, та замініть будь-які плати, як-от
ExpressCard.
2. Під’єднайте будь-які телефонні чи мережеві кабелі до комп’ютера.
УВАГА: Щоб під’єднати мережевий кабель, спершу під'єднайте кабель до мережевого пристрою, а потім до
комп’ютера.
3. Підключіть комп'ютер та всі під'єднані пристрої до електричної мережі.
4. Увімкніть комп'ютер.
8 Робота з комп'ютером
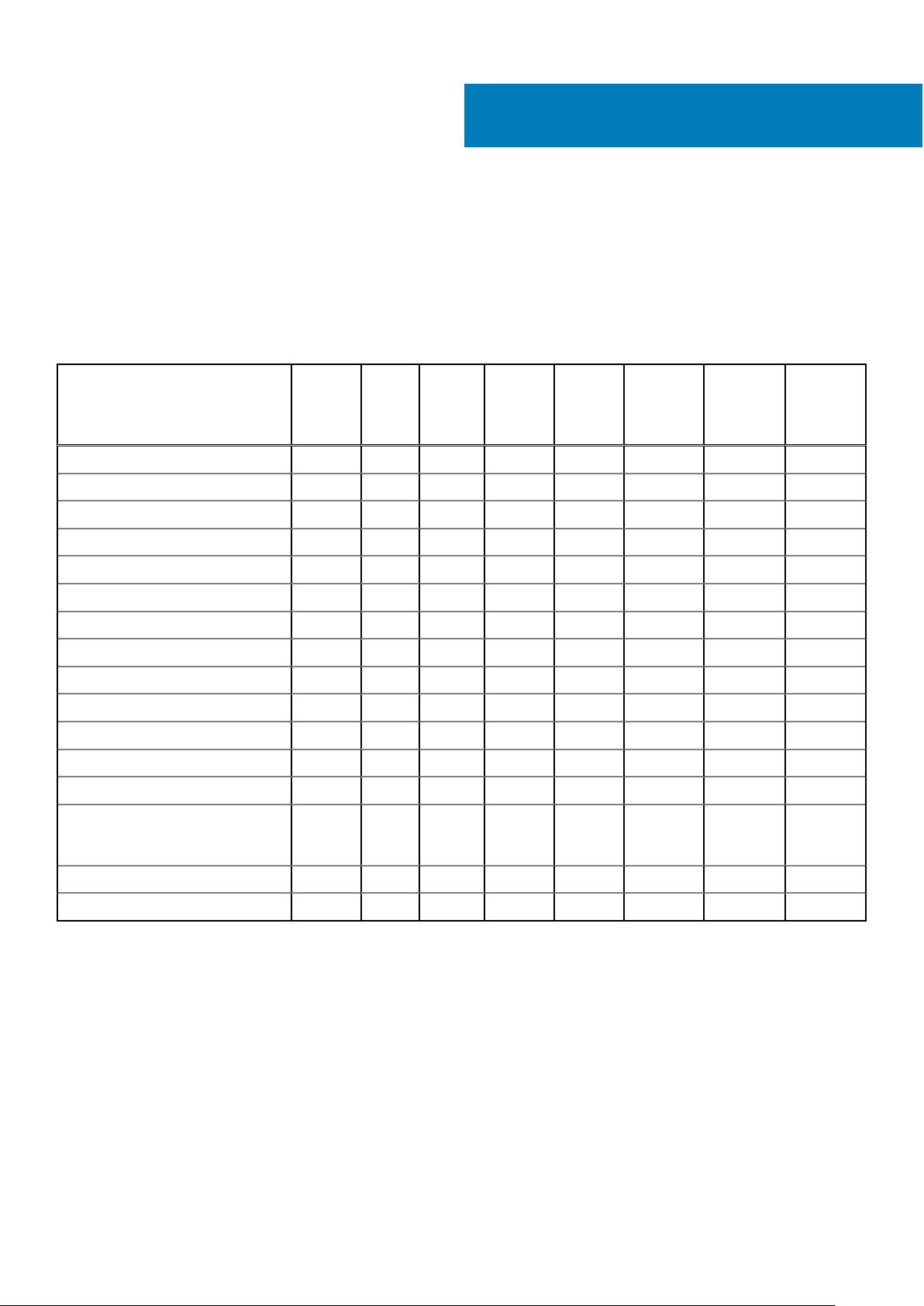
Зняття та встановлення компонентів
У цьому розділі детально описано, як знімати та встановлювати компоненти комп'ютера.
Список діаметрів гвинтів
Таблиця 1. Latitude 3390 2-в-1 — список діаметрів гвинтів
2
M2x2 з
Компонент M2x3
Акумулятор 4
Плата кнопок живлення й гучності 1
Плата WLAN 1
Рознім для живлення 1
Металевий кронштейн типу C 1
Плата твердотілого диска 1
Жорсткий диск 2
Системний вентилятор 2
Системна плата 3
Захисна панель клавіатури 14
Кришка корпуса 9
Петлі екрана 4
Плата введення-виведення 2
Плата сенсорної панелі та
металевий кронштейн сенсорної
панелі
велик
ою
головк
ою
M2x2 M2.5x5 M2.5x6
8
M2.5x2.5
з
великою
головкою
M2.5xL1.4 M2x3.5
Клавіатура 15
Сенсорна плата 1
Кришка корпуса
Зняття кришки корпусу
Кроки
1. Виконайте вказівки зі статті Перед роботою з внутрішніми компонентами комп’ютера.
2. Закрийте дисплей і переверніть ноутбук.
3. Викрутіть гвинти M2.5 x 6 (9), що прикріпляють кришку корпуса до ноутбука .
Зняття та встановлення компонентів 9
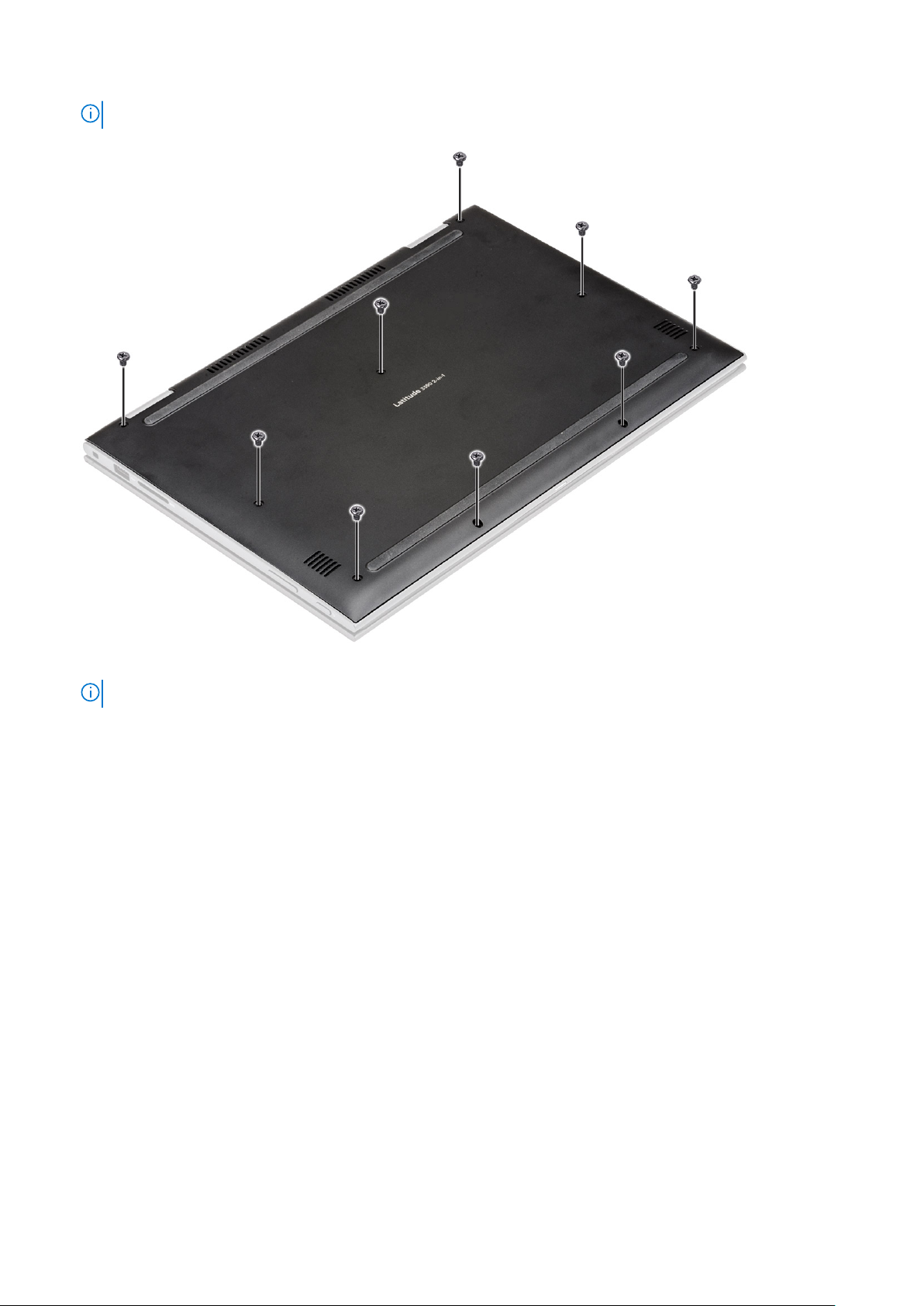
ПРИМІТКА: Перш ніж зняти кришку корпуса, потрібно викрутити два гвинти біля переднього краю системи.
4. За допомогою пластикової палички підніміть кришку корпусу за краї корпусу ноутбука [1].
ПРИМІТКА: Піднімайте краї за годинниковою стрілкою, починаючи з нижнього правого боку вентиляційного отвору.
10 Зняття та встановлення компонентів

5. Зніміть кришку корпусу з ноутбука [2].
Встановлення кришки корпуса
Кроки
1. Зіставте краї кришки корпуса з ноутбуком і притисніть її, щоб вона клацнула.
2. Прикрутіть гвинти, що прикріпляють кришку корпуса до ноутбука.
3. Виконайте вказівки зі статті Після роботи з внутрішніми компонентами комп’ютера.
Акумулятор
Виймання акумулятора
Кроки
1. Виконайте вказівки з розділу Перед роботою зі внутрішніми компонентами комп’ютера.
2. Зніміть кришку корпусу.
3. Щоб зняти акумулятор, виконайте кроки, наведені нижче.
a. Від’єднайте кабель акумулятора від роз’єму на системній платі [1].
ПРИМІТКА: Щоб не пошкодити контакт, тягніть кабель акумулятора за верхню частину етикетки на рознімі.
b. Викрутіть гвинти M2x3 (4), що кріплять акумулятор до ноутбука [2].
c. Вийміть акумулятор із ноутбука [3].
Зняття та встановлення компонентів 11

Встановлення акумулятора
Кроки
1. Вставте акумулятор у гніздо на ноутбуку.
2. Закрутіть гвинти M2x3 (4), щоб прикріпити акумулятор до ноутбука.
3. Під'єднайте кабель акумулятора до роз’єму на системній платі
4. Установіть кришку корпуса.
5. Виконайте вказівки зі статті Після роботи з внутрішніми компонентами комп’ютера.
Плата живлення й керування гучністю
Виймання плати керування живленням і гучністю
Кроки
1. Виконайте вказівки з розділу Перед роботою з внутрішніми компонентами комп’ютера.
2. Зніміть такі компоненти:
a. кришка корпусу
b. акумулятор
c. батарейка типу «таблетка»
3. Щоб вийняти плату керування живленням і гучністю:
a. Відключіть кабель живлення від роз’єму на системній платі [1].
12 Зняття та встановлення компонентів

УВАГА: Обов’язково вийміть батарейку типу «таблетка» із системної плати, щоб запобігти
пошкодженню кабелю акумулятора.
b. Відклейте клейку стрічку [2].
c. Вийміть кабель плати керування гучністю із затискачів для маршрутизації .
d. Викрутіть гвинт M2 x 3 (1), що кріпить плату керування живленням і гучністю до ноутбука [3].
e. Зніміть пластмасову кнопку живлення з шасі.
f. Зніміть плату керування живленням і гучністю з ноутбука [4].
4. Щоб вийняти кнопку живлення:
a. Відчепіть кнопку живлення від утримуючих гачків на підставці для рук [1].
b. Підніміть та вийміть кнопку живлення з блока підставки для рук [2].
Зняття та встановлення компонентів 13

Встановлення плати живлення й керування гучністю
Кроки
1. Розмістіть плату живлення й керування гучністю на корпусі ноутбука.
ПРИМІТКА: Вставте плату живлення й керування гучністю у два пластикові тримачі, щоб зафіксувати її на корпусі
системи.
2. Прикрутіть гвинт M2x3 (1), щоб прикріпити плату керування живленням і гучністю ноутбука.
3. Прокладіть кабелі через напрямні затискачі.
4. Під’єднайте кабель плати живлення й керування гучністю до роз’єму на системній платі.
5. Приклейте клейку стрічку, щоб зафіксувати плату.
6. Установіть такі компоненти:
a. батарейка типу «таблетка»
b. Батарея
c. кришка корпуса
7. Виконайте вказівки зі статті Після роботи з внутрішніми компонентами комп’ютера.
14 Зняття та встановлення компонентів

Жорсткий диск
Виймання жорсткого диска
Кроки
1. Виконайте вказівки з розділу Перед роботою зі внутрішніми компонентами комп’ютера.
2. Зніміть такі компоненти:
a. кришка корпусу
b. акумулятор
3. Щоб зняти жорсткий диск, виконайте кроки, наведені нижче.
a. Від’єднайте кабель жорсткого диска від розніму на системній платі [1].
ПРИМІТКА: Потягніть кабель жорсткого диска за пластикову ручку, щоб не пошкодити рознім і кабель.
b. Зніміть ізоляційну стрічку кабелю, що кріпить його до системної плати.
c. Викрутіть гвинт M2,5x6 (2), що кріпить жорсткий диск до системної плати ноутбука [2].
d. Зніміть жорсткий диск із системної плати [3].
Встановлення жорсткого диска
Кроки
1. Вставте жорсткий диск у гніздо для жорсткого диска.
2. Прикріпіть кабель жорсткого диска за допомогою клейкої стрічки.
3. Вставте штекер кабелю жорсткого диска в роз’єм на системній платі.
4. Закрутіть гвинт M2.5x6 (2), щоб прикріпити жорсткий диск до корпуса ноутбука.
5. Установіть такі компоненти:
a. Батарея
b. кришка корпуса
Зняття та встановлення компонентів 15
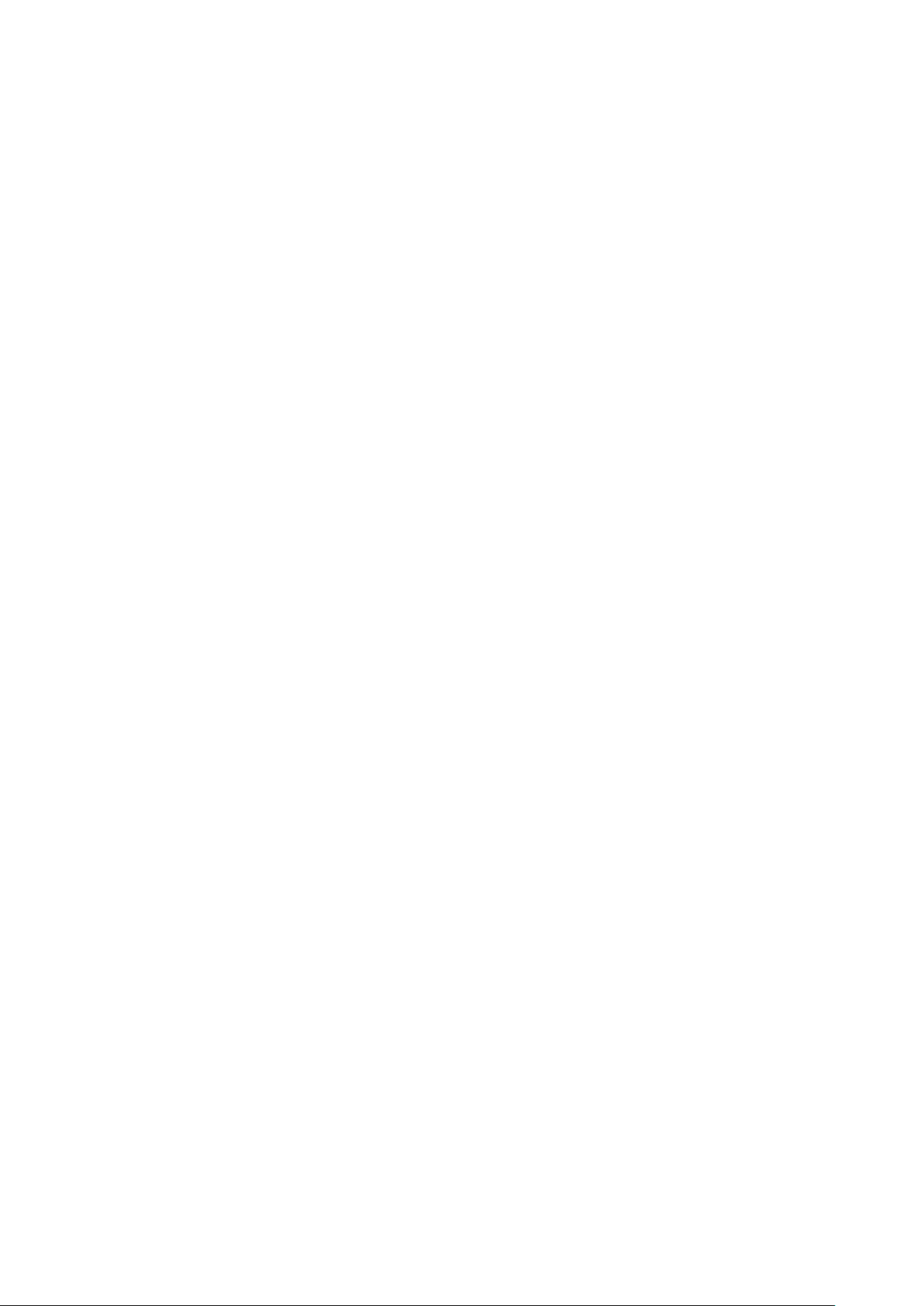
6. Виконайте вказівки зі статті Після роботи з внутрішніми компонентами комп’ютера.
Твердотілий диск (SSD)
Зняття твердотілого диска
Кроки
1. Виконайте вказівки з розділу Перед роботою зі внутрішніми компонентами комп’ютера.
2. Зніміть такі компоненти:
a. кришка корпусу
b. акумулятор
c. блок жорсткого диска
3. Щоб вийняти твердотілий диск M.2, виконайте кроки, наведені нижче.
a. Від’єднайте кабель інтерпозера жорсткого диска від розніму на системній платі [1].
b. Викрутіть один гвинт (M2,5x6), що кріпить кронштейн твердотілого диска до жорсткого диска [2].
c. Зніміть кронштейн твердотілого диска [3].
d. Викрутіть один гвинт (M2,5x6), що кріпить твердотілий диск до жорсткого диска, і висуньте твердотілий диск із гнізда
на платі інтерпозера жорсткого диска [4].
e. Викрутіть три гвинти (M2,5x6) з корпуса жорсткого диска та вийміть плату інтерпозера з корпуса [5].
16 Зняття та встановлення компонентів
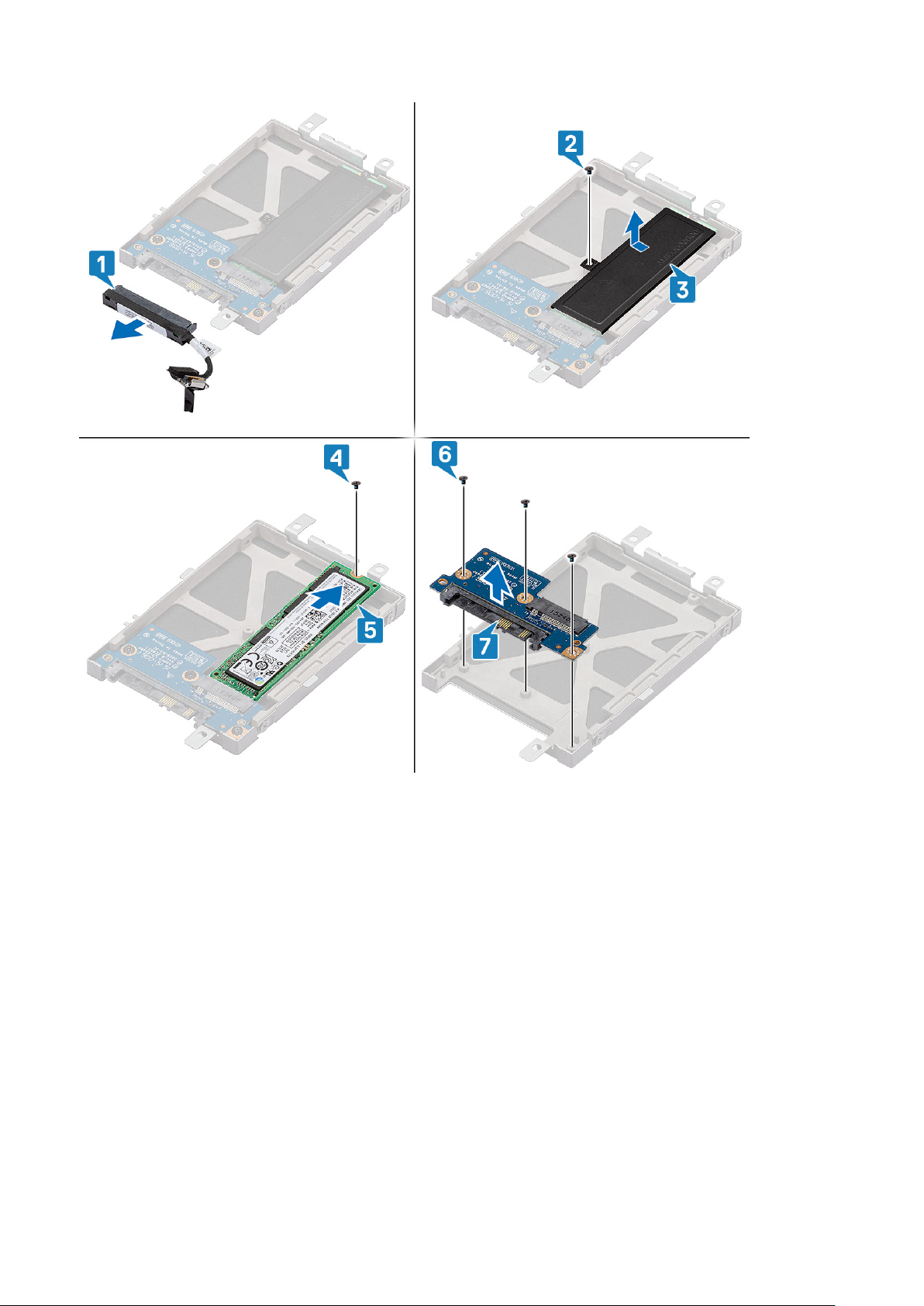
Встановлення жорсткого диска
Кроки
1. Щоб установити твердотілий диск, виконайте кроки, наведені нижче.
a. Розташуйте плату інтерпозера на блоці жорсткого диска та встановіть три гвинти (M2,5x6).
b. Посуньте та встановіть твердотілий диск у вільне гніздо M.2 на платі інтерпозера жорсткого диска.
c. Установіть кронштейн на твердотілий диск і встановіть один гвинт (M2,5x6), щоб прикріпити його до корпусу
жорсткого диска.
d. Перепід’єднайте кабель інтерпозера з системної плати до блока жорсткого диска.
2. Установіть такі компоненти:
a. блок жорсткого диска
b. акумулятор
c. кришка корпусу
3. Виконайте вказівки з розділу Після роботи з внутрішніми компонентами комп’ютера.
Зняття та встановлення компонентів 17

Батарейка типу «таблетка»
Виймання батарейки типу «таблетка»
Кроки
1. Виконайте вказівки зі статті Перед роботою з внутрішніми компонентами комп’ютера.
2. Зніміть такі компоненти:
a. кришка корпуса
b. Батарея
3. Щоб вийняти батарейку типу «таблетка»:
a. Від'єднайте батарейку типу «таблетка» від роз’єму на системній платі [1].
b. Припідніміть батарейку типу «таблетка»і потягніть її догори, щоб вивільнити батарейку типу «таблетка» з клейкого
матеріалу, що прикріпляє її до ноутбука [2].
Встановлення батарейки типу «таблетка»
Кроки
1. Вставте батарейку типу «таблетка» у відповідне гніздо на ноутбуку.
2. Під'єднайте кабель батарейки типу «таблетка» до роз’єму на системній платі.
3. Установіть такі компоненти:
a. Батарея
b. кришка корпуса
4. Виконайте вказівки зі статті Після роботи з внутрішніми компонентами комп’ютера.
18 Зняття та встановлення компонентів
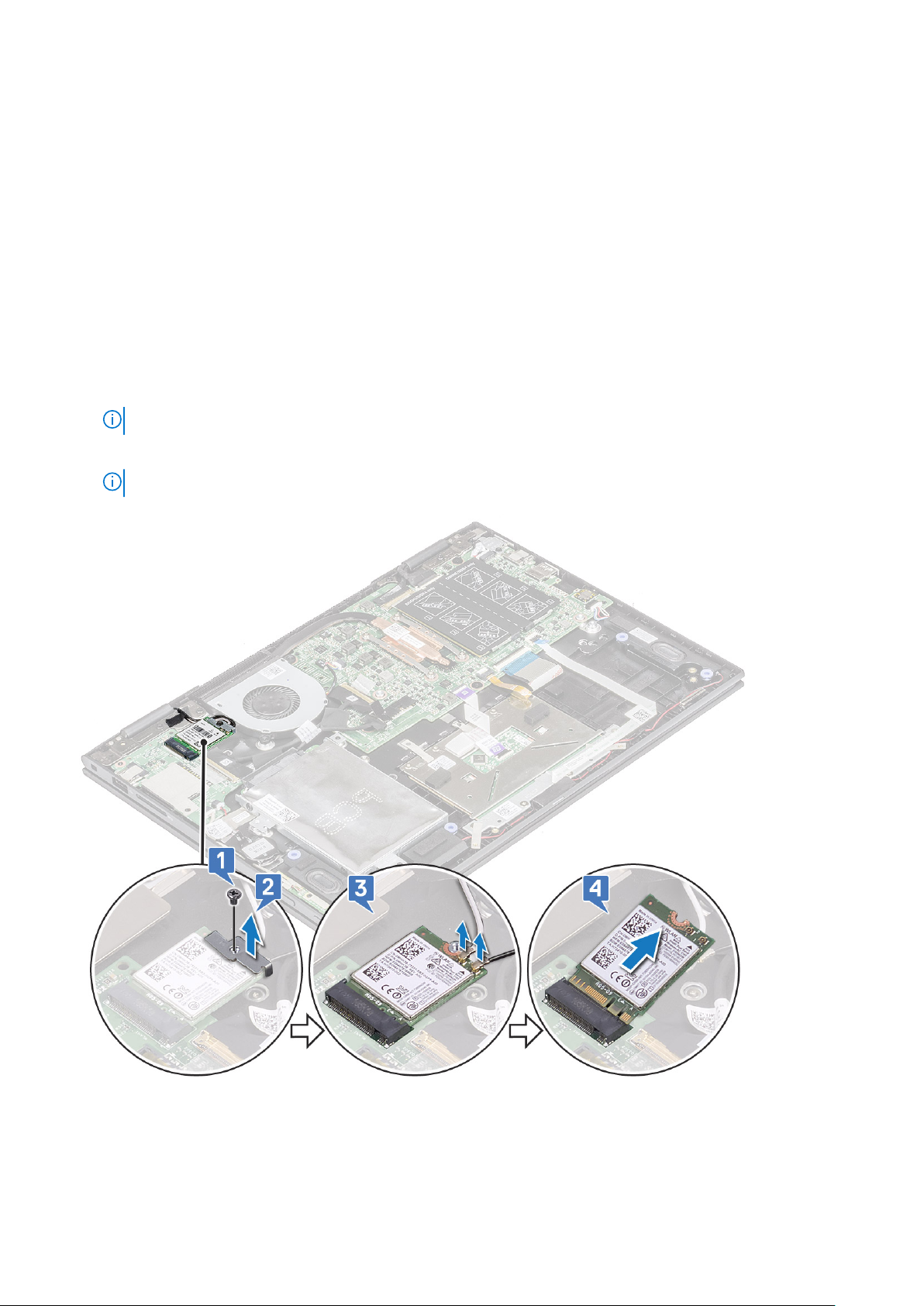
Плата WLAN
Зняття плати WLAN
Кроки
1. Виконайте вказівки зі статті Перед роботою з внутрішніми компонентами комп’ютера.
2. Зніміть такі компоненти:
a. кришка корпуса
b. Батарея
3. Щоб зняти плату WLAN:
a. Відкрутіть гвинт M2x3 (1), що кріпить плату WLAN до ноутбука [1].
b. Підніміть металевий кронштейн, щоб отримати доступ до кабелів WLAN [2].
c. Від’єднайте кабелі WLAN від роз’ємів на платі WLAN [3].
ПРИМІТКА: Від’єднуйте кабелі WLAN від роз’ємів обережно за допомогою гострої пластикової палички.
d. Висуньте плату WLAN із роз’єму на системній платі [4].
ПРИМІТКА: Знімайте плату WLAN під кутом не більше 35°
Зняття та встановлення компонентів 19

Встановлення плати WLAN
Кроки
1. Вставте та під’єднайте плату WLAN до роз’єму на системній платі.
2. Під’єднайте кабелі WLAN до роз’ємів на платі WLAN.
3. Установіть металевий кронштейн, щоб прикріпити кабелі плати WLAN.
4. Прикрутіть гвинт M2x3 (1), щоб прикріпити плату WLAN до ноутбука.
5. Установіть такі компоненти:
a. Батарея
b. кришка корпуса
6. Виконайте вказівки зі статті Після роботи з внутрішніми компонентами комп’ютера.
Модулі пам’яті
Виймання модуля пам'яті
Кроки
1. Виконайте вказівки зі статті Перед роботою з внутрішніми компонентами комп’ютера.
2. Зніміть такі компоненти:
a. кришка корпуса
b. Батарея
3. Зніміть і тримайте плівку, яка прикріплює модуль пам’яті до ноутбука.
4. Щоб вийняти модуль пам’яті:
a. Розтягуйте затискачі від модуля пам’яті, поки він не вискочить [1].
b. Витягніть модуль пам’яті з роз’єму для модуля пам’яті на системній платі [2].
ПРИМІТКА: Піднімайте плату модуля пам’яті під кутом НЕ більше 35°.
20 Зняття та встановлення компонентів
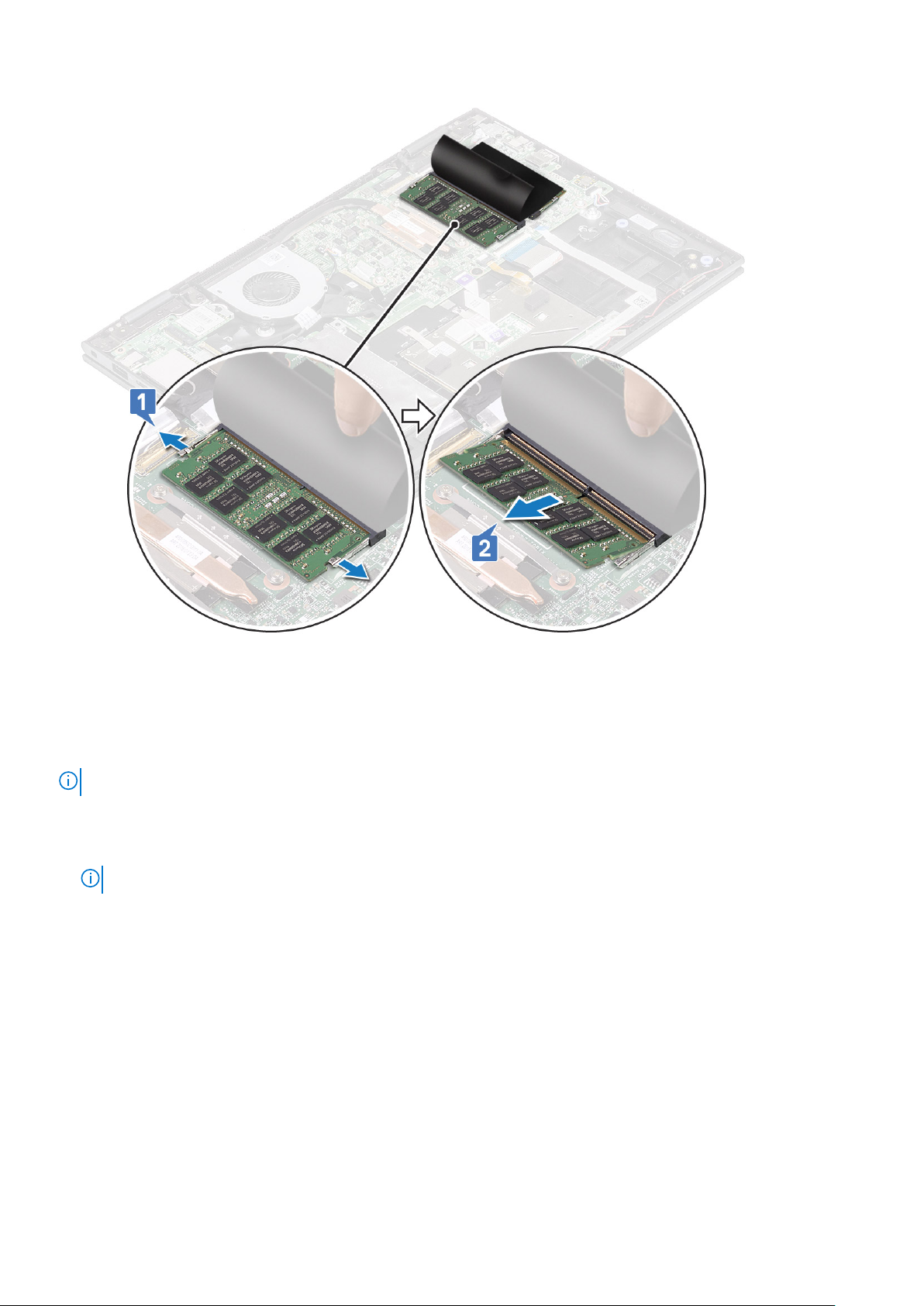
5. Повторіть кроки 3 та 4, щоб вийняти другий модуль пам’яті (якщо він є або був у комплекті системи).
Встановлення модуля пам'яті
Про цю задачу
ПРИМІТКА: Вставте другий модуль пам'яті мікросхемами DRAM донизу.
Кроки
1. Вставте модуль пам'яті в гніздо для модуля пам’яті, щоб затискачі зафіксували його.
ПРИМІТКА: Клацання означає, що модуль пам'яті зафіксовано.
2. Приклейте клейку стрічку, щоб зафіксувати модуль пам’ятіЗніміть захисну наклейку модуля пам’яті.
3. Установіть такі компоненти:
a. Батарея
b. кришка корпуса
4. Виконайте вказівки зі статті Після роботи з внутрішніми компонентами комп’ютера.
Зняття та встановлення компонентів 21

Системний вентилятор
Зняття системного вентилятора
Кроки
1. Виконайте вказівки зі статті Перед роботою з внутрішніми компонентами комп’ютера.
2. Зніміть такі компоненти:
a. кришка корпуса
b. Батарея
3. Щоб зняти системний вентилятор:
a. Від’єднайте кабель системного вентилятора від роз’єму на системній платі [1].
b. Відкрутіть гвинти M2x3 (2), що кріплять системний вентилятор до ноутбука [2].
c. Зніміть системний вентилятор із ноутбука [3]
Встановлення системного вентилятора
Кроки
1. Установіть системний вентилятор на ноутбук.
2. Прикрутіть гвинти M2x3 (2), щоб прикріпити системний вентилятор до ноутбука.
3. Під'єднайте кабель системного вентилятора до роз’єму на системній платі.
4. Установіть такі компоненти:
a. Батарея
22 Зняття та встановлення компонентів
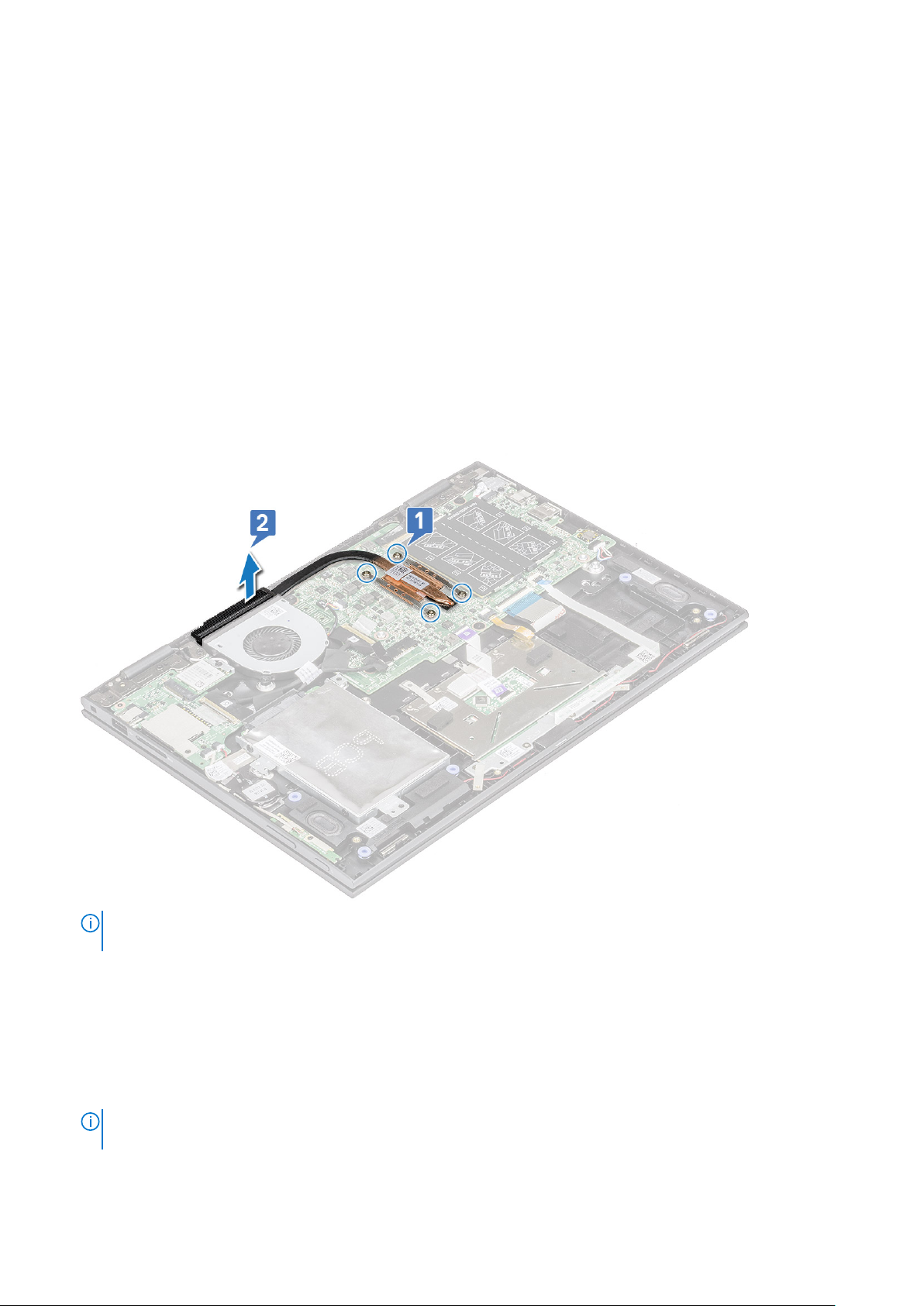
b. кришка корпуса
5. Виконайте вказівки зі статті Після роботи з внутрішніми компонентами комп’ютера.
радіатора
Зняття радіатора процесора
Кроки
1. Виконайте вказівки зі статті Перед роботою з внутрішніми компонентами комп’ютера.
2. Зніміть такі компоненти:
a. кришка корпуса
b. Батарея
3. Щоб зняти радіатор процесора:
a. Ослабте невипадні гвинти, що прикріпляють радіатор до ноутбука[1] .
b. Зніміть радіатор із ноутбука [2].
ПРИМІТКА: Ослабте невипадні гвинти за допомогою діагональної або хрестоподібної викрутки як вказано на
радіаторі. Ці гвинти є невипадними, і їх не можна повністю витягнути.
Встановлення радіатора
Кроки
1. Установіть радіатор на системну плату.
2. Закрутіть невипадні гвинти, щоб прикріпити радіатор до ноутбука.
ПРИМІТКА: Закрутіть гвинти за допомогою діагональної або хрестоподібної викрутки як вказано на радіаторі. Ці
гвинти є невипадними, і їх не можна повністю витягнути.
3. Установіть такі компоненти:
Зняття та встановлення компонентів 23
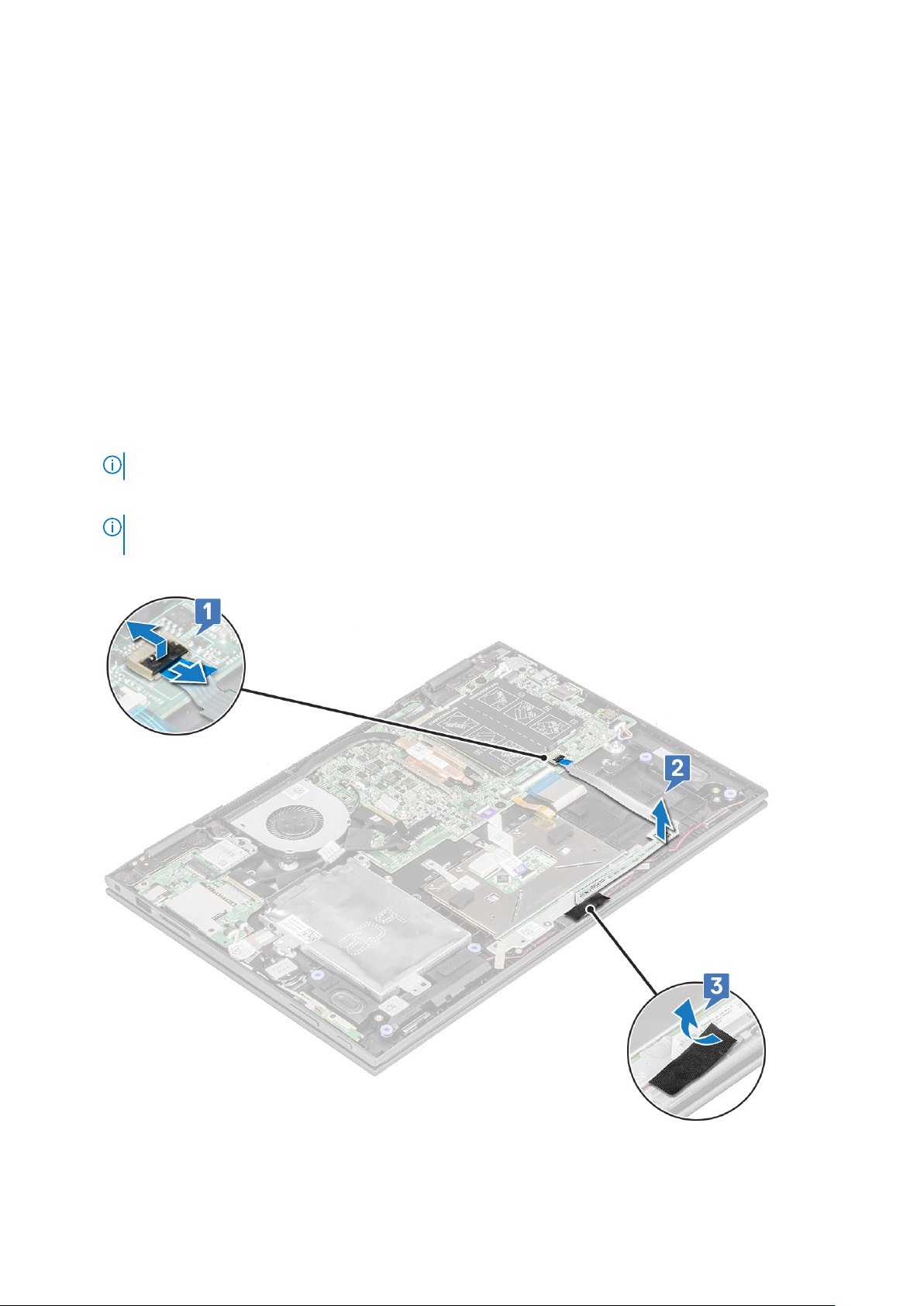
a. Батарея
b. кришка корпуса
4. Виконайте вказівки зі статті Після роботи з внутрішніми компонентами комп’ютера.
Світлодіодна панель
Зняття світлодіодної плати
Кроки
1. Виконайте вказівки зі статті Перед роботою з внутрішніми компонентами комп’ютера.
2. Зніміть такі компоненти:
a. кришка корпуса
b. Батарея
3. Щоб зняти світлодіодну плату:
a. Відкрийте засувку та від'єднайте кабель світлодіодної плати [1].
ПРИМІТКА: Щоб відкрити засувку легко, використовуйте гострий інструмент чи гостру пластикову паличку.
b. Вивільніть кабель світлодіодної панелі з ноутбука [2].
ПРИМІТКА: Кабель світлодіодної плати зафіксовано за допомогою клейкого матеріалу. Відклеюйте його
обережно, щоб не пошкодити кабель.
c. Відклейте клейку стрічку, щоб звільнити доступ до світлодіодної плати [3].
d. Зніміть світлодіодну плату з ноутбука .
24 Зняття та встановлення компонентів
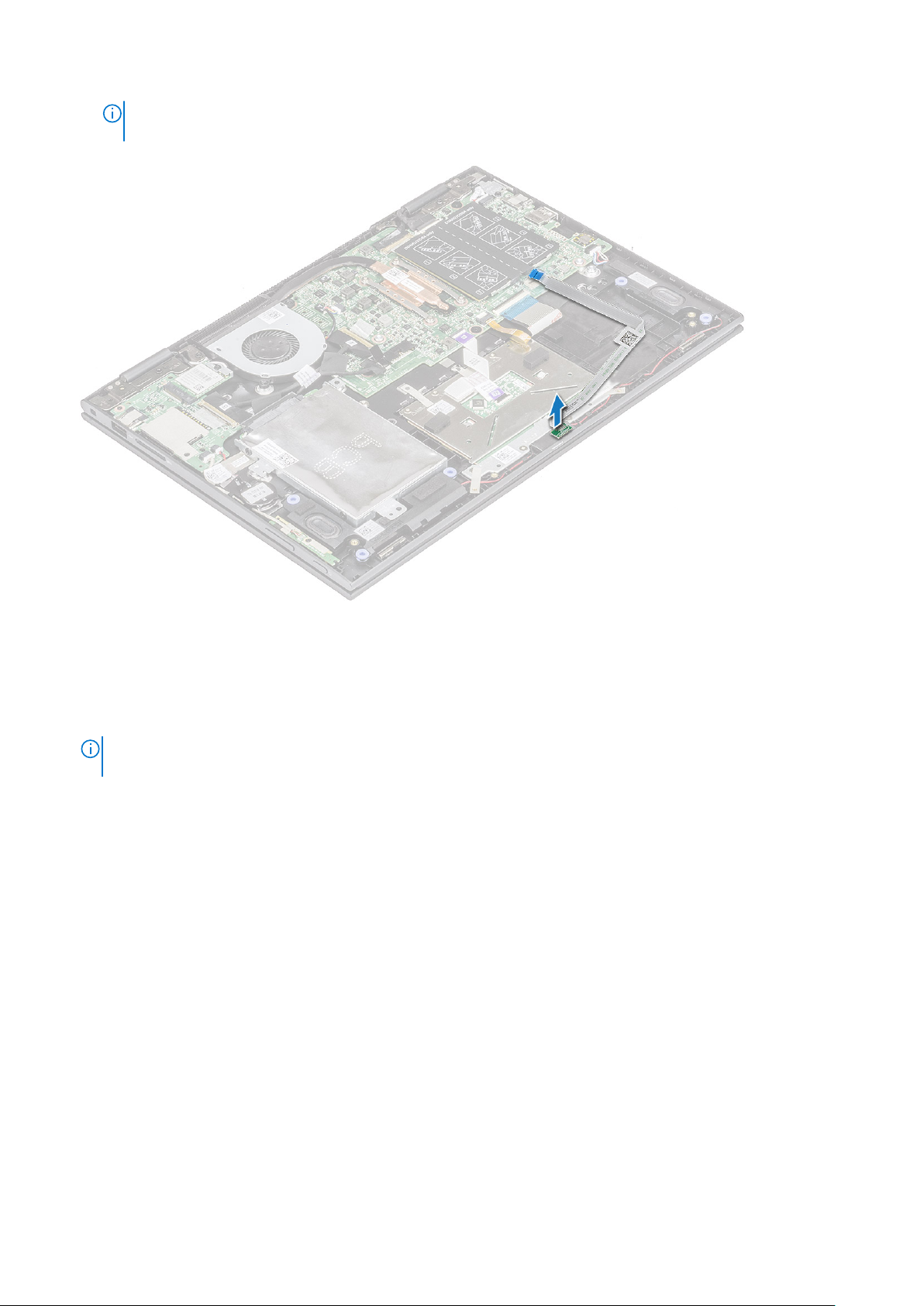
ПРИМІТКА: Світлодіодна плата кріпиться на циліндричний пластиковий гачок. Знімайте плату так, щоб не
пошкодити отвір на світлодіодній платі, за який її прикріплено до системної плати.
Встановлення світлодіодної плати
Кроки
1. Вставте світлодіодну плату в гніздо на ноутбуку.
ПРИМІТКА: Зіставте отвір на світлодіодній платі з гачком циліндричної форми, щоб прикріпити світлодіодну плату
до системної плати.
2. Приклейте клейку стрічку, щоб прикріпити світлодіодну плату до ноутбука.
3. Прикріпіть кабель світлодіодної плати до клейкої стрічки на системній платі та під’єднайте кабель світлодіодної плати до
роз’єму. Закрийте засувку.
4. Установіть такі компоненти:
a. Батарея
b. кришка корпуса
5. Виконайте вказівки зі статті Після роботи з внутрішніми компонентами комп’ютера.
Динамік
Зняття динаміків
Кроки
1. Виконайте вказівки зі статті Перед роботою з внутрішніми компонентами комп’ютера.
2. Зніміть такі компоненти:
a. кришка корпуса
b. Батарея
Зняття та встановлення компонентів 25

c. світлодіодна плата
3. Щоб зняти динаміки:
a. Відклейте майларову стрічку, що прикріпляє кабель динаміка до системної плати [1].
ПРИМІТКА: Відкрийте засувку та від’єднайте кабель світлодіодної плати від ноутбука, перш ніж від’єднувати
кабель динаміка.
b. Від’єднайте кабель динаміка від роз’єму на системній платі [2].
c. Вийміть кабелі динаміків із напрямних затискачів на системній платі [3].
d. Зніміть динаміки з ноутбука.
●
26 Зняття та встановлення компонентів
 Loading...
Loading...