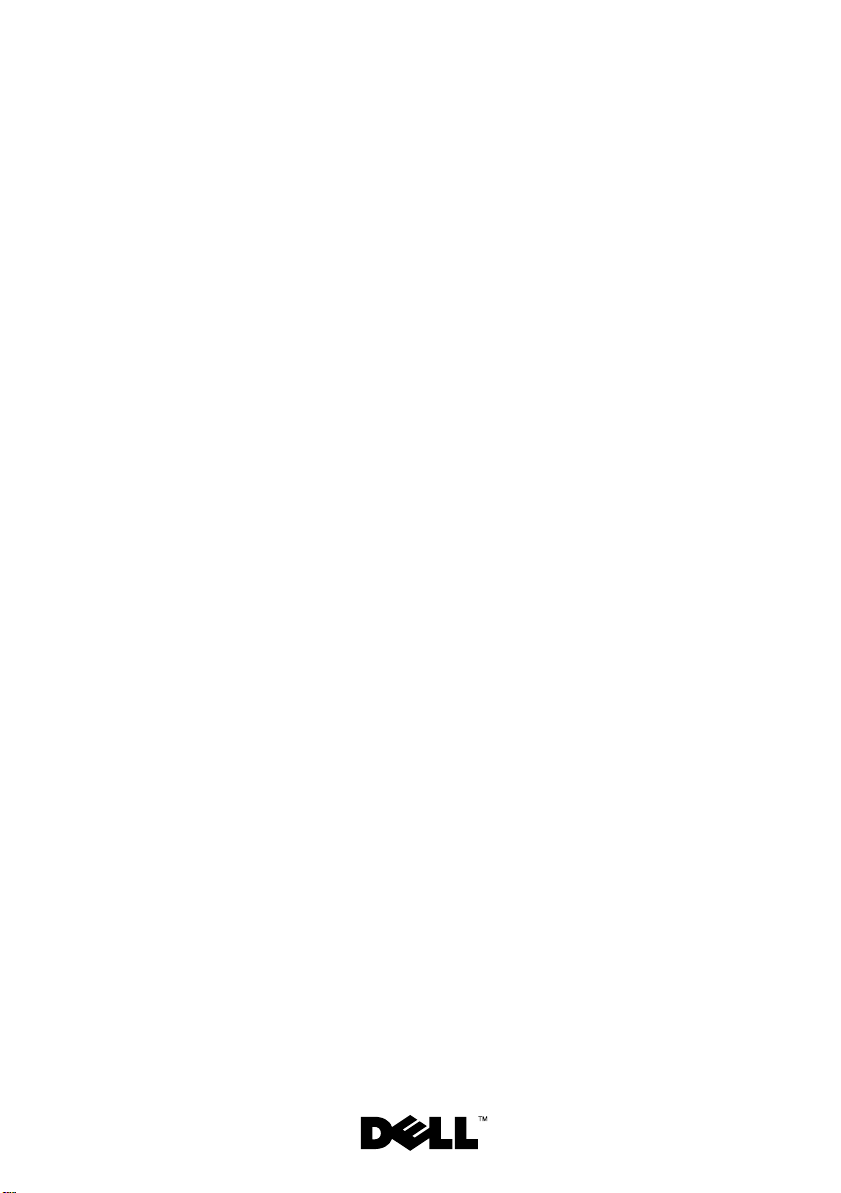
Dell™ ControlPoint
Connection Manager
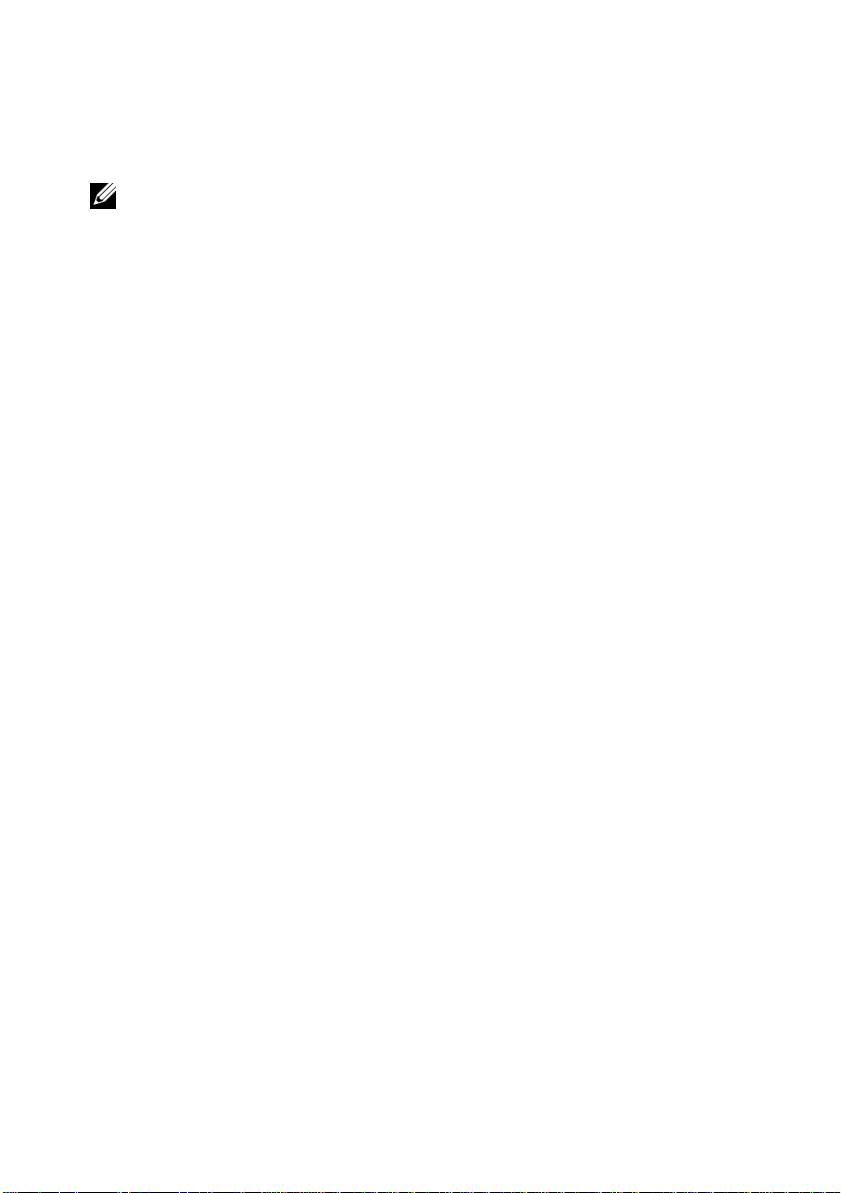
Notes
NOTE: A NOTE indicates important information that helps you make better use of
your computer.
____________________
Information in this document is subject to change without notice.
© 2009 Dell Inc. All rights reserved.
Reproduction of these materials in any manner whatsoever without the written permission of Dell Inc.
is strictly forbidden.
Trademarks used in this text : De ll, t h e DELL logo, Wi-Fi Catcher, and ControlPoint are trademarks
of Dell Inc.; Intel is a registered tradema rks of Intel Corporation in the U. S. and ot her countries;
Microsoft, Windows, Internet Explorer and Windows Vista are either trademarks or register ed
trademarks of Microsoft Corporation in the United States and /or other countries.
Other trademark s and trade names may be used in this document to re fer to either the entities claiming
the marks and names or their products. Dell Inc. disclaims an y proprie tary intere st in trademark s and
trade names other than its own.
January 2009 Rev. A00
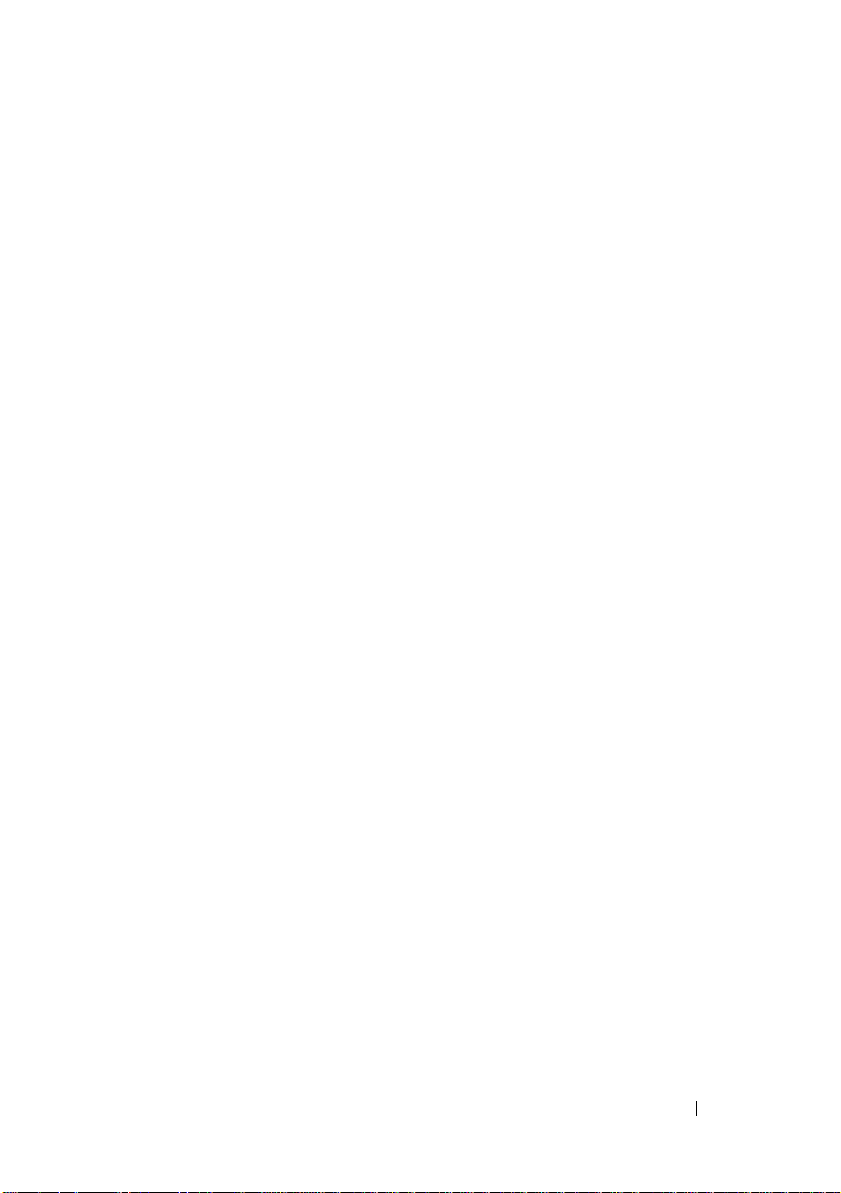
Contents
Starting DCP Connection Manager . . . . . . . . . . . . 7
Location Profiles, Network Connections, and
Network-Related Settings
Using Location Profiles and Network Connections . . 26
Device Status Screen
. . . . . . . . . . . . . . . . 9
Connection Status Screen . . . . . . . . . . . . . 11
Tra y I c o n . . . . . . . . . . . . . . . . . . . . . . 23
. . . . . . . . . . . . . . . . 24
Location Profiles
Network Connections and Network Types
. . . . . . . . . . . . . . . . . . 24
. . . . . 25
Network-Related Settings . . . . . . . . . . . . . 25
Connecting to Location Profiles and
Network Connections
. . . . . . . . . . . . . . . 27
Using the Profile Wizard to Add a Location Profile
or Network Connection
. . . . . . . . . . . . . . . 28
Profile Wizard Summary Screen . . . . . . . . . . 31
Remove or Edit a Location Profile or
Network Connection
. . . . . . . . . . . . . . . . 32
Lock a Location Profile or Network Connection . . 32
Export Location Profiles, Network Connections,
and Global Settings
. . . . . . . . . . . . . . . . . 33
Import Location Profiles, Network Connections,
and Global Settings
. . . . . . . . . . . . . . . . . 35
Add a Location Profile Icon . . . . . . . . . . . . . . . 36
Wi-Fi Connections
Create a Basic Wi-Fi Network Connection
Creating an Advanced Wi-Fi Connection
. . . . . . . . . . . . . . . . . . . . 37
. . . . . 37
. . . . . . 39
Contents 3
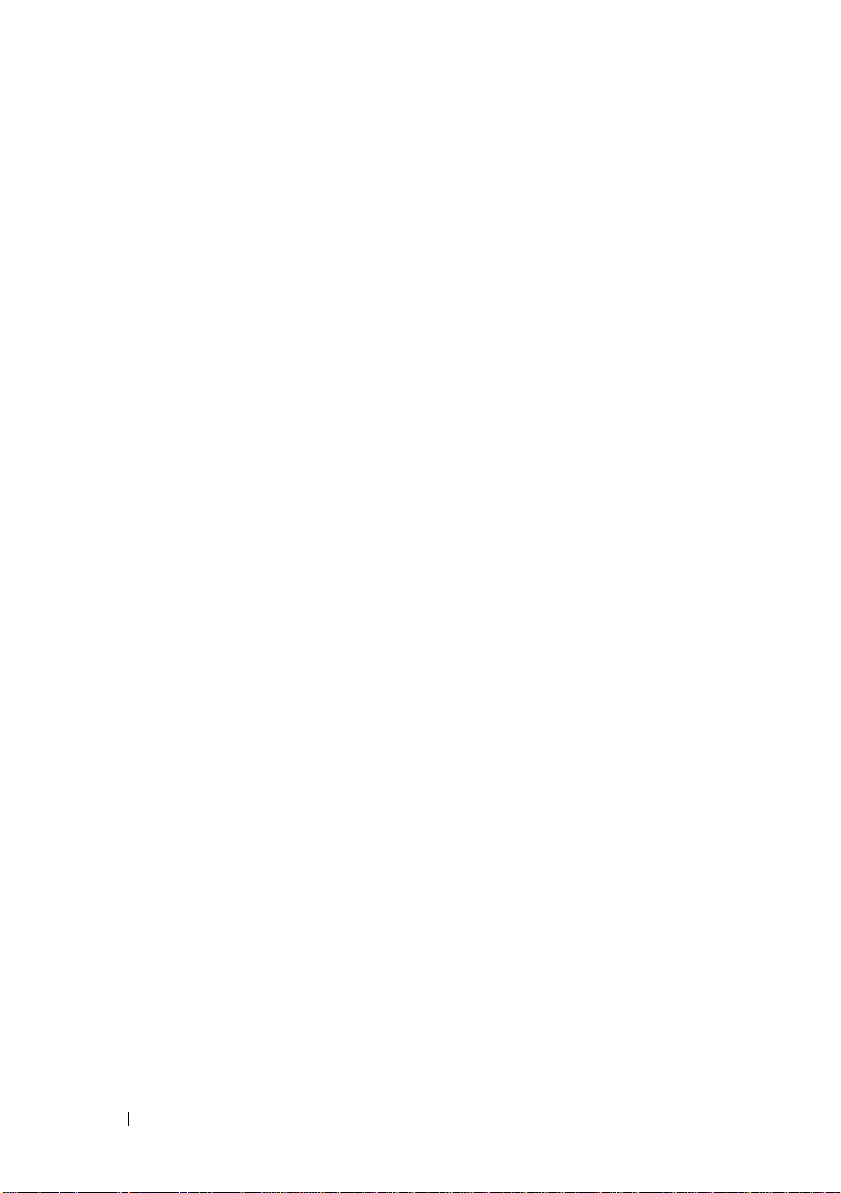
View Available Wireless Networks . . . . . . . . . 57
Wi-Fi Security Overview
WEP - Open System Authentication
WEP (Shared key) Authentication
. . . . . . . . . . . . . . . . . 58
. . . . . . . . 59
. . . . . . . . . 59
CKIP . . . . . . . . . . . . . . . . . . . . . . . . . 60
WPA/WPA2 - Personal Authentication . . . . . . . 60
802.1X Authentication
. . . . . . . . . . . . . . . . 60
WPA/WPA2 - Enterprise Authentication . . . . . . 62
CCKM Authentication . . . . . . . . . . . . . . . . 64
Mobile Broadband Connections . . . . . . . . . . . . . 65
Creating a Basic Mobile Broadband
Connection
. . . . . . . . . . . . . . . . . . . . . 66
Ethernet Settings . . . . . . . . . . . . . . . . . . . . . 70
Dial-Up Connections . . . . . . . . . . . . . . . . . . . 71
Advanced Dial-up Settings
. . . . . . . . . . . . . 72
Folder Sharing Settings . . . . . . . . . . . . . . . 73
Mapping Network Drive Settings . . . . . . . . . . 74
Internet Browser Settings
. . . . . . . . . . . . . 75
Launch Applications Settings. . . . . . . . . . . . 76
Printer Settings . . . . . . . . . . . . . . . . . . . 77
WPAN Settings
. . . . . . . . . . . . . . . . . . . 78
GPS Settings . . . . . . . . . . . . . . . . . . . . 79
VPN Settings
Security Settings
. . . . . . . . . . . . . . . . . . . . 80
. . . . . . . . . . . . . . . . . . 83
Associate Network Connections with
Location Profiles
. . . . . . . . . . . . . . . . . . 83
4 Contents
Global Program and Network Settings . . . . . . . . . 85
Program Settings
. . . . . . . . . . . . . . . . . . 85
Mobile Broadband . . . . . . . . . . . . . . . . . 88
Location Settings
Radio Hardware Switch Settings
. . . . . . . . . . . . . . . . . . 90
. . . . . . . . . . 91
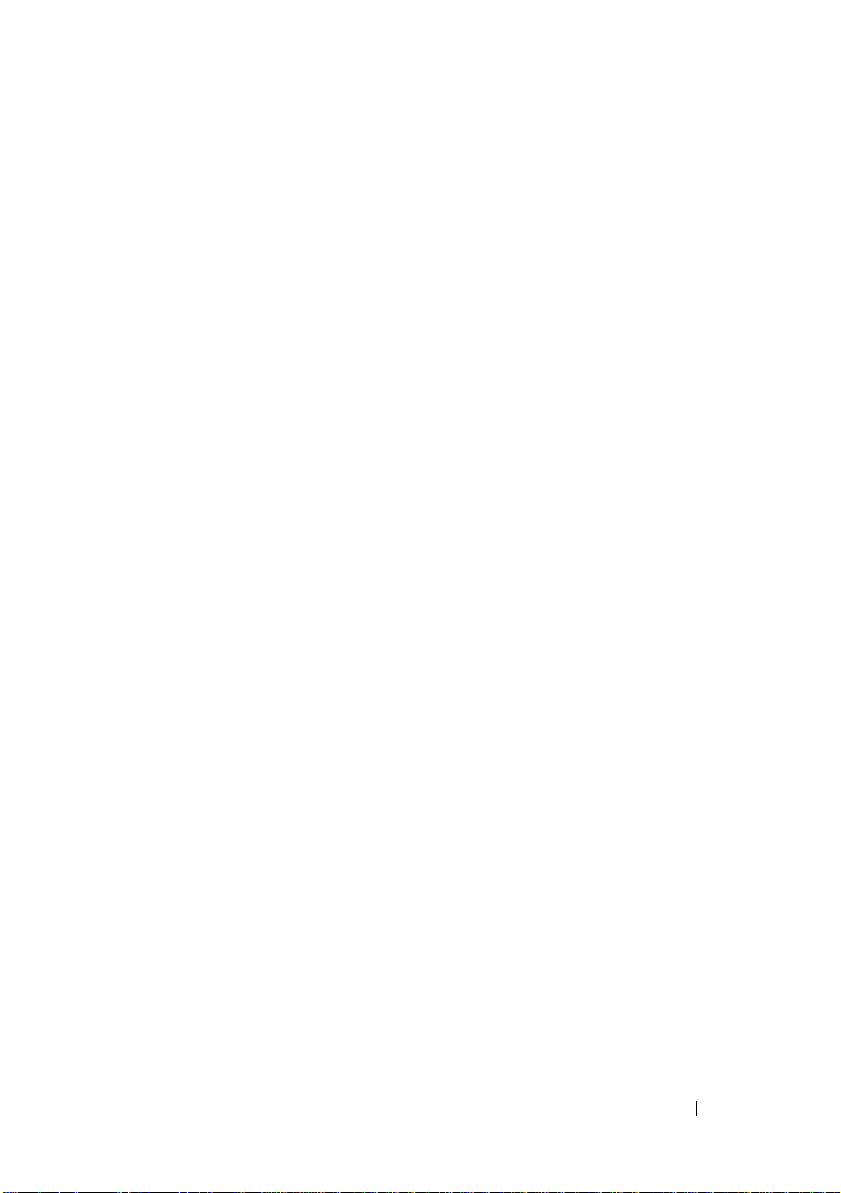
Wi-Fi Catcher Network Locator . . . . . . . . . . 92
Troubleshooting
Diagnostics Overview
. . . . . . . . . . . . . . . . . . . . . 95
. . . . . . . . . . . . . . . 96
Network Status Details . . . . . . . . . . . . . . . . . 102
Hardware Details . . . . . . . . . . . . . . . . . . . . 103
Software Version Information
Wi-Fi Networks Site Survey
. . . . . . . . . . . . . . 104
. . . . . . . . . . . . . . . 105
Frequently Asked Questions. . . . . . . . . . . . . . . 106
Why can't I find any wireless networks?
. . . . . . 106
Why can't I connect to a wireless network? . . . . 107
Why is my Internet connection so slow?. . . . . . 108
How do I activate my Dell mobile
broadband card?
. . . . . . . . . . . . . . . . . . 108
Administrator Operations . . . . . . . . . . . . . . . . 108
Administrator-Only Functions
. . . . . . . . . . . 109
Profile Security . . . . . . . . . . . . . . . . . . . 109
Profile Distribution Options . . . . . . . . . . . . . 110
Enterprise Branding
. . . . . . . . . . . . . . . . 112
Command-Line Switches . . . . . . . . . . . . . . 114
Single Sign-On . . . . . . . . . . . . . . . . . . . 117
Third-Party GINA Support for Windows XP
. . . . 119
Contents 5
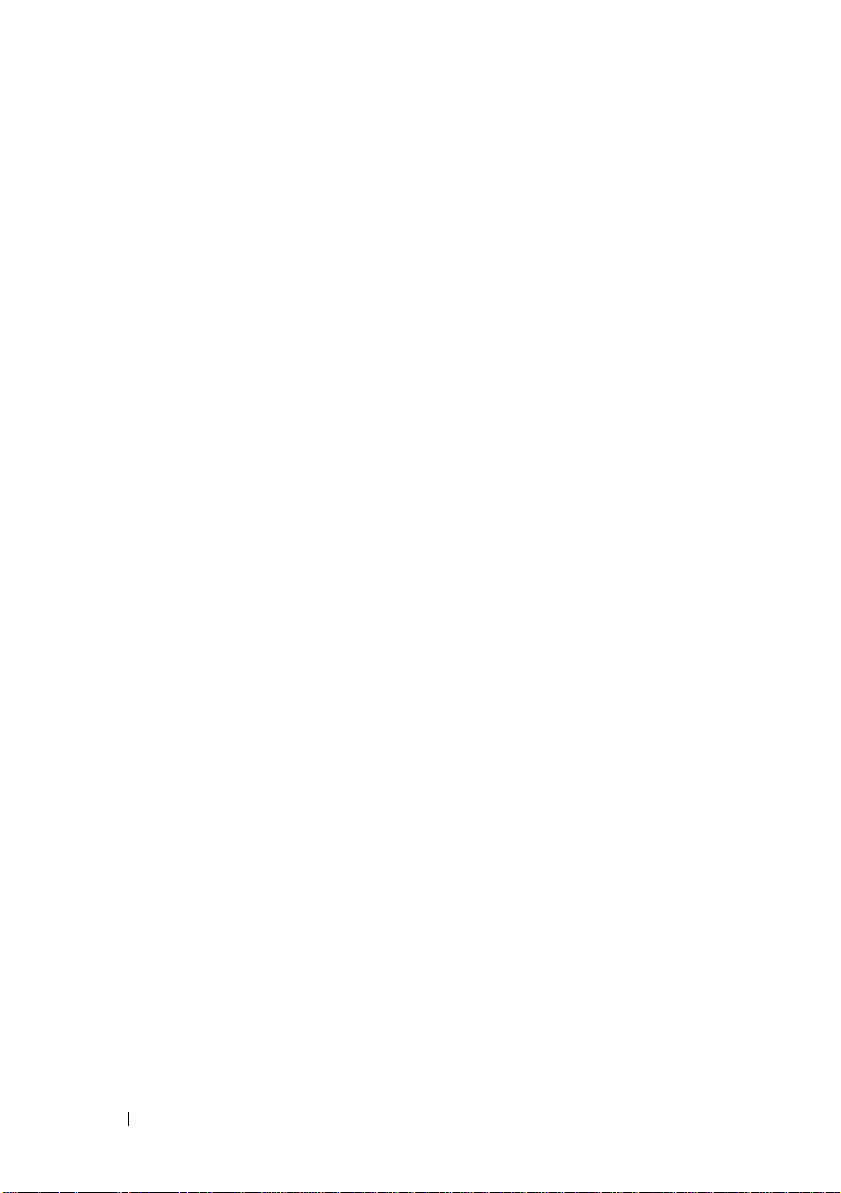
6 Contents
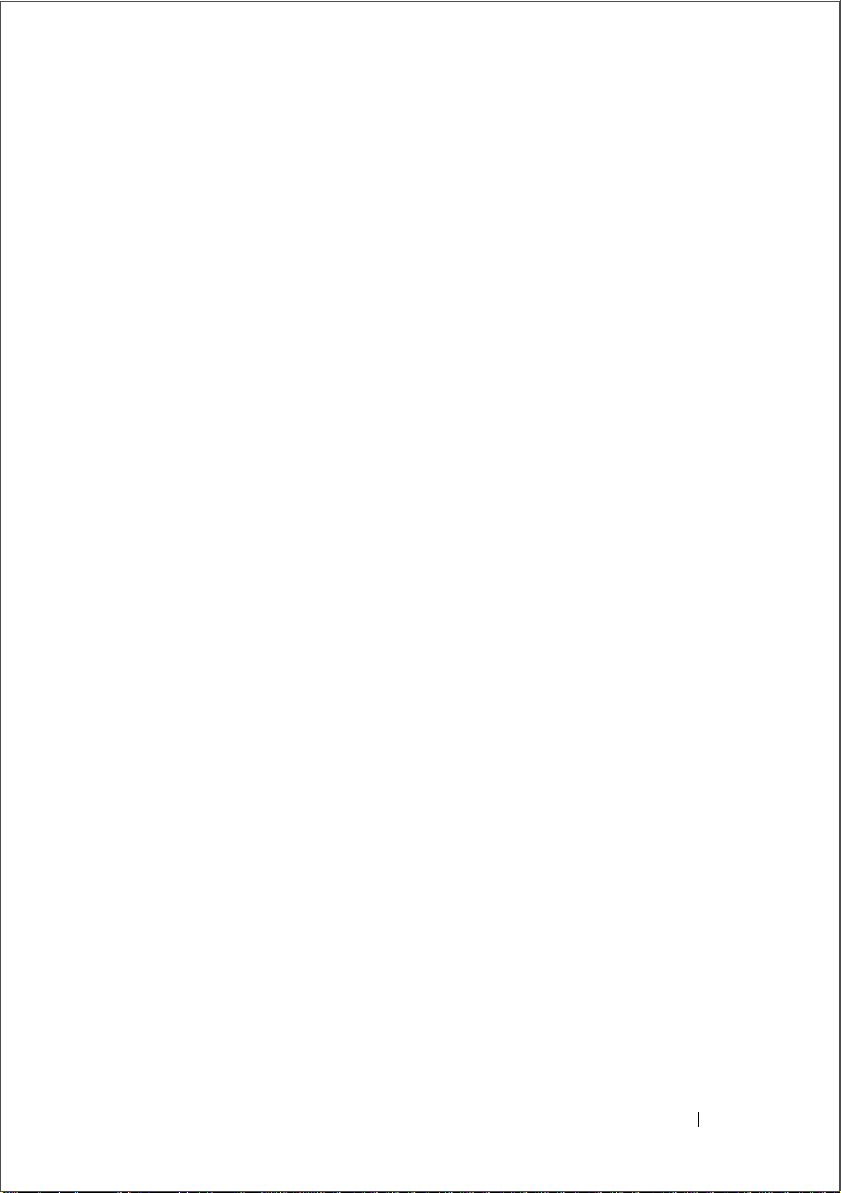
The Dell™ ControlPoint (DCP) Con nection Manager application enables you to
easily set-up and automate your network connections and network-related
settings (such as firewall, VPN, and printers) from a single application on your
Dell laptop. DCP Connection Manager replaces multiple utilities that were
required in the past to configure all of your network connections and settings,
greatly simplifying the configuration process as well as network connectivity
usage.
When DCP Connection Manager starts the first time, many of the connections
and settings listed below are configured automatically using the default settings
on your Dell laptop as a guide. From DCP Connection Manager, these
connections and settings can be easily added, removed, edited, and
imported/exported.
Connection Manager helps you man age t he foll owing net work conn ection t ypes
and network-related settings:
•Wi-Fi
• Mobile Broadban d
• Dial-up
• Ethernet or Wired (Cable Broadband, DSL)
• Bluetooth™ and UW B
•GPS
•Printer
• Internet Browser & Security
•VPN
•Share Folders
• Map Network Drives
Starting DCP Connection Manager
There are three access methods for starting the DCP Connection Manager
application:
• Directly through the Dell ControlPoint™ application
• In the system tray icons
®
• By starting the DCP Connection Manager from the Microsoft
Start Menu
To start DCP Connection Manager from Dell Control Point system tray icon:
Double-click or right-click the DCP icon in the system tray.
1
Dell ControlPoint Connection Manager 7
Windows®
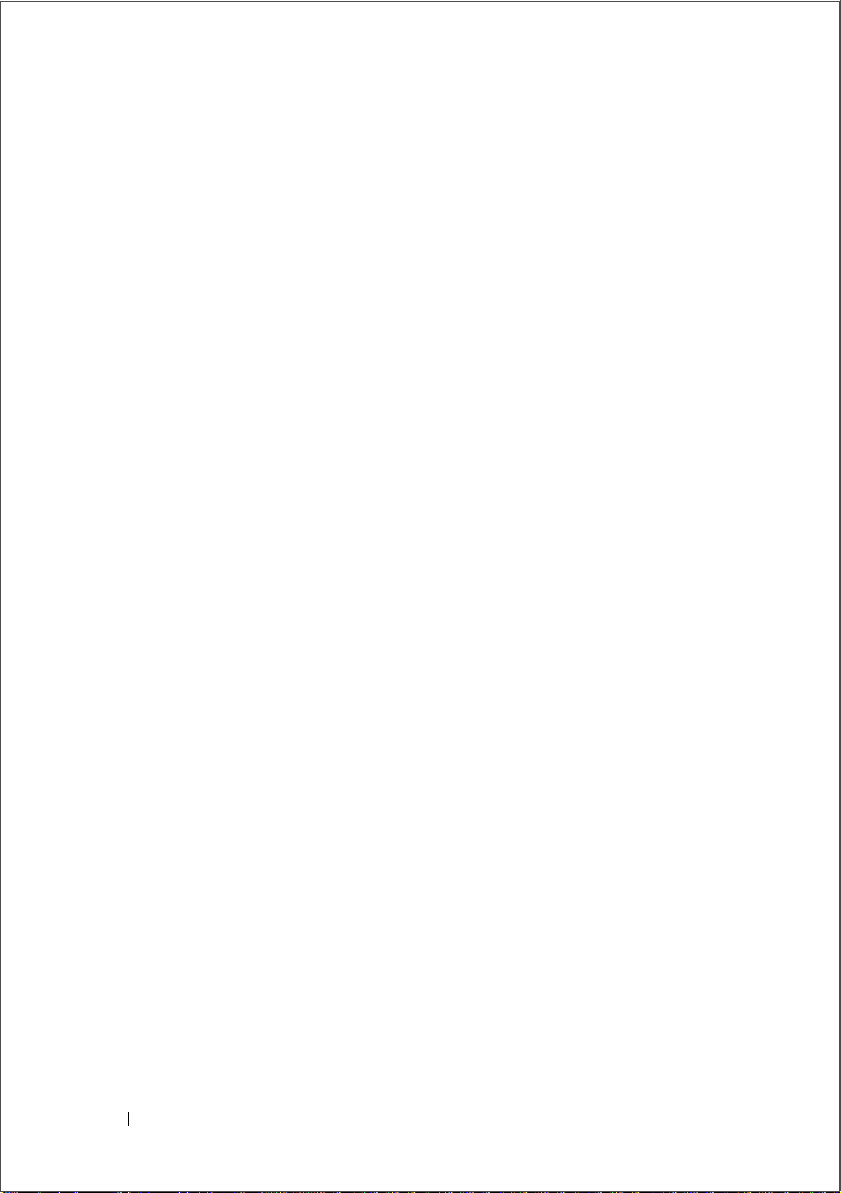
2
Click
Open Dell ControlPoint
3
Click
Connection Manager
appears (see Figure 1-1).
To start DCP Connection Manager from Dell ControlPoint application:
• From Windows, click
Point
→
Connection Manager
window appears.
To start DCP Connection Manager directly from the Windows Start Menu:
• From Microsoft Windows, click
Manager
To start DCP Connection Manager from any of the three system tray icons:
• Double-click or rig h t-cl i ck t he DCP Connection M a nager icon in the system
tray , and then click
The Connection Manager Overview screen shows a Location Profile name (if
configured), the currently active network connection and a list of installed
network devices currently being managed by DCP Connection Manager. From
this screen, you can click the Connections button to view, create, delete, and
edit Network Connections and Location Profiles.
The Connection Manager Overview screen shows a Location Profile name (if
configured), the currently active network connection, and a list of installed
network devices currently being managed by DCP Connection Manager. From
this screen you can click the Connections button to view, create, delete, and edit
Network Co nnections and Location Pr ofiles.
. The
Start→All Programs→Dell Control
DCP Connection Manager Device Status
Open Utilit y
.
. The
Connection Manager Overview
. The
Connection Manager Overview
Start→All Programs→Connection
screen appears.
. The Device Status screen appears .
window
8 Dell ControlPoint Connection Manager
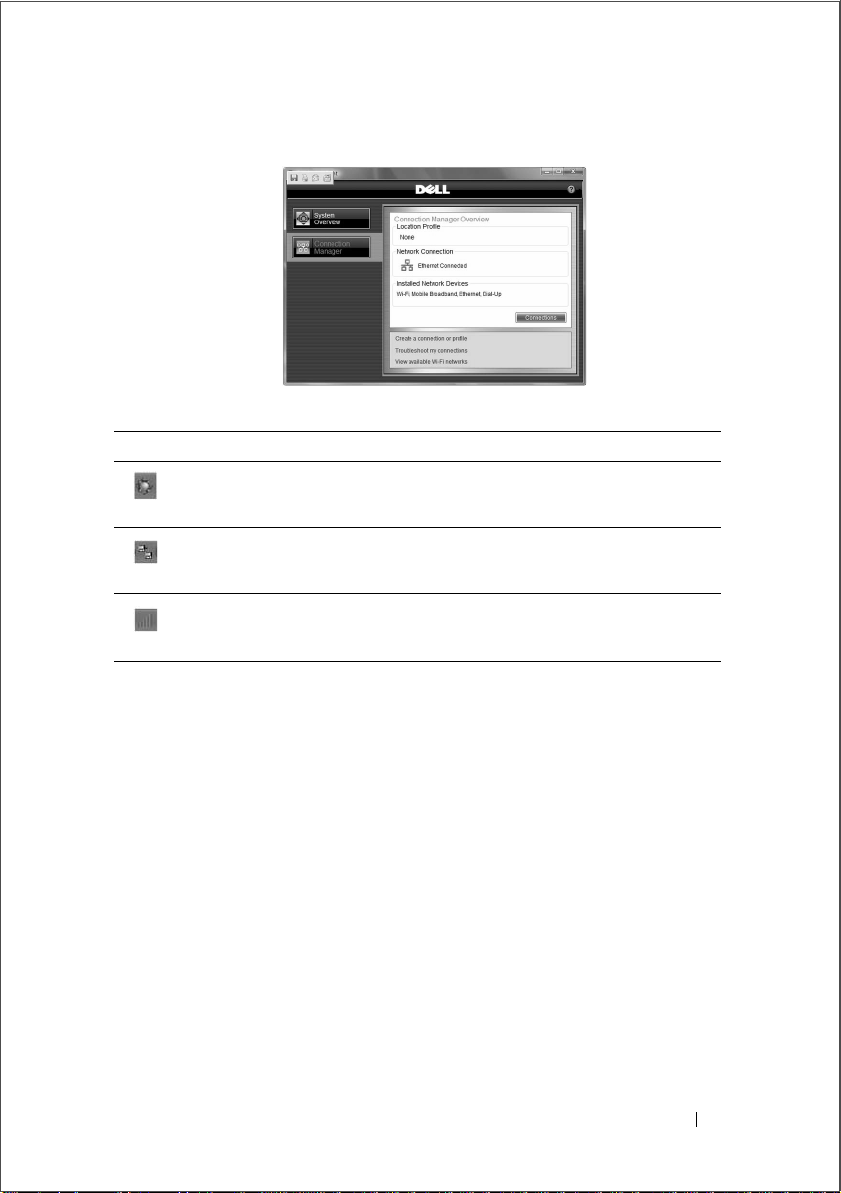
Figure 1-1. Connection Manager Overview Window
Table 1-1. Icon Legend
Icon Description
Main DCP Connection Manager icon with no active network
connections
Ethernet or wired network connection is active
Wireless network connection is active
Device Status Screen
The Device Status screen is the default home page that displays when you first
start the DCP Connection Manager application. It provides information
regarding the Network Devices (Network Typ es) confi gured on yo ur Dell lap top
and managed by DCP Connection Manager.
T o access the Device Status screen, open DCP Connection Manager . The Device
Status screen appears (see Figure 1-2).
Network Devices
The Network Devices section displays installed Network Types and their status.
Grayed-out icons indicate that the device does not have an active connection.
Click or double-click a Network Type icon to go to the Connection Status
screen for this network connection.
Dell ControlPoint Connection Manager 9
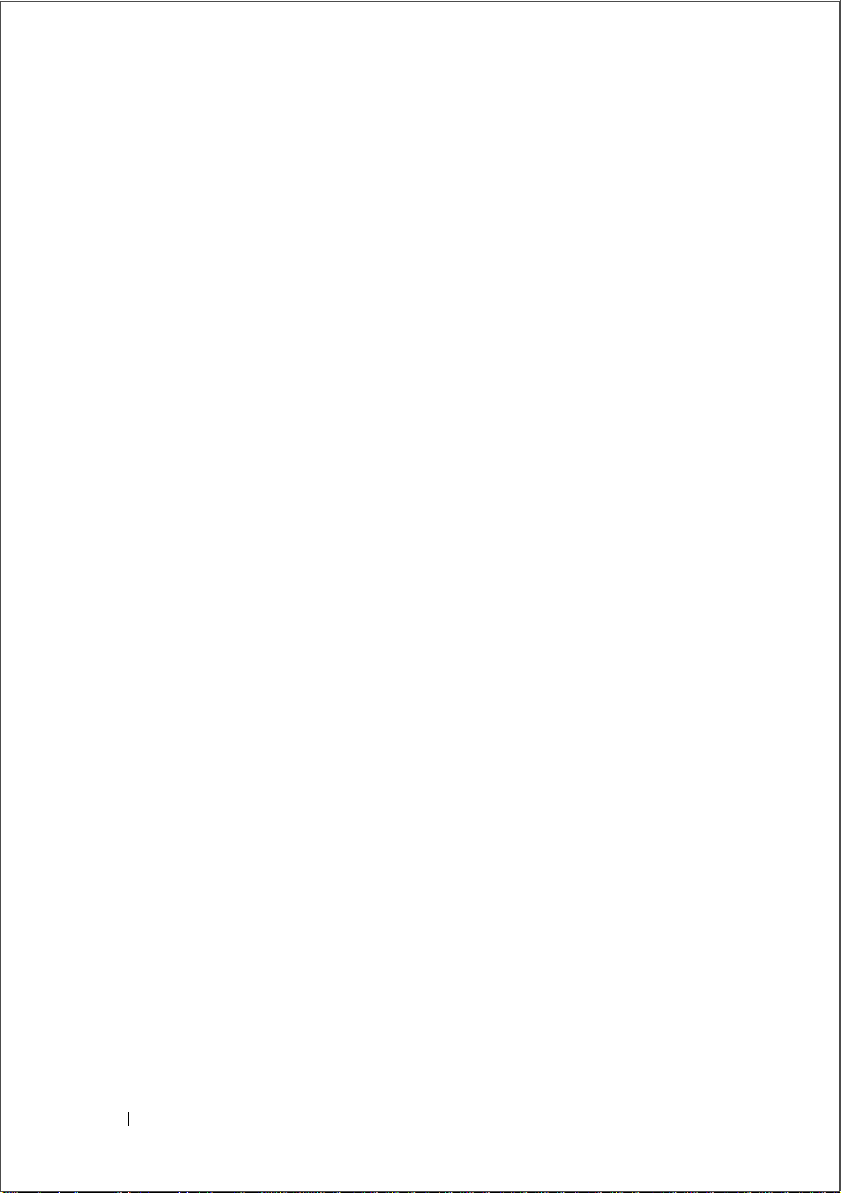
If an icon is not shown, then the Network Type is either not currently managed
by the DCP Connection Manager or is not installed.
Radio Controls
In the Radio Controls section at the bottom of the screen, only installed
technology radio types on you r lapt op that are ma naged by the DCP Co nnecti on
Manager will have a check box.
• Click the
Airplane Mode
check box to disable ra di os of all Network Types.
• Click individual check boxes to disable or enable radios individually.
Other Links
In the navigation frame on the left are four links to other functions of the DCP
Connection Manager application:
•Click
•Click
•Click
•Click
Device Status
Connection Status
configured
connection
Profiles
network connection
s.
to return to the
to see a more detailed view of your currently
to view configured Location Profiles and Network
Connections, make a manual
connection
or Location Profile, edit settings, import, and export profiles.
Troubleshooting
to find resources for diagnosing network
Device Status
page.
s, as well a start/stop/activate your
network connection
, add or remove a
network
network
connectivity problems.
10 Dell ControlPoint Connection Manager
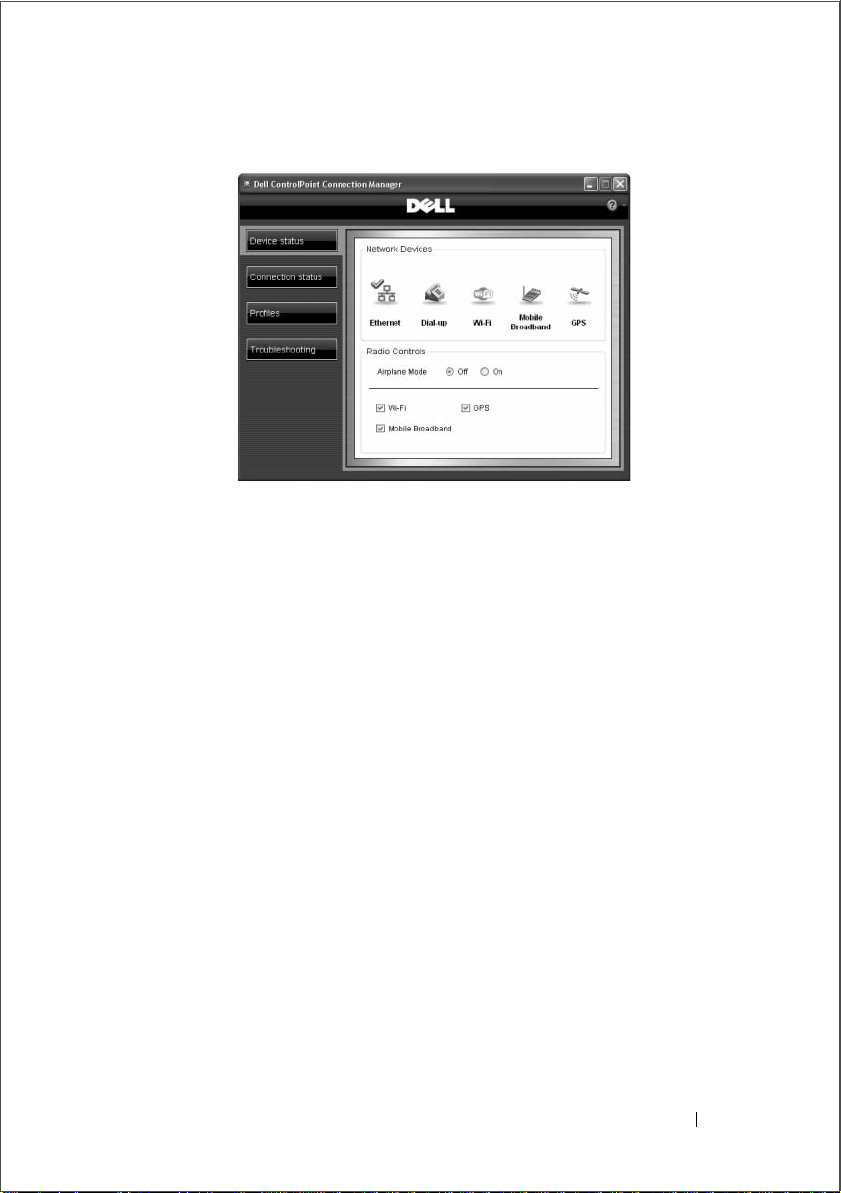
Figure 1-2. Device Status Screen
Connection Status Screen
The Connection Status screen illustrates the connectivity details of your network
connections. To access the Connection Status Screen from the DCP Connection
Manager, click Connection Status.
•The
•The
Below the Profile drop-down menu is the network map associated with the
selected connection (network type) and profile (network connection). From this
screen you can do the following:
• Click a drop-down menu to find and select a
•Click
At the bottom of the screen are three links:
•Click
Connection
connection
Profile
Connection selected. The word
drop-down menu lists installed and available
s.
drop-down menu lists the
network connection
Active
appears next to the active
network
s defined for the
Connection (Netwo rk Type).
Connect/Disconnect
button to either disconnect from the active
network or connect to an alternative
View Available Wi-Fi Networks
network connection
network connection
.
to locate and connect to Wi-Fi
.
networks in your area. This link is act ive only when the Wi-Fi con nection
technology is enabled on your laptop and managed by the DCP Connection
Manager.
Dell ControlPoint Connection Manager 11
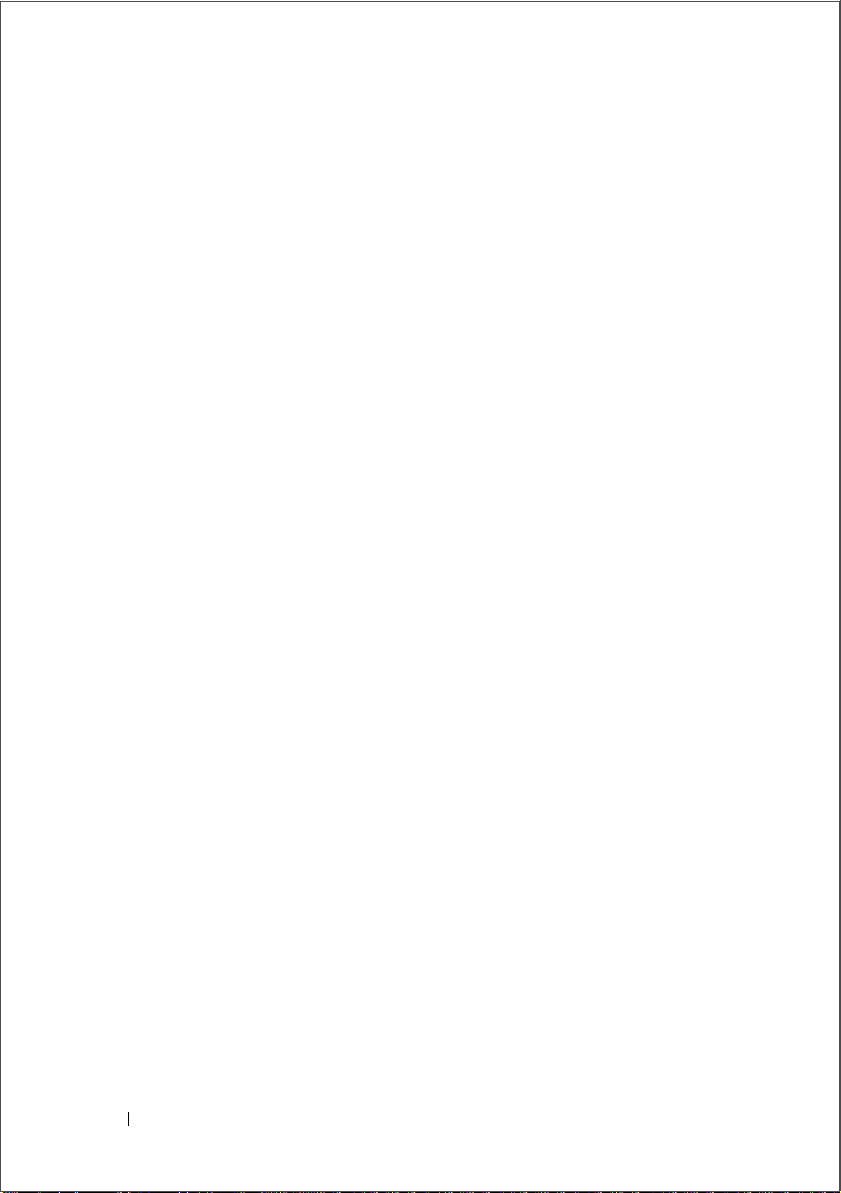
•Click
•Click
To interpret the network maps specific to each network connection type, click
these links:
• Wi-Fi S tatus Screen
• Mobile Broadba nd Status Screen
•Dial-up Status Screen
• Ethernet Stat us Screen
• GPS Status Screen
View Network Status Details
network you selected.
SMS Text messaging
Broadband connection technology is activated on your laptop by a mobile
operator and managed by the DCP Connection Manager.
. This link is active only when the Mobile
to see a lower level of detail for the
12 Dell ControlPoint Connection Manager
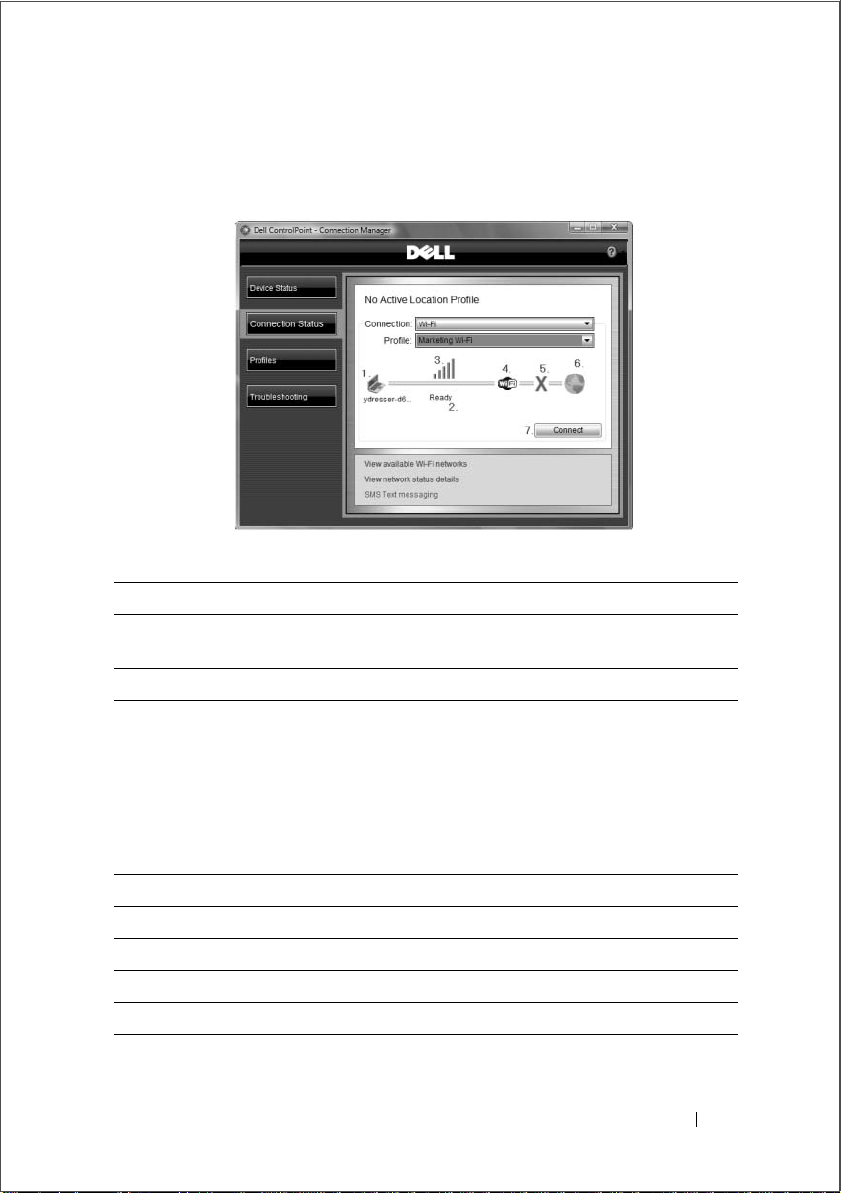
Wi-Fi Connection Status
Figure 1-3. Wi-Fi Connection Status Screen
Table 1-2. Wi-Fi Connection Status Screen Legend
Indicator Description
1 Network connection source and laptop
name
1, 2, and 4 Wi-Fi network adapter detected
2 Status Message field; other status
messages include:
• Authenticating...
• Connecting...
• Connected
• Disconnecting...
3 Strong Wi-Fi signal
4 Wi-Fi network symbol
4, 5, and 6 Wi-Fi network not con nected to Internet
6 Internet symbol
7 Connect/Disconne ct butto n
Dell ControlPoint Connection Manager 13
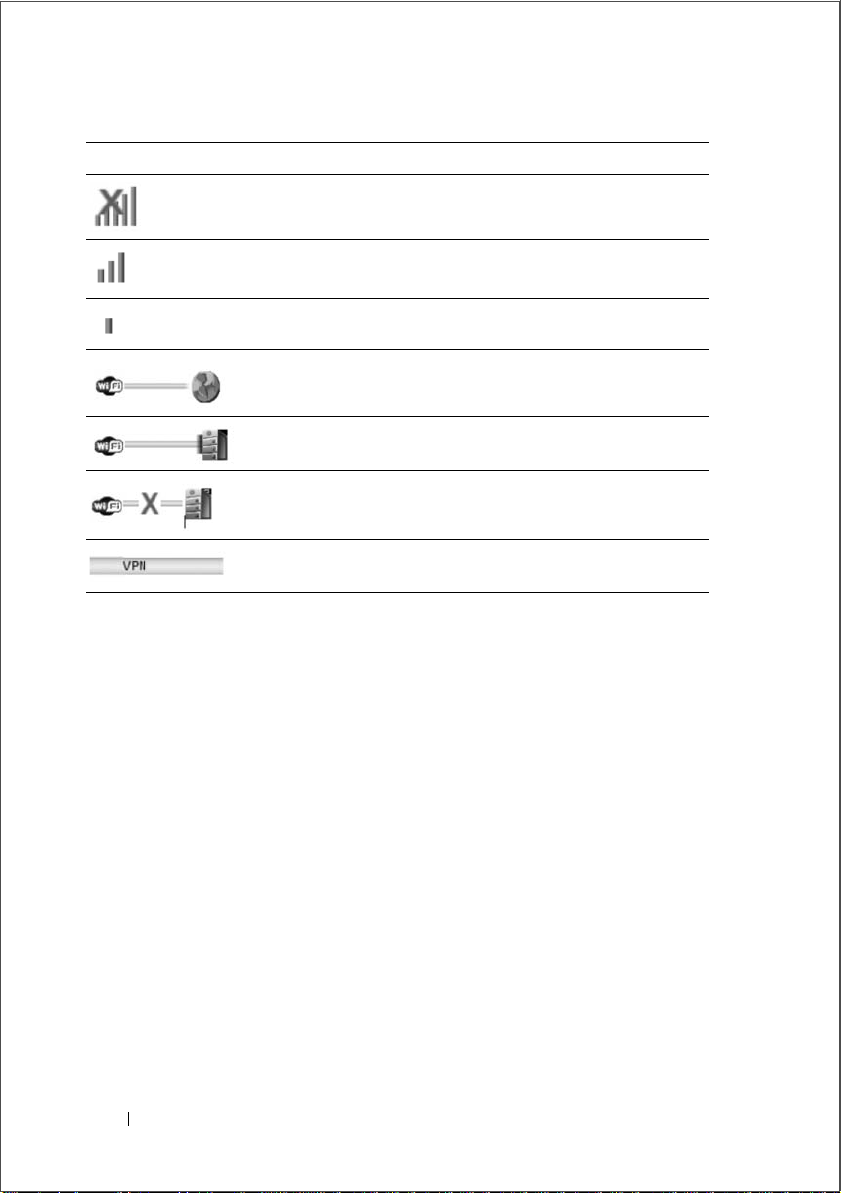
Indicator Description
Wi-Fi radio off
Good Wi-Fi signal
Weak Wi-Fi signal
Wi-Fi connected to Internet
Wi-Fi connected to domain
Wi-Fi not connected to domain
VPN tunnel established
Mobile Broadband Connection Status
Double-click on the mobile operator branded icon or generic mobile
broadband icon to be redirected to the mobile operator or Dell website for more
information about mobi le broadband service.
14 Dell ControlPoint Connection Manager
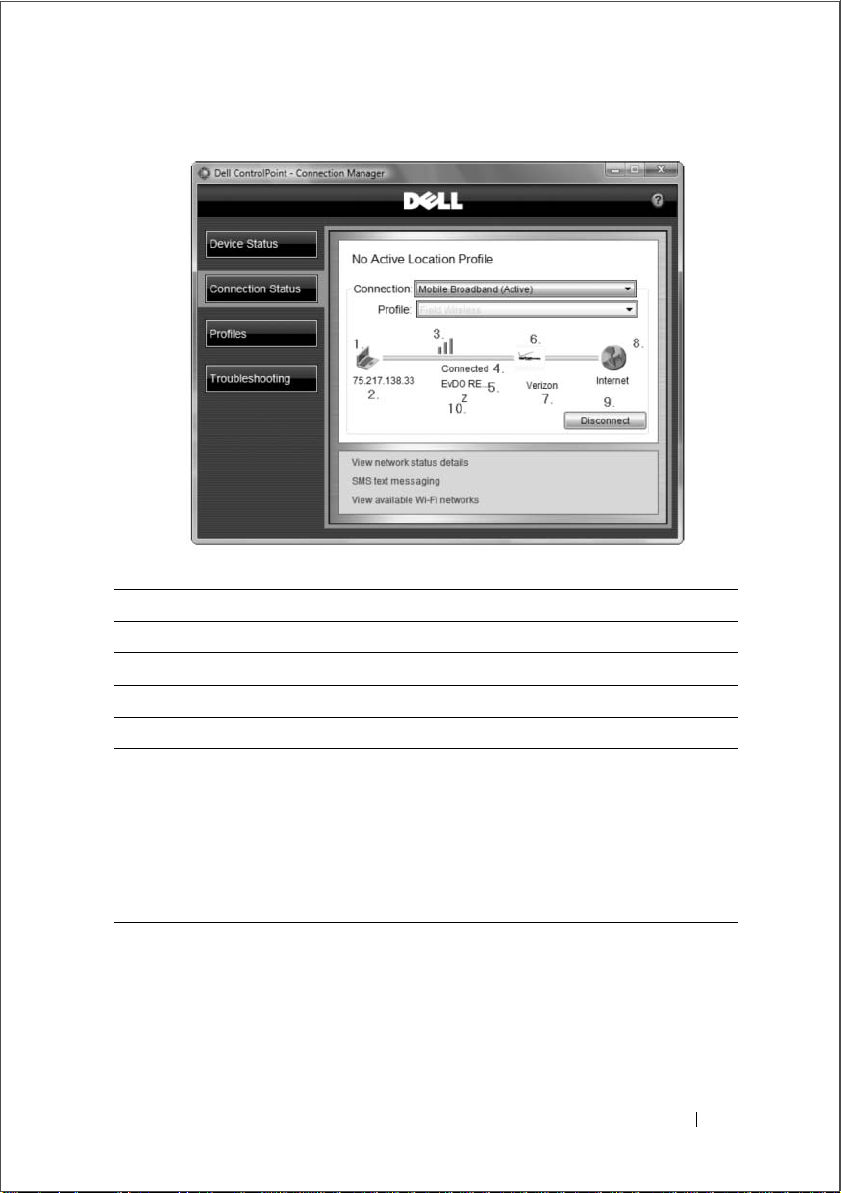
Figure 1-4. Mobile Broadband Connection Status Screen
Table 1-3. Mobile Broadband Connection Status Screen Legend
Indicator Description
1 Network connection source
1, 4, and 6 Mobile Broadband adapter connected
2 Local network IP Address
3 Signal strength
4 Connection status field; other status
messages include:
• Ready
• Connecting...
• Disconnecting...
• SIM Locked
Dell ControlPoint Connection Manager 15
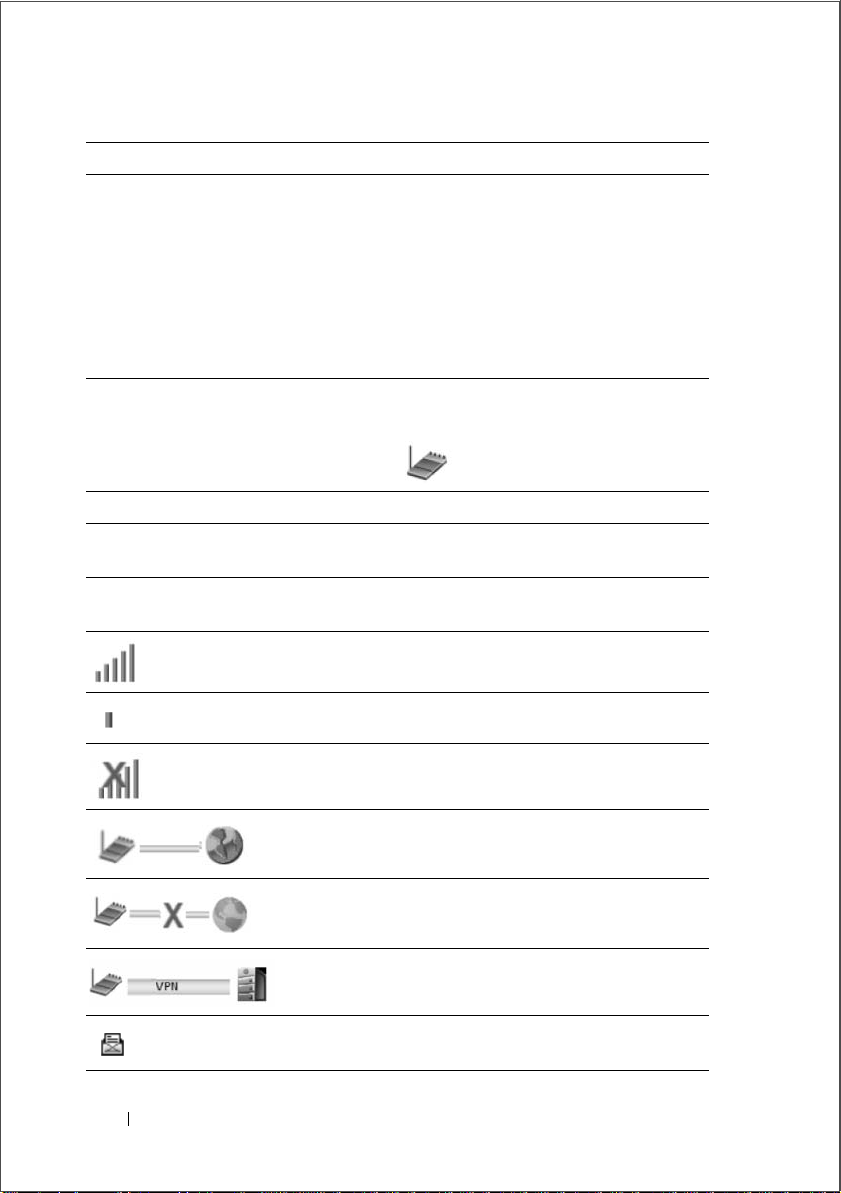
Indicator Description
5 Mobile Broadband air interface type.
Other air interface types:
•HSxPA
• EVDO Rev A
•UMTS
•EVDO
•GPRS
6 Mobile Operator branded symbol; ma y
also be generic mobile operator symbol:
7 Mobile Operator name
9 Button indicat ing Connect/Disconnect,
Unlock, or Activate
10 Mobile Broadband network adapter is in a
dormant mode or idle.
Strong signal
Weak signal
Radio is turned off
Mobile Broadband device connected to
Internet
Mobile Broadband device not connect ed
to Internet
Mobile Broadband connected to do main
New text messages
16 Dell ControlPoint Connection Manager
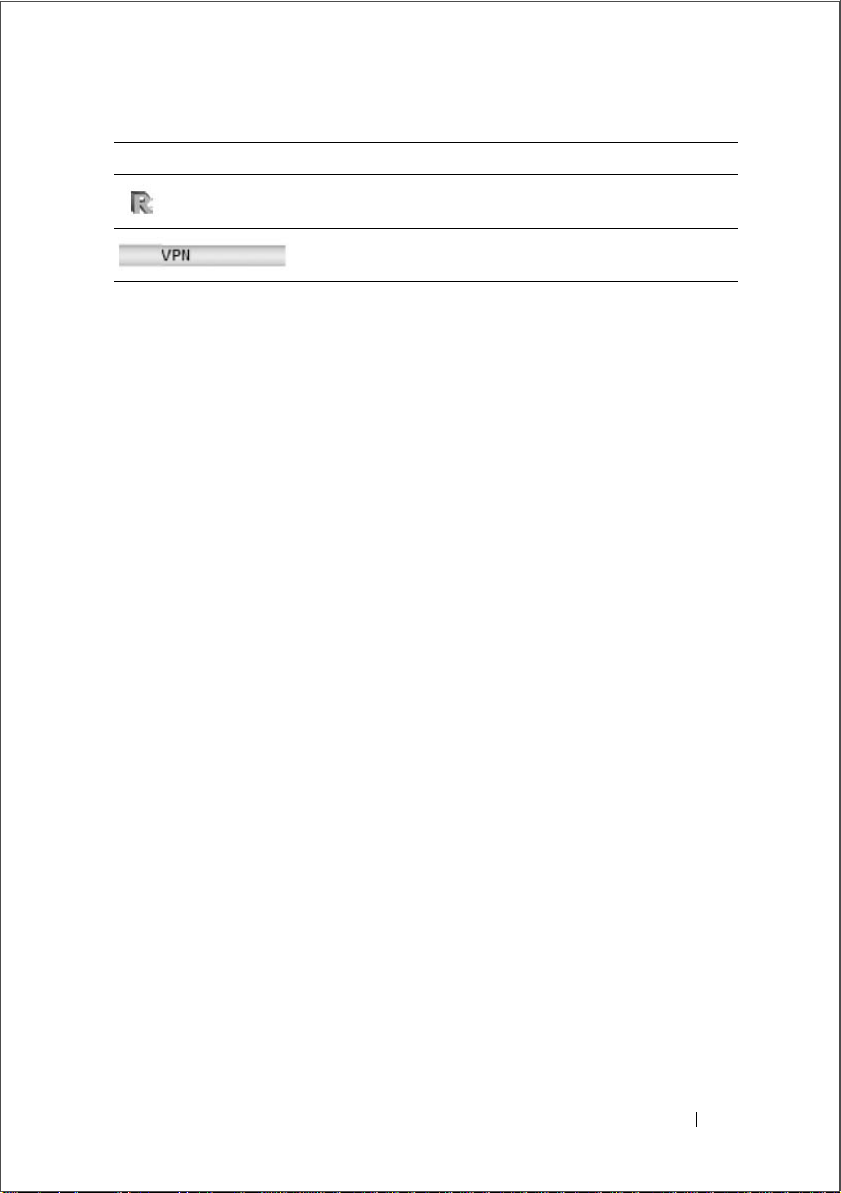
Indicator Description
Mobile broadband service is roaming on
another networ k
VPN tunnel established
Dell ControlPoint Connection Manager 17
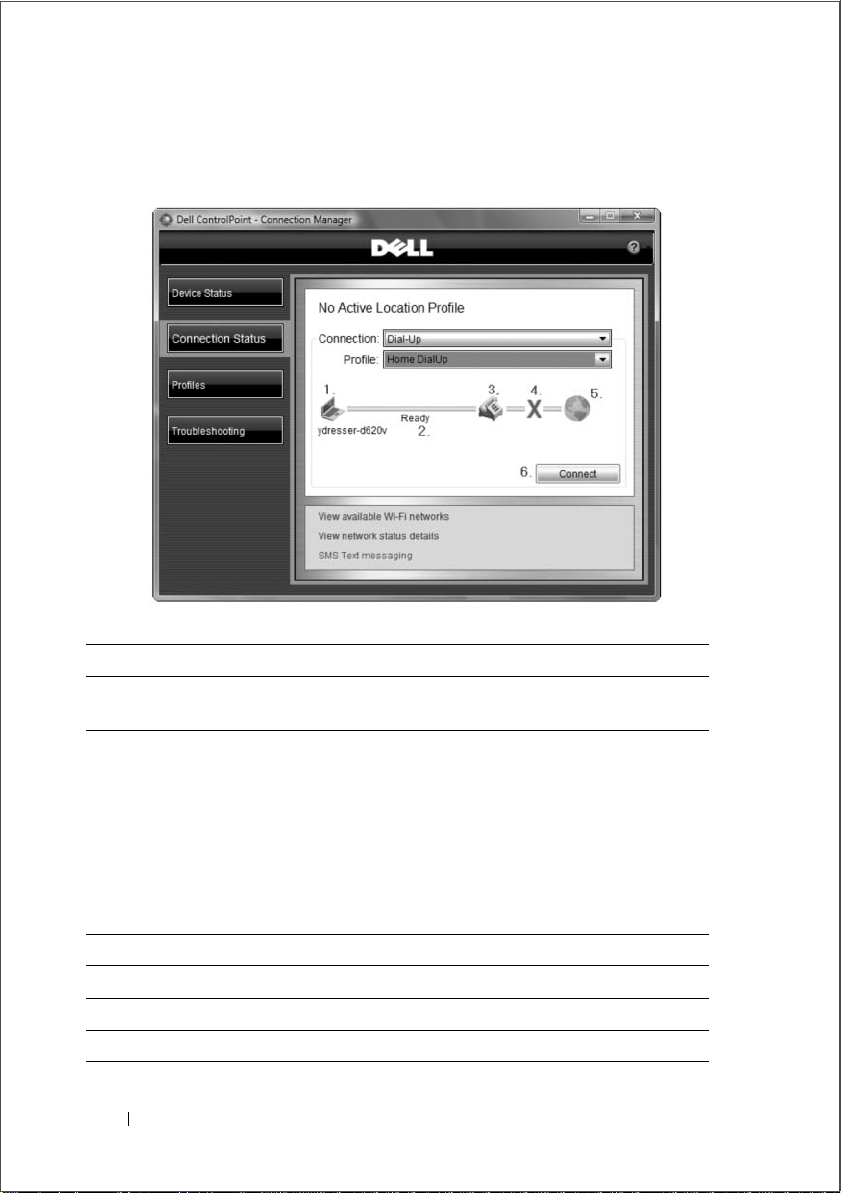
Dial-Up Connection Status
Figure 1-5. Dial-Up Connection Status Screen
Table 1-4. Dial-Up Connection Status Screen Legend
Indicator Description
1 Network connection source and laptop
name
2 Status message field; other sta tus
messages include:
•Ready
• Dialing
• Connecting...
• Connected
• Disconnecting...
3 Dial-up networ k symbol
3, 4, and 5 Dial-up netwo rk not connected to Internet
5 Internet symbol
6 Connect/Disconnect button
18 Dell ControlPoint Connection Manager
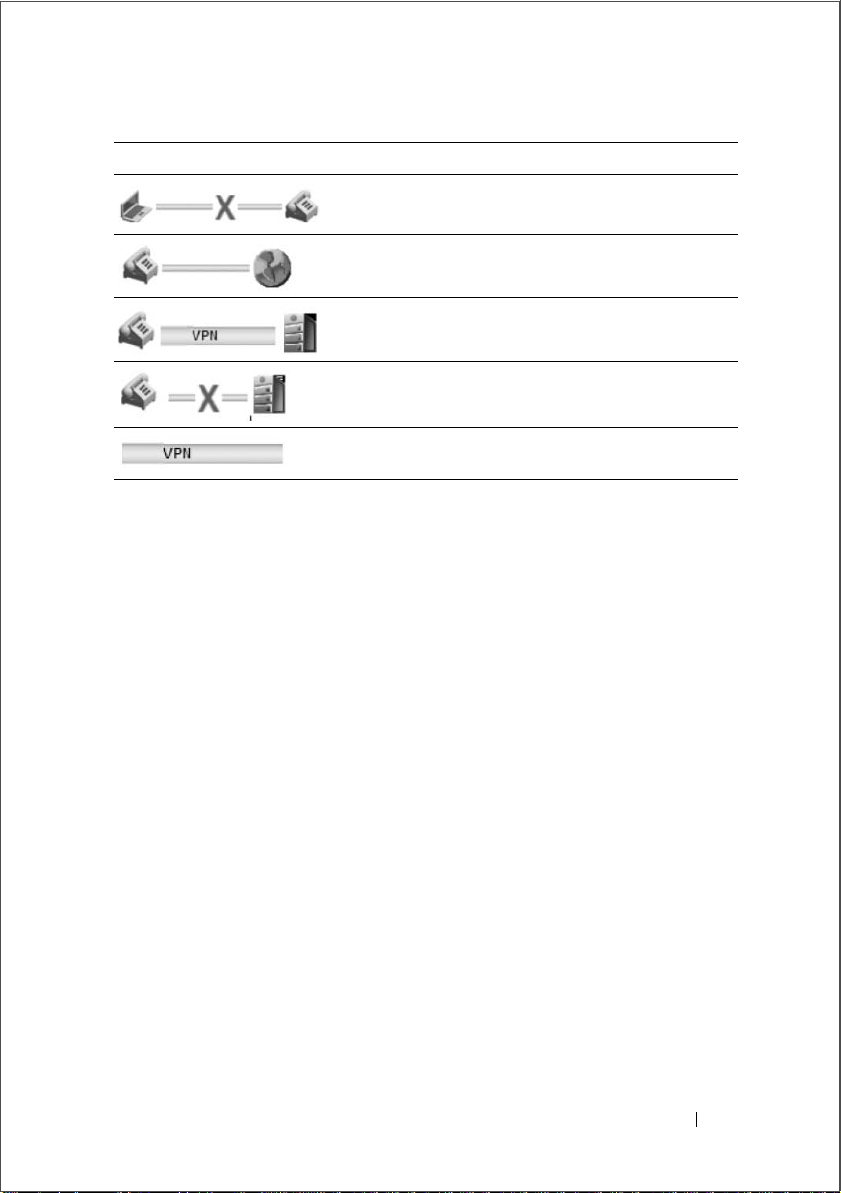
Indicator Description
Dial-up network adapter not detected
Dial-up network connect ed to Internet
Dial-up network conne cted to a domain
Dial-up network no t connected to a
domain
VPN tunnel established
Dell ControlPoint Connection Manager 19
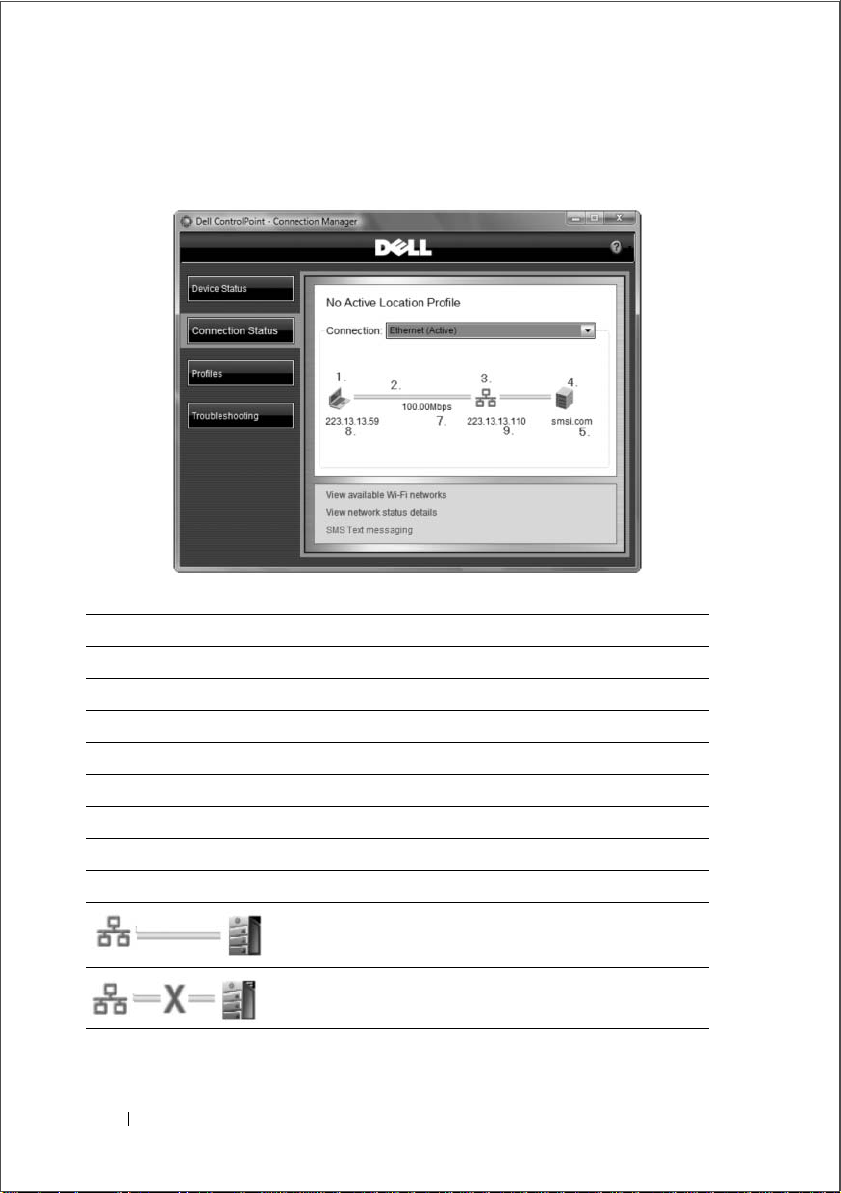
Ethernet Connection Status
Figure 1-6. Ethernet Connection Status Screen
Table 1-5. Ethernet Connection Status Screen Legend
Indicator Description
1 Network connection so ur ce
1, 2, and 3 Ethernet network adapter detected
3 Ethernet network
4 Domain symbol
5 Domain name
7 Ethernet network throughput
8Local IP Address
9 Domain Controller IP Address
Ethernet connected to a do main
Ethernet not connected to a domain
20 Dell ControlPoint Connection Manager
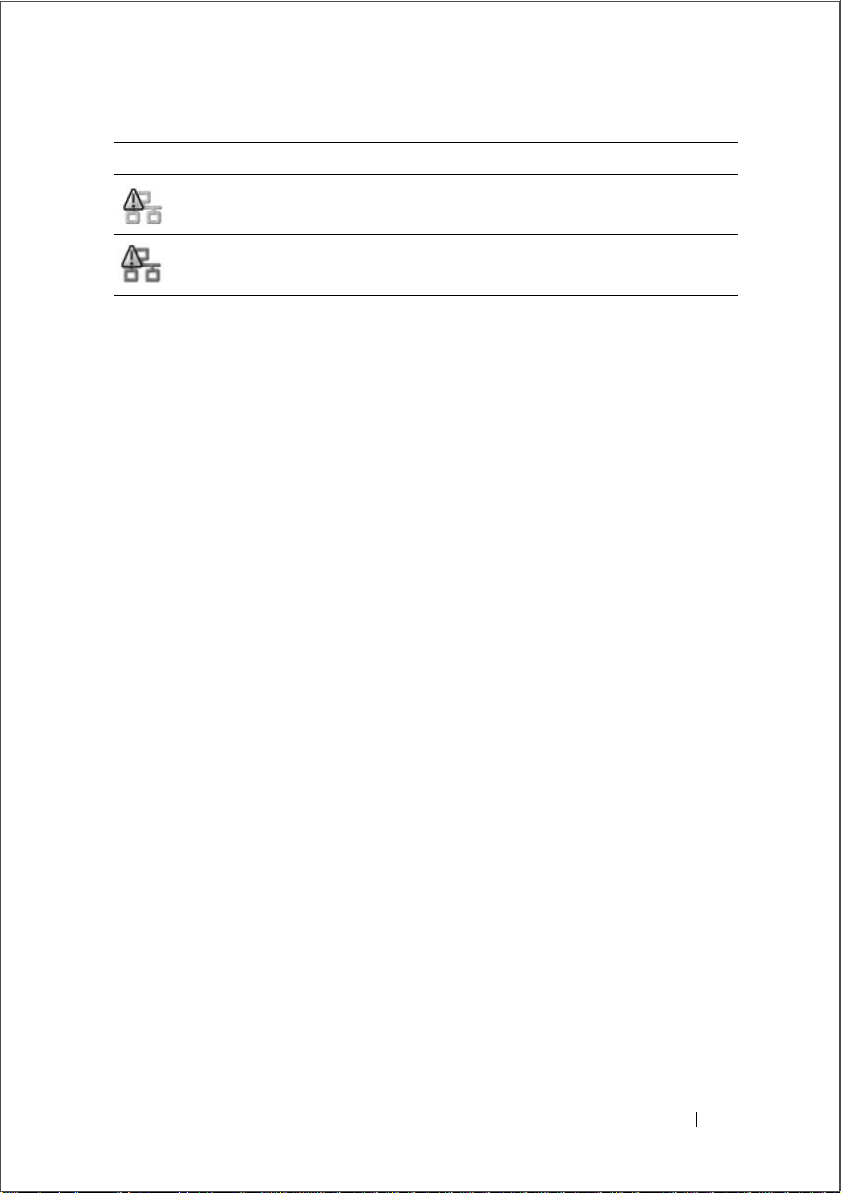
Indicator Description
Ethernet cable unplugged
Limited Ethernet si gnal
Dell ControlPoint Connection Manager 21
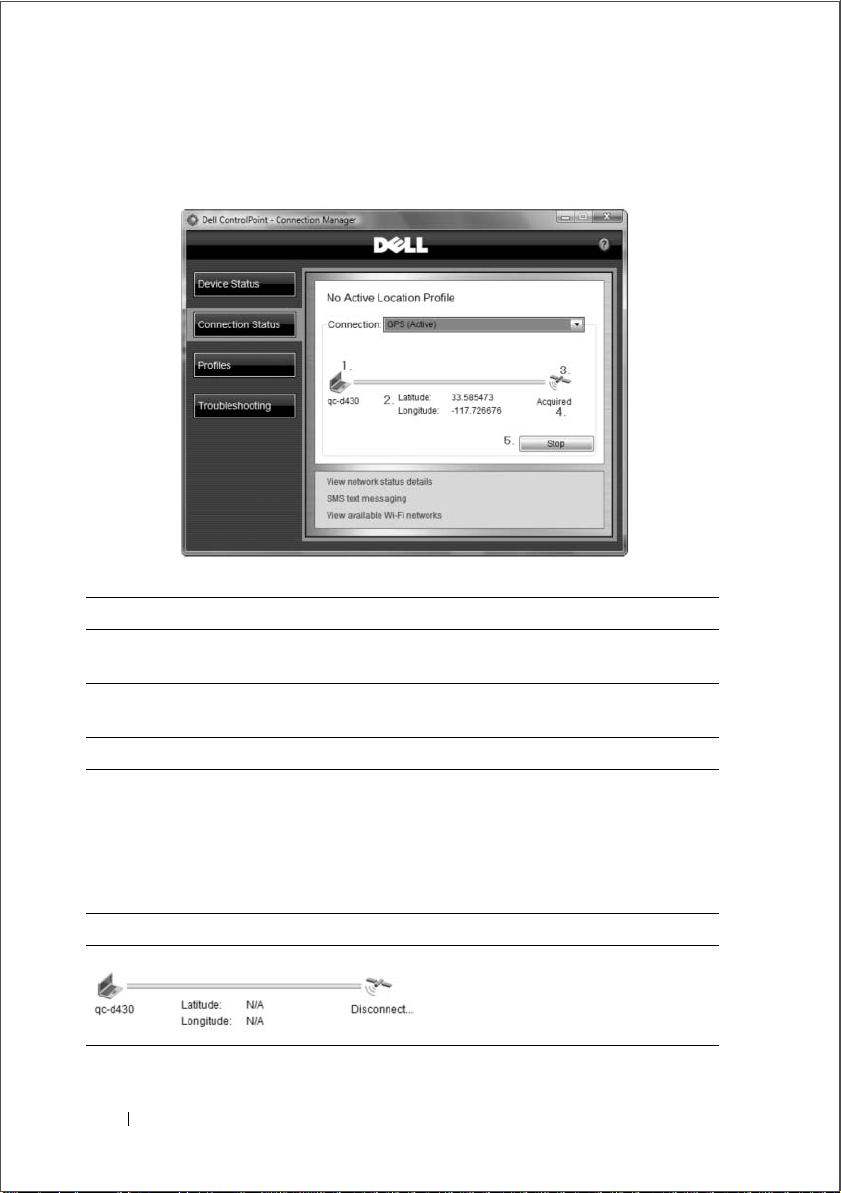
GPS Connection Status
Figure 1-7. GPS Connection Status Screen
Table 1-6. Ethernet Connection Status Screen Legend
Indicator Description
1 Network connection source and laptop
name
2 Dell laptop geographic location
measured from satellite
3 GPS symbol
4 Status message field; other status
messages include:
• Acquiring...
•Acquired
• Disconnected
5 Start/Stop button
GPS Disconnected
22 Dell ControlPoint Connection Manager
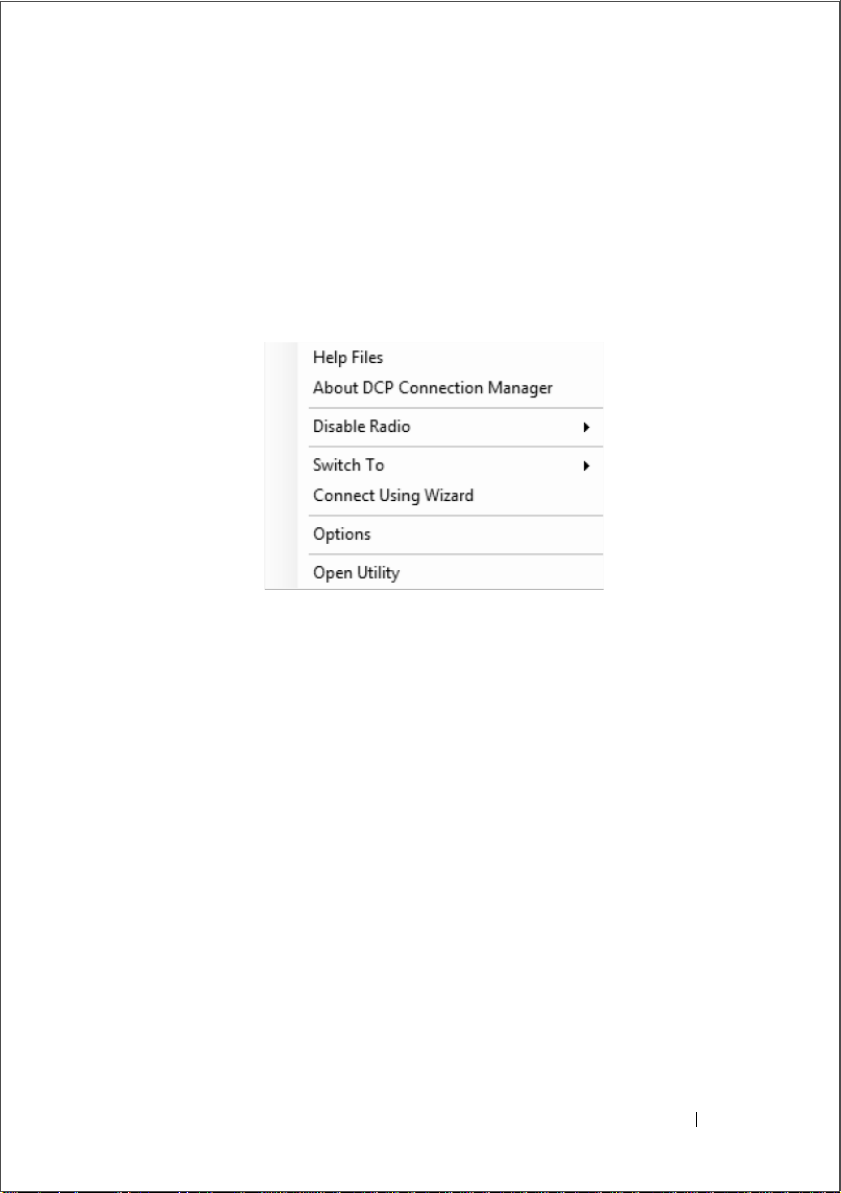
Tray Icon
The Tray icon provides a menu of shortcuts to often used DCP Connection
Manager tasks and information.
Right-click any of the DCP Connection Manager tray icon s (see T able 1-1) to
1
open the
Figure 1-8. Tray Icon Window
2
The following Tray Icon tasks and information are available:
•Help Files
• About DCP Connection Manager
• Disable Radios
•
•
•
•
Tray Icon
Switch To
window.
opens a menu of all available Location Profiles and Network
Connections.
Connect Using Wizard
Options
Open Utility
opens the
reopens
Program Settings
DCP Connection Manager
opens the
Profile Wizard Options
screen
screen
Dell ControlPoint Connection Manager 23
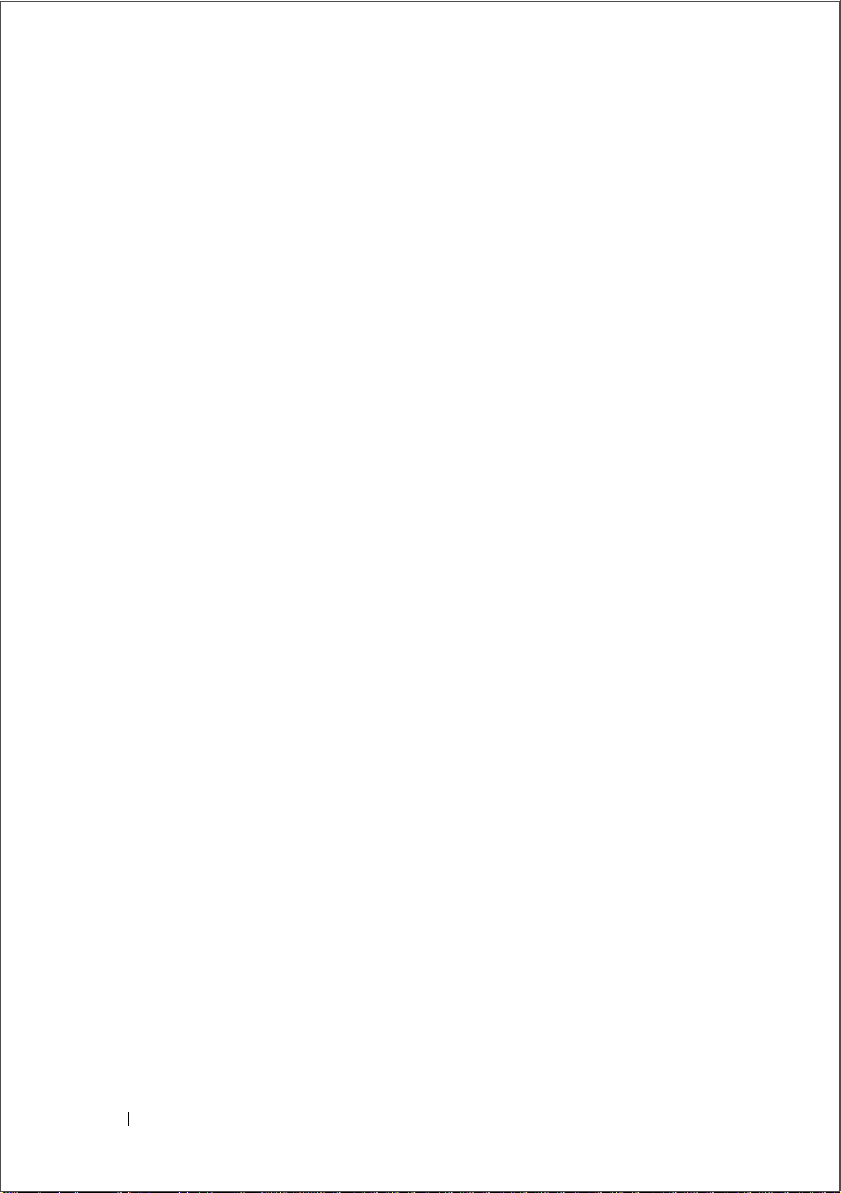
Location Profiles, Network Connections, and Network-Related Settings
Location Profiles
Location Profiles is a useful feature for automating your network connections
and network-related settings when roaming between physical locations where
your Dell laptop is frequently used. Common Location Profiles might include
Work, Home, and Travel. For example, you may use your Dell notebook in
multiple locations at work and use your laptop at home. Each location utilizes
different networks and network types, printers, shared folders, etc. DCP
Connection Manager allows you to define a Location Profile for each of these
locations that combines applicable network connections and network-related
settings, and applies them automatically when you either manually select the
Location Profile or when Location Profiles automatically activate.
Below is the sequence of how the DCP Connection Manager works with
Location Profiles and Ne t work Conne ctions.
1
When you power on your Dell laptop, DCP Connection Manager searches
for available networks to connect to according to the order of Network Types
and Network Connections defined from the
2
When the first Network T y pe is located (W i-Fi, Etherne t, Dial-up, etc.), DCP
Connection Manager determines if the Network Type and its Network
Connections are associated with any Location Profiles.
• If DCP Connection Manager d eter m ines that a
associated with one Location Profile, a connec tion is made automatica lly
and the Location Profile's Network-related settings are applied.
• If the Location Profile has several asso ciated N etw o rk Typ es , DCP
Connection Manager identifies the highest-ranking, available
connection
fails, the Connection Manager can re-establish a link with the next
highest available
• If DCP Connection Manager d eter m ines that a
associated with more than one Location Pro file, a pop-u p bo x ap pears
informing the user to manually decide which Location Profile to apply.
to start. If during a networking session a connec ti on link
network connection
Profiles
.
screen.
network connection
network
network connection
is
is
24 Dell ControlPoint Connection Manager
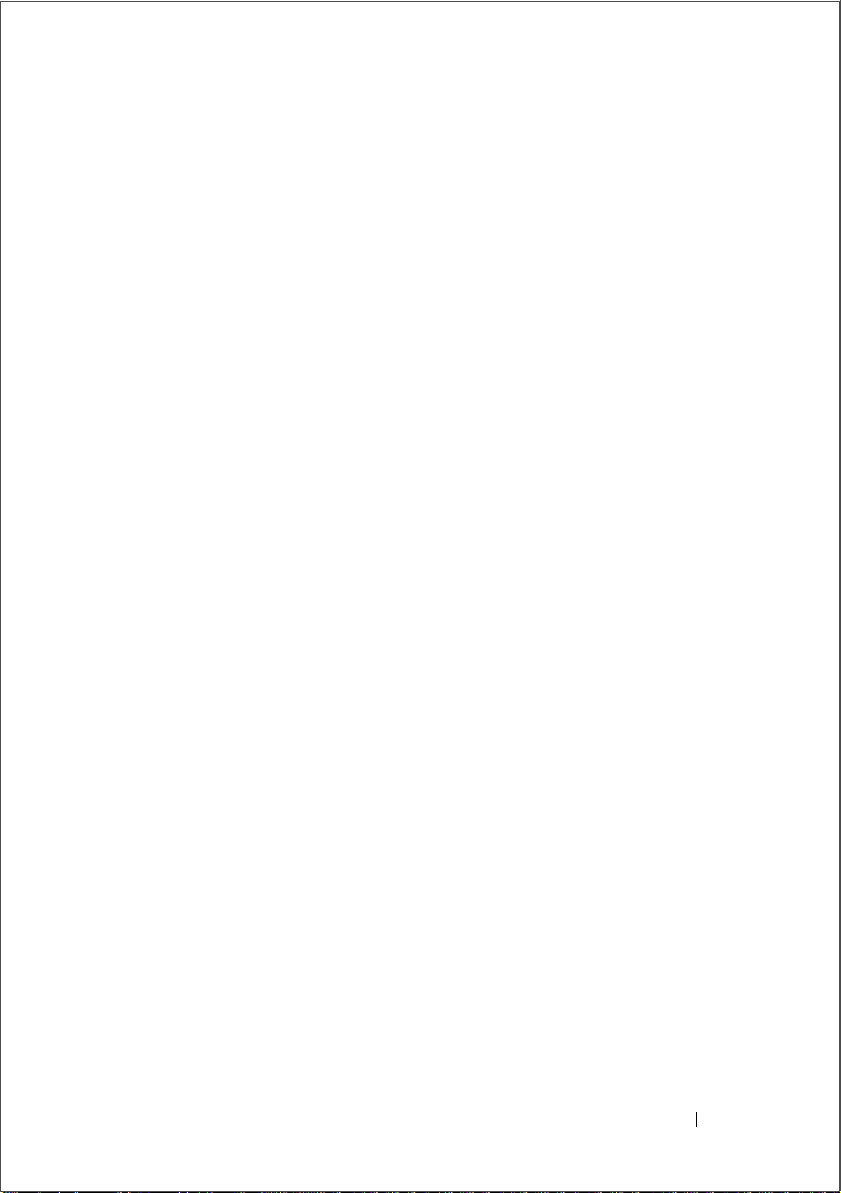
• Ordering of Network Types and Network Connections associated with
Location Profiles is set from the Network Associations screen of the
Profile Wizard.
• Ordering of Network Type s and Network Connections not associated
with Location Profiles is set from
down arrows to re-sequenc e Netw ork T ypes and associated Network
Connections.
• Advanced network connectivity rules associated with Location Profiles
can be configured from the Loc ation Settings scree n.
• If DCP Connection Manager determines that a defined
connection
option to define a Location Profile or to start the
without a Location Profile.
is not associated with any Location Profile, you have the
Profiles
screen. Use the green up and
network
network connection
Network Connections and Network Types
Network connections are uniquely configured network profiles associated with a
network type supported on your Dell laptop. The following network types may
be available on your Dell laptop:
•Wi-Fi
• Mobile Broadban d
• Ethernet or Wired (includes DSL and Broadband Cable)
• Dial-up
•GPS
•Bluetooth
•UWB
Network-Related Settings
Any or all of these settings may be included with a Location Profile. The Profile
Wizard scans your Dell laptop and automatica lly configures many of the settings
listed below, which you can then edit and apply to an active Location Profile.
•Printer
• Internet Browser
•VPN
Dell ControlPoint Connection Manager 25
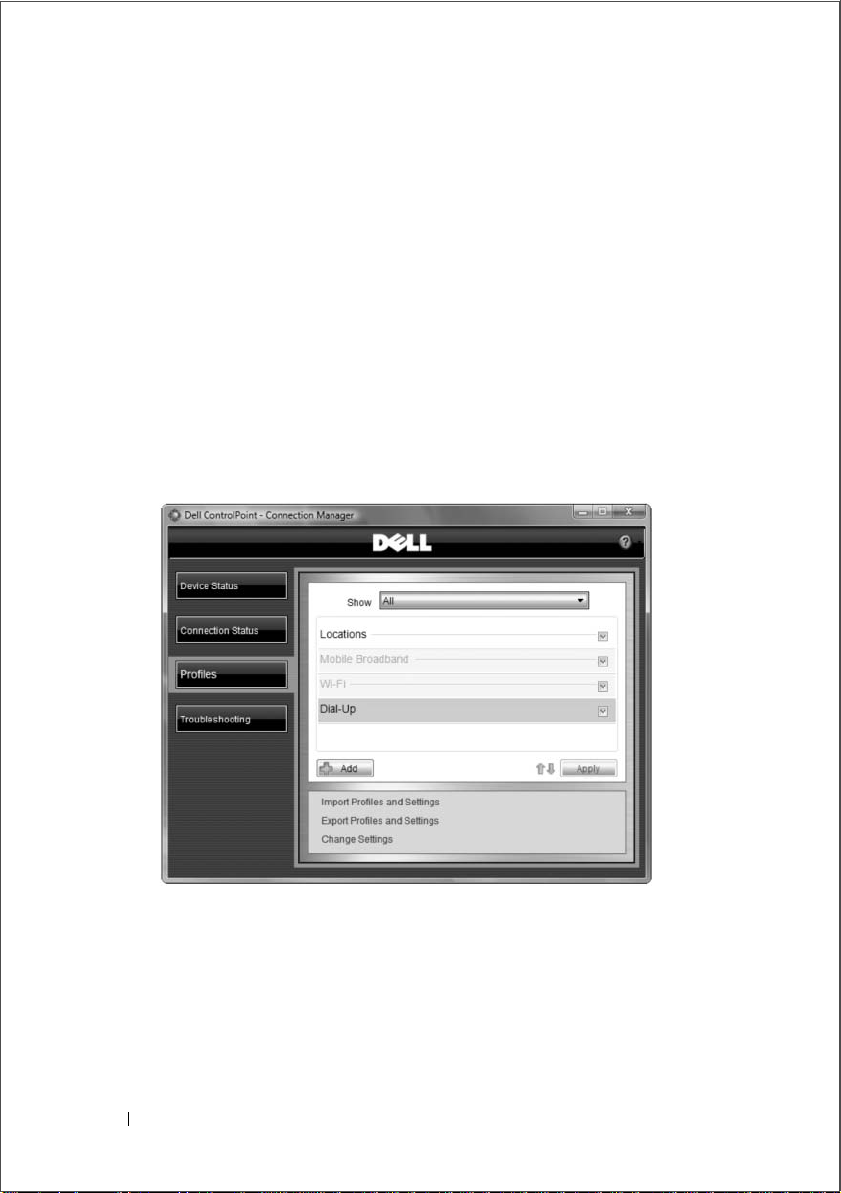
• Folder Sharing
• Map Network Drive
• Launch Applications
• Security
• GPS Settings
• WPAN Settings
Using Location Profiles and Network Connections
1
Open
DCP Connection Manager→Profiles
Figure 1-9. Profiles Screen
. The
Profiles
screen appears.
From this screen, you can:
• Filter your profiles with the
• Connect or disconnect an existing network or hot spot
• Add a Network Connection or Location Profile
• Remove a Network Conn ection o r L ocation Prof ile
• Lock a Network Connection or Location Profil e
26 Dell ControlPoint Connection Manager
Show
drop-down list
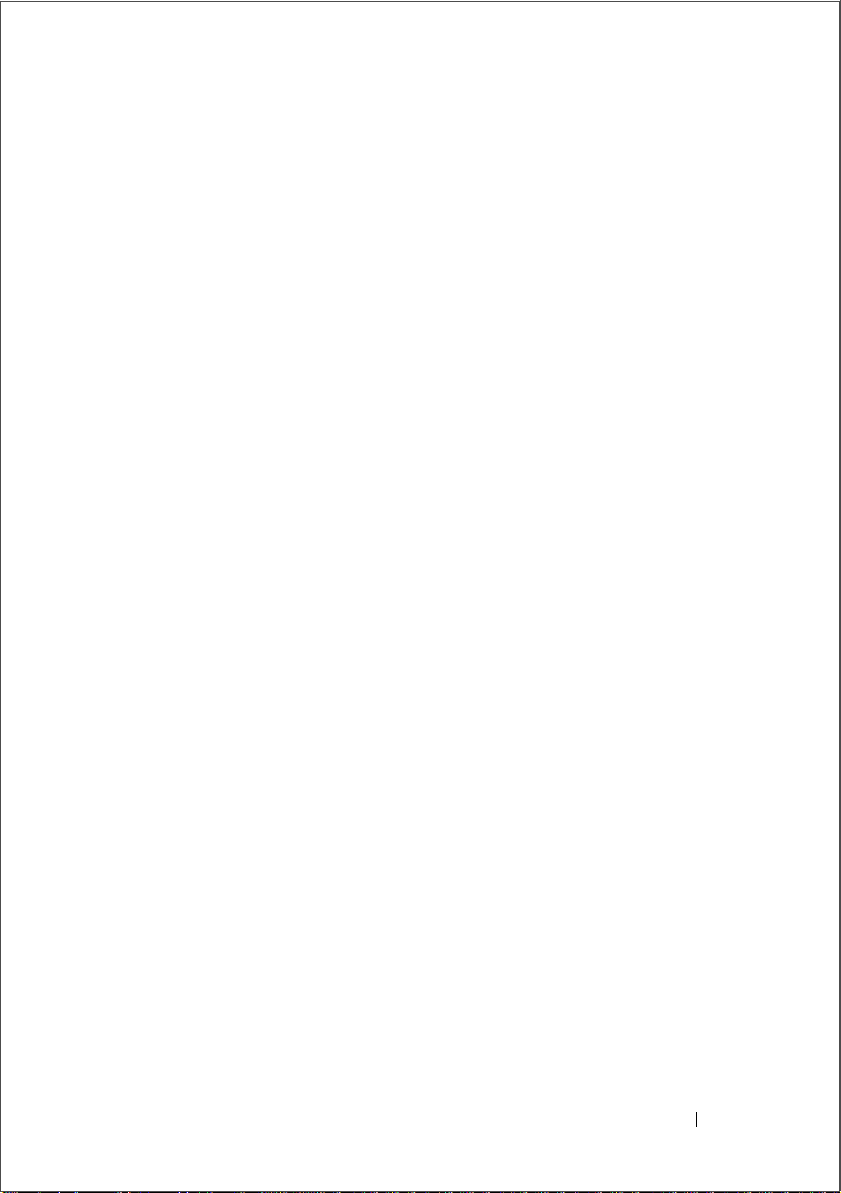
•Use the Up and
Down
arrows to re-sequence Network Con n ections and
Location Profiles
• Right-click on a Location Profile or Network Connection to edit settings
• Import profiles and settings
• Export profile s an d s e tt i ng s
• Change Settings (edit Global Program and Network Settings)
Connecting to Location Profiles and Network Connections
DCP Connection Manager will automatically connect to an available network
connection according to the sequence of Network Connections and Location
Profiles defined from the Profiles screen and Location Settings screen. You
may also manually connect to a Network Connection or Location Profile.
To connect manually:
1
Open
DCP Connection Manager→Profiles
2
Highlight a
Network Connection
open a drop-down list and select
Activate
(for Location Profiles) as appropriate.
or
Location Profile
Connect
. The
Profiles
screen appears.
and right-click to
(for Network Conn ecti on s) o r
Dell ControlPoint Connection Manager 27
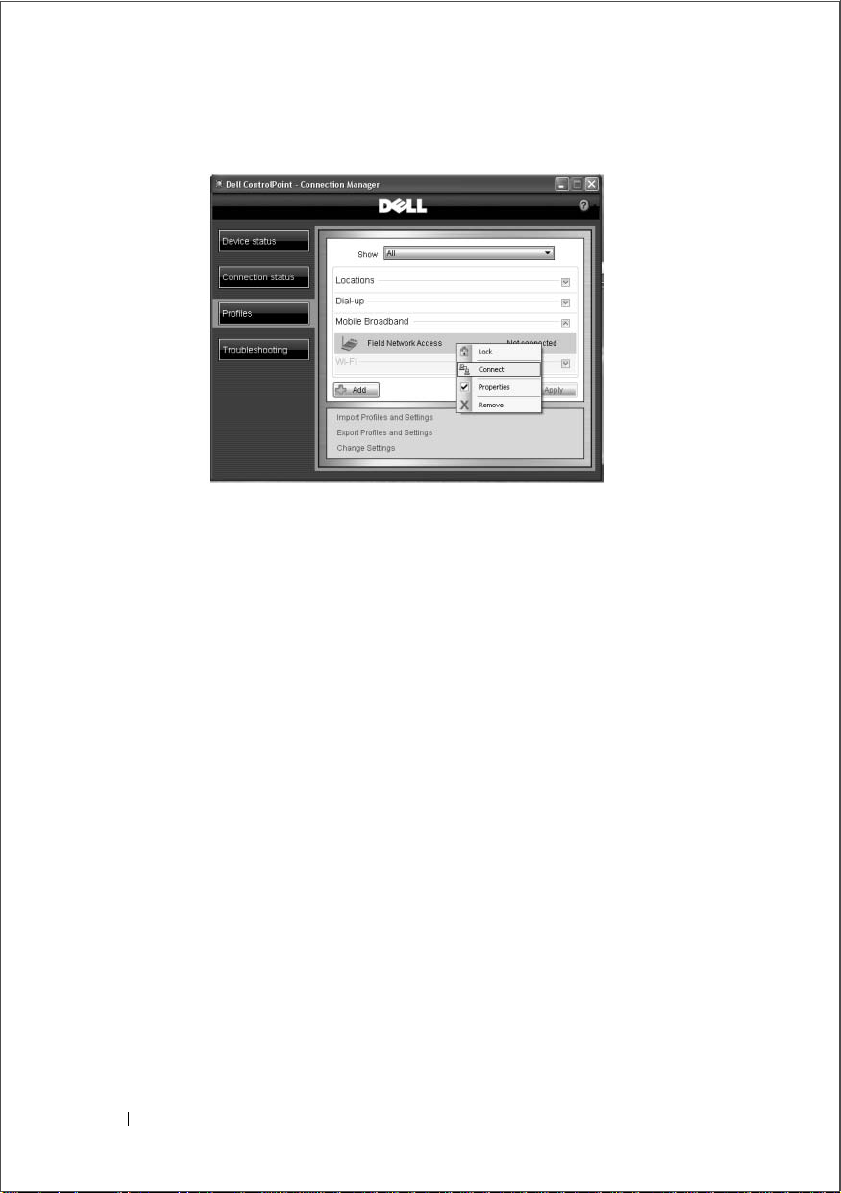
Figure 1-10. Connect to a Network from Profiles Screen
Setting the Order of Preferred Network Types and Network Connections
Set the order of preferred network types and associated network connections
through the drop-down list to the right of each network type on the Profiles
screen. Use the green up and down arrows to re-sequence Location Profiles,
Network Types, and Network Connections.
Yo u can also control Location Profile priority rules from the Location Settings
screen:
1
Click
DCP Connection Manager→Connections→Profiles
2
Select a
arrows to re-sequence that netw ork type and associated
amongst all network types or select a
amongst other
3
Click
Network Connection Type
network connection
Apply
to confirm the sequence changes.
, and then use the green up and down
network connection
s within a network type.
.
network connection
and re-sequence it
s
Using the Profile Wizard to Add a Location Profile or Network Connection
A Location Profile is made up of one or more network types, network
connections, and other network-related settings. The Profile Wizard will guide
you through the process of creating a basic network connection or a Location
Profile with any of the following settings:
28 Dell ControlPoint Connection Manager
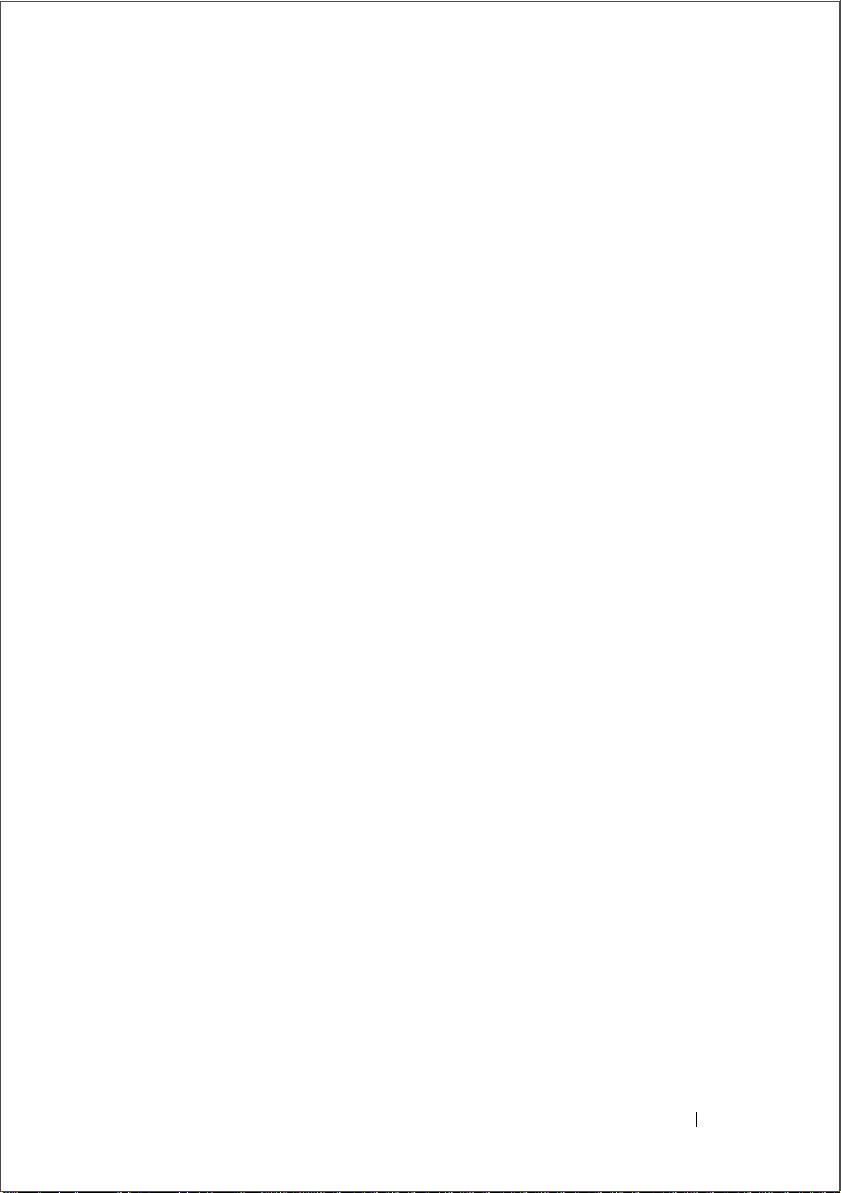
•Wi-Fi
• Mobile Broadban d
•Ethernet
• Dial Up
• General - Location Profile icon chang e
• Internet Browser
• Launch Appli cations
• Map Network Drive
• Folder Sharing
•Printers
• Security
•VPN
•WPAN
•GPS
• Network Connections - Associate existing
network connection
Location Profiles
Adding a Location Profile
1
Click
DCP Connection Manager→Profiles→Add
Options
screen appears when using the Profile Wizard to create a Location
. The
Profile Wizard
Profile or configure a Network Connection (see Figure 1-11).
2
Check the
Location Based Profile
check box and enter a name that best
describes the Location Profile you want to create—for ex am ple, Work,
Home, or Travel.
3
Select one or more
Network Types
if you would like to create and associate
one or more Network Connections with this Location Profile now. Or, click
Next
to create and associate Network Connections with this Location Profile
later.
s with
Dell ControlPoint Connection Manager 29
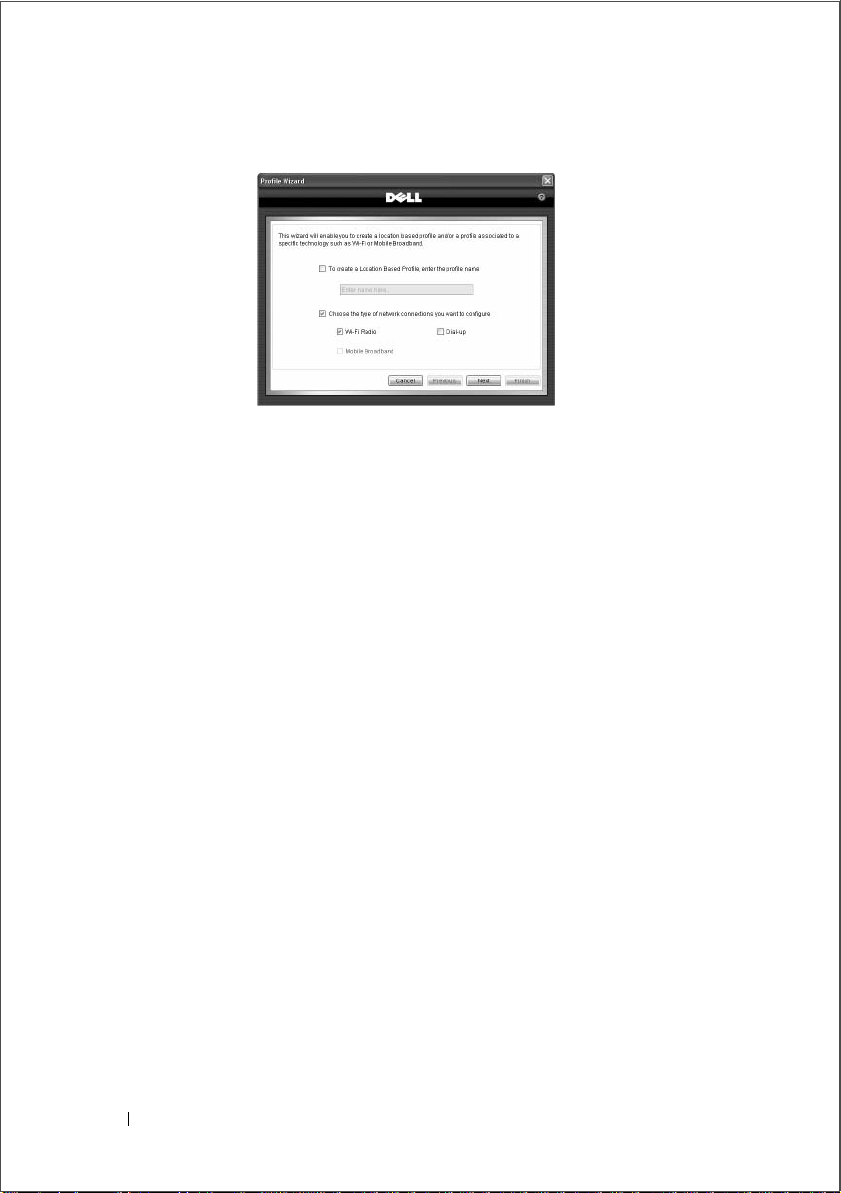
Figure 1-11. Profile Wizard Options Screen
Add a Network Connection using the Profile Wizard
1
Click
Options
2
Check the
DCP Connection Manager→Profiles→Add
screen opens (see Figure 1-11).
Choose the type of network connections you want to configur e
. The
Profile Wizard
check box.
3
Check the
Network Types
4
Click the
Figure 1-12). The
Profile Wizard Options
5
As you make selections on the left, the fields on the right change according to
the types of
Wizard Options
configure your
6
Click
network connection
available on the screen.
Next
button to continue to the
network connection
network connection
screen. Populate as many fields on the right as neces sary to
network connection
Advanced
to configure advanced
s you want to configure from the list of
Profile Wizard Settings
type(s) you have chosen from the
screen appear at the top of the list on the left.
s you selected from the previous
.
network connection
settings and/or
to modify default IP and DNS settings.
7
Click
Next
to continue the Profile Wi zard process, or click
Finish
configured network settings from the Profile Wizard Summary Page if the
wizard process is complete d.
screen (see
Profile
to review
30 Dell ControlPoint Connection Manager
 Loading...
Loading...