Page 1
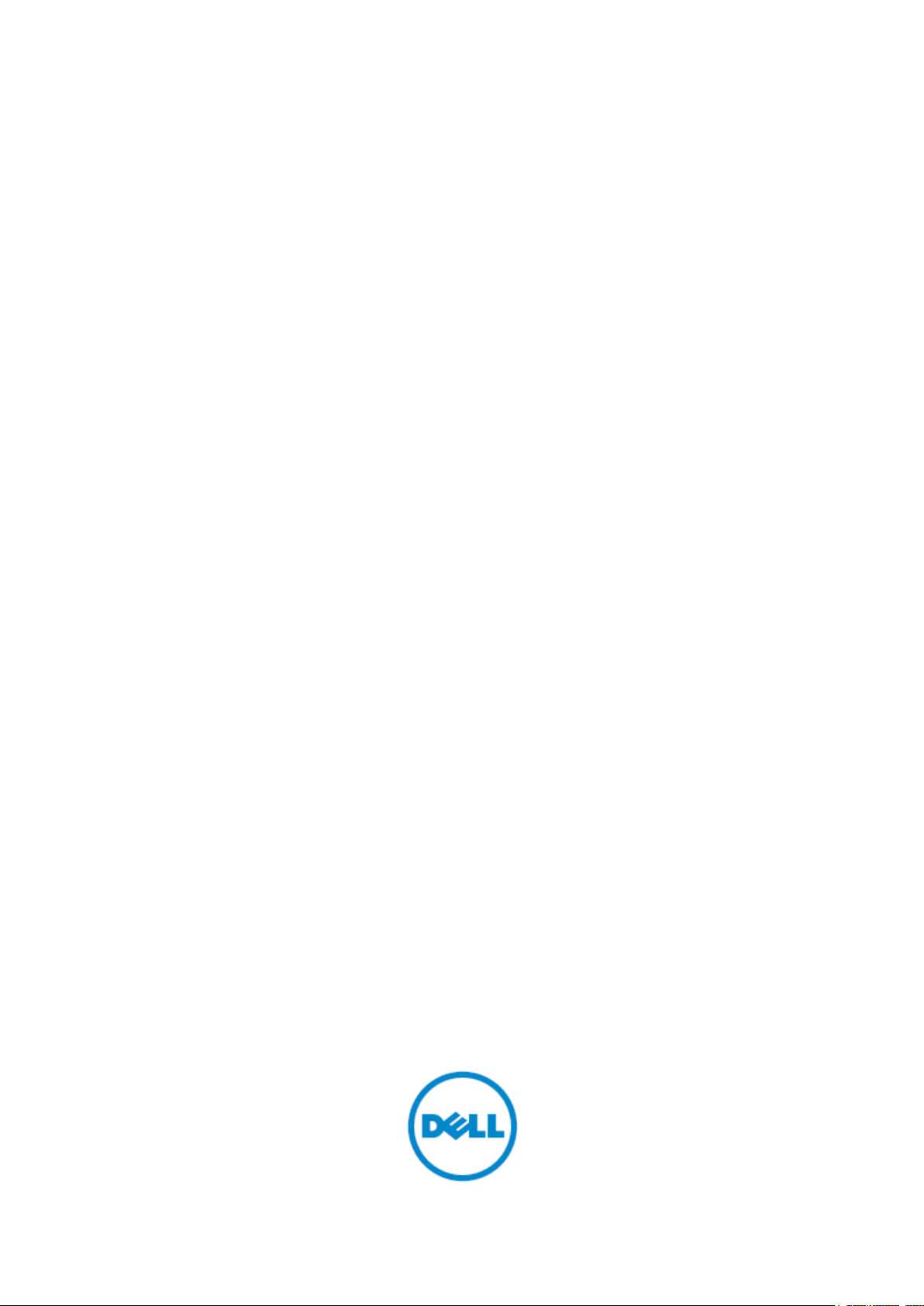
Běžný model: C2665dnf
C2665dnf | Dell Document Hub
Barevná laserová multifunkční tiskárna
Uživatelská příručka
Page 2
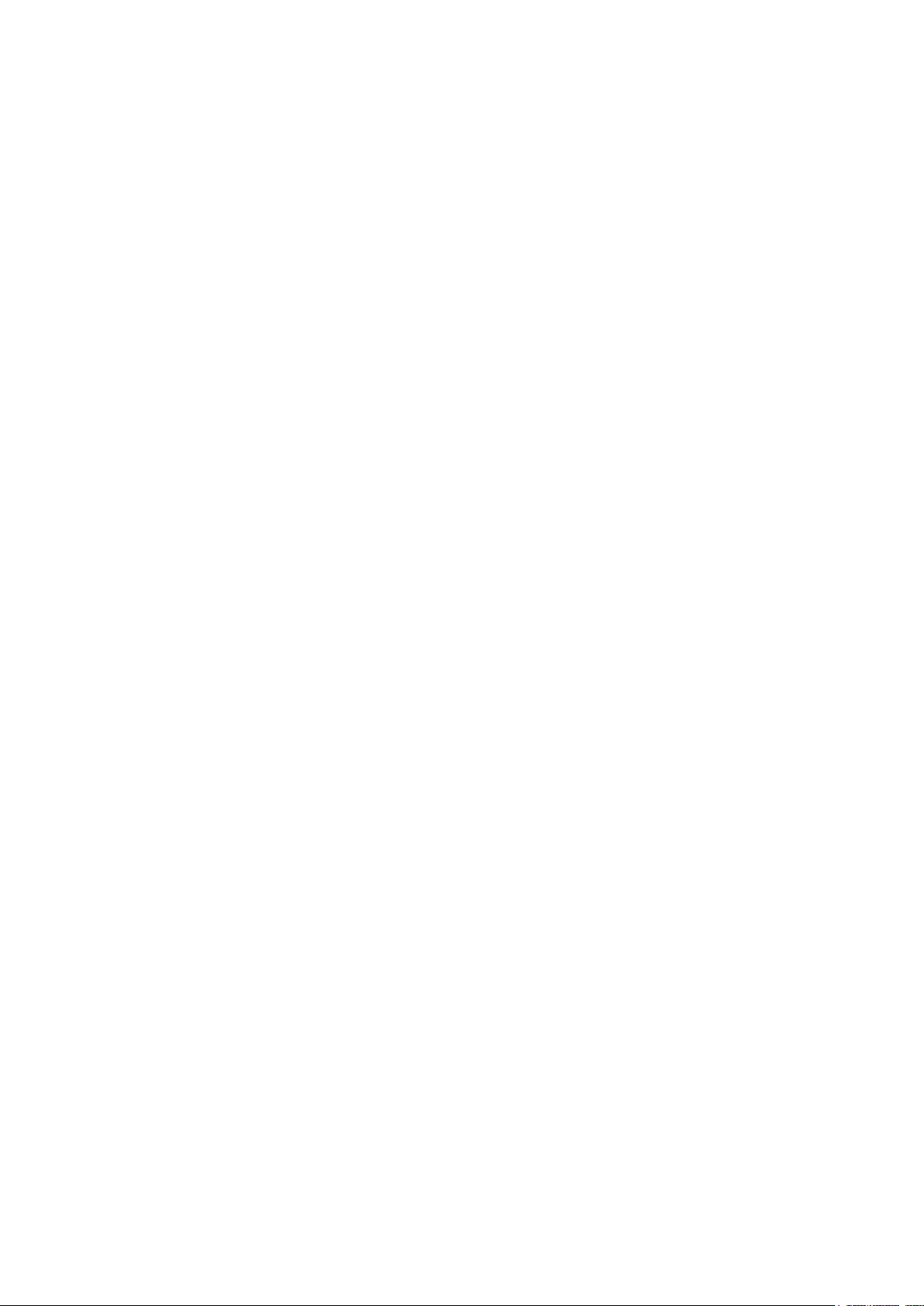
Page 3
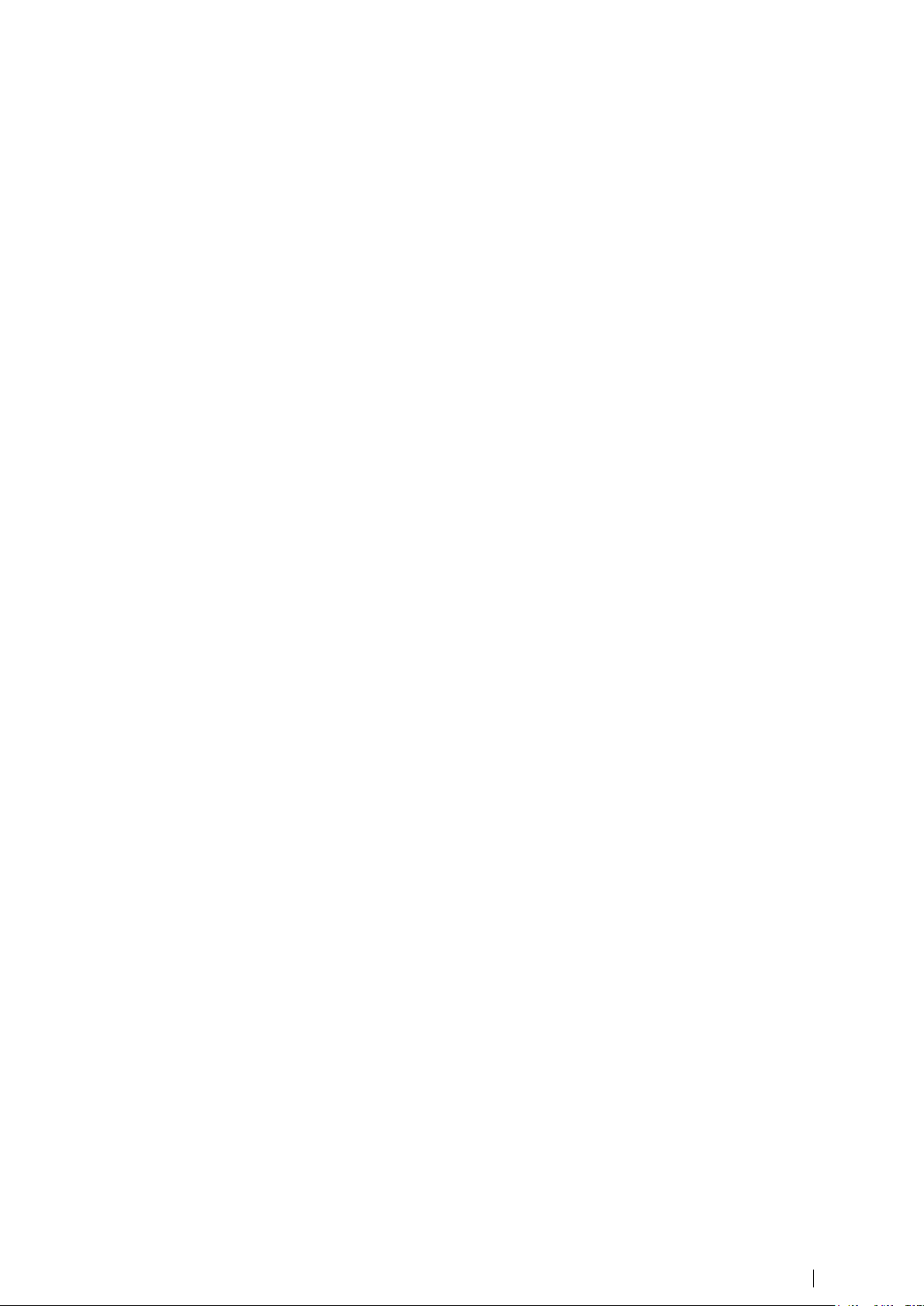
Obsah
1
Obsah
TOC
Page 4
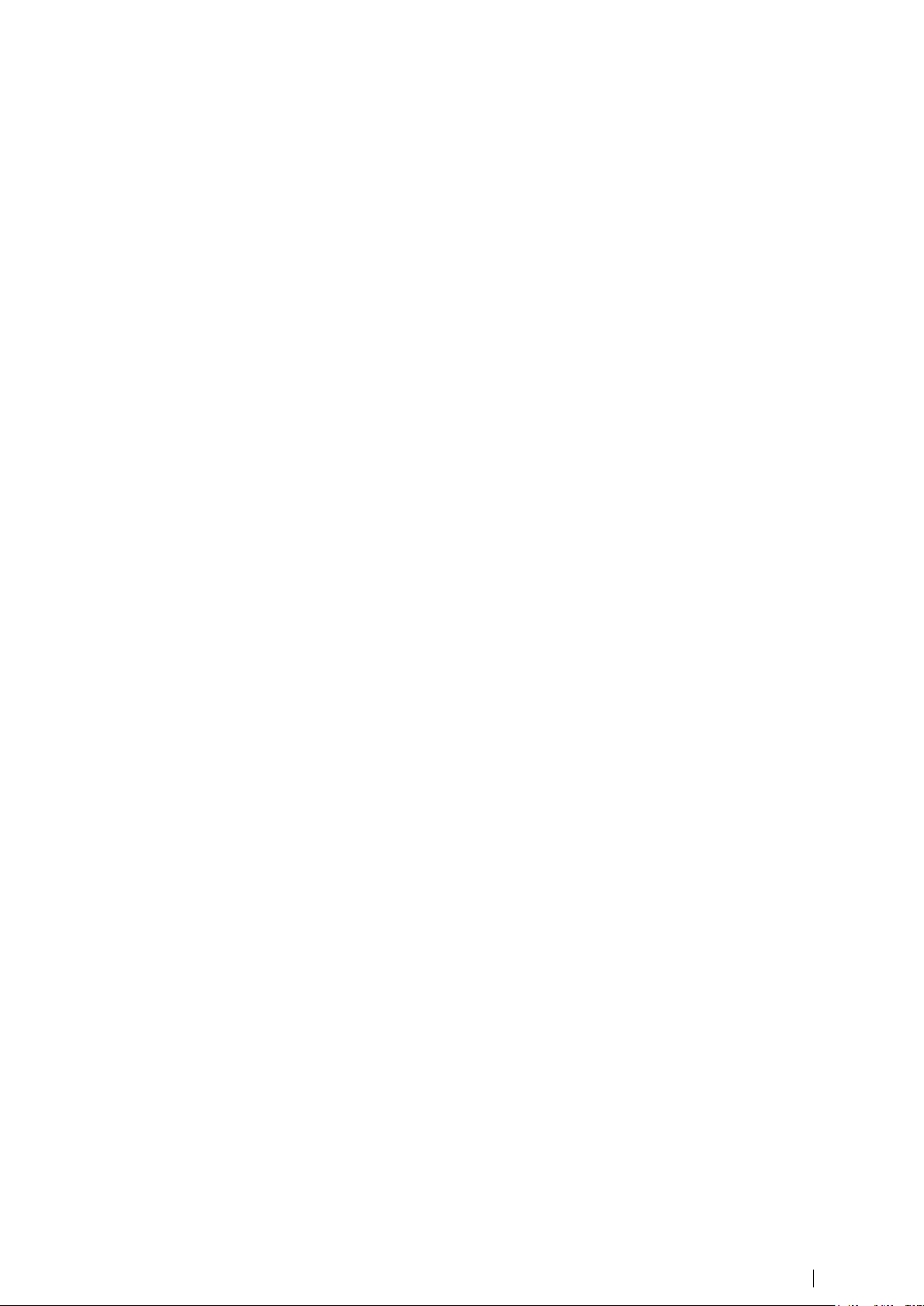
2
Poznámky, upozornění a výstrahy .................................................... 25
1
Uživatelská příručka k barevné laserové multifunkční tiskárně Dell
TM
C2665dnf .......................................................................................... 27
2
Vyhledávání informací ...................................................................... 29
3
Vlastnosti výrobku ............................................................................. 33
4
O tiskárně ......................................................................................... 35
Než začnete
Page 5
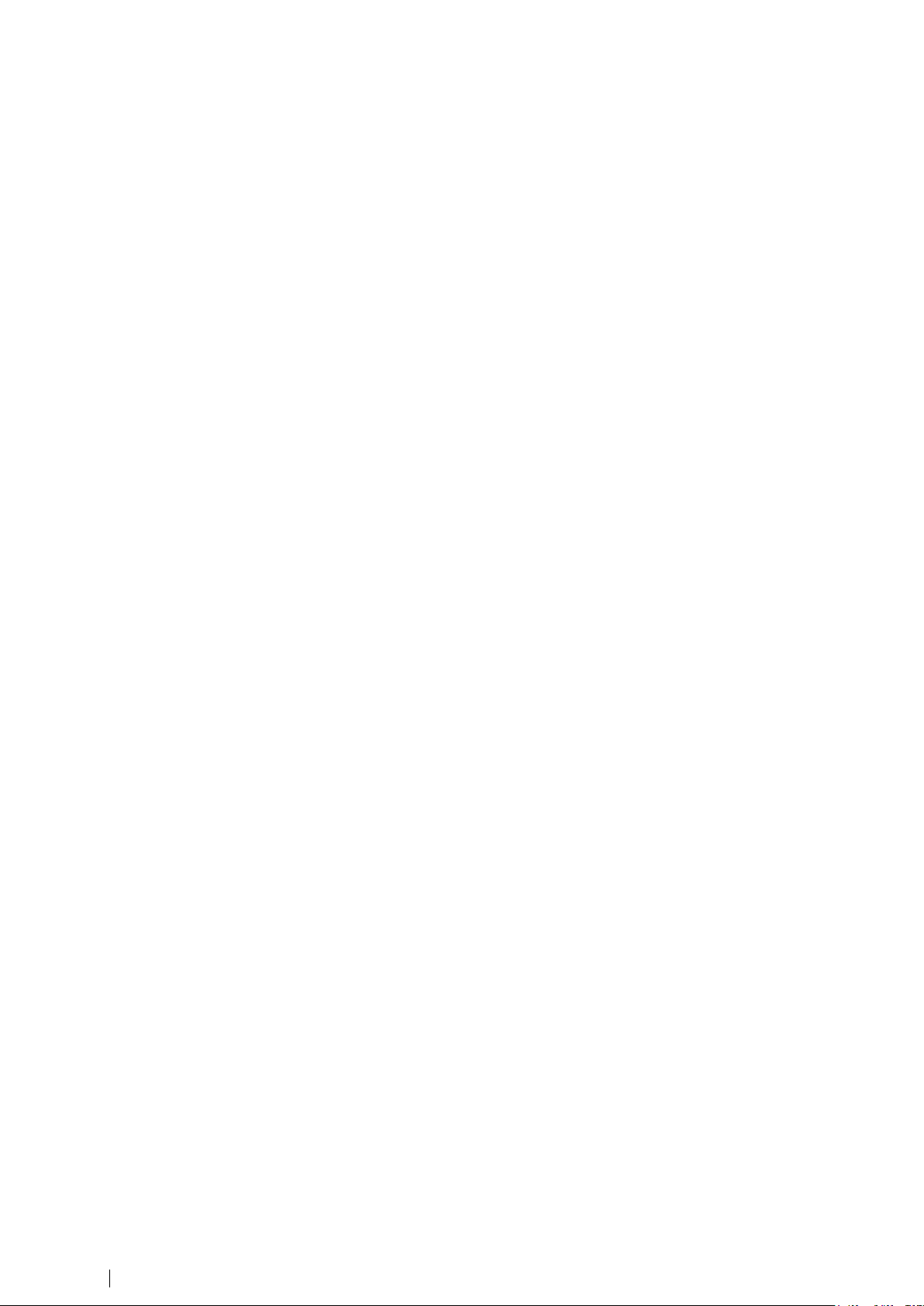
3
Page 6
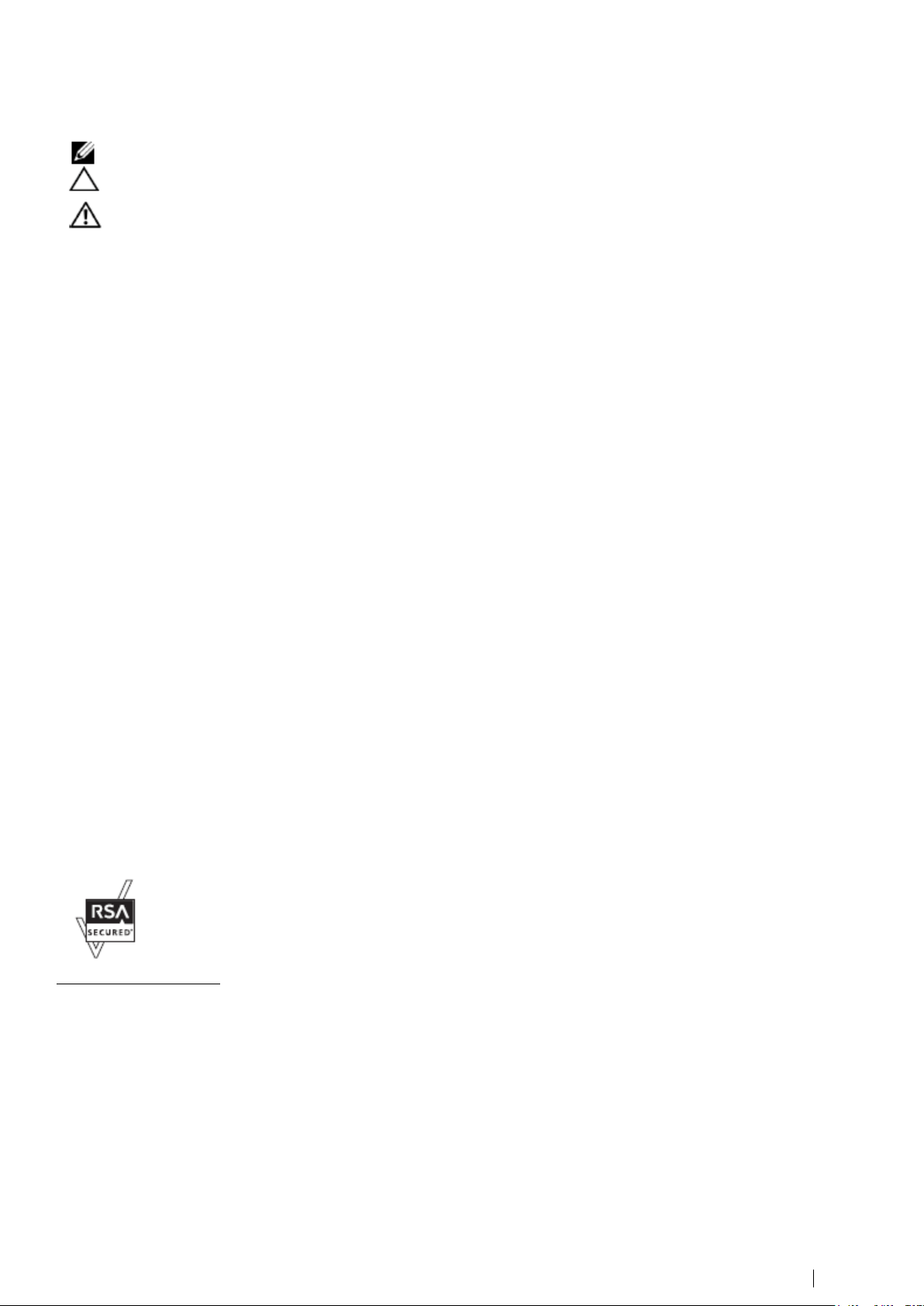
Poznámky, upozornění a výstrahy
4
POZNÁMKA: POZNÁMKA označuje důležitou informaci, která vám pomůže lépe využívat tiskárnu.
UPOZORNĚNÍ: UPOZORNĚNÍ varuje před poškozením hardwaru nebo ztrátou dat v případě
nedodržení pokynů.
VAROVÁNÍ: VÝSTRAHA varuje před možným poškozením majetku, zraněním osob nebo
usmrcením.
Tato tiskárna je vybavena kryptografickým softwarem RSA BSAFE
®
Cryptographic od společnosti EMC
Corporation.
Poznámky, upozornění a výstrahy
Informace v tomto dokumentu se mohou měnit bez předchozího upozornění.
© 2013 Dell Inc. Všechna práva vyhrazena.
Reprodukce těchto materiálů jakoukoli formou bez písemného svolení společnosti Dell Inc. je přísně zakázána.
Ochranné známky používané v tomto textu: Dell a logo DELL jsou ochranné známky společnosti Dell Inc.; Microsoft, Windows,
Windows Server, Windows Vista a Active Directory jsou ochranné známky nebo registrované ochranné známky společnosti of
Microsoft Corporation v USA a jiných zemích; Apple, Bonjour, iPad, iPhone, iPod touch, Macintosh, Mac OS a TrueType jsou
ochranné známky společnosti of Apple Inc., registrované v USA a jiných zemích. AirPrint a logo AirPrint jsou ochranné známky
společnosti Apple Inc.; Android, Google Chrome, Gmail, Google, Google Cloud Print, Google Drive a Google Play jsou
registrované ochranné známky nebo ochranné známky společnosti Google Inc.; Adobe, PostScript a Photoshop jsou registrované
ochranné známky nebo ochranné známky společnosti Adobe Systems Incorporated v USA a jiných zemích; Wi-Fi je registrovaná
ochranná známka společnosti Wi-Fi Alliance; Wi-Fi Protected Setup, WPA, WPA2 a Wi-Fi Direct jsou ochranné známky
společnosti Wi-Fi Alliance; Red Hat a Red Hat Enterprise Linux jsou registrované ochranné známky společnosti of Red Hat. Inc. v
USA a jiných zemích; SUSE je registrovaná ochranná známka společnosti Novell, Inc., v USA a jiných zemích; MIFARE je
ochranná známka společnosti NXP Semiconductors; Thinxtream je ochranná známka společnosti Thinxtream Technologies Pte.
Ltd.; QR Code je registrovaná ochranná známka společnosti Denso Wave Incorporated; Dropbox je ochranná známka nebo
registrovaná ochranná známka společnosti Dropbox Inc.; Box a logo Box jsou bez omezení ochranné známky, servisní značky
nebo registrované ochranné známky společnosti Box, Inc.
XML Paper Specification (XPS): Tento výrobek může zahrnovat duševní vlastnictví, které je majetkem společnosti Microsoft
Corporation. Podmínky a náležitosti, za kterých Microsoft takové duševní vlastnictví licencuje, můžete najít na
http://go.microsoft.com/fwlink/?LinkId = 52369; DES: Tento výrobek obsahuje software vyvinutý firmou Eric Young
(eay@mincom.oz.au); AES: Copyright (c) 2003, Dr Brian Gladman, Worcester, UK. Všechna práva vyhrazena. Tento výrobek
používá publikovaný software AES poskytnutý firmou Dr Brian Gladman podle licenčních podmínek BSD; TIFF (libtiff): Copyright
(c) 1988-1997 Sam Leffler a Copyright (c) 1991-1997 Silicon Graphics, Inc.; ICC Profile (Little cms): Copyright (c) 1998-2004 Marti
Maria.
V tomto dokumentu mohou být použity další ochranné známky, náležející osobám nárokujícím značky a názvy svých produktů.
Dell Inc. odmítá jakýkoli vlastnický zájem na jiných než svých vlastních ochranných známkách a obchodních názvech.
Software tiskárny používá některé kódy definované nezávislou skupinou JPEG Group.
WSD znamená Web Services on Devices.
Pro RSA BSAFE
OMEZENÍ PRÁV VLÁDY USA
Tento software a dokumentace se poskytují s OMEZENÝMI PRÁVY. Použití, rozmnožování nebo zveřejnění vládními orgány
podléhá omezením stanoveným v odstavci (c)(1)(ii) článku Práva pro technické údaje a počítačový software v DFARS
252.227-7013 a v příslušných zustanoveních FAR: Dell Inc., One Dell Way, Round Rock, Texas, 78682, USA.
říjen 2013 Rev. A00
Page 7
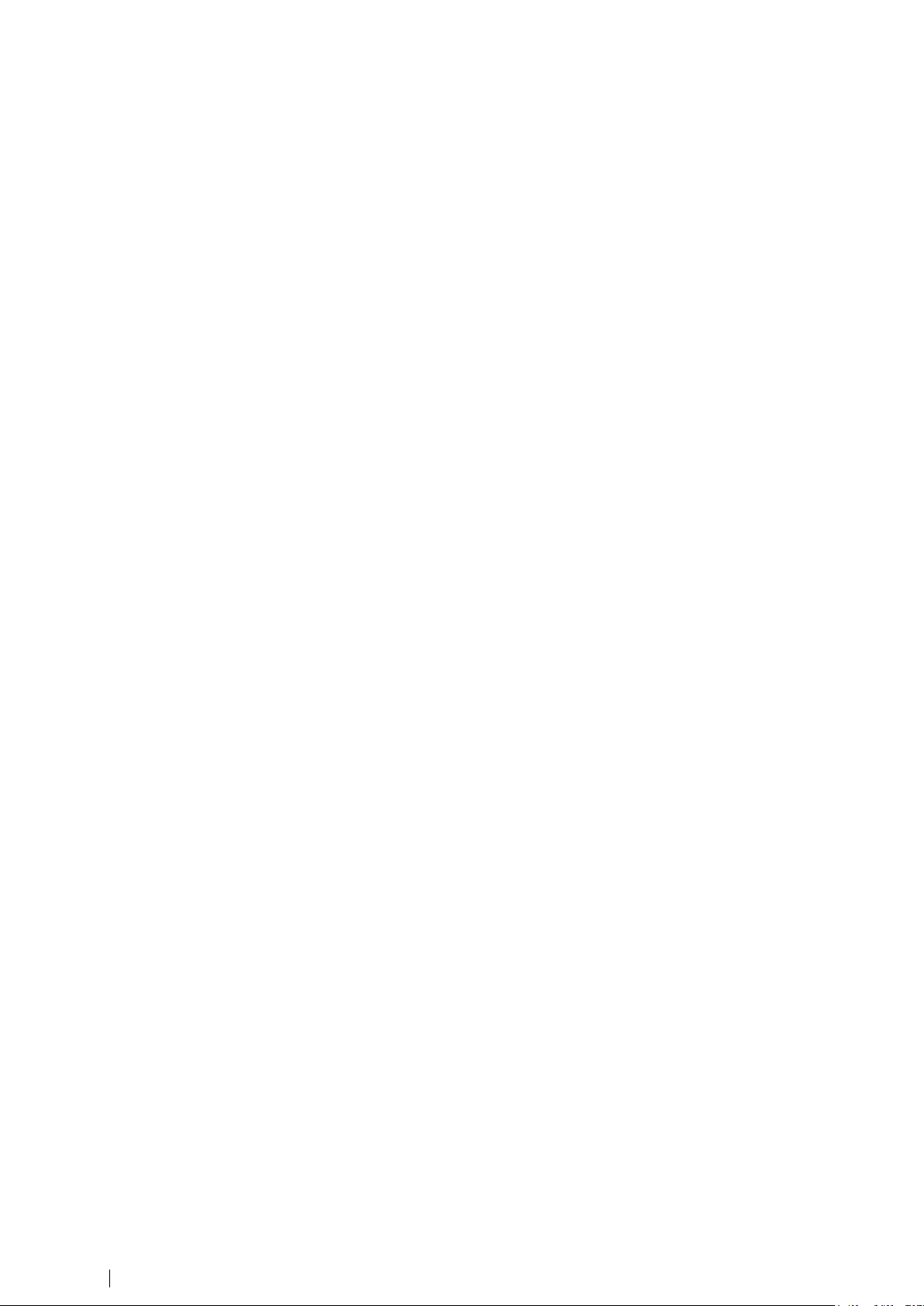
5
Poznámky, upozornění a výstrahy
Page 8
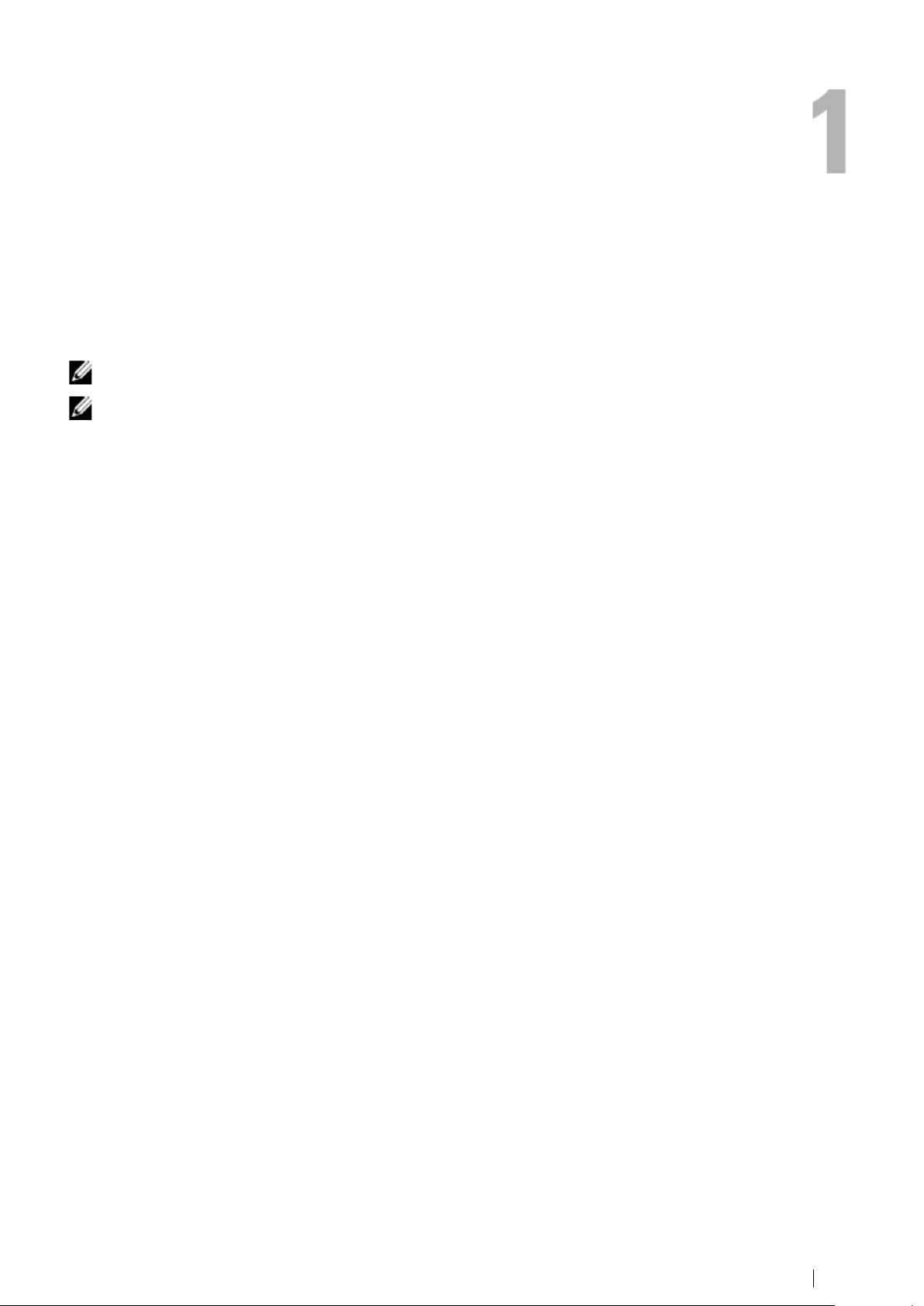
Uživatelská příručka k barevné laserové multifunkční tiskárně Dell
TM
C2665dnf
6
POZNÁMKA: V tomto návodu se barevná laserová multifunkční tiskárna Dell C2665dnf označuje jako
„tiskárna“.
POZNÁMKA: Postupy pro počítač jsou v tomto návodu vysvětleny s použitím Microsoft® Windows® 7, pokud
není uvedeno jinak.
Tučné texty
:
Názvy hardwarových tlačítek na ovládacím panelu.
Názvy obrazovek na dotykovém panelu.
Menu, příkazy, okna nebo dialogová okna objevující se na obrazovce
počítače.
Texty v písmu Courier New
:
Menu a hlášení objevující se na dotykovém panelu.
Znaky zadávané z počítače.
Cesty adresářů.
< >
:
Klávesa na klávesnici počítače.
:
Udává cestu k určité položce v rámci postupu na počítači.
" "
:
Křížové odkazy v tomto návodu.
Znaky zadávané z ovládacího panelu.
Hlášení objevující se na obrazovce počítače.
Uživatelská příručka k barevné laserové multifunkční
tiskárně Dell™ C2665dnf
Kliknutím na odkazy vlevo můžete vyvolat informace o funkcích, volbách a provozu barevné laserové multifunkční
tiskárny Dell C2665dnf. Informace o další dokumentaci přiložené k barevné laserové multifunkční tiskárně Dell
C2665dnf najdete v odstavci „Vyhledávání informací“.
Konvence
Níže je vysvětlen význam symbolů a písem používaných v tomto návodu:
Page 9
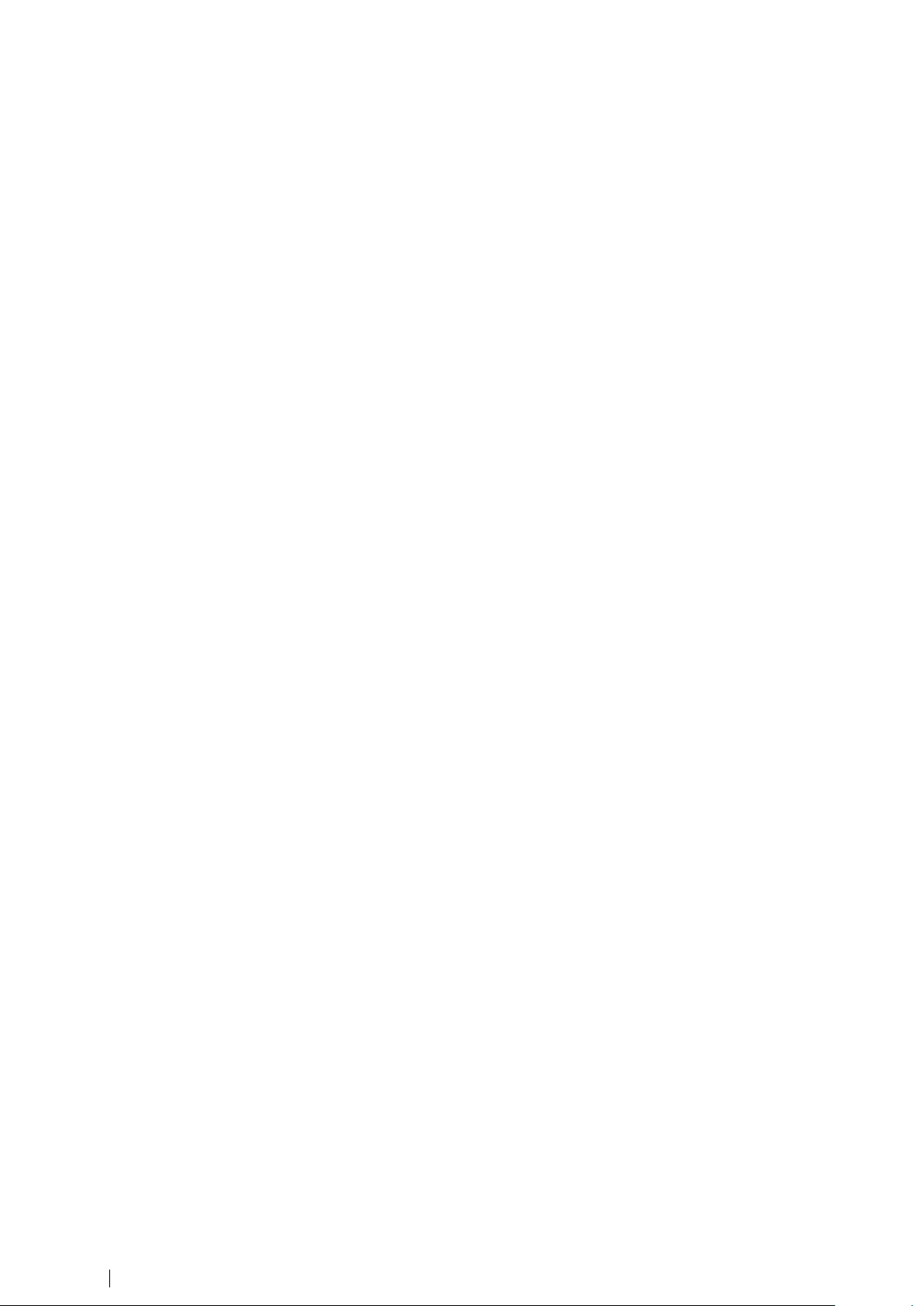
7
Uživatelská příručka k barevné laserové multifunkční tiskárně Dell
TM
C2665dnf
Page 10
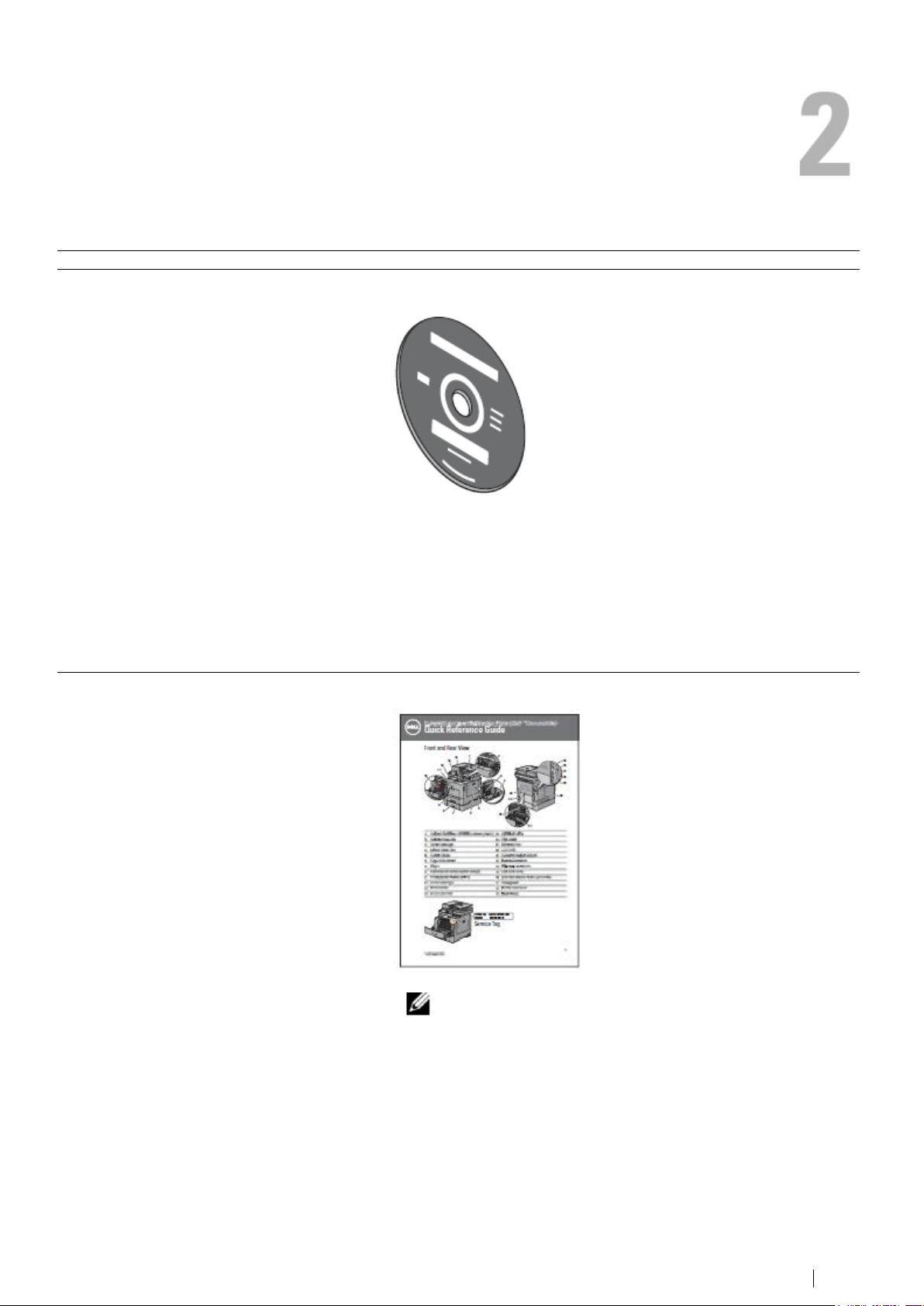
Vyhledávání informací
8
Co hledáte?
Najdete to zde
Ovladače pro mou tiskárnu
Má uživatelská příručka
Disk se softwarem a dokumentací
Disk se softwarem a dokumentací obsahuje video s postupem
instalace, dokumentaci a ovladače pro tiskárnu. Tento disk se
softwarem a dokumentací můžete používat pro instalaci ovladačů a
pro přístup k videu s postupem instalace a dokumentaci.
Na disku se softwarem a dokumentací mohou být uloženy soubory
Readme obsahující poslední aktuální informace o technických
změnách na tiskárně nebo technické referenční materiály pro
pokročilé, zkušené uživatele nebo techniky.
Jak používat tiskárnu
Stručný referenční návod
POZNÁMKA: Stručný návod nemusí být v některých
regionech součástí dodávky.
Vyhledávání informací
Page 11
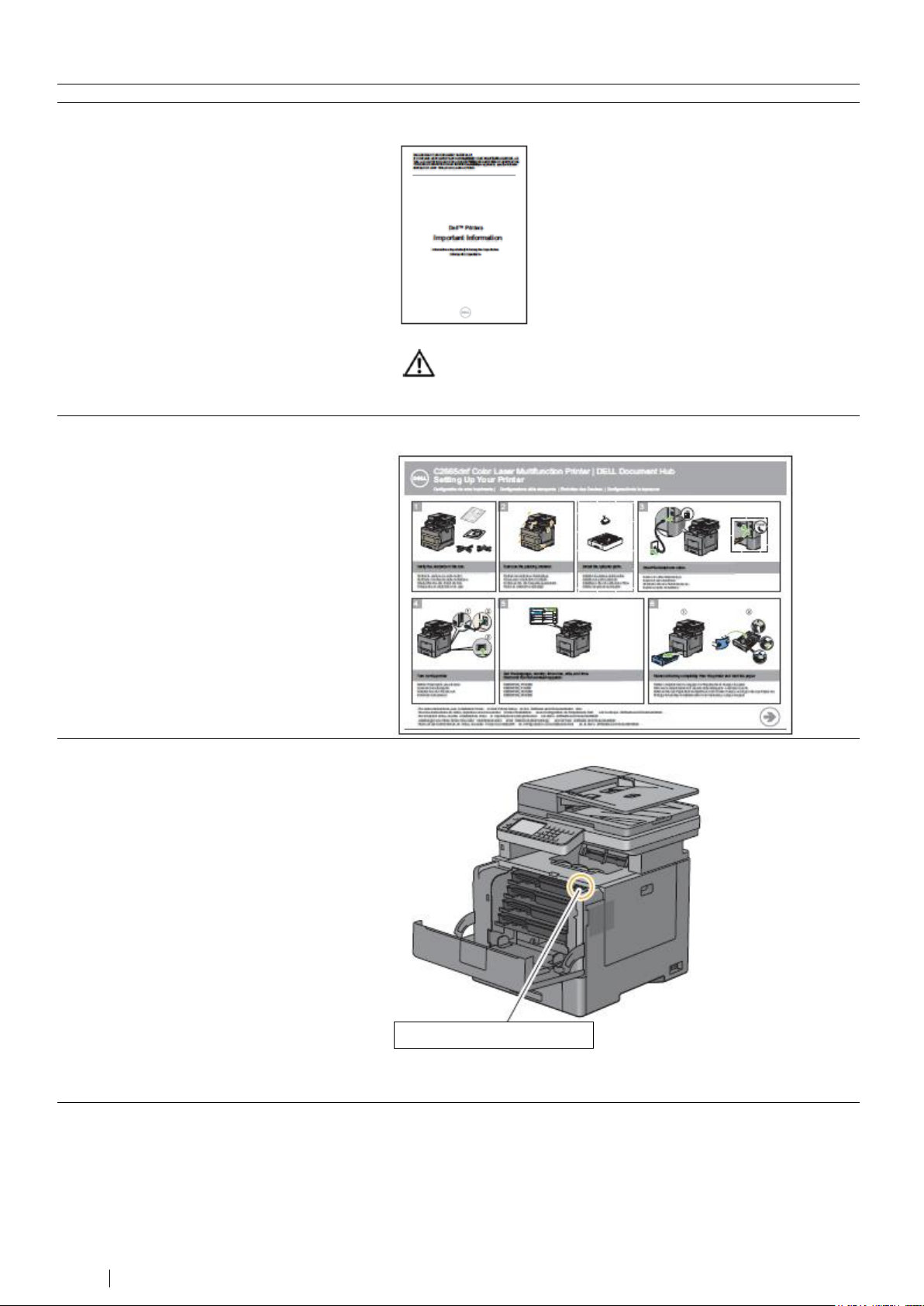
9
Vyhledávání informací
Co hledáte?
Najdete to zde
Bezpečnostní informace
Záruční informace
Důležité informace
VAROVÁNÍ: Přečtěte si a dodržujte všechny
bezpečnostní pokyny v kapitole Důležité informace
předtím, než nainstalujete a začnete používat
tiskárnu.
Jak nainstalovat tiskárnu
Schéma instalace
Expresní servisní kód a servisní štítek
Servisní štítek
Expresní servisní kód
xxxxxxx
000 000 000 00
Expresní servisní kód a servisní štítek jsou umístěny uvnitř
předního krytu tiskárny.
Nejnovější ovladače pro mou tiskárnu
Dokumentace pro mou tiskárnu
Přejděte na dell.com/support.
Page 12
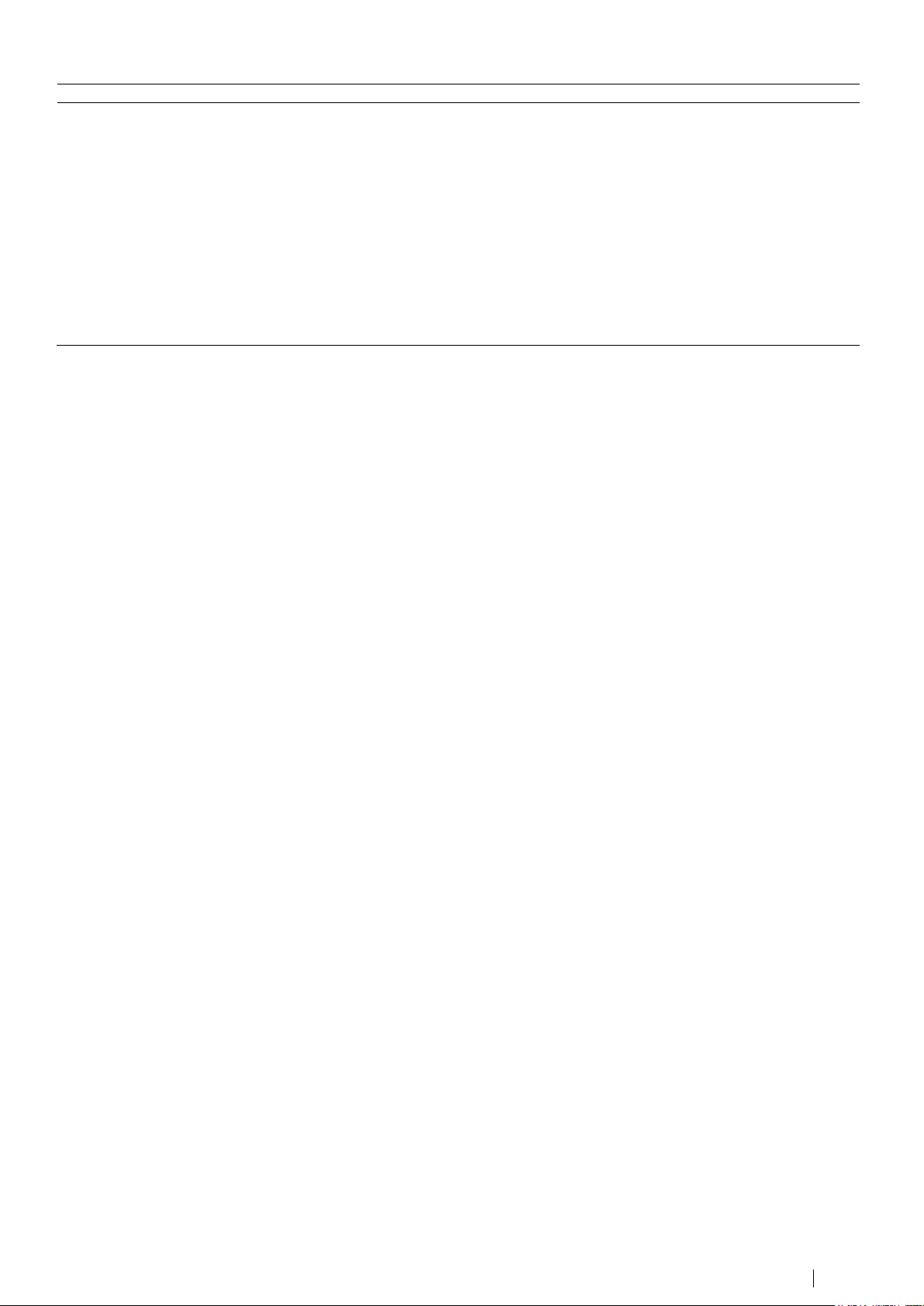
Vyhledávání informací
10
Co hledáte?
Najdete to zde
Odpovědi na dotazy technického servisu a
podpory
dell.com/support nabízí různé online nástroje, např.:
• Řešení – pokyny a tipy pro odstraňování závad, články od
techniků a online kurzy
• Aktualizace – informace o aktualizacích součástí, např.
ovladačů tiskárny
• Péče o zákazníky – kontaktní informace, stav objednávky,
informace o záruce a opravách
• Stahování – ovladače
• Návody – dokumentace tiskárny a specifikace produktů
Přejděte na dell.com/support. Vyberte svůj region a vyplňte
požadované detaily, abyste získali přístup k pomocným nástrojům a
informacím.
Page 13
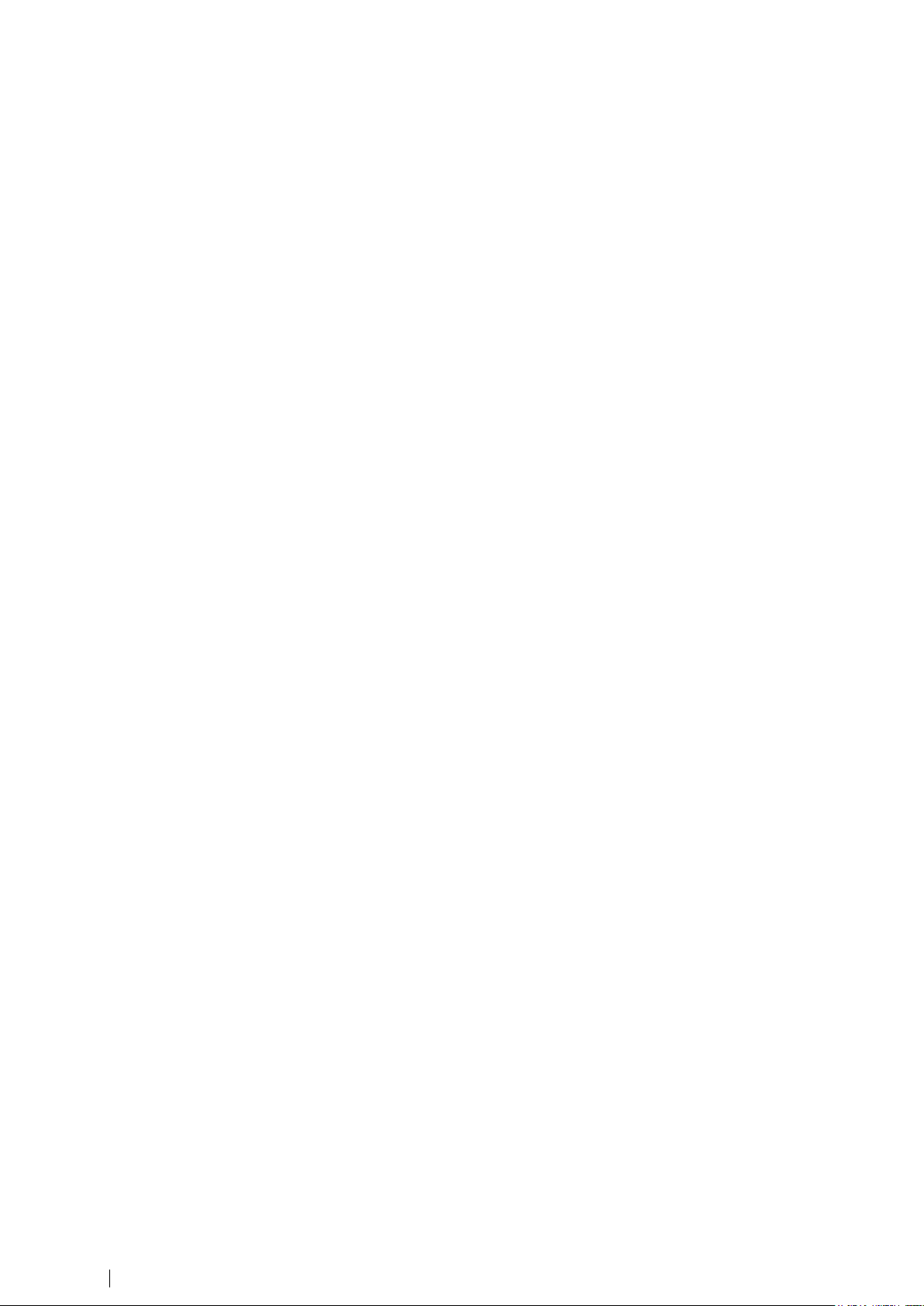
11
Vyhledávání informací
Page 14
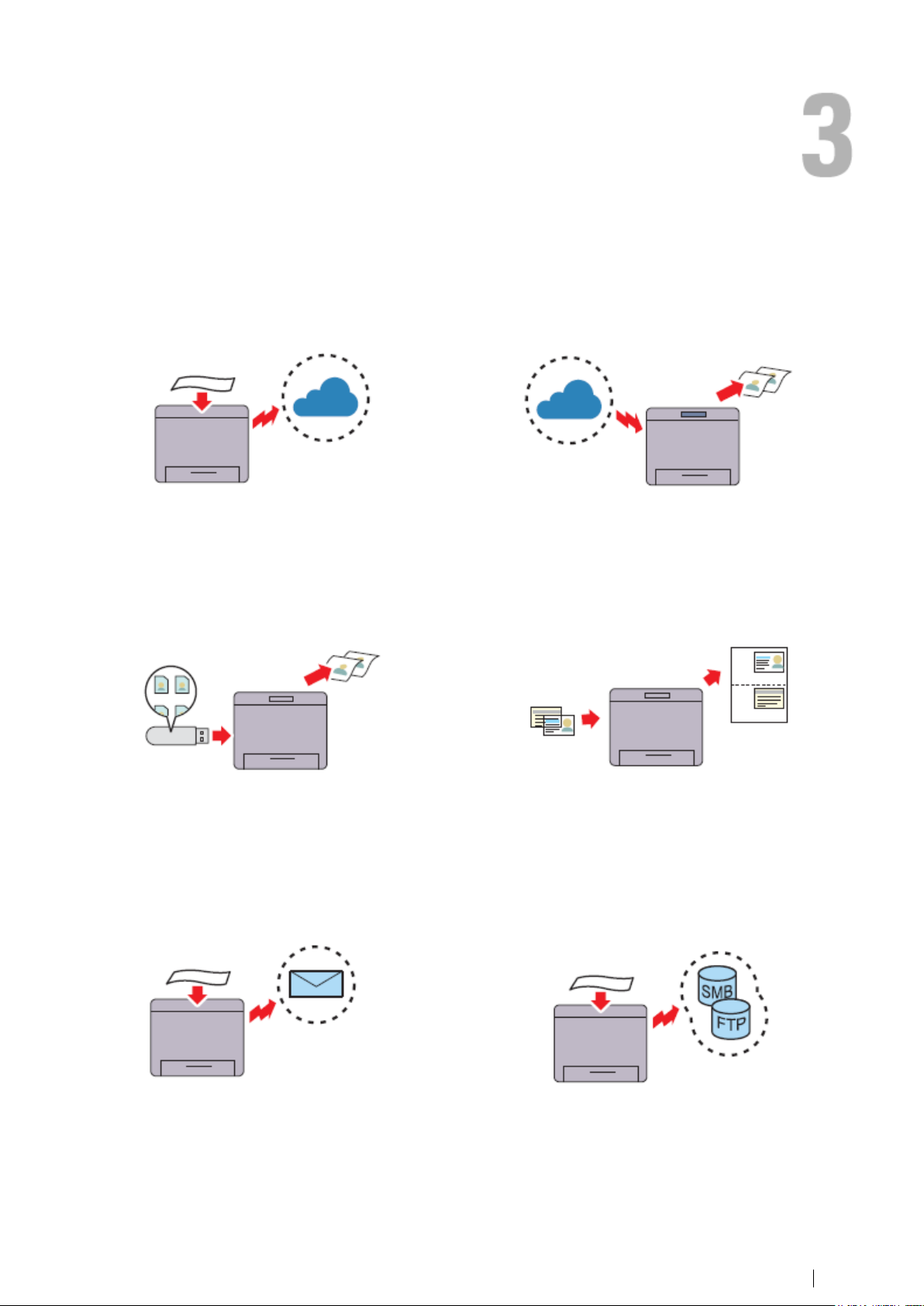
Vlastnosti výrobku
12
Konverze a ukládání s použitím Dell Document
Hub
Tisk s použitím Dell Document Hub
S použitím Dell Document Hub můžete skenovat
kopie dokumentů a ukládat je přímo ve své
preferované cloudové paměťové službě. Můžete také
konvertovat kopie dokumentů na editovatelný
digitální obsah a pak je teprve odeslat do cloudového
úložiště.
S použitím Dell Document Hub můžete snadno
vyhledávat a tisknout dokumenty uložené v
cloudovém úložišti. Můžete také vyhledávat soubory
ve více cloudových paměťových službách současně.
Tisk z USB paměti (USB Direct Print)
Použití kopie (kopírování ID)
Funkce USB Direct Print umožňuje tisknout soubory
přímo z USB paměti, aniž byste museli spustit
počítač a aplikaci.
Můžete kopírovat obě strany ID karty na jednu stranu
listu papíru v jejich originální velikosti tak, že kliknete
na ID Copy na dotykovém panelu. Tato funkce
pomáhá zobrazit obě strany ID karty na jedné stránce
v jejich originální velikosti.
Odeslání e-mailu s naskenovaným obrazem
(Scan to E-mail)
Skenování do PC nebo na server přes SMB/FTP
(Scan to Network)
Pokud chcete odeslat naskenovaná data e-mailem,
použijte funkci Scan to E-mail. Naskenovaná data
můžete přímo odeslat jako přílohu e-mailu. Adresy
příjemců e-mailu můžete vybrat z adresáře v tiskárně
nebo na serveru. Nebo můžete zadat adresu z
dotykového panelu na ovládacím panelu tiskárny.
Naskenovaná data můžete přenést bez servisního
softwaru do PC nebo na server přes SMB nebo FTP. I
když je zapotřebí předchozí zápis cílového serveru
FTP nebo PC do adresáře, pomáhá tato funkce šetřit
čas.
Vlastnosti výrobku
Tato kapitola popisuje vlastnosti výrobku a obsahuje odkazy.
Page 15
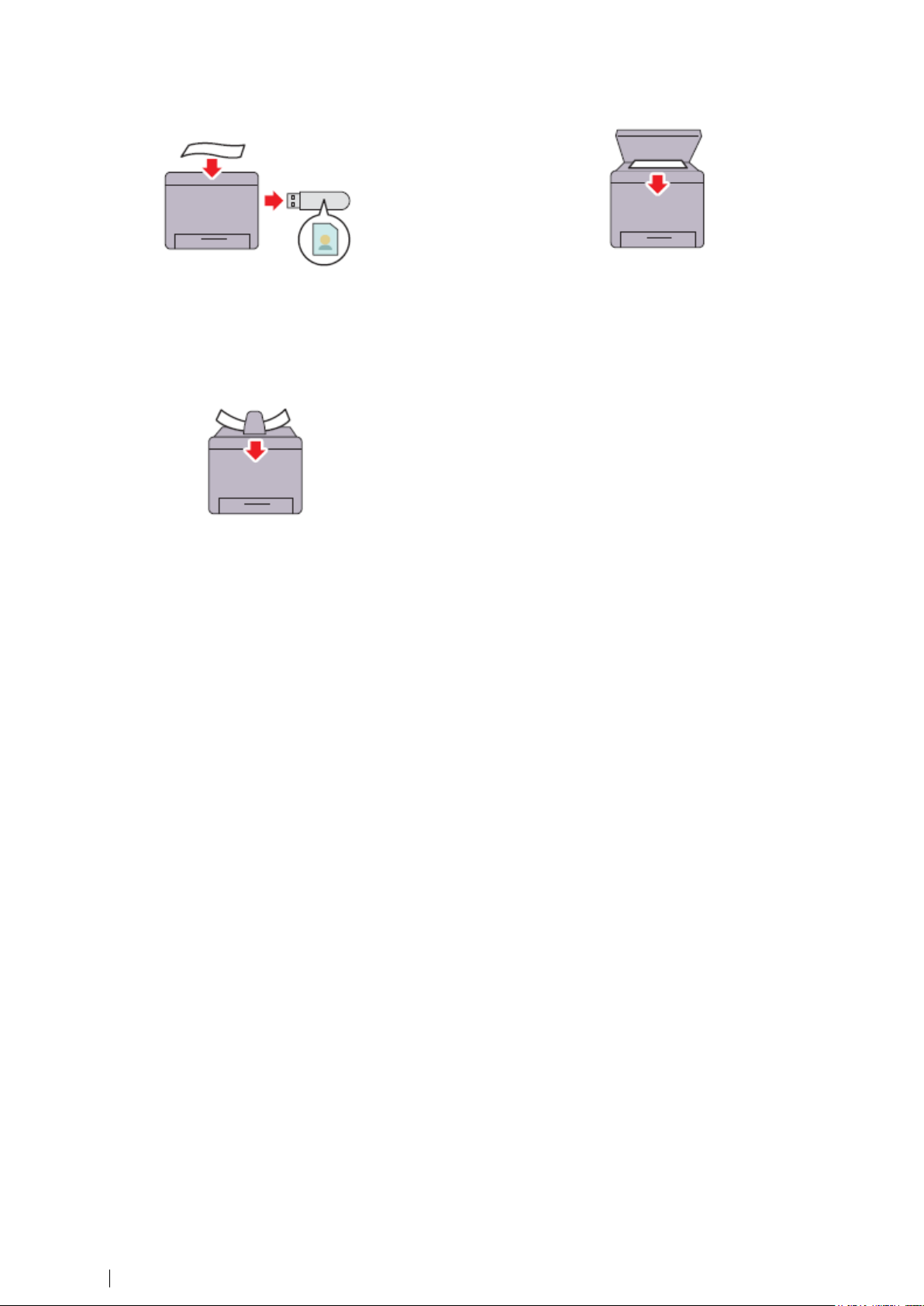
13
Vlastnosti výrobku
Skenování do USB paměti (Scan to USB)
Pořizování kopií z dokumentového skla (Scan
From Document Glass)
S funkcí Scan to USB nepotřebujete PC pro připojení
USB paměti. Když skenujete data, můžete
specifikovat USB paměť zapojeno do portu tiskárny
jako místo uložení dat.
Z dokumentového skla můžete skenovat stránky knih
nebo brožur. Když skenujete dokumenty s použitím
dokumentového skla, vložte je lícem dolů.
Pořizování kopií z podavače DADF (Scan From
DADF)
Nesvázané listy papíru můžete skenovat s použitím
oboustranného automatického podavače dokumentů
(DADF). Když skenujete dokumenty s použitím
podavače DADF, vložte je lícem nahoru.
Page 16
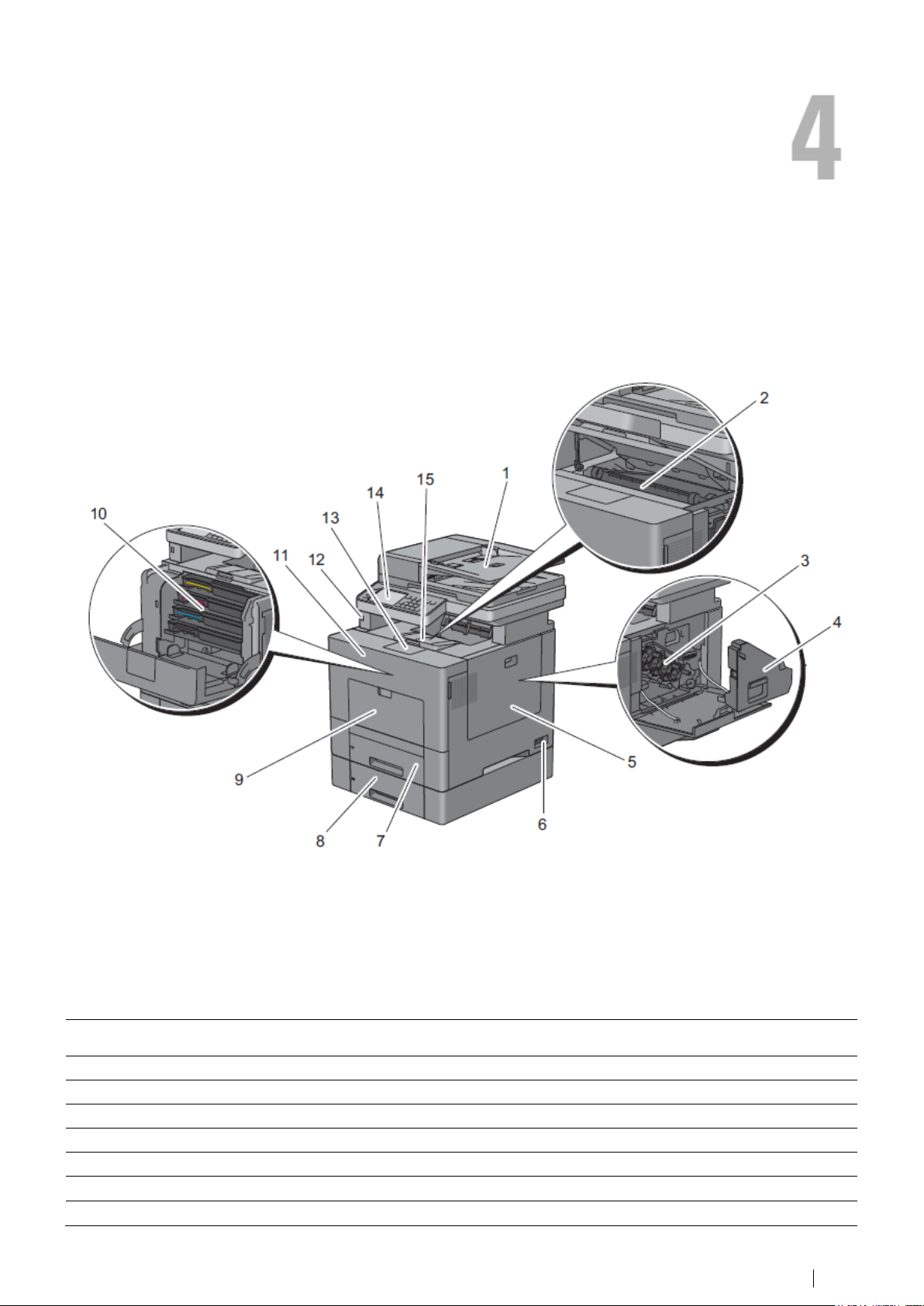
O tiskárně
14
1
Duplexní automatický podavač dokumentů
(Duplex Automatic Document Feeder; DADF)
9
Univerzální podavač (MPF)
2
Jednotka dopravního pásu
10
Cartridge s tonerem
3
Bubnové cartridge
11
Přední kryt
4
Box na odpadní toner
12
Přední port USB
5
Pravý boční kryt
13
Nástavec výstupního zásobníku
6
Vypínač
14
Ovládací panel
7
Zásobník 1
15
Horní kryt
8
Volitelný podavač na 550 listů (zásobník 2)
O tiskárně
Tato kapitola obsahuje přehled barevné laserové multifunkční tiskárny Dell™ C2665dn.
Přední a zadní pohled
Pohled zepředu
Page 17
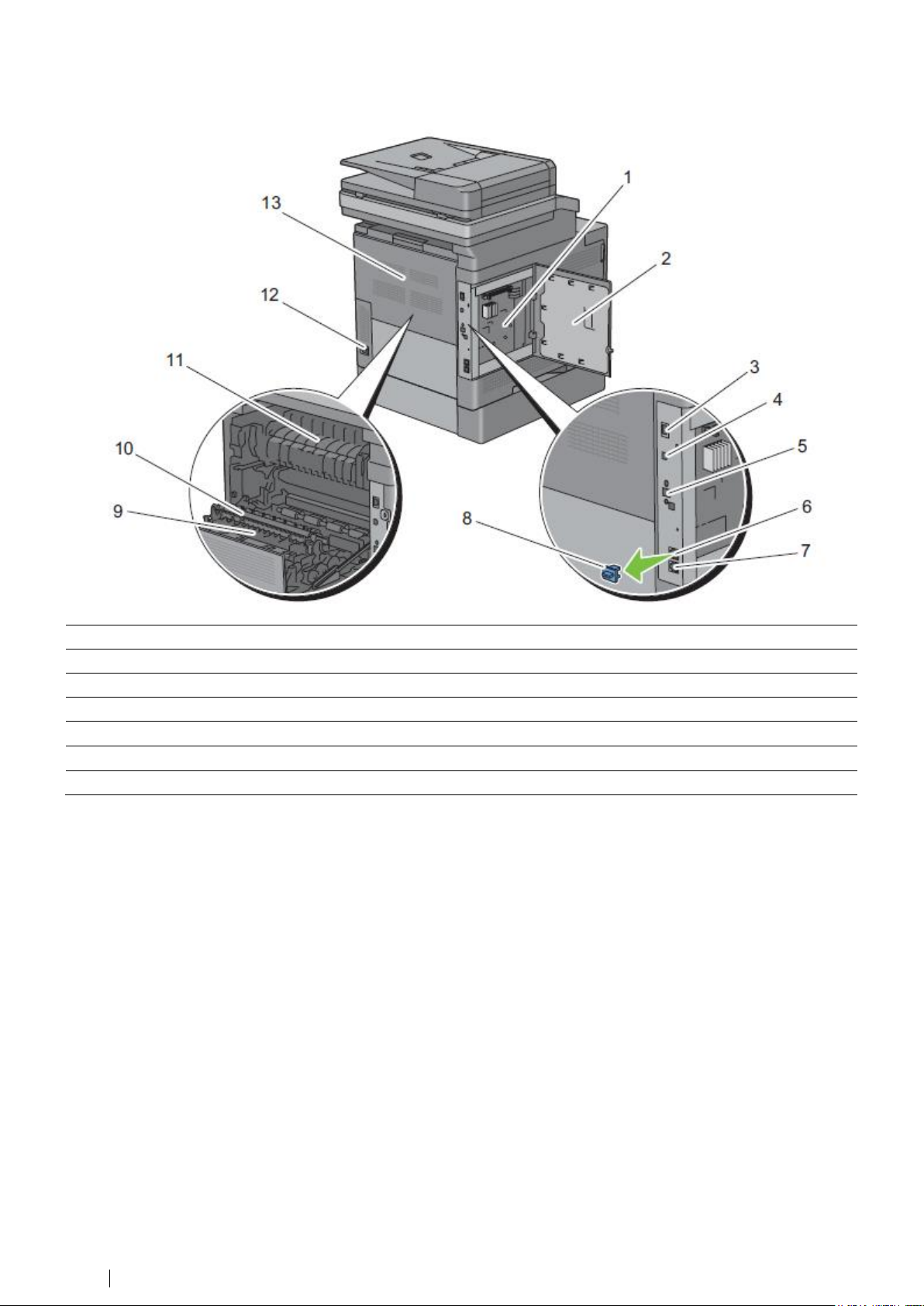
15
O tiskárně
1
Ovládací panel
8
Zástrčka „Blue“
2
Levý boční kryt
9
Jednotka oboustranného tisku
3
Port Ethernet
10
2. řemenová transportní kladka (2. BTR)
4
Port USB
11
Pojistková jednotka
5
Zásuvka bezdrátového adaptéru
12
Napájecí konektor
6
Telefonní konektor
13
Zadní kryt
7
Konektor Jack
Pohled zezadu
Page 18
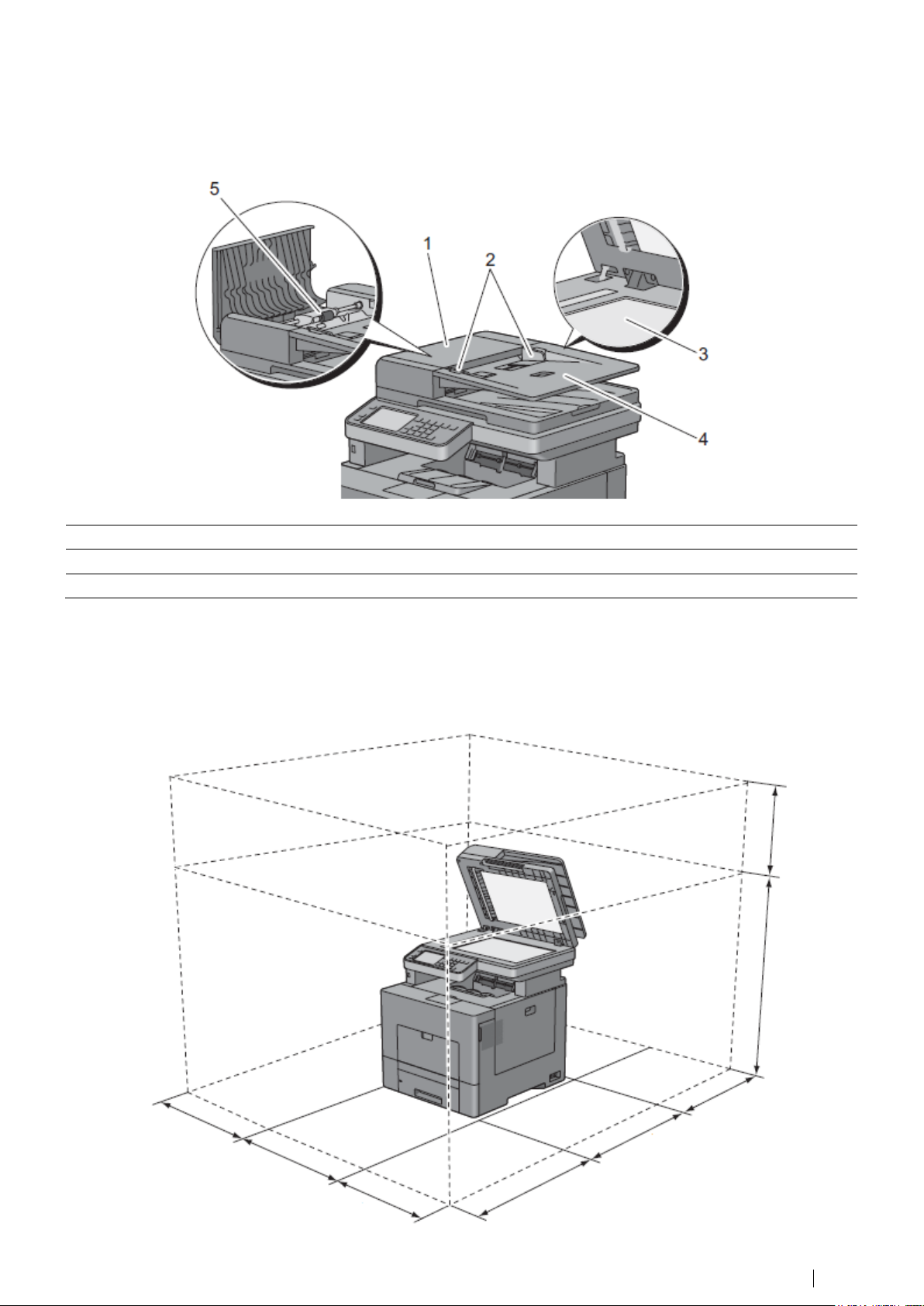
O tiskárně
16
1
Kryt podavače DADF
4
Zásobník podavače dokumentů
2
Vodítka dokumentu
5
Podávací kladka podavače DADF
3
Dokumentové sklo
400 mm / 15,75 palce
530 mm / 20,87 palce
400 mm / 15,75 palce
600 mm / 23,62 palce
530 mm / 20.87 palce
400 mm / 15,75 palce
558 mm /
21,97 palce
320 mm /
12,60 palce
Oboustranný automatický podavač dokumentů (Duplex Automatic
Document Feeder; DADF)
Požadavky na prostor
Zajistěte dostatek prostoru pro otevírání zásobníků, krytů a volitelných doplňků tiskárny a pro správnou ventilaci.
Page 19
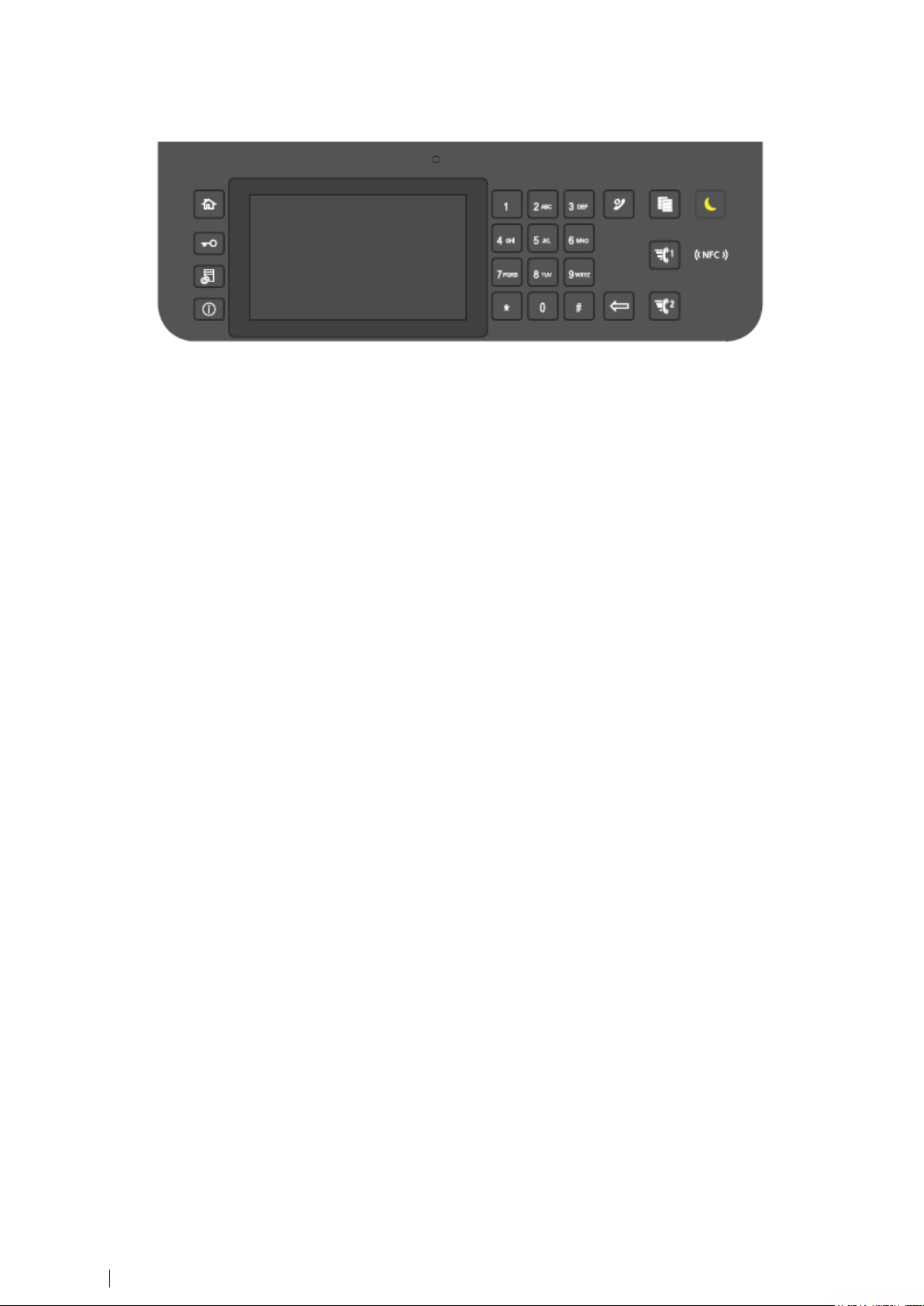
17
O tiskárně
Ovládací panel
Další informace o ovládacím panelu najdete v kapitole „O ovládacím panelu“.
Další součásti
Volitelné doplňky
Pro tiskárnu jsou k dispozici následující volitelné doplňky.
• Bezdrátový adaptér
• Volitelný podavač na 550 listů
Kusové položky
Následující položky jsou zapotřebí pro připojení tiskárny k počítači nebo síti. Nakupte si je podle potřeby.
• Kabel USB
• Kabel Ethernet
Page 20
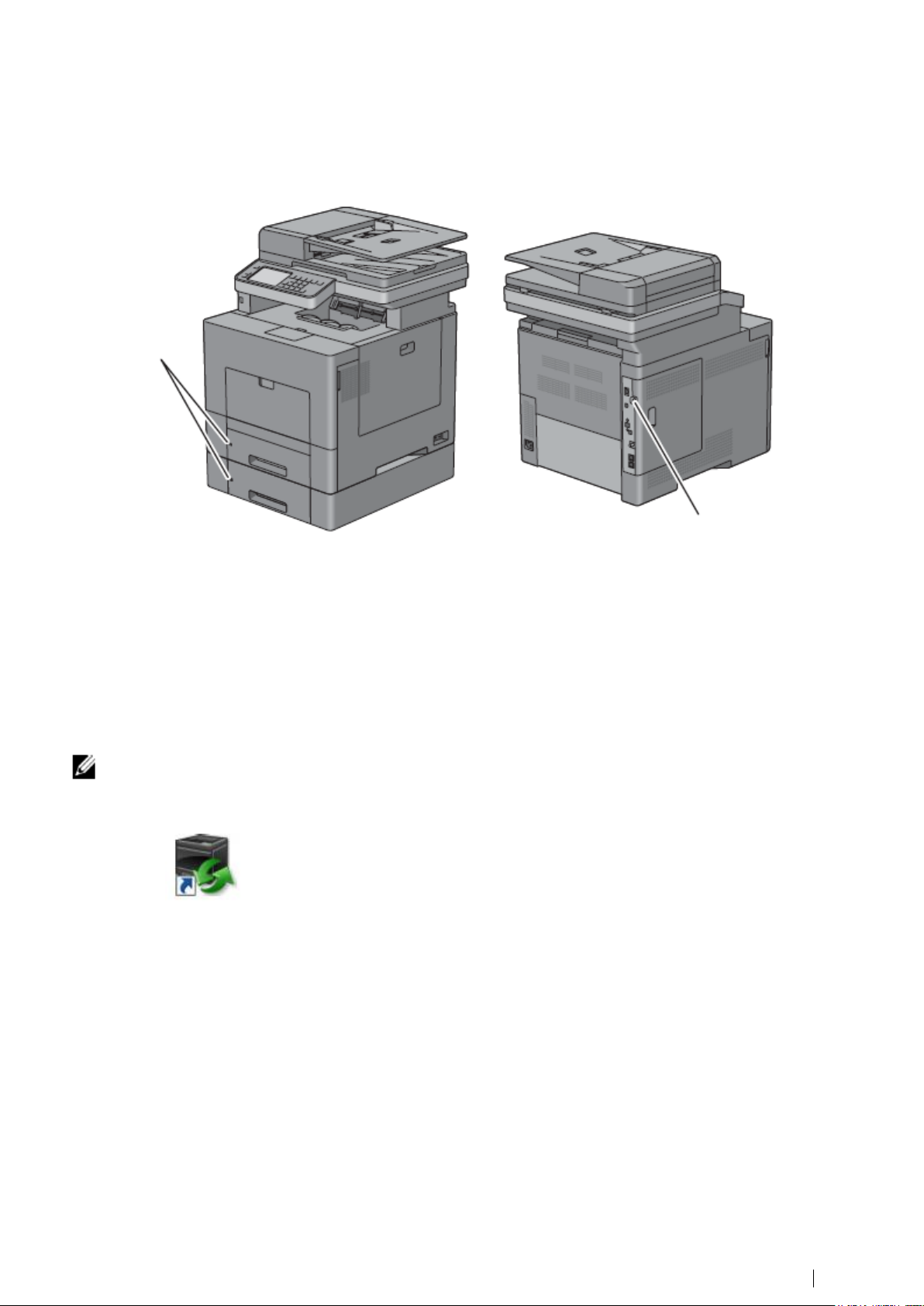
O tiskárně
18
POZNÁMKA: Pro Macintosh spusťte Status Monitor Widget a pak stisknutím tlačítka Order Supplies
otevřete okno Order.
Bezpečnostní
slot
Bezpečnostní
slot
Zabezpečení tiskárny
Aby byla tiskárna chráněna proti krádeži, můžete použít volitelný zámek Kensington.
Zapojte zámek Kensington do bezpečnostního slotu na tiskárně.
Detaily najdete v návodu k obsluze dodaném se zámkem Kensington.
Objednávání materiálu
Při použití tiskárny zapojené v síti můžete objednávat spotřební materiály od firmy Dell online. Chcete-li objednat
toner nebo jiné materiály pro svou tiskárnu, zadejte IP adresu tiskárny ve webovém prohlížeči, spusťte Dell Printer
Configuration Web Tool, a klikněte na webovou adresu pod Order Supplies at:.
Náhradní cartridge s tonerem neno jiné materiály můžete od Dell objednávat také s použitím systému Dell Supplies
Management System:
1 Dvakrát klikněte na ikonu na ploše.
Pokud nemůžete ikonu na ploše najít:
a Klikněte pravým tlačítkem myši na DLRMM.EXE pod x:\abc\Dell Printers\Additional Color Laser
Software\Reorder, přičemž x:\abc je umístění, kde je nainstalován software tiskárny.
b Zvolte Send To z rozbalovacího menu a klikněte na submenu Desktop (create shortcut).
Objeví se okno Dell Supplies Management System.
Dell Supplies Management System můžete spustit také kliknutím na Start All Programs Dell
Printers Additional Color Laser Software Dell Supplies Management System.
2 Klikněte na odkaz na webovou stránku objednávání materiálů pro tiskárnu Visit Dell (www.dell.com/supplies),
nebo si objednejte materiály pro tiskárnu Dell telefonicky.
Aby bylo jisté, že vám poskytneme nejlepší služby, mějte po ruce servisní štítek tiskárny Dell.
Informace týkající se umístění servisního štítku najdete v odstavci „Expresní servisní kód a servisní štítek“.
Page 21
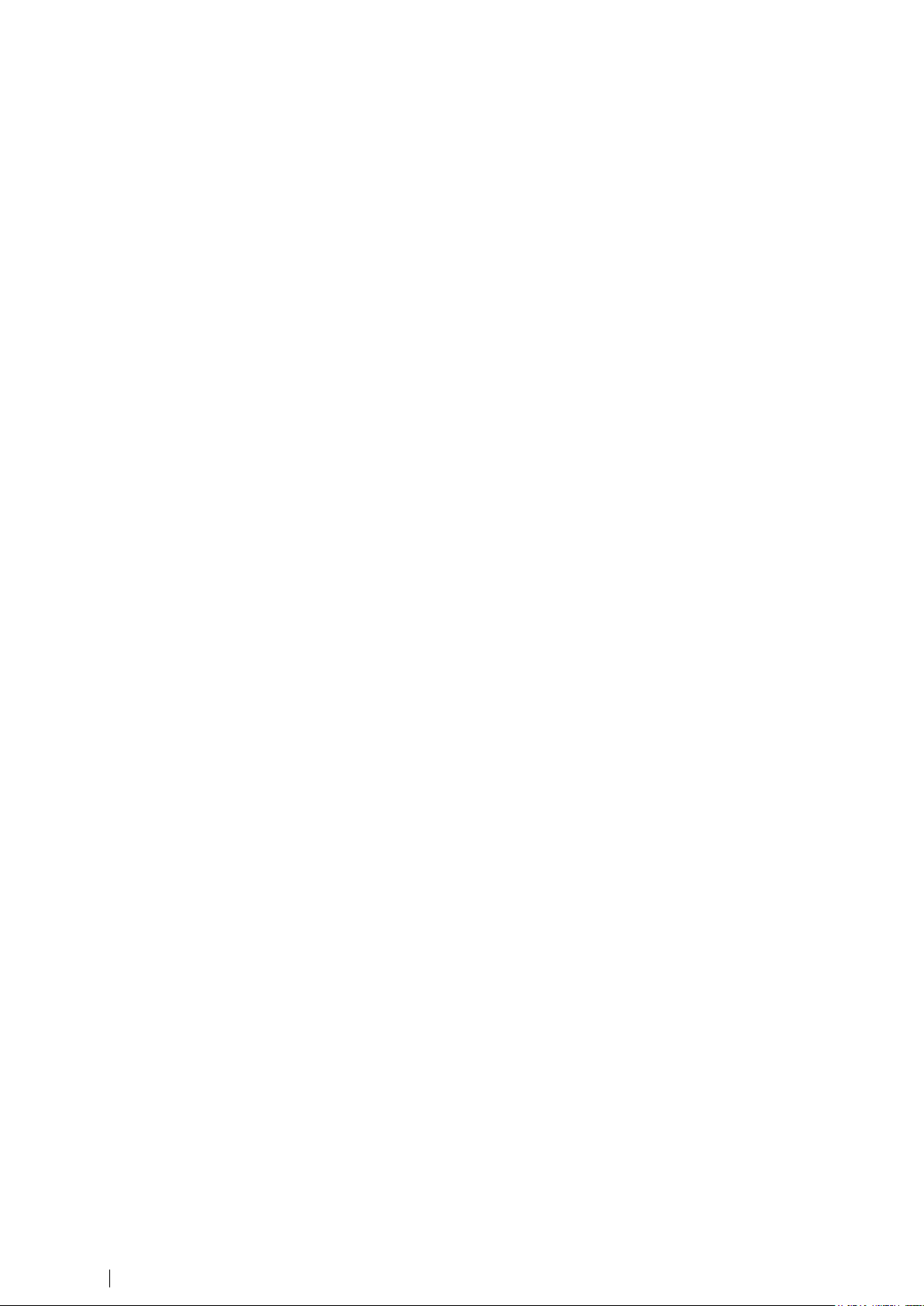
19
O tiskárně
Page 22
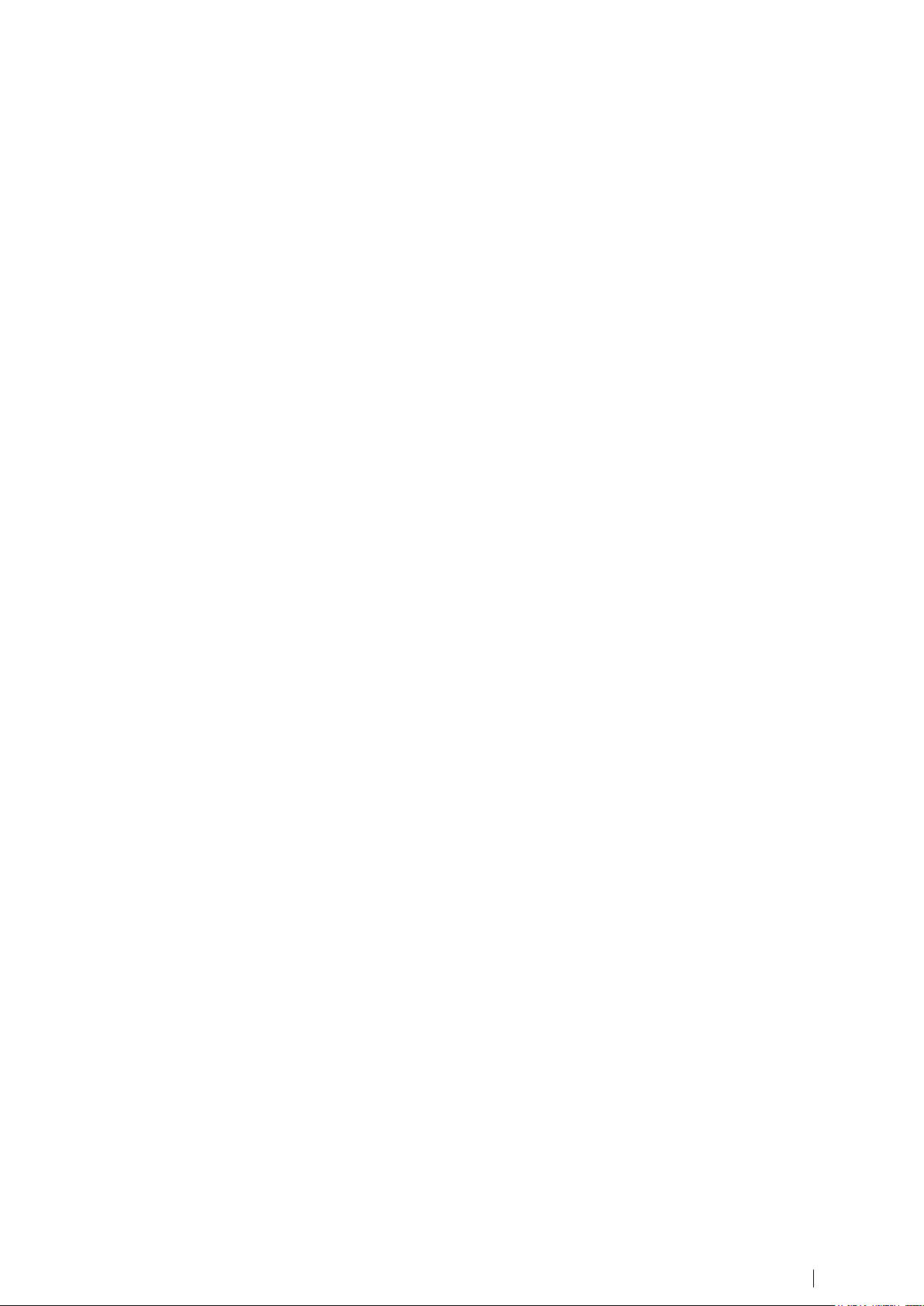
20
5
Příprava hardwaru tiskárny ............................................................... 43
6
Instalace volitelných doplňků ............................................................ 45
7
Připojení tiskárny .............................................................................. 59
8
Nastavení IP adresy ......................................................................... 71
9
Naložení papíru ................................................................................ 75
10
Instalace ovladačů tiskárny na počítačích s Windows
®
..................... 79
11
Instalace ovladačů tiskárny na počítačích Macintosh ....................... 95
12
Instalace ovladačů tiskárny na počítačích Linux (CUPS) .................. 97
Instalace tiskárny (Printer Setup)
Page 23
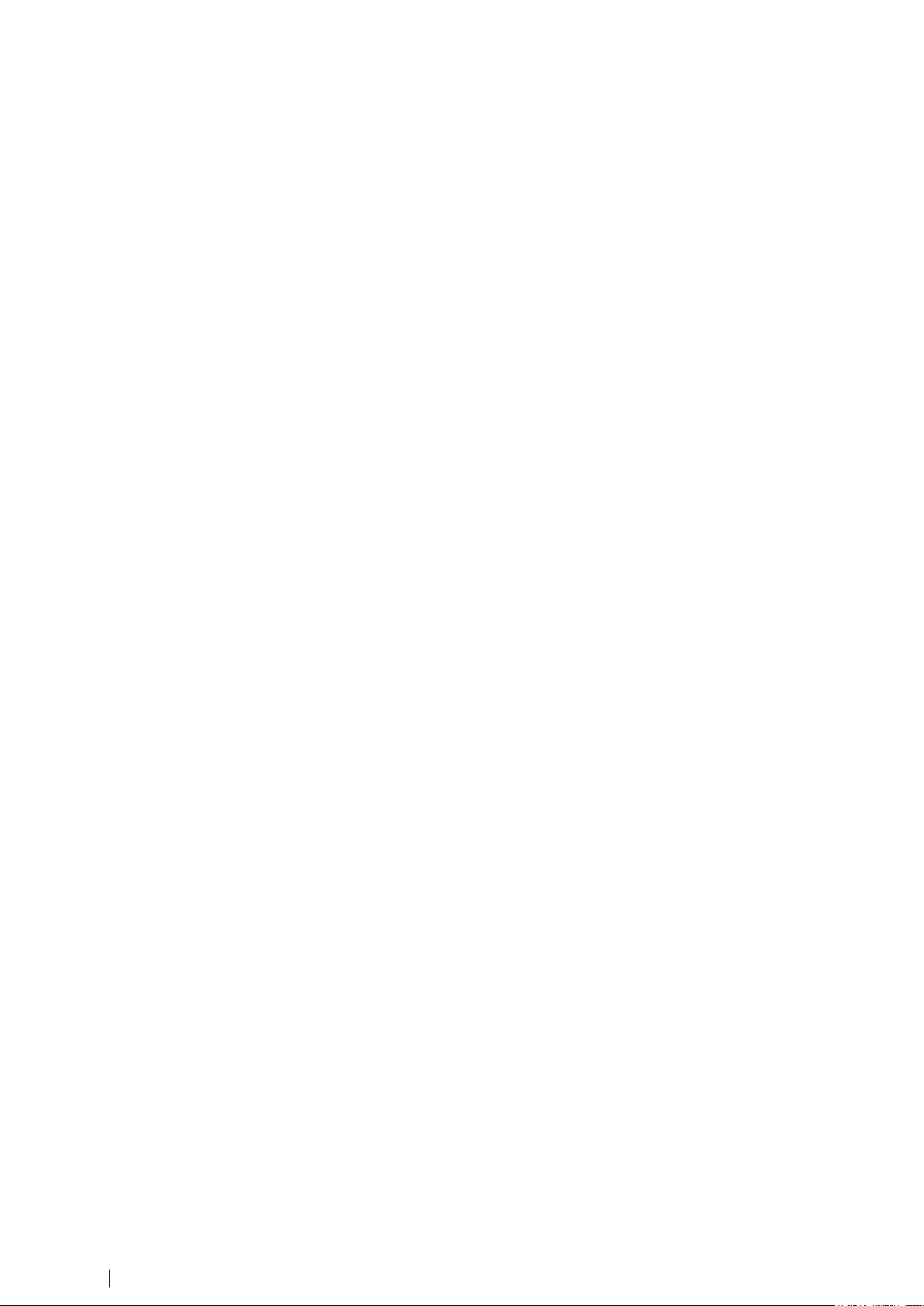
21
O tiskárně
Page 24
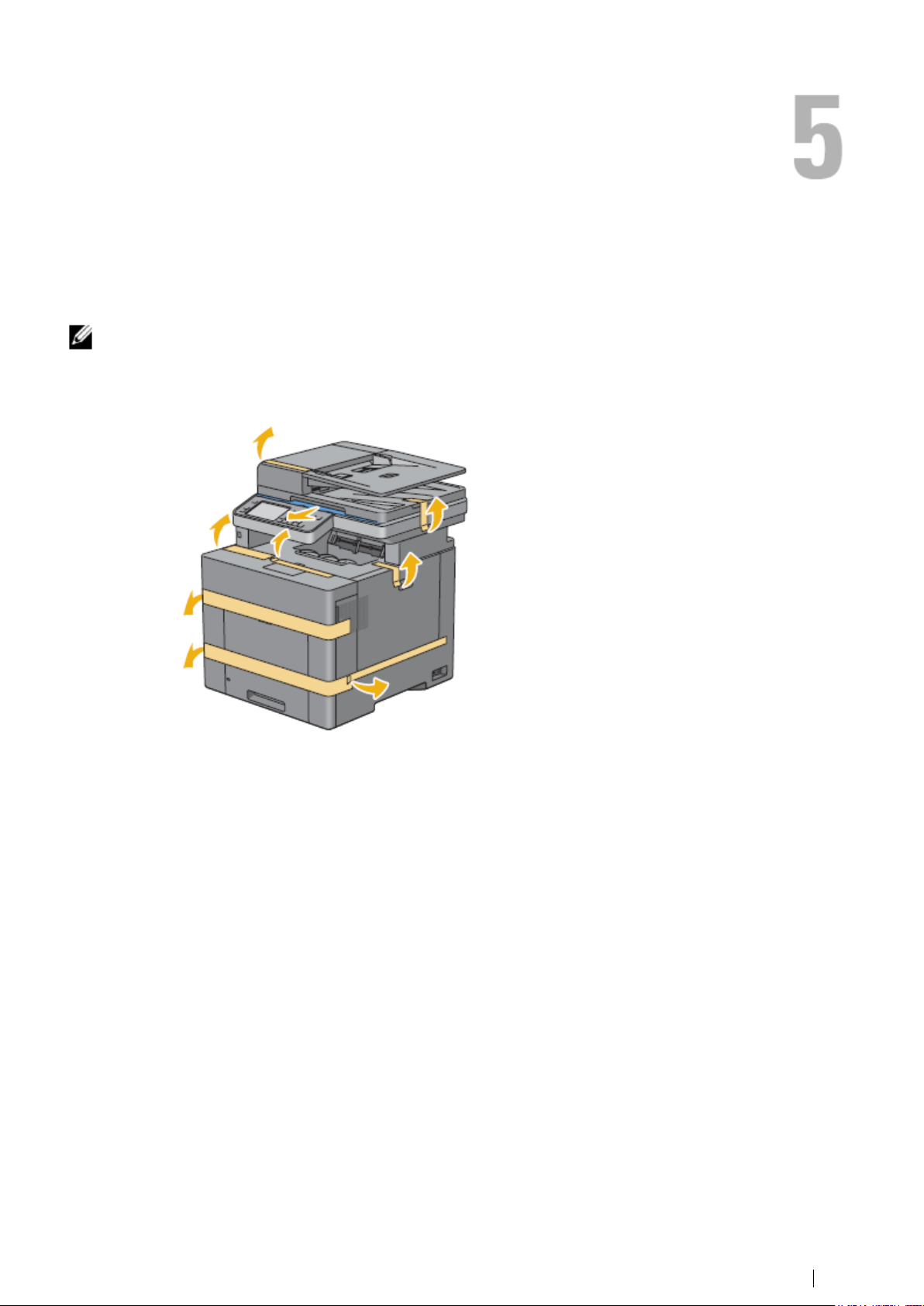
Příprava hardwaru tiskárny
22
POZNÁMKA: Disk se softwarem a dokumentací obsahuje také video instruktáž. V Dell Printer Setup,
klikněte na Installation Video.
Příprava hardwaru tiskárny
Odstranění pásky
1 Odstraňte pásky z ochranné fólie tiskárny.
Page 25
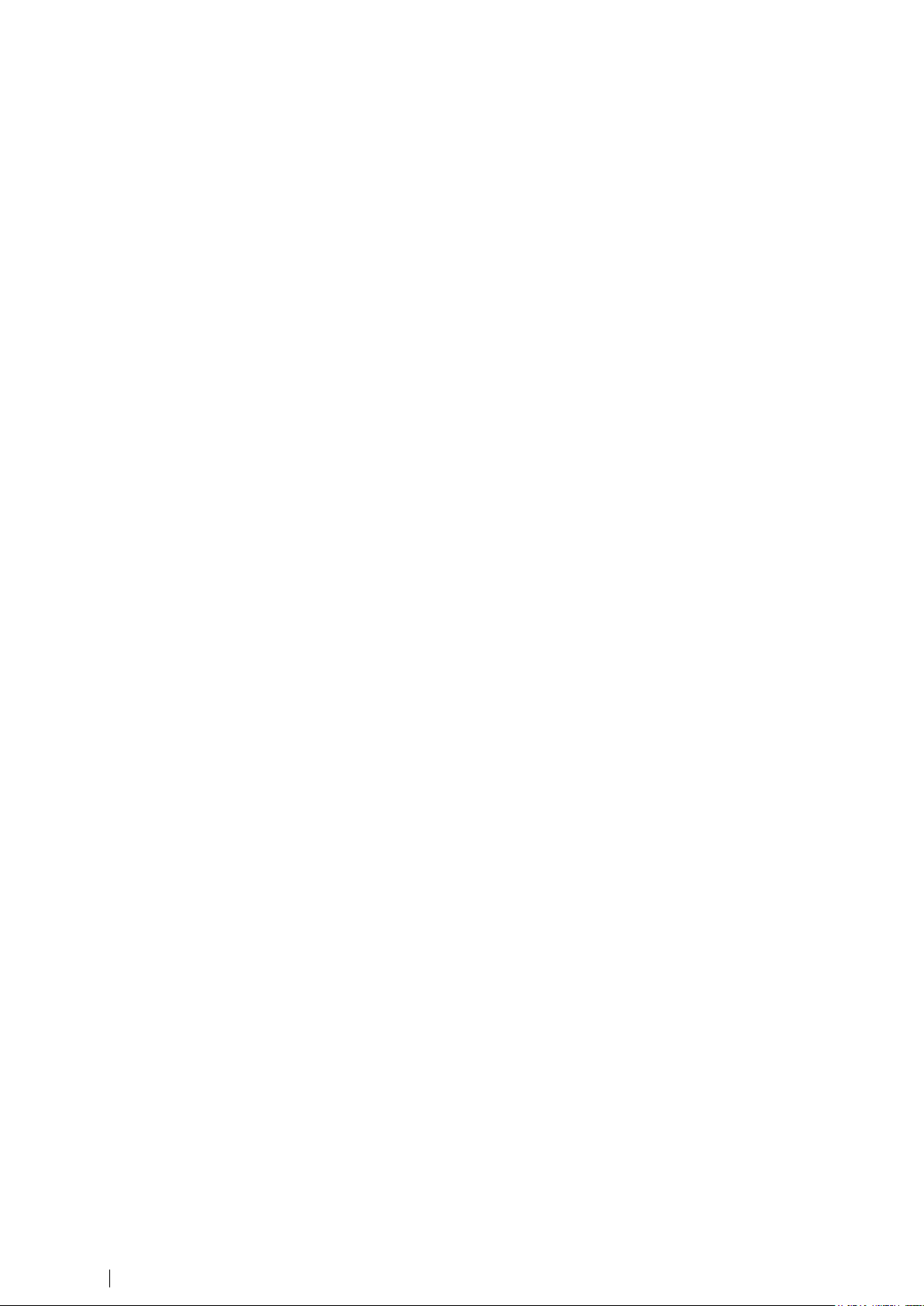
23
Příprava hardwaru tiskárny
Page 26
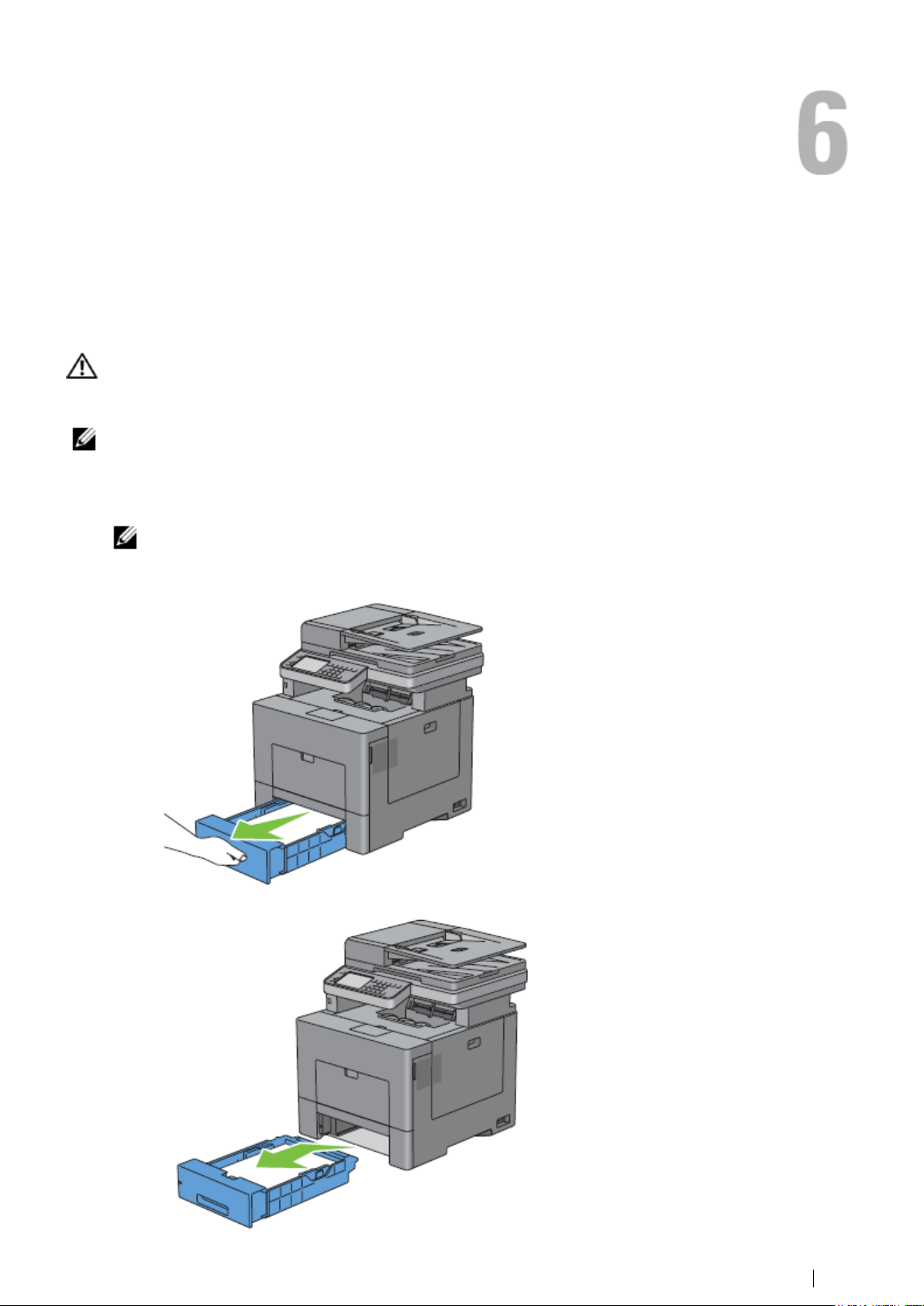
Instalace volitelných doplňků
24
VAROVÁNÍ: Pokud instalujete volitelný podavač na 550 listů po instalaci tiskárny, nezapomeňte
před začátkem této práce vypnout tiskárnu, odpojit napájecí kabel a všechny kabely na zadní
straně tiskárny.
POZNÁMKA: Disk se softwarem a dokumentací obsahuje také video instruktáž. V Dell Printer Setup,
klikněte na Installation Video.
POZNÁMKA: Šrouby uložte, protože je budete později potřebovat.
Instalace volitelných doplňků
Funkčnost tiskárny můžete rozšířit instalací volitelných doplňků. Tato kapitola popisuje, jak instalovat doplňky
tiskárny, např. volitelný podavač na 550 listů (zásobník 2) a bezdrátový adaptér.
Instalace volitelného podavače na 550 listů
1 Přesvědčte se, že je tiskárna vypnutá, a pak odpojte všechny kabely ze zadní strany tiskárny.
2 Odstraňte pásku a sáček se šrouby.
3 Postavte volitelný podavač na 550 listů na stejné místo, kde již stojí tiskárna.
4 Vytáhněte zásobník 1 asi na 200 mm z tiskárny.
5 Oběma rukama uchopte zásobník 1 a vyjměte ho z tiskárny.
Page 27
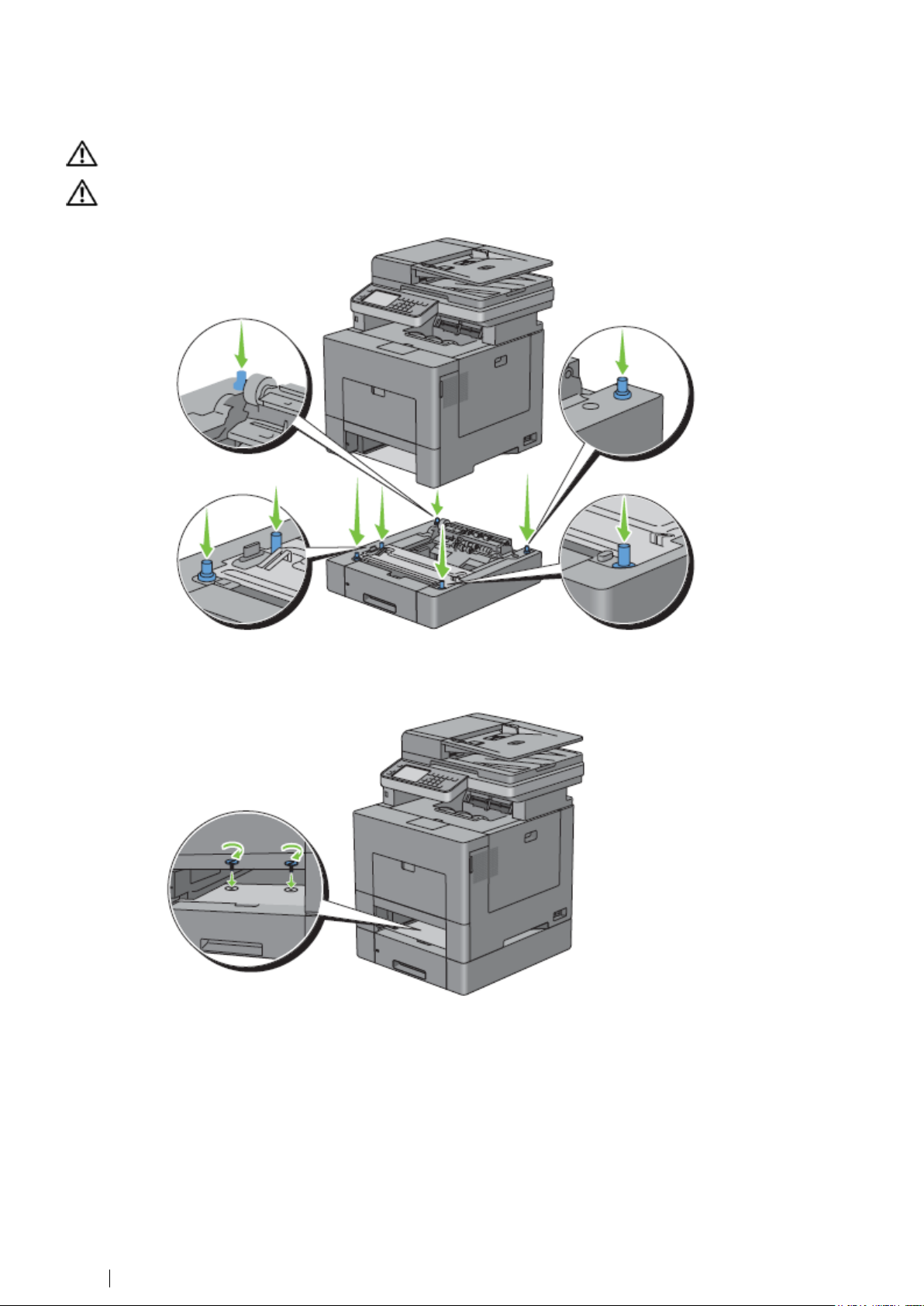
25
Instalace volitelných doplňků
VAROVÁNÍ: Ke zvednutí tiskárny jsou zapotřebí dvě osoby.
VAROVÁNÍ: Při pokládání tiskárny na volitelný podavač na 550 listů dávejte pozor, abyste si
neskřípli prsty.
6 Zvedněte tiskárnu a vyrovnejte pět vodicích kolíků volitelného podavače na 550 listů s otvory na spodní straně
tiskárny. Jemně spusťte tiskárnu dolů na volitelný podavač na 550 listů.
7 Připevněte volitelný podavač na 550 listů k tiskárně utažením dvou šroubů dodaných s podavačem pomocí
mince nebo podobného předmětu.
Page 28
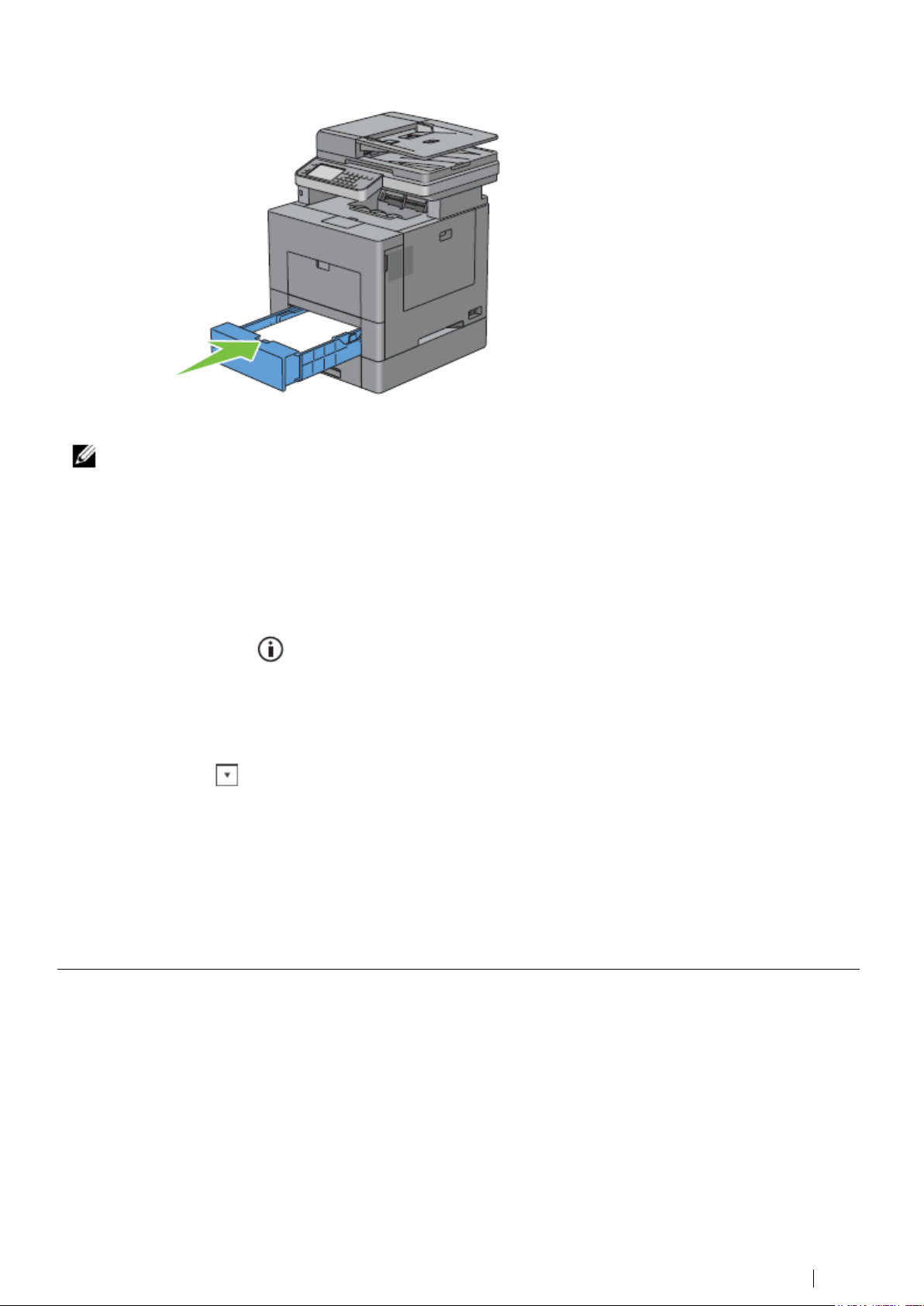
Instalace volitelných doplňků
26
POZNÁMKA: Tiskárna automaticky detekuje připojený zásobník, ale nedetekuje typ papíru.
Windows 8/
Windows 8 x64/
Windows Server 2012
1 V režimu Desktop klikněte pravým tlačítkem myši v levém rohu obrazovky a
pak klikněte na Control Panel Hardware and Sound (Hardware for
Windows Server 2012) Devices and Printers.
2 Klikněte pravým tlačítkem myši na ikonu barevné laserové multifunkční
tiskárny Dell C2665dnf a pak zvolte Printer properties.
3 Klikněte na záložku Configuration a zvolte Bi-Directional Setup.
4 Zvolte Get Information from Printer a pak klikněte na OK.
5 Klikněte na Apply, a pak na OK.
6 Zavřete dialogové okno Devices and Printers.
8 Vložte zásobník 1 do tiskárny a zatlačte na doraz.
9 Připojte opět všechny kabely na zadní stranu tiskárny a zapněte tiskárnu.
10 Vytiskněte zprávu o nastavení tiskárny a ujistěte se, že je volitelný podavač na 550 listů správně nainstalován.
Detailní pokyny, jak vytisknout zprávu o nastavení tiskárny, najdete v odstavci „Zpráva/seznam“.
11 Přesvědčte se, že je ve zprávě o nastavení tiskárny uvedena položka Tray2 (550 Sheet Feeder) pod Printer
Options.
Jestliže zde podavač není uveden, vypněte tiskárnu, odpojte napájecí kabel a nainstalujte volitelný podavač na
550 listů znovu.
12 Po naložení papíru do volitelného podavače na 550 listů zadejte typ papíru z ovládacího panelu.
a Stiskněte tlačítko (Information).
b Klikněte na záložku Tools a pak na Tray Management.
c Klikněte na Tray Settings.
d Klikněte na Tray2.
e Klikněte na Type.
f Klikněte na , dokud se neobjeví požadovaný typ papíru, a potom klikněte na požadovaný typ papíru.
g Klikněte na OK.
13 Jestliže jste nainstalovali volitelný podavač na 550 listů po instalaci ovladače tiskárny, aktualizujte ovladač
podle pokynů pro každý operační systém. Je-li tiskárna na síti, aktualizujte ovladač pro každého klienta.
Aktualizace ovladače pro detekci podavače na 550 listů
Při použití ovladače PCL
Page 29
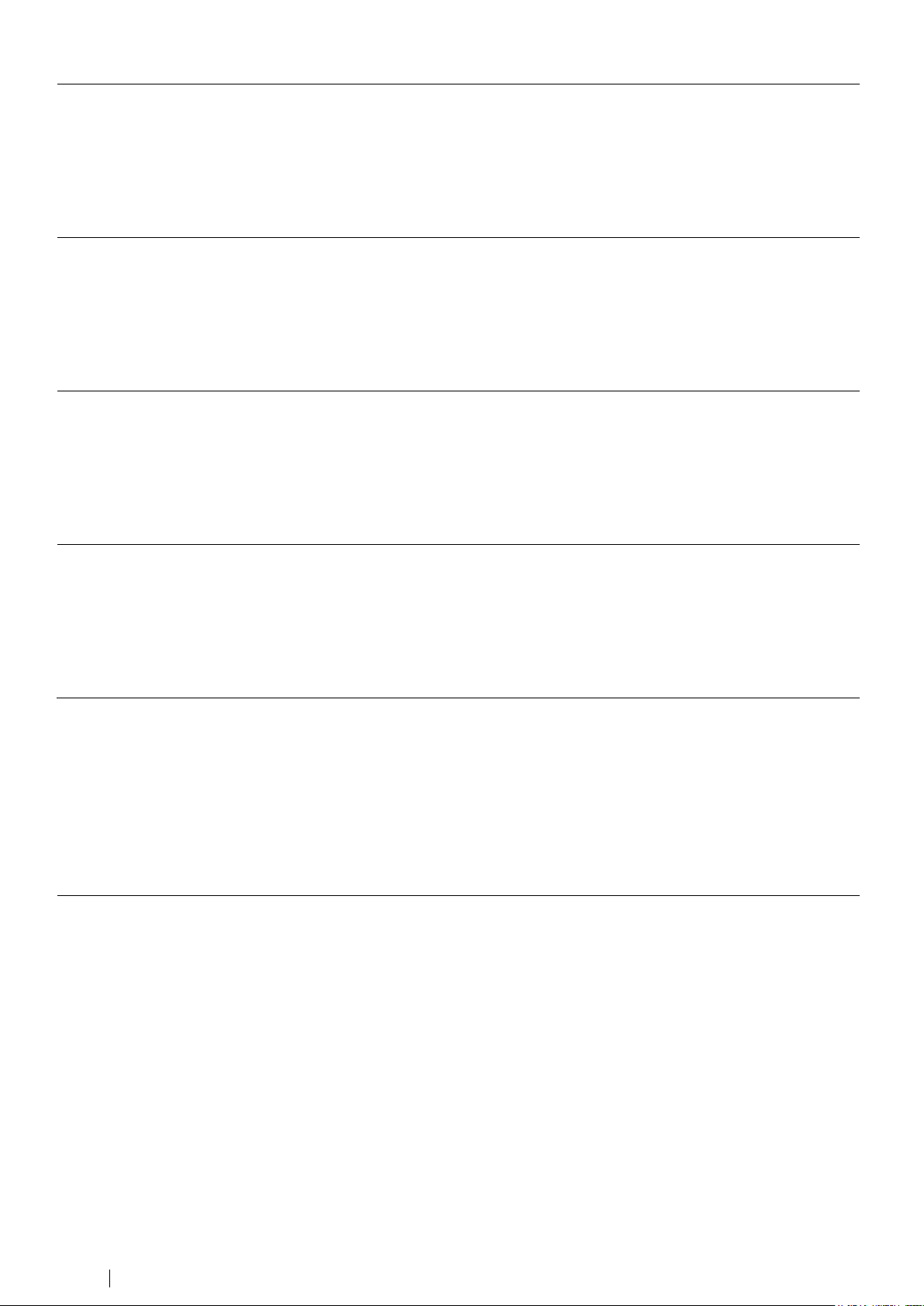
27
Instalace volitelných doplňků
Windows 7/
7 x64/
Server 2008 R2 x64
1 Klikněte na Start Devices and Printers.
2 Klikněte pravým tlačítkem myši na ikonu barevné laserové multifunkční
tiskárny Dell C2665dnf a pak zvolte Printer properties.
3 Klikněte na záložku Configuration a zvolte Bi-Directional Setup.
4 Zvolte Get Information from Printer a pak klikněte na OK.
5 Klikněte na Apply, a pak na OK.
6 Zavřete dialogové okno Devices and Printers.
Windows Vista/Vista x64
1 Klikněte na Start Control Panel Hardware and Sound Printers.
2 Klikněte pravým tlačítkem myši na ikonu barevné laserové multifunkční
tiskárny Dell C2665dnf a pak zvolte Properties.
3 Klikněte na záložku Configuration a zvolte Bi-Directional Setup.
4 Zvolte Get Information from Printer a pak klikněte na OK.
5 Klikněte na Apply, a pak na OK.
6 Zavřete dialogové okno Printers.
Windows Server 2008/
Server 2008 x64
1 Klikněte na Start Control Panel Printers.
2 Klikněte pravým tlačítkem myši na ikonu barevné laserové multifunkční
tiskárny Dell C2665dnf a pak zvolte Properties.
3 Klikněte na záložku Configuration a zvolte Bi-Directional Setup.
4 Zvolte Get Information from Printer a pak klikněte na OK.
5 Klikněte na Apply, a pak na OK.
6 Zavřete dialogové okno Printers.
Windows XP/XP x64/
Server 2003/
Server 2003 x64
1 Klikněte na Start Printers and Faxes.
2 Klikněte pravým tlačítkem myši na ikonu barevné laserové multifunkční
tiskárny Dell C2665dnf a pak zvolte Properties.
3 Klikněte na záložku Configuration a zvolte Bi-Directional Setup.
4 Zvolte Get Information from Printer a pak klikněte na OK.
5 Klikněte na Apply, a pak na OK.
6 Zavřete dialogové okno Printers and Faxes.
Windows 8/
Windows 8 x64//
Windows Server 2012
1 V režimu Desktop klikněte pravým tlačítkem myši v levém rohu obrazovky a
pak klikněte na Control Panel Hardware and Sound (Hardware pro
Windows Server 2012) Devices and Printers.
2 Klikněte pravým tlačítkem myši na ikonu barevné laserové multifunkční
tiskárny Dell C2665dnf a pak zvolte Printer properties.
3 Klikněte na záložku Configuration a zvolte Bi-Directional Setup.
4 Zvolte Get Information from Printer a pak klikněte na OK.
5 Klikněte na Apply, a pak na OK.
6 Zavřete dialogové okno Devices and Printers.
Jestliže se informace o tiskárně po kliknutí na Get Information from Printer, automaticky neaktualizují, postupujte
podle těchto pokynů:
1 Klikněte na záložku Options a pak zvolte Paper Tray Configuration v okně se seznamem Items.
2 Zvolte Tray2 v rozbalovacím menu Paper Tray Configuration v Change Setting for.
3 Klikněte na Apply, a pak na OK.
4 Zavřete dialogové okno Printers and Faxes (Printers, nebo Devices and Printers).
Při použití ovladače PS
Page 30
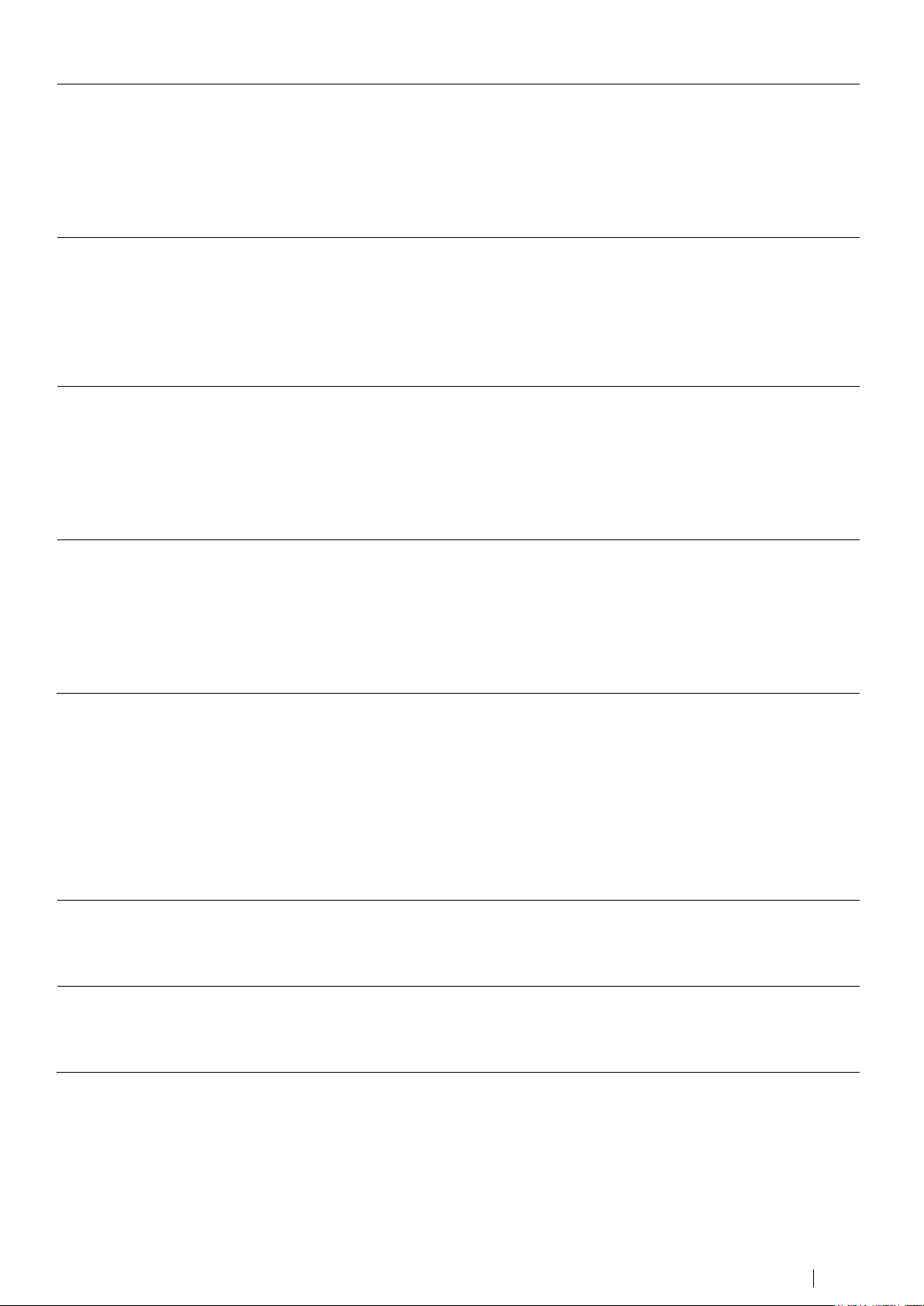
Instalace volitelných doplňků
28
Windows 7/
7 x64/
Server 2008 R2 x64
1 Klikněte na Start Devices and Printers.
2 Klikněte pravým tlačítkem myši na ikonu barevné laserové multifunkční
tiskárny Dell C2665dnf a pak zvolte Printer properties.
3 Klikněte na záložku Configuration a zvolte Bi-Directional Setup.
4 Zvolte Get Information from Printer a klikněte na OK.
5 Klikněte na Apply, a pak na OK.
6 Zavřete dialogové okno Devices and Printers.
Windows Vista/Vista x64
1 Klikněte na Start Control Panel Hardware and Sound Printers.
2 Klikněte pravým tlačítkem myši na ikonu barevné laserové multifunkční
tiskárny Dell C2665dnf a pak zvolte Properties.
3 Klikněte na záložku Configuration a zvolte Bi-Directional Setup.
4 Zvolte Get Information from Printer a pak klikněte na OK.
5 Klikněte na Apply, a pak na OK.
6 Zavřete dialogové okno Printers.
Windows Server 2008/
Server 2008 x64
1 Klikněte na Start Control Panel Printers.
2 Klikněte pravým tlačítkem myši na ikonu barevné laserové multifunkční
tiskárny Dell C2665dnf a pak zvolte Properties.
3 Klikněte na záložku Configuration a zvolte Bi-Directional Setup.
4 Zvolte Get Information from Printer a pak klikněte na OK.
5 Klikněte na Apply, a pak na OK.
6 Zavřete dialogové okno Printers.
Windows XP/XP x64/
Server 2003/
Server 2003 x64
1 Klikněte na Start Printers and Faxes.
2 Klikněte pravým tlačítkem myši na ikonu barevné laserové multifunkční
tiskárny Dell C2665dnf a pak zvolte Properties.
3 Klikněte na záložku Configuration a zvolte Bi-Directional Setup.
4 Zvolte Get Information from Printer a pak klikněte na OK.
5 Klikněte na Apply, a pak na OK.
6 Zavřete dialogové okno Printers and Faxes.
Mac OS X 10.7.x/10.8.x
1 Zvolte Print & Scan v System Preferences.
2 Vyberte tiskárnu v seznamu Printers a klikněte na Options & Supplies.
3 Zvolte Driver, zvolte možnosti, které byly nainstalovány na tiskárnách, a
klikněte na OK.
Mac OS X 10.5.x/10.6.x
1 Zvolte Print & Fax v System Preferences.
2 Vyberte tiskárnu v seznamu Printers a klikněte na Options & Supplies.
3 Zvolte Driver, zvolte možnosti, které byly nainstalovány na tiskárnách, a
klikněte na OK.
Jestliže se informace o tiskárně po kliknutí na Get Information from Printer, automaticky neaktualizují, postupujte
podle těchto pokynů:
1 Klikněte na záložku Configuration a pak zvolte Installable Options.
2 Zvolte Paper Tray Configuration v okně se seznamem Items.
3 Zvolte Tray2 v rozbalovacím menu Paper Tray Configuration v Setting for.
4 Klikněte na OK.
5 Klikněte na Apply, a pak na OK.
6 Zavřete dialogové okno Printers and Faxes (Printers, nebo Devices and Printers).
Page 31

29
Instalace volitelných doplňků
POZNÁMKA: Ovladač XPS nepodporuje Windows XP, XP x64, Windows Server 2003 a Server 2003 x64.
Windows 8/
Windows 8 x64//
Windows Server 2012
1 V režimu Desktop klikněte pravým tlačítkem myši v levém rohu obrazovky a
pak klikněte na Control Panel Hardware and Sound (Hardware pro
Windows Server 2012) Devices and Printers.
2 Klikněte pravým tlačítkem myši na ikonu barevné laserové multifunkční
tiskárny Dell C2665dnf a pak zvolte Printer properties.
3 Klikněte na záložku Device Setting a pak zvolte Available v rozbalovacím
menu Tray 2.
4 Klikněte na Apply, a pak na OK.
5 Zavřete dialogové okno Devices and Printers.
Windows 7/
7 x64/
Server 2008 R2 x64
1 Klikněte na Start Devices and Printers.
2 Klikněte pravým tlačítkem myši na ikonu barevné laserové multifunkční
tiskárny Dell C2665dnf a pak zvolte Printer properties.
3 Klikněte na záložku Device Setting a pak zvolte Available v rozbalovacím
menu Tray 2.
4 Klikněte na Apply, a pak na OK.
5 Zavřete dialogové okno Devices and Printers.
Windows Vista/Vista x64
1 Klikněte na Start Control Panel Hardware and Sound Printers.
2 Klikněte pravým tlačítkem myši na ikonu barevné laserové multifunkční
tiskárny Dell C2665dn a pak zvolte Properties.
3 Klikněte na záložku Device Setting a pak zvolte Available v rozbalovacím
menu Tray 2.
4 Klikněte na Apply, a pak na OK.
5 Zavřete dialogové okno Printers.
Windows Server 2008/
Server 2008 x64
1 Klikněte na Start Control Panel Printers.
2 Klikněte pravým tlačítkem myši na ikonu barevné laserové multifunkční
tiskárny Dell C2665dnf a pak zvolte Properties.
3 Klikněte na záložku Device Setting a pak zvolte Available v rozbalovacím
menu Tray 2.
4 Klikněte na Apply, a pak na OK.
5 Zavřete dialogové okno Printers
Položka
Specifikace
Technologie konektivity
Bezdrátově
Splněné normy
IEEE 802.11b, 802.11g a 802.11n
Šířka pásma
2,4 GHz
Rychlost přenosu dat
IEEE 802.11n: 65 Mbps
IEEE 802.11g: 54, 48, 36, 24, 18, 12, 9 a 6 Mbps
IEEE 802.11b: 11, 5.5, 2 a 1 Mbps
Zabezpečení
64 (40bitový klíč) / 128 (104bitový klíč) WEP,
WPA- PSK (TKIP AES), WPA2-PSK (AES), WPA-Enterprise (TKIP AES)*1,
WPA2-Enterprise (AES)*1
Wi-Fi Protected Setup® (WPS)*2
Push-Button Configuration (PBC),
Personal Identification Number (osobní identifikační číslo PIN)
Při použití ovladače XML Paper Specification (XPS)
Instalace volitelného bezdrátového adaptéru
Bezdrátový adaptér umožňuje používat tiskárnu s bezdrátovým síťovým připojením.
Specifikace bezdrátového adaptéru jsou popsány níže.
Page 32

Instalace volitelných doplňků
30
POZNÁMKA: Je-li nainstalován bezdrátový adaptér, nemůžete použít autentizaci IEEE 802.1x nebo port
Ethernet pro drátové spojení.
POZNÁMKA: Pro dokončení bezdrátové instalace potřebujete odpovídající disk se softwarem a
dokumentací, který se dodává s tiskárnou nebo si ho také můžete stáhnout z dell.com/support.
POZNÁMKA: Disk se softwarem a dokumentací obsahuje také video instruktáž. V Dell Printer Setup,
klikněte na Installation Video.
1
Přesvědčte se, jestli je tiskárna vypnutá.
2
Vyrovnejte konektor a tři výstupky bezdrátového adaptéru se čtyřmi otvory a vložte adaptér.
POZNÁMKA: Dejte pozor, aby byl adaptér úplně zasunutý a zabezpečený.
3
Zapněte tiskárnu.
POZNÁMKA: Jestliže se zobrazí hlášení požadující, abyste provedli počáteční nastavení na LCD
panelu, postupujte vždy podle pokynů.
4
Vytiskněte zprávu o nastavení tiskárny a ujistěte se, že je bezdrátový adaptér správně nainstalován.
Detailní pokyny, jak vytisknout zprávu o nastavení tiskárny, najdete v odstavci „Zpráva/seznam“.
Instalace volitelného
bezdrátového adaptéru
Bezdrátový
adaptér
*1
Metoda EAP podporuje PEAPv0, EAP-TLS, EAP-TTLS PAP a EAP-TTLS CHAP.
*2
WPS 2.0 kompatibilní. WPS 2.0 pracuje v přístupových bodech s následujícími typy kódování: Mixed mode
PSK, WPA-PSK AES, WPA2-PSK AES, WPA-PSK TKIP, Open (bez zabezpečení)
Ověření obsahu okna
Instalace volitelného bezdrátového adaptéru
Page 33

31
Instalace volitelných doplňků
5
Přesvědčte se, že existuje sekce Network (Wireless).
6
Zkonfigurujte bezdrátový adaptér pro připojení k bezdrátové síti. Detaily viz „Konfigurace volitelného
bezdrátového adaptéru“.
Bezdrátová
nastavení
SSID
Specifikuje název, který identifikuje bezdrátovou síť, až s 32
alfanumerickými znaky.
Režim sítě
Specifikuje režim sítě Ad-hoc nebo Infrastructure.
Nastavení
zabezpečení
Zabezpečení
Vybírá typ kódování z možností No Security, Mixed mode PSK
*
,
WPA-PSK-TKIP, WPA2-PSK-AES a WEP.
Transmit Key
Specifikuje vysílací klíč ze seznamu.
WEP Key
Specifikuje WEP klíč používaný v bezdrátové síti, pouze když je
jako typ kódování zvoleno WEP.
Pass Phrase
Specifikuje heslovou frázi z alfanumerických znaků o délce od 8
do 63 bajtů, pouze když je jako typ kódování zvoleno Mixed
mode PSK*, WPA-PSK-TKIP nebo WPA2-PSK-AES.
* Mixed mode PSK automaticky vybírá dostupný typ kódování WPA-PSK-TKIP, WPA-PSK-AES nebo WPA2-PSK-AES.
Určení nastavení bezdrátové sítě
Abyste mohli nainstalovat bezdrátovou tiskárnu, potřebujete znát nastavení bezdrátové sítě. Detaily nastavení vám
sdělí správce sítě.
Page 34

Instalace volitelných doplňků
32
Wizard Setup through USB Cable (doporučeno)
Advanced Setup through
WPS-PBC
*1*3
WPS-PIN
*2*3
Ovládací panel
Ethernet Cable
Dell Printer Configuration Web Tool
*1
WPS-PBC (Wi-Fi Protected Setup-Push Button Configuration) je metoda autentizace a registrace zařízení potřebných pro
bezdrátovou konfiguraci stisknutím tlačítka umístěného v přístupovém bodě za použití bezdrátových routerů a pak
provedením nastavení WPS-PBC na ovládacím panelu. Toto nastavení je k dispozici, pouze když přístupový bod podporuje
WPS.
*2
WPS-PIN (Wi-Fi Protected Setup-Personal Identification Number) je metoda autentizace a registrace zařízení potřebných
pro bezdrátovou konfiguraci zadáním kódů PIN přiřazených v tiskárně a počítači. Toto nastavení, provedené přes
přístupový bod, je k dispozici, pouze když přístupový bod vašeho bezdrátového routeru podporuje WPS.
*3
WPS 2.0 kompatibilní. WPS 2.0 pracuje v přístupových bodech s následujícími typy kódování: Mixed mode PSK, WPA-PSK
AES, WPA2-PSK AES, WPA-PSK TKIP, Open (bez zabezpečení)
POZNÁMKA: Volitelný bezdrátový adaptér musí být nainstalován na tiskárně. Informace o tom, jak
nainstalovat bezdrátový adaptér, viz „Instalace volitelného bezdrátového adaptéru“.
POZNÁMKA: Je-li Panel Lock Control nastaveno na Enable, musíte zadat čtyřmístné heslo, abyste se
dostali do menu Admin Settings.
POZNÁMKA: Detaily o používání WPA-Enterprise-AES, WPA2-Enterprise-AES nebo
WPA-Enterprise-TKIP viz „Using Digital Certificates“.
Konfigurace volitelného bezdrátového adaptéru
Tato kapitola popisuje, jak zkonfigurovat bezdrátový adaptér.
Metodu konfigurace bezdrátového adaptéru můžete vybrat z následujících možností:
Konfigurace bezdrátového adaptéru s použitím Dell Printer Setup
1 Vložte do počítače disk se softwarem a dokumentací dodaný s tiskárnou. Automaticky se spustí program Dell
Printer Setup.
2 Klikněte na Setup.
3 Klikněte na Wireless.
Postupujte podle pokynů na obrazovce a zkonfigurujte bezdrátové nastavení tiskárny.
V případě WPS-PIN, WPS-PBC, Operator Panel a Dell Printer Configuration Web Tool postupujte podle
následujících pokynů.
Page 35

33
Instalace volitelných doplňků
POZNÁMKA: WPS-PIN (Wi-Fi Protected Setup-Personal Identification Number) je metoda autentizace a
registrace zařízení potřebných pro bezdrátovou konfiguraci zadáním kódů PIN přiřazených tiskárně a
počítači. Toto nastavení, provedené přes přístupový bod, je k dispozici, pouze když přístupový bod vašeho
bezdrátového routeru podporuje WPS.
POZNÁMKA: Pokyny pro provoz WPS na přístupovém bodě bezdrátové sítě LAN najdete v návodu
dodaném s bezdrátovým přístupovým bodem LAN.
POZNÁMKA: WPS-PBC (Wi-Fi Protected Setup-Push Button Configuration) je metoda autentizace a
registrace zařízení potřebných pro bezdrátovou konfiguraci stisknutím tlačítka umístěného v přístupovém
bodě za použití bezdrátových routerů a pak provedením nastavení WPS-PBC na ovládacím panelu. Toto
nastavení je k dispozici, pouze když přístupový bod podporuje WPS.
POZNÁMKA: Než spustíte WPS-PBC, ověřte polohu tlačítka WPS (název tlačítka se může lišit) na
přístupovém bodě bezdrátové sítě LAN. Informace o provozu WPS na přístupovém bodě bezdrátové sítě
LAN najdete v návodu dodaném s bezdrátovým přístupovým bodem LAN.
Konfigurace bezdrátového adaptéru bez použití Dell Printer Setup
WPS-PIN
Kód PIN pro WPS-PIN je možné zkonfigurovat pouze z ovládacího panelu.
1 Stiskněte tlačítko (Information).
2 b Klikněte na záložku Tools a pak na Admin Settings.
3 Klikněte na Network.
4 Klikněte na Wireless.
5 Klikněte na WPS Setup.
6 Klikněte na PIN Code.
7 Napište zobrazený 8místný PIN kód nebo klikněte na Print PIN Code. Kód PIN bude vytištěn.
8 Klikněte na Start Configuration.
9 Přesvědčte se, že je zobrazeno hlášení Operation Wireless Router, a zadejte PIN kód zobrazený v kroku 7 do
přístupového bodu bezdrátové sítě LAN (registrace).
10 Když je provoz WPS úspěšný a tiskárna je restartována, je nastavení bezdrátového připojení LAN hotové.
WPS-PBC
Push Button Control můžete spustit pouze z ovládacího panelu.
1 Stiskněte tlačítko (Information).
2 b Klikněte na záložku Tools a pak na Admin Settings.
3 Klikněte na Network.
4 Klikněte na Wireless.
5 Klikněte na WPS Setup.
6 Klikněte na Push Button Control.
7 Klikněte na Start Configuration.
Přesvědčte se, že je zobrazeno hlášení Push WPS Button on router, a do dvou minut spusťte WPS-PBC na
bezdrátovém přístupovém bodě LAN (registrace).
8 Když je provoz WPS úspěšný a tiskárna je restartována, je nastavení bezdrátového připojení LAN hotové.
Page 36

Instalace volitelných doplňků
34
POZNÁMKA: Některé skryté SSID se nemusí zobrazit. Není-li SSID detekováno, zapněte vysílání
SSID z routeru.
Ovládací panel
Automatické nastavení SSID
1 Stiskněte tlačítko (Information).
2 b Klikněte na záložku Tools a pak na Admin Settings.
3 Klikněte na Network.
4 Klikněte na Wireless.
5 Klikněte na Wireless Setup Wizard.
Tiskárna automaticky vyhledá přístupové body na bezdrátové síti.
6 Klikněte na , dokud se nezobrazí požadovaný přístupový bod, a pak zvolte přístupový bod.
Jestliže se požadovaný přístupový bod neobjeví, přejděte na „Ruční nastavení SSID“.
7 Klikněte na Next.
8 Zadejte WEP klíč nebo heslovou frázi.
Když je typ kódování vybraného přístupového bodu WEP podle kroku 6:
a Klikněte na textové pole WEP Key a zadejte WEP key.
b Klikněte na OK.
Když je typ kódování vybraného přístupového bodu WPA, WPA2 nebo Mixed podle kroku 6:
a Klikněte na textové pole Pass Phrase a zadejte heslovou frázi.
b Klikněte na OK.
9 Objeví se obrazovka Restart System.
10 Vypněte a znovu zapněte tiskárnu, aby byla nastavení převzata.
Nastavení bezdrátového připojení LAN je hotové.
Ruční nastavení SSID
1 Stiskněte tlačítko (Information).
2 b Klikněte na záložku Tools a pak na Admin Settings.
3 Klikněte na Network.
4 Klikněte na Wireless.
5 Klikněte na Wireless Setup Wizard.
6 Zaškrtněte pole Manual SSID Setup a pak klikněte na Next.
7 Zadejte SSID a pak klikněte na Next.
8 V závislosti na prostředí vyberte režim sítě Infrastructure nebo Ad-hoc a pak klikněte na Next.
Pokud vyberete Infrastructure, pokračujte krokem 9.
Pokud vyberete Ad-hoc, pokračujte krokem 10.
Page 37

35
Instalace volitelných doplňků
POZNÁMKA: Detaily o používání WPA-Enterprise-AES, WPA2-Enterprise-AES nebo
WPA-Enterprise-TKIP viz „Using Digital Certificates“.
9 Vyberte typ kódování No Security, Mixed mode PSK, WPA-PSK-TKIP, WPA2-PSK-AES nebo WEP.
Jestliže nenastavíte zabezpečení pro bezdrátovou síť:
a Klikněte na , dokud se neobjeví No Security, a pak klikněte na No Security.
b Klikněte na OK.
Chcete-li použít kódování Mixed mode PSK, WPA-PSK-TKIP nebo WPA2-PSK-AES:
a Klikněte na , dokud se neobjeví Mixed mode PSK, WPA-PSK-TKIP nebo WPA2-PSK-AES, a pak
klikněte na požadovaný typ kódování.
b Klikněte na textové pole Pass Phrase a zadejte heslovou frázi.
c Klikněte na OK.
Chcete-li použít kódování WEP:
a Klikněte na , dokud se neobjeví WEP, a pak klikněte na WEP.
b Klikněte na textové pole WEP Key a zadejte WEP key.
c Klikněte na Transmit Key a vyberte požadovaný klíč vysílání Auto nebo WEP Key 1 až WEP Key 4.
d Klikněte na OK.
Pokračujte krokem 11.
10 Vyberte typ kódování No Security nebo WEP.
Jestliže nenastavíte zabezpečení pro bezdrátovou síť:
a Klikněte na , dokud se neobjeví No Security, a pak klikněte na No Security.
b Klikněte na OK.
Chcete-li použít kódování WEP:
a Klikněte na , dokud se neobjeví WEP, a pak klikněte na WEP.
b Klikněte na textové pole WEP Key a zadejte WEP key.
c Klikněte na Transmit Key a vyberte požadovaný klíč vysílání Auto nebo WEP Key 1 až WEP Key 4.
d Klikněte na OK.
11 Objeví se obrazovka Restart System.
12 Vypněte a znovu zapněte tiskárnu, aby byla nastavení převzata. Nastavení bezdrátového připojení LAN je
hotové.
Dell Printer Configuration Web Tool
1 Přesvědčte se, že je tiskárna vypnutá a k tiskárně je připojen bezdrátový adaptér.
2 Připojte tiskárnu k síti kabelem Ethernet.
Podrobnosti o tom, jak připojit kabel Ethernet, viz „Připojení tiskárny k počítači nebo síti“.
3 Zapněte tiskárnu.
4 Spusťte Dell Printer Configuration Web Tool zadáním IP adresy tiskárny ve webovém prohlížeči.
5 Klikněte na Print Server Settings.
6 Klikněte na záložku Print Server Settings.
7 Klikněte na Wireless LAN.
Page 38

Instalace volitelných doplňků
36
POZNÁMKA: Detaily ke každé položce viz „Dell™ Printer Configuration Web Tool“.
POZNÁMKA: Chcete-li změnit bezdrátové nastavení přes bezdrátové připojení, přesvědčte se, že je
provedeno nastavení bezdrátového připojení podle odstavce „Konfigurace volitelného bezdrátového
adaptéru“.
POZNÁMKA: Následující nastavení jsou k dispozici, když je režim sítě v odstavci „Konfigurace volitelného
bezdrátového adaptéru“ nastaven na infrastrukturu.
8 Zadejte SSID do textového pole SSID.
9 Vyberte Ad-Hoc nebo Infrastructure v okně s rozbalovacím seznamem Network Type.
10 Vyberte typ kódování z možností No Security, WEP, WPA-PSK-TKIP, WPA-PSK-AES/WEP2-PSK AES, a
Mixed Mode PSK v okně s rozbalovacím seznamem Encryption a pak nastavte každou položku pro vybraný
typ kódování.
11 Klikněte na Apply New Settings, aby byla převzata nastavení.
12 Vypněte tiskárnu, odpojte kabel Ethernet a tiskárnu opět zapněte.
Nastavení bezdrátového připojení LAN je hotové.
Změna konfigurace bezdrátového nastavení
Chcete-li změnit bezdrátové nastavení ze svého počítače, postupujte takto.
Změna konfigurace bezdrátového nastavení s použitím Dell Printer Configuration Web Tool
1 Zkontrolujte IP adresu tiskárny.
a Stiskněte tlačítko (Information).
b Klikněte na About This MFP.
c Klikněte na záložku Network.
d Klikněte na tlačítko , dokud se neobjeví IP (v4) Address, a pak zkontrolujte IP adresu zobrazenou v
IP (v4) Address.
2 Spusťte Dell Printer Configuration Web Tool zadáním IP adresy tiskárny ve webovém prohlížeči.
3 Klikněte na Print Server Settings.
Page 39

37
Instalace volitelných doplňků
POZNÁMKA: Chcete-li změnit bezdrátové nastavení na počítači, postupujte podle návodů dodaných s
bezdrátovým adaptérem nebo, je-li počítač vybaven nástrojem pro bezdrátový adaptér, změňte
bezdrátové nastavení s použitím tohoto nástroje.
4 Klikněte na záložku Print Server Settings.
5 Klikněte na Wireless LAN.
6 Změňte bezdrátové nastavení tiskárny.
7 Restartujte tiskárnu.
8 Změňte bezdrátové nastavení podle požadvků na počítači nebo přístupovém bodě.
Změna konfigurace bezdrátového nastavení s použitím Dell Printer Setup
1 Vložte do počítače disk se softwarem a dokumentací dodaný s tiskárnou. Automaticky se spustí program Dell
Printer Setup.
2 Klikněte na Configure Printer.
3 Klikněte na Wireless Configuration.
4 Postupujte podle pokynů na obrazovce a změňte bezdrátové nastavení tiskárny.
Page 40

38
Připojení tiskárny
Typ připojení
Specifikace připojení
Ethernet
10 Base-T/100 Base-TX/1000 Base-T
USB
USB 2.0
Bezdrátové (volitelné)
IEEE 802.11b/802.11g/802.11n
Telefonní konektor
RJ11
Konektor
RJ11
1 Port Ethernet
2 Port USB
3 Zásuvka bezdrátového adaptéru
4 Telefonní konektor
5 Konektor
Připojení tiskárny
Chcete-li připojit barevnou laserovou multifunkční tiskárnu Dell™ C2665dnf k počítači nebo zařízení, musí být pro
každý typ připojení splněny následující specifikace:
Page 41

Připojení tiskárny
39
POZNÁMKA: Disk se softwarem a dokumentací obsahuje také video instruktáž. V Dell Printer Setup,
klikněte na Installation Video.
1
Zapojte menší konektor USB do portu USB na zadní straně tiskárny.
1 Port USB
POZNÁMKA: Přesvědčte se, že se symbol USB na kabelu shoduje se symbolem USB na tiskárně.
2
Druhý konec kabelu zapojte do portu USB na počítači.
UPOZORNĚNÍ: Nezapojujte kabel USB tiskárny do portu USB, který je k dispozici na
klávesnici.
Připojení tiskárny k počítači nebo síti
Přímé připojení
Lokální tiskárna je tiskárna, která je přímo připojena k počítači s použitím USB kabelu. Není-li tiskárna připojena k
počítači, ale k síti, přeskočte tento odstavec a přejděte na „Síťové připojení“.
Chcete-li připojit tiskárnu k počítači:
Page 42

40
Připojení tiskárny
1
Zapojte kabel Ethernet.
1 Port Ethernet
POZNÁMKA: Chcete-li použít bezdrátový adaptér nezapomeňte odpojit kabel Ethernet.
UPOZORNĚNÍ: Nepřipojujte tiskárnu přímo k Digital Subscriber Line (DSL). Mohlo by to tiskárnu
poškodit. Chcete-li používat DSL, potřebujete vhodný filtr DSL. Požádejte o filtr DSL svého
poskytovatele služeb.
POZNÁMKA: Disk se softwarem a dokumentací obsahuje také video instruktáž. V Dell Printer Setup
klikněte na Installation Video.
Do zásuvky ve
zdi
Konektor
Síťové připojení
Chcete-li připojit tiskárnu k síti:
Při připojení tiskárny k síti zapojte jeden konec kabelu Ethernet do portu Ethernet na zadní straně tiskárny a druhý
konec do odbočky LAN nebo rozbočovače. Při instalaci bezdrátového připojení zapojte bezdrátový adaptér do
zásuvky bezdrátového adaptéru na zadní straně tiskárny.
Informace o bezdrátovém připojení viz „Instalace volitelného bezdrátového adaptéru“.
Připojení telefonní linky
1 Zapojte jeden konec šňůry telefonní linky do konektoru a druhý konec do aktivní zásuvky ve zdi.
Page 43

Připojení tiskárny
41
Zástrčka
„Blue“
Telefonní konektor
Do externího telefonu
nebo telefonního
záznamníku
Telefonní konektor
Koncovka „Yellow“
Telefonní konektor
2 Odpojte zástrčku „Blue“ z telefonního konektoru.
3 Chcete-li připojit k tiskárně telefon nebo telefonní záznamník, zapojte linkovou šňůru telefonu nebo
záznamníku do telefonního konektoru .
Pokud je telefonní komunikace ve vaší zemi sériová (např. Německo, Švédsko, Dánsko, Rakousko, Belgie,
Itálie, Francie a Švýcarsko) a jste vybaveni koncovkou „Yellow“, zapojte koncovku „Yellow“ do telefonního
konektoru .
Page 44

42
Připojení tiskárny
VAROVÁNÍ: Nepoužívejte prodlužovací šňůry ani napájecí pásky.
VAROVÁNÍ: Tiskárna nesmí být připojena k systému nepřerušitelného záložního napájení (UPS).
POZNÁMKA: Disk se softwarem a dokumentací obsahuje také video instruktáž. V Dell Printer Setup,
klikněte na Installation Video.
1
Zapojte napájecí kabel do napájecího konektoru na zadní straně tiskárny a pak do napájecího zdroje.
2
Zapněte tiskárnu. Když je tiskárna připojena kabelem USB, nainstaluje se automaticky ovladač USB.
POZNÁMKA: Pokud nezačnete konfigurovat počáteční nastavení, tiskárna se po třech minutách automaticky
restartuje a na dotykovém panelu se objeví obrazovka Home. Potom můžete v případě potřeby provést
následující počáteční nastavení tak, že aktivujete Power on Wizard na dotykovém panelu nebo Dell Printer
Configuration Web Tool.
Další informace o ovládacím panelu viz „Ovládací panel“.
Další informace o Dell Printer Configuration Web Tool, viz „Dell™ Printer Configuration Web Tool“.
1
Objeví se obrazovka Select Your Language.
a Klikněte na , dokud se neobjeví požadovaný jazyk, a pak klikněte na požadovaný jazyk.
English
Français
Italiano
Deutsch
Español
Dansk
Nederlands
Zapnutí tiskárny
Provedení počátečního nastavení na ovládacím panelu
Když poprvé zapnete tiskárnu, potřebujete nastavit jazyk tiskárny, zemi, datum a čas a také nastavení faxu.
Když zapnete tiskárnu, objeví se na ovládacím panelu obrazovka wizardu pro provedení počátečního nastavení.
Postupujte podle níže uvedených pokynů a proveďte počáteční nastavení.
Page 45

Připojení tiskárny
43
Norsk
Svenska
b Klikněte na Next.
2
Objeví se obrazovka Date & Time.
a Klikněte na Time Zone.
b Klikněte na , dokud se neobjeví požadovaný geografický region, a pak klikněte na požadovaný
geografický region.
b Klikněte na , dokud se neobjeví požadované časové pásmo, a pak klikněte na požadované časové
pásmo.
Geographic Region
Time Zone
Africa
(UTC) Accra, Bamako, Dakar, Nouakchott
(UTC) Casablanca
(UTC +01:00) Algiers, Douala, Libreville, Luanda
(UTC +01:00) Tunis
(UTC +01:00) Windhoek
(UTC +02:00) Cairo
(UTC +02:00) Harare, Johannesburg, Kinshasa, Tripoli
(UTC +03:00) Addis Ababa, Khartoum, Mogadishu, Nairobi
Americas
(UTC -10:00) Adak
(UTC -09:00) Alaska
(UTC -08:00) Pacific Time (US & Canada)
(UTC -08:00) Tijuana
(UTC -07:00) Arizona, Dawson Creek, Sonora
(UTC -07:00) Chihuahua, Mazatlan
(UTC -07:00) Mountain Time (US & Canada)
(UTC -06:00) Cancun, Mexico City, Monterrey
(UTC -06:00) Central America
(UTC -06:00) Central Time (US & Canada)
(UTC -06:00) Saskatchewan
(UTC -05:00) Atikokan, Resolute
(UTC -05:00) Bogota, Lima, Panama, Quito
(UTC -05:00) Cayman Islands, Jamaica, Port-au-Prince
(UTC -05:00) Eastern Time (US & Canada)
(UTC -05:00) Grand Turk
(UTC -05:00) Havana
(UTC -04:30) Caracas
(UTC -04:00) Asuncion
(UTC -04:00) Atlantic Time (Canada)
(UTC -04:00) Blanc-Sablon
(UTC -04:00) Caribbean Islands
(UTC -04:00) Cuiaba
Page 46

44
Připojení tiskárny
Geographic Region
Time Zone
Americas
(UTC -04:00) Georgetown, La Paz, Manaus
(UTC -04:00) Thule
(UTC -03:30) St. John's
(UTC -03:00) Brasilia, Cayenne, Paramaribo
(UTC -03:00) Buenos Aires
(UTC -03:00) Greenland
(UTC -03:00) Miquelon
(UTC -03:00) Montevideo
(UTC -02:00) Noronha
Antarctica
(UTC -04:00) Palmer Archipelago, Santiago
(UTC -03:00) Rothera
(UTC +03:00) Syowa
(UTC +06:00) Mawson, Vostok
(UTC +07:00) Davis
(UTC +08:00) Casey
(UTC +10:00) Dumont d'Urville
(UTC +12:00) McMurdo
Asia
(UTC +02:00) Amman
(UTC +02:00) Beirut
(UTC +02:00) Damascus
(UTC +02:00) Jerusalem
(UTC +02:00) Nicosia
(UTC +02:00) Palestine
(UTC +03:00) Aden, Baghdad, Qatar, Riyadh
(UTC +03:30) Tehran
(UTC +04:00) Baku
(UTC +04:00) Dubai, Muscat, Tbilisi
(UTC +04:00) Yerevan
(UTC +04:30) Kabul
(UTC +05:00) Aqtau, Aqtobe, Ashgabat, Samarkand
(UTC +05:00) Ekaterinburg
(UTC +05:00) Karachi
(UTC +05:30) Colombo, Kolkata
(UTC +05:45) Kathmandu
(UTC +06:00) Almaty, Bishkek, Dhaka, Thimphu
(UTC +06:00) Novosibirsk, Omsk
(UTC +06:30) Yangon (Rangoon)
(UTC +07:00) Bangkok, Ho Chi Minh, Hovd, Jakarta
(UTC +07:00) Krasnoyarsk
(UTC +08:00) Chongqing, Hong Kong, Shanghai
(UTC +08:00) Irkutsk
Page 47

Připojení tiskárny
45
Geographic Region
Time Zone
Asia
(UTC +08:00) Kuala Lumpur, Makassar, Manila, Singapore
(UTC +08:00) Taipei
(UTC +08:00) Ulaan Baatar
(UTC +09:00) Dili, Jayapura
(UTC +09:00) Pyongyang
(UTC +09:00) Seoul
(UTC +09:00) Tokyo
(UTC +09:00) Yakutsk
(UTC +10:00) Sakhalin, Vladivostok
(UTC +11:00) Magadan
(UTC +12:00) Anadyr, Kamchatka
Atlantic Ocean
(UTC -04:00) Bermuda
(UTC -04:00) Stanley
(UTC -02:00) South Georgia Island
(UTC -01:00) Azores, Scoresbysund
(UTC -01:00) Cape Verde
(UTC) Reykjavik
Australia
(UTC +08:00) Perth
(UTC +08:45) Eucla
(UTC +09:30) Adelaide
(UTC +09:30) Darwin
(UTC +10:00) Brisbane, Lindeman
(UTC +10:00) Hobart, Melbourne, Sydney
(UTC +10:30) Lord Howe Island
Europe
(UTC) Dublin, Edinburgh, Lisbon, London
(UTC +01:00) Amsterdam, Berlin, Rome, Stockholm, Vienna
(UTC +01:00) Belgrade, Bratislava, Budapest, Prague
(UTC +01:00) Brussels, Copenhagen, Madrid, Paris
(UTC +01:00) Sarajevo, Skopje, Warsaw, Zagreb
(UTC +02:00) Athens, Bucharest, Istanbul
(UTC +02:00) Helsinki, Kiev, Riga, Sofia
(UTC +02:00) Kaliningrad, Minsk
(UTC +03:00) Moscow
(UTC +04:00) Samara
Indian Ocean
(UTC +03:00) Antananarivo, Comoro Islands, Mayotte
(UTC +04:00) Mahe, Reunion
(UTC +04:00) Mauritius
(UTC +05:00) Kerguelen, Maldives
(UTC +06:00) Chagos
(UTC +06:30) Cocos Islands
(UTC +07:00) Christmas Island
Page 48

46
Připojení tiskárny
Geographic Region
Time Zone
Pacific Ocean
(UTC -11:00) Midway Island, Niue, Samoa
(UTC -10:00) Cook Islands, Hawaii, Tahiti
(UTC -09:30) Marquesas Islands
(UTC -09:00) Gambier Islands
(UTC -08:00) Pitcairn Islands
(UTC -06:00) Easter Island
(UTC -06:00) Galapagos Islands
(UTC +09:00) Palau
(UTC +10:00) Guam, Port Moresby, Saipan
(UTC +11:00) Efate, Guadalcanal, Kosrae
(UTC +11:30) Norfolk Island
(UTC +12:00) Auckland
(UTC +12:00) Fiji, Marshall Islands
(UTC +12:45) Chatham
(UTC +13:00) Tongatapu
(UTC +14:00) Kiritimati
d Klikněte na OK.
e Klikněte na Date.
f Vyberte formát data v zobrazeném menu volbou Format.
YYYY/MM/DD
DD/MM/YYYY
MM/DD/YYYY
g Po kliknutí na pole pod Year klikněte na - nebo +, popř. použijte numerickou klávesnici a zadejte
požadovanou hodnotu. Opakujte tento krok a zadejte požadovanou hodnotu pro Month a Day.
h Klikněte na OK.
i Klikněte na Time.
j Vyberte formát času 12 Hour nebo 24 Hour. Pokud vyberete 12 Hour, zvolte AM nebo PM.
k Po kliknutí na pole pod Hour použijte numerickou klávesnici a zadejte požadovanou hodnotu. Opakujte
tento krok a zadejte požadovanou hodnotu pro Minute.
l Klikněte na OK.
m Klikněte na Next.
3
Objeví se obrazovka Fax (Do you want to setup Fax Now?).
Chcete-li upravit nastavení Fax, zvolte Yes, Setup FAX a postupujte podle následujících pokynů. Chcete-li
ukončit nastavení, zvolte No, I'll Do It Later a pokračujte krokem 4.
a S použitím numerické klávesnice zadejte faxové číslo tiskárny.
b Klikněte na Country.
c Klikněte na , dokud se neobjeví požadovaná země, a pak klikněte na požadovanou zemi.
Když vyberete zemi, je automaticky nastavena velikost papíru.
Page 49

Připojení tiskárny
47
Algeria
A4
Australia
A4
Austria
A4
Belgium
A4
Bulgaria
A4
Canada
Letter
Colombia
Letter
Costa Rica
Letter
Cyprus
A4
Czech Republic
A4
Denmark
A4
Dominican Republic
Letter
Egypt
A4
Estonia
A4
Finland
A4
France
A4
Germany
A4
Greece
A4
Guatemala
Letter
Hungary
A4
Iceland
A4
Ireland
A4
Italy
A4
Jamaica
Letter
Jordan
A4
Latvia
A4
Liechtenstein
A4
Lithuania
A4
Luxembourg
A4
Malaysia
A4
Malta
A4
Mexico
Letter
Netherlands
A4
New Zealand
A4
Nicaragua
Letter
Norway
A4
Panama
Letter
Poland
A4
Portugal
A4
Puerto Rico
Letter
Romania
A4
Page 50

48
Připojení tiskárny
d Klikněte na Next.
4
Objeví se obrazovka Setup Complete (Congratulations, setup is complete.).
5
Klikněte na OK.
Po kliknutí na OK se tiskárna automaticky restartuje.
Russia A4
Saudi Arabia A4
Singapore A4
Slovakia A4
Slovenia A4
South Africa A4
Spain A4
Sweden A4
Switzerland A4
Thailand A4
Tunisia A4
Turkey A4
U.A.E. A4
United Kingdom A4
United States Letter
Unknown Letter
Page 51

Připojení tiskárny
49
Page 52

50
Nastavení IP adresy
UPOZORNĚNÍ: Přiřazení IP adresy, která se již používá, může způsobit problémy s fungováním sítě.
POZNÁMKA: Přiřazení IP adresy je považováno za pokročilou funkci a normálně ho provádí správce
systému.
POZNÁMKA: Když přiřazujete IP adresu ručně v režimu IPv6, použijte Dell™ Printer Configuration Web
Tool. Pro zobrazení Dell Printer Configuration Web Tool použije lokální adresu odkazu. Abyste ověřili
lokální adresu odkazu, vytiskněte zprávu o nastavení tiskárny a zkontrolujte Link-Local Address pod
Network (Wired) nebo Network (Wireless).
Detailní pokyny, jak vytisknout zprávu o nastavení tiskárny, najdete v odstavci „Zpráva/seznam“.
POZNÁMKA: Je-li Panel Lock Control nastaveno na Enable, musíte zadat čtyřmístné heslo, abyste se
dostali do menu Admin Settings.
1
Vložte do počítače disk se softwarem a dokumentací dodaný s tiskárnou. Automaticky se spustí soubor Dell
Printer Setup.
2
Klikněte na Configure Printer v okně Dell Printer Setup.
Otevře se okno Configure Printer.
3
Klikněte na IP Configuration.
4
Postupujte podle pokynů uvedených na obrazovce.
1
Stiskněte tlačítko (Information).
2
b Klikněte na záložku Tools a pak na Admin Settings.
3
Klikněte na Network.
Nastavení IP adresy
Přiřazení IP adresy:
IP adresa je jednoznačné číslo, které se skládá ze čtyř částí oddělených tečkou a může v každé části obsahovat
nejvýše tři číslice, například 111.222.33.44.
IP režim můžete zvolit z Dual Stack, IPv4 a IPv6. Pokud vaše síť podporuje IPv4 i IPv6, vyberte Dual Stack.
Zvolte IP režim vašeho prostředí a pak nastavte IP adresu, masku podsítě (jen pro IPv4) a adresu brány.
Při použití Dell Printer Setup
Při použití ovládacího panelu
Další informace o používání ovládacího panelu viz „Ovládací panel“.
Page 53

Nastavení IP adresy
51
4
Proveďte některý z následujících úkonů:
Při připojení k síti kabelem Ethernet:
Klikněte na Ethernet.
Při připojení k síti s bezdrátovým adaptérem:
Klikněte na Wireless.
5
Klikněte na IP Mode.
6
Klikněte na IPv4 Mode a pak na OK.
7
Klikněte na , dokud se neobjeví TCP/IP, a pak klikněte na TCP/IP.
8
Klikněte na Get IP Address.
9
Klikněte na Panel a potom na OK.
10
Klikněte na IP Address.
Kurzor je umístěn v první skupině IP adresy.
11
Použijte numerickou klávesnici a zadejte první skupinu IP adresy, potom klikněte na .
Kurzor se přemístí na další číslici.
POZNÁMKA: Můžete vždy zadat pouze jednu skupinu a po zadání každé skupiny musíte kliknout na
.
12
Zadejte zbývající skupiny a klikněte na OK.
13
Klikněte na Subnet Mask.
14
Opakujte kroky 11 a 12 pro nastavení masky podsítě.
15
Klikněte na Gateway Address.
16
Opakujte kroky 11 a 12 pro nastavení adresy brány.
17
Vypněte tiskárnu a pak ji znovu zapněte.
1
Klikněte na Start All Programs Dell Printers Dell C2665dnf Color Laser Multifunction Printer
Tool Box.
POZNÁMKA: Podrobnosti o spuštění Tool Box viz „Spuštění Tool Box“.
Otevře se Tool Box.
2
Klikněte na záložku Printer Maintenance.
3
Vyberte TCP/IP Settings ze seznamu na levé straně stránky.
Objeví se stránka TCP/IP Settings.
4
Vyberte režim z IP Address Mode a zadejte hodnoty v IP adrese, masce podsítě a adrese brány.
5
Kliknutím na Apply New Settings potvrďte.
Při použití Tool Box
IP adresu můžete přiřadit tiskárně také při instalaci ovladačů tiskárny instalačním programem. Pokud použijete funkci
Network Installation a Get IP Address je nastaveno na AutoIP nebo DHCP na tiskárně, můžete nastavit IP adresu
od 0.0.0.0 do požadované IP adresy ve výběrovém okně tiskárny.
Page 54

52
Nastavení IP adresy
1
Stiskněte tlačítko (Information).
2
Klikněte na About This MFP.
3
Klikněte na záložku Network.
4
Ověřte IP adresu zobrazenou v IP (v4) Address.
1
Vytiskněte zprávu o nastavení tiskárny.
Detailní pokyny, jak vytisknout zprávu o nastavení tiskárny, najdete v odstavci „Zpráva/seznam“.
2
Ověřte, jestli jsou ve zprávě o nastavení tiskárny uvedeny správná IP adresa, maska podsítě a adresa brány
pod Network (Wired) nebo Network (Wireless).
Je-li IP adresa 0.0.0.0 (standardní nastavení od výrobce), znamená to, že IP adresa nebyla přiřazena.
Chcete-li ji tiskárně přiřadit, postupujte podle odstavce „Přiřazení IP adresy“.
Ověření IP nastavení
Nastavení můžete ověřit na ovládacím panelu, vytištěním zprávy o nastavení tiskárny nebo s použitím příkazu ping.
Ověření nastavení s použitím ovládacího panelu
Ověření nastavení s použitím zprávy o nastavení tiskárny
Ověření nastavení s použitím příkazu Ping
Prozvoňte (ping) tiskárnu a ověřte, jestli reaguje. Například při vydání příkazu na síťovém počítači napište
příkaz ping následovaný novou IP adresou (např. 192.168.0.11):
ping 192.168.0.11
Je-li tiskárna aktivní na síti, obdržíte odpověď.
Page 55

Nastavení IP adresy
53
Page 56

54
Naložení papíru
POZNÁMKA: Aby se papír nezasekl, neodstraňujte v průběhu tisku zásobník.
POZNÁMKA: Disk se softwarem a dokumentací obsahuje také video instruktáž. V Dell Printer Setup,
klikněte na Installation Video.
1
Vytáhněte zásobník asi na 200 mm z tiskárny.
2
Uchopte zásobník oběma rukama a vyjměte ho z tiskárny.
Naložení papíru
Page 57

Naložení papíru
55
3
Nastavte vodítka papíru.
POZNÁMKA: Pokud nakládáte papír velikosti Legal, prodlužte přední stranu zásobníku.
4
Než naložíte tiskové médium, prohněte listy a provětrejte je. Vyrovnejte okraje stohu o rovnou plochu.
5
Naložte tiskové médium do zásobníku s doporučenou potiskovanou stranou otočenou nahoru.
POZNÁMKA: Nepřekračujte rysku maximálního naplnění zásobníku. Přeplnění zásobníku může
způsobit zaseknutí papíru.
6
Vyrovnejte šířková vodítka proti okrajům papíru.
POZNÁMKA: Při naložení tiskového média specifikovaného uživatelem nastavte šířková vodítka a
posuňte prodlužovací část zásobníku tak, že uchopíte délkové vodítko a posunete ho tak, aby lehce
doléhalo k okraji papíru.
Page 58

56
Naložení papíru
7
Přesvědčte se, že jsou vodítka bezpečně nastavená, a vložte zásobník do tiskárny.
POZNÁMKA: Je-li přední strana zásobníku prodloužená, zásobník po vložení do tiskárny vyčnívá.
8
Na dotykovém panelu klikněte na Size.
POZNÁMKA: Nastavte stejnou velikost a typ papíru, jaké má právě naložený papír. Jestliže se
nastavení velikosti nebo typu papíru liší od naloženého papíru, může dojít k chybě.
9
Zvolte , dokud se neobjeví požadovaná velikost papíru, a potom zvolte požadovanou velikost papíru.
10
Klikněte na Type.
11
Zvolte , dokud se neobjeví požadovaný typ papíru, a potom zvolte požadovaný typ papíru.
12
Zvolte OK.
Page 59

Naložení papíru
57
Page 60

58
Instalace ovladačů tiskárny na počítačích s Windows
®
POZNÁMKA: Pro Windows XP musí být nainstalován Service Pack 2 nebo 3.
POZNÁMKA: Jestliže se disk se softwarem a dokumentací nespustí automaticky, postupujte podle
následujících pokynů.
®
Instalace ovladačů tiskárny na počítačích s Windows
Identifikace stavu ovladače tiskárny před instalací
Před instalací ovladače tiskárny na počítač zkontrolujte IP adresu tiskárny provedením jednoho z postupů v odstavci
„Ověření IP nastavení“.
Změna nastavení firewallu před instalací tiskárny
Pokud používáte některý z níže uvedených operačních systémů, musíte před instalací softwaru tiskárny Dell změnit
nastavení firewallu:
• Microsoft® Windows XP
• Windows Vista®
• Windows 7
• Windows 8
• Windows Server® 2008
• Windows Server 2008 R2
• Windows Server 2012
Následující postup používá Windows 7 jako příklad.
1 Vložte do počítače disk se softwarem a dokumentací.
2 Klikněte na Start Control Panel.
3 Zvolte System and Security.
4 Klikněte na Allow a program through Windows Firewall.
5 Klikněte na Change settings Allow another program.
6 Zaškrtněte Browse.
7 Napište D:\setup_assist.exe (kde D je písmeno optické jednotky) do textového pole File name a pak klikněte
na Open.
8 Klikněte na Add, a pak klikněte na OK.
Vložení disku se softwarem a dokumentací
1 Vložte disk se softwarem a dokumentací do počítače a kliknutím na setup_assist.exe spusťte Dell Printer
Setup.
Pro Windows XP, Windows Server 2008 a Windows Server 2008 R2
Klikněte na start Run, zadejte D:\setup_assist.exe (kde D je písmeno optické jednotky) v
dialogovém okně Run, a pak klikněte na OK.
Pro Windows Vista a Windows 7
Klikněte na Start All Programs Accessories Run, zadejte D:\setup_assist.exe (kde D je
písmeno optické jednotky) v dialogovém okně Run a pak klikněte na OK.
Page 61

Instalace ovladačů tiskárny na počítačích s Windows®
59
Příloha | 59
POZNÁMKA: Pokud instalační software automaticky nepřejde na další stránku, klikněte na Install.
Pro Windows 8 a Windows Server 2012
Umístěte kurzor do pravého horního nebo dolního rohu obrazovky a klikněte na Search , napište
Run do vyhledávacího pole, klikněte na Apps a pak na Run , napište D :\setup_assist.exe (kde D
je písmeno optické jednotky) a pak klikněte na OK.
Instalace přímého připojení
Instalace ovladače tiskárny PCL, PS a Fax
1 V okně Dell Printer Setup klikněte na Install Printer Driver and Software, abyste spustili instalační
software.
2 Zvolte Personal Installation, a klikněte na Next.
3 Postupujte podle pokynů na obrazovce, spojte počítač a tiskárnu kabelem USB a potom tiskárnu zapněte.
Spustí se instalace Plug and Play a instalační software automaticky přejde na další stránku.
4 Zvolte buď Typical Installation (recommended), nebo Custom Installation z instalačního wizardu a klikněte
na Install. Pokud zvolíte Custom Installation, můžete vybrat konkrétní software, který chcete nainstalovat.
5 Jestliže souhlasíte s podmínkami Environmental Information Notice, zaškrtněte pole Use duplex printing
a kliknutím na Install pokračujte v instalaci.
6 Kliknutím na Finish ukončete wizard, když se objeví obrazovka Ready to Print!.
Chcete-li ověřit instalaci, klikněte na Print Test Page a potom na Finish.
Osobní instalace
Osobní tiskárna je tiskárna připojená k počítači nebo tiskovému serveru s použitím USB. Je-li tiskárna připojena k síti
a ne k počítači, postupujte podle odstavce „Instalace síťového připojení“.
Page 62

60
Instalace ovladačů tiskárny na počítačích s Windows
®
POZNÁMKA: Ovladač XPS je podporován následujícími operačními systémy: Windows Vista, Windows
Vista 64-bit Edition, Windows Server 2008, Windows Server 2008 64-bit Edition, Windows Server 2008 R2,
Windows 7, Windows 7 64-bit Edition, Windows 8, Windows 8 64-bit Edition a Windows Server 2012.
POZNÁMKA: Pokud používáte Windows Vista nebo Windows Server 2008, musíte nainstalovat Service
Pack 2 nebo pozdější a potom Windows Platform Update (KB971644). Aktualizace (KB971644) je k
dispozici pro stažení z Windows Update.
POZNÁMKA: Pokud jste správcem počítače, klikněte na Continue; jinak kontaktujte správce, který
bude pokračovat v požadované práci.
POZNÁMKA: Musíte se přihlásit jako správce.
Instalace ovladače tiskárny XML Paper Specification (XPS)
Windows Vista nebo Windows Vista 64-bit Edition
1 Rozbalte následující soubor zip do požadovaného umístění.
D:\Drivers\XPS\Win_7Vista\XPS-V3_C2665.zip (kde D je písmeno optické jednotky)
2 Klikněte na Start Control Panel Hardware and Sound Printers.
3 Klikněte na Add a printer.
4 Klikněte na Add a local printer.
5 Vyberte port připojený k tomuto výrobku a klikněte na Next.
6 Klikněte na Have Disk, aby se zobrazilo dialogové okno Install From Disk.
7 Klikněte na Browse, a pak vyberte rozbalenou složku z kroku 1.
8 Klikněte na OK.
9 Vyberte název tiskárny a klikněte na Next.
10 Chcete-li název tiskárny změnit, zadejte název tiskárny v poli Printer name a klikněte na Next. Chcete-li
používat tuto tiskárnu jako standardní, zaškrtněte pole zobrazené pod Printer name, a pak klikněte na Next.
Spustí se instalace.
Jestliže se objeví dialogové okno User Account Control, klikněte na Continue.
11 Až bude instalace ovladače hotová, klikněte na Print a test page a vytiskněte testovací stránku.
12 Klikněte na Finish.
Windows Server 2008 nebo Windows Server 2008 64-bit Edition
1 Rozbalte následující soubor zip do požadovaného umístění.
D:\Drivers\XPS\Win_7Vista\XPS-V3_C2665.zip (kde D je písmeno optické jednotky)
2 Klikněte na Start Control Panel Hardware and Sound Printers.
3 Klikněte na Add a printer.
4 Klikněte na Add a local printer.
5 Vyberte port připojený k tomuto výrobku a klikněte na Next.
6 Klikněte na Have Disk, aby se zobrazilo dialogové okno Install From Disk.
7 Klikněte na Browse, a pak vyberte rozbalenou složku z kroku 1.
8 Klikněte na OK.
9 Vyberte název tiskárny a klikněte na Next.
10 Chcete-li název tiskárny změnit, zadejte název tiskárny v poli Printer name a klikněte na Next.
Chcete-li používat tuto tiskárnu jako standardní, zaškrtněte pole Set as the default printer a pak klikněte na
Next.
Page 63

Instalace ovladačů tiskárny na počítačích s Windows®
61
Příloha | 61
POZNÁMKA: Pokud jste správcem počítače, klikněte na Yes; jinak kontaktujte správce, který bude
pokračovat v požadované práci.
11 Pokud tiskárnu nesdílíte, zvolte Do not share this printer. Pokud tiskárnu sdílíte, zvolte Share this
printer so that others on your network can find and use it.
12 Klikněte na Next.
Spustí se instalace.
13 Až bude instalace ovladače hotová, klikněte na Print a test page a vytiskněte testovací stránku.
14 Klikněte na Finish.
Windows 7, Windows 7 64-bit Edition nebo Windows Server 2008 R2
1 Rozbalte následující soubor zip do požadovaného umístění.
D:\Drivers\XPS\Win_7Vista\XPS-V3_C2665.zip (kde D je písmeno optické jednotky)
2 Klikněte na Start Devices and Printers.
3 Klikněte na Add a printer.
Používáte-li Windows Server 2008 R2, klikněte na Add a local or network printer as an administrator.
Jestliže se objeví dialogové okno User Account Control, klikněte na Yes.
4 Klikněte na Add a local printer.
5 Vyberte port připojený k tomuto výrobku a klikněte na Next.
6 Klikněte na Have Disk, aby se zobrazilo dialogové okno Install From Disk.
7 Klikněte na Browse, a pak vyberte rozbalenou složku z kroku 1.
8 Klikněte na OK.
9 Vyberte název tiskárny a klikněte na Next.
10 Chcete-li název tiskárny změnit, zadejte název tiskárny v poli Printer name a klikněte na Next.
Chcete-li používat tuto tiskárnu jako standardní, zaškrtněte pole Set as the default printer a pak klikněte na
Next.
11 Pokud tiskárnu nesdílíte, zvolte Do not share this printer. Pokud tiskárnu sdílíte, zvolte Share this
printer so that others on your network can find and use it.
12 Klikněte na Next.
Spustí se instalace.
13 Až bude instalace ovladače hotová, klikněte na Print a test page a vytiskněte testovací stránku.
14 Klikněte na Finish.
Windows 8, Windows 8 64-bit Edition nebo Windows Server 2012
1 Rozbalte soubor zip, který jste stáhli, do požadovaného umístění.
D:\Drivers\XPS\Win_8\XPS-V4_C2665.zip (kde D je písmeno optické jednotky)
2 V režimu Desktop klikněte pravým tlačítkem myši v levém dolním rohu obrazovky a potom klikněte na Control
Panel.
3 Klikněte na Hardware and Sound (Hardware for Windows Server 2012) Devices and Printers Add a
printer.
4 Klikněte na Have Disk, aby se zobrazilo dialogové okno Install From Disk.
5 Klikněte na Browse, a pak vyberte rozbalenou složku z kroku 1.
6 Klikněte na OK.
7 Vyberte název tiskárny a klikněte na Next.
8 Chcete-li název tiskárny změnit, zadejte název tiskárny v poli Printer name a klikněte na Next. Spustí se
instalace.
Page 64

62
Instalace ovladačů tiskárny na počítačích s Windows
®
POZNÁMKA: Chcete-li používat tuto tiskárnu v prostředí Linux, musíte nainstalovat ovladač Linux. Další
informace o tom, jak tyto ovladače nainstalovat a používat, viz „Instalace ovladačů tiskárny na počítačích
Linux (CUPS)“.
POZNÁMKA: Při použití AutoIP se v instalačním programu zobrazí 0.0.0.0. Abyste mohli pokračovat,
musíte zadat platnou IP adresu.
POZNÁMKA: V některých případech se v tomto kroku zobrazuje Windows Security Alert, pokud
používáte Windows Vista, Windows Vista 64-bit Edition, Windows Server 2008, Windows Server
2008 64-bit Edition, Windows Server 2008 R2, Windows 7, Windows 7 64-bit Edition, Windows 8,
Windows 8 64-bit Edition nebo Windows Server 2012. V takovém případě zvolte Unblock (umožnění
přístupu pro Windows Server 2008 R2 a Windows 7) a pak pokračujte v práci.
9 Pokud tiskárnu nesdílíte, zvolte Do not share this printer. Pokud tiskárnu sdílíte, zvolte Share this
printer so that others on your network can find and use it. Klikněte na Next.
10 Až bude instalace ovladače hotová, klikněte na Print a test page a vytiskněte testovací stránku. Chcete-li
používat tuto tiskárnu jako standardní, zaškrtněte pole Set as the default printer.
11 Klikněte na Finish.
Instalace síťového připojení
Instalace síťové tiskárny na lokální síti
Instalace ovladače tiskárny PCL, PS a Fax
1 V okně Dell Printer Setup klikněte na Install Printer Driver and Software, abyste spustili instalační
software.
2 Zvolte Network Installation a pak klikněte na Next.
3 Zvolte Local Installation a pak klikněte na Next.
4 Vyberte tiskárnu, kterou chcete nainstalovat, ze seznamu tiskáren, a klikněte na Next. Pokud požadovaná
tiskárna není na seznamu uvedena, klikněte na Refresh, abyste seznam aktualizovali, nebo klikněte na Add Printer
a ručně přidejte tiskárnu do seznamu. V tomto okamžiku můžete specifikovat IP adresu a název portu.
Jestliže jste tuto tiskárnu nainstalovali na serverovém počítači, zaškrtněte pole I am setting up this printer on
a server.
5 Zadejte nastavení tiskárny a klikněte na Next.
a Zadejte název tiskárny.
b Chcete-li nastavit tiskárnu jako standardní, zaškrtněte pole Set this printer as default.
c Pokud chcete nainstalovat ovladač Fax, zaškrtněte pole FAX Driver.
Pokud chcete nainstalovat ovladač tiskárny PostScript Level3 Compatible, zaškrtněte pole PostScript
Level3 Compatible Driver.
d Pokud chcete, aby ostatní uživatelé na síti měli k tiskárně přístup, zaškrtněte pole Advanced, zvolte Share
this printer with other computers on the network, a pak zadejte název sdílení, kterým se uživatelé
mohou identifikovat.
e Chcete-li omezit barevný tisk, vyberte příslušnou volbu Dell™ ColorTrack. Zadejte heslo, pokud je zvoleno
Color-Password Enabled pro Dell ColorTrack.
6 Vyberte software a dokumentaci, které chcete nainstalovat, a klikněte na Install. Chcete-li změnit cílové místo
instalace, klikněte na Browse a zadejte nové umístění.
7 Jestliže souhlasíte s podmínkami Environmental Information Notice, zaškrtněte pole Use duplex printing
a kliknutím na Install pokračujte v instalaci.
8 Kliknutím na Finish ukončete wizard, když se objeví obrazovka Ready to Print!.
Chcete-li ověřit instalaci, klikněte na Print Test Page a potom na Finish.
Page 65

Instalace ovladačů tiskárny na počítačích s Windows®
63
Příloha | 63
POZNÁMKA: Ovladač XPS je podporován následujícími operačními systémy: Windows Vista, Windows
Vista 64-bit Edition, Windows Server 2008, Windows Server 2008 64-bit Edition, Windows Server 2008 R2,
Windows 7, Windows 7 64-bit Edition, Windows 8, Windows 8 64-bit Edition a Windows Server 2012.
POZNÁMKA: Pokud jste správcem počítače, klikněte na Continue; jinak kontaktujte správce, který
bude pokračovat v požadované práci.
POZNÁMKA: Musíte se přihlásit jako správce.
Instalace ovladače tiskárny XML Paper Specification (XPS)
Windows Vista nebo Windows Vista 64-bit Edition
1 Rozbalte následující soubor zip do požadovaného umístění.
D:\Drivers\XPS\Win_7Vista\XPS-V3_C2665.zip (kde D je písmeno optické jednotky)
2 Klikněte na Start Control Panel Hardware and Sound Printers.
3 Klikněte na Add a printer.
4 Klikněte na Add a network, wireless or Bluetooth printer.
5 Vyberte tiskárnu nebo klikněte na The printer that I want isn't listed.
6 Zvolte Add a printer using a TCP/IP address or host name, a pak klikněte na Next.
7 Zvolte TCP/IP Device z Device type,, zadejte IP adresu pro Hostname or IP address a pak klikněte na Next.
Jestliže se objeví dialogové okno User Account Control, klikněte na Continue.
8 Klikněte na Have Disk, aby se zobrazilo dialogové okno Install From Disk.
9 Klikněte na Browse, a pak vyberte rozbalenou složku z kroku 1.
10 Klikněte na OK.
11 Vyberte název tiskárny a klikněte na Next.
12 Chcete-li název tiskárny změnit, zadejte název tiskárny v poli Printer name a klikněte na Next.
Chcete-li používat tuto tiskárnu jako standardní, zaškrtněte pole Set as the default printer a pak klikněte na
Next.
Spustí se instalace.
13 Až bude instalace ovladače hotová, klikněte na Print a test page a vytiskněte testovací stránku.
14 Klikněte na Finish.
Windows Server 2008 nebo Windows Server 2008 64-bit Edition
1 Rozbalte následující soubor zip do požadovaného umístění.
D:\Drivers\XPS\Win_7Vista\XPS-V3_C2665.zip (kde D je písmeno optické jednotky)
2 Klikněte na Start Control Panel Hardware and Sound Printers.
3 Klikněte na Add a printer.
4 Klikněte na Add a network, wireless or Bluetooth printer.
5 Vyberte tiskárnu nebo klikněte na The printer that I want isn't listed.
Pokud vvyberete tiskárnu, přejděte na krok 8.
Pokud kliknete na The printer that I want isn't listed, přejděte na krok 6.
6 Zvolte Add a printer using a TCP/IP address or host name, a pak klikněte na Next.
7 Zvolte TCP/IP Device z Device type,, zadejte IP adresu pro Hostname or IP address a pak klikněte na Next.
Jestliže se objeví dialogové okno User Account Control, klikněte na Continue.
Page 66

64
Instalace ovladačů tiskárny na počítačích s Windows
®
POZNÁMKA: Pokud jste správcem počítače, klikněte na Continue; jinak kontaktujte správce, který
bude pokračovat v požadované práci.
POZNÁMKA: Když kliknete na The printer that I want isn't listed, objeví se obrazovka Find a printer
by name or TCP/IP address. Na obrazovce najděte svou tiskárnu.
POZNÁMKA: Pokud jste správcem počítače, klikněte na Continue; jinak kontaktujte správce, který
bude pokračovat v požadované práci.
8 Klikněte na Have Disk, aby se zobrazilo dialogové okno Install From Disk.
9 Klikněte na Browse, a pak vyberte rozbalenou složku z kroku 1.
10 Klikněte na OK.
11 Vyberte název tiskárny a klikněte na Next.
12 Chcete-li název tiskárny změnit, zadejte název tiskárny v poli Printer name a klikněte na Next.
Chcete-li používat tuto tiskárnu jako standardní, zaškrtněte pole Set as the default printer a pak klikněte na
Next.
13 Pokud tiskárnu nesdílíte, zvolte Do not share this printer. Pokud tiskárnu sdílíte, zvolte Share this
printer so that others on your network can find and use it.
14 Klikněte na Next.
Spustí se instalace.
15 Až bude instalace ovladače hotová, klikněte na Print a test page a vytiskněte testovací stránku.
16 Klikněte na Finish.
Windows Server 2008 R2
1 Rozbalte následující soubor zip do požadovaného umístění.
D:\Drivers\XPS\Win_7Vista\XPS-V3_C2665.zip (kde D je písmeno optické jednotky)
2 Klikněte na Start Devices and Printers.
3 Klikněte na Add a printer.
4 Klikněte na Add a network, wireless or Bluetooth printer.
5 Vyberte tiskárnu nebo klikněte na The printer that I want isn't listed.
Jestliže se objeví dialogové okno User Account Control, klikněte na Continue.
6 Klikněte na Have Disk, aby se zobrazilo dialogové okno Install From Disk.
7 Klikněte na Browse, a pak vyberte rozbalenou složku z kroku 1.
8 Klikněte na OK.
9 Vyberte název tiskárny a klikněte na Next.
10 Chcete-li název tiskárny změnit, zadejte název tiskárny v poli Printer name a klikněte na Next.
Chcete-li používat tuto tiskárnu jako standardní, zaškrtněte pole Set as the default printer a pak klikněte na
Next.
11 Pokud tiskárnu nesdílíte, zvolte Do not share this printer. Pokud tiskárnu sdílíte, zvolte Share this
printer so that others on your network can find and use it.
12 Klikněte na Next.
Spustí se instalace.
13 Až bude instalace ovladače hotová, klikněte na Print a test page a vytiskněte testovací stránku.
14 Klikněte na Finish.
Page 67

Instalace ovladačů tiskárny na počítačích s Windows®
65
Příloha | 65
POZNÁMKA: Pokud jste správcem počítače, klikněte na Yes; jinak kontaktujte správce, který bude
pokračovat v požadované práci.
Windows 7 nebo Windows 7 64-bit Edition
1 Rozbalte následující soubor zip do požadovaného umístění.
D:\Drivers\XPS\Win_7Vista\XPS-V3_C2665.zip (kde D je písmeno optické jednotky)
2 Klikněte na Start Devices and Printers.
3 Klikněte na Add a printer.
4 Klikněte na Add a network, wireless or Bluetooth printer.
5 Vyberte tiskárnu nebo klikněte na The printer that I want isn't listed.
Pokud vvyberete tiskárnu, přejděte na krok 8.
Pokud kliknete na The printer that I want isn't listed, přejděte na krok 6.
6 Zvolte Add a printer using a TCP/IP address or host name, a pak klikněte na Next.
7 Zvolte TCP/IP Device z Device type,, zadejte IP adresu pro Hostname or IP address a pak klikněte na Next.
Jestliže se objeví dialogové okno User Account Control, klikněte na Yes.
8 Klikněte na Have Disk, aby se zobrazilo dialogové okno Install From Disk.
9 Klikněte na Browse, a pak vyberte rozbalenou složku z kroku 1.
10 Klikněte na OK.
11 Vyberte název tiskárny a klikněte na Next.
12 Chcete-li název tiskárny změnit, zadejte název tiskárny v poli Printer name a klikněte na Next.
Chcete-li používat tuto tiskárnu jako standardní, zaškrtněte pole Set as the default printer a pak klikněte na
Next.
13 Pokud tiskárnu nesdílíte, zvolte Do not share this printer. Pokud tiskárnu sdílíte, zvolte Share this
printer so that others on your network can find and use it.
14 Klikněte na Next.
Spustí se instalace.
15 Až bude instalace ovladače hotová, klikněte na Print a test page a vytiskněte testovací stránku.
16 Klikněte na Finish.
Windows 8, Windows 8 64-bit Edition nebo Windows Server 2012
1 Rozbalte soubor zip, který jste stáhli, do požadovaného umístění.
D:\Drivers\XPS\Win_8\XPS-V4_C2665.zip (kde D je písmeno optické jednotky)
2 V režimu Desktop klikněte pravým tlačítkem myši v levém dolním rohu obrazovky a potom klikněte na Control
Panel.
3 Klikněte na Hardware and Sound (Hardware for Windows Server 2012) Devices and Printers Add a
printer.
4 Klikněte na Have Disk, aby se zobrazilo dialogové okno Install From Disk.
5 Klikněte na Browse, a pak vyberte rozbalenou složku z kroku 1.
6 Klikněte na OK.
7 Vyberte název tiskárny a klikněte na Next.
8 Chcete-li název tiskárny změnit, zadejte název tiskárny v poli Printer name a klikněte na Next. Spustí se
instalace.
9 Pokud tiskárnu nesdílíte, zvolte Do not share this printer. Pokud tiskárnu sdílíte, zvolte Share this
printer so that others on your network can find and use it. Klikněte na Next.
Page 68

66
Instalace ovladačů tiskárny na počítačích s Windows
®
POZNÁMKA: Nástroj Dell Printer Configuration Web Tool není k dispozici, když je tiskárna připojena
přímo k počítači nebo tiskovému serveru.
POZNÁMKA: Na serveru SMTP se zobrazí Connection pending until printer sends an alert, dokud
nedojde k chybě.
10 Až bude instalace ovladače hotová, klikněte na Print a test page a vytiskněte testovací stránku. Chcete-li
používat tuto tiskárnu jako standardní, zaškrtněte pole Set as the default printer.
11 Klikněte na Finish.
Použijte Dell Printer Configuration Web Tool k monitorování stavu síťové tiskárny, aniž byste odešli od svého
stolu. Můžete zobrazovat a měnit nastavení tiskárny, sledovat hladinu toneru a potvrzovat načasování objednávek
náhradních spotřebních materiálů. Můžete kliknout na odkaz na dodávky Dell a objednat si materiál.
Chcete-li spustit Dell Printer Configuration Web Tool, napište IP adresu tiskárny ve webovém prohlížeči. Na
obrazovce se objeví konfigurace tiskárny.
Nástroj Dell Printer Configuration Web Tool můžete nastavit tak, aby vám poslal e-mail pokaždé, když bude
tiskárna vyžadovat materiál nebo zásah.
Chcete-li nastavit e-mailová upozornění:
1 Spusťte Dell Printer Configuration Web Tool.
2 Klikněte na odkaz E-Mail Server Settings Overview.
3 Pod E-Mail Server Settings, zadejte Primary SMTP Gateway, Reply Address, a zapište svou e-mailovou
adresu nebo e-mailovou adresu svého klíčového operátora do pole seznamu e-mailů.
4 Klikněte na Apply New Settings.
Page 69

Instalace ovladačů tiskárny na počítačích s Windows®
67
Příloha | 67
POZNÁMKA: Pro sdílený tisk si potřebujete zakoupit kabel Ethernet.
Instalace pro sdílený tisk
Svou novou tiskárnu můžete sdílet na síti s použitím disku se softwarem a dokumentací, který se dodává s tiskárnou,
popř. s použitím metody Microsoft
Microsoft, nemusí být k dispozici některé funkce, např. monitorování stavu a jiné utility tiskárny nainstalované z disku
se softwarem a dokumentací.
Chcete-li používat tiskárnu na síti, sdílejte tiskárnu a nainstalujte její ovladače na všechny počítače na síti.
Specifikace sdílených nastavení tiskárny
Windows XP, Windows XP 64-bit Edition, Windows Server 2003 nebo Windows Server 2003 x64 Edition
1 Klikněte na start Printers and Faxes.
2 Klikněte pravým tlačítkem myši na ikonu tiskárny a vyberte Properties.
3 Na záložce Sharing zaškrtněte pole Share this printer a pak napište název do textového pole Share name.
4 Klikněte na Additional Drivers a vyberte operační systémy všech síťových klientů, kteří budou tisknout na
tiskárně.
5 Klikněte na OK.
Pokud vám chybí soubory, budete vyzváni, abyste vložili CD s operačním systémem serveru.
Windows Vista nebo Windows Vista 64-bit Edition
1 Klikněte na Start Control Panel Hardware and Sound Printers.
2 Klikněte pravým tlačítkem myši na ikonu tiskárny a vyberte Sharing.
3 Klikněte na Change sharing options.
Objeví se hlášení Windows needs your permission to continue.
4 Klikněte na Continue.
5 Zaškrtněte pole Share this printer a pak napište název do textového pole Share name.
6 Klikněte na Additional Drivers a vyberte operační systémy všech síťových klientů, kteří budou tisknout na
tiskárně.
7 Klikněte na OK.
Windows Server 2008 nebo Windows Server 2008 64-bit Edition
1 Klikněte na Start Control Panel Printers.
2 Klikněte pravým tlačítkem myši na ikonu tiskárny a vyberte Sharing.
3 Klikněte na možnost Change Sharing Options, pokud existuje.
4 Zaškrtněte pole Share this printer a pak napište název do textového pole Share name.
5 Klikněte na Additional Drivers a vyberte operační systémy všech síťových klientů, kteří budou tisknout na
tiskárně.
6 Klikněte na OK.
Windows 7, Windows 7 64-bit Edition nebo Windows Server 2008 R2
1 Klikněte na Start Devices and Printers.
2 Klikněte pravým tlačítkem myši na ikonu tiskárny a vyberte Printer properties.
3 Na záložce Sharing klikněte na možnost Change Sharing Options, pokud existuje.
Zaškrtněte pole Share this printer a pak napište název do textového pole Share name.
®
point-and-print nebo peer-to-peer. Jestliže však použijete jednu z metod
Page 70

68
Instalace ovladačů tiskárny na počítačích s Windows
®
POZNÁMKA: Jestliže se liší bitové edice operačních systémů (32/64 bit edition) mezi tiskovým serverem a
klientským počítačem, musíte ručně přidat ovladač tiskárny pro edici klientského počítače na server. Jinak
nebude možné nainstalovat ovladač tiskárny s použitím metody point-and-print nebo metody peer-to-peer
na klientský počítač. Pokud například tiskový server běží pod Windows XP 32-bit edition, zatímco klientský
počítač pod Windows 7 64-bit edition, postupujte podle níže uvedených pokynů a dodatečně nainstalujte
ovladač tiskárny pro 64bitového klienta na 32bitový server.
4 Klikněte na Additional Drivers a vyberte operační systémy všech síťových klientů, kteří budou tisknout na
tiskárně.
5 Klikněte na Apply, a pak na OK.
Windows 8, Windows 8 64-bit Edition nebo Windows Server 2012
1 V režimu Desktop klikněte pravým tlačítkem myši v levém dolním rohu obrazovky a pak klikněte na Control
Panel Hardware and Sound (Hardware for Windows Server 2012) Devices and Printers.
2 Klikněte pravým tlačítkem myši na ikonu tiskárny a vyberte Printer properties.
3 Na záložce Sharing klikněte na možnost Change Sharing Options, pokud existuje.
4 Zaškrtněte pole Share this printer a pak napište název do textového pole Share name.
5 Klikněte na Additional Drivers a vyberte operační systémy všech síťových klientů používajících tuto tiskárnu.
6 Klikněte na Apply, a pak na OK.
Ověření, že je tiskárna správně sdílená:
• Přesvědčte se, že je objekt tiskárny ve složce Printers, Printers and Faxes, nebo Devices and Printers
sdílený. Ikona sdílení je zobrazena pod ikonou tiskárny.
• Procházejte Network nebo My Network Places. Najděte název hostitele serveru a sdílený název, který jste
přiřadili tiskárně.
Nyní, když je tiskárna sdílená, můžete ji nainstalovat na síťové klienty s použitím metody point-and-print nebo metody
peer-to-peer.
a Klikněte na Additional Drivers na obrazovce pro sdílení tiskáren.
Detailní pokyny, jak vyvolat tuto obrazovku, viz „Specifikace sdílených nastavení tiskárny“.
b Zaškrtněte pole x64 a pak klikněte na OK.
c Vložte do počítače disk se softwarem a dokumentací.
d Klikněte na Browse, specifikujte složku obsahující 64bitový OS ovladač a pak klikněte na OK.
Spustí se instalace.
Point-and-Print
Point-and-Print je technologie Microsoft Windows, která umožňuje připojit se ke vzdálené tiskárně. Tato funkce
automaticky stahuje a instaluje ovladač tiskárny.
Windows XP, Windows XP 64-bit Edition, Windows Server 2003 nebo Windows Server 2003 x64 Edition
1 Na ploše Windows klientského počítače klikněte dvakrát na My Network Places.
2 Vyhledejte název hostitele serverového počítače a dvakrát na něj klikněte.
3 Klikněte pravým tlačítkem myši na název sdílené tiskárny a potom klikněte na Connect.
Page 71

Instalace ovladačů tiskárny na počítačích s Windows®
69
Příloha | 69
Počkejte, až budou informace ovladače okopírovány ze serverového do klientského počítače a až bude nový
objekt tiskárny přidán do složky Printers and Faxes. Doba kopírování závisí na síťovém provozu a dalších
faktorech.
4 Zavřete My Network Places.
5 Vytiskněte testovací stránku a zkontrolujte instalaci.
a Klikněte na start Printers and Faxes.
b Vyberte tiskárnu, kterou jste právě vytvořili.
c Klikněte na File Properties.
d Na záložce General klikněte na Print Test Page.
Když se testovací stránka úspěšně vytiskne, je instalace hotová.
Windows Vista nebo Windows Vista 64-bit Edition
1 Na ploše Windows klientského počítače klikněte na Start Network.
2 Vyhledejte název hostitele serverového počítače a dvakrát na něj klikněte.
3 Klikněte pravým tlačítkem myši na název sdílené tiskárny a potom klikněte na Connect.
4 Klikněte na Install driver.
5 Klikněte na Continue v dialogovém okně User Account Control.
6 Počkejte, až budou informace ovladače okopírovány ze serverového do klientského počítače a až bude nový
objekt tiskárny přidán do složky Printers. Doba, kterou to bude trvat, závisí na síťovém provozu a dalších faktorech.
7 Vytiskněte testovací stránku a zkontrolujte instalaci.
a Klikněte na Start Control Panel Hardware and Sound.
b Zvolte Printers.
c Klikněte pravým tlačítkem myši na tiskárnu, kterou jste právě vytvořili, a klikněte na Properties.
d Na záložce General klikněte na Print Test Page.
Když se testovací stránka úspěšně vytiskne, je instalace hotová.
Page 72

70
Instalace ovladačů tiskárny na počítačích s Windows
®
Windows Server 2008 nebo Windows Server 2008 64-bit Edition
1 Na ploše Windows klientského počítače klikněte na Start Network.
2 Vyhledejte název hostitele serverového počítače a dvakrát na něj klikněte.
3 Klikněte pravým tlačítkem myši na název sdílené tiskárny a potom klikněte na Connect.
4 Klikněte na Install driver.
5 Počkejte, až budou informace ovladače okopírovány ze serverového do klientského počítače a až bude nový
objekt tiskárny přidán do složky Printers. Doba, kterou to bude trvat, závisí na síťovém provozu a dalších faktorech.
6 Vytiskněte testovací stránku a zkontrolujte instalaci.
a Klikněte na Start Control Panel.
b Zvolte Printers.
c Klikněte pravým tlačítkem myši na tiskárnu, kterou jste právě vytvořili, a zvolte Properties.
d Na záložce General klikněte na Print Test Page.
Když se testovací stránka úspěšně vytiskne, je instalace hotová.
Windows 7, Windows 7 64-bit Edition nebo Windows Server 2008 R2
1 Na ploše Windows klientského počítače klikněte na Start vaše uživatelské jméno Network (Start
Network for Windows Server 2008 R2).
2 Vyhledejte název hostitele serverového počítače a dvakrát na něj klikněte.
3 Klikněte pravým tlačítkem myši na název sdílené tiskárny a potom klikněte na Connect.
4 Klikněte na Install driver.
5 Počkejte, až budou informace ovladače okopírovány ze serverového do klientského počítače a až bude nový
objekt tiskárny přidán do složky Devices and Printers. Doba, kterou to bude trvat, závisí na síťovém provozu a
dalších faktorech.
6 Vytiskněte testovací stránku a zkontrolujte instalaci.
a Klikněte na Start Devices and Printers.
b Klikněte pravým tlačítkem myši na tiskárnu, kterou jste právě vytvořili, a zvolte Printer properties.
c Na záložce General klikněte na Print Test Page.
Když se testovací stránka úspěšně vytiskne, je instalace hotová.
Windows 8, Windows 8 64-bit Edition nebo Windows Server 2012
1 Umístěte kurzor do horního nebo dolního pravého rohu obrazovky a klikněte na Search , napište Network do
vyhledávacího pole, klikněte na Apps, a potom klikněte na Network.
2 Vyhledejte název hostitele serverového počítače a dvakrát na něj klikněte.
3 Klikněte pravým tlačítkem myši na název sdílené tiskárny a potom klikněte na Connect.
4 Klikněte na Install driver.
5 Počkejte, až budou informace ovladače okopírovány ze serverového do klientského počítače a až bude nový
objekt tiskárny přidán do složky Devices and Printers. Doba, kterou to bude trvat, závisí na síťovém provozu a
dalších faktorech.
6 Vytiskněte testovací stránku a zkontrolujte instalaci.
a V režimu Desktop klikněte pravým tlačítkem myši v levém dolním rohu obrazovky a pak klikněte na
Control Panel Hardware and Sound (Hardware for Windows Server 2012) Devices and Printers.
b Klikněte pravým tlačítkem myši na tiskárnu, kterou jste právě vytvořili, a zvolte Printer properties.
Page 73

Instalace ovladačů tiskárny na počítačích s Windows®
71
Příloha | 71
c Na záložce General klikněte na Print Test Page.
Když se testovací stránka úspěšně vytiskne, je instalace hotová.
Peer-to-Peer
Pokud použijete metodu peer-to-peer, bude ovladač tiskárny plně nainstalován na každém klientském počítači.
Síťoví klienti si udržují kontrolu nad změnami ovladačů. Klientský počítač zpracovává tiskovou úlohu.
Windows XP, Windows XP 64-bit Edition, Windows Server 2003 nebo Windows Server 2003 x64 Edition
1 Klikněte na start Printers and Faxes.
2 Klikněte na Add a Printer.
3 Klikněte na Next.
4 Zvolte A network printer, or a printer attached to another computer a pak klikněte na Next. Pokud tiskárna
není uvedena v seznamu, napište cestu k tiskárně do textového pole.
Například: \\<server host name>\<shared printer name>
Název hostitele serveru je název serverového počítače, který ho identifikuje na síti. Název sdílené tiskárny je
název přiřazený během procesu instalace serveru.
5 Klikněte na Browse for a printer, a potom na Next.
Jestliže se jedná o novou tiskárnu, můžete být požádáni, abyste nainstalovali ovladač tiskárny. Není-li žádný
systémový ovladač k dispozici, musíte zadat cestu k dostupným ovladačům.
6 Chcete-li nastavit tuto tiskárnu jako standardní, zvolte Yes a pak klikněte na Next.
Chcete-li ověřit instalaci, klikněte na Yes a vytiskněte testovací stránku.
7 Klikněte na Finish.
Když se testovací stránka úspěšně vytiskne, je instalace hotová.
Page 74

72
Instalace ovladačů tiskárny na počítačích s Windows
®
Windows Vista nebo Windows Vista 64-bit Edition
1 Klikněte na Start Control Panel Hardware and Sound Printers.
2 Klikněte na Add a Printer, aby se spustil wizard Add Printer.
3 Zvolte Add a network, wireless or Bluetooth printer, a pak klikněte na Next. Pokud je tiskárna uvedena v
seznamu, vyberte tiskárnu a klikněte na Next, nebo zvolte The printer that I want isn't listed, napište cestu k
tiskárně do textového pole Select a shared printer by name a klikněte na Next.
Například: \\<server host name>\<shared printer name>
Název hostitele serveru je název serverového počítače, který ho identifikuje na síti. Název sdílené tiskárny je
název přiřazený během procesu instalace serveru.
Jestliže se jedná o novou tiskárnu, můžete být požádáni, abyste nainstalovali ovladač tiskárny. Není-li žádný
systémový ovladač k dispozici, musíte zadat cestu k dostupným ovladačům.
4 Chcete-li nastavit tuto tiskárnu jako standardní, zvolte Yes a pak klikněte na Next.
5 Pokud chcete ověřit instalaci, klikněte na Print a test page.
6 Klikněte na Finish.
Když se testovací stránka úspěšně vytiskne, je instalace hotová.
Windows Server 2008 nebo Windows Server 2008 64-bit Edition
1 Klikněte na Start Control Panel Printers.
2 Klikněte na Add a Printer.
3 Zvolte Add a network, wireless or Bluetooth printer, a pak klikněte na Next. Pokud je tiskárna uvedena v
seznamu, vyberte tiskárnu a klikněte na Next, nebo zvolte The printer that I want isn't listed, napište cestu k
tiskárně do textového pole Select a shared printer by name a klikněte na Next.
Například: \\<server host name>\<shared printer name>
Název hostitele serveru je název serverového počítače, který ho identifikuje na síti. Název sdílené tiskárny je
název přiřazený během procesu instalace serveru.
Jestliže se jedná o novou tiskárnu, můžete být požádáni, abyste nainstalovali ovladač tiskárny. Není-li žádný
systémový ovladač k dispozici, musíte zadat cestu k dostupným ovladačům.
4 Chcete-li nastavit tuto tiskárnu jako standardní, zvolte Yes a pak klikněte na Next.
5 Chcete-li ověřit instalaci, klikněte na Print a test page.
6 Klikněte na Finish.
Když se testovací stránka úspěšně vytiskne, je instalace hotová.
Page 75

Instalace ovladačů tiskárny na počítačích s Windows®
73
Příloha | 73
Windows 7, Windows 7 64-bit Edition nebo Windows Server 2008 R2
1 Klikněte na Start Devices and Printers.
2 Klikněte na Add a Printer.
3 Zvolte Add a network, wireless or Bluetooth printer. Pokud je tiskárna uvedena v seznamu, vyberte
tiskárnu a klikněte na Next, nebo zvolte The printer that I want isn't listed. Klikněte na Select a shared printer by
name, napište cestu k tiskárně do textového pole a pak klikněte na Next.
Například: \\<server host name>\<shared printer name>
Název hostitele serveru je název serverového počítače, který ho identifikuje na síti. Název sdílené tiskárny je
název přiřazený během procesu instalace serveru.
Jestliže se jedná o novou tiskárnu, můžete být požádáni, abyste nainstalovali ovladač tiskárny. Není-li žádný
systémový ovladač k dispozici, musíte zadat cestu k dostupnému ovladači.
4 Potvrďte název tiskárny a klikněte na Next.
5 Chcete-li nastavit tuto tiskárnu jako standardní, zvolte Yes a pak klikněte na Next.
6 Chcete-li ověřit instalaci, klikněte na Print a test page.
7 Klikněte na Finish.
Když se testovací stránka úspěšně vytiskne, je instalace hotová.
Windows 8, Windows 8 64-bit Edition nebo Windows Server 2012
1 V režimu Desktop klikněte pravým tlačítkem myši v levém dolním rohu obrazovky a pak klikněte na Control
Panel Hardware and Sound (Hardware for Windows Server 2012) Devices and Printers.
2 Klikněte na Add a Printer, aby se spustil wizard Add Printer.
3 Pokud je tiskárna uvedena v seznamu, vyberte tiskárnu a klikněte na Next, nebo zvolte The printer that I
want isn't listed. Klikněte na Select a shared printer by name, napište cestu k tiskárně do textového pole a pak
klikněte na Next.
Například: \\<server host name>\<shared printer name>
Název hostitele serveru je název serverového počítače, který ho identifikuje na síti. Název sdílené tiskárny je
název přiřazený během procesu instalace serveru.
Jestliže se jedná o novou tiskárnu, můžete být požádáni, abyste nainstalovali ovladač tiskárny. Není-li žádný
systémový ovladač k dispozici, musíte zadat cestu k dostupnému ovladači.
4 Potvrďte název tiskárny a klikněte na Next.
5 Chcete-li nastavit tuto tiskárnu jako standardní, zvolte Yes a pak klikněte na Next.
6 Chcete-li ověřit instalaci, klikněte na Print a test page.
7 Klikněte na Finish.
Když se testovací stránka úspěšně vytiskne, je instalace hotová.
Page 76

74
Instalace ovladačů tiskárny na počítačích Macintosh
Instalace ovladačů tiskárny na počítačích Macintosh
Instalace ovladačů a softwaru
1 Spusťte disk se softwarem a dokumentací na počítači Macintosh.
2 Dvakrát klikněte na ikonu Dell C2665 Installer a pak na Continue.
3 Až vás vyskakovací dialogové okno požádá, abyste potvrdili program obsažený v instalačním balíku, klikněte
na Continue.
4 Klikněte na Continue na obrazovce Important Information.
5 Vyberte jazyk pro licenční smlouvu na software.
6 Po přečtení licenční smlouvy na software klikněte na Continue.
7 Pokud souhlasíte s podmínkami licenční smlouvy na software, klikněte na Agree a pokračujte v procesu
instalace.
8 Potvrďte umístění instalace.
9 Kliknutím na Install proveďte standardní instalaci.
Chcete-li použít individuální instalaci, klikněte na Customize a vyberte položky, které chcete nainstalovat.
• Ovladač tiskárny Dell C2665dnf
• Ovladač faxu Dell C2665dnf
• Ovladač skenování Dell C2665dnf
• Dell Printer Status Monitor
10 Napište jméno a heslo správce a klikněte na Install Software.
11 Kliknutím na Continue Installation pokračujte v instalaci.
12 Když se objeví hlášení The installation was successful, klikněte na Log Out pro dokončení instalace.
Přidání tiskárny v systému Mac OS X 10.5, 10.6, 10.7 nebo 10.8
Při použití USB přípojky
1 Zapněte tiskárnu.
2 Zapojte USB kabel mezi tiskárnu a počítač Macintosh.
Tiskárna je automaticky přidána k počítači Macintosh.
Při použití IP Printing
1 Zapněte tiskárnu.
2 Přesvědčte se, že jsou počítač Macintosh a tiskárna propojeny.
Pokud používáte pevné připojení, zapojte kabel LAN mezi tiskárnu a síť.
Pokud používáte bezdrátové připojení, zajistěte, aby bezdrátové připojení bylo správně zkonfigurováno na
počítači Macintosh i na tiskárně.
3 Otevřete System Preferences, a klikněte na Print & Fax (Print & Scan pro Mac OS X 10.7 a Mac OS X
10.8).
4 Klikněte na znak Plus (+) a na IP.
5 Zvolte Line Printer Daemon - LPD pro Protocol.
6 Napište IP adresu pro tiskárnu v oblasti Address.
Page 77

Instalace ovladačů tiskárny na počítačích Macintosh
75
Příloha | 75
POZNÁMKA: Při instalaci tisku s použitím IP printing se název fronty zobrazí prázdný. Nemusíte ho
zadávat.
POZNÁMKA: Je-li pro Print Using, automaticky zvoleno „AirPrint Printer“, zvolte ručně „Dell
C2665dnf Color MFP“.
7 Zvolte Dell C2665dnf Color MFP pro Print Using (Use for Mac OS X 10.8).
8 Klikněte na Add.
9 Zadejte možnosti, které byly nainstalovány na tiskárně, a klikněte na Continue.
10 Přesvědčte se, že se tiskárna objeví v dialogovém okně Print & Fax (Print & Scan pro Mac OS X 10.7 a Mac
OS X 10.8).
Při použití Bonjour
1 Zapněte tiskárnu.
2 Přesvědčte se, že jsou počítač Macintosh a tiskárna propojeny.
Pokud používáte pevné připojení, zapojte kabel LAN mezi tiskárnu a síť.
Pokud používáte bezdrátové připojení, zajistěte, aby bezdrátové připojení bylo správně zkonfigurováno na
počítači Macintosh i na tiskárně.
3 Otevřete System Preferences, a klikněte na Print & Fax (Print & Scan pro Mac OS X 10.7 a Mac OS X
10.8).
4 Klikněte na Plus (+) a klikněte na Default.
5 Vyberte tiskárnu připojenou přes Bonjour ze seznamu Printer Name.
6 Name a Print Using (Use for Mac OS X 10.8) jsou zadány automaticky.
7 Klikněte na Add.
8 Zadejte možnosti, které byly nainstalovány na tiskárně, a klikněte na Continue.
9 Přesvědčte se, že se tiskárna objeví v dialogovém okně Print & Fax (Print & Scan pro Mac OS X 10.7 a Mac
OS X 10.8).
Konfigurace nastavení
Všechny volitelné doplňky se ověřují tak, jak jsou nainstalovány.
1 Otevřete System Preferences, a klikněte na Print & Fax (Print & Scan pro Mac OS X 10.7 a Mac OS X
10.8).
2 Vyberte tiskárnu v seznamu tiskáren a klikněte na Options & Supplies.
3 Zvolte Driver, vyberte možnosti, které byly nainstalovány v tiskárně, a klikněte na OK.
Page 78

76
Instalace ovladačů tiskárny na počítačích Linux (CUPS)
UPOZORNĚNÍ: Než nainstalujete ovladač tiskárny na Red Hat Enterprise Linux 5, přesvědčte se, že se ve
vašem operačním systému používá Update 6 nebo vyšší. Poraďte se s distributorem Linux o přechodu
vašeho systému na vyšší verzi.
Instalace ovladačů tiskárny na počítačích Linux (CUPS)
Tato kapitola obsahuje informace o instalaci nebo nastavení ovladače tiskárny se systémem CUPS (Common UNIX
Printing System) na Red Hat® Enterprise Linux® 5/6 Desktop nebo SUSE® Linux Enterprise Desktop 10/11.
Provoz na Red Hat Enterprise Linux 5/6 Desktop
Přehled instalace
Red Hat Enterprise Linux 5/6 Desktop:
1 Nainstalujte ovladač tiskárny.
2 Zřiďte tiskovou frontu.
3 Specifikujte standardní frontu.
4 Zadejte možnosti tisku.
Instalace ovladače tiskárny
1 Zvolte Applications System Tools (Accessories for Red Hat Enterprise Linux 5 Desktop) Terminal.
2 Napište následující příkaz v okně terminálu.
Ovladač tiskárny je nainstalovaný.
Zřízení fronty
Chcete-li tisknout, musíte na své pracovní stanici zřídit tiskovou frontu.
Pro Hat Enterprise Linux 5/6 Desktop:
1 Otevřete URL "http://localhost:631" s použitím webového prohlížeče.
2 Klikněte na Administration.
3 Klikněte na Add Printer.
Napište název tiskárny do pole Name v okně Add New Printer a klikněte na Continue.
Nepovinně můžete zadat umístění a popis tiskárny pro další informace.
Pro síťové připojení:
a Zvolte LPD/LPR Host nebo Printer v menu Device a klikněte na Continue.
b Napište IP adresu tiskárny do pole Device URI, a klikněte na Continue.
Formát: lpd ://xxx.xxx.xxx.xxx (IP adresa tiskárny)
Page 79

Instalace ovladačů tiskárny na počítačích Linux (CUPS)
77
Příloha | 77
Pro USB připojení:
a Zvolte Dell C2665dnf Color MFP USB #1 nebo Dell C2665dnf Color MFP v menu Device a klikněte na
Continue.
4 Zvolte Dell C2665dnf Color MFP PS vx.x (en) v menu Model a klikněte na Add Printer.
5 Napište root jako uživatelské jméno, zadejte heslo správce a klikněte na OK.
Objeví se hlášení Printer xxx has been added successfully..
Instalace je hotová.
Pro Red Hat Enterprise Linux 6 Desktop:
1 Otevřete URL "http://localhost:631" s použitím webového prohlížeče.
2 Klikněte na Administration.
3 Klikněte na Add Printer.
4 Napište root jako uživatelské jméno, zadejte heslo správce a klikněte na OK.
Pro síťové připojení:
a Zvolte LPD/LPR Host nebo Printer z menu Other Network Printers a klikněte na Continue.
b Napište IP adresu tiskárny do pole Connection, a klikněte na Continue.
Formát: lpd://xxx.xxx.xxx.xxx (IP adresa tiskárny)
Pro USB připojení:
a Zvolte Dell C2665dnf Color MFP v menu Local Printers a klikněte na Continue.
5 Napište název tiskárny do pole Name v okně Add Printer a klikněte na Continue.
Nepovinně můžete zadat umístění a popis tiskárny pro další informace.
6 Zvolte Dell C2665dnf Color MFP PS vx.x (en) v menu Model a klikněte na Add Printer.
Instalace je hotová.
Tisk z aplikací
Když dokončíte zřízení fronty, můžete tisknout úlohy z aplikací. Spusťte tiskovou úlohu z aplikace a zadejte frontu do
dialogového okna tisku.
Někdy však můžete tisknout jen ze standardní fronty, v závislosti na aplikaci (např. Mozilla). V takových případech
nastavte před začátkem tisku frontu, do které chcete tisknout, jako standardní. Informace o zadávání standardní
fronty viz „Nastavení standardní fronty“.
Nastavení standardní fronty
1 Zvolte Applications System Tools (Accessories for Red Hat Enterprise Linux 5 Desktop) - Terminal.
2 Napište následující příkaz v okně terminálu.
Page 80

78
Instalace ovladačů tiskárny na počítačích Linux (CUPS)
Zadání možností tisku
Můžete specifikovat možnosti tisku, např. barevný režim.
Pro Red Hat Enterprise Linux 5 Desktop:
1 Otevřete URL "http://localhost:631" s použitím webového prohlížeče.
2 Klikněte na Administration.
3 Klikněte na Manage Printers.
4 Klikněte na Set Printer Options pro tiskárnu, pro kterou chcete zadat možnosti tisku.
5 Zadejte požadovaná nastavení a klikněte na Set Printer Options.
6 Napište root jako uživatelské jméno a zadejte heslo správce.
Objeví se hlášení Printer xxx has been configured successfully..
Nastavení je hotové.
Pro Red Hat Enterprise Linux 6 Desktop:
1 Otevřete URL "http://localhost:631" s použitím webového prohlížeče.
2 Klikněte na Administration.
3 Klikněte na Manage Printers.
4 Klikněte na název fronty, pro kterou chcete zadat možnosti tisku.
5 Zvolte Set Default Options z menu Administration.
6 Klikněte na požadovanou položku nastavení, zadejte požadované nastavení a klikněte na Set Default
Options.
Objeví se hlášení Printer xxx default options have been set successfully..
Nastavení je hotové.
Odinstalace ovladače tiskárny
1 Zvolte Applications System Tools (Accessories for Red Hat Enterprise Linux 5 Desktop) Terminal.
2 Napište následující příkaz do okna terminálu, abyste vymazali tiskovou frontu.
3 Opakujte výše uvedený příkaz pro všechny fronty u stejného modelu.
4 Napište následující příkaz v okně terminálu.
Ovladač tiskárny je odinstalovaný.
Page 81

Instalace ovladačů tiskárny na počítačích Linux (CUPS)
79
Příloha | 79
POZNÁMKA: Printer Description a Printer Location není třeba zadávat.
Provoz v systému SUSE Linux Enterprise Desktop 10
Přehled instalace
SUSE Linux Enterprise Desktop 10:
1 Nainstalujte ovladač tiskárny.
2 Zřiďte tiskovou frontu.
3 Specifikujte standardní frontu.
4 Zadejte možnosti tisku.
Instalace ovladače tiskárny
1 Zvolte Computer More Applications... a potom Gnome Terminal v Application Browser.
2 Napište následující příkaz v okně terminálu.
Ovladač tiskárny je nainstalovaný.
Zřízení fronty
Chcete-li tisknout, musíte na své pracovní stanici zřídit tiskovou frontu.
1 Zvolte Computer More Applications... a potom YaST v Application Browser.
2 Zadejte heslo správce a klikněte na Continue.
YaST Control Center je aktivováno.
3 Zvolte Hardware v YaST Control Center a zvolte Printer.
Objeví se dialogové okno Printer Configuration.
Pro síťové připojení:
a Klikněte na Add.
b Zvolte Network Printers jako Printer Type a klikněte na Next.
c Zvolte Print via LPD-Style Network Server jako Network Printers a klikněte na Next.
d Napište IP adresu tiskárny v Hostname of Print Server.
e Napište název fronty tiskárny v Remote Queue Name a klikněte na Next.
f Napište název tiskárny v Name for Printing.
g Zaškrtněte pole Do Local Filtering a klikněte na Next.
h Zvolte DELL jako Manufacturer. Zvolte C2665dnf Color MFP jako Model a klikněte na Next.
i Potvrďte nastavení v Configuration a klikněte na OK.
Page 82

80
Instalace ovladačů tiskárny na počítačích Linux (CUPS)
POZNÁMKA: Než nastavíte frontu tiskárny, zadejte heslo pro oprávnění jako správce tiskárny. Pokud
ho nemáte nastavené, přejděte na „Setting the Password for Authority as the Printer Administrator“.
Pro USB připojení:
a Zvolte Dell C2665 dnf Color MFP v USB (//Dell/C2665dnf%20Color%20MFP or/dev/usblp*) jako
Available are a klikněte na Configure...
b Zkontrolujte nastavení v Edit configuration a klikněte na OK.
4 Klikněte na Finish.
Tisk z aplikací
Když dokončíte zřízení fronty, můžete tisknout úlohy z aplikací. Spusťte tiskovou úlohu z aplikace a zadejte frontu do
dialogového okna tisku.
Někdy však můžete tisknout jen ze standardní fronty, v závislosti na aplikaci (např. Mozilla). V takových případech
nastavte před začátkem tisku frontu, do které chcete tisknout, jako standardní. Informace o zadávání standardní
fronty viz „Nastavení standardní fronty“.
Nastavení standardní fronty
1 Chcete-li aktivovat Printer setup: Autodetected printers, proveďte toto.
a Zvolte Computer More Applications... a potom YaST v Application Browser.
b Zadejte heslo správce a klikněte na Continue.
YaST Control Center je aktivováno.
c Zvolte Hardware v YaST Control Center a zvolte Printer.
2 Vyberte tiskárnu, kterou chcete nastavit jako standardní, v Printer Configuration, a zvolte Set Default v
menu tlačítek Other.
3 Klikněte na Finish.
Zadání možností tisku
Můžete specifikovat možnosti tisku, např. barevný režim.
1 Otevřete webový prohlížeč.
2 Napište http://localhost:631/admin do Location a stiskněte <Enter>.
3 Napište root jako uživatelské jméno a zadejte heslo správce.
Objeví se okno CUPS.
4 Klikněte na Manage Printers.
5 Zadejte požadovaná nastavení a klikněte na Continue.
Objeví se hlášení Printer xxx has been configured successfully..
Nastavení je hotové. Proveďte tisk z aplikace.
Page 83

Instalace ovladačů tiskárny na počítačích Linux (CUPS)
81
Příloha | 81
Nastavení hesla pro oprávnění jako správce tiskárny
Chcete-li provádět operace jako správce tiskárny, musíte zadat heslo pro oprávnění jako správce tiskárny.
1 Zvolte Computer More Applications... a potom Gnome Terminal v Application Browser.
2 Napište následující příkaz v okně terminálu.
Odinstalace ovladače tiskárny
1 Zvolte Computer More Applications... a potom Gnome Terminal v Application Browser.
2 Napište následující příkaz do okna terminálu, abyste vymazali tiskovou frontu.
3 Opakujte výše uvedený příkaz pro všechny fronty u stejného modelu.
4 Napište následující příkaz v okně terminálu.
Ovladač tiskárny je odinstalovaný.
Provoz v systému SUSE Linux Enterprise Desktop 11
Přehled instalace
SUSE Linux Enterprise Desktop 11:
1 Nainstalujte ovladač tiskárny.
2 Zřiďte tiskovou frontu.
3 Specifikujte standardní frontu.
4 Zadejte možnosti tisku.
Page 84

82
Instalace ovladačů tiskárny na počítačích Linux (CUPS)
POZNÁMKA: Název tiskárny můžete zadat v Set Name:.
POZNÁMKA: Název tiskárny můžete zadat v Set Name:.
Instalace ovladače tiskárny
1 Zvolte Computer More Applications... a potom GNOME Terminal v Application Browser.
2 Napište následující příkaz v okně terminálu.
Ovladač tiskárny je nainstalovaný.
Zřízení fronty
Chcete-li tisknout, musíte na své pracovní stanici zřídit tiskovou frontu.
1 Zvolte Computer More Applications... a potom YaST v Application Browser.
2 Zadejte heslo správce a klikněte na Continue.
YaST Control Center je aktivováno.
3 Zvolte Hardware v YaST Control Center a zvolte Printer.
Otevře se dialogové okno Printer Configurations.
Pro síťové připojení:
a Klikněte na Add.
Otevře se dialogové okno Add New Printer Configuration.
b Klikněte na Connection Wizard.
Otevře se dialogové okno Connection Wizard.
c Zvolte Line Printer Daemon (LPD) Protocol z Access Network Printer nebo Printserver Box via.
d Napište IP adresu tiskárny do IP Address nebo Host Name:.
e Zvolte Dell v rozbalovacím menu Select the printer manufacturer:.
f Klikněte na OK.
Objeví se dialogové okno Add New Printer Configuration.
g Zvolte Dell C2665dnf Color MFP PS vx.x [Dell/Dell_C2665dnf_Color_MFP.ppd.gz] ze seznamu Assign
Driver.
h Potvrďte nastavení a klikněte na OK.
Pro USB připojení:
a Klikněte na Add.
Otevře se dialogové okno Add New Printer Configuration.
Název tiskárny je zobrazen v seznamu Determine Connection.
b Zvolte Dell C2665dnf Color MFP PS vx.x [Dell/Dell_C2665dnf_Color_MFP.ppd.gz] ze seznamu Assign
Driver.
c Zkontrolujte nastavení a klikněte na OK.
Page 85

Instalace ovladačů tiskárny na počítačích Linux (CUPS)
83
Příloha | 83
POZNÁMKA: Než nastavíte frontu tiskárny, zadejte heslo pro oprávnění jako správce tiskárny. Pokud ho
nemáte nastavené, přejděte na „Setting the Password for Authority as the Printer Administrator“.
Tisk z aplikací
Když dokončíte zřízení fronty, můžete tisknout úlohy z aplikací. Spusťte tiskovou úlohu z aplikace a zadejte frontu do
dialogového okna tisku.
Někdy však můžete tisknout jen ze standardní fronty, v závislosti na aplikaci (např. Mozilla). V takových případech
nastavte před začátkem tisku frontu, do které chcete tisknout, jako standardní. Informace o zadávání standardní
fronty viz „Nastavení standardní fronty“.
Nastavení standardní fronty
Když přidáte tiskárnu, můžete nastavit standardní frontu.
1 Zvolte Computer More Applications... a potom YaST v Application Browser.
2 Zadejte heslo správce a klikněte na Continue.
YaST Control Center je aktivováno.
3 Zvolte Hardware v YaST Control Center a zvolte Printer.
Otevře se dialogové okno Printer Configurations.
4 Klikněte na Edit.
Otevře se dialogové okno pro změny specifikované fronty.
5 Přesvědčte se, že tiskárna, kterou chcete nastavit, je vybrána v seznamu Connection.
6 Zaškrtněte pole Default Printer.
7 Zkontrolujte nastavení a klikněte na OK.
Zadání možností tisku
Můžete specifikovat možnosti tisku, např. barevný režim.
1 Otevřete webový prohlížeč.
2 Napište http://localhost:631/admin do Location, a stiskněte <Enter>.
3 Klikněte na Manage Printers.
4 Klikněte na Set Printer Options pro tiskárnu, pro kterou chcete zadat možnosti tisku.
5 Zadejte požadovaná nastavení a klikněte na Set Printer Options.
6 Napište root jako uživatelské jméno, zadejte heslo správce a klikněte na OK.
Objeví se hlášení Printer xxx has been configured successfully..
Nastavení je hotové. Proveďte tisk z aplikace.
Page 86

84
Instalace ovladačů tiskárny na počítačích Linux (CUPS)
Nastavení hesla pro oprávnění jako správce tiskárny
Chcete-li provádět operace jako správce tiskárny, musíte zadat heslo pro oprávnění jako správce tiskárny.
1 Zvolte Computer More Applications... a potom GNOME Terminal v Application Browser.
2 Napište následující příkaz v okně terminálu.
Odinstalace ovladače tiskárny
1 Zvolte Computer More Applications... a potom GNOME Terminal v Application Browser.
2 Napište následující příkaz do okna terminálu, abyste vymazali tiskovou frontu.
3 Opakujte výše uvedený příkaz pro všechny fronty u stejného modelu.
4 Napište následující příkaz v okně terminálu.
Ovladač tiskárny je odinstalovaný.
Page 87

Instalace ovladačů tiskárny na počítačích Linux (CUPS)
85
Příloha | 85
Page 88

86
13
Ovládací panel .......................................................................... 109
14
DellTM Printer Configuration Web Tool ................................... 117
15
Pochopení menu Tool Box ...................................................... 185
16
Pochopení menu tiskárny ........................................................ 213
17
Zásady pro tisková média ........................................................ 293
18
Nakládání tiskových médií ....................................................... 299
Používání tiskárny
Page 89

87
Příloha | 87
Page 90

88
Ovládací panel
Ovládací panel
O ovládacím panelu
Ovládací panel má dotykový panel, stavovou LED kontrolku, ovládací tlačítka a numerickou klávesnici; tyto prvky
umožňují ovládat tiskárnu.
1 Tlačítko (Home)
• Přesouvá na obrazovku Home.
2 Tlačítko (Login/Logout)
• Odhlašuje, pokud je uživatel při stisknutí přihlášený.
3 Dotykový panel
• Zadává nastavení přímým kliknutím na obrazovku.
• Zobrazuje různá nastavení, pokyny a chybová hlášení.
4 Stavová LED kontrolka (Připraveno/Chyba)
• Svítí zeleně, když je tiskárna připravená, a bliká zeleně, když jsou přijímána data.
• Svítí oranžově, když dojde k chybě, a bliká oranžově, když se vyskytne neodstranitelná chyba tisku.
5 Numerická klávesnice
• Umožňuje zadávat čísla a znaky.
6 Tlačítko (Redial / Pause)
• Opakovaně volí telefonní číslo.
• Vkládá pauzu do telefonního čísla.
7 Tlačítko (Copy)
• Spouští kopírování dokumentu. Lze použít jen z obrazovky Home, když jste přihlášeni k tiskárně.
8 Tlačítko (Power Saver)
• Umožňuje spustit nebo ukončit režim úspory energie (Power Saver). Pokud stroj chvíli nepoužíváte,
přejde do režimu Power Saver, aby se snížila spotřeba energie. Když je režim Power Saver aktivní, tlačítko
(Power Saver) bliká.
Page 91

Ovládací panel
89
Příloha | 89
POZNÁMKA: Přechod do jiného menu nebo návrat do předchozí obrazovky ruší aktuální zadání nebo
nastavení. Nezapomeňte zvolit OK, aby se uložilo aktuální zadání nebo nastavení.
9 (NFC) čtečka
• Spouští komunikaci mezi kartou a tiskárnou, když je karta NFC přiložena ke čtečce.
10 (Quick Dial 1 / Quick Dial 2) tlačítko
• Spouští faxování dokumentu na číslo registrované jako „001“, resp. „002“ pro FAX Speed Dial. Lze použít,
jen když je zobrazena obrazovka Home.
11 (Delete) tlačítko
• Maže čísla a znaky.
12 (Job Status) tlačítko
• Přesouvá na obrazovku Job Status. Z této obrazovky můžete kontrolovat nebo rušit aktivní úlohy.
13 (Information) tlačítko
• Přesouvá na obrazovku Information. Můžete získat přístup k různým informacím a menu nastavení,
kontrolovat hladiny spotřebních materiálů a stav sítě a tisknout různé typy zpráv a seznamů.
Základní operace na dotykovém panelu
Dotykový panel můžete ovládat jako smartphone nebo tablet.
Volba položky na obrazovce
Klikněte na položku.
Posouvání obrazovky nebo položek v seznamu
Posuňte obrazovku pohybem prstu na obrazovce.
Page 92

90
Ovládací panel
POZNÁMKA: Některé obrazovky v závislosti na provedení a specifikacích nelze posouvat. V takovém
případě používejte kliknutí na tlačítka zobrazená na obrazovce.
POZNÁMKA: Chcete-li vyvolat obrazovku Home, musíte se předem zaregistrovat a přihlásit k tiskárně.
Další informace viz „Autentizace uživatelů“.
Panel
upozornění
Ikona zámku
Stavová ikona připojení Wi-Fi Direct
Stavová ikona bezdrátového připojení
LAN
Informace o čase/síti
Název účtu
Dlaždic
e
Chcete-li posouvat rychleji, udělejte prstem na obrazovce prudký pohyb.
O úvodní obrazovce
Tato kapitola popisuje pole a tlačítka na obrazovce Home, která se objevuje po stisknutí tlačítka (Home), když
je uživatel přihlášen k tiskárně. Obrazovka Home je standardní obrazovka, která se objevuje při zapnutí tiskárny.
Panel upozornění
Zobrazuje stav tiskárny, když je rukojeť stažená dolů. Pro zavření vytáhněte rukojeť nahoru.
Můžete také nastavit jas obrazovky, zjistit informace o toneru nebo sledovat právě probíhající úlohy. Dále se v této
oblasti zobrazují výstrahy.
Chcete-li nastavit jas obrazovky, přetáhněte jezdec v Screen Brightness.
Chcete-li zobrazit Toner Information, klikněte na Supplies.
Informace o tonerech se zobrazují vždy pro jeden toner.
Chcete-li vidět informace o jiných tonerech, posuňte obrazovku.
Page 93

Ovládací panel
91
Příloha | 91
Ikona zámku
Indikuje, že některá z funkcí kontrolovaných nastavením Function Enabled byla aktivována. Když je ikona zámku
zobrazena vlevo od názvu účtu, můžete se dostat k funkcím blokovaným heslem, aniž byste zadali heslo.
Stavová ikona připojení Wi-Fi Direct
Zobrazuje stav připojení Wi-Fi Direct. Tato ikona je zobrazena, pouze když je aktivována funkce Wi-Fi Direct.
Stavová ikona bezdrátového připojení LAN
Zobrazuje intenzitu bezdrátového signálu, když je k tiskárně připojen bezdrátový adaptér.
Informace o čase/síti
Zobrazuje aktuální čas nebo informace o síti (IPv4 adresa nebo název hostitele).
Název účtu
Zobrazuje jméno uživatele přihlášeného právě k tiskárně.
Dlaždice
Zobrazuje dlaždice funkcí, z kterých můžete vybírat.
Když je barva dlaždice světlá, je dlaždice deaktivovaná a funkci nemůžete zvolit.
Když je na dlaždici zobrazena ikona zámku, je funkce kontrolována nastavením Function Enabled a musíte zadat
heslo, abyste mohli funkci aktivovat.
Další informace o nastavení Function Enabled, viz „Function Enabled“.
Přesouvání, přidávání nebo mazání dlaždic
Přesouvání dlaždic
Klikněte na dlaždici, kterou chcete přesunout, přidržte ji, a přetáhněte na požadované místo.
Mezi dlaždicemi se objeví krátká oranžová čára znázorňující nejbližší bod, kam můžete dlaždici přetáhnout.
Dlaždici můžete přesunout také mezi stránky.
Page 94

92
Ovládací panel
Položka
Popis
Zadávání písmen
Chcete-li zadávat velká písmena, klikněte na . Pro návrat k malým
písmenům klikněte znovu na . Chcete-li velká písmena zamknout,
klikněte dvakrát na .
Zadávání čísel a symbolů
Klikněte na .
Zadání mezery
Klikněte na .
Mazání znaků
Kliknutím na můžete vymazat vždy jeden znak.
Přidávání dlaždic
Najděte dlaždici Add App na poslední stránce obrazovky Home a klikněte na ni.
Objeví se obrazovka Apps List.
Klikněte na dlaždici, kterou chcete přidat na obrazovku Home.
Mazání dlaždic
Klikněte na dlaždici, kterou chcete vymazat, a přidržte ji.
se objeví. Přetáhněte dlaždici do ikony.
Zobrazí se potvrzovací obrazovka.
Kliknutím na OK vymažte dlaždici.
Používání klávesnice zobrazené na dotykovém panelu
Během práce se občas objevuje klávesnice pro zadávání textu. Pokyny pro zadávání textu jsou popsány níže.
Můžete zadávat následující znaky: čísla, písmena a symboly.
Page 95

Ovládací panel
93
Příloha | 93
1
2
3
4
5
6
7
8
9
0
*
#
Změna uspořádání klávesnice
1 Stiskněte tlačítko (Information).
2 Klikněte na záložku Tools a pak na záložku Language Settings.
3 Klikněte na Keyboard Layout.
4 Klikněte na požadované uspořádání klávesnice.
5 Klikněte na OK.
Používání numerické klávesnice
Když provádíte různé úlohy, můžete potřebovat zadávat čísla. Například při přímém zadání faxového čísla.
Čísla na numerické klávesnici
Změny čísel nebo jmen
Pokud uděláte chybu během zadávání čísla, stiskněte tlačítko (Delete), abyste vymazali poslední číslici nebo
znak. Potom zadejte správné číslo nebo znak.
Vložení pauzy
U některých telefonních systémů je nutné navolit přístupový kód a počkat na druhý oznamovací tón. Aby přístupový
kód fungoval, je nutné zadat pauzu. Zadejte například přístupový kód 9 a pak stiskněte tlačítko (Redial/Pause)
předtím, než zadáte telefonní číslo. Na displeji se objeví znak „-“, který udává, kde je vložena pauza.
Page 96

94
Ovládací panel
POZNÁMKA: Podrobnosti o spuštění Tool Box viz „Spuštění Tool Box“.
POZNÁMKA: Je-li volba Panel Lock Control nastavena na Enable, musíte zadat čtyřmístné heslo, abyste se
dostali do menu Admin Settings.
Tisk zprávy o nastavení panelu
Zpráva o nastavení panelu obsahuje aktuální nastavení pro menu tiskárny. Detailní pokyny, jak vytisknout zprávu o
nastavení panelu, najdete v odstavci „Zpráva/seznam“.
Změna jazyka
Chcete-li změnit jazyk používaný na dotykovém panelu:
Při použití ovládacího panelu
1 Stiskněte tlačítko (Information).
2 Klikněte na záložku Tools a pak na záložku Language Settings.
3 Klikněte na Panel Language.
4 Klikněte na , dokud se neobjeví požadovaný jazyk, a pak klikněte na požadovaný jazyk.
5 Klikněte na OK.
Při použití Tool Box
1 Klikněte na Start All Programs Dell Printers Dell C2665dnf Color Multifunction Printer Tool Box.
Otevře se Tool Box.
2 Klikněte na záložku Printer Maintenance.
3 Vyberte Panel Language ze seznamu na levé straně stránky.
Objeví se stránka Panel Language.
4 Vyberte požadovan jazyk z Panel Language a klikněte na Apply New Settings.
Nastavení funkce časovače úspory energie
Pro tiskárnu můžete nastavit časovač úspory energie. Pokud tiskárna není určitou dobu používána, přejde do režimu
úspory energie.
Nastavení časovače úspory energie:
1 Stiskněte tlačítko (Information).
2 Klikněte na záložku Tools a pak na Admin Settings.
3 Klikněte na System Settings.
4 Klikněte na General.
5 Klikněte na Power Saver Timer.
6 Klikněte na Sleep nebo Deep Sleep.
7 Klikněte na – nebo +, popř. použijte numerickou klávesnici a zadejte požadovanou hodnotu.
Můžete nastavit 1 až 30 minut pro režim Sleep nebo 1 až 30 minut pro režim Deep Sleep.
8 Klikněte na OK.
Page 97

Ovládací panel
95
Příloha | 95
O funkci současných úloh
Tato funkce umožňuje spustit současnou úlohu, zatímco běží faxová úloha. To se provádí dočasným zobrazením
obrazovky Home a přepnutím na jinou funkci, která může běžet současně, například kopírování nebo skenování.
1 Zatímco tiskárna odesílá nebo přijímá fax, stiskněte tlačítko (Home).
2 Klikněte na Copy nebo Scan.
3 Po nastavení kopírování nebo skenování klikněte na OK.
Podrobnosti o kopírování nebo skenování viz „Kopírování“ nebo „Skenování“.
Page 98

96
DellTM Printer Configuration Web Tool
POZNÁMKA: Tento webový nástroj je k dispozici, pouze když je tiskárna připojena k síti s použitím kabelu
Ethernet nebo bezdrátového adaptéru tiskárny.
Dell™ Printer Configuration Web Tool
Přehled
Jednou z možností Dell Printer Configuration Web Tool je funkce E-Mail Alert Setup, která odesílá vám nebo
hlavnímu operátorovi e-mail, když tiskárna potřebuje materiál nebo zásah obsluhy.
Chcete-li vyplnit zprávy o inventáři tiskáren, vyžadující čísla štítků všech tiskáren na pracovišti, použijte funkci
Printer Information v nástroji Dell Printer Configuration Web Tool. Zadejte IP adresu každé tiskárny na síti, aby
se zobrazilo číslo štítku.
Funkce nástroje Dell Printer Configuration Web Tool rovněž umožňuje měnit nastavení tiskárny a vést záznamy o
trendech tisku. Jste-li správcem sítě, můžete s použitím webového prohlížeče kopírovat nastavení tiskárny do jedné
nebo všech tiskáren na síti.
Page 99

DellTM Printer Configuration Web Tool
97
Příloha | 97
POZNÁMKA: Stránky nástroje Dell Printer Configuration Web Tool se mohou zobrazit nečitelné, pokud
byly zkonfigurovány v jazyce odlišném od jazyka vašeho webového prohlížeče.
Instalace nástroje Dell Printer Configuration Web Tool
Nezapomeňte ve webovém prohlížeči aktivovat JavaScript předtím, než začnete používat Dell Printer
Configuration Web Tool.
Postupujte podle níže uvedených pokynů a zkonfigurujte nastavení prostředí svého webového prohlížeče a ovládací
panel předtím, než začnete používat Dell Printer Configuration Web Tool.
Instalace z webového prohlížeče
Pro Internet Explorer®
Nastavení jazyka displeje
1 Zvolte Internet Options z Tools na panelu menu.
2 Zvolte Languages v záložce General.
3 Zadejte jazyk displeje v pořadí preference v seznamu Language.
Například:
• Italian (Italy) [it-IT]
• Spanish (Traditional Sort) [es-ES tradnl]
• German (Germany) [de-DE]
• French (France) [fr-FR]
• English (United States) [en-US]
• Danish [da-DK]
• Dutch (Netherlands) [nl-NL]
• Norwegian (Bokmal) [no]
• Swedish [sv-SE]
Nastavení IP adresy tiskárny na Non-Proxy
1 Zvolte Internet Options v menu Tools.
2 Klikněte na LAN Settings pod Local Area Network (LAN) Settings v záložce Connections.
3 Proveďte některý z následujících úkonů:
• Zrušte zaškrtnutí pole Use a proxy server for your LAN pod Proxy server.
• Klikněte na Advanced, a zadejte IP adresu tiskárny v poli Do not use proxy server for addresses
beginning with pod Exceptions.
Pro Firefox®
Nastavení jazyka displeje
1 Zvolte Options z menu Tools.
2 Klikněte na Choose v záložce Content.
Page 100

98
DellTM Printer Configuration Web Tool
3 Zadejte jazyk displeje v pořadí preference v seznamu Languages in order of preference.
Například:
• English [en] nebo English/United States [en-us]
• Italian [it]
• Spanish [es]
• German [de]
• French [fr]
• Dutch [nl]
• Norwegian [no]
• Swedish [sv]
• Danish [da]
Nastavení IP adresy tiskárny na Non-Proxy
1 Zvolte Options z menu Tools.
2 Klikněte na záložku Advanced.
3 Klikněte na Network v dialogovém okně Options.
4 Klikněte na Connection Settings.
5 Nastavení LAN můžete zkonfigurovat jedním z následujících způsobů:
• Zaškrtněte pole No Proxy, pokud nechcete používat proxy.
• Zaškrtněte pole Auto-detect proxy settings for this network.
• Zaškrtněte pole Manual proxy configuration: a pak zadejte název hostitele a číslo portu, pokud máte na
seznamu jeden nebo více serverů proxy. Máte-li IP adresu, která nepoužívá proxy, zadejte IP adresu své
tiskárny v editačním okně No Proxy for:.
• Zvolte Automatic proxy configuration URL: zaškrtávací pole.
Po nastavení jazyka a proxy zadejte <http: //nnn.nnn.nnn.nnn/> (IP adresa vaší tiskárny) do vstupního pole URL
prohlížeče, aby se aktivoval nástroj Dell Printer Configuration Web Tool.
Instalace z ovládacího panelu
Nástroj Dell Printer Configuration Web Tool můžete spustit, pouze když je volba na ovládacím panelu nastavena
na Enable. Pokud nemůžete spustit Dell Printer Configuration Web Tool, ověřte nastavení na ovládacím panelu.
Další informace viz „Pochopení menu tiskárny“.
 Loading...
Loading...