Dell Brocade M8428-k User Manual [de]
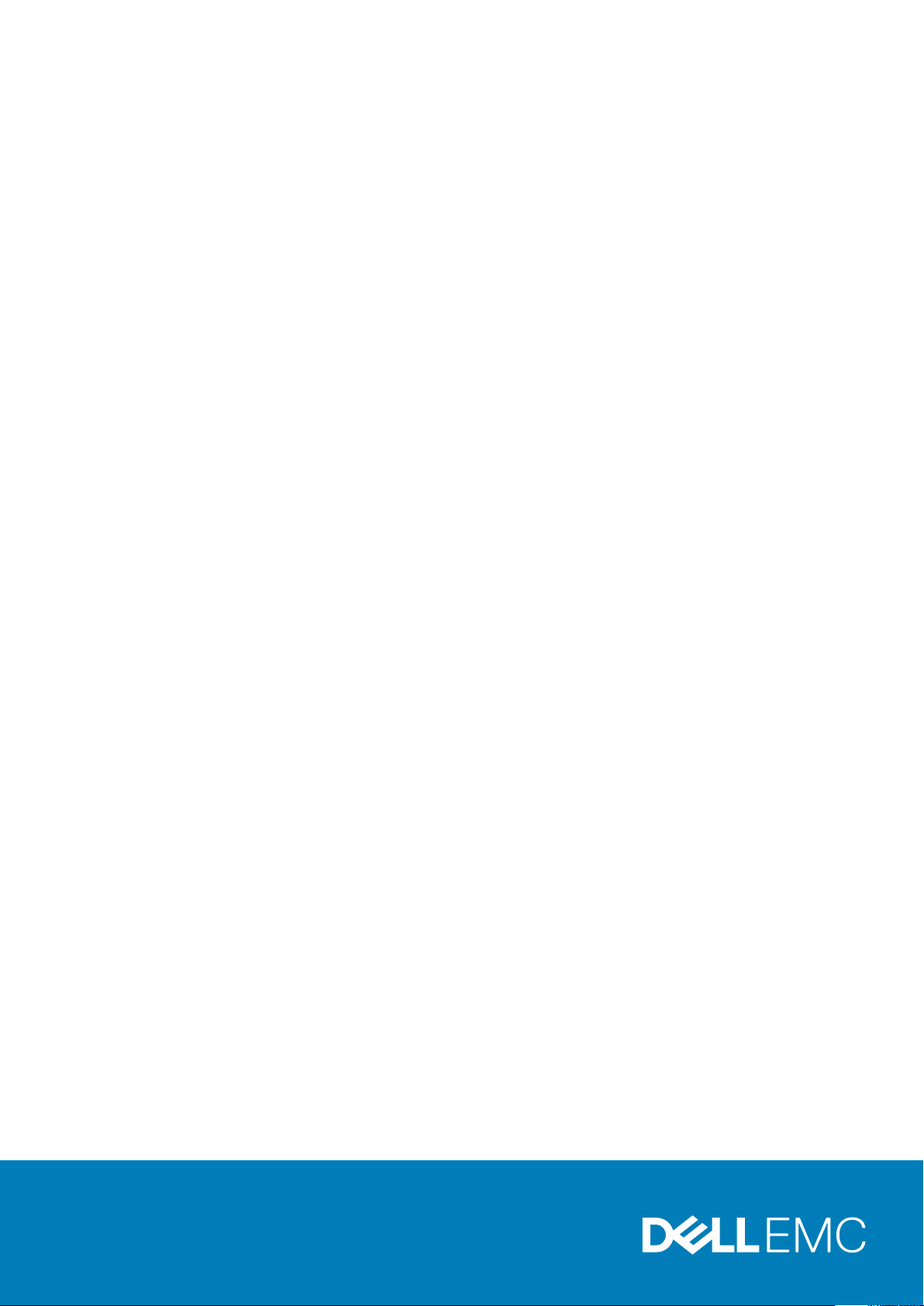
Dell PowerEdge M1000e-Gehäuse
Benutzerhandbuch
Vorschriftenmodell: BMX01
October 2019
Rev. A06
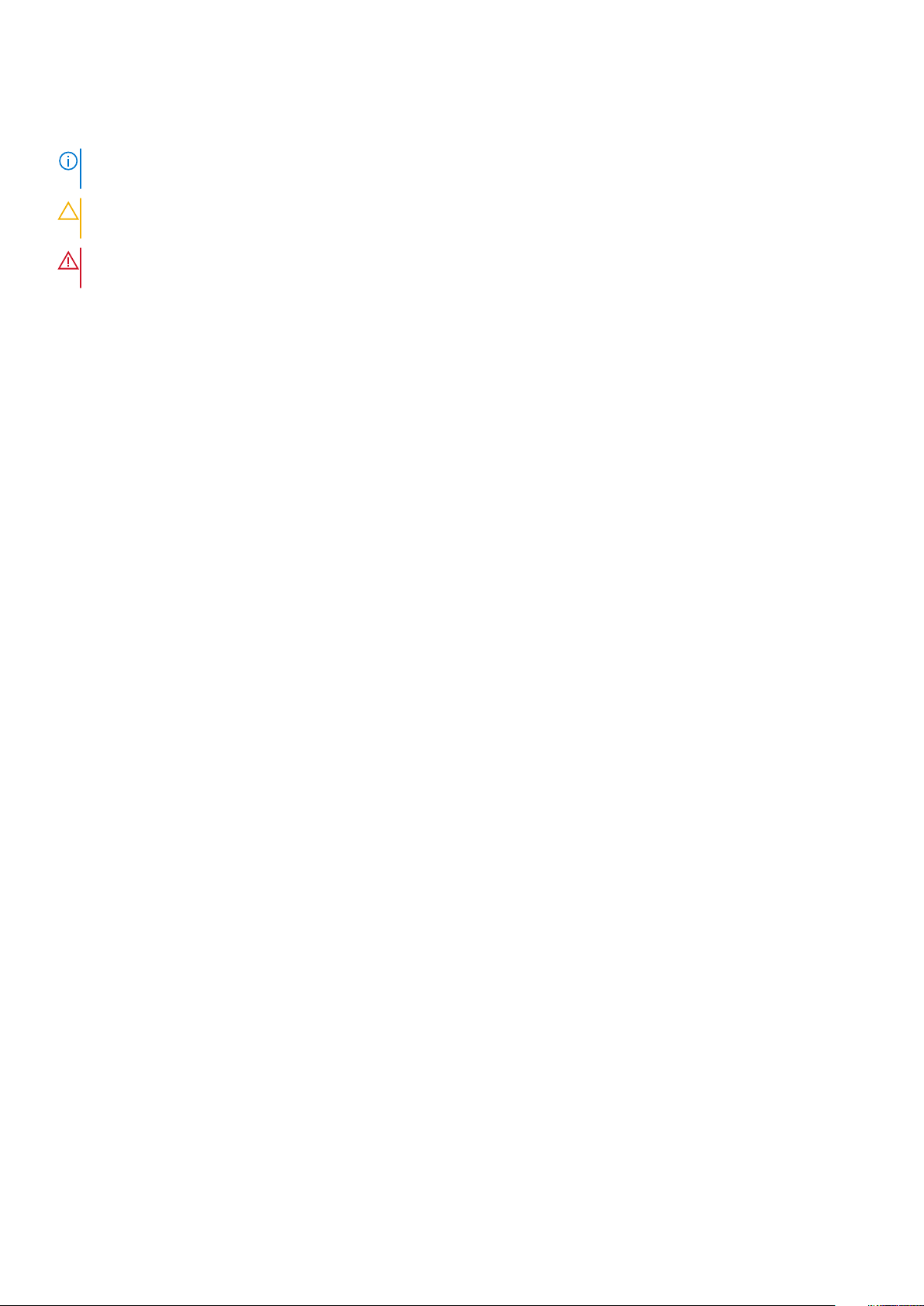
Anmerkungen, Vorsichtshinweise und Warnungen
ANMERKUNG: Eine ANMERKUNG macht auf wichtige Informationen aufmerksam, mit denen Sie Ihr Produkt besser einsetzen
können.
VORSICHT: Ein VORSICHTSHINWEIS warnt vor möglichen Beschädigungen der Hardware oder vor Datenverlust und
zeigt, wie diese vermieden werden können.
WARNUNG: Mit WARNUNG wird auf eine potenziell gefährliche Situation hingewiesen, die zu Sachschäden,
Verletzungen oder zum Tod führen kann.
© 2014 – 2019 Dell Inc. oder ihre Tochtergesellschaften. Alle Rechte vorbehalten. Dell, EMC und andere Marken sind Marken von Dell Inc. oder
entsprechenden Tochtergesellschaften. Andere Marken können Marken ihrer jeweiligen Inhaber sein.
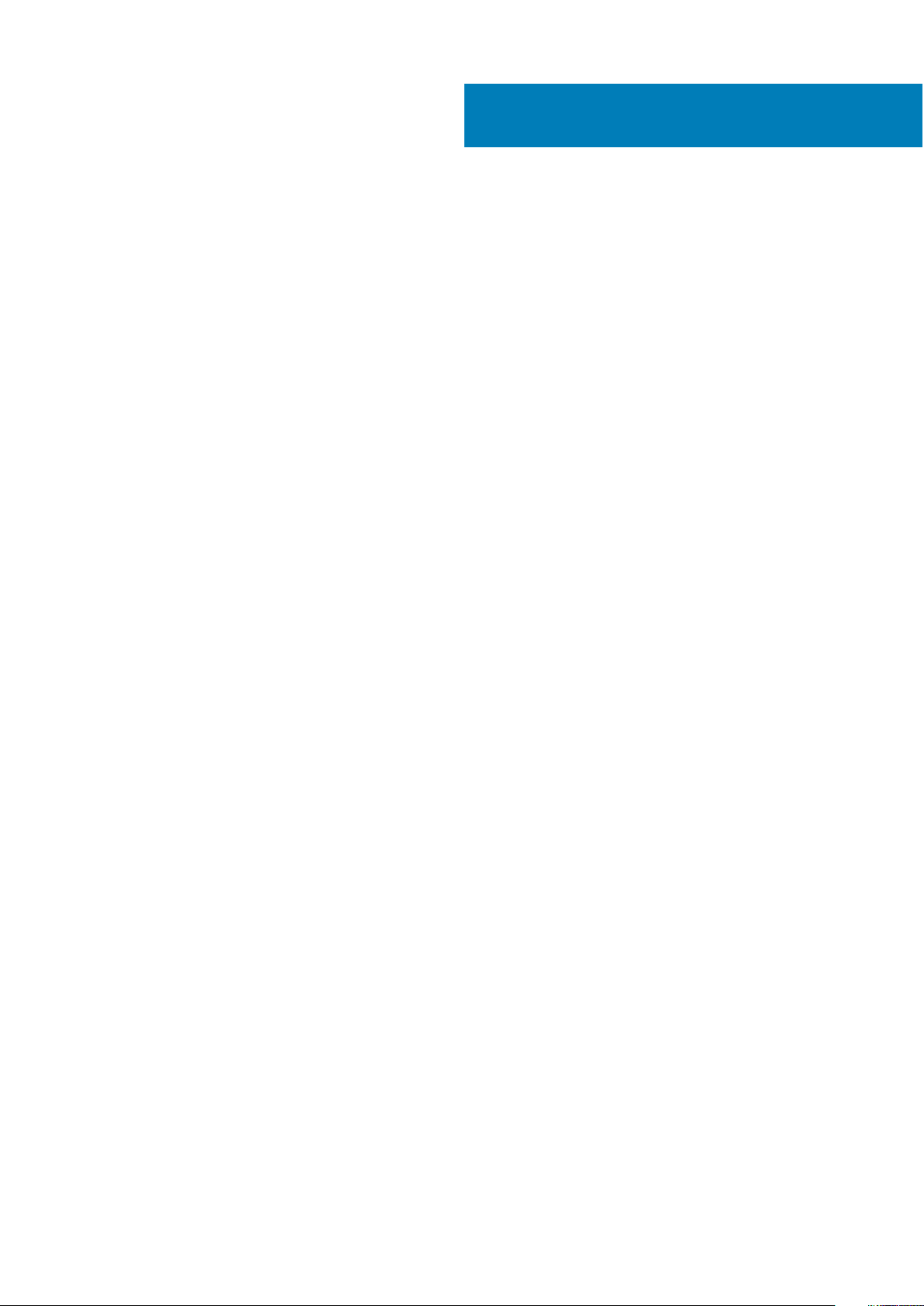
Inhaltsverzeichnis
Kapitel 1: Wissenswertes über Ihr System......................................................................................... 6
Systemübersicht....................................................................................................................................................................6
Merkmale des Systembedienfelds.......................................................................................................................................8
LCD-Modul............................................................................................................................................................................. 9
Funktionsmerkmale des LCD-Moduls..........................................................................................................................10
Verwenden der Menüs des LCD-Moduls....................................................................................................................10
Konfigurationsassistent........................................................................................................................................................11
Funktionsmerkmale auf der Rückseite...............................................................................................................................12
Netzteilanzeigen.............................................................................................................................................................13
Lüftermodulanzeigen..................................................................................................................................................... 15
Analoges Avocent iKVM-Switch-Modul (optional)......................................................................................................... 16
Anzeigen des analogen iKVM-Switch-Moduls von Avocent.................................................................................... 16
Merkmale des analogen iKVM-Switch-Moduls von Avocent................................................................................... 17
CMC-Modul.......................................................................................................................................................................... 18
Merkmale des CMC-Moduls.........................................................................................................................................18
Ausfallsicherer CMC-Modus.........................................................................................................................................19
Verkettete CMC-Netzwerkverbindung......................................................................................................................20
Systemmeldungen................................................................................................................................................................21
Dokumentationsmatrix.........................................................................................................................................................21
Quick Resource Locator............................................................................................................................................... 22
Kapitel 2: Erstmalige Systemkonfiguration......................................................................................23
Bevor Sie beginnen..............................................................................................................................................................23
Ersteinrichtung – Schritt-für-Schritt-Anleitung..............................................................................................................23
Erstmalige CMC-Netzwerkkonfiguration.........................................................................................................................24
Konfigurieren der CMC-Netzwerkeinstellungen mit dem LCD-Konfigurationsassistenten.................................24
Konfigurieren des CMC-Moduls über Verwaltungsstation und Befehlszeilenschnittstelle..................................25
Anmelden am CMC-Modul über die webbasierte Schnittstelle.................................................................................... 25
Hinzufügen und Verwalten von CMC-Benutzern........................................................................................................... 26
Konfigurieren der iDRAC-Netzwerkeinstellungen über die webbasierte Schnittstelle............................................... 27
Festlegen des ersten Startlaufwerks für Server..............................................................................................................27
Konfigurieren und Verwalten der Energie........................................................................................................................ 28
Installieren oder Aktualisieren der CMC-Firmware..........................................................................................................28
Herunterladen der CMC-Firmware............................................................................................................................. 29
Aktualisieren der CMC-Firmware über die webbasierte Schnittstelle.................................................................... 29
Aktualisieren der CMC-Firmware über RACADM..................................................................................................... 29
Konfigurieren des optionalen iKVM-Switch-Moduls.......................................................................................................30
Aktualisieren der iKVM-Firmware................................................................................................................................30
Kaskadieren des Avocent iKVM-Switches von einem digitalen KVM-Switch.......................................................30
Kaskadieren des Avocent iKVM-Switches von einem analogen KVM-Switch.......................................................31
Konfigurieren des analogen Switch..............................................................................................................................31
Neusynchronisieren der Serverliste auf der Remote-Client-Workstation..............................................................32
Anzeigen und Auswählen von Servern....................................................................................................................... 32
FlexAddress..........................................................................................................................................................................33
Inhaltsverzeichnis 3
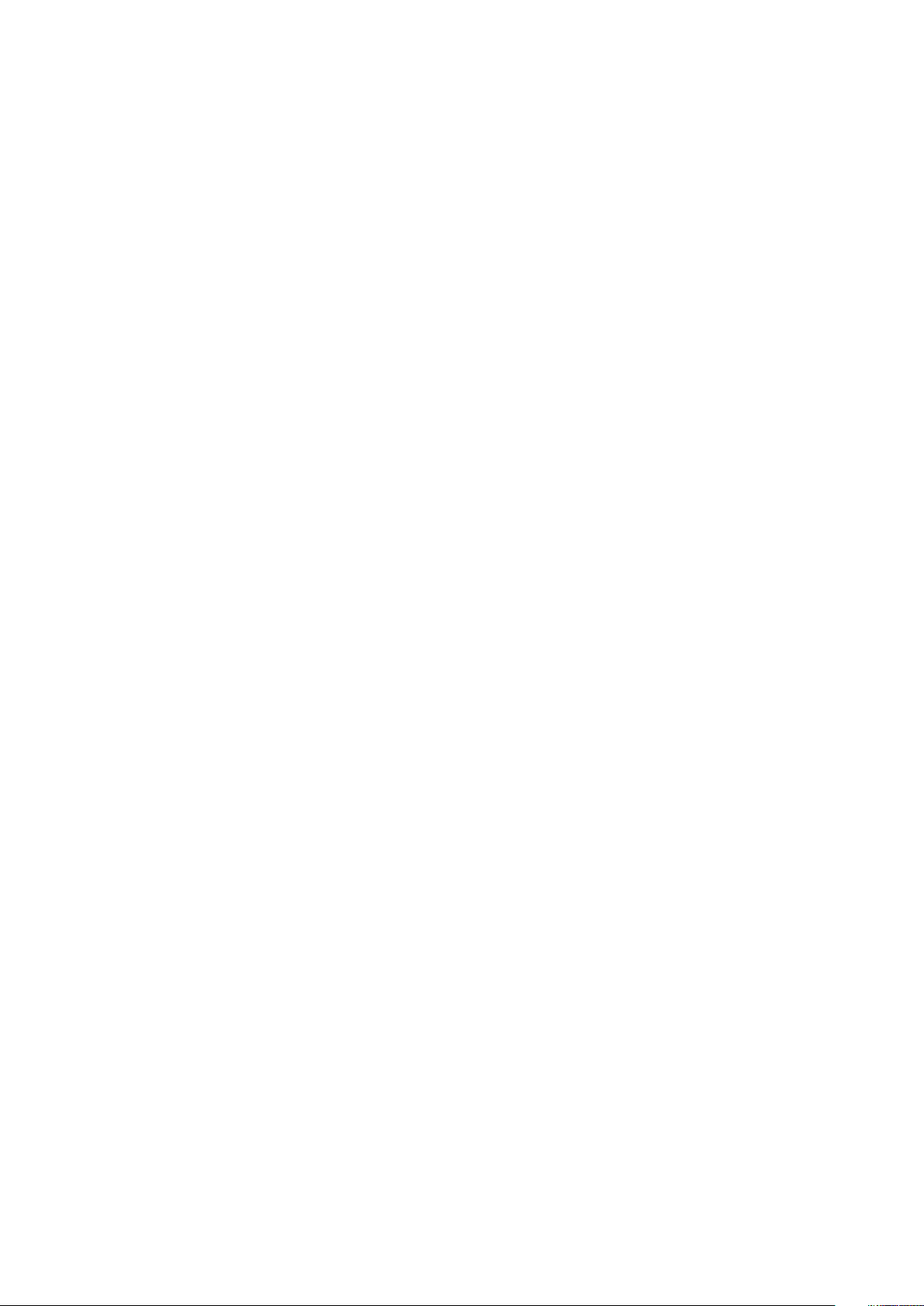
FlexAddress Plus..................................................................................................................................................................34
Kapitel 3: Konfiguration der E/A-Module.........................................................................................35
Informationen zum Netzwerk............................................................................................................................................35
E/A-Verbindungen.............................................................................................................................................................. 35
Allgemeine Richtlinien für die Konfiguration von E/A-Modulen.............................................................................. 35
Fabric A...........................................................................................................................................................................35
Struktur B....................................................................................................................................................................... 36
Struktur C.......................................................................................................................................................................36
Automatische Portdeaktivierung bei einer Netzwerkzusatzkarte mit vier Ports (nur PowerEdge M710HD)........ 36
Zusatzkarten........................................................................................................................................................................ 37
Nur PowerEdge M610x.................................................................................................................................................37
Blades mit voller Bauhöhe.............................................................................................................................................37
Blades mit halber Bauhöhe........................................................................................................................................... 37
Portzuordnungen der E/A-Module – Blades mit voller Bauhöhe................................................................................. 38
Standard-LOM-Zuordnung (zwei Ports)................................................................................................................... 38
Zusatzkarten mit zwei Ports........................................................................................................................................39
Zusatzkarten mit vier Ports..........................................................................................................................................42
Portzuordnungen der E/A-Module – Blades mit halber Bauhöhe................................................................................ 44
Portzuordnung von Standard-LOM (zwei Ports) und Netzwerkzusatzkarte (vier Ports)..................................44
Zusatzkarten mit zwei Ports........................................................................................................................................44
Zusatzkarten mit vier Ports..........................................................................................................................................45
E/A-Modul—Switches.......................................................................................................................................................46
Konfigurieren des Ethernet-Ports eines Switch-Moduls über die webbasierte Schnittstelle............................. 46
Brocade M6505 16 Gbit/s FC SAN E/A-Modul........................................................................................................47
Cisco Nexus B22 Fabric Extender-Modul...................................................................................................................47
Dell PowerEdge M E/A-Aggregator-Switch..............................................................................................................48
10/40-GbE-Switch Dell Force10 MXL........................................................................................................................ 49
Infiniband-Switch-E/A-Modul Mellanox M4001F/M4001Q/M4001T....................................................................50
Dell PowerConnect-KR 8024-k Switch.......................................................................................................................51
10-Gbit-Converged-Network-Switch Dell PowerConnect M8428-k.....................................................................52
DDR-Infiniband Switch-E/A-Modul Mellanox M2401G............................................................................................53
Infiniband Switch-E/A-Modul Mellanox M3601Q QDR............................................................................................54
Cisco Catalyst Ethernet-Switch-E/A-Module...........................................................................................................55
1-Gbit-Ethernet-Switch-E/A-Modul Dell PowerConnect M6348.......................................................................... 56
Ethernet-Switch-E/A-Modul Dell PowerConnect M6220.......................................................................................57
10-Gbit-Ethernet-Switch-E/A-Modul PowerConnect M8024............................................................................... 58
Dell 8/4-Gbit/s-FC-SAN-Modul................................................................................................................................. 59
E/A-Modul Brocade M5424 FC8................................................................................................................................60
E/A-Module—Pass-Through ........................................................................................................................................... 62
4-Gbit/s-Fibre-Channel-Passthrough-Modul............................................................................................................62
KR-Passthrough-E/A-Modul Dell 10 GbE.................................................................................................................. 64
Dell 10-Gbit-Ethernet-Passthrough-Modul II.............................................................................................................64
10/100/1000-Mbit-Ethernet-Passthrough-E/A-Modul...........................................................................................65
Kapitel 4: Installation von Gehäusekomponenten..............................................................................67
Empfohlene Werkzeuge......................................................................................................................................................67
Entfernen und Installieren eines Blades............................................................................................................................ 67
Entfernen eines Blades................................................................................................................................................. 67
4
Inhaltsverzeichnis
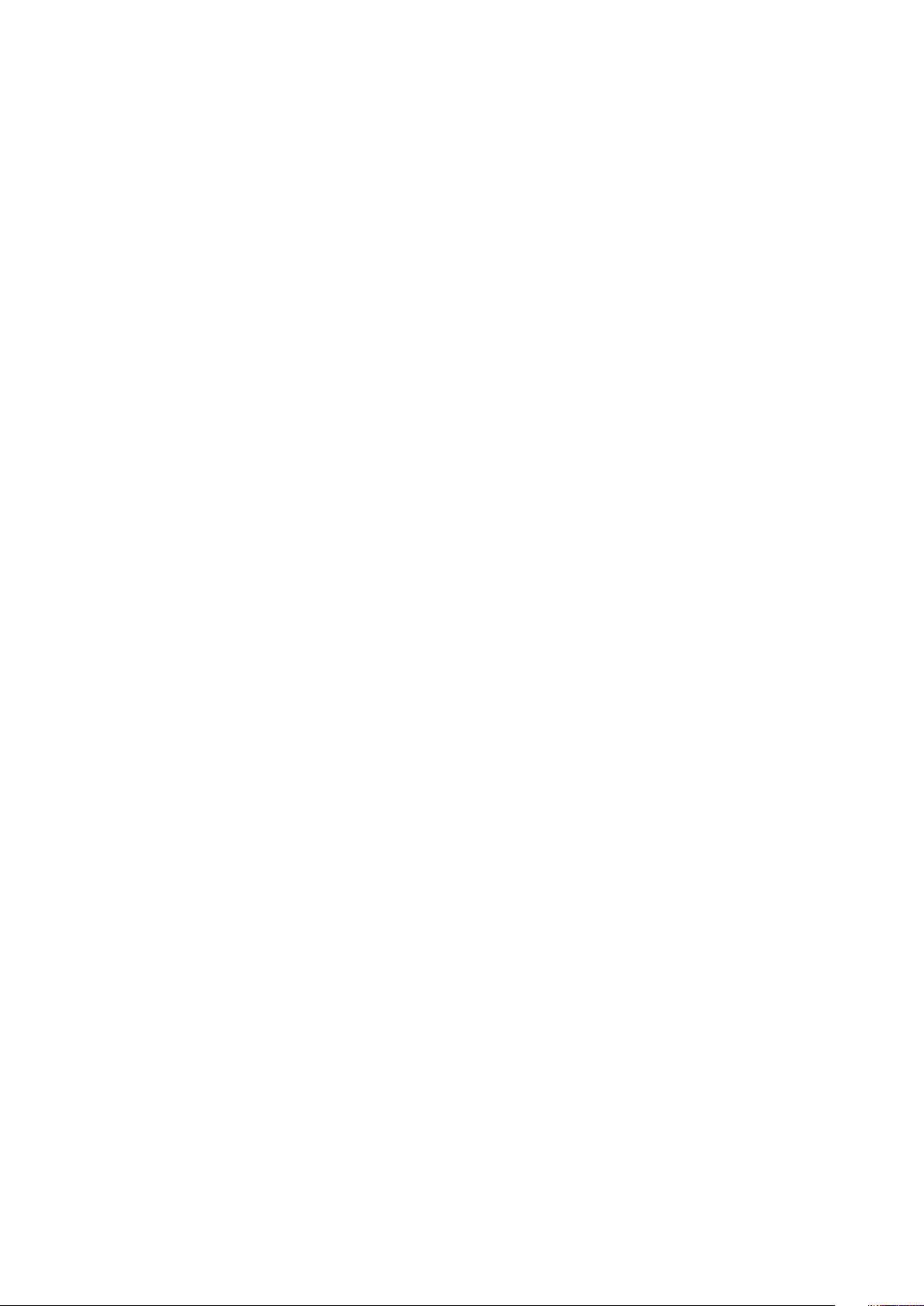
Installieren eines Blades................................................................................................................................................ 69
Netzteilmodule.....................................................................................................................................................................69
Netzteilplatzhalter......................................................................................................................................................... 70
Wechselstrom-Netzteilmodule.................................................................................................................................... 70
Gleichstrom-Netzteilmodule.........................................................................................................................................72
Lüftermodule........................................................................................................................................................................78
Entfernen eines Lüftermoduls......................................................................................................................................78
Installieren eines Lüftermoduls.....................................................................................................................................79
CMC-Modul..........................................................................................................................................................................79
Entfernen eines CMC-Moduls..................................................................................................................................... 80
Installieren eines CMC-Moduls.................................................................................................................................... 80
iKVM-Modul......................................................................................................................................................................... 82
Entfernen eines iKVM-Moduls.....................................................................................................................................82
Installieren eines iKVM-Moduls....................................................................................................................................82
E/A-Module..........................................................................................................................................................................83
Entfernen eines E/A-Moduls....................................................................................................................................... 83
Installieren eines E/A-Moduls...................................................................................................................................... 84
Gehäusefrontverkleidung................................................................................................................................................... 84
Entfernen der Gehäusefrontverkleidung.................................................................................................................... 84
Anbringen der Frontverkleidung.................................................................................................................................. 85
Gehäusemittelplatine.......................................................................................................................................................... 85
Entfernen der vorderen Modulträgerbaugruppe und der Mittelplatine..................................................................85
Installation der vorderen Modulträgerbaugruppe und Mittelplatine........................................................................87
Gehäusebedienfeld-Baugruppe......................................................................................................................................... 88
Entfernen des Bedienfeldes......................................................................................................................................... 88
Einbauen des Bedienfelds.............................................................................................................................................89
LCD-Modul...........................................................................................................................................................................89
Entfernen des LCD-Moduls..........................................................................................................................................89
Installieren des LCD-Moduls........................................................................................................................................ 90
Kapitel 5: Fehlerbehebung am Gehäuse........................................................................................... 91
Maßnahmen bei Alarmmeldungen der Systemverwaltung............................................................................................. 91
Fehlerbehebung bei einem beschädigten Gehäuse......................................................................................................... 91
Fehlerbehebung bei Gehäusekomponenten.....................................................................................................................92
Fehlerbehebung bei Feuchtigkeit im Gehäuse...........................................................................................................92
Fehlerbehebung bei Netzteilmodulen..........................................................................................................................93
Fehlerbehebung bei Lüftermodulen............................................................................................................................ 93
Fehlerbehebung beim iKVM-Modul.............................................................................................................................93
Fehlerbehebung in E/A-Modulen................................................................................................................................ 94
Kapitel 6: Technische Daten...........................................................................................................95
Kapitel 7: Wie Sie Hilfe bekommen................................................................................................ 100
Kontaktaufnahme mit Dell EMC...................................................................................................................................... 100
Quick Resource Locator................................................................................................................................................... 100
Rückmeldung zur Dokumentation.................................................................................................................................... 101
Inhaltsverzeichnis
5
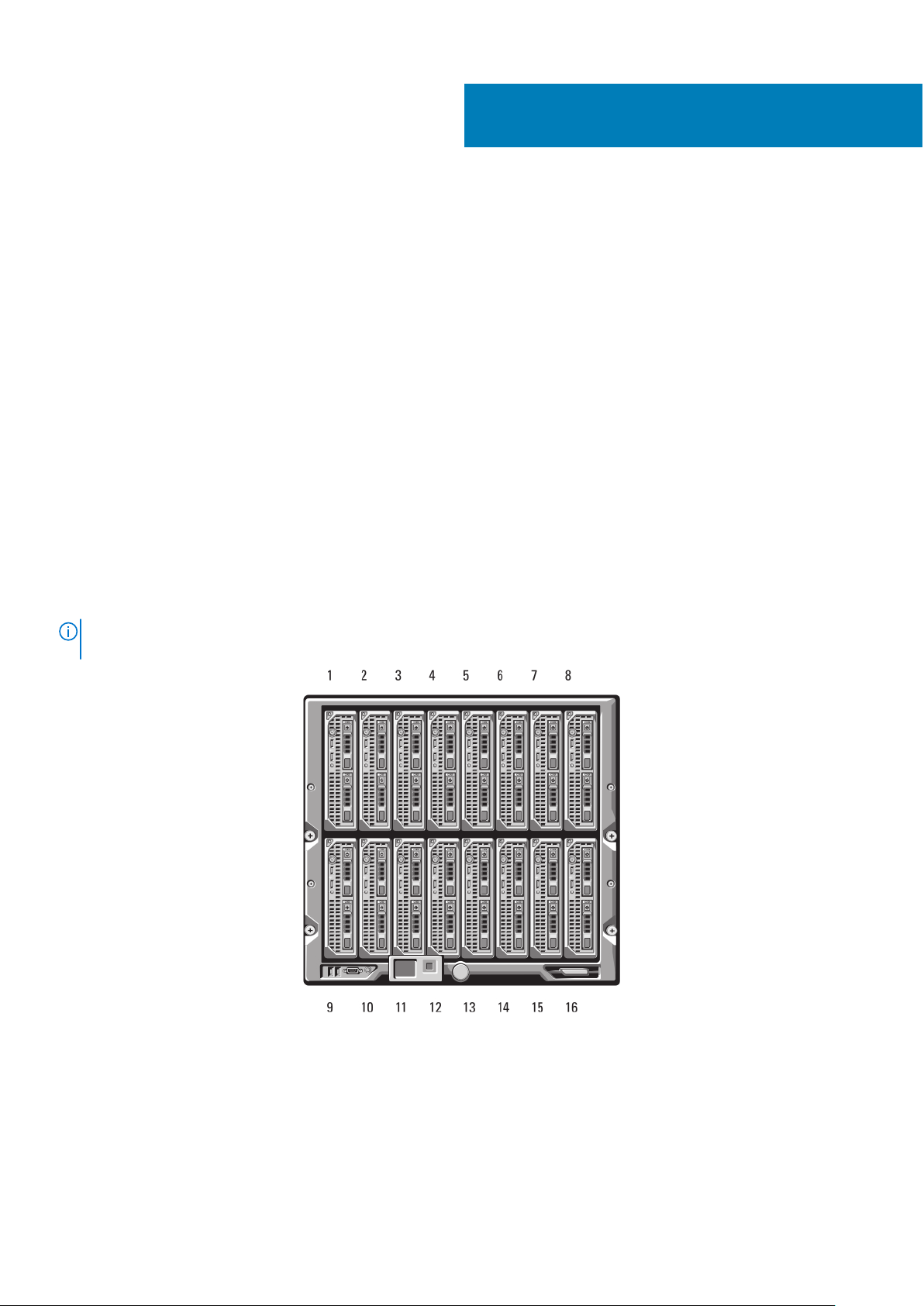
Wissenswertes über Ihr System
Themen:
• Systemübersicht
Merkmale des Systembedienfelds
•
• LCD-Modul
• Konfigurationsassistent
• Funktionsmerkmale auf der Rückseite
• Analoges Avocent iKVM-Switch-Modul (optional)
• CMC-Modul
• Systemmeldungen
• Dokumentationsmatrix
Systemübersicht
Das System kann bis zu 16 Blades mit halber Bauhöhe (Servermodule), acht Blades mit voller Bauhöhe, acht Sleeves mit Blades mit
Viertel-Bauhöhe oder eine Kombination der drei Blade-Typen enthalten. Um als System zu funktionieren, wird ein Blade in ein Gehäuse
eingesetzt, das Netzteile, Lüftermodule, ein Controllermodul zur Gehäuseverwaltung (Chassis Management Controller, CMC) und
mindestens ein E/A-Modul für externe Netzwerkkonnektivität unterstützt. Die Netzteile, die Lüfter, der CMC, das optionale iKVM-Modul
und die E/A-Module sind Ressourcen, die von den Blades im PowerEdge M1000e-Gehäuse gemeinsam genutzt werden.
1
ANMERKUNG:
Modul oder einem Platzhalter belegt sein.
Abbildung 1. Blade-Nummerierung – Blades mit halber Bauhöhe
Um ordnungsgemäßen Betrieb und Kühlung zu gewährleisten, müssen alle Schächte im Gehäuse ständig mit einem
6 Wissenswertes über Ihr System
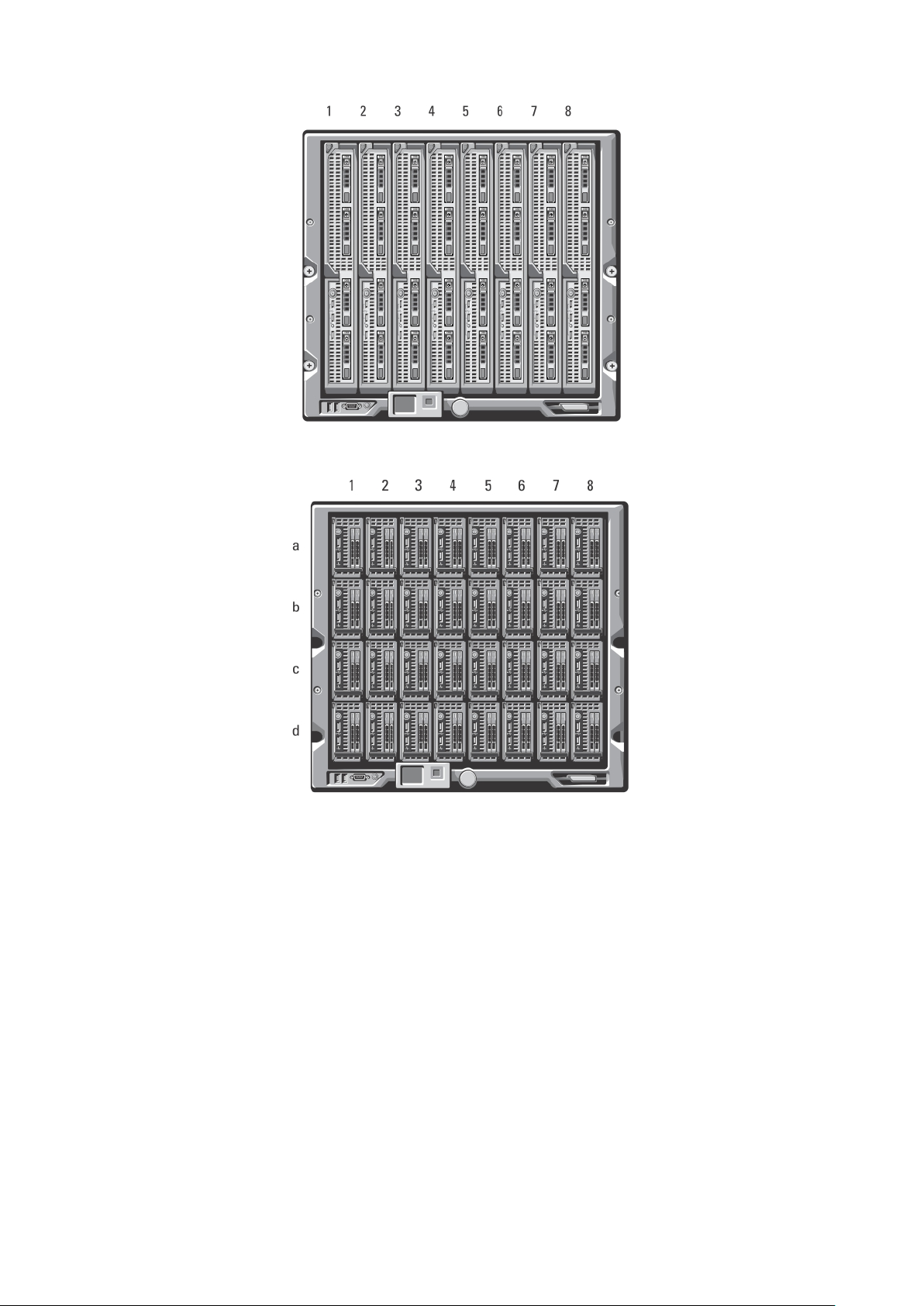
Abbildung 2. Blade-Nummerierung – Blades mit voller Bauhöhe
Abbildung 3. Blade-Nummerierung – Blades mit Viertel-Bauhöhe
Wissenswertes über Ihr System
7
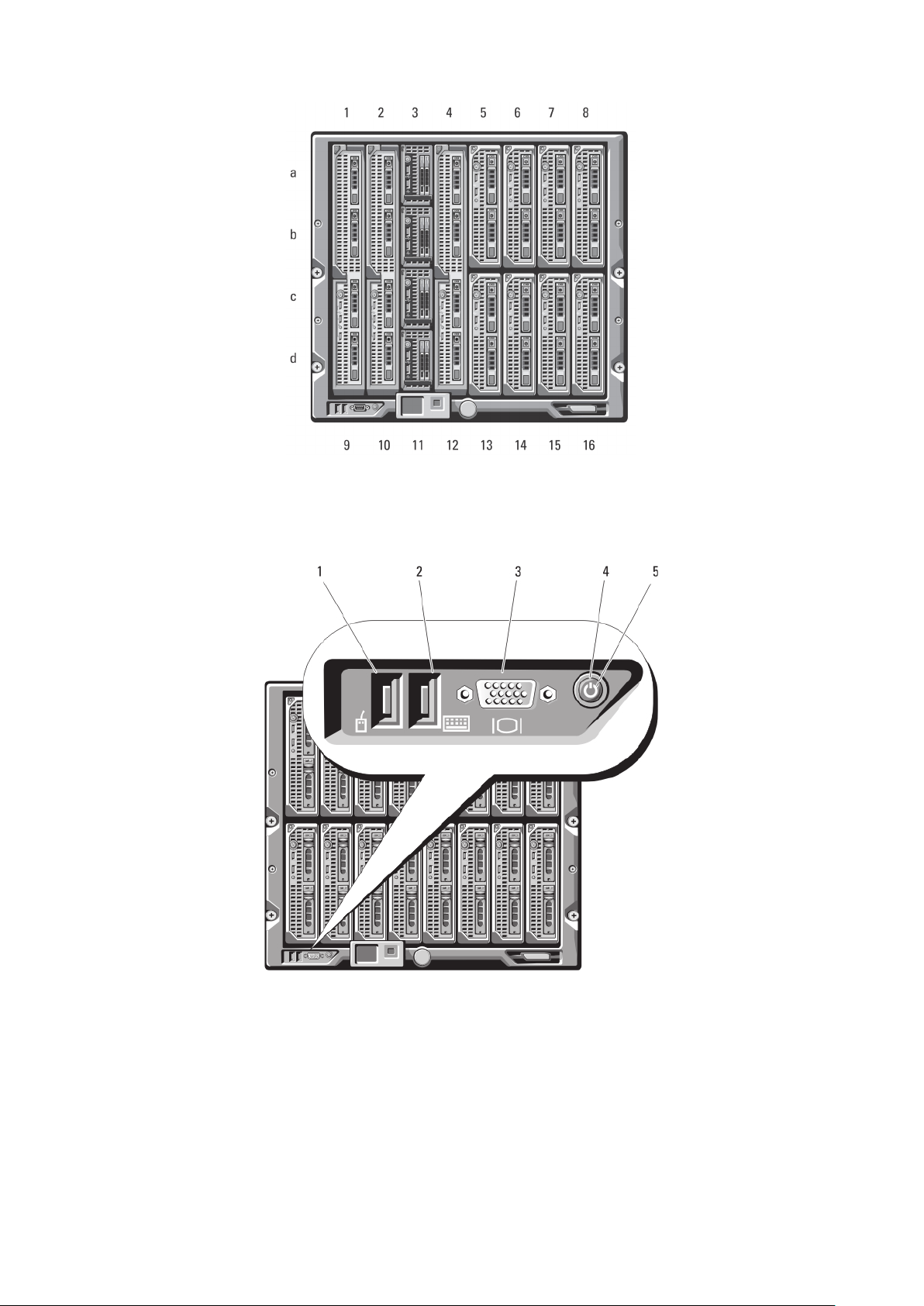
Abbildung 4. Blade-Nummerierung – Kombination von Blades mit voller, halber und Viertel-Bauhöhe
Merkmale des Systembedienfelds
Abbildung 5. Merkmale des Bedienfelds
1.
USB-Anschluss (nur für Maus) 2. USB-Anschluss (nur für Tastatur)
3. Bildschirmanschluss 4. Systemnetzschalter
5. Systembetriebsanzeige
8 Wissenswertes über Ihr System
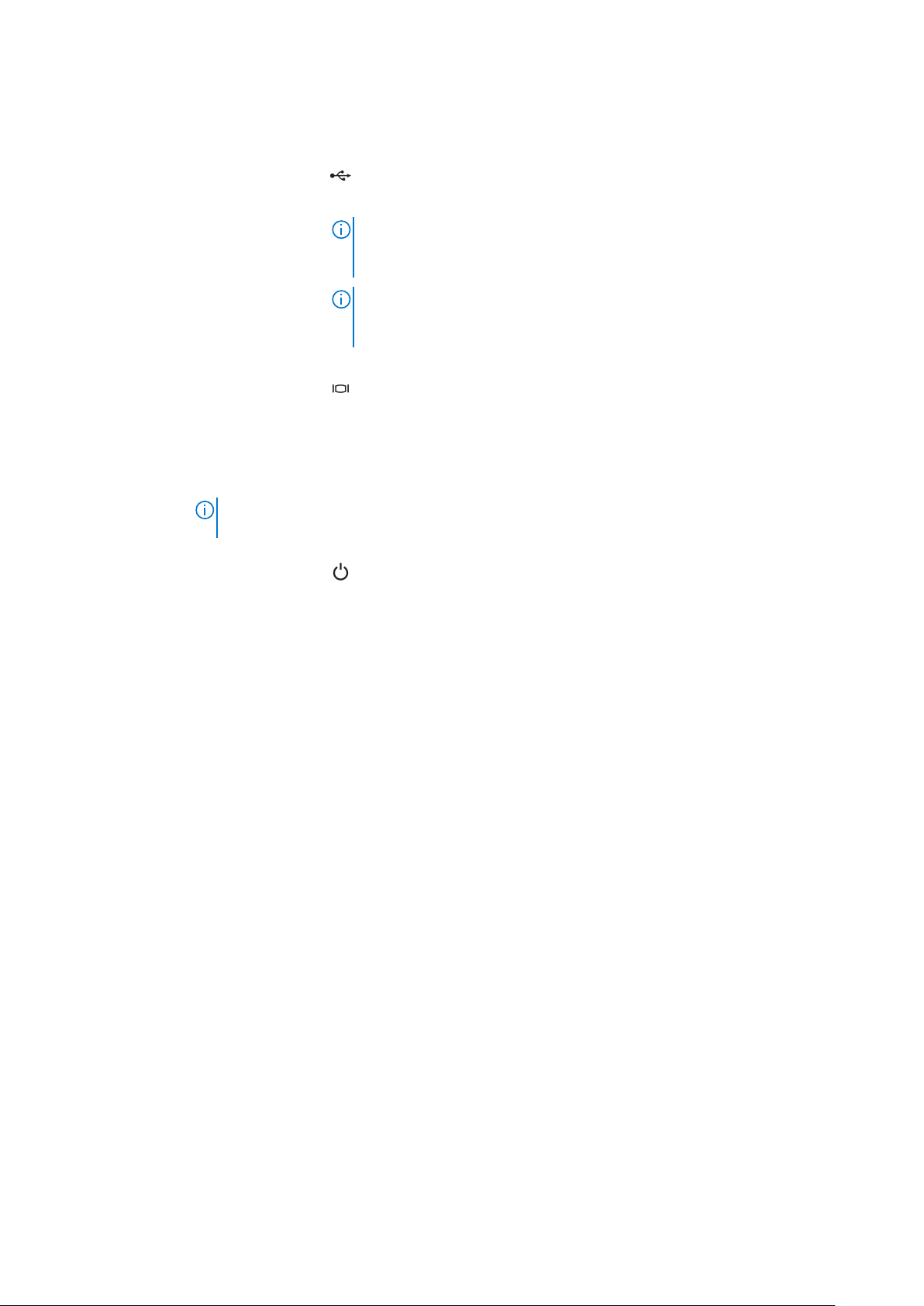
Merkmale des
Bedienfelds
Beschreibung
USB-Anschlüsse
für Tastatur und
Maus
Bildschirmanschlu
ss
SystemnetzschalterSchaltet das System ein und aus. Drücken Sie diesen Schalter, um das System einzuschalten. Betätigen Sie den
Systembetriebsan
zeige
Symbol
Beschreibung Die Maus wird mit USB-Anschluss 1 und die Tastatur mit USB-Anschluss 2 verbunden.
ANMERKUNG: Die USB-Anschlüsse sind unktionsfähig, wenn ein optionales iKVM-
Modul installiert ist und die Anschlüsse auf der Vorderseite in der CMC-Schnittstelle
aktiviert sind (Standardeinstellung).
ANMERKUNG: Diese Anschlüsse unterstützen keine USB-Speichergeräte.
Schließen Sie USB-Speichergeräte nur an die USB-Anschlüsse auf der Vorderseite
des Blades an.
Symbol
Beschreibung Funktionsfähig, wenn ein optionales iKVM-Modul installiert ist und die Anschlüsse auf der
Vorderseite in der CMC-Schnittstelle aktiviert sind (Standardeinstellung).
Schalter und halten Sie ihn 10 Sekunden lang gedrückt, um das System auszuschalten.
ANMERKUNG: Mit dem Systemnetzschalter wird die Stromversorgung aller Blades und E/A-Module im
Gehäuse gesteuert.
Symbol
Anzeigen
Aus Das System wird nicht mit Strom versorgt.
Grün Das System wird mit Strom versorgt.
LCD-Modul
Das LCD-Modul enthält einen Assistenten für die Erstkonfiguration bzw. Bereitstellung und ermöglicht einfachen Zugriff auf Informationen
zu Infrastruktur und Blade sowie auf Fehlermeldungen.
Wissenswertes über Ihr System
9
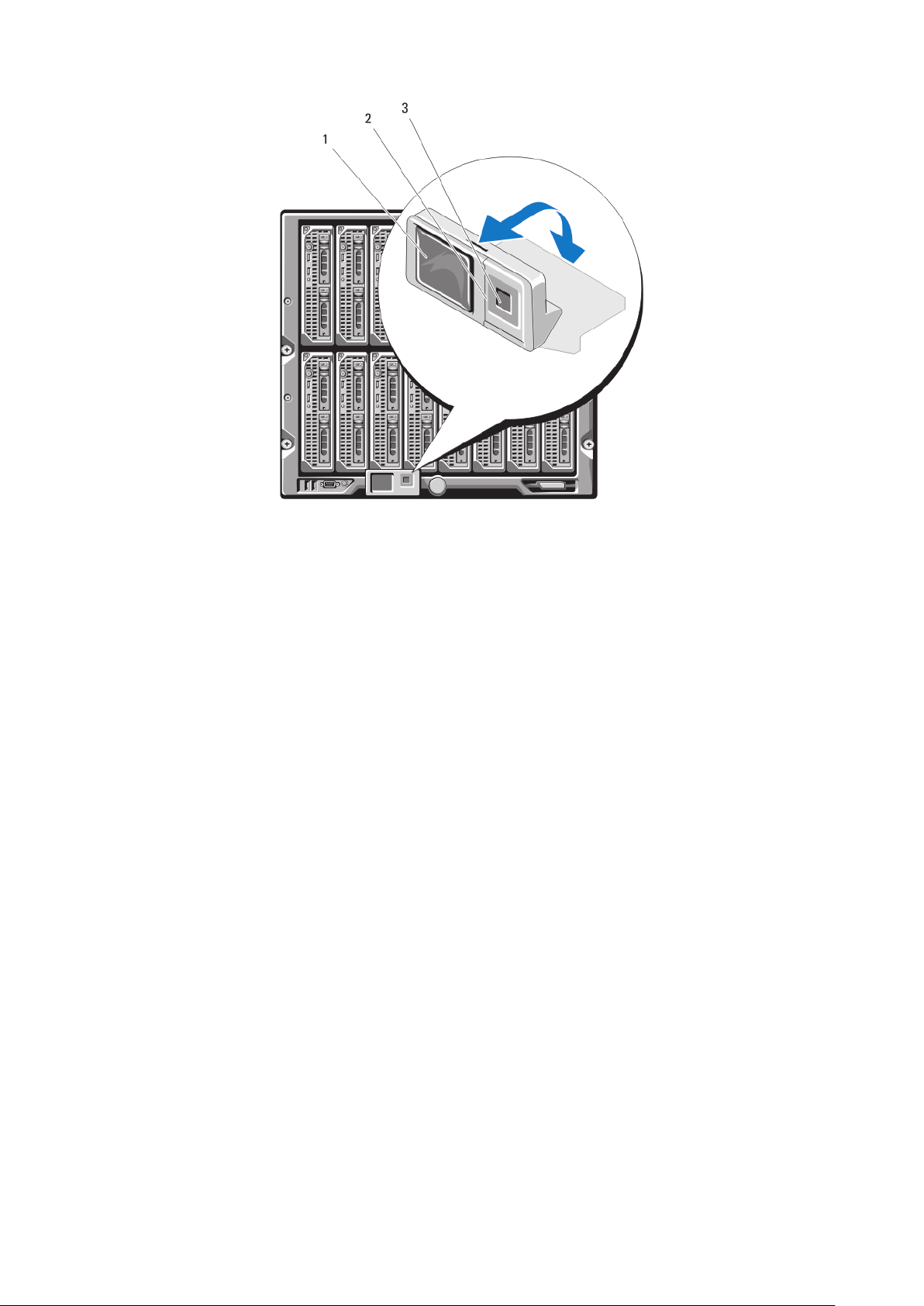
Abbildung 6. LCD-Anzeige
1. LCD-Bildschirm
2. Scrolltasten (4)
3. Auswahlschaltfläche zum Markieren
Funktionsmerkmale des LCD-Moduls
Das LCD-Modul dient in erster Linie dazu, Informationen über den Zustand der Module im Gehäuse in Echtzeit anzuzeigen.
Die Funktionen des LCD-Moduls umfassen:
● Bereitstellungsassistent zum Konfigurieren der Netzwerkeinstellungen des CMC-Moduls bei der Ersteinrichtung des Systems.
● Menüs zum Konfigurieren des iDRAC in jedem Blade.
● Statusinformationsanzeigen für die einzelnen Blades.
● Statusinformationsanzeigen für die Module auf der Gehäuserückseite, also E/A-Module, Lüfter, CMC, iKVM und Netzteile.
● Netzwerküberblicksanzeige mit den IP-Adressen aller Komponenten im System.
● Echtzeitstatistiken zum Stromverbrauch mit Angabe des Höchst-, Mindest- und Durchschnittsverbrauchs.
● Umgebungstemperaturwerte.
● Informationen zur Wechselstromversorgung.
● Alarme und Warnungen zu kritischen Ausfällen.
Verwenden der Menüs des LCD-Moduls
Taste
Pfeil nach links/
Pfeil nach rechts
Pfeil nach oben/
Pfeil nach unten
Mittlere
Schaltfläche
10 Wissenswertes über Ihr System
Aktion
Zwischen Bildschirmen wechseln
Zur vorigen oder nächsten Option in einem Bildschirm wechseln
Ein Element auswählen und speichern und zum nächsten Bildschirm wechseln
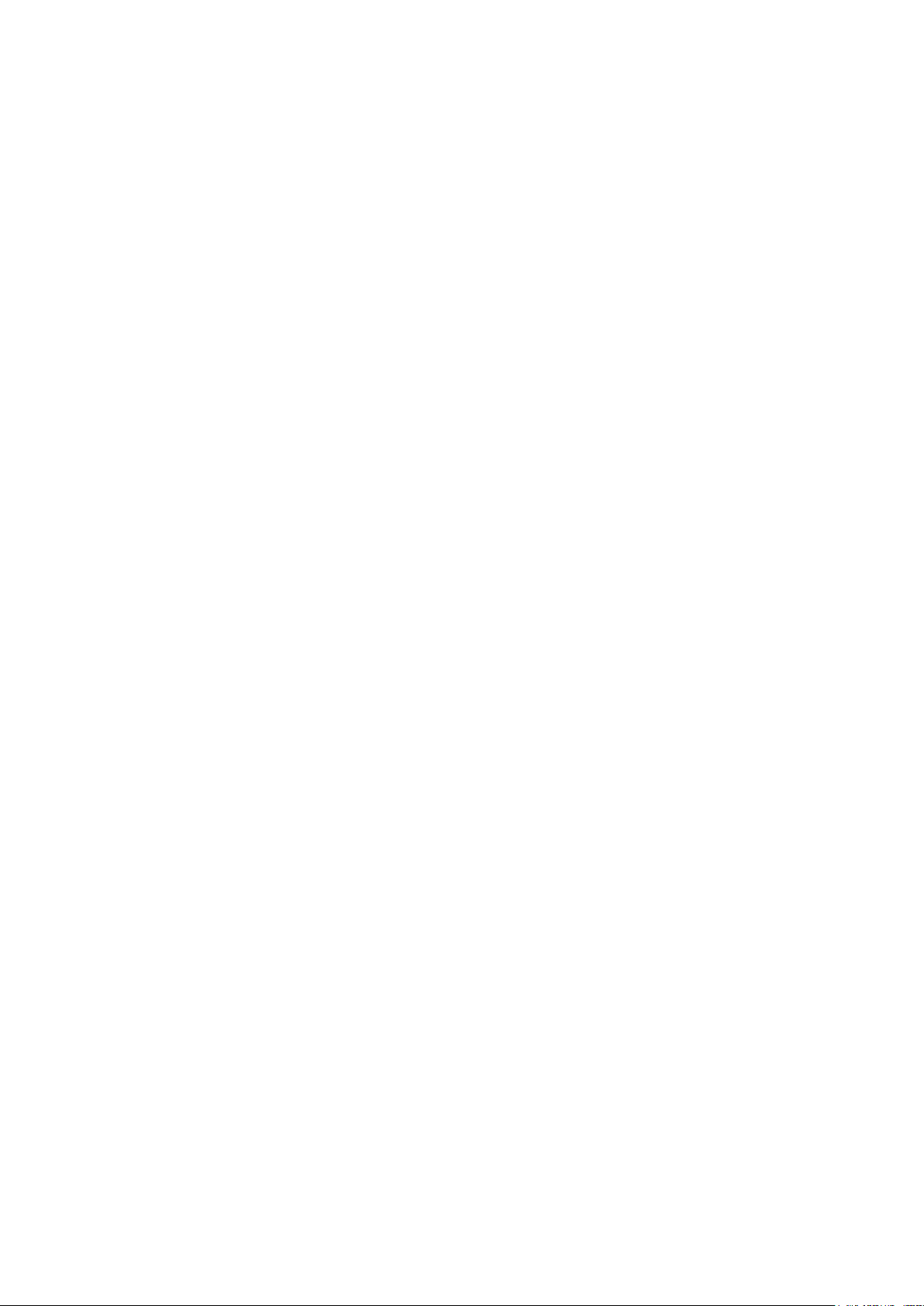
Main Menu (Hauptmenü)
Über das Main Menu (Hauptmenü) gelangen Sie zum LCD Setup Menu (Menü LCD-Setup), zum Server Menu (Menü Server) und zum
Enclosure Menu (Menü Gehäuse).
LCD Setup Menu (Menü LCD-Setup)
Über dieses Menü können Sie die Standardsprache und den Startbildschirm für die LCD-Menübildschirme ändern.
Server Menu (Menü Server)
Über das Dialogfeld Server Menu (Menü Server) können Sie jedes einzelne im Gehäuse installierte Blade-Modul mit den Pfeiltasten
markieren und Informationen zu seinem Status anzeigen.
● Ein Blade, das ausgeschaltet ist oder gestartet wird, ist durch ein graues Rechteck gekennzeichnet. Ein aktives Blade ist mit einem
grünen Rechteck markiert. Wenn bei einem Blade Fehler auftreten, wird dies durch ein gelbes Rechteck angezeigt.
● Um ein Blade auszuwählen, markieren Sie es und drücken Sie die mittlere Schaltfläche. Daraufhin wird ein Dialogfeld angezeigt, das die
iDRAC IP-Adresse des Blades und ggf. Hinweise auf vorliegende Fehler enthält.
Enclosure Menu (Menü Gehäuse)
Das Enclosure Menu (Menü Gehäuse) enthält Optionen für den Module Status (Modulstatus), den Enclosure Status
(Gehäusestatus) und die Network Summary (Netzwerkübersicht).
● Im Dialogfeld Module Status (Modulstatus) können Sie die einzelnen Komponenten im Gehäuse markieren und Informationen zu
ihrem Status anzeigen.
○ Ein Blade, das ausgeschaltet ist oder gestartet wird, ist durch ein graues Rechteck gekennzeichnet. Ein aktives Blade ist mit einem
grünen Rechteck markiert. Wenn bei einem Blade Fehler auftreten, wird dies durch ein gelbes Rechteck angezeigt.
○ Bei Auswahl eines Moduls wird ein Dialogfeld angezeigt, das Informationen zum aktuellen Status des Moduls und ggf. Hinweise auf
vorliegende Fehler enthält.
● Im Dialogfeld Enclosure Status (Gehäusestatus) erhalten Sie Informationen zum Gehäusestatus und zu ggf. vorliegenden
Fehlerzuständen sowie statistische Angaben zum Stromverbrauch.
● Im Bildschirm Network Summary (Netzwerkübersicht) sind die IP-Adressen für den CMC, die iDRACs in den einzelnen Blades und
andere Komponenten im Gehäuse aufgeführt.
Konfigurationsassistent
Info über diese Aufgabe
Der CMC ist für das Dynamic Host Configuration Protocol (DHCP) voreingestellt. Wenn Sie eine statische IP-Adresse verwenden
möchten, müssen Sie die CMC-Einstellung von DHCP zu einer statischen Adresse ändern, indem Sie entweder den LCDKonfigurationsassistenten ausführen oder eine Verwaltungsstation und Befehle der Befehlszeilenschnittstelle verwenden. Weitere
Informationen finden Sie in der CMC-Dokumentation unter support.dell.com/manuals.
So richten Sie ein Netzwerk unter Verwendung des LCD-Konfigurationsassistenten ein:
Schritte
1. Falls Sie den Netzschalter des Gehäuses noch nicht betätigt haben, drücken Sie ihn, um das Gehäuse einzuschalten.
Der LCD-Bildschirm zeigt beim Einschalten eine Reihe von Initialisierungsbildschirmen an. Wenn er fertig ist, wird der Bildschirm
Language Setup (Spracheinstellungen) angezeigt.
2. Wählen Sie aus den Optionen im Dialogfeld die gewünschte Sprache aus.
Auf dem Gehäusebildschirm wird die folgende Meldung angezeigt:Configure Enclosure? (Gehäuse konfigurieren?)
3. Klicken Sie auf die mittlere Schaltfläche, um mit dem CMC-Bildschirm Network Settings (Netzwerkeinstellungen) fortzufahren.
4. Konfigurieren Sie die Netzwerkeinstellungen des CMC-Moduls passend für Ihre Netzwerkumgebung:
● Netzwerkgeschwindigkeit
● Duplexmodus
Wissenswertes über Ihr System
11
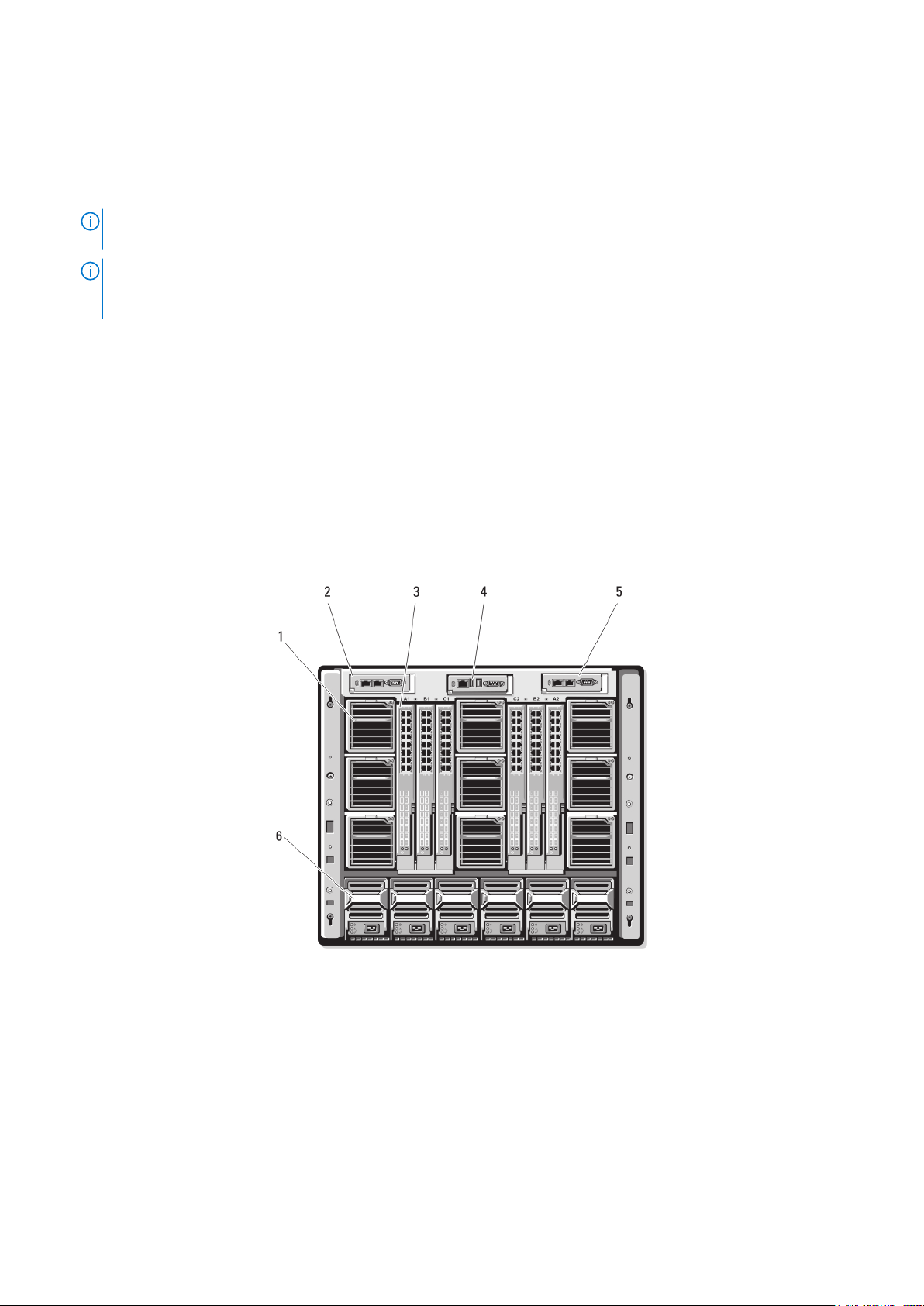
● Netzwerkmodus (DHCP oder statisch)
● Werte für statische IP-Adresse, Subnetzmaske und Gateway (bei Auswahl des statischen Modus)
● DNS-Einstellungen
5. Konfigurieren Sie gegebenenfalls die iDRAC-Netzwerkeinstellungen. Weitere Informationen zu iDRAC finden Sie im iDRACBenutzerhandbuch unter support.dell.com\manuals.
ANMERKUNG: Der Konfigurationsassistent konfiguriert automatisch die interne iDRAC-Netzwerkschnittstelle jedes Blades, falls
Sie die iDRAC-Konfiguration nicht manuell vornehmen.
ANMERKUNG: Sie können eine statische IP-Adresse für iDRAC nicht über den LCD-Konfigurationsassistenten festlegen. Um
eine statische IP-Adresse festzulegen, verwenden Sie die webbasierte CMC-Schnittstelle oder den Remote Access Controller
Administrator (RACADM) (Fernzugriffs-Controller-Administrator).
6. Überprüfen Sie die Einstellungen auf dem Bildschirm Network Summary (Netzwerkübersicht):
● Wenn die Einstellungen korrekt sind, drücken Sie die mittlere Taste, um den Konfigurationsassistenten zu schließen und zum Main
Menu (Hauptmenü) zurückzukehren.
● Sind die Einstellungen nicht korrekt, drücken Sie die Taste „Pfeil-nach-links“, um zum Bildschirm für die betreffende Einstellung
zurückzukehren und sie zu korrigieren.
Ergebnisse
Nachdem Sie die Einrichtung mit dem Konfigurationsassistenten abgeschlossen haben, ist das CMC-Modul im Netzwerk verfügbar.
Funktionsmerkmale auf der Rückseite
Abbildung 7. Funktionsmerkmale auf der Rückseite
1.
Lüftermodule (9) 2. Primäres CMC-Modul
3. E/A-Module (6) 4. Optionales iKVM-Modul
5. Sekundäres CMC-Modul 6. Netzteile (6)
12 Wissenswertes über Ihr System
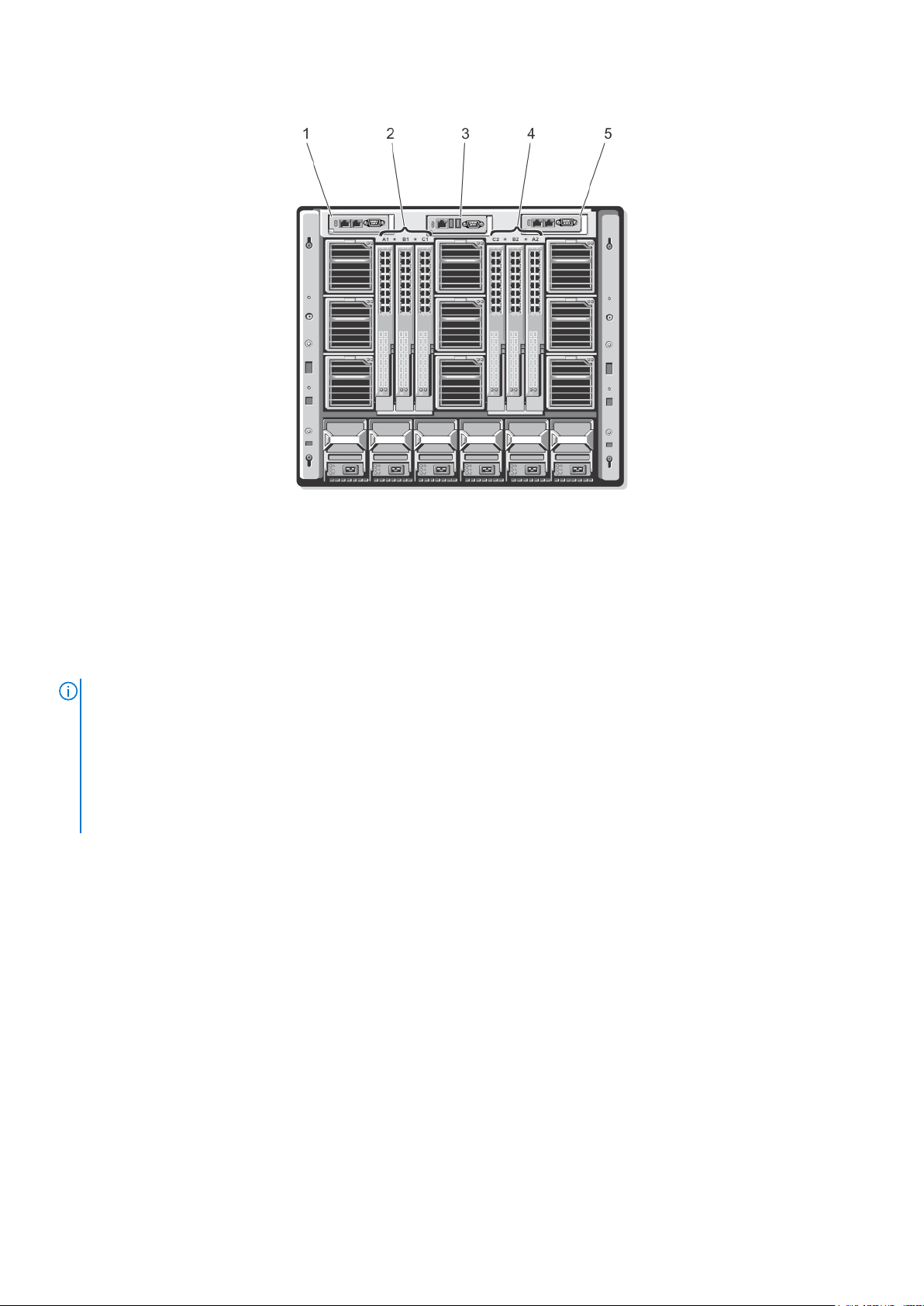
Abbildung 8. Nummerierung der rückseitigen Modulschächte
CMC 1 (primäres CMC-Modul) 2. A1 B1 C1 (linke E/A-Module)
1.
3. iKVM (iKVM-Modul) 4. C2 B2 A2 (rechte E/A-Module)
5. CMC 2 (sekundäres CMC-Modul)
Netzteilanzeigen
ANMERKUNG:
an einen Stromverteiler (PDU, Power Distribution Unit) angeschlossen werden. Schließen Sie bei Gleichstromnetzteilen das andere
Ende des Stromkabels an eine Gleichstromquelle von –(48–60) V Gleichstrom mit Stromkreis-Schutzleiter an.
● Ein 2700-W-Netzteil erfordert eine Stromquelle von 100 V bis 240 V.
● Wenn ein 2700-W-Netzteil mit einer 110-V-Wechselstromquelle (optional) verbunden ist, liefert es eine Eingangsleistung von
1350 W.
● Ein 3000 W-Netzteil kann nur mit einer Stromquelle von 200-240 V Wechselspannung verbunden werden.
Die Wechselstrom-Netzteile dürfen nicht direkt mit einer Netzstromsteckdose verbunden werden, sondern müssen
Wissenswertes über Ihr System 13
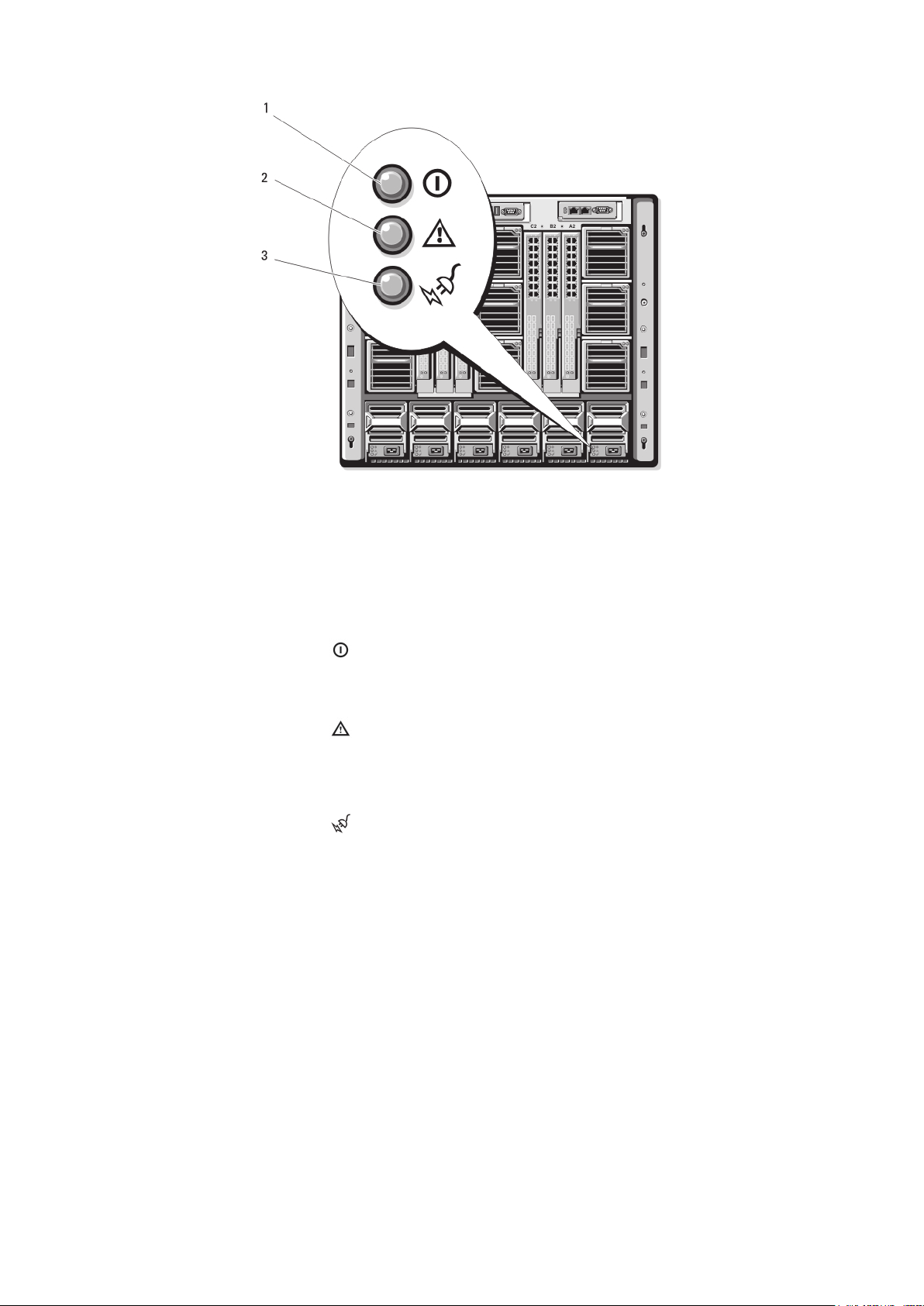
Abbildung 9. Netzteilanzeigen
1. Anzeige für Gleichstromversorgung
2. Netzteil-Fehleranzeige
3. Wechselstromanzeige
Die Netzteilanzeigen liefern die folgenden Informationen:
Anzeige
Anzeige für
Gleichstromversor
gung
NetzteilFehleranzeige
Anzeige für
vorhandene
Wechselstromvers
orgung
Beschreibung
Symbol
Beschreibung Grün zeigt an, dass das Netzteil in Betrieb ist und das System mit Gleichstrom versorgt.
Symbol
Beschreibung Gelb zeigt ein Problem mit dem Netzteil an, das durch einen Netzteildefekt oder durch
den Ausfall eines Lüfters im Netzteil verursacht wird.
Symbol
Beschreibung Grün zeigt an, dass eine zulässige Wechselstromquelle mit dem Netzteil verbunden und in
Betrieb ist.
14 Wissenswertes über Ihr System
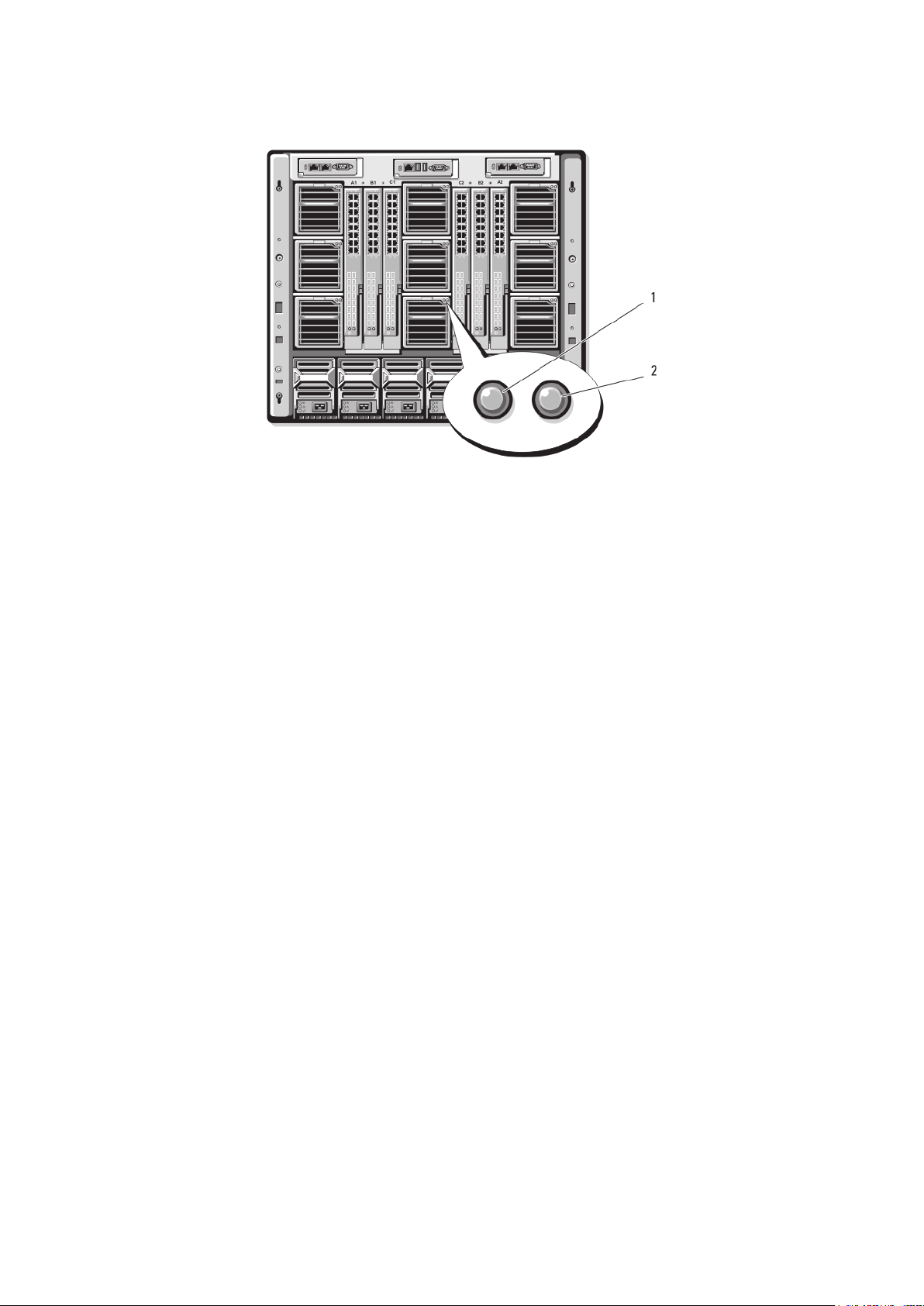
Lüftermodulanzeigen
Abbildung 10. Lüftermodulanzeigen
1. Anzeige für Lüfterstromversorgung
2. Anzeige für Lüfterfehler
Die Anzeigen liefern die folgenden Informationen:
Anzeige
Anzeige für
Lüfterstromversor
gung
Anzeige für
Lüfterfehler
Beschreibung
Stetig grün Der Lüfter wird mit Gleichstrom versorgt und arbeitet ordnungsgemäß.
Aus Der Lüfter ist ausgefallen.
Gelb Beim Lüfter liegt ein Fehler vor.
Wissenswertes über Ihr System 15
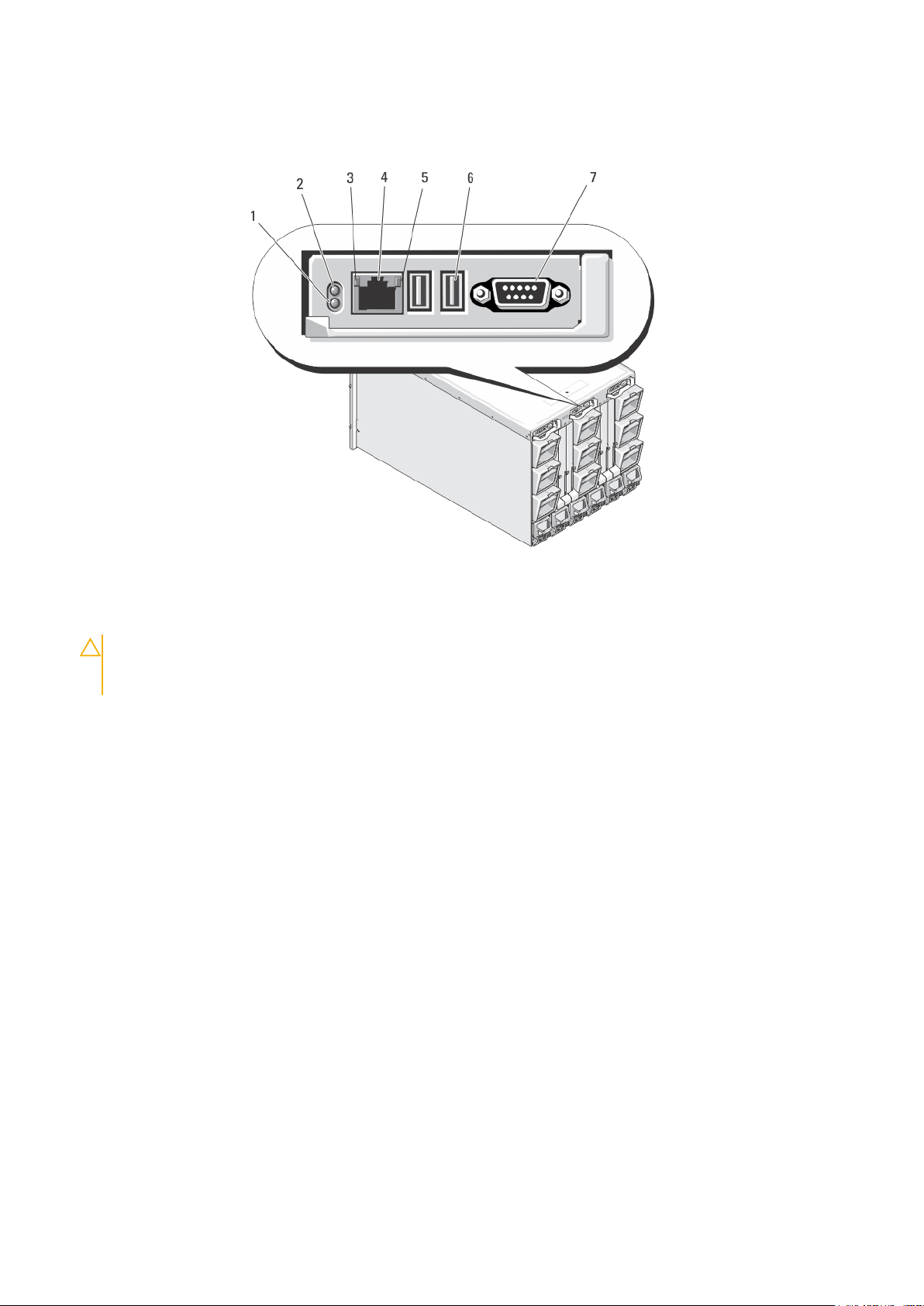
Analoges Avocent iKVM-Switch-Modul (optional)
Abbildung 11. Avocent iKVM-Switch-Modul
Status-/Identifikationsanzeige 2. Betriebsanzeige
1.
3. Verbindungsanzeige
VORSICHT: Schließen Sie den ACI-Port nicht an ein
LAN-Gerät wie ein Netzwerk-Hub an. Dies könnte zur
Beschädigung der Geräte führen.
5. Aktivitätsanzeige 6. USB-Anschlüsse (2) für Tastatur und Maus
7. Bildschirmanschluss
4. ACI-Port (Analog Console Interface) (nur für
Kaskadenverbindung)
Anzeigen des analogen iKVM-Switch-Moduls von Avocent
Modulanzeige
Betriebsanzeige
Status-/
Identifikationsanz
eige
USB-Anschlüsse Ermöglichen das Anschließen von Tastatur und Maus am System.
BildschirmanschlussErmöglicht das Anschließen eines Bildschirms am System.
Beschreibung
Aus Der iKVM-Switch wird nicht mit Strom versorgt.
Grün Der iKVM-Switch wird mit Strom versorgt.
Grün blinkend Firmware-Upgrade findet statt.
Blau blinkend Das iKVM-Modul wird identifiziert.
Gelb blinkend Systemstörung oder Fehlerzustand.
ACI-Port Ermöglicht die Verbindung eines oder mehrerer Server mit einem Dell Konsolen-Switch mit ARI-Port (Analog Rack
Interface), wie etwa einem externen digitalen oder analogen Switch.
Verbindungsanzei
ge
16 Wissenswertes über Ihr System
Aus Der ACI-Port ist nicht mit dem externen Switch verbunden.
Grün Der ACI-Port ist mit dem externen Switch verbunden.
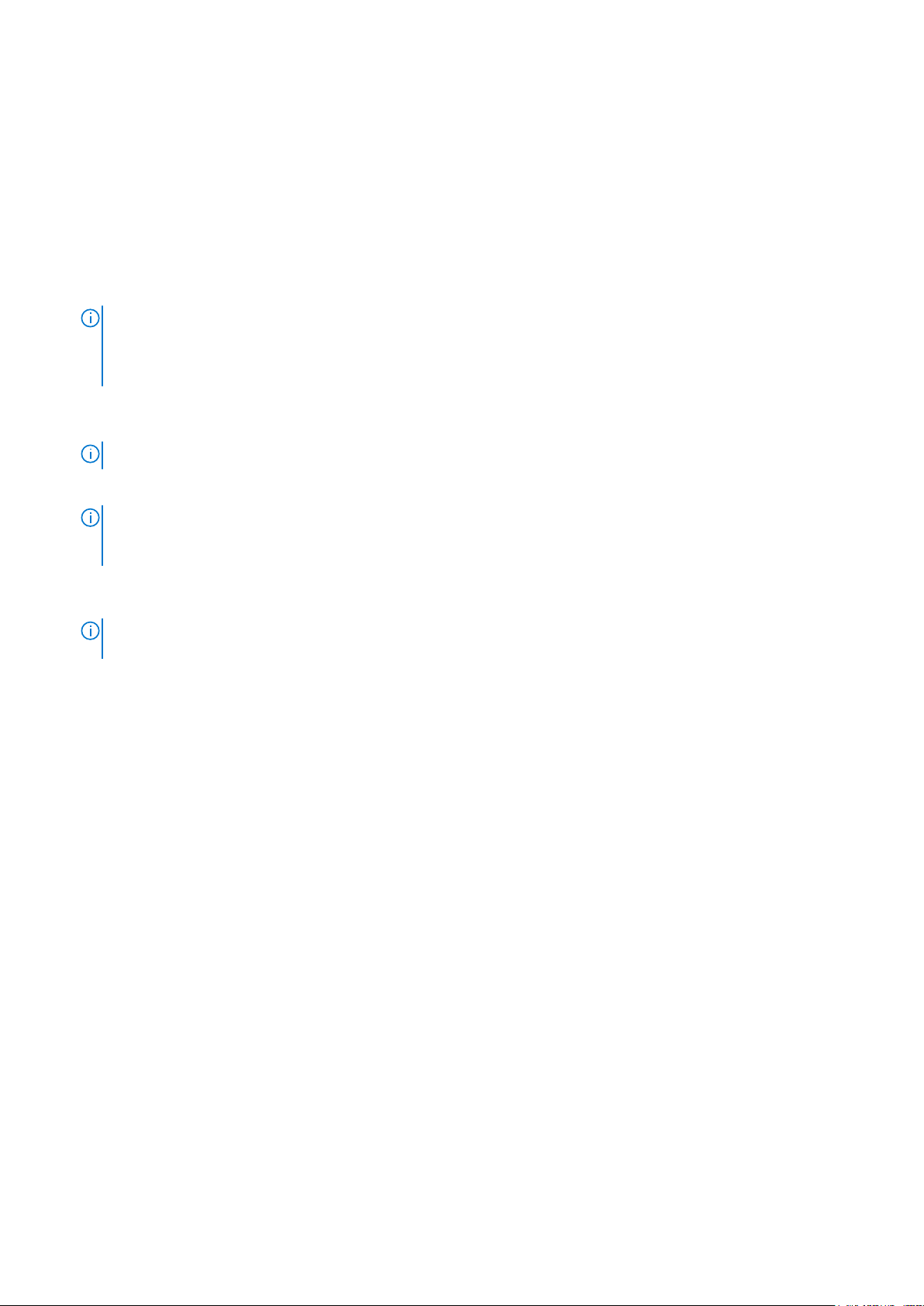
Modulanzeige Beschreibung
Aktivitätsanzeige
Aus Es werden keine Daten gesendet oder empfangen.
Gelb blinkend Daten werden gesendet oder empfangen.
Merkmale des analogen iKVM-Switch-Moduls von Avocent
● Der (standardmäßig aktivierte) lokale iKVM-Zugang für ein Blade kann per Fernverbindung über die iDRAC-Schnittstelle des Blades
deaktiviert werden.
ANMERKUNG: Standardmäßig aktiviert steht eine Konsolensitzung mit einem bestimmten Blade sowohl der iDRAC-Schnittstelle
als auch den iKVM-Benutzern zur Verfügung. Benutzer, die über iDRAC und das iKVM mit der Konsole eines Blades verbunden
sind, sehen dasselbe Bild und können Befehle eingeben. Falls die gemeinsame Nutzung nicht benötigt wird, kann sie über die
iDRAC-Konsolenschnittstelle deaktiviert werden.
● Ein VGA-Anschluss. Das iKVM-Modul unterstützt Bildschirmauflösungen von 640 x 480 bei 60 Hz bis 1280 x 1024 x 65000 Farben
(Vollbildformat) bei 75 Hz.
● Zwei USB-Anschlüsse für Tastatur und Maus.
ANMERKUNG: Die USB-Anschlüsse des iKVM-Moduls sind nicht für den Anschluss von Speichergeräten ausgelegt.
● RJ-45-ACI-Port (Analog Console Interface) für eine Kaskadenverbindung mit analogen KVM- und KVM-over-IP-Switches von Dell und
Avocent mit ARI-Ports (Analog Rack Interface).
ANMERKUNG: Obwohl der ACI-Port ein RJ-45-Anschluss ist und Cat-5-Kabel (oder besser) verwendet, ist er kein Ethernet-
Netzwerkanschluss. Er wird nur zum Anschluss an externe KVM-Switches mit ARI-Ports (Analog Rack Interface) verwendet und
ist nicht für den Anschluss nativer KVM-over-IP-Switches ausgelegt.
● Ein Zugang zum iKVM ist auch von der Vorderseite des Gehäuses aus möglich, was für KVM-Funktionalität über die Vorderseite oder
die Rückseite sorgt, aber nicht gleichzeitig. Um die Sicherheit zu erhöhen, kann der Zugang von der Vorderseite über die CMCSchnittstelle deaktiviert werden.
ANMERKUNG:
Videoausgabe an den iKVM-Port der Rückwandplatine. Dies unterbricht iDRAC-Video und die Konsolenumleitung nicht.
● Sie können den iKVM zum direkten Zugriff auf die CMC-Konsole verwenden, und zwar mit RACADM oder der webbasierten
Schnittstelle. Weitere Informationen finden Sie unter „Using the iKVM Module“ (Verwenden des iKVM-Moduls) im CMCBenutzerhandbuch unter support.dell.com/manuals.
Der Anschluss einer Tastatur, eines Videos und einer Maus an die Vorderplatine des Gehäuses deaktiviert die
Wissenswertes über Ihr System
17
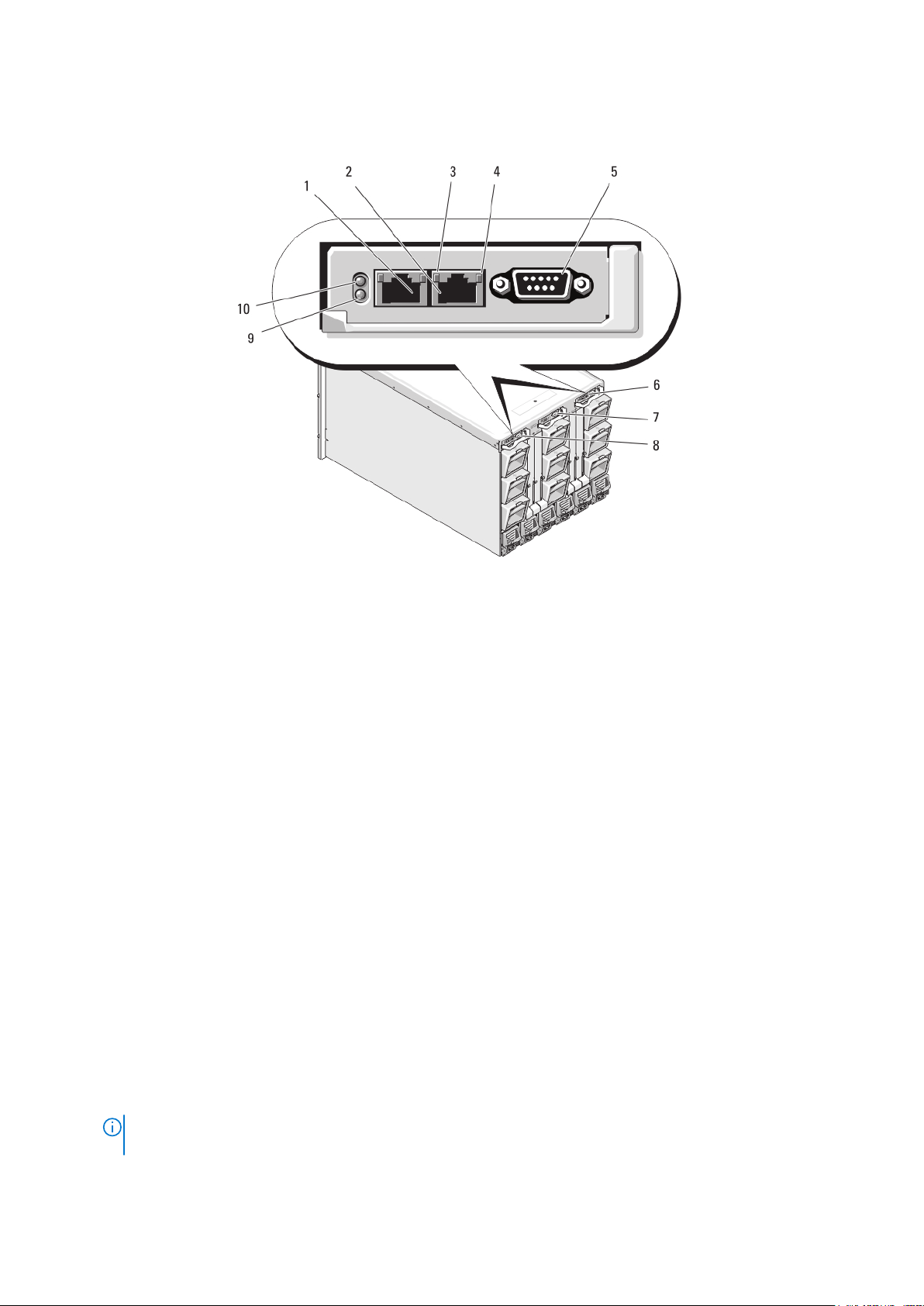
CMC-Modul
Abbildung 12. Merkmale des CMC-Moduls
Ethernet-Anschluss Gb1 2. Ethernet-Anschluss STK („Stack“) – zum Verketten von CMCs
1.
in separaten Gehäusen
3. Verbindungsanzeige 4. Aktivitätsanzeige
5. Serieller Anschluss (DB-9) zur lokalen Konfiguration 6. Optionales sekundäres CMC-Modul (CMC 2)
7. Optionales iKVM-Modul 8. Primäres CMC-Modul (CMC 1)
9. Blaue Status-/Identifikationsanzeige 10. Betriebsanzeige
Merkmale des CMC-Moduls
Der CMC bietet mehrere Systemverwaltungsfunktionen für Ihren modularen Server:
● Automatische Energie- und Temperaturverwaltung in Echtzeit für das gesamte Gehäuse.
○ Überwacht die Stromanforderungen des Systems und unterstützt den optionalen dynamischen Netzteil-Einsatz-Modus (DPSE).
Der DPSE-Modus verbessert die Energieeffizienz, da der CMC abhängig von der Last und den Redundanzanforderungen
dynamisch Netzteile im Standby-Modus platzieren kann.
○ Er meldet den Stromverbrauch in Echtzeit und zeichnet Hoch- und Tiefpunkte mit Zeitstempel auf.
○ Er unterstützt das Einrichten eines optionalen maximalen Energieverbrauchswertes für das Gehäuse. Beim Erreichen des
Grenzwerts wird entweder eine Warnmeldung ausgegeben oder es werden Maßnahmen ergriffen, um den Energieverbrauch des
Gehäuses unter den festgelegten Wert abzusenken, indem beispielsweise Servermodule gedrosselt werden oder das Hochfahren
neuer Blades verhindert wird.
○ Er überwacht und steuert die Lüfter auf Grundlage tatsächlicher Messwerte von Umgebungs- und internen Temperaturwerten
automatisch.
○ Er liefert umfassende Informationen zu den Komponenten im Gehäuseinneren sowie Status- und Fehlerberichte.
● Ausfallsicherer CMC-Modus. Weitere Informationen finden Sie unter „CMC Fail-Safe Mode“ (CMC-Fail-Safe-Modus).
● Der CMC bietet einen Mechanismus zur zentralisierten Konfiguration der folgenden Elemente:
○ Netzwerk- und Sicherheitseinstellungen des Gehäuses
○ Einstellungen für die Stromversorgungsredundanz und eine Obergrenze für den Stromverbrauch
ANMERKUNG:
Gehäuse ausgeschaltet ist.
○ E/A-Switches und iDRAC-Netzwerkeinstellungen
Es wird empfohlen, die Redundanzrichtlinie für das modulare Gehäuse zu ändern, während das modulare
18
Wissenswertes über Ihr System
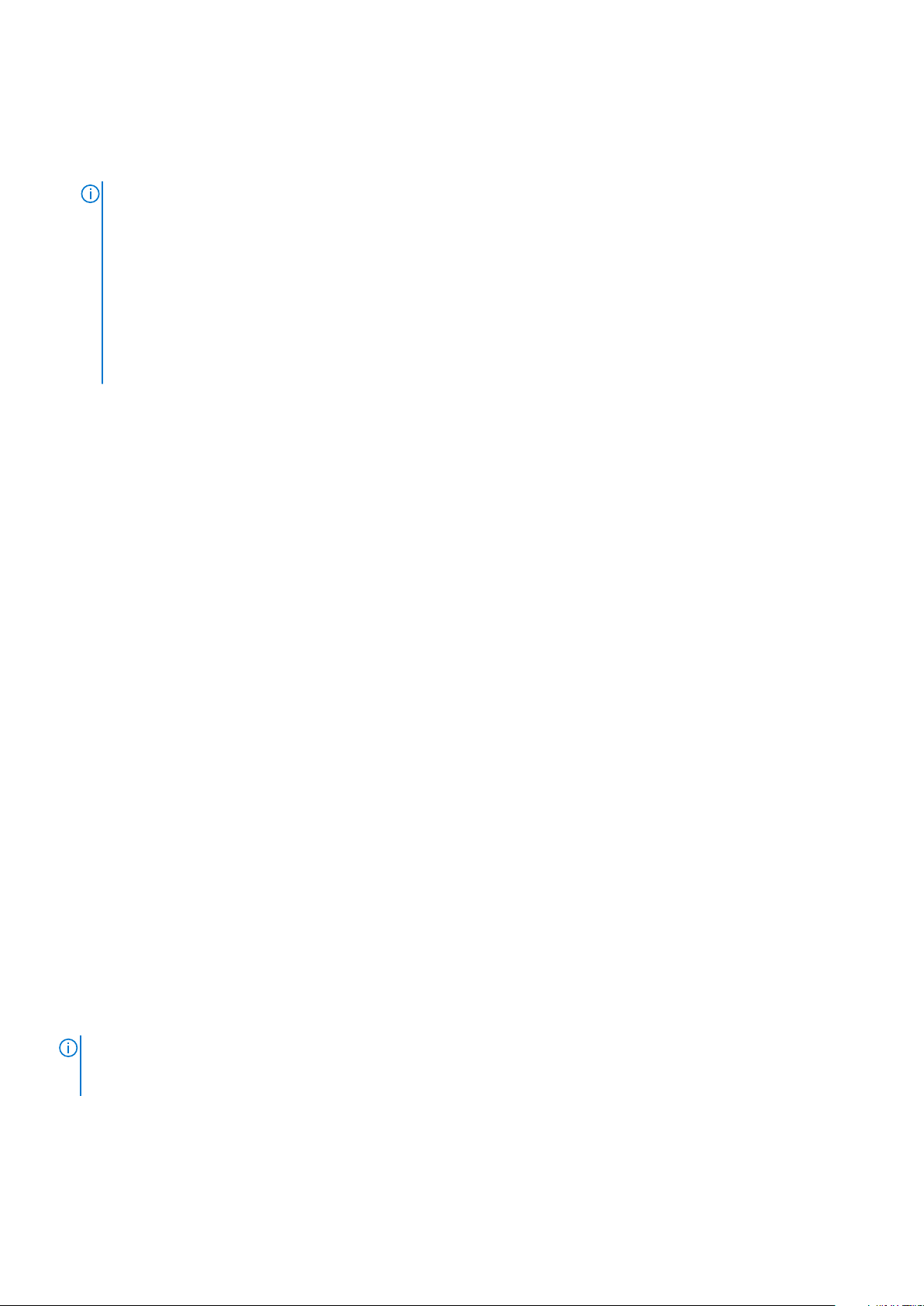
○ Das erste Startgerät auf den Serverblades
○ Der CMC überprüft die Konsistenz der E/A-Struktur zwischen den E/A-Modulen und den Blades. Um die Systemhardware zu
schützen, werden Komponenten gegebenenfalls deaktiviert.
○ Sicherheitsmerkmale für den Benutzerzugriff
ANMERKUNG: Es wird empfohlen, dass Sie die Gehäuseverwaltung vom Datennetzwerk trennen. Dell kann die Verfügbarkeit
eines Gehäuses, das nicht ordnungsgemäß in Ihre Umgebung integriert ist, nicht unterstützen oder garantieren. Wegen des
möglichen Datenverkehrs im Datennetzwerk können die Verwaltungsschnittstellen im internen Verwaltungsnetzwerk vom für
Server bestimmten Datenverkehr überlastet werden. Dies führt zu Verzögerungen in der CMC- und iDRAC-Kommunikation. Diese
Verzögerungen können zu einem unvorhersehbaren Gehäuseverhalten führen, wie etwa die Anzeige von CMC durch iDRAC als
offline, obwohl es arbeitet, was wiederum weiteres unerwünschtes Verhalten verursacht. Falls es nicht möglich ist, das
Verwaltungsnetzwerk physisch zu isolieren, besteht noch die Möglichkeit, den CMC- und iDRAC-Datenverkehr auf ein separates
VLAN umzuleiten. Die CMC- und einzelnen iDRAC-Netzwerkschnittstellen können mit dem Befehl racadm setniccfg für die
Verwendung eines VLAN konfiguriert werden. Weitere Informationen finden Sie im „Dell Chassis Management Controller
Administrator Reference Guide“ (Dell CMC-Verwalter-Referenzhandbuch) unter support.dell.com/manuals.
Ausfallsicherer CMC-Modus
Ähnlich wie beim Failover-Schutz durch den redundanten CMC ermöglicht das M1000e-Gehäuse den Failsafe-Modus zum Schutz der
Blades und E/A-Module vor Ausfällen. Der Failsafe-Modus wird aktiviert, wenn kein CMC das Gehäuse steuert. Während des CMCFailover-Zeitraums oder während des Verlusts einer einzelnen CMC-Verwaltung:
● können Sie neu installierte Blades nicht einschalten
● ist ein Remotezugriff auf vorhandene Blades nicht möglich
● arbeiten die Gehäusekühlungslüfter zum Schutz der Komponenten vor Überhitzung mit voller Leistung
● wird die Blade-Leistung reduziert, um den Stromverbrauch zu begrenzen, bis die Verwaltung durch den CMC wiederhergestellt wird
Im Folgenden werden einige der Bedingungen aufgeführt, die zum Verlust der CMC-Verwaltung führen können:
Zustand
CMC entfernt Die Gehäuseverwaltung wird nach dem Austausch des CMC oder nach einem Failover auf den Standby-CMC
CMCNetzwerkkabel
entfernt oder
Netzwerkverbindu
ng verloren
CMC
zurückgesetzt
CMC-FailoverBefehl
ausgegeben
CMCFirmwareaktualisie
rung
CMCFehlererkennung
und -behebung
ANMERKUNG: Sie können das Gehäuse mit einem einzelnen CMC oder mit redundanten CMCs konfigurieren. In redundanten CMC-
Konfigurationen übernimmt das Standby-CMC die Gehäuseverwaltung, falls das primäre CMC die Kommunikation mit dem Gehäuse
oder dem Verwaltungsnetzwerk verliert.
Beschreibung
wieder aufgenommen.
Die Gehäuseverwaltung wird nach dem Failover des Gehäuses auf den Standby-CMC wieder aufgenommen.
Netzwerk-Failover ist nur im redundanten CMC-Modus aktiviert.
Die Gehäuseverwaltung wird nach dem Neustart des CMC oder nach dem Failover des Gehäuses auf den
Standby-CMC wieder aufgenommen.
Die Gehäuseverwaltung wird nach dem Failover des Gehäuses auf den Standby-CMC wieder aufgenommen.
Die Gehäuseverwaltung wird nach dem Neustart des CMC oder nach dem Failover des Gehäuses auf den
Standby-CMC wieder aufgenommen. Es wird empfohlen, dass Sie den Standby-CMC zuerst aktualisieren, sodass
nur ein Failover-Ereignis vorhanden ist. Weitere Informationen zur Aktualisierung der CMC-Firmware finden Sie im
CMC User's Guide (CMC-Benutzerhandbuch) unter support.dell.com/manuals.
Die Gehäuseverwaltung wird nach dem Zurücksetzen des CMC oder nach dem Failover des Gehäuses auf den
Standby-CMC wieder aufgenommen.
Wissenswertes über Ihr System 19
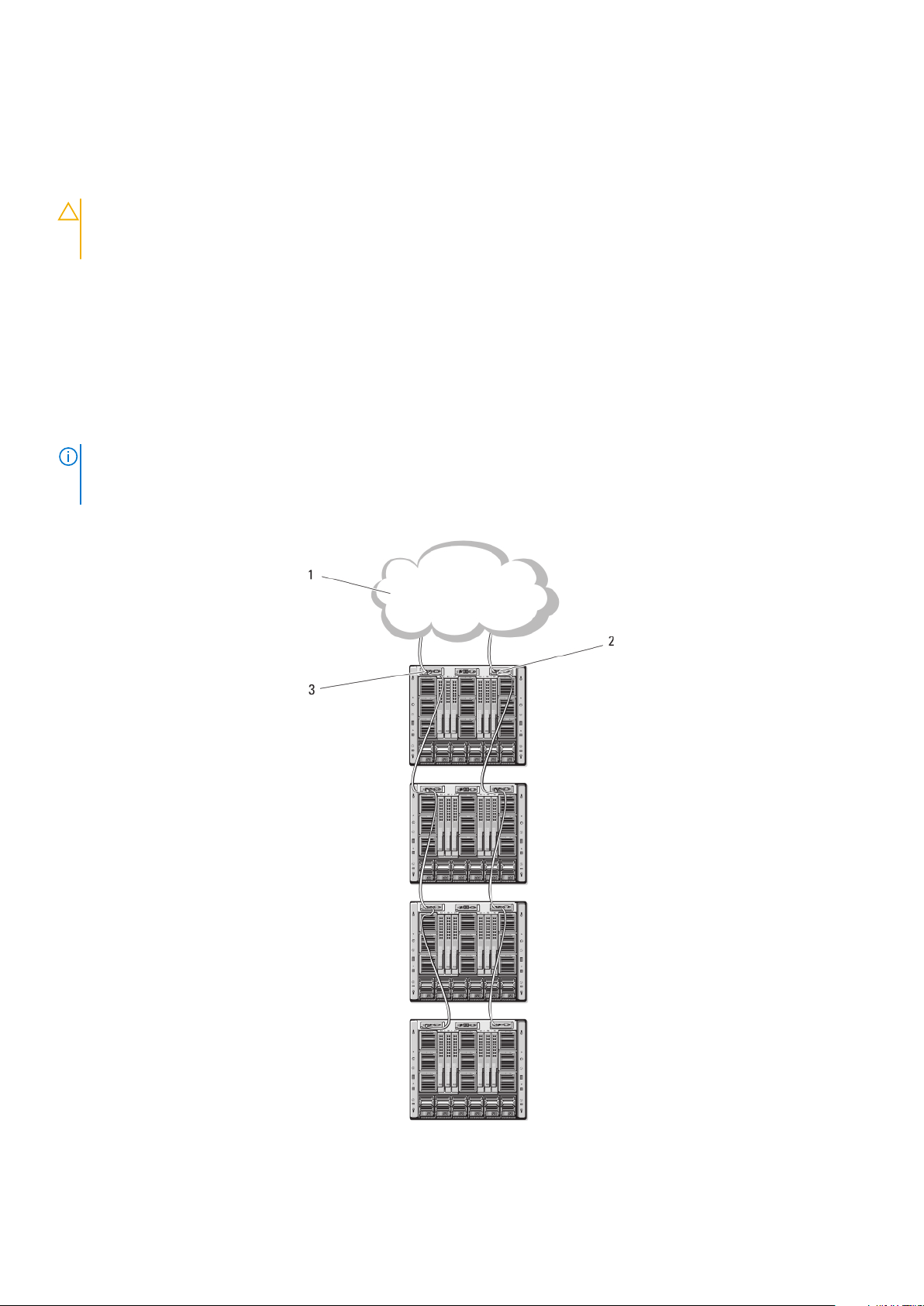
Verkettete CMC-Netzwerkverbindung
Jeder CMC verfügt über zwei RJ-45-Ethernet-Ports mit der Bezeichnung GB (Uplink-Port) und STK (Stapel- oder KabelkonsolidierungsPort). Mit der grundlegenden Verkabelung können Sie den GB-Port mit dem Verwaltungsnetzwerk verbinden und den STK-Port
unbenutzt lassen.
VORSICHT: Das Verbinden des STK-Ports mit dem Verwaltungsnetzwerk kann zu unvorhersehbaren Ergebnissen
führen. Wenn GB und STK mit demselben Netzwerk verkabelt werden (Broadcast-Domäne), kann dies zu einer
Broadcastüberlastung führen.
Wenn in einem Rack mehrere Gehäuse vorhanden sind, können Sie die Anzahl an Verbindungen mit dem Verwaltungsnetzwerk reduzieren,
indem Sie bis zu vier Gehäuse miteinander verketten. Wenn jedes der vier Gehäuse einen redundanten CMC enthält, können Sie durch
eine Verkettung die Anzahl der erforderlichen Verbindungen mit dem Verwaltungsnetzwerk von acht auf zwei reduzieren. Wenn jedes
Gehäuse lediglich einen CMC enthält, können Sie die Anzahl der erforderlichen Anschlüsse von vier auf einen reduzieren.
Wenn Sie Gehäuse miteinander verketten, ist GB die "Uplink"-Schnittstelle und STK die Stacking-Schnittstelle (Kabelkonsolidierung).
Verbinden Sie die GB-Schnittstellen mit dem Verwaltungsnetzwerk oder der STK-Schnittstelle des CMC in einem Gehäuse, das sich näher
am Netzwerk befindet. Sie dürfen die STK-Schnittstelle nur mit einer GB-Schnittstelle verbinden, die weiter von der Verkettung bzw. vom
Netzwerk entfernt ist.
Bilden Sie separate Ketten für die CMCs im aktiven CMC-Steckplatz und im zweiten CMC-Steckplatz.
ANMERKUNG: Es muss mindestens ein CMC installiert werden, damit das System eingeschaltet werden kann. Wenn ein zweites,
optionales CMC-Modul installiert ist, sind Failover-Schutz und Hot-Swap-Austausch verfügbar. Eine vollständige Anleitung zum
Einrichten und betreiben des CMC-Moduls finden Sie im neuesten CMC-Benutzerhandbuch untersupport.dell.com/manuals .
Die folgende Abbildung zeigt die Anordnung der Kabel für vier verkettete Gehäuse, jeweils mit einem aktiven und einem Standby-CMC.
Abbildung 13. CMC-Verkettung
1. Verwaltungsnetzwerk
20
Wissenswertes über Ihr System
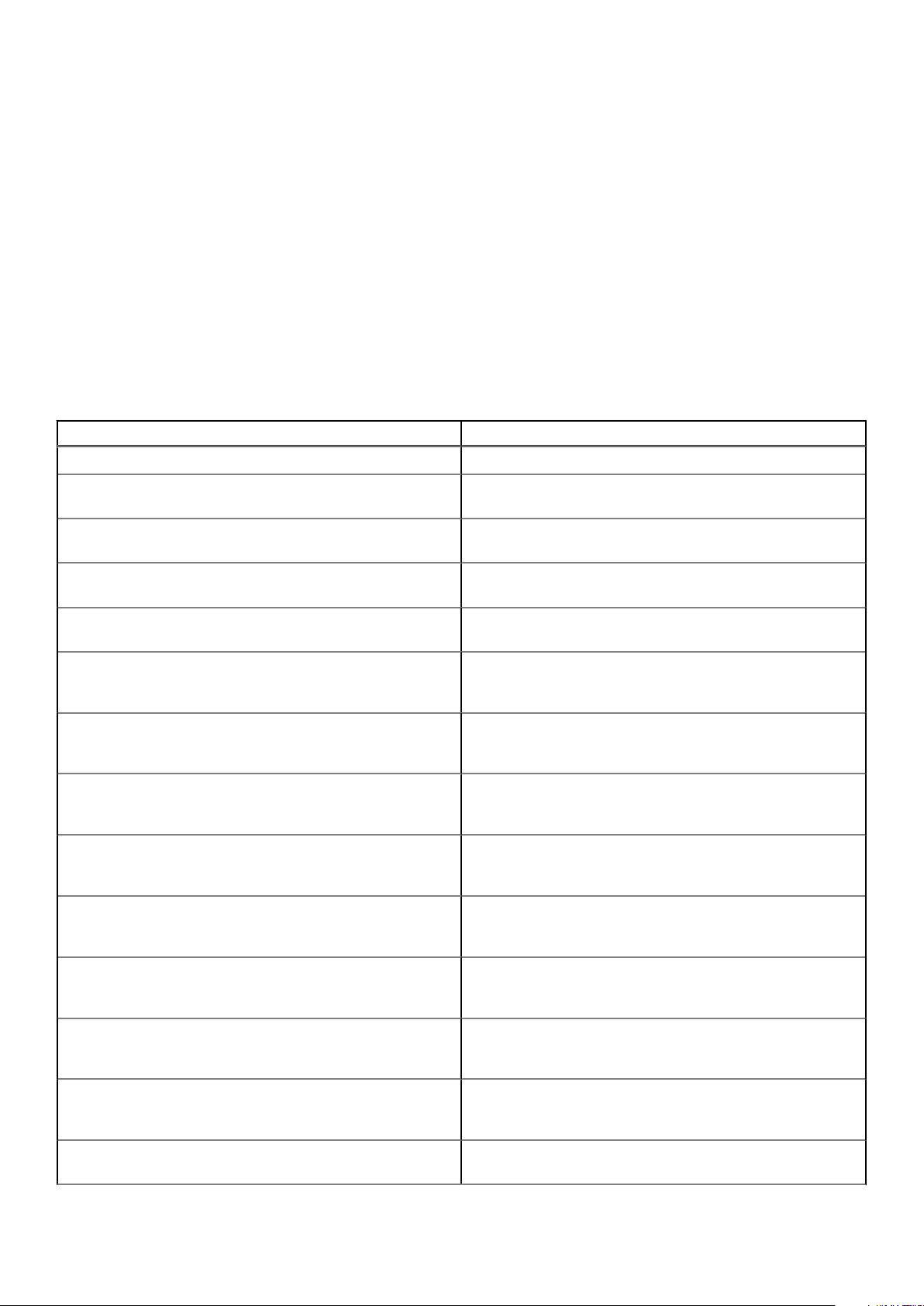
2. Sekundärer CMC
3. Primärer CMC
Systemmeldungen
Systemmeldungen in Bezug auf die Blades im Gehäuse können am Bildschirm erscheinen, um Sie über ein mögliches Problem mit einem
Blade zu benachrichtigen. Eine detaillierte Liste dieser Fehlermeldungen mit möglichen Ursachen und Lösungen finden Sie in der
Dokumentation der Blades.
Dokumentationsmatrix
Die Dokumentationsmatrix enthält Informationen über Dokumente, in denen Sie Informationen zum Einrichten und Verwalten des Systems
finden.
Tabelle 1. Dokumentationsmatrix
Um... Lesen Sie...
das System in einem Rack zu installieren die mit der Rack-Lösung gelieferte Rack-Dokumentation
das System einzurichten und sich mit den technischen
Spezifikationen vertraut zu machen
das Betriebssystem zu installieren Dokumentation zum Betriebssystem unter dell.com/
sich einen Überblick über die Angebote des Dell Systems
Management zu verschaffen
Installieren, Konfigurieren und Verwenden des Chassis
Management Controller (CMC)
sich mit den RACADM-Unterbefehlen und den unterstützten
RACADM-Schnittstellen vertraut zu machen
Start, Aktivierung und Deaktivierung des Lifecycle Controller,
Informationen über die Funktionen, Verwendung und
Fehlerbehebung bei Lifecycle-Controller
Lifecycle Controller-Remote-Dienste zu verwenden Dell Lifecycle Controller Remote Services Quick Start Guide (Dell
OpenManage Server Administrator einzurichten, zu verwenden
und Fehler zu beheben
Installation, Verwendung und Fehlerbehebung bei OpenManage
Essentials
Handbuch zum Einstieg
operatingsystemmanuals
Dell OpenManage Systems Management Overview Guide
(Benutzerhandbuch) unter dell.com/openmanagemanuals
CMC-Benutzerhandbuch unter dell.com/esmmanuals
RACADM Command Line Reference Guide (RACADMBefehlszeilenreferenzhandbuch) für iDRAC und CMC unter
dell.com/esmmanuals
Dell Lifecycle Controller User’s Guide (Dell Lifecycle ControllerBenutzerhandbuch) unter dell.com/esmmanuals
Lifecycle Controller-Remote-Dienste - Schnellstarthandbuch)
unter dell.com/esmmanuals
Dell OpenManage Server Administrator User’s Guide (Dell
OpenManage Server Administrator-Benutzerhandbuch) unter
dell.com/openmanagemanual
Dell OpenManage Essentials User’s Guide (Dell OpenManage
Essentials-Benutzerhandbuch) unter dell.com/
openmanagemanual
sich mit den Systemfunktionen vertraut zu machen,
Systemkomponenten zu entfernen und zu installieren und Fehler
bei Komponenten zu beheben
Informationen über die Blade-Funktionen, Entfernung und
Installation von Blade-Komponenten, Fehlerbehebung von BladeKomponenten
Konfiguration und Anmeldung bei iDRAC, Einrichtung von
Managed- und Management-Systemen, Informationen über die
iDRAC-Funktionen und Fehlerbehebung über iDRAC
Informationen über E/A-Modul-Funktionen, Konfiguration des E/AModuls und weitere E/A-Modul-Informationen
Owner's Manual (Benutzerhandbuch) unter dell.com/
poweredgemanuals
Blade Owner’s Manual (Benutzerhandbuch zu Blades) unter
dell.com/poweredgemanuals
Integrated Dell Remote Access Controller User's Guide
(Integrierter Dell Remote-Zugriffscontroller - Benutzerhandbuch)
unter dell.com/esmmanuals
Dokumentation zum E/A-Modul unter dell.com/
poweredgemanuals
Wissenswertes über Ihr System 21
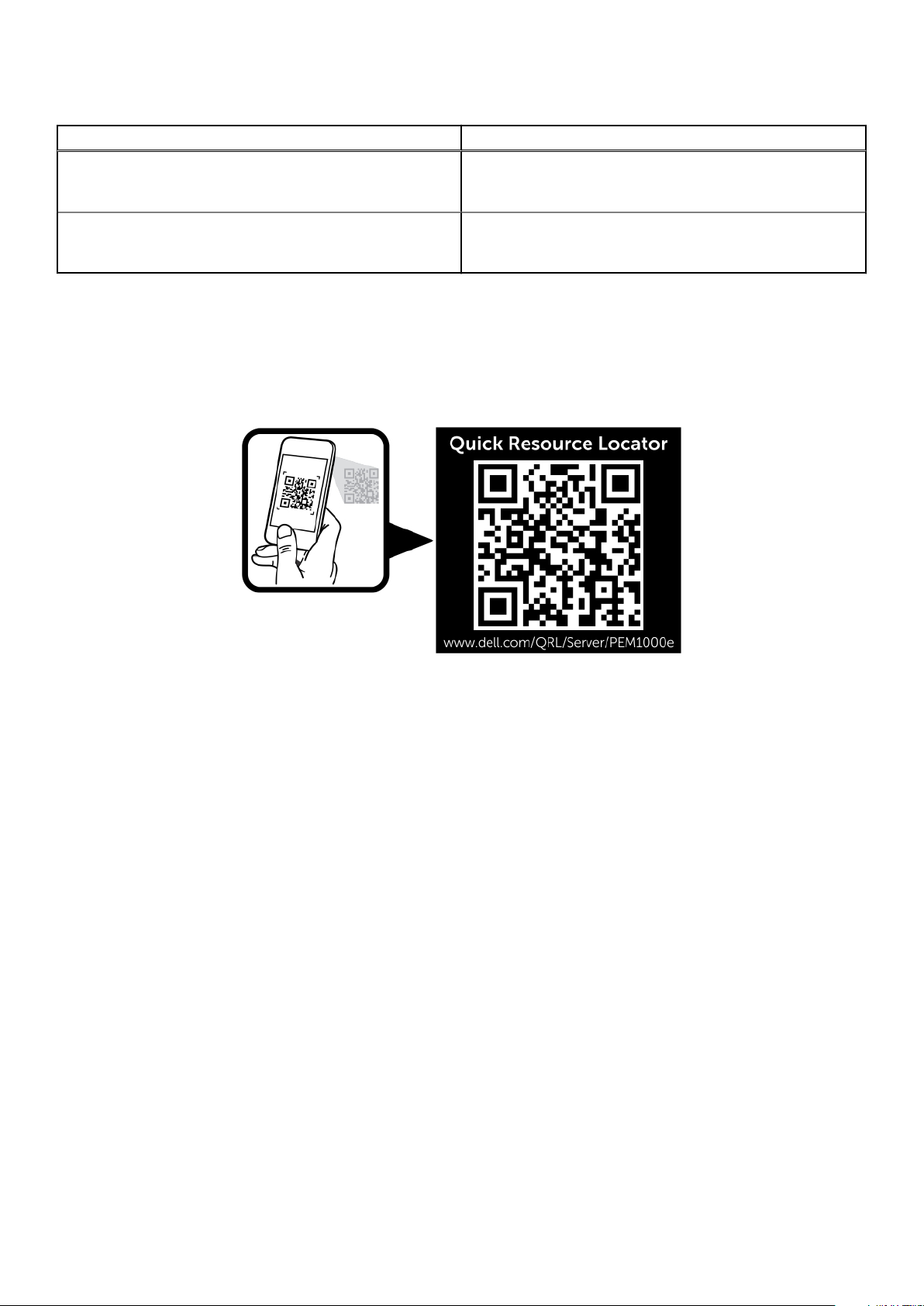
Tabelle 1. Dokumentationsmatrix (fortgesetzt)
Um... Lesen Sie...
sich mit den Funktionen der Speicher-Controller-Karten vertraut zu
machen, die Karten bereitzustellen und das Speicher-Subsystem zu
verwalten
die durch die System-Firmware generierten Ereignis- und
Fehlermeldungen und die Agenten abzurufen, die die
Systemkomponenten überwachen
Speicher-Controller-Dokumentation unter dell.com/
storagecontrollermanuals
Dell Event and Error Messages Reference Guide (Dell Ereignis- und
Fehlermeldungen - Referenzhandbuch) unter dell.com/
esmmanuals
Quick Resource Locator
Verwenden den Quick Resource Locator (QRL), um den sofortigen Zugriff auf Systeminformationen und Anleitungsvideos zu erhalten.
Rufen Sie dazu dell.com/QRL auf oder scannen Sie mit Ihrem Smartphone den für das jeweilige Modell spezifischen QR-Code, der sich
auf dem Dell PowerEdge-System befindet. Sie können auch auf Ihre Systeminformationen und Anleitungsvideos zugreifen, indem Sie den
folgenden QR-Code einscannen.
Abbildung 14. Quick Resource Locator
22
Wissenswertes über Ihr System
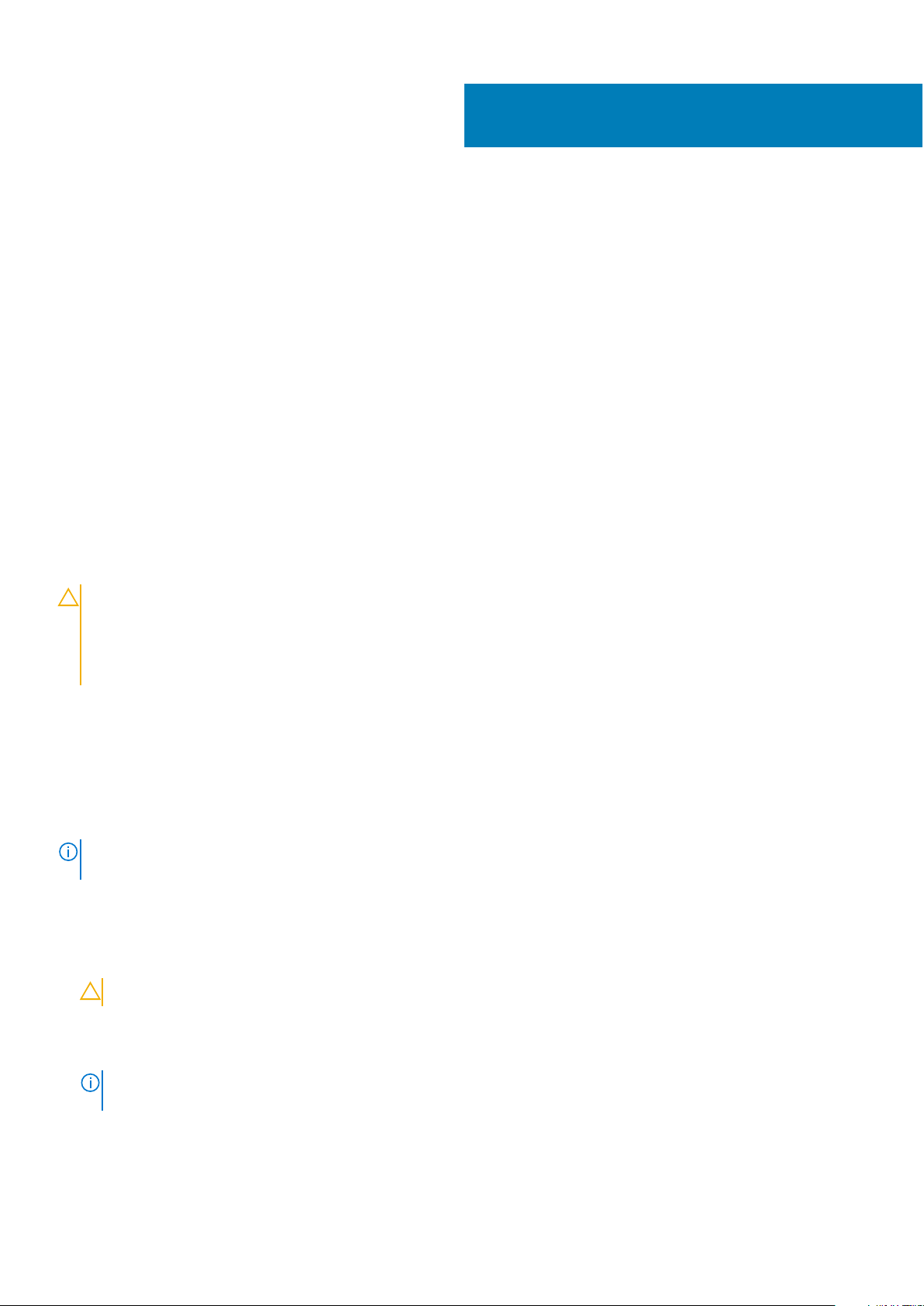
Erstmalige Systemkonfiguration
Themen:
• Bevor Sie beginnen
Ersteinrichtung – Schritt-für-Schritt-Anleitung
•
• Erstmalige CMC-Netzwerkkonfiguration
• Anmelden am CMC-Modul über die webbasierte Schnittstelle
• Hinzufügen und Verwalten von CMC-Benutzern
• Konfigurieren der iDRAC-Netzwerkeinstellungen über die webbasierte Schnittstelle
• Festlegen des ersten Startlaufwerks für Server
• Konfigurieren und Verwalten der Energie
• Installieren oder Aktualisieren der CMC-Firmware
• Konfigurieren des optionalen iKVM-Switch-Moduls
• FlexAddress
• FlexAddress Plus
Bevor Sie beginnen
2
VORSICHT:
direkt mit einer elektrischen Steckdose verbunden sein. Die Wechselstromnetzteile erfordern eine Stromquelle von 100
V bis 120 V oder 200 V bis 240 V. Es kann nur einer dieser Spannungsbereiche (Wechselstrom) gewählt werden, da das
System nicht beide Bereiche gleichzeitig unterstützt. Schließen Sie bei Gleichstromnetzteilen das andere Ende der
Netzstromkabel an eine mit Stromkreisschutz geerdete Gleichstromquelle von – (48-60) V-Gleichstrom an.
Wenn im Netzwerk statische Adressen verwendet werden, benötigen Sie die IP-Adresse, die Subnetzmaske und das Gateway, um das
CMC-Modul und die anderen Module im Gehäuse zu konfigurieren.
Die Netzteile des Gehäuses müssen an eine PDU (Typ B oder fest verbunden) angeschlossen und nicht
Ersteinrichtung – Schritt-für-Schritt-Anleitung
Voraussetzungen
ANMERKUNG:
anheben und installieren. Setzen Sie die Blades und Netzteile wieder ein, nachdem das Gehäuse im Rack installiert ist.
Schritte
1. Nehmen Sie das Gehäuse aus der Verpackung und installieren Sie es in einem Rack.
Weitere Informationen finden Sie im Handbuch zum Einstieg und in der Rack-Installationsanleitung unter support.dell.com/
manuals.
VORSICHT: Schalten Sie die Blades (Servermodule) erst ein, wenn Sie die Switch-Module konfiguriert haben.
2. Verbinden Sie die Netzteile mit einem Stromverteiler.
3. Wenn ein optionales iKVM-Modul installiert ist, verbinden Sie Tastatur, Bildschirm und Maus mit dem Bedienfeld des Gehäuses oder
mit dem iKVM-Modul.
ANMERKUNG:
Grafikausgabe am rückseitigen Anschluss des iKVM-Moduls deaktiviert.
Befolgen Sie die Anleitungen auf dem Gehäuse und entfernen Sie die Blades und Netzteile, bevor Sie das System
Beim Anschluss einer Tastatur, eines Bildschirms und einer Maus am Bedienfeld des Gehäuses wird die
4. Drücken Sie den Netzschalter am Bedienfeld des Gehäuses.
5. Konfigurieren Sie die CMC-Netzwerkeinstellungen.
Erstmalige Systemkonfiguration 23
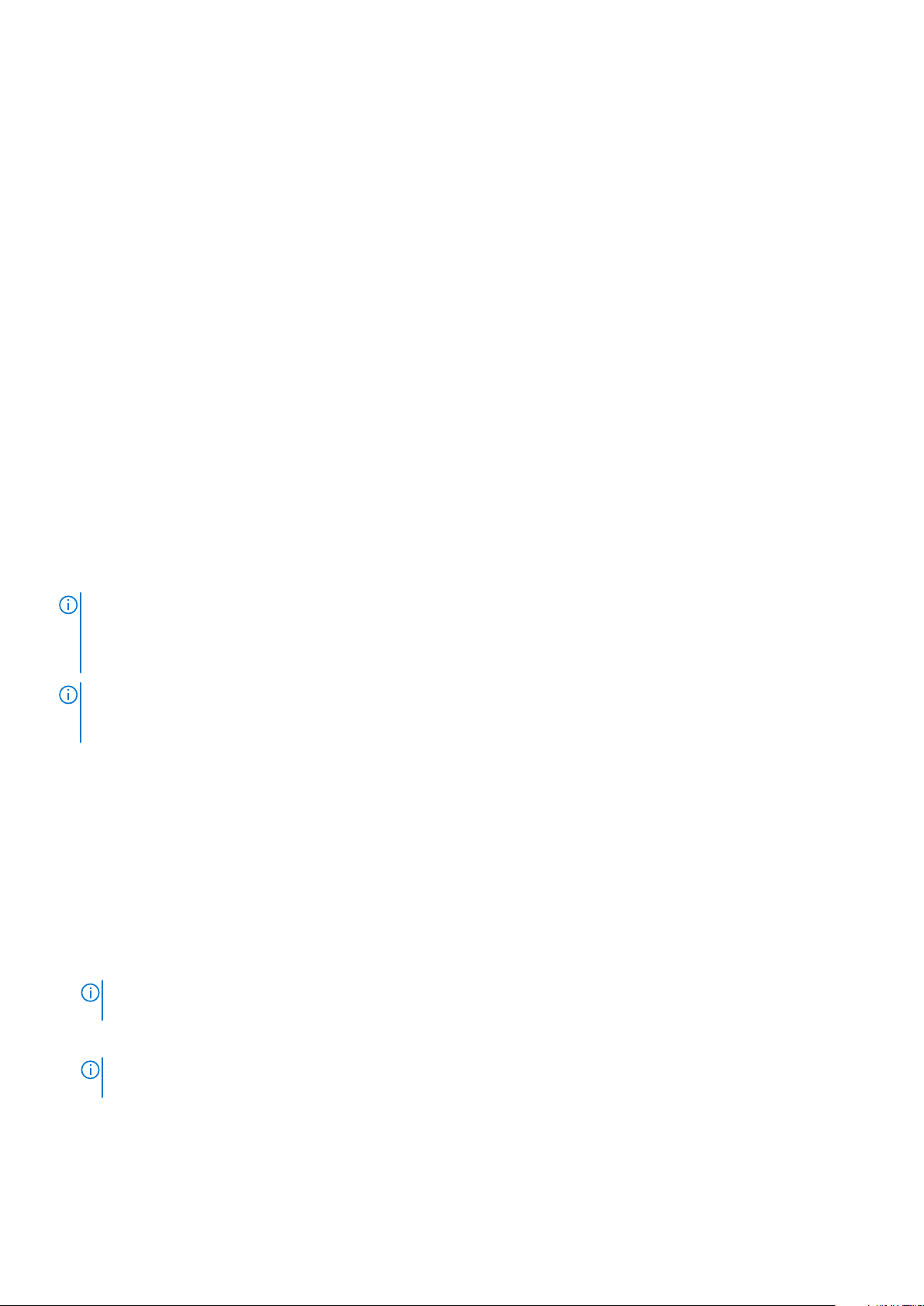
Der LCD-Konfigurationsassistent ermöglicht die schnelle Konfiguration der CMC- und iDRAC-Verwaltungsschnittstellen und die
Remote-Verwaltung des Gehäuses. Sie können zur Konfiguration des CMC auch eine Verwaltungsstation und die RACADMBefehlszeilenschnittstelle verwenden.
6. Konfigurieren Sie die E/A-Module, um eine ordnungsgemäße Netzwerk- und Speicherverwaltung bzw. -pfade zu ermöglichen.
7. Wenn die Ethernet- und Fibre Channel-Switches konfiguriert sind, können Sie Ihre Server-Blades einschalten. Dies gibt dem EthernetSwitch Zeit zum Hochfahren und gestattet den PXI\UNDI-Datenverkehr für alle Blade-Module.
Erstmalige CMC-Netzwerkkonfiguration
Voraussetzungen
Der CMC ist auf DHCP voreingestellt. Wenn Sie eine statische IP-Adresse verwenden möchten, müssen Sie die CMC-Einstellung von
DHCP zu einer statischen Adresse ändern, indem Sie entweder den LCD-Konfigurationsassistenten ausführen oder eine
Verwaltungsstation und Befehle der Befehlszeilenschnittstelle verwenden.
Beim Wechsel zu einer statischen Adresse wird die IP-Adresse des CMC standardmäßig auf 192.168.0.120 (IP-Adresse), 255.255.255.0
(Subnetzmaske) und 192.168.0.1 (Gateway) eingestellt. Sie können diese Adresse in die gewünschte IP-Adresse ändern.
Konfigurieren der CMC-Netzwerkeinstellungen mit dem LCDKonfigurationsassistenten
Voraussetzungen
Beim erstmaligen Start des Systems führt Sie der Bildschirm des LCD-Moduls zur Konfiguration der Netzwerkeinstellungen für das CMCModul.
ANMERKUNG:
Verfügung, bis das Standard-CMC-Kennwort geändert oder der LDC-Konfigurationsassistent abgeschlossen wird. Danach
verwenden Sie zum Ändern der CMC-Einstellungen die RACADM-Befehlszeilenschnittstelle oder die webbasierte grafische
Benutzeroberfläche.
ANMERKUNG: Das serielle Nullmodemkabel für den CMC dient als Option. Sie können auf die Befehlszeilenschnittstelle zugreifen,
indem Sie die Blade-Nummer-17-Funktion des integrierten iKVM-Moduls verwenden. Blade Nummer 17 ist eine direkte lokale
Verbindung zum CMC.
Schritte
1. Wählen Sie aus den Optionen im Dialogfeld die gewünschte Sprache aus.
2. Starten Sie den LCD-Konfigurationsassistenten.
3. Konfigurieren Sie die Netzwerkeinstellungen des CMC-Moduls passend für Ihre Netzwerkumgebung.
● Netzwerkgeschwindigkeit
● Duplexmodus
● Protokoll (IPv4 und/oder IPv6)
● Netzwerkmodus (DHCP oder statisch)
● Werte für statische IP-Adresse, Subnetzmaske und Gateway (bei Auswahl des statischen Modus)
● DNS-Einstellung mit dem Namen eines registrierten CMC-Moduls (bei Auswahl des DHCP-Modus)
ANMERKUNG:
IP-Adresse verwenden möchten, müssen Sie die Einstellung mit dem LCD-Konfigurationsassistenten ändern.
4. Konfigurieren Sie die iDRAC-Netzwerkeinstellungen bei Bedarf für den DHCP-Modus.
ANMERKUNG:
Verwenden Sie zum Festlegen der statischen IP-Adresse die webbasierte Schnittstelle.
Die Option zum Konfigurieren des Gehäuses mit dem LCD-Konfigurationsassistenten steht nur so lange zur
Der externe CMC-Verwaltungsnetzwerkmodus ist standardmäßig auf DHCP eingestellt. Wenn Sie eine statische
Sie können mit dem LCD-Konfigurationsassistenten keine statische IP-Adresse für den iDRAC festlegen.
5. Überprüfen Sie die Einstellungen auf dem Bildschirm Network Summary (Netzwerkübersicht):
● Wenn die Einstellungen korrekt sind, drücken Sie die mittlere Taste, um den Konfigurationsassistenten zu schließen und zum Main
Menu (Hauptmenü) zurückzukehren.
24
Erstmalige Systemkonfiguration
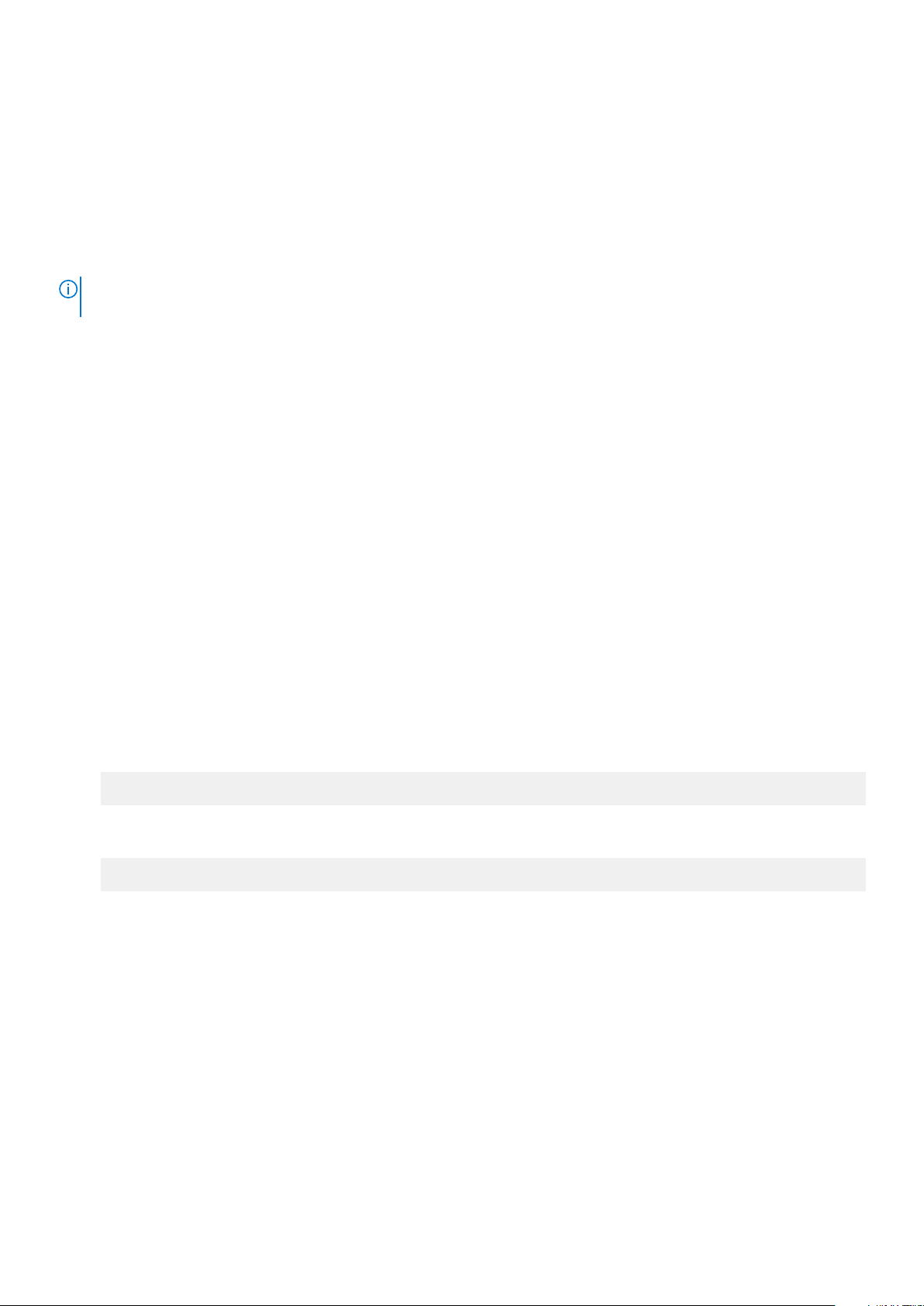
● Sind die Einstellungen nicht korrekt, drücken Sie die Taste „Pfeil-nach-links“, um zum Bildschirm für die betreffende Einstellung
zurückzukehren und diese zu korrigieren.
Im Bildschirm Network Summary (Netzwerkübersicht) sind die IP-Adressen für das CMC-Modul und die iDRACNetzwerkeinstellungen aufgeführt.
Nächste Schritte
Nachdem Sie den LCD-Konfigurationsassistenten abgeschlossen haben, können Sie entweder über die webbasierte CMC-Schnittstelle
oder über textbasierte Schnittstellen wie etwa eine serielle Konsole, Telnet oder SSH auf das CMC-Modul im Netzwerk zugreifen.
ANMERKUNG: Wenn der Zugriff auf die iDRAC-Module nicht über DHCP, sondern mittels statischer Adressen erfolgen soll, müssen
Sie diese über die webbasierte CMC-Schnittstelle oder eine Befehlszeilenschnittstelle konfigurieren.
Konfigurieren des CMC-Moduls über Verwaltungsstation und Befehlszeilenschnittstelle
Der LCD-Konfigurationsassistent ist die schnellste Methode, um die CMC-Netzwerkeinstellungen erstmalig zu konfigurieren. Sie können
jedoch auch eine Verwaltungsstation und eine lokale Verbindung verwenden, um auf das CMC-Modul zuzugreifen.
Info über diese Aufgabe
Eine lokale Verbindung zum CMC-Modul lässt sich auf zwei Arten herstellen:
● Über die CMC-Konsole mithilfe des optionalen iKVM-Moduls. Drücken Sie <Prnt Scrn> und wählen Sie Blade Nummer 17.
● Mit einer seriellen Verbindung über ein optionales Nullmodemkabel (115200 Bit/s, 8 Datenbits, keine Parität, 1 Stoppbit, keine
Flusskontrolle).
Nachdem Sie eine Verbindung zum CMC-Modul hergestellt haben, können Sie die erstmalige CMC-Netzwerkkonfiguration vornehmen:
Schritte
1. Melden Sie sich am CMC-Modul an.
Der Standardbenutzername ist root und das Standardkennwort lautet calvin.
2. Geben Sie getniccfg ein und drücken Sie die <Eingabetaste>, um die aktuellen CMC-Netzwerkparameter anzuzeigen.
3. Konfigurieren Sie die CMC-Netzwerkeinstellungen:
● Wenn Sie eine statische IP-Adresse festlegen möchten, geben Sie
setniccfg -s <IP address><network mask><gateway>
ein und drücken Sie die <Eingabetaste>.
● Um das CMC-Modul für das Beziehen einer IP-Adresse über DHCP zu konfigurieren, geben Sie
setniccfg -d
ein und drücken Sie die <Eingabetaste>.
Die neuen Netzwerkeinstellungen werden einige Sekunden nach der Konfiguration des Netzwerks aktiviert.
Anmelden am CMC-Modul über die webbasierte Schnittstelle
Schritte
1. Öffnen Sie einen unterstützten Webbrowser.
Aktuelle Informationen über unterstützte Webbrowser finden Sie im CMC-Benutzerhandbuch unter support.dell.com/manuals.
2. Melden Sie sich am CMC-Modul an.
Erstmalige Systemkonfiguration
25
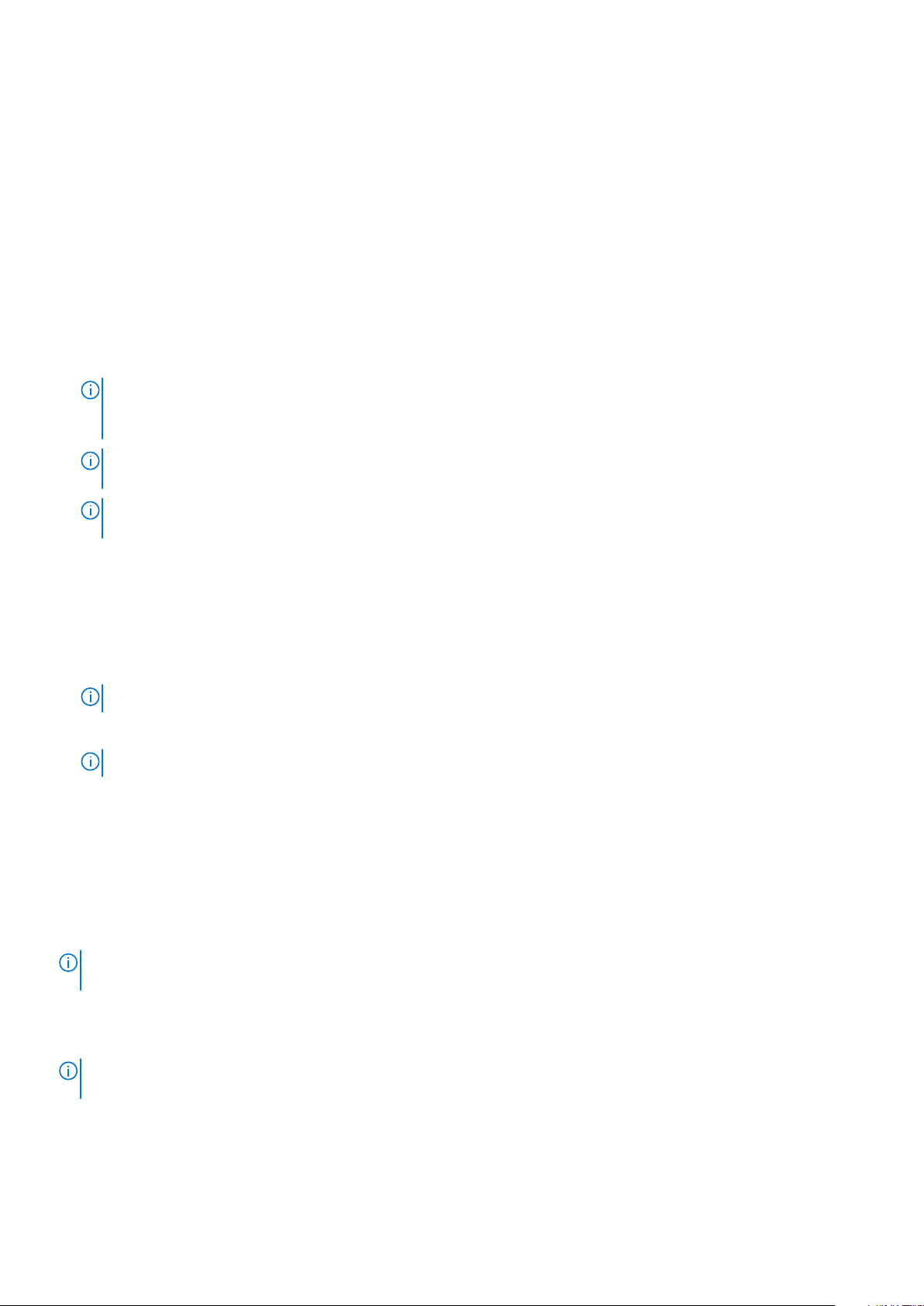
● Wenn mittels einer bestimmten IP-Adresse auf das CMC-Modul zugegriffen wird, geben Sie die folgende URL in das Adressfeld
des Browsers ein und drücken Sie die <Eingabetaste>:
https://<IP-Adresse des CMC>
Die Standard-IP-Adresse des CMC-Moduls lautet 192.168.0.120. Wenn die standardmäßige HTTPS-Portnummer (Port 443)
geändert wurde, geben Sie Folgendes ein:
https: //<IP-Adresse des CMC-Moduls>:<Portnummer>
Dabei ist <CMC-IP-Adresse> die IP-Adresse des CMC und <Portnummer> die HTTPS-Portnummer.
● Wenn Sie mit einem registrierten DNS-Namen auf das CMC-Modul zugreifen, geben Sie den Namen des CMC-Moduls ein:
https://<Name des CMC-Moduls>
Der Standardname des CMC-Moduls auf dem DNS-Server lautet cmc-<Service-Tag-Nummer>.
Die Seite CMC Login (CMC-Anmeldung) wird angezeigt.
ANMERKUNG: Der CMC-Standardbenutzername ist root, das Kennwort lautet calvin. Das root-Konto ist das Standard-
Administrationskonto, das mit dem CMC geliefert wird. Für zusätzliche Sicherheit müssen Sie während des ersten Setup das
Standardkennwort des root-Kontos ändern.
ANMERKUNG: Das CMC-Modul unterstützt keine erweiterten ASCII-Zeichen wie ß, å, é, ü oder andere in nicht-englischen
Sprachen verwendete Sonderzeichen.
ANMERKUNG: Es ist nicht möglich, sich auf einer einzelnen Workstation mit unterschiedlichen Benutzernamen in mehreren
Browserfenstern an der webbasierten Schnittstelle anzumelden.
Sie können sich entweder als CMC-Benutzer oder als Benutzer in einem Verzeichnisdienst wie Microsoft Active Directory oder LDAP
(Lightweight Directory Access Protocol Services) anmelden.
3. Geben Sie im Feld Nutzername Ihren Nutzernamen ein:
● CMC-Nutzername: <Nutzername>
● Active Directory-Benutzername: <Domäne>\<Benutzername>
● LDAP-Nutzername: <Nutzername>
ANMERKUNG: Dieses Feld unterscheidet Groß- und Kleinschreibung.
4. Geben Sie im Feld Password (Kennwort) Ihr CMC-Benutzerkennwort oder das Active Directory-Benutzerkennwort ein.
ANMERKUNG: Dieses Feld unterscheidet zwischen Groß-/Kleinschreibung.
Hinzufügen und Verwalten von CMC-Benutzern
Über die Seiten Users (Benutzer) und User Configuration (Benutzerkonfiguration) der webbasierten Benutzerschnittstelle können Sie
Informationen zu CMC-Benutzern anzeigen, neue Benutzer hinzufügen und die Einstellungen für vorhandene Benutzer ändern.
Voraussetzungen
ANMERKUNG:
Das Stammkonto ist das standardmäßige Verwaltungskonto, das mit dem CMC versandt wird.
Zum Ändern des Standardkennworts für das Stammkonto klicken Sie auf User ID 1, um die Seite User Configuration
(Benutzerkonfiguration) zu öffnen. Hilfe für diese Seite steht über den Link Help (Hilfe) in der oberen rechten Ecke der Seite zur
Verfügung.
Um die Sicherheit zu erhöhen, wird empfohlen, dass Sie das Standardkennwort des Stammkontos (User 1) ändern.
ANMERKUNG:
(Benutzerkonfigurations-Administrator) haben.
Schritte
1. Melden Sie sich an der webbasierten Schnittstelle an.
2. Wählen Sie in der Systemstruktur Gehäuse aus.
26
Erstmalige Systemkonfiguration
Zum Ausführen der folgenden Schritte müssen Sie die Berechtigung User Configuration Administrator
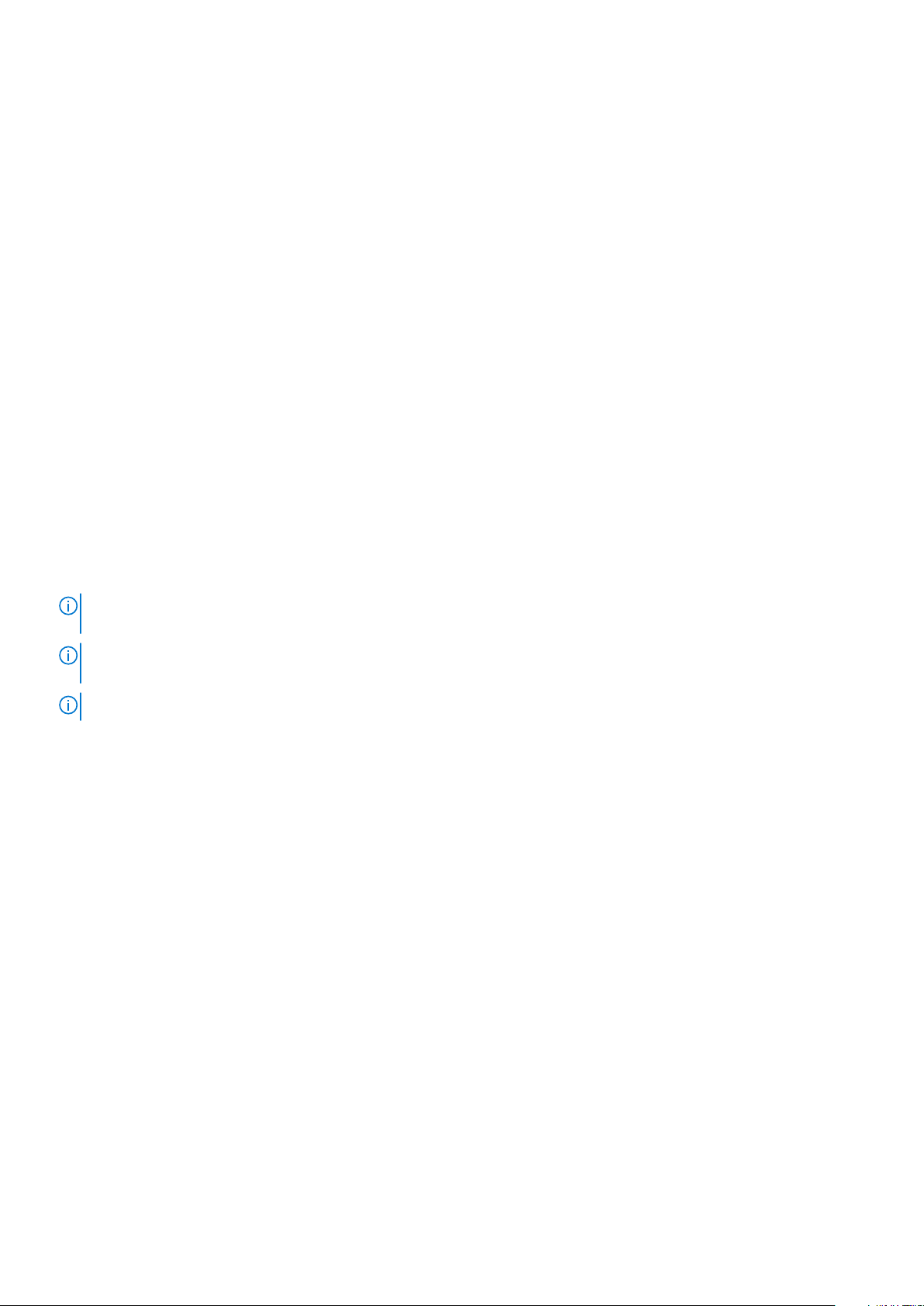
3. Klicken Sie auf die Registerkarte Network/Security (Netzwerk/Sicherheit) und anschließend auf die Unterregisterkarte Users
(Benutzer).
Die Seite Users (Benutzer) wird angezeigt und führt die Benutzer-IDs aller Benutzer auf, ihren Anmeldezustand, Benutzernamen und
CMC-Berechtigungen, einschließlich derjenigen des Stammbenutzers. Für Benutzer-IDs, die zur Konfiguration bereitstehen, werden
keine Benutzerinformationen angezeigt.
4. Klicken Sie auf eine verfügbare Benutzer-ID-Nummer. Die Seite User Configuration (Benutzerkonfiguration) wird angezeigt.
Klicken Sie zur Aktualisierung des Inhalts der Seite Users (Benutzer) auf Refresh (Aktualisieren). Zum Drucken des Inhalts der Seite
Users (Benutzer) klicken Sie auf Print (Drucken).
5. Wählen Sie allgemeine Einstellungen für die Benutzer aus.
Details über Benutzergruppen und Berechtigungen finden Sie im CMC-Benutzerhandbuch unter support.dell.com/manuals.
6. Ordnen Sie den Benutzer einer CMC-Benutzergruppe zu.
Sie können die Berechtigungseinstellungen für den Benutzer mit den Kontrollkästchen anpassen. Klicken Sie nach Auswahl einer CMCGruppe oder benutzerdefinierter Berechtigungen auf Apply Changes (Änderungen anwenden), um die Einstellungen zu speichern.
Wenn Sie eine Berechtigungseinstellung aus dem Dropdown-Menü CMC Group (CMC-Gruppe) wählen, werden die aktiven
Zugriffsrechte (erkennbar an den aktivierten Kontrollkästchen in der Liste) entsprechend den vordefinierten Einstellungen für die
betreffende Gruppe angezeigt.
Konfigurieren der iDRAC-Netzwerkeinstellungen über die webbasierte Schnittstelle
Info über diese Aufgabe
Gehen Sie wie nachfolgend beschrieben vor, um den iDRAC im LCD-Konfigurationsassistenten zu konfigurieren.
ANMERKUNG:
bis Sie ihn über die webbasierte Schnittstelle konfigurieren.
ANMERKUNG: Sie müssen Administratorrechte für die Gehäusekonfiguration (Chassis Configuration Administrator) besitzen, um
iDRAC-Netzwerkeinstellungen über das CMC-Modul vornehmen zu können.
ANMERKUNG: Der CMC-Standardbenutzername ist root, das Standardkennwort lautet calvin.
Schritte
1. Melden Sie sich an der webbasierten Schnittstelle an.
2. Klicken Sie in der linken Spalte auf das Plus-Symbol (+) neben Chassis und anschließend auf Servers.
3. Klicken Sie auf Setup > Deploy (Bereitstellen).
4. Wählen Sie das Protokoll für die iDRAC-Einstellung aus (IPv4 und/oder IPv6).
5. Aktivieren Sie unter Enable Lan (LAN aktivieren) das Kontrollkästchen neben dem Server, um LAN für iDRAC zu aktivieren.
6. Aktivieren bzw. deaktivieren Sie unter Enable IPMI over LAN (IPMI-over-LAN aktivieren) das Kontrollkästchen neben dem Server,
um IPMI-over-LAN zu aktivieren bzw. zu deaktivieren.
7. Aktivieren bzw. deaktivieren Sie unter DHCP Enabled (DHCP-aktiviert) das Kontrollkästchen neben dem Server, um DHCP für
iDRAC zu aktivieren bzw. zu deaktivieren.
8. Wenn DHCP deaktiviert ist, geben Sie die statische IP-Adresse, die Netzmaske und den Standard-Gateway für das iDRAC-Modul ein.
9. Klicken Sie am unteren Seitenrand auf Apply (Übernehmen).
Wenn Sie den iDRAC nicht mit dem LCD-Konfigurationsassistenten konfiguriert haben, bleibt der iDRAC deaktiviert,
Festlegen des ersten Startlaufwerks für Server
Die Seite First Boot Device (Erstes Startgerät) ermöglicht Ihnen für jedes Blade die Angabe des Startgeräts. Sie können das
Standardstartgerät verwenden, aber auch ein Gerät für einen einmaligen Start festlegen. Dadurch können Sie mit einem speziellen Image
starten, um Aufgaben wie die Diagnose oder die Neuinstallation eines Betriebssystems auszuführen.
Voraussetzungen
So legen Sie das erste Startlaufwerk für einige oder alle Server im Gehäuse fest:
Erstmalige Systemkonfiguration
27
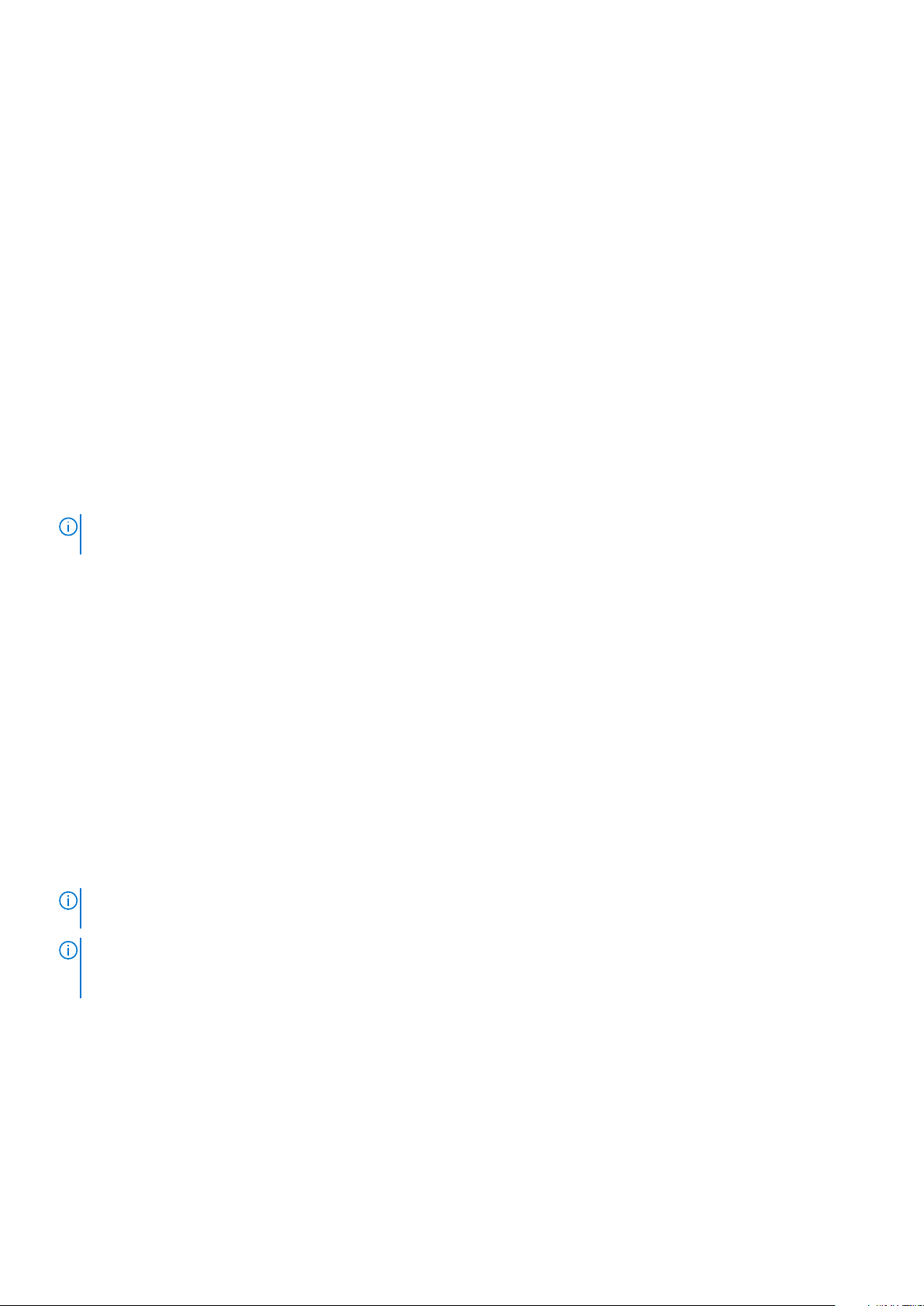
Schritte
1. Melden Sie sich an der webbasierten CMC-Schnittstelle an.
2. Klicken Sie in der Systemstruktur auf Servers (Server) und klicken Sie dann auf Setup > Deploy First Boot Device (Erstes
Startgerät einrichten). Daraufhin wird eine Liste von Servern angezeigt, mit einem Server pro Zeile.
3. Wählen Sie im Listenfeld das Startgerät für die einzelnen Server aus.
4. Wenn der Server bei jedem Hochfahren von dem ausgewählten Gerät starten soll, deaktivieren Sie das Kontrollkästchen Boot Once
(Einmaliger Start) für den jeweiligen Server.
Wenn der Server nur einmal beim nächsten Hochfahren von dem ausgewählten Gerät starten soll, aktivieren Sie das Kontrollkästchen
Boot Once (Einmalig starten) für den jeweiligen Server.
5. Klicken Sie auf Apply (Übernehmen).
Konfigurieren und Verwalten der Energie
Sie können die webbasierten und RACADM-Schnittstellen zur Verwaltung und Konfiguration der Energiesteuerung auf dem CMC
verwenden, wie in den folgenden Abschnitten beschrieben wird. Weitere Informationen über die verschiedenen
Energieverwaltungsoptionen finden Sie im CMC-Benutzerhandbuch unter support.dell.com/manuals.
Info über diese Aufgabe
Der Energieverwaltungsdienst des CMC-Moduls optimiert die Leistungsaufnahme des gesamten Gehäusesystems (Gehäuse, Server, E/AModule, iKVM, CMC und Netzteile) und versorgt die verschiedenen Module bedarfsabhängig mit Strom.
ANMERKUNG: Um Energieverwaltungsmaßnahmen treffen zu können, benötigen Sie Administratorrechte für die Gehäusesteuerung
(Chassis Control Administrator).
Schritte
1. Melden Sie sich an der webbasierten CMC-Schnittstelle an.
2. Wählen Sie in der Systemstruktur den Eintrag Chassis (Gehäuse) aus.
3. Klicken Sie auf die Registerkarte Power Management (Energieverwaltung). Daraufhin wird die Seite Power Budget Status
(Energiebudgetstatus) angezeigt.
4. Klicken Sie auf die Unterregisterkarte Configuration (Konfiguration). Daraufhin wird die Seite Budget/Redundancy Configuration
(Budget-/Redundanzkonfiguration) angezeigt.
5. Konfigurieren Sie die Einstellungen für das Energiebudget und die Redundanz entsprechend den im Gehäuse installierten Komponenten
und Ihren Anforderungen.
6. Klicken Sie auf Apply (Übernehmen), um die Änderungen zu speichern.
Installieren oder Aktualisieren der CMC-Firmware
Voraussetzungen
ANMERKUNG:
Lüftereinheiten mit voller Leistung drehen.
ANMERKUNG: In einer redundanten CMC-Konfiguration muss darauf geachtet werden, die CMC-Firmware auf beiden Modulen zu
aktualisieren. Andernfalls kann es während eines CMC-Failovers oder-Failbacks zu unerwartetem Verhalten kommen. Verwenden Sie
das folgende Verfahren für redundante CMC-Bereitstellungen.
Schritte
1. Suchen Sie den sekundären oder Standby-CMC mithilfe des Befehls RACADM getsysinfo oder über die Seite Chassis Summary
in der webbasierten Schnittstelle. Optisch leuchtet die Statusanzeige stetig blau auf dem primären oder aktiven CMC-Modul und ist
aus auf dem Standby- oder sekundären CMC.
2. Aktualisieren Sie die Firmware zuerst auf dem Standby-CMC, und zwar mit Hilfe der webbasierten Schnittstelle oder RACADM.
3. Vergewissern Sie sich mit dem Befehl getsysinfo oder über die webbasierte Schnittstelle, dass sich die Firmware des sekundären
oder Standby-CMCs auf dem gewünschten Versionsstand befindet.
Während einer Aktualisierung der CMC- oder iDRAC-Firmware auf einem Server ist es normal, wenn einige oder alle
28
Erstmalige Systemkonfiguration
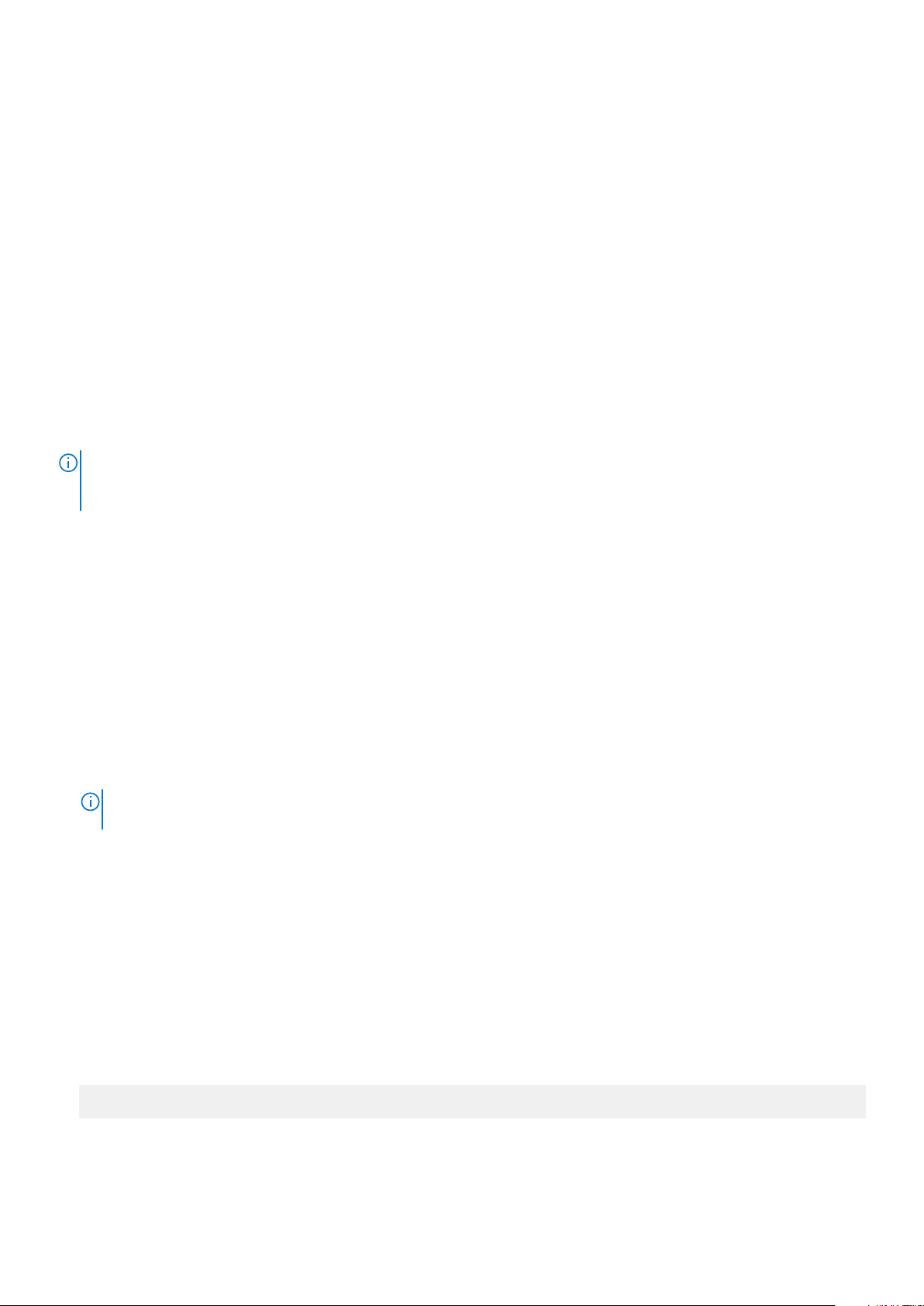
4. Nachdem der Standby-CMC neu gestartet wurde, aktualisieren Sie die Firmware auf dem aktiven oder primären CMC. Warten Sie 10
Minuten, bis der Standby-CMC hochgefahren ist.
5. Vergewissern Sie sich mit dem Befehl getsysinfo oder über die webbasierte Schnittstelle, dass sich die Firmware des aktiven oder
primären CMC-Moduls auf dem gewünschten Versionsstand befindet.
6. Nachdem beide CMC-Module auf dieselbe Firmwareversion aktualisiert wurden, setzen Sie das CMC-Modul im linken Steckplatz mit
dem Befehl cmcchangeover zurück, damit es den Status als primäres Modul erhält.
Herunterladen der CMC-Firmware
Bevor Sie mit der Firmwareupdate beginnen, laden Sie die aktuelle Firmwareversion von der Website support.dell.com herunter und
speichern Sie sie auf Ihrem lokalen System. Die folgenden Softwarekomponenten sind in Ihrem CMC-Firmwarepaket enthalten:
● Kompilierter CMC-Firmware-Code und -Daten
● Webbasierte Benutzerschnittstelle, JPEG und andere Benutzeroberflächendateien
● Standard-Konfigurationsdateien
Verwenden Sie die Seite Firmware Update, um die CMC-Firmware auf die neueste Version zu aktualisieren. Wenn Sie die FirmwareAktualisierung ausführen, behält die Aktualisierung die aktuellen CMC-Einstellungen bei. Nachfolgend finden Sie einen Link zur Seite
M1000e-Downloads:https://www.dell.com/support/home/us/en/19/product-support/product/poweredge-m1000e/drivers
ANMERKUNG: Bei der Firmware-Aktualisierung werden die aktuellen CMC-Einstellungen standardmäßig beibehalten. Während des
Aktualisierungsvorgangs haben Sie die Möglichkeit, die CMC-Konfigurationseinstellungen auf die werkseitigen Voreinstellungen
zurückzusetzen.
Aktualisieren der CMC-Firmware über die webbasierte Schnittstelle
Schritte
1. Melden Sie sich an der webbasierten Schnittstelle an.
2. Klicken Sie in der Systemstruktur auf Chassis (Gehäuse).
3. Klicken Sie auf die Registerkarte Update (Aktualisieren). Die Seite Updatable Components (Aktualisierbare Komponenten) wird
angezeigt.
4. Klicken Sie auf der Seite Updatable Components (aktualisierbare Komponenten) auf den CMC-Namen. Die Seite Firmware Update
(Firmware-Aktualisierung) wird angezeigt.
5. Geben Sie im Feld Value (Wert) den Pfad zu dem Verzeichnis auf der Verwaltungsstation oder zu der Netzwerkfreigabe an, unter
dem die Firmware-Imagedatei gespeichert ist, oder klicken Sie auf Browse (Durchsuchen) und navigieren Sie zum Speicherort der
Datei.
ANMERKUNG:
Stellen Sie sicher, dass Sie verschiedene Firmware-Versionen getrennt halten, da der Dateiname immer gleich bleibt.
6. Klicken Sie auf Aktualisieren. In einem Dialogfeld werden Sie aufgefordert, den Vorgang zu bestätigen.
7. Klicken Sie auf Yes (Ja), um fortzufahren. Der Firmware-Übertragungsprozess wird gestartet und der Status zeigt die Meldung
Firmware Update in Progress (Firmware-Aktualisierung wird ausgeführt) an. Nachdem die CMC-Aktualisierung
abgeschlossen ist, wird der CMC zurückgesetzt und Sie müssen die Seite User Interface (Benutzerschnittstelle) aktualisieren, um
sich erneut anzumelden.
Der Standard-CMC-Firmware-Image-Name ist firmimg.cmc und dieser Dateiname darf nicht geändert werden.
Aktualisieren der CMC-Firmware über RACADM
Schritte
1. Öffnen Sie die CMC-Befehlszeilenkonsole und melden Sie sich an.
2. Typ:
racadm fwupdate -g -u -a <TFTP-Server-IP-Adresse> -d <Dateipfad> -m <CMC-Aktiv|CMC-Standby>
Erstmalige Systemkonfiguration
29
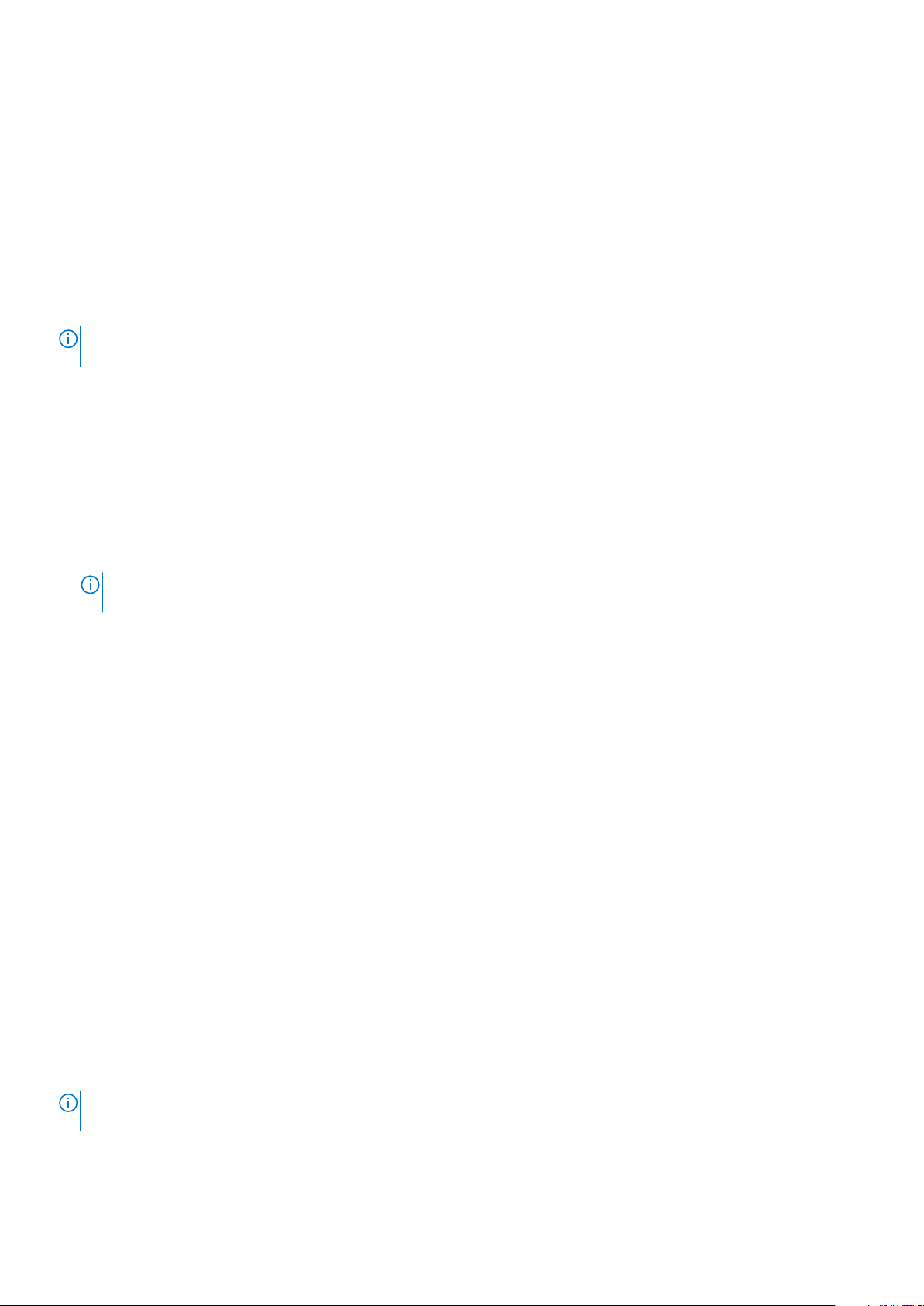
Nächste Schritte
Vollständige Anweisungen über die Konfiguration und den Betrieb des CMC-Moduls finden Sie im neuesten CMC-Benutzerhandbuch
unter support.dell.com/manuals.
Konfigurieren des optionalen iKVM-Switch-Moduls
Aktualisieren der iKVM-Firmware
Info über diese Aufgabe
ANMERKUNG: Nach dem erfolgreichen Abschluss des Firmware-Uploads wird das iKVM-Modul zurückgesetzt und ist
vorübergehend nicht verfügbar.
Schritte
1. Melden Sie sich an der webbasierten CMC-Schnittstelle an.
2. Wählen Sie in der Systemstruktur den Eintrag Chassis (Gehäuse) aus.
3. Klicken Sie auf die Registerkarte Update (Aktualisieren). Daraufhin wird die Seite Updatable Components (Aktualisierbare
Komponenten) angezeigt.
4. Klicken Sie auf den iKVM-Namen. Daraufhin wird die Seite Firmware Update (Firmwareaktualisierung) angezeigt.
5. Geben Sie im Feld Value (Wert) den Pfad zu dem Verzeichnis auf der Verwaltungsstation oder zu der Netzwerkfreigabe an, unter
dem die Firmware-Imagedatei gespeichert ist, oder klicken Sie auf Browse (Durchsuchen) und navigieren Sie zum Speicherort der
Datei.
ANMERKUNG:
umbenannt werden. Wenn Sie ikvm.bin nicht finden können, überprüfen Sie, ob ein anderer Benutzer die Datei umbenannt hat.
Der Standardname des iKVM-Firmware-Images lautet ikvm.bin. Das iKVM-Firmware-Image kann jedoch
6. Klicken Sie auf Update (Aktualisieren). In einem Dialogfeld werden Sie aufgefordert, den Vorgang zu bestätigen.
7. Klicken Sie auf Yes (Ja), um fortzufahren.
Nächste Schritte
Nach Abschluss der Aktualisierung wird das iKVM-Modul automatisch zurückgesetzt.
Kaskadieren des Avocent iKVM-Switches von einem digitalen KVMSwitch
Das iKVM-Modul kann auch von einem digitalen KVM-Switch wie dem Dell 2161DS-2 oder 4161DS, oder einem unterstützten digitalen
Avocent KVM-Switch kaskadiert werden. Viele Switches können ohne SIP (Server Interface Pod) kaskadiert werden.
Die Anforderungen zur Verkabelung für verschiedene externe digitale KVM-Switches lauten wie folgt:
● Dell PowerConnect 2161DS, 4161DS, 2161DS-2, 2321DS (Version 1.3.40.0 oder höher) oder Avocent DSR x02x (außer 1024), x03x
(Version 3.6 oder höher): nahtloses Kaskadieren mit ACI-Port und Cat-5-Kabel
● Avocent DSR 800, x16x, x010, 1024: Avocent USB-SIP (DSRIQ-USB) mit Cat-5-Kabel
So kaskadieren Sie das iKVM-Modul von einem Dell Konsolen-Switch des Typs 2161DS, 180AS oder 2160AS:
● Falls der Switch keinen SIP für die Verbindung mit dem iKVM benötigt, schließen Sie ein Cat-5-Kabel (oder moderner) an den RJ-45-
ACI-Port des iKVM-Moduls an. Verbinden Sie das andere Ende dieses Kabels mit dem ARI-Port des externen Switches.
● Falls der Switch einen USB-SIP benötigt, schließen Sie einen Avocent USB-SIP an den iKVM und danach ein Cat5-Kabel (oder
moderner) an den SIP an. Verbinden Sie das andere Ende dieses Kabels mit dem ARI-Port des externen Switches.
Sobald der KVM-Switch angeschlossen ist, werden die Servermodule in der OSCAR-Schnittstelle angezeigt.
ANMERKUNG:
Switches neu synchronisiert werden.
30 Erstmalige Systemkonfiguration
Damit die Liste der Blades angezeigt wird, muss auch die Serverliste über die Software des Remote-Konsolen-
 Loading...
Loading...