Dell Alienware M14x User Manual [de]

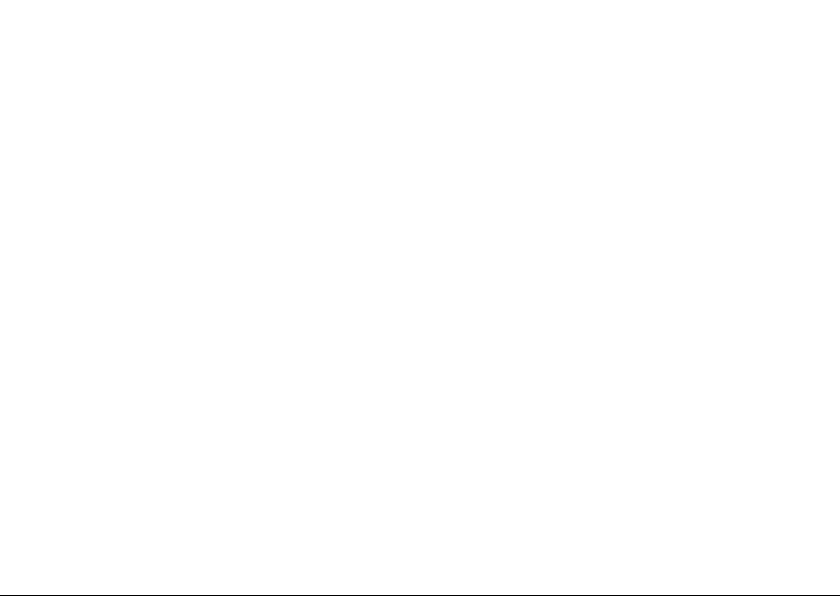
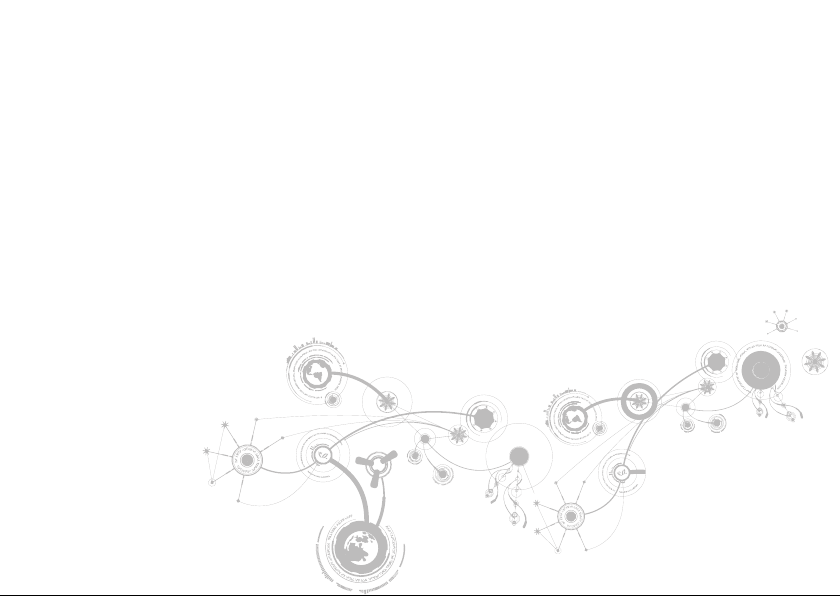
ALIENWARE M14x MOBILE HANDBUCH
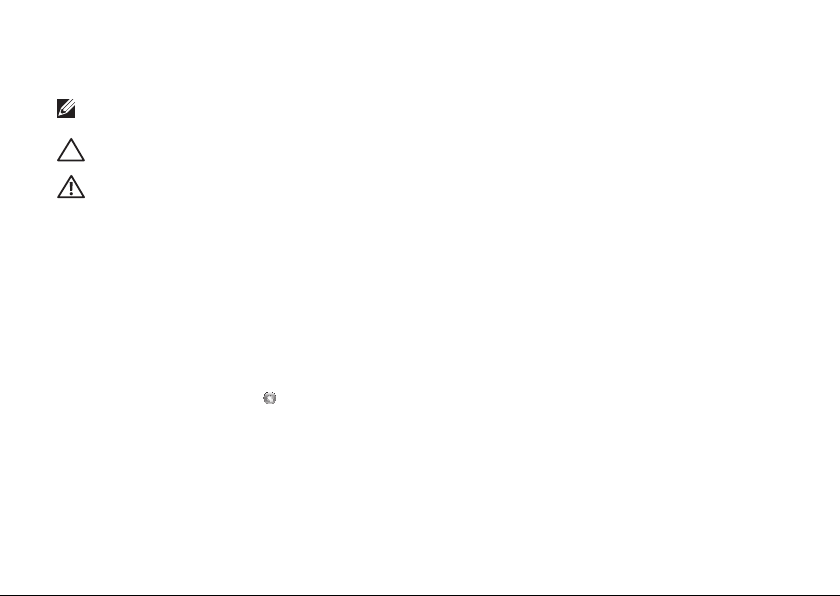
Anmerkungen, Vorsichtshinweise und Warnungen
ANMERKUNG: Eine ANMERKUNG enthält wichtige Informationen, die Ihnen helfen, Ihren Computer besser
zu nutzen.
VORSICHTSHINWEIS: Ein VORSICHTSHINWEIS warnt vor möglichen Beschädigungen der Hardware oder
vor Datenverlust und zeigt, wie diese vermieden werden können.
WARNUNG: Durch eine WARNUNG werden Sie auf Gefahrenquellen hingewiesen, die materielle Schäden,
Verletzungen oder sogar den Tod von Personen zur Folge haben können.
__________________
Irrtümer und technische Änderungen vorbehalten.
© 2010–2013 Dell Inc. Alle Rechte vorbehalten.
Die Vervielfältigung oder Wiedergabe in jeglicher Weise ist ohne die vorherige schriftliche Genehmigung der Dell
Inc. strengstens untersagt.
In diesem Handbuch verwendete Marken: Alienware
eingetragene Marken der Alienware Corporation; Dell™ ist eine Marke von Dell Inc.; Microsoft
Windows-Startschaltflächenlogo
den USA und/oder anderen Ländern; Intel
eine Marke der Intel Corporation in den USA und anderen Ländern; Blu-ray Disc™ ist eine Marke der Blu-ray Disc
Association; Bluetooth
®
ist eine eingetragene Marke im Besitz von Bluetooth SIG, Inc.
sind entweder Marken oder registrierte Marken von Microsoft Corporation in
®
, Centrino® und SpeedStep® sind eingetragene Marken und Core™ ist
Alle anderen in diesem Handbuch genannten Marken und Handelsbezeichnungen sind Eigentum der
entsprechenden Hersteller und Firmen. Dell Inc. lehnt jegliche Besitzrechte an den Marken und Markennamen
außer ihren eigenen ab.
Vorschriftenmodell: P18G Vorschriftentyp: P18G001
Rev. A01 2013 - 04
®
, AlienFX® und das AlienHead Logo sind Marken oder
®
, Windows®, und das
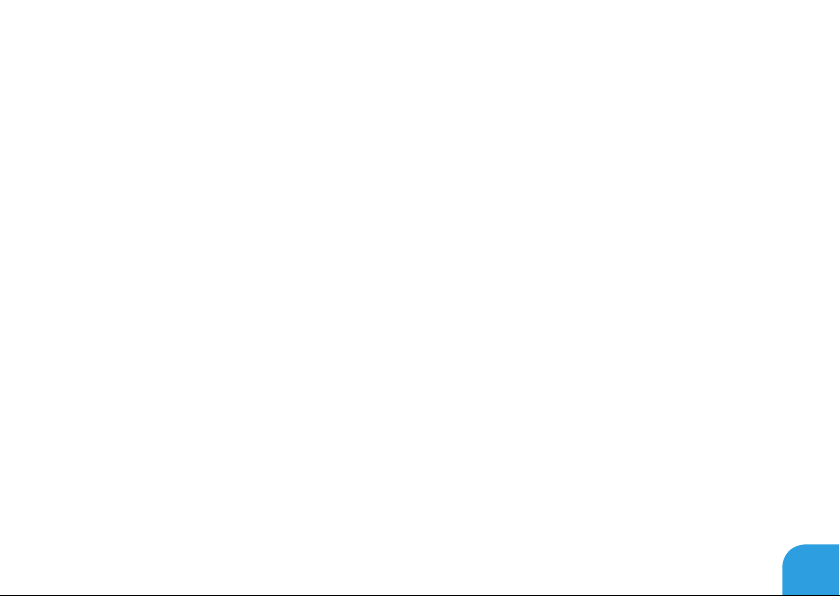
INHALT
KAPITEL 1: EINRICHTEN DES LAPTOPS..................................................9
Vor dem Einrichten Ihres Laptop .................................................. 10
Anschließen des Netzstecker-Adapters ............................................ 13
Den Betriebsschalter drücken ..................................................... 14
Das Netzwerkkabel anschließen (optional) ......................................... 15
Einrichtung von Microsoft Windows ...............................................16
Wireless Display einrichten (Optional) .............................................17
Mit dem Internet verbinden (Optional)............................................ 20
KAPITEL 2: MACHEN SIE SICH MIT IHREM LAPTOP VERTRAUT ..........................25
Ausstattungsmerkmale – Linke Seite..............................................26
Rechte Seitenansicht, Funktionen . . . . . . . . . . . . . . . . . . . . . . . . . . . . . . . . . . . . . . . . . . . . . . . . 32
Rückansicht, Funktionen ......................................................... 34
Anzeigefunktionen .............................................................. 36
Computersockel- und Tastaturfunktionen......................................... 38
Betriebsschalter................................................................. 40
Funktionstasten..................................................................42
3
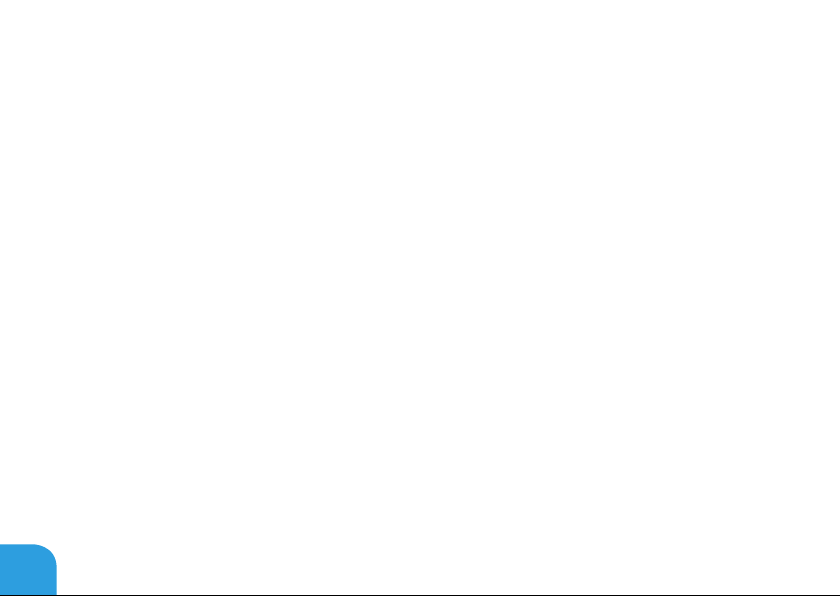
INHALT
KAPITEL 3: VERWENDUNG IHRES LAPTOPS ............................................45
Alienware CommandCenter ...................................................... 46
Anschließen externer Bildschirme ................................................ 46
Verwenden der Wireless-Kontrolle................................................ 50
Akkusatz......................................................................... 51
Energieverwaltung .............................................................. 53
nVidia Optimus-Technologie ..................................................... 55
Freifall-Sensor....................................................................57
FastAccess Gesichtserkennung (Optional) .........................................57
Kongurieren des BIOS .......................................................... 58
KAPITEL 4: INSTALLIEREN UND AUSTAUSCHEN VON KOMPONENTEN ...................73
Vorbereitung .....................................................................74
Austauschen des Akkusatzes .....................................................79
Upgrade oder Austausch des Speichers ...........................................83
KAPITEL 5: FEHLERBEHEBUNG........................................................87
Grundsätzliche Tipps und Hinweise............................................... 88
Datensicherung und allgemeine Wartung......................................... 89
Software-Diagnoseprogramme ...................................................91
Lösungen zu häugen Problemen ................................................ 93
4
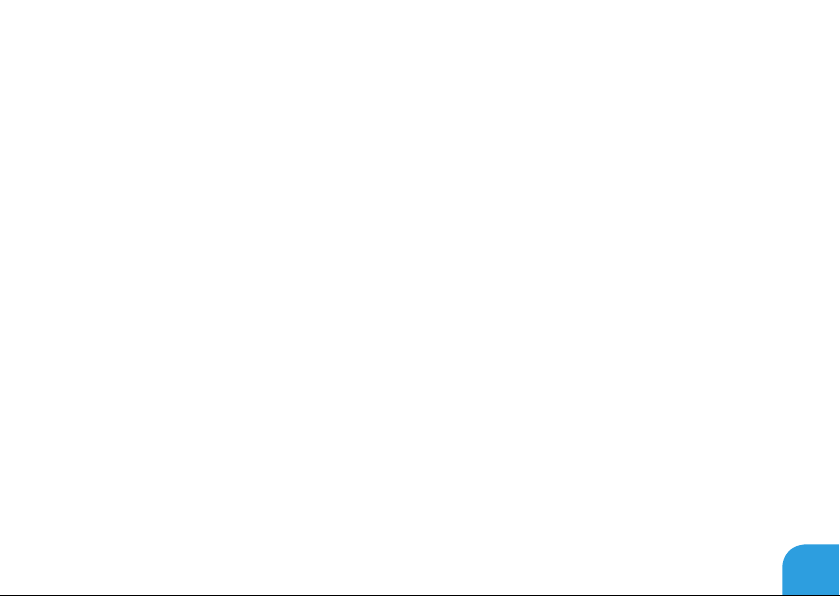
INHALT
KAPITEL 6: SYSTEMWIEDERHERSTELLUNG ...........................................101
AlienRespawn ...................................................................102
My Dell Downloads ..............................................................106
KAPITEL 7: TECHNISCHE ANGABEN...................................................107
ANHANG ...........................................................................121
ALLGEMEINE UND ELEKTRISCHE SICHERHEITSVORKEHRUNGEN ...................122
Kontaktaufnahme zu Alienware ..................................................125
5
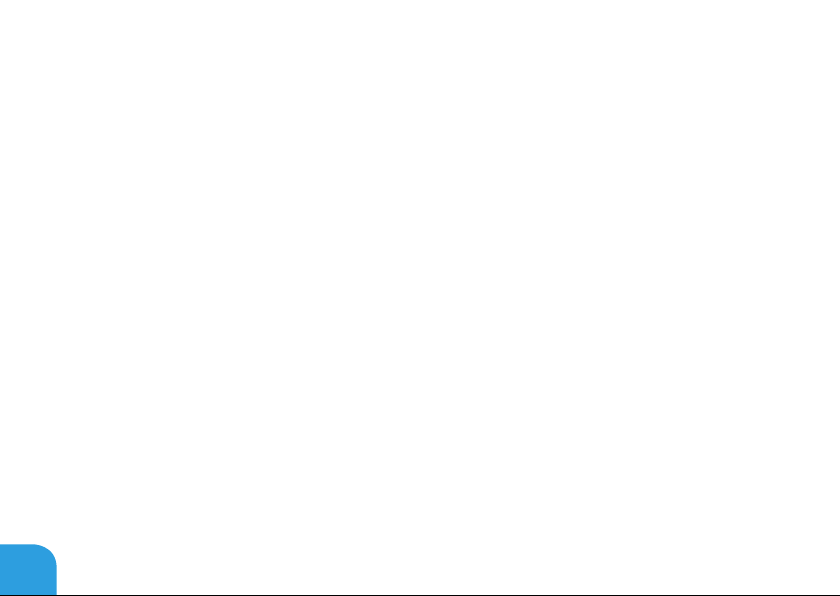
6
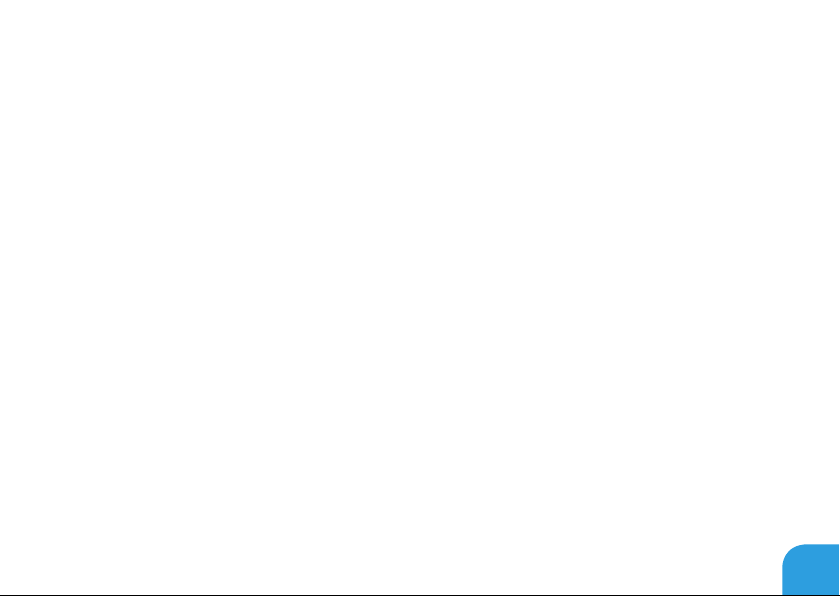
Geschätzter Alienware-Kunde,
Willkommen in der Alienware-Familie. Wir freuen uns, Sie zur wachsenden Anzahl von High
Performance-Nutzern mit Durchblick zählen zu dürfen.
Die Techniker von Alienware, die Ihre Maschine von Hand gefertigt haben, haben sichergestellt,
dass Ihr High-Performance-System ordnungsgemäß optimiert wurde und sein volles Potential
entfalten kann. Wir bauen Maschinen mit einem einzigen felsenfesten Ziel: Baue ihn so, als
wäre er dein eigener. Die Techniker ruhen solange nicht, bis Ihre neue Maschine unsere sehr
anspruchsvollen Kriterien erfüllt oder übertrit!
Um sicherzustellen, dass Sie in den Genuß des höchstmöglichen Grades an Leistung
gelangen, haben wir Ihre Maschine extensiv getestet. Ihr System wurde zusätzlich zu einer
standardmäßigen „Burn-In“-Zeit mittels realer Tools, wie beispielsweise synthetischen
Leistungsbenchmarks evaluiert.
Wir laden Sie ein, uns Ihre Erfahrungen mit Ihrem neuen High-Performance-Computer
mitzuteilen. Also zögern Sie bitte nicht, Alienware per E-Mail oder Telefon zu kontaktieren.
Die gesamte Belegschaft bei Alienware teilt Ihre Begeisterung für neue Technologien und wir
hoen, dass Ihnen Ihr neuer Computer ebensoviel Spaß bereitet wie uns, als wir ihn für Sie
gebaut haben.
Mit freundlichen Grüßen,
Alienware Sta
7
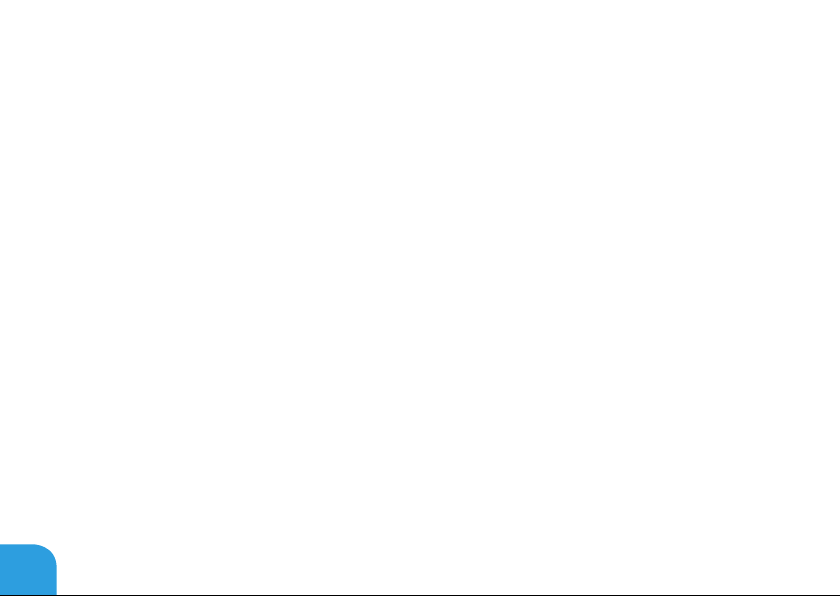
8
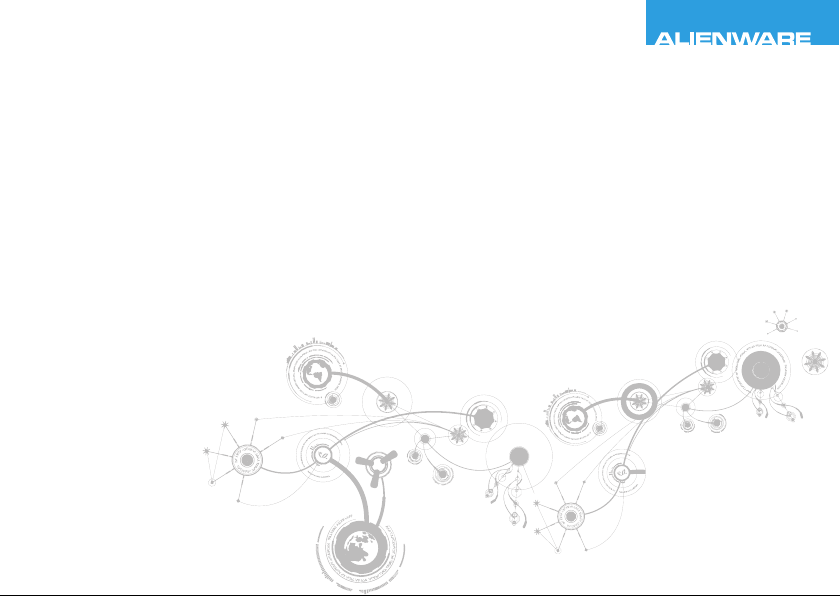
CHAPTER 1: SETTING UP YOUR LAPTOP
KAPITEL 1:
EINRICHTEN DES LAPTOPS
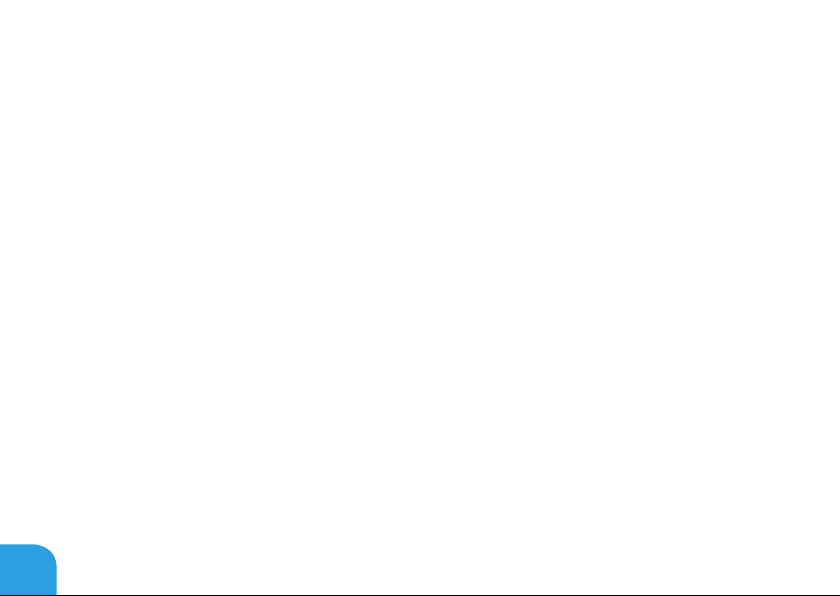
KAPITEL 1: EINRICHTEN DES LAPTOPS
Vor dem Einrichten Ihres Laptop
Herzlichen Glückwunsch zum Kauf Ihres Alienware M14x!
Lesen Sie vor dem Anschließen Ihres neuen Laptops sorgfältig alle Sicherheit- und Setup-
Anweisungen. Beginnen Sie, indem Sie den Karton vorsichtig önen und sämtliche
Komponenten entnehmen, die an Sie verschickt wurden.
Prüfen Sie vor dem Einrichten Ihres Laptops oder von Komponenten anhand der beigelegten
Rechnung, ob alle bestellten Teile mit versandt wurden und ob es zu Transportschäden
gekommen ist. Melden Sie alle fehlenden oder beschädigten Teile innerhalb von 5 Tagen nach
Erhalt der Lieferung dem Kundenservice. Alle Teile, die nach Ablauf von 5 Tagen nach Erhalt
der Lieferung als vermisst oder beschädigt gemeldet werden, können nicht berücksichtigt
werden. Überprüfen Sie insbesondere die folgenden Artikel:
Laptop und Netzteil mit Stromkabel •
Microsoft CD-Schlüssel auf der Unterseite des Laptops •
Bildschirm mit Stromkabel und Videokabel (falls bestellt) •
Tastatur (falls bestellt) •
Maus (falls bestellt) •
Multimedia-Lautsprecher und Subwoofer (falls bestellt) •
Joystick-Controller (falls bestellt) •
Zum Anschließen von Peripheriegerätekabeln benötigen Sie möglicherweise außerdem einen
Flachkopf- und/oder einen Kreuzschlitzschraubendreher.
10
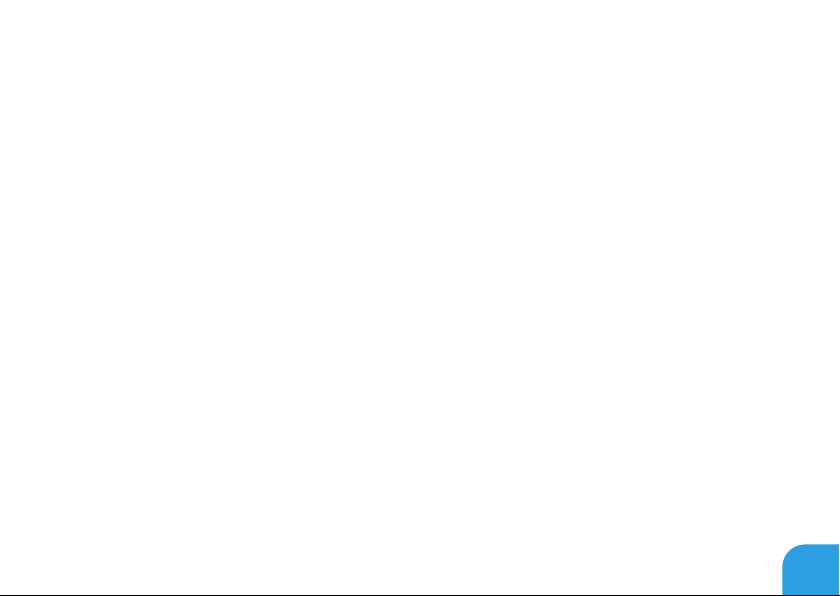
KAPITEL 1: EINRICHTEN DES LAPTOPS
Produktdokumentation und Datenträger
Die mit Ihrem Alienware-Laptop mitgelieferte Dokumentation wurde entworfen, um
Antworten auf Fragen bereitzustellen, die sich möglicherweise ergeben, während Sie die
Funktionen Ihres neuen Laptops erkunden. Sie können sich zukünftig bei technischen oder
allgemeinen Fragen je nach Bedarf auf die Dokumentation beziehen, um Antworten auf Ihre
Fragen bzw. Unterstützung beim Aufnden von Fragen und Lösungen zu erhalten. Es wird
in einigen Abschnitten der Dokumentation auf die Ihrem Laptop beiliegenden Datenträger
Bezug genommen und es kann vorkommen, dass diese zum Abschließen bestimmter
Arbeitsschritte benötigt werden. Selbstverständlich steht Ihnen unser technischer Support
wie gewohnt zur Verfügung, um Sie bei Fragen zu unterstützen.
11
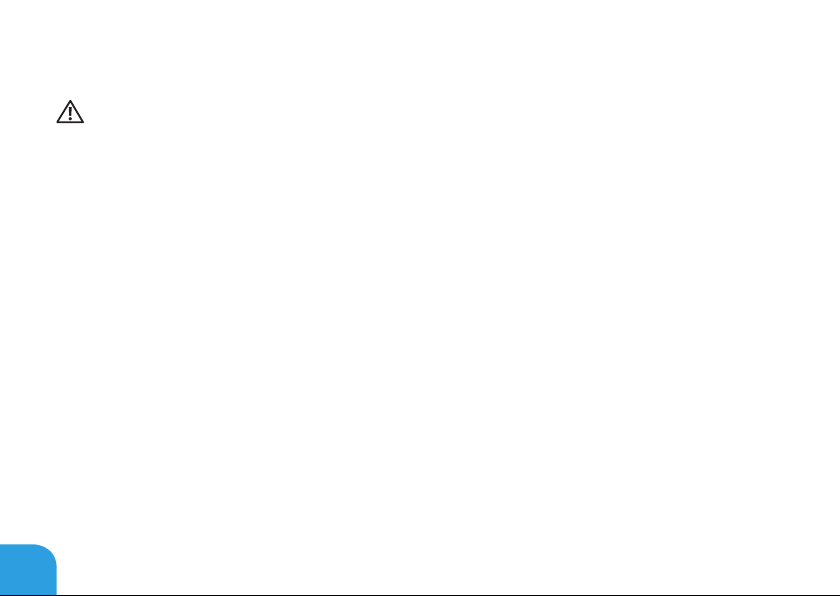
KAPITEL 1: EINRICHTEN DES LAPTOPS
Aufstellen Ihres Laptops
WARNUNG: Stellen Sie den Laptop nicht in der Nähe bzw. über einem Heizgerät oder
dem Lüftungsaustritt einer Heizung auf. Falls sich Ihr Laptop oder zugehörige Teile in
einem Schrank benden, dann stellen Sie sicher, dass eine angemessene Belüftung
vorhanden ist. Stellen Sie den Laptop nicht an feuchten Orten bzw. in jedweden
Bereichen auf, in denen er womöglich Regen oder Wasser ausgesetzt ist. Geben Sie
Acht, dass Sie keinerlei Flüssigkeiten auf oder in den Laptop gelangen lassen.
Beachten Sie beim Aufstellen Ihres Laptops, dass:
Sie ihn auf einer ebenen und stabilen Oberäche aufstellen. •
Die Anschlüsse von Strom- und anderen Kabeln nicht zwischen Laptop und einer Wand - •
oder jedweden anderen Objekten - eingeklemmt werden.
Nichts den Luftstrom vor, hinter oder unter dem Laptop behindert. •
Der Laptop genug Platz hat, so dass auf die optischen Laufwerke und externen Speicher- •
laufwerke leicht zugegrien werden kann.
12
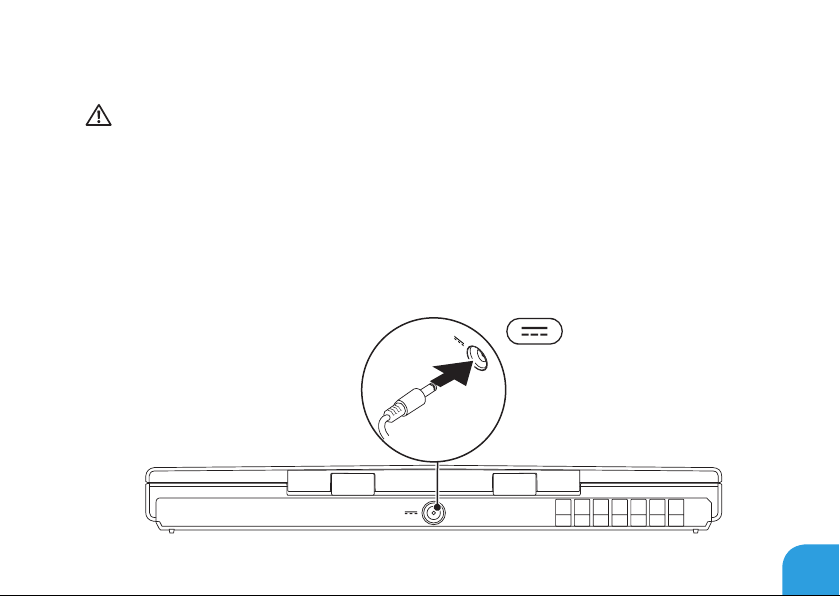
KAPITEL 1: EINRICHTEN DES LAPTOPS
Anschließen des Netzstecker-Adapters
WARNUNG: Das Netzteil funktioniert mit allen Steckdosen weltweit. Netzanschlüsse
und Steckerleisten sind jedoch von Land zu Land verschieden. Wird ein falsches Kabel
verwendet oder dieses nicht ordnungsgemäß an eine Steckerleiste oder Steckdose
angeschlossen, können ein Brand oder Schäden im System verursacht werden.
13
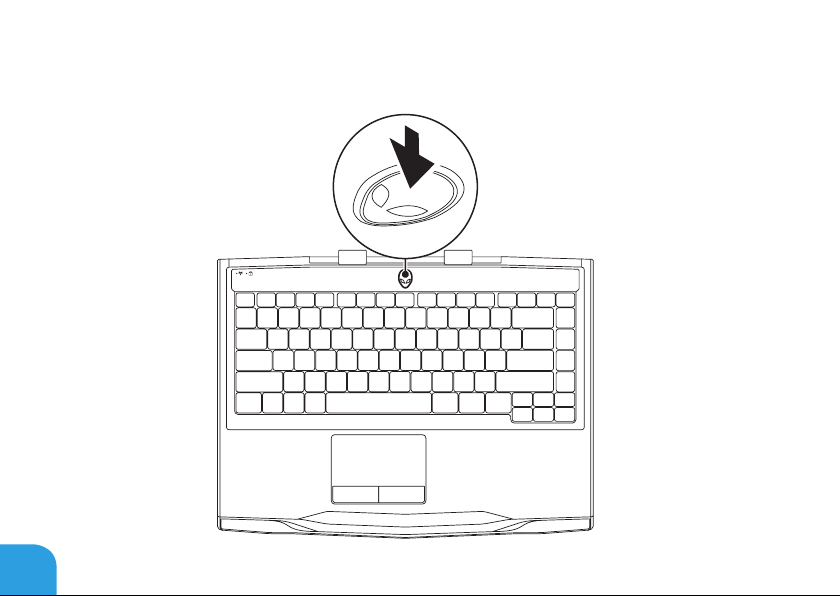
KAPITEL 1: EINRICHTEN DES LAPTOPS
Den Betriebsschalter drücken
14
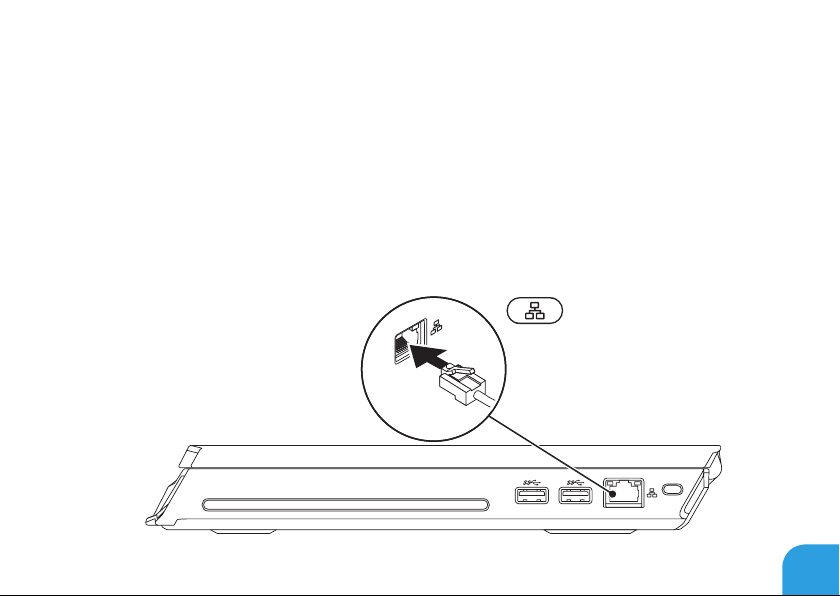
KAPITEL 1: EINRICHTEN DES LAPTOPS
Das Netzwerkkabel anschließen (optional)
15
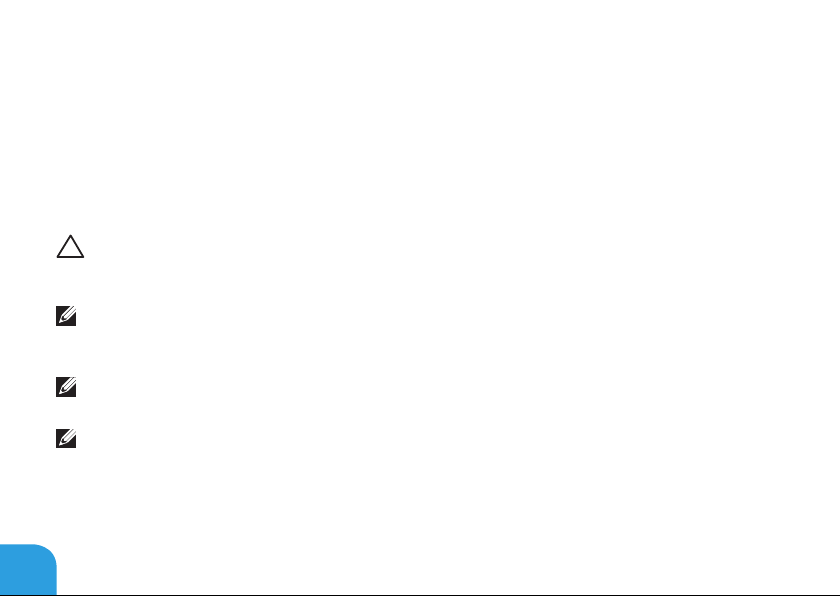
KAPITEL 1: EINRICHTEN DES LAPTOPS
Einrichtung von Microsoft Windows
Ihr Computer wurde mit dem Microsoft Windows-Betriebssystem vorkonguriert. Befolgen
Sie zum erstmaligen Einrichten von Windows die Anweisungen auf dem Bildschirm. Diese
Schritte müssen durchgeführt werden und können einige Zeit in Anspruch nehmen. Der
Windows-Setup führt Sie durch die verschiedenen Schritte, einschließlich der Annahme
der Lizenzvereinbarungen, der Konguration der Einstellungen und der Einrichtung einer
Internetverbindung.
VORSICHTSHINWEIS: Unterbrechen Sie unter keinen Umständen den Setupvorgang
des Betriebssystems. Dies kann die Einstellungen unbrauchbar machen, sodass
Sie das gesamte Betriebssystem erneut installieren müssen.
ANMERKUNG: Um eine optimale Leistung des Computers zu gewährleisten, wird
empfohlen, dass Sie das neueste BIOS und die neuesten Treiber für den Computer
herunterladen und installieren. Diese stehen unter support.dell.com zur Verfügung.
ANMERKUNG: Weitere Informationen über das Betriebssystem und Funktionen erhalten Sie unter support.dell.com/MyNewDell.
ANMERKUNG: Es wird empfohlen, eine vollständige Systemsicherung zu erstellen, sobald Sie Microsoft Windows eingerichtet haben.
16
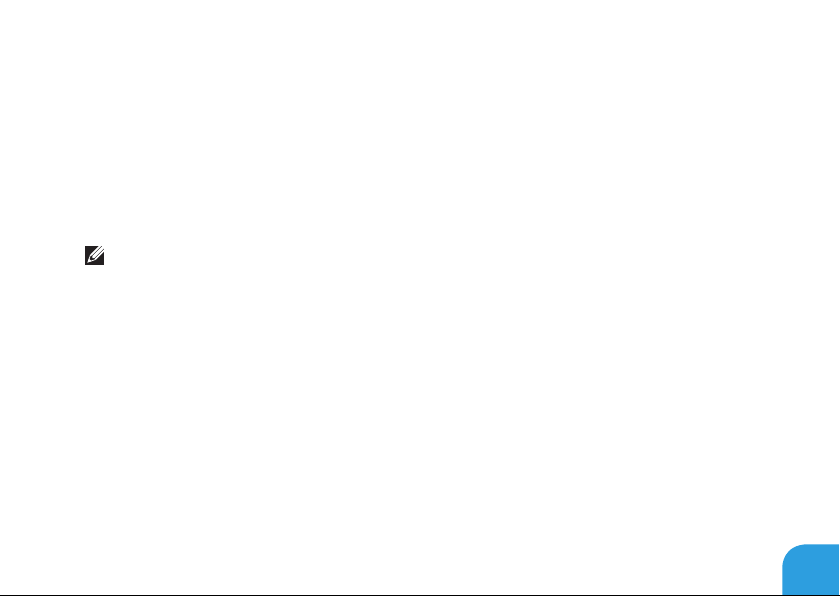
KAPITEL 1: EINRICHTEN DES LAPTOPS
Wireless Display einrichten (Optional)
Sie können Wireless Display mithilfe der folgenden optionalen Wireless Display-Technologien
einrichten:
Intel Wireless Display – Eignet sich nicht zum Anschauen von DVDs und Streamen von •
Videos.
WirelessHD – Eignet sich für anspruchsvolle Grakanwendungen, z.B. High-Denition- •
Gaming.
ANMERKUNG: Wireless Display wird unter Umständen nicht auf allen Computern
unterstützt.
Hardwareanforderungen
Intel Wireless Display WirelessHD
Sender Intel Centrino Wireless WLAN-
Karte
Empfänger Push2TV Adapter für Intel
Wireless Display
SiBeam WirelessHD 60 GHz-Karte
WirelessHD-Empfängerkit
17
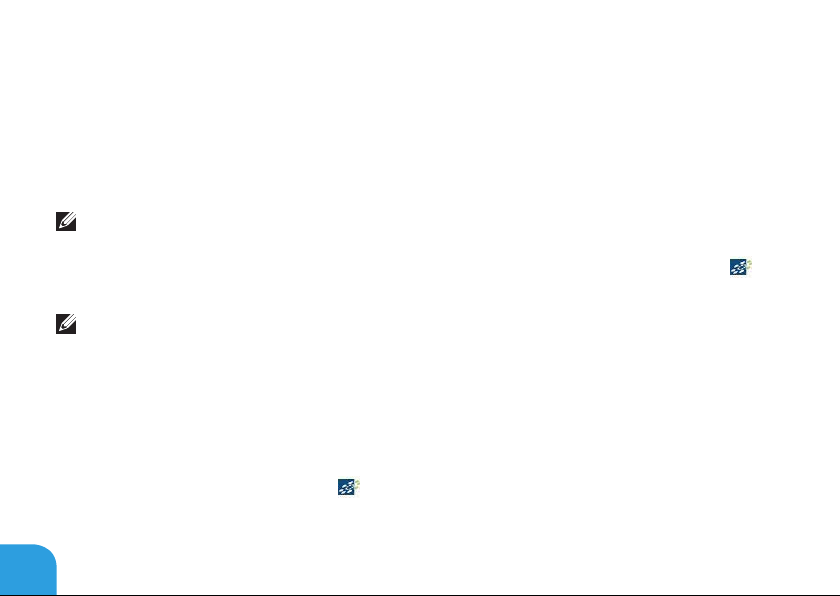
KAPITEL 1: EINRICHTEN DES LAPTOPS
Einrichten von WirelessHD (Optional)
Die WirelessHD-Funktion ermöglicht es Ihnen, ein High-Denition-Video von Ihrem
Computer-Display kabellos auf einen TV-Bildschirm zu übertragen. Um WirelessHD
einzurichten, verwenden Sie einen WirelessHD-Empfängerkit. Weitere Informationen zum
Einrichten von WirelessHD entnehmen Sie der mit dem WirelessHD-Empfängerkit gelieferten
Dokumentation.
ANMERKUNG: Der WirelessHD-Empfängerkit ist nicht im Lieferumfang Ihres Computers
enthalten und muss separat erworben werden.
Wenn Ihr Computer die WirelessHD-Funktion unterstützt, wird das Symbol
„WiHD-Anwendungscontroller“ auf dem Windows Desktop angezeigt.
ANMERKUNG: Bevor Sie WirelessHD einrichten, müssen Sie ggf. einen WirelessHDEmpfängerkit eingerichtet haben. Weitere Informationen zum Einrichten des WirelessHDEmpfängerkits entnehmen Sie der mit dem WirelessHD-Empfängerkit gelieferten
Dokumentation.
So richten Sie WirelessHD ein:
Schalten Sie den Computer ein.1.
Stellen Sie sicher, dass Wireless auf Ihrem Computer aktiviert ist.2.
Doppelklicken Sie auf das Symbol 3.
Das Fenster WirelessHD-Anwendungscontroller wird angezeigt.
Befolgen Sie die Anweisungen auf dem Bildschirm.4.
18
„WiHD Anwendungscontroller“ auf dem Desktop.
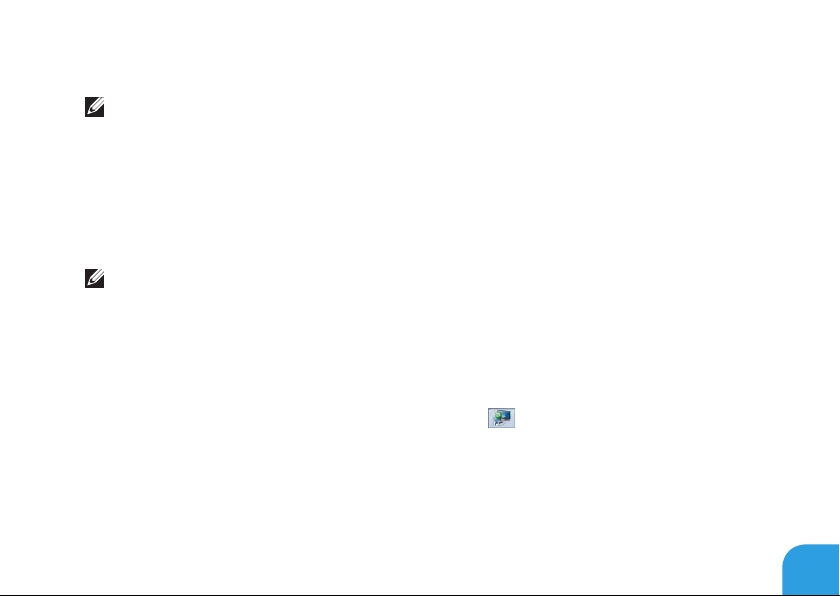
KAPITEL 1: EINRICHTEN DES LAPTOPS
Einrichten des Intel Wireless Display (Optional)
ANMERKUNG: Es wird für anspruchsvolle Grakanwendungen empfohlen, WirelessHD
anstatt eines Intel Wireless Display zu verwenden, da es eine kleine Verzögerung
zwischen der Benutzereingabe und dem On-Screen-Display besteht.
So richten Sie Wireless Display ein:
Schalten Sie den Computer ein.1.
Stellen Sie sicher, dass Wireless aktiviert ist. Weitere Informationen erhalten Sie unter 2.
„Verwendung der Wireless-Kontrolle“ auf Seite 50.
ANMERKUNG: Der Wireless Display Adapter ist nicht im Lieferumfang Ihres Computers
enthalten und muss separat erworben werden.
Schlie3. ßen Sie das Wireless-Displayadapter ans Fernsehgerät an.
Schalten Sie das Fernsehgerät und den Wireless Display Adapter ein.4.
Wählen Sie die entsprechende Videoquelle für Ihr Fernsehgerät, z.B. HDMI1, HDMI2 oder 5.
S-Video aus.
Klicken Sie auf das Intel-Wireless-Display-Symbol 6.
Das Fenster Intel Wireless Display wird angezeigt.
Wählen Sie die Option 7. Scan for available displays (Nach verfügbaren Displays suchen) aus.
Wählen Sie Ihren Wireless-Displayadapter aus der Liste 8. Detected wireless displays
(Erkannte Wireless-Displays) aus.
Geben Sie den Sicherheitscode ein, der auf dem Fernsehgerät angezeigt wird.9.
auf dem Desktop.
19
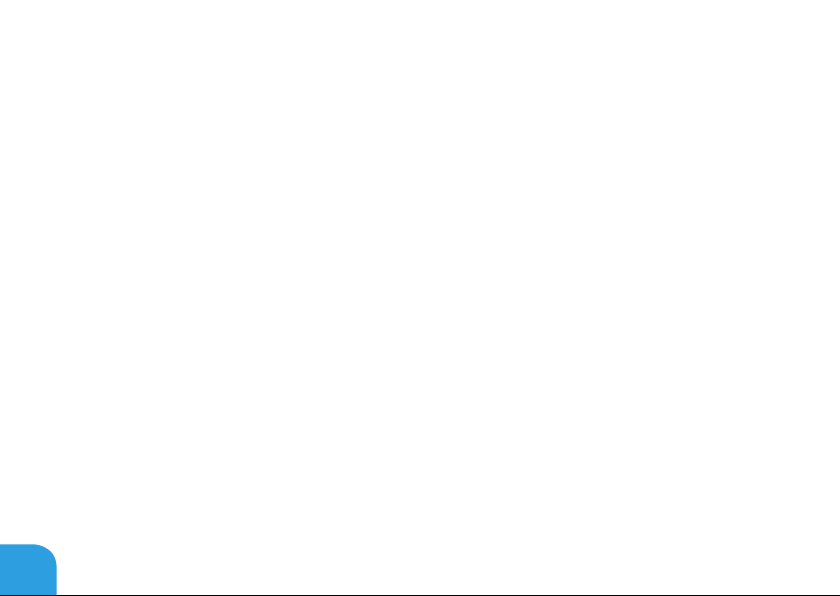
KAPITEL 1: EINRICHTEN DES LAPTOPS
Mit dem Internet verbinden (Optional)
Einrichten einer kabelgebundenen Verbindung
Wenn Sie mit einer DFÜ-Verbindung arbeiten, verbinden Sie das externe USB-Modem •
(optional) mit der Telefonwandbuchse, bevor Sie die Internetverbindung einrichten.
Wenn Sie eine DSL- oder Kabel- bzw. Satellitenmodemverbindung verwenden, setzen Sie •
sich für die jeweiligen Setup-Informationen mit Ihrem Internetdienstanbieter (ISP) oder
Ihrem Mobilfunkanbieter in Verbindung.
Um das Einrichten Ihrer kabelgebundenen Internetverbindung abzuschließen, halten Sie sich
an die Anweisungen aus „Einrichten einer Internetverbindung“ auf Seite 21.
20
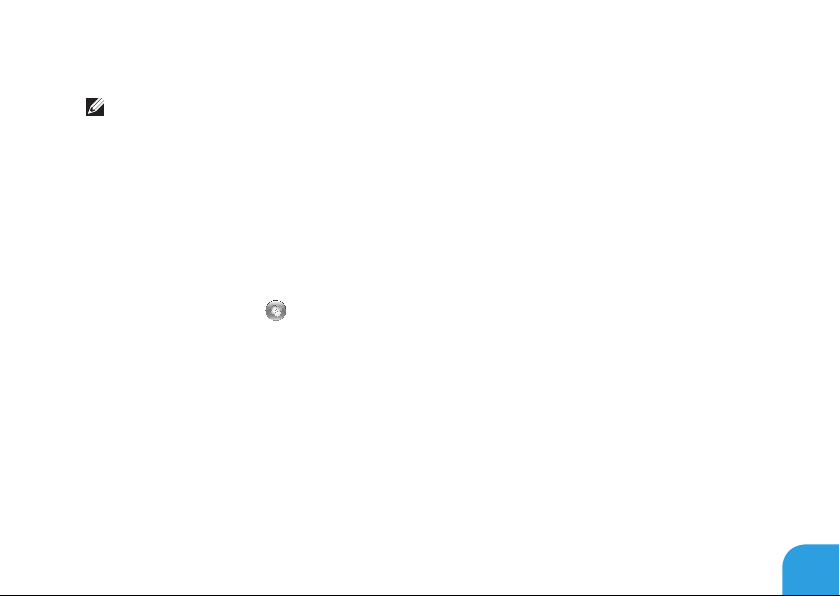
KAPITEL 1: EINRICHTEN DES LAPTOPS
Einrichten einer Wireless-Verbindung
ANMERKUNG: Weitere Hinweise zur Einrichtung des wireless Routers erhalten Sie in der
Dokumentation zu Ihrem Router.
Bevor Sie die Wireless-Internetverbindung verwenden können, müssen Sie eine Verbindung
zum Wireless-Router herstellen.
Einrichten einer Verbindung zu einem Wireless-Router:
Stellen Sie sicher, dass Wireless auf Ihrem Computer aktiviert ist.1.
Speichern und schlie2. ßen Sie alle geöneten Dateien, und beenden Sie alle geöneten
Programme.
Klicken Sie auf 3. Start
→ Systemsteuerung.
Geben Sie im Suchfeld 4. Netzwerk ein und klicken Sie anschließend auf Netzwerk- und
Freigabecenter→ Verbindung mit einem Netzwerk herstellen.
Folgen Sie den Anweisungen auf dem Bildschirm, um das Setup abzuschlie5. ßen.
21
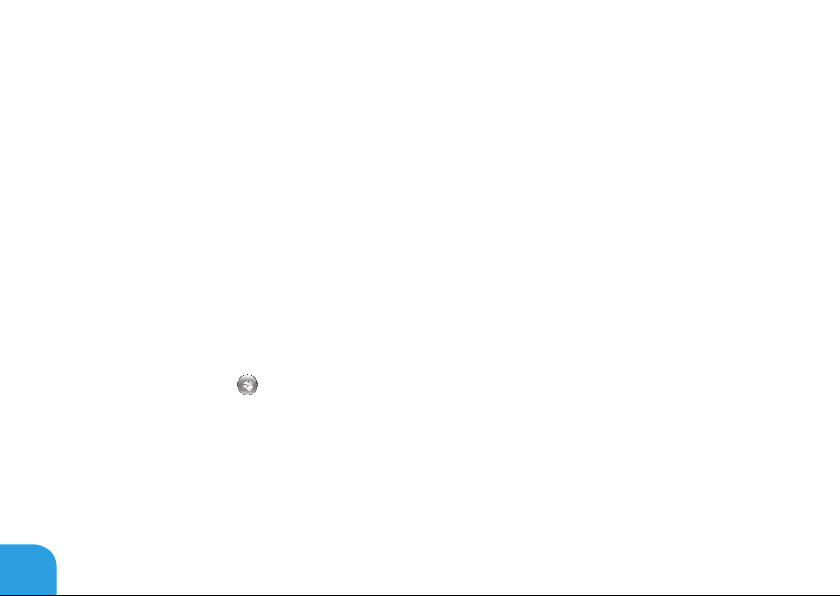
KAPITEL 1: EINRICHTEN DES LAPTOPS
Einrichten einer Internetverbindung
Das Spektrum an Internetdienstanbietern (Internet Service Provider = ISP) und
Internetdienstleistungen ist abhängig vom jeweiligen Land. Kontaktieren Sie Ihren
Internetdienstanbieter für die in Ihrem Land zur Verfügung stehenden Angebote.
Wenn Sie keine Internetverbindung herstellen können, obwohl dies früher schon möglich
war, liegt das Problem möglicherweise auf Seiten des Internetdienstanbieters (ISP). Fragen
Sie diesbezüglich beim Internetdienstanbieter nach, oder versuchen Sie zu einem späteren
Zeitpunkt erneut, die Verbindung herzustellen.
Halten Sie Ihre Internetdienstanbieterdaten bereit. Wenn Sie keinen Internetdienstanbieter
(ISP) haben, können Sie diesen mithilfe des Assistenten Mit dem Internet verbinden
einrichten.
Speichern und schlie1. ßen Sie alle geöneten Dateien, und beenden Sie alle geöneten
Programme.
Klicken Sie auf 2. Start
Tippen Sie in das Suchfeld 3. Netzwerk ein, und klicken Sie anschließend auf Netzwerk-
und Freigabecenter→ Neue Verbindung oder neues Netzwerk einrichten→ Verbindung
mit dem Internet herstellen.
Daraufhin wird das Fenster Mit dem Internet verbinden angezeigt.
22
→ Systemsteuerung.
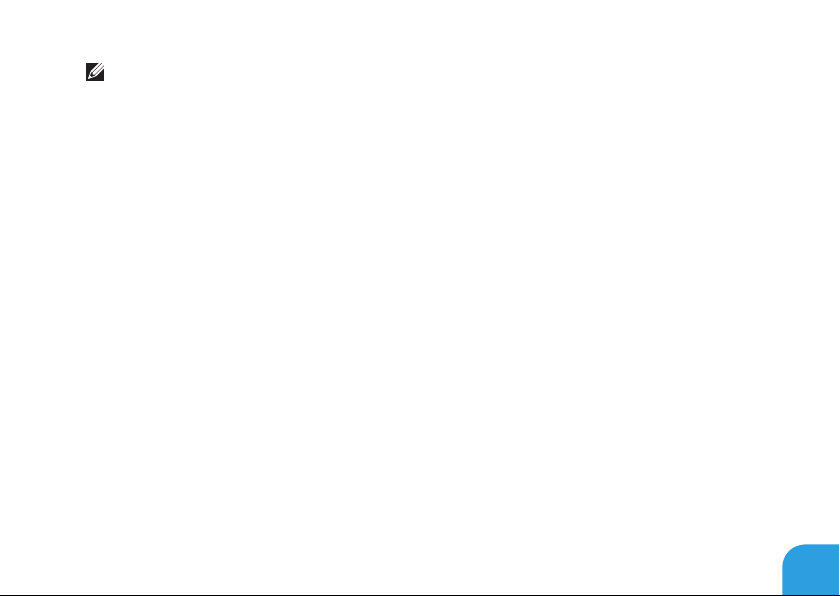
KAPITEL 1: EINRICHTEN DES LAPTOPS
ANMERKUNG: Wenn Sie sich nicht sicher sind, welche Verbindungsart Sie wählen sollen,
klicken Sie auf Entscheidungshilfe, oder setzen Sie sich mit Ihrem Internetdienstanbieter
in Verbindung.
Folgen Sie den Anweisungen auf dem Bildschirm, und verwenden Sie die Setup-Informa-4.
tionen Ihres Internetdienstanbieters, um das Setup abzuschließen.
23
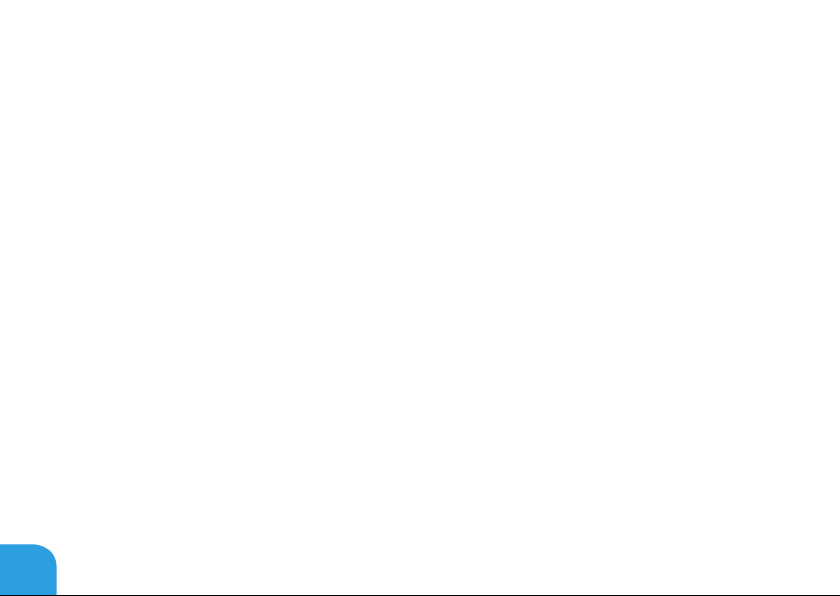
KAPITEL 1: EINRICHTEN DES LAPTOPS
24
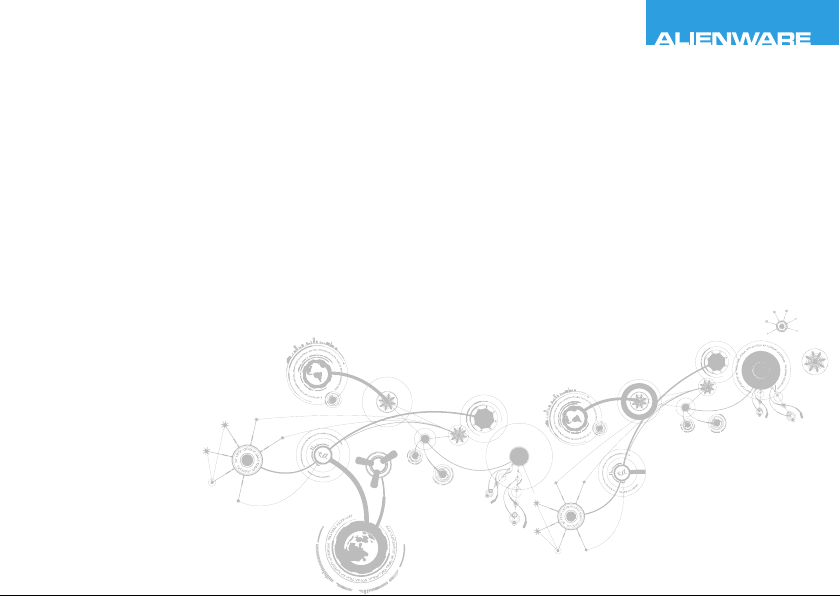
CHAPTER 2: GETTING TO
KNOW YOUR LAPTOP
KAPITEL 2: MACHEN SIE SICH MIT
IHREM LAPTOP VERTRAUT
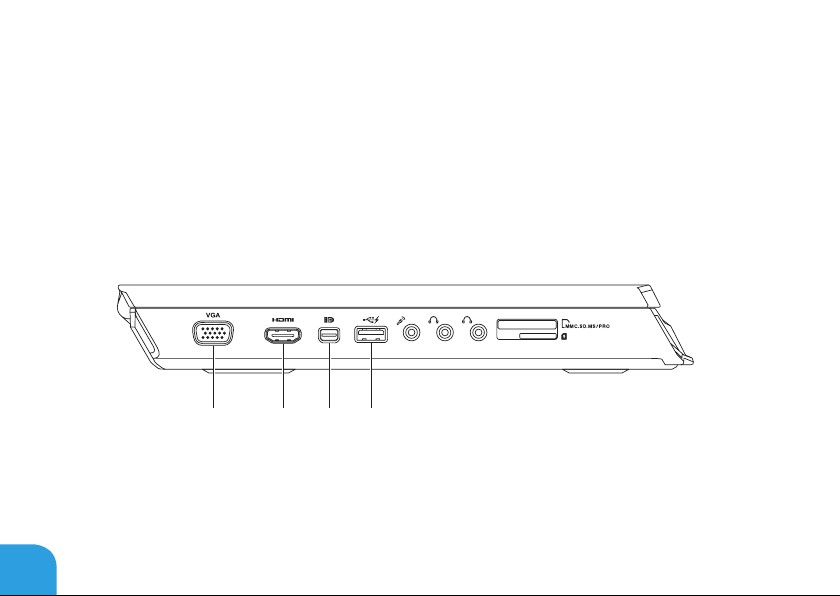
KAPITEL 2: MACHEN SIE SICH MIT IHREM LAPTOP VERTRAUT
Dieses Kapitel stellt Informationen über Ihren neuen Laptop bereit, um Sie mit seinen
verschiedenen Funktionen vertraut zu machen und Ihnen einen raschen Einstieg zu
ermöglichen.
Ausstattungsmerkmale – Linke Seite
1 2 34
26
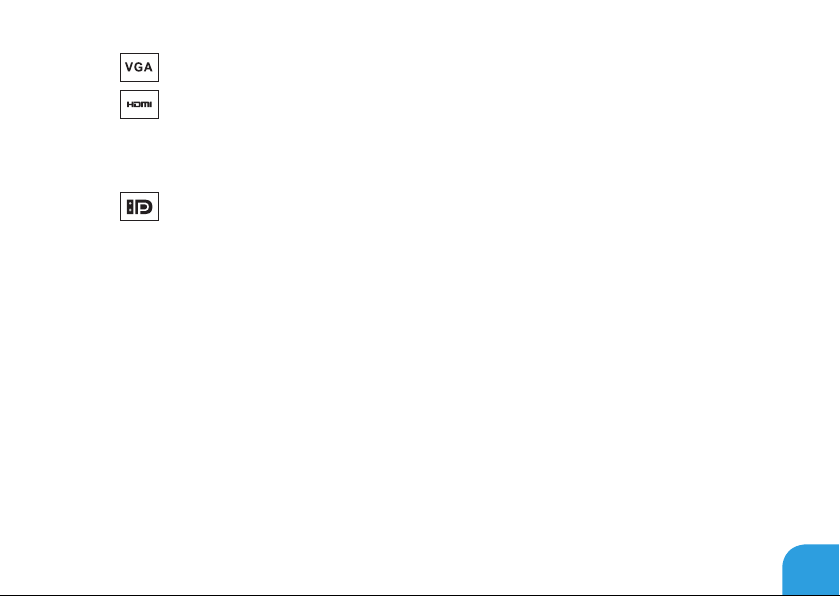
KAPITEL 2: MACHEN SIE SICH MIT IHREM LAPTOP VERTRAUT
1
2
3
VGA-Anschluss – Anschluss Ihres Computers an einen Monitor oder Projektor.
HDMI-Anschluss – Anschluss an ein TV-Gerät für digitales Mehrkanalaudio sowie
Videosignale.
ANMERKUNG:
Videosignal gelesen.
Mini-DisplayPort-Anschluss – Anschluss Ihres Computers an externe
DisplayPort-Monitore und -Projektoren.
Bei einem Monitor ohne eingebaute Lautsprecher wird nur das
27
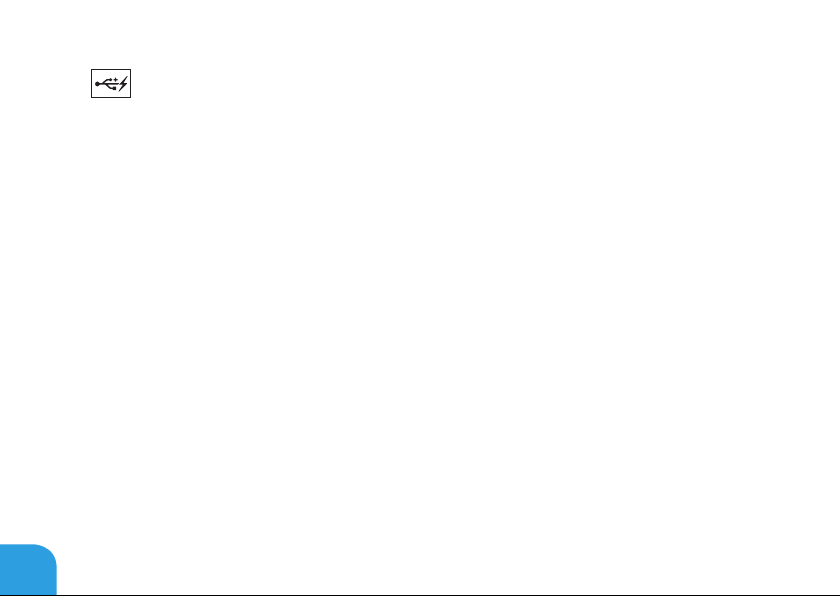
KAPITEL 2: MACHEN SIE SICH MIT IHREM LAPTOP VERTRAUT
28
4
USB 2.0-Anschluss mit PowerShare – Anschluss von USB-Geräten, z. B. einer
Maus, Tastatur, eines Druckers, externen Laufwerks oder MP3-Players.
Die Funktion USB Powershare ermöglicht das Auaden von USB-Geräten, während der
Computer ein- oder ausgeschaltet ist oder sich im Stromsparmodus bendet.
ANMERKUNG: Bestimmte USB-Geräte werden ggf. nicht aufgeladen, während der
Computer ausgeschaltet ist oder sich im Stromsparmodus bendet. Schalten Sie in
diesen Fällen den Computer ein, um das Gerät zu laden.
ANMERKUNG:
Computer ausgeschaltet oder sich im Energiesparmodus bendet, in den BIOS-
Einstellungen aktivieren oder deaktivieren.
ANMERKUNG: Wenn Sie Ihren Computer während des Auadens eines USB-Geräts
ausschalten, wird das Gerät nicht weiter aufgeladen. Um den Ladevorgang fortzusetzen,
nehmen Sie das USB-Gerät heraus und schließen Sie es erneut an.
ANMERKUNG: USB PowerShare wird automatisch abgeschaltet, wenn nur 10 % der
gesamten Akkubetriebsdauer verbleiben.
Sie können die Option des Ladens des USB-Gerätes während der
 Loading...
Loading...