Dell Alienware M11x-R2 User's Guide [po]
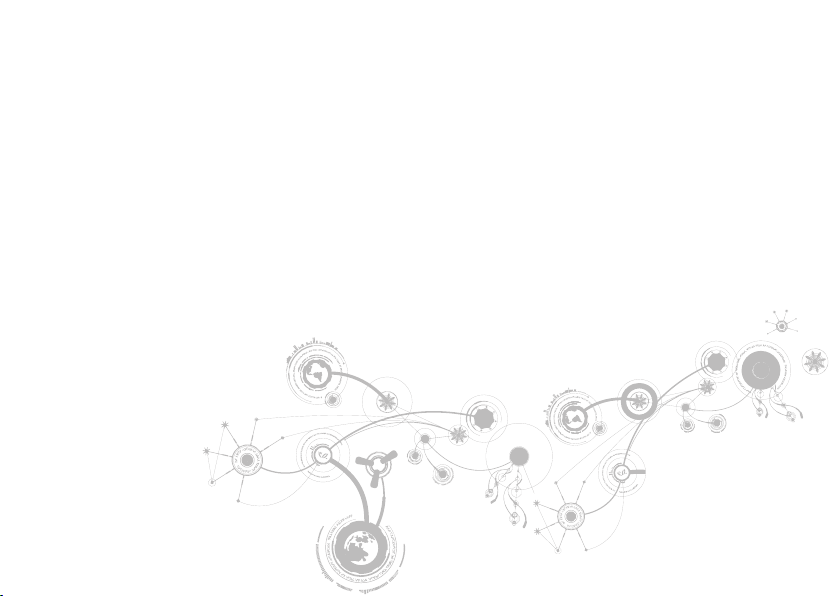
INSTRUKCJA KOMPUTERA
ALIENWARE® M11x MOBILE

Uwagi, ostrzeżenia i przestrogi
UWAGA: UWAGA wskazuje ważną informację, która pomoże Ci lepiej korzystać z komputera.
PRZESTROGA: PRZESTROGA wskazuje potencjalne zagrożenie uszkodzeniem sprzętu lub utraty
danych w przypadku nieprzestrzegania instrukcji.
OSTRZEŻENIE: OSTRZEŻENIE informuje o sytuacjach, w których występuje ryzyko uszkodzenia
sprzętu, obrażeń lub śmierci.
Treść niniejszego dokumentu może ulec zmianie bez uprzedniego powiadomienia.
© 2010 Dell Inc. Wszelkie prawa zastrzeżone.
Powielanie tych materiałów w jakikolwiek sposób bez pisemnego zezwolenia firmy Dell Inc. jest surowo
zabronione.
Znaki towarowe użyte w niniejszym podręczniku: Nazwa
lub zastrzeżone znaki towarowe firmy Alienware Corporation;
i
Windows
Zjednoczonych i/lub innych krajów;
firmy Intel Corporation na terenie Stanów Zjednoczonych i/lub innych krajów;
towarowy firmy Bluetooth SIG, Inc;
Podręcznik może zawierać także inne znaki towarowe i nazwy towarowe, odnoszące się do podmiotów
posiadających prawa do tych znaków i nazw lub do ich produktów. Dell Inc. zrzeka się wszelkich praw własności
do innych znaków towarowych, niż znaki towarowe stanowiące własność Dell Inc.
Model: P06T Typ: P06T001/P06T002
Nr ref. 3VFVD Wersja A00 Kwiecień 2010
to znaki towarowe lub zastrzeżone znaki towarowe firmy Microsoft Corporation na terenie Stanów
Intel
i
SpeedStep
Absolute
to zastrzeżony znak towarowy firmy Absolute Software Corporation.
Alienware, AlienFX
Dell
to zastrzeżone znaki towarowe a
oraz logo
to znak towarowy firmy Dell Inc.;
AlienHead
Bluetooth
to znaki towarowe
Microsoft
Core
to znak towarowy
to zastrzeżony znak

SPIS TREŚCI
ROZDZIAŁ 1: KONFIGURACJA LAPTOPA .....................................9
Przed przystąpieniem do konguracji laptopa ............................... 10
Podłączanie zasilacza..................................................12
Naciśnij przycisk zasilania............................................... 13
Podłączanie kabla sieciowego (opcjonalnie)................................. 14
Konguracja systemu Microsoft Windows................................... 15
Podłączanie do Internetu (opcjonalne) ..................................... 16
ROZDZIAŁ 2: ZAPOZNANIE Z NOWYM LAPTOPEM ............................19
Widok z lewej strony . . . . . . . . . . . . . . . . . . . . . . . . . . . . . . . . . . . . . . . . . . . . . . . . . . . 20
Widok z prawej strony ..................................................24
Widok z tyłu..........................................................25
Funkcje wyświetlacza .................................................. 26
Funkcje umieszczone w podstawie komputera i na klawiaturze .................. 28
Przycisk zasilania .....................................................30
Klawisze funkcyjne ....................................................32
3

SPIS TREŚCI
ROZDZIAŁ 3: KORZYSTANIE Z LAPTOPA ....................................35
Alienware Command Center .............................................36
Podłączanie wyświetlaczy zewnętrznych ...................................36
Korzystanie z nośników danych i kart ......................................39
Sterowanie łącznością bezprzewodową . . . . . . . . . . . . . . . . . . . . . . . . . . . . . . . . . . . . 40
Akumulator ..........................................................40
Zarządzanie energią . . . . . . . . . . . . . . . . . . . . . . . . . . . . . . . . . . . . . . . . . . . . . . . . . . . 41
Technologia nVidia Optimus .............................................43
Konguracja programu BIOS ............................................45
ROZDZIAŁ 4: INSTALACJA I WYMIANA PODZESPOŁÓW .......................55
Przed rozpoczęciem pracy ..............................................56
Wymiana akumulatora..................................................60
Wymiana modułów pamięci..............................................63
Wymiana dysku twardego ...............................................66
ROZDZIAŁ 5: ROZWIĄZYWANIE PROBLEMÓW ............................... 71
Podstawowe porady i wskazówki .........................................72
Wykonywanie kopii zapasowych i ogólne czynności konserwacyjne .............. 73
Narzędzia diagnostyczne ............................................... 75
Rozwiązania często występujących problemów . . . . . . . . . . . . . . . . . . . . . . . . . . . . . . 78
4
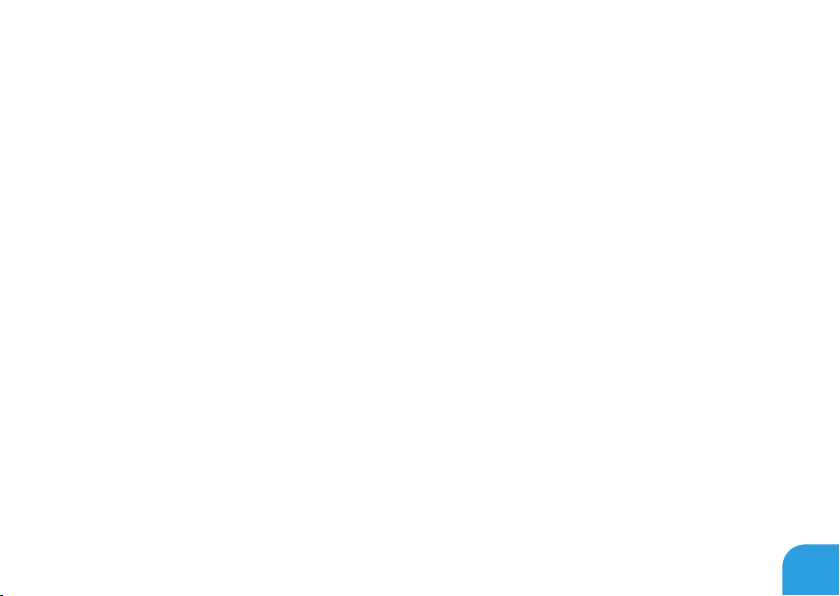
SPIS TREŚCI
ROZDZIAŁ 6: ODZYSKIWANIE SYSTEMU .................................... 85
Opcje odzyskiwania....................................................86
Dell DataSafe Local Backup . . . . . . . . . . . . . . . . . . . . . . . . . . . . . . . . . . . . . . . . . . . . . 87
ROZDZIAŁ 7: DANE TECHNICZNE .......................................... 91
ZAŁĄCZNIK............................................................105
ŚRODKI OSTROŻNOŚCI ..............................................106
KONTAKT Z FIRMĄ ALIENWARE .......................................109
5

6

Drogi Kliencie Alienware,
Witamy w rodzinie użytkowników Alienware. Cieszymy się, że dołączasz do rosnącej liczby
wytrawnych użytkowników tego wydajnego sprzętu.
Inżynierowie rmy Alienware, którzy stworzyli to urządzenie zapewniają, że jest to odpowiednio
zoptymalizowane i wydajne urządzenie, które w pełni wykorzystuje swój potencjał. Tworzymy
komputery w jednym, niezłomnym celu: Tworzyć jak dla siebie samych. Inżynierowie nie
spoczną, dopóki nasz nowy komputer nie spełni lub przekroczy naszych bardzo wymagających
kryteriów!
Poddaliśmy ten komputer wymagającym testom w celu zapewnienia użytkownikowi
najwyższych poziomów wydajności. Oprócz standardowego okresu wypalania, komputer
został poddany testom przy zastosowaniu rzeczywistych narzędzi, takich jak syntetyczne
testy wydajności.
Zachęcamy do podzielenia się z nami Waszymi opiniami dotyczącymi nowego komputera
mobile, dlatego prosimy o kontakt z rmą Alienware, za pośrednictwem poczty e-mail lub
telefonu, w przypadku pytań lub wątpliwości. Nasz cały zespół dzieli Wasz entuzjazm dotyczący
nowych technologii i mamy nadzieję, że nasz sprzęt przyniesie Państwu tyle radości, mobile
ile nam przyniosło tworzenie tego produktu.
Z poważaniem,
Zespół rmy Alienware
7

8
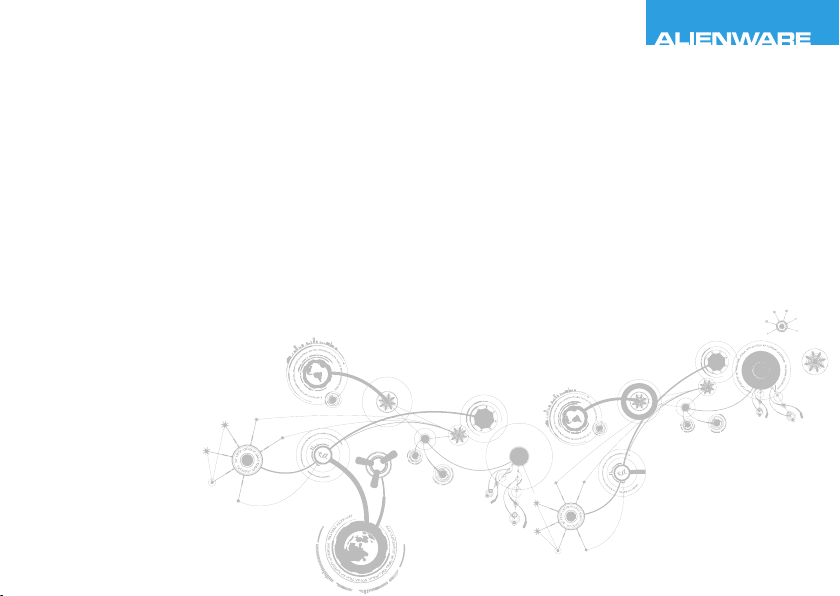
CHAPTER 1: SETTING UP YOUR LAPTOP
ROZDZIAŁ 1:
KONFIGURACJA LAPTOPA

ROZDZIAŁ 1: KONFIGURACJA LAPTOPA
Przed przystąpieniem do konguracji laptopa
Gratulujemy zakupu komputera Alienware® M11x!
Przed włączeniem swojego nowego laptopa przeczytaj wszystkie instrukcje dotyczące
bezpieczeństwa i konguracji. Rozpocznij od ostrożnego otwarcia pudełka i wyjęcia wszystkich
dostarczonych komponentów.
Przed rozpoczęciem konguracji laptopa lub komponentów przeczytaj dołączoną fakturę,
aby sprawdzić, czy dostarczone zostały wszystkie zamówione części i sprawdź je pod
względem ewentualnych uszkodzeń, które mogły powstać w trakcie transportu. Zgłoś braki
lub uszkodzenie wszelkich komponentów do działu obsługi klienta w przeciągu 5 dni od
otrzymania przesyłki. Zgłoszenia brakujących lub uszkodzonych części złożone po terminie
5 dni od otrzymania przesyłki nie będą honorowane. Poniżej wymieniono niektóre z części,
które należy sprawdzić:
Zasilacz i kabel zasilania laptopa •
Klucz płyty CD systemu Microsoft znajdujący się na dolnej części laptopa •
Monitor z kablem zasilania i kablem wideo (jeżeli został zamówiony) •
Klawiatura (jeżeli została zamówiona) •
Mysz (jeżeli została zamówiona) •
Głośniki i subwoofer (jeżeli zostały zamówione) •
Joystick (jeżeli został zamówiony) •
Do podłączenia kabli urządzeń peryferyjnych do laptopa może być potrzebny mały płaski i/lub
gwiazdkowy śrubokręt.
10

ROZDZIAŁ 1: KONFIGURACJA LAPTOPA
Dokumentacja produktu i nośniki
Dokumentacja dostarczana z laptopem Alienware® ma za zadanie udzielenie odpowiedzi
na wiele pytań, które mogą się pojawić w miarę odkrywania funkcji nowego laptopa. W
dokumentacji można znaleźć informacje techniczne lub ogólne, które będą przydatne w
razie wystąpienia pytań w przyszłości oraz pomocą w znalezieniu odpowiedzi i rozwiązań.
Odnośniki w niektórych rozdziałach dokumentacji prowadzą do dołączonego nośnika,
który jest potrzebny do wykonania określonych zadań. Pracownicy naszego działu pomocy
technicznej są zawsze do Państwa dyspozycji.
Stawianie laptopa
OSTRZEŻENIE: Nie wolno umieszczać laptopa w pobliżu lub nad grzejnikiem albo
wylotem gorącego powietrza. Jeżeli laptop jest umieszczony w szafce należy
upewnić się, że jest zapewniona odpowiednia wentylacja. Nie umieszczać laptopa
w miejscach o dużej wilgotności lub obszarach, w których laptop będzie narażony
na działanie deszczu lub wody. Należy uważać, aby nie dopuścić do rozlania płynu
na powierzchni lub przeniknięcia do wnętrza laptopa.
W trakcie ustawiania laptopa należy pamiętać, aby:
Laptop był umieszczony na płaskiej i stabilnej powierzchni. •
Złącza kabli zasilania i innych nie były zablokowane pomiędzy laptopem i ścianą lub •
innym przedmiotem.
Nie było ograniczenia przepływu powietrza z przodu, za lub pod laptopem. •
Wokół laptopa występowała wystarczająca przestrzeń, zapewniająca łatwy dostęp do •
napędów optycznych i innych zewnętrznych urządzeń pamięci masowej.
11

ROZDZIAŁ 1: KONFIGURACJA LAPTOPA
Podłączanie zasilacza
OSTRZEŻENIE: Zasilacz współpracuje z gniazdami elektrycznymi na całym świecie.
Jednakże, złącza zasilające i listwy zasilające są różne dla różnych krajów. Użycie
nieodpowiedniego kabla, nieprawidłowe podłączenie kabla do listwy zasilającej
lub gniazda elektrycznego może spowodować pożar lub uszkodzenie sprzętu.
12

ROZDZIAŁ 1: KONFIGURACJA LAPTOPA
Naciśnij przycisk zasilania
13

ROZDZIAŁ 1: KONFIGURACJA LAPTOPA
Podłączanie kabla sieciowego (opcjonalnie)
14
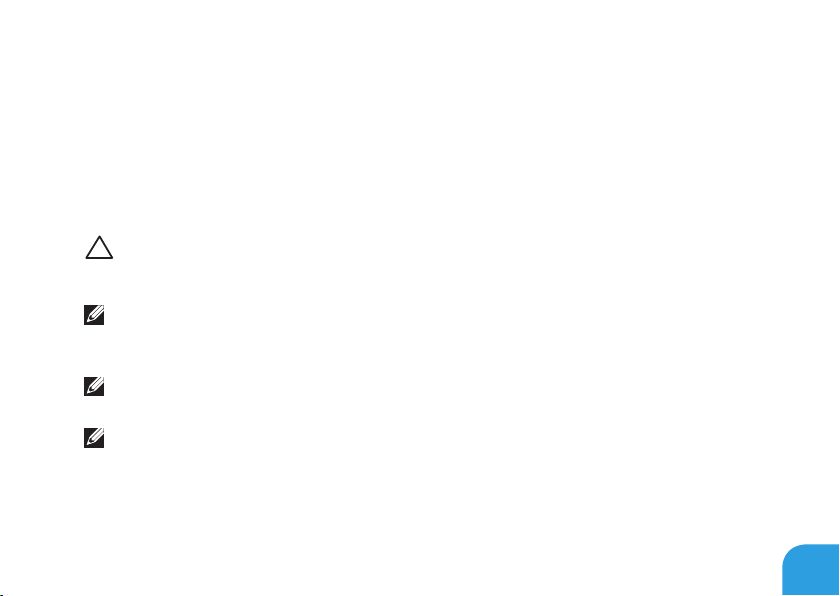
ROZDZIAŁ 1: KONFIGURACJA LAPTOPA
Konguracja systemu Microsoft Windows
Na komputerze został zainstalowany system operacyjny Microsoft® Windows®. Aby
skongurować system Windows podczas pierwszego uruchomienia, wykonuj instrukcje
wyświetlane na ekranie. Czynności te są obowiązkowe i ich wykonanie może zająć pewien
czas. Instrukcje wyświetlane na ekranie podczas konguracji systemu Windows przeprowadzą
użytkownika przez kilka procedur łącznie z akceptacją umowy licencyjnej, konguracją
preferowanych ustawień oraz połączenia internetowego.
PRZESTROGA: Nie wolno przerywać procesu konguracji systemu operacyjnego.
Może to doprowadzić do utraty stabilności przez system i konieczności ponownej
instalacji systemu operacyjnego.
UWAGA: W celu zachowania optymalnej wydajności komputera zaleca się pobranie i
zainstalowanie najnowszej wersji systemu BIOS oraz sterowników komputera, które są
dostępne pod adresem support.dell.com.
UWAGA: Więcej informacji na temat systemu operacyjnego oraz funkcji możesz
znaleźć pod adresem support.dell.com/MyNewDell.
UWAGA: Zalecamy utworzenie pełnej kopii zapasowej systemu zaraz po konguracji
systemu Microsoft Windows. Informacje na temat tworzenia pełnej kopii zapasowej
systemu można znaleźć w punkcie „Dell DataSafe Local Backup” na stronie 87.
15

ROZDZIAŁ 1: KONFIGURACJA LAPTOPA
Podłączanie do Internetu (opcjonalne)
Konguracja połączenia przewodowego
W przypadku korzystania z połączenia telefonicznego należy podłączyć linię telefoniczną •
do złącza opcjonalnego zewnętrznego modemu USB i do ściennego gniazda
telefonicznego przed skongurowaniem połączenia z Internetem.
Jeśli używasz połączenia DSL lub za pomocą modemu przewodowego/satelitarnego, •
skontaktuj się z lokalnym dostawcą usług internetowych lub telefonii komórkowej, aby
uzyskać instrukcje odnośnie konguracji.
Aby skongurować bezprzewodowe połączenie z Internetem, należy wykonać instrukcje
podane w punkcie „Konguracja połączenia z Internetem” na stronie 18.
16

ROZDZIAŁ 1: KONFIGURACJA LAPTOPA
Konguracja bezprzewodowego połączenia z Internetem
UWAGA: Aby skongurować router bezprzewodowy, zapoznaj się z instrukcją
dostarczoną wraz z routerem.
Zanim można będzie korzystać z bezprzewodowego połączenia z Internetem, należy
podłączyć router bezprzewodowy.
Aby skongurować połączenie z routerem bezprzewodowym, należy:
Upewnij się, że łączność bezprzewodowa jest włączona w komputerze.1.
Zapisz i zamknij wszystkie otwarte pliki i zamknij wszystkie otwarte programy.2.
Kliknij 3. Start → Control Panel (Panel sterowania).
W polu wyszukiwania wpisz słowo 4. network (sieć), a następnie kliknij Network and
Sharing Center (Centrum sieci i udostępniania)→ Connect to a network (Połącz z
siecią).
Postępuj zgodnie z instrukcjami na ekranie, aby zakończyć kongurację.5.
17

ROZDZIAŁ 1: KONFIGURACJA LAPTOPA
Konguracja połączenia internetowego
Usługodawcy internetowi (ISP) i ich oferty są różne w różnych krajach. Skontaktuj się ze
swoim dostawcą Internetu w celu otrzymania ofert dostępnych w kraju.
Jeśli nie możesz teraz nawiązać połączenia z Internetem, a w przeszłości było to możliwe, być
może problem występuje po stronie dostawcy Internetu (ISP). Skontaktuj się z usługodawcą,
aby to sprawdzić lub spróbuj połączyć się później.
Należy mieć pod ręką informacje otrzymane od dostawcy usług internetowych. Jeśli nie
korzystasz z usług żadnego dostawcy, wybierz go za pomocą kreatora uruchamianego przez
opcję Connect to the Internet (Połącz z Internetem).
Zapisz i zamknij wszystkie otwarte pliki i zamknij wszystkie otwarte programy.1.
Kliknij 2. Start → Control Panel (Panel sterowania).
W polu wyszukiwania wpisz słowo 3. network (sieć), a następnie kliknij Network and
Sharing Center (Centrum sieci i udostępniania)→ Set up a connection or network
(Konguruj połączenie lub sieć)→ Connect to the Internet (Połącz z Internetem).
Zostanie wyświetlone okno Connect to the Internet (Połącz z Internetem).
UWAGA: Jeśli nie wiesz, jaki typ łącza wybrać, kliknij opcję Help me choose (Pomóż mi
wybrać) lub skontaktuj się z dostawcą usług internetowych.
Postępuj zgodnie z instrukcjami wyświetlanymi na ekranie i użyj informacji 4.
konguracyjnych dostarczonych przez ISP do zakończenia konguracji.
18
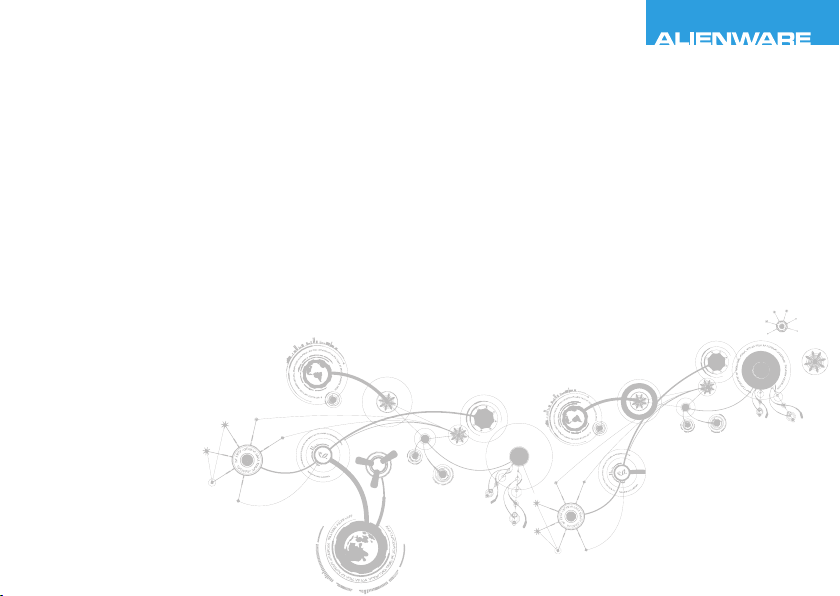
CHAPTER 2: GETTING TO
KNOW YOUR LAPTOP
ROZDZIAŁ 2: ZAPOZNANIE Z
NOWYM LAPTOPEM
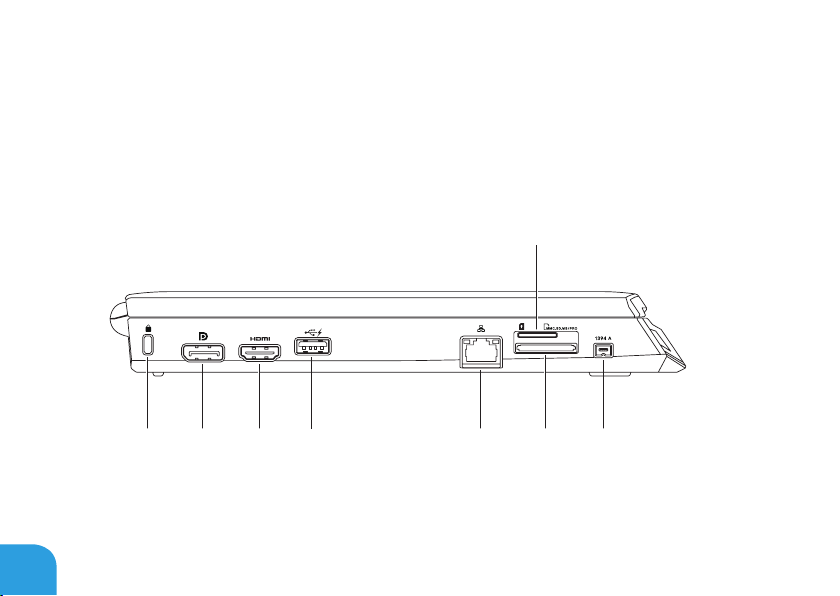
ROZDZIAŁ 2: ZAPOZNANIE Z NOWYM LAPTOPEM
1
2 3 4
5
6 7
8
W tym rozdziale znajdują się informacje na temat nowego laptopa, przedstawiające różne
funkcje i umożliwiające szybkie przygotowanie urządzenia do pracy.
Widok z lewej strony
20
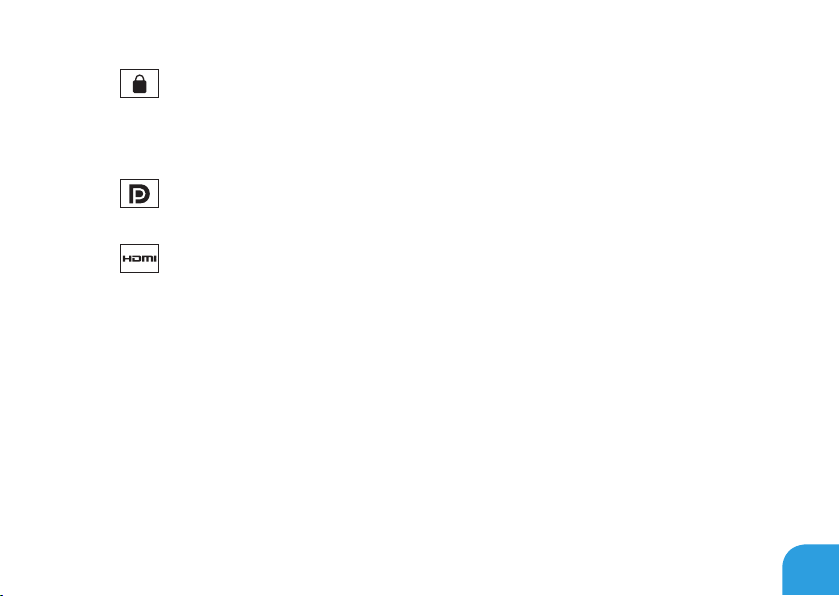
ROZDZIAŁ 2: ZAPOZNANIE Z NOWYM LAPTOPEM
1
2
3
Gniazdo kabla zabezpieczającego — Umożliwia podłączenie do komputera
dostępnych na rynku urządzeń zabezpieczających przed kradzieżą.
UWAGA: Przed zakupem zamka, upewnij się, że będzie pasował do gniazda linki
zabezpieczającej zainstalowanego w posiadanym komputerze.
Złącze DisplayPort — Służy do łączenia komputera z zewnętrznymi monitorami
i projektorami wyposażonymi w złącze typu DisplayPort.
Złącze HDMI — Umożliwia podłączenie do telewizora oraz przesyłanie
wielokanałowego, cyfrowego sygnału audio i wideo.
UWAGA: W przypadku monitorów nie wyposażonych w zintegrowane głośniki,
odczytywany będzie wyłącznie sygnał wideo.
21
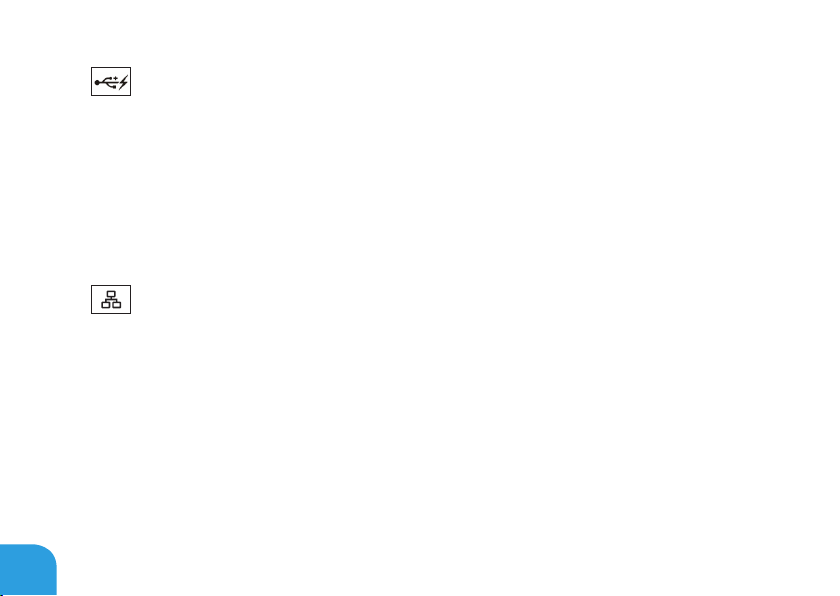
ROZDZIAŁ 2: ZAPOZNANIE Z NOWYM LAPTOPEM
22
4
5
Złącze USB z opcją USB PowerShare — Umożliwia podłączenie urządzeń
USB, takich jak mysz, klawiatura, drukarka, napęd zewnętrzny lub odtwarzacz MP3.
Funkcja USB Powershare umożliwia ładowanie urządzeń USB gdy komputer jest
włączony/wyłączony lub znajduje się w trybie uśpienia.
UWAGA: Niektóre urządzenia USB mogą nie być ładowane, gdy komputer jest wyłączony
lub znajduje się w trybie uśpienia. W takim przypadku należy włączyć komputer, aby
naładować urządzenie.
UWAGA: Funkcja USB PowerShare jest automatycznie wyłączana w przypadku, gdy
pozostanie 10% żywotności akumulatora.
Złącze sieciowe — Umożliwia podłączenie komputera do sieci lub urządzenia
szerokopasmowego.

ROZDZIAŁ 2: ZAPOZNANIE Z NOWYM LAPTOPEM
6
przeglądania i udostępniania fotograi cyfrowych, muzyki, lmów i dokumentów
zapisanych na karcie pamięci.
7
urządzeniami, takimi jak kamery cyfrowe.
Gniazdo karty SIM — Umożliwia instalację karty SIM (Subscriber Identity Module)
8
(SIM) zapewniającą możliwość przeszukiwania Internetu, sprawdzania poczty e-mail
oraz połączenia z siecią VPN (Virtual Private Network). Aby uzyskać dostęp do
Internetu, użytkownik musi być klientem dostawcy usług telefonii komórkowej.
Czytnik kart pamięci 3 w 1 — Zapewnia szybki i wygodny sposób
Złącze IEEE 1394 A — Służy do połączeń szeregowych o dużej prędkości z
23

ROZDZIAŁ 2: ZAPOZNANIE Z NOWYM LAPTOPEM
1 2
3
Widok z prawej strony
24
1
2
3
Wyjścia audio/złącza słuchawek (2) — służą do podłączenia słuchawek,
głośników lub systemu odbioru dźwięku.
Wejście audio/ złącze mikrofonu — Umożliwia podłączenie mikrofonu lub
wejściowych sygnałów audio dla programów dźwiękowych.
Złącza USB (2) — Do podłączania urządzeń USB, takich jak mysz, klawiatura,
drukarka, napęd zewnętrzny lub odtwarzacz MP3.

Widok z tyłu
1
ROZDZIAŁ 2: ZAPOZNANIE Z NOWYM LAPTOPEM
1
akumulatora.
Złącze zasilacza — Umożliwia podłączenie zasilacza do komputera i ładowanie
25

ROZDZIAŁ 2: ZAPOZNANIE Z NOWYM LAPTOPEM
1
2
3
4
Funkcje wyświetlacza
26

ROZDZIAŁ 2: ZAPOZNANIE Z NOWYM LAPTOPEM
Mikrofon — Zapewnia wysoką jakość dźwięku w czasie wideokonferencji i
1
nagrywania.
Kamera — Wbudowana kamera do rejestracji obrazów wideo, rozmów i chatów.
2
Wskaźnik aktywności kamery — Wskazuje, czy kamera jest włączona lub
3
wyłączona.
Wyświetlacz — Typ wyświetlacza może być różny, zależnie od wyboru w chwili
4
zakupu komputera. Więcej informacji na temat wyświetlaczy można znaleźć w
Podręczniku technologii Dell
support.dell.com/manuals.
dostępnym na twardym dysku lub pod adresem
27

ROZDZIAŁ 2: ZAPOZNANIE Z NOWYM LAPTOPEM
2 3 4
1
Funkcje umieszczone w podstawie komputera
i na klawiaturze
28

ROZDZIAŁ 2: ZAPOZNANIE Z NOWYM LAPTOPEM
Przycisk zasilania — Po naciśnięciu, komputer zostaje włączony/wyłączony. Więcej
1
informacji można znaleźć w punkcie „Przycisk zasilania” na stronie 30.
Klawiatura — Podświetlanie klawiatury zapewnia widoczność w ciemności przez
2
oświetlenie wszystkich symboli i klawiszy.
Przyciski tabliczki dotykowej (2) — Zapewniają funkcje lewego i prawego klawisza
3
myszy.
Tabliczka dotykowa — Zapewnia funkcjonalność myszy do przesuwania kursora,
4
przeciągania lub przemieszczania zaznaczonych elementów, oraz funkcje prawego lub
lewego przycisku myszy po stuknięciu palcem w powierzchnię.
29

ROZDZIAŁ 2: ZAPOZNANIE Z NOWYM LAPTOPEM
Przycisk zasilania
Możesz zaprogramować funkcje tego przycisku w celu wykonywania czynności, takich
jak wyłączanie systemu operacyjnego lub wprowadzania komputera w tryb oczekiwania.
Szczegółowe informacje na temat programowania tego przycisku można znaleźć w opcji
Opcje zasilania w panelu sterowania systemu operacyjnego Microsoft® Windows®.
Przycisk zasilania znajduje się na środku pokrywy zawiasów. Informację na temat dokładnej
lokalizacji przycisku można znaleźć w punkcie „Podstawa komputera i funkcje klawiatury” na
stronie 28.
Kolor otoczki przycisku AlienHead wskazuje stan zasilania. Kolor wskazujący stan zasilania
może być zmieniony w programie AlienFX®.
30
 Loading...
Loading...