Dell Alienware M11x R2 User Manual [pt]
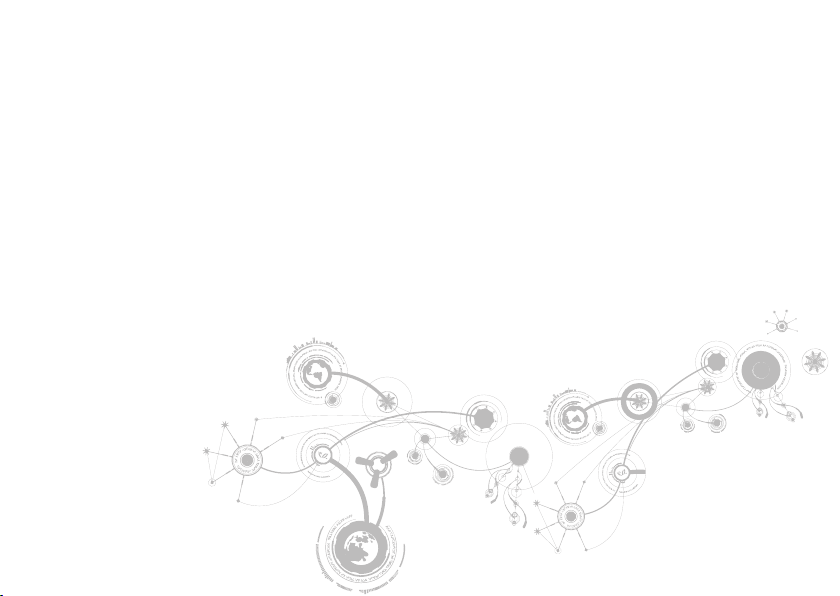
MANUAL DE COMPUTADORES
PORTÁTEIS ALIENWARE® M11x

Notas, Avisos e Advertências
NOTA: uma NOTA fornece informações importantes para ajudar você a aproveitar melhor os recursos do
computador.
AVISO: um AVISO indica um potencial de danos ao hardware ou a perda de dados e descreve como evitar
o problema.
ADVERTÊNCIA: uma ADVERTÊNCIA indica um potencial de danos à propriedade, risco de lesões corporais
ou mesmo risco de vida.
O conteúdo aqui apresentado está sujeito a alterações sem aviso.
© 2010 Dell Inc. Todos os direitos reservados.
Qualquer reprodução destes materiais sem a permissão por escrito da Dell Inc. é estritamente proibida.
Marcas comerciais usadas neste manual: Alienware, AlienFX e o logotipo AlienHead são marcas comerciais ou
marcas registradas da Alienware Corporation; Dell é marca comercial da Dell Inc.; Microsoft e Windows são marcas
comerciais ou marcas registradas da Microsoft Corporation nos EUA e/ou em outros países; Intel e SpeedStep
são marcas registradas e Core é marca comercial da Intel Corporation nos Estados Unidos e em outros países;
Bluetooth é marca registrada de propriedade da Bluetooth SIG, Inc; Absolute é marca registrada da Absolute
Software Corporation.
Outras marcas e nomes comerciais podem ser usados neste manual para referirem-se a entidades que reivindicam
a propriedade das marcas e nomes de seus produtos. A Dell Inc. declara que não tem qualquer interesse de
propriedade sobre marcas e nomes comerciais que não sejam os seus próprios.
Modelo normativo: P06T Tipo normativo: P06T001/P06T002
N/P: YYFMP Rev. A00 Abril de 2010
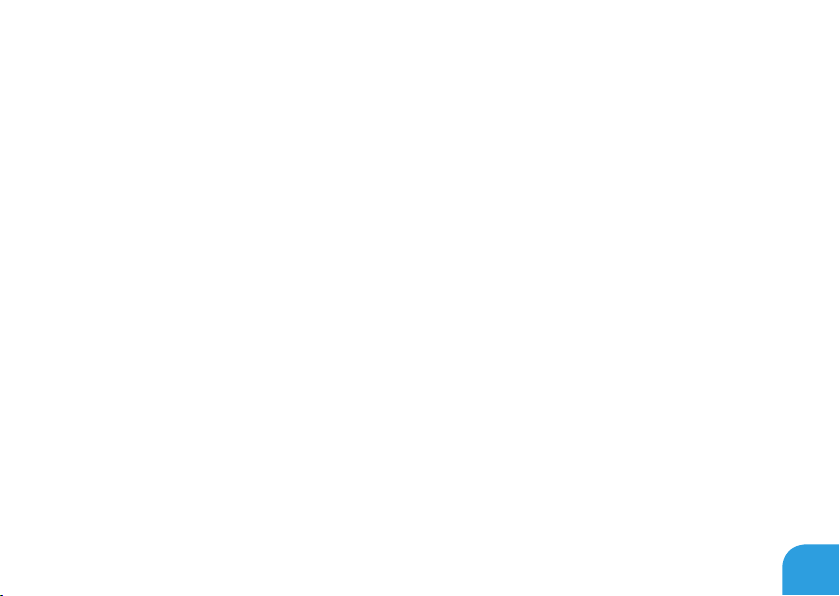
SUMÁRIO
CAPÍTULO 1: COMO CONFIGURAR O SEU COMPUTADOR PORTÁTIL ........................9
Antes de congurar o seu computador portátil .....................................10
Conectar o adaptador CA..........................................................12
Pressionar o botão liga/desliga....................................................13
Conectar o cabo de rede (opcional) ................................................14
Congurar o Microsoft Windows ...................................................15
Fazer a conexão à Internet (opcional) ..............................................16
CAPÍTULO 2: CONHEÇA O SEU COMPUTADOR PORTÁTIL ................................19
Recursos do lado esquerdo....................................................... 20
Recursos do lado direito ......................................................... 23
Recursos na parte traseira ........................................................24
Recursos da tela..................................................................26
Recursos do teclado e da base do computador .................................... 28
Botão liga/desliga ............................................................... 30
Teclas de função................................................................. 32
3
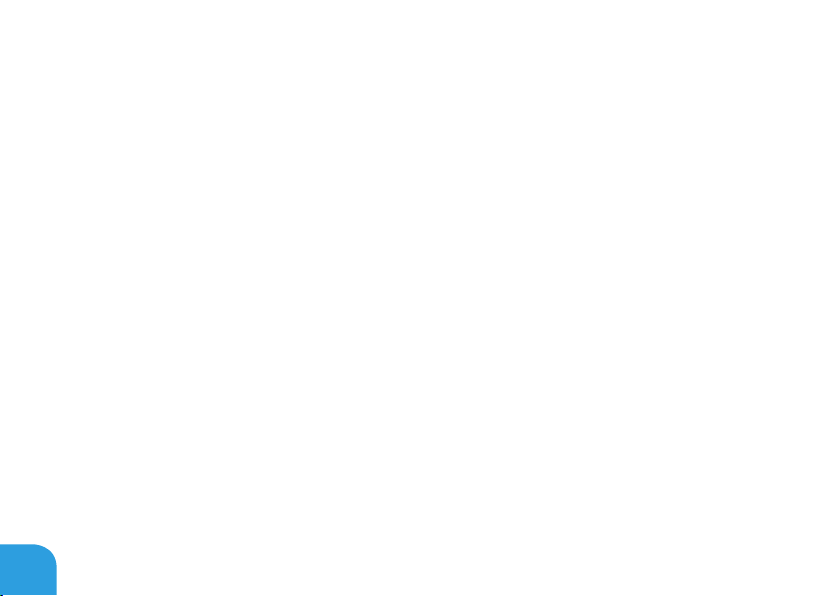
SUMÁRIO
CAPÍTULO 3: COMO USAR O SEU COMPUTADOR PORTÁTIL ..............................35
Alienware Command Center...................................................... 36
Como usar cartões e mídias removíveis . . . . . . . . . . . . . . . . . . . . . . . . . . . . . . . . . . . . . . . . . . . 40
Controle da rede sem o ......................................................... 40
Bateria...........................................................................41
Gerenciamento de energia ........................................................42
Como congurar o BIOS.......................................................... 46
CAPÍTULO 4: COMO INSTALAR E TROCAR COMPONENTES...............................57
Antes de começar ............................................................... 58
Como instalar a bateria ...........................................................62
Como fazer upgrade ou trocar módulos de memória ............................... 65
Como fazer o upgrade ou recolocar o conjunto de disco rígido ...................... 68
CAPÍTULO 5: SOLUÇÃO DE PROBLEMAS ...............................................73
Dicas e sugestões básicas.........................................................74
Backup e manutenção geral.......................................................75
Ferramentas de diagnóstico de software ..........................................77
Respostas a problemas comuns ...................................................81
4
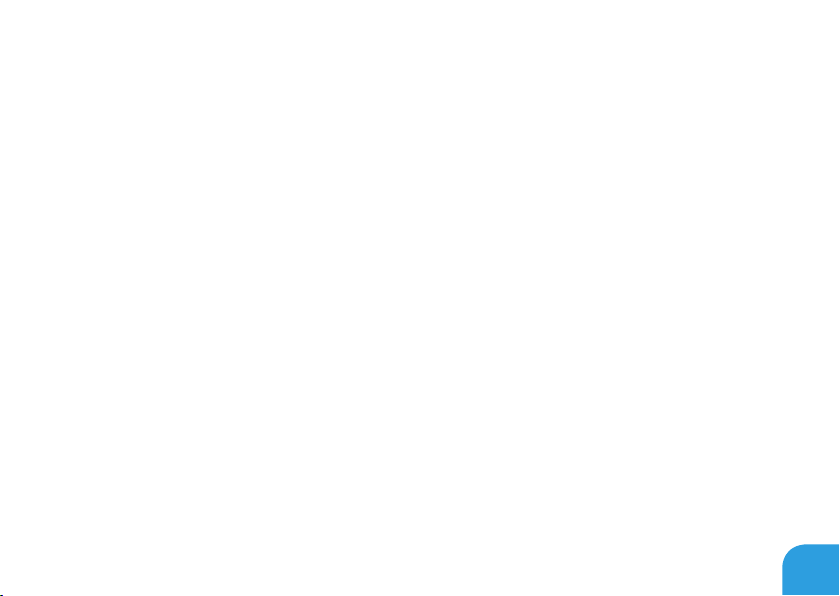
SUMÁRIO
CAPÍTULO 6: RECUPERAÇÃO DO SISTEMA ............................................ 89
Opções de recuperação .......................................................... 90
Dell DataSafe Local Backup .......................................................91
CAPÍTULO 7: ESPECIFICAÇÕES ........................................................95
APÊNDICE ..........................................................................109
PRECAUÇÕES DE SEGURANÇA GERAL E SEGURANÇA ELÉTRICA .....................110
ENTRAR EM CONTATO COM A ALIENWARE ........................................113
5
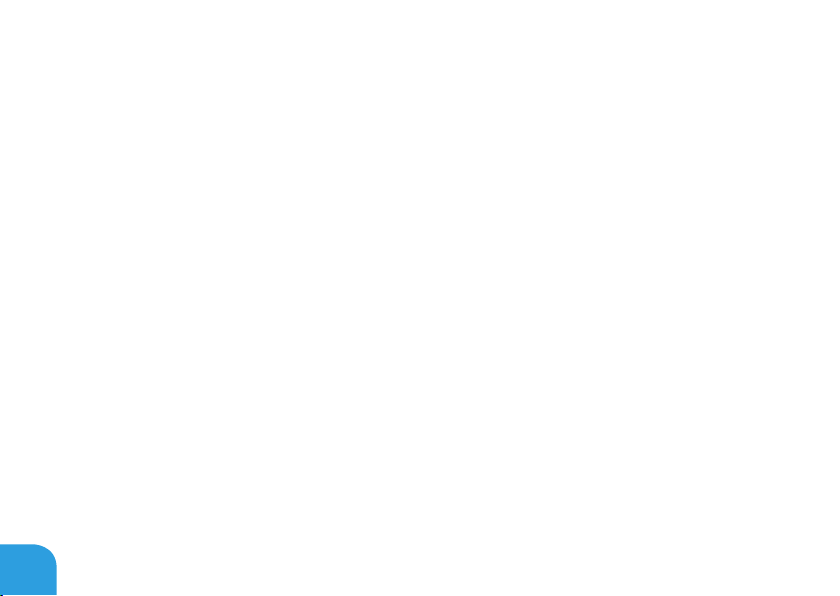
6
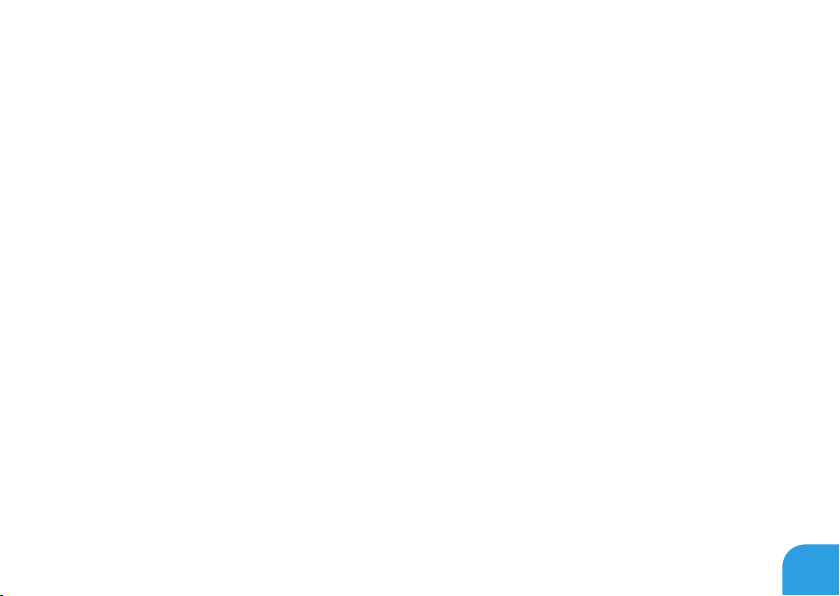
Prezado cliente Alienware,
Bem-vindo à família Alienware. É um prazer tê-lo entre o nosso número crescente de usuários
avançados de computadores portáteis de alto desempenho.
Os técnicos da Alienware que montaram o seu computador garantem que ele está
adequadamente otimizado e que o seu desempenho atinge o potencial máximo. Criamos os
nossos computadores com um único e rme propósito: o de criá-los como se fossem para
nós mesmos. Os técnicos não descansam até que o seu novo computador portátil atenda ou
exceda os nossos mais exigentes critérios!
O seu computador portátil foi testado extensivamente a m de garantir que você possa
usufruir dos mais altos níveis de desempenho. Além do período de testes feitos em fábrica
(burn-in), o seu computador foi avaliado utilizando ferramentas de uso prático em situações
reais, por exemplo, benchmarks sintéticos de desempenho.
Convidamos você a compartilhar conosco a sua experiência com o seu novo computador
portátil de alto desempenho; portanto não hesite em se comunicar conosco através de
email ou telefone se tiver perguntas ou dúvidas. A nossa equipe inteira compartilha do seu
entusiasmo por novas tecnologias e esperamos que você curta o seu novo computador tanto
quando nós, na Alienware, curtimos criá-lo para você.
Atenciosamente,
Equipe da Alienware
7
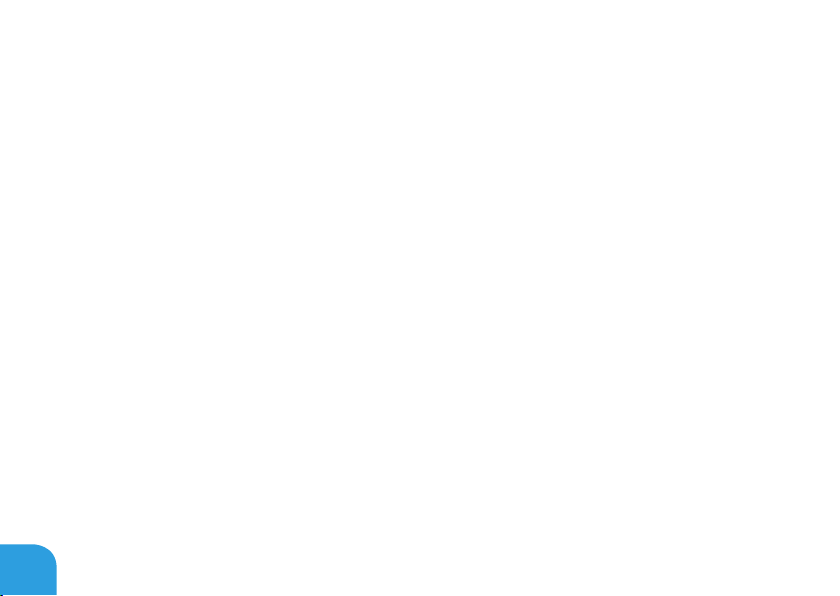
8
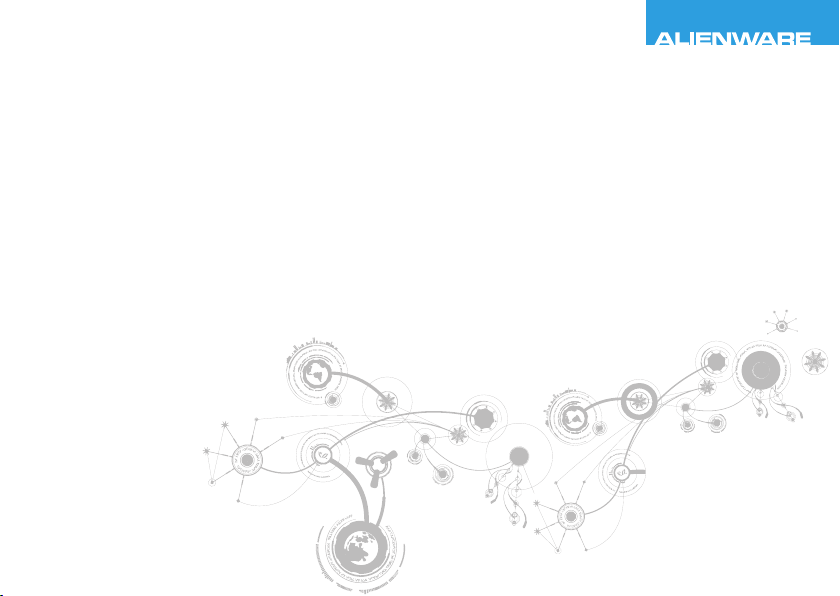
CHAPTER 1: SETTING UP YOUR LAPTOP
CAPÍTULO 1: COMO CONFIGURAR O SEU COMPUTADOR PORTÁTIL
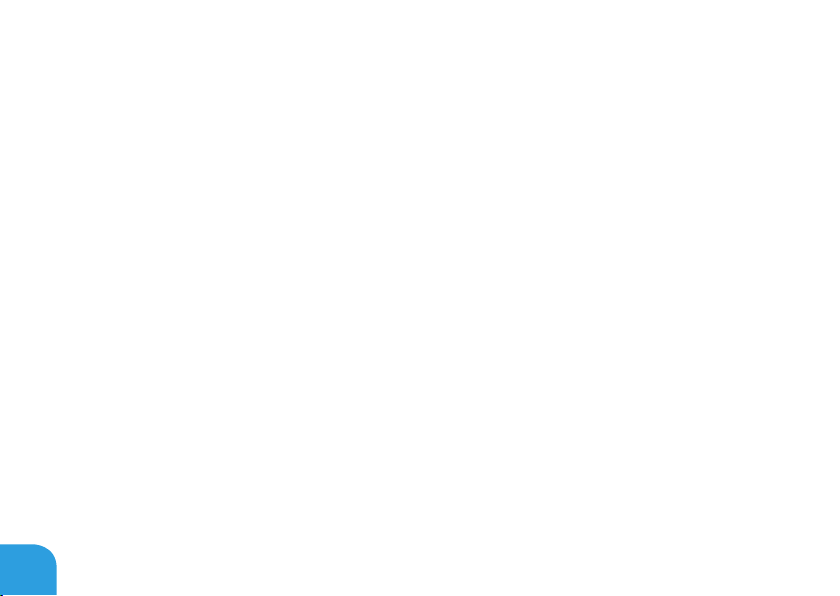
CAPÍTULO 1: COMO CONFIGURAR O SEU COMPUTADOR PORTÁTIL
Antes de congurar o seu computador portátil
Parabéns pela aquisição do seu Alienware® M11x!
Leia todas as instruções de segurança e de instalação antes fazer as conexões do seu
novo computador portátil. Comece por abrir cuidadosamente a caixa e remover todos os
componentes enviados.
Antes de congurar o seu computador portátil ou os componentes, consulte a fatura incluída
para vericar se todos os itens comprados estão presentes e inspecione todos os itens para
certicar-se de que nenhum dano físico possa ter ocorrido durante o envio. Você tem até 5 dias a
partir do recebimento do equipamento para informar o serviço de atendimento ao cliente sobre
componentes que estão faltando ou itens danicados. Se você deixar passar os 5 primeiros dias
do recebimento do equipamento para depois então informar sobre a falta ou dano de um item,
a reclamação não será atendida. Alguns dos itens mais comuns a serem vericados são:
O computado• r e o adaptador CA com o cabo de alimentação
A chave do CD Microsoft (CD-key da Microsoft) localizada na parte inferior do computador •
portátil
O monitor com o cabo de alimentação e o cabo de vídeo (se tiver sido comprado)•
O teclado (se tiver sido solicitado)•
O mouse (se tiver sido solicitado)•
Os alto-falantes multimídia e o subwoofer (se tiverem sido solicitados)•
Controladores joysti• ck (se tiverem sido solicitados)
Você pode precisar também de uma chave de fenda e/ou de uma chave Philips pequena para
conectar cabos de periféricos ao computador portátil.
10
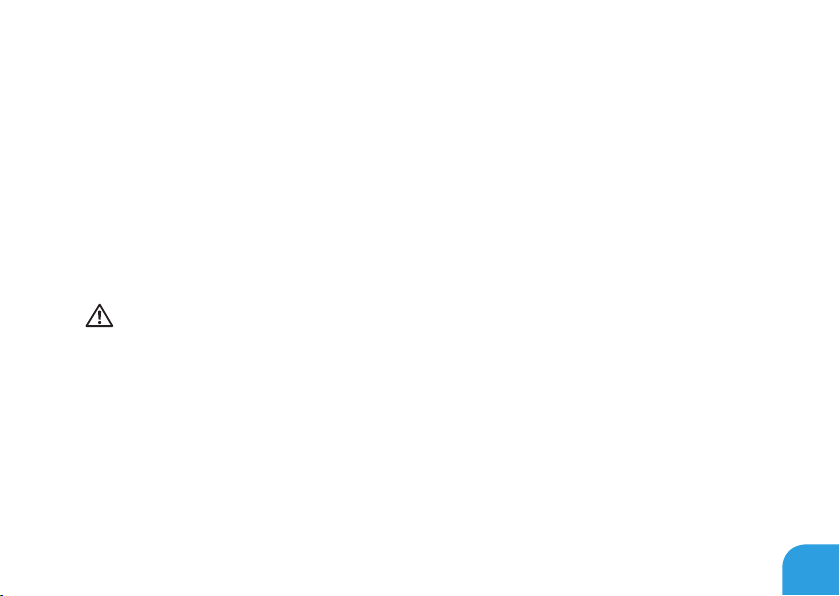
CAPÍTULO 1: COMO CONFIGURAR O SEU COMPUTADOR PORTÁTIL
Mídia e documentação do produto
A documentação fornecida com o seu computador portátil Alienware® fornece respostas para
muitas das perguntas que podem ocorrer à medida que você explora os novos recursos do
seu novo computador portátil. Você pode consultar a documentação para obter informações
técnicas ou de uso geral, conforme necessário para encontrar respostas às suas perguntas ou
para ajudá-lo a obter respostas e soluções para os problemas encontrados. A mídia fornecida
com o seu computador portátil é mencionada em algumas seções da documentação e pode
ser necessária para executar certas tarefas. Como sempre, nossa equipe do serviço de suporte
técnico está disponível para ajudá-lo.
Onde colocar o seu computador portátil
ADVERTÊNCIA: Não coloque o computador portátil perto ou sobre radiadores de
calor ou aberturas de ventilação. Se ele for colocado em um gabinete, verique se
há ventilação adequada. Não o coloque em local úmido ou em qualquer lugar onde
ele possa ser exposto a chuva ou água. Tenha cuidado para não derramar líquidos de
qualquer tipo no computador.
Após escolher um lugar para colocar o seu computador portátil, verique se:
Ele foi colocado numa superfície nivelada e estável. •
Os conectores de alimentação e de outros cabos instalados não estão imprensados entre •
o computador portátil e a parede ou qualquer outro objeto.
Não há nada obstruindo o uxo de ar na frente, atrás e embaixo do computador portátil.•
O computador portátil tem espaço suciente para permitir que as unidades óticas e •
outros dispositivos de armazenamento externos possam ser facilmente acessados.
11
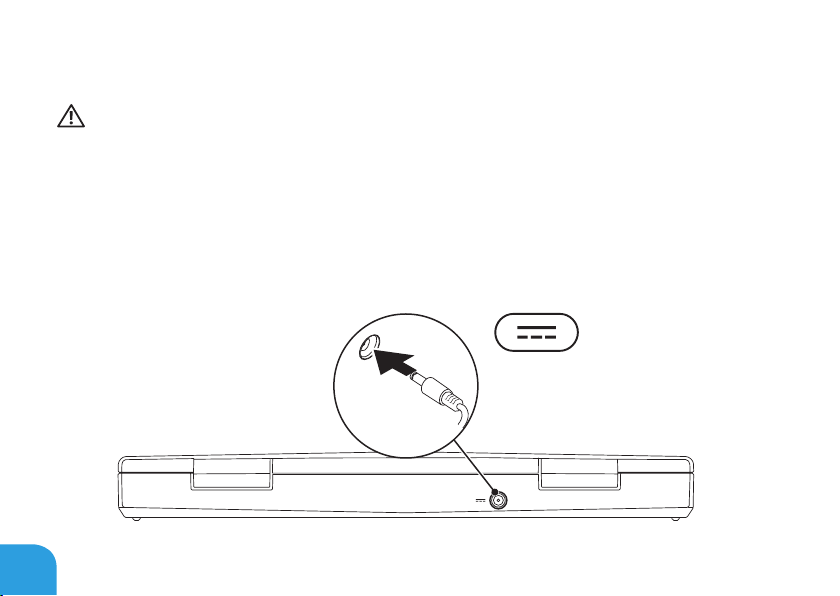
CAPÍTULO 1: COMO CONFIGURAR O SEU COMPUTADOR PORTÁTIL
Conectar o adaptador CA
ADVERTÊNCIA: O adaptador CA funciona com todos os tipos de tomada elétrica.
Entretanto, os conectores de alimentação e as réguas de energia variam de acordo
com o país. O uso de cabo incompatível ou a conexão incorreta do cabo a uma régua de
energia ou à tomada elétrica pode causar incêndio ou danicar o equipamento.
12
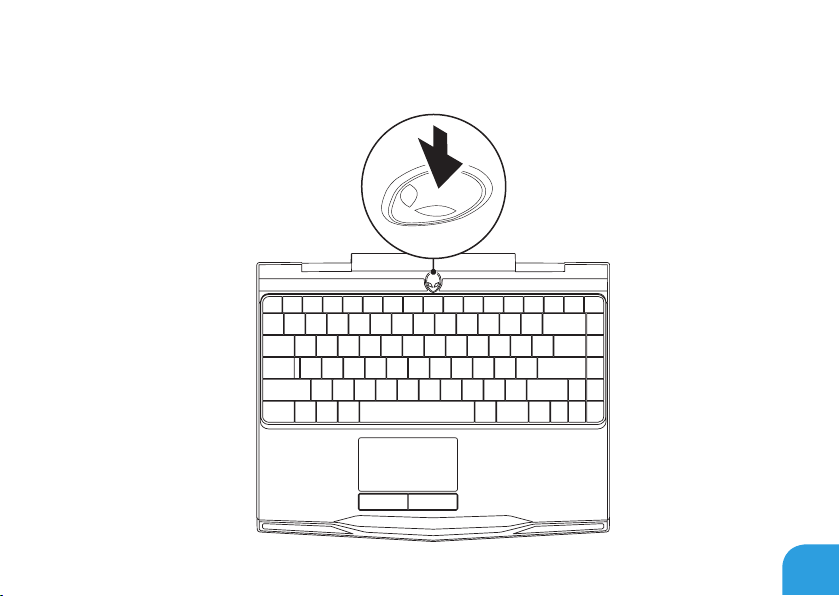
CAPÍTULO 1: COMO CONFIGURAR O SEU COMPUTADOR PORTÁTIL
Pressionar o botão liga/desliga
13
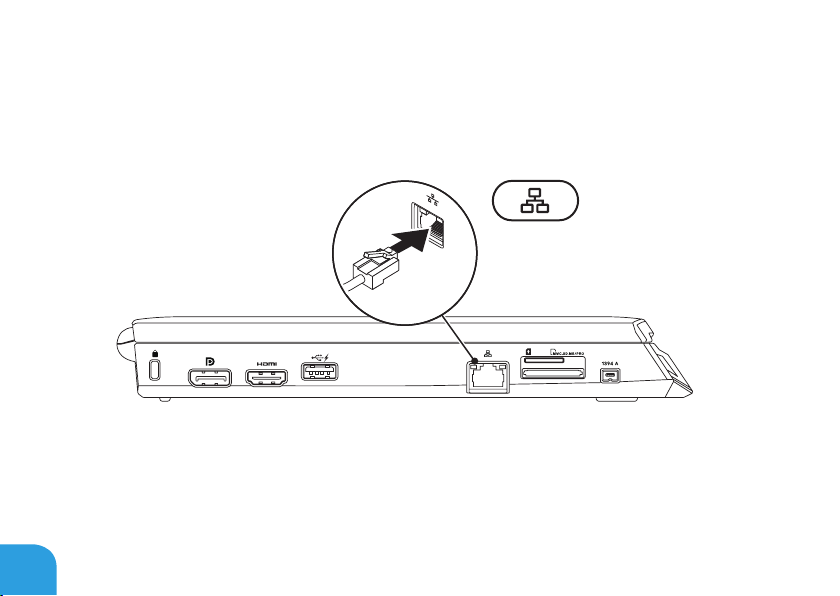
CAPÍTULO 1: COMO CONFIGURAR O SEU COMPUTADOR PORTÁTIL
Conectar o cabo de rede (opcional)
14
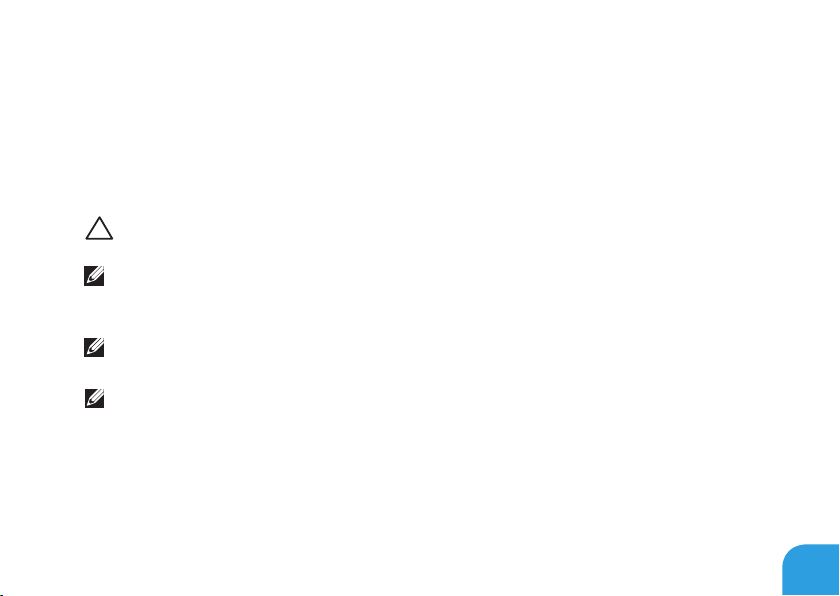
CAPÍTULO 1: COMO CONFIGURAR O SEU COMPUTADOR PORTÁTIL
Congurar o Microsoft Windows
O computador está pré-congurado com o sistema operacional Microsoft® Windows®. Para
congurar o Windows pela primeira vez, siga as instruções mostradas na tela. Estas etapas
são obrigatórias e pode demorar um pouco para serem concluídas. As telas de conguração do
Windows irão orientá-lo durante os vários procedimentos, inclusive o de aceitação de contratos
de licença, conguração de preferências e conguração de uma conexão à Internet.
AVISO: Não interrompa o processo de conguração do sistema operacional. Isso pode
tornar o computador inutilizável e você precisará reinstalar o sistema operacional.
NOTA: Para obter o desempenho otimizado do computador, recomenda-se fazer o
download e instalar o BIOS e os drivers mais recentes para o computador disponíveis em
support.dell.com.
NOTA: Para obter mais informações sobre o sistema operacional e os recursos, consulte
support.dell.com/MyNewDell.
NOTA: É recomendável criar um backup completo do sistema assim que você congurar
o Microsoft Windows. Para criar um backup completo do sistema, consulte “Dell
DataSafe Local Backup” na página 91.
15
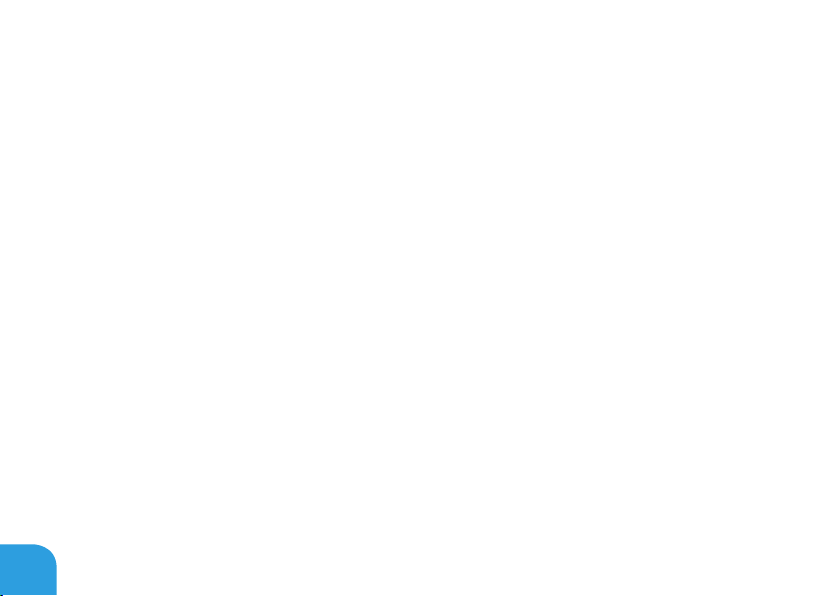
CAPÍTULO 1: COMO CONFIGURAR O SEU COMPUTADOR PORTÁTIL
Fazer a conexão à Internet (opcional)
Como congurar uma conexão por cabo
Se você estiver usando uma conexão discada, conecte o cabo telefônico ao modem USB •
externo opcional e à tomada de telefone na parede antes de congurar a conexão de
Internet.
Se você usar uma conexão DSL, uma conexão por modem a cabo ou via satélite, entre em •
contato com o provedor de serviço de Internet ou com o serviço de telefone celular para
obter instruções de conguração.
Para concluir a conguração da conexão Internet com o, siga as instruções apresentadas em
“Como congurar a sua conexão Internet” na página 18.
16
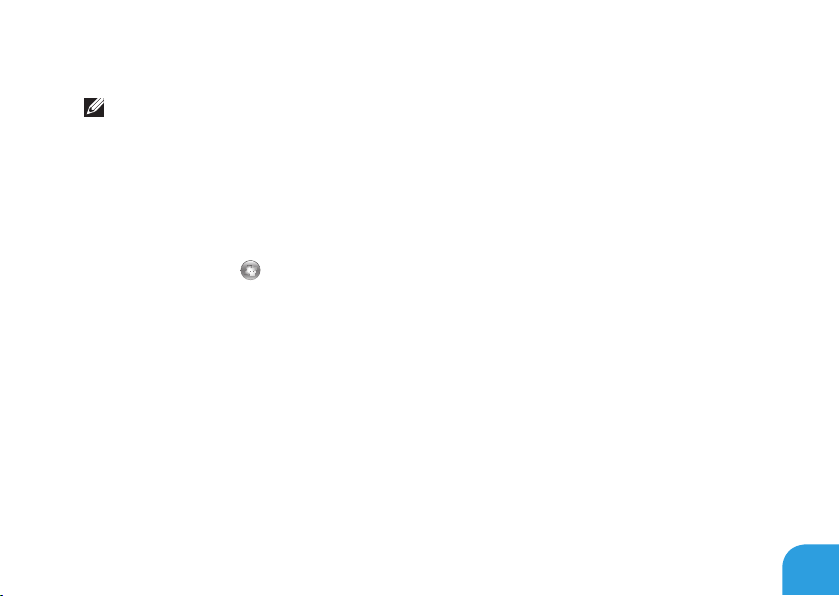
CAPÍTULO 1: COMO CONFIGURAR O SEU COMPUTADOR PORTÁTIL
Como congurar uma conexão sem o
NOTA: Para congurar o seu roteador sem o, consulte a documentação fornecida com
o roteador.
Para poder usar a conexão de Internet sem o é necessário conectar-se ao roteador sem o.
Para congurar a conexão a um roteador sem o:
Verique se a rede sem o está ativada.1.
Salve e feche os arquivos abertos e saia dos programas que também estiverem abertos.2.
Clique em 3. Iniciar → Painel de controle.
Na caixa de pesquisa, digite4. rede, e clique em Centro de rede e compartilhamento→
Conectar-se a uma rede.
Siga as instruções na tela para fazer a conguração.5.
17
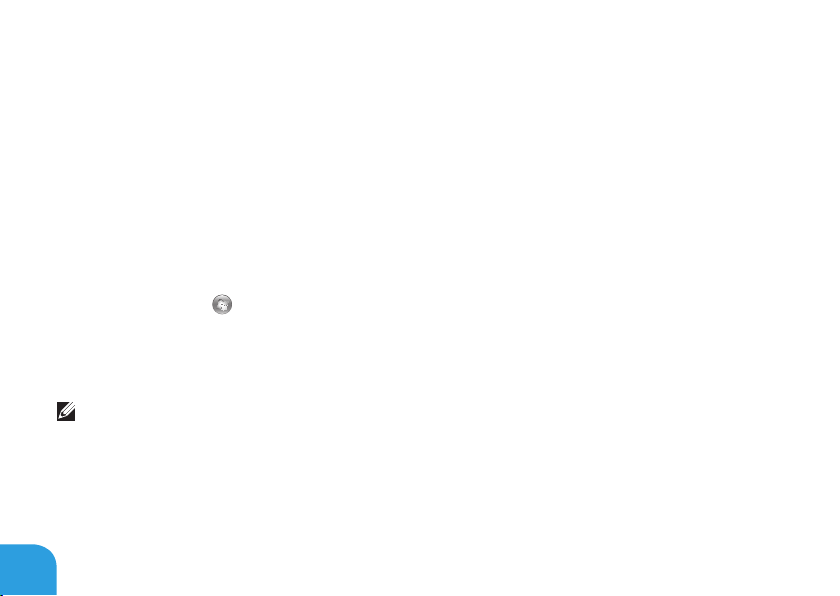
CAPÍTULO 1: COMO CONFIGURAR O SEU COMPUTADOR PORTÁTIL
Como congurar a sua conexão Internet
Os provedores de Internet e as ofertas de provedores variam em cada país. Entre em contato
com o seu provedor Internet para obter as ofertas disponíveis no seu país.
Se você não conseguir se conectar à Internet agora, mas já tiver se conectado antes, o provedor
Internet pode estar com problemas. Entre em contato com o provedor Internet para vericar o
status do serviço ou tente conectar-se mais tarde.
Tenha as informações do provedor Internet em mãos. Se você não tiver um provedor Internet,
o assistente Conectar-se à Internet poderá ajudá-lo a encontrar um.
Salve e feche os arquivos abertos e saia dos programas que também estiverem abertos.1.
Clique em 2. Iniciar → Painel de controle.
Na caixa de pesquisa, digite 3. network (rede), e clique em Centro de rede e
compartilhamento→ Congure uma nova conexão ou rede→ Conectar-se à Internet.
A janela Conectar-se à Internet aparece.
NOTA: Se não souber qual tipo de conexão você deve selecionar, clique em Ajude-me a
escolher ou entre em contato com o provedor Internet.
Siga as instruções apresentadas na tela e use as informações de conguração fornecidas 4.
pelo provedor Internet para concluir a conguração.
18
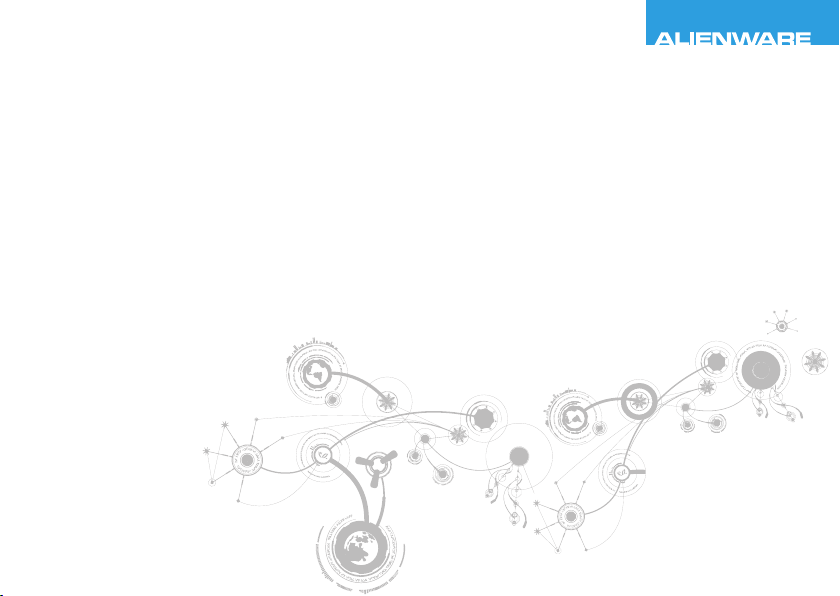
CHAPTER 2: GETTING TO
KNOW YOUR LAPTOP
CAPÍTULO 2: CONHEÇA O SEU COMPUTADOR PORTÁTIL
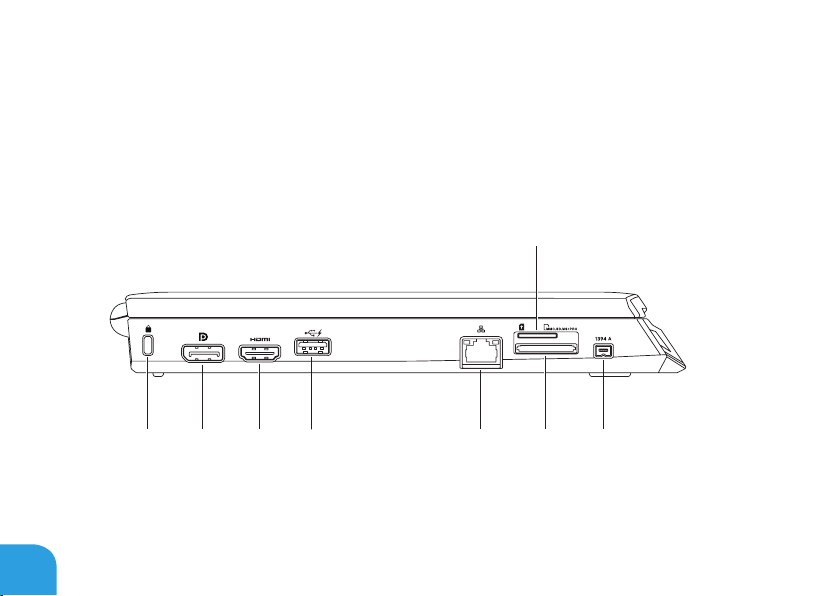
CAPÍTULO 2: CONHEÇA O SEU COMPUTADOR PORTÁTIL
1
2 3 4
5
6 7
8
Este capítulo contém informações sobre o seu novo portátil, as quais ajudarão você a se
familiarizar com os recursos e a começar a usar o seu computador imediatamente.
Recursos do lado esquerdo
20
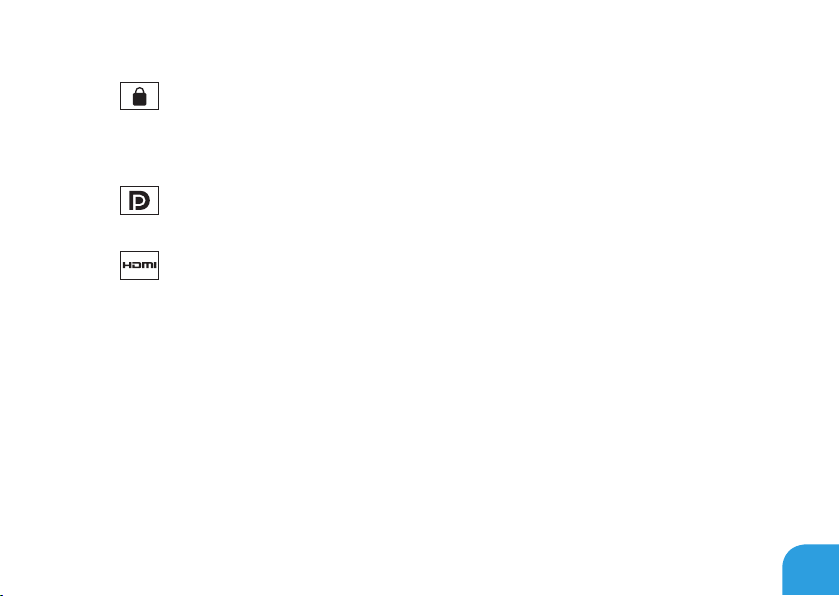
CAPÍTULO 2: CONHEÇA O SEU COMPUTADOR PORTÁTIL
1
2
3
Encaixe do cabo de segurança — Conecta um cabo de segurança ao computador.
NOTA: Antes de você comprar um cabo de segurança, verique se ele se ajusta ao
encaixe do cabo de segurança do seu computador.
Conector DisplayPort — Conecta o computador a monitores externos ou a
projetores com DisplayPort.
Conector HDMI — Conecta-se a uma TV para sinal digital multicanal de áudio e
vídeo.
NOTA: Nos monitores sem alto-falantes integrados, só são detectados os sinais de
vídeo.
21
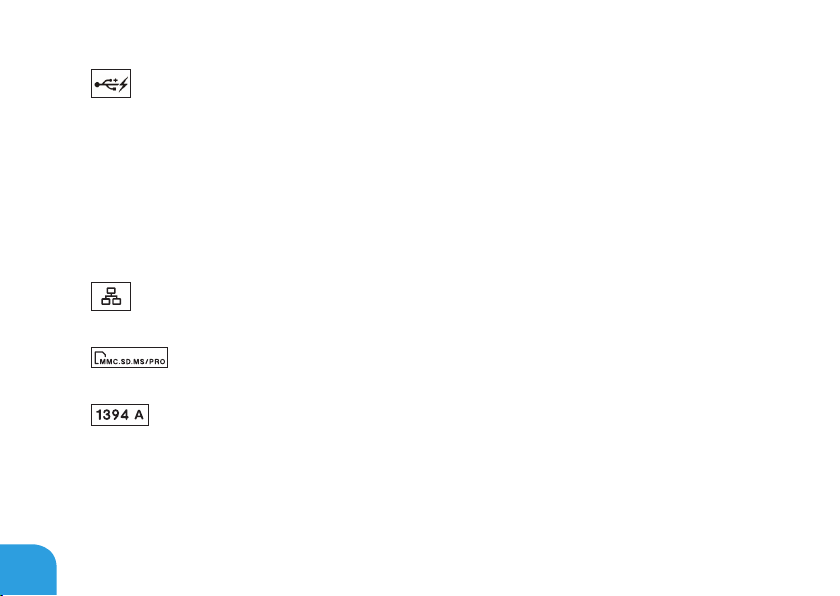
CAPÍTULO 2: CONHEÇA O SEU COMPUTADOR PORTÁTIL
22
4
5
6
7
8
Conector USB com USB PowerShare — Conecta-se a dispositivos USB, por
exemplo, um mouse, teclado, impressora, unidade externa ou tocador de MP3.
O recurso USB PowerShare permite carregar dispositivos USB quando o computador
está ligado/desligado ou no modo de espera.
NOTA: Certos dispositivos USB podem não carregar quando o computador estiver desligado
ou no modo de espera. Nesses casos, ligue o computador para carregar o dispositivo.
NOTA: O USB PowerShare desligará automaticamente quando restar apenas 10% da
carga da bateria.
Conector de rede — Conecta o computador a uma rede ou a um dispositivo de
banda larga.
Leitor de cartão de mídia 3 em 1 — Fornece um meio fácil e conveniente de
ver e compartilhar fotos digitais, músicas, vídeos e documentos.
Conector IEEE 1394 A — Conecta dispositivos multimídia seriais de alta
velocidade, por exemplo, câmeras de vídeo digitais.
Slot do cartão SIM — Permite instalar um módulo de identidade do assinante (SIM)
para navegar na Internet, vericar e-mail e conectar-se a uma rede virtual privada.
Para acessar a Internet, você precisa estar dentro do alcance da rede do provedor de
serviço de celular.
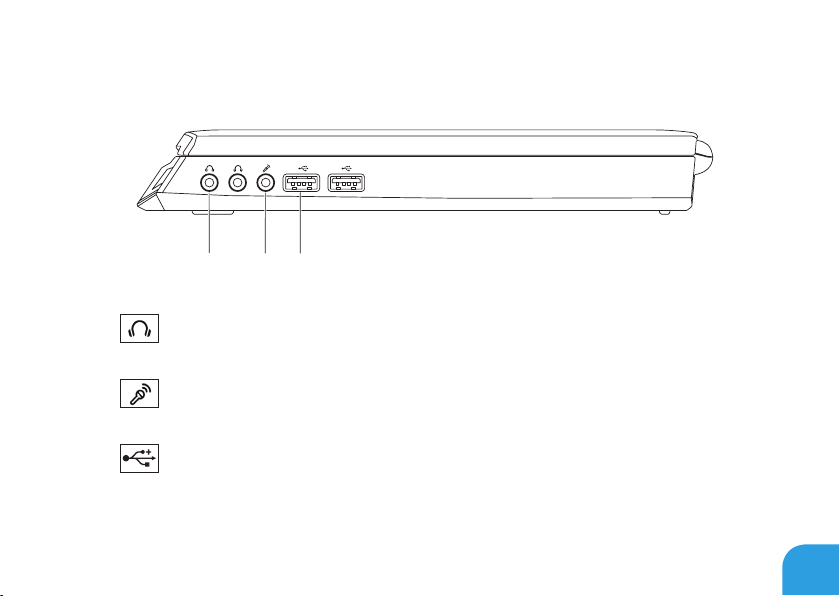
CAPÍTULO 2: CONHEÇA O SEU COMPUTADOR PORTÁTIL
1 2
3
Recursos do lado direito
1
2
3
Conectores de fone de ouvido/saída de áudio (2) — Conecta-se a fones de
ouvido ou um alto-falante ou a um sistema de som energizado.
Conector de microfone/entrada de áudio — Conecta-se a um sinal de microfone
ou de entradas para uso com programas de áudio.
Conectores USB (2) — Conecta-se a dispositivos USB, como um mouse, teclado,
impressora, unidade de disco externa ou tocador de MP3.
23
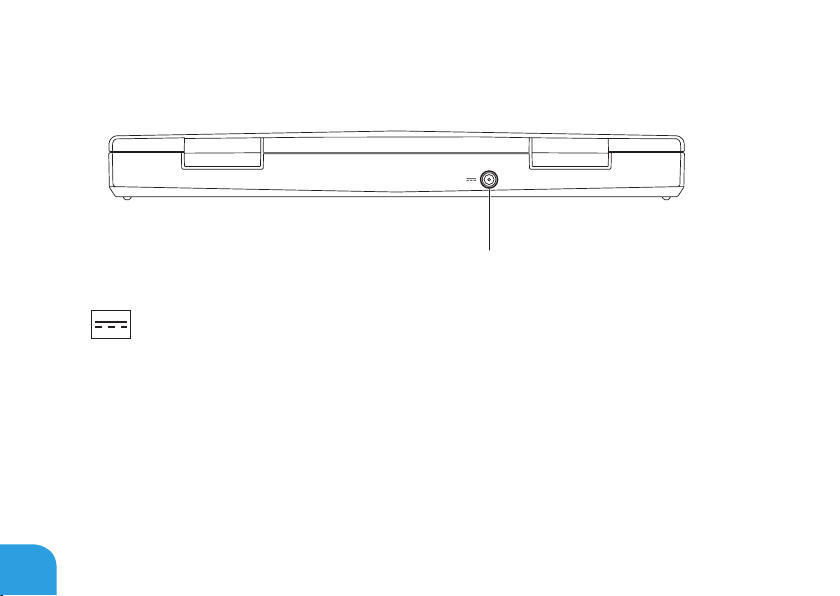
CAPÍTULO 2: CONHEÇA O SEU COMPUTADOR PORTÁTIL
1
Recursos na parte traseira
24
1
Conector do adaptador CA — Conexão para o adaptador CA que alimenta o
computador e carrega a bateria.
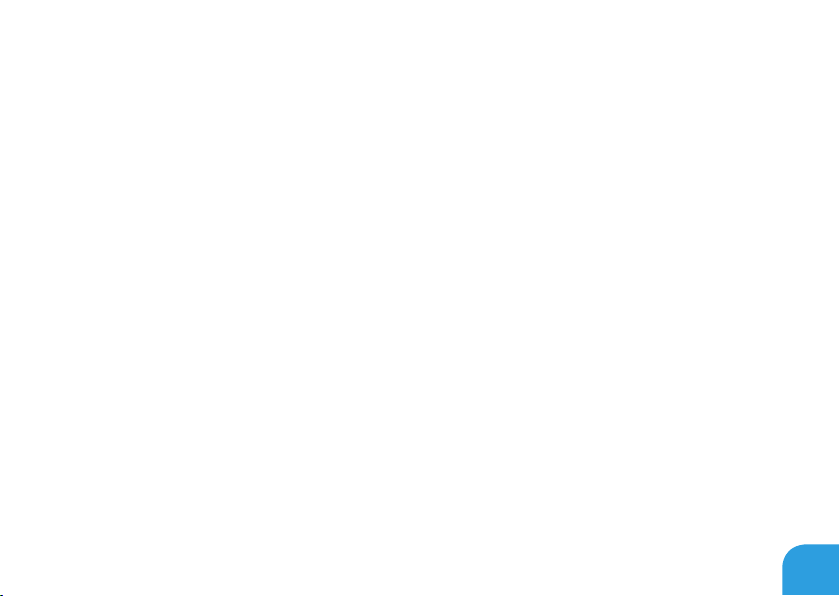
CAPÍTULO 2: CONHEÇA O SEU COMPUTADOR PORTÁTIL
25
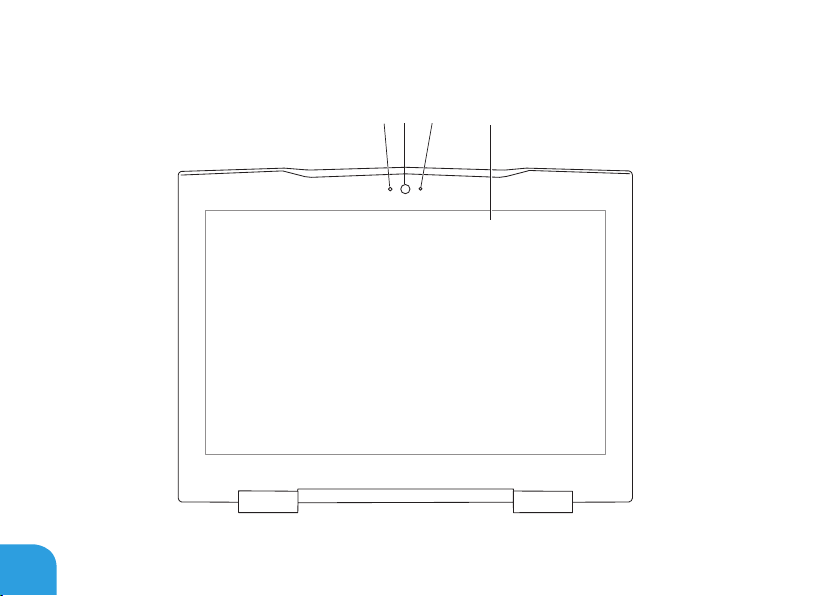
CAPÍTULO 2: CONHEÇA O SEU COMPUTADOR PORTÁTIL
1
2
3
4
Recursos da tela
26
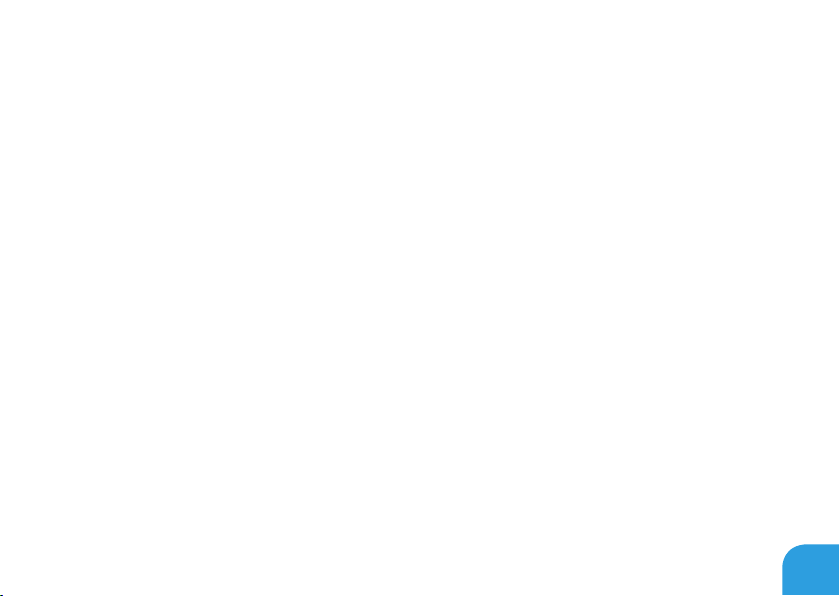
CAPÍTULO 2: CONHEÇA O SEU COMPUTADOR PORTÁTIL
1 Microfone — Fornece som de alta qualidade para conferência de vídeo e gravação de voz.
2 Câmera — Câmera embutida para captura de vídeo, conferência e bate-papo.
3 Indicador de atividade da câmera — Indica se a câmera está ligada ou desligada.
4 Tela — A tela pode variar dependendo das seleções feitas quando você comprou o
computador. Para obter mais informações sobre telas, consulte o Guia de Tecnologia
Dell disponível no seu disco rígido ou em support.dell.com/manuals.
27
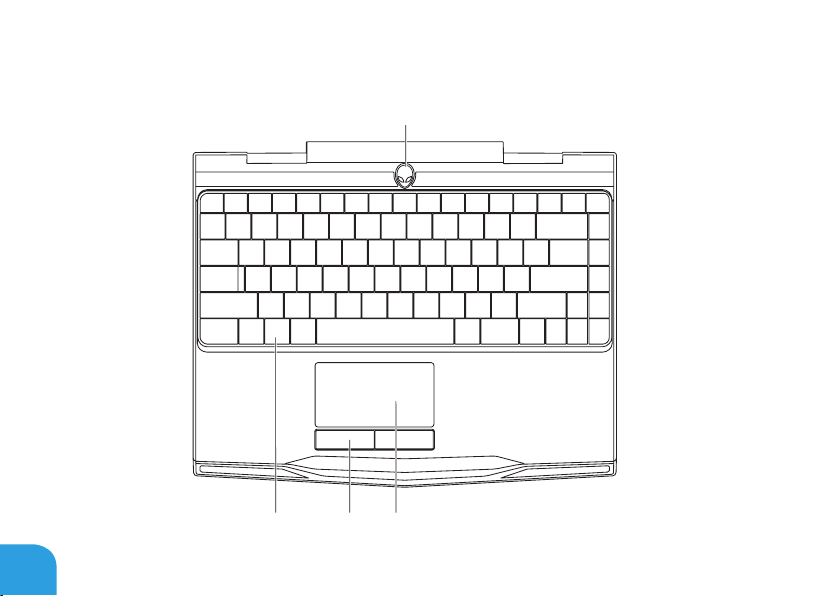
CAPÍTULO 2: CONHEÇA O SEU COMPUTADOR PORTÁTIL
2 3 4
1
Recursos do teclado e da base do computador
28
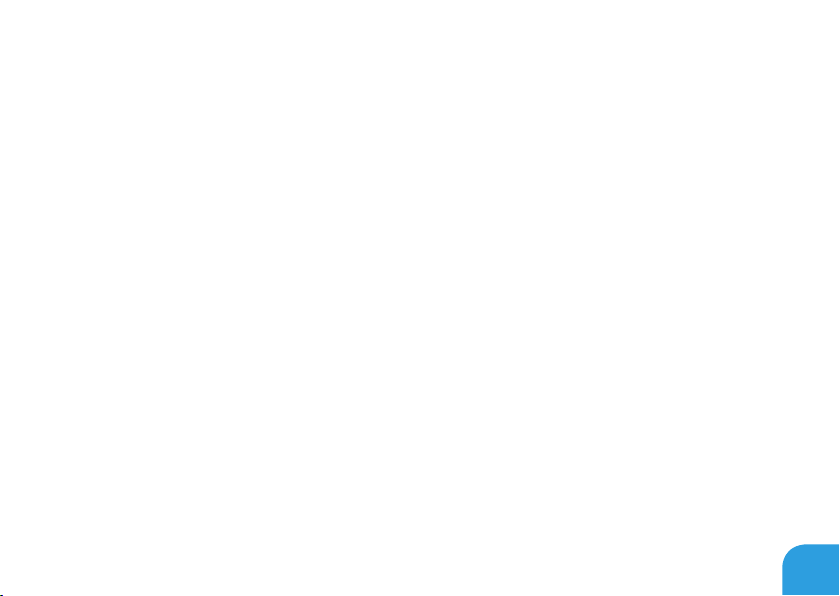
CAPÍTULO 2: CONHEÇA O SEU COMPUTADOR PORTÁTIL
1 Botão liga/desliga — Quando pressionado, liga ou desliga o computador. Para obter
mais informações, consulte “Botão liga/desliga” na página 30.
2 Teclado — O teclado com luz de fundo fornece melhor visibilidade em ambientes mais
escuros, iluminando todos os símbolos das teclas.
3 Botões do touch pad (2) — Fornecem as mesmas funções de quando clicamos com o
botão direito e com o botão esquerdo do mouse.
4 Touch pad — Tem a mesma funcionalidade do mouse para mover o cursor, arrastar
ou mover itens selecionados e clicar com o botão esquerdo através de um toque na
superfície do touch pad.
29
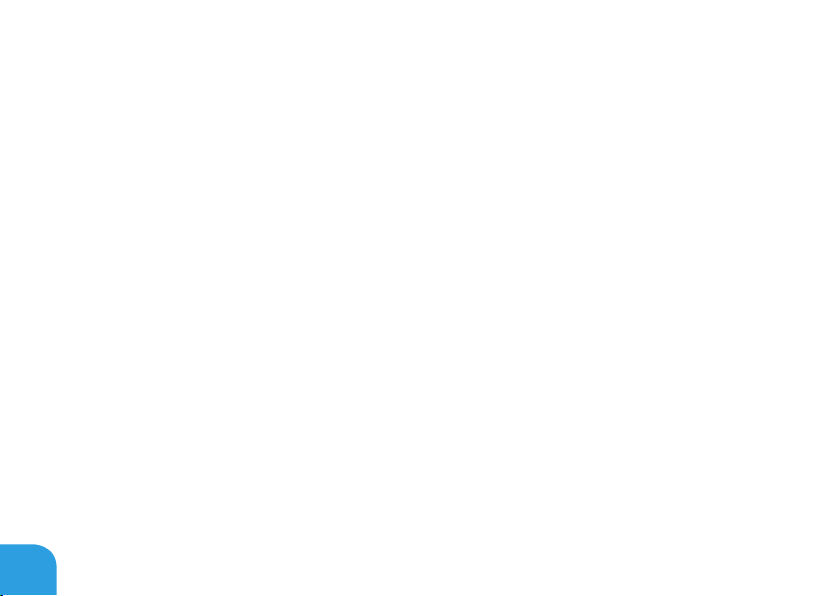
CAPÍTULO 2: CONHEÇA O SEU COMPUTADOR PORTÁTIL
Botão liga/desliga
Você pode programar este botão para executar ações como desligar o sistema operacional ou
entrar no modo de espera. Para obter detalhes sobre como programar este botão, consulte
Opções de energia no Painel de controle do sistema operacional Microsoft® Windows®.
O botão liga/desliga está localizado no centro da tampa da dobradiça. Para saber a localização
exata, consulte “Recursos do teclado e base do computador” na página 28.
A cor da borda do AlienHead indica o status da alimentação. O cor que indica o status da
alimentação pode ser mudada através do software AlienFX®.
30
 Loading...
Loading...