Dell Alienware M11x R2 User Manual [nl]
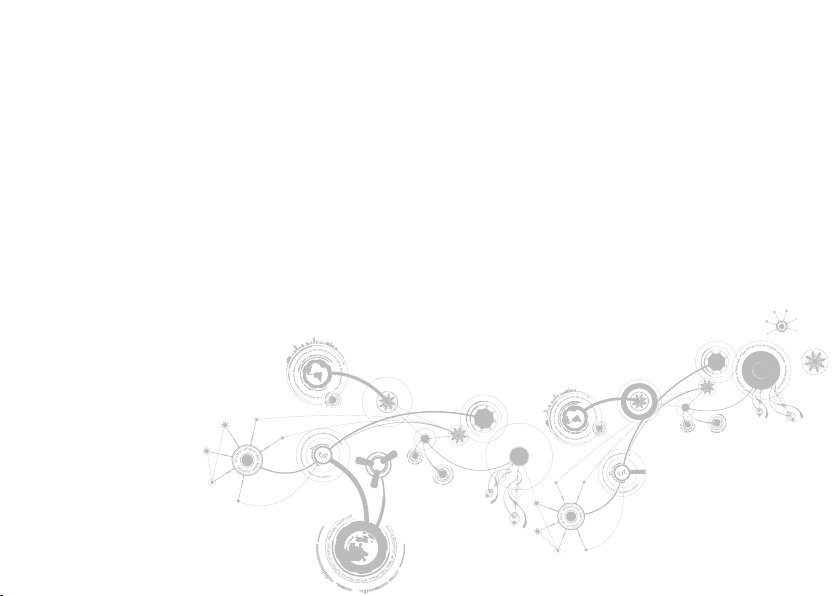
ALIENWARE® M11x MOBILE-HANDLEIDING
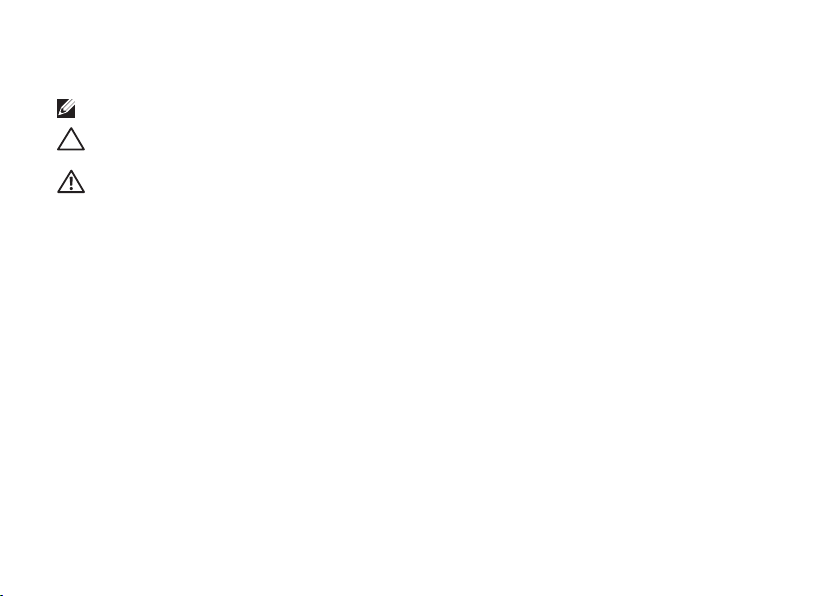
Opmerkingen, waarschuwingen en gevaarmeldingen
OPMERKING: Een OPMERKING duidt belangrijke informatie aan voor een beter gebruik van de computer.
WAARSCHUWINGEN: Een WAARSCHUWING geeft mogelijke schade aan hardware of gegevensverlies
aan en vertelt u hoe u het probleem kunt voorkomen.
GEVAAR: Een GEVAAR-melding geeft een kans op schade aan eigendommen, persoonlijk letsel of de
dood aan.
De inhoud van dit document kan zonder voorafgaande mededeling worden gewijzigd.
© 2010 Dell Inc. Alle rechten voorbehouden.
Verveelvoudiging in welke vorm dan ook zonder de schriftelijke toestemming van Dell Inc. is strikt verboden.
Gebruikte merken in deze handleiding: Alienware, AlienFX en het AlienHead-logo zijn merken of gedeponeerde
merken van Alienware Corporation; Dell is een merk van Dell Inc.; Microsoft en Windows zijn merken of
gedeponeerde merken van Microsoft Corporation in de Verenigde Staten en/of andere landen; Intel en SpeedStep
zijn gedeponeerde merken en Core is een merk van Intel Corporation in de V.S. en andere landen; Bluetooth is een
gedeponeerd merk van Bluetooth SIG, Inc; Absolute is een merk van Absolute Software Corporation.
Overige merken en handelsnamen die in deze handleiding gebruikt worden, kunnen verwijzen naar ofwel de
entiteiten die aanspraak maken op deze merken en namen of hun producten. Dell Inc. claimt op geen enkele
wijze enig eigendomsrecht ten aanzien van andere merken of handelsnamen dan haar eigen merken en
handelsnamen.
model regelgeving: P06T Type regelgeving: P06T001/P06T002
O/N: J6DMM Rev. A00 April 2010
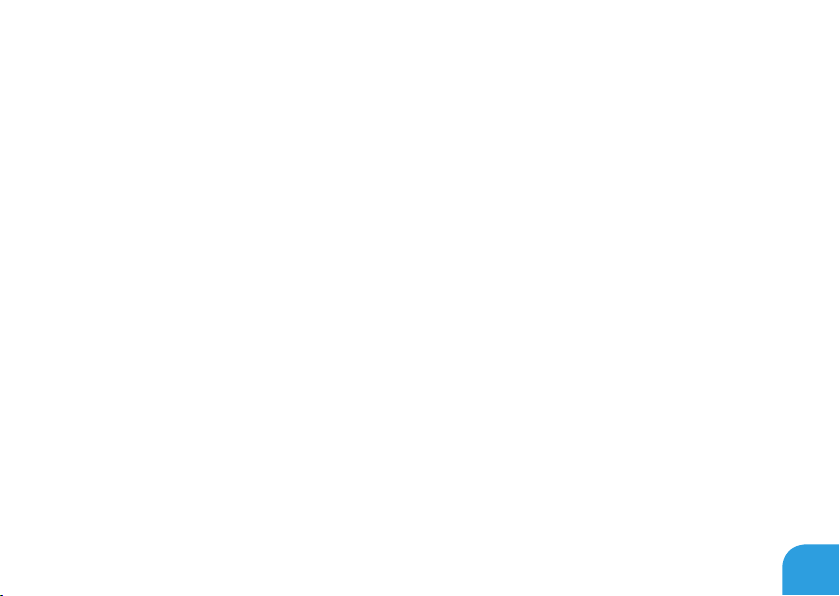
INHOUD
HOOFDSTUK 1: UW LAPTOP INSTELLEN ................................................9
Voordat u uw laptop instelt . . . . . . . . . . . . . . . . . . . . . . . . . . . . . . . . . . . . . . . . . . . . . . . . . . . . . . .10
De netadapter aansluiten .........................................................12
Druk op de aan/uit-knop ..........................................................13
De netwerkkabel aansluiten (optioneel)............................................14
Microsoft Windows instellen ......................................................15
Een internetverbinding maken (optioneel) .........................................16
HOOFDSTUK 2: MET UW LAPTOP VERTROUWD RAKEN .................................19
Functies in linkeraanzicht........................................................ 20
Functies in rechteraanzicht .......................................................24
Functies achterkant ..............................................................25
Beeldschermfuncties .............................................................26
Computerstandaard en toetsenbordfuncties ...................................... 28
Aan/uit-knop.................................................................... 30
Functietoetsen .................................................................. 32
3
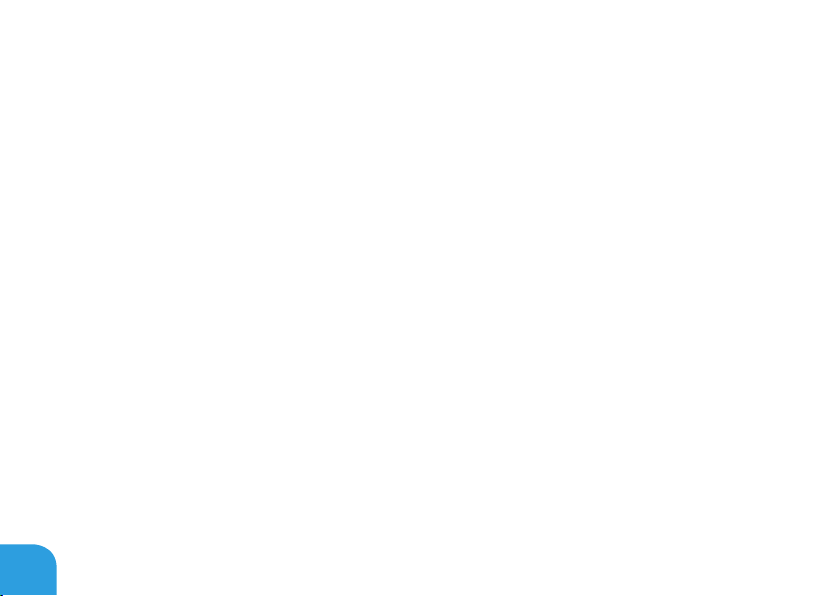
INHOUD
HOOFDSTUK 3: UW LAPTOP GEBRUIKEN ..............................................35
Alienware Command Center...................................................... 36
Verwijderbare media en kaarten gebruiken........................................ 40
De draadloze apparaten aan/uit zetten ...........................................40
Batterij ..........................................................................41
Energiebeheer....................................................................42
nVidia Optimus-technology ...................................................... 44
Het BIOS congureren ........................................................... 46
HOOFDSTUK 4: ONDERDELEN INSTALLEREN EN VERVANGEN ...........................57
Voordat u begint................................................................. 58
De batterij vervangen.............................................................62
Het geheugen opwaarderen of vervangen......................................... 65
De vaste schijf opwaarderen of vervangen ........................................ 68
HOOFDSTUK 5: PROBLEMEN OPLOSSEN...............................................73
Basishints en tips ................................................................74
Reservekopie en algemeen onderhoud.............................................75
Diagnostische hulpprogramma`s ..................................................77
Antwoorden op veel voorkomende problemen......................................81
4
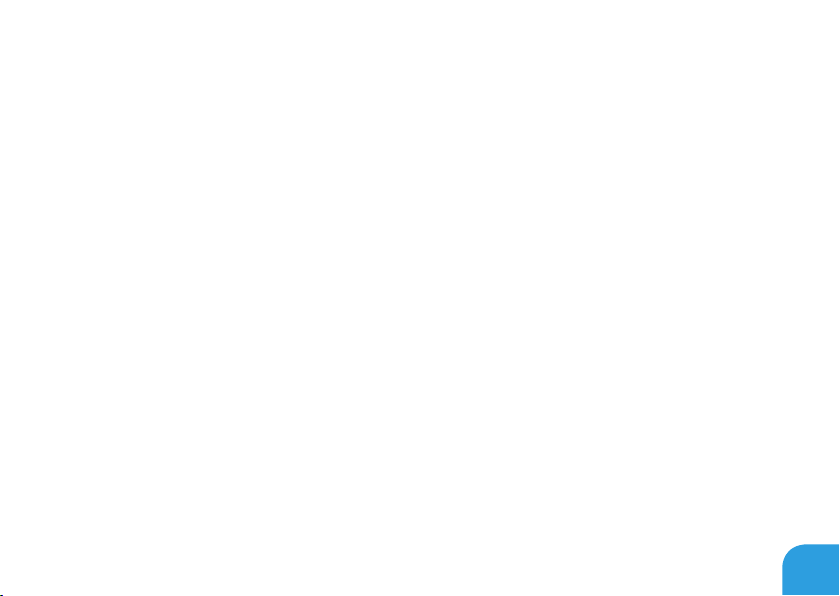
INHOUD
HOOFDSTUK 6: SYSTEEMHERSTEL ................................................... 89
Herstelopties.................................................................... 90
Dell DataSafe Local Backup .......................................................91
HOOFDSTUK 7: SPECIFICATIES ........................................................95
BIJLAGE............................................................................109
ALGEMENE EN ELEKTRISCHE VEILIGHEIDSVOORZORGEN...........................110
CONTACT OPNEMEN MET ALIENWARE ............................................113
5

6
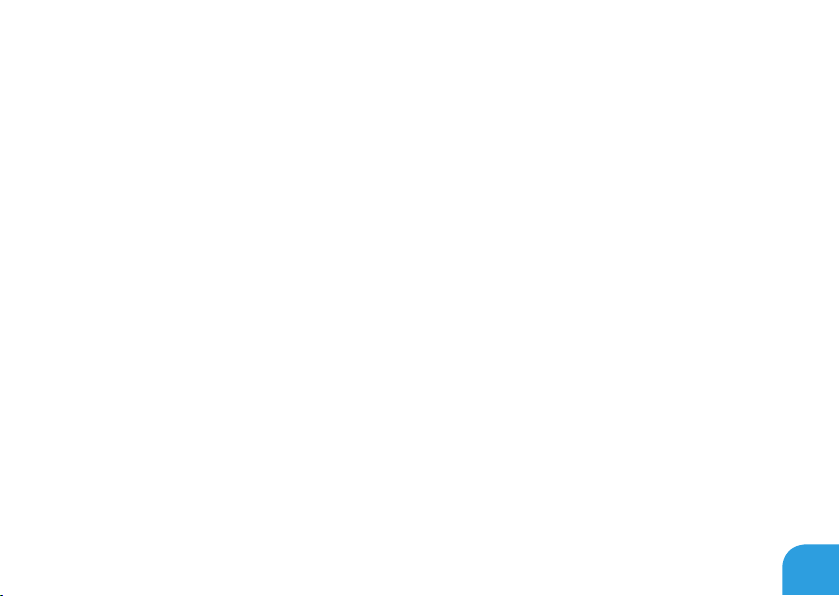
Geachte klant van Alienware,
Welkom bij de Alienware-familie. Wij zijn blij om u te kunnen verwelkomen bij het groeiende
aantal goed-geïnformeerde gebruikers van dit krachtige mobiele apparaat.
De Alienware-technici die uw apparaat hebben samengesteld, hebben ervoor gezorgd dat uw
apparaat correct is geoptimaliseerd en maximaal gebruik maakt van de mogelijkheden. Wij
bouwen apparaten met slechts één, nooit veranderende doelstelling: Te bouwen alsof het je
eigen apparaat is. De technici zullen niet rusten totdat uw nieuwe apparaat aan onze zeer
hoge eisen voldoet of ze overschrijdt!
Wij hebben uw apparaat uitgebreid getest om ervoor te zorgen dat u kunt genieten van de
hoogst mogelijke prestaties. Naast een standaard inwerkperiode is uw systeem getest met
realistische hulpmidelen zoals synthetische prestatiebenchmarks.
Wij nodigen u uit om uw ervaringen met uw nieuwe apparaat mobile te delen met ons. Aarzel
dus niet om Alienware te mailen of te bellen met vragen of problemen. De hele staf deelt uw
enthousiasme voor nieuwe technologie en we hopen dat u net zoveel van uw nieuwemobile
geniet als Alienware van het bouwen ervan.
Met vriendelijke groet,
De medewerkers van Alienware
7
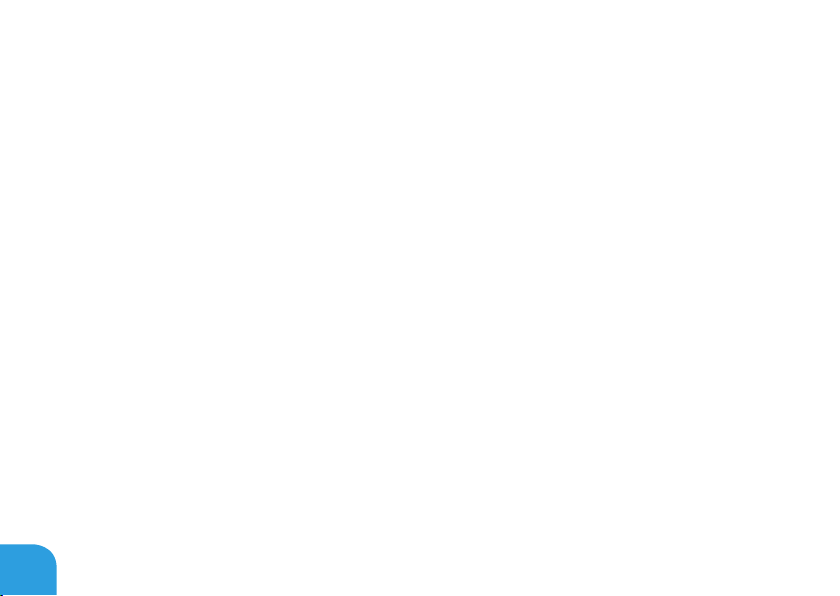
8
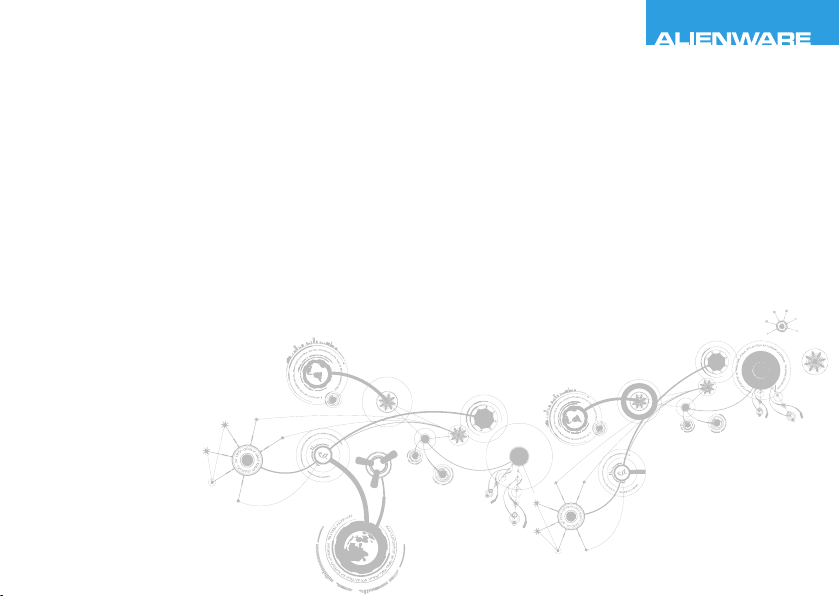
CHAPTER 1: SETTING UP YOUR LAPTOP
HOOFDSTUK 1: UW LAPTOP
INSTELLEN

HOOFDSTUK 1: UW LAPTOP INSTELLEN
Voordat u uw laptop instelt
Gefeliciteerd met uw aankoop van uw Alienware® M11x!
Lees alle veiligheids- en installatieinstructies voordat u de nieuwe laptop aansluit. Begin met
de doos voorzichtig te openen en alle geleverde componenten eruit te halen.
Voordat u uw laptop of onderdelen hiervan opstelt, dient u de bijgevoegde factuur te
controleren om te kijken of alle bestelde items aanwezig zijn. Controleer alle items op eventuele
fysieke schade die tijdens transport kan zijn opgetreden. Meld eventuele ontbrekende
onderdelen of beschadigde items binnen 5 dagen na ontvangst bij de klantenservice.
Ontbrekende of beschadigde items die na deze eerste 5 dagen worden gemeld, worden niet in
behandeling genomen. Veel voorkomende onderdelen om te controleren zijn:
Laptop en netadapter met stroomkabel•
Microsoft cd-sleutel aan de onderzijde van de laptop•
Monitor met stroomkabel en videokabel (indien besteld)•
Toetsenbord (indien besteld)•
Muis (indien besteld)•
Multimediaspeakers en sub-woofer (indien besteld)•
Joystick (indien besteld)•
Mogelijk hebt u een kleine schroevendraaier met een platte kop en/of een
kruiskopschroevendraaier nodig om de kabels van de randapparatuur op de laptop aan te
sluiten.
10
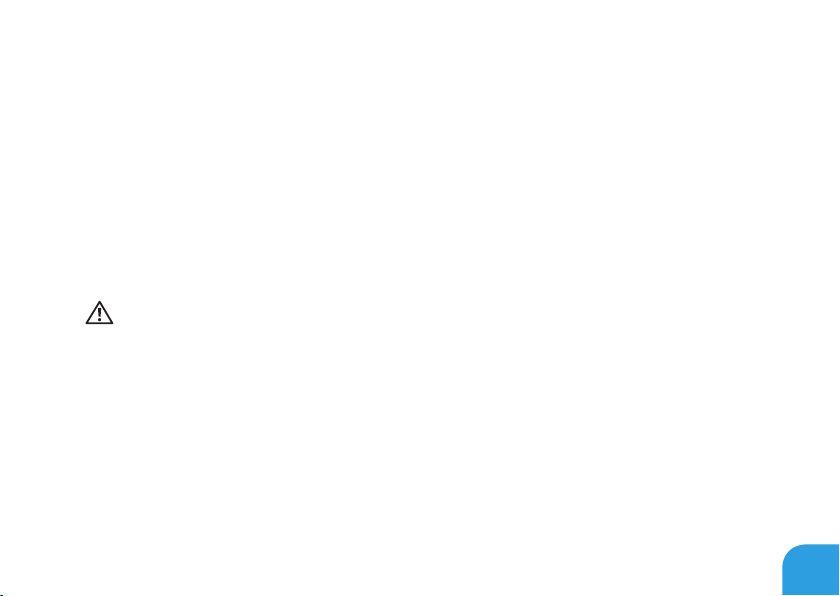
HOOFDSTUK 1: UW LAP TOP INSTELLEN
Productdocumentatie en media
De documentatie die bij uw Alienware®-laptop wordt geleverd, is bedoeld om antwoorden te
bieden op veel van de vragen die bij u zullen opkomen terwijl u de functies van uw laptop
verkent. Raadpleeg waar nodig de documentatie voor technische informatie of algemeen
gebruik om in de toekomst vragen te beantwoorden of om antwoorden en oplossingen te
vinden. De schijven die bij uw laptop worden meegeleverd, worden beschreven in een aantal
secties van de documentatie, en zijn mogelijk nodig om bepaalde taken te voltooien. Zoals
altijd staat ons technisch ondersteuningspersoneel klaar om u te helpen.
Uw laptop opstellen
GEVAAR: Plaats de laptop niet op of in de buurt van een radiator of een verwarming.
Als u uw laptop in een kast plaatst, moet u ervoor zorgen dat er voldoende ventilatie
wordt geboden. Plaats de laptop niet op een vochtige locatie of op een locatie waar
deze kan worden blootgesteld aan regen of water. Zorg ervoor dat er geen vloeistoen
op of in de laptop terecht komen.
Wanneer u uw laptop opgestelt, moet u ervoor zorgen dat:
Hij op een horizontaal, stabiel oppervlak staat. •
De stekker van de stroomkabel en alle andere kabels niet tussen de laptop en de muur of •
een of ander object vast komen te zitten.
Niets de luchtstroom voor, achter of onder de laptop beperkt.•
11
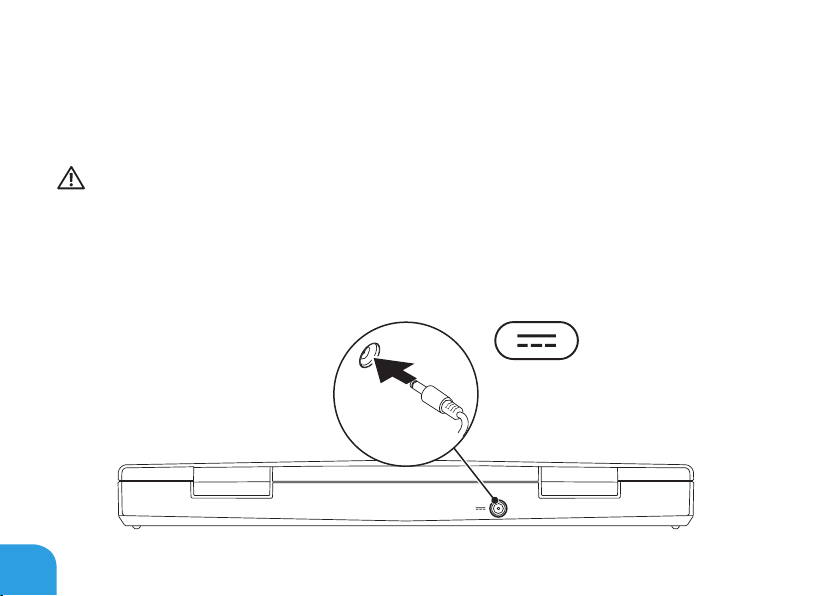
HOOFDSTUK 1: UW LAPTOP INSTELLEN
De laptop voldoende ruimte heeft, zodat u makkelijk toegang tot optische stations en •
ander externe opslagstations hebt.
De netadapter aansluiten
GEVAAR: De netadapter werkt op elektrische stopcontacten overal ter wereld.
Stroomaansluitingen en stekkerdozen variëren echter per land. Het gebruik van een
incompatibele kabel of een onjuiste aansluiting van de kabel op een stekkerdoos of
stopcontact kan brand of schade aan de computer tot gevolg hebben.
12
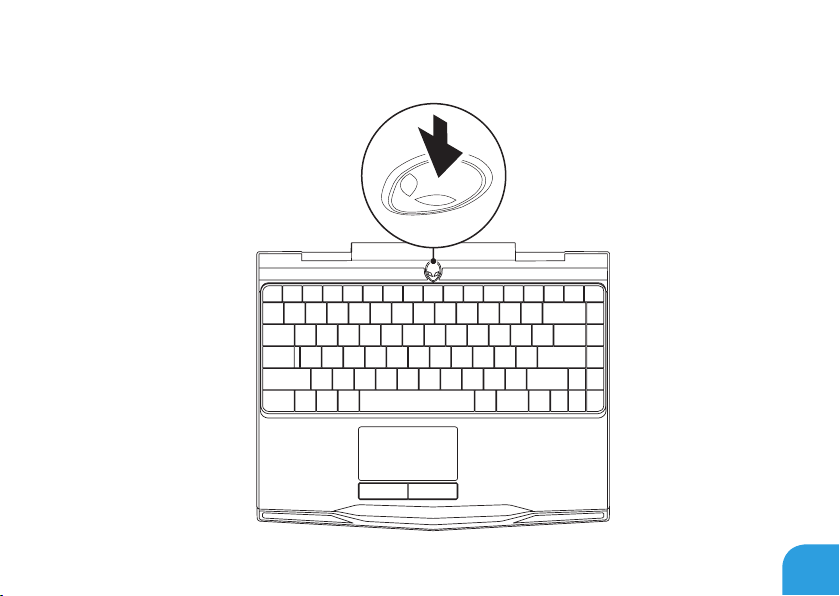
Druk op de aan/uit-knop
HOOFDSTUK 1: UW LAP TOP INSTELLEN
13
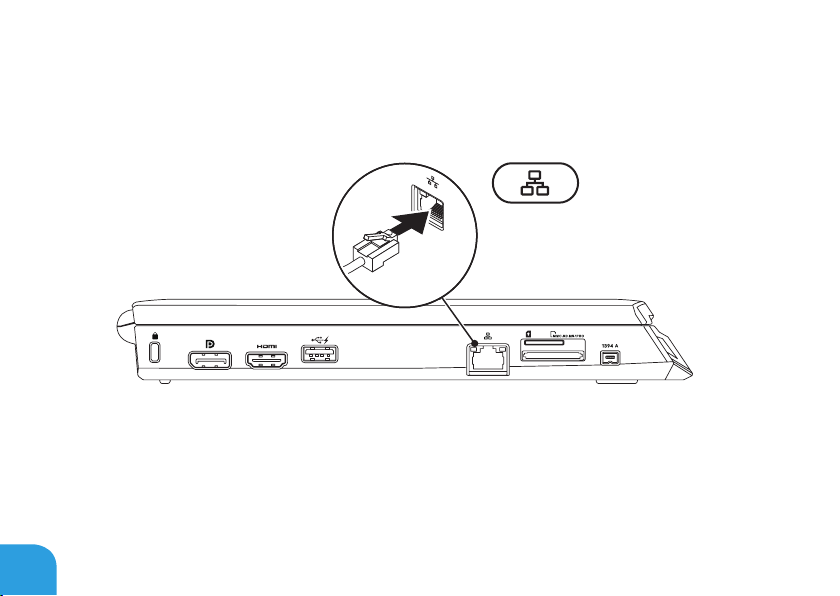
HOOFDSTUK 1: UW LAPTOP INSTELLEN
De netwerkkabel aansluiten (optioneel)
14
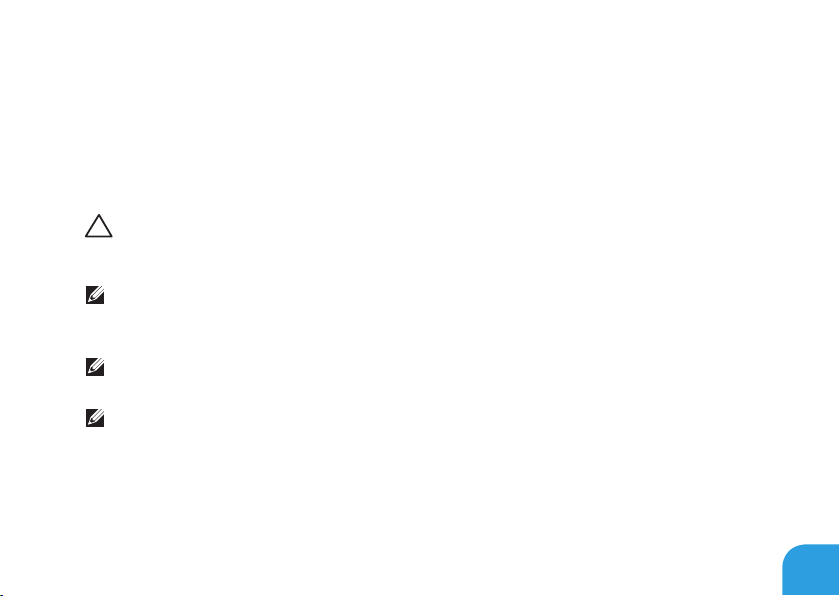
HOOFDSTUK 1: UW LAP TOP INSTELLEN
Microsoft Windows instellen
Uw computer is vooraf gecongureerd met het besturingsssysteem Microsoft® Windows®.
Om Windows voor de eerste keer in te stellen, volgt u de aanwijzingen op het scherm. Deze
stappen zijn verplicht en nemen enige tijd in beslag. De vensters van Windows Setup zullen u
begeleiden tijdens verschillende procedures, zoals het accepteren van licentieovereenkomsten,
het instellen van voorkeuren en het stand brengen van een internetverbinding.
WAARSCHUWINGEN: Onderbreek het instellingsproces van het besturingssysteem
niet. Als u dit toch doet, kan uw computer onbruikbaar worden, waardoor u het
besturingssysteem opnieuw moet installeren.
OPMERKING: Voor een optimale prestatie van de computer wordt aanbevolen dat u
de laatste BIOS en stuurprogramma’s voor uw computer downloadt. U vindt deze op
support.dell.com.
OPMERKING: Zie support.dell.com/MyNewDell voor meer informatie over het
besturingssysteem en de functies daarvan.
OPMERKING: Wij bevelen u aan meteen een volledige backup van uw systeem te maken
zodra Microsoft Windows is ingesteld. Zie "Dell DataSafe Local Backup" op pagina 91
voor meer informatie over het maken van een volledige systeemback-up.
15
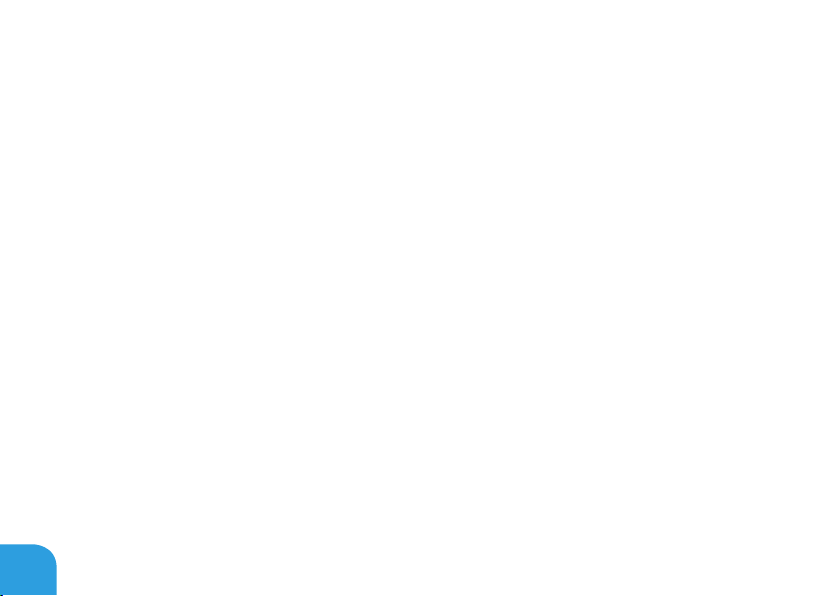
HOOFDSTUK 1: UW LAPTOP INSTELLEN
Een internetverbinding maken (optioneel)
Een draadloze verbinding instellen
Als u een inbelverbinding gebruikt, moet u de telefoonlijn op een externe USB-modem •
(optioneel) en op het telefooncontact aansluiten alvorens u uw internetverbinding
instelt.
Als u een ADSL- of kabel-/satellietverbinding gebruikt, moet u contact opnemen met •
uw internetaanbieder of mobiele provider voor instructies over het instellen van de
computer.
Vol de instructies in de sectie "Uw internetverbinding instellen" op pagina 18 om de instelling
van de vaste internetverbinding te voltooien.
16
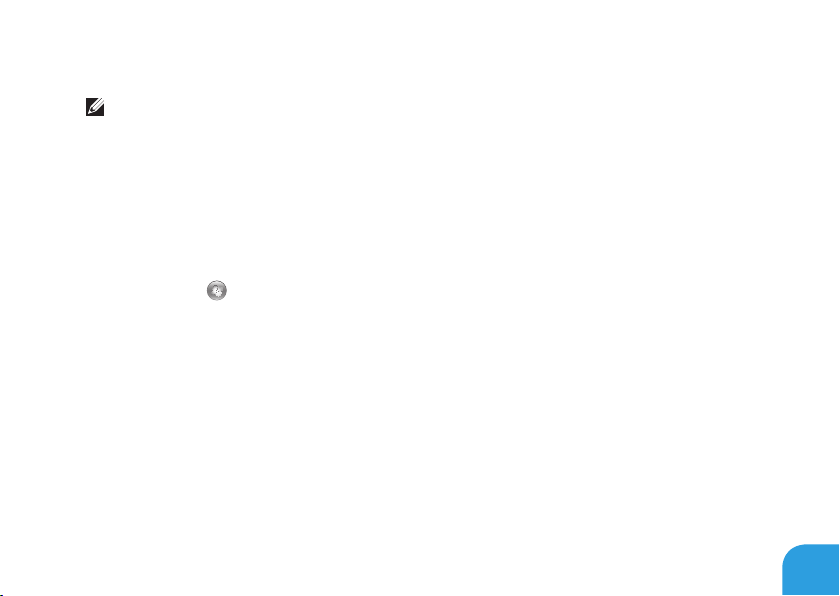
HOOFDSTUK 1: UW LAP TOP INSTELLEN
Een draadloze verbinding instellen
OPMERKING: Zie de documentatie die bij de router is meegeleverd voor informatie over
het instellen van de draadloze router.
Voordat u uw draadloze internetverbinding kunt gebruiken moet u de draadloze router op de
computer aansluiten.
U kunt als volgt een verbinding met een draadloze router instellen:
Zorg ervoor dat draadloze verbindingen zijn ingesteld op uw computer.1.
Sla alle open bestanden op en sluit deze en sluit alle open programma’s.2.
Klik op 3. Start
→ Conguratiescherm.
In het zoekvak typt u 4. network (netwerk). Klik dan op Netwerkcentrum→ Verbinding
met een netwerk maken.
Volg de aanwijzingen op het scherm om de installatie te voltooien.5.
17
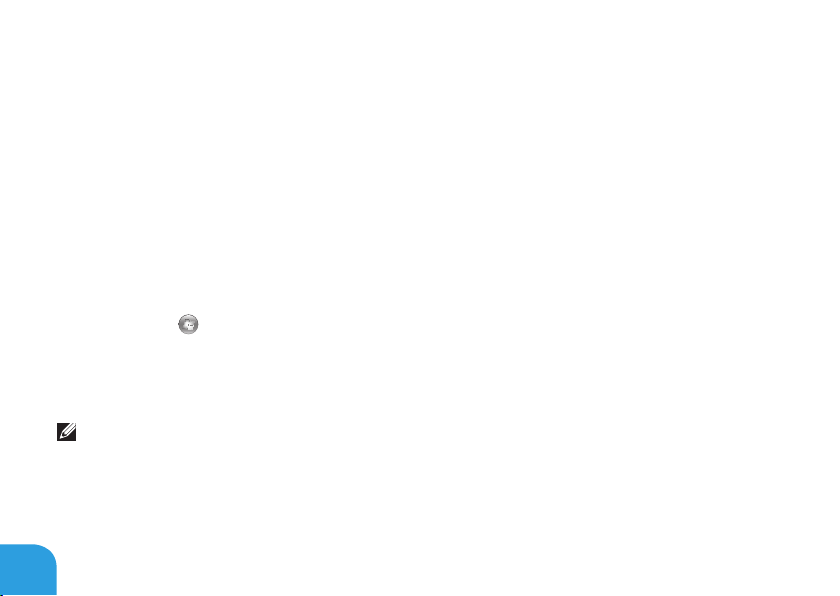
HOOFDSTUK 1: UW LAPTOP INSTELLEN
Een internetverbinding instellen
ISP’s en hun pakketten variëren van land tot land. Neem contact op met uw internetaanbieder
(ISP) voor het aanbod in uw land.
Als u geen verbinding kunt maken met het internet terwijl u dat in het verleden wel kon,
is er mogelijk een storing bij de internetprovider (ISP). Neem contact op met de ISP om de
servicestatus te controleren of probeer later opnieuw verbinding te maken.
Zorg dat u de gegevens van de internetaanbieder bij de hand hebt. Als u geen internetprovider
hebt, kunt u er een vinden met behulp van de wizard Connect to the Internet (Verbinding
maken met het internet).
Sla alle open bestanden op en sluit deze en sluit alle open programma’s.1.
18
Klik op 2. Start
Typ 3. network (netwerk) in het zoekvak. Klik dan op Netwerkcentrum→ Verbinding of
netwerk instellen→ Verbinding met internet maken.
Het venster Verbinding met het Internet maken wordt weergegeven.
OPMERKING: Als u niet weet welk type verbinding u moet selecteren, klikt u op Help me
kiezen of neemt u contact op met uw internetprovider.
Volg de instructies op het scherm en gebruik de installatie-informatie die door uw 4.
internetaanbieder werd geleverd om de installatie te voltooien.
→ Conguratiescherm.
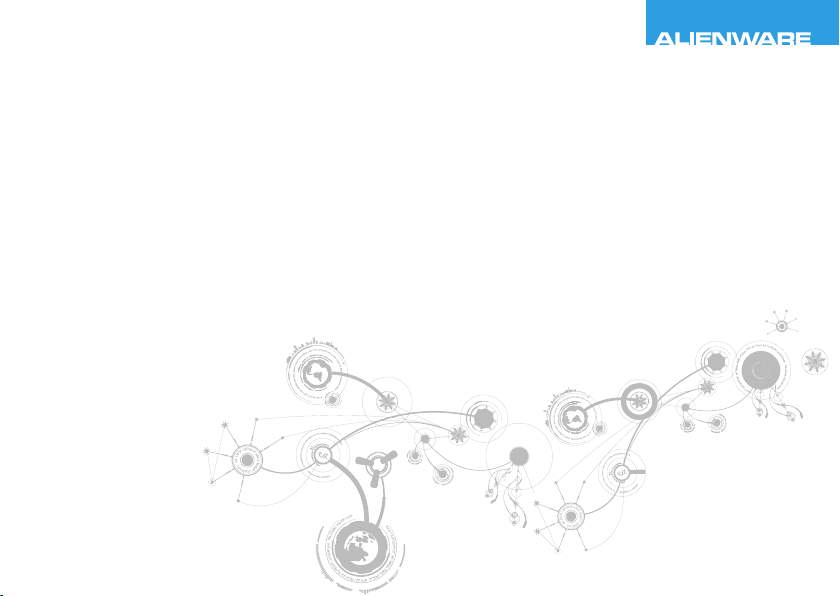
CHAPTER 2: GETTING TO
KNOW YOUR LAPTOP
HOOFDSTUK 2: MET UW LAPTOP
VERTROUWD RAKEN
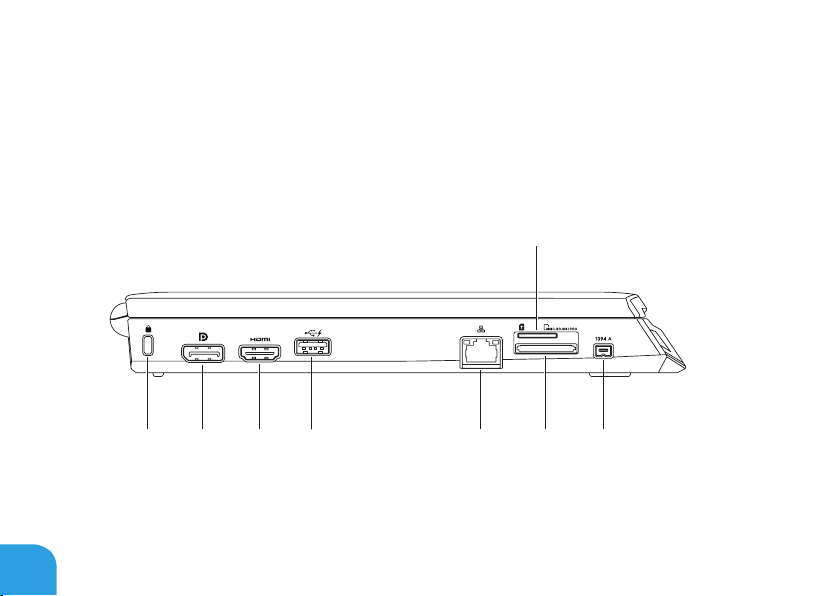
HOOFDSTUK 2: MET UW LAPTOP VERTROUWD RAKEN
1
2 3 4
5
6 7
8
In dit hoofdstuk vindt u informatie over uw nieuwe laptop, zodat u zich vertrouwd kunt maken
met de verschillende functies ervan en er snel mee aan de slag kunt gaan.
Functies in linkeraanzicht
20
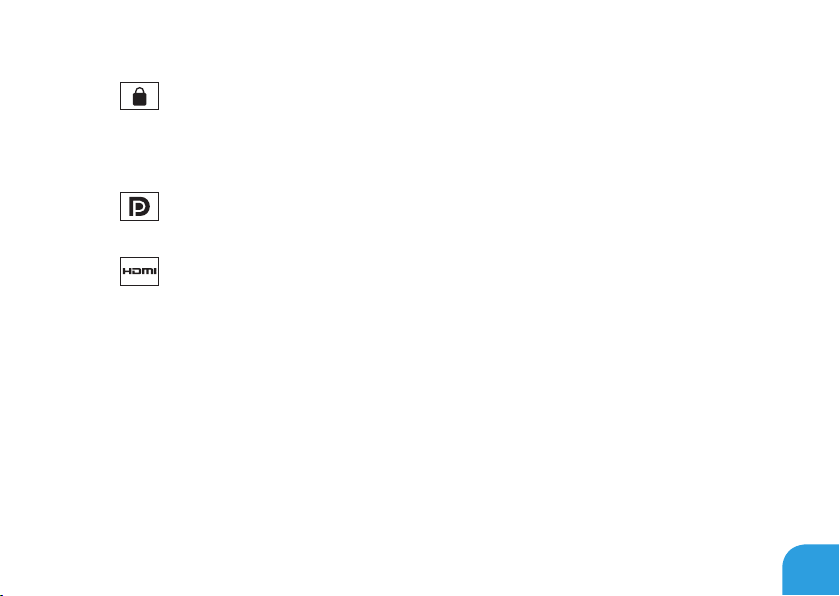
HOOFDSTUK 2: MET UW LAPTOP VERTROUWD RAKEN
1
2
3
Sleuf voor beveiligingsslot – Hiermee kunt u een in de winkel verkrijgbare
beveiligingskabel aan uw computer bevestigen.
OPMERKING: Voordat u een beveiligingskabel koopt, moet u nagaan of deze past in de
beveiligingssleuf op uw computer.
DisplayPort-connector – Hiermee kunt u uw computer op externe monitors en
projectoren met DisplayPort aansluiten.
HDMI-connector — Hierop sluit u een tv aan voor digitale audio- en
videosignalen over meerdere kanalen.
OPMERKING: Voor een monitor met ingebouwde speakers, wordt alleen het videosignaal
gelezen.
21
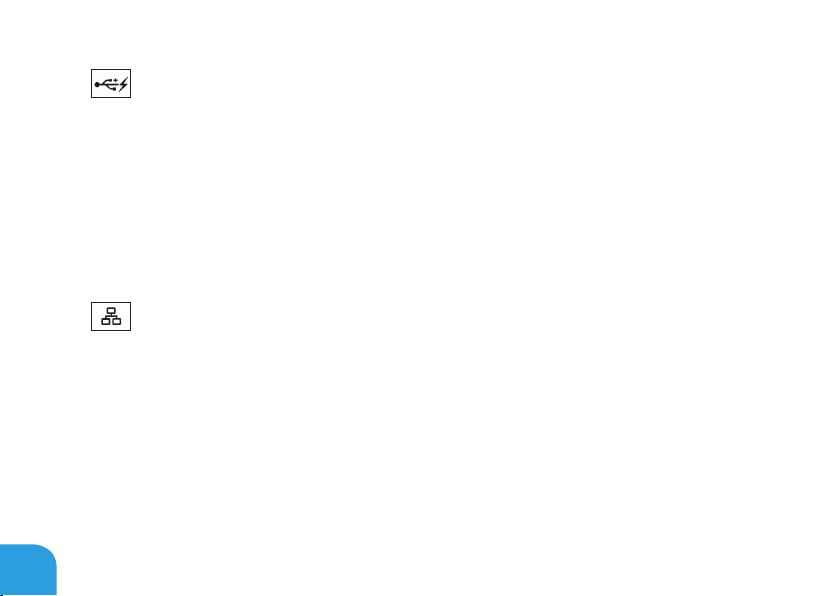
HOOFDSTUK 2: MET UW LAPTOP VERTROUWD RAKEN
22
4
5
USB-connector met USB PowerShare — Hierop sluit u USB-apparaten aan, zoals
een muis, toetsenbord, printer, extern station of MP3-speler.
De USB Powershare-functie stelt u ertoe in staat om de USB-apparaten op te laden
wanneer de computer is uitgeschakeld of zich in de stand-bymodus bevindt.
OPMERKING: Bepaalde USB-apparaten worden mogelijk niet opgeladen wanneer de
computer is uitgeschakeld of in de slaapstand staat. In dergelijke gevallen moet u de
computer aanzetten om het apparaat op te laden.
OPMERKING: USB PowerShare wordt automatisch uitgeschakeld als minder dan 10%
van de levensduur van de batterij over is.
Netwerkconnector — Hiermee kunt u uw computer op een netwerk of
breedbandapparaat aansluiten.
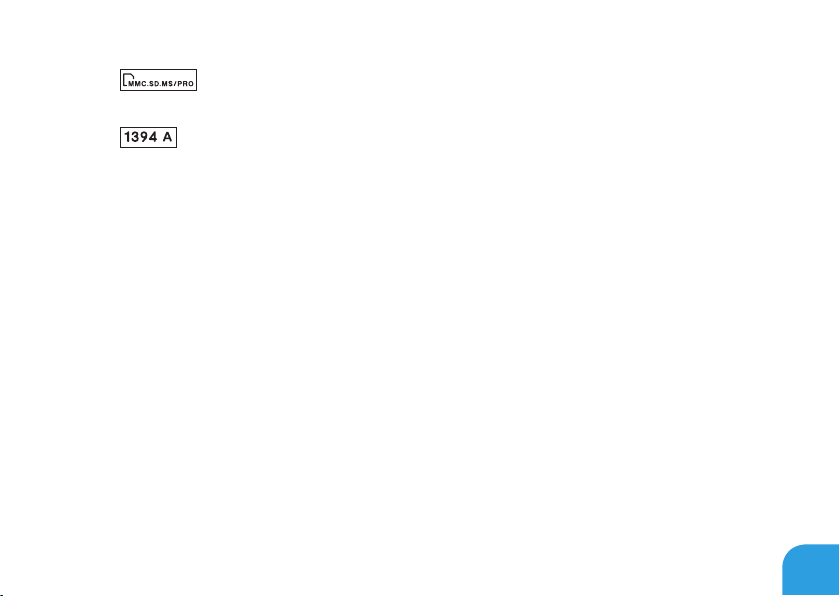
HOOFDSTUK 2: MET UW LAPTOP VERTROUWD RAKEN
6
digitale foto´s, muziekbestanden, video’s en documenten te raadplegen en te delen.
7
hoge snelheid aansluiten, zoals digitale videocamera´s.
8 Sleuf voor SIM-kaart — Stelt u ertoe in staat een SIM (Subscriber Identity Module) te
installeren om door het internet te bladeren, e-mail te controleren en verbinding te
maken met een virtueel particulier netwerk (VPN). U moet verbinding hebben met het
netwerk van uw mobiele provider om het internet te kunnen gebruiken.
3-in-1 mediakaartlezer — Biedt een snelle en eenvoudige manier om
iEEE 1394a-connector — Hierop kunt u seriële multimedia-apparaten met
23
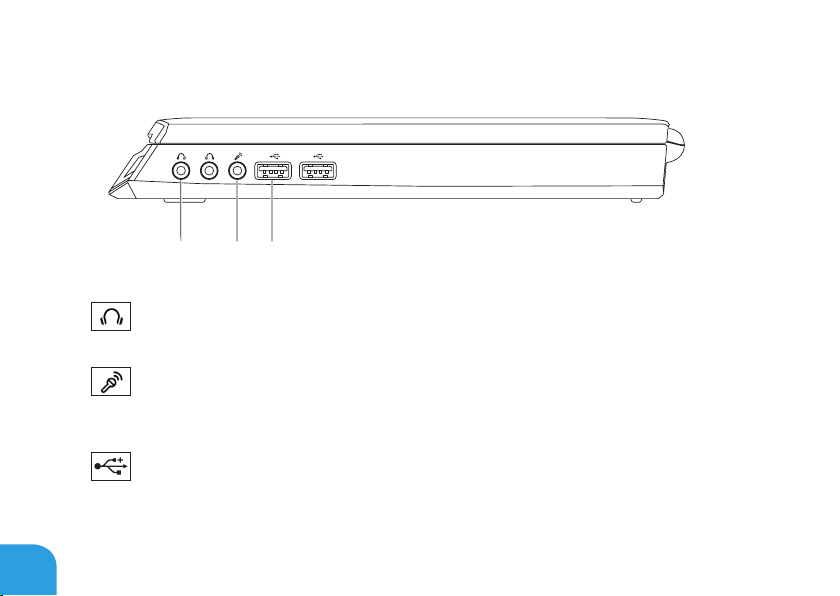
HOOFDSTUK 2: MET UW LAPTOP VERTROUWD RAKEN
1 2
3
Functies in rechteraanzicht
24
1
2
3
Connectoren audio uit/koptelefoon (2) — Hiermee sluit u een koptelefoon,
speaker of geluidssysteem aan.
Connector audio in/microfoon — Hierop sluit u een microfoon aan. U kunt deze
aansluiting ook gebruiken om signalen in te voeren die u in audioprogramma’s wilt
gebruiken.
USB-connectoren (2) — Hierop kunt u USB-apparaten zoals een muis,
toetsenbord, printer, extern station of een MP3-speler aansluiten.
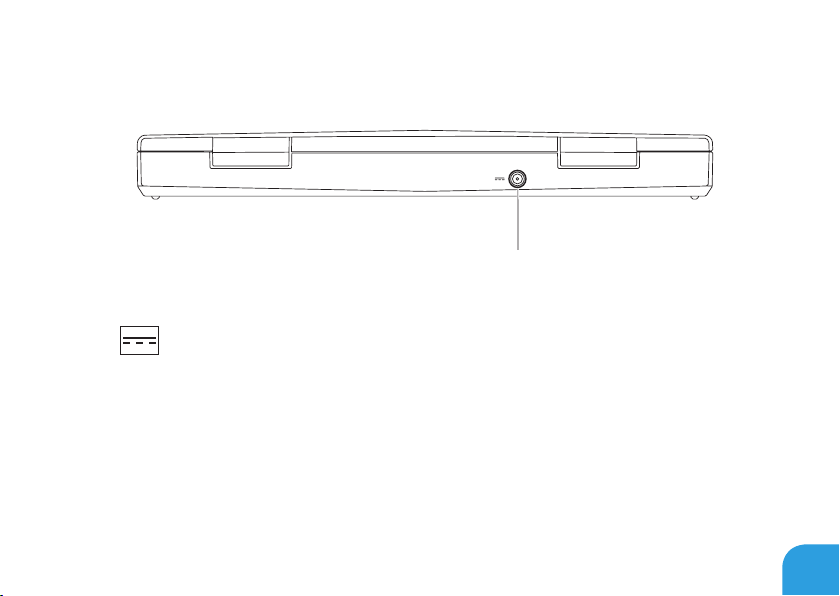
Functies achterkant
1
HOOFDSTUK 2: MET UW LAPTOP VERTROUWD RAKEN
1
Connector voor netadapter — Hierop kunt u een netadapter aansluiten om de
computer van stroom te voorzien en de batterij op te laden.
25
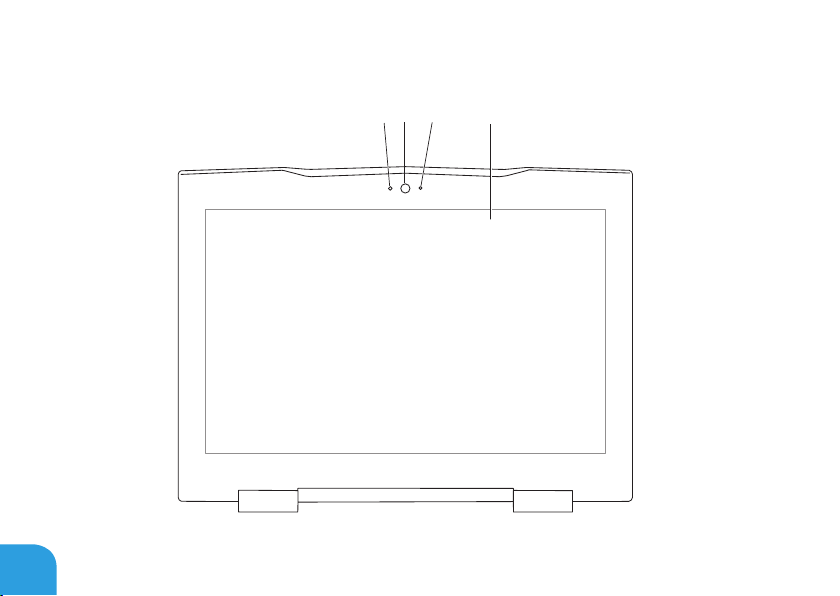
HOOFDSTUK 2: MET UW LAPTOP VERTROUWD RAKEN
1
2
3
4
Beeldschermfuncties
26
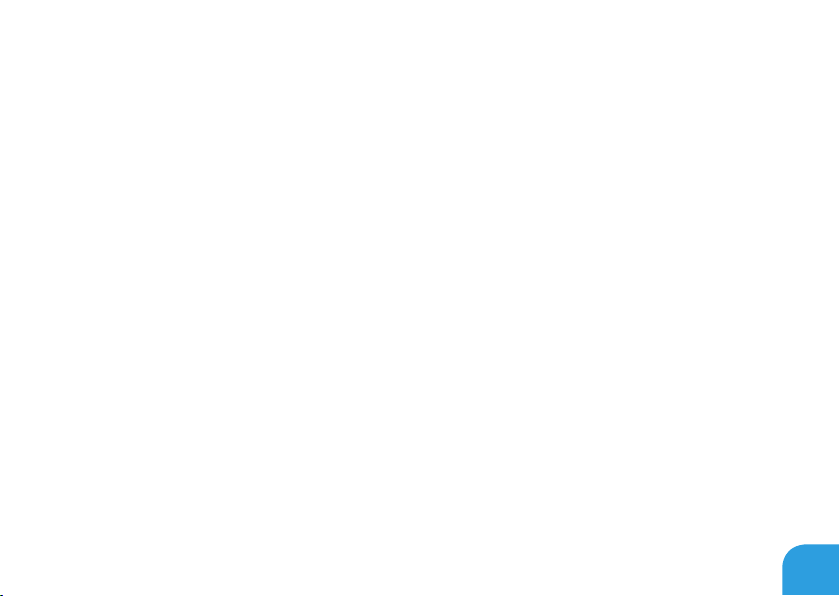
HOOFDSTUK 2: MET UW LAPTOP VERTROUWD RAKEN
1 Microfoon — Biedt hoogwaardig geluid voor videoconferencing en spraakopnamen.
2 Camera — Ingebouwde camera voor het maken van video-opnamen,
videovergaderingen en chatsessies.
3 Lampje camera-activiteit — Geeft aan of de camera aan of uit staat.
4 Beeldscherm — Welk beeldscherm u hebt, hangt af van de keuzes die u bij aankoop
van de computer hebt gemaakt. Zie de Dell-technologiegids op de vaste schijf van de
computer of op support.dell.com/manuals voor meer informatie over beeldschermen.
27
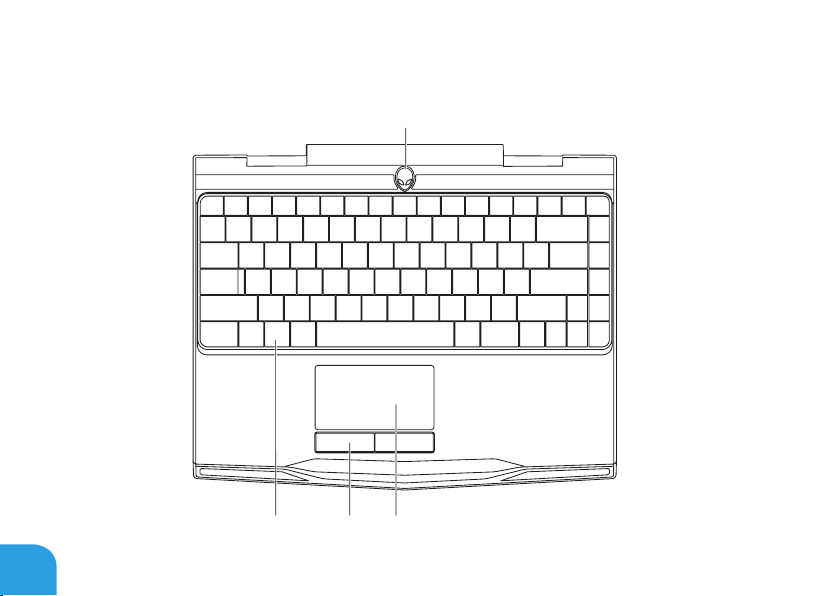
HOOFDSTUK 2: MET UW LAPTOP VERTROUWD RAKEN
2 3 4
1
Computerstandaard en toetsenbordfuncties
28
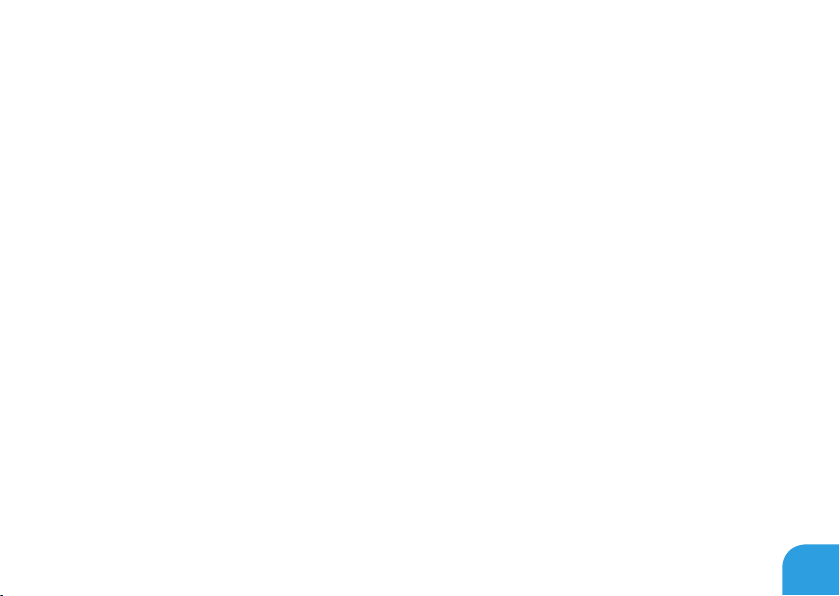
HOOFDSTUK 2: MET UW LAPTOP VERTROUWD RAKEN
1 Aan/uit-knop — U zet de computer aan of uit door op deze knop te drukken. Zie "Aan/
uit-knop" op pagina 30 voor meer informatie.
2 Toetsenbord — Het toetsenbord met achtergrondverlichting biedt zichtbaarheid in
donkere omgevingen door alle symbolen op de toetsen te verlichten.
3 Touchpad-knoppen (2) — Bieden functies die overeenkomen met de linker- en
rechtermuisknop.
4 Touchpad — Biedt de functionaliteit van een muis, zodat gebruikers de cursor kunnen
verplaatsen, geselecteerde items kunnen verslepen en neerzetten en op items klikken
door het oppervlak aan te tikken.
29
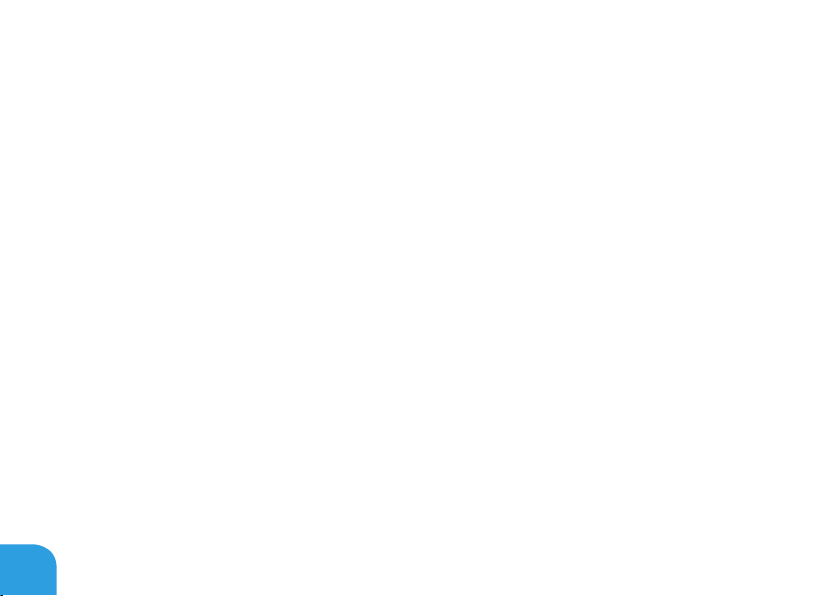
HOOFDSTUK 2: MET UW LAPTOP VERTROUWD RAKEN
Aan/uit-knop
U kunt deze knop programmeren om bewerkingen uit te voeren zoals het afsluiten van het
besturingssysteem of het activeren van de stand-bymodus. Zie voor meer informatie over
het programmeren van deze knop de sectie Energiebeheerin hetConguratieschermvan
Microsoft
De aan/uit-knop bevindt zich in het midden van de scharnierkap. Zie voor informatie over
de exacte locatie van de lampjes de sectie "Computerbasis en toetsenbordfuncties" op
pagina 28.
De kleur van de AlienHead-rand geeft de energiestatus aan. De kleur die de energiestatus
aangeeft, kan veranderd worden met de AlienFX
30
®
Windows®.
®
-software.
 Loading...
Loading...