Dell Alienware Aurora R3 User Manual [de]

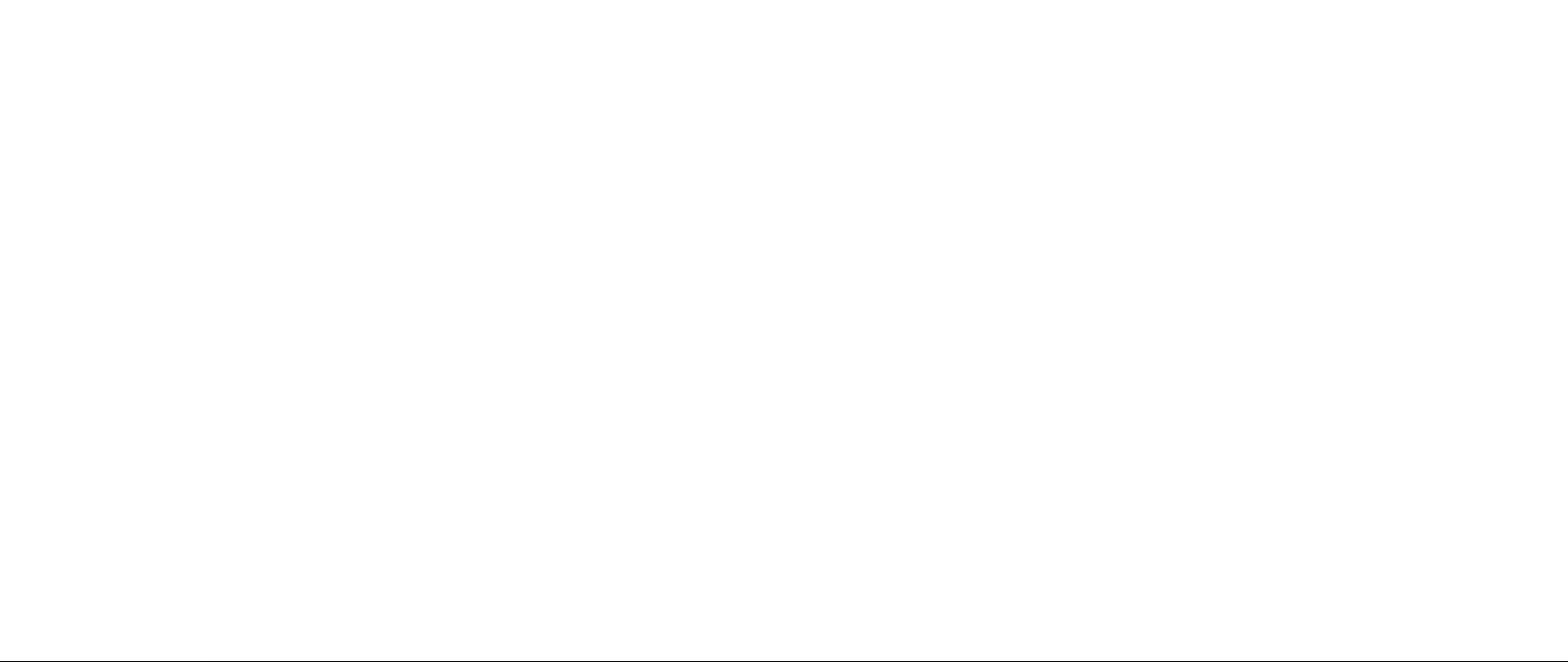

HANDBUCH ZUM ALIENWARE-
DESKTOP-COMPUTER
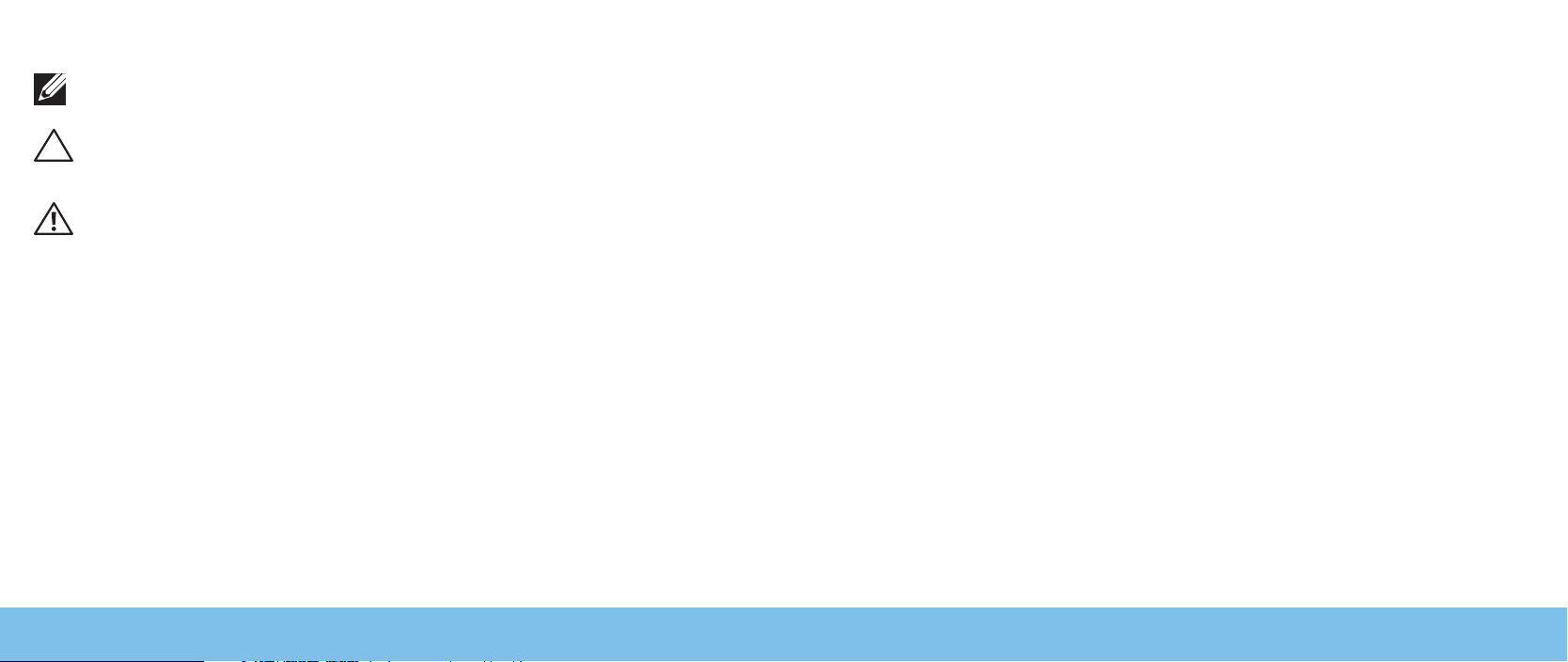
Anmerkungen, Vorsichtshinweise und Warnungen
ANMERKUNG: Eine ANMERKUNG enthält wichtige Informationen, die
Ihnen helfen, Ihren Computer besser zu nutzen.
VORSICHTSHINWEIS: Ein VORSICHTSHINWEIS warnt vor möglichen
Beschädigungen der Hardware oder vor Datenverlust und zeigt, wie
diese vermieden werden können.
WARNUNG: Durch eine WARNUNG werden Sie auf Gefahrenquellen
hingewiesen, die materielle Schäden, Verletzungen oder sogar den Tod
von Personen zur Folge haben können.
Dieses Objekt ist mit Kopierschutztechnologie ausgestattet, die die Wahrung von
US-Patenten und anderen Urheberrechte der Rovi Corporation gewährleistet.
Zurückentwicklung und Deassemblierung ist nicht gestattet.
Technische Änderungen vorbehalten.
© 2010 Dell Inc. Alle Rechte vorbehalten.
Die Vervielfältigung oder Wiedergabe in jeglicher Weise ist ohne die vorherige
schriftliche Genehmigung der Dell Inc. strengstens untersagt.
®
In diesem Handbuch verwendete Marken: Alienware
, AlienFX® und das AlienHeadLogo sind Marken oder registrierte Marken von Alienware Corporation; Dell™ ist
eine Marke von Dell Inc; Microsoft®, Windows® und das Logo für die Windows-
Startschaltäche sind entweder Marken oder eingetragene Marken der Microsoft
Corporation in den USA und/oder anderen Ländern; Intel® ist eine eingetragene
Marke, und Core™ und Speedstep™ sind Marken von Intel Corporation in den
USA und/oder anderen Ländern; Blu-ray Disc™ ist eine Marke der Blu-ray Disc
Association; Bluetooth® ist eine eingetragene Marke im Besitz von Bluetooth SIG,
Inc. und wird in Lizenz durch Dell Inc. verwendet.
Andere Marken und Markennamen, die in diesem Handbuch vorkommen,
beziehen sich entweder auf die juristischen Personen, die diese Marken und
Namen beanspruchen, oder auf ihre Produkte. Dell Inc. lehnt jegliche Besitzrechte
an den Marken und Markennamen außer ihren eigenen ab.
Vorschriftenmodell: D0IM Vorschriftentyp: D0IM003
Rev. A00 September 2010
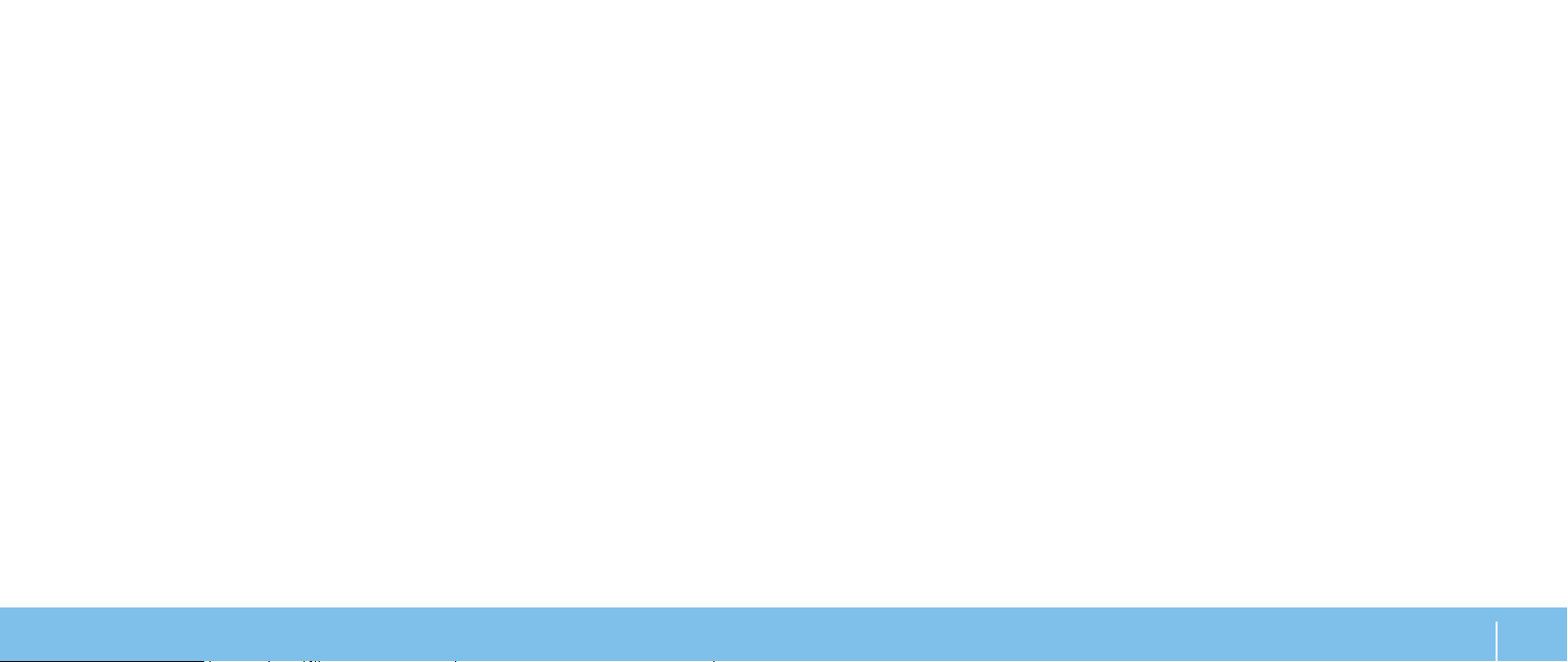
INHALT
KAPITEL 1: EINRICHTEN IHRESDESKTOP-COMPUTERS ....................... 7
Vor dem Einrichten Ihres Desktop-Computers .........................8
Bildschirm anschließen ..............................................9
Tastatur und Maus anschließen......................................10
Netzwerkkabel anschließen (optional) ...............................10
Netzkabel anschließen .............................................. 11
Netzschalter drücken ............................................... 11
Microsoft Windows einrichten .......................................12
Mit dem Internet verbinden (optional) ...............................12
KAPITEL 2: KENNENLERNEN IHRES DESKTOPS............................. 15
Funktionen auf der Vorderseite ......................................16
Funktionen auf der Rückseite ........................................17
Funktionen im oberen Bereich .......................................21
KAPITEL 3: VERWENDEN IHRESDESKTOP-COMPUTERS .....................23
Alienware Command Center .........................................24
Arbeiten mit RAID...................................................24
Optimieren der Leistungsfähigkeit ...................................26
Kongurieren des BIOS..............................................26
KAPITEL 4: INSTALLIEREN VON ZUSÄTZLICHEN ODER
AUSTAUSCHKOMPONENTEN ........................................35
Vorbereitung ...................................................... 36
Ausbauen und Einbauen der Seitenverkleidung...................... 38
Innenansicht Ihres Computers...................................... 39
Ausbauen und Ersetzen von Speichermodulen ...................... 39
Ausbauen und Einbauen von Festplatten.............................41
Ausbauen und Einbauen von Erweiterungskarten.................... 44
KAPITEL 5: FEHLERBEHEBUNG............................................47
Hinweise und Tipps ................................................ 48
Sicherung und allgemeine Wartung ................................. 48
Software-Diagnoseprogramme ..................................... 49
KAPITEL 6: SYSTEMWIEDERHERSTELLUNG ................................57
AlienRespawn ..................................................... 58
Dell DataSafe Online Backup (optional).............................. 59
KAPITEL 7: TECHNISCHE ANGABEN........................................ 61
ANHANG A: ALLGEMEINE UND ELEKTRISCHE SICHERHEITSMASSNAHMEN ..65
ANHANG B: KONTAKTAUFNAHME MIT ALIENWARE.........................67
INHALT
3
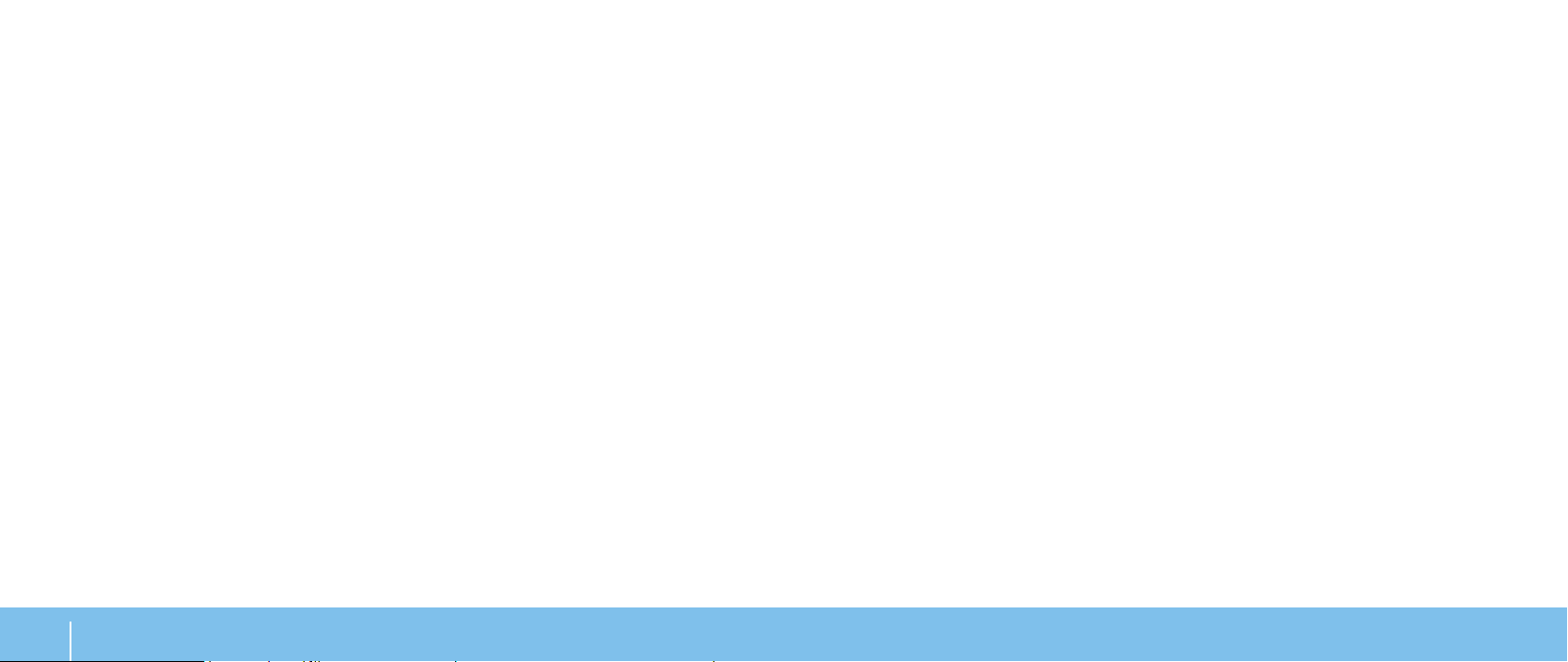
4
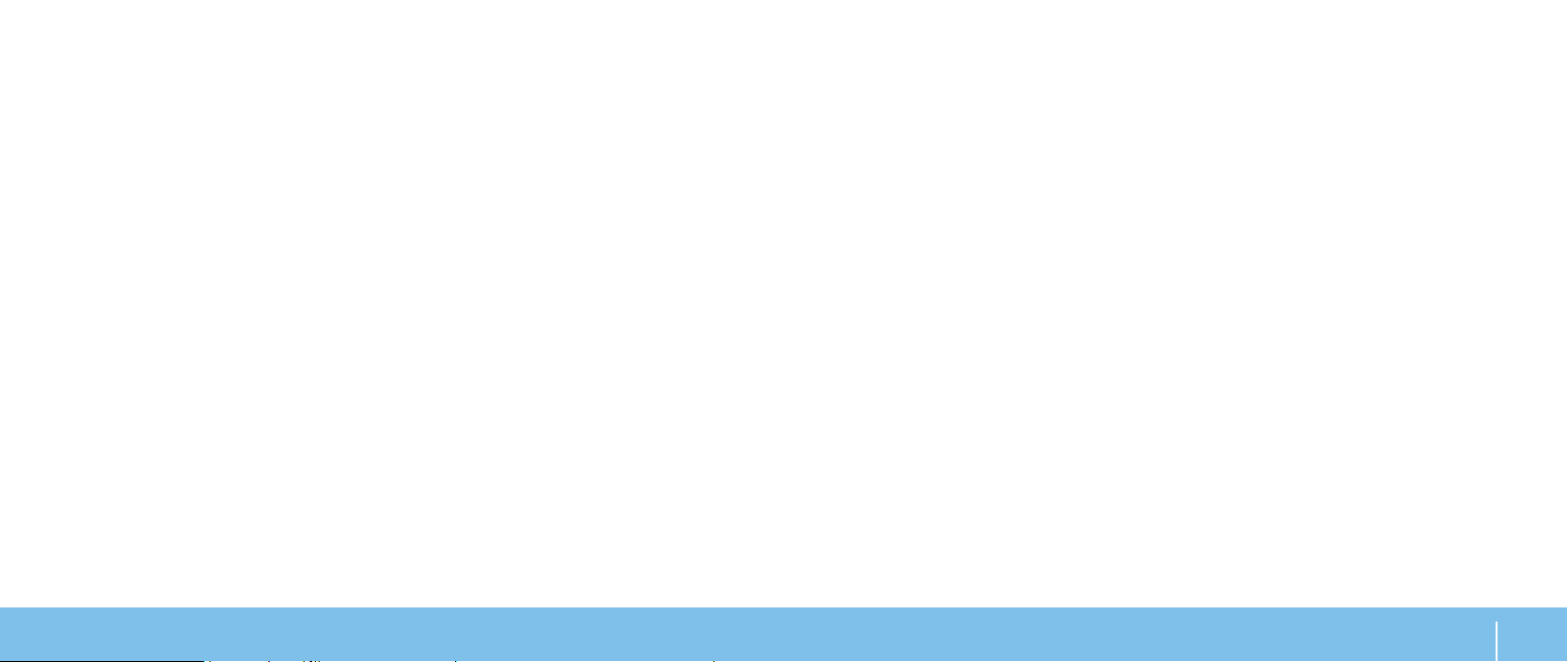
Geschätzter Alienware-Kunde,
Wir begrüßen Sie herzlich bei der Alienware-Produktfamilie. Wir freuen uns
sehr, dass Sie sich entschieden haben, Teil einer stetig wachsenden Gruppe
intelligenter Nutzer von Hochleistungs-Computern zu werden.
Die Alienware-Techniker, die Ihren Computer gebaut haben, haben sichergestellt,
dass Ihr Hochleistungs-Computer optimal konguriert wurde und sein
Leistungsvermögen voll ausnutzen kann. Wir bauen Computer mit einer einzigen,
beständigen Zielsetzung: So bauen, als ginge es um den eigenen Computer. So
sind unsere Techniker erst dann zufrieden, wenn Ihr neuer Computer unsere
umfangreichen und anspruchsvollen Kriterien erfüllt oder gar übertrit!
Wir haben Ihren Computer ausgiebig getestet, um sicherzustellen, dass Sie
die erwartete Höchstleistung nutzen können. Neben einer standardmäßigen
Frühfehlerperiode wurde Ihr Computer mithilfe von Werkzeugen getestet, die
das reale Nutzungsverhalten simulieren, darunter beispielsweise synthetische
Leistungsfähigkeits-Benchmarks.
Wir laden Sie herzlich dazu ein, uns Ihre Erfahrungen mit Ihrem neuen
Hochleistungs-Computer mitzuteilen. Zögern Sie also nicht, per E-Mail oder
telefonisch mit Alienware in Kontakt zu treten, um Ihre Fragen oder Bedenken
zu äußern. Der gesamte Mitarbeiterstab teilt Ihre Begeisterung für neue
Technologien, und wir hoen, dass Sie die Nutzung Ihres neuen Computers
genauso genießen werden, wie wir bei Alienware es genossen haben, Ihren
Computer zu bauen.
Mit freundlichen Grüßen,
Alienware-Mitarbeiterstab
5
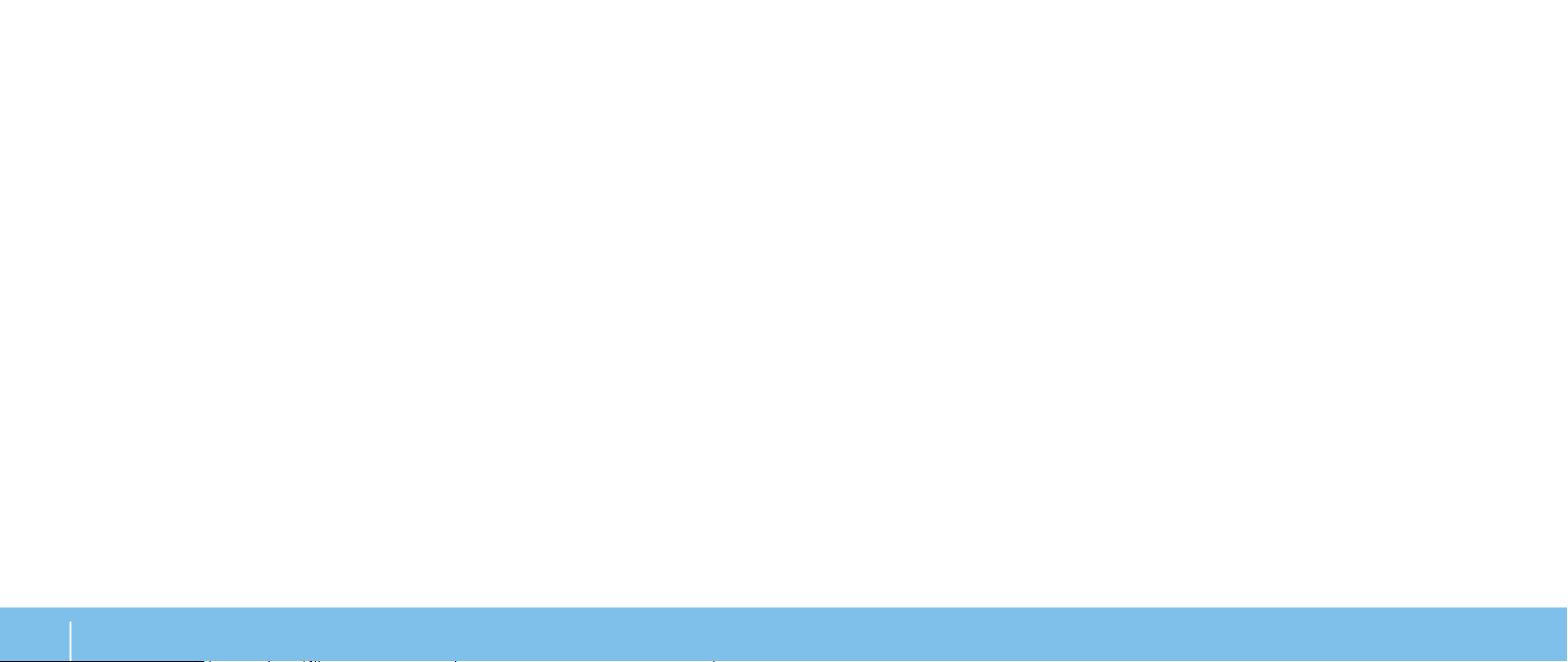
6
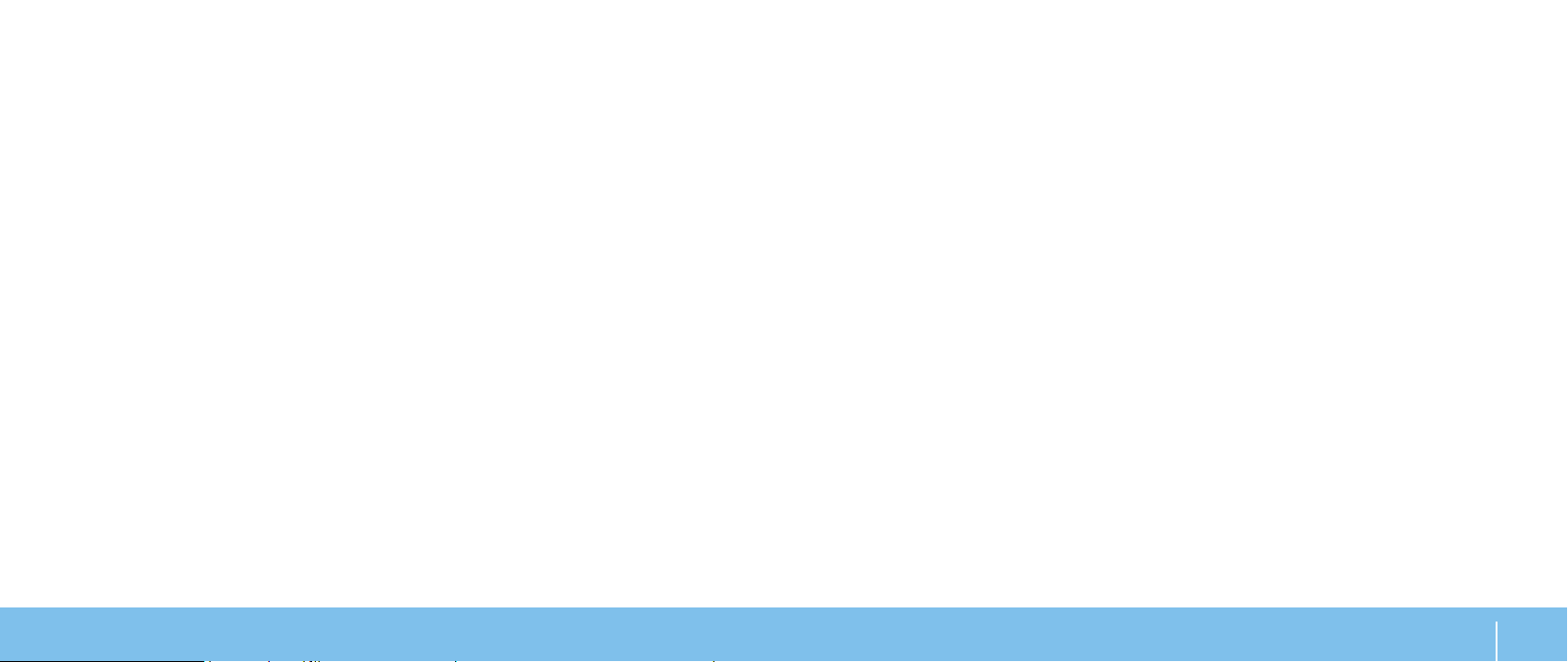
CHAPTER 1: SETTING UP YOUR DESKTOP
KAPITEL 1: EINRICHTEN IHRES
DESKTOP-COMPUTERS
KAPITEL 1: EINRICHTEN IHRES DESKTOP-COMPUTERS
7
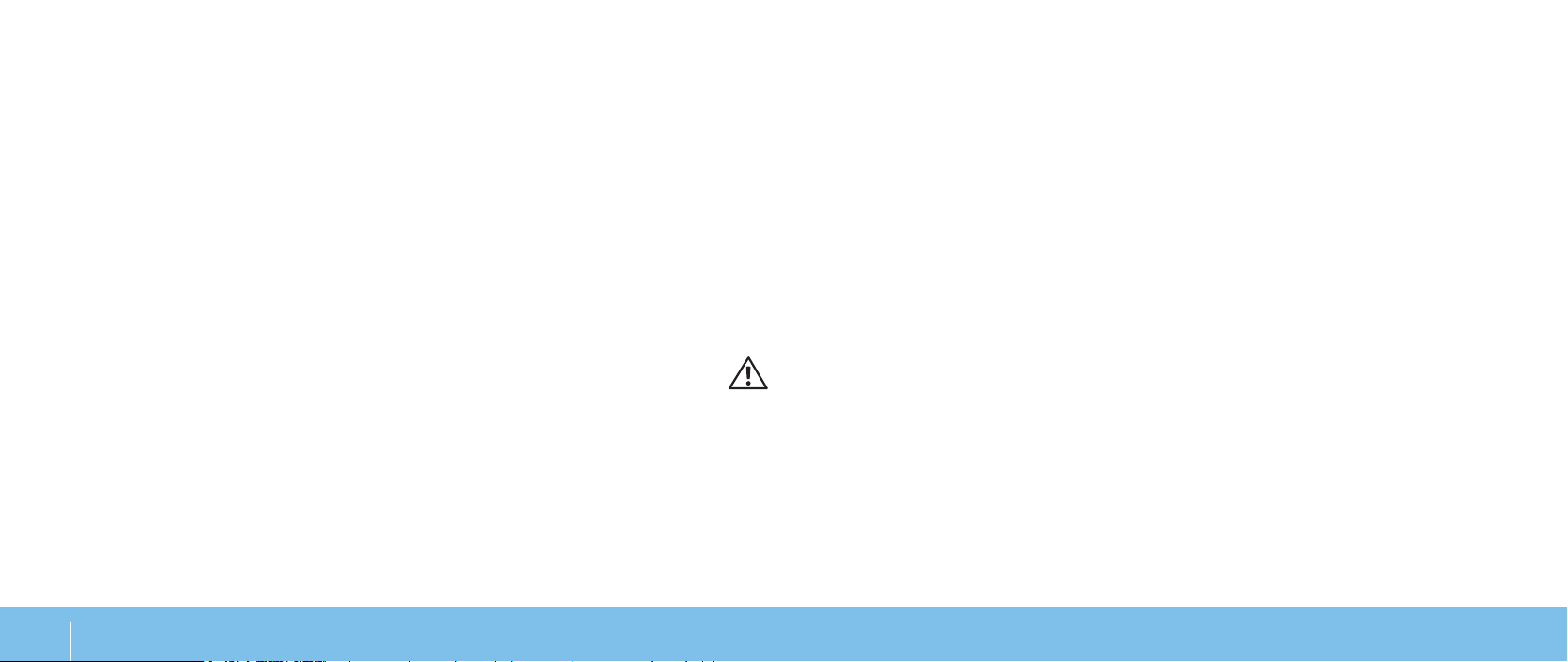
Vor dem Einrichten Ihres Desktop-Computers
Produktdokumentation und Medien
Herzlichen Glückwunsch zum Kauf Ihres Alienware Aurora!
Lesen Sie vor dem Anschließen Ihres neuen Desktop-Computers zunächst die
Hinweise zu Sicherheit und Einrichtung. Önen Sie zunächst vorsichtig den Karton,
und entnehmen Sie alle Komponenten, die im Lieferumfang enthalten sind.
Überprüfen Sie vor dem Einrichten des Desktop-Computers oder der Komponenten
zunächst die beiliegende Rechnung, um zu überprüfen, dass alle bestellten Artikel
mitgeliefert wurden. Prüfen Sie außerdem, ob die im Lieferumfang enthaltenen
Artikel schadenfrei bei Ihnen angekommen sind. Melden Sie alle fehlenden
Komponenten innerhalb von fünf Tagen nach Erhalt der Lieferung bei unserem
Kundendienst. Meldungen zu fehlenden Komponenten, die nicht innerhalb von
fünf Tagen nach Erhalt der Lieferung bei uns eingehen, werden nicht bearbeitet.
Überprüfen Sie insbesondere die folgenden Artikel:
Computer•
Microsoft• CD-Schlüssel, der sich auf der Rückseite des Desktop-Computers
bendet
Tastatur (falls bestellt)•
Maus (falls bestellt)•
Multimedia-Lautsprecher und Subwoofer (falls bestellt)•
Joystick-Controller (falls bestellt)•
Gegebenenfalls benötigen Sie einen kleinen Flachkopf- und/oder eine
Kreuzschlitzschraubendreher, um die Kabel der Peripheriegeräte an den DesktopComputer anzuschließen.
Die im Lieferumfang des Alienware-Desktop-Computers enthaltene
Dokumentation enthält Antworten auf eine Reihe von Fragen, die beim
Kennenlernen der Funktionen Ihres neuen Desktop-Computers möglicherweise
auftreten. Sie können die Dokumentation für technische Informationen oder
die allgemeine Verwendung nach Bedarf konsultieren, um Antworten auf
künftige Fragen zu nden, oder Sie können sie als begleitende Dokumentation
verwenden, um Antworten und Lösungen zu nden. Die im Lieferumfang Ihres
Desktop-Computers enthaltenen Medien werden in bestimmten Abschnitten der
Dokumentation referenziert und möglicherweise zum Abschließen bestimmter
Schritte benötigt. Selbstverständlich steht Ihnen unser technischer Support wie
gewohnt zur Verfügung, um Sie bei Fragen zu unterstützen.
Aufstellen Ihres Desktop-Computers
WARNUNG: Stellen Sie den Desktop-Computer niemals in der Nähe von
oder direkt auf einer Heizung oder einem Heizlüfter auf. Wenn Sie Teile
oder den gesamten Desktop-Computer in einem Schrank aufstellen,
stellen Sie sicher, dass eine ausreichende Luftzirkulation gewährleistet
ist. Stellen Sie den Desktop-Computer nicht an einem feuchten Ort oder
in einem Bereich auf, in dem der Desktop-Computer möglicherweise
Regen oder Wasser ausgesetzt ist. Achten Sie darauf, keine Flüssigkeiten
auf oder in den Desktop-Computer ießen zu lassen.
KAPITEL 1: EINRICHTEN IHRESDESKTOP-COMPUTERS
8
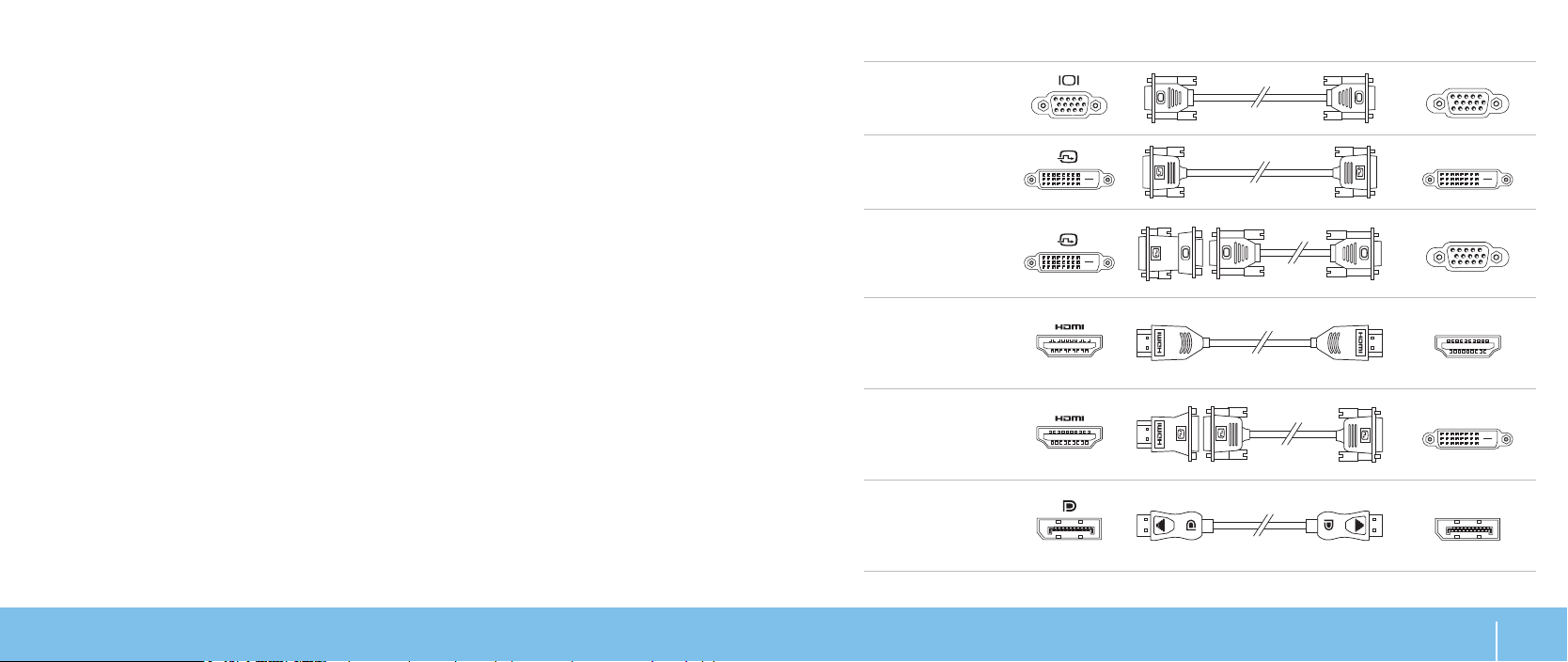
Achten Sie beim Aufstellen des Desktop-Computers darauf,
dass Sie ihn auf einer ebenen und stabilen Oberäche aufstellen •
dass die Anschlüsse des Netzkabels und weiterer Kabel nicht zwischen •
dem Desktop-Computer und einer Wand oder anderen Objekten
gequetscht werden
dass die Luft ungehindert vor, hinter und unterhalb des Desktop-Computers •
zirkulieren kann
dass ausreichend Platz für den Desktop-Computer verfügbar ist, so •
dass optische Laufwerke und andere externe Speicherlaufwerke leicht
zugänglich sind
Bildschirm anschließen
Anschlusstyp Computer Kabel Bildschirm
VGA-auf-VGA
(VGA-Kabel)
DVI-auf-DVI
(DVI-Kabel)
DVI-auf-VGA
(DVI-auf-VGAAdapter + VGAKabel)
Schließen Sie den Bildschirm über den Anschluss auf der Grakkarte an den
Steckplatz für die Erweiterungskarte auf Ihrem Computer an.
Sie können zusätzliche DVI-auf-VGA- und HDMI-auf-DVI-Adapter sowie zusätzliche
HDMI- oder DVI-Kabel auf www.dell.com erwerben.
Verwenden Sie je nach auf Ihrem Computer und Bildschirm vorhandenen
Anschlüssen das entsprechende Kabel. Lesen Sie zum Identizieren der
Anschlüsse Ihres Computers und Bildschirms die folgende Tabelle.
HDMI-auf-HDMI
(HDMI-Kabel)
HDMI-auf-DVI
(HDMI-auf-DVIAdapter + DVIKabel)
DisplayPortauf-DisplayPort
(DisplayPortKabel)
KAPITEL 1: EINRICHTEN IHRESDESKTOP-COMPUTERS
9
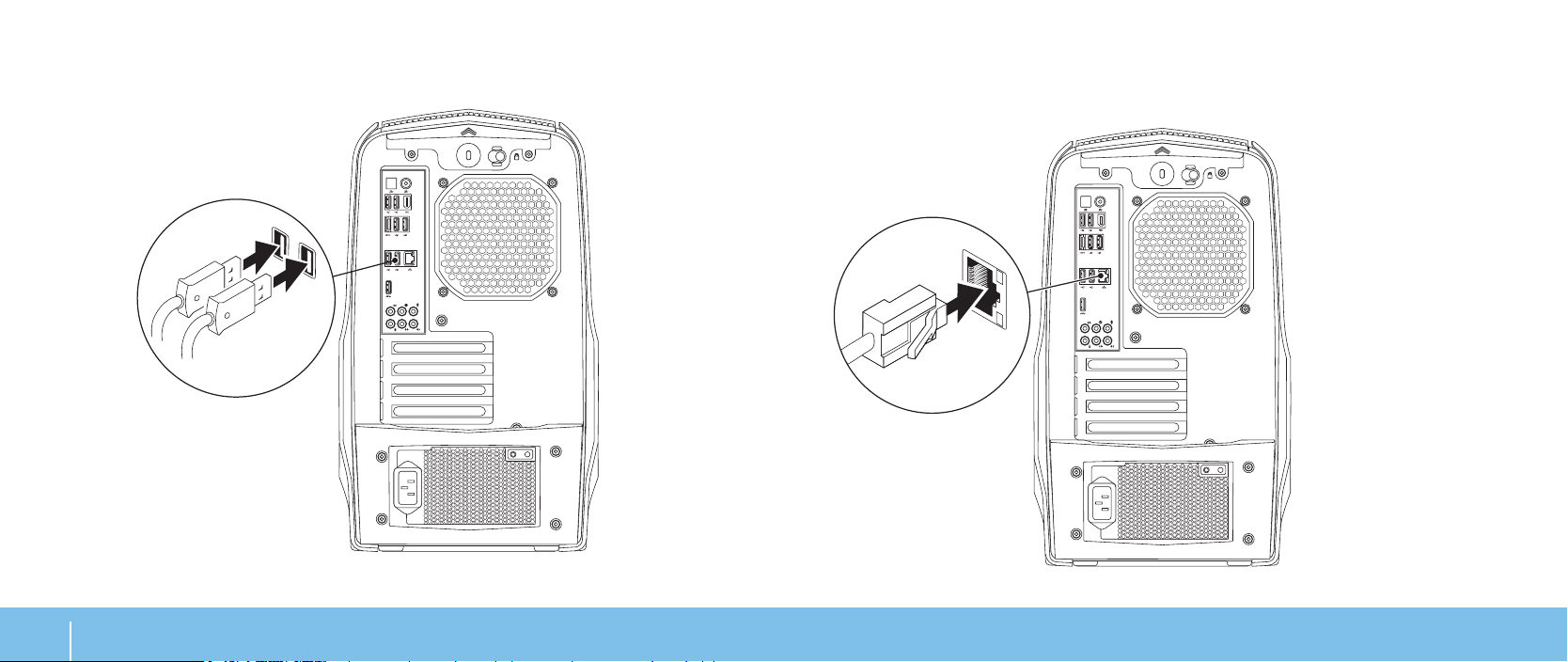
Tastatur und Maus anschließen
Netzwerkkabel anschließen (optional)
KAPITEL 1: EINRICHTEN IHRESDESKTOP-COMPUTERS
10
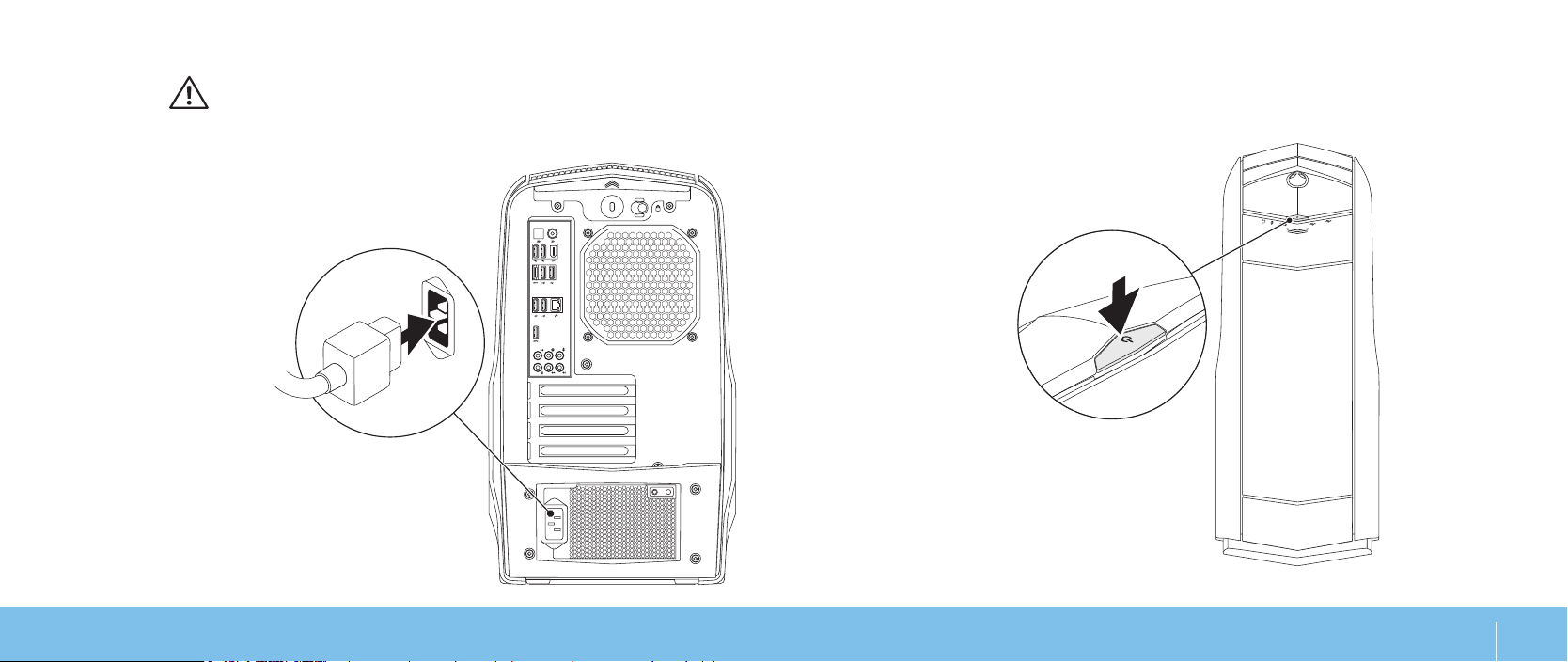
Netzkabel anschließen
Netzschalter drücken
WARNUNG: Die Netzanschlüsse und Steckerleisten sind von Land zu
Land verschieden. Wird ein falsches Kabel verwendet oder dieses nicht
ordnungsgemäß an eine Steckerleiste oder Steckdose angeschlossen,
können ein Brand oder Schäden im System verursacht werden.
Drücken Sie den Netzschalter oben am Computer.
KAPITEL 1: EINRICHTEN IHRESDESKTOP-COMPUTERS
11
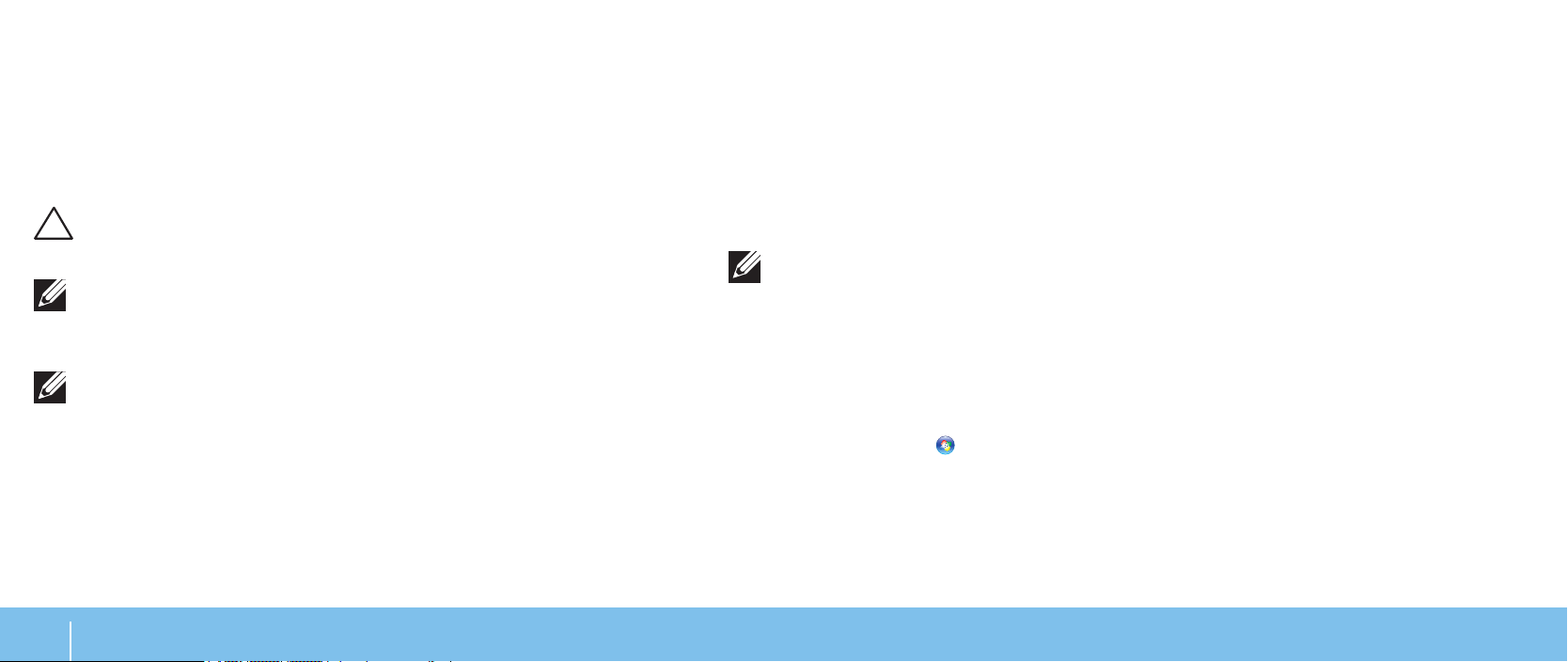
Microsoft Windows einrichten
Ihr Computer wurde mit dem Microsoft Windows-Betriebssystem vorkonguriert.
Befolgen Sie zum erstmaligen Einrichten von Windows die Anweisungen auf dem
Bildschirm. Diese Schritte müssen durchgeführt werden und können einige Zeit
in Anspruch nehmen. Der Windows-Setup führt Sie durch die verschiedenen
Schritte, einschließlich der Annahme der Lizenzvereinbarungen, der Konguration
der Einstellungen und der Einrichtung einer Internetverbindung.
Wenn Sie eine DSL- oder Kabel- bzw. Satellitenmodemverbindung •
verwenden, setzen Sie sich für die jeweiligen Setup-Informationen mit
Ihrem Internetdienstanbieter (ISP) oder Ihrem Mobilfunkanbieter in
Verbindung.
Um die Einrichtung der kabelgebundenen Internetverbindung abzuschließen,
befolgen Sie die Anweisungen unter „Einrichten der Internetverbindung“ auf
Seite 13.
VORSICHTSHINWEIS: Unterbrechen Sie unter keinen Umständen den
Einrichtungsvorgang des Betriebssystems. Dies könnte dazu führen,
dass der Desktop-Computer nicht mehr verwendet werden kann.
ANMERKUNG: Für eine optimale Leistung Ihres Computers wird
empfohlen, dass Sie das neueste BIOS und die aktuellsten Treiber für
Ihren Computer herunterladen und installieren. Diese erhalten Sie unter
support.dell.com.
ANMERKUNG: Weitere Informationen zum Betriebssystem und den
Funktionen nden Sie unter support.dell.com/MyNewDell.
Mit dem Internet verbinden (optional)
Einrichten einer kabelgebundenen Verbindung
Wenn Sie mit einer DFÜ-Verbindung arbeiten, verbinden Sie das externe •
USB-Modem (optional) mit der Telefonwandbuchse, bevor Sie die
Internetverbindung einrichten.
KAPITEL 1: EINRICHTEN IHRESDESKTOP-COMPUTERS
12
Einrichten einer Wireless-Verbindung
ANMERKUNG: Um den Wireless-Router einzurichten, schlagen Sie in der
Dokumentation im Lieferumfang Ihres Routers nach.
Bevor Sie die Wireless-Internetverbindung verwenden können, müssen Sie eine
Verbindung zum Wireless-Router herstellen.
Einrichten einer Verbindung zu einem Wireless-Router:
Speichern und schließen Sie alle geöneten Dateien, und beenden Sie alle 1.
geöneten Programme.
Klicken Sie auf 2. Start
Geben Sie im Suchfeld 3. Netzwerk (network) ein, und klicken Sie
anschließend auf Netzwerk- und Freigabecenter
Netzwerk herstellen.
Folgen Sie den Anweisungen auf dem Bildschirm, um das Setup 4.
abzuschließen.
→ Systemsteuerung.
→ Verbindung mit
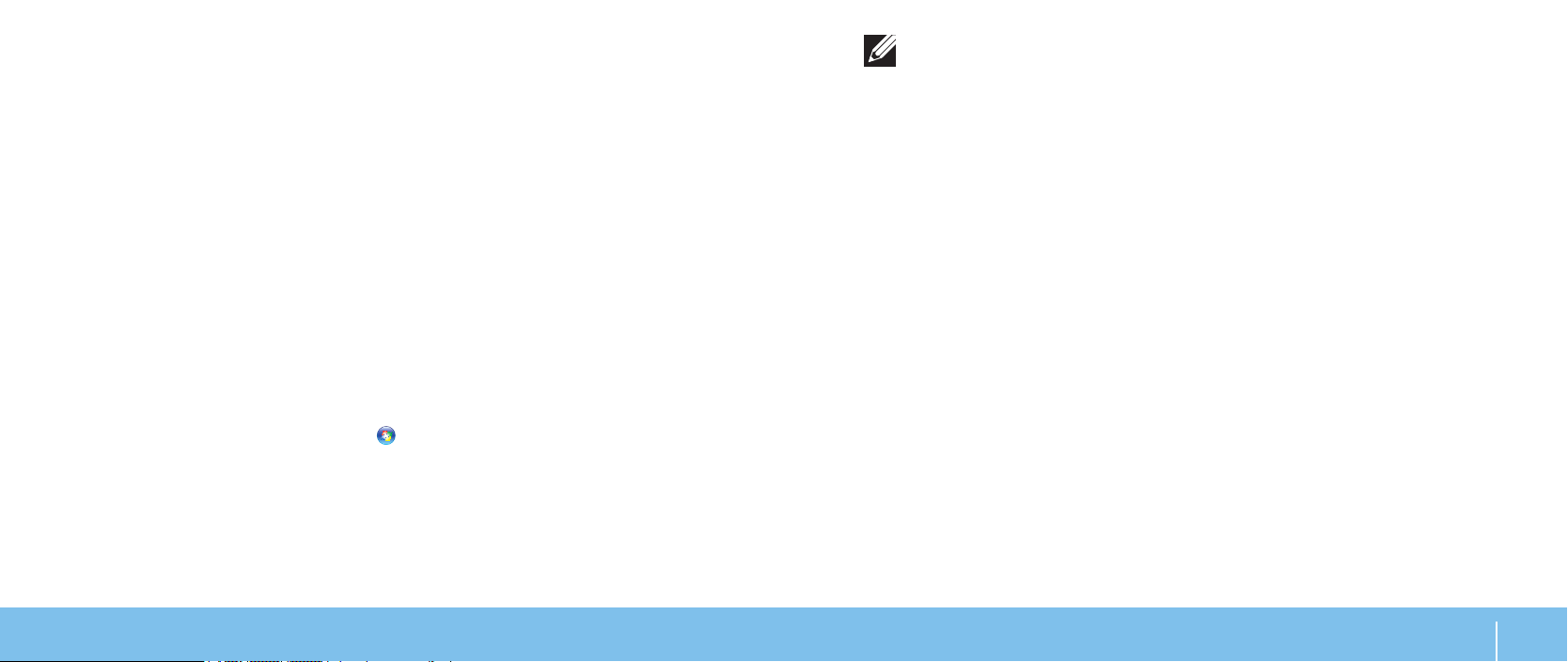
Einrichten Ihrer Internetverbindung
Das Spektrum an Internetdienstanbietern (Internet Service Provider = ISP)
und Internetdienstleistungen ist abhängig vom jeweiligen Land. Kontaktieren
Sie Ihren Internetdienstanbieter für die in Ihrem Land zur Verfügung
stehenden Angebote.
Wenn Sie keine Internetverbindung herstellen können, obwohl dies
früher schon möglich war, liegt das Problem möglicherweise auf Seiten
des Internetdienstanbieters (ISP). Fragen Sie diesbezüglich beim
Internetdienstanbieter nach, oder versuchen Sie zu einem späteren Zeitpunkt
erneut, die Verbindung herzustellen.
Halten Sie Ihre Internetdienstanbieterdaten bereit. Wenn Sie keinen
Internetdienstanbieter (ISP) haben, können Sie diesen mithilfe des Assistenten
Mit dem Internet verbinden einrichten.
Einrichten der Internetverbindung:
Speichern und schließen Sie alle geöneten Dateien, und beenden Sie alle 1.
geöneten Programme.
Klicken Sie auf 2. Start
Geben Sie im Suchfeld 3. Netzwerk ein, und klicken Sie anschließend auf
Netzwerk- und Freigabecenter
einrichten→ Mit dem Internet verbinden.
Daraufhin wird das Fenster Mit dem Internet verbinden angezeigt.
→ Systemsteuerung.
→ Neue Verbindung oder neues Netzwerk
ANMERKUNG: Wenn Sie sich nicht sicher sind, welche Verbindungsart Sie
wählen sollen, klicken Sie auf Entscheidungshilfe, oder setzen Sie sich mit
Ihrem Internetdienstanbieter in Verbindung.
Folgen Sie den Anweisungen auf dem Bildschirm, und verwenden Sie 4.
die Setup-Informationen Ihres Internetdienstanbieters, um das Setup
abzuschließen.
KAPITEL 1: EINRICHTEN IHRESDESKTOP-COMPUTERS
13

KAPITEL 1: EINRICHTEN IHRESDESKTOP-COMPUTERS
14
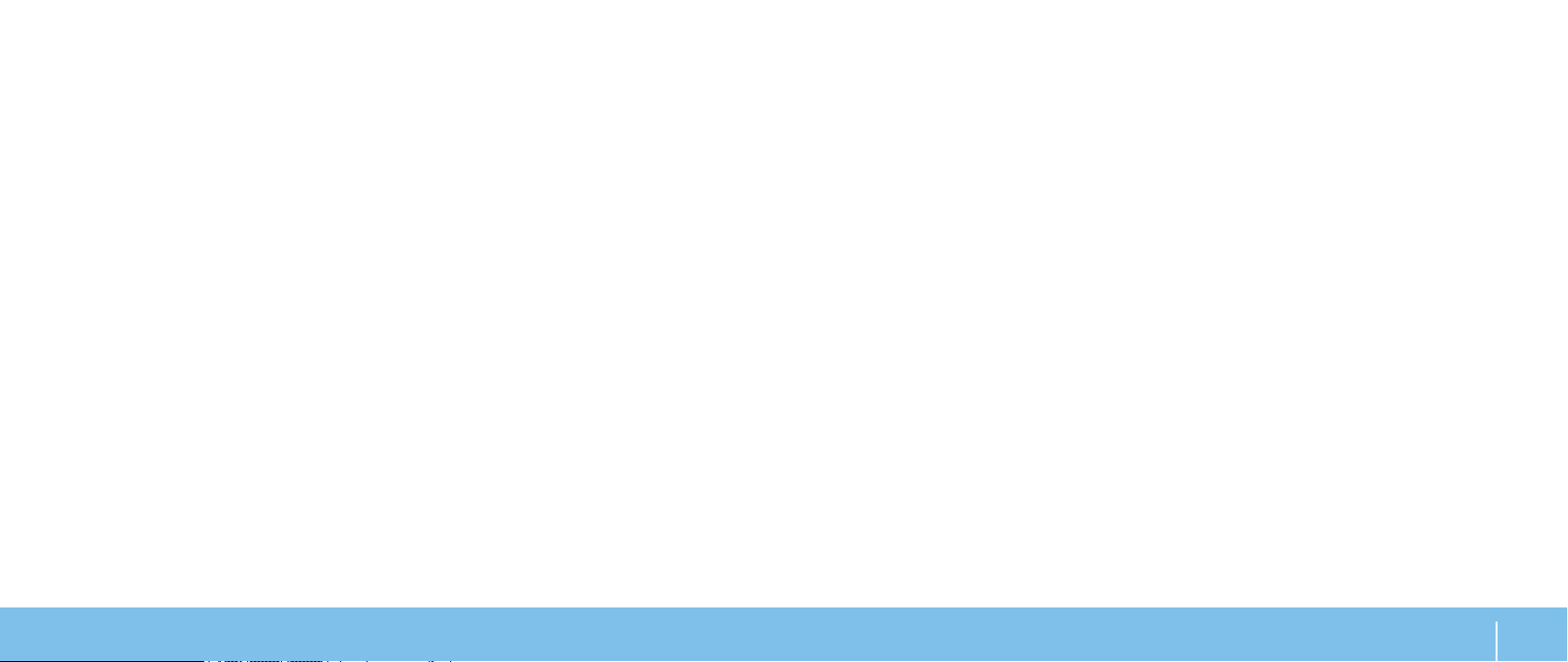
CHAPTER 2: GETTING TO KNOW YOUR DESKTOP
KAPITEL 2: KENNENLERNEN
IHRES DESKTOPS
In diesem Kapitel erhalten Sie Informationen zu Ihrem neuen Desktop, damit Sie
sich mit den verschiedenen Funktionen und Funktionen vertraut machen und
den Computer rasch in Betrieb nehmen können.
KAPITEL 2: KENNENLERNEN IHRES DESKTOPS
15
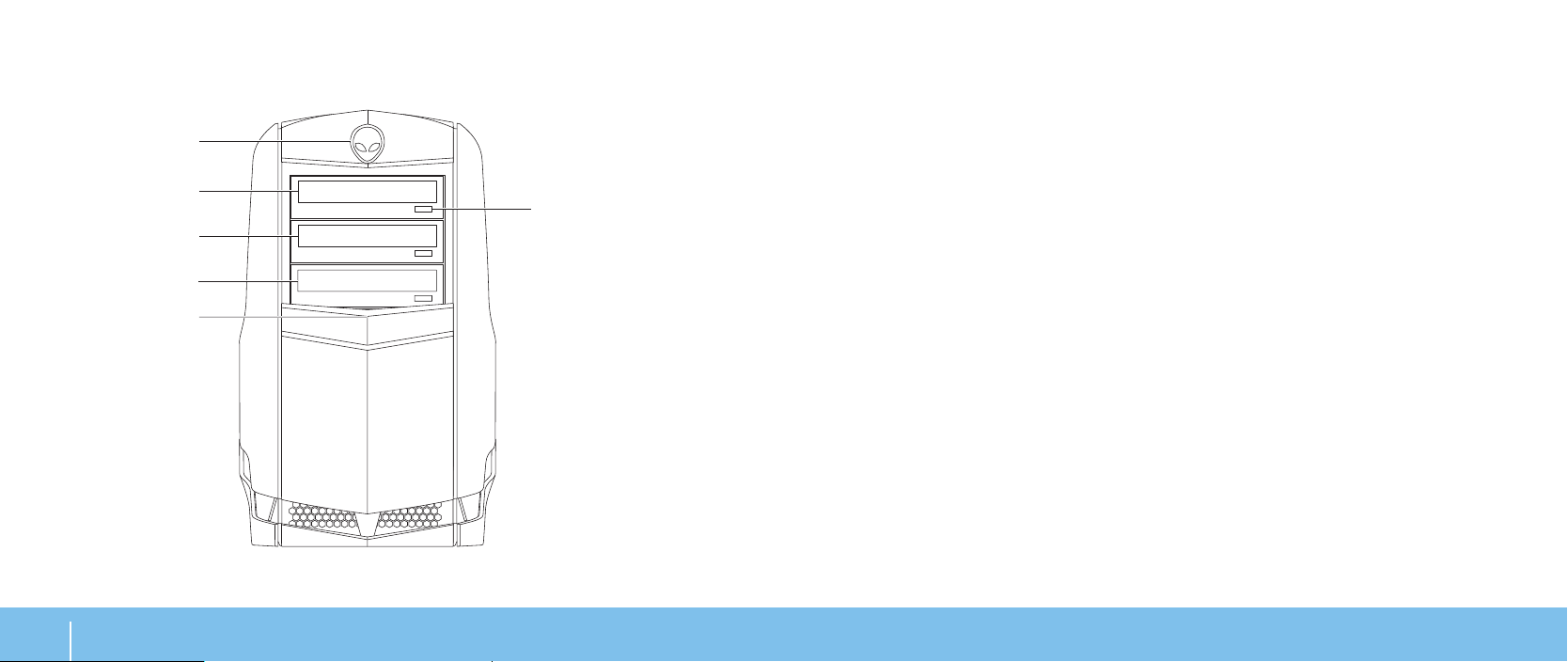
Funktionen auf der Vorderseite
3
4
2
1
6
5
1 Alienhead – Fährt nach dem Drücken die Laufwerkabdeckung herunter.
Die Laufwerkabdeckung kann auch bei ausgeschaltetem Computer
heruntergefahren werden.
2 Optisches Laufwerk – Zum Abspielen und Aufnehmen von CDs, DVDs und
Blu-ray Discs
3 Schacht für optisches Laufwerk – Unterstützt bei Bedarf ein weiteres
optisches Laufwerk.
4 Kartenlesegerät/Schacht für optisches Laufwerk – Unterstützt bei
Bedarf ein zusätzliches Kartenlesegerät oder optisches Laufwerk.
5 Laufwerkfach –
für das/die optische(n) Laufwerk(e) ab.
ANMERKUNG: Die Laufwerkabdeckung ist in der geöneten Position
dargestellt.
6 Optisches Laufwerk Auswurftaste – Wirft das Auagefach des optisches
Laufwerks aus.
.
Deckt das/die optische(n) Laufwerk(e) oder den Schacht
KAPITEL 2: KENNENLERNEN IHRES DESKTOPS
16
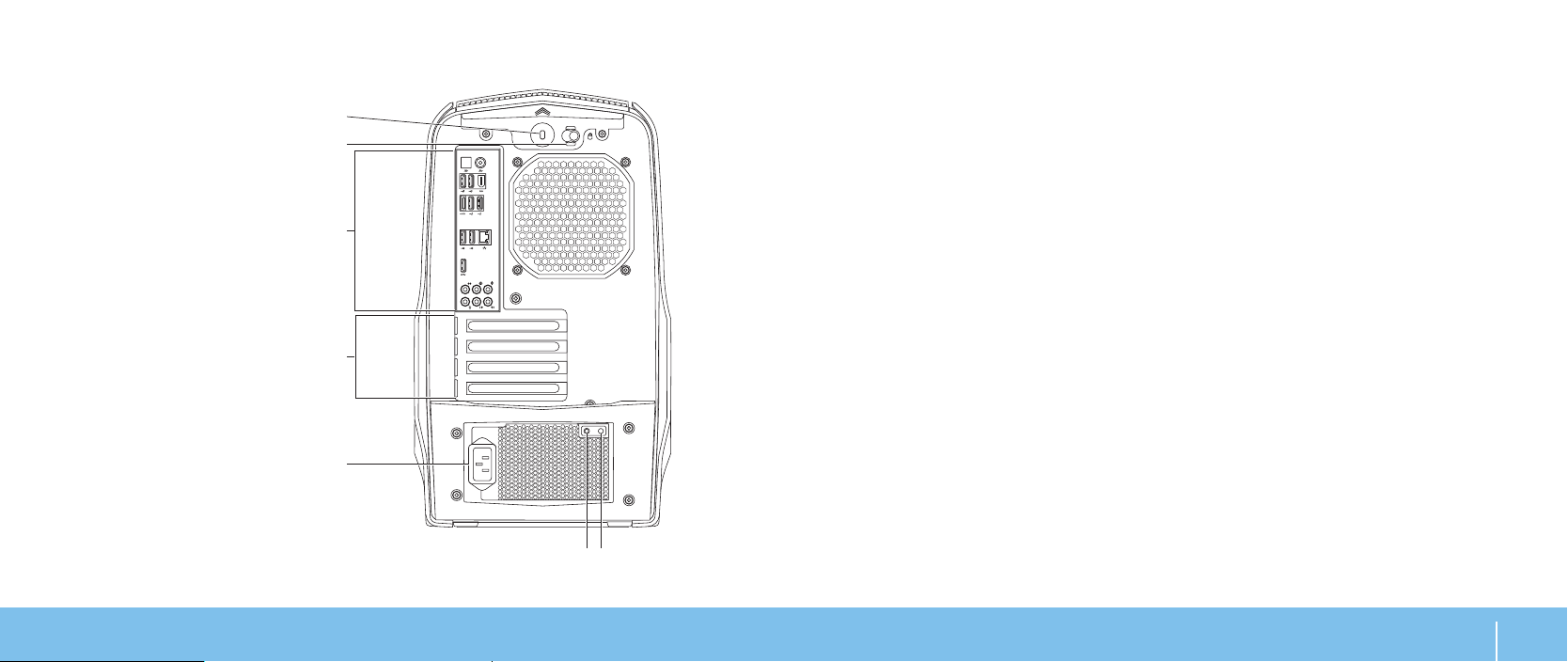
Funktionen auf der Rückseite
1
2
4
5
6 7
3
1 Sicherheitskabeleinschub – Verbindet ein handelsübliches
Sicherheitskabel mit dem Computer.
ANMERKUNG: Bevor Sie ein Sicherheitskabel erwerben, stellen Sie
zunächst sicher, dass es in den Sicherheitskabeleinschub an Ihrem
Computer passt.
2 Riegel – Schließt oder önet den Sicherheitskabeleinschub und
verschließt oder entsperrt die Verriegelung. Durch Schieben des
Riegels nach rechts wird der Sicherheitskabeleinschub geönet und die
Verriegelung entsperrt.
3 Anschlüsse an der Rückseite – Schließen Sie USB-, Audio und andere
Geräte an die entsprechenden Anschlüsse an.
Weitere Informationen nden Sie unter „Anschlüsse an der Rückseite“ auf
Seite 19.
4 Erweiterungskartensteckplätze – Ermöglicht den Zugri auf alle
installierten PCI- und PCI Express-Karten.
5 Netzanschluss – Zum Anschließen des Stromversorgungskabels.
6 Diagnoseanzeige – Zeigt an, ob das Netzteil betriebsbereit ist.
7 Diagnosetaste – Schaltet nach dem Drücken die Diagnoseanzeige ein.
KAPITEL 2: KENNENLERNEN IHRES DESKTOPS
17

Taste für Rückseitenbeleuchtung
Drücken Sie auf die Taste für die Rückseitenbeleuchtung, um die Beleuchtung
einzuschalten und die Anschlüsse auf der Rückseite zu betrachten. Dieses Licht
erlischt nach wenigen Sekunden automatisch.
KAPITEL 2: KENNENLERNEN IHRES DESKTOPS
18
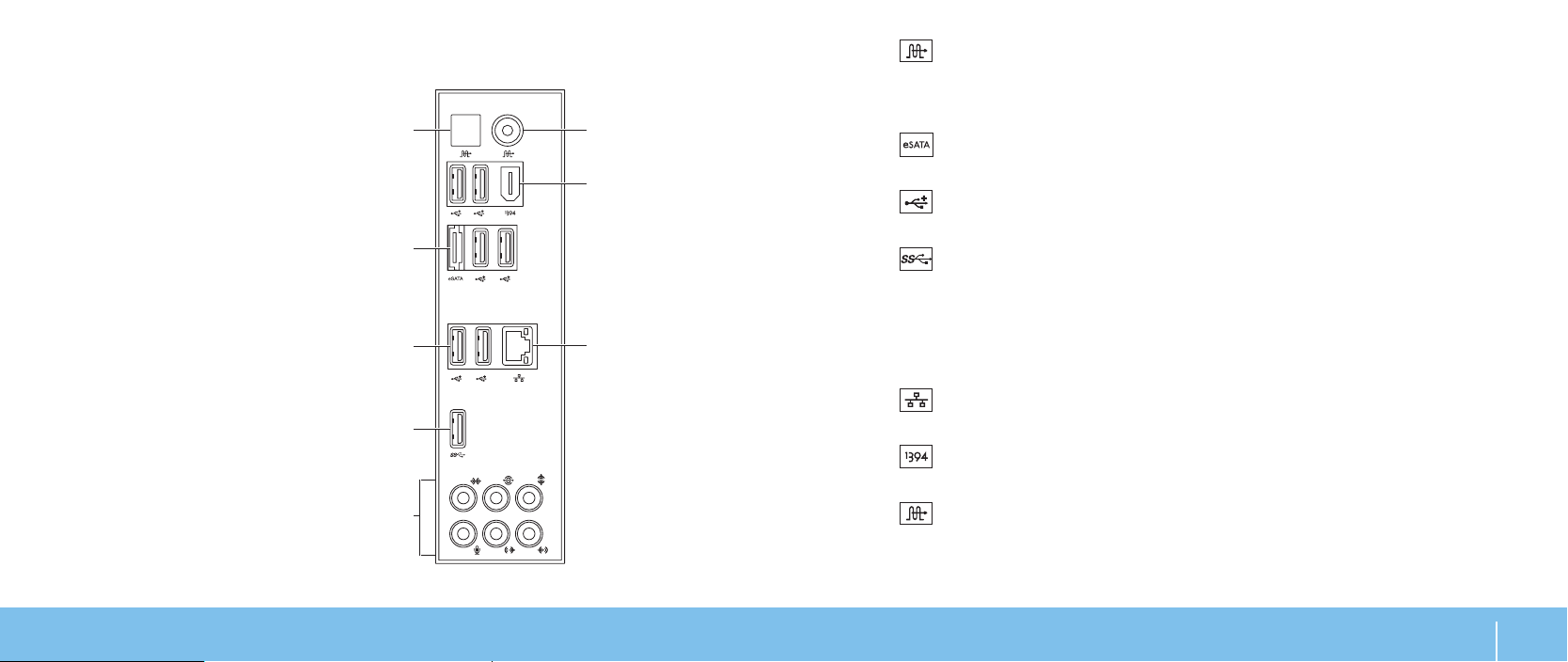
Anschlüsse auf der Rückseite
1
8
7
6
2
3
4
5
1
Optischer S/PDIF-Anschluss – Ermöglicht den Anschluss von
Verstärkern, Lautsprechern oder Fernsehgeräten für Digital-Audio-Ausgabe
über optische Digitalkabel. Dieses Format überträgt ein Audiosignal, ohne
hierfür einen analogen Audioumwandlungsprozess zu benötigen.
2
eSATA-Anschluss – Ermöglicht den Anschluss von eSATA-kompatiblen
Speichergeräten (externe Festplatten oder optische Laufwerke).
3
USB 2.0-Anschlüsse (6) – Für USB-Geräte, z. B. Maus, Tastatur,
Drucker, externes Laufwerk oder MP3-Player.
4
USB 3.0-Anschluss – Schnellere Datenübertragung zwischen Ihrem
Computer und USB-Geräten.
5 Audioanschlüsse –
Kopfhörern.
Für den Anschluss von Lautsprechern, Mikrofon und
ANMERKUNG: Weitere Informationen zu Audioanschlüssen nden Sie
unter „Anschließen von externen Lautsprechern“ auf Seite 20.
6
7
Netzwerkanschluss – Verbinden Ihres Computers mit einem
Netzwerk- oder Breitbandgerät.
IEEE 1394-Anschluss – Anschluss an serielle Hochgeschwindigkeits-
Multimedia-Geräte, wie z. B. digitale Videokameras.
8
Koaxial-S/PDIF-Anschluss – Anschluss an Verstärker, Lautsprecher
oder Fernsehgeräte für Digital-Audio-Ausgabe über digitale Koaxialkabel.
Dieses Format überträgt ein Audiosignal, ohne hierfür einen analogen
Audioumwandlungsprozess zu benötigen.
KAPITEL 2: KENNENLERNEN IHRES DESKTOPS
19
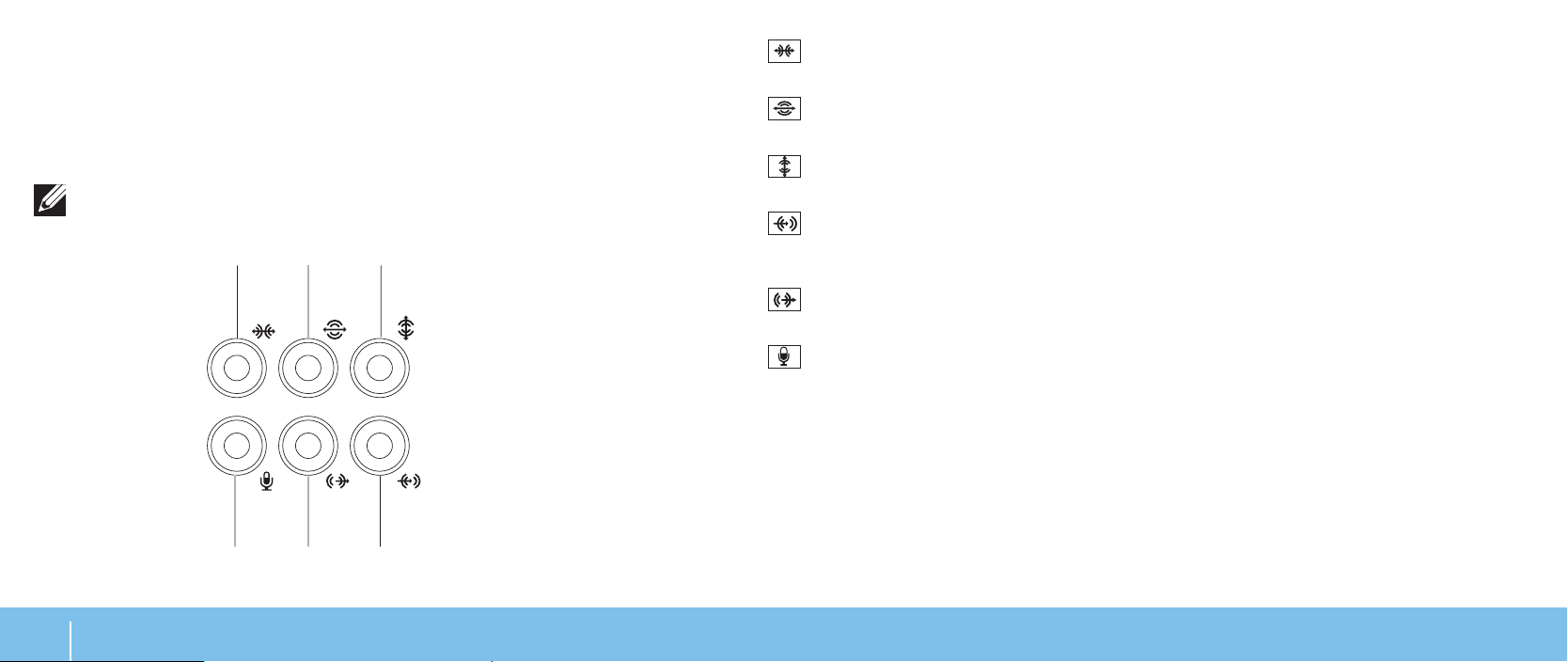
Anschließen von externen Lautsprechern
1
2
3
5
6
4
Ihr Alienware-Desktop-Computer verfügt über fünf integrierte Audio-OutAnschlüsse und einen Audio-In-Anschluss. Die Audio-Out-Anschlüsse bieten eine
qualitativ hochwertige Soundwiedergabe und unterstützen 7.1-Surround-Audio.
Sie können den Audio-In-Anschluss eines Heimstereo- oder Lautsprechersystems
für eine verbesserte Gaming- oder Media-Erfahrung anschließen.
ANMERKUNG: Bei Computern mit einer Soundkarte muss der Anschluss
auf der Karte verwendet werden.
1
Seitlicher L/R-Surroundanschluss – Zum Anschließen an die
seitlichen Surroundlautsprecher (L/R).
2
Hinterer L/R-Surroundanschluss – Zum Anschließen an die hinteren
L/R-Surroundlautsprecher.
3
Center-/Subwoofer-Anschluss – Zum Anschließen eines Center-
Lautsprechers oder eines Subwoofers.
4
Leitungseingangsanschluss – Zum Anschließen von Aufnahme- oder
Wiedergabegeräten, wie z. B. Mikrofon, Kassettenspieler, CD-Player oder
Videorekorder.
KAPITEL 2: KENNENLERNEN IHRES DESKTOPS
20
5
6
L/R-Leitungsausgangsanschluss auf der Vorderseite –
Zum Anschließen an die hinteren L/R-Lautsprecher.
Mikrofonanschluss – Für ein Mikrofon oder Eingangssignal zur
Verwendung mit Audioprogrammen.
 Loading...
Loading...