Dell Alienware Aurora R3 User Manual [po]


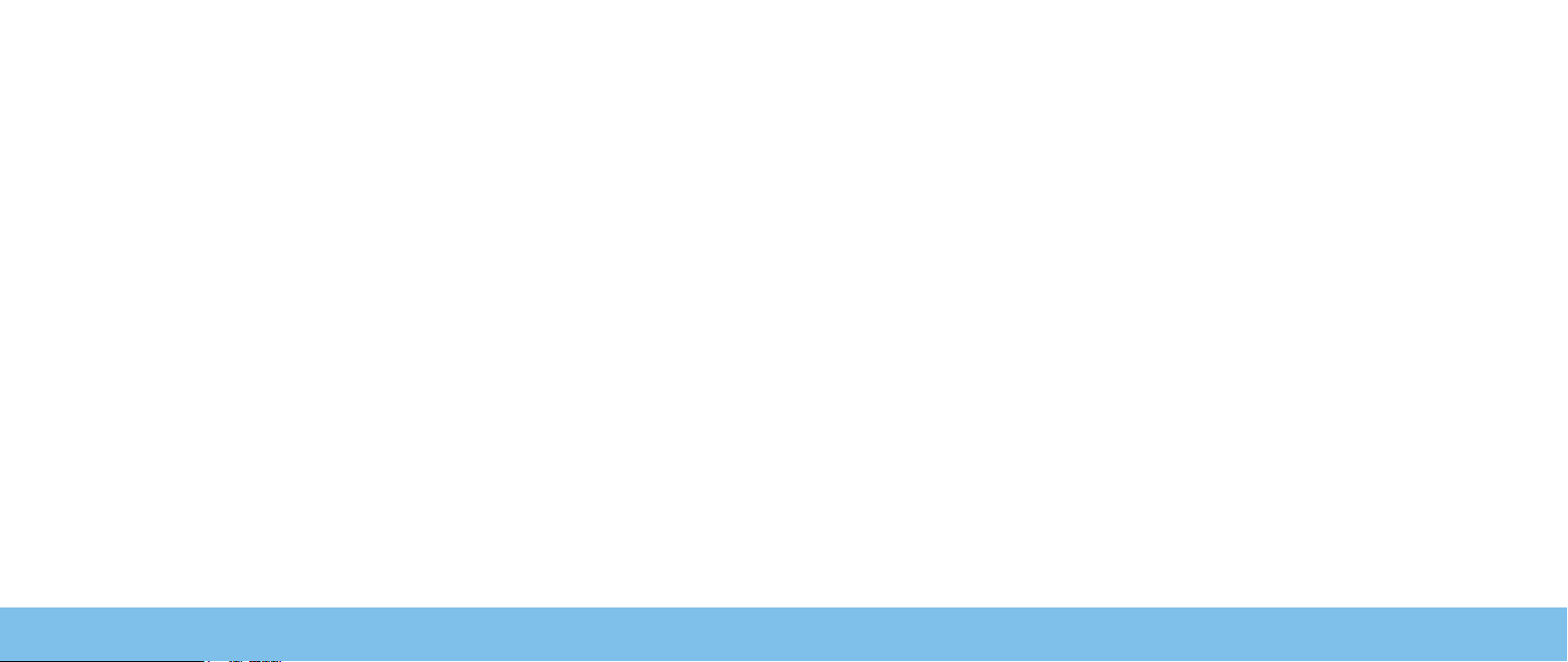
INSTRUKCJA OBSŁUGI
KOMPUTERA ALIENWARE

Uwagi, przestrogi i ostrzeżenia
UWAGA: UWAGA wskazuje ważną informację, która pomoże Ci lepiej
korzystać z komputera.
PRZESTROGA: PRZESTROGA wskazuje potencjalne zagrożenie
uszkodzeniem sprzętu lub utraty danych w przypadku nieprzestrzegania
instrukcji.
OSTRZEŻENIE: OSTRZEŻENIE informuje o sytuacjach, w których
występuje ryzyko uszkodzenia sprzętu, obrażeń lub śmierci.
Ten produkt zawiera technologię ochrony praw autorskich, która jest chroniona
przez patenty w USA i inne prawa rmy Rovi Corporation. Przetwarzanie wsteczne
i dezasemblacja są zabronione.
Treść niniejszego dokumentu może ulec zmianie bez uprzedniego
powiadomienia.
© 2010 Dell Inc. Wszelkie prawa zastrzeżone.
Powielanie tych materiałów w jakikolwiek sposób bez pisemnego zezwolenia
rmy Dell Inc. jest surowo zabronione.
Znaki towarowe użyte w niniejszym podręczniku: Nazwa Alienware
®
, AlienFX® i
logo AlienHead są znakami towarowymi lub zastrzeżonymi znakami towarowymi
należącymi do rmy Alienware Corporation; Dell™ jest znakiem towarowym
należącym do rmy Dell Inc; Microsoft®, Windows® i logo klawisza startowego
Windows są znakami towarowymi lub zastrzeżonymi znakami towarowymi
należącymi do rmy Microsoft Corporation w Stanach Zjednoczonych i/lub
innych krajach; Intel® jest zastrzeżonym znakiem towarowym, a Core™ oraz
Speedstep™ są znakami towarowymi należącymi do rmy Intel Corporation w
Stanach Zjednoczonych i innych krajach; Blu-ray Disc™ jest znakiem towarowym
należącym do rmy Blu-ray Disc Association; Bluetooth® jest zastrzeżonym
znakiem towarowym należącym do rmy Bluetooth SIG, Inc. i jest wykorzystywany
przez rmę Dell Inc. na zasadach licencji.
Podręcznik może zawierać także inne znaki towarowe i nazwy towarowe,
odnoszące się do podmiotów posiadających prawa do tych znaków i nazw lub do
ich produktów. Dell Inc. zrzeka się wszelkich praw własności do innych znaków
towarowych, niż znaki towarowe stanowiące własność Dell Inc.
Oznaczenie modelu: D0IM Typ: D0IM003
Wersja A00 Wrzesień 2010

Spis treści
ROZDZIAŁ 1: KONFIGURCJA KOMPUTERA ...................................7
Przed przystąpieniem do konguracji komputera ......................8
Podłączanie wyświetlacza............................................9
Podłączanie klawiatury i myszy ......................................10
Podłączanie kabla sieciowego (opcja) ................................10
Podłączanie kabla zasilania ......................................... 11
Naciśnij przycisk zasilania ........................................... 11
Konguracja systemu Microsoft Windows ............................12
Podłączanie do Internetu (opcjonalne) ...............................12
ROZDZIAŁ 2: ZAPOZNANIE Z NOWYM KOMPUTEREM....................... 15
Widok z przodu .....................................................16
Widok z tyłu View Features .......................................... 17
Widok z góry ........................................................21
ROZDZIAŁ 3: KORZYSTANIE Z KOMPUTERA ................................23
Alienware Command Center .........................................24
Praca z zastosowaniem macierzy RAID ...............................24
Optymalizacja wydajności ...........................................26
Konguracja programu BIOS.........................................26
ROZDZIAŁ 4: INSTALACJA LUB USUWANIE PODZESPOŁÓW.................33
Przed rozpoczęciem pracy .......................................... 34
Usuwanie i montaż panelu bocznego................................ 36
Widok wnętrza komputera ..........................................37
Wyjmowanie i montaż modułu(ów) pamięci ..........................37
Wyjmowanie i montaż twardych dysków ............................ 39
Wyjmowanie i montaż kart rozszerzeń ...............................42
ROZDZIAŁ 5: ROZWIĄZYWANIE PROBLEMÓW ..............................45
Podstawowe porady i wskazówki.................................... 46
Wykonywanie kopii zapasowych i ogólne czynności konserwacyjne ... 46
Narzędzia diagnostyczne............................................47
ROZDZIAŁ 6: ODZYSKIWANIE SYSTEMU ...................................55
AlienRespawn ..................................................... 56
Usługa Dell DataSafe Online Backup (opcja) ..........................57
ROZDZIAŁ 7: DANE TECHNICZNE ..........................................59
ZAŁĄCZNIK A: OGÓLNE I ELEKTRYCZNE ŚRODKI OSTROŻNOŚCI .............63
ZAŁĄCZNIK B: KONTAKT Z FIRMĄ ALIENWARE .............................65
SpiStreści
3

4
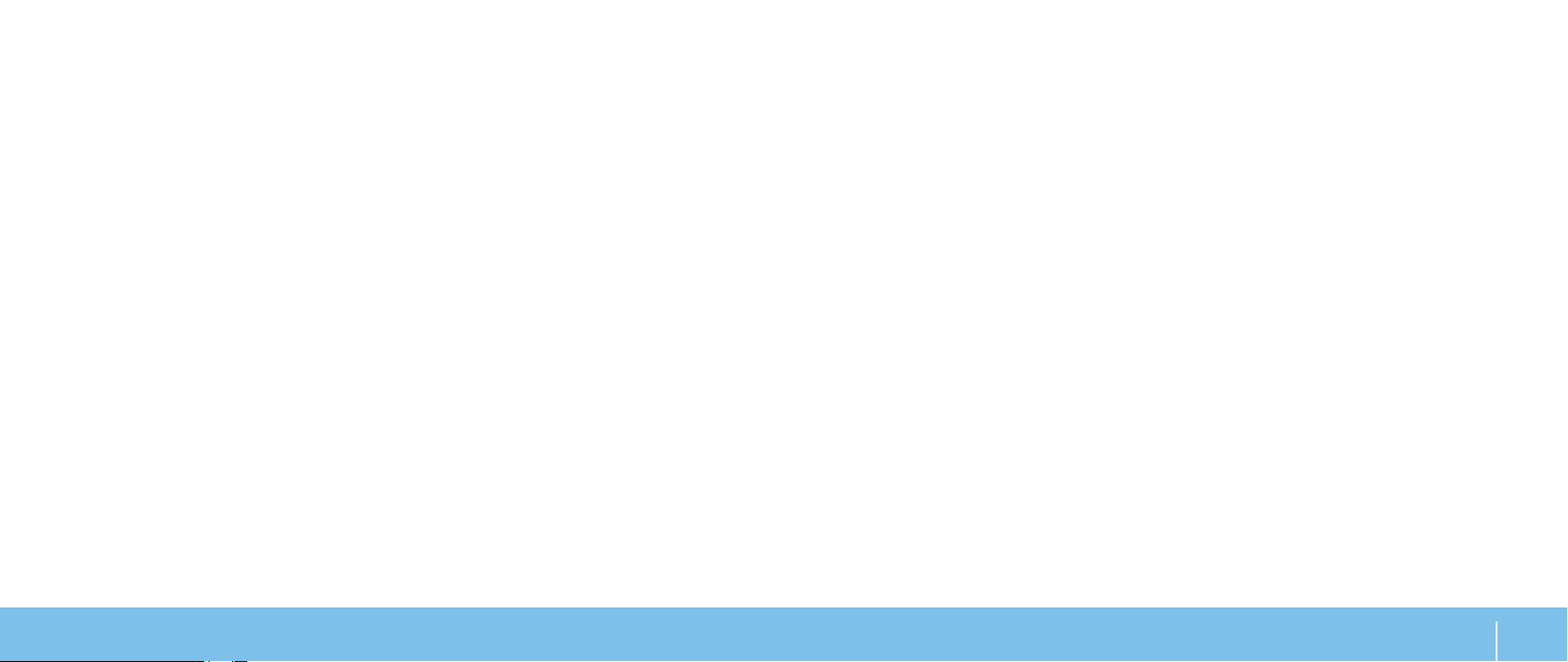
Drogi Kliencie Alienware,
Witamy w rodzinie użytkowników Alienware. Cieszymy się, że dołączasz do rosnącej
liczby wytrawnych użytkowników tego wydajnego sprzętu komputerowego.
Inżynierowie rmy Alienware, którzy stworzyli ten komputer zapewniają, że jest to
odpowiednio zoptymalizowane i wydajne urządzenie, które w pełni wykorzystuje
swój potencjał. Tworzymy komputery w jednym, niezłomnym celu: Tworzyć jak
dla siebie samych. Inżynierowie nie spoczną, dopóki nasz nowy komputer nie
spełni lub przekroczy naszych bardzo wymagających kryteriów!
Poddaliśmy ten komputer wymagającym testom w celu zapewnienia
użytkownikowi najwyższych poziomów wydajności. Oprócz standardowego okresu
wypalania, komputer został poddany testom przy zastosowaniu rzeczywistych
narzędzi, takich jak syntetyczne testy wydajności.
Zachęcamy do podzielenia się z nami Waszymi opiniami dotyczącymi nowego
komputera, dlatego prosimy o kontakt z rmą Alienware, za pośrednictwem
poczty e-mail lub telefonu, w przypadku pytań lub wątpliwości. Nasz cały zespół
dzieli Wasz entuzjazm dotyczący nowych technologii i mamy nadzieję, że ten
nowy komputer przyniesie Państwu tyle radości ile nam przyniosło tworzenie
tego produktu.
Z poważaniem,
Zespół rmy Alienware
5

6

CHAPTER 1: SETTING UP YOUR DESKTOP
ROZDZIAŁ 1: KONFIGURACJA KOMPUTERA
rOZDZiAŁ1:KONFiGUrAcJAKOMpUterA
7

Przed przystąpieniem do konguracji komputera
Gratulujemy zakupu komputera Alienware Aurora!
Przed włączeniem swojego nowego komputera przeczytaj wszystkie instrukcje
dotyczące bezpieczeństwa i konguracji. Rozpocznij od ostrożnego otwarcia
pudełka i wyjęcia wszystkich dostarczonych komponentów.
Przed rozpoczęciem konguracji komputera lub komponentów przeczytaj
dołączoną fakturę, aby sprawdzić, czy dostarczone zostały wszystkie zamówione
części i sprawdź je pod względem ewentualnych uszkodzeń, które mogły
powstać w trakcie transportu. Zgłoś braki komponentów do działu obsługi
klienta w przeciągu 5 dni od otrzymania przesyłki. Zgłoszenia brakujących części
złożone po terminie 5 dni od otrzymania przesyłki nie będą honorowane. Poniżej
wymieniono niektóre z części, które należy sprawdzić:
Komputer•
Klucz dysku CD Microsoft• znajdujący się z tyłu komputera
Klawiatura (jeżeli została zamówiona)•
Mysz (jeżeli została zamówiona)•
Głośniki i subwoofer (jeżeli zostały zamówione)•
Joystick (jeżeli został zamówiony)•
Do podłączenia kabli urządzeń peryferyjnych do komputera może być potrzebny
mały płaski i/lub gwiazdkowy śrubokręt.
Dokumentacja produktu i nośniki
Dokumentacja dostarczana z komputerem Alienware ma za zadanie udzielenie
odpowiedzi na wiele pytań, które mogą się pojawić w miarę odkrywania funkcji
nowego komputera. W dokumentacji można znaleźć informacje techniczne
lub ogólne, które będą przydatne w razie wystąpienia pytań w przyszłości
oraz pomocne w znalezieniu odpowiedzi i rozwiązań. Odnośniki w niektórych
rozdziałach dokumentacji prowadzą do dołączonego nośnika, który jest
potrzebny do wykonania określonych zadań. Pracownicy naszego działu pomocy
technicznej są zawsze do Państwa dyspozycji.
Ustawienie komputera
OSTRZEŻENIE: Nie wolno umieszczać komputera w pobliżu lub nad
grzejnikiem albo wylotem gorącego powietrza. Jeżeli komputer lub
jego część jest umieszczona w szafce, upewnij się, że jest zapewniona
odpowiednia wentylacja. Nie umieszczać komputera w miejscach o
dużej wilgotności lub obszarach, w których komputer będzie narażony
na działanie deszczu lub wody. Należy uważać, aby nie dopuścić do
rozlania płynu na powierzchni lub przeniknięcia do wnętrza komputera.
W trakcie ustawiania komputera należy pamiętać, aby:
Komputer był umieszczony na płaskiej i stabilnej powierzchni. •
Złącza kabli zasilania i innych nie były zablokowane pomiędzy komputerem •
i ścianą lub innym przedmiotem.
Nie było ograniczenia przepływu powietrza z przodu, za lub pod komputerem.•
Wokół komputera występowała wystarczająca przestrzeń, zapewniająca •
łatwy dostęp do napędów optycznych i innych zewnętrznych urządzeń
pamięci masowej.
rOZDZiAŁ1:KONFiGUrAcJAKOMpUterA
8

Podłączanie wyświetlacza
Typ połączenia Komputer Kabel Wyświetlacz
Podłącz wyświetlacz przy użyciu złącza dostępnego na karcie gracznej,
znajdującej się w gnieździe rozszerzeń komputera.
Możesz zakupić dodatkowe adaptery VGA do DVI, jak również kable DVI i HDMI na
witrynie internetowej Dell pod adresem www.dell.com.
Użyj odpowiednich kabli w zależności od złączy dostępnych w komputerze
i wyświetlaczu. Poniższa tabela zawiera informacje identykujące złącza w
komputerze i wyświetlaczu.
VGA do VGA
(kabel VGA)
DVI do DVI
(kabel DVI)
DVI-do-VGA
(adapter DVI
do VGA + kabel
VGA)
HDMI do HDMI
(kabel HDMI)
HDMI do DVI
HDMI do DVI
(adapter HDMI
do DVI + kabel
DVI)
DisplayPort do
DisplayPort
(kabel typu
DisplayPort)
rOZDZiAŁ1:KONFiGUrAcJAKOMpUterA
9
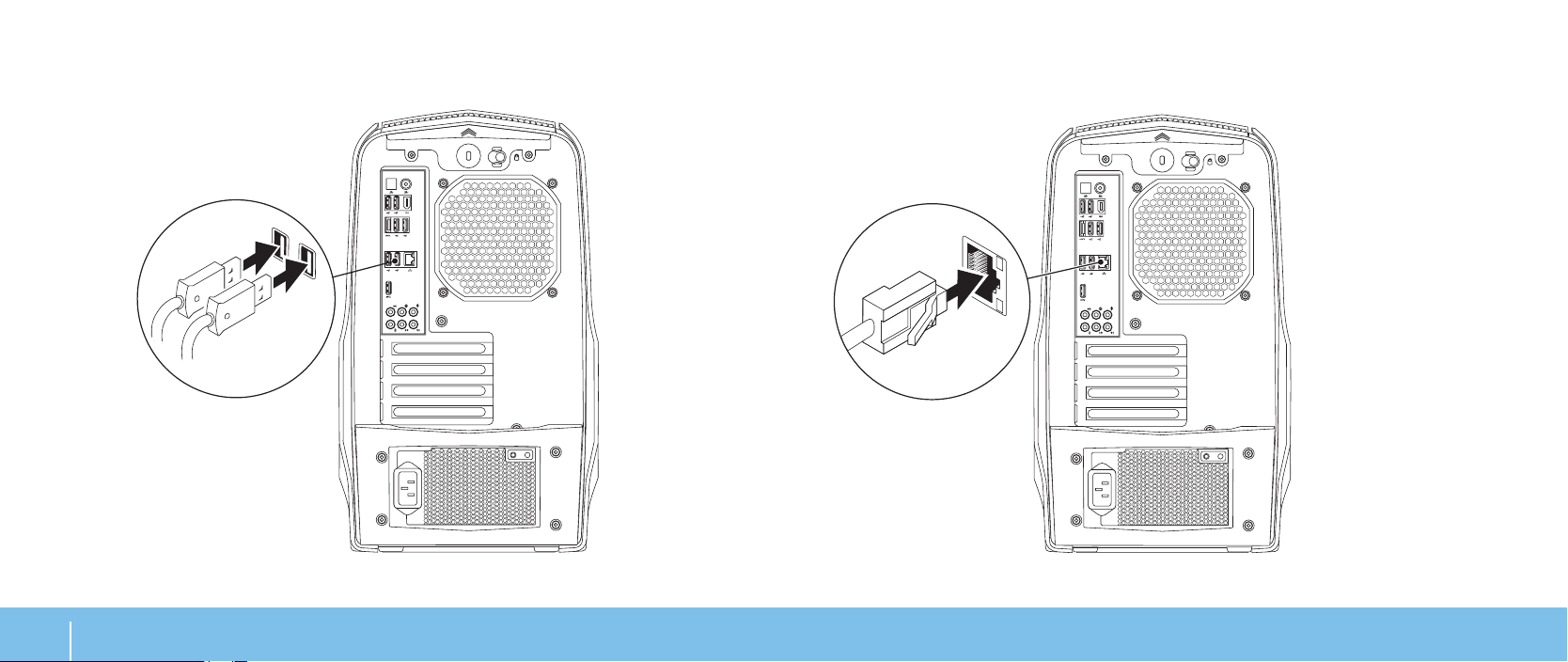
Podłączanie klawiatury i myszy
Podłączanie kabla sieciowego (opcja)
rOZDZiAŁ1:KONFiGUrAcJAKOMpUterA
10
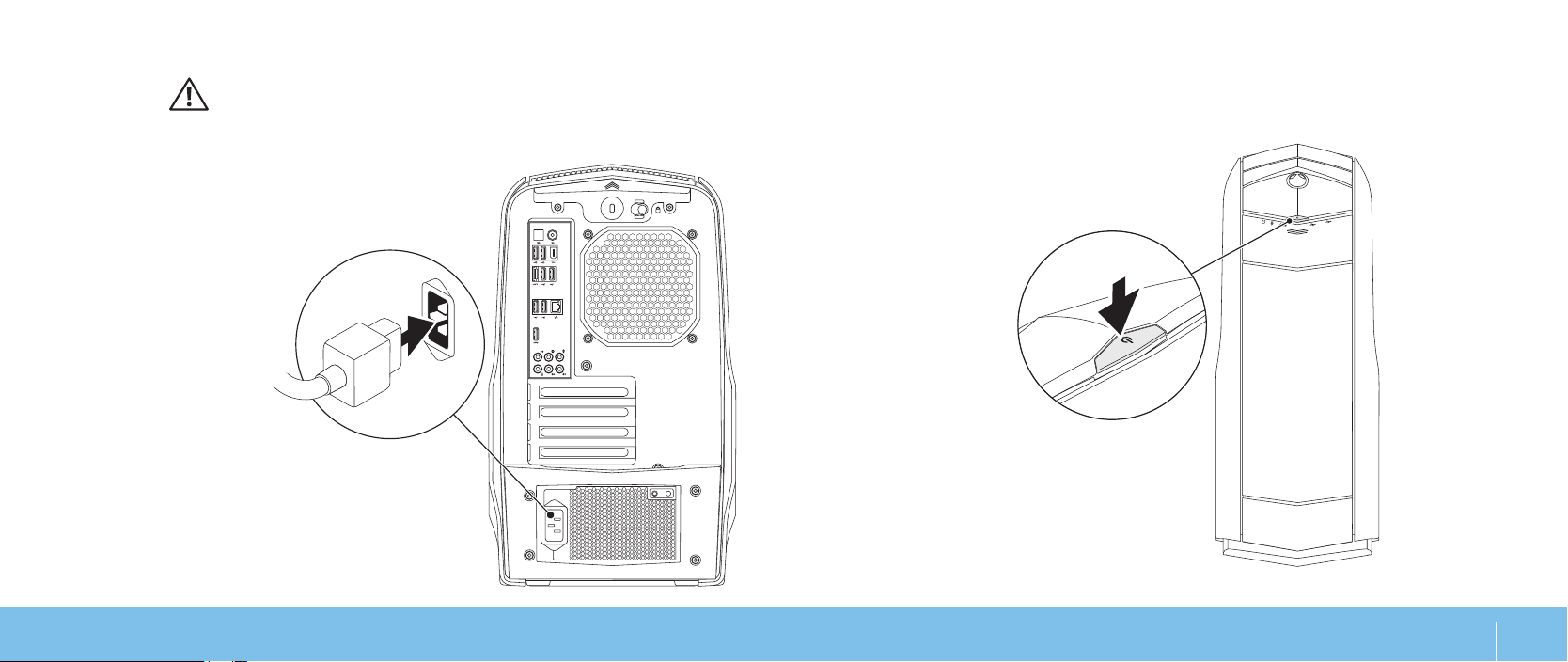
Podłączanie kabla zasilania
Naciśnij przycisk zasilania
OSTRZEŻENIE: W różnych krajach występują różne złącza zasilania
i listwy zasilające. Użycie nieodpowiedniego kabla, nieprawidłowe
podłączenie kabla do listwy zasilającej lub gniazda elektrycznego może
spowodować pożar lub uszkodzenie sprzętu.
Naciśnij przycisk zasilania znajdujący się w górnej części komputera.
rOZDZiAŁ1:KONFiGUrAcJAKOMpUterA
11

Konguracja systemu Microsoft Windows
Na komputerze został zainstalowany system operacyjny Microsoft Windows.
Aby skongurować system Windows podczas pierwszego uruchomienia, wykonuj
instrukcje wyświetlane na ekranie. Czynności te są obowiązkowe i ich wykonanie
może zająć pewien czas. Instrukcje wyświetlane na ekranie podczas konguracji
systemu Windows przeprowadzą użytkownika przez kilka procedur łącznie
z akceptacją umowy licencyjnej, konguracją preferowanych ustawień oraz
połączenia internetowego.
PRZESTROGA: Nie wolno przerywać procesu konguracji systemu
operacyjnego. W przeciwnym przypadku komputer może nie nadawać
się do użytku.
UWAGA: W celu zachowania optymalnej wydajności komputera zaleca się
pobranie i zainstalowanie najnowszej wersji systemu BIOS oraz sterowników
komputera, które są dostępne pod adresem support.dell.com.
Jeśli używasz połączenia DSL lub za pomocą modemu przewodowego/•
satelitarnego, skontaktuj się z lokalnym dostawcą usług internetowych lub
telefonii komórkowej, aby uzyskać instrukcje odnośnie konguracji.
Aby skongurować bezprzewodowe połączenie z Internetem, należy wykonać
instrukcje podane w punkcie „Konguracja połączenia z Internetem” na
stronie 13
Konguracja bezprzewodowego połączenia z
Internetem
UWAGA: Aby skongurować router bezprzewodowy, zapoznaj się z
instrukcją dostarczoną wraz z routerem.
Zanim można będzie korzystać z bezprzewodowego połączenia z Internetem,
należy podłączyć router bezprzewodowy.
UWAGA: Więcej informacji na temat systemu operacyjnego oraz funkcji
możesz znaleźć pod adresem support.dell.com/MyNewDell.
Podłączanie do Internetu (opcjonalne)
Konguracja połączenia przewodowego
W przypadku korzystania z połączenia telefonicznego należy podłączyć •
linię telefoniczną do złącza opcjonalnego zewnętrznego modemu USB i do
ściennego gniazda telefonicznego przed skongurowaniem połączenia z
Internetem.
rOZDZiAŁ1:KONFiGUrAcJAKOMpUterA
12
Aby skongurować połączenie z routerem bezprzewodowym, należy:
Zapisz i zamknij wszystkie otwarte pliki i zamknij wszystkie otwarte 1.
programy.
Kliknij 2. Start
→ Control Panel (Panel sterowania).
W polu wyszukiwania wpisz słowo 3. network, (sieć) a następnie kliknij
Network and Sharing Center (Centrum sieci i udostępniania)
→ Connect to a
network (Połącz z siecią).
Postępuj zgodnie z instrukcjami na ekranie, aby zakończyć kongurację.4.

Konguracja połączenia internetowego
Usługodawcy internetowi (ISP) i ich oferty są różne w różnych krajach. Skontaktuj
się ze swoim dostawcą Internetu w celu otrzymania ofert dostępnych w kraju.
Jeśli nie możesz teraz nawiązać połączenia z Internetem, a w przeszłości było
to możliwe, być może problem występuje po stronie dostawcy Internetu (ISP).
Skontaktuj się z usługodawcą, aby to sprawdzić lub spróbuj połączyć się później.
Należy mieć pod ręką informacje otrzymane od dostawcy usług internetowych.
Jeśli nie korzystasz z usług żadnego dostawcy, wybierz go za pomocą kreatora
uruchamianego przez opcję Connect to the Internet (Połącz z Internetem).
Konguracja połączenia internetowego
Zapisz i zamknij wszystkie otwarte pliki i zamknij wszystkie otwarte 1.
programy.
Kliknij 2. Start
W polu wyszukiwania wpisz 3. network (sieć), a następnie kliknij Network and
Sharing Center (Centrum sieci i udostępniania)
or network (Skonguruj nowe połączenie lub sieć)→ Connect to the
Internet (Połącz z Internetem).
Zostanie wyświetlone okno Connect to the Internet (Łączenie z Internetem).
UWAGA: Jeśli nie wiesz, jaki typ łącza wybrać, kliknij opcję Help me choose
(Pomóż mi wybrać) lub skontaktuj się z dostawcą usług internetowych.
Postępuj zgodnie z instrukcjami wyświetlanymi na ekranie i użyj informacji 4.
konguracyjnych dostarczonych przez ISP do zakończenia konguracji.
→ Control Panel (Panel sterowania).
→ Set up a new connection
rOZDZiAŁ1:KONFiGUrAcJAKOMpUterA
13

rOZDZiAŁ1:KONFiGUrAcJAKOMpUterA
14

CHAPTER 2: GETTING TO KNOW YOUR DESKTOP
ROZDZIAŁ 2: ZAPOZNANIE Z
NOWYM KOMPUTEREM
W tym rozdziale znajdują się informacje na temat nowego komputera,
przedstawiające różne funkcje i umożliwiające szybkie przygotowanie urządzenia
do pracy.
rOZDZiAŁ2:ZApOZNANieZNOWYMKOMpUtereM
15

Widok z przodu
3
4
2
1
6
5
1 Alienhead (Głowa kosmity) — Po naciśnięciu powoduje obniżenie panelu
napędu. Panel napędu może również zostać obniżony gdy komputer jest
wyłączony.
2 Napęd optyczny — Odtwarza i zapisuje płyty CD, DVD oraz Blu-ray
3 Wnęka napędu optycznego — Obsługuje dodatkowy napęd optyczny.
4 Czytnik kart pamięci/ wnęka napędu optycznego — Obsługuje opcjonalny
czytnik kart pamięci lub dodatkowy napęd optyczny.
5 Panel napędu —
UWAGA: Panel napędu jest przedstawiony w położeniu otwartym.
6 Przycisk wysuwania napędu optycznego — Po naciśnięciu powoduje
wysunięcie tacy napędu optycznego.
Zakrywa napędy optyczne lub wnęki na napędy.
.
rOZDZiAŁ2:ZApOZNANieZNOWYMKOMpUtereM
16

Widok z tyłu
1
2
4
5
6 7
3
1 Gniazdo kabla zabezpieczającego — Umożliwia podłączenie do
komputera dostępnych na rynku urządzeń zabezpieczających przed
kradzieżą.
UWAGA: Przed zakupem zamka, upewnij się, że będzie pasował
do gniazda linki zabezpieczającej zainstalowanego w posiadanym
komputerze.
2 Zatrzask — Zamyka lub otwiera gniazdo linki zabezpieczającej oraz
panel. Przesuń zatrzask w prawą stronę, aby otworzyć gniazdo kabla
zabezpieczającego i odblokować panel.
3 Złącza tylnego panelu — Do podłączenia urządzeń USB, audio i
pozostałych urządzeń do odpowiednich złączy.
Więcej informacji na ten temat można znaleźć w punkcie „Złącza tylnego
panelu” na stronie 19.
4 Gniazda kart rozszerzeń — Zapewniają połączenie dowolnej
zainstalowanej karty PCI i PCI express.
5 Złącze zasilania — Do połączenia kabla zasilania.
6 Lampka diagnostyczna — Wskazuje stan zasilania.
7 Przycisk diagnostyczny — Po naciśnięciu włącza lampkę diagnostyczną.
rOZDZiAŁ2:ZApOZNANieZNOWYMKOMpUtereM
17

Przycisk podświetlania panelu tylnego
Naciśnij przycisk podświetlenia panelu, aby włączyć lampkę oświetlającą złącza
na panelu tylnym. Lampka wyłącza się automatycznie po kilku sekundach.
rOZDZiAŁ2:ZApOZNANieZNOWYMKOMpUtereM
18

Złącza tylnego panelu
1
8
7
6
2
3
4
5
1
Złącze optyczne S/PDIF — Służy do podłączania cyfrowego sygnału
audio ze wzmacniaczy, głośników lub telewizorów za pośrednictwem
cyfrowych kabli optycznych. Ten format przesyła sygnał audio z
pominięciem procesu analogowej konwersji.
2
3
4
5 Złącza audio —
6
7
8
Złącze eSATA — Służy do podłączania urządzeń pamięci masowej
zgodnych ze standardem eSATA, takich jak zewnętrzne twarde dyski lub
napędy optyczne.
Złącza USB 2.0 (6) — Do podłączania urządzeń USB, takich jak mysz,
klawiatura, drukarka, napęd zewnętrzny lub odtwarzacz MP3.
Złącze USB 3.0 — Zapewnia szybszy transfer danych pomiędzy
komputerem i urządzeniami USB.
Służą do podłączania głośników, mikrofonów oraz
słuchawek.
UWAGA: Informacje na temat złączy audio można znaleźć w punkcie
„Podłączanie głośników zewnętrznych” na stronie 20.
Złącze sieciowe — Służy do podłączania komputera do sieci lub
urządzenia szerokopasmowego.
Złącze IEEE — Służy do połączeń szeregowych o dużej prędkości z
urządzeniami, takimi jak kamery cyfrowe.
Złącze Coaxial S/PDIF — Służy do podłączania wzmacniaczy,
głośników lub telewizorów do cyfrowego wyjścia audio za pomocą
cyfrowych kabli coaxial. Ten format przesyła sygnał audio z pominięciem
procesu analogowej konwersji.
rOZDZiAŁ2:ZApOZNANieZNOWYMKOMpUtereM
19
 Loading...
Loading...