Dell Alienware Aurora R3 User Manual [pt]

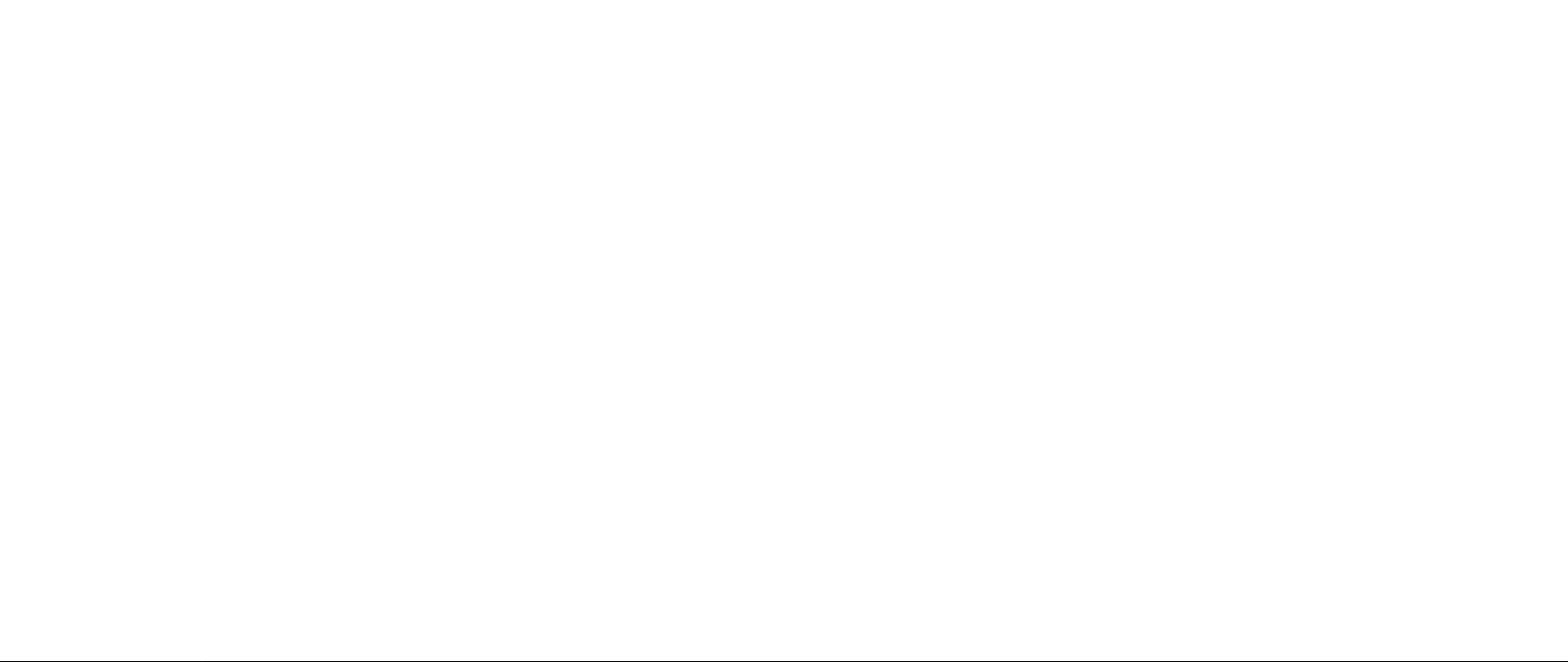
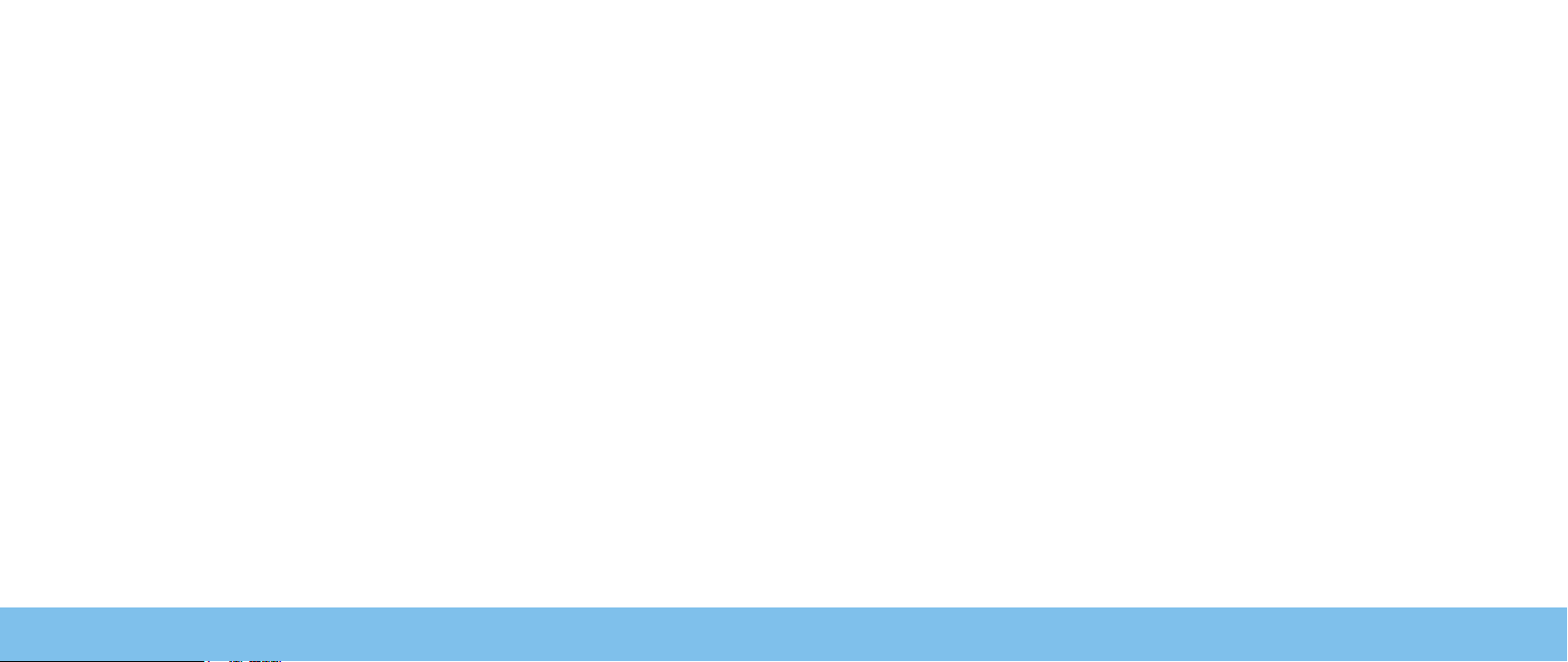
MANUAL DO COMPUTADOR DE MESA
ALIENWARE
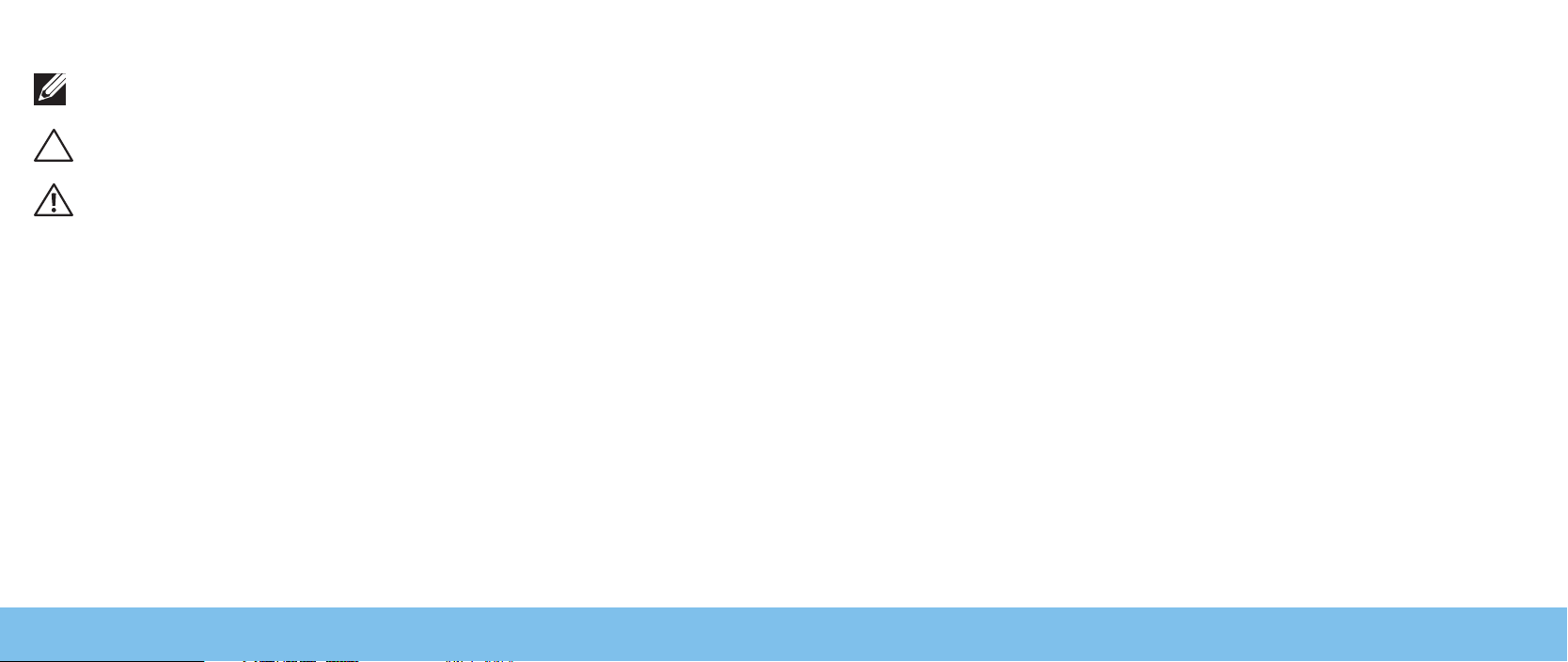
Notas, Avisos e Advertências
NOTA: uma NOTA fornece informações importantes para ajudar você a
aproveitar melhor os recursos do computador.
AVISO: um AVISO indica um potencial de danos ao hardware ou a perda
de dados e descreve como evitar o problema.
ADVERTÊNCIA: uma ADVERTÊNCIA indica um potencial de danos à
propriedade, risco de lesões corporais ou mesmo risco de vida.
Este item incorpora tecnologia de proteção contra cópia, a qual é protegida
por patentes dos EUA e por outros direitos de propriedade intelectual da Rovi
Corporation. É proibido efetuar engenharia reversa e desmontagem.
O conteúdo aqui apresentado está sujeito a alterações sem aviso.
© 2010 Dell Inc. Todos os direitos reservados.
Qualquer reprodução destes materiais sem a permissão por escrito da Dell Inc. é
estritamente proibida.
Marcas comerciais usadas neste manual: Alienware®, AlienFX® e o logotipo
AlienHead são marcas comerciais ou marcas registradas da Alienware Corporation;
Dell™ é marca comercial da Dell Inc; Microsoft®, Windows® e o logotipo do botão
de iniciar do Windows são marcas comerciais ou marcas registradas da Microsoft
Corporation nos Estados Unidos e e/ou em outros países; Intel® é marca
registrada e Core™ e Speedstep™ são marcas comerciais da Intel Corporation nos
Estados Unidos e outros países; Blu-ray Disc™ é marca comercial da Blu-ray Disc
Association; Bluetooth® é marca registrada da Bluetooth SIG, Inc. e usada pela
Dell Inc. sob licença.
Outras marcas e nomes comerciais podem ser usados neste manual para
referirem-se a entidades que reivindicam a propriedade das marcas e nomes de
seus produtos. A Dell Inc. declara que não tem qualquer interesse de propriedade
sobre marcas e nomes comerciais que não sejam os seus próprios.
Modelo normativo D0IM Tipo normativo: D0IM003
Rev. A00 Setembro de 2010
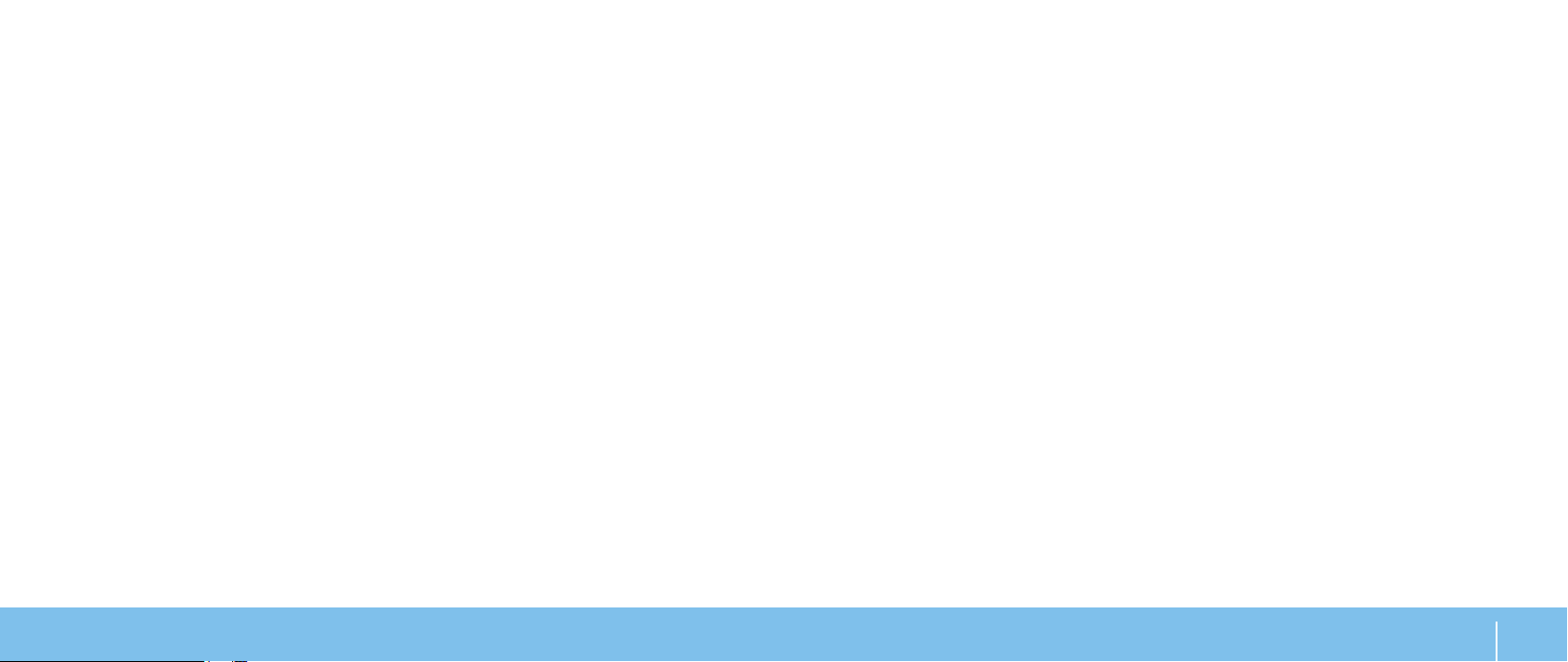
SUMÁRIO
CAPÍTULO 1: CONFIGURAR O SEU COMPUTADOR DE MESA ................... 7
Antes de congurar o seu computador de mesa........................8
Conectar o monitor ..................................................9
Conectar o teclado e o mouse........................................10
Conectar o cabo de rede (opcional) ...................................10
Conectar o cabo de alimentação ..................................... 11
Pressionar o botão liga/desliga ...................................... 11
Congurar o Microsoft Windows .....................................12
Conectar-se à Internet (opcional) ....................................12
CAPÍTULO 2: CONHECER O SEU COMPUTADOR DE MESA ....................15
Recursos da parte frontal ............................................16
Recursos da da parte traseira ........................................17
Botão da luz traseira ................................................18
Conectores do painel traseiro ........................................19
Recursos da parte superior ..........................................21
CAPÍTULO 3: USAR O SEU COMPUTADOR DE MESA .........................23
Alienware Command Center .........................................24
Trabalhar com RAID .................................................24
Otimizar o desempenho . . . . . . . . . . . . . . . . . . . . . . . . . . . . . . . . . . . . . . . . . . . . .26
Congurar o BIOS ...................................................26
CAPÍTULO 4: INSTALAR COMPONENTES ADICIONAIS OU DE REPOSIÇÃO .....35
Antes de você começar ............................................. 36
Remover e recolocar o painel lateral................................. 38
Vista interna do seu computador.................................... 39
Remover e instalar módulo(s) de memória........................... 39
Remover e recolocar disco(s) rígido(s) ................................41
Remover e instalar placa(s) de expansão ............................ 44
CAPÍTULO 5: DIAGNOSTICAR E SOLUCIONAR PROBLEMAS ..................47
Dicas e sugestões básicas .......................................... 48
Backup e manutenção geral ........................................ 48
Ferramentas de diagnóstico de software ............................ 49
CAPÍTULO 6: RECUPERAÇÃO DO SISTEMA .................................57
AlienRespawn ..................................................... 58
Serviço Dell DataSafe Online Backup (opcional) ...................... 59
CAPÍTULO 7: ESPECIFICAÇÕES ............................................ 61
APÊNDICE A: PRECAUÇÕES DE SEGURANÇA GERAL E ELÉTRICA .............65
APÊNDICE B: ENTRAR EM CONTATO COM A ALIENWARE ....................67
SUMÁRIO
3
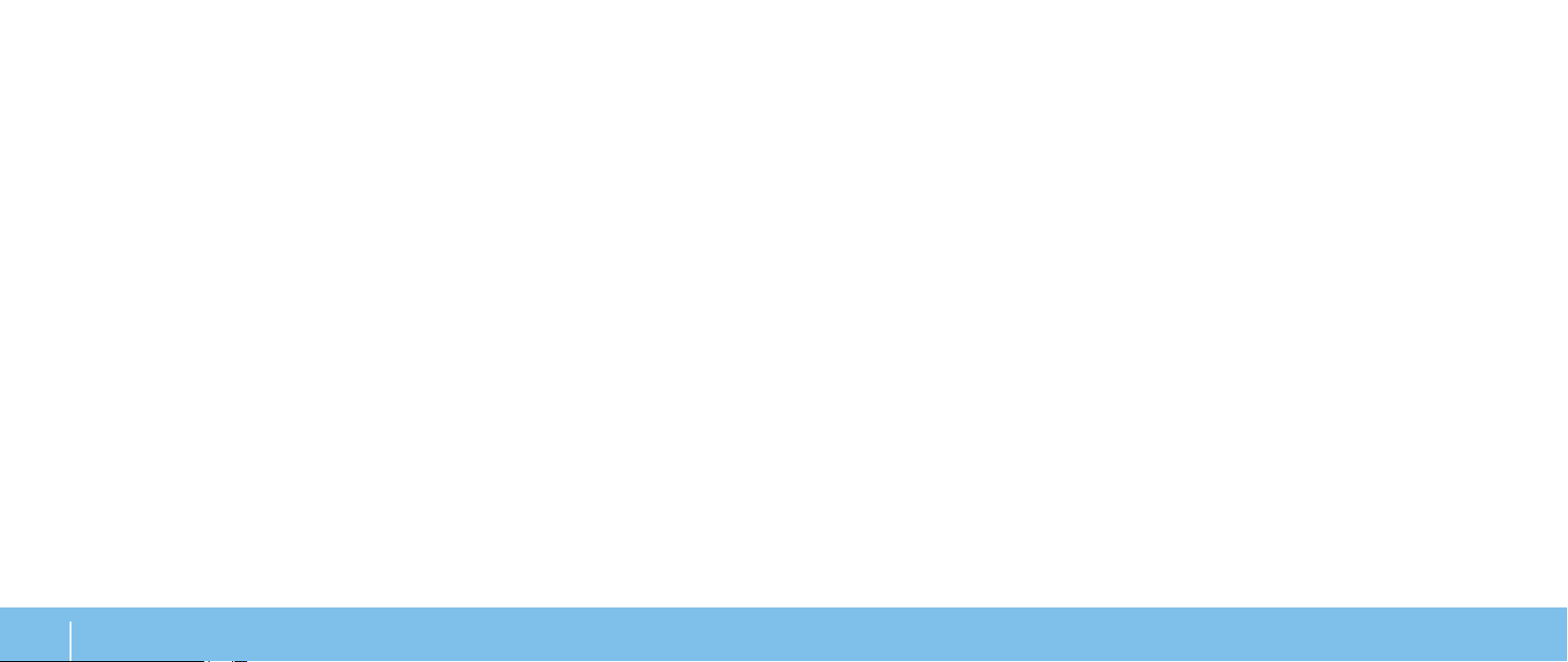
4
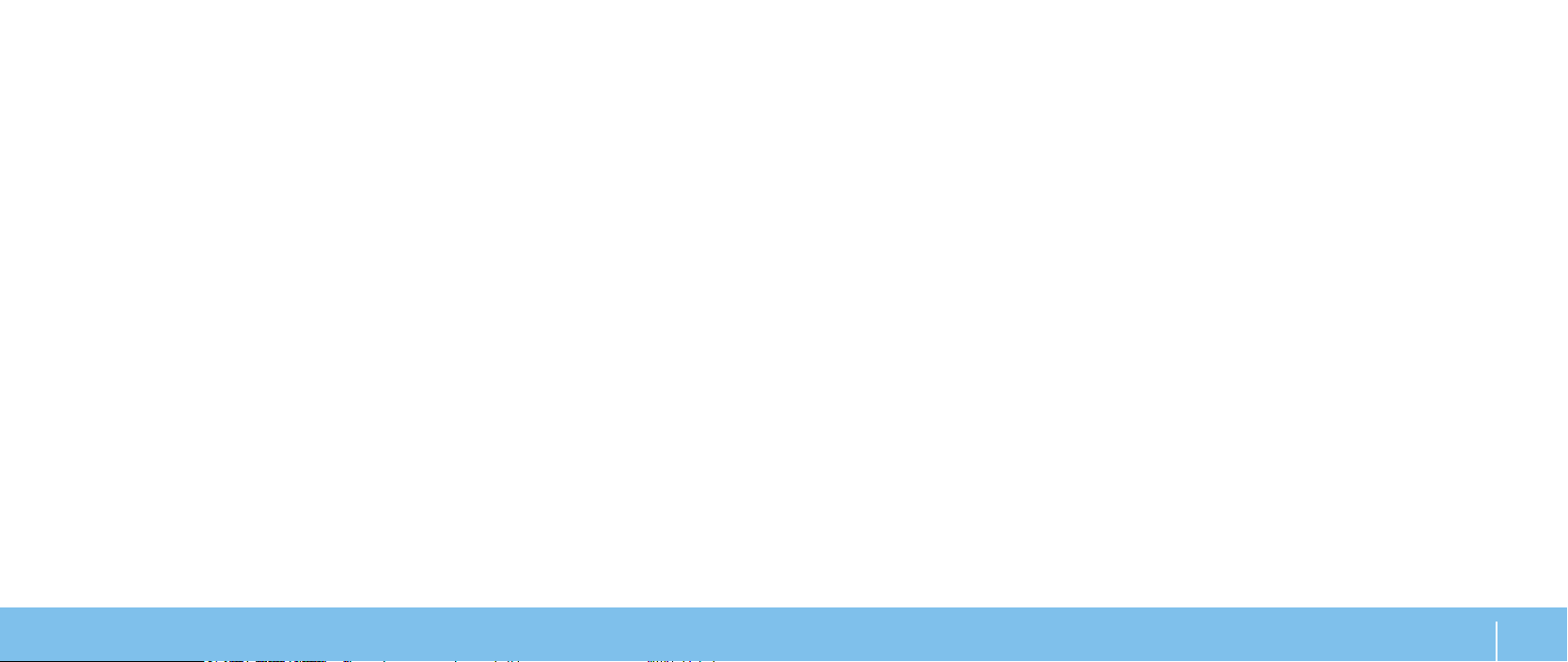
Prezado cliente Alienware,
Bem-vindo à família Alienware. É um prazer tê-lo entre o nosso número cada vez
maior de usuários avançados de computadores de alto desempenho.
Os técnicos da Alienware que montaram este computador de alto desempenho
garantem que ele está adequadamente otimizado e que o desempenho do
mesmo atinge o seu potencial máximo. Criamos os nossos computadores com
um único e rme propósito: o de criá-los como se fossem para nós mesmos. Os
técnicos não descansam até que o computador atenda ou exceda os nossos mais
exigentes critérios!
Testamos o seu computador extensivamente para garantir que você possa
desfrutar dos mais altos níveis de desempenho. Além do período de testes feitos
em fábrica (período de burn-in), o seu computador foi avaliado usando ferramentas
de uso prático em situações reais, por exemplo, benchmarks sintéticos..
Convidamos você a compartilhar conosco a sua experiência com o seu novo
computador de alto desempenho e se tiver perguntas ou dúvidas, não hesite em
entrar em contato com a Alienware através de email ou telefone. Toda a nossa
equipe participa do seu entusiasmo por novas tecnologias e esperamos que você
curta o seu novo computador tanto quanto nós, na Alienware, curtimos criá-lo
para você.
Atenciosamente,
A equipe da Alienware
5
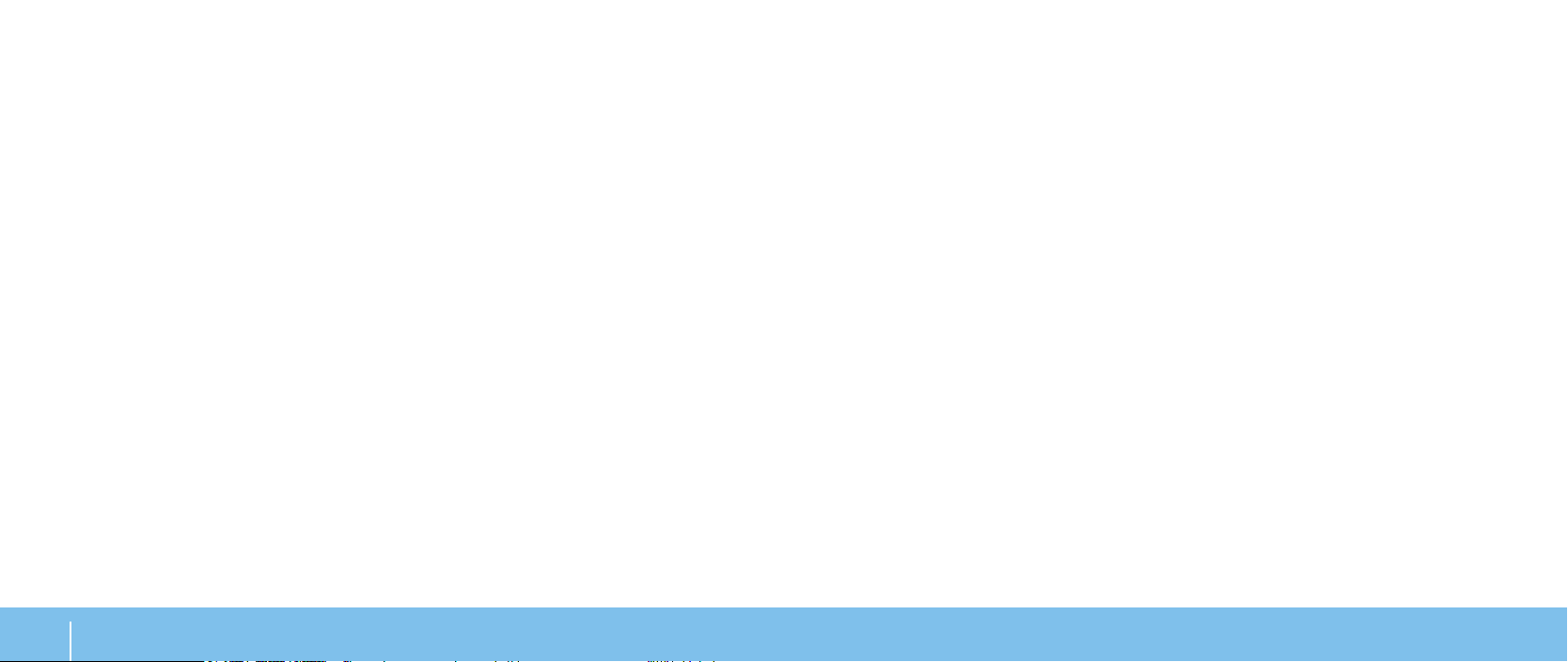
6
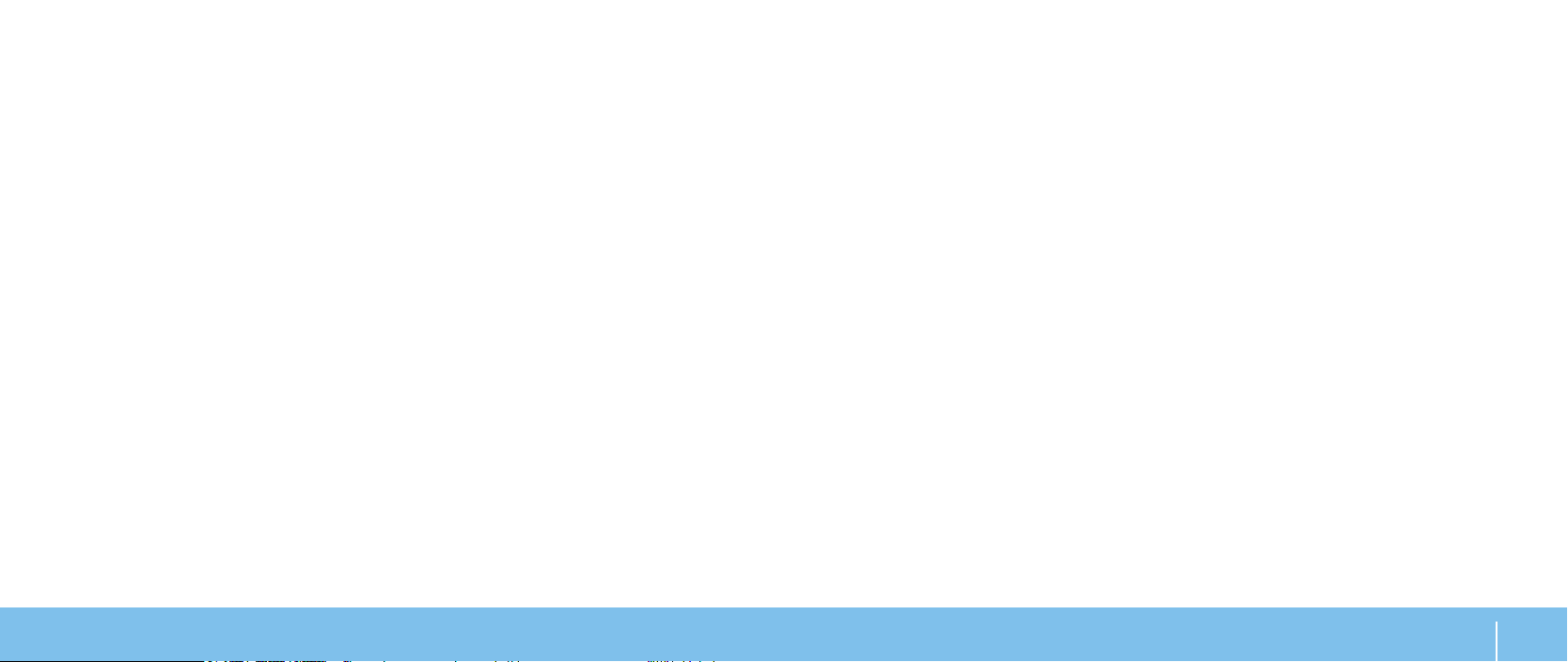
CHAPTER 1: SETTING UP YOUR DESKTOP
CAPÍTULO 1: CONFIGURAR O SEU
COMPUTADOR DE MESA
CAPÍTULO 1: CONFIGURAR O SEU COMPUTADOR DE MESA
7
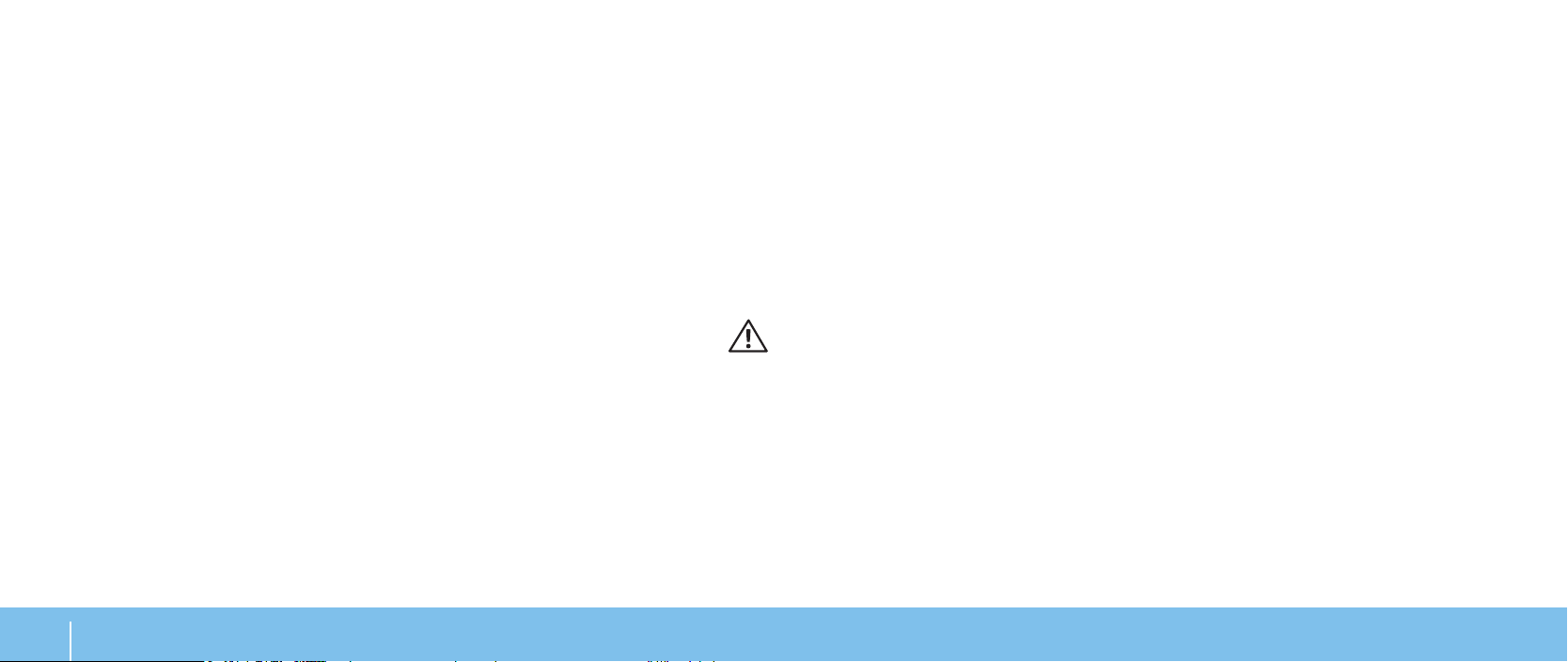
Antes de configurar o seu computador de mesa
Documentação e a mídia do produto
Parabéns pela sua aquisição do Alienware Aurora!
Leia todas as instruções de segurança e de instalação antes de conectar o seu
novo computador de mesa. Comece por abrir cuidadosamente a caixa e remover
todos os componentes enviados.
Antes de congurar o seu computador ou os componentes, consulte a fatura
incluída para vericar se todos os itens comprados foram enviados e inspecioneos para certicar-se de que não foram danicados durante o envio. Você tem até
5 dias do recebimento do equipamento para informar o serviço de atendimento
ao cliente sobre a ausência de qualquer componente. Se você deixar passar os
primeiros 5 dias do recebimento do equipamento para depois então informar que
está faltando algum item, a reclamação não será atendida. Alguns dos itens mais
comuns a serem vericados são:
Computador•
CD-key da Microsof, localizado na parte traseira do computador•
O teclado (se tiver sido solicitado)•
O mouse (se tiver sido solicitado)•
Os alto-falantes multimídia e o subwoofer (se tiverem sido solicitados)•
Controladores joystick (se tiverem sido solicitados)•
Você pode precisar também de uma chave de fenda e/ou de uma chave Philips
pequena para conectar os cabos de periféricos ao computador de mesa.
A documentação fornecida com o seu computador de mesa Alienware fornece
respostas a muitas das perguntas que surgem quando você explora os recursos
do seu novo computador. Você pode consultar a documentação para obter
informações técnicas ou de uso geral, conforme necessário para encontrar
respostas às suas perguntas ou para ajudá-lo a obter respostas e soluções para
os problemas encontrados. Algumas seções da documentação faz referência à
mídia fornecida com o seu computador de mesa e ela pode ser necessária para
executar certas tarefas. Como sempre, saiba que a nossa equipe do serviço de
suporte técnico está disponível para ajudá-lo.
Onde colocar o seu computador de mesa
ADVERTÊNCIA: Não coloque o computador perto ou sobre radiadores de
calor ou aberturas de ventilação. Se todo o computador ou partes dele
forem colocadas em um gabinete, verique se há ventilação adequada.
Não coloque o computador em local úmido ou em qualquer lugar onde
ele possa ser exposto à chuva ou água. Tenha cuidado para não derramar
líquidos de qualquer tipo no computador.
CAPÍTULO 1: CONFIGURAR O SEU COMPUTADOR DE MESA
8
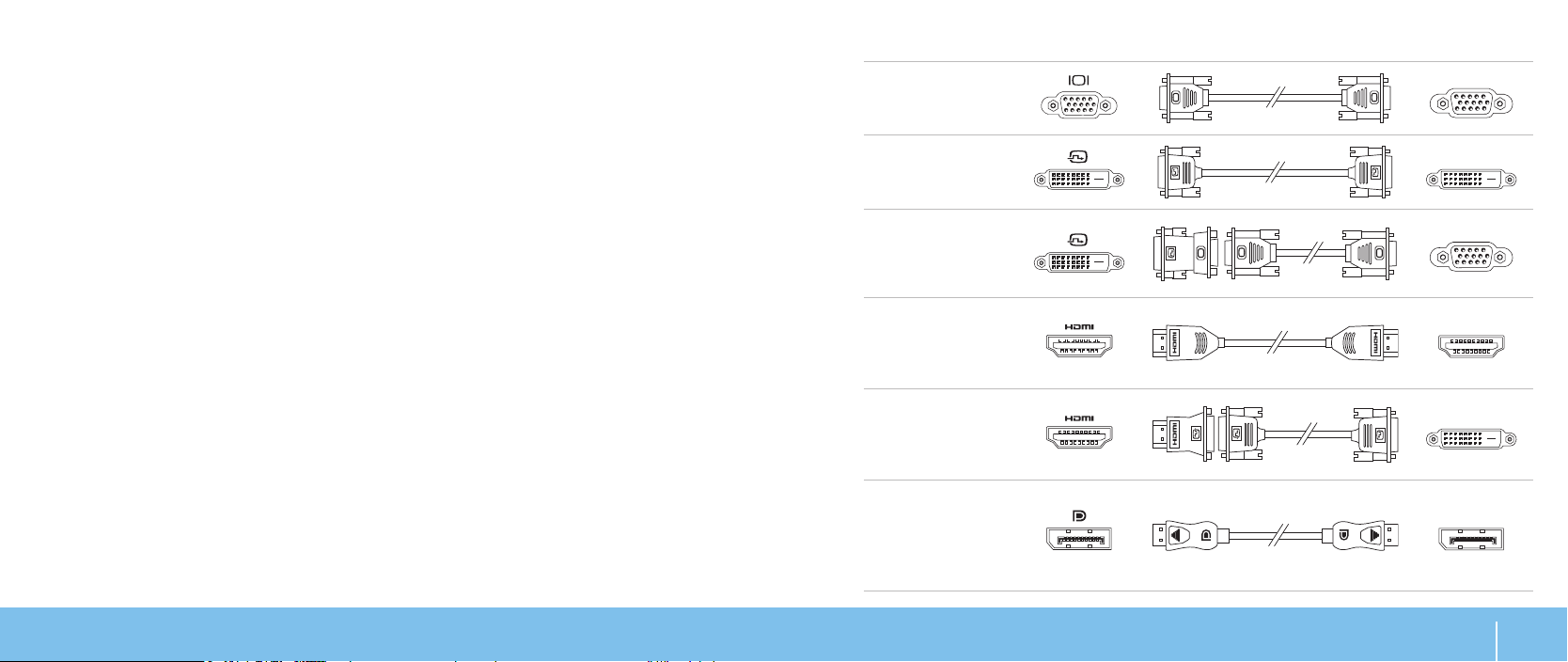
Quando colocar o computador no lugar onde você irá usá-lo, conrme se:
Ele foi colocado numa superfície nivelada e estável. •
Os conectores de alimentação e de outros cabos instalados não estão •
imprensados entre o computador e a parede ou qualquer outro objeto.
Não há nada obstruindo o uxo de ar na frente, atrás e embaixo do •
computador.
O computador tem espaço suciente para permitir que as unidades óticas •
e outros dispositivos de armazenamento externos possam ser facilmente
acessados.
Conectar o monitor
Tipo de conexão Computador Cabo Tela
VGA-par a-VGA
(cabo VGA)
D V I - p a r a - D V I
(cabo DVI)
DVI-para-VGA
(adaptador DVIpara-VGA + cabo
VGA)
Conecte o monitor ao conector disponível na placa gráca que está no slot de
placa de expansão do computador.
Você pode adquirir o adaptador DVI-para-VGA, o adaptador HDMI-para-DVI e
cabos HDMI ou DVI adicionais no site www.dell.com.
Use o cabo adequado baseado nos conectores disponíveis no computador
e no monitor. Consulte a tabela a seguir para identicar os conectores do seu
computador e monitor.
HDMI-para-HDMI
(cabo HDMI)
HDMI-para-DVI
( a d a p t a d o r
HDMI-para-DVI
+ cabo DVI)
DisplayPortparaDisplayPort
(cabo
DisplayPort)
CAPÍTULO 1: CONFIGURAR O SEU COMPUTADOR DE MESA
9
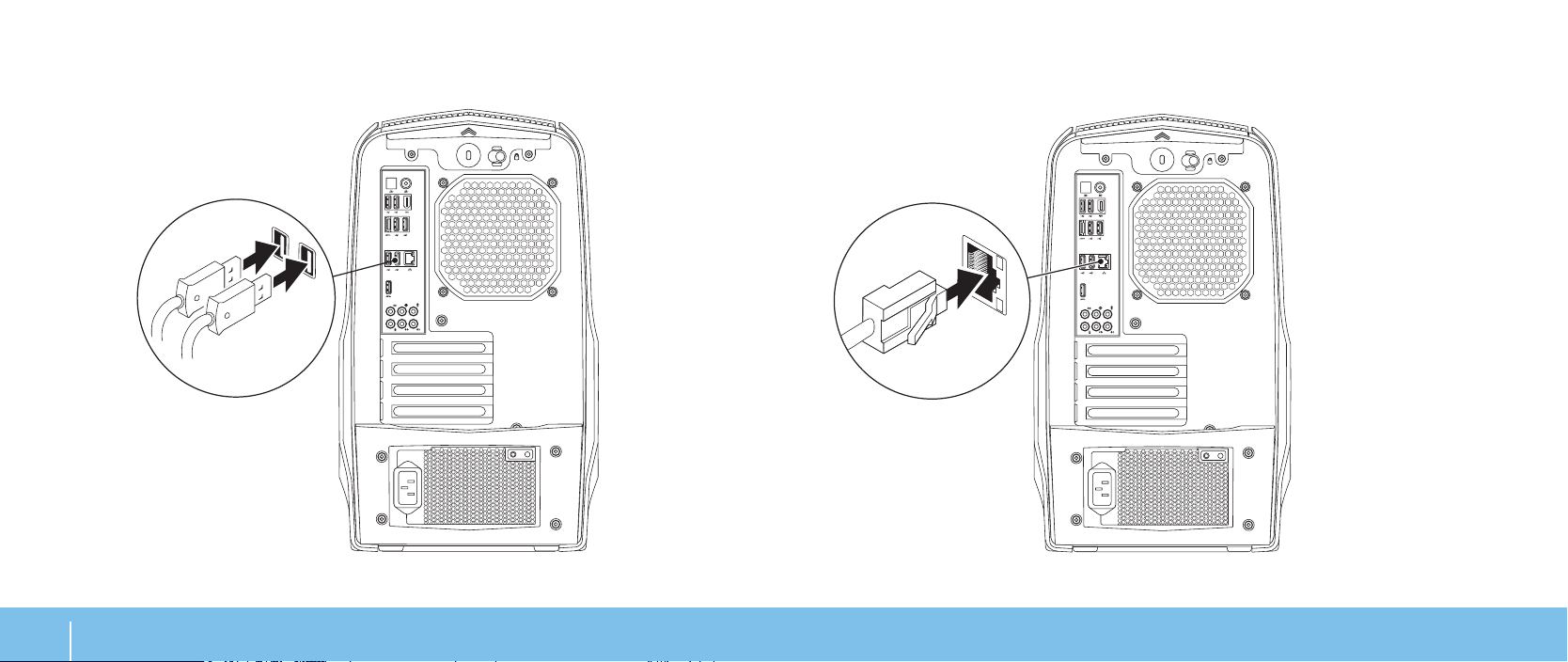
Conectar o teclado e o mouse
Conectar o cabo de rede (opcional)
CAPÍTULO 1: CONFIGURAR O SEU COMPUTADOR DE MESA
10
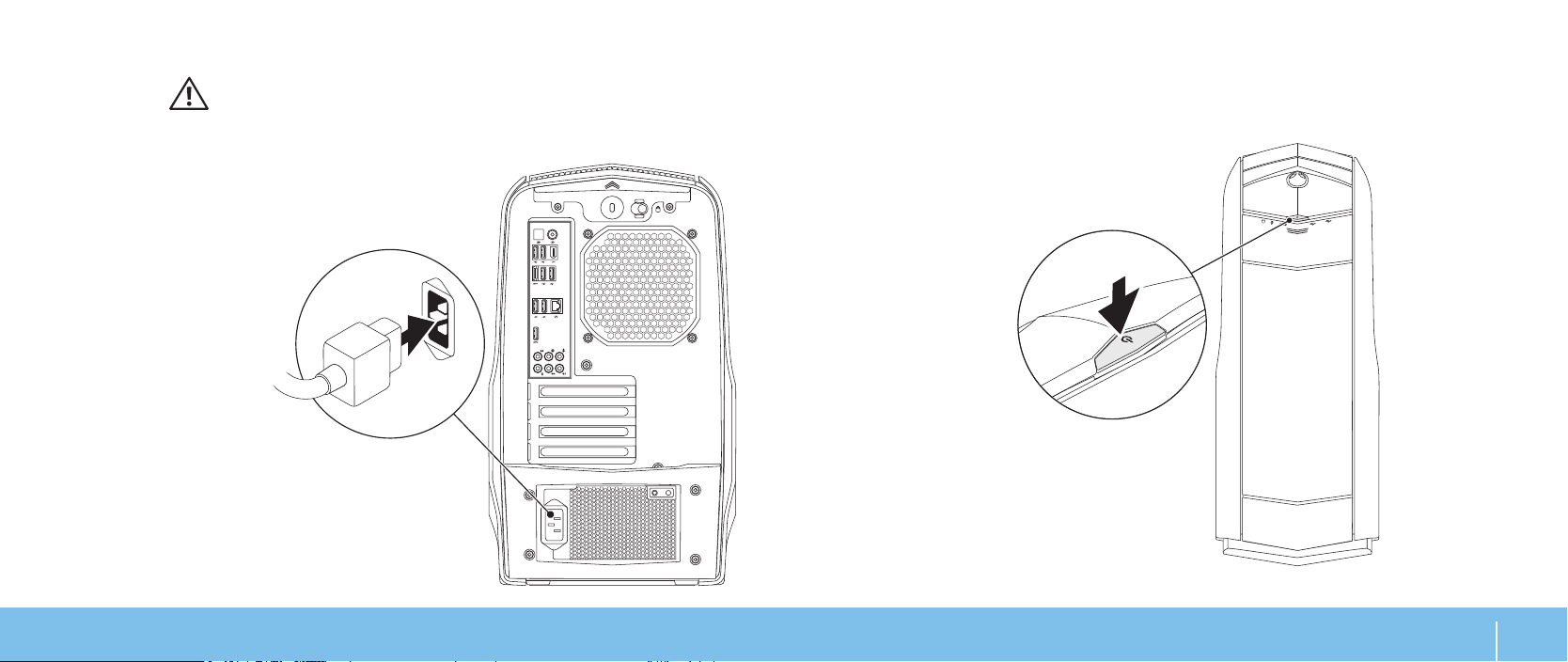
Conectar o cabo de alimentação
Pressionar o botão liga/desliga
ADVERTÊNCIA: Os conectores de alimentação e réguas de energia
variam de acordo com o país. O uso de cabo incompatível ou a conexão
incorreta do cabo a uma régua de energia ou à tomada elétrica pode
causar incêndio ou danicar o equipamento.
Pressione o botão liga/desliga localizado na parte superior do computador.
CAPÍTULO 1: CONFIGURAR O SEU COMPUTADOR DE MESA
11
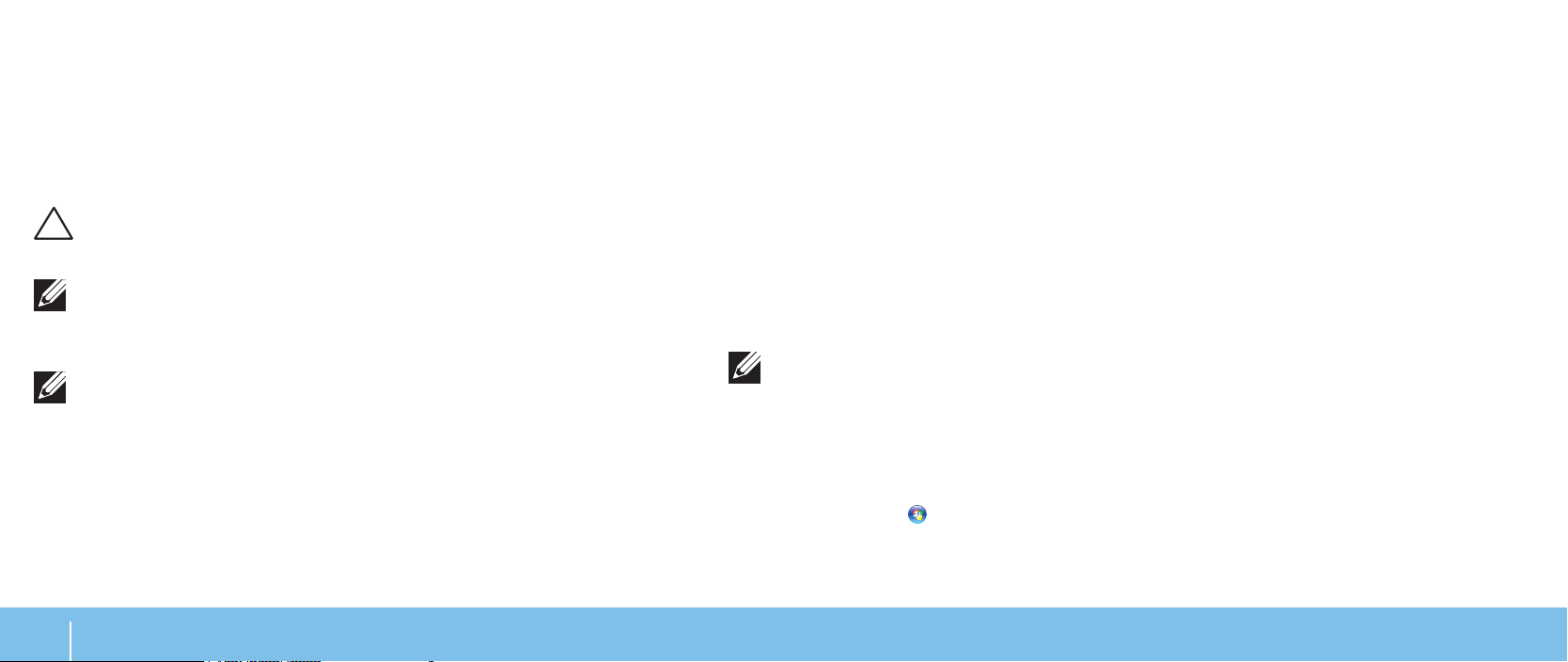
Configurar o Microsoft Windows
Conectar-se à Internet (opcional)
O computador está pré-congurado com o sistema operacional Microsoft®
Windows®. Para congurar o Windows XP pela primeira vez, siga as instruções
mostradas na tela. Estas etapas são obrigatórias e pode demorar um pouco para
serem concluídas. As telas de conguração do Windows irão orientá-lo durante
os vários procedimentos, inclusive o de aceitação de contratos de licença,
conguração de preferências e conguração de uma conexão à Internet.
AVISO: Não interrompa o processo de conguração do sistema
operacional. A não observância desta instrução pode deixar o
computador inutilizável.
NOTA: Para obter um desempenho mais eciente do computador,
recomendamos que você faça o download e instale a versão mais recente
do BIOS e dos drivers para o seu computador disponíveis no site da Dell
support.dell.com.
NOTA: Para obter mais informações sobre os recursos e o sistema
operacional, consulte support.dell.com/MyNewDell.
CAPÍTULO 1: CONFIGURAR O SEU COMPUTADOR DE MESA
12
Configurar uma conexão por cabo
Se você estiver usando uma conexão discada, conecte o cabo telefônico ao •
modem USB externo opcional e à tomada de telefone na parede antes de
congurar a conexão de Internet.
Se você usar uma conexão DSL, uma conexão por modem a cabo ou via •
satélite, entre em contato com o provedor de serviços Internet ou com o
serviço de telefone celular para obter instruções de conguração.
Para concluir a conguração da conexão Internet com o, siga as instruções
descritas em “Congurar a sua conexão Internet” na página 13.
Configurar uma conexão sem fio
NOTA: Para congura o roteador sem o, consulte a documentação
fornecida com o seu roteador.
Para poder usar a conexão de Internet sem o é necessário conectar-se ao
roteador sem o.
Para congurar a sua conexão para um roteador sem o:
Salve e feche os arquivos e programas abertos.1.
Clique em 2. Iniciar
Na caixa de pesquisa, digite 3. rede, e clique em Centro de rede e
compartilhamento
Siga as instruções na tela para fazer a conguração.4.
→ Painel de controle.
→ Conectar-se a uma rede.
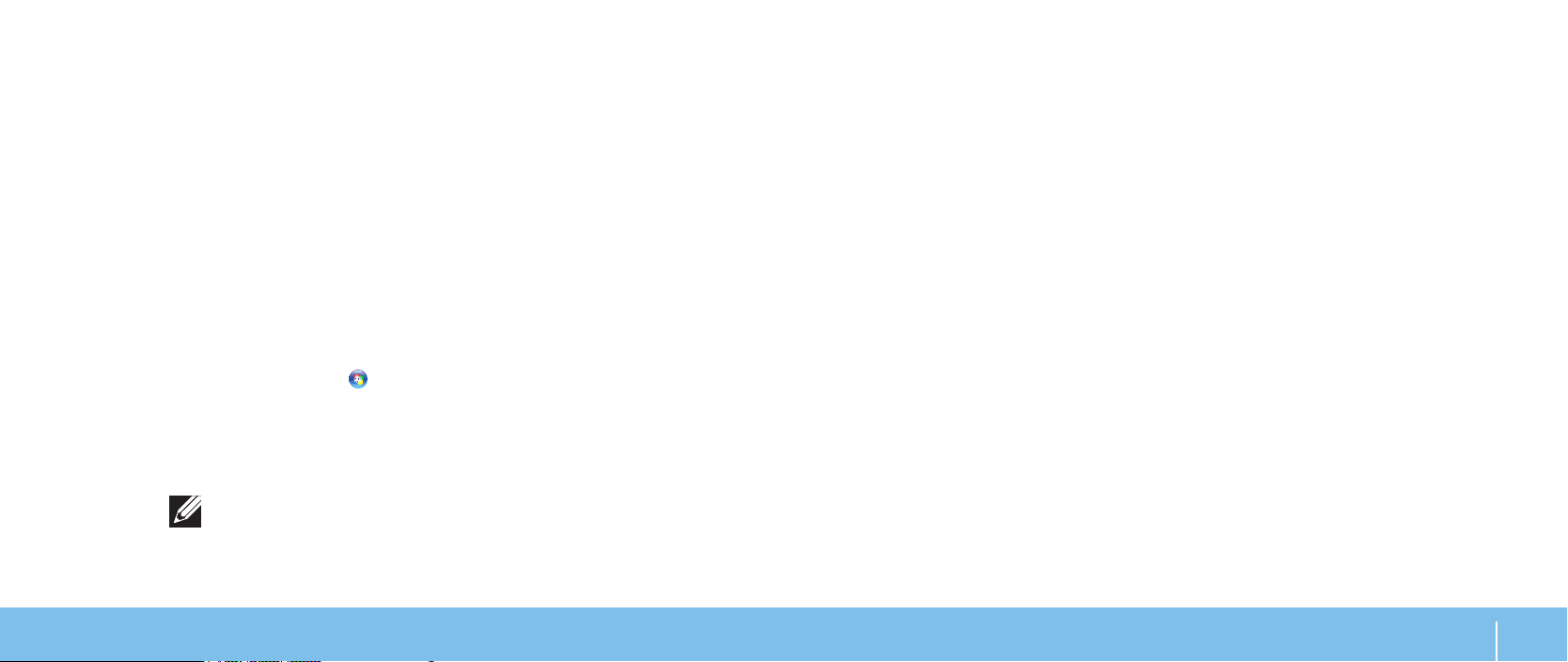
Configurar a sua conexão de Internet
Os provedores de Internet e as ofertas de provedores variam em cada país. Entre
em contato com o seu provedor Internet para obter as ofertas disponíveis no seu
país.
Se você não conseguir se conectar à Internet agora, mas já tiver se conectado
antes, o provedor de serviços Internet pode estar com problemas. Entre em
contato com o provedor de serviços Internet para vericar o status do serviço ou
tente conectar-se mais tarde.
Tenha as informações do provedor de serviços Internet à mão. Se você não tiver
um provedor Internet, o assistente de fazer conexão à Internet pode ajudá-lo a
obter um.
Para congurar a conexão à Internet:
Salve e feche os arquivos e programas abertos.1.
Clique em 2. Iniciar
Na caixa de pesquisa, digite 3. network (rede), e clique em Centro de rede e
compartilhamento
à Internet.
A janela Conectar-se à Internet será mostrada.
NOTA: Se não souber qual tipo de conexão você deve selecionar, clique em
Ajuda-me a escolher ou entre em contato com o seu provedor Internet.
Siga as instruções apresentadas na tela e use as informações de 4.
conguração fornecidas pelo provedor Internet para concluir a conguração.
→ Painel de controle.
→ Congure uma nova conexão ou rede→ Conectar-se
CAPÍTULO 1: CONFIGURAR O SEU COMPUTADOR DE MESA
13
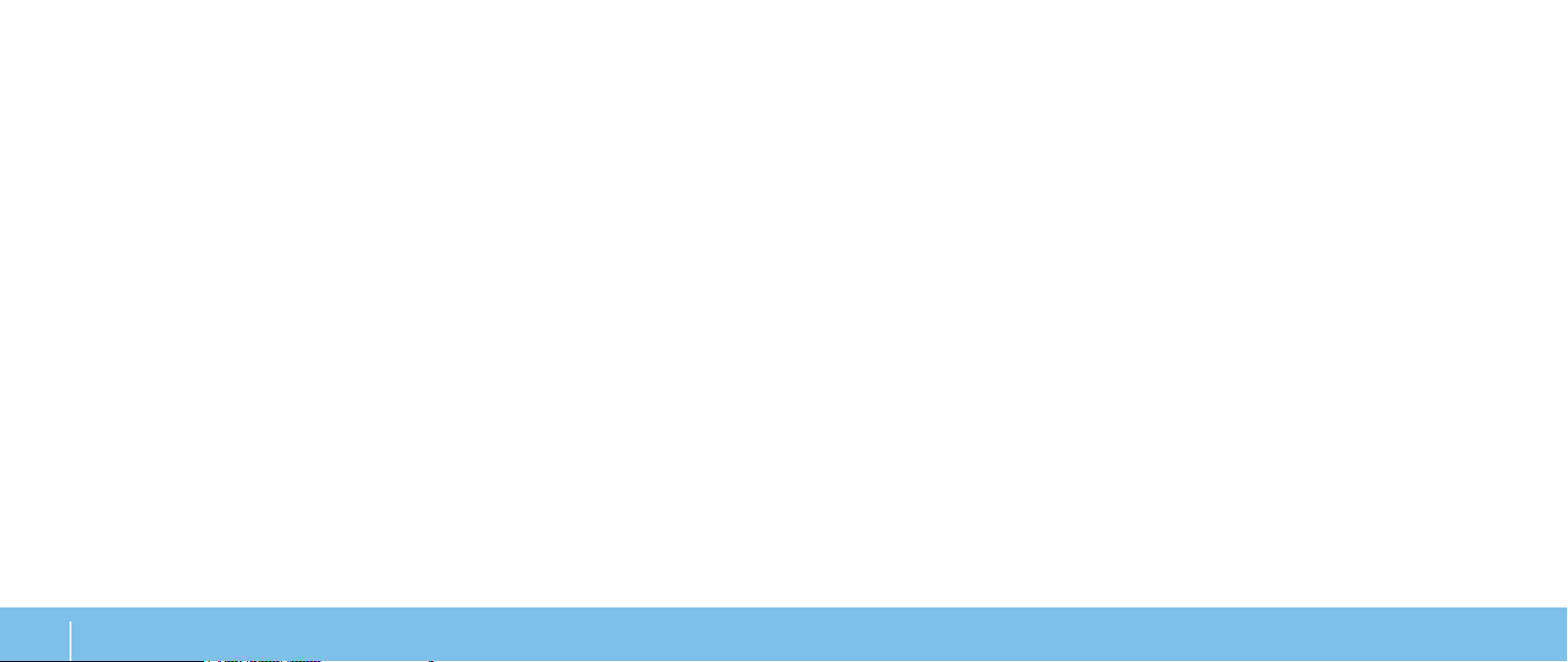
CAPÍTULO 1: CONFIGURAR O SEU COMPUTADOR DE MESA
14
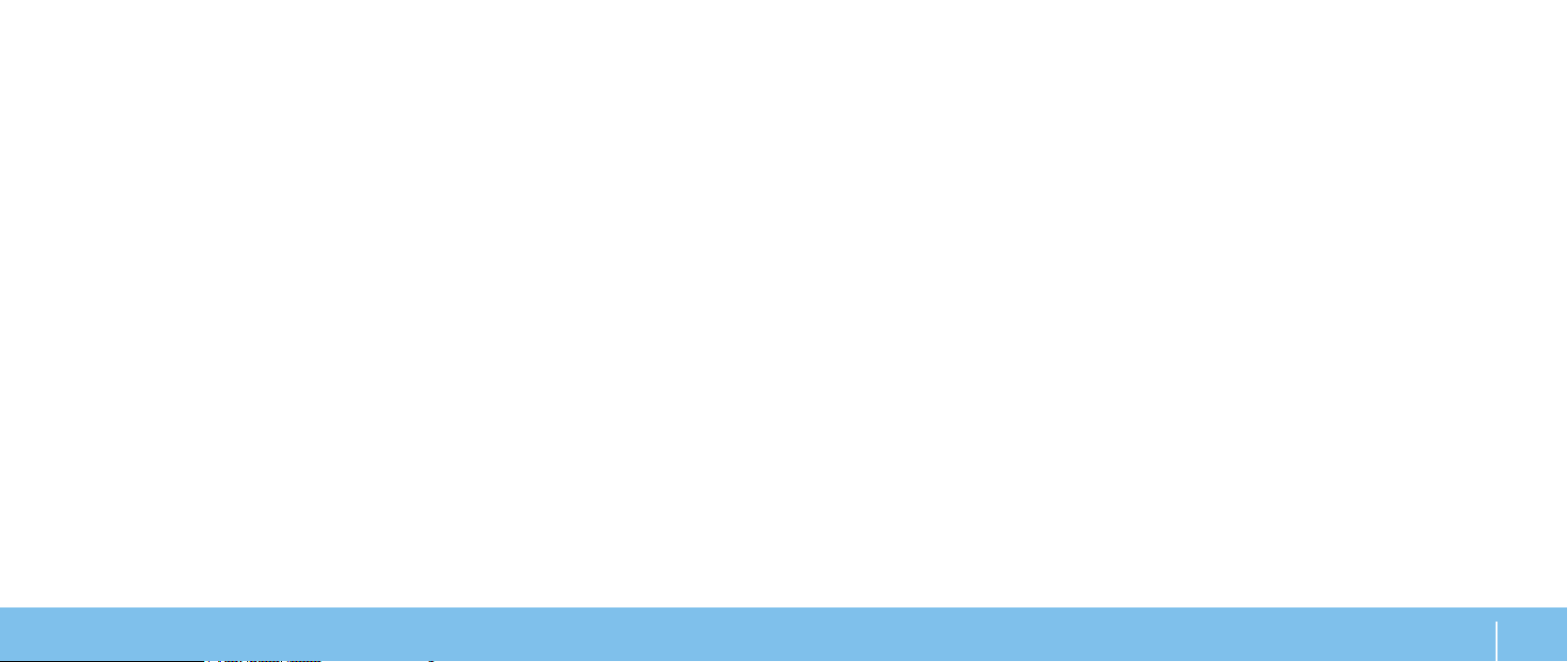
CHAPTER 2: GETTING TO KNOW YOUR DESKTOP
CAPÍTULO 2: CONHECER O SEU
COMPUTADOR DE MESA
Este capítulo fornece informações sobre o seu novo computador de mesa para que
você possa se familiar com os vários recursos e começar a usá-lo rapidamente.
CAPÍTULO 2: CONHECER O SEU COMPUTADOR DE MESA
15
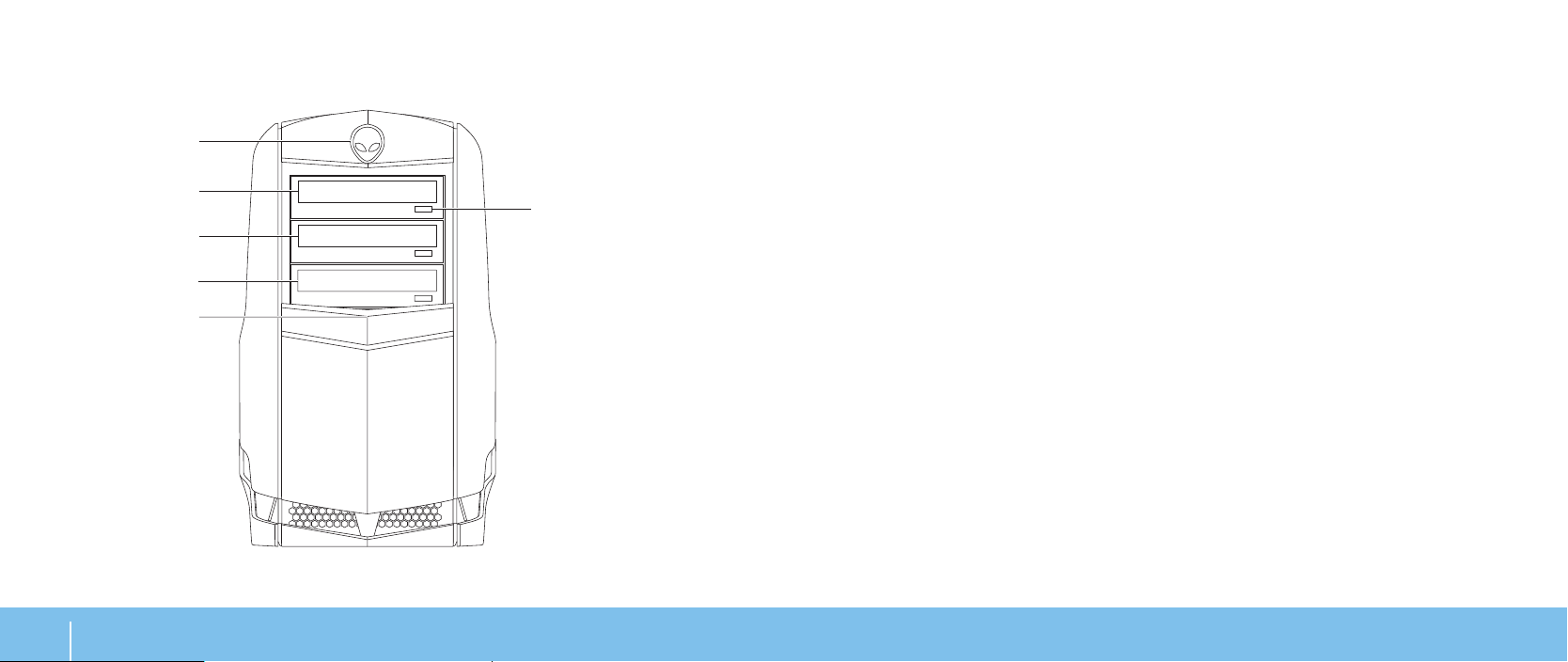
Recursos da parte frontal
3
4
2
1
6
5
1 Alienhead (Cabeça do alienígena) — Abaixa o painel da unidade quando
for pressionada. O painel de unidade pode também ser abaixado quando o
computador for desligado.
2 Unida ótica — Toca ou grava CDs, DVDs e discos Blu-ray
3 Compartimento da unidade ótica — Pode conter uma unidade ótica
adicional.
4 Leitor de cartão de mídia/Compartimento de unidade ótica — Pode
conter um leitor de cartão de mídia opcional ou uma unidade ótica
adicional.
5 Painel de unidade —
compartimento(s) de unidade óptica.
NOTA: O painel de unidade é mostrado na posição aberta.
6 Unidade ótica botão de ejeção — Ejeta a bandeja da unidade ótica.
Cobre a(s) unidade(s) ótica(s) ou os
.
CAPÍTULO 2: CONHECER O SEU COMPUTADOR DE MESA
16
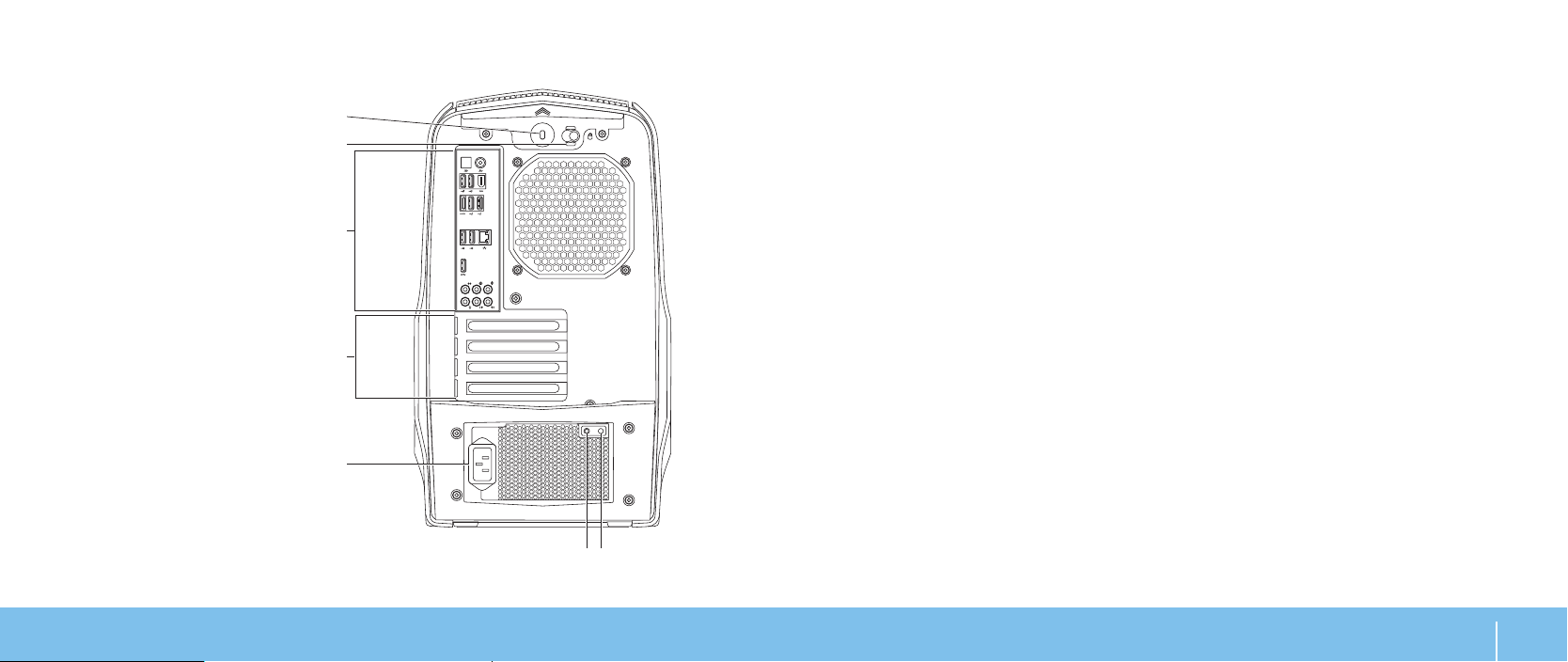
Recursos da da parte traseira
1
2
4
5
6 7
3
1 Encaixe do cabo de segurança — Conecta um cabo de segurança
disponível no mercado ao computador.
NOTA: Antes de comprar um cabo de segurança, verique se ele se
encaixa no encaixe do cabo de segurança do seu computador.
2 Trava — Fecha ou abre o encaixe do cabo de segurança e trava ou destrava
o painel de liberação. Deslize a trava para a direita para abrir o encaixe do
cabo de segurança e destravar o painel de liberação.
3 Conectores do painel traseiro — Conectam dispositivos USB e de áudio,
bem como outros dispositivos aos conectores adequados.
Para obter mais informações, consulte “Conectores do painel traseiro” na
página 19.
4 Slots de placas de expansão — Acessam os conectores de quaisquer
placas PCI e PCI Express instaladas.
5 Conector de alimentação — Conecta-se ao cabo de alimentação.
6 Luz de diagnóstico — Indica se a fonte de alimentação está funcionando.
7 Botão de diagnóstico — Quando pressionado, esse botão acende a luz de
diagnóstico.
CAPÍTULO 2: CONHECER O SEU COMPUTADOR DE MESA
17
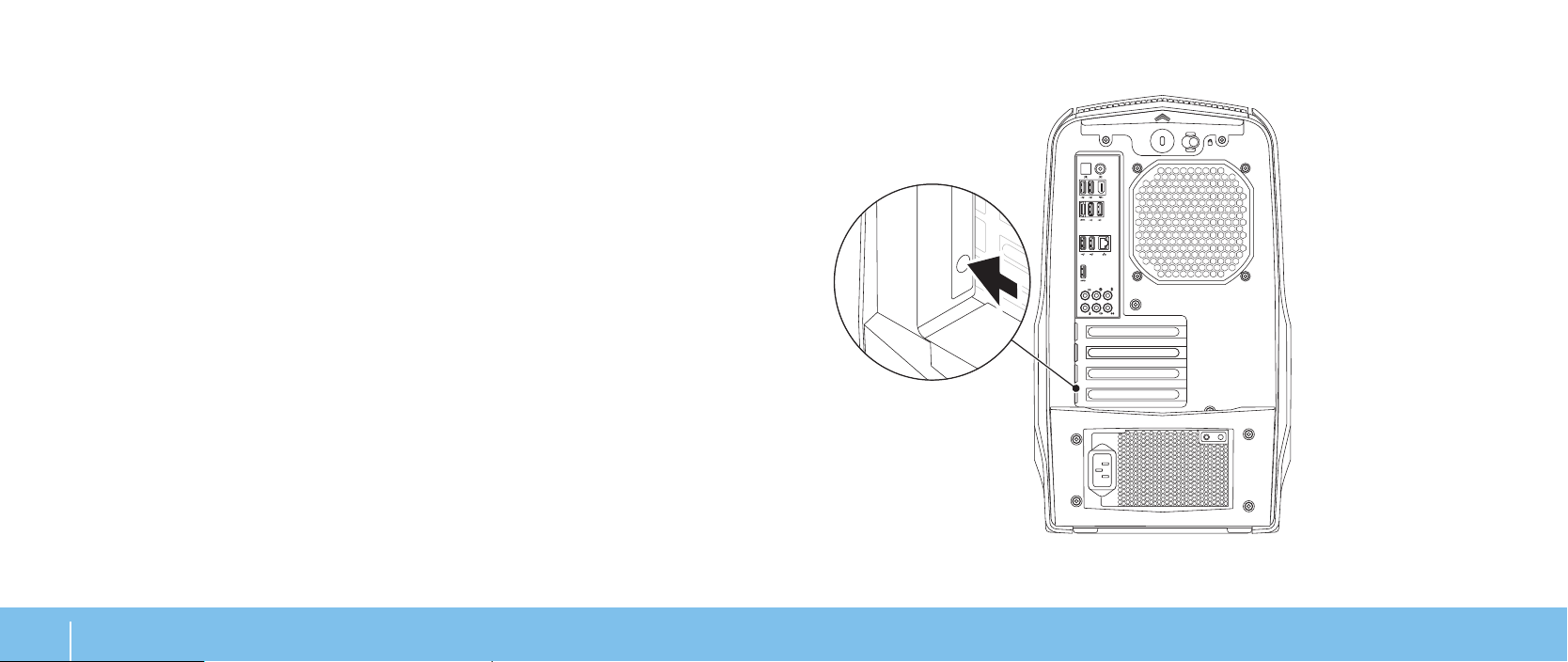
Botão da luz traseira
Pressione o botão da luz traseira para acendê-la e ver os conectores do painel
traseiro. Essa luz se apaga automaticamente após alguns segundos.
CAPÍTULO 2: CONHECER O SEU COMPUTADOR DE MESA
18
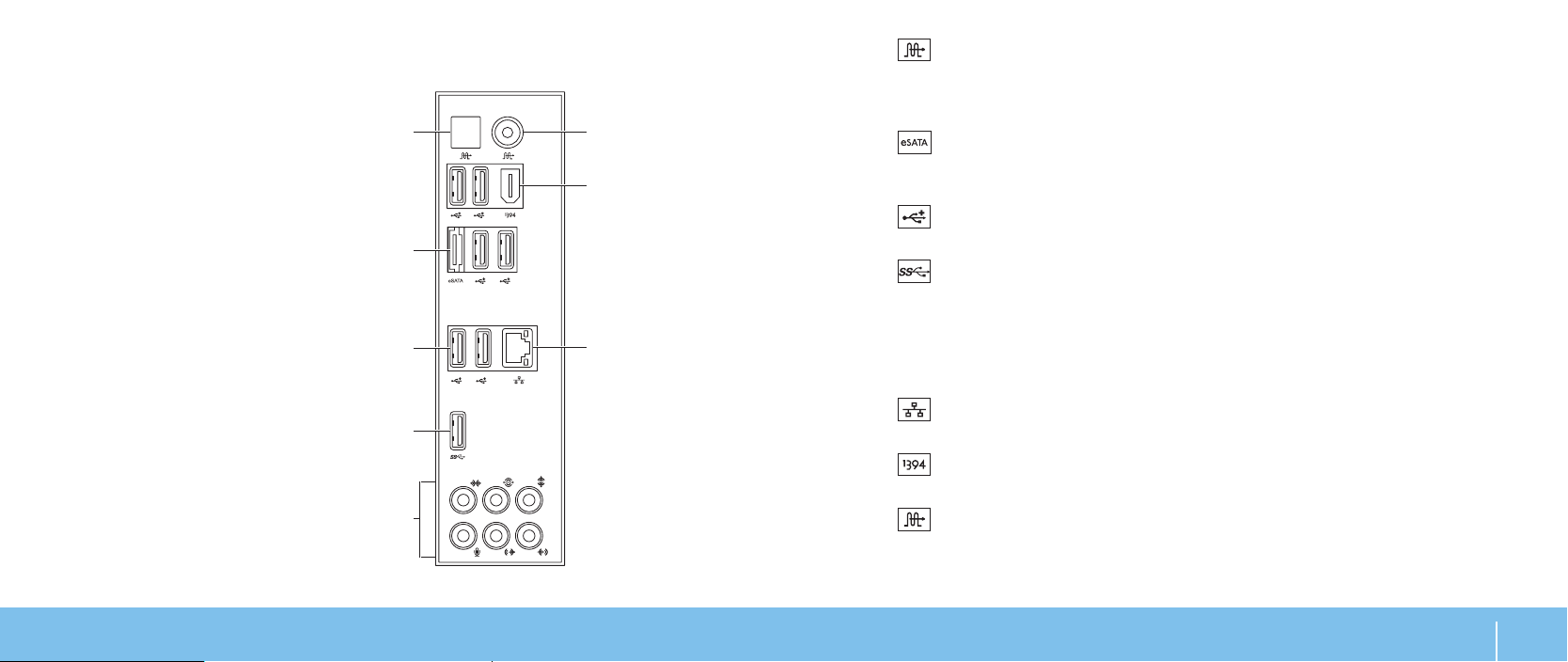
Conectores do painel traseiro
1
8
7
6
2
3
4
5
1
Conector ótico S/PDIF — Conecta-se a amplicadores, alto-falantes
ou TVs para saída de áudio digital através da cabos digitais óticos. Este
formato transmite um sinal de áudio sem passar por um processo de
conversão de áudio analógico.
2
3
4
5 Conectores de áudio —
6
7
8
Conector eSATA — Conecta-se a dispositivos de armazenamento
compatíveis com eSATA, por exemplo, discos rígidos externos ou unidades
óticas.
Conectores USB 2.0 (6) — Conectam-se a dispositivos USB, por
exemplo, mouse, teclado, impressora, unidade externa ou tocador de MP3.
Conector USB 3.0 — Fornece transmissão de dados mais rápida entre o
seu computador e dispositivos USB.
Conectam-se a alto-falantes, microfone e fones de
ouvido.
NOTA: para obter informações sobre conectores de áudio, consulte
“Conectar alto-falantes externos” na página 20.
Conector de rede — Conecta o computador a um dispositivo de rede ou
de banda larga.
Conector IEEE 1394 — Conecta-se a dispositivos multimídia seriais de
alta velocidade, por exemplo, câmeras de vídeo digitais.
Conector coaxial S/PDIF — Connecta-se a amplicadores, alto-falantes
ou TVs para saída de áudio digital através de cabos coaxiais digitais. Este
formato transmite um sinal de áudio sem passar por um processo de
conversão de áudio analógico.
CAPÍTULO 2: CONHECER O SEU COMPUTADOR DE MESA
19
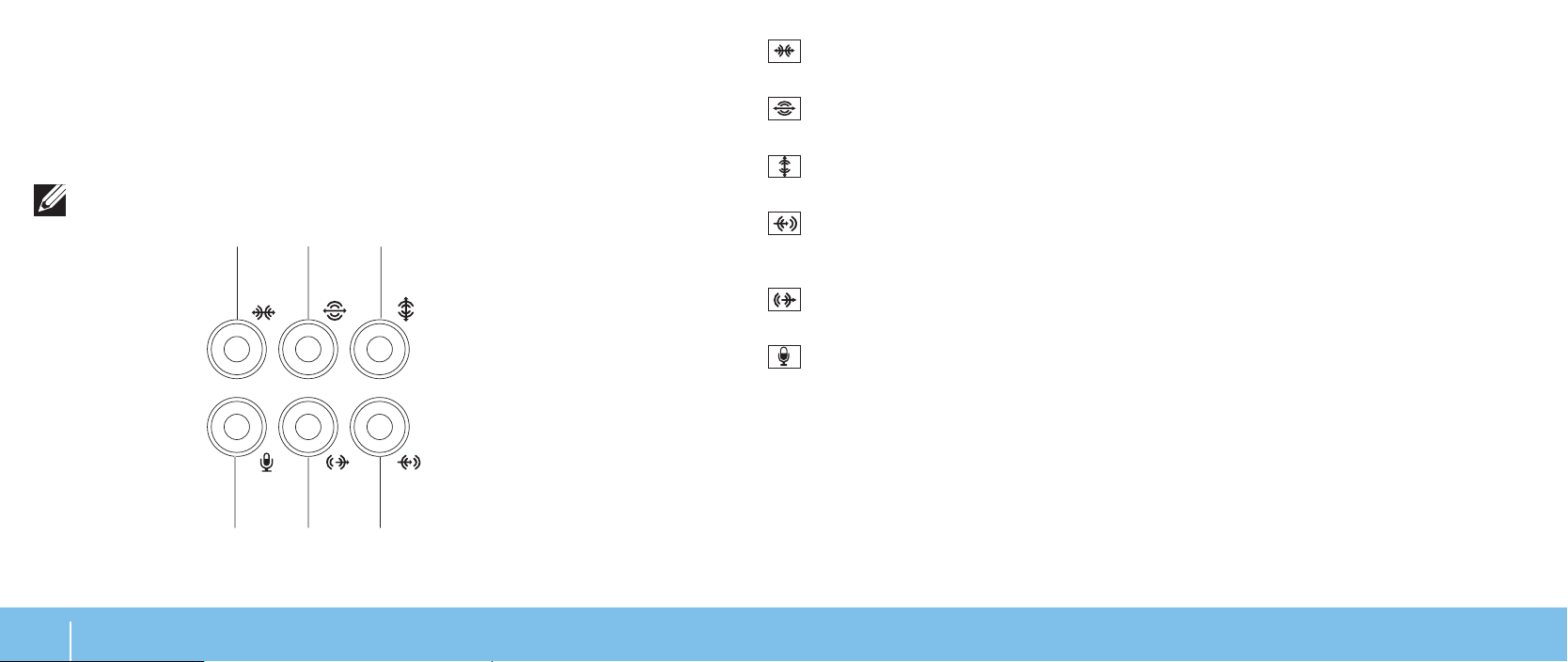
Conectar auto-falantes externos
1
2
3
5
6
4
O seu computador de mesa Alienware tem cinco conectores de saída de áudio
integrados e um conector de entrada de áudio. Os conectores de saída de áudio
fornecem som de qualidade e suporte para áudio surround 7.1. Você pode conectar
o conector de entrada de áudio de um sistema estéreo ou alto-falantes para
desfrutar de uma melhor experiência em jogos e mídia.
NOTA: Em computadores com placa de som, use o conector da placa.
1
Conector de som surround E/D lateral — Conecta-se a alto-falantes
de som surround E/D laterais.
2
Conector de som surround E/D traseiro — Conecta-se a alto-falantes
surround E/D traseiros.
3
Conector central / subwoofer — Conecta-se ao subwoofer ou alto-
falante central.
CAPÍTULO 2: CONHECER O SEU COMPUTADOR DE MESA
20
4
Conector de entrada de linha — Conecta-se a dispositivos de
gravação ou playback, por exemplo, microfone, toca-tas, CD player ou
VCR.
5
Conector de saída de linha E/D frontal — Conecta-se a alto-falantes
E/D frontais.
6
Conector de microfone — Conecta-se a um microfone ou atua como
entrada de sinal para uso com programas de áudio.
 Loading...
Loading...