Dell Alienware Aurora ALX User Manual [nl]
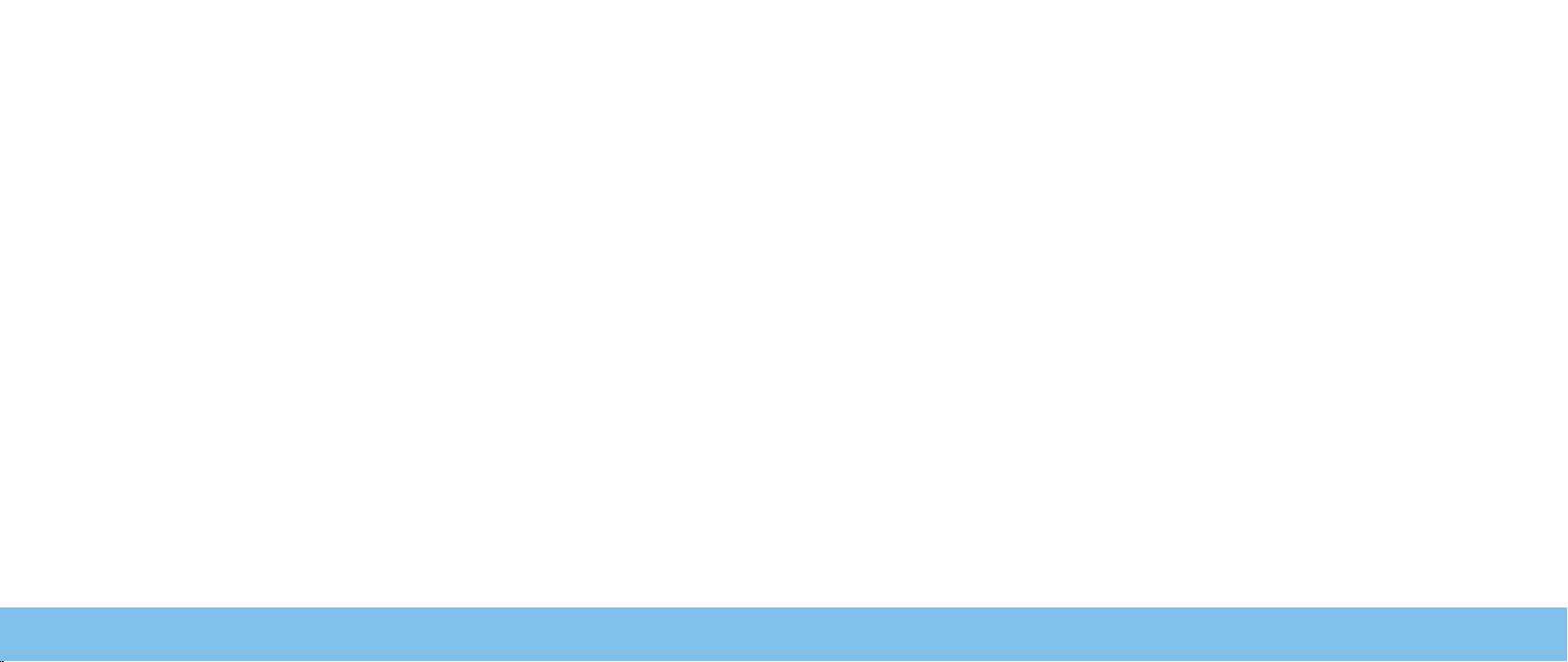
HANDLEIDING ALIENWARE®-DESKTOP
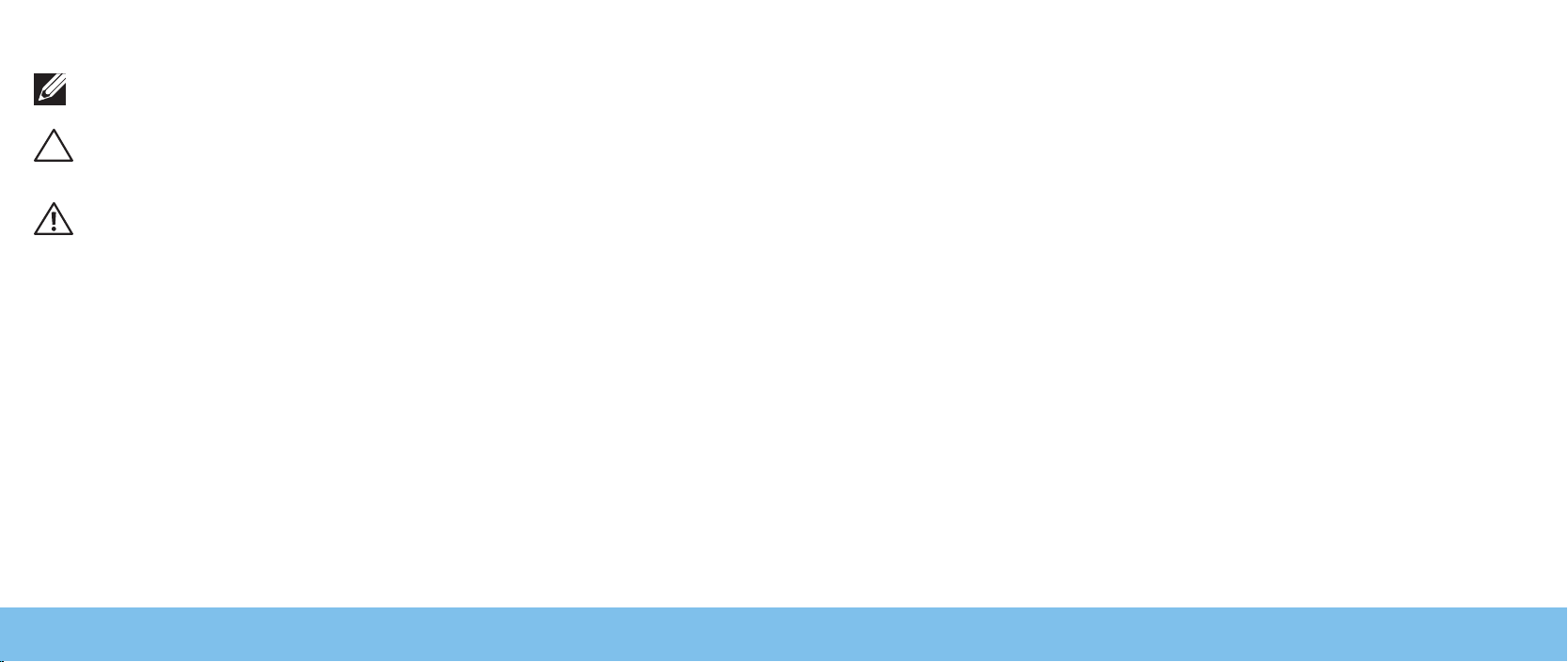
Opmerkingen, waarschuwingen en gevaarmeldingen
OPMERKING: Een OPMERKING duidt belangrijke informatie aan voor een
beter gebruik van de computer.
WAARSCHUWINGEN: Een WAARSCHUWING geeft mogelijke schade aan
hardware of gegevensverlies aan en vertelt u hoe u het probleem kunt
voorkomen.
GEVAAR: Een GEVAAR-melding geeft een kans op schade aan
eigendommen, persoonlijk letsel of de dood aan.
De inhoud van dit document kan zonder voorafgaande mededeling worden
gewijzigd.
© 2010 Dell Inc. Alle rechten voorbehouden.
Verveelvoudiging in welke vorm dan ook zonder de schriftelijke toestemming
van Dell Inc. is strikt verboden.
Gebruikte merken in deze handleiding: Alienware, AlienFX en het
AlienHead-logo zijn merken of gedeponeerde merken van Alienware Corporation;
Dell is een merk van Dell Inc; Microsoft, Windows en het Windows-startlogo zijn
merken of gedeponeerde merken van Microsoft Corporation in de Verenigde
Staten en/of andere landen; Intel is een gedeponeerd merk en Core en Speedstep
zijn merken van Intel Corporation in de V.S. en andere landen; Blu-ray Disc is een
merk van de Blu-ray Disc Association; Bluetooth is een gedeponeerd merk dat
eigendom is van Bluetooth SIG, Inc. en dat door Dell Inc. wordt gebruikt onder
licentie.
Overige handelsmerken en handelsnamen die in deze handleiding gebruikt
worden, kunnen verwijzen naar ofwel de entiteiten die aanspraak maken op deze
merken en namen of hun producten. Dell Inc. claimt op geen enkele wijze enig
eigendomsrecht ten aanzien van andere merken of handelsnamen dan haar
eigen merken en handelsnamen.
Model regelgeving: D0IM Type regelgeving: D0IM001 en D0IM002
O/N 8P6MW Rev. A00 Februari 2010
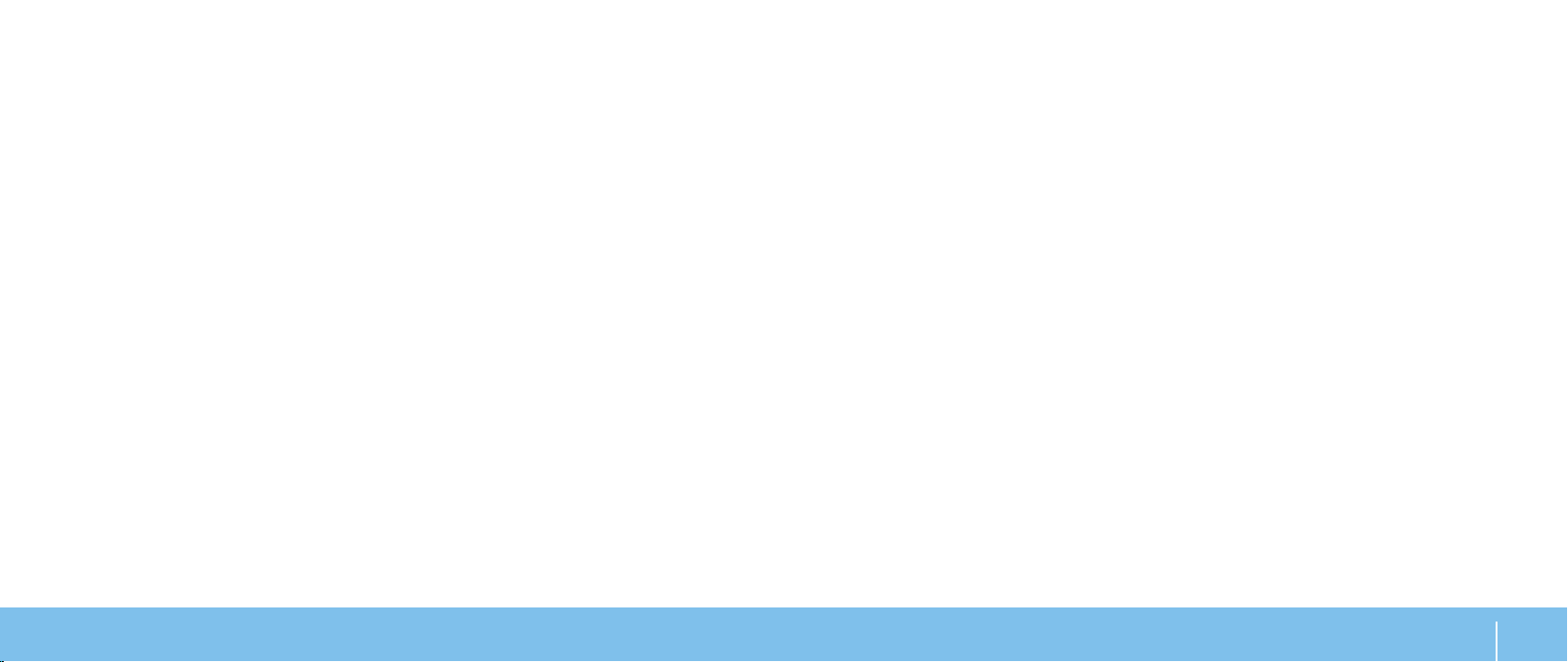
INHOUD
HOOFDSTUK 1: UW DESKTOP INSTELLEN ................................... 7
Voordat u uw desktop gaat instellen ..................................8
Het beeldscherm aansluiten..........................................9
Sluit het toetsenbord en de muis aan ................................10
Sluit de netwerkkabel aan (optioneel) ................................10
Sluit de stroomkabel aan ............................................ 11
Druk op de aan/uit-knop............................................. 11
Microsoft Windows instellen.........................................12
Een internetverbinding maken (optioneel) ...........................12
HOOFDSTUK 2: UW DESKTOPLEREN KENNEN ..............................15
Functies aan de voorzijde............................................16
Kenmerken achterkant ..............................................17
Functies in bovenaanzicht...........................................21
HOOFDSTUK 3: UW DESKTOP GEBRUIKEN .................................23
Alienware Command Center .........................................24
Omgaan met RAID ..................................................24
Prestatie optimaliseren .............................................27
Het BIOS congureren.............................................. 28
HOOFDSTUK 4: EXTRA OF VERVANGENDE ONDERDELEN INSTALLEREN ......35
Voordat u begint . . . . . . . . . . . . . . . . . . . . . . . . . . . . . . . . . . . . . . . . . . . . . . . . . . . 36
Het zijpaneel verwijderen en terugplaatsen ......................... 38
Binnenaanzicht van de computer ................................... 39
Geheugenmodules verwijderen en vervangen ....................... 39
Vaste schijven verwijderen en vervangen.............................42
Uitbreidingskaarten verwijderen en terugplaatsen................... 44
HOOFDSTUK 5: PROBLEMEN OPLOSSEN...................................47
Basishints en tips .................................................. 48
Reservekopie en algemeen onderhoud .............................. 48
Diagnostische hulpprogramma’s.................................... 49
HOOFDSTUK 6: SYSTEEMHERSTEL ........................................57
Dell DataSafe Local Backup ......................................... 58
HOOFDSTUK 7: SPECIFICATIES ............................................59
BIJLAGE A: ALGEMENE EN ELEKTRISCHE VEILIGHEIDSVOORZORGEN ........64
BIJLAGE B: CONTACT OPNEMEN MET ALIENWARE..........................66
BIJLAGE C: BELANGRIJKE INFORMATIE....................................67
NVIDIA GeForce GTX 295-videokaarten ...............................67
INHOUD
3
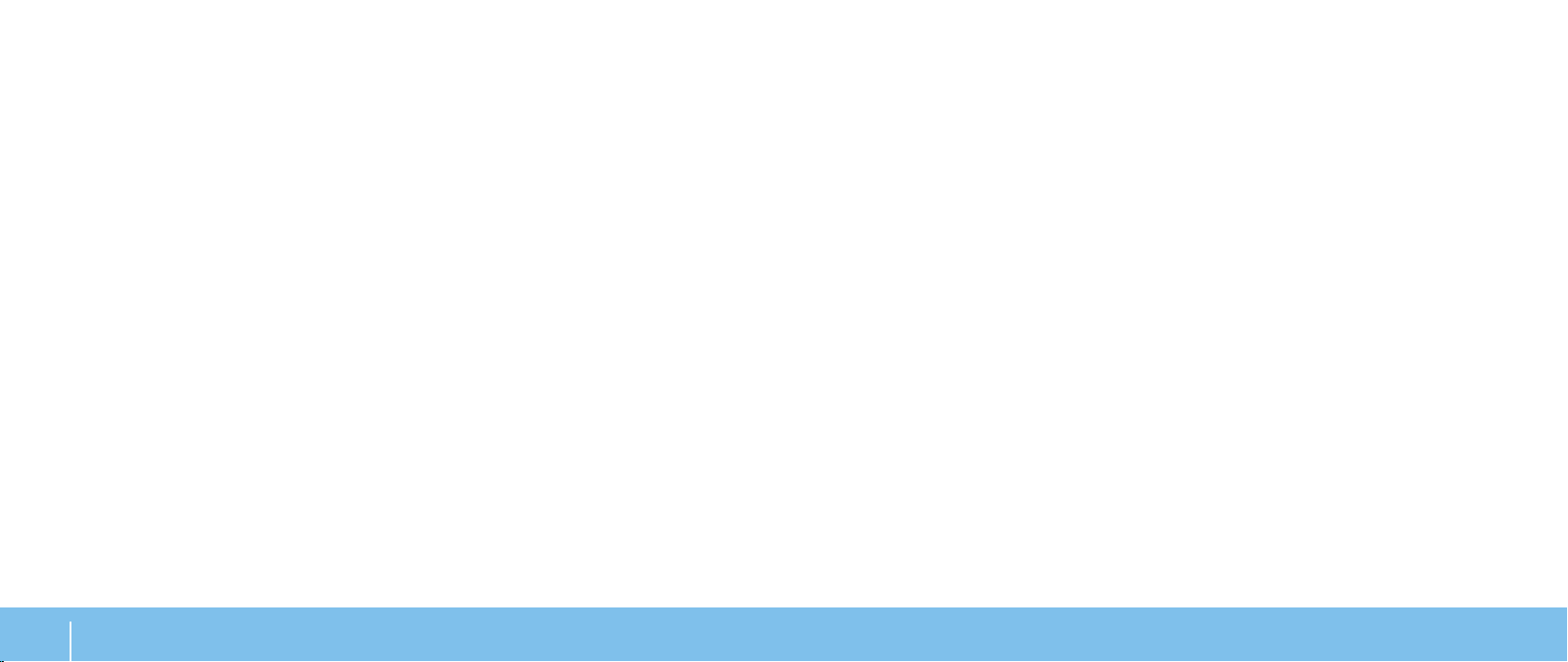
4
INHOUD
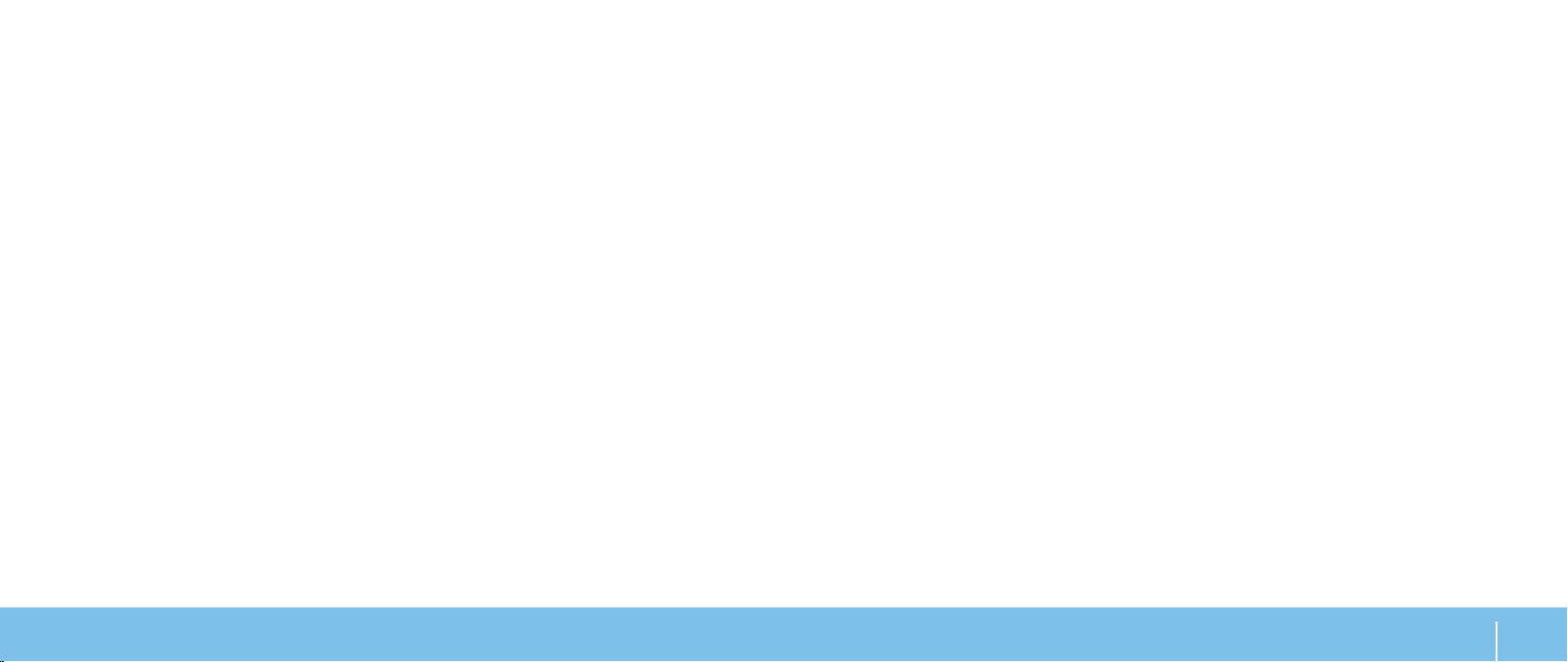
Geachte klant van Alienware,
Welkom bij de Alienware-familie. Wij zijn blij om u te kunnen verwelkomen bij het
groeiende aantal slimme gebruikers van hoogwaardige computers.
De Alienware-technici die uw apparaat hebben samengesteld, hebben ervoor
gezorgd dat uw krachtige computer correct is geoptimaliseerd en maximaal
gebruik maakt van de mogelijkheden. Wij bouwen computers met slechts één
enkele, nooit veranderende doelstelling: Te bouwen alsof het je eigen apparaat
is. De technici zullen niet rusten totdat uw nieuwe computer aan onze zeer hoge
eisen voldoet of deze zelfs overschrijdt!
Wij hebben uw computer uitgebreid getest om ervoor te zorgen dat u kunt
genieten van de hoogst mogelijke prestaties. Naast een standaard inwerkperiode
is uw computer getest met realistische hulpmiddellen zoals synthetische
prestatiebenchmarks.
Wij nodigen u uit om uw ervaringen met uw nieuwe zeer krachtige computer met
ons te delen. Aarzel dus niet om Alienware te mailen of te bellen met vragen of
problemen. De hele staf deelt uw enthousiasme voor nieuwe technologie en we
hopen dat u net zoveel van uw nieuwe computer geniet als Alienware geniet van
het bouwen ervan.
Met vriendelijke groet,
De medewerkers van Alienware
5
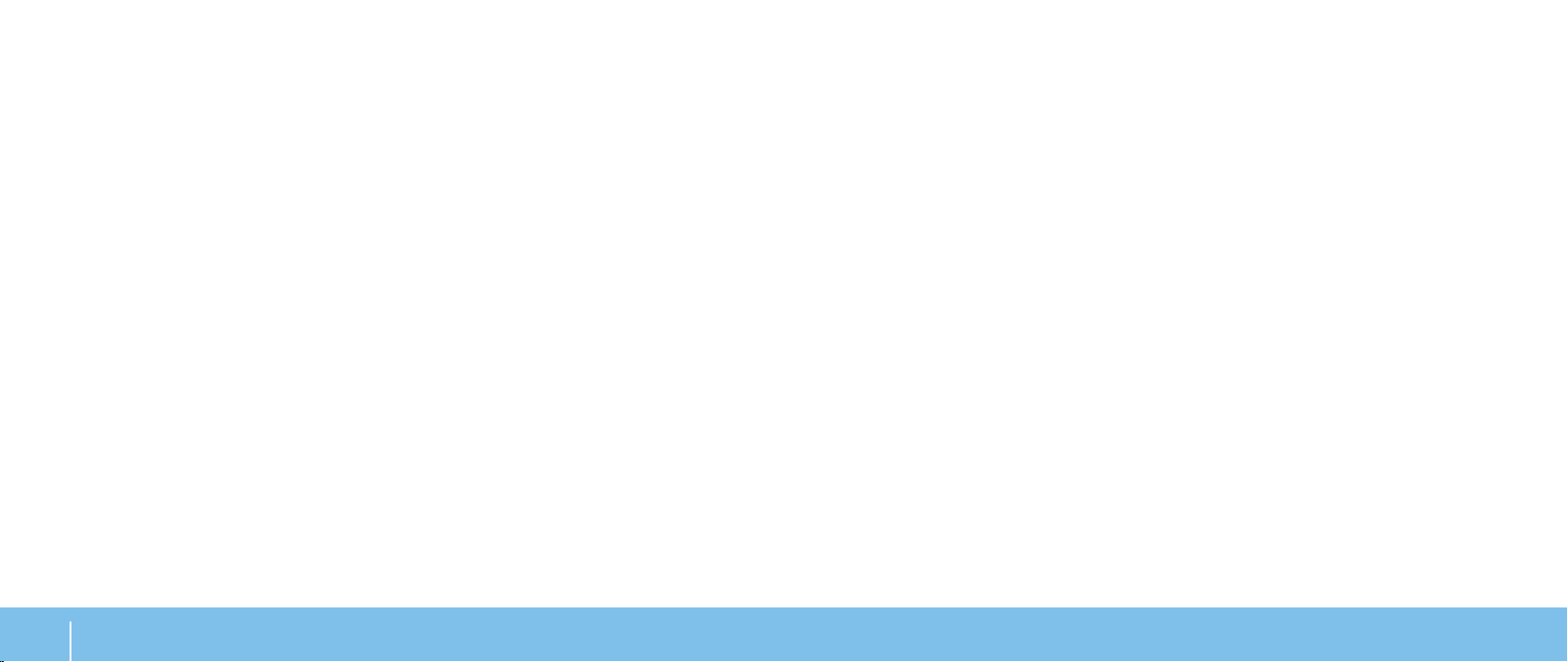
6
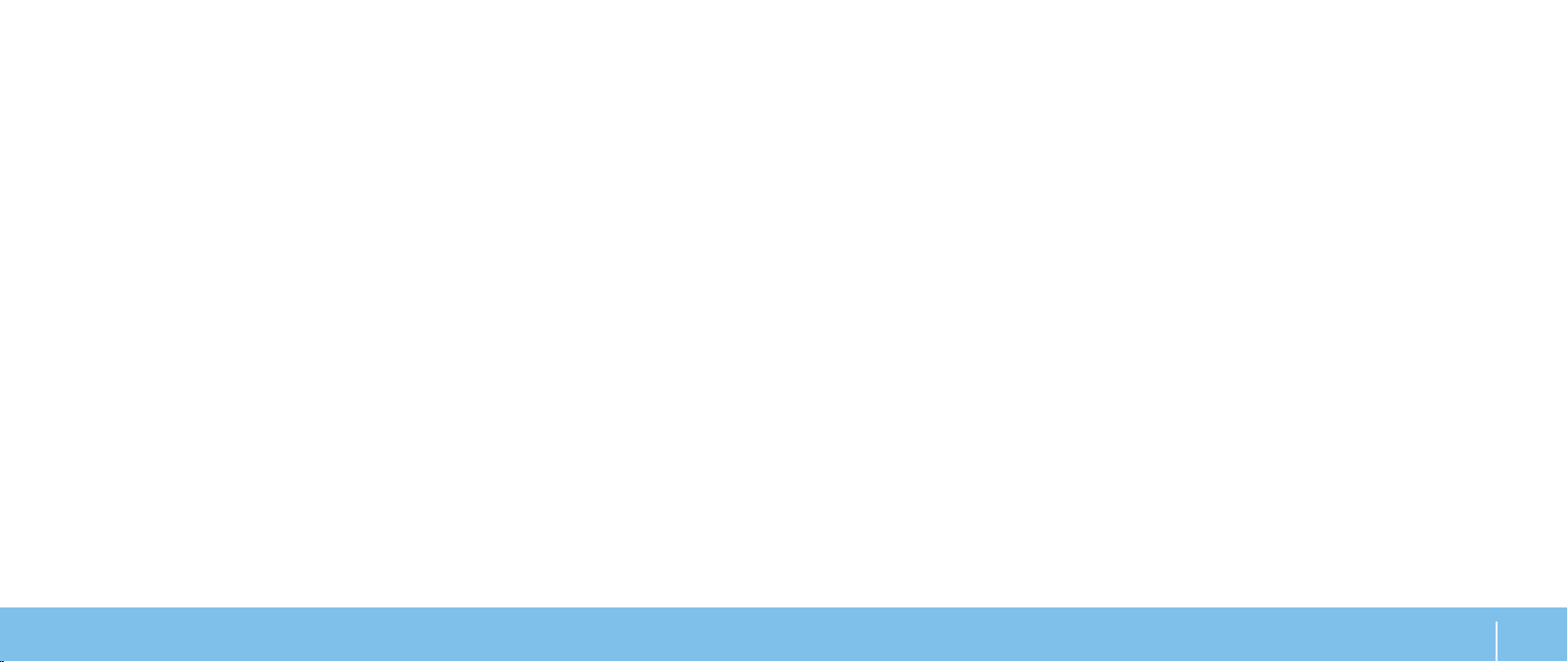
CHAPTER 1: SETTING UP YOUR DESKTOP
HOOFDSTUK 1: UW DESKTOP INSTELLEN
HOOFDSTUK 1: UW DESKTOP INSTELLEN
7
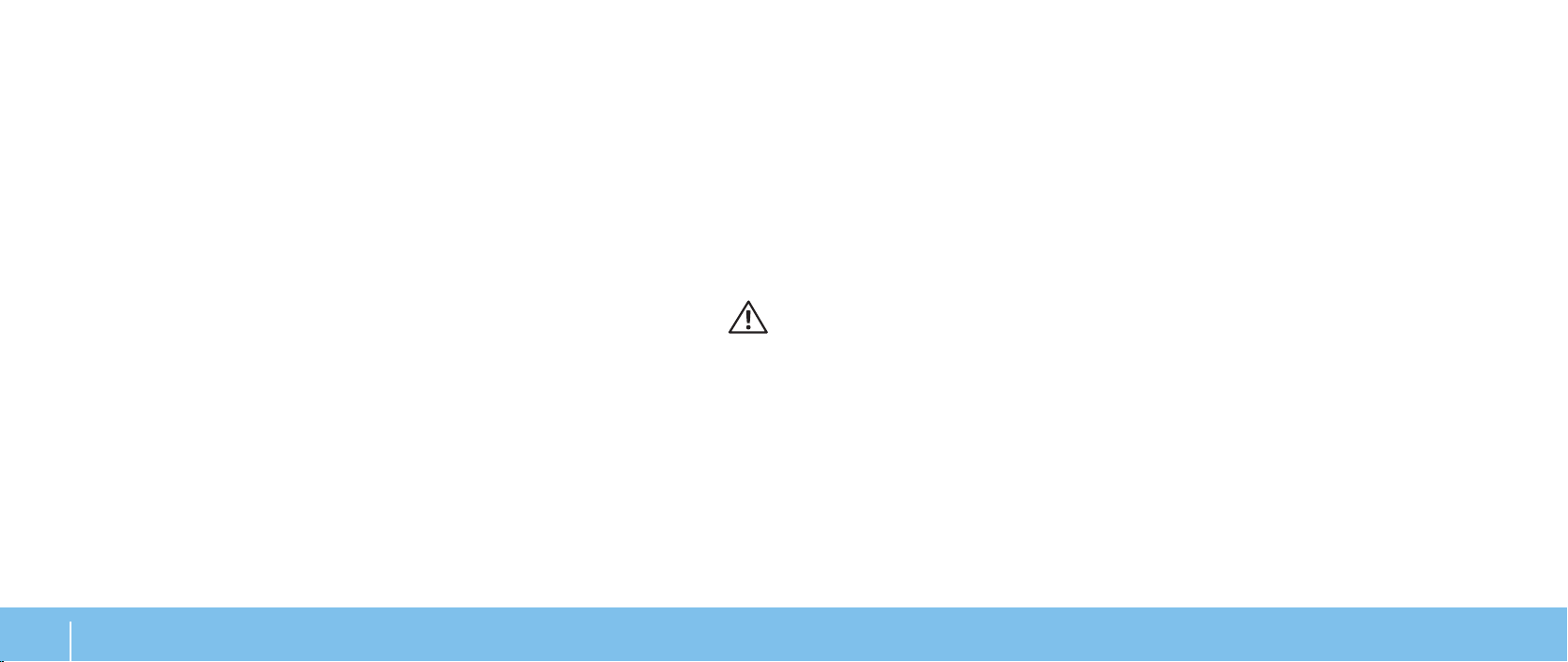
Voordat u uw desktop gaat instellen
Productdocumentatie en media
Congratulations on the purchase of your Alienware® Aurora!
Lees alstublieft alle veiligheids- en installatieaanwijzingen voordat u uw desktop
aansluit. Begin met de doos voorzichtig te openen en alle geleverde componenten
eruit te halen. Controleer voordat u uw desktop of componenten installeert of er
geen onderdelen beschadigd zijn geraakt tijdens het vervoer.
Voordat u uw desktop of componenten gaat instellen, raadpleegt u de
meegeleverde factuur om te controleren of alle bestelde onderdelen aanwezig
zijn. Meld eventuele missende componenten binnen 5 dagen na ontvangst bij
de klantenservice. Meld missende onderdelen binnen vijf dagen na ontvangst,
anders wordt uw melding niet gehonoreerd. Veel voorkomende onderdelen om
te controleren zijn:
Computer•
U vindt de cd-key van Microsoft•
®
aan de achterkant van de desktop
Toetsenbord (indien besteld)•
Muis (indien besteld)•
Multimedia-luidsprekers en lagetonenluidspreker (indien besteld)•
Joystick (indien besteld)•
U hebt misschien een kleine platte en/of kruiskopschroevendraaier nodig hebben
om verbindingskabels op uw desktop aan te sluiten.
De documentatie die bij uw Alienware® is bijgesloten, is bedoeld om vele vragen
te beantwoorden die kunnen rijzen wanneer u de mogelijkheden van uw desktop
aan het verkennen bent. U kunt de documentatie raadplegen voor technisch
informatie of voor algemeen gebruik om toekomstige vragen te beantwoorden
of om u te helpen bij het vinden van antwoorden en oplossingen. In sommige
delen van de documentatie wordt verwezen naar de media die bij de desktop zijn
meegeleverd. Deze kunnen nodig zijn om bepaalde taken uit te voeren. Zoals
altijd staat ons technisch ondersteuningspersoneel klaar om u te helpen.
De plaatsing van uw desktop
GEVAAR: Plaats de desktop niet in de buurt van of boven een radiator of
warmtebron. Als u de desktop geheel of gedeeltelijk in een kast plaatst,
zorg dan voor voldoende ventilatie. Plaats de desktop niet op een
vochtige plek of op een plek waar hij blootgesteld kan raken aan regen
of water. Let erop dat u nooit vloeistof morst op of in de desktop.
Wanneer u de desktop plaatst, moet u ervoor zorgen dat:
Hij op een horizontaal, stabiel oppervlak staat. •
Het netsnoer of andere kabelconnectoren niet tussen de desktop en een •
muur of ander object bekneld raken.
Niets de luchtstroom voor, achter of naast de desktop blokkeert.•
De desktop genoeg ruimte heeft zodat optische stations en andere externe •
opslagstations gemakkelijk bereikbaar zijn.
HOOFDSTUK 1: UW DESKTOP INSTELLEN
8
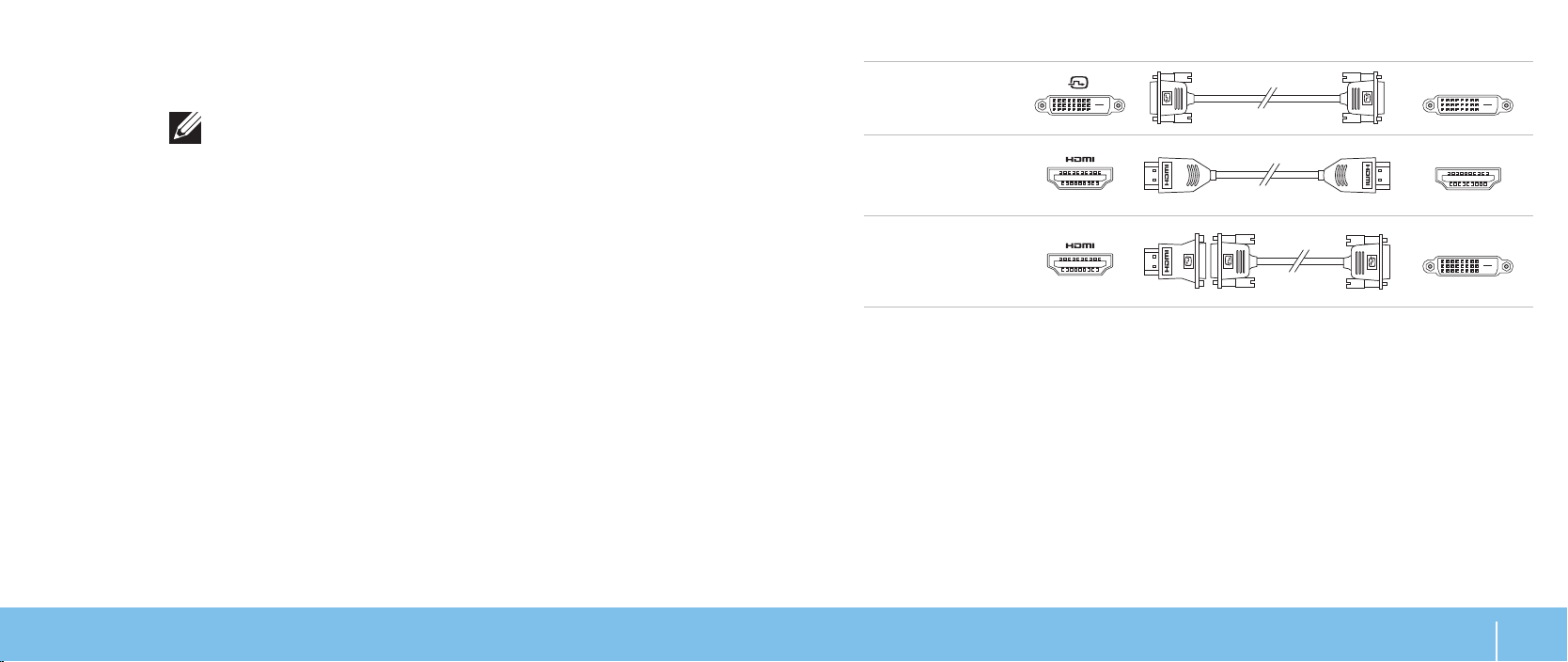
Het beeldscherm aansluiten
Verbindingstype Computer Kabel Beeldscherm
Verbind het beeldscherm met de connector van de videokaart van uw computer.
OPMERKING: Er is mogelijk een DVI- of HDMI-connector beschikbaar op de
door u gekochte videokaart.
U kunt de de DVI-naar-VGA-adapter, HDMI-naar-DVI-adapter en extra HDMI- of
DVI-kabels bestellen op www.dell.com.
Gebruik de juiste kabel voor uw computer en beeldscherm. Raadpleeg de
onderstaande tabel om de aansluitingen op de computer en het beeldscherm te
identiceren.
DVI-naar-DVI
(DVI-kabel)
HDMI-naar-HDMI
(HDMI-kabel)
HDMI-naar-DVI
(HDMI-naar-DVIadapter +
DVI-kabel)
HOOFDSTUK 1: UW DESKTOP INSTELLEN
9
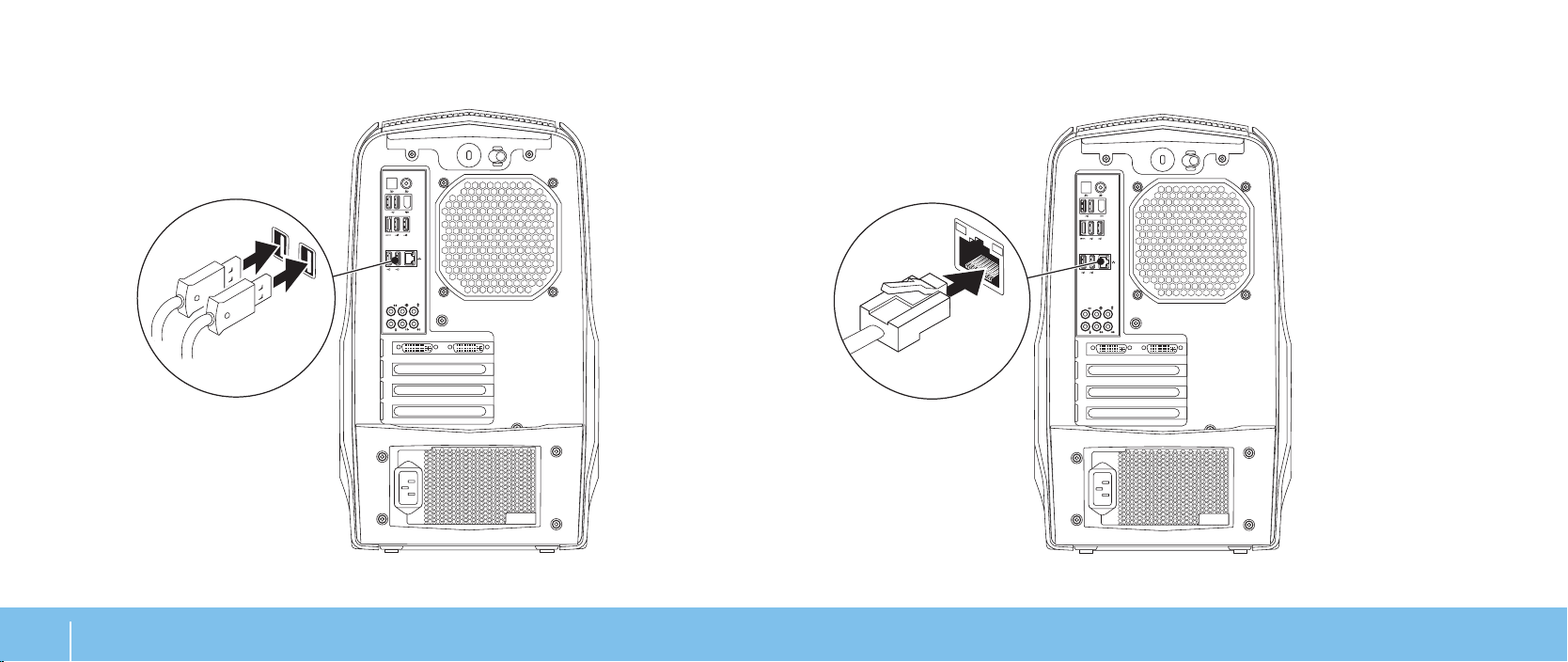
Sluit het toetsenbord en de muis aan
Sluit de netwerkkabel aan (optioneel)
HOOFDSTUK 1: UW DESKTOP INSTELLEN
10
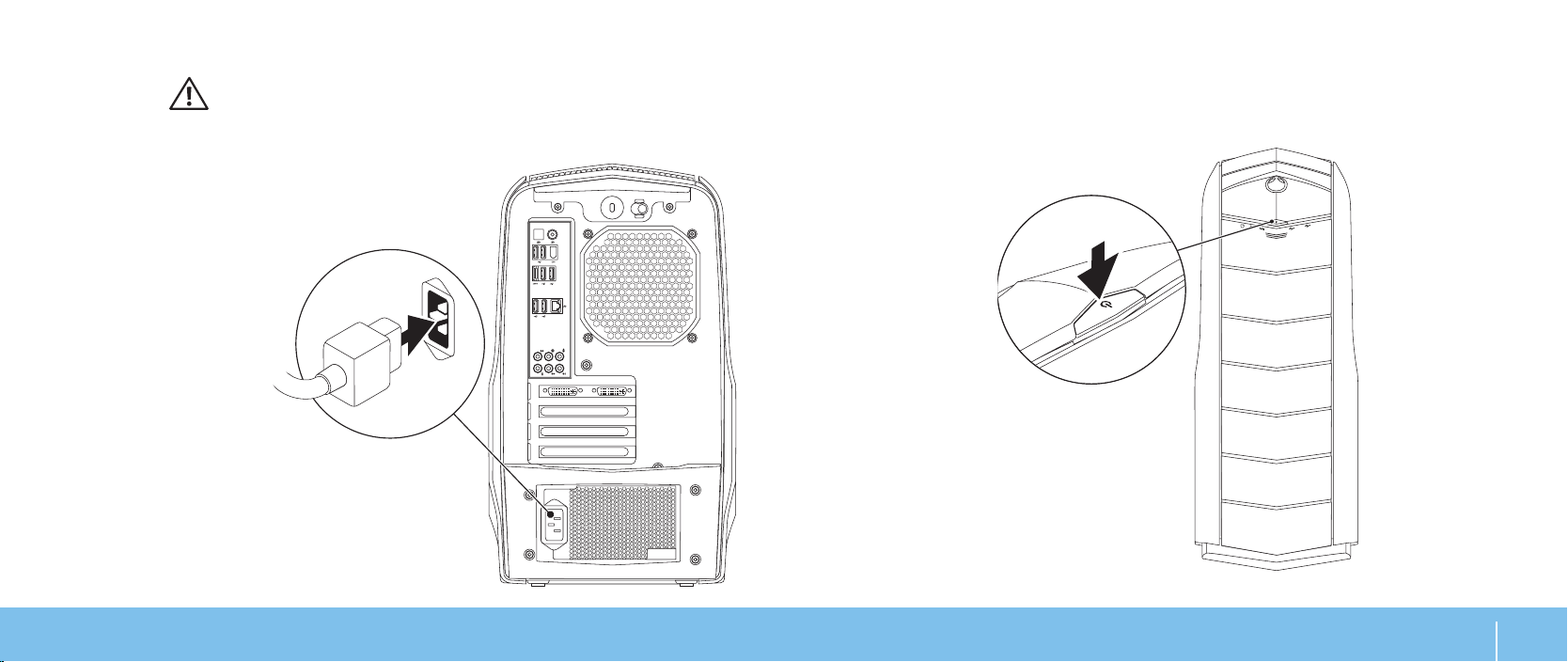
Sluit de stroomkabel aan
Druk op de aan/uit-knop
GEVAAR: Stroomaansluitingen en stekkerdozen variëren echter per land.
Het gebruik van een incompatibele kabel of een onjuiste aansluiting van
de kabel op een stekkerdoos of stopcontact kan resulteren in brand of
schade aan de computer.
Druk op de aan/uit-knop boven aan de computer.
HOOFDSTUK 1: UW DESKTOP INSTELLEN
11
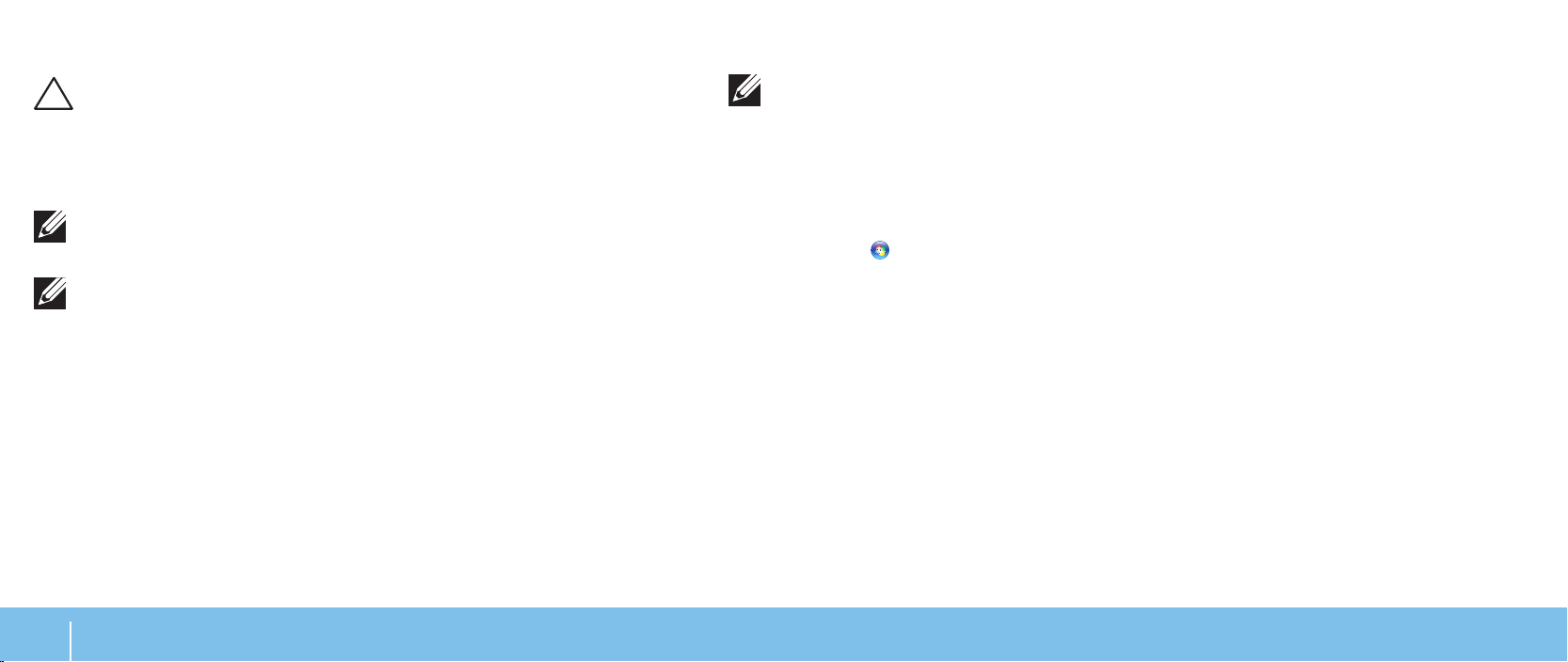
Microsoft Windows instellen
Een draadloze verbinding instellen
WAARSCHUWINGEN: Onderbreek het instellingsproces van het
besturingssysteem niet. Hierdoor zou uw desktop onbruikbaar kunnen
worden.
Uw computer is vooraf gecongureerd met de besturingssysteem-instellingen
die u hebt geselecteerd toen u de computer bestelde. Volg de instructies op uw
schermomderesterendeinstellingentecongureren.
OPMERKING: Voor een optimale prestatie van de computer wordt
aanbevolen dat u de laatste BIOS en stuurprogramma’s voor uw computer
downloadt. U vindt deze op support.dell.com.
OPMERKING: Zie support.dell.com/MyNewDell voor meer informatie over
het besturingssysteem en de functies daarvan.
Een internetverbinding maken (optioneel)
Een draadloze verbinding instellen
Als u een inbelverbinding gebruikt, moet u de telefoonlijn op een externe •
USB-modem (optioneel) en op het telefooncontact aansluiten alvorens u uw
internetverbinding instelt.
Als u een ADSL- of kabel-/satellietverbinding gebruikt, moet u contact •
opnemen met uw internetprovider of mobiele provider voor instructies over
het instellen van de computer.
Om de instelling van de vaste internetverbinding te voltooien moet u de instructies
in de sectie “Uw internetverbinding instellen” op pagina 13 volgen.
OPMERKING: Zie de documentatie die bij de router is meegeleverd voor
informatie over het instellen van de draadloze router.
Voordat u uw draadloze internetverbinding kunt gebruiken moet u de draadloze
router op de computer aansluiten.
U kunt als volgt een verbinding met een draadloze router instellen:
Sla alle open bestanden op en sluit deze en sluit alle open programma’s.1.
Klik op 2. Start
In het zoekvak typt u 3. netwerk. Klik dan op Netwerkcentrum
→ Conguratiescherm.
→ Verbinding
met een netwerk maken.
Volg de aanwijzingen op het scherm om de installatie te voltooien.4.
HOOFDSTUK 1: UW DESKTOP INSTELLEN
12
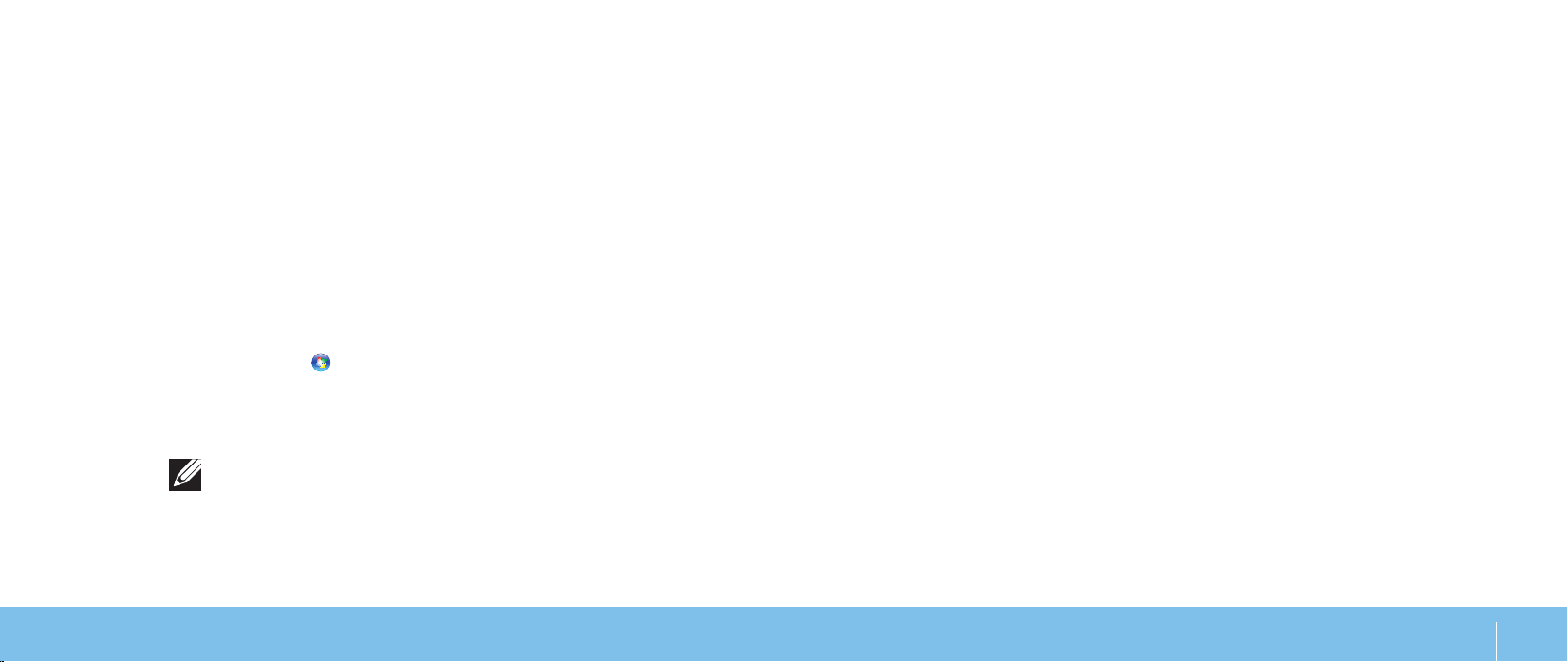
Een internetverbinding instellen
ISP’s en hun pakketten variëren van land tot land. Neem contact op met uw
internetprovider voor aanbiedingen die in uw land beschikbaar zijn.
Als u geen verbinding kunt maken met het internet terwijl u dat in het verleden
wel kon, is er mogelijk een storing bij de internetprovider (ISP). Neem contact
op met de ISP om de servicestatus te controleren of probeer later opnieuw
verbinding te maken.
Zorg dat u de gegevens van de internetprovider bij de hand hebt. Als u geen
internetprovider hebt, kunt u er een vinden met behulp van de wizard Connect to
the Internet (Verbinding maken met het internet).
U kunt als volgt een internetverbinding instellen:
Sla alle open bestanden op en sluit deze en sluit alle open programma’s.1.
Klik op 2. Start
In het zoekvak typt u 3. netwerk. Klik dan op Netwerkcentrum
of netwerk instellen→ Verbinding met internet maken.
Het venster Verbinding met het Internet maken wordt weergegeven.
OPMERKING: Als u niet weet welk type verbinding u moet selecteren, klikt
u op Help me kiezen of neemt u contact op met uw internetprovider.
Volg de instructies op het scherm en gebruik de installatieinformatie die 4.
door uw internetprovider werd geleverd om de installatie te voltooien.
→ Conguratiescherm.
→ Verbinding
HOOFDSTUK 1: UW DESKTOP INSTELLEN
13
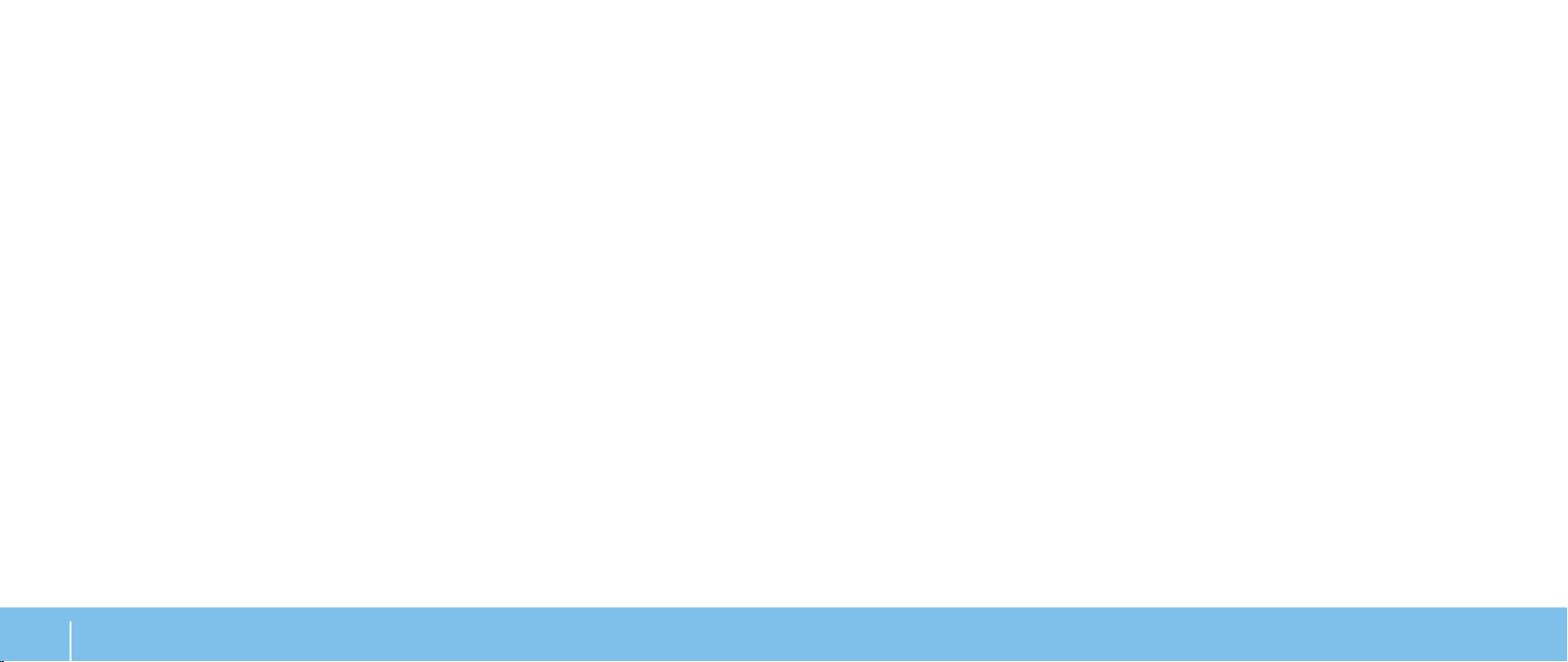
HOOFDSTUK 1: UW DESKTOP INSTELLEN
14
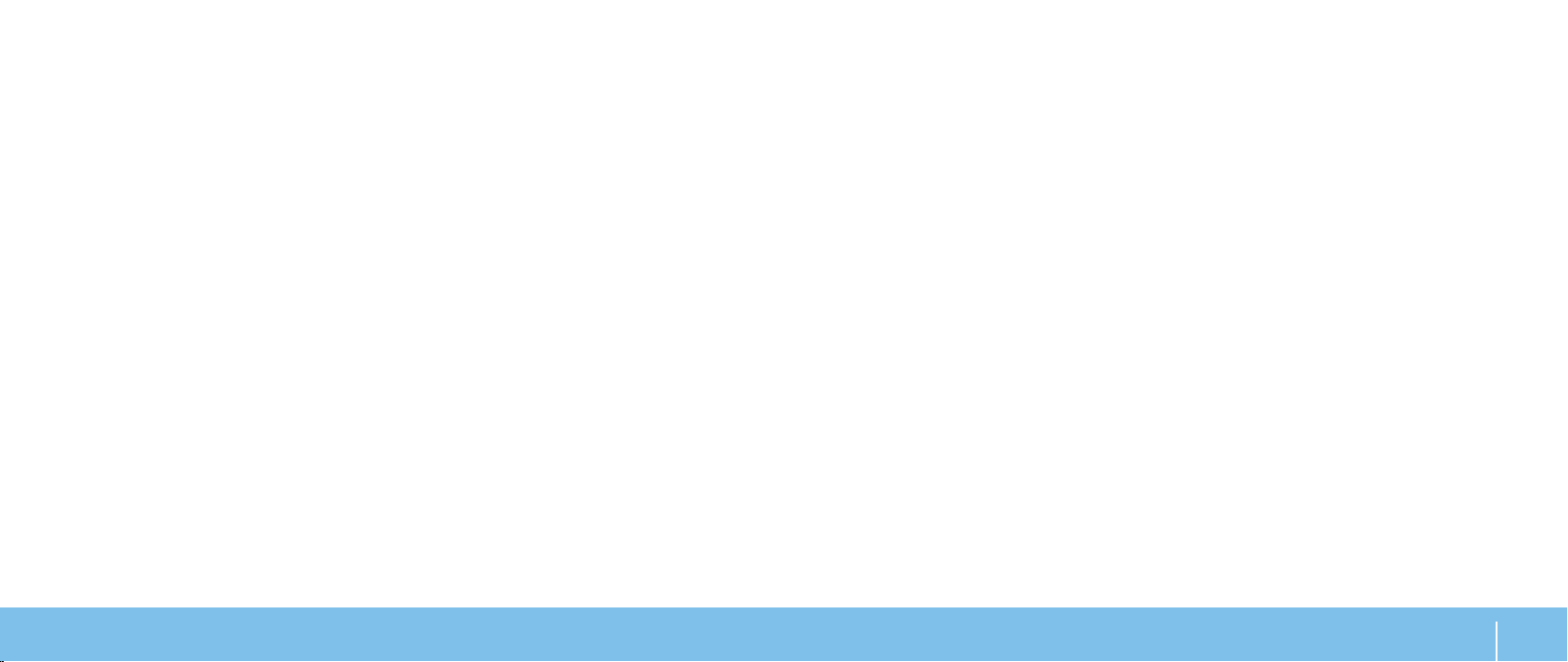
CHAPTER 2: GETTING TO KNOW YOUR DESKTOP
HOOFDSTUK 2: UW DESKTOP
LEREN KENNEN
In dit hoofdstuk vindt u informatie over uw nieuwe desktop waarmee u de
verschillende functies leert kennen, zodat u snel aan de slag kunt.
HOOFDSTUK 2: UW DESKTOP LEREN KENNEN
15
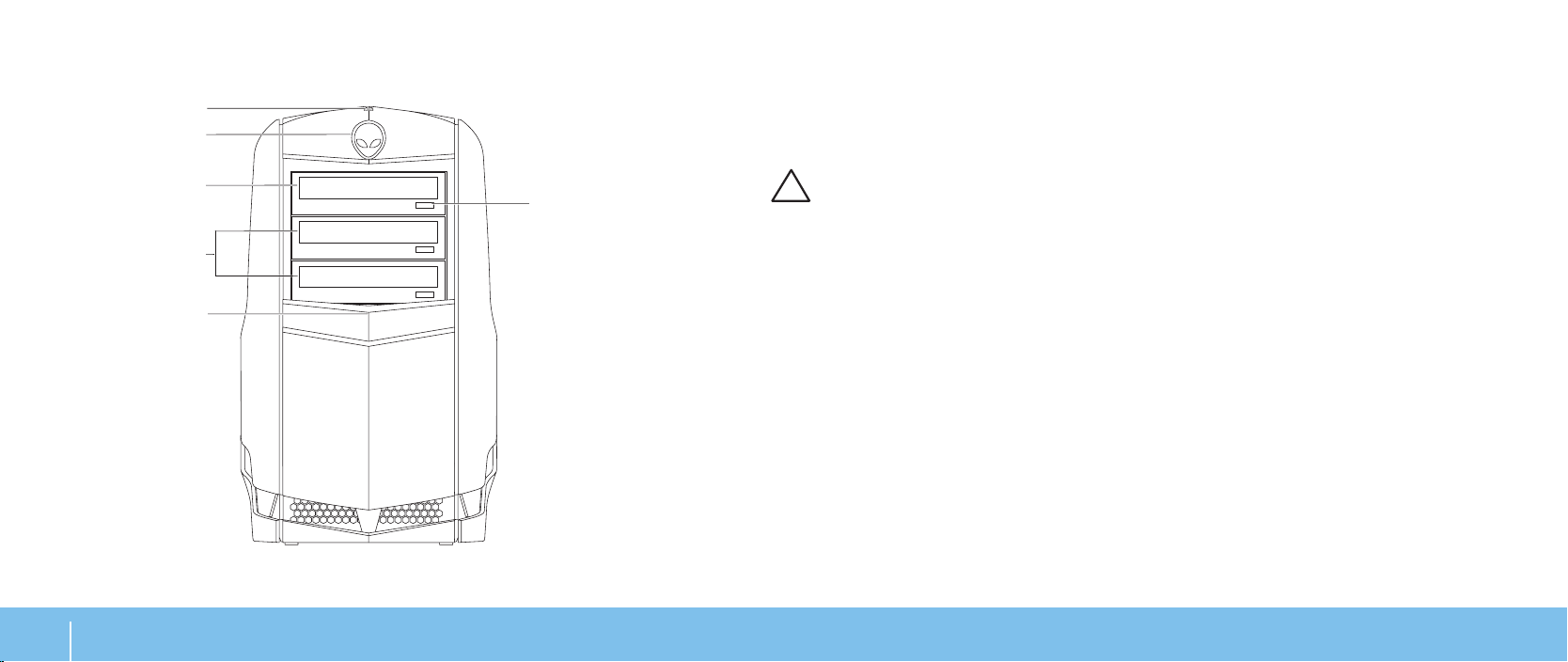
Functies aan de voorzijde
1
4
3
2
6
5
1 Lampje hardeschijfactiviteit — Knippert om hardeschijfactiviteit aan te
geven wanneer de computer gegevens leest of schrijft.
HOOFDSTUK 2: UW DESKTOPLEREN KENNEN
16
WAARSCHUWINGEN: Voorkom gegevensverlies door nooit de
computer uit te zetten terwijl het activiteitslampje voor de vaste
schijf knippert.
2 Alienhead — Sluit het stationspaneel als u erop drukt. Het stationspaneel
kan ook gesloten worden wanneer de computer uit staat.
3 Optisch station — Speelt cd’s, dvd’s en Blu-ray-schijven af en neemt ze op
.
4 Optische stationsvakken (2) — Ondersteunen extra optische stations.
5 Stationspaneel —
Sluit de optische stations en de vakken voor deze
stations af.
OPMERKING: Het stationspaneel is weergegeven in geopende stand.
6 Uitwerpknop optisch station — Hiermee werpt u de lade van het optische
station uit.
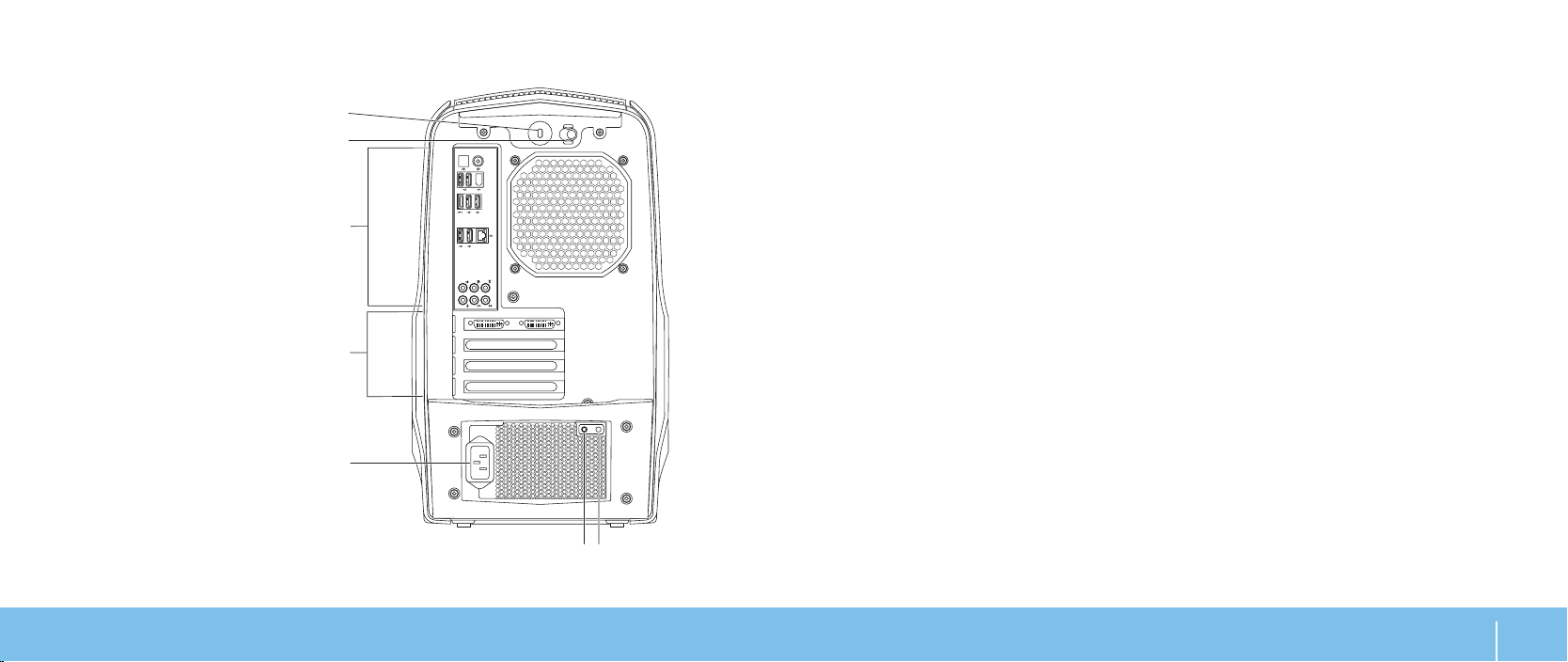
Kenmerken achterkant
1
2
3
4
5
6 7
1 Sleuf voor beveiligingsslot — Hiermee kunt u een in de winkel
verkrijgbare beveiligingskabel aan uw computer bevestigen.
OPMERKING: Voordat u een beveiligingskabel koopt, moet u nagaan of
deze past in de beveiligingssleuf op uw computer.
2 Grendel — Hiermee sluit of opent u de vergrendelingssleuf en vergrendelt
of ontgrendelt u het vrijgavepaneel. Schuif de grendel naar rechts om de
vergrendelingssleuf te openen en het vrijgavepaneel te ontgrendelen.
3 Aansluitingen op het achterpaneel — Hier sluit u USB-, audio- en andere
apparatenaanopdebetreendeconnector.
Zie de sectie “Aansluitingen op het achterpaneel” op pagina 19 voor meer
informatie.
4 Uitbreidingskaartsleuven — Toegangsconnectoren voor geïnstalleerde
PCI- en PCI Express-kaarten.
5 Stroomconnector — Hierop wordt de stroomkabel aangesloten.
6 Diagnostisch lampje — Geeft aan of de voeding in goede conditie is.
7 Diagnostische knop — Schakelt het diagnostische lampje aan.
HOOFDSTUK 2: UW DESKTOPLEREN KENNEN
17
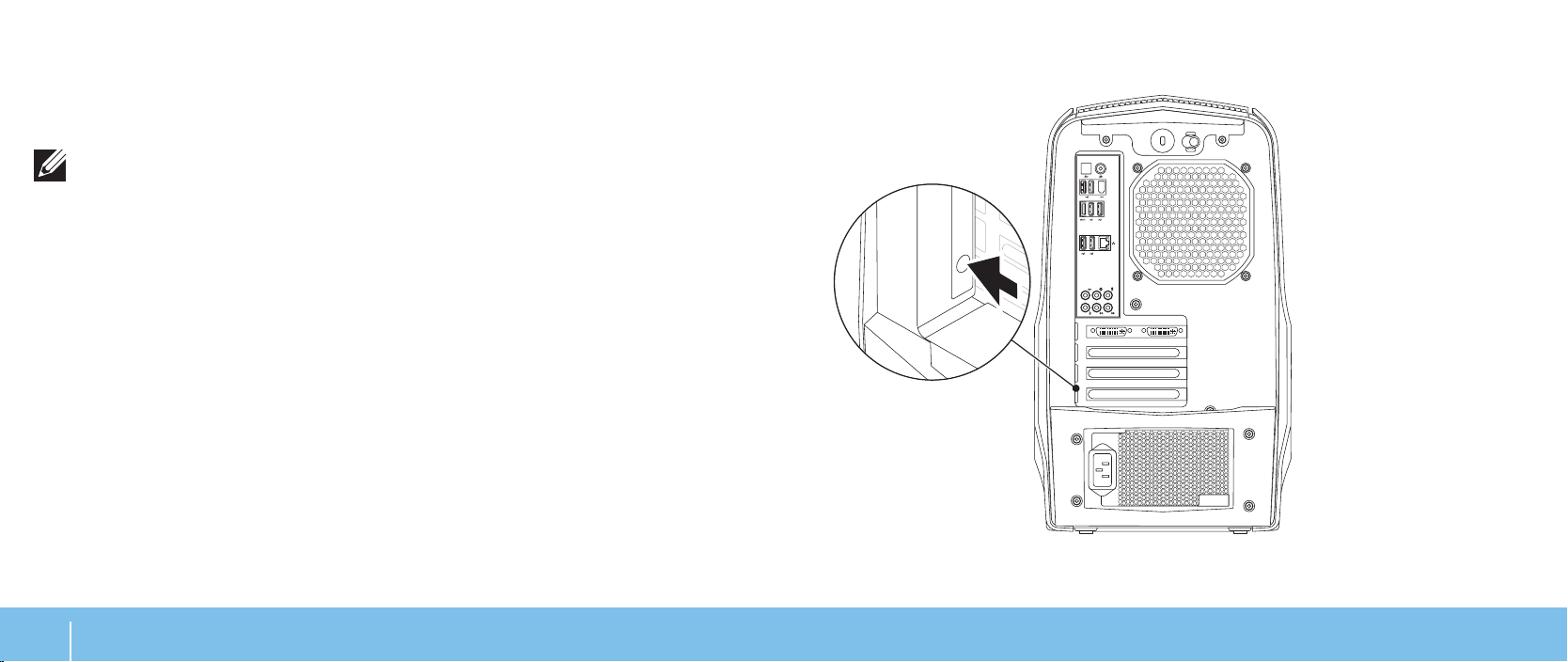
Knop achterbelichting
Druk op de knop voor achterbelichting om het licht aan te zetten zodat u
de connectoren op het achterpaneel kunt weergeven. Dit licht zet zichzelf
automatisch na een paar seconden uit.
OPMERKING: In Alienware Aurora Standard werkt de achtergrondverlichting
alleen als de computer aan staat. In Alienware Aurora ALX werkt de
achtergrondverlichting ook als de computer uit staat, omdat de verlichting
zijn voeding betrekt van interne batterijen.
HOOFDSTUK 2: UW DESKTOPLEREN KENNEN
18
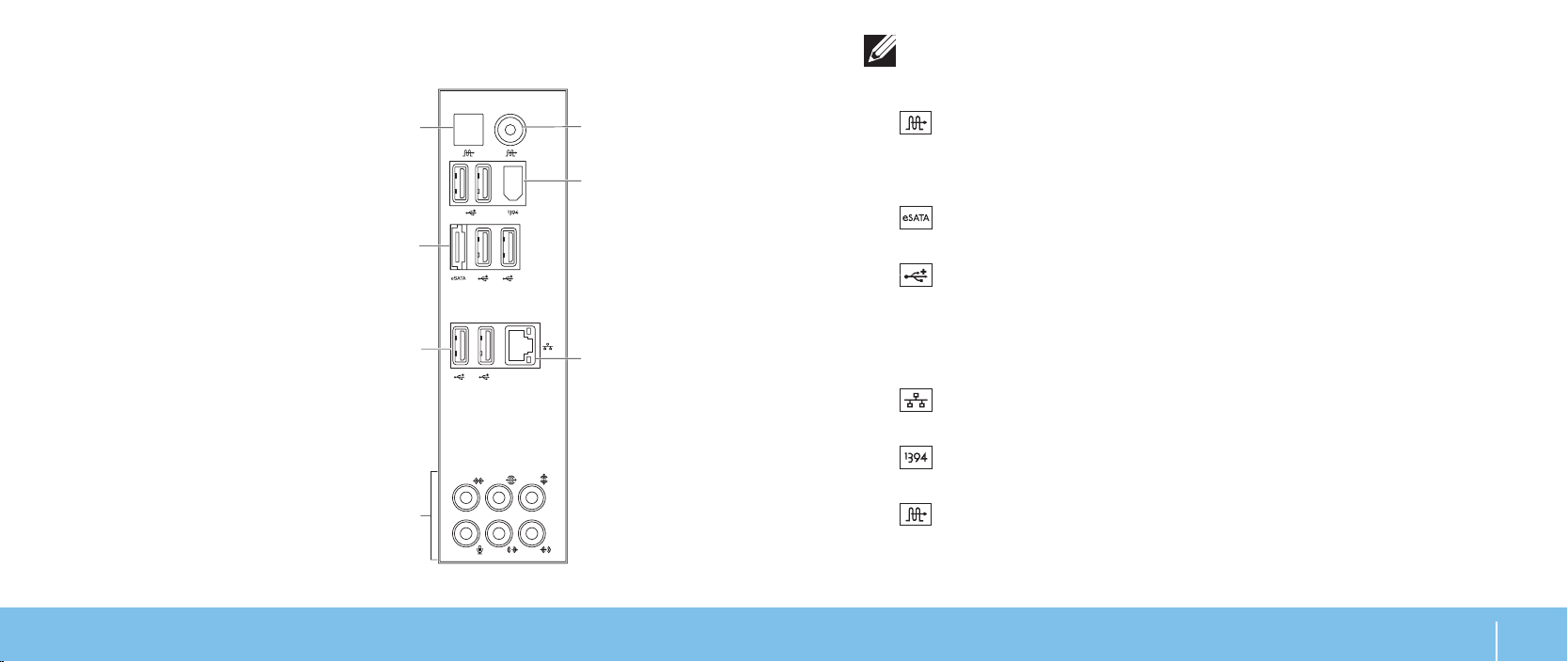
Connectoren op het achterpaneel
7
6
5
3
2
1
4
OPMERKING: Sommige achterpaneelconnectors zijn misschien niet
beschikbaar op uw computer. Voor nadere details, zie “Specicaties”
op pagina 59.
1
2
3
4
5
6
7
Optische S/PDIF-connector — Hierop sluit u versterkers, speakers
of TV’s aan voor digitale audio-uitvoer via optische digitale kabels. Deze
indeling draagt een audiosignaal zonder een analoog audioconversieproces
te doorlopen (alleen beschikbaar op Aurora en Aurora ALX).
eSATA-connector — Hierop sluit u met eSATA compatibele
opslagapparaten aan, zoals externe vaste schijven of optische stations.
USB 2.0-connectoren (6) — Hierop kunt u USB-apparaten zoals een
muis, toetsenbord, printer, extern station of een MP3-speler aansluiten.
Audioconnectors — Hier sluit u luidsprekers, microfoons en hoofdtelefoons aan.
OPMERKING: Zie “Externe speakers aansluiten” op pagina 20 voor meer
informatie over audioconnectoren.
Netwerkconnector — Hiermee sluit u uw computer aan op een
netwerk of breedbandapparaat.
IEEE 1394-connector — Hiermee sluit u seriële multimedia-apparaten
met hoge snelheid aan, zoals digitale videocamera’s.
Coaxiale S/PDIF-connector — Hiermee sluit u versterkers, speakers of
TV’s aan voor digitale audio-uitvoer via digitale coaxkabels. Deze indeling
ondersteunt een audiosignaal zonder een analoog audioconversiproces te
doorlopen (alleen beschikbaar op Aurora en Aurora ALX).
HOOFDSTUK 2: UW DESKTOPLEREN KENNEN
19
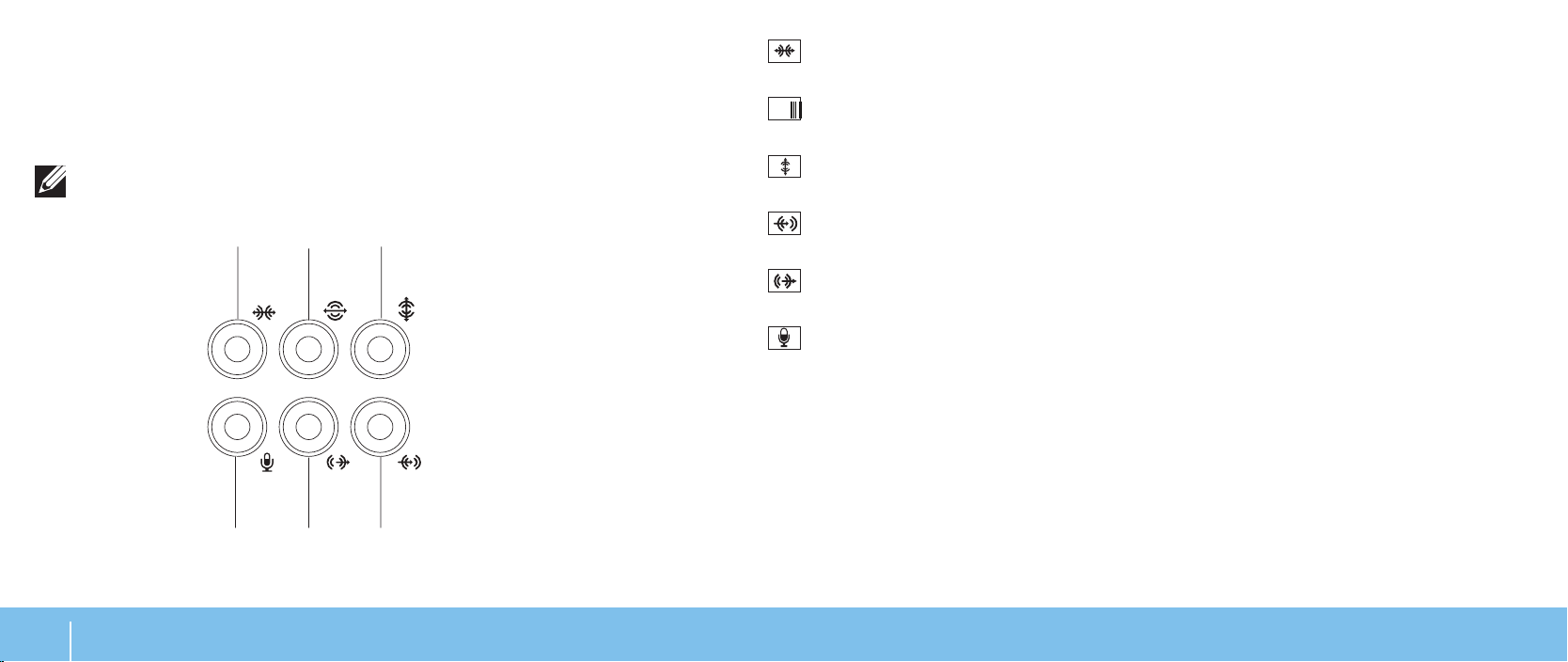
Externe speakers aansluiten
1
2
3
5
6
4
Uw Alienware-desktop heeft vijf geïntegreerde audio-uitgangen en één
audio-ingang. De audio-uitgangen leveren kwaliteitsgeluid en ondersteunen
7.1-surroundaudio. U kunt de audio-ingang gebruiken van een stereo-installatie
of speakersysteem voor een betere spel- en mediaervaring.
1
L/R surround-connector zijkant — Hierop sluit u de
L/R-surroundspeakers voor de zijkant aan.
2
L/R surround-connector achterkant — Hierop sluit u de
L/R-surroundspeakers voor de achterkant aan.
OPMERKING: Op computers met een geluidskaart moet u de connector op
de kaart gebruiken.
HOOFDSTUK 2: UW DESKTOPLEREN KENNEN
20
3
Connector midden/subwoofer — Hierop sluit u een middenspeaker of
subwoofer aan.
4
Line-in-connector — Hier sluit u opname- of afspeelapparaten aan,
zoals een microfoon, cassettespeler, cd-speler of videorecorder.
5
6
L/R surround-connector voorkant — Hierop sluit u de
L/R-surroundspeakers voor de voorkant aan.
Microfoonconnector — Hier sluit u een microfoon aan voor spraak- of
geluidsinvoer naar een geluids- of telefonieprogramma.
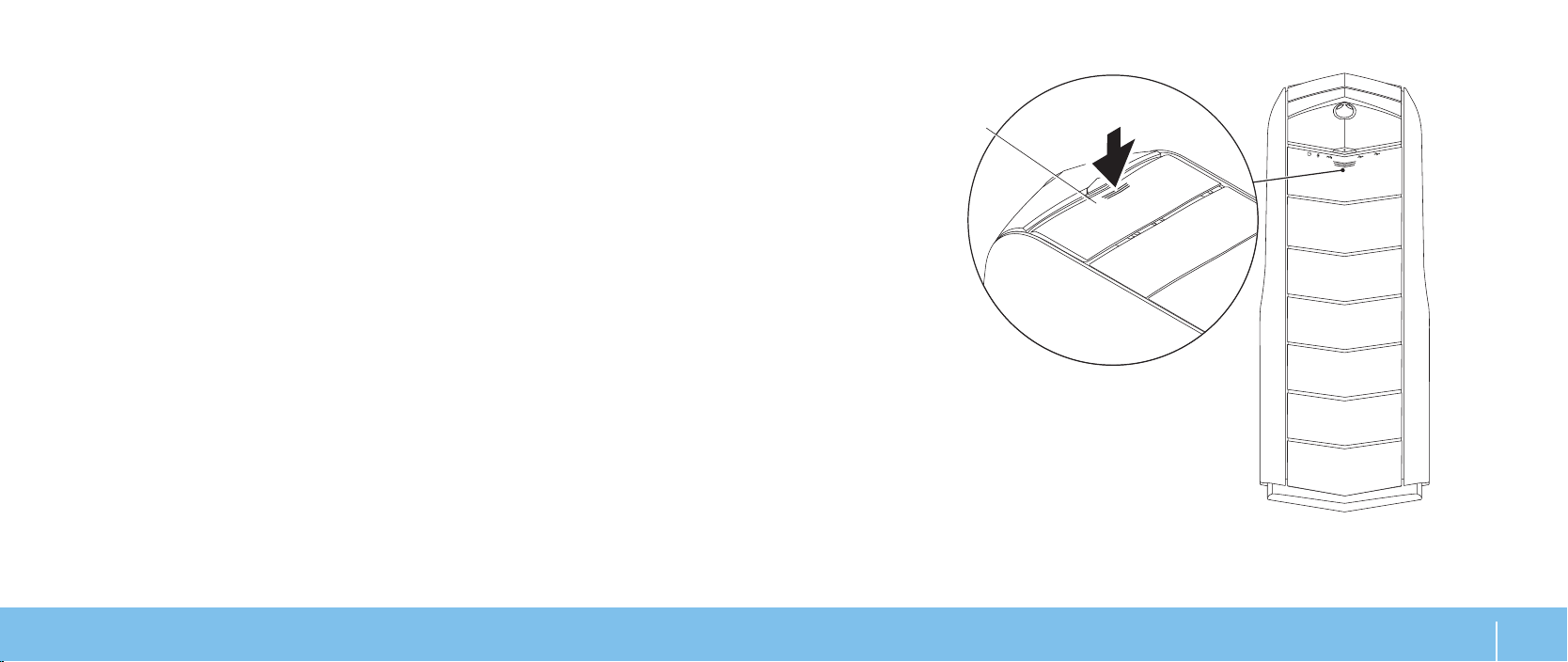
Functies in bovenaanzicht
De connectoren van het bovenpaneel gebruiken
Druk het bovenpaneel omlaag om bij de connectoren van het bovenpaneel
te komen.
1
1 Bovenpaneel
HOOFDSTUK 2: UW DESKTOPLEREN KENNEN
21
 Loading...
Loading...