Dell 1235cn User Manual [da]
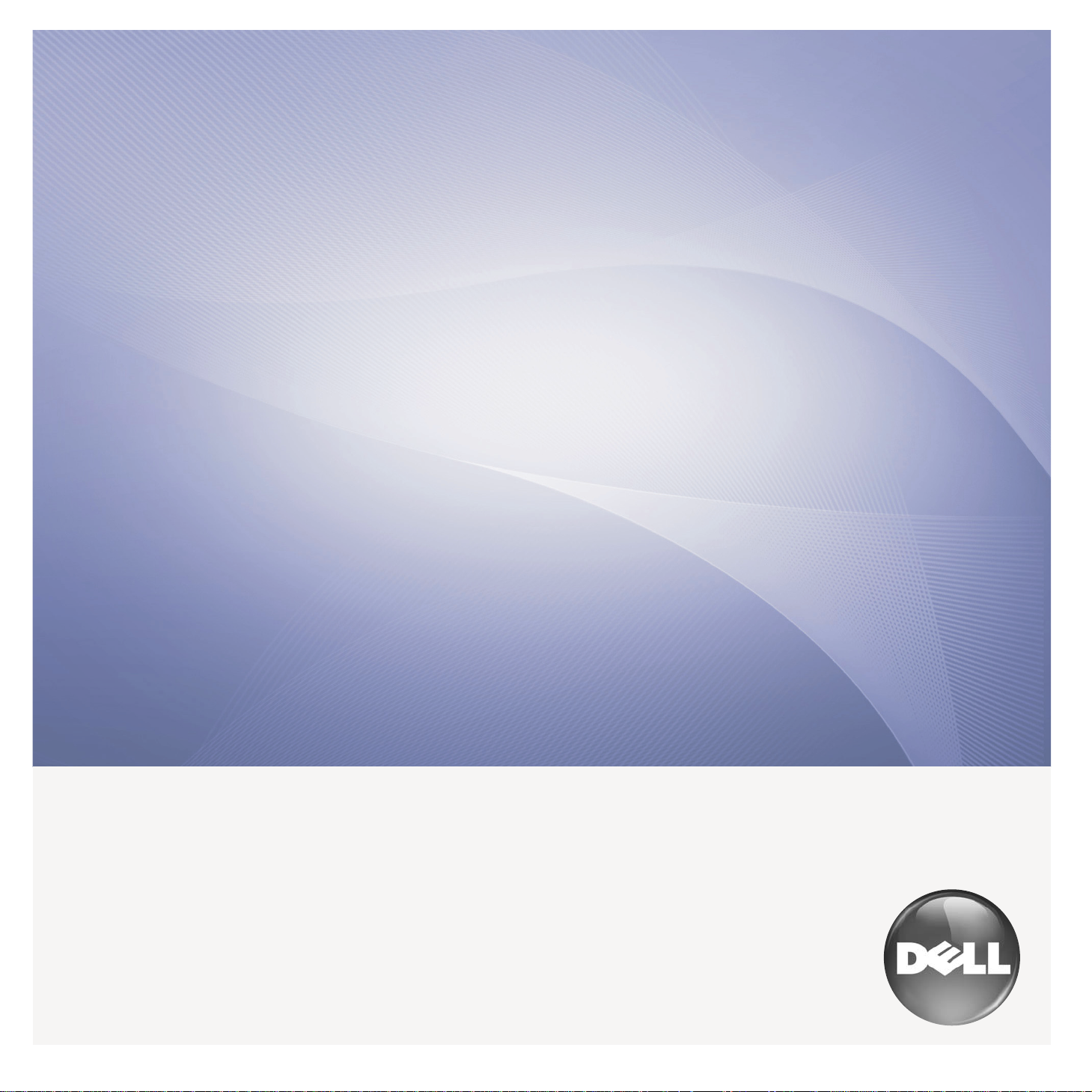
Dell 1235cn
Multifunktionsprinter
Brugerhåndbog
www.dell.com | support.dell.com
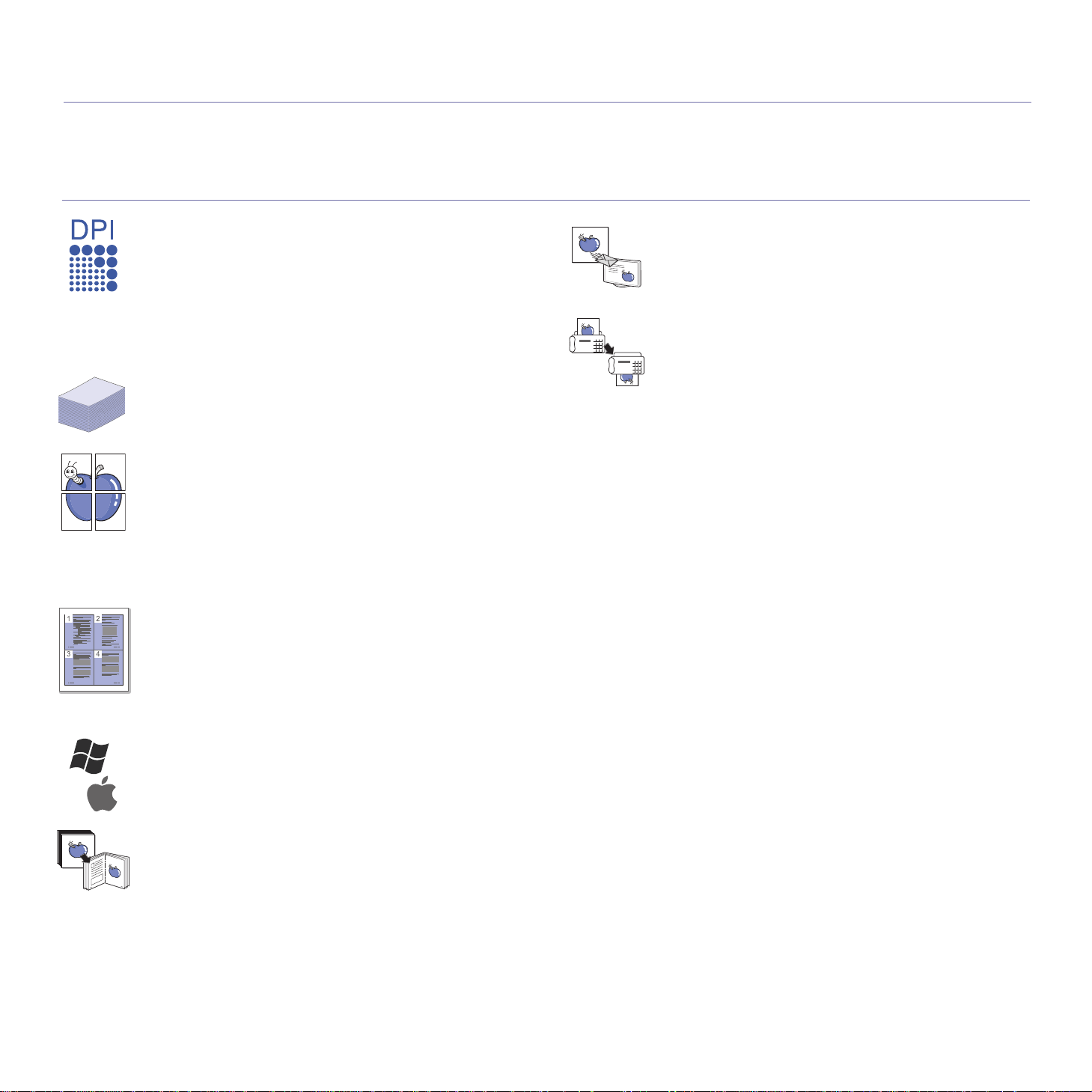
funktioner i dit nye laserprodukt
Din nye maskine er udstyret med et antal specielle funktioner, der forbedrer kvaliteten af de dokumenter, du udskriver.
Med denne maskine kan du:
SPECIALFUNKTIONER
Udskrive i enestående kvalitet og med høj hastighed
• Du kan skrive ud i et fuldt farveområde med cyan, magenta,
gul og sort.
• Du kan skrive ud med en opløsning på op til 2.400 x 600 dpi.
Se Softwareafsnit.
• Maskinen udskriver op til 16 sider i minuttet i A4-format
og op til 17 sider i minuttet i Letter-format. I farvetilstand
kan maskinen udskrive op til 4 sider i minuttet i både A4og Letter-format.
Håndtere mange forskellige typer udskriftsmateriale
• Bakken til 150 ark kan bruges til almindeligt papir i
forskellige størrelser: brevhoved, konvolutter, etiketter,
brugerdefinerede størrelser, postkort og kraftigt papir.
Udarbejde professionelle dokumenter
• Udskriv vandmærker. Du kan tilpasse dine dokumenter
med ord, som f.eks. ”Fortroligt”. Se Softwareafsnit.
• Udskriv plakater. Teksten og billederne på hver side
i dokumentet forstørres og udskrives på tværs af arkene,
som derefter kan limes sammen til en plakat.
Se Softwareafsnit.
• Du kan udskrive fortrykte formularer og brevpapir
på almindeligt papir. Se Softwareafsnit.
Spare tid og penge
• Du kan udskrive flere sider på et enkelt ark og dermed
spare papir.
• Maskinen sparer strøm, fordi strømforbruget automatisk
nedsættes, når den ikke er i brug.
• Du kan spare papir ved at udskrive på begge sider
af papiret (dobbeltsidet udskrivning). Se Softwareafsnit.
Scanne originalerne og sende dem med det samme
• Scanne i farver og bruge den præcise komprimering i form
af JPEG-, TIFF- og PDF-formaterne.
• Scanne og hurtigt sende filer til flere destinationer ved brug
af netværksscanning.
Angive et bestemt klokkeslæt for afsendelse af en fax
• Du kan angive et bestemt klokkeslæt for afsendelse
af en fax, og du kan også sende faxen til flere gemte
destinationer.
• Efter overførslen kan maskinen udskrive faxrapporter
i henhold til indstillingen.
Udskrive i forskellige miljøer
• Du kan udskrive fra Windows 2000/XP/2003/Vista samt fra
Macintosh-systemer.
• Maskinen er udstyret med en USB-grænseflade
og en netværksgrænseflade.
Kopiere originaler i flere formater
• Maskinen kan udskrive flere kopier af et billede fra
en original på den samme side.
• Der findes specielle funktioner til sletning af katalogog avisbaggrund.
• Udskriftskvaliteten og billedstørrelsen kan justeres
og forbedres samtidigt.
2_Funktioner i dit nye laserprodukt
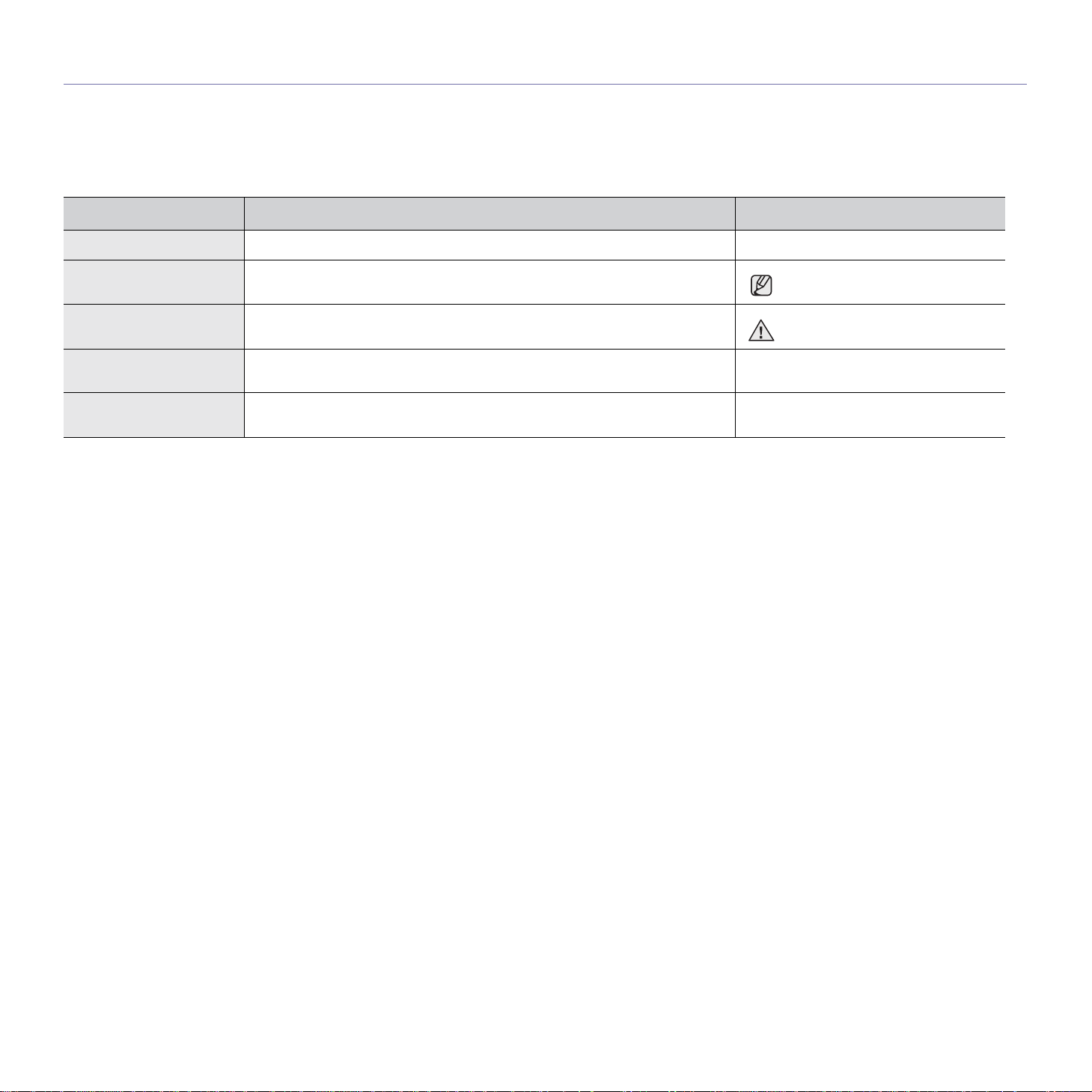
OM DENNE BRUGERVEJLEDNING
Denne brugervejledning indeholder oplysninger om maskinens grundlæggende funktioner samt en detaljeret beskrivelse af de enkelt e trin i forbindelse med
anvendelsen af maskinen. Både nye og øvede brugere kan bruge denne vejledning til installation og brug af maskinen.
Nogle udtryk i vejledningen fungerer som synonymer, som nærmere beskrevet nedenfor:
• Dokument betyder det samme som original.
• Papir er synonymt med medie eller udskriftsmedie.
Følgende tabel beskriver de konventioner, der anvendes i denne vejledning:
KONVENTION BESKRIVELSE EKSEMPEL
Fed Bruges til tekst på skærmen eller udtryk, der er trykt på maskinen. Start
Bemærk Bruges til at angive yderligere oplysninger eller detaljerede specifikationer
Forsigtig Bruges til angivelse af oplysninger, som vedrører beskyttelsen af maskinen
Fodnote Bruges til at angive yderligere detaljerede oplysninger om bestemte ord eller
(Se side 1 for at få
yderligere oplysninger.)
om maskinens funktioner og egenskaber.
mod mulige mekaniske skader eller fejlfunktion.
udtryk.
Bruges til at føre brugeren til referencesiden, hvor der findes yderligere
oplysninger.
Datoformatet kan variere fra land
til land.
Undlad at berøre tonerpatronens
grønne underside.
a. sider i minuttet
(Se side 1 for at få yderligere oplysninger.)
Funktioner i dit nye laserprodukt_3
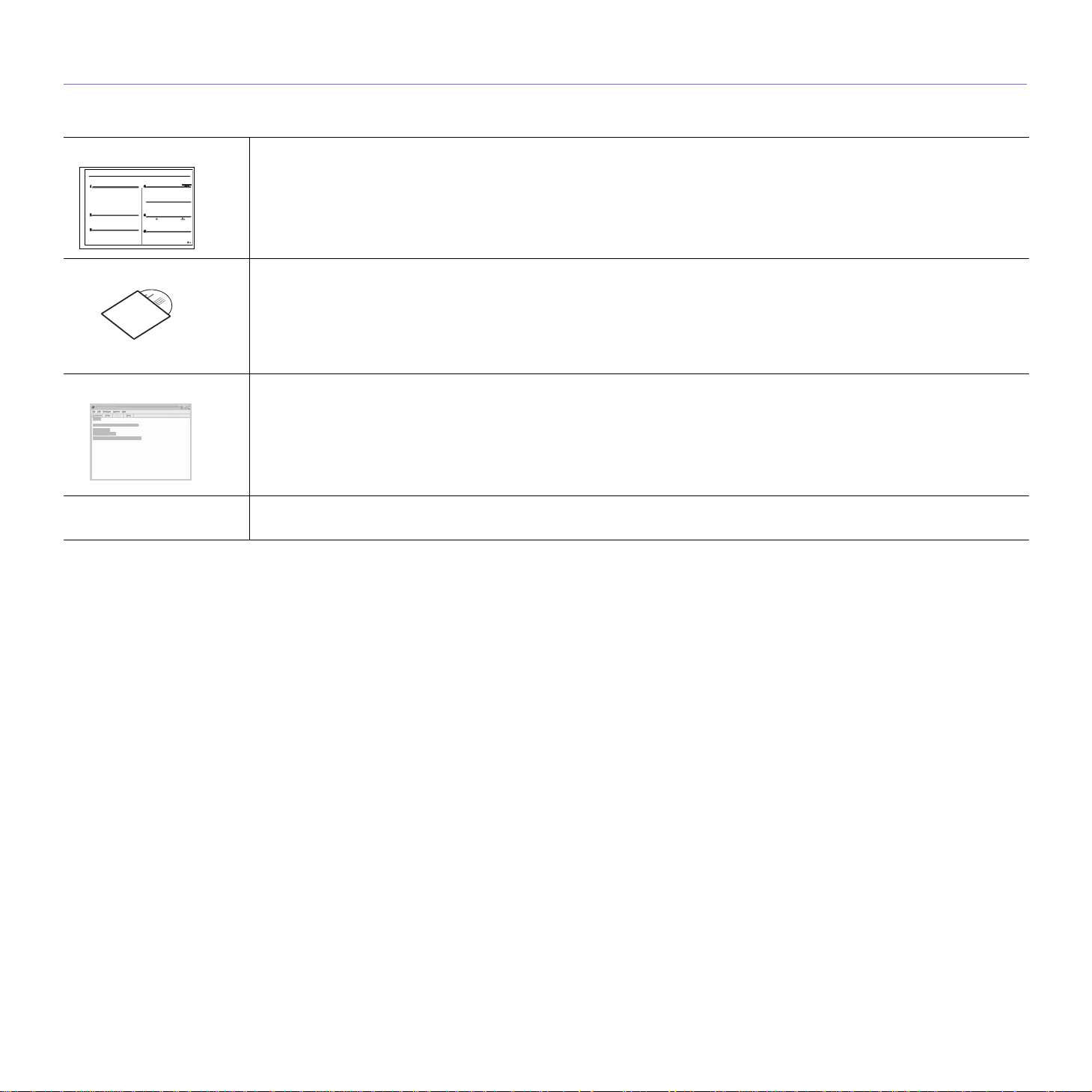
FLERE OPLYSNINGER
Du kan finde oplysninger om klargøring og brug af maskinen i de vejledninger og på det websted, der er angivet nedenfor. Du kan vælge at udskrive vejledningerne
eller få dem vist på skærmen.
Lyninstallationsvejledning Indeholder oplysninger om opsætning af maskinen og forudsætter, at du klargør maskinen ved at følge instruktionerne
Onlinebrugervejledning Indeholder trinvise beskrivelser af, hvordan du bruger alle maskinens funktioner. Desuden kan du se, hvordan maskinen skal
Hjælp til printerdriveren Indeholder hjælp til printerdriverens egenskaber og vejledning om indstilling af udskrivningsegenskaber. Du kan åbne
Dell-webstedet
i vejledningen.
vedligeholdes, og hvordan du løser problemer og installerer tilbehør.
Denne brugervejledning indeholder også et Softwareafsnit med oplysn inger om, hvordan du udskriver dokumenter på maskinen
under forskellige operativsystemer, samt hvordan du bruger den medfølgende software.
Bemærk!
Du kan få adgang til brugervejledningen på andre sprog i mappen Manual på cd’en med printersoftware.
skærmbilledet med hjælp til printerdriveren ved at klikke på
Hvis du har adgang til internettet, kan du få hjælp og support, finde printerdri vere og vejledninger og få andre oplysninger
på Dell-webstedet www.dell.com og support.dell.com..
Hjælp
i dialogboksen med Printeregenskaber.
4_Funktioner i dit nye laserprodukt
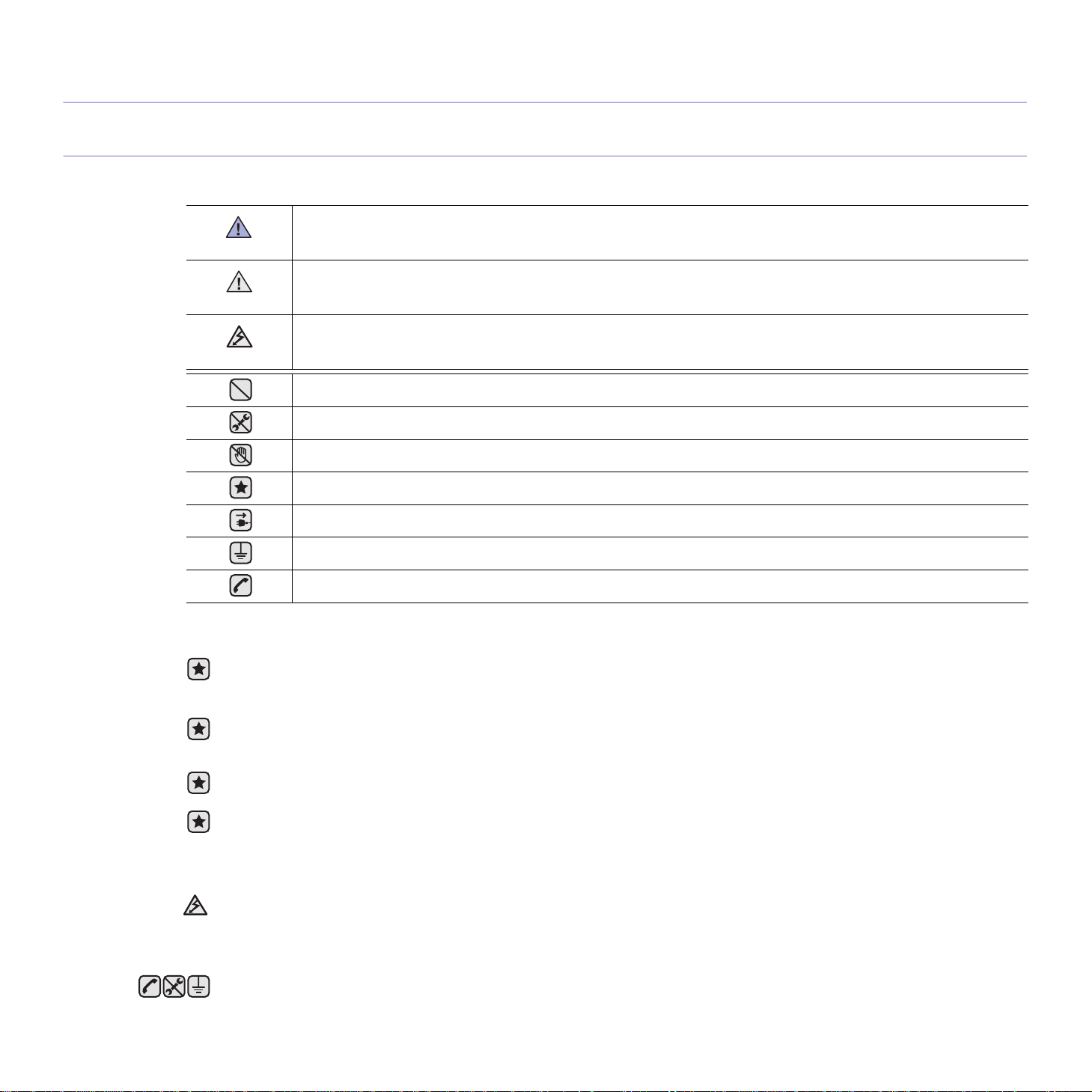
sikkerhedsoplysninger
VIGTIGE FORSKRIFTER OG SIKKERHEDSOPLYSNINGER
Betydningen af ikoner og skilte i denne brugerhåndbog:
Farer eller usikre rutiner kan medføre risiko for alvorlig personskade eller dødsfald.
ADVARSEL
Farer eller usikre rutiner kan medføre risiko for mindre personskade eller beskadigelse af genstande.
FORSIGTIG
Følg disse grundlæggende sikkerhedsforanstaltninger for at reducere risikoen for ild, eksplosion, elektrisk stød eller per-
FORSIGTIG
sonskade:
Forsøg IKKE at.
Adskil IKKE.
Berør IKKE.
Følg udtrykkeligt retningslinjerne.
Træk stikket ud af stikkontakten.
Kontroller, at maskinen er jordet for at forhindre elektrisk stød.
Ring til servicecentret for at få hjælp.
Disse advarselsskilte er anbragt for at forhindre, at du og andre kommer til skade. Følg dem udtrykkeligt. Når du har læst dette
afsnit, skal du opbevare det et sikkert sted til fremtidig reference.
1. Sørg for at gennemlæse og forstå alle instruktioner.
2. Brug sund fornuft ved betjening af elektrisk udstyr.
3. Følg alle advarsler og instruktioner på maskinen og i den medfølgende dokumentation.
4. Hvis en betjeningsinstruktion ser ud til at være i strid med sikkerhedsoplysningerne, skal du rette dig efter sikkerhedsoplysningerne.
Du kan have misforstået instruktionen. Hvis du ikke kan finde en løsning på problemet, kan du rådføre dig med en salgs- eller
servicerepræsentant.
5. Træk stikket ud af stikkontakten og/eller telefonstikket, inden maskinen rengøres. Undgå brug af flydende rengøringsmidler eller
midler på sprayflaske. Brug kun en fugtig klud til rengøring.
6. Maskinen må ikke placeres på en ustabil vogn, et ustabilt stativ eller bord. Den kan falde ned og forårsage alvorlig beskadigelse.
7. Maskinen må aldrig placeres på, i nærheden af eller over en radiator, et varmeapparat, airconditionanlæg eller en
ventilationsåbning.
8. Placer ikke noget på strømledningen. Placer ikke maskinen, så ledningerne udsættes for unødigt slid ved, at andre træder på dem.
9. Stikkontakter og forlængerledninger må ikke overbelastes. Dette kan medføre reduceret ydelse og kan føre til fare for brand eller
elektrisk stød.
10.Pas på, at kæledyr ikke tygger på strømledningen eller ledningerne til telefon eller pc.
11.Skub aldrig genstande ind i maskinen gennem kabinettet eller åbninger i kabinettet. De kan komme i kontakt med farlige,
strømførende steder, og der kan opstå fare for brand eller elektrisk stød. Pas på ikke at spilde væske på el ler ind i maskinen.
12.Reducer risikoen for elektrisk stød ved aldrig at skille maskinen ad. Bring maskinen til en kvalificeret servicetekniker, hvis reparation
er påkrævet. Hvis dæksler åbnes eller fjernes, kan dette medføre fare for elektrisk stød eller andre farlige situationer. Ukorrekt
samling af maskinen kan medføre elektrisk stød, når maskinen efterfølgende anvendes.
Sikkerhedsoplysninger_5
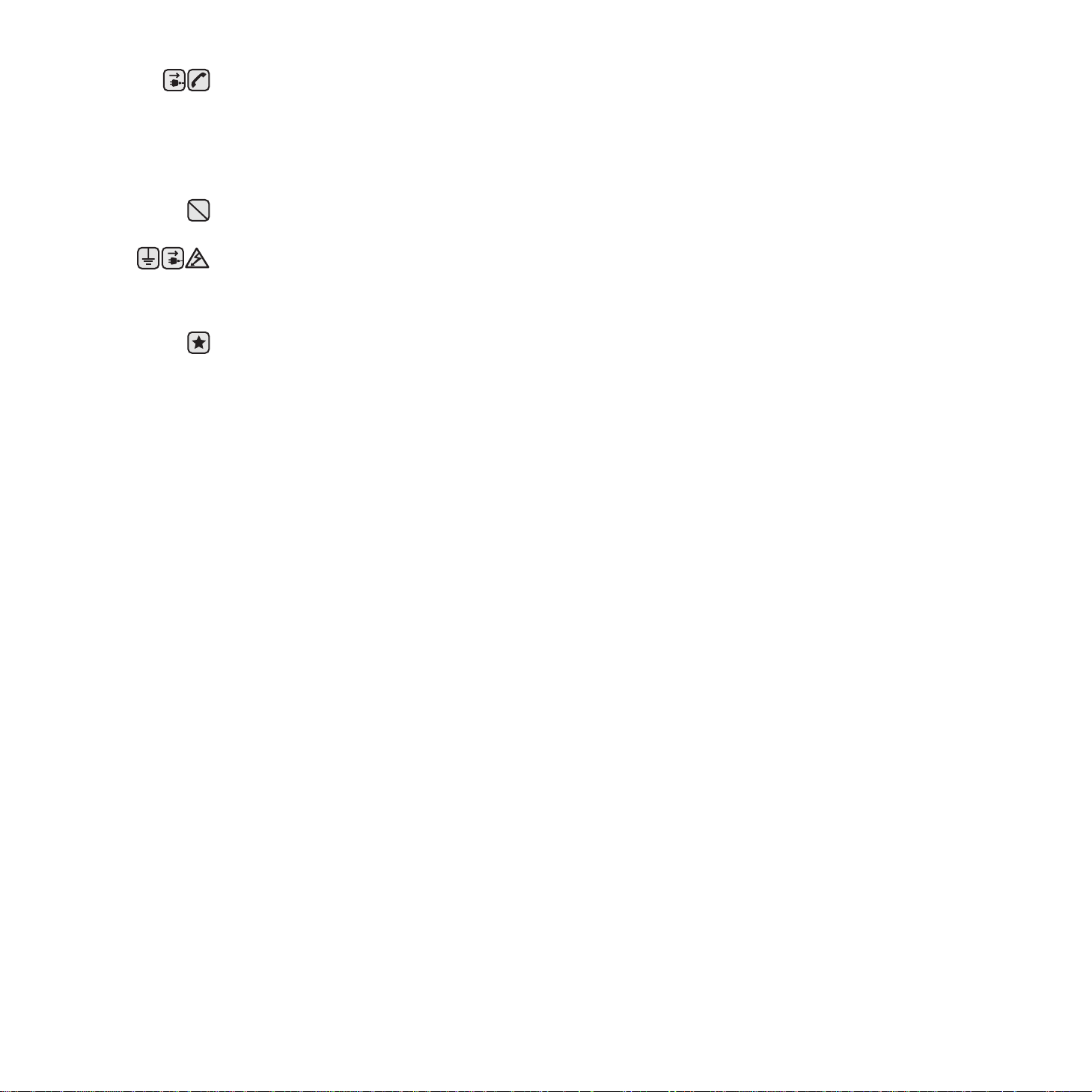
13.Tag stikket fra maskinen ud af telefonstikket, pc’en og vægstikket, og overlad serviceopgaver til kvalificerede teknikere i følgende
situationer:
• Hvis nogen del af strømledningen, stikket eller tilslutningskablet beskadiges eller bliver slidt.
• Hvis der er spildt væske i maskinen.
• Hvis maskinen har været udsat for regn eller anden form for vand.
• Hvis maskinen ikke fungerer korrekt, når instruktionerne er blevet fulgt.
• Hvis maskinen er blevet tabt, eller kabinettet ser ud til at være beskadiget.
• Hvis maskinens ydelse pludselig ændres mærkbart.
14.Juster kun indstillinger, som beskrives i brugervejledningen. Ukorrekt justering af andre indstillinger kan føre til beskadigelser, og det
kan kræve omfattende reparation af kvalificerede serviceteknikere at få maskinen til at fungere normalt igen.
15.Undgå at anvende maskinen under tordenvejr. Der er en lille risiko for at få elektrisk stød fra lynnedslag. Træk om muligt stikkene til
både lysnet og telefon ud, indtil tordenvejret er overstået.
16.Den strømledning, der følger med maskinen, bør anvendes, for at maskinen kan bruges på sikker vis. Hvis du bruger en ledning, der
er længere end 2 m med en 110 V maskine, skal den være på 16 AWG
17.Brug kun en telefonledning af typen 26 AWG eller større.
18.GEM DISSE INSTRUKTIONER.
19.Denne maskine kan kun benyttes i det land, hvor du har købt den (pga. forskellig spænding, frekvens,
telekommunikationskonfigurat i on , et c.).
a.AWG: American Wire Gauge
a
eller større.
6_Sikkerhedsoplysninger
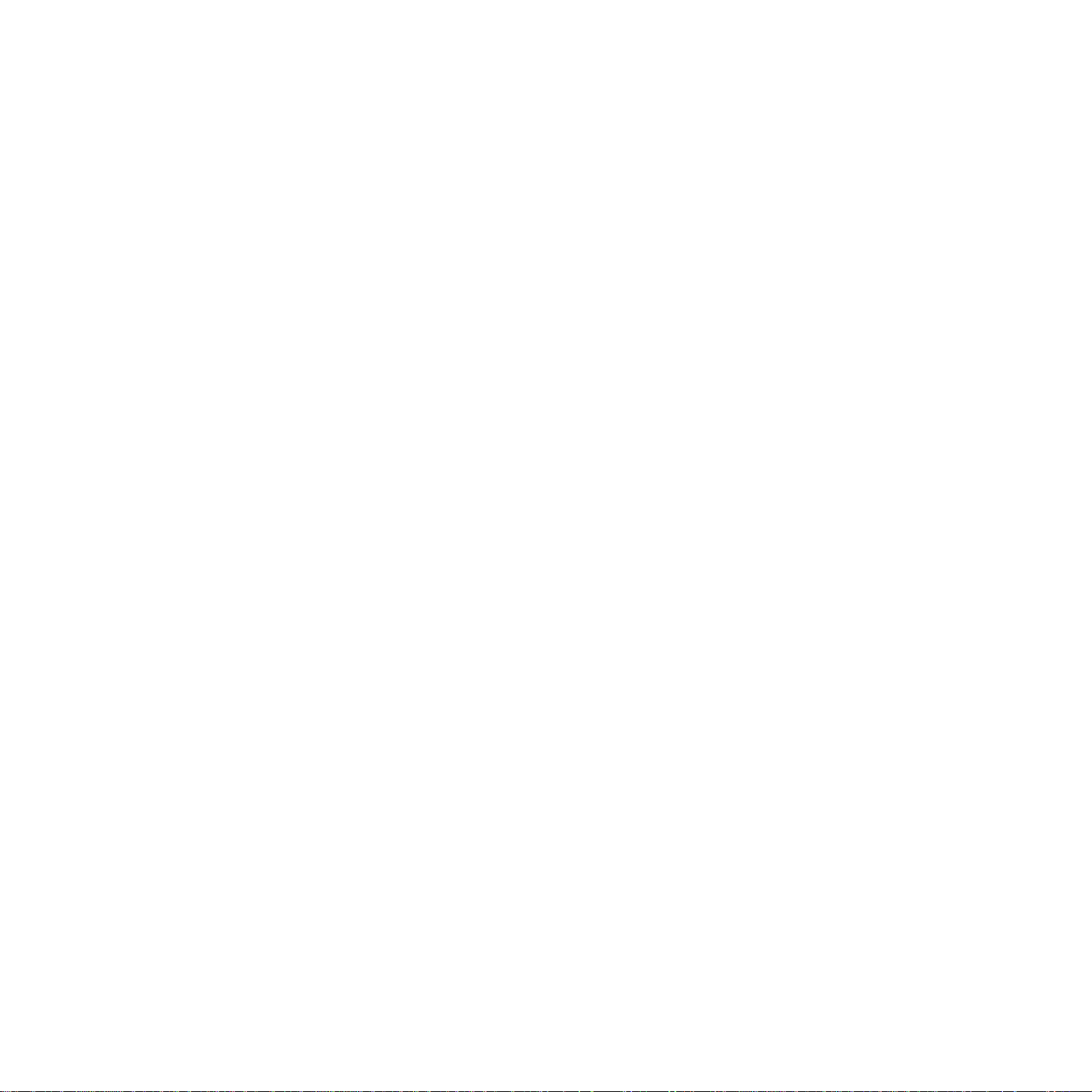
Sikkerhedsoplysninger_7
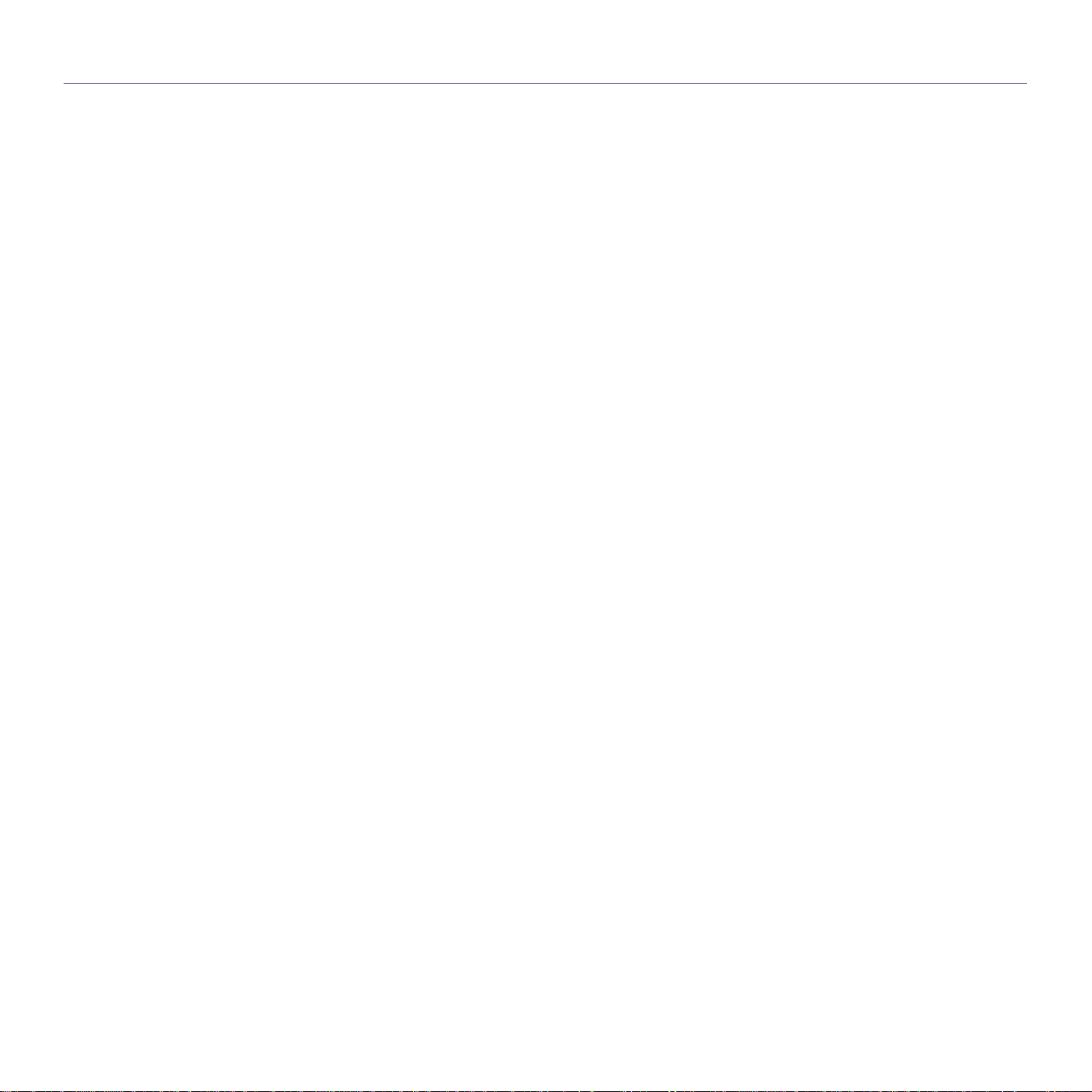
indhold
2 Funktioner i dit nye laserprodukt
5 Sikkerhedsoplysninger
INTRODUKTION
12
SÅDAN KOMMER DU I GANG
17
12 Oversigt over maskinen
12 Set forfra
12 Set bagfra
13 Oversigt over kontrolpanelet
14 Status Indikatorernes betydning
14 Godkender status for tonerpatrone n
15 Menuoversigt
16 Medfølgende software
16 Printerdriverfunktioner
16 Printerdriver
17 Opsætning af hardwaren
18 Systemkrav
18 Microsoft® Windows®
18 Macintosh
18 Konfiguration af netværket
18 Understøttede netværksmiljøer
18 Konfiguration af netværksprotokoller via maskinen
19 Brug af SetIP-programmet
19 Installation af softwaren
20 Maskinens grundlæggende indstillinger
20 Højdejustering
20 Ændring af sprog i displayet
20 Indstilling af dato og klokkeslæt
20 Ændring af tidsformatet
21 Ændring af standardtilstand
21 Indstilling af lyde
21 Indtastning af tegn ved hjælp af taltastaturet
22 Sådan bruger du sparetilstandene
22 Auto fortsæt
8_Indhold
ILÆGNING AF ORIGINALER OG UDSKRIFTSMEDIER
23
KOPIERING
30
23 Ilægning af originaler
23 På scannerglaspladen
23 I ADF’en
24 Valg af udskriftsmedier
25 Specifikationer for udskriftsmedie
26 Mediestørrelser, der understøttes i de forskellige tilstande
26 Retningslinjer for specielle udskriftsmedier
27 Ændring af papirstørrelsen i papirbakk en
29 Udskrivning på specielle materialer
29 Manuel ilægning af udskriftsmaterialet
29 Indstilling af papirstørrelse og type
30 Kopiering
30 Ændring af indstillingerne for hver kopi
30 Mørkhed
30 Originaltype
30 Formindsket eller forstørret kopi
31 Ændring af standardindstillingerne for kopierin g
31 Kopiering af ID-kort
31 Brug af de specielle kopifunktioner
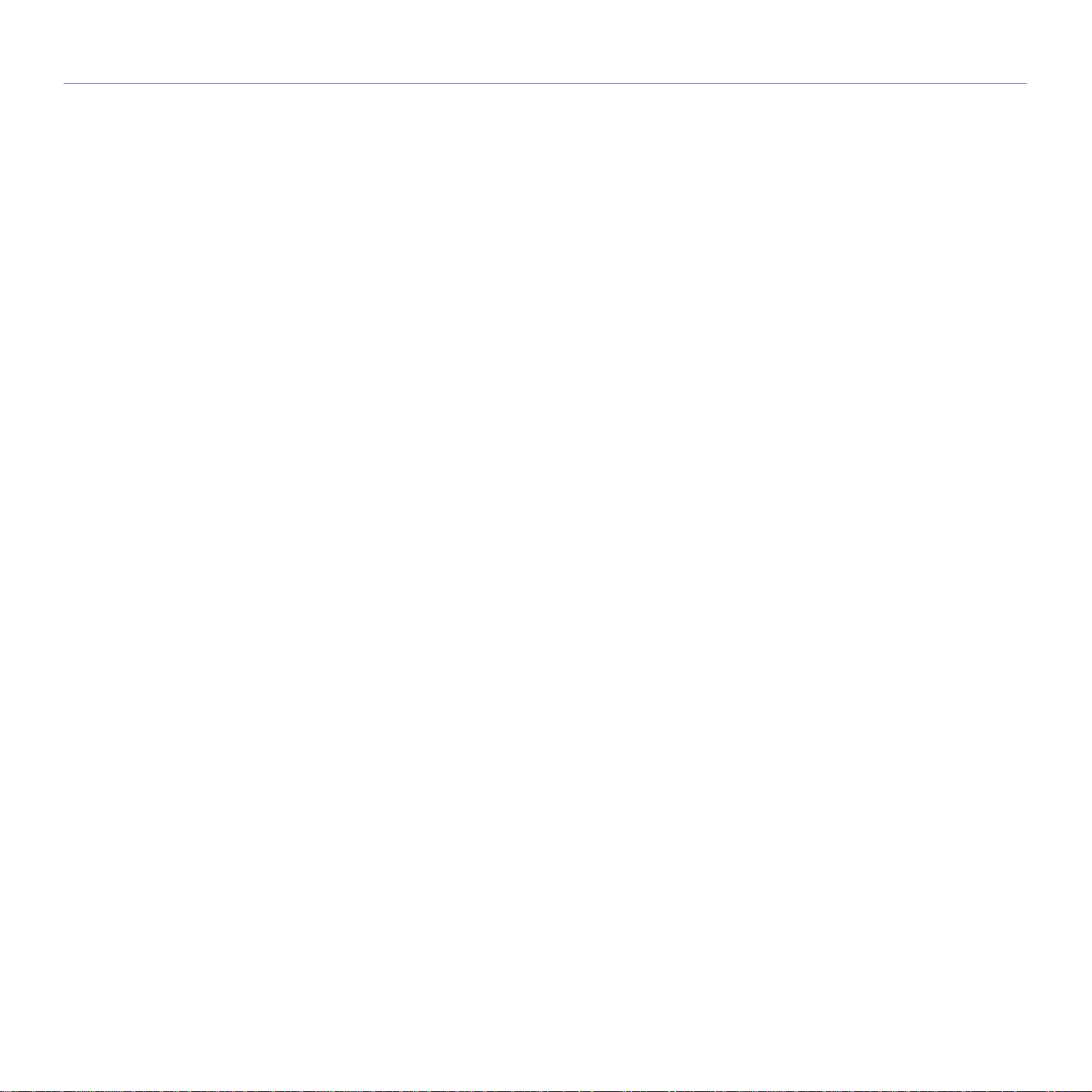
indhold
31 2- eller 4-op-kopiering
31 Plakatkopiering
32 Klonkopiering
32 Sletning af baggrundsbilleder
32 Justering af gråtone ved kopiering
32 Indstilling af timeout for kopiering
SCANNING
33
GRUNDLÆGGENDE UDSKRIVNING
37
FAX
38
33 Grundlæggende om scanning
33 Scanning fra kontrolpanelet
33 Angivelse af scanningsoplysninger i Dell Scanningshåndtering
33 Scanning til programmer
34 Scanning via en netværksforbindelse
34 Scanning til e-mail
35 Ændring af indstillingerne for hvert scanningsjob
35 Ændring af standardscanningsindstillinge r
35 Konfiguration af adressekartoteket
35 Registrering af hurtignumre til e-mail-adresser
35 Konfiguration af gruppenumre til e-mail-adresser
35 Brug af poster fra adressekartoteket
36 Søgning efter en adresse i adressekartoteket
36 Udskrivning af adressekartoteket
37 Sådan udskriver du et dokument
37 Annullering af et udskriftsjob
38 Afsendelse af en fax
38 Indstilling af faxhovedet
38 Justering af dokumentindstillinger
39 Automatisk afsendelse af en fax
39 Manuel afsendelse af en fax
39 Bekræftelse af en transmission
39 Automatisk genkald
39 Genkald til det senest kaldte nummer
39 Afsendelse af en fax til flere destinationer
40 Afsendelse af en udskudt fax
40 Afsendelse af en prioriteret fax
40 Modtagelse af en fax
40 Ændring af modtagetilstand
41 Automatisk modtagelse i tilstanden Fax
41 Manuel modtagelse i tilstanden Tel
41 Manuel modtagelse via en ekstern telefon
41 Automatisk modtagelse i tilstanden Ans/Fax
41 Modtagelse af faxer i tilstanden DRPD
42 Modtagelse i sikker modtagetilstand
42 Aktivering af sikker modtagetilstand
42 Modtagelse af faxer i hukommelsen
42 Videresendelse af faxer
43 Faxopsætning
43 Ændring af faxindstillingerne
44 Ændring af standarddokumentindstillingerne
44 Automatisk udskrivning af en rapport over afsendte faxer
44 Oprettelse af et adressekartotek
Indhold_9
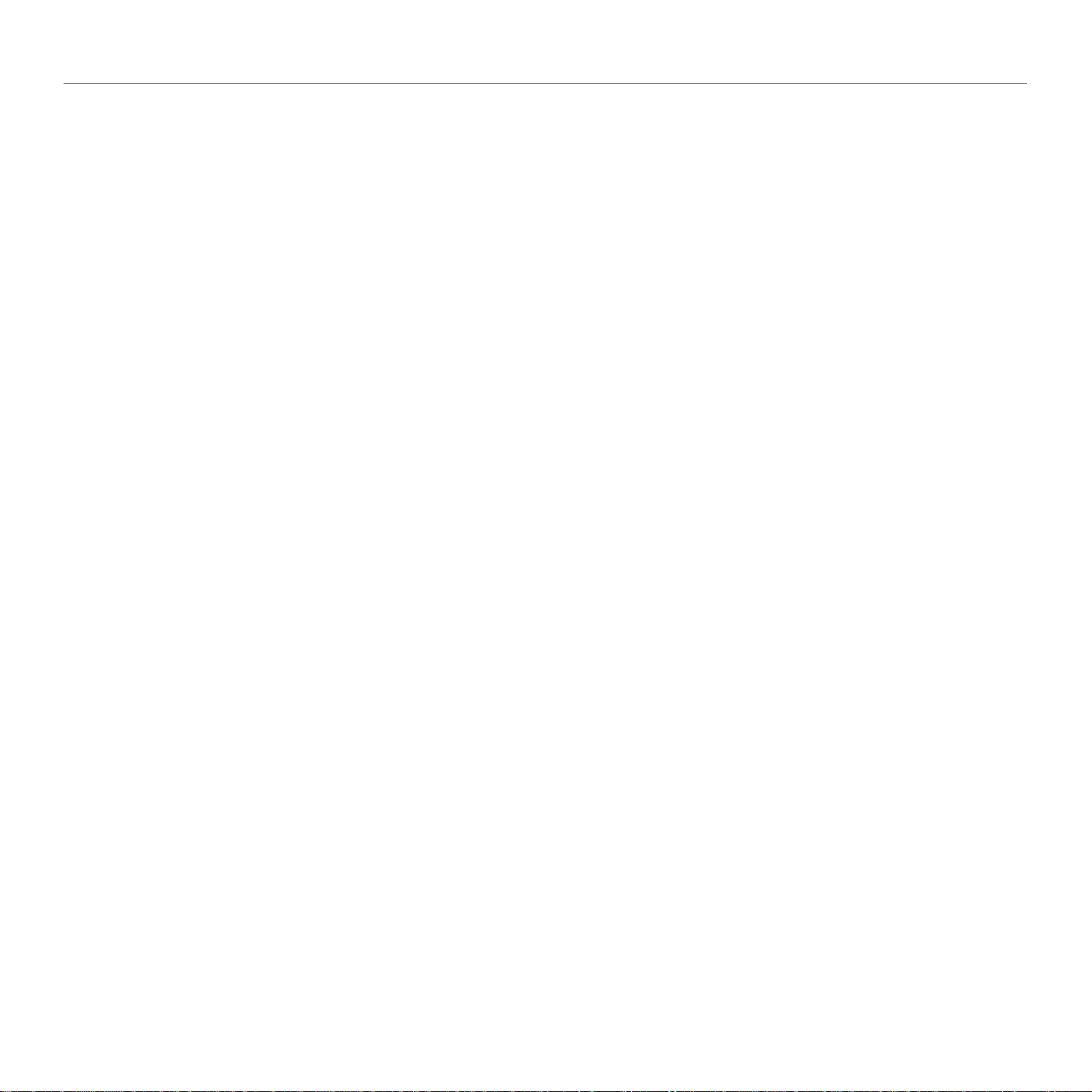
indhold
BRUG AF USB-HUKOMMELSESENHED
47
VEDLIGEHOLDELSE
50
47 Om USB-hukommelse
47 Tilslutning af en USB-hukommelsesenhed
47 Scanning til en USB-hukommelsesenhed
47 Scanning
48 Tilpasning af scanning til USB
48 Udskrivning fra en USB-huko mmelsesenhed
48 Sådan udskrives et dokument fra en USB-hukommelsesenhed
48 Sikkerhedskopiering af data
48 Sikkerhedskopiering af data
48 Gendannelse af data
49 Håndtering af USB-hukommelse
49 Sletning af en billedfil
49 Formatering af en USB-hukommelsesenhed
49 Visning af USB-hukommelsesstatus
49 Udskrivning direkte fra et digitalt kamera
50 Udskrivning af rapporter
50 Udskrivning af en rapport
50 Justering af farvekontrasten
51 Sådan slettes hukommelsen
51 Rengøring af maskinen
51 Udvendig rengøring af maskinen
51 Indvendig rengøring af maskinen
53 Rengøring af scannerenheden
54 Vedligeholdelse af patronen
54 Opbevaring af tonerpatroner
54 Forventet levetid for tonerpatronen
54 Fordeling af toner
54 Udskiftning af tonerpatronen
55 Udskiftning af billedenheden
57 Udskiftning af beholderen til spildtoner
57 Vedligeholdelsesdele
57 Kontrol af udskiftelige dele
58 Styring af maskinen fra webstedet
58 Sådan får du adgang til Embedded Web Service
58 Kontrol af maskinens serienummer
10_Indhold
FEJLFINDING
59
59 Tip til at undgå papirstop
59 Udbedring af dokumentstop
59 Fejl ved papirudføring
60 Indføringsfejl ved valsen
60 Udbedring af papirstop
60 I bakke 1
60 I fikseringsenheden
61 I papirudføringsområdet
63 Betydningen af de meddelelser, der vises i displayet
66 Løsning af andre problemer
66 Papirindføring
66 Udskrivningsproblemer
68 Problemer med udskriftskvaliteten
70 Kopieringsproblemer
70 Scanningsproblemer
71 Problemer med Dell Scan Manager
71 Problemer med faxfunktionen
72 Almindelige Windows-problemer
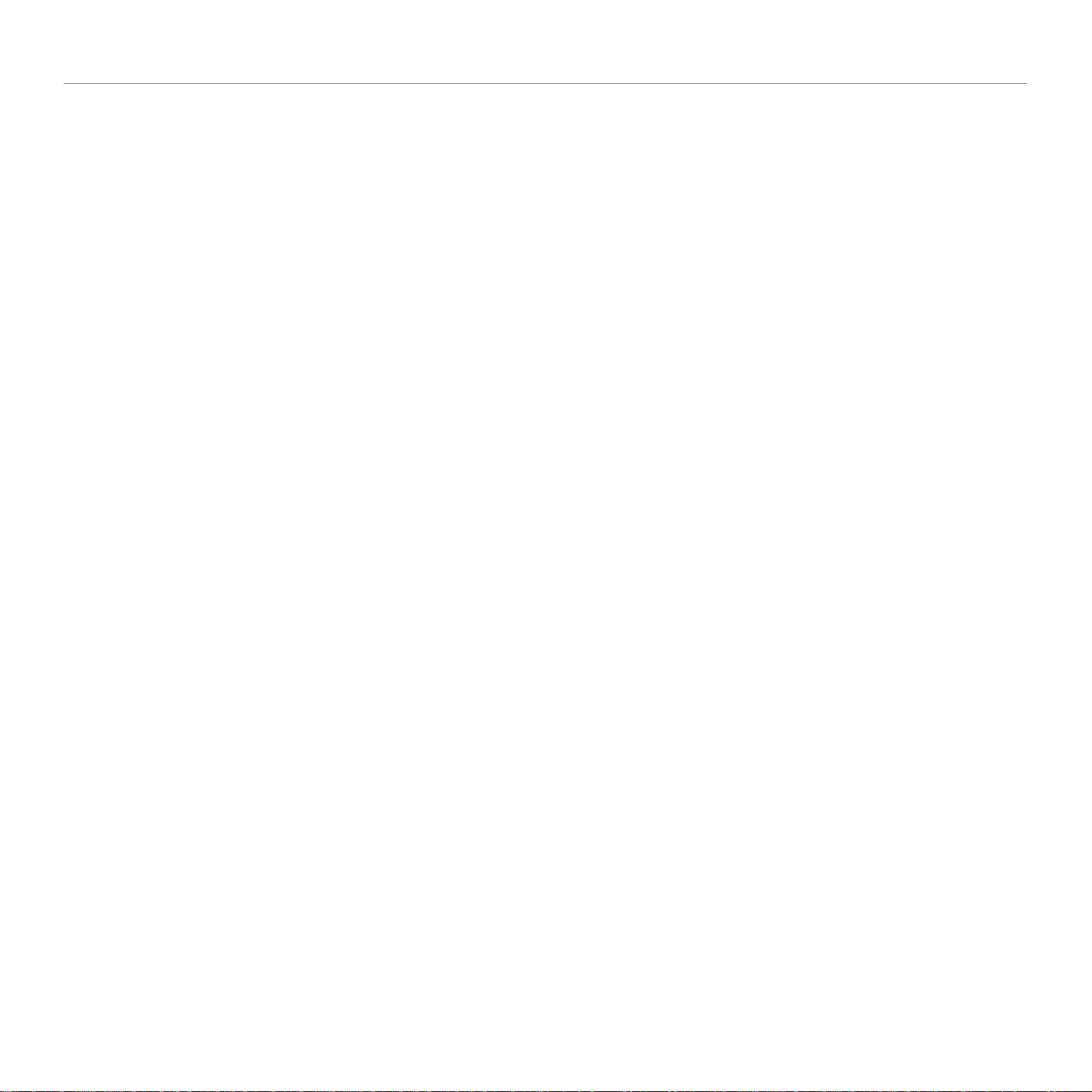
indhold
72 Almindelige Macintosh-problemer
BESTILLING AF TILBEHØR
73
SPECIFIKATIONER
74
ORDLISTE
77
INDEKS
81
73 Forbrugsstoffer
73 Sådan køber du
74 Generelle specifikationer
75 Printerspecifikationer
75 Specifikationer for scanner
75 Specifikationer for kopimaskine
76 Specifikationer for fax
Indhold_11
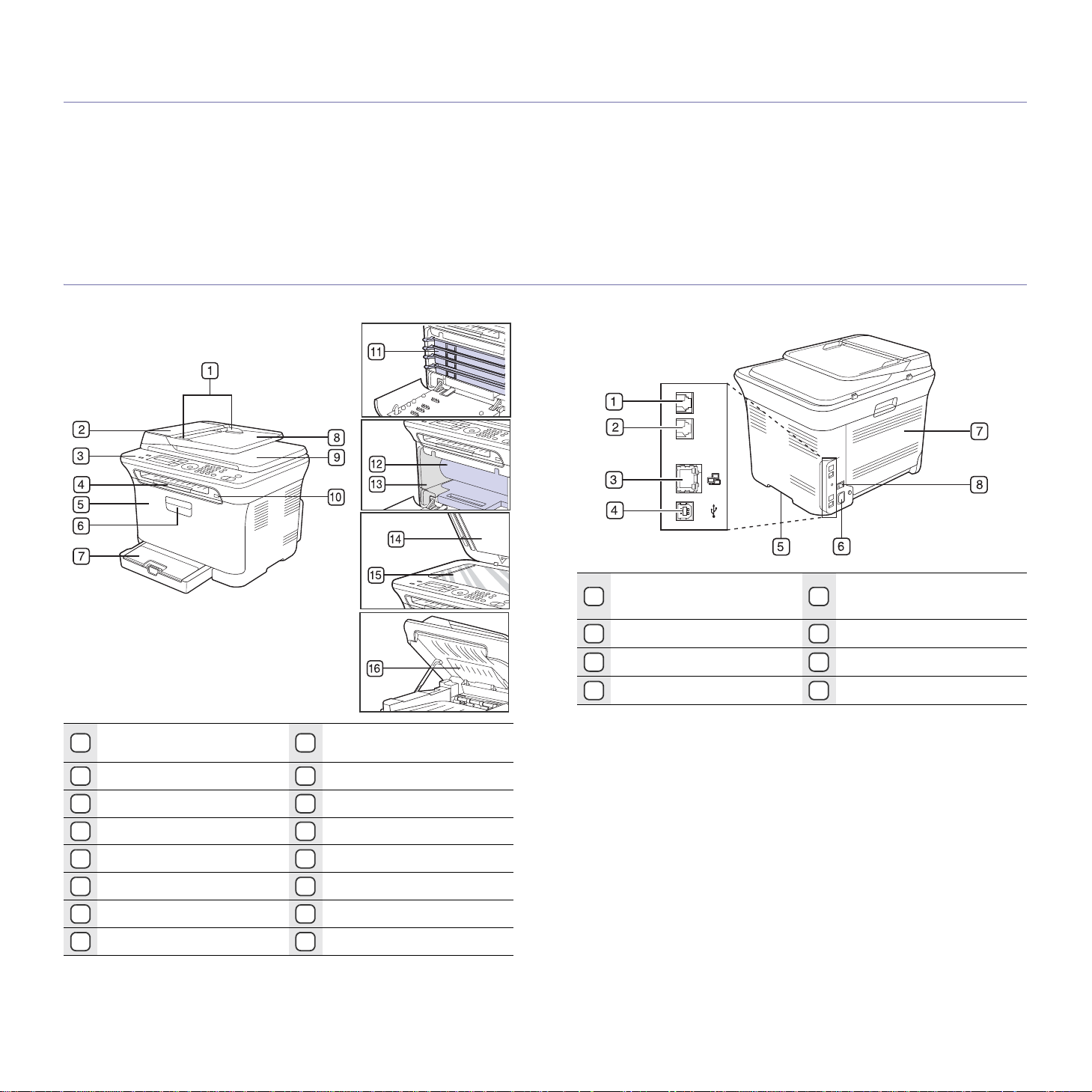
introduktion
Maskinen indeholder følgende hovedkomponenter:
Kapitlet omfatter:
• Oversigt over maskinen
• Oversigt over kontrolpanelet
• Status Indikatorernes betydning
• Godkender status for tonerpatronen
OVERSIGT OVER MASKINEN
Set forfra Set bagfra
• Menuoversigt
• Medfølgende software
• Printerdriverfunktioner
Styr til indstilling
1
af dokumentbredde
ADF
2
Kontrolpanel
3
Outputsupport
4
Frontdæksel
5
Håndtag til frontdæksel
6
Bakke 1
7
Dokumentindføringsbakke
8
Dokumentudbakke
9
USB-hukommelsesport
10
Tonerpatron
11
Billedenhed
12
Beholderen til spildtoner
13
Scannerlåg
14
Scannerglasplade
15
Scannerenhed
16
T elefonstik til ekstern
1
telefon (EXT)
Telefonstik
2
Netværksport
3
USB-port
4
Håndtag
5
Strømindgang
6
Bagdæksel
7
Tænd/sluk-kontakt
8
12 _Introduktion
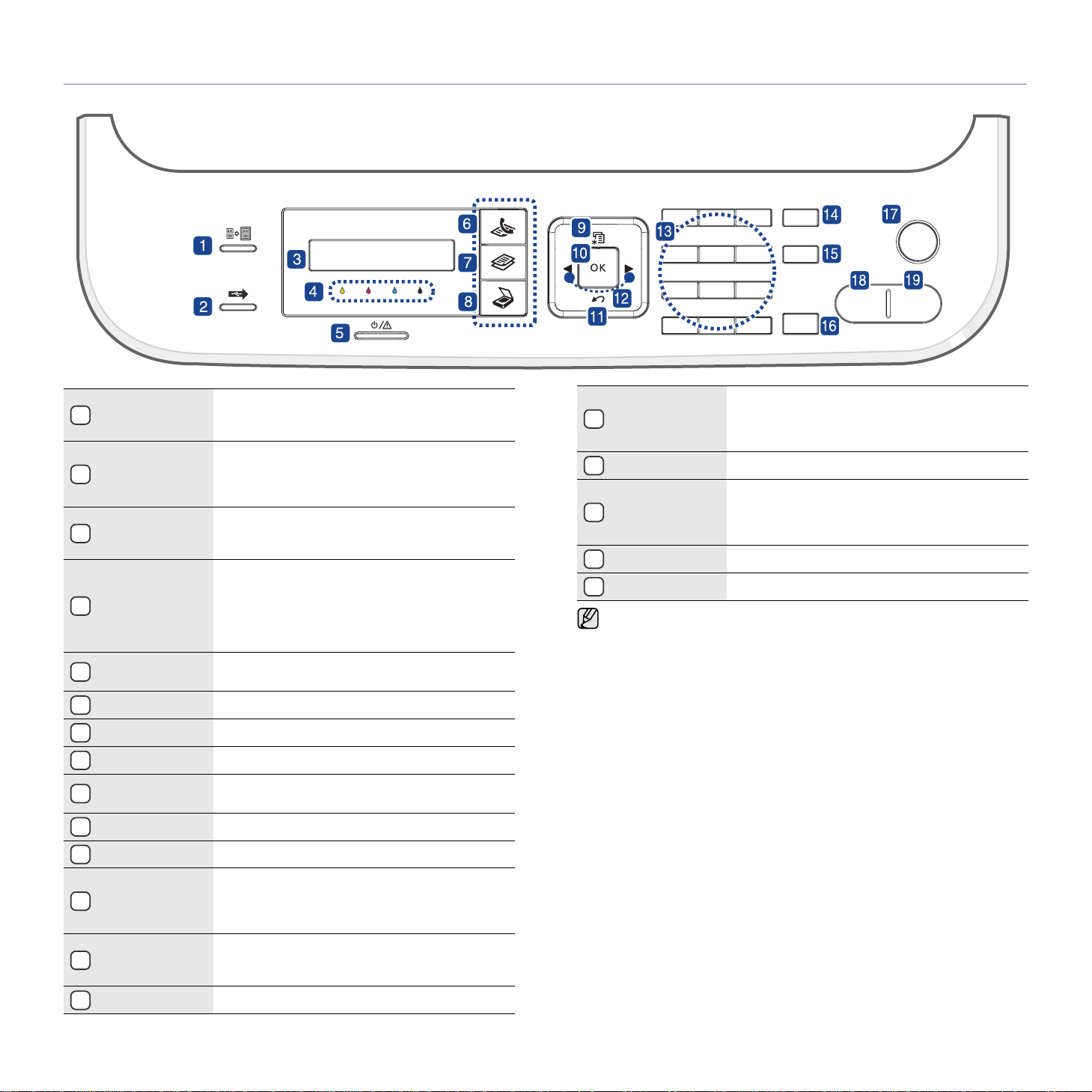
OVERSIGT OVER KONTROLPANELET
Dell 1235cn
Du kan kopiere begge sider af ID-kortet, f.eks.
1
Id-kopi
et kørekort, på et enkelt ark papir. (Se ”Kopiering
af ID-kort” på side 31).
Filer, der er gemt på en USB-enhed, kan
USB-
2
udskrivning
udskrives direkte, hvis du sætter USB-enheden
i USB-porten foran på maskinen. (Se ”Om USBhukommelse” på side 47).
Maskinens aktuelle status og eventuelle
3
Display
meddelelser vises i displayet, når maskinen
er i brug.
Den tonerfarve, der vises under LCD-displayet,
angiver den tonerfarve, som meddelelsen
Tonerfarver
4
i displayet vedrører. Se status-indikatoren
med meddelelserne om tonerpatronen.
(Se ”Godkender status for tonerpatronen”på
side 14).
Status
5
Fax Aktiverer faxtilstand.
6
Kopiering Aktiverer kopitilstand.
7
Scan/E-mail Aktiverer scanningstilstand.
8
Menu
9
OK Bekræfter det, der er valgt på skærmen.
10
Viser maskinens status. (Se ”Status
Indikatorernes betydning” på side 14).
Aktiverer menutilstanden og skifter mellem
de tilgængelige menuer.
Genopkald/
15
Pause
op til det senest kaldte nummer. Hvis den
er i redigeringstilstand, indsættes der en pause
i et faxnummer.
Hvis maskinen er i klar-tilstand, ringes der
Håndfrit kald Opretter forbindelse via telefonlinjen.
16
Afbryder en igangværende handling. Sletter/
17
Stop/Slet
annullerer kopieringsindstillingerne, f.eks.
mørkhed, dokumenttype, kopistørrelse og
kopiantal i klar-tilstand.
Black Start Starter et job i sort/hvid-tilstand.
18
Color Start Starter et job i farvetilstand.
19
• Alle illustrationer i denne brugervejledning kan være anderledes
end på din maskine, afhængigt af maskinens tilbehør eller model.
• Udbakkens overflade kan blive meget varm, hvis du udskriver et
stort antal sider på én gang. Undlad at berøre overfladen, og lad
ikke børn komme i nærheden af den.
Tilbage Vender tilbage til menuens øverste niveau.
11
Bruges til at skifte mellem de tilgængelige
Venstre og højre
12
pil
indstillinger i den valgte menu og til at øge eller
sænke værdier. Når du indtaster tegn, kan du
tilføje et mellemrum ved hjælp af den højre ta st.
Bruges til nummeropkald eller indtastning
Taltastatur
13
Adressekartotek Du kan søge efter gemte e-mail-adresser.
14
af alfanumeriske tegn. (Se ”Bogstaver og tal
på taltastaturet” på side 21).
Introduktion_13
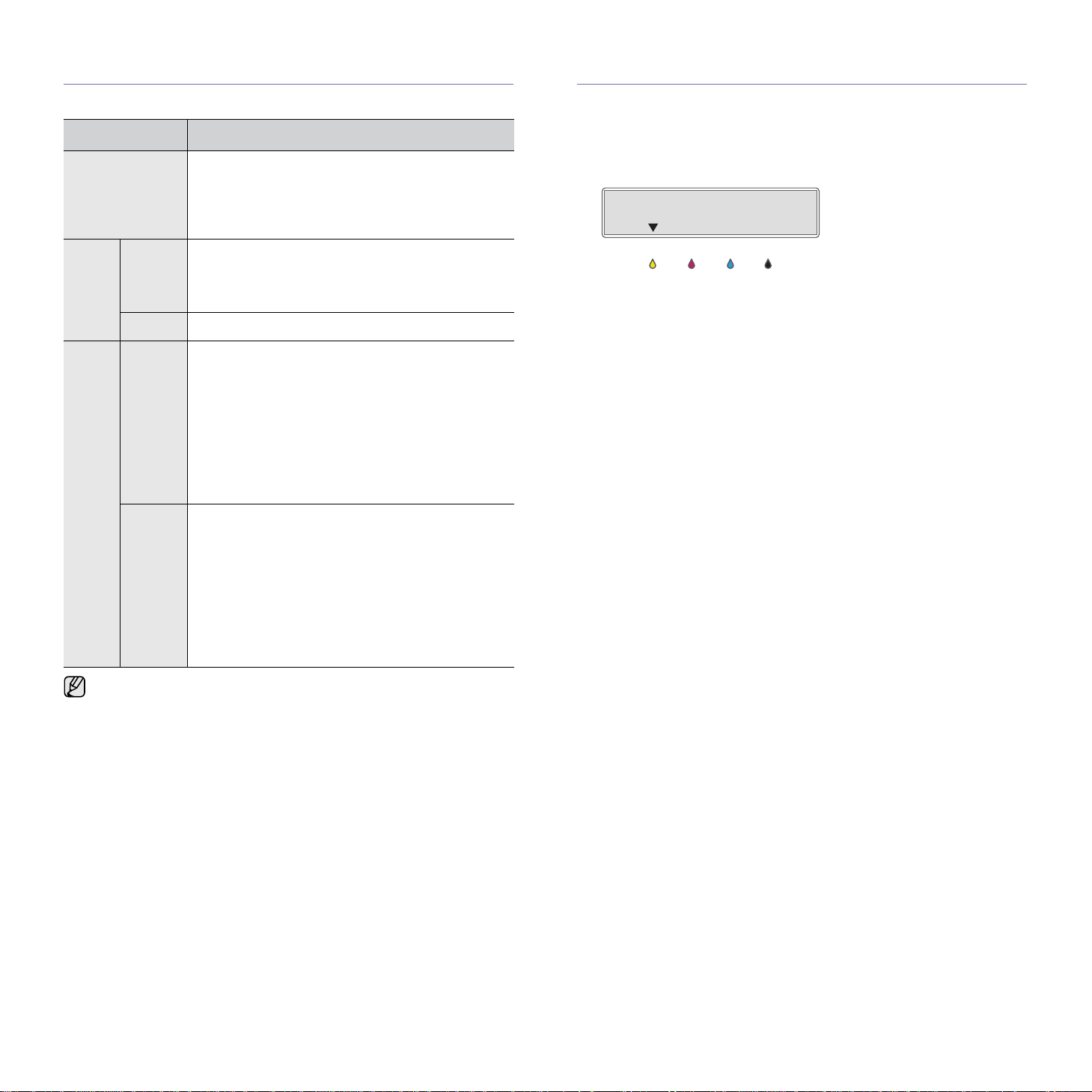
STATUS INDIKATORERNES BETYDNING
Farven på Status-indikatoren angiver maskinens aktuelle status.
STATUS BESKRIVELSE
Slukket • Maskinen er i offlinetilstand.
• Maskinen er i strømsparetilstand. Der skiftes
automatisk til online, når der modtages data,
eller når der trykkes på en vilkårlig tast.
• Den trådløse funktion er ikk e ti l gæ n ge l i g.
Grøn Blinker • Når den grønne indikator blinker langsomt,
modtager maskinen data fra computeren.
• Når den grønne indikator blinker hurtigt, udskriver
maskinen data.
Lyser • Maskinen er tændt og kan benyttes.
Rød Blinker • Der er opstået en mindre fejl, og maskinen venter
på, at fejlen bliver rettet. Undersøg, hvilken
meddelelse der vises i displayet, og løs problemet
ved at se under ”Betydningen af de meddelelser,
der vises i displayet” på side 63.
• Tonerpatronen er ved at være tom. Bestil
en ny tonerpatron. Se ”Bestilling af tilbehør” på
side 73. Du kan forbedre udskriftskvaliteten
midlertidigt ved at fordele den resterende toner.
(Se ”Udskiftning af tonerpatronen” på side 54).
GODKENDER STATUS FOR TONERPATRONEN
Statussen for tonerpatroner angives med Status-indikatoren og i LCDdisplayet. Hvis tonerpatronen er næsten tom, eller den skal udskiftes, lyser
Status-indikatoren rødt, og der vises en meddelelse i displayet. Pilemærket
angiver, hvilken farve toner der er problemer med, eller som skal udskiftes.
Eksempel:
I dette eksempel angiver pilen, at der er problem er med den gule farvepatron.
Undersøg, hvilken meddelelse der vises, for at fi nde ud af, hva d problemet er,
og hvordan det kan afhjælpes. Se ”Betydningen af de m e dde le lser, d er vises
i displayet” på side 63, hvis du vil have flere detaljerede oplysninger om
fejlmeddelelser.
Lyser • Der er opstået et problem, f.eks. papirstop,
Undersøg altid, hvilken meddelelse der vises i displayet, for at afhjælpe
problemet. Afsnittet Fejlfinding indeholder anvisninger, som kan hjælpe
dig med at betjene maskinen korrekt. Se ”Betydningen af de meddelelser,
der vises i displayet” på side 63 for at få yderligere oplysninger.
et dæksel, der er åbent, eller der mangler papir
i bakken, så maskinen kan ikke fortsætte jobbet.
Undersøg, hvilken meddelelse der vises
i displayet, og se ”Betydningen af de meddelelser,
der vises i displayet” på side 63 for at løse
problemet.
• Tonerpatronen er tom, brugt op eller skal
udskiftes. (Se ”Betydningen af de meddelelser,
der vises i displayet” på side 63).
14 _Introduktion
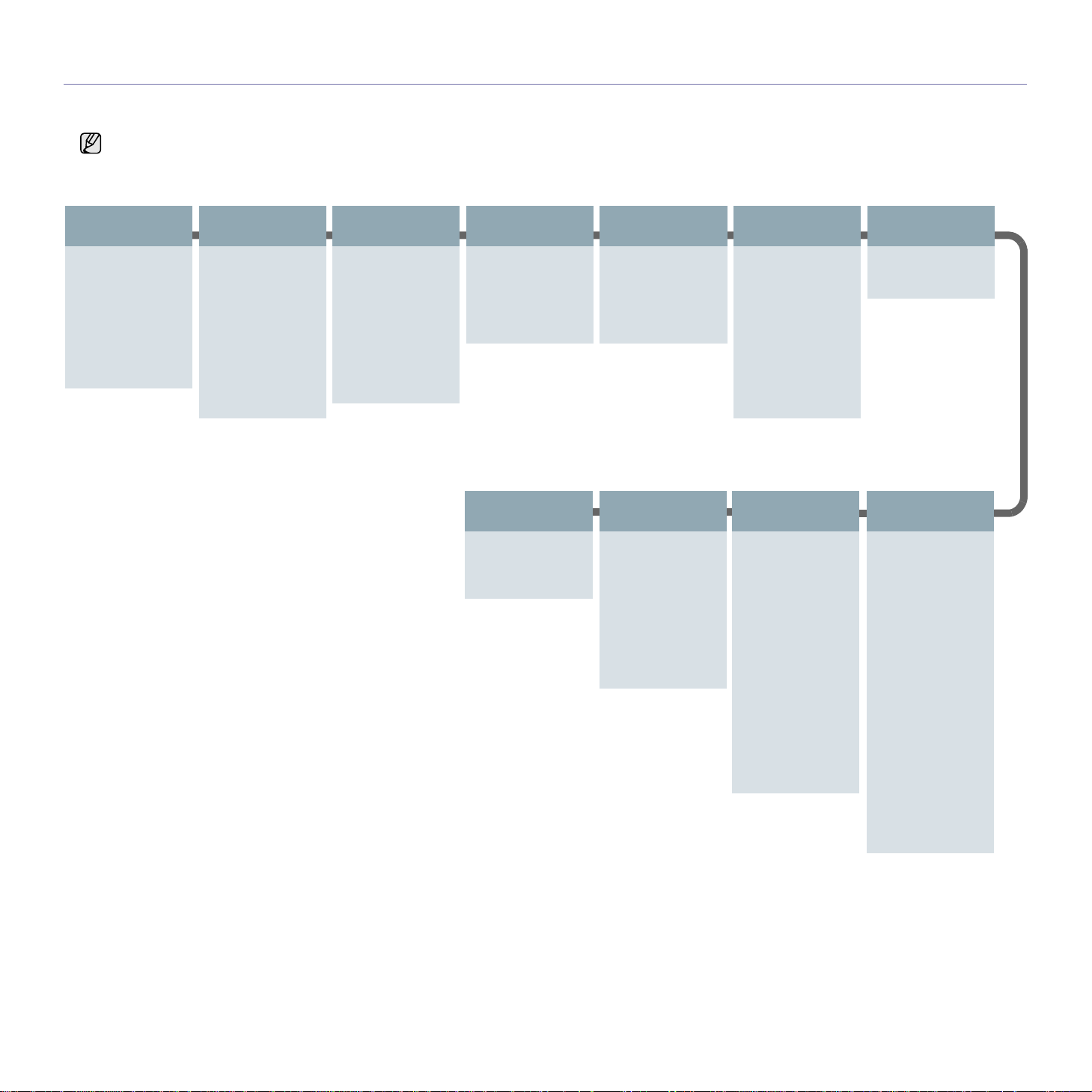
MENUOVERSIGT
Fra kontrolpanelet kan du få adgang til menuer til klargøring af maskinen eller betjening af maskinens funktioner. Du kan få adgang til menuerne ved at trykke
på Menu. Se nedenstående diagram.
Nogle menuer vises muligvis ikke i displayet, afhængigt af indstillinger eller modeller. De menuer, der ikke er vist, er ikke relevante for maskinen.
.
Fax Feature
Darkness
Resolution
Multi Send
Delay Send
Priority Send
Forward
Secure Receive
Add Page
Cancel Job
Fax Setup
Sending
Redial Times
Redial Term
Prefix Dial
ECM Mode
Send Report
Image TCR
Dial Mode
Receiving
Receive Mode
Ring to Answer
Fax Setup
(fortsat)
Stamp RCV Name
RCV Start Code
Auto Reduction
Discard Size
Junk Fax Setup
DRPD Mode
Change Default
Resolution
Darkness
Auto Report
Copy Feature
Reduce/Enlarge
Darkness
Original Type
Layout
Adjust Bkgd.
Gray Enhance
Network
TCP/IP
Ethernet Speed
Clear Setting
Network Info.
Copy Setup
Change Default
Copies
Copy Collation
Reduce/Enlarge
Darkness
Original Type
System Setup
(fortsat)
Clear Setting
All Settings
Fax Setup
Copy Setup
Scan Setup
System Setup
Network Setup
Address Book
Sent Report
Fax RCV Report
Scan Feature
USB feature
Scan Size
Original Type
Resolution
Scan Color
Scan Format
E-mail Feature
Scan Size
Original Type
Resolution
Scan Color
System Setup
(fortsat)
Report
All Report
Configuration
Supplies Info
Address Book
Send Report
Sent Report
Fax RCV Report
Schedule Jobs
JunkFax Report
Network Info.
User Auth List
Maintenance
RYD medd. tom
Supplies Life
Color
Serial Number
Scan Setup
Change Default
USB Default
E-mail Default
System Setup
Machine Setup
Machine ID
Machine Fax No.
Date & Time
Clock Mode
Language
Default Mode
Power Save
Timeout
Altitude Adj.
Auto Continue
Import Setting
Export Setting
Paper Setup
Paper Size
Paper Type
Sound/Volume
Key Sound
Alarm Sound
Speaker
Ringer
Introduktion_15
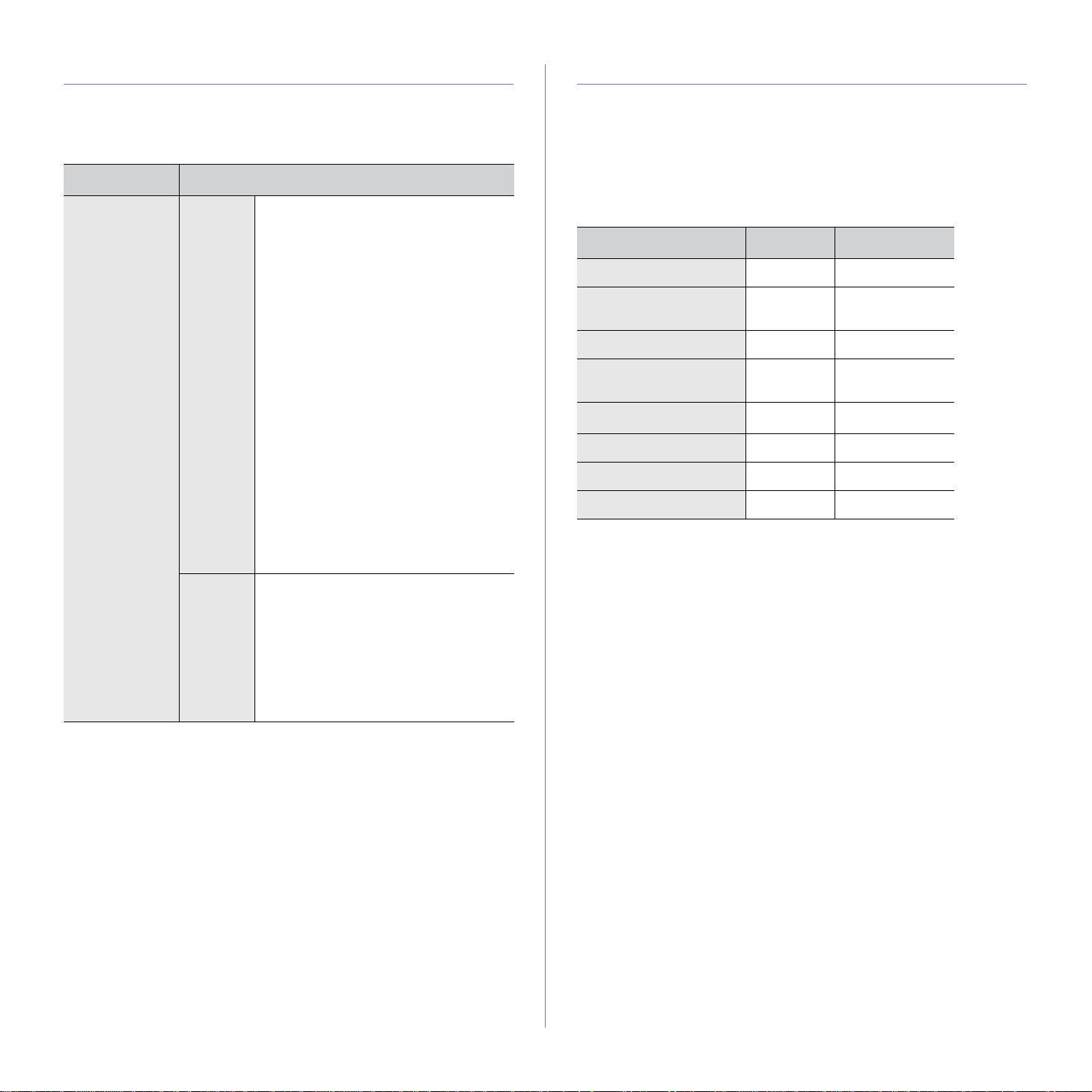
MEDFØLGENDE SOFTWARE
Når du har afsluttet opsætningen af maskinen og sluttet den til computeren,
skal du installere softwaren til maskinen fra den medfølgende cd for at
kunne bruge maskinen som printer og scanner. Cd’en indeholder følgende
software:
Cd
INDHOLD
PRINTERDRIVERFUNKTIONER
Printerdriverne understøtter følgende standardfunktioner:
• Valg af papirretning, papirstørrelse, papirkilde og medietype
• Antal kopier
Du kan desuden få adgang til en række specielle udskrivningsfunktioner.
Tabellen nedenfor indeholder en generel oversigt over funktioner, der
understøttes af dine printerdrivere:
Cd med
printersoftware
Windows •
Macintosh
Printerdriver
: Brug denne driver til
at få optimalt udbytte af printeren.
•
Scannerdriver
: TWAIN og WIA-driverne
(Windows Image Acquisition) kan bruges
til scanning af dokumenter på maskinen.
•
SmarThrua: Dette er det Windows-
baserede program, som følger med
multifunktionsmaskinen.
• Dell Toner Management SystemTM:
Viser printerstatus og navnet på
jobbet, når du sender et job til
udskrivning. Vinduet Dell Toner
Management System
TM
viser også
tonerniveauet og giver dig mulighed
for at bestille nye tonerpatroner.
•
Printer Setting Utility
: Med dette
program kan du konfigurere printerens
andre indstillinger fra computerens
skrivebord.
•
Firmware Update Utility
: Dette program
kan hjælpe dig med at opdatere
maskinens firmware.
•
SetIP
: Brug
dette program til at definere
maskinens TCP/IP-adresser.
• Printerdriver: Brug denne driver til
at få optimalt udbytte af printeren.
• Scannerdriver: Du kan bruge TWAINdriveren til at scanne dokumenter på
maskinen.
• Printer Setting Utility: Med dette
program kan du konfigurere printerens
andre indstillinger fra computerens
skrivebord.
Printerdriver
FUNKTION WINDOWS MACINTOSH
Farvetilstand OO
Indstilling af
OO
udskriftskvalitet
Posterudskrivning OX
Flere sider pr. ark
OO
(N-op)
Tilpas til side O
a
O
Skaleret udskrift OO
Vandmærke OX
Overlay OX
a. Denne funktion understøttes kun af MAC OS X 10.4-10.5.
a. Giver dig adgang til en række funktioner til redigering af et scannet
billede ved hjælp af et effektivt billedredige ringsprog ram og til at sen de
billedet pr. e-mail. Du kan også åbne et andet billedredigeringsprogra m,
f.eks. Adobe
®
Photoshop®, fra SmarThru. Du kan finde flere oplysninger
i den skærmhjælp, der findes i SmarThru-programmet.
16 _Introduktion
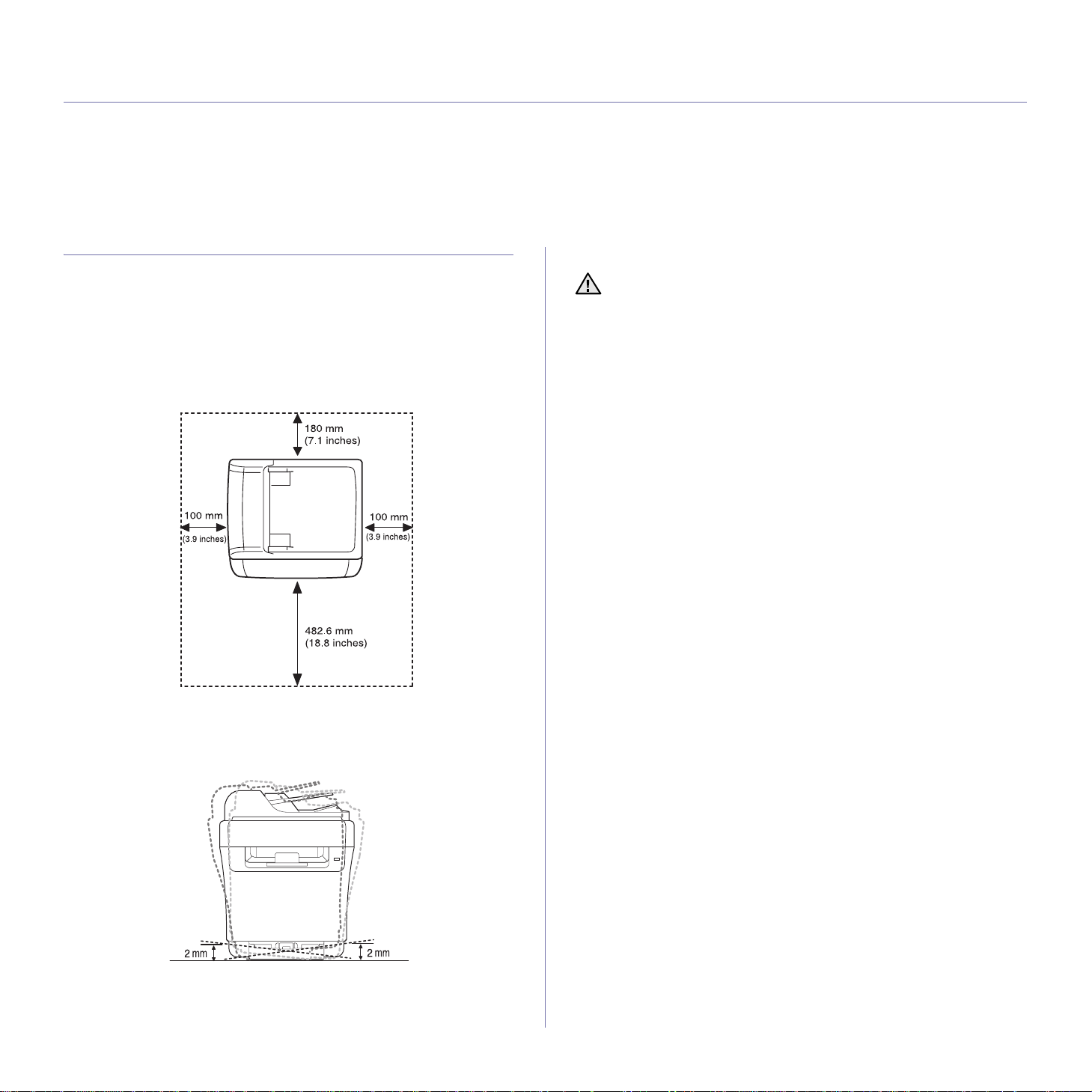
sådan kommer du i gang
Dette kapitel indeholder trinvise instruktioner til opsætning af maskinen.
Kapitlet omfatter:
• Opsætning af hardwaren
• Systemkrav
• Konfiguration af netværket
• Maskinens grundlæggende indstillinger
OPSÆTNING AF HARDWAREN
Dette afsnit viser de trin, der skal udføres for at opsætte hardwaren,
som er nærmere beskrevet i Lyninstallationsvejledning.
Læs Lyninstallationsvejledning, inden du udfører nedenstående tri n.
1. Vælg en stabil placering.
Vælg et plant, stabilt sted med tilstrækkelig plads til luftcirkulationen.
Kontroller, at der er tilstrækkelig plads til at åbne dæksler og bakker.
Stedet skal være godt udluftet og ikke udsat for direkte sollys, andre
varmekilder, kulde eller fugt. Anbring ikke maskinen tæt på kanten
af et bord eller et skrivebord.
5. Kontroller, at alle kabler er sluttet til maskinen.
6. Tænd for maskinen.
Undlad at vippe maskinen eller vende den på hovedet, når du flytter
den. Ellers er der risiko for, at maskinens indvendige dele bliver
tilsmudset med toner, hvilket kan medføre skader på maskinen eller
give en dårlig udskriftskvalitet.
Udskrivning kan udføres ved højder u nde r 1. 000 m . Se h øjd ei ndsti lli ng en
for at optimere udskrivningen. Se ”Højdejustering”på side 20 for at få
yderligere oplysninger.
Anbring maskinen på en flad, stabil overflade med en hældning
på maks. to mm. Dette er nødvendigt for at sikre udskriftskvaliteten.
2. Pak maskinen ud, og undersøg alle de medfølgende komponenter.
3. Fjern tapen, mens du holder fast i maskinen.
4. Ilæg papir.
Sådan kommer du i gang_17
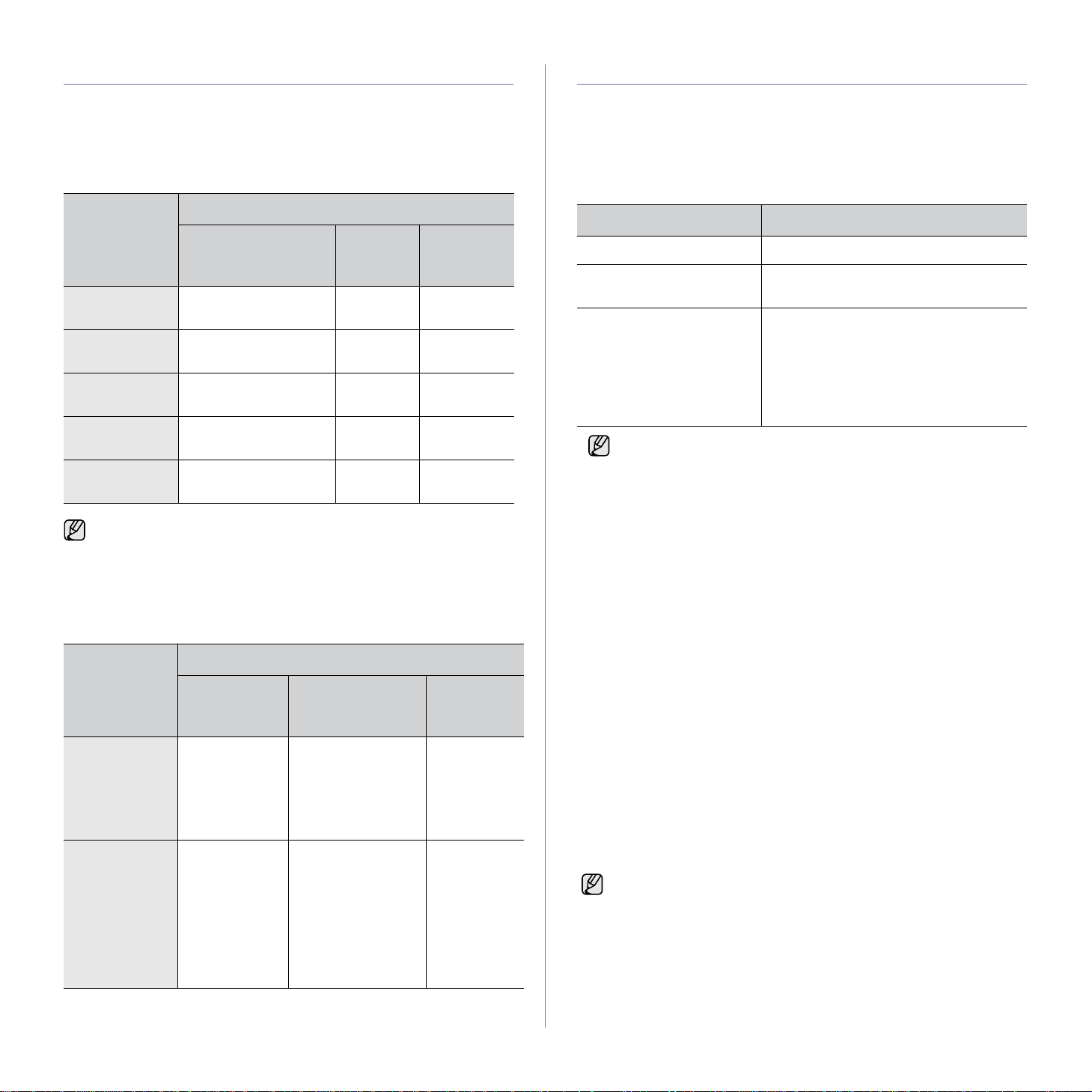
SYSTEMKRAV
Før du begynder, skal du sikre dig, at dit system opfylder følgende
minimumkrav:
Microsoft® Windows
Maskinen understøtter følgende Windows-operativsystemer.
®
KONFIGURATION AF NETVÆRKET
Du skal konfigurere maskinens netværksprotokoller, før du kan bruge den i
et netværksmiljø. Du kan konfigurere de grundlæggende
netværksindstillinger ved hjælp af maskinens kontrolpanel.
Understøttede netværksmiljøer
Følgende tabel viser de netværksmiljøer, som maskinen understøtter:
KRAV (ANBEFALES)
OPERATIV-
SYSTEM
Windows 2000 Pentium II 400 MHz
Windows XP Pentium III 933 MHz
Windows
Server 2003
Windows
Vista®
Windows
Server 2008
• Til alle Windows-operativsystemer kræves som minimum Internet
Explorer 6,0 eller nyere.
• Brugere med administratorrettigheder kan installere programmet.
• Windows Terminal Services er kompatibelt med denne maskine.
PROCESSOR RAM
(Pentium III 93 3 MHz)
(Pentium IV 1 GHz)
Pentium III 933 MHz
(Pentium IV 1 GHz)
Pentium IV 3 GHz 512 MB
Pentium IV 1 GHz
(Pentium IV 2 GHz)
128 MB
(256 MB)
128 MB
(256 MB)
128 MB
(512 MB)
(1.024 MB)
512 MB
(2048 MB)
PLADS PÅ
HARDDISK
600 MB
1,5 GB
1,25 GB til
2GB
15 GB
10 GB
Macintosh
KRAV (ANBEFALES)
OPERATIV-
SYSTEM
Mac OS X 10.4
eller lavere
Mac OS X 10.5 •G4/G5
PROCESSOR RAM
•Power PC
G4/G5
• Intelprocessor
PowerPC
med en
processor på
867 MHz
eller
hurtigere
• Intelprocessor
• 128 MB til en
PowerPC-baseret
Mac (512 MB)
• 512 MB til en
Intel-baseret Mac
(1 GB)
512 MB (1 GB) 1 GB
1 GB
LEDIG
LEDIG
PLADS PÅ
HARDDISK
EMNE KRAV
Netværksinterface • Ethernet 10/100 Base-TX
Netværksoperativsystem • Windows 2000/XP/2003/Vista
• MAC OS 10.3 ~ 10.5
Netværksprotokoller •TCP/IP
• Standard TCP/IP
•LPR
• IPP/HTTP
• Bonjour
• DHCP
•BOOTP
Hvis du befinder dig i et miljø med en ikke-statisk IP-adresse og har
brug for at konfigurere en DHCP netværksprotokol, kan du gøre
dette ved at klikke ind på http://developer.apple.com/networking/
bonjour/download/, vælge den udgave af programmet Bonjour, der
er relevant for detoperativsystem, du bruger, og derefter installere
programmet. Detteprogram giver dig adgang til automatisk
konfiguration af netværksparametre. Følg de anvisninger, der vises
i installationsvinduet.
Konfiguration af netværksprotokoller via maskinen
Sådan konfigurerer du TCP/IP-netværksparametre:
1. Kontroller, at maskinen er sluttet til netværket med et RJ-45 Ethernetkabel.
2. Kontroller, at maskinen er tændt.
3. Tryk på Menu på kontrolpanelet, indtil Network vises i nederste linje
idisplayet, og tryk derefter på OK.
4. Tryk på venstre og højre pil, indtil TCP/IP vises, og tryk derefter på OK.
5. Tryk på venstre og højre pil, indtil Static vises, og tryk derefter på OK.
6. Tryk på venstre og højre pil, indtil IP Addres s vises, og tryk derefter på
OK.
Angiv en byte-værdi på mellem 0 og 255 ved hjælp af taltastaturet.
Dukan flytte mellem byte-værdierne ved at trykke på venstre og højre
pil.
Gentag dette for at udfylde adressen fra 1. til 4. byte.
7. Tryk på OK, når du er færdig.
Gentag trin 6 og 7 for at konfigurere de andre TCP/IP-parametre:
undernetmaske og gateway-adresse.
Kontakt netværksadministratoren, hvis du er usikker på, hvordan
duudfører konfigurationen.
18 _Sådan kommer du i gang
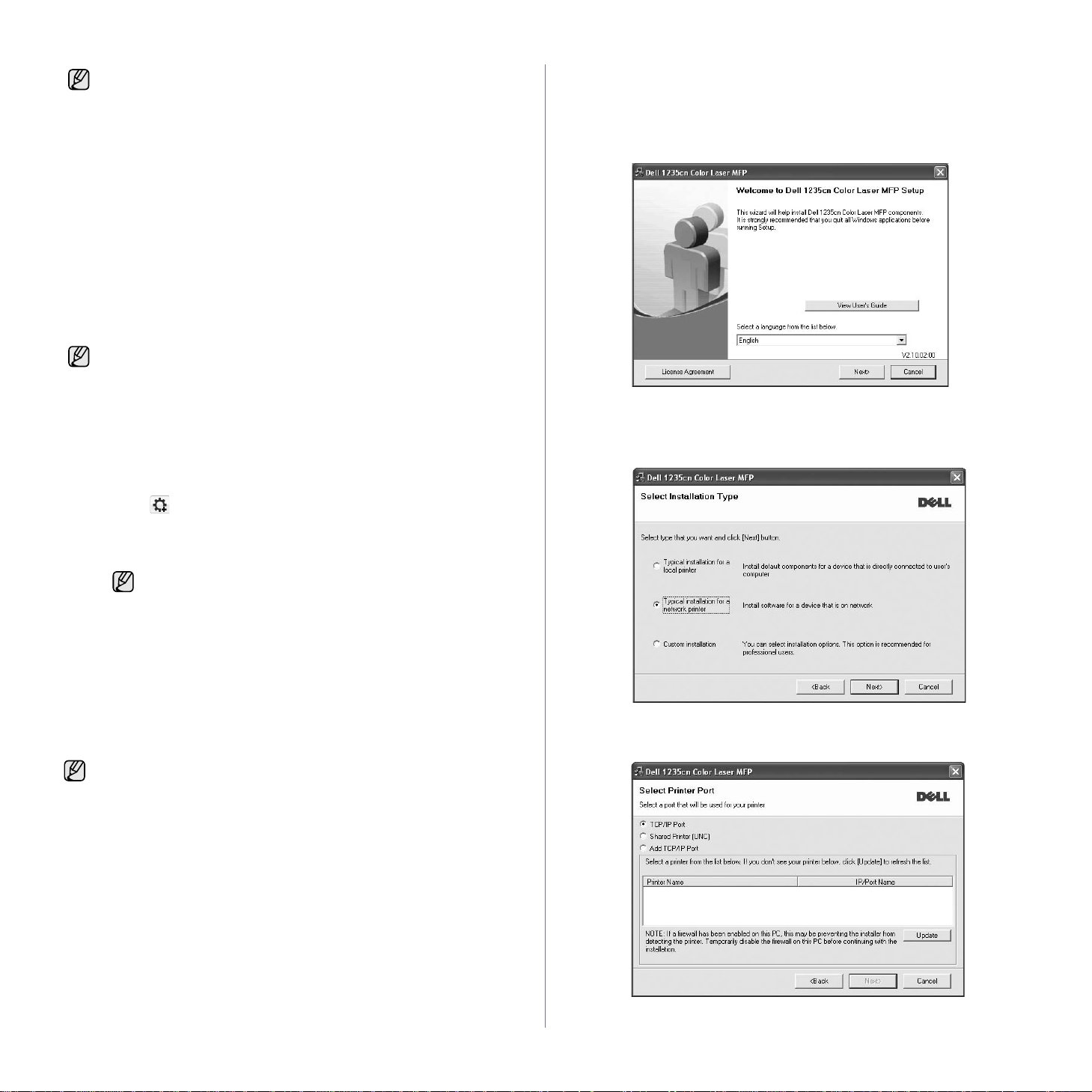
Du kan også konfigurere netværksindstillingerne via
netværksadministrationsprogrammerne.
• Embedded Web Service: Webserver, der er integreret i
netværksprinterserveren, og som giver dig adgang til følgende:
- Konfigurere de netværksparametre, som maskinen skal bruge
tilat oprette forbindelse til forskellige netværksmiljøer.
- Tilpasse maskinindstillinger.
• SetIP: Hjælpeprogram, der giver dig adgang til at vælge
ennetværksgrænseflade og manuelt konfigurere adresser,
derskalbruges sammen med TCP/IP-protokollen. (se ”Brug af
SetIP-programmet” på side 19).
Brug af SetIP-programmet
Dette program er beregnet til indstilling af netværks-IP-adressen ved hjælp
af den MAC-adresse, der er netværksprinterkortets hardwareserienummer.
Programmet er især beregnet til, at netværksadministratoren kan indstille
flere netværks-IP-adresser på samme tid.
• Du kan kun bruge programmet SetIP, hvis maskinen er tilsluttet et
netværk.
• Følgende procedure gælder for WindowsXP.
Start af programmet
1. Udskriv maskinens rapport med netværksoplysninger, som
indeholder maskinens MAC-adresse. se ”Printing reports” på side 49
2. Vælg Start → Alle programmer → Dell → Dell printers → Dell
1235cn Color Laser MFP → SetIP i menuen i Windows.
3. Klik på i vinduet SetIP for at åbne vinduet til TCP/IP-
konfiguration.
4. Indtast netværksprinterkortets MAC-adresse, IP-adresse,
undernetmaske og standardgateway, og klik derefter på Apply.
MAC-adressen skal skrives uden kolon (:).
Hvis du bruger Windows Vista, skal du klikke på Start → Alle
programmer → Tilbehør → Kør og skrive X:\Setup.exe.
Hvis vinduet Automatisk afspilning vises i Windows Vista, skal du
klikkepå Kør Setup.exe i feltet Install eller kør program og derefter på
Fortsæt i vinduet Brugerkontokontrol.
4. Klik på Next.
• Vinduet ovenfor kan være lidt anderledes, hvis du geninstallerer
driveren.
5. Vælg Typical installation for a network printer, og klik derefter på
Next.
5. Klik på OK, hvorefter maskinen udskriver netværksoplysningerne.
Kontroller, at indstillingerne er korrekte.
6. Klik på Exit.
Installation af softwaren
Du skal installere maskinsoftwaren til udskrivning. Softwaren omfatter
drivere, programmer og andre brugervenlige programmer. Følgende
procedure gælder for Windows XP. Hvis du benytter Macintosh OS, skal du
se Softwareafsnit.
• Nedenstående procedurer gælder ved brug af maskinen som en
netværksmaskine. Se Softwareafsnit, hvis du vil tilslutte en
maskine via et USB-kabel.
• Proceduren og det popup-vindue, der vises under installationen,
kan variere, afhængigt af operativsystemet, printerfunktionen eller
den anvendte grænseflade.
1. Slut netværkskablet til maskinen.
2. Kontroller, at netværkskonfigurationen for maskinen er fuldført
(se ”Konfiguration af netværket” på side 18). Alle programmer skal være
lukket på computeren, før du starter installationen.
3. Indsæt cd-rom’en med printersoftware i cd-rom-drevet.
Cd-rom’en skulle starte automatisk, og der vises et installationsvindue.
Hvis installationsvinduet ikke vises, skal du klikke på Start → Kør. Skriv
X:\Setup.exe, idet du erstatter ”X” med det bogstav, der repræsenterer
dit drev, og klik på OK.
6. Der vises en liste over de maskiner, der er tilgængelige på netværket.
Marker den printer, du ønsker at installere, på listen, og klik derefter på
Next.
Sådan kommer du i gang_19
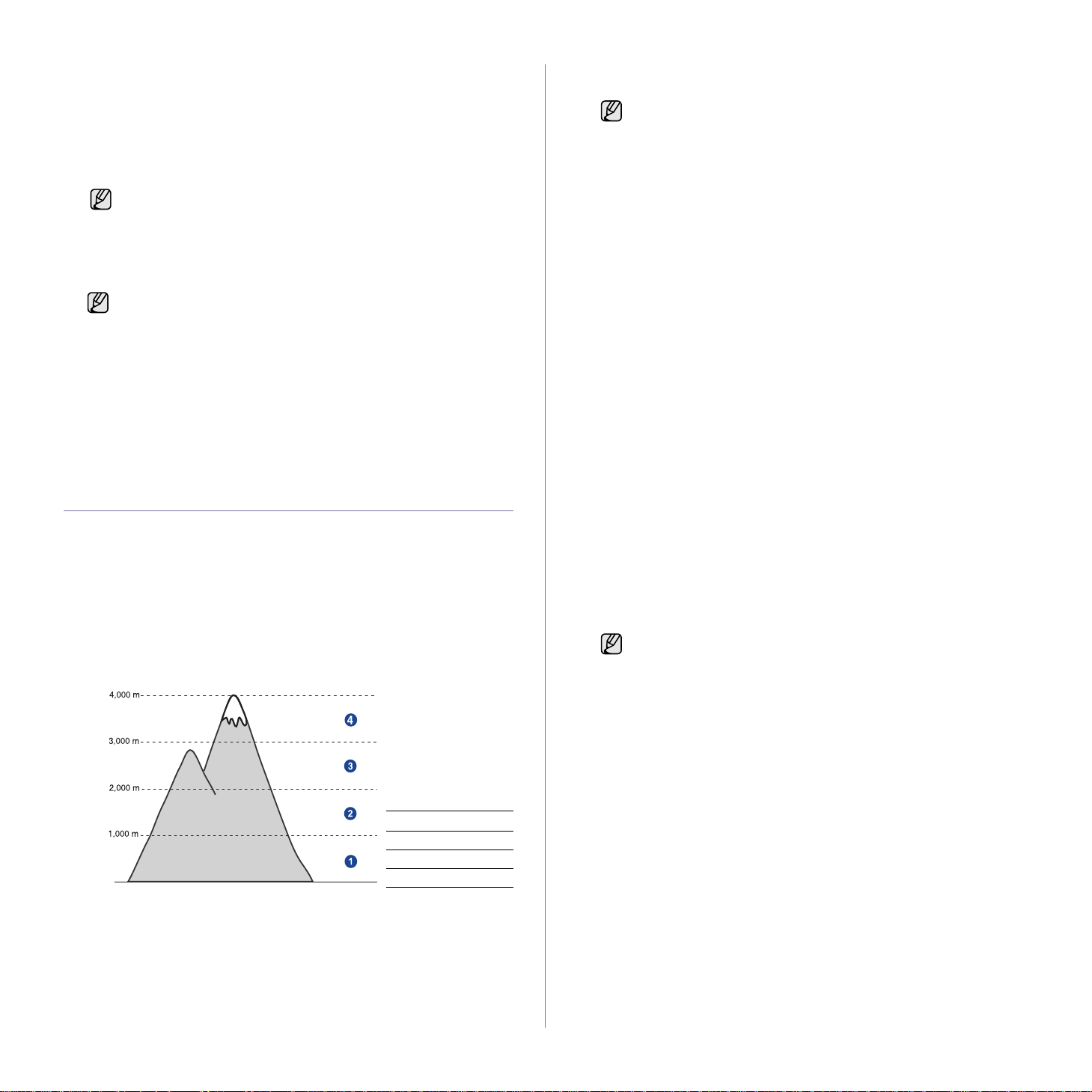
• Hvis maskinen ikke vises på listen, skal du klikke på Update for at
opdatere listen eller vælge Add TCP/IP Port for at tilføje maskinen
på netværket. Du kan tilføje maskinen på netværket ved at indtaste
maskinens portnavn og IP-adresse.
• Hvis du vil finde en fælles netværksprinter (UNC-stien), skal du
vælge Shared Printer [UNC] og angive navnet på den fælles
netværksprinter manuelt eller finde en fælles printer ved at klikke på
knappen Gennemse.
Hvis du ikke ved, hvad IP-adressen er, skal du kontakte
netværksadministratoren eller udskrive netværksoplysningerne
(se ”Udskrivning af rapporter” på side 50).
7. Når installationen er gennemført, vises der et vindue, hvor du bliver bedt
om at udskrive en testside. Marker de relevante afkrydsningsfelter, og
klik på Udfør.
• Hvis maskinen ikke fungerer korrekt efter installationen, skal
du geninstallere printerdriveren. Se Softwareafsnit.
• I forbindelse med installationen af printerdriveren registrerer
installationsprogrammet automatisk de placeringsoplysninger,
der er angivet for operativsystemet, og konfigurerer den
relevante standardpapirstørrelse for maskinen. Hvis du bruger
en anden Windows-placering, skal du ændre papirstørrelsen,
så den passer til det papir, du normalt bruger. Når
installationen er fuldført, kan du ændre papirstørrelsen under
printeregenskaberne.
MASKINENS GRUNDLÆGGENDE INDSTILLINGER
Når installationen af maskinen er fuldført, ønsker du måske at angive
de indstillinger, der skal bruges som standard. Se næste afsnit, hvis du
vil angive eller ændre væ rdier.
Højdejustering
Udskriftskvaliteten påvirkes af det atmosfæriske tryk, som bestemmes
af maskinens højde over havoverfladen. Følgende oplysninger beskriver,
hvordan du indstiller maskinen, så du får den bedste udskriftskvalitet.
Før du angiver højdeindstillingen, ska l du find e den hø jde, maskine n bruges i.
1 Normal
2 High 1
3 High 2
0
1. Klik på Start → Alle programmer → Dell → Dell printers → Dell
1235cn Color Laser MFP → Printer Setting Utility.
Du kan også klikke på Printer Setting Utility på statuslinjen i Mac OS
X.
4 High 3
2. Klik på Indstilling > Højdetilpasning. Vælg den korrekte værdi
på rullelisten, og klik derefter på Apply.
Hvis din maskine er sluttet til et netværk, vises skærmbilledet
Embedded Web Service automatisk. Klik på Machine Settings >
Setup (eller Machine Setup) > Adj. Vælg den relevante
højdeværdi, og klik derefter på Apply.
Ændring af sprog i displayet
Hvis du vil ændre det viste sprog i kontrolpanelet, skal du gøre følgende:
1. Tryk på Menu, indtil System Setup vises på den nederste linje
i displayet, og tryk på OK.
2. Tryk på OK, når Machine Setup vises.
3. Tryk på venstre og højre pil, indtil Language vises, og tryk derefter på
OK.
4. Tryk på venstre og højre pil, indtil det relevante sprog vises, og tryk
derefter på OK.
5. Tryk på Stop/Slet for at vende tilbage til klar-tilstand.
Indstilling af dato og klokkeslæt
Dato og klokkeslæt vises i displayet, når maskinen er tændt og klar til
at blive betjent. På alle de faxer, du sender, vil der stå dato og klokkeslæt
for afsendelsen.
1. Tryk på Menu, indtil System Setup vises på den nederste linje
i displayet, og tryk på OK.
2. Tryk på OK, når Machine Setup vises.
3. Tryk på venstre og højre pil, indtil Date & Time vises, og tryk derefter
på OK.
4. Indtast dato og klokkeslæt ved hjælp af taltastaturet.
Måned = 01 til 12
Dag = 01 til 31
År = der skal angives fire cifre
Time = 01 til 12 (12-timers tilstand)
00 til 23 (24-timers tilstand)
Minut = 00 til 59
Datoformatet kan variere fra land til land.
Du kan også flytte markøren hen under det ciffer, der skal rettes,
ved hjælp af venstre og højre pil og derefter skrive det nye tal.
5. Tryk på knappen
PM for 12-timers formatet.
Hvis markøren ikke er placeret under indikatoren for AM eller PM, kan
du flytte den til det korrekte sted ved at trykke på knappen * eller #.
Du kan ændre tidsformatet til 24 timer (hvor 01:00 PM f.eks. angives
som 13:00). Du kan finde yderligere oplysninger i næste afsnit.
6. Tryk på OK for at gemme klokkeslættet og datoen.
Hvis du indtaster et forkert tal, vises Out of Range, og maskinen
forsætter ikke til næste trin. Hvis det sker, skal du blot indtaste det
rigtige tal.
7. Tryk på Stop/Slet for at vende tilbage til klar-tilstand.
* eller # eller en vilkårlig taltast for at vælge AM eller
Ændring af tidsformatet
Du kan indstille maskinen til at vise tiden i enten 12-ti mers el ler 24-timers
format.
20 _Sådan kommer du i gang
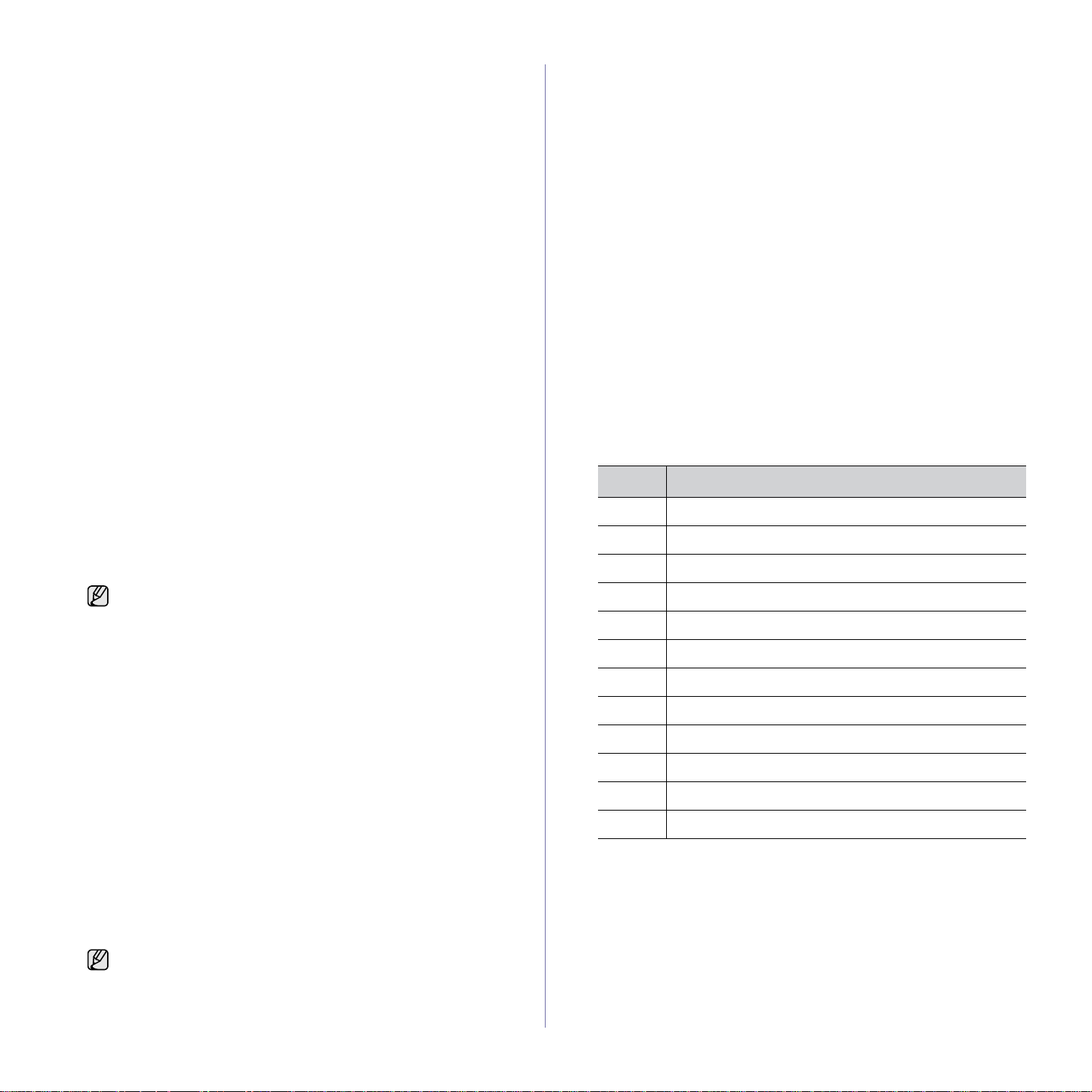
1. Tryk på Menu, indtil System Setup vises på den nederste linje
i displayet, og tryk på OK.
2. Tryk på OK, når Machine Setup vises.
3. Tryk på venstre og højre pil, indtil Clock Mode vises, og tryk derefter
på OK.
4. Tryk på venstre og højre pil for at vælge den anden tilstand, og tryk
derefter på OK.
5. Tryk på Stop/Slet for at vende tilbage til klar-tilstand.
Ændring af standardtilstand
Maskinen er indstillet til kopieringstilstand som standard. Du kan enten
beholde denne tilstand eller ændre den til faxtilstand.
1. Tryk på Menu, indtil System Setup vises på den nederste linje
i displayet, og tryk på OK.
2. Tryk på OK, når Machine Setup vises.
3. Tryk på venstre og højre pil, indtil Default Mode vises, og tryk derefter
på OK.
4. Tryk på venstre og højre pil, indtil den tilstand, du ønsker som standard,
vises, og tryk derefter på OK.
5. Tryk på Stop/Slet for at vende tilbage til klar-tilstand.
Indstilling af lyde
Du kan indstille følgende lyde:
• Key Sound: Slår tastelyden til eller fra. Når denne indstilling er angivet
til On, høres der en lyd, hver gang der trykkes på en tast.
• Alarm Sound: Slår alarmen til eller fra. Når denne indstilling er indstillet
til On, høres der en alarmlyd, når der opstår en fejl, eller når en
faxkommunikation afsluttes.
• Speaker: Slår lydene fra telefonlinjen via højttaleren til eller fra, f.eks.
en klartone eller en faxtone. Når denne indstilling er Comm., hvilket vil
sige ”fælles”, er højttaleren slået til, indtil den eksterne maskine svarer.
Du kan justere indstillingen af lydstyrken ved hjælp
af Håndfrit kald .
• Ringer: Justerer lydstyrken for ringesignalet. Til lydstyrken for
ringesignalet kan du vælge mellem Off, Low, Mid og High.
Højttaler, ringesignal, tastelyd, og alarmlyd
1. Tryk på Menu, indtil System Setup vises på den nederste linje
i displayet, og tryk på OK.
2. Tryk på venstre og højre pil, indtil Sound/Volume vises, og tryk
derefter på OK.
3. Tryk på venstre og højre pil, indtil den ønskede lydindstilling vises,
og tryk derefter på OK.
4. Tryk på venstre og højre pil, indtil den ønskede status eller lydstyrke
for den valgte lyd vises, og tryk derefter på OK.
5. Gentag eventuelt trin 3 til og med 5 for at definere andre lyde.
6. Tryk på Stop/Slet for at vende tilbage til klar-tilstand.
Højttalerstyrke for Håndfrit kald
1. Tryk på Håndfrit kald . Der lyder en klartone fra højttaleren.
2.
Tryk på venstre og højre pil, indtil du hører den lydstyrke, du vil brug e.
3. Tryk på Stop/Slet for at gemme ændringen og vende tilbage til klar-
tilstand.
Du kan kun justere lydstyrken i højttaleren, når der er forbindelse
til telefonlinjen.
Indtastning af tegn ved hjælp af taltastaturet
Når du udfører forskellige opgaver, skal du muligvis skrive navne og numre.
Når du f.eks. sætter maskinen op, skal du angive dit eget eller firmaets navn og
faxnummeret. Når du gemmer faxnumre eller e-mail-adresser i hukommelsen,
kan du evt. også angive de tilsvarende navne.
Indtastning af alfanumeriske tegn
1. Når du bliver bedt om at indtaste et tegn, skal du først finde knappen
med det tegn, du vil indtaste. Tryk på knappen, indtil det rigtige
bogstav vises i displayet.
Hvis du f.eks. vil skrive bogstavet O, skal du trykke på 6, der er mærket
med
MNO
.
Hver gang du trykker på 6, vises der et nyt bogstav i displayet, M, N,
O, m, n, o, og til sidst 6.
Du kan også indtaste specialtegn, f.eks. mellemrum, plustegn osv.
Du kan finde flere oplysninger i næste afsnit.
2. Gentag trin 1 for at indtaste flere bogstaver.
Hvis det næste bogstav findes på samme knap, flytter du markøren ved
hjælp af venstre/højre-pileknap og trykker derefter på knappen med det
ønskede bogstav. Markøren flyttes til højre, og det næste tal vises i
displayet.
Du kan indsætte et mellemrum ved at trykke på 1 to gange.
3. Tryk på OK, når du har indtastet de bogstaver, du ønsker.
Bogstaver og tal på taltastaturet
TAST TILDELTE TAL, BOGSTAVER OG TEGN
1 @/.‘1
2 ABCabc 2
3 DEFdef 3
4 GHI ghi 4
5 JKL j k l 5
6 MNOmno6
7 PQRSpqr s7
8 TUVt u v 8
9 WXYZwxyz9
0 +- , &0
* *
# #
Rettelse af tal eller navne
Hvis du taster forkert, når du indtaster et nummer eller navn, skal du
trykke på venstre/højre pileknap for at slette det sidst indtastede tal eller
tegn. Indtast derefter det korrekte tal eller bogstav.
Indsættelse af en pause
I nogle telefonsystemer skal du først ringe et forvalgsnummer (f.eks. 9)
og vente på endnu en klartone. Hvis du benytter et af disse systemer, skal
du indsætte en pause i telefonnummeret. Du kan indsætte en pause, når
du opretter hurtigopkaldsnumre.
Sådan kommer du i gang_21
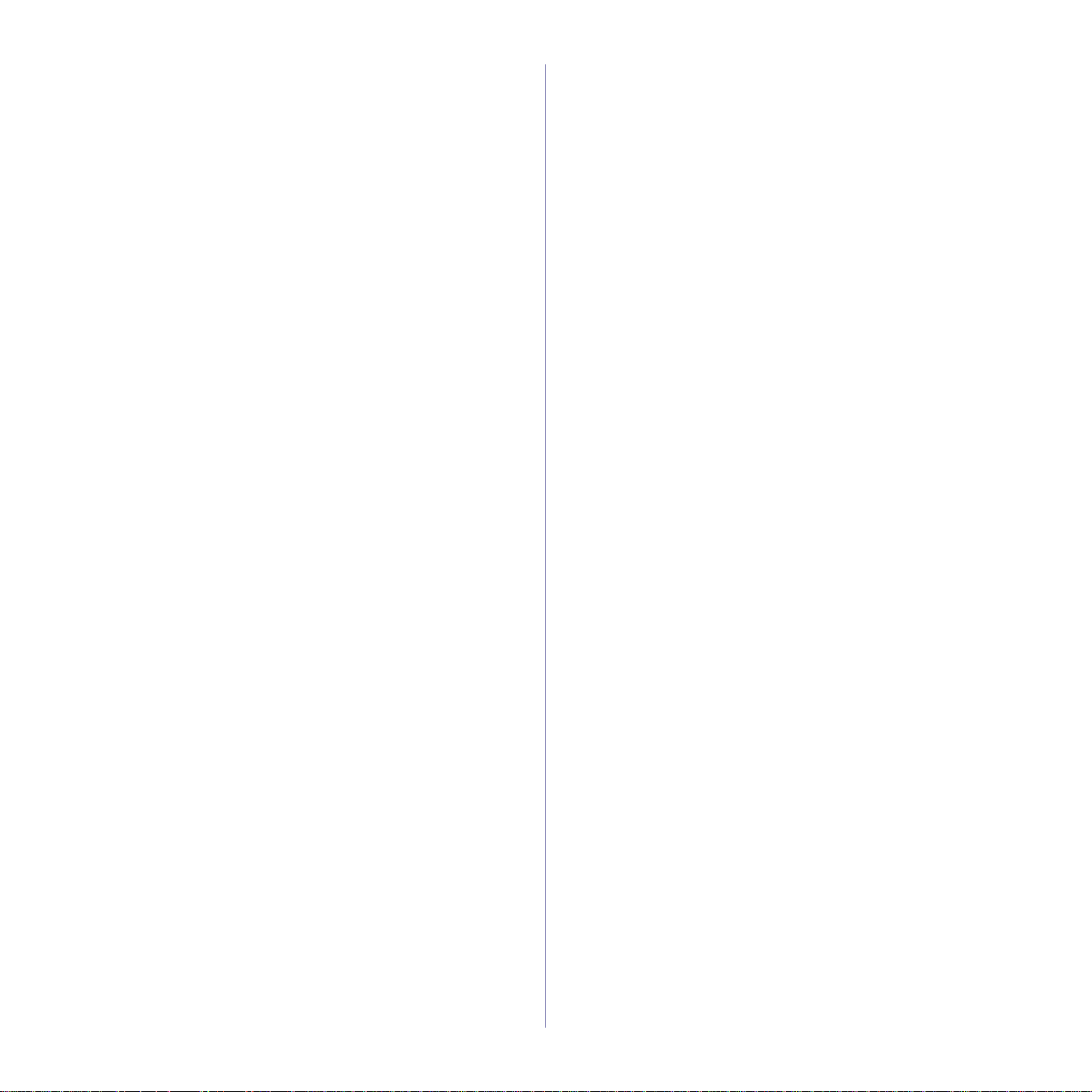
Du kan indsætte en pause ved at trykke på
kommer til det relevante sted i tele fonnummeret. I displayet vises der en ”” på det pågældende sted i nummeret.
Genopkald/Pause
, når du
Sådan bruger du sparetilstandene
Strømsparetilstand
Strømsparetilstanden gør det muligt at reducere m askinens strømforbrug,
når den ikke er i brug. Du kan aktivere denne tilstan d og vælge et bestemt
tidsrum, som maskinen venter efter et afsluttet job, før den skifter til en
mindre strømkrævende tilstand.
1. Tryk på Menu, indtil System Setup vises på den nederste linje
i displayet, og tryk på OK.
2. Tryk på OK, når Machine Setup vises.
3. Tryk på venstre og højre pil, indtil Power Save vises, og tryk derefter
på OK.
4. Tryk på venstre og højre pil, indtil den ønskede tidsindstilling vises,
og tryk derefter på OK.
5. Tryk på Stop/Slet for at vende tilbage til klar-tilstand.
Auto fortsæt
Dette er den indstilling, der bruges til at indstille maskinen til enten
at fortsætte udskrivning eller stoppe udskrivning i tilfælde af at den
papirstørrelse, du har angivet, ikke stemmer overens med papiret i bakken.
1. Tryk på Menu, indtil System Setup vises på den nederste linje
i displayet, og tryk på OK.
2. Tryk på OK, når Machine Setup vises.
3. Tryk på venstre og højre pil, indtil Auto Continue vises, og tryk derefter
på OK.
4. Hold knappen venstre og højre pil inde, indtil den ønskede
indbindingsindstilling vises.
•On: Udskriver automatisk, når den angivne tid er gået, når den
papirstørrelse, du har angivet, ikke stemmer overens med papiret
i bakken.
•Off: Venter, indtil du trykker på Black Start eller Color Start på
kontrolpanelet, når den papirstørrelse, du har angivet, ikke stemmer
overens med papiret i bakken.
5. Tryk på OK for at gemme dit valg.
6. Tryk på Stop/Slet for at vende tilbage til klar-tilstand.
22 _Sådan kommer du i gang
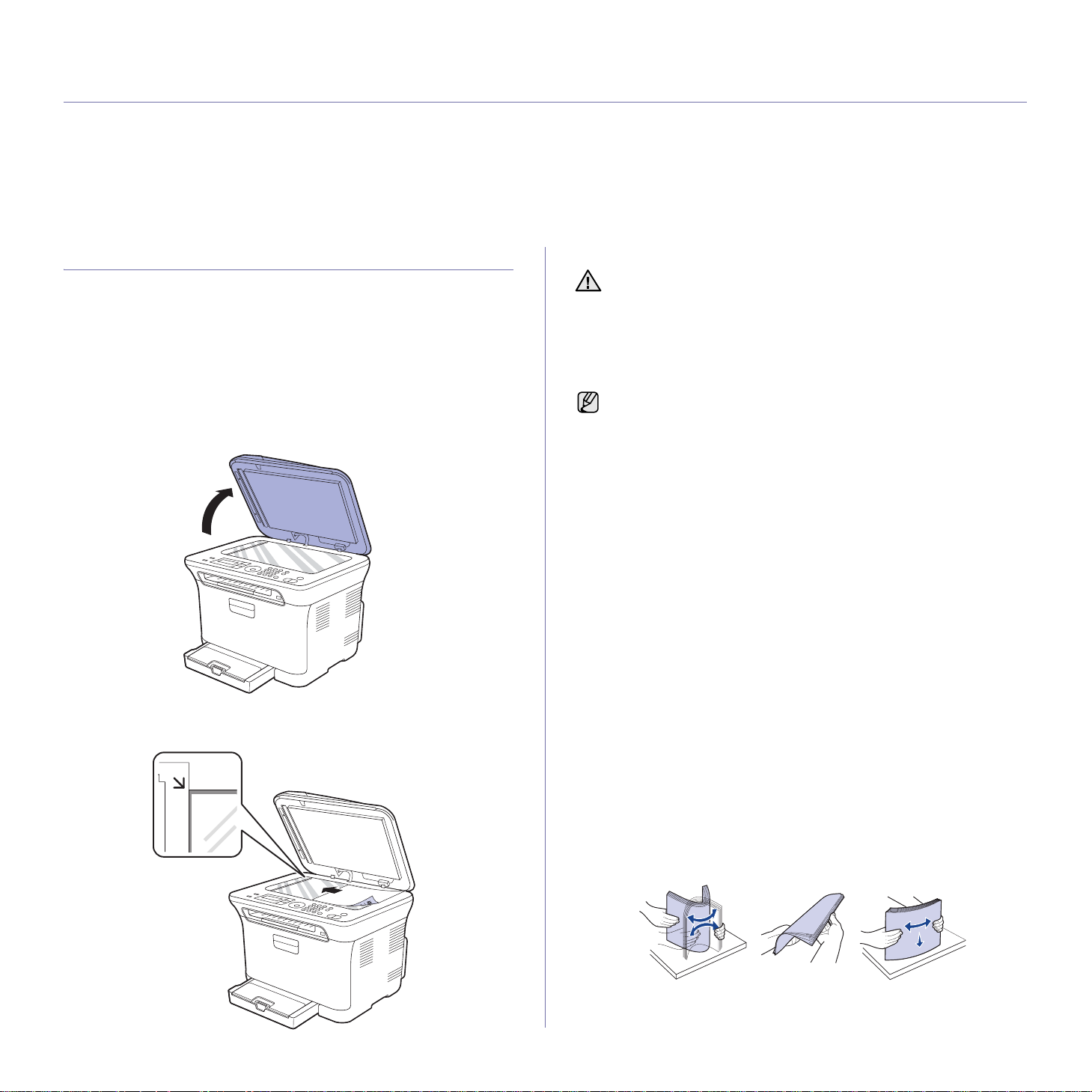
ilægning af originaler og udskriftsmedier
I dette kapitel beskrives, hvordan du lægger originaler og udskriftsmedier i maskinen.
Kapitlet omfatter:
• Ilægning af originaler
• Valg af udskriftsmedier
• Ændring af papirstørrelsen i papirbakken
• Udskrivning på specielle materialer
• Indstilling af papirstørrelse og type
ILÆGNING AF ORIGINALER
Du kan lægge en original på scannerglaspladen eller i ADF’en, så du kan
kopiere eller scanne den eller sende den som fax.
På scannerglaspladen
Kontroller, at der ikke er originaler i ADF’en. Hvis maskinen registrerer
en original i ADF’en, får den højere prioritet end originalen
på scannerglaspladen. Du opnår den bedste scanningskvalitet, specielt
for farvebilleder eller gråtoner, hvis du lægger originalen
på scannerglaspladen.
1. Løft, og åbn scannerlåget.
2. Læg originalen med forsiden nedad på scannerglaspladen, og ret den
ind efter registreringsstyret i glaspladens øverste, venstre hjørne.
3. Luk scannerlåget.
• Vær forsigtig, så glaspladen ikke går i stykker. Der er risiko for,
at du kommer til skade.
• Vær forsigtig, så du ikke kommer til at tabe scannerlåget ned over
hænderne. Der er risiko for, at du kommer til skade.
• Undlad at kigge på det indvendige lys i scanneren i forbindelse
med scanning eller kopiering. Lyset er skadeligt for øjnene og kan
være farligt for dig.
• Det kan påvirke kopikvaliteten og tonerforbruget, hvis scannerlåget
står åbent, mens du kopierer.
• Støv på scannerglaspladen kan give sorte pletter på udskriften.
Hold den altid ren.
• Hvis du kopierer en side fra en bog eller et blad, skal du løfte
op i scannerlåget, indtil hængslerne fanges af stopanordningen,
og derefter lukke låget. Hvis bogen eller bladet er tykkere end
30 mm, skal du begynde at kopiere med låget åbent.
I ADF’en
Når du bruger ADF’en kan du ilægge op til 15 ark papir (kontraktpapir
på 75 g/m
Når du bruger ADF’en:
• I ADF’en: Ilæg ikke papir, der er mindre end 142 x 148 mm eller større
• Brug aldrig følgende papirtyper:
• Fjern alle hæfteklammer og papirclips, før du lægger papiret i.
• Kontroller, at lim, blæk eller retteblæk på papiret er tørt, før du lægger
• Læg ikke papir med forskellige størrelser eller med forskellig vægt i.
• Læg ikke hæfter, pamfletter, transparenter eller dokumenter med andre
1. Bøj papirstakken frem og tilbage for at adskille siderne, før de lægges
2
) til et enkelt job.
end 216 x 356 mm.
- karbonpapir eller karbonbelagt papir
- bestrøget papir
- gennemsigtigt eller tyndt papir
- krøllet eller foldet papir
- krøllet eller rullet papir
- iturevet papir.
det i.
usædvanlige egenskaber i ADF’en.
i bakken.
Ilægning af originaler og udskriftsmedier_23
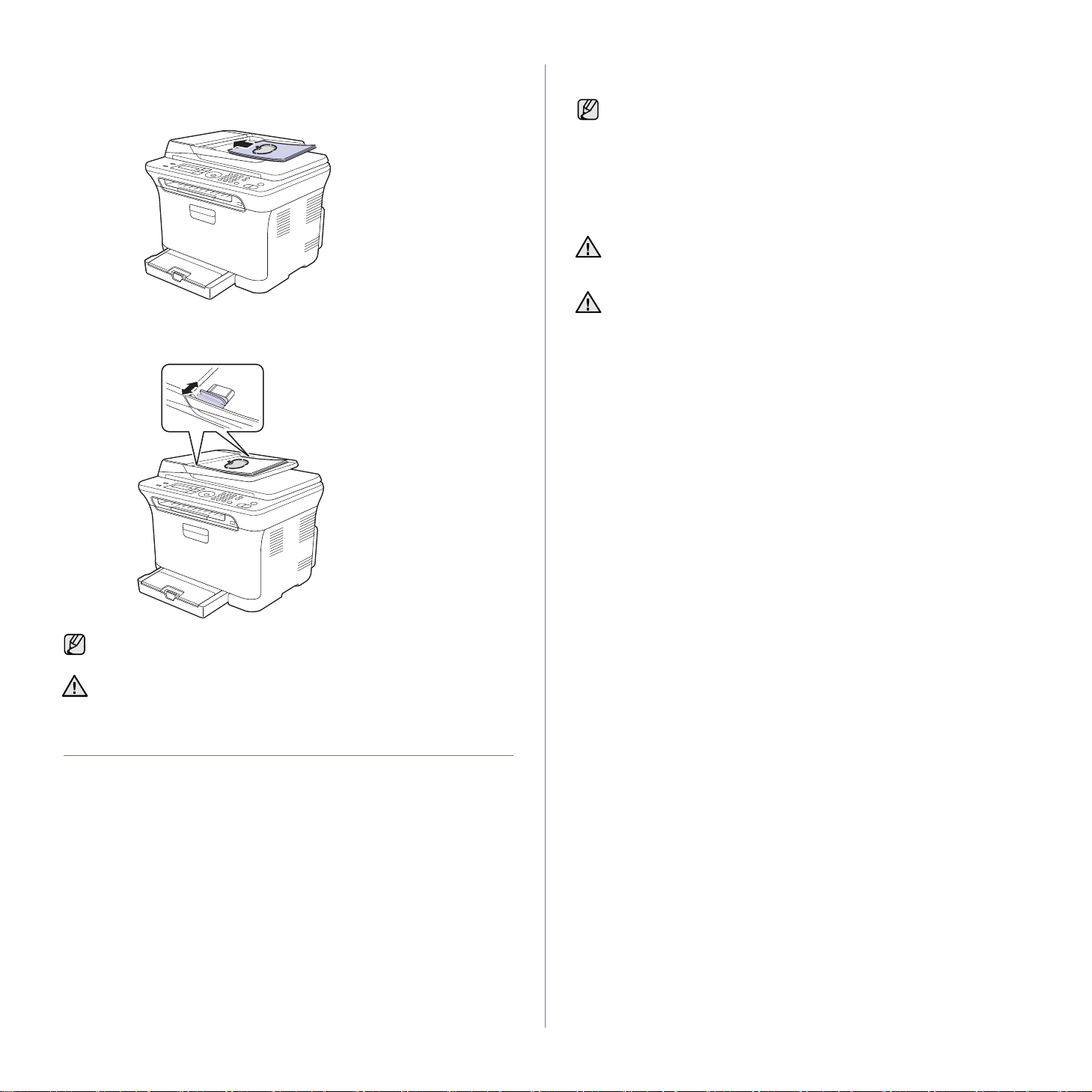
2. Læg originalen i ADF’en med forsiden opad. Kontroller, at bunden
af originalstakken passer til den papirstørrelse, der er markeret
i dokumentindføringsbakken.
3. Juster styrene til indstilling af dokumentbredden, så de passer
til papirstørrelsen.
• Overfladeglathed: Jo mere glat et udskriftsmedie er, jo mere skarpt
forekommer det udskrevne billede på papiret.
• Der kan være tilfælde, hvor udskriftsmediet overholder alle
retningslinjer i dette afsnit og alligevel ikke giver tilfredsstillende
resultater. Dette kan skyldes forkert håndtering, temperaturer
og fugtighedsniveauer over det anbefalede eller andre faktorer,
som Dell ikke har nogen indflydelse på.
• Inden du køber større mængder af et bestemt udskriftsmedie,
skal du sikre dig, at
brugerhåndbog.
Anvendelse af udskriftsmedier, der ikke overholder disse specifikationer,
kan medføre problemer, der nødvendiggør reparation. Reparationer
af denne type er ikke omfattet af Dells garanti eller serviceaftaler.
Undgå at bruge inkjetfotopapir sammen med denne maskine. Dette kan
beskadige maskinen.
det opfylder de krav, der er angivet i denne
Støv på ADF-glasset kan forårsage sorte streger på udskriften.
Hold den altid ren.
Vær forsigtig, så du ikke får hænderne i klemme i ADF-rullen.
Der er risiko for, at du kommer til skade.
VALG AF UDSKRIFTSMEDIER
Du kan udskrive på en række forskellige materialer, f.eks. almindeligt papir,
konvolutter, etiketter og transparenter. Vælg altid udskriftsmedier,
der overholder de retningslinjer, der er for maskinen. Udskriftsmedier,
der ikke overholder de retningslinjer, der er beskrevet i denne
brugerhåndbog, kan forårsage følgende problemer:
• Dårlig udskriftskvalitet
• Flere papirstop
• Tidlig nedslidning af maskinen
Egenskaber som vægt, sammensætning, fiber- og fugtighedsindhold
er vigtige faktorer, der påvirker maskinens ydelse og udskriftskvalitet.
Vær opmærksom på følgende, når du vælger udskriftsmateriale:
• Typen, størrelsen og vægten på udskriftsmediet til din maskine
beskrives senere i dette afsnit.
• Ønsket resultat: Vælg udskriftsmedier, der passer til projektet.
• Hvidhed: Nogle udskriftsmedier er mere hvide end andre og giver
et mere skarpt og levende billede.
24 _Ilægning af originaler og udskriftsmedier
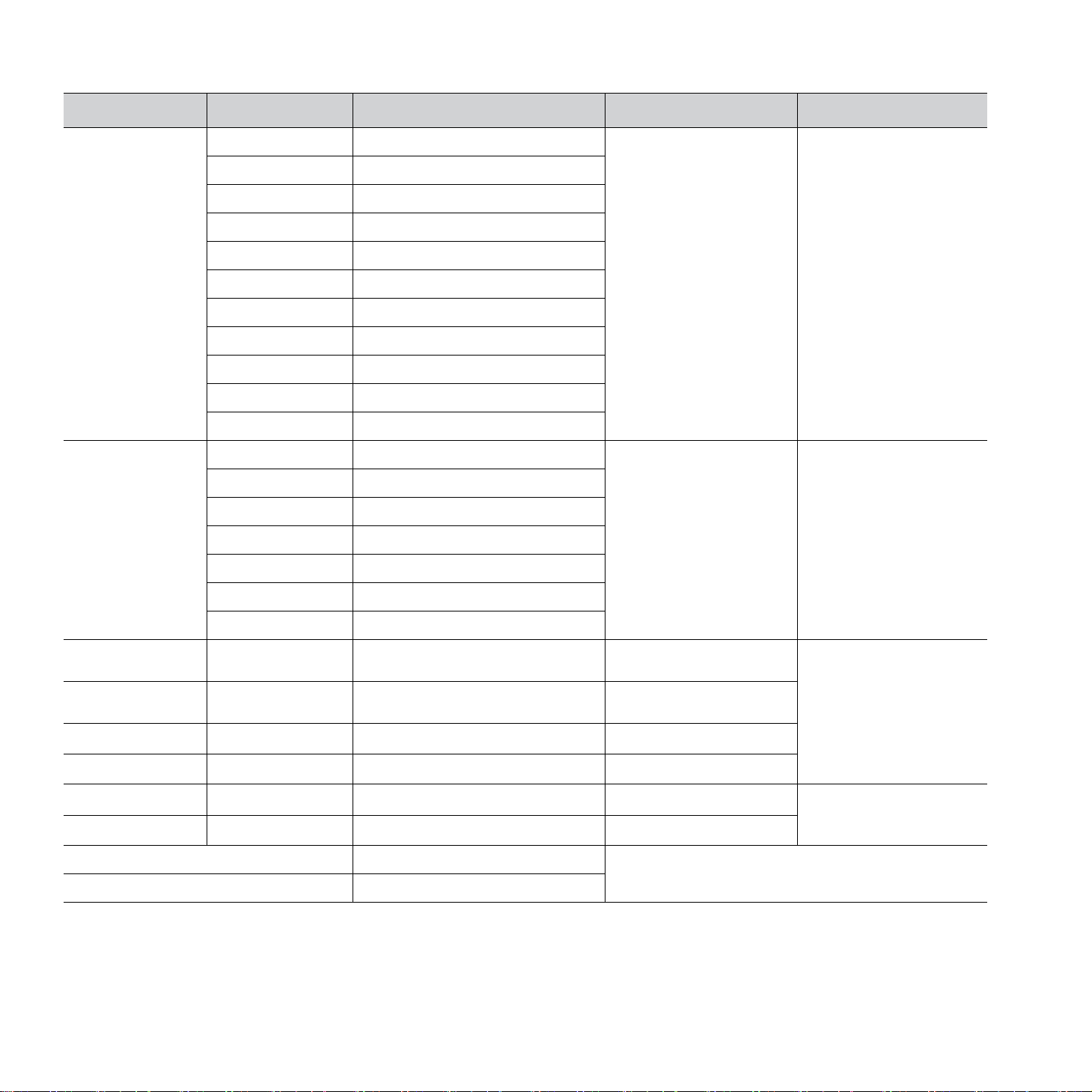
Specifikationer for udskriftsmedie
TYPE STØRRELSE MÅL
Almindeligt papir Letter 216 x 279 mm
Legal 216 x 356 mm
US Folio 216 x 330 mm
A4 210 x 297 mm
Oficio 216 x 343 mm
JIS B5 182 x 257 mm
ISO B5 176 x 250 mm
Executive 184 x 267 mm
A5 148 x 210 mm
Statement 140 x 216 mm
A6 105 x 148 mm
Konvolut Monarch-konvolut 98 x 191 mm
Konvolut 6 3/4 92 x 165 mm
Konvolut nr. 10 105 x 241 mm
Konvolut nr. 9 98 x 225 mm
60 til 105 g/m
75 til 90 g/m
a
Vægt
2
kontraktpapir 150 ark 75 g/m2 kontraktpapir
KAPACITET
b
i bakken
2
kontraktpapir
5 ark til manuel indføring
i bakken
DL-konvolut 110 x 220 mm
C5-konvolut 162 x 229 mm
C6-konvolut 114 x 162 mm
Tykt papir Se afsnittet om
Se afsnittet om almindeligt papir
90 til 105 g/m2 kontraktpapir
almindeligt papir
Tyndt papir Se afsnittet om
Se afsnittet om almindeligt papir
60 til 70 g/m
almindeligt papir
Etiketter
c
Karton Postkort 101,6 x 152,4 mm
Transparenter
d
Glittet papir Letter, A4 Se afsnittet om almindeligt papir
Minimumstørrelse (brugerdefineret) 76 x 160 mm
Letter, A4 Se afsnittet om almindeligt papir
Letter, A4 Se afsnittet om almindeligt papir
120 til 150 g/m2 kontraktpapir
105 til 163 g/m
138 til 146 g/m2 kontraktpapir
2
160 g/m
kontraktpapir
60 til 163 g/m
Maksimumstørrelse (brugerdefineret) 216 x 356 mm
a. Hvis papirets gramvægt er over 105 g/m
2
, skal du lægge ét stykke papir i bakken ad gangen.
b. Den maksimale kapacitet kan variere, afhængigt af materialets vægt, tykkelse og de omgivende forhold.
c. Overfladeglathed: 100 til 250 (Sheffield).
d. Anbefalede medier: Transparenter til farvelaserprintere fra Xerox, f.eks. 3R 91331 (A4), 3R 2780(Letter).
2
kontraktpapir
2
kontraktpapir
2
kontraktpapir
5 ark til manuel indføring
i bakken
1 ark til manuel indføring
i bakken
Ilægning af originaler og udskriftsmedier_25
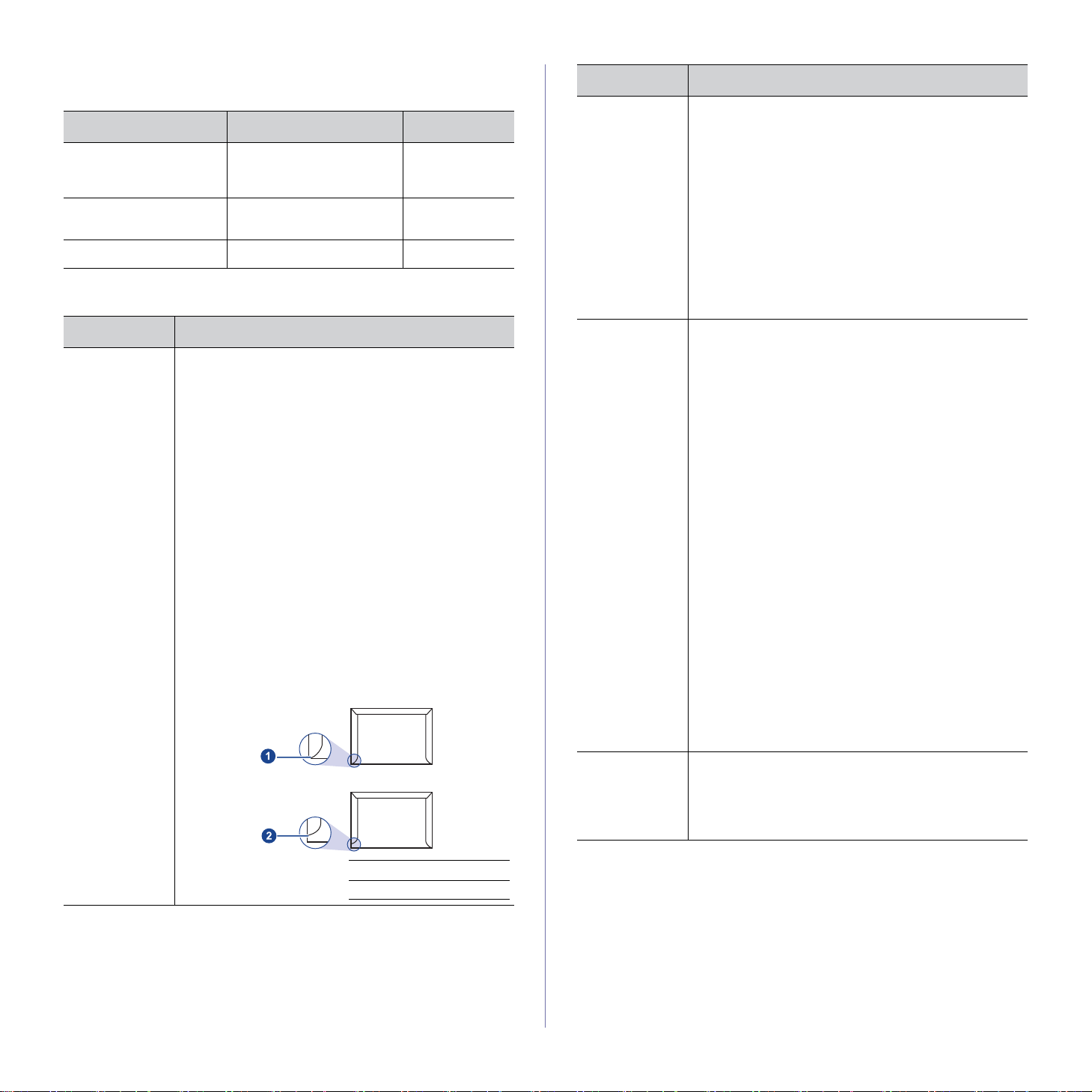
Mediestørrelser, der understøttes i de forskellige tilstande
TILSTAND STØRRELSE KILDE
Kopieringstilstand Letter, A4, Legal, Oficio,
US Folio, Executive,
JIS B5, A5, A6
Udskrivningstilstand Alle størrelser understøttes
af maskinen
Faxtilstand Letter, A4, Legal bakke 1
bakke 1
bakke 1
Retningslinjer for specielle udskriftsmedier
MEDIETYPE RETNINGSLINJER
Konvolutter
(fortsæt)
• Hvis du bruger konvolutter med en selvklæbende
strimmel, eller hvor mere end én flap skal foldes over
for at lukke konvolutten, skal du sikre dig, at det
selvklæbende middel kan tåle maskinens
fikseringstemperatur i 0,1 sekund. Se specifikationen
til maskinen for at finde fikseringstemperaturen.
Se ”Printerspecifikationer” på side 75. Ekstra flapper
og strimler kan betyde, at konvolutten krøller eller
bukker, at der opstår papirstop, og i værste fald kan
det beskadige fikseringsenheden.
• Du opnår det bedste resultat, hvis margenerne ikke
placeres tættere end 15 mm på konvoluttens kanter.
• Undgå at udskrive i det område, hvor konvoluttens
sammenføjninger mødes.
MEDIETYPE RETNINGSLINJER
Konvolutter • Vellykket udskrivning på konvolutter er afhængig
af konvolutternes kvalitet. Ved valg af konvolutter
skal du tage følgende faktorer i betragtning:
- Vægt: Konvolutpapiret bør ikke veje mere
end 90 g/m
- Udformning: Inden udskrivningen skal
konvolutterne ligge fladt med mindre end 6 mm
rulning, og de må ikke indeholde luft.
- Tilstand: Konvolutterne må ikke være krøllede,
revet i stykker eller på anden måde beskadiget.
- Temperatur: Brug altid konvolutter, der kan klare
den varme og det tryk, der opstår i maskinen.
• Brug kun kvalitetskonvolutter med skarpe og helt
pressede kanter.
• Brug ikke konvolutter med frimærker.
• Brug ikke konvolutter med lukkeanordninger, ruder,
belægninger, selvklæbende lukning eller andre
syntetiske materialer.
• Brug ikke beskadigede konvolutter eller konvolutter
af dårlig kvalitet.
• Kontroller, at sammenføjningerne i begge
konvoluttens ender når helt ud til konvoluttens
hjørner.
2
, da der ellers kan opstå papirstop.
Etiketter • Brug kun etiketter, der er beregnet til lasermaskiner,
så maskinen ikke beskadiges.
Ved valg af etiketter skal du tage følgende faktorer
i betragtning:
- Klæbemiddel: Klæbemidlet skal være stabilt ved
maskinens fikseringstemperatur. Se specifikationen
til maskinen for at finde fikseringstemperaturen.
Se ”Generelle specifikationer” på side 74.
- Placering på arket: Brug kun etiketark, hvor
arket ikke er synligt mellem de enkelte etiketter.
Etiketter kan løsne sig fra ark, hvis der er afstand
mellem dem, hvilket kan medføre alvorlige
papirstop.
- Krøl: Inden udskrivningen skal etiketarket ligge
fladt uden mere end 13 mm krøl i nogen retning.
- Tilstand: Brug ikke etiketter med rynker, bobler
eller andre tegn på manglende klæbeevne.
• Kontroller, at der ikke er synligt klæbemateriale
mellem etiketterne. Synlige områder på arket kan
medføre, at etiketterne løsnes under udskriften,
hvilket kan forårsage papirstop. Synligt
klæbemateriale kan også beskadige maskindele.
• Kør aldrig et etiketark gennem maskinen mere
end én gang. Den selvklæbende bagside er kun
beregnet til at skulle igennem maskinen én gang.
• Brug ikke etiketter, der har løsnet sig fra arket,
er krøllede, har bobler eller på anden måde er
beskadiget.
Karton eller
materialer
i brugerdefinerede
størrelser
• Udskriv aldrig på medier med en bredde på mindre
end 76 mm eller en længde på mere end 356 mm.
• Indstil margenen i programmet, så den er mindst
6,4 mm fra materialets kant.
26 _Ilægning af originaler og udskriftsmedier
1 Acceptabelt
2 Uacceptabelt
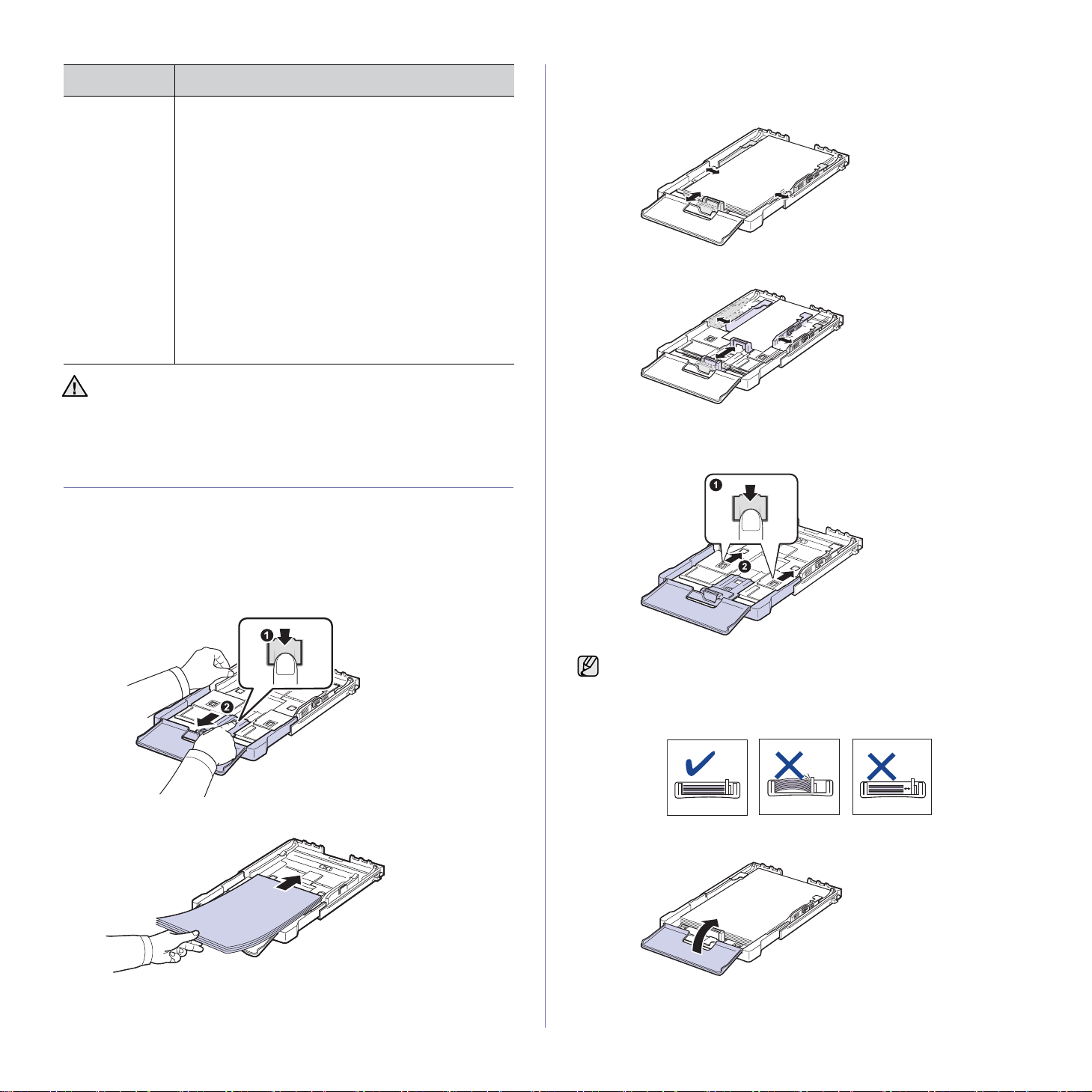
MEDIETYPE RETNINGSLINJER
Fortrykt papir
• Brevpapir skal være trykt med varmebestandigt
blæk, der ikke smelter, fordamper eller afgiver
giftige gasser, når det udsættes for printerens
fikseringstemperatur i 0,1 sekund. Se specifikationen
til maskinen for at finde fikseringstemperaturen.
Se ”Generelle specifikationer” på side 74.
• Blækket på brevpapiret skal være ikke-brændbart
og må ikke have nogen form for negativ virkning
på printerens ruller.
• Formularer og brevpapir bør opbevares i forseglet
og fugtsikker emballage for at forebygge forandringer
under opbevaring.
• Kontroller, at blækket på papiret er tørt, før d u lægger
fortrykt papir som f.eks. formularer eller brevpapir
i printeren. Under fikseringsprocessen kan fugtigt
blæk løsnes fra fortrykt papir og forringe
udskriftskvaliteten.
Brug af fotopapir eller overfladebehandlet papir kan skabe problemer,
der kræver reparation. Sådanne reparationer er ikke dækket af Dell
garanti eller serviceaftaler.
ÆNDRING AF PAPIRSTØRRELSEN I PAPIRBAKKEN
Hvis du vil anvende længere papir, f.eks. papir i Legal-størrelse, skal
du justere papirstyrene for at forlænge papirbakken.
Hvis du vil skifte bakke 1 til en anden størrelse, skal du justere papirbakkens
længdestyr korrekt.
1. Træk bakke 1 ud af maskinen. Åbn papirdækslet, og fjern eventuelt
papir fra bakken 1.
2. Tryk og lås styrelåsen op øverst i bakken og træk bakken ud manuelt.
4. Skub papirstyret (længderetning), indtil det lige berører papirstakken.
Klem papirbreddestyret, og skub det til kanten af papirstakken uden
at bøje den.
Ved papir, der er mindre end Letter-format, indstilles papirstyrene
til de oprindelige positioner, og længde- og breddestyrene justeres.
Hvis det papir, du skal udskrive, er kortere end 222 mm, skal du trykke
på og låse styrlåsen i bakken op og skubbe bakken ind manuelt. Juster
papirlængdestyret og papirbreddestyret.
3. Læg papir i papirbakken.
• Du må ikke skubbe styrene til indstilling af papirbredden
så tæt ind mod stakken, at den begynder at bøje.
• Det kan medføre papirstop, hvis du ikke indstiller styrene
til papirbredden.
5. Luk papirdækslet.
6. Skub bakke 1 ind i maskinen igen.
Ilægning af originaler og udskriftsmedier_27
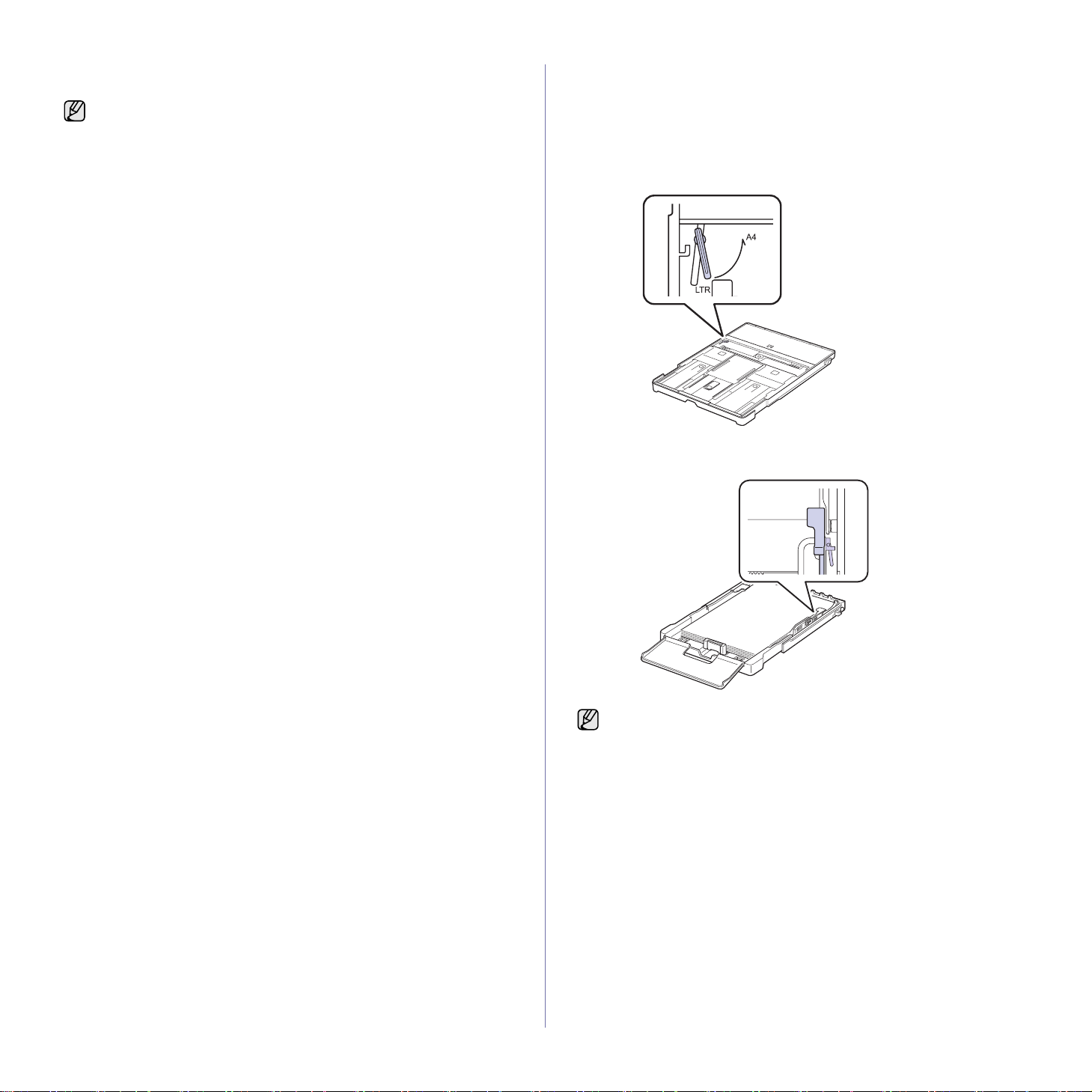
7. Når du har lagt papir i bakken, skal du angive papirtype og -størrelse for
Se ”Indstilling af papirstørrelse og type” på side 29.
bakke.
• Papirlængdestyrene kan blive skubbet indad, hvis der ikke
er tilstrækkeligt papir i bakken, og du bør derfor kontrollere
papirmængden i bakken.
• Hvis du oplever problemer med papirindføringen, skal du lægge ét
stykke papir i bakken ad gangen.
• Du kan ilægge papir, der allerede er skrevet på. Den trykte side
skal vende opad med en ukrøllet kant forrest. Hvis du oplever
problemer med papirindføringen, kan du prøve at vende papiret
om. Bemærk, at udskriftskvaliteten ikke kan garanteres.
Bakken er forudindstillet til Letter eller A4-format, alt afhængigt af dit land.
Hvis du vil skifte til A4 eller Letter skal du justere grebet og papirbakkens
breddestyr.
1. Træk bakke ud af maskinen. Åbn papirdækslet, og fjern eventuelt papir
fra bakken.
2. Hvis du vil skifte størrelse til Letter, skal du tage fat i grebet på bakkens
bagside og dreje grebet med uret.
3. Tryk på papirets breddestyr, og skub det til grebets kant.
28 _Ilægning af originaler og udskriftsmedier
Hvis du vil skifte størrelse til A4, skal du først flytte papirets breddestyr
til venstre og dreje grebet mod uret. Hvis du bruger magt på grebet,
kan bakken blive beskadiget.
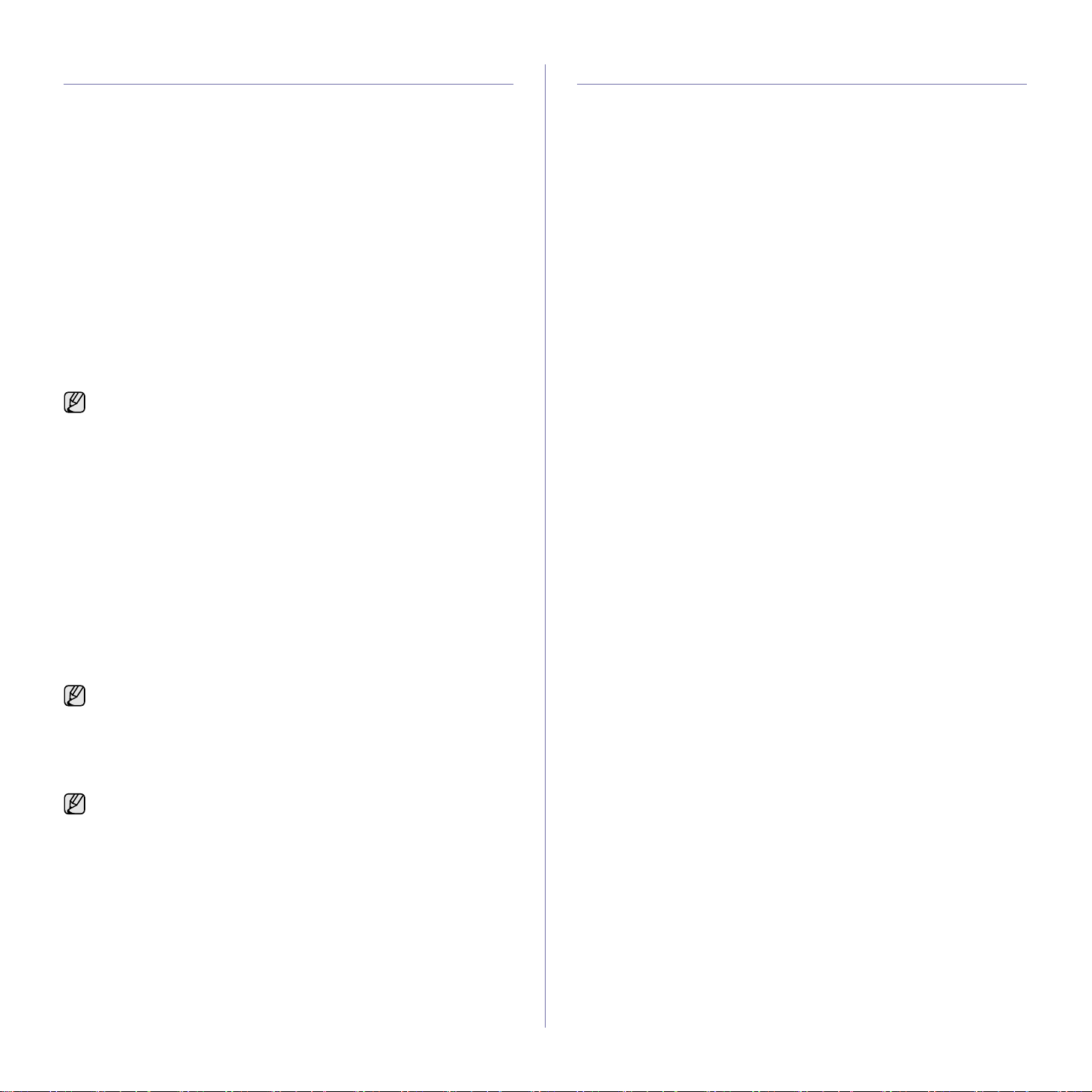
UDSKRIVNING PÅ SPECIELLE MATERIALER
Det er muligt at anvende specielle størrelser og typer af udskriftsmateriale,
f.eks. postkort, notekort og konvolutter, i maskinen. Den er særligt velegnet
til udskrivning af en enkelt side på brevpapir eller farvet papir.
Manuel ilægning af udskriftsmaterialet
• Læg kun udskriftsmateriale med den samme størrelse i bakken
ad gangen.
• Du kan forebygge papirstop ved at undlade at ilægge mere papir,
mens der stadig er papir i bakken. Det gælder også andre typer
udskriftsmedier.
• Udskriftsmediet skal lægges i bakken, så den side, der skal udskrives
på, vender op. Læg den øverste kant af papirstakken i bakken først.
Placer udskriftsmaterialet midt i bakken.
• Brug altid kun de angivne udskriftsmedier, så du undgår papirstop
og problemer med udskriftskvaliteten. (Se ”Valg af udskriftsmedier” på
side 24).
• Udjævn alle krøller eller æselører på postkort, konvolutter og mærkater,
før du lægger dem i bakken.
1.
Læg papiret i. (Se ”Ændring af papirstørrelsen i papirbakken” på side 27).
Følge disse retningslinjer, når du lægger papir i maskinen, afhængigt
af hvilken medietype du bruger:
• Konvolutter: Vend siden med flappen nedad. Frimærkesiden skal
vende opad, med frimærkeenden mod venstre.
• Etiketter: Vend udskriftssiden opad, og vend arket, så det føres
ind i maskinen på den korte led med toppen af arket først.
• Fortrykt papir: Vend designsiden opad, og vend papiret, så det
føres ind i maskinen på den korte led.
• Karton: Vend udskriftssiden opad, og vend arket, så det føres
ind i maskinen på den korte led.
• Papir, der tidligere er udskrevet på: Vend s id e n me d de n
eksisterende udskrift nedad, og vend det, så det føres ind
i maskinen på den korte led. Den kant, der føres ind først,
må hverken være krøllet eller foldet.
2. Når du udskriver fra et program, skal du åbne udskriftsmenuen.
3. Før du starter udskrivningen, skal du åbne printeregenskaberne.
4. Klik på fanen Paper under printeregenskaberne, og vælg den korrekte
papirtype.
Hvis du vil udskrive en etiket, skal du angive papirtypen til Label.
INDSTILLING AF PAPIRSTØRRELSE OG TYPE
Når du har lagt papir i papirbakken, skal du angive papirstørrelse og -type
ved hjælp af tasterne på kontrolpanelet. De valgte indstillinger gælder for
kopierings- og faxtilstand. Ved udskrivning fra pc skal du vælge
papirstørrelse og -type i det program, du bruger på pc’en.
1. Tryk på Menu, indtil System Setup vises på den nederste linje
i displayet, og tryk på OK.
2. Tryk på left/right arrow, indtil Paper Setup vises, og tryk derefter på OK.
3. Tryk på OK, når Paper Size vises.
4. Tryk på venstre og højre pil, indtil den papirstørrelse, du bruger, vises,
og tryk derefter på OK.
5.
Tryk på venstre og højre pil, indtil
OK
.
6. Tryk på venstre og højre pil, indtil den papirtype, du bruger, vises,
og tryk derefter på OK.
7. Tryk på Stop/Slet for at vende tilbage til klar-tilstand.
Paper Type
vises, og tryk derefter på
5. Vælg Manual Feeder under papirkilde, og tryk derefter på OK.
6. Start udskrivningen fra programmet.
7. Tryk på knappen Black Start eller Color Start på maskinen for at starte
papirindføringen, når maskinen går i gang med at udskrive.
• Hvis du skal udskrive flere sider, skal du lægge det næste ark i,
når den første side udskrives og derefter trykke på knappen
Black Start eller Color Start. Gentag dette trin for hver side, der
skal udskrives.
• De indstillinger, du foretager, er kun aktive, mens du bruger det
aktuelle program.
Ilægning af originaler og udskriftsmedier_29
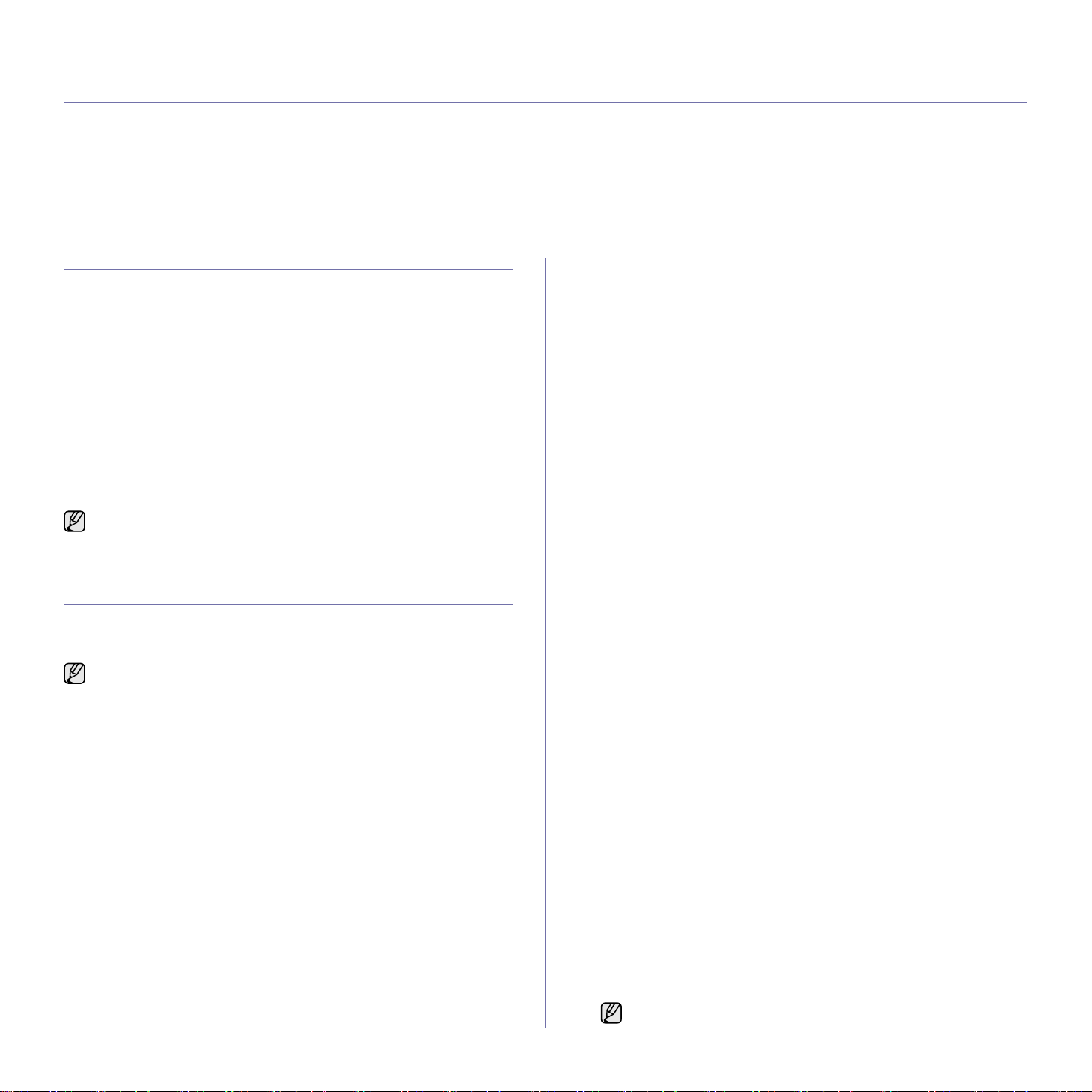
kopiering
Dette kapitel indeholder trinvise instruktioner for kopiering af dokumenter.
Kapitlet omfatter:
• Kopiering
• Ændring af indstillingerne for hver kopi
• Ændring af standardindstillingerne for kopiering
• Brug af de specielle kopifunktioner
• Indstilling af timeout for kopiering
KOPIERING
1. Tryk på Kopiering.
Ready to Copy vises på den øverste linje i displayet.
2. Læg originalerne i ADF’en med forsiden opad, eller læg en enkelt
original med forsiden nedad på scannerglaspladen.
Du kan finde en mere udførlig beskrivelse af, hvordan du ilægger
originaler. (Se ”Ilægning af originaler” på side 23).
3. Indtast eventuelt det ønskede antal kopier ved hjælp af taltasterne.
4. Du kan tilpasse kopiindstillingerne, bl.a. kopistørrelse, lysstyrke og
originaltype, ved hjælp af tasterne på kontrolpanelet. (Se ”Ændring
af indstillingerne for hver kopi” på side 30).
Du kan eventuelt bruge specielle kopieringsfunktioner som 2- eller 4 opkopiering.
5. Tryk på Color Start for at starte kopieringen i farver.
Eller tryk på Black Start for at starte kopieringen i sort/hvid.
Du kan annullere kopijobbet, mens maskinen er i gang. Tryk på
Stop/Slet , hvorefter kopieringen afbrydes.
ÆNDRING AF INDSTILLINGERNE FOR HVER KOPI
Du kan hurtigt og nemt kopiere med maskinens standardindstillinger.
Men du kan også ændre indstillingerne for hver ny kopi ved hjælp
af funktionstasterne til kopiering på kontrolpanelet.
Hvis du trykker på Stop/Slet , mens du angiver
kopieringsindstillingerne, nulstilles alle de indstillinger, du har angivet
for det aktuelle kopijob, og standardværdierne gendannes.
Standardværdierne gendannes automatisk, når maskinen har afsluttet
kopieringen.
Mørkhed
Hvis du har en original, der indeholder svage markeringer og mørke billeder,
kan du justere lysstyrken, så kopien bliver lettere at læse.
1. Tryk på Kopiering.
2.
Tryk på
og tryk på
3. Tryk på venstre og højre pil, indtil Darkness vises, og tryk derefter
på OK.
4. Tryk på venstre og højre pil, indtil den ønskede kontrasttilstand vises,
og tryk derefter på OK.
•Light: Velegnet til mørkt trykt.
• Normal: Velegnet til almindelige maskinskrevne eller udskrevne
•Dark: Velegnet til lysere tryk.
5. Tryk på Stop/Slet for at vende tilbage til klar-tilstand.
Menu
OK
originaler.
, indtil
.
Copy Feature
vises på den nederste linje i displayet,
Originaltype
Indstillingen Originaltype bruges til at forbedre kopikvaliteten ved at angive
dokumenttypen for det aktuelle kopijo b.
1. Tryk på Kopiering.
2.
Tryk på
og tryk på
3. Tryk på venstre og højre pil, indtil Original Type vises, og tryk derefter
på OK.
4. Tryk på venstre og højre pil, indtil den ønskede billedtilstand vises,
og tryk derefter på OK.
•Text: Bruges til originaler, der hovedsageligt indeholder tekst.
•Text/Photo: Bruges til originaler med en blanding af tekst
•Photo: Bruges, hvis originalerne er fotografier.
• Magazine: Bruges, hvis originalerne er magasiner.
5. Tryk på Stop/Slet for at vende tilbage til klar-tilstand.
Menu
, indtil
OK
.
og fotografier.
Copy Feature
vises på den nederste linje i displayet,
Formindsket eller forstørret kopi
Du kan forstørre eller formindske det kopierede billede fra 25 % til 400 %,
når du kopierer originaldokumenter fra scannerglaspladen, eller fra 25 %
til 100 % fra ADF’en.
Sådan vælger du blandt de foruddefinerede
kopistørrelser:
1. Tryk på Kopiering.
2. Tryk på Menu, indtil Copy Feature vises på den nederste linje
i displayet, og tryk på OK.
3. Tryk på venstre og højre pil, indtil Reduce/Enlarge vises, og tryk
derefter på OK.
4. Tryk på venstre og højre pil, indtil den ønskede størrelse vises,
og tryk derefter på OK.
Du kan skalere kopien ved at indtaste
skaleringsforholdet direkte:
1. Tryk på Kopiering.
2. Tryk på Menu, indtil Copy Feature vises på den nederste linje
i displayet, og tryk på OK.
3. Tryk på venstre og højre pil, indtil Reduce/Enlarge vises, og tryk
derefter på OK.
4. Tryk på venstre og højre pil, indtil Custom vises, og tryk derefter på
OK.
5. Tryk på venstre og højre pil for at angive den ønskede kopistørrelse.
Ved at holde knappen nede kan du hurtigt rulle til det ønskede tal.
6. Tryk på OK for at gemme den valgte indstilling.
7. Tryk på Stop/Slet for at vende tilbage til klar-tilstand.
Når du formindsker en kopi, kan der forekomme sorte streger
nederst på kopien.
30 _Kopiering
 Loading...
Loading...