Dell 1235cn User Manual [nl]
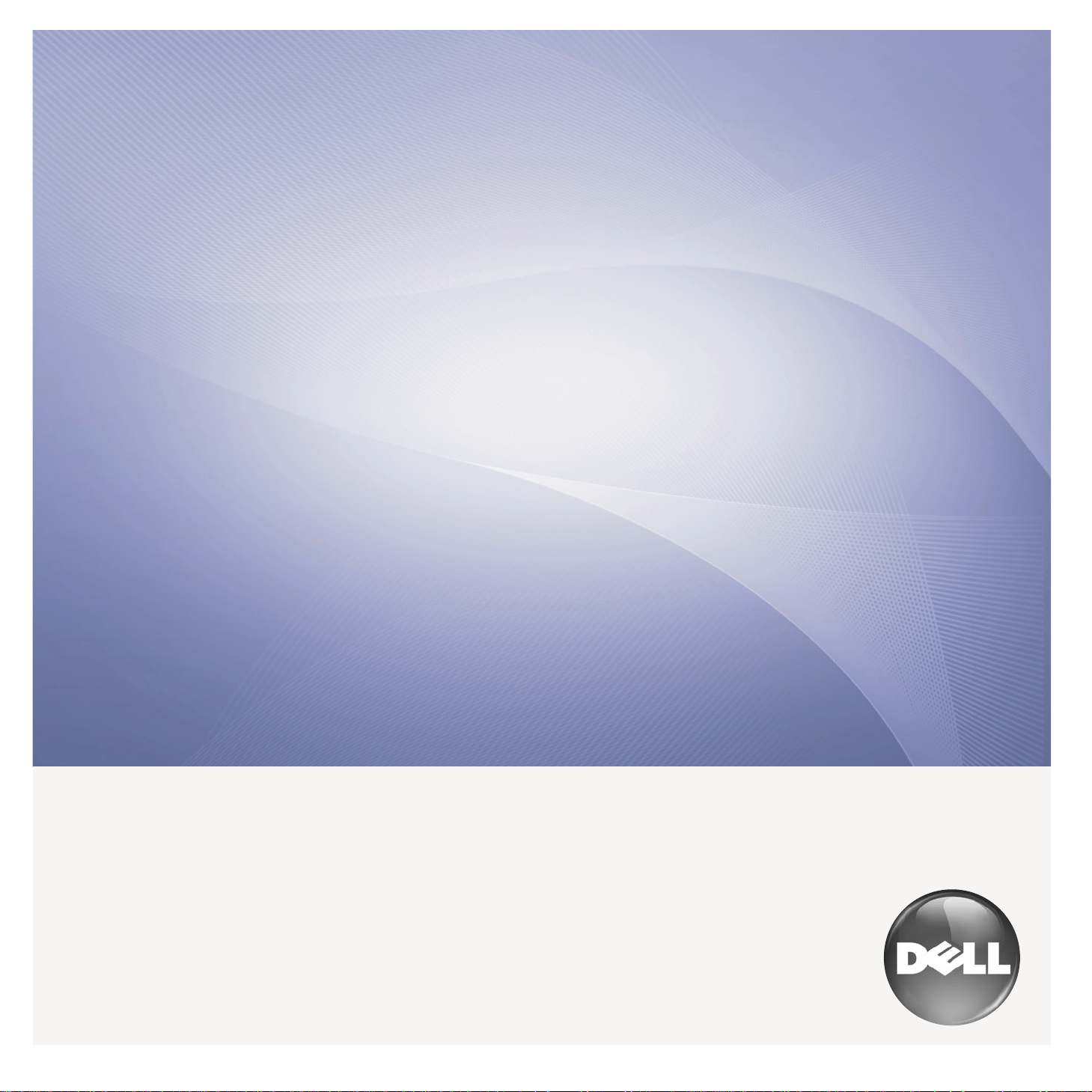
Dell 1235cn
Multifunctionele printer
Gebruikershandleiding
www.dell.com | support.dell.com
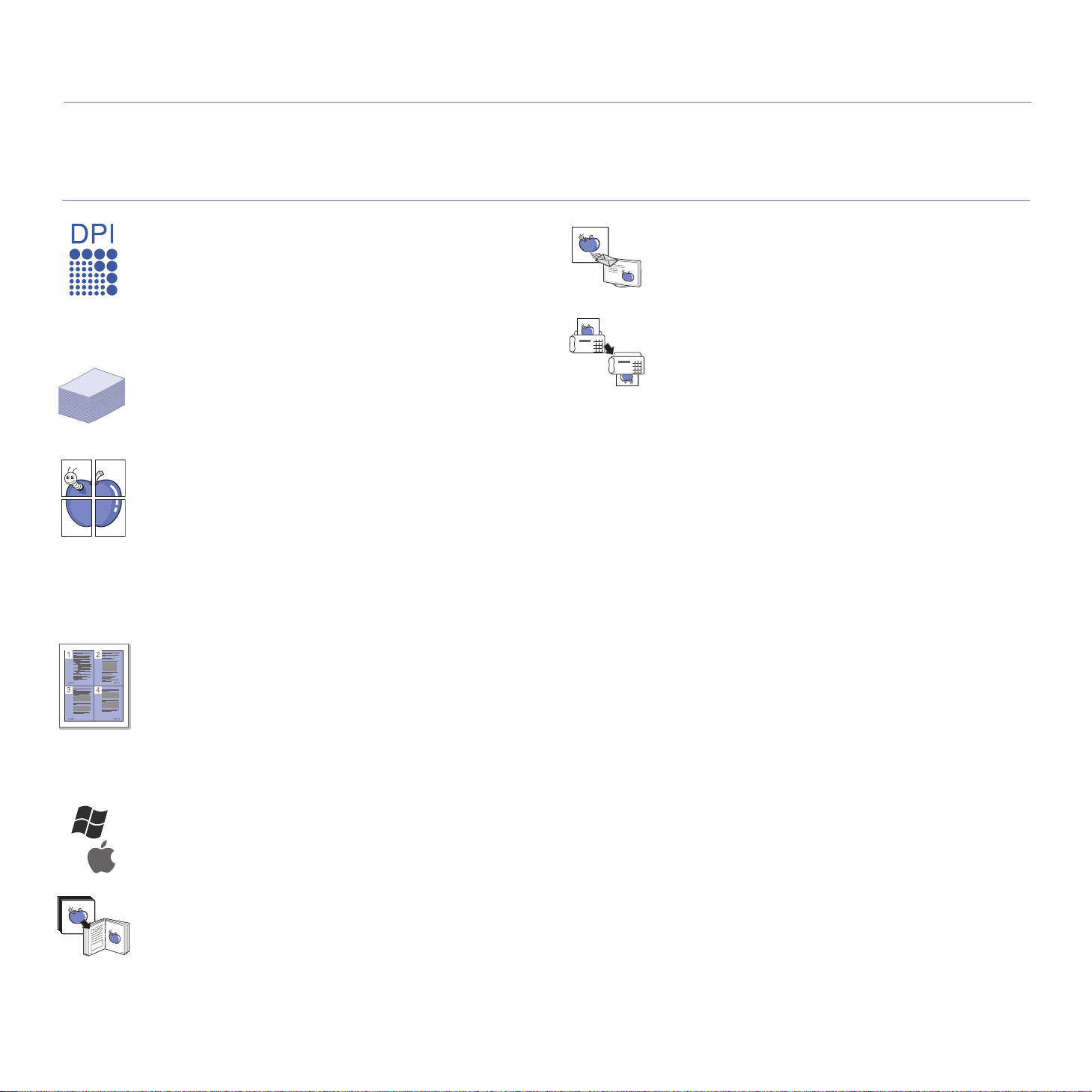
de functies van uw nieuwe laserproduct
Uw nieuwe apparaat is uitgerust met een aantal speciale functies die de kwaliteit van de documenten die u afdrukt verbeteren.
Met dit apparaat kunt u:
SPECIALE FUNCTIES
Afdrukken met een hoge snelheid en uitstekende kwali te it
• U kunt alle kleuren afdrukken met behulp van de kleuren
cyaan, magenta, geel en zwart.
• U kunt afdrukken tot een resolutie van 2.400 x 600 dpi.
(Raadpleeg het hoofdstuk Software.)
• Uw apparaat drukt tot 16 ppm van A4-formaat af en tot
17 ppm van Letter-formaat. In de Kleurenmodus drukt uw
apparaat papier in A4-formaat of Letter-formaat tot 4 p pm af.
Veel v er s ch illende soorten afdrukmateriaal verwerken
• De lade voor 150 vellen ondersteunt gewoon papier in
diverse formaten: briefhoofden, enveloppen, etiketten,
aangepaste afdrukmaterialen, briefkaarten en zwaar
papier.
Professionele documenten maken
• Watermerken afdrukken. U kunt uw documenten voorzien
van een watermerk (bijvoorbeeld "Vertrouwelijk").
(Raadpleeg het hoofdstuk Software.)
• Posters afdrukken. De tekst en afbeeldingen op elke
pagina van uw document worden vergroot en afgedrukt
op afzonderlijke vellen papier die u kunt samenvoegen
tot een poster. (Raadpleeg het hoofdstuk Software.)
• U kunt gebruikmaken van voorbedrukte formulieren en
gewoon papier met briefhoofd. (Raadpleeg het hoofdstuk
Software.)
Tijd en geld besparen
• U kunt meerdere pagina’s op één vel afdrukken om papier
te besparen.
• Dit apparaat bespaart automatisch stroom door het
stroomverbruik aanzienlijk te beperken wanneer het
niet wordt gebruikt.
• Om papier te besparen, kunt u op beide zijden van het
papier afdrukken (dubbelzijdig afdrukken). (Raadpleeg
het hoofdstuk Software.)
De originelen scannen en direct verzenden
• In kleur scannen en de juiste compressie voor JPEG-,
TIFF- en PDF-indeling gebruiken.
• Bestanden snel scannen en verzenden naar verschillende
bestemmingen via Netwerkscan.
Een specifiek tijdstip instellen voor het verzenden van een
fax
• U kunt een bepaald tijdstip instellen om een fax te verzenden
en u kunt de fax ook naar meerdere opgeslagen bestemmingen
verzenden.
• Na het verzenden kunnen er faxrapporten worden afgedrukt
op basis van uw instellingen.
Afdrukken onder verschillende besturingssystemen
• U kunt zowel met Windows 2000/XP/2003/Vista als met
Macintosh-systemen afdrukken.
• Het apparaat is voorzien van een USB-interface en een
netwerkinterface.
Originelen van diverse formaten kopiëren
• Het is mogelijk de originele afbeelding verschillende
keren te laten afdrukken op één enkele pagina.
• Er zijn speciale functies waarmee u een catalogusof krantenachtergrond verwijdert.
• De afdrukkwaliteit en de grootte van de afbeelding
kunnen tegelijkertijd worden aangepast en verbeterd.
2_De functies van uw nieuwe laserproduct
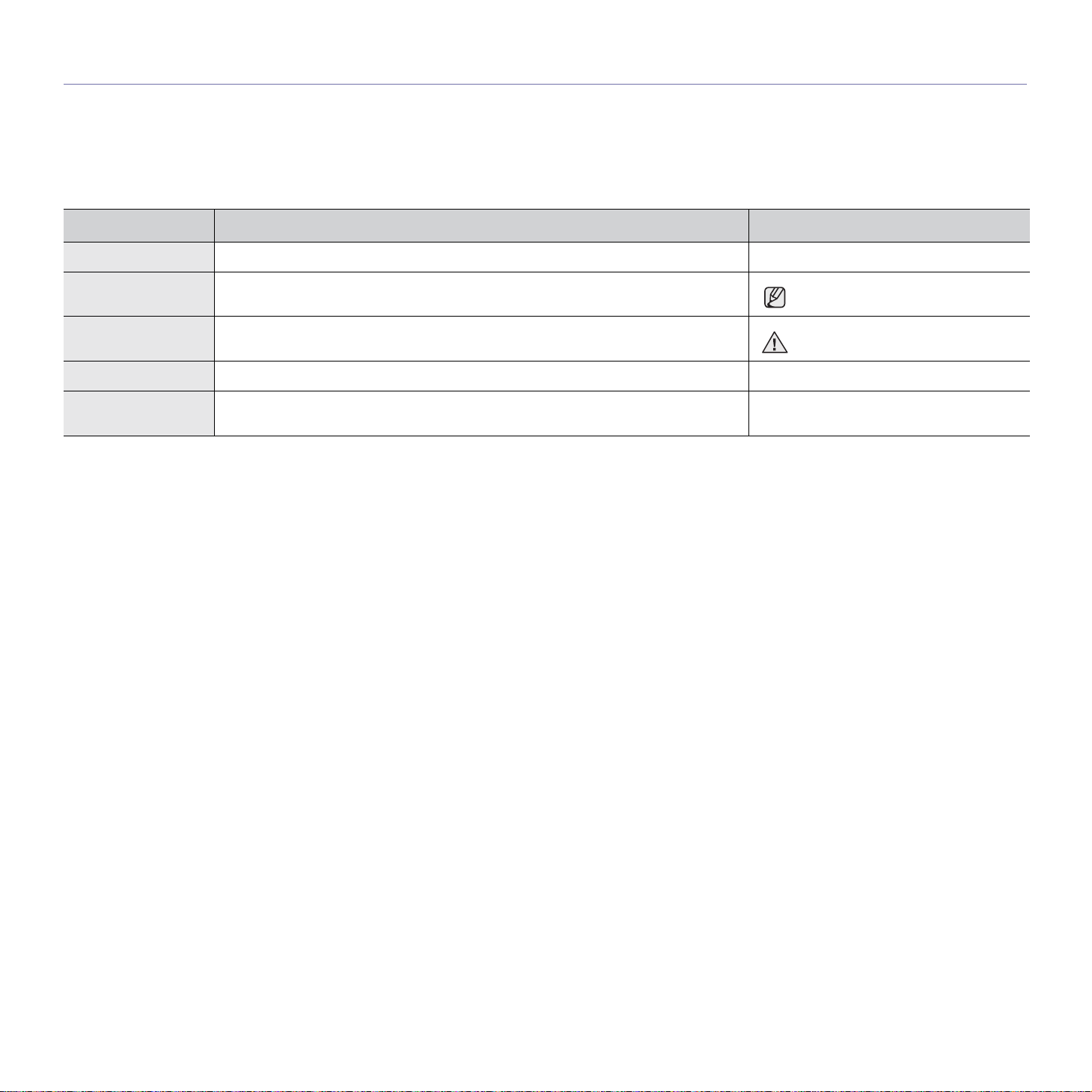
INFORMATIE OVER DEZE GEBRUIKERSHANDLEIDING
Deze gebruikershandleiding bevat basisinformatie over het apparaat en biedt tevens gedetailleerde informati e met betrekking tot de verschillende procedures die
doorlopen worden tijdens het gebruik van het apparaat. Zowel beginnende als professionele gebruikers kunnen deze handleid ing ra adplegen voor het installeren
van en het werken met het apparaat.
Bepaalde termen in deze gebruikershandleiding hebben dezelfde betekenis:
• Document is synoniem met origineel.
• Papier is synoniem met materiaal of afdrukmateriaal.
De volgende tabel bevat informatie over de conventies die in deze gebruikershandleiding worden gebruikt:
CONVENTIE BESCHRIJVING VOORBEELD
Vet Wordt gebruikt voor teksten op het display of daadwerkelijke afdrukken op het apparaat. Start
Opmerking Biedt aanvullende informatie of gedetailleerde uitleg over een functie of voorziening van
Opgepast Biedt gebruikers informatie ter bescherming van het apparaat tegen mogelijke
Voetnoot Biedt aanvullende informatie over bepaalde woorden of over een bepaalde zin. a. pagina’s per minuut
(Zie pagina 1 voor
meer informatie.)
het apparaat.
mechanische schade of defecten.
Verwijst gebruikers naar een referentiepagina met aanvullende informatie. (Zie pagina 1 voor meer informatie.)
De datumnotatie kan verschillen van
land tot land.
Raak de groene onderzijde van de
tonercassette niet aan.
De functies van uw nieuwe laserproduct_3
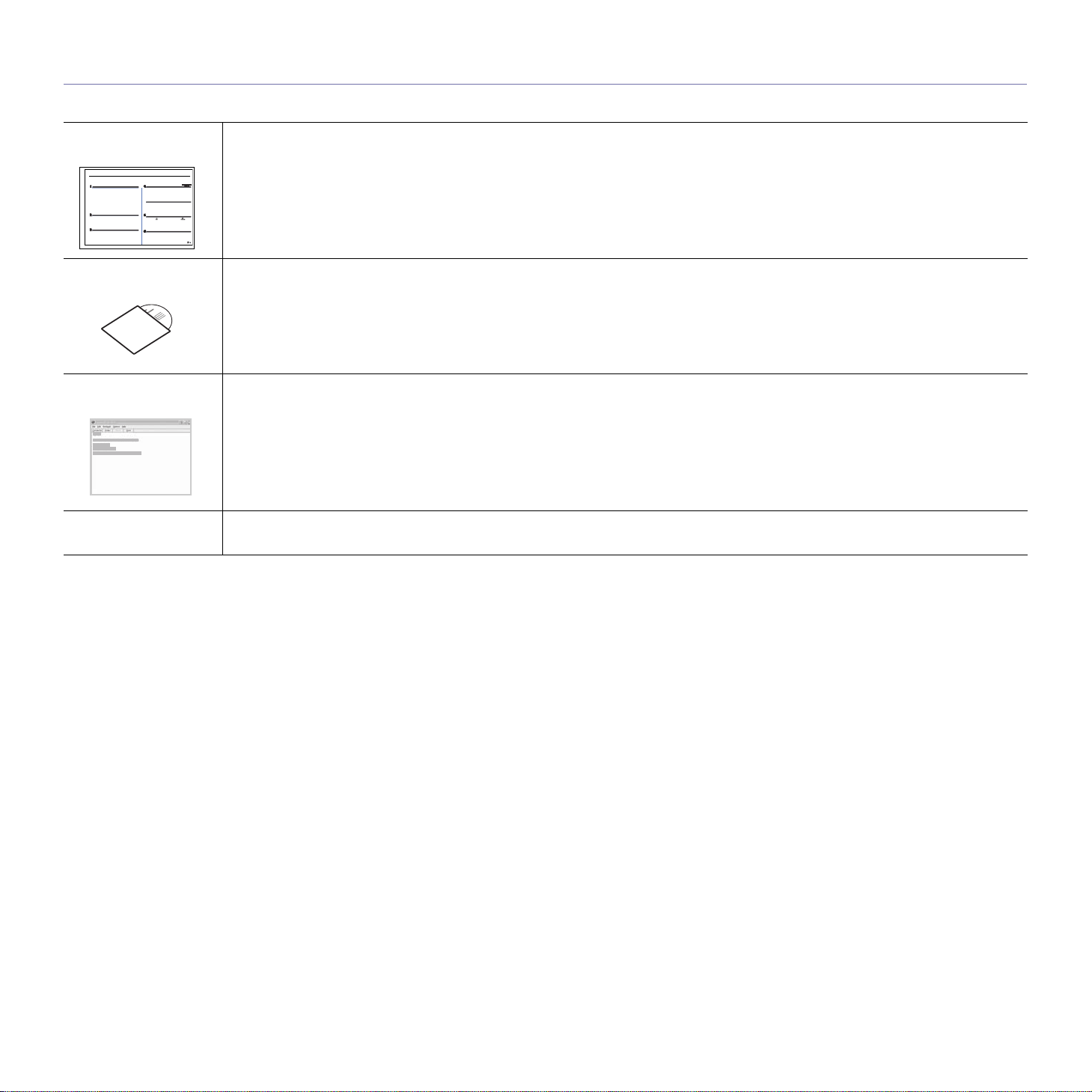
MEER INFORMATIE
Meer informatie over de instelling en het gebruik van uw apparaat vindt u in de volgende bronnen. Dit kunnen papieren of onli ne documenten zijn.
Beknopte
installatiehandleiding
Online
gebruikershandleiding
Hulp bij het
printerstuurprogramma
Dell-website
Biedt informatie over het instellen van het apparaat. U moet de instructies in de handleiding volgen om het apparaat gebru iksklaar te
maken.
Stapsgewijze instructies om alle functies van uw apparaat ten volle te benutten en informatie over het onderhoud van uw apparaat, de
oplossing van eventuele problemen en de installatie van toebehoren.
Deze handleiding bevat ook een hoofdstuk Software met informatie over de wijze waarop u documenten kunt afdrukken onder
verschillende besturingssystemen en de manier waarop u de meegeleverde hulpprogramma’s gebruikt.
Opmerking
U vindt anderstalige gebruikershandleidingen in de map Manual op de cd-rom met printersoftware.
Biedt ondersteunende informatie over de eigenschappen van het printerstuurprogramma en instructies voor het instellen van
afdrukinstellingen. Als u de Help bij het printerstuurprogramma wilt openen, klikt u op
printereigenschappen.
Als u over een internetverbinding beschikt, kunt u hulp, ondersteuning, printerstuurprogramma’s, handleidingen en bestelinformatie
vinden op de website van Dell, www.dell.com en support.dell.com.
Help
in het dialoogvenster met
4_De functies van uw nieuwe laserproduct
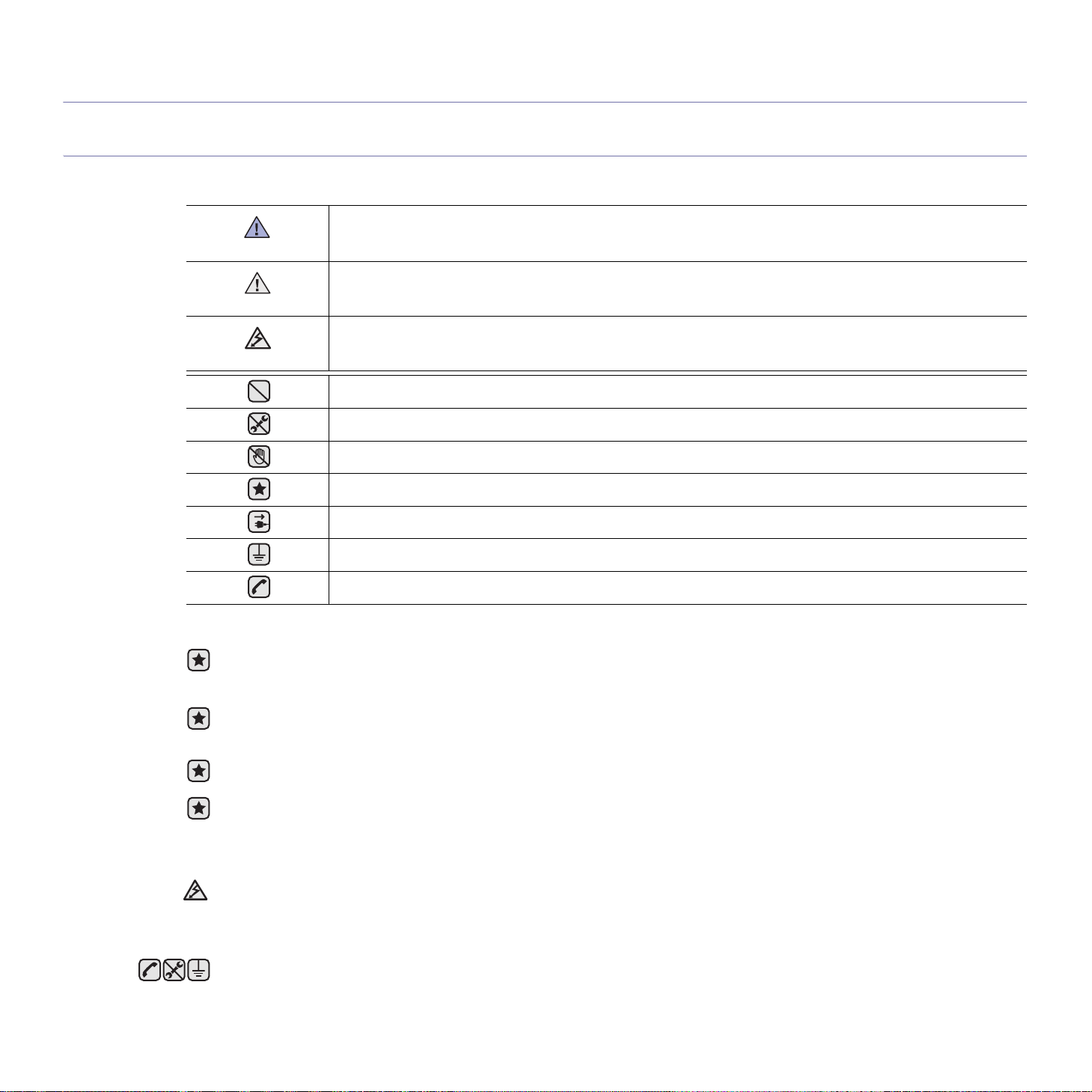
veiligheidsinformatie
BELANGRIJKE VEILIGHEIDSSYMBOLEN EN VOORZORGSMAATREGELEN
Betekenis van de pictogrammen en symbolen in deze gebruikershandleiding:
Risico’s of onveilige werkwijzen die kunnen leiden tot ernstig persoonlijk letsel of overlijden.
WAARSCHUWING
Risico’s of onveilige werkwijzen die kunnen leiden tot licht persoonlijk letsel of schade aan eigendommen.
LET OP
Volg deze standaardveiligheidsmaatregelen op om de kans op brand, explosies, elektrische schokken of p ersoon lijk
LET OP
letsel te voorkomen wanneer u het apparaat gebruikt
NIET proberen.
NIET demonteren.
NIET aanraken.
Volg de instructies uitdrukkelijk op.
Haal de stekker uit het stopcontact.
Zorg dat het apparaat geaard is om elektrische schokken te voorkomen.
Bel het servicecentrum voor hulp.
Deze waarschuwingssymbolen zijn aanwezi g om te voorkomen dat u of anderen gewond raken. Volg deze uitdrukkelijk op. Bewaar
dit gedeelte nadat u het hebt doorgelezen op een veili ge plaats, zodat u het later kunt raadplegen.
1. Zorg dat u alle instructies gelezen en begrepen hebt.
2. Gebruik altijd uw gezonde verstand bij het gebruik van elektrische apparaten.
3. Volg alle aanwijzingen en waarschuwingen op die zich op het product en in de bijbehore nde documentatie bevinden.
4. Als andere gebruiksinstructies deze veiligheidsinstructies lijken tegen te spreken, moet u zich aan deze veiligheidsinstructies houden.
Misschien zijn de andere gebruiksinstructies u niet helemaal duidelijk. Wanneer u er niet uit komt, moet u contact opnemen met uw
leverancier of service center.
5. Haal de stekker van het apparaat altijd uit het stopcontact en trek ook de telefoonstekker uit het telefoonstopcontact voordat u het
apparaat reinigt. Gebruik geen vloeistoffen of spuitbussen. Gebruik voor het schoonmaken alleen een vochtige doek.
6.
Zet het apparaat niet op een wankel wagentje, onderstel of tafel. Het apparaat kan dan vallen, waardoor het ernstig beschadigd kan raken.
7. Het apparaat mag nooit op of dichtbij een radiator, kachel, airconditioner of ventilatiekanaal worden gepl aatst.
8. Zet of leg geen voorwerpen op het netsnoer of de telefoonkabel. Zet het apparaat ook niet op een plaa ts waar de kabels kunnen
knikken of problemen kunnen ontstaan doordat er mensen over de kabels heen lopen.
9. Sluit niet te veel apparaten op hetzelfde stopcontact of verlengsnoer aan. Dit kan de werking verstoren en verhoogt de kans op
brand en elektrische schokken.
10.Voorkom dat huisdieren op het netsnoer, de telefoonkabel of de kabel naar de computer bijten.
11. Steek nooit vreemde voorwerpen door de openingen in de behuizing van het apparaat. Ze kunnen dan in aanraking komen met een
gevaarlijk hoge spanning, met kans op brand of elektrische schokken. Zorg dat er nooit vloeistoffen op of in het apparaat worden gemorst.
12.Om de kans op elektrische schokken zo klein mogelijk te houden, moet u het apparaat niet uit elkaar halen. Breng het apparaat naar
een gekwalificeerde onderhoudsmonteur wanneer dit gerepareerd moet worden. Als u de behuizing ope nt of verwijdert, kunt u worde n
blootgesteld aan een gevaarlijk hoge spanning en andere gevaren. Wanneer het apparaat niet op de juiste manier in elkaar wordt
gezet, bestaat ook tijdens gebruik kans op elektrische schokken.
Veiligheidsinformatie_5
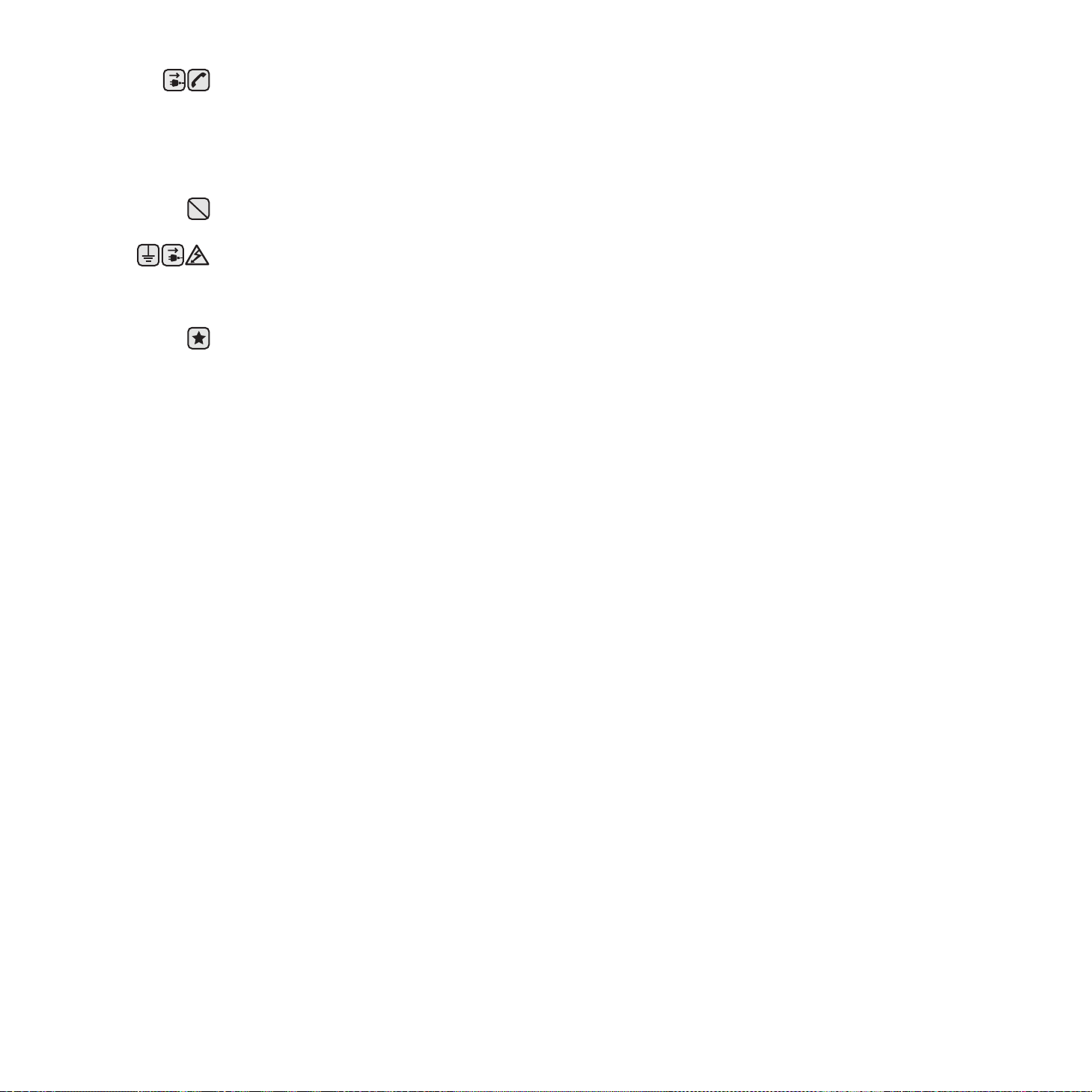
13.In de volgende gevallen koppelt u het apparaat los van het telefoonstopcontact, de pc en het stopcontact, en laat u controle
en reparatie over aan een goed opgelei de onderhoudsmonteur:
• als een deel van het netsnoer of de stekker of connector is beschadigd of gerafeld;
• als er vloeistof in het apparaat is gemorst;
• als het apparaat is blootgesteld aan regen of water;
• als het apparaat niet goed werkt hoewel de instructies goed zijn opgevolgd;
• als het apparaat is gevallen of wanneer de behuizing zichtbaar beschadigd is;
• als het apparaat plotseling duidelijk anders functioneert.
14.Verander alleen instellingen die in de hand leid ing worde n behandeld. Wijzigen van andere instellingen kan sch ade tot gevolg hebben,
en een deskundige onderhoudsmonteur kan daarna heel wat tijd nodig hebben om het apparaa t weer in orde te maken.
15.Gebruik het apparaat niet tijdens onweer. Er bestaat dan enige kans op elektrische schokken ten gevolge van blikseminslag. Koppel
het apparaat zo mogelijk los van het telefoonstopcontact en het stopcontact, en sluit het pas weer aan als het onweer voorbij is.
16.Gebruik het netsnoer dat bij het apparaat werd geleverd voor een veilige werking. Als u een netsnoer met een lengte van meer dan
twee meter gebruikt voor een apparaat dat op 110 V werkt, moet de draaddikte van het netsnoer minstens 16 AWG
17.Gebruik alleen een telefoonsnoer met een doorsnede van 26 AWG of hoger.
18.BEWAAR DEZE INSTRUCTIES.
19.Dit apparaat kan alleen worden gebruikt in het land waar u het hebt aangekocht. (Als gevolg van spannings- en
frequentieverschillen, verschillende telecommunicatie-instellingen, enz.)
a.AWG: American Wire Gauge
a
zijn.
6_Veiligheidsinformatie
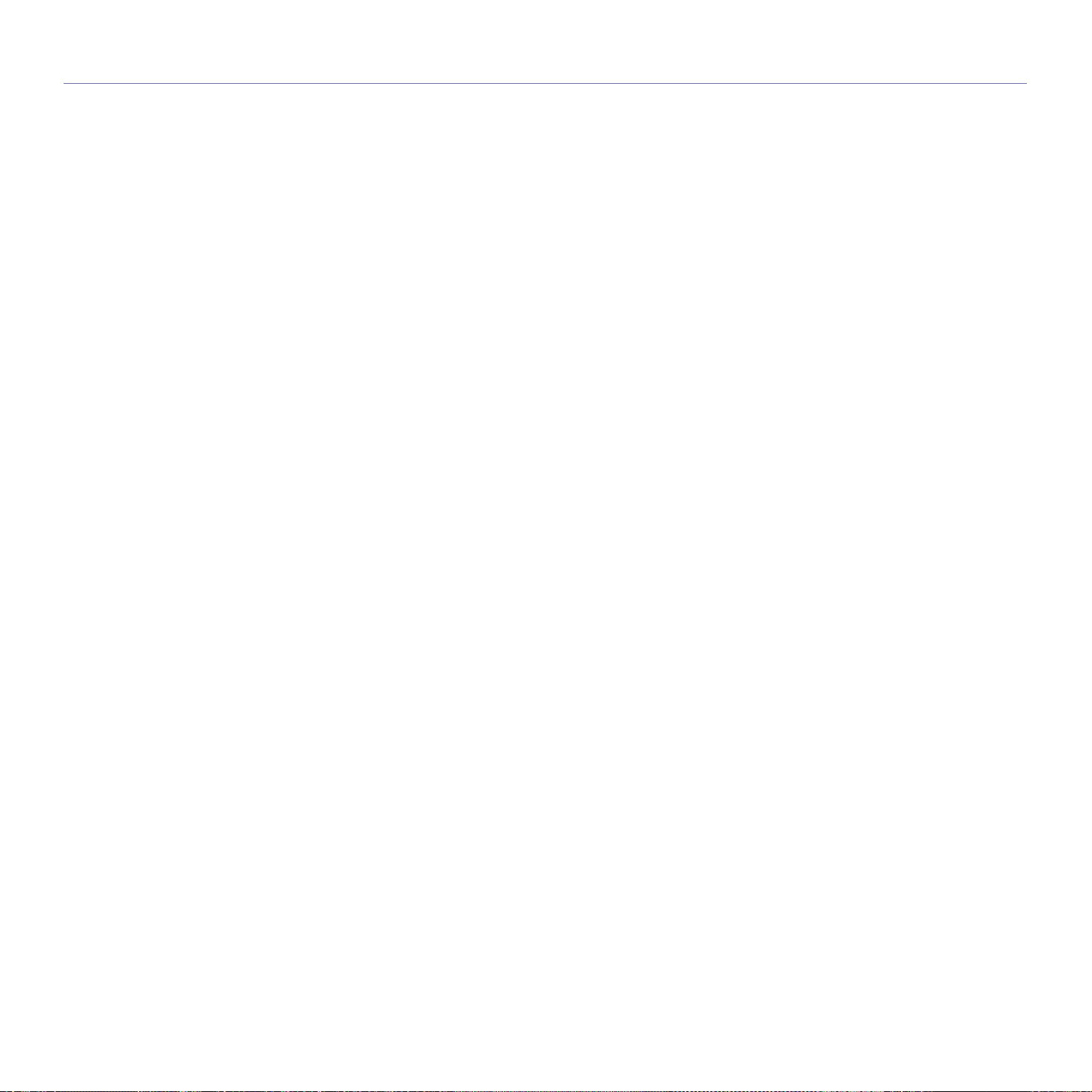
inhoud
2 De functies van uw nieuwe laserproduct
5 Veiligheidsinformatie
INLEIDING
11
AAN DE SLAG
16
11 Apparaatoverzicht
11 Voorkant
11 Achterkant
12 Overzicht van het bedieningspaneel
13 Informatie over de Status-LED
13 De status van de tonercassette bevestigen
14 Menu-overzicht
15 Meegeleverde software
15 Functies van de printerstuurprogramma’s
15 Printerstuurprogramma
16 De hardware installeren
17 Systeemvereisten
17 Microsoft® Windows®
17 Macintosh
17 Het netwerk installeren
17 Ondersteunde netwerkomgevingen
17 Netwerkprotocol configureren via het apparaat
18 Werken met het SetIP-programma
18 De software installeren
19 Basisinstellingen van het apparaat
19 Hoogte-instelling
19 De taal op het display wijzigen
19 Datum en tijd instellen
20 De kloknotatie wijzigen
20 De standaardmodus wijzigen
20 Geluiden instellen
20 Tekens via het numerieke toetsenblok invoeren
21 Gebruik van de energiebesparende modi
21 Automatisch doorgaan
7_Inhoud
ORIGINELEN EN AFDRUKMATERIAAL PLAATSEN
22
KOPIËREN
29
22 Originelen plaatsen
22 Op de glasplaat van de scanner
22 In de ADI
23 Afdrukmateriaal selecteren
24 Specificaties van afdrukmateriaal
25 Formaten van afdrukmaterialen die in elke modus worden ondersteund
25 Richtlijnen voor speciale afdrukmaterialen
26 Het formaat van het papier in de papierlade wij zigen
28 Afdrukken op speciale afdrukmaterialen
28 Afdrukmateriaal handmatig plaatsen
28 Papierformaat en -type instellen
29 Kopiëren
29 De instellingen per kopie wijzigen
29 Tonersterkte
29 Type origineel
29 Verkleinde of vergrote kopie
30 De standaardkopieerinstellingen wijzigen
30 ID-kaart kopiëren
30 Speciale kopieerfuncties gebruiken
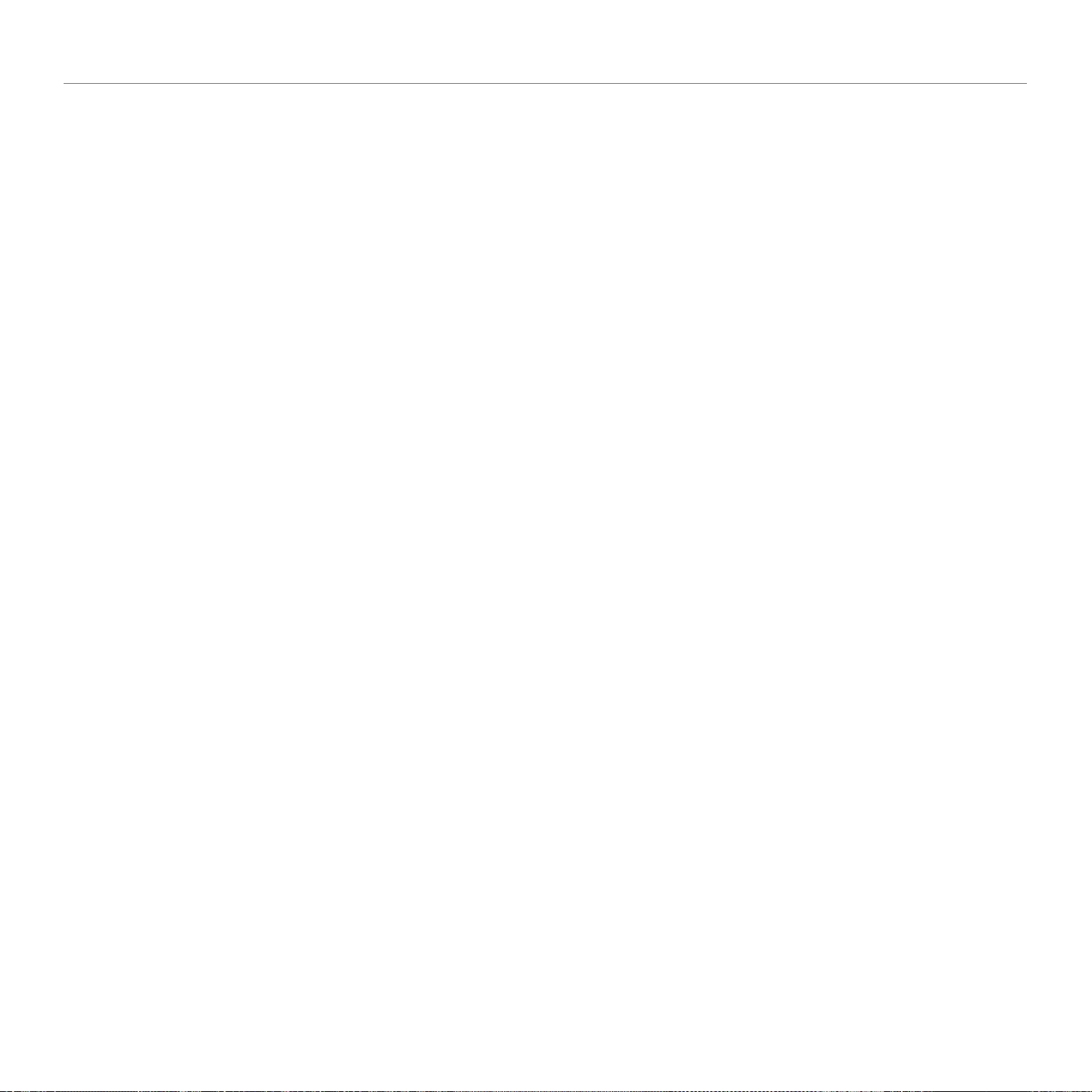
inhoud
30 2 of 4 pagina’s per vel kopiëren
30 Poster kopiëren
31 Klonen
31 Achtergrond afbeeldingen wissen
31 Verbeterde kopieën met grijstinten
31 Time-out voor kopiëren instellen
SCANNEN
32
EENVOUDIGE AFDRUKTAKEN
36
FAXEN
37
32 Basisinformatie over scannen
32 Scannen via het bedieningspa ne e l
32 Scaninformatie instellen in Dell Scanbeheer
32 Scannen naar toepassingen
33 Scannen via het netwerk
33 Naar e-mail scannen
34 De instellingen voor iedere scanopdracht wijzigen
34 De standaardscaninstellingen wijzigen
34 Een adresboek aanmaken
34 Snelkiesnummers voor e-mail registreren
34 Groepskiesnummers voor e-mailgroepen configureren
34 Adresboekitems gebruiken
34 Een item zoeken in het adresboek
35 Adresboek afdrukken
36 Een document afdrukken
36 Een afdruktaak annuleren
37 Een fax verzenden
37 Faxhoofd instellen
37 De documentinstellingen aanpassen
38 Een fax automatisch verzenden
38 Een fax handmatig verzenden
38 Een verzending bevestigen
38 Automatisch opnieuw kiezen
38 Het laatste nummer opnieuw kiezen
38 Groepsverzenden (een fax naar meerdere bestemmingen verzenden)
39 Een uitgestelde fax verzenden
39 Een fax met voorrang verzenden
39 Een fax ontvangen
39 Ontvangstmodus wijzigen
40 Automatisch ontvangen in modus Fax
40 Handmatig ontvangen in de modus Tel
40 Handmatig ontvangen via een intern telefoontoestel
40 Automatisch ontvangen in modus Ant/Fax
40 Faxen ontvangen via de modus DRPD
41 Ontvangen in veilige ontvangstmodus
41 Veilige ontvangstmodus inscha ke l en
41 Faxen ontvangen in het geheugen
41 Faxen doorsturen
42 Fax instellen
42 De faxinstellingen wijzigen
43 De standaarddocumentinstellingen wijzigen
43 Automatisch een verzendrapport afdrukken
43 Adresboek aanmaken
8_Inhoud
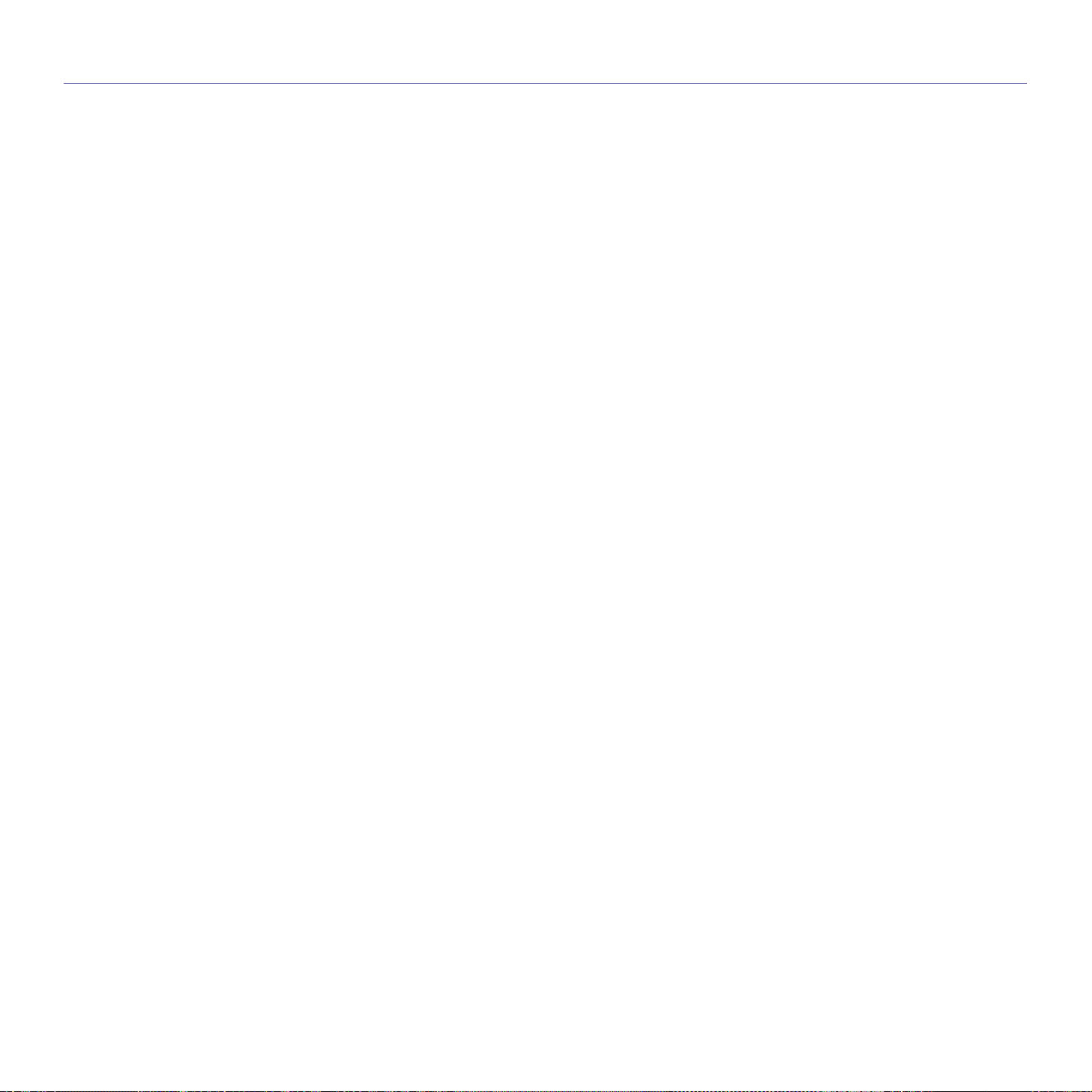
inhoud
USB-GEHEUGENAPPARAAT GEBRUIKEN
45
ONDERHOUD
48
45 Over USB-geheugen
45 Een USB-geheugenapparaat aansluiten
45 Scannen naar een USB-geheugenapparaat
45 Scannen
46 Aangepast scannen naar USB
46 Afdrukken vanaf een USB-geheugenapparaat
46 Documenten afdrukken vanaf een USB-geheugenapparaat
46 Een back-up maken van uw gegevens
46 Een back-up maken van uw gegevens
46 Gegevens terugzetten
47 USB-geheugen beheren
47 Een afbeeldingsbestand verwijderen
47 USB-geheugenapparaat formatteren
47 De USB-geheugenstatus weergeven
47 Rechtstreeks vanuit een digitale camera afdrukken
48 Rapporten afdrukken
48 Een rapport afdrukken
48 Het kleurcontrast aanpassen
49 Geheugen wissen
49 Uw apparaat reinigen
49 De buitenkant reinigen
49 De binnenkant reinigen
51 De scannereenheid reinigen
52 De cassette onderhouden
52 Tonercassette bewaren
52 Verwachte levensduur van de cassette
52 Toner herverdelen
52 De tonercassette vervangen
54 De beeldeenheid vervangen
55 De cassette voor gebruikte toner vervangen
56 Te onderhouden onderdelen
56 Verbruiksartikelen controleren
56 Het apparaat beheren via de website
56 Zo krijgt u toegang tot Embedded Web Service
56 Het serienummer van het apparaat controleren
PROBLEMEN OPLOSSEN
57
57 Tips om papierstoringen te voorkomen
57 Vastgelopen documenten verwijderen
57 Papierstoring aan uitgang
58 Papierstoring bij de roller
58 Vastgelopen papier verwijderen
58 In lade 1
58 Rond de fixeereenheid
59 In het papieruitvoergebied
61 Informatie over berichten op het display
64 Andere problemen oplossen
64 Papierinvoer
64 Afdrukproblemen
66 Problemen met de afdrukkwaliteit
68 Problemen met kopiëren
69 Problemen met scannen
69 Problemen met Dell Scanbeheer
69 Fax installeren
70 Veelvoorkomende Windows-problemen
70 Veelvoorkomende Macintosh-problemen
Inhoud_9
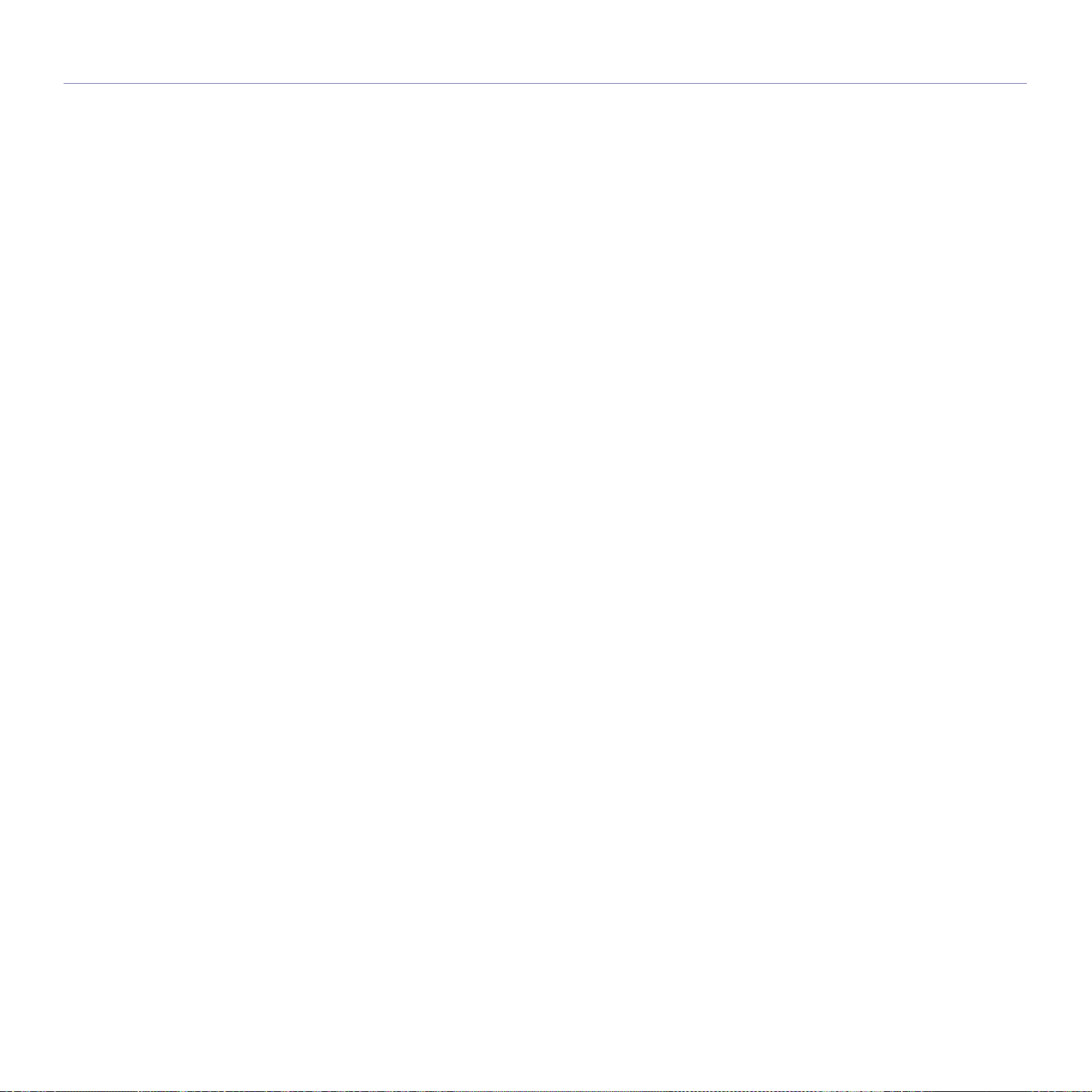
inhoud
VERBRUIKSARTIKELEN BESTELLEN
71
SPECIFICATIES
72
VERKLARENDE WOORDENLIJST
75
INDEX
79
71 Verbruiksartikelen
71 Aanschafmogelijkheden
72 Algemene specificaties
73 Specificaties van de printer
73 Specificaties van de scanner
73 Specificaties van het kopieerapparaat
74 Specificaties van de fax
10_Inhoud
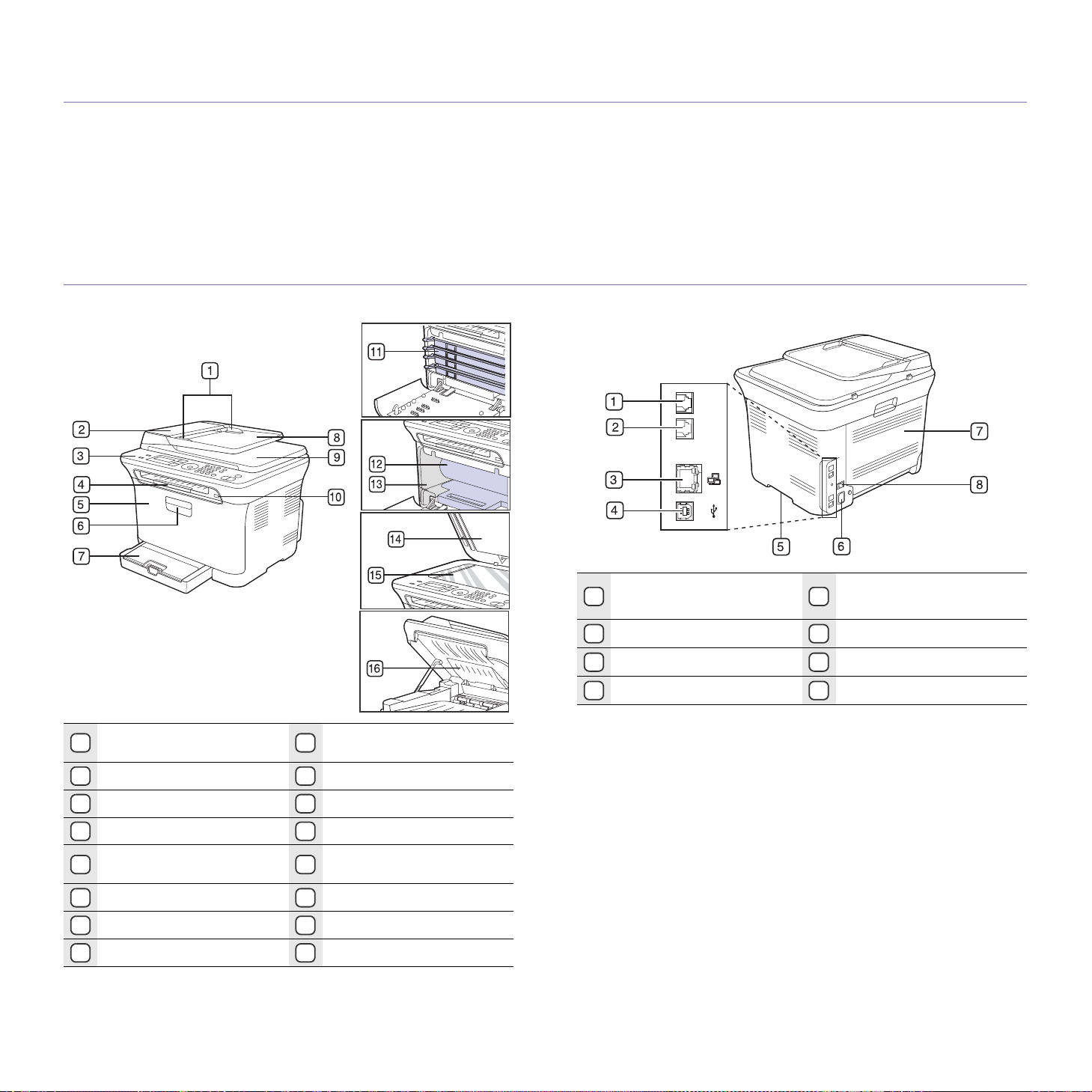
inleiding
Hieronder ziet u waar de belangrijkste onderdelen van het apparaat zich bevinden:
In dit hoofdstuk vindt u de volgende onderwerpen:
• Apparaatoverzicht
• Overzicht van het bedieningspaneel
• Informatie over de Status-LED
• De status van de tonercassette bevestig e n
APPARAATOVERZICHT
Voorkant Achterkant
• Menu-overzicht
• Meegeleverde software
• Functies van de printerstuurprogramma’s
Breedtegeleiders voor
1
documenten
ADI
2
Bedieningspaneel
3
Steun voor papieruitvoer
4
Voorklep
5
Handgreep op de voorklep
6
Lade 1
7
Documentinvoerlade
8
Documentuitvoerlade
9
USB-geheugenpoort
10
Tonercassette
11
Beeldeenheid
12
Opvangbak voor gebruikte
13
toner
Scannerdeksel
14
Glasplaat
15
Scanner
16
Uitgang voor intern
1
telefoontoestel (EXT)
Aansluiting telefoonlijn
2
Netwerkpoort
3
USB-poort
4
Greep
5
Aansluiting netsnoer
6
Achterklep
7
Stroomschakelaar
8
Inleiding_11
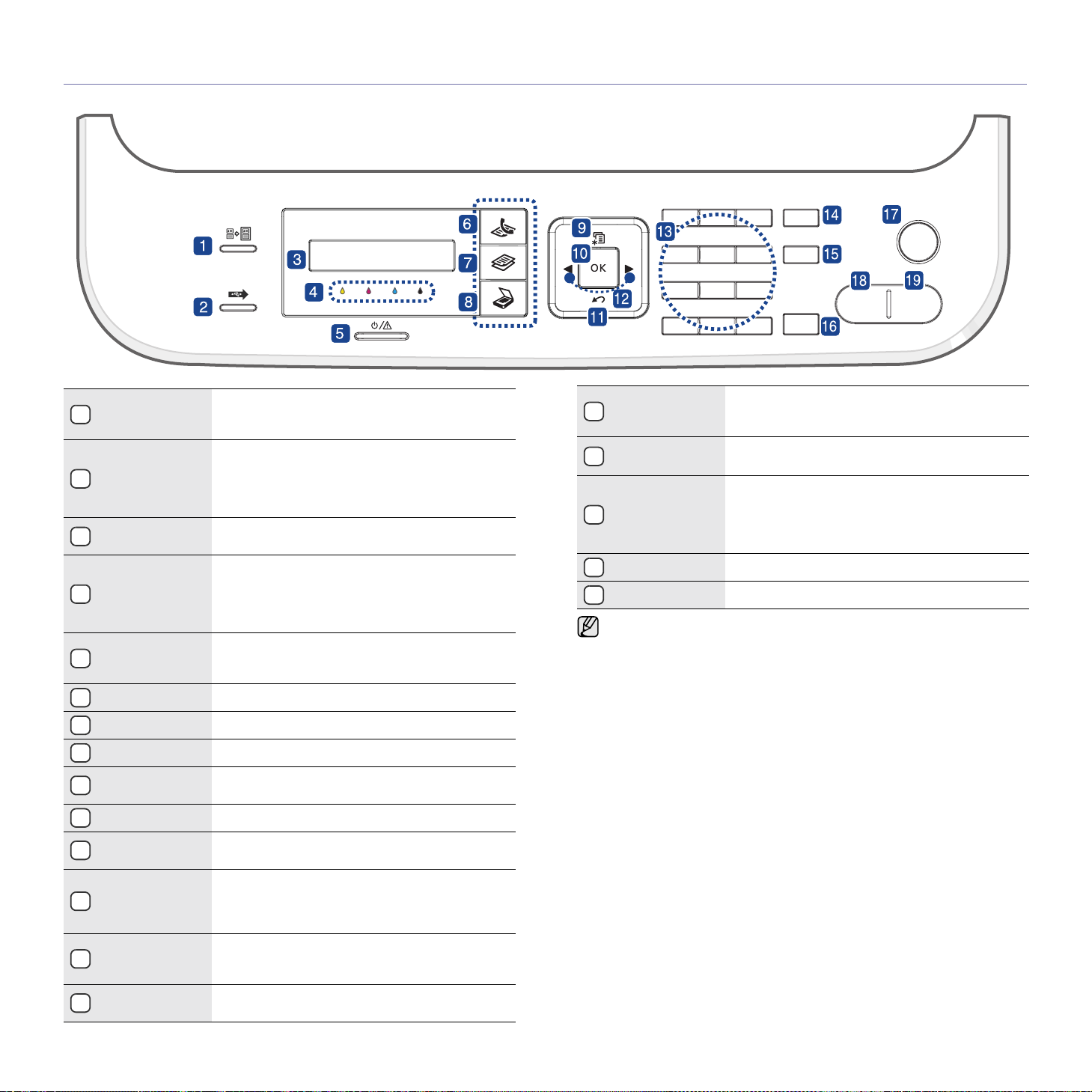
OVERZICHT VAN HET BEDIENINGSPANEEL
Dell 1235cn
U kunt beide zijden van een document, bijvoorbeeld
1
Kopie ID
een identiteitsbewijs, kopiëren op een enkel vel
papier. (Zie "ID-kaart kopiëren" op pagina 30.)
Hiermee kunt u rechtstreeks bestanden uit een
Via USB
2
afdrukken
USB-geheugenapparaat afdrukken wanneer dat
op de USB-geheugenpoort aan de voorzijde
van het apparaat is aangesloten. (Zie "Over
USB-geheugen" op pagina 45.)
3
Display
Toont de huidige status en houdt u op de hoogte
tijdens het gebruik.
De tonerkleuren onder het LCD-scherm
corresponderen met de berichten op het
Tonerkleuren
4
display. Zie Status-LED met berichten over
de tonercassettes. (Zie "De status van de
tonercassette bevestigen" op pagina 13.)
Hier wordt de status van het apparaat
Status
5
Fax Activeert de faxmodus.
6
Kopie Activeert de kopieermodus.
7
Scan/Email Activeert de scanmodus.
8
Menu
9
OK Hiermee bevestigt u de selectie op het scherm.
10
Terug
11
weergegeven. (Zie "Informatie over de
Status-LED" op pagina 13.)
Hiermee opent u de menumodus en bladert
u door de beschikbare menu’s.
Hiermee keert u terug naar het bovenliggende
menu.
Hiermee bladert u door de beschikbare opties in
Pijl-links/rechts
12
het geselecteerde menu en verhoogt of verlaagt
u de waarden. Gebruik bij het invoeren van tekens
de rechtertoets om lege ruimte toe te voegen.
Hiermee kiest u een nummer of voert
Cijfertoetsen
13
Adresboek
14
u alfanumerieke tekens in. (Zie "Letters en
cijfers op het toetsenblok" op pagina 20.)
Hiermee kunt u opgeslagen e-mailadressen
zoeken.
Opnieuw/Pauze
15
Hoorn op de
16
haak
(in de gereedmodus) of voegt u een pauze in
een faxnummer in (in de bewerkingsmodus).
Hiermee opent u de telefoonlijn.
Hiermee onderbreekt u een taak die wordt
uitgevoerd. Hiermee kunt u in de gereedmodus
Hiermee kiest u het laatste nummer opnieuw
Stoppen/Wissen
17
de kopieeropties (zoals de helderheid, het type
document, het kopieerformaat en het aantal
exemplaren) wissen/annuleren.
Kleur Start Start een taak in de zwart-witmodus.
18
Zwart Start Start een taak in de kleurmodus.
19
• Het kan zijn dat de afbeeldingen in deze gebruikershandleiding niet
geheel overeenkomen met uw apparaat. Dit is afhankelijk van de
opties en het model.
• Als u een groot aantal pagina’s tegelijk afdrukt, kan het oppervlak
van de uitvoerlade heet worden. Let erop dat u het oppervlak niet
aanraakt en zorg ervoor dat kinderen niet in de buurt komen.
12 _Inleiding
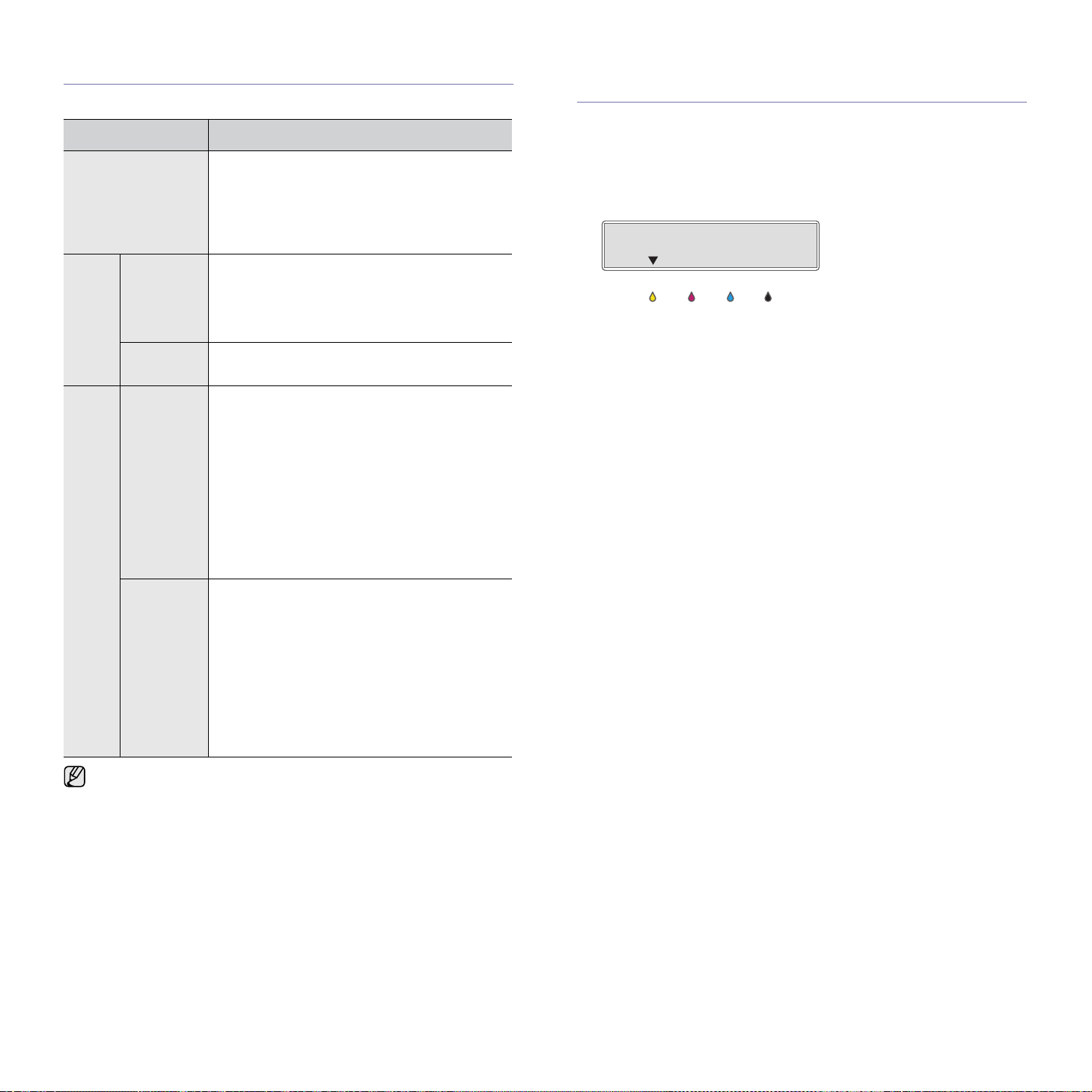
INFORMATIE OVER DE STATUS-LED
De kleur van de Status-LED geeft de huidige status van het apparaat weer.
STATUS BESCHRIJVING
Uit • Het apparaat is uitgeschakeld.
• Het apparaat staat in de energiebesparende
modus. Wanneer er gegevens binnenkomen
of een knop wordt ingedrukt, gaat het apparaat
automatisch online.
• U kunt de draadloze functie niet gebruiken.
Groen Knippert • Wanneer het groene lampje langzaam
knippert, ontvangt het apparaat gegevens
van de computer.
• Wanneer het groene lampje snel knippert,
is het apparaat bezig met afdrukken.
Aan • Het apparaat is ingeschakeld en klaar voor
gebruik.
Rood Knippert • Er is een kleine storing opgetreden en het
apparaat wacht tot het probleem is verholpen.
Controleer het bericht op het display en
raadpleeg "Informatie over berichten op het
display" op pagina 61 om het probleem op
te lossen.
• De tonercassette is bijna leeg. Bestel een
nieuwe tonercassette. Zie "Verbruiksartikelen
bestellen" op pagina 71. U kunt de
afdrukkwaliteit tijdelijk verbeteren door de
toner opnieuw te verdelen. (Zie "De
tonercassette vervangen" op pagina 52.)
DE STATUS VAN DE TONERCASSETTE BEVESTIGEN
De status van de tonercassettes wordt aangegeven door de Status-LED en
het LCD-display. Als de tonercassette bijna leeg is of moet worden vervangen,
licht de Status-LED rood op en wordt het bericht op het display weergegeven.
Met de pijl wordt aangegeven op welke tonerkleur het bericht betrekking
heeft of welke cassette eventueel vervangen moet worden.
Voorbeeld:
In het bovenstaande voorbeeld wordt de status van geel in de tonercassette
door middel van pijltjes aangegeven. Controleer het bericht op het display
om te achterhalen wat het probleem is en hoe u dit kunt oplossen. Zie
"Informatie over berichten op het display" op pagina 61 voor meer
informatie over foutberichten .
Aan • Er heeft zich een probleem voorgedaan
waardoor het apparaat de taak niet kan
voltooien (bijvoorbeeld een papierstoring,
een geopende klep of geen papier in de lade).
Controleer het bericht op het display en
raadpleeg "Informatie over berichten op het
display" op pagina 61 om het probleem op
te lossen.
• De tonercassette is leeg, bijna leeg of moet
worden vervangen. (Zie "Informati e over
berichten op het display" op pagina61.)
Controleer altijd het bericht op het disp l ay voor he t oplossen van het
probleem. Aan de hand van de aanwijzingen onder Probleemoplossing
kunt u ervoor zorgen dat het apparaat weer naar behoren werkt. Zie
"Informatie over berichten op het display" op pagina 61 voor meer
informatie.
Inleiding_13
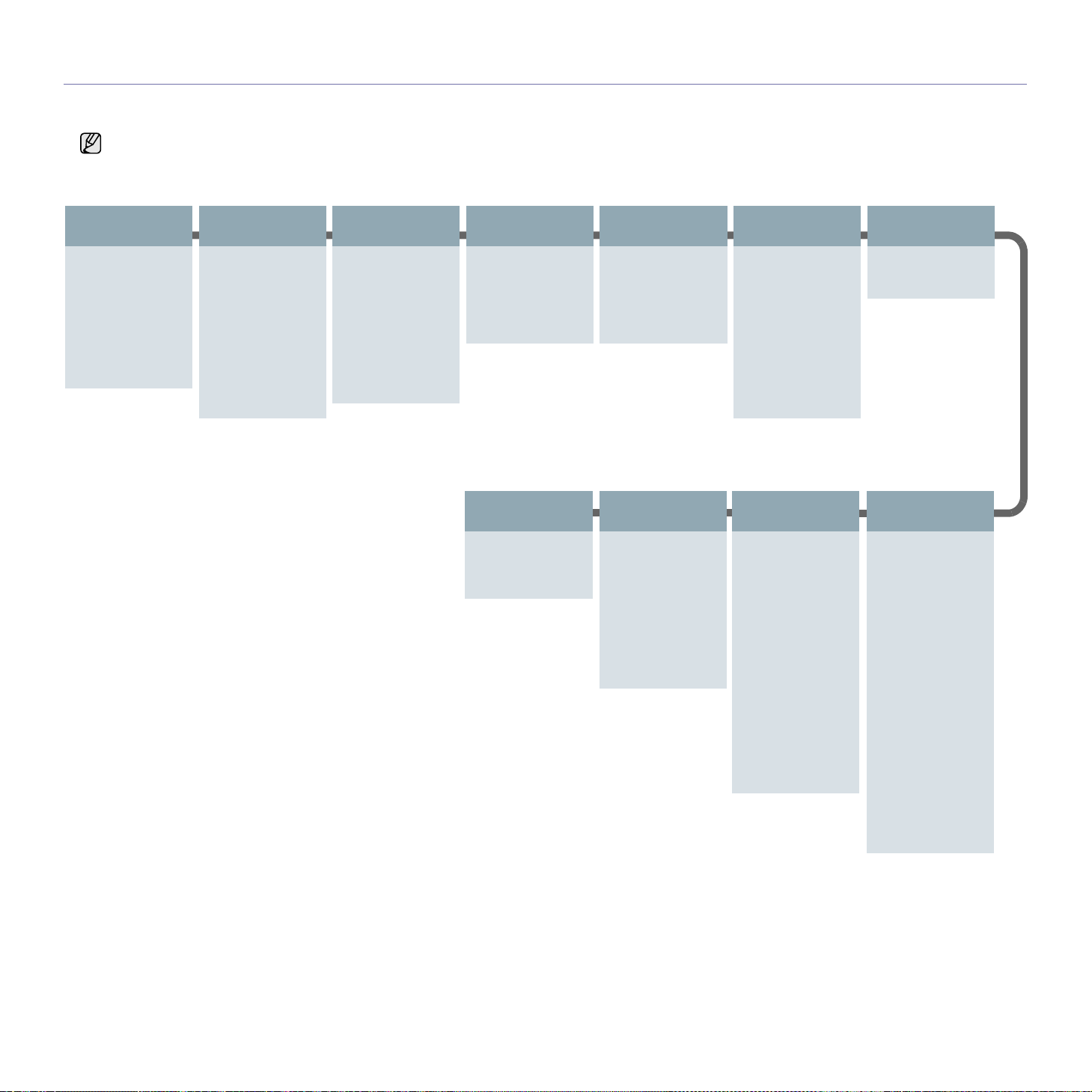
MENU-OVERZICHT
Het bedieningspaneel biedt toegang tot verschillende menu’s voor instelling en gebruik van het apparaat. Druk op Menu om toegang te krijgen tot deze menu ’s.
Raadpleeg onderstaand diagram.
Afhankelijk van uw opties of model zullen sommige menu’s mogelijk niet op het display verschijnen. Als dit het geval is, zijn deze opties niet van toepassing
op uw apparaat.
.
Faxfunctie
Tonersterkte
Resolutie
Meerdere verz.
Uitgest. verz.
Prior. verz.
Doorsturen
Veilige ontv.
Pag. toevoegen
Taak annuleren
Faxinstel.
Verzending
Aant. kiespog.
Opn. kiezen na
Kenget. kiezen
ECM-modus
Transm.rapport
TCR voor afb.
Kiesmodus
Ontvangst
Ontvangstmodus
Opn. na bels.
Faxinstel.
(Vervolg)
Ontv.g. stemp.
Startc. ontv.
Aut. verklein.
Grootte neger.
Inst. ong. fax
DRPD-modus
St.inst. wijz.
Resolutie
Tonersterkte
Autom. rapport
Kopieerfunctie
Verkl./vergr.
Tonersterkte
Oorspr. type
Lay-out
Achtergrondkl.
Grijst. verb.
Netwerkinstel.
TCP/IP
Ethernet-snel.
Instel. wissen
Netwerkinform.
Kopieerinstel.
St.inst. wijz.
Exemplaren
Kopieen sort.
Verkl./vergr.
Tonersterkte
Oorspr. type
Systeeminst.
(Vervolg)
Instel. wissen
Alle instel.
Faxinstel.
Kopieerinstel.
Scaninstel.
Systeeminst.
Netwerkinstel.
Adresboek
Verzendrapport
Rap. ontv. fax
Scanfunctie
USB-functie
Scanformaat
Oorspr. type
Resolutie
Scankleur
Scanindeling
E-mailfunctie
Scanformaat
Oorspr. type
Resolutie
Scankleur
Systeeminst.
(Vervolg)
Rapport
Alle rapporten
Configuratie
Info verb.art.
Adresboek
Transm.rapport
Verzendrapport
Rap. ontv. fax
Geplande taken
Rap. ong. fax.
Netwerkinform.
Gebr.ver.lijst
Onderhoud
Toner Op wis.
Gebruiksduur
Kleur
Serienummer
Scaninstel.
St.inst. wijz.
USB-standaard
E-mailstand.
Systeeminst.
Apparaatinst.
Apparaat-id
Nr. van faxap.
Datum en tijd
Klokmodus
Taal
Standaardmodus
Energ.spaarst.
Time-out
Luchtdrukcorr.
Aut. doorgaan
Inst. import.
Inst. export.
Papierinstel.
Papierformaat
Type papier
Geluid/Volume
Toetsgeluid
Waarsch.geluid
Luidspreker
Belsignaal
14 _Inleiding
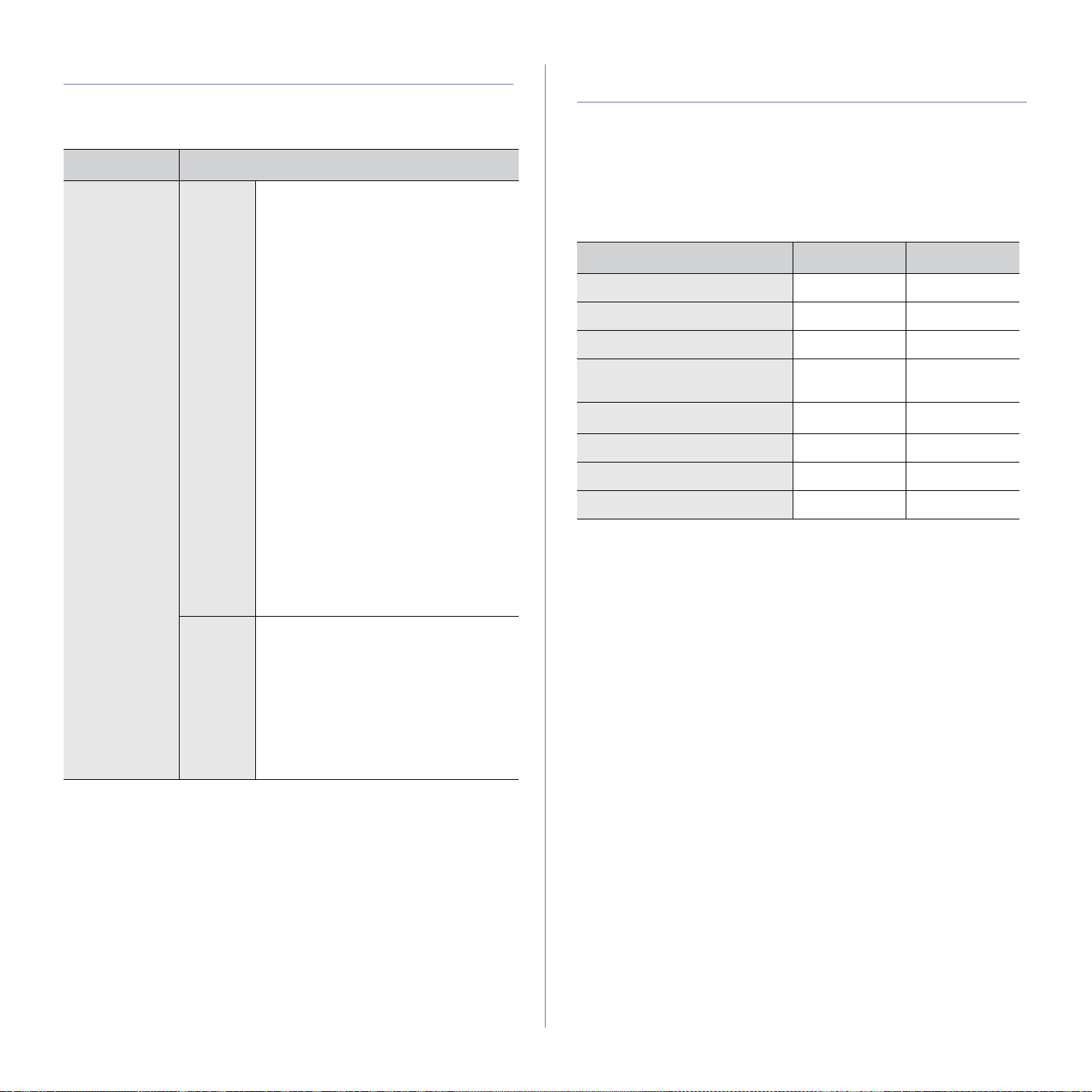
MEEGELEVERDE SOFTWARE
U installeert de printersoftware vanaf de meegeleverde cd-rom om uw apparaat
als printer en scanner te kunnen gebruiken, nadat u dit hebt geïnstalleerd en
op de computer hebt aangesloten. De cd bevat de volgende software.
Cd-rom
Cd-rom met
printersoftware
Windows •
•
•
• Dell-tonerbeheersysteem™: Hiermee
•
•
•
INHOUD
Printerstuurprogramma
stuurprogramma om de functies van
uw printer ten volle te benutten.
Scannerstuurprogramma
scannen van documenten zijn TWAINen WIA-stuurprogramma’s (Windows
Image Acquisition) beschikbaar.
SmarThrua: Dit is de meegeleverde,
op Windows gebaseerde software voor
uw multifunctionele apparaat.
wordt de status van de printer en de
naam van de opdracht weergegeven
wanneer u een opdracht verzendt om
af te drukken. In het venster Dell-
tonerbeheersysteem
niveau van de resterende toner
weergegeven en kunt u nieuwe
tonercartridges bestellen.
Hulpprogramma Printerinstellingen
Met dit programma kunt u de andere
opties van de printer instellen vanaf het
bureaublad van uw computer.
Hulpprogramma voor het updaten van
de
: Met dit programma kunt u de
firmware van het apparaat bijwerken.
SetIP
: Met dit programma kunt u de
TCP/IP-adressen van uw apparaat instellen.
: Gebruik dit
: Voor het
™
wordt ook het
:
FUNCTIES VAN DE PRINTERSTUURPROGRAMMA’S
De printerstuurprogramma’s ondersteunen de volgende standaardfuncties:
• Selectie van papierrichting, formaat, bron en afdrukmateriaal
• Aantal exemplaren
U kunt bovendien verschillende speciale afdrukfuncties gebruiken.
De onderstaande tabel geeft een algemeen overzicht van de functies
die door de printerstu urprogramma’s worden ondersteund:
Printerstuurprogramma
FUNCTIE WINDOWS MACINTOSH
Kleurmodus OO
Optie printerkwaliteit OO
Poster afdrukken OX
Meerdere pagina’s per vel
(N-up)
Afdruk aan pagina aanpassen O
Afdrukken op schaal OO
Watermerk OX
Overlay OX
a.Deze functie wordt alleen ondersteund door MAC OS X 10.4 – 10.5.
OO
a
O
Macintosh
a. Voor het bewerken van gescande afbeeldingen met behulp van een krachtig
beeldbewerkingsprogramma en voor het verzenden van afbeeldingen per
e-mail. U kunt ook andere beeldbewerkingsprogramma’s openen vanuit
SmarThru, zoals Adobe® Photoshop®. Raadpleeg de Help-functie van het
meegeleverde SmarThru-programma voor meer informatie.
• Printerstuurprogramma: Gebruik dit
stuurprogramma om de functies van
uw printer ten volle te benutten.
• Scannerstuurprogramma: TWAINstuurprogramma voor het scannen
van documenten op uw apparaat.
•
Hulpprogramma Printerinstellingen
Met dit programma kunt u de andere
opties van de printer instellen vanaf het
bureaublad van uw computer.
:
Inleiding_15
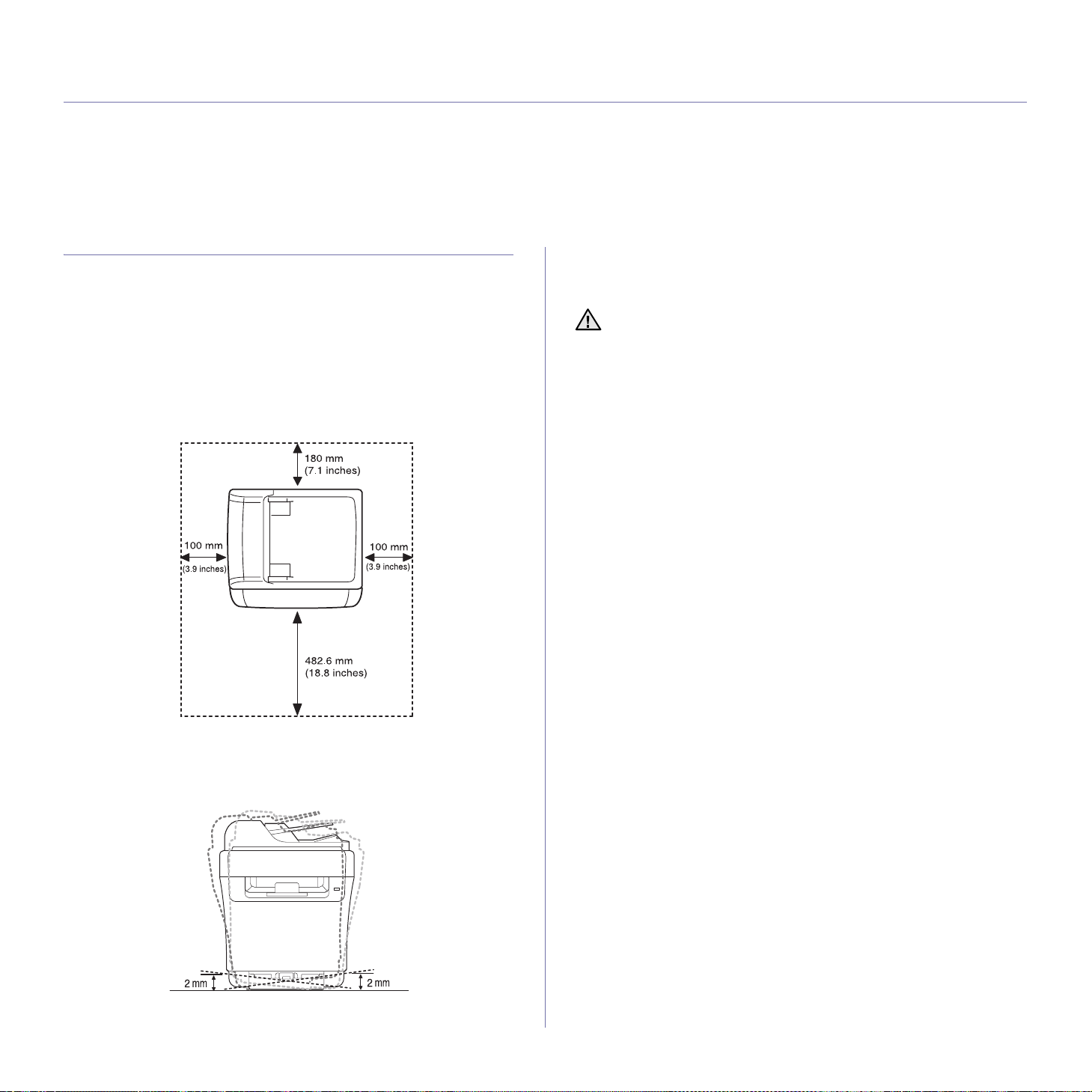
Aan de slag
In dit hoofdstuk wordt stap voor stap uitgelegd hoe u het apparaat instelt.
In dit hoofdstuk vindt u de volgende onderwerpen:
• De hardware installeren
• Systeemvereisten
• Het netwerk installeren
• Basisinstellingen van het apparaat
DE HARDWARE INSTALLEREN
In dit hoofdstuk worden de stappen getoond die noodzakelijk zijn voor
het installeren van de hardware. Dit wordt uitgelegd in de Beknopte
installatiehandleiding. Lees de Beknopte installatiehandleiding door
en voer de volgende stappen uit.
1. Kies een stabiele locatie.
Kies een vlak, stabiel oppervlak met voldoende ruimte voor luchtcirculatie
rond het apparaat. Laat extra ruimte vrij voor het openen van kleppen en
papierladen.
Plaats het apparaat in een ruimte die voldoende geventileerd is, ma ar niet
in direct zonlicht, vlakbij een warmte- of koudebron of op een vochtige plek.
Plaats het apparaat niet te dicht bi j de rand van een bureau of tafel.
3. Verwijder de tape rond het apparaat.
4. Plaats papier.
5. Controleer of alle kabels met het apparaat zijn verbonden.
6. Zet het apparaat aan.
Als u het apparaat verplaatst, mag u het niet ondersteboven of op zijn
kant houden. Er kan dan toner vrijkomen binnen in h et apparaat waardoor
er schade aan het apparaat kan ontstaan of de afdrukkwaliteit kan
verslechteren.
U kunt probleemloos afdrukken tot op een hoogte van 1.000 m. Raadpleeg
de hoogte-instellingen voor optimaal afdrukken. Zie "Hoogte-instelling"
op pagina 19 voor meer informatie.
Plaats het apparaat op een vlak en stabiel oppervlak zodat het niet meer
dan 2 mm overhelt. Anders verslechtert de afdrukkwaliteit.
2. Haal het apparaat uit de verpakking en controleer alle bijgeleverde artikelen.
16 _Aan de slag
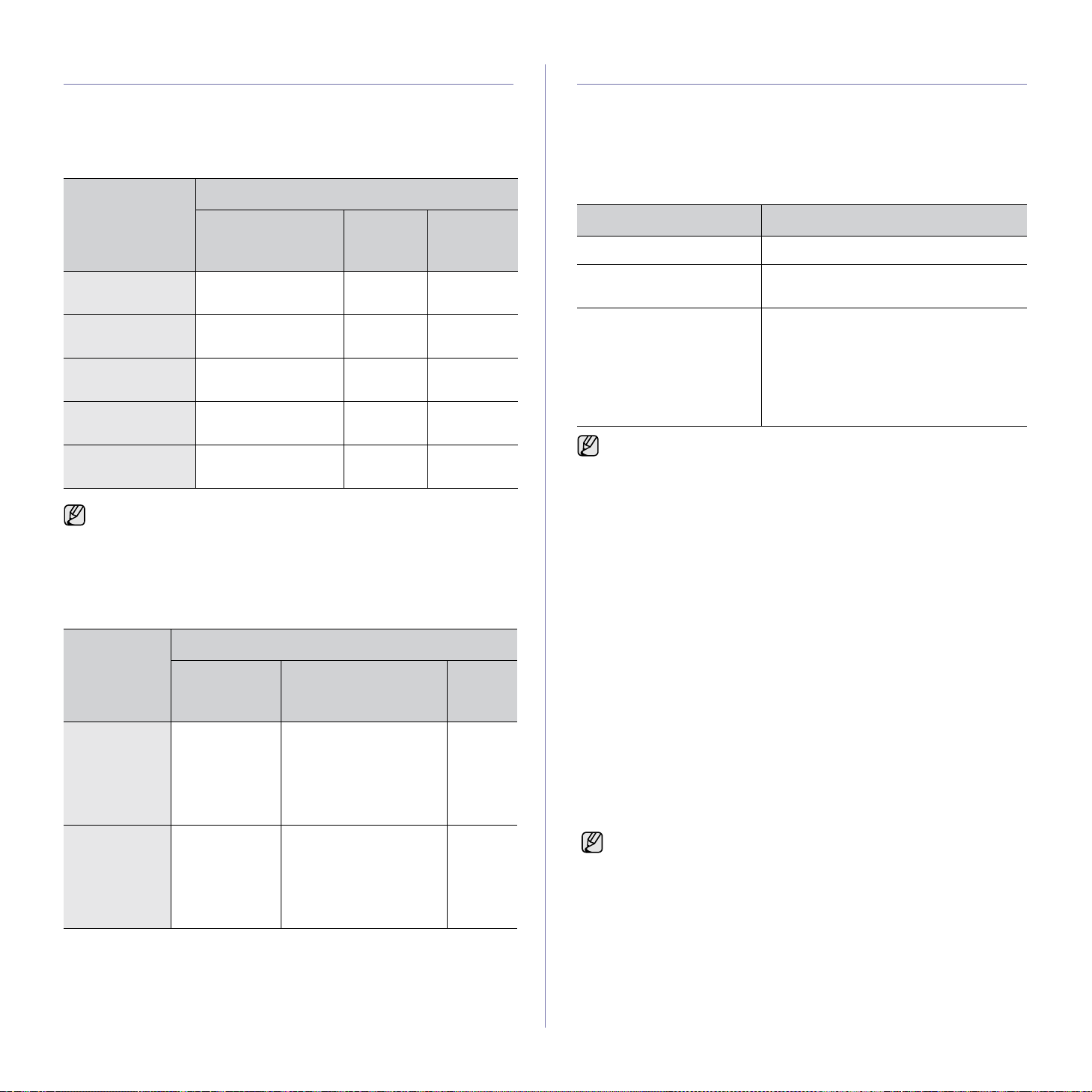
SYSTEEMVEREISTEN
Het systeem moet aan de volgende vereisten voldoen:
Microsoft® Windows
Het apparaat ondersteunt de volgende Windows-besturingssystemen.
BESTU-
RINGSSYSTEEM
Windows 2000 Pentium II 400 MHz
Windows XP Pentium III 933 MHz
Windows Server
2003
Windows Vista
Windows Server
2008
• Internet Explorer 6.0 of hoger is minimaal vereist voor alle Windowsbesturingssystemen.
• Gebruikers kunnen de software installeren als ze beheerdersrechten
hebben.
• Dit apparaat is compatibel met Windows Terminal Services.
®
Macintosh
BESTU-
RINGSSYS-
TEEM
Mac OS X 10.4
of lager
Mac OS X 10.5 • 867 MHz of
PROCESSOR RAM
•Power PC
• Intel-
• Intel-
®
VEREISTEN (AANBEVOLEN)
PROCESSOR RAM
128 MB
(Pentium III 933 MHz)
(Pentium IV 1 GHz)
Pentium III 933 MHz
(Pentium IV 1 GHz)
Pentium IV 3 GHz 512 MB
Pentium IV 1 GHz
(Pentium IV 2 GHz)
VEREISTEN (AANBEVOLEN)
• 128 MB voor een MAC
G4/G5
processor
sneller
PowerPC
G4/G5
processor
op basis van PowerPC
(512 MB)
• 512 MB voor een MAC
op basis van Intel
(1 GB)
512 MB (1 GB) 1 GB
(256 MB)
128 MB
(256 MB)
128 MB
(512 MB)
(1.024 MB)
512 MB
(2048 MB)
VRIJE
HDD-
RUIMTE
600 MB
1,5 GB
1,25 GB tot
2GB
15 GB
10 GB
VRIJE
HDD-
RUIMTE
1 GB
HET NETWERK INSTALLEREN
U moet de netwerkprotocollen installeren op het apparaat om dit te kunnen
gebruiken in het netwerk. U kunt de basisnetwerkinstellingen opgeven via
het bedieningspaneel van het apparaat.
Ondersteunde netwerkomgevingen
De volgende tabel toont de netwerkomgevingen die het apparaat ondersteunt:
ITEM VEREISTEN
Netwerkinterface • Ethernet 10/100 Base-TX
Netwerkbesturingssysteem • Windows 2000/XP/2003/Vista
• MAC OS 10.3 ~ 10.5
Netwerkprotocollen •TCP/IP
• Standaard-TCP/IP
•LPR
• IPP/HTTP
• Bonjour
• DHCP
•BOOTP
Als u niet met statische IP-adressen werkt en een DHCPnetwerkprotocol wilt instellen, gaat u naar http://developer.apple.com/
networking/bonjour/download/, selecteert u het programma Bonjour
voor de versie van uw besturingssysteem en installeert u het
programma. Met dit programma kunt u de netw e r kp a r ameters
automatisch instellen. Volg de instructies in het installatievenster.
Netwerkprotocol configureren via het apparaat
U kunt de TCP/IP-netwerkparameters als volgt instellen:
1. Zorg dat het apparaat is aangesloten op het netwerk met een RJ-45
Ethernet-kabel.
2. Controleer of het apparaat is ingeschakeld.
3. Druk op het bedieningspaneel op Menu totdat Netwerk verschijnt
opdeonderste regel van het display en druk op OK.
4. Druk op pijl-links/rechts totdat TCP/IP verschijnt en druk op OK.
5. Druk op pijl-links/rechts totdat Statisch verschijnt en druk op OK.
6. Druk op pijl-links/rechts totdat IP-adres verschijnt en druk op OK.
Voer met de cijfertoetsen een byte tussen 0 en 255 in en druk op pijllinks/rechts om tussen de bytes te schakelen.
Herhaal dit tot u het adres volledig hebt ingevuld (van byte 1 tot en met
byte 4).
7. Wanneer u klaar bent, drukt u op OK.
Herhaal stap 6 en 7 voor de configuratie van de andere TCP/IPparameters: subnetmasker en gateway-adres.
Neem contact op met de netwerkbeheerder als u niet weet hoe u het
apparaat moet configureren.
Aan de slag_17
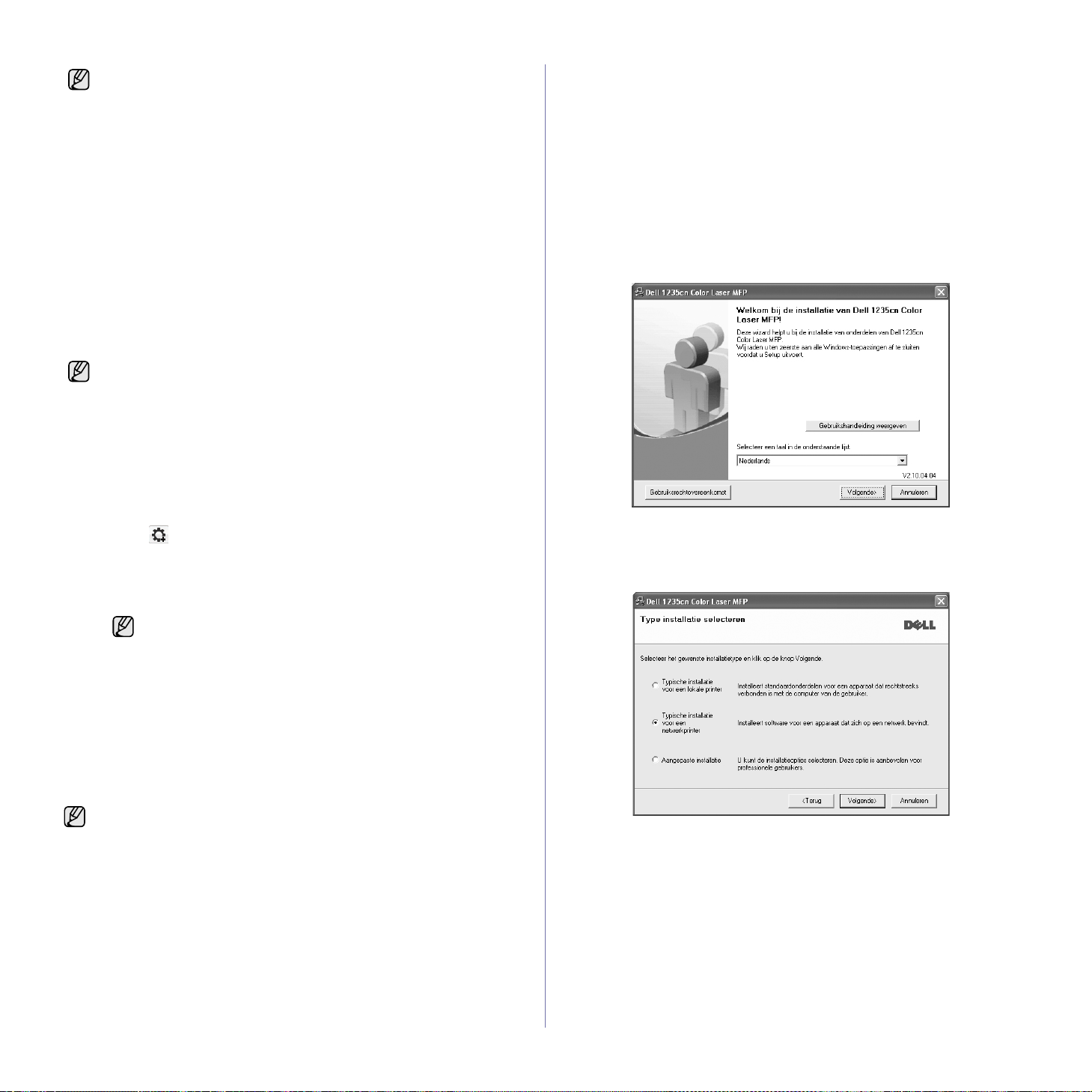
U kunt de netwerkinstellingen ook opgeven via de
netwerkbeheerprogramma’s.
• Embedded Web Service: Een in de netwerkafdrukserver
geïntegreerde webserver om:
- netwerkparameters voor het apparaat te configureren, zodat u
een verbinding kunt maken met diverse netwerkomgevingen;
- apparaatinstellingen aan te passen.
• SetIP: Hulpprogramma waarmee u een netw e rki nt erf a ce kunt
selecteren en handmatig IP-adressen kunt configureren voor
gebruik met het TCP/IP-protocol. Zie "Werken met het SetIPprogramma" op pagina 18.
Werken met het SetIP-programma
Dit programma wordt gebruikt om IP-adressen van netwerkapparaten in te
stellen met het MAC-adres dat het hardwareserienummer van de
netwerkprinterkaart of interface is. Het wordt met name door
netwerkbeheerders gebruikt om de IP-adressen van meerdere
netwerkapparaten tegelijk in te stellen.
• U kunt het SetIP-programma alleen maar gebruiken als uw
apparaat is aangesloten op een netwerk.
• De volgende procedure is gebaseerd op Windows XP.
Het programma starten
1. Druk het netwerkinformatierapport van het apparaat af. Dit bevat het
MAC-adres van uw apparaat. Zie "Rapporten afdrukken" op
pagina 48.
2. In het menu Start van Windows selecteert u Alle programma’s →
Dell → Dell-printers → Dell 1235cn Color Laser MFP → SetIP.
3. Klik op in het venster SetIP om het TCP/IP-configuratievenster te
openen.
4. Voer het MAC-adres, IP-adres, subnetmasker en de
standaardgateway van de netwerkkaart in en klik vervolgens op
Toepassen.
Laat bij het invoeren van het MAC-adres de dubbelepunt (:)
weg.
5. Klik op OK. De printer drukt de netwerkinformatie af. Controleer of
alle instellingen juist zijn.
6. Klik op Afsluiten.
3. Plaats de cd-rom met printersoftware in het cd-romstation van de
computer.
De cd-rom start automatisch en er wordt een installatievenster
weergegeven.
Als het installatievenster niet verschijnt, klikt u op Start → Uitvoeren.
Typ X:\Setup.exe, waarbij u “X” vervangt door de letter van het cdromstation en klik op OK.
Als u Windows Vista gebruikt, klikt u op Start → Alle programma’s →
Bureau-accessoires → Uitvoeren en typt u X:\Setup.exe.
Als het venster Automatisch afspelen verschijnt in Windows Vista, klikt
u op Uitvoeren Setup.exe in het veld Programma installeren of
uitvoeren. Vervolgens klikt u op Doorgaan in het venster
Gebruikersaccountbeheer.
4. Klik op Volgende.
• Het bovenstaande venster kan er enigszins anders uitzien als u het
stuurprogramma opnieuw installeert.
5. Selecteer Typische installatie voor een netwerkprinter en klik
vervolgens op Volgende.
De software installeren
U moet de apparaatsoftware voor afdrukken installeren. De software
bestaat uit stuurprogramma’s, toepassingen en andere gebruiksvriendelijke
programma’s.De volgende procedure is gebaseerd op Windows XP. Zie de
sectie Software als u het besturingssysteem Macintosh gebruikt.
• De volgende procedure is van belang wanneer u het apparaat wilt
gebruiken als netwerkapparaat. Als u een apparaat wilt verbinden
door middel van een USB-kabel, raadpleegt u het hoofdstuk
Software.
• De procedure die u moet volgen en het pop-upvenster dat
verschijnt tijdens de installatie, kunnen verschillen afhankelijk van
het besturingssysteem, de printerfunctie of de interface die wordt
gebruikt.
1. Sluit de netwerkkabel aan op uw apparaat.
2. Controleer of de netwerkinstellingen voor het apparaat zijn voltooid
(zie "Het netwerk installeren" op pagina 17). Sluit alle toepassingen op
uw computer af voordat u met de installatie begint.
18 _Aan de slag
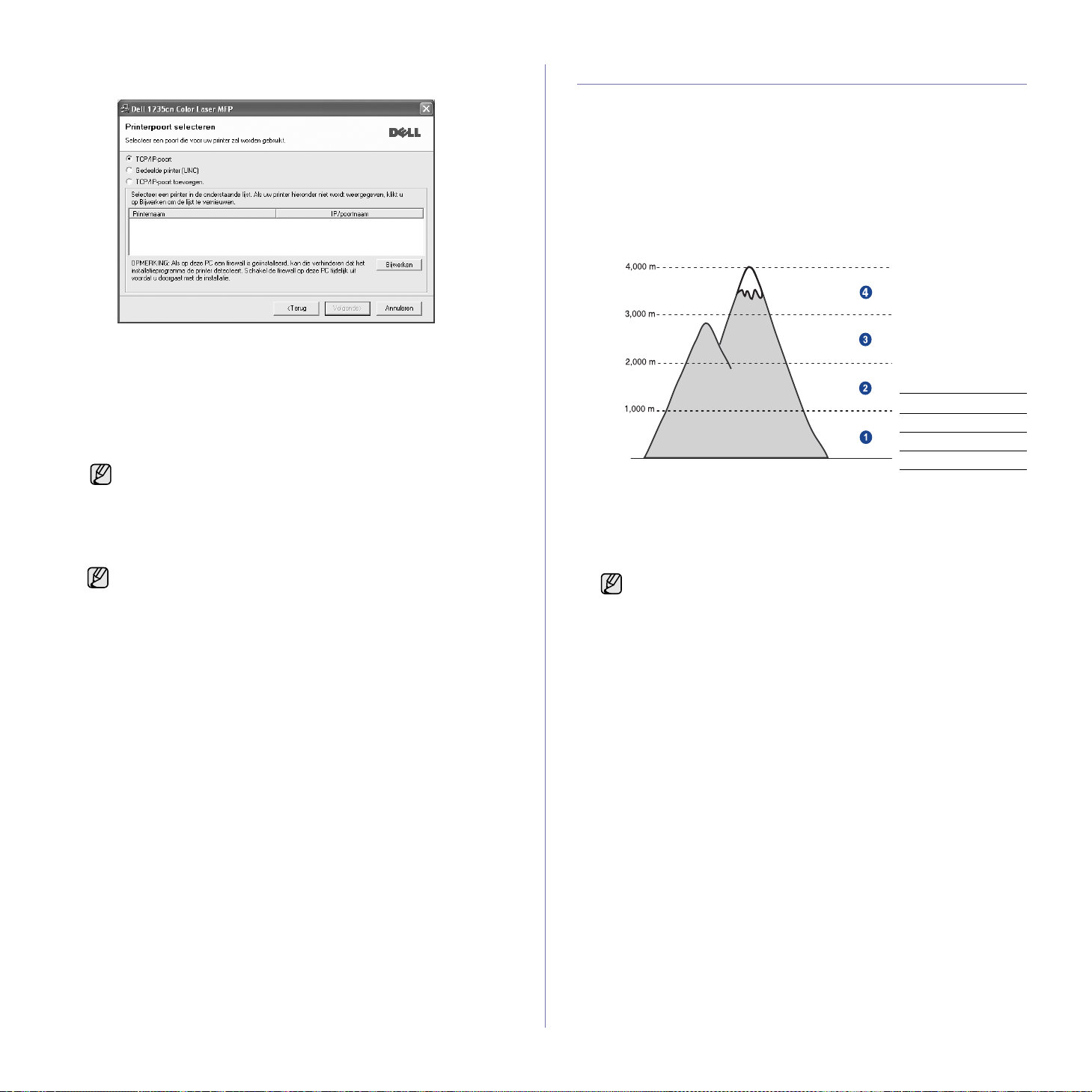
6. De lijst met in het netwerk beschikbare apparaten verschijnt. Selecteer
in deze lijst de printer die u wilt installeren en klik op Volgende.
• Als uw apparaat niet in de lijst voorkomt, klikt u op Bijwerken om de
lijst te vernieuwen of selecteert u TCP/IP-poort toevoegen om uw
apparaat aan het netwerk toe te voegen. Als u het apparaat aan het
netwerk wilt toevoegen, moet u de poortnaam en het IP-adres voor
het apparaat invoeren.
• Selecteer Gedeelde printer (UNC) om een gedeelde netwerkprinter
(UNC-pad) te vinden en voer de gedeelde naam handmatig in of
zoek een gedeelde printer door te klikken op de knop Bladeren.
Als u niet zeker bent van het IP-adres, neem dan contact op met
de netwerkbeheerder of druk de netwerkgegevens af
(zie "Rapporten afdrukken" op pagina 48).
7. Nadat de installatie is voltooid, verschijnt een venster met de vraag of u
een testpagina wilt afdrukken. Als u dit wilt, schakel dan het
desbetreffende selectievakje in en klik op Voltooien.
• Als uw apparaat na de installatie niet naar behoren werkt, probeer
dan het printerstuurprogramma opnieuw te installeren. Zie het
hoofdstuk Software.
• Tijdens de installatie van het printerstuurprogramma detecteert
het installatieprogramma de locatie van het besturingssysteem
en wordt het standaardpapierformaat voor het apparaat ingesteld.
Als u een andere Windows-locatie gebruikt, moet u het
papi erformaat aanpassen aan het papier dat u normaal
gebruikt. Ga naar de printereigenschappen om het
papierformaat te wijzigen nadat de installatie is voltooid.
BASISINSTELLINGEN VAN HET APPARAAT
Nadat de installatie is voltooid, kunt u de standaardinstellingen van het apparaat
opgeven. Raadpleeg het volgende hoofdstuk om waarden in te stellen of te wijzigen.
Hoogte-instelling
De afdrukkwaliteit wordt beïnvloed door atmosferische druk, die wordt bepaald
door de hoogte waarop het apparaat zich boven zeeniveau bevindt. Aan de
hand van de volgende informatie kunt u uw apparaat instellen op een optimale
afdrukkwaliteit.
Voordat u de hoogte-instelling bepaalt, moet u nagaan op welke hoogte het
apparaat wordt gebruikt.
1 Normal
2 High 1
0
1. Klik op Start → Alle programma’s → Dell → Dell-printers → Dell
1235cn Color Laser MFP → Hulpprogramma Printerinstellingen.
U kunt ook op Hulpprogramma Printerinstellingen klikken in de
statusbalk in Mac OS X.
2. Klik op Instelling > Luchtdrukaanpassing. Selecteer de juiste waarde
in de keuzelijst en klik op Toepassen.
Als uw apparaat is aangesloten op een netwerk, verschijnt het scherm
Embedded Web Service automatisch. Klik op Machine Settings
> Setup (of op Machine Setup) > Altitude Adj. Selecteer de
juiste hoogte en klik op Apply.
De taal op het display wijzigen
Om de displaytaal van het bedieningspaneel te wijzigen, gaat u als volgt te
werk:
1. Druk op Menu tot Systeeminst. verschijnt op de onderste regel van het
display en druk vervolgens op OK.
2. Druk op OK zodra Apparaatinst. verschijnt.
3. Druk op pijl-links/rechts totdat Taal verschijnt en druk op OK.
4.
Druk op pijl-links/rechts tot de gewenste taal verschijnt en druk vervolgens op OK.
5. Druk op Stoppen/Wissen om terug te keren naar de gereedmodus.
3 High 2
4 High 3
Datum en tijd instellen
De huidige datum en tijd worden weergegeven op het display wanneer het apparaat
ingeschakeld is en klaar is voor gebruik. Op al uw faxberichten worden de
datum en tijd afgedrukt.
1. Druk op Menu totdat Systeeminst. verschijnt op de onderste regel van het
display en druk vervolgens op OK.
2. Druk op OK zodra Apparaatinst. verschijnt.
3. Druk op pijl-links/rechts totdat Datum en tijd verschijnt en druk op OK.
Aan de slag_19
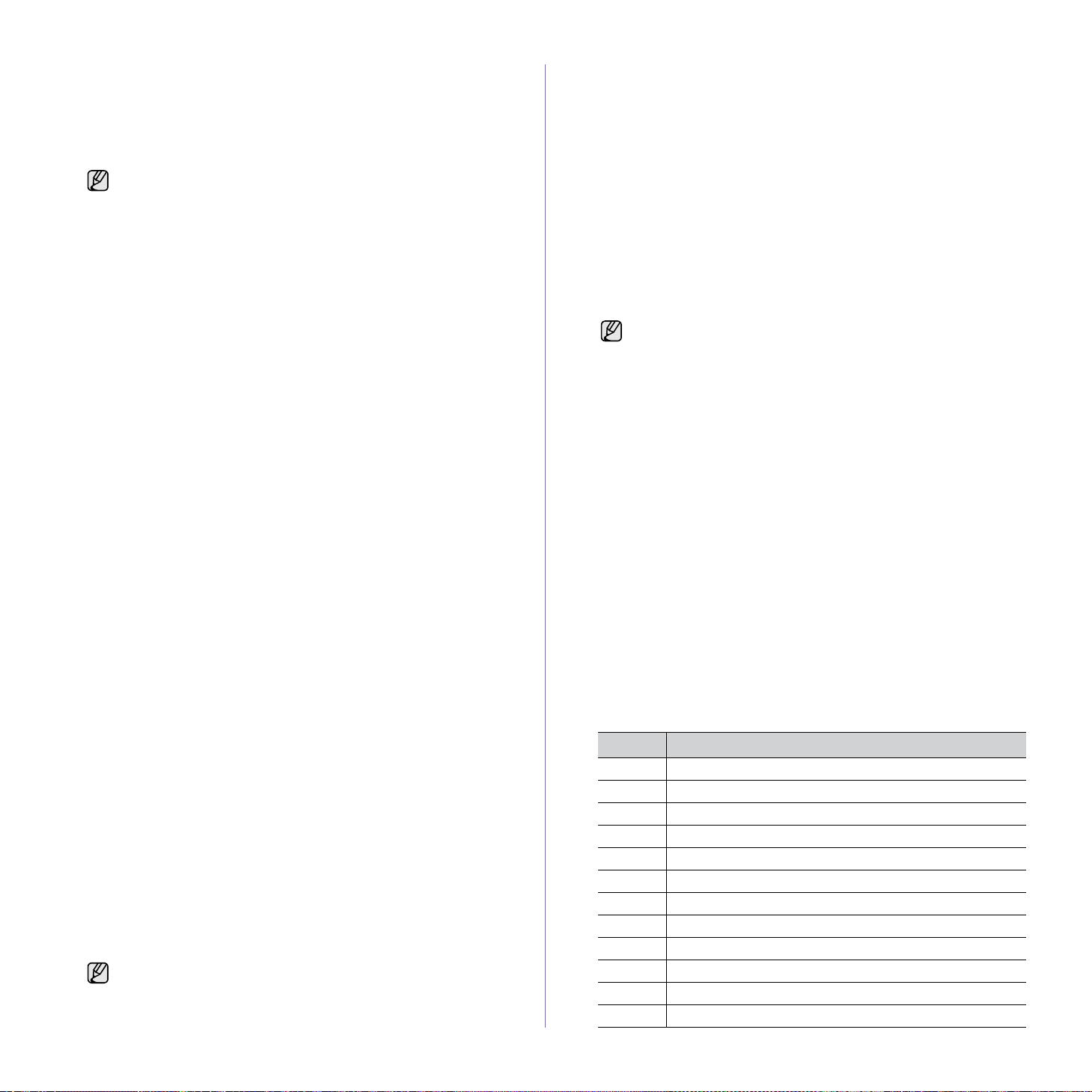
4. Voer de juiste tijd en datum in met behulp van de cijfertoetsen.
Maand = 01 t/m 12
Dag = 01 t/m 31
Jaar = vier cijfers vereist
Uur = 01 t/m 12 (12-uursnotatie)
Minuut = 00 t/m 59
U kunt ook met behulp van pijl-links/rechts de cursor onder het cijfer plaatsen
dat u wilt aanpassen en een nieuw cijfer invoeren.
5. Druk op *, # of een willekeurige cijferknop om VM of NM te selecteren
voor de 12-uursnotatie.
Als de cursor niet onder de AM- of PM-indicator staat, kunt u de cursor
onmiddellijk naar de indicator verplaatsen door op
U kunt de klok ook instellen op de 24-uursnotatie (voorbeeld: 01:00 PM
wordt dan weergegeven als 13:00). Raadpleeg het volgende hoofdstuk
voor meer informatie.
6. Druk op OK om datum en tijd op te slaan.
Als u een verkeerd cijfer hebt ingevoerd, verschijnt er Buiten bereik en
gaat het apparaat niet door met de volgende stap. Voer in dat geval het
juiste cijfer in.
7. Druk op Stoppen/Wissen om terug te keren naar de gereedmodus.
00 t/m 23 (24-uursnotatie)
De datumnotatie kan verschillen van land tot land.
* of # te drukken.
De kloknotatie wijzigen
U kunt uw apparaat zo instellen dat de tijd wordt weergegeven in de 12-uursnotatie
of de 24-uursnotatie.
1. Druk op Menu totdat Systeeminst. verschijnt op de onderste regel van het
display en druk vervolgens op OK.
2. Druk op OK zodra Apparaatinst. verschijnt.
3. Druk op pijl-links/rechts totdat Klokmodus verschijnt en druk op OK.
4. Druk op pijl-links/rechts om de andere modus te selecteren en druk op OK.
5. Druk op Stoppen/Wissen om terug te keren naar de gereedmodus.
De standaardmodus wijzigen
Het apparaat is standaard ingesteld op kopiëren. U kunt de standaardmodus
afwisselend instellen op faxmodus en kopieermodus.
1. Druk op Menu totdat Systeeminst. verschijnt op de onderste regel van het
display en druk vervolgens op OK.
2. Druk op OK zodra Apparaatinst. verschijnt.
3. Druk op pijl-links/rechts totdat Standaardmodus verschijnt en druk op OK.
4. Druk op pijl-links/rechts totdat de gewenste standaardmodus verschijnt
en druk vervolgens op OK.
5. Druk op Stoppen/Wissen om terug te keren naar de gereedmodus.
Geluiden instellen
U kunt de volgende geluidsinstellingen aanpassen:
• Toetsgeluid. Schakelt het geluid van de toetsen aan of uit. Wanneer deze
optie op Aan
ingedrukt.
• Waarsch.geluid. Schakelt het alarmsignaal aan of uit. Wanneer deze optie
op Aan staat,
na verzending of ontvangst van een fax.
• Luidspreker. Schakelt weergave van geluiden van de telefoonlijn via de
luidspreker (bijvoorbeeld een kiestoon of een faxsignaal) aan of uit. Met
deze optie op Communicatie, wat "Normaal" betekent, blijft de luidspreker aan totdat het andere apparaat reageert.
• Belsignaal. Stelt het volume van de beltoon in. Het beltoonvolume kunt
u instellen op Uit, Laag, Midden en Hoog.
staat, klinkt er een toon telkens wanneer er een toets wordt
klinkt er een alarmsignaal wanneer er een fout optreedt of
U kunt het volume regelen met behulp van Hoorn op de haak.
Luidspreker, beltoon, toetsgeluid en alarmsignaal
1. Druk op Menu totdat Systeeminst. verschijnt op de onderste regel
van het display en druk vervolgens op OK.
2. Druk op pijl-links/rechts totdat Geluid/Volume verschijnt en druk op OK.
3. Druk op pijl-links/rechts totdat de gewenste geluidsoptie verschijnt
en druk vervolgens op OK.
4.
Druk op pijl-links/rechts totdat de gewenste status of het gewenste volume
voor het geselecteerde geluid verschijnt en druk vervolgens op OK.
5. Herhaal indien nodig de stappen 3 tot en met 5 om andere geluiden
in te stellen.
6. Druk op Stoppen/Wissen om terug te keren naar de gereedmodus.
Luidsprekervolume voor Hoorn op de haak
1. Druk op Hoorn op de haak. U hoort een kiestoon uit de luidspreker.
2. Druk op pijl-links/rechts totdat u het gewenste volume hoort.
3. Druk op Stoppen/Wissen om de wijziging op te slaan en terug te
keren naar de gereedmodus.
U kunt het volume van de luidspreker alleen wijzigen als de tel efoonlijn
is aangesloten.
Tekens via het numerieke toetsenblok invoeren
U zult voor verschillende taken namen en nummers moeten invoeren. Bij de
installatie van uw apparaat moet u bijvoorbeeld uw naam of de naam van uw
bedrijf en uw faxnummer invoeren. Wanneer u faxnummers of e-mailadressen
in het geheugen opslaat, kunt u ook de bijbehorende namen invoeren.
Alfanumerieke tekens invoeren
1. Als u gevraagd wordt om een letter in te voeren, zoekt u de toets met
het gewenste teken. Druk een aantal keren op deze toets totdat de
gewenste letter op het display verschijnt.
Om bijvoorbeeld de letter O in te voeren, drukt u op 6, de toets met
opschrift MNO.
Telkens wanneer u op 6 drukt, versch ijnt een andere letter op het display:
M, N, O, m, n, o en tot slot 6.
U kunt ook speciale tekens invoeren (spatie, plusteken, enzovoort).
Raadpleeg onderstaand hoofdstuk voor meer informatie.
2. Als u nog meer letters wilt invoeren, herhaalt u stap 1.
Indien de volgende letter op dezelfde knop staat, verplaatst u de cursor
door op de linker-/rechterpijltoets te drukken en vervolgens op de knop
met de gewenste letter. De cursor gaat naar rechts en de volgende
letter verschijnt op het display.
Als u een spatie wilt invoeren, drukt u tweemaal op 1.
3. Na het invoeren van de letters drukt u op OK.
Letters en cijfers op het toetsenblok
TOETS TOEGEWEZEN CIJFERS, LETTERS OF TEKENS
1 @ / . ‘ 1
2 A B C a b c 2
3 D E F d e f 3
4 G H I g h i 4
5 J K L j k l 5
6 M N O m n o 6
7 P Q R S p q r s 7
8 T U V t u v 8
9 W X Y Z w x y z 9
0 + - , & 0
* *
# #
20 _Aan de slag
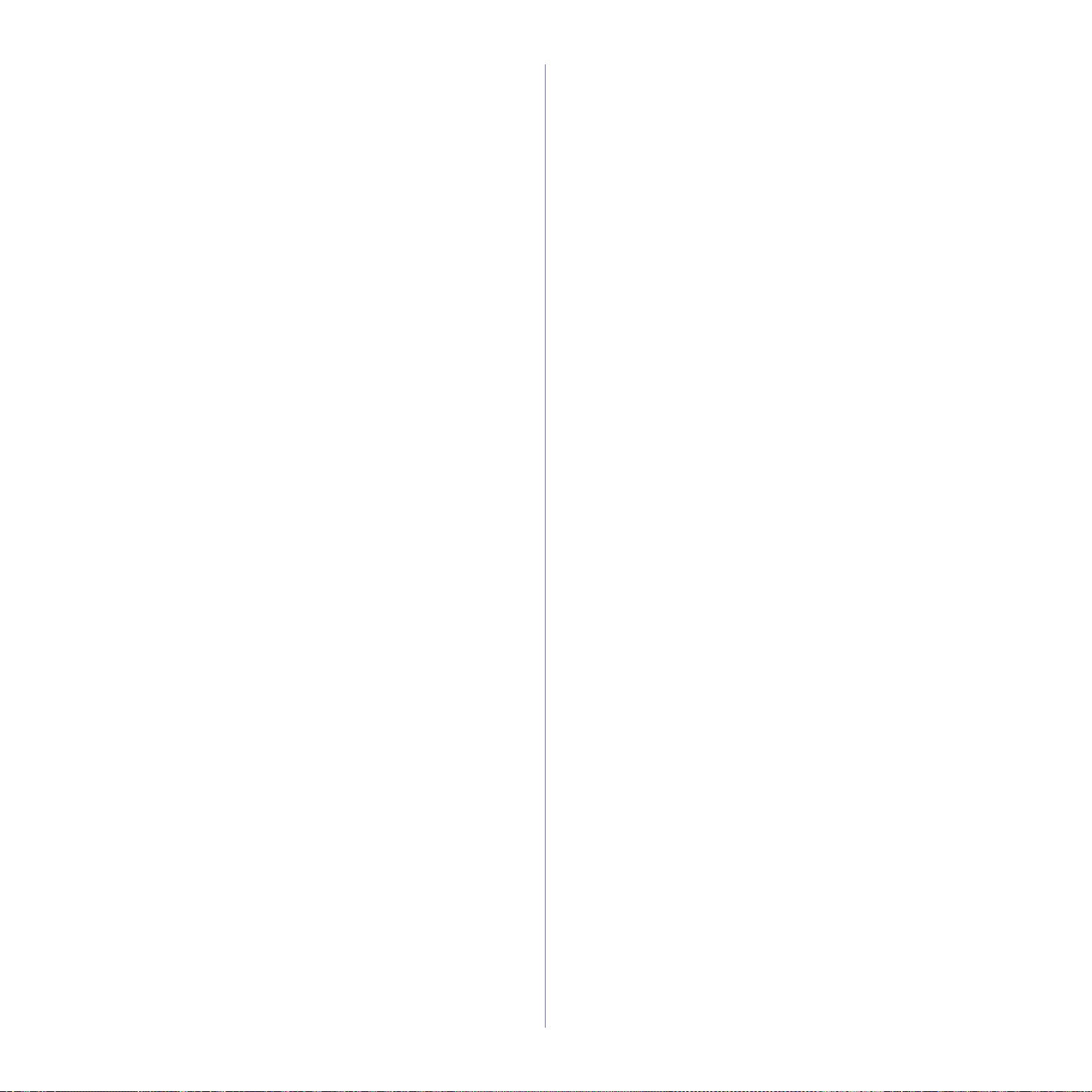
Cijfers of namen corrigeren
Wanneer u zich bij het invoeren van een nummer of naam hebt vergist,
drukt u op de linker-/rechterpijltoets om het laatste cijfer of teken te wissen.
Voer vervolgens het juiste cijfer of teken in.
Een pauze invoegen
Bij sommige telefooncentrales moet u eerst een toegangscode (bijvoorbeeld
een 9) intoetsen en vervolgens wachten tot u een tweede kiestoon hoort.
In dergelijke gevallen moet u in het telefoonnummer een pauze invoegen.
U kunt ook een pauze invoegen bij het instellen van snelkiesnummers.
Om een pauze in te voegen, drukt u op Opnieuw/Pauze tijdens het
invoeren van het telefoonnummer. Op het display wordt de pauze
aangegeven met een koppelteken ("–").
Gebruik van de energiebesparende modi
Energiebesparende modus
Als u de energiebesparende modus inschakelt, gebruikt het apparaat minder
energie wanneer het niet gebruikt wordt. U kunt deze modus inschakelen en
aangeven hoelang het apparaat na afloop van een afdrukopdracht moet
wachten voordat de energiebesparende modus wordt geactiveerd.
1. Druk op Menu totdat Systeeminst. verschijnt op de onderste regel
van het display en druk vervolgens op OK.
2. Druk op OK zodra Apparaatinst. verschijnt.
3. Druk op pijl-links/rechts totdat Energ.spaarst. verschijnt en druk op OK.
4. Druk op pijl-links/rechts totdat de gewenste tijdinstelling verschijnt en
druk vervolgens op OK.
5. Druk op Stoppen/Wissen om terug te keren naar de gereedmodus.
Automatisch doorgaan
Met deze optie stelt u in dat het apparaat al dan niet verder moet gaan met
afdrukken als het ingestelde papierformaat en het papier in de lade niet met
elkaar overeenkomen.
1. Druk op Menu totdat Systeeminst. verschijnt op de onderste regel van het
display en druk vervolgens op OK.
2. Druk op OK zodra Apparaatinst. verschijnt.
3. Druk op pijl-links/rechts totdat Aut. doorgaan verschijnt en druk op OK.
4. Druk op pijl-links/rechts totdat de gewenste inbindoptie verschijnt.
•Aan: Als het papierformaat niet overeenkomt met het papierformaat
in de papierlade, wordt er automatisch afgedrukt nadat de ingestelde
tijd is verstreken.
•Uit: Als het papierformaat niet overeenkomt met het papierformaat in
de papierlade, wordt er met afdrukken gewacht totdat u op het bedieningspaneel op Kleur Start of op Zwart Start drukt.
5. Druk op OK om uw keuze op te slaan.
6. Druk op Stoppen/Wissen om terug te keren naar de gereedmodus.
Aan de slag_21
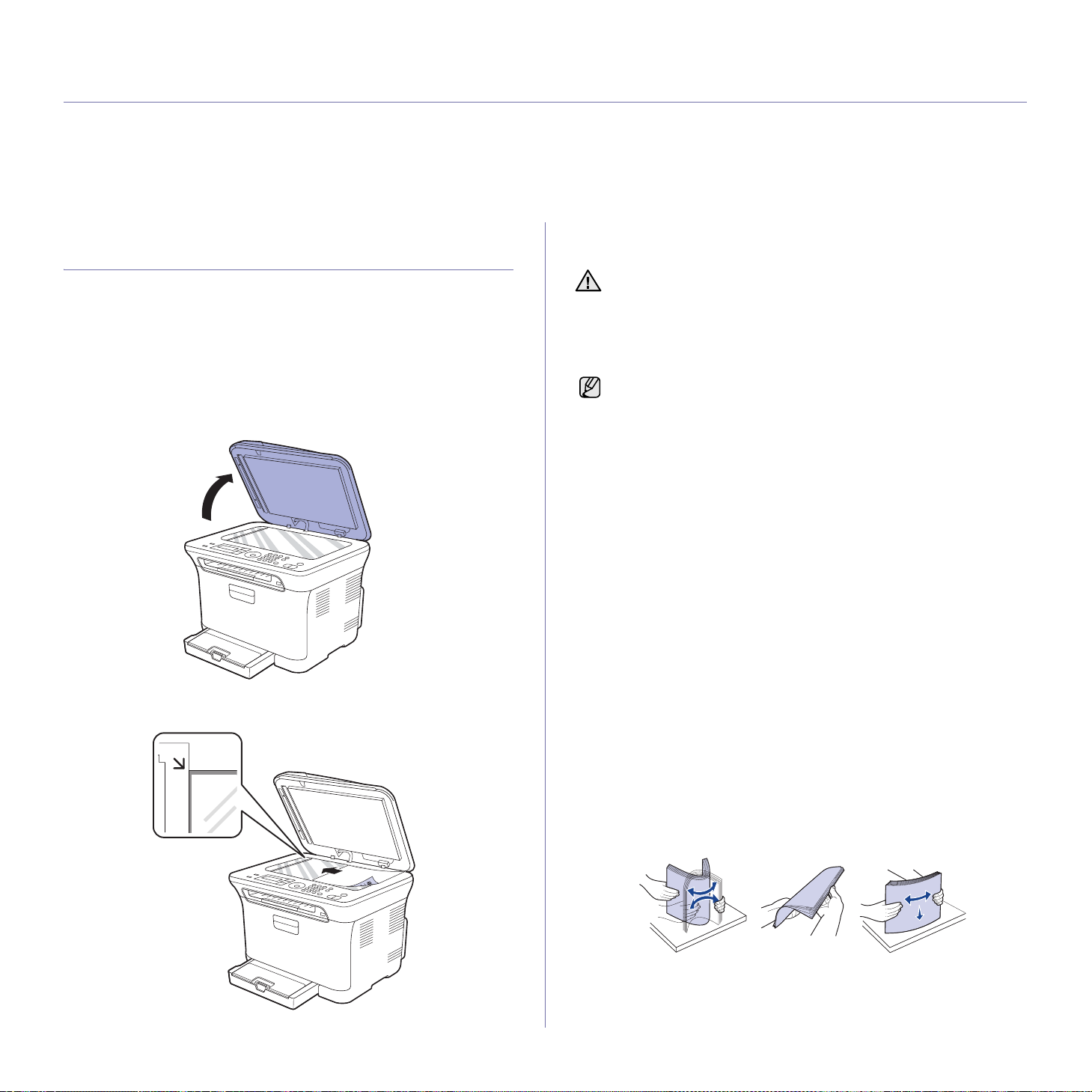
originelen en afdrukmateriaal plaatsen
In dit hoofdstuk wordt uitgelegd hoe u originelen en afdrukmateriaal in het apparaat plaatst.
In dit hoofdstuk vindt u de volgende onderwerpen:
• Originelen plaatsen
• Afdrukmateriaal selecteren
• Het formaat van het papier in de papierlade wijzigen
• Afdrukken op speciale afdrukmaterialen
• Papierformaat en -type instellen
ORIGINELEN PLAATSEN
Als u een document wilt kopiëren, scannen of faxen, legt u het op de
glasplaat of in de ADI (Automatische DocumentInvoer).
Op de glasplaat van de scanner
Zorg ervoor dat er geen originelen in de ADI liggen. Als een origineel wordt
gedetecteerd in de ADI, zal het voorrang krijgen boven het origineel op de
glasplaat. Voor de beste scankwaliteit, vooral bij afbeeldingen in kleur of
grijstinten, gebruikt u bij voorkeur de glasplaat.
1. Licht het deksel van de scanner op.
2. Plaats het origineel met de bedrukte zijde naar beneden op de glasplaat
en leg het in één lijn met de markering in de l inkerbovenhoek van de p laat.
3. Sluit het deksel van de scanner.
• Doe dit voorzichtig om te vookomen dat het scannerglas breekt.
Hierdoor kunt u gewond raken.
• Zorg ervoor dat het deksel van de scanner niet op uw handen valt.
Dit kan pijn doen.
• Kijk bij het scannen of kopiëren niet in het licht van de scanner. Dit
is schadelijk voor uw ogen en kan gevaarlijk zijn.
• Het openlaten van het deksel van de scanner bij het kopiëren kan
een negatief effect hebben op de kopieerkwaliteit en het tonerverbruik.
• Stof op de glasplaat kan leiden tot zwarte vlekken op de afdruk.
Houd de glasplaat schoon.
• Om een pagina uit een boek of tijdschrift te kopiëren, opent u het
deksel van de scanner tot tegen de aanslag en sluit u het daarna
weer. Als het boek of tijdschrift dikker is dan 30 mm, kopieert u
met het deksel open.
In de ADI
In de ADI kunt u maximaal 50 vel papier van 75 g/m2 voor één taak plaatsen.
Als u de automatische documentinvoer gebruikt:
• In de ADI: Plaats geen papier dat kleiner is dan 142 x 148 mm of groter
dan 216 x 356 mm.
• Vermijd gebruik van de volgende papiersoorten:
- carbonpapier of doordrukpapier
- gecoat papier
- licht doorschijnend papier of dun papier
- gekreukt of verfrommeld papier
- gekruld of opgerold papier
- gescheurd papier
• Verwijder alle nietjes en paperclips voordat u het papier plaatst.
• Controleer of eventuele lijm, inkt of correctievloeistof op het papier
volledig droog is voordat u het plaatst.
• Plaats geen originelen van verschillend formaat of gewicht.
• Plaats geen boekjes, foldertjes, transparanten of documenten met
andere afwijkende eigenschappen.
1. Buig de papierstapel of waaier het papier uit om de pagina’s van elkaar
te scheiden voordat u de originelen plaatst.
22 _Originelen en afdrukmateriaal plaatsen
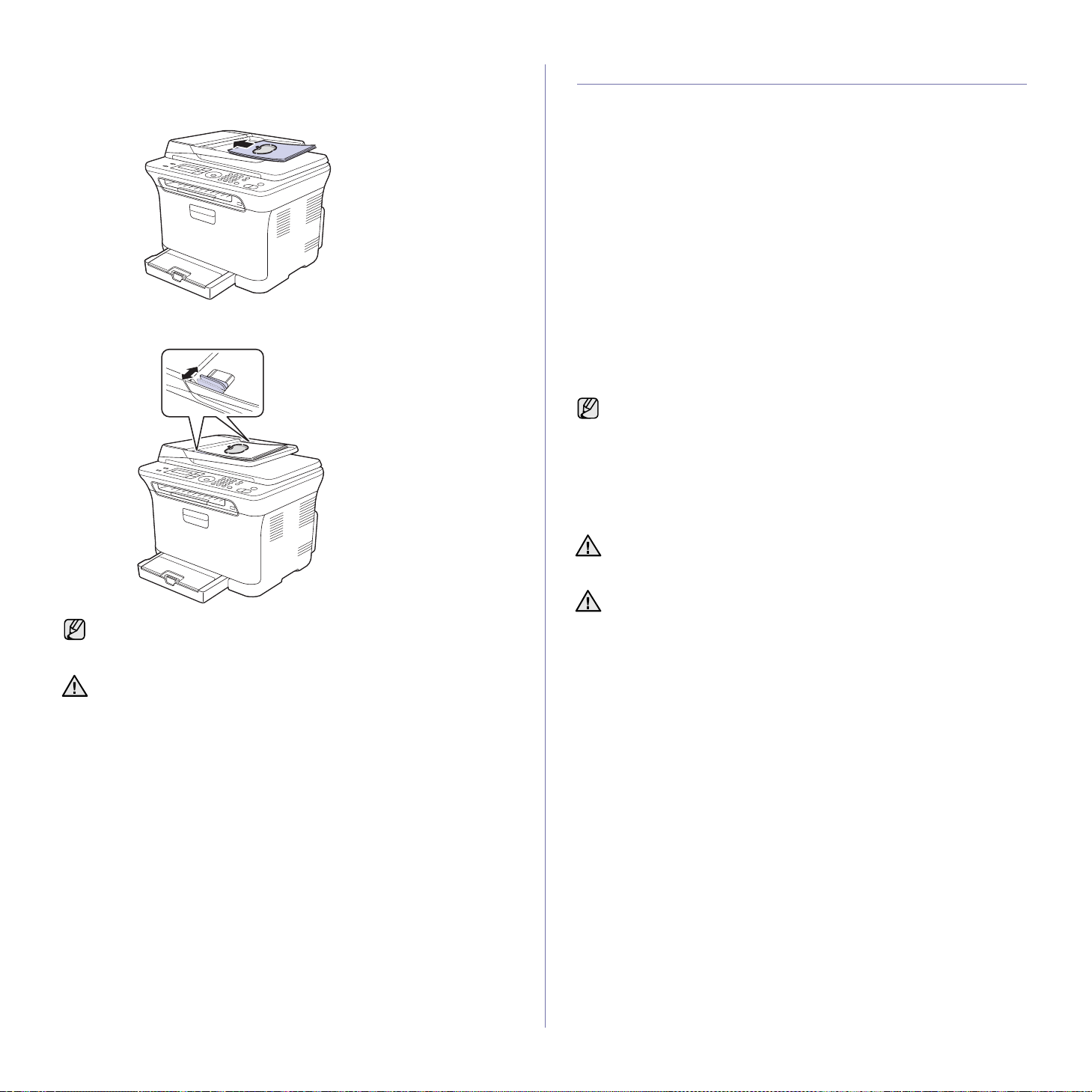
2. Plaats het origineel in de ADI met de bedrukte zijde naar boven. Zorg
ervoor dat de onderkant van de stapel originelen samenvalt met de
markering voor het papierformaat op de invoerlade.
3. Stel de breedtegeleiders in overeenkomstig het papierformaat.
AFDRUKMATERIAAL SELECTEREN
U kunt afdrukken op verschillende afdrukmaterialen, waaronder normaal papier,
enveloppen, etiketten en transparanten. Gebruik uitsluitend afdrukmaterialen
die voldoen aan de in deze gebruikershandleiding vermelde richtlijnen. Als
u afdrukmaterialen gebruikt die niet aan deze richtlijnen voldoen, kan dit de
volgende problemen veroorzaken:
• slechte afdrukkwaliteit,
• vastlopen van het papier,
• versnelde slijtage van het apparaat.
De eigenschappen van het papier, zoals gewicht, samenstelling, vezel- en
vochtgehalte, zijn van grote invloed op de prestaties van het apparaat en op
de afdrukkwaliteit. Houd bij de keuze van afdrukmateriaal rekening met het
volgende:
• Het type, formaat en gewicht van het afdrukmateriaal voor uw apparaat
worden verderop in dit hoofdstuk besproken.
• Gewenst resultaat: Het afdrukmateriaal dat u kiest, moet geschikt zijn
voor het doel.
• Helderheid: Sommige afdrukmaterialen zijn witter dan andere en leveren
scherpere en helderdere afbeeldingen op.
• Gladheid van het oppervlak: De gladheid van het afdrukmateriaal bepaalt
hoe scherp de afdrukken eruit zien op papier.
• Het is mogelijk dat bepaalde afdrukmaterialen, hoewel ze voldoen
aan alle hier genoemde richtlijnen, toch geen bevredigende resultaten
opleveren. Dit kan het gevolg zijn van onjuiste bediening, een
ongewenst temperatuur- en vochtigheidsniveau of andere variabele
omstandigheden waarover Dell geen controle heeft.
• Controleer, voordat u grote hoeveelheden afdrukmateriaal aanschaft,
of
het voldoet aan de vereisten die in deze gebruikershandleiding
staan vermeld.
Als er stof op de glasplaat van de automatische documentinvoer zit, is
het mogelijk dat er op de afdruk zwarte strepen verschijnen. Houd de
glasplaat schoon.
Let erop dat uw handen niet in de rol van de automatische
documentinvoer terechtkomen. Dit kan pijn doen.
Het gebruik van afdrukmaterialen die niet aan deze specificaties voldoen,
kan problemen veroorzaken die reparaties vereisen. Zulke reparaties
vallen niet onder de garantie of onderhoudscontracten van Dell.
Gebruik voor dit apparaat zeker geen fotopapier voor inkjetprinters.
Deze zouden de printer kunnen beschadigen.
Originelen en afdrukmateriaal plaatsen_23
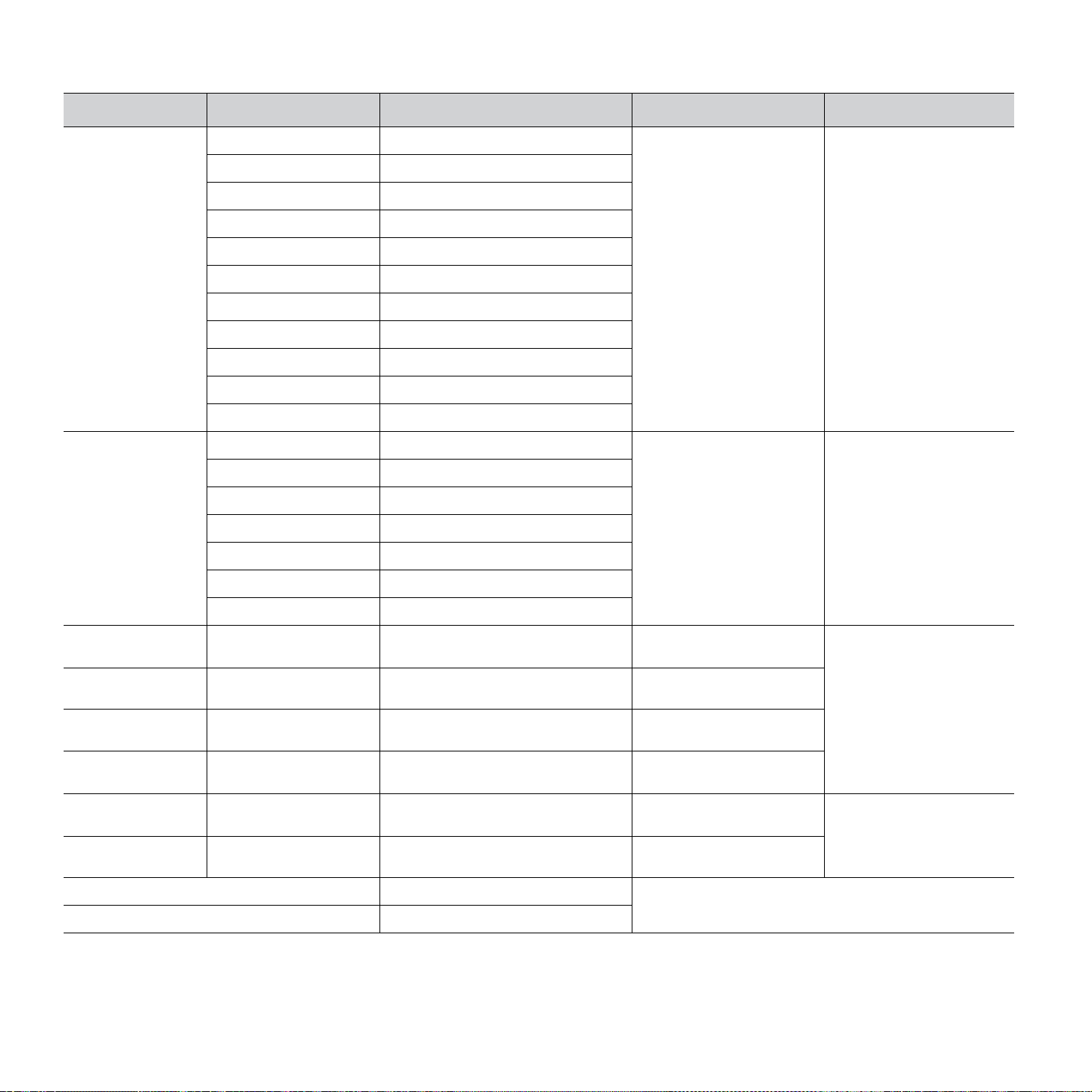
Specificaties van afdrukmateriaal
TYPE FORMAAT AFMETINGEN
Normaal papier Letter 216 x 279 mm
Legal 216 x 356 mm
US Folio 216 x 330 mm
A4 210 x 297 mm
Oficio 216 x 343 mm
JIS B5 182 x 257 mm
ISO B5 176 x 250 mm
Executive 184 x 267 mm
A5 148 x 210 mm
Statement 140 x 216 mm
A6 105 x 148 mm
Enveloppen Monarch-enveloppen 98 x 191 mm
Envelop63/4 92 x 165mm
Envelop nr. 10 105 x 241 mm
Envelop nr. 9 98 x 225 mm
GEWICHT
60 tot 105 g/m
75 tot 90 g/m
2
bankpostpapier
a
2
CAPACITEIT
150 vel 75 g/m2
b
bankpostpapier voor de lade
5 vel papier voor handmatige
invoer in de lade
DL-enveloppe 110 x 220 mm
C5-enveloppe 162 x 229 mm
C6-enveloppe 114 x 162 mm
Dik papier Raadpleeg het hoofdstuk
Normaal papier
Dun papier Raadpleeg het hoofdstuk
Normaal papier
Etiketten
c
Letter, A4 Raadpleeg het hoofdstuk Normaal
Raadpleeg het hoofdstuk Normaal
papier
Raadpleeg het hoofdstuk Normaal
papier
papier
Kaarten Briefkaart 101,6 x 152,4 mm
90 tot 105 g/m
bankpostpapier
60 tot 70 g/m
120 tot 150 g/m2
bankpostpapier
105 tot 163 g/m2
2
5 vel papier voor handmatige
invoer in de lade
2
bankpostpapier
Transparanten
d
Glanzend papier Letter, A4 Raadpleeg het hoofdstuk Normaal
Letter, A4 Raadpleeg het hoofdstuk Normaal
papier
138 tot 146 g/m2
bankpostpapier
160 g/m2
1 vel papier voor handmatige
invoer in de lade
papier
Minimaal formaat (aangepast) 76 x 160 mm
60 tot 163 g/m
2
Maximaal formaat (aangepast) 216 x 356 mm
a. Plaats het papier vel per vel in de lade als het gewicht van het afdru k materiaal groter is dan 105 g/m
2
.
b. De maximale capaciteit kan verschillen en is afhankelijk van het gewicht en de dikte van het afdrukmateriaal en de omgevingsomstandigheden.
c. Gladheid: 100 tot 250 (Sheffield).
d. Aanbevolen afdrukmateriaal: Transparanten voor kleurenla serprinters van Xerox, zoals 3R 91331(A4), 3R 2780(Letter).
24 _Originelen en afdrukmateriaal plaatsen
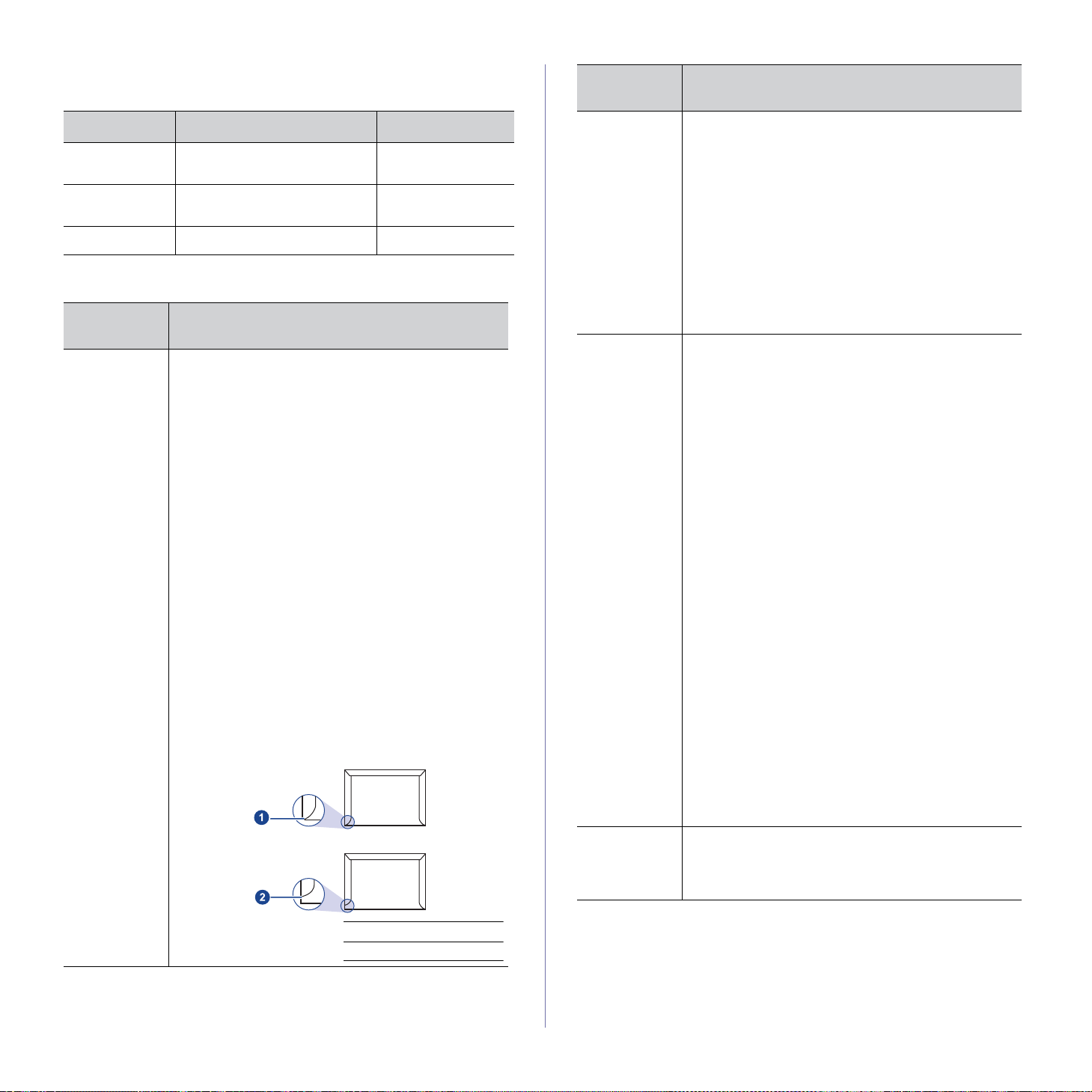
Formaten van afdrukmaterialen die in elke modus worden ondersteund
SOORT
MATERIAAL
RICHTLIJNEN
MODUS FORMAAT INVOER
Kopieermodus Letter, A4, Legal, Oficio, Folio,
Executive, JIS B5, A5, A6
Afdrukmodus Het apparaat ondersteunt alle
formaten
Faxmodus Letter, A4, Legal lade 1
lade 1
lade 1
Richtlijnen voor speciale afdrukmaterialen
SOORT
MATERIAAL
Enveloppen • Of enveloppen naar behoren worden bedrukt, is
afhankelijk van de kwaliteit van de enveloppen.
Houd bij de keuze van enveloppen rekening met
de volgende factoren:
- Gewicht: Het gewicht van het enveloppenpapier
mag niet meer dan 90 g/m
een papierstoring optreden.
- Ontwerp: Voor het afdrukken moeten de
enveloppen plat worden gelegd. Ze mogen niet
meer dan 6 mm omkrullen en ze mogen geen
lucht bevatten.
- Toestand: De enveloppen mogen niet gekreukt,
gescheurd of anderszins beschadigd zijn.
- Temperatuur: U moet enveloppen gebruiken die
bestand zijn tegen de hitte en druk die tijdens het
afdrukproces in het apparaat ontstaan.
• Gebruik alleen goed gevormde enveloppen met
scherpe vouwen.
• Gebruik geen afgestempelde enveloppen.
• Gebruik geen enveloppen met sluithaakjes,
knipsluitingen, vensters, gecoate binnenbekleding,
zelfklevende sluitingen of andere synthetische
materialen.
• Gebruik geen beschadigde enveloppen of enveloppen
van slechte kwaliteit.
• Controleer of de naad aan beide uiteinden van de
envelop helemaal doorloopt tot in de hoek.
RICHTLIJNEN
2
bedragen, anders kan
Enveloppen
(Vervolg)
Etiketten • Om beschadigingen aan het apparaat te voorkomen,
• Enveloppen met een verwijderbare strip of met
meer dan één zelfklevende vouwbare klep moeten
van een kleefmiddel zijn voorzien dat gedurende
0,1 seconde compatibel is met de fixeertemperatuur
van het apparaat. Zie de specificaties van uw
apparaat om na te gaan wat de fixeertemperatuur
is. Zie "Specificaties van de printer" op pagina 73.
De extra kleppen en strips kunnen kreuken, scheuren
en papierstoringen veroorzaken en kunnen zelfs de
fixeereenheid beschadigen.
• Voor de beste afdrukkwaliteit plaatst u de marges
niet dichter dan 15 mm van de rand van de envelop.
• Druk niet af op de plaats waar de naden van de
envelop samenkomen.
gebruikt u bij voorkeur alleen etiketten voor gebruik
in laserprinters.
Bij de keuze van etiketten dient u rekening te houden
met de volgende factoren:
- Kleefstoffen: Het kleefmiddel moet stabiel zijn bij
de fixeertemperatuur van het apparaat. Zie de
specificaties van uw apparaat om na te gaan wat
de fixeertemperatuur is. Zie "Algemene specificatie s"
op pagina 72.
- Schikking: Gebruik uitsluitend etiketvellen waarbij
tussen de etiketten het rugvel niet blootligt. Bij
etiketvellen met ruimte tussen de etiketten
kunnen de etiketten loskomen van de rugvel. Dit
kan ernstige papierstoringen tot gevolg hebben.
- Krul: Voor het afdrukken moeten de etiketten plat
worden gelegd en mogen ze niet mee r dan 13mm
omkrullen.
- Toestand: Gebruik geen etiketten die gekreukt zijn,
blaasjes vertonen of loskomen van het rugvel.
• Let op dat er tussen de etiketten geen zelfklevend
materiaal blootligt. Blootliggende delen kunnen ertoe
leiden dat etiketten tijdens het afdrukken loskomen,
waardoor het papier kan vastlopen. Ook kunnen
hierdoor onderdelen van het apparaat beschadigd
raken.
• Plaats geen gebruikte etiketvellen in het apparaat.
De klevende achterzijde mag slechts een keer door
het apparaat worden gevoerd.
• Gebruik geen etiketten die loskomen van het rugvel,
blaasjes vertonen, gekreukt of anderszins beschadigd
zijn.
1 aanvaardbaar
2 onaanvaardbaar
Kaarten of
materiaal van
afwijkende
grootte
• Druk niet af op materialen die smaller zijn dan 76 mm
of korter dan 356 mm.
• Stel de marges in de softwaretoepassing in op ten
minste 6,4 mm van de rand van het materiaal.
Originelen en afdrukmateriaal plaatsen_25
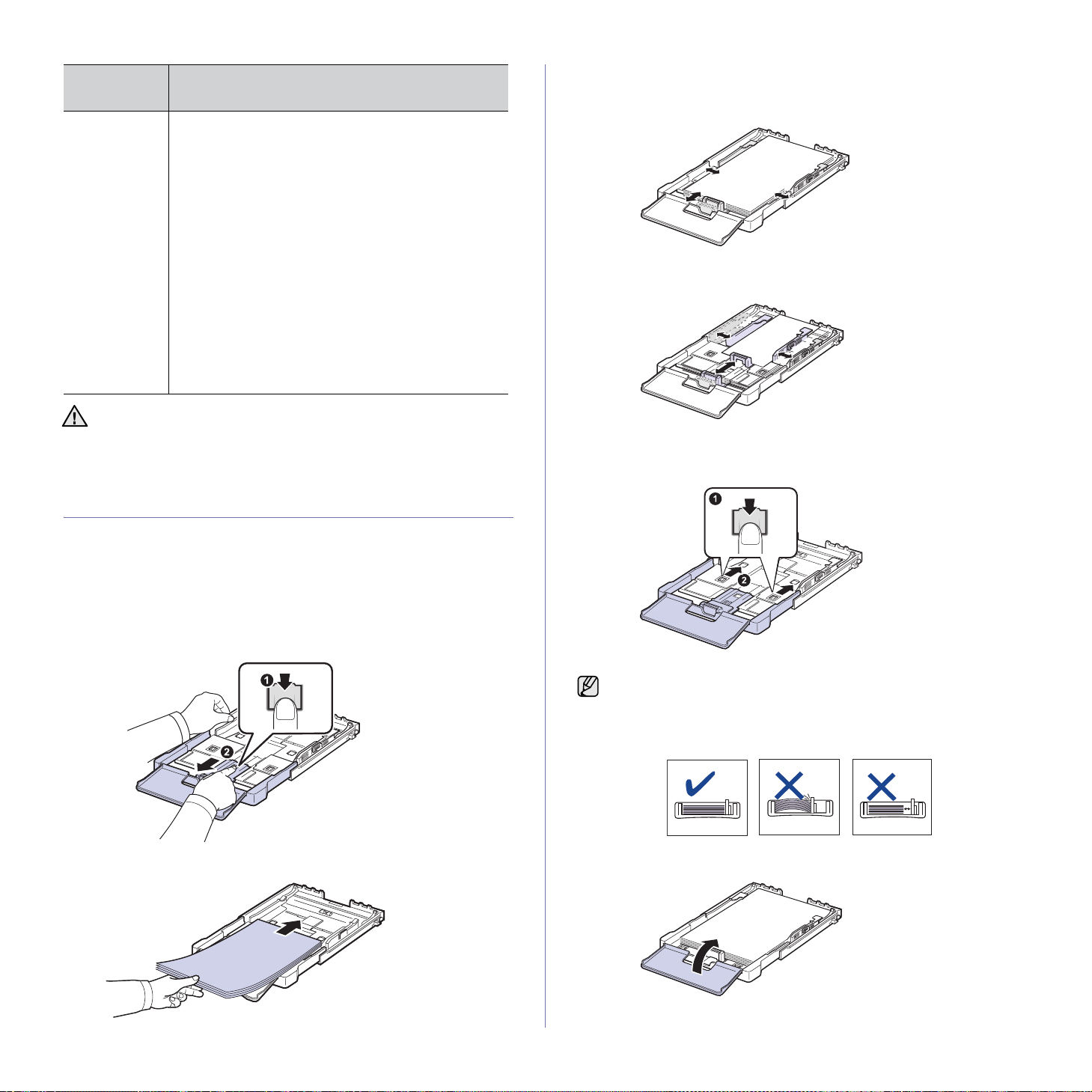
SOORT
MATERIAAL
Voorbedrukt
papier
• Papier met briefhoofd moet bedrukt zijn met
hittebestendige inkt die niet smelt, verdampt of
RICHTLIJNEN
gevaarlijke stoffen afgeeft wanneer deze gedurende
0,1 seconde wordt blootgesteld aan de
fixeerte mpe rat uur van de printer. Zie de specificaties
van uw apparaat om na te gaan wat de
fixeertemperatuur is. Zie "Algemene specificaties"
op pagina 72.
• De inkt van het briefhoofd mag niet ontvlambaar zijn
en mag de printerrollen niet aantasten.
• Formulieren en papier met briefhoofd moeten in een
vochtbestendige verpakking worden bewaard om
aantasting tijdens de opslagperiode te voorkomen.
• Voordat u voorbedrukt papier plaatst, zoals formulieren
of briefpapier, moet u controleren of de inkt op het
papier droog is. Natte inkt kan tijdens het fixeerproces
loskomen van het voorbedrukte papier en de
afdrukkwaliteit verminderen.
Het gebruik van fotopapier of gecoat papier kan voor problemen zorgen
die reparatie vereisen. Dergelijke reparaties vallen niet onder de garantie
of serviceovereenkomsten van Dell.
HET FORMAAT VAN HET PAPIER IN DE PAPIERLADE WIJZIGEN
Als u extra lang papier, bijvoorbeeld van het formaat Legal, in de lade plaatst,
moet u de lengtegeleider aanpassen om de papierlade te verlengen.
Om het formaat in lade 1 te veranderen, moet u de papierlengtegeleider op
de juiste wijze aanpassen.
1. Haal lade 1 uit het apparaat. Open het papierdeksel en verwijder, indien
nodig, het papier uit lade 1.
2. Maak de vergrendeling bovenaan in de lade los en haal het papier er
handmatig uit.
4. Verschuif de lengtegeleider zachtjes tot tegen de stapel papier. Houd de
breedtegeleider ingedrukt en schuif hem tot tegen de stapel p apier zonder
deze te buigen.
Voor papier met een kleiner formaat dan het Letter-formaat plaatst
u de geleiders opnieuw in aanvangspositie en stelt u de lengte- en
breedtegeleiders opnieuw in.
Als het papier waarop u wilt afdrukken minder dan 222 mm lang is,
ontgrendelt u de geleider van de lade en duwt u de lade naar binnen.
Stel de papierlengte- en papierbreedtegeleider in.
3. Plaats papier in de lade.
26 _Originelen en afdrukmateriaal plaatsen
• Duw de papierbreedtegeleiders niet zo ver naar binnen dat
het afdrukmateriaal gaat buigen.
• Als u de papierbreedtegeleiders niet aanpast, kunnen er
papierstoringen optreden.
5. Sluit de papierklep.
6. Schuif lade 1 terug in het apparaat.
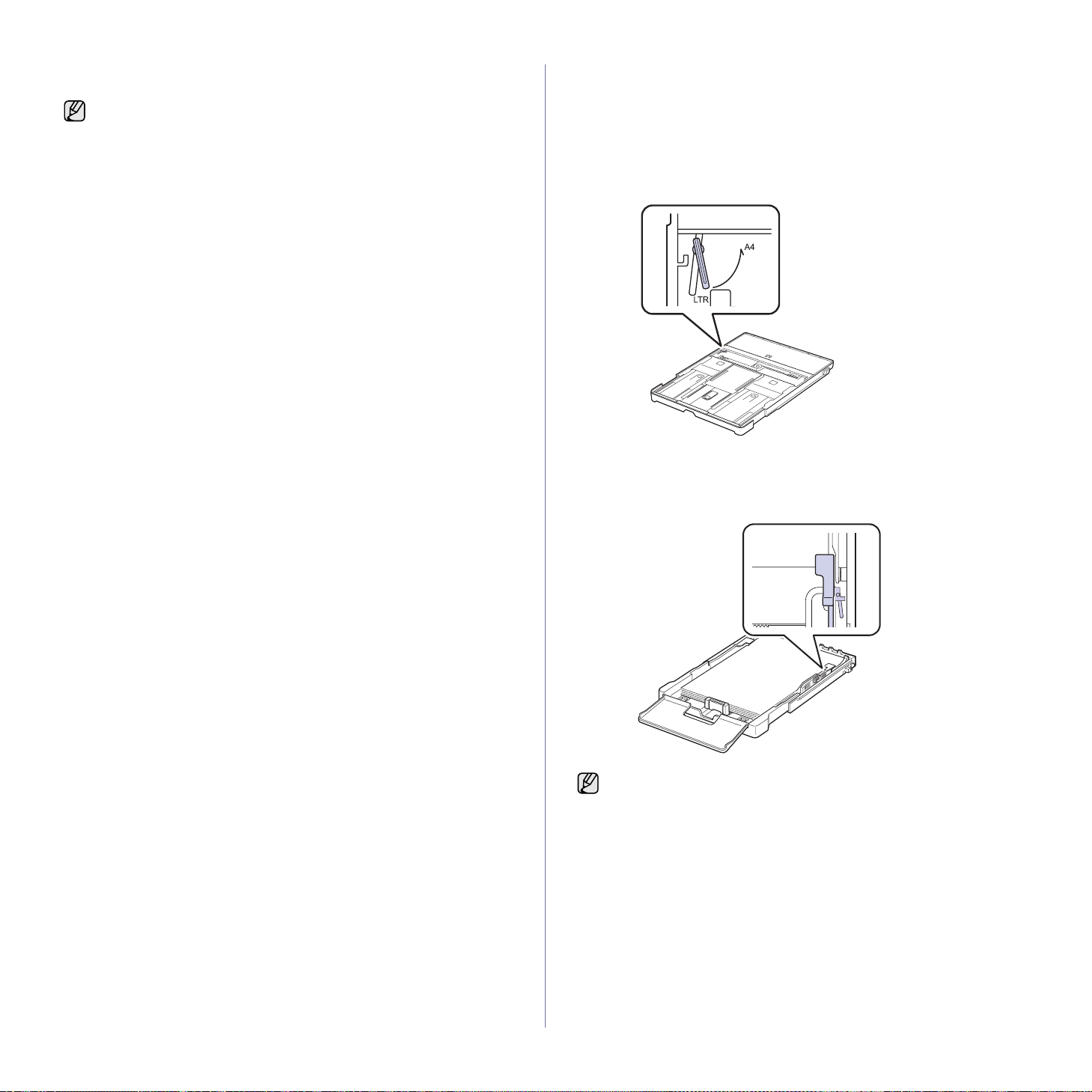
7. Stel na het plaatsen van het papier het formaat en type van het papier in
voor lade. Zie "Papierformaat en -type instellen " op pag ina 28.
• Plaats meer papier als er onvoldoende papier in de lade ligt.
• Als het papier regelmatig vastloopt, plaatst u het vel per vel in de
lade.
• U kunt ook papier plaatsen waarop al is afgedrukt. Plaats het papier
met de bedrukte zijde naar boven. De kant die naar de printer gericht
is, mag niet gekruld zijn. Bij invoerproblemen draait u het papier om.
Er zijn in dit geval geen garanties ten aanzien van de afdrukkwaliteit.
De lade is standaard ingesteld op het papierformaat Letter of A4, afhankelijk
van het land waarin u de printer hebt gekocht. Als u de formaatinstelling wilt
veranderen in A4 of Letter, moet u de hendel en de papierbreedtegeleider
juist instellen.
1. Haal lade uit het apparaat. Open het papierdeksel en verwijder, indien
nodig, het papier uit lade.
2. Als u het formaat wilt wijzigen in Letter, draait u de hendel aan de
achterkant van de lade naar rechts.
3. Knijp de papierbreedtegeleider samen en schuif hem tot tegen de rand
van de hendel.
Als u het formaat wilt wijzigen in A4, schuift u de
papierbreedtegeleider naar links en draait u de hendel naar links.
Forceer de hendel niet, anders kan de lade worden beschadigd.
Originelen en afdrukmateriaal plaatsen_27
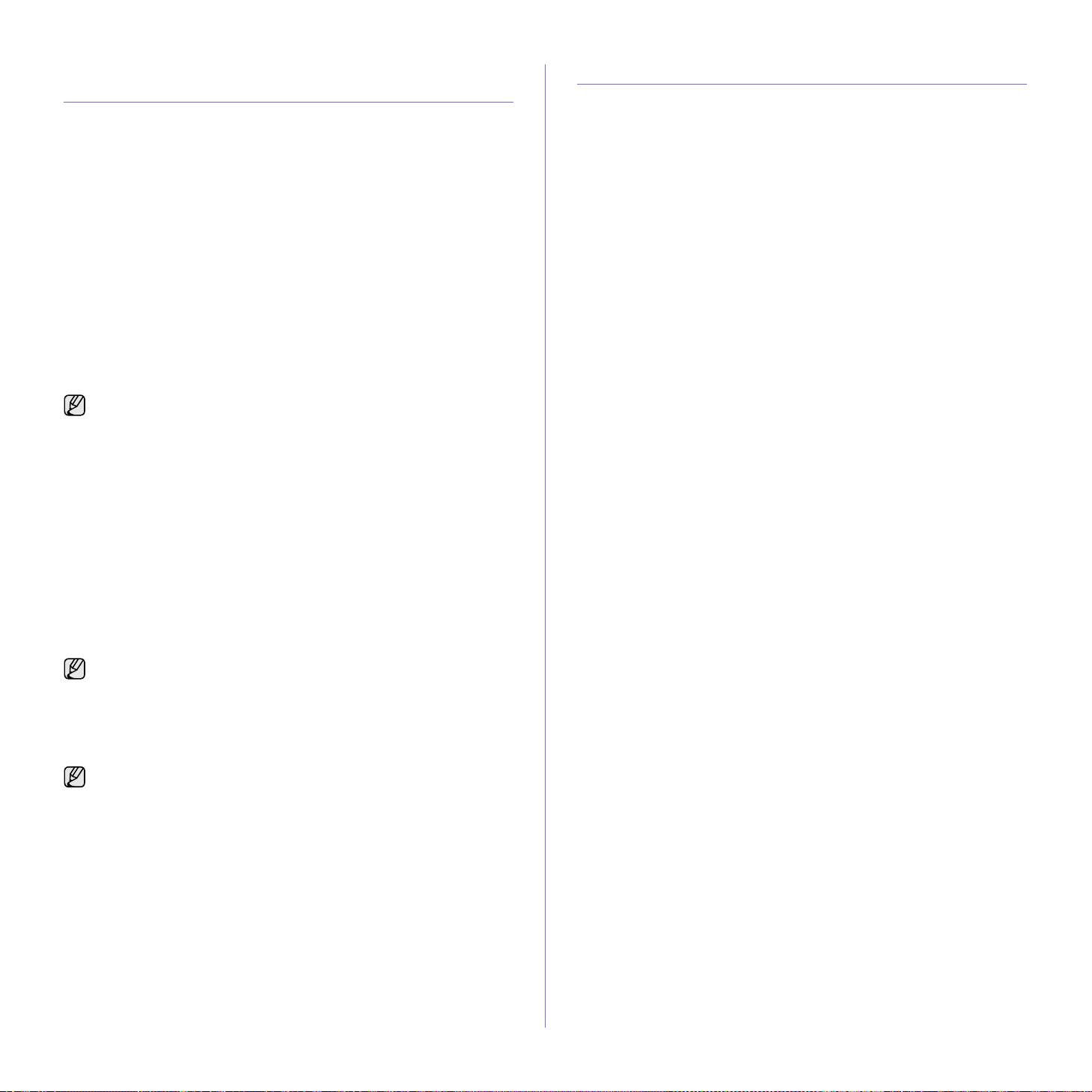
AFDRUKKEN OP SPECIALE AFDRUKMATERIALEN
In het apparaat kunnen speciale typen en formaten afdrukmateriaal worden
geplaatst, zoals briefkaarten, notitiekaarten en enveloppen. Dit is handig als u
maar één pagina wilt afdrukken op papier met briefhoofd of op gekleurd papier.
Afdrukmateriaal handmatig plaatsen
• Plaats telkens slechts afdrukmateriaal van één formaat in de lade.
• Voeg geen papier toe als de papierlade nog papier bevat. Zo voorkomt u
dat het papier vastloopt. Dit geldt ook voor andere soorten afdrukmateriaal.
• Plaats afdrukmaterialen in de handmatige invoer met de te bedrukken zijde
naar boven en met de bovenrand eerst. Zorg ervoor dat het materiaal in het
midden van de lade ligt.
• Plaats alleen afdrukmateriaal dat voldoet aan de specificaties. Zo voorkomt
u papierstoringen en problemen met betrekking tot de afdrukkwaliteit.
(Zie "Afdrukmateriaal selecteren" op pagina 23.)
• Maak omgekrulde kaarten, enveloppen en etiketten eerst vlak voordat
u ze in de papierlade plaatst.
1. Plaats het papier in de lade. (Zie "Het formaat van het papier in de
papierlade wijzigen" op pagina 26.)
Neem bij het plaatsen van het papier de volgende richtlijnen in acht,
afhankelijk van het type afdrukmateriaal:
• Enveloppen: met de klep omlaag en de plaats voor de postzegel
linksboven.
• Etiketten: met de afdrukzijde naar boven, waarbij de bovenste korte
zijde het eerst het apparaat ingaat.
• Voorbedrukt papier: met de bedrukte zijde naar boven en de
bovenzijde in de richting van het apparaat.
• Kaarten: met de afdrukzijde naar boven, waarbij de korte zijde het
eerst het apparaat ingaat.
• Eerder bedrukt papier: met de eerder bedrukte zijde naar beneden
en de niet-gekrulde rand in de richting van het apparaat.
2. Start het afdrukmenu wanneer u vanuit een toepassing afdrukt.
3. Open de printereigenschappen voordat u gaat afdrukken.
4. Druk op het tabblad Papier in de printereigenschappen en selecteer het
juiste papiertype.
Als u op een etiket wilt afdrukken, stelt u het papiertype in op Etiket.
PAPIERFORMAAT EN -TYPE INSTELLEN
Nadat u het papier in de lade hebt geplaatst, moet u het papierformaat en
-type instellen met behulp van de knoppen op het bedieningspaneel. Deze
instellingen zijn van toepassing op de kopieer- en faxmodus. Als u afdrukt
vanaf een computer, selecteert u het papierformaat en de papiersoort in het
desbetreffende programma.
1. Druk op Menu totdat Systeeminst. verschijnt op de onderste regel van
het display en druk vervolgens op OK.
2. Druk op pijl-links/rechts totdat Papierinstel. verschijnt en druk op OK.
3. Druk op OK wanneer Papierformaat verschijnt.
4. Druk op pijl-links/rechts totdat het gewenste papierformaat verschijnt en
druk op OK.
5. Druk op pijl-links/rechts totdat Type papier verschijnt en druk op OK.
6. Druk op pijl-links/rechts totdat de gewenste papiersoort verschijnt en
druk op OK.
7. Druk op Stoppen/Wissen om terug te keren naar de gereedmodus.
5. Selecteer Handmatige in voer bij papierbron en druk vervolgens op OK.
6. Start het afdrukken vanuit de toepassing.
7. Druk op het apparaat op Kleur Start of Zwart Start om de toevoer te
starten, waarna het afdrukken begint.
• Als u meerdere pagina’s wilt afdrukken, plaatst u het volgende vel
wanneer de eerste pagina wordt afgedrukt en drukt u op Kleur
Start of Zwart Start. Herhaal deze stap voor elke pagina die moet
worden afgedrukt.
• De door u gewijzigde instellingen blijven alleen van kracht tijdens
het gebruik van het huidige programma.
28 _Originelen en afdrukmateriaal plaatsen
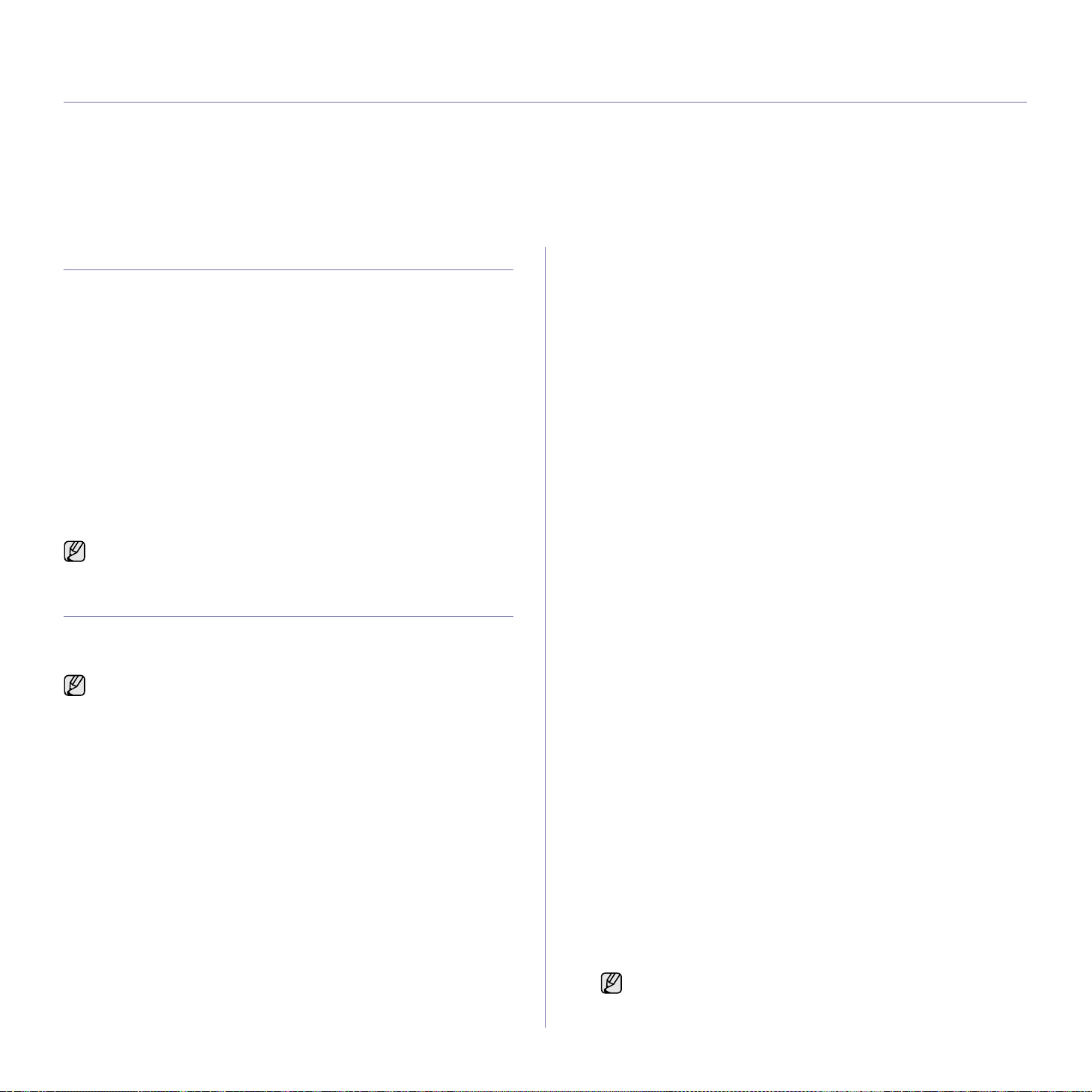
kopiëren
In dit hoofdstuk wordt stap voor stap uitgelegd hoe u documenten kopieert.
In dit hoofdstuk vindt u de volgende onderwerpen:
• Kopiëren
• De instellingen per kopie wijzigen
• De standaardkopieerinstellingen wijzigen
• Speciale kopieerfuncties gebruiken
• Time-out voor kopiëren instellen
KOPIËREN
1. Druk op Kopie.
Klaar om te kop. verschijnt op de bovenste regel van het display.
2. Plaats originelen met de bedrukte zijde naar boven in de ADI of plaats
een enkel origineel met de bedrukte zijde naar beneden op de glasplaat
van de scanner.
Zie "Originelen plaatsen" op pagina 22 voor meer informatie over het
plaatsen van originelen.
3. Geef zonodig het aantal kopieën op met behulp van het numerieke
toetsenblok.
4. Om de kopieerinstellingen met de knoppen op het bedieningspaneel
aan te passen, inclusief kopieerformaat, tonersterkte en soort origineel.
(Zie "De instellingen per kopie wijzigen" op pagina 29.)
U kunt indien nodig gebruikmaken van speciale kopieerfuncties, zoals
het kopiëren van 2 of 4 pagina’s per vel.
5. Druk op Zwart Start om met het kopiëren in kleur te beginnen.
Of druk op Kleur Start om met het kopiëren in zwart-wit te beginnen.
U kunt een kopieertaak annuleren terwijl deze wordt uitgevoerd. Druk
op Stoppen/Wissen om het kopiëren te stoppen.
DE INSTELLINGEN PER KOPIE WIJZIGEN
Het apparaat beschikt over standaardinstellingen voor kopiëren, zodat u snel
en gemakkelijk een kopie kunt maken. Met behulp van de kopieerfunctieknoppen
op het bedieningspaneel kunt u de opties per kopie wijzigen.
Als u tijdens het instellen van de kopieeropties op Stoppen/Wissen drukt,
worden alle opties die u voor de huidige kopieertaak hebt ingesteld,
gean nuleerd en worden de standaardinstellingen hersteld. Na afloop
van een kopie er p ro ce s wo r de n de st andaardinstellin gen altijd automatisch
hersteld.
Type origineel
De instelling type origineel geeft u de mogelijkheid het soort document te
selecteren dat voor de huidige kopieertaak wordt gebruikt om op die manier
een optimale kopieerkwaliteit te realiseren.
1. Druk op Kopie.
2. Druk op Menu totdat Kopieerfunctie verschijnt op de onderste regel
van het display en druk vervolgens op OK.
3. Druk op pijl-links/rechts totdat Oorspr. type verschijnt en druk op OK.
4. Druk op pijl-links/rechts totdat de gewenste afbeeldingsmodus verschijnt
en druk vervolgens op OK.
• Tekst: Gebruik deze optie voor originelen met hoofdzakelijk tekst.
• Tekst/Foto: Gebruik deze optie voor originelen met tekst en foto’s.
•Foto: Gebruik deze optie voor foto’s.
• Magazine: Gebruik deze optie voor tijdschriften.
5. Druk op Stoppen/Wissen om terug te keren naar de gereedmodus.
Verkleinde of vergrote kopie
U kunt het formaat van een gekopieerde afbeelding tot 25% verkleinen en
tot 400% vergroten wanneer u originele documenten vanaf de glasplaat
van de scanner kopieert. Documenten die u kopieert vanaf de automatische
documentinvoer kunt u tot 25% verkleinen en tot 100% vergoten.
Zo maakt u een keuze uit de vooraf ingestelde
kopieerformaten:
1. Druk op Kopie.
2. Druk op Menu totdat Kopieerfunctie verschijnt op de onderste regel
van het display en druk vervolgens op OK.
3. Druk op pijl-links/rechts totdat Verkl./vergr. verschijnt en druk op OK.
4. Druk op pijl-links/rechts totdat het gewenste formaat verschijnt en
druk vervolgens op OK.
Tonersterkte
Als het origineel onduidelijke tekeningen of donkere afbeeldingen bevat,
kunt u de helderheid aanpassen om de kopie beter leesbaar te maken.
1. Druk op Kopie.
2. Druk op Menu totdat Kopieerfunctie verschijnt op de onderste regel
van het display en druk vervolgens op OK.
3. Druk op pijl-links/rechts totdat Tonersterkte verschijnt en druk op OK.
4. Druk op pijl-links/rechts totdat de gewenste contrastmodus verschijnt en
druk vervolgens op OK.
•Licht: Geschikt voor donkere originelen.
• Normaal: Geschikt voor normale, getypte of bedrukte originelen.
• Donker: Geschikt voor lichte originelen.
5. Druk op Stoppen/Wissen om terug te keren naar de gereedmodus.
De grootte van de kopie aanpassen door rechtstreeks
de schaalverhouding op te geven:
1. Druk op Kopie.
2. Druk op Menu totdat Kopieerfunctie verschijnt op de onderste regel
van het display en druk vervolgens op OK.
3. Druk op pijl-links/rechts totdat Verkl./vergr. verschijnt en druk op OK.
4. Druk op pijl-links/rechts totdat Aangepast verschijnt en druk op OK.
5. Druk op pijl-links/rechts totdat het gewenste kopieerformaat verschijnt.
Als u de toets ingedrukt houdt, kunt u snel naar de gewenste waarde
bladeren.
6. Druk op OK om uw keuze op te slaan.
7. Druk op Stoppen/Wissen om terug te keren naar de gereedmodus.
Als u een verkleinde kopie maakt, is het mogelijk dat onderaan op
de kopie zwarte lijnen verschijnen.
Kopiëren_29
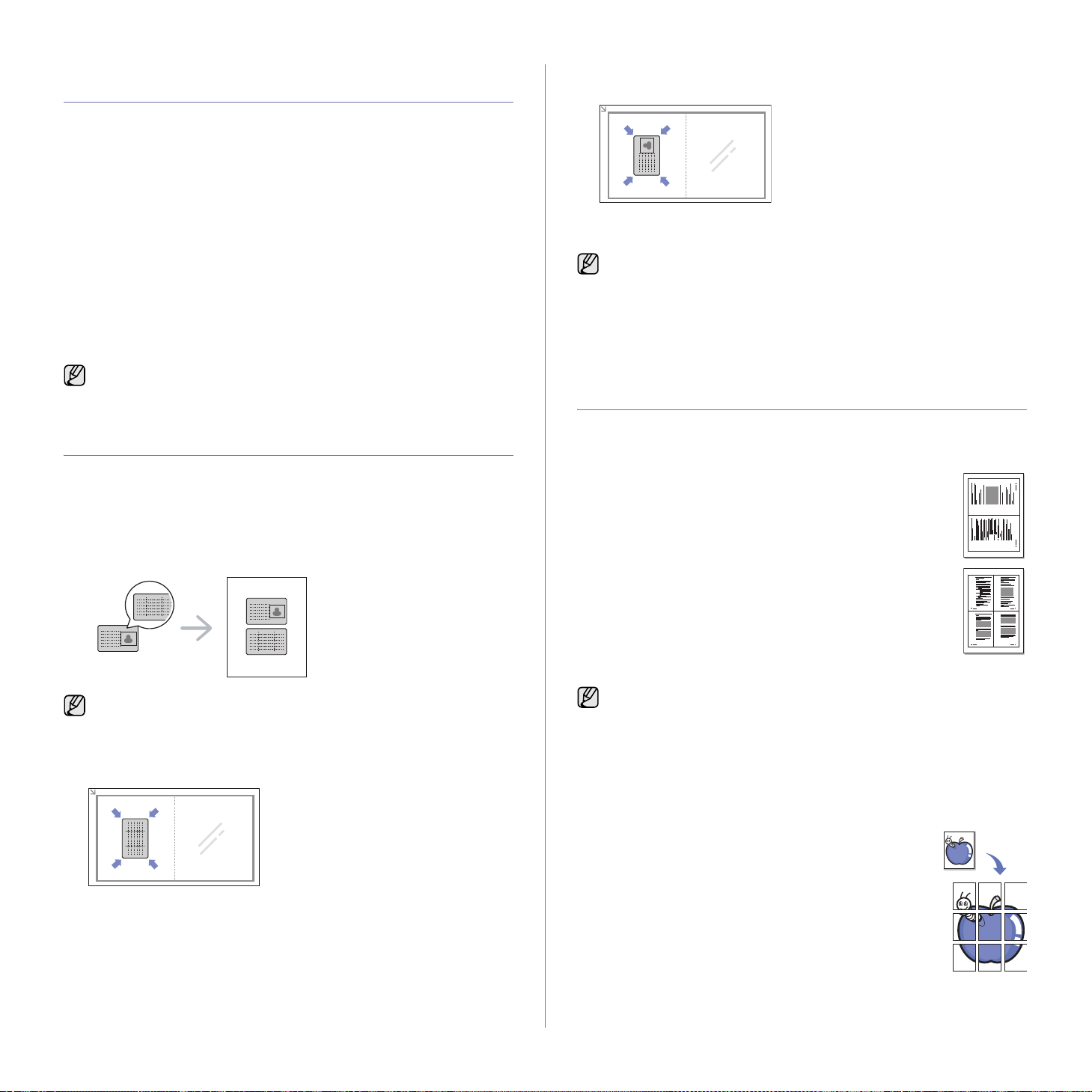
DE STANDAARDKOPIEERINSTELLINGEN WIJZIGEN
De kopieeropties, waaronder tonerdichtheid, soort origineel, kopieerformaat
en aantal kopieën, kunnen worden ingesteld op de waarden die u het meest
gebruikt. Bij het kopiëren van documenten worden deze standaardinstellingen
gebruikt, tenzij ze zijn aangepast via de daarvoor bedoelde knoppen op het
bedieningspaneel.
1. Druk op Kopie.
2. Druk op Menu totdat Kopieerinstel. verschijnt op de onderste regel van
het display en druk vervolgens op OK.
3. Druk op OK wanneer St.inst. wijz. verschijnt.
4. Druk op pijl-links/rechts totdat de gewenste insteloptie verschijnt en druk
vervolgens op OK.
5. Druk op pijl-links/rechts totdat de gewenste instelling verschijnt en druk
vervolgens op OK.
6. Herhaal indien nodig stap 4 en 5.
7. Druk op Stoppen/Wissen om terug te keren naar de gereedmodus.
Wanneer u tijdens het instellen van de kopieeropties op Stoppen/Wissen
drukt, worden de gewijzigde instellingen geannuleerd en de
standaardinstellingen hersteld.
ID-KAART KOPIËREN
Het apparaat kan 2-zijdig bedrukte originelen afdrukken op één vel papier
van het formaat A4, Letter, Legal, Folio, Oficio, Executive, B5, A5 of A6.
Hierbij wordt één zijde van het origineel op de bovenste helft van het vel
papier afgedrukt en de andere zijde op de onderste helft zonder dat het
origineel daarbij wordt verkleind. Deze functie is met name handig voor het
kopiëren van kleine documenten zoals visitekaartjes.
5. Keer het origineel om en plaats het op de glasplaat zoals aangegeven
door de pijlen. Sluit vervolgens het deksel van de scanner.
6. Druk op Zwart Start om met het kopiëren in kleur te beginnen.
Of druk op Kleur Start om met het kopiëren in zwart-wit te beginnen.
• Als u niet op Zwart Start of Kleur Start drukt, wordt enkel de
voorzijde gekopieerd.
• Als het originele document groter is dan het afdrukgebied, worden
sommige gedeelten mogelijk niet afgedrukt.
•Als u op Stoppen/Wissen drukt of als er gedurende ongeveer
30 seconden geen knoppen worden ingedrukt, annuleert het
apparaat de kopieertaak en keert het terug naar de gereedmodus.
SPECIALE KOPIEERFUNCTIES GEBRUIKEN
U kunt de volgende kopieerfuncties gebruiken:
2 of 4 pagina’s per vel kopiëren
Het apparaat kan 2 of 4 verkleinde originelen per vel
afdrukken.
1. Druk op Kopie.
2. Druk op Menu totdat Kopieerfunctie verschijnt op de
onderste regel van het display en druk vervolgens op OK.
3. Druk op pijl-links/rechts totdat Lay-out verschijnt en druk
op OK.
4. Druk op pijl-links/rechts totdat 2 pagina’s/vel of 4 pagina’s/
vel verschijnt en druk vervolgens op OK.
5. Druk op Stoppen/Wissen om terug te keren naar de
gereedmodus.
1 2
1 2
3 4
Voor deze functie moet het origineel op de glasplaat van de scanner
worden geplaatst.
1. Druk op Kopie ID.
2. Plaats een origineel met de voorzijde naar onder op de glasplaat zoals
aangegeven door de pijlen, en sluit het deksel van de scanner.
3. Plaats voorzijde en druk op Start verschijnt op het display.
4. Druk op Zwart Start of op
Het apparaat begint de voorzijde te scannen. Op het display wordt
Plaats achterz. en druk op Start weergegeven.
Kleur Start
.
30 _Kopiëren
U kunt het kopieerformaat niet aanpassen via het menu Verkl./vergr.
voor het kopiëren van 2 of 4 pagina’s per vel.
Poster kopiëren
Op uw apparaat kunt u één afbeelding afdrukken op 9 vellen papier (3 x 3).
U kunt deze pagina’s aan elkaar plakken om er een poster van te maken.
Deze kopieerfunctie is alleen beschikbaar wanneer u de originelen op de
glasplaat van de scanner plaatst.
1. Druk op Kopie.
2. Druk op Menu totdat Kopieerfunctie verschijnt op de
onderste regel van het display en druk vervolgens op OK.
3. Druk op pijl-links/rechts totdat Lay-out verschijnt en druk
op OK.
4. Druk op pijl-links/rechts totdat Poster kopier. verschijnt
en druk op OK.
 Loading...
Loading...