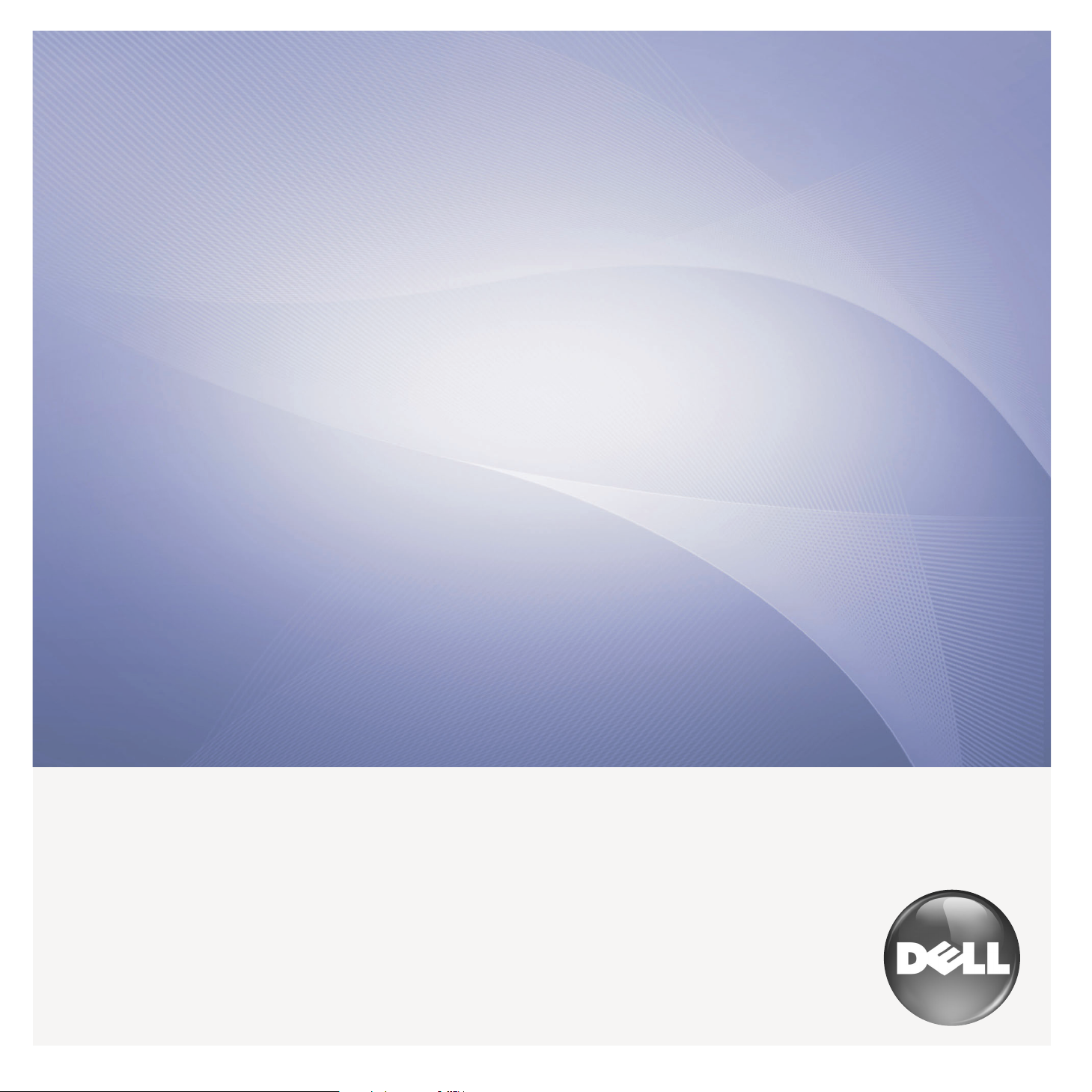
Dell 1230c
Imprimante laser couleur
Mode d’emploi
www.dell.com | support.dell.com
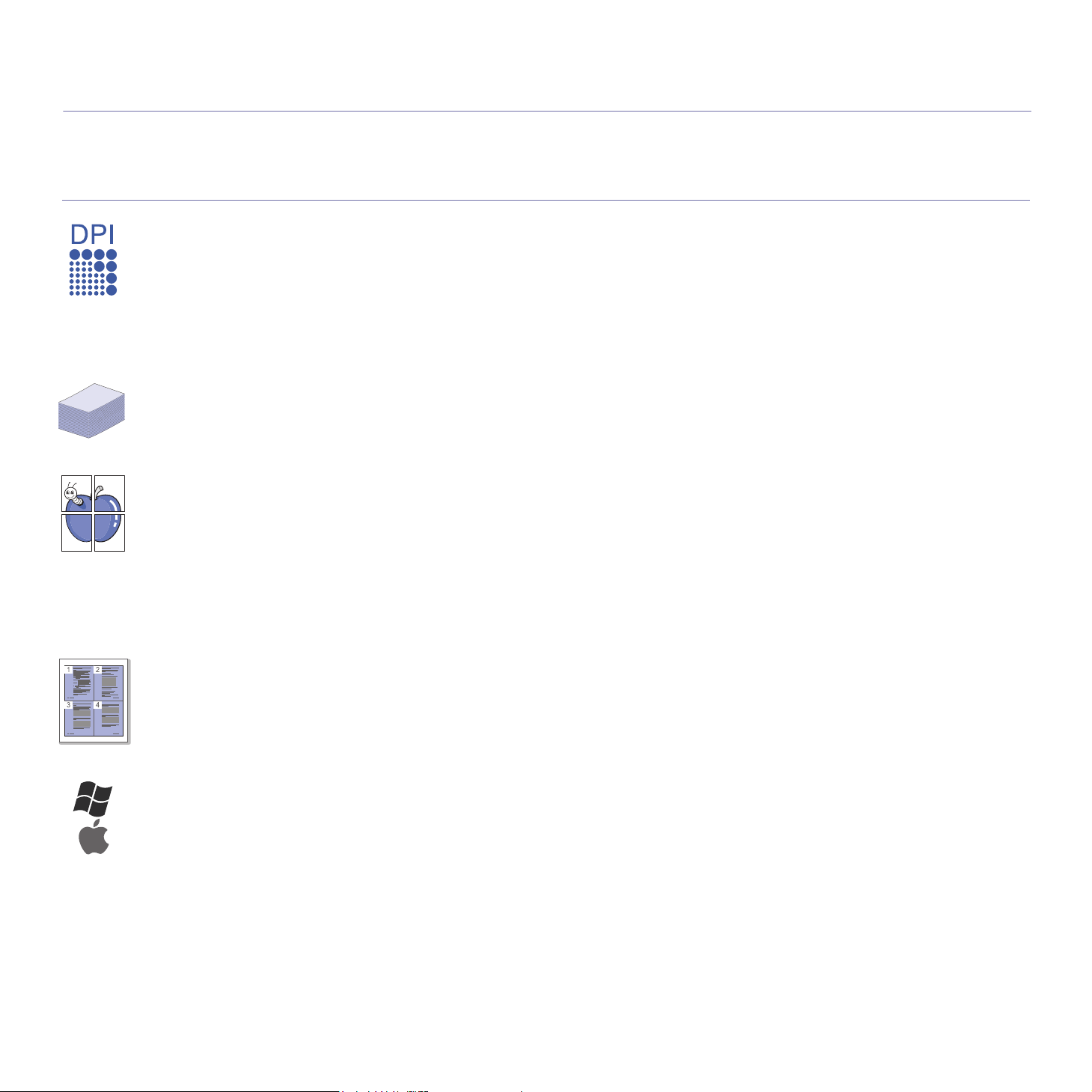
Caractéristiques de votre nouvel appareil laser
Votre nouvel appareil est doté de fonctionnalités améliorant la qualité des documents que vous imprimez.
Cet appareil offre les fonctionnalités suivantes :
Fonctions spéciales
Impression rapide et de haute qualité
• Impression dans une gamme complète de couleurs à partir
du cyan, du magenta, du jaune et du noir.
• Vous pouvez imprimer jusqu’à une résolution effective de
2400 x 600 points par pouce.
• Votre appareil imprime sur format A4 à une vitesse allant
jusqu’à 16 ppm, sur papier letter à une vitesse allant
jusqu’à 17 ppm en niveaux de gris et 4 ppm en mode
couleur.
Prend en charge plusieurs types de support d’impression
• Le bac de 150 feuilles prend en charge le papier ordinaire
en divers formats, le papier à en-tête, les enveloppes, les
étiquettes, des supports de format personnalisé, des cartes
postales, et du papier lourd.
Création de documents professionnels
• Impression de filigranes. Vous pouvez personnaliser vos
documents avec des mots tels que « Confidentiel ». Voir la
Section Logiciel.
• Impression d’affiches. Le texte et les images de chaque
page de votre document sont agrandis et imprimés sur
plusieurs feuilles de papier qui peuvent être collées
ensemble pour former une affiche. Voir la Section Logiciel.
• Vous pouvez utiliser des formulaires préimprimés et des
papiers à en-tête avec du papier ordinaire. Voir la Section
Logiciel.
Gain de temps et d’argent
• Pour économiser du papier, vous pouvez imprimer
plusieurs pages sur une seule feuille.
• Cet appareil économise l’électricité en réduisant
considérablement la consommation électrique lorsqu’il
n’est pas utilisé.
.
Impression sous différents environnements
• Vous pouvez imprimer sous Windows 2000, Windows XP/
2003/Vista et Macintosh.
• Votre appareil est doté d’une interface USB.
2 | Caractéristiques de votre nouvel appareil laser

A propos de ce mode d'emploi
Ce mode d'emploi offre une description succincte de l’appareil, ainsi que des informations détaillées sur chaque étape de son fonctionnement. Les novices comme
les utilisateurs professionnels peuvent s’y reporter pour l’installation et l’utilisation de l’appareil.
Certains termes sont utilisés de manière interchangeable dans ce mode d'emploi.
• « Document » est synonyme d’ « original ».
• « Papier » est synonyme de « support » ou de « support d’impression ».
Les conventions utilisées dans ce mode d'emploi sont récapitulées dans le tableau ci-dessous
CONVENTION DESCRIPTION EXEMPLE
Gras Utilisée pour les textes apparaissant à l’écran ou les impressions réelles sur
Remarque Utilisée pour fournir des informations supplémentaires ou des spécifications
Attention Utilisée pour informer les utilisateurs des risques éventuels de dommages
Note de bas de page Utilisée pour fournir des informations détaillées sur certains mots ou certaines
(Pour plus d’informations,
reportez-vous à la page 1)
l’appareil.
détaillées des fonctions et fonctionnalités de l’appareil.
mécaniques ou de dysfonctionnements de l’imprimante.
expressions.
Utilisée pour renvoyer les utilisateurs à une page de référence pour des
informations détaillées supplémentaires.
Démarrer
Le format de la date peut varier d’un
pays à l’autre.
Ne touchez pas la partie inférieure
verte de la cartouche de toner.
a. pages par minute
(Pour plus d’informations, reportez-vous à la
page 1)
Caractéristiques de votre nouvel appareil laser | 3
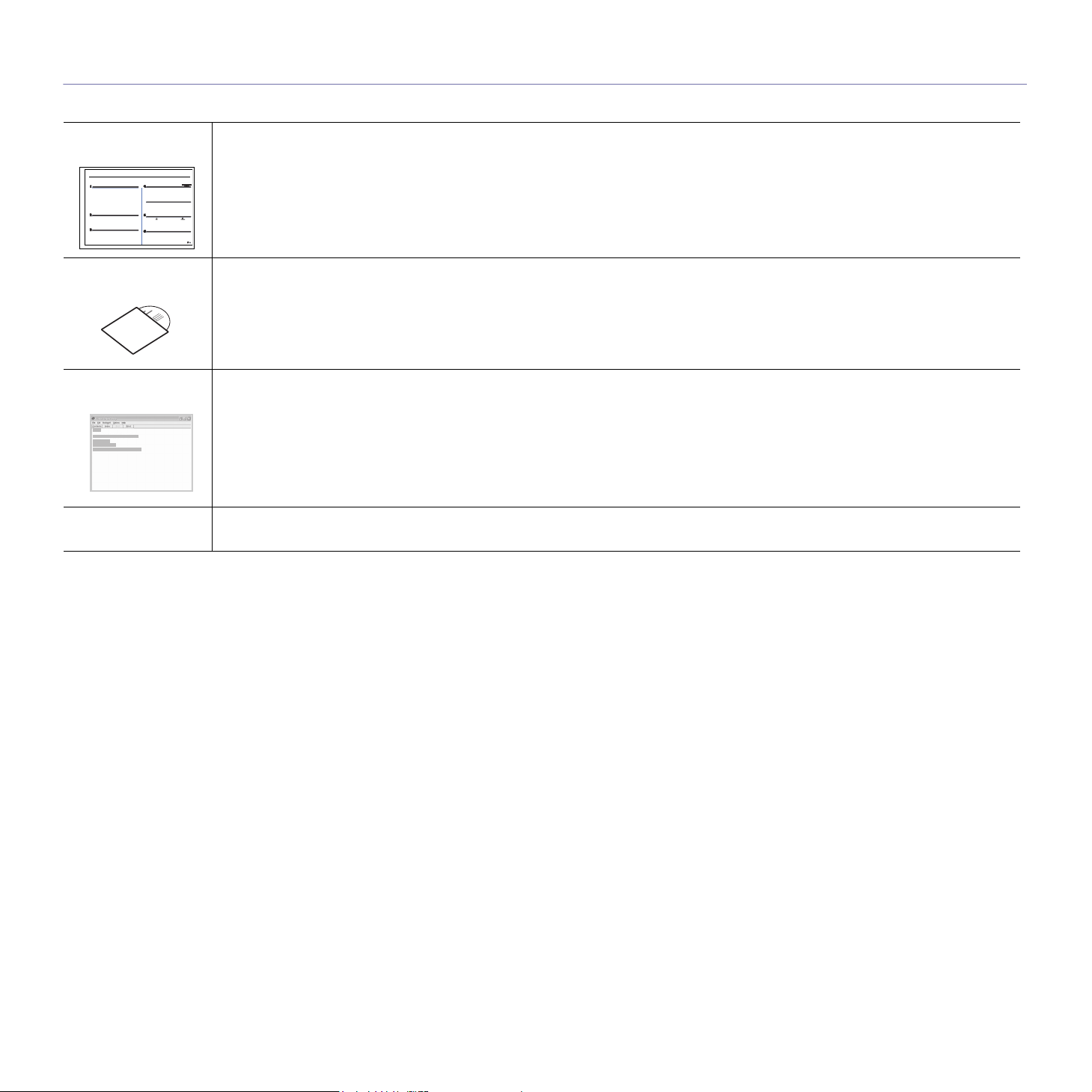
Recherche d’autres informations
Les ressources suivantes vous proposent, soit à l’écran, soit sous forme imprimée, des informations concernant la configuration et l’utilisation de votre appareil.
Guide d’installation
rapide
Mode d'emploi en
ligne
Aide du pilote
d’impression
Site Internet
Fournit des informations sur la configuration de l’appareil. Vous devez suivre les instructions de ce guide pour préparer l’appareil.
Fournit des instructions pas à pas pour utiliser toutes les fonctions de l’appareil, et contient des informations pour l’entretien et le
dépannage, ainsi que pour l’installation des accessoires.
Ce mode d'emploi contient également une Section Logiciel. Vous y trouverez des informations sur l’impression de documents avec
l’appareil sous divers systèmes d’exploitation, ainsi que sur l’utilisation des utilitaires logiciels inclus.
Remarque
Vous pouvez accéder au guide de l’utilisateur dans d’autres langues depuis le dossier Manual du CD logiciel d’impression.
Fournit une assistance au sujet des propriétés du pilote d’impression et des instructions concernant la configuration des propriétés
pour l’impression. Pour accéder à l’écran d’aide du pilote d’impression, cliquez sur
d’imprimante.
Si vous avez accès à Internet, vous pouvez obtenir l’aide, le support, les pilotes d’imprimante, les manuels ou les informations de
commande nécessaires sur le site Web Dell www.dell.com et support.dell.com.
Aide
depuis la boîte de dialogue de propriétés
4 | Caractéristiques de votre nouvel appareil laser
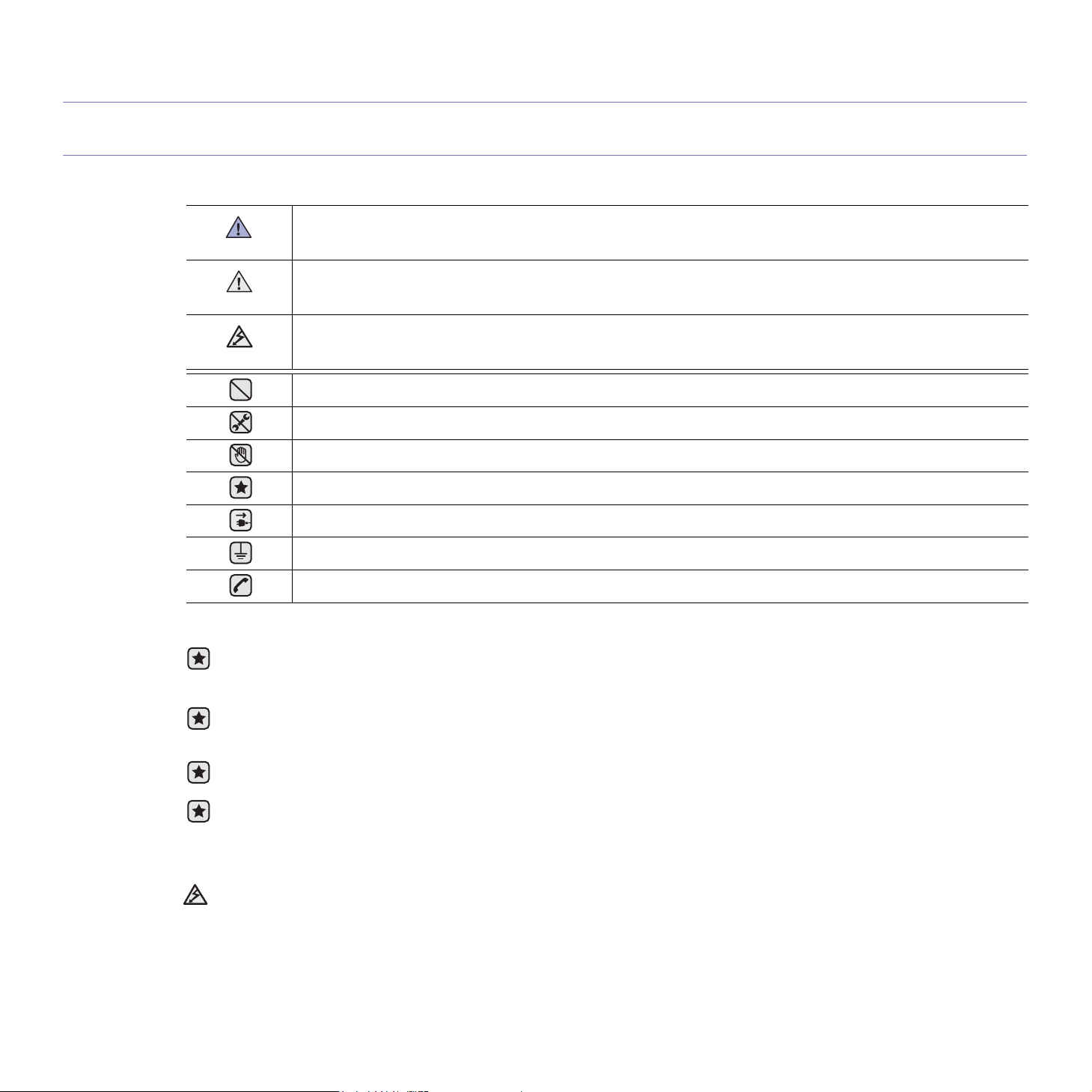
informations en matière de sécurité
SYMBOLES DE SÉCURITÉ IMPORTANTS ET PRÉCAUTIONS À SUIVRE
Signification des icônes et des pictogrammes de ce manuel utilisateur :
Situations dangereuses ou à risques pouvant entraîner des blessures graves ou la mort.
DANGER
Situations dangereuses ou à risques pouvant entraîner des blessures légères ou des dommages matériels.
ATTENTION
Pour éliminer les risques d’incendie, d’explosion, de décharge électrique ou de blessure lors de l’utilisation de votre appa-
ATTENTION
reil, veuillez respecter les mesures de sécurité de base suivantes :
NE PAS essayer.
NE PAS démonter.
NE PAS toucher.
Suivez les instructions à la lettre.
Débranchez la prise d’alimentation de la prise murale.
Assurez-vous que votre appareil est branché sur une prise de courant reliée à la terre.
Contactez le service de maintenance pour obtenir de l’aide.
Ces pictogrammes d’avertissement ont pour objet de prévenir tout dommage corporel, tant sur votre personne que sur autrui.
Suivez-les à la règle. Une fois que vous avez lu cette section, conservez-la pour pouvoir vous y reporter par la suite.
1. Lisez et assimilez l'ensemble des instructions.
2. Faites preuve de bon sens à chaque fois que vous utilisez des appareils électriques.
3. Respectez l'ensemble des avertissements et des instructions inscrits sur l'appareil et dans la brochure qui accompagne l'appareil.
4. Si des instructions d'utilisation semblent contredire les informations en matière de sécurité, privilégiez ces dernières. Il se peut que
vous ayez mal compris les instructions d'utilisation. Si la contradiction demeure, demandez l'aide de votre chargé de clientèle ou de
votre technicien de maintenance.
5. Débranchez la machine de la prise électrique murale avant le nettoyage. Evitez d'utiliser des nettoyants liquides ou en bombe.
N'utilisez qu'un chiffon humide pour le nettoyage.
6. Evitez de placer l'appareil sur un chariot, un pupitre ou une table instables. Il pourrait tomber et causer des dégâts importants.
7. Ne placez jamais votre appareil sur, près ou au dessus d'un radiateur, d'un appareil de chauffage ou d'air conditionné, ou d'une
conduite d'aération.
8. Ne laissez rien traîner sur l'alimentation. Evitez de placer votre appareil dans des endroits où les câbles risquent d'être piétinés.
9. Evitez de surcharger les prises murales et les rallonges de câbles. Cela peut diminuer les performances et entraîner des risques
d'incendie et de décharge électrique.
10. Veillez à ce qu’aucun animal domestique ne ronge les cordons d’alimentation, de téléphone et d’interface ordinateur.
11. N'introduisez jamais d'objets quels qu'ils soient dans l'appareil au travers des ouvertures du coffre ou du boîtier. Ils pourraient entrer
en contact avec des composants fortement chargés, d'où des risques d'incendie ou de décharge électrique. Ne répandez jamais de
liquide quel qu'il soit sur ou dans l'appareil.
Informations en matière de sécurité | 5
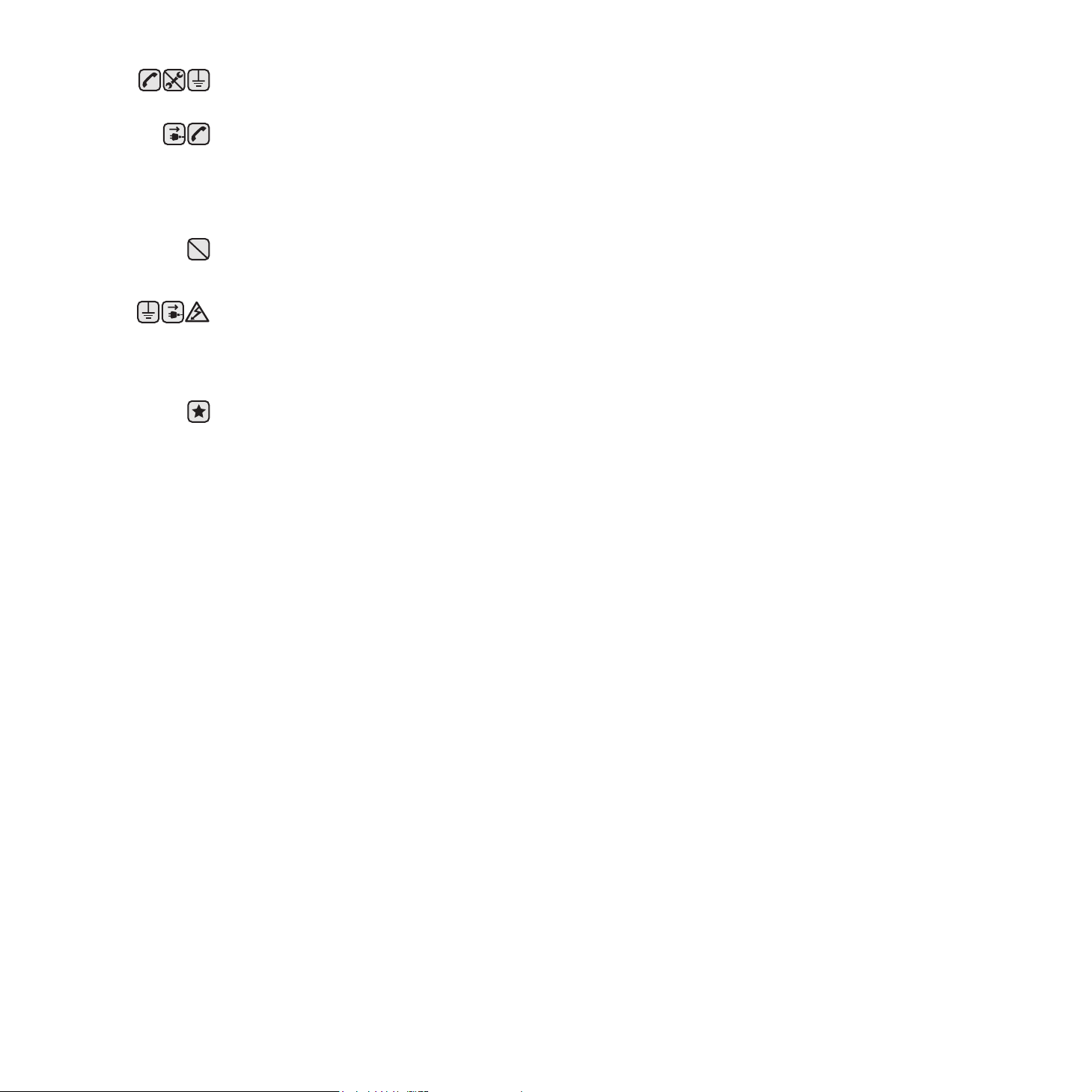
12. Pour réduire les risques de décharge électrique, évitez de démonter l'appareil. Confiez-la à un technicien de maintenance qualifié
lorsque des réparations s'avèrent nécessaires. Le fait d'ouvrir ou d'enlever les capots présente de nombreux risques, notamment
électriques. Un remontage défectueux peut entraîner une décharge électrique lors d'une utilisation ultérieure.
13. Débranchez l’appareil des prises téléphonique, ordinateur et murale, puis adressez-vous à un technicien de maintenance qualifié si :
• En cas d'endommagement ou d'usure du câble d'alimentation, de la prise ou du câble de connexion.
• Si du liquide a été répandu dans l'appareil.
• Si l'appareil a été exposée à la pluie ou à l'eau.
• Si l'appareil ne fonctionne pas correctement malgré l'observation stricte des instructions d'utilisation.
• Si l'appareil a subi un choc à la suite d'une chute ou si le boîtier semble endommagé.
• Si les performances de l'appareil changent radicalement et de façon soudaine.
14. Effectuez uniquement les réglages prévus dans les instructions d'utilisation. Le mauvais réglage d'autres paramètres peut entraîner
des dommages et obliger à d'importants travaux de réparation de la part d'un technicien de maintenance qualifié avant de pouvoir
réutiliser l'appareil de façon normale.
15. Evitez d'utiliser l'appareil pendant un orage. Quoique peu probable, il existe un risque de décharge électrique lié à la foudre. Si
possible, débranchez l’alimentation électrique pendant un orage.
16. Si vous imprimez de façon continue un nombre de pages important, la température de la surface du bac de sortie peut augmenter.
Évitez de toucher cette surface (en particulier les enfants).
17. Utilisez le cordon d'alimentation fourni avec votre machine pour utiliser celle-ci en toute sécurité. Si vous branchez un cordon
d'alimentation de 2 m à une machine fonctionnant sous 110 V, vous devez utiliser un cordon AWG
18. CONSERVEZ CES INSTRUCTIONS.
a.AWG : American Wire Gauge
a
16 ou supérieur.
6 | Informations en matière de sécurité
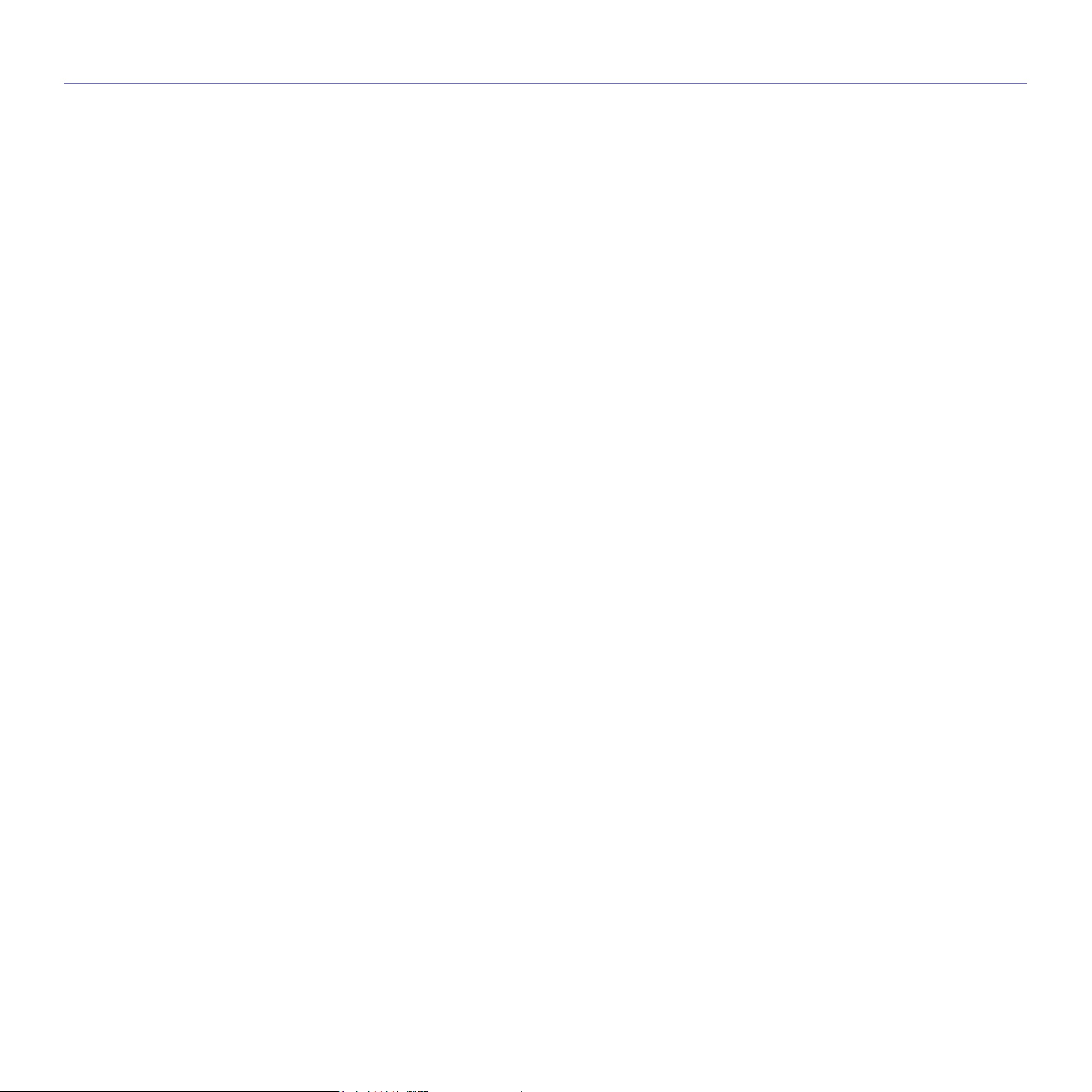
Table des matières
2 Caractéristiques de votre nouvel appareil laser
5 Informations en matière de sécurité
INTRODUCTION
9
PRISE EN MAIN
13
SÉLECTION ET CHARGEMENT DES SUPPORTS
D’IMPRESSION
16
9 Vue d’ensemble de l’imprimante
9 Vue avant
9 Vue arrière
10 Vue d’ensemble du panneau de commande
11 Le panneau de commande
11 Voyants
11 Bouton Arrêt
12 Logiciel fourni
12 Fonctions des pilotes d’impression
12 Pilote d’imprimante
13 Configuration du matériel
13 Impression d’une page de démonstration
13 Configuration requise
13 Microsoft® Windows®
14 Macintosh
14 Installation du logiciel
15 Réglages de base de l’appareil
15 Réglage de l’altitude
15 Utilisation des modes d’économie
15 Continuer auto
16 Sélection du support d’impression
17 Spécifications des supports d’impression
18 Consignes pour les supports d’impression spéciaux
19 Modification du format de papier dans le bac d’alimentation
21 Impression sur supports spéciaux
21 Réglage du support de sortie papier
21 Réglage du type et du format de papier
IMPRESSION DE BASE
22
MAINTENANCE
23
22 Impression d’un document
22 Annulation d’une impression
23 Rapports d’impression
23 Nettoyage de votre appareil
23 Nettoyage de l’extérieur
23 Nettoyage de l’intérieur
25 Entretien de la cartouche
25 Stockage de la cartouche de toner
25 Durée de vie d’une cartouche
25 Redistribution du toner
26 Remplacement de la cartouche de toner
27 Remplacement de l’unité d’imagerie
29 Remplacement du conteneur de toner non utilisée
30 Pièces de rechange
Table des matières | 7
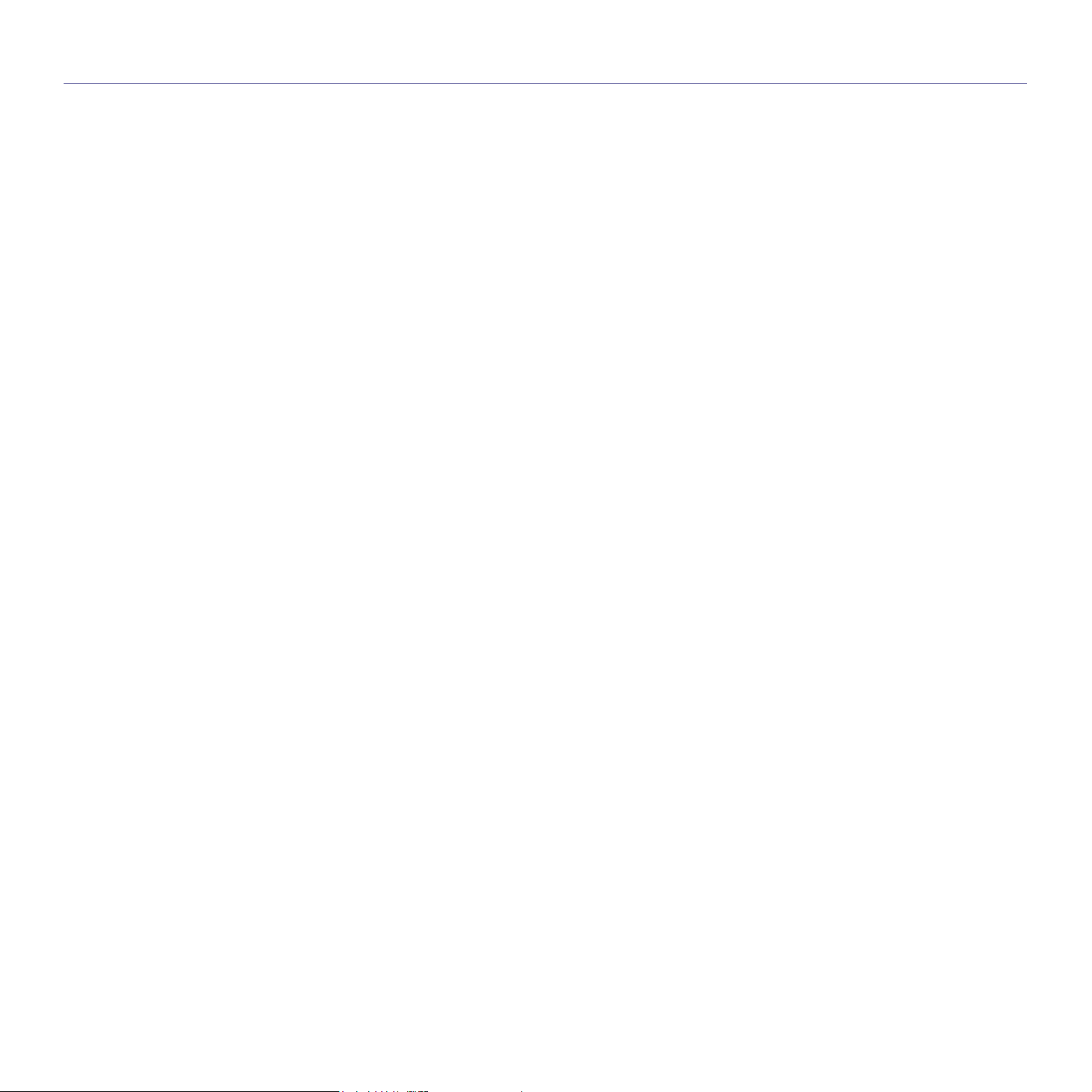
Table des matières
DÉPANNAGE
31
COMMANDE DE FOURNITURES ET D’ACCESSOIRES
39
SPÉCIFICATIONS
40
GLOSSAIRE
42
INDEX
31 Astuces pour éviter les bourrages papier
31 Suppression des bourrages papier
33 Résolution d’autres problèmes
33 Alimentation papier
34 Problèmes d’impression
35 Problèmes de qualité d’impression
38 Problèmes Windows courants
38 Problèmes Macintosh courants
39 Fournitures
39 Comment commander
40 Caractéristiques générales
41 Caractéristiques techniques de l’imprimante
46
8 | Table des matières
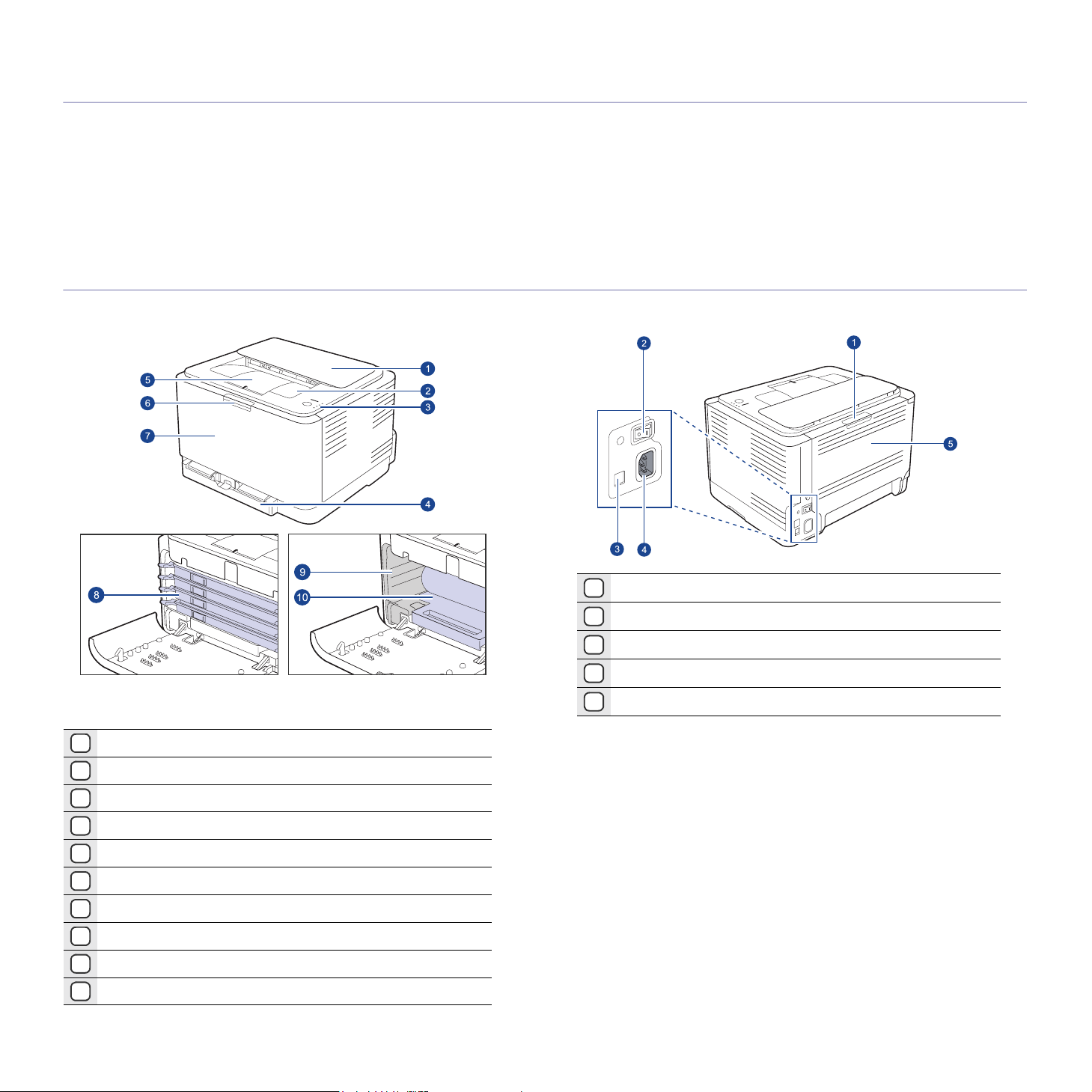
Introduction
Les principaux composants de l’appareil sont indiqués
dans l’illustration ci-dessous :
Ce chapitre comprend les sections suivantes :
• Vue d’ensemble de l’imprimante
• Vue d’ensemble du panneau de commande
• Le panneau de commande
Vue d’ensemble de l’imprimante
Vue avant Vue arrière
• Logiciel fourni
• Fonctions des pilotes d’impression
Couvercle supérieur
1
Réceptacle de sortie (face à imprimer vers le bas)
2
Panneau de configuration
3
Bac
4
Support du bac de sortie
5
Bouton de dégagement du capot avant
6
Capot avant
7
Cartouche de toner
8
Récupérateur de toner usagé
9
‘
Unité d’imagerie
10
Bouton de dégagement du capot arrière
1
2 Interrupteur de marche/arrêt
3 Port USB
Prise d’alimentation
4
5 Capot arrière
9 | Introduction
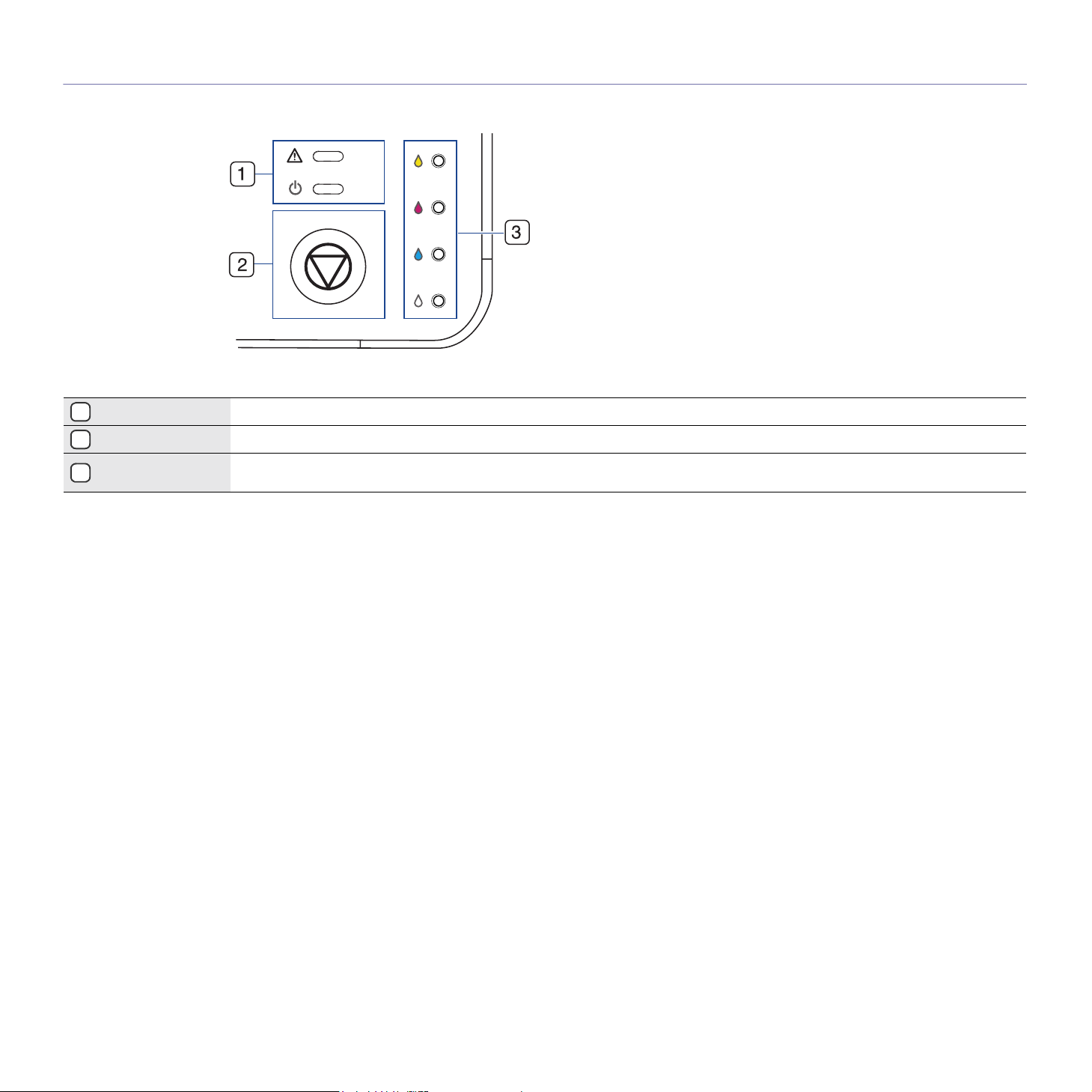
Vue d’ensemble du panneau de commande
Voyant d’état Indique l’état de l’appareil. (Voir « Le panneau de commande » à la page 11.).
1
Bouton arrêt Arrête une opération à n’importe quel moment et effectue d’autres fonctions. (Voir « Le panneau de commande » à la page 11.).
2
Couleurs de toner
3
LED
Affichez l’état de chaque cartouche de toner. (Voir « Le panneau de commande » à la page 11.)
Introduction | 10
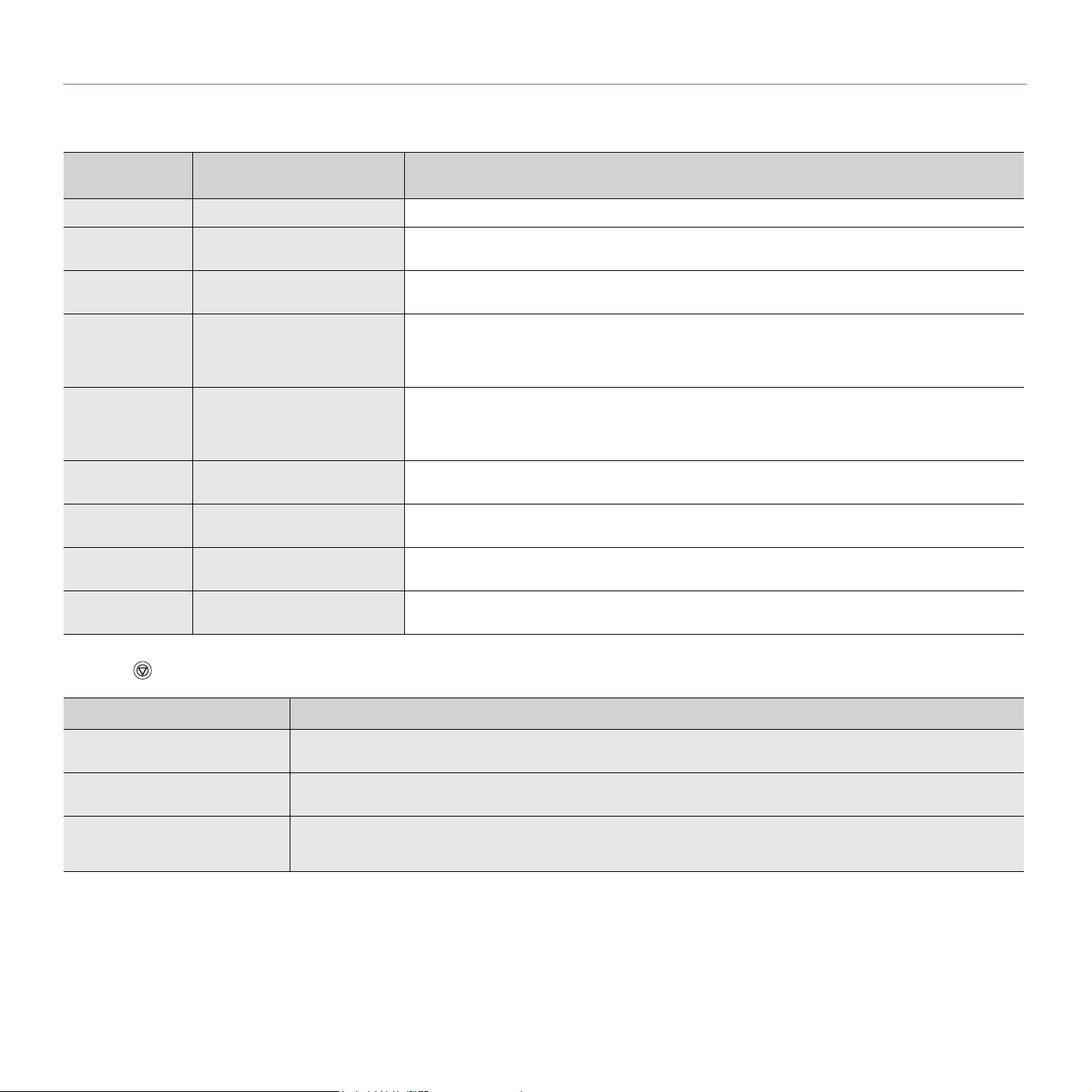
Le panneau de commande
La couleur du voyant d’état et de couleurs de toner indique l’état actuel de l’appareil.
Voyants
D’ÉTAT
voyants vert Tous les voyants sont éteints L’appareil est prêt pour imprimer.
clignotement vert
lent
clignotement vert
rapide
voyants rouge Tous les voyants sont éteints • L’appareil rencontre une erreur, capot ouvert, plus de papier, récupérateur de toner usagé pas
s’allume en
orange
voyants vert chaque voyant clignote en
clignotement
rouge
voyants rouge chaque voyant s’allume en
VOYANT DE COULEURS DE
Tous les voyants sont éteints L’appareil reçoit des données de l’ordinateur.
Tous les voyants sont éteints L’appareil imprime des données.
Tous les voyants sont éteints • L’appareil constate une erreur, comme un bourrage de papier.
rouge
chaque voyant s’allume en
rouge
rouge
TONER :
installé, ou récupérateur de toner usagé plein.
• L’appareil rencontre une erreur nécessitant une maintenance, par exemple une erreur de LSU, une
erreur d’unité de chauffe, ou une erreur ITB. Contactez votre vendeur ou votre technicien.
• Pendant le démarrage de l’appareil, n’ouvrez pas le capot supérieur ; l’appareil pourrait en effet
considérer cela comme une erreur (bourrage papier, par exemple). Dans ce cas, ouvrez le capot
avant et fermez-le pour que l’appareil redémarre.
Chaque cartouche de toner approche de la fin de sa durée de vie.
Chaque cartouche de toner est presque vide. Vous pouvez toujours imprimer, mais la qualité
d’impression n’est pas garantie.
• Chaque cartouche de toner est complètement épuisée. Vous ne pouvez pas imprimer.
• Chaque cartouche de toner est mauvaise.
DESCRIPTION
voyants vert chaque voyant clignote en
rouge de manière répétitive
L’appareil préchauffe.
Bouton Arrêt
DESCRIPTION
Impression d’une page de
démonstration
Impression de pages de
configuration
Annulation d’une impression Appuyez sur ce bouton pendant l’impression. Le voyant rouge clignote alors que la tâche d’impression est supprimée de
En mode prêt, appuyez pendant environ 2 secondes sur ce bouton jusqu’à ce que les voyants d’état clignotent de façon
lente, puis relâchez-la.
En mode prêt, appuyez pendant environ 5 secondes sur ce bouton jusqu’à ce que les voyants d’état clignotent de façon
rapide, puis relâchez-la.
l’imprimante et de l’ordinateur. Ensuite, l’imprimante repasse en mode prêt. Cela peut prendre un certain temps, selon la
taille de l’impression.
11 | Introduction
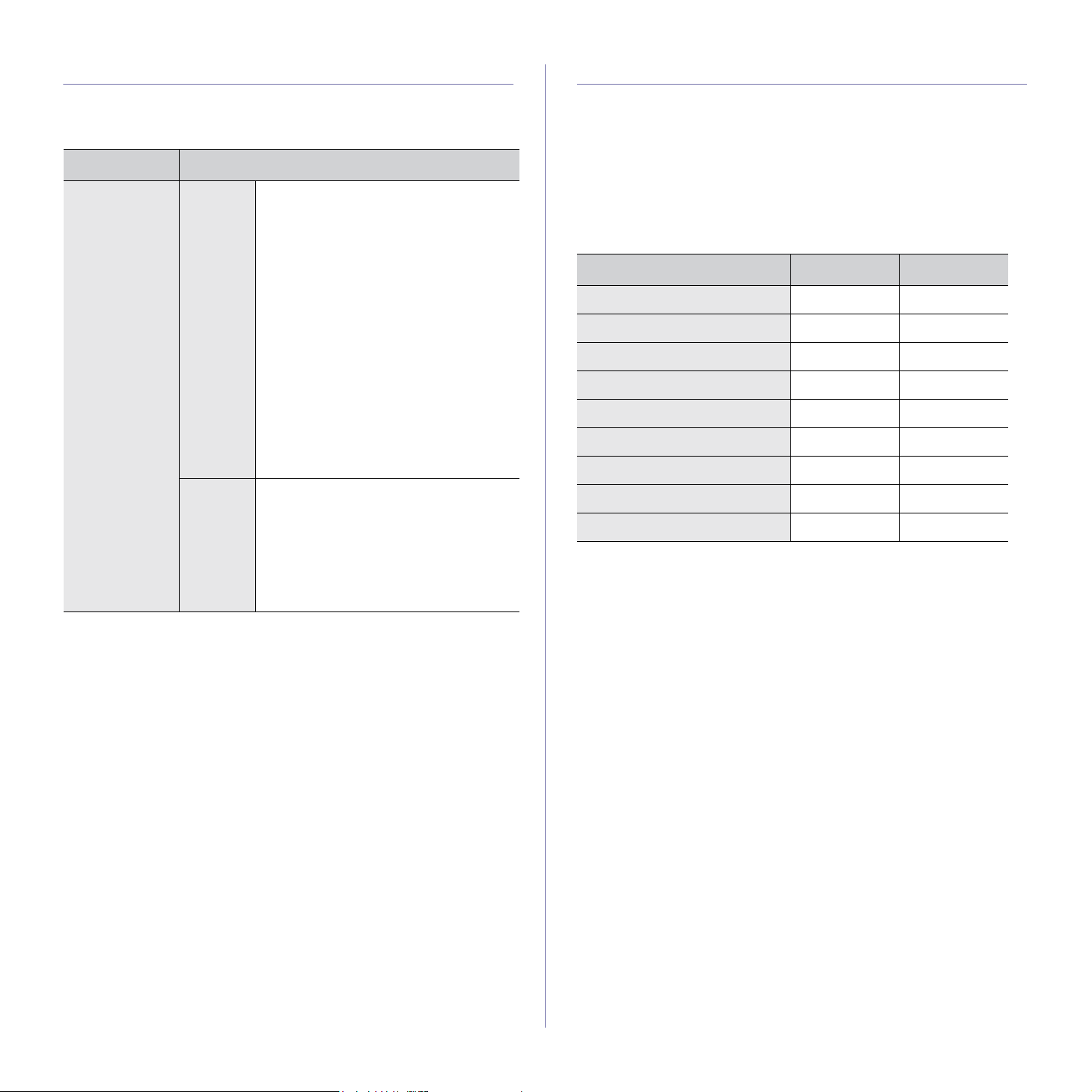
Logiciel fourni
Une fois l’imprimante configurée et connectée à votre ordinateur, vous
devez installer le logiciel d’impression à l’aide du CD fourni. Le CD-ROM
contient les logiciels suivants.
CD-ROM
CD du logiciel
d’imprimante
Windows •
Macintosh
TABLE DES MATIÈRES
Pilote d’imprimante
de bénéficier de toutes les fonctionnalités
de votre imprimante.
Printer Setting Utility
•
vous permet de configurer d’autres
options d’imprimante depuis le Bureau de
votre ordinateur.
Dell Toner Management System™
•
affiche l’état de l’imprimante et le nom du
travail lorsque vous envoyez un travail
d’impression. La fenêtre
Management System™
également le niveau de toner restant et
vous permet de commander de nouvelles
cartouches de toner.
•
Status Monitor: ce programme vous
permet de surveiller l’état de
l’imprimante et vous avertit en cas
d’erreur lors de l’impression.
• Pilote d’imprimante : utilisez ce pilote
pour exécuter l’appareil à partir d’un
système Macintosh et imprimer des
documents.
Printer Setting Utility
•
vous permet de configurer d’autres
options d’imprimante depuis le Bureau de
votre ordinateur.
: ce pilote permet
: ce programme
:
Dell Toner
indique
: ce programme
Fonctions des pilotes d’impression
Les pilotes d’impression de votre imprimante sont dotés des fonctionnalités
standard suivantes :
• sélection de l’orientation du papier, du format, de la source et du type de
support ;
• nombre d’exemplaires.
Vous pouvez également utiliser diverses fonctions d’impression spéciales.
Le tableau suivant répertorie les différentes fonctions prises en charges par
les pilotes de votre imprimante :
Pilote d’imprimante
CARACTÉRISTIQUES Windows Macintosh
Mode couleur OO
Option de qualité de l’appareil OO
Impression d’affiches OX
Plusieurs pages par feuille OO
Ajustement à la page OO
Impression à l’échelle OO
Filigrane OX
Surimpression OX
Recto/verso (manuel) OX
12_Introduction
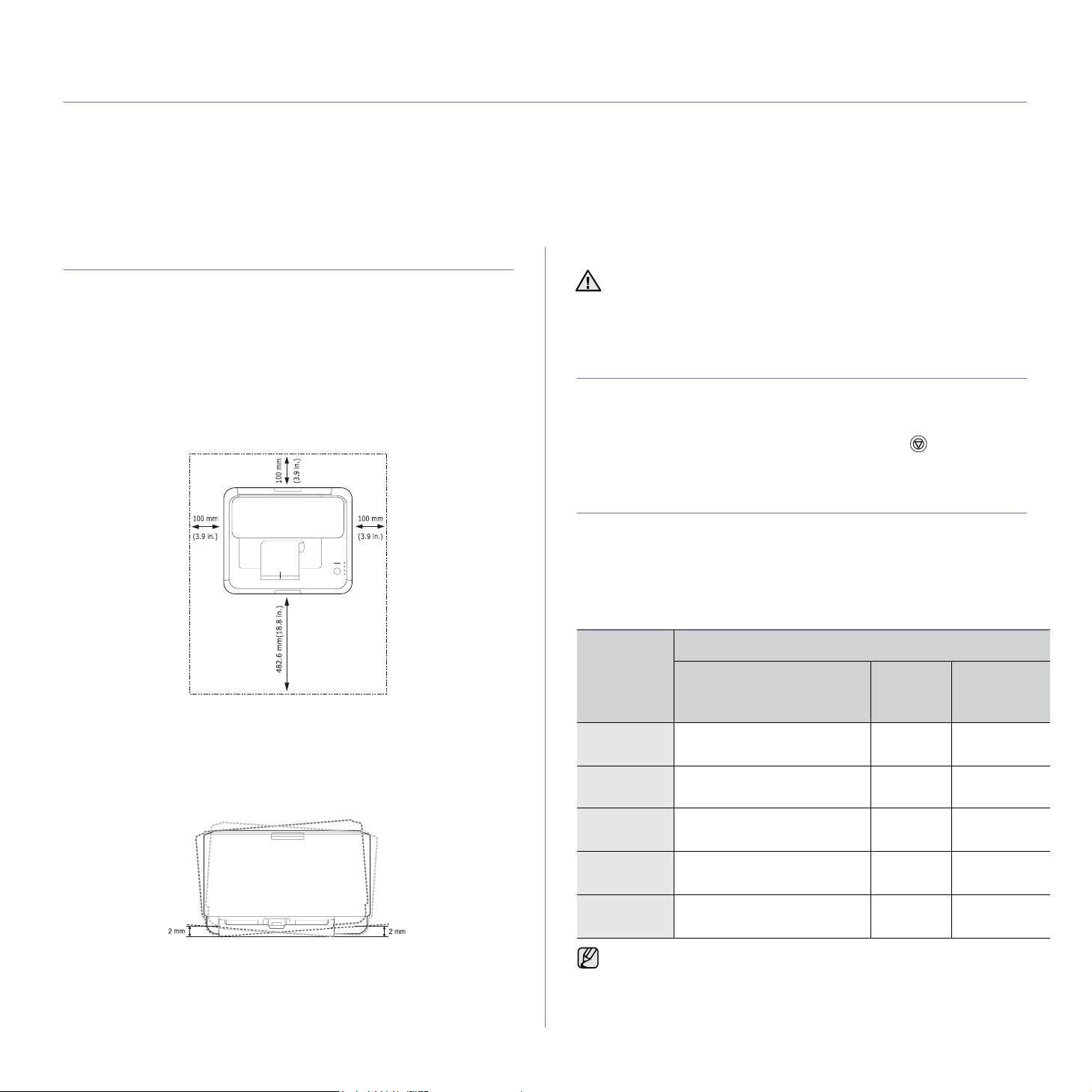
Prise en main
Ce chapitre vous guide pas à pas dans la procédure de paramétrage de l’appareil.
Ce chapitre comprend les sections suivantes :
• Configuration du matériel
• Impression d’une page de démonstration
• Configuration requise
• Installation du logiciel
• Réglages de base de l’appareil
Configuration du matériel
Ce chapitre décrit les étapes de configuration du matériel, qui sont
présentées dans le Guide d’installation rapide. Veillez à lire le Guide
d’installation rapide et effectuez les étapes suivantes.
1. Choisissez un emplacement approprié.
Installez votre copieur sur un support horizontal et stable en laissant
suffisamment d’espace pour la circulation de l’air. Prévoyez un espace
supplémentaire pour l’ouverture des capots et des bacs.
Cet emplacement doit être bien aéré et à l’abri de toute exposition
directe à la lumière du soleil, ou de toute source de chaleur, de froid et
d’humidité. Évitez d’installer votre appareil près du bord de votre plan de
travail.
L’impression est adaptée pour des zones avec une altitude inférieure
à 1 000 m. Reportez-vous au réglage d’altitude pour optimiser votre
impression. Voir « Réglage de l’altitude » à la page 15 pour de plus
amples informations.
Placez la machine sur une surface plane et stable avec une inclinaison
maximale inférieure à 2 mm. Dans le cas contraire, cela affectera la
qualité d’impression.
6. Mettez l’appareil sous tension.
Assurez-vous de ne pas incliner ni renverser l’appareil lorsque vous
le déplacez. Dans le cas contraire, l’intérieur de la machine peut-être
contaminé par du toner, ce qui peut endommager la machine ou
altérer la qualité d’impression.
Impression d’une page de démonstration
Imprimez une page de démonstration afin de vous assurer que l’appareil
fonctionne correctement.
Pour imprimer une page de démonstration :
En mode prêt, pressez et maintenez enfoncé le bouton Arrêt pendant
environ 2 secondes.
Configuration requise
Avant de commencer, assurez-vous que votre système répond à la
configuration minimale requise :
Microsoft® Windows®
Votre appareil prend en charge les systèmes d’exploitation Windows
suivants.
CONFIGURATION (RECOMMANDÉE)
SYSTÈME
D’EXPLOITA
TION
Windows
2000
Windows XP Intel Pentium III 933 MHz
Windows
2003 Server
Intel® Pentium® II 400 MHz
(Intel Pentium III 933 MHz)
(Intel Pentium IV 1 GHz)
Intel Pentium III 933 MHz
(Intel Pentium IV 1 GHz)
PROCESSEUR
MÉMOIRE
VIVE
(RAM)
128 Mo
(256 Mo)
128 Mo
(256 Mo)
128 Mo
(512 Mo)
ESPACE
DISQUE
DISPONIBLE
600 Mo
1,5 Go
1,25 à 2 Go
2. Déballez l’appareil, puis contrôlez les éléments inclus.
3. Retirez la feuille de protection de la cartouche de toner.
4. Chargez du papier. (Voir « Modification du format de papier dans le bac
d’alimentation » à la page 19.)
5. Vérifiez que les câbles sont correctement connectés à l’appareil.
13 | Prise en main
Windows
Vista®
Windows
Server 2008
• Pour tous les systèmes d’exploitation Windows, Internet
Explorer 6.0 ou supérieur doit être installé sur l’ordinateur.
• Les utilisateurs qui disposent des droits d’administrateur peuvent
installer le logiciel.
• Windows Terminal Services est compatible avec cette machine.
Intel Pentium IV 3 GHz 512 Mo
Pentium IV 1 GHz (Pentium IV
2 GHz)
(1 024 Mo)
512 Mo
(2048 Mo)
15 Go
10 Go
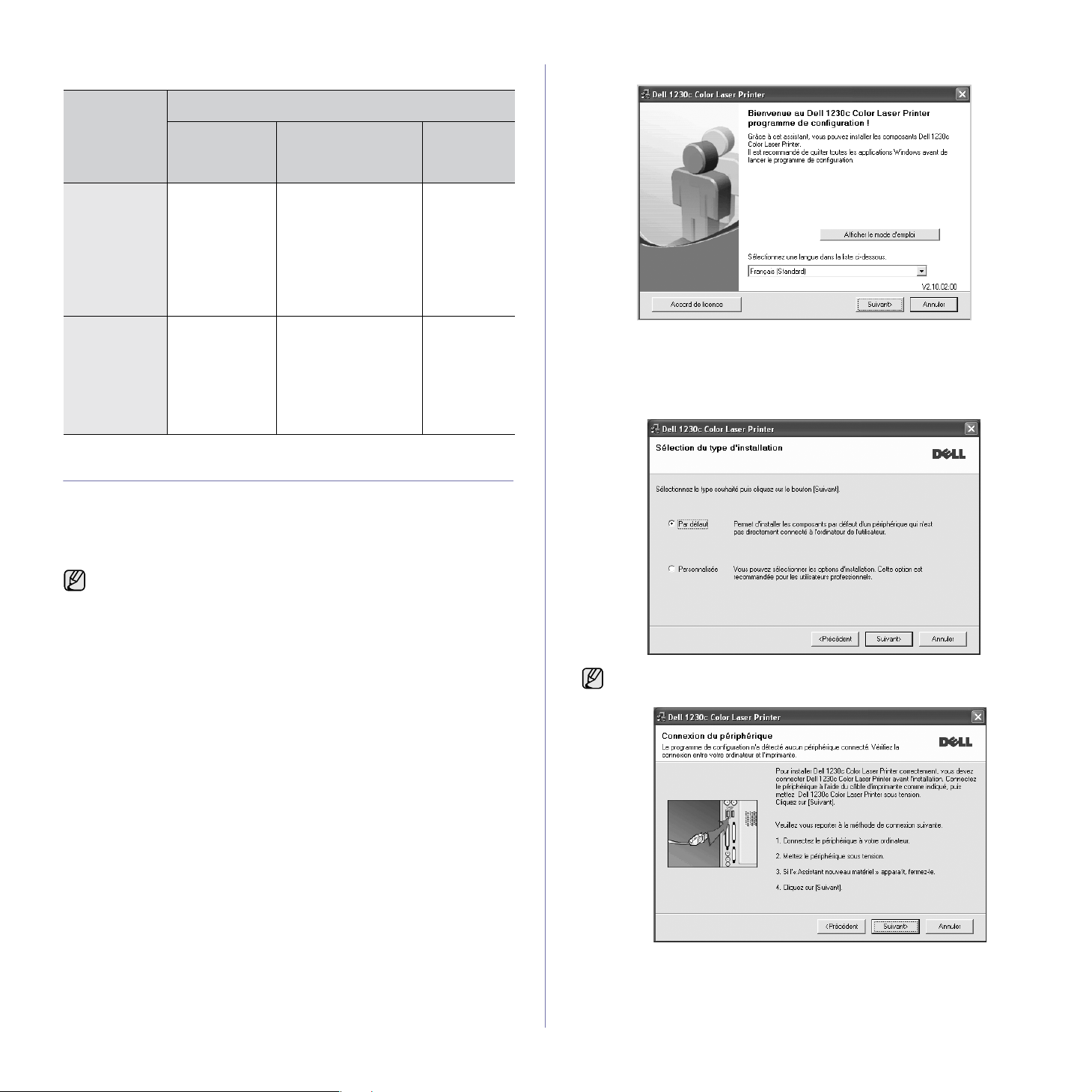
Macintosh
SYSTÈME
D’EXPLOITA-
TION
CONFIGURATION (RECOMMANDÉE)
PROCESSEUR
MÉMOIRE VIVE
(RAM)
3. Cliquez sur Suivant.
ESPACE
DISQUE
DISPONIBLE
Mac OS X
10.3 à 10.4
Mac OS X 10.5 • Processeur
• Processeur
Intel
•Power PC
G4/G5
Intel
• Processeur
Power PC
G4/G5 à
867 MHz ou
plus rapide
• 128 Mo pour un
Mac équipé d’un
processeur
PowerPC (512 Mo)
• 512 Mo pour un
Mac équipé d’un
processeur Intel
(1 Go)
512 Mo (1 Go) 1 Go
1Go
Installation du logiciel
Vous devez installer le logiciel de l’appareil pour l’impression. Le logiciel
comprend des pilotes, des applications ainsi que d’autres programmes
conviviaux.
La procédure ci-dessous est basée sur Windows XP. Si vous utilisez
Macintosh, reportez-vous à la Section Logiciel.
• Les instructions suivantes font référence au système d’exploitation
Windows XP. Il se peut que la procédure et les fenêtres
contextuelles apparaissant pendant l’installation varient selon le
système d’exploitation utilisé, les fonctions de l’imprimante ou
l’interface activée.
• Si nécessaire, sélectionnez une langue dans la liste déroulante.
• Afficher le guide d'utilisateur : permet d'afficher le guide de
l'utilisateur. Si Adobe Acrobat n'est pas installé sur votre ordinateur,
cliquez sur cette option pour l'installer automatiquement.
4. Sélectionnez Par défaut. Cliquez sur Suivant.
1. Assurez-vous que l'imprimante est connectée à votre réseau et qu'elle
est sous tension.
2. Insérez le CD-ROM fourni dans le lecteur.
Le CD-ROM se lance automatiquement et une fenêtre d'accueil
apparaît.
Si la fenêtre d'installation ne s'affiche pas, cliquez sur
Exécuter
représentant le lecteur, puis cliquez sur OK.
Si vous utilisez Windows Vista, cliquez sur
programmes
Si la fenêtre
sur
programme
d’utilisateur
. Entrez
Exécuter Setup.exe dans le champ Installer or exécuter un
X:\Setup.exe
→
Accessoires
Lecture automatique
puis sur Continuer dans la fenêtre Contrôle de compte
.
, en remplaçant «X» par la lettre
→
Exécuter
Démarrer
, puis saisissez X:\Setup.exe
apparaît dans Windows Vista, cliquez
Démarrer
→
Tous les
, puis sur
14 | Prise en main
• Si l'imprimante n'est pas déjà connectée à l'ordinateur, la fenêtre
suivante apparaît.
.
• Une fois l'imprimante connectée, cliquez sur Suivant.
• Si vous ne souhaitez pas connecter l'imprimante pour l'instant,
cliquez sur Suivant, puis sur Non dans l'écran qui apparaît. La
procédure d'installation commence alors. Une fois l'opération
terminée, aucune page de test ne sera imprimée.
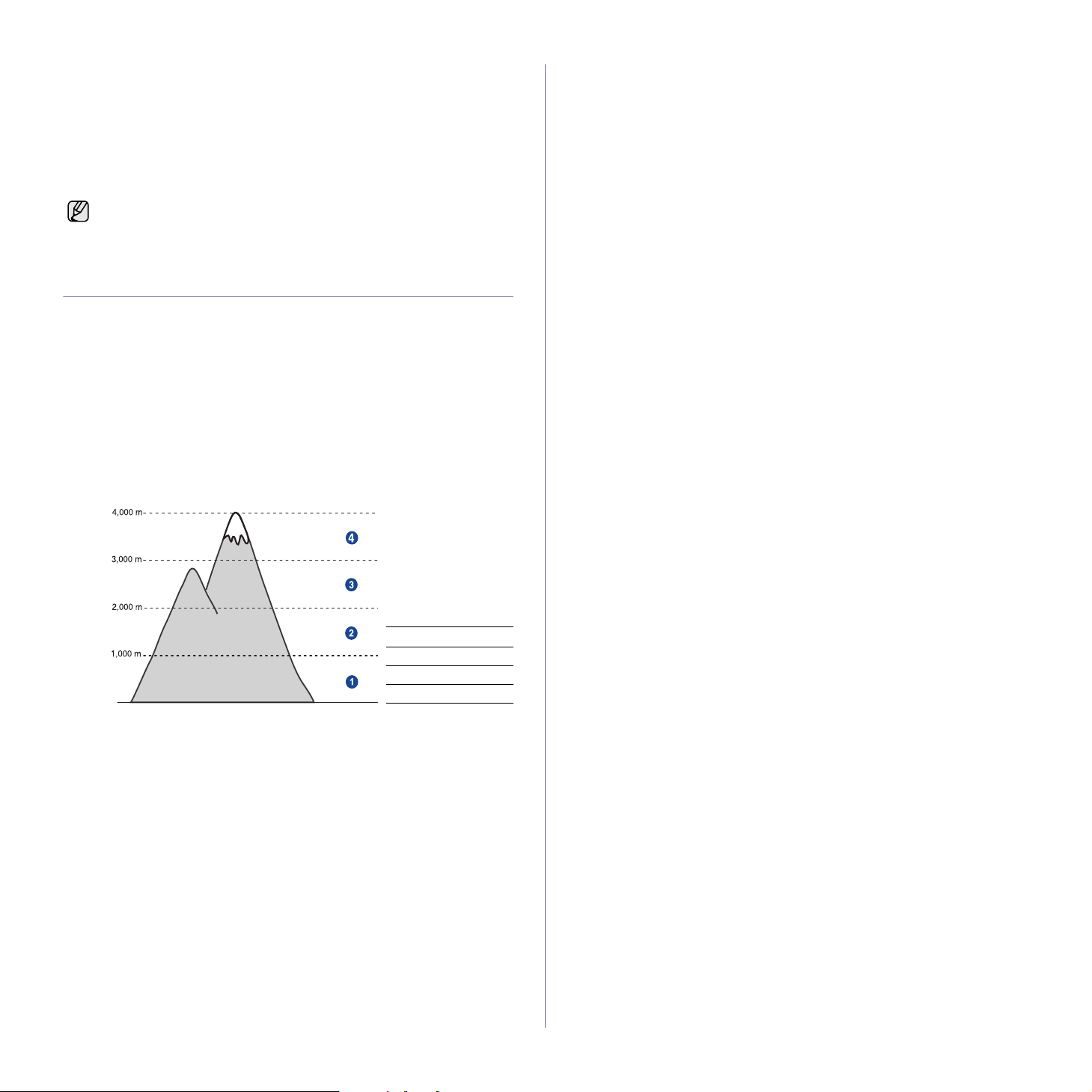
5. Une fois l'installation terminée, une fenêtre vous demandant d'imprimer
une page de test apparaît. Si vous choisissez d'imprimer une page de
test, cochez la case correspondante et cliquez sur
Sinon, cliquez sur Suivant et passez Voir « Cliquer sur Terminer. » à la
page 15..
6. Si la page s'imprime correctement, cliquez sur Oui.
Sinon, cliquez sur Non pour relancer l'impression.
7. Cliquer sur Terminer.
• Une fois la configuration terminée, si votre pilote d'impression ne
fonctionne pas correctement, réinstallez-le. Voir la Section
Logiciel.
Suivant.
Réglages de base de l’appareil
Une fois l’installation terminée, vous devez définir les paramètres par défaut
de l’appareil. Consultez la section suivante si vous souhaitez définir ou
modifier des valeurs.
Réglage de l’altitude
La qualité d’impression est affectée par la pression atmosphérique, celle-ci
étant déterminée par la position de l’appareil par rapport au niveau de la
mer. Les informations suivantes traitent du paramétrage de l’appareil de
façon à obtenir une qualité d’impression optimale.
Avant de définir les paramètres d’altitude, déterminez l’altitude à laquelle
vous utilisez l’appareil.
Utilisation des modes d’économie
Mode économie d’énergie
Le mode économie d’énergie permet de réduire la consommation
d’énergie de votre appareil en dehors des périodes d’utilisation. Vous
pouvez activer ce mode et sélectionner le délai devant s’écouler après
une tâche d’impression avant que l’appareil ne passe en mode
économie d’énergie.
1. Cliquez sur Démarrer > Tous les programmes >
Imprimantes DELL >
Utilitaire de paramétrage d’imprimante.
Vous pouvez également cliquer sur Utilitaire de paramétrage
d’imprimante sur la barre d’état sous Mac OS X.
2. Cliquez sur Paramètres > Éco énergie. Sélectionnez la valeur
appropriée dans la liste déroulante, puis cliquez sur Appliquer.
Dell 1230c Color Laser Printer
Dell >
>
Continuer auto
Il s’agit d’une option permettant de paramétrer l’appareil de telle façon qu’il
continue ou non à imprimer si le format papier que vous avez défini et le
papier présent dans le bac ne correspondent pas.
Dell >
1. Cliquez sur Démarrer > Tous les programmes >
Imprimantes DELL >
Utilitaire de paramétrage d’imprimante.
Vous pouvez également cliquer sur Utilitaire de paramétrage
d’imprimante sur la barre d’état sous Mac OS X.
2. Cliquez sur Paramètres > Continuer automatiquement. Sélectionnez
la valeur appropriée dans la liste déroulante, puis cliquez sur Appliquer.
Dell 1230c Color Laser Printer
>
1 Normal
2 Élevée 1
3 Élevée 2
4 Élevée 3
Dell >
1. Cliquez sur Démarrer > Tous les programmes >
Imprimantes DELL >
Utilitaire de paramétrage d’imprimante.
Vous pouvez également cliquer sur Utilitaire de paramétrage
d’imprimante sur la barre d’état sous Mac OS X.
2. Cliquez sur Paramètres > Ajustement altitude. Sélectionnez la valeur
appropriée dans la liste déroulante, puis cliquez sur Appliquer.
Dell 1230c Color Laser Printer
>
Prise en main | 15
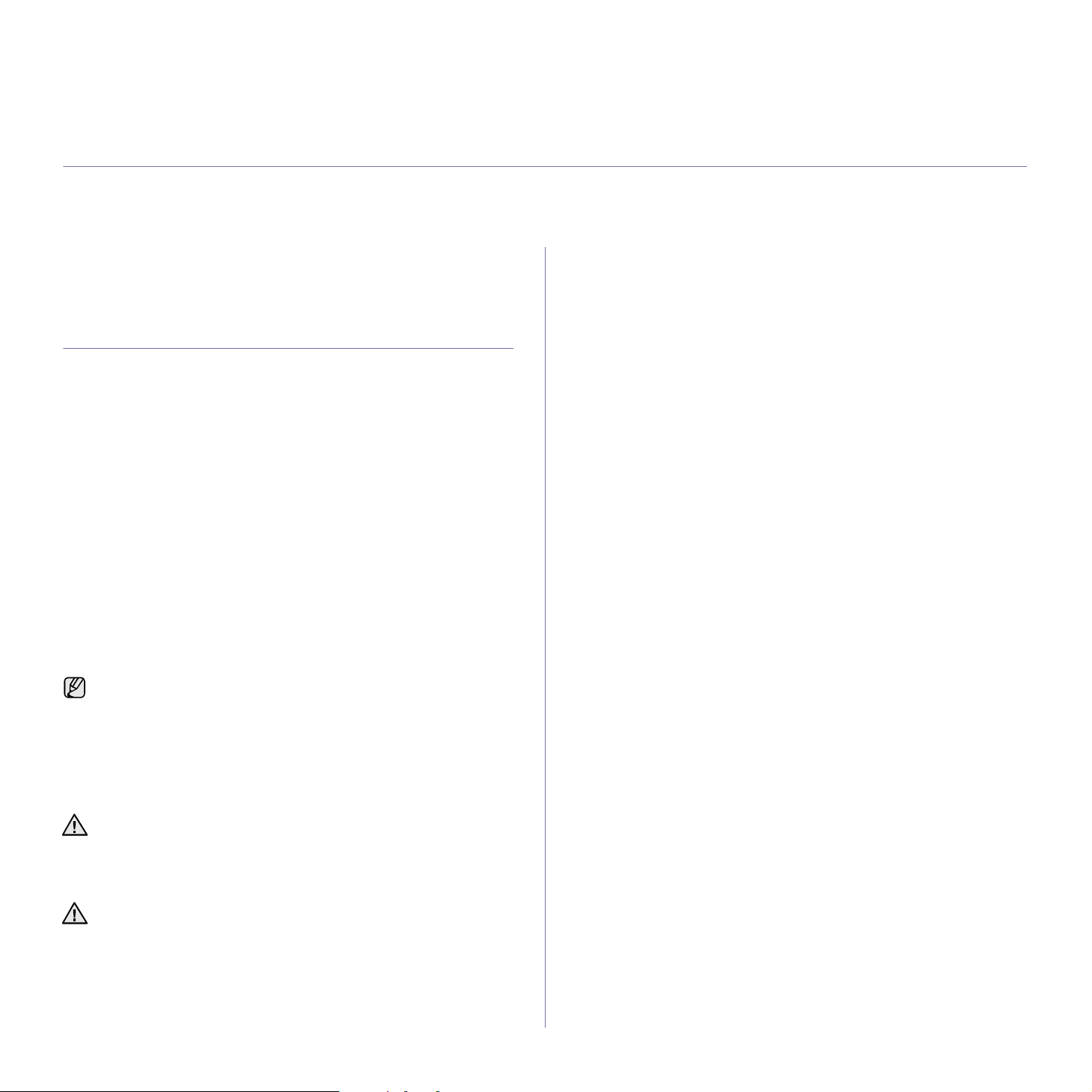
Sélection et chargement des supports d’impression
Ce chapitre traite de l’installation des originaux et des supports d’impression dans votre appareil.
Ce chapitre comprend les sections suivantes :
• Sélection du support d’impression
• Modification du format de papier dans le bac d’alimentation
• Impression sur supports spéciaux
Sélection du support d’impression
Vous pouvez imprimer sur différents supports, par exemple du papier
ordinaire, des enveloppes, des étiquettes ou encore des transparents.
N’utilisez que des supports d’impression compatibles avec l’appareil.
L’utilisation d’un support d’impression non conforme aux spécifications
décrites dans le présent mode d'emploi peut provoquer des problèmes,
notamment :
• une qualité d’impression médiocre ;
• Bourrages papier répétés
• Une usure prématurée de l’appareil.
Certaines caractéristiques, comme le grammage, la composition, le grain et
la teneur en humidité, constituent des facteurs importants qui ont une
incidence sur les performances de l’imprimante et sur la qualité
d’impression. Lorsque vous choisissez un support d’impression, tenez
compte des points suivants :
• Le type, le format et le grammage des supports d’impression pour votre
appareil sont décrits plus loin dans cette section.
• Résultat recherché : choisissez un support d’impression adapté à votre
travail.
• Luminosité : plus le support d’impression est blanc, plus les couleurs
paraissent éclatantes.
• Satinage : le satinage du papier améliore la netteté de l’impression.
• Il arrive que certains supports d’impression répondant aux critères
décrits dans cette section ne fournissent cependant pas des
résultats satisfaisants. Cela peut être dû à une manutention
inadéquate, à des niveaux de température et d’humidité
inacceptables ou à d’autres conditions variables sur lesquelles Dell
n’a aucun contrôle.
• Avant d’acheter un support d’impression en grande quantité,
vérifiez qu’il répond aux spécifications indiquées.
• Réglage du support de sortie papier
• Réglage du type et du format de papier
L’utilisation d’un support d’impression non conforme aux
spécifications peut provoquer des problèmes de fonctionnement de
l’imprimante, allant jusqu’à nécessiter l’intervention d’un technicien.
Ces réparations ne sont pas couvertes par la garantie technique Dell
ou les contrats d’entretien.
N’utilisez pas de papier photo jet d’encre avec cet appareil. Vous
risqueriez d’endommager l’appareil.
Sélection et chargement des supports d’impression | 16
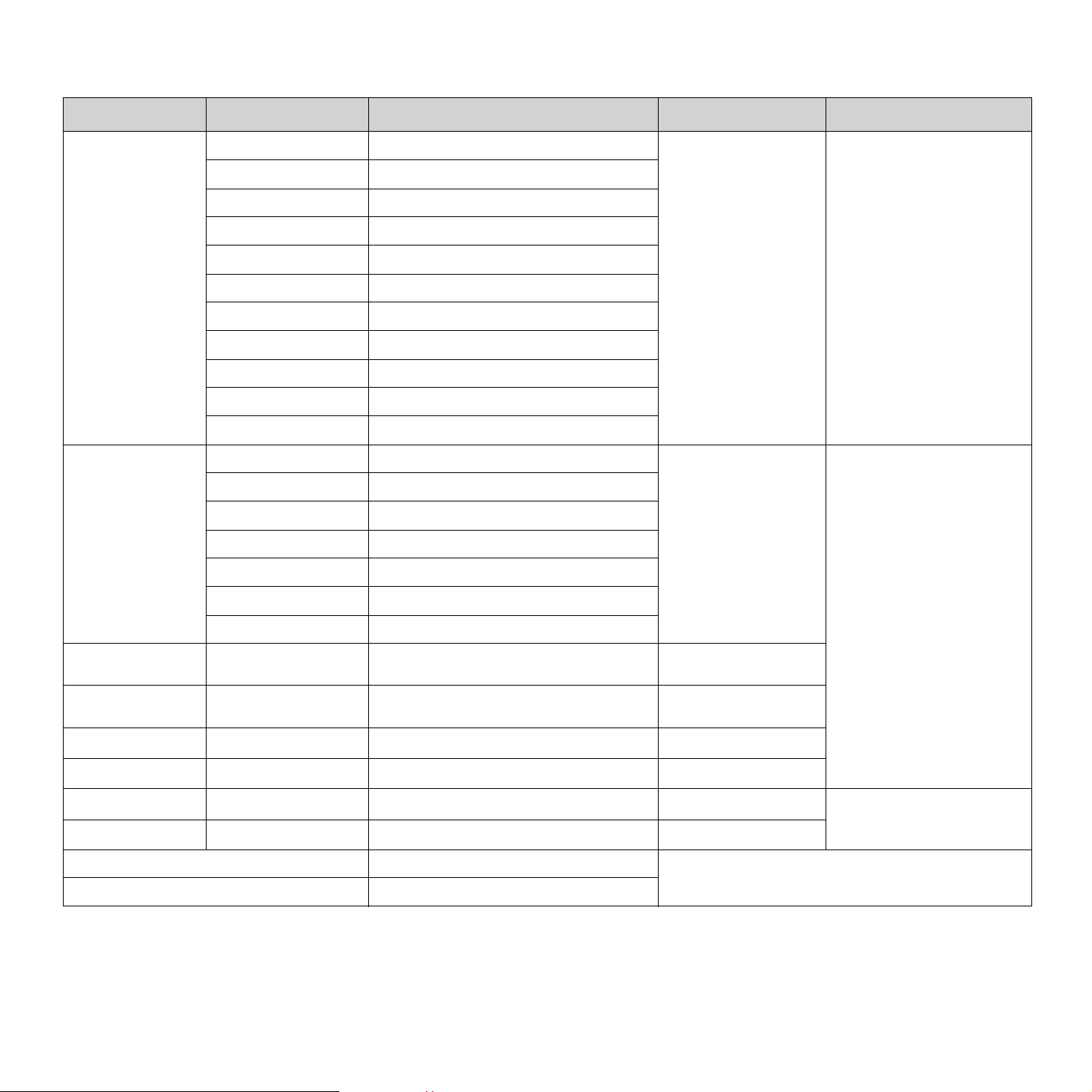
Spécifications des supports d’impression
TYPE FORMAT DIMENSIONS
Papier ordinaire Letter 216 x 279 mm
Legal 216 x 356 mm
Folio 216 x 330 mm
A4 210 x 297 mm
Oficio 216 x 343 mm
JIS B5 182 x 257 mm
ISO B5 176 x 250 mm
Executive 184 x 267 mm
Statement 140 x 216 mm
A5 148 x 210 mm
A6 105 x 148 mm
Enveloppes Monarch 98 x 191 mm
No. 10 105 x 241 mm
DL 110 x 220 mm
C5 162 x 229 mm
POIDS
• 60 à 105 g/m
• 60 à 163 g/m
75 à 90 g/m
2
a
2
• 150 feuilles de papier 75 g/m
CAPACITÉ
b
2
pour le bac
2
• 1 feuille pour alimentation
manuelle dans le bac
5 feuilles pour alimentation
manuelle dans le bac
C6 114 x 162 mm
No. 9 98 x 225 mm
6 3/4 92 x 165 mm
Papier épais Reportez-vous à la
Reportez-vous à la section Papier ordinaire.
90 à 105 g/m
2
section Papier ordinaire.
Papier fin Reportez-vous à la
Reportez-vous à la section Papier ordinaire.
section Papier ordinaire.
Étiquettes
c
Letter, A4 Reportez-vous à la section Papier ordinaire.
Papier cartonné Carte postale 101,6 x 152,4 mm
Transparent
d
Letter, A4 Reportez-vous à la section Papier ordinaire.
Papier brillant Letter, A4 Reportez-vous à la section Papier ordinaire.
Format minimal (personnalisé) 76 x 160 mm
60 à 70 g/m
120 à 150 g/m
105 à 163 g/m
138 à 146 g/m
160 g/m
60 à 163 g/m
2
2
2
2
1 feuille pour alimentation
manuelle dans le bac
2
2
Format maximal (personnalisé) 216 x 356 mm
a.Si le grammage du support est supérieur à 105 g/m
2
, chargez le papier feuille par feuille dans le bac.
b.La capacité des bacs peut varier en fonction du grammage et de l’épaisseur des supports, ainsi que de l’environnement d’utilisation.
c. Satinage : 100 à 250 (méthode Sheffield)
d.Supports recommandés : transparents pour une imprimante laser couleur de Xerox, telle que la 3R 91331(A4), 3R 2780(Letter).
17 | Sélection et chargement des supports d’impression

Consignes pour les supports d’impression spéciaux
TYPE DE
SUPPORT
Enveloppes • La qualité d’impression sur les enveloppes dépend
de la qualité des enveloppes. Lorsque vous
choisissez des enveloppes, tenez compte des
facteurs suivants :
- Poids : le poids du papier de l’enveloppe ne doit
pas dépasser 90 g/m
se produire.
- Qualité de fabrication : les enveloppes doivent
être stockées à plat, avec moins de 6 mm de
plissement. Elles ne doivent pas contenir d’air.
- état : les enveloppes ne doivent pas être
froissées, éraflées ou endommagées.
- Température : utilisez des enveloppes résistant à
la température de fusion utilisée et à la pression
exercée dans l’appareil durant le fonctionnement.
• Utilisez uniquement des enveloppes de bonne
qualité, dotées de rabats bien découpés et bien pliés.
• N’utilisez pas d’enveloppes affranchies.
• N’utilisez pas d’enveloppes à fermoir, à soufflet, à
fenêtre, préencollées, adhésives, ou comportant
d’autres matériaux synthétiques.
• Évitez d’utiliser des enveloppes endommagées ou
non conformes.
• Vérifiez que la bande collée aux deux extrémités de
l’enveloppe se termine bien aux coins de
l’enveloppe.
• Les enveloppes avec une bande adhésive ou avec
plusieurs rabats se superposant doivent utiliser des
adhésifs compatibles avec la température de fusion
pendant un dixième de seconde. Vérifiez les
spécifications de votre appareil pour connaître la
température de fusion. Voir « Caractéristiques
générales » à la page 40.. Les rabats et les bandes
risquent de se plier, de se froisser, de provoquer des
bourrages ou même d’endommager l’unité de
fusion.
• Pour une meilleure qualité d’impression, laissez une
marge d’au moins 15 mm à partir du bord de
l’enveloppe.
• Évitez d’imprimer sur les pliures de l’enveloppe.
INSTRUCTIONS
2
sinon un bourrage risque de
1 Acceptable
2 Inacceptable
TYPE DE
SUPPORT
Étiquettes • Pour éviter d’endommager l’appareil, n’utilisez que
des étiquettes conçues pour les appareils laser.
- Lorsque vous choisissez des enveloppes, tenez
compte des facteurs suivants :
- Substance adhésive : l’adhésif doit rester stable à
la température de fusion de l’appareil. Vérifiez les
spécifications de votre appareil pour connaître la
température de fusion. Voir « Caractéristiques
générales » à la page 40..
- Disposition : N’utilisez pas de planches
partiellement décollées où le fond de la planche
est visible. Les étiquettes pourraient se décoller et
provoquer des bourrages importants.
- Ondulations : Avant l’impression, les étiquettes
doivent être stockées à plat, avec moins de
13 mm d’ondulation quel que soit le sens.
- état : n’utilisez pas d’étiquettes froissées, présentant
des bulles d’air ou d’autres signes de décollement.
• Vérifiez que la substance adhésive ne dépasse pas
des étiquettes. Les zones exposées risqueraient de
provoquer le détachement des étiquettes durant
l’impression, entraînant des bourrages papier. De
plus, la substance adhésive pourrait endommager
certains composants de l’appareil.
• N’utilisez pas plusieurs fois la même planche
d’étiquettes. Le revêtement adhésif n’est prévu que
pour un seul passage dans l’imprimante.
• N’utilisez pas d’étiquettes décollées de la planche ou
encore froissées, gondolées ou abîmées.
Papiers
cartonnés ou
supports de
format
personnalisé
Papier
préimprimé
L’utilisation de papier photo ou de papier couché peut provoquer des
problèmes et exiger une réparation. Ces réparations ne sont pas
couvertes par la garantie technique Dell ou les contrats d’entretien.
• N’imprimez pas sur un support inférieur à 76 mm de
large ou 356 mm de long.
• Définissez des marges d’au moins 6,4 mm par
rapport aux bords du support dans l’application.
• Les encres utilisées sur le papier à en-tête doivent
être thermostables ; elles ne doivent ni fondre, ni
s’évaporer, ni émettre de substances toxiques
lorsqu’elles sont soumises à la température de
fusion de l’appareil pendant un dixième de seconde.
Vérifiez les spécifications de votre appareil pour
connaître la température de fusion. Voir
« Caractéristiques générales » à la page 40..
• Ces papier à en-tête encres ne doivent pas être
inflammables ni endommager les rouleaux de
l’imprimante.
• Les formulaires et papiers à en-tête doivent être
conservés dans un emballage résistant à l’humidité
pour éviter toute altération pendant la période de
stockage.
• Avant d’insérer du papier préimprimé, tel que des
formulaires ou du papier à en-tête dans l’imprimante,
vérifiez que l’encre est bien sèche. Durant le
processus de fusion, une encre encore humide
risquerait de s’effacer du support préimprimé,
diminuant ainsi la qualité de l’impression.
INSTRUCTIONS
18 | Sélection et chargement des supports d’impression
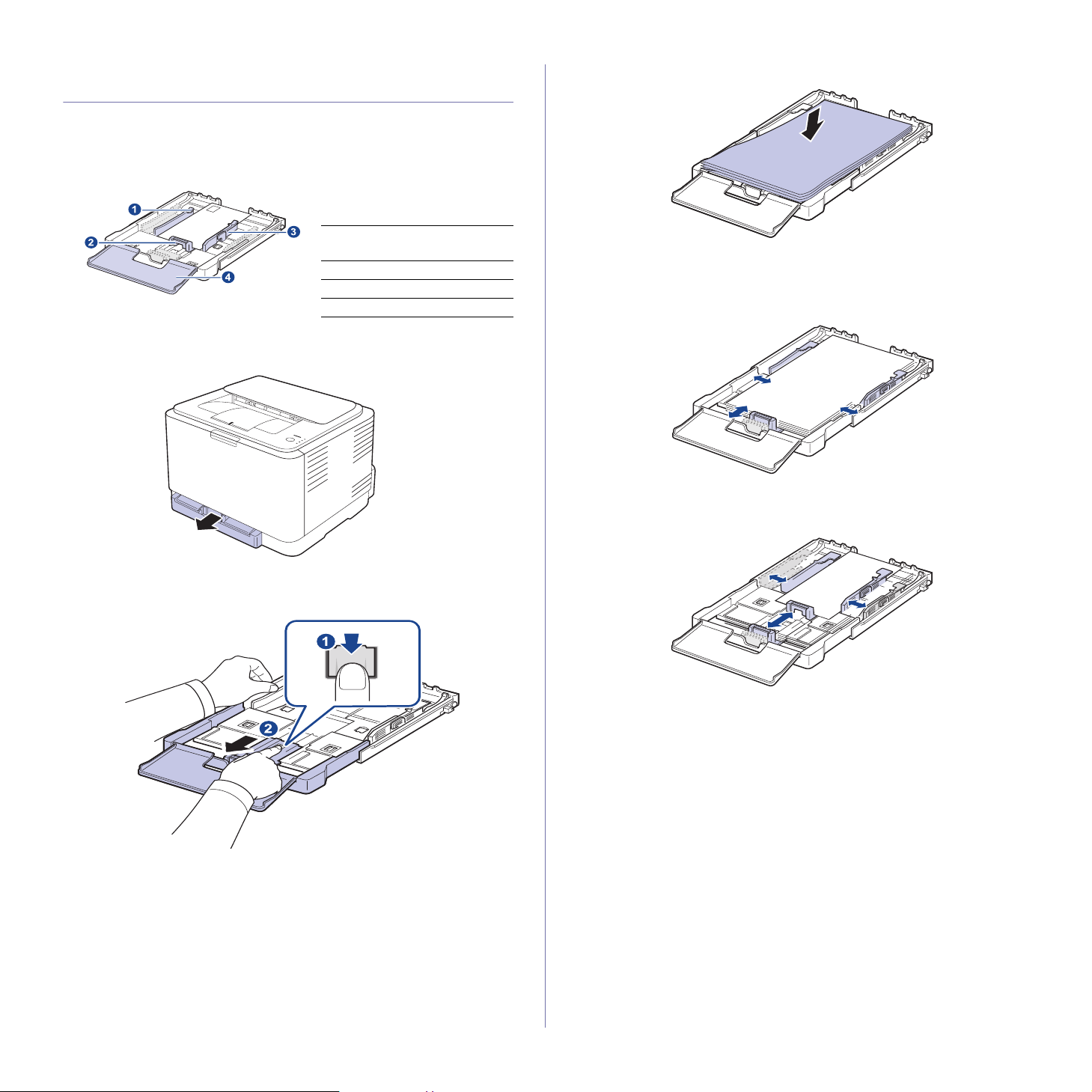
Modification du format de papier dans le bac d’alimentation
Pour charger d’autres formats de papier, comme des feuilles au format
Legal, vous devez régler les guides du papier de façon à accroître la taille
du bac d’alimentation.
Pour changer la taille du bac, réglez le guide-papier en conséquence.
1 Levier d’agrandissement
du bac
2 Guide-papier
3 Guide de largeur du papier
4 Couvercle papier
1. Tirez le bac hors de l’imprimante. Ouvrez le couvercle papier et retirez le
papier du bac, si nécessaire.
3. Chargez du papier dans le bac d’alimentation.
4. Faites glisser le guide de longueur du papier jusqu’à ce qu’il touche
légèrement l’extrémité de la pile de papier. Appuyez sur le guide de
largeur du papier et faites-le glisser vers le bord de la pile de papier, en
évitant qu’il se courbe.
Si le format de votre papier est plus petit que Letter, replacez les guides
de papier vers leurs positions d’origine et réglez ensuite les guides de
longueur et de largeur du papier.
2. Appuyez pour débloquer le verrouillage du guide situé en haut du bac,
tirez sur le bac pour le sortir manuellement.
Sélection et chargement des supports d’impression | 19
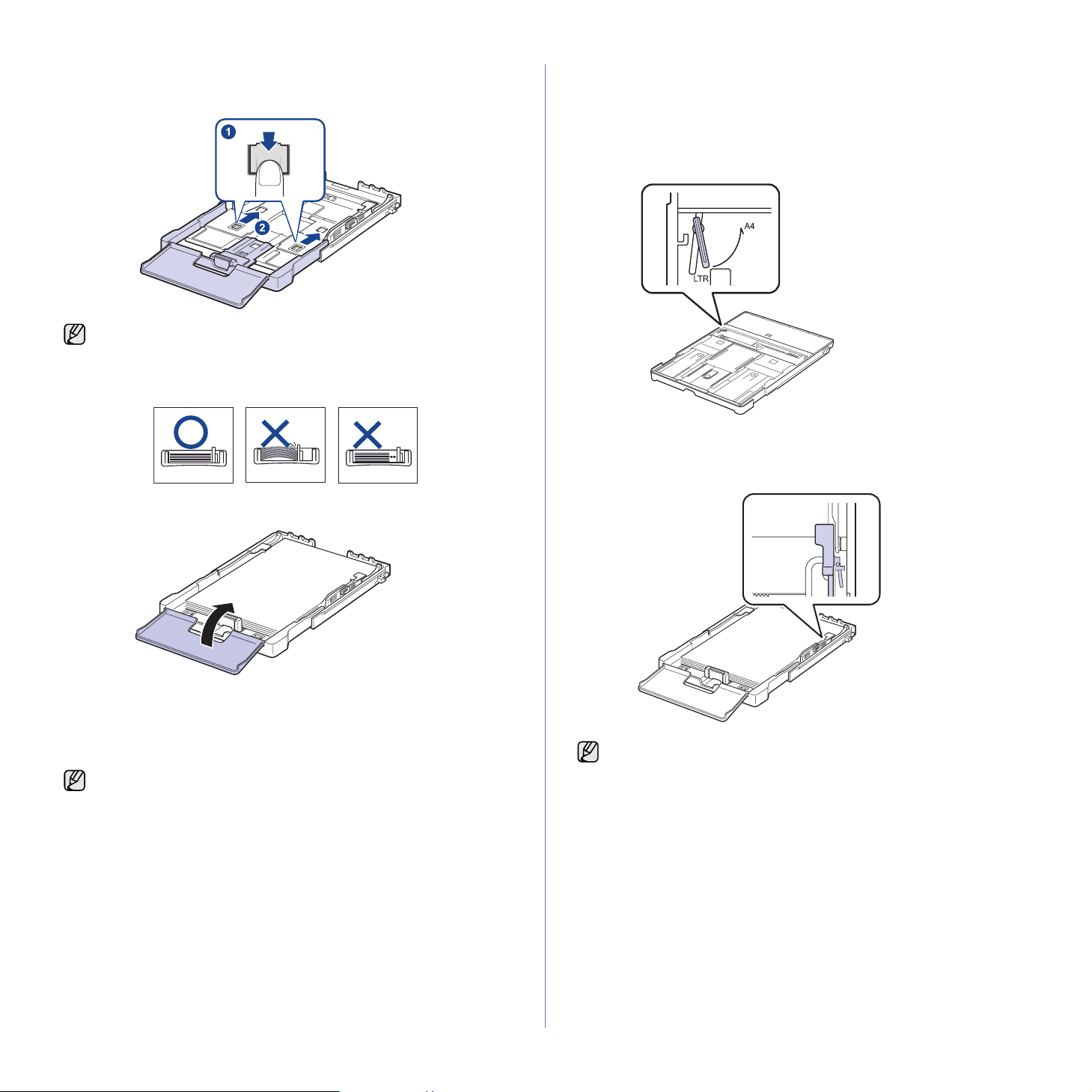
Si le papier sur lequel vous souhaitez imprimer est plus court que 222 mm,
appuyez et déverrouillez le blocage de guide dans le bac et poussez le bac
manuellement. Ajustez les guides de longueur et de largeur du papier.
• Évitez de trop pousser les guides de largeur du papier. Vous
risqueriez de froisser les feuilles.
• Si vous n’ajustez pas les guides, vous risquez de provoquer des
bourrages papier.
5. Fermer le couvercle papier.
Selon le pays, le bac est réglé par défaut sur le format Letter ou A4.
Pour passer du format par défaut à un format A4 ou Letter, ajustez en
conséquence le levier et le guide de largeur du papier.
1. Tirez le bac hors de l’imprimante. Ouvrez le couvercle papier et retirez
le papier du bac, si nécessaire.
2. Pour passer à un format Letter, maintenez le levier au dos du bac et
faites-le tourner dans le sens des aiguilles d’une montre.
3. Saisissez le guide de largeur du papier et faites-le glisser jusqu’à ce qu’il
entre en contact avec le levier.
6. Remettez le bac en place, en le glissant jusqu’à entendre un
cliquètement.
7. Après chargement du papier, réglez le type et le format de papier pour le
bac. Voir « Réglage du type et du format de papier » à la page 21.
• En cas de problème d’alimentation papier, insérez les feuilles une
à une dans le bac.
• Vous pouvez utiliser du papier précédemment imprimé. La face
imprimée doit être orientée vers le haut et le côté introduit en
dernier doit reposer bien à plat. Si vous rencontrez des problèmes
d’alimentation papier, insérez les feuilles dans l’autre sens. Nous
ne garantissons pas la qualité d’impression.
20 | Sélection et chargement des supports d’impression
Pour passer à un format A4, commencez par déplacer le guide de
largeur du papier vers la gauche et faites tourner le levier dans le sens
inverse des aiguilles d’une montre. Si vous forcez le levier, cela
pourrait endommager le bac.
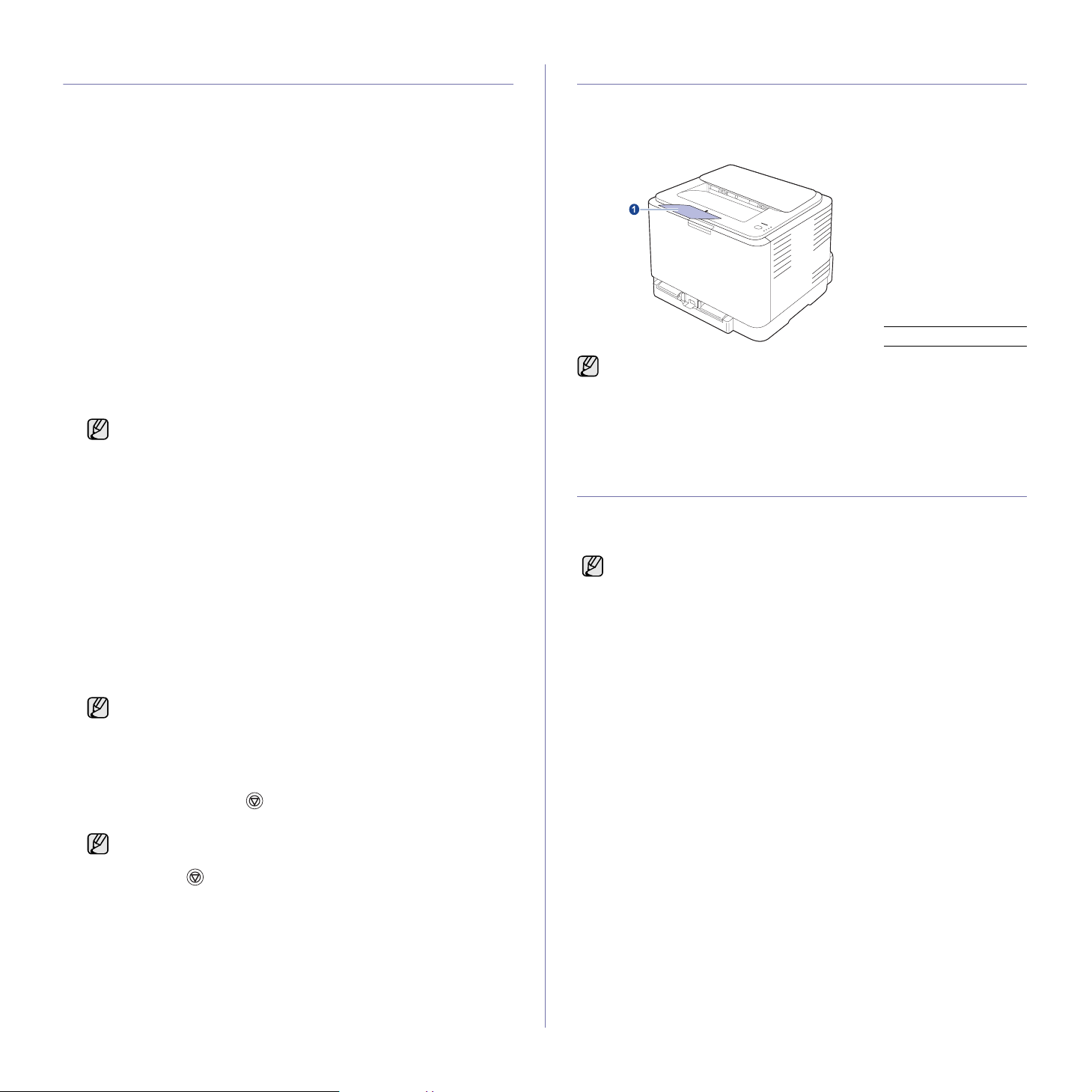
Impression sur supports spéciaux
L’appareil peut contenir des supports de types et de formats spéciaux, tels
que des cartes postales, des cartes de correspondance et des enveloppes.
C’est particulièrement pratique pour réaliser des impressions sur une seule
feuille de papier à en-tête ou de papier de couleur.
Alimentation manuelle du support d’impression
• Ne chargez simultanément que des supports de même format dans
le bac.
• Pour éviter les bourrages, n’ajoutez pas de papier tant que le bac
n’est pas vide. Cela s’applique également aux autres types de
support.
• Le support d’impression doit être chargé face à imprimer vers le
haut, et le bord supérieur pénétrant d’abord dans le bac. Placez les
supports d’impression au centre du bac.
• Utilisez uniquement les supports d’impression répertoriés pour éviter
les bourrages papier ou les problèmes de qualité d’impression. (Voir
« Sélection du support d’impression » à la page 16.)
• Aplatissez les plis éventuels des cartes postales, enveloppes et
étiquettes avant de les charger dans le bac.
1. Chargez le papier. (Voir « Modification du format de papier dans le
bac d’alimentation » à la page 19.)
En fonction du type de support utilisé, suivez les consignes de
chargement suivantes :
• Enveloppes : côté rabat vers le bas et zone à affranchir en
haut à gauche.
• Étiquettes : Chargez les étiquettes face à imprimer vers le
haut, en introduisant d’abord le bord court supérieur.
• Papier préimprimé : motif vers le haut avec le bord supérieur
vers l’appareil.
• Papier cartonné : Chargez le papier cartonné face à imprimer
vers le haut, en introduisant d’abord le bord court.
• Papier précédemment imprimé : face précédemment
imprimée vers le bas avec un bord non voilé vers l’appareil.
2. Lorsque vous imprimez dans une application, ouvrez le menu
d’impression.
3. Avant d’imprimer, ouvrez les propriétés d’imprimante.
4. Appuyez sur l’onglet Papier dans les propriétés d’imprimante, et
sélectionnez le type de papier approprié.
Si vous souhaitez utiliser une feuille d’étiquette, réglez le type de
papier sur Étiquettes.
Réglage du support de sortie papier
Les pages imprimées s’empilent sur le plateau de sortie, et le support de
sortie papier permet de les aligner. Pour que le support puisse correctement
aligner les pages, vous devez le tirer de façon à correspondre
approximativement au format du papier.
1 Support de sortie
• Si le support de sortie papier n’est pas bien réglé, les pages
imprimées risquent de ne pas être correctement alignées ou
de tomber.
• Si vous imprimez à la suite un nombre de pages important,
la surface du bac de sortie peut devenir chaude. Veillez à ne
pas toucher cette surface et à en tenir les enfants éloignés.
Réglage du type et du format de papier
Après avoir inséré du papier dans le bac papier, vous devez paramétrer
l’appareil en fonction du format utilisé à l’aide du pilote d’impression. Pour
rendre les modifications permanentes, suivez les étapes suivantes.
La procédure suivante se rapporte à Windows XP. Pour les autres
systèmes d’exploitation Windows, reportez-vous au mode d’emploi
Windows correspondant ou à l’aide en ligne.
1. Cliquez sur le bouton Démarrer sur l’ordinateur.
2. Sélectionnez Imprimantes et télécopieurs.
3. Cliquez avec le bouton droit de la souris sur l’icône du pilote
d’impression et sélectionnez Options d'impression.
4. Cliquez sur l’onglet Papier, et changez le réglage de Options papier.
5. Cliquez sur OK.
5. Sélectionnez Chargeur manuel dans la source de papier puis
appuyez sur OK.
6. Démarrez l’impression dans l’application.
7. Appuyez sur le bouton Arrêt de l’appareil pour démarrer
l’alimentation, puis l’appareil démarre l’impression.
• Si vous imprimez plusieurs pages, chargez la feuille suivante
lorsque la première page est imprimée, puis appuyez sur le
bouton Arrêt. Répétez cette opération pour chaque page
à imprimer.
• Les paramètres modifiés ne restent en vigueur que le temps
d’utilisation du programme en cours.
Sélection et chargement des supports d’impression | 21
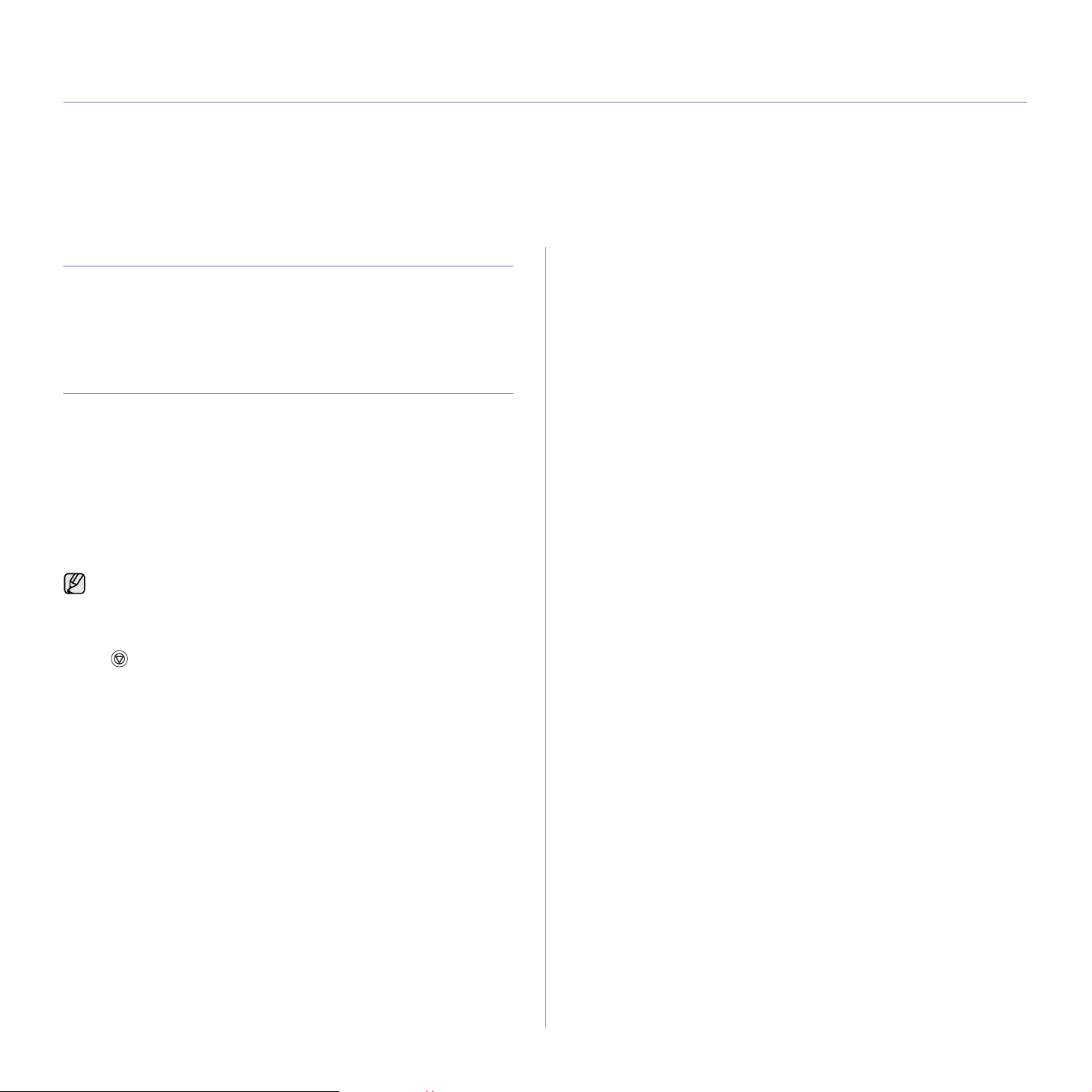
Impression de base
Ce chapitre décrit les tâches d’impression courantes.
Ce chapitre comprend les sections suivantes :
• Impression d’un document • Annulation d’une impression
Impression d’un document
Votre appareil vous permet d’imprimer à partir de diverses applications
Windows ou Macintosh. La procédure exacte peut légèrement varier d’une
application à l’autre.
Pour de plus amples informations sur l’impression, reportez-vous à la
Section Logiciel.
Annulation d’une impression
Si l’impression se trouve dans une file d’attente ou dans un spouleur
d’impression, comme le groupe d’imprimantes dans Windows, supprimez-la
en procédant comme suit :
1. Sous Windows, cliquez sur le menu Démarrer.
2. Sous Windows 2000, sélectionnez Paramètres, puis Imprimantes.
Sous Windows XP/2003, sélectionnez Imprimantes et télécopieurs.
Sous Windows Vista, sélectionnez Panneau de configuration >
Matériel et audio > Imprimantes.
3. Double-cliquez sur l’icône Dell 1230c.
4. Dans le menu Document, sélectionnez Annuler.
Vous pouvez également accéder à cette fenêtre en double-cliquant
sur l’icône de l’imprimante située dans l’angle inférieur droit du bureau
Windows.
Vous pouvez également annuler le travail en cours en appuyant sur le
bouton Arrêt sur le panneau de commande.
Impression de base | 22
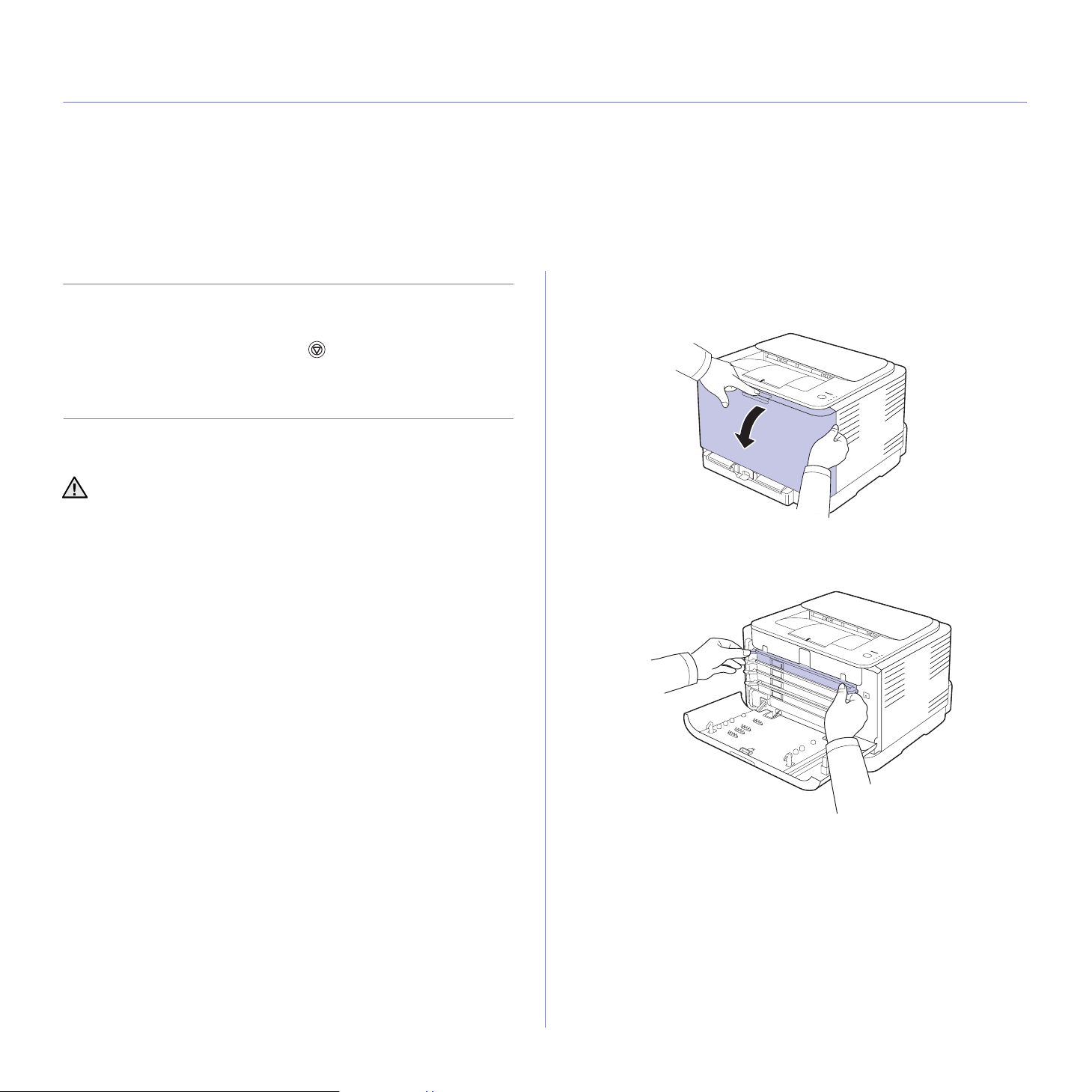
Maintenance
Le présent chapitre fournit des informations sur la maintenance de votre appareil et de la cartouche de toner.
Ce chapitre comprend les sections suivantes :
• Rapports d’impression
• Nettoyage de votre appareil
• Entretien de la cartouche
• Remplacement de la cartouche de toner
• Remplacement de l’unité d’imagerie
• Remplacement du conteneur de toner non utilisée
• Pièces de rechange
Rapports d’impression
Vous pouvez imprimer un rapport de configuration à partir du panneau de
commande de l’appareil. Utilisez la page de configuration pour afficher les
paramètres actuels et aider à la résolution de problèmes. En mode prêt,
pressez et maintenez enfoncé le bouton Arrêt du panneau de
commande pendant environ 5 secondes.
Nettoyage de votre appareil
Pour maintenir une bonne qualité d’impression, suivez les procédures de
nettoyage ci-après chaque fois que vous remplacez la cartouche de toner
ou qu’un problème de qualité d’impression se manifeste.
• Le nettoyage du boîtier de l’appareil avec des produits d’entretien
contenant une forte teneur en alcool, solvant ou autre substance
puissante peut décolorer ou endommager le boîtier.
• Si votre appareil ou son environnement proche sont salis par le
toner, nous vous recommandons d’utiliser un tissu ou un chiffon
humidifié avec de l’eau pour le nettoyer. Avec un aspirateur, vous
risquez de faire voler le toner et d’être incommodé par le nuage
ainsi formé.
Nettoyage de l’extérieur
Nettoyez le boîtier de l’appareil avec un chiffon doux non pelucheux. Vous
pouvez humidifier légèrement le chiffon avec de l’eau, mais faites attention
à ne pas laisser couler de liquide sur l’appareil ou à l’intérieur.
1. Mettez l’appareil hors tension et débranchez le cordon d’alimentation.
Attendez que l’appareil refroidisse.
2.
Utilisez le bouton de dégagement pour ouvrir complètement le capot avant.
3. Saisissez la cartouche de toner par ses poignées et tirez-la pour
l’extraire de l’appareil.
Nettoyage de l’intérieur
Lors de l’impression, des particules de poussière, de toner et de papier
peuvent s’accumuler à l’intérieur de l’appareil. Cette accumulation risque
d’entraîner des problèmes de qualité d’impression, tels que la présence de
taches ou de traînées de toner. Le fait de nettoyer l’intérieur de l’appareil
permet de supprimer ou de diminuer ce genre de problèmes.
23 | Maintenance
 Loading...
Loading...