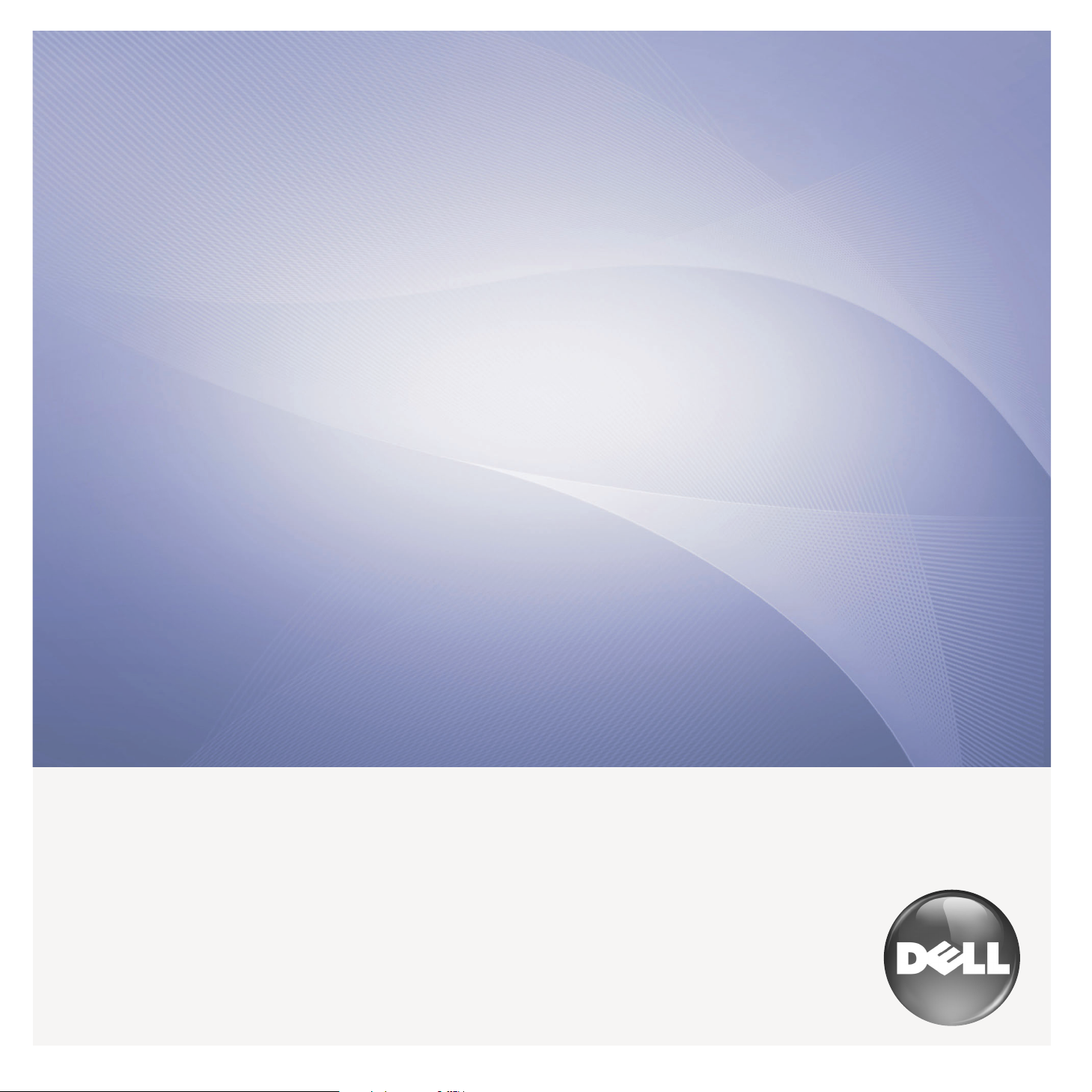
Dell 1230c
Impresora láser a color
Manual del usuario
www.dell.com | support.dell.com
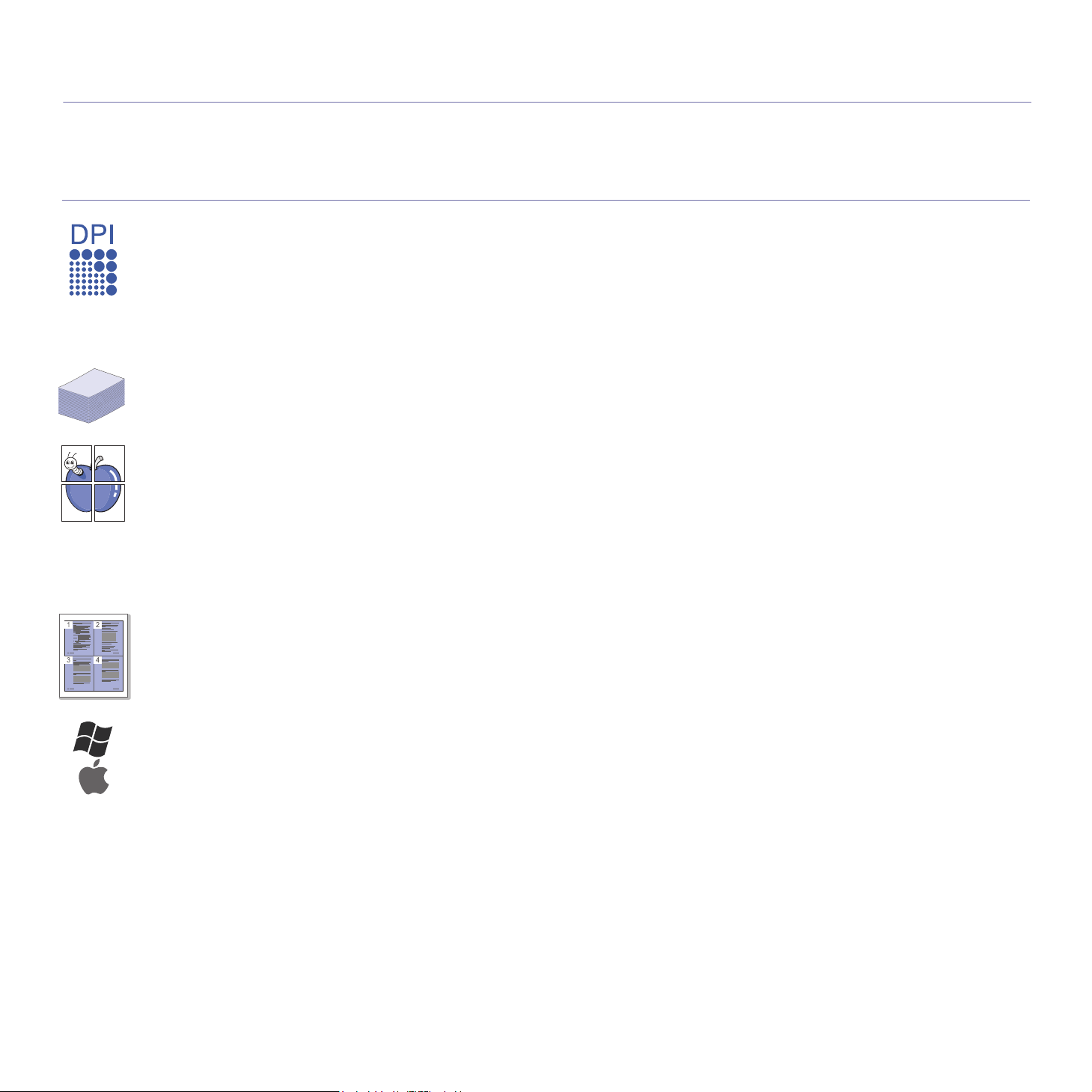
Funciones del nuevo producto láser
El dispositivo cuenta con numerosas funciones especiales que aumentan la calidad de los documentos que imprime.
Con este dispositivo, puede:
Características especiales
Impresión con calidad y velocidad superiores
• Puede imprimir en una amplia gama de colores usando
cian, magenta, amarillo y negro.
• Puede imprimir con una resolución de hasta 2.400 x 600 ppp
de impresión real.
• El dispositivo imprime en papel de tamaño A4 a una
velocidad de 16 ppm, tamaño Letter a 17 ppm en el modo
escala de grises y 4 ppm en modo color.
Manejo de diferentes tipos de materiales de impresión
• La bandeja de 150 hojas admite papel normal de varios
tamaños, papel con membrete, sobres, etiquetas, material
de tamaño personalizado, postales y papel grueso.
Creación de documentos profesionales
• Impresión de marcas de agua. Puede personalizar sus
documentos con palabras, tales como “Confidencial”.
Consulte la Sección de software.
• Impresión de pósters. El texto y los gráficos de las páginas
del documento se amplían e imprimen en la hoja. Luego,
puede pegarlos para formar un póster. Consulte la Sección
de software.
• Puede usar papel con membrete y formularios preimpresos
en papel común. Consulte la Sección de software.
Ahorro de tiempo y dinero
• Para ahorrar papel, puede imprimir varias páginas en una
sola hoja.
• El dispositivo ahorra energía automáticamente, ya que
reduce el consumo de energía cuando no está en uso.
.
Impresión en diferentes entornos
• Puede imprimir en sistemas Windows 2000 y con Windows
XP/2003/Vista, además de Macintosh.
• El dispositivo está equipado con una interfaz USB.
2 | Funciones del nuevo producto láser
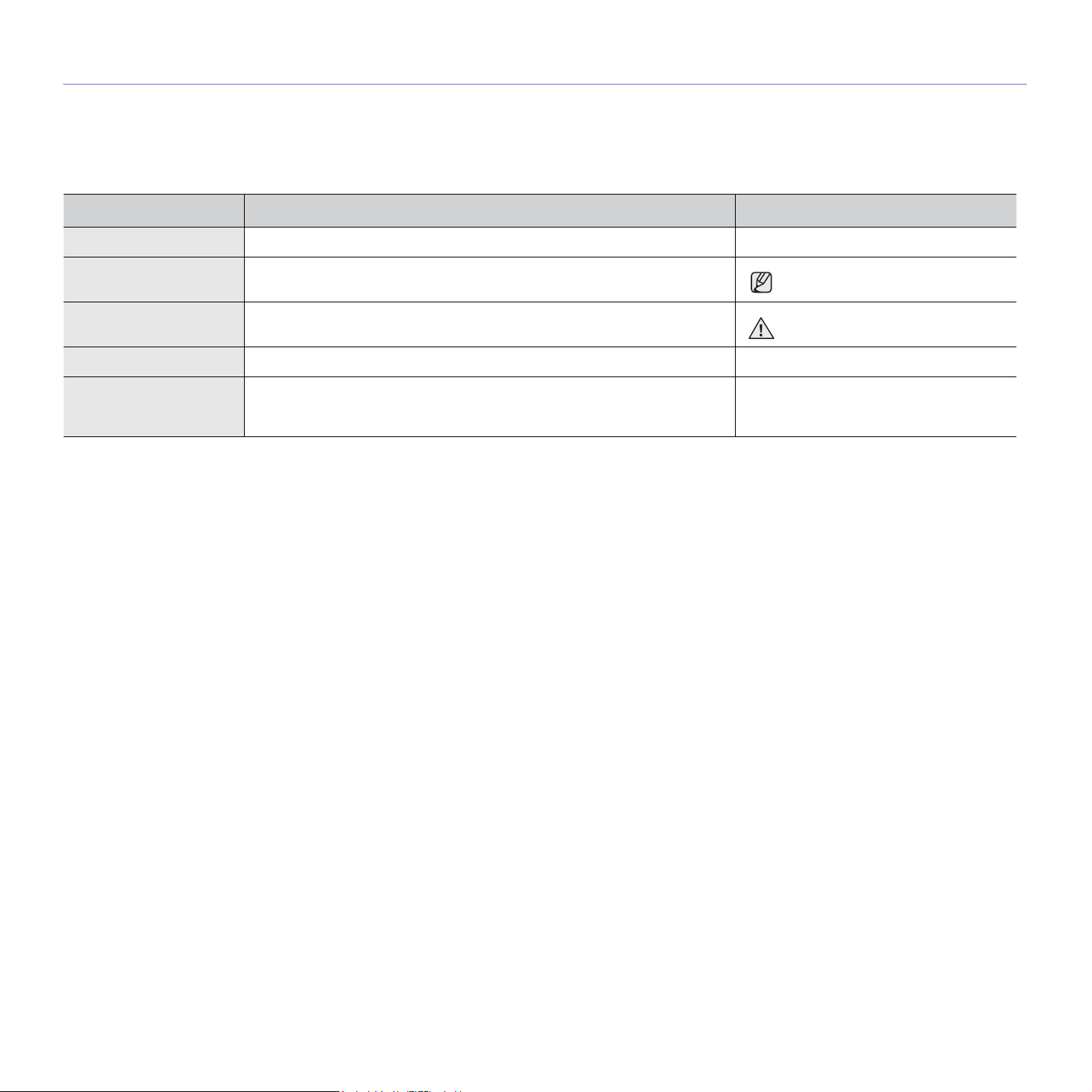
Acerca de este manual del usuario
Este manual del usuario brinda información básica sobre el dispositivo y explicaciones detalladas de uso. Tanto usuarios principiantes como profesionales pueden
consultar el manual mientras instalan y utilizan el dispositivo.
En este manual se utilizan algunos términos de manera intercambiable:
• Documento es sinónimo de original.
• Papel es sinónimo de material o material de impresión.
La siguiente tabla presenta las convenciones del manual:
CONVENCIÓN DESCRIPCIÓN EJEMPLO
Negrita Se emplea para texto de la pantalla o marcas en el dispositivo. Inicio
Nota Se emplea para brindar información adicional o especificaciones detalladas de
Precaución Se emplea para dar información sobre cómo proteger el dispositivo de posibles
Nota al pie Se emplea para brindar información detallada sobre una palabra o una frase. a. Páginas por minuto
(Para obtener más
información, consulte la
página 1)
funciones y características del dispositivo.
fallas o daños mecánicos.
Se emplea para indicar al usuario la página de referencia donde encontrará más
información detallada.
(Para obtener más información, consulte la
página 1)
El formato de la fecha puede variar
según el país.
No toque la parte inferior verde del
cartucho de tóner.
Funciones del nuevo producto láser | 3
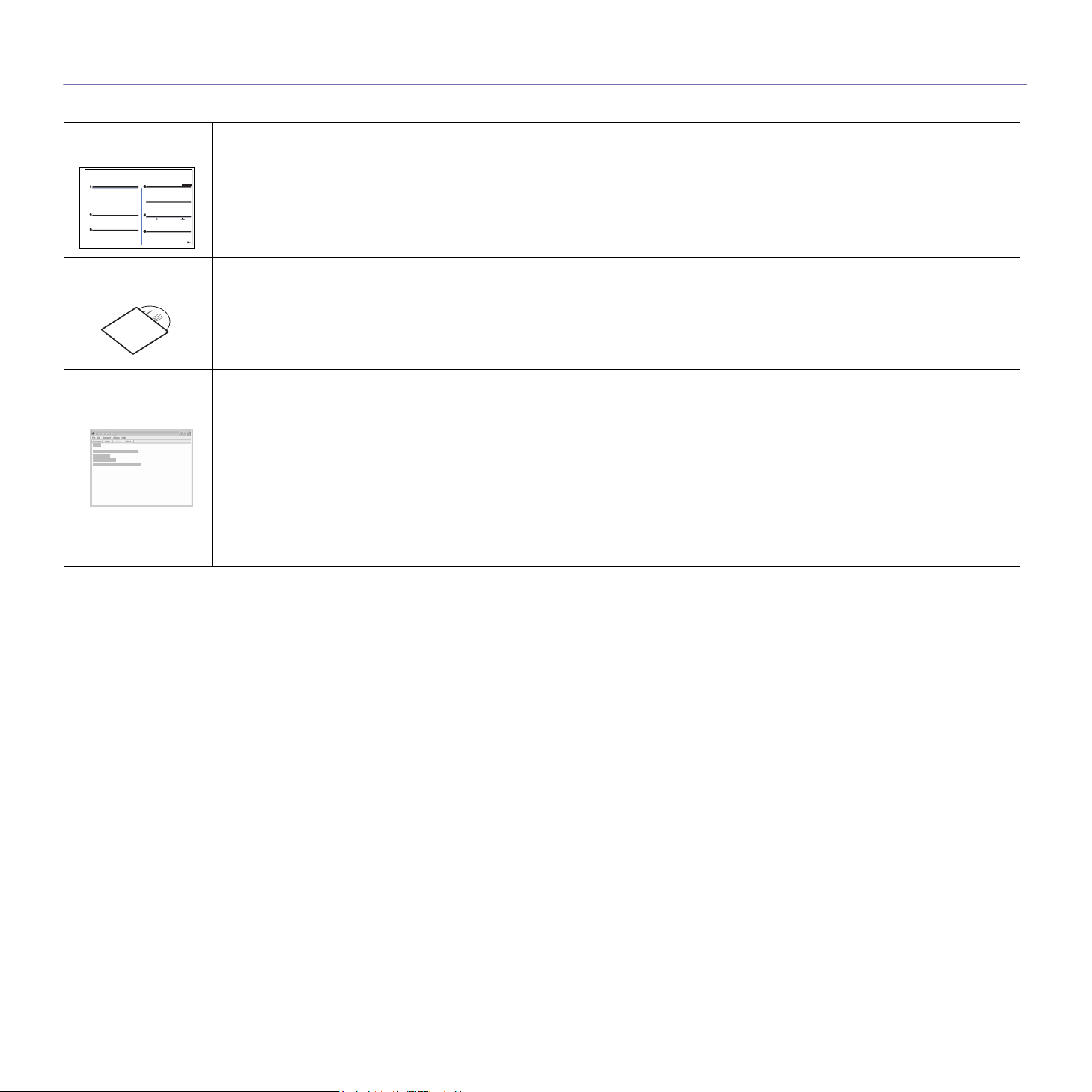
Información adicional
En los siguientes recursos, ya sea en papel o en formato digital, podrá encontrar información sobre cómo configurar y utilizar el dispositivo.
Guía rápida de
instalación
Manual del usuario
en línea
Ayuda del
controlador de la
impresora
Web
Contiene información sobre cómo configurar el dispositivo. Para preparar el dispositivo, debe seguir las instrucciones de la guía.
Contiene instrucciones detalladas sobre cómo utilizar todas las funciones del dispositivo e información sobre mantenimiento, solución
de problemas e instalación de accesorios.
También incluye la Sección de software, donde se ofrece información sobre cómo imprimir documentos con el dispositivo en
diferentes sistemas operativos y cómo aprovechar las utilidades del software.
Nota
Puede acceder al manual del usuario en otros idiomas desde la carpeta Manual del CD del software de la impresora.
Brinda información de ayuda sobre las propiedades del controlador de la impresora e instrucciones sobre cómo configurarlas para la
impresión. Para acceder a una pantalla de ayuda del controlador, haga clic en
impresora.
Si tiene acceso a Internet, puede visitar el sitio web de Dell, www.dell.com y support.dell.com, para buscar ayuda, asistencia
técnica, controladores de impresoras, manuales e información de pedidos.
Ayuda
, en el cuadro de diálogo de propiedades de la
4 | Funciones del nuevo producto láser
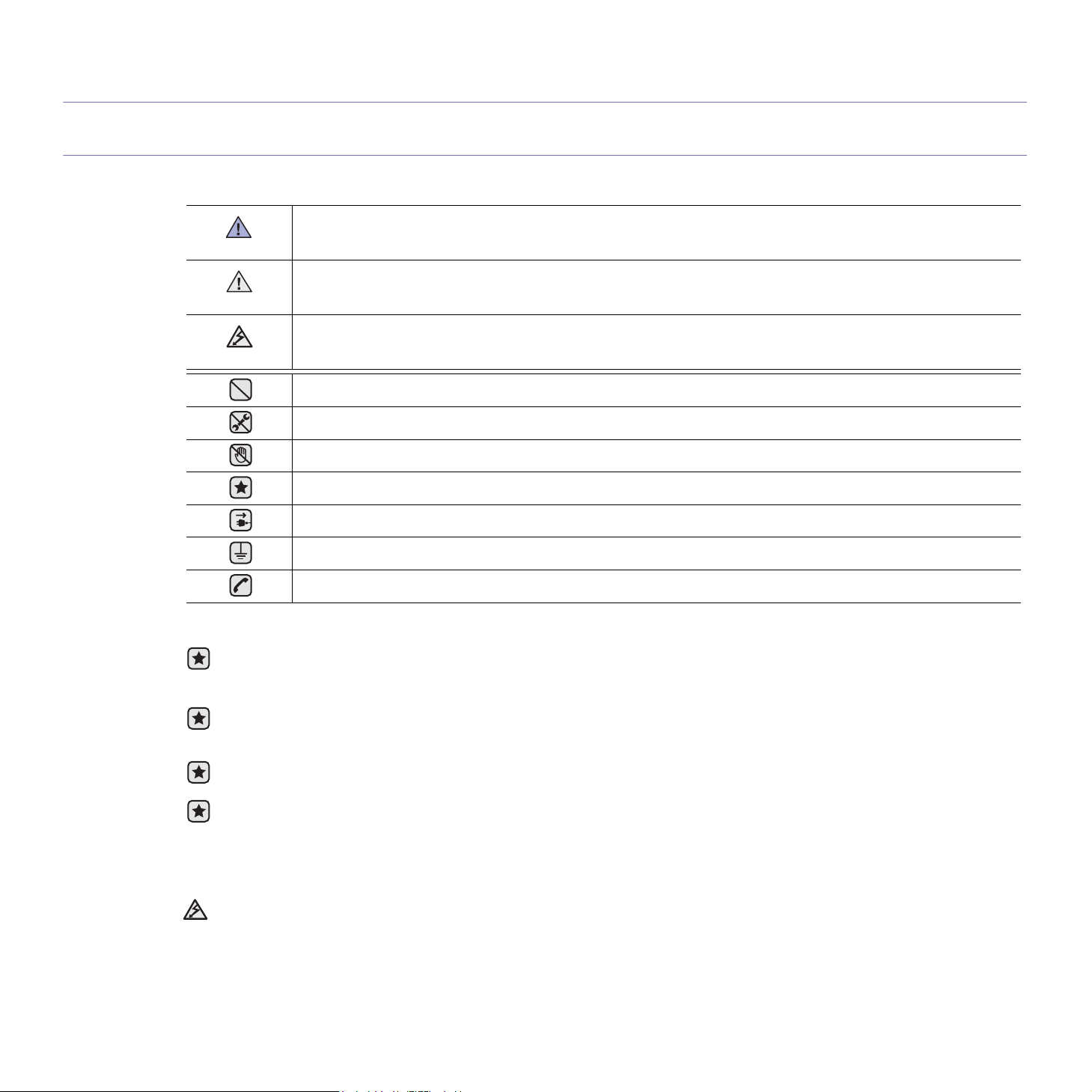
información sobre seguridad
SÍMBOLOS Y PRECAUCIONES DE SEGURIDAD IMPORTANTES
Significado de los iconos y los símbolos utilizados en el manual del usuario:
Situaciones peligrosas o prácticas inseguras que pueden provocar lesiones corporales graves o la muerte.
ADVERTENCIA
Situaciones peligrosas o prácticas inseguras que pueden provocar lesiones corporales menores o daños materiales.
PRECAUCIîN
Para disminuir el riesgo de incendios, explosiones, descargas eléctricas o lesiones corporales al utilizar el equipo, tenga
PRECAUCIîN
en cuenta estas precauciones de seguridad básicas:
NO lo intente.
NO lo desmonte.
NO lo toque.
Siga las instrucciones de manera explícita.
Desconecte el enchufe de la toma de pared.
Compruebe que el equipo esté conectado a tierra para evitar descargas eléctricas.
Comuníquese con el centro de servicio técnico para obtener ayuda.
Estos símbolos de advertencia están aquí para evitar que usted y que otras personas sufran lesiones. Siga las advertencias de
manera explícita. Cuando termine de leer esta sección, guárdela en un lugar seguro para consultarla en el futuro.
1. Lea detenidamente todas las instrucciones.
2. Siempre que maneje aparatos eléctricos, use el sentido común.
3. Siga todas las advertencias e instrucciones indicadas en el equipo y en la documentación.
4. Si alguna instrucción de uso entra en conflicto con la información sobre seguridad, haga lo que indica esta última. Es posible que
haya entendido mal la instrucción de uso. Si no puede resolver el conflicto, póngase en contacto con un distribuidor autorizado para
obtener ayuda.
5. Desconecte el equipo de la toma de CA (Corriente Alterna) antes de limpiarlo. No utilice limpiadores líquidos ni aerosoles. Para
limpiar el equipo, utilice sólo un paño húmedo.
6. No coloque el equipo sobre una mesa o soporte inestable, pues podría caer al suelo y dañarse.
7. No coloque nunca el equipo sobre un radiador, un calefactor, un aparato de aire acondicionado o un conducto de ventilación, así
como tampoco cerca de estos elementos.
8. Compruebe que no haya nada que se apoye en la toma de corriente. Coloque el equipo en un lugar donde los cables no puedan
pisarse.
9. No sobrecargue las tomas de corriente y los cables extensores. El rendimiento podría verse afectado y existe riesgo de incendio o
descarga eléctrica.
10. No permita que ningún animal doméstico mordisquee el cable de alimentación de CA, ni el cable telefónico o el de conexión con el
ordenador.
11. No introduzca nunca objetos de ningún tipo por las aberturas de la estructura del equipo. Podrían entrar en contacto con zonas
eléctricas y provocar un incendio o descarga eléctrica. No derrame líquido de ningún tipo sobre el equipo ni en su interior.
Información sobre seguridad | 5
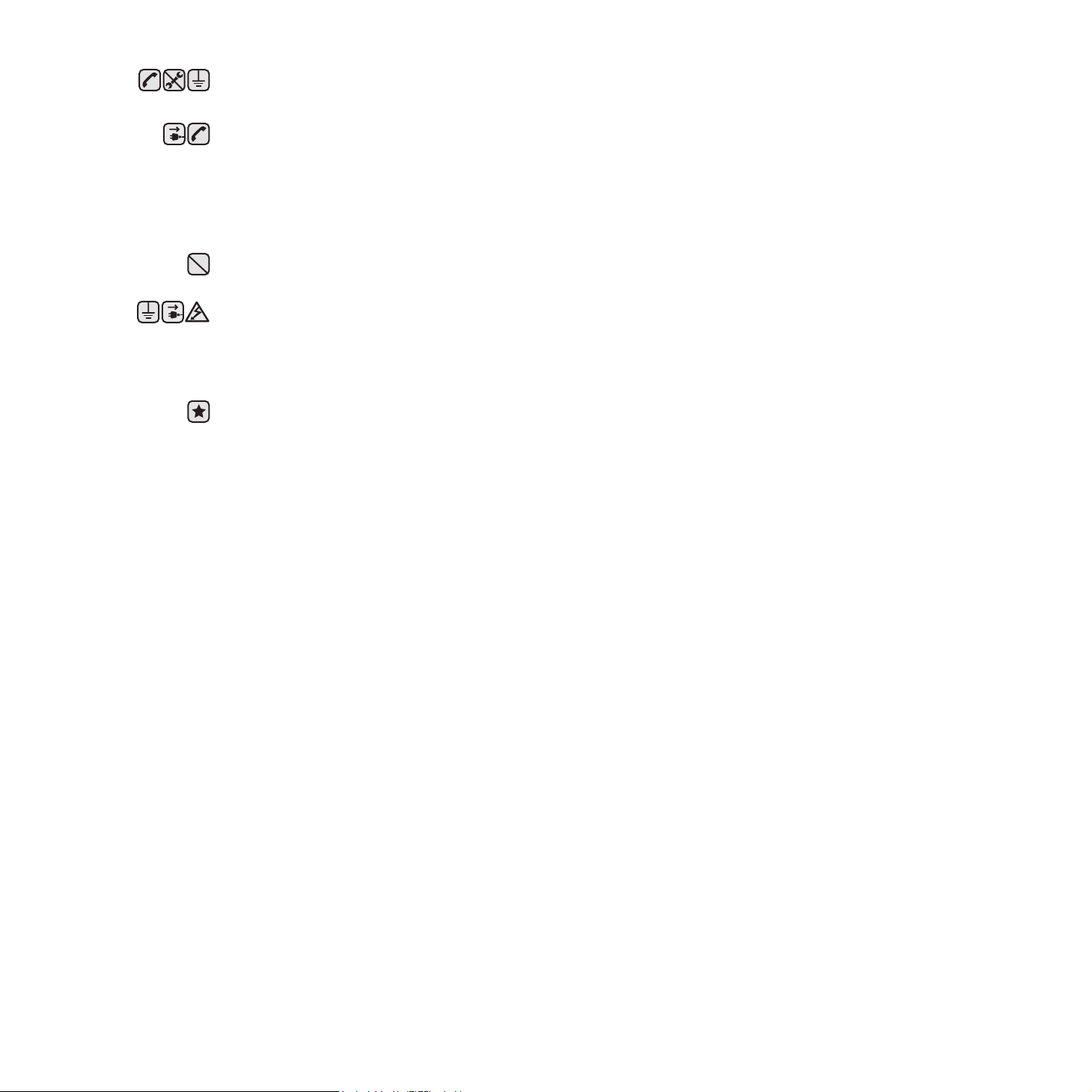
12. Para reducir el riesgo de descarga eléctrica, no desmonte el equipo. Si el equipo necesita reparación, llévelo a un servicio técnico
autorizado. Si abre o quita cubiertas del equipo, puede exponerse a voltajes elevados u otros riesgos. Si monta los componentes de
forma incorrecta, pueden producirse descargas eléctricas cuando utilice el equipo.
13. Desconecte la máquina de la toma de teléfono, del ordenador y la toma de alimentación de CA y consulte al servicio técnico
cualificado bajo las siguientes condiciones:
• Cuando cualquier parte del cable de corriente, enchufe o cable conector esté dañada o gastada.
• Si se ha derramado líquido sobre el equipo.
• Si el equipo ha quedado expuesto a la lluvia o al agua.
• Si el equipo no funciona correctamente tras seguir las instrucciones del manual.
• Si el equipo ha caído al suelo o el chasis está dañado.
• Si el equipo sufre un brusco cambio en su funcionamiento.
14. Ajuste sólo los controles descritos en las instrucciones de funcionamiento. El ajuste inadecuado de otros controles puede provocar
daños y necesitar la intervención de un técnico para restablecer el funcionamiento normal del equipo.
15. No utilice el equipo durante una tormenta eléctrica. Existe un pequeño riesgo de recibir una descarga. Si es posible, desconecte la
toma de CA (Corriente Alterna) durante las tormentas.
16. Si imprime muchas páginas seguidas, la superficie de la bandeja de salida podría calentarse. Tenga cuidado de no tocar la
superficie y mantenga a los niños alejados de ella.
17. Utilice el cable de corriente proporcionado con el equipo para emplear el equipo con total seguridad. Si utiliza un cable de más de 2
metros en un equipo a 110 V, deberá emplear un cable de 16 AWG
18. GUARDE ESTAS INSTRUCCIONES.
a.AWG: American Wire Gauge
a
o superior.
6 | Información sobre seguridad
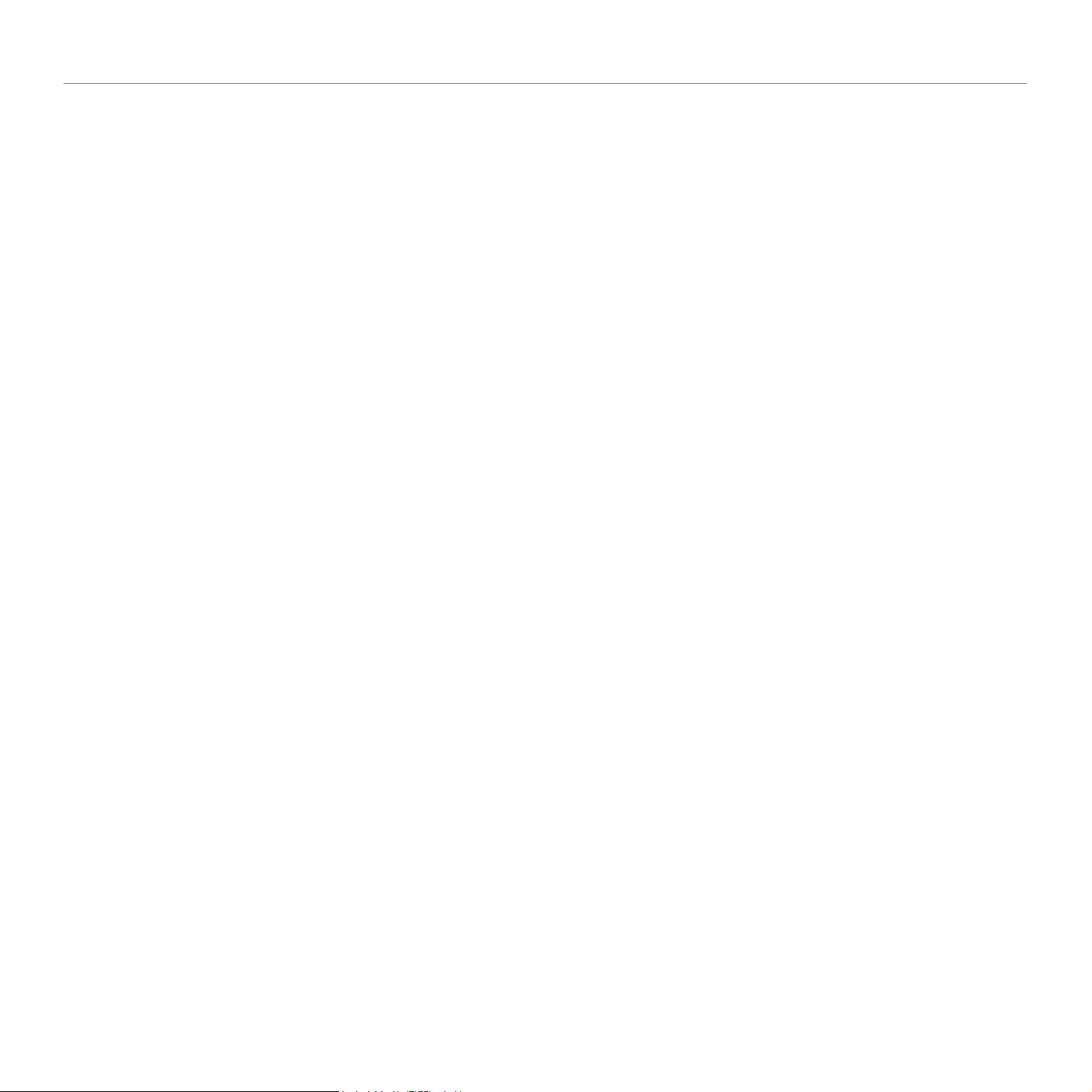
Contenido
2 Funciones del nuevo producto láser
5 Información sobre seguridad
INTRODUCCIÓN
9
CÓMO COMENZAR
13
SELECCIÓN Y CARGA DE MATERIALES DE IMPRESIÓN
16
9 Descripción general de la impresora
9 Vista frontal
9 Vista posterior
10 Descripción general del panel de control
11 Descripción del panel de control
11 Indicadores luminosos
11 Botón Detener
12 Software suministrado
12 Características del controlador de la impresora
12 Controlador de la impresora
13 Configurando el hardware
13 Impresión de una página de prueba
13 Requisitos del sistema
13 Microsoft® Windows®
14 Macintosh
14 Instalación del software
15 Configuración básica del dispositivo
15 Ajuste de altitud
15 Utilizar los modos de ahorro
15 Continuación automática
16 Selección de materiales de impresión
17 Especificaciones sobre los materiales de impresión
18 Directrices para materiales de impresión especiales
19 Cambio del tamaño de papel en la bandeja
21 Impresión con materiales de impresión especiales
21 Ajuste del soporte de salida
21 Configuración del tipo y del tamaño del papel
IMPRESIÓN BÁSICA
22
MANTENIMIENTO
23
22 Impresión de un documento
22 Cancelación de un trabajo de impresión
23 Impresión de informes
23 Limpiar la impresora
23 Limpieza de la parte externa
23 Limpieza de la parte interna
25 Mantenimiento del cartucho
25 Almacenamiento del cartucho de tóner
25 Duración estimada del cartucho
25 Distribuir de forma uniforme el tóner
26 Sustituir el cartucho del tóner
27 Reemplazar la unidad de imagenes
28 Sustitución del contenedor de tóner residual
29 Piezas de mantenimiento
Contenido | 7
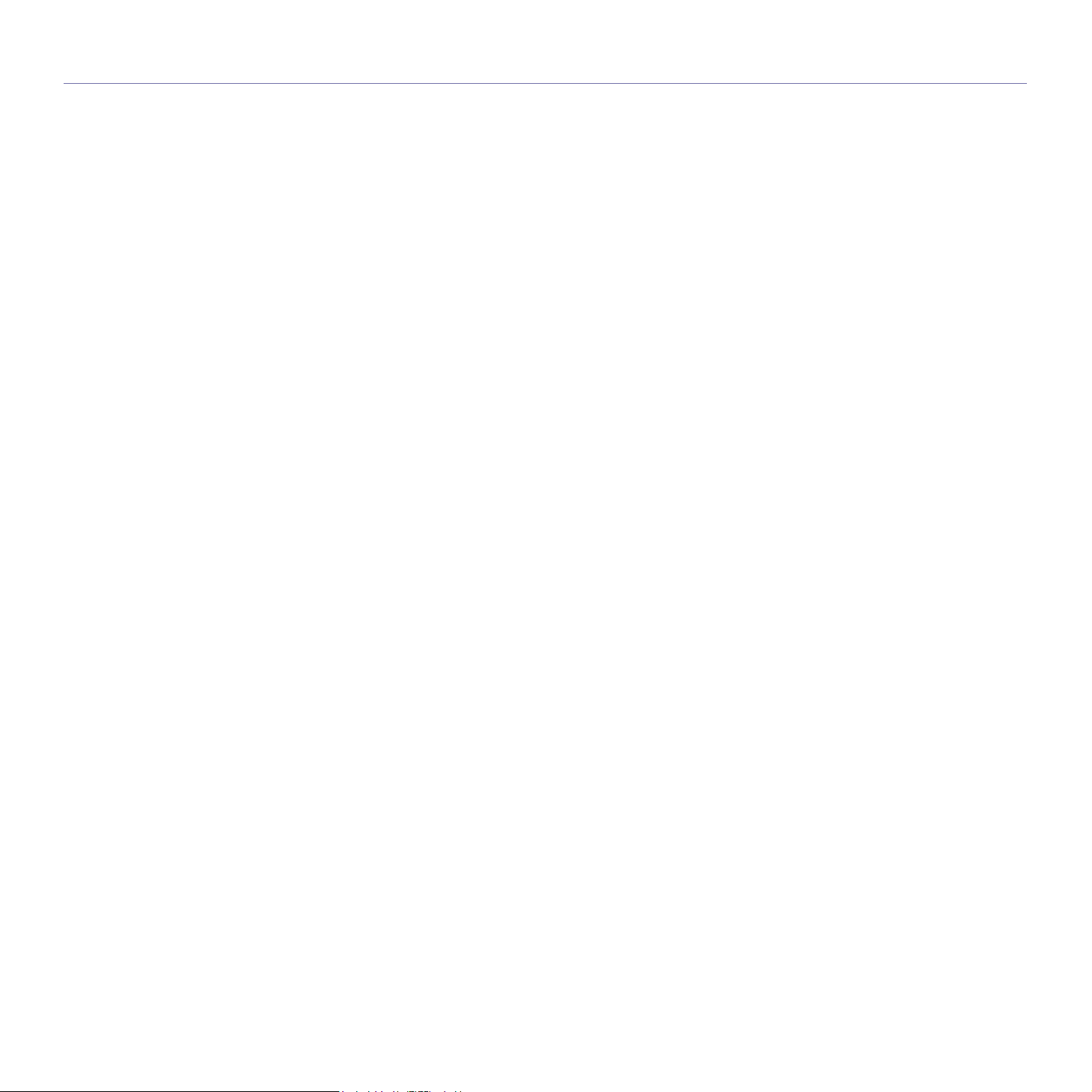
Contenido
SOLUCIÓN DE PROBLEMAS
30
PEDIDO DE SUMINISTROS Y ACCESORIOS
38
ESPECIFICACIONES
39
GLOSARIO
41
ÍNDICE
30 Consejos para evitar atascos de papel
30 Solución de atascos de papel
32 Resolver otros problemas
32 Alimentación de papel
32 Problemas en la impresión
34 Problemas en la calidad de impresión
37 Problemas habituales en Windows
37 Problemas habituales de Macintosh
38 Suministros
38 Cómo adquirir productos
39 Especificaciones generales
40 Especificaciones de la impresora
45
8 | Contenido

Introducción
A continuación, se indican los componentes principales
de la máquina:
Este capítulo incluye:
• Descripción general de la impresora
• Descripción general del panel de control
• Descripción del panel de control
Descripción general de la impresora
Vista frontal Vista posterior
• Software suministrado
• Características del controlador de la impresora
Cubierta superior
1
Bandeja de salida (cara de impresión hacia abajo)
2
Panel de control
3
Bandeja
4
Soporte de salida
5
Botón de apertura de la cubierta frontal
6
Cubierta frontal
7
Cartucho de tóner
8
Contenedor de tóner consumido
9
’
Unidad de imágenes
10
1 Botón de apertura de la cubierta trasera
Interruptor de alimentación
2
Puerto USB
3
4 Toma de alimentación
Cubierta posterior
5
9 | Introducción
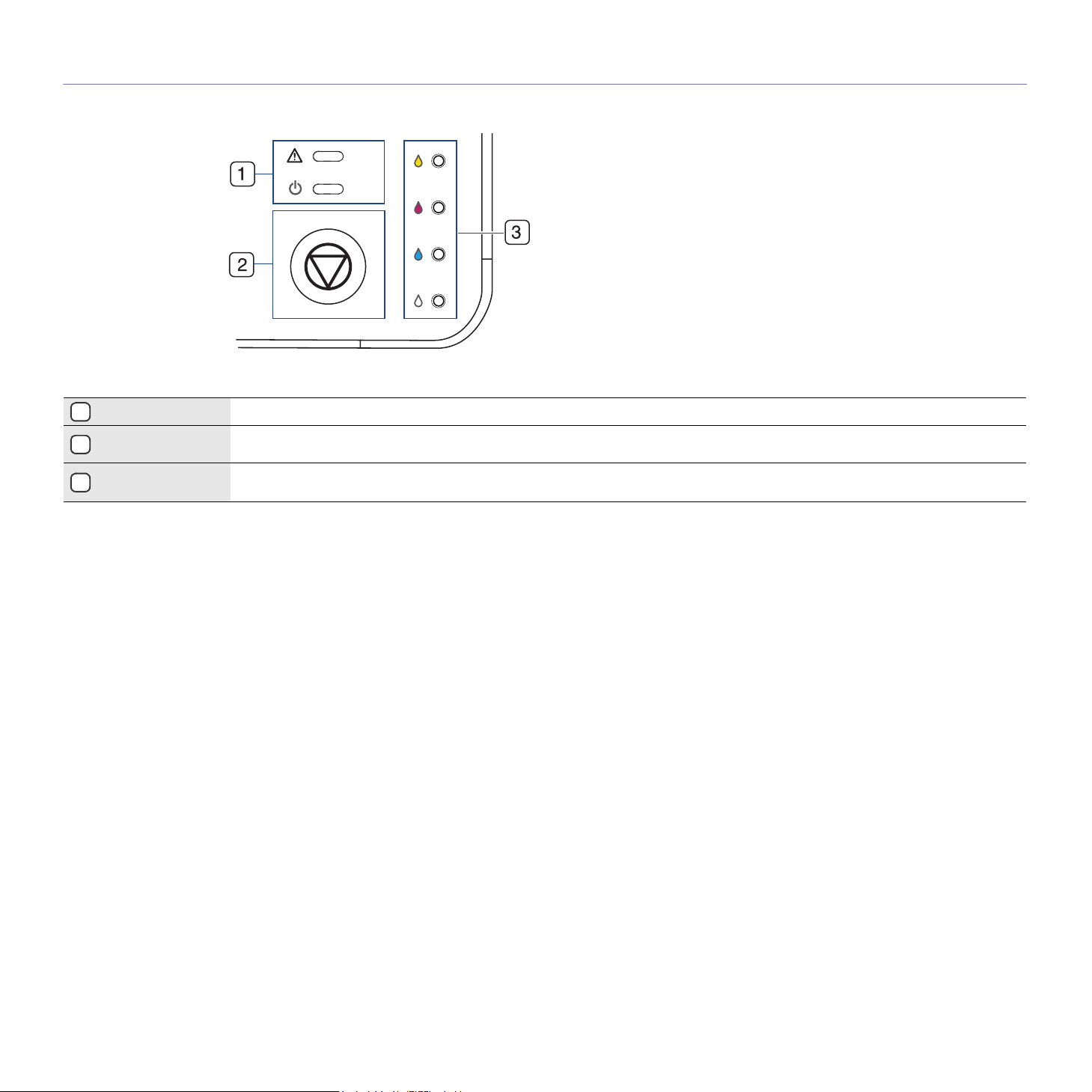
Descripción general del panel de control
indicador Estado Muestra el estado de la impresora. (Consulte la sección “Descripción general del panel de control” en la página 10.)
1
Botón Detener Detiene una operación en cualquier momento y hay más funciones. (Consulte la sección “Descripción general del panel de control”
2
colores de tóner
3
LED
en la página 10.)
Muestra el estado de cada cartucho de tóner. Consulte la sección “Descripción general del panel de control” en la página 10.
Introducción | 10
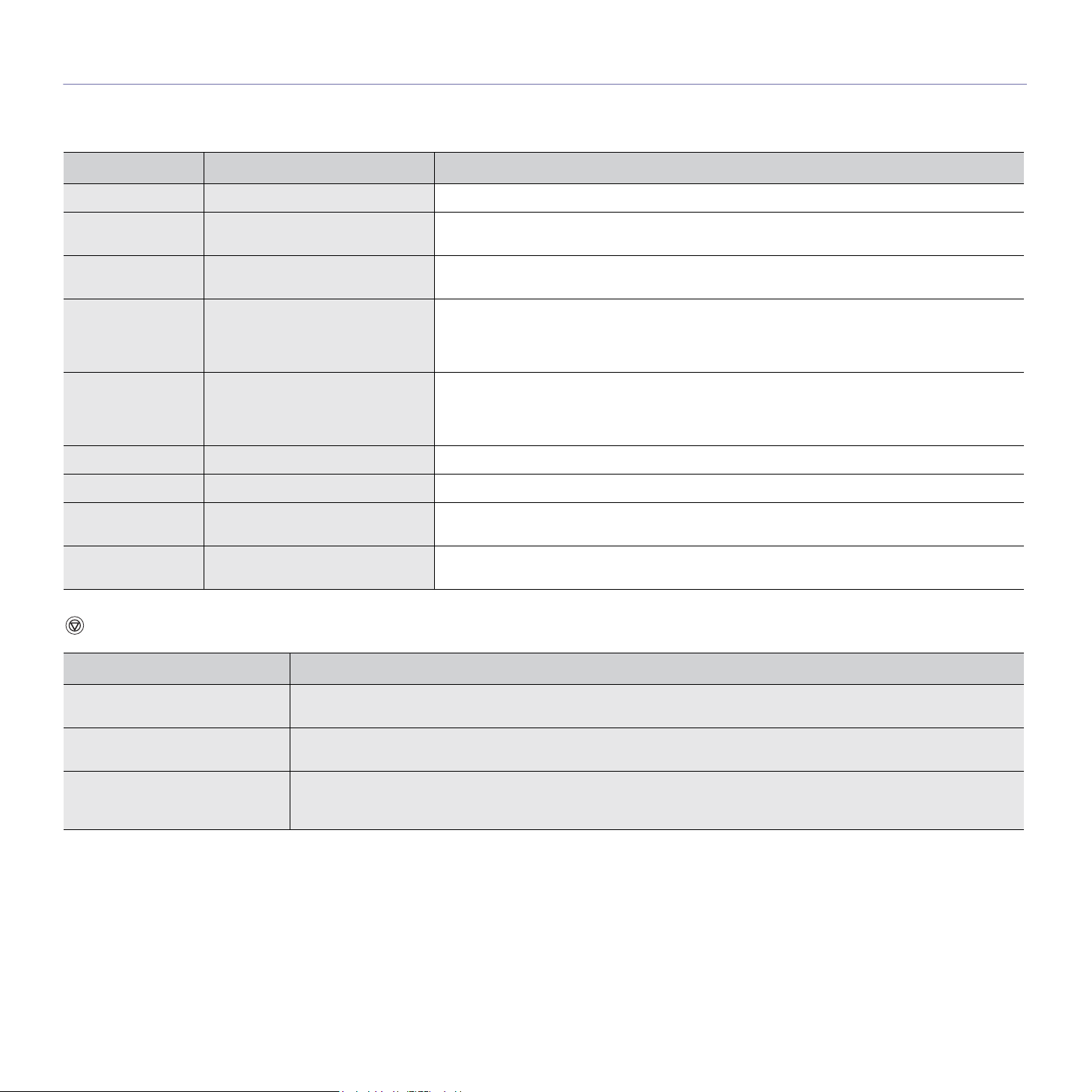
Descripción del panel de control
El LED de estado y de colores de tóner indica el estado actual de la máquina.
Indicadores luminosos
ESTADO LED DE COLORES DE TÓNER DESCRIPCIÓN
encendido en verde todos los LED apagados La impresora está lista para imprimir.
parpadeo lento en
verde
parpadeo rápido en
verde
encendido en rojo todos los LED apagados • La impresora sufre un error, se ha atascado el papel, la cubierta está abierta, no hay papel, el
se enciende en
color naranja
encendido en verde cada LED parpadea en rojo Cada cartucho de tóner está a punto de acabarse.
parpadea en rojo cada LED se enciende en rojo Cada cartucho de tóner está casi vacío. Puede imprimir, pero la calidad puede verse afectada.
encendido en rojo cada LED se enciende en rojo • Cada cartucho de tóner está totalmente agotado. No puede imprimir.
encendido en verde todos los LED parpadean en rojo
todos los LED apagados La impresora está recibiendo datos del equipo.
todos los LED apagados La impresora está imprimiendo datos.
contenedor de tóner residual no está o está lleno.
• La máquina tiene un error que precisa servicio, por ejemplo un error de LSU, error del fusor,
error ITB. Póngase en contacto con el servicio técnico.
todos los LED apagados • Hay un error en el equipo, como un atasco de papel.
• No abra la cubierta superior mientras el equipo se está iniciando, ya que la máquina puede
tratar este hecho como un error (por ejemplo, como atasco de papel). Si esto ocurre, abra una
cubierta frontal y ciérrela; a continuación se reiniciará el equipo.
• Cada cartucho de tóner es erróneo.
La impresora se está calentando.
en un orden repetitivo
Botón Detener
Impresión de la página de
demostración
Impresión de las hojas de
configuración
Cancelación de una tarea de
impresión
11 | Introducción
DESCRIPCIÓN
En modo Listo, pulse y mantenga pulsado este botón durante unos 2 segundos hasta que el indicardor de estado
parpadee rápidamente y, a continuación, suéltelo.
En modo Listo, pulse y mantenga pulsado este botón durante unos 5 segundos hasta que el indicador de estado
parpadee rápidamente y, a continuación, suéltelo.
Pulse este botón durante la impresión. El LED rojo parpadea mientras la tarea de impresión se cancela en la impresora y
en el ordenador. A continuación, la impresora vuelve al modo Listo. Esta acción puede tardar un tiempo, en función del
tamaño de la tarea de impresión.
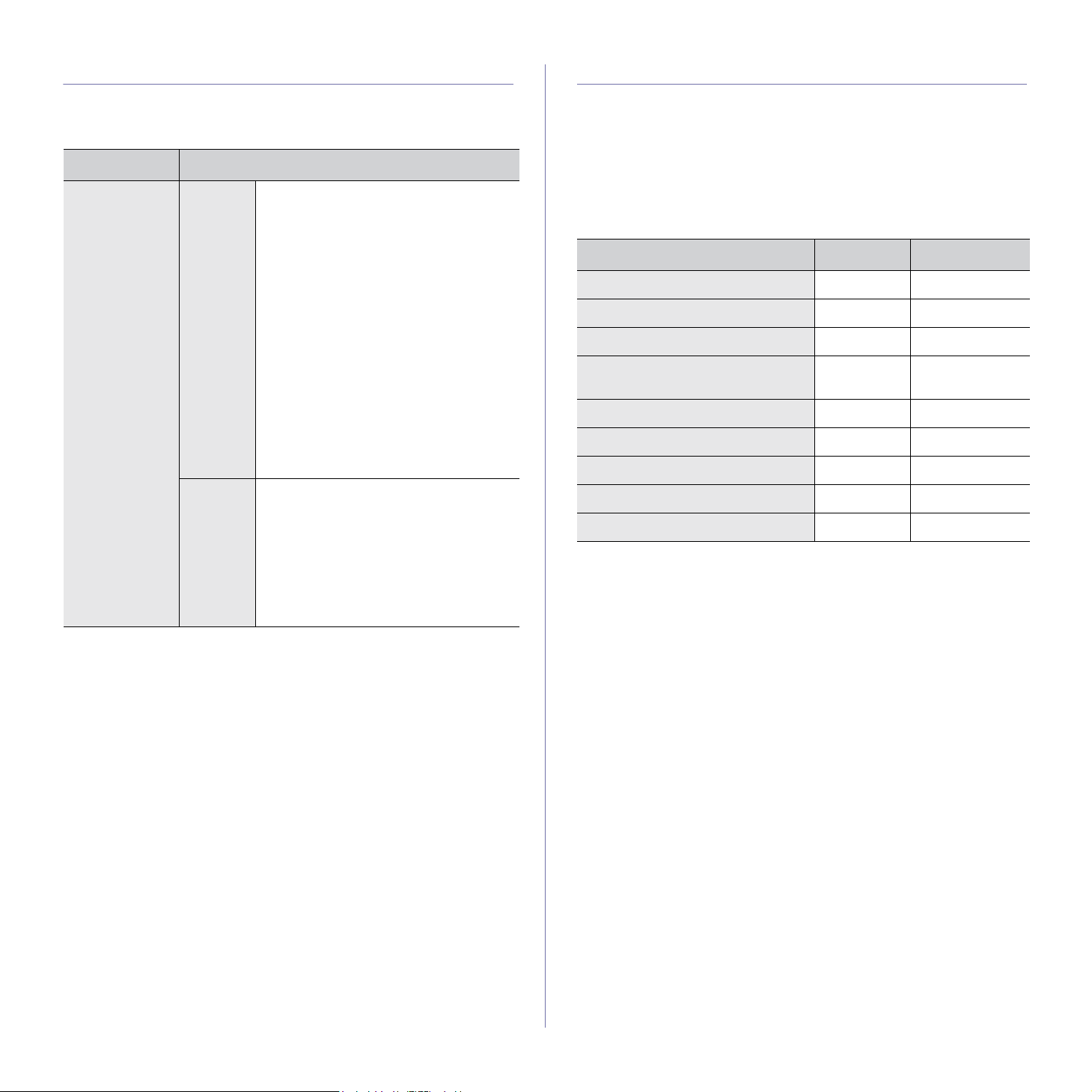
Software suministrado
Debe instalar el software de la impresora que se incluye en el CD
suministrado después de configurar el dispositivo y conectarlo al equipo. El
CD brinda el siguiente software.
CD
CD del
software de la
impresora
Windows •
Macintosh
•
•
•
• Controlador de la impresora:
•
CONTENIDO
Controlador de la impresora
este controlador para aprovechar al
máximo las funciones de la impresora.
Printer Setting Utility
permite configurar otras opciones de la
impresora desde el escritorio del
ordenador.
Dell Toner Management System™
Muestra el estado de la impresora y el
nombre de la tarea cuando se envía un
trabajo de impresión. La ventana
Toner Management System™
muestra el nivel de tóner restante y
permite adquirir los cartuchos de tóner de
recambio.
Status Monitor: Este programa permite
controlar el estado de la impresora y
recibir alertas cuando se produce un
error durante la impresión.
Utilice este controlador para poner el
dispositivo en funcionamiento desde
un equipo Macintosh e imprimir
documentos.
Printer Setting Utility
permite configurar otras opciones de la
impresora desde el escritorio del
ordenador.
: Utilice
: Este programa
:
Dell
también
: Este programa
Características del controlador de la impresora
Los controladores de la impresora admiten las siguientes funciones
estándar:
• Orientación, tamaño, origen y tipo de material del papel
• Cantidad de copias
Además, se pueden utilizar diversas funciones especiales de impresión.
La tabla siguiente muestra una descripción general de las funciones
compatibles con los controladores de la impresora:
Controlador de la impresora
FUNCIÓN WINDOWS MACINTOSH
Modo de color OO
Opción de calidad del dispositivo OO
Impresión de pósters OX
Varias páginas por hoja (en una
misma cara)
Impresión con ajuste a la página OO
Impresión a escala OO
Marcas de agua OX
Superposición OX
Doble cara (Manual) OX
OO
12_Introducción
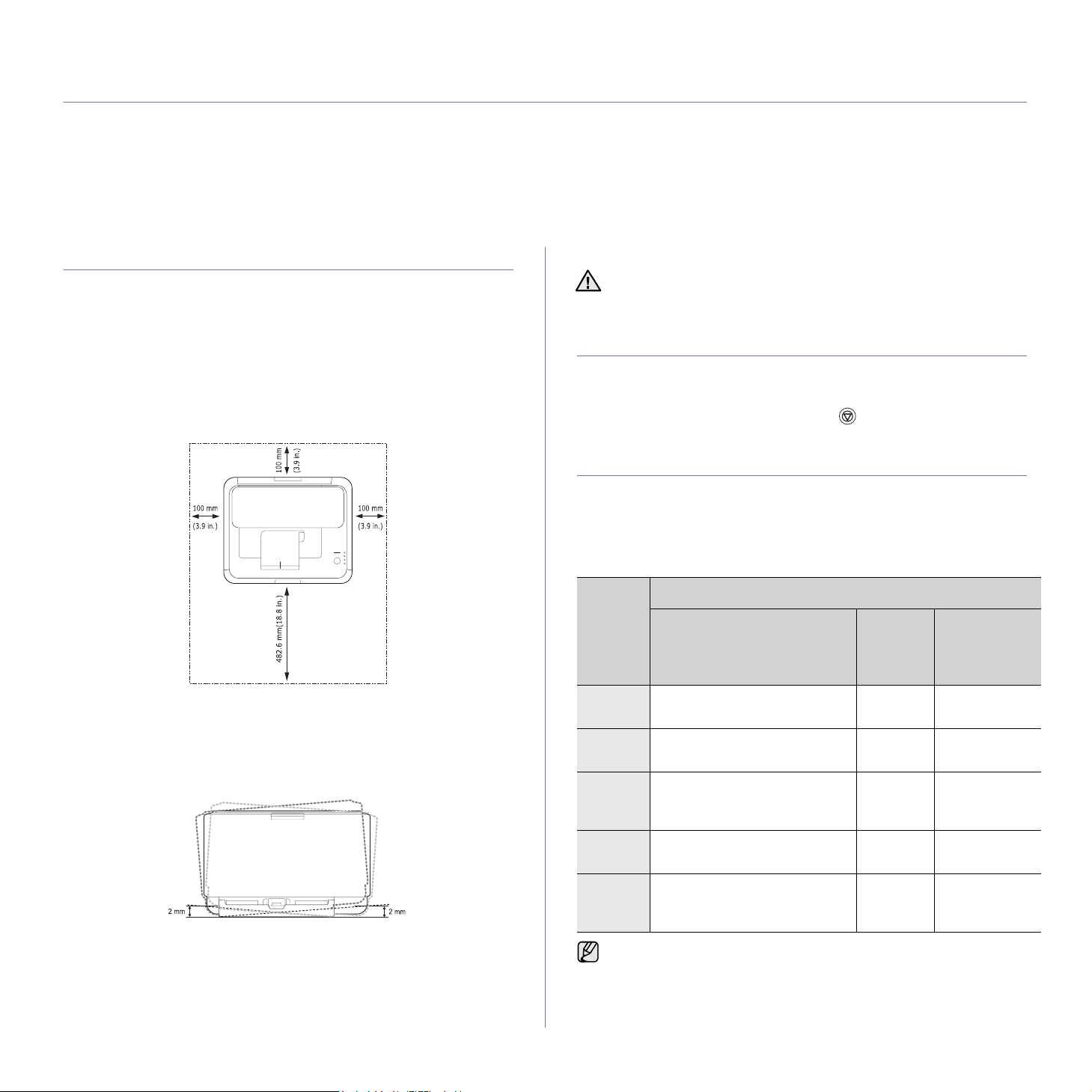
Cómo comenzar
Este capítulo brinda instrucciones detalladas para configurar el dispositivo.
Este capítulo incluye:
• Configurando el hardware
• Impresión de una página de prueba
• Requisitos del sistema
• Instalación del software
• Configuración básica del dispositivo
Configurando el hardware
En esta sección se indican los pasos necesarios para configurar el
hardware explicado en la Guía rápida de instalación. Asegúrese de leer la
Guía rápida de instalación y de completar los siguientes pasos.
1. Seleccione una ubicación estable.
Seleccione un lugar estable y plano que disponga del espacio suficiente
para que el aire circule. Deje espacio suficiente para abrir las cubiertas y
las bandejas.
Esta zona debe estar bien ventilada y alejada de la luz solar directa o de
cualquier fuente de calor, frío y humedad. No coloque la impresora
cerca del borde del escritorio o de la mesa.
6. Encienda el dispositivo.
Al mover el dispositivo, no lo incline ni lo ponga boca abajo. De
hacerlo, el tóner puede contaminar el interior de la máquina, con lo
que se dañaría o se obtendría una impresión defectuosa.
Impresión de una página de prueba
Imprima una página de prueba para asegurarse de que el dispositivo esté
funcionando correctamente.
Para imprimir una página de prueba:
En modo Listo, mantenga pulsado el botón Detener durante unos
2 segundos.
Requisitos del sistema
Antes de comenzar, asegúrese de que el sistema cumpla con los siguientes
requisitos:
Microsoft® Windows®
El dispositivo admite los siguientes sistemas operativos de Windows.
REQUISITO (RECOMENDADO)
SISTEM
A
OPERA
TIVO
CPU RAM
ESPACIO
LIBRE EN LA
UNIDAD DE
DISCO DURO
Se puede imprimir a una altitud por debajo de los 1.000 m. Consulte el
ajuste de altitud para optimizar la impresión. Consulte la sección “Ajuste
de altitud” en la página 15 para obtener más información.
Coloque la máquina en una superficie plana y estable con una
inclinación menor de 2 mm. ya que esa inclinación puede afectar la
calidad de impresión.
2. Abra la caja de la máquina y revise todos los elementos suministrados.
3. Retire la película protectora del cartucho de tóner.
4. Cargue papel. (Consulte la sección “Cambio del tamaño de papel en la
bandeja” en la página 19.)
5. Compruebe que la máquina tenga todos los cables conectados.
13 | Cómo comenzar
Windows
2000
WindowsXPIntel Pentium III 933 MHz
Windows
2003
Server
Windows
Vista®
Windows
Server
2008
• Internet Explorer 6.0 o posterior es el requisito mínimo para todos
• Podrán instalar el software los usuarios con derechos de
• Windows Terminal Services es compatible con esta máquina.
Intel® Pentium® II 400 MHz
(Intel Pentium III 933 MHz)
(Intel Pentium IV 1 GHz)
Intel Pentium III 933 MHz
(Intel Pentium IV 1 GHz)
Intel Pentium IV 3 GHz 512 MB
Pentium IV 1 GHz (Pentium IV 2
GHz)
los sistemas operativos de Windows.
administrador.
128 MB
(256 MB)
128 MB
(256 MB)
128 MB
(512 MB)
(1.024 MB)
512 MB
(2048 MB)
600 MB
1,5 GB
1,25 a 2 GB
15 GB
10 GB
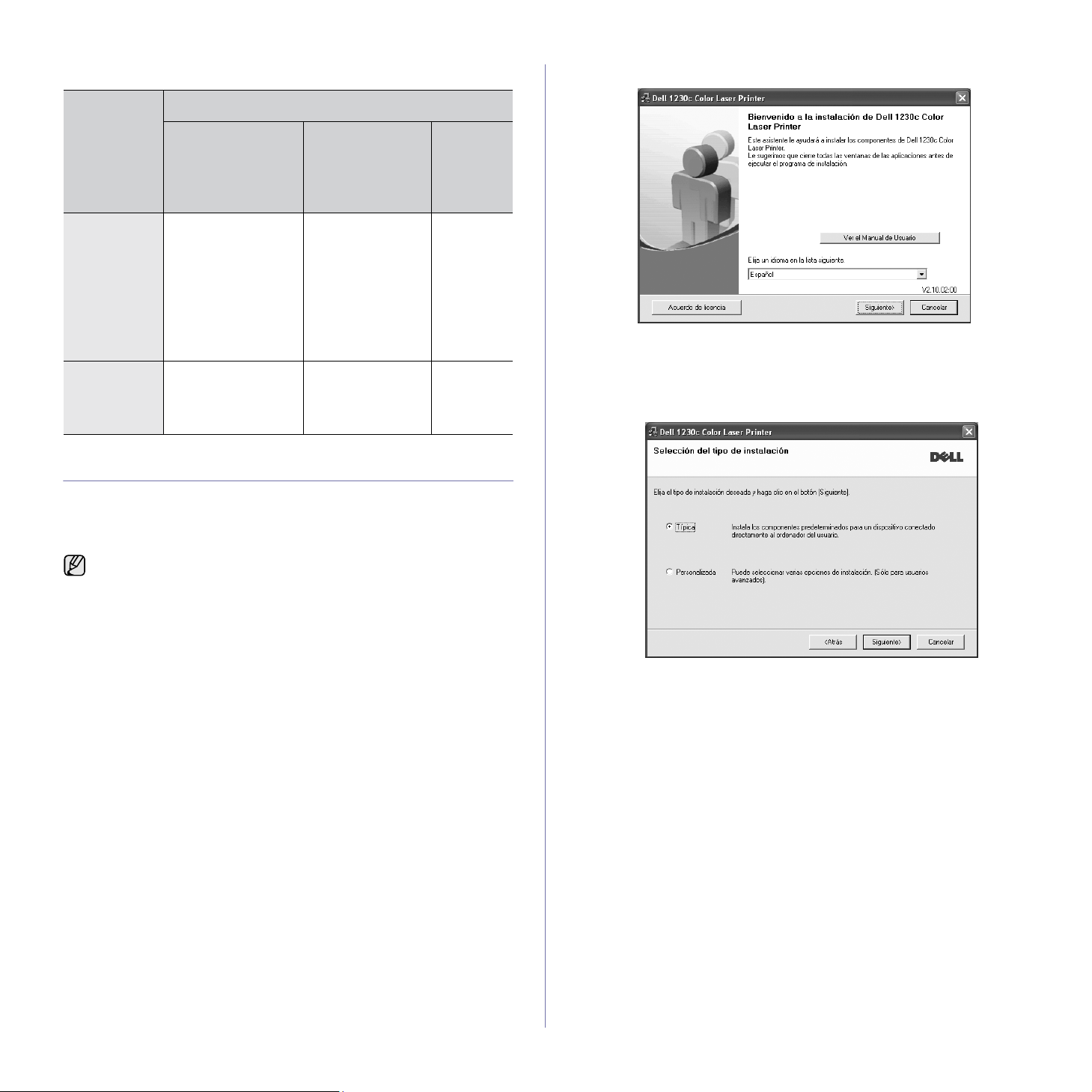
Macintosh
3. Haga clic en Siguiente.
REQUISITO (RECOMENDADO)
SISTEMA
OPERATIVO
Mac OS X
10.3-10.4
Mac OS X 10.5
CPU RAM
• Procesador Intel
• Power PC G4/G5
• Procesador Intel
•867 MHz o
superior Power
PC G4/G5
• 128 MB para un
equipo Mac
basado en
Power-PC
(512 MB)
• 512 MB para un
equipo Mac
basado en Intel
(1 GB)
512 MB (1 GB) 1 GB
ESPACIO
LIBRE EN
LA UNIDAD
DE DISCO
DURO
1 GB
Instalación del software
Debe instalar el software del dispositivo para realizar impresiones.
El software incluye controladores, aplicaciones y otros programas sencillos.
El siguiente procedimiento está basado en Windows XP. Si utiliza
Macintosh, consulte la Sección de software.
• El siguiente procedimiento está basado en el sistema operativo
Windows XP. Los procedimientos y las ventanas emergentes que
aparecen durante la instalación pueden diferir según el sistema
operativo, la función de la impresora o la interfaz en uso.
1. Asegúrese de que la impresora esté conectada a la computadora y que
esté encendida.
2. Introduzca el CD-ROM en la unidad de CD-ROM.
El CD-ROM se ejecutará automáticamente y aparecerá en la pantalla la
ventana de instalación.
Si no aparece la ventana de instalación, haga clic en Inicio y luego en
Ejecutar. Escriba X:\Setup.exe, reemplazando “X” con la letra de la
unidad, y haga clic en Aceptar.
Si utiliza Windows Vista, haga clic en Inicio → Todos los programas →
Accesorios → Ejecutar y escriba X:\Setup.exe.
Si aparece la ventana Reproducción automática en Windows Vista,
haga clic en Ejecutar Setup.exe en el campo Instalar o ejecutar
programa y después en Continuar en la ventana Control de cuentas
de usuario.
• Si es necesario, seleccione un idioma de la lista desplegable.
• Ver el Manual de Usuario: Permite ver el Manual del usuario. Si su
equipo no tiene instalada la aplicación Adobe Acrobat Reader, haga
clic en esta opción para instalarla automáticamente.
4. Seleccione Típica. Haga clic en Siguiente.
14 | Cómo comenzar
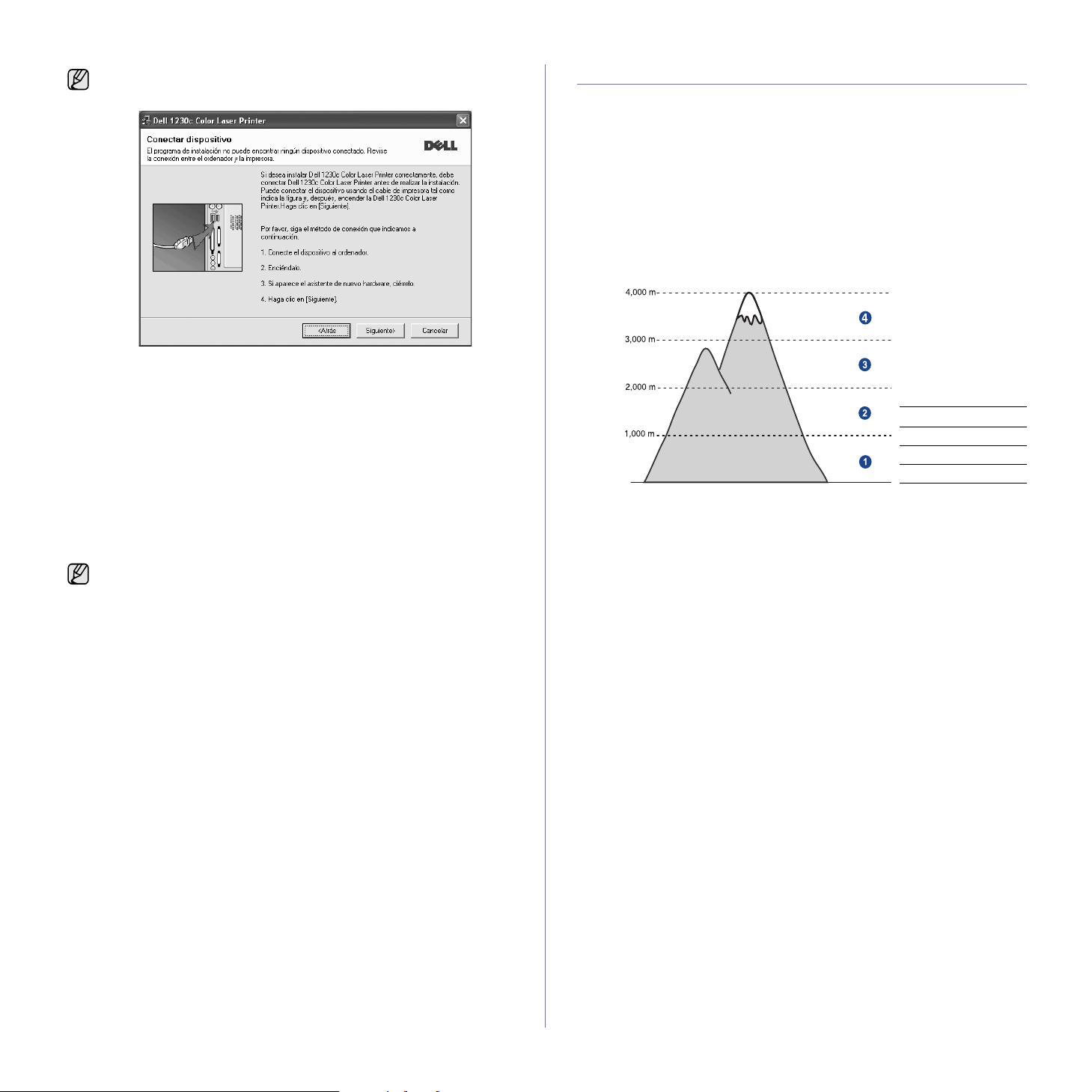
• Si la impresora no está conectada al equipo, se abrirá la siguiente
ventana.
• Una vez conectada la impresora, haga clic en Siguiente.
• Si no desea conectar la impresora en este momento, haga clic en
Siguiente y en No en la siguiente pantalla. Comenzará la
instalación pero la página de prueba no se imprimirá al final de la
instalación.
5.
Una vez completada la instalación, se abrirá una ventana que le solicitará
que imprima una página de prueba. Si desea imprimir una página de prueba,
marque esta casilla y haga clic en
De lo contrario, haga clic en Siguiente y vaya al paso 7.
6. Si la página de prueba se imprime correctamente, haga clic en Sí.
En caso contrario, haga clic en No para volver a imprimirla.
7. Haga clic en Finalizar.
• Si el controlador de la impresora no funciona correctamente,
después de que haya completado la configuración, vuelva a
instalarlo. Consulte la Sección de software.
Siguiente
.
Configuración básica del dispositivo
Una vez completada la instalación, puede ajustar la configuración
predeterminada del dispositivo. Consulte la sección siguiente si desea
especificar o modificar valores.
Ajuste de altitud
La calidad de impresión se ve afectada por la presión atmosférica, la cual
está determinada por la altitud a la que se encuentra el dispositivo con
respecto al nivel del mar. La siguiente información lo guiará para configurar
el dispositivo en la mejor calidad de impresión.
Antes de configurar este valor, defina la altitud en la que está usando el
dispositivo.
1 Normal
2 Alto 1
3 Alto 2
4 Alto 3
1. Haga clic en Inicio > Todos los programas > Dell > Impresoras DELL
Dell 1230c Color Laser Printer
>
impresora.
También puede hacer clic en el icono Utilidad de configuración de
impresora en la barra de estado de Mac OS X.
2. Haga clic en Ajuste > Ajuste de altitud. Seleccione el valor apropiado
de la lista desplegable y haga clic en Aplicar.
Utilizar los modos de ahorro
Modo de ahorro de energía
El modo de ahorro de energía permite reducir el consumo eléctrico de la
impresora cuando no está en uso. Puede activar este modo y
seleccionar el periodo que la impresora deberá esperar después de
imprimir un trabajo, antes de pasar a un estado de consumo reducido.
1. Haga clic en Inicio > Todos los programas > Dell > Impresoras
DELL >
configuración de impresora.
También puede hacer clic en el icono Utilidad de configuración de
impresora en la barra de estado de Mac OS X.
2. Haga clic en Ajuste > Ahorro de energía. Seleccione el valor
apropiado de la lista desplegable y haga clic en Aplicar.
Dell 1230c Color Laser Printer
Continuación automática
Esta opción permite configurar la impresora para que siga imprimiendo o no
en caso de que el tamaño de papel establecido y el papel presente en la
bandeja no coincidan.
1. Haga clic en Inicio > Todos los programas > Dell > Impresoras DELL
Dell 1230c Color Laser Printer
>
impresora.
También puede hacer clic en el icono Utilidad de configuración de
impresora en la barra de estado de Mac OS X.
2. Haga clic en Ajuste > Continuar automáticamente. Seleccione el
valor apropiado de la lista desplegable y haga clic en Aplicar.
> Utilidad de configuración de
> Utilidad de
> Utilidad de configuración de
Cómo comenzar | 15
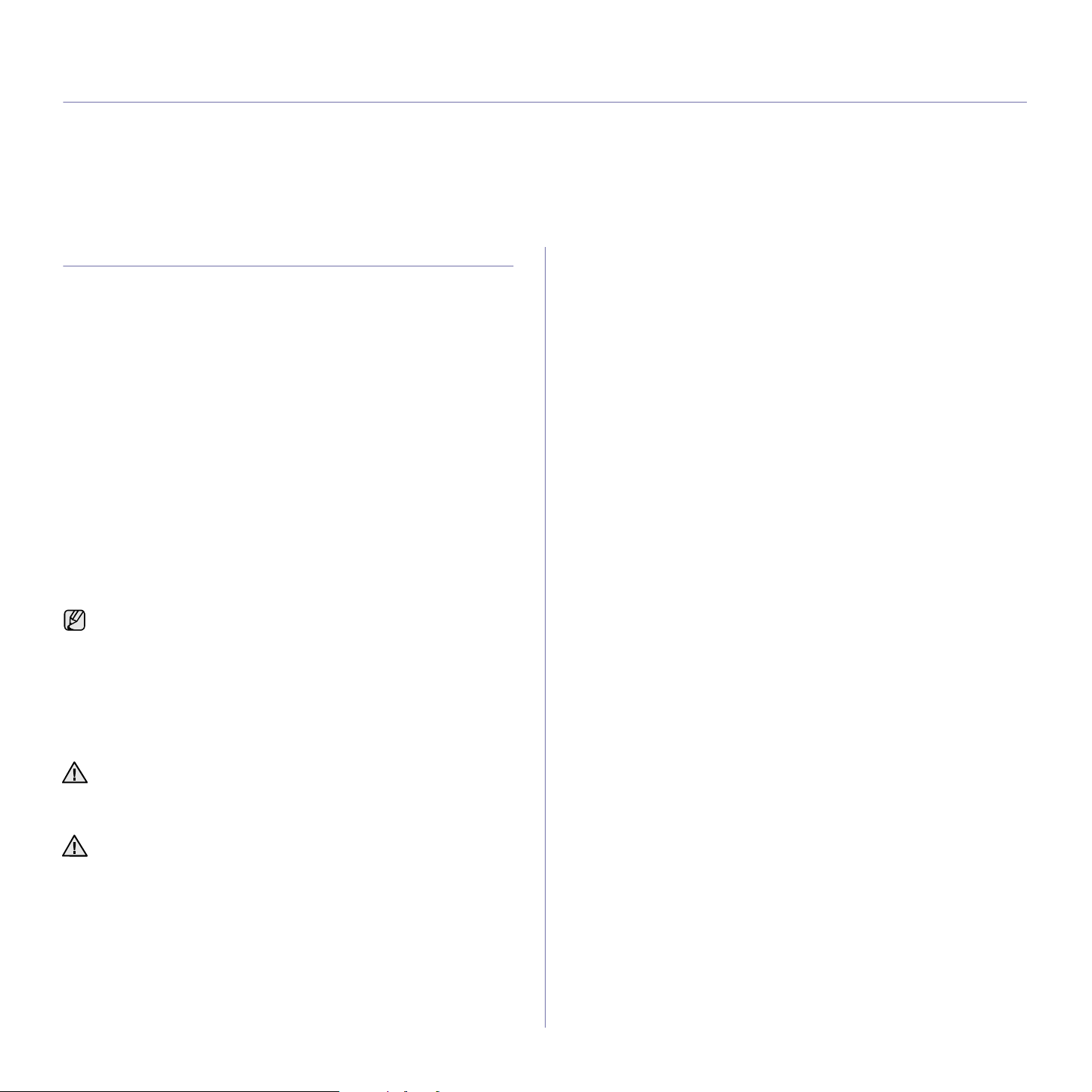
Selección y carga de materiales de impresión
Este capítulo explica cómo cargar originales y material de impresión en el dispositivo.
Este capítulo incluye:
• Selección de materiales de impresión
• Cambio del tamaño de papel en la bandeja
• Impresión con materiales de impresión especiales
Selección de materiales de impresión
Puede imprimir en diversos tipos de material de impresión, como papel
común, sobres, etiquetas y transparencias. Utilice siempre material de
impresión que cumpla con las directrices de uso del dispositivo. El material
de impresión que no cumpla con las directrices que se describen en este
manual del usuario podría ocasionar los siguientes problemas:
• Baja calidad de impresión
• Aumento de atascos de papel
• Desgaste prematuro de la máquina.
Las propiedades, tales como el gramaje, la composición, la rugosidad y la
humedad, son factores importantes que pueden afectar el rendimiento de la
impresora y la calidad de impresión. Al seleccionar el material de impresión,
deberá tener en cuenta lo siguiente:
• El tipo, el tamaño y el gramaje del papel para esta impresora se
describen más adelante en esta sección.
• Cómo obtener los resultados deseados: El material de impresión que
elija deberá ser el adecuado para el tipo de impresión que desee
realizar.
• Brillo: El material de impresión más blanco permite obtener copias
impresas de mayor nitidez y contraste.
• Homogeneidad de la superficie: Según la homogeneidad o la rugosidad
del material de impresión, se obtendrán copias impresas de mayor o
menor nitidez.
• Es posible que algunos tipos de papel cumplan con todas las
directrices que se describen en esta sección y aun así no se
obtengan resultados satisfactorios. Esto puede ser consecuencia
de una manipulación incorrecta, niveles de temperatura y
humedad inaceptables, u otras variables sobre las que Dell no
tiene control.
• Antes de adquirir grandes cantidades de material de impresión,
asegúrese de que cumpla con los requisitos especificados en este
manual del usuario.
• Ajuste del soporte de salida
• Configuración del tipo y del tamaño del papel
El uso de material de impresión que no cumpla con estas
especificaciones podría ocasionar problemas que requieran
reparación. La garantía y los acuerdos de servicio Dell no cubren
este tipo de reparaciones.
Asegúrese de que no utiliza papel de fotografía de inyección de tinta
con este equipo, ya que podría dañarlo.
Selección y carga de materiales de impresión | 16
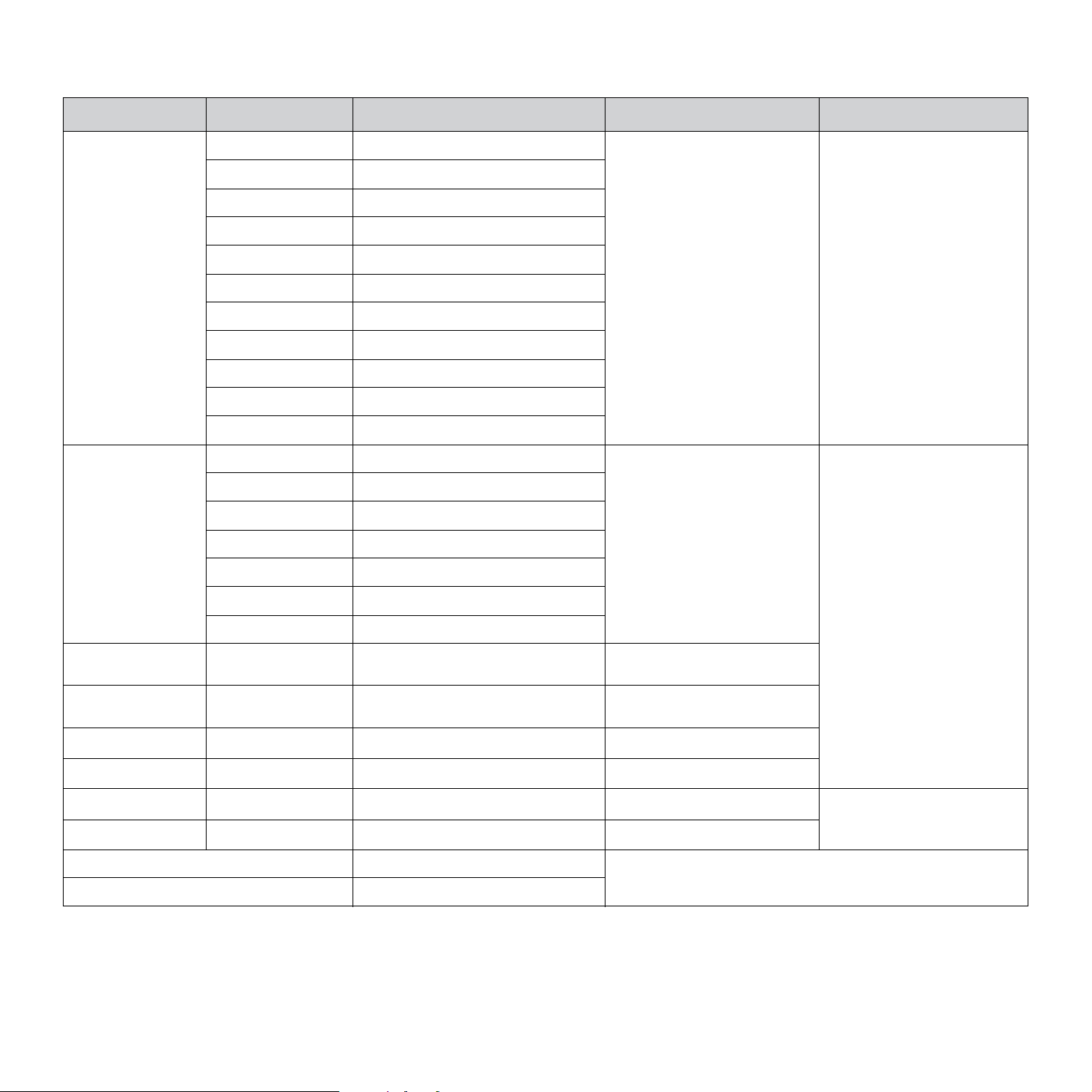
Especificaciones sobre los materiales de impresión
TIPO TAMAÑO DIMENSIONES
Papel común Letter 216 x 279 mm
Legal 216 x 356 mm
Folio 216 x 330 mm
A4 210 x 297 mm
Oficio 216 x 343 mm
JIS B5 182 x 257 mm
ISO B5 176 x 250 mm
Executive 184 x 267 mm
Statement 140 x 216 mm
A5 148 x 210 mm
A6 105 x 148 mm
Sobre Monarch 98 x 191 mm
No. 10 105 x 241 mm
DL 110 x 220 mm
C5 162 x 229 mm
GRAMAJE
• de 60 a 105 g/m
• de 60 a 163 g/m
75 a 90 g/m
2
a
2
2
• 150 hojas de papel de 75 g/m
• 1 hoja para la alimentación
CAPACIDAD
para la bandeja
b
2
manual en la bandeja
5 hojas para la alimentación
manual en la bandeja
C6 114 x 162 mm
No. 9 98 x 225 mm
6 3/4 92 x 165 mm
Papel grueso Consulte la sección
Consulte la sección Papel común
90 a 105 g/m
2
Papel común
Papel fino Consulte la sección
Consulte la sección Papel común
60 a 70 g/m
2
Papel común
Etiquetas
c
Letter, A4 Consulte la sección Papel común
Tarjetas Postal 101,6 x 152,4 mm
Transparencias
d
Letter, A4 Consulte la sección Papel común
Papel satinado Letter, A4 Consulte la sección Papel común
Tamaño mínimo (personalizado) 76 x 160 mm
120 a 150 g/m
105 a 163 g/m
138 a 146 g/m
160 g/m
60 a 163 g/m
2
2
2
2
2
Tamaño máximo (personalizado) 216 x 356 mm
a.Si el peso del material es superior a 105 g/m
2
, cargue el papel en la bandeja de uno en uno.
b.La capacidad máxima puede variar según el peso y el grosor del material, y según las condiciones ambientales.
c. Homogeneidad: de 100 a 250 (Sheffield).
d.Material recomendado: Transparencias Xerox para una impresora láser a color, por ejemplo, 3R 91331(A4), 3R 2780(Letter).
1 hoja para la alimentación
manual en la bandeja
17 | Selección y carga de materiales de impresión
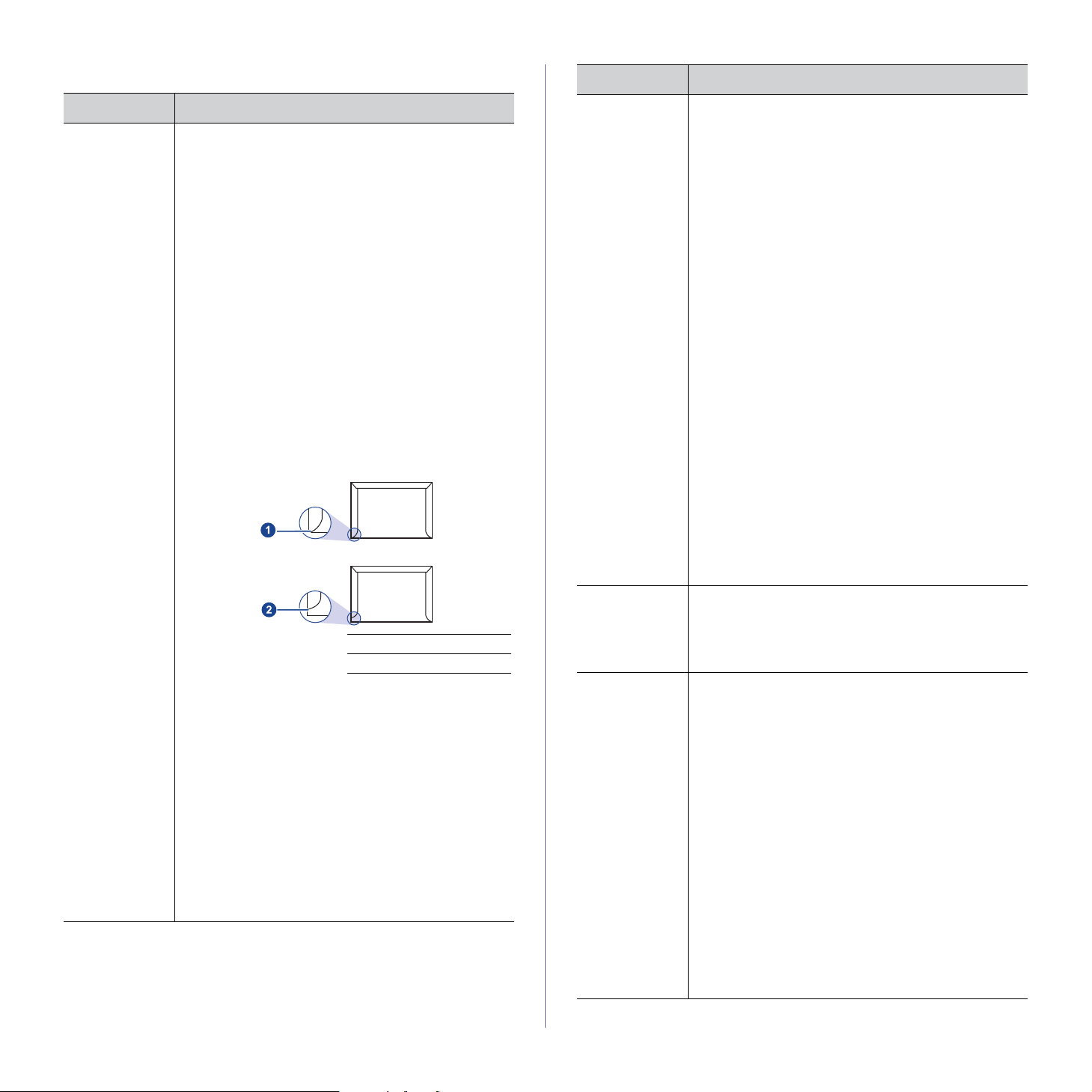
Directrices para materiales de impresión especiales
TIPO MEDIO GUÍAS
TIPO MEDIO GUÍAS
Sobres • La impresión satisfactoria de los sobres depende de
la calidad de éstos. Cuando seleccione sobres,
tenga en cuenta los siguientes factores:
- Gramaje: El gramaje del sobre no debe exceder
los 90 g/m
de papel.
- Estructura: Antes de imprimirlos, los sobres deben
estar completamente planos, con menos de 6 mm
de abarquillamiento, y no deben contener aire.
- Estado: Los sobres no deben presentar arrugas,
muescas ni ningún otro tipo de deterioro.
- Temperatura: Debe utilizar sobres que sean
compatibles con las condiciones de calor y
presión de la impresora durante su
funcionamiento.
• Utilice sólo sobres con pliegues bien definidos.
• No utilice sobres con sellos.
• No utilice sobres con broches, cierres, ventanillas,
revestimientos satinados, sellos autoadhesivos u
otros materiales sintéticos.
• No utilice sobres dañados o de baja calidad.
• Asegúrese de que el cierre que hay en ambos
extremos llegue hasta la esquina del sobre.
2
, ya que podría producirse un atasco
Etiquetas • Para evitar daños en el dispositivo, utilice sólo
etiquetas diseñadas para dispositivos láser.
- Cuando seleccione etiquetas, tenga en cuenta los
siguientes factores:
- Adhesivos: El material adhesivo debe soportar la
temperatura de fusión del dispositivo. Compruebe
las especificaciones de la impresora para conocer
la temperatura de fusión. Consulte la sección
“Especificaciones generales” en la página 39.
- Disposición: Utilice sólo etiquetas que no
dispongan de refuerzos entre ellas. Las etiquetas
pueden desprenderse de las hojas con espacios
entre las etiquetas, lo que puede ocasionar graves
atascos de papel.
- Abarquillamiento: Antes de imprimirlas, debe
comprobar que las etiquetas no estén arrugadas y
que su abarquillamiento no supere los 13 mm en
cualquier dirección.
- Estado: No utilice etiquetas que presenten arrugas,
burbujas de aire u otras indicaciones de separación.
• Compruebe que no haya ningún material adhesivo
entre ellas. De lo contrario, éstas pueden
desprenderse durante la impresión y ocasionar
atascos de papel. El material adhesivo podría
además causar daños a componentes de la máquina.
• No cargue la misma hoja de etiquetas en la
impresora más de una vez. El material adhesivo de
las etiquetas está diseñado para que se utilice una
sola vez en el dispositivo.
• No utilice etiquetas que se hayan desprendido de la
hoja posterior o que presenten arrugas, burbujas de
aire u otros daños.
1 Aceptable
2 Inaceptable
• Los sobres que tengan una banda autoadhesiva o
más de una solapa plegable que permita un cierre
hermético deben utilizar materiales adhesivos
compatibles con la temperatura de fusión de la
impresora durante 0,1 segundos. Compruebe las
especificaciones de la impresora para conocer la
temperatura de fusión. Consulte la sección
“Especificaciones generales” en la página 39. Las
solapas y las bandas adicionales podrían arrugarse
y producir atascos, e incluso podrían ocasionar
daños en el fusor.
• Para obtener una calidad de impresión óptima,
coloque los márgenes a una distancia no superior a
15 mm de los extremos del sobre.
• No imprima en el área donde coinciden los puntos
de unión del sobre.
Tarjetas o
material de
tamaño
personalizado
Papel
preimpreso
• No imprima en materiales de tamaño inferior a
76 mm de ancho o 356 mm de largo.
• En la aplicación de software, ajuste los márgenes a
un valor mínimo de 6,4 mm de los bordes del
material.
• El papel con membrete debe estar impreso con
tintas no inflamables, resistentes al calor, que no se
diluyan, vaporicen ni desprendan emisiones
peligrosas cuando se someten a la temperatura de
fusión de la impresora durante 0,1 segundos.
Compruebe las especificaciones de la impresora
para conocer la temperatura de fusión. Consulte la
sección “Especificaciones generales” en la
página 39.
• La tinta de los papeles con membrete no debe ser
inflamable y no debe afectar ninguno de los rodillos
de la impresora.
• Los formularios y los papeles con membrete deben
estar herméticamente sellados, en un envoltorio
resistente a la humedad, para evitar deformaciones
durante su almacenamiento.
• Antes de cargar papel preimpreso, como formularios
y papeles con membrete, compruebe que la tinta del
papel esté seca. Durante el proceso de fusión, la
tinta húmeda puede desprenderse del papel
preimpreso y reducir así la calidad de impresión.
18 | Selección y carga de materiales de impresión
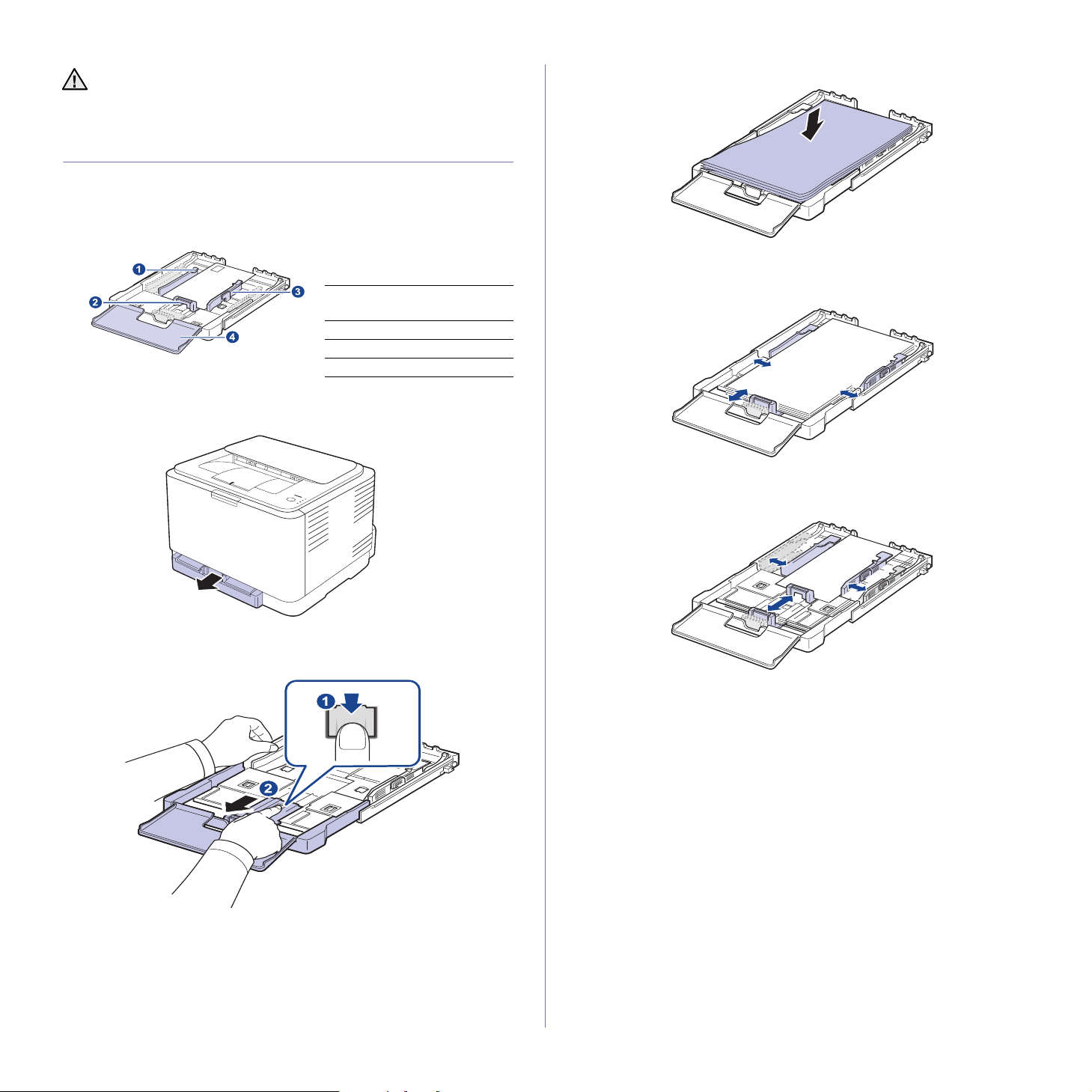
El uso de papel fotográfico o satinado podría ocasionar problemas
que requieran reparación. La garantía y los acuerdos de servicio de
Dell no cubren este tipo de reparaciones.
Cambio del tamaño de papel en la bandeja
Para cargar papeles de otros tamaños, como papel de tamaño Legal, debe
ajustar las guías del papel para ampliar la bandeja.
Para cambiar el tamaño de la bandeja, debe ajustar adecuadamente la guía
de longitud del papel.
1 Palanca para alargar la
bandeja
2 Guía de longitud del papel
3 Guía de ancho del papel
4 Cubierta del papel
1. Extraiga la bandeja de la máquina. Abra la cubierta del papel y extraiga
el papel de la bandeja, si fuera necesario.
3. Cargue papel en la bandeja.
4. Deslice la guía de longitud del papel hasta que toque ligeramente el
extremo de la pila de papel. Apriete la guía de anchura de papel y
deslícela hasta el borde de la pila de papel sin doblarlo.
Para tamaños de papel menores que Letter, vuelva a colocar las guías
de papel a sus posiciones originales y ajuste la guía de longitud del
papel y la guía de anchura del papel.
2. Presione y quite el pestillo de la guía en la parte superior de la bandeja y
extraiga la bandeja manualmente.
Si la longitud del papel que desea imprimir es inferior a 222 mm, pulse y
abra el pestillo de la guía de la bandeja, y empújela manualmente.
Selección y carga de materiales de impresión | 19
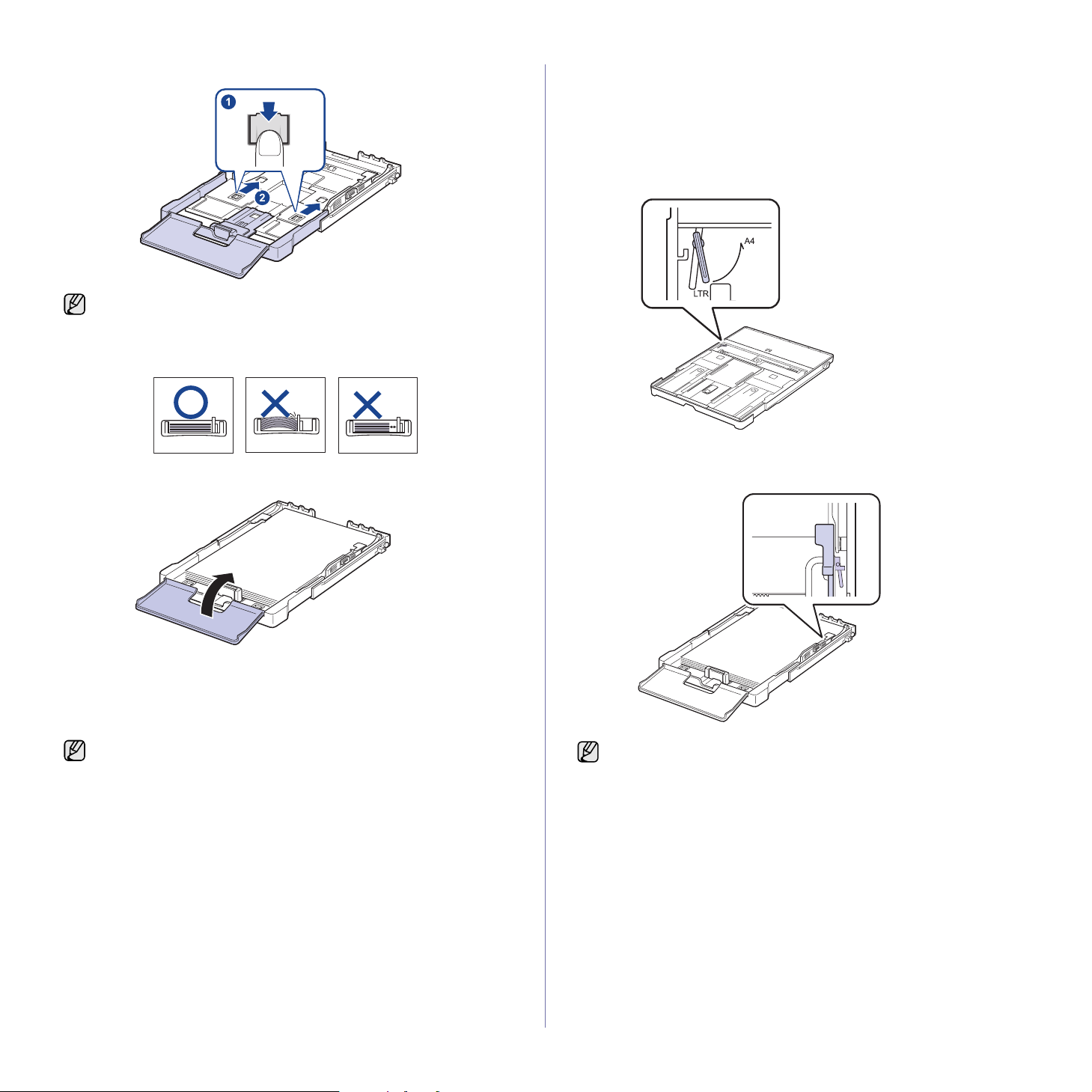
Ajuste la guía de longitud del papel y la guía de anchura del papel.
• No empuje las guías de ancho del papel más de lo necesario, ya
que el material podría deformarse.
• Si no ajusta las guías de ancho del papel, podrían producirse
atascos.
La bandeja está predeterminada en el tamaño Letter o A4, en función
del país en el que se encuentre. Para cambiar el tamaño de A4 a Letter,
debe ajustar adecuadamente la palanca y la guía de anchura del papel.
1. Extraiga la bandeja de la impresora. Abra la cubierta del papel
y extraiga el papel de la bandeja, si fuera necesario.
2. Si desea cambiar el tamaño a Letter, sujete la palanca situada en
la parte posterior de la bandeja y gírela en el sentido de las agujas
del reloj.
5. Cierre la cubierta del papel.
6. Coloque de nuevo la bandeja en la impresora hasta que encaje.
7. Después de cargar el papel, establezca el tipo y el tamaño del papel
para la bandeja. Consulte la sección “Configuración del tipo y del
tamaño del papel” en la página 21.
• Si surge algún problema relacionado con la alimentación del
papel, coloque las hojas de a una en la bandeja.
• Puede cargar papel impreso anteriormente. La cara impresa debe
quedar hacia arriba, con el borde de la parte posterior estirado. Si
se presenta algún problema relacionado con la alimentación del
papel, dé la vuelta al papel. Tenga en cuenta que la calidad de la
impresión no está garantizada.
3. Apriete la guía de anchura del papel y ajústela a la anchura del papel.
Si desea cambiar el tamaño a A4, primero desplace la guía de anchura
del papel hacia la izquierda y gírela en el sentido contrario a las agujas
del reloj. Si fuerza la palanca, podría dañar la bandeja.
20 | Selección y carga de materiales de impresión
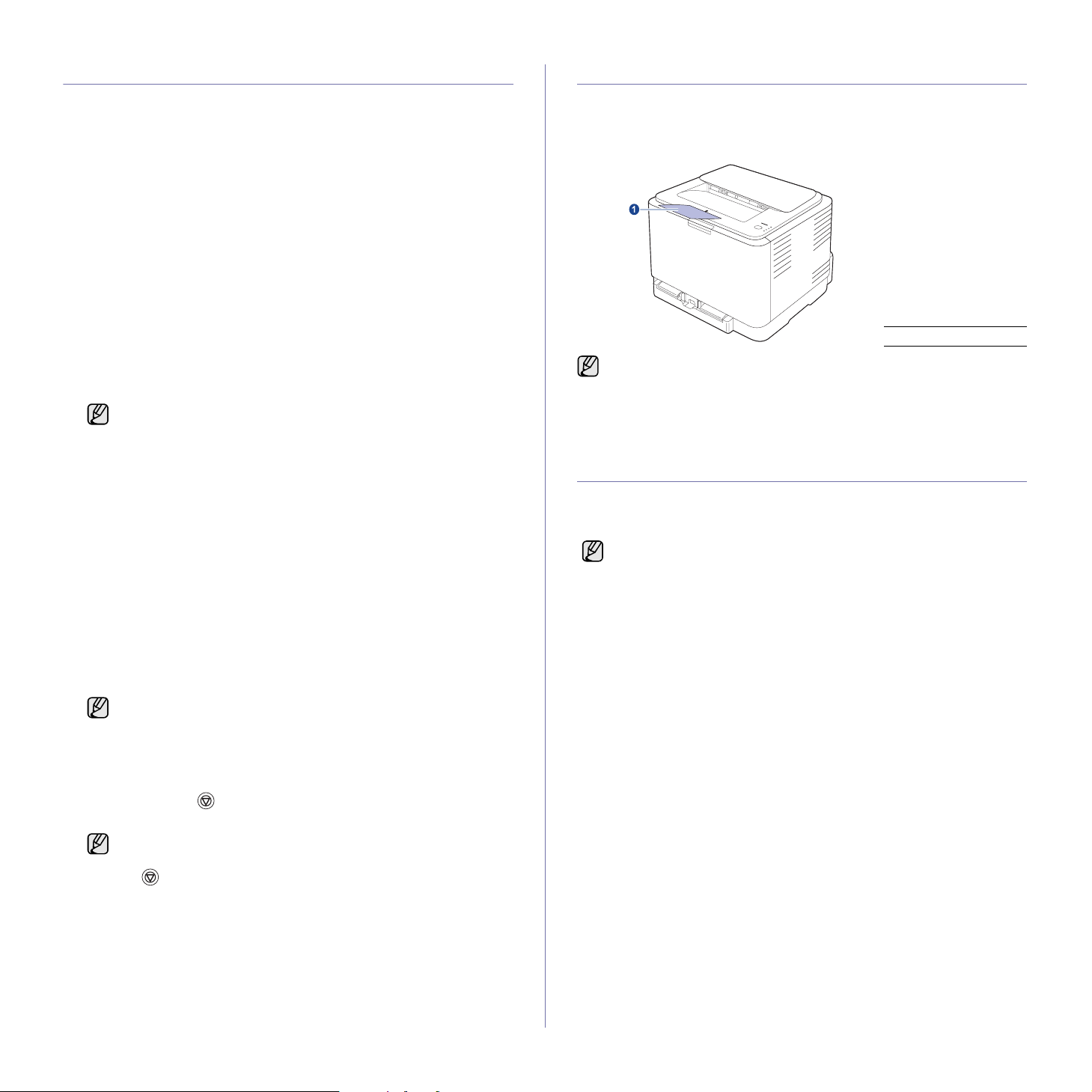
Impresión con materiales de impresión especiales
En la impresora se pueden cargar tamaños y tipos de materiales de
impresión especiales, como postales, tarjetas y sobres. Sobre todo, es útil
para la impresión de una sola página en papel con membrete o en papel de
color.
Alimentación manual del material de impresión
• Utilice sólo un tamaño de material de impresión por vez.
• Para prevenir atascos de papel, no agregue hojas si aún hay papel
en la bandeja. Esta regla también se aplica a otros tipos de
materiales de impresión.
• El material de impresión se debe situar cara arriba por el lado que
quiere imprimir y con el borde superior en primer lugar. Sitúe el
material de impresión en el centro de la bandeja.
• Utilice siempre los materiales de impresión especificados para evitar
atascos de papel y problemas en la calidad de impresión. (Consulte
la sección “Selección de materiales de impresión” en la página 16.)
• Alise cualquier arruga que puedan presentar las postales, los sobres
y las etiquetas antes de introducirlas en la bandeja.
1. Cargue el papel. (Consulte la sección “Cambio del tamaño de papel
en la bandeja” en la página 19.)
Según el tipo de material que desee utilizar, siga las siguientes
directrices para la carga:
• Sobres: Cárguelos con la solapa hacia abajo y con la zona
donde se coloca el sello postal en la parte superior izquierda.
• Etiquetas: Introdúzcalas con la cara de impresión hacia arriba
y el borde superior corto en primer lugar.
• Papel preimpreso: La cara que lleva el diseño hacia arriba
con el borde superior en dirección a la impresora.
• Tarjetas: Introdúzcala con la cara de impresión hacia arriba y
el borde corto en primer lugar.
• Papel impreso anteriormente: Cárguelo con el lado ya
impreso hacia abajo y con un borde, sin dobleces, en
dirección a la impresora.
2. Cuando quiere imprimir desde una aplicación, inicie el menú de
impresión.
3. Antes de imprimir, abra la ficha propiedades de la impresora.
4. Pulse la ficha Papel en Propiedades de la impresora y seleccione un
tipo de original apropiado.
Si quiere utilizar una etiqueta, configure el tipo de papel como
Etiquetas.
Ajuste del soporte de salida
El apilamiento de las páginas impresas en la bandeja de salida y el soporte
de salida alinean las páginas impresas. Para que el soporte de salida alinee
las páginas correctamente, debe extraerlo tanto como sea necesario
en función de la medida del papel utilizado.
1 Soporte de salida
• Si el soporte de salida no está correctamente ajustado, las páginas
impresas no quedarán bien alineadas e incluso podrían caerse.
• Si imprime muchas páginas seguidas, la superficie de la bandeja
de salida podría calentarse. Tenga cuidado de no tocar la superficie
y mantenga a los niños alejados de ella.
Configuración del tipo y del tamaño del papel
Tras cargar papel en la bandeja, debe configurar el tamaño y tipo de papel
mediante el controlador de la impresora. Siga estos pasos para configurar
los cambios como permanentes.
El siguiente procedimiento es para Windows XP. Para otros sistemas
operativos Windows, consulte el Manual del usuario de Windows o la
ayuda en línea.
1. Haga clic en el botón Inicio de la pantalla del equipo.
2. Seleccione Impresoras y faxes.
3. Haga clic con el botón derecho del ratón en el icono del controlador
de la impresora y seleccione Preferencias de impresión.
4. Haga clic en la ficha Papel y cambie la configuración
en Opciones de papel.
5. Haga clic en OK.
5. Seleccione Alimentador manual como salida de papel y, a
continuación, pulse OK.
6. Comience a imprimir desde la aplicación.
7. Pulse el botón Detener en la impresora para comenzar a
cargarla y la impresora empezará a imprimir.
• Si imprime múltiples páginas, cargue la hoja siguiente una vez
se haya impreso la primera página y pulse el botón
Detener. Repita este procedimiento para cada página que
vaya a imprimir.
• Los valores que se modifiquen sólo tendrán efecto mientras se
utiliza la aplicación actual.
Selección y carga de materiales de impresión | 21
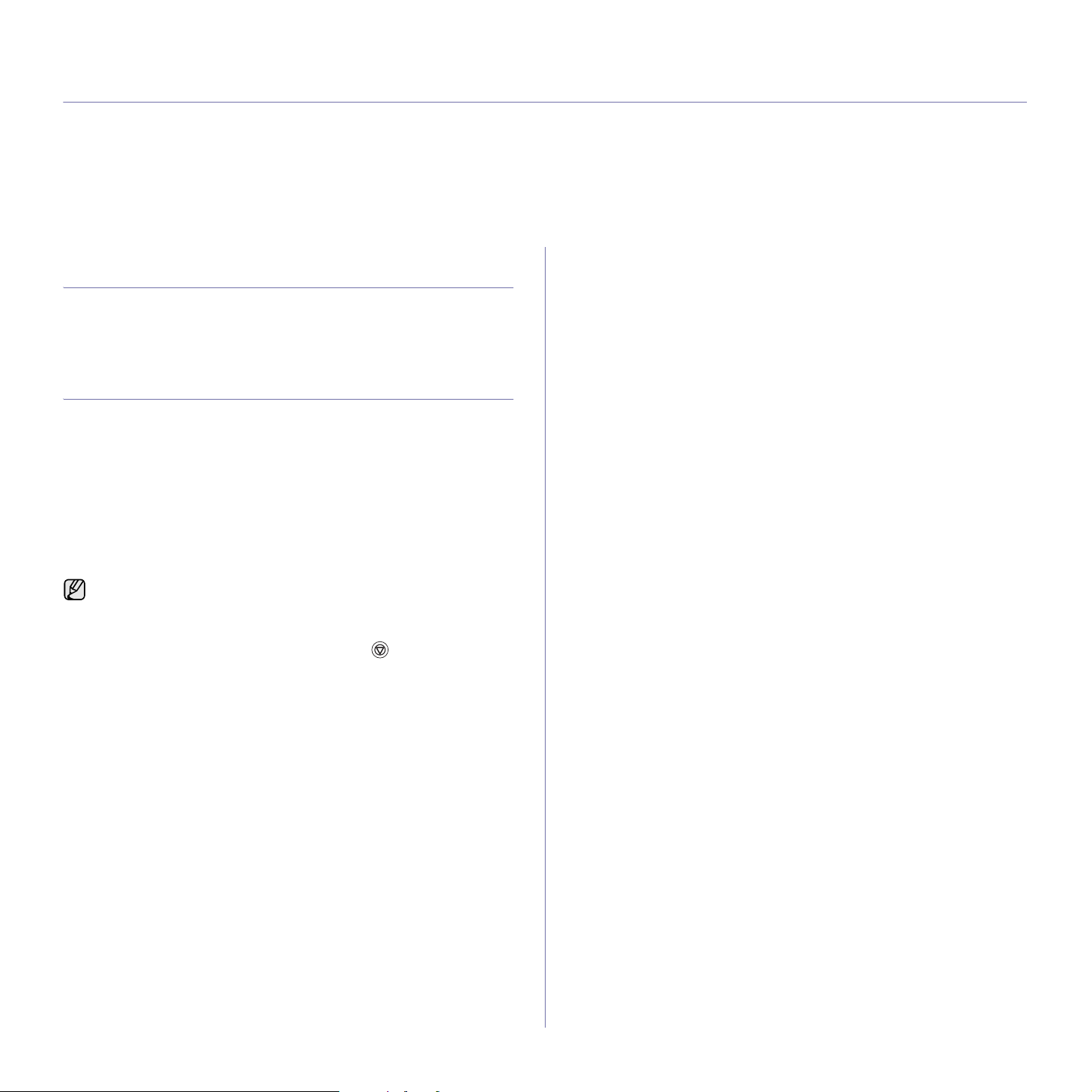
Impresión básica
Este capítulo explica las tareas de impresión más
comunes.
Este capítulo incluye:
• Impresión de un documento • Cancelación de un trabajo de impresión
Impresión de un documento
El equipo permite imprimir desde varias aplicaciones de Windows o
Macintosh. Los procedimientos de impresión pueden variar según la
aplicación utilizada.
Para obtener detalles sobre la impresión, consulte la Sección de software.
Cancelación de un trabajo de impresión
Si el trabajo de impresión está en espera en una cola de impresión, como el
grupo de impresión de Windows, elimine el trabajo de la siguiente manera:
1. Haga clic en el menú Inicio de Windows.
2. En Windows 2000, seleccione Configuración y, a continuación,
Impresoras.
En Windows XP/2003, seleccione Impresoras y faxes.
En Windows Vista, seleccione
Impresoras
3. Haga doble clic en el icono Dell 1230c.
4. En el menú Documento, seleccione Cancelar.
También puede acceder a esta ventana si hace doble clic en el icono
de la impresora situado en el ángulo inferior derecho del escritorio de
Windows.
.
Panel de control
>
Hardware y sonido
>
También puede cancelar el trabajo actual pulsando Detener en el panel
de control.
Impresión básica | 22
 Loading...
Loading...