DELL 1200MP Owner’s Manual
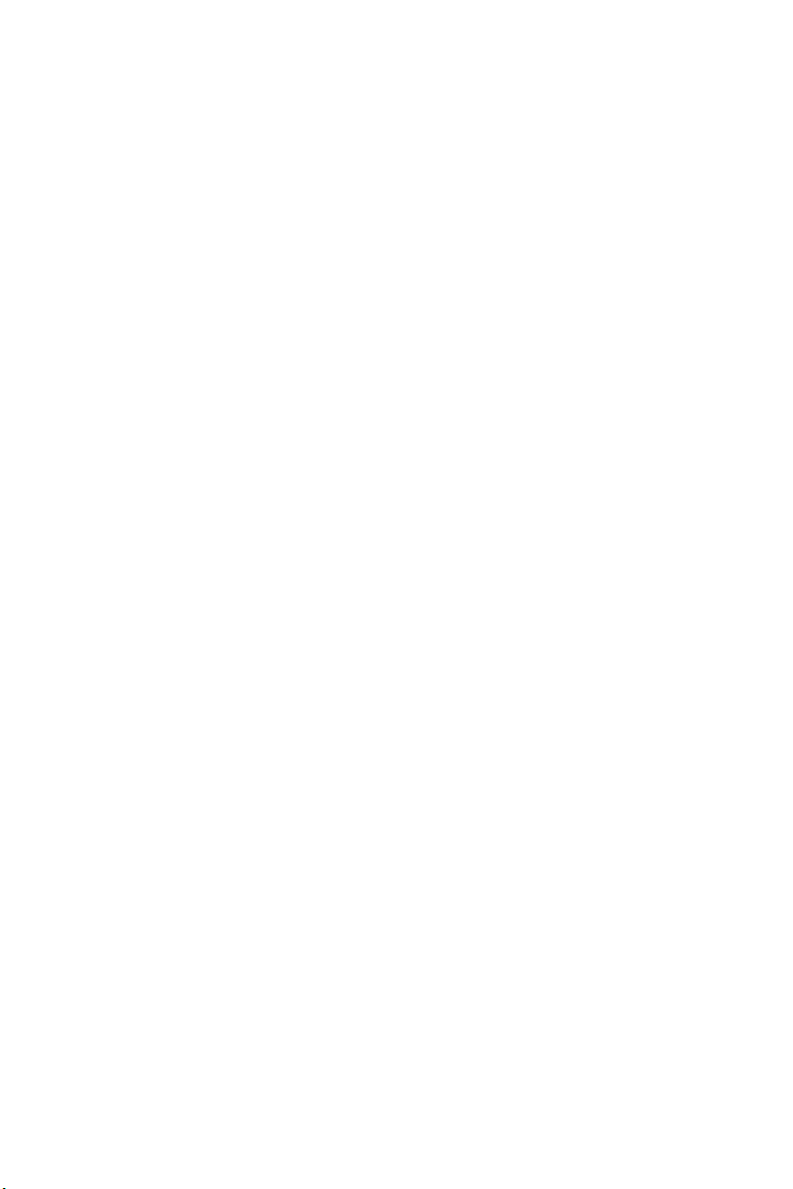
Dell™ 1200MP プロジェクタ
取扱説明書
www.dell.com/jp | support.jp.dell.com

メモ、注意、警告
メモ:プロジェクタの操作上、知っておくと便利な重要情報が記載さ
れています。
注意:ハードウェアの損傷やデータの損失の可能性があることを示し、
その危険を回避するための方法を説明しています。
警告:物的損害、けがまたは死亡に至る可能性があることを示します。
____________________
このマニュアルに記載されている情報は、将来予告なしに変更されることがあります。
© 2006 Dell Inc. All rights reserved.
Dell Inc. の書面による許諾を受けることなく本書を複製することは、どのような形態で
あっても厳しく禁じられています。
このマニュアルで使用されている商標:Dell および DELL のロゴは、Dell Inc. の商標で
す。Microsoft
このマニュアルでは、上記以外の商標や会社名を使用して、マークや名称の権利を主
張する団体、もしくはその団体の製品に言及している場合があります。これらの商標
や会社名は、当社のものを除き、一切 Dell Inc. に所属するものではありません。
モデル 1200MP
2006 年 1 月 P/N CG357 Rev. A00
および Windows は、Microsoft Corporation の登録商標です。
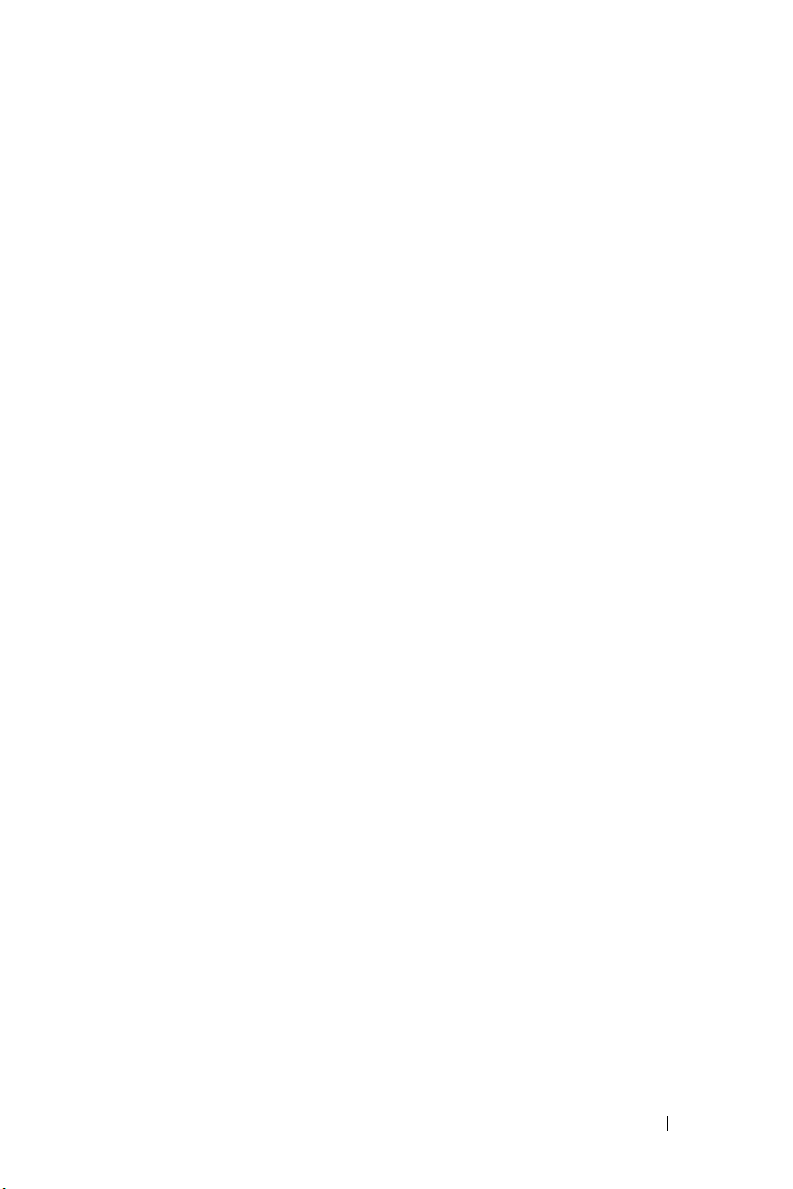
目次
1 Dell™ プロジェクタ
プロジェクタについて . . . . . . . . . . . . . 6
2 プロジェクタの接続
コンピュータとの接続 . . . . . . . . . . . . . . . 8
DVD プレーヤー、セットトップボックス、VCR、
またはテレビとの接続
コンポーネントケーブルによる接続
S ビデオケーブルによる接続 . . . . . . . . . 9
コンポジットケーブルによる接続
. . . . . . . . . . . . . . . 8
. . . . . 8
. . . . . . 9
有線 RS232 リモートコントロールの接続
コンピュータとの接続
市販の RS232 コントロールボックスの接続
. . . . . . . . . . . . . 10
3 プロジェクタの使用方法
プロジェクタの電源をオンにする . . . . . . . . . 11
プロジェクタの電源をオフにする
投影された画像の調整 . . . . . . . . . . . . . . . 12
プロジェクタを高くする
プロジェクタを低くする . . . . . . . . . . . 12
投影画像サイズの調整 . . . . . . . . . . . . . . . 13
プロジェクタのズームとフォーカスの調整 . . . . 14
. . . . . 10
. . 10
. . . . . . . . . 11
. . . . . . . . . . . 12
目次 3
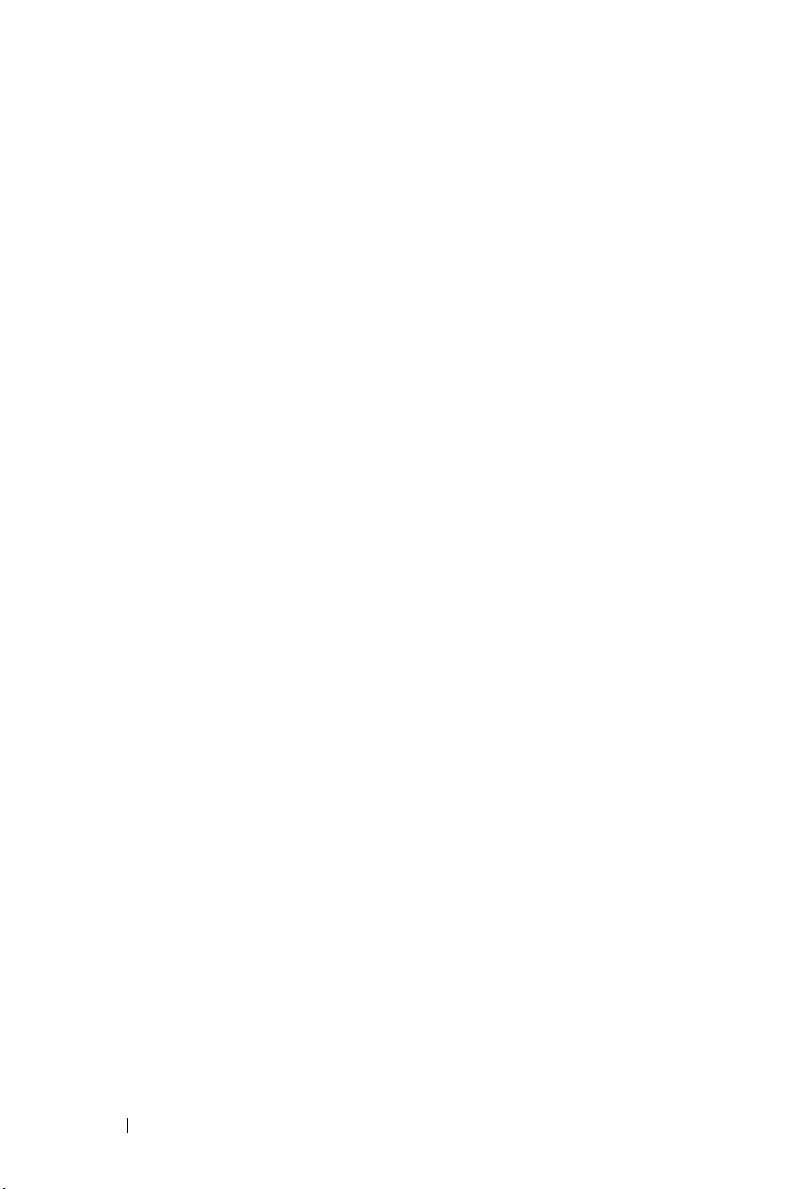
パスワードセキュリティ . . . . . . . . . . . . . 14
コントロールパネルの使用
リモートコントロールの使用 . . . . . . . . . . . 17
オンスクリーンディスプレイの使用 . . . . . . . 19
メインメニュー
全てのイメージメニュー . . . . . . . . . . . 20
コンピュータ画像メニュー . . . . . . . . . . 21
ビデオ画像メニュー
オーディオメニュー . . . . . . . . . . . . . 22
プロジェクション設定メニュー
言語メニュー . . . . . . . . . . . . . . . . . 25
テストパターンメニュー . . . . . . . . . . . 26
初期値に戻す
. . . . . . . . . . . . . . . . . 26
. . . . . . . . . . . . 16
. . . . . . . . . . . . . . . . 19
. . . . . . . . . . . . . 22
. . . . . . . 23
4 プロジェクタのトラブルシューティング
ランプの交換 . . . . . . . . . . . . . . . . . . . 31
5 仕様
6 デルへのお問い合わせ
7 用語集
4 目次
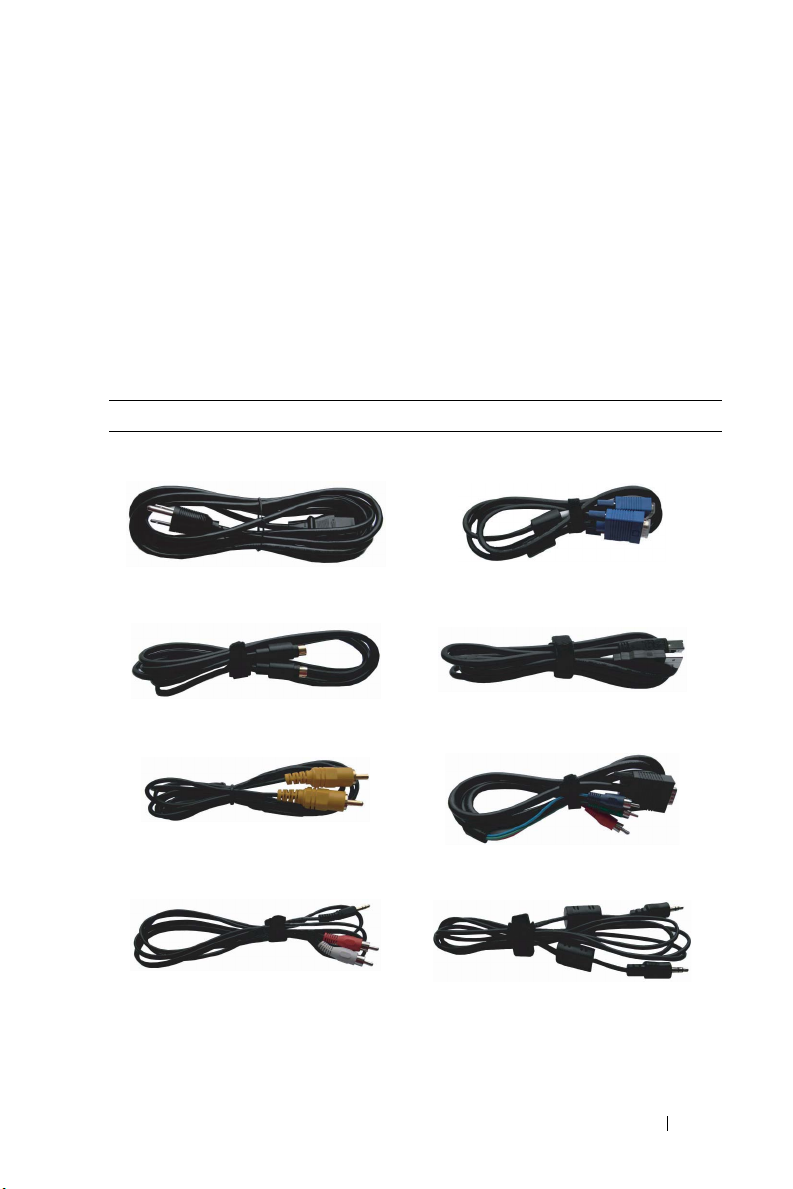
1
Dell™ プロジェクタ
このプロジェクタには以下 のすべて の付属品 が同梱さ れていま す。すべて
揃っているかどうかを確認し、欠品がある場合はデルにお問い合わせくださ
い。詳細については、デルへのお問い合わせを参照してください。
パッケージ内容
AC 電源コード(1.8 m) VGA ケーブル(D-sub ~ D-sub)(1.8 m)
S ビデオケーブル(2.0 m) USB ケーブル(1.8 m)
コンポジットケーブル(1.8 m) VGA ~コンポーネントケーブル(1.8 m)
RCA ~オーディオケーブル(1.8 m)ミニピン~ミニピンケーブル(1.8 m)
Dell™ プロジェクタ 5
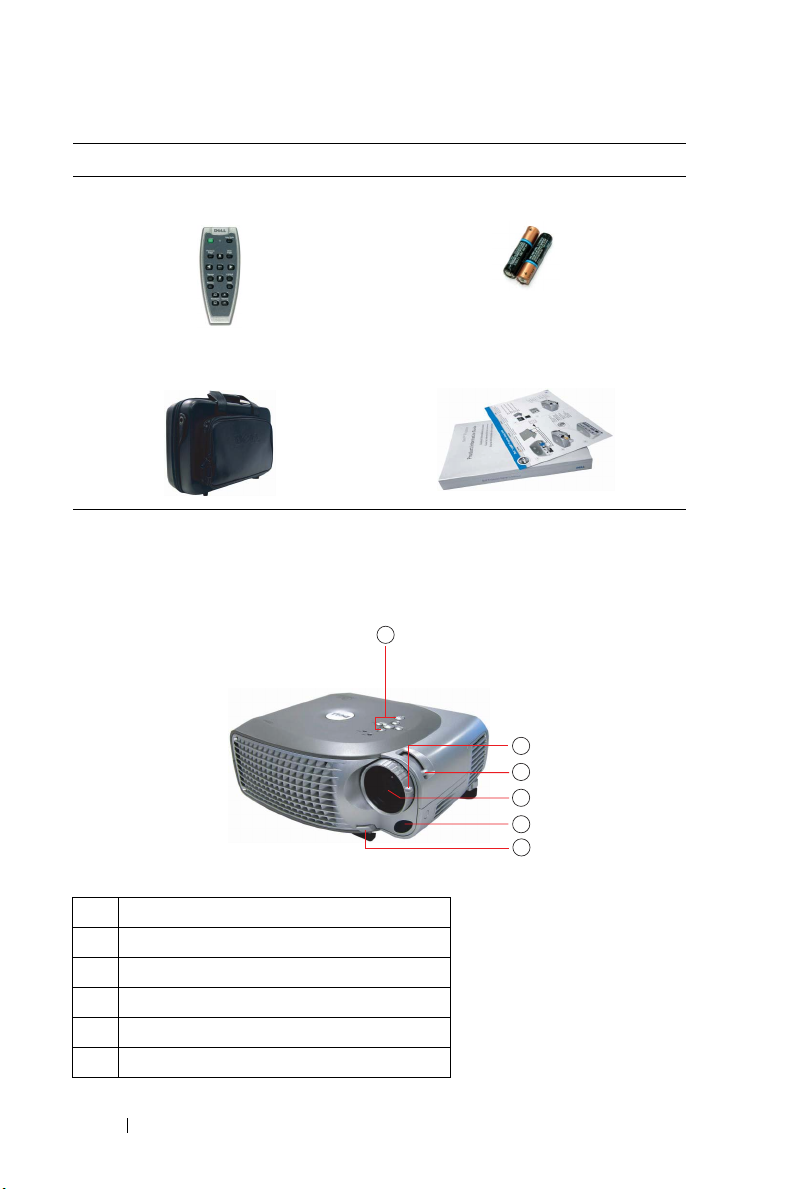
パッケージ内容 (続き)
リモートコントロール 電池
キャリーケース マニュアル
www.dell.com/jp | support.jp.dell.com
プロジェクタについて
1
1
コントロールパネル
2
ズームタブ
3
フォーカスリング
4
レンズ
5
リモコン受信機
6
エレベータボタン
6 Dell™ プロジェクタ
2
3
4
5
6
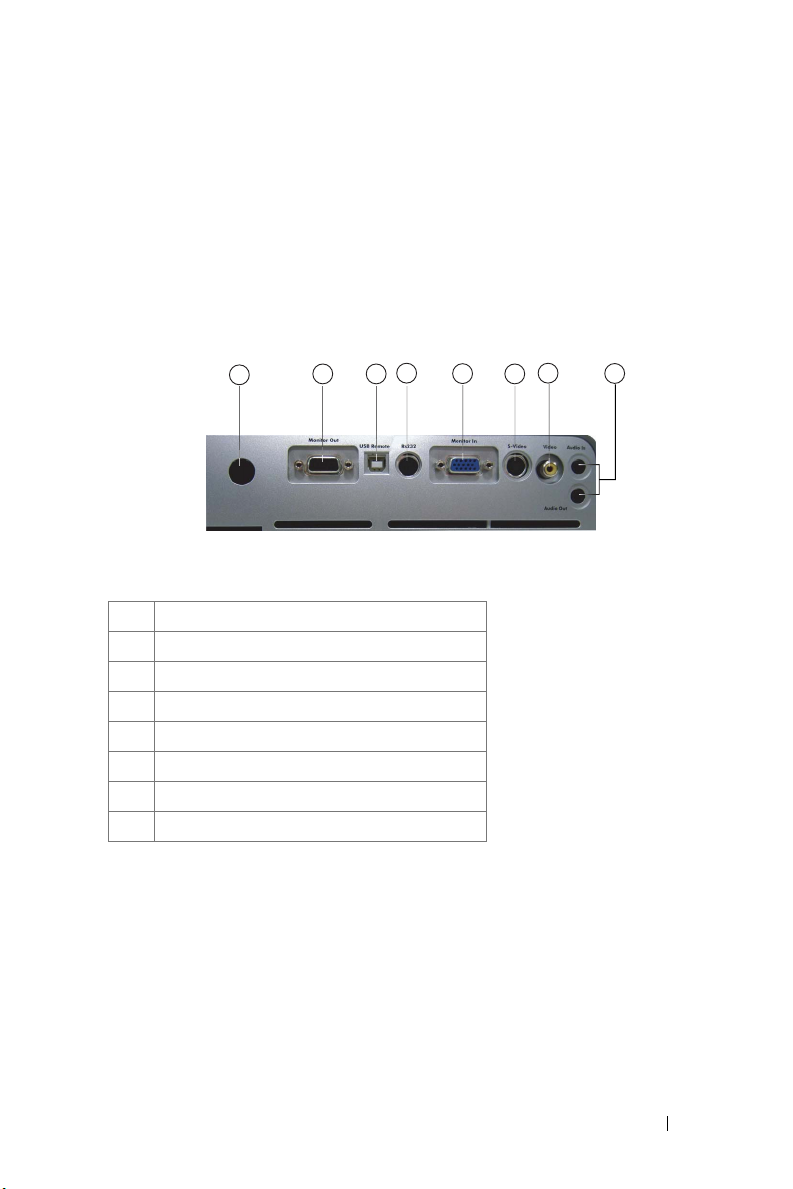
プロジェクタの接続
2
1
1
IR レシーバー
2
VGA 出力(モニターループスルー)
3
USB コネクタ
4
RS232 コネクタ
5
VGA 入力(D-sub)コネクタ
6
S ビデオコネクタ
7
コンポジットビデオコネクタ
8
オーディオ入力コネクタ
2 3
4
5
7
6
8
プロジェクタの接続 7
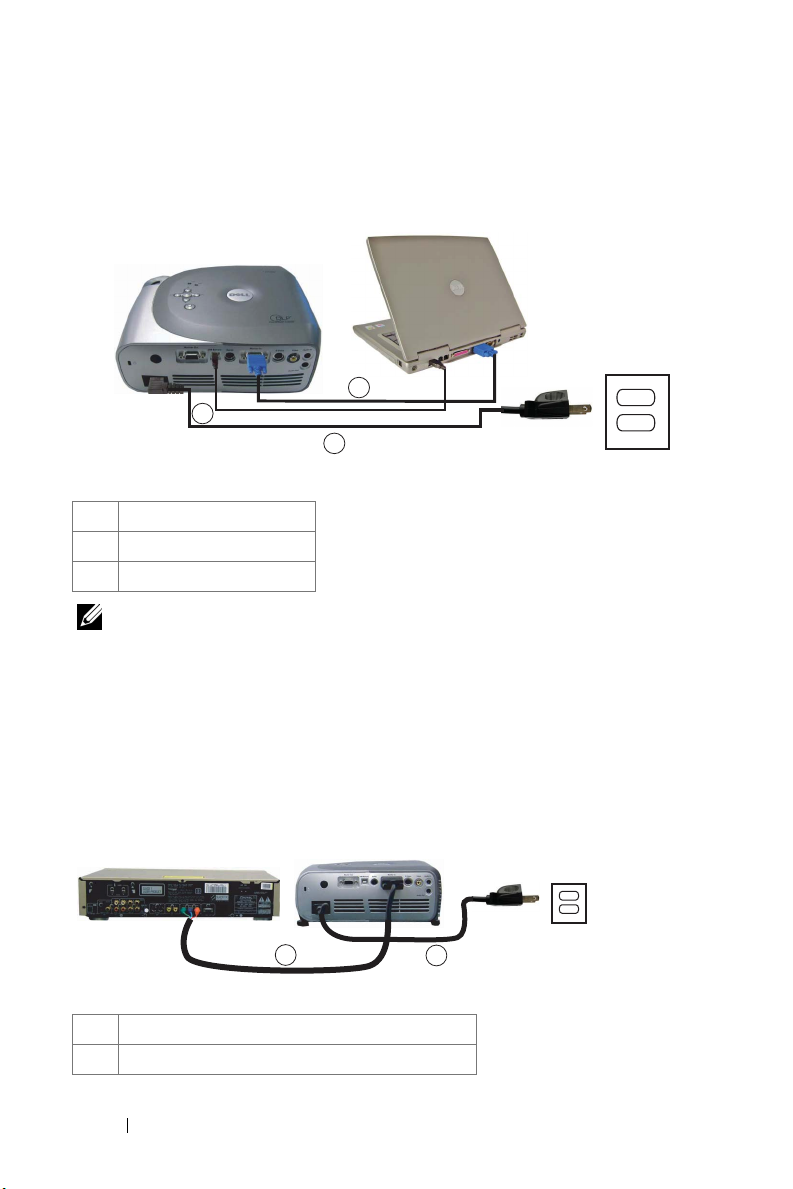
コンピュータとの接続
2
3
1
www.dell.com/jp | support.jp.dell.com
1
AC 電源コード
2
VGA ~ VGA ケーブル
3
USB ~ USB ケーブル
メモ:リモートコントロールの Next Page (次のページ)および Previous
Page (前のページ)の機能を使用する場合は、USB ケーブルを接続す
る必要があります。
DVD
VCR
プレーヤー、セット トップボックス、
、またはテレビとの接続
コンポーネントケーブルによる接続
2
1
AC 電源コード
2
D-sub ~ HDTV / コンポーネントケーブル
8 プロジェクタの接続
1
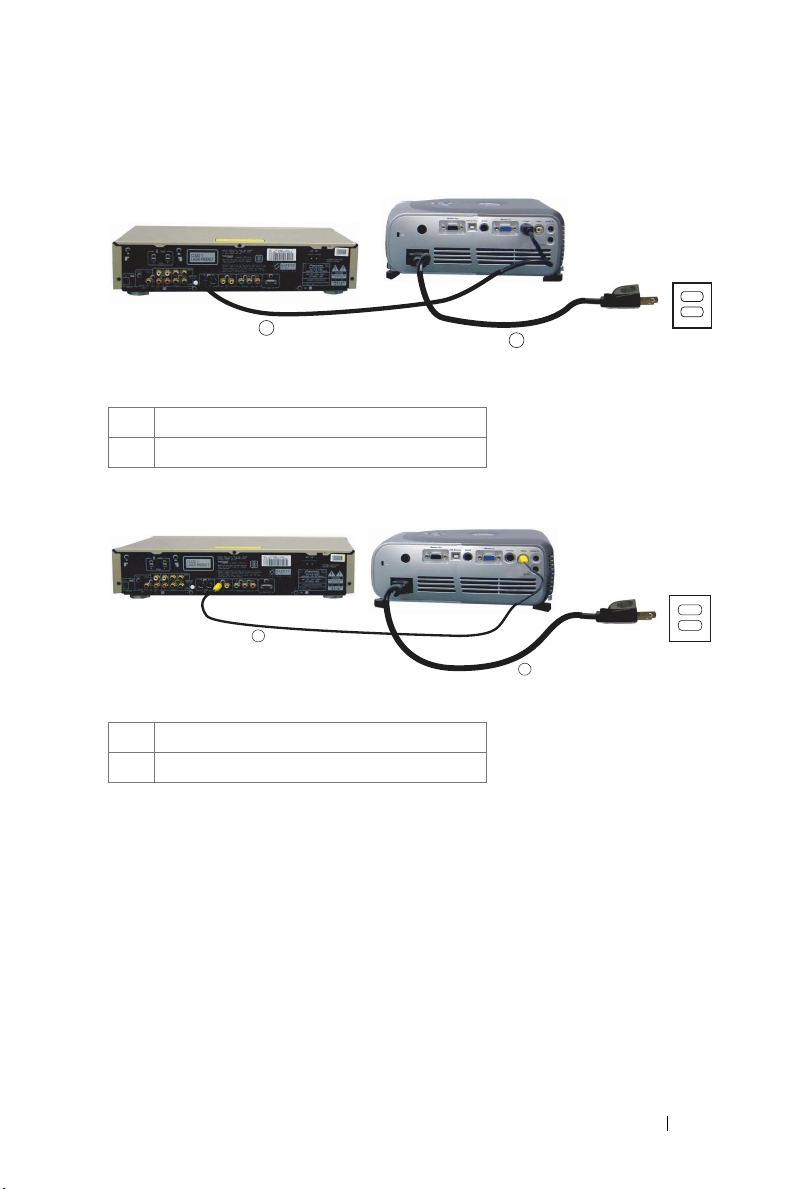
S ビデオケーブルによる接続
2
1
AC 電源コード
2
S ビデオケーブル
コンポジットケーブルによる接続
2
1
AC 電源コード
2
コンポジットビデオケーブル
1
1
プロジェクタの接続 9
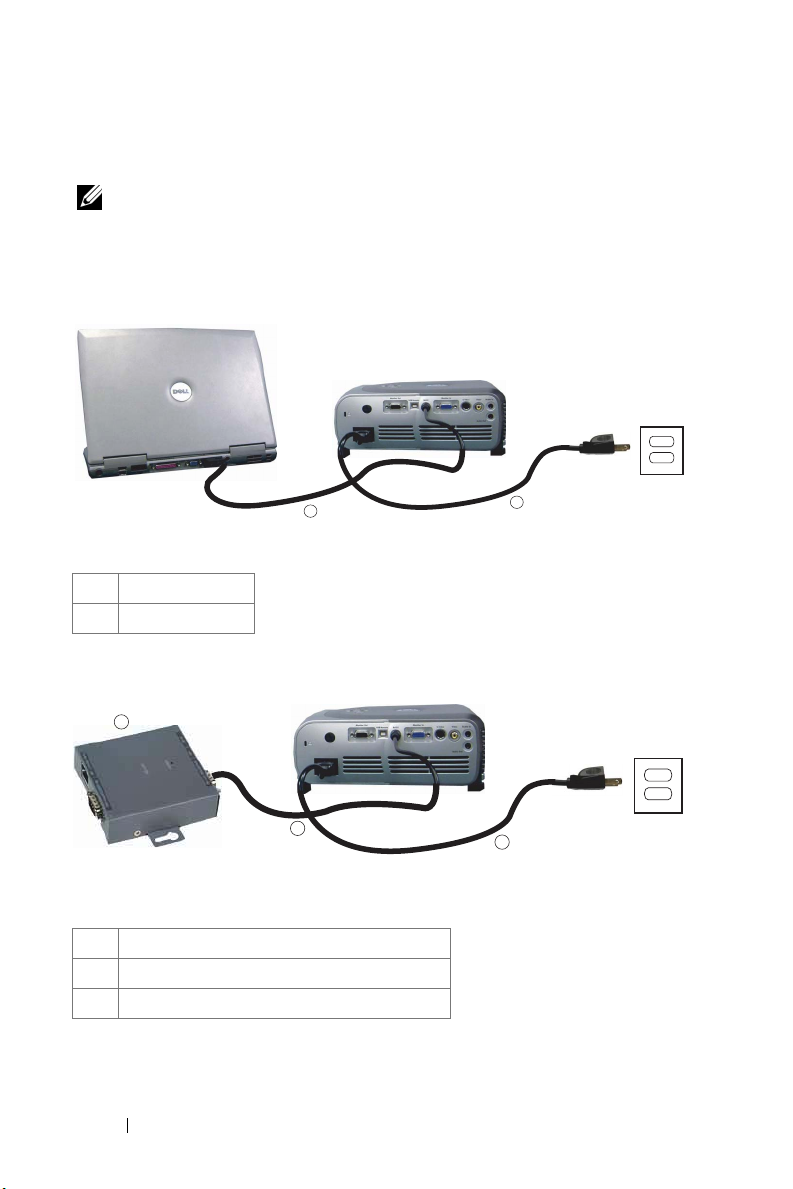
有線 RS232 リモートコントロールの接続
メモ:RS232 ケーブルは付属品に含まれていません。ケーブルと RS232
リモートコントロールソフトウェアについては、専門の取り付け業者に
相談してください。
コンピュータとの接続
www.dell.com/jp | support.jp.dell.com
2
1
AC 電源コード
2
RS232 ケーブル
市販の RS232 コントロールボックスの接続
3
2
1
AC 電源コード
2
RS232 ケーブル
3
市販の RS232 コントロールボックス
1
1
10 プロジェクタの接続
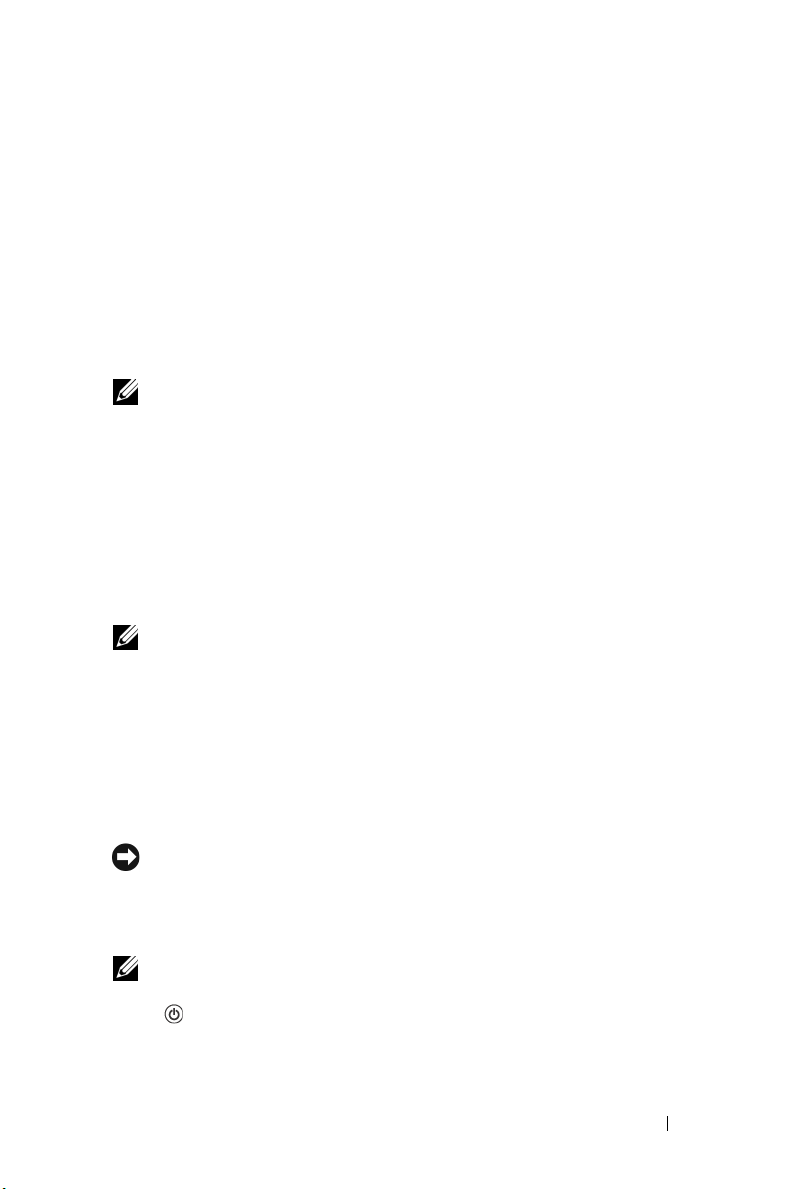
3
プロジェクタの使用方法
プロジェクタの電源をオンにする
メモ:ソース(コンピュータ、ノートブックコンピュータ、DVD プレー
ヤーなど)の電源を入れる前に、プロジェクタの電源を入れてくださ
い。電源ボタンを押すまで、ボタンのライトが緑色に点滅します。
1
レンズのキャップを外します。
2
AC
電源コードと適切なケーブルを接続しま す。プロ ジェクタ の接続の 詳細
7
については、
3
電源ボタンを押します(電源ボタ ンの位置 は6 ページの「プロジェクタにつ
いて」を参照してください)。
4
ソース(コンピュータ、
クタが自動的にソースを検出します。
メモ:プロジェクタがソースを検出するまでしばらくお待ちください。
「信号検出中」というメッセージがスクリ ーンに 表示される場合は、適切な
ケーブルがしっかりと接続されていることを確認してください。
プロジェクタに複数のソースを接続している場合は、リモートコントロール
またはコントロールパネルの Source (ソース)ボタンを押してソースを選択
します。
ページの「プロジェクタの接続」を参照してください。
Dell
ロゴが
30
秒間表示されます。
DVD
プレーヤーなど)の電源を入れます。プロ ジェ
プロジェクタの電源をオフにする
注意:プロジェクタの AC 電源コードを取り外す前に、以下の手順で正
しくシャットダウンしてください。
1
電源ボタンを
2
AC
電源コードをコンセントとプロジェクタ から取り 外します 。
メモ:プロジェクタの作動中に電源ボタンを押すと、次のメッセージ
が表示されます。
「 電源ボタンを押してプロジェクタをオフ プロジェクターの電源を
切ったり再起動する前に 90 秒間冷却してください」このメッセージ
は、5 秒経過するか、またはコントロールパネルのいずれかのボタン
を押すと消えます。
2
回押します。冷却ファンが
90
秒間回り続けます。
プロジェクタの使用方法 11

投影された画像の調整
プロジェクタを高くする
1
エレベータボタンを押します。
2
プロジェクタを目的の表示角度まで上げ、ボタンを放してエレベータフット
を固定します。
3
傾斜調整ホイールを使用して、表示角度を微調整します。必要に応じて、側
面のエレベータボタンを押して、目的の表示角度になるまでプロジェクタ後
部を上げます。
プロジェクタを低くする
1
エレベータボタンを押します。
2
プロジェクタを下げ、ボタンを放してエレベータフットを固定します。
www.dell.com/jp | support.jp.dell.com
3
1
1
エレベータボタン
2
エレベータフット
3
傾斜調整ホイール
12 プロジェクタの使用方法
2
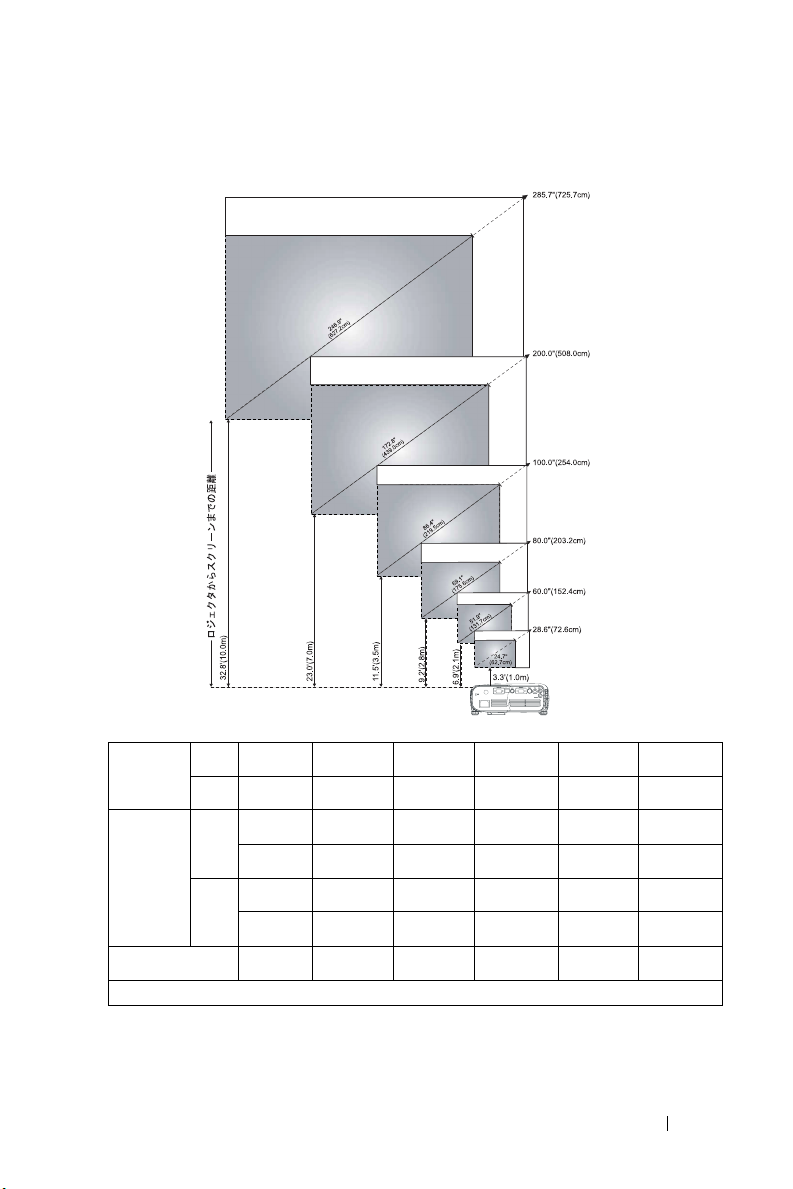
投影画像サイズの調整
スクリーン
(対角
サイズ)
スクリーン
サイズ
距離
最大
最小
最大
(WxH)
最小
(WxH)
28.6"
(72.6cm)
24.7"
(62.7cm)
22.9 インチ x
58.1 インチ
17.1 cm x
43.5 cm
19.8 インチ x
50.2 インチ
14.8 cm x
37.6 cm
3.3 フィート
(1.0 m)
60.0"
(152.4cm)
51.9"
(131.7cm)
48.0 インチ x
121.9 インチ
36.0 cm x
91.4 cm
41.5 インチ x
105.4 インチ
31.1 cm x
79.0 cm
6.9 フィート
(2.1 m)
80.0"
(203.2cm)
69.1"
(175.6cm)
64.0 インチ x
162.6 インチ
48.0 cm x
121.9 cm
55.3 インチ x
140.5 インチ
41.5 cm x
105.4 cm
9.2 フィート
(2.8 m)
* このグラフはあくまでも参考用に作成されたものです。
100.0"
(254.0cm)
86.4" (219.5cm)
80.0 インチ x
203.2 インチ
60.0 cm x
152.4 cm
69.1 インチ x
175.6 インチ
51.9 cm x
131.7 cm
11.5 フィート
(3.5 m)
200.0"
(508.0cm)
172.8"
(439.0cm)
160.0 インチ x
406.4 インチ
120.0 cm x
304.8 cm
138.3 インチ x
351.2 インチ
103.7 cm x
263.4 cm
23 フィート
(7.0 m)
285.7"
(725.7cm)
246.9"
(627.2cm)
228.6 インチ x
580.6 インチ
171.4 cm x
435.4 cm
197.5 インチ x
501.7 インチ
148.1 cm x
376.3 cm
32.8 フィート
(10.0 m)
プロジェクタの使用方法 13
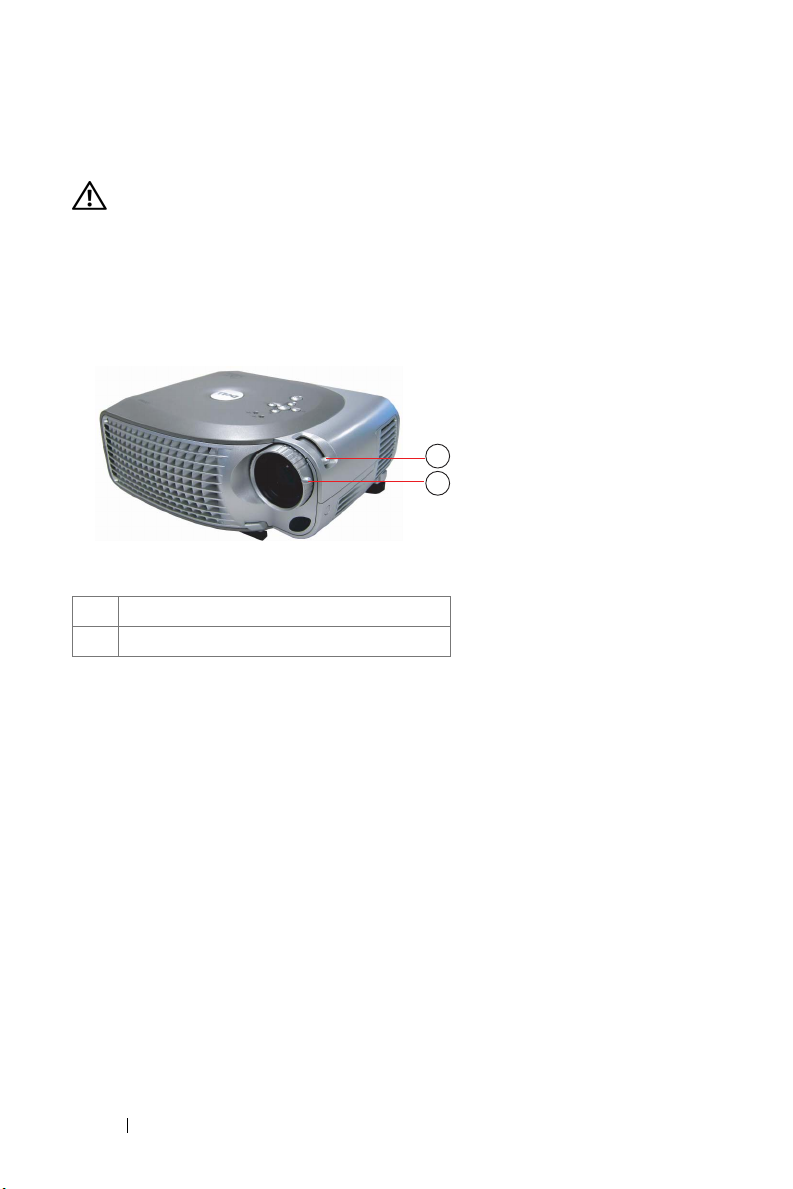
プロジェクタのズームとフォーカスの調整
警告:プロジェクタへの損傷を防ぐために、ズームレンズと高さ調節
用の脚を完全に格納してから、プロジェクタを移動したり、プロジェク
タを運搬用ケースに入れたりしてください。
1
ズームタブを回転して画像を拡大または縮小させます。
2
画像が鮮明になるまでフォーカスリング を回転します。このプロジェクタの
www.dell.com/jp | support.jp.dell.com
1
2
焦点距離は
1 m ~ 10 m
ズームタブ
フォーカスリング
です。
1
2
3
パスワードセキュリティ
プロジェクタを保護しアクセスを制限するには、パスワードセキュリティ機
能を使用します。このセキュリティ機能によりさまざまなアクセス制限を設
定できるため、プライバシーを保護し、また第三者がプロジェクタに手を加
えないようにすることができます。これにより、プロジェクタを許可なく持
ち出しても使用できず、防犯機能として役立ちます。
パスワードセキュリティが有効(オン)になっている場合、電源プラグをコ
ンセントに差し込んだ後に始めてプロジェクタの電源を入れると、パスワー
ドを入力するよう求めるパスワードセキュリティの画面が表示されます。
デフォルトでは、この機能は無効になっています。この機能を有効にするに
は、パスワード メニューを使用します。詳細については、このマニュアルの
プロジェクション設定メニュー - パスワードを参照してください。このパス
ワードセキュリテ ィ機能は、次にプロジェクタの 電源を入 れたとき にアク
ティブになります。
14 プロジェクタの使用方法
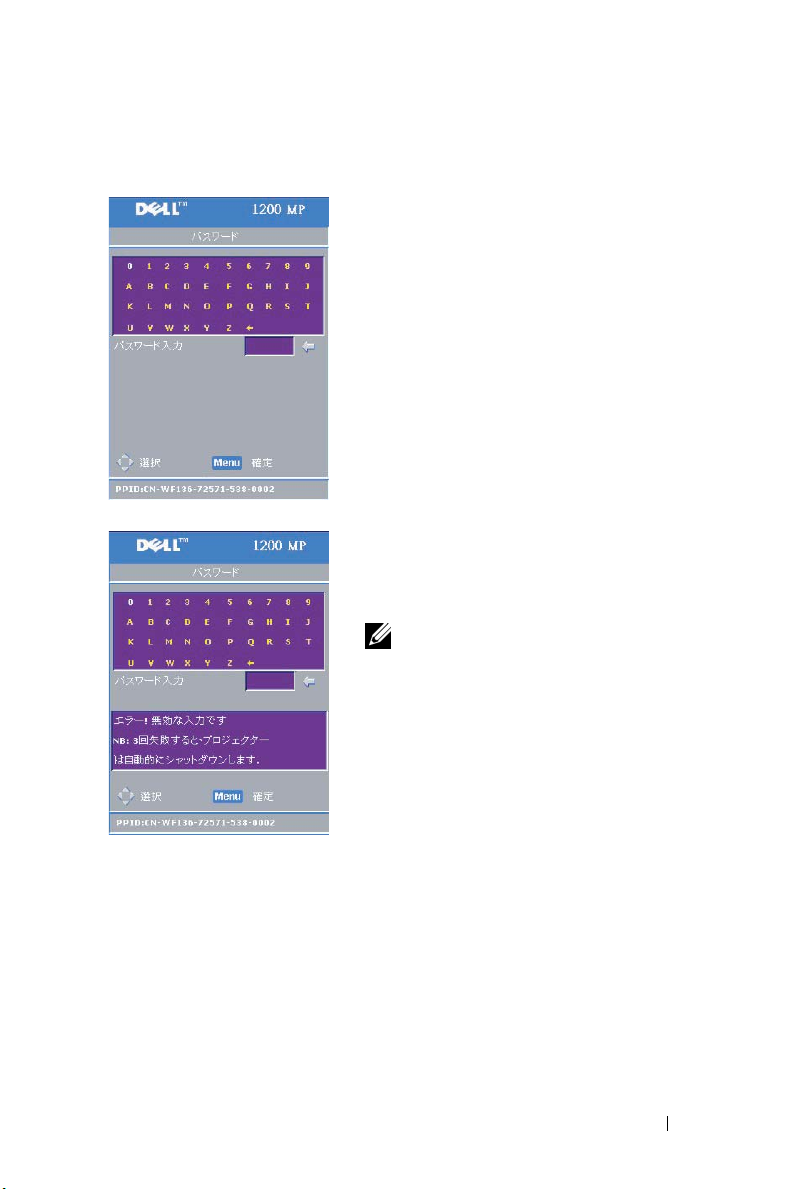
この機能を有効にすると、プロジェクタの電源を入れた後にプロジェクタの
パスワードを入力するよう求められます。
1
初めてパスワードの入力を求められた場合
は次の操作を実行します。
a
方向キーを使用してパスワードを入力し
ます。
b
Menu
(メニュー)ボタンを押して確定し
ます。
c
パスワードの検証が成功すると、 プロ ジェ
クタの機能およびユーティリティにアク
セスして再開することができます。
2
パスワードを間違って入力した場合、入力で
きるのは残り
ワードを
2
回となります。無効なパス
3
回入力すると、プロジェクタの電
源は自動的に切れます。
メモ:パスワードを忘れたときは、デ
ルにお問い合わせください。詳細につい
ては、デルへのお問い合わせを参照して
ください。
プロジェクタの使用方法 15
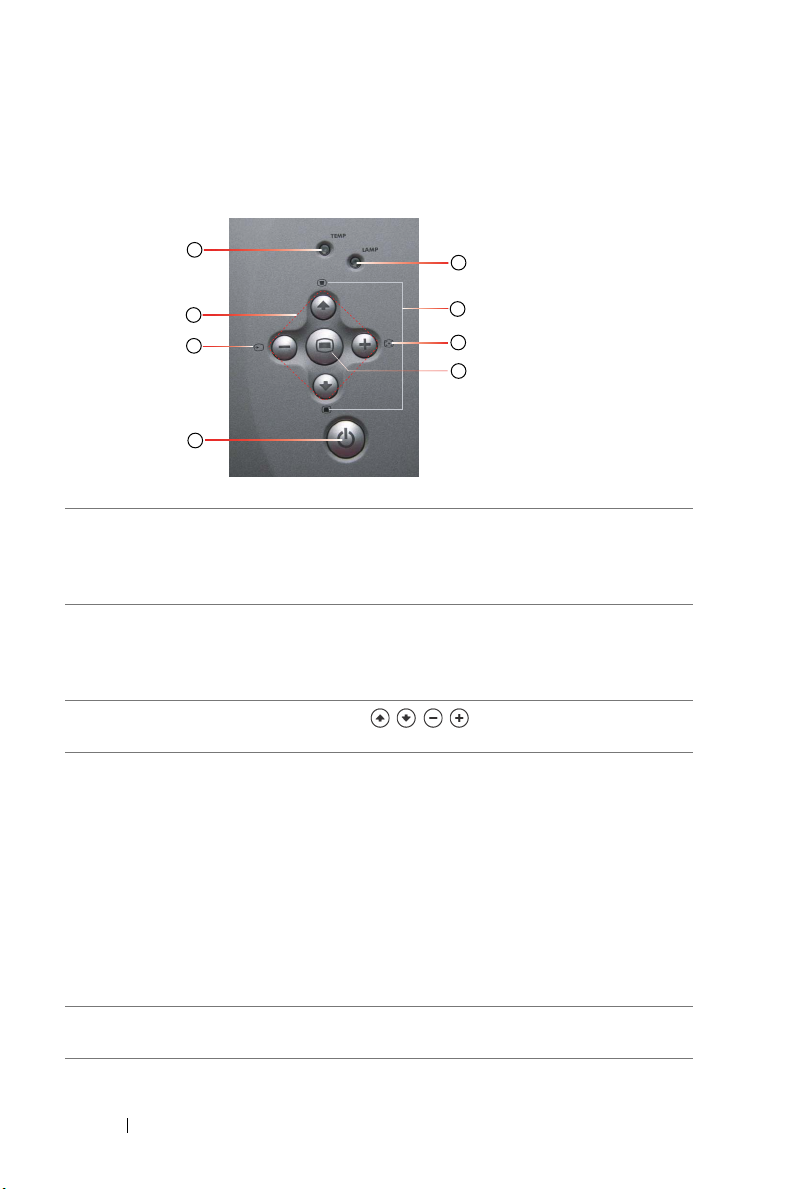
コントロールパネルの使用
4
3
2
1
www.dell.com/jp | support.jp.dell.com
1
電源 プロジェクタの電源をオンまたはオフにします。詳
5
6
7
8
細については、11 ページの「プロジェクタの電源を
オンにする」および 11 ページの「プロジェクタの
電源をオフにする」を参照してください。
2
Source (ソース) プロジェクタに複数のソースを接続している場合、
このボタンを押すたびに、アナログ RGB、コンポ
ジット、コンポーネント -i、S ビ デ オ、ア ナ ログ
YPbPr とソースが切り替わります。
3
4 方向キー 4 方向キー で OSD のタブを切り替え
ることができます。
4
温度警告ライト
•
温度警告ライトがオレンジ色に点灯している場合
は、プロジェクタが過熱状態にあります。スクリー
ン表示が自動的に消えます。プロジェクタの温度
が下がってから、 再び表示をオンにしてくださ い。
問題が解消されない場合は、デルにお問い合わせ
ください。
•
温度警告ライトがオレンジ色に点滅している場
合、プロジ ェクタの ファンが停止したことを示し、
プロジェクタは自動的にシャットダウンします。
問題が解消されない場合は、デルにお問い合わせ
5
ランプ警告ライト
ください。
ランプ警告ライトがオレンジ色に点灯している場合
は、ランプを交換してください。
16 プロジェクタの使用方法
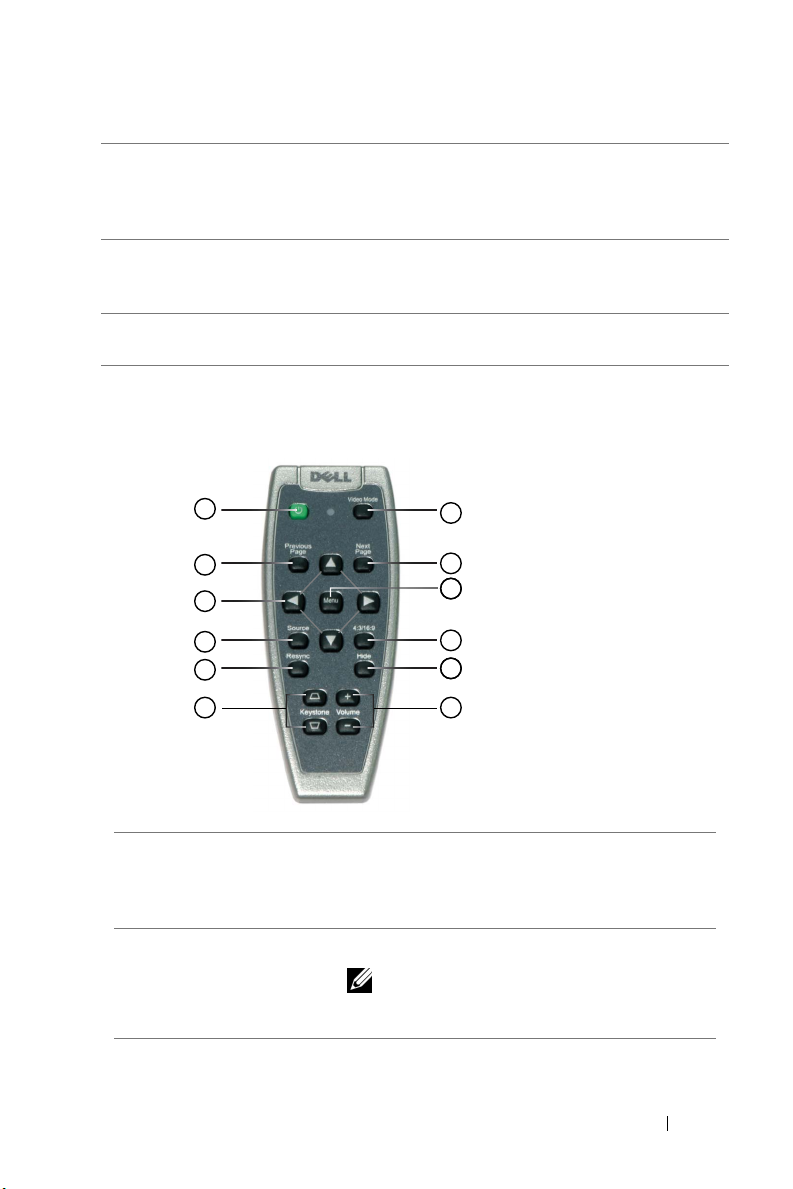
Keystone
6
(台形補正)
7
Resync (再同期) プロジェクタを入力ソースと同期させます。オンス
投影画像がスクリーンに対して垂直でない場合、長
方形として表示されません。このボタンを押して、
プロジェクタの傾きによる画像のゆがみを調整し
てください。(±16
o
)
クリーンディスプレイ(OSD)が表示されていると
きは、再同期は機能しません。
8
Menu (メニュー) OSD を表示します。OSD は、方向キーとメニュー
ボタンで操作します。
リモートコントロールの使用
12
11
10
9
8
1
ビデオモード このボタンを一度押すと、現在の表示モードが
1
2
3
4
5
67
表示されます。さらにボタンを押すと、モード
がコンピュータ、映画、sRGB、ユーザーと切
り替わります。
2 Next Page
(次のページ)
次のページに移動します。
メモ:この機能を使用するためには、
USB ケーブルが接続されている必要があ
ります。
プロジェクタの使用方法 17
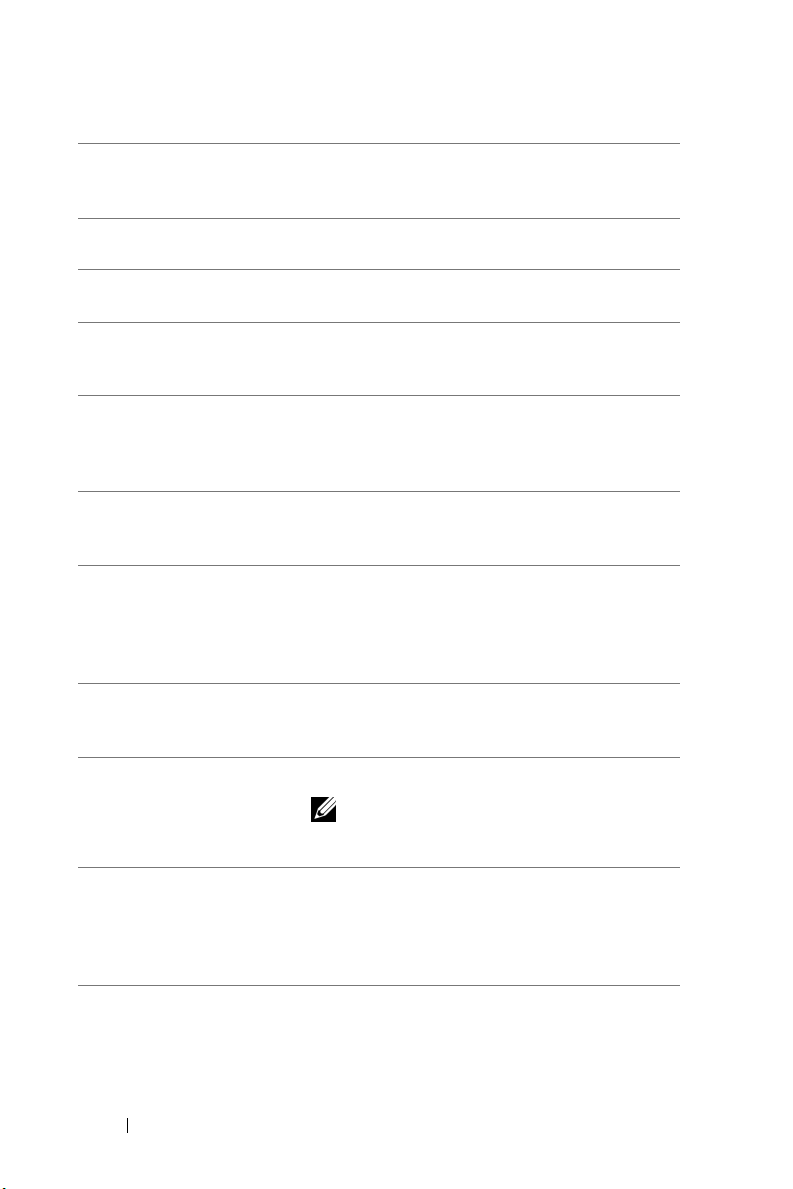
3
Menu (メニュー) オンスクリーンディスプレイ(OSD)を表示
します。OSD は、方向キーとメニューボタン
で操作します。
4:3/16:9
4
このボタンを押すと、アスペクト比が 1:1、
16:9、4:3 と切り替わります。
5
Hide (非表示) Hide (非表示)ボタンを押すと画像が非表示
になり、もう一度押すと画像が表示されます。
6
Vo lu m e (音量)
+ / -
+ボタンを押すと音量が上がり、-ボタンを押
すと音量が下がります。または、OSD のタブ
を切り替えるために使用します。
Keystone
7
(台形補正)
投影画像がスクリーンに対して垂直でない場
合、長方形として表示されません。このボタン
を押して、プロジェクタの傾きによる画像のゆ
www.dell.com/jp | support.jp.dell.com
8
Resync (再同期) プロジェクタを入力ソ ースと同期させます。
がみを調整
してください(±16 o)。
OSD が表示されているときは、再同期は機能
しません。
9
Source (ソース) プロジェクタに複数のソースを接続している
場合、このボタンを押すたび に、アナ ログ
RGB、コンポジット、コンポーネント -i、S ビ
デオ、アナログ YPbPr とソースが切り替わり
ます。
10
方向キー OSD の項目を選択するには、! または " ボ
タンを使用します。調整を行うには、# また
は $ ボタンを使用します。
Previous Page
11
(前のページ)
前のページに移動します。
メモ:この機能を使用するためには、
USB ケーブルが接続されている必要があ
ります。
12
電源 プロジェクタの電源をオンまたはオフにしま
す。詳細については、11 ページの「プロジェ
クタの電源をオンにする」および 11 ページの
「プロジェクタの電源をオフにする」を参照し
てください。
18 プロジェクタの使用方法
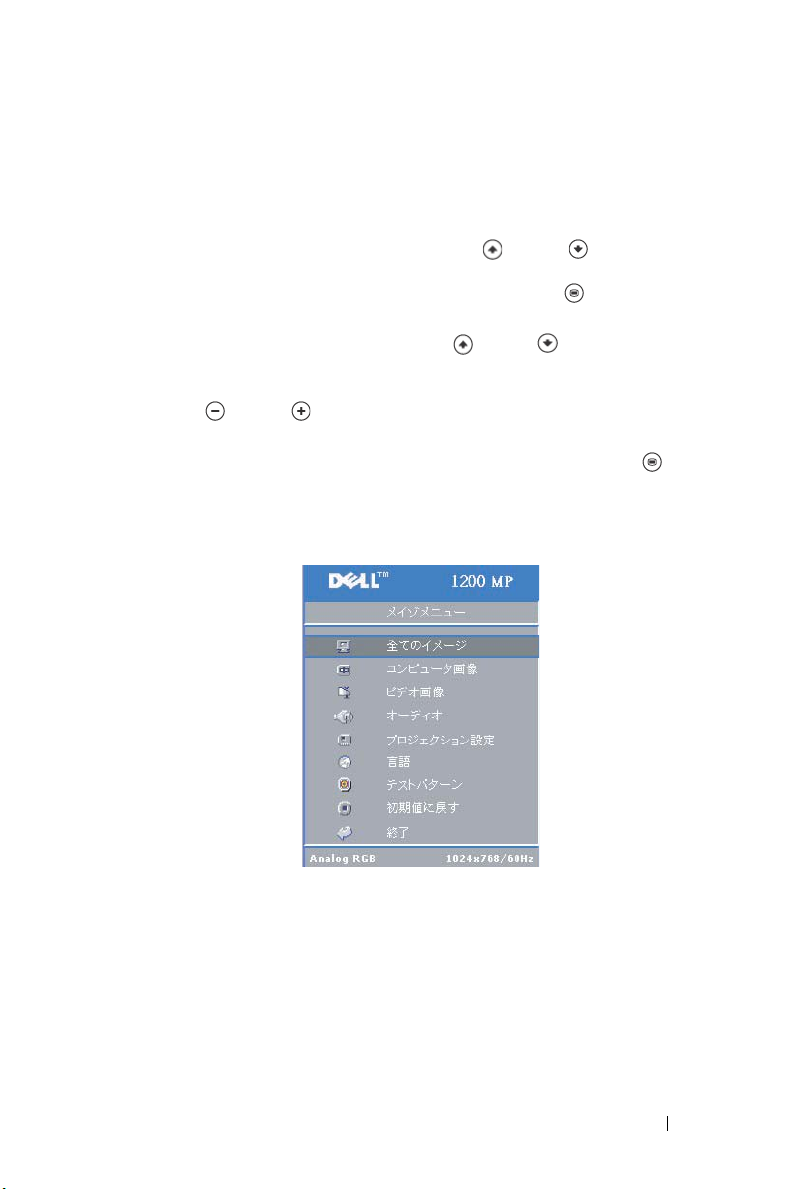
オンスクリーンディスプレイの使用
このプロジェクタは多言語のオンスクリーンディスプレイ(OSD)を備えて
おり、入力ソースの有無にかかわらず表示させることができます。
メインメニュー では、コントロールパネルの または ボタン、あるい
はリモートコントロールの ! または " ボタンを押して、タブを選択します。
サブメニューを選択するには、コントロールパネルの ボタンまたは リ
モートコントロールの Menu (メニュー)ボタンを押します。
サブメニューでは、コントロールパネルの または ボタン、あるいはリ
モートコントロールの ! または " ボタンを押して、項目を選択します。選
択されている項目は濃い灰色に変わります。設定を調整するには、コントロー
ルパネルの または ボタン、あるいはリモートコントロールの # また
は $ ボタンを使用します。
OSD を終了するには、終了
またはリモートコントロールの Menu (メニュー)ボタンを押します。
メインメニュー
タブを選択し、コントロールパネルの ボタン
プロジェクタの使用方法 19
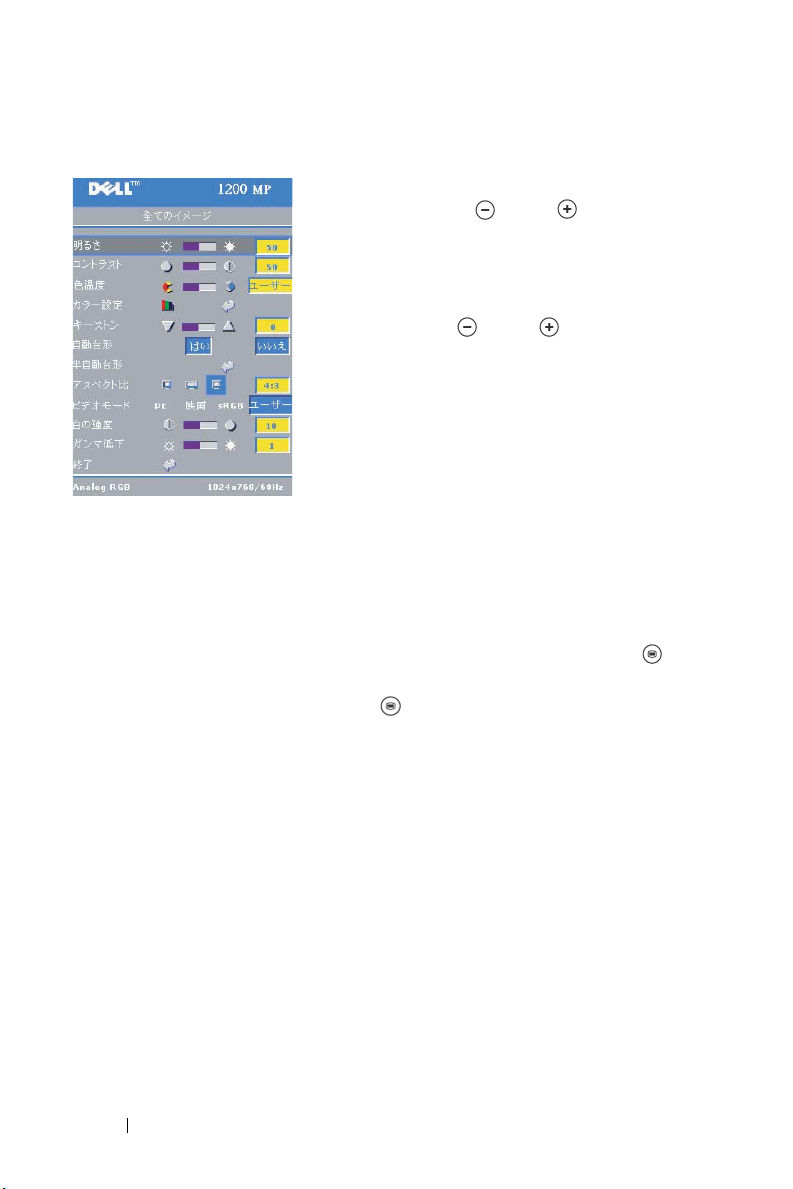
全てのイメージメニュー
明るさ — 画像の明るさを調整するには、コン
または
トロールパネルの
いはリモートコントロールの
タンを使用します。
コントラスト — 画像の最も明るい部分と最
も暗 い部分の差異 を調整するには、コント
ロールパネルの または
はリモートコントロールの
ンを使用します。
画像の白黒要素が増減します。
色温度 — 色温度を調整します。色温度を高く
すると青みが強くなります。色温度を低くす
www.dell.com/jp | support.jp.dell.com
カラー設定 — 赤、緑、青の設定を手動調整します。
キーストン — プロジェクタの傾きによる画像のゆがみを調整します
±16 o)。
(
自動台形 —
動的に修正します。手動で台形補正を行うには、コントロールパネルの
タンまたはリモートコントロールの
準自動台形 — コントロールパネルの ボタンまたはリモートコントロー
ルの Menu (メニュー)ボタンを押すと、準自動台形による画像のゆがみ補
正がアクティブになります。
アスペクト比 — アスペクト比を選択して、画像の表示を調整します。
•1:1 ―
以下のいずれかを使用する場合は、アス ペクト比
–VGA
–
コンポーネントケーブル(
–S
–
コンポジットケーブル
• 16:9 ―
•4:3 ―
以下のいずれかを使用する場合は、アスペクト比
ください。
–
解像度が
–
コンポーネントケーブル(
はいを選ぶと、プロジェクタの傾きによる画像の縦のゆがみを自
入力ソースがスケーリングなしで表示 されます 。
ケーブルと、解像度が
ビデオケーブル
入力ソースがスクリーンの幅に合わせて 調整され ます。
入力ソースがスクリーンに合わせて調整されます。
XGA
以上のコンピュータ
ると赤みが強くなります。
ユーザーモードでは、カラー設定メニューの
値が有効になります。
Menu
XGA (1024 x 768
576p / 480i / 480p
1080i
または
コントラストを調整すると、
(メニュー)ボタンを押します。
1:1
を使用してください。
)未満のコンピュータ
)
16:9
または
720p
)
ボタン、ある
# または $ ボ
ボタン、あるい
# または $
4:3
を使用して
ボタ
ボ
20 プロジェクタの使用方法
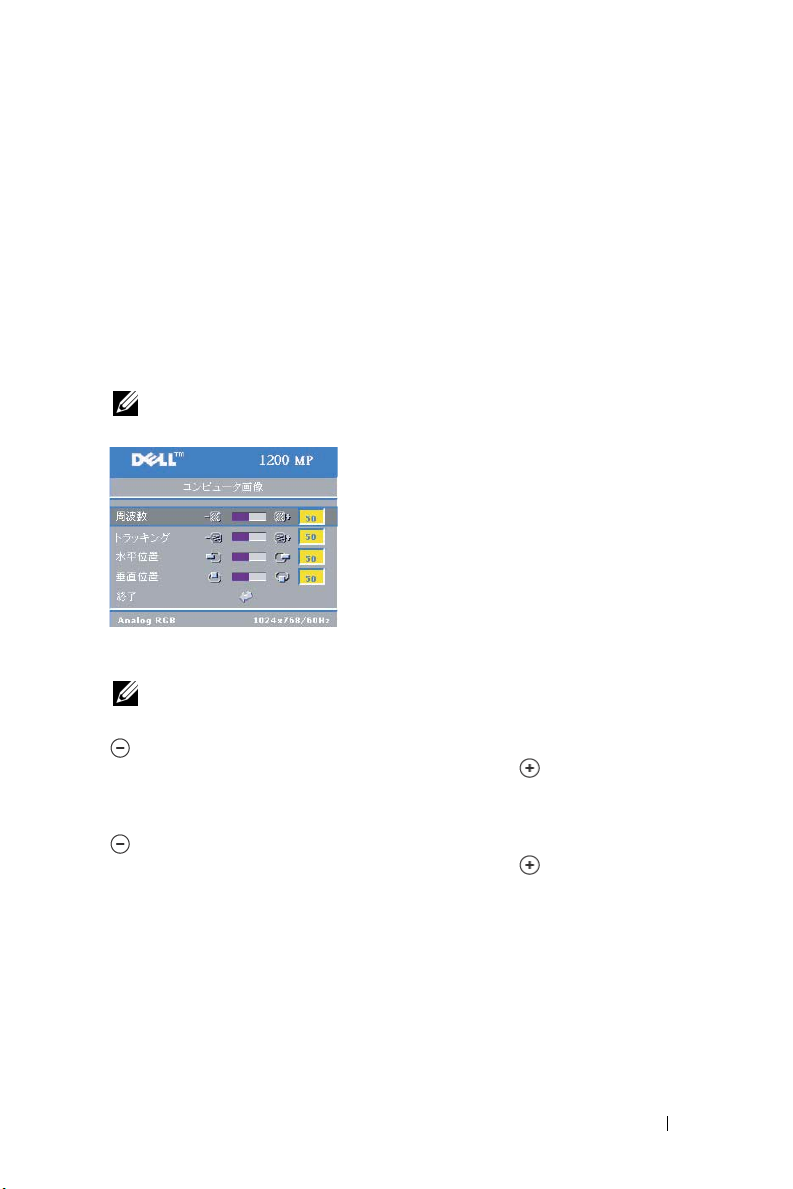
ビデオモード — プロジェクタの用途に応じて、表示画像が最適化されるモー
ドを選択してください。映画、コンピュータ、sRGB (色の表現がより正確)、
およびユーザー(好みの設定)があります。白の強度またはガンマ低下の設
定を調整する場合は、モードが自動的にユーザーに切り替わります。
白の強度 — 0 に設定するとカラー再生品質が最高になり、10 に設定すると明
るさが最大になります。
ガンマ低下 — 1 ~ 6 の間で設定します。設定を変更すると、表示のカラー機
能が変更されます。デフォルト設定は 0 です。
コンピュータ画像メニュー
メモ:このメニューは、コンピュータに接続している場合にのみ有効
です。
周波数 — お使いのコンピュータのグラ
フィックカードの周波数に合わせて、表示
データのクロック周波数を変更します。縦の
ちらつき線がある場合は、周波数コントロー
ルを使用して、線が最も目立たない状態にし
ます。ここでは粗調整を行います。
トラッキング — ディスプレイ信号の相をグ
ラフィックカードと同期させま す。画像が不
安定であるかちらつ く場合 は、トラッキング
を使用して修正します。ここでは微調整を行います。
メモ:まず周波数を調整してからトラッキングを調整してください。
水平位置 — 画像の水平位置を左方向へ調整するには、コントロールパネルの
ボタンまたはリモートコントロールの # ボタンを押します。画像の水平位
置を右方向へ調整するには、コントロールパネルの
$
コントロールの
垂直位置 — 画像の垂直位置を下方向へ調整するには、コントロールパネルの
ボタンまたはリモートコントロールの # ボタンを押します。画像の垂直位
置を上方向へ調整するには、コントロールパネルの
コントロールの
ボタンを押します。
$
ボタンを押します。
ボタンまたはリモート
ボタンまたはリモート
プロジェクタの使用方法 21
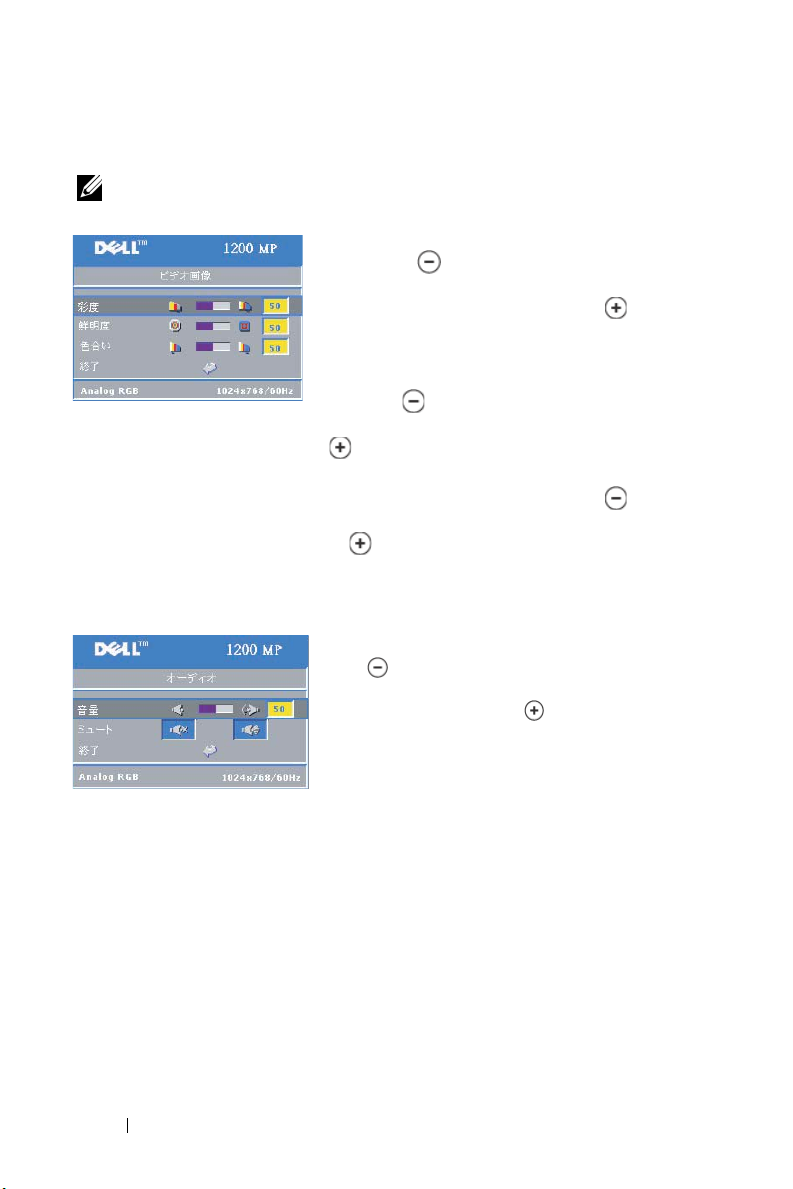
ビデオ画像メニュー
メモ:このメニューは、S ビデオまたはコンポジットビデオソースが
接続されている場合にのみ有効です。
彩度 — 画像の彩度を下げるには、コントロー
ルパネルの
ロールの
上げるには、コントロールパネルの
またはリモートコントロールの
押します。
鮮明度 — 鮮明度を下げるには、コントロール
パネルの ボタンまたはリモートコント
ロールの
るには、コントロールパネルの ボタンまたはリモートコントロールの
$
ボタンを押します。
www.dell.com/jp | support.jp.dell.com
色合い — 画像の緑色の要素を増やすには、コントロールパネルの
またはリモートコントロールの
やすには、コントロールパネルの
$ ボタンを押します。
# ボタンを押します。画像の赤色の要素を増
ボタンまたはリモートコントロールの
ボタンまたはリモートコント
#
ボタンを押します。画像の彩度を
$
#
ボタンを押します。鮮明度を上げ
オーディオメニュー
音量 — 音量を下げるには、コントロールパネ
ルの ボタンまたはリモートコントロール
の-ボタンを押します。音量を上げるには、
コントロールパネルの ボタンまたはリ
モートコントロールの+ボタンを押します。
ミュート — 音を消すことができます。
ボタン
ボタンを
ボタン
22 プロジェクタの使用方法
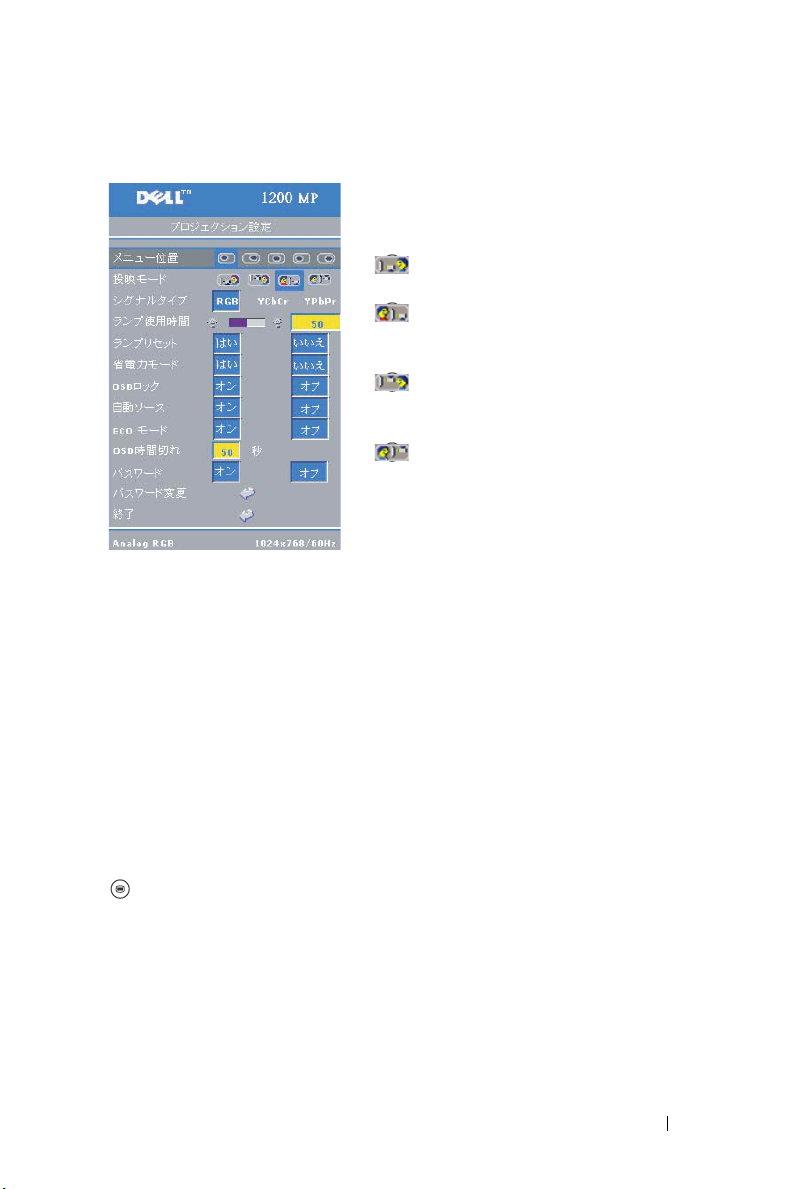
プロジェクション設定メニュー
メニュー位置 — ス クリーン上での OSD の
表示位置を選択します。
投映モード — 画像の投影方法を設定します。
•
デスクトップ前面投影(デフォルト
設定)
•
デスクトップ背面投影 ― 透過スクリー
ンの背後から投影できるように、画像の裏表を
反転します。
•
を天井に取り付ける場合に、画像の上下を反転
します。
•
上下を反転します。プロジェクタを天井に取り
付けて透過スクリーンの背面から投影するこ
とができます。
シグナルタイプ―
YC
BCR、YPBPR)を手動で選択します。
ランプ使用時間 — ランプタイマーが最後にリセットされてからの経過時間
を表示します。
ランプリセット — 新しいランプを取り付けた後で、はいを選択してランプタ
イマーをリセットしてください。
省電力モード — 省電力待機時間を設定するには、はいを選択します。待機時
間は、信号入力がない状態でプロジェクタが待機する時間です。設定した時
間が経過すると、プロジェクタは省電力モードに なり、ランプが消えます。
入力信号が検出されるか、電源ボタンが押されると、プロジェクタはオンの
状態に戻ります。2 時間後には自動的にプロジェクタの電源が切れます。プ
ロジェクタの電源を再びオンにするには電源ボタンを押す必要があります。
OSD ロック — On を選択すると、OSD ロック が有効になり、
が非表示になります。OSD メニューを表示するには、コントロールパネルの
ボタンまたはリモートコントロールの Menu (メニュー)ボタンを 15 秒
間押し続けます。
自動ソース — On (デフォルト設定)を選択すると、利用可能な入力信号が
自動的に検出されます。On に設定しているときに Source (ソース)ボタン
を押すと、利用可能な次の入力信号が自動的に検出されます。Off を選択す
ると、現在の入力信号に固定されます。Off を選択しているときに Source
(ソース)ボタンを押すと、目的の入力信号を選択することができます。
天井取り付け前面投影 ― プロジェクタ
天井取り付け背面投影 ― 画像の裏表と
信号のタイプ(RGB、
OSD メニュー
プロジェクタの使用方法 23
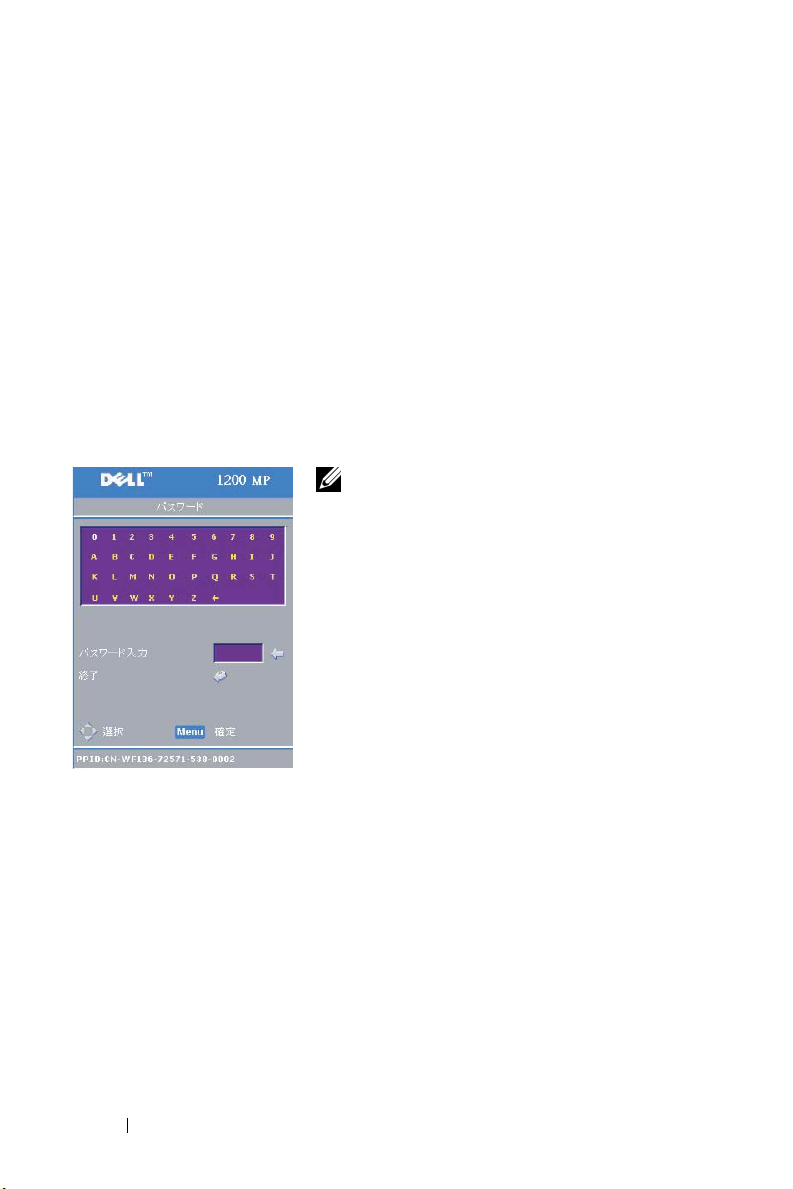
ECO モード — プロジェクタを省電力(150 W)で使用する場合は On を選択
します。スクリーンへの出力光量は暗くなりますが、ランプの寿命が長くな
り、動作音が静かになります。通常の電力レベル(200 W)で使用する場合
は、Off を選択します。
OSD 時間切れ — この機能は、OSD メニューを(アイドル状態で)アクティブに
しておく持続時間を設定するために使用します。
パスワード — On を選択 するとさまざまなアクセス制限を設定できるため、
プライバシーを保護し、また第三者がプロジェクタに手を加えないようにす
ることができます。
a
# ボタンを押して On を選択します。
•
この設定を Off に設定すると、パスワード変更機能は無効にな ります。
b
パスワードは方向キーを使って 設定し、
Menu
(メニュー)ボタンを押し
て確定します。
www.dell.com/jp | support.jp.dell.com
メモ:ユーザーがパスワード設定を無効
にする場合、そのユーザーは正しいパス
ワードを入力するよう求められます。パ
スワードの検証が成功すると、パスワー
ドを Off に設定できます。
24 プロジェクタの使用方法
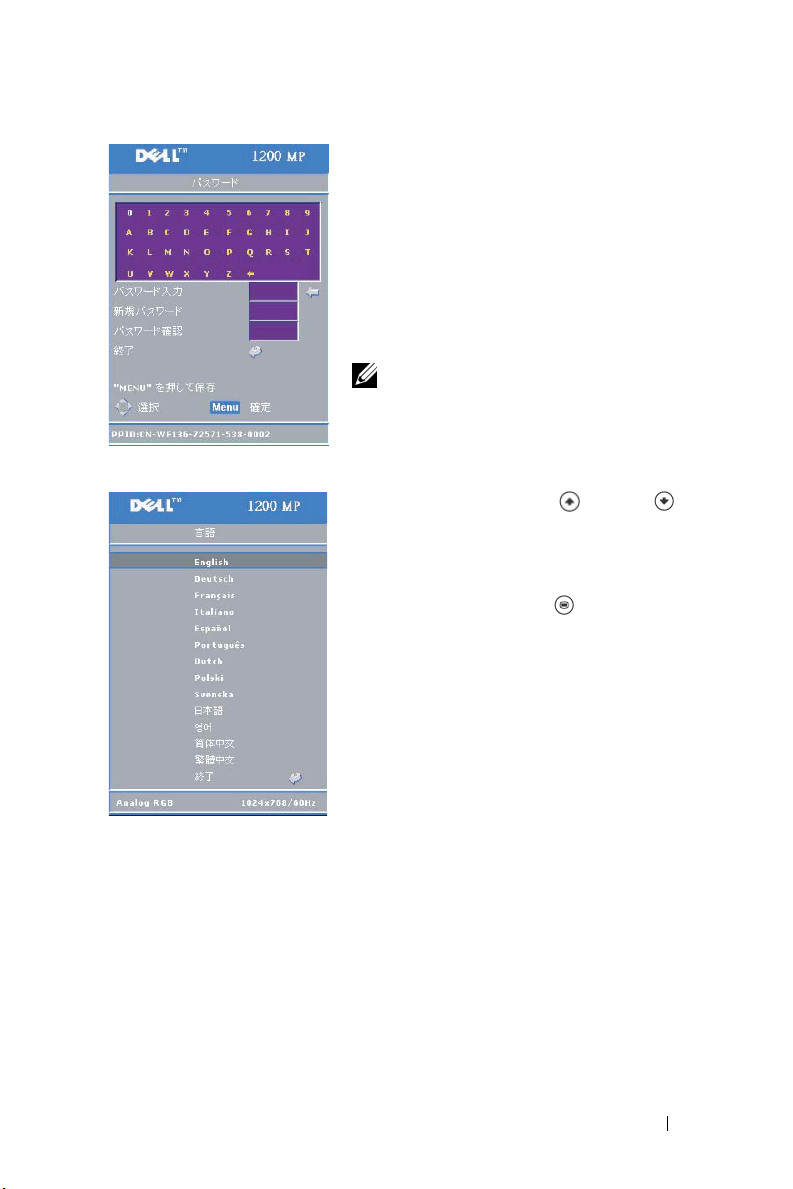
パスワード変更 — 必要に 応じてパスワードを
変更する場合にこの機能を使用します。
a
方向キーを使って現在のパスワードを入力
します。
b
新しいパスワードを設定します 。
c
新しいパスワードをもう一度入力して確認
します。
d
Menu
(メニュー)ボタンを押して確定し
ます。
メモ:パスワード設定を Off に設定した
場合にのみ、現在のパスワードをリセッ
トできます。
言語メニュー
コントロールパネルの
ン、あるいはリモートコントロールの
たは
"
ボタンを使用して、
る言語を選択します。
コントロールパネルの
モートコントロールの
ボタンを押して、言語の選択を確定します。
または
OSD
ボタンまたはリ
Menu
ボタ
! ま
で使用す
(メニュー)
プロジェクタの使用方法 25
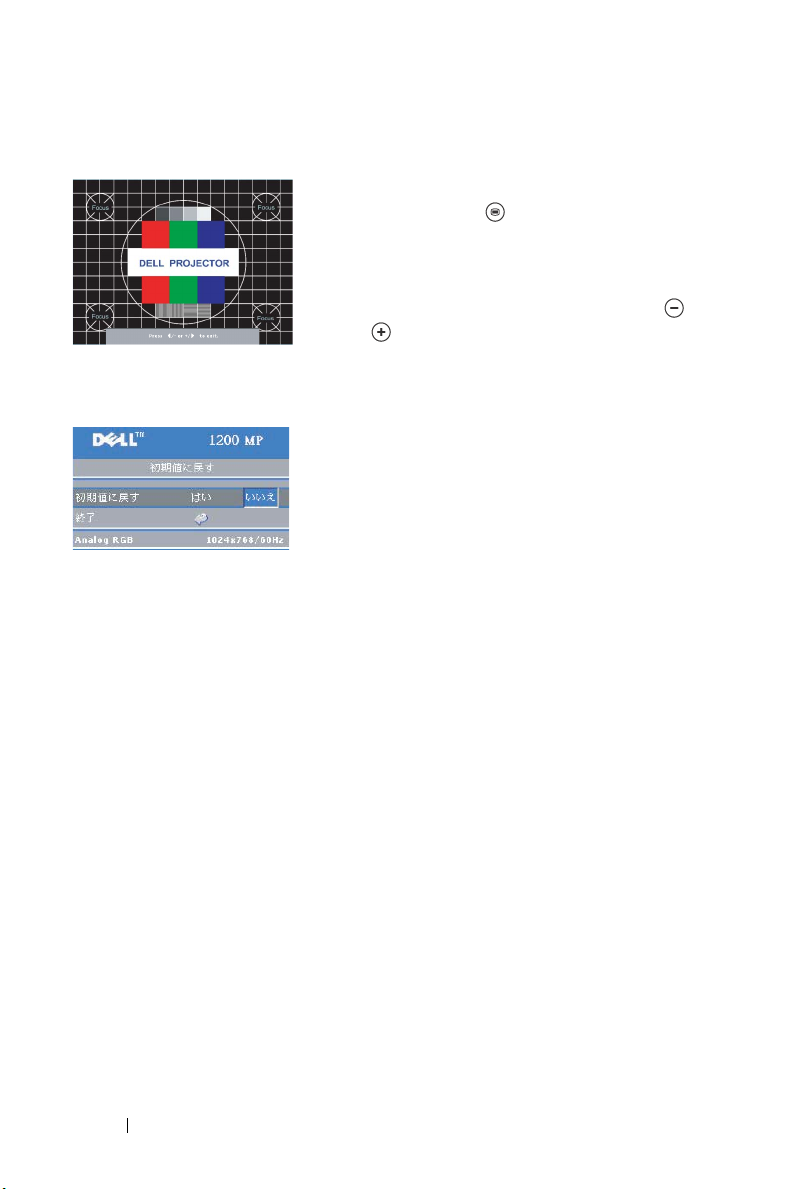
テストパターンメニュー
初期値に戻す
www.dell.com/jp | support.jp.dell.com
テストパターンチャートを表示するには、コ
ントロールパネルの
トコントロールの
ボタンまたはリモー
Menu
(メニュー)ボタン
を押します。この機能は、投影される画像の
焦点を調整するために使用します。このモー
ド終了するには、コントロールパネルの
または
ボタンあるいはリモートコント
ロールの
#
または
$ ボタンを使用します。
はいを選択すると、プロジェクタの設定が工
場出荷時の初期値に戻ります。コンピュータ
画像とビデオ画像の設定もリセットされ
ます。
26 プロジェクタの使用方法
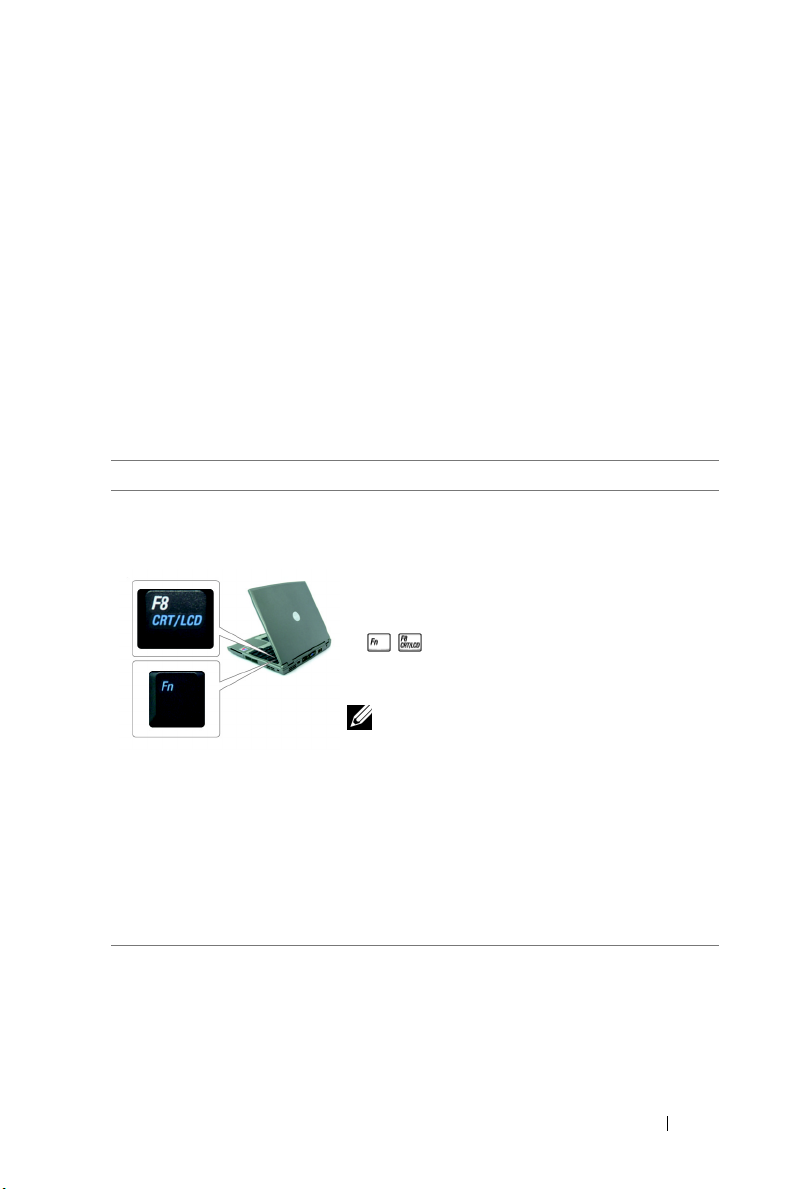
4
プロジェクタのトラブル
シューティング
プロジェクタに問題が発生した場合は、以下の問題解決のヒントを参照して
ください。問題が解消されない場合は、デルにお問い合わせください。詳細
については、デルへのお問い合わせを参照してください。
問題 考えられる解決策
•
スクリーンに何も表示さ
れない
レンズキャップが外してあり、プロジェクタ
の電源がオンになっているかどうかを確認し
てください。
•
外部グラフィックポートが有効になっている
かどうかを確認してください。
ルコンピュータを使用している場合は、
を押します。その他のコンピュータ
の場合は、それぞれのマニュアルを参照して
ください。
メモ:プロジェクタがソースを検出する
•
すべてのケーブルがしっかりと接続されてい
るかどうかを確認してください。
「プロジェクタの接続」を参照し てくださ い。
•
コネクタのピンが曲がったり破損したりして
いないかどうかを確認してください。
•
ランプがしっかりと取り付けられているかど
うかを確認してください(
プの交換」参照)。
までしばらくお待ちください。
Dell
ポータブ
7
ページの
31
ページの「ラン
プロジェクタのトラブルシューティング 27
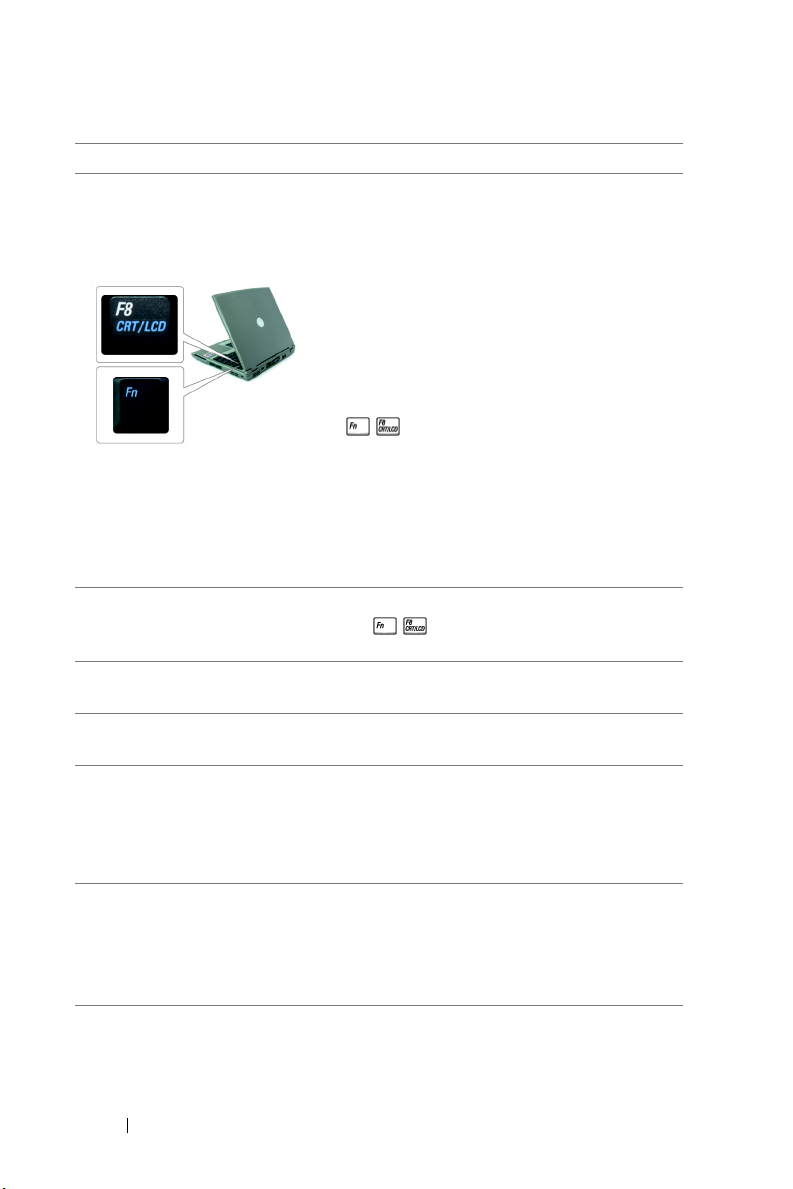
問題 (続き) 考えられる解決策 (続き)
画像が一部しか表示され
ない、スクロールしてしま
う、正しく表示されない
1
リモートコントロールまたはコントロールパ
ネルの
Resync
(再同期)ボタンを 押します。
2
Dell
ポータブルコンピュータを使用している
場合は、コンピュータの解像度を
(
1024 x 768
a
Windo ws
)に設定します。
デスクトップの未使用領域を右ク
XGA
リックし、プロパティをクリックして設定
タブを選択します。
b
外部モニタポートの解像度が
1024 x 768
設定されていることを確認してください。
c
を押します。
解像度の変更が困難な場合や、モニタがフリー
www.dell.com/jp | support.jp.dell.com
ズしてしまう場合は、すべての機器とプロジェ
クタを再起動します。
その他のコンピュータを使用している場合は、
それぞれの関連するマニュアルを参照してく
ださい。
スクリーンにプレゼ ン
テーションが表示され
Dell ポータブルコンピュータを使用している
場合は、 を押します。
ない
画像が不安定またはちらつくOSD のコンピュータ画像タブでトラッ キング
を調整します。
画像に縦のちらつき線があるOSD のコンピュータ画像タブで周波数 を調整
します。
•
画像の色が正しくない
お使いのグラフィックカードの出力信号が緑
VGA
色で表示される場合で、
で表示させる場合は、
OSD の
サイズを
プロジェクショ
ン設定メニューからシグナルタイプを選択
し、
RGB
画像のフォーカスが合っ
ていない
を選択します。
1
プロジェクタレンズのフォーカスリングを調
整します。
2
投影スクリーンがプロジェクタからの必要距
離の範囲内 (
1 m ~ 10 m
確認してください。
)にあるかどう かを
に
60 Hz
28 プロジェクタのトラブルシューティング
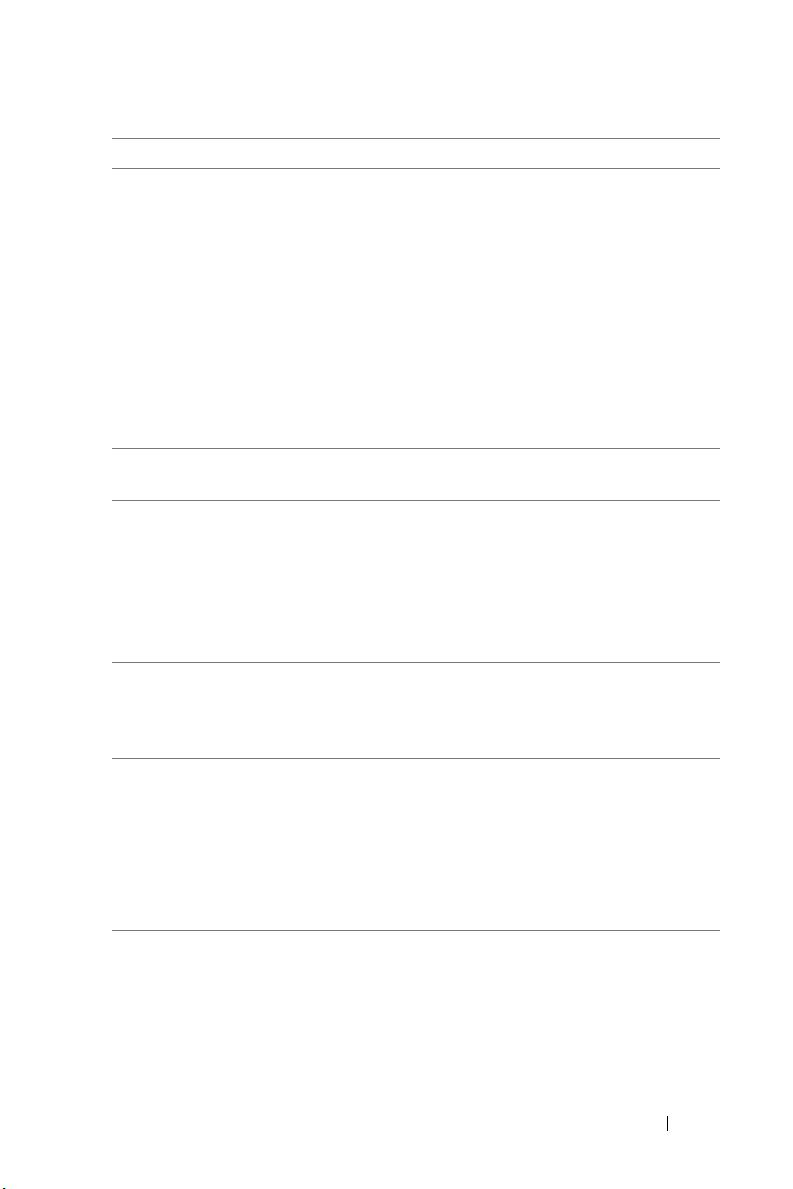
問題 (続き) 考えられる解決策 (続き)
16:9 DVD の 表 示 時 に画
像が引き伸ばされている
プロジェクタは 16:9 DVD を自動的に検出し
て、アスペクト比をデフォルト設定の 4:3 (レ
ターボックス)フルスクリーンに調整します。
それでも画像が引き伸ばされている場合は、次
の手順でアスペクト比を調整してください。
• 16:9 DVD
DVD
4:3
•DVD
を選択できない場合は、
ジメニューでアスペクト比
ださい。
を再生する場合は、(可能であれば)
プレーヤー側でアスペクト比のタイプ
を選択します。
プレーヤー側でアスペ クト比タイプ
OSD
の全てのイメー
4:3
を選択してく
4:3
画像が逆になっている OSD のプロジェクショ ン設定 を選択し、投影
モードを調整します。
ランプが切れた、または
ポンと音がした
ランプの寿命が近づくと、切れたりポンと大き
な音がすることがあります。そのような場合
は、プロジェクタの電源が入らなくなり、ラン
プを交換するまで Lamp Defective (照明
エラー) というメッセージが表示されます。ラ
ンプの交換方法については、31 ページの「ラ
ンプの交換」を参照してください。
リモートコントロールが
うまく作動しない、また
電池切れの可能性があります。新しい単三電池
2 個と交換してください。
は限られた範囲でのみ作
動する
リモートコントロールま
たはコントロールパネル
の Menu (メニュー)ボ
タンを押しても OSD 表
示ウィンドウがスクリー
ンに表示されない
以下の手順を試してください。
1 リモートコントロールまたはコントロール
パネルの Menu (メニュー)ボタンを、OSD
が表示されるまで 15 秒間押し続けます。
2 OSD のプロジェクション設定を選択し
ます。
3 OSD ロックを Off に設定します。
プロジェクタのトラブルシューティング 29
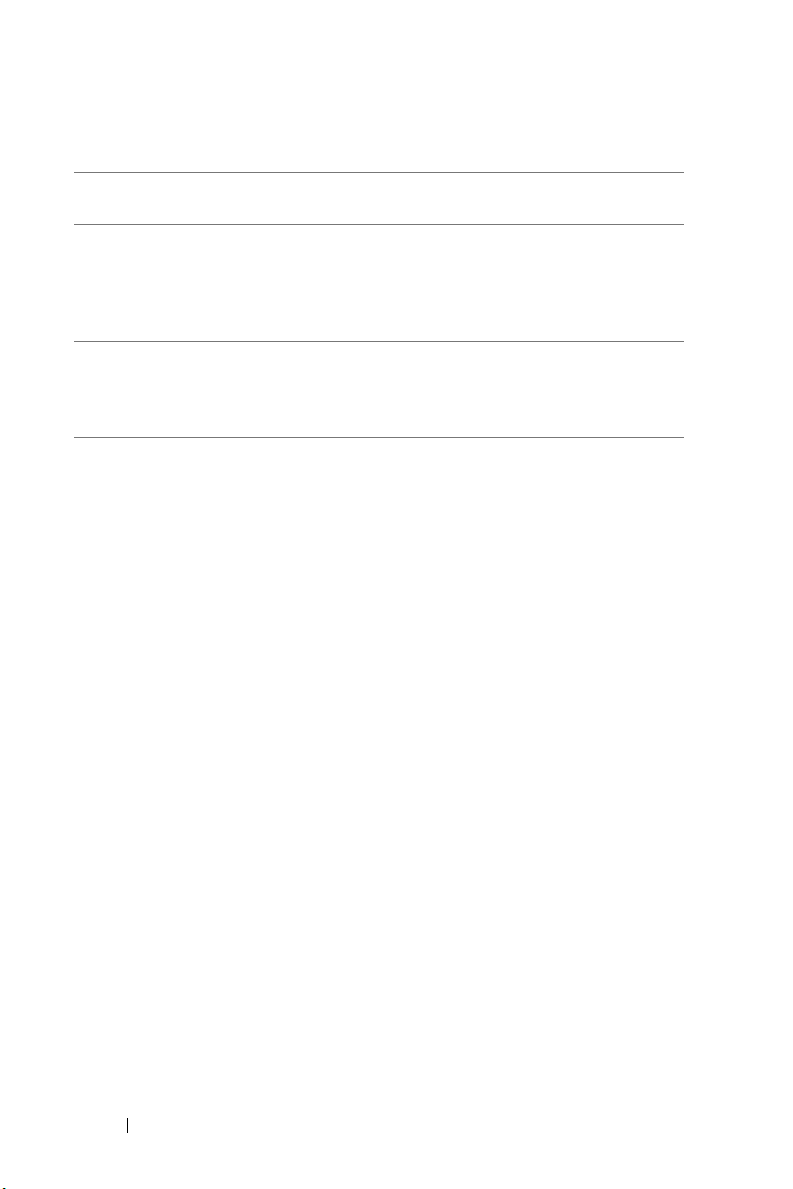
ランプ警告および温度警告インジケータ情報
ランプ警告ライトがオレ
ンジ色に点灯している
温度警告ライトがオレン
ジ色に点灯している
温度警告ライトがオレン
ジ色に点滅している
www.dell.com/jp | support.jp.dell.com
ランプ警告ライトがオレンジ色に点灯してい
る場合は、ランプを交換してください。
プロジェクタが過熱状態にあります。スクリー
ン表示が自動的に消えます。プロジェクタの温
度が下がってから、再び表示をオンにしてくだ
さい。問題が解消されない場合は、デルにお問
い合わせください。
プロジェクタのファンが停止したことを示し、
プロジェクタは自動的にシャットダウンしま
す。問題が解消されない場合は、デルにお問い
合わせください。
30 プロジェクタのトラブルシューティング
 Loading...
Loading...