Page 1
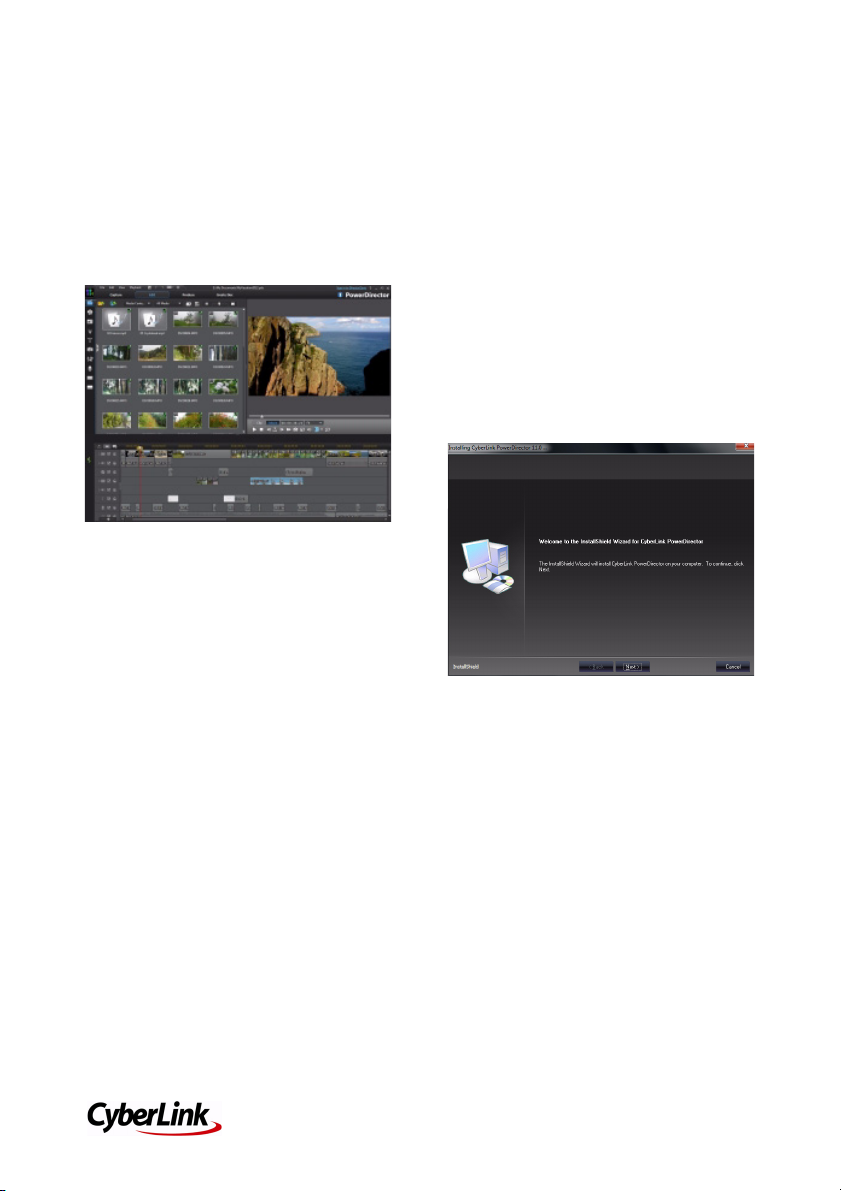
CyberLink PowerDirector Quick Start Guide
Welcome
Welcome to the CyberLink PowerDirector 11
Quick Start Guide. This document contains
all the information you need to get the latest
version of CyberLink PowerDirector up and
running on your computer, and provides
some common trouble-shooting tips if you
ever get stuck.
Installation
If CyberLink PowerDirector did not come
pre-installed on your computer, or you need
to reinstall the program, follow these simple
steps to install the program on your PC.
Before Installing
Before you install CyberLink PowerDirector,
here are a couple recommendations to
ensure the installation goes smoothly.
• Close all other applications, including
anti-virus software.
• If you previously installed a trial
version of CyberLink PowerDirector, it
is recommended that you uninstall it
before proceeding with the
installation of the full version.
Note: if need to re-install CyberLink
PowerDirector, but it came pre-installed on
your computer, please contact the computer
manufacturer for more detailed installation
instructions.
PowerDirector Installation
To install CyberLink PowerDirector on your
computer, do this:
1. Locate the CyberLink PowerDirector
executable file (full or upgrade
version) that you downloaded to your
computer. Or insert the program disc
in your disc drive and then see step 3.
2. Double-click on the CyberLink
PowerDirector executable file to start
the setup program.
3. If required, select the language of the
installation and then click OK.
Note: you can always change the UI
language later from in General preferences.
4. In the Welcome window, click Next >
to proceed to the End User License
Agreement (EULA) window.
5. Review the EULA and then click Yes to
accept and proceed to the Customer
Information window.
6. Enter a User Name and Company
Name. Click on Next to proceed.
7. Setup displays the location where
CyberLink PowerDirector will be
installed. To install to this folder, click
Next. To install to a different folder,
click Browse, select another folder,
and then click Next.
8. Setup displays the location where it
will add the program icons for
CyberLink PowerDirector. Type a new
folder name, select an existing folder
1
Page 2
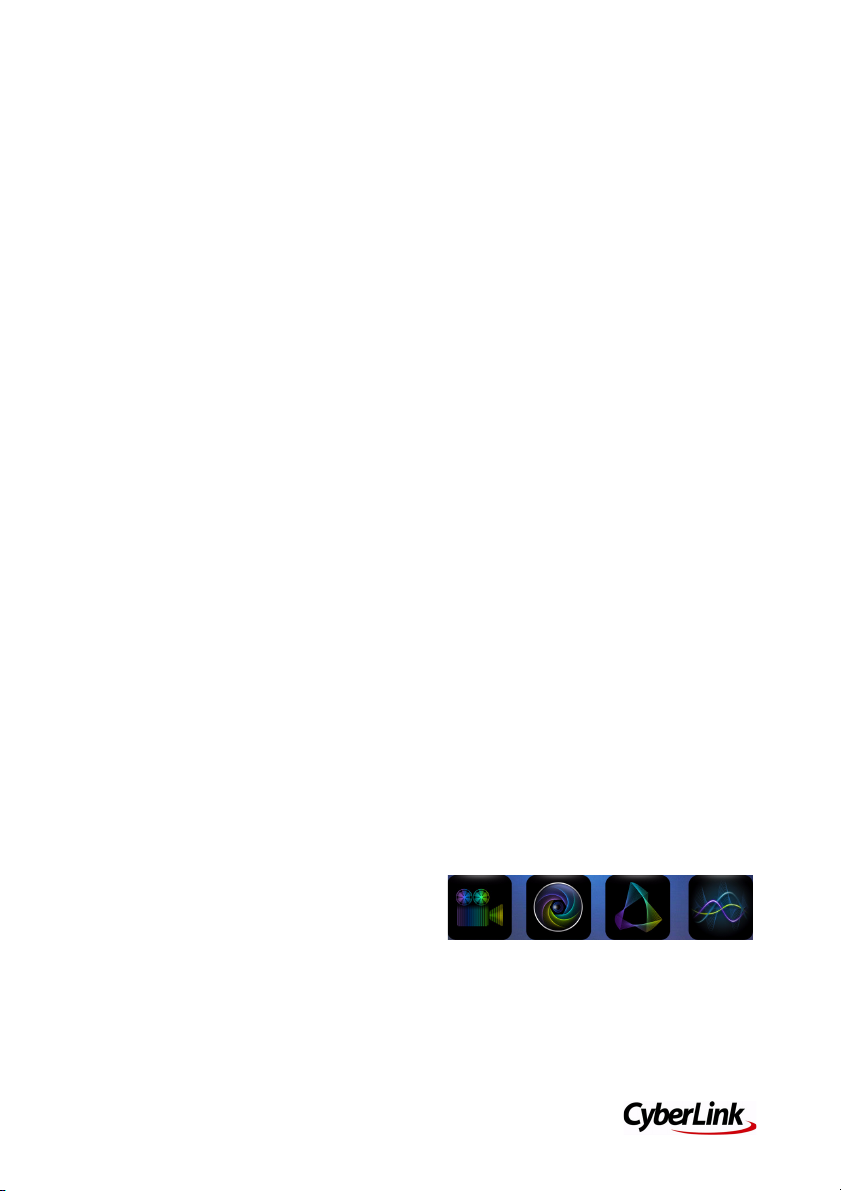
CyberLink PowerDirector Quick Start Guide
from the list, or just click Next to
install in the current folder.
9. Setup will start the installation
process. Click the Finish button once
the installation is complete.
Content Pack Installation
Before using CyberLink PowerDirector, be
sure to install the content packs that came
with your installation. The content packs
include a number of title and style
templates, particle objects, DVD menus, and
more.
Note: you do not need to install the content
packs if you are installing the program from
a disc, only if you purchased and
downloaded it from our online store. The
version of CyberLInk PowerDirector that
comes with the Director Suite boxed version,
includes an extra content pack on the disc.
To install the content packs, do this:
1. Locate both of the content pack
executable files that you downloaded
to your computer. In version 11 of
CyberLink PowerDirector there should
be two of them.
2. Double-click on the first content pack
executable file to start the extraction
process. The setup program installs
the templates and effects into
CyberLink PowerDirector.
3. Once the installation is complete, click
the Finish button.
4. Repeat the last two steps again to
install the second content pack.
Using PowerDirector
Once CyberLink PowerDirector is installed,
double-click on the desktop shortcut to
launch the program.
Note: the first time you launch the program,
you are asked to enter the serial number (CD
key) you received with the software. It can
be found in the confirmation e-mail if you
purchased and downloaded it from the
online store, or on the disc envelope if you
have the boxed version.
Ver sio ns
There are several versions of CyberLink
PowerDirector, including Ultimate, Ultra,
Deluxe, HE3D, HE, DE, and LE. Each of these
versions differs in functionality and file
format compatibility.
If you find that some features are
unavailable (for example video with muted
audio or you get a pop up when you select a
feature) it is possible that you do not have a
full version of CyberLink PowerDirector
installed.
For more information, do this:
1. Determine the version of your
installed program by clicking on the
PowerDirector logo in the top right
corner.
2. Select the ? icon in the top right
corner, and then select
PowerDirector Help. Navigate to the
version table (Introduction >
Wel come > PowerDirector Versions)
to view a list of all of the features that
are available in your version of
CyberLink PowerDirector.
Director Suite
The latest version of CyberLink
PowerDirector 11 is now a member of the
Director Suite family of software. Director
Suite provides full round trip editing, giving
you a complete digital media editing
solution.
If you did not purchase Director Suite, but
you have AudioDirector 3, ColorDirector, or
PhotoDirector 4 installed, you can
effortlessly switch between PowerDirector
and these programs to get the exact editing
results you require.
2
Page 3

CyberLink PowerDirector Quick Start Guide
Consult the help files in any of the Director
Suite products, or view the Director Suite
quick start guide for more detailed
information.
Getting Started
The type of video you are creating
determines how you navigate the program
and what features you utilize. For each user,
the method is slightly different, but the
overall process is the same: Capture/Import
-> Edit -> Produce/Create Disc.
The following are some important things
you should know to get the best results in
each stage.
Editing Modes
CyberLink PowerDirector has three separate
editing modes. When you launch the
program you are prompted to choose one of
the following editing modes:
in the Slideshow Creator to import your
photos, add background music, and stylish
slideshow templates.
Note: * once CyberLink PowerDirector auto
creates your movie or slideshow, the content
is placed on the timeline, where you can
manually edit the created production,
output it to a file, or burn it to a disc.
Capturing and Importing
The first step in creating your production is
to capture and import your project’s media.
You can capture media from a variety of
sources, including a DV/HDV camcorder,
webcam, digital TV signal, or a microphone.
Setting up capture profiles: before you
begin capturing, make sure to set the
capture profile, i.e. set the media file type
created and the quality of the captured file
To do this:
1. In Capture mode, click the Profile
button after you have selected your
capture device.
2. In the profile window, select the file
format and set the quality of the
recorded file.
Full Feature Editor: select this option to
enter the classic editing mode of CyberLink
PowerDirector, where all of the program's
features are available to you.
Easy Editor*: if you are new to the editing
process and not sure how or where to get
started, then the Easy Editor can help. The
Magic Movie Wizard takes you through a
step-by-step process to import, style, adjust,
and preview your finished movie, in just a
few steps.
Slideshow Creator*: with the Slideshow
Creator you can instantly turn your photos
into a dynamic slideshow. Follow the steps
3. If you want to customize the media file
profile, select the New button and
then customize the resolution, bitrate,
compression, etc., as required.
IEEE 1394 vs. USB import: if your DV/HDV
camcorder connects to your computer via a
IEEE 1394 cable, select the Capture button
and then the or
required. Follow the instructions on the UI to
capture your video.
option as
3
Page 4

CyberLink PowerDirector Quick Start Guide
If your camcorder connects via a USB cable,
first manually transfer the video files to your
computer’s hard drive and then import the
files into the media library in Edit mode.
Importing: you can import any existing
media that is on your computer’s hard drive
and use it in your production. This is done in
the Edit module of CyberLink PowerDirector
by clicking on the button.
Editing
The Edit mode is where you create your
video production by adding media to the
workspace timeline.
2K/ 4K Ultra HD Video: the Ultimate and
Ultra versions of CyberLink PowerDirector
now support the import (and export) of 2K
and 4K Ultra HD video. In all versions you can
also set the frame rate of your production to
50 or 60 frames per second in General
preferences.
7.1 channel audio: some versions of
CyberLink PowerDirector support the
import of video or audio with up to 7.1
channels for editing. You can also now edit
video with 5.1 channel audio, without the
need to downmix it to 2 channel when
previewing.
Note: when editing and previewing video or
audio with 7.1 channels, it is downmixed to
the number of audio channels selected in
the Audio channels General preference
option.
3D Media: CyberLink PowerDirector
supports various 3D video and image
formats. You can use 3D media to create
both 3D videos, and standard 2D video
productions. All 3D media and effects in the
library are indicated by a 3D icon in the top
left of its thumbnail.
Note: in order for 3D media files to display
properly in your video production, you may
first need to set their 3D source format. To
do this, right-click on each imported media
file in the library and then select Set 3D
Source Format.
Content Aware Editing: Use Content Aware
Editing on your video clips to automatically
generate the best outputted video content
for your production.
Content Aware Editing analyzes your video
clips and finds the portions that it believes
are the best and most exciting moments,
and also the portions that need fixing. You
can then simply click on the "good parts" to
include them in the video production, and
choose to fix or trim away the "bad parts".
Round Trip Editing: In CyberLink
PowerDirector 11 you can use any of the
other Director Suite products (AudioDirector
3, ColorDirector, PhotoDirector 4) to perform
advanced editing on your media (audio,
videos, images respectively). Director Suite
provides a full round trip editing solution for
your digital media.
Quality/Resolution: if the resolution or
quality of your production appears low or
degraded in the preview window, select
> Preview Quality, and then a higher
preview resolution from the list.
The higher the resolution you select, the
more resources that are required to preview
your video production.
Produce & Create Disc
The Produce and Create Disc modes are
part of the post production process.
Producing creates a video file on your hard
drive that you can watch, share, or upload.
4
Page 5

CyberLink PowerDirector Quick Start Guide
Create Disc lets you burn your production to
a disc in a variety of formats.
Intelligent SVRT
Intelligent SVRT assists in the output of your
projects by suggesting which video profile
you should use.
Based on the format of original video clips in
your project, what portions of the clips were
modified, and which portions of them were
not changed, Intelligent SVRT suggests the
video profile that will result in the best
output quality possible, and save you the
most time during production.
To utilize Intelligent SVRT, do one of the
following:
• when editing your video production
in the Edit window, right click on the
timeline and select Show SVRT Track.
• in the Produce window, click the
Intelligent SVRT button on the
Standard 2D or 3D tab.
Customizing Video Profiles: when
producing a video file, after you select the
file format, make sure to customize the
profile of the file, i.e. set the video quality of
the outputted file.
To d o this:
1. In Produce mode, after selecting the
output file format, select the profile
you want to use from the profile dropdowns available.
2. If you want to create a new profile,
click the button and then
customize the resolution, bitrate,
compression, frame rate, etc., as
required. You can now output files at
up to 60 frames per second for some
profiles.
TV format: select
the TV format (NTSC or PAL) for your video.
This format should correspond to the region
in which you plan to play your video (if you
burn it to disc).
> General and then
Resources
The following are some helpful resources
you can use if you get stuck or are looking
for editing ideas.
• Tutorials: if you need help with a
specific function, are looking for
cre ative ideas , or wa nt to k now h ow to
take advantage of some of the
program’s more creative features,
check out the tutorials that are sure to
help make you an expert in no time:
http://directorzone.cyberlink.com/
tutorial/pdr/.
• Help File/User Guide: if you need
assistance with a specific feature, click
the ? icon at the top of the program
window and select PowerDirector
Help (or press the F1 key on your
keyboard) to open the help file. To
view the help in PDF form, please go
to the download section of our web
site (http://www.cyberlink.com/
downloads/support/powerdirector/
userguide_en_US.html) and get the
latest user guide for CyberLink
PowerDirector and the other Director
Suite products.
• Tutorial Guide: go to the downloads
section of the CyberLink web site
(http://www.cyberlink.com/
downloads/support/powerdirector/
userguide_en_US.html) to download
the latest tutorial guide for the
program. This step-by-step guide
helps you learn the basics of video
editing with CyberLink PowerDirector,
by taking you through several video
editing scenarios.
• FAQ : go to the CyberLink
PowerDirector section of our support
web site to view frequently asked
questions about the program: http://
www.cyberlink.com/prog/support/cs/
search-product-allfaq.do?prodId=4&prodVerId=848.
• User Forum: search for answers or
post a topic on our user forum, where
5
Page 6

CyberLink PowerDirector Quick Start Guide
there are many users with hundreds of
hours of editing experience willing to
help you: http://forum.cyberlink.com/
forum/forums/list/ENU.page.
Optimization
The following are some suggestions to get
the most out of CyberLink PowerDirector
and your computer.
Hardware Acceleration
CyberLink PowerDirector lets you take full
advantage of your computer’s multiprocessing CPU and GPU computing
technologies to deliver faster output of your
videos. CyberLink PowerDirector supports
hardware acceleration for graphics cards
with NVIDIA CUDA technology, AMD
Accelerated Parallel Processing technology,
and Intel Core Processor Family technology.
To enable, do this:
1. First, ensure you download and install
the latest drivers for hardware
acceleration for your specific graphics
card.
2. Next, select > Hardware
Acceleration in the Preferences
window.
3. Select Enable OpenCL to speed up
video effect preview/render to
speed up rendering of some video
effects by tapping into the multi-core
parallel processing power of your
computer.
4. Select Enable hardware decoding to
use hardware acceleration to decode
the video during the editing process
and when producing video.
Note: this feature is not available on
computers running Windows XP.
5. Lastly, to enable hardware
acceleration:
• when producing a video in the H.264
or MPEG-4 format, ensure Fast video
rendering technology > Hardware
video encoder option is selected to
receive the benefits of hardware
acceleration during production.
• when burning a disc in the AVCHD or
Blu-ray Disc format, ensure Enable
hardware video encoder option is
selected in the Final Output window
to receive the benefits of hardware
acceleration during burning.
Tips to Help Keep PowerDirector Running Smoothly
The following are some maintenance tips
you can periodically perform to keep
CyberLink PowerDirector running smoothly.
Deleting shadow files: if you have enabled
shadow files, it is recommended that you
periodically delete them to free up space.
To do this, select > General in the
Preferences window. Select the Auto delete
temporary files every option to have
CyberLink PowerDirector automatically
delete the shadow files every specified
number of days. You can also click the
Manually Delete button to select and
delete specific temporary files to free up disc
space immediately.
Deleting temporary files and freeing up
disk space: producing and burning discs
consumes a lot of disc space, because
CyberLink PowerDirector must create temp
files to complete these tasks.
For best results, it is recommended that you
regularly delete the contents of your
Windows Temp folder regularly and ensure
there is plenty of disk space available on the
disk drive where CyberLink PowerDirector is
installed.
Trouble-Shooting
The following are some common troubleshooting tips you may require when editing
and burning movie productions with
CyberLink PowerDirector.
6
Page 7

CyberLink PowerDirector Quick Start Guide
Shadow Files and Non Real-time Preview
When editing high definition content, if you
find that your computer runs slow or drops
frames during preview, try the following
options to make the previewing/editing go
more smoothly on less powerful computers.
Shadow Files: select
select Enable HD video processing
(shadow file) to speed up the editing of
high definition video.
Non Real-time Preview: select and
then Non Real-time Preview to mute the
audio and display a preview at a reduced
speed to help make editing much more
fluid.
> General and
Burning
If you are having difficulty burning your
production to disc, here are some common
trouble-shooting tips that might assist you:
• since burning discs consumes a lot of
computer resources, before burning,
try rebooting your computer to free
up memory.
• ensure all preexisting video editing
programs are completely uninstalled.
Uninstalled components can cause
conflicts and create issues during
burning.
• uninstall any freeware video
conversion programs or codec packs,
as they can cause conflicts that result
in burning errors.
• ensure there is sufficient disk space
available on the drive where the burn
temp folder it located. To burn a DVD,
there must be at least 10 GB available
(20 GB recommended). To burn a Bluray Disc there should be at least 60 GB
(100 GB) available.
Note: you can change the drive where the
burn temp folder is located by changing the
specified Export folder on the File
preferences tab.
• try reducing the recording speed used
when burning the disc. Some studies
have shown that the best speed for
burning is 4X or 8X, especially for large
projects. To do this, when in the Final
Output window, click the
button and then select a speed in the
Recording speed drop-down.
Work Arounds
If none of the above suggestions help, try
one of the following work arounds
• try outputting your production as a
video file in the Produce window.
Next, create a new project, insert the
produced file on the timeline, and
then try burning it to disc.
Note: you will need to re-insert any chapter
markers you created if you want to include
them on your final disc.
• try outputting your production as a
disc folder. To do this, in the Final
Output window, deselect the Burn to
disc option and then select the Create
a folder instead. Once the disc folder
is created, try using a third-party
burning software to burn the folder to
a disc.
• ensure that your burning driver’s
firmware is up-to-date, and is capable
of burning similar video content
outside of CyberLink PowerDirector. If
it is not, we suggest contacting the
disc drive’s manufacturer for
assistance.
Additional Technical Support
Solutions to your problems are available 24
hours a day at no cost on the CyberLink web
sites.
CyberLink provides a wide range of web
support options, including FAQs, at the
following URL: http://www.cyberlink.com/
prog/support/cs/index.do.
7
 Loading...
Loading...