Page 1
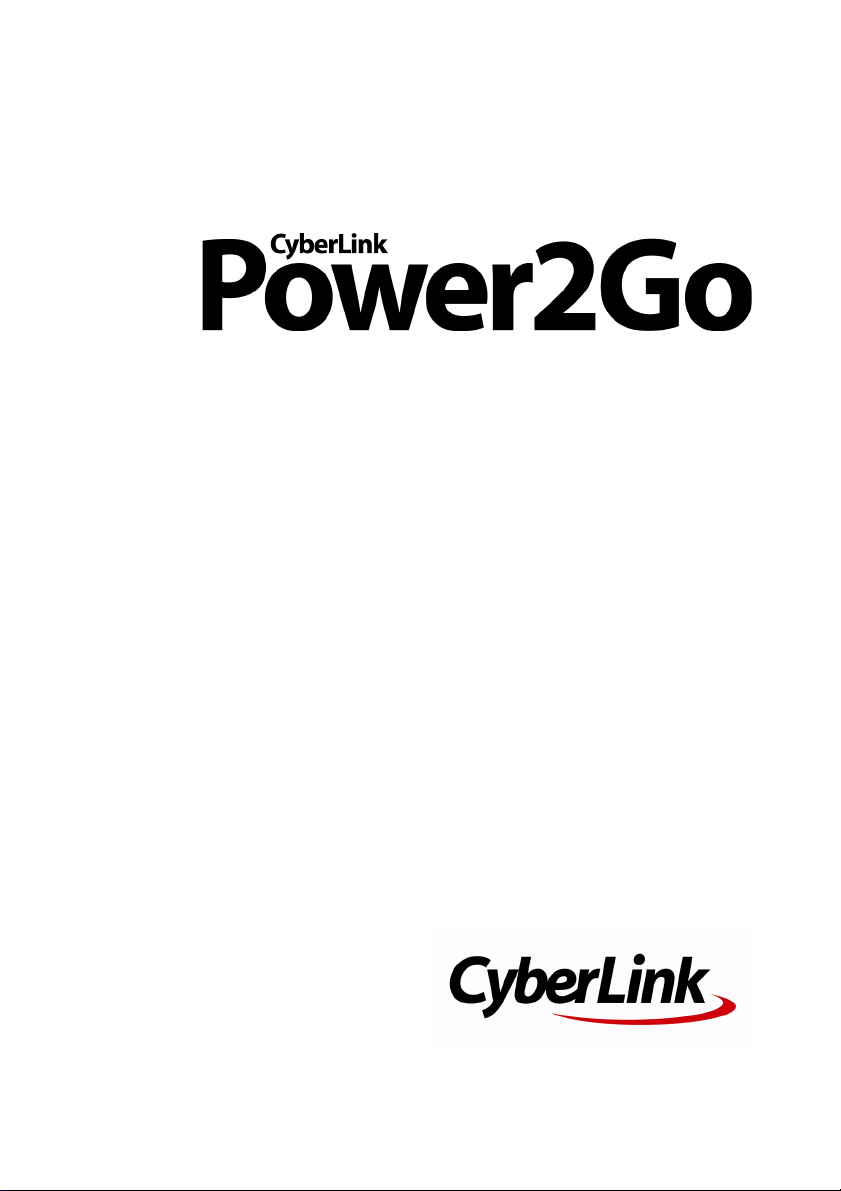
User’s Guide
Page 2
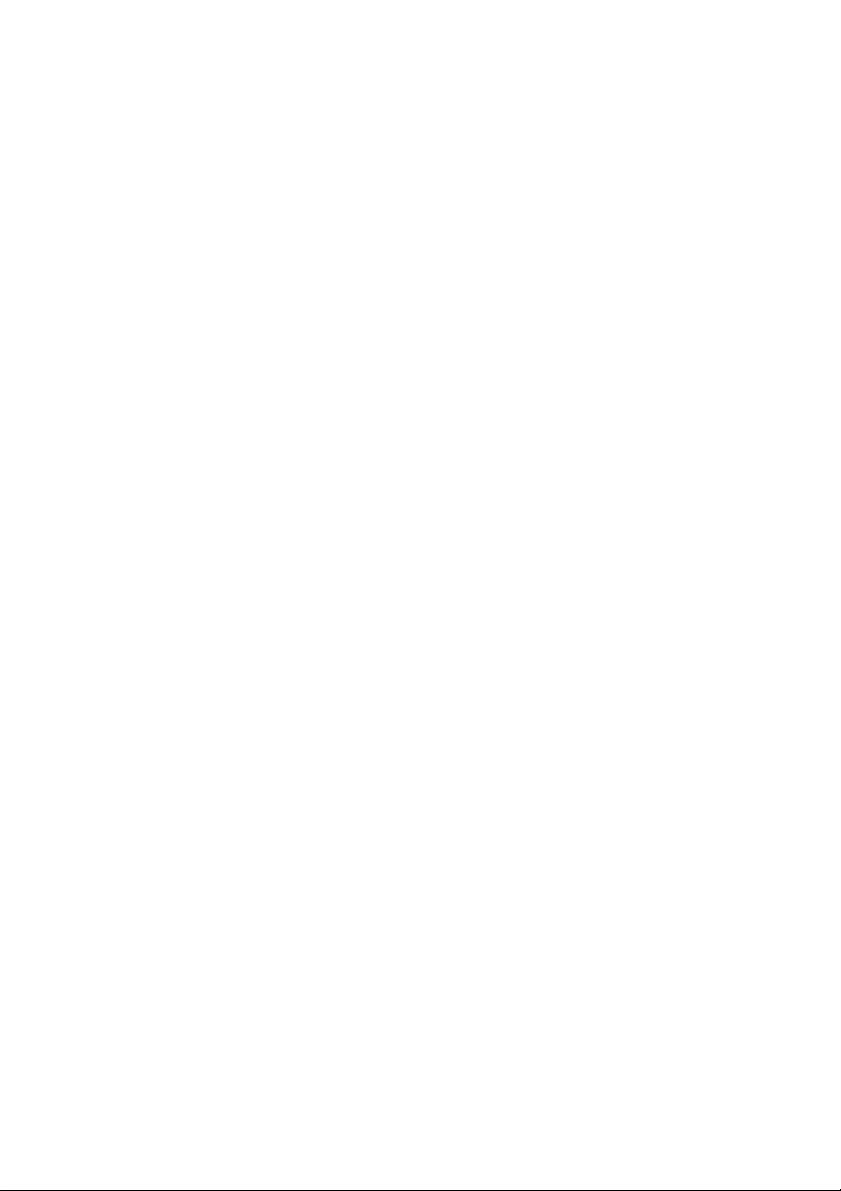
Copyright and Disclaimer
All rights reserved. No part of this publication may be reproduced, stored in a
retrieval system, or transmitted in any form or by any means electronic,
mechanical, photocopying, recording, or otherwise without the prior written
permission of CyberLink Corporation.
To the extent allowed by law, Power2Go IS PROVIDED “AS IS”, WITHOUT
WARRANTY OF ANY KIND, EITHER EXPRESS OR IMPLIED, INCLUDING WITHOUT
LIMITATION ANY WARRANTY FOR INFORMATION, SERVICES, OR PRODUCTS
PROVIDED THROUGH OR IN CONNECTION WITH POWER2GO AND ANY
IMPLIED WARRANTIES OF MERCHANTABILITY, FITNESS FOR A PARTICULAR
PURPOSE, EXPECTATION OF PRIVACY, OR NON-INFRINGEMENT.
BY USING THIS SOFTWARE, YOU AGREE THAT CYBERLINK WILL NOT BE LIABLE
FOR ANY DIRECT, INDIRECT, OR CONSEQUENTIAL LOSS ARISING FROM THE
USE OF THIS SOFTWARE OR MATERIALS CONTAINED EITHER IN THIS PACKAGE.
The terms and conditions here under shall be governed and construed in
accordance with the laws of Taiwan.
Power2Go is a registered trademark along with other company and product
names mentioned in this publication, used for identification purposes and
remain the exclusive property of their respective owners.
International Headquarters
Mailing Address
Web Site
Telephone
Fax
Copyright © 2007 CyberLink Corporation. All rights reserved.
CyberLink Corporation
15F, #100, Minchiuan Road, Shindian City
Taipei 231, Taiwan
www.cyberlink.com
886-2-8667-1298
886-2-8667-1300
Page 3
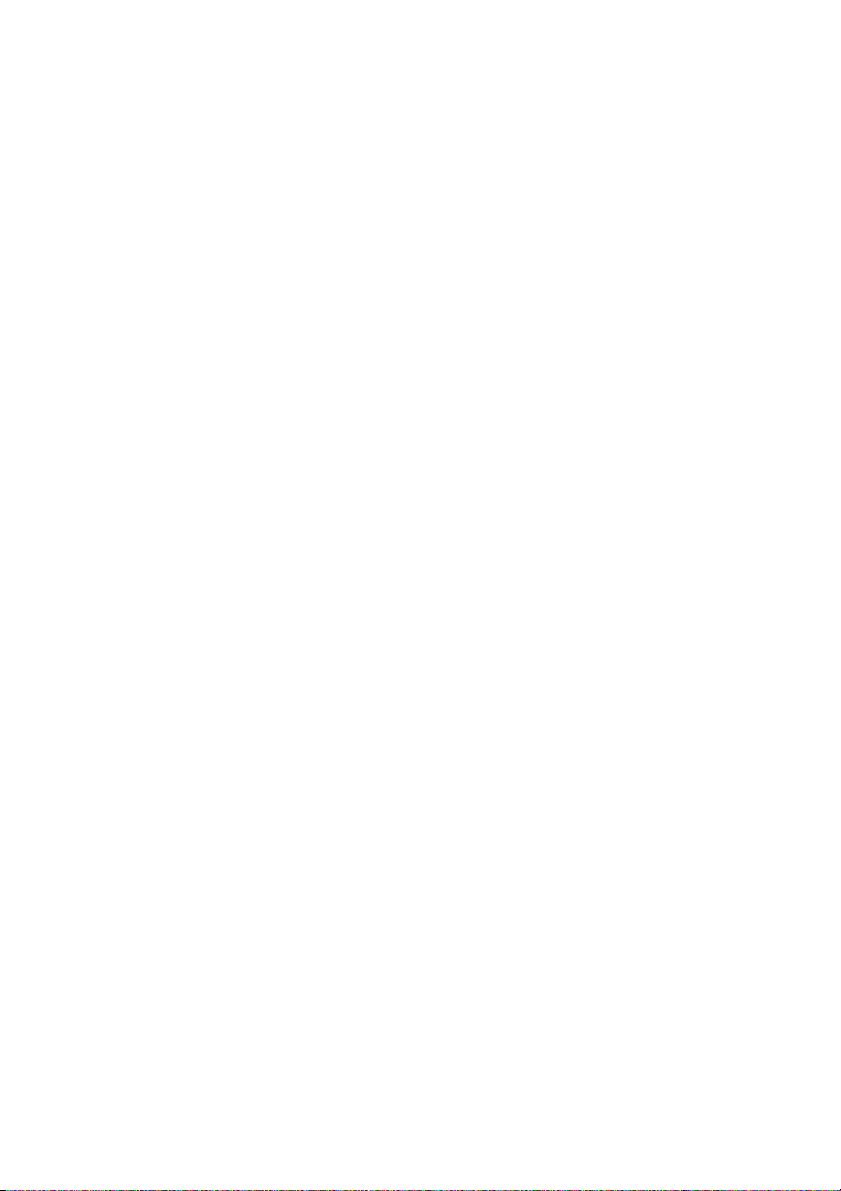
Contents
Introduction............................................ 1
Welcome .................................................................................................................... 2
The Power2Go Program ....................................................................................... 3
Power2Go Tasks ................................................................................................. 4
Latest Features ................................................................................................... 5
Supported Media .................................................................................................... 6
Supported File Types ....................................................................................... 6
Supported Disc Types ...................................................................................... 6
System Requirements ........................................................................................... 7
Power2Go Program ............................... 9
Power2Go Express & Sidebar Gadget ............................................................10
Power2Go Sidebar Gadget ..........................................................................10
Power2Go Express ..........................................................................................13
Power2Go Mode ...................................................................................................17
Select a Burning Task Window ...................................................................17
Power2Go Buttons ..........................................................................................18
Burn a Data Disc ....................................................................................................20
Burning a Data Disc ........................................................................................20
Burning a Bootable Data Disc .....................................................................21
Burn a Secured Data Disc .............................................................................22
Burn a Music Disc ..................................................................................................26
Burn an Audio CD or MP3/WMA Music Disc ..........................................26
Burn a Video/Photo Disc ....................................................................................29
i
Page 4
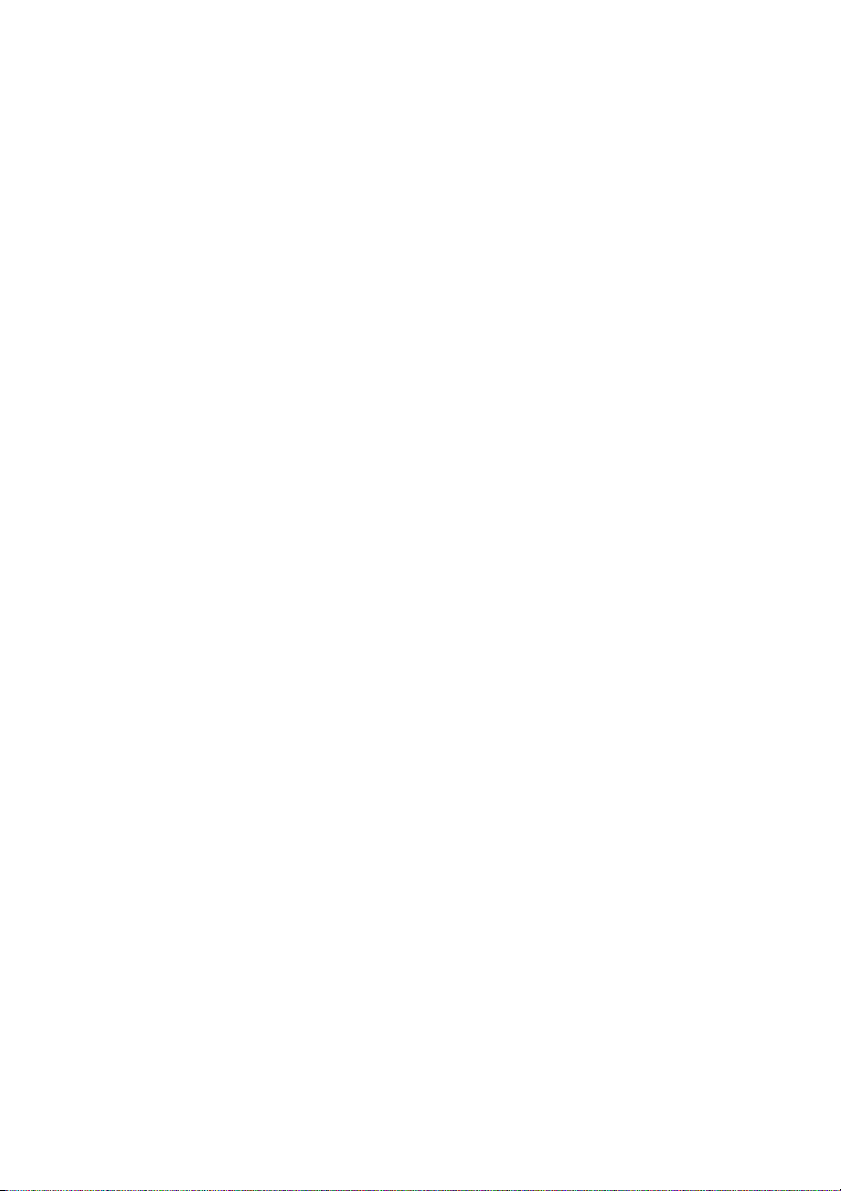
CyberLink Power2Go
Burning a Video/Photo Disc ........................................................................29
Burning a DVD Folder ....................................................................................32
Copy Disc .................................................................................................................34
Copying Discs ...................................................................................................34
Saving a Disc Image ........................................................................................35
Burning a Disc Image .....................................................................................36
Burn a Mixed Disc .................................................................................................38
CD Extra & Mixed Mode CD .........................................................................38
HighMAT CD ......................................................................................................40
Disc Utilities ............................................................................................................42
Erasing a Disc ....................................................................................................42
Ripping Audio ...................................................................................................43
Converting Audio Files ..................................................................................44
Additional Burning Notes & Features ............................................................45
Multisession Discs ...........................................................................................45
Support Multiple Instances ..........................................................................45
Configuration ....................................... 47
Power2Go Preferences .......................................................................................48
Configuration Options ........................................................................................52
Technical Support................................. 65
Before Contacting Technical Support ...........................................................66
Web Support ..........................................................................................................67
Index .................................................... 69
ii
Page 5
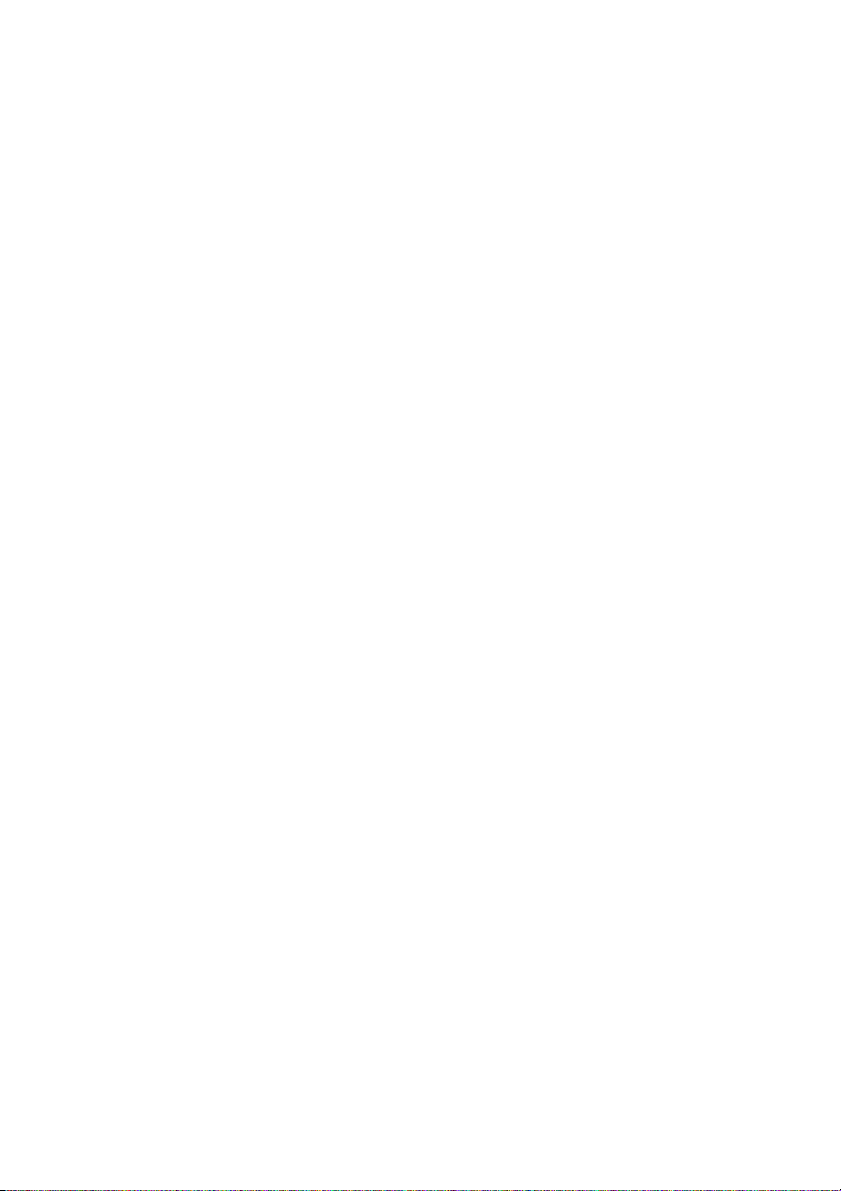
Chapter 1:
Introduction
This chapter introduces the CyberLink Power2Go program, starting with a
description of the program’s main windows and tasks, and also includes an
overview of its newest features. The chapter ends with a list of supported media
and recommended system minimum requirements.
This chapter contains the following sections:
• "Welcome" on page 2
• "The Power2Go Program" on page 3
• "Supported Media" on page 6
• "System Requirements" on page 7
1
Page 6
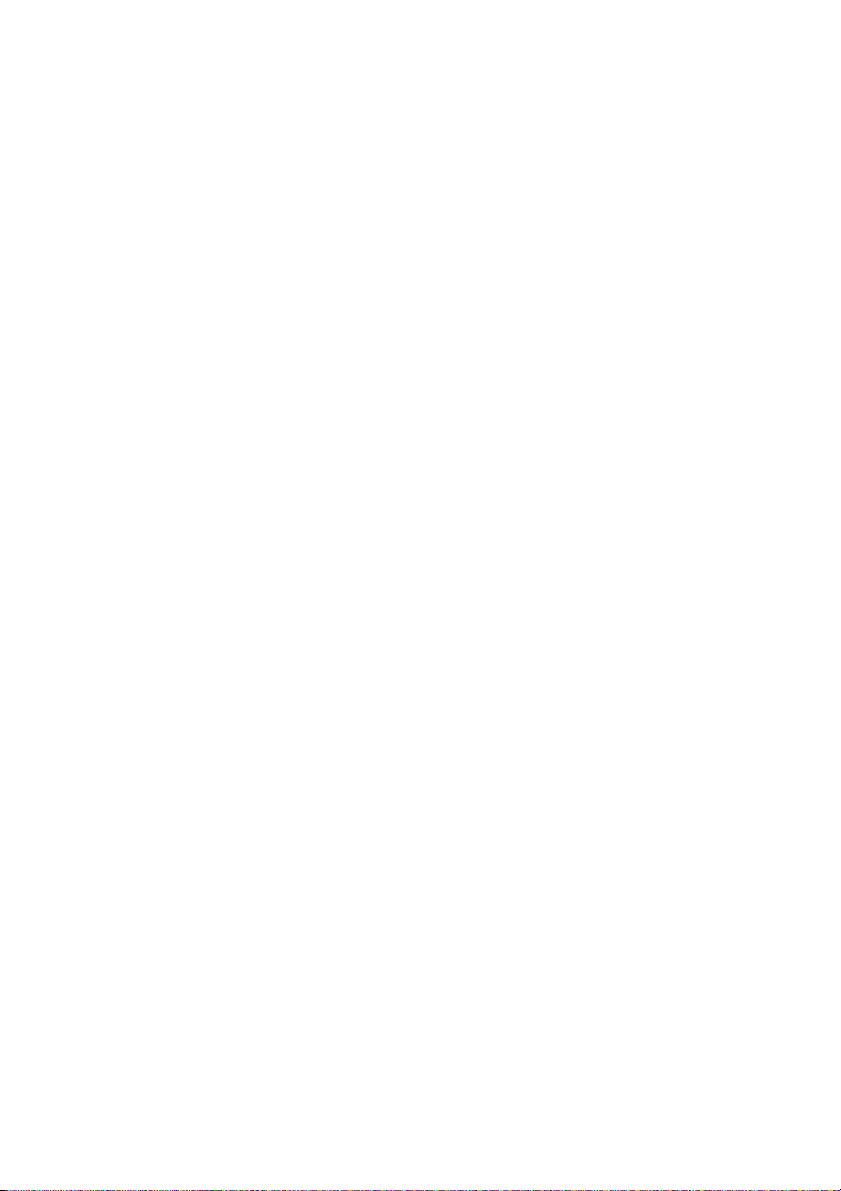
CyberLink Power2Go
Welcome
Welcome to the CyberLink family of digital video tools. CyberLink
Power2Go lets you burn music, data, video and even bootable discs in a
variety of formats, including CD, DVD or Blu-ray Disc. CyberLink
Power2Go also includes several handy disc utilities and an express
mode that makes burning convenient and easy.
CyberLink Power2Go’s main features include the following:
• burns data, music, movie and mixed media discs
• converts audio files to and from the MP3, WAV and WMA formats
as well as different qualities
• advanced file search, navigation and tracking
• burn secure discs
• erases discs that contain unwanted content
• copies entire discs and creates slideshows from individual photo
files
• Power2Go Express mode supports drag-and-drop to desktop
icons for burning in the fewest number of steps
• Power2Go Express in Windows Vista Gadgets sidebar for quick
and convenient burning
• burns DVD folders to disc
• supports CD text for additional textual information (such as a
description of the artist or song) with audio tracks
CyberLink Power2Go lets you create and burn many different types of
discs in a variety of formats. To get started, all you need is to have your
disc and media ready, CyberLink Power2Go does the rest.
2
Page 7
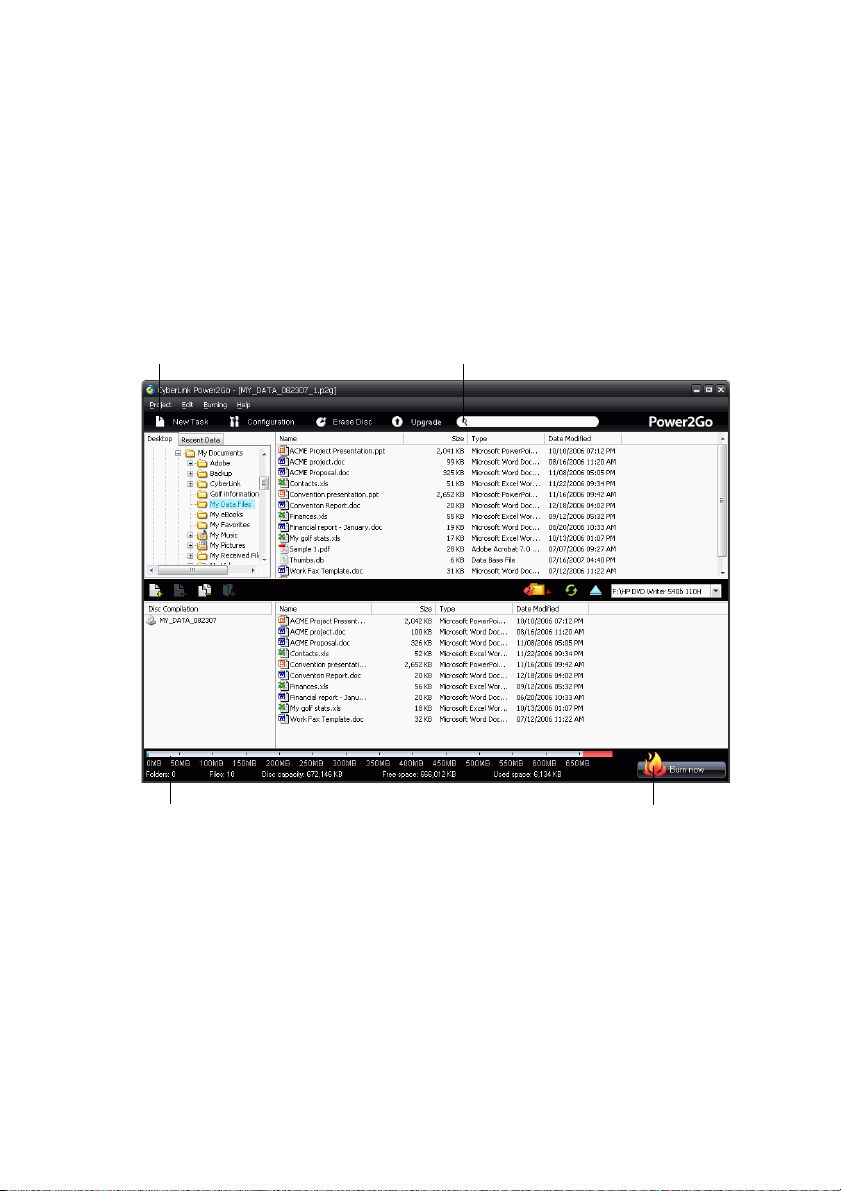
Chapter 1: Introduction
Search
Allows you to perform a quick search
for file you want to add to your disc
Disc Capacity Bar
Displays a graph of the current and
maximum capacity of the disc
Burn Now Button
When you’re ready, click the Burn
Now button to burn your disc
Quick Task Buttons
These buttons provide quick access
to a few often used tasks
The Power2Go Program
CyberLink Power2Go has several windows that vary slightly in
appearance. However these windows have several consistent features
that make your burning experience more convenient.
3
Page 8
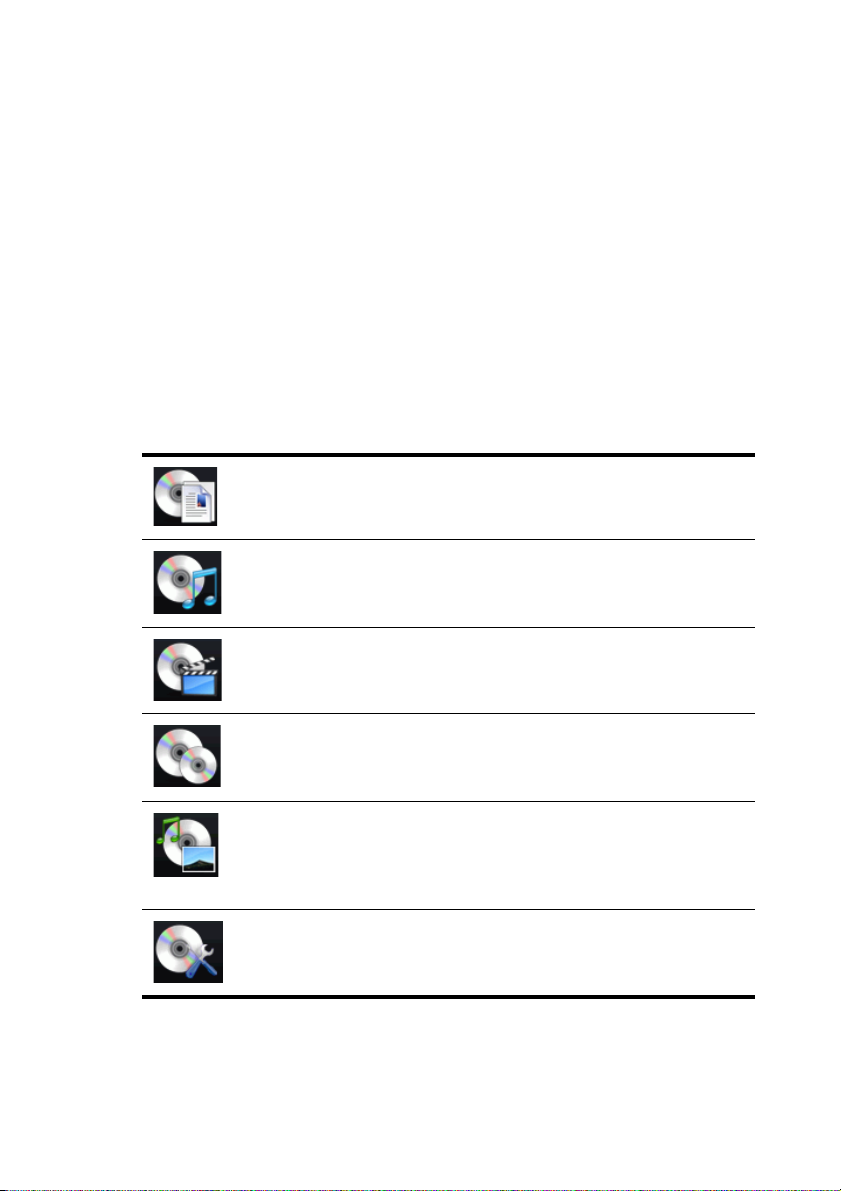
CyberLink Power2Go
The CyberLink Power2Go program can run in one of two modes:
• Power2Go Express & Sidebar Gadget
• Power2Go Mode
Power2Go Express mode is the simpler of the two modes, allowing you
to burn discs in just two steps. Power2Go Mode provides access to
more options and disc utilities in the Select Burning Task window.
Power2Go Tasks
The following is a list of the main tasks performed by CyberLink
Power2Go:
The Data Disc task allows you to burn data files to a CD,
DVD, Blu-ray Disc. Data files can include images and any
other document files.
The Music Disc task allows you to burn audio files in
MP3, WMA or WAV format to a CD or DVD. You can also
burn audio from video files.
The Video/Photo Disc task allows you to burn movie
files to CD/DVD. You can also burn a slideshow to disc or
create a DVD folder.
The Copy Disc task allows you to make an exact copy of
a disc of any format. It also allows you to create or burn a
disc image.
The Mixed Disc task allows you to burn mixed content to
CD. The different disc formats (CD Extra, Mixed Mode CD
and HighMAT CD) allow you to burn different types of
media to the same disc.
The Disc Utilities task includes a number of useful
features including erasing discs, ripping audio from CDs
and converting audio from one format to another.
4
Page 9
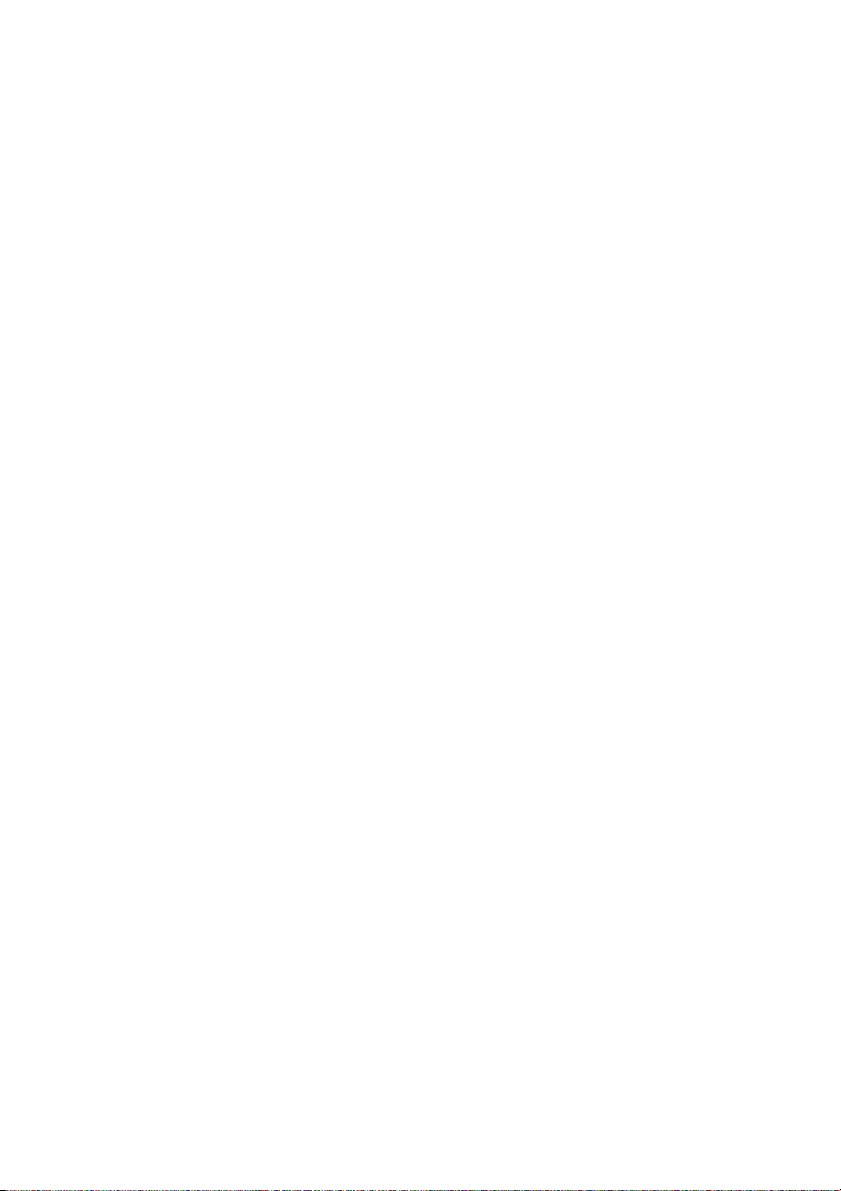
Chapter 1: Introduction
Latest Features
This section describes the latest features in the CyberLink Power2Go
program.
New Features for Added Convenience
• Advanced file search, browsing and tracking using the CyberLink
Media Library service
• Power2Go Sidebar Gadget on the Windows Vista Sidebar.
Data Burning
• Advanced data file tracking and browsing, allowing you to
quickly burn recently created or opened data files
• Burns Blu-ray Discs
• Burn up to three discs at one time on separate devices
Secured Data Burning
• Burning partially or fully secured CDs, DVDs, Blu-ray Discs
• Password protection and filename encryption
• Built-In security browser on disc
Music Burning
• Advanced audio file tracking and browsing, allowing you to burn
music by album, artist, genre, recently added or year
• Burning music CDs using audio from video clips
Video Burning
• Video trimming
• Thumbnail image setting for VCD/DVD menus
• Chapter-based DVD movie authoring for better navigation
5
Page 10
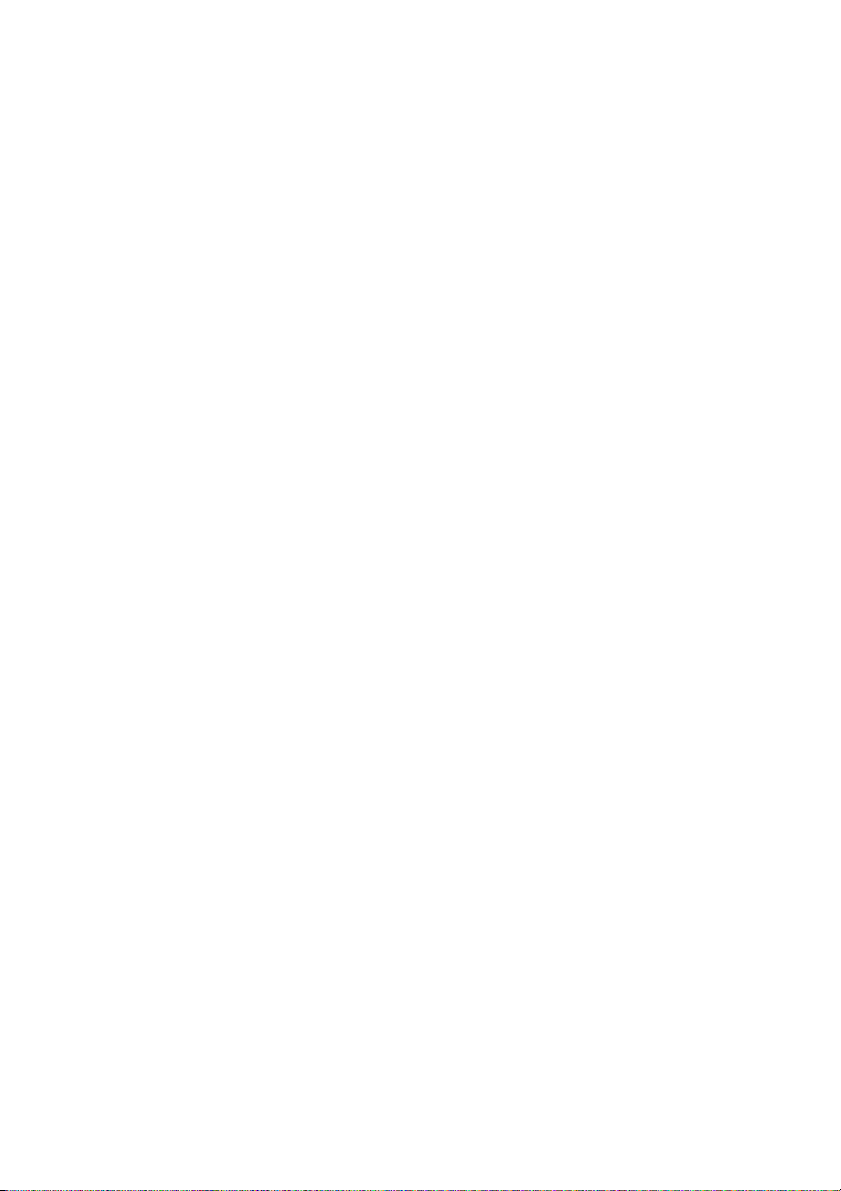
CyberLink Power2Go
Supported Media
The specific media that is supported by your version of CyberLink
Power2Go 6 is dependant on the version installed on your computer. To
determine which version you have, click on the CyberLink Power2Go
logo within the main window and then check the ReadMe file for
specific versioning information.
Supported File Types
Except when creating data discs (which can accept any kind of file
type), the following is a list of the file types that can be imported when
creating a music disc, video disc, photo disc, etc.
• Music formats: .MP3, .WMA, .WAV
• Video formats: .AVI, .DAT (MPEG-1), .MPE, .MPG, .MPEG, .MPEG-2,
.WMV, .DVR-MS
• Image formats: .BMP, .GIF, .JPE, .JPEG, .JPG, .PSD
Supported Disc Types
CyberLink Power2Go 6 supports the burning of the following disc
types:
• CD: CD-R/RW
• DVD: DVD-R/RW, DVD-R/RW DL, DVD+R/RW, DVD+R/RW DL,
DVD-RAM
• Blu-ray Disc: BD-R, BD-R DL, BD-RE, BD-RE DL
Note: The supported disc types may differ due to the version of CyberLink
Power2Go installed on your computer.
6
Page 11
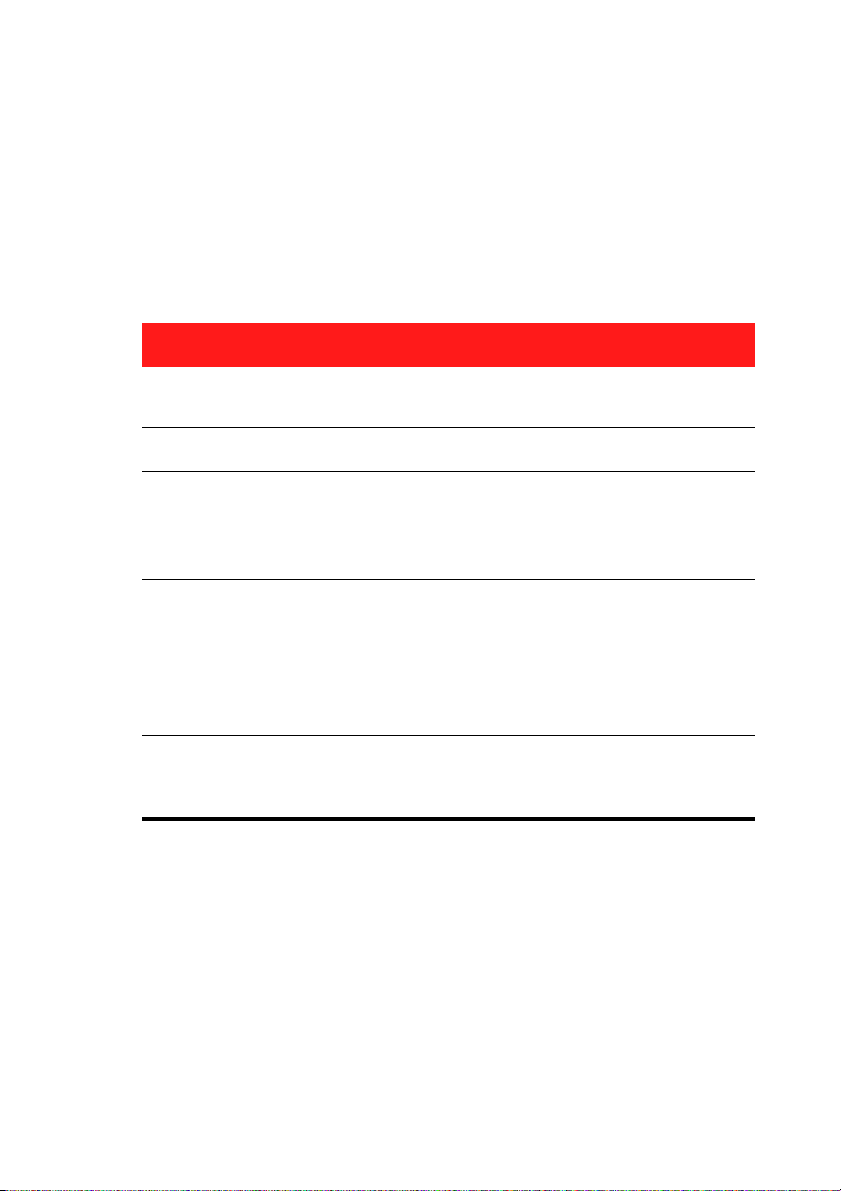
Chapter 1: Introduction
System Requirements
The system requirements listed below are recommended as minimums
for burning. You may find that your system, while meeting these
recommended minimums, requires expanded capacity during specific
burning tasks.
Minimum System Requirements
OS
Screen Resolution
Memory
CPU
HDD Space
Note: The system requirements are subject to change. Please refer to the
CyberLink Power2Go home page (http://www.cyberlink.com/multi/
products/main_24_ENU.html) for the most up-to-date system requirements.
• Windows Vista, XP/2000 (Windows Vista,
XP recommended)
• 800 x 600 or higher
• 128 MB SDRAM for music and data
burning
• 256 MB DDR RAM (512MB recommended)
for video burning
• VCD (MPEG-1) production: Intel Pentium II
450 MHz
• DVD (MPEG-2) production: Intel Pentium III
800 MHz, or AMD Athlon 700 MHz (Intel
Pentium 4 2.0 GHz, or AMD Athlon 2100+
or above recommanded)
•1 GB for making VCD videos
• 5~10 GB for making DVD videos
• 25 GB for making Blu-ray Discs
7
Page 12
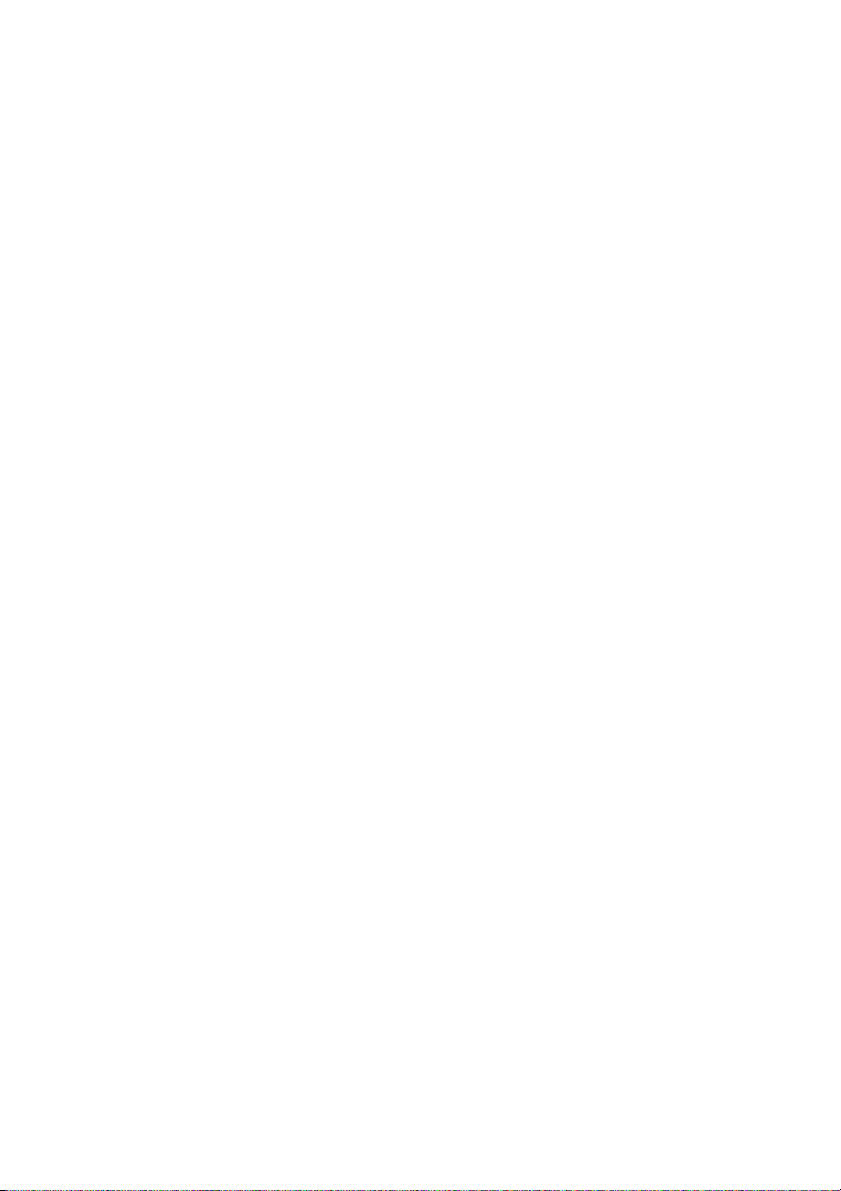
CyberLink Power2Go
8
Page 13
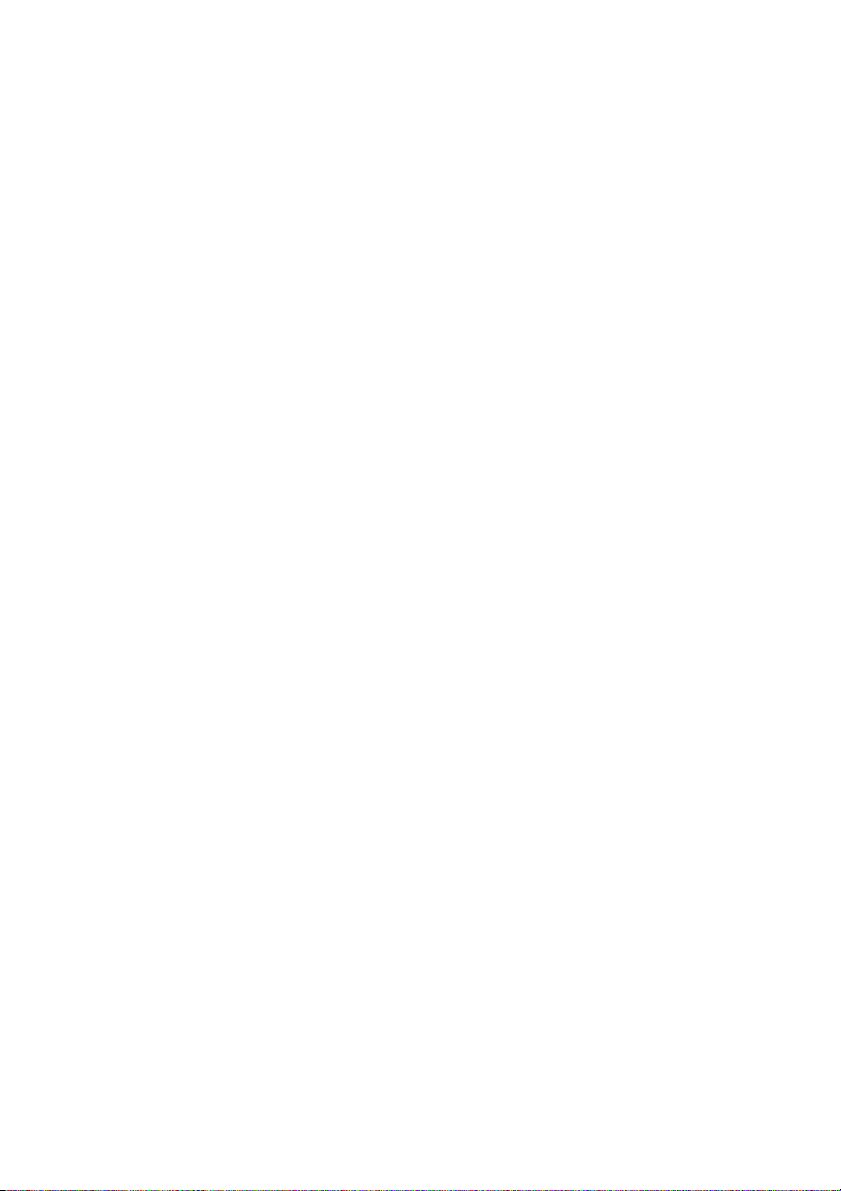
Chapter 2:
Power2Go Program
CyberLink Power2Go offers a variety of burning functions, including burning
data discs, music discs, video/photo discs, mixed discs and bootable discs. You
may also copy the entire contents of a disc and create or burn a disc image.
This chapter contains the following sections:
• "Power2Go Express & Sidebar Gadget" on page 10
• "Power2Go Mode" on page 17
• "Burn a Data Disc" on page 20
• "Burn a Music Disc" on page 26
• "Burn a Video/Photo Disc" on page 29
• "Copy Disc" on page 34
• "Burn a Mixed Disc" on page 38
• "Disc Utilities" on page 42
• "Additional Burning Notes & Features" on page 45
9
Page 14
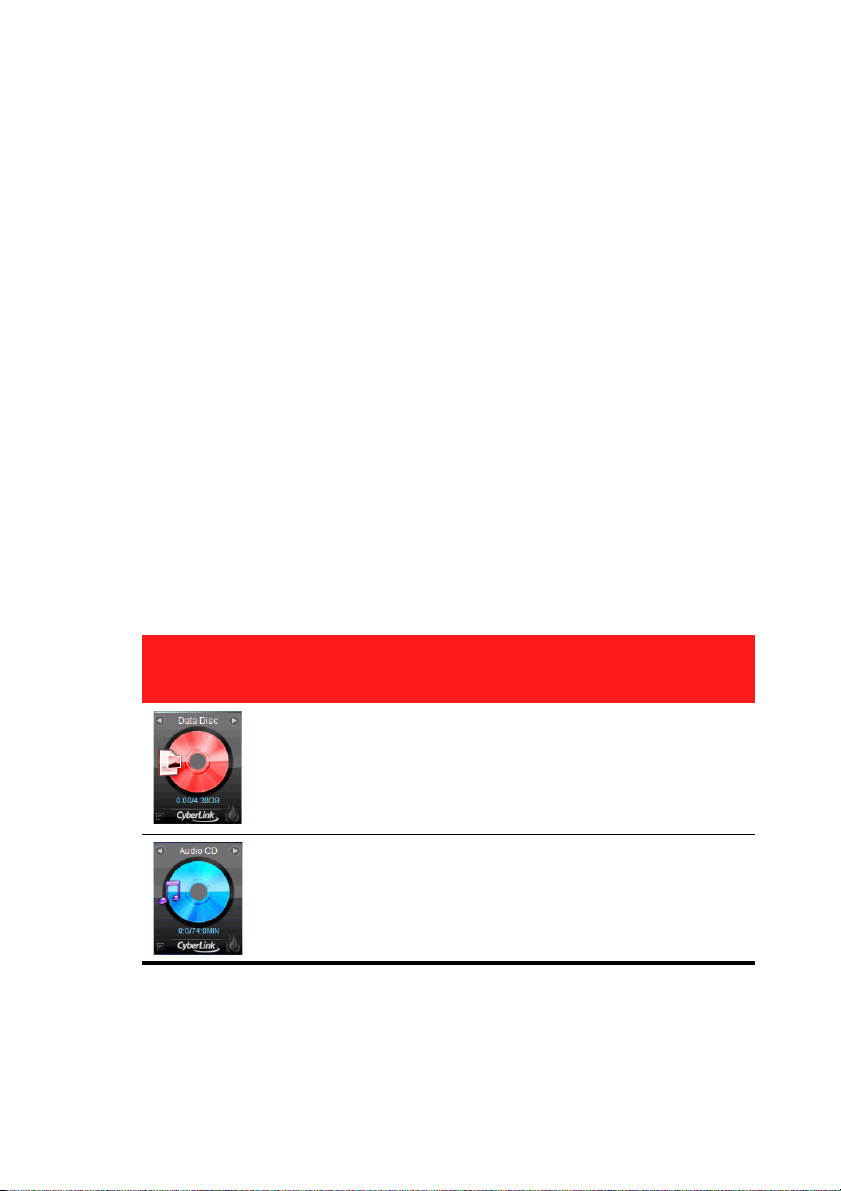
CyberLink Power2Go
Power2Go Express & Sidebar Gadget
Power2Go Express and the Power2Go Sidebar Gadget make burning
discs a quick and easy task. The Power2Go Express icons sit
conveniently on your desktop, while the Power2Go Sidebar Gadget is
located on the Windows Vista Sidebar.
Dragging files in the appropriate formats to the Power2Go Express
icons or the Power2Go Sidebar Gadget prepares CyberLink Power2Go
to burn a disc.
Power2Go Sidebar Gadget
For users of Windows Vista, you can add the Power2Go Sidebar Gadget
to the Windows Vista Sidebar.
Power2Go Sidebar Gadget uses the following icons:
10
Sidebar
Gadget
Power2Go Function
Drag data files to this icon to burn a data disc. (See
"Burning a Disc with the Power2Go Sidebar Gadget"
on page 11.)
Drag music files to this icon to burn an audio CD
music disc. (See "Burning a Disc with the Power2Go
Sidebar Gadget" on page 11.)
Page 15
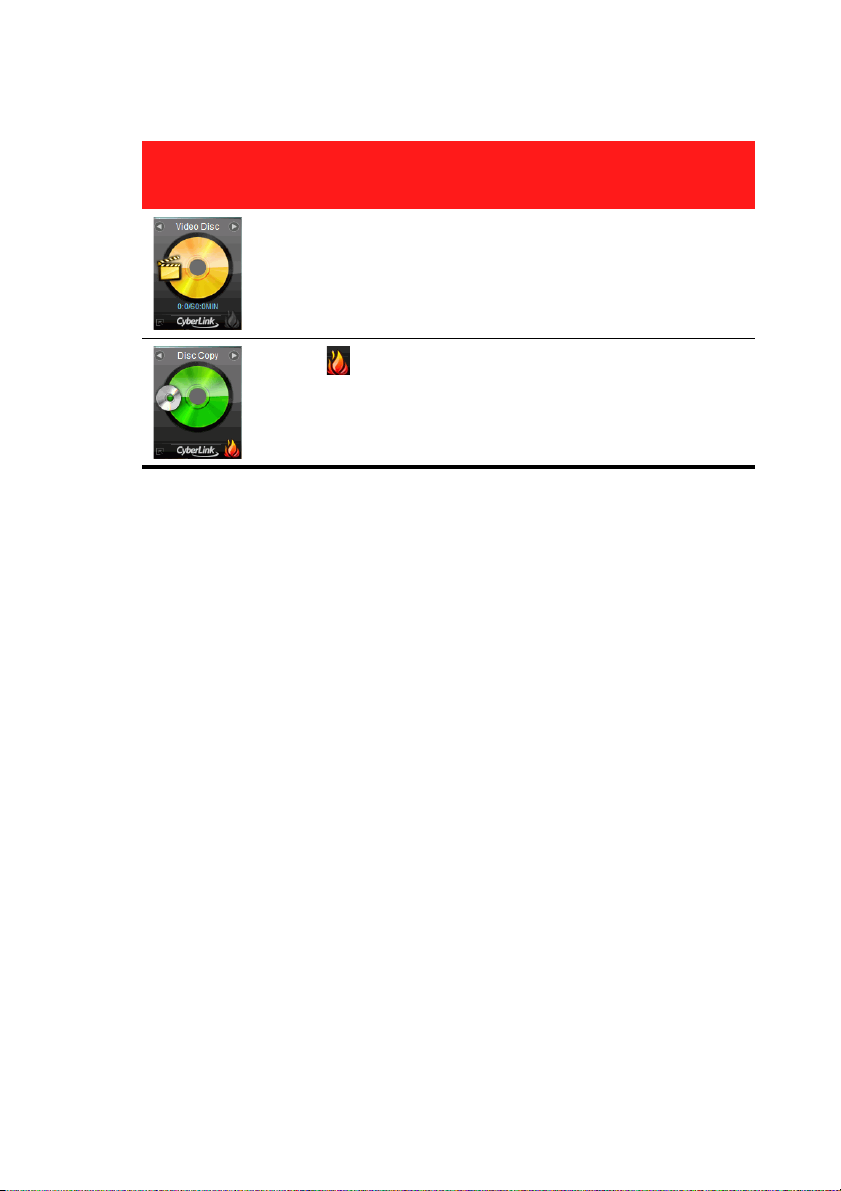
Chapter 2: Power2Go Program
Sidebar
Gadget
Power2Go Function
Drag video files to this icon to burn a movie disc. (See
"Burning a Disc with the Power2Go Sidebar Gadget"
on page 11.)
Click on the Disc Copy Sidebar Gadget icon to
copy a disc. (See "Copy Disc" on page 34.)
Adding the Power2Go Sidebar Gadget
To add the Power2Go Sidebar Gadget to the Windows Vista Sidebar, do
this:
1. Right-click on the Windows Vista Sidebar and then select Add
Gadgets...
2. In the Sidebar Gadgets window, select the Power2Go Gadget
icon.
3. Drag and drop the icon on the Windows Vista Sidebar.
Burning a Disc with the Power2Go Sidebar
Gadget
To burn a disc with the Power2Go Sidebar Gadget, do this:
1. Locate the files on your computer that you want to burn.
2. Drag all of the files you want on your disc to the appropriate icon
on the Windows Vista Sidebar, i.e. music files to the audio disc icon,
video files to the video disc icon.
11
Page 16
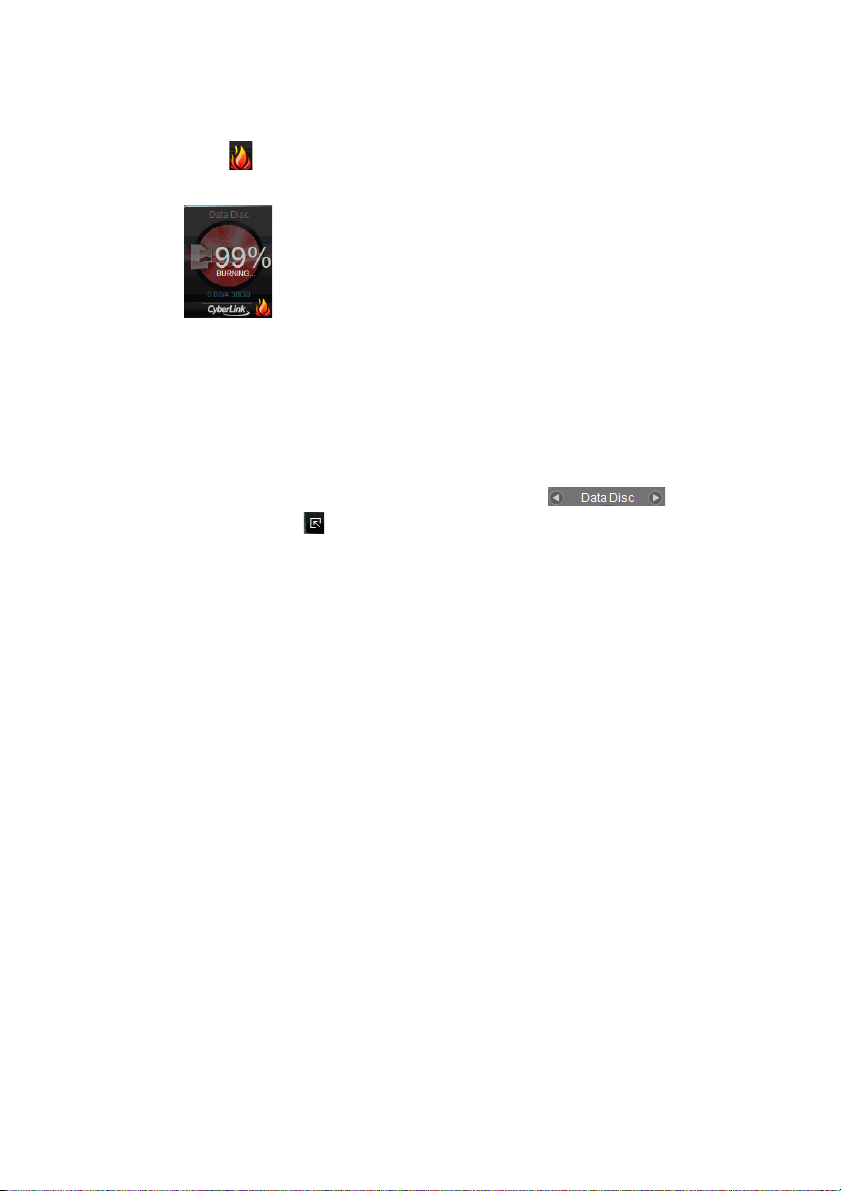
CyberLink Power2Go
3. Click on the Power2Go Sidebar Gadget icon. CyberLink
Power2Go will burn your disc.
Power2Go Sidebar Gadget Burning Notes
The following is some additional information you many want to be
aware of when burning with the Power2Go Sidebar Gadget:
• To switch between functions in the Power2Go Sidebar Gadget,
click on the arrows at the top of the icon .
• Click on the icon in the bottom left of the Power2Go Sidebar
Gadget to open a window and view a detailed list of the content
to be burned.
• All music discs burned with Power2Go Sidebar Gadget are
burned in the audio CD format.
• Dragging and dropping video files on the Audio Disc icon will
extract and burn the audio from the video files.
• You can drag and drop image files on the Video Disc icon to burn
a slideshow, video files to burn a video disc, or both image and
video files to burn a disc with both a video and a slideshow.
• Slideshows created in Power2Go Sidebar Gadget have a default
slide duration of 3 seconds.
12
Page 17
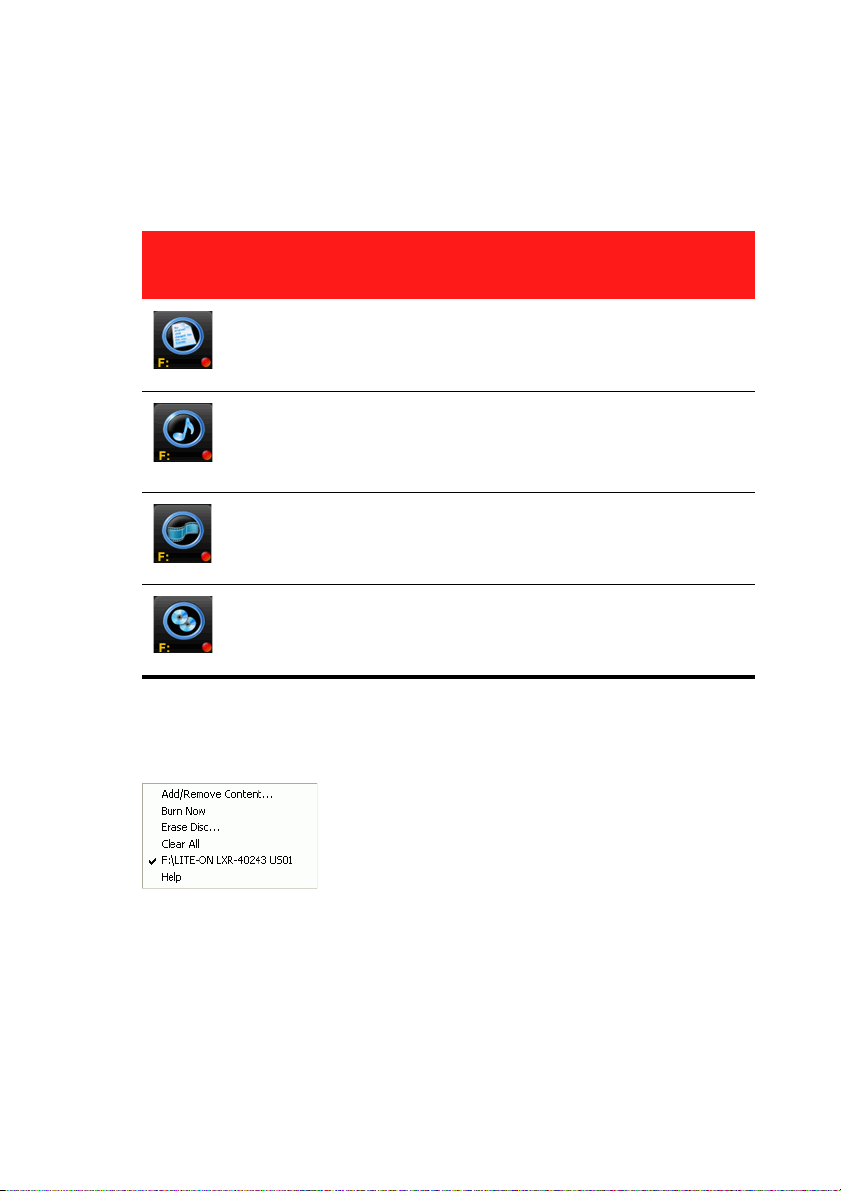
Power2Go Express
Power2Go Express uses the following icons:
Chapter 2: Power2Go Program
Power2Go
Express Icon
Right-clicking an icon on the desktop opens a command menu to
control burning tasks. Click a menu item to perform the corresponding
task.
Power2Go Function
Drag data files to these icons to burn a data disc.
(See "Burning a Disc in Power2Go Express Mode"
on page 13.)
Drag music files to these icons to burn an audio CD
music disc. (See "Burning a Disc in Power2Go
Express Mode" on page 13.)
Drag video files to these icons to burn a movie disc.
(See "Burning a Disc in Power2Go Express Mode"
on page 13.)
Double-click the Power2Go Express icon to copy a
disc. (See "Copy Disc" on page 34.)
Burning a Disc in Power2Go Express Mode
To burn a disc in Power2Go Express mode, do this:
1. Locate the files on your computer that you want to burn.
13
Page 18
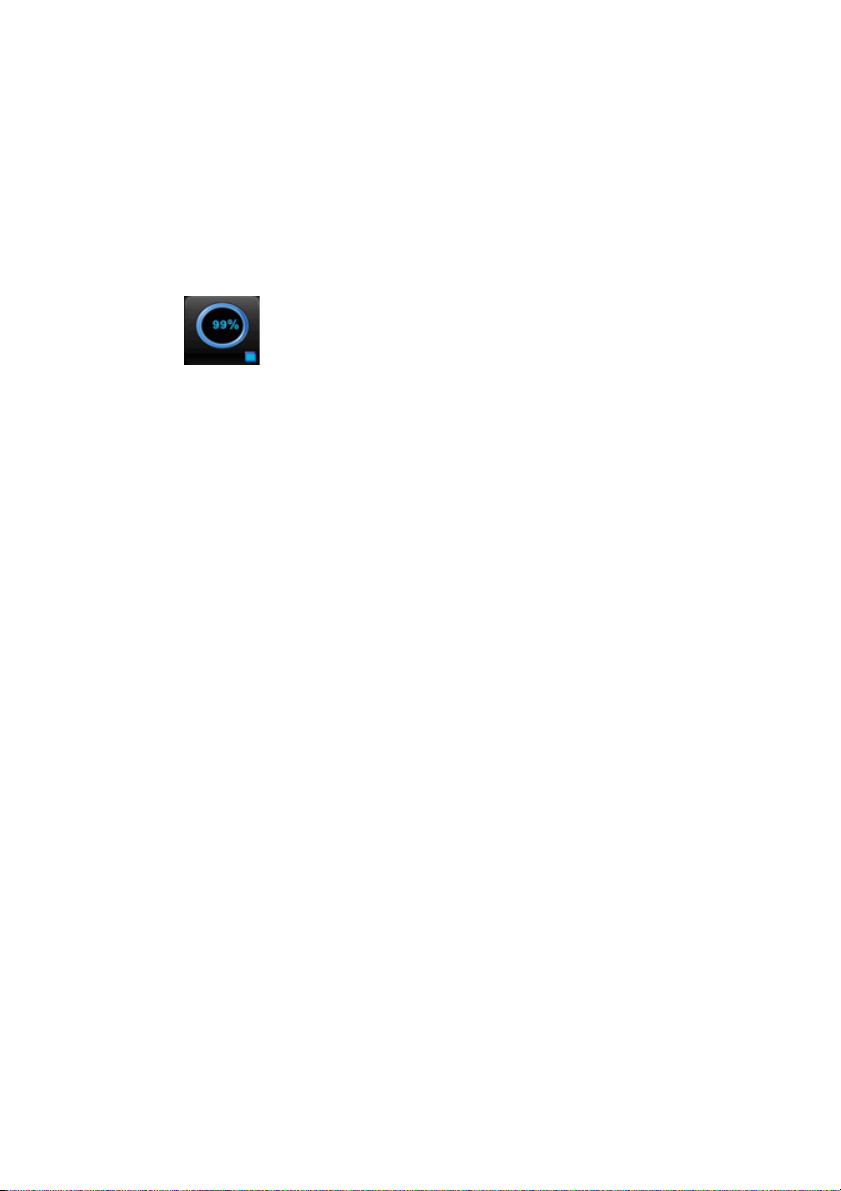
CyberLink Power2Go
2. Drag all of the files you want on your disc to the appropriate icon
on your desktop, i.e. music files to the audio disc icon, video files to
the video disc icon.
3. Click Rec on the a Power2Go Express Classic icon. CyberLink
Power2Go will burn your disc. (Click Stop to cancel the burning
process.)
Power2Go Express Burning Notes
The following is some additional information you many want to be
aware of when burning with Power2Go Express:
• You can click and drag the entire column of Power2Go Express
icons to a different location on your desktop, or right-click on a
single icon to move it individually.
• All music discs burned in Power2Go Express mode are burned in
the audio CD format.
• Dragging and dropping video files on the Audio Disc icon will
extract and burn the audio from the video files.
• You can drag and drop image files on the Video Disc icon to burn
a slideshow, video files to burn a video disc, or both image and
video files to burn a disc with both a video and a slideshow.
• Slideshows created in Power2Go Express mode have a default
slide duration of 3 seconds.
14
Page 19
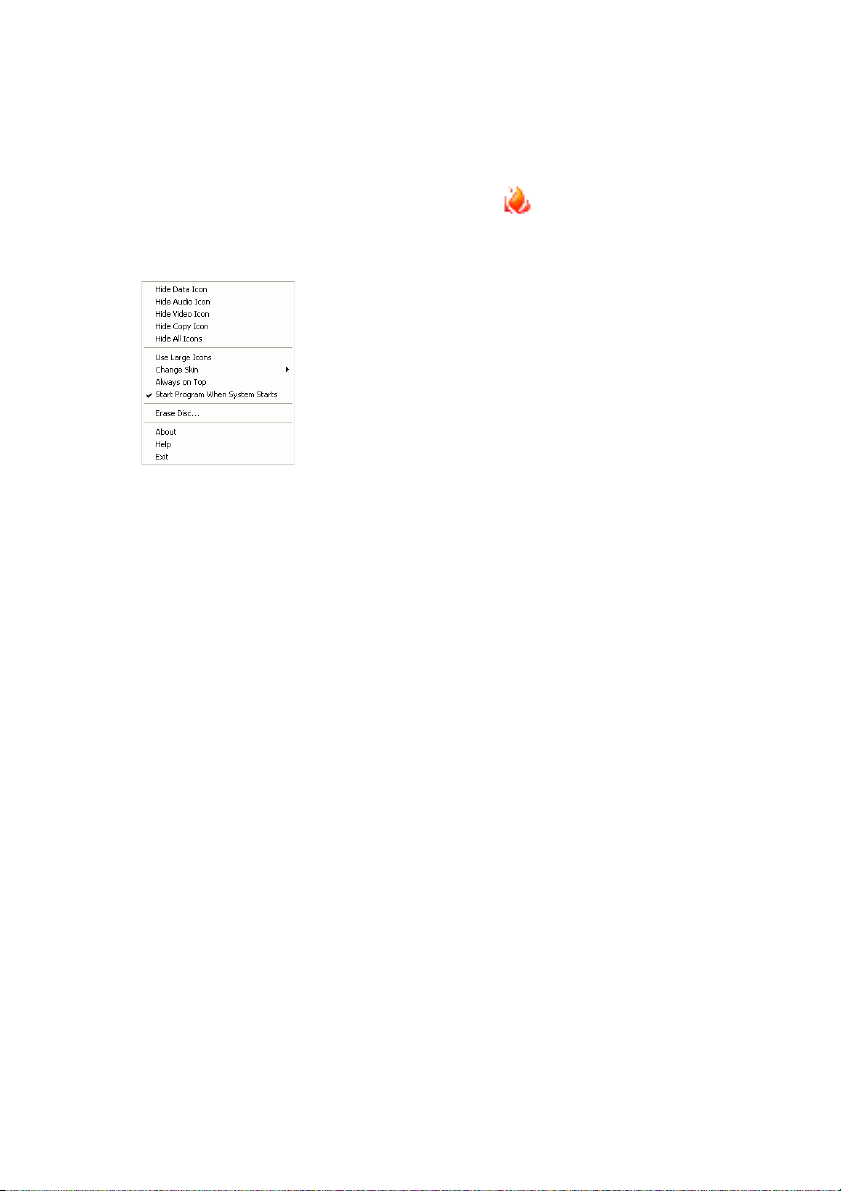
Chapter 2: Power2Go Program
Configuring Power2Go Express Classic
Right-clicking the Power2Go Express icon on the system tray opens
a command menu to control Power2Go Express icons, to erase a disc,
and to control the Power2Go program.
Use one of the Hide options to remove an icon from being displayed on
your desktop. (The option then becomes Show, allowing you to display
the icon again.) You may also choose whether to display large or
normal-sized icons on the desktop.
Check the Always on Top option to keep CyberLink Power2Go on top
of any other programs you are running.
Check the Start Program When System Starts option to run Power2Go
Express mode whenever you power on your computer.
Click Erase Disc... to erase a rewritable disc.
Click About to display CyberLink Power2Go version information, click
Help to open the help file or click Exit to close Power2Go Express
mode.
Changing Power2Go Express Skins
Power2Go Express provides you with several different skins that allow
you to change the look of the desktop icons.
To use a different skin, do one of the following:
• Right-click the icon on the system tray to open the command
menu, select the Change Skin option, then select a skin.
15
Page 20
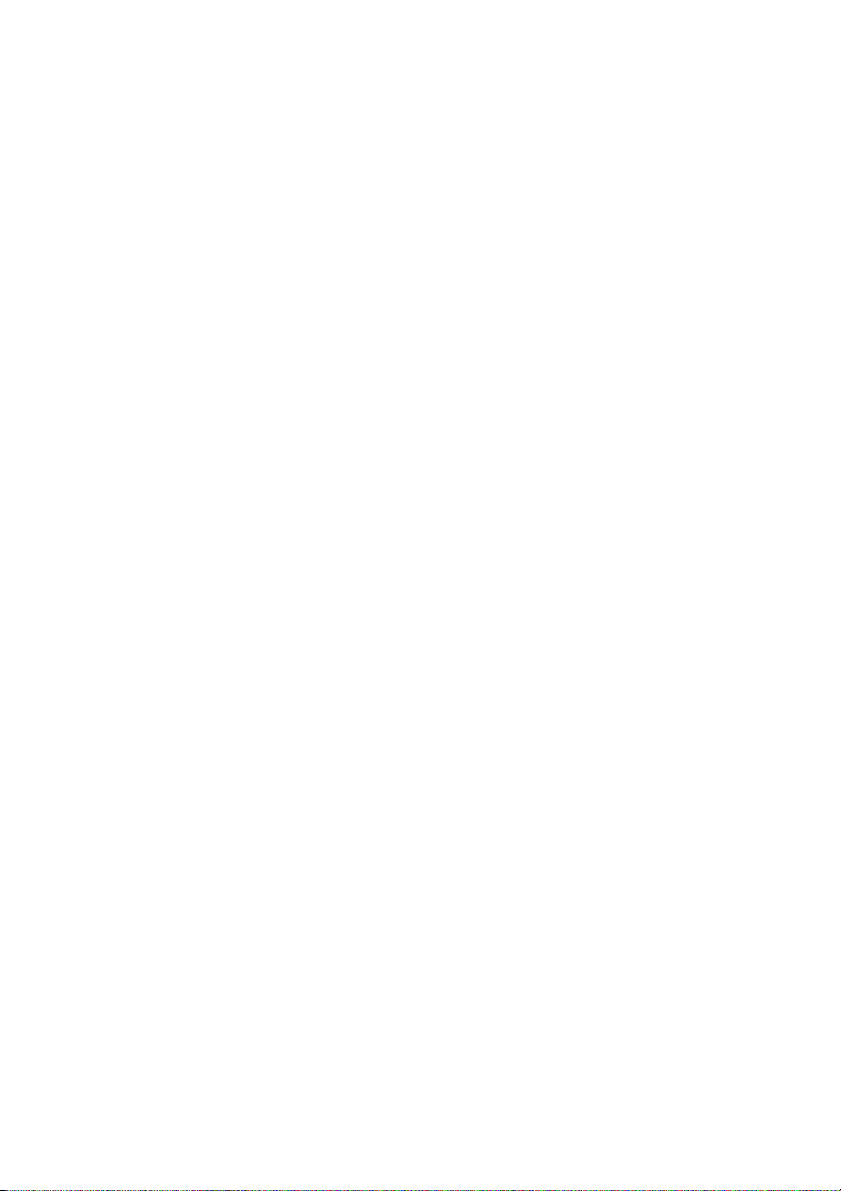
CyberLink Power2Go
• Select Use Large Icons or Use Normal Icons to change the size
of the Power2Go Express icons.
• If you would like to use a custom skin, click the Browse... option.
In the dialog box that opens, open the skin file you want to use.
The Power2Go Express icons will change to the skin you have
selected.
16
Page 21
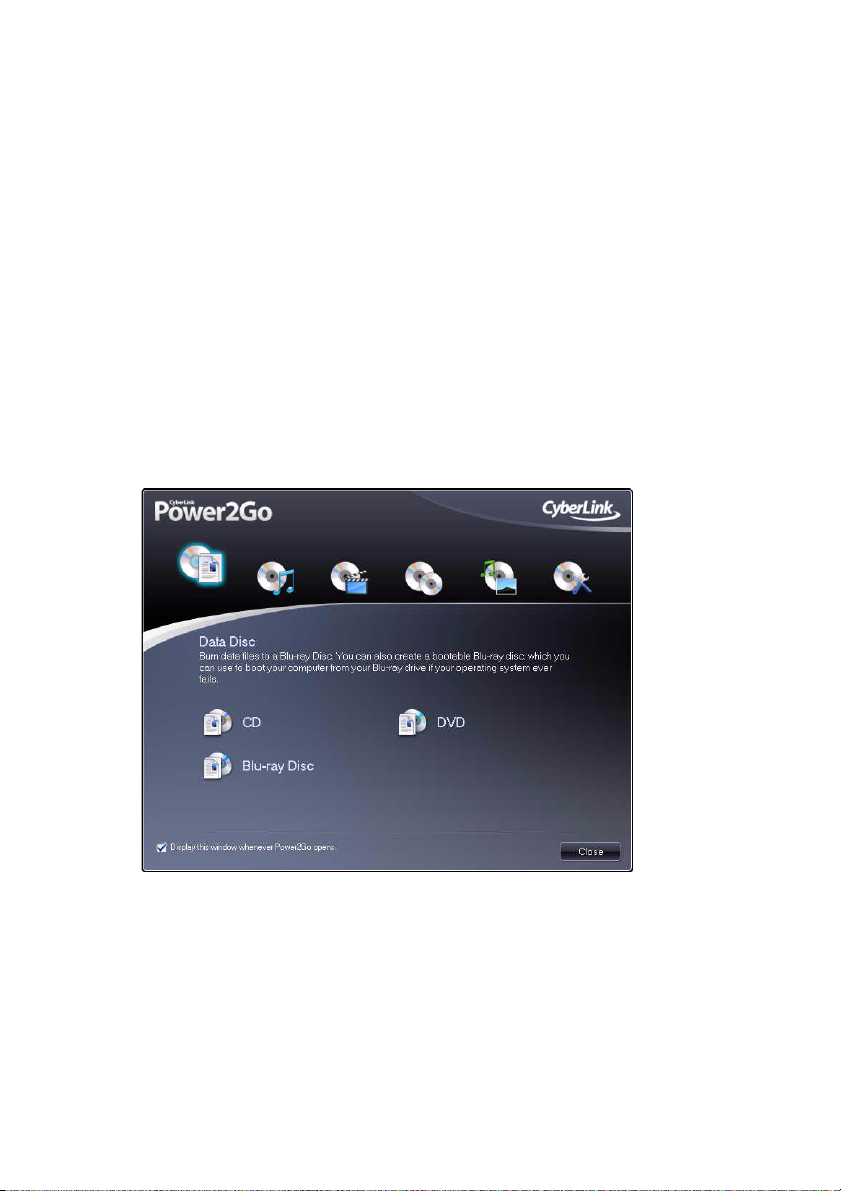
Chapter 2: Power2Go Program
Power2Go Mode
Power2Go mode is the main CyberLink Power2Go program where you
can access all of its tasks and features. All of these tasks can be accessed
in the Select a Burning Task window, which by default is displayed when
CyberLink Power2Go is launched.
Select a Burning Task Window
The Select a Burning Task window displays a program window with a
row of options that allow you to access all of CyberLink Power2Go’s
different tasks.
Note: You can prevent the Select a Burning Task window from opening by
default by deselecting the Display this window whenever Power2Go
opens option.
17
Page 22
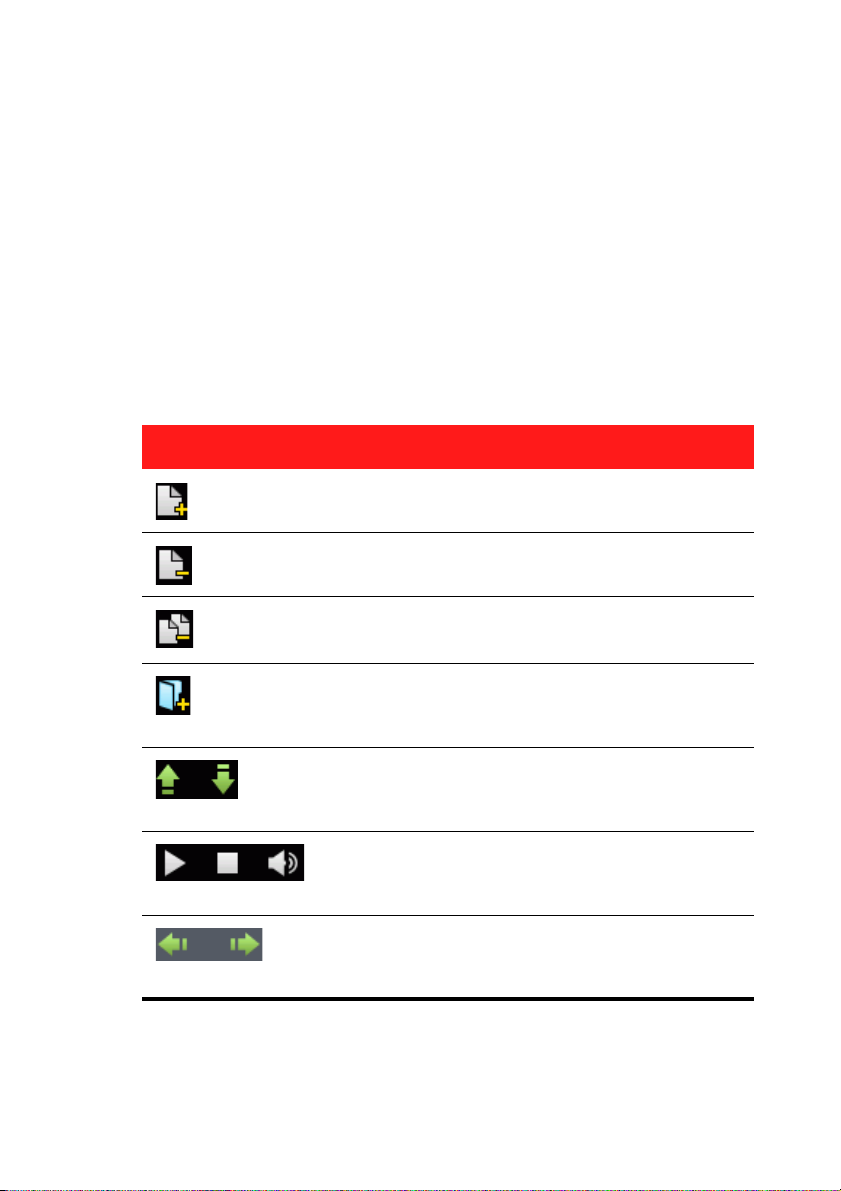
CyberLink Power2Go
When you close (or disable) the Select a Burning Task window, you can
access CyberLink Power2Go’s features by using the menu items or by
clicking a quick task button.
Note: Clicking the New Task button opens the Select a Burning Task
window.
Power2Go Buttons
The following table provides an overview of the buttons found within
most of the CyberLink Power2Go windows:
Button Power2Go Function
Adds the selected files to the disc content
window.
Removes the selected files from the disc
content window.
Clears all the content from the disc content
window.
18
Creates a folder on the disc to be created. You
can then add files into the folder to better
organize the content on your disc.
When creating a music disc, use the up and
down buttons to set the playlist order of the
music files on your disc.
When creating a music disc, use these buttons
to play, stop and adjust the volume of your
music files when previewing them.
When creating a video/photo disc, use these
buttons to move videos left or right in the
playback order on the disc.
Page 23
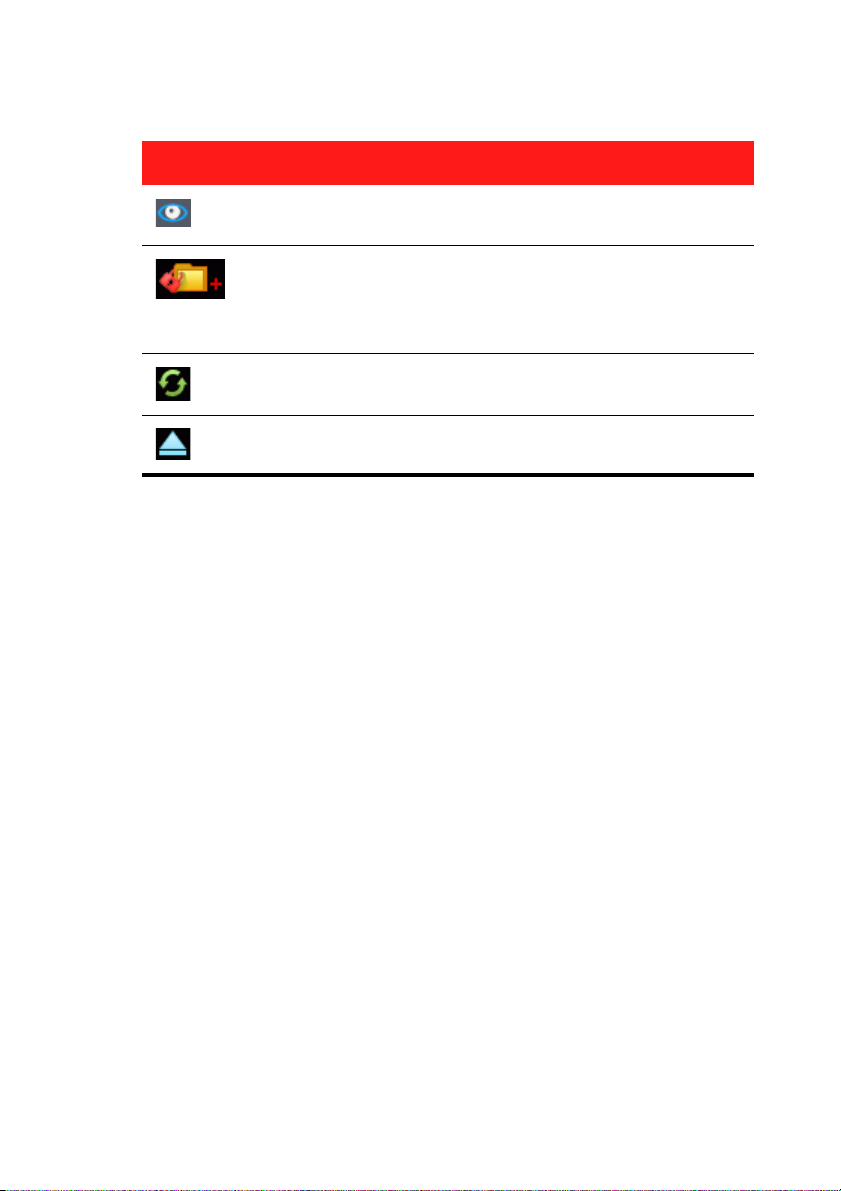
Button Power2Go Function
When creating a video/photo, click the Preview
button to watch a preview of the selected video.
When creating data discs, click this button to
create a secure disc to protect your files. See
"Burn a Secured Data Disc" on page 22 for more
information.
Refreshes the view of the content in the disc
content window.
Ejects/Closes the disc tray of the indicated disc
drive.
Chapter 2: Power2Go Program
19
Page 24
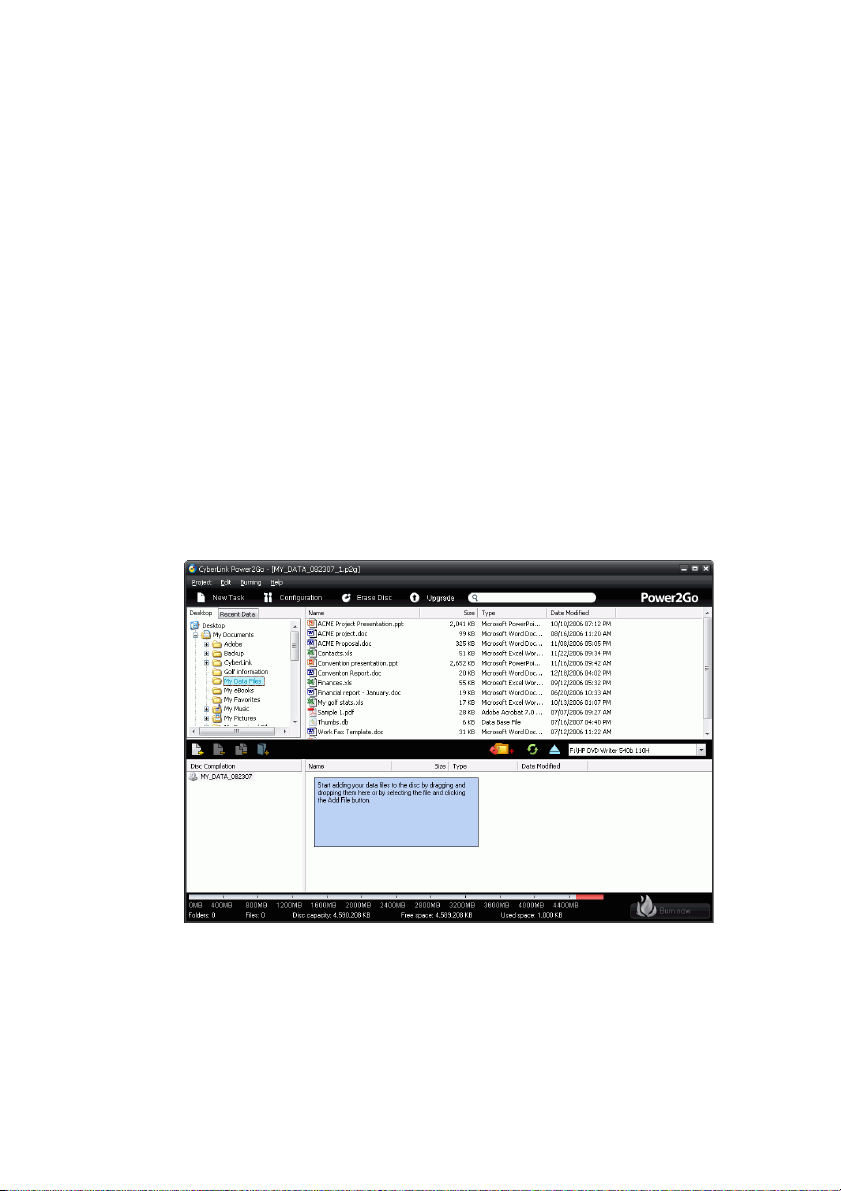
CyberLink Power2Go
Burn a Data Disc
The Data Disc option allows you to burn data files to a CD, DVD, Blu-ray
Disc. Data files can include images and any other document files.
You can also create a bootable CD, DVD, Blu-ray Disc, which you can use
to boot your computer from your disc drive if your operating system
ever fails.
Burning a Data Disc
To burn a data disc, do this:
1. In the Select a Burning Task window, click the Data Disc icon and
then select the type of disc (CD, DVD, Blu-ray Disc) you want to
create. The Data Disc window opens.
20
2. Use the search pane to navigate to the files you want to include on
your disc. The Recent Data tab allows you to conveniently perform
an advanced search for your data files by recently added or
opened, using the CyberLink Media Library service.
Page 25
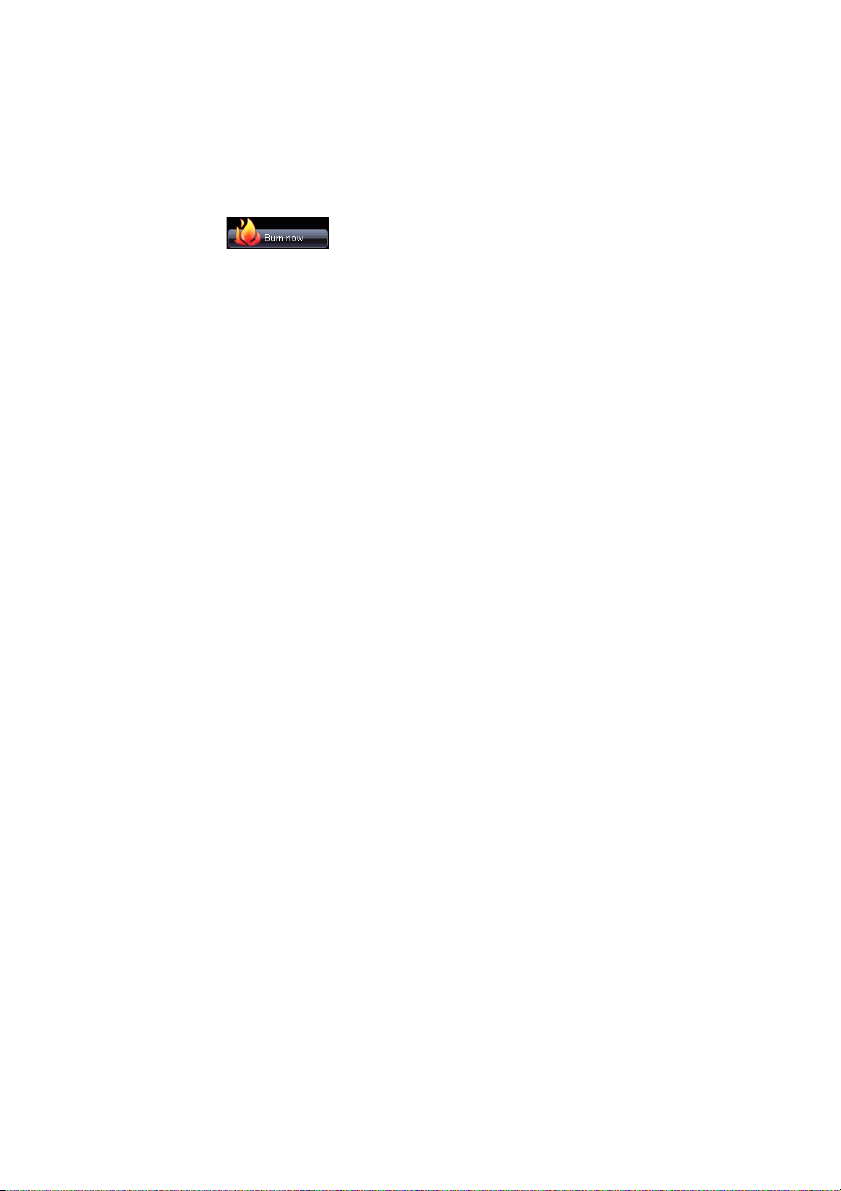
Chapter 2: Power2Go Program
3. Select the files or folders you want to burn and then drag them to
the destination disc or click the add buttons.
4. When you have added all of the content that you want to burn,
click .
5. If required, adjust the configurations on the Data or Burner tabs
(See "Configuration Options" on page 52 for more information.)
6. Click Burn when you are ready to burn your disc. CyberLink
Power2Go will proceed to burn your disc.
7. When burning is complete, select an option in the dialog box that
opens:
•Click View Log to view the burning log. The log opens in
your default TXT editor, where you can view and save it.
•Click OK to close the dialog and then exit
Burning a Bootable Data Disc
To burn a bootable data disc, do this:
1. In the Select a Burning Task window, click the Data Disc icon, then
select CD, DVD, Blu-ray Disc.
2. Click the Configuration button. The Configuration/Information
window opens to the Data tab.
3. Select the Make this disc bootable option.
4. Then either:
• select the Use a bootable image file option, click Browse...
and then locate the bootable disc partition.
• select the Use a bootable floppy disc option.
Note: If you select the Use a bootable floppy disc option, you will be
prompted to insert the floppy disc into your floppy disc drive after you click
Burn.
5. Click the OK button to return to the Data Disc window. If required,
add other files or folders to your bootable data disc, however it is
not necessary.
21
Page 26

CyberLink Power2Go
Note: See "Burn a Data Disc" on page 20 more detailed information on
adding files and folders to Data Discs.
6. When you have added all of the content that you want to burn,
click .
7. If required, adjust the configurations on the Data or Burner tabs
(See "Configuration Options" on page 52 for more information.)
8. Click Burn when you are ready to burn your disc. CyberLink
Power2Go will proceed to burn your disc.
9. When burning is complete, select an option in the dialog box that
opens:
•Click View Log to view the burning log. The log opens in
your default TXT editor, where you can view and save it.
•Click OK to close the dialog and then exit.
Burn a Secured Data Disc
The secured data disc option allows you to burn password-protected
data files to a CD, DVD, Blu-ray Disc.
Note: You can choose to secure all or only some of the files on a data disc.
You can also burn secured data disc with encrypted file names. The
encrypted file names will be hidden from users, unless they enter the
correct password.
Note: Bootable data discs are not available for secured data burning.
Burning a Secured Data Disc
To burn a data disc, do this:
1. In the Select a Burning Task window, click the Data Disc icon and
then select the type of disc (CD, DVD, Blu-ray Disc) you want to
create. The Data Disc window opens
22
Page 27

Chapter 2: Power2Go Program
2. Click the button and then enter a password for your
secured data disc. Re-enter the password again in the Confirm
password field.
Note: Check the checkbox next to Hide the file names in a secured disc if
you wish to encrypt the file names on your disc.
3. Click OK. Note that the disc content area is split into two sections.
4. Use the search pane to navigate to the files you want to include on
your disc. Select the files or folders you want to burn and then drag
them to either the secured data area (indicated in pink) or the
regular non-secured data area.
5. When you have added all of the content that you want to burn,
click .
6. If required, adjust the configurations on the Data or Burner tabs
(See "Configuration Options" on page 52 for more information.)
7. Click Burn when you are ready to burn your disc. CyberLink
Power2Go will proceed to burn your disc.
8. When burning is complete, select an option in the dialog box that
opens:
•Click View Log to view the burning log. The log opens in
your default TXT editor, where you can view and save it.
•Click OK to close the dialog and then exit
23
Page 28

CyberLink Power2Go
Using a Secured Data Disc
Discs burned with CyberLink Power2Go’s secured data burning
technology comes with a CyberLink Security Browser, so that you can
view the content on the disc.
1. When you insert a secured data disc into the disc drive, the
Security Browser will be launched, prompting you for a password.
Note: If the Security Browser does not automatically launch when you insert
a secured data disc, please navigate to the disc in Windows Explorer and
then double-click the SecurityBrowser.exe to launch the Security Browser
manually.
2. Enter your password and then click OK. The Security Browser
window will be displayed.
24
Note: If you selected to Hide the file names in a secured disc when
creating the disc, double-click on the secured folder in the list view to view
the files.
3. Select the files you want to extract and then click .
Page 29

Chapter 2: Power2Go Program
4. Click to search for files. Type part or all of the name of the file
or folder.
•Click Size to look for files of a specific size.
•Click Modified Date to look for files that were created or
modified on or between specific dates.
5. Click to view files without extraction.
6. If your secured data disc has multiple subfolders, click to go
up one level to the previous folder.
7. To change how you view items in the Security Browser, click .
25
Page 30

CyberLink Power2Go
Burn a Music Disc
The Music Disc option allows you to create an MP3 or WMA CD/DVD
from your music files, including extracting the audio from video files.
You may also create a traditional audio CD that can be played back on a
regular CD player.
Burn an Audio CD or MP3/WMA Music Disc
To burn an audio music CD or MP3/WMA music disc, do this:
1. In the Select a Burning Task window, click the Music Disc icon and
then select whether to:
• create an audio CD
•create a WMA CD
• create an MP3 CD
• create a WMA DVD
• create an MP3 DVD
26
Page 31

Chapter 2: Power2Go Program
• The Music Disc window will be displayed.
2. Use the search pane to navigate to the files you want to include on
your disc. The Media tab allows you to conveniently perform an
advanced search for your music files by album, artist, genre,
recently added or year using the CyberLink Media Library service.
3. Select the audio files you want to burn and then drag them to the
destination disc or click the add buttons.
Note: To extract the audio from a video clip to your audio CD, simply add the
video clip to the disc.
27
Page 32
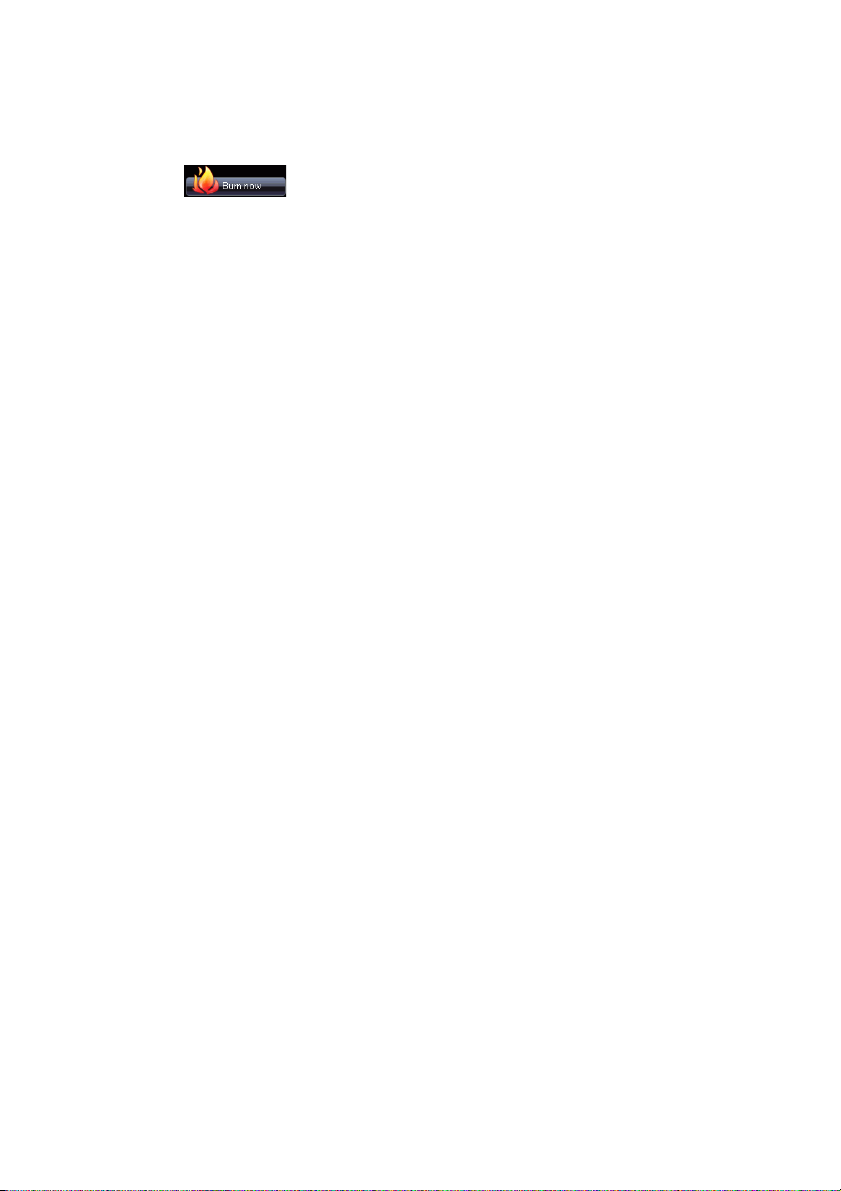
CyberLink Power2Go
4. When you have added all of the audio that you want to burn, click
5. If required, adjust the configurations on the Music (Audio CD, MP3
Quality, WMA Quality) or Burner tabs (See "Configuration
Options" on page 52 for more information.)
6. Click Burn when you are ready to burn your disc. CyberLink
Power2Go will proceed to burn your disc.
7. When burning is complete, select an option in the dialog box that
opens:
•Click View Log to view the burning log. The log opens in
•Click OK to close the dialog and then exit.
.
your default TXT editor, where you can view and save it.
28
Page 33
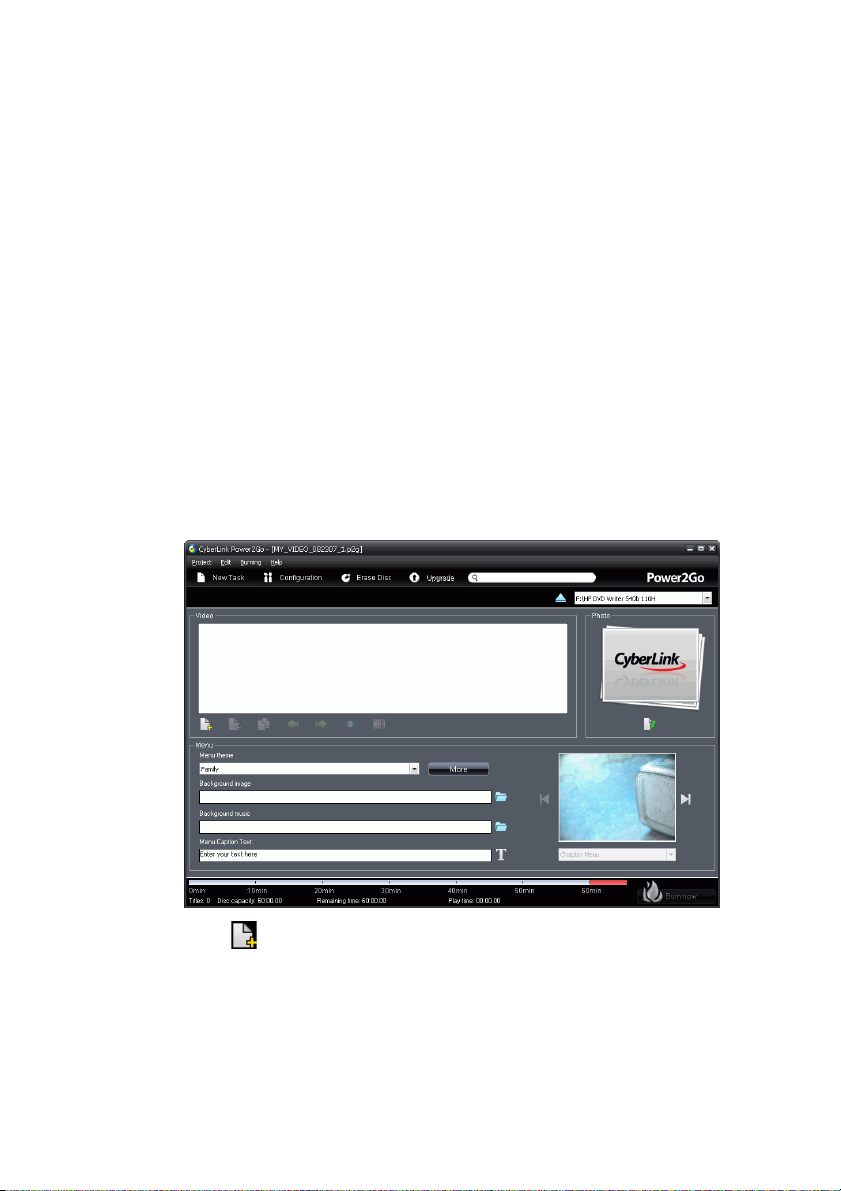
Chapter 2: Power2Go Program
Burn a Video/Photo Disc
The Video/Photo Disc option allows you to burn video files to CD or
DVD. You can also create and burn a photo slideshow to disc or burn a
DVD folder to DVD.
Note: You can burn both video and photo slideshows to the same disc.
Burning a Video/Photo Disc
To burn a video/photo disc, do this:
1. In the Select a Burning Task window, click the Video/Photo Disc
icon. Select either the Video CD (VCD) Disc or DVD-Video Disc
option to open the Video/Photo Disc window.
2. Click to add video files to your disc.
29
Page 34
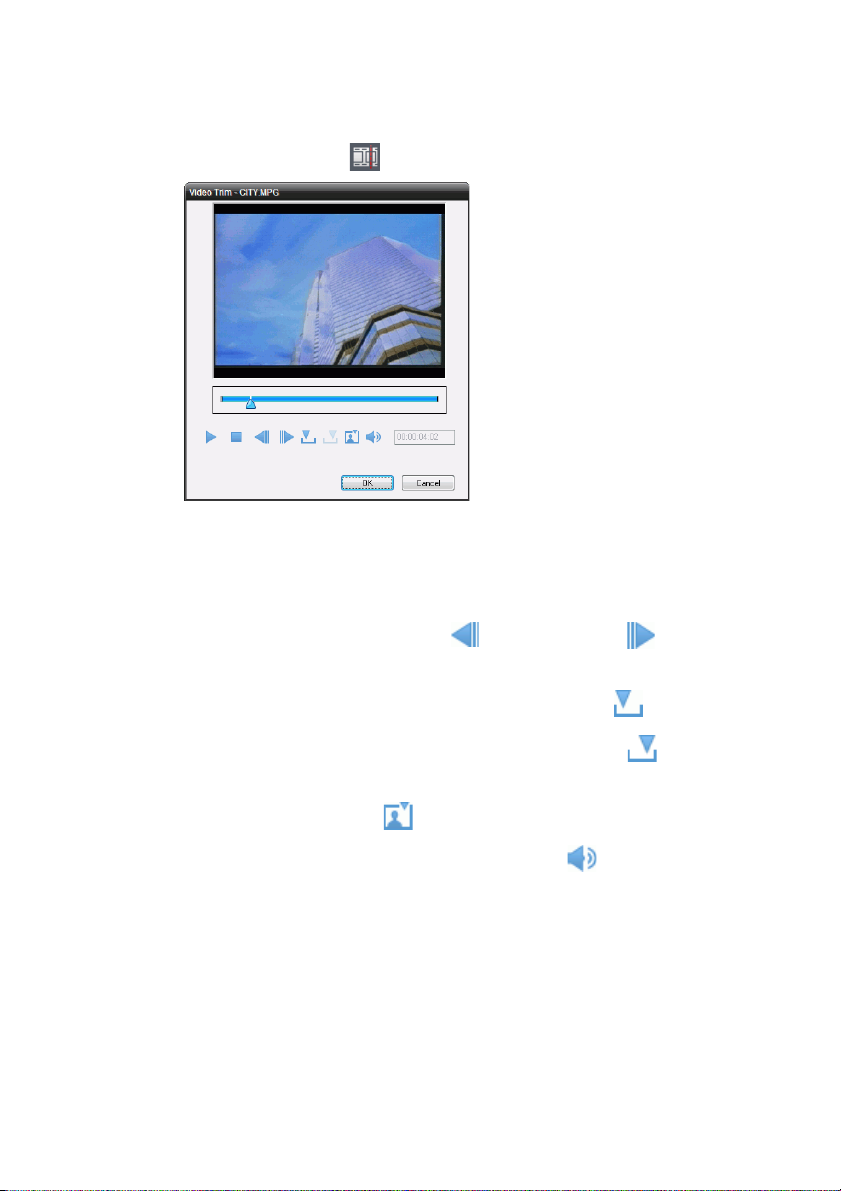
CyberLink Power2Go
3. To trim video, click . The Video Trim dialog box opens.
Note: In your version of CyberLink Power2Go, this feature may be limited or
unavailable.
• Use the playback controls to playback the video clip.
30
•Use the Previous frame and Next frame buttons to
move the video one frame at a time.
• To set the Mark in point for trimming, click .
• To set the Mark out point for trimming, click .
• To set the current video frame as the file’s display
thumbnail, click .
• To adjust the video file’s volume, click .
•Click the OK button to close the Video Trim window.
Page 35
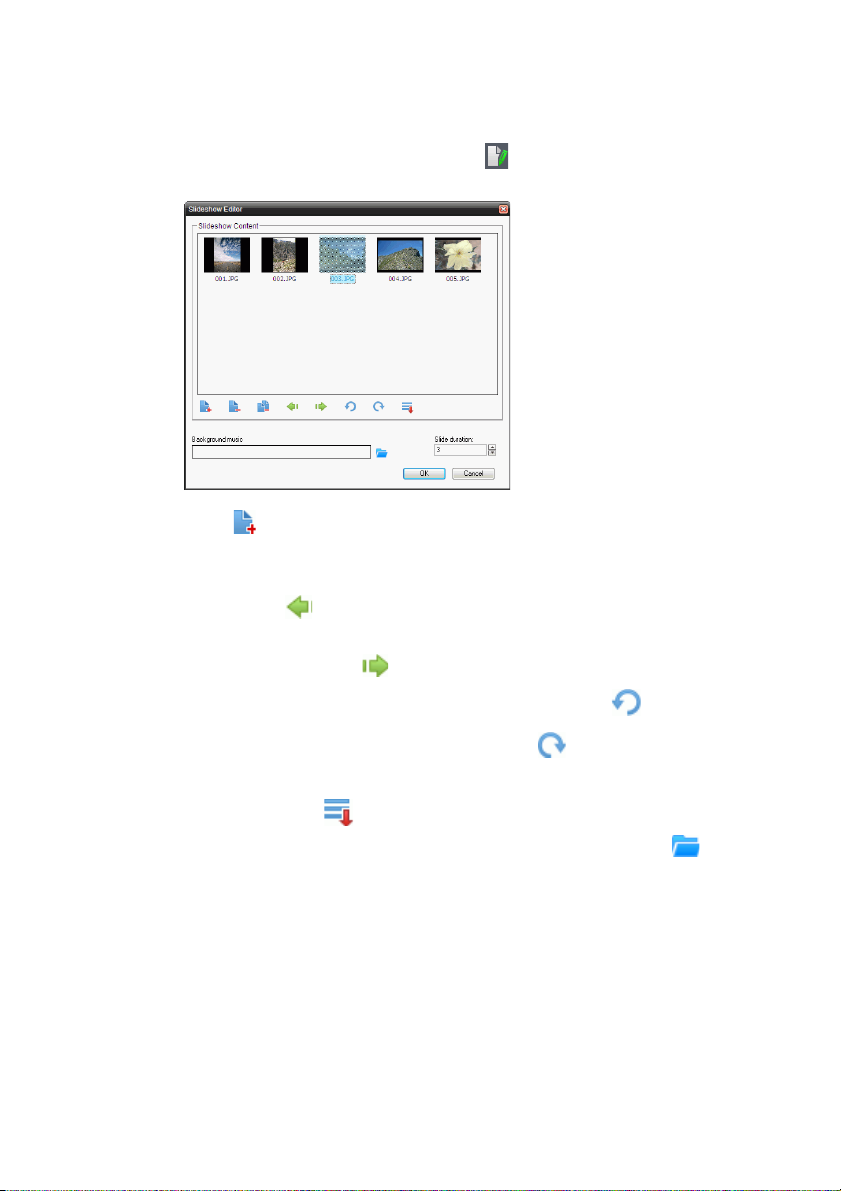
Chapter 2: Power2Go Program
4. To create a picture slideshow, click . The Slideshow Editor is
displayed.
5. Click to add images to the slideshow. Use the following
additional buttons to help you create your disc:
• To move a picture left in the slideshow/content window,
click .
• To move a picture right down in the playlist/content
window, click .
• To rotate a picture counter-clockwise, click .
• To rotate a picture clockwise, click .
• To sort the photos in the slideshow by name, date, path,
etc., click and select the desired option.
• To add background music to your slideshow, click and
then locate the music file you want to use.
• To set the duration each slide will be displayed in the
slideshow, enter a time in the Slide duration box.
•Click the OK button to close the Slideshow editor and add
the slideshow to your disc.
6. To customize your disc menu, do the following:
31
Page 36
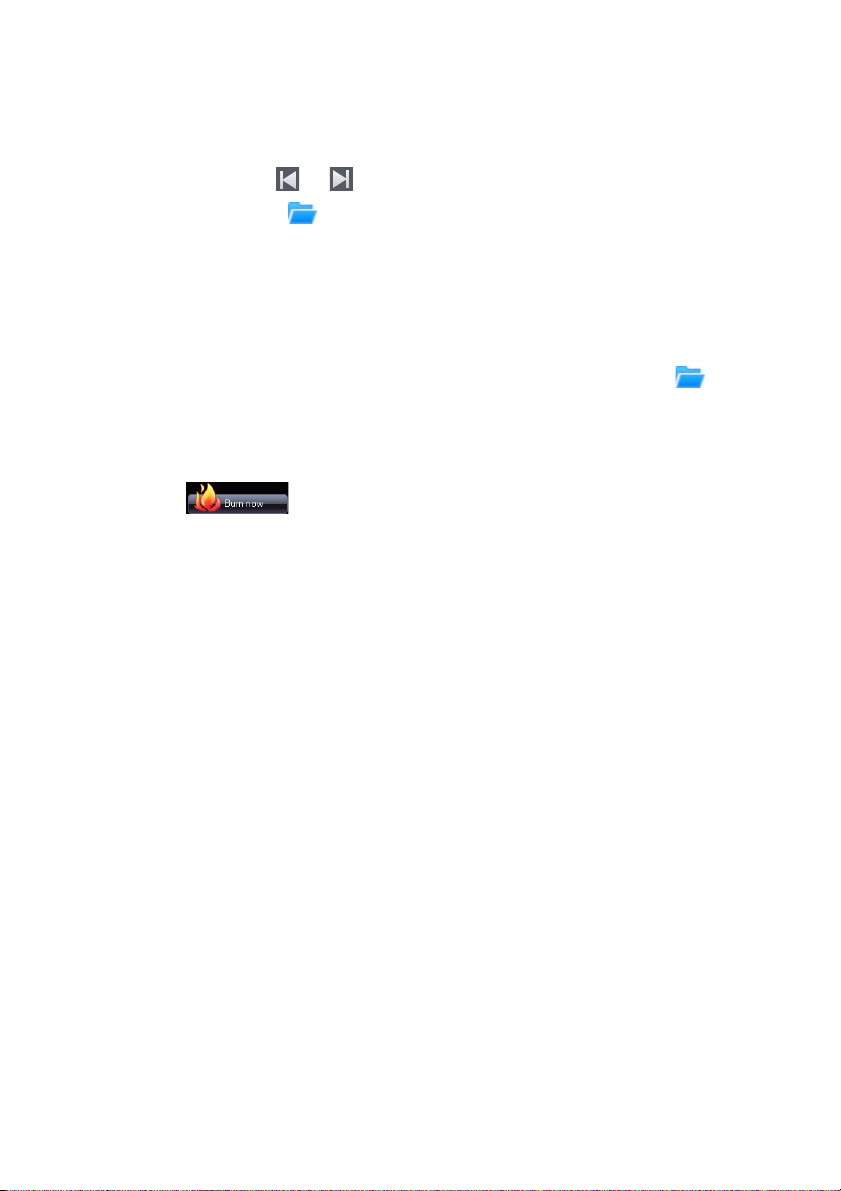
CyberLink Power2Go
• Select a disc menu theme from the drop-down menu. Click
• Click if you want to add your own image as the menu
• Select whether your menu is a Chapter Menu (creates
• To add background music to your disc menu, click and
• Add any required menu text in the Menu caption text field.
7. When you have added all of the media that you want to burn, click
8. If required, adjust the configurations on the Video (for DVD, for
VCD) or Burner tabs (See "Configuration Options" on page 52 for
more information.)
9. Click Burn when you are ready to burn your disc. CyberLink
Power2Go will proceed to burn your disc.
10. When burning is complete, select an option in the dialog box that
opens:
•Click View Log to view the burning log. The log opens in
•Click OK to close the dialog and then exit.
the or to scroll through the available disc menus
background.
clickable thumbnails for each video/slideshow) or Title
Menu (creates a clickable thumbnail for video and one for
slideshow).
then locate the file you want to use.
.
your default TXT editor, where you can view and save it.
Burning a DVD Folder
A DVD folder is a directory folder specifically created to store media
content destined to be burned to disc. Using the Burn DVD Folder
utility, you can burn a DVD folder to a DVD disc.
To burn a DVD folder, do this:
32
Page 37
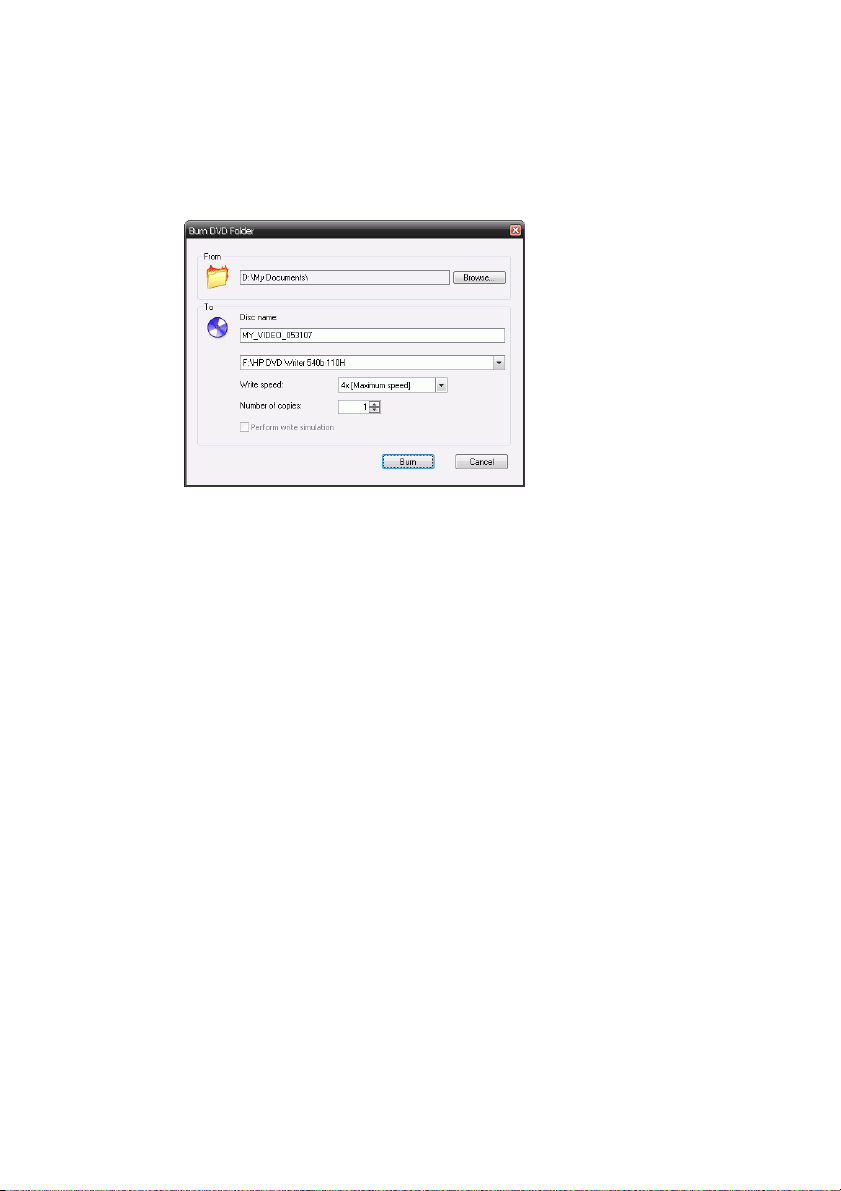
Chapter 2: Power2Go Program
1. In the Select a Burning Task window, click the Video/Photo Disc
icon. Select the Burn DVD Folder option to open the Burn DVD
Folder window.
2. Click Browse... and then select a DVD folder to burn.
3. Insert your disc and select your drive in the drop-down list.
4. Click Burn to start. CyberLink Power2Go will proceed to burn your
disc.
5. When burning is complete, select an option in the dialog box that
opens:
•Click View Log to view the burning log. The log opens in
your default TXT editor, where you can view and save it.
•Click OK to close the dialog and then exit.
33
Page 38
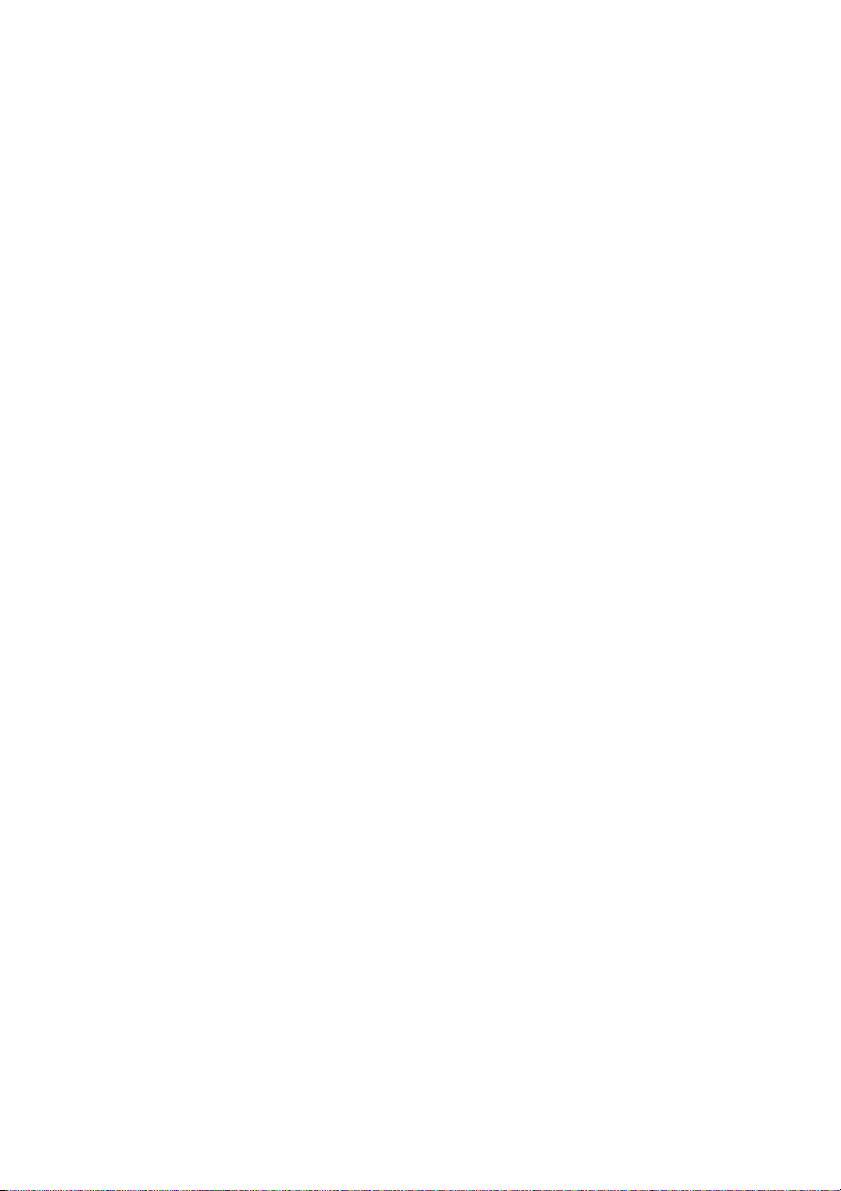
CyberLink Power2Go
Copy Disc
The Copy Disc function allows you to make an exact copy of a disc.
However, you must copy the disc contents onto a blank disc of the
same disc type. (You cannot, for example, copy content from a CD onto
a DVD.) The Copy Disc function also allows you to create or burn disc
images.
Note: Some discs may not be copied if they are copy-protected or contain
errors.
Copying Discs
The procedures for copying a disc from inside the CyberLink Power2Go
program or in Power2Go Express mode are very similar. Only the first
step for opening the Copy Disc window is slightly different.
To copy a disc, do this:
1. Open the Copy Disc window.
• Power2Go mode: In the Select a Burning Task window, click
the Copy Disc icon, then select Copy Disc.
34
Page 39
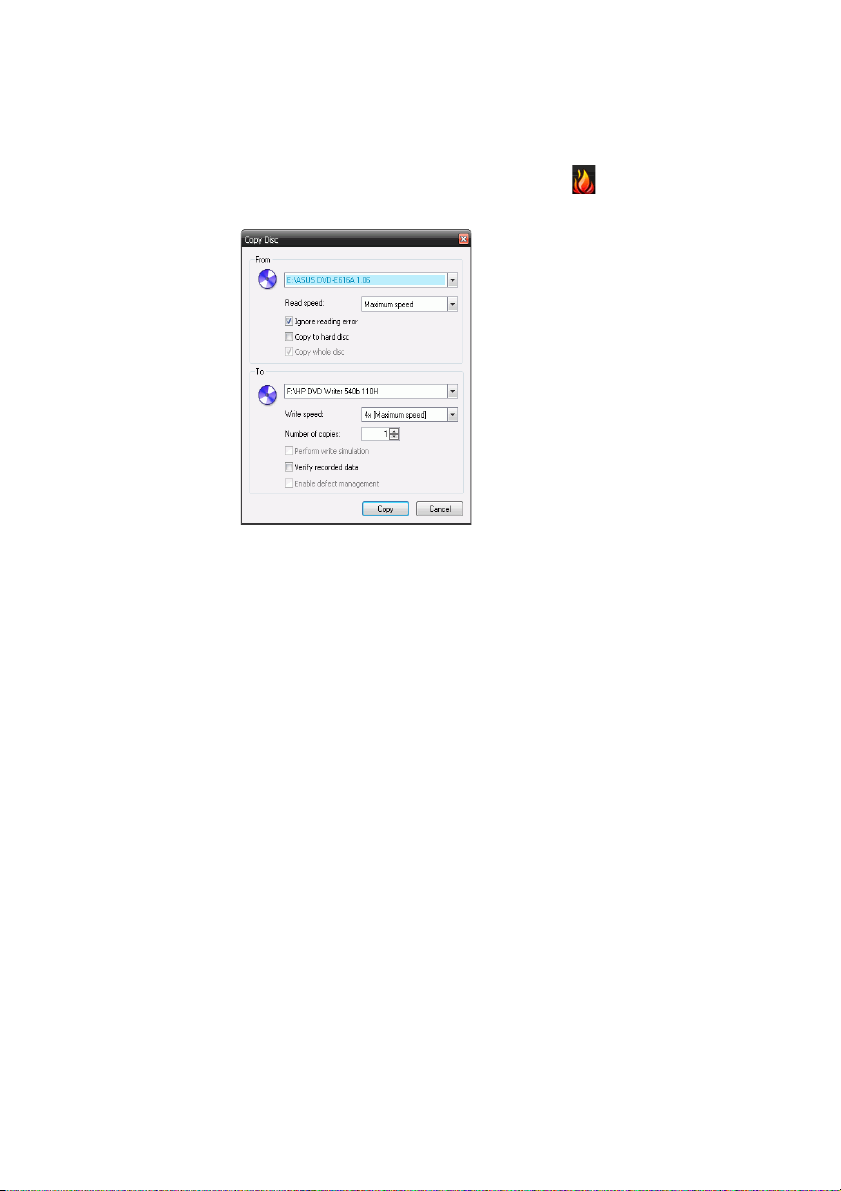
Chapter 2: Power2Go Program
• Power2Go Express mode: Double-click the Copy Disc
Power2Go Express Classic icon or click on the Windows
Vista Gadgets sidebar Copy Disc icon.
2. Select your source and target drives.
3. Click Copy. CyberLink Power2Go burns the copied data onto the
disc.
4. When burning is complete, select an option in the dialog box that
opens:
•Click View Log to view the burning log. The log opens in
your default TXT editor, where you can view and save it.
•Click OK to close the dialog and then exit.
Saving a Disc Image
Saving a disc image onto your hard drive is useful for backing up your
discs onto your hard drive for future burning tasks.
To save a disc image, do this:
35
Page 40
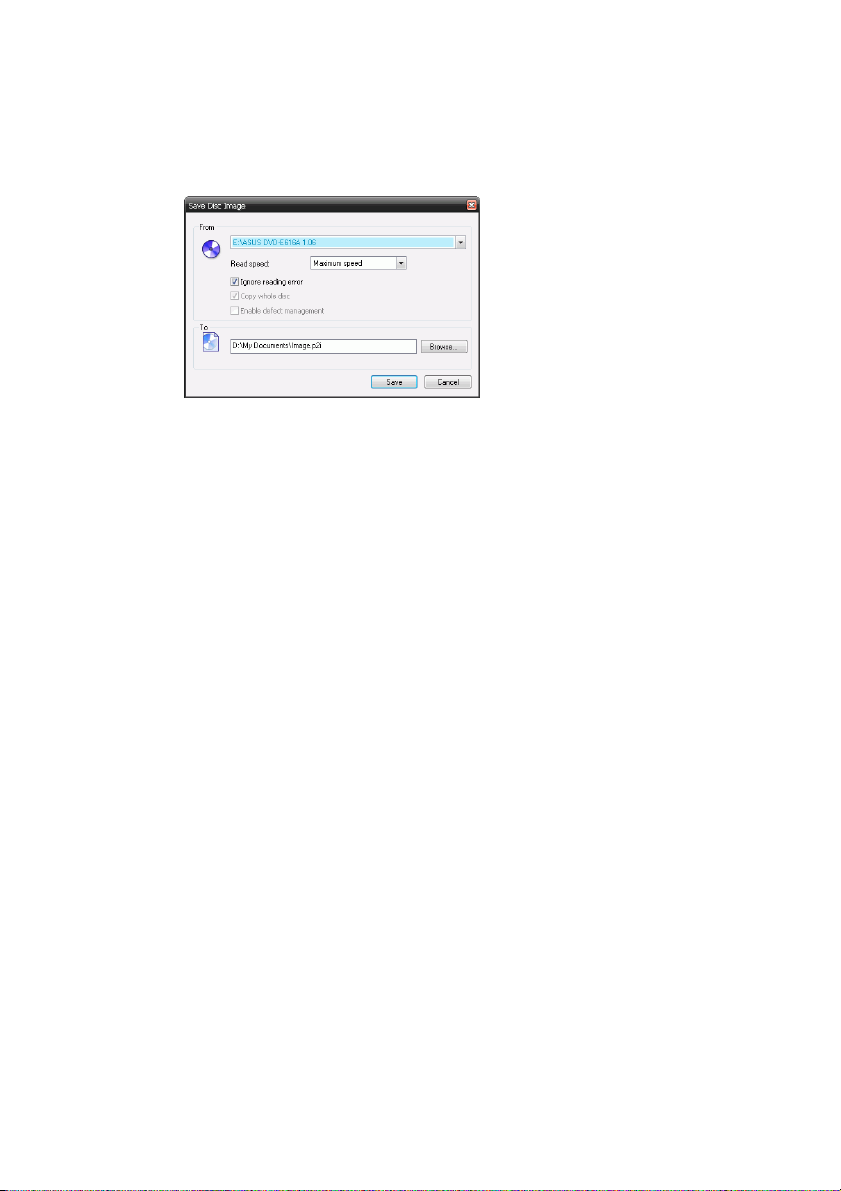
CyberLink Power2Go
1. In the Select a Burning Task window, click Copy Disc and then
select Save Disc Image.
2. Insert your disc. If necessary, select your source drive in the From
drop-down box.
3. Enter the destination folder and disc image file name in the To
entry box, or click Browse..., select a folder and enter the disc
image file name.
4. Click Save to save the disc image.
5. When saving is complete, select an option in the dialog box that
opens:
•Click View Log to view the log. The log opens in your
•Click OK to close the dialog and then exit.
default TXT editor, where you can view and save it.
Burning a Disc Image
A disc image is a duplicate of the content and file structure that is
destined to be burned to disc. Using CyberLink Power2Go, you can burn
a disc image to a disc. Burning a disc image to disc allows you to restore
a saved disc image to disc as well as burn disc images created by the
CyberLink Image Recorder.
To burn a disc image, do this:
36
Page 41
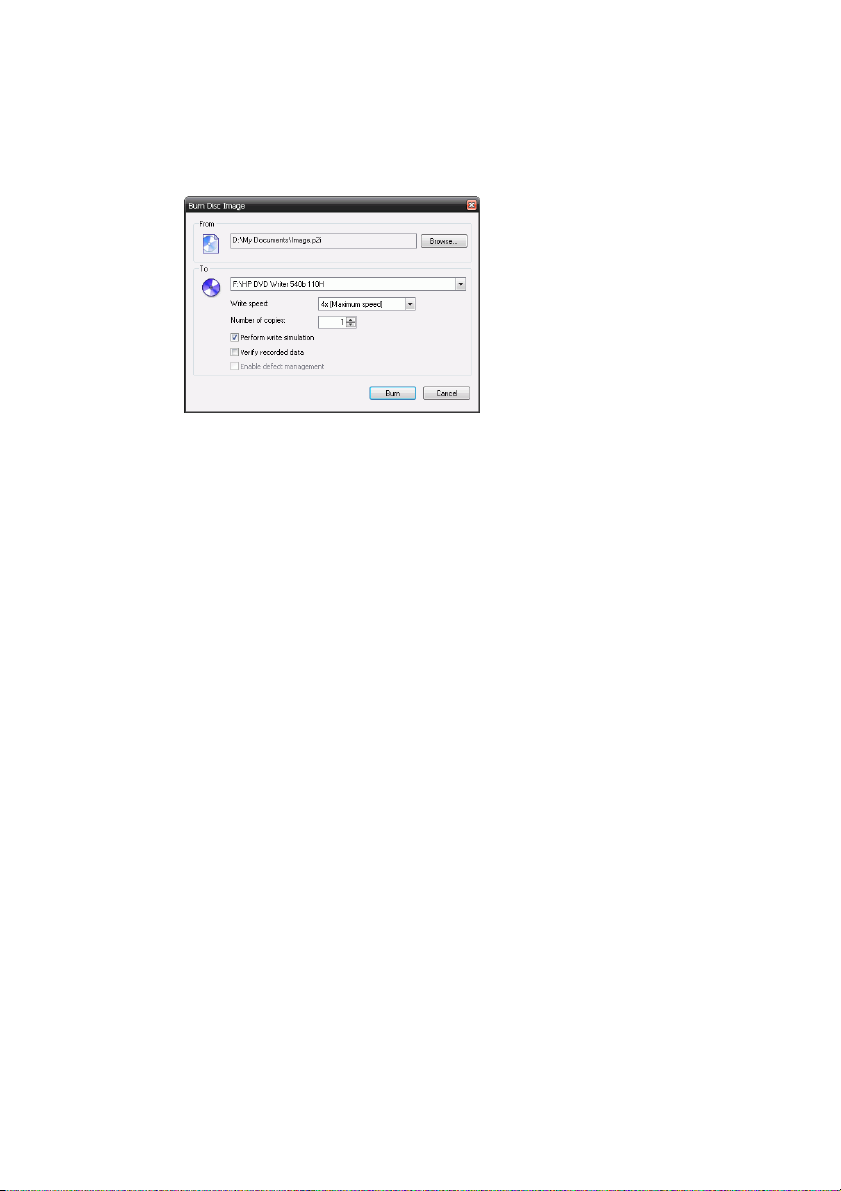
Chapter 2: Power2Go Program
1. In the Select a Burning Task window, click Copy Disc and then
select Burn Disc Image.
2. Click Browse... and locate the disc image.
3. Insert your disc and select your drive in the drop-down list.
4. Click Burn to start burning it to disc.
5. When burning is complete, select an option in the dialog box that
opens:
•Click View Log to view the burning log. The log opens in
your default TXT editor, where you can view and save it.
•Click OK to close the dialog and then exit.
37
Page 42

CyberLink Power2Go
Burn a Mixed Disc
The Mixed Disc option allows you to burn mixed content to CD. The
different disc formats (CD Extra, Mixed Mode CD and HighMAT CD)
allow you to burn different types of media to the same disc. Each of the
formats is slightly different, so the different formats are presented
separately below.
CD Extra & Mixed Mode CD
With the CD Extra feature you can create an audio CD that also contains
your data files. The Mixed Mode CD allows you to create a data CD that
also contains audio files the in audio CD format. These discs allow you
to play the music on your computer with the proper playback software,
and also view the data files like a normal data disc.
The procedure to create of these discs are very similar, so they will be
outlined together. To burn a CD Extra or Mixed Mode CD disc, do this:
38
Page 43

Chapter 2: Power2Go Program
1. In the Select a Burning Task window, click the Mixed Disc icon and
then select CD Extra or Mixed Mode CD. The CD Extra/Mixed
Mode CD window opens.
2. Use the search pane to navigate to the files you want to include on
your disc.
3. If you’re creating a CD Extra disc:
• Drag and drop music or video files to the middle pane.
(Dragging a folder to the pane adds the files it contains, but
does not create a folder on the disc.)
• Drag and drop data files and folders to the bottom pane.
(Dragging a folder to the pane creates a folder on the disc.)
Note: If you drag music or video files to the bottom pane, you will be unable
to play them on a CD player, as they will be read as data files.
4. If you’re creating a Mixed Mode CD:
• Drag and drop data files and folders to the middle pane.
(Dragging a folder to the pane creates a folder on the disc.)
• Drag and drop music or video files to the bottom pane.
(Dragging a folder to the pane adds the files it contains, but
does not create a folder on the disc.)
39
Page 44

CyberLink Power2Go
Note: If you drag music or video files to the middle pane, you will be unable
to play them later, as they will be read as data files.
5. When you have added all of the media that you want to burn, click
.
6. If required, adjust the configurations on the Burner and other tabs
(See "Configuration Options" on page 52 for more information.)
7. Click Burn when you are ready to burn your disc. CyberLink
Power2Go will proceed to burn your disc.
8. When burning is complete, select an option in the dialog box that
opens:
•Click View Log to view the burning log. The log opens in
your default TXT editor, where you can view and save it.
•Click OK to close the dialog and then exit.
HighMAT CD
The HighMAT CD option allows you to burn a specially formatted data
disc with movie, image and music files that can be played on your
computer or on a HighMAT player. Since the files are copied onto the
disc instead of encoded, this format offers the advantage of retaining
the original file quality.
To burn a HighMAT disc, do this:
40
Page 45

Chapter 2: Power2Go Program
1. In the Select a Burning Task window, click the Mixed Disc icon and
then select HighMAT CD. The HighMAT window opens.
2. Highlight the files or folders you want to burn, then drag to the
destination disc or click the add file button.
•Click the Music, Photo, and Video icons to display the files
that have been added under each category.
3. When you have added all of the media that you want to burn, click
.
4. If required, adjust the configurations on the HighMAT CD and
Burner tabs (See "Configuration Options" on page 52 for more
information.)
5. Click Burn when you are ready to burn your disc. CyberLink
Power2Go will proceed to burn your disc.
6. When burning is complete, select an option in the dialog box that
opens:
•Click View Log to view the burning log. The log opens in
your default TXT editor, where you can view and save it.
7. Click OK to close the dialog and then exit
41
Page 46

CyberLink Power2Go
Disc Utilities
In addition to simple disc burning functions, CyberLink Power2Go
offers a few handy utilities for managing your discs, including erasing
rewritable discs, ripping audio from music CDs and converting audio
files to other formats.
Erasing a Disc
If you are using a rewritable disc, you can erase content that has been
previously recorded onto it. This allows you to reuse the same discs
over and over without the need to continually buy new discs.
To erase a disc, do this:
1. Start CyberLink Power2Go.
2. In the Select a Burning Task window, click Disc Utilities, then
select Erase Disc.
42
3. Insert your disc and select your burner.
4. Select an erasing method.
•The Quick erase option erases the disc index contained on
the disc.
•The Full erase option erases all of the content the disc
contains.
5. Click Erase to start. CyberLink Power2Go will erase specified disc.
Page 47

Chapter 2: Power2Go Program
Ripping Audio
The Rip Audio function copies audio tracks from an audio CD to your
hard drive in MP3, WAV or WMA format. You can also copy audio tracks
on a CD-Extra CD and a Mixed Mode CD.
To rip audio files to your hard drive, do this:
1. Start CyberLink Power2Go.
2. In the Select a Burning Task window, click Disc Utilities, then
select Rip Audio.
3. Insert your disc and select your drive.
• If you change discs or select a different drive, click Refresh
to ensure that the most updated information is displayed.
4. Select the audio track(s) you want to rip to your hard drive.
Note: In your version of CyberLink Power2Go, this feature may be limited or
unavailable.
5. Locate the folder where you want to rip the audio tracks to.
Note: You can select a different audio format or quality, if desired.
43
Page 48
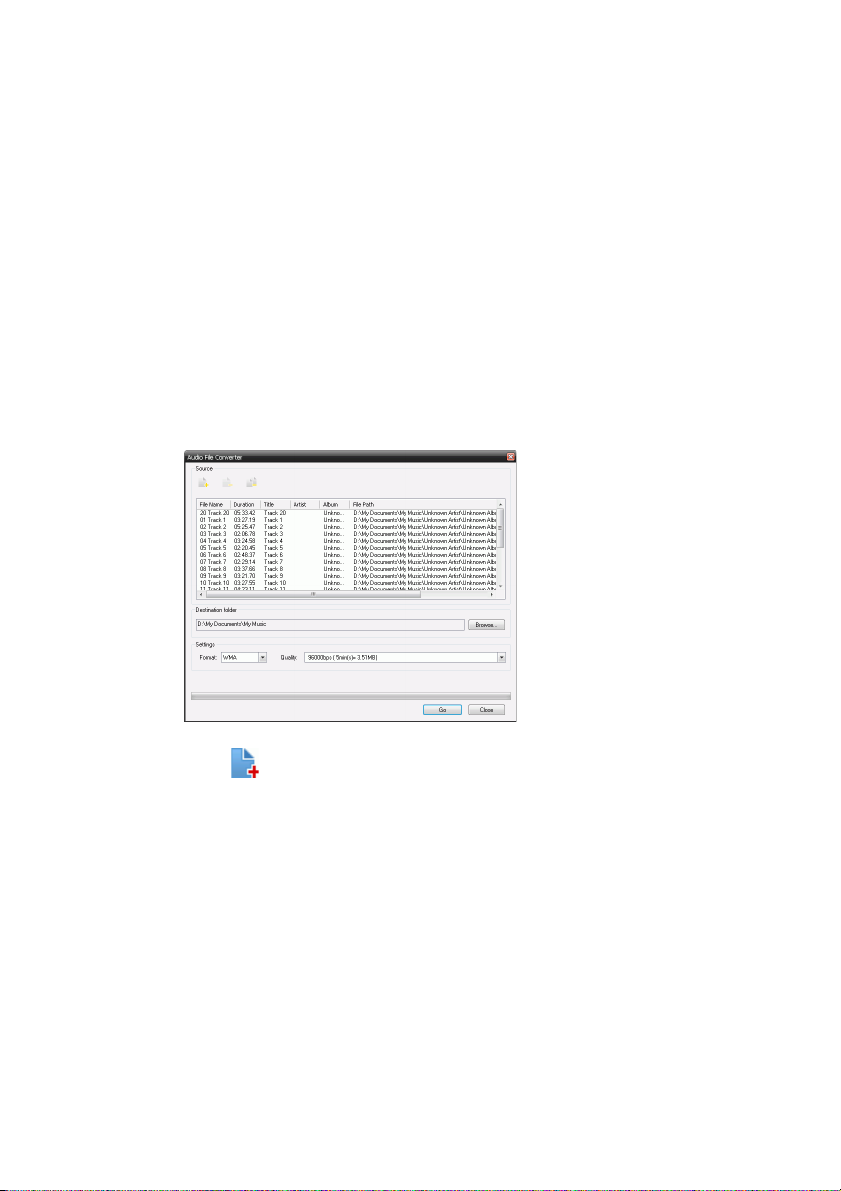
CyberLink Power2Go
6. Click Go to begin ripping files. CyberLink Power2Go will rip the
files to the specified folder.
Converting Audio Files
Use the Audio Converter utility to convert audio files to different audio
formats (to and from the MP3, WAV, and WMA formats). You can convert
audio files to different qualities and also record audio from video clips.
To convert an audio or video file, do this:
1. In the Select a Burning Task window, click Disc Utilities, then
select Audio Converter. The Audio File Converter window opens.
44
2. Click and then select the file(s) you want to convert. Click
Import to open the files.
3. Click Browse..., then select a destination folder.
4. Specify the format you want to convert the files to, and, if
necessary, select a quality from the drop-down box.
5. Click Go to begin. CyberLink Power2Go will convert the files to the
specified format.
Page 49
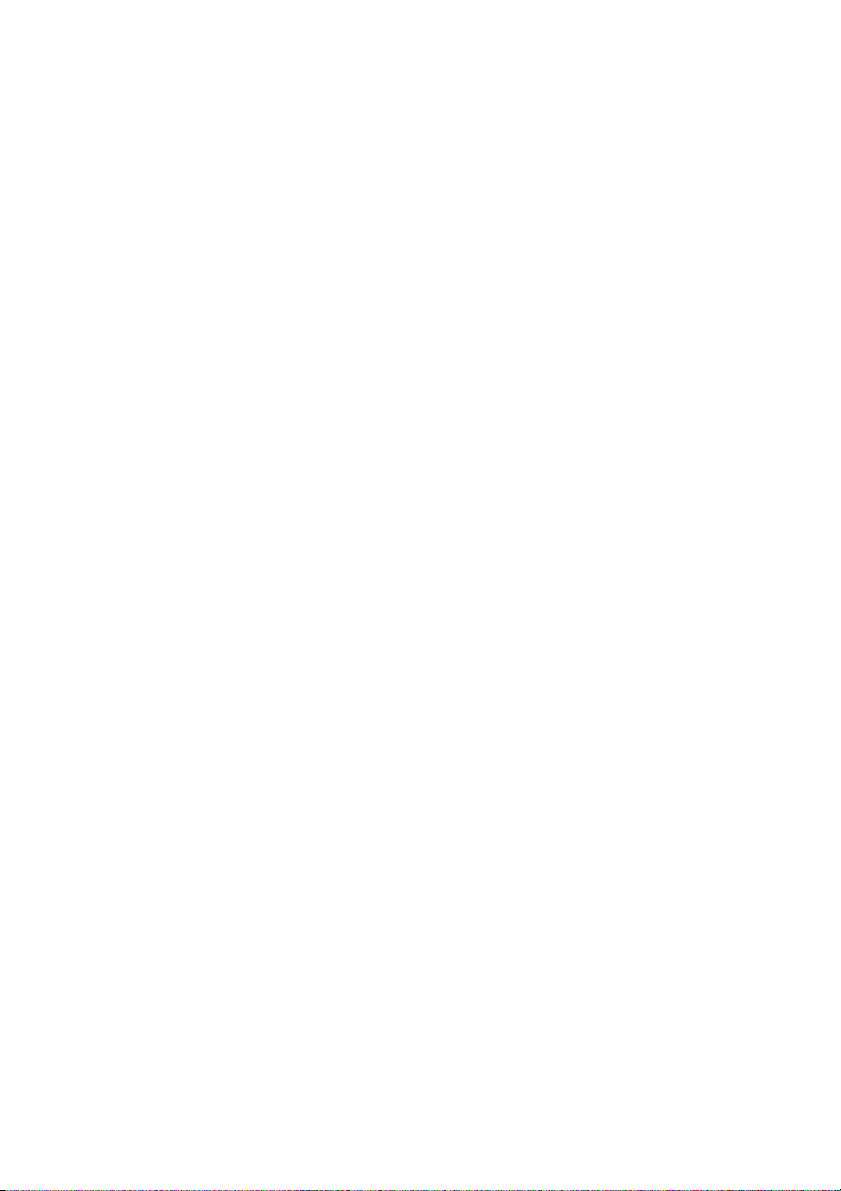
Chapter 2: Power2Go Program
Additional Burning Notes & Features
The following are some additional burning notes and features provided
by CyberLink Power2Go that you may find extremely useful when
burning discs.
Multisession Discs
When you burn a data disc in CyberLink Power2Go, you can create a
multisession disc that lets you burn additional content to a disc that is
not full. CyberLink Power2Go creates a multisession disc whenever you
burn a CD, DVD or Blu-ray Disc and choose not to close the disc.
With multisession discs you can continue to add content to a
multisession disc until the disc is full or closed, at which point you can
no longer add any further data.
Support Multiple Instances
CyberLink Power2Go allows you to burn up to three separate discs on
different burning devices at the same time.
45
Page 50
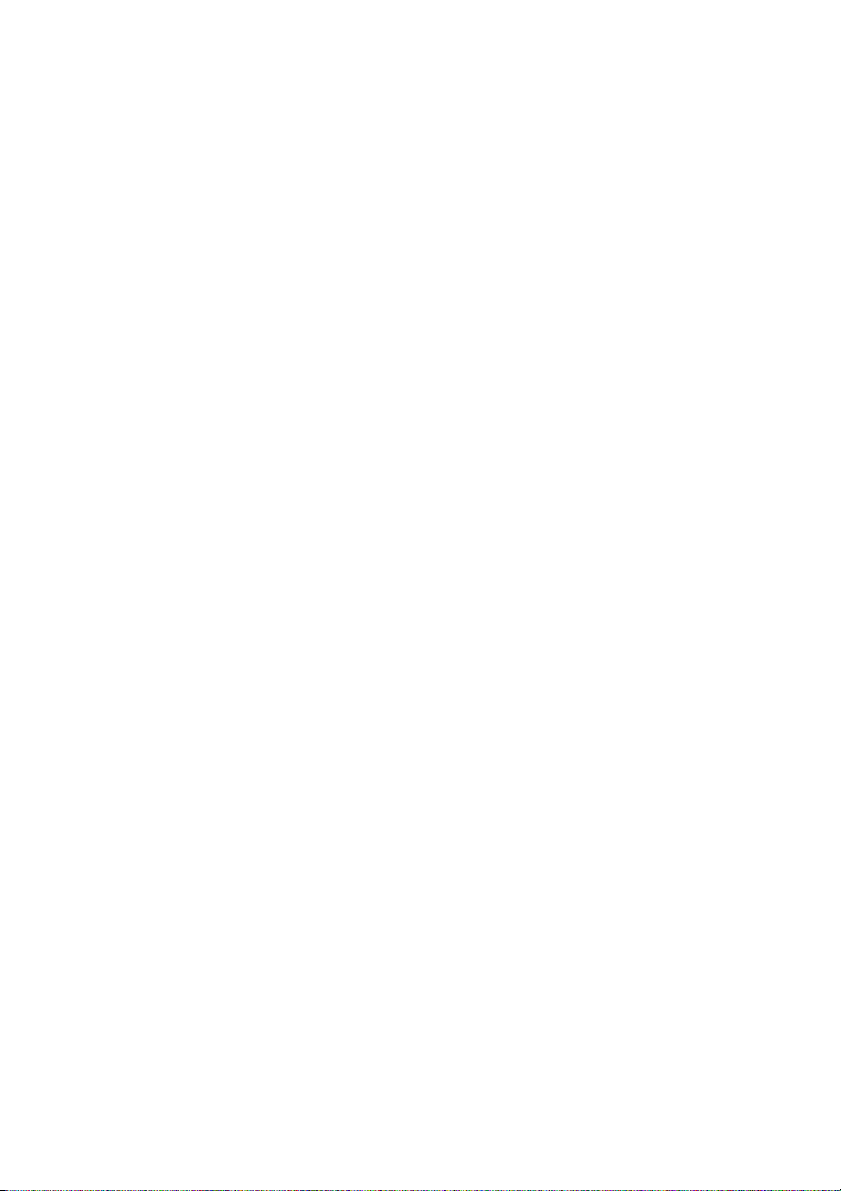
CyberLink Power2Go
46
Page 51
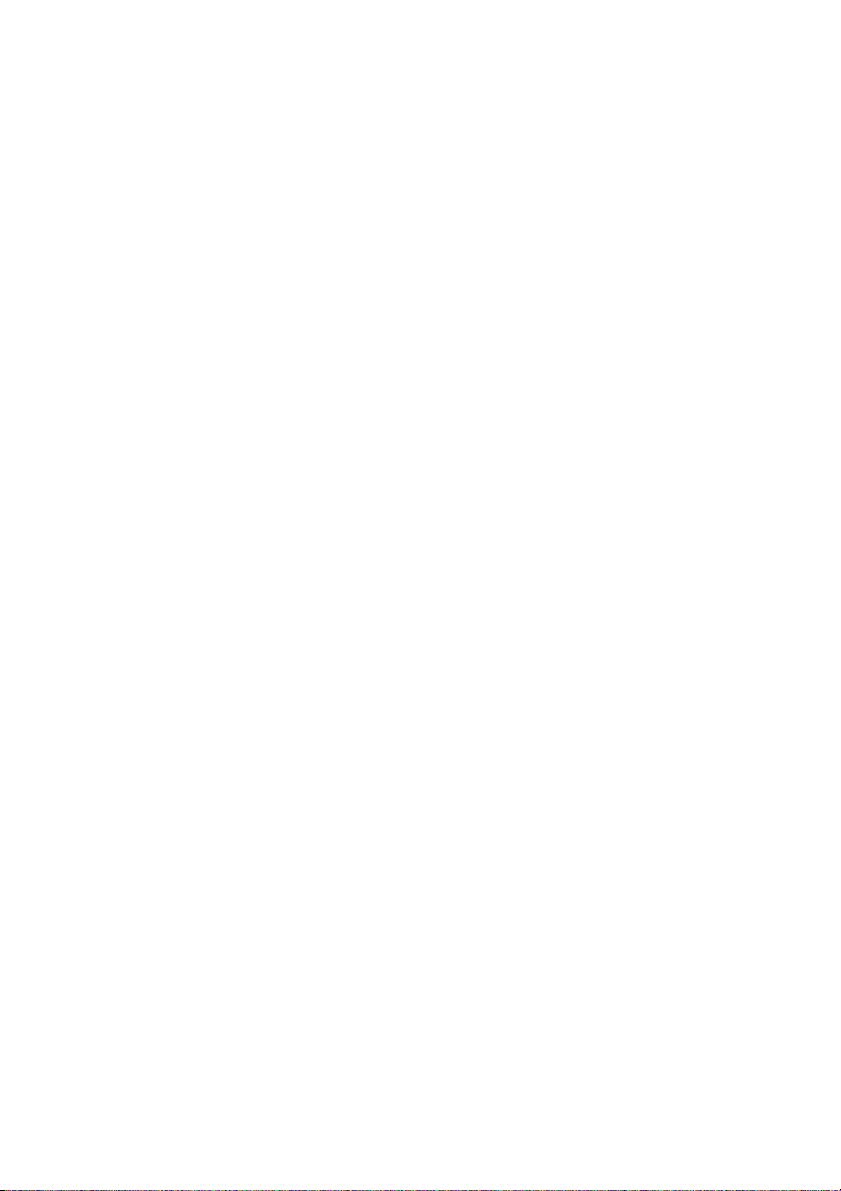
Chapter 3:
Configuration
This chapter also outlines the steps for configuring CyberLink Power2Go
Preferences and using the Configuration windows.
This chapter contains the following sections:
• "Power2Go Preferences" on page 48
• "Configuration Options" on page 52
47
Page 52
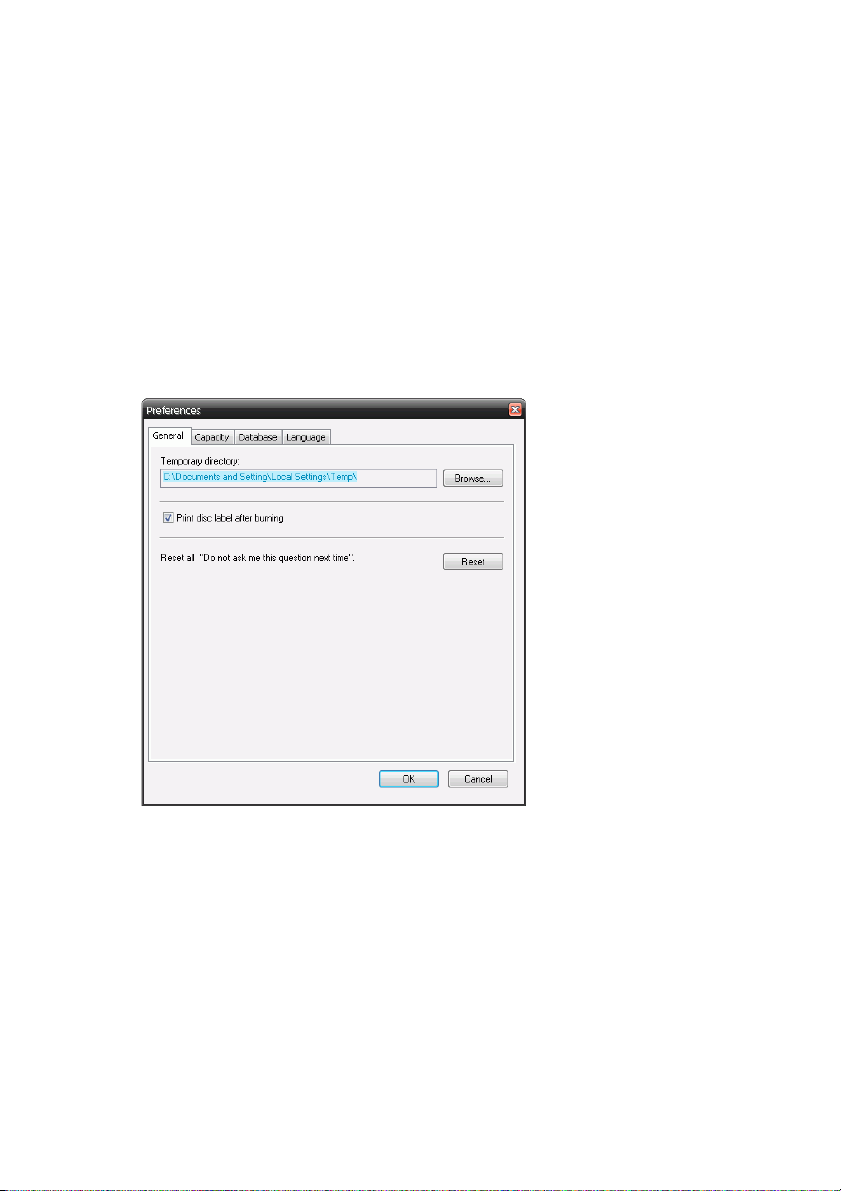
CyberLink Power2Go
Power2Go Preferences
CyberLink Power2Go offers several different types of preferences to suit
the program to your working methods. To view the program’s
preferences, click Project > Preferences.
General
Click the General tab to display the General preferences.
48
• Temporary directory: allows you to set a working directory
where CyberLink Power2Go saves temporary files while burning.
• Reset all “Do not ask me this question next time”: allows you
to reset the preference setting for the reminder dialogs. Click
Reset to reset the reminders.
Page 53
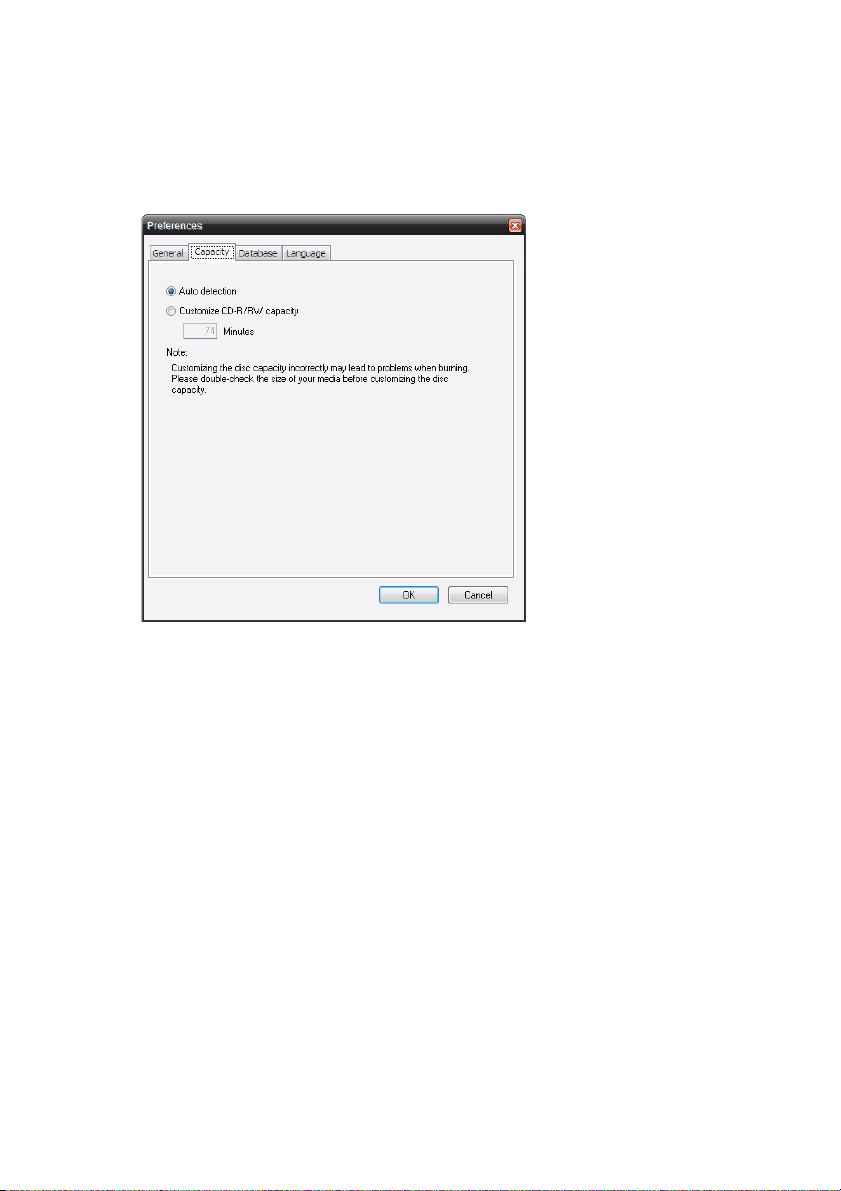
Capacity
Click the Capacity tab to display the Capacity preferences.
Chapter 3: Configuration
• The Capacity tab allows you to set a custom disc size if the CD
you are using can hold more than 700MB.
• Select Auto detection to enable CyberLink Power2Go to
automatically detect a disc’s capacity.
•Check Customize CD-R/RW capacity and then enter the
new size in the Minutes entry box to manually enter a disc’s
capacity.
49
Page 54
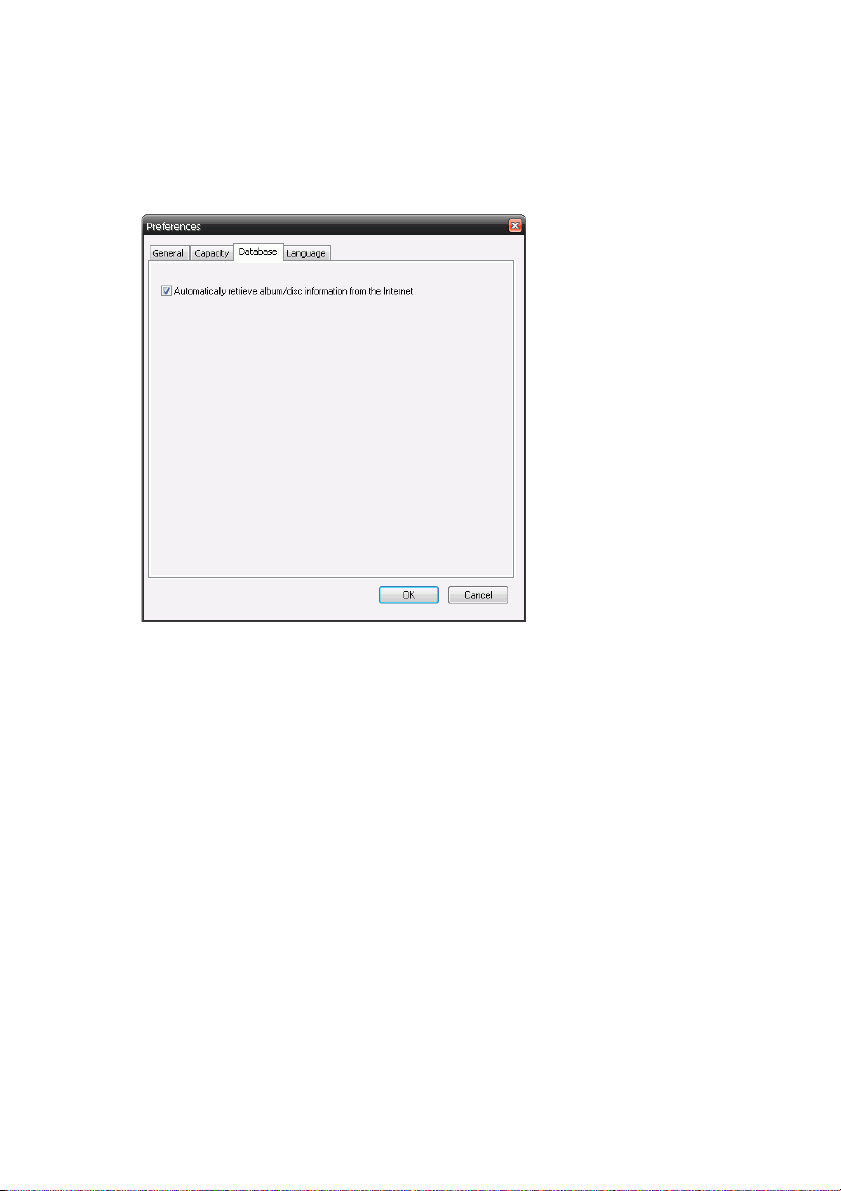
CyberLink Power2Go
Database
Click the Database tab to display the Internet connection preferences.
50
• Automatically retrieve album/disc information from the
Internet: select this option to have CyberLink Power2Go
automatically retrieve song and album information when ripping
audio files.
Page 55
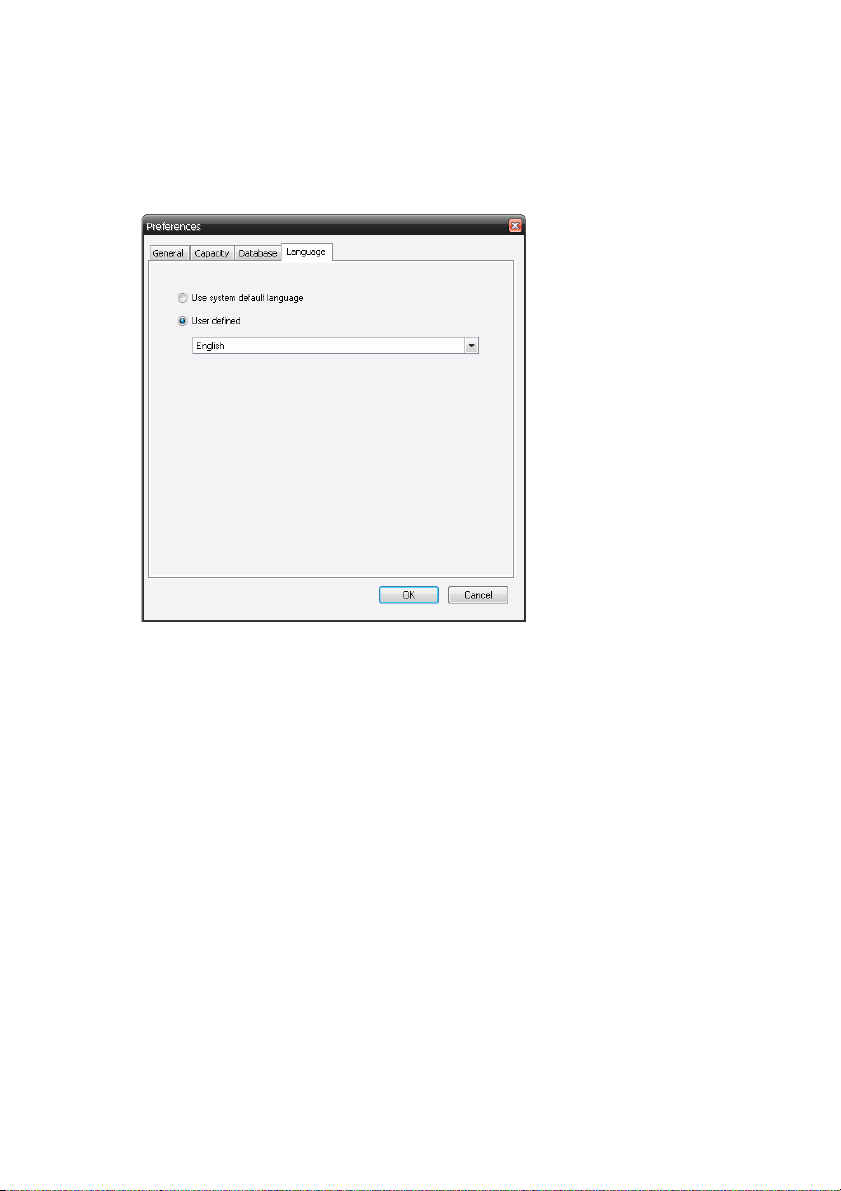
Language
Click the Language tab to display the Language preferences.
Chapter 3: Configuration
• Use system default language: Select this option for the
CyberLink Power2Go language display to be the same as the
default language of your operating system.
• User defined: Select this option and then select the language
from the drop-down list that you want CyberLink Power2Go to
use.
51
Page 56
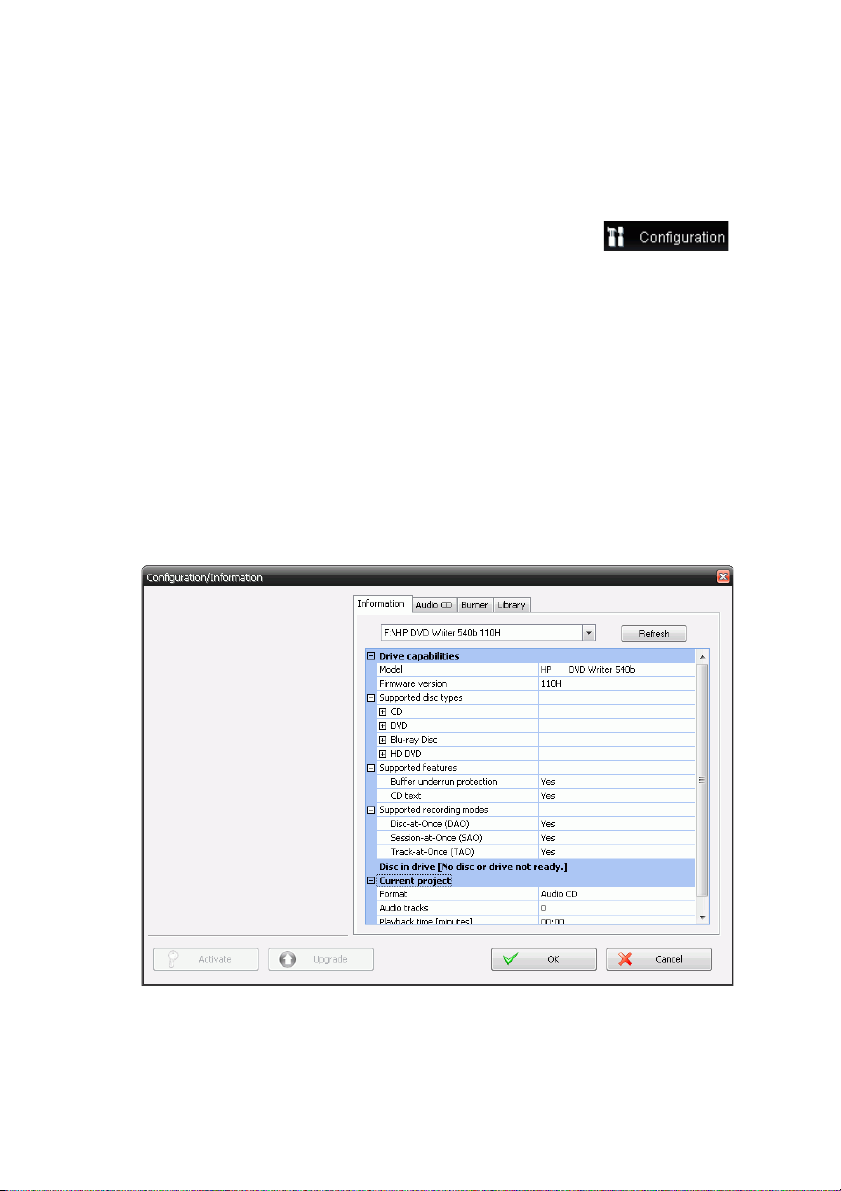
CyberLink Power2Go
Configuration Options
To open the Configuration/Information window, click in
the main program window. The Configuration/Information window
opens, displaying tabs that contain configuration information related
to your current burning task.
Note: Only the Information tab is displayed if you have not selected a
burning task. The tabs that are displayed and the available options they
contain depend on the burning task you have selected.
Information Tab
The Information tab displays information about the selected disc drive,
the disc in the drive, as well as the current project. Click the + box next
to an item to view more detailed information.
52
Page 57
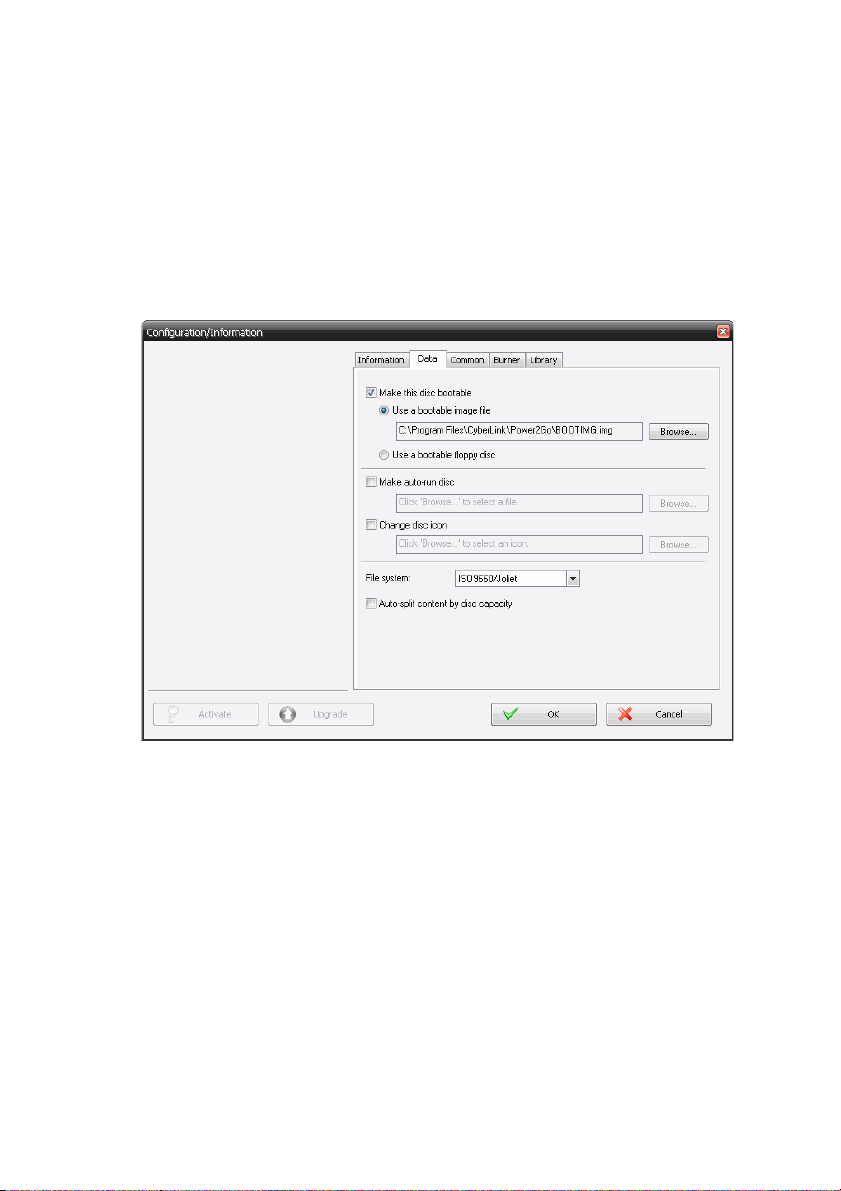
Chapter 3: Configuration
• If you change discs or select a different drive, click Refresh to
ensure that the most updated information is displayed.
Data Tab
The Data tab displays options for making a Data, CD Extra or Mixed
Mode CD.
• Make this disc bootable: You can create a bootable CD, DVD,
Blu-ray, which you can use to boot your computer from your disc
drive if your operating system ever fails. See "Burning a Bootable
Data Disc" on page 21 for more information.
• Make auto-run disc: When this option is enabled, a computer
runs the selected auto-run file when the disc is inserted. Click
Browse..., then locate the auto-run file you want to use. When
this option is disabled, the computer takes no action when the
disc is inserted.
• Change disc icon: You can change the icon that appears when
this disc is viewed in Windows Explorer. Click Browse..., then
locate the icon (.ICO) file you want to use.
53
Page 58

CyberLink Power2Go
• File system: Set the File system (ISO9660/Joliet, UDF 1.5, UDF
2.0, or UDF 2.5) of the disc you are burning.
• Auto-split content by disc capacity: automatically divides the
files to be burned into volumes (portions) according to the size
of the destination disc.
Audio CD Tab
The Audio CD tab displays options for making an audio CD music disc,
or CD Extra or Mixed Mode CD.
54
• Enable CD text: allows you to manually add information (album
or artist name) to audio tracks. Enter the desired information in
the entry boxes provided.
• Normalize volume in all tracks of the CD: adjusts the volume of
all of the audio tracks on the CD to the same level.
• Auto-split content by disc capacity: automatically divides the
files to be burned into volumes (portions) according to the size
of the destination disc.
Page 59

Chapter 3: Configuration
• Insert audio gap between tracks: allows you to add silence
between tracks. Enter the desired duration in the Seconds box.
MP3 Quality Tab
The MP3 Quality tab displays options for making an MP3 music disc.
• Quality: Select a quality from the drop-down box.
• Auto-generate playlist: creates a playlist based on the songs
you have added to your disc.
55
Page 60

CyberLink Power2Go
WMA Quality Tab
The WMA Quality tab displays options for making a WMA music disc.
56
• Quality: Select a quality from the drop-down box.
• Auto-generate playlist: creates a playlist based on the songs
you have added to your disc.
Page 61

Chapter 3: Configuration
Video Tab (for VCD)
The Video tab displays options for making a VCD or video DVD. The
options described below pertain to VCDs only.
• TV format: Set the TV format (NTSC or PAL) of the video you are
burning to disc.
• Back up photos on disc: Make backup copies of your original
photos whose resolution is higher than that of your final movie
production.
• First playable action: Set the first action the VCD Player will take
when you insert this disc into the VCD Player.
57
Page 62

CyberLink Power2Go
Video Tab (for DVD)
The Video tab displays options for making a VCD or video DVD. The
options described below pertain to DVDs only.
58
• TV format: Set the TV format (NTSC or PAL) of the video you are
burning to disc.
• Save to hard drive: Check an option to burn both a disc image
and a DVD folder, or only a DVD folder, to your hard drive.
• If you check the Create DVD folder on hard drive option, click
Browse... to locate the folder you want to use.
• Back up photos on disc: Make backup copies of your original
photos whose resolution is higher than that of your final movie
production.
• Enable DVD auto-fit: Check this option to automatically fit the
video onto one disc with the best quality.
• First playable action: Set the first action the DVD Player will take
when you insert this disc into the DVD Player.
Page 63

Chapter 3: Configuration
• Audio format: Select LPCM (an uncompressed audio format) or
Dolby Digital (uses the Dolby Digital Consumer Encoder
format).
Note: In your version of CyberLink Power2Go, this feature may be limited or
unavailable.
HighMAT CD Tab
The HighMAT CD tab displays options for making a HighMAT disc.
• Slide Duration: Select a duration from the drop-down box. To
control a slideshow manually, select Manual.
• Tra nsi tion: Select the transition type (None or Wipe right) you
want to use in your slideshow.
• Background Music: To set background music on your disc’s
menu page, click Browse..., then locate the music file you want
to use.
59
Page 64
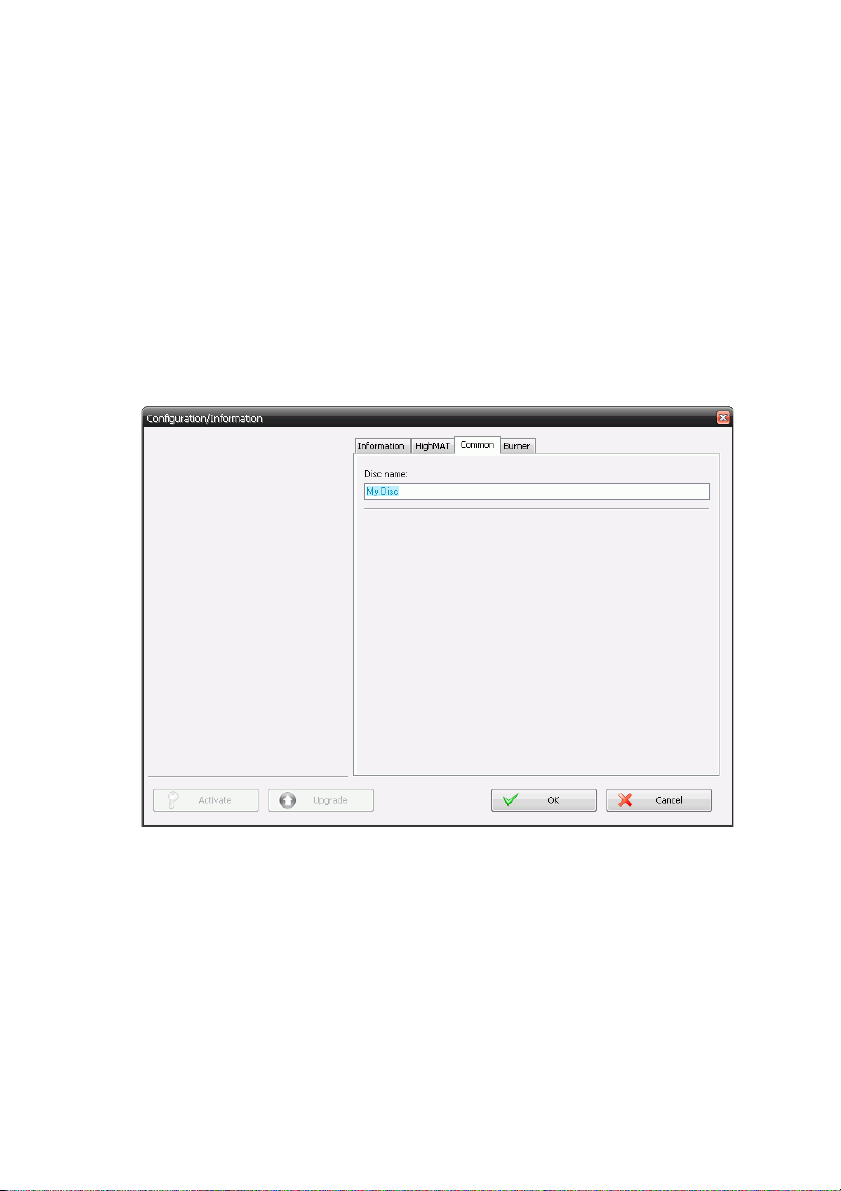
CyberLink Power2Go
• Menu Background Image: To set a background image on your
disc’s menu page, click Browse..., then locate the image file you
want to use.
Note: For best results, it is suggested that you use an image whose original
resolution is 640 x 480 (or as close as possible).
Common Tab
The Common tab displays options available when burning different
kinds of discs.
60
• Disc name: Enter a name for the disc. The disc name appears on
a disc player when the disc is played.
• Use the original date and time: This option uses the original
date and time of the files that will be burned to the disc.
• Use the current date and time: This option uses the current date
and time on your computer.
• Use this date and time: This option lets you enter a specific date
and time in the fields provided.
Page 65
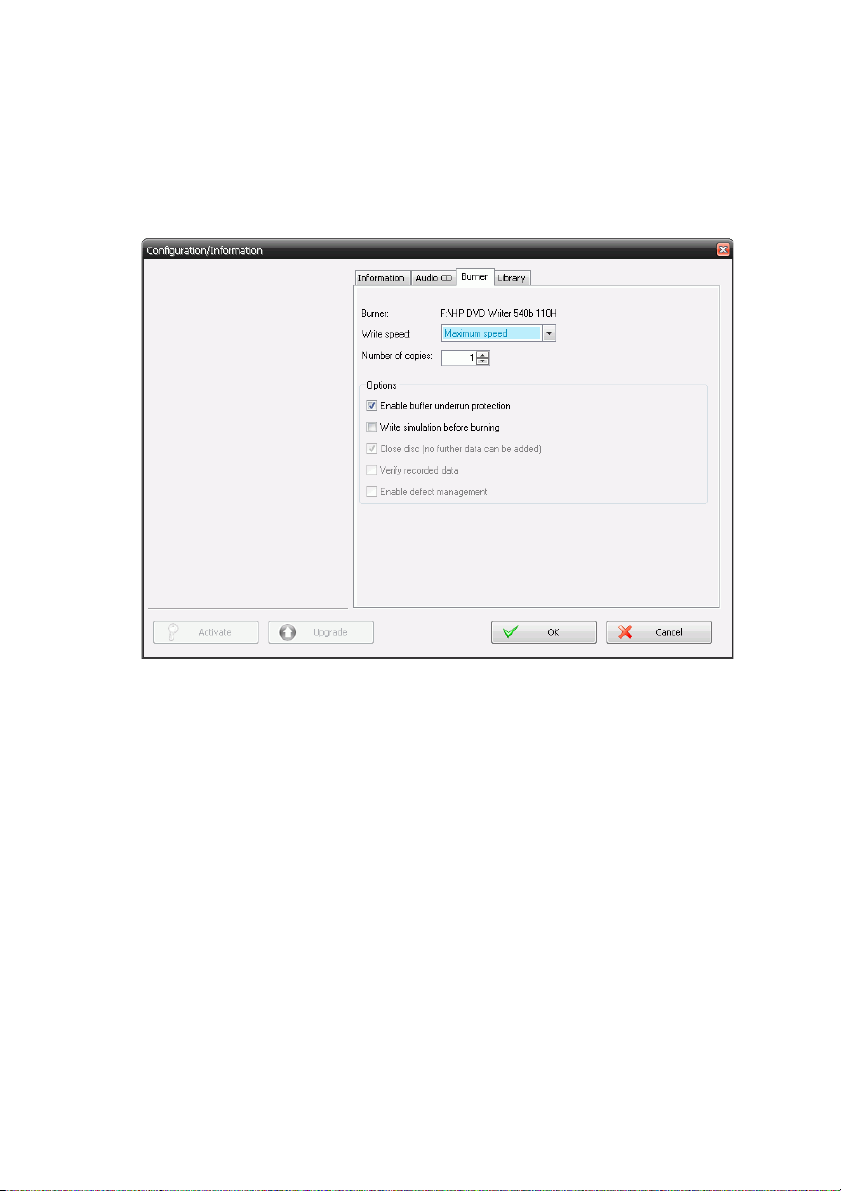
Burner Tab
The Burner tab displays information about your disc burner and
options for controlling its function.
Chapter 3: Configuration
• Burner: Displays the selected disc burner.
• Write speed: Select a write speed from the drop-down list.
• Number of copies: Enter the number of copies of the disc you
want to burn.
• Enable buffer underrun protection: Enabling this option
ensures that data is written to disc without interruption. (An
interruption in data can result in an unusable disc.)
• Write simulation before burning: Perform a write simulation to
verify that your burner can burn to the disc at the selected speed
without error.
Note: If you have enabled buffer underrun protection or have previously
burned discs using the current configuration, you do not need to run a
simulation.
61
Page 66
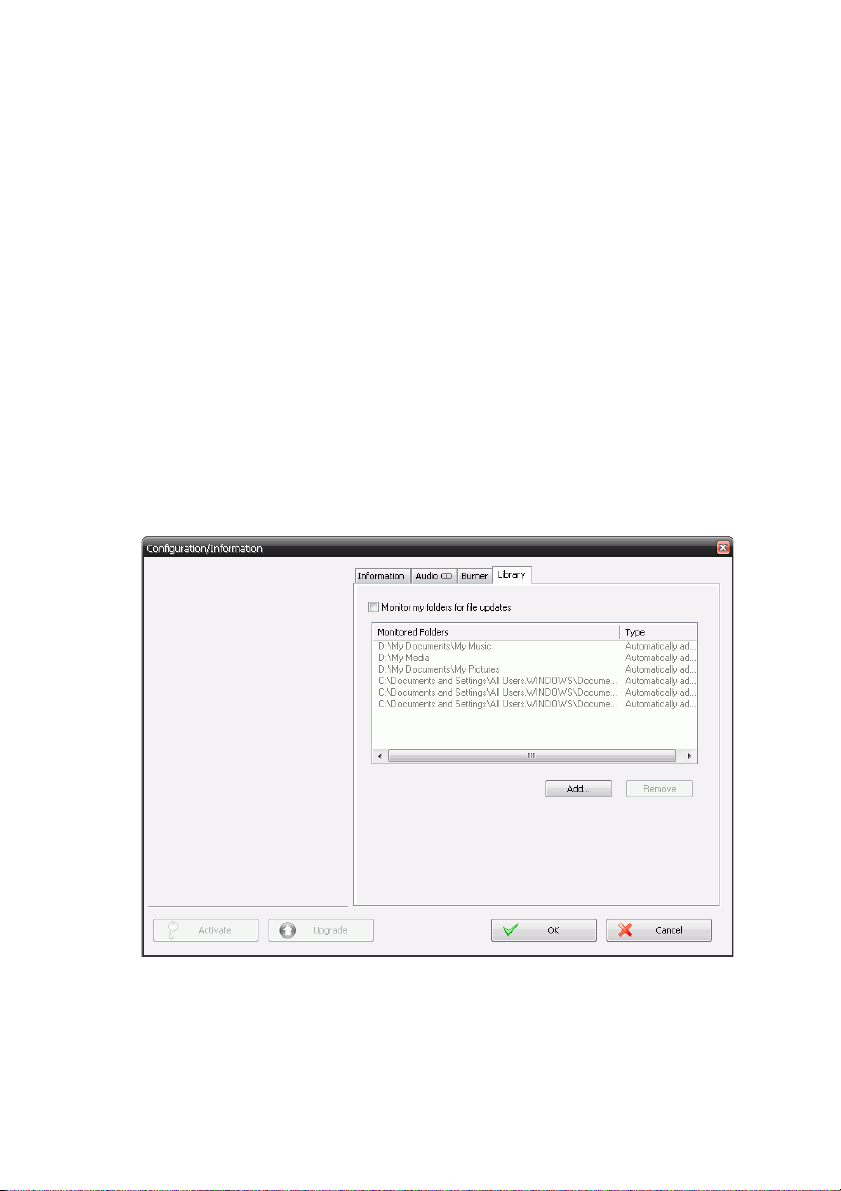
CyberLink Power2Go
• Close disc: Checking this option write-protects the disc. No
further data can be appended to the disc after the current
burning session. By not checking if, you can create a multisession
disc, see "Multisession Discs" on page 45 for more information.
• Verify recorded data: Check this option to compare recorded
data to the source data to ensure accurate burning.
• Enable defect management: Check this option to enable
CyberLink Power2Go to detect and manage any defects on the
disc.
Library Tab
The Library tab lets you enable the monitoring of your music and data
files on your computer. Selecting this feature enables the CyberLink
Media Library service, allowing you to easily search for and select files
when creating data or music discs.
62
• Monitor my folders for file updates: Selecting this option will
enable CyberLink Power2Go to monitor any specified folders for
updates to existing files or the addition of new files. Click the
Page 67
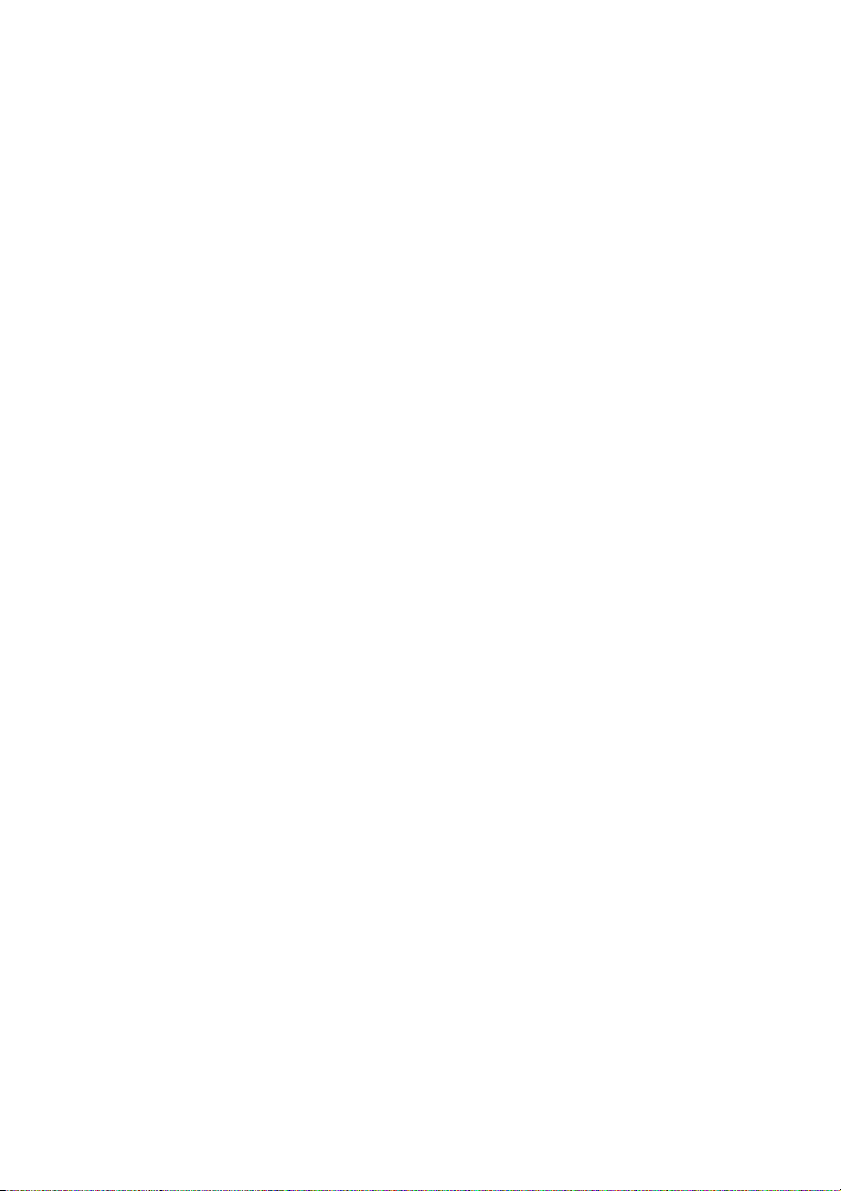
Chapter 3: Configuration
Add... button to select additional folders you want to be
monitored.
63
Page 68
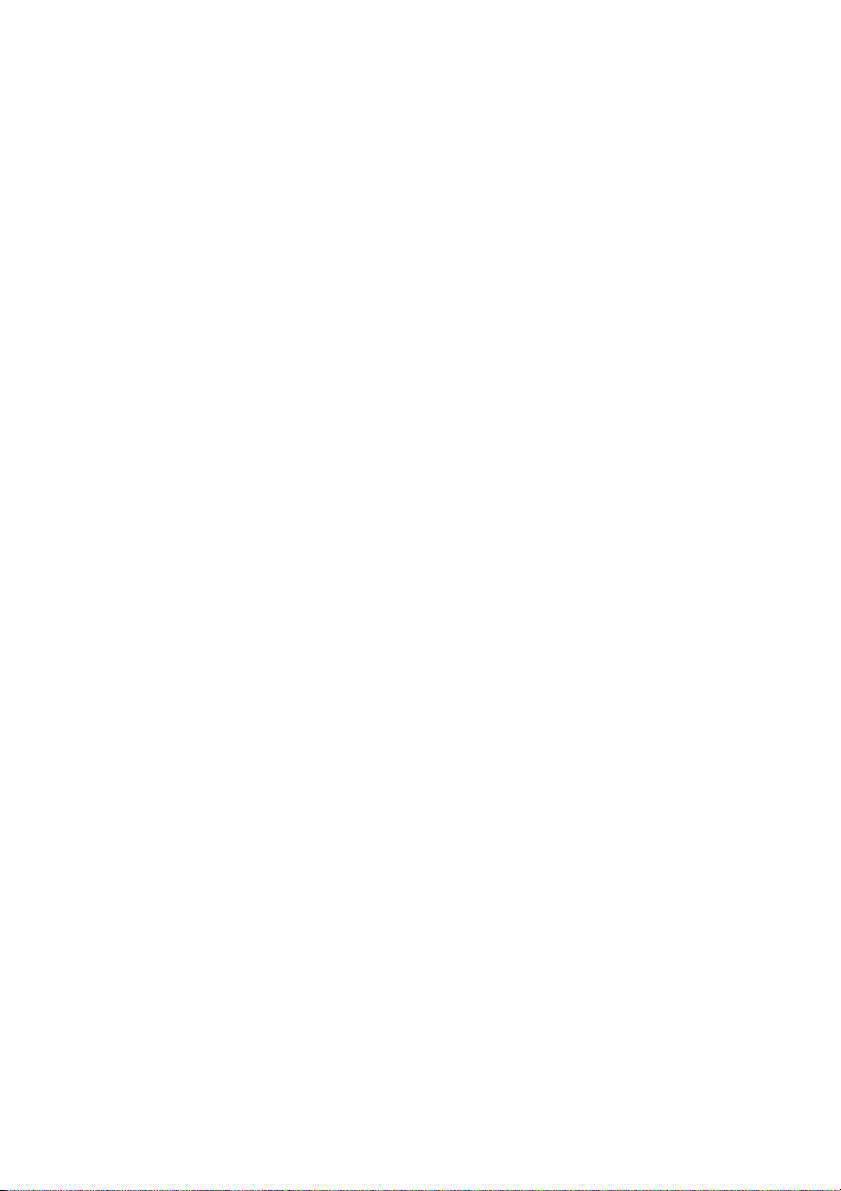
CyberLink Power2Go
64
Page 69
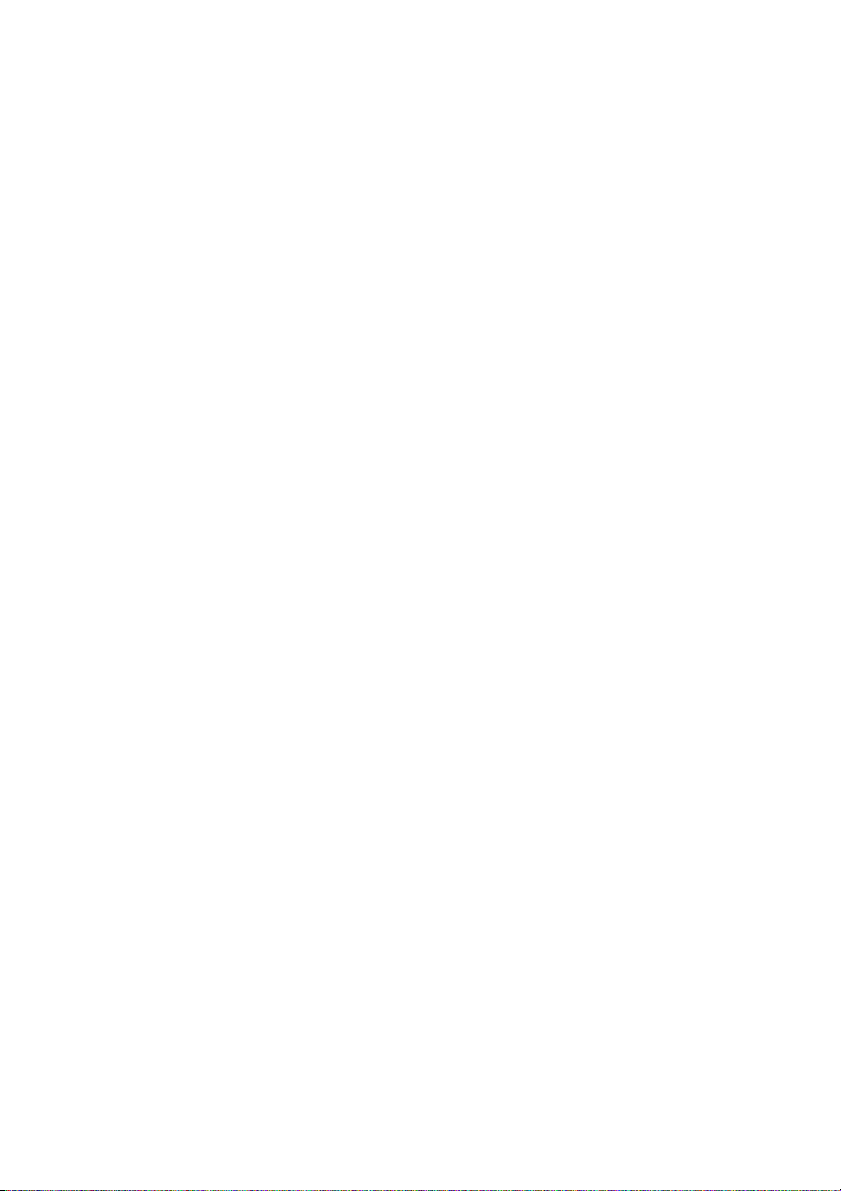
Chapter 4:
Technical Support
This chapter contains technical support information. It includes all the
information to find the answers you need to assist you. You may also find
answers quickly by contacting your local distributor/dealer.
This chapter contains the following sections:
• "Before Contacting Technical Support" on page 66
• "Web Support" on page 67
65
Page 70
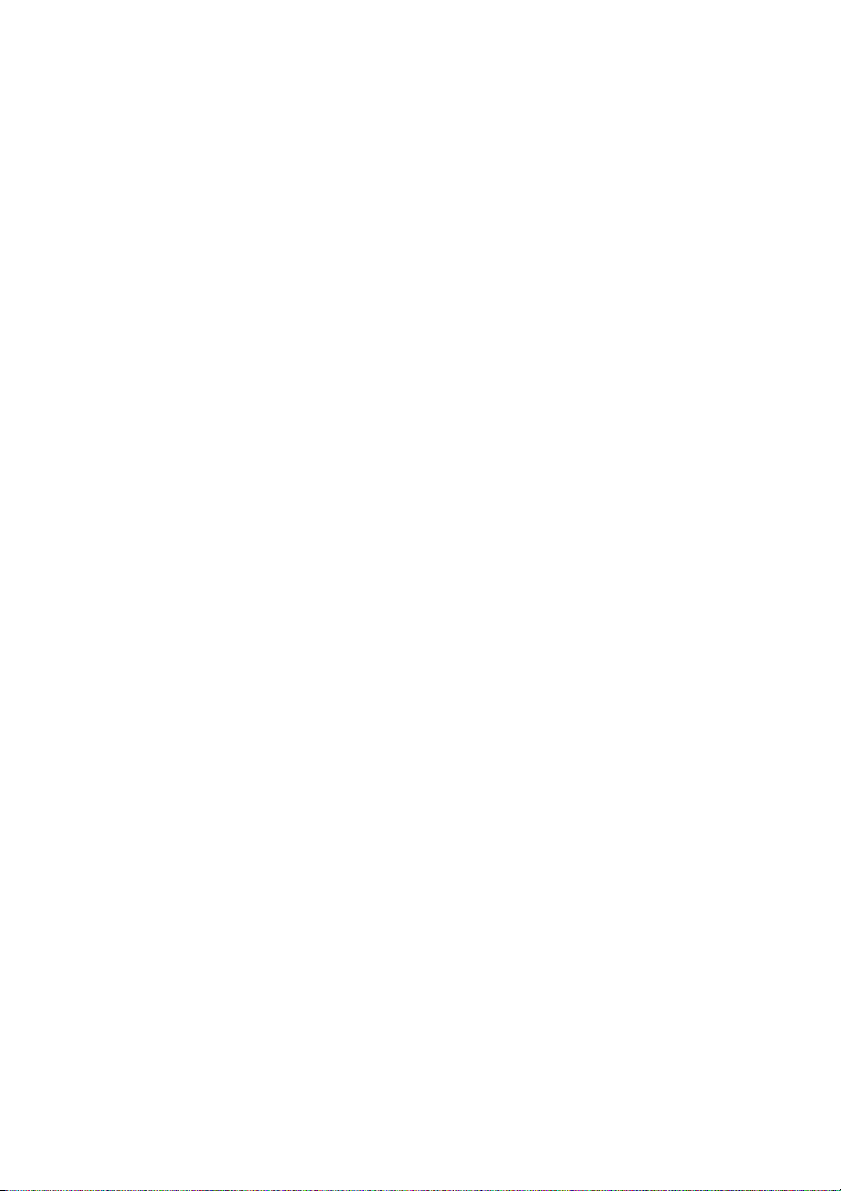
CyberLink Power2Go
Before Contacting Technical Support
Please take advantage of one of CyberLink’s free technical support
options:
• consult the User Guide or the online help installed with your
program.
• refer to the Frequently Asked Questions (FAQs) in the Support
section of the CyberLink Web site.
http://www.cyberlink.com/multi/support/product_faq_home.jsp
The FAQs may have information and helpful hints that are more current
than the User Guide and online help.
When contacting technical support by email or phone, please have the
following information ready:
• registered Activation Key (Your Activation Key can be found on
the CD cover, the Box cover, or in the email received after you
purchased CyberLink products on the Cyberlink store.)
• the product name, version and build number, which generally
can be found by clicking on the product name image on the user
interface
• the version of Windows installed on your system
• hardware devices on your system (capture card, sound card, VGA
card) and their specifications
• the wording of any warning messages that were displayed (You
may want to write this down or take a screen capture)
• a detailed description of the problem and under what
circumstances it occurred
66
Page 71
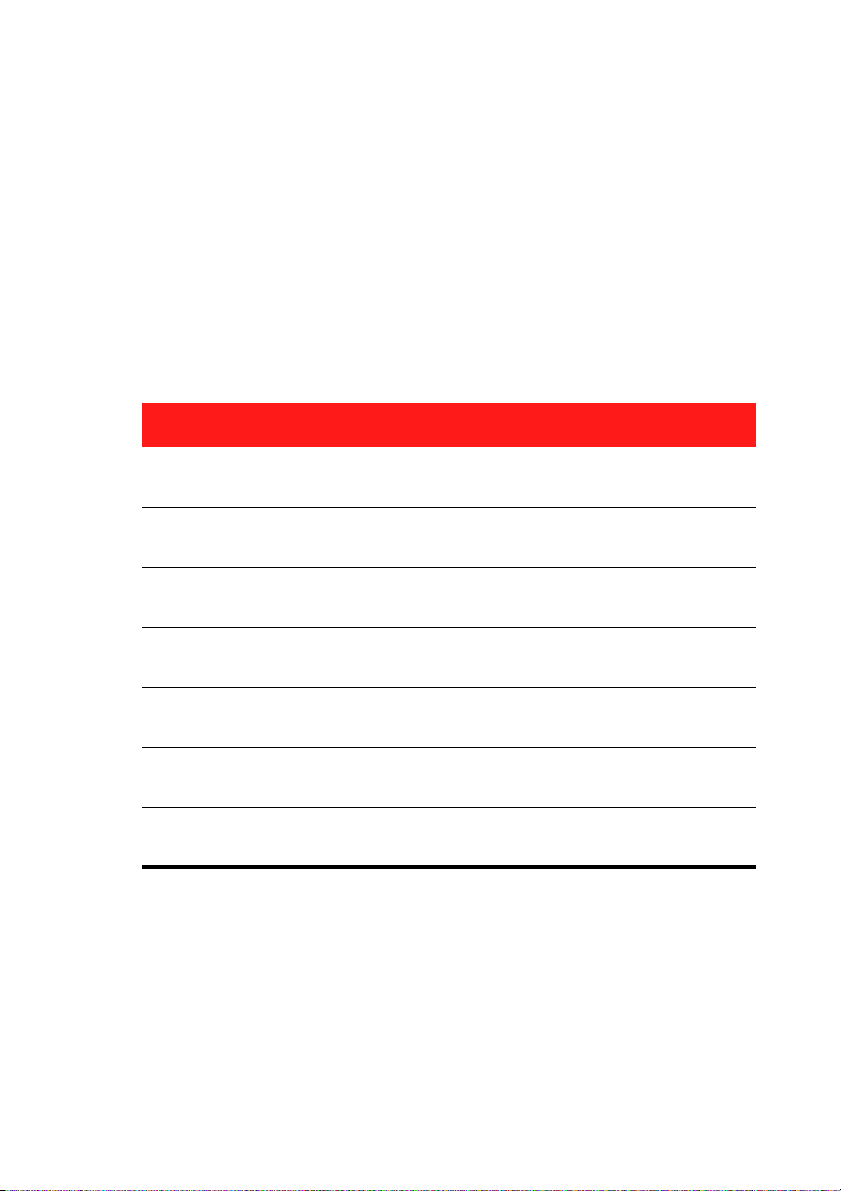
Chapter 4: Technical Support
Web Support
Solutions to your problems are available 24 hours a day at no cost on
the CyberLink web sites:
Note: You must first register as a member before using CyberLink web
support.
CyberLink provides a wide range of web support options, including
FAQs and a user community forum, in the following languages:
Language Web Support URL
English
Traditional Chinese
Japanese
Italian
German
French
Spanish
http://www.cyberlink.com/CS/support/
enu/support_index.jsp
http://tw.cyberlink.com/CS/support/cht/
support_index.jsp
http://jp.cyberlink.com/jpn/support_jpn/
support_index.jsp
http://it.cyberlink.com/CS/support/ita/
support_index.jsp
http://de.cyberlink.com/CS/support/deu/
support_index.jsp
http://fr.cyberlink.com/CS/support/fra/
support_index.jsp
http://es.cyberlink.com/CS/support/esp/
support_index.jsp
67
Page 72
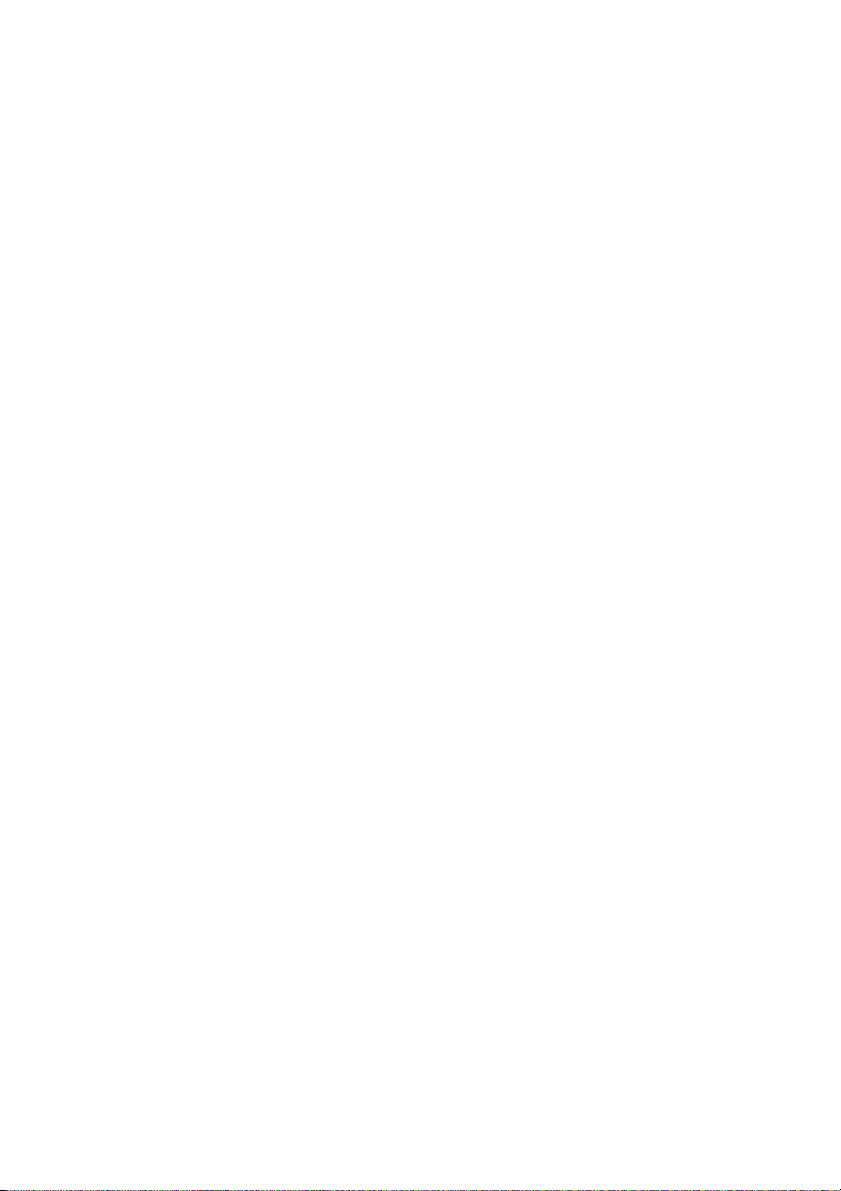
CyberLink Power2Go
68
Page 73
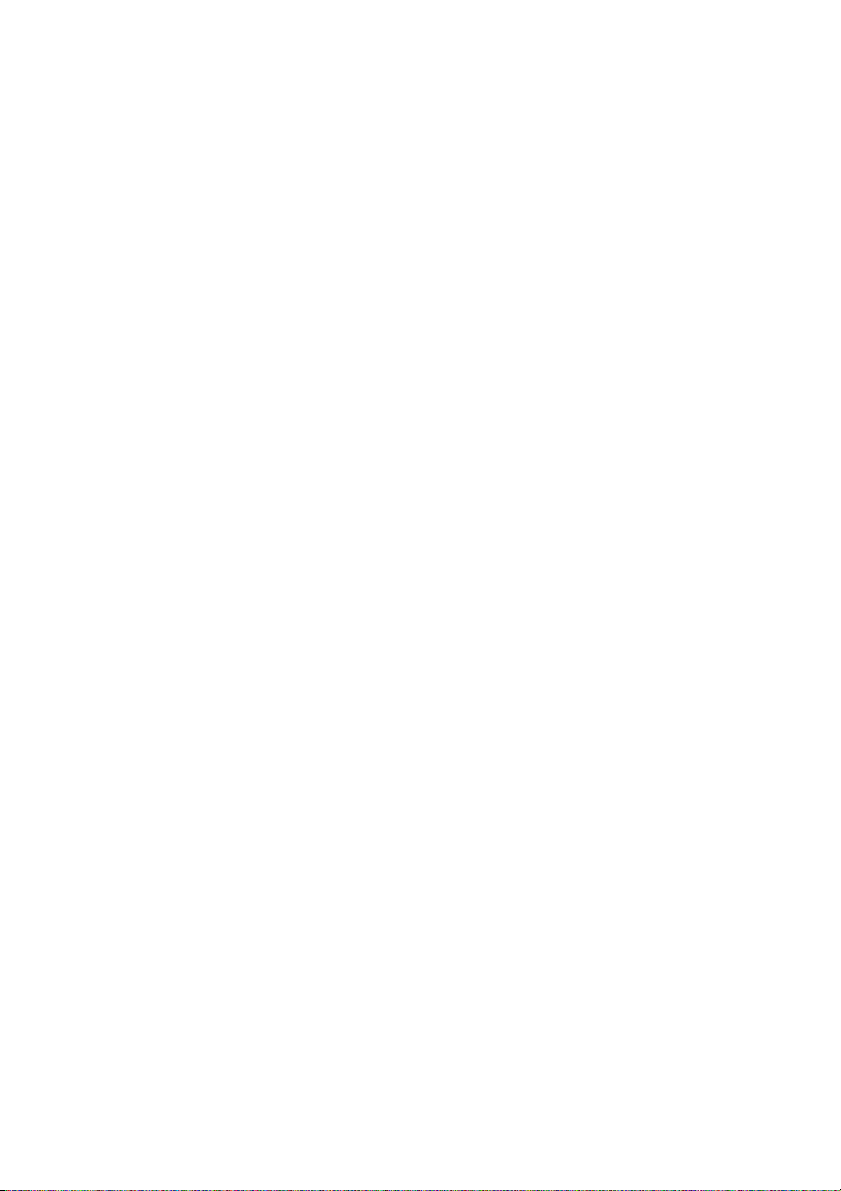
Index
A
About Power2Go 15
Album, song information 50
Always on Top 15
Audio CD tab 54
Audio CD, burning 26
Audio Converter 44
audio gap 55
audio tracks, ripping to hard disk 43
Auto detection 49
Auto-generate playlist 55, 56
auto-run option 53
Auto-split content by capacity 54
Burn 20
Burn DVD Folder 32
Burning
burning with Power2Go Sidebar
Gadget
burning
Audio CD
bootable data disc 21
CD Extra 38
data discs 20
disc images 36
HighMAT CD 40
in Power2Go Express Mode 10
mixed disc 4, 38
mixed discs 38
Mixed Mode CD 40
movie disc 29
MP3 disc 26
multisession discs 45
music disc 26
secured data discs 22
simulation 61
WMA disc 26
buttons 18
11
26
B
backing up photos on disc 57, 58
before burning
writing a simulation
bootable
CD, burning
CD, options 53
floppy disc 21
image file 21
buffer underrun protection 61
21
61
C
Capacity preferences 49
CD
bootable
closing 62
multisession 45
ripping music from 43
verifying after burning 62
write-protecting 62
CD Capacity 49
53
69
Page 74

CyberLink Power2Go
CD Extra, burning
CD text 54
change disc icon 53
Change Skin 15
Chapter menu 32
close disc 62
Copy Disc
Power2Go Express icon
Power2Go mode icon 4
Power2Go Sidebar Gadget 11
procedure 34
Custom CD-R/RW capacity 49
38
D
Data Disc
burning in Power2Go Express
mode
13
burning in Power2Go mode 20,
22
configuration options 53
Power2Go Express icon 13
Power2Go mode icon 4
Power2Go Sidebar Gadget 10
date and time options 60
disc
copying
name 60
disc image
burning
saving 35
disc menu
add background music
disc types
supported
disc utilities
34
36
32
6
13
Burn Disc Image
Erase Disc 42
Rip Audio 43
Save Disc Image 35
DVD Auto-fit 58
36
E
enable buffer underrun protection 61
Enable defect management 62
Erase Disc
procedure
42
F
features in Power2Go 2
File system 54
First Playable Action 57
First playable action 58
floppy disc, bootable 21
full erase 42
G
General preferences 48
H
Hide 15
HighMAT 40
70
Page 75

Index
HighMAT CD, burning
40
I
images
supported formats
Internet preferences 50
6
L
Language preferences 51
M
Make a disc bootable 53
Media library server 20
Media library service 27, 62
Media tab 27
minimum system requirements 7
mixed disc, burning 38
Mixed Mode CD 38
Mixed Mode CD, burning 40
modes
Power2Go
Power2Go Express 13
Movie Disc
burning
Power2Go Express mode 13
Power2Go Sidebar Gadget 11
MP3 CD, burning 26
MP3 Quality tab 55
Multiple instances 45
17
29
Multisession disc 45, 62
music
ripping to hard drive
supported formats 6
Music Disc
Audio CD, burning in Power2Go
mode
MP3, burning in Power2Go mode
26
Power2Go mode icon 4
Power2Go Sidebar Gadget 10
WMA, burning in Power2Go
mode
43
26
26
N
Normalize volume 54
number of copies 61
P
photos
backing up on disc
Power2Go buttons 18
Power2Go Express 13
burning data discs 13
burning movie discs 29
Copy Disc icon 13
Data Disc icon 13
Movie Disc icon 13
Power2Go mode 17
burning Audio CD discs 26
burning bootable data discs 21
burning data discs 20, 22
57, 58
71
Page 76

CyberLink Power2Go
burning MP3 discs
burning music discs 26
burning WMA discs 26
copying discs 34
Power2Go Sidebar Gadget
adding
burning 11
Copy Disc icon 11
Data Disc icon 10
Movie Disc icon 11
Music Disc icon 10
Power2Go Sidebar Gadgets 10
preferences
Capacity
General 48
11
49
26
Q
quick erase 42
R
Rec button 14
Recent Data tab 20
Recently created documents 20
Recently opened documents 20
Retrieve song, album information 50
Rip Audio
procedure
43
S
Search
album
27
artist 27
genre 27
recently added 27
year 27
security browser 24
Show 15
simulation, writing 61
skins, changing 15
slideshow
add background music
create 31
Slideshow Editor 31
Song, album information 50
Start Program When System Starts 15
Support 65
Support multiple instances 45
system requirements 7
31
T
Technical support 65
Temporary directory 48
Title menu 32
To 26
72
U
UI buttons 18
Page 77

V
verify recorded data option 62
video
supported formats
Video Disc
Power2Go mode icon
View Log 21, 22, 23, 28, 32, 33, 36, 37,
40, 41
6
4
W
WMA CD, burning 26
WMA Quality tab 56
write
simulation
speed 61
write-protect a CD 62
61
Index
73
Page 78

CyberLink Power2Go
74
 Loading...
Loading...