Page 1
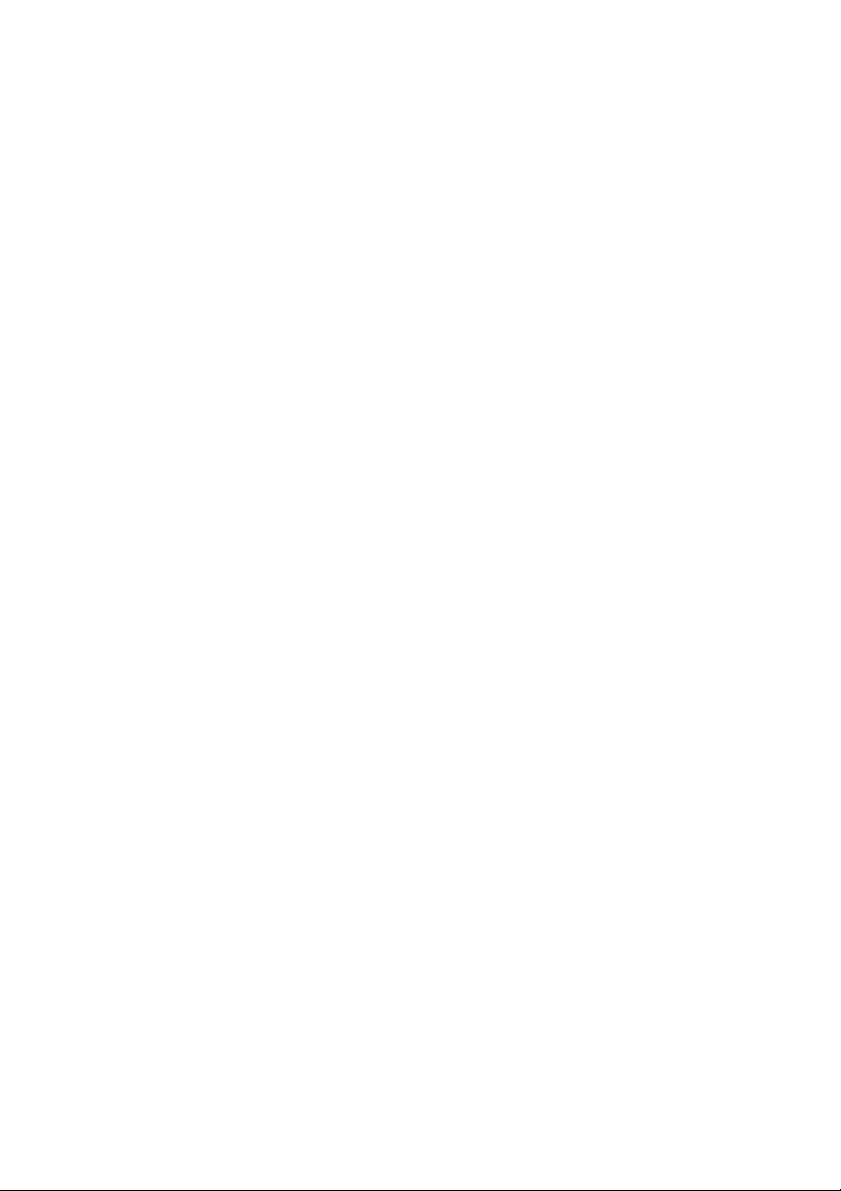
CyberLink
Power2Go 5
Guía del usuario
Page 2
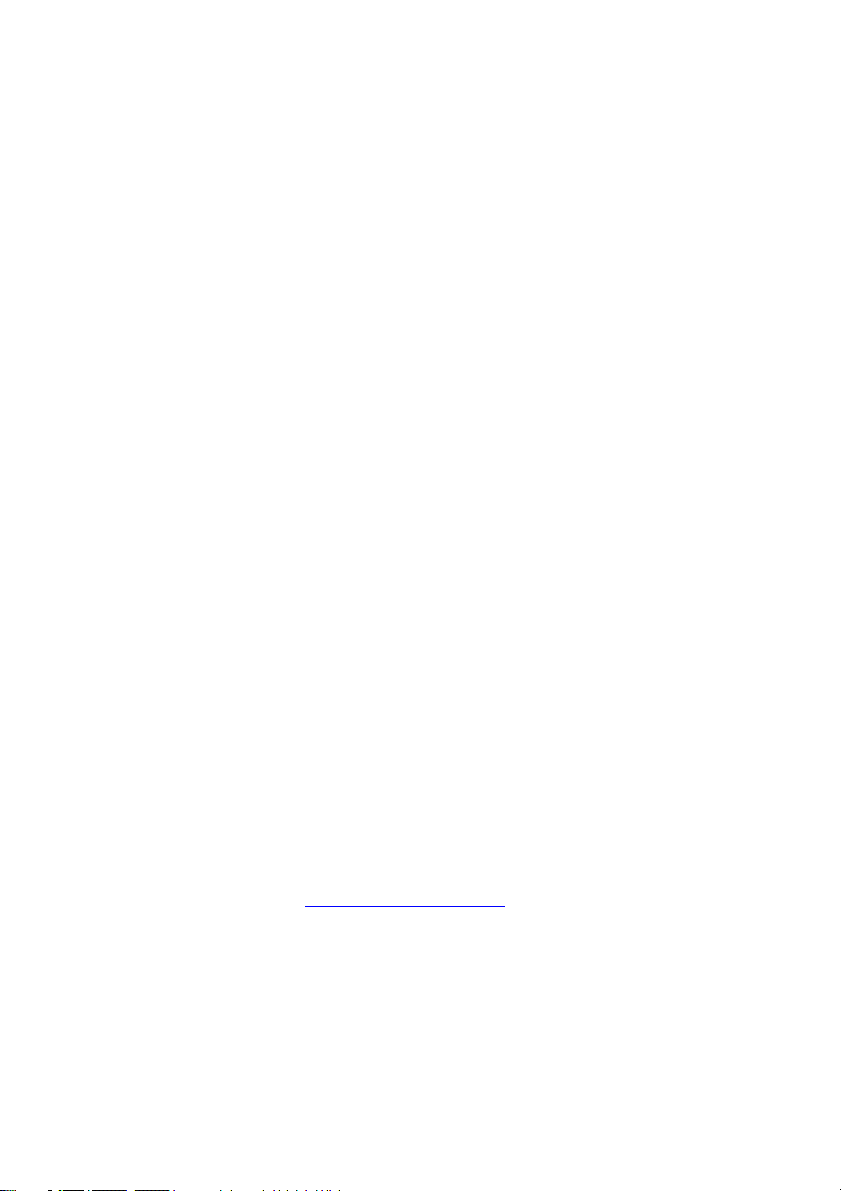
Derechos de Autor y Limitación de
responsabilidad
Todos los Derechos Reservados. Ninguna parte de esta publicación puede ser
reproducida, almacenada en un sistema de recuperación ni transmitida de ninguna
forma ni por ningún medio electrónico, mecánico, fotocopias, grabación o cualquier
otro sin la autorización previa y por escrito de CyberLink Corporation.
En toda la extensión que la ley permita. POWER2GO SE SUMINISTRA "TAL
CUAL", SIN GARANTÍA DE NINGÚN TIPO, YA SEA EXPLÍCITA O IMPLÍCITA,
INCLUYENDO SIN LIMITACIÓN CUALQUIER GARANTÍA DE INFORMACIÓN,
DE SERVICIOS O DE PRODUCTOS SUMINISTRADOS MEDIANTE O EN
CONEXIÓN CON POWER2GO Y CUALQUIER GARANTÍA DE
MERCANTIBILIDAD, ADECUACIÓN PARA UN PROPÓSITO PARTICULAR,
EXPECTATIVA DE PRIVACIDAD O NO INCUMPLIMIENTO.
MEDIANTE LA UTILIZACIÓN DE ESTE PROGRAMA, ACEPTA QUE
CYBERLINK NO SERÁ RESPONSABLE DE NINGUNA PÉRDIDA DIRECTA,
INDIRECTA O CONSECUENTE DEBIDO A LA UTILIZACIÓN DE ESTE
PROGRAMA O DE LOS MATERIALES CONTENIDOS EN ESTE PAQUETE.
Los términos y condiciones que aquí se contemplan estarán regulados e
interpretados de acuerdo con las leyes de Taiwán, República de China.
Power2Go es una marca comercial registrada junto con los demás nombres de
compañías y productos mencionados en esta publicación, utilizados con propósitos
de identificación, que son propiedad exclusiva de sus respectivos propietarios.
Dolby, Pro Logic, MLP Lossless, Surround EX, y el símbolo de la doble D son marcas
comerciales de Dolby Laboratories.
CyberLink Oficina central internacional: CyberLink Corporation, 15F, No.100, MinChiuan Road, Hsin-Tian City, Taipei Hsien, Taiwan, República de China.
Asistencia a través de Web: support.gocyberlink.com
Teléfono: 886-2-8667-1298
Fax: 886-2-8667-1300
Derechos de Autor © 2005 CyberLink Corporation
Page 3
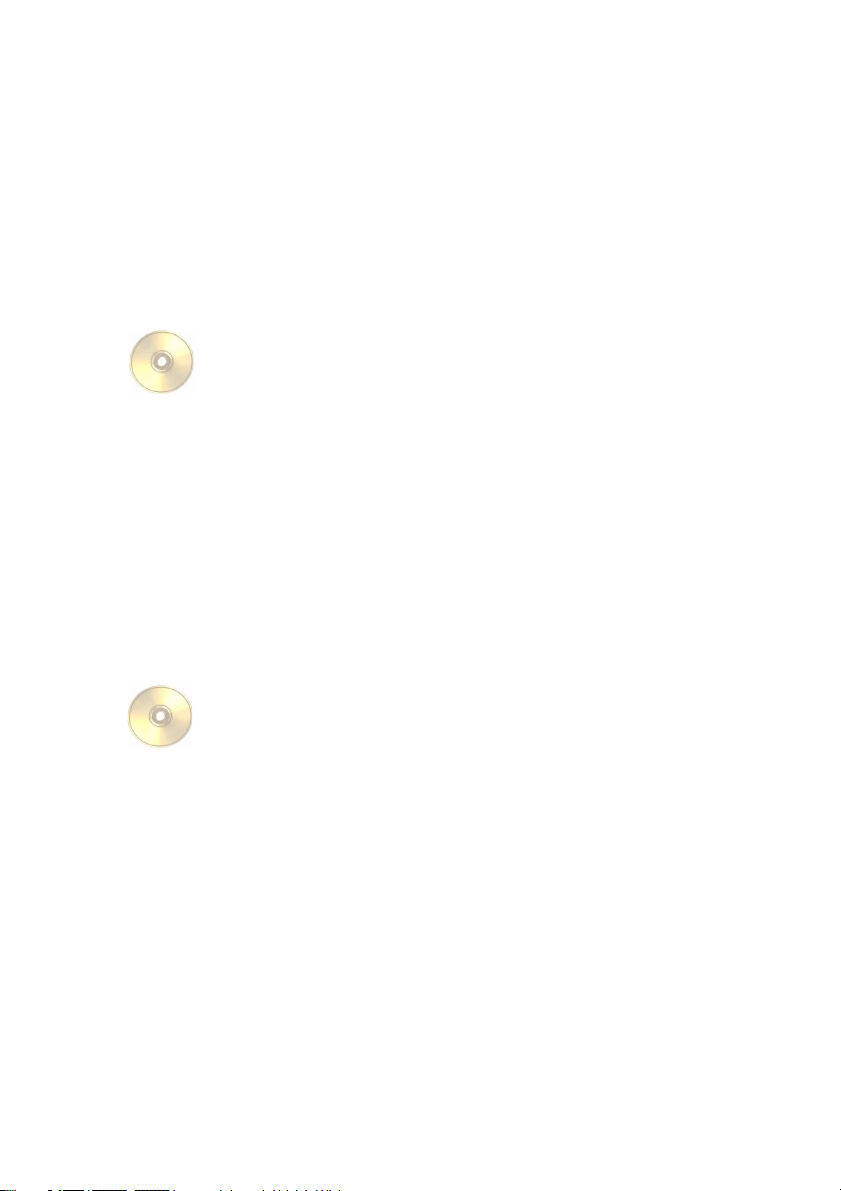
Contenido
11
2
Introducción............................................. 1
Bienvenido ............................................................................... 2
El programa Power2Go ......................................................... 3
Modo Power2Go Express ................................................ 3
Modo Power2Go ............................................................... 6
Barra de capacidad del disco ......................................... 10
Registro del software ............................................................ 11
Activación de clave de CD ............................................. 11
Características más recientes ............................................... 13
Tipos de archivos y discos compatibles ............................ 14
Requisitos del sistema .......................................................... 14
Grabación ............................................. 17
Antes de grabar un disco ..................................................... 18
Preferencias ...................................................................... 18
Opciones de configuración ............................................ 20
Grabación de discos .............................................................. 32
Discos de varias sesiones ............................................... 32
Grabación de un disco de datos .................................... 33
Grabación de un Disco de música ................................ 39
Grabación de un disco de vídeo/foto .......................... 44
Grabación de un disco mixto ........................................ 50
Copia de discos ..................................................................... 57
i
Page 4
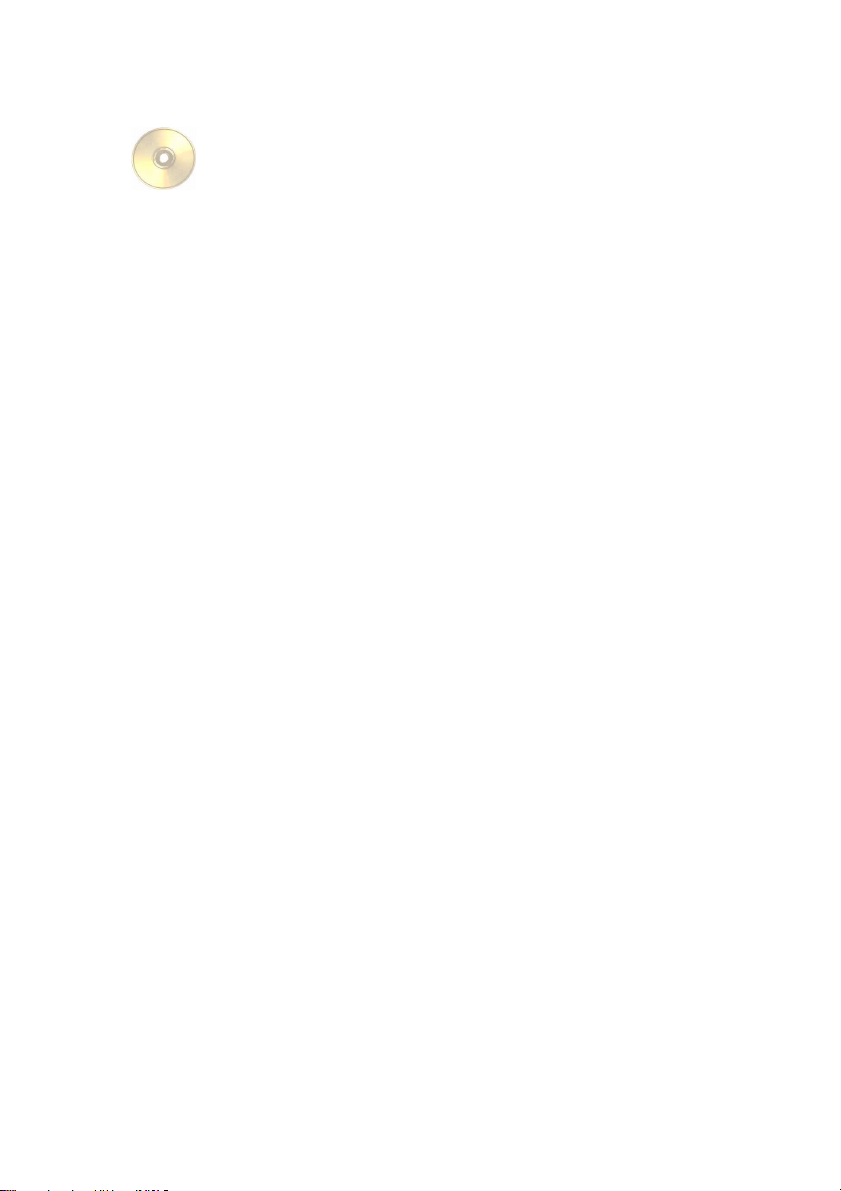
CyberLink Power2Go
3
Utilidades de disco ................................. 59
Grabación de una imagen de disco .................................... 60
Guardar una imagen de disco ............................................. 62
Borrado de un disco ............................................................. 63
Extracción de audio .............................................................. 64
Conversión de archivos de audio ....................................... 66
Apéndice ............................................... 69
Soporte técnico ...................................................................... 70
Soporte vía Internet ........................................................ 70
Soporte a través de fax ................................................... 70
Soporte por teléfono ....................................................... 71
Tipos de discos ...................................................................... 72
Tipos de CD ..................................................................... 73
Tipos de DVD .................................................................. 74
Discos Blu-ray .................................................................. 76
Índice .................................................... 77
ii
Page 5
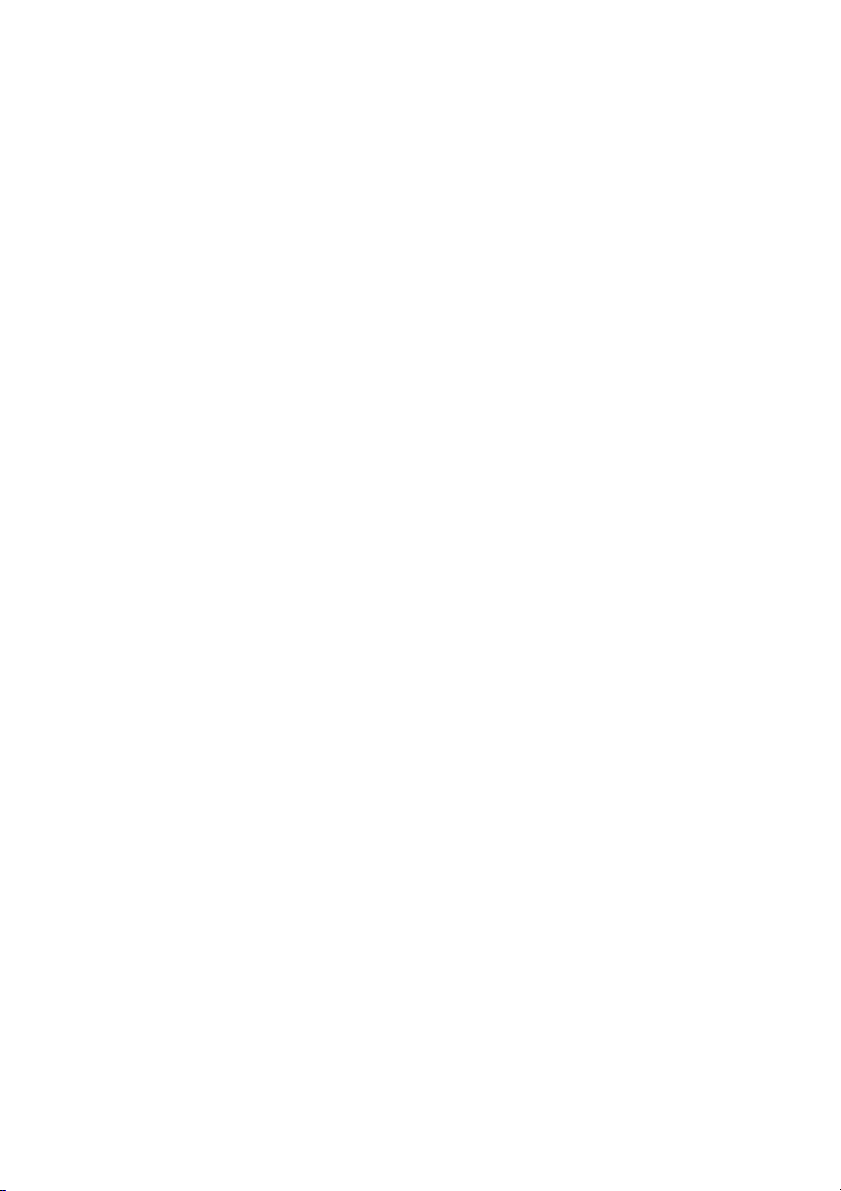
Capítulo 1:
Introducción
Este capítulo introduce el programa CyberLink Power2Go
empezando con una descripción de las funciones del programa y
una explicación de los dos modos de grabación de Power2Go,
modo Power2Go y Power2Go Express. El capítulo termina con una
lista de los requisitos mínimos del sistema recomendados.
Este capítulo contiene las siguientes secciones:
• Bienvenido en la pág.2
• El programa Power2Go en la pág.3
• Registro del software en la pág.11
• Características más recientes en la pág.13
• Tipos de archivos y discos compatibles en la pág.14
• Requisitos del sistema en la pág.14
1
Page 6
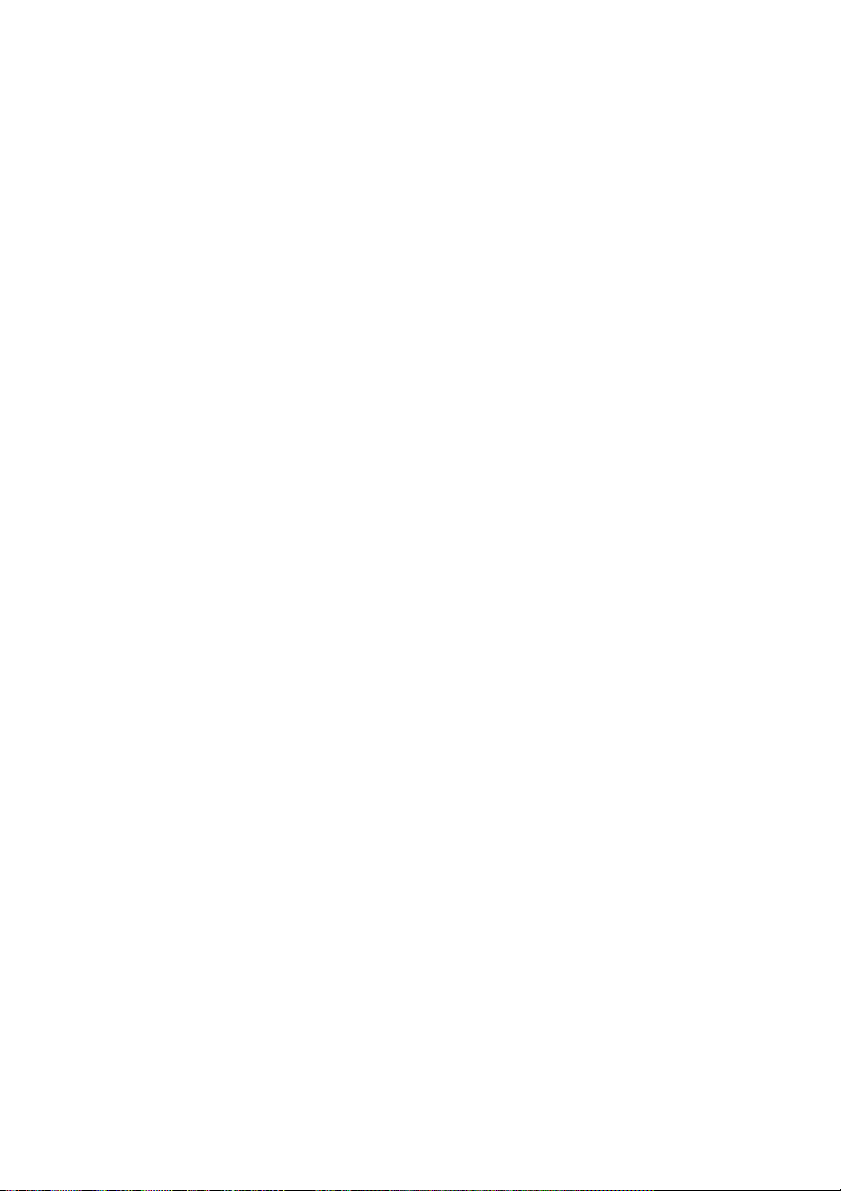
CyberLink Power2Go
Bienvenido
¡Bienvenido a la familia CyberLink de herramientas de vídeo
digitales! CyberLink Power2Go es un programa de grabación de
discos que es una utilidad práctica para grabar discos que contienen
películas producidas mediante el software de producción de películas
de CyberLink o cuando se quiere hacer discos de música, de datos
incluso discos de inicio.
Power2Go tiene las siguientes características principales:
• graba discos de datos, música, películas y medios mixtos
• convierte archivos de audio hacia y desde los formatos MP3,
WAV y WMA, así como a distintas calidades
• borra los discos con contenido no deseado
• copia discos completos
• crea presentaciones de diapositivas a partir de archivos
fotográficos individuales
• El modo Power2Go Express ofrece soporte a los iconos de
arrastrar y colocar en el escritorio, para grabación con el
número mínimo de pasos
• graba carpetas DVD en disco
• ofrece soporte a texto en CD para información de texto
adicional (como la descripción del artista o de la música) con
pistas de audio
2
Page 7
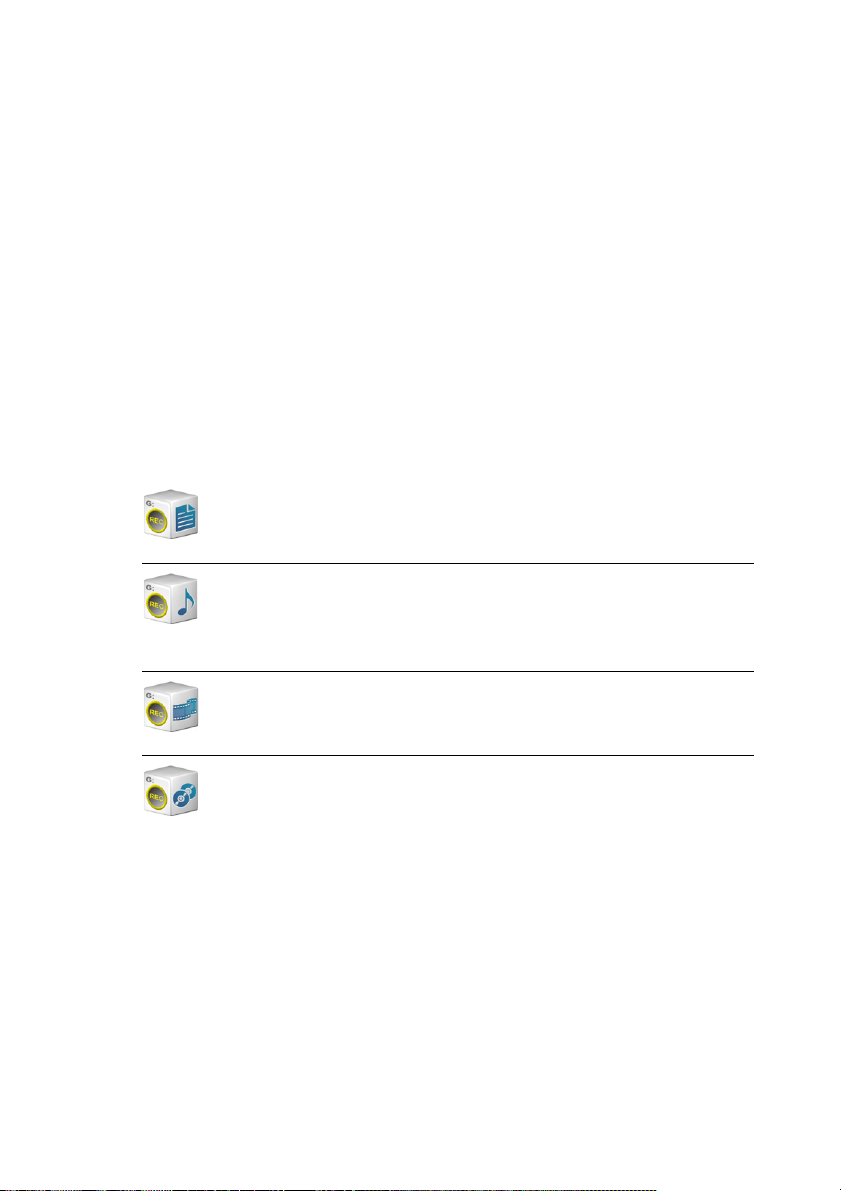
Capítulo 1: Introducción
El programa Power2Go
El programa CyberLink Power2Go puede ejecutarse en cualquiera de
los dos modos: Power2Go Express o Power2Go. El modo Power2Go
Express, lo más sencillo de los dos, le permite grabar los discos en dos
pasos. El modo Potencia, a su vez, le ofrece acceso a más opciones y
utilidades de disco.
Modo Power2Go Express
El modo Power2Go Express usa los siguientes iconos, ubicados en el
escritorio:
Arrastre los archivos de datos a este icono para grabar un
disco de datos. (Consulte Grabación de un Disco de datos
en el modo Power2Go Express en la pág.33.)
Arrastre los archivos de música a este icono para grabar un
disco de música CD de audio. (Consulte Grabación de un
Disco de música de CD de audio en el modo Power2Go
Express en la pág.39.)
Arrastre los archivos de vídeo a este icono para grabar un
disco de película. (Consulte Grabación de un Disco de
vídeo/fotos en el modo Power2Go Express en la pág.44.)
Haga doble clic en este icono para copiar un disco.
(Consultar Copia de discos en la pág.57.)
Nota: Hacer clic y arrastrar toda la columna de iconos a otra
ubicación en el escritorio, o hacer clic con el botón secundario
del ratón en un único icono para moverlo individualmente.
3
Page 8
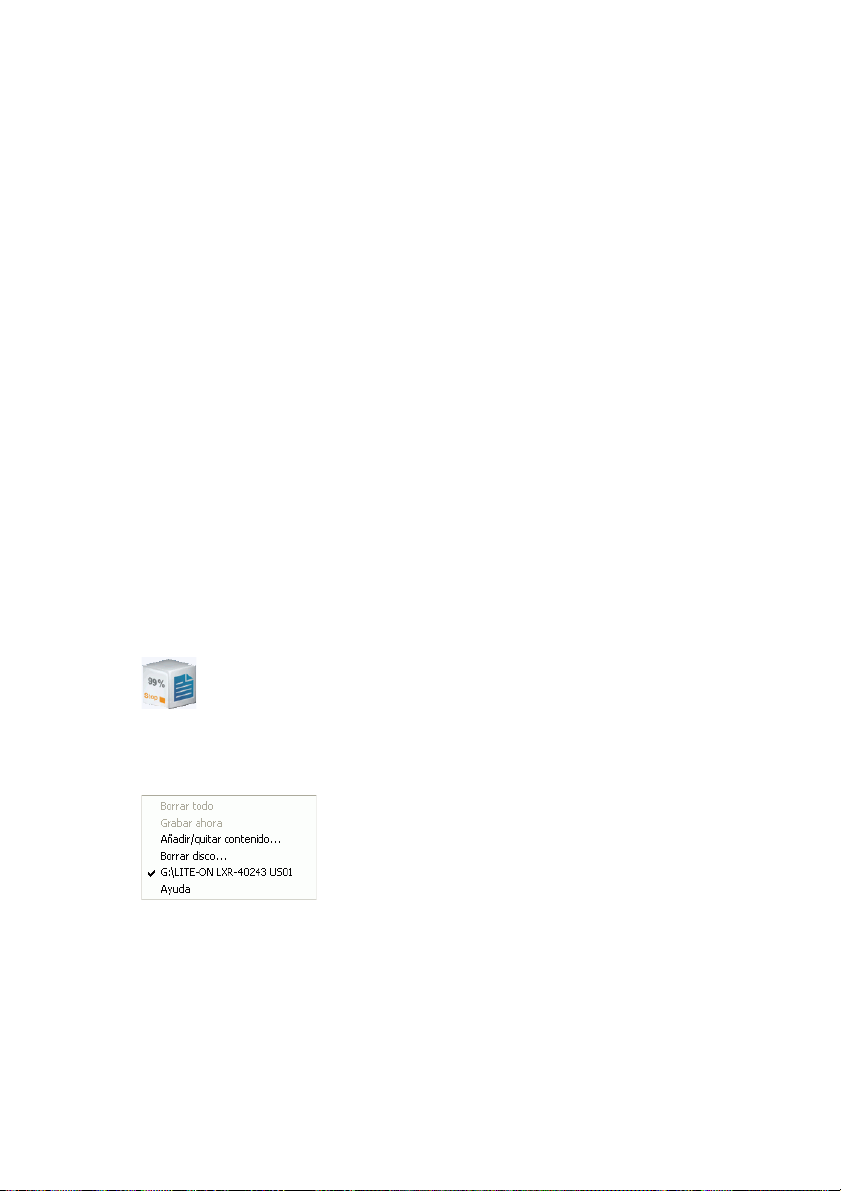
CyberLink Power2Go
Grabación en el modo Power2Go Express
Arrastrar los archivos en los formatos apropiados a estos iconos
prepara Power2Go para grabar un disco. Puede hacer doble clic en el
icono para abrir una ventana para modificación adicional de la
configuración de grabación.
• Para grabar un disco de datos, consulte Grabación de un
Disco de datos en el modo Power2Go Express en la pág.33.
• Para grabar un disco de música CD de audio, consulte
Grabación de un Disco de música de CD de audio en el modo
Power2Go Express en la pág.39.
• Para grabar un disco de película, consulte Grabación de un
Disco de vídeo/fotos en el modo Power2Go Express en la
pág.44.
• Para copiar un disco, consulte Copia de discos en la pág.57.
Si no necesita añadir más archivos ni modificar la configuración de
grabación, haga clic en el botón Rec después de arrastrar los archivos
hasta el icono. La grabación comienza enseguida y el proceso aparece
en el icono. (Haga clic en Detener para cancelar el proceso de
grabación.)
Para abrir un menú de comandos para controlar las tareas de
grabación hacer clic en el escritorio con el botón secundario del ratón.
Hacer clic en un elemento de menú para ejecutar la tarea
correspondiente.
4
Page 9
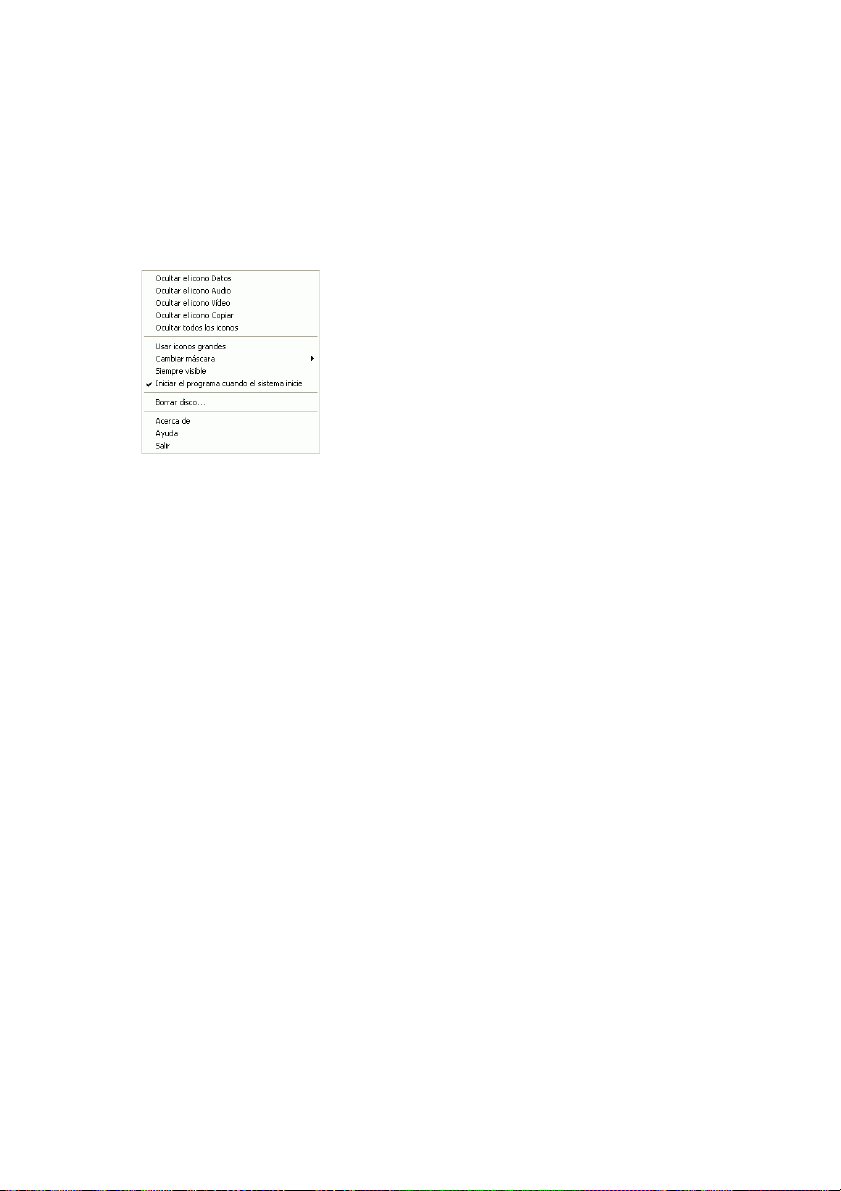
Capítulo 1: Introducción
Configuración del modo Power2Go Express
Al hacer clic con el botón secundario del ratón en la bandeja del
sistema, abre un menú de comando para controlar los iconos de
modo Power2Go Express, borrar un disco y controlar el programa
Power2Go.
Utilice una de las opciones Ocultar para quitar un icono desde la
pantalla en el escritorio. (La opción se vuelve entonces Mostrar, que
le permite mostrar nuevamente el icono.) Puede también elegir
mostrar iconos grandes o normales en el escritorio.
Marque la opción Siempre visible para que Power2Go esté siempre
encima de otros programas en ejecución.
Marque la opción Iniciar el programa cuando el sistema inicie para
ejecutar Power2Go siempre que el ordenador esté encendido.
Haga clic en Borrar disco... para borrar un disco regrabable.
Haga clic en Acerca de para mostrar la información de la versión de
Power2Go, haga clic en Ayuda para abrir el archivo de ayuda y clic
en Salir para cerrar el modo Power2Go Express.
Cambio de máscaras del modo Power2Go Express
El modo Power2Go Express ofrece distintas máscaras que le
permiten cambiar el aspecto de los iconos del escritorio. Para usar
otra máscara, haga clic con el botón secundario del ratón en el icono
de la bandeja del sistema, para abrir el menú del comando, clic en la
opción Cambiar máscara... y seleccione una máscara. Si quiere usar
una máscara personalizada, haga clic en la opción Examinar.... En el
cuadro de diálogo que se abre, abra el archivo de la máscara que
5
Page 10
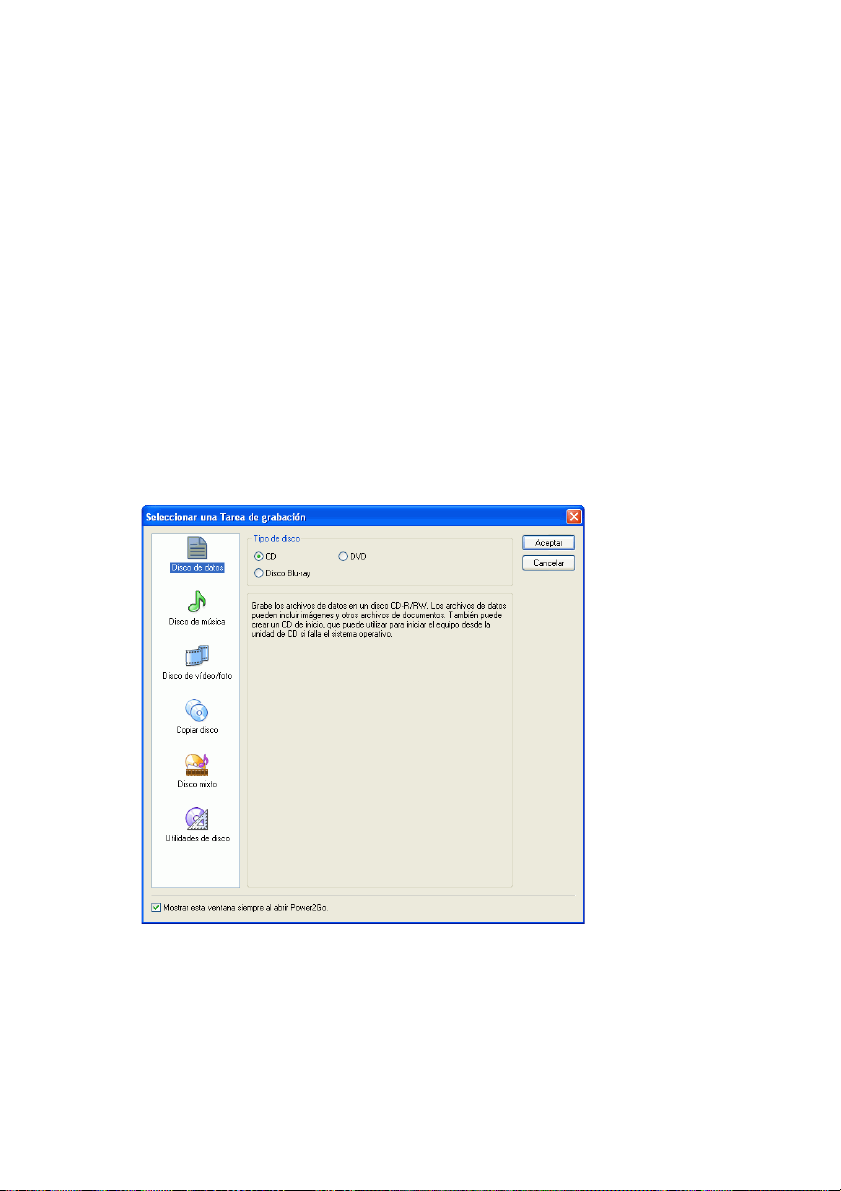
CyberLink Power2Go
desea usar. Los iconos de Power2Go Express cambian según la
máscara seleccionada.
Modo Power2Go
Se abre el modo Power2Go en una interfaz del programa. De manera
predeterminada, la ventana Seleccionar una tarea de grabación se
abre cada vez que se ejecute el programa en el modo Power2Go. El
modo Power2Go también muestra una ventana de programa con una
columna de botones que permiten ejecutar cada una de las diferentes
tareas de Power2Go.
Para empezar a grabar una tarea en la ventana Seleccionar una tarea
de grabación, hacer clic en un icono después en Aceptar para
empezar la tarea.
Para desactivar la ventana Seleccionar una tarea de grabación,
desmarque la opción Mostrar esta ventana siempre al abrir
Power2Go.
6
Page 11

Capítulo 1: Introducción
Los iconos disponibles en la ventana Seleccionar una tarea de
grabación son:
Graba archivos de datos en el disco.
Graba archivos de audio en el disco.
Graba archivos de vídeo en el disco.
Copia el contenido del disco en un disco en blanco.
Graba en el disco el contenido de los medios mixtos.
>
>
>
>
>
Graba una imagen del disco en el disco. (Consulte
Grabación de una imagen de disco en la pág.60.)
Guarda una imagen del disco en el disco duro para
grabaciones futuras. (Consulte Guardar una imagen
de disco en la pág.62.)
Borra el contenido de un disco regrabable. (Consulte
Borrado de un disco en la pág.63.)
Extrae las pistas de audio desde un CD de Audio al
disco duro. (Consulte Extracción de audio en la
pág.64.)
Convierte un archivo de audio en otro formato de
audio. (Puede convertir hacia y desde los formatos
MP3, WAV y WMA.) También convierte los archivos
de audio en otra calidad. (Consulte Conversión de
archivos de audio en la pág.66.)
7
Page 12
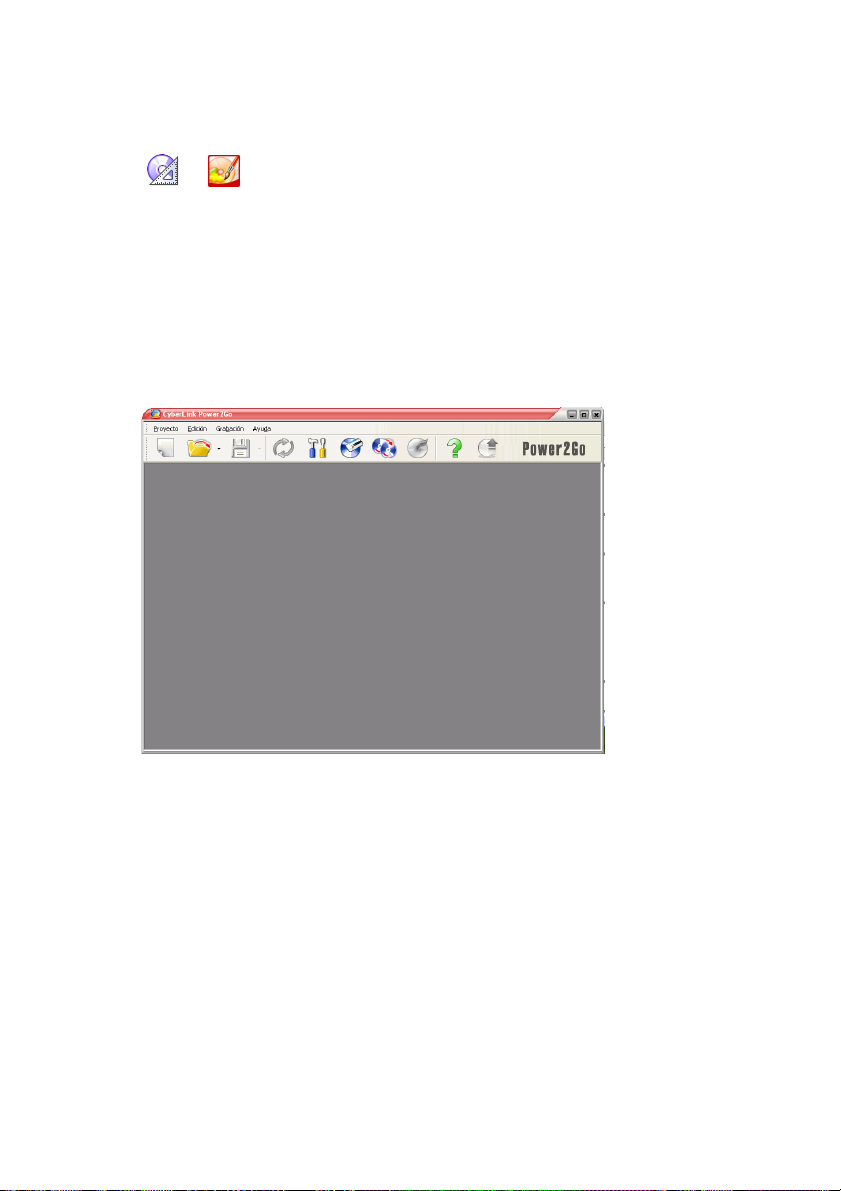
CyberLink Power2Go
>
Abre el programa LabelPrint. Para obtener más ayuda
sobre este tema, consulte la ayuda de LabelPrint.
(LabelPrint es una característica opcional de
Power2Go. En su versión de Power2Go, esta función
puede ser limitada o no estar disponible.)
Al cerrar (o deshabilitar) la ventana Seleccionar una tarea de
grabación, el programa Power2Go muestra una fila de botones en la
parte superior, los cuales le permiten acceder a determinadas
funciones importantes.
8
Page 13
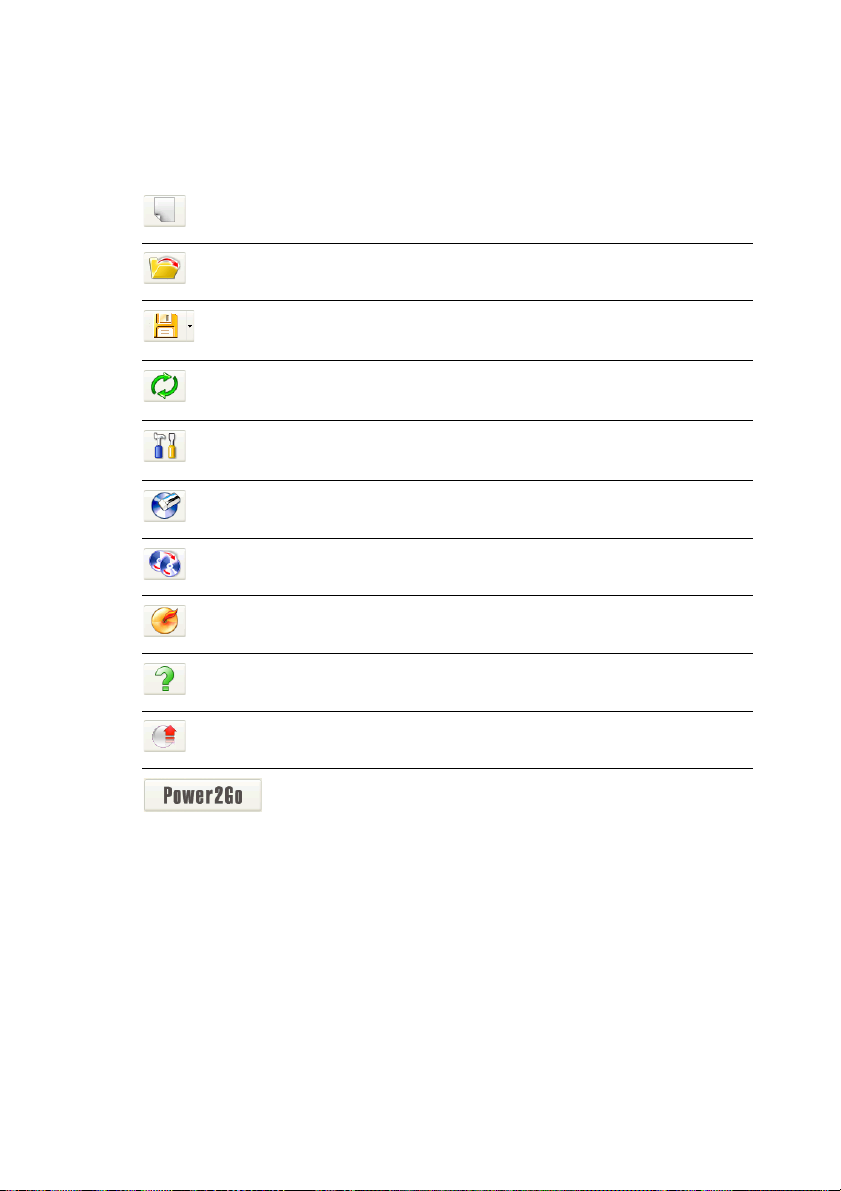
Capítulo 1: Introducción
Los botones disponibles se describen a continuación:
Empieza una nueva tarea de grabación.
Abre un proyecto existente.
Guardar un proyecto existente. Hacer clic en la flecha
abajo para guardar un proyecto con otro nombre.
Actualiza la información mostrada acerca del disco /
unidad.
Muestra la información de configuración del disco y
de la unidad.
Borra un disco.
Copia un disco.
Graba un disco.
Abre el archivo de ayuda.
Actualiza el programa a través de Internet.
Muestra la información acerca de la versión de
Power2Go.
9
Page 14
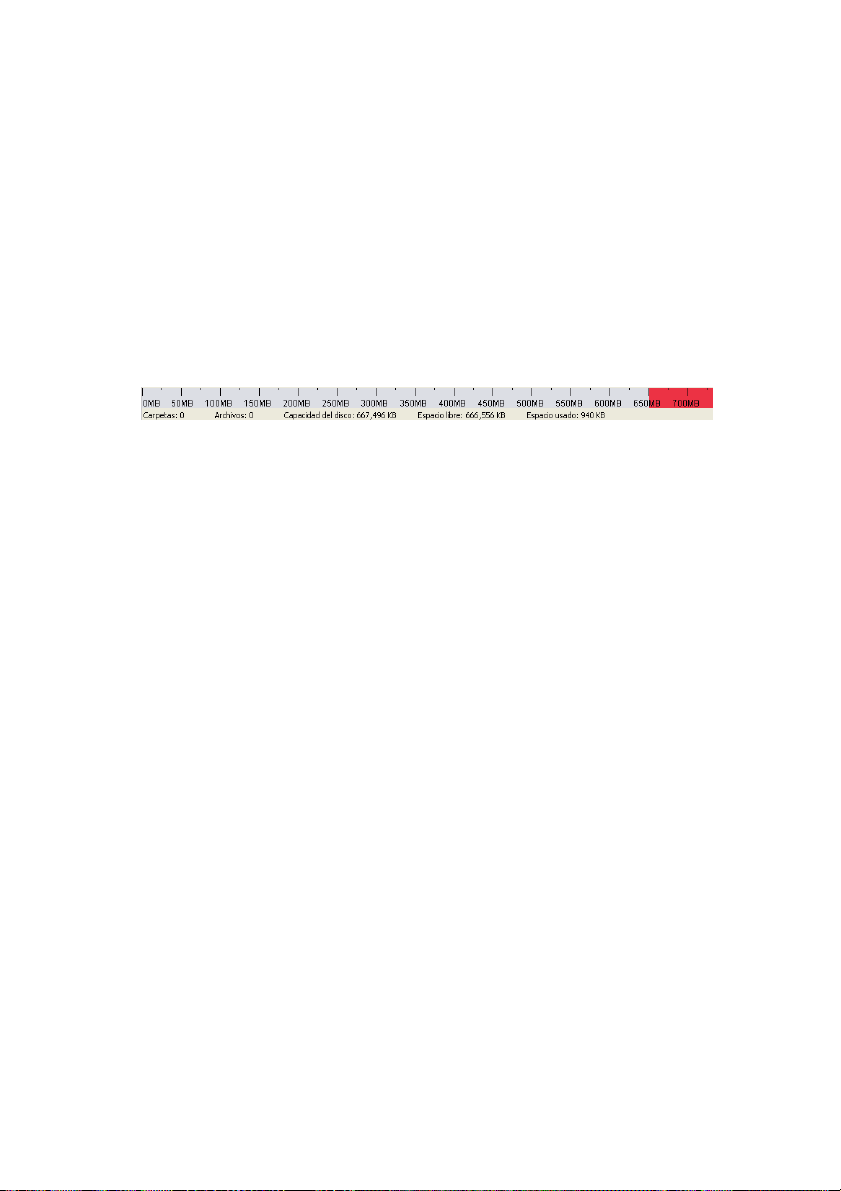
CyberLink Power2Go
Barra de capacidad del disco
En la parte inferior de la ventana del programa se encuentra la barra
de capacidad, que muestra un gráfico de la capacidad actual y
máxima del disco. (La barra de capacidad aparece después de haber
seleccionado una tarea de grabación.) Debajo del gráfico se encuentra
la información detallada del disco, como la cantidad de carpetas y
archivos del proyecto actual y en el disco, así como el espacio libre y
utilizado del disco. Utilice esta barra para hacer un seguimiento del
contenido que añade al disco.
La barra de capacidad puede indicar una cierta capacidad de espacio
utilizado, incluso antes de agregar al disco los archivos que se deben
grabar. Esto se debe a que se graba más información en el disco que
los archivos seleccionados. Esta información extra incluye el sistema
de archivos del disco, la información específica para el formato de
archivo seleccionado, así como espacios fijos que deben conservarse
entre archivos, sesiones y pistas de audio. Se indica el espacio real
utilizado en la barra de capacidad, para brindar un indicio exacto de
la cantidad de información que se puede grabar en un disco, en vez
de confiar en el método de prueba y error al completar un disco hasta
su capacidad.
10
Page 15
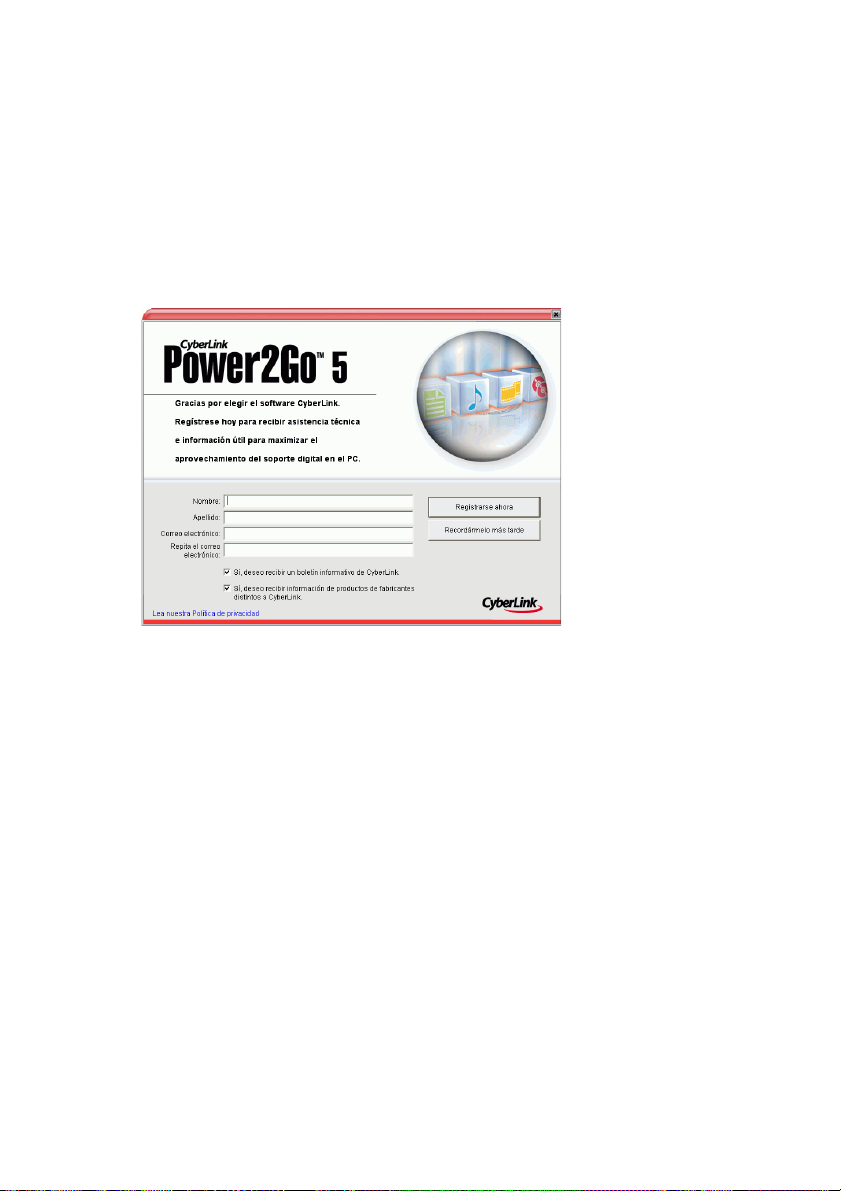
Capítulo 1: Introducción
Registro del software
Después de instalar el programa, se abre una ventana de registro, que
le indique que registre el producto. Es importante registrar el
software para recibir soporte técnico u otra información de
CyberLink.
Para registrar el software, haga lo siguiente:
1. Detalle la información personal en los cuadros de entrada
Nombre, Apellido, y Correo electrónico.
• Marque una o ambas opciones para recibir información de
CyberLink, o anule la marca si no desea recibir esta
información.
2. Haga clic en Registrar ahora.
• Si quiere registrar el producto más adelante, haga clic en
Recordar después. El cuadro de registro se abre cada vez que
ejecute el programa, hasta que lo registre.
Activación de clave de CD
Una vez finalizado el período de prueba, necesitará una clave de CD
para activar la versión Deluxe de Cyberlink Power2Go. La clave del
11
Page 16
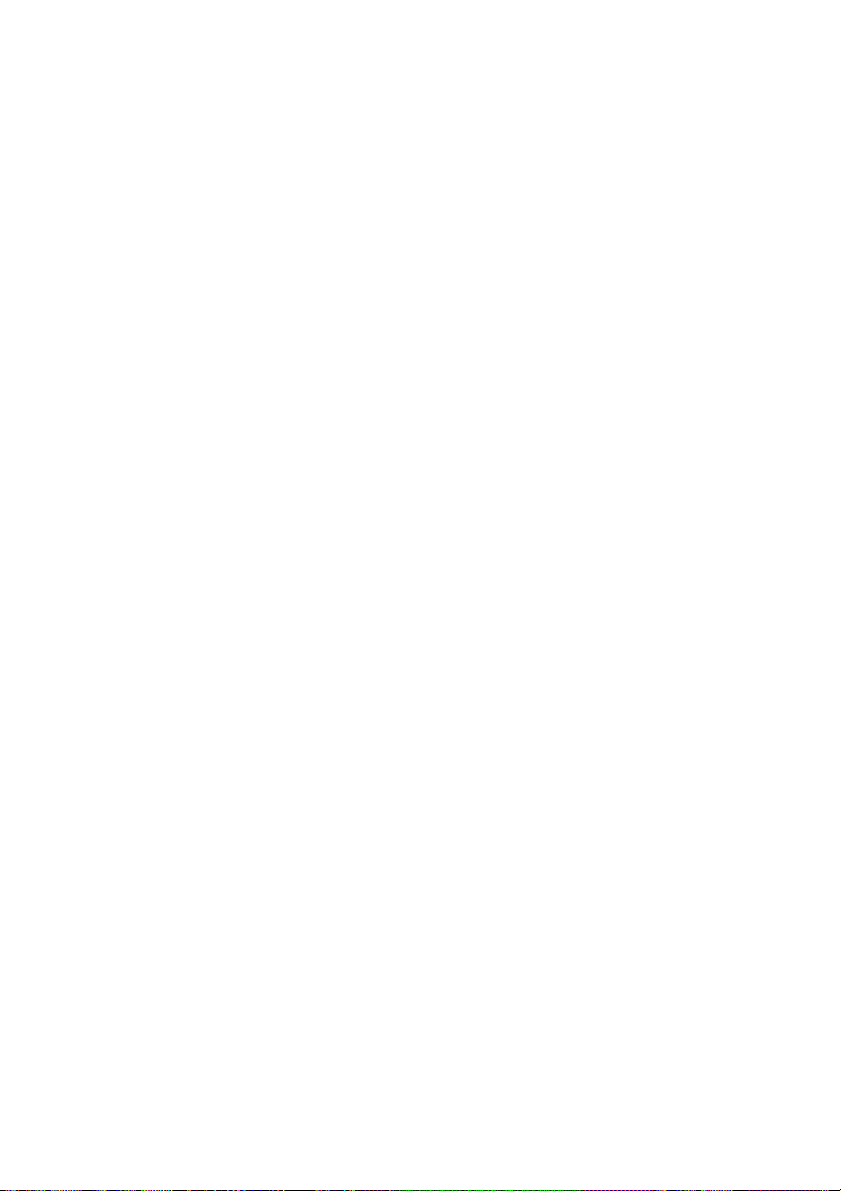
CyberLink Power2Go
CD se puede encontrar en la caja, en la cubierta del CD o en el correo
de confirmación de compra.
Para activar el software antes de la finalización del período de
prueba, haga lo siguiente:
1. Abra Power2Go. Haga clic en Ayuda en la Barra de menús, a
continuación haga clic en Escribir clave de activación. Se abrirá
la ventana Activación de clave de Power2Go.
2. Escriba la clave de CD y haga clic en Activar. Power2Go se
actualiza ahora a la versión Deluxe.
12
Page 17
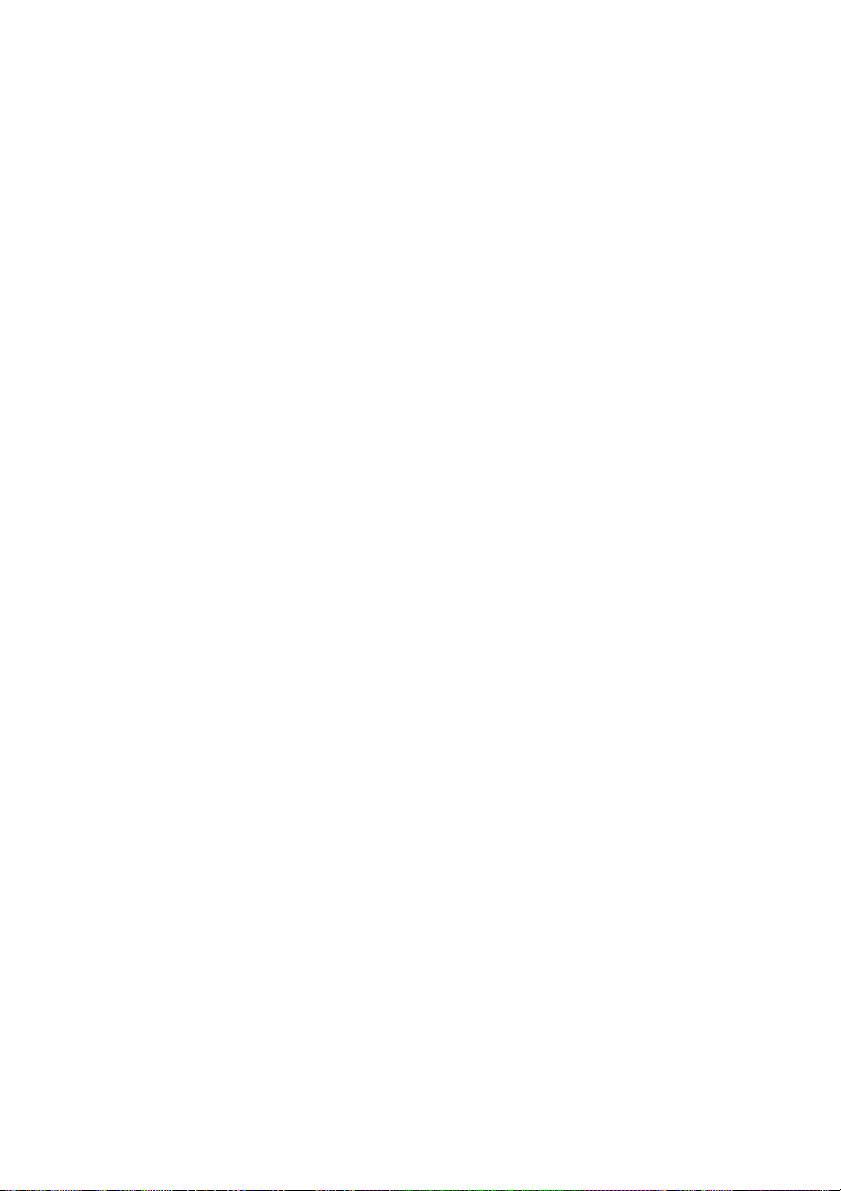
Capítulo 1: Introducción
Características más recientes
Esta sección describe las características más recientes del programa
CyberLink Power2Go.
Grabación de datos
• Grabación de discos Blu-ray
• Grabación en discos DVD-R DL (8,5 GB)
• Tamaño de CD personalizado
Grabación de música
• Compatibilidad mejorada con Texto en CD
• Grabación de CD de música utilizando audio procedente de
clips de vídeo
• Personalización de intervalos entre pistas al crear CD de
audio
Grabación de vídeo
• Recorte de vídeo
• Configuración de imágenes en miniatura para menús de
VCD/DVD
• Creación de películas en DVD basadas en capítulos para
mejorar la navegación.
Otros
• Opciones de velocidad de lectura durante copia en disco
• Compatibilidad con el sistema de archivos UDF 2.5
• Máscaras Express añadidas recientemente
• Ver registros de grabación
13
Page 18
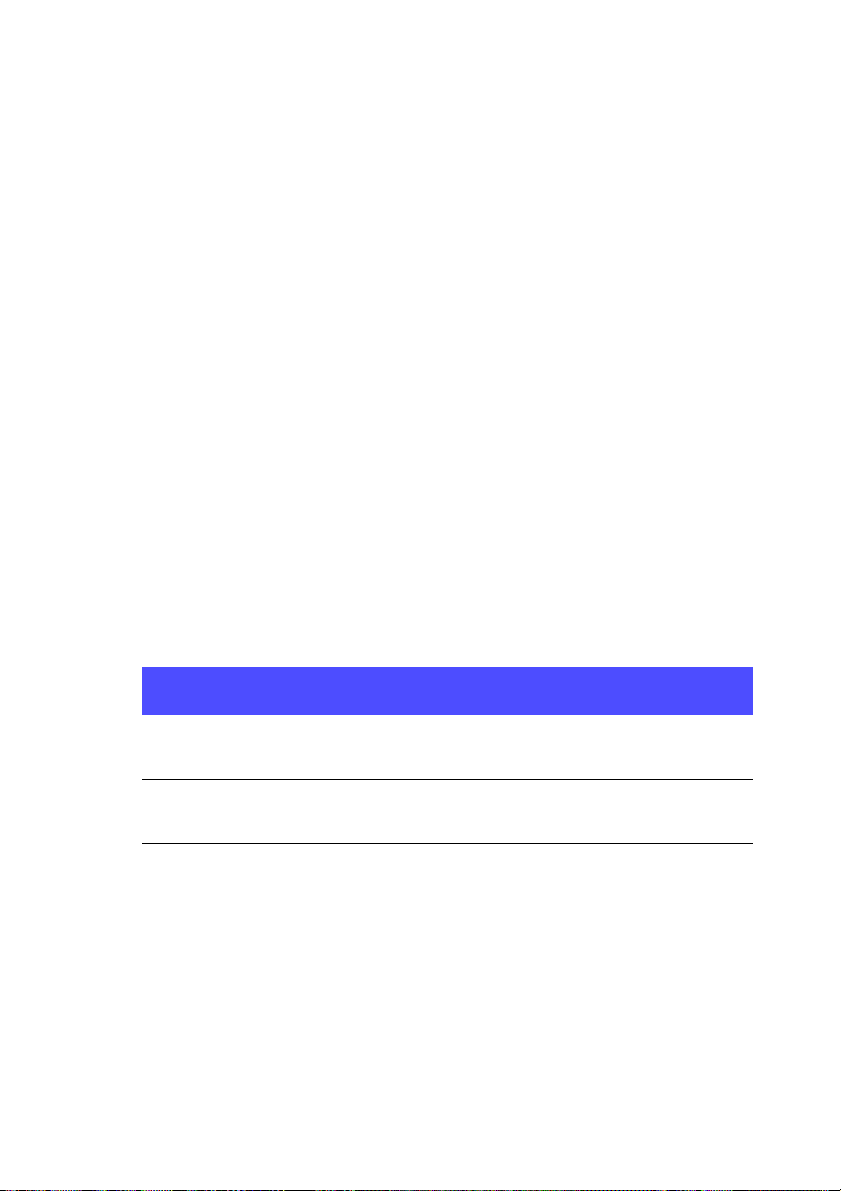
CyberLink Power2Go
Tipos de archivos y discos compatibles
• Formatos de música: CD de audio, .MP3, .WMA, .WAV
• Formatos de vídeo: .AVI, .DAT (MPEG-1), .MPE, .MPG,
.MPEG, .WMV
• Formatos de imagen: BMP, JPE, JPEG, JPG, PSD
• Tipos de discos: CD-R/RW, DVD-R/RW, DVD+R/RW,
DVD-RAM, DVD+R/-R DL, discos Blu-ray (BD)
Requisitos del sistema
Los requisitos a continuación son las recomendaciones mínimas para
grabación. Además de satisfacer los requisitos mínimos
recomendados, puede que usted desee aumentar la capacidad del
sistema para tareas de grabación específicas.
14
Requisitos mínimos del sistema
Sistema Operativo • Windows XP/2000/ME/98SE (se
recomienda Windows XP/2000)
Resolución de
pantalla
Memoria • 128 MB SDRAM para grabación de
• 800 x 600 píxeles o superior
música y datos
• 256 MB DDR RAM (512 MB
recomendados) para la grabación de
vídeo
Page 19
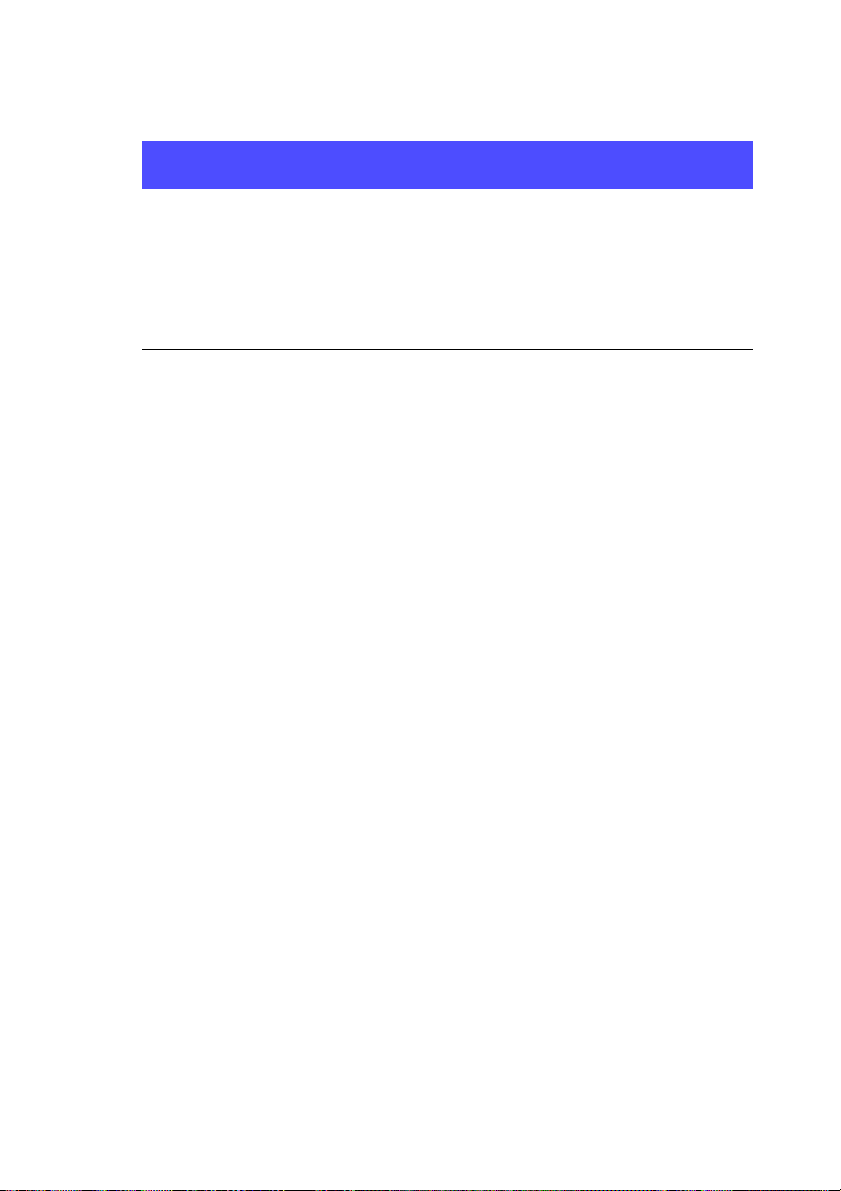
Capítulo 1: Introducción
Requisitos mínimos del sistema
CPU • Creación de VCD (MPEG-1): Intel
Pentium II a 450 MHz
• Creación de DVD (MPEG-2): Intel
Pentium III 800 MHz o AMD Athlon 700
MHz (se recomienda Intel Pentium 4 a 2,0
GHz o AMD Athlon 2100+ o superior)
Espacio en el disco
duro
• 1 GB para crear vídeos VCD
• 5~10 GB para crear vídeos DVD
15
Page 20
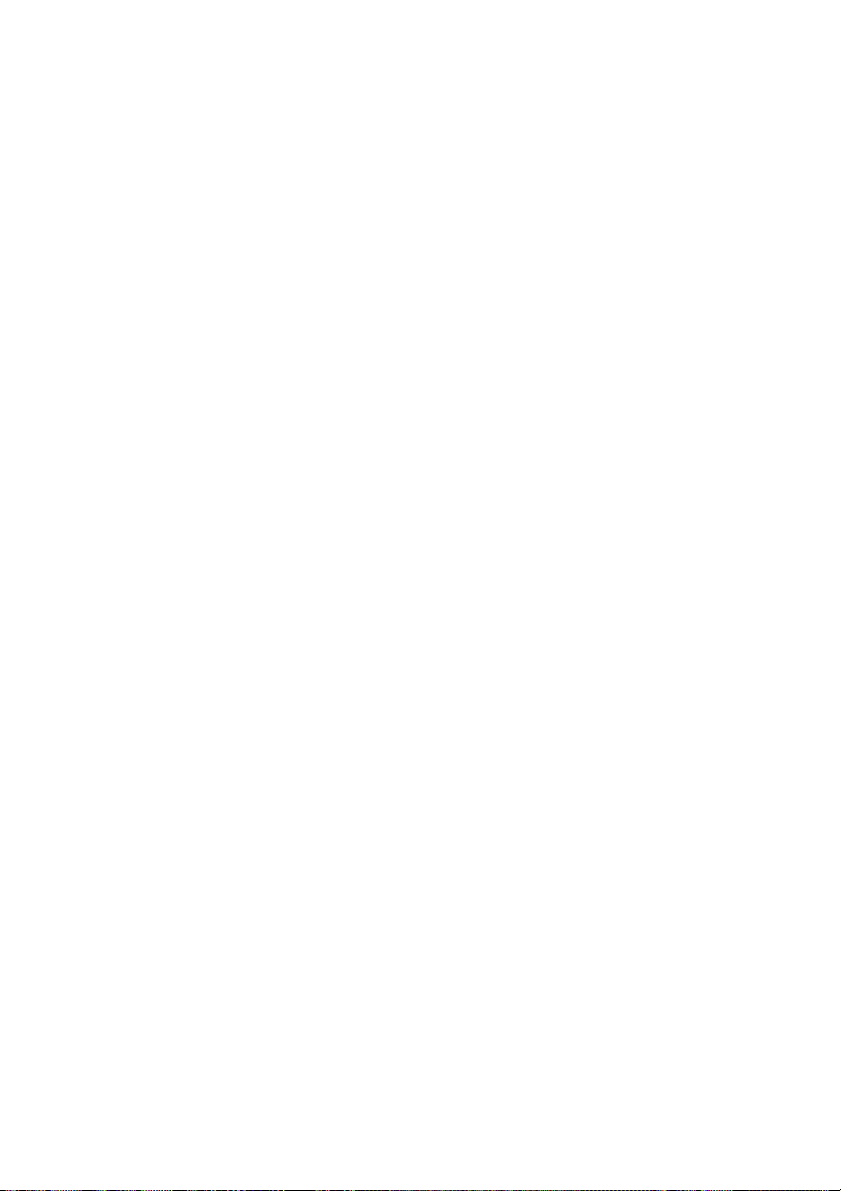
CyberLink Power2Go
16
Page 21
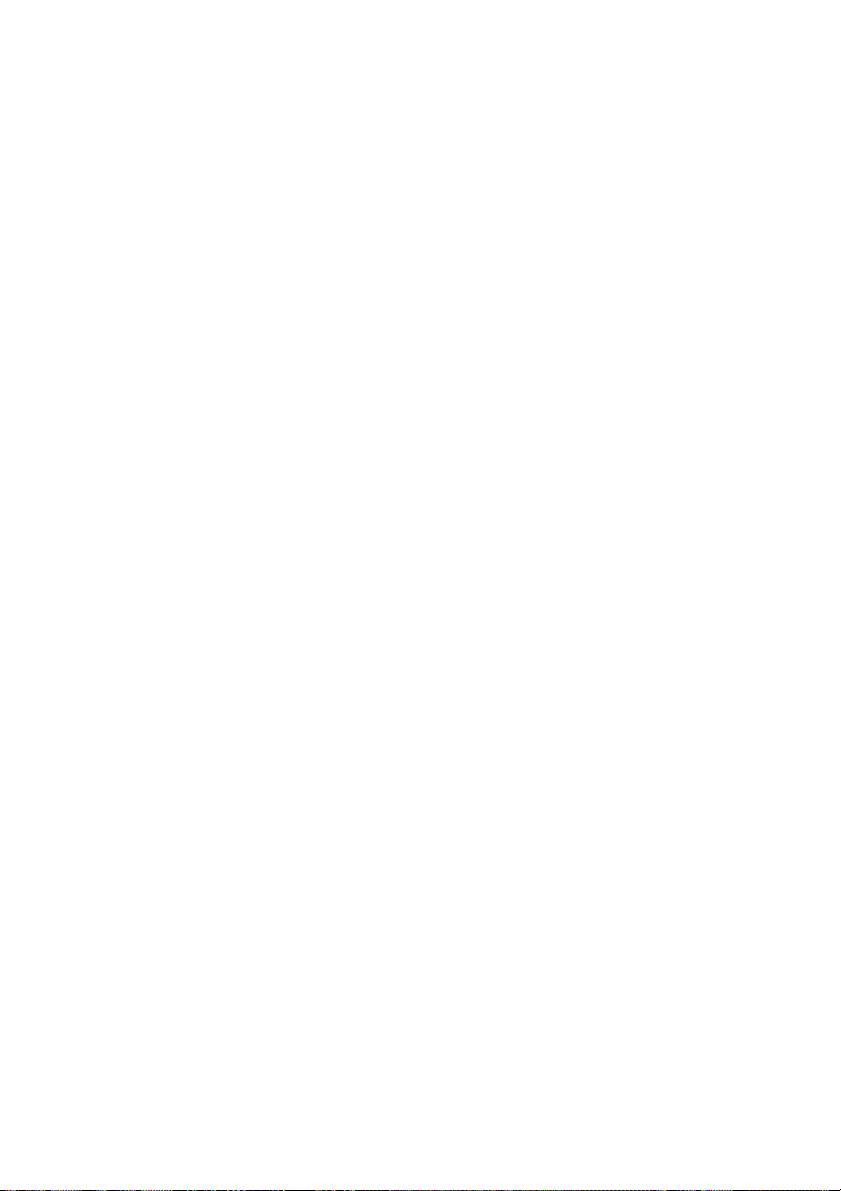
Capítulo 2:
Grabación
CyberLink Power2Go ofrece varias funciones de grabación, incluso
la grabación de discos de datos, música, vídeo/fotos, discos mixtos y
de inicio, además de copia del contenido completo de un disco. Se
puede grabar en CD o DVD en varios formatos. Antes de grabar un
disco, se puede definir su configuración de grabación para asegurar
la grabación adecuada.
Este capítulo contiene las siguientes secciones:
• Antes de grabar un disco en la pág.18
• Grabación de discos en la pág.32
• Copia de discos en la pág.57
17
Page 22
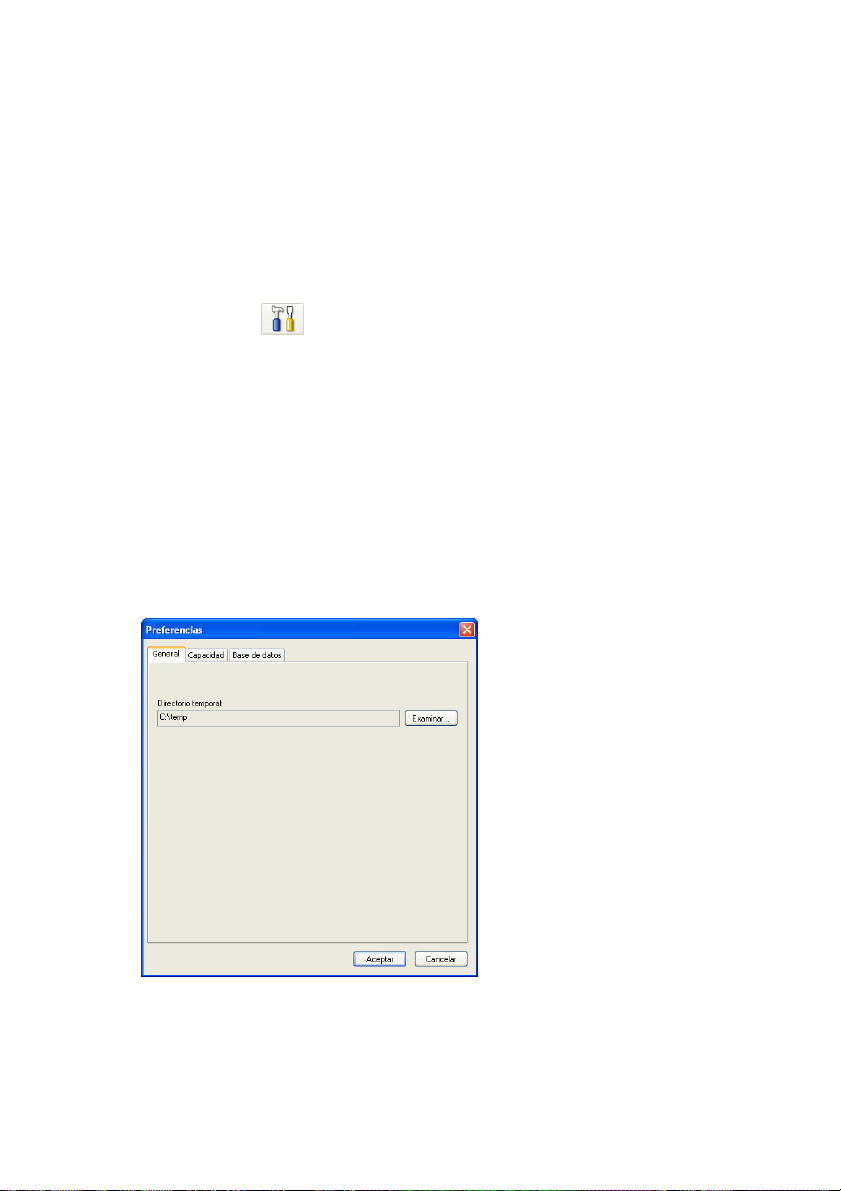
CyberLink Power2Go
Antes de grabar un disco
Antes de empezar la grabación de discos, usted puede desear definir
la configuración de grabación de acuerdo con su unidad de grabación
y los discos que desea grabar. Haga clic en el botón Configuración /
Información para abrir una ventana que muestra las
informaciones acerca del disco y de la unidad.
Preferencias
Power2Go ofrece varios tipos diferentes de preferencias para adaptar
el programa a sus métodos de trabajo. Para ver las preferencias del
programa, haga clic en Proyecto y después en Preferencias.
General
Haga clic en la ficha General para mostrar las Preferencias generales.
18
Page 23
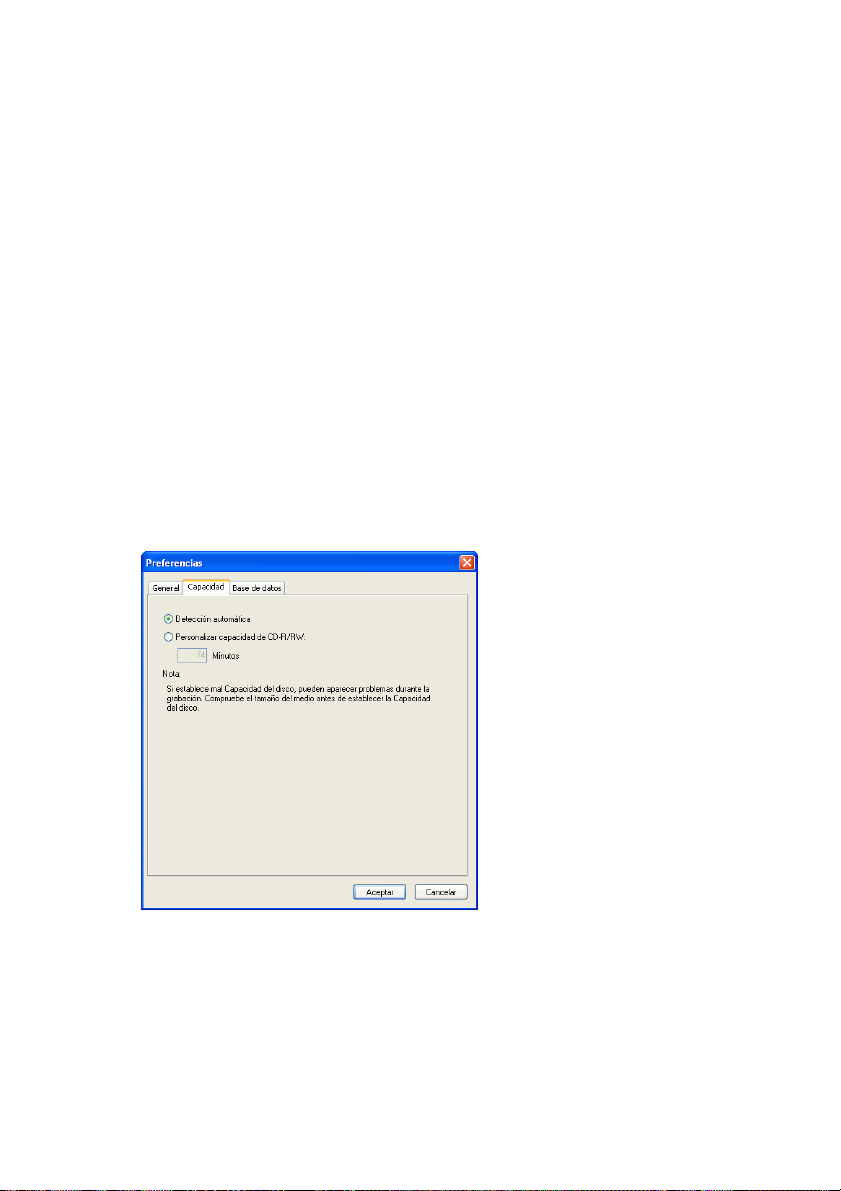
• Directorio temporal: le permite establecer un directorio de
trabajo en el que Power2Go guarda archivos temporales
mientras los graba.
• Imprimir etiqueta de disco después de grabar: muestra un
botón para abrir el programa LabelPrint inmediatamente
después de la grabación, de manera que pueda imprimir las
etiquetas de disco y otros tipos de etiquetas.
Nota: LabelPrint es una característica opcional de Power2Go. En
su versión de Power2Go, esta función puede ser limitada o no
estar disponible. Para obtener el funcionamiento total de esta
función, compre o instale la versión comercial de LabelPrint.
Consulte el sitio Web en línea de Cyberlink para obtener más
información sobre el modo de adquirir LabelPrint.
Capacidad
Haga clic en la ficha Capacidad para mostrar las Preferencias de
capacidad.
Capítulo 2: Grabación
• Capacidad de CD: le permite establecer un tamaño de disco
personalizado si el CD que está utilizando puede alojar más
de 700 MB. Para habilitar esta opción, active Personalizar
capacidad de CD-R/RW y especifique el nuevo tamaño en el
cuadro de entrada Minutos.
19
Page 24
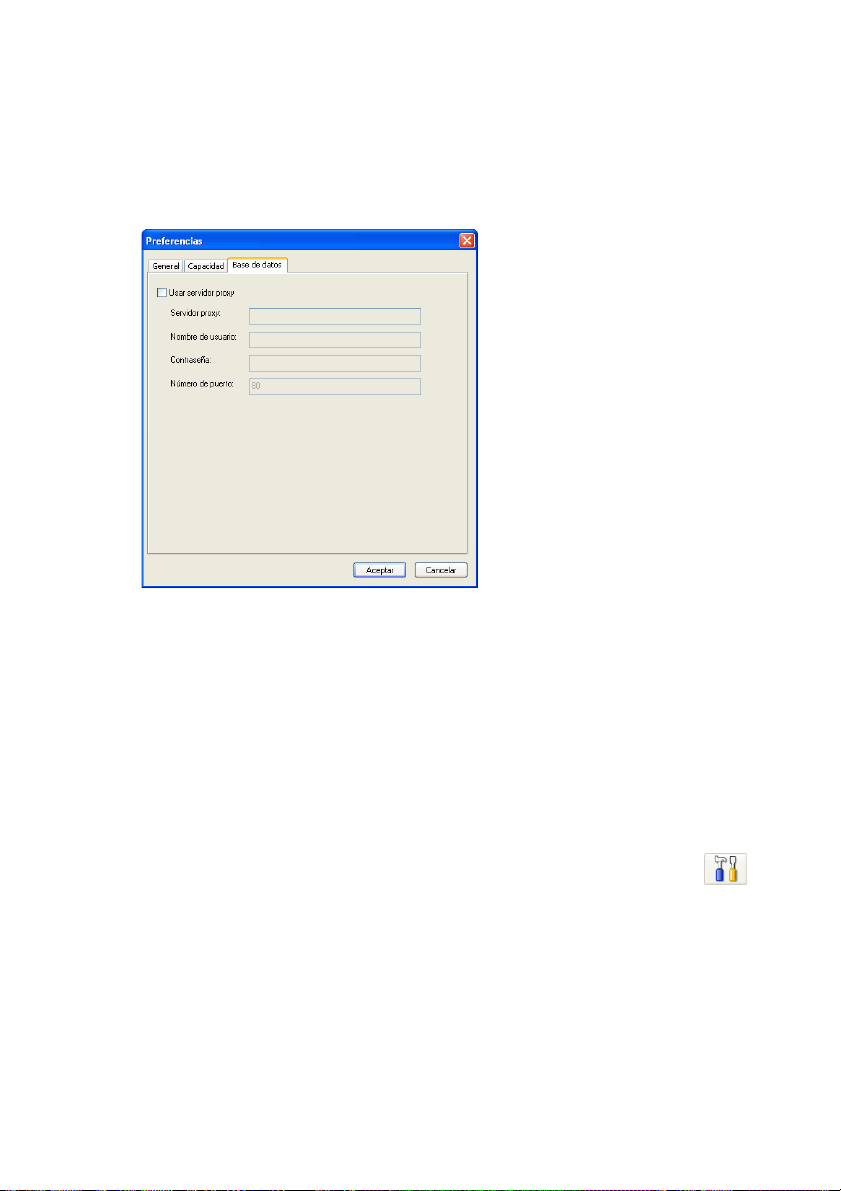
CyberLink Power2Go
Base de datos
Haga clic en la ficha Base de datos para mostrar las Preferencias de
conexión a Internet.
• Usar servidor proxy: le permite recuperar información
relacionada con los CD de música desde Internet antes de
grabarlos. Para habilitar esta opción, active Usar servidor
proxy, después especifique la información necesaria en los
cuadros de entrada Servidor proxy, Nombre de usuario,
Contraseña y Número de puerto. (Esta opción puede ser
particularmente útil para pasar un servidor de seguridad.)
Opciones de configuración
Para abrir la ventana Configuración/Información, hacer clic en
en la ventana principal del programa. Se abre la ventana
Configuración/Información, que muestra fichas que contienen la
información de configuración relacionada con la tarea de grabación
actual. (Aparece únicamente la ficha Información si no seleccionó una
tarea de grabación.) Las fichas que aparecen y las opciones que
contienen dependen de la tarea de grabación seleccionada.
20
Page 25
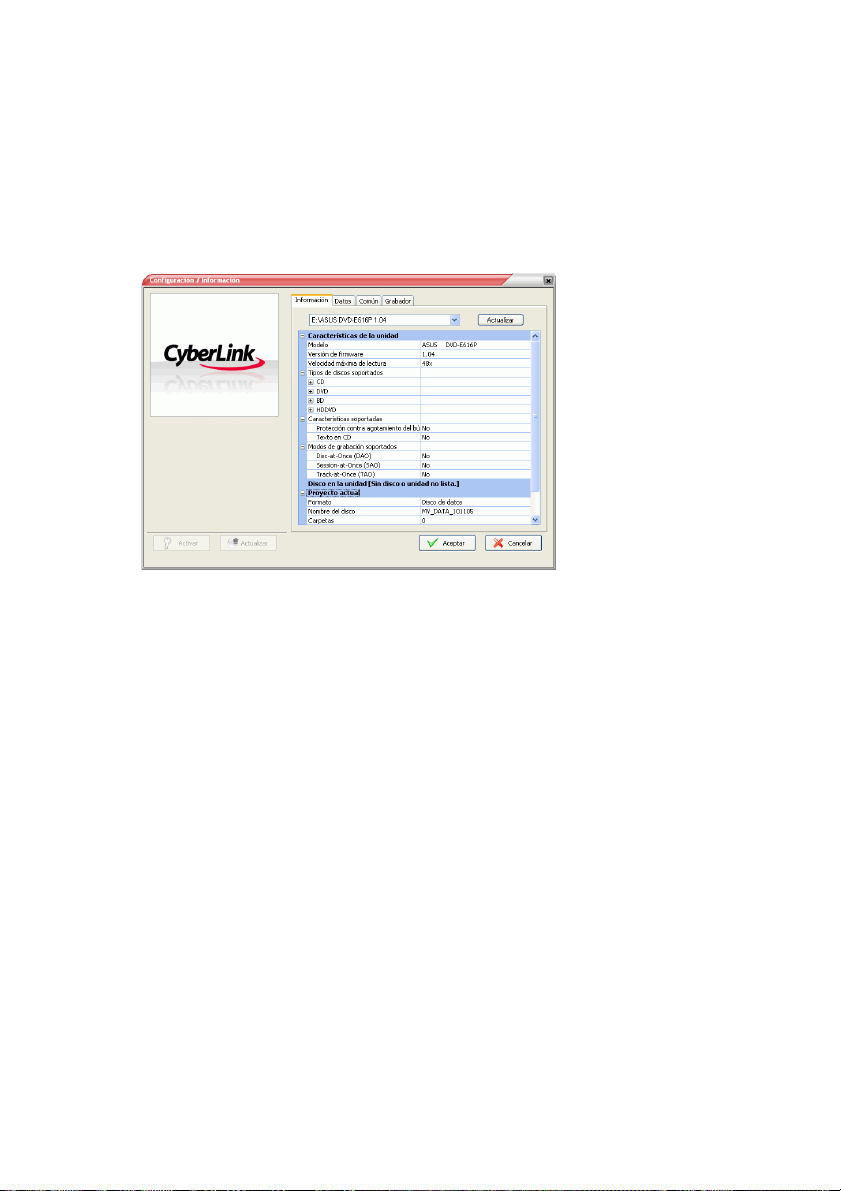
Capítulo 2: Grabación
Ficha Información
La ficha Información muestra la información acerca de la unidad de
disco seleccionada, del disco que está en la unidad y del proyecto
actual. Haga clic en el cuadro + situado al lado de un elemento para
ver los detalles.
• Si usted cambia los discos o selecciona otra unidad, hacer clic
en Actualizar para asegurarse de mostrar la información más
reciente.
21
Page 26
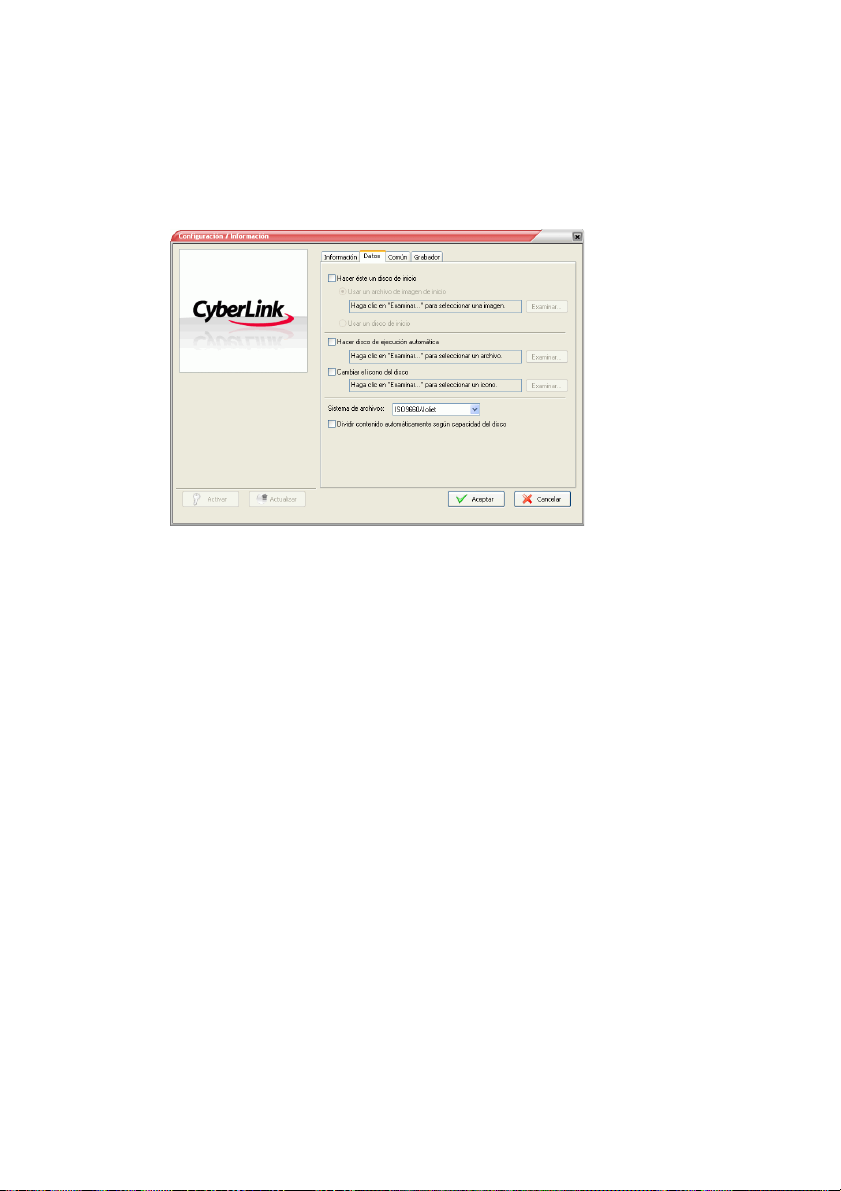
CyberLink Power2Go
Ficha Datos
La ficha Datos muestra opciones para crear un CD de datos, extra, o
de modo mixto.
• Hacer éste un disco de inicio: Se puede crear un CD, DVD o
disco Blu-ray de inicio, que se puede usar para iniciar el
ordenador a partir de la unidad de CD, DVD o disco Blu-ray
en caso de un fallo del sistema operativo. La grabación de un
CD, DVD o un disco Blu-ray de inicio requiere un archivo de
inicio (sea en el disco duro o en un disco flexible de inicio).
Marcar Usar un archivo de imagen de inicio, después hacer
clic en Examinar... para ubicar el archivo que desea usar, o
marcarUsar un disco flexible de inicio.
• Hacer disco de ejecución automática: Al activar esa opción,
un ordenador ejecuta el archivo de ejecución automática
seleccionado al insertar el disco. Haga clic en Examinar...,
después ubique el archivo de ejecución automática (.EXE)
que desea usar. Al desactivar esta opción, el ordenador no
reacciona al insertar el disco.
• Ccambiar el icono del disco: Puede cambiar el icono que
aparece al ver este disco en Windows Explorer. Haga clic en
Examinar..., después ubicar el archivo (.ICO) que desea usar.
• Sistema de archivos: Establezca el sistema de archivos
(ISO9660/Joliet, UDF 1.5, UDF 2.0 o UDF 2.5) del disco que
está grabando.
• Dividir automáticamente contenido según capacidad del
disco: divide automáticamente los archivos que se van a
22
Page 27

Capítulo 2: Grabación
grabar en volúmenes (partes) de acuerdo con el tamaño del
disco de destino.
Ficha CD de audio
La ficha CD de audio muestra las opciones para crear un disco de
música CD de audio, CD extra o CD de modo mixto..
• Habilitar texto del CD: le permite agregar información
textual (nombre del álbum o del artista) a las pistas de audio.
Especifique la información que desee en los cuadros de
entrada proporcionados.
• Normalizar volumen en todas las pistas del CD: ajusta el
volumen de todas las pistas de audio del CD al mismo nivel.
• Dividir automáticamente contenido según capacidad del
disco: divide automáticamente los archivos que se van a
grabar en volúmenes (partes) de acuerdo con el tamaño del
disco de destino.
• Insertar intervalo de audio entre las pistas: le permite
agregar pausas entre las pistas. Especifique la duración que
desee en el cuadro Segundos.
23
Page 28

CyberLink Power2Go
Ficha Calidad MP3
La ficha Calidad MP3 muestra opciones para crear un disco de
música MP3.
• Calidad: Seleccione una calidad del cuadro desplegable.
• Generar automáticamente lista de reproducción: crea una
lista de reproducción sobre la base de las canciones agregadas
al disco.
24
Page 29

Ficha Calidad WMA
La ficha Calidad WMA muestra opciones para crear un disco de
música WMA.
• Calidad: Seleccione una calidad del cuadro desplegable.
• Generar automáticamente lista de reproducción: crea una
lista de reproducción sobre la base de las canciones agregadas
al disco.
Capítulo 2: Grabación
25
Page 30

CyberLink Power2Go
Ficha Vídeo (para VCD)
La ficha Vídeo muestra opciones para crear un VCD o DVD de vídeo.
Las opciones que se describen a continuación se aplican únicamente a
los VCD.
• Formato de TV: Ajuste el formato de televisión (NTSC o PAL)
del vídeo que está grabando en disco.
• Copia de seguridad de fotografías en disco: haga copias de
seguridad de las fotografías originales cuya resolución sea
superior a la de la producción de la película terminada.
• Primera acción reproducible: Especifique la primera acción
que hará el reproductor de VCD cuando inserte este disco en
el reproductor de VCD.
26
Page 31

Capítulo 2: Grabación
Ficha Vídeo (para DVD)
La ficha Vídeo muestra opciones para crear un VCD o DVD de vídeo.
Las opciones que se describen a continuación se aplican únicamente a
los DVD.
• Formato de TV: Ajuste el formato de televisión (NTSC o PAL)
del vídeo que está grabando en disco.
• Guardar en disco duro: marque una opción para grabar una
imagen del disco y una carpeta DVD, o solamente una
carpeta DVD, en el disco duro. Si marca la opción Crear
carpeta DVD en el disco duro, haga clic en Examinar... para
ubicar la carpeta que desea usar.
• Copia de seguridad de fotografías en disco: haga copias de
seguridad de las fotografías originales cuya resolución sea
superior a la de la producción de la película terminada.
• Habilitar ajuste automático a DVD: Marque esta opción
para ajustar automáticamente el vídeo a un disco con la mejor
calidad.
• Formato de audio: Seleccione LPCM (un formato de archivo
sin comprimir) o Dolby Digital (utiliza el formato Dolby
Digital Consumer Encoder).
Nota: En su versión de Power2Go, esta función puede ser
limitada. Para obtener el funcionamiento total de esta función,
compre o instale la versión comercial de Power2Go. (Para
verificar la versión de Power2Go, haga clic en el botón Acerca
de.) Se incluye la información de la versión en el archivo Léame.
27
Page 32

CyberLink Power2Go
Primera acción reproducible: Especifique la primera acción
•
que hará el reproductor de DVD cuando inserte este disco en
el reproductor de DVD.
Ficha HighMAT
La ficha HighMAT muestra las opciones para hacer un disco
HighMAT.
28
• Duración de la diapositiva: seleccione una duración del
cuadro desplegable. Para controlar manualmente una
presentación de diapositivas, seleccione Manual.
• Transición: seleccione el tipo de transición (Ninguna o
Esfumado a derecha) que desea usar en la presentación de
diapositivas.
• Música de fondo: para configurar la música de fondo en la
página del menú del disco, haga clic en Examinar... y luego
ubique el archivo de música que desea usar.
• Imagen de fondo del menú: para configurar una imagen de
fondo en la página del menú del disco, haga clic en
Examinar... y luego ubique el archivo de imagen que desea
usar.
Nota: Para obtener resultados óptimos, se sugiere utilizar una
imagen cuya resolución original sea 640 x 480 (o lo más
aproximada posible).
Page 33

Capítulo 2: Grabación
Ficha Común
La ficha Común muestra las opciones disponibles al grabar distintos
tipos de discos.
• Nombre del disco: Escriba un nombre para el disco. El
nombre del disco aparece en un reproductor de disco cuando
se reproduzca ese disco.
• Usar la fecha y la hora originales: Esta opción usa la fecha y
la hora originales de los archivos que se grabarán en el disco.
• Usar la fecha y la hora actuales: Esta opción usa la fecha y la
hora actuales en su ordenador.
• Usar esta fecha y hora: Esta opción usa la fecha y hora que
usted elige.
29
Page 34

CyberLink Power2Go
Ficha Grabador
La ficha Grabador muestra la información acerca del grabador de
disco y las opciones para controlar su funcionamiento.
• Grabadora: muestra la grabadora de discos seleccionada.
• Velocidad de grabación: Seleccionar una velocidad de
grabación desde la lista desplegable.
• Número de copias: Introducir el número de copia del disco
que desea grabar.
• Habilitar la protección contra agotamiento del búfer: El
activar esta opción asegura que los dados sean grabados sin
interrupción en el disco. (Una interrupción en los datos
puede inutilizar el disco.)
• Simulación de grabación antes de la grabación real: Ejecutar
una simulación de grabación para verificar si su grabador
puede grabar en el disco en la velocidad seleccionada sin
error.
30
Nota: Si usted ha habilitado la protección contra agotamiento
del búfer o si ya ha grabado discos con la configuración actual,
no es necesario realizar esa simulación.
• Cerrar el disco: Si marca esta opción el disco queda protegido
contra grabación. No se pueden anexar más datos después de
la sesión de grabación actual.
Page 35

Capítulo 2: Grabación
• Verificar los datos grabados: Marcar esta opción para
comparar los datos grabados con la origen para asegurar una
grabación correcta.
31
Page 36

CyberLink Power2Go
Grabación de discos
La manera más rápida de grabar cualquier tipo de disco es arrastrar y
colocar los archivos desde Wndows Explorer en el icono apropiado
en el escritorio. Este método de grabación se llama modo Power2Go
Express. Este método viene presentado en primer lugar en cada una
de las secciones siguientes, ya que se puede llevar a cabo la tarea de
grabación sin siquiera abrir el programa Power2Go.
Se debe seleccionar opciones más detalladas o, si ya está trabajando
en el programa Power2Go, usted puede ejecutar las mismas tareas de
grabación dentro del propio programa. Este método de grabación se
llama modo Power2Go y está descrito después del procedimiento
Power2Go Express y es el proceso ligeramente más complejo y
extenso.
Discos de varias sesiones
Los discos de varias sesiones le permiten anexar dados adicionales
después de la sesión original de grabación. Power2Go crea un disco
de varias sesiones cada vez que usted graba un disco CD-R, CD-RW,
DVD-R, DVD+R o Blu-ray y decide no cerrarlo. Por lo tanto, puede
continuar agregando contenido a un disco de varias sesiones hasta
terminarlo y cerrarlo, en cuyo caso ya no puede agregar más datos.
32
Page 37

Capítulo 2: Grabación
Grabación de un disco de datos
La opciónDisco de datos le permite grabar archivos de datos en un
CD-R/RW, DVD-R/RW, DVD+R/RW, DVD-RAM o Blu-ray. Los
archivos de datos pueden incluir imágenes otros documentos
cualesquiera. También puede crear un disco CD, DVD o Blu-ray de
inicio, que sirve para iniciar el ordenador a partir la unidad de CD,
DVD o Blu-ray en caso de que el sistema operativo no funcione.
Grabación de un Disco de datos en el modo Power2Go Express
Paragrabar un disco de datos en el modo Power2Go Express, haga lo
siguiente:
1. Abrir Windows Explorer y ubicar los archivos que desea grabar.
2. Arrastrar los archivos al icono Datos.
• Para modificar su configuración de grabación, haga doble clic
en el icono Datos. Para obtener más información, consulte
Grabación de un Disco de datos en el modo Power2Go en la
pág.34.
3. Hacer clic en Rec en el icono Datos. Power2Go graba el disco.
33
Page 38

CyberLink Power2Go
Grabación de un Disco de datos en el modo Power2Go
Para grabar un disco de datos en el modo Potencia, haga lo siguiente:
1. Abrir Power2Go. En la ventana Seleccionar una tarea de
grabación, haga clic en el iconoDisco de datos, seleccione el tipo
de disco (CD, DVD o Blue-ray) que desea crear. La ventana Disco
de datos se abre.
2. Seleccione la unidad de grabación del cuadro desplegable.
3. Resalte los archivos o carpetas que desea grabar después arrastre
al disco de destino o haga clic en .
• Para quitar un archivo, resaltarlo, después hacer clic .
• Para quitar todos los archivos, hacer clic .
• Para crear una nueva carpeta en el directorio, haga clic en
. Se crea una carpeta bajo en directorio actual.
4. Después de haber añadido todo el contenido que desea grabar,
haga clic en . La ventana Configuración / Información se
abre en la ficha Grabador para que usted pueda definir la
configuración de grabación. (Para más información, consulte
Ficha Grabador en la pág.30.)
34
Page 39

Capítulo 2: Grabación
5. Hacer las modificaciones necesarias en la configuración de
grabación y hacer clic en Grabar. Power2Go graba el disco.
6. Cuando finalice la grabación, seleccione una opción en el cuadro
de diálogo que se abre:
• Hacer clic en Imprimir etiqueta para imprimir una etiqueta
de disco. El programa LabelPrint se abre. Para obtener
información sobre el uso de LabelPrint, consulte el sistema de
ayuda en línea del programa.
Nota: LabelPrint es una característica opcional de Power2Go. En
su versión de Power2Go, esta función puede ser limitada o no
estar disponible.
• Haga clic en Ver registro para ver el registro de grabación. El
registro se abrirá en su editor de texto predeterminado,
donde podrá verlo y guardarlo.
Grabación de un Disco de datos de inicio a partir de un archivo de imagen
Para grabar un disco de datos de inicio a partir de un archivo de
imagen, haga lo siguiente:
1. Abrir Power2Go. En la ventana Seleccionar una tarea de
grabación, haga clic en el icono Disco de datos después
seleccione CD, DVD o Blu-ray.
2. Resalte los archivos o carpetas que desea grabar después arrastre
al disco de destino o haga clic en .
Nota: Puede grabar un disco de inicio con o sin el agregado de
más datos.
3. Haga clic en . La ventana Configuración / Información se
abre en la ficha Datos.
4. Marcar la opción Hacer éste un disco de inicio
5. Marcar la opción Usa un archivo de imagen de inicio. Haga clic
en Examinar..., después ubique la partición del disco de inicio.
Hacer clic en Aceptar.
6. Hacer clic en Grabar. Power2Go graba el disco.
35
Page 40

CyberLink Power2Go
7. Cuando finalice la grabación, seleccione una opción en el cuadro
de diálogo que se abre:
• Haga clic en Imprimir etiqueta para imprimir una etiqueta
de disco. El programa LabelPrint se abre. Para obtener
información sobre el uso de LabelPrint, consulte el sistema de
ayuda en línea del programa.
Nota: LabelPrint es una característica opcional de Power2Go. En
su versión de Power2Go, esta función puede ser limitada o no
estar disponible.
• Haga clic en Ver registro para ver el registro de grabación. El
registro se abrirá en su editor de texto predeterminado,
donde podrá verlo y guardarlo.
36
Page 41

Capítulo 2: Grabación
Grabar un Disco de datos de inicio a partir de un disco flexible
Para grabar un disco de datos de inicio a partir de un disco flexible,
haga lo siguiente:
1. Abra Power2Go. En la ventana Seleccionar una tarea de
grabación, haga clic en el icono Disco de datos después
seleccione CD, DVD o Blu-ray.
2. Resalte los archivos o carpetas que desea grabar después arrastre
al disco de destino o haga clic en .
Nota: Puede grabar un disco de inicio con o sin el agregado de
más datos.
3. Haga clic en . La ventana Configuración / Información se
abre en la ficha Datos.
4. Marcar la opción Hacer éste un disco de inicio
5. Marcar la opción Usar un disco flexible de inicio.
6. Hacer clic en Grabar. Aparece un mensaje pidiendo para insertar
el disco flexible de inicio.
7. Insertar el disco flexible y hacer clic en Aceptar. Power2Go copia
el disco. Completada la tarea de copia, la unidad de disco se abre
y aparece un mensaje que le pide que inserte el disco de destino.
8. Insertar el disco de destino en la unidad de grabación y hacer
clic en Aceptar.
9. Power2Go graba el disco.
10. Cuando finalice la grabación, seleccione una opción en el cuadro
de diálogo que se abre:
• Haga clic en Imprimir etiqueta para imprimir una etiqueta
de disco. El programa LabelPrint se abre. Para obtener
información sobre el uso de LabelPrint, consulte el sistema de
ayuda en línea del programa.
Nota: LabelPrint es una característica opcional de Power2Go. En
su versión de Power2Go, esta función puede ser limitada o no
estar disponible.
37
Page 42

CyberLink Power2Go
Haga clic en Ver registro para ver el registro de grabación. El
•
registro se abrirá en su editor de texto predeterminado,
donde podrá verlo y guardarlo.
38
Page 43

Capítulo 2: Grabación
Grabación de un Disco de música
La opción Disco de música le permite grabar archivos de audio en un
CD o DVD. También puede grabar audio desde archivos de vídeo.
Dependiendo del formato del archivo de audio que desea grabar,
puede ser necesario un reproductor especial o un software de
reproductor para poder escuchar el disco.
Grabación de un Disco de música de CD de audio en el modo Power2Go
Express
Paragrabar un disco de música en el modo Power2Go Express, haga
lo siguiente:
1. Abrir Windows Explorer y ubicar los archivos que desea grabar.
2. Arrastrar los archivos al icono Música.
• Para modificar su configuración de grabación, haga doble clic
en el icono Música. Para obtener más información, consulte
Grabación de un Disco de música de CD de audio en el modo
Power2Go en la pág.40.
Nota: Puede arrastrar archivos de vídeo para grabar el audio en
los archivos de vídeo. Todos los discos de música grabados en el
modo Power2Go Express se graban en el formato de CD de
audio.
3. Haga clic en Rec en el icono Música. Power2Go graba el disco.
39
Page 44

CyberLink Power2Go
Grabación de un Disco de música de CD de audio en el modo Power2Go
Para grabar un disco de música de CD de audio en el modo Potencia,
haga lo siguiente:
1. Abrir Power2Go. En la ventana Seleccionar una tarea de
grabación, hacer clic en el icono Disco de música. Seleccionar
CD, después hacer clic en el formato CD de audio. La ventana
Disco de audio se abre.
2. Seleccione la unidad de grabación del cuadro desplegable.
3. Localice los archivos que desea agregar en el directorio a la
izquierda. Resalte los archivos que desea grabar a la derecha,
después arrás1trelos a la parte inferior de la ventana o hacer clic
.
• Para quitar un archivo, resaltarlo, después hacer clic .
• Para quitar todos los archivos, hacer clic .
• Para subir o bajar en la lista de la pista, resáltela y después
haga clic en o .
• Para reproducir un archivo antes de grabarlo, resáltelo y haga
clic en . Haga clic en para detener. Arrastrar el
control deslizante para definir el nivel de volumen del audio.
40
Page 45

Capítulo 2: Grabación
4. Después de haber añadido todo el contenido que desea grabar,
haga clic en . La ventana Configuración / Información se
abre en la ficha Grabador. (Consulte Ficha Grabador en la
pág.30.)
5. Modificar la configuración de grabación (si es necesario),
después hacer clic en Grabar. Power2Go graba el disco.
6. Cuando finalice la grabación, seleccione una opción en el cuadro
de diálogo que se abre:
• Haga clic en Imprimir etiqueta para imprimir una etiqueta
de disco. El programa LabelPrint se abre. Para obtener
información sobre el uso de LabelPrint, consulte el sistema de
ayuda en línea del programa.
Nota: LabelPrint es una característica opcional de Power2Go. En
su versión de Power2Go, esta función puede ser limitada o no
estar disponible.
• Haga clic en Ver registro para ver el registro de grabación. El
registro se abrirá en su editor de texto predeterminado,
donde podrá verlo y guardarlo.
Grabación de un Disco de música MP3/WMA en el modo Potencia
Para grabar un disco de música MP3/WMA en el modo Power2Go,
haga lo siguiente:
1. Abrir Power2Go. En la ventana Seleccionar una tarea de
grabación, hacer clic en el icono Disco de música. Seleccione CD
41
Page 46

CyberLink Power2Go
o DVD, después haga clic en el formato MP3 o WMA. La
ventana Disco MP3/WMA se abre.
2. Seleccione la unidad de grabación del cuadro desplegable.
3. Localice los archivos que desea agregar en el directorio a la
izquierda. Resalte los archivos y carpetas que desea grabar a la
derecha, después arrástrelos al árbol de carpetas de la parte
inferior de la ventana o haga clic en .
• Para quitar un archivo, resaltarlo, después hacer clic .
• Para quitar todos los archivos, hacer clic .
• Para crear una nueva carpeta en el directorio, haga clic en
. Se crea una carpeta bajo en directorio actual.
• Para reproducir un archivo antes de grabarlo, resáltelo y haga
clic en . Haga clic en para detener. Arrastrar el
control deslizante para definir el nivel de volumen del audio.
4. Después de haber añadido todo el contenido que desea grabar,
haga clic en . La ventana Configuración / Información se
abre en la ficha Grabador. (Consulte Ficha Grabador en la
pág.30.)
5. Modificar la configuración de grabación (si es necesario),
después hacer clic en Grabar. Power2Go graba el disco.
42
Page 47

Capítulo 2: Grabación
6. Cuando finalice la grabación, seleccione una opción en el cuadro
de diálogo que se abre:
• Haga clic en Imprimir etiqueta para imprimir una etiqueta
de disco. El programa LabelPrint se abre. Para obtener
información sobre el uso de LabelPrint, consulte el sistema de
ayuda en línea del programa.
Nota: LabelPrint es una característica opcional de Power2Go. En
su versión de Power2Go, esta función puede ser limitada o no
estar disponible.
• Haga clic en Ver registro para ver el registro de grabación. El
registro se abrirá en su editor de texto predeterminado,
donde podrá verlo y guardarlo.
43
Page 48

CyberLink Power2Go
Grabación de un disco de vídeo/foto
La opción Disco de vídeo/foto le permite grabar archivos de
películas en CD/DVD. También puede grabar una presentación de
diapositivas en el disco o incluirla junto con la película.
Grabación de un Disco de vídeo/fotos en el modo Power2Go Express
Para grabar un disco de vídeo/foto en el modo Power2Go Express,
haga lo siguiente:
1. Abrir Windows Explorer y ubicar los archivos que desea grabar.
Nota: Puede arrastrar archivos de imágenes para grabar una
presentación de diapositivas, archivos de vídeo para grabar un
disco de vídeo, o archivos de imágenes y vídeo para grabar un
disco con vídeo y una presentación de diapositivas.
2. Arrastre los archivos al icono Vídeo/foto.
• Para modificar su configuración de grabación, haga doble clic
en el icono Vídeo/foto. Para obtener más información,
consulte Grabación de un Disco de vídeo/fotos en el modo
Power2Go en la pág.45.
Nota: Las presentaciones de transparencias creadas en el modo
Express tienen una duración determinada por transparencia de 3
segundos.
3. Haga clic en Rec en el icono Vídeo/foto. Power2Go graba el
disco.
44
Page 49

Capítulo 2: Grabación
Grabación de un Disco de vídeo/fotos en el modo Power2Go
Para grabar un disco de vídeo/foto en el modo Power2Go, haga lo
siguiente:
1. Abra Power2Go. En la ventana Seleccionar una tarea de
grabación, hacer clic en el icono Disco de vídeo/foto. Seleccione
CD vídeo o DVD vídeo y después haga clic en Aceptar. La
ventana Disco vídeo/foto se abre.
2. Seleccione la unidad de grabación del cuadro desplegable.
3. Haga clic en para agregar archivos al disco.
• Para quitar un archivo, resaltarlo, después hacer clic .
• Para quitar todos los archivos, hacer clic .
• Para mover un archivo a izquierda o derecha del panel Vídeo,
resáltelo y haga clic en o .
• Para tener una vista previa del título de un vídeo, haga clic en
.
45
Page 50

CyberLink Power2Go
4. Para recortar vídeo, haga clic en . La ventana Recorte de
vídeo se abre.
Nota: En su versión de Power2Go, esta función puede ser limitada
o no estar disponible. Para obtener el funcionamiento total de
esta función, compre o instale la versión comercial de
Power2Go. (Para verificar la versión de Power2Go, haga clic en
el botón Acerca de.) Se incluye la información de la versión en el
archivo Léame.
46
Para reproducir un archivo de vídeo, haga clic en .
•
• Para hacer una pausa en la reproducción, haga clic en .
• Para detener la reproducción, haga clic en .
• Para volver un fotograma hacia atrás, haga clic en .
• Para avanzar un fotograma hacia adelante, haga clic en .
• Para establecer el punto Marca dentro para el recorte, haga
clic en .
• Para establecer el punto Marca fuera para el recorte, haga clic
en .
• Para establecer el fotograma de vídeo actual como miniatura
de visualización del archivo, haga clic en .
Page 51

Capítulo 2: Grabación
•
Para ajustar el volumen del archivo de vídeo, haga clic en ,
después ajuste el nivel de volumen con el control deslizante o
haga clic en el icono altavoz para silenciar o quitar el silencio.
5. Para agregar una presentación de diapositivas, haga clic en .
Se abre el Editor de presentaciones de diapositivas.
• Para quitar un archivo, resaltarlo, después hacer clic .
• Para quitar todos los archivos, hacer clic .
• Para mover una diapositiva a izquierda o derecha del panel
Contenido de la presentación de diapositivas, resáltela y haga
clic en o .
• Para rotar una diapositiva, haga clic en la miniatura y en uno
de los botones de rotación.
• Para ordenar las diapositivas, haga clic en y seleccione un
método de clasificación.
• Para examinar la música de fondo, haga clic en y ubique
el archivo de música que desea usar.
• Para definir la duración de cada diapositiva en la
presentación, ajuste el tiempo en el cuadro Duración de la
diapositiva.
6. Personalice el menú del disco, si lo desea.
• Para seleccionar un tema de menú, seleccione uno del menú
desplegable. Para descargar más temas, haga clic en Más....
Se abrirá una ventana del explorador en la tienda de
CyberLink, donde puede adquirir más temas.
47
Page 52

CyberLink Power2Go
Para seleccionar otro fondo, elija uno del cuadro desplegable
•
o haga clic en o para desplazarse por los fondos
disponibles. Para examinar una imagen de fondo, haga clic
en y ubique el archivo que desea usar.
• Para examinar la música de fondo, haga clic en y ubique
el archivo que desea usar.
• Para seleccionar una fuente, haga clic en y seleccione el
estilo de fuente deseado.
7. Después de haber añadido todo el contenido que desea grabar,
haga clic en . La ventana Configuración / Información se
abre en la ficha Grabador. (Consulte Ficha Grabador en la
pág.30.)
8. Modificar la configuración de grabación (si es necesario),
después hacer clic en Grabar. Power2Go graba el disco.
9. Cuando finalice la grabación, seleccione una opción en el cuadro
de diálogo que se abre:
• Haga clic en Imprimir etiqueta para imprimir una etiqueta
de disco. El programa LabelPrint se abre. Para obtener
información sobre el uso de LabelPrint, consulte el sistema de
ayuda en línea del programa.
Nota: LabelPrint es una característica opcional de Power2Go. En
su versión de Power2Go, esta función puede ser limitada o no
estar disponible.
• Haga clic en Ver registro para ver el registro de grabación. El
registro se abrirá en su editor de texto predeterminado,
donde podrá verlo y guardarlo.
Grabación de una carpeta DVD
Una carpeta DVD es una carpeta de directorio creada
específicamente para guardar contenido de medios
destinado a la grabación en disco. Mediante la utilidad
Grabar carpeta DVD, puede grabar una carpeta DVD en un
disco DVD-R/RW, DVD+R/RW o DVD+/-R DL.
Para grabar una carpeta DVD, haga lo siguiente:
48
Page 53

Capítulo 2: Grabación
1. Abrir CyberLink Power2Go.
2. En la ventana Seleccionar una tarea de grabación, hacer clic en el
icono Disco de vídeo/foto. En la ventana Seleccionar una tarea
de grabación, haga clic en Utilidades de disco, después
seleccione Grabar carpeta DVD.
3. Haga clic en Examinar... y seleccione una carpeta de destino.
4. Insertar el disco y seleccionar la unidad en la lista desplegable.
• Puede seleccionar una velocidad de grabación diferente o
introducir varias copias que desea grabar. Si desea realizar
una simulación de la grabación antes de grabar el disco,
marcar Realizar la simulación de grabación.
5. Hacer clic en Grabar para empezar. Power2Go muestra el
progreso de la tarea en tiempo real. Completada la tarea, aparece
un mensaje en la pantalla, informando su estado.
6. Cuando finalice la grabación, seleccione una opción en el cuadro
de diálogo que se abre:
• Haga clic en Imprimir etiqueta para imprimir una etiqueta
de disco. El programa LabelPrint se abre. Para obtener
información sobre el uso de LabelPrint, consulte el sistema de
ayuda en línea del programa.
Nota: LabelPrint es una característica opcional de Power2Go. En
su versión de Power2Go, esta función puede ser limitada o no
estar disponible.
Haga clic en Ver registro para ver el registro de grabación. El
•
registro se abrirá en su editor de texto predeterminado,
donde podrá verlo y guardarlo.
49
Page 54

CyberLink Power2Go
Grabación de un disco mixto
La opción Disco mixto le permite grabar contenido mixto en un CD.
Los diferentes formatos de disco (CD Extra
HighMAT) le permiten grabar distintos tipos de medios en el mismo
disco, Cada uno de los formatos es un poco diferente, por lo que a
continuación se presentan los distintos formatos por separado.
CD Extra
El formato CD Extra le permite grabar archivos de audio (en formato
CDA, MP3, WAV o WMA) y los archivos de audio o vídeo en formato
CD de audio seguido por archivos y carpetas de datos en el mismo
disco CD-R/RW. Puede reproducir música en el ordenador con el
software de reproducción adecuado o en un reproductor de CD
estándar, y ver los archivos de datos como un disco de datos común.
Para grabar un disco CD Extra, haga lo siguiente:
1. Abrir Power2Go. En la ventana Seleccionar una tarea de
grabación, haga clic en el icono Disco mixto después seleccione
CD Extra. Se abre la ventana CD Extra.
, CD de modo mixto y
2. Seleccione la unidad de grabación del cuadro desplegable.
50
Page 55

Capítulo 2: Grabación
3. Arrastre y suelte los archivos de música o vídeo al panel central.
(Al arrastrar una carpeta al panel se agregan los archivos que
contiene, pero no se crea una carpeta en el disco.)
Nota: Si arrastra los archivos de música o vídeo al panel inferior,
no podrá reproducirlos luego porque serán leídos como archivos
de datos.
• Para quitar un archivo, resaltarlo, después hacer clic .
• Para quitar todos los archivos, hacer clic .
• Para subir o bajar en la lista de la pista, resáltela y después
haga clic en o .
• Para reproducir un archivo antes de grabarlo, resáltelo y haga
clic en . Haga clic en para detener. Arrastrar el
control deslizante para definir el nivel de volumen del audio.
4. Arrastre y suelte los archivos y las carpetas de datos en el panel
inferior. (Al arrastrar una carpeta al panel se crea una carpeta en
el disco.)
5. Después de haber añadido todo el contenido que desea grabar,
haga clic en . La ventana Configuración / Información se
abre en la ficha Grabador para que usted pueda definir la
configuración de grabación. (Para más información, consulte
Ficha Grabador en la pág.30.)
6. Hacer las modificaciones necesarias en la configuración de
grabación y hacer clic en Grabar. Power2Go graba el disco.
7. Cuando finalice la grabación, seleccione una opción en el cuadro
de diálogo que se abre:
• Haga clic en Imprimir etiqueta para imprimir una etiqueta
de disco. El programa LabelPrint se abre. Para obtener
información sobre el uso de LabelPrint, consulte el sistema de
ayuda en línea del programa.
Nota: LabelPrint es una característica opcional de Power2Go. En
su versión de Power2Go, esta función puede ser limitada o no
estar disponible.
51
Page 56

CyberLink Power2Go
Haga clic en Ver registro para ver el registro de grabación. El
•
registro se abrirá en su editor de texto predeterminado,
donde podrá verlo y guardarlo.
52
Page 57

Capítulo 2: Grabación
CD modo mixto
El formato Modo mixto le permite grabar archivos y carpetas de
datos seguidos por archivos de audio (en formato CDA, MP3, WAV o
WMA) y los archivos de audio o vídeo en formato CD de audio en el
mismo disco CD-R/RW. Puede reproducir música en el ordenador
con el software de reproducción adecuado, y ver los archivos de
datos como un disco de datos común.
Para grabar un disco CD modo mixto, haga lo siguiente:
1. Abrir Power2Go. En la ventana Seleccionar una tarea de
grabación, haga clic en el icono Disco mixto después seleccione
CD modo mixto. Se abre la ventana CD modo mixto.
2. Seleccione la unidad de grabación del cuadro desplegable.
3. Arrastre y suelte los archivos y las carpetas de datos en el panel
central. (Al arrastrar una carpeta al panel se crea una carpeta en
el disco.)
4. Arrastre y suelte los archivos de música o vídeo al panel inferior.
(Al arrastrar una carpeta al panel se agregan los archivos que
contiene, pero no se crea una carpeta en el disco.)
53
Page 58

CyberLink Power2Go
Nota: Si arrastra los archivos de música o vídeo al panel central,
no podrá reproducirlos luego porque serán leídos como archivos
de datos.
• Para quitar un archivo, resaltarlo, después hacer clic .
• Para quitar todos los archivos, hacer clic .
• Para subir o bajar en la lista de la pista, resáltela y después
haga clic en o .
• Para reproducir un archivo antes de grabarlo, resáltelo y haga
clic en . Haga clic en para detener. Arrastrar el
control deslizante para definir el nivel de volumen del audio.
5. Después de haber añadido todo el contenido que desea grabar,
haga clic en . La ventana Configuración / Información se
abre en la ficha Grabador para que usted pueda definir la
configuración de grabación. (Para más información, consulte
Ficha Grabador en la pág.30.)
6. Hacer las modificaciones necesarias en la configuración de
grabación y hacer clic en Grabar. Power2Go graba el disco.
7. Cuando finalice la grabación, seleccione una opción en el cuadro
de diálogo que se abre:
• Haga clic en Imprimir etiqueta para imprimir una etiqueta
de disco. El programa LabelPrint se abre. Para obtener
información sobre el uso de LabelPrint, consulte el sistema de
ayuda en línea del programa.
54
Nota: LabelPrint es una característica opcional de Power2Go. En
su versión de Power2Go, esta función puede ser limitada o no
estar disponible.
• Haga clic en Ver registro para ver el registro de grabación. El
registro se abrirá en su editor de texto predeterminado,
donde podrá verlo y guardarlo.
Page 59

Capítulo 2: Grabación
CD HighMAT
El formato HighMAT le permite grabar en un disco de datos con
formato especial archivos de películas, imágenes y música, que se
puede reproducir en el ordenador o en un reproductor HighMAT.
Puesto que los archivos se copian en el disco y no se codifican, este
formato ofrece la ventaja de conservar la calidad original del archivo.
Para grabar un disco HighMAT, haga lo siguiente:
1. Abra Power2Go. En la ventana Seleccionar una tarea de
grabación, haga clic en el icono Disco mixto después seleccione
HighMAT . Se abre la ventana HighMAT.
2. Seleccione la unidad de grabación del cuadro desplegable.
3. Resalte los archivos o carpetas que desea grabar después arrastre
al disco de destino o haga clic en .
• Haga clic en los iconos Música, Foto, y Vídeo para ver los
archivos agregados debajo de cada categoría.
• Para quitar un archivo, resaltarlo, después hacer clic .
• Para quitar todos los archivos, hacer clic .
• Para subir o bajar en la lista de la pista, resáltela y después
haga clic en o .
55
Page 60

CyberLink Power2Go
Para reproducir un archivo antes de grabarlo, resáltelo y haga
•
clic en . Se abre la ventana Vista previa de medios, en la
que puede tener una vista previa de los clips con todos los
controles de reproducción.
4. Después de haber añadido todo el contenido que desea grabar,
haga clic en . La ventana Configuración / Información se
abre en la ficha Grabador para que usted pueda definir la
configuración de grabación. (Para más información, consulte
Ficha Grabador en la pág.30.)
5. Hacer las modificaciones necesarias en la configuración de
grabación y hacer clic en Grabar. Power2Go graba el disco.
6. Cuando finalice la grabación, seleccione una opción en el cuadro
de diálogo que se abre:
• Haga clic en Imprimir etiqueta para imprimir una etiqueta
de disco. El programa LabelPrint se abre. Para obtener
información sobre el uso de LabelPrint, consulte el sistema de
ayuda en línea del programa.
56
Nota: LabelPrint es una característica opcional de Power2Go. En
su versión de Power2Go, esta función puede ser limitada o no
estar disponible.
• Haga clic en Ver registro para ver el registro de grabación. El
registro se abrirá en su editor de texto predeterminado,
donde podrá verlo y guardarlo.
Page 61

Capítulo 2: Grabación
Copia de discos
La opción Copiar disco le permite una copia exacta de un disco de
cualquier formato. Sin embargo, deberá copiar el contenido del disco
a un disco en blanco del mismo tipo de disco. (No se puede, por
ejemplo, copiar el contenido de un CD en un DVD.)
Nota: Ciertos discos no se pueden copiar si están protegidos
contra grabación o si contienen errores.
Los procedimientos para copiar un disco desde el programa
Power2Go o en el modo Power2Go Express son muy semejantes.
Solamente el primer paso para abertura de la ventana Copiar disco es
ligeramente diferente.
Para copiar un disco, haga lo siguiente:
1. Abrir Power2Go.
2. Abra la ventana Copiar disco.
• Modo Power2Go: en la ventana Seleccionar una tarea de
grabación, haga clic en el icono Copiar disco , después
haga clic en Aceptar.
• Modo Express: haga doble clic en el icono Copiar disco.
3. Seleccione las unidades de origen y destino.
57
Page 62

CyberLink Power2Go
4. Seleccione una velocidad de lectura y escritura e introduzca el
número de copias de discos que desea grabar.
• Si desea copiar el disco aunque se encuentren errores,
marque Ignorar error de lectura.
• Si desea realizar una simulación de la grabación antes de
grabar el disco, marcar Realizar la simulación de grabación.
5. Haga clic en Copiar. Power2Go graba en el disco los datos
copiados.
6. Cuando finalice la grabación, seleccione una opción en el cuadro
de diálogo que se abre:
• Haga clic en Ver registro para ver el registro de grabación. El
registro se abrirá en su editor de texto predeterminado,
donde podrá verlo y guardarlo.
58
Page 63

Capítulo 3:
Utilidades de disco
Además de las funciones de grabación de disco normales, CyberLink
Power2Go ofrece varias otras utilidades para administrar sus discos y
sus archivos de imagen de disco, además de copia de pistas de
audio a partir de un CD de audio al disco duro. Estas utilidades se
encuentran disponibles en la ventana Seleccionar una tarea de
grabación del modo Power2Go.
Este capítulo contiene las siguientes secciones:
• Grabación de una imagen de disco en la pág.60
• Guardar una imagen de disco en la pág.62
• Borrado de un disco en la pág.63
• Extracción de audio en la pág.64
• Conversión de archivos de audio en la pág.66
59
Page 64

CyberLink Power2Go
Grabación de una imagen de disco
Una imagen de disco es una duplicata de la estructura del
contenido y del archivo que se va a grabar en el disco.
Usando Power2Go, usted puede grabar una imagen de
disco en CD o DVD. La grabación de una imagen de disco le
permite restaurar una imagen de disco en el disco y grabar
las imágenes de disco creadas por la grabadora CyberLink
Image.
Para grabar una imagen de disco, haga lo siguiente:
1. Abrir CyberLink Power2Go.
2. En la ventana Seleccionar una tarea de grabación, haga clic en
Utilidades de disco, después seleccione Grabar la imagen del
disco.
3. Haga clic en Examinar... y ubique la imagen del disco.
4. Insertar el disco y seleccionar la unidad en la lista desplegable.
• Puede seleccionar una velocidad de grabación diferente o
introducir varias copias que desea grabar. Si desea realizar
una simulación de la grabación antes de grabar el disco,
marcar Realizar la simulación de grabación.
5. Hacer clic en Grabar para empezar. Power2Go muestra el
progreso de la tarea en tiempo real. Completada la tarea, aparece
un mensaje en la pantalla, informando su estado.
60
Page 65

Capítulo 3: Utilidades de disco
6. Cuando finalice la grabación, seleccione una opción en el cuadro
de diálogo que se abre:
• Haga clic en Ver registro para ver el registro de grabación. El
registro se abrirá en su editor de texto predeterminado,
donde podrá verlo y guardarlo
61
Page 66

CyberLink Power2Go
Guardar una imagen de disco
Guardar una imagen de disco en la unidad de disco duro.
Esta función es útil para hacer una copia de seguridad del
disco en la unidad de disco duro para tareas de grabación
futuras.
Para guardar una imagen de disco, haga lo siguiente:
1. Abrir CyberLink Power2Go.
2. En la ventana Seleccionar una tarea de grabación, haga clic en
Utilidades de disco, después seleccione Grabar la imagen del
disco.
3. Inserte el disco. De ser necesario, seleccione la unidad del cuadro
desplegable Desde.
4. Especifique la carpeta de destino y el nombre del archivo de
imagen del disco en el cuadro de entrada A, o haga clic en
Examinar..., seleccione una carpeta, y especifique el nombre del
archivo de imagen del disco.
5. Hacer clic en Guardar para guardar la imagen del disco.
Power2Go muestra el progreso de la tarea en tiempo real.
Completada la tarea, aparece un mensaje en la pantalla,
informando su estado.
62
Page 67

Capítulo 3: Utilidades de disco
Borrado de un disco
Si utiliza un disco regrabable, puede borrar el contenido
grabado con anterioridad. Esto le permite reutilizar los
mismos discos varias veces sin la necesidad de comprar
nuevos discos. La mayoría de los fabricantes sugieren que
los actuales discos regrabables pueden grabarse de nuevo
cerca de 1.000 veces.
Para borrar un disco, haga lo siguiente:
1. Abrir CyberLink Power2Go.
2. En la ventana Seleccionar una tarea de grabación, hacer clic en
Utilidades de disco, después seleccionar Borrar disco.
3. Insertar el disco y seleccionar el grabador
4. Seleccione un método de borrado.
• La opción Borrado rápido borra el índice del disco.
• La opción Borrado completo borra todo el contenido del
disco.
5. Hacer clic en Borrar para empezar. Power2Go muestra el
progreso de la tarea en tiempo real.. Completada la tarea,
aparece un mensaje en la pantalla que informa su estado.
63
Page 68

CyberLink Power2Go
Extracción de audio
La función Extraer audio copia las pistas de audio desde un
CD a su disco duro en el formato MP3, WAV o WMA.
También puede copiar pistas de audio en CD extra y de
modo mixto. El mantener copias de los CD en la unidad de
disco duro le permite reproducir canciones a partir de
varios CD sin cambiar los discos en la unidad del
ordenador, además de reducir el desgaste y daños a la
colección física de CD.
Para extraer los archivos de audio a su disco duro, haga lo siguiente:
1. Abrir CyberLink Power2Go.
2. En la ventana Seleccionar una tarea de grabación, hacer clic en
Utilidades de disco, después seleccionar Extraer audio.
3. Insertar el disco y elegir la unidad.
• Si usted cambia los discos o selecciona otra unidad, hacer clic
en Actualizar para asegurarse de mostrar la información más
reciente.
64
Page 69

Capítulo 3: Utilidades de disco
4. Seleccionar la(s) pista(s) de audio que quiere extraer al disco
duro.
Nota: En su versión de Power2Go, esta función puede ser limitada
o no estar disponible. Para obtener el funcionamiento total de
esta función, compre o instale la versión comercial de
Power2Go. (Para verificar la versión de Power2Go, haga clic en
el botón Acerca de.) Se incluye la información de la versión en el
archivo Léame.
5. Ubicar la carpeta a la cual quiere extraer las pistas de audio.
• Usted puede seleccionar un formato o calidad de audio
diferente, si es necesario.
6. Hacer clic en Ir para empezar. Power2Go muestra el progreso de
la tarea en tiempo real. Completada la tarea, aparece un mensaje
en la pantalla, informando su estado.
65
Page 70

CyberLink Power2Go
Conversión de archivos de audio
Utilice la utilidad Conversor de audio para convertir un
archivo de audio en otro formato de audio (hacia y desde
formatos MP3, WAV y WMA). Puede convertir un archivo
de audio a otra calidad. También puede grabar audio desde
clips de vídeo.
Para convertir un archivo de audio o vídeo, haga lo siguiente:
1. Abra CyberLink Power2Go.
2. En la ventana Seleccionar una tarea de grabación, haga clic en
Utilidades de disco, después seleccione Conversor de audio. Se
abre la ventana Conversor de archivos de audio.
3. Haga clic en y seleccione el o los archivos que desea
convertir. Haga clic en Importar para abrir los archivos.
• Para quitar un archivo, resaltarlo, después hacer clic .
• Para quitar todos los archivos, hacer clic .
4. Haga clic en Examinar... y seleccione una carpeta de destino.
66
Page 71

Capítulo 3: Utilidades de disco
5. Especifique el formato al que desea convertir los archivos y, de
ser necesario, seleccione una calidad del cuadro desplegable.
6. Hacer clic en Ir para empezar. Power2Go muestra el progreso de
la tarea en tiempo real. Completada la tarea, aparece un mensaje
en la pantalla, informando su estado.
67
Page 72

CyberLink Power2Go
68
Page 73

Apéndice
Este capítulo contiene información de soporte técnico y una sección
de referencia para ayudar a aclarar posibles dudas acerca de las
distintas tecnologías de disco disponibles en CyberLink Power2Go.
Este capítulo contiene las siguientes secciones:
• Soporte técnico en la pág.70
• Tipos de discos en la pág.72
69
Page 74

CyberLink Power2Go
Soporte técnico
Antes llamar al soporte técnico de CyberLink, consulte esta guía del
usuario o la ayuda en línea para obtener más información. Esta guía
contiene toda la información necesaria para usar el programa.
También puede encontrar respuestas rápidamente a través de su
distribuidor más cercano.
Si el problema queda sin solución después de usar los métodos
mencionados, póngase en contacto con el soporte técnico de
CyberLink.
Soporte vía Internet
En nuestros sitios Web puede obtener soluciones gratuitas para sus
problemas, 24 horas al día.
support.gocyberlink.com
www.cyberlink.com
Además de las preguntas más frecuentes, también ofrecemos técnicas
de solución de problemas, las últimas novedades acerca de nuevos
productos y otras informaciones relacionadas.
Soporte a través de fax
Use nuestro número de soporte por fax para obtener soporte técnico
rápidamente sin perder tiempo al teléfono:
(886) 2-8667-1300
Nota: El soporte técnico sólo se ofrece a usuarios registrados, por
lo tanto, al enviar un fax, asegúrese de incluir la Clave del CD
(ubicada en la caja del CD).
70
Page 75

Soporte por teléfono
Sírvase llamar al soporte técnico directo de CyberLink en el número
de teléfono indicado a continuación durante las horas de
disponibilidad:
Información del soporte técnico de CyberLink
Apéndice
Número de
(886) 2-8667-1298
teléfono del
soporte técnico
Horas de
disponibilidad
Nota: El soporte técnico se ofrece solamente a los usuarios
registrados. Al llamar, asegúrese de tener a mano la Clave del
CD (ubicada en la caja del CD).
9:00 - 17:00 h. Hora de Taiwan (GMT +8:00)
Lunes a viernes, salvo festivos
Cuando llame al soporte técnico, deberá tener el ordenador
preparado y proporcionarnos la siguiente información:
• su clave del CD registrada
• la versión del producto
• la versión Windows instalada en el sistema
• los dispositivos de hardware del sistema y sus
especificaciones
• el texto de posibles mensajes mostrados (anotados o
reproducidos mediante capturas de pantalla)
• una descripción detallada del problema y las circunstancias
bajo las cuales se ha producido
71
Page 76

CyberLink Power2Go
Tipos de discos
Los CD y DVD parecen iguales y hacen prácticamente las mismas
cosas: almacenan datos. Se pueden usar ambos para grabar archivos
de datos, música o vídeo. Sin embargo, los CD y los DVD no son
compatibles y presentan diferentes ventajas y desventajas. Por lo
tanto, usted decide cuál de ellos quiere usar. Puede evitar la
confusión acerca de qué tipo de disco usar haciéndose dos preguntas
simples:
• ¿Qué tipo de disco admite mi grabador de discos?
• ¿Qué tipo de disco admite mi reproductor de discos?
Conocer las respuestas a estas preguntas es un gran avance para
decidir un tipo de disco u otro: después de todo, usted desea
reproducir un disco después de grabarlo y, por supuesto, la
grabadora debe admitir el tipo de disco que desea producir.
Básicamente, los discos se dividen en CD (la primera y por lo tanto la
tecnología más ampliamente aceptada) y DVD (que tiene una
capacidad siete veces mayor pero requiere una unidad especial).
Sigue una breve descripción de los diferentes tipos de discos a los
cuales CyberLink Power2Go ofrece soporte.
72
Page 77

Tipos de CD
Los CD pueden contener hasta 74/80 minutos de audio de alta
calidad ó 650/700 MB de datos.
Apéndice
CD-R
CD-RW
CD-R es un formato de una única grabación. Los
grabadores de CD-RW y la mayoría de los
grabadores de DVD nuevos pueden grabar en CD-R
y la mayoría de los reproductores de DVD también
leen este formato. El formato CD-R se usa con
frecuencia para distribución de datos de
ordenadores y audio digital.
CD-RW es un formato de CD regrabable. Los
grabadores de CD-RW y la mayoría de los
grabadores de DVD nuevos pueden grabar en CDRW y la mayoría de los reproductores de DVD
también pueden leer este formato. El formato CDRW es más apropiado para el almacenamiento de
datos de ordenadores y audio digital.
73
Page 78

CyberLink Power2Go
Tipos de DVD
El DVD es un disco de alta capacidad que acepta desde 4,7 hasta 17
GB de datos, o de 2 a 8 horas de vídeo (dependiendo del tipo de
DVD). Con la configuración de alta calidad, puede esperar poder
grabar de 1 a 2 horas de vídeo.)
Los DVD pueden reproducirse en reproductores de DVD y
ordenadores equipados con unidades de DVD. Para obtener más
información acerca de los formatos DVD-R/RW, visite
www.dvdrhelp.com/dvd u otras fuentes Web. Para obtener más
información acerca de los formatos DVD+R/RW, visite
www.dvdrw.com u otras fuentes Web.
DVD-R
DVD-RW
DVD+R
DVD-R es un formato de DVD de una única grabación.
Se trata de un producto que compite con DVD+R y, por
lo tanto, no es compatible con ese formato. Algunos
nuevos grabadores de DVD pueden grabar tanto en
DVD-R como en DVD+R, y la mayoría de los
reproductores de DVD pueden leer ambos formatos.
DVD-RW es un formato de DVD que puede grabarse
cerca de 1.000 veces. Se trata de un producto que compite
con DVD+RW y, por lo tanto, no es compatible con ese
formato. Algunos nuevos grabadores de DVD pueden
grabar tanto en DVD-RW como en DVD+RW, y la
mayoría de los reproductores de DVD pueden leer
ambos formatos.
DVD+R es un formato de DVD de una única grabación.
Se trata de un producto que compite con el DVD-R y, por
lo tanto, no es compatible con ese formato. Algunos
nuevos grabadores de DVD pueden grabar tanto en
DVD-R como en DVD+R, y la mayoría de los
reproductores de DVD pueden leer ambos formatos.
74
Page 79

Apéndice
DVD+RW
DVD-RAM
DVD-R DL
DVD+R DL
DVD+RW es un formato de DVD regrabable que puede
grabarse cerca de 1.000 veces. Se trata de un producto
que compite con DVD-RW y, por lo tanto, no es
compatible con ese formato. Algunos nuevos grabadores
de DVD pueden grabar tanto en DVD-RW como en
DVD+RW, y la mayoría de los reproductores de DVD
pueden leer ambos formatos.
DVD-RAM es un formato de DVD que puede grabarse/
regrabarse unas 100.000 veces. Si bien el formato DVDRAM ostenta avances tecnológicos, es incompatible con
muchas grabadoras y reproductores de DVD.
Los discos DVD-R DL son discos grabables de capa doble
en formato DVD-R. Los discos DVD-R DL (también
denominados discos DVD-R9 DL) pueden alojar
aproximadamente 8,5 GB de datos.
Los discos DVD+R DL son discos grabables de capa
doble en formato DVD+R. Los discos DVD+R DL
(también denominados discos DVD+R9 DL) pueden
alojar aproximadamente 8,5 GB de datos.
75
Page 80

CyberLink Power2Go
Discos Blu-ray
Los discos Blu-ray (BD) son discos ópticos diseñados para permitir la
grabación y reproducción de vídeo de alta definición (HD) o para
almacenar datos. Los BD se graban utilizando una tecnología
diferente a la de los CD o DVD, pero se pueden hacer compatibles
con el hardware adecuado. Los BD pueden ser de una sola capa (HD
de 2 horas/25 GB de datos) o doble capa (HD de 4 horas o 50 GB de
datos). Power2Go admite la grabación en discos Blu-ray grabables, de
una sola capa.
76
Page 81

C
Índice
A
Acerca de Power2Go 5
Ajuste automático a DVD 27
antes de la grabación
configuración de las opciones de
grabación 18
grabando una simulación 30
B
borrado completo 63
borrado rápido 63
Borrar disco
botón 9
icono 7
procedimiento 63
Botón Abrir un proyecto existente 9
Botón Actualizar 9
Botón Ayuda 9
Botón Grabar el disco 9
Botón Guardar 9
Botón Nuevo proyecto 9
Botón Rec 4
Botón Versión de Power2Go 9
Calidad MP3, ficha 24
Calidad WMA, ficha 25
cambiar el icono del disco 22
Cambiar máscara 5
Capacidad de CD 19
Capacidad, preferencias 19
características de Power2Go 2
CD
cerrando 30
clave, ubicación de 71
comparación con DVD 72
extraer música desde 64
inicio 22
protegiendo contra la grabación
30
tipos 73
varias sesiones 33
verificando después de la
grabación 31
CD de audio, ficha 23
CD de audio, grabación 40
CD Extra, grabación 50
CD HighMAT, grabación 55
CD modo mixto, grabación 53
CD MP3, grabación 41
CD WMA, grabación 41
cerrar el disco 30
Configuración / Información
botón 9
opciones 18
Conversor de audio 66
copia de seguridad de fotografías en
disco 26, 27
Copiar disco
botón 9
77
Page 82

CyberLink Power2Go
Icono del modo Potencia 7
Icono Power2Go Express 3
procedimiento 57
D
Directorio temporal 19
disco
Copia 57
nombre 29
Disco de datos
grabación en el modo Potencia 34
grabación en el modo Power2Go
Express 33
Icono del modo Potencia 7
Icono Power2Go Express 3
opciones de configuración 22
Disco de música
CD de audio, grabación en el
modo Potencia 40
grabación en el modo Power2Go
Express 39
Icono del modo Potencia 7
MP3, grabación en el modo
Potencia 41
WMA, grabación en el modo
Potencia 41
Disco de película
grabación 44
Modo Power2Go Express 3
Disco de vídeo
Icono del modo Potencia 7
disco flexible, inicio 22, 37
disco mixto, grabación 50
Discos Blu-ray 76
discos de varias sesiones 33
Dividir automáticamente contenido
según capacidad del disco 22, 23
DVD
comparación con CD 72
tipos 74
E
Editor de presentaciones de diaposi-
tivas 47
etiqueta de disco, imprimir después
de grabar 19
Extraer audio
procedimiento 64
F
fotos
copia de seguridad en disco 26, 27
G
Generación automática de la lista de
reproducción 24, 25
General, preferencias 18
grabación
CD de audio 40
CD Extra 50
CD HighMAT 55
CD modo mixto 53
78
Page 83

Index
configuración 18
disco de datos de inicio 35
disco de música 39
disco de película 44
disco mixto 50
Disco MP3 41
Disco WMA 41
discos de datos 33
discos de varias sesiones 33
discos mixtos 50
en modo Power2Go Express 4
imágenes de disco 60
simulación 30
velocidad de 30
Grabar carpeta DVD 48
H
habilitar la protección contra agota-
miento del búfer 30
Hacer un disco de inicio 22
I
Icono Grabar la imagen del disco 7
Icono Guardar la imagen del disco 7
imagen del disco
grabación 60
guardar 62
imágenes
formatos soportados 14
Imprimir etiqueta 35
Imprimir etiqueta de disco después
de grabar 19
Iniciar el programa cuando el siste-
ma inicie 5
inicio
archivo de imagen 35
CD, grabación 35
CD, opciones 22
disco flexible 22, 37
Internet, preferencias 20
intervalo de audio 23
L
LabelPrint 19
M
máscaras, cambiar 5
Modo Potencia 6
copiando los discos 57
grabación de discos de datos 34
grabando discos de CD de audio
40
grabando discos de datos de
inicio 35
grabando discos de música 41
grabando discos MP3 41
grabando discos WMA 41
modos
Potencia 6
Power2Go Express 3
Mostrar 5
música
79
Page 84

CyberLink Power2Go
extrayendo al disco duro 64
formatos soportados 14
N
Normalizar volumen 23
número de copias 30
Número de puerto 20
número de teléfono, soporte técnico
71
O
Ocultar 5
opción de ejecución automática 22
opciones de fecha y hora 29
P
Personalizar capacidad de CD-R/
RW 19
pistas de audio, extrayendo al disco
duro 64
Power2Go Express 3
copiando los discos 57
grabación de discos de datos 33
grabando discos de música 39
grabando discos de película 44
Icono Copiar disco 3
Icono Disco de datos 3
Icono Disco de película 3
preferencias
Capacidad 19
General 18
Primera acción reproducible 26, 28
protección contra agotamiento del
búfer 30
proteger un CD contra grabación 30
R
requisitos del sistema 14
requisitos mínimos del sistema 14
S
Servidor proxy 20
Siempre visible 5
simulación, grabando una 30
Sistema de archivos 22
sitios Web para soporte técnico 70
soporte por fax 70
soporte técnico 70
T
Texto en CD 23
tipos de discos
admitidos 14
80
Page 85

U
utilidades de disco
Borrar disco 63
Extraer audio 64
Grabar la imagen del disco 60
Guardar la imagen del disco 62
V
Ventana Vista previa de medios 56
Ver registro 35, 61
verificar la opción de los datos gra-
bados 31
vídeo
formatos soportados 14
Index
81
Page 86

CyberLink Power2Go
82
 Loading...
Loading...