Page 1
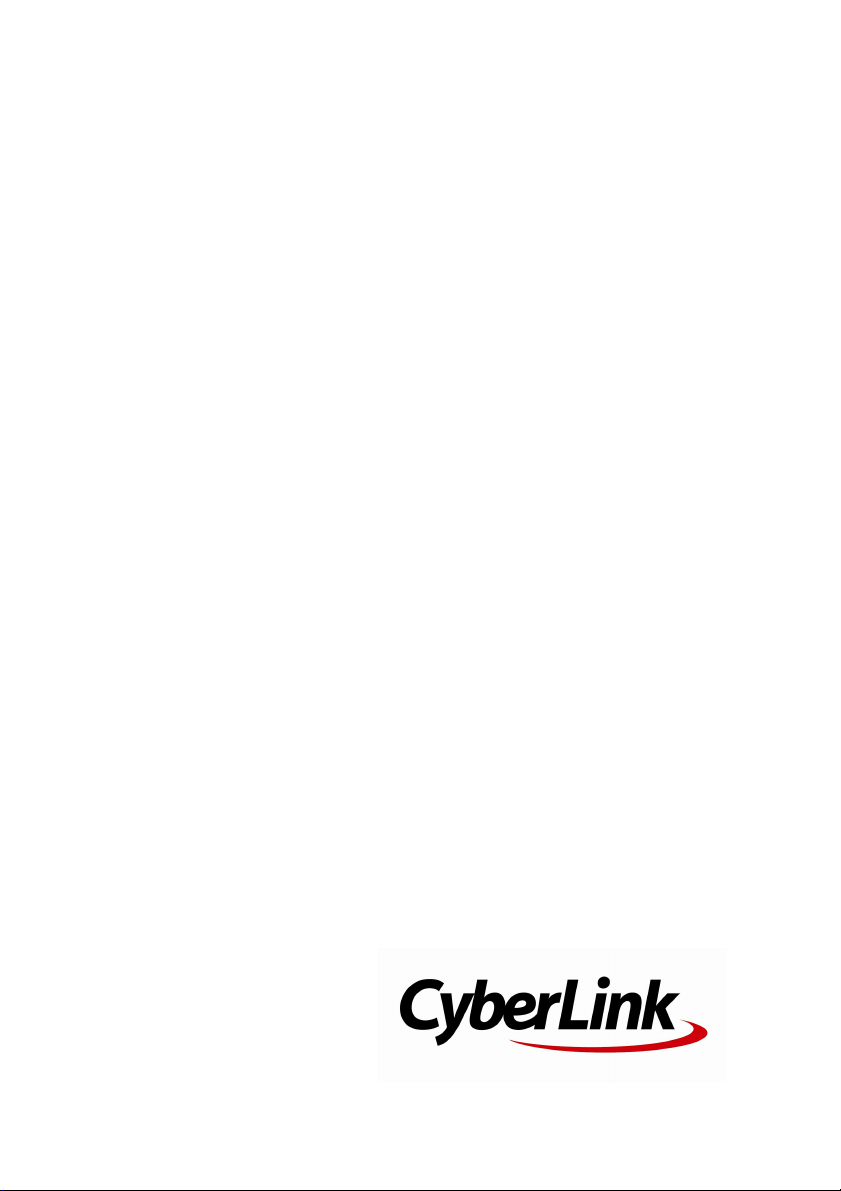
CyberLink
Power2Go
Manuel de l'utilisateur
Page 2
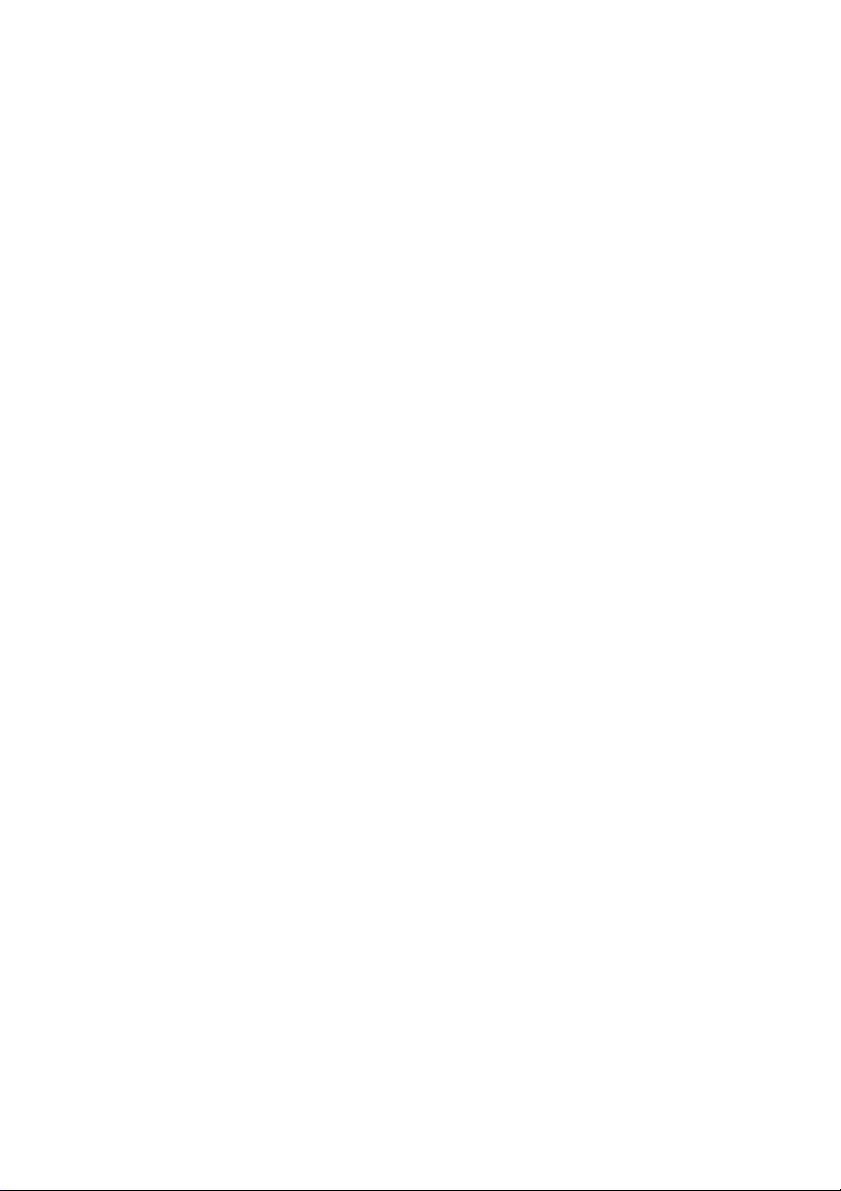
Copyright et limites de
responsabilité
Tous droits réservés.
Dans la mesure permise par le droit, Power2Go EST FOURNI "EN L'ÉTAT". TOUTE
GARANTIE, QU’ELLE SOIT EXPRESSE OU IMPLICITE, EST EXCLUE, Y COMPRIS, MAIS
NON DE FAÇON LIMITATIVE, TOUTE GARANTIE RELATIVE À L’INFORMATION, AUX
SERVICES OU AUX PRODUITS FOURNIS PAR L’INTERMÉDIAIRE DE OU EN
RELATION AVEC Power2Go, AINSI QUE
TOUTE GARANTIE IMPLICITE DE QUALITÉ, D’ADÉQUATION À UN USAGE
PARTICULIER, DE NON ATTEINTE À LA VIE PRIVÉE OU D’ABSENCE DE
CONTREFAÇON.
EN UTILISANT CE LOGICIEL, VOUS MANIFESTEZ VOTRE ACCEPTATION DU FAIT
QUE CYBERLINK NE POURRA ÊTRE TENUE RESPONSABLE DE TOUTE PERTE
DIRECTE, INDIRECTE, OU ACCESSOIRE CONSÉCUTIVE À L’UTILISATION DE CE
LOGICIEL OU DES DOCUMENTS CONTENUS DANS CE PROGICIEL.
Les modalités des présentes conditions seront régies et interprétées conformément
aux lois de Taiwan, République de Chine (ROC).
Power2Go est une marque déposée, de même que d’autres noms de sociétés et
de produits apparaissant dans cette publication. Ceux-ci ne sont utilisés qu’à des
fins d’identification et demeurent la propriété exclusive de leurs sociétés
respectives. Dolby, Pro Logic, MLP Lossless, Surround EX, ainsi que le symbole en
double-D sont des marques déposées de Dolby Laboratories.
CyberLink Siège central international:
CyberLink Corporation
15F., No. 100, Minquan Rd., Xindian Dist.
New Taipei City 231, Taiwan
République de Chine.
Assistance Web:
Téléphone #:
Télécopie #:
http://www.cyberlink.com
886-2-8667-1298
886-2-8667-1385
Copyright © 2016 CyberLink Corporation. All rights reserved.
Page 3

Sommaire
..................................................1Introduction
.........................................................................................1Bienvenue
.........................................................................................1 Principales fonctionnalités
.........................................................................................4 Version de Power2Go
.........................................................................................5Configuration requise
..................................................6Supports pris en charge
.........................................................................................6Formats de fichiers pris en charge
.........................................................................................7Types de disques pris en charge
Espace de travail de
..................................................8
Power2Go
.........................................................................................8Mode gadget de gravure du bureau Power2Go
.........................................................................................10 Activer le gadget de gravure du bureau
.........................................................................................10 Graver avec le gadget de gravure du bureau
.........................................................................................11 Configurer le gadget de gravure du bureau
.........................................................................................12Mode programme complet de Power2Go
.........................................................................................15 Fenêtre de nouvelle fonction
.........................................................................................17 Projets Power2Go
.........................................................................................17 Préférences de Power2Go
..................................................21Disque de données
.........................................................................................21Création et gravure des disques de données
.........................................................................................22Gravure d’un disque de données sécurisé
.........................................................................................24 Afficher le contenu sur un disque sécurisé
i
Page 4
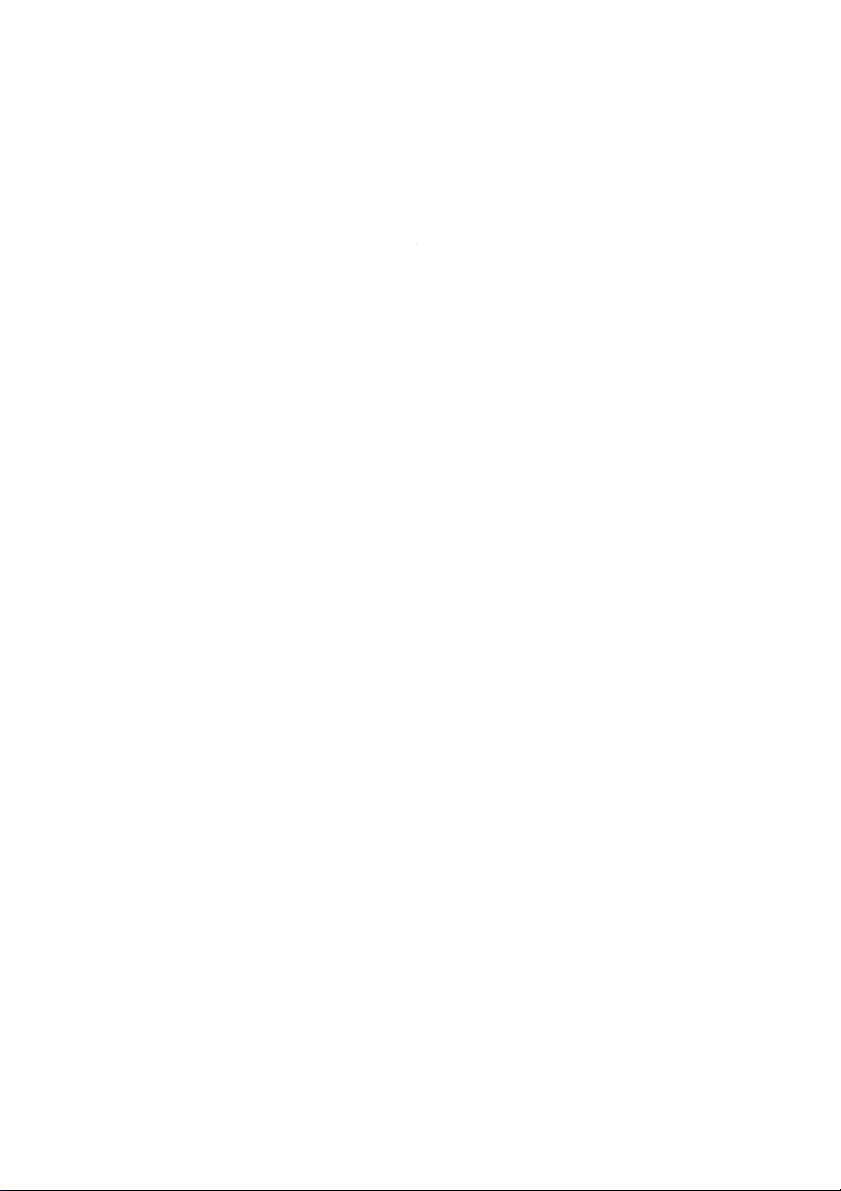
CyberLink Power2Go
..................................................27Disque Vidéo
..................................................37Disque musical
.........................................................................................27Gravure d’un disque vidéo
.........................................................................................28 Création d’un disque vidéo
.........................................................................................28 Sélection/Édition des menus de disque
.........................................................................................32 Édition des préférences du disque
.........................................................................................33 Gravure de la vidéo sur disque
.........................................................................................35Graver un dossier de DVD/disque Blu-ray
Gravure d’un CD audio ou disque musical
MP3/WMA
.........................................................................................37
.........................................................................................39 Préférences du CD audio
.........................................................................................39 Préférences du disque MP3/WMA
.........................................................................................40Graver un disque audio CUE
..................................................42Disque galerie de photos
.........................................................................................42Création et gravure de disques galeries de photos
.........................................................................................44 Préférences de Di sque galerie de photos
.........................................................................................45Affichage des disques galeries de photos
..................................................47Sauvegarde média en ligne
Sauvegarder du contenu média en ligne sur des
disques
Télécharger du contenu média en ligne sur le
disque dur
.........................................................................................47
.........................................................................................49
..................................................52Copie de disque
.........................................................................................52Copie de disques
.........................................................................................54Enregistrement d’une image de disque
.........................................................................................55Gravure d’une image de disque
..................................................57Convertisseur média
ii
Page 5
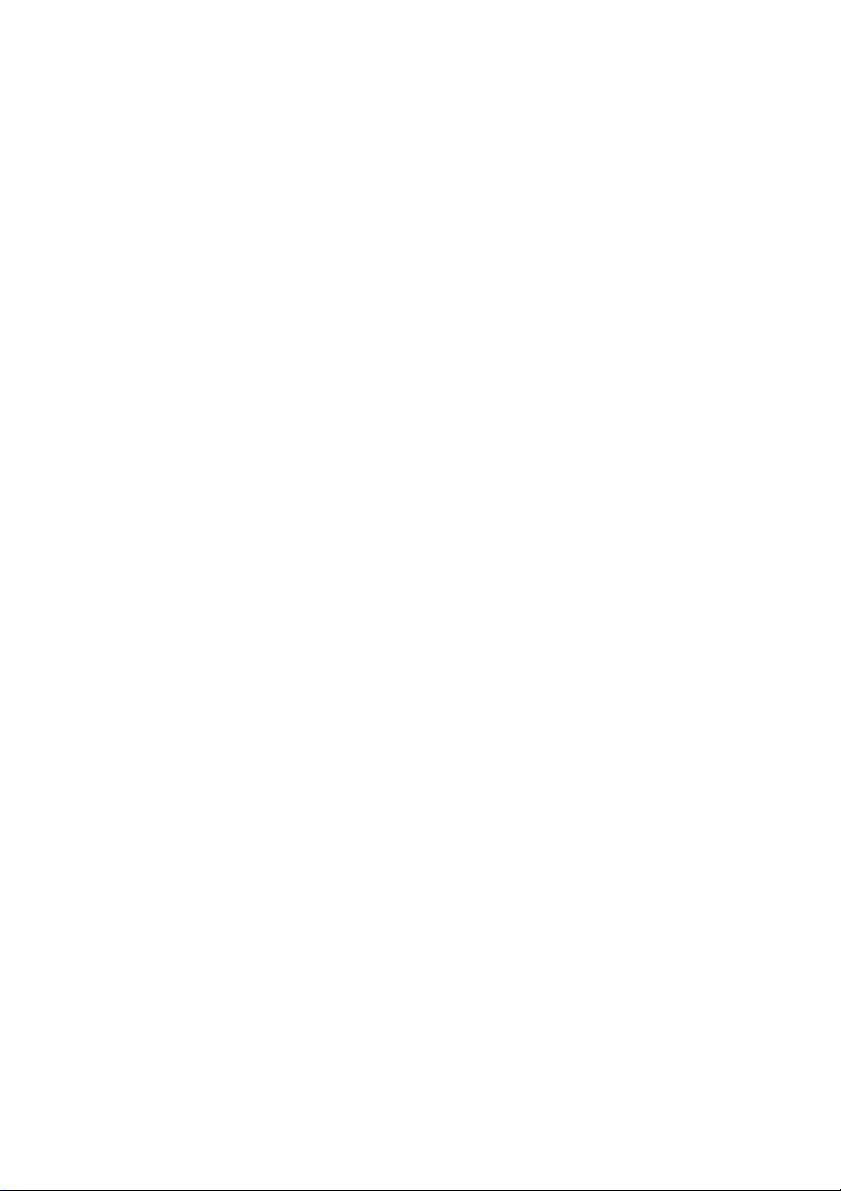
.........................................................................................57Convertir les vidéos pour appareil mobile
.........................................................................................59Convertir l’audio pour appareil mobile
.........................................................................................61Extraire l’audio et convertir pour appareil m obile
.........................................................................................63Lecteur pour appareil mobile
.........................................................................................63Extraction audio
.........................................................................................64Conversion des fichiers audio
..................................................66Utilitaires
.........................................................................................66Effacement d’un disque
.........................................................................................66Lecteur virtuel Power2Go
.........................................................................................66 Montage d’une image de disque
.........................................................................................67 Désactivation d’une image de disque
montée
Gravure des disques mixtes (Extra CD/CD mode
mixte)
bibliothèque de disques.........................................................................................73Récupération système
.........................................................................................67
.........................................................................................68 Gravure d’un Extra CD/CD mode mixte
.........................................................................................70Utiliser le Gestionnaire de disque
.........................................................................................71 Importer manuellement des disques dans la
.........................................................................................73 Créer une récupération du système sur
lecteur USB
.........................................................................................76 Gravure de la récupération du système sur
un disque.........................................................................................79 Restauration de votre ordinateur
.........................................................................................80Lancer LabelPrint
Fonctionnalités et remarques
..................................................81
de gravure supplémentaires
.........................................................................................81Utilisation de la Visionneuse ISO CyberLink
.........................................................................................83Disques en multisession
iii
Page 6

CyberLink Power2Go
..................................................84Paramètres de Power2Go
..................................................89Assistance technique
.........................................................................................84Configurer les paramètres généraux
.........................................................................................85Configurer les options de gravure
.........................................................................................86Affichage de l’onglet Informations
.........................................................................................87Configurer les paramètres de téléchargement
.........................................................................................87Configuration des paramètres vidéo
.........................................................................................89Avant de contacter l’assistance technique
.........................................................................................90Assistance Web
.........................................................................................90Ressources d’aide
iv
Page 7

Introduction
Remarque : le présent document est fourni uniquement à titre de référence et
d’information. Son contenu et le programme correspondant sont sujets à
modification sans préavis.
Chapitre 1:
Introduction
Ce chapitre présente le programme CyberLink Power2Go et comprend un aperçu
de ses principales fonctionnalités. Il décrit également les versions de Power2Go
disponibles, donne la liste des types de disques et fichiers pris en charge et passe
en revue la configuration requise recommandée.
Bienvenue
Bienvenue dans la famille d’outils média numérique CyberLink. CyberLink
Power2Go est le logiciel de gravure tout support qui prend en charge tous les
graveurs et dis ques y compris CD, DVD et disques Blu-ray(TM).
Avec CyberLink Power2Go vous pouvez créer et graver des disques de données,
des disques de musique, des disques galerie de photos et des disques vidéo. Vous
pouvez également sauvegarder votre ordinateur sur un disque ou lecteur de
stockage amovible USB, convertir des fichiers média pour une utilisation sur des
appareils mobiles, afficher une bibliothèque de vos disques gravés dans le
Gestionnaire de dis que, ou utiliser les utilitaires de disque pratiques pour effacer et
copier les disques, monter des images de disque comme disque virtuel, et plus
encore.
CyberLink Power2Go est un logiciel de gravure tout-en-un pour le PC.
Principales fonctionnalités
Cette section décrit certaines des principales fonctionnalités disponibles dans la
dernière version de CyberLink Power2Go.
Gravure de disque
· Gravez des dis ques vidéo* sur un disque Blu-ray, AVCHD ou DVD, ou gravez
un dossier DVD ou disque Blu-ray existant sur un disque.
· Sécurisez vos fichiers de données en les gravant sur un CD, DVD ou disque
Blu-ray avec un cryptage à 256 bits.
1
Page 8
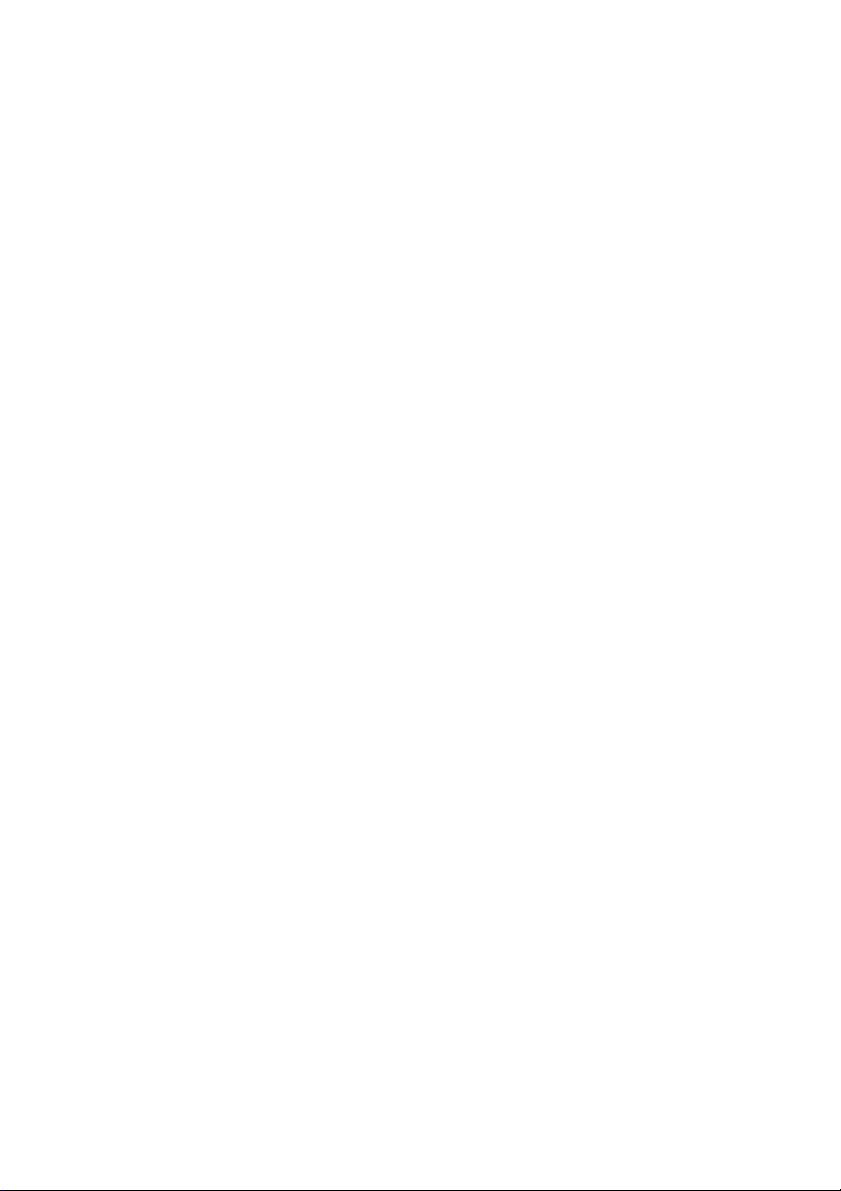
CyberLink Power2Go
· Créez un disque musical dans plusieurs formats audio.
· Créez une copie d’un dis que qui a un cryptage à 256 bits.
Convertisseur m édia
· Convertissez vos fichiers vidéo et audio en formats appropriés pour vos
appareils mobiles*.
· Sortez les vidéos avec les derniers profils 4K (jusqu’à 4096 x 2160).
· Appliquez des améliorations de la qualité vidéo TrueTheater aux vidéos
converties.
· Extrayez le contenu d’un CD audio, modifiez les informations des pistes et
convertissez les fichiers en un format que vous pouvez utiliser sur votre
appareil mobile*.
Gestionnaire de disque*
· Ajoutez les disques nouvellement gravés à la bibliothèque du Gestionnaire
de dis que.
· Importez les dis ques que vous avez précédemment gravés au Gestionnaire
de dis que.
· Utilisez le Gestionnaire de disque pour trouver facilement les fichiers et les
disques que vous avez gravés précédemment.
Sauvegarde média en ligne*
· Parcourez les photos que vous avez stockées sur Flickr et Facebook et
téléchargez-les sur votre disque dur.
· Accédez aux vidéos que vous avez stockées sur YouTube, Facebook et Vimeo
et téléchargez-les sur votre disque dur.
· Sauvegardez votre contenu média en ligne en le gravant directement s ur un
disque.
Récupération du système* et Lecteur virtuel
· Sauvegardez votre ordinateur et les fichiers système sur des dis ques ou un
lecteur de stockage amovible USB.
· Restaurez votre ordinateur depuis une image système sur des disques de
récupération système ou un lecteur de stockage amovible USB.
2
Page 9
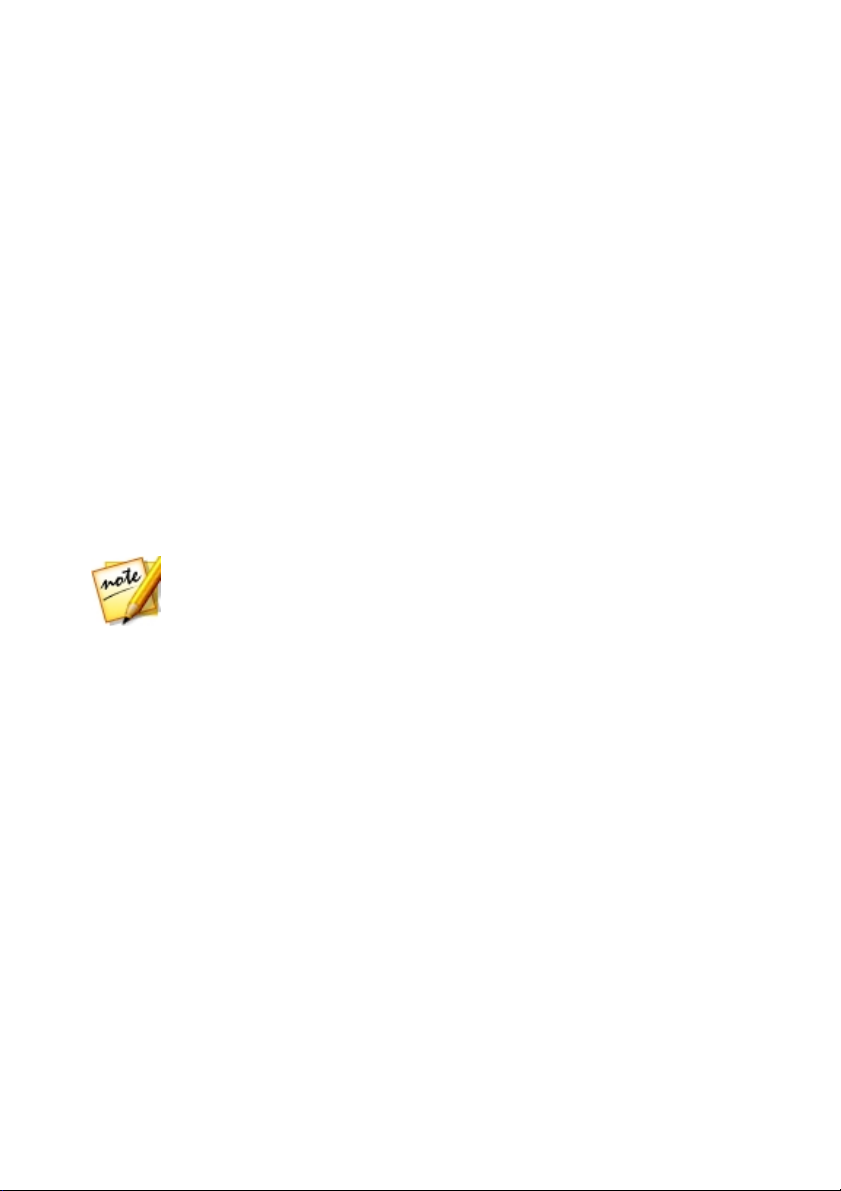
Introduction
Remarque : * cette fonction n’est pas disponible dans certaines versions de
CyberLink Power2Go.
· Montez une image de disque et accédez-la comme si vous utilis iez un lecteur
de dis que réel.
Création d’un disque galerie de photos*
· Les Disques galerie de photos d’auteur qui créent une application de
présentation de photos qui s’exécute sur un PC.
· Incluez les descriptions des photos et une URL externe sur le disque.
Prise en charge des derniers formats audio
· Importez un fichier CUE* pour graver un disque audio complet avec lis tes de
pistes et informations de l’album.
· Créez des disques audio avec des fichiers audio aux formats APE* et FLAC*.
· Rippez un CD audio et enregistrez les fichiers aux formats de fichiers audio
APE*, FLAC* ou M4A* (AAC).
· Convertissez de l’audio existant dans le format de fichier APE*, FLAC* ou
M4A* (AAC).
3
Page 10
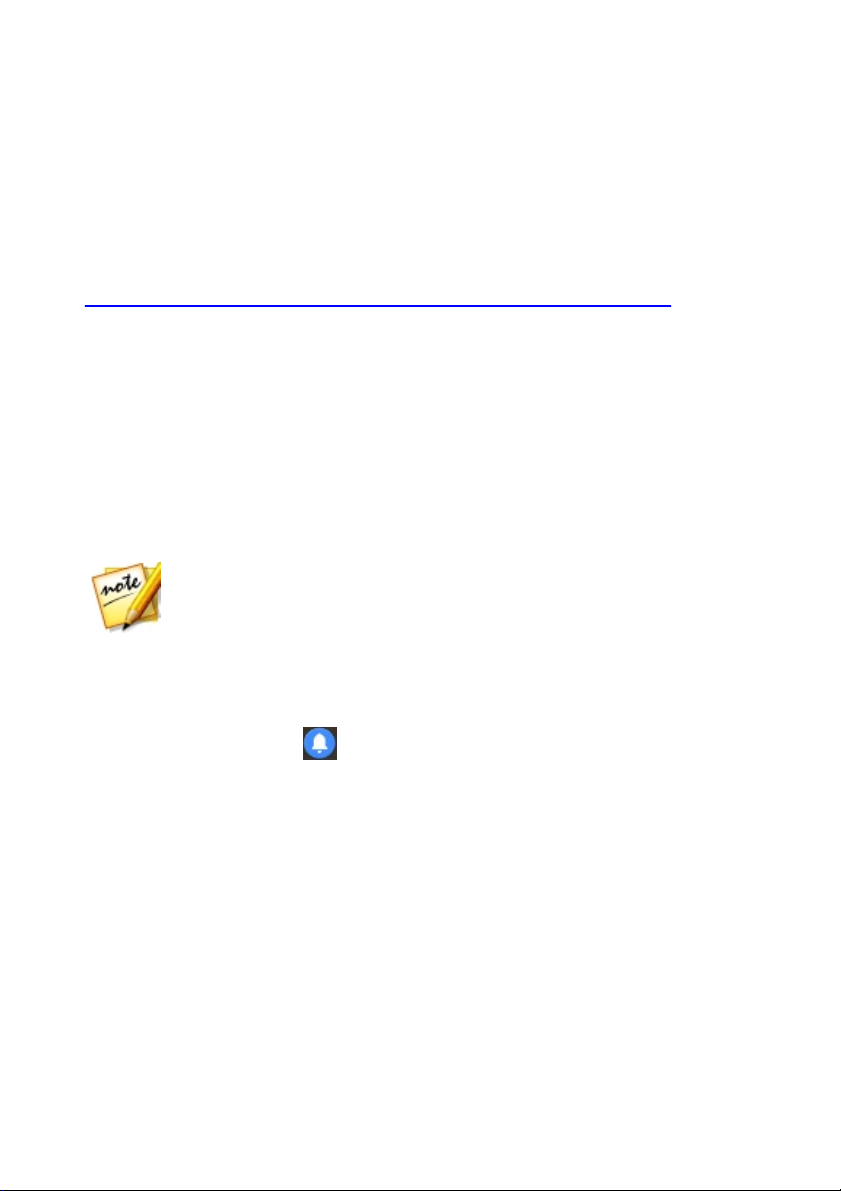
CyberLink Power2Go
Remarque : vous devez vous connecter à Internet pour utiliser cette
fonctionnalité.
Version de Power2Go
Les fonctionnalités qui sont à votre disposition dans CyberLink Power2Go sont
totalement dépendantes de la version que vous avez ins tallée sur votre
ordinateur.
Pour afficher le tableau des versions de Power2Go, veuillez visiter notre site Web :
http://fr.cyberlink.com/products/power2go-platinum/compare_fr_FR.html
Pour déterminer votre version de CyberLink Power2Go, cliquez sur le logo
Power2Go n’importe où dans le programme, ou appuyez s ur Ctrl+B sur votre clavier
ou sél ectionnez Aide > À propos de Power2Go quand dans la fenêtre de nouvelle
tâche.
Mettre à jour votre logiciel
CyberLink met parfois à disposition des mis es à niveau et des mises à jour
(correctifs) du logiciel. CyberLink Power2Go vous invite automatiquement quand
l’une ou l’autre est disponible.
Pour mettre à jour votre logiciel, procédez comme suit :
1. Ouvrez le Centre de notifications en procédant d’une des manières suivantes
:
· Cliquez sur le bou ton quand il est activé.
· Cliquez sur le bou ton Mise à jour dans la fenêtre À propos de CyberLink
Power2Go.
2. Cliquez sur la fonctionnalité vers laquelle vous voulez mise à jour ou le
correctif avec lequel vous voulez mettre à jour.
3. Une fenêtre de navigateur Web s’ouvre, où vous pouvez acheter des mises à
niveau du produit ou télécharger la dernière mise à jour de correctif.
4
Page 11

Introduction
Configuration minimale requise
Système
d’exploitati
on
· Microsoft Windows 10, 8/8.1, 7.
Résolution
d’écran
· 1024 x 768, couleurs 16 bits ou supérieur
Mémoire
· 2 Go requis (4 Go ou plus recommandé)
Processeur
· Gravure des données : Intel Celeron 2,0 GHz ou AMD
Sempron 1,3 GHz.
· Gravure de disque de film : Intel Core 2 Duo E6400 ou AMD
Phenom II X2.
VGA
· 128 Mo de VRAM VGA.
Espace
disque dur
· 10 Go pour la gravure de DVD ; 25 Go pour la gravure de
disque Blu-ray.
Graveur
· Un graveur de CD/DVD/Blu-ray est nécessaire pour graver
les disques.
Connexion
Internet
· Connexion Internet requise pour l'activation initiale du
logiciel et des formats de fichier, et la Sauvegarde média en
ligne.
Remarque : la configuration requise est sujette à modification. Allez à la page
d’accueil de CyberLink Power2Go sur http://www.cyberlink.com pour la
configuration requise la plus récente et plus détaillée et la prise en charge
matérielle.
Configuration requise
La configuration système requise lis tée ci-dessous est le minimum recommandé
pour la gravure. Vous trouverez peut être que votre système, bien que possédant
la configuration minimum requise, nécessite une extension de capacité pour des
tâches de gravure spécifiques.
5
Page 12
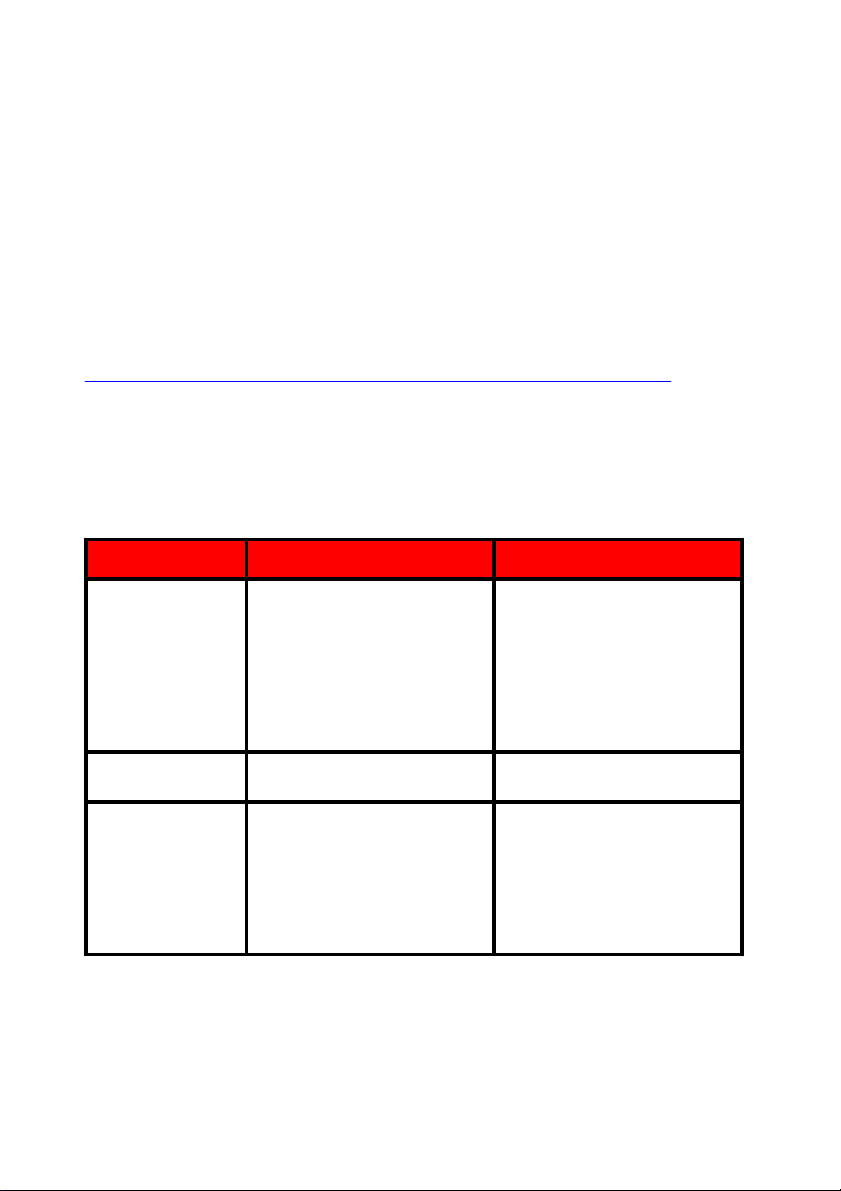
CyberLink Power2Go
Type de média
Importer
Exporter
Vidéo
ASF, AVI, DAT, DVR-MS, FLV
(H.264), M2T (H.264), M2TS
(H.264), MKV (H.264), MOD,
MOV (H.264), MP4 (H.264),
MPEG, MPEG-2, MPG, MTS
(H.264), TOD, TS (H.264), VOB,
VRO, WMV, WTV* (un seul
canal)
MP4* (H.264), WMV*
Photo
BMP, JPE, JPEG, JPG, GIF,
PNG, TIF, TIFF
N.D.
Audio
APE, Audio DSD* (DSF, DFF),
FLAC, M4A* (AAC / ALAC),
MP3, Vidéos avec pistes
audio Dolby Digital 5.1,
Vidéos avec pistes audio
Dolby Digital Plus 5.1, WAV,
WMA
APE*, Dolby Digital* (2ch
stéréo, 5.1ch), FLAC*, M4A*
(AAC), MP3, WAV, WMA
Chapitre 2:
Supports pris en charge
Voici une lis te des formats de fichier média et types de disque optiques pris en
charge par CyberLink Power2Go. Notez que les supports s pécifiques qui sont pris
en charge par votre version du programme dépendent de la version que vous avez
installée sur votre ordinateur.
Pour afficher le tableau des versions de Power2Go, veuillez visiter notre site Web :
http://fr.cyberlink.com/products/power2go-platinum/compare_fr_FR.html
Formats de fichiers pris en charge
Ceci décrit les formats de fichiers pris en charge à la fois pour la création de disques
et la conversion des fichiers média.
6
Page 13

Supports pris en charge
Remarque : * cette fonction n’est pas disponible dans certaines versions de
CyberLink Power2Go.
Types de disques pris en charge
CyberLink Power2Go prend en charge la gravure sur les types de disques suivants :
· CD : CD-R/RW
· DVD : DVD-R/RW, DVD-R DL, DVD+R/RW, DVD+R DL, DVD-RAM
· Disque Blu-ray : BD-R, BD-R DL, BD-RE, BD-RE DL, BDXL
7
Page 14

CyberLink Power2Go
Chapitre 3:
Espace de travail de Power2Go
Ce chapitre fournit un aperçu de l’espace de travail de CyberLink Power2Go et les
modes disponibles du programme. CyberLink Power2Go a plus ieurs fenêtres qui
varient légèrement en apparence. Toutefois, ces fenêtres ont plusieurs
fonctionnalités consistantes qui rendent votre expérience de gravure plus
pratique.
Le programme Power2Go de CyberLink peut être exécuté dans un de deux modes :
· Mode gadget de gravure du bureau Power2Go
· Mode programme complet de Power2Go
Le mode gadget de gravure du bureau Power2Go est le plus simple des deux
modes, et vous permet de graver des disques en seulement deux étapes. Le mode
programme complet de Power2Go permet d’accéder à toutes les fonctionnalités de
gravure de disque, aux utilitaires de disque et au Convertiss eur média.
Mode gadget de gravure du bureau Power2Go
Le gadget de gravure du bureau Power2Go rend la gravure de disques rapide et
facile. Il se trouve sur votre bureau (si activé) pour que vous puissiez facilement
faire glisser-déplacer les fichiers sur lui pendant que vous travaillez. CyberLink
Power2Go prépare le média pour la gravure, et fournit la gravure instantanée
lorsque vous êtes prêt.
Le gadget de gravure du bureau est disponible dans toutes les versions de
Windows, et utilise les icônes suivantes :
8
Page 15

Espace de travail de Power2Go
Icône du gadget
Fonction de Power2Go
Le g adget Disque de données. Faites glisser-déplacer les
fichiers de données sur cette icône pour les graver sur un
disque.
Le g adget CD audio. Faites glis ser-déplacer les fichiers
musicaux sur cette icône pour graver un CD audio s ur un
disque pouvant être lu sur un lecteur de CD conventionnel.
Le g adget Disque vidéo*. Faites glisser-déplacer les fichiers
vidéo sur cette icône pour les graver sur un DVD, disque
Blu-ray ou disque AVCHD.
Le g adget Copie de disque. Cliquez sur dans ce gadget
pour copier le contenu d’un disque sur un autre. Pour des
informations sur la copie des disques, voir Copie de disque.
Remarque : * cette fonction n’est pas disponible dans certaines versions de
CyberLink Power2Go.
9
Page 16
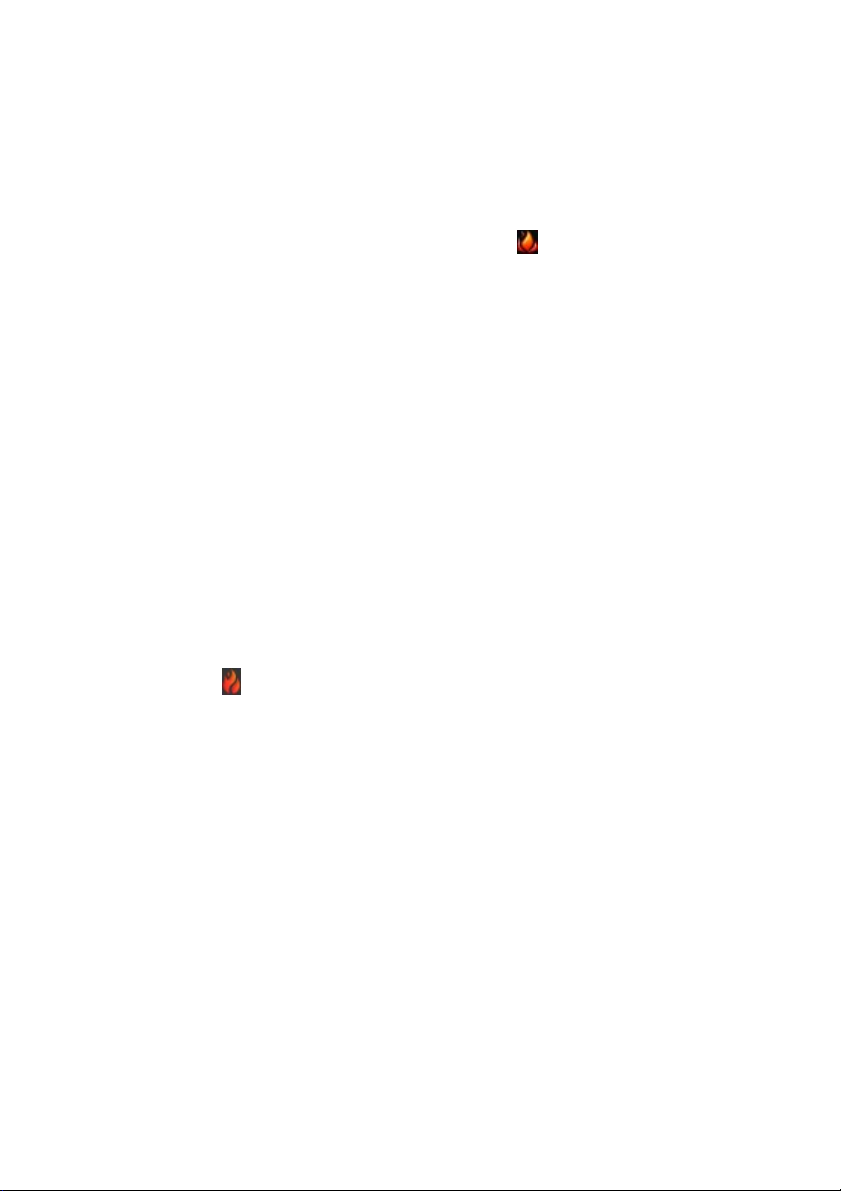
CyberLink Power2Go
Activer le gadget de gravure du bureau
Lorsque vous installez CyberLink Power2Go, le gadget de gravure du bureau est
automatiquement activé. Lors qu’il es t exécuté, l’icône s’affiche dans la zone de
notification de Windows (barre d’état système). Double-cliquez dessus pour
afficher le gadget, ou cliquez-droit des sus pour plus d’options.
Si le gadget de gravure du bureau Power2Go n’est pas exécuté, vous pouvez
l’exécuter en sélectionna nt l’option Gadget CyberLink de gravure du bureau 11
dans le menu Démarrer de Windows. Vous pouvez également appuyerz
simplement sur la touche Windows sur votre clavier puis saisir « gadget de gravure
du bureau ».
Graver avec le gadget de gravure du bureau
Pour graver un disque avec le gadget de gravure du bureau, procédez comme suit :
1. Trouvez les fichiers sur votre ordinateur que vous souhaitez graver.
2. Faites glisser-déplacer tous les fichiers souhaités sur votre disque à l’icône
Gadget de gravure du bureau appropriée, c.-à-d. fichiers musicaux sur le
gadget CD audio, fichiers vidéo sur le gadget Disque vidéo, etc.
3. Cliqu ez s ur dans le gadget de gravure du bureau Power2Go pour
commencer le processus de gravure.
Conseils de gravure du gadget de gravure du
bureau
Voici quelques conseils dont il faut être conscient lors de la gravure avec le gadget
de gravure du bureau :
· Pour permuter entre les fonctions du gadget de gravure du bureau, cliquez
sur les flèches sur le côté du gadget.
10
Page 17

Espace de travail de Power2Go
· Cliqu ez su r l’icône en bas à gauche du gadget de gravure du bureau pour
ouvrir une fenêtre et afficher une liste détaillée du contenu à graver.
· Tous les disques musicaux gravés avec le gadget de gravure du bureau sont
au format CD audio.
· Si vous faites glisser-déplacer des fichiers vidéo sur l’icône Disque audio,
CyberLink Power2Go extrait l’audio des fichiers vidéo pour la gravure.
Configurer le gadget de gravure du bureau
Cliqu ez-droit sur l’icône dans la zone de notification de Windows (barre d’état
système) pour afficher une liste des options pour configurer le gadget de gravure
du bureau.
La liste des options comprend :
· Toujours au-dessus : sélectionnez cette option pour maintenir le gadget de
gravure du bureau au-dessus de tout autre programme que vous exécutez.
· Lancer le programme au démarrage du sys tème : sélectionnez cette option
pour lancer automatiquement le gadget de gravure du bureau à chaque fois
que vous allumez votre ordinateur.
· Lecteur virtuel C yberLink : cliquez pour lancer la fenêtre Lecteur virtuel
CyberLink où vous pouvez monter les fichiers image et plus encore. Voir
Lecteur virtuel Power2Go pour plus d’information.
· Effacer le disque : sélectionnez cette option pour effacer un dis que
réinscriptible qui est actuellement dans le lecteur de dis que.
11
Page 18

CyberLink Power2Go
· Finalisez le disque : sélectionnez cette option pour protéger en écriture le
disque actuel dans le lecteur. Une fois fermé, aucune donnée ne pourra être
ajoutée.
· À propos : sélectionnez cette option pour afficher les informations de version
de CyberLink Power2Go.
· Aide : sélectionnez cette option pour ouvrir ce fichier d’aide.
· Quitter : sélectionnez cette option pour fermer le gadget de gravure du
bureau.
Mode programme complet de Power2Go
Le mode programme complet de Power2Go est le mode principal de CyberLink
Power2Go. Dans ce mode, qui s’affiche automatiquement lorsque vous lancez
CyberLink Power2Go, vous pouvez accéder à toutes les fonctionnalités du
programme dans la fenêtre de nouvelle tâche.
12
Page 19
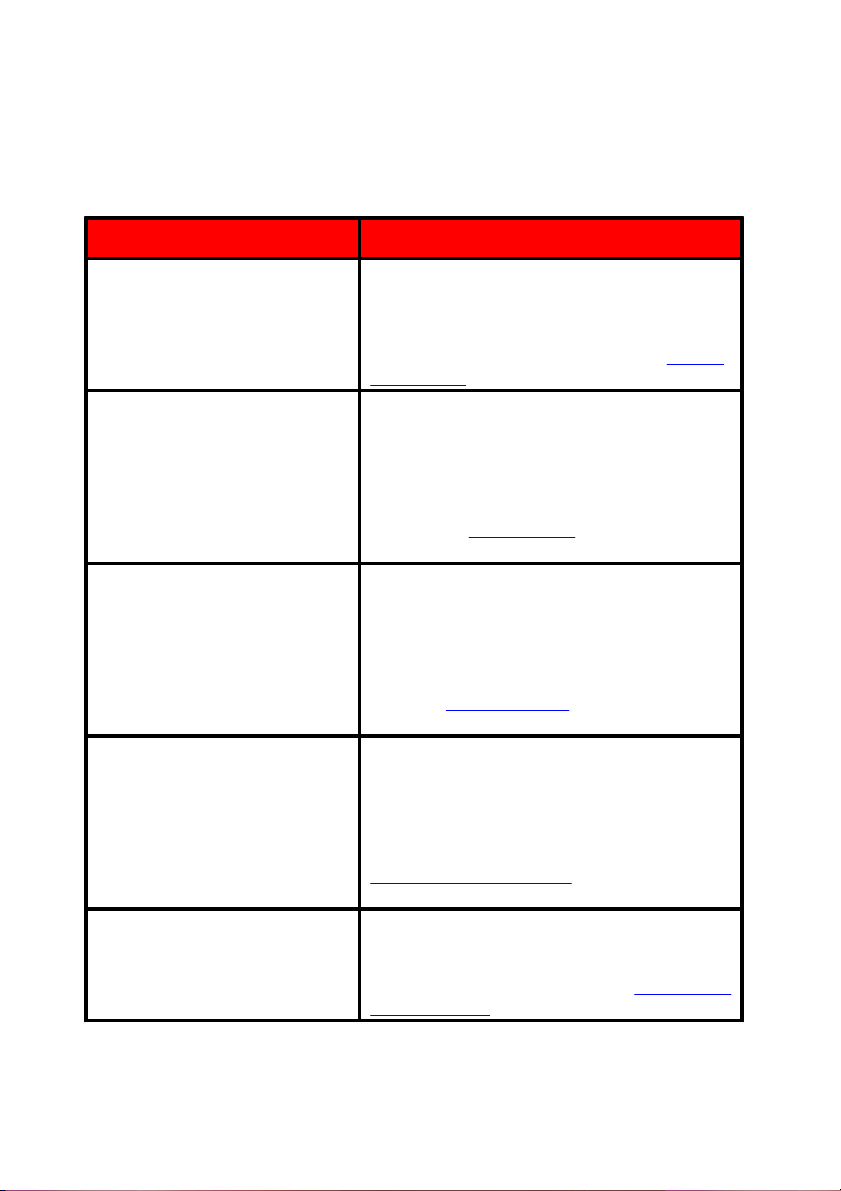
Espace de travail de Power2Go
Tâche
Fonction de Power2Go
Disque de données
Utilis ez la tâche Disque de données pour
graver des fichiers de données sur un CD,
DVD ou dis que Blu-ray. Les fichiers de
données peuvent inclure tous les types de
document ou fichier numérique. Voir Disque
de données pour plus d’informations.
Disque Vidéo
Dans la fenêtre de la tâche Disque vidéo*,
vous pouvez créer un DVD/disque Blu-ray*/
AVCHD* de film d’aspect profess ionnel
contenant vos fichiers vidéo. Cette
fonctionnalité permet également de graver
des dossiers DVD et disque Blu-ray sur un
dis que. V oir Disque vidéo pour plus
d’informations.
Disque musical
La tâche Disque musical vous permet de
graver des fichiers audio au format MP3*,
WMA ou WAV sur un DVD ou un CD. Vous
pouvez aussi extraire l’audio depuis des
fichiers vidéo pour la gravure, créer un CD
audio traditionnel ou graver un disque audio
CUE. V oir Disque musical pour plus
d’informations.
Disque galerie de photos
Créez un Disque galerie de photos* avec vos
photos s ur un CD, DVD ou disque Blu-ray
dans cette fenêtre de tâche. Ces disques
contiennent une application de présentation
de photos qui s’exécute sur n’importe quel
ordinateur avec la visionneuse inclus e. Voir
Disque galerie de photos pour plus
d’informations.
Sauvegarde média en ligne
Sauvegardez le contenu média que vous
avez partagé sur YouTube, Facebook, Flickr et
Vimeo dans la fenêtre de la tâche
Sauvegarde média en ligne. V oir Sauvegarde
média en ligne pour plus d’informations.
Pour commencer un projet, sélectionnez simplement une tâche en haut, puis la
fonction que vous souhaitez effectuer. Voici une liste des tâches de CyberLink
Power2Go que vous pouvez accéder dans ce mode :
13
Page 20
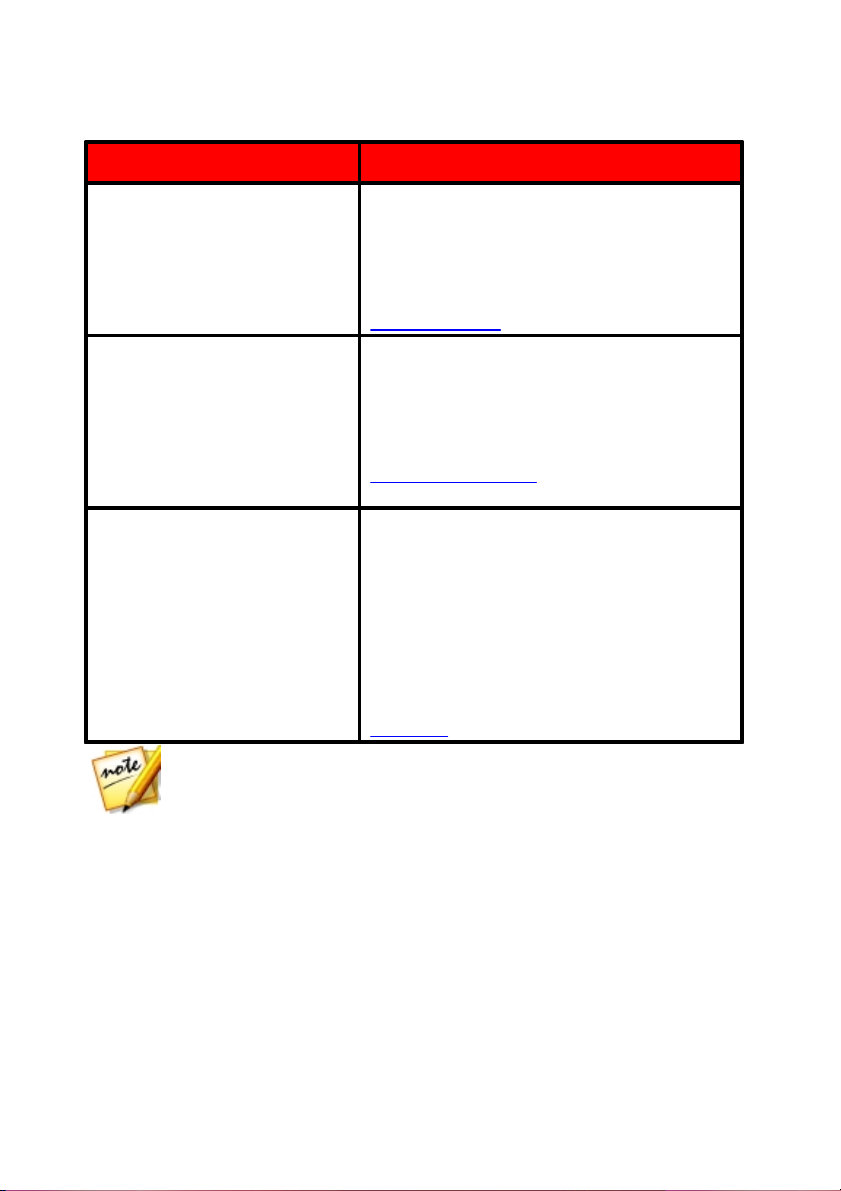
CyberLink Power2Go
Tâche
Fonction de Power2Go
Copie de disque
Vous pouvez utiliser la tâche Copie de
disque pour faire une copie exacte d’un
disque si vous avez plus d’un lecteur de
disque dans votre ordinateur. Vous pouvez
également créer ou graver une image de
disque dans cette fenêtre de la tâche. Voir
Copie de dis que pour plus d’informations.
Convertisseur m édia
Convertissez tous vos fichiers audio et vidéo,
y compris l’audio sur un CD, pour utiliser sur
les appareils mobiles à l’aide du
Convertisseur m édia. Dans cette fonction,
vous pouvez également extraire l’audio et
accéder au convertiss eur audio. Voir
Convertisseur média pour plus
d’informations.
Utilitaires
De la fenêtre de la tâche Utilitaires vous
pouvez accéder à un certain nombre de
fonctionnalités utiles, y compris le
Gestionnaire de dis que, effacer le disque, et
aussi créer un disque de récupération* du
système sur un disque ou lecteur de stockage
USB amovible. Cette fenêtre permet
également d’accéder au Lecteur virtuel
CyberLink, et c’est là que vous pouvez créer et
graver des disques mixtes et extra CD. Voir
Utilitaires pour plus d’informations.
Remarque : * cette fonction n’est pas disponible dans certaines versions de
CyberLink Power2Go.
14
Page 21

Espace de travail de Power2Go
Remarque : certaines fonctions afficheront une fenêtre différente et sont
couvertes en détail dans d’autres parties de cette aide.
Fenêtre de nouvelle fonction
Quand vous sélectionnez une fonction dans la fenêtre de nouvelle tâche, le
programme s’affiche comme suit :
A - Panneau de re cherc he, B - Panneau média (média sur vot re ordinateur/média e n ligne), C -
Champ de re cherc he, D - Mise à niveau, E - Sé lectionner le grave ur, F - Bouton Suivant, G - Zone de
contenu (mé dia à grave r/télé charger/convert ir), H - Indicateur de capacité du disque
15
Page 22
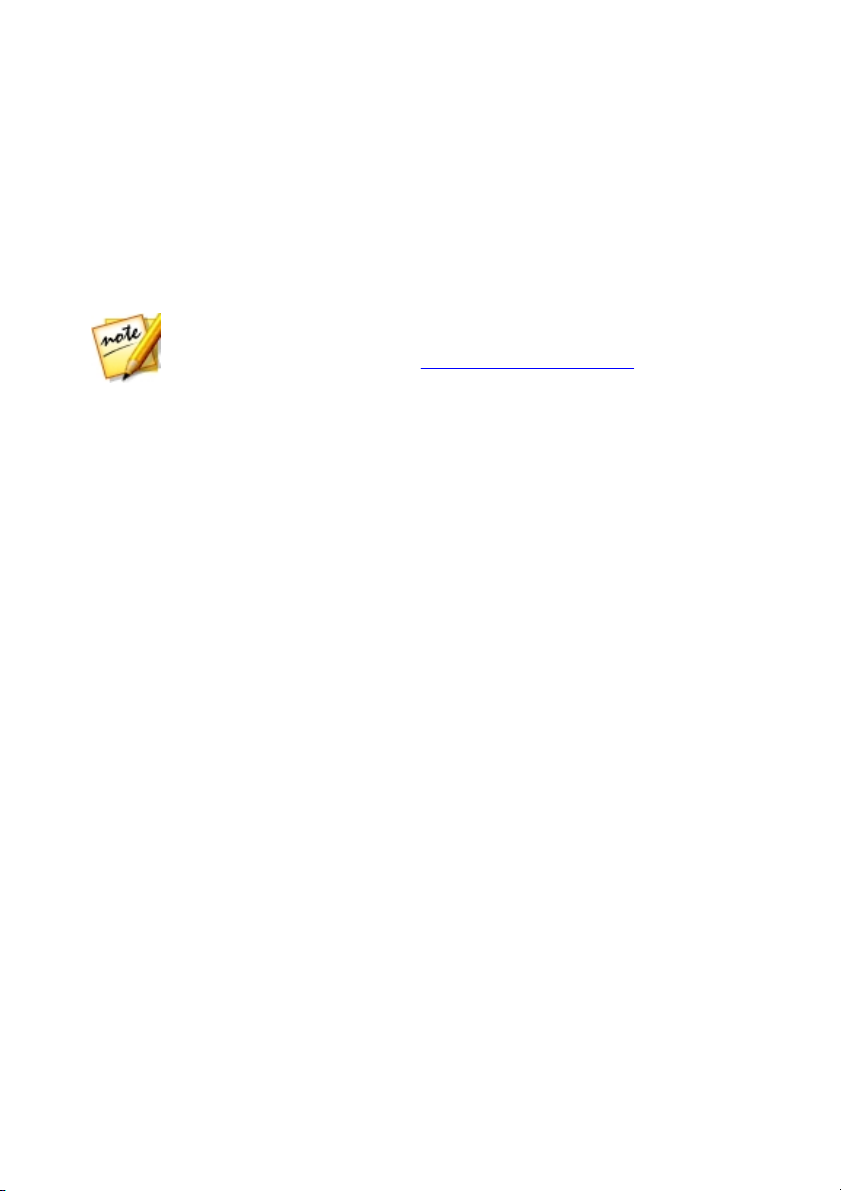
CyberLink Power2Go
Remarque : vous pouvez également saisir des mots-clés dans le champ de
recherche pour rechercher des fichiers de vidéo, de musique et de données dans
la bibliothèque de Power2Go. Voir Préférences de la bibliothèque pour des
informations sur comment rendre les fichiers de vidéo, de musique et de données
consultables en ajoutant des dossiers dans la bibliothèque de Power2Go.
Utiliser le panneau de recherche
Le panneau de recherche est l’endroit où vous naviguez ou filtrez le contenu que
vous souhaitez graver, convertir, etc. Le panneau de recherche peut avoir un des
onglets suivants pour vous aider à trouver votre contenu : Parcourir, Filtre, Média,
Contenu média en ligne.
Onglet Parcourir
Sur l’ongl et Parcourir vous pouvez naviguer dans les lecteurs et dossiers sur votre
ordinateur. Il est similaire à l’Explorateur Windows, et lorsque vous sélectionnez un
dossier, les fichiers dans le format pris en charge pour le type de disque
sélectionné s ’affichent dans le panneau média.
Onglet Filtre
L’onglet Filtre est disponible lors de la gravure des disques de données. Sur cet
onglet, vous pouvez filtrer le type des fichiers de données que vous souhaitez
inclure sur votre dis que afin pour simplifier le processus de recherche.
Sélectionnez Tous les fichiers si vous souhaitez afficher tous les fichiers dans un
dos sier, o u sélectio nnez Fichiers personnalisés puis s électionnez les types de
fichiers que vous recherchez. Cliquez s ur Éditer pour personnaliser la liste des
extensions de fichiers que CyberLink Power2Go utilise pour filtrer. Vous pouvez
ajouter ou supprimer des extensions de fichiers de la liste de filtre en sélectionnant
le bouton Éditer et en apportant les modifications requises.
Onglet Média
Utilis ez l’onglet Média lors de la création de disques musicaux pour trouver
rapidement les fichiers musicaux que vous recherchez. CyberLink Power2Go utiliser
le service de bibliothèque de Power2Go pour catégoriser votre musique par artiste,
album, genre, année et ajoutée récemment.
16
Page 23
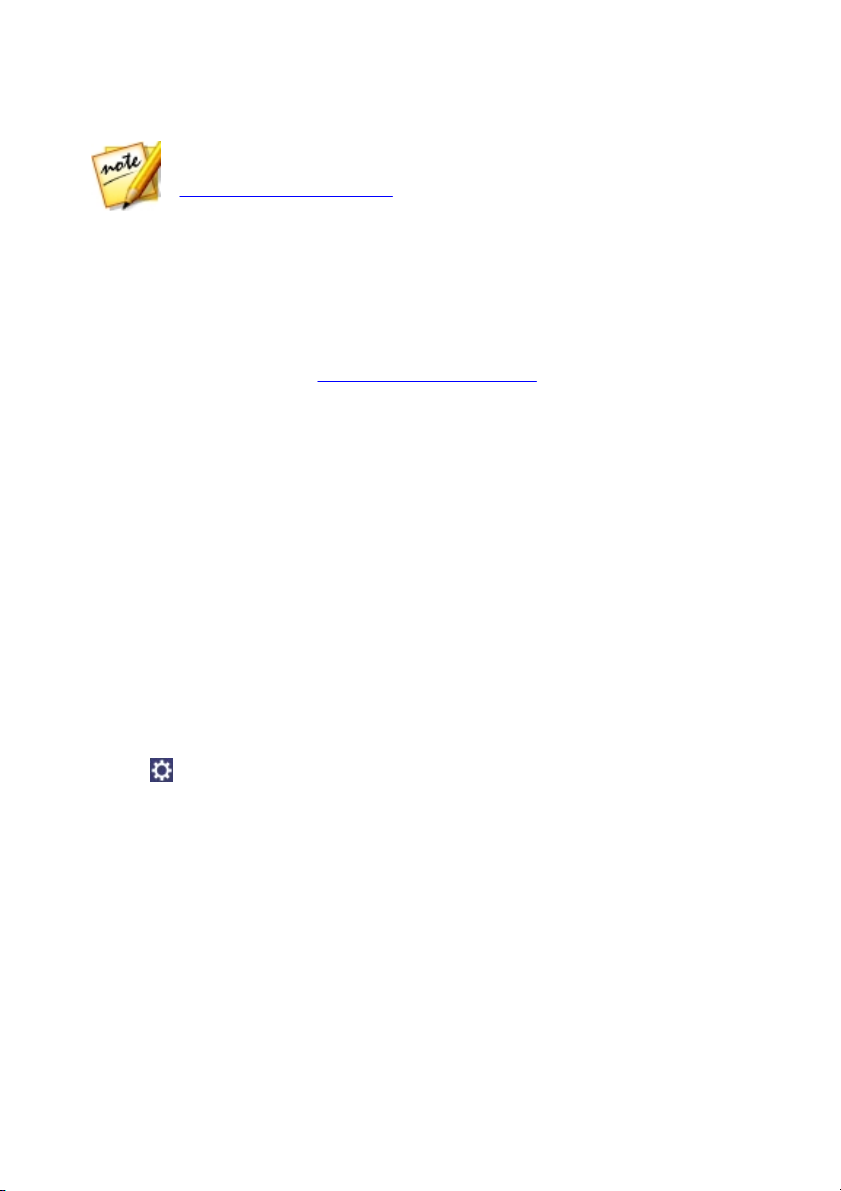
Espace de travail de Power2Go
Remarque : vous pouvez définir la musique qui est disponible dans la
Bibliothèque de Power2Go sur l’onglet Préférences de la bibliothèque. Voir
Préférences de la bibliothèque pour plus d’informations.
Onglet Contenu média en ligne
Quand vous êtes dans la fenêtre Sauvegarde média en ligne, l’onglet Contenu
média en ligne est la s eule option disponible dans le panneau de recherche. Dans
celui-ci, vous pouvez vous connecter à vos comptes YouTube, Facebook, Flickr et
Vimeo puis parcourir et sauvegarder les fichiers média sur ces sites Web de
contenu média en ligne. Voir Sauvegarde média en ligne pour plus d’informations.
Projets Power2Go
Quand vous créez un disque de données, vidéos, musique, ou galerie de photos ,
vous pouvez sauvegarder votre progression comme nouveau projet dans le
format P2G. Cela vous permet de terminer la gravure à une date ultérieure, ou de
graver le même disque.
Pour enregis trer votre projet de dis que, sélectionnez Projet > Enregistrer ou
Enregistrer sous dans le menu. Pour ouvrir un projet créé précédemment,
sélectionnez Projet > Ouvrir dans le menu de la fenêtre de nouvelle tâche.
Préférences de Power2Go
Utilisez les préférences de CyberLink Power2Go pour définir le répertoire
temporaire du programme, la langue de l’interface, les préférences de capacité, et
plus encore. Pour ouvrir la fenêtre des préférences, s électionnez Éditer >
Préférences dans le menu de la fenêtre de nouvelle tâche, ou cliquez sur le
bouton quand dans la fenêtre de nouvelle tâche.
Préférences générales
Sur l’ongl et Général, définissez les préférences générales comme suit :
· Répertoire temporaire : permet de définir un répertoire de travail que
CyberLink Power2Go utilise pour enregistrer les fichiers temporaires au cours
du processus de gravure.
17
Page 24

CyberLink Power2Go
Remarque : la quantité d’espace disque disponible sur le lecteur qui contient le
répertoire temporaire devrait atteindre ou dépasser la configuration d’espace de
disque dur suggérée dans Configuration requise. C’est parce que CyberLink
Power2Go enregistre le fichier temporaire dans ce dossier, avant de le graver sur
un disque.
· Réinitialiser tous les ne plus jamais m ontrer dans les dialogues : cliquez s ur
le bouton Réinitialiser pour réinitialiser toutes les cas es à cocher « Ne plus
jamais montrer » dans les dialogues du programme à leurs paramètres par
défaut. Tous les dialogues qui contiennent la case à cocher « Ne plus jamais
montrer » s’afficheront à nouveau après cliqué sur ce bouton.
· Imprimer une étiquette de disque après la gravure : sélectionnez cette
option si vous voulez que CyberLink Power2Go affiche le bouton Imprimer
l’étiquette sur la fenêtre de confirmation de la gravure. Si CyberLink
LabelPrint est installé, vous pouvez alors cliquer sur ce bouton pour créer une
étiquette de disque pour votre disque gravé.
· Exécuter le gadget de gravure de bureau au démarrage de Windows :
sélectionnez cette option s i vous voulez que le gadget de gravure du bureau
soit lancé automatiquement à chaque fois que vous allumez votre
ordinateur.
· Ajouter autom atiquement l’info disque à la bibliothèque du Gestionnaire
de disque lors de la gravure des disques : sélectionnez cette option si vous
voulez que CyberLink Power2Go ajoute automatiquement tous les disques
que vous gravez à la bibliothèque du Gestionnaire de disque.
· Rechercher les informations de mise à jour du produit : sélectionnez cette
option pour que CyberLink Power2Go recherche périodiquement les mises à
jour du programme.
· Éjecter le disque après la gravure : sélectionnez cette option si vous voulez
que CyberLink Power2Go éjecte automatiquement le disque une fois la
gravure terminée.
· Je souhaite participer au Program me d’amélioration du produit de
CyberLink : Sélectionnez cet élément si voulez participer au Programme
d’amélioration du produit de CyberLink pour Power2Go. Une fois activé,
CyberLink Power2Go recueillera des informations s ur la configuration
matérielle et logicielle de votre s ystème informatique, ains i que votre
comportement d’utilisation et les statistiques relatives au logiciel. Cliquez sur
le lien Plus d’informations pour voir plus d’informations détaillées sur le
contenu recueilli.
18
Page 25
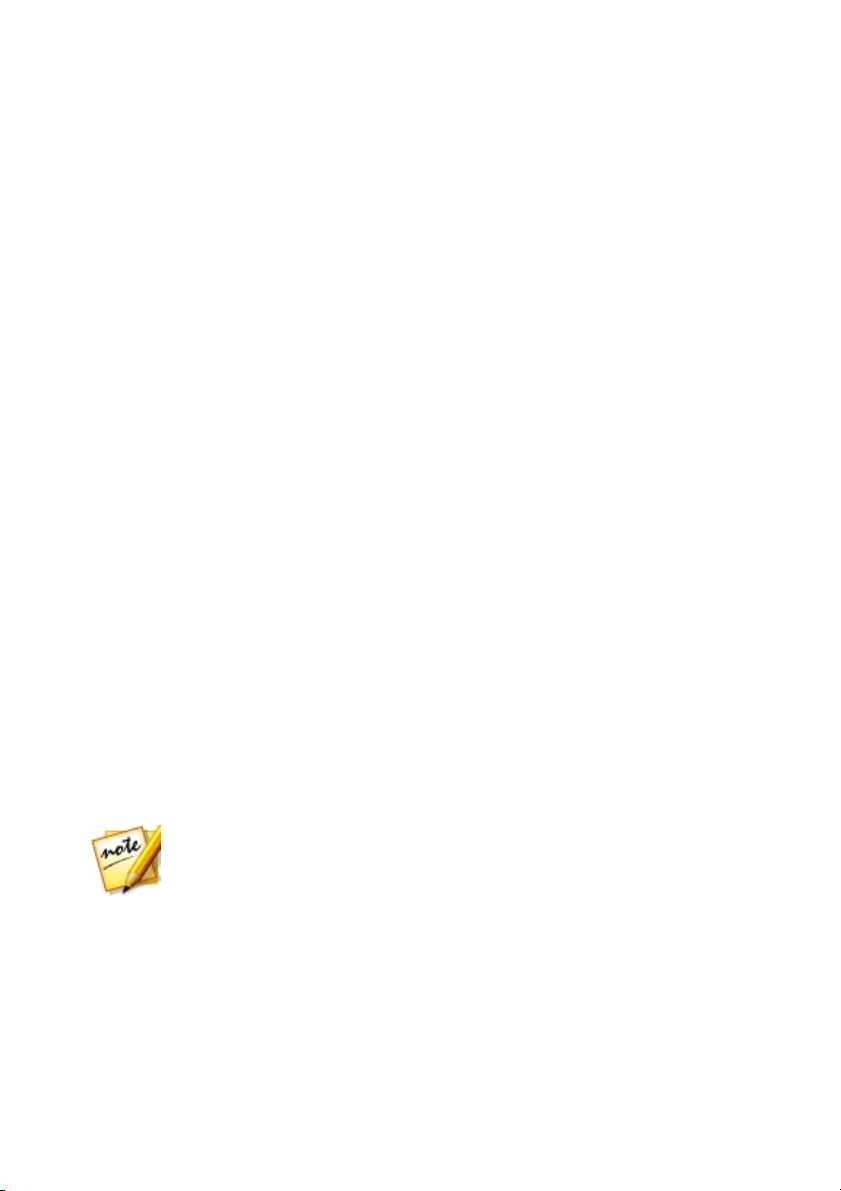
Espace de travail de Power2Go
Remarque : la bibliothèque de Power2Go est utile lors de la création de disques
musicaux et de disques de données, ou la conversion de fichiers audio et vidéo.
La musique dans les dossiers ajoutés est organisée pour vous dans l’onglet
Média du panneau de recherche lors de la création d’un disque musical. En outre,
les fichiers de vidéo, de musique et de données de ces dossiers deviennent
consultables dans la zone de recherche lors de la création d’un disque de
musique ou disque de données, ou lors de la conversion des fichiers vidéo et
audio dans le Convertisseur média.
Préférences de capacité
Sur l’ongl et Capacité vous pouvez définir une taille de disque personnalisée
lorsque de la gravure de contenu sur un CD, si vous utilisez des disques qui
peuvent contenir plus de 700 Mo. Les préférences s ont les suivantes :
· Détection auto : permet à CyberLink Power2Go de détecter automatiquement
la capacité d’un disque.
· Personnaliser la capacité du CD-R/RW : sélectionnez cette option, puis entrez
la nouvelle taille (en minutes) dans le champ prévu à définir manuellement la
capacité d’un disqu e.
Préférences de la bibliothèque
Sur l’ongl et Bibliothèque, vous pouvez activer le téléchargement des informations
musicales lors de la création dis ques musicaux et également ajouter des dossiers à
la bibliothèque de Power2Go comme suit :
· Récupérer autom atiquement les informations d’album/disque sur
Internet : sélectionnez cette option pour que CyberLink Power2Go récupère
automatiquement les informations de chanson et d’album lors de l’extraction
des fichiers audio.
· Dans la section bibliothèque de l’onglet Préférences de la bibliothèque, vous
pouvez ajouter ou supprimer des dossiers de la bibliothèque de Power2Go.
Pour ajouter un dos sier, cliquez sur le bouton Ajouter, parcourez vers et
sélectionnez le dossier que vous voulez ajouter, puis cliquez sur OK.
CyberLink Power2Go surveillera ces dossiers et tous les nouveaux fichiers de
vidéo, de musique et de données qui lui sont ajoutés seront
automatiquement ajoutés dans la bibliothèque.
19
Page 26
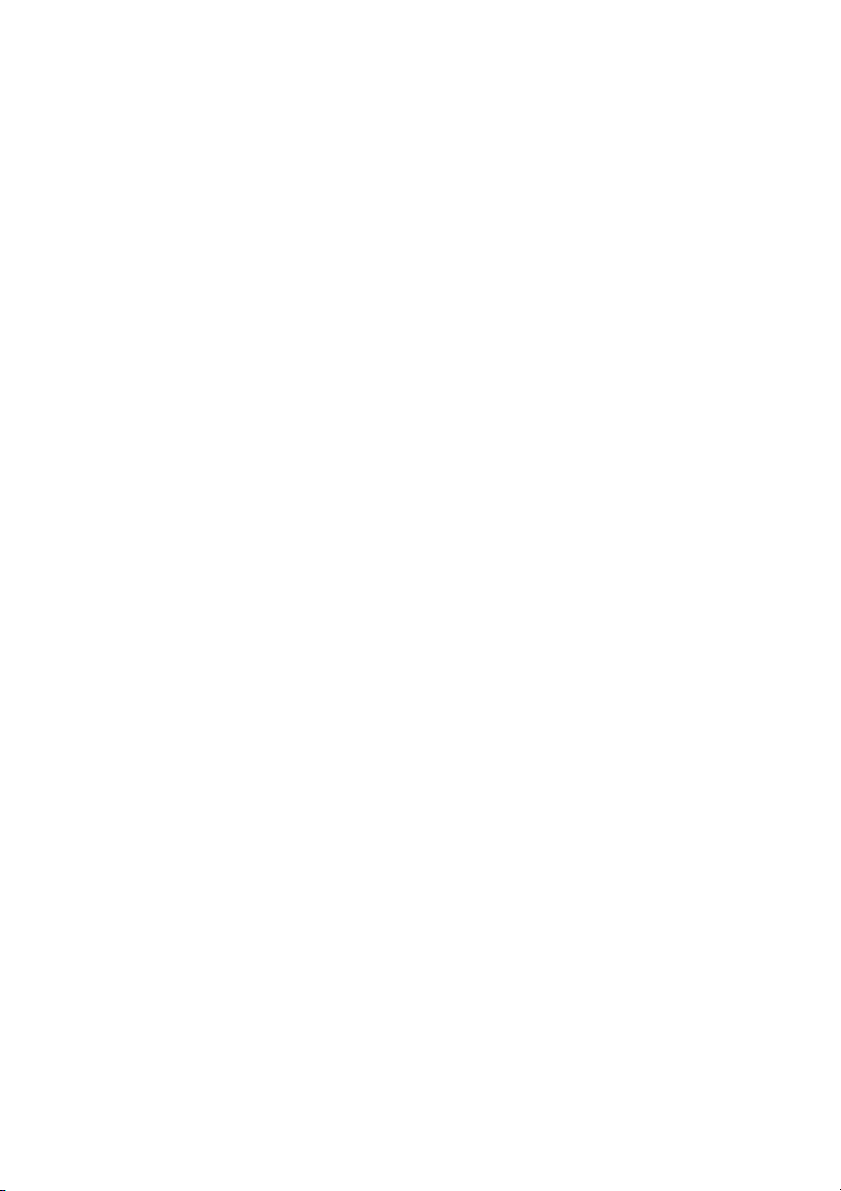
CyberLink Power2Go
Préférences de langue
Sur l’ongl et Langue, définis sez les préférences de langue de l’interface utilisateur
comme suit :
· Utiliser la langue par défaut du systèm e (si pris en charge) : sélectionnez
cette option si vous souhaitez que la langue de CyberLink Power2Go s’affiche
pour être la même que la langue par défaut de votre système d’exploitation.
Cette fonctionnalité est disponible uniquement si la langue de votre système
d’exploitation est l’une des langues définies par l’utilis ateur prises en charge.
· Défini par l'utilisateur : sélectionnez cette option, puis sélectionnez la langue
dans la liste déroulante que vous souhaitez utiliser dans CyberLink
Power2Go.
20
Page 27

Disque de données
Remarque : pour les meilleurs résultats de recherche, assurez-vous que vous
avez configuré la bibliothèque de Power2Go avant de créer un disque de
données. Une fois cela fait, les fichiers de données dans la bibliothèque
deviennent consultables lorsque vous entrez des mots clés dans le champ de
recherche. Voir Préférences de la bibliothèque pour plus d’informations.
Remarque : vous pouvez également cliquer sur le bouton pour ajouter les
fichiers de données ou cliquer sur le bouton pour créer un dossier sur le
disque.
Chapitre 4:
Disque de données
L’option Disque de données permet de graver des fichiers de données sur CD, DVD
ou disque Blu-ray. Les fichiers de données peuvent inclure presque tous les types
de document ou fichier numérique. Vous pouvez également créer un disque de
données sécuris ées si vous gravez du contenu sensible sur un disque.
Création et gravure des disques de données
Pour graver un disque de données, procédez comme suit :
1. Dans la fenêtre de nouvelle tâche, cliquez sur l’option Disque de données,
puis sélectionnez le type de disque (CD, DVD, Disque Blu-ray) à créer. La
fenêtre Disque de données s’ouvre.
2. Utilis ez le pa nneau de recherche (voir Utiliser le panneau de recherche pour
plus d’informations) pour trouver les fichiers que vous voulez inclure sur
votre disque.
3. Sélectionnez les fichiers ou dossiers que vous voulez graver, puis faites les
glis ser-déplacer dans la zone de contenu.
4. Après avoir ajouté tout le contenu à graver, cliquez sur le bouton Suivant.
5. Si nécessaire, a justez les paramètres sur les onglets Général et Options (voir
les s ections en rapport dans Paramètres de Power2Go pour plus
d’informations).
6. Cliqu ez s ur Graver quand vous êtes prêt à graver votre disque.
21
Page 28
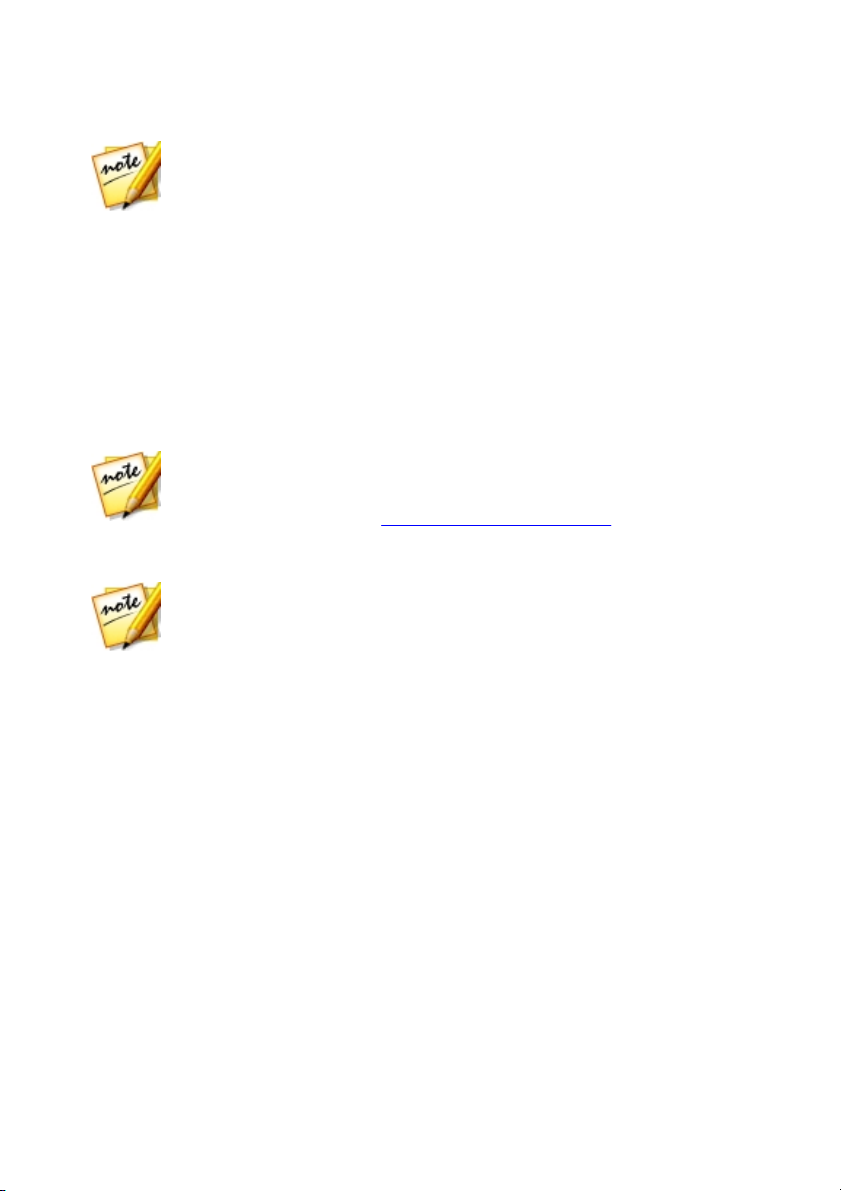
CyberLink Power2Go
Remarque : sélectionnez l’option Arrêt automatique après gravure si vous
voulez que CyberLink Power2Go arrête automatiquement votre ordinateur une
fois qu’il a gravé avec succès votre disque.
Remarque : si vous choisissez d’imprimer une étiquette de disque dans
CyberLink LabelPrint, il n’est pas nécessaire de capturer l’étiquette car
CyberLink Power2Go importe automatiquement l’étiquette créée dans le
Gestionnaire de disque. Voir Instantanés d’étiquette de disque pour des
informations sur l’affichage et la modification des instantanés d’étiquette.
Remarque : * cette fonction n’est pas disponible dans certaines versions de
CyberLink Power2Go.
7. Lorsque la gravure est terminée, sélectionnez une des options suivantes
dans la fenêtre qui s’ouvre :
· Cliquez sur le lien Afficher le journal pour afficher le journal de gravure. Le
journal est ouvert dans votre éditeur texte par défaut et vous pouvez l’afficher
ou l’enregistrer.
· Cliqu ez s ur Imprimer l’étiquette pour créer une étiquette de disque pour le
disque dans CyberLink LabelPrint, s’il est installé sur votre ordinateur.
· Cliqu ez s ur C apturer l’étiquette pour prendre un instantané qui sera utilisé
pour aider à identifier le disque gravé dans le Ges tionnaire de disque*.
· Cliqu ez s ur OK pour fermer la fenêtre.
Gravure d’un disque de données sécurisé
L’option de dis que de données sécurisé permet de graver des fichiers de données
protégés par mot de passe sur CD, DVD ou disque Blu-ray.
Vous pouvez également graver des disques de données s écurisés avec des noms
de fichiers cryptés. Les noms de fichiers cryptés s ont cachés pour les utilisateurs, à
moins qu’ils n’entre le mot de passe correct. Vous pouvez choisir de sécuriser tout
ou une partie seulement des fichiers sur un disque de données.
Pour graver un disque de données sécurisé, procédez comme suit :
1. Dans la fenêtre de nouvelle tâche, cliquez sur l’option Disque de données,
puis sélectionnez le type de disque (CD, DVD, Disque Blu-ray) à créer. La
fenêtre Disque de données s’ouvre.
22
Page 29

Disque de données
Remarque : pour les meilleurs résultats de recherche, assurez-vous que vous
avez configuré la bibliothèque de Power2Go avant de créer un disque de données
sécurisé. Une fois cela fait, les fichiers de données dans la bibliothèque
deviennent consultables lorsque vous entrez des mots clés dans le champ de
recherche. Voir Préférences de la bibliothèque pour plus d’informations.
Remarque : vous pouvez également cliquer sur le bouton pour ajouter les
fichiers de données ou cliquer sur le bouton pour créer un dossier sur le
dernier disque que vous avez sélectionné.
2. Cliquez sur le bou ton .
3. Sélectionnez le niveau de sécurité pour le disque : Sécurisé (1 28 bits) ou
Très sécurisé (256 bits).
4. Entrez un Mot de passe pour votre disque de données sécurisé. Entrez le
mot de pas se à nouveau dans le champ Confirmation du mot de passe et, si
néces saire, ajoutez un Rappel du mot de passe, qui peut vous aider au cas
où vous l’oublieriez.
5. Cochez la case Masquer les noms de fichier sur un disque sécurisé si vous
voulez crypter les noms de fichiers s ur le disque.
6. Cliqu ez s ur OK. Notez que la zone de contenu est divisée en deux sections.
7. Utilis ez le pa nneau de recherche (voir Utiliser le panneau de recherche pour
plus d’informations) pour trouver les fichiers que vous voulez inclure sur
votre disque.
8. Sélectionnez les fichiers ou dossiers que vous voulez graver, puis faites les
glis ser-déplacer dans la zone de données sécurisée (indiquée en rose) ou la
zone de données non-sécuris ée normale (indiquée en bleu).
9. Une fois ajouté tout le contenu que vous voulez graver, cliquez sur le
bouton Suivant.
23
Page 30

CyberLink Power2Go
Remarque : sélectionnez l’option Arrêt automatique après gravure si vous
voulez que CyberLink Power2Go arrête automatiquement votre ordinateur une
fois qu’il a gravé avec succès votre disque.
Remarque : si vous choisissez d’imprimer une étiquette de disque dans
CyberLink LabelPrint, il n’est pas nécessaire de capturer l’étiquette car
CyberLink Power2Go importe automatiquement l’étiquette créée dans le
Gestionnaire de disque. Voir Instantanés d’étiquette de disque pour des
informations sur l’affichage et la modification des instantanés d’étiquette.
Remarque : * cette fonction n’est pas disponible dans certaines versions de
CyberLink Power2Go.
10. Si nécess aire, ajustez les paramètres sur les onglets Général et Options (voir
les s ections en rapport dans Paramètres de Power2Go pour plus
d’informations).
11. Cli quez sur Graver quand vous êtes prêt à graver votre disque.
12. Lors que la gravure est terminée, sélectionnez une des options suivantes
dans la fenêtre qui s’ouvre :
· Cliquez sur le lien Afficher le journal pour afficher le journal de gravure. Le
journal est ouvert dans votre éditeur texte par défaut et vous pouvez l’afficher
ou l’enregistrer.
· Cliqu ez s ur Imprimer l’étiquette pour créer une étiquette de disque pour le
disque dans CyberLink LabelPrint, s’il est installé sur votre ordinateur.
· Cliqu ez s ur C apturer l’étiquette pour prendre un instantané qui sera utilisé
pour aider à identifier le disque gravé dans le Ges tionnaire de disque*.
· Cliqu ez s ur OK pour fermer la fenêtre.
Afficher le contenu sur un disque sécurisé
Quand vous gravez les données sur un disque sécurisé avec CyberLink Power2Go,
le Navigateur sécurisé de CyberLink est inclus sur le disque pour que vous puissiez
afficher le contenu sur le disque.
1. Lorsque vous insérez un disque de données sécurisé dans le lecteur de
disque, le Navigateur sécurisé de CyberLink vous invite à entrer un mot de
passe.
24
Page 31

Disque de données
Remarque : si le Navigateur sécurisé de CyberLink ne démarre pas
automatiquement lorsque vous insérez un disque de données sécurisé, essayez
de naviguer au disque dans l’Explorateur Windows, puis double-cliquez sur le
disque dans le lecteur pour le lancer manuellement.
Remarque : si vous choisissez de Masquer les noms de fichier sur un disque
sécurisé lors de la création du disque, double-cliquez sur le dossier sécurisé
dans l’affichage liste pour afficher les fichiers.
Remarque : si votre disque de données sécurisé a plusieurs sous-dossiers,
cliquez sur pour remonter d’un niveau au dossier précédent.
2. Entrez votre mot de pass e puis cliquez sur OK pour afficher la fenêtre du
Navigateur sécurisé de CyberLink.
3. Dans le Navigateur sécurisé de CyberLink, vous pouvez effectuer les fonctions
suivantes :
· Cliqu ez s ur pour afficher un fichier dans s on programme par défaut.
· Pour extraire les fichiers du disque et les enregistrer sur un ordinateur,
sél ectionnez-les puis cliquez s ur .
25
Page 32

CyberLink Power2Go
Remarque : pour changer l’affichage des éléments dans le Navigateur sécurisé
de CyberLink, cliquez sur .
· Cliqu ez s ur pour rechercher des fichiers. Saisissez une partie ou le nom
entier du fichier ou du doss ier dans le champ fourni. Lorsque vous
recherchez, vous pouvez cliquer sur Taille pour rechercher des fichiers d’une
taille spécifique, ou Date de m odification pour rechercher des fichiers qui ont
été créés ou modifiés à ou entre des dates spécifiques.
26
Page 33

Disque Vidéo
Remarque : voir Formats de fichiers pris en charge pour une liste des formats de
fichiers vidéo que vous pouvez importer lors de la création d’un disque vidéo.
Remarque : * cette fonction n’est pas disponible dans certaines versions de
CyberLink Power2Go.
Chapitre 5:
Disque Vidéo
L'option Disque vidéo* permet de graver des fichiers vidéo s ur DVD, disque Blu-ray
ou AVCHD avec un menu du disque élégant.
Vous pouvez également graver un dossier DVD ou dis que Blu-ray sur un disque.
Gravure d’un disque vidéo
Quand vous sélectionnez l’option Disque DVD-Vidéo, Disque Blu-ray ou AVCHD
dans la fenêtre de nouvelle tâche, la fenêtre de création du disque s’affiche.
A - Onglet Contenu du disque, B - Onglet Pré férence s du me nu, C- Onglet Préfére nces du disque, D Propriétés de police du me nu du disque, E - Fe nêtre d’aperçu du menu du disque, F - Graver sur
disque, G - Aperç u du menu du disque, H - Propriété s du me nu du disque, I - Contrôles de navigation
du me nu, J - Permutat ion de l’affichage, K - Contenu du disque
27
Page 34

CyberLink Power2Go
Les étapes pour créer et graver un dis que vidéo peuvent varier en fonction de vos
besoins. Les sections s uivantes décrivent toutes les fonctionnalités que vous
pouvez effectuer dans la fenêtre de création de disque, il vous faut donc consulter
les sections qui s’appliquent au disque que vous souhaitez créer.
Création d’un disque vidéo
Pour créer un disque vidéo, procédez comme suit :
1. Dans la fenêtre de nouvelle tâche, cliquez sur l’option Disque vidéo.
Séle ctionnez l’optio n Disque DVD-Vidéo, Disque Blu-ray ou AVCHD pour
ouvrir la fenêtre de création du disque.
2. Cliquez sur le bou ton puis naviguez et sélectionnez le fichier vidéo
que vous voulez inclure sur le disque.
3. Cliqu ez s ur pour un aperçu de la vidéo importée, si nécessaire.
4. Cliquez sur le bou ton pour importer des fichiers vidéo
additionnels , si nécessaire. Chaque vidéo que vous importez devient un
autre titre ou une autre scène sur votre disque final.
5. Continuez et terminez le process us de création du dis que, au besoin. Voir
Sélection/Édition des menus de disque pour plus d’informations.
Sélection/Édition des menus de disque
Une fois ajouté tout le contenu souhaité s ur votre disque, cliquez sur l’onglet
Préférences du m enu pour éditer le menu du disque existant ou sélectionner un
autre modèle de menu du disque.
Tous les modèles de menus de disque dans CyberLink Power2Go sont
multicouches, et se composent des pages suivantes :
· Une page d’accueil (racine) du menu principal.
· Une page des scènes qui permet de sélectionner les titres individuels
(vidéos) sur votre disque.
28
Page 35

Disque Vidéo
Remarque : si vous ne voulez pas inclure de menu sur votre disque final,
sélectionnez le modèle Aucun menu sur l’onglet Préférences du menu.
Remarque : Si nécessaire, vous pouvez cliquer sur Télécharger pour aller à
DirectorZone, où vous pouvez télécharger et importer des modèles
supplémentaires de menus de disque.
Sélection des modèles de menus de disque
CyberLink Power2Go offre plusieurs modèles de menus préconçus élégants parmi
lesquels vous pouvez chois ir. Ces menus s ont déjà personnalisés pour vous et
peuvent inclure des fonctionnalités telles que le mouvement et la musique du
menu.
Sélectionnez un modèle de menu pour en avoir un aperçu. Sélectionnez Appliquer
pour appliquer le style de page de menu en surbrillance à la page de menu
spé cifiée. Sél ectionn ez Appliquer à toutes les pages si vous voulez utiliser le
même style à chaque page (page d’accueil et des scènes).
Édition des propriétés du menu du disque
CyberLink Power2Go permet d’éditer certaines des propriétés du menu du disque.
Utilisez les contrôles de navigation du menu pour un aperçu du design et du
comportement du menu du disque actuel.
Si vous s ouhaitez afficher les scènes sur le dis que, utilisez le bouton et
d’autres contrôles de navigation du menu pour naviguer dans le menu du disque.
Ou cliquez sur le bouton Aperçu en bas de la fenêtre pour voir ce à quoi votre
disque va ressembler quand il est lu sur un lecteur de dis que après la gravure.
Édition du texte du menu du disque
Pour éditer le texte qui apparaît sur la page du menu, y compris le texte du bouton
cliquable, double-cliquez dess us, puis saisissez le nouveau texte. Vous pouvez
modifier le style du texte du menu, la taille et l’alignement en utilisant les options
des propriétés de police du menu de disque s ituées en haut de la fenêtre du menu
du disque.
29
Page 36

CyberLink Power2Go
Remarque : la durée finale de la musique de fond de votre menu de disque
dépend du temps entré dans le champ Durée dans la fenêtre Paramètres du
mode de lecture, et non pas de la longueur du fichier musical utilisé. Voir
Définition du mode de lecture du disque pour plus d’informations sur la définition
de la durée de votre menu.
Pour changer la position de n’importe quel texte sur votre menu, il suffit de le
cliquer et le faire glisser vers la nouvelle position.
Définition de la musique de fond du menu du
disque
Certains des modèles de menus du disque préconçus contiennent une musique
du menu. Dans les propriétés du menu du dis que vous pouvez :
· cliqu er s ur pour éditer ou remplacer la mus ique de fond du menu.
· cliqu er s ur pour supprimer la musique de fond actuelle du menu.
Ajout/Édition de la musique du menu du disque
Si vous utilisez une musique de fond dans votre menu de disque, cliquez s ur le
bouton pour effectuer les fonctions suivantes :
· cliqu ez sur le bouton pour ajouter/remplacer la musique de fond du
menu.
· découpez les fichiers audio en utilisant les commandes de lecture, puis
déplacez les curseurs sur la barre de découpe aux points de début et de fin
souhaités.
· faites Apparaître en fondu ou Disparaître en fondu la musique du menu.
· si la longueur du fichier musical de votre menu est inférieure à la durée
spécifiée, s électionnez l’option de Auto répéter pour le lire en boucle.
· cliqu ez s ur Appliquer à toutes les pages pour définir la musique pour toutes
les pages du menu du disque, ou cliquez sur Appliquer pour la définir pour la
page actuelle du menu du disque que vous éditez.
30
Page 37

Disque Vidéo
Ajout d’une vidéo de première lecture
Utilisez cette option pour ajouter une vidéo comme vidéo de première lecture à
votre disque créé. La vidéo de première lecture est lue automatiquement lorsque le
disque est inséré dans un lecteur, avant le chargement du menu du disque. Aucun
bouton de navigation n’est disponible pendant la première lecture, et les
spectateurs ne peuvent pas faire une avance rapide de ce segment. Dans une
production professionnelle, c’es t habituellement un avis ou un avertis sement de
copyright. Toutefois, vous pouvez préférer utiliser une introduction personnelle ou
un autre clip vidéo.
Pour définir un clip en première lecture, procédez comme suit :
· cliqu ez s ur et sélectionnez la vidéo souhaitée.
· cliqu ez s ur pour supprimer la vidéo définie comme vidéo de première
lecture.
· cliqu ez s ur pour avoir un aperçu de la vidéo de première lecture.
Définition du mode de lecture du disque
Cliquez sur le bou ton pour définir comme le disque est lu dans un lecteur
de dis que. Sélectionnez un des modes de lecture dis ponibles dans la liste.
Dans la fenêtre Paramètres du mode de lecture, vous pouvez définir ce qui suit :
· choisissez un des trois modes de lecture disponibles dans la en fonction des
descriptions disponibles. Votre disque suivra le comportement sélectionné
lors de son insertion ou quand lecture est appuyé sur votre lecteur de disque.
· Si vous voulez que le contenu du disque soit lu automatiquement,
sél ectionne z l’o ption Expiration auto du menu. Lorsqu’elle est sélectionnée,
le contenu de votre dis que est lu automatiquement après l’affichage du
menu du disque pendant la durée s pécifiée. Si vous ne sélectionnez pas cette
option, votre menu est lu en boucle sans fin jusqu’à ce que vous appuyiez sur
le bouton de lecture sur votre lecteur de disque.
31
Page 38

CyberLink Power2Go
Remarque : la durée que vous entrez est aussi la longueur de la musique de
fond de votre menu, même si la longueur du fichier musical sélectionné est plus
longue que la durée spécifiée.
Remarque : le nombre de boutons miniatures qui peuvent être affichés sur
chaque page du menu dépend du design du modèle de menu.
· dans le cha mp Durée, entrez la longueur en secondes pour le menu du
disque. La durée minimale permise est de 10 secondes, alors que le menu de
votre disque peut aller jusqu’à 99 secondes avant de revenir au début.
Spécification du nombre de boutons par page
Lorsque vous créez un disque avec plus ieurs titres/scènes, vous pouvez
sélectionner le nombre de boutons miniatures qui s’affichent s ur la page du menu
des scènes . Utilisez la liste déroula nte Boutons par page en bas de l’onglet
Préférences du m enu pour sélectionner le nombre souhaité sur ces pages.
Sélectionnez Ajouter un index des m iniatures pour ajouter la numérotation de
vos miniatures à votre page de menu.
Édition des préférences du disque
Avant de graver un disque, vous devez configurer vos préférences du disque, y
compris format du dis que et du fichier vidéo, format audio, etc. Cliquez sur l’onglet
Préférences du disque pour configurer les préférences de votre disque.
Les préférences suivantes sont disponibles sur l’onglet Préférences du disque :
Format du disque
· le format de votre disque a été déterminé par l’option que vous avez
sélectionnée sur la page de nouvelle tâche (Disque DVD-Vidéo, Disque Blu-
ray, AVCHD). Selon le format de disque sélectionné, il peut y avoir une option
de menu déroulant pour sélectionner la capacité du disque ou une option
pour graver un disque amovible. Par exemple, pour AVCHD vous pouvez
graver la vidéo sur un dis que amovible, une carte SD/SDHC/SDXC ou un
Memory Stick.
Paramètres vidéo et audio
32
Page 39

Disque Vidéo
Remarque : Les options de qualité vidéo et de type audio qui sont disponibles
dépendent du format de disque que vous avez sélectionné.
Remarque : avant de graver votre disque, sélectionnez Gravure > Paramètres
dans le menu (ou Ctrl+I sur votre clavier) pour configurer les paramètres vidéo.
Voir Configuration des paramètres vidéo pour plus d’informations.
· Sélectionner le for mat d’enregist rement vidéo : si dis ponible pour le format
de votre disque sélectionné, sélectionnez le format d’enregistrement de la
vidéo sur votre disque et son format d’image.
· Sélectionner le form at de codage vidéo et la qualité : si disponible pour le
format de votre disque sélectionné, sélectionnez un format de codage et une
qualité vidéo de votre disque. L’option Ajustement intelligent ajuste
automatiquement le débit binaire au fichier vidéo de la meilleure qualité qui
correspond exactement à la capacité du disque que vous utilisez.
· Sélectionner le form at de codage audio et les canaux : sélectionnez un
format audio pour votre disque, et le nombre de canaux qu’il est capable de
produire.
· Format TV: sélectionnez format TV (NTSC ou PAL) pour votre vidéo. Ce format
doit correspondre à la région dans laquelle vous prévoyez de lire votre
disque vidéo.
Gravure de la vidéo sur disque
La gravure du dis que est la dernière étape du proces sus de création du disque.
Une fois votre dis que gravé, vous pouvez le lire sur un lecteur de disque.
Pour graver votre disque vidéo, procédez comme suit :
1. Dans la fenêtre de création du disque, cliquez sur le bouton Graver.
2. Configurez les préférences de production comme suit :
· Lecteur actuel : le graveur (ou disque amovible pour le format AVCHD) que
CyberLink Power2Go utilisera pour graver la production sur le disque. Si
néces saire, cliquez sur le bouton pour sélectionner un autre lecteur et
configurer les paramètres de gravure. Voir Configurer les paramètres de
gravure pour plus d’informations . Si vous gravez votre production sur un
disque réinscriptible, vous pouvez cliquer sur pour l’effacer. Vo ir Effacer
les disques pour plus d’informations.
33
Page 40

CyberLink Power2Go
Remarque : le processus de gravure peut prendre au moins quelques minutes,
selon la durée et la qualité de votre vidéo et la puissance de traitement de votre
ordinateur. Soyez prêt pour une courte attente, tandis que CyberLink Power2Go
rend votre disque vidéo. Sélectionnez l’option Arrêt automatique après gravure
si vous voulez que CyberLink Power2Go arrête automatiquement votre ordinateur
une fois qu’il a gravé avec succès votre disque.
· Nom de volum e du disque : dans le champ prévu, entrez un nom pour votre
disque. Le nom du disque peut avoir jusqu’à 16 caractères.
· Graver sur disque : assurez-vous que cette option est sélectionnée si vous
voulez que votre production soit gravée sur un disque.
· Nom bre de copies : dans le champ prévu, entrez le nombre de disques que
vous voulez que CyberLink Power2Go grave pour vous en succession.
· Créer un dossier : s électionnez cette option pour créer un dossier de disque
sur votre ordinateur qui contient tous les fichiers nécessaires à la gravure.
Cliquez sur pour spécifier le doss ier dans lequel il est créé. Créer un
dossier écrase toutes les données existantes dans un répertoire.
· Tags du Gestionnaire de disque : cliquez sur ce bouton pour ajouter des tags
de recherche de mots clés que vous pouvez utiliser pour trouver le disque
plus tard dans la bibliothèque du Gestionnaire de dis que. Voir Utiliser le
Gestionnaire de dis que pour des informations plus détaillées.
· Activer x.v.Color : x.v.Color est un système de couleurs qui permet d’afficher
une gamme de couleurs plus large que d’habitude. CyberLink Power2Go peut
générer un flux conforme à x.v.Color, ce qui est rétro-compatible avec les
affichages RGB, tout en offrant la possibilité d’obtenir une meilleure qualité
visuelle s i votre environnement de lecture est compatible x.v.Color.
· Activer le codeur vidéo m atériel : activez cette option pour accélérer le rendu
et la durée de gravure. Cette option est activée uniquement si votre
ordinateur prend en charge l’accélération matérielle (carte graphique NVIDIA
qui prend en charge CUDA, une carte graphique AMD qui prend en charge
AMD Accelerated Parallel Processing, ou un ordinateur avec la technologie
de la famille de processeurs Intel Core).
3. Cliqu ez s ur Dém arrer la gravure pour démarrer le processus de gravure.
Configurer les paramètres de gravure
34
Page 41

Disque Vidéo
Avant de graver sur un disque pour la première fois, il est cons eillé de cliquer sur
pour définir votre configuration de gravure comme s uit :
· Graveur : s électio nnez le graveur que CyberLink Power2Go utilisera pour
graver la production sur le disque.
· Vitesse d'enregistrem ent : définis sez la vites se d'enregistrement utilisée lors
de la gravure du dis que. Si vous rencontrez des erreurs lors du proces sus de
gravure, essayez de réduire la vites se de gravure.
· Inclure la prot ection co ntre la sous -alimentation de tampon : sélectionnez
cette option pour assurer une écriture de la vidéo vers le disque sans
interruption. Une interruption de la gravure de la vidéo peut engendrer un
disque inutilis able.
Après avoir défini cette configuration, CyberLink Power2Go utilise la même
configuration chaque fois que vous gravez jusqu’à ce que vous modifiiez les
paramètres.
Effacer les disques
Si vous utilisez un disque réenregistrable, vous pouvez en effacer le contenu déjà
enregistré. Cela vous permet de réutiliser les mêmes disques d’une gravure à
l’autre sans être obligé de continuellement acheter de nouveaux disques. Cliquez
su r le bo uton pour commencer à effacer un disque.
Lorsque vous effacez un disque, sélectionnez :
· L’option Effacement rapide efface l’index contenu sur le disque.
· L’option Effacement complet pour effacer tout le contenu du disque.
Graver un dossier de DVD/disque Blu-ray
Utilis ez la fonctionnal ité Graver le dossier DVD et Graver le dossier de disques
Blu-ray pour graver des dossiers de disque préalablement créés sur DVD ou disque
Blu-ray.
Pour graver un dossier de DVD ou disque Blu-ray, procédez comme suit :
35
Page 42

CyberLink Power2Go
Remarque : sélectionnez l’option Arrêt automatique après gravure si vous
voulez que CyberLink Power2Go arrête automatiquement votre ordinateur une
fois qu’il a gravé avec succès votre disque.
Remarque : si vous choisissez d’imprimer une étiquette de disque dans
CyberLink LabelPrint, il n’est pas nécessaire de capturer l’étiquette car
CyberLink Power2Go importe automatiquement l’étiquette créée dans le
Gestionnaire de disque. Voir Instantanés d’étiquette de disque pour des
informations sur l’affichage et la modification des instantanés d’étiquette.
Remarque : * cette fonction n’est pas disponible dans certaines versions de
CyberLink Power2Go.
1. Dans la fenêtre de nouvelle tâche, cliquez sur l’option Disque vidéo.
Séle ctionnez l’optio n Graver le dossier DVD ou Graver le dossier de disques
Blu-ray pour ouvrir la fenêtre Graver le dossier DVD/disque Blu-ray.
2. Cliqu ez s ur puis sélectionnez le dossier DVD/disque Blu-ray sur votre
ordinateur que vous souhaitez graver sur un disque.
3. Entrez un Nom du disque dans le champ fourni.
4. Insérez votre disque puis sélectionnez le lecteur dans la liste déroulante.
5. Si néces saire, définiss ez la Vitess e d’écriture et le Nombre de copies que
vous voulez graver.
6. Sélectionnez Effectuer la simulation d’écriture si vous voulez que CyberLink
Power2Go simule d’abord le processus de gravure pour assurer que la
gravure sera terminée avec succès.
7. Cliqu ez s ur Graver pour démarrer le proces sus de gravure.
8. Lorsque la gravure est terminée, sélectionnez une option dans la fenêtre qui
s’ouvre :
· Cliquez sur le lien Afficher le journal pour afficher le journal de gravure. Le
journal est ouvert dans votre éditeur texte par défaut et vous pouvez l’afficher
ou l’enregistrer.
· Cliqu ez s ur Imprimer l’étiquette pour créer une étiquette de disque pour le
disque dans CyberLink LabelPrint, s’il est installé sur votre ordinateur.
· Cliqu ez s ur C apturer l’étiquette pour prendre un instantané qui sera utilisé
pour aider à identifier le disque gravé dans le Ges tionnaire de disque*.
· Cliqu ez s ur OK pour fermer la fenêtre.
36
Page 43

Disque musical
Remarque : voir Formats de fichiers pris en charge pour une liste des formats de
fichiers audio que vous pouvez importer lors de la création d’un disque musical.
Remarque : pour les meilleurs résultats de recherche, assurez-vous que vous
avez configuré la bibliothèque de Power2Go avant de créer un disque musical.
Une fois cela fait, les fichiers musicaux dans la bibliothèque sont organisés pour
vous sur l’onglet Média du panneau de recherche et deviennent consultables en
utilisant le champ de recherche. Voir Préférences de la bibliothèque pour plus
d’informations.
Remarque : vous pouvez également cliquer sur le bouton pour ajouter les
fichiers musicaux ou les autres boutons disponibles pour réorganiser et avoir un
aperçu de la musique sur le disque. Si vous voulez extraire le son d’un clip vidéo
et l’inclure sur votre disque musical, il suffit d’ajouter le clip vidéo sur le disque.
Chapitre 6:
Disque musical
L’option Disque musical permet de créer un CD/DVD MP3 ou WMA avec vos fichiers
musicaux, ou de créer un CD audio traditionnel qui est lu sur un lecteur CD
ordinaire. Vous pouvez également importer un fichier CUE (et son fichier audio
associé) pour créer un dis que audio CUE.
Gravure d’un CD audio ou disque musical MP3/WMA
Pour graver un disque mus ical CD audio ou MP3/WMA, procédez comme suit :
1. Dans la fenêtre de nouvelle tâche, cliquez sur l’option Disque m usical, puis
sélectionnez le type de disque musical à créer (CD audio, CD WMA, CD MP3,
DVD W MA, DVD MP3). La fenêtre du dis que musical s’affiche.
2. Utilis ez le pa nneau de recherche (voir Utiliser le panneau de recherche pour
plus d’informations) pour trouver la musique que vous voulez inclure sur
votre disque.
3. Sélectionnez les fichiers que vous voulez graver, puis faites les gliss erdéplacer dans la zone de contenu.
4. Si vous souhaitez éditer ou ajouter des effets à un fichier musical,
sélectionnez-le puis cliquez sur le bouton pour le modifier dans CyberLink
37
Page 44

CyberLink Power2Go
Remarque : sélectionnez l’option Arrêt automatique après gravure si vous
voulez que CyberLink Power2Go arrête automatiquement votre ordinateur une
fois qu’il a gravé avec succès votre disque.
Remarque : si vous choisissez d’imprimer une étiquette de disque dans
CyberLink LabelPrint, il n’est pas nécessaire de capturer l’étiquette car
CyberLink Power2Go importe automatiquement l’étiquette créée dans le
Gestionnaire de disque. Voir Instantanés d’étiquette de disque pour des
informations sur l’affichage et la modification des instantanés d’étiquette.
Remarque : * cette fonction n’est pas disponible dans certaines versions de
CyberLink Power2Go.
WaveEditor*. Veuillez consulter le fichier d’aide en CyberLink WaveEditor pour
des informations détaillées sur l’édition audio dans ce programme. Une fois
que vous avez terminé l’édition d’un fichier audio, le fichier mis à jour es t
replacé dans la zone de contenu.
5. Si néces saire, cliquez s ur le bouton Éditer pour définir la qualité audio du
disque, ajouter du texte CD, et plus encore. Si vous créez un CD audio, voir
Préférences du CD audio. Vo ir Préférences du disque MP3/WMA si vous créez
un disque musical MP3/WMA.
6. Une fois ajouté tout le contenu souhaité sur votre disque, cliquez sur le
bouton Suivant.
7. Si nécessaire, a justez les paramètres sur les onglets Général et Options (voir
les s ections en rapport dans Paramètres de Power2Go pour plus
d’informations).
8. Cliqu ez s ur Graver quand vous êtes prêt à graver votre disque.
9. Lorsque la gravure est terminée, sélectionnez une des options suivantes
dans la fenêtre qui s’ouvre :
· Cliquez sur le lien Afficher le journal pour afficher le journal de gravure. Le
journal est ouvert dans votre éditeur texte par défaut et vous pouvez l’afficher
ou l’enregistrer.
· Cliqu ez s ur Imprimer l’étiquette pour créer une étiquette de disque pour le
disque dans CyberLink LabelPrint, s’il est installé sur votre ordinateur.
· Cliqu ez s ur C apturer l’étiquette pour prendre un instantané qui sera utilisé
pour aider à identifier le disque gravé dans le Ges tionnaire de disque*.
· Cliqu ez s ur OK pour fermer la fenêtre.
38
Page 45

Disque musical
Préférences du CD audio
Lors de la création d’un CD audio, cliquez sur le bouton Éditer pour accéder aux
préférences suivantes :
· Activer texte CD : sélectionnez cette option si vous souhaitez ajouter des
informations sur le disque musical que vous créez. Saisissez les informations
voulues dans les champs fournis.
· Norm aliser le volume pour t outes les pistes du C D : sélectionnez cette
option pour ajuster le volume de toutes les pistes du CD au même niveau.
· Insérer un blanc entre les pistes : entrez la durée ou le silence entre chaque
piste en secondes dans le champ prévu.
Lorsque vous avez fini de modifier les préférences, cliquez sur OK pour enregistrer
les modifications pour votre CD audio.
Préférences du disque MP3/WMA
Lors de la création d’un CD MP3 ou WMA, cliquez sur le bouton Éditer pour accéder
aux préférences suivantes :
· Qualité : sélectionnez la qualité sonore des fichiers MP3/WMA qui sont
gravés sur le disque dans la liste déroulante.
· Liste de lecture automatique pour Lecteur Windows Media : sélectionnez
cette option si vous voulez que CyberLink Power2Go crée une lis te de lecture
du Lecteur Windows Media avec les chansons qui s eront sur votre disque.
· Norm aliser le volume pour t outes les pistes du C D : si vous créez un CD
MP3/WMA, sélectionnez cette option pour ajuster le volume de toutes les
pistes du CD au même niveau.
· Ajouter un préfixe num érique à l'ordre de lecture : sélectionnez cette option
si vous souhaitez ajouter un préfixe numérique au disque musical. Activer
ceci définira l'ordre de lecture des chansons en fonction de la manière dont
les fichiers musicaux sont affichés dans la zone de contenu.
Lorsque vous avez fini de modifier les préférences, cliquez sur OK pour enregistrer
les modifications pour votre disque MP3/WMA.
39
Page 46

CyberLink Power2Go
Remarque : le fichier audio associé du fichier CUE doit être dans le même
dossier que le fichier CUE et avoir le même nom de fichier. Le fichier audio
associé peut être au format de fichier audio FLAC ou APE.
Graver un disque audio CUE
Dans l’option Disque musical, vous pouvez importer un fichier CUE (et son audio
associé) pour créer et graver un disque audio CUE. Un fichier CUE est un fichier de
métadonnées qui indique l’ordre des pistes dans un fichier audio ass ocié et
d’autres informations. Lors de l’importation dans la fenêtre Disque audio CUE,
toutes les informations audio, y compris le nom de l’album et de l’artiste et les
informations des pistes, sont chargées automatiquement pour vous si elle sont
disponibles dans le fichier CUE.
Pour graver un disque audio CUE, procédez comme suit :
1. Dans la fenêtre de nouvelle tâche, cliquez sur l’option Disque m usical puis
sélectionnez Disque audio CUE. La fenêtre Disque audio CUE s’affiche.
2. Cliqu ez s ur pour importer un fichier CUE. Naviguez à l’emplacement du
fichier CUE, sélectionnez-le, puis cliquez su r Ouvrir pour importer.
3. Insérez votre disque puis sélectionnez le lecteur dans la liste déroulante.
4. Si néces saire, sélectio nnez une Vitesse d’écriture pour graver le disque. La
vitesse que vous devez sélectionner dépend des graveurs que vous utilisez
et de la qualité des disques.
5. Entrez le Nombre de copies à graver.
6. Si disponibles, vous pouvez utiliser les options suivantes pour aider le
processus de gravure :
· sélectionnez Effectuer la simulation d’écriture si vous voulez que CyberLink
Power2Go simule d’abord le processus de gravure pour assurer que la
gravure sera terminée avec succès.
· si di sponible, sél ectionnez Vérifier les données d’enregistrement si vous
voulez que CyberLink Power2Go vérifie que le contenu a été gravé avec
succès sur le disque.
· si di sponible, sél ectionnez Activer la gestion des défauts pour que CyberLink
Power2Go essaye de corriger tout défaut sur un disque pour que le contenu
soit gravé correctement.
7. Quand vous êtes prêt à graver votre disque, cliquez sur le bouton Graver.
40
Page 47

Disque musical
Remarque : sélectionnez l’option Arrêt automatique après gravure si vous
voulez que CyberLink Power2Go arrête automatiquement votre ordinateur une
fois qu’il a gravé avec succès votre disque.
Remarque : si vous choisissez d’imprimer une étiquette de disque dans
CyberLink LabelPrint, il n’est pas nécessaire de capturer l’étiquette car
CyberLink Power2Go importe automatiquement l’étiquette créée dans le
Gestionnaire de disque. Voir Instantanés d’étiquette de disque pour des
informations sur l’affichage et la modification des instantanés d’étiquette.
Remarque : * cette fonction n’est pas disponible dans certaines versions de
CyberLink Power2Go.
8. Lorsque la gravure est terminée, sélectionnez une des options suivantes
dans la fenêtre qui s’ouvre :
· Cliquez sur le lien Afficher le journal pour afficher le journal de gravure. Le
journal est ouvert dans votre éditeur texte par défaut et vous pouvez l’afficher
ou l’enregistrer.
· Cliqu ez s ur Imprimer l’étiquette pour créer une étiquette de disque pour le
disque dans CyberLink LabelPrint, s’il est installé sur votre ordinateur.
· Cliqu ez s ur C apturer l’étiquette pour prendre un instantané qui sera utilisé
pour aider à identifier le disque gravé dans le Ges tionnaire de disque*.
· Cliqu ez s ur OK pour fermer la fenêtre.
41
Page 48

CyberLink Power2Go
Remarque : voir Formats de fichiers pris en charge pour une liste des formats de
fichiers de photos que vous pouvez importer lors de la création d’un disque
galerie de photos.
Remarque : * cette fonction n’est pas disponible dans certaines versions de
CyberLink Power2Go.
Chapitre 7:
Disque galerie de photos
Ave c l’optio n Disque galerie de photos* vous pouvez utiliser vos photos pour
créer diaporama dynamique qui est gravé comme application de présentation de
photos autonome sur un CD, DVD ou disque Blu-ray.
La galerie de photos photo fonctionne sur n’importe quel ordinateur avec la
visionneuse incluse, et peut inclure des descriptions des photos et des URL
externes sur le disque.
Création et gravure de disques galeries de photos
Ave c l’optio n Disque galerie de photos, essentiellement vous créez un album
photo sur un disque. Vous pouvez créer plus d’un album s ur un seul disque galerie
de photos.
Pour créer et graver un disque galerie de photos, procédez comme suit :
1. Dans la fenêtre de nouvelle tâche, cliquez sur l’option Disque galerie de
photos, puis sélectionnez le type de disque (CD, DVD, Disque Blu-ray) à créer.
La fenêtre Disque galerie de photos s ’ouvre.
2. Dans le panneau Compilation du disque, si néces saire, entrez un nom
personnalisé pour l’album photo qui apparaîtra sur le disque.
3. Utilis ez le pa nneau de recherche (voir Utiliser le panneau de recherche pour
plus d’informations) pour trouver les photos que vous voulez inclure sur
votre disque.
4. Sélectionnez les photos que vous voulez graver, puis faites les glisserdéplacer dans la zone de contenu. Cliquez s ur le bouton pour passer en
42
Page 49

Disque galerie de photos
Remarque : vous pouvez également cliquer sur le bouton pour ajouter les
photos. Assurez-vous de sélectionner l’album auquel vous souhaitez ajouter les
photos dans le panneau Compilation du disque avant d’ajouter vos photos.
Remarque : sélectionnez l’option Arrêt automatique après gravure si vous
voulez que CyberLink Power2Go arrête automatiquement votre ordinateur une
fois qu’il a gravé avec succès votre disque.
Remarque : si vous choisissez d’imprimer une étiquette de disque dans
CyberLink LabelPrint, il n’est pas nécessaire de capturer l’étiquette car
CyberLink Power2Go importe automatiquement l’étiquette créée dans le
Gestionnaire de disque. Voir Instantanés d’étiquette de disque pour des
informations sur l’affichage et la modification des instantanés d’étiquette.
affichage miniatures pour pouvoir trouver plus facilement les photos exactes
que vous recherchez.
5. Répétez les deux dernières étapes pour ajouter plus de photos à un album si
néces saire. Vous pouvez également cliquer sur le bouton pour créer un
nouvel album sur le disque.
6. Si néces saire, cliquez s ur le bouton Éditer pour définir le titre de la galerie,
l’image de fond, et plus encore. Voir Préférences de Disque galerie de photos
pour plus d’informations.
7. Après avoir ajouté toutes les photos souhaitées sur votre disque, cliquez sur
le bouton Suivant.
8. Si nécessaire, a justez les paramètres sur les onglets Général et Options (voir
les s ections en rapport dans Paramètres de Power2Go pour plus
d’informations).
9. Cliqu ez s ur Graver quand vous êtes prêt à graver votre disque.
10. Lorsque la gravure est terminée, sélectionnez une des options suivantes
dans la fenêtre qui s’ouvre :
· Cliquez sur le lien Afficher le journal pour afficher le journal de gravure. Le
journal est ouvert dans votre éditeur texte par défaut et vous pouvez l’afficher
ou l’enregistrer.
· Cliqu ez s ur Imprimer l’étiquette pour créer une étiquette de disque pour le
disque dans CyberLink LabelPrint, s’il est installé sur votre ordinateur.
· Cliqu ez s ur C apturer l’étiquette pour prendre un instantané qui sera utilisé
pour aider à identifier le disque gravé dans le Ges tionnaire de disque*.
· Cliqu ez s ur OK pour fermer la fenêtre.
43
Page 50

CyberLink Power2Go
Remarque : * cette fonction n’est pas disponible dans certaines versions de
CyberLink Power2Go.
Préférences de Disque galerie de photos
Lors de la création d’un disque galerie de photos, cliquez sur le bouton Éditer pour
accéder aux préférences suivantes :
· Titre de la galerie : entrez un titre pour votre galerie de photos. Le titre
s’affiche sur votre disque après sa gravure.
· Logo personnalisé: cliquez s ur le bouton Logo pers onnalisé pour
personnaliser le logo utilisé dans votre galerie de photos comme suit :
§ N e pas inclure le logo dans la galerie de photos : sélectionnez cette
option si vous ne souhaitez pas inclure de logo dans la galerie de photos
que vous avez créée.
§ Inclure le logo dans la galerie de phot os : sélectionnez cette option si
vous souhaitez inclure un logo dans la galerie de photos que vous avez
créée. Cliquez s ur le bouton pour sélectionner une image à utiliser
comme logo, remplaçant le logo CyberLink par défaut.
§ Inclure le lien de l'URL sur le logo : sélectionnez cette option si vous
souhaitez inclure un lien URL sur le logo. Une fois sélectionné, entrez
l’adres se URL dans le champ fourni (http://). Quand les utilisateurs
cliqueront sur le logo dans la galerie de photos créée, ils iront à l’URL
spécifiée.
§ Cl iquez sur OK pour enregistrer vos modifications.
· Vitesse du diaporam a : entrez la durée, en secondes , souhaitée pour
l’affichage de chaque photo ou diapositive lorsque votre galerie photo est
lue s ous forme de diaporama.
· Image de fond : cliqu ez sur le bouton Changer pour définir l’image qui est
utilisée comme fond dans la galerie de photos. Si aucune des images par
défaut ne convient pour votre disque galerie, cliquez sur le bouton Parcourir
pour utiliser votre propre image personnalis ée.
· Afficher les informat ions EXIF : si les images ont été prises avec un appareil
photo numérique qui prend en charge EXIF, sélectionnez cette option si vous
44
Page 51

Disque galerie de photos
voulez que les détails des images soient affichés dans votre disque galerie de
photos.
· Ajouter une m usique de fond : Si vous voulez de la musique lue en arrière-
plan pendant que les utilisateurs naviguent dans votre disque galerie de
photos, sélectionnez cette option, puis cliquez s ur Parcourir pour
sélectionner le fichier musical que vous souhaitez utiliser.
· Inclure une note de l'éditeur : Si vous souhaitez inclure une note ou une
description sur votre galerie de photos, sélectionnez cette option, cliquez sur
Éditer, puis entrez le Titre et Contenu (note/description) dans les champs
prévus.
· Inclure l’URL externe : Si vous s ouhai tez inclure un lien de s ite Web sur le
disque galerie de photos , sélectionnez cette option, cliquez sur Éditer, puis
entrez le Nom du site Web et l’URL (http://) dans les champs prévus .
· Cliquez sur le bou ton Aperçu si vous voulez voir ce à quoi votre disque
galerie de photos va ressembler une fois qu’il est gravé sur un disque.
Cliqu ez s ur Exporter pour créer l’application galerie de photos autonome
dans un dossier sur votre disque dur.
Lorsque vous avez fini de modifier les préférences, cliquez sur OK pour enregistrer
les modifications pour votre disque galerie de photos.
Affichage des disques galeries de photos
Une fois créé un disque galerie de photos , pour tout afficher tout ce que vous
devez faire est d’insérer le disque dans le lecteur de disque d’un ordinateur. La
visionneuse de galerie de photos lire le disque automatiquement.
45
Page 52

CyberLink Power2Go
Si votre disque n’es t pas lu automatiquement ou vous avez exporté à l’application
sur votre disque, il suffit de parcourir jusqu’à CL_Gallery.exe sur le disque/disque
dur et double-cliquez dessus pour voir la galerie de photos.
46
Page 53

Sauvegarde média en ligne
Remarque : * cette fonction n’est pas disponible dans certaines versions de
CyberLink Power2Go.
Remarque : vous pouvez également rechercher des vidéos en particulier sur
YouTube et Vimeo en entrant des mots clés dans le champ de recherche en
haut à gauche de la fenêtre.
Chapitre 8:
Sauvegarde média en ligne
Utilis ez l’option Sauvegarde du cont enu média en ligne* pour accéder au contenu
média que vous avez sur YouTube, Facebook, Flickr et Vimeo et le télécharger sur
le disque dur de votre ordinateur. Vous pouvez également sauvegarder ce
contenu média en le gravant directement sur un CD, DVD ou disque Blu-ray.
Sauvegarder du contenu média en ligne sur des disques
Pour sauvegarder du contenu média en ligne sur un disque, procédez comme s uit :
1. Dans la fenêtre de nouvelle tâche, cliquez sur l’option Sauvegarde média en
ligne, puis sélectionnez le type de disque (Sauvegarder sur CD, Sauvegarder
sur DVD, Sauvegarder sur disque Blu-ray) que vous souhaitez utiliser. La
fenêtre Sauvegarde média en ligne s’ouvre.
2. Dans le panneau de recherche, sélectionnez l’un des sites Web de contenu
média en ligne disponibles pour rechercher le contenu média à sauvegarder.
Les options disponibles sont les suivantes :
· YouTube : cliquez sur cette option pour parcourir et sauvegarder les vidéos
depuis YouTube. Si vous sélectionnez les options Favoris, Liste de lecture,
Abonnements ou Vidéos m ises en ligne, vous devez vous connecter avec
votre compte YouTube et donner à CyberLink Power2Go la permission
d’accéder à votre compte avant de poursuivre. Il n’est pas nécessaire de se
connecter pour accéder à l’option Les plus regardées.
· Facebook : cliquez s ur cette optionpour parcourir et sauvegarder les photos
et vidéos qui sont disponibles via votre compte Facebook. Vous devez vous
connecter à votre compte Facebook et donner à CyberLink Power2Go la
permission d’accéder à votre compte avant de poursuivre. Cliquez sur
47
Page 54

CyberLink Power2Go
Remarque : vous pouvez double-cliquer sur une vidéo ou une photo pour
l’afficher dans votre navigateur Web par défaut.
Remarque : vous pouvez également cliquer sur le bouton pour ajouter le
contenu média ou cliquez sur le bouton pour créer un dossier sur le disque.
Les albums photos sur Facebook et Flickr ne peuvent pas être ajoutés au
disque. Vous devez double-cliquez sur l’album dans le panneau média pour
accéder aux photos individuelles.
Remarque : les résolutions vidéo qui sont disponibles dépendent de la qualité
originale du fichier vidéo que vous sauvegardez.
l’onglet Photo dans le panneau média pour afficher les photos disponibles.
Cliqu ez su r l’ongl et Vidéo pour accéder aux vidéos sur Facebook.
· Flickr : cliquez s ur cette optionpour parcourir et sauvegarder les photos qui
sont dis ponibles via votre compte Flickr. Vous devez vous connecter à votre
compte Flickr et donner à CyberLink Power2Go la permiss ion d’accéder à
votre compte avant de poursuivre.
· Vimeo : cliquez sur cette option pour parcourir et sauvegarder les vidéos qui
sont sur Vimeo. Vous devez vous connecter à votre compte Vimeo et donner
à CyberLink Power2Go la permission d’accéder à votre compte avant de
poursuivre.
3. Sélectionnez le contenu média que vous s ouhaitez graver, puis faites le
glis ser-déplacer dans la zone de contenu.
4. Si vous sauvegardez des vidéos, cliquez-droit sur chaque miniature vidéo
dans la zone de contenu, puis sélectionnez Résolution. Ensuite, sélectionnez
la rés olution vidéo et le format de fichier du fichier qui sera gravé sur le
disque. Cliquez su r le bouton pour passer en affichage liste pour voir plus
facilement la résolution, le format de fichier, et plus encore dans la zone de
contenu.
5. Après avoir ajouté tout le contenu à graver, cliquez sur le bouton Suivant.
6. Si nécessaire, a justez les paramètres sur les onglets Général, Options et
Télécharger (voir les sections en rappo rt dans Paramètres de Power2Go pour
plus d’informations).
7. Cliqu ez s ur Graver quand vous êtes prêt à graver votre disque.
48
Page 55

Sauvegarde média en ligne
Remarque : sélectionnez l’option Arrêt automatique après gravure si vous
voulez que CyberLink Power2Go arrête automatiquement votre ordinateur une
fois qu’il a gravé avec succès votre disque.
Remarque : si vous choisissez d’imprimer une étiquette de disque dans
CyberLink LabelPrint, il n’est pas nécessaire de capturer l’étiquette car
CyberLink Power2Go importe automatiquement l’étiquette créée dans le
Gestionnaire de disque. Voir Instantanés d’étiquette de disque pour des
informations sur l’affichage et la modification des instantanés d’étiquette.
Remarque : vous pouvez également rechercher des vidéos en particulier sur
YouTube et Vimeo en entrant des mots clés dans le champ de recherche en
haut à gauche de la fenêtre.
8. Lorsque la gravure est terminée, sélectionnez une des options suivantes
dans la fenêtre qui s’ouvre :
· Cliquez sur le lien Afficher le journal pour afficher le journal de gravure. Le
journal est ouvert dans votre éditeur texte par défaut et vous pouvez l’afficher
ou l’enregistrer.
· Cliqu ez s ur Imprimer l’étiquette pour créer une étiquette de disque pour le
disque dans CyberLink LabelPrint, s’il est installé sur votre ordinateur.
· Cliqu ez s ur C apturer l’étiquette pour prendre un instantané qui sera utilisé
pour aider à identifier le disque gravé dans le Ges tionnaire de disque.
· Cliqu ez s ur OK pour fermer la fenêtre.
Télécharger du contenu média en ligne sur le disque dur
Pour télécharger du contenu média en ligne sur le disque dur de votre disque dur,
procédez comme suit :
1. Dans la fenêtre de nouvelle tâche, cliquez sur l’option Sauvegarde média en
ligne puis sé lectionn ez Télécharger sur disque dur. La fenêtre Sauvegarde
média en ligne s’ouvre.
2. Dans le panneau de recherche, sélectionnez l’un des sites Web de contenu
média en ligne disponibles pour rechercher le contenu média à télécharger.
Les options disponibles sont les suivantes :
· YouTube : cliquez sur cette option pour parcourir et télécharger les vidéos
depuis YouTube. Si vous sélectionnez les options Favoris, Liste de lecture,
Abonnements ou Vidéos m ises en ligne, vous devez vous connecter avec
49
Page 56

CyberLink Power2Go
Remarque : vous pouvez double-cliquer sur une vidéo ou une photo pour
l’afficher dans votre navigateur Web par défaut.
Remarque : Vous pouvez également cliquer sur le bouton pour ajouter le
contenu média sélectionné ou cliquer sur le bouton pour créer un nouveau
dossier dans le dossier de téléchargement sur le disque dur de votre ordinateur.
Les albums photos sur Facebook et Flickr ne peuvent pas être ajoutés à la zone
de contenu. Vous devez double-cliquez sur l’album dans le panneau média pour
accéder aux photos individuelles.
Remarque : les résolutions vidéo qui sont disponibles dépendent de la qualité
originale du fichier vidéo que vous téléchargez.
votre compte YouTube et donner à CyberLink Power2Go la permission
d’accéder à votre compte avant de poursuivre. Il n’est pas nécessaire de se
connecter pour accéder à l’option Les plus regardées.
· Facebook : cliquez s ur cette option pour parcourir et télécharger les photos et
vidéos qui sont disponibles via votre compte Facebook. Vous devez vous
connecter à votre compte Facebook et donner à CyberLink Power2Go la
permission d’accéder à votre compte avant de poursuivre. Cliquez s ur Photo
dans le panneau média pour afficher les photos dis ponibles . Cliquez sur
Vidéo pour accéder aux vidéos sur Facebook.
· Flickr : cliquez s ur cette option pour parcourir et télécharger les photos qui
sont dis ponibles via votre compte Flickr. Vous devez vous connecter à votre
compte Flickr et donner à CyberLink Power2Go la permiss ion d’accéder à
votre compte avant de poursuivre.
· Vimeo : cliquez sur cette option pour parcourir et télécharger les vidéos qui
sont sur Vimeo. Vous devez vous connecter à votre compte Vimeo et donner
à CyberLink Power2Go la permission d’accéder à votre compte avant de
poursuivre.
3. Sélectionnez le contenu média que vous souhaitez télécharger, puis faites le
glis ser-déplacer dans la zone de contenu.
4. Si vous téléchargez des vidéos, cliquez-droit sur chaque miniature vidéo
dans la zone de contenu, puis sélectionnez Résolution. Ensuite, sélectionnez
la rés olution vidéo et le format de fichier du fichier qui sera téléchargé.
Cliquez sur le bou ton pour passer en affichage liste pour voir plus
facilement la résolution, le format de fichier, et plus encore dans la zone de
contenu.
50
Page 57

Sauvegarde média en ligne
5. Après avoir ajouté tout le contenu à graver, cliquez sur le bouton Suivant.
6. Si nécessaire, ajustez les paramètres s ur l’onglet Télécharger (voir les
sections en rapport dans Paramètres de Power2Go pour plus d’informations ).
7. Cliqu ez s ur Télécharger quand vous êtes prêt à télécharger le contenu média.
8. Lorsque le téléchargement est terminé, sélectionnez une des options
suivantes dans la fenêtre qui s’ouvre :
· Cliqu ez s ur Terminé pour fermer la fenêtre.
· Sur l’ongl et Ouvrir le dossier pour ouvrir le dossier sur le disque dur de votre
ordinateur dans lequel le contenu média es t téléchargé.
51
Page 58

CyberLink Power2Go
Remarque : certains disques peuvent ne pas être copiés s’ils sont protégés en
copyright ou s’ils contiennent des erreurs.
Chapitre 9:
Copie de disque
La fonctio n C opie de disque permet de réaliser une copie exacte d’un disque.
Cependant, vous devez copier la totalité du disque sur un disque vierge du même
type. Vous ne pouvez pas, par exemple, copier le contenu d’un CD vers un DVD. La
fonction Copie de disque permet d’enregistrer ou de graver des images de disque.
Copie de disques
Avec CyberLink Power2Go vous pouvez copier et graver tout le contenu d’un
disque sur un autre disque. Vous pouvez effectuer cette fonction à la fois dans le
mode programme complet de Power2Go et en utilisant le gadget de gravure du
bureau. Seule la première étape pour l’ouverture de la fenêtre Copie de disque est
différente.
Pour copier un disque, procédez comme suit :
1. Ouvrez a fenêtre Copie de disque en :
· sélectionnant l’option Copie de disque, pu is Copie de disque dans la fenêtre
de nouvelle tâche en mode programme complet de Power2Go.
· sél ectionna nt le b outon sur le gadget de gravure du bureau jusqu’à le
gadget Copie de dis que s’affiche, puis en cliquant sur pour ouvrir la
fenêtre Copie de disque.
2. Sélectionnez vos lecteurs source et cible en utilisant les lis tes déroulantes De
et À.
3. Séle ctionnez une Vitesse de lecture et une Vitesse d’écriture pour chaque
disque. Les vitesses que vous devez s électionner dépendent du graveur que
vous utilisez et de la qualité des disques.
4. Sélectionnez Ignorer les erreurs de lecture si vous voulez que CyberLink
Power2Go copie le disque même en cas d’erreurs.
52
Page 59

Copie de disque
5. Séle ctionnez l’optio n C opier sur disque dur option, si elle est disponible,
pour enregistrer également une copie du disque sur le disque dur de votre
ordinateur.
6. Sélectionnez Copier le disque entier si vous s ouhaitez copier le contenu
entier du disque sur le disque de destination.
7. Entrez le Nombre de copies à graver.
8. Si disponibles, vous pouvez utiliser les options suivantes pour aider le
processus de gravure :
· sélectionnez Effectuer la simulation d’écriture si vous voulez que CyberLink
Power2Go simule d’abord le processus de gravure pour assurer que la
gravure sera terminée avec succès.
· si di sponible, sél ectionnez Vérifier les données d’enregistrement si vous
voulez que CyberLink Power2Go vérifie que le contenu a été gravé avec
succès sur le disque.
· si di sponible, sél ectionnez Activer la gestion des défauts pour que CyberLink
Power2Go essaye de corriger tout défaut sur un disque pour que le contenu
soit gravé correctement.
9. Sélectionnez Crypter la copie du disque si vous voulez que la copie gravée
soit protégée par mot de passe. Une fois sélectionné :
· Sélectionnez le niveau de sécurité pour le disque : Sécurisé (1 28 bits) ou Très
sécurisé (2 56 bits).
· Entrez un Mot de passe pour votre disque de données sécurisé. Entrez le mot
de pass e à nouveau dans le champ Confirmation du mot de passe et, si
néces saire, ajoutez un Rappel du mot de passe, qui peut vous aider au cas où
vous l’oublieriez.
· Cochez la cas e Masquer les nom s de fichier sur un disque sécurisé si vous
voulez crypter les noms de fichiers s ur le disque.
· Cliqu ez s ur OK pour enregistrer vos modifications.
10. Cli quez sur Copier pour démarrer la copie et le processus de gravure.
11. Lorsque la gravure est terminée, sélectionnez une option dans la fenêtre qui
s’ouvre :
53
Page 60

CyberLink Power2Go
Remarque : si vous choisissez d’imprimer une étiquette de disque dans
CyberLink LabelPrint, il n’est pas nécessaire de capturer l’étiquette car
CyberLink Power2Go importe automatiquement l’étiquette créée dans le
Gestionnaire de disque. Voir Instantanés d’étiquette de disque pour des
informations sur l’affichage et la modification des instantanés d’étiquette.
Remarque : * cette fonction n’est pas disponible dans certaines versions de
CyberLink Power2Go.
· Cliquez sur le lien Afficher le journal pour afficher le journal de gravure. Le
journal est ouvert dans votre éditeur texte par défaut et vous pouvez l’afficher
ou l’enregistrer.
· Cliqu ez s ur Imprimer l’étiquette pour créer une étiquette de disque pour le
disque dans CyberLink LabelPrint, s’il est installé sur votre ordinateur.
· Cliqu ez s ur C apturer l’étiquette pour prendre un instantané qui sera utilisé
pour aider à identifier le disque gravé dans le Ges tionnaire de disque*.
· Cliqu ez s ur OK pour fermer la fenêtre.
Enregistrement d’une image de disque
Enregistrer une image de disque es t utile si vous souhaitez sauvegarder vos
disques sur le dis que dur de votre ordinateur.
Pour enregistrer une image de disque, procédez comme suit :
1. Dans la fenêtre de nouvelle tâche, sélectionnez l’option Copie de disque puis
Enregistrer Im age de disque.
2. Insérez un disque dans le lecteur, puis, si nécessaire, sélectionnez le lecteur
source dans la liste déroulante De.
3. Sélectionnez Ignorer les erreurs de lecture si vous voulez que CyberLink
Power2Go copie le disque même en cas d’erreurs.
4. Sélectionnez Copier le disque entier si vous s ouhaitez enregistrer le contenu
entier du disque dans le fichier image.
5. Cliqu ez s ur pour définir le doss ier où vous souhaitez enregistrer
l’image, puis entrez un nom de fichier image si nécessaire.
54
Page 61

Copie de disque
Remarque : vous pouvez afficher le contenu d’un fichier image en utilisant la
Visionneuse ISO CyberLink. Voir Utilisation de la Visionneuse ISO CyberLink
pour plus d’information sur cette fonctionnalité.
6. Choisissez le format de fichier pour le fichier image (P2I ou ISO) dans la liste
déroulante Enregistrer comm e type.
7. Cliqu ez s ur Enregistrer pour enregistrer l’image de disque.
8. Lorsque l’enregis trement est terminé, sélectionnez une option dans la fenêtre
qui s ’ouvre :
· Cliquez sur Afficher le journal pour afficher le journal. Le journal est ouvert
dans votre éditeur texte par défaut et vous pouvez l’afficher ou l’enregistrer.
· Cliqu ez s ur OK pour fermer la fenêtre.
Gravure d’une image de disque
Une image disque est un fichier sur votre ordinateur qui est le double du contenu
et de la structure des fichiers d’un disque. CyberLink Power2Go permet de graver
une image de disque (aux formats ISO, P2I et RDF) sur un disque.
Pour graver une image de dis que, procédez comme s uit :
1. Dans la fenêtre de nouvelle tâche, sélectionnez l’option Copie de disque puis
Graver Image de disque.
2. Cliqu ez s ur pour sélectionner l’image de disque que vous voulez
graver sur un disque.
3. Insérez votre disque et sélectionnez le lecteur à partir de la liste déroulante
dans la s ection À.
4. Séle ctionnez une Vitesse d’écriture pour graver le disque. La vitesse que
vous devez sélectionner dépend du graveur que vous utilisez et de la qualité
du disque.
5. Entrez le Nombre de copies à graver.
6. Si disponibles, vous pouvez utiliser les options suivantes pour aider le
processus de gravure :
55
Page 62

CyberLink Power2Go
Remarque : sélectionnez l’option Arrêt automatique après gravure si vous
voulez que CyberLink Power2Go arrête automatiquement votre ordinateur une
fois qu’il a gravé avec succès votre disque.
Remarque : si vous choisissez d’imprimer une étiquette de disque dans
CyberLink LabelPrint, il n’est pas nécessaire de capturer l’étiquette car
CyberLink Power2Go importe automatiquement l’étiquette créée dans le
Gestionnaire de disque. Voir Instantanés d’étiquette de disque pour des
informations sur l’affichage et la modification des instantanés d’étiquette.
Remarque : * cette fonction n’est pas disponible dans certaines versions de
CyberLink Power2Go.
· sélectionnez Effectuer la simulation d’écriture si vous voulez que CyberLink
Power2Go simule d’abord le processus de gravure pour assurer que la
gravure sera terminée avec succès.
· sélectionnez Vérifier les données d’enregistrement si vous voulez que
CyberLink Power2Go vérifie que le contenu a été gravé avec succès sur le
disque.
· sélectionnez Activer la gestion des défauts pour que CyberLink Power2Go
ess aye de corriger tout défaut sur un disque pour que le contenu soit gravé
correctement.
7. Cliqu ez s ur Graver pour démarrer le proces sus de gravure.
8. Lorsque la gravure est terminée, sélectionnez une option dans la fenêtre qui
s’ouvre :
· Cliquez sur le lien Afficher le journal pour afficher le journal de gravure. Le
journal est ouvert dans votre éditeur texte par défaut et vous pouvez l’afficher
ou l’enregistrer.
· Cliqu ez s ur Imprimer l’étiquette pour créer une étiquette de disque pour le
disque dans CyberLink LabelPrint, s’il est installé sur votre ordinateur.
· Cliqu ez s ur C apturer l’étiquette pour prendre un instantané qui sera utilisé
pour aider à identifier le disque gravé dans le Ges tionnaire de disque*.
· Cliqu ez s ur OK pour fermer la fenêtre.
56
Page 63

Convertisseur média
Remarque : voir Formats de fichiers pris en charge pour une liste des formats de
fichiers que vous pouvez à la fois importer et exporter (convertir/extraire les
fichiers vers) lors de l’utilisation du Convertisseur média.
Remarque : * cette fonction n’est pas disponible dans certaines versions de
CyberLink Power2Go.
Remarque : pour les meilleurs résultats de recherche, assurez-vous que vous
avez configuré la bibliothèque de Power2Go avant de convertir. Une fois cela fait,
les fichiers vidéo dans la bibliothèque deviennent consultables lorsque vous
entrez des mots clés dans le champ de recherche. Voir Préférences de la
bibliothèque pour plus d’informations.
Remarque : vous pouvez également cliquer sur le bouton pour ajouter les
fichiers vidéo.
Chapitre 10:
Convertisseur média
Ave c le Convertisseur média vous pouvez convertir vos fichiers vidéo et audio en
formats appropriés pour vos appareils mobiles. Vous pouvez également extraire
l’audio de vos CD puis le transférer sur votre appareil en une seule étape. Cette
fonction permet également d’extraire l’audio sur votre disque dur et convertir les
fichiers audio pour une utilisation sur votre ordinateur.
Convertir les vidéos pour appareil mobile
Pour convertir les fichiers vidéo puis les transférer sur un appareil mobile*,
procédez comme suit :
1. Dans la fenêtre de nouvelle tâche, cliquez sur l’option Convertisseur m édia
puis s ur Vidéo à Appareil mobile. La fenê tre Vidéo à Appareil mobile s’affiche.
2. Utilis ez le pa nneau de recherche (voir Utiliser le panneau de recherche pour
plus d’informations) pour trouver les fichiers vidéo que vous voulez convertir.
3. Sélectionnez les fichiers que vous voulez convertir, puis faites les glisserdéplacer dans la zone de contenu.
4. Une fois ajouté tous les fichiers vidéo que vous voulez convertir, cliquez s ur
le bouton Suivant.
57
Page 64

CyberLink Power2Go
Remarque : si vous convertissez du contenu média pour un appareil Apple, c’est
l’option Ajouter les fichiers convertis à la Bibliothèque iTunes qui est
disponible.
5. Si nécessaire, connectez votre appareil mobile à votre ordinateur. CyberLink
Power2Go devrait détecter automatiquement votre appareil. S’il ne le fait pas,
ess ayez de cliquer s ur le bouton Détection autom atique ou sélectionnez
manuellement la marque et le modèle de l’appareil dans les listes
déroulantes.
6. Sélectionnez le profil de format média que vous voulez utiliser pour convertir
les fichiers vidéo dans la liste déroulante. Vous pouvez également
sélectionner Ajustem ent intelligent si vous voulez que CyberLink Power2Go
sélectionne automatiquement le format et la rés olution les meilleurs pour
vous en fonction de la vidéo source. Si vous voulez créer votre propre profil,
sélectionnez Personnalisé, puis personnaliser comme suit :
· Format vidéo : si disponible, sélectionnez l’un des formats de fichiers vidéo
disponibles.
· Résolution : si néces saire, sélectionnez la résolution de la vidéo convertie
dans le menu déroulant.
· Format audio : si disponible, sélectionnez le format audio de la vidéo
convertie dans le menu déroulant.
Cliqu ez s ur OK quand vous avez terminé pour utiliser le profil personnalisé.
7. Si néces saire, cliquez s ur le bouton pour changer le dossier dans lequel
les fichiers vidéo convertis sont enregistrés avant qu’ils ne soient trans férés
sur votre appareil mobile.
8. Si nécessaire, définissez les paramètres de conversion comme suit :
· Transférer vers l'appareil mobile connecté après la conversion :
sélectionnez cette option s i vous voulez que CyberLink Power2Go transfère
les fichiers vidéo convertis vers un appareil mobile connecté une fois qu’il a
converti les fichiers.
· Codage vidéo mat ériel : sélectionnez cette option pour accélérer le
processus de conversion en utilisant l’accélération matérielle pour coder la
vidéo pendant le processus de conversion. Cette option est uniquement
disponible si votre ordinateur prend en charge la technologie Intel Quick
Sync Video, NVIDIA CUDA, ou AMD Accelerated Parallel Processing.
58
Page 65

Convertisseur média
Remarque : sélectionnez l’option Arrêter l'ordinateur après la fin de la
conversion si vous voulez que CyberLink Power2Go arrête automatiquement
votre ordinateur une fois qu’il a converti et transféré avec succès les fichiers.
Remarque : * cette fonction n’est pas disponible dans certaines versions de
CyberLink Power2Go.
Remarque : pour les meilleurs résultats de recherche, assurez-vous que vous
avez configuré la bibliothèque de Power2Go avant de convertir. Une fois cela fait,
les fichiers musicaux dans la bibliothèque sont organisés pour vous sur l’onglet
Média du panneau de recherche et deviennent consultables en utilisant le champ
de recherche. Voir Préférences de la bibliothèque pour plus d’informations.
9. Si nécessaire, vous pouvez activer une ou toutes les Améliorations de la
qualité vidéo ci-dessous :
· CyberLink TrueTheater Auto Light : sélectionnez pour ajuster
dynamiquement les ratios de luminosité et de contraste de la vidéo.
· CyberLink TrueTheater Denois e : sélectionnez pour réduire la quantité de
bruit vidéo.
· CyberLink TrueTheater H D : sélectionnez pour transformer la vidéo d'origine
en une version de résolution supérieure, qui est plus nette et sans artefact.
10. Cli quez sur Convertir quand vous êtes prêt à convertir les fichiers vidéo.
· Cliqu ez s ur OK pour fermer la fenêtre quand la conversion est terminée.
Convertir l’audio pour appareil mobile
Pour convertir les fichiers audio puis les transférer sur un appareil mobile*,
procédez comme suit :
1. Dans la fenêtre de nouvelle tâche, cliquez sur l’option Convertisseur m édia
puis s ur Audio à Appareil mobile. La fenê tre Audio à Appareil mobile
s’affiche.
2. Utilis ez le pa nneau de recherche (voir Utiliser le panneau de recherche pour
plus d’informations) pour trouver les fichiers audio que vous voulez
convertir.
3. Sélectionnez les fichiers que vous voulez convertir, puis faites les glisserdéplacer dans la zone de contenu.
59
Page 66

CyberLink Power2Go
Remarque : vous pouvez également cliquer sur le bouton pour ajouter les
fichiers audio ou les autres boutons disponibles pour réorganiser et avoir un
aperçu de l’audio. Si vous voulez extraire l’audio d’un clip vidéo et l’inclure sur
votre appareil mobile, il suffit d’ajouter le clip vidéo de la zone de contenu.
4. Si vous souhaitez éditer ou ajouter des effets à un fichier audio, sélectionnez-
le puis cliquez sur le bouton pour le modifier dans CyberLink WaveEditor*.
Veuillez consulter le fichier d’aide en CyberLink WaveEditor pour des
informations détaillées sur l’édition audio dans ce programme. Une fois que
vous avez terminé l’édition d’un fichier audio, le fichier mis à jour est replacé
dans la zone de contenu.
5. Une fois ajouté tous les fichiers audio que vous voulez convertir, cliquez sur
le bouton Suivant.
6. Si nécessaire, connectez votre appareil mobile à votre ordinateur. CyberLink
Power2Go devrait détecter automatiquement votre appareil. S’il ne le fait pas,
ess ayez de cliquer s ur le bouton Détection autom atique ou sélectionnez
manuellement la marque et le modèle de l’appareil dans les listes
déroulantes.
7. Sélectionnez le profil de format média que vous voulez utiliser pour convertir
les fichiers audio dans la liste déroulante. Si vous voulez créer votre propre
profil, sélecti onnez Personnalisé, puis personnaliser comme suit :
· Format : sélectionnez l’un des formats de fichiers audio disponibles.
· Taux d'échantillonnage : sélectionnez l’un des taux d’échantillonnage
disponibles, ce qui permet de définir la qualité de l’audio.
· Débit en bits : sélectionnez l’un des taux de compression audio disponibles,
ce qui permet de définir la qualité de l’audio.
Cliqu ez s ur OK quand vous avez terminé pour utiliser le profil personnalisé.
8. Si néces saire, cliquez s ur le bouton pour changer le dossier dans lequel
les fichiers audio convertis sont enregistrés avant qu’ils ne soient transférés
sur votre appareil mobile.
9. Si nécessaire, définissez les paramètres de conversion comme suit :
· Transférer vers l'appareil mobile connecté après la conversion :
sélectionnez cette option s i vous voulez que CyberLink Power2Go transfère
les fichiers audio convertis vers un appareil mobile connecté une fois qu’il a
converti les fichiers.
60
Page 67

Convertisseur média
Remarque : si vous convertissez du contenu média pour un appareil Apple, c’est
l’option Ajouter les fichiers convertis à la Bibliothèque iTunes qui est
disponible.
Remarque : sélectionnez l’option Arrêter l'ordinateur après la fin de la
conversion si vous voulez que CyberLink Power2Go arrête automatiquement
votre ordinateur une fois qu’il a converti et transféré avec succès les fichiers.
Remarque : * cette fonction n’est pas disponible dans certaines versions de
CyberLink Power2Go.
10. Cli quez sur Convertir quand vous êtes prêt à convertir les fichiers audio.
· Cliqu ez s ur OK pour fermer la fenêtre quand la conversion est terminée.
Extraire l’audio et convertir pour appareil mobile
Pour extraire, convertir, puis transférer l’audio s ur un appareil mobile*, procédez
comme suit :
1. Dans la fenêtre de nouvelle tâche, cliquez sur l’option Convertisseur m édia
puis s ur C D audio à Appareil mobile. La fenêtre Audio à Appareil mobile
s’affiche.
2. Insérez votre disque puis sélectionnez le lecteur dans la liste déroulante
Sélection de la source.
3. Si nécessaire, dés électionnez les pistes audio que vous ne voulez pas extraire
et convertir.
4. Si néces saire, cliquez sur à côté d’une piste audio pour modifier ses
informations comme suit :
· Titre : entrez le titre de la pis te audio.
· Artiste : entrez les informations de l’artiste.
· Nom de l'album : entrez le nom de l’album.
· Genre : entrez le genre de l'audio qui est extrait.
61
Page 68

CyberLink Power2Go
Remarque : si vous convertissez du contenu média pour un appareil Apple, c’est
l’option Ajouter les fichiers convertis à la Bibliothèque iTunes qui est
disponible.
Remarque : sélectionnez l’option Arrêter l'ordinateur après la fin de la
conversion si vous voulez que CyberLink Power2Go arrête automatiquement
votre ordinateur une fois qu’il a converti et transféré avec succès les fichiers.
· Appliquer des balises (sauf le tit re et l'artist e) à toutes les pistes :
sélectionnez cette option s i vous souhaitez appliquer le nom de l’album et le
genre à toutes les pistes à convertir.
Cliqu ez s ur OK une fois terminé.
5. Quand vous êtes prêt à extraire et convertir, cliquez s ur le bouton Suivant.
6. Si nécessaire, connectez votre appareil mobile à votre ordinateur. CyberLink
Power2Go devrait détecter automatiquement votre appareil. S’il ne le fait pas,
ess ayez de cliquer s ur le bouton Détection autom atique ou sélectionnez
manuellement la marque et le modèle de l’appareil dans les listes
déroulantes.
7. Sélectionnez le profil de format média que vous voulez utiliser pour convertir
les fichiers audio dans la liste déroulante. Si vous voulez créer votre propre
profil, sélecti onnez Personnalisé, puis personnaliser comme suit :
· Format : sélectionnez l’un des formats de fichiers audio disponibles.
· Taux d'échantillonnage : sélectionnez l’un des taux d’échantillonnage
disponibles, ce qui permet de définir la qualité de l’audio.
· Débit en bits : sélectionnez l’un des taux de compression audio disponibles,
ce qui permet de définir la qualité de l’audio.
Cliqu ez s ur OK quand vous avez terminé pour utiliser le profil personnalisé.
8. Si néces saire, cliquez s ur le bouton pour changer le dossier dans lequel
les fichiers audio extraits et convertis sont enregistrés avant qu’ils ne soient
transférés s ur votre appareil mobile.
9. Si nécessaire, définissez les paramètres de conversion comme suit :
· Transférer vers l'appareil mobile connecté après la conversion :
sélectionnez cette option s i vous voulez que CyberLink Power2Go transfère
les fichiers audio convertis vers un appareil mobile connecté une fois qu’il a
converti les fichiers.
10. Cli quez sur Convertir quand vous êtes prêt à convertir les fichiers audio.
62
Page 69

Convertisseur média
Remarque : consultez le fichier d’aide dans Power Media Player une liste
détaillée des fonctionnalités disponibles et des descriptions des fonctions du
programme.
Remarque : ** Il n’est pas nécessaires pour les utilisateurs d’iOS d’etrer le
numéro de série pour activer la version Intégrée de Power Media Player. Il n’est
pas fourni de numéro de série aux utilisateurs qui ont la version Deluxe ou
Essential de CyberLink Power2Go, mais ils peuvent télécharger et installer la
version gratuite de Power Media Player.
Remarque : * cette fonction n’est pas disponible dans certaines versions de
CyberLink Power2Go.
· Cliqu ez s ur OK pour fermer la fenêtre quand la conversion est terminée.
Lecteur pour appareil mobile
CyberLink Power2Go comprend un accès direct à Power Media Player, le lecteur
multimédia portable primé et puiss ant pour votre appareil Android ou iOS. Cliquez
sur l’option C onvertisseur média, puis sur Lecteur pour appareil mobile pour
afficher les liens disponibles et les codes QR pour télécharger et ins taller Power
Media Player pour lire vos vidéos converties et l'audio sur votre appareil.
La version Intégrée de l’appli Power Media Player es t gratuite pour les utilisateurs
qui ont acheté la version Platinum de CyberLink Power2Go. Si vous installez la
version Intégrée de l’appli Power Media Player sur un appareil Android, vous devez
l’activer** en saisis sant le numéro de série trouvé en cliquant sur l’option
Convertisseur m édia, puis sur Lect eur pour appareil mobile. Trouvez le numéro
de série fourni dans cette fenêtre, puis entrez-le dans Power Media Player pour
l’activer.
Extraction audio
La fonctio n Ripper Audio copie les pistes audio d’un CD audio vers votre disque
dur a ux formats A PE*, FLAC*, M4A * (AAC), MP3, WAV ou WMA.
Pour extraire des fichiers audio vers votre disque dur, procédez comme suit :
1. Dans la fenêtre de nouvelle tâche, sélectionnez l’option Convertisseur média
puis Enregistrem ent pistes audio C D.
2. Insérez votre disque puis sélectionnez le lecteur dans la liste déroulante
Sélection de la source.
63
Page 70

CyberLink Power2Go
Remarque : si vous insérez un nouveau disque ou si vous sélectionnez un autre
lecteur, cliquez sur pour actualiser et vous assurer que les informations
les plus récentes sont affichées.
Remarque : * cette fonction n’est pas disponible dans certaines versions de
CyberLink Power2Go.
3. Sélectionnez les pistes audio que vous souhaitez copier vers votre disque
dur.
4. Si néces saire, cliquez sur à côté d’une piste audio pour modifier ses
informations comme suit :
· Titre : entrez le titre de la pis te audio.
· Artiste : entrez les informations de l’artiste.
· Nom de l'album : entrez le nom de l’album.
· Genre : entrez le genre de l'audio qui est extrait.
· Appliquer des balises (sauf le tit re et l'artist e) à toutes les pistes :
sélectionnez cette option s i vous souhaitez appliquer le nom de l’album et le
genre à toutes les pistes à convertir.
Cliqu ez s ur OK une fois terminé.
5. Cliquez sur le bou ton et localisez le doss ier dans lequel vous voulez
copier les pistes audio.
6. Dans la secti on Paramètres, définis sez le Format et la Qualité des fichiers
audio produits.
7. Cliqu ez s ur Aller à pour copier les fichiers sur votre ordinateur.
Conversion des fichiers audio
Utilis ez l’utilita ire Convertisseur audio pour convertir les fichiers audio en formats
audio différents: APE*, FLAC*, M4A* (AAC), MP3, WAV, ou WMA. Vous pouvez aus si
produire des fichiers audio avec une qualité différente ou extraire l’audio des clips
vidéo.
Pour convertir les fichiers audio, procédez comme suit :
64
Page 71

Convertisseur média
1. Dans la fenêtre de nouvelle tâche, sélectionnez l’option Convertisseur média
puis Convertisseur audio.
2. Cliqu ez s ur puis sélectionnez les fichiers que vous voulez convertir.
Cliqu ez s ur Ouvrir pour les ajouter à la fenêtre Convertisseur audio.
3. Cliquez sur le bou ton puis sélectionnez l’emplacement où vous voulez
enregistrer les fichiers audio convertis.
4. Dans la secti on Paramètres, définis sez le Format et la Qualité des fichiers
convertis dans les lis tes déroulantes.
5. Cliqu ez s ur Aller à pour convertir les fichiers audio et enregistrer les fichiers
sur votre ordinateur.
65
Page 72

CyberLink Power2Go
Chapitre 11:
Utilitaires
En plus des nombreuses fonctions de gravure de disque, CyberLink Power2Go offre
des utilitaires pratiques pour la gestion de vos disques . Cela comprend une
bibliothèque de vos disques gravés dans le Gestionnaire de disque et une
fonction d’effacement des disques réinscriptibles. La fenêtre Utilitaires fournit
également l’accès à la création de disques mixtes, la fonction de création du
disque de récupération système, et le Lecteur virtuel CyberLink Power2Go.
Effacement d’un disque
Si vous utilisez un disque réinscriptible, vous pouvez en effacer le contenu déjà
enregistré. Cela vous permet de réutiliser les mêmes disques d’une gravure à
l’autre sans être obligé de continuellement acheter de nouveaux disques.
Pour effacer un disque, procédez comme suit :
1. Dans la fenêtre de nouvelle tâche, sélectionnez l’option Utilitaires puis
Effacer le disque.
2. Insérez votre dis que et s électionnez v otre Graveur dans la liste déroulante.
3. Sélectionnez une des modes d’effacement suivantes :
· Effacement rapide : efface l’index contenu sur le disque.
· Effacement complet : efface tout le contenu du disque.
4. Cliqu ez s ur Effacer pour démarrer le processus d’effacement.
Lecteur virtuel Power2Go
Le lecteur virtuel Power2Go permet de monter un fichier image de disque et d’y
accéder comme si c'était un lecteur de disque réel sur votre ordinateur.
Montage d’une image de disque
Pour monter une image de disque en utilisant le lecteur virtuel Power2Go,
procédez comme suit :
66
Page 73

Utilitaires
Remarque : l’image de disque reste montée comme un lecteur jusqu’à ce que
vous la désactiviez, même si vous redémarrez votre ordinateur.
1. Dans la fenêtre de nouvelle tâche, sélectionnez l’option Utilitaires puis
Lecteur virtuel. La fenêtre du lecteur virtuel Power2Go s’affiche.
2. Séle ctionnez l’optio n Activer le lecteur virtuel.
3. Dans le ch amp Emplacement de l’image, cliquez s ur et sélectionnez
l’emplacement de l’image que vous voulez monter. CyberLink Power2Go
prend en charge le montage des images aux formats ISO, P2I (image
Power2Go) ou RDF.
4. Affectez u ne Lettre du lecteur pour l’image de disque montée, en la
sélectionnant dans le menu déroulant. La lettre de lecteur que vous affectez
sera comment vous identifiez le disque monté dans l’Explorateur Windows.
5. Cliqu ez s ur OK pour monter le lecteur. L’image de disque sera disponible
comme tout autre lecteur de disque dans l’Explorateur Windows.
Désactivation d’une image de disque montée
Pour dés activer une image de disque montée, procédez comme suit :
1. Dans la fenêtre de nouvelle tâche, sélectionnez l’option Utilitaires puis
Lecteur virtuel. La fenêtre du lecteur virtuel Power2Go s’affiche.
2. Séle ctionnez l’optio n Désactiver le lecteur virtuel.
3. Cliqu ez s ur OK.
Gravure des disques mixtes (Extra CD/CD mode mixte)
Dans la fenêtre Utilitaires vous pouvez également créer et graver des disques
mixtes (Extra CD ou C D mode m ixte). Les disques mixtes vous permettent de
graver différents types de média (fichiers de données et CD audio) sur le même
disque.
Avec la fonctionnalité Extra C D vous pouvez créer un CD audio qui contient
également vos fichiers de données . La fonctionnalitéC D mode mixte vous permet
67
Page 74

CyberLink Power2Go
Remarque : Si vous ajoutez des fichiers musicaux dans le panneau de données,
vous ne pouvez pas les lire sur un lecteur de CD, car ils seront lus comme des
fichiers de données.
Remarque : vous pouvez également cliquer sur le bouton pour ajouter les
fichiers ou les autres boutons disponibles pour réorganiser et avoir un aperçu de
la musique sur le disque.
de créer un CD de données qui contient également des fichiers audio au format de
CD audio. Ces disques vous permettent de lire la musique s ur votre ordinateur
avec le logiciel de lecture approprié, et également d’afficher les fichiers de données
comme un disque de données.
Gravure d’un Extra CD/CD mode mixte
Pour graver un disque Extra CD ou CD mode mixte, procédez comme suit :
1. Dans la fenêtre de nouvelle tâche, cliquez sur l’option Utilitaires puis
sélectionnez Extra C D ou CD mode mixte. La fenêtre Extra CD/CD mode mixte
s’ouvre.
2. Si v ous créez u n disque Extra C D, procédez comme suit :
· Faites un glisser-déplacer des fichiers audio vers le panneau du milieu. Faire
glis ser un dossier dans le panneau ajoute les fichiers qu’il contient, mais ne
crée pas de doss ier sur le disque.
· Faites un glisser-déplacer des fichiers et des dossiers de données vers le
panneau du bas. Faire gliss er un dossier dans le panneau crée un dossier sur
le disque.
3. Si v ous créez u n disque CD mode mixte, procédez comme suit :
· Faites un glisser-déplacer des fichiers et des dossiers de données vers le
panneau du milieu. Faire glisser un dossier dans le panneau crée un dossier
sur le disque.
· Faites un glisser-déplacer des fichiers audio vers la sous-fenêtre du bas. Faire
glis ser un dossier dans le panneau ajoute les fichiers qu’il contient, mais ne
crée pas de doss ier sur le disque.
4. Si vous souhaitez éditer ou ajouter des effets à un fichier audio, sélectionnez-
le puis cliquez sur le bouton pour le modifier dans CyberLink WaveEditor*.
Veuillez consulter le fichier d’aide en CyberLink WaveEditor pour des
informations détaillées sur l’édition audio dans ce programme. Une fois que
68
Page 75

Utilitaires
Remarque : sélectionnez l’option Arrêt automatique après gravure si vous
voulez que CyberLink Power2Go arrête automatiquement votre ordinateur une
fois qu’il a gravé avec succès votre disque.
Remarque : si vous choisissez d’imprimer une étiquette de disque dans
CyberLink LabelPrint, il n’est pas nécessaire de capturer l’étiquette car
CyberLink Power2Go importe automatiquement l’étiquette créée dans le
Gestionnaire de disque. Voir Instantanés d’étiquette de disque pour des
informations sur l’affichage et la modification des instantanés d’étiquette.
Remarque : * cette fonction n’est pas disponible dans certaines versions de
CyberLink Power2Go.
vous avez terminé l’édition d’un fichier audio, le fichier mis à jour est replacé
dans la zone de contenu.
5. Si néces saire, cliquez s ur le bouton Éditer pour ajouter du texte CD,
normalis er l’audio, et plus encore. Voir Préférences du CD audio pour plus
d’informations sur les préférences disponibles.
6. Une fois ajouté tout le contenu souhaité sur votre disque, cliquez sur le
bouton Suivant.
7. Si nécessaire, a justez les paramètres sur les onglets Général ou Options (voir
les s ections en rapport dans Paramètres de Power2Go pour plus
d’informations).
8. Cliqu ez s ur Graver quand vous êtes prêt à graver votre disque.
9. Lorsque la gravure est terminée, sélectionnez une option dans la fenêtre qui
s’ouvre :
· Cliquez sur le lien Afficher le journal pour afficher le journal de gravure. Le
journal est ouvert dans votre éditeur texte par défaut et vous pouvez l’afficher
ou l’enregistrer.
· Cliqu ez s ur Imprimer l’étiquette pour créer une étiquette de disque pour le
disque dans CyberLink LabelPrint, s’il est installé sur votre ordinateur.
· Cliqu ez s ur C apturer l’étiquette pour prendre un instantané qui sera utilisé
pour aider à identifier le disque gravé dans le Ges tionnaire de disque*.
· Cliqu ez s ur OK pour fermer la fenêtre.
69
Page 76

CyberLink Power2Go
Remarque : * cette fonction n’est pas disponible dans certaines versions de
CyberLink Power2Go.
Utiliser le Gestionnaire de disque
Le Gestionnaire de dis que* est une bibliothèque de tous les disques que vous
avez créés et gravés à l’aide de CyberLink Power2Go. Ces disques sont
automatiquement importés pour vous après avoir terminé la tâche de gravure.
Vous pouvez également importer des disques vous déjà gravés dans la
bibliothèque du Gestionnaire de disque.
Dans la fenêtre de nouvelle tâche, sélectionnez l’option Utilitaires puis
Gestionnaire de disque pour ouvrir le Gestionnaire de disque. Notez les
instantanés d’étiquette dans la fenêtre Gestionnaire de disque qui sont là pour
vous aider à trouver vos disques gravés plus rapidement.
Pour rechercher des disques dans la bibliothèque du Gestionnaire de disque,
sélectionnez des tags sur la gauche de la fenêtre pour filtrer les disques. Vous
pouvez également saisir un mot clé dans le champ de recherche en haut à gauche
de la fenêtre pour rechercher un disque ou des fichiers qui y ont été gravés.
70
Page 77

Utilitaires
Remarque : vous devez avoir une webcam ou autre périphérique vidéo connecté
à votre ordinateur pour prendre l’instantané d’étiquette.
Cliquez-droit s ur un disque et s électionnez Infos disque pour afficher des
informations sur quand le dis que a été créé et plus encore. Pour afficher le contenu
qui a été gravé sur le disque dans la bibliothèque, double-cliquez simplement
dessus pour afficher les fichiers. Si vous souhaitez afficher un fichier sur le disque,
assurez-vous que le disque est dans le lecteur de disque puis double-cliquez sur le
fichier.
Importer manuellement des disques dans la bibliothèque de disques
Dans le Gestionnaire de disque vous pouvez importer des disques que vous avez
créés avec les anciennes versions de CyberLink Power2Go ou gravés dans d’autres
programmes.
Pour importer un disque dans la bibliothèque du Gestionnaire de disque, procédez
comme suit :
1. Dans la fenêtre Gestionna ire de dis que, cliquez sur . La fenêtre Importer le
disque s’ouvre.
2. Insérez le disque que vous souhaitez importer dans votre lecteur de disque,
puis cliqu ez sur OK. CyberLink Power2Go chargera le disque puis affichera la
fenêtre Infos disque.
3. Si néces saire, cliquez sur pour ajouter un instantané d’étiquette pour
vous aider à identifier le disque dans la bibliothèque du Gestionnaire de
dis que. V oir Modifier l’instantané d’étiquette de disque pour plus
d’informations.
4. Si néces saire, cliquez sur Éditer les tags pour ajouter des tags de recherche
mots-clés au dis que. Voi r Ajouter des tags aux disques pour plus
d’informations.
5. Cliqu ez s ur OK pour fermer la fenêtre et ajouter le disque à la bibliothèque du
Gestionnaire de dis que.
Instantanés d’étiquette de disque
71
Page 78

CyberLink Power2Go
Les instantanés d’étiquette de disque sont des photos qui vous aident à identifier
le disque dans la bibliothèque du Gestionnaire de disque. Si vous avez créé une
étiquette de disque en utilisant CyberLink LabelPrint, il est automatiquement
importé et utilisé comme l’instantané d’étiquette dans le Gestionnaire de disque.
Vous pouvez modifier l’instantané d’étiquette capturé ou en ajouter un nouveau
en prenant une photo du texte écrit à la main sur le disque, de dessins, ou tout que
ce que vous voulez et l’utiliser comme l’instantané d’étiquette.
Modifier l’instantané d’étiquette de disque
Pour modifier l’instantané d’étiquette de disque, procédez comme suit :
1. Si vous êtes dans la fenêtre Infos disque, cliquez sur le bouton pour
ouvrir la fenêtre Capturer l’instantané étiquette.
2. Si nécessaire, sélectionnez le périphérique que vous souhaitez utiliser pour
capturer l’instantané dans le menu déroulant.
3. Tenez le disque ou autre élément devant votre webcam, puis cliquez sur .
Si vous n’aimez pas l’instantané qui a été pris, vous pouvez le recapturer en
répétant cette étape.
4. Une fois que vous êtes satis fait de l’ins tantané de l’étiquette, cliquez sur
Terminé.
Ajouter des tags aux disques
Les tags de recherche mots-clés sont utiliser pour vous aider à trouver les disques
dans la bibliothèque du Gestionnaire de dis que. Vous pouvez facilement filtrer ou
rechercher ces tags pour vous aider à trouver les disques.
Pour ajouter des tags aux disques, procédez comme suit :
1. Si vous êtes dans la fenêtre Infos disque, cliquez sur le bouton Éditer les t ags
pour ouvrir la fenêtre Éditer les tags.
2. Si nécessaire, ajoutez un des tags exis tants en cochant la case à côté d’eux.
3. Pour ajouter un nouveau tag, entrez le nom du nouveau tag dans le champ
prévu pui s cliquez sur .
72
Page 79

Utilitaires
Remarque : * cette fonction n’est pas disponible dans certaines versions de
CyberLink Power2Go.
4. Une fois fini de sélectionner et d’ajouter tous les tags , cliquez sur OK pour
enregistrer les modifications.
Récupération système
La fonctionn alité d e Récupération du syst ème* dans CyberLink Power2Go est une
solution de sauvegarde et de récupération qui aide à protéger votre ordinateur et
ses données contre les événements imprévus, tels que les attaques de virus, les
plantages du système et les pannes du disque dur.
CyberLink Power2Go vous aide à créer un disque de récupération du système sur
un disque ou lecteur de stockage USB amovible. La s auvegarde comprendra les
programmes du système d’exploitation Windows et une sauvegarde des fichiers
de données qui sont actuellement sur votre ordinateur.
Créer une récupération du système sur lecteur USB
Pour sauvegarder votre ordinateur sur un lecteur de stockage amovible USB,
procédez comme suit :
Installer le Kit de déploiement et d’évaluation
(Windows ADK) (Windows 10)
Téléchargez et installez le Kit de déploiement et d’évaluation (Windows ADK) pour
Windows 10 avant de créer le dis que de récupération du système :
1. Téléchargez le Kit de déploiement et d’évaluation (Windows ADK) pour
Windows 10 depuis un des liens suivants :
· https://msdn.microsoft.com/fr-fr/windows/hardware/dn913721.aspx
· http://fr.cyberlink.com/support/faq-content.do?id=18414
2. Installez Windows ADK.
73
Page 80

CyberLink Power2Go
Remarque : si le programme Power2Go ne peut pas détecter correctement
l’emplacement de votre ADK installé, veuillez sélectionner <Program Files>
\Windows Kits\10\Assessment and Deployment Kits\Windows Preinstallation
Environment\amd64\en-us\winpe.wim dans l’étape finale de Graver le disque de
récupération. Si vous utilisez un Windows 64 bits, alors sélectionnez <Program
Files (x86)>\Windows Kits\10\Assessment and Deployment Kits\Windows
Preinstallation Environment\amd64\en-us\winpe.wim.
Remarque : si le programme Power2Go ne peut pas détecter correctement
l’emplacement de votre ADK installé, veuillez sélectionner <Program Files>
\Windows Kits\8.1\Assessment and Deployment Kits\Windows Preinstallation
Environment\amd64\en-us\winpe.wim dans l’étape finale de Graver le disque de
récupération.
Remarque : si le programme Power2Go ne peut pas détecter correctement
l’emplacement de votre ADK installé, veuillez sélectionner <Program Files>
\Windows Kits\8.0\Assessment and Deployment Kits\Windows Preinstallation
Environment\amd64\en-us\winpe.wim dans l’étape finale de Graver le disque de
récupération.
Installer le Kit de déploiement et d’évaluation
(Windows ADK) (Windows 8.1)
Téléchargez et installez le Kit de déploiement et d’évaluation (Windows ADK) pour
Windows 8.1 avant de créer le disque de récupération du s ys tème :
1. Téléchargez le Kit de déploiement et d’évaluation (Windows ADK) pour
Windo ws 8.1 : http://www.microsoft.com/fr-fr/download/details.aspx?
id=39982.
2. Installez Windows ADK.
Installer le Kit de déploiement et d’évaluation
(Windows ADK) (Windows 8)
Téléchargez et installez le Kit de déploiement et d’évaluation (Windows ADK) pour
Windows 8 avant de créer le dis que de récupération du système :
1. Téléchargez le Kit de déploiement et d’évaluation (Windows ADK) pour
Windo ws 8 : http://www.microsoft.com/fr-fr/download/details.aspx?id=30652.
2. Installez Windows ADK.
74
Page 81

Utilitaires
Remarque : si le programme Power2Go ne peut pas détecter correctement
l’emplacement de votre AIK installé, veuillez sélectionner <Program Files>
\Windows AIK\Tools\PETools\amd64\winpe.wim dans l’étape finale de Graver le
disque de récupération.
Remarque : Windows peut afficher la boîte de dialogue Contrôle de compte
d’utilisateur vous demandant si CyberLink Power2Go est autorisé à apporter des
modifications à votre ordinateur. Si vous voyez cette boîte de dialogue, cliquez
sur Oui pour continuer. Si vous cliquez sur Non, vous ne pouvez pas créer de
disque de récupération du système.
Remarque : consultez les instructions d'installation de l’ADK/AIK ci-dessus pour
l’emplacement du kit installé sur votre ordinateur.
Installer le Kit d’installation automatisée (Windows
AIK) pour Windows 7
Téléchargez et installez le Kit d’installation automatisée (AIK) avant de créer le
disque de récupération du système :
1. Téléchargez le Kit d’ins tallation automatisée (AIK) pour Windows 7 : https://
www.microsoft.com/fr-fr/download/details.aspx?id=5753.
2. Gravez le fichier .iso téléchargé sur un DVD ou utilisez un lecteur virtuel pour
monter le fichier .iso téléchargé.
3. Installez Windows AIK.
4. Les changements prendront effet lorsque Power2Go sera redémarré.
Créer une récupération du système sur lecteur USB
1. Dans la fenêtre de nouvelle tâche, sélectionnez l’option Utilitaires puis
sélectionnez Récupération du système sur lecteur USB. La première fenêtre
de l’assistant s’ouvre.
2. Assurez-vous que le lecteur de stockage USB amovible est inséré dans un des
ports USB de votre ordinateur, puis cliquez sur le bouton Suivant pour pass er
à la fenêtre suivante de l'assistant.
3. Si néces saire, cliquez sur pour rechercher et sélectionner l’emplacement
de l’ADK/AIK ins tallé.
4. Assurez-vous que le lecteur de stockage USB amovible correct est
sélectionné.
75
Page 82

CyberLink Power2Go
Remarque : si le programme Power2Go ne peut pas détecter correctement
l’emplacement de votre ADK installé, veuillez sélectionner <Program Files>
\Windows Kits\10\Assessment and Deployment Kits\Windows Preinstallation
Environment\amd64\en-us\winpe.wim dans l’étape finale de Graver le disque de
récupération. Si vous utilisez un Windows 64 bits, alors sélectionnez <Program
Files (x86)>\Windows Kits\10\Assessment and Deployment Kits\Windows
Preinstallation Environment\amd64\en-us\winpe.wim.
5. Entrez les Notes de sauvegarde éventuelles que vous souhaitez faire figurer
sur les disques de récupération, telles que le nom de l’ordinateur ou la date à
laquelle la sauvegarde a été effectuée.
6. Cliquez sur le bou ton Démarrer la sauvegarde pus sur OK pour commencer à
sauvegarder votre ordinateur sur le lecteur de s tockage USB amovible.
7. Continuez à suivre les étapes dans les fenêtres de l’assistant pour terminer le
proces sus de sau vegarde. Cliquez s ur Terminé une fois fini.
Gravure de la récupération du système sur un disque
Pour sauvegarder votre ordinateur et graver un disque de récupération système,
procédez comme suit :
Installer le Kit de déploiement et d’évaluation
(Windows ADK) (Windows 10)
Téléchargez et installez le Kit de déploiement et d’évaluation (Windows ADK) pour
Windows 10 avant de graver le dis que de récupération du s ys tème :
1. Téléchargez le Kit de déploiement et d’évaluation (Windows ADK) pour
Windows 10 depuis un des liens suivants :
· https://msdn.microsoft.com/fr-fr/windows/hardware/dn913721.aspx
· http://fr.cyberlink.com/support/faq-content.do?id=18414
2. Installez Windows ADK.
Installer le Kit de déploiement et d’évaluation
(Windows ADK) (Windows 8.1)
76
Page 83

Utilitaires
Remarque : si le programme Power2Go ne peut pas détecter correctement
l’emplacement de votre ADK installé, veuillez sélectionner <Program Files>
\Windows Kits\8.1\Assessment and Deployment Kits\Windows Preinstallation
Environment\amd64\en-us\winpe.wim dans l’étape finale de Graver le disque de
récupération.
Remarque : si le programme Power2Go ne peut pas détecter correctement
l’emplacement de votre ADK installé, veuillez sélectionner <Program Files>
\Windows Kits\8.0\Assessment and Deployment Kits\Windows Preinstallation
Environment\amd64\en-us\winpe.wim dans l’étape finale de Graver le disque de
récupération.
Téléchargez et installez le Kit de déploiement et d’évaluation (Windows ADK) pour
Windows 8.1 avant de graver le disque de récupération du système :
1. Téléchargez le Kit de déploiement et d’évaluation (Windows ADK) pour
Windo ws 8.1 : http://www.microsoft.com/fr-fr/download/details.aspx?
id=39982.
2. Installez Windows ADK.
Installer le Kit de déploiement et d’évaluation
(Windows ADK) (Windows 8)
Téléchargez et installez le Kit de déploiement et d’évaluation (Windows ADK) pour
Windows 8 avant de graver le dis que de récupération du système :
1. Téléchargez le Kit de déploiement et d’évaluation (Windows ADK) pour
Windo ws 8 : http://www.microsoft.com/fr-fr/download/details.aspx?id=30652.
2. Installez Windows ADK.
Installer le Kit d’installation automatisée (Windows
AIK) pour Windows 7
Téléchargez et installez le Kit d’installation automatisée (Windows AIK) avant de
graver le disque de récupération du système :
1. Téléchargez le Kit d’ins tallation automatisée (AIK) pour Windows 7 : https://
www.microsoft.com/fr-fr/download/details.aspx?id=5753.
2. Gravez le fichier .iso téléchargé sur un DVD ou utilisez un lecteur virtuel pour
monter le fichier .iso téléchargé.
3. Installez Windows AIK.
77
Page 84

CyberLink Power2Go
Remarque : si le programme Power2Go ne peut pas détecter correctement
l’emplacement de votre AIK installé, veuillez sélectionner <Program Files>
\Windows AIK\Tools\PETools\amd64\winpe.wim dans l’étape finale de Graver le
disque de récupération.
Remarque : Windows peut afficher la boîte de dialogue Contrôle de compte
d’utilisateur vous demandant si CyberLink Power2Go est autorisé à apporter des
modifications à votre ordinateur. Si vous voyez cette boîte de dialogue, cliquez
sur Oui pour continuer. Si vous cliquez sur Non, vous ne pouvez pas créer de
disque de récupération du système.
Remarque : consultez les instructions d'installation de l’ADK/AIK ci-dessus pour
l’emplacement du kit installé sur votre ordinateur.
Remarque : le type de disque que vous sélectionnez doit être basé sur le
graveur que vous avez installé sur votre ordinateur et le type de disques optiques
qui sont disponibles.
4. Les changements prendront effet lorsque Power2Go sera redémarré.
Graver un disque de récupération du système
1. Dans la fenêtre de nouvelle tâche, sélectionnez l’option Utilitaires puis
sélectionnez Récupération du système sur disque. La première fenêtre de
l’assistant s’ouvre.
2. Cliquez sur le bou ton Suivant pour passer à la fenêtre suivante de l’ass istant.
3. Si néces saire, cliquez sur pour rechercher et sélectionner l’emplacement
de l’ADK/AIK ins tallé.
4. Assurez-vous que le graveur correct est sélectionné.
5. Séle ctionnez le Type de disque sur lequel vous vouez sauvegarder les
fichiers Windows et les données dans la liste déroulante.
6. Entrez les Notes de sauvegarde éventuelles que vous souhaitez faire figurer
sur les disques de récupération, telles que le nom de l’ordinateur ou la date à
laquelle la sauvegarde a été effectuée.
7. Cliquez sur le bou ton Démarrer la sauvegarde pour commencer à
sauvegarder votre ordinateur et à graver les disques de récupération
système. Si plus d’un dis que est nécessaire pour créer les disques de
récupération système, vous serez invité à insérer le disque suivant pour
continuer.
78
Page 85

Utilitaires
Remarque : si vous voulez redémarrer votre ordinateur, assurez-vous retirez le
lecteur de stock age amovible USB du port USB.
8. Continuez à suivre les étapes dans les fenêtres de l’assistant pour terminer le
proces sus de sau vegarde. Cliquez s ur Terminé une fois fini.
Restauration de votre ordinateur
Restaurer depuis un disque de récupération du
système créé sur un lecteur de stockage USB amovible
Pour restaurer votre ordinateur depuis un disque de récupération système,
procédez comme suit :
1. Insérez le lecteur de stockage amovible USB sur lequel vous avez
précédemment créé le disque de récupération du système dans l’un des ports
USB de votre ordinateur.
2. Redémarrez votre ordinateur.
3. L’assistant Restauration de la récupération système s’affiche après le
redémarrage de votre ordinateur.
4. Cliquez sur le bou ton Suivant pour continuer, puis su r Démarrer pour
commencer le processus de récupération.
5. Suivez toutes les étapes de l’assistant pour restaurer votre ordinateur.
6. Une fois la restauration terminée, cliquez sur Arrêter pour éteindre votre
ordin ateur ou sur Redémarrer pour vous reconnecter à Windows.
Restaurer depuis un disque de récupération du
système
Pour restaurer votre ordinateur depuis un disque de récupération système,
procédez comme suit :
1. Insérez le premier disque de récupération système précédemment créé dans
le lecteur de votre ordinateur.
2. Redémarrez votre ordinateur.
79
Page 86

CyberLink Power2Go
Remarque : si vous voulez redémarrer votre ordinateur, assurez-vous retirez le
disque de récupération système du lecteur de disque.
Remarque : CyberLink Power2Go envoie le titre et autres informations depuis
votre disque créé à LabelPrint. Ces informations sont ajoutés aux champs de
titre et de piste respectivement, ainsi vous n’avez pas à entrer de nouveau ces
informations lors de la création de votre étiquette de disque. Une fois l’étiquette
créée, elle est automatiquement importée dans le Gestionnaire de disque pour
vous aider à l’identifier plus tard.
3. L’assistant Restauration de la récupération système s’affiche après le
redémarrage de votre ordinateur.
4. Cliquez sur le bou ton Suivant pour continuer, puis su r Démarrer pour
commencer le processus de récupération.
5. Suivez toutes les étapes de l’assistant pour restaurer votre ordinateur.
6. Une fois la restauration terminée, cliquez sur Arrêter pour éteindre votre
ordin ateur ou sur Redémarrer pour vous reconnecter à Windows.
Lancer LabelPrint
La dernière étape de création de votre disque est de faire une étiquette pour lui.
Vous pouvez le faire dans le programme CyberLink LabelPrint, que vous pouvez
ouv ri r en cliquan t sur Lancer LabelPrint dans Utilitaires.
Voir le fichier d’aide de ce programme pour obtenir des informations détaillées sur
la création des étiquettes de disque.
80
Page 87

Fonctionnalités et remarques de gravure supplémentaires
Chapitre 12:
Fonctionnalités et
remarques de gravure
supplémentaires
Voici quelques fonctionnalités et remarques de gravure supplémentaires fournies
par CyberLink Power2Go que vous pourriez trouver très utiles lors de la gravure de
disques.
Utilisation de la Visionneuse ISO CyberLink
Avec CyberLink Power2Go vous pouvez utiliser la Visionneuse ISO CyberLink pour
afficher des images de disque au format ISO, P2I (image Power2Go) ou RDF sur le
disque dur de votre ordinateur. Cet outil pratique vous permet d’afficher le
contenu d’un fichier image et d’extraire rapidement les fichiers ou de graver
l’image sur un disque.
Pour ouv rir la Visionneuse ISO CyberLink, séle ctionnez l’opti on Visionneuse ISO
CyberLink 11 dans le menu Démarrer de Windows. Ou cliquez-droit sur un fichier
image sur votre disque dur, puis sélectionnez Visionneuse ISO CyberLink 11.
81
Page 88

CyberLink Power2Go
Remarque : pour changer l’affichage des fichiers dans la Visionneuse ISO
CyberLink, cliquez sur .
Dans la Visionneuse ISO CyberLink, vous pouvez effectuer les fonctions suivantes :
· cliqu ez sur le bouton pour naviguer jusqu’à et ouvrir un fichier image (au
format ISO, P2I ou RDF) sur votre ordinateur. Lorsqu’elle est ouverte, vous
pouvez voir tous les fichiers contenus dans l’image.
· Cliquez s ur un fichier dans la Visionneuse ISO CyberLink, puis cliquez s ur
pour l’afficher dans son programme par défaut.
· Pour extraire les fichiers de l’image et les enregistrer sur votre ordinateur,
sél ectionnez-les puis cliquez s ur .
· Si vous voulez graver l’image que vous affichez sur un disque, cliquez sur le
bouton . V oir Gravure d’une image de disque pour plus d’informations
sur la gravure des images de disque.
· Si vous voulez monter l’image comme lecteur sur votre ordinateur, cliquez
su r le bo uton . Vo ir Montage d’une image de disque pour plus
d’informations sur le montage des images de disque.
82
Page 89

Fonctionnalités et remarques de gravure supplémentaires
Remarque : les disques en multisession sont créés quand l’option Fermer le
disque sur l’onglet Options n’est pas sélectionnée pendant la gravure. Voir
Configurer les options de gravure pour plus d’informations.
Disques en multisession
Lorsque vous gravez un disque de données dans CyberLink Power2Go, vous
pouvez créer un disque multis ession qui vous permet de graver du contenu
supplémentaire pour un disque qui n’est pas plein. CyberLink Power2Go crée un
disque multises sion lorsque vous gravez un CD, DVD ou disque Blu-ray et
choisissez de ne pas fermer le disque.
Avec les dis ques multisession vous pouvez continuer d’ajouter du contenu
jusqu’à ce que le disque soit plein ou fermé, dans quel cas vous ne pourrez plus y
ajouter d’autres données.
83
Page 90

CyberLink Power2Go
Remarque : les options et onglets qui s’affichent dans la fenêtre Paramètres/
Informations dépendent de la tâche que vous avez sélectionnée.
Chapitre 13:
Paramètres de Power2Go
Ce chapitre décrit les étapes pour configurer les paramètres utilisés pour graver
des disques et télécharger le contenu média en ligne dans CyberLink Power2Go. La
fenêtre Paramètres/Informations s’affiche automatiquement après que vous
cliqu ez sur le bouton Suivant pendant le processus de gravure/téléchargement.
Pour ouvrir la fenêtre Paramètres /Informations , sélectionnez G ravure >
Paramètres dans le menu lors de la création d’un disque, ou appuyez sur Ctrl+I sur
votre clavier.
Configurer les paramètres généraux
L’onglet des paramètres de Général s’affiche avant la gravure de la plupart des
types de disque. Sur cet onglet, configurez les paramètres comme suit :
· Nom du disque : entrez un nom pour le disque, qui peut avoir jusqu’à 16
caractères. Le nom du disque apparaît sur le lecteur de disque pendant la
lecture et est utilisé pour aider à l’identifier dans le Gestionnaire de disque.
· Graveur : affiche le graveur que CyberLink Power2Go va utilis er pour graver le
disque. Vous pouvez change quel graveur est utilisé dans la fenêtre de
nouvelle fonction.
· Vitesse d’écriture : sélectionnez une vitesse d’écriture dans la liste
déroulante. Les vitesses qui s ont disponibles dépendent du lecteur installé
sur votre ordinateur.
· Copies : entrez le nombre de copies de dis ques à graver.
· Tags du Gestionnaire de dis que : Si nécessaire, cliquez sur le bouton Éditer
les tags pour ajouter et éditer les tags de recherche mots-clés au disque que
vous gravez. Les tags vous aideront à trouver le disque gravé dans la
bibliothèque du Gestionnaire de disque* plus rapidement lorsque vous le
84
Page 91

Paramètres de Power2Go
Remarque : * cette fonction n’est pas disponible dans certaines versions de
CyberLink Power2Go.
Remarque : les options qui sont disponibles sur cet onglet dépendent de la
tâche de gravure que vous avez sélectionnée.
recherchez à une date ultérieure. Voir Ajouter des tags aux disques pour plus
d’informations.
Configurer les options de gravure
L’onglet Options dans la fenêtre Paramètres/Informations s’affiche avant la gravure
de la plupart des types de disque. Sur cet onglet, configurez les options comme
suit :
· Réaliser un disque auto-exécutable : sélectionnez cette option si vous
voulez que le dis que ouvre automatiquement un fichier quand le disque est
inséré dans le lecteur de disque. Cliquez s ur Parcourir pour sélectionner le
fichier que vous voulez ouvrir quand le disque est inséré. Le fichier peut être
au format EXE, HTML ou TXT.
· Changer l’icône du disque : pour certains disques vous pouvez changer
l’icône qui apparaît lorsqu’il est affiché dans l’Explorateur Windows. Cliquez
sur Parcourir, puis sélectionnez l’image dans le format de fichier ICO que
vous souhaitez utiliser.
· Division auto du contenu en fonction de la capacité du disque : sélectionnez
cette option pour diviser automatiquement les fichiers que vous gravez en
volumes en fonction de la taille du disque de destination.
· Système de fichiers : si disponible, définissez le système de fichier souhaité
pour le dis que (ISO9660/Joliet, UDF 1.5, UDF 2.0, UDF 2.5 ou UDF 2.6).
· Activer la pr otection de s ous-exécution du t ampon : sélectionnez cette
option pour assurer une écriture des données vers le disque s ans
interruption. Une interruption de l’écriture des données peut engendrer un
disque inutilis able.
· Simulation d’écriture avant la gravure : sélectionnez cette option pour
effectuer une simulation d’écriture pour vérifier que votre graveur peut graver
vers le disque à la vitesse sélectionnée sans erreur.
85
Page 92

CyberLink Power2Go
Remarque : si vous avez activé la protection de sous-exécution du tampon ou
que vous avez précédemment gravé des CD avec les paramètres actuels, vous
n’avez pas besoin d’effectuer de simulation.
· Fermer le disque (aucune autre donnée ne pourra être ajoutée):
sélectionnez cette option pour protéger en écriture un disque. Une fois gravé,
aucune donnée ne pourra être ajoutée. Si vous ne sélectionnez pas cette
option, vous pouvez créer disque multisess ion. Voir Disques en multisess ion
pour plus d’informations.
· Vérifier les données d’enregistrem ent : sélectionnez cette option si vous
voulez que CyberLink Power2Go vérifie l’exactitude des données.
Sélectionnez Vérification rapide pour que CyberLink Power2Go vérifie
rapidement l’exactitude des données ou Vérification complète pour vérifier
les données individuellement. Cette dernière option nécessite plus de temps
pour effectuer la vérification.
· Activer la gestion des défaut s : sélectionnez cette option pour que CyberLink
Power2Go essaye de corriger tout défaut sur un disque pour que le contenu
soit gravé correctement.
Dates des fichiers gravés
· Utiliser la date et l’heure d’origine : sélectionnez cette option pour utiliser la
date et l’heure d’origine de chaque fichier pour l’info de date utilisée pour les
fichiers gravés sur le disque.
· Utiliser la date et l’heure courantes : sélectionnez cette option pour utiliser
la date et l’heure actuelle pour l’info de date utilisée pour les fichiers gravés
sur le disque.
· Utiliser cette date et cett e heure : sélectionnez cette option pour entrer
manuellement une date et une heure spécifiques dans les champs fournis
pour l’info de date utilisée pour les fichiers gravés sur le disque.
Affichage de l’onglet Informations
L’onglet Informations affiche les détails et les spécifications du lecteur de disque
sélectionné, le disque dans le lecteur, ainsi que le projet actuel. Cliquez sur + à côté
d’un élément pour afficher plus d’informations détaillées.
Si vous insérez un nouveau disque ou si vous sélectionnez un autre lecteur,
cliqu ez s ur pour actualiser et vous assurer que les informations les plus
récentes sont affichées.
86
Page 93

Paramètres de Power2Go
Remarque : * cette fonction n’est pas disponible dans certaines versions de
CyberLink Power2Go.
Configurer les paramètres de téléchargement
L’onglet des paramètres de Télécharger* s’affiche lors de la sauvegarde de votre
contenu média en ligne s ur un disque ou de son téléchargement sur le disque dur
de votre ordinateur. Sur cet onglet, configurez les paramètres comme suit :
· Nombre de tent at ives : sélectionnez le nombre d’essais par CyberLink
Power2Go pour télécharger un fichier depuis un site de contenu média en
ligne avant d’abandonner.
· Nombre de threads : sélectionnez le nombre de fichiers que CyberLink
Power2Go peut télécharger en même temps depuis un site de contenu média
en ligne.
· Supprimer les fichiers temporaires après la gravure : lors de la sauvegarde
de contenu média en ligne sur un disque, sélectionnez cette option s i vous
voulez que CyberLink Power2Go supprime tous les fichiers média téléchargés
du doss ier temporaire après les avoir gravés sur le disque.
· Dossier temporaire : lors de la sauvegarde de contenu média en ligne sur un
disque, ceci est le doss ier dans lequel les fichiers média en ligne s ont
téléchargés avant d’être gravés sur le disque. Ceci est également le doss ier
dans lequel les fichiers média en ligne sont téléchargés lorsqu’ils ne sont pas
gravés sur un dis que. Si nécessaire, cliquez s ur le bouton Sélectionner un
dossier pour spécifier un dossier différent sur votre ordinateur.
Configuration des paramètres vidéo
L’onglet des paramètres de la Vidéo* s’affiche si vous sélectionnez Gravure >
Paramètres, ou Ctrl+I sur votre clavier, quand vous créez un disque vidéo. Sur cet
onglet, configurez les paramètres comme s uit lors de la gravure d’un DVD, disque
Blu-ray ou disque AVCHD :
Préférences d'accélération GPU
87
Page 94

CyberLink Power2Go
Remarque : * cette fonction n’est pas disponible dans certaines versions de
CyberLink Power2Go.
· Activer le décodage vidéo m atériel* (si disponible) : si votre ordinateur
prend en charge la technologie Intel Core Processor Family Technology,
NVIDIA CUDA ou AMD Accelerated Parallel Processing, sélectionnez cette
option pour utiliser l’accélération matérielle pour décoder la vidéo pour
accélérer la création de disques vidéo.
· Activer le codage vidéo m atériel* (si disponible) : si votre ordinateur prend
en charge la technologie Intel Core Processor Family Technology, NVIDIA
CUDA ou AMD Accelerated Parallel Process ing, sélectionnez cette option
pour utiliser l’accélération matérielle pour coder la vidéo pour accélérer la
création de disques vidéo.
88
Page 95

Assistance technique
Chapitre 14:
Assistance technique
Si vous avez besoin d’assistance technique, alors ce chapitre peut vous aider. Il
contient toutes les informations nécessaires pour trouver les réponses à vos
questions. Vous pouvez aussi rapidement obtenir des réponses en contactant
votre distributeur/revendeur local.
Avant de contacter l’assistance technique
Avant de contacter l’assistance technique de CyberLink, veuillez profiter d’une ou
plus ieurs des options d’ass istance gratuite suiva ntes :
· Consultez le guide de l’utilisateur ou l’aide en ligne installée avec votre
application.
· Consultez la base de connaissance au lien suivant sur le site Web CyberLink :
http://www.cyberlink.com/support/search-product-result.do
· Vérifiez la page des Ressources d’aide dans ce document.
Lorsque vous contactez l’assistance technique par courrier électronique ou
téléphone, veuillez préparer les informations suivantes :
· La clé de produit enregistrée (votre clé de produit peut se trouver sur la
jaquette du CD, sur la boîte ou dans le message reçu après avoir acheté des
produits dans le magas in CyberLink).
· Le nom du produit, la version et le numéro de build, que vous pouvez
généralement afficher en cliquant sur l’image du nom de produit sur
l’interface utilisateur.
· La version Windows installée s ur votre système.
· La liste des périphériques matériels utilisés (carte de capture, carte son, carte
VGA) et leurs caractéristiques. Pour des résultats plus rapides, veuillez
générer et joindre vos infos système à l’aide de DxDiag.txt.
89
Page 96

CyberLink Power2Go
Remarque : voici les étapes pour générer le fichier DxDiag.txt des infos
système : cliquez sur le bouton (démarrer) de Windows, puis recherchez
« dxdiag ». Cliquez sur le bouton Enregistrer toutes les informations pour
enregistrer le fichier DxDiag.txt.
Remarque : vous devez d’abord vous inscrire comme membre avant d’utiliser
l’assistance par le Web de CyberLink.
Langue
URL de l’assistance par le Web
Anglais
http://www.cyberlink.com/cs-help
Chinois traditionnel
http://tw.cyberlink.com/cs-help
Japonais
http://jp.cyberlink.com/cs-help
Espagnol
http://es.cyberlink.com/cs-help
Coréen
http://kr.cyberlink.com/cs-help
Chinois simplifié
http://cn.cyberlink.com/cs-help
Allemand
http://de.cyberlink.com/cs-help
Français
http://fr.cyberlink.com/cs-help
Italien
http://it.cyberlink.com/cs-help
· Le contenu des messages d’avertissement affichés (vous souhaiterez peut-
être l’écrire ou effectuer une capture d’écran).
· Une des cription détaillée du problème et des circonstances dans lesquelles il
s’est produit.
Assistance Web
Des solutions à vos problèmes sont disponibles 24 heures sur 24 et gratuitement
sur le site Web CyberLink :
CyberLink offre une vaste gamme d’options d’assistance par le Web, notamment
des FAQ dans les langues suivantes :
Ressources d’aide
Ce qui suit est une lis te de ressources d’aide qui peuvent vous aider lorsque vous
utilisez un des produits de CyberLink.
90
Page 97

Assistance technique
Remarque : Le forum de la communauté d’utilisateurs de CyberLink n’est
disponible qu’en anglais et en allemand.
· Accédez à la base de connaissance et a ux FAQ (questions fréquemment
posées) de CyberLink : http://fr.cyberlink.com/cs-resource
· Affichez les tutoriels vidéo po ur votre logiciel : http://
directorzone.cyberlink.com/tutorial/
· Posez des questions et obtenez des réponses de nos utilisateurs s ur le forum
de la com munauté CyberLink: http://forum.cyberlink.com/forum/forums/list/
ENU.page
91
Page 98

Page 99

Index
A
Accélération matérielle 87
Aide 90
Aperçu
menus de disque 29
Assistance technique 89
Assistance Web 90
Audio 39
CD, conversion 61
CD, extraction 63
CD, extraire 61
CD, gravure 37
conversion 59
créer des disques 37
formats pris en charge 6
insérer des espaces 39
normaliser 39
Préférences du CD 39
préférences MP3/WMA 39
B
Barre d’état système
masquer l’icône gadget 11
Bibliothèque
préférences 19
Index
C
Capacité
personnaliser 19
Carte SD 32
CD mode mixte 68
Champ de recherche 15
Configuration requise 5
Convertir
audio, sur disque dur 64
audio, vers appareil 59
CD audio 61
fichiers vidéo 57
musique 59
CUE 40
D
DirectorZone 29
Disque amovible 32
Disque galerie de photos
affichage 45
créer 42
Disque mixte 67
Disques 40
auto-exécutables 85
capacité 19
date et heure 86
division auto 85
effacement 66
extraction audio 63
fermeture 86
formats pris en charge 6
93
Page 100

CyberLink Power2Go
Disques 40
galerie de photos 42
gestion des défauts 86
gravure d’images 55
instantané étiquette 71
multisession 83
nommer 84, 86
taguer 72, 84
types pris en charge 7
Disques en multisession 83
Disques galerie 42
Disques vidéo
gravure 27
paramètres 87
Données
disques, gravure 21
disques, sécurisés 22
sauvegarde 73
Durée
capacité du disque 19
menus de disque 30
E
Écriture
simulation 85
vitesse 84
Effacer les disques 35, 66
Étiquettes
instantané 71
Extraire
fichier d’une image 82
94
F
Facebook 47
Flickr 47
Format TV 33
Formats de fichiers
conversion 6
G
Gadget
activer 8, 10
conseils de gravure 10
démarrage 11
fermer 11
graver avec 10
préférences 11
Gadget de gravure du bureau
démarrage 11
fermer 11
Gestionnaire de disque 70
importer des disques 71
tags 72, 84
Graver
CD audio 37
contenu média en ligne 47
disque de données sécurisé
22
disques de données 21
disques en multisession 83
disques mixtes 67
disques musicaux 37
disques photo 42
disques vidéo 27
 Loading...
Loading...