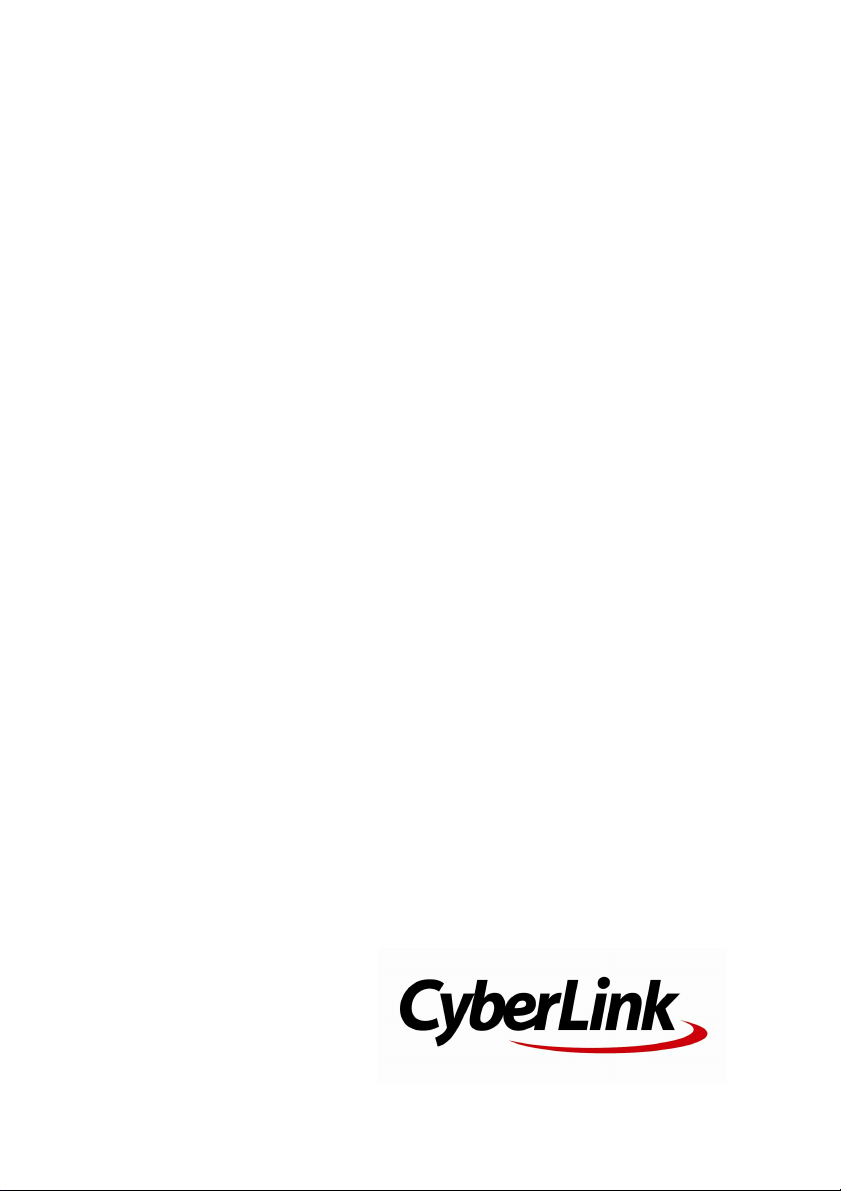
CyberLink
PhotoDirector
Manuel de l'utilisateur
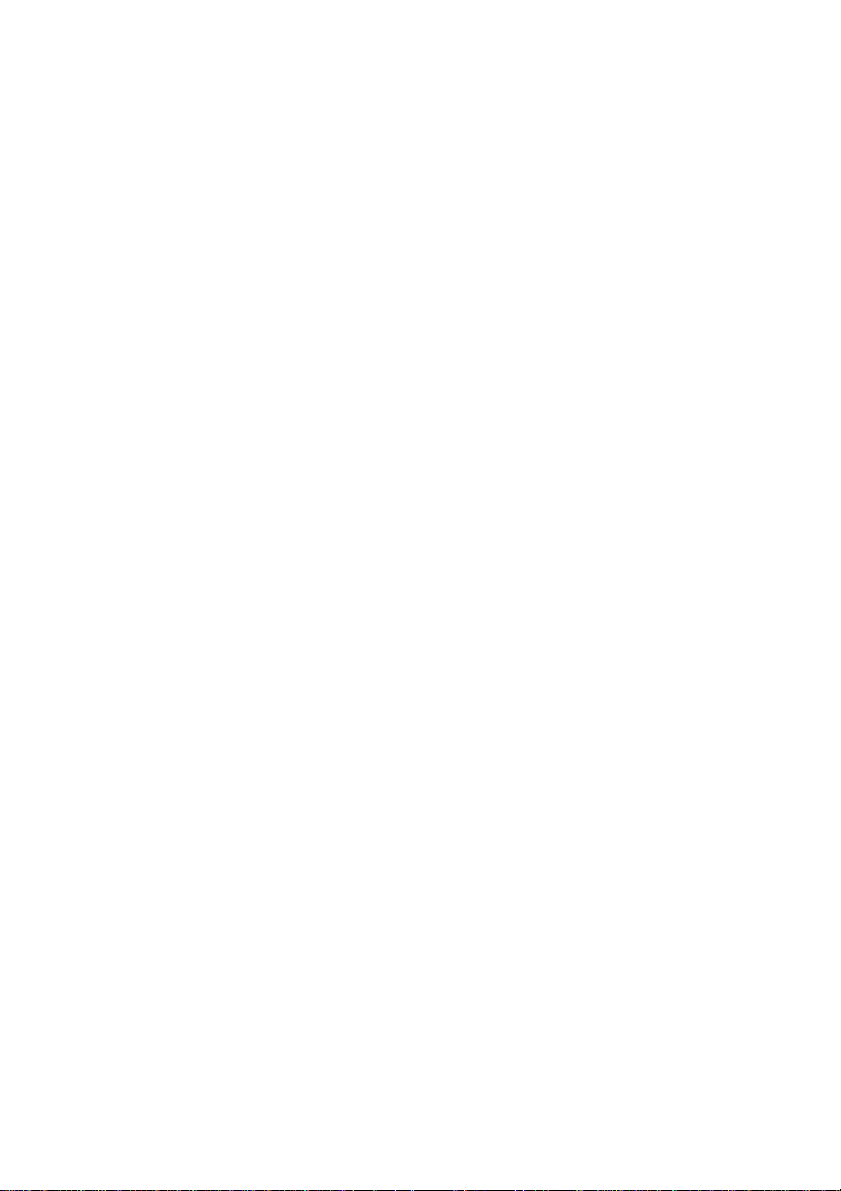
Copyright et limites de responsabilité
Tous droits réservés.
Dans la mesure permise par le droit, PhotoDirector EST FOURNI "EN L'ÉTAT".
TOUTE GARANTIE, QU’ELLE SOIT EXPRESSE OU IMPLICITE, EST EXCLUE, Y
COMPRIS, MAIS NON DE FAÇON LIMITATIVE, TOUTE GARANTIE RELATIVE À
L’INFORMATION, AUX SERVICES OU AUX PRODUITS FOURNIS PAR
L’INTERMÉDIAIRE DE OU EN RELATION AVEC PhotoDirector, AINSI QUE
TOUTE GARANTIE IMPLICITE DE QUALITÉ, D’ADÉQUATION À UN USAGE
PARTICULIER, DE NON ATTEINTE À LA VIE PRIVÉE OU D’ABSENCE DE
CONTREFAÇON.
EN UTILISANT CE LOGICIEL, VOUS MANIFESTEZ VOTRE ACCEPTATION DU FAIT
QUE CYBERLINK NE POURRA ÊTRE TENUE RESPONSABLE DE TOUTE PERTE
DIRECTE, INDIRECTE, OU ACCESSOIRE CONSÉCUTIVE À L’UTILISATION DE CE
LOGICIEL OU DES DOCUMENTS CONTENUS DANS CE PROGICIEL.
Les modalités des présentes conditions seront régies et interprétées
conformément aux lois de Taiwan, République de Chine (ROC).
PhotoDirector est une marque déposée, de même que d’autres noms de sociétés et
de produits apparaissant dans cette publication. Ceux-ci ne sont utilisés qu’à des
fins d’identification et demeurent la propriété exclusive de leurs sociétés
respectives. Dolby, Pro Logic, MLP Lossless, Surround EX, ainsi que le symbole en
double-D sont des marques déposées de Dolby Laboratories.
CyberLink Siège central international:
CyberLink Corporation
15F., No. 100, Minquan Rd., Xindian Dist.
New Taipei City 231, Taiwan (R.O.C.)
Assistance Web:
Téléphone #:
Télécopie #:
http://www.cyberlink.com
886-2-8667-1298
886-2-8667-1385
Copyright © 2017 CyberLink Corporation. All rights reserved.
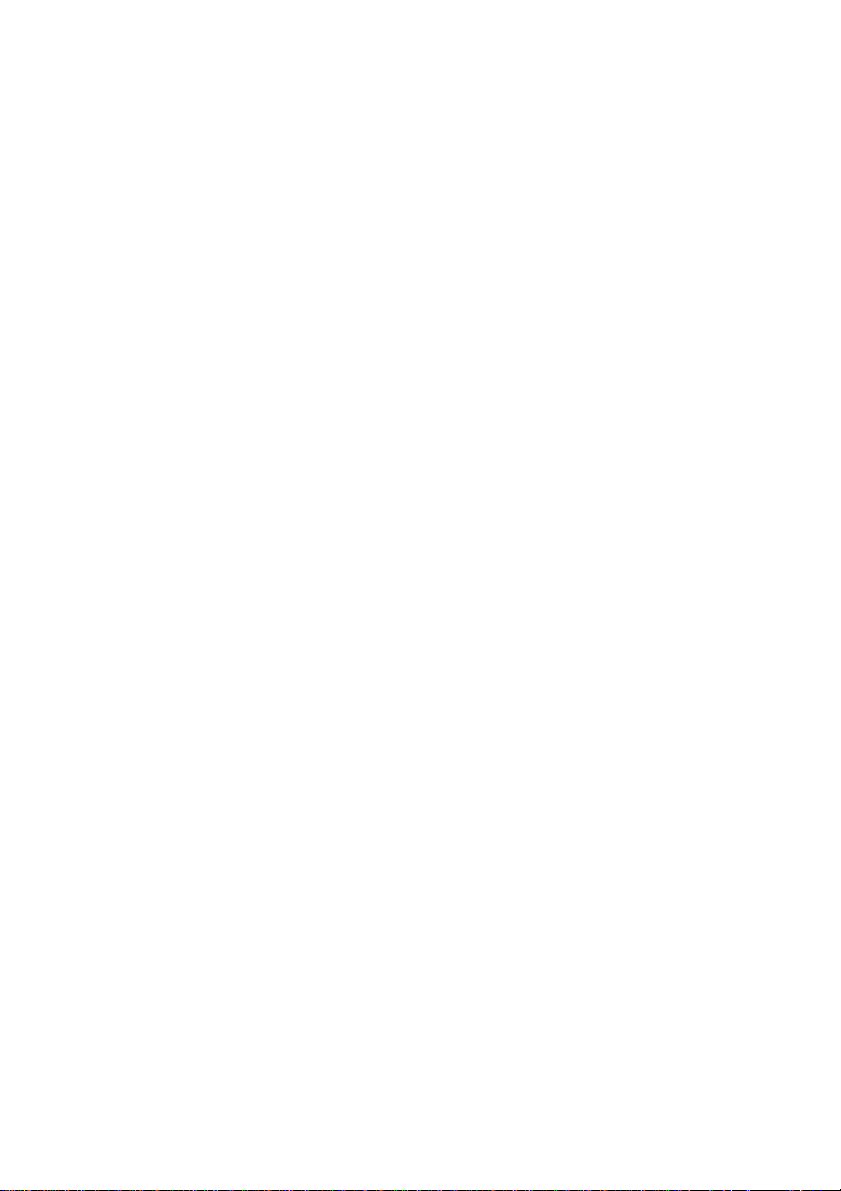
Sommaire
.....................................................1Introduction
................................................................................................1Bienvenue
...............................................................................................1 Dernières fonctionnalités
...............................................................................................3 DirectorZone et CyberLink Cloud
...............................................................................................4 Versions de PhotoDirector
................................................................................................7Configuration système requise
.....................................................8Importer les photos
................................................................................................8Formats de fichier pris en charge
................................................................................................8Importer les photos dans la bibliothèque
...............................................................................................11 Renommer pendant l'import
...............................................................................................11 Appliquer pendant l'import
................................................................................................12Importation de vidéos (Vidéo à Photo)
...............................................................................................15 Formats de fichier vidéo pris en charge
...............................................................................................15 Découper un clip vidéo
...............................................................................................16 Appliquer les réglages TrueTheater
Capture manuel d’images vidéo comme
nouvelles photos
Capture automatique d’images vidéo comme
nouvelles photos
Créer automatiquement un panorama à partir
d’une vidéo
L’espace de travail de
PhotoDirector
...............................................................................................17
...............................................................................................18
...............................................................................................19
...............................................................................................20 Paramètres de capture avancés
.....................................................22
................................................................................................22Modules de PhotoDirector
...............................................................................................23 Bibliothèque
i
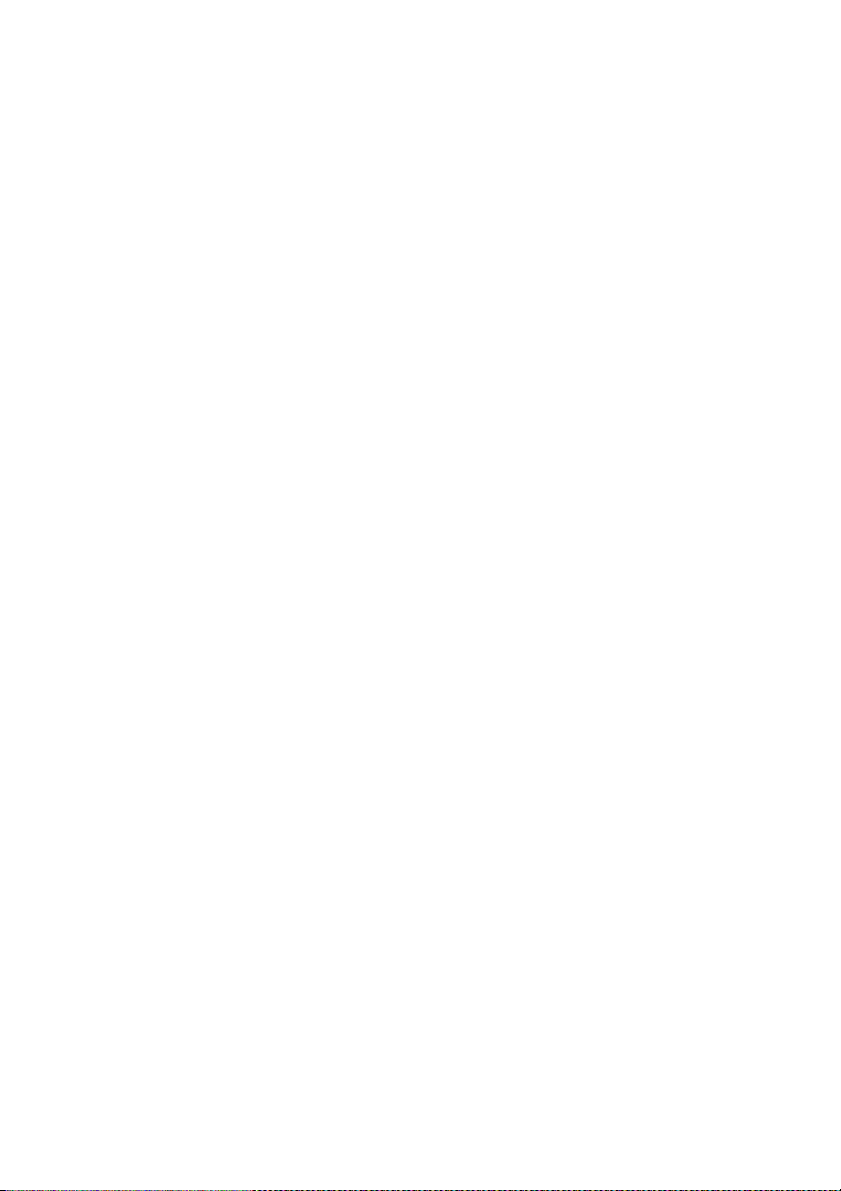
CyberLink Pho toDirector
...............................................................................................24 Réglage
...............................................................................................24 Modifier
...............................................................................................24 Calques
...............................................................................................24 Créer
...............................................................................................24 Imprimer
................................................................................................24Photothèque
...............................................................................................25 Onglet Projet
...............................................................................................32 Marquer les visages dans les photos
...............................................................................................35 Onglet Métadonnées
................................................................................................39Panneau de réglage
................................................................................................39Panneau du navigateur de photos
...............................................................................................42 Accéder à l’éditeur photo 360º
...............................................................................................43 Empiler les photos
...............................................................................................46 Rechercher les photos
...............................................................................................46 Photos virtuelles
................................................................................................47Fenêtre visionneuse de photos
...............................................................................................47 Sélectionner le mode d’affichage
...............................................................................................48 Sélectionner le mode d’affichage visionneuse
...............................................................................................50 Historique
...............................................................................................50 Barre d'outils de la visionneuse de photos
...............................................................................................52 Zoom de la visionneuse
.....................................................54Projets de PhotoDirector
................................................................................................54Exporter les projets
................................................................................................55Projets CyberLink Cloud
.....................................................56Réglages
................................................................................................56Histogramme
...............................................................................................57 Convertir les photos en noir et blanc
...............................................................................................58 Afficher les zones exposées
................................................................................................58Outils de réglage régional
...............................................................................................59 Recadrer et redresser les photos
...............................................................................................62 Retoucher les taches
...............................................................................................64 Correction des yeux rouges
...............................................................................................65 Utiliser le pinceau Réglage
...............................................................................................69 Utiliser la sélection du réglage
ii
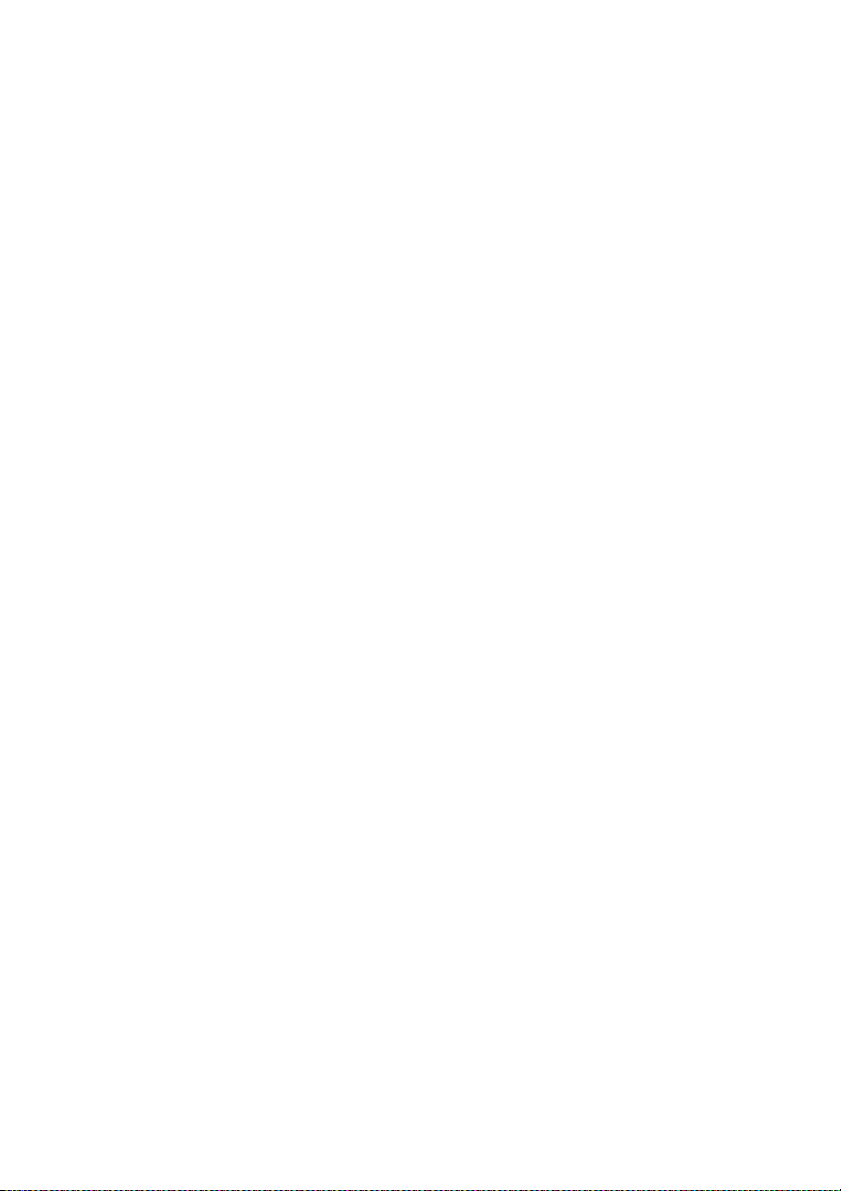
...............................................................................................72 Utiliser un masque du dégradé
...............................................................................................75 Utiliser un filtre radial
...............................................................................................80 Options de réglage régional
................................................................................................82Outils de réglage global
...............................................................................................83 Balance des blancs
...............................................................................................85 Ton
...............................................................................................87 Effet HDR
...............................................................................................88 Niveau
...............................................................................................89 Courbe
...............................................................................................92 NSL/Couleur
...............................................................................................94 Mélange noir et blanc
...............................................................................................96 Ton fractionné
...............................................................................................97 Détail
...............................................................................................99 Correction de l'objectif
................................................................................................103Copier les réglages
................................................................................................103Utiliser les réglages prédéfinis
...............................................................................................105 Télécharger les prédéfinis depuis DirectorZone
Télécharger les prédéfinis depuis CyberLink
Cloud
...............................................................................................106
...............................................................................................107 Enregistrer les prédéfinis personnalisés
...............................................................................................107 Appliquer les prédéfinis sur les photos
...............................................................................................108 Transférer et sauvegarder les prédéfinis
...............................................................................................109 Exporter/Importer les prédéfinis
................................................................................................110Afficher l'historique
................................................................................................110Activer/désactiver les réglages
.....................................................111Modifications
................................................................................................111Embellisseur de personne
...............................................................................................112 Outils du visage
...............................................................................................117 Outils Peau
...............................................................................................120 Modeleur du corps
................................................................................................123Effets photo
...............................................................................................123 Effets couleur
...............................................................................................127 Outils Flou
...............................................................................................130 Effet de grain
...............................................................................................131 Superposition
iii
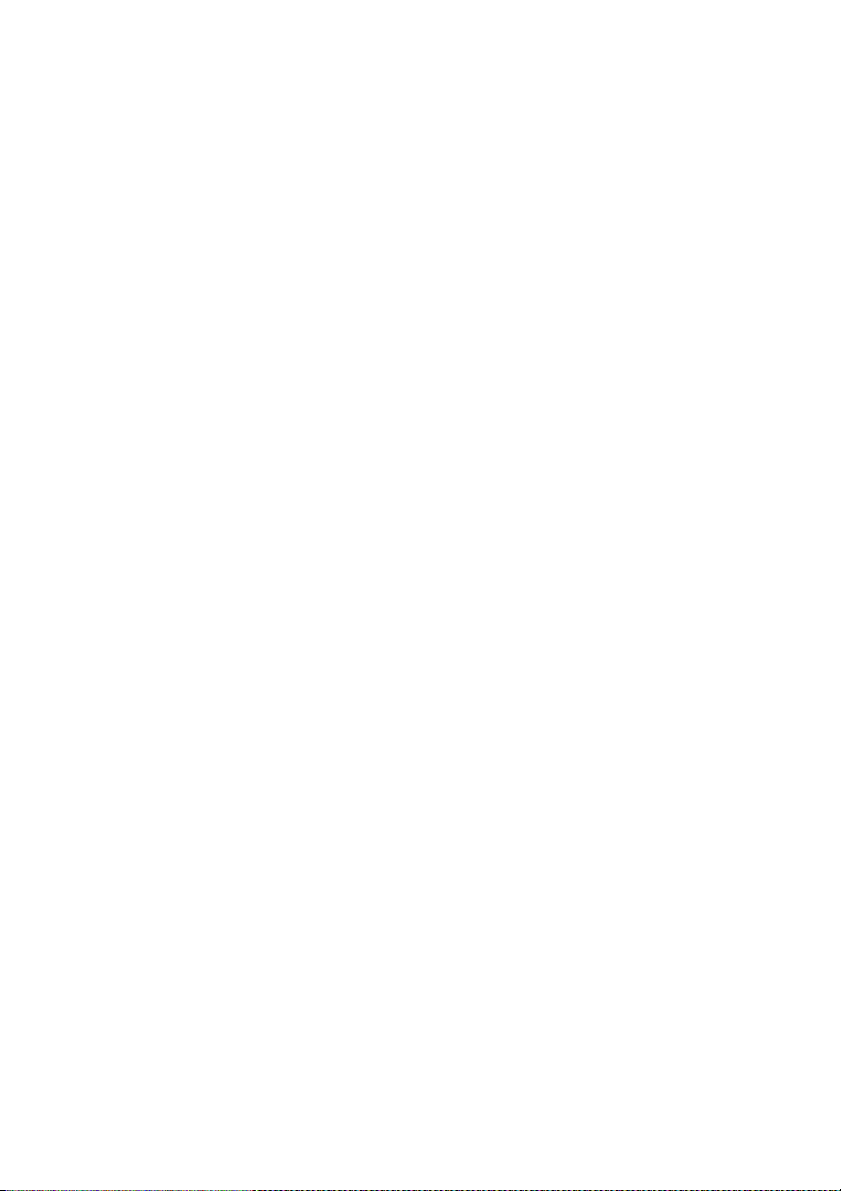
CyberLink Pho toDirector
.....................................................161Calques
................................................................................................133Éditeur photo 360º
...............................................................................................134 Redresser les photos 360º
...............................................................................................135 Supprimer le trépied des photos 360º
...............................................................................................136 Régler les photos 360º
...............................................................................................137 Créer des photos petites planètes
...............................................................................................138 Convertir les photos 360º en panoramas
................................................................................................139Suppression d'objet
...............................................................................................139 Correction dynamique
...............................................................................................140 Suppression intelligente
................................................................................................141Extraire ou composer
...............................................................................................142 Suppression de l'arrière-plan
...............................................................................................144 Compositeur de photo
...............................................................................................145 Déplacement intelligent
................................................................................................147Fusionner les photos
...............................................................................................147 Bracketing HDR
...............................................................................................150 Panorama
...............................................................................................151 Échange de visage
...............................................................................................152 Expositions multiples
................................................................................................154Cadres et filigranes
...............................................................................................154 Utiliser les modèles de filigrane
...............................................................................................155 Créer de nouveaux cadres et filigranes
................................................................................................162Présentation des calques
...............................................................................................167 Utiliser les modèles express
................................................................................................168Utiliser la Gestion des calques
...............................................................................................169 Régler le calque de photo
...............................................................................................171 Régler l’opacité du calque
...............................................................................................172 Ajouter des ombres et des bordures
...............................................................................................175 Fusionner les calques
...............................................................................................180 Gérer les calques
................................................................................................183Utiliser les Outils Calque
...............................................................................................184 Outil stylo
...............................................................................................184 Outil gomme
...............................................................................................185 Outil forme
...............................................................................................189 Outil texte
iv
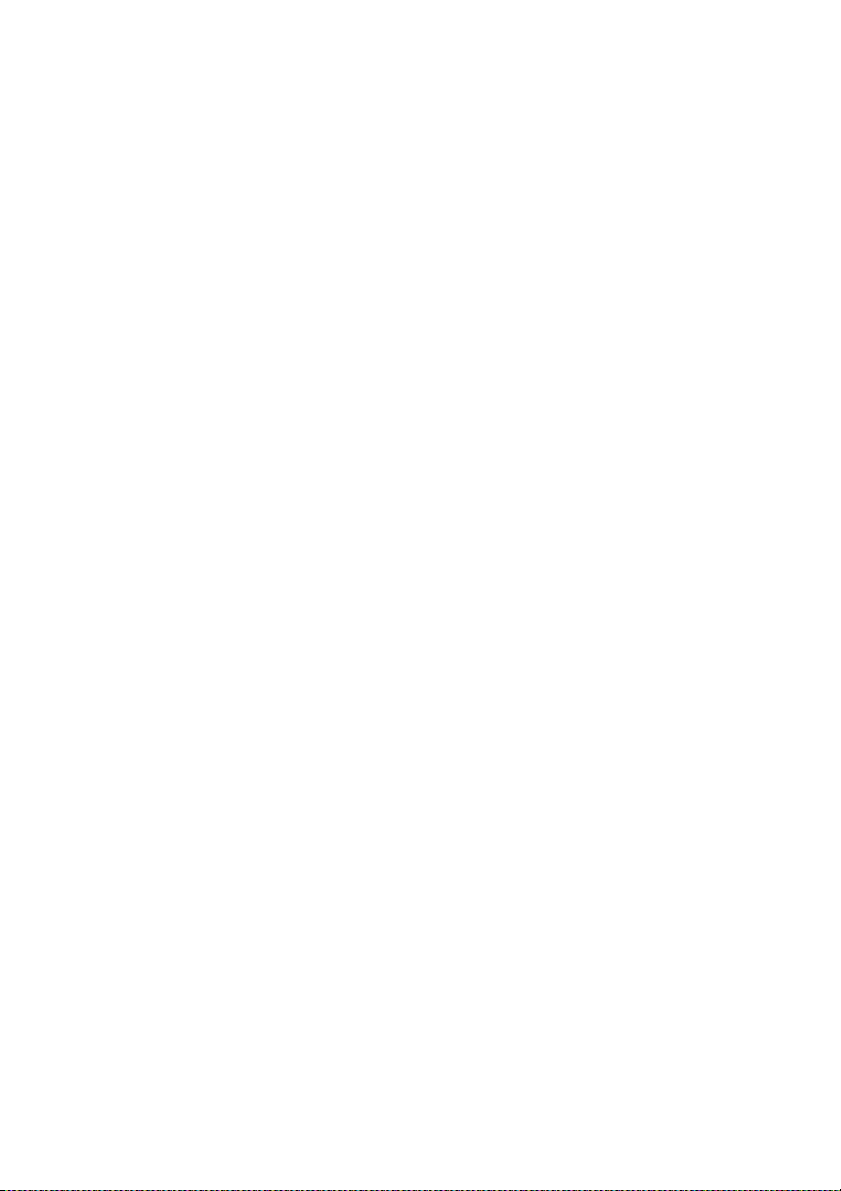
...............................................................................................191 Outil sélection de la zone
...............................................................................................194 Outil remplir
...............................................................................................195 Outil dégradé
...............................................................................................196 Outil Flou
................................................................................................196Utiliser les Outils de modification
................................................................................................202Enregistrement des projets de calques
.....................................................204Créer
................................................................................................204Créer des diaporamas de photos
...............................................................................................205 Produire les diaporamas
...............................................................................................206 Partager les diaporamas vidéo sur YouTube
................................................................................................207Créer des GIF animés
...............................................................................................209 Enregistrer les GIF animés
................................................................................................210Créer des Motion Stills
...............................................................................................213 Enregistrer des Motion Stills
.....................................................214Export et partage de photos
................................................................................................214Exporter les photos
...............................................................................................215 Exportation de photos de base
...............................................................................................216 Exportation de photos avancée
................................................................................................220Partager les photos
...............................................................................................220 Transférer les photos sur Facebook
...............................................................................................221 Transférer des GIF animés sur Facebook
...............................................................................................222 Transférer les photos sur Flickr
...............................................................................................223 Sauvegarder les photos sur CyberLink Cloud
...............................................................................................224 Transférer les photos vers DirectorZone
...............................................................................................225 Envoyer les photos par e-mail
.....................................................226Imprimer
................................................................................................226Imprimer les photos
...............................................................................................226 Personnaliser la disposition
...............................................................................................228 Personnaliser les paramètres d'image
...............................................................................................229 Personnaliser les paramètres d'impression
...............................................................................................229 Ajouter des filigranes aux photos imprimées
v
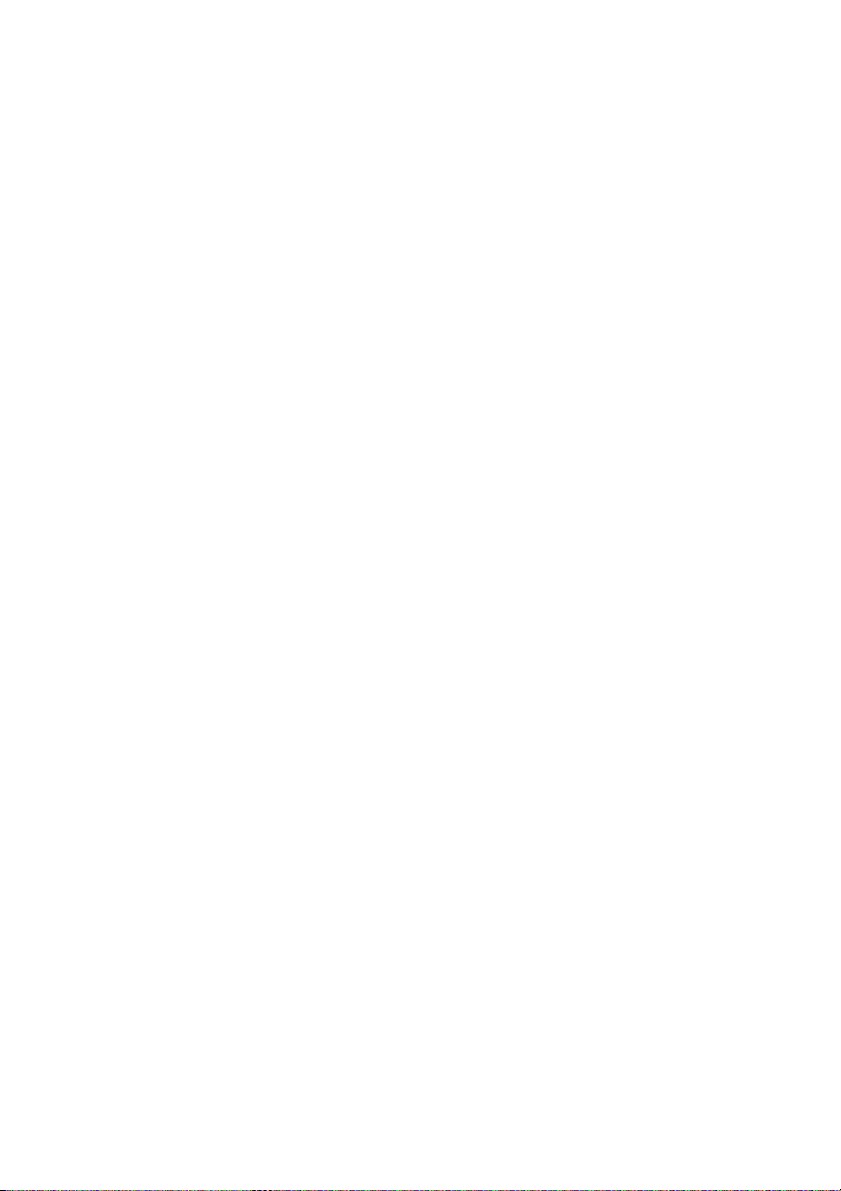
CyberLink Pho toDirector
.....................................................230Préférences de PhotoDirector
Touches de raccourci de
PhotoDirector
.....................................................236
.....................................................244Assistance technique
................................................................................................230Préférences générales
................................................................................................231Préférences de projet
................................................................................................231Préférences de DirectorZone
................................................................................................232Préférences de gestion des fichiers
................................................................................................233Préférences du programme d'amélioration
................................................................................................233Préférences de CyberLink Cloud
................................................................................................234Préférences d’accélération matérielle
................................................................................................244Avant de contacter l'assistance technique
................................................................................................245Assistance Web
................................................................................................245Ressources d’aide
vi
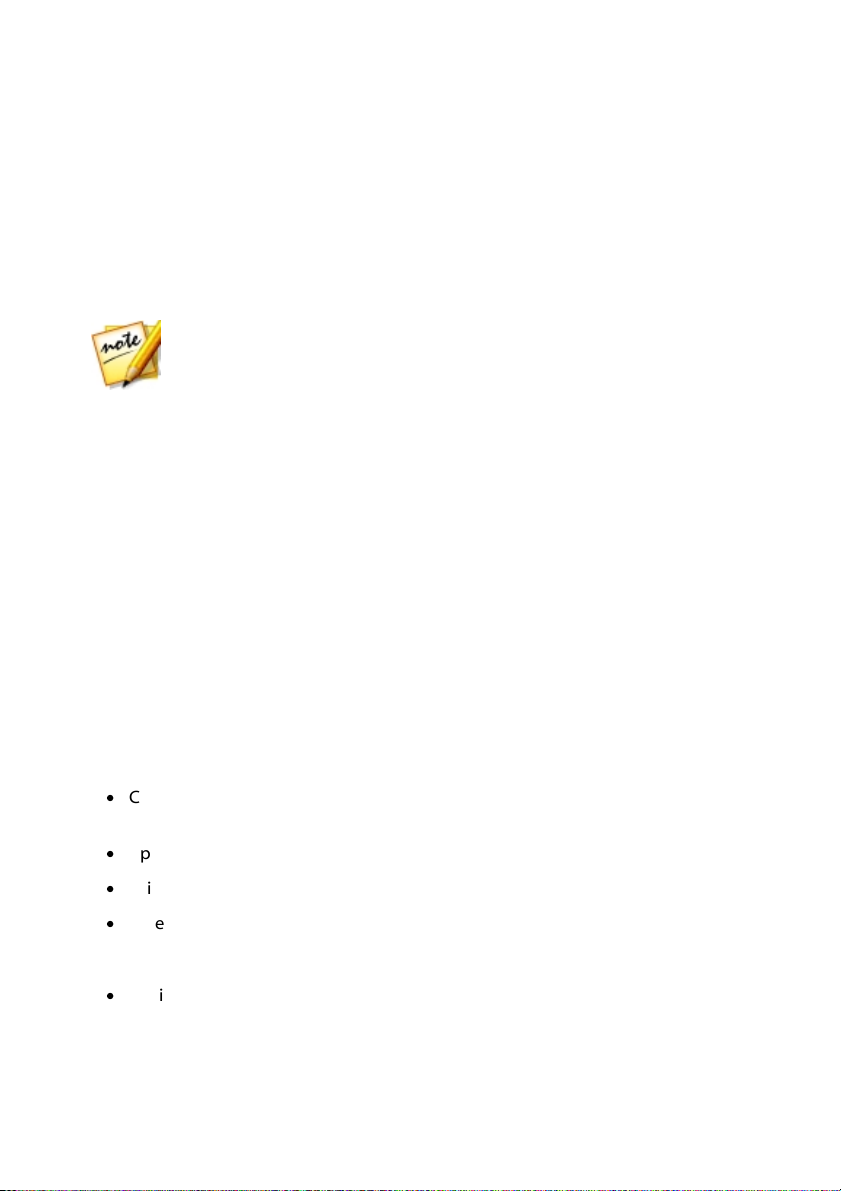
Introduction
Remarque : ce documen t est à titre de référence et d’info rmation un iquement. Son
contenu et le pro gramme correspo ndant sont suje ts à des modi fications sans
notifica tion p réalable. Pour obtenir plus de conseils utiles sur l’utilisa tion du
programme, rende z-vous sur notre forum d’utilisateu rs ou regardez le s tutoriels
vidé o dans le Centre d’appre ntissage sur
http://directorzone.cyberlink.com/tutorial/phd.
Chapitre 1:
Introduction
Ce chapitre présente CyberLink PhotoDirector et donne un aperçu de toutes ses
fonctions. Il précise également la configuration requise pour l’installation et l’utilisation
du programme.
Bienvenue
Bienvenue dans la famille d’outils multimédias numériques de CyberLink. CyberLink
PhotoDirector est un programme de photographie qui vous permet de gérer, ajuster
et modifier vos photos numériques, ou en créer de nouvelles en utilisant les calques.
Vous pouvez ensuite partager vos photos sur Facebook ou Flickr, les utiliser dans des
diaporamas, de produire des diaporamas vidéos que vous pouvez transférer sur
YouTube, et bien plus encore.
Dernières fonctionnalités
Cette section décrit certaines des dernières fonctionnalités présentes dans le
programme CyberLink PhotoDirector.
Éditeur photo 360º*
·
Corrigez les photos 360º en utilisant les outils de redressement et de
suppression du trépied.
·
Appliquez des réglages de couleur, éclairage et autres aux photos 360º.
·
Utilisez des photos 360º pour créer des panoramas.
·
Créez de nouvelles photos petites planètes.
Plus d’outils de réglage des photos
·
Éclaircissez les couleurs dans les photos à l'aide de la fonction correction de voile
pour les rendre plus claires*.
1
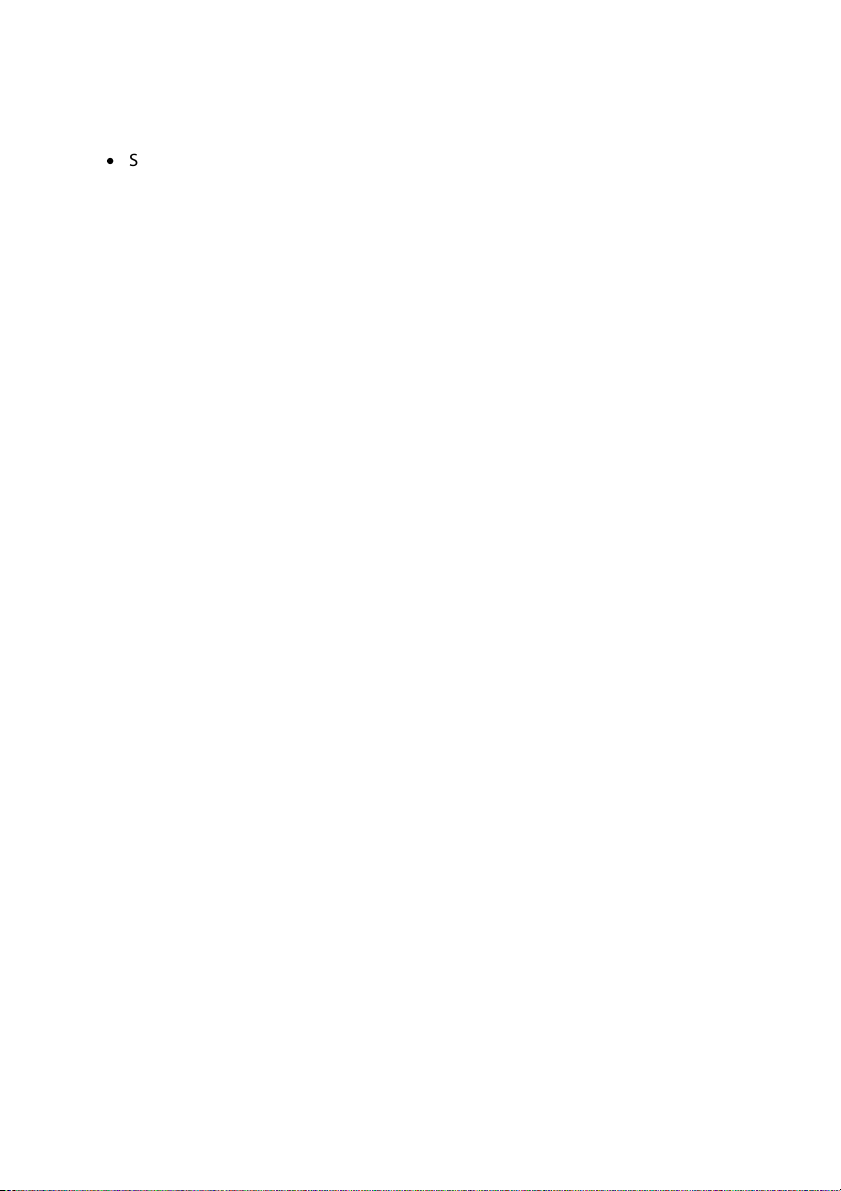
CyberLink Pho toDirector
·
Supprimez les franges de couleurs sur les bords à contraste élevé avec la
fonction de suppression des franges*.
2
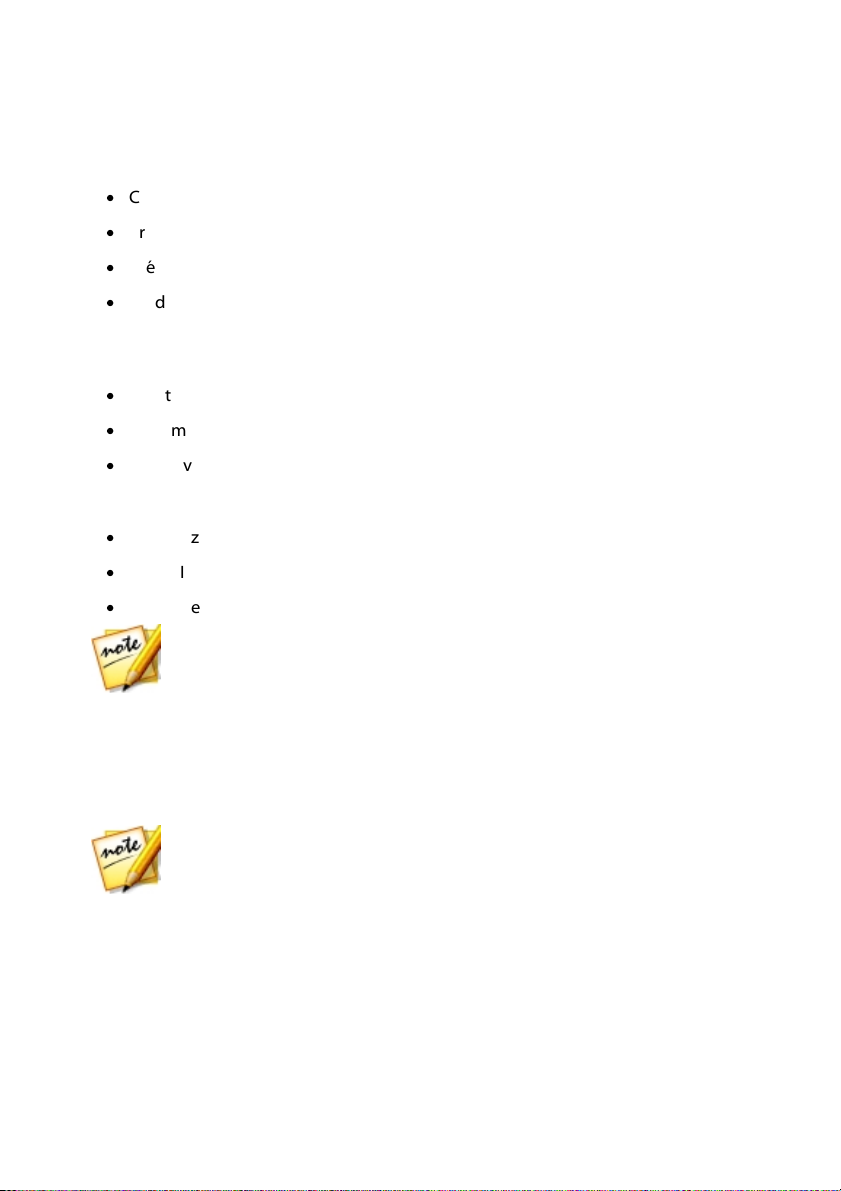
Nouveaux outils créatifs
Remarque : * fonction en option dans CyberLink Photo Director. Consultez le
tablea u de v ersions sur notre site Web po ur obtenir de s informations dé taillées sur
la v ersion.
Remarque : * fonction en option dans CyberLink Photo Director. Consultez le tableau
de v ersions sur notre site W eb pour o btenir des i nformations détail lées sur la version.
·
Créez automatiquement des panoramas à partir de clips vidéo importés*.
·
Produisez des photos à expositions multiples sous forme de GIF animés.
·
Créez des Motion Stills - des GIF animés sur un fond de photo fixe*.
·
Produisez des GIF animés classiques rapidement à partir de vos photos
importées.
Plus d'outils de calque avancés
·
Ajoutez des ombres portées et des bordures aux objets de calque*.
·
Déformer les objets des photos pour des composites de calque plus créatifs*.
·
10 nouveaux modes de fusion pour les projets de calque*.
Plus d’améliorations de PhotoDirector
·
Importez et exportez des améliorations d’interface utilisateur.
·
Profils IPTC pour l’édition de métadonnées par lots.
·
Profils de disposition de la taille de la page pour faciliter l’impression.
Introduction
DirectorZone et CyberLink Cloud
Vous pouvez transférer/télécharger les prédéfinis de couleur et les profils d’objectifs,
et sauvegarder les photos, préférences, projets, et plus encore avec les fonctionnalités
de DirectorZone et CyberLink Cloud*.
DirectorZone
3
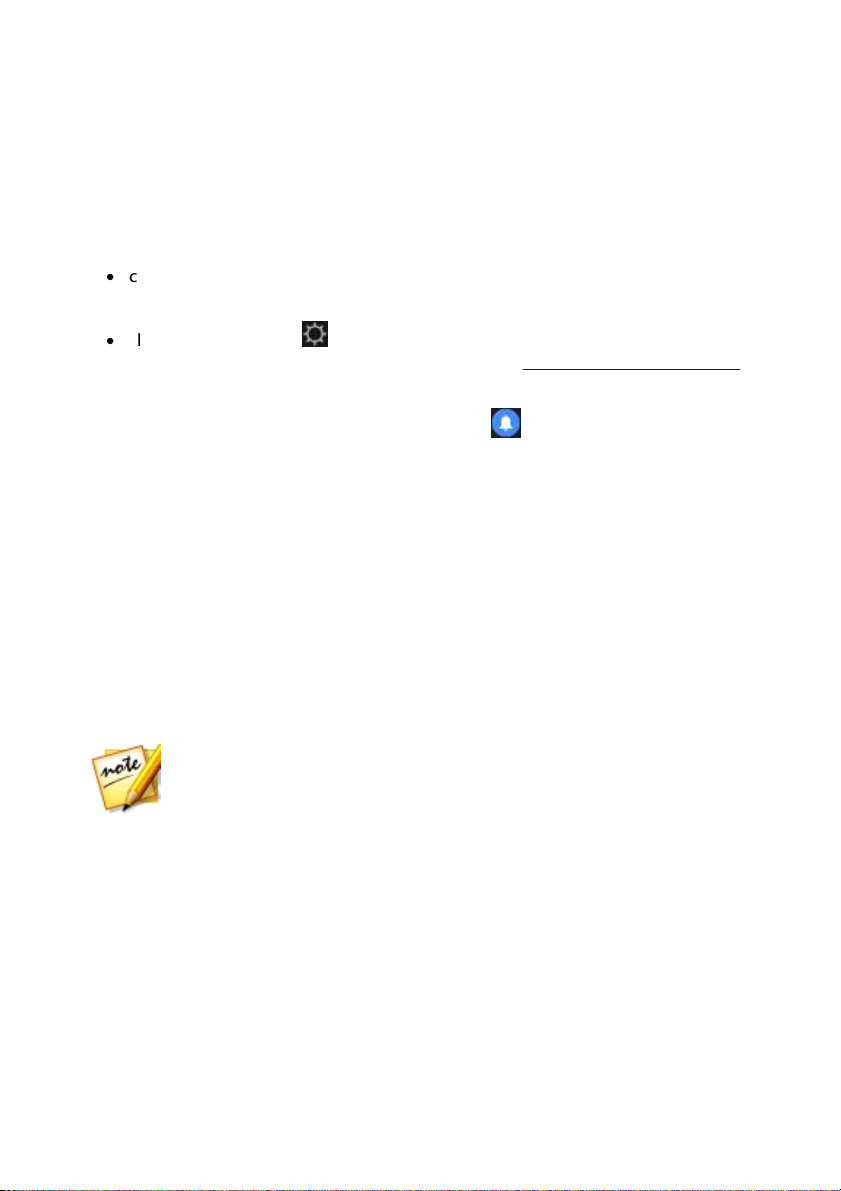
CyberLink Pho toDirector
Remarque : CyberLink Cloud est un service de stockag e en nu age av ec
abonne ment qui e st inclu s avec certai ns produits CyberLink, et est disponibl e à
l’achat sur notre site We b. Pour des info rmations pl us détaillé es, voir
http://www.cyberlink.com/products/cyberlink-cloud/.
DirectorZone est un service Web gratuit vous permettant de rechercher et de
télécharger les prédéfinis de couleur et les profils d’objectifs créés par d’autres
utilisateurs de CyberLink PhotoDirector.
Pour accéder aux avantages de DirectorZone, vous pouvez vous connecter en :
·
cliquant sur le lien Connexion à DirectorZone dans le coin supérieur droit de la
fenêtre CyberLink PhotoDirector.
·
cliquant sur le bouton en haut de la fenêtre pour ouvrir les préférences de
PhotoDirector, puis sur l’onglet DirectorZone. Voir Préférences de DirectorZone
pour plus d’informations.
Aussi, veillez à cliquer périodiquement sur le bouton pour consulter le dernier
Bulletin DirectorZone, et afficher les Modèles et Tuto riels sur DirectorZone ou la
Galerie de photos sur DirectorZone. Cliquez simplement dans une de ces sections
dans la fenêtre Notifications pour afficher le bulletin ou télécharger ces modèles. Ou
rendez-vous sur http://directorzone.cyberlink.com pour de plus amples informations
sur les fonctions et les avantages du service Web DirectorZone.
CyberLink Cloud
CyberLink Cloud est un service de stockage en nuage de CyberLink où les utilisateurs
peuvent transférer et télécharger leurs prédéfinis, projets de PhotoDirector, photos
exportées et plus encore. CyberLink Cloud permet aux utilisateurs de sauvegarder le
contenu média, les préférences, les projets, etc., et d’assurer que leur environnement
de travail est la même sur plusieurs ordinateurs.
Versions de PhotoDirector
Les fonctionnalités disponibles dans CyberLink PhotoDirector sont totalement
dépendantes de la version que vous avez installée sur votre ordinateur.
Pour afficher le tableau des versions de PhotoDirector, veuillez aller à notre site Web :
http://fr.cyberlink.com/products/photodirector-ultra/compare_fr_FR.html
4
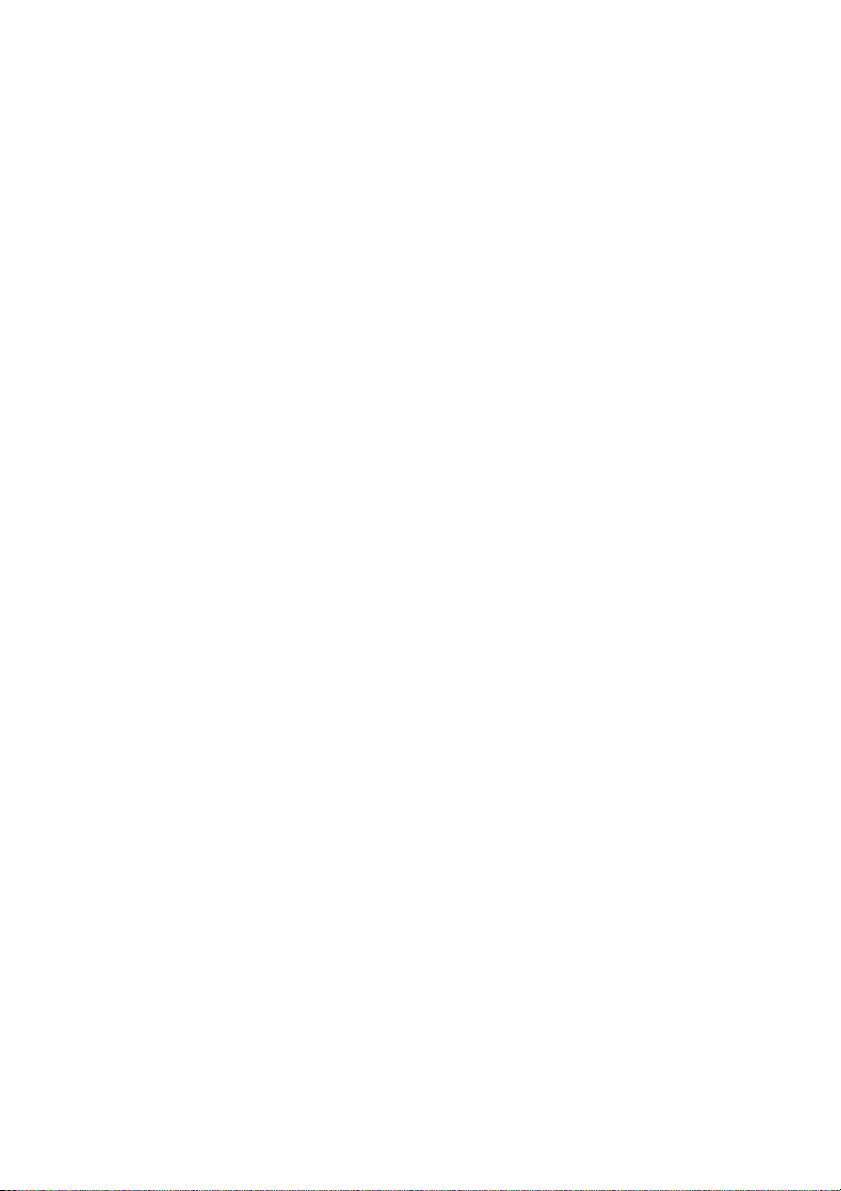
Introduction
Cliquez sur le logo CyberLink PhotoDirector dans le coin en haut à droite, ou
sélectionnez Aide > À propos de CyberLink PhotoDirector dans le menu, pour
déterminer la version et le numéro de build de votre copie de CyberLink
PhotoDirector.
5
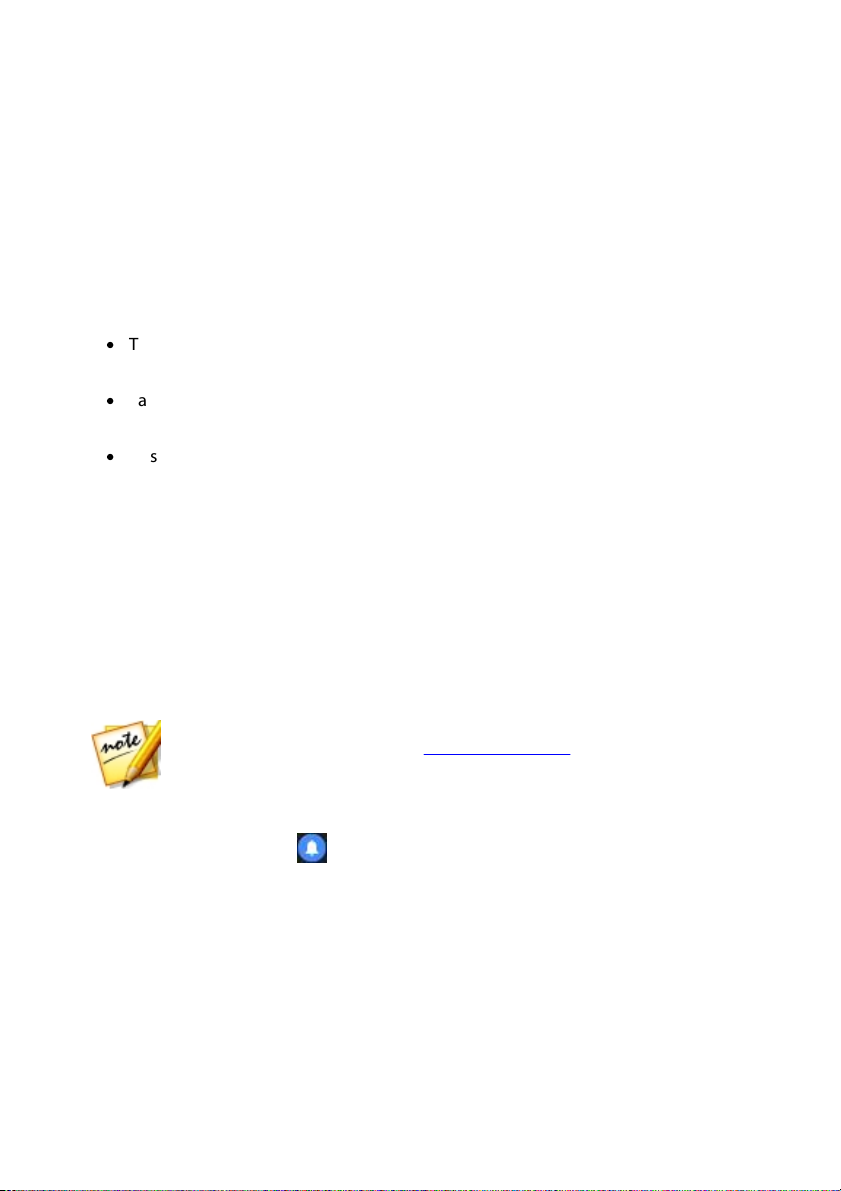
CyberLink Pho toDirector
Remarque : vous pou vez empêch er CyberLink PhotoDirecto r de chercher des mises
à jo ur/mises à nivea u en allant da ns Préférences générales.
PhotoDirector Live
PhotoDirector Live est une version à abonnement de CyberLink PhotoDirector qui
fournit toutes les fonctionnalités de réglage de photo que vous attendez, et ajoute le
service de stockage CyberLink Cloud et plus encore.
Avec un abonnement à PhotoDirector Live, vous avez :
·
Toutes les fonctionnalités avancées de réglage et de modification des photos de
la version Ultra de CyberLink PhotoDirector.
·
La possibilité de sauvegarder les préférences du programme, les projets et les
prédéfinis sur l’espace de stockage en nuage de CyberLink Cloud.
·
Des mises à jour garanties vers les dernières versions de CyberLink
PhotoDirector Ultra.
PhotoDirector Live est la solution incontournable pour les éditeurs de photo nomades
qui veulent un accès facile à leur contenu média et les dernières technologies d’édition
photo les plus à jour.
Mettre à jour PhotoDirector
Les mises à niveau et mises à jour (correctifs) sont périodiquement disponibles
auprès de CyberLink. CyberLink PhotoDirector vous invite automatiquement lorsque
l’une est disponible.
Pour mettre à jour votre logiciel, procédez comme suit :
1. Cliquez sur le bouton pour ouvrir la fenêtre Notifications.
2. Consultez les sections Nouvelles mises à jour et Infos de mise à niveau.
3. Sélectionnez un élément dans ces sections pour ouvrir votre navigateur Web, où
vous pouvez acheter des mises à niveau de produits ou télécharger la dernière
mise à jour de correction.
6

Introduction
Remarque : vous de vez vou s conne cter à Interne t pour utiliser cette fonctionn alité.
Configuration système requise
Système
d’exploitation
·
Microsoft Windows 10, 8/8.1, 7 (SE 64 bits recommandé)
Processeur (CPU)
·
Intel Core™ i-series ou AMD Phenom® II et plus
Processeur
graphique (VGA)
·
128 Mo de VRAM VGA ou supérieur
Mémoire
·
2 Go requis
Résolution de
l’écran
·
1024 x 768, couleurs 16 bits ou plus
Espace du
disque dur
·
1 Go requis
Connexion
Internet
·
Connexion Internet également nécessaire pour
l’activation initiale des logiciels et des formats de fichiers
Configuration système requise
La configuration requise ci-dessous est recommandée comme minimale pour utiliser
le programme CyberLink PhotoDirector.
7

CyberLink Pho toDirector
Remarque : vous pouvez é galement impo rter de s fichiers PHI dans CyberLink
PhotoDirector, qu i sont de s fichiers proj et de ca lques PhotoD irector. Voir Calque s
pour pl us d’informations.
Chapitre 2:
Importer les photos
La première étape lors de l’utilisation CyberLink PhotoDirector est d’importer vos
photos dans le programme. CyberLink PhotoDirector prend en charge un éventail de
différents types de fichiers photo, y compris la plupart des formats de fichier RAW des
appareils photos.
Formats de fichier pris en charge
CyberLink PhotoDirector prend en charge les formats de fichiers photo suivants pour
l’importation :
Photos : BMP, JPEG, PNG, TIFF.
Formats de photo RAW : CyberLink PhotoDirector prend également en charge
l’importation de la plupart des formats RAW des appareils photo. Voir la page de
spécifications de PhotoDirector sur le site Web de CyberLink pour une liste à jour de
tous les formats de photo RAW pris en charge :
https://fr.cyberlink.com/products/photodirector-ultra/spec_fr_FR.html
Importer les photos dans la bibliothèque
Vous pouvez importer les photos dans CyberLink PhotoDirector partir du disque dur
de votre ordinateur, un appareil photo numérique, et aussi à partir de périphériques
amovibles, comme les cartes mémoire et les disques durs portables.
Pour importer les photos dans CyberLink PhotoDirector, procédez comme suit :
1. Cliquez sur Bibliothèque, puis sur le bouton Importer en bas du panneau de la
bibliothèque.
2. Sélectionnez l’une des options d’importation suivantes :
8

Importer les photo s
Remarque : si les fich iers photo qu e vous so uhaitez importer n e sont pas affichés
dans le dossier actue l, assurez-vous que le type d e fichier correct est sélectio nné dans
le co in inférie ur droit de l a boîte de dialo gue Sél ectionner de s photos.
Remarque : vous pouvez utiliser en bas à droite de la
fenê tre d’ap erçu pour red imensionner le s miniatures des photos. * fonctio n en
option dans CyberLink PhotoDi rector. Consultez le table au de versions sur notre site
Web pour obteni r des informations déta illées sur la version.
·
Photos : sélectionnez pour importer des fichiers photo individuels. Une fois
sélectionné, recherchez puis sélectionnez toutes les photos sur votre
ordinateur/périphérique que vous souhaitez importer, puis cliquez sur Ouvrir.
Les miniatures de toutes les photos s’affichent dans la fenêtre Importation de la
photo.
·
Dossier : sélectionnez pour importer un dossier qui contient vos photos. Une
fois sélectionné, recherchez puis sélectionnez le dossier sur votre
ordinateur/périphérique depuis lequel vous souhaitez importer des photos,
puis cliquez sur Sélectionner le dossier. Les miniatures de toutes les photos
dans le dossier sélectionné s’affichent dans la fenêtre Importation de la photo.
·
Depuis l’appareil ph oto : sélectionnez pour importer des photos directement
depuis un appareil photo numérique ou un lecteur de carte. Assurez-vous que
votre appareil photo est connecté à votre ordinateur (et allumé), puis
sélectionnez Depuis l’appareil photo pour importer les photos depuis celui-ci.
Une fois sélectionné, la fenêtre Importation de la photo s’affiche. Sélectionnez
votre appareil photo (ou lecteur de carte) dans la liste déroulante Source pour
afficher les miniatures de toutes photos dans la fenêtre Importation de la photo.
·
De Cloud*: si vous avez un abonnement à CyberLink Cloud, sélectionnez cette
option pour télécharger les photos qui sont dans votre stockage CyberLink
Cloud. Une fois sélectionné, trouvez toutes les photos que vous voulez
télécharger, sélectionnez-les, puis cliquez sur le bouton Télécharger.
3. Sélectionnez Inclure les sous-dossiers, si vous importez les photos depuis un
dossier, un appareil, ou un appareil photo numérique, pour afficher et importer
les photos qui se trouvent dans les sous-dossiers.
4. Sélectionnez Exclure les éventuels doublons pour que CyberLink
PhotoDirector filtre les photos qui ont été importées auparavant.
5. Sélectionnez manuellement les miniatures des photos que vous voulez
importer, ou cliquez sur les boutons Tout sélectionner ou Tout
désélectionner si nécessaire.
9
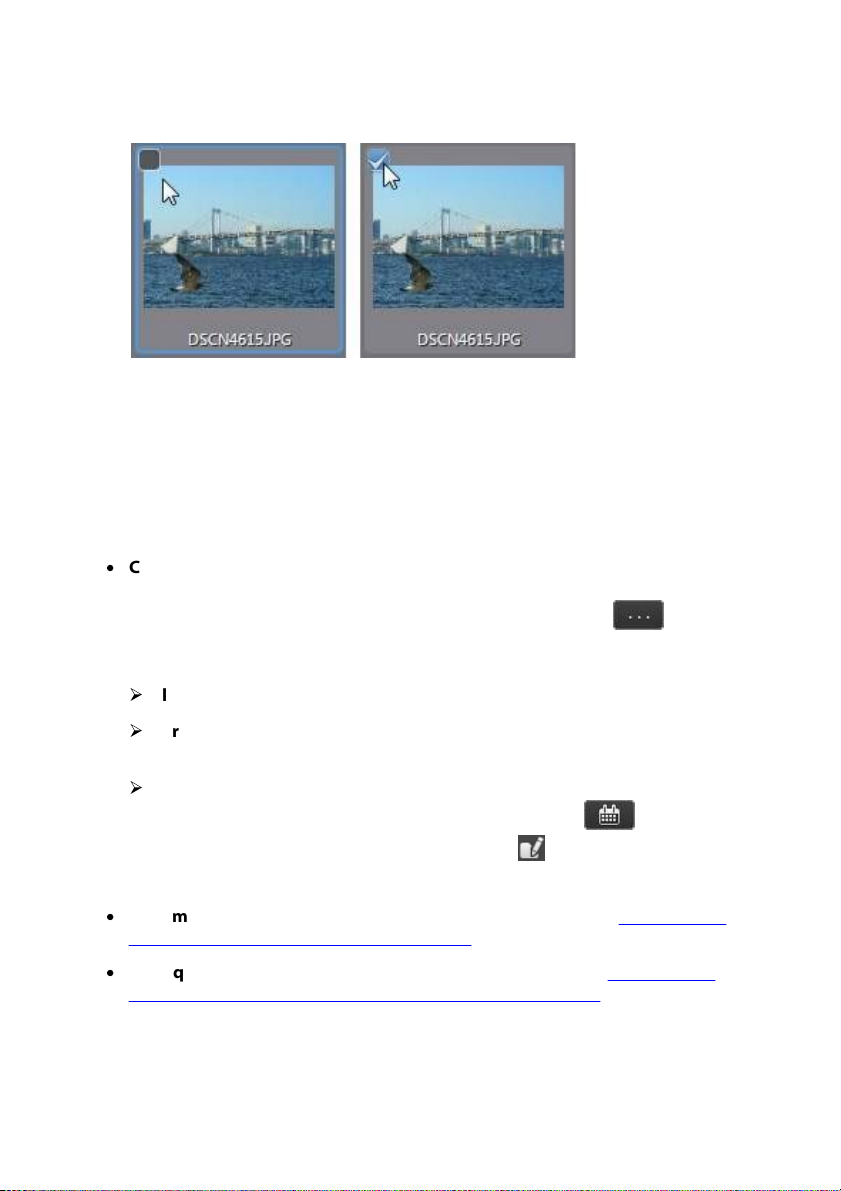
CyberLink Pho toDirector
6. Cliquez sur Importer. CyberLink PhotoDirector importe les photos dans votre
bibliothèque de projet.
Options d’importation avancées
Avant de cliquer sur le bouton Importer, vous pouvez cliquer sur le bouton Avancé
en haut de la fenêtre d’importation pour utiliser ces options d’importation avancées.
·
Créer une aut re copie : cliquez sur cette option, puis sélectionnez Copier vers
le chem in ci-dessous si vous voulez que CyberLink PhotoDirector effectue une
copie des photos importées dans un autre dossier. Cliquez sur pour
sélectionner le dossier puis la manière dont vous souhaitez les Organiser en
sélectionnant une des options suivantes :
Ø
Placer dans un seul dossier : place toutes les photos dans un dossier.
Ø
Par structure d’origine des dossiers : copie la structure d’origine des
dossiers depuis l’emplacement source.
Ø
Par date de capture : met les photos dans une série de dossiers, identifiés
par la date à laquelle elles ont été capturées. Cliquez s ur pour définir le
format de la date pour le nom du dossier et sur pour modifier le nom du
dossier qui sera créé dans cet emplacement.
·
Renom mer pendant l’import : sélectionnez cette option pour renommer les
photos au cours du processus d’importation.
·
Appliquer pendant l’ import : sélectionnez cette option pour appliquer des
prédéfinis photo et plus au cours du processus d’importation.
10

Importer les photo s
Remarque : voir l e champ Exemple pour un aperçu de s nouvea ux noms de f ichiers
de p hoto.
Renommer pendant l'import
Quand vous importez des photos dans CyberLink PhotoDirector, si vous choisissez de
faire une copie supplémentaire dans une autre photo, vous pouvez les renommer
pendant leur importation.
Pour renommer les photos pendant l’import, procédez comme suit :
1. Dans la fenêtre Importation de la photo, cliquez sur le bouton Avancé en haut
de la fenêtre.
2. Sélectionnez l’option Créer une autre copie sur la droite, puis Copier vers le
chemin ci-dessous. Voir Options d’importation avancées pour plus de détails.
3. Cliquez sur l’option Renommer pendant l'im port, puis sélectionnez
Renommer.
4. Une fois sélectionnée, choisissez le Format de nommage dans la liste
déroulante. Les options de Nom de fichier d'origine utilisent le nom du fichier
de photo, mais ajouteront une séquence de numérotation ou la date de capture
à la fin. Sélectionnez l’option Nom de fichier personnalisé pour entrer votre
propre Nom personnalisé pour les fichiers photo dans le champ prévu. Vous
pouvez également spécifier le format de numérotation des fichiers photo
(numéro de séquence ou x sur y), et le nombre de départ utilisé.
Appliquer pendant l'import
CyberLink PhotoDirector peut appliquer des réglages prédéfinis et des corrections
auto aux photos pendant le processus d’importation. Vous pouvez aussi commencer
à organiser vos photos en ajoutant des informations de copyright, des balises motsclés et des profils IPTC lorsqu’elles sont importées.
Pour appliquer des réglages prédéfinis et des corrections auto et plus pendant
l’import, procédez comme suit :
1. Dans la fenêtre Importation de la photo, cliquez sur le bouton Avancé en haut
de la fenêtre.
2. Cliquez sur l’option Appliquer pendant l’import sur la droite de la fenêtre.
3. Sélectionnez une ou plusieurs des options suivantes :
11
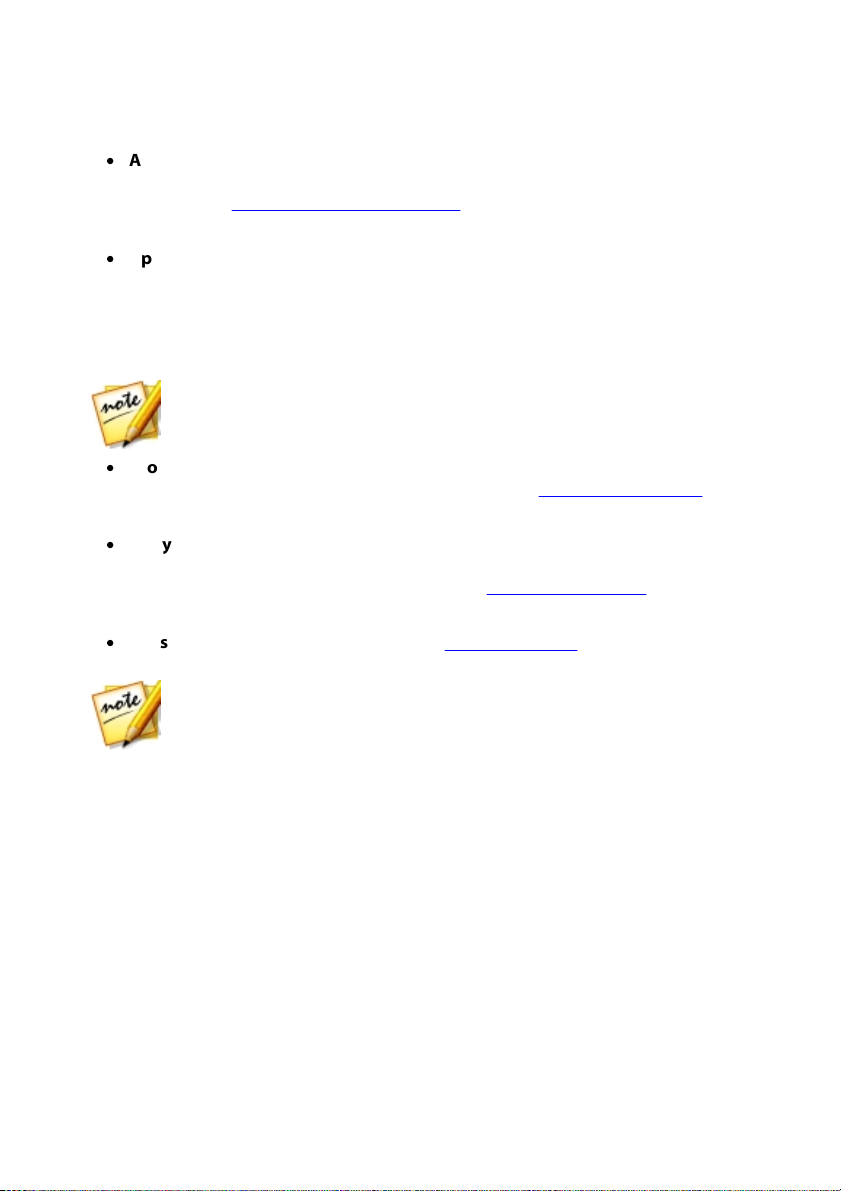
CyberLink Pho toDirector
Remarque : vous pou vez appl iquer soit un prédéfin i ou une correction auto
penda nt l’import. Vous ne pouvez p as appliqu er les de ux en même te mps.
Remarque : vous pou vez ajou ter des bal ises existantes en saisissant le n om de la
balise , puis e n les sél ectionnant. Pour ajo uter de no uvelles balises, entrez simpl ement
le no uveau nom de la balise da ns le champ prévu, et e lles seront aj outées à la
biblio thèque pe ndant l’import.
·
Appliquer un prédéfini : choisissez d’appliquer le réglage prédéfini que vous
sélectionnez dans la liste déroulante pour l’ensemble des photos pendant
l’import. Voir Utiliser les réglages prédéfinis pour des informations plus
détaillées sur les réglages prédéfinis.
·
Appliquer la correction auto : sélectionnez cette option puis Ton
automatique si vous voulez que CyberLink PhotoDirector ajuste
automatiquement le ton des couleurs dans les photos lorsqu’elles sont
importées. Vous pouvez également sélectionner Débruitage auto si vous
souhaitez supprimer automatiquement le bruit de l’image pendant le processus
d’importation.
·
Profil IPTC : sélectionnez un profil IPTC créé dans la liste déroulante pour
ajouter ses métadonnées IPTC pendant l’import. Voir Créer des profils IPTC pour
plus de détails.
·
Copyright : dans le champ fourni, entrez dans le texte de copyright que vous
souhaitez intégrer dans chaque photo. Les informations de copyright peuvent
être affichées et modifiées ultérieurement sur l’onglet Métadonnées dans le
panneau de la bibliothèque.
·
Balises : dans le champ fourni, entrez les balises mots-clés que vous souhaitez
appliquer à chaque photo, séparées par un point-virgule.
Importation de vidéos (Vidéo à Photo)
Vous pouvez importer des fichiers vidéo dans CyberLink PhotoDirector, puis capturer
des images vidéo sélectionnées. Ces images vidéo sont importées en tant que
nouvelles photos dans la bibliothèque, où elles peuvent être ajustées, modifiées, et
bien plus encore.
12

Importer les photo s
A - Fenêtre d’aperçu, B - Pann eau images capturées/nouvelles photos, C - Réglages TrueTheater, D Indicateurs d’images capturées, E - C ommandes de lecture, F - Capture auto, G - Capturer une image, H Découper la vidéo, I - All er à la bibliothèque/Importer de nouvelles photos
Pour importer les vidéos dans CyberLink PhotoDirector, procédez comme suit :
1. Cliquez sur Bibliothèque, le bouton Importer en bas du panneau de la
bibliothèque, puis sélectionnez Vidéo à Photo.
2. Naviguez à et sélectionnez le fichier vidéo que vous souhaitez importer, puis
cliquez sur Ouvrir.
3. Sélectionnez l’une des options d’importation de Vidéo à Photo suivantes :
·
Capturer des im ages comm e nouvelles photos : sélectionnez cette option
pour simplement capturer des images de votre fichier vidéo et les importer
dans la bibliothèque. Une fois dans la bibliothèque, vous pouvez leur faire des
réglages, ou les utiliser avec une des autres fonctionnalités disponibles dans
CyberLink PhotoDirector.
·
Créer une phot o panoram ique : utilisez cette option pour capturer des
images de votre fichier vidéo et les utiliser pour créer une image panoramique.
Voir Panorama pour des informations sur la création d’une image panoramique
une fois importées, ou Créer automatiquement un panorama à partir d’une
vidéo si vous voulez que CyberLink PhotoDirector le crée automatiquement.
13
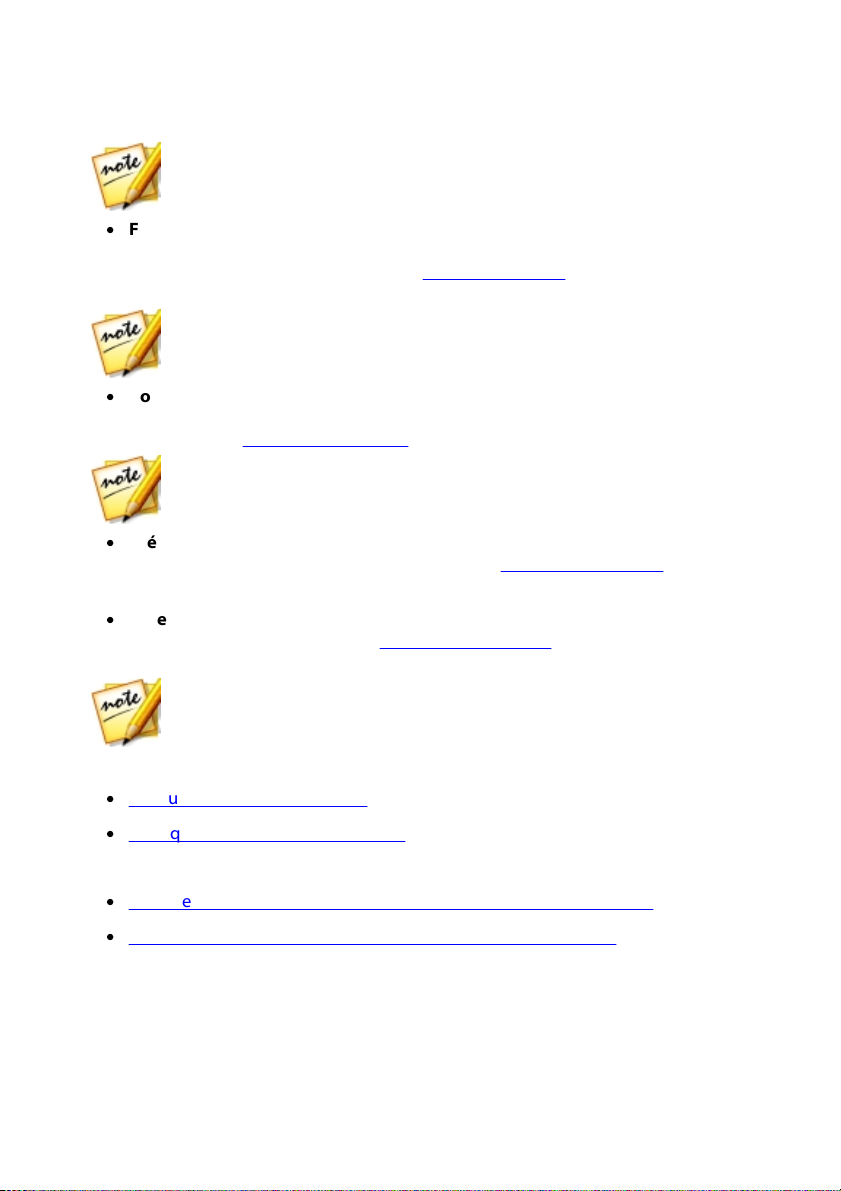
CyberLink Pho toDirector
Remarque : pour les me illeurs résultats, utili sez u n fichier v idéo où la caméra f ait un
panoramiqu e réguliè rement à ga uche ou à droite.
Remarque : pour les me illeurs résultats, assurez-v ous qu'il y ait un mouv ement
minimal de la caméra, l’a rrière-pla n et la tête des sujets da ns la vidé o que vous
utilisez pour cette f onction.
Remarque : pour les me illeurs résultats, assurez-v ous qu'il y ait un mouv ement
minimal de la caméra ou l’arrière-pla n dans la vidéo que vou s utilisez po ur cette
fonction.
Remarque : pour les me illeurs résultats, assurez-v ous qu'il y ait un mouv ement
minimal de la caméra ou l’arrière-pla n dans la vidéo que vou s utilisez po ur cette
fonction.
·
Faire une prise de groupe parfaite : sélectionnez cette option pour capturer
des images de votre fichier vidéo, puis les utiliser pour incorporer les meilleurs
visages dans une nouvelle photo. Voir Échange de visage pour des informations
une fois importées.
·
Composer des photos à expositions m ultiples : utilisez cette option pour
capturer des images de votre fichier vidéo pour créer une photo à expositions
multiples. Voir Expositions multiples pour des informations une fois importées.
·
Créer un fichier GIF animé : utilisez cette option pour capturer des images
vidéo et les utiliser pour créer un GIF animé. Voir Créer des GIF animés pour des
informations une fois importé.
·
Créer un Motion Still : utilisez cette option pour capturer des images vidéo
pour créer des Motion Stills. Voir Créer des Motion Stills pour des informations
une fois importé.
4. Dans la fenêtre Vidéo à Photo, avant de capturer des images, vous pouvez :
·
Découpez le clip vidéo importé.
·
Appliquez des réglages TrueTheater.
5. Vous pouvez importer des photos depuis votre vidéo en :
·
Capturez manuellement des images vidéo comme nouvelles photos.
·
Capture automatique d’images vidéo comme nouvelles photos
6. Après avoir capturé les photos, cliquez sur le bouton Aller à la bibliothèque.
7. Définissez les Paramètres de capture comme suit :
14

Importer les photo s
Remarque : vous p ouvez cliquer su r Avancé pour p lus des pa ramètres de capture.
Voir Paramètres de capture av ancés pour plus d’informations.
·
Dossier : indique le dossier sur votre ordinateur dans lequel les photos sont
enregistrées. Pour changer le dossier, cliquez sur puis recherchez et
sélectionnez le nouveau dossier.
·
Placer dans sou s-dossier : sélectionnez cette option si vous voulez placer les
photos importées dans un nouveau sous-dossier. Saisissez le nom du nouveau
dossier dans le champ prévu.
8. Cliquez sur Importer pour importer les nouvelles photos dans la bibliothèque,
et les utiliser dans la fonction sélectionnée.
Formats de fichier vidéo pris en charge
CyberLink PhotoDirector prend en charge les formats de fichiers vidéo suivants pour
l’importation :
3G2, 3GP, 3GPP2, ASF, AVI, DAT, FLV, M2T, M2TS, M2V, M4V, MKV, MOD, MOV, MP4,
MPE, MPG, MPEG, MTS, TOD, TPD, TRP, TS, VOB, VRO, WMV
Découper un clip vidéo
Avant d’importer une vidéo et capturer ses images, vous pouvez découper le clip
vidéo importé. Pour découper le clip vidéo, procédez comme suit :
1. Cliquez sur le bouton pour ouvrir la fenêtre Découper.
2. Utilisez les commandes du lecteur pour trouver où vous voulez que le clip
découpé commence, puis faites glisser la marque de début dans le curseur de
position à cette position.
3. Utilisez les commandes du lecteur pour trouver où vous voulez que le clip
découpé finisse, puis faites glisser la marque de fin dans le curseur de position à
cette position.
15

CyberLink Pho toDirector
Remarque : vous pou vez retourne r à l a fenêtre de déco upe pou r aff iner le cli p
décou pé à tout moment.
Remarque : vous p ouvez cliquer e t maintenir lorsque vous ap pliquez l es
réglag es TrueThea ter po ur voir la vidéo d’o rigine et comparer co mment les régla ges
ont amél ioré votre v idéo.
4. Si nécessaire, vous pouvez obtenir un aperçu de ce à quoi le clip découpé
ressemblera en cliquant sur Sortie puis en cliquant sur le bouton de lecture sur
les commandes du lecteur. Cliquez sur Original si vous voulez lire la vidéo
d’origine.
5. Cliquez sur OK pour définir vos modifications et découper le clip.
Appliquer les réglages TrueTheater
Avant d’importer une vidéo et capturer ses images, vous pouvez appliquer les
réglages TrueTheater pour améliorer votre vidéo et les photos résultantes.
Pour appliquer les réglages TrueTheater, procédez comme suit :
1. Cochez la case Réglages TrueTheater dans le coin inférieur gauche pour les
activer.
2. Cliquez sur puis réglez les réglages des options TrueTheater comme suit :
·
Netteté : sélectionnez cette option pour transformer la vidéo d’origine en
version haute définition plus nette et sans artefact. Utilisez le curseur pour régler
la netteté en fonction de votre configuration.
·
Éclairage : est une technologie d’amélioration vidéo développée par CyberLink
qui détecte le contenu vidéo et règle de manière dynamique la luminosité et le
contraste. Utilisez le curseur de niveau pour régler l’effet TrueTheater Lighting.
·
Couleur : sélectionnez cette option pour régler de manière en temps réel la
saturation des couleurs dans la vidéo. Utilisez le curseur de niveau pour rendre
les couleurs dans la vidéo plus vives, sans affecter les tons de la peau.
16
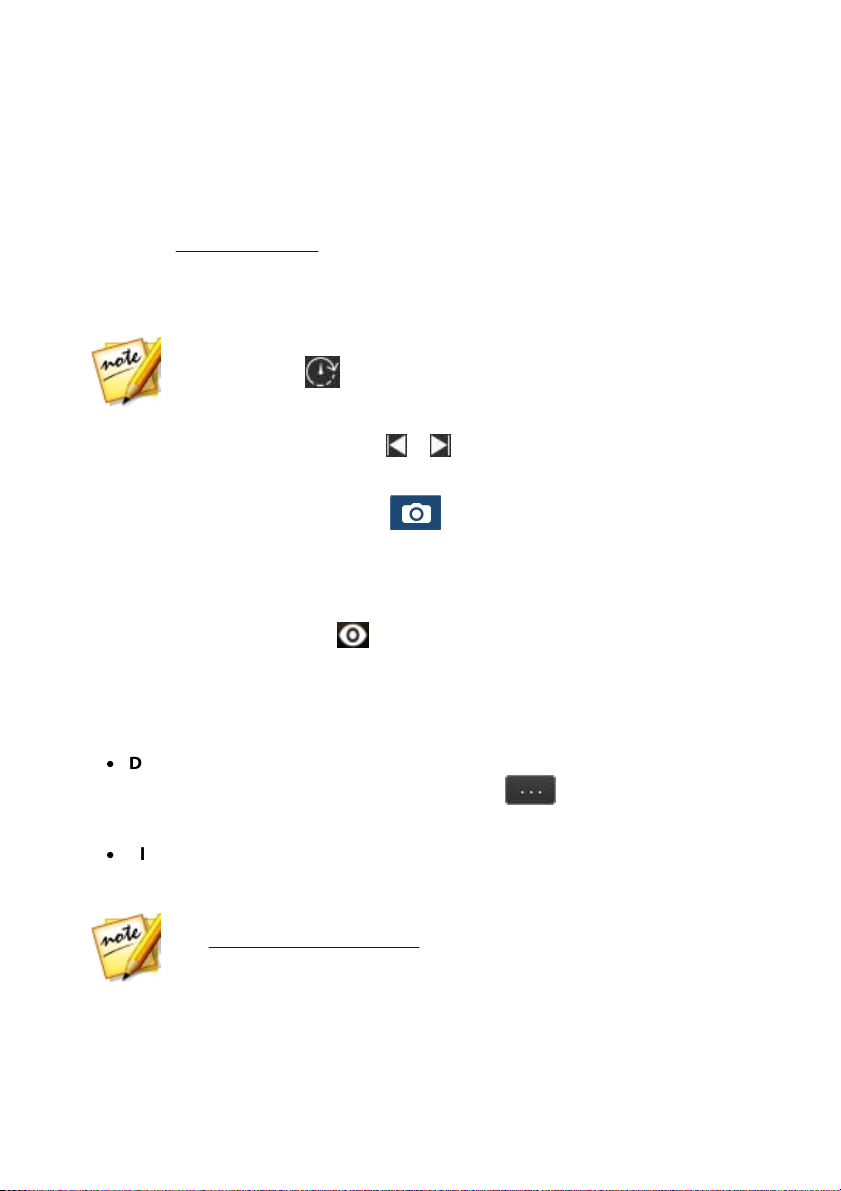
Importer les photo s
Remarque : si vous trouv ez que l’aperçu vid éo est pa s fluide pendant la lecture, vou s
pouve z cliq uer sur , puis sélection nez Ap erçu en temps différé. Cela coup e
l’audio et affich e l’aperçu à une v itesse réduite pour aide r à rendre l’aperçu plus
fluide.
Remarque : vous p ouvez cliquer su r Avancé pour p lus des pa ramètres de capture.
Voir Paramètres de capture av ancés pour plus d’informations.
Capture manuel d’images vidéo comme nouvelles photos
Après avoir importé une vidéo dans CyberLink PowerDirector, pour capturer
manuellement ses images, procédez comme suit :
1. Utilisez les commandes de lecture pour trouver un moment dans votre vidéo où
vous voulez capturer la vidéo, puis faites une pause de la vidéo.
2. Si nécessaire, utilisez les boutons et pour trouver l’image vidéo exacte
que vous souhaitez capturer.
3. Quand vous êtes prêt, cliquez sur pour capturer l’image de la vidéo et
l’ajouter au panneau des images capturées.
4. Répétez les étapes 1-3 pour capturer autant d’images que nécessaire.
5. si nécessaire, passez votre souris sur une photo dans le panneau des images
capturées, puis cliquez sur pour une vue plus grande. Cliquez sur X pour
supprimer des photos capturées du panneau.
6. Quand vous avez fini, cliquez sur le bouton Aller à la bibliothèque.
7. Définissez les Paramètres de capture comme suit :
·
Dossier : indique le dossier sur votre ordinateur dans lequel les photos sont
enregistrées. Pour changer le dossier, cliquez sur puis recherchez et
sélectionnez le nouveau dossier.
·
Placer dans sou s-dossier : sélectionnez cette option si vous voulez placer les
photos importées dans un nouveau sous-dossier. Saisissez le nom du nouveau
dossier dans le champ prévu.
8. Cliquez sur Importer pour importer les nouvelles photos dans la bibliothèque.
17
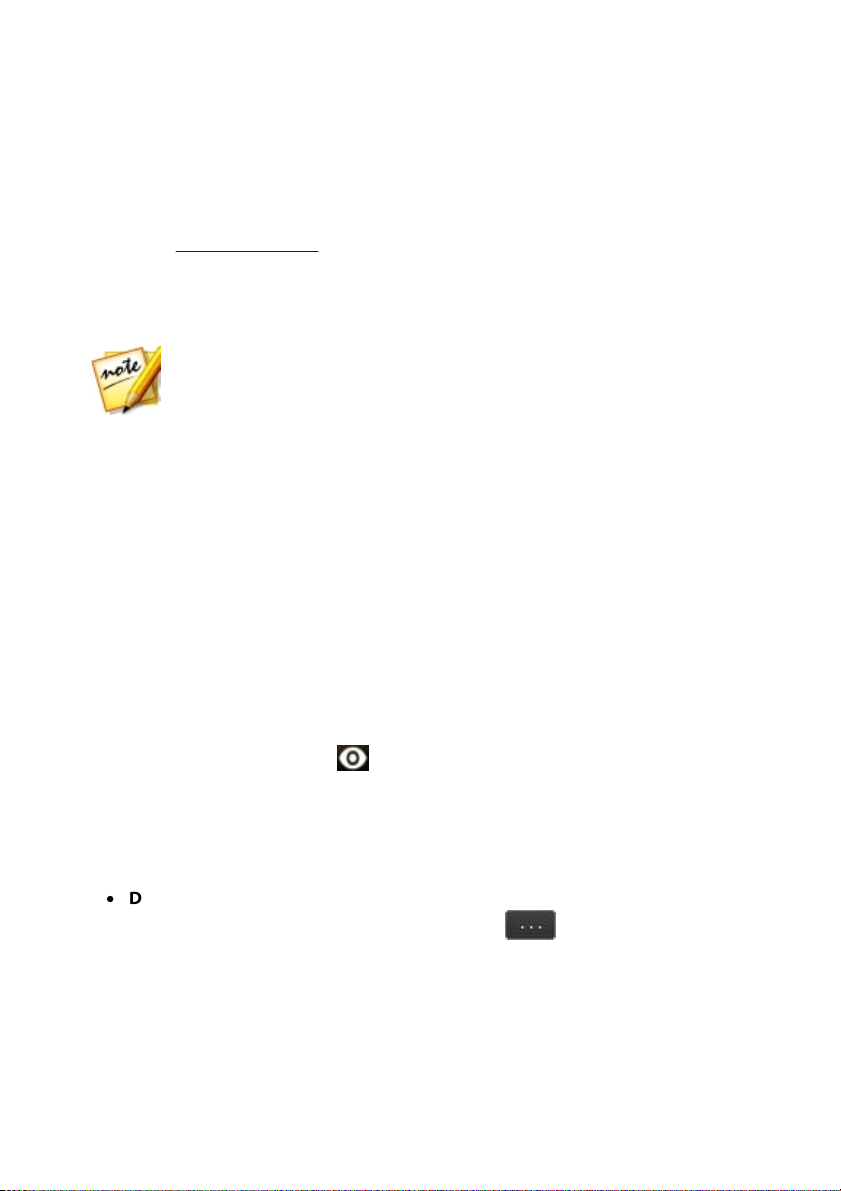
CyberLink Pho toDirector
Remarque : * fonction en option dans CyberLink Photo Director. Consultez le
tablea u de v ersions sur notre site Web po ur obtenir de s informations dé taillées sur
la v ersion.
Capture automatique d’images vidéo comme nouvelles photos
Après avoir importé une vidéo dans CyberLink PowerDirector, si vous sélectionnez
l’option Importer des images vidéo comme nouvelles photos, vous pouvez
utiliser cette fonctionnalité pour capturer un grand nombre de photos rapidement.
Pour capturer automatiquement* des images comme nouvelles photos, procédez
comme suit :
1. Cliquez sur Bibliothèque, le bouton Importer en bas du panneau de la
bibliothèque, puis sélectionnez Vidéo à Photo.
2. Naviguez à et sélectionnez le fichier vidéo que vous souhaitez importer, puis
cliquez sur Ouvrir.
3. Sélectionnez l’option Importer des im ages vidéo comme nouvelles photos.
4. Dans la fenêtre Vidéo à Photo, cliquez sur le bouton Auto.
5. Dans le champ Images, saisissez le nombre de photos (images vidéo) que vous
souhaitez capturer à partir de la vidéo.
6. Cliquez sur le bouton Démarrer. CyberLink PowerDirector capture le nombre
de trames spécifié et les importera dans le panneau des images capturées.
7. si nécessaire, passez votre souris sur une photo dans le panneau des images
capturées, puis cliquez sur pour une vue plus grande. Cliquez sur X pour
supprimer des photos capturées du panneau.
8. Quand vous avez fini, cliquez sur le bouton Aller à la bibliothèque.
9. Définissez les Paramètres de capture comme suit :
·
Dossier : indique le dossier sur votre ordinateur dans lequel les photos sont
enregistrées. Pour changer le dossier, cliquez sur puis recherchez et
sélectionnez le nouveau dossier.
18

Importer les photo s
Remarque : vous p ouvez cliquer su r Avancé pour p lus des pa ramètres de capture.
Voir Paramètres de capture av ancés pour plus d’informations.
Remarque : * fonction en option dans CyberLink Photo Director. Consultez le
tablea u de v ersions sur notre site Web po ur obtenir de s informations dé taillées sur
la v ersion.
Remarque : si vous n’êtes pas sa tisfait des résultats, cliquez sur Réessayer pour
réessayer.
Remarque : par défa ut, CyberLink PhotoDirector n’inclut aucune zone no ire dans la
zone de recadrag e. Cependant, si vous dév eloppez/dé placer la zone de recadrage et
elle comprend d es zones noires, séle ctionnez l’op tion Auto remplir l a démarcation.
CyberLink PhotoDi rector rempli ra la zone noi re en utili sant les pixel s adj acents pour
créer une image co mplète .
·
Placer dans sou s-dossier : sélectionnez cette option si vous voulez placer les
photos importées dans un nouveau sous-dossier. Saisissez le nom du nouveau
dossier dans le champ prévu.
10. Cliquez sur Importer pour importer les nouvelles photos dans la bibliothèque.
Créer automatiquement un panorama à partir d’une vidéo
Après avoir importé une vidéo, si vous sélectionnez l’option Créer une photo
panoramique*, CyberLink peut créer automatiquement un panorama pour vous.
Pour créer automatiquement un panorama à partir d’une vidéo, procédez comme
suit :
1. Cliquez sur Bibliothèque, le bouton Importer en bas du panneau de la
bibliothèque, puis sélectionnez Vidéo à Photo.
2. Naviguez à et sélectionnez le fichier vidéo que vous souhaitez importer, puis
cliquez sur Ouvrir.
3. Sélectionnez l’option Créer une photo panoramique.
4. Dans la fenêtre Vidéo à Photo, cliquez sur le bouton Auto. CyberLink
PhotoDirector capturera automatiquement les images vidéo, puis fusionnera les
photos pour créer le panorama.
5. Lorsque la fusion est terminée, réglez la position et la taille de la zone de
recadrage pour créer l’image panoramique désirée.
19
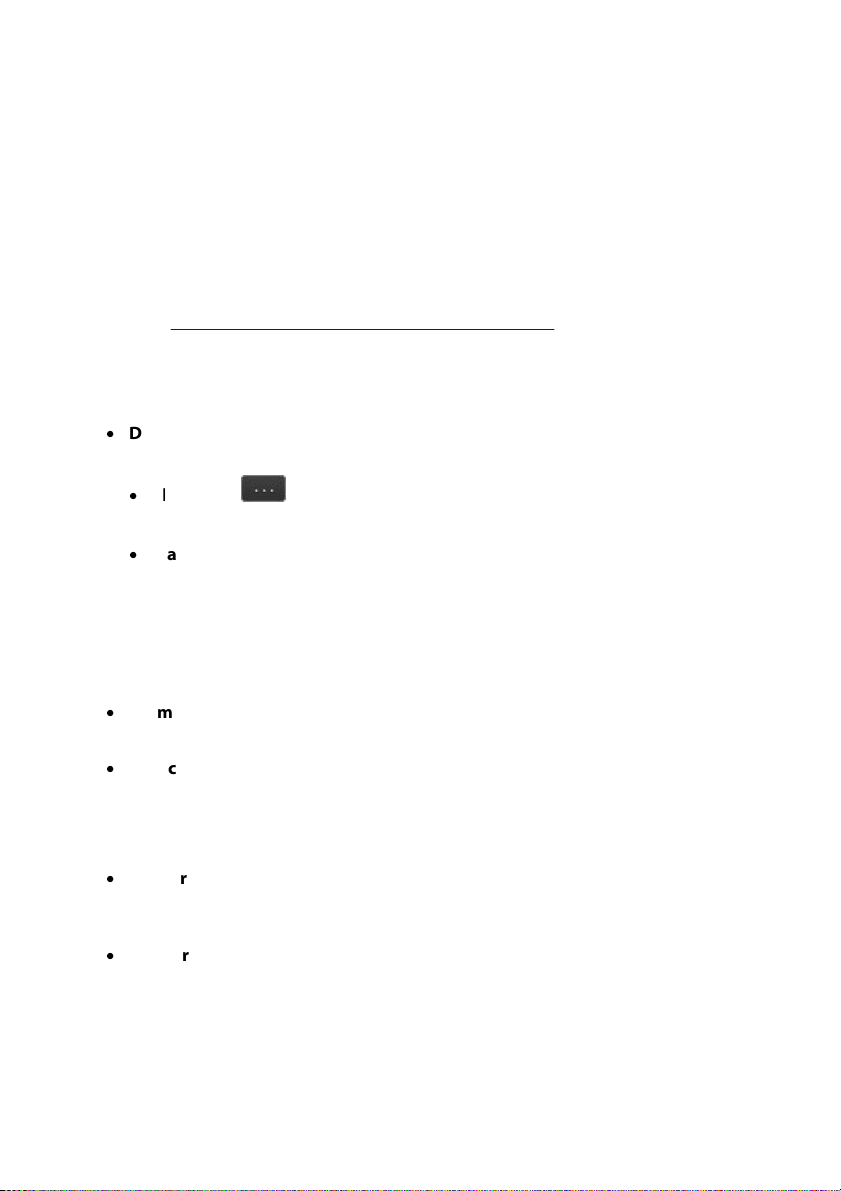
CyberLink Pho toDirector
6. Quand vous avez terminé, cliquez sur le bouton Enregistrer pour enregistrer le
panorama sur le disque dur de votre ordinateur.
7. Entrez un nom de fichier pour le panorama, sélectionnez l’emplacement de
l’enregistrement sur votre ordinateur, puis cliquez sur Enregistrer.
Paramètres de capture avancés
Pendant le processus d’importation et de capture de la vidéo, vous pouvez configurer
les paramètres de capture avancés suivants :
1. Dans la section Destination de la fenêtre Paramètres d’importation, spécifiez
l’emplacement d’importation comme suit :
·
Dossier : spécifiez le dossier dans lequel les photos sont importées comme
suit :
·
Cliquez sur pour spécifier un dossier spécifique sur votre ordinateur
dans lequel les photos sont importées.
·
Placer dans sou s-dossier : sélectionnez cette option si vous voulez placer les
photos importées dans un nouveau sous-dossier. Saisissez le nom du
nouveau dossier dans le champ prévu.
2. Dans la section Paramètre de fichier de la fenêtre Paramètres d’importation, si
nécessaire, vous pouvez spécifier le format de fichier et l’espace de couleur
comme suit.
·
Format : spécifiez si vous voulez que les photos capturées soient au format de
fichier JPEG, PNG ou TIFF.
·
Espace de couleur : sélectionnez le type d’espace de couleur que vous voulez
utiliser sur les photos importées.
3. Dans la section Taille d'image de la fenêtre Paramètres d’importation, vous
pouvez définir la taille des photos importées, comme suit :
·
Conserver la résolution d'origine comme im age vidéo : sélectionnez cette
option si vous ne voulez pas redimensionner les photos au cours du processus
d’importation.
·
Ajuster à la taille : sélectionnez cette option si vous voulez que CyberLink
PhotoDirector redimensionne les photos au cours du processus d’importation.
Dans les champs fournis, spécifiez la nouvelle taille comme suit :
20
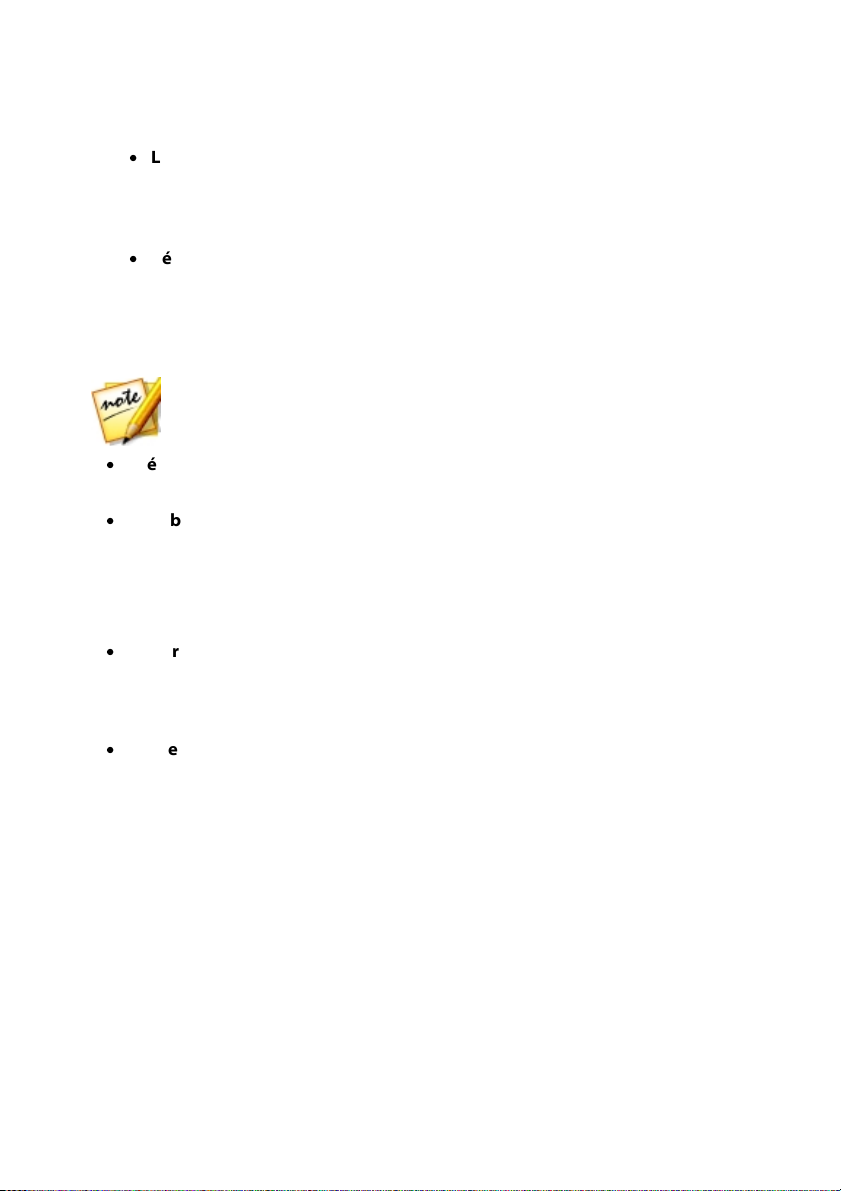
Importer les photo s
Remarque : voir l e champ Exemple au bas de la sectio n Format de nommage pour
un e xemple du nommage qui sera util isé sur les p hotos importées.
·
Largeur/Hauteur : spécifiez la largeur ou la hauteur de chaque photo dans
les champs prévus. CyberLink PhotoDirector redimensionnera les photos à la
taille spécifiée, et assurera que les photos maintiennent leurs proportions
actuelles.
·
Résolution : entrez la résolution souhaitée pour les photos dans le champ
prévu.
4. Dans la section Format de nom mage de la fenêtre Paramètres d’importation,
spécifiez la convention de nommage utilisée sur les fichiers photo importés
comme suit :
·
Préfixe : dans le champ prévu, entrez le préfixe utilisé dans chaque nom de
fichier photo.
·
Nom bre de départ : si vous voulez le nom de fichier contienne une séquence
numérique, spécifiez le nombre de départ dans le champ prévu.
5. Dans la section Appliquer pendant l'importation de la fenêtre Paramètres
d’importation, vous pouvez ajouter des informations de copyright et des balises
mots-clés comme suit :
·
Copyright : dans le champ fourni, entrez dans le texte de copyright que vous
souhaitez intégrer dans chaque photo. Les informations de copyright peuvent
être affichées et modifiées ultérieurement sur l’onglet Métadonnées dans le
panneau de la bibliothèque.
·
Balises : dans le champ fourni, entrez les balises mots-clés que vous souhaitez
appliquer à chaque photo, séparées par un point-virgule.
6. Cliquez sur Importer. CyberLink PhotoDirector capturera et importera les
photos comme spécifié.
21

CyberLink Pho toDirector
Chapitre 3:
L’espace de travail de PhotoDirector
Ce chapitre décrit l’espace de travail de CyberLink PhotoDirector, et toutes ses
fonctions. Se familiariser avec l’espace de travail est utile, car c’est là que vous passez
tout votre temps lors de l’utilisation de CyberLink PhotoDirector.
A - Modules de PhotoDirector, B - Pann eau Réglage, C - Pann eau du navigateur de photos, D - Fenêtre
visionneuse de photos
Modules de PhotoDirector
CyberLink PhotoDirector est composé de six modules principaux : Bibliothèque,
Réglage, Modifier, Calques, Créer et Imprimer.
22
 Loading...
Loading...