Cyberlink PhotoDirector - 8 User Manual [es]
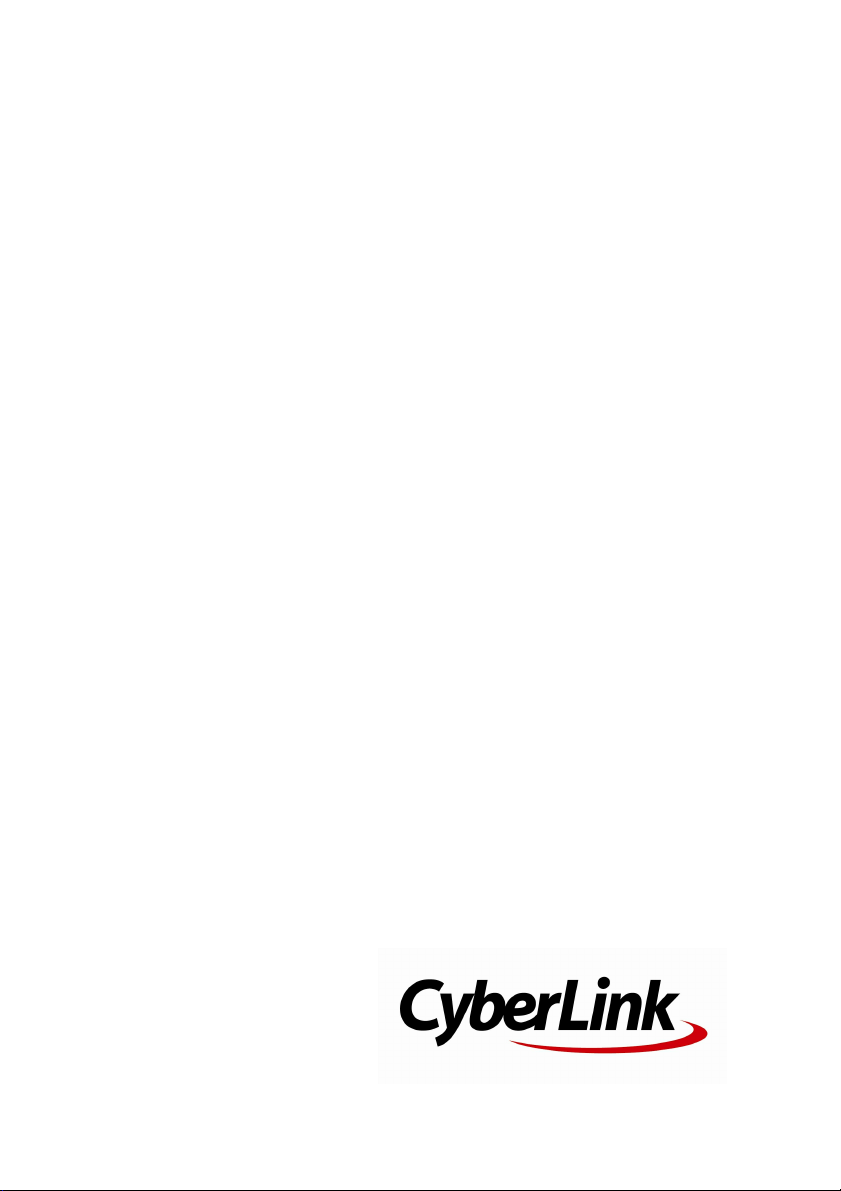
CyberLink
PhotoDirector
Guía del usuario
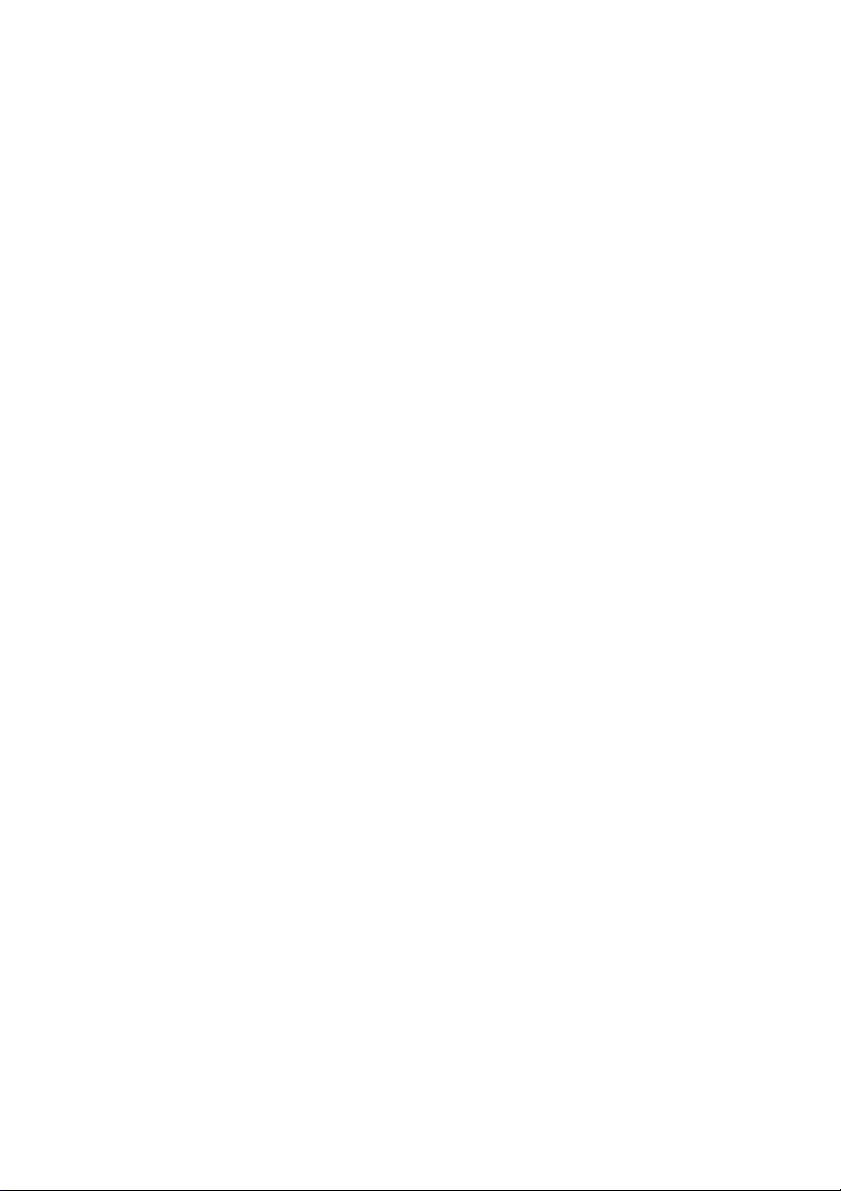
Derechos de Autor y Limitación de
responsabilidad
Todos los De rechos Res ervados.
To the ex tent allowed by law, PhotoDirector SE UMINIST RA "TAL CUAL", SIN
GARANTÍA DE NINGÚN TIPO, YA SEA EXPLÍCI TA O IMPLÍCITA, INCLUYENDO
SIN IMITACIÓN CUALQUIER GARANTÍA D E INFORMACIÓN, DE SERVIC IOS O
DE ROD UCTOS SUMINISTRADOS ME DIANTE O EN C ONEXIÓN CON
PhotoDirector Y UALQUIER GARANTÍA D E MERCANTI BILIDAD, ADECUACIÓN
PARA UN PROPÓSITO PARTICULAR, EXPECTATIV A DE PRIVACIDAD O NO
INCUMPLIMIENTO.
MEDIANTE LA UTILIZACIÓN DE ESTE PROGRAMA, ACEPTA QUE CYBERLINK
NO SERÁ RESPON SABLE DE NIN GUNA PÉRDIDA DIRE CTA, INDIRECTA O
CONSECUEN TE DEBIDO A LA UTILIZACIÓN DE ESTE PROGRAMA O DE LOS
MATERIALES CONTEN IDOS EN ESTE PAQUETE .
Los términos y condiciones que aquí se contemplan estarán regulados e
interpret ados de acuerdo con las leyes de Taiwán, República de China.
PhotoDirector es una marca comercial registrada junto con los demás nombres
de compañías y productos mencionados en esta publicación, utili zados con
propósitos de identificación, que son propiedad exclusiva de sus respectivos
propietarios. Dolby, Pro Logic, MLP Lossle ss, Surround EX, y el símbolo de la
doble D s on marcas comer ciales de Dolby Laboratories.
CyberLink Oficina central internacional
CyberLink Corporation
15F., No. 100, Minquan Rd., Xindian Dist.
New Taipei City 231, Taiwan (R.O.C.)
Asistencia a través de Web:
Teléfono:
Fax:
http://www.cyberlink.com
886-2-8667-1298
886-2-8667-1385
Copyright © 2016 CyberLink Corporation. All rights reserved.
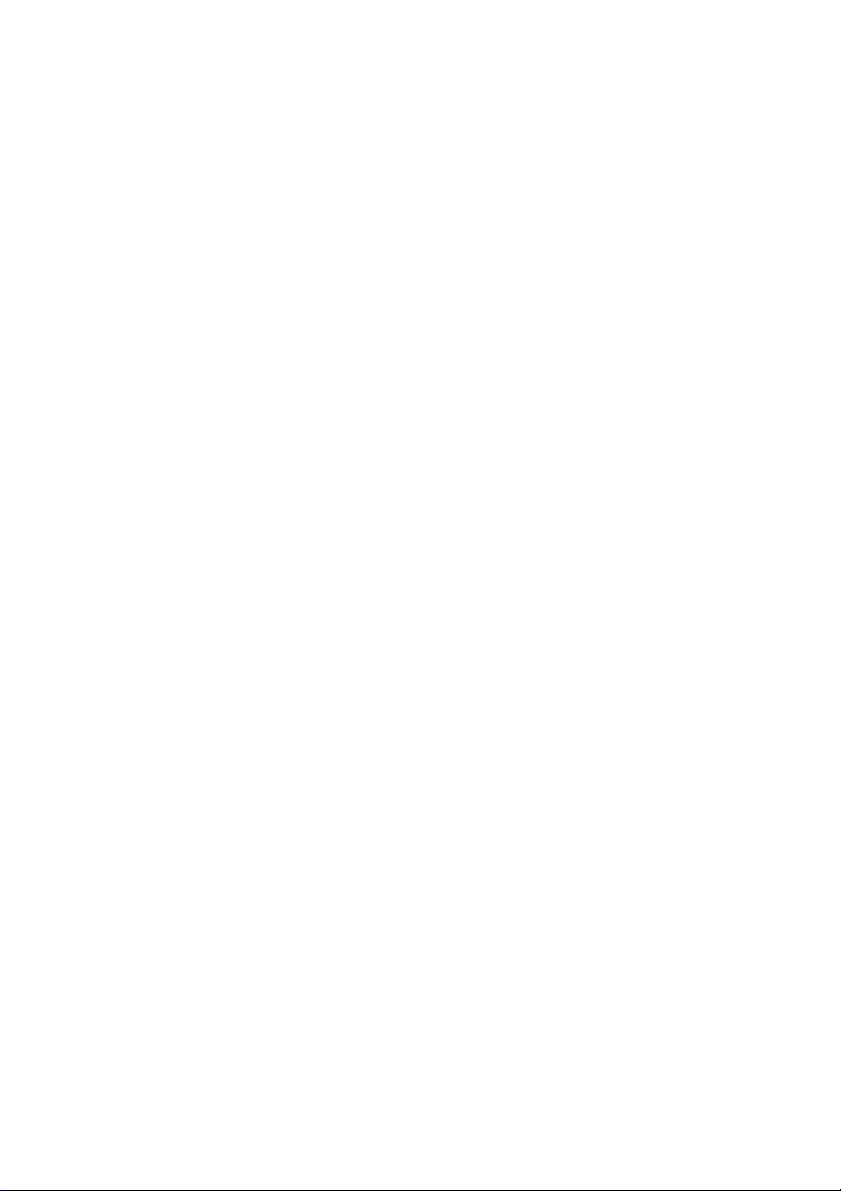
Contenido
............................................1Introducción
......................................................................................1Bienvenido
......................................................................................1 Funciones más recientes
......................................................................................2 DirectorZone y CyberLink Cloud
......................................................................................3 Versiones de PhotoDirector
......................................................................................6Requisitos del sistema
............................................8Importar fotos
......................................................................................8Formatos de archivo compatibles
......................................................................................8Importación de fotos en la biblioteca
......................................................................................11 Aplicar en la importación
......................................................................................11Importar vídeos (Vídeo a foto)
......................................................................................13 Capturar fotogramas en Vídeo a foto
......................................................................................16 Configuración de importación avanzada
El espacio de trabajo de
............................................18
PhotoDirector
......................................................................................18Módulos de PhotoDirector
......................................................................................19 Biblioteca
......................................................................................19 Ajuste
......................................................................................19 Editar
......................................................................................19 Capas
......................................................................................19 Presentación
......................................................................................19 Imprimir
......................................................................................20Panel de biblioteca
......................................................................................20 Ficha Proyecto
......................................................................................27 Etiquetar caras
i
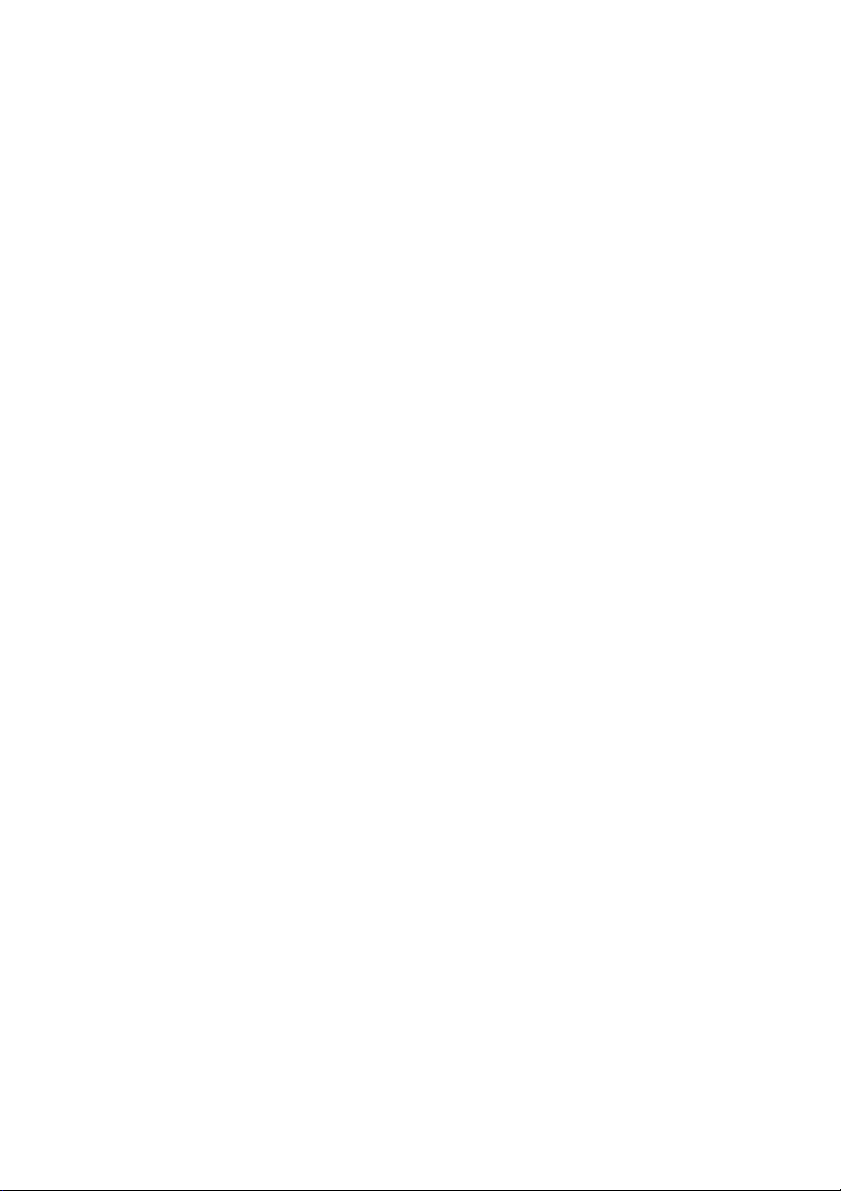
CyberLink PhotoDirector
............................................48Proyectos de PhotoDirector
......................................................................................30 Ficha Metadatos
......................................................................................33Panel de ajustes
......................................................................................34Panel Editar
......................................................................................34Administrador de capas
......................................................................................34Panel de presentación
......................................................................................34Panel de impresión
......................................................................................34Panel de explorador de fotos
......................................................................................37 Apilar fotografías
......................................................................................40 Búsqueda de fotos
......................................................................................41Ventana del visor de fotos
......................................................................................41 Seleccionar modo de vista
......................................................................................42 Seleccione Modo de visualización de visor
......................................................................................45 Historial
......................................................................................45 Barra de herramientas del visor de fotos
......................................................................................46 Visor zoom
......................................................................................48Exportar proyectos
......................................................................................49Proyectos de CyberLink Cloud
............................................50Ajustes
......................................................................................50Crear fotos virtuales
......................................................................................51Histograma
......................................................................................51 Convertir fotos a blanco y negro
......................................................................................52 Ver áreas expuestas
......................................................................................53Herramientas de ajuste regionales
......................................................................................53 Recortar y enderezar fotos
......................................................................................56 Eliminar manchas
......................................................................................58 Eliminar ojos rojos
......................................................................................59 Uso del pincel de ajuste
......................................................................................62 Uso de la selección de ajustes
......................................................................................65 Uso de la máscara de gradientes
......................................................................................68 Uso del filtro radial
......................................................................................72 Opciones de ajustes regionales
ii
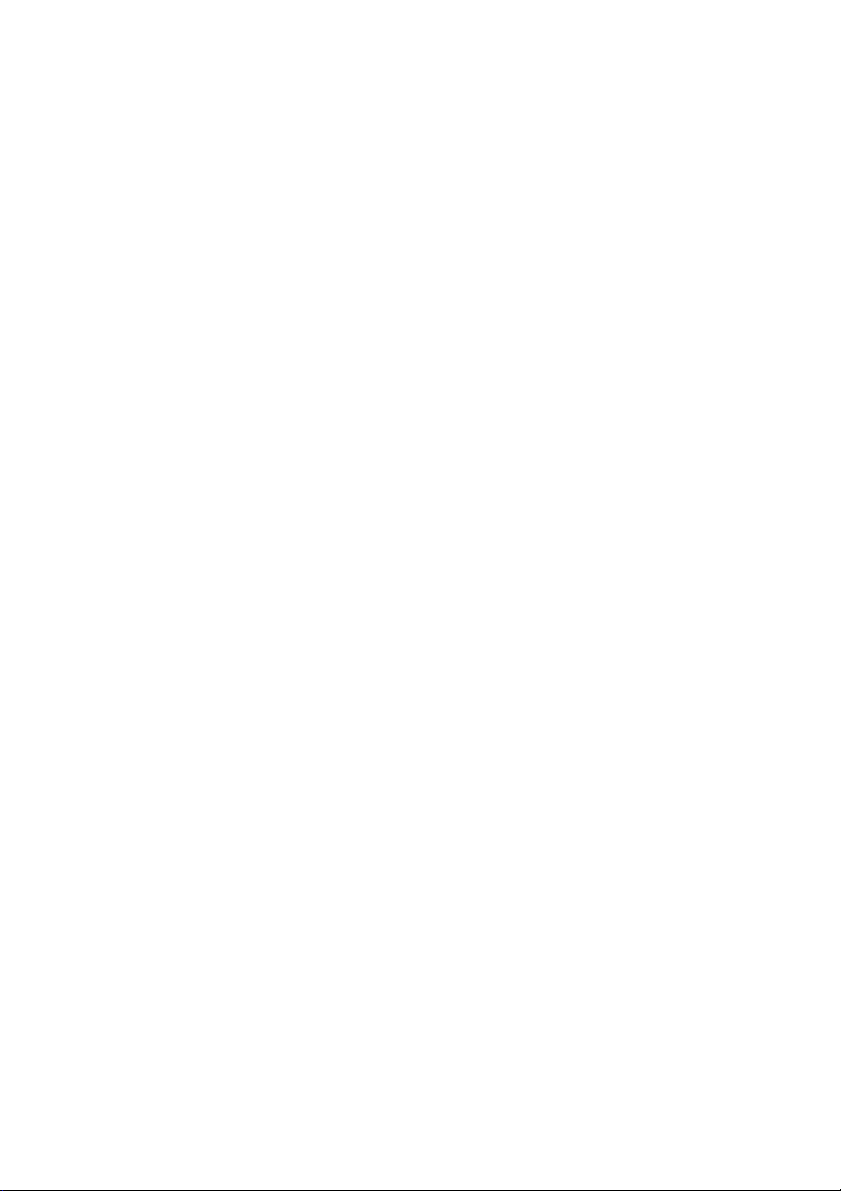
......................................................................................74Herramientas de ajustes globales
......................................................................................74 Balance de blancos
......................................................................................76 Tono
......................................................................................77 Efecto HDR
......................................................................................79 Nivel
......................................................................................80 Curva
......................................................................................81 HSL/Color
......................................................................................84 Mezcla de blanco y negro
......................................................................................85 División de tonos
......................................................................................86 Detalle
......................................................................................88 Corrección de lente
......................................................................................91Copias ajustes
......................................................................................91Uso de los ajustes predeterminados
......................................................................................92 Descargar predeterminados de
DirectorZone
......................................................................................94 Descargar predeterminados de CyberLink
Cloud ......................................................................................94 Guardar predeterminados personalizados
......................................................................................95 Aplicar predeterminados a fotos
......................................................................................95 Compartir y hacer una copia de seguridad
de los predeterminados......................................................................................97 Exportar/importar predeterminados
......................................................................................97Ver historial
......................................................................................97Activar/desactivar los ajustes
............................................99Ediciones
......................................................................................99Embellecedor de personas
......................................................................................100 Herramientas de cara
......................................................................................104 Herramientas de piel
......................................................................................107 Dar forma al cuerpo
......................................................................................110Efectos de foto
......................................................................................110 Efectos de color
......................................................................................114 Herramientas de desenfoque
......................................................................................117 Efecto Granulado
......................................................................................118 Sobreimpresión
......................................................................................121Eliminación de objetos
iii
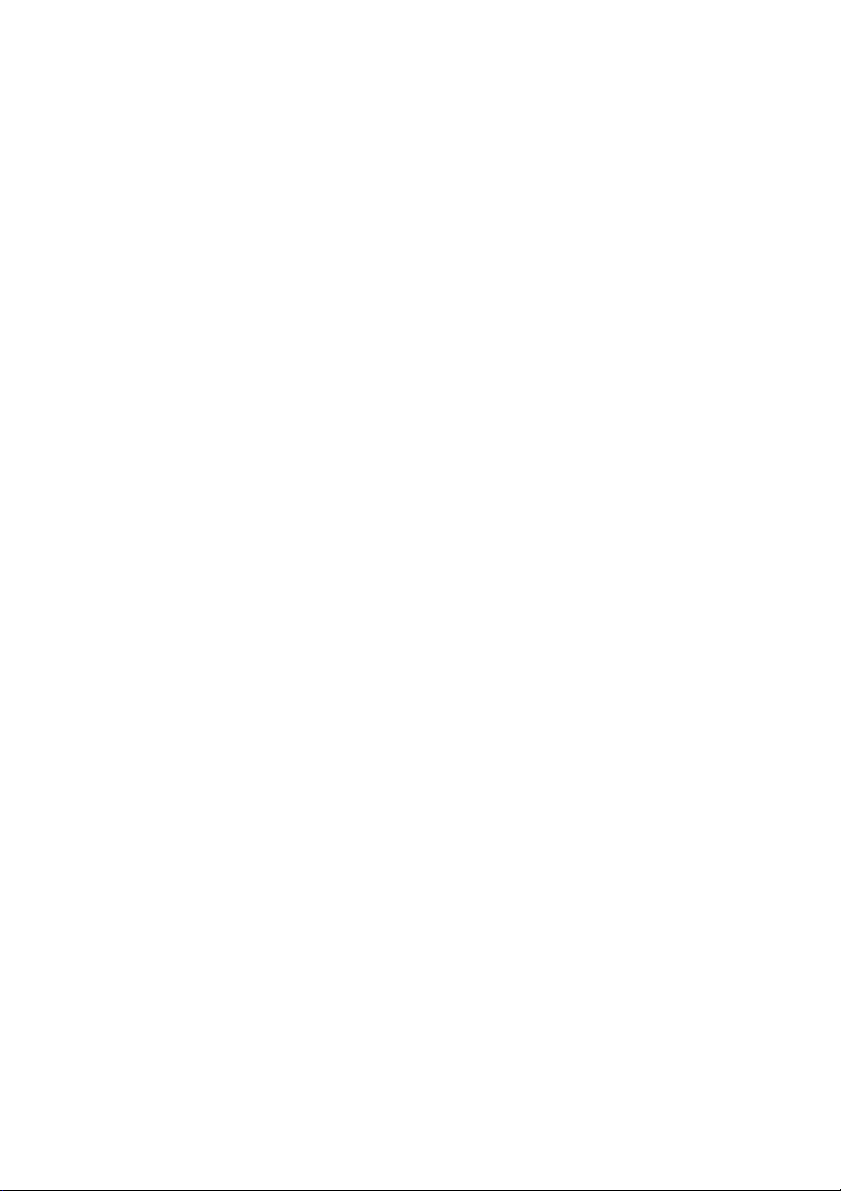
CyberLink PhotoDirector
............................................140Capas
......................................................................................121 Parche inteligente
......................................................................................122 Eliminación de contenido
......................................................................................123Extraer o comprimir
......................................................................................123 Eliminación de fondo
......................................................................................125 Compositor de fotos
......................................................................................127Mezcla Foto
......................................................................................127 HDR con horquillado
......................................................................................131 Panorámica
......................................................................................131 Intercambio de caras
......................................................................................132 Multiexposición
......................................................................................133Marcos y marcas de agua
......................................................................................133 Creador de marca de agua
......................................................................................138 Uso de las plantillas de marca de agua
......................................................................................141Descripción general de las capas
......................................................................................146 Utilizar plantillas express
......................................................................................147Uso del Administrador de capas
......................................................................................148 Ajustar capa de foto
......................................................................................150 Ajustar la opacidad de la capa
......................................................................................152 Fusionar capas
......................................................................................155 Administrar capas
......................................................................................157Uso de las Herramientas de capas
......................................................................................157 Bolígrafo
......................................................................................158 Herramienta de borrador
......................................................................................159 Herramienta Forma
......................................................................................163 Herramienta Texto
......................................................................................165 Herramienta Área de selección
......................................................................................167 Herramienta de relleno
......................................................................................168 Herramienta de gradiente
......................................................................................170 Desenfoque
......................................................................................170Uso de las Herramientas de edición
......................................................................................174Guardar proyectos de capas
............................................176Exportar y compartir fotos
iv
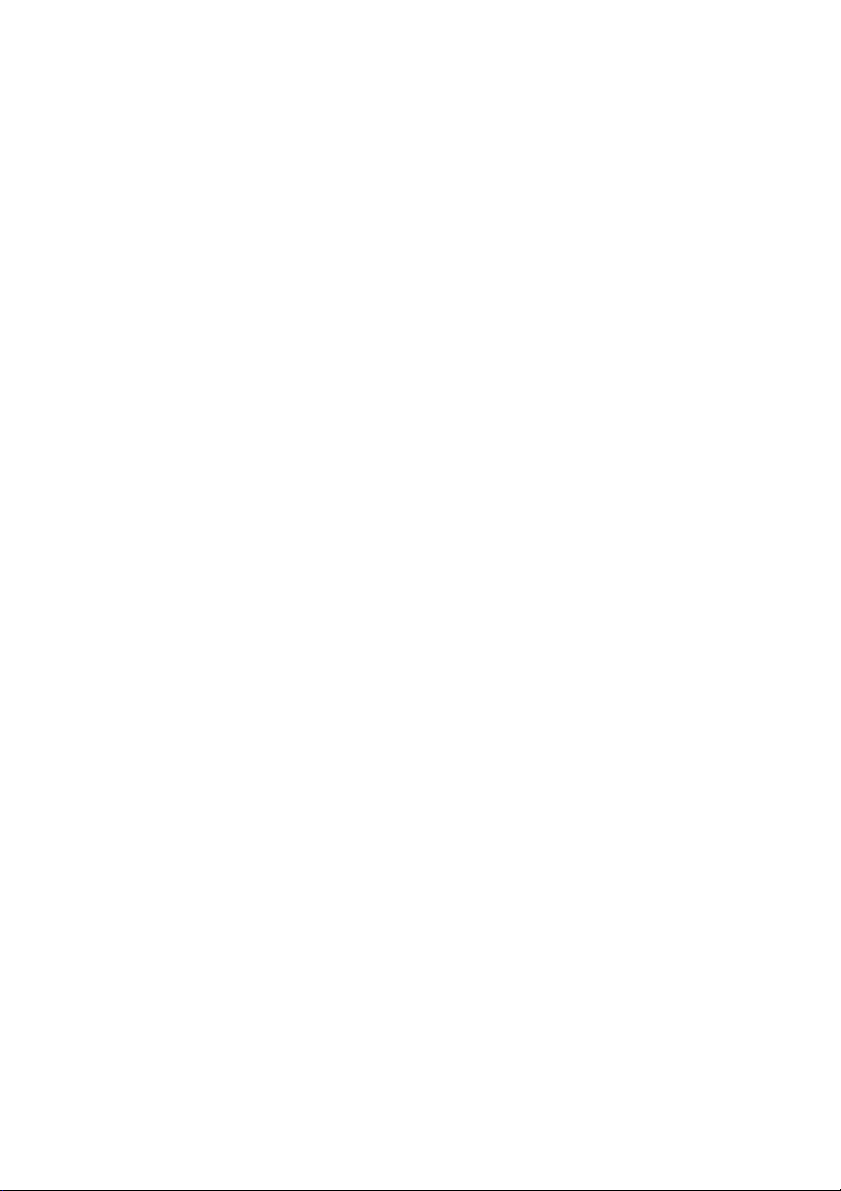
......................................................................................176El proceso de exportación de fotos
......................................................................................179 Exportar perfiles
......................................................................................180Compartir fotos
......................................................................................180 Carga de fotos en Facebook
......................................................................................181 Carga de fotos en Flickr
......................................................................................182 Hacer una copia de seguridad de las fotos
en CyberLink Cloud......................................................................................183 Cargar fotos en DirectorZone
......................................................................................184 Enviar fotos por correo electrónico
............................................186Presentaciones
......................................................................................186Creación de presentaciones fotográficas
......................................................................................187 Produciendo presentaciones
......................................................................................188 Compartir vídeos de presentaciones en
YouTube
............................................190Imprimir
......................................................................................190Impresión de fotos
......................................................................................190 Personalizar el diseño
......................................................................................191 Personalizar los ajustes de imagen
......................................................................................192 Personalizar Ajustes de impresión
......................................................................................192 Marcas de agua
Preferencias de
............................................193
PhotoDirector
......................................................................................193Preferencias generales
......................................................................................194Preferencias de proyectos
......................................................................................194Preferencias de DirectorZone
......................................................................................195Preferencias de manipulación de archivos
......................................................................................196Preferencias del programa de mejora
......................................................................................197Preferencias de CyberLink Cloud
......................................................................................198Preferencias de aceleración de hardware
v
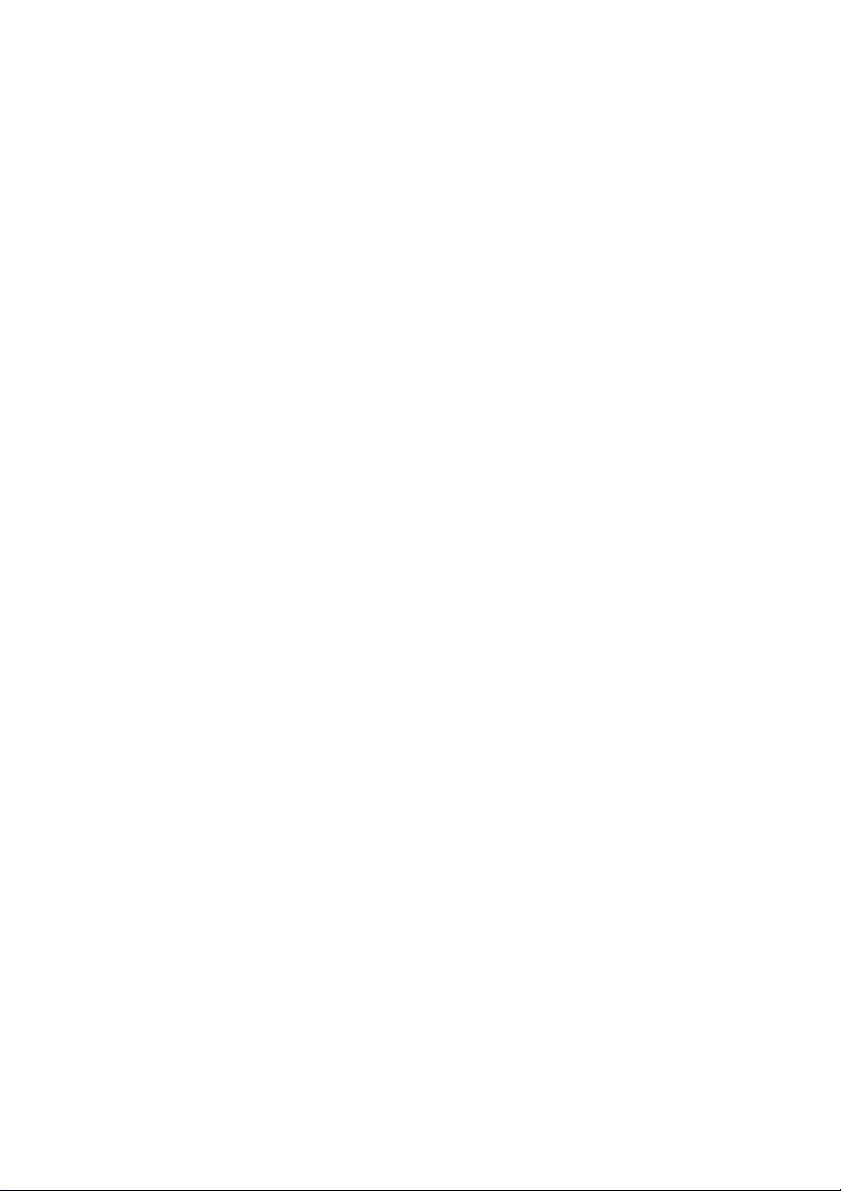
CyberLink PhotoDirector
Teclas de acceso directo de
............................................200
PhotoDirector
............................................208Servicio técnico
Antes de ponerse en contacto con el servicio
técnico
......................................................................................208
......................................................................................209Soporte web
......................................................................................209Recursos de ayuda
vi
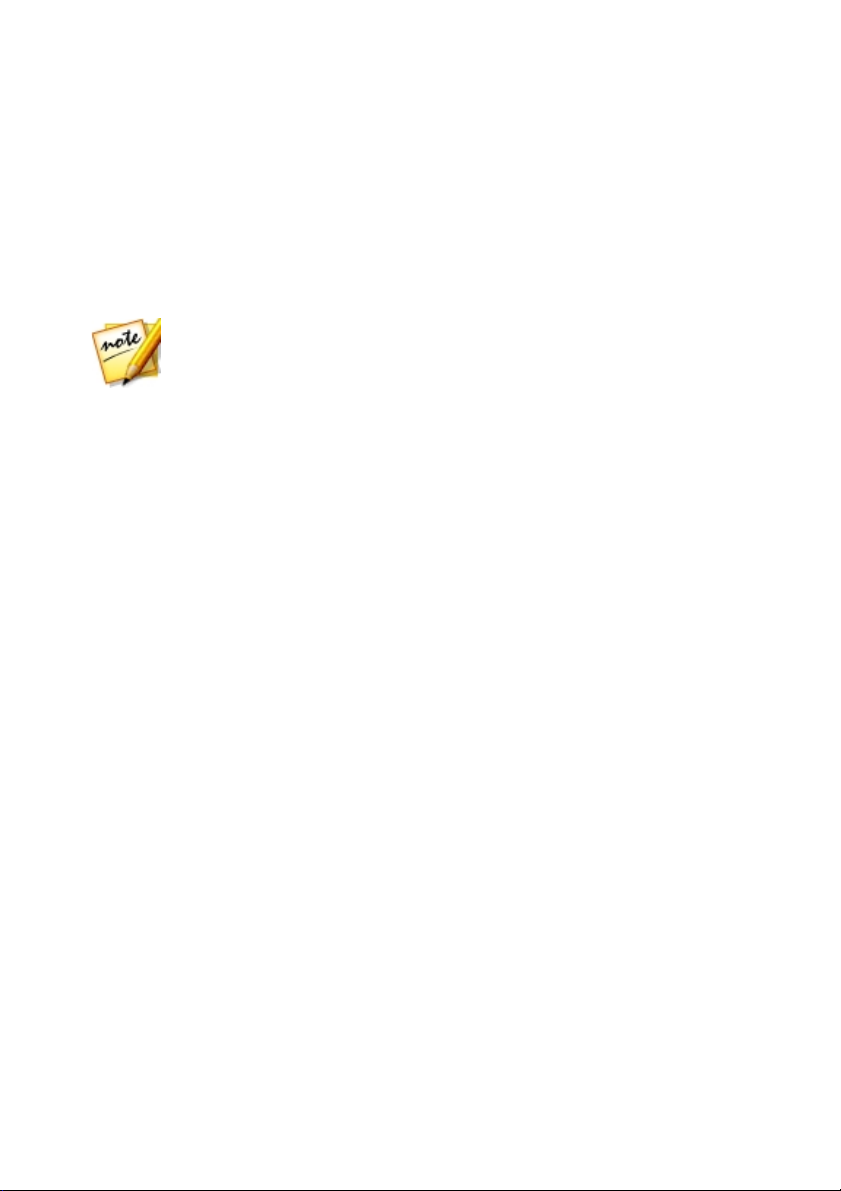
Introducción
Nota: este documento sólo sirve como referencia y para uso informativo. Su
contenido y el programa correspondiente están sujetos a cambios sin previo
aviso. Para ver más sugerencias útiles sobre el uso del programa, visite
nuestro foro de usuarios o vea los vídeos tutoriales del Centro de
aprendizaje en http://directorzone.cyberlink.com/tutorial/phd.
Capítulo 1:
Introducción
Este capítulo presenta CyberLink PhotoDirector y proporciona una descripción
general de todas sus características. También describe los requisitos del sistema
para instalar y utilizar el programa.
Bienvenido
Bienvenido a la familia CyberLink de herramientas para medios digitales. CyberLink
PhotoDirector es un programa de fotografía que le permite gestionar, ajustar y
editar sus fotos digitales, así como crear nuevas utilizando capas. Seguidamente
puede compartir sus fotos en Facebook o Flickr, utilizarlas en presentaciones, crear
vídeos de presentaciones que podrá cargar en YouTube, etc.
Funciones más recientes
En esta sección se describen algunas de las funciones más recientes del programa
CyberLink PhotoDirector.
Vídeo a foto
· Capture fotos a partir de archivos de vídeo con una calidad de hasta 2K/4K.
· Aplique los Ajustes de TrueTheater para mejorar la calidad de las fotos
capturadas.
· Importe las fotos capturadas directamente a la función Panorámica,
Intercambio de caras y Multiexposición.
Componentes fotos multiexposición
· Utilice fotos de ráfaga o fotos capturadas de un archivo de vídeo para crear
increíbles fotos multiexposición.
· El seguimiento automático de objetos facilita la creación.
1
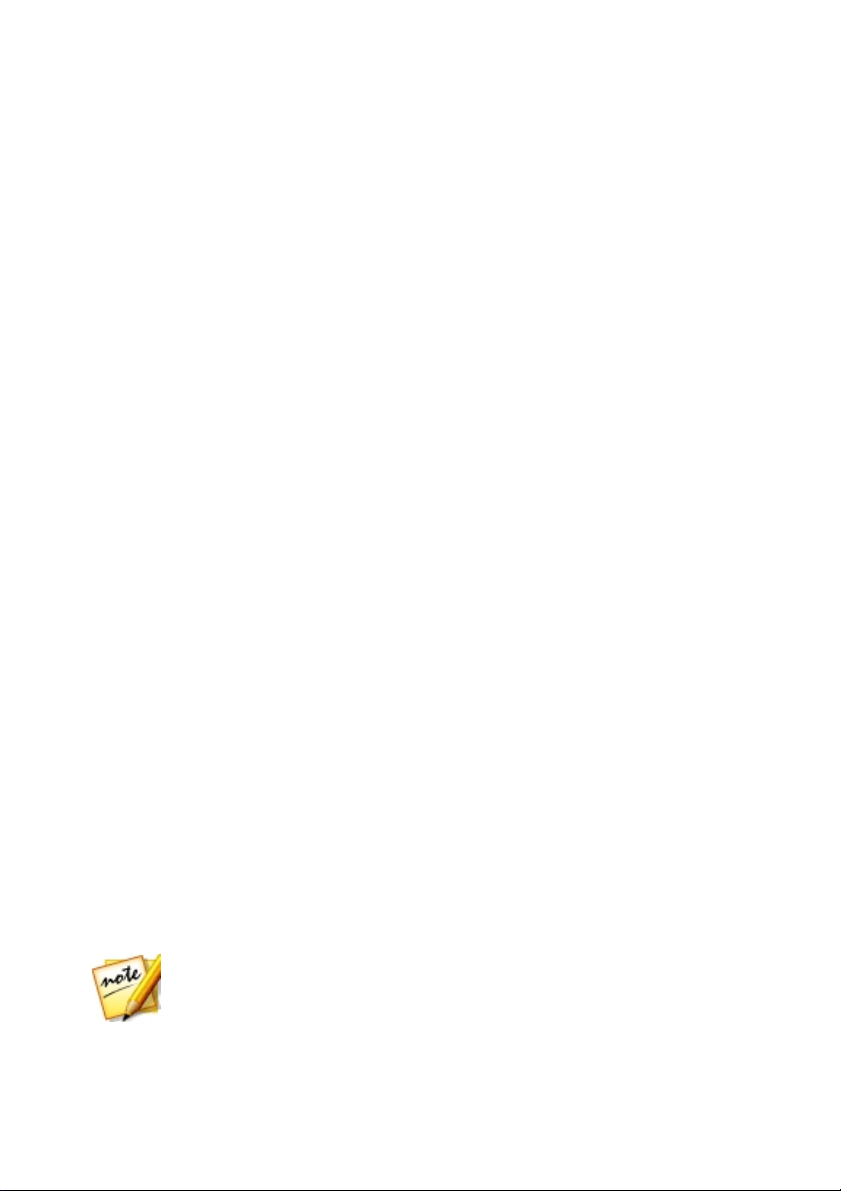
CyberLink PhotoDirector
Nota: * característica opcional en CyberLink PhotoDirector. Consulte la
tabla de versiones en nuestro sitio web para obtener información detallada
sobre las versiones.
· Tres estilos de salida para responder a sus necesidades creativas.
Herramientas de capa mejoradas
· Utilice plantillas de capa express para crear fantásticas fotos al instante.
· Guarde proyectos de capas como nuevas plantillas express y compártalas en
DirectorZone.
· Obtenga una vista previa de los resultados del modo de fusionado antes de
aplicarlos a su proyecto de capas.
· Aplique efectos de desenfoque directamente en una capa seleccionada.
· Utilice la herramienta de selección de varita mágica para una edición de capa
más avanzada.
Nuevos efectos
· Cree fácilmente fotos modernas utilizando más de 40 plantillas de
sobreexposición integradas.
· Elimine todos los colores, menos uno, de una foto gracias al efecto de toque
de color.
· Aporte a los sujetos/objetos de las fotos la percepción de movimiento
utilizando el efecto de desenfoque de movimiento.
Más mejoras de PhotoDirector
· Las etiquetas jerárquicas hacen que la gestión de fotos resulte más fácil aún.
· Vista previa de las vistas en miniatura de los ajustes predeterminados.
· Mejora continuada de la función de ajuste automático de tono.
· Admite más perfiles aún de lente de cámara y formatos de imagen RAW.
DirectorZone y CyberLink Cloud
Con las funciones de DirectorZone y CyberLink Cloud*, puede cargar/descargar
predeterminados de color y perfiles de lente, y hacer una copia de seguridad de sus
fotos, preferencias, proyectos, etc.
2
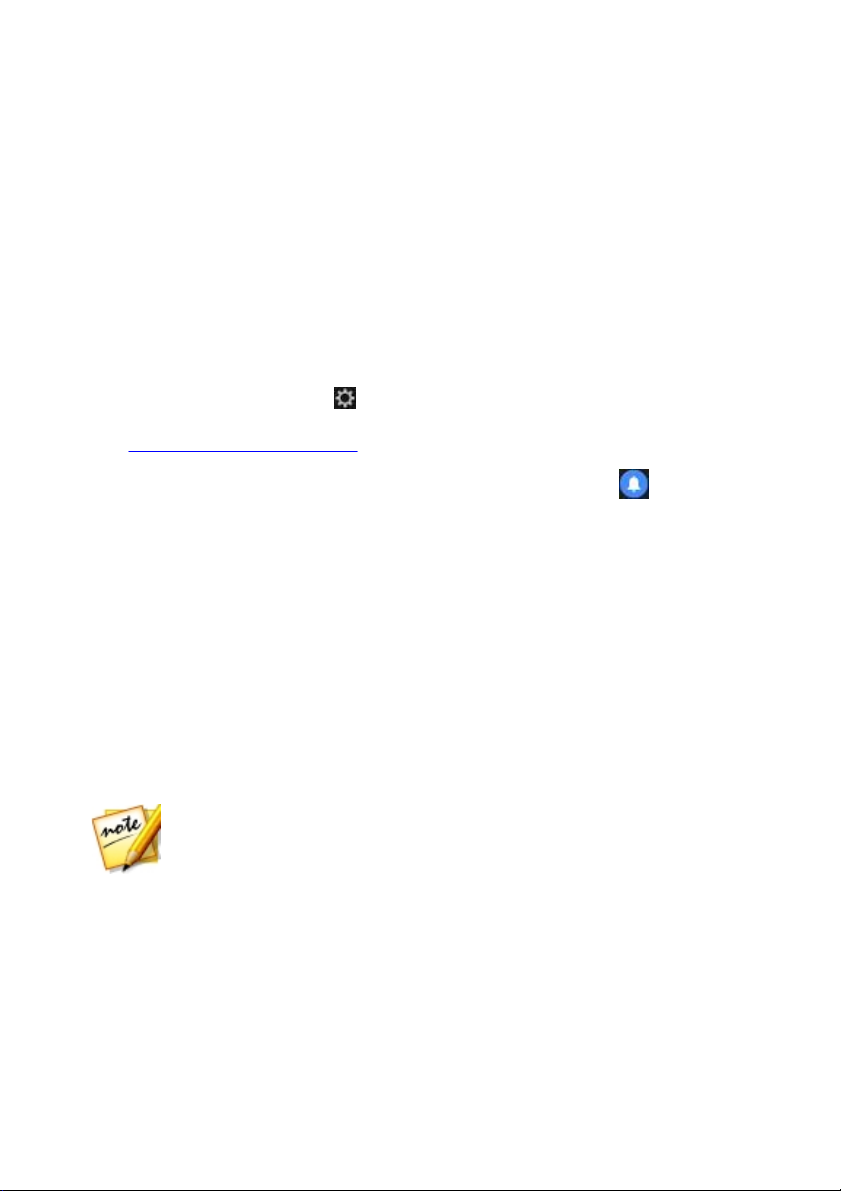
Introducción
Nota: CyberLink Cloud es un servicio de almacenamiento en la nube
mediante suscripción que se ofrece junto a algunos productos de
CyberLink, y que también se puede comprar a través de nuestro sitio web.
Para más información, consulte http://www.cyberlink.com/products/
cyberlink-cloud/.
DirectorZone
DirectorZone es un servicio web gratuito que le permite buscar y descargar
predeterminados de color y perfiles de lente creados por otros usuarios de
CyberLink PhotoDirector.
Para acceder a las ventajas de DirectorZone, puede iniciar sesión:
· haciendo clic en el enlace Conectar con D irectorZone de la esquina superior
derecha de la ventana de CyberLink PhotoDirector.
· haciendo clic en el botón de la parte superior de la ventana para abrir las
preferencias de PhotoDirector, y luego en la ficha DirectorZone. Consulte
Preferencias de DirectorZone para más información.
Además, debe asegurarse de hacer clic periódicamente en el botón para
consultar el último Boletín de DirectorZone, y ver Plantillas y tutoriales sobre
DirectorZone o la Galería de fotos en DirectorZone. Simplemente haga clic en una
de estas secciones de la ventana Notificaciones para ver el boletín o descargar estas
plantillas. O bien acceda a http://directorzone.cyberlink.com para obtener más
información sobre las funciones y ventajas del servicio web DirectorZone.
CyberLink Cloud
CyberLink Cloud es un servicio de almacenamiento en la nube de CyberLink en el
que los usuarios pueden cargar y descargar sus predeterminados, proyectos de
PhotoDirector, fotos exportadas, etc. CyberLink Cloud permite a los usuarios hacer
una copia de seguridad de sus medios, preferencias, proyectos, etc., así como
garantizar que su entorno de trabajo sea el mismo en múltiples ordenadores.
Versiones de PhotoDirector
Las funciones disponibles en CyberLink PhotoDirector dependen por completo de
la versión que tenga instalada en su ordenador.
3
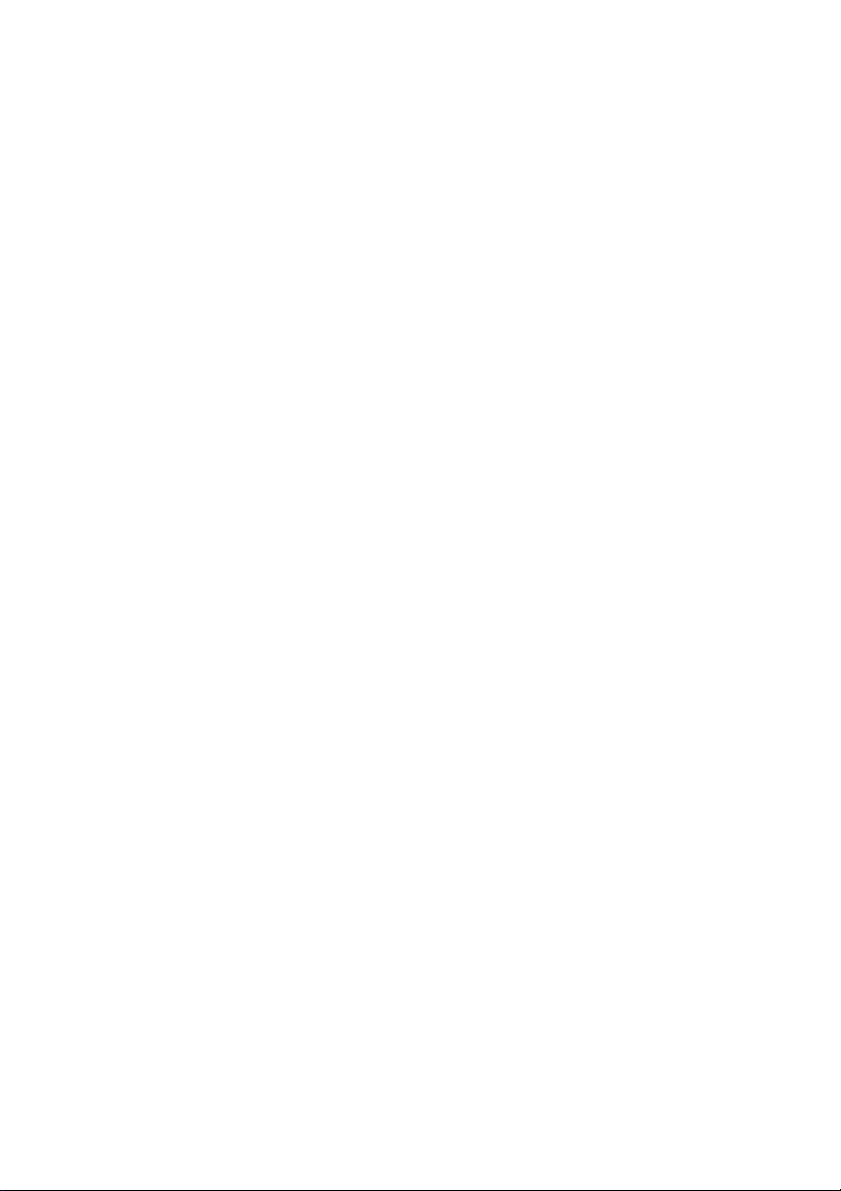
CyberLink PhotoDirector
Para ver la tabla de versiones de PhotoDirector, vaya a nuestro sitio web: http://
es.cyberlink.com/products/photodirector-ultra/compare_es_ES.html
Haga clic en el logotipo de CyberLink PhotoDirector de la parte superior derecha o
bien seleccione Ayuda > Acerca de CyberLink PhotoDirector en el menú, para saber
la versión y el número de compilación de su copia de CyberLink PhotoDirector.
4
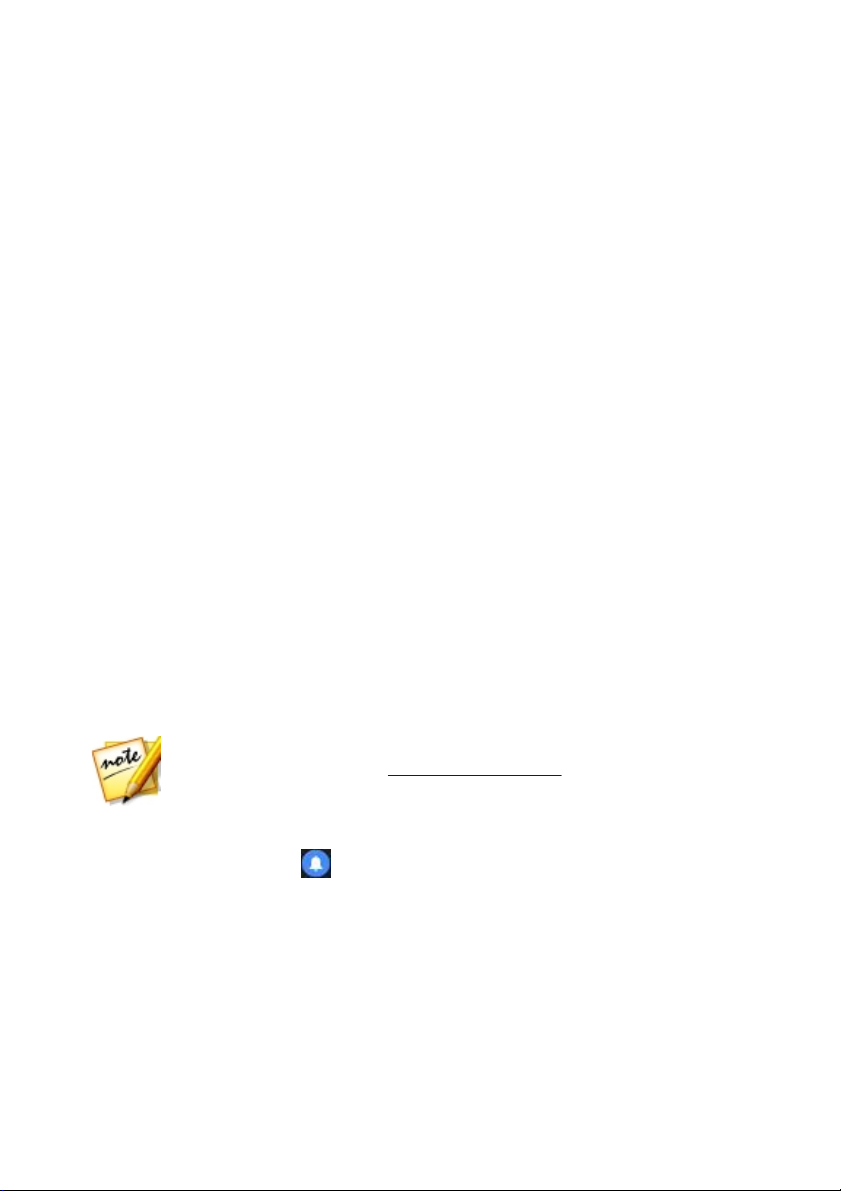
Introducción
Nota: puede evitar que CyberLink PhotoDirector busque automáticamente
actuali zaciones/mejoras en Preferencias generales.
PhotoDirector Live
PhotoDirector Live es una versión de CyberLink PhotoDirector basada en una
suscripción que ofrece todas las funciones de ajuste de fotos que espera, y además
añade el servicio de almacenamiento de CyberLink Cloud y mucho más.
Con una suscripción a PhotoDirector Live, usted recibe:
· Todas las funciones avanzadas de ajuste y edición de fotos de la versión Ultra
de CyberLink PhotoDirector.
· La posibilidad de hacer una copia de seguridad de las preferencias del
programa, proyectos y predeterminados en el espacio de almacenamiento en
la nube de CyberLink Cloud.
· Actualizaciones garantizadas a las últimas versiones de CyberLink
PhotoDirector Ultra.
PhotoDirector Live es la solución indispensable para los editores de fotos que viajan
mucho y desean acceder fácilmente a sus medios y a las últimas tecnologías de
edición de fotos.
Actualización de PhotoDirector
De forma periódica, CyberLink pone a su disposición actualizaciones y mejoras
(parches) del software. CyberLink PhotoDirector le notificará automáticamente
cuando estén disponibles.
Para actualizar el software, haga lo siguiente:
1. Haga clic en el botón para abrir la ventana Notificaciones.
2. Consulte las secciones Nuevas actualizaciones e I nformación de actualización.
3. Seleccione un elemento de estas secciones para abrir su navegador web, en el
que puede adquirir actualizaciones de producto o descargar la última
actualización de parches.
5
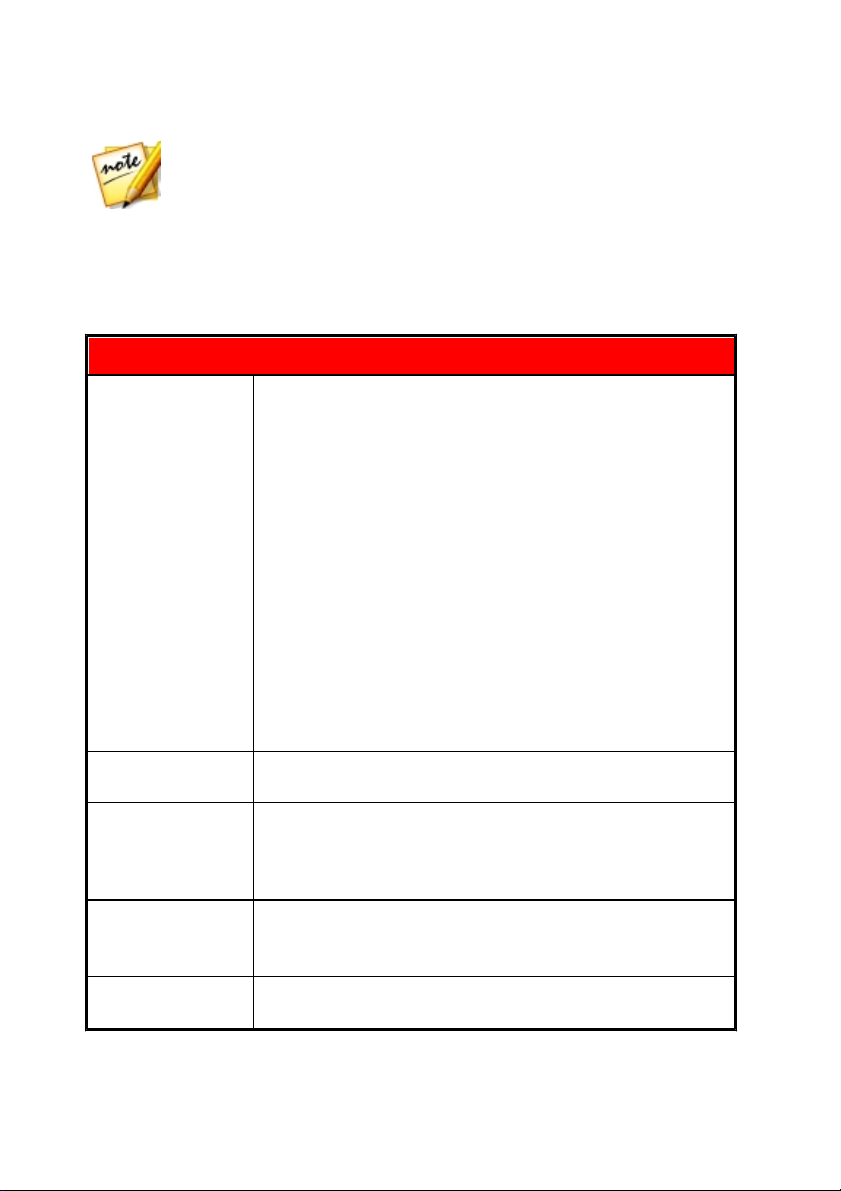
CyberLink PhotoDirector
Nota: debe conectarse a Internet para utilizar este servicio.
Requisitos del sistema
Procesador de
CPU
Foto
· CPU Intel Pentium D a 3,0 Ghz con Hyperthreading o
CPU AMD equivalente como mínimo.
· Intel Core i7 o AMD Phenom II X4 recomendado para
versión de 64 bits.
Vídeo
· Captura AVI/Producción de perfiles: Pentium 4 3,0 GHz
o AMD Athlon 64 X2.
· Perfiles de calidad DVD (MPEG-2): Pentium 4 3,0 GHz o
AMD Athlon 64 X2.
· MPEG-4 de alta calidad y WMV en streaming, perfiles
QuickTime: Pentium 4 3,0 GHz o AMD Athlon 64 X2.
· Perfiles MPEG2 y H.264 de calidad Full HD: Intel Core
i5/7 o AMD Phenom II X4.
· Perfil de calidad 2K/4K: Intel Core i7 o AMD serie FX
con versión de 64 bits.
Resolución de
pantalla
· 1024 x 768, color de 16 bits o superior.
Sistem a oper ativo
· Microsoft Windows 10 (32 bits y 64 bits).
· Microsoft Windows 8/8.1 (32 bits y 64 bits).
· Microsoft Windows 7 Home Basic, Home Premium,
Professional, Ultimate (32 bits y 64 bits).
Memoria
· Se requieren 2 GB.
· Se recomiendan 3 GB para la versión de 32 bits.
· Se recomiendan 6 GB para la versión de 64 bits.
Tarjeta gráfica
· 128 MB-VRAM y superior.
Requisitos del sistema
Los requisitos del sistema citados a continuación son las recomendaciones
mínimas para trabajar con el programa CyberLink PhotoDirector.
6
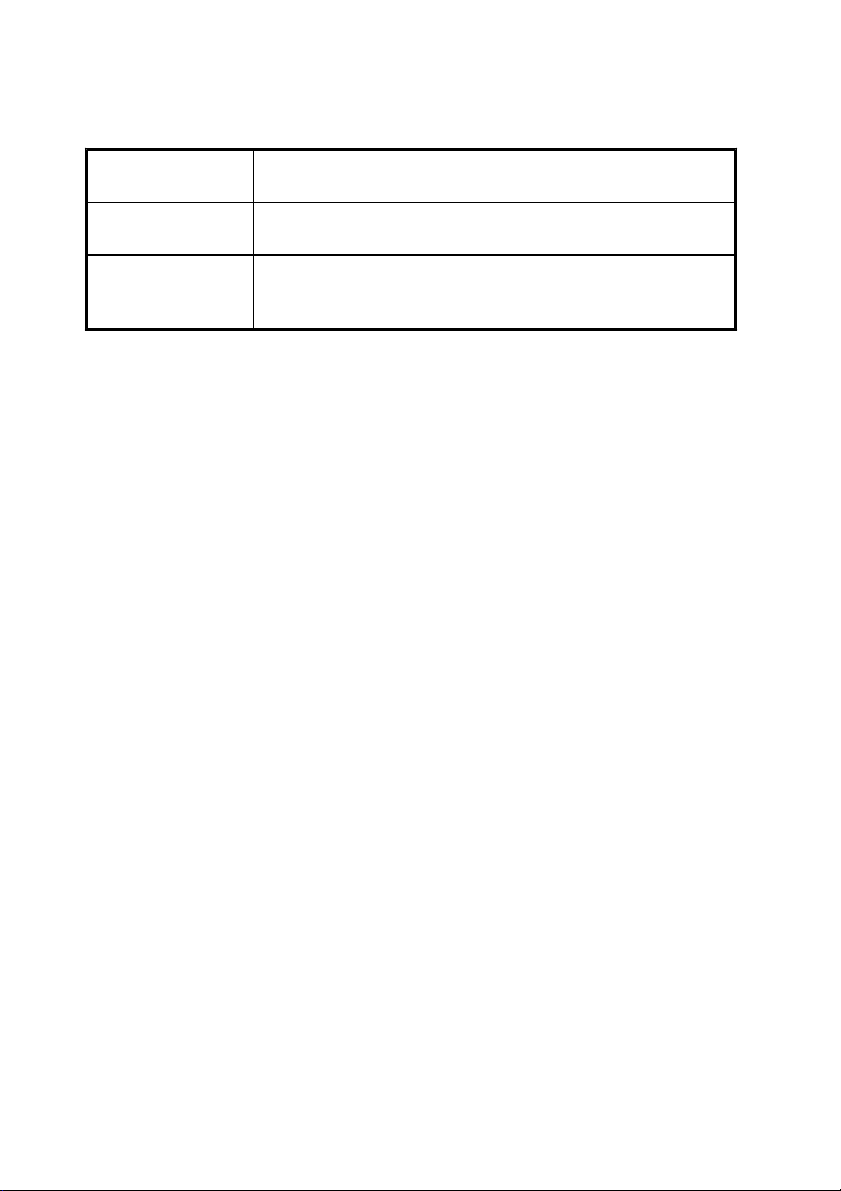
Introducción
· Se recomienda VRAM de 1 GB o superior y OpenCL
competente.
Espacio en disco
duro
· 1 GB de espacio libre en disco para aplicaciones y
documentación.
Otros
· Es necesaria la conexión a Internet para la activación
inicial del software, DirectorZone y los servicios de
medios sociales (Facebook, Flickr, YouTube).
7
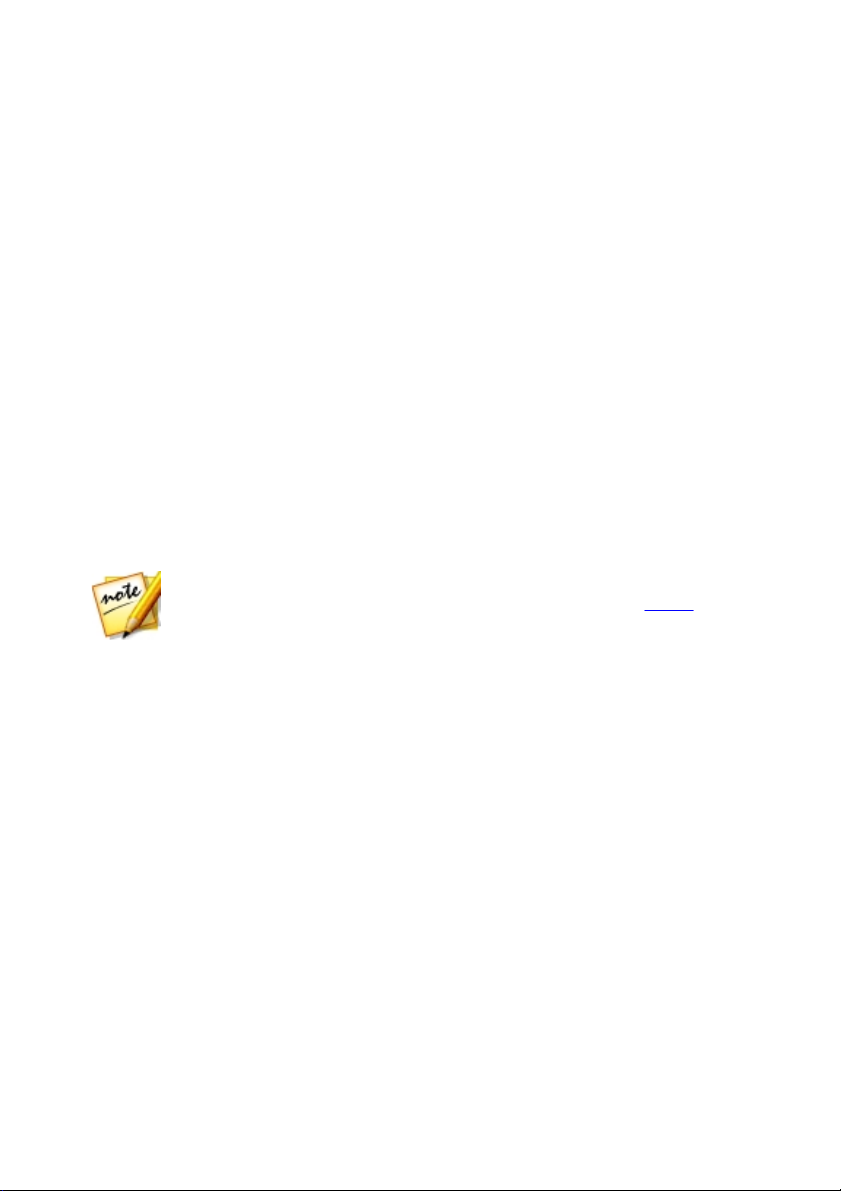
CyberLink PhotoDirector
Nota: también puede importar archivos PHI a CyberLink PhotoDirector, que
son archivos de proyecto de capas de PhotoDirector. Consulte Capas para
más información.
Capítulo 2:
Importar fotos
El primer paso cuando utiliza CyberLink PhotoDirector es importar sus fotos en el
programa. CyberLink PhotoDirector admite diversos tipos de archivos de fotos,
incluyendo la mayoría de formatos de archivo RAW de cámara.
Formatos de archivo compatibles
CyberLink PhotoDirector admite los siguientes formatos de archivo de fotos:
Fotos: JPEG, PNG, TIFF.
Form atos de fotos R AW: CyberLink PhotoDirector también admite la importación
de la mayoría de formatos de fotos RAW de cámara. Consulte la página de
especificaciones de PhotoDirector en el sitio web de CyberLink para ver una lista
actualizada de todos los formatos de fotos RAW compatibles: http://
www.cyberlink.com/products/photodirector-ultra/spec_en_US.html
Importación de fotos en la biblioteca
Puede importar fotos en CyberLink PhotoDirector de la unidad de disco duro de su
ordenador, una cámara digital y dispositivos extraíbles, tales como tarjetas de
memoria y discos duros portátiles.
Para importar fotos en CyberLink PhotoDirector, realice estos pasos:
1. Haga clic en Biblioteca y luego, en el botón Importar situado en la parte
inferior del panel de la biblioteca.
2. Seleccione una de las opciones de importación siguientes:
· Fotos: seleccione para importar archivos de fotos individuales. Una vez
seleccionado, desplácese y seleccione todas las fotos de su ordenador/
8
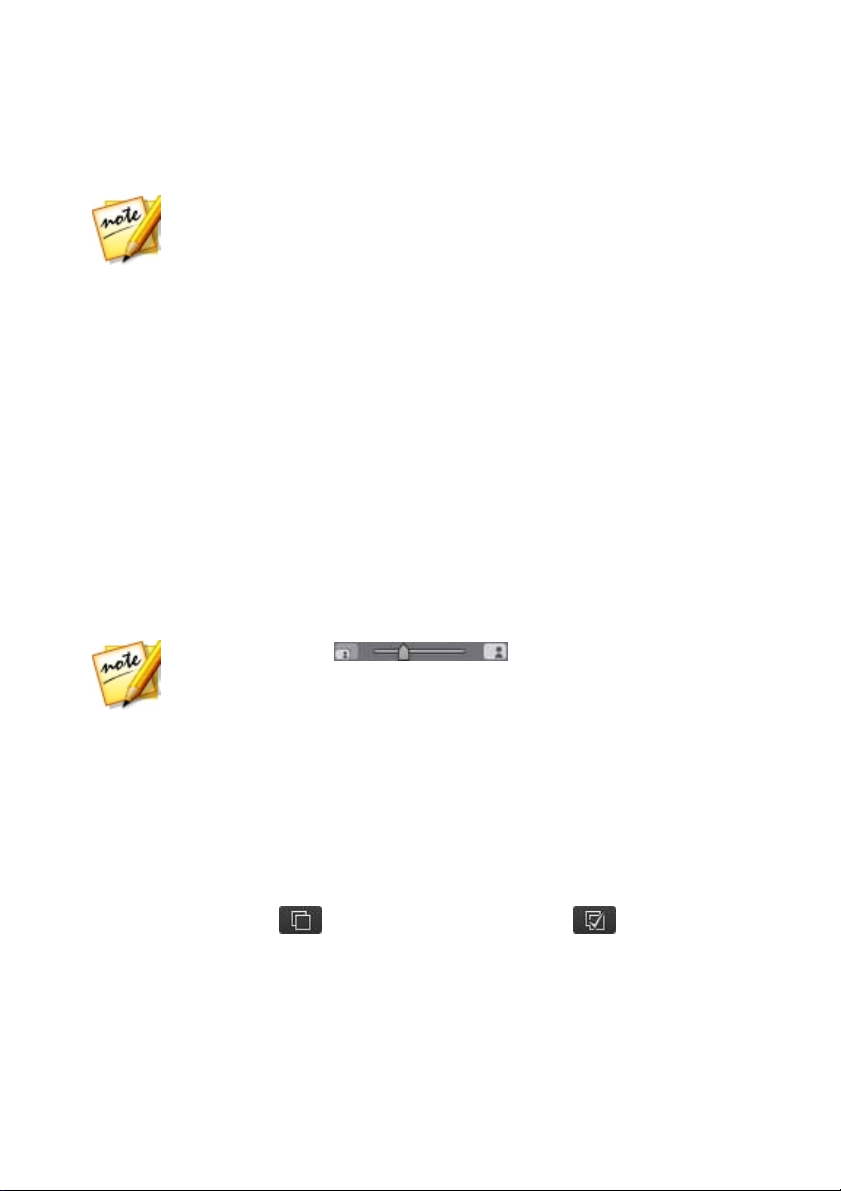
Importar fotos
Nota: si los archivos de fotos que desea importar no se muestran en la
carpeta actual, compruebe que está seleccionado el tipo de archivo correcto
en la esquina inferior derecha del diálogo Seleccionar algunas fotos.
Nota: puede utilizar en la parte inferior derecha de
la ventana de vista previa para cambiar el tamaño de las miniaturas de fotos.
* característica opcional en CyberLink PhotoDirector. Consulte la tabla de
versiones en nuestro sitio web para obtener información detallada sobre las
versiones.
dispositivo extraíble que desee importar y luego, haga clic en Abrir. En la
ventana Importación de fotos se muestran miniaturas de todas las fotos.
· Carpeta: seleccione para importar una carpeta que contenga sus fotos. Una
vez seleccionado, desplácese y seleccione la carpeta de su ordenador/
dispositivo extraíble que desee importar y luego haga clic en Seleccionar
carpeta. En la ventana Importación de fotos se muestran todas las miniaturas
de las fotos en la carpeta seleccionada.
· Desde la cámara: seleccione para importar fotos directamente desde una
cámara digital o un lector de tarjetas. Asegúrese de que su cámara esté
conectada al ordenador (y encendida) y luego seleccione D esde la cámara
para importar fotos desde ella. Una vez seleccionado, se muestra la ventana
Importación de fotos. Seleccione su cámara (o lector de tarjetas) desde el
desplegable de Fuente para mostrar miniaturas de todas las fotos en la
ventana Importación de fotos.
· Desde la nube*: si dispone de una suscripción a CyberLink Cloud, seleccione
esta opción para descargar las fotos que estén en su almacenamiento de
CyberLink Cloud. Una vez seleccionada, busque todas las fotos que desee
descargar, selecciónelas y luego haga clic en el botón Descargar.
3. Seleccione Incluir subcarpetas, si está importando fotos desde una carpeta,
dispositivo o cámara digital, para mostrar e importar fotos que están en las
subcarpetas.
4. Seleccione Excluir posibles duplicados para que CyberLink PhotoDirector filtre
las fotos que se importaron anteriormente.
5. Seleccione manualmente las miniaturas de las fotos que desea importar, o
utilice los botones (anular la selección de todos) y (seleccionar
todo) si es necesario.
9
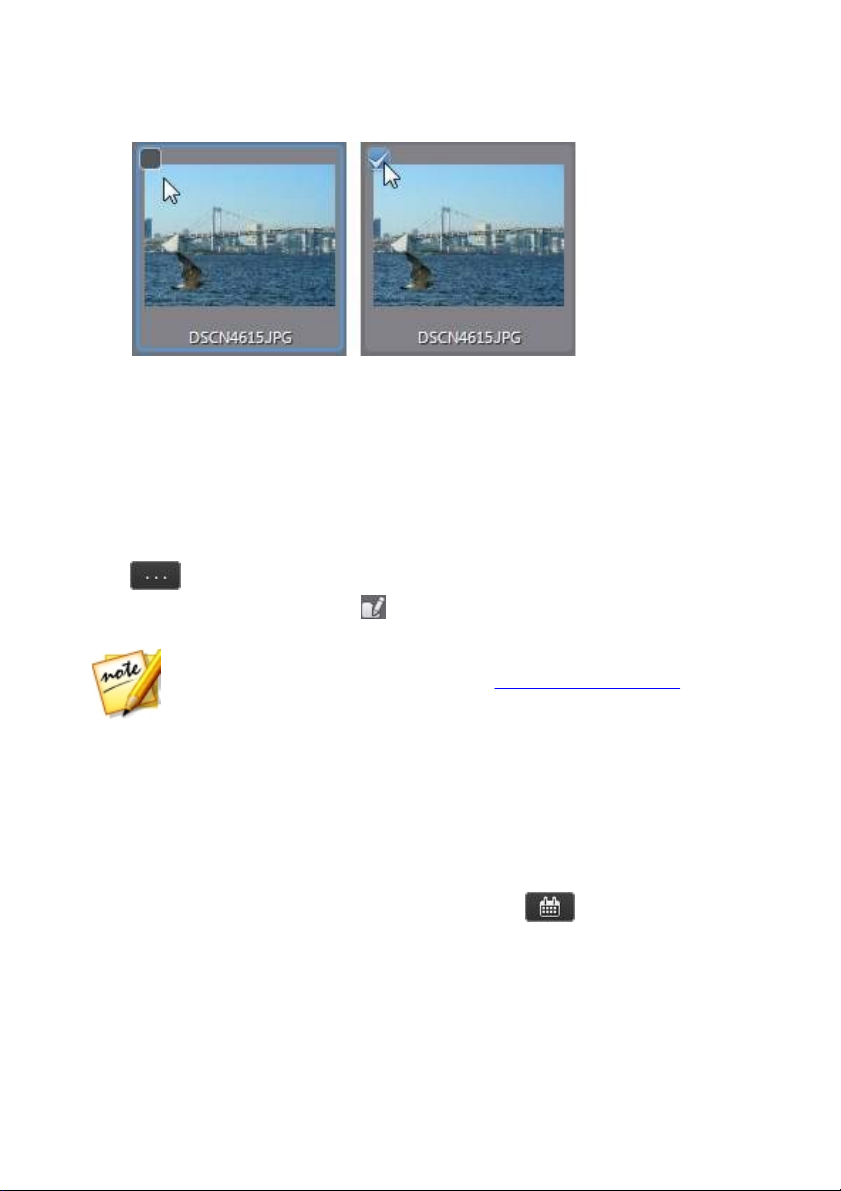
CyberLink PhotoDirector
Nota: también puede cambiar el nombre de las fotos al copiarlas a la
carpeta de destino especificada. Consulte Aplicar en la importación para
más información.
6. Seleccione una de las dos opciones de importación siguientes:
· Guardar en ubicación actual: guarda las fotos en su ubicación de origen
inicial.
· Realizar una copia adicional en: seleccione esta opción si desea que CyberLink
PhotoDirector copie las fotos importadas a otra ubicación que ha
seleccionado en el desplegable Destino.
7. Si va a realizar una copia adicional de las fotos en otra ubicación, haga clic en
para seleccionar el Destino en el cual se copiarán las fotos importadas.
También puede hacer clic en para editar el nombre de la carpeta que se
creará en esta ubicación, si es necesario.
8. Si va a realizar una copia adicional de las fotos en otra ubicación, puede
Organizar las fotos seleccionando una de las siguientes opciones:
· Poner en una única carpeta: pone todas las fotos en una carpeta.
· Por estructura original de carpetas: duplica la estructura de la carpeta original
desde la ubicación de origen.
· Por fecha de la captura: pone las fotos en una serie de carpetas, marcándolas
según la fecha en que se capturaron. Haga clic en para establecer el
formato de fecha para el nombre de la carpeta.
9. Haga clic en Importar. CyberLink PhotoDirector importa las fotos en su
biblioteca de proyectos.
10
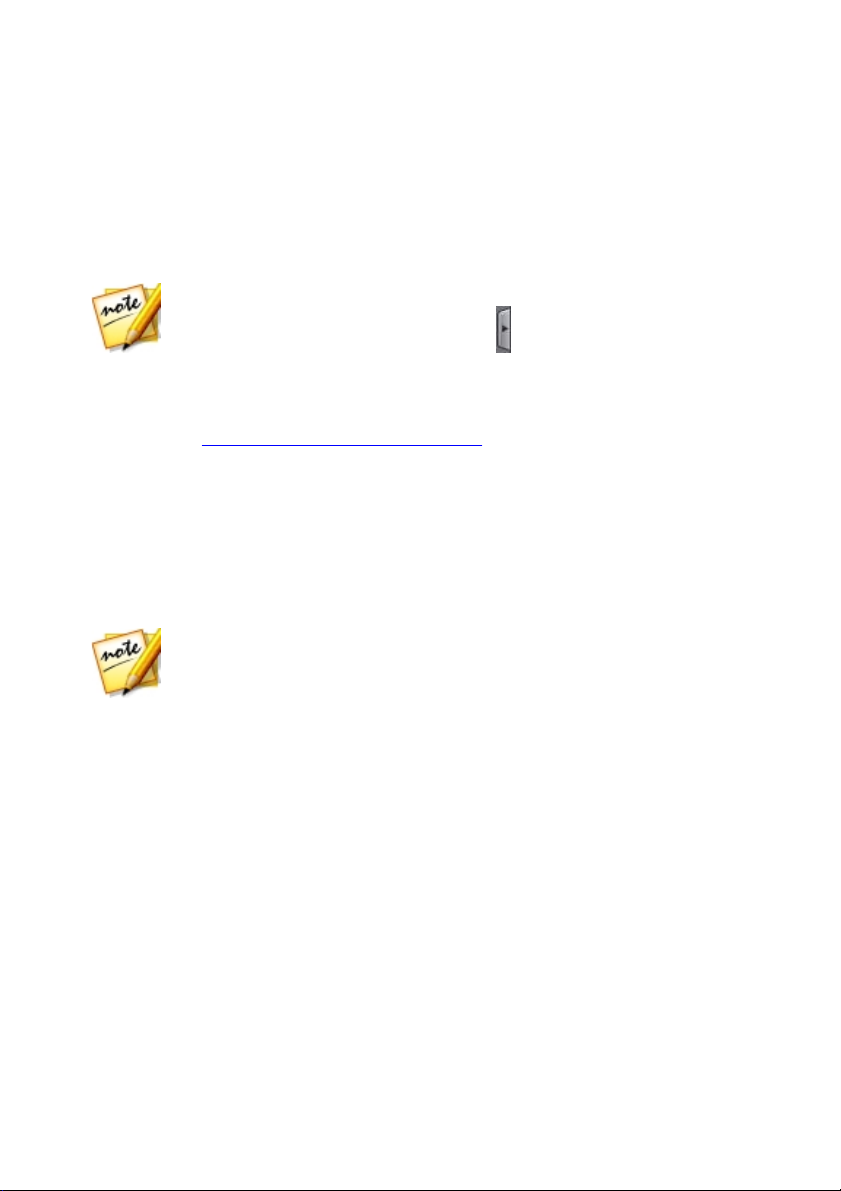
Importar fotos
Nota: si no puede encontrar la sección Apl icar en la importación de la
ventana Importación de fotos, haga clic en en el borde derecho de la
ventana para mostrarla.
Nota: puede añadir etiquetas existentes introduciendo el nombre de la
etiqueta y luego seleccionándola. Para añadir nuevas etiquetas, introduzca
el nuevo nombre de etiqueta en el campo proporcionado y se añadirá a la
biblioteca durante la importación.
Aplicar en la importación
CyberLink PhotoDirector puede aplicar a las fotos predeterminados de ajustes
durante el proceso de importación. También puede empezar a organizar sus fotos
añadiendo información de derechos de autor y etiquetas de palabras clave a
medida que se importan.
· Aplicar predeterminado: seleccione para aplicar el ajuste predeterminado que
selecciona desde el desplegable a todas las fotos durante la importación.
Consulte Uso de los ajustes predeterminados para obtener información sobre
cómo crear los ajustes predeterminados.
· Derechos de autor: en el campo facilitado, introduzca en el texto de derechos
de autor que desea incrustar en cada foto. La información de derechos de
autor se puede ver y editar más tarde en la ficha Metadatos en el panel de la
biblioteca.
· Etiquetas: en el campo facilitado, introduzca las etiquetas de palabras clave
que desea aplicar a cada foto, separándolas con un punto y coma.
· Cambiar nombre: si ha seleccionado la opción Realizar una copia adicional en,
puede seleccionar esta opción para renombrar los archivos mientras se
copian. Una vez seleccionado, elija el formato de nombre del desplegable. Las
opciones Nombre de archivo utilizan el nombre actual del archivo de foto y le
añadirán al final una secuencia numérica o la fecha de la captura. Seleccione
las opciones Nombre personalizado para introducir su propio nombre
personalizado para los archivos de foto en el campo facilitado. También
puede indicar el formato de numeración de los archivos de foto y el número
inicial utilizado.
Importar vídeos (Vídeo a foto)
Se pueden importar archivos de vídeo a CyberLink PhotoDirector y luego capturar
determinados fotogramas de vídeo. Estos fotogramas de vídeo se importan como
11
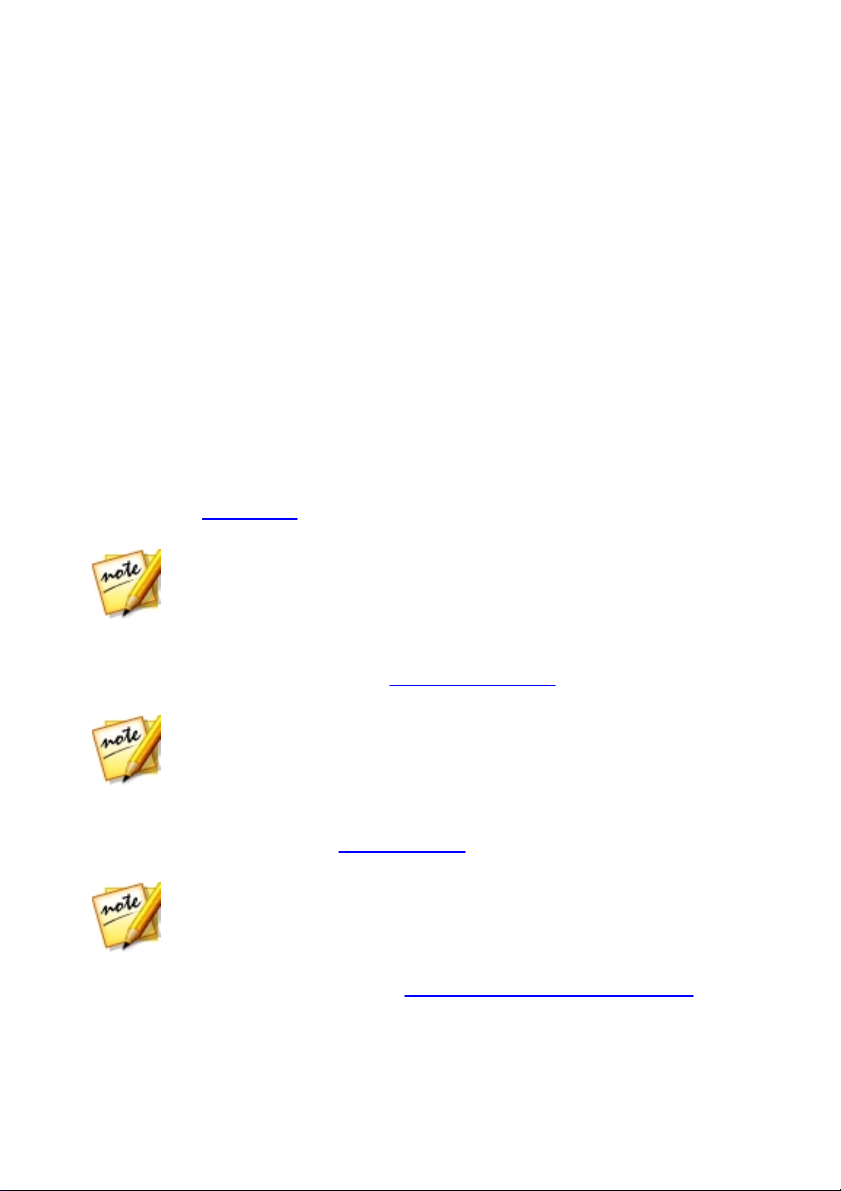
CyberLink PhotoDirector
Nota: para obtener unos resultados óptimos, utilice un archivo de vídeo en
el que la cámara se desplace de manera constante a izquierda o derecha.
Nota: para obtener unos resultados óptimos, asegúrese de que hay un
movimiento mínimo de cámara, fondo y cabeza de los sujetos del vídeo que
va a usar para esta función.
Nota: para obtener unos resultados óptimos, asegúrese de que hay un
movimiento mínimo de cámara o fondo en el vídeo que va a usar para esta
función.
nuevas fotos en la biblioteca, donde se pueden ajustar, editar, etc.
Para importar vídeos en CyberLink PhotoDirector, realice estos pasos:
1. Haga clic en Biblioteca y luego en el botón Vídeo a foto situado en la parte
inferior del panel de la biblioteca.
2. Busque y seleccione el archivo de vídeo que desea importar, y luego haga clic
en Abrir.
3. Seleccione una de las siguientes opciones de importación de Vídeo a foto:
· Im portar fotogramas de vídeo como nuevas fotos: seleccione esta opción
para capturar únicamente fotogramas de su archivo de vídeo e importarlos a
la biblioteca. Una vez en la biblioteca, puede hacerles ajustes o usarlos con
cualquiera de las demás funciones disponibles en CyberLink PhotoDirector.
· Crear una foto panorámica: seleccione esta opción para capturar fotogramas
de su archivo de vídeo y luego usarlos para crear una imagen panorámica.
Consulte Panorámica para obtener información sobre cómo crear una imagen
panorámica una vez realizada la importación.
· Crear una foto de grupo perfecta: seleccione esta opción para capturar
fotogramas de su archivo de vídeo y luego usarlos para incorporar las mejores
caras a una nueva foto. Consulte Intercambio de caras para obtener
información una vez realizada la importación.
· Componer una foto multiexposición: seleccione esta opción para capturar
fotogramas de su archivo de vídeo y luego usarlos para crear una foto
mul tiexposic ión. Consulte Multiexposición para obtener información una vez
realizada la importación.
4. En la ventana Vídeo a foto, capture todos los fotogramas de vídeo que desee
importar en la biblioteca. Consulte Capturar fotogramas en Vídeo a foto para
más información.
12
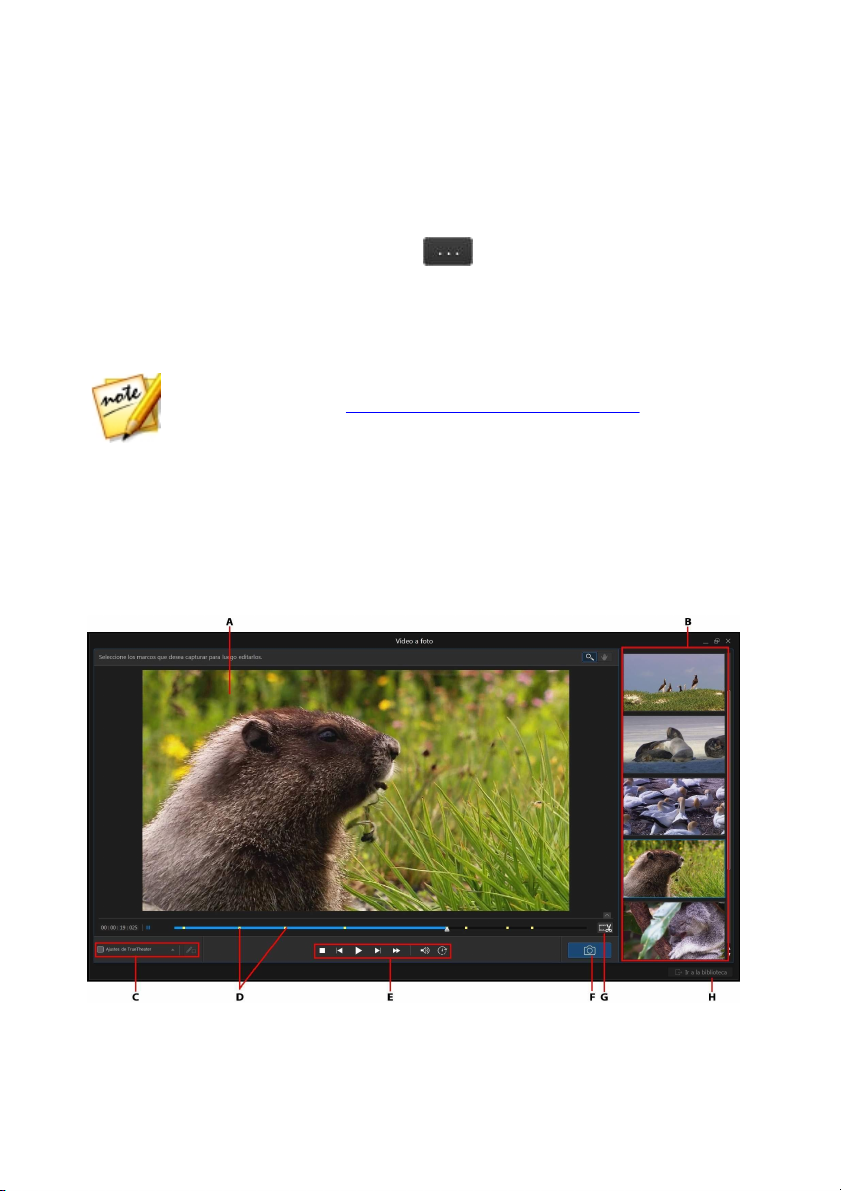
Importar fotos
Nota: puede hacer clic en Avanzado para ver más opciones de
importaci ón. Consul te Configuración de importación avanzada para más
información.
5. Cuando esté preparado, haga clic en I r a la biblioteca.
6. Establezca la configuración de importación de la siguiente manera:
· Carpeta: indica la carpeta de su ordenador en la que se guardarán las fotos.
Para cambiar la carpeta, haga clic en , y luego busque y seleccione la
nueva carpeta.
· Poner en subcarpeta: seleccione esta opción si desea poner las fotos
importadas en una nueva subcarpeta. Escriba el nombre de la nueva carpeta
en el campo facilitado.
7. Haga clic en Importar para importar las nuevas fotos en la biblioteca y
utilícelas en la función seleccionada.
Capturar fotogramas en Vídeo a foto
Una vez que haya seleccionado un vídeo y una opción de importación, aparecerá la
ventana Vídeo a foto.
13
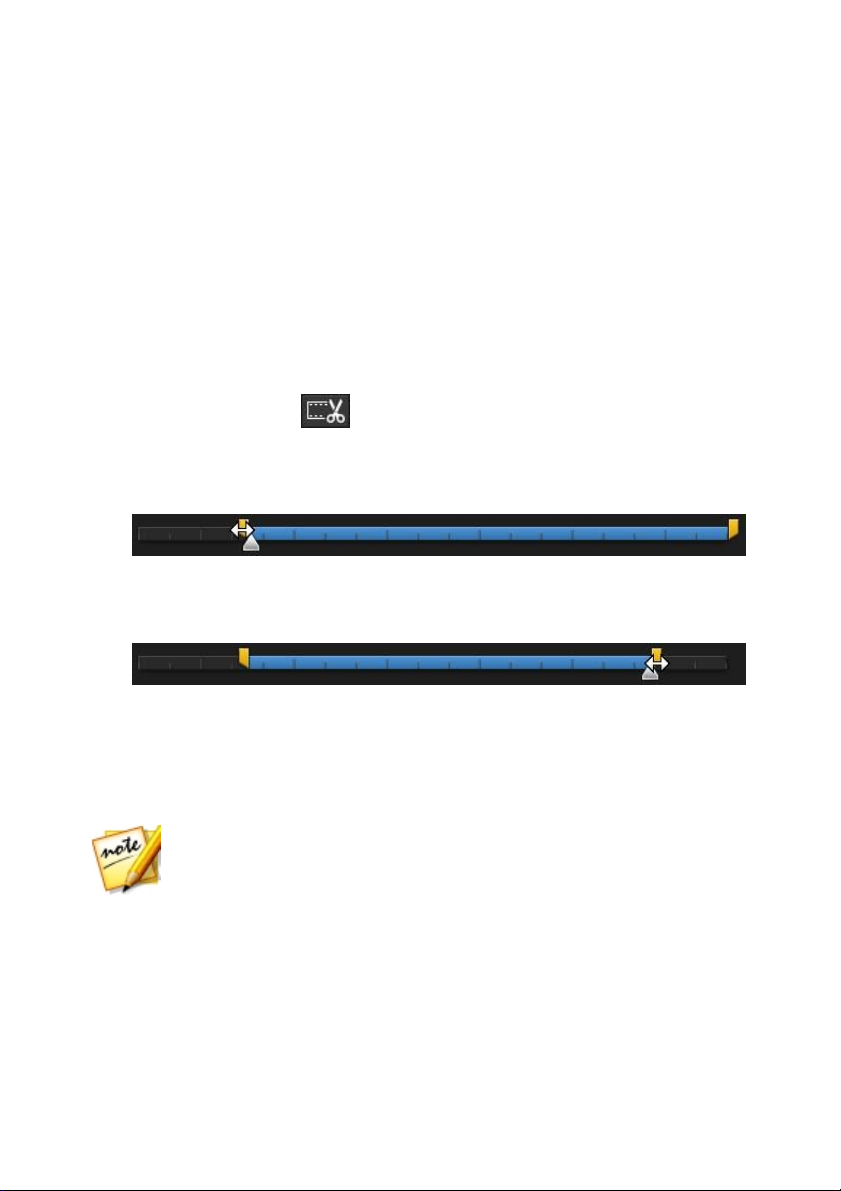
CyberLink PhotoDirector
Nota: en cualquier momento puede volver a acceder a la ventana de
recorte para redefinir el clip recortado.
A - V entana de vis ta prev ia, B - f otogramas capturadas/Nuev o panel de f otos, C - Ajuste s de
TrueThe ater, D - Indicadores de marco capturado, E - Controles de reproducción, F - Capturar
marco, G - Rec ortar víde o, H - Ir a la biblioteca/Importar nuevas fotos
En la ventana Vídeo a foto, puede recortar el clip de vídeo importado, aplicar
Ajustes de TrueTheater y capturar fotogramas como nuevas fotos.
Recortar el clip de vídeo
Antes de capturar los fotogramas, puede recortar el clip de vídeo importado. Para
recortar el clip de vídeo, haga lo siguiente:
1. Haga clic en el botón para abrir la ventana Recortar.
2. Utilice los controles de reproducción para encontrar dónde desea que
empiece el clip recortado y luego arrastre el control de posición de inicio
hasta este punto.
3. Utilice los controles de reproducción para encontrar dónde desea que termine
el clip recortado y luego arrastre el control de posición de fin hasta este
punto.
4. Si es necesario, puede obtener una vista previa del aspecto que tendrá el clip
recortado haciendo clic en Salida y luego en el botón de reproducción de los
controles del reproductor. Haga clic en Original si desea reproducir el vídeo
original.
5. Haga clic en Aceptar para establecer los cambios y recortar el clip.
Aplicar ajustes de TrueTheater
Antes de capturar fotogramas, puede aplicar Ajustes de TrueTheater para mejorar
su vídeo y las fotos resultantes.
14
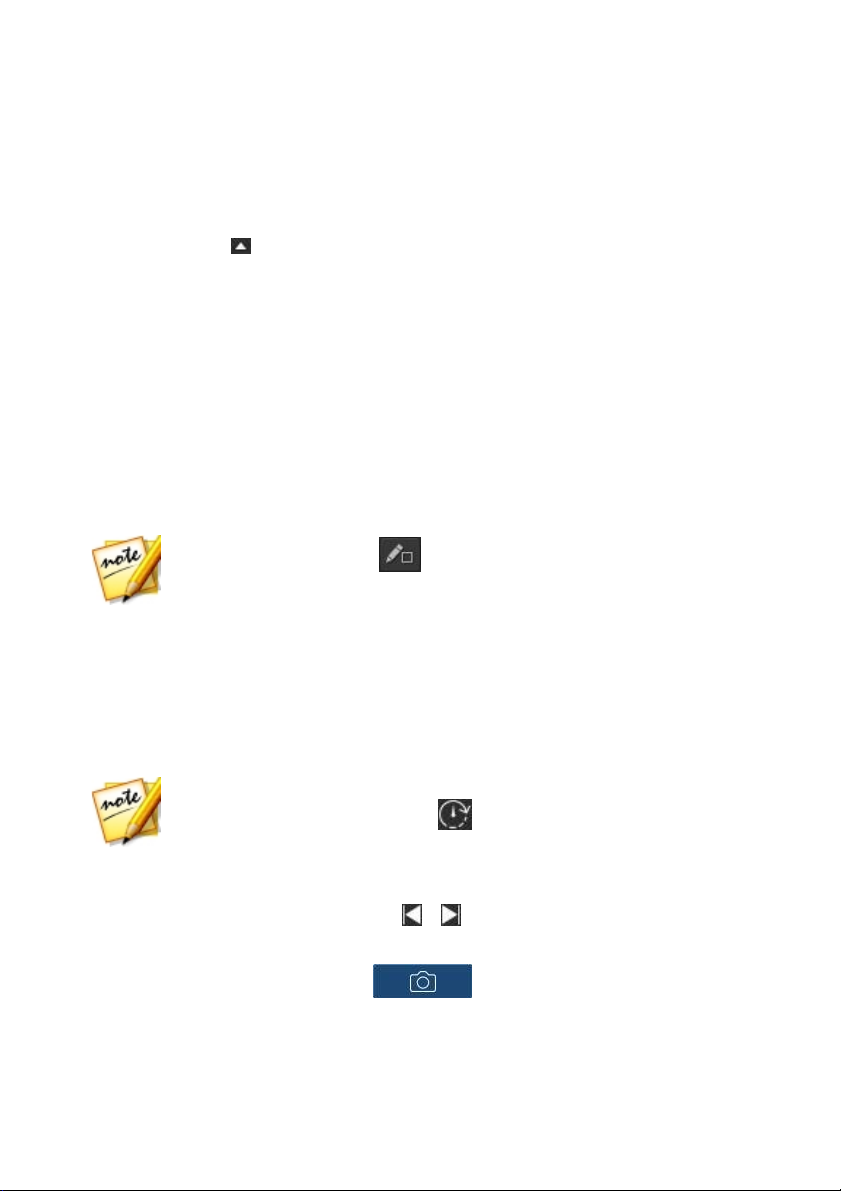
Importar fotos
Nota: puede hacer clic en en cualquier momento a la vez que aplica
los Ajustes de TrueTheater para ver el vídeo original y comparar el modo en
que los ajustes han mejorado su vídeo.
Nota: si considera que la vista previa del vídeo no es fluida durante la
reproducción, puede hacer clic en y luego seleccionar Vista previa en
tiempo no real. Esto silenciará el audio y mostrará la vista previa a una
velocidad reducida para ayudarle a que la vista previa se reproduzca de
forma más fluida.
Para aplicar los Ajustes de TrueTheater, haga lo siguiente:
1. Seleccione la casilla de verificación Ajustes de TrueTheater de la parte inferior
izquierda para habilitarlos.
2. Haga clic en y luego ajuste las opciones de Ajustes de TrueTheater de la
siguiente manera:
· Nitidez: seleccione esta opción para mejorar el vídeo original con una versión
de mayor resolución, más nítida y libre de artefactos. Utilice el control
deslizante para ajustar la nitidez en la mejor salida para su configuración.
· Brillo: se trata de una tecnología de mejora de vídeo desarrollada por
CyberLink que detecta contenido de vídeo y ajusta dinámicamente las
relaciones de brillo/contraste. Utilice el control deslizante de nivel para ajustar
el efecto TrueTheater Lighting en la cantidad deseada.
· Color: seleccione esta opción para ajustar de forma dinámica la relación de
saturación de color del vídeo. Utilice el control deslizante de nivel para que los
colores del vídeo se muestren más vivos, sin afectar al tono de la piel.
Capturar fotogramas como nuevas fotos
Para capturar fotogramas del vídeo importado, haga lo siguiente:
1. Use los controles de reproducción para encontrar el momento de su vídeo
que desee capturar y luego haga una pausa en el vídeo.
2. Si es necesario, utilice los botones y para encontrar el fotograma de
vídeo exacto que desee capturar.
3. Cuando esté listo, haga clic en para capturar el fotograma de
vídeo y añadirlo al panel de fotogramas capturados.
15
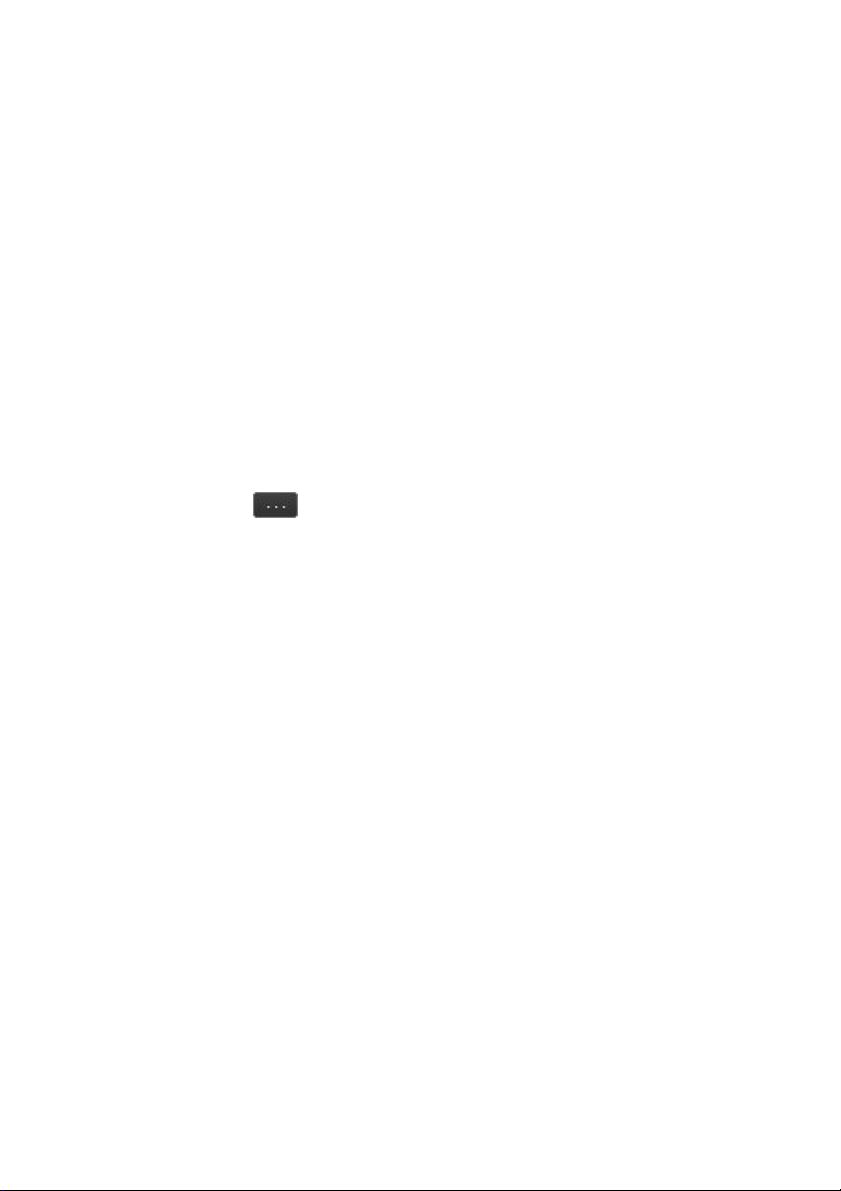
CyberLink PhotoDirector
4. Repita los pasos 1-3 para capturar todos los fotogramas necesarios.
5. Cuando haya terminado, haga clic en Ir a la biblioteca para importar las
nuevas fotos en la biblioteca y luego utilícelas en la función seleccionada.
Configuración de importación avanzada
Antes de importar las fotos en la biblioteca PhotoDirector, puede ajustar las
siguientes opciones de importación avanzadas:
1. En la sección Destino de la ventana Configuración de importación, indique la
ubicación de importación de la siguiente manera:
· Carpeta: especifique la carpeta en la que se importan las fotos de la siguiente
manera:
· Haga clic en para especificar una carpeta específica de su ordenador
en la que se importen las fotos.
· Poner en subcarpeta: seleccione esta opción si desea poner las fotos
importadas en una nueva subcarpeta. Escriba el nombre de la nueva
carpeta en el campo facilitado.
2. En la sección Configuración de archivo de la ventana Configuración de
importación, si es necesario, puede especificar el formato del archivo y el
espacio del color de la siguiente forma.
· Formato: especifique si desea que las fotos capturadas estén en el formato de
archivo JPEG, PNG o TIFF.
· Espacio de color: seleccione el tipo de espacio del color que desea usar en las
fotos importadas.
3. En la sección Tamaño de la imagen de la ventana Configuración de
importación es donde podrá establecer el tamaño de las fotos importadas, de
la siguiente manera:
· Mantener resolución original como fotograma de vídeo: seleccione esta
opción si no desea que se modifique el tamaño de las fotos durante el
proceso de importación.
· Redimensionar para ajustar: seleccione esta opción si desea que CyberLink
PhotoDirector cambie el tamaño de las fotos durante el proceso de
16
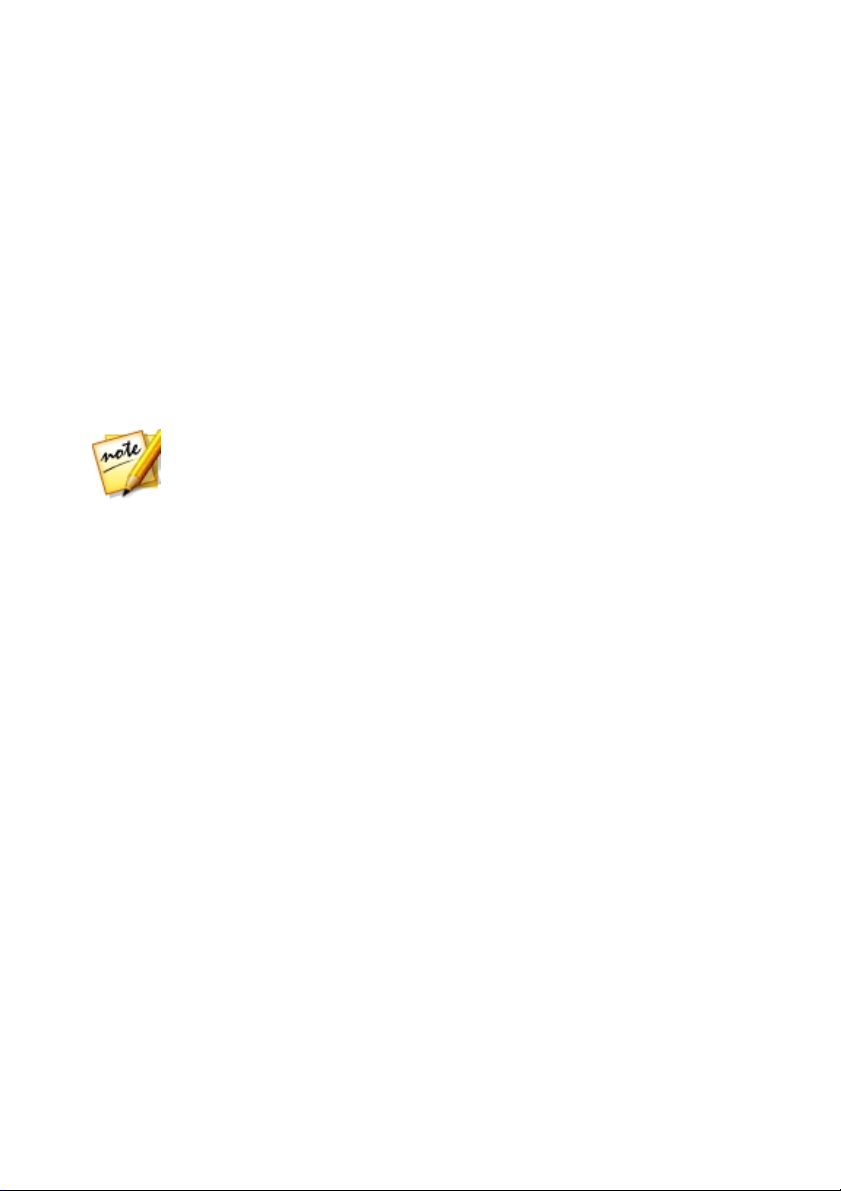
Importar fotos
Nota: consulte el campo Ejemplo en la parte inferior de la sección
Formato de nombre para ver un ejemplo de la nomenclatura que se
utilizará en las fotos importadas.
importación. En los campos facilitados, especifique el nuevo tamaño tal y
como sigue:
· Anchura/Altura: indique la anchura o la altura de cada foto en los campos
facilitados. CyberLink PhotoDirector cambiará el tamaño de las fotos al
tamaño especificado y garantizará que las fotos mantengan su relación de
aspecto actual.
· Resolución: introduzca la resolución deseada de las fotos en el campo
facilitado.
4. En la sección Formato de nombre de la ventana Configuración de
importación, especifique la convención de nomenclatura empleada en los
archivos de fotos importadas tal y como sigue:
· Prefijo: en el campo facilitado, introduzca el prefijo utilizado en cada nombre
de archivo de foto.
· Número de inicio: si desea que el nombre del archivo incluya una secuencia
numérica, especifique el número de inicio en el campo facilitado.
5. En la sección Aplicar durante la importación de la ventana Configuración de
importación, puede añadir información de derechos de autor y etiquetas de
palabras clave de la siguiente manera:
· Derechos de autor: en el campo facilitado, introduzca en el texto de derechos
de autor que desea incrustar en cada foto. La información de derechos de
autor se puede ver y editar más tarde en la ficha Metadatos en el panel de la
biblioteca.
· Etiquetas: en el campo facilitado, introduzca las etiquetas de palabras clave
que desea aplicar a cada foto, separándolas con un punto y coma.
6. Haga clic en Importar. CyberLink PhotoDirector importará las fotos
capturadas de la forma especificada.
17

CyberLink PhotoDirector
Capítulo 3:
El espacio de trabajo de PhotoDirector
Este capítulo describe el espacio de trabajo de CyberLink PhotoDirector, así como
todas sus funciones. Resulta útil familiarizarse con el espacio de trabajo, porque es
donde pasa la mayor parte del tiempo utilizando CyberLink PhotoDirector.
A - Módulos de PhotoDirector, B - Panel de Bibliotec a/Ajuste s/E dición/Capas/Prese ntación/
Impresión, C - Panel de e xplorador de fotos, D - Ventana del visor de f otos
Módulos de PhotoDirector
CyberLink PhotoDirector está formado por seis módulos principales: Biblioteca,
Ajuste, Editar, Capas, Presentación e Imprimir.
18
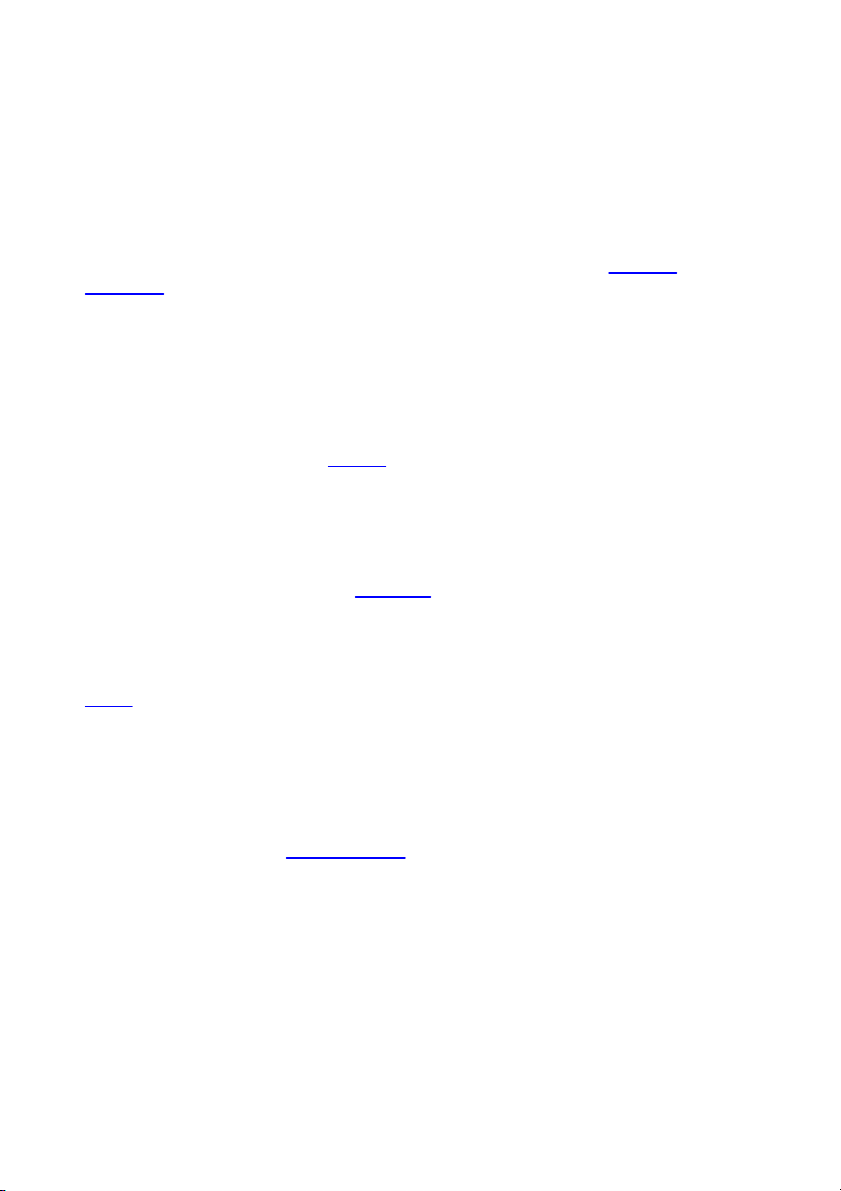
El espacio de trabajo de Ph otoDirector
Biblioteca
Haga clic en el botón Biblioteca para abrir la biblioteca de fotos de CyberLink
PhotoDirector. Cuando importe fotos a CyberLink PhotoDirector, éstas se guardarán
en la biblioteca de fotos. Una vez en la biblioteca, podrá organizarlas por colección
inteligente, carpeta, álbum y etiquetas de palabras clave. Consulte Panel de
biblioteca para más información.
Ajuste
El módulo Ajuste es donde podrá retocar y realizar ajustes a las fotos de su
biblioteca. Haga clic en el botón Ajustes para aplicar predeterminados, girar y
recortar fotos, aplicar gradientes, eliminar manchas, ojos rojos y realizar otras
correcciones. También puede ajustar el balance de blancos, la nitidez, el color, y
mucho, mucho más. Consulte Ajustes para más información.
Editar
En el módulo Editar, podrá retocar las caras de sus fotos, aplicar efectos, eliminar
objetos y fondos, añadir imágenes a las fotos, y aplicar marcas de agua y marcos en
sus fotos, y mucho más. Consulte Ediciones para más información.
Capas
En el módulo Capas, puede realizar una composición de fotos avanzada. Consulte
Capas para obtener información detallada.
Presentación
En este módulo podrá utilizar sus fotos para crear presentaciones con música de
fondo y luego exportarlas como archivos de vídeo o cargarlas directamente en
YouTube. Seleccione el botón Presentación para acceder al módulo de
presentaciones. Consulte Presentaciones para obtener más información sobre las
características de este módulo.
Imprimir
En cuanto haya terminado de ajustar y editar sus imágenes, podrá imprimirlas en el
módulo de impresión. Puede imprimir sus fotos una a una, imprimir múltiples
19
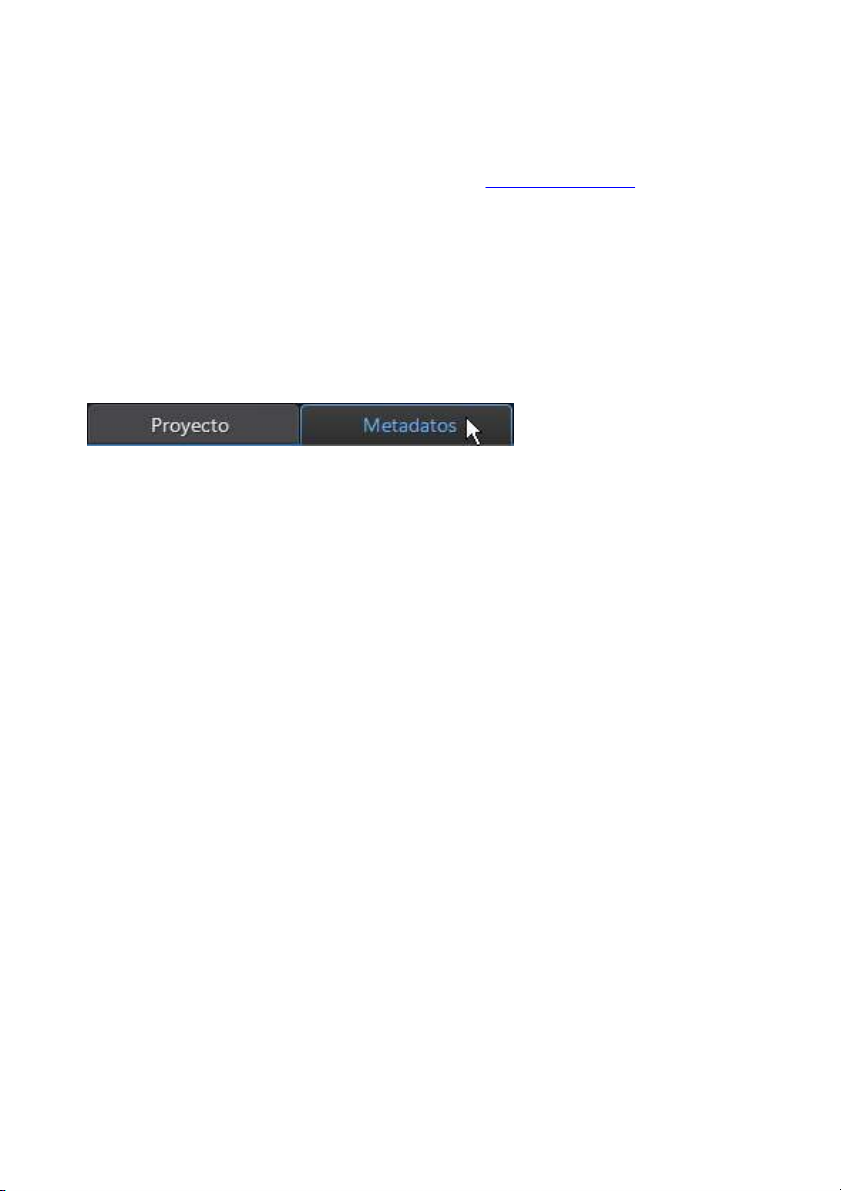
CyberLink PhotoDirector
fotos en una única hoja de papel y también añadir marcas de agua a sus fotos
impresas. Para obtener más información, consulte Impresión de fotos.
Panel de biblioteca
El panel de biblioteca es donde puede importar, organizar y ver todas las fotos en
CyberLink PhotoDirector. También facilita el acceso a la información de metadatos
de cada una de las fotos.
El panel de biblioteca posee dos fichas: Proyecto y Metadatos. Para acceder a
cualquier ficha, sólo tiene que hacer clic en ella para ver su contenido.
Ficha Proyecto
Haga clic en Proyecto para acceder a todas las fotos de la biblioteca. Cuando las
fotos se importan a la biblioteca, una base de datos de proyectos de CyberLink
PhotoDirector hace un seguimiento de la ubicación de las fotos así como de la
información asociada, incluyendo los ajustes realizados a cada foto. Si es necesario,
puede añadir nuevos proyectos, abrir proyectos existentes o exportar colecciones
inteligentes, álbumes, carpetas y etiquetas como nuevos proyectos.
En la ficha Proyecto también puede organizar las fotos importadas por álbum,
carpeta, etiquetas de palabras clave, etc.
Colección inteligente
CyberLink PhotoDirector organiza automáticamente sus fotos en una Colección
inteligente para una sencilla exploración. Cada vez que importa, califica o rechaza
fotos, CyberLink PhotoDirector actualiza la colección inteligente.
· Todas las fotos: seleccione para ver todas las fotos que ha importado a la
actual base de datos del proyecto.
· Últimas importaciones: seleccione para ver las fotos que se importaron más
recientemente a la biblioteca.
· 1 estrella o m ejor: seleccione para ver las fotos que ha clasificado con 1 o más
estrellas.
20
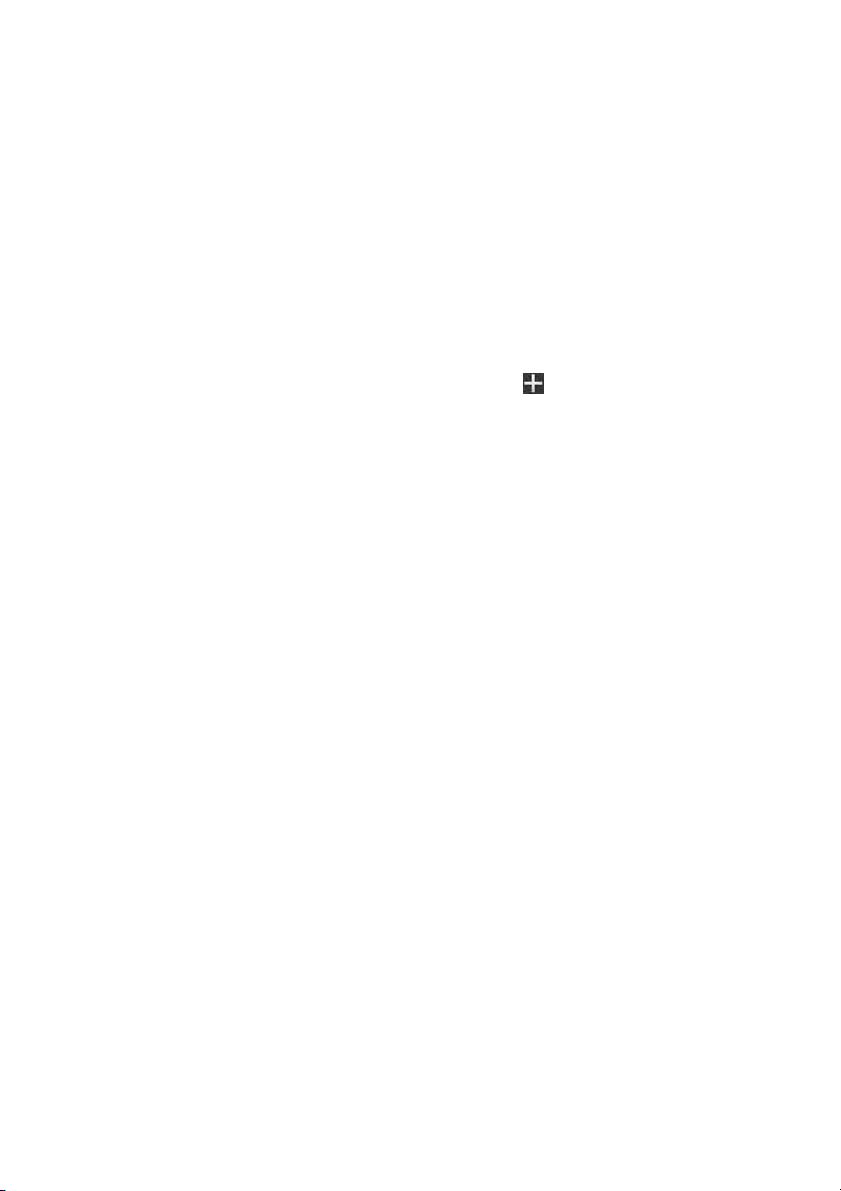
El espacio de trabajo de Ph otoDirector
· 5 E strellas: seleccione para ver todas las fotos que ha calificado con 5 estrellas.
· Rechazados: seleccione para ver todas las fotos rechazadas.
Haga clic con el botón derecho en una carpeta de colección inteligente para
exportar las fotos, crear un nuevo proyecto que contenga sólo las fotos de la
colección seleccionada. También puede Cambiar nombre, Editar o Eliminar
algunas carpetas de la colección inteligente.
También puede crear una colección inteligente personalizada basada en reglas que
especifique. Para crear una colección inteligente personalizada, haga lo siguiente:
1. Seleccione la ficha Proyecto y luego, haga clic en en la sección colección
inteligente.
2. Seleccione Crear c olec ción inteligente.
3. Introduzca la información en los campos tal y como sigue:
· Nombre: introduzca un nombre de la nueva colección de las fotos.
· Coincidencia: seleccione si desea coincidir como mínimo con una
(Cualquiera) de las reglas, con Todas las reglas o con Ninguna de ellas.
4. Utilice las casillas desplegables para establecer las reglas para el tipo de fotos
que desea incluir en la colección inteligente.
5. Haga clic en Crear para finalizar. CyberLink PhotoDirector crea la colección
basándose en las reglas seleccionadas.
Carpetas
Cuando las fotos se importan a la biblioteca, CyberLink PhotoDirector las organiza
en carpetas basándose en la estructura de la ubicación de origen de la importación.
Haga clic con el botón derecho en una carpeta para:
· Sincronizar carpeta: seleccione para comprobar que la carpeta está
actualizada. Utilice esta característica si las fotos se han añadido, eliminado o
extraído de la carpeta. Sincronice las carpetas tal y como sigue:
Sincronizar opciones de carpeta
Si CyberLink PhotoDirector detecta un cambio, se habilitarán las siguientes
opciones.
21
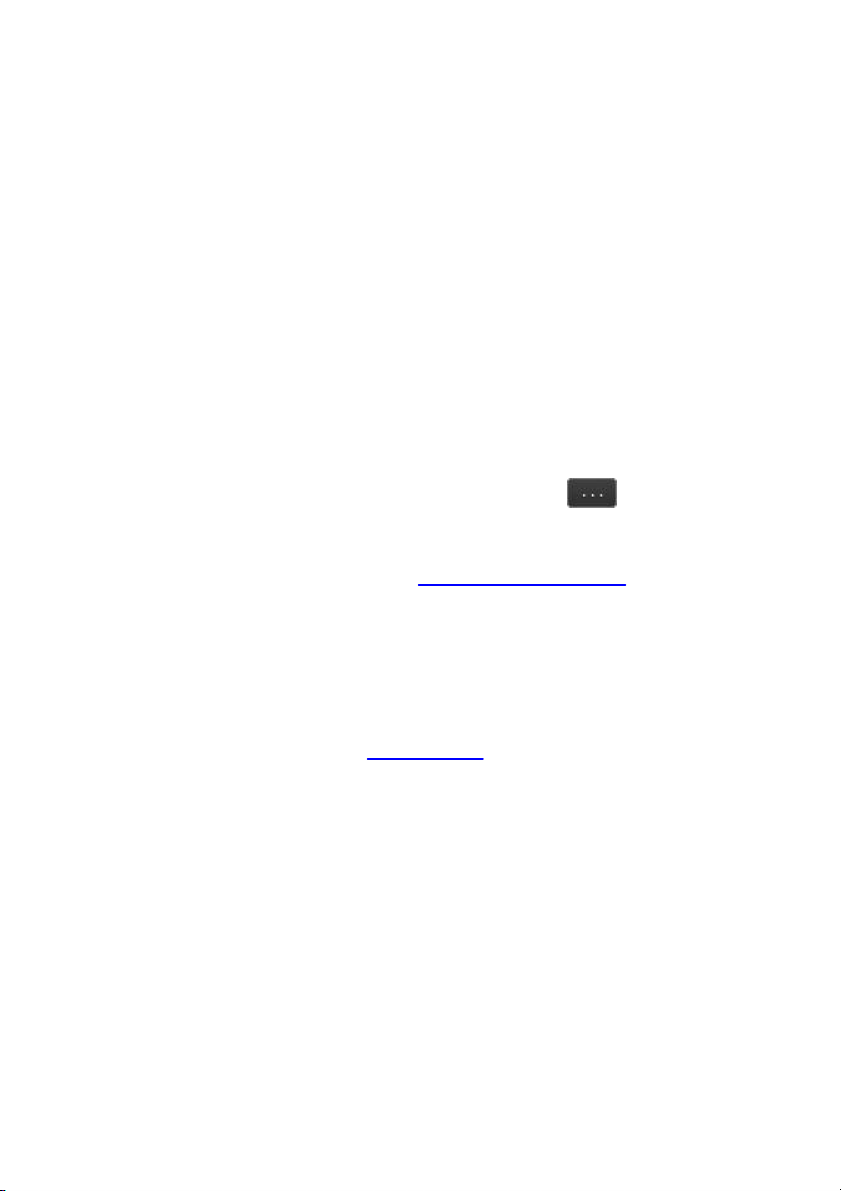
CyberLink PhotoDirector
· Im portar nuevas fotos: si las fotos se han añadido a la carpeta, se habilita esta
opción. Selecciónela para importar el número especificado de fotos a la
carpeta.
· Mostrar diálogo de importación antes de importar: seleccione si desea mostrar
la ventana Importación de fotos antes de la importación. Si no selecciona esta
opción, CyberLink PhotoDirector realiza una importación en un segundo
plano de las fotos.
· Quitar fotos que faltan: si hay fotos que faltan en la carpeta, se habilita esta
opción. Selecciónela para quitar el número especificado de fotos de la
carpeta. Haga clic en el botón Mostrar fotos que faltan para ver qué fotos
faltan.
Haga clic en el botón Sincronizar para empezar el proceso.
· Buscar c arpeta que falta: selecciónelo para buscar la carpeta seleccionada si se
trasladó a una ubicación distinta. Haga clic en el botón para especificar
la Nueva ubicación de la carpeta que falta.
· Exportar fotos: seleccione para exportar las fotos, con los cambios aplicados,
en la carpeta seleccionada. Consulte Exportar y compartir fotos para obtener
más información.
· Exportar c arpeta como nuevo proyecto: seleccione para crear una nueva base
de datos de proyectos que incluya únicamente las fotos en la carpeta
seleccionada.
· Etiquetar caras: seleccione esta opción si desea que CyberLink PhotoDirector
analice todas las fotos de la carpeta seleccionada y etiquete cualquier cara
que detecte en ellas. Consulte Etiquetar caras para más información.
· Quitar de la biblioteca: seleccione para eliminar las carpetas seleccionadas y
todas las fotos que contiene desde la biblioteca.
· Localizar en disco: seleccione para ver la carpeta seleccionada y todo su
contenido en el Explorador de Windows.
· Cambiar nombre de carpeta: seleccione para asignar un nombre distinto a la
carpeta seleccionada.
Álbumes
22
 Loading...
Loading...