CYBERLINK PhotoDirector 7 Instruction Manual [fr]

CyberLink
PhotoDirector
Manuel de l'utilisateur

Copyright et limites de responsabilité
Tous droits réservés.
Dans la mesure permise par le droit, PhotoDirector EST FOURNI "EN L'ÉTAT".
TOUTE GARANTIE, QU’ELLE SOIT EXPRESSE OU IMPLICITE, EST EXCLUE, Y
COMPRIS, MAIS NON DE FAÇON LIMITATIVE, TOUTE GARANTIE RELATIVE À
L’INFORMATION, AUX SERVICES OU AUX PRODUITS FOURNIS PAR
L’INTERMÉDIAIRE DE OU EN RELATION AVEC PhotoDirector, AINSI QUE
TOUTE GARANTIE IMPLICITE DE QUALITÉ, D’ADÉQUATION À UN USAGE
PARTICULIER, DE NON ATTEINTE À LA VIE PRIVÉE OU D’ABSENCE DE
CONTREFAÇON.
EN UTILISANT CE LOGICIEL, VOUS MANIFESTEZ VOTRE ACCEPTATION DU FAIT
QUE CYBERLINK NE POURRA ÊTRE TENUE RESPONSABLE DE TOUTE PERTE
DIRECTE, INDIRECTE, OU ACCESSOIRE CONSÉCUTIVE À L’UTILISATION DE CE
LOGICIEL OU DES DOCUMENTS CONTENUS DANS CE PROGICIEL.
Les modalités des présentes conditions seront régies et interprétées
conformément aux lois de Taiwan, République de Chine (ROC).
PhotoDirector est une marque déposée, de même que d’autres noms de
sociétés et de produits apparaissant dans cette publication. Ceux-ci ne sont
utilisés qu’à des fins d’identification et demeurent la propriété exclusive de leurs
sociétés respectives. Dolby, Pro Logic, MLP Lossless, Surround EX, ainsi que le
symbole en double-D sont des marques déposées de Dolby Laboratories.
CyberLink Siège central international:
CyberLink Corporation
15F., No. 100, Minquan Rd., Xindian Dist.
New Taipei City 231, Taiwan (R.O.C.)
Assistance Web:
Téléphone #:
Télécopie #:
http://www.cyberlink.com
886-2-8667-1298
886-2-8667-1385
Copyright © 2015 CyberLink Corporation. All rights reserved.
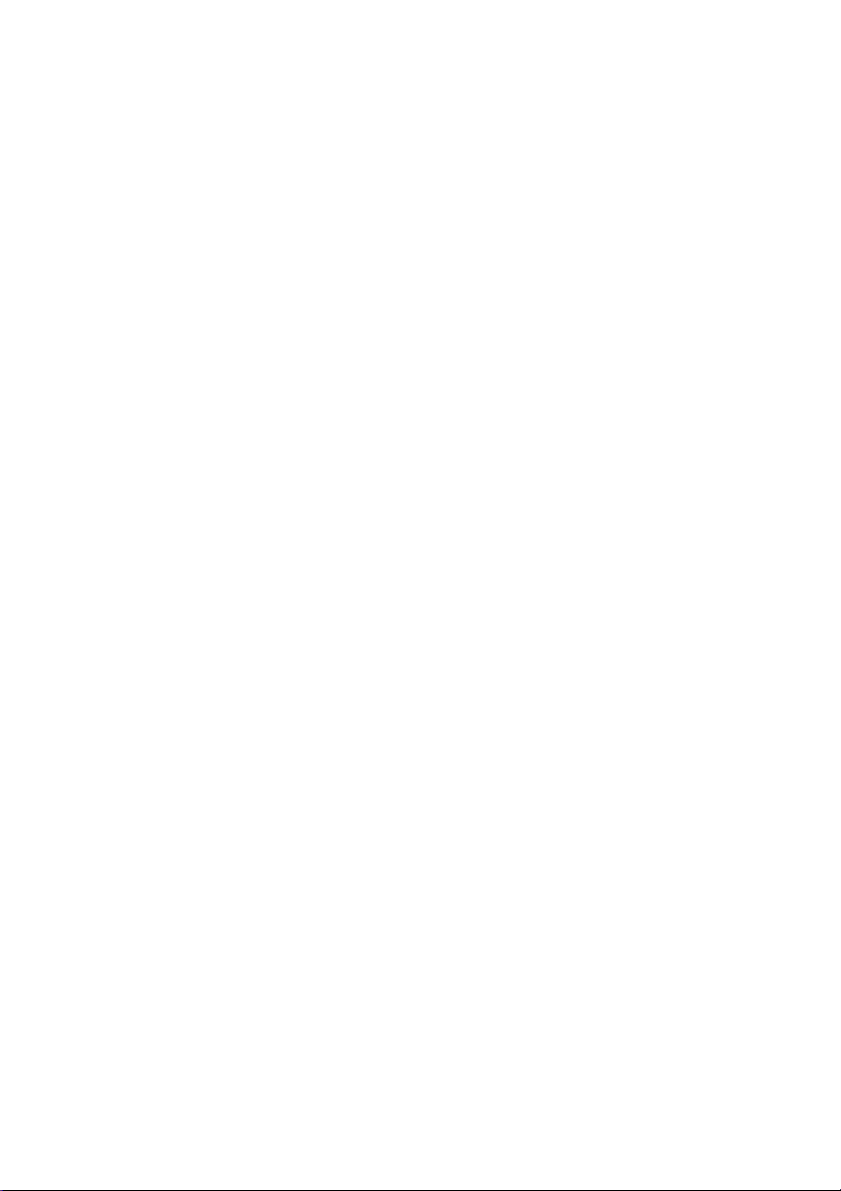
Sommaire
....................................................1Introduction
......................................................................................1Bienvenue
.....................................................................................1 Dernières fonctionnalités
.....................................................................................2 DirectorZone et CyberLink Cloud
.....................................................................................3 Versions de PhotoDirector
......................................................................................5Configuration du système
....................................................7Importer les photos
......................................................................................7Formats de fichier pris en charge
......................................................................................7Importer les photos dans la bibliothèque
.....................................................................................10 Appliquer pendant l’import
L'espace de travail de
....................................................11
PhotoDirector
......................................................................................11Modules de PhotoDirector
.....................................................................................12 Bibliothèque
.....................................................................................12 Réglage
.....................................................................................12 Modifier
.....................................................................................12 Calques
.....................................................................................12 Diaporama
.....................................................................................12 Imprimer
......................................................................................13Panneau de la bibliothèque
.....................................................................................13 Onglet Projet
.....................................................................................19 Marquer les visages
.....................................................................................22 Onglet Métadonnées
......................................................................................24Panneau de réglage
i

Cyb erLin k Pho toD ire cto r
......................................................................................25Panneau de modification
......................................................................................25Gestion des calques
......................................................................................25Panneau du diaporama
......................................................................................25Panneau d’impression
......................................................................................25Panneau du navigateur de photos
.....................................................................................28 Empiler les photos
.....................................................................................31 Rechercher les photos
......................................................................................32Fenêtre visionneuse de photos
.....................................................................................32 Sélectionner le mode d’affichage
Sélectionner le mode d’affichage
.....................................................................................33
visionneuse
.....................................................................................35 Historique
.....................................................................................35 Barre d'outils de la visionneuse de photos
.....................................................................................37 Zoom de la visionneuse
....................................................39Projets de PhotoDirector
......................................................................................39Exporter les projets
......................................................................................40Projets CyberLink Cloud
....................................................41Réglages
......................................................................................41Créer des photos virtuelles
......................................................................................42Histogramme
.....................................................................................42 Convertir les photos en noir et blanc
.....................................................................................43 Afficher les zones exposées
......................................................................................44Outils de réglage régional
.....................................................................................44 Recadrer et redresser les photos
.....................................................................................47 Retoucher les taches
.....................................................................................49 Correction des yeux rouges
.....................................................................................50 Utiliser le pinceau Réglage
.....................................................................................53 Utiliser la sélection du réglage
.....................................................................................56 Utiliser un masque du dégradé
.....................................................................................59 Utiliser un filtre radial
.....................................................................................63 Options de réglage régional
......................................................................................65Outils de réglage global
ii

.....................................................................................65 Balance des blancs
.....................................................................................67 Ton
.....................................................................................68 Effet HDR
.....................................................................................70 Niveau
.....................................................................................71 Courbe
.....................................................................................72 NSL/Couleur
.....................................................................................75 Mélange noir et blanc
.....................................................................................76 Ton fractionné
.....................................................................................77 Détail
.....................................................................................79 Correction de l’objectif
......................................................................................82Copier les réglages
......................................................................................82Utiliser les réglages prédéfinis
Télécharger les prédéfinis depuis
.....................................................................................83
DirectorZone
Télécharger les prédéfinis depuis CyberLink
.....................................................................................84
Cloud
.....................................................................................85 Enregistrer les prédéfinis personnalisés
.....................................................................................85 Appliquer les prédéfinis sur les photos
.....................................................................................86 Transférer et sauvegarder les prédéfinis
.....................................................................................87 Exporter/Importer les prédéfinis
......................................................................................88Afficher l'historique
......................................................................................88Activer/désactiver les réglages
....................................................89Modifications
......................................................................................89Embellisseur de personne
.....................................................................................90 Outils du visage
.....................................................................................94 Outils Peau
.....................................................................................97 Modeleur du corps
......................................................................................100Effets photo
.....................................................................................100 Effets couleur
.....................................................................................102 Outils Flou
.....................................................................................105 Effet de grain
......................................................................................106Suppression d’objet
.....................................................................................106 Correction dynamique
.....................................................................................107 Suppression intelligente
......................................................................................108Extraire ou composer
iii
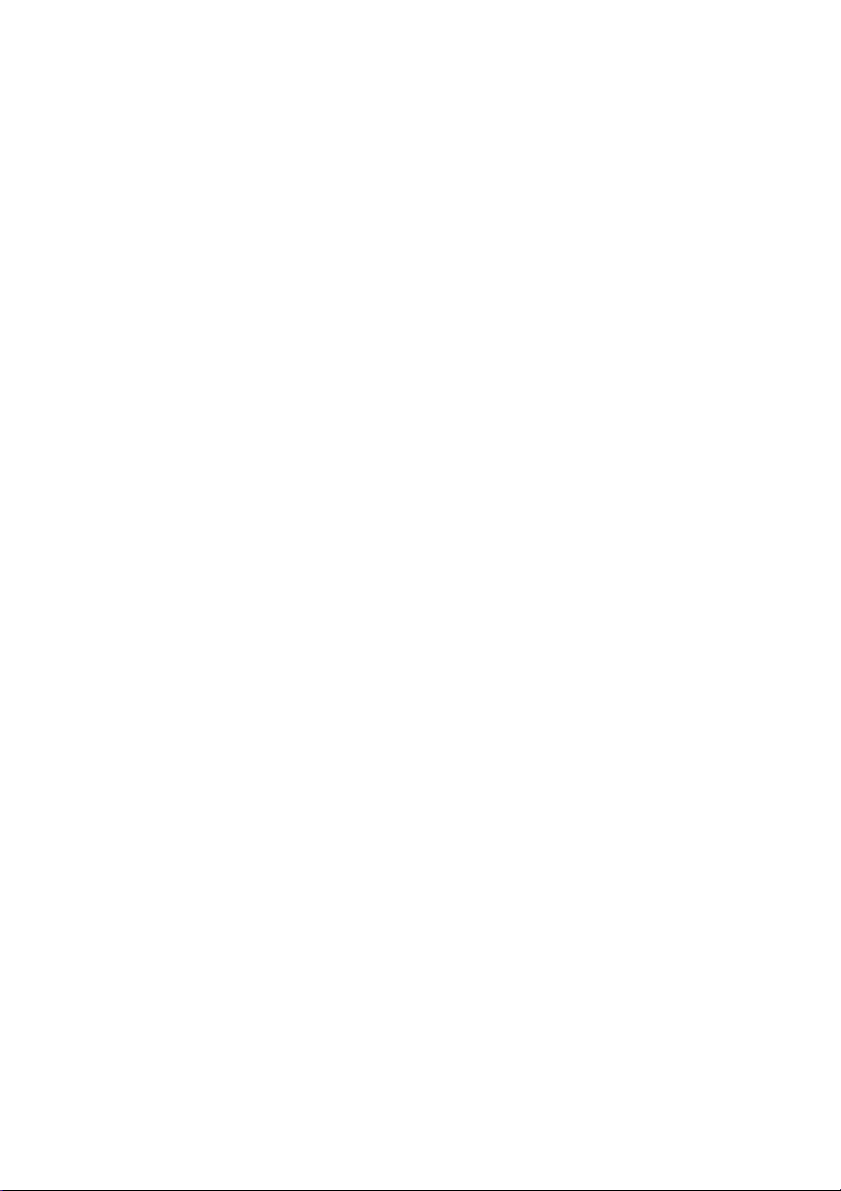
Cyb erLin k Pho toD ire cto r
.....................................................................................109 Suppression de l'arrière-plan
.....................................................................................111 Compositeur de photo
......................................................................................112Fusionner les photos
.....................................................................................112 Bracketing HDR
.....................................................................................115 Panorama
.....................................................................................116 Échange de visage
......................................................................................117Cadres et filigranes
.....................................................................................117 Créateur de filigrane
.....................................................................................122 Utiliser les modèles de filigrane
....................................................125Calques
......................................................................................126Présentation des calques
......................................................................................132Utiliser la Gestion des calques
.....................................................................................134 Régler le calque de photo
.....................................................................................135 Régler l’opacité du calque
.....................................................................................136 Fusionner les calques
.....................................................................................139 Gérer les calques
......................................................................................141Utiliser les Outils Calque
.....................................................................................141 Outil stylo
.....................................................................................142 Outil gomme
.....................................................................................142 Outil forme
.....................................................................................146 Outil texte
.....................................................................................148 Outil sélection de la zone
.....................................................................................150 Outil remplir
.....................................................................................151 Outil dégradé
......................................................................................152Utiliser les Outils de modification
....................................................157Export et partage de photos
......................................................................................157Le processus d'exportation des photos
.....................................................................................160 Exporter les profils
......................................................................................161Partager les photos
.....................................................................................161 Transférer les photos sur Facebook
.....................................................................................162 Transférer les photos sur Flickr
.....................................................................................163 Sauvegarder les photos sur CyberLink Cloud
.....................................................................................164 Transférer les photos vers DirectorZone
iv
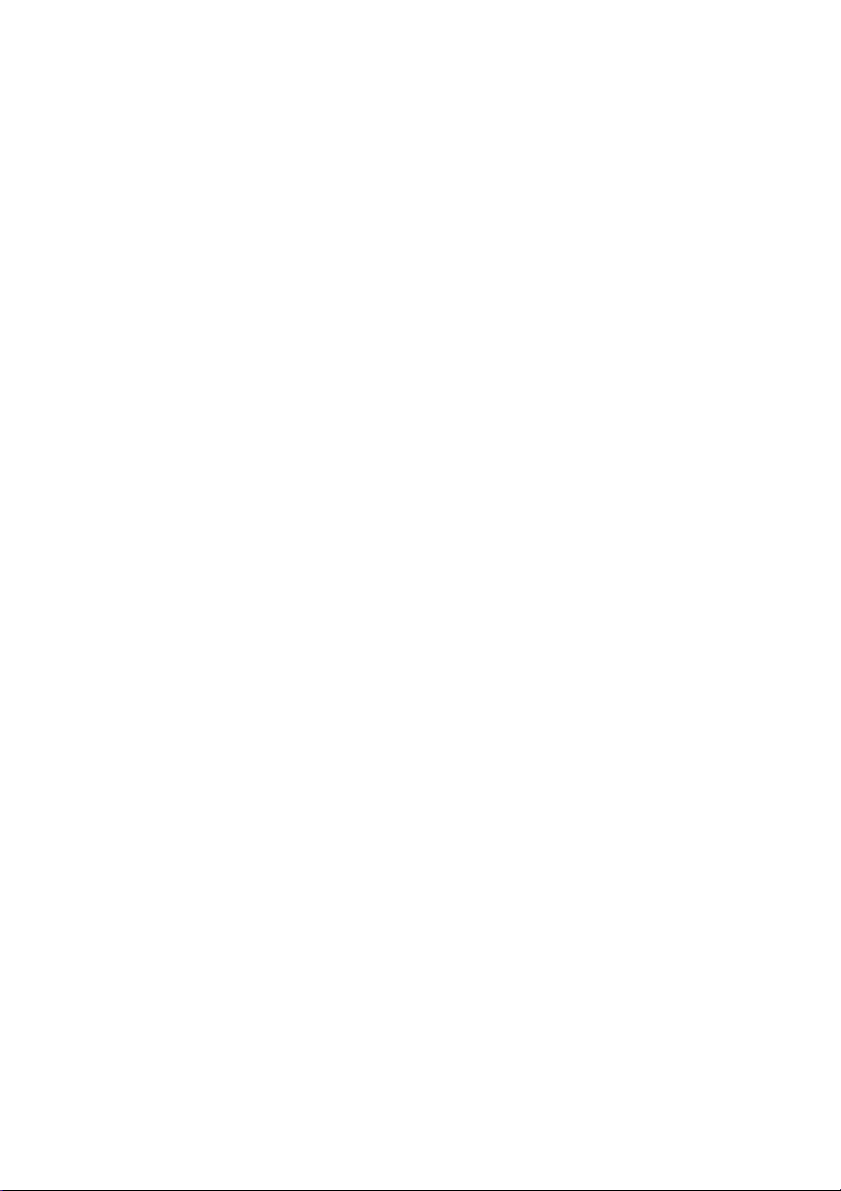
.....................................................................................165 Envoyer les photos par e-mail
....................................................167Diaporamas
......................................................................................167Créer des diaporamas de photos
.....................................................................................168 Produire les diaporamas
.....................................................................................169 Partager les diaporamas vidéo sur YouTube
....................................................171Imprimer
......................................................................................171Imprimer les photos
.....................................................................................171 Personnaliser la disposition
.....................................................................................172 Personnaliser les paramètres d'image
.....................................................................................173 Personnaliser les paramètres d'impression
.....................................................................................173 Filigranes
....................................................175Préférences de PhotoDirector
......................................................................................175Préférences générales
......................................................................................175Préférences de projet
......................................................................................176Préférences de DirectorZone
......................................................................................176Préférences de gestion des fichiers
......................................................................................177Préférences du programme d'amélioration
......................................................................................178Préférences de CyberLink Cloud
......................................................................................179Préférences d’accélération matérielle
Touches de raccourci de
....................................................181
PhotoDirector
....................................................191Assistance technique
......................................................................................191Avant de contacter l'assistance technique
......................................................................................192Assistance Web
......................................................................................192Ressources d’aide
v


In tro du ctio n
Remarque : ce document est à titre de référence et d’information uniquement.
Son contenu et le programme correspondant sont sujets à des modifications
sans notification préalable. Pour obtenir plus de conseils utiles sur l’utilisation
du programme, rendez-vous sur notre forum d’utilisateurs ou regardez les
tutoriels vidéo dans le Centre d’apprentissage sur http://directorzone.cyberlink.
com/tutorial/phd.
Chapitre 1:
Introduction
Ce chapitre présente CyberLink PhotoDirector et donne un aperçu de toutes ses
fonctions. Il précise également la configuration requise pour l’installation et
l’utilisation du programme.
Bienvenue
Bienvenue dans la famille d’outils multimédias numériques de CyberLink. CyberLink
PhotoDirector est un programme de photographie qui vous permet de gérer, ajuster
et modifier vos photos numériques, ou en créer de nouvelles en utilisant les calques.
Vous pouvez ensuite partager vos photos sur Facebook ou Flickr, les utiliser dans des
diaporamas, de produire des diaporamas vidéos que vous pouvez transférer sur
YouTube, et bien plus encore.
Dernières fonctionnalités
Cette section décrit les dernières fonctionnalités présentes dans le programme
CyberLink PhotoDirector.
Toute nouvelle modification du calque
Ajoute la possibilité créative de produire un chef-d’œuvre photographique
avec des calques.
7 grands ensembles d’outils, y compris outils stylo, outils forme, texte,
dégradés, et plus encore.
14 modes de mélange disponibles.
Jusqu’à 100 calques pour une création unique de photo composite.
Créez des portraits parfaits avec les nouveaux outils Embellisseur
Modeleur du visage.
Suppression des poches sous les yeux.
1

Cyb erLin k Pho toD ire cto r
Remarque : * fonction en option dans CyberLink PhotoDirector. Consultez le
tableau de versions sur notre site Web pour obtenir des informations détaillées
sur la version.
Remarque : * fonction en option dans CyberLink PhotoDirector. Consultez le
tableau de versions sur notre site Web pour obtenir des informations détaillées
sur la version.
Agrandisseur des yeux.
Suppression de la brillance.
Outils Flou simples et cependant puissants
Utilisez l’outil linéaire, circulaire ou pinceau pour créer différentes régions
floues.
Choisissez une des 4 formes pour créer un sentiment esthétique unique avec le
flou de bokeh.
Ajoutez un effet de zoom ou de mouvement sur les photos avec les flous de
zoom radial et focal.
Plus d’améliorations de PhotoDirector
Amélioration de la fonction de réglage du ton automatique.
Plus de prise en charge de profils d’objectif d’appareil photo et de
compatibilité de formats d’image RAW.
DirectorZone et CyberLink Cloud
Vous pouvez transférer/télécharger les prédéfinis de couleur et les profils d’objectifs,
et sauvegarder les photos, préférences, projets, et plus encore avec les
fonctionnalités de DirectorZone et CyberLink Cloud*.
DirectorZone
DirectorZone est un service Web gratuit vous permettant de rechercher et de
télécharger les prédéfinis de couleur et les profils d’objectifs créés par d’autres
utilisateurs de CyberLink PhotoDirector.
Pour accéder aux avantages de DirectorZone, vous pouvez vous connecter en :
cliquant sur le lien Connexion à DirectorZone dans le coin supérieur droit de
2
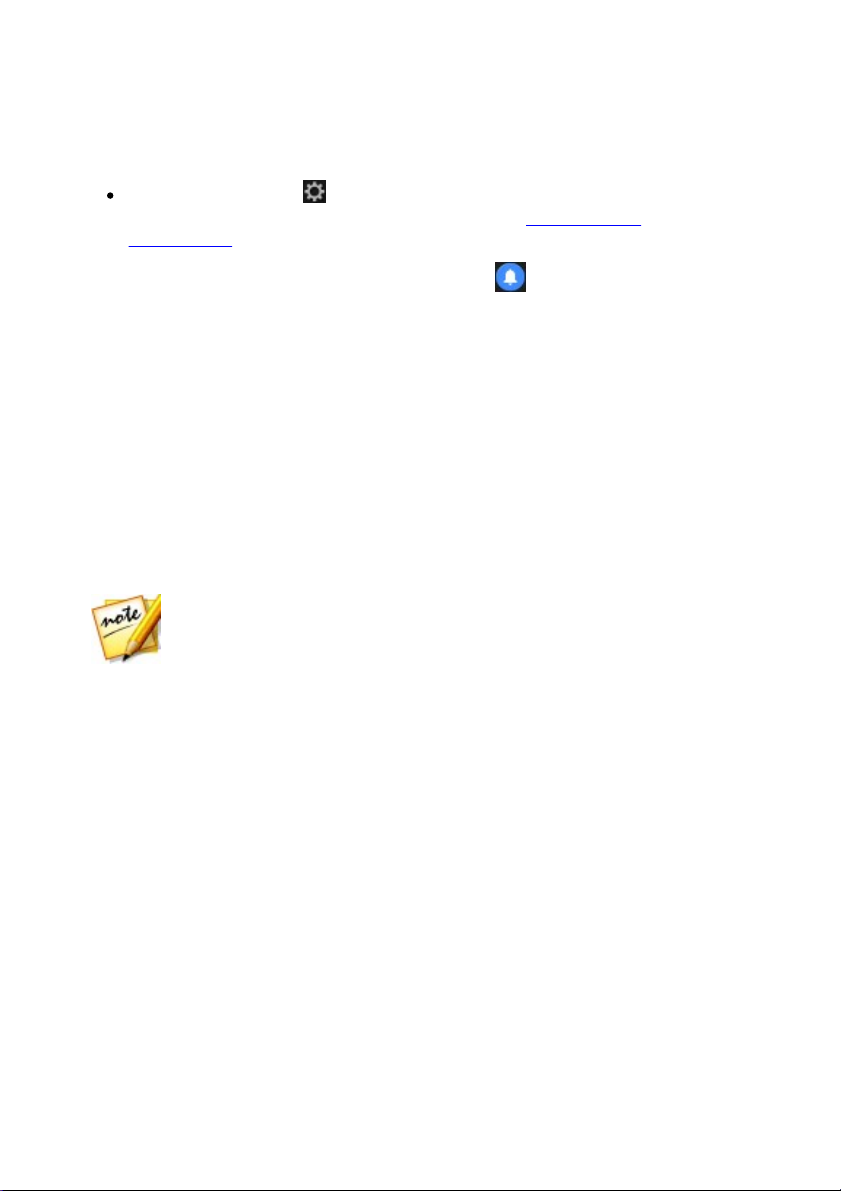
In tro du ctio n
Remarque : CyberLink Cloud est un service de stockage en nuage avec
abonnement qui est inclus avec certains produits CyberLink, et est disponible
à l’achat sur notre site Web. Pour des informations plus détaillées, voir http://
www.cyberlink.com/products/cyberlink-cloud/.
la fenêtre CyberLink PhotoDirector.
cliquant sur le bouton en haut de la fenêtre pour ouvrir les préférences de
PhotoDirector, puis sur l’onglet DirectorZone. Voir Préférences de
DirectorZone pour plus d’informations.
Aussi, veillez à cliquer périodiquement sur le bouton pour consulter le dernier
Bulletin DirectorZone, et afficher les Modèles et Tutoriels sur DirectorZone ou la
Galerie de photos sur DirectorZone. Cliquez simplement dans une de ces sections
dans la fenêtre Notifications pour afficher le bulletin ou télécharger ces modèles. Ou
rendez-vous sur http://directorzone.cyberlink.com pour de plus amples informations
sur les fonctions et les avantages du service Web DirectorZone.
CyberLink Cloud
CyberLink Cloud est un service de stockage en nuage de CyberLink où les utilisateurs
peuvent transférer et télécharger leurs prédéfinis, projets de PhotoDirector, photos
exportées et plus encore. CyberLink Cloud permet aux utilisateurs de sauvegarder le
contenu média, les préférences, les projets, etc., et d’assurer que leur environnement
de travail est la même sur plusieurs ordinateurs.
Versions de PhotoDirector
Les fonctionnalités disponibles dans CyberLink PhotoDirector sont totalement
dépendantes de la version que vous avez installée sur votre ordinateur.
Pour afficher le tableau des versions de PhotoDirector, veuillez aller à notre site Web :
http://www.cyberlink.com/products/photodirector-ultra/comparison_en_US.html
Cliquez sur le logo CyberLink PhotoDirector dans le coin en haut à droite, ou
sélectionnez Aide > À propos de CyberLink PhotoDirector dans le menu, pour
déterminer la version et le numéro de build de votre copie de CyberLink
PhotoDirector.
PhotoDirector Live
PhotoDirector Live est une version à abonnement de CyberLink PhotoDirector qui
3
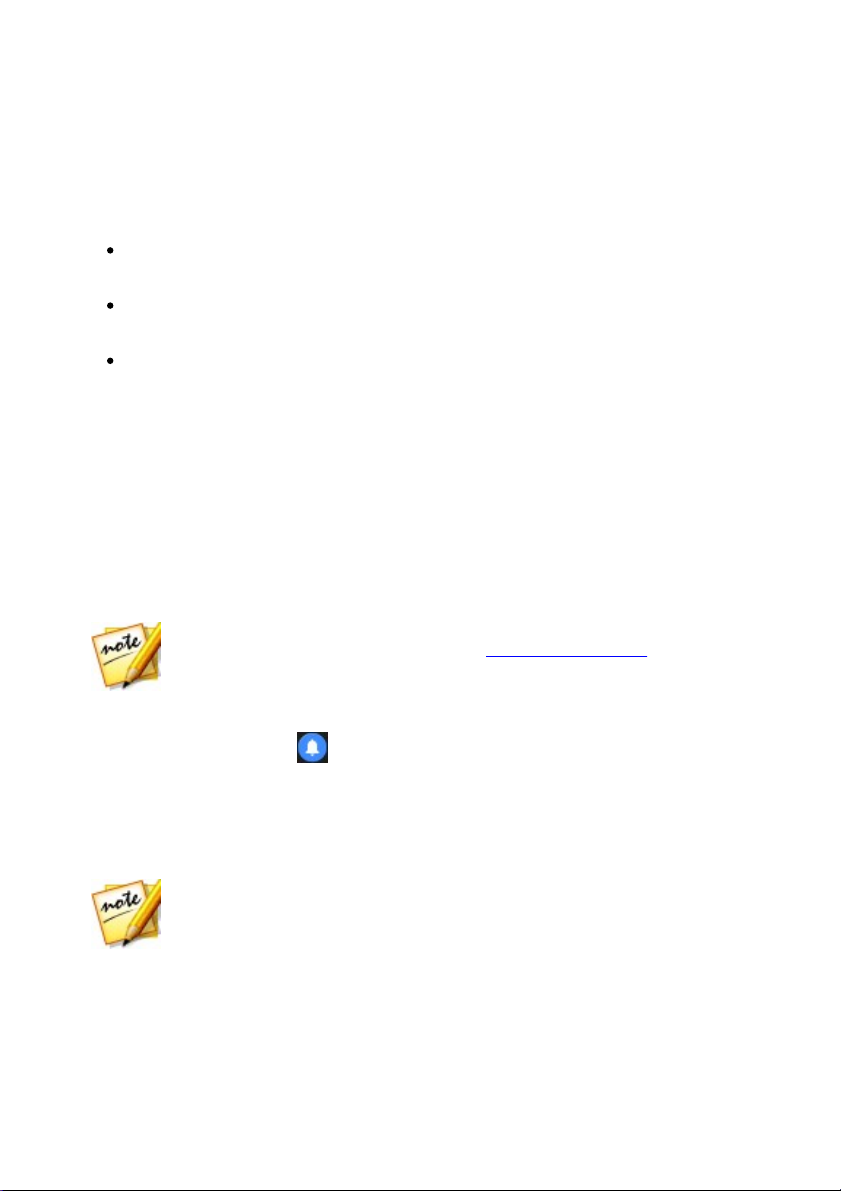
Cyb erLin k Pho toD ire cto r
Remarque : vous pouvez empêcher CyberLink PowerDirector de chercher des
mises à jour / mise à niveau en allant dans Préférences générales.
Remarque : vous devez vous connecter à Internet pour utiliser cette
fonctionnalité.
fournit toutes les fonctionnalités de réglage de photo que vous attendez, et ajoute le
service de stockage CyberLink Cloud et plus encore.
Avec un abonnement à PhotoDirector Live, vous avez :
Toutes les fonctionnalités avancées de réglage et de modification des photos
de la version Ultra de CyberLink PhotoDirector.
La possibilité de sauvegarder les préférences du programme, les projets et les
prédéfinis sur l’espace de stockage en nuage de CyberLink Cloud.
Des mises à jour garanties vers les dernières versions de CyberLink
PhotoDirector Ultra.
PhotoDirector Live est la solution incontournable pour les éditeurs de photo
nomades qui veulent un accès facile à leur contenu média et les dernières
technologies d’édition photo les plus à jour.
Mettre à jour PhotoDirector
Les mises à niveau et mises à jour (correctifs) sont périodiquement disponibles
auprès de CyberLink. CyberLink PhotoDirector vous invite automatiquement lorsque
l’une est disponible.
Pour mettre à jour votre logiciel, procédez comme suit :
1. Cliquez sur le bouton pour ouvrir la fenêtre Notifications.
2. Consultez les sections Nouvelles mises à jour et Infos de mise à niveau.
3. Sélectionnez un élément dans ces sections pour ouvrir votre navigateur Web,
où vous pouvez acheter des mises à niveau de produits ou télécharger la
dernière mise à jour de correction.
4

In tro du ctio n
Configuration du système
Processeur
Un processeur Intel Pentium D 3,0 GHz avec
technologie Hyper-Threading ou processeur AMD
équivalent est requis.
Intel Corei7 ou AMD Phenom II X4 recommandé pour
la version 64 bits.
Résolution de
l’écran
1024 X 768, couleurs 16 bits ou plus.
Système
d’exploitation
Microsoft Windows 10.
Microsoft Windows 8/8.1 (32 bits et 64 bits).
Microsoft Windows 7 Édition Familiale Basique, Édition
Familiale Premium, Professionnel, Édition Intégrale (32
bits et 64 bits).
Microsoft Windows Vista Édition Familiale Basique,
Édition Familiale Premium, Entreprise, Édition Intégrale
(32 bits et 64 bits).
Mémoire
2 Go est nécessaire.
3 Go est recommandé pour les systèmes d’exploitation
32 bits.
6 Go est recommandé pour les systèmes d’exploitation
64 bits.
Carte graphique
128 Mo de VRAM et plus.
1 Go ou plus de VRAM et capacité OpenCL sont
recommandés.
Espace du disque
dur
1 Go d’espace du disque pour l’application et la
documentation.
Autre
Connexion Internet requise pour l’activation initiale du
logiciel, CyberLink Cloud, DirectorZone, et les services
de médias sociaux (Facebook, Flickr, YouTube).
Configuration du système
La configuration requise ci-dessous est recommandée comme minimale pour utiliser
le programme CyberLink PhotoDirector.
5
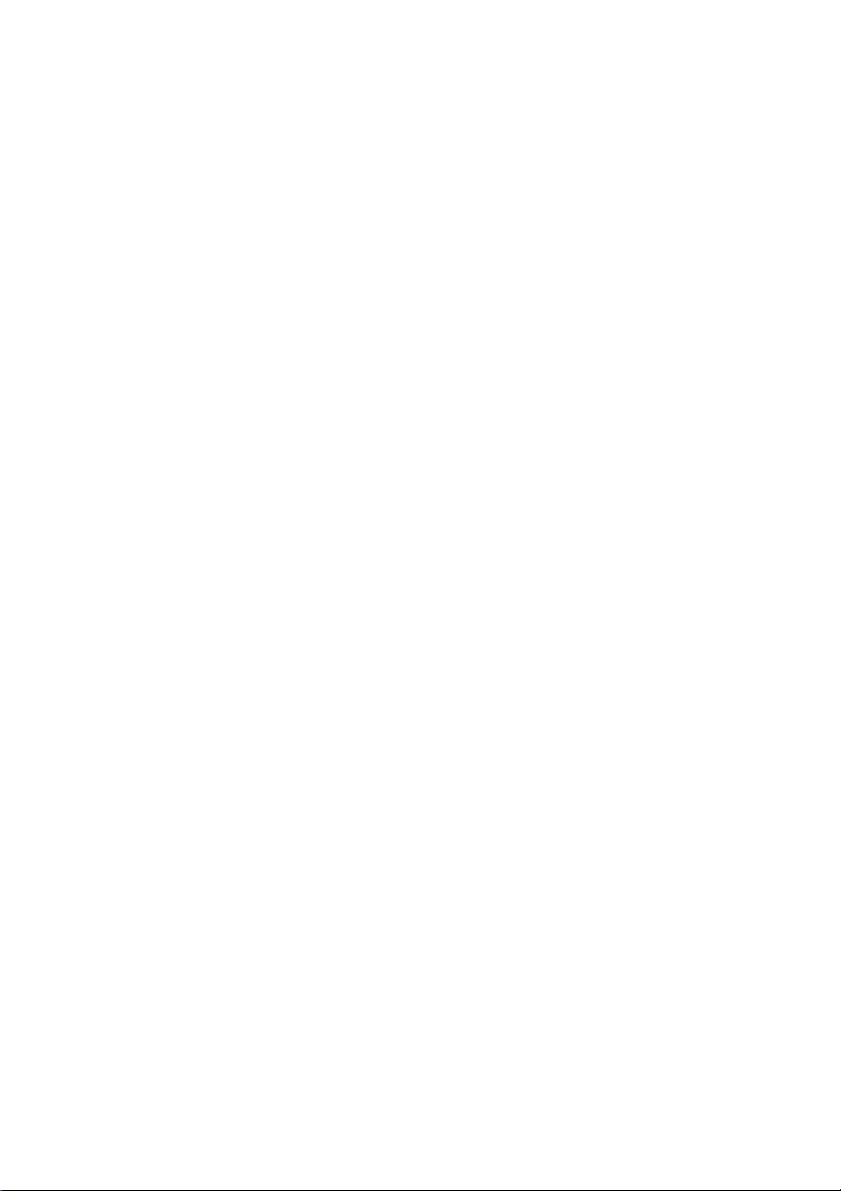

Im porter les p ho tos
Remarque : vous pouvez également importer des fichiers PHI dans CyberLink
PhotoDirector, qui sont des fichiers projet de calques PhotoDirector. Voir
Calques pour plus d’informations.
Chapitre 2:
Importer les photos
La première étape lors de l’utilisation CyberLink PhotoDirector est d’importer vos
photos dans le programme. CyberLink PhotoDirector prend en charge un éventail de
différents types de fichiers photo, y compris la plupart des formats de fichier RAW
des appareils photos.
Formats de fichier pris en charge
CyberLink PhotoDirector prend en charge les formats de fichiers photo suivants :
Photos : JPEG, PNG, TIFF.
Formats de photo RAW : CyberLink PhotoDirector prend également en charge
l’importation de la plupart des formats RAW des appareils photo. Voir la page de
spécifications de PhotoDirector sur le site Web de CyberLink pour une liste à jour de
tous les formats de photo RAW pris en charge : http://www.cyberlink.com/products/
photodirector-ultra/spec_en_US.html
Importer les photos dans la bibliothèque
Vous pouvez importer les photos dans CyberLink PhotoDirector partir du disque dur
de votre ordinateur, un appareil photo numérique, et aussi à partir de périphériques
amovibles, comme les cartes mémoire et les disques durs portables.
Pour importer les photos dans CyberLink PhotoDirector, procédez comme suit :
1. Cliquez sur Bibliothèque, puis sur le bouton Importer en bas du panneau de la
bibliothèque.
2. Sélectionnez l’une des options d’importation suivantes :
Photos : sélectionnez pour importer des fichiers photo individuels. Une fois
sélectionné, recherchez puis sélectionnez toutes les photos sur votre
7

Cyb erLin k Pho toD ire cto r
Remarque : si les fichiers photo que vous souhaitez importer ne sont pas
affichés dans le dossier actuel, assurez-vous que le type de fichier correct est
sélectionné dans le coin inférieur droit de la boîte de dialogue Sélectionner des
photos.
Remarque : vous pouvez utiliser en bas à droite de la
fenêtre d’aperçu pour redimensionner les miniatures des photos. * fonction en
option dans CyberLink PhotoDirector. Consultez le tableau de versions sur
notre site Web pour obtenir des informations détaillées sur la version.
ordinateur/périphérique que vous souhaitez importer, puis cliquez sur Ouvrir.
Les miniatures de toutes les photos s’affichent dans la fenêtre Importation de la
photo.
Dossier : sélectionnez pour importer un dossier qui contient vos photos. Une
fois sélectionné, recherchez puis sélectionnez le dossier sur votre ordinateur/
périphérique depuis lequel vous souhaitez importer des photos, puis cliquez
sur Sélectionner le dossier. Les miniatures de toutes les photos dans le dossier
sélectionné s’affichent dans la fenêtre Importation de la photo.
Depuis l’appareil photo : sélectionnez pour importer des photos directement
depuis un appareil photo numérique ou un lecteur de carte. Assurez-vous que
votre appareil photo est connecté à votre ordinateur (et allumé), puis
sélectionnez Depuis l’appareil photo pour importer les photos depuis celui-ci.
Une fois sélectionné, la fenêtre Importation de la photo s’affiche. Sélectionnez
votre appareil photo (ou lecteur de carte) dans la liste déroulante Source pour
afficher les miniatures de toutes photos dans la fenêtre Importation de la
photo.
De Cloud*: si vous avez un abonnement à CyberLink Cloud, sélectionnez cette
option pour télécharger les photos qui sont dans votre stockage CyberLink
Cloud. Une fois sélectionné, trouvez toutes les photos que vous voulez
télécharger, sélectionnez-les, puis cliquez sur le bouton Télécharger.
3. Sélectionnez Inclure les sous-dossiers, si vous importez les photos depuis un
dossier, un appareil, ou un appareil photo numérique, pour afficher et importer
les photos qui se trouvent dans les sous-dossiers.
4. Sélectionnez Exclure les éventuels doublons pour que CyberLink
PhotoDirector filtre les photos qui ont été importées auparavant.
5. Sélectionnez manuellement les miniatures des photos que vous souhaitez
importer, ou utilisez les boutons (tout désélectionner) et (tout
sélectionner) si nécessaire.
8

Im porter les p ho tos
Remarque : vous pouvez également renommer les photos lorsqu’elles sont
copiées dans le dossier de destination spécifié. Voir Appliquer pendant l’import
pour plus d’informations.
6. Sélectionnez l’une des deux options d’importation suivantes :
Conserver dans l’emplacement actuel : conserve les photos dans leur
emplacement source d’origine.
Créer une autre copie dans : sélectionnez cette option si vous voulez que
CyberLink PhotoDirector copie les photos importées dans un autre
emplacement que vous sélectionnez dans la liste déroulante Destination.
7. Si vous faites une copie supplémentaire des photos dans un autre
emplacement, cliquez sur pour sélectionner la Destination où les
photos importées sont copiées. Vous pouvez également cliquer sur pour
modifier le nom du dossier qui sera créé dans cet emplacement, si nécessaire.
8. Si vous faites une copie supplémentaire des photos dans un autre
emplacement, vous pouvez les Organiser en sélectionnant une des options
suivantes :
Placer dans un seul dossier : place toutes les photos dans un dossier.
Par structure d’origine des dossiers : copie la structure d’origine des dossiers
depuis l’emplacement source.
Par date de capture : met les photos dans une série de dossiers, identifiés par
la date à laquelle elles ont été capturées. Cliquez sur pour définir le
format de date pour nommer les dossiers.
9. Cliquez sur Importer. CyberLink PhotoDirector importe les photos dans votre
bibliothèque de projet.
9

Cyb erLin k Pho toD ire cto r
Remarque : si vous ne trouvez pas la section Appliquer pendant l'import de
la fenêtre Importation de la photo, cliquez sur sur le bord droit de la fenêtre
pour l’afficher.
Appliquer pendant l’import
CyberLink PhotoDirector peut appliquer des réglages prédéfinis aux photos pendant
le processus d’importation. Vous pouvez aussi commencer à organiser vos photos en
ajoutant des informations de copyright et des balises mots-clés lorsqu’elles sont
importées.
Appliquer un prédéfini : choisissez d’appliquer le réglage prédéfini que vous
sélectionnez dans la liste déroulante pour l’ensemble des photos pendant
l’importation. Voir Utiliser les réglages prédéfinis pour des informations sur la
création des réglages prédéfinis.
Copyright : dans le champ fourni, entrez dans le texte de copyright que vous
souhaitez intégrer dans chaque photo. Les informations de copyright peuvent
être affichées et modifiées ultérieurement sur l’onglet Métadonnées dans le
panneau de la bibliothèque.
Balises : dans le champ fourni, entrez les balises mots-clés que vous souhaitez
appliquer à chaque photo, séparées par un point-virgule.
Renommer : si vous avez sélectionné l’option Créer une autre copie dans,
vous pouvez sélectionner cette option pour renommer les fichiers qui sont
copiés. Une fois sélectionnée, choisissez le format de nommage dans la liste
déroulante. Les options de Nom du fichier utilisent le nom actuel du fichier de
photo, mais ajouteront une séquence de numérotation ou la date de capture à
la fin. Sélectionnez les options de Nom personnalisé pour entrer dans votre
propre nom personnalisé pour les fichiers photo dans le champ prévu. Vous
pouvez également spécifier le format de numérotation des fichiers photo, et le
nombre de départ utilisé.
10

L'e space de tra vail de Pho toD ire ctor
Chapitre 3:
L'espace de travail de
PhotoDirector
Ce chapitre décrit l’espace de travail de CyberLink PhotoDirector, et toutes ses
fonctions. Se familiariser avec l’espace de travail est utile, car c’est là que vous passez
tout votre temps lors de l’utilisation de CyberLink PhotoDirector.
A - Mo dules de PhotoD irec tor, B - P an nea u Biblio thè que/R égla ge/M od ifier/ Ca lques/D iapo ra ma /
Im prim er, C - Pa nn ea u du n av iga teur de p hotos, D - Fenêtre visio nne use de p hoto s
Modules de PhotoDirector
CyberLink PhotoDirector est composé de six modules principaux : Bibliothèque,
Réglage, Modifier, Calques, Diaporama et Imprimer.
11

Cyb erLin k Pho toD ire cto r
Bibliothèque
Cliquez sur le bouton Bibliothèque pour ouvrir la photothèque de CyberLink
PhotoDirector. Lorsque vous importez des photos dans CyberLink PhotoDirector,
elles sont stockées dans la photothèque. Une fois dans la bibliothèque, vous pouvez
les organiser par collection dynamique, dossier, album, et par balises mots-clés. Voir
Panneau de la bibliothèque pour plus d’informations.
Réglage
Le module Réglage est l’endroit où vous retouchez et faites les réglages aux photos
de votre bibliothèque. Cliquez sur le bouton Réglage pour appliquer des prédéfinis,
recadrer ou faire pivoter des photos, appliquer des dégradés, supprimer les taches et
les yeux rouges, et faire d’autres corrections. Vous pouvez également régler la
balance des blancs, la netteté, la couleur, et beaucoup, beaucoup plus. Voir Réglages
pour plus d’informations.
Modifier
Dans le module Modifier, vous pouvez retoucher les visages dans vos photos,
appliquer des effets, supprimer des objets et des arrière-plans, ajouter des images
sur les photos, et appliquer des filigranes et des cadres sur vos photos. Voir
Modifications pour plus d’informations.
Calques
Dans le module Calques, vous pouvez effectuer une composition avancée de la
photo. Voir Calques pour des informations détaillées.
Diaporama
Dans ce module, vous pouvez utiliser vos photos pour créer des diaporamas avec
musique de fond, puis les exporter sous forme de fichiers vidéo ou les transférer
directement vers YouTube. Sélectionnez le bouton Diaporama pour accéder au
module du diaporama. Voir Diaporamas pour plus d’informations sur toutes les
fonctions dans ce module.
Imprimer
Lorsque que vous avez fini de régler et de modifier vos images, vous pouvez les
imprimer dans le module Imprimer. Vous pouvez imprimer les photos une à une,
12
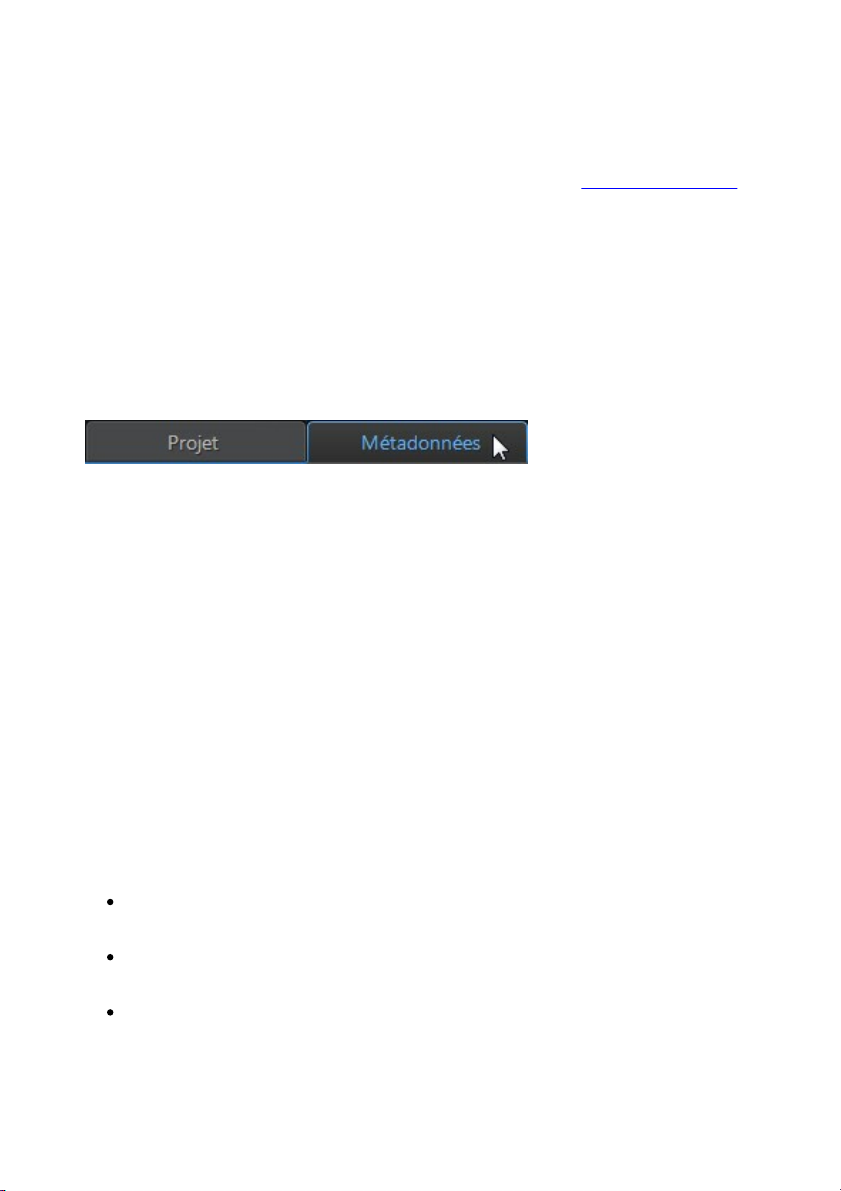
L'e space de tra vail de Pho toD ire ctor
imprimer plusieurs photos sur une seule feuille de papier, et également ajouter des
filigranes à vos photos imprimées. Pour plus d’informations voir Imprimer les photos.
Panneau de la bibliothèque
C’est dans le panneau de la bibliothèque que vous importez, organisez et affichez
toutes les photos de CyberLink PhotoDirector. Il donne également accès aux
informations de métadonnées pour chaque photo individuelle.
Le panneau de la bibliothèque a deux onglets : Projet et Métadonnées. Pour
accéder à l’un ou l’autre onglet, cliquez simplement dessus pour afficher son
contenu.
Onglet Projet
Cliquez sur Projet pour accéder à toutes les photos dans la bibliothèque. Lorsque les
photos sont importées dans la bibliothèque, une base de données de projet
CyberLink PhotoDirector garde la trace de l’emplacement de la photo, et des
informations associées à la photo, y compris les réglages que vous apportez à
chaque photo. Si nécessaire, vous pouvez ajouter de nouveaux projets, ouvrir les
projets existants, ou exporter les collections dynamiques, albums, dossiers et balises
en tant que de nouveaux projets.
Sur l’onglet Projet, vous pouvez également organiser vos photos importées par
album, dossier, balises mots-clés, et plus encore.
Collection dynamique
CyberLink PhotoDirector organise automatiquement vos photos dans une collection
dynamique pour faciliter la navigation. Chaque fois que vous importez, notez, ou
rejetez des photos, CyberLink PhotoDirector mer à jour la collection dynamique.
Toutes les photos : sélectionnez pour afficher toutes les photos que vous avez
importées dans la base de données du projet actuel.
Dernières importations : sélectionnez pour afficher les photos qui ont été
importées le plus récemment dans la bibliothèque.
1 étoile ou mieux : sélectionnez pour afficher les photos que vous avez notées
13

Cyb erLin k Pho toD ire cto r
avec 1 ou plusieurs étoiles.
5 étoiles : sélectionnez pour afficher toutes les photos que vous avez notées
avec 5 étoiles.
Rejetée : sélectionnez pour afficher toutes les photos rejetées.
Cliquez-droit sur un dossier Collection dynamique pour exporter les photos, ou créer
un nouveau projet qui contient uniquement les photos de la collection sélectionnée.
Vous pouvez également Renommer, Modifier ou Supprimer certains dossiers de
Collection dynamique.
Vous pouvez également créer une Collection dynamique avec des règles que vous
spécifiez. Pour créer une Collection dynamique, procédez comme suit :
1. Sélectionnez l’onglet Projet, puis cliquez sur dans la section Collection
dynamique.
2. Sélectionnez Créer une collection dynamique.
3. Entrez les informations dans les champs comme suit :
Nom : entrez un nom pour la nouvelle collection de photos.
Faire correspondre : choisissez s’il faut faire correspondre au moins une (
Chacune) des règles, Toutes les règles, ou Aucun d’elles.
4. Utilisez les listes déroulantes pour définir les règles pour le type de photos que
vous souhaitez inclure dans la collection dynamique.
5. Cliquez sur Créer pour terminer. CyberLink PhotoDirector crée la collection en
fonction de vos règles sélectionnées.
Dossiers
Lorsque les photos sont importées dans la bibliothèque, CyberLink PhotoDirector les
organise dans des dossiers en fonction de la structure de l’emplacement de la source
d’importation.
Cliquez droit sur un dossier pour :
Synchroniser le dossier : sélectionnez pour assurer que le dossier est mis à
jour. Utilisez cette fonction si les photos ont été ajoutées, supprimées ou
déplacées hors du dossier. Synchronisez le dossier comme suit :
Synchronisation des options de dossier
14

L'e space de tra vail de Pho toD ire ctor
Si CyberLink PhotoDirector détecte toutes les modifications, les options suivantes
connexes sont activées.
Importer de nouvelles photos : si les photos ont été ajoutées au dossier, cette
option est activée. Sélectionnez-la pour importer le nombre spécifié de photos
dans le dossier.
Afficher le dialogue d'importation avant d'importer : sélectionnez si vous
souhaitez afficher la fenêtre Importation de la photo avant de les importer. Si
vous ne sélectionnez pas cette option, CyberLink PhotoDirector effectue une
importation des photos en arrière-plan.
Supprimer les photos manquantes : s’il y a des photos manquantes dans le
dossier, cette option est activée. Sélectionnez-la pour supprimer le nombre
spécifié de photos du dossier. Cliquez sur le bouton Afficher photos
manquantes pour voir quelles photos sont manquantes.
Cliquez sur le bouton Synchroniser pour commencer le processus.
Trouver le dossier manquant : sélectionnez pour trouver le dossier
sélectionné s’il a été déplacé dans un emplacement différent. Cliquez sur le
bouton pour spécifier le Nouvel emplacement du dossier manquant.
Exporter les photos : sélectionnez pour exporter les photos, avec les éventuels
changements qui leur sont appliqués, dans le dossier sélectionné. Voir Export
et partage de photos pour plus d’informations.
Exporter le dossier en tant que nouveau projet : sélectionnez pour créer un
nouveau projet de base de données qui inclut uniquement les photos du
dossier sélectionné.
Marquer les visages : sélectionnez cette option si vous voulez que CyberLink
PhotoDirector analyse toutes les photos dans le dossier sélectionné et marque
les visages détectés dans les photos. Voir Marquer les visages pour plus
d’informations.
Supprimer de la bibliothèque : sélectionnez pour supprimer le dossier
sélectionné, et toutes les photos qu’il contient, de la bibliothèque.
Situer sur le disque : sélectionnez pour afficher le dossier sélectionné, et tout
son contenu, dans l’Explorateur Windows.
Renommer le dossier : sélectionnez pour donner au dossier sélectionné un
nom différent.
15

Cyb erLin k Pho toD ire cto r
Albums
Vous pouvez organiser vos photos dans des albums personnalisés. Pour créer un
nouvel album, procédez comme suit :
1. Sélectionnez l’onglet Projet, puis cliquez sur dans la section Albums.
2. Dans le menu contextuel qui s’affiche :
Sélectionnez Créer un album avec les photos sélectionnées pour créer un
nouvel album qui contient toutes les photos actuelles vous avez sélectionnées.
Sélectionnez Créer un album vide pour créer un album qui ne contient pas de
photos.
Sélectionnez Créer un ensemble d'albums vide pour créer un nouvel
ensemble d’albums. Les ensembles d’albums sont composés de plusieurs
albums que vous pouvez regrouper. Vous ne pouvez pas ajouter des photos
directement dans un ensemble d’albums, mais il peut contenir plusieurs
albums composé d’un certain nombre de photos.
3. Entrez un Nom d'album dans la boîte de dialogue qui s’affiche, puis cliquez
sur Créer pour l’ajouter à la bibliothèque.
Pour ajouter des photos dans les albums de la bibliothèque, il suffit de les faire
glisser depuis le panneau du navigateur de photos vers l’album dans la bibliothèque.
Cliquez droit sur un album pour :
Exporter l'album en tant que nouveau projet : sélectionnez pour créer un
nouveau projet de base de données qui inclut uniquement les photos de
l’album sélectionné.
Exporter les photos : sélectionnez pour exporter les photos, avec les éventuels
changements qui leur sont appliqués, dans l’album sélectionné. Voir Export et
partage de photos pour plus d’informations.
16

L'e space de tra vail de Pho toD ire ctor
Remarque : vous pouvez également créer de nouvelles balises sur l’onglet
Métadonnées.
Marquer les visages : sélectionnez cette option si vous voulez que CyberLink
PhotoDirector analyse toutes les photos dans l'album sélectionné et marque
les visages détectés dans les photos. Voir Marquer les visages pour plus
d’informations.
Renommer : sélectionnez pour donner à l’album sélectionné un nom différent.
Supprimer : sélectionnez pour supprimer l’album sélectionné de la
bibliothèque. Les photos éventuelles qu’il contient ne sont pas supprimées de
la bibliothèque de projet.
Balises
Vous pouvez ajouter des balises mots-clés aux photos dans la bibliothèque de projet.
Les balises sont utiles pour la gestion des photos, et lors du partage de photos, car
les utilisateurs recherchent par balises mots-clés pour trouver les photos qui les
intéressent.
Pour créer une nouvelle balise, procédez comme suit :
1. Sélectionnez l’onglet Projet, puis cliquez sur dans la section Balises.
2. Dans le menu contextuel qui s’affiche :
sélectionnez Créer une balise pour créer une nouvelle balise dans la
bibliothèque de projet.
Sélectionnez Créer une balise avec les photos sélectionnées pour créer une
nouvelle balise et l’ajouter à toutes les photos actuelles vous avez
sélectionnées.
3. Entrez un Nom de balise dans la boîte de dialogue qui s’affiche, puis cliquez
sur Créer pour l’ajouter à la bibliothèque.
Pour ajouter des balises mots-clés aux photos dans la bibliothèque, il suffit de faire
glisser les photos depuis le panneau du navigateur de photos vers la balise dans la
bibliothèque.
17
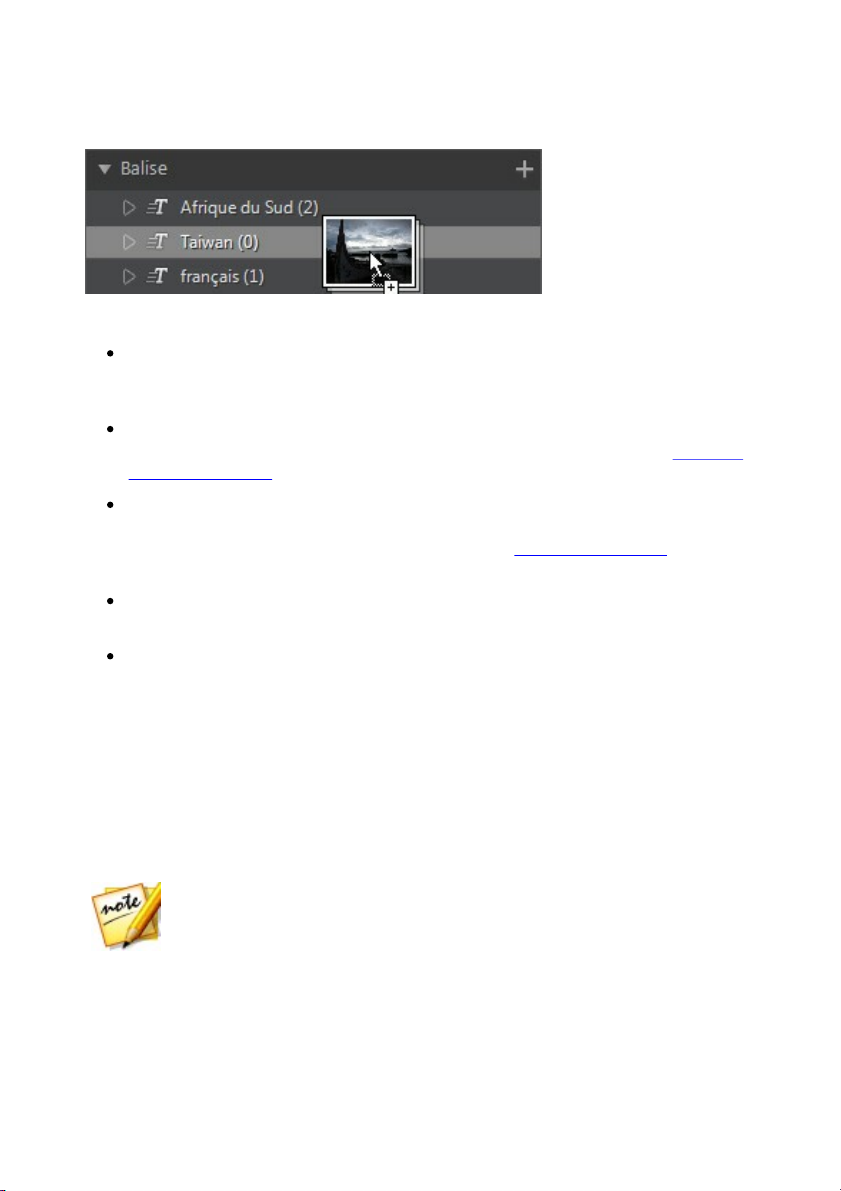
Cyb erLin k Pho toD ire cto r
Remarque : * fonction en option dans CyberLink PhotoDirector. Consultez le
tableau de versions sur notre site Web pour obtenir des informations détaillées
sur la version.
Cliquez droit sur une balise pour :
Exporter la balise en tant que nouveau projet : sélectionnez pour créer un
nouveau projet de base de données qui inclut uniquement les photos avec la
balise sélectionnée.
Exporter les photos : sélectionnez pour exporter les photos, avec les éventuels
changements qui leur sont appliqués, avec la balise sélectionnée. Voir Export et
partage de photos pour plus d’informations.
Marquer les visages : sélectionnez cette option si vous voulez que CyberLink
PhotoDirector analyse toutes les photos dans la balise mot-clé sélectionnée et
marque les visages détectés dans les photos. Voir Marquer les visages pour
plus d’informations.
Renommer : sélectionnez pour donner à la balise sélectionnée un nom
différent.
Supprimer : sélectionnez pour supprimer balise sélectionnée de la
bibliothèque. Les photos éventuelles avec la balise ne sont pas supprimées de
la bibliothèque de projet.
Visages
Lorsque les visages sont marqués* dans vos photos, ils sont ajoutés à cette section
du panneau de la bibliothèque, organisés par personnes. Cliquez sur une personne
dans la liste pour voir toutes les photos dans lesquelles elle est marquée, dans le
panneau du navigateur de photos.
Si vous n’avez pas encore marqué les visages, sélectionnez un(e) dossier/album/
collection dynamique/balise dans la bibliothèque, sélectionnez les photos dans le
panneau du navigateur de photos, puis cliquez sur le bouton Marquer les visages.
18
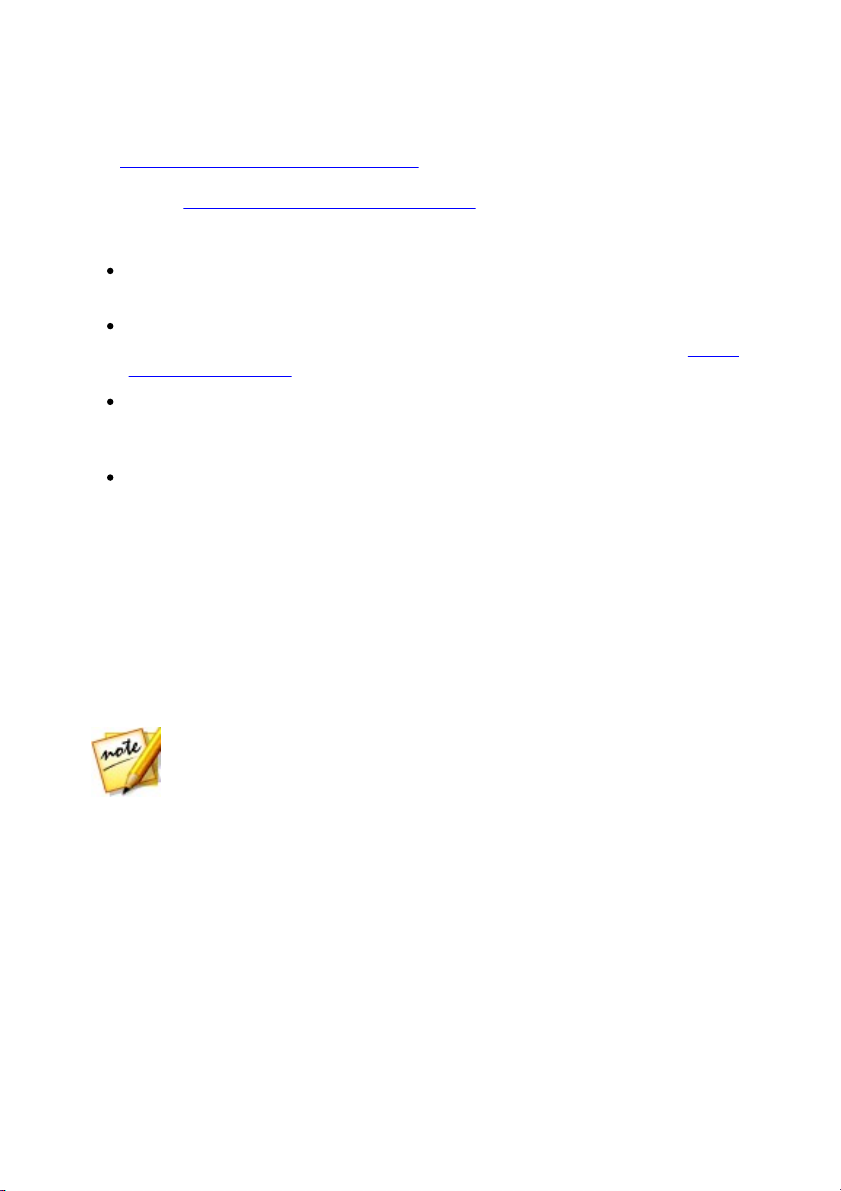
L'e space de tra vail de Pho toD ire ctor
Remarque : * fonction en option dans CyberLink PhotoDirector. Consultez le
tableau de versions sur notre site Web pour obtenir des informations détaillées
sur la version.
Voir Marquer automatiquement les visages pour des instructions sur comment
marquer les visages dans vos photos. Si vous voulez gérer les personnes et les
visages, voir Gérer les visages dans la bibliothèque.
Cliquez-droit sur un visage (nom d’une personne) dans la liste pour :
Renommer ce visage : sélectionnez pour donner au visage sélectionné un
nom différent.
Exporter les photos : sélectionnez pour exporter les photos, avec les éventuels
réglages qui leur sont appliqués, qui contiennent le visage marqué. Voir Export
et partage de photos pour plus d’informations.
Exporter le visage en tant que nouveau projet : sélectionnez pour créer un
nouveau projet de base de données qui inclut uniquement les photos avec les
visages marqués.
Supprimer cette personne : sélectionnez pour supprimer la balise de visage
sélectionnée et la personne de la bibliothèque. Les photos qui ont été
marquées ne sont pas supprimées de la bibliothèque de projet.
Marquer les visages
CyberLink PhotoDirector peut analyser les photos de votre bibliothèque, en
détectant les visages qu’elles contiennent. Vous pouvez alors marquer* les
personnes souhaitées dans vos photos, en passant en revue les résultats ou en
marquant manuellement vous-même. Une fois les visages marqués, les photos sont
ensuite classées dans la section Visages de la bibliothèque, et inclus sur Facebook si
vous décidez de les partager sur le site Web de média social.
Analyser les photos à la recherche de visages
CyberLink PhotoDirector utilise la reconnaissance faciale pour détecter
automatiquement les visages dans vos photos. Pour que CyberLink PhotoDirector
analyse les photos à la recherche de visages, procédez comme suit :
1. Dans le panneau du navigateur de photos, sélectionnez toutes les photos que
vous voulez analyser.
19

Cyb erLin k Pho toD ire cto r
Remarque : CyberLink PhotoDirector groupe ensemble les visages similaires
dans le navigateur de groupe. Sélectionnez un groupe de visages pour les
afficher et marquer les visages. Cliquez sur pour afficher le navigateur de
groupe si nécessaire, ou pour le masquer.
2. Cliquez sur le bouton . CyberLink PhotoDirector analysera les photos, et
détectera les visages qu’elles contiennent.
3. Lorsque le processus d’analyse est terminé, la fenêtre Marquer les visages est
affichée. Voir Gérer les visages dans la bibliothèque ci-dessous pour des
informations sur la gestion des visages que vous avez fini d’analyser.
Gérer les visages dans la bibliothèque
Après que CyberLink PhotoDirector a analysé les photos, il groupe les visages
similaires ensemble dans la fenêtre Marquer les visages. Dans cette fenêtre, vous
pouvez passer en revue chaque visage et l’associer à une personne dans la
bibliothèque, ou ajouter une nouvelle personne. Vous pouvez également ignorer
visages si vous souhaitez les ajouter plus tard.
La fenêtre Marquer les visages peut être accédée par les méthodes suivantes :
Sélectionnez les photos dans le panneau du navigateur de photos, puis cliquez
sur le bouton . La fenêtre Marquer les visages s’affiche après avoir analysé
les photos à la recherche de visages.
Dans la section Visages du panneau de la bibliothèque, cliquez sur à côté
de l’élément marqué Inconnu, puis sélectionnez une des choses suivantes :
Marquer les visages dans les photos sélectionnées pour que CyberLink
PhotoDirector analyse les photos actuellement sélectionnées à la recherche
de visages.
Marquer les visages encore sans nom pour continuer à marquer et
nommer les visages précédemment analysés.
Continuer le dernier processus si vous avez annulé le processus d’analyse
précédemment avant d’avoir fini de marquer les visages sur les photos
sélectionnées.
Une fois dans la fenêtre Marquer les visages, vous pouvez gérer les visages marqués,
pour chaque groupe de visages, en procédant comme suit :
20
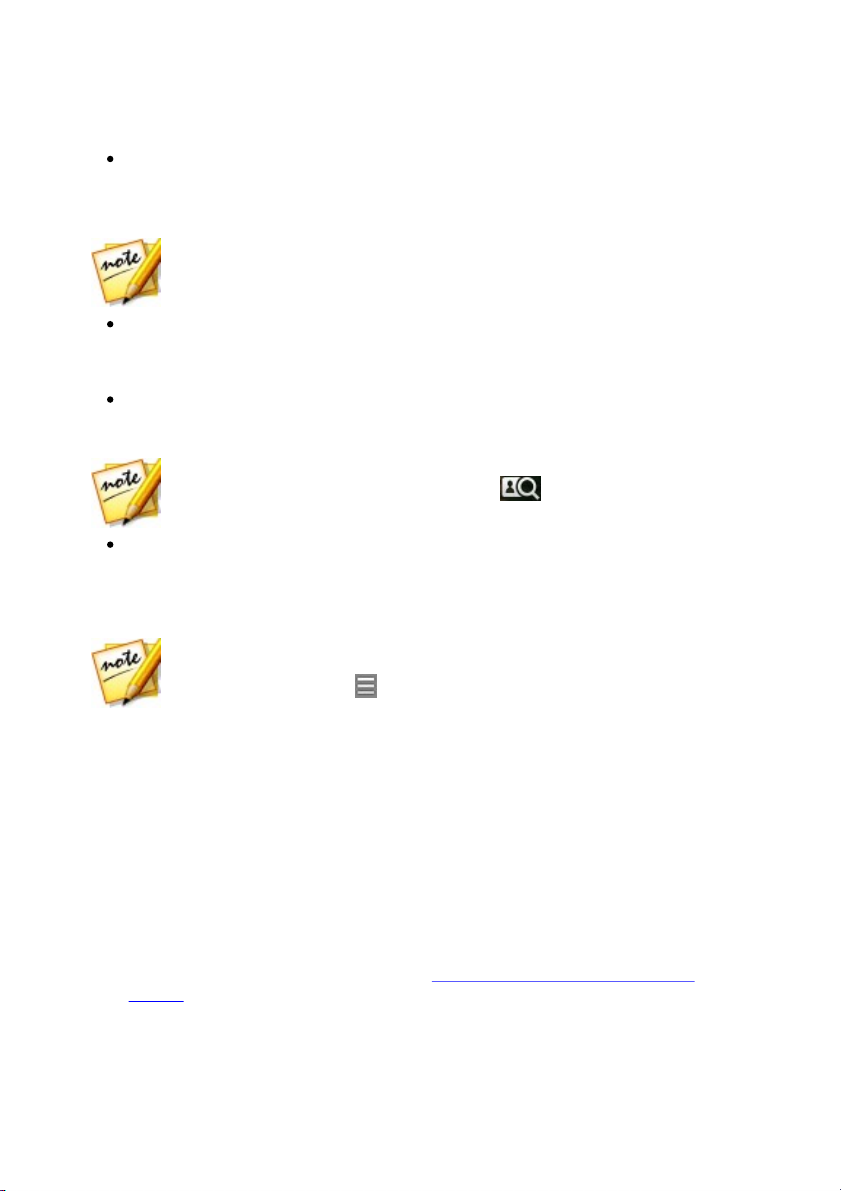
L'e space de tra vail de Pho toD ire ctor
Remarque : si une des photos dans un groupe ne correspond pas aux autres,
désélectionnez simplement sa case à cocher avant de marquer les visages, et
elle ne sera pas incluse.
Remarque : si nécessaire, passez votre souris sur un visage marqué dans la
fenêtre Marquer les visages, puis cliquez sur pour afficher la photo dans
laquelle le visage est marqué.
Remarque : une fois que vous avez terminé de marquer une personne sur
certaines photos, vous pouvez sélectionner d’autres photos dans la
bibliothèque, cliquez sur à côté du nom de la personne, puis sélectionnez
Trouver plus de visages de cette personne dans les photos sélectionnées.
CyberLink PhotoDirector analysera toutes les photos sélectionnées,
recherchant plus de photos qui contiennent cette personne.
Si la personne marquée dans le groupe de photos n’est pas dans votre
bibliothèque, cochez les cases sur les photos, cliquez sur Sélectionner, puis
entrez le nom de la personne dans le champ Ajouter une nouvelle personne.
Cliquez sur OK pour ajouter la personne et la marquer dans les photos.
Cochez les cases sur les photos, cliquez sur le bouton Sélectionner, puis
sélectionnez la personne de la liste qui correspond au visage dans le groupe de
photos.
Si la personne marquée dans le groupe de photos est dans la liste de
suggestions au-dessus du groupe de photos, sélectionnez simplement le
bouton avec le nom de la personne.
Sélectionnez Ignorer pour ignorer le visage masqué. À tout moment, vous
pouvez cliquer sur l’onglet Ignoré et marquer les photos si nécessaire.
Cliquez sur le bouton Terminé pour fermer la fenêtre Marquer les visages quand
vous avez fini.
Marquer les visages manuellement
Si CyberLink PhotoDirector a manqué des visages pendant le processus de
marquage automatique, vous pouvez marquer manuellement les visages dans vos
photos.
Pour marquer les visages manuellement, procédez comme suit :
1. D’abord, assurez-vous d’être dans le module Bibliothèque et que les outils de
balise de visage sont disponibles sur la Barre d'outils de la visionneuse de
photos.
21
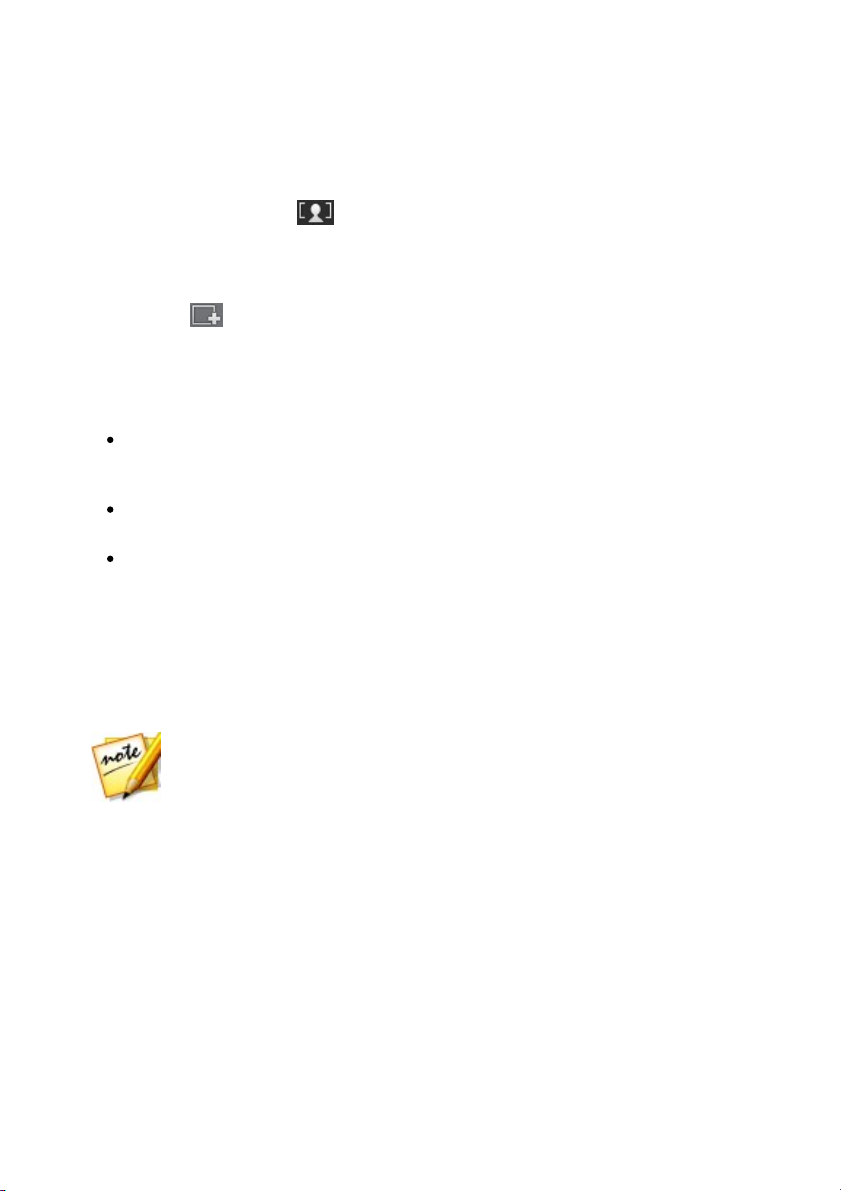
Cyb erLin k Pho toD ire cto r
Remarque : à tout moment vous pouvez passer votre souris sur un visage
marqué et cliquer sur le X pour supprimer les informations de balise de visage.
2. Dans le panneau du navigateur, sélectionnez la photo dans laquelle vous
voulez marquer les visages.
3. Cliquez sur le bouton en bas de la fenêtre de la visionneuse de photo
pour accéder à l’éditeur de balise de visage.
4. CyberLink PhotoDirector placera des boîtes de balise de visage sur tous les
visages qu’il détecte dans la photo. Si aucune n’est ajoutée, cliquez sur le
bouton pour en ajouter une.
5. Si nécessaire, faites glisser et redimensionnez les carrés de visage placées
manuellement de sorte qu’ils correspondent au visage sur la personne.
6. Procédez d’une des manières suivantes :
Cliquez sur Sans nom puis entrez le nom de la personne dans le champ
Ajouter une nouvelle personne. Cliquez sur OK pour ajouter la personne et la
marquer dans la photo.
Cliquez sur Sans nom puis sélectionnez la personne dans la liste qui
correspond au visage dans la photo.
Si CyberLink PhotoDirector pense qu’il reconnaît la personne marquée dans la
photo, il affichera le nom suggéré au-dessous de la photo. Cliquez sur la coche
en dessous s’il est correct. S’il est incorrect, cliquez sur le nom suggéré, puis
sélectionnez une autre personne dans la liste. S’il s’agit d’une nouvelle
personne, entrez son nom dans le champ Ajouter une nouvelle personne puis
cliquez sur OK.
7. Si nécessaire, répétez les étapes ci-dessus pour marquer plus de visages dans la
photo.
Onglet Métadonnées
Cliquez sur l’onglet Métadonnées pour afficher des informations détaillées
incorporées pour la photo actuelle ou les photos qui sont sélectionnées. Sont inclus
dans l’onglet Métadonnées les détails EXIF de l’appareil photo et des informations de
capture, y compris la date de capture, la vitesse d’obturation et les informations
d’exposition. L’onglet comprend également des champs où vous pouvez entrer
manuellement les métadonnées IPTC de vos photos, y compris les informations de
contact et de copyright.
22
 Loading...
Loading...