Page 1

CyberLink
PhotoDirector 3
Manuel de l'utilisateur
Page 2

Copyright et déni de responsabilité
Tous droits réservés. Toute reproduction, stockage dans un système de
recherche ou transmission de tout ou partie de cette publication, par quelque
procédé que ce soit, électronique, mécanique, par photocopie,
enregistrement ou autres est interdite sans l’accord écrit préalable de
CyberLink Corporation.
Dans la mesure permise par le droit, PHOTODIRECTOR EST FOURNI "EN L’ÉTAT".
TOUTE GARANTIE, QU’ELLE SOIT EXPRESSE OU IMPLICITE, EST EXCLUE, Y
COMPRIS, MAIS NON DE FAÇON LIMITATIVE, TOUTE GARANTIE RELATIVE À
L’INFORMATION, AUX SERVICES OU AUX PRODUITS FOURNIS PAR
L’INTERMÉDIAIRE DE OU EN RELATION AVEC PHOTODIRECTOR, AINSI QUE
TOUTE GARANTIE IMPLICITE DE QUALITÉ, D’ADÉQUATION À UN USAGE
PARTICULIER, DE NON ATTEINTE À LA VIE PRIVÉE OU D’ABSENCE DE
CONTREFAÇON.
EN UTILISANT CE LOGICIEL, VOUS MANIFESTEZ VOTRE ACCEPTATION DU FAIT
QUE CYBERLINK NE POURRA ÊTRE TENUE RESPONSABLE DE TOUTE PERTE
DIRECTE, INDIRECTE, OU ACCESSOIRE CONSÉCUTIVE À L’UTILISATION DE CE
LOGICIEL OU DES DOCUMENTS CONTENUS DANS CE PROGICIEL.
Les termes et conditions ci-dessous mentionnées doivent être gouvernés et
interprétés en accord avec les lois de Taiwan.
PhotoDirector est une marque déposée, de même que d’autres noms de
sociétés et de produits apparaissant dans cette publication. Ceux-ci ne sont
utilisés qu’à des fins d’identification et demeurent la propriété exclusive de
leurs sociétés respectives.
Page 3

Sièges internationaux
Adresse du courrier
CyberLink Corporation
15F, #100, Min Chuan Road, Hsin Tian Dist.
New Taipei City 231, Taiwan
Site Web
www.cyberlink.com
Numéros de téléphone
Téléphone : 886-2-8667-1298
Télécopie : 886-2-8667-1300
Copyright © 2012 CyberLink Corporation. All rights reserved.
Page 4
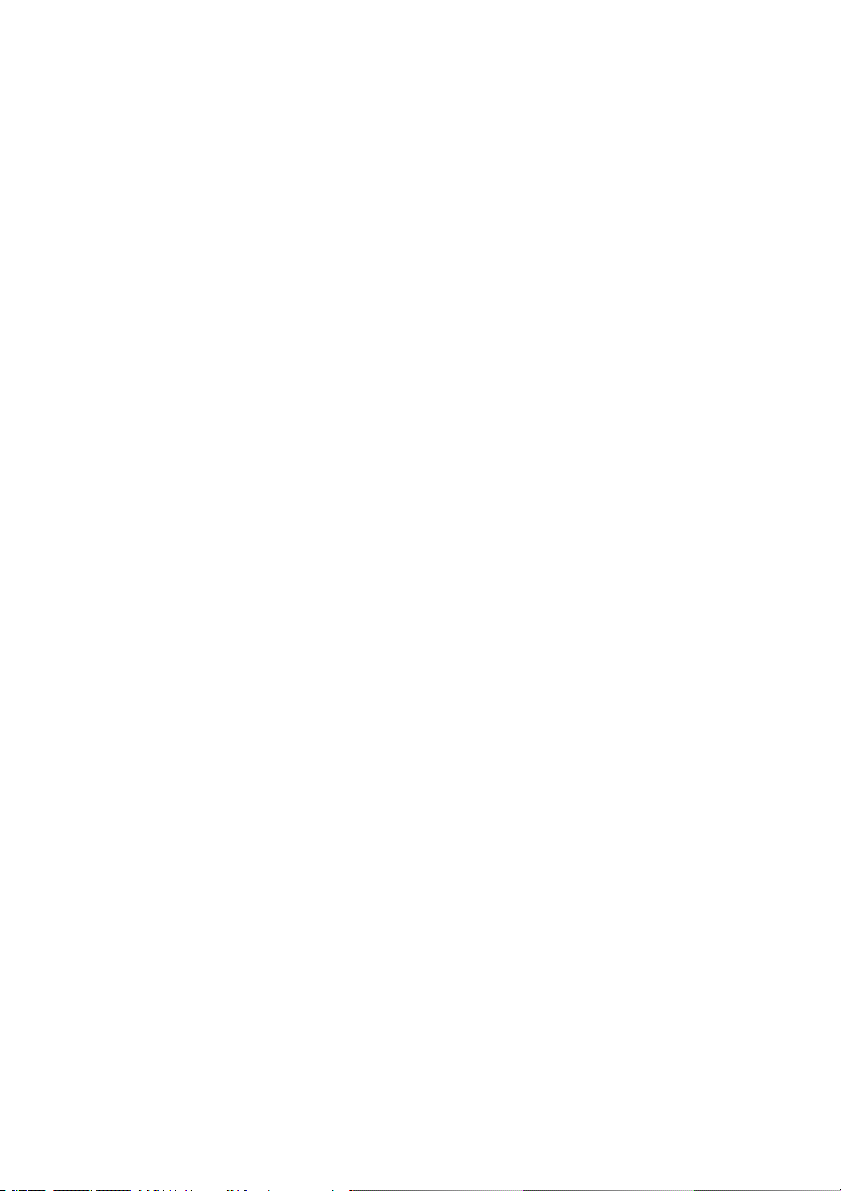
Page 5

SOMMAIRE
Introduction............................................ 1
Bienvenue .................................................................................................................. 1
Fonctions .............................................................................................................. 1
DirectorZone ....................................................................................................... 2
Mettre à jour PhotoDirector .......................................................................... 2
Configuration requise ........................................................................................... 4
Importer les photos................................ 5
Formats de fichier pris en charge ...................................................................... 5
Importer les photos dans la bibliothèque ..................................................... 5
Appliquer pendant l’importation ................................................................ 7
L’espace de travail de PhotoDirector..... 9
Modules de PhotoDirector .................................................................................. 9
Bibliothèque ......................................................................................................10
Réglage ...............................................................................................................10
Modifier ...............................................................................................................10
Diaporama .........................................................................................................10
Imprimer .............................................................................................................10
Panneau Bibliothèque/Réglage/Modifier/Diaporama/Imprimer ........11
Panneau de la bibliothèque ........................................................................11
Panneau de réglage .......................................................................................17
Panneau de modification .............................................................................17
Panneau du diaporama .................................................................................18
Panneau d’impression ...................................................................................18
i
Page 6
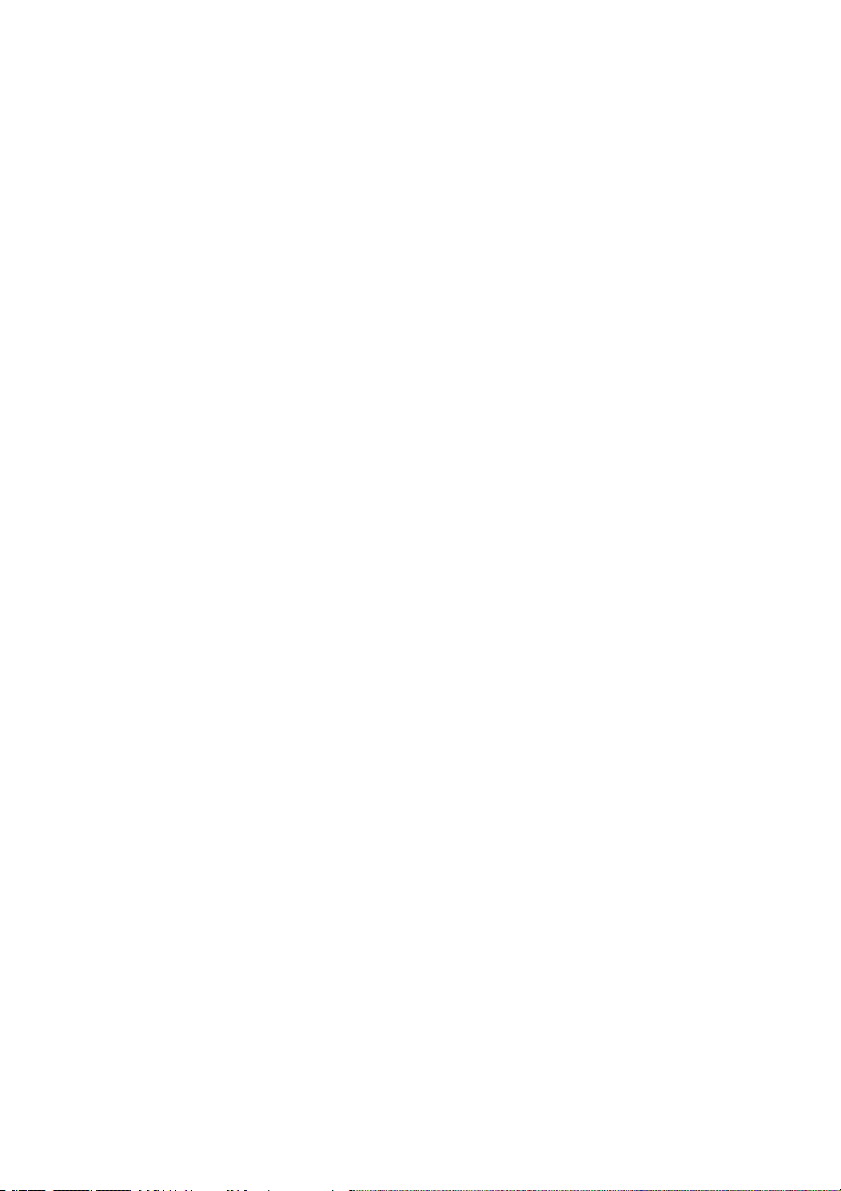
CyberLink PhotoDirector
Panneau du navigateur de photos .................................................................18
Rechercher les photos ...................................................................................20
Fenêtre visionneuse de photos .......................................................................20
Sélectionner le mode d’affichage ..............................................................21
Sélectionner le mode d’affichage visionneuse .....................................22
Historique de réglage ....................................................................................24
Barre d’outils de la visionneuse de photos ............................................24
Zoom de la visionneuse ................................................................................25
Préférences de PhotoDirector ..........................................................................26
Préférences générales ...................................................................................26
Préférences du projet ....................................................................................27
Préférences de DirectorZone ......................................................................27
Préférences de gestion des fichiers ..........................................................28
Réglages .............................................. 29
Faire des réglages aux photos .........................................................................29
Créer des photos virtuelles ..........................................................................29
Histogramme ....................................................................................................30
Outils de réglage régional ............................................................................32
Outils de réglage global ................................................................................48
Copier les réglages ...............................................................................................59
Utiliser les réglages prédéfinis .........................................................................61
Télécharger les prédéfinis depuis DirectorZone ..................................61
Enregistrer les prédéfinis personnalisés .................................................62
Appliquer les prédéfinis sur les photos ...................................................63
Transférer les prédéfinis vers DirectorZone ...........................................63
Exporter/Importer les prédéfinis ...............................................................63
Afficher l’historique ..............................................................................................64
Activer/désactiver les réglages ........................................................................64
Modifications........................................ 67
Modifier les photos ..............................................................................................67
Embellisseur de personne ............................................................................67
ii
Page 7
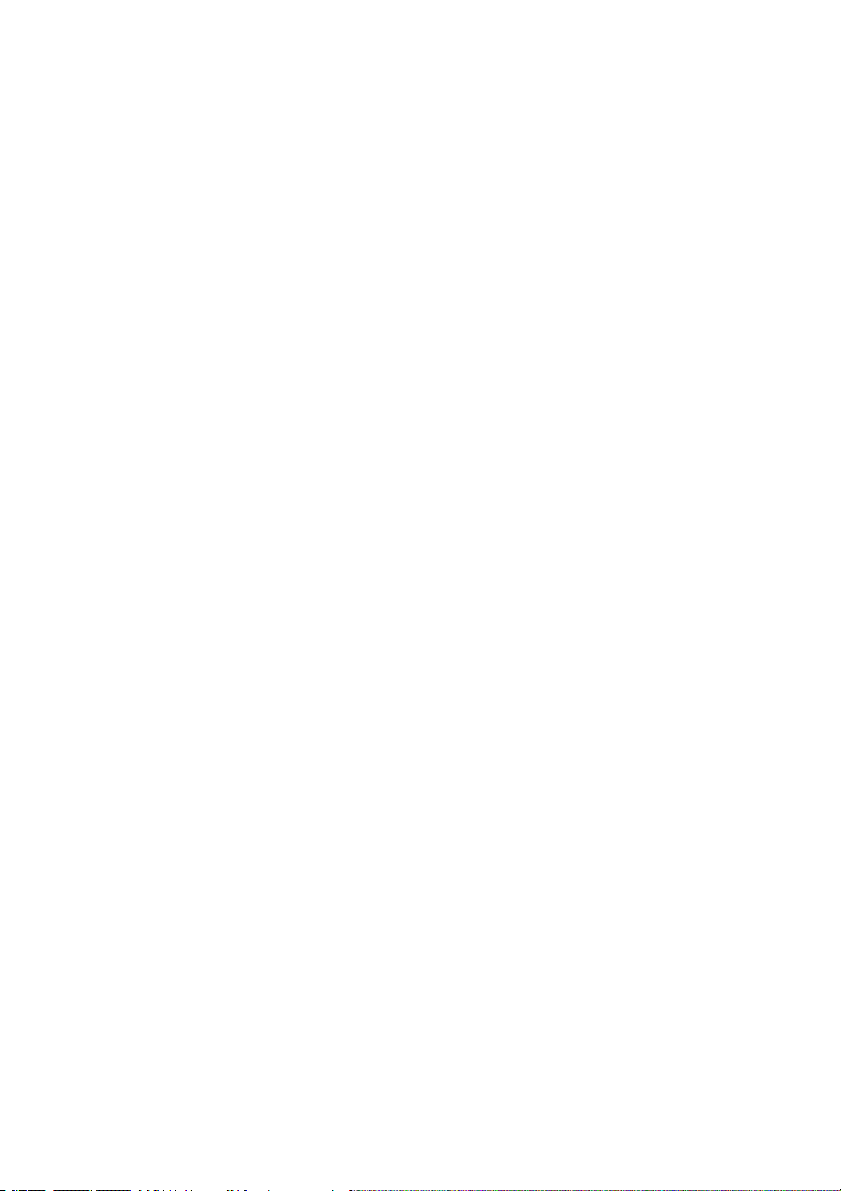
SOMMAIRE
Effets photo .......................................................................................................71
Outils de suppression ....................................................................................73
Extraire ou composer des photos ..............................................................73
Cadres et filigranes .........................................................................................76
Export et partage de photos ................ 83
Le processus d’exportation des photos ........................................................83
Exporter les profils ..........................................................................................86
Partager les photos ..............................................................................................86
Transférer les photos sur Facebook ..........................................................86
Transférer les photos sur Flickr ...................................................................87
Diaporamas ......................................... 89
Créer des diaporamas de photos ....................................................................89
Produire les diaporamas ...............................................................................90
Partager les diaporamas vidéo sur YouTube .........................................90
Imprimer .............................................. 93
Imprimer les photos .............................................................................................93
Personnaliser la disposition .........................................................................93
Personnaliser les paramètres d’image .....................................................94
Personnaliser les paramètres d’impression ...........................................95
Filigranes ............................................................................................................95
Touches de raccourci de PhotoDirector 97
Assistance technique.......................... 103
Avant de contacter l’assistance technique ............................................... 103
Assistance Web ................................................................................................... 105
iii
Page 8

CyberLink PhotoDirector
Index .................................................. 107
iv
Page 9

Chapitre 1 :
Introduction
Ce chapitre présente CyberLink PhotoDirector et donne un aperçu de toutes ses
fonctions. Il précise également la configuration du système nécessaire pour
l’installation et l’utilisation du programme CyberLink PhotoDirector.
Remarque : ce document est à titre de référence et d’information uniquement. Son
contenu et le programme correspondant peuvent être modifiés sans préavis.
Bienvenue
Bienvenue dans la famille d’outils multimédias numériques de CyberLink.
CyberLink PhotoDirector est un programme de photographie qui vous permet de
gérer et ajuster vos photos numériques. Vous pouvez ensuite partager vos photos
sur Facebook ou Flickr, les utiliser dans des diaporamas, de produire des
diaporamas vidéos que vous pouvez transférer sur YouTube, et bien plus encore.
Fonctions
Cette section décrit quelques-unes des principales fonctions du programme
CyberLink PhotoDirector.
• Importez et organisez toutes vos photos dans la bibliothèque pour faciliter la
modification.
• Ajoutez et intégrez des balises mots-clés et des informations de copyright dans
les photos.
• Recadrez ou faites pivoter les photos ou appliquez des retouches, comme la
suppression des yeux rouges et des taches.
• Modifier la couleur et la balance des blancs des photos avec des contrôles de
réglages conviviaux.
• Améliorez la netteté des photos et corrigez les photos qui contiennent du
vignettage, du bruit de l’image, de la distorsion ou de l’effet de trapèze
indésirable.
• Modifiez vos photos en embellissant les personnes qu’elles contiennent, en
supprimant les objets et les arrière-plans, et plus encore.
1
Page 10
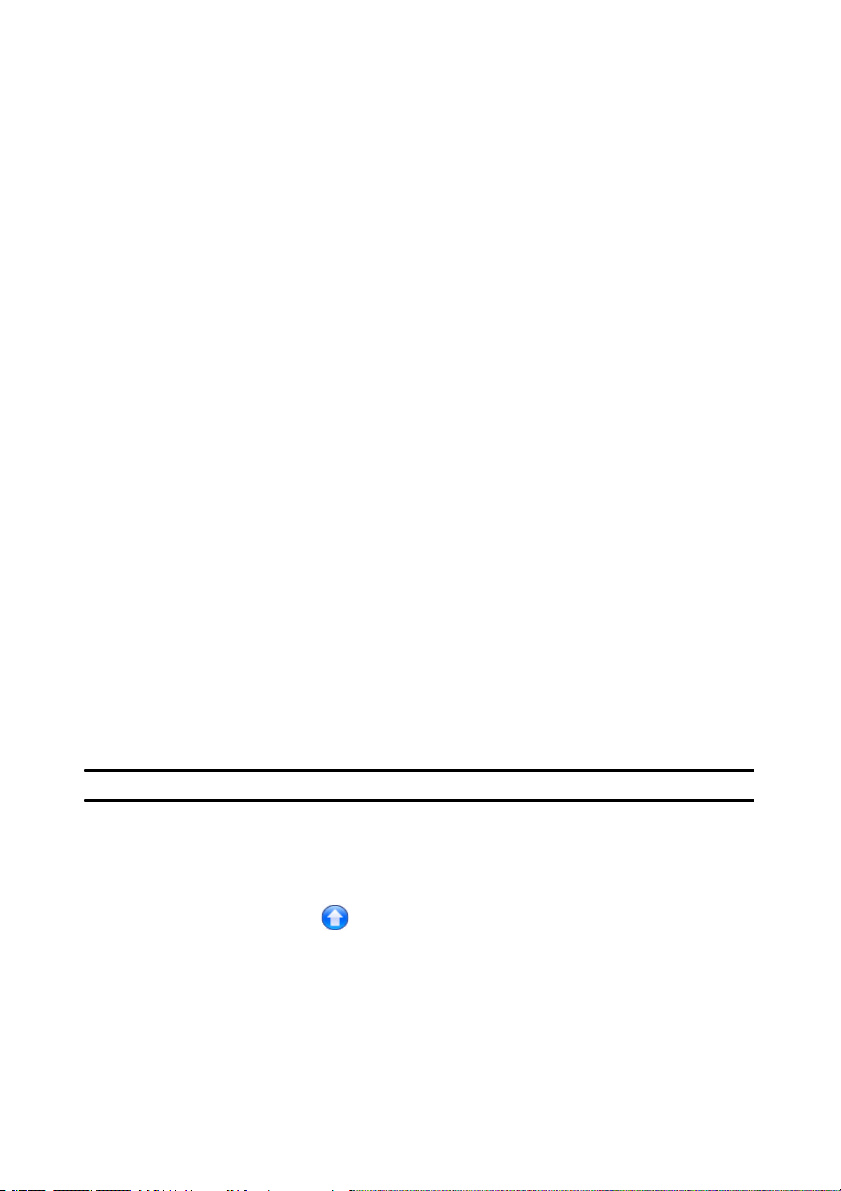
CyberLink PhotoDirector
• Créez des modèles de filigrane qui comprennent des cadres, des images, du
texte, et appliquez-les sur vos photos.
• Créez des diaporamas de photos éblouissants et produisez-les sous forme de
fichiers vidéo.
• Partagez vos photos sur Facebook et Flickr, et transférez les diaporamas de
photos créés directement sur YouTube.
• Imprimez les photos en haute résolution, une à une, ou avec plusieurs photos
sur une seule page.
DirectorZone
DirectorZone est un service Web qui vous permet de télécharger des réglages
prédéfinis créé par d’autres utilisateurs, pour pouvoir les utiliser sur vos photos.
Vous pouvez également partager vos propres prédéfinis personnalisés en les
transférant sur DirectorZone.
Pour accéder aux avantages de DirectorZone, cliquez sur le lien Connexion à
DirectorZone en haut de la fenêtre de CyberLink PhotoDirector.
Allez à http://directorzone.cyberlink.com pour afficher plus d’informations sur les
fonctions et les avantages du site Web DirectorZone.
Mettre à jour PhotoDirector
Les mises à niveau et mises à jour (correctifs) sont périodiquement disponibles
auprès de CyberLink. CyberLink PhotoDirector vous invite automatiquement
lorsque l’une est disponible.
Remarque : vous devez vous connecter à Internet pour utiliser cette fonction.
Pour mettre à jour votre logiciel, procédez comme suit :
1. Ouvrez la fenêtre Informations de mise à niveau de l’une des manières
suivantes :
- Cliquez sur le bouton .
- Cliquez sur le logo PhotoDirector dans le coin en haut à droite, puis sur le
bouton Mise à niveau dans la fenêtre À propos de PhotoDirector.
2. Cliquez sur la fonction que vous souhaitez mettre à niveau, ou sur le correctif
avec lequel vous souhaitez mettre à jour CyberLink PhotoDirector.
2
Page 11

Chapitre 1 : Introduction
3. Une fenêtre du navigateur Web s’ouvre, où vous pouvez acheter des
améliorations de produits ou télécharger le dernier correctif de mise à jour.
3
Page 12

CyberLink PhotoDirector
Configuration requise
La configuration du système ci-dessous est recommandée comme minimale pour
utiliser le programme CyberLink PhotoDirector.
Configuration requise
Processeur • Au minimum, processeur Intel Pentium D 3,0 GHz
avec technologie Hyper-Threading ou processeur
AMD équivalent.
Résolution d’écran • 1024 X 768, couleurs 16 bits ou plus.
Système
d’exploitation
Mémoire • 2 Go est nécessaire.
Carte graphique • 128 Mo-VRAM et supérieur.
Espace du disque
dur
• Microsoft Windows 7 (32 bits et 64 bits).
• Microsoft Windows Vista Édition Familiale Premium,
Professionnel, Édition Intégrale, ou Entreprise (32
bits et 64 bits).
• Microsoft Windows XP avec Service Pack 3.
• 1 Go d’espace du disque pour l’application et la
documentation.
4
Page 13
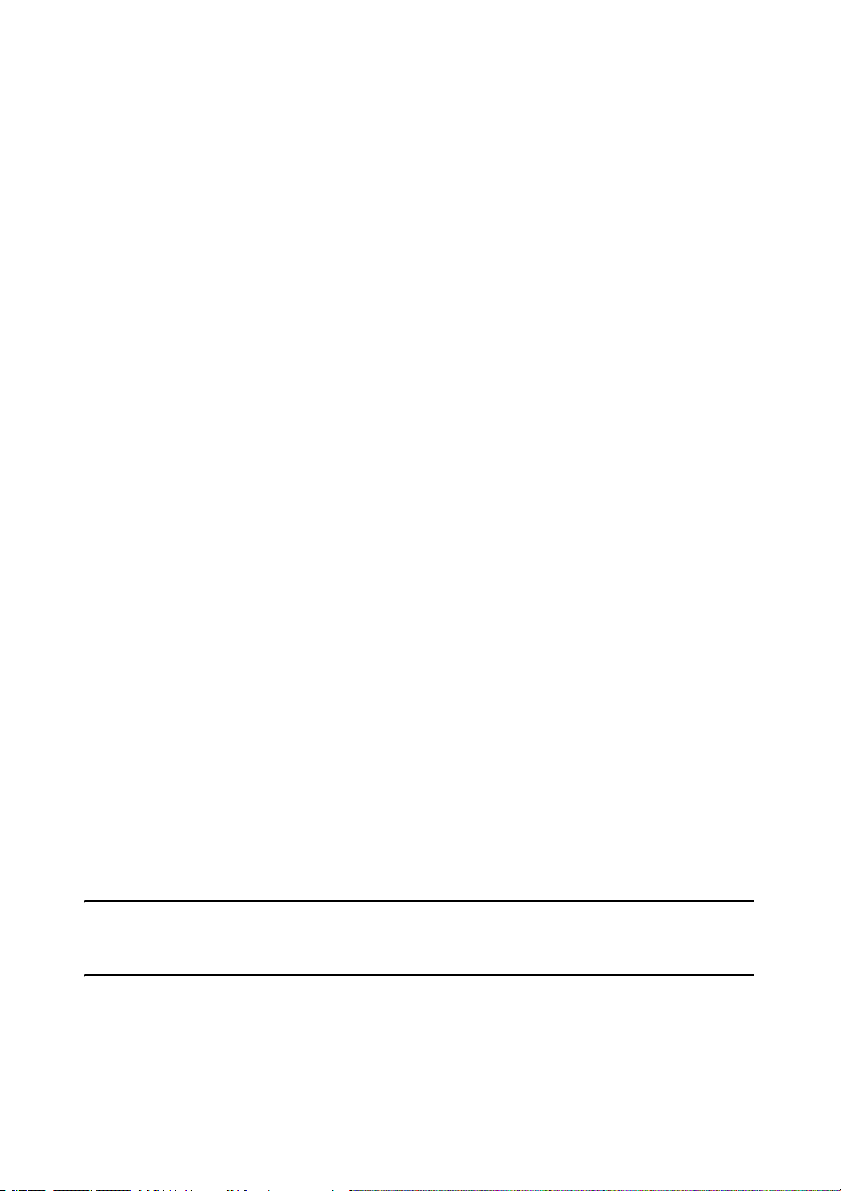
Chapitre 2 :
Importer les photos
La première étape lors de l’utilisation CyberLink PhotoDirector est d’importer vos
photos dans le programme. CyberLink PhotoDirector prend en charge un éventail
de différents types de fichiers photo, y compris la plupart des formats de fichier
RAW des appareils photos.
Formats de fichier pris en charge
CyberLink PhotoDirector prend en charge les formats de fichiers photo suivants :
Photos : JPEG, TIFF.
Formats de photo RAW : CyberLink PhotoDirector prend également en charge
l’importation de la plupart des formats RAW des appareils photo.
Importer les photos dans la bibliothèque
Vous pouvez importer les photos dans CyberLink PhotoDirector partir du disque
dur de votre ordinateur, un appareil photo numérique, et aussi à partir de
périphériques amovibles, comme les cartes mémoire et les disques durs portables.
Pour importer les photos dans CyberLink PhotoDirector, procédez comme suit :
1. Cliquez sur Bibliothèque, puis sur le bouton Importer en bas du panneau de
la bibliothèque.
2. Sélectionnez l’une des options d’importation suivantes :
- Photos : sélectionnez pour importer des fichiers photo individuels. Une fois
sélectionné, recherchez puis sélectionnez toutes les photos sur votre
ordinateur/périphérique que vous souhaitez importer, puis cliquez sur
Ouvrir. Les miniatures de toutes les photos s’affichent dans la fenêtre
Importation de la photo.
Note: si les fichiers photo que vous souhaitez importer ne sont pas affichés dans le
dossier actuel, assurez-vous que le type de fichier correct est sélectionné dans le coin
inférieur droit de la boîte de dialogue Sélectionner des photos.
- Dossier : sélectionnez pour importer un dossier qui contient vos photos.
Une fois sélectionné, recherchez puis sélectionnez le dossier sur votre
5
Page 14
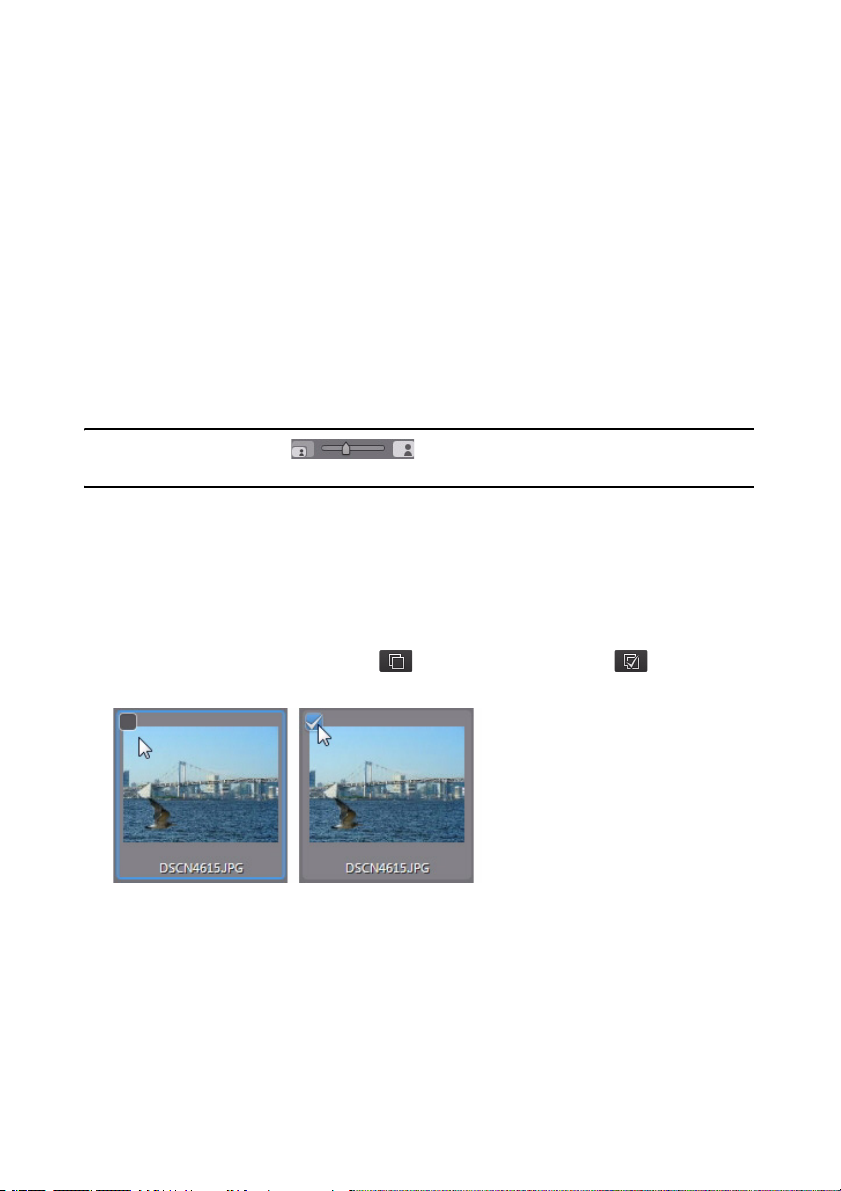
CyberLink PhotoDirector
ordinateur/périphérique depuis lequel vous souhaitez importer des
photos, puis cliquez sur Sélectionner le dossier. Les miniatures de toutes
les photos dans le dossier sélectionné s’affichent dans la fenêtre
Importation de la photo.
- Depuis l’appareil photo : sélectionnez pour importer des photos
directement depuis un appareil photo numérique ou un lecteur de carte.
Assurez-vous que votre appareil photo est connecté à votre ordinateur (et
allumé), puis sélectionnez Depuis l’appareil photo pour importer les
photos depuis celui-ci. Une fois sélectionné, la fenêtre Importation de la
photo s’affiche. Sélectionnez votre appareil photo (ou lecteur de carte)
dans la liste déroulante Source pour afficher les miniatures de toutes
photos dans la fenêtre Importation de la photo.
Note: vous pouvez utiliser en bas à droite de la fenêtre d’aperçu pour
redimensionner les miniatures des photos.
3. Sélectionnez Inclure les sous-dossiers, si vous importez les photos depuis un
dossier, un appareil, ou un appareil photo numérique, pour afficher et importer
les photos qui se trouvent dans les sous-dossiers.
4. Sélectionnez Exclure les éventuels doublons pour que CyberLink
PhotoDirector filtre les photos qui ont été importées auparavant.
5. Sélectionnez manuellement les miniatures des photos que vous souhaitez
importer, ou utilisez les boutons (tout désélectionner) et (tout
sélectionner) si nécessaire.
6. Sélectionnez l’une des deux options d’importation suivantes :
- Conserver dans l’emplacement actuel : conserve les photos dans leur
emplacement source d’origine.
- Créer une autre copie dans : sélectionnez cette option si vous voulez que
CyberLink PhotoDirector copie les photos importées dans un autre
emplacement que vous sélectionnez dans la liste déroulante Destination.
6
Page 15

Chapitre 2 : Importer les photos
7. Si les photos sont copiées vers un autre emplacement, cliquez sur pour
sélectionner la Destination où les photos importées sont copiées. Vous
pouvez également cliquer sur pour modifier le nom des dossiers de photo
dans cet emplacement, si nécessaire.
8. Si les photos sont copiées vers un autre emplacement, vous pouvez Organiser
en sélectionnant une des options suivantes :
- Placer dans un seul dossier : place toutes les photos dans un dossier.
- Par structure d’origine des dossiers : copie la structure d’origine des
dossiers depuis l’emplacement source.
- Par date de capture : met les photos dans une série de dossiers, identifiés
par la date à laquelle elles ont été capturées. Cliquez sur pour définir
le format de date pour nommer les dossiers.
9. Cliquez sur Importer. CyberLink PhotoDirector importe les photos dans votre
bibliothèque de projet.
Appliquer pendant l’importation
CyberLink PhotoDirector peut appliquer des réglages prédéfinis aux photos
pendant le processus d’importation. Vous pouvez aussi commencer à organiser
vos photos en ajoutant des informations de copyright et des balises mots-clés
lorsqu’elles sont importées.
Remarque : si vous ne trouvez pas la section Appliquer pendant l'import de la
fenêtre Importation de la photo, cliquez sur sur le bord droit de la fenêtre pour
l’afficher.
•
Appliquer un prédéfini : choisissez d’appliquer le réglage prédéfini que vous
sélectionnez dans la liste déroulante pour l’ensemble des photos pendant
l’importation. Voir « Utiliser les réglages prédéfinis » à la page 61 pour des
informations sur la création des réglages prédéfinis.
• Copyright : dans le champ fourni, entrez dans le texte de copyright que vous
souhaitez intégrer dans chaque photo. Les informations de copyright peuvent
être affichées et éditées ultérieurement sur l’onglet Métadonnées dans le
panneau de la bibliothèque.
• Balises : dans le champ fourni, entrez les balises mots-clés que vous souhaitez
appliquer à chaque photo, séparées par un point-virgule.
7
Page 16

CyberLink PhotoDirector
8
Page 17

Chapitre 3 :
A
BD
C
L’espace de travail de PhotoDirector
Ce chapitre décrit l’espace de travail de CyberLink PhotoDirector, et toutes ses
fonctions. Se familiariser avec l’espace de travail est utile, car c’est là que vous
passez tout votre temps lors de l’utilisation de CyberLink PhotoDirector.
A - Modules de PhotoDirector, B - Panneau Bibliothèque/Réglage/Modifier/Diaporama/Imprimer, C Panneau du navigateur de photos, D - Fenêtre visionneuse de photos
Modules de PhotoDirector
CyberLink PhotoDirector est composé de cinq modules principaux : Bibliothèque,
Réglage, Modifier, Diaporama et Imprimer.
9
Page 18

CyberLink PhotoDirector
Bibliothèque
Cliquez sur le bouton Bibliothèque pour ouvrir la photothèque de CyberLink
PhotoDirector. Lorsque vous importez des photos dans CyberLink PhotoDirector,
elles sont stockées dans la photothèque. Une fois dans la bibliothèque, vous
pouvez les organiser par collection dynamique, dossier, album, et par balises
mots-clés. Voir « Panneau de la bibliothèque » à la page 11 pour plus
d’informations.
Réglage
Le module de réglage est l’endroit où vous retouchez et faites les réglages aux
photos de votre bibliothèque. Cliquez sur le bouton Réglage pour appliquer des
prédéfinis, recadrer ou faire pivoter des photos, appliquer des dégradés,
supprimer les taches et les yeux rouges, et faire d’autres corrections. Vous pouvez
également régler la balance des blancs, la netteté, la couleur, et beaucoup,
beaucoup plus. Voir « Faire des réglages aux photos » à la page 29 pour plus
d’informations.
Modifier
Dans le module Modifier, vous pouvez retoucher les visages dans vos photos,
appliquer des effets, supprimer des objets et des arrière-plans, ajouter des images
sur les photos, et appliquer des filigranes et des cadres sur vos photos. Voir
« Modifier les photos » à la page 67 pour plus d’informations.
Diaporama
Dans ce module, vous pouvez utiliser vos photos pour créer des diaporamas avec
musique de fond, puis les exporter sous forme de fichiers vidéo ou les transférer
directement vers YouTube. Sélectionnez le bouton Diaporama pour accéder au
module du diaporama. Voir « Diaporamas » à la page 89 pour plus d’informations
sur toutes les fonctions dans ce module.
Imprimer
Lorsque que vous avez fini de régler et de modifier vos images, vous pouvez les
imprimer dans le module Imprimer. Vous pouvez imprimer les photos une à une,
10
Page 19

Chapitre 3 : L’espace de travail de PhotoDirector
imprimer plusieurs photos sur une seule feuille de papier, et également ajouter
des filigranes à vos photos imprimées. Pour plus d’informations voir « Imprimer les
photos » à la page 93.
Panneau Bibliothèque/Réglage/ Modifier/Diaporama/Imprimer
Le panneau sur le côté gauche de la fenêtre de CyberLink PhotoDirector qui
affiche dépend du module du programme dans lequel vous êtes. Ce qui suit décrit
chacun des panneaux et une partie des fonctions disponibles.
Panneau de la bibliothèque
C’est dans le panneau de la bibliothèque que vous importez, organisez et affichez
toutes les photos de CyberLink PhotoDirector. Il donne également accès aux
informations de métadonnées pour chaque photo individuelle.
Le panneau de la bibliothèque a deux onglets : Projet et Métadonnées. Pour
accéder à l’un ou l’autre onglet, cliquez simplement dessus pour afficher son
contenu.
Onglet Projet
Cliquez sur Projet pour accéder à toutes les photos dans la bibliothèque. Lorsque
les photos sont importées dans la bibliothèque, une base de données de projet
CyberLink PhotoDirector garde la trace de l’emplacement de la photo, et des
informations associées à la photo, y compris les réglages que vous apportez à
chaque photo. Si nécessaire, vous pouvez ajouter de nouveaux projets, ouvrir les
projets existants, ou exporter les collections dynamiques, albums, dossiers et
balises en tant que de nouveaux projets.
Sur l’onglet Projet, vous pouvez également organiser vos photos importées par
album, dossier, balises mots-clés, et plus encore.
Collection dynamique
CyberLink PhotoDirector organise automatiquement vos photos dans une
collection dynamique pour faciliter la navigation. Chaque fois que vous importez,
11
Page 20

CyberLink PhotoDirector
notez, ou rejetez des photos, CyberLink PhotoDirector mer à jour la collection
dynamique.
• Toutes les photos : sélectionnez pour afficher toutes les photos que vous avez
importées dans la base de données du projet actuel.
• Dernières importations : sélectionnez pour afficher les photos qui ont été
importées le plus récemment dans la bibliothèque.
• 1 étoile ou mieux : sélectionnez pour afficher les photos que vous avez notées
avec 1 ou plusieurs étoiles.
• 5 étoiles : sélectionnez pour afficher toutes les photos que vous avez notées
avec 5 étoiles.
• Rejetée : sélectionnez pour afficher toutes les photos rejetées.
Cliquez-droit sur un dossier Collection dynamique pour exporter les photos, ou
créer un nouveau projet qui contient uniquement les photos de la collection
sélectionnée. Vous pouvez également Renommer, Modifier ou Supprimer
certains dossiers de Collection dynamique.
Vous pouvez également créer une Collection dynamique avec des règles que vous
spécifiez. Pour créer une Collection dynamique, procédez comme suit :
1. Sélectionnez l’onglet Projet, puis cliquez sur dans la section Collection
dynamique.
2. Sélectionnez Créer une collection dynamique.
3. Entrez les informations dans les champs comme suit :
- Nom : entrez un nom pour la nouvelle collection de photos.
- Faire correspondre : choisissez s’il faut faire correspondre au moins une
(Chacune) des règles, Tou t es les règles, ou Aucune d’elles.
4. Utilisez les listes déroulantes pour définir les règles pour le type de photos que
vous souhaitez inclure dans la collection dynamique.
5. Cliquez sur Créer pour terminer. CyberLink PhotoDirector crée la collection en
fonction de vos règles sélectionnées.
Dossiers
Lorsque les photos sont importées dans la bibliothèque, CyberLink PhotoDirector
les organise dans des dossiers en fonction de la structure de l’emplacement de la
source d’importation.
Cliquez droit sur un dossier pour :
• Synchroniser le dossier : sélectionnez pour assurer que le dossier est mis à
jour. Utilisez cette fonction si les photos ont été ajoutées, supprimées ou
déplacées hors du dossier. Synchronisez le dossier comme suit :
12
Page 21

Chapitre 3 : L’espace de travail de PhotoDirector
Synchroniser les options de dossier
Si CyberLink PhotoDirector détecte toutes les modifications, les options
suivantes connexes sont activées.
- Importer de nouvelles photos : si les photos ont été ajoutées au dossier,
cette option est activée. Sélectionnez-la pour importer le nombre spécifié
de photos dans le dossier.
- Afficher le dialogue d’importation avant d’importer : sélectionnez si
vous souhaitez afficher la fenêtre Importation de la photo avant de les
importer. Si vous ne sélectionnez pas cette option, CyberLink
PhotoDirector effectue une importation des photos en arrière-plan.
- Supprimer les photos manquantes : s’il y a des photos manquantes dans
le dossier, cette option est activée. Sélectionnez-la pour supprimer le
nombre spécifié de photos du dossier. Cliquez sur le bouton Afficher les
photos manquantes pour voir quelles photos sont manquantes.
Cliquez sur le bouton Synchroniser pour commencer le processus.
• Trouver le dossier manquant : sélectionnez pour trouver le dossier
sélectionné s’il a été déplacé dans un emplacement différent. Cliquez sur le
bouton pour spécifier le Nouvel emplacement du dossier manquant.
• Exporter les photos : sélectionnez pour exporter les photos, avec les
éventuels réglages appliqués, dans le dossier sélectionné. Voir « Export et
partage de photos » à la page 83 pour plus d’informations.
• Exporter le dossier en tant que nouveau projet : sélectionnez pour créer un
nouveau projet de base de données qui inclut uniquement les photos du
dossier sélectionné.
• Supprimer de la bibliothèque : sélectionnez pour supprimer le dossier
sélectionné, et toutes les photos qu’il contient, de la bibliothèque.
• Situer sur le disque : sélectionnez pour afficher le dossier sélectionné, et tout
son contenu, dans l’Explorateur Windows.
• Renommer le dossier : sélectionnez pour donner au dossier sélectionné un
nom différent.
Albums
Vous pouvez organiser vos photos dans des albums personnalisés. Pour créer un
nouvel album, procédez comme suit :
1. Sélectionnez l’onglet Projet, puis cliquez sur dans la section Albums.
2. Dans le menu contextuel qui s’affiche :
13
Page 22
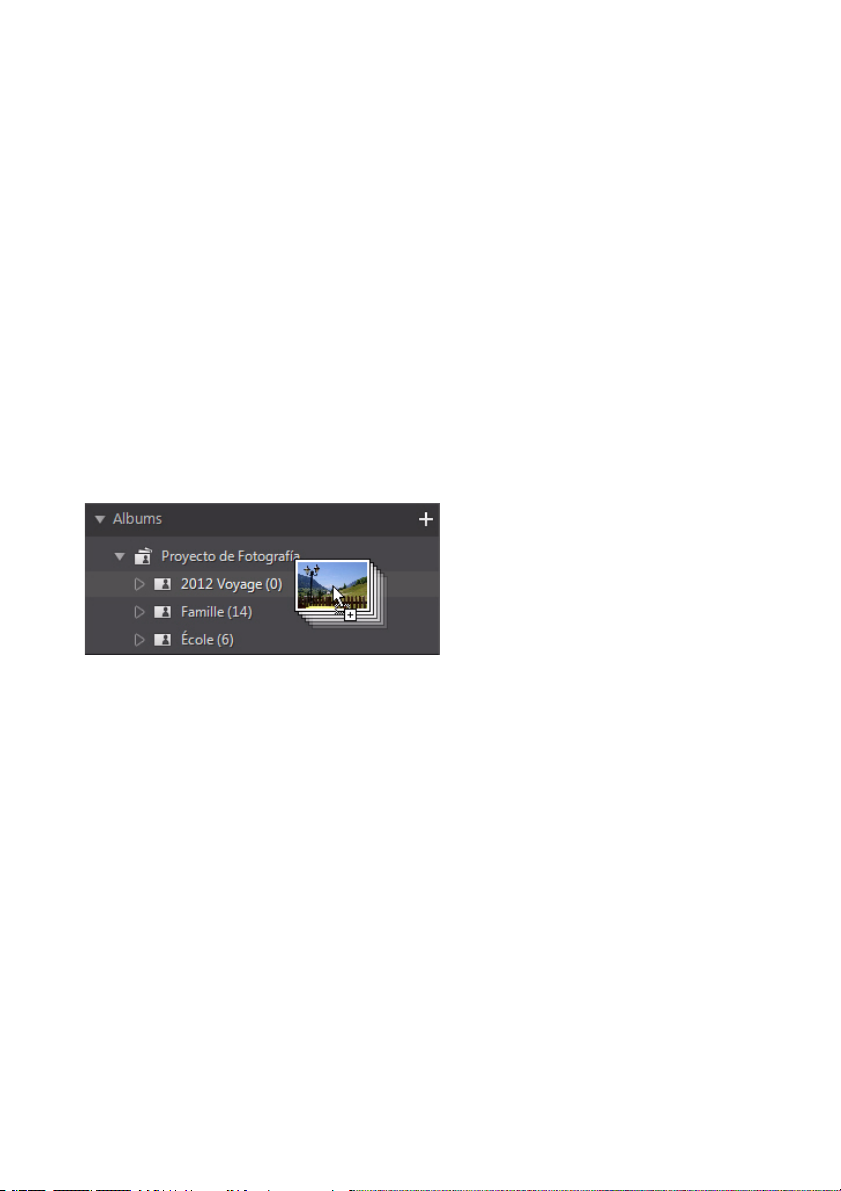
CyberLink PhotoDirector
- Sélectionnez Créer un album avec les photos sélectionnées pour créer un
nouvel album qui contient toutes les photos actuelles vous avez
sélectionnées.
- Sélectionnez Créer un album vide pour créer un album qui ne contient pas
de photos.
- Sélectionnez Créer un ensemble d’albums vide pour créer un nouvel
ensemble d’albums. Les ensembles d’albums sont composés de plusieurs
albums que vous pouvez regrouper. Vous ne pouvez pas ajouter des
photos directement dans un ensemble d’albums, mais il peut contenir
plusieurs albums composé d’un certain nombre de photos.
3. Entrez un Nom d’album dans la boîte de dialogue qui s’affiche, puis cliquez sur
Créer pour l’ajouter à la bibliothèque.
Pour ajouter des photos dans les albums de la bibliothèque, il suffit de les faire
glisser depuis le panneau du navigateur de photos vers l’album dans la
bibliothèque.
Cliquez droit sur un album pour :
• Exporter l’album en tant que nouveau projet : sélectionnez pour créer un
nouveau projet de base de données qui inclut uniquement les photos de
l’album sélectionné.
• Exporter les photos : sélectionnez pour exporter les photos, avec les
éventuels réglages qui leur sont appliqués, dans l’album sélectionné. Voir
« Export et partage de photos » à la page 83 pour plus d’informations.
• Renommer : sélectionnez pour donner à l’album sélectionné un nom différent.
• Supprimer : sélectionnez pour supprimer l’album sélectionné de la
bibliothèque. Les photos éventuelles qu’il contient ne sont pas supprimées de
la bibliothèque de projet.
Balises
Vous pouvez ajouter des balises mots-clés aux photos dans la bibliothèque de
projet. Les balises sont utiles pour la gestion des photos, et lors du partage de
14
Page 23

Chapitre 3 : L’espace de travail de PhotoDirector
photos, car les utilisateurs recherchent par balises mots-clés pour trouver les
photos qui les intéressent.
Pour créer une nouvelle balise, procédez comme suit :
Remarque : vous pouvez également créer de nouvelles balises sur l’onglet
Métadonnées.
1. Sélectionnez l’onglet Projet, puis cliquez sur dans la section Balises.
2. Dans le menu contextuel qui s’affiche :
- sélectionnez Créer une balise pour créer une nouvelle balise dans la
bibliothèque de projet.
- Sélectionnez Créer une balise avec les photos sélectionnées pour créer
une nouvelle balise et l’ajouter à toutes les photos actuelles vous avez
sélectionnées.
3. Entrez un Nom de balise dans la boîte de dialogue qui s’affiche, puis cliquez
sur Créer pour l’ajouter à la bibliothèque.
Pour ajouter des balises mots-clés aux photos dans la bibliothèque, il suffit de faire
glisser les photos depuis le panneau du navigateur de photos vers la balise dans la
bibliothèque.
Cliquez droit sur une balise pour :
• Exporter la balise en tant que nouveau projet : sélectionnez pour créer un
nouveau projet de base de données qui inclut uniquement les photos avec la
balise sélectionnée.
• Exporter les photos : sélectionnez pour exporter les photos, avec les
éventuels réglages qui leur sont appliqués, avec la balise sélectionnée. Voir
« Export et partage de photos » à la page 83 pour plus d’informations.
• Renommer : sélectionnez pour donner à la balise sélectionnée un nom
différent.
• Supprimer : sélectionnez pour supprimer balise sélectionnée de la
bibliothèque. Les photos éventuelles avec la balise ne sont pas supprimées de
la bibliothèque de projet.
15
Page 24
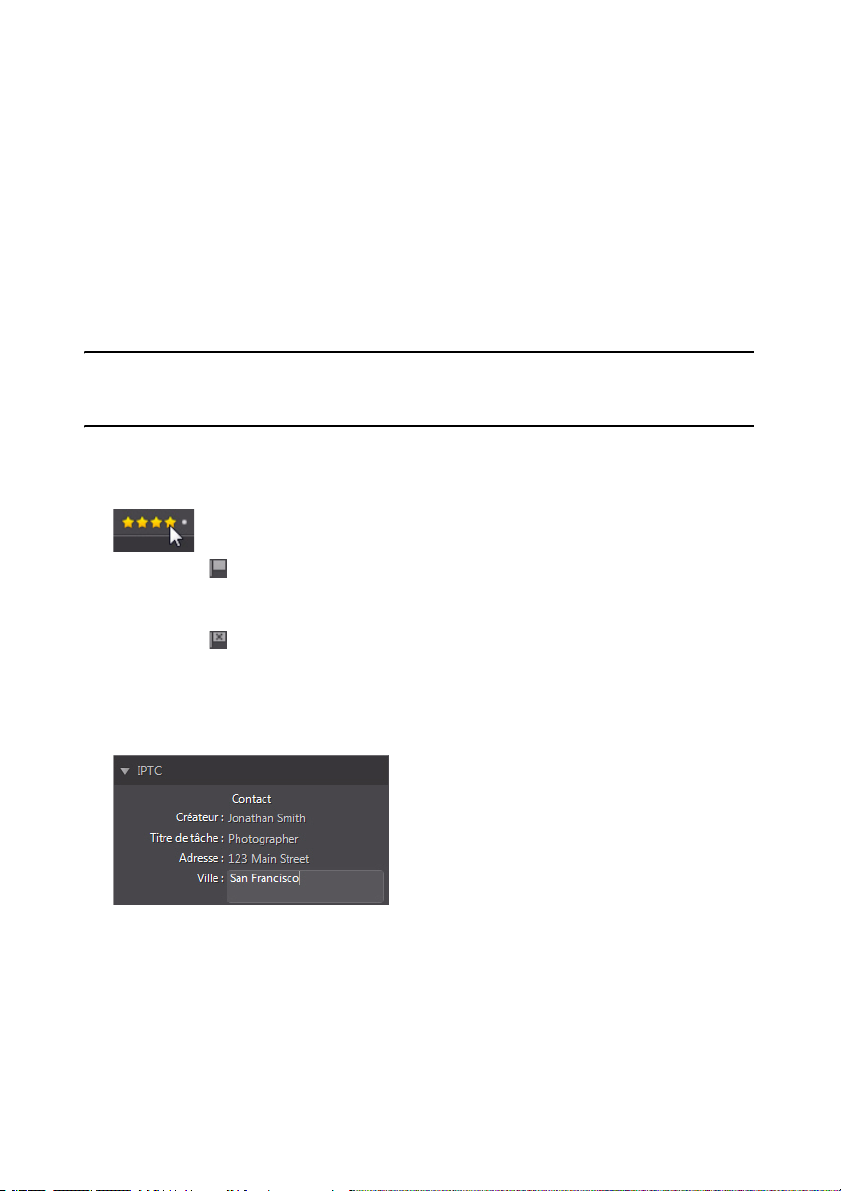
CyberLink PhotoDirector
Onglet Métadonnées
Cliquez sur l’onglet Métadonnées pour afficher des informations détaillées
incorporées pour les photos actuelles qui sont sélectionnées. Sont incluses dans
l’onglet Métadonnées des détails sur appareil photo EXIF et des informations sur la
photo prise, y compris la date de capture, la vitesse d’obturation, les informations
d’exposition. L’onglet comprend également des champs où vous pouvez entrer
manuellement les métadonnées IPTC de vos photos, y compris les informations de
contact et de copyright.
Remarque : Les métadonnées EXIF de photo disponibles sur l’onglet Métadonnées
dépendent des informations qui ont été incorporées dans la photo quand elle a été
prise.
Sur l’onglet Métadonnées, vous pouvez également :
• Notez chaque photo en sélectionnant le nombre d’étoiles désiré.
• Cliquez sur pour marquer une photo que vous aimez et pouvez souhaiter
utiliser ultérieurement. Vous pouvez ensuite filtrer les photos marquées dans le
panneau du navigateur de photos ultérieurement.
• Cliquez sur pour rejeter une photo que vous n’aimez pas.
• Ajoutez les métadonnées IPTC à vos photos. Pour ce faire, sélectionnez toutes
les photos auxquelles vous souhaitez ajouter des informations de
métadonnées IPTC, cliquez dans les espaces à côté des champs IPTC, puis
entrez les métadonnées dans les champs prévus.
• Ajoutez des informations de copyright IPTC à vos photos. Pour ce faire,
sélectionnez toutes les photos auxquelles vous voulez ajouter des
informations de copyright, puis sélectionnez État de copyright dans le menu
16
Page 25

Chapitre 3 : L’espace de travail de PhotoDirector
déroulant de la section Copyright. Ensuite, cliquez sur les espaces à côté de la
section Copyright, puis entrez les infos de copyright dans les champs prévus.
• Sélectionnez Balises pour afficher toutes les balises pour les photos
sélectionnées. Si nécessaire, vous pouvez créer une nouvelle balise pour toutes
les photos sélectionnées en l’entrant dans le champ prévu puis en cliquant sur
.
• Passez votre souris sur une balise, puis cliquez sur pour l’enlever d’une
photo.
Panneau de réglage
Le panneau de réglage s’affiche lorsque vous êtes dans la fenêtre de réglage et
contient tous les outils que vous utilisez pour retoucher et régler vos photos. Voir
« Réglages » à la page 29 pour une description détaillée de tous les outils
disponibles sur le panneau de réglage.
Panneau de modification
Dans la fenêtre de modification, le panneau de modification s’affiche. Elle fournit
l’accès à toutes les options de modification que vous pouvez utiliser sur les photos
dans la bibliothèque. Voir « Modifications » à la page 67 pour une description
détaillée de toutes les options disponibles sur le panneau de modification.
17
Page 26
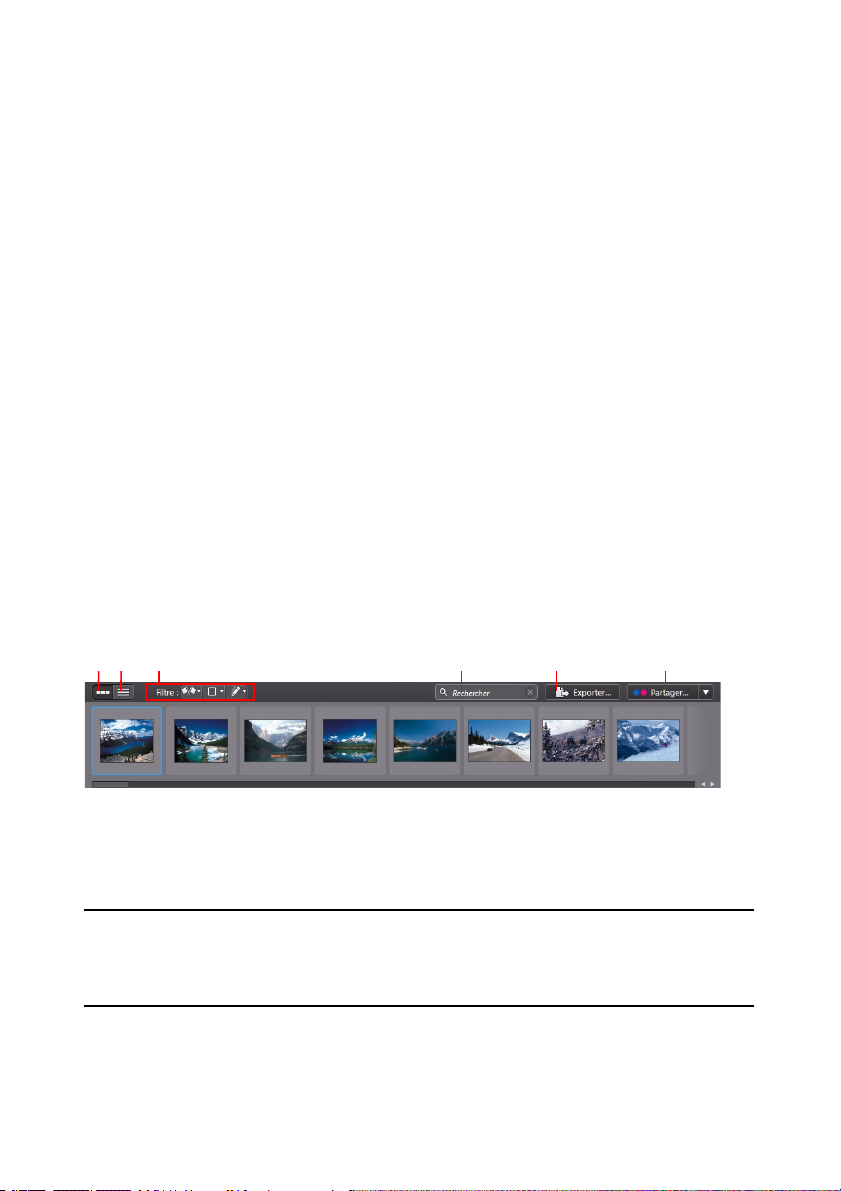
CyberLink PhotoDirector
A B C E FD
Panneau du diaporama
Lorsque vous êtes dans le module de diaporama, vous pouvez définir les
préférences et les paramètres du diaporama sur le panneau du diaporama. Voir
« Diaporamas » à la page 89 pour des informations détaillées sur les contrôles sur
le panneau du diaporama.
Panneau d’impression
Utilisez les options sur le panneau d’impression pour configurer vos photos pour
l’impression dans la fenêtre d’impression. Voir « Imprimer » à la page 93 pour des
informations détaillées sur les contrôles disponibles sur le panneau d’impression.
Panneau du navigateur de photos
C’est dans le panneau du navigateur de photos que vous pouvez naviguer dans
toutes les photos de votre bibliothèque de projet. Lorsque vous sélectionnez une
collection, un dossier, un album, une balise, etc., dans le panneau de la
bibliothèque, toutes les photos contenues s’affichent dans le panneau du
navigateur de photos.
A - Vue miniatures, B - Vue liste, C - Filtrer les photos, D - Rechercher, E - Exporter les photos, F - Partager les
photos
Sélectionnez une photo dans le panneau pour l’afficher dans la fenêtre
visionneuse de photos.
Remarque : le temps nécessaire à CyberLink PhotoDirector pour charger un aperçu de
la photo, dépend de la qualité de l’aperçu du fichier sélectionné dans les Préférences
de Gestion des fichiers. Voir « Mémoire cache d'aperçu » à la page 28 pour plus
d’informations.
18
Page 27

Chapitre 3 : L’espace de travail de PhotoDirector
Lorsque vous parcourez les photos dans le panneau, vous pouvez :
• Sélectionnez pour parcourir les photos dans une vue miniatures qui
comprend de grandes miniatures des photos.
• Sélectionnez pour afficher des informations plus détaillées sur les photos,
y compris la date de capture, l’ouverture et la vitesse d’obturation. En vue liste,
vous pouvez trier les photos dans le panneau en cliquant sur un en-tête de
colonne.
Remarque : pour de meilleurs résultats lors du tri des photos en vue liste, essayez le
mode Navigateur uniquement. Voir « Sélectionner le mode d’affichage » à la page 21
pour plus d’informations.
•
Quand vous êtes en vue miniatures, sélectionnez une photo, puis notez-la en
sélectionnant le nombre d’étoiles désiré.
• Quand vous êtes en vue miniatures, sélectionnez une photo, puis cliquez sur
pour marquer une photo que vous aimez et pouvez souhaiter utiliser
ultérieurement.
• Quand vous êtes en vue miniatures, sélectionnez une photo, puis cliquez sur
pour rejeter une photo que vous n’aimez pas ou ne voulez pas utiliser.
• Vous pouvez aussi grouper les photos en utilisant des libellés de couleur. Pour
libeller, cliquez-droit sur une photo dans le panneau du navigateur de photos
et sélectionnez l’option Libellé, puis une couleur dans la liste.
• Cliquez-droit sur une photo dans le panneau (ou dans la visionneuse), puis
sélectionnez Afficher les photos dans le même dossier pour n’afficher dans la
bibliothèque que les photos qui sont dans le même dossier que la photo
sélectionnée.
• Cliquez-droit sur une photo dans le panneau (ou dans la visionneuse), puis
sélectionnez Afficher les photos dans le même album pour n’afficher dans la
bibliothèque que les photos qui sont dans le même album que la photo
sélectionnée.
• Cliquez sur , puis sélectionnez un élément dans la liste pour filtrer les
photos dans le panneau par leur statut marqué et rejeté.
19
Page 28

CyberLink PhotoDirector
• Cliquez sur , puis sélectionnez un élément dans la liste pour filtrer les
photos dans le panneau par leur libellé.
• Cliquez sur , puis sélectionnez une option dans la liste pour filtrer les
photos dans le panneau selon qu’elles ont été réglées ou non.
• Cliquez-droit sur une photo et sélectionnez Créer une photo virtuelle pour
créer une autre copie que vous pouvez utiliser pour l’édition. Voir « Créer des
photos virtuelles » à la page 29 pour plus d’informations.
• Cliquez sur Exporter pour exporter les photos sélectionnées, avec les réglages
qui leur sont appliqués. Voir « Export et partage de photos » à la page 83 pour
plus d’informations.
• Cliquez sur Partager pour transférer les photos sélectionnées vers Flickr ou
Facebook. Voir « Partager les photos » à la page 86 pour plus d’informations.
• Double-cliquez dans le panneau de navigateur de photos pour le masquer à la
vue et obtenir une vue agrandie de la photo actuelle (mode visionneuse
uniquement). Double-cliquez sur la zone toile de la visionneuse de photos
pour afficher à nouveau le panneau du navigateur (mode visionneuse et
navigateur).
Rechercher les photos
Si vous cherchez des photos en particulier dans le panneau du navigateur utilisez
la fonction de recherche pour les trouver en utilisant les balises mots-clés.
Pour rechercher des photos dans le panneau du navigateur, procédez comme
suit :
1. Entrez un mot-clé dans le champ de recherche situé en haut du panneau du
navigateur.
2. CyberLink PhotoDirector filtre les photos en fonction des mots-clés entrés.
Remarque : cliquez sur pour effacer le résultat de recherche et afficher toutes les
photos dans le panneau du navigateur.
Fenêtre visionneuse de photos
La fenêtre de la visionneuse de photos affiche un aperçu d’une photo
sélectionnée dans le panneau du navigateur de photos. Tous les réglages que
20
Page 29

Chapitre 3 : L’espace de travail de PhotoDirector
A
F
B
G H
K
C
I
J
D E
vous apportez aux photos sont aussi visibles dans la fenêtre de la visionneuse
de photos.
A - Sélectionner le mode d’affichage, B - Afficher en plein écran, C - Mode d’affichage du moniteur
secondaire, D -Outils de zoom, E - Outils de panoramique, F - Sélectionner le mode d’affichage visionneuse,
G - Afficher l’historique, H - Afficher la photo d’origine, I - Barre d’outils de la visionneuse de photos, J Personnaliser la barre d'outils, K - Zoom de la visionneuse
Sélectionner le mode d’affichage
En haut à gauche de la fenêtre de la visionneuse de photos, sélectionnez un des
modes d’affichage suivants lors du parcours et de l’affichage des photos dans
CyberLink PhotoDirector :
• Mode visionneuse et navigateur - sélectionnez pour afficher la fenêtre
de la visionneuse de photos et le panneau du navigateur de photos pour
faciliter le parcours et l’affichage des photos.
• Mode visionneuse uniquement - sélectionnez pour afficher une image
agrandie des photos.
21
Page 30

CyberLink PhotoDirector
• Mode navigateur uniquement - sélectionnez pour afficher un grand
panneau du navigateur de photos. Cette vue est idéale pour le tri dans les
photos en vue liste.
Lors de l’aperçu des photos dans la bibliothèque de projet ou lors des réglages,
sélectionnez pour afficher la photo actuelle en plein écran. Une fois en mode
plein écran, vous pouvez cliquer sur pour afficher le panneau de réglage/
bibliothèque si nécessaire.
Sélectionner le mode d’affichage visionneuse
La fenêtre de la visionneuse de photos a plusieurs modes d’affichage, y compris
comparer, symétrie, et également la possibilité d’afficher les des photos sur plus
d’un périphérique d’affichage.
Remarque : si vous avez plus d’un périphérique d’affichage connecté à votre
ordinateur, le périphérique principal est listé comme Moniteur principal, alors que le
périphérique secondaire est listé comme Moniteur secondaire. Cliquez sur le bouton
pour afficher les options du mode moniteur secondaire.
Cliquez sur les boutons dans le coin inférieur gauche de la fenêtre de la
visionneuse de photo pour définir le mode d’affichage.
Remarque : les boutons/modes qui sont disponibles dépendent du module de
CyberLink PhotoDirector dans lequel vous êtes actuellement.
Moniteur principal
• Afficher une - affiche une fenêtre d’aperçu pour la photo sélectionnée
dans la bibliothèque et les modules de réglage.
• Comparer deux - lorsque vous parcourez les photos dans votre
bibliothèque de projet, utiliser ce mode d’affichage pour comparer deux
photos différentes dans la bibliothèque. La photo sur la gauche (Actuel) est la
photo que vous comparez à d’autres photos (Candidat). Cliquez sur le bouton
Définir comme actuelle pour définir la photo candidate comme photo
actuelle ou celle que vous allez utiliser pour comparer. En cas de zoom sur une
photo dans ce mode, les boutons suivants sont disponibles :
22
Page 31

Chapitre 3 : L’espace de travail de PhotoDirector
- Lier le focus - sélectionnez pour lier le mouvement de deux photos
que vous comparez en zoom avant.
- Synchro - sélectionnez pour synchroniser la zone de focus de zoom
avant de deux photos que vous comparez.
• Afficher multiple - lorsque vous parcourez les photos dans votre
bibliothèque de projet, utiliser ce mode d’affichage pour présenter plusieurs
photos à la fois. Pour sélectionner plusieurs photos, maintenez enfoncée la
touche Ctrl de votre clavier et sélectionnez autant de photos que vous voulez.
Dans cette vue, vous pouvez noter, marquer, et rejeter chacune des photos.
Passez votre souris sur une photo, puis cliquez sur le X dans le coin supérieur
droit pour la retirer de la vue, si nécessaire.
• Comparer avant/après - lorsque vous êtes dans le module de réglage,
cliquez sur ce bouton pour afficher les panneaux avant et après, ou une
comparaison entre la photo d’origine (Avant) et la photo avec les réglages
appliqués (Après). Vous pouvez choisir parmi les quatre modes de
comparaison disponibles :
- Côte à côte - sélectionnez pour comparer les réglages aux photos côte
à côte.
- Partage - gauche/droite - sélectionnez pour partager la photo, avec
la moitié gauche contenant la photo d’origine, et la moitié droite de la
photo avec les réglages appliqués.
- Dessus/dessous - sélectionnez pour comparer les réglages aux
photos du dessus au dessous.
- Partage - dessus/dessous - sélectionnez pour partager la photo, avec
la moitié supérieure contenant la photo d’origine, et la moitié inférieure de
la photo avec les réglages appliqués.
Moniteur secondaire
Si vous avez plus d’un moniteur connecté à votre ordinateur et vous avez étendu
votre bureau, cliquez sur le bouton et sélectionnez le mode d’affichage pour
le moniteur secondaire.
• Symétrie : dédouble l’affichage de la visionneuse sur le moniteur
secondaire.
• Alternative : fournit une vue secondaire des photos que vous visionnez.
Par exemple, si vous visionnez une photo en mode normal, la photo s’affiche
en plein écran sur le moniteur secondaire. Si vous êtes en mode Comparer
23
Page 32

CyberLink PhotoDirector
deux, sélectionnez l’une des deux photos de façon à l’afficher en plein écran
sur le moniteur secondaire.
• Aucun : sélectionnez si vous ne voulez rien afficher sur votre écran
secondaire.
Historique de réglage
Cliquez sur pour consulter l’historique de tous les réglages et modifications
que vous avez apportés à la photo actuelle que vous visionnez. Voir « Afficher
l’historique » à la page 64 pour plus d’informations.
Vous pouvez également cliquer et maintenir le bouton pour afficher
rapidement la photo d’origine au cours du processus de réglage/modification.
Barre d’outils de la visionneuse de photos
Dans le module de la bibliothèque, de réglage ou de modification, la barre d’outils
de la visionneuse de photos fournit un accès rapide à plusieurs outils utiles que
vous pouvez utiliser pour gérer vos outils pendant que vous travaillez.
Cliquez sur pour personnaliser les outils sur barre d’outils de la visionneuse de
photos. Les outils disponibles sont les suivants :
• Quand vous affichez une photo, cliquez sur pour marquer une photo que
vous aimez et pouvez souhaiter utiliser ultérieurement.
• Quand vous affichez une photo, cliquez sur pour rejeter une photo que
vous n’aimez pas ou ne voulez pas utiliser.
• Quand vous affichez une photo, notez-la en sélectionnant le nombre d’étoiles
désiré.
24
Page 33

Chapitre 3 : L’espace de travail de PhotoDirector
• Quand vous affichez une photo, cliquez sur une couleur pour la libeller. Vous
pouvez utiliser des libellés de couleur pour grouper les photos en
sélectionnant le même libellé de couleur pour des types similaires de photos.
• Quand vous affichez une photo, cliquez sur pour la faire pivoter de 90
degrés dans le sens antihoraire.
• Quand vous affichez une photo, cliquez sur pour la faire pivoter de 90
degrés dans le sens horaire.
• Quand vous affichez une photo, cliquez sur pour sélectionner la photo
précédente dans le panneau du navigateur, ou pour sélectionner la
suivante.
Zoom de la visionneuse
Lors de l’aperçu des photos dans la fenêtre de la visionneuse de photos, utilisez le
menu déroulant Zoom pour définir la taille de l’aperçu des photos. Sélectionnez
Adapter pour redimensionner la photo sélectionnée pour qu’elle s’adapte à la
fenêtre de la visionneuse.
Lorsque vous effectuez un zoom avant ou arrière sur une photo, une miniature de
navigation pour la visionneuse affiche au-dessus de la liste déroulante. Cliquez et
faites glisser la zone disponible pour modifier la zone de focus pour répondre à
vos exigences de zoom.
25
Page 34

CyberLink PhotoDirector
Remarque : L’option Navigation doit être sélectionné dans le menu déroulant Zoom
pour que la miniature de navigation s’affiche.
Vous pouvez également utiliser les outils de zoom et de panoramique suivants
pour un affichage plus facile de vos photos dans la fenêtre de la visionneuse de
photos :
• - Lorsqu'elle est sélectionnée, cliquer sur le bouton gauche de la souris
dans la fenêtre de la visionneuse de photos effectue un zoom avant sur la
photo actuelle. Cliquer sur le bouton droit de la souris effectue un zoom
arrière.
Remarque : Lorsqu'elle est sélectionnée, maintenez appuyé le bouton gauche de la
souris, puis dessinez un carré sur la photo pour un zoom avant rapide sur une zone
spécifique.
• - cliquez pour activer le panoramique lors du zoom avant sur une photo.
Pour faire un panoramique, cliquez simplement sur la photo et faites la glisser
pour afficher des zones différentes.
Préférences de PhotoDirector
Utilisez les préférences de CyberLink PhotoDirector pour définir la langue de
l’interface, la fréquence de sauvegarde du projet, la gestion des fichiers, et plus
encore.
Pour définir vos préférences en CyberLink PhotoDirector, sélectionnez Fichier >
Préférences dans le menu, ou cliquez sur le bouton .
Préférences générales
Dans la fenêtre Préférences, sélectionnez l’onglet Général. Les options disponibles
sont les suivantes :
Langue
• Utiliser la langue par défaut du système : sélectionnez cette option pour que
la langue d’affichage soit la même que la langue de votre système
d’exploitation.
• Défini par l’utilisateur : sélectionnez cette option, puis sélectionnez dans la
liste déroulante la langue que vous souhaitez utiliser.
26
Page 35

Chapitre 3 : L’espace de travail de PhotoDirector
Mise à jour
• Rechercher automatiquement les mises à jour logicielles : sélectionnez pour
vérifier périodiquement les mises à jour ou de nouvelles versions de
PhotoDirector automatiquement.
Messages d’avertissement
• Cliquez sur le bouton Réinit. pour retourner tous les dialogues de confirmation
« Ne plus demander » aux paramètres par défaut. Tous les dialogues de
confirmation seront à nouveau affichés après la sélection.
Préférences du projet
Dans la fenêtre Préférences, sélectionnez l’onglet Projet. Les options disponibles
sont les suivantes :
Sauvegarde du projet
Il est recommandé de sauvegarder régulièrement vos projets. Sauvegarder vos
projets régulièrement assure que vous ne perdez aucun des réglages ou
modifications apportés à vos photos.
• Rappel de sauvegarde automatique : sélectionnez dans le menu déroulant la
fréquence à laquelle vous souhaitez que CyberLink PhotoDirector vous
rappelle de sauvegarder les projets. Cliquez sur le bouton Sauvegarder
maintenant pour sauvegarder le projet maintenant.
• Sauvegarder vers : cliquez sur pour définir le dossier sur votre ordinateur
où sont stockées les sauvegardes du projet.
Informations du projet :
Dans cette section, CyberLink PhotoDirector affiche les informations du projet
actuel, y compris la date de création et de la date de la dernière sauvegarde.
Préférences de DirectorZone
Dans la fenêtre Préférences, sélectionnez l’onglet DirectorZone. Les options
disponibles sont les suivantes :
Connexion automatique
• Auto connexion à DirectorZone au lancement de PhotoDirector :
sélectionnez cette option, puis entrez votre adresse e-mail et mot de passe
pour vous connecter automatiquement à DirectorZone lorsque le programme
est ouvert. Si vous n’avez pas de compte DirectorZone, cliquez sur le bouton
Obtenir un compte.
27
Page 36

CyberLink PhotoDirector
Préférences de gestion des fichiers
Dans la fenêtre Préférences, sélectionnez l’onglet Gestion des fichiers. Les
options disponibles sont les suivantes :
Mémoire cache d'aperçu
Lorsque vous sélectionnez une photo dans le panneau du navigateur, le temps
nécessaire pour charger la photo dépend de la qualité de l’aperçu rendu.
CyberLink PhotoDirector vous permet de rendre un aperçu de chaque photo (qui
est enregistré dans le dossier de l’emplacement de la mémoire cache d’aperçu)
afin de permettre des temps de chargement plus rapide lorsque vous les
parcourez.
• Emplacement : l’emplacement sur votre ordinateur où les données d’aperçu
sont enregistrées.
• Taille maximum : spécifiez la taille maximale autorisée pour l’aperçu des
données sur le disque dur de votre ordinateur.
• Qualité d’aperçu : spécifie la qualité actuelle de l’aperçu des photos. Si vous
souhaitez rendre les aperçus pour améliorer la qualité ou libérer de l’espace
disque, sélectionnez simplement la qualité d’aperçu mise à jour dans la liste.
28
Page 37

Chapitre 4 :
Réglages
Ce chapitre décrit tous les réglages que vous pouvez faire à vos photos dans
CyberLink PhotoDirector. Il fournit également une description des réglages
prédéfinis, et comment vous pouvez les utiliser pour éditer rapidement vos
photos.
Faire des réglages aux photos
Cliquez sur le bouton Réglage, puis sur l’onglet Manuel pour commencer à faire
des réglages à vos photos. Les réglages que vous faites ne sont pas auto-appliqués
au fichier de la photo d’origine. CyberLink PhotoDirector tient un journal de tous
les réglages que vous voulez faire, et les applique ensuite à chaque photo quand
elle est exportée, imprimée, partagée, etc., ce qui laisse la photo d’origine intacte.
À tout moment pendant le processus de réglage :
• Cliquez sur pour un aperçu rapide de la photo d’origine.
• Cliquez sur pour afficher un journal des réglages appliqués sur une photo
dans l’Historique. Voir « Afficher l’historique » à la page 64 pour plus
d’informations.
• Cliquez sur Réinitialiser au bas du panneau de réglage pour revenir sur toutes
les modifications à la photo d’origine.
Créer des photos virtuelles
Avant de commencer à faire des réglages à vos photos, vous pouvez les dupliquer
en créant des copies virtuelles. Pour ce faire, cliquez-droit sur une photo dans le
panneau de navigateur de photos et sélectionnez Créer une photo virtuelle.
Les photos virtuelles ne sont des photos physiques sur votre disque dur que
lorsque vous les exportez. Cela vous permet de faire une série différente de
réglages sur la même photo, en même temps, puis d’exporter les différentes
photos résultantes ensemble.
29
Page 38

CyberLink PhotoDirector
Vous pouvez créer autant de copies virtuelles que vous le souhaitez. Elles sont
indiquées dans le panneau du navigateur de photos comme illustré ci-dessous.
Histogramme
L’histogramme est une représentation graphique de la distribution de la tonalité
de couleur dans une photo sélectionnée. Sous l’histogramme se trouvent des
informations de métadonnées pour la photo.
L’axe X du graphique représente la valeur de la tonalité de couleur RVB entre 0 et
255, tandis que l’axe Y indique le nombre de pixels dans la photo qui ont cette
valeur.
L’histogramme est créé avec les trois valeurs RVB (rouge, vert et bleu) données à
chaque pixel d’une photo. Les parties grises indiquent où les trois couleurs se
chevauchent sur l’histogramme, tandis que le jaune, le magenta et le cyan
apparaissent lorsque deux des couleurs se chevauchent.
Remarque : placez le pointeur de la souris sur un pixel sur la photo choisie pour
afficher sa valeur de tonalité RVB dans l’histogramme.
Convertir les photos en noir et blanc
Vous pouvez convertir instantanément une photo sélectionnée en noir et blanc à
l’aide de l’histogramme.
30
Page 39

Chapitre 4 : Réglages
Pour convertir, sélectionnez Noir et blanc. Pour reconvertir, sélectionnez Couleur
en haut de l’histogramme.
Remarque : après avoir converti une photo en noir et blanc, la section Noir et blanc du
panneau de réglage est activée. Voir « Mélange noir et blanc » à la page 56 pour plus de
détails sur le réglage de la luminosité dans les photos noir et blanc.
Afficher les zones exposées
L’histogramme peut être utilisé pour déterminer si la photo a été prise
correctement. Une photo avec un histogramme qui incline vers la gauche, indique
la photo a été sous-exposée (contient beaucoup de pixels sombres), tandis qu’un
histogramme incliné vers la droite signifie qu’il y a eu une surexposition
(beaucoup de pixels plus clairs).
Cliquez sur pour afficher les zones d’une photo qui étaient tellement
surexposées et sous-exposées que tous les détails ont été perdus ou rognés, dans
cette zone.
Les zones qui sont surexposées sont indiquées en rouge. Les zones de la photo qui
sont sous-exposées, en bleu. Cliquez sur pour masquer ces zones.
31
Page 40

CyberLink PhotoDirector
Outils de réglage régional
Utilisez les outils de réglage régional si vous souhaitez modifier uniquement une
zone spécifique d’une photo. Vous pouvez également utiliser ces outils pour
recadrer, faire pivoter, enlever les taches et les yeux rouges, et plus encore.
Les sections suivantes décrivent les fonctionnalités et les fonctions disponibles
dans les outils de réglage régional de CyberLink PhotoDirector.
• Recadrer et faire pivoter les photos
• Retoucher les taches
• Correction des yeux rouges
• Utiliser le pinceau Réglage
• Utiliser la sélection du réglage
• Utiliser un masque du dégradé
Pour commencer à utiliser un outil de réglage régional, sélectionnez simplement
l’une des icônes disponibles.
Recadrer et faire pivoter les photos
Vous pouvez recadrer une photo en enlevant des parties que vous ne voulez pas,
et les faire pivoter jusqu’à 45 degrés pour un effet ou pour les redresser si elles
sont un peu tordues ou inégales.
Pour vous aider lors du recadrage et la rotation des photos, sélectionnez une
Superposition d’outil dans la liste déroulante en bas à droite de la fenêtre
visionneuse de photos. Utilisez la superposition qui vous guidera et aidera le
mieux pour recadrer et redresser le plus précisément une photo.
Recadrer les photos
Pour recadrer une photo, procédez comme suit :
1. Cliquez sur pour afficher les options de recadrage et de rotation
disponibles.
2. Pour recadrer, procédez d’une des manières suivantes :
- Cliquez sur pour supprimer manuellement une section. Cliquez et
faites glisser sur la photo pour définir manuellement la zone de recadrage.
- Sélectionnez une forme de zone de recadrage dans la liste déroulante
Aspect. Pour créer une forme personnalisée, sélectionnez Entrée
32
Page 41

Chapitre 4 : Réglages
personnalisée, entrez les valeurs des Proportions dans le champ prévu,
puis cliquez sur OK.
Remarque : cliquez sur si vous voulez redimensionner manuellement les
proportions de la zone de recadrage. Cliquez sur
recadrage conserve ses proportions.
si vous voulez que la zone de
3. Cliquez et faites glisser les coins et les côtés de la zone de recadrage pour
redimensionner, si nécessaire.
4. Cliquez à l’intérieur de la forme et faites glisser pour déplacer la zone de
recadrage, si nécessaire.
5. Cliquez sur Te rm in é pour recadrer la photo.
Faire pivoter les photos
Pour faire pivoter une photo, procédez comme suit :
Remarque : lorsque vous faites pivoter une photo, certaines portions sont rognées
pour la rendre carrée. Vous pouvez faire pivoter les photos de 90 degrés par un clic
droit dessus et en sélectionnant Rotation horaire/antihoraire.
1. Cliquez sur pour afficher les options de recadrage et de rotation
disponibles.
2. Pour faire pivoter, procédez d’une des manières suivantes :
- Cliquez sur , puis cliquez et faites-glisser sur la photo pour tracer une
ligne le long de la partie que vous voulez être horizontale ou verticale. Pour
33
Page 42

CyberLink PhotoDirector
les meilleurs résultats, tracez une ligne droite sur la photo dont vous savez
qu’elle doit être à niveau, comme illustré dans l’exemple ci-dessous.
- Cliquez et faites glisser le curseur Angle jusqu’à ce que la photo semble
être à niveau.
34
Page 43

Chapitre 4 : Réglages
- Survolez avec la souris en dehors de la zone de recadrage jusqu’à ce que le
pointeur de la souris se courbe. Puis cliquez et faites glisser sur la photo
pour la faire pivoter manuellement.
3. Cliquez à l’intérieur la zone de recadrage et faites glisser pour la déplacer, si
nécessaire. Vous pouvez également redimensionner la zone de recadrage.
4. Cliquez sur Te rm in é . CyberLink PhotoDirector rogne les portions en excès de
la photo pour la rendre carrée.
Retoucher les taches
L’outil de retouche des taches vous permet de corriger les éventuelles
imperfections ou défauts d’une photo.
Pour retoucher les taches, procédez comme suit :
1. Cliquez sur pour ouvrir les outils de retouche des taches.
2. Définissez les options de retouche des taches comme suit :
35
Page 44

CyberLink PhotoDirector
- Dupliquer/Corriger : sélectionnez et utilisez Dupliquer si vous souhaitez
copier une zone de la photo et l’utiliser pour couvrir la tache. Sélectionnez
et utilisez Corriger pour retoucher la tache en utilisant les informations de
la photo (texture, éclairage et ombrage) qui l’entourent.
- Taille : utilisez le curseur pour définir la taille de la zone couverte par l’outil.
- Contour progressif : utilisez le curseur pour définir le niveau de transition
entre la zone couverte et les pixels autour de la zone.
- Opacité : utilisez le curseur pour définir la transparence de la couverture
appliquée.
3. Cliquez sur la partie de la photo que vous voulez retoucher, puis faites glisser
l’outil de retouche des taches à la partie de la photo à laquelle vous souhaitez
que la tache ressemble.
4. Cliquez sur Te rm in é pour terminer les réglages et fermer le panneau.
Correction des yeux rouges
Vous pouvez corriger les yeux rouges dans les photos à l’aide de l’outil dans les
réglages régionaux.
Pour corriger les yeux rouges, procédez comme suit :
1. Cliquez sur pour ouvrir les outils de correction des yeux rouges.
2. Sur la photo, cliquez au centre de l’œil affecté, et faites glisser la souris pour
redimensionner un point de couleur qui est placé sur l’œil rouge.
3. CyberLink PhotoDirector devrait détecter automatiquement les yeux rouges,
puis les corriger pour vous. S’il est incapable de le détecter correctement,
cliquez et faites glisser le point appliqué pour le centrer sur la zone rouge, puis
utilisez les curseurs disponible pour le corriger manuellement comme suit :
36
Page 45

Chapitre 4 : Réglages
- Taille des pupilles : utilisez le curseur pour redimensionner le point sur la
zone rouge de la pupille.
- Obscurcir : utilisez le curseur pour obscurcir le point à la couleur désirée.
4. Cliquez sur Te rm in é pour terminer les réglages et fermer le panneau.
Utiliser le pinceau Réglage
Vous pouvez utiliser le pinceau Réglage pour sélectionner, au pinceau, seulement
les parties d’une photo que vous souhaitez régler.
Pour utiliser le pinceau Réglage, procédez comme suit :
Remarque : vous pouvez régler de multiples zones de la photo en utilisant des
masques. Voir « Utiliser les masques pour des réglages multiples au pinceau » à la page
38 pour plus d’informations.
1. Cliquez sur pour ouvrir les contrôles du pinceau Réglage.
2. Cliquez et faites glisser sur la photo pour appliquer un coup de pinceau.
CyberLink PhotoDirector affiche une couleur de masque sur la zone à laquelle
vous avez appliqué.
Remarque : le masque disparaît dès que vous commencez à régler les options du
pinceau. Voir « Utiliser les masques pour des réglages multiples au pinceau » à la page
38 pour plus d’informations.
3. Définissez les options du pinceau Réglage comme suit :
- Pinceau/Gomme : sélectionnez le Pinceau pour appliquer les réglages
définis. Utilisez la Gomme si vous faites des erreurs en utilisant le pinceau
et vous souhaitez supprimer des zones du réglage appliqué.
- Taille : utilisez le curseur pour définir la taille de la zone couverte par le
pinceau ou la gomme. Vous pouvez également utiliser la molette de la
souris pour ajuster le diamètre du pinceau.
- Contour progressif : utilisez le curseur pour définir le niveau de transition
entre la zone couverte par le pinceau et les pixels autour de la zone. La zone
située entre le cercle intérieur et extérieur est la taille du dégradé que
CyberLink PhotoDirector utilise pour créer une transition en douceur entre
les zones.
- Force : utilisez le curseur pour définir la quantité de réglage appliqué avec
un coup de pinceau.
37
Page 46

CyberLink PhotoDirector
- Adapter aux bords : sélectionnez cette option pour limiter les réglages
appliqués aux zones de la photo qui ont une propriété similaire. CyberLink
PhotoDirector les applique automatiquement pour vous en fonction de vos
coups de pinceau.
4. Définissez les réglages de Balance des blancs que vous voulez faire en
utilisant les curseurs disponibles. Voir « Balance des blancs » à la page 47 pour
des détails sur les options de réglage disponibles.
5. Définissez les réglages de Tonalité que vous voulez faire en utilisant les
curseurs disponibles. Voir « Tonalité » à la page 47 pour des détails sur les
options de réglage disponibles.
6. Définissez les réglages de TSL/couleur que vous voulez faire en utilisant les
curseurs disponibles. Voir « TSL/couleur » à la page 47 pour des détails sur les
options de réglage disponibles.
7. Définissez les réglages de Détail que vous voulez faire en utilisant les curseurs
disponibles. Voir « Détail » à la page 47 pour des détails sur les options de
réglage disponibles.
8. Cliquez et faites glisser sur les autres zones de la photo où les réglages doivent
être appliqués. Utilisez les curseurs pour affiner les réglages nécessaires.
9. Cliquez sur Te rm in é pour terminer les réglages et fermer le panneau.
Utiliser les masques pour des réglages multiples au
pinceau
Vous pouvez faire jusqu’à cinq réglages au pinceau sur une photo. Lorsque vous
modifiez les options de réglage et utilisez le pinceau pour les appliquer à une
photo, un masque est automatiquement créé et identifié par une couleur.
L’identification du masque est visible dans la liste déroulante Masque en haut du
panneau du pinceau.
Pour créer un nouveau masque de réglage, procédez comme suit :
38
Page 47

Chapitre 4 : Réglages
1. Sélectionnez Nouveau dans la liste déroulante Masque pour créer un nouveau
masque.
2. Appliquez un coup de pinceau, puis utilisez les curseurs pour définir les
réglages nécessaires pour le deuxième réglage.
3. CyberLink PhotoDirector identifie le masque avec une autre couleur dans la
liste déroulante Masque.
4. CyberLink PhotoDirector marque chaque masque sur la photo avec le libellé de
couleur.
39
Page 48

CyberLink PhotoDirector
5. Cliquez sur le libellé de couleur pour activer et désactiver les masques, et
afficher les zones de la photo où chacun des réglages a été appliqué.
40
Page 49

Chapitre 4 : Réglages
Utiliser la sélection du réglage
La sélection du réglage vous permet de ne sélectionner que les pixels sur une
photo que vous souhaitez régler. Cela vous permet de sélectionner et d’ajuster des
objets dans la photo, et des zones qui sont de la même couleur, uniquement.
Pour utiliser sélection du réglage, procédez comme suit :
Remarque : Vous pouvez régler de multiples zones de la photo en utilisant des
masques. Voir « Utiliser les masques pour des sélections de réglage multiples » à la
page 42 pour plus d’informations.
1. Cliquez sur pour ouvrir les contrôles de sélection du réglage.
2. Définissez les options de sélection du réglage comme suit :
- Pinceau/Gomme : sélectionnez le Pinceau pour sélectionner des zones
(pixels) à régler. Utilisez la Gomme pour désélectionner des zones (pixels).
- Taille : utilisez le curseur pour définir la taille de l’outil de sélection. Vous
pouvez également utiliser la molette de la souris pour ajuster le diamètre
de l’outil de sélection.
- Contour progressif : utilisez le curseur pour définir le niveau de transition
entre la zone sélectionnée et les pixels autour de la zone. La zone située
entre le cercle intérieur et extérieur est la taille du dégradé que CyberLink
PhotoDirector utilise pour créer une transition en douceur entre les zones.
3. Si Pinceau est sélectionné, cliquez sur une zone de la photo et CyberLink
PhotoDirector sélectionnera automatiquement une plage de pixels similaires.
Si vous ne souhaitez pas régler certains pixels sélectionnés, utilisez la Gomme
pour les désélectionner.
Remarque : CyberLink PhotoDirector affiche une couleur de masque sur la zone vous
avez sélectionnée. Voir « Utiliser les masques pour des sélections de réglage multiples »
à la page 42 pour plus d’informations.
4. Définissez les réglages de Balance des blancs que vous voulez faire en
utilisant les curseurs disponibles. Voir « Balance des blancs » à la page 47 pour
des détails sur les options de réglage disponibles.
5. Définissez les réglages de Tonalité que vous voulez faire en utilisant les
curseurs disponibles. Voir « Tonalité » à la page 47 pour des détails sur les
options de réglage disponibles.
41
Page 50

CyberLink PhotoDirector
6. Définissez les réglages de TSL/couleur que vous voulez faire en utilisant les
curseurs disponibles. Voir « TSL/couleur » à la page 47 pour des détails sur les
options de réglage disponibles.
7. Définissez les réglages de Détail que vous voulez faire en utilisant les curseurs
disponibles. Voir « Détail » à la page 47 pour des détails sur les options de
réglage disponibles.
Remarque : Si nécessaire, cliquez sur le bouton dans les outils pinceaux pour
inverser les pixels sélectionnés. Quand sélectionné, CyberLink PhotoDirector
appliquera les réglages aux zones qui n’ont pas été sélectionnées.
8. Cliquez sur Te rm in é pour terminer les réglages et fermer le panneau.
Utiliser les masques pour des sélections de réglage
multiples
Vous pouvez faire jusqu’à cinq sélections de réglage sur une photo. Lorsque vous
sélectionnez des zones de la photo et modifiez les options de réglage, un masque
est automatiquement créé et identifié par une couleur.
L’identification du masque est visible dans la liste déroulante Masque en haut du
panneau du pinceau.
Pour créer un nouveau masque de réglage, procédez comme suit :
1. Sélectionnez Nouveau dans la liste déroulante Masque pour créer un nouveau
masque.
2. Sélectionnez une zone de la photo, puis utilisez les curseurs pour définir les
réglages nécessaires pour le deuxième réglage.
3. CyberLink PhotoDirector identifie le masque avec une autre couleur dans la
liste déroulante Masque.
42
Page 51

Chapitre 4 : Réglages
4. CyberLink PhotoDirector marque chaque masque sur la photo avec le libellé de
couleur.
5. Cliquez sur le libellé de couleur pour sélectionner rapidement le masque, et
afficher les zones (pixels) sélectionné(e)s de la photo où chacun des réglages a
été appliqué.
43
Page 52

CyberLink PhotoDirector
Utiliser un masque du dégradé
Utilisez le masque du dégradé pour appliquer des réglages progressivement sur
une grande surface d’une photo.
Pour utiliser un masque du dégradé, procédez comme suit :
1. Cliquez sur pour ouvrir les outils de masque du dégradé.
2. Cliquez et faites glisser sur la photo pour définir le dégradé sur une partie de la
photo. CyberLink PhotoDirector affiche une couleur de masque sur la zone à
laquelle vous avez appliqué.
Remarque : le masque disparaît dès que vous commencez à régler les options de
masque du dégradé. Voir « Utiliser plusieurs masques du dégradé » à la page 44 pour
plus d’informations.
3. Définissez les réglages de Balance des blancs que vous voulez faire en
utilisant les curseurs disponibles. Voir « Balance des blancs » à la page 47 pour
des détails sur les options de réglage disponibles.
4. Définissez les réglages de Tonalité que vous voulez faire en utilisant les
curseurs disponibles. Voir « Tonalité » à la page 47 pour des détails sur les
options de réglage disponibles.
5. Définissez les réglages de TSL/couleur que vous voulez faire en utilisant les
curseurs disponibles. Voir « TSL/couleur » à la page 47 pour des détails sur les
options de réglage disponibles.
6. Définissez les réglages de Détail que vous voulez faire en utilisant les curseurs
disponibles. Voir « Détail » à la page 47 pour des détails sur les options de
réglage disponibles.
7. Cliquez sur Te rm in é pour terminer les réglages et fermer le panneau.
Utiliser plusieurs masques du dégradé
Vous pouvez utiliser jusqu’à cinq masques du dégradé sur une photo dans
CyberLink PhotoDirector. Lorsque vous modifiez les options de réglage et utilisez
le masque du dégradé sur la photo, CyberLink PhotoDirector crée
automatiquement un masque identifié par une couleur.
L’identification du masque est visible dans la liste déroulante Masque en haut du
panneau du masque du dégradé.
Pour créer un nouveau masque du dégradé, procédez comme suit :
44
Page 53

Chapitre 4 : Réglages
1. Sélectionnez Nouveau dans la liste déroulante Masque pour créer un nouveau
masque.
2. Cliquez et faites glisser sur la photo pour définir le dégradé sur une partie
différente de la photo.
3. Utilisez les curseurs pour définir les réglages nécessaires pour le second
masque du dégradé.
4. CyberLink PhotoDirector identifie le masque avec une autre couleur dans la
liste déroulante Masque.
5. CyberLink PhotoDirector marque chaque masque du dégradé sur la photo
avec le libellé de couleur.
45
Page 54

CyberLink PhotoDirector
6. Cliquez sur le libellé de couleur pour activer et désactiver les masques, et
afficher les zones de la photo où le dégradé a été appliqué.
46
Page 55

Chapitre 4 : Réglages
Options de réglage régional
Lorsque vous effectuez des réglages régionaux avec le pinceau Réglage, la
sélection du réglage, ou un masque de dégradé, les options suivantes sont
disponibles pour vous.
Balance des blancs
• Bleu/Jaune : utilisez pour régler la température des couleurs dans la zone
sélectionnée de la photo. Une valeur négative applique une température plus
froide, tandis qu’une valeur positive applique une ambiance qui est plus
chaude.
• Ver t/ Mag enta : utilisez pour régler le niveau de couleur dans la zone
sélectionné de la photo.
Tonalité
• Exposition : utilisez pour régler les zones de la photo qui sont surexposées ou
sous-exposées. Une valeur négative assombrit les zones surexposées, tandis
qu’une valeur positive éclaircit les zones sous-exposées.
• Luminosité : utilisez pour régler la luminosité dans des parties de la photo.
• Contraste : utilisez pour régler le contraste, ou la différence entre zones claires
et sombres de la photo.
• Clarté : utilisez pour régler la clarté des détails dans la photo.
• Éclat : utilisez pour rendre les couleurs dans les zones d’une photo plus
brillantes et plus vives, en améliorant les couleurs les plus ternes.
• Saturation : utilisez pour régler l’intensité d’une couleur dans certaines zones
de la photo.
TSL/couleur
Voir « TSL/Couleur » à la page 53 pour une explication détaillée des options de
TSL/couleur disponibles sur les zones sélectionnées de votre photo.
Remarque : L’outil n’est pas disponible lors du réglage des options de TSL/couleur
avec les outils de réglage régional.
Détail
Netteté
47
Page 56

CyberLink PhotoDirector
• Gain : utilisez le curseur pour régler le gain de la netteté appliquée à la photo.
Réduction du bruit
Appliquer la netteté aux zones des photos peut entraîner un certain bruit de
l’image. Utilisez les curseurs ci-dessous pour réduire le bruit au besoin :
• Luminance : utilisez ce curseur pour régler légèrement la luminosité de la
couleur, en réduisant les taches gris-clair indésirables dans une photo qui
causent un bruit de luminance.
• Détail : utilisez ce curseur pour régler/récupérer les détails dans la photo qui
pourraient être perdus lors de la réduction du bruit de luminance d’une photo.
• Couleur : utilisez ce curseur pour régler légèrement la saturation globale des
couleurs, en réduisant les taches de couleur indésirables dans une photo qui
causent un bruit de couleur.
• Détail : utilisez ce curseur pour régler/récupérer les détails dans la photo qui
pourraient être perdus lors de la réduction du bruit de couleur d’une photo.
Outils de réglage global
Utilisez les outils de réglage global pour modifier la photo entière. Les sections
suivantes décrivent les fonctionnalités et les fonctions disponibles dans les outils
de réglage global de CyberLink PhotoDirector.
• Balance des blancs
• Tonalité
• Niveau
• Courbe
• TSL/Couleur
• Mélange noir et blanc
• Détail
• Correction
Balance des blancs
Utilisez la balance des blancs pour corriger la couleur ou vous pouvez l’utiliser
pour ajuster la température de couleur d’une photo pour créer une ambiance
particulière. Une couleur plus chaude décale la lumière vers les jaunes et les
rouges. Une couleur plus froide décale la lumière vers les bleus et les verts.
Pour régler l’ambiance d’une photo en utilisant la balance des blancs, procédez
comme suit :
48
Page 57

Chapitre 4 : Réglages
1. Faites glisser le curseur Tem pé ra t ur e pour régler la température de couleur
dans la photo. Une valeur négative applique une température plus froide,
tandis qu’une valeur positive applique une ambiance qui est plus chaude.
2. Faites glisser le curseur Tei nt e pour régler le niveau de couleur dans la photo.
Pour utilisez la balance des blancs pour corriger les couleurs d’une photo,
procédez d’une des manières suivantes :
• Cliquez sur puis utilisez la pipette pour sélectionner un pixel dans l’image
dont vous croyez qu’il devrait être gris.
CyberLink PhotoDirector automatique corrige la couleur dans la photo.
• Sélectionnez Auto dans la liste déroulante pour que CyberLink PhotoDirector
règle automatiquement la balance des blancs et corrige la couleur pour vous.
Remarque : pour réinitialiser la balance des blancs de retour aux valeurs de couleur
d’origine, sélectionnez Telle quelle dans la liste déroulante.
49
Page 58

CyberLink PhotoDirector
Balance des blancs sur les photos RAW
Lors du réglage de la balance des blancs sur les formats de photo RAW des
appareils photo, plusieurs prédéfinis de balance des blancs sont disponibles.
Sélectionnez un prédéfini dans la liste pour que CyberLink PhotoDirector règle
automatiquement la balance des blancs pour vous.
Tonalité
Dans cette section du panneau de réglage, les curseurs disponibles règle la
tonalité de l’image entière, tandis que les curseurs Nuance vous permettent de
modifier les niveaux de clarté, éclat et saturation. Utilisez l’histogramme pour vous
aider avec le réglage de certaines des options.
Pour régler le niveau de tonalité de vos photos, procédez comme suit :
1. Cliquez sur pour que CyberLink PhotoDirector ajuste automatiquement la
tonalité des couleurs dans la photo sélectionnée.
2. Réglez manuellement la tonalité des couleurs en utilisant les curseurs
disponibles comme suit :
- Exposition : utilisez sur des photos qui sont surexposées ou sous-exposées.
Une valeur négative assombrit toutes les couleurs dans la photo, tandis
qu’une valeur positive les éclaircit.
50
Page 59

Chapitre 4 : Réglages
- Niveau noir : utilisez pour assombrir les couleurs de la photo qui sont
proches du noir. Cela peut améliorer le contraste des couleurs et faire que
les tons foncés se détachent plus.
- Tons clairs : sont appliqués aux zones de photos qui sont surexposées pour
récupérer des détails dans les tons clairs et les zones plus lumineuses.
- Tons foncés : utilisez pour aider à améliorer les détails dans les sections
sombres de la photo en éclaircissant les tons foncés et les zones sousexposées.
- Luminosité : utilisez pour régler la luminosité globale de la photo en
éclaircissant les couleurs des tons moyens seulement.
- Contraste : utilisez pour régler le contraste, ou la différence entre zones
claires et sombres de la photo.
3. Réglez manuellement les curseurs pour régler la nuance de la photo comme
suit :
- Clarté : utilisez pour régler la clarté de la photo. Faites glisser le curseur vers
la droite fait apparaitre la photo plus nette, tandis vers la gauche fait
apparaître plus « contemplatif ».
- Éclat : utilisez pour rendre les couleurs d’une photo plus brillantes et plus
vives, en améliorant les couleurs les plus ternes.
- Saturation : utilisez pour régler la saturation de couleur dans une photo.
Une valeur négative déplace les couleurs vers le noir et blanc, tandis qu’une
valeur positive augmente l’intensité globale des couleurs dans la photo.
Niveau
Dans la section du niveau du panneau de réglage, vous pouvez redéfinir la couleur
dans la photo en réglant les niveaux de couleur RVB. Vous pouvez régler en
utilisant les prédéfinis disponibles ou manuellement avec l’histogramme.
Pour redéfinir la couleur en utilisant des prédéfinis disponibles, sélectionnez un
prédéfini dans la liste déroulante Niveau prédéfini qui correspond le mieux à la
photo sélectionnée.
Pour redéfinir manuellement la couleur dans la photo, procédez comme suit :
1. Dans la liste déroulante Couche, sélectionnez si vous souhaitez seulement
régler les niveaux de couleur du Rouge, Ver t ou Bleu. Sélectionnez RVB pour
régler tous les trois niveaux en même temps.
51
Page 60

CyberLink PhotoDirector
Remarque : si la photo est en noir et blanc, la seule couche disponible est pour la
luminance, ou la luminosité globale de la photo.
2. Cliquez sur pour afficher les contrôles des tons moyens.
3. Cliquez et faites glisser les curseurs pour ajuster les niveaux de couleur dans la
photo.
Remarque : dans l’exemple ci-dessus, les couleurs de la photo sont modifiées en
redéfinissant combien de pixels doivent avoir une valeur de 0.
Faire glisser les curseurs sur la gauche, à droite, rend les couleurs plus sombres
dans la photo. Alors que faire glisser les curseurs à gauche rend les couleurs plus
vives.
Courbe
Dans la section Courbe, les contrôles et le graphique de la courbe de tonalité vous
permettent de peaufiner les réglages que vous avez apportés à la tonalité et la
balance des blancs d’une photo. Vous pouvez également utiliser les contrôles
pour changer l’échelle de la tonalité, ou le contraste global, de la photo.
Si vous cliquez sur la courbe et la faites glisser vers le bas, la photo devient plus
sombre. Quand vous la faites glisser vers le haut, la photo devient plus claire.
52
Page 61

Chapitre 4 : Réglages
Faire glisser les curseurs affecte les photos comme suit :
• Tons clairs : affecte l’extrémité supérieure de la courbe et est appliqué aux
zones de photos qui sont surexposées pour récupérer des détails dans les tons
clairs et les zones plus lumineuses.
• Teintes claires : affecte principalement le milieu supérieur de la courbe, et est
utilisé pour ajuster la tonalité des couleurs des pixels plus clairs dans la photo.
• Teintes sombres : affecte principalement le milieu inférieur de la courbe, et est
utilisé pour ajuster la tonalité des couleurs des pixels plus sombres dans la
photo.
• Tons foncés : affecte l’extrémité inférieure de la courbe et améliore les détails
dans les sections sombres de la photo en éclaircissant les tons foncés et les
zones sous-exposées.
Pour élargir ou limiter la plage des tonalités qui sont affectées lorsque vous
apportez des modifications à la courbe, vous pouvez faire glisser les curseurs de
contrôle Région au bas du graphique de la courbe de tonalité.
Le faire affine également la forme de la courbe et l’échelle tonale globale de la
photo.
TSL/Couleur
Dans la section TSL/Couleur vous pouvez affiner la couleur dans une photo en
ajustant sa teinte, saturation et la luminosité. CyberLink PhotoDirector vous
permet de régler la couleur de deux façons différentes, mais avec des résultats
similaires.
Remarque : si vous avez converti la photo sélectionnée en noir et blanc, la section TSL/
Couleur s’affiche en Noir et blanc. Voir « Mélange noir et blanc » à la page 56 pour plus
de détails sur le réglage de la luminosité dans les photos noir et blanc.
53
Page 62

CyberLink PhotoDirector
TSL
Lorsque vous accédez à la section TSL/Couleur du panneau de réglage, les
contrôles TSL s’affichent.
Ces curseurs vous permettent de régler la teinte, la saturation, ou la luminosité
intégrale d’une photo en même temps.
Teinte
Cliquez sur Te in te pour affiner l’ombre ou la pureté d’une couleur spécifique de la
photo. Utilisez les curseurs pour ajuster les huit plages de couleurs selon les
besoins.
Vous pouvez aussi cliquer sur , puis cliquez et (tout en maintenant le bouton
de la souris appuyée) faites glisser la souris sur une couleur spécifique dans la
photo. Faites glisser la souris vers le pour augmenter la teinte, ou vers le bas pour
la diminuer.
Saturation
Cliquez sur Saturation pour régler la saturation de couleur dans une photo. Faire
glisser les curseurs vers la droite augmente la quantité de cette couleur dans la
photo, alors que les faire glisser vers la gauche la réduit. Si vous faites glisser le
curseur entièrement vers la gauche, vous pouvez complètement supprimer une
couleur de la photo.
54
Page 63

Chapitre 4 : Réglages
Utilisez pour régler la saturation des couleurs en cliquant sur une couleur
dans la photo et puis en faisant glisser la souris vers le haut ou vers le bas. Tout en
maintenant le bouton de la souris appuyé, faire glisser la souris augmente la
saturation des couleurs. Faire glisser la souris vers le bas, la diminue.
Luminosité
Cliquez sur Luminosité pour régler la luminosité des couleurs. Pour chacune des
huit couleurs affichées, vous pouvez régler l’aspect clair ou sombre de la couleur
spécifique.
Utilisez pour régler la luminosité d’une couleur spécifique dans la photo.
Cliquez simplement sur la couleur et faites glisser la souris vers le haut pour
augmenter la luminosité, ou faites-la glisser vers le bas pour diminuer, ce qui rend
la couleur plus foncée.
Couleur
Vous pouvez également ajuster la teinte, la saturation et la luminosité d’une
couleur spécifique à l’aide la palette de couleurs. Cliquez sur Couleur pour afficher
la palette de couleurs et les curseurs disponibles.
Pour l’utiliser, sélectionnez une couleur sur la palette, puis utilisez les curseurs
pour régler la teinte, la saturation et la luminosité selon les besoins. Voir les
descriptions de TSL ci-dessus pour des informations sur les effets de l’utilisation de
ces curseurs. Cliquez sur TSL pour retourner aux curseurs TSL.
55
Page 64

CyberLink PhotoDirector
Mélange noir et blanc
Lorsque vous convertissez les photos en noir et blanc dans l’histogramme, cette
section est activée, en remplacement de la section TSL/couleur. Dans celle-ci, vous
pouvez régler la luminosité globale de l’image des photos converties.
Utilisez les curseurs Luminosité pour ajuster la luminosité des couleurs d’origine,
qui sont maintenant en noir et blanc.
Utilisez pour régler la luminosité d’une zone spécifique de la photo. Cliquez
simplement sur la zone puis faites glisser la souris vers le haut pour augmenter la
luminosité, ou faites-la glisser vers le bas pour diminuer, ce qui rend la zone plus
foncée.
Détail
Vous pouvez régler la netteté d’une photo dans la section Détail. La netteté est
appliquée aux contours d’une photo pour accentuer les détails de la photo, si
possible.
Loupe
Vous pouvez utilisez la Loupe pour obtenir une meilleure vue de la netteté
appliquée sur une zone particulière de la photo. Pour modifier la zone qui est
56
Page 65

Chapitre 4 : Réglages
agrandie, cliquez simplement dans la Loupe et faites glisser votre souris pour
changer la zone agrandie.
Si la zone que vous voulez agrandir se trouve dans une zone totalement différente
de la photo, il est plus rapide de modifier la zone agrandie dans la loupe en
cliquant sur . Puis cliquez sur la zone de la photo que vous souhaitez agrandir.
Régler la netteté
Pour régler la netteté de la photo, utilisez les curseurs disponibles comme suit :
• Gain : utilisez ce curseur pour régler le gain de la netteté appliquée à la photo.
• Rayon : utilisez le curseur pour ajuster le rayon ou la plage de la netteté
appliquée aux contours de la photo.
Remarque : pour voir le masque de rayon, assurez-vous que Afficher les zones
affectées est sélectionné. Lorsque c’est activé, faire glisser le curseur vous permet de
voir la plage appliquée de netteté.
•
Masque de contour : utilisez le curseur pour appliquer un masque sur les
contours détectés dans la photo. Une fois un masque appliqué, CyberLink
PhotoDirector n’applique la netteté que dans les zones masquées, ce qui laisse
intact les zones limitrophes.
Remarque : pour voir le masque de contour, assurez-vous que Afficher les zones
affectées est sélectionné. Lorsque c’est activé, faire glisser le curseur vous permet de
voir les contours détectés dans la photo.
Réduction du bruit
Appliquer la netteté et autres réglages aux photos peut entraîner que certains
bruits de l’image apparaissent sur elles. Utilisez les curseurs ci-dessous pour
réduire le bruit au besoin :
57
Page 66

CyberLink PhotoDirector
• Luminance : utilisez ce curseur pour régler légèrement la luminosité de la
couleur, en réduisant les taches gris-clair indésirables dans une photo qui
causent un bruit de luminance.
• Détail : utilisez ce curseur pour régler/récupérer les détails dans la photo qui
pourraient être perdus lors de la réduction du bruit de luminance d’une photo.
• Couleur : utilisez ce curseur pour régler légèrement la saturation globale des
couleurs, en réduisant les taches de couleur indésirables dans une photo qui
causent un bruit de couleur.
• Détail : utilisez ce curseur pour régler/récupérer les détails dans la photo qui
pourraient être perdus lors de la réduction du bruit de couleur d’une photo.
Correction
Dans la section de Correction du panneau de réglage, vous pouvez corriger vos
photos qui ont l’effet de trapèze, apparaissent déformées ou ont un effet de
vignettage, qui est habituelle causé par l’appareil photo ou l’environnement
d’éclairage dans lequel la photo a été prise. Vous pouvez également ajouter un
effet de vignettage personnalisé aux photos.
Trapèze
La section de trapèze vous permet de corriger la perspective de vos photos.
Utilisez les curseurs disponibles si le sujet dans une photo apparaît décalé car il a
été pris à un angle incorrect.
Utilisez les curseurs pour corriger la perspective comme suit :
• Horizontal : utilisez le curseur pour régler la perspective horizontale dans la
photo. Ce curseur permet de corriger les photos qui ont été prises sous un
angle droit ou gauche du sujet visé.
• Ver ti cal : utilisez le curseur pour régler la perspective verticale dans la photo.
Ce curseur permet de corriger les photos qui ont été prises sous un angle
supérieur ou inférieur, par exemple si l’appareil photo est incliné vers le haut
ou le bas.
Distorsion fisheye
La section de distorsion fisheye permet de corriger les photos qui semblent
déformées. Faire glisser le curseur Distorsion vers la droite redresse les lignes qui
se courbent en s’éloignant du centre, et corrige les distorsions en barillet. Faire
58
Page 67

Chapitre 4 : Réglages
glisser le curseur vers la gauche redresse les lignes qui se courbent vers le centre,
et corrige les distorsions en coussinet dans les photos.
Suppression du vignettage
Utilisez les curseurs ci-dessous pour supprimer un effet de vignettage indésirable
sur les photos qui a été causé par un objectif d’appareil photo ou l’environnement
d’éclairage :
• Gain : utilisez ce curseur pour régler le niveau de suppression du vignettage
sur la photo.
• Milieu : faites glisser le curseur du milieu vers la gauche pour augmenter la
taille de la zone (vers le centre de la photo) où la suppression du vignettage est
appliquée. Faites glisser vers la droite pour diminuer la taille, vers les coins.
Effet de vignettage
Vous pouvez ajouter des effets de vignettage personnalisés aux photos dans
CyberLink PhotoDirector.
Remarque : les curseurs de l’effet de vignettage suppriment également l’effet de
vignettage indésirable sur les photos, cependant, le degré d’application est plus grand.
•
Ombre : utilisez ce curseur pour régler l’ombre de l’effet de vignettage. Faire
glisser le curseur vers la gauche assombrit les coins de la photo vers le noir,
alors que le faire glisser à droite les éclaircit vers le blanc.
• Taille : utilisez ce curseur pour régler la taille de l’effet de vignettage. Faire
glisser le curseur vers la gauche augmente la taille de l’effet de vignettage,
fermant en un cercle au centre de la photo.
• Arrondi : utilisez ce curseur pour régler la forme globale de l’effet de
vignettage.
• Contour progressif : utilisez ce curseur pour régler la netteté du contour de
l’effet de vignettage. Faites glisser le curseur vers la gauche, le contour
moucheté, alors que vers la droite utilise plus d’une variante.
Copier les réglages
Lorsque vous avez fini d’appliquer les réglages à une photo, vous pouvez copier
tous les réglages que vous avez faits et les appliquer à d’autres photos en les
collant. Ceci est utile si vous avez pris plusieurs photos dans le même
environnement d’éclairage et vous devez appliquer des réglages similaires.
59
Page 68

CyberLink PhotoDirector
Pour copier et appliquer les réglages à d’autres photos dans la bibliothèque,
procédez comme suit :
1. Au bas du panneau de réglage, cliquez sur Copier.
2. Dans la fenêtre Copier les paramètres, cochez ou décochez les types de réglage
au besoin. Cela vous permet de personnaliser le réglage copié si nécessaire.
3. Cliquez sur le bouton Copier.
4. Dans le panneau du navigateur de photos, recherchez et sélectionnez toutes
les photos auxquelles vous souhaitez appliquer les réglages.
5. Cliquez sur le bouton Coller au bas du panneau de réglage pour appliquer les
réglages pour les photos sélectionnées.
60
Page 69

Chapitre 4 : Réglages
Utiliser les réglages prédéfinis
Les réglages prédéfinis sont un ensemble enregistré des réglages que vous
pouvez appliquer à vos photos. Vous pouvez également télécharger et importer
des prédéfinis créés par d’autres utilisateurs, ou enregistrer vos propres prédéfinis
pour les utiliser sur d’autres photos ou de les partager en les transférant sur
DirectorZone.
Cliquez sur l’onglet Prédéfinis pour afficher les réglages prédéfinis disponibles.
Télécharger les prédéfinis depuis DirectorZone
CyberLink PhotoDirector vous fournit des réglages prédéfinis personnalisés que
vous pouvez utilisez sur vos photos. Sur l’onglet Prédéfinis, ces réglages prédéfinis
par défaut sont disponibles dans la section Prédéfinis par défaut.
Pour télécharger des réglages prédéfinis supplémentaires de DirectorZone,
procédez comme suit :
61
Page 70

CyberLink PhotoDirector
1. Cliquez sur . CyberLink PhotoDirector lance DirectorZone dans votre
navigateur Web par défaut.
2. Vous devez d’abord vous connecter à DirectorZone pour télécharger des
modèles. Si vous n’avez pas de compte, cliquez sur le lien Inscription en haut
de la page pour en obtenir un gratuitement.
3. Sélectionnez l’onglet PhotoDirector pour afficher tous les réglages prédéfinis
disponibles que vous pouvez télécharger.
4. Trouvez un prédéfini que vous souhaitez télécharger, puis cliquez sur le lien
Télécharger au-dessous.
5. Cliquez sur Télécharger à nouveau.
6. Enregistrez le modèle sur votre ordinateur. Trouver l’emplacement sur votre
ordinateur où vous avez enregistré le fichier de prédéfini .pdadj, puis doublecliquez dessus pour l’installer dans la fenêtre Prédéfinis.
Enregistrer les prédéfinis personnalisés
Vous pouvez enregistrer tous les réglages que vous avez faits sur une photo dans
un prédéfini personnalisé, de sorte que vous pouvez les utiliser sur d’autres
photos.
Pour enregistrer un réglage prédéfini personnalisé, procédez comme suit :
1. Cliquez sur quand vous êtes sur l’onglet Prédéfinis, ou au bas de l’onglet
Manuel, cliquez sur Enregistrer.
2. Dans la fenêtre Nouveau prédéfini, entrez les informations suivantes :
- Nom : entrez un nom personnalisé pour le nouveau prédéfini.
- Enregistrer dans : sélectionnez sur l’onglet Prédéfinis le dossier de
prédéfinis dans lequel vous souhaitez enregistrer le prédéfini. Sélectionnez
Nouveau dossier si vous souhaitez enregistrer le prédéfini personnalisé
dans un nouveau dossier.
3. Cochez ou décochez les types de réglage au besoin. Cela vous permet de
personnaliser le réglage si nécessaire.
Remarque : par défaut, tous les types de réglage sont sélectionnés.
4. Cliquez sur le bouton Enregistrer.
62
Page 71

Chapitre 4 : Réglages
Remarque : avant d’enregistrer le prédéfini, cliquez sur le bouton Partager si vous
souhaitez le transférer sur DirectorZone. Voir « Transférer les prédéfinis vers
DirectorZone » à la page 63 pour plus d’informations sur le transfert des prédéfinis sur
DirectorZone.
Appliquer les prédéfinis sur les photos
Vous pouvez appliquer un des réglages prédéfinis dans la fenêtre Prédéfinis sur les
photos dans votre bibliothèque.
Pour appliquer les réglages prédéfinis sur les photos, procédez comme suit :
1. Sélectionnez les photos auxquelles vous souhaitez appliquer des prédéfinis
dans le panneau du navigateur de photos, puis cliquez sur l’onglet Prédéfinis.
2. Passez votre souris sur chaque prédéfini disponible pour un aperçu de la photo
actuelle avec le réglage appliqué.
3. Cliquez sur le réglage prédéfini que vous souhaitez utiliser pour l’appliquer.
Transférer les prédéfinis vers DirectorZone
Vous pouvez partager les prédéfinis personnalisés que vous créez en les
transférant sur DirectorZone.
Pour transférer des prédéfinis personnalisés sur DirectorZone, procédez comme
suit :
1. Sélectionnez le prédéfini que vous souhaitez transférer puis cliquez sur .
2. Suivez les étapes détaillées dans l’assistant Transfert vers DirectorZone pour
terminer le processus de transfert.
3. Cliquez sur Fermer lorsque le transfert est terminé.
Exporter/Importer les prédéfinis
Vous pouvez exporter vos réglages prédéfinis pour les importer et les utiliser sur
un autre ordinateur. Pour exporter un réglage prédéfini, procédez comme suit :
1. Cliquez-droit sur un prédéfini, puis sélectionnez Exporter.
63
Page 72

CyberLink PhotoDirector
2. Entrez un nom de fichier pour le prédéfini, puis sélectionnez l’emplacement où
vous souhaitez l’exporter.
3. Cliquez sur Enregistrer. CyberLink PhotoDirector enregistrer le prédéfini au
format de fichier .pdadj.
Pour importer un réglage prédéfini, procédez comme suit :
Remarque : vous pouvez uniquement importer des réglages prédéfinis au format de
fichier .pdadj avec cette méthode d’importation. Si vous essayez d’importer un réglage
prédéfini dans au format .pdadj que vous avez téléchargé depuis DirectorZone, il suffit
de double-cliquer dessus.
1. Dans la section Prédéfinis téléchargés ou Mes prédéfinis créés, cliquez sur
puis sélectionnez Importer.
2. Accédez à l’emplacement du fichier de prédéfini, puis sélectionnez Ouvrir
pour terminer l’importation.
Afficher l’historique
Cliquez sur le bouton au-dessous la visionneuse de photos pour afficher un
historique de tous les réglages et modifications apportés à la photo sélectionnée
dans CyberLink PhotoDirector.
Passez votre souris sur un élément dans l’historique pour afficher dans la miniature
ce à quoi la photo ce qui ressemblait à ce moment dans l’historique.
Si nécessaire, sélectionnez un élément pour retourner la photo à ce réglage ou
cette modification. Cliquez sur Appliquer pour fermer la fenêtre Historique.
Activer/désactiver les réglages
Vous pouvez désactiver un groupe de réglages appliqués à une photo
instantanément. Cela vous permet de réinitialiser ce seul type de réglages, au lieu
de réinitialiser tous les réglages en cliquant sur Réinitialiser.
64
Page 73

Chapitre 4 : Réglages
Pour ce faire, il suffit de décocher la case à associée aux réglages appliqués.
À tout moment, vous pouvez réactiver les réglages en cochant à nouveau la case.
Remarque : vous pouvez également cliquer sur le bouton si vous souhaitez
réinitialiser un groupe de réglages aux valeurs par défaut.
65
Page 74

CyberLink PhotoDirector
66
Page 75

Chapitre 5 :
Modifications
Ce chapitre décrit toutes ses fonctions disponibles dans le module Modifier. Dans
ce module, vous pouvez utiliser les outils Embellisseur de personne pour
retoucher les personnes dans vos photos, appliquer des effets à vos photos,
supprimer des objets et des arrière-plans, et ajouter des images, des cadres, des
filigranes, et plus encore à vos photos.
Modifier les photos
Cliquez sur le bouton Modifier pour commencer à modifier vos photos. Les
modifications que vous faites ne sont pas auto-appliquées au fichier de la photo
d’origine. CyberLink PhotoDirector tient un journal de toutes les modifications
que vous voulez faire, et les applique ensuite à chaque photo quand elle est
exportée, imprimée, partagée, etc., ce qui laisse la photo d’origine intacte.
À tout moment pendant le processus de modification :
• Cliquez sur pour un aperçu rapide de la photo d’origine.
• Cliquez sur pour afficher un journal des modifications apportées sur une
photo dans l’Historique. Voir « Afficher l’historique » à la page 64 pour plus
d’informations.
• Cliquez sur Effacer au bas du panneau de modification pour effacer les
modifications les plus récentes faites dans une fenêtre Modifier. Cela n’efface
pas toutes les modifications faites dans la fenêtre Modifier.
Embellisseur de personne
Sélectionnez l’option Embellisseur de personne pour retoucher les personnes
dans vos photos en blanchissant les dents, éclaircissant les yeux, lissant la peau,
enlevant les rides, et plus encore.
Pinceau des dents
Utilisez le pinceau des dents pour blanchir les dents dans vos photos. Pour utiliser
le pinceau des dents, procédez comme suit :
1. Cliquez sur Pinceau des dents pour ouvrir le panneau.
67
Page 76

CyberLink PhotoDirector
2. Cliquez sur pour sélectionner le pinceau des dents.
3. Configurez les Paramètres du pinceau comme suit :
- Taille : utilisez le curseur pour définir la taille de la zone couverte par le
pinceau.
- Contour progressif : utilisez le curseur pour définir le niveau de transition
entre la zone couverte par le pinceau et les pixels autour de la zone. La zone
située entre le cercle intérieur et extérieur est la taille du dégradé que
CyberLink PhotoDirector utilise pour créer une transition en douceur entre
les zones.
- Force : utilisez le curseur pour définir la force, ou l’intensité du blanchiment
appliqué.
- Adapter aux bords : sélectionnez cette option pour limiter le blanchiment
appliqué aux zones de la photo qui ont une propriété similaire. CyberLink
PhotoDirector les applique automatiquement pour vous en fonction de vos
coups de pinceau.
4. Cliquez et faites glisser sur les dents dans la photo pour appliquer un coup de
pinceau.
Remarque : Si vous passez le pinceau sur des zones de la photo par erreur, cliquez
sur pour activer la gomme. Puis utilisez votre souris pour effacer les sections
de la photo sur lesquelles vous avez passé le pinceau par erreur.
5. Lorsque que vous avez fini, cliquez sur pour retourner au menu principal.
Embellisseur des yeux
Utilisez les pinceaux de l’Embellisseur des yeux pour éclaircir les yeux dans vos
photos ou assombrir les cils, les sourcils ou autres parties de l’œil.
Pinceau du blanc des yeux
Pour utiliser le pinceau du blanc des yeux, procédez comme suit :
1. Cliquez sur Embellisseur des yeux pour ouvrir le panneau.
2. Cliquez sur pour sélectionner le pinceau du blanc des yeux.
3. Configurez les Paramètres du pinceau comme suit :
- Taille : utilisez le curseur pour définir la taille de la zone couverte par le
pinceau.
68
Page 77

Chapitre 5 : Modifications
- Contour progressif : utilisez le curseur pour définir le niveau de transition
entre la zone couverte par le pinceau et les pixels autour de la zone. La zone
située entre le cercle intérieur et extérieur est la taille du dégradé que
CyberLink PhotoDirector utilise pour créer une transition en douceur entre
les zones.
- Force : utilisez le curseur pour définir la force, ou l’intensité du blanchiment
appliqué.
- Adapter aux bords : sélectionnez cette option pour limiter le blanchiment
appliqué aux zones de la photo qui ont une propriété similaire. CyberLink
PhotoDirector les applique automatiquement pour vous en fonction de vos
coups de pinceau.
4. Cliquez et faites glisser sur la partie blanche des yeux dans la photo pour
appliquer les coups de pinceau.
Remarque : Si vous passez le pinceau sur des zones de la photo par erreur, cliquez
sur pour activer la gomme. Puis utilisez votre souris pour effacer les sections
de la photo sur lesquelles vous avez passé le pinceau par erreur.
5. Lorsque que vous avez fini, cliquez sur pour retourner au menu principal.
Pinceau des cils/sourcils
Pour utiliser le pinceau des cils/sourcils, procédez comme suit :
1. Cliquez sur Embellisseur des yeux pour ouvrir le panneau.
2. Cliquez sur pour sélectionner le pinceau des cils/sourcils.
3. Configurez les Paramètres du pinceau comme suit :
- Taille : utilisez le curseur pour définir la taille de la zone couverte par le
pinceau.
- Contour progressif : utilisez le curseur pour définir le niveau de transition
entre la zone couverte par le pinceau et les pixels autour de la zone. La zone
située entre le cercle intérieur et extérieur est la taille du dégradé que
CyberLink PhotoDirector utilise pour créer une transition en douceur entre
les zones.
- Force : utilisez le curseur pour définir la force, ou l’intensité de
l’assombrissement appliqué.
- Adapter aux bords : sélectionnez cette option pour limiter
l’assombrissement appliqué aux zones de la photo qui ont une propriété
69
Page 78

CyberLink PhotoDirector
similaire. CyberLink PhotoDirector les applique automatiquement pour
vous en fonction de vos coups de pinceau.
4. Cliquez et faites glisser sur les zones de la photo que vous voulez assombrir
pour appliquer les coups de pinceau.
Remarque : Si vous passez le pinceau sur des zones de la photo par erreur, cliquez
sur pour activer la gomme. Puis utilisez votre souris pour effacer les sections
de la photo sur lesquelles vous avez passé le pinceau par erreur.
5. Lorsque que vous avez fini, cliquez sur pour retourner au menu principal.
Peau plus lisse
Utilisez l’option Peau plus lisse pour lisser la peau sur les visages dans vos photos.
Pour utiliser le pinceau Peau plus lisse, procédez comme suit :
1. Cliquez sur Peau plus lisse pour ouvrir le panneau.
2. Cliquez sur pour sélectionner le pinceau de peau plus lisse.
3. Configurez les Paramètres du pinceau comme suit :
- Taille : utilisez le curseur pour définir la taille de la zone couverte par le
pinceau.
- Contour progressif : utilisez le curseur pour définir le niveau de transition
entre la zone couverte par le pinceau et les pixels autour de la zone. La zone
située entre le cercle intérieur et extérieur est la taille du dégradé que
CyberLink PhotoDirector utilise pour créer une transition en douceur entre
les zones.
- Force : utilisez le curseur pour définir la force, ou l’intensité du lissage
appliqué.
- Adapter aux bords : sélectionnez cette option pour limiter le lissage
appliqué aux zones de la photo qui ont une propriété similaire. CyberLink
PhotoDirector les applique automatiquement pour vous en fonction de vos
coups de pinceau.
- Affinage détaillé : sélectionnez cette option pour activer les deux curseurs
suivants pour ajuster la quantité de lissage et ajuster/récupérer les détails.
- Lissage : utilisez ce curseur pour régler le gain du lissage appliqué aux
zones couvertes par le pinceau sur la photo.
- Détail : utilisez ce curseur pour régler/récupérer les détails dans la photo
qui pourraient être perdus en lissant les zones du visage.
70
Page 79

Chapitre 5 : Modifications
4. Cliquez et faites glisser sur la zone de peau que vous voulez lisser pour
appliquer les coups de pinceau.
Remarque : Si vous passez le pinceau sur des zones de la photo par erreur, cliquez
sur pour activer la gomme. Puis utilisez votre souris pour effacer les sections
de la photo sur lesquelles vous avez passé le pinceau par erreur.
5. Lorsque que vous avez fini, cliquez sur pour retourner au menu principal.
Suppression des rides
L’option Suppression des rides peut éliminer les rides sur les visages dans vos
photos. Pour utiliser le pinceau de suppression des rides, procédez comme suit :
1. Cliquez sur Suppression des rides pour ouvrir le panneau.
2. Cliquez sur pour sélectionner l’outil de sélection des rides.
3. Utilisez le curseur Taille pour définir la taille de l’outil de sélection.
4. Marquez les zones du visage qui contiennent les rides que vous voulez
supprimer. Si nécessaire, vous pouvez cliquer sur plusieurs zones.
5. Quand que vous avez fini, cliquez sur Te rm i né .
6. Cliquez sur la zone marquée puis faire la glisser vers une zone du visage qui est
plus lisse, c.-à-d. qui n’a pas de rides.
7. Utilisez le curseur Taille pour régler la taille et l’apparence de la zone qui
couvre les rides.
8. Quand que vous avez fini, cliquez sur le bouton Enregistrer en pour
enregistrer les modifications apportées dans une nouvelle photo qui est
ajoutée à la bibliothèque.
9. Lorsque que vous avez fini, cliquez sur pour retourner au menu principal.
Effets photo
Dans la section Effets photo vous pouvez appliquer des effets ‘affichage et de
couleur à vos photos, y compris noir et blanc, sépia, teinte, et aussi appliquer un
effet de flou.
Remarque : Vous ne pouvez appliquer qu’un effet à chaque photo.
71
Page 80

CyberLink PhotoDirector
Pour appliquer un effet photo, procédez comme suit :
Remarque : Une fois que vous avez appliqué un effet, vous pouvez utiliser le Nettoyeur
de région pour supprimer des parties de l’effet de la photo. Voir « Utiliser le Nettoyeur
de région » à la page 72 pour plus d’informations.
1. Cliquez sur Effets pour ouvrir le panneau.
2. Sélectionnez l’un des effets suivants :
- Noir et blanc : change les photos couleur en photos en noir et blanc.
- Sépia : applique une teinte brun-gris foncé qui ressemble à l’effet de
vieillissement de photographies anciennes.
- Te in t e : l’effet teinte permet de sélectionner une couleur dans toute une
photo. Cliquez sur le bouton Couleur pour choisir la couleur souhaitée,
puis utilisez le curseur pour régler son Intensité.
- Flou : ajoute un effet de flou artistique à votre photo. Utilisez le curseur
Degré de flou pour régler la quantité de flou appliquée.
3. Lorsque que vous avez fini, cliquez sur pour retourner au menu principal.
Utiliser le Nettoyeur de région
Après que vous avez appliqué un effet à une photo, vous pouvez utiliser le
Nettoyeur de région pour retourner certaines parties de la photo au réglage ou à
la couleur d’origine. Ainsi, vous effacez l’effet appliqué de la photo.
Pour utiliser le Nettoyeur de région sur un effet appliqué, procédez comme suit :
1. Après avoir appliqué un effet à une photo, cliquez sur pour activer le
Nettoyeur de région.
2. Configurez les Paramètres du pinceau comme suit :
- Taille : utilisez le curseur pour définir la taille de la zone du Nettoyeur de
région.
- Contour progressif : utilisez le curseur pour définir le niveau de transition
entre la zone nettoyée et les pixels autour de la zone. La zone située entre le
cercle intérieur et extérieur est la taille du dégradé que CyberLink
PhotoDirector utilise pour créer une transition en douceur entre les zones.
- Force : utilisez le curseur pour définir la force, ou l’intensité du Nettoyeur de
région.
- Adapter aux bords : sélectionnez cette option pour limiter le nettoyage
appliqué aux zones de la photo qui ont une propriété similaire. CyberLink
72
Page 81

Chapitre 5 : Modifications
PhotoDirector les applique automatiquement pour vous en fonction de vos
coups de pinceau.
3. Cliquez et faites glisser sur les régions de la photo que vous voulez nettoyer
pour appliquer les coups de pinceau.
Remarque : Si vous passez le pinceau sur des zones de la photo par erreur, cliquez
sur pour activer la gomme. Puis utilisez votre souris pour effacer les sections
de la photo sur lesquelles vous avez passé le pinceau par erreur.
4. Lorsque que vous avez fini, cliquez sur pour retourner au menu principal.
Outils de suppression
Dans la section Outils de suppression vous pouvez supprimer des objets dans les
photos en clonant une zone et l'utiliser comme un masque pour couvrir la partie
souhaitée de la photo.
Pour supprimer un objet d’une photo, procédez comme suit :
1. Cliquez sur Suppression d'objet pour ouvrir le panneau.
2. Cliquez sur pour activer l’outil stylo.
3. Cliquez et maintenez appuyé le bouton gauche de la souris, puis dessinez un
contour autour de l’objet que vous souhaitez supprimer de la photo. Lorsque
que vous avez fini de dessiner le contour, relâchez le bouton de la souris.
4. Cliquez sur la zone délimitée, puis faire la glisser vers une partie de la photo
pour l’utiliser pour masquer l’objet.
5. Utilisez le curseur Taille pour régler la taille et l’apparence de la zone qui
couvre l’objet.
6. Cliquez sur Appliquer.
7. Quand que vous avez fini, cliquez sur le bouton Enregistrer en pour
enregistrer les modifications apportées dans une nouvelle photo qui est
ajoutée à la bibliothèque.
8. Cliquez sur pour retourner au menu principal.
Extraire ou composer des photos
Dans la section Extraire ou composer la photo vous pouvez supprimer l’arrièreplan (ou le premier plan) dans une photo, ce qui le rend transparent. Vous pouvez
73
Page 82

CyberLink PhotoDirector
également utiliser l’option Compositeur de photo pour ajouter des logos et autres
images sur une photo.
Suppression de l'arrière-plan
Utilisez la fonction Suppression de l’arrière-plan pour rendre l’arrière-plan ou le
premier plan dans une photo transparent. Pour utiliser les outils Suppression de
l’arrière-plan, procédez comme suit :
1. Cliquez sur Suppression de l’arrière-plan pour ouvrir le panneau.
2. Cliquez sur l’onglet pour utiliser les outils de sélection magique. Les outils
de sélection magique permettent de mettre en surbrillance les pixels que vous
souhaitez sélectionner avec un pinceau. Utilisez les outils de sélection magique
comme suit :
- Cliquez sur pour utiliser le Pinceau dynamique. Utilisez le curseur Taille
pour définir la taille du pinceau puis cliquez sur la zone de premier plan de
la photo. Le Pinceau dynamique sélectionner automatiquement une plage
de pixels similaires. Continuez ce processus jusqu’à ce que toute la zone du
premier plan soit sélectionnée.
Remarque : Si des zones du premier plan sont sélectionnées qui ne devraient pas
l’être, cliquez sur le bouton puis sélectionnez ces zones pour les désélectionner.
Vous pouvez également maintenir enfoncée la touche Alt pour permuter le mode
pinceau et désélectionner les zones.
- Cliquez sur pour utiliser le Pinceau manuel. Utilisez le curseur Taille
pour définir la taille du pinceau puis passez le pinceau sur les contours du
premier plan pour le sélectionner. Continuez ce processus jusqu’à ce que
toute la zone du premier plan soit sélectionnée.
Remarque : Si des zones du premier plan sont sélectionnées qui ne devraient pas
l’être, cliquez sur le bouton puis passez le pinceau sur ces zones pour les
désélectionner. Vous pouvez également maintenir enfoncée la touche Alt pour
permuter le mode pinceau et désélectionner les zones.
3. Cliquez sur l’onglet pour utiliser le lasso magnétique pour sélectionner le
premier plan. Avec le lasso magnétique, vous faites glisser votre souris sur le
74
Page 83

Chapitre 5 : Modifications
contour du premier plan et il bloque automatiquement les pixels sur les
contours pour vous. Utilisez lasso magnétique comme suit :
- Cliquez sur et utilisez le curseur Taille du curseur pour définir la taille
de l’outil de sélection. Cliquez sur le contour du premier plan puis faites
glisser le curseur autour du contour complet du premier plan. Quand que
vous avez fini, double-cliquez pour terminer la sélection.
Remarque : Si nécessaire, vous pouvez cliquer n’importe où sur le contour créé et faire
glisser un nœud pour ajuster la zone sélectionnée. Vous pouvez également cliquer sur
la ligne pour ajouter un nouveau nœud ou cliquer sur un nœud pour le supprimer.
4. Quand vous avez terminé la sélection du premier plan en utilisant l’outil de
sélection magique ou le lasso magnétique, sélectionnez une des options
suivantes.
- Supprimer le premier plan : sélectionnez cette option si vous souhaitez
rendre la zone sélectionnée transparente, ce qui la supprime de la photo.
- Supprimer l’arrière-plan : sélectionnez cette option si vous souhaitez
conserver la zone sélectionnée dans la photo, ce qui rend les parties
restantes de la photo transparentes.
5. Cliquez sur Appliquer pour supprimer la zone spécifiée, ce qui la rend
transparente.
6. Si vous devez affiner les zones transparentes/extraites, procédez comme suit :
- Cliquez sur puis passez le pinceau sur les contours de la zone extraite
pour affiner si nécessaire.
- Si vous avez supprimé le premier plan, cliquez sur puis passez le
pinceau sur la zone du premier plan pour la révéler. Si vous avez supprimé
l’arrière-plan, utilisez le pinceau pour couvrir les zones du premier plan qui
sont toujours apparentes.
- Si vous avez supprimé l’arrière-plan, cliquez sur puis passez le pinceau
sur la zone de l’arrière-plan pour la révéler. Si vous avez supprimé le
premier plan, utilisez le pinceau pour couvrir les zones de l’arrière-plan qui
sont toujours apparentes.
Remarque : Utilisez le curseur Taille pour définir la taille du pinceau sélectionné.
7. Si nécessaire, cliquez sur le bouton Couleur d'arrière-plan et sélectionnez une
couleur pour la partie extraite de la photo. Si vous ne définissez pas de couleur
d'arrière-plan, la partie extraite est transparente dans la nouvelle photo.
75
Page 84

CyberLink PhotoDirector
8. Quand que vous avez fini, cliquez sur le bouton Enregistrer en pour
enregistrer les modifications apportées dans une nouvelle photo au format
PNG, qui est ensuite ajoutée à la bibliothèque.
9. Cliquez sur pour retourner au menu principal.
Compositeur de photo
Dans la section Compositeur de photo vous pouvez importer des logos et autres
images au format PNG ou JPG, pour les ajouter sur les photos dans votre
bibliothèque.
Pour importer une image sur une photo, procédez comme suit :
1. Cliquez sur Compositeur de photo pour ouvrir le panneau.
2. Cliquez sur le bouton .
3. Naviguez à et sélectionnez l’image que vous souhaitez ajouter, puis cliquez sur
Ouvrir.
4. Cliquez sur l’image ajoutée et placez-la dans l’emplacement requis sur la
photo.
5. Cliquez et faites glisser les contours de l’image pour la redimensionner, si
nécessaire.
6. Utilisez le curseur Opacité pour définir la quantité d’opacité pour l’image
importée.
7. Quand que vous avez fini, cliquez sur le bouton Enregistrer en pour
enregistrer les modifications apportées dans une nouvelle photo qui est
ajoutée à la bibliothèque.
8. Cliquez sur pour retourner au menu principal.
Cadres et filigranes
Dans la zone Cadres et filigranes vous pouvez créer des modèles de filigrane qui
comprennent des cadres, des lignes, du texte, des images, les informations de la
photo, et plus encore. Une fois créé, vous pouvez appliquer les modèles aux
photos, puis les exporter, les imprimer ou les partager sur Facebook ou Flickr.
76
Page 85

Chapitre 5 : Modifications
Créateur de filigrane
Vous pouvez créer de nouveaux modèles de filigrane qui comprennent des cadres,
des lignes, du texte, des images, les informations de la photo, et plus encore dans
le Créateur de filigrane.
Pour créer un nouvel modèle de filigrane, procédez comme suit :
1. Cliquez sur Créateur de filigrane pour ouvrir le panneau.
2. Cliquez sur les onglets pour personnaliser votre modèle de filigrane comme
suit :
- Cliquez sur pour ajouter des cadres ou des lignes sur votre modèle de
filigrane. Voir « Ajouter des cadres et des lignes » à la page 78 pour des
informations détaillées.
- Cliquez sur pour ajouter du texte sur votre modèle de filigrane. Voir
« Ajouter du texte » à la page 79 pour des informations détaillées.
- Cliquez sur pour ajouter des images sur votre modèle de filigrane. Voir
« Ajouter des images » à la page 79 pour des informations détaillées.
- Cliquez sur pour ajouter le copyright de la photo et les informations de
la photo sur votre modèle de filigrane. Voir « Ajouter les informations de la
photo » à la page 80 pour des informations détaillées.
3. Lorsque que vous avez fini, cliquez sur Enregistrer le modèle pour enregistrer
le modèle de filigrane personnalisé. Entrez un Nom dans le champ fourni, puis
cliquez sur OK.
4. Si nécessaire, vous pouvez appliquer le modèle de filigrane aux photos de
votre bibliothèque et les produire de différentes manières. Pour ce faire,
sélectionnez toutes les photos sans le panneau du navigateur de photos
auxquelles vous voulez appliquer le modèle de filigrane, cliquez sur le bouton
Produire la photo, puis sélectionnez une des options suivantes :
- Exporter : sélectionnez pour exporter votre photo actuelle avec le modèle
de filigrane appliqué, ce qui crée une nouvelle copie dans la bibliothèque.
Voir « Export et partage de photos » à la page 83 pour des informations
détaillées.
- Imprimer : sélectionnez pour imprimer votre photo actuelle avec le modèle
de filigrane appliqué. Voir « Imprimer les photos » à la page 93 pour plus
d’informations.
- Flickr : sélectionnez pour transférer votre photo actuelle vers Flickr avec le
modèle de filigrane appliqué. Voir « Transférer les photos sur Flickr » à la
page 87 pour des informations plus détaillées.
77
Page 86

CyberLink PhotoDirector
- Facebook : sélectionnez pour transférer votre photo actuelle vers
Facebook avec le modèle de filigrane appliqué. Voir « Transférer les photos
sur Facebook » à la page 86 pour des informations plus détaillées.
5. Cliquez sur pour retourner au menu principal.
Ajouter des cadres et des lignes
Quand vous personnalisez un modèle de filigrane, cliquez sur pour lui ajouter
des cadres ou des lignes.
Pour ajouter des cadres, procédez comme suit :
1. Dans la section Options, sélectionnez Cadre.
2. Si nécessaire, cliquez sur le coin interne du cadre et faites le glisser pour ajuster
son épaisseur.
3. Si nécessaire, cliquez sur le cadre et faites le glisser pour changer sa position
sur la photo.
4. Configurez les paramètres du cadre comme suit :
- Couleur : cliquez sur le bouton puis sélectionnez la couleur du cadre.
Cliquez sur OK pour définir la couleur.
- Opacité : utilisez le curseur pour définir le niveau d’opacité du cadre.
- Tons foncés : si nécessaire, faites glisser le curseur à gauche ou à droite
pour appliquer une ombre au cadre.
Pour ajouter des lignes, procédez comme suit :
1. Dans la section Options, sélectionnez Ligne.
2. Si nécessaire, cliquez sur le nœud carré au milieu de la ligne et faites le glisser
pour ajuster son épaisseur.
3. Si nécessaire, cliquez sur la ligne et faites la glisser pour changer sa position sur
la photo.
4. Sélectionnez si la ligne est Ver ti cal ou Horizontal.
5. Configurez les paramètres de la ligne comme suit :
- Couleur : cliquez sur le bouton puis sélectionnez la couleur de la ligne.
Cliquez sur OK pour définir la couleur.
- Opacité : utilisez le curseur pour définir le niveau d’opacité de la ligne.
- Tons foncés : si nécessaire, faites glisser le curseur à gauche ou à droite
pour appliquer une ombre à la ligne.
78
Page 87

Chapitre 5 : Modifications
Ajouter du texte
Quand vous personnalisez un modèle de filigrane, cliquez sur pour lui ajouter
du texte.
Pour ajouter du texte, procédez comme suit :
1. Cliquez sur le bouton . Une nouvelle zone de texte s’affiche sur la photo.
2. Cliquez et faites glisser la zone de texte à la position sur le modèle de filigrane
où vous voulez qu’elle se trouve.
3. Configurez les paramètres de la police comme suit :
- Couleur du texte : cliquez sur le bouton puis sélectionnez la couleur du
texte. Cliquez sur OK pour définir la couleur.
- Couleur de la bordure : si nécessaire, cliquez sur le bouton pour ajouter
une bordure de couleur au texte. Sélectionnez la couleur, puis cliquez sur
OK pour la définir.
- Police : sélectionnez le type de police que vous souhaitez utiliser pour le
texte.
- Style de police : sélectionnez le type de police désiré et le poids du texte
dans le menu déroulant.
- Taille de police : utilisez le curseur pour définir la taille du texte.
- Opacité : utilisez le curseur pour définir le niveau d’opacité sur le texte.
- Tons foncés : si nécessaire, utilisez le curseur pour appliquer une ombre au
texte.
Ajouter des images
Quand vous personnalisez un modèle de filigrane, cliquez sur pour lui ajouter
des images.
Pour ajouter une image sur le modèle de filigrane, procédez comme suit :
1. Cliquez sur le bouton .
2. Naviguez à et sélectionnez l’image que vous souhaitez ajouter, puis cliquez sur
Ouvrir.
3. Cliquez sur l’image ajoutée et placez-la dans l’emplacement requis sur le
modèle de filigrane.
4. Cliquez et faites glisser les contours de l’image pour la redimensionner, si
nécessaire.
5. Utilisez le curseur Opacité pour définir la quantité d’opacité pour l’image
ajoutée.
79
Page 88

CyberLink PhotoDirector
Ajouter les informations de la photo
Quand vous personnalisez un modèle de filigrane, cliquez sur pour lui ajouter
le copyright et les informations de la photo. Lorsque les photos sont produises,
chaque photo contiendra ses informations uniques de photo individuelle, qui
peut inclure la date prise, l’ouverture, la vitesse d’obturation, et plus encore.
Pour ajouter les informations de la photo, procédez comme suit :
1. Sélectionnez tous les éléments des informations de la photo que vous
souhaitez inclure dans le modèle de filigrane. Si vous sélectionnez l’option
Copyright, entrez le texte copyright que vous souhaitez inclure sur le modèle
de filigrane dans le champ fourni.
2. Configurez les Paramètres du texte pour le copyright comme suit :
- Couleur du texte : cliquez sur le bouton puis sélectionnez la couleur de la
police du texte. Cliquez sur OK pour définir la couleur.
- Couleur de la bordure : si nécessaire, cliquez sur le bouton pour ajouter
une bordure de couleur au texte. Sélectionnez la couleur, puis cliquez sur
OK pour la définir.
- Police : sélectionnez le type de police que vous souhaitez utiliser pour le
texte.
- Style de police : sélectionnez le type de police désiré et le poids du texte
dans le menu déroulant.
- Alignement : définissez l’alignement du texte à partir du menu déroulant.
- Taille de police : utilisez le curseur pour définir la taille du texte.
3. S’il y a un cadre dans votre modèle de filigrane, sélectionnez l’option Afficher
les informations de la photo pour placer les infos de copyright sur le bas du
cadre.
Utiliser les modèles de filigrane
Dans la section Modèles de filigrane, vous pouvez modifier les modèles de
filigrane et également les utiliser pour produire les photos dans votre
bibliothèque de différentes manières. La bibliothèque des modèles de filigrane
inclut des modèles de filigrane prédéfinis et les modèles de filigrane que vous avez
créés.
Pour utiliser un modèle de filigrane, procédez comme suit :
1. Cliquez sur Modèles de filigrane pour ouvrir le panneau.
2. Naviguez et sélectionnez le modèle de filigrane que vous voulez utiliser.
80
Page 89

Chapitre 5 : Modifications
3. Si nécessaire, passez votre souris sur le modèle filigrane sélectionné puis
cliquez sur pour le modifier. Consultez les sections en rapport dans
« Créateur de filigrane » à la page 77 pour des informations détaillées sur la
modification et la personnalisation des modèles de filigrane.
Remarque : À tout moment vous pouvez passer votre souris sur le modèle filigrane
dans la liste puis cliquer sur pour le supprimer.
4. Sélectionnez toutes les photos sans le panneau du navigateur de photos
auxquelles vous voulez appliquer le modèle de filigrane, cliquez sur le bouton
Produire la photo, puis sélectionnez une des options suivantes :
- Exporter : sélectionnez pour exporter votre photo actuelle avec le modèle
de filigrane appliqué, ce qui crée une nouvelle copie dans la bibliothèque.
Voir « Export et partage de photos » à la page 83 pour des informations
détaillées.
- Imprimer : sélectionnez pour imprimer votre photo actuelle avec le modèle
de filigrane appliqué. Voir « Imprimer les photos » à la page 93 pour plus
d’informations.
- Flickr : sélectionnez pour transférer votre photo actuelle vers Flickr avec le
modèle de filigrane appliqué. Voir « Transférer les photos sur Flickr » à la
page 87 pour des informations plus détaillées.
- Facebook : sélectionnez pour transférer votre photo actuelle vers
Facebook avec le modèle de filigrane appliqué. Voir « Transférer les photos
sur Facebook » à la page 86 pour des informations plus détaillées.
5. Cliquez sur pour retourner au menu principal.
81
Page 90

CyberLink PhotoDirector
82
Page 91

Chapitre 6 :
Export et partage de photos
Lorsque vous faites réglages aux photos, la dernière étape est de les exporter.
CyberLink PhotoDirector tient un journal de tous les réglages que vous voulez
faire à une photo, et à l’exportation applique tous ces réglages et crée un nouveau
fichier photo pour vous.
Vous pouvez exporter plusieurs photos en même temps ou de les exporter une à
la fois. Pour exporter les photos dans CyberLink PhotoDirector, sélectionnez les
photos, le dossier, l’album, la collection, etc., puis sélectionnez
photos
ou cliquez sur le bouton Exporter.
Le processus d’exportation des photos
Vous pouvez exporter une ou plusieurs photos de différents emplacement dans le
programme, mais le processus est toujours le même.
Pour exporter les photos dans CyberLink PhotoDirector, procédez comme suit :
1. Si nécessaire, sélectionnez un profil d’exportation personnalisé dans la liste
déroulante Utiliser le profil. Voir « Exporter les profils » à la page 86 pour des
informations détaillées sur la création et l’utilisation de profils d’exportation.
2. Dans la section Destination d’exportation de la fenêtre Exporter la photo,
spécifiez l’emplacement d’exportation comme suit :
• Options d’emplacement : spécifiez si vous voulez :
- Placer dans un dossier différent : exporte les photos dans un dossier
différent de celui où les photos d’origine sont situées.
- Conserver dans le même emplacement que les photos d’origine :
exporte les photos dans le même dossier que les photos d’origine.
- Dossier différent mais conserver la structure d’origine : exporte les
photos dans un dossier différent, mais utilise la même structure des
dossiers que dans le dossier d’origine pour la cohérence.
• Dossier : spécifiez le dossier dans lequel les photos sont exportées comme
suit :
Exporter les
83
Page 92

CyberLink PhotoDirector
- Cliquez sur pour spécifier un dossier spécifique sur votre ordinateur
dans lequel les photos sont exportés.
- Placer dans sous-dossier : sélectionnez cette option si vous voulez placer
les photos exportées dans un nouveau sous-dossier. Saisissez le nom du
nouveau dossier dans le champ prévu.
- Ajouter les photos exportées au projet actuel : sélectionnez cette option
si vous souhaitez ajouter les photos dans la bibliothèque après qu’elles
sont exportées.
• Conflits de nom de fichier : sélectionnez dans la liste déroulante ce que vous
voulez que CyberLink PhotoDirector fasse en cas de photos avec les mêmes
noms de fichier dans le dossier d’exportation.
3. Dans la section Nommage de la fenêtre Exporter la photo, si nécessaire,
spécifiez les conventions de nommage utilisées sur les fichiers photo exportés
comme suit :
Remarque : voir le champ Exemple au bas de la section Nommage pour un exemple
du nommage qui sera utilisé sur les photos exportées.
Format : sélectionnez le format du nom de fichier que CyberLink
•
PhotoDirector utilise pour nommer automatiquement chaque photo exportée.
Sélectionnez Nom du fichier si vous souhaitez que vos photos aient le même
nom de fichier que les originaux.
• Nom personnalisé : si vous voulez les photos aient un nouveau nom
personnalisé, sélectionnez une des options de nom personnalisé dans la liste
déroulante Format, puis entrez le nom dans le champ prévu.
• Nombre de départ : si vous voulez le nom de fichier contienne une séquence
numérique, spécifiez le nombre de départ dans le champ prévu.
4. Dans la section Paramètres de fichier de la fenêtre Exporter la photo, si
nécessaire, vous pouvez spécifier le format de fichier, l’espace de couleur et la
qualité, comme suit.
• Format : spécifiez si vous voulez exporter les photos au format de fichier JPEG
ou TIFF.
• Espace de couleur : sélectionnez le type d’espace de couleur que vous voulez
utiliser sur les photos exportées.
• Qualité : si vous exportez au format JPEG, utilisez le curseur pour définir la
qualité de la photo exportée. Plus la qualité est élevée, plus la taille du fichier
photo résultant est grande. Si vous exportez au format TIFF, sélectionnez ZIP
dans le menu déroulant Compression si vous souhaitez compresser les photos
lors de l'exportation.
84
Page 93

Chapitre 6 : Export et partage de photos
5. C’est dans la section Dimensionnement d'image de la fenêtre Exporter la
photo que vous pouvez définir la taille des photos exportées, comme suit :
• Conserver la résolution de la photo d’origine : sélectionnez cette option si
vous ne voulez pas redimensionner les photos au cours du processus
d’exportation. Sélectionnez l’option Ne pas recompresser la photo si
l’original est au format JPEG et aucun ajustement n’a été fait si vous ne
voulez pas que CyberLink PhotoDirector recompresse les photos auxquelles
vous n’avez fait aucun réglage.
• Redimensionner : sélectionnez cette option si vous voulez que CyberLink
PhotoDirector redimensionne les photos au cours du processus d’exportation.
Dans la liste déroulante fournie, spécifiez la nouvelle taille comme suit :
- Bord large : sélectionnez cette option pour spécifier une nouvelle
longueur pour le plus grand côté de chaque photo dans le champ prévu.
- Largeur et hauteur : sélectionnez cette option pour spécifier la largeur ou
la hauteur de chaque photo dans les champs prévus. CyberLink
PhotoDirector redimensionnera les photos à la taille spécifiée, et assurera
que les photos maintiennent leurs proportions actuelles.
- Bord étroit : sélectionnez cette option pour spécifier une nouvelle
longueur pour le côté le plus court de chaque photo dans le champ prévu.
• Ne pas augmenter la résolution des photos : sélectionnez cette option si
vous ne voulez pas que CyberLink PhotoDirector augmente la résolution des
photos dont l’original est plus petit que la taille spécifiée. Sélectionner cette
option peut éviter la perte de qualité.
• Améliorer la netteté après ajustement : sélectionnez cette option si vous
voulez que CyberLink PhotoDirector applique la netteté à chaque photo après
le redimensionnement.
6. Dans la section Métadonnées de la fenêtre Exporter la photo, si nécessaire,
spécifiez l’emplacement d’exportation comme suit :
• Supprimer EXIF : sélectionnez cette option si vous voulez que CyberLink
PhotoDirector supprime les données EXIF (Exchangeable Image Format) de
chaque photo, si elles existent.
• Supprimer IPTC : sélectionnez cette option si vous voulez que CyberLink
PhotoDirector supprime toutes les métadonnées IPTC (International Press
Telecommunications Council) de chaque photo, si elles existent.
• Écrire les balises dans les métadonnées : sélectionnez si vous voulez que des
balises mots-clés soient ajoutées pour être incorporées dans les métadonnées
de chaque photo.
85
Page 94

CyberLink PhotoDirector
• Écrire les infos de copyright dans les métadonnées : sélectionnez si vous
voulez que des les informations de copyright soient ajoutées pour être
incorporées dans les métadonnées de chaque photo.
7. Dans la section Filigrane, vous pouvez ajouter un filigrane aux photos
exportées comme suit :
• Ajouter un filigrane : sélectionnez cette option puis cliquez sur . Dans la
fenêtre Modèle de filigrane, sélectionnez le filigrane que vous voulez appliquer
à toutes les photos exportées, puis cliquez sur OK.
8. Cliquez sur Exporter. CyberLink PhotoDirector exportera toutes les photos
comme spécifié.
Exporter les profils
Une fois que vous avez personnalisé les Préférences d’exportation dans la fenêtre
Exporter la photo, vous pouvez l’enregistrer en tant que profil d’exportation
personnalisé que vous pouvez utiliser à nouveau plus tard.
Pour créer un nouveau profil d’exportation, procédez comme suit :
1. Dans la fenêtre Exporter la photo, définissez les préférences d’exportation
nécessaires.
2. Cliquez sur .
3. Entrez un Nom dans le champ fourni.
4. Cliquez sur OK pour l’enregistrer dans la liste Utiliser le profil.
Remarque : si vous apportez des modifications à un profil, cliquez simplement sur le
bouton pour enregistrer les modifications. Cliquez sur le bouton pour
supprimer le profil d’exportation sélectionné si nécessaire.
Partager les photos
Vous pouvez partager vos photos dans votre bibliothèque avec d’autres en les
transférant à la fois sur Facebook et Flickr.
Transférer les photos sur Facebook
Pour partager vos photos en les transférant sur Facebook, procédez comme suit :
86
Page 95

Chapitre 6 : Export et partage de photos
1. Dans la bibliothèque de projet, sélectionnez le dossier/collection/album ou
balise mot-clé qui contient les photos que vous souhaitez partager.
2. Dans le panneau du navigateur de photos, sélectionnez toutes les photos que
vous voulez transférer.
3. Cliquez sur au-dessus du panneau pour assurer que Facebook est
sélectionné : .
4. Cliquez sur Partager pour lancer l’assistant de transfert.
5. Si nécessaire, suivez les instructions pour autoriser le transfert des photos sur
votre compte Facebook, puis cliquez sur Continuer.
6. Sélectionnez l’album Facebook dans lequel vous souhaitez transférer les
photos dans la liste déroulante Ajouter à l’album comme suit :
- Ajouter à un album existant : sélectionnez cette option si vous souhaitez
transférer les photos dans un album qui existe déjà sur Facebook.
Sélectionnez l’album dans lequel vous souhaitez la transférer dans la liste.
- Créer et ajouter à un nouvel album : sélectionnez pour l’ajouter à un
nouvel album. Entrez les informations du nouvel album dans les champs
prévus, y compris la Confidentialité de l’album.
7. Si nécessaire, entrez une Description de la photo dans les Paramètres de
photo. Cette description est incluse sur chaque photo que vous transférez.
8. Si nécessaire, sélectionnez l’option Ajouter un filigrane puis cliquez sur
pour ajouter un filigrane à toutes les photos que vous transférez. Dans la
fenêtre Modèle de filigrane, sélectionnez le filigrane que vous voulez
appliquer, puis cliquez sur OK.
9. Cliquez sur le bouton Transférer pour terminer le processus de transfert.
Transférer les photos sur Flickr
Pour partager vos photos en les transférant sur Flickr, procédez comme suit :
1. Dans la bibliothèque de projet, sélectionnez le dossier/collection/album ou
balise mot-clé qui contient les photos que vous souhaitez partager.
2. Dans le panneau du navigateur de photos, sélectionnez toutes les photos que
vous voulez transférer.
3. Cliquez sur au-dessus du panneau pour assurer que Flickr est sélectionné :
.
4. Cliquez sur Partager pour lancer l’assistant de transfert.
87
Page 96

CyberLink PhotoDirector
5. Si nécessaire, suivez les instructions pour autoriser le transfert des photos sur
votre compte Flickr, puis cliquez sur Continuer.
6. Sélectionnez l’ensemble Flickr dans lequel vous souhaitez transférer les photos
dans la liste déroulante Ajouter à l’ensemble comme suit :
- Ajouter à un ensemble existant : sélectionnez cette option si vous
souhaitez transférer les photos dans un ensemble qui existe déjà sur Flickr.
Sélectionnez l’ensemble dans lequel vous souhaitez la transférer dans la
liste.
- Créer et ajouter à un nouvel ensemble : sélectionnez pour l’ajouter à un
nouvel ensemble. Entrez le nouveau Nom d’ensemble.
- N’ajouter à aucun ensemble : sélectionnez si vous ne voulez pas inclure
dans un ensemble sur Flickr.
7. Définissez les Paramètres de photo comme suit :
- Inclure les balises : sélectionnez cette option si vous voulez que les balises
mots-clés appliquées soient incluses au cours du processus de transfert. Les
balises seront visibles sur Flickr.
- Redimensionner lors du transfert : sélectionnez cette option si vous
voulez que CyberLink PhotoDirector redimensionne chaque photo avant
de les transférer. Une fois sélectionnée, sélectionnez la Taille de fichier
dans la liste déroulante.
8. Définissez les Paramètres de confidentialité souhaités pour les photos
transférées.
9. Si nécessaire, sélectionnez l’option Ajouter un filigrane puis cliquez sur
pour ajouter un filigrane à toutes les photos que vous transférez. Dans la
fenêtre Modèle de filigrane, sélectionnez le filigrane que vous voulez
appliquer, puis cliquez sur OK.
10. Cliquez sur le bouton Transférer pour terminer le processus de transfert.
88
Page 97

Chapitre 7 :
Diaporamas
Vous pouvez utiliser vos photos dans CyberLink PhotoDirector pour créer des
diaporamas de photos éblouissants. Ces diaporamas peuvent être exportés sous
forme de fichiers vidéo ou transférés sur YouTube pour partager avec les autres.
Créer des diaporamas de photos
Pour créer un diaporama de photos, procédez comme suit :
1. Dans la bibliothèque de projet, sélectionnez le dossier/collection/album ou
balise mot-clé qui contient les photos que vous souhaitez inclure dans votre
diaporama.
2. Cliquez sur Diaporama pour ouvrir le module du diaporama.
3. Dans le panneau du navigateur de photos, faites glisser les photos que vous
voulez inclure dans le diaporama vers la fenêtre d’aperçu.
Remarque : vous pouvez réorganiser l’ordre des photos en faisant glisser chaque
photo dans une nouvelle position, si nécessaire.
4. Cliquez sur le bouton pour ajouter des légendes de texte sur les photos
dans votre diaporama. Vous pouvez également combiner avec les cartes de
couleur pour créer des titres et des crédits.
5. Cliquez sur le bouton pour ajouter une carte de couleur, ou diapositive de
couleur vide, dans le diaporama. Les cartes de couleur vous permettent
d’insérer une pause dans votre diaporama, ou vous pouvez les utiliser pour les
titres et les crédits. Sélectionnez la couleur de la carte de couleur dans la
palette des couleurs, puis cliquez sur Ajouter une carte de couleurs.
6. Définissez le Style du diaporama comme suit :
- Effet : sélectionnez l’effet utilisé dans le diaporama. Fondu ajoute un effet
d’apparition en fondu et disparition en fondu entre les photos de votre
diaporama. Balayage gauche doux utilise un effet de balayage entre les
diapositives. Animation ajoute des effets de panoramique et de zoom pour
rendre votre diaporama plus séduisant avec une apparence de
mouvement.
- Proportions : sélectionnez les proportions du diaporama.
89
Page 98

CyberLink PhotoDirector
- Musique de fond : sélectionnez cette option si vous voulez ajouter de la
musique de fond à votre diaporama. Cliquez sur et sélectionnez le
fichier musical que vous voulez utiliser comme musique de fond dans votre
diaporama.
- Durée : sélectionnez la durée d’affichage souhaitée pour chaque photo,
avant de passer à la photo suivante dans le diaporama. Sélectionnez
Adapter à la musique pour définir la durée du diaporama correspondant à
la durée de la musique de fond sélectionnée.
7. Cliquez sur le bouton de lecture pour un aperçu du diaporama.
Produire les diaporamas
Vous pouvez produire vos diaporamas de photos et les exporter en fichiers vidéo
au format AVC H.264, MPEG-4 ou WMV. Vous pouvez également partager la vidéo
résultante sur YouTube.
Pour produire un diaporama, procédez comme suit :
1. Cliquez sur le bouton Produire.
2. Spécifiez le Dossier de sortie, ou l’emplacement où le fichier vidéo produit est
enregistré.
3. Sélectionnez le format de sortie vidéo (H.264 AVC, MPEG-4, WMV) en
sélectionnant le bouton correspondant.
4. Sélectionnez le Profil de fichier vidéo que vous souhaitez utiliser dans la liste
déroulante.
5. Si nécessaire, définissez le Format audio pour l’audio dans le fichier vidéo
sorti.
6. Cliquez sur Produire pour commencer. CyberLink PhotoDirector produit et
crée le fichier du diaporama vidéo.
7. Cliquez sur OK quand la production est terminée.
Partager les diaporamas vidéo sur YouTube
Vous pouvez partager un diaporama en le transférant sur YouTube. Pendant le
processus de transfert, CyberLink PhotoDirector produit d’abord comme une
vidéo de haute qualité adaptée à YouTube.
90
Page 99

Chapitre 7 : Diaporamas
Pour partager un diaporama vidéo sur YouTube, procédez comme suit :
1. Lorsque que vous avez fini de créer votre diaporama, cliquez sur Partager.
2. Entrez le Nom d’utilisateur et le Mot de passe, de votre compte YouTube puis
cliquez sur Connexion pour continuer. Si vous devez créer un compte
YouTube, cliquez sur le lien Obtenir un compte.
Note: cochez la case Se souvenir de moi si vous voulez que CyberLink PhotoDirector
enregistre votre nom d’utilisateur et mot de passe pour ne pas avoir à les saisir la
prochaine fois, et passer automatiquement à la fenêtre suivante.
3. Dans la prochaine fenêtre de transfert, sélectionnez la Qualité de la vidéo
produite, puis spécifiez où le fichier produit est stocké sur votre ordinateur.
Cliquez sur Suivant pour continuer.
Remarque : sélectionnez Supprimer le fichier de sortie après le transfert si vous
voulez que CyberLink PhotoDirector supprime le fichier diaporama vidéo produit de
votre ordinateur après qu’il est transféré sur YouTube.
4. Dans la fenêtre suivante de l’assistant, entrez les détails de votre vidéo comme
suit :
- Titre : entrez le titre de votre diaporama vidéo.
- Description : entrez une courte description de votre diaporama vidéo.
- Balises : entrez plusieurs balises, séparées par une virgule, qui décrivent
votre vidéo. Les balises sont des mots-clés que les gens peuvent rechercher
sur YouTube.
Remarque : vous devez entrer un titre, une description, et au moins une balise avant
de pouvoir transférer votre vidéo.
- Catégorie : sélectionnez le type de catégorie vidéo pertinente dans la liste
disponible.
- Sélectionnez si vous souhaitez partager vos vidéos avec le monde
(Publique) ou la définir comme Privée.
Remarque : sélectionnez l’option Partager cette vidéo sur DirectorZone si vous
souhaitez partager le diaporama vidéo sur DirectorZone aussi.
5. Cliquez sur Suivant pour continuer à la fenêtre du droit d’auteur et
d’avertissement. Vérifiez que votre contenu média n’est pas protégé par droit
d’auteur, puis cliquez sur Suivant pour commencer le processus de transfert.
91
Page 100

CyberLink PhotoDirector
6. Lorsque le processus de transfert est terminé, cliquez sur Fermer pour fermer
la fenêtre de l’assistant et retourner à CyberLink PhotoDirector.
92
 Loading...
Loading...