Page 1
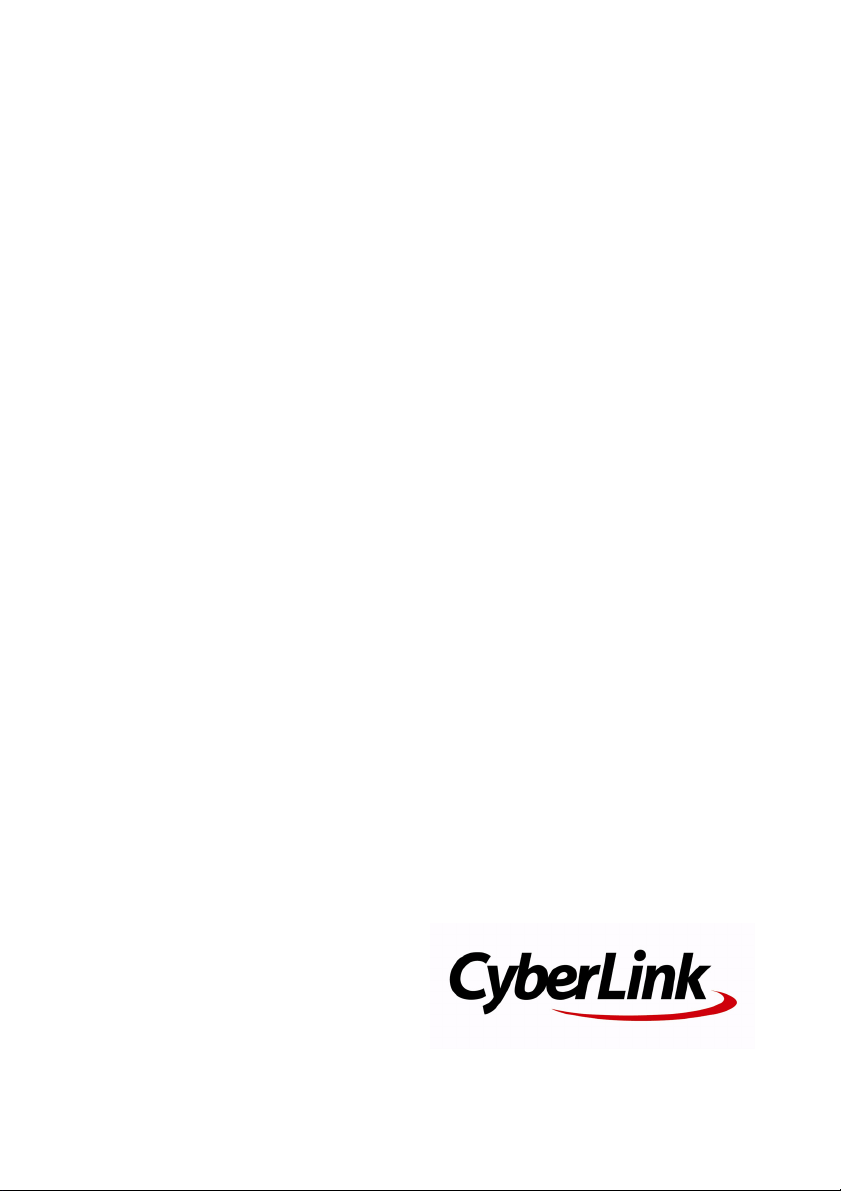
CyberLink
PhotoDirector 3
Guía del usuario
Page 2

Derechos de Autor y
Limitación de
responsabilidad
Todos los Derechos Reservados. Ninguna parte de esta publicación puede ser
reproducida, almacenada en un sistema de recuperación ni transmitida de
ninguna forma ni por ningún medio electrónico, mecánico, fotocopias,
grabación o cualquier otro sin la autorización previa y por escrito de CyberLink
Corporation.
En toda la extensión que la ley permita. PHOTODIRECTOR SE SUMINISTRA "TAL
CUAL", SIN GARANTÍA DE NINGÚN TIPO, YA SEA EXPLÍCITA O IMPLÍCITA,
INCLUYENDO SIN LIMITACIÓN CUALQUIER GARANTÍA DE INFORMACIÓN, DE
SERVICIOS O DE PRODUCTOS SUMINISTRADOS MEDIANTE O EN CONEXIÓN
CON PHOTODIRECTOR Y CUALQUIER GARANTÍA DE MERCANTIBILIDAD,
ADECUACIÓN PARA UN PROPÓSITO PARTICULAR, EXPECTATIVA DE
PRIVACIDAD O NO INCUMPLIMIENTO.
MEDIANTE LA UTILIZACIÓN DE ESTE PROGRAMA, ACEPTA QUE CYBERLINK NO
SERÁ RESPONSABLE DE NINGUNA PÉRDIDA DIRECTA, INDIRECTA O
CONSECUENTE DEBIDO A LA UTILIZACIÓN DE ESTE PROGRAMA O DE LOS
MATERIALES CONTENIDOS EN ESTE PAQUETE.
Los términos y condiciones que aquí se contemplan estarán regulados e
interpretados de acuerdo con las leyes de Taiwán, República de China.
PhotoDirector es una marca comercial registrada junto con los demás
nombres de compañías y productos mencionados en esta publicación,
utilizados con propósitos de identificación, que son propiedad exclusiva de
sus respectivos propietarios.
Page 3
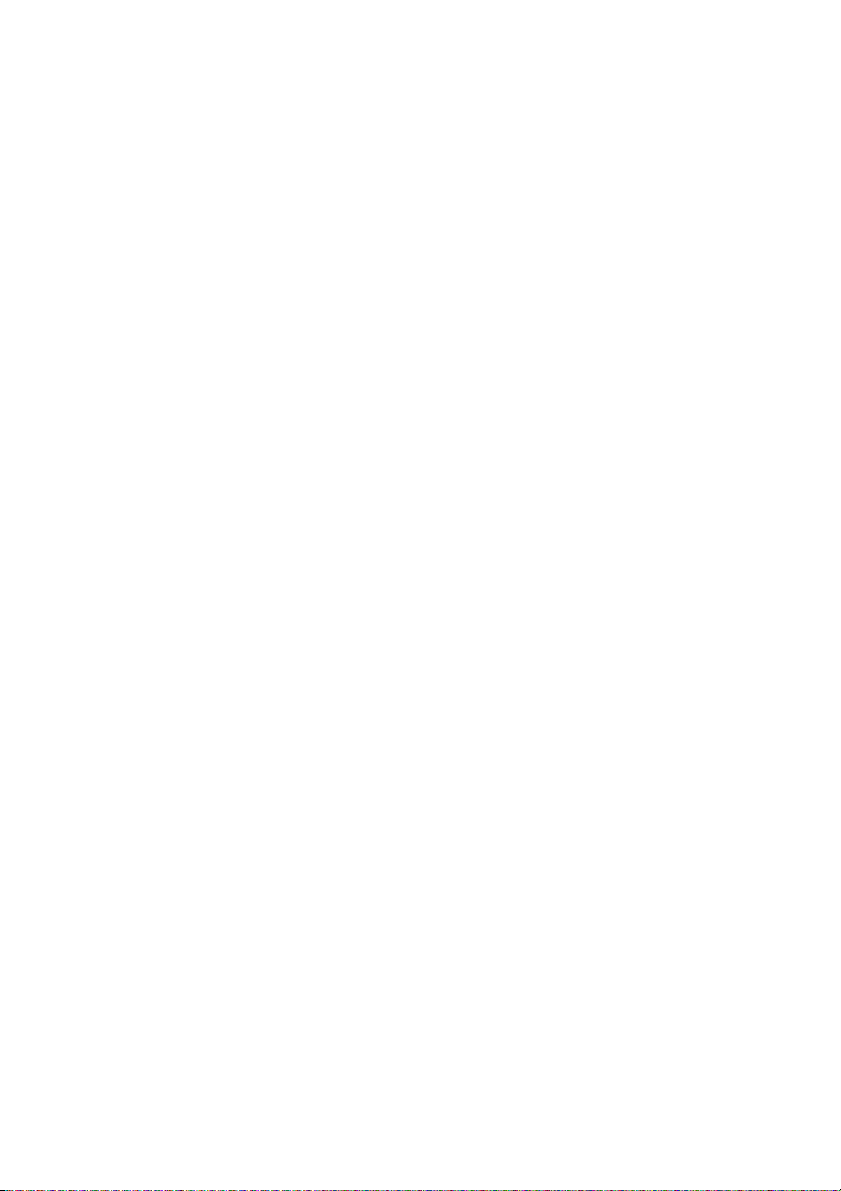
Oficina central internacional
Dirección
sitios Web
Te lé fo n o
Fax
Copyright © 2012 CyberLink Corporation. All rights reserved.
CyberLink Corporation
15F, #100, Minchiuan Road, Shindian Dist.
Ne w Taipe i City 231 , Taiwan
www.cyberlink.com
886-2-8667-1298
886-2-8667-1300
Page 4

Page 5
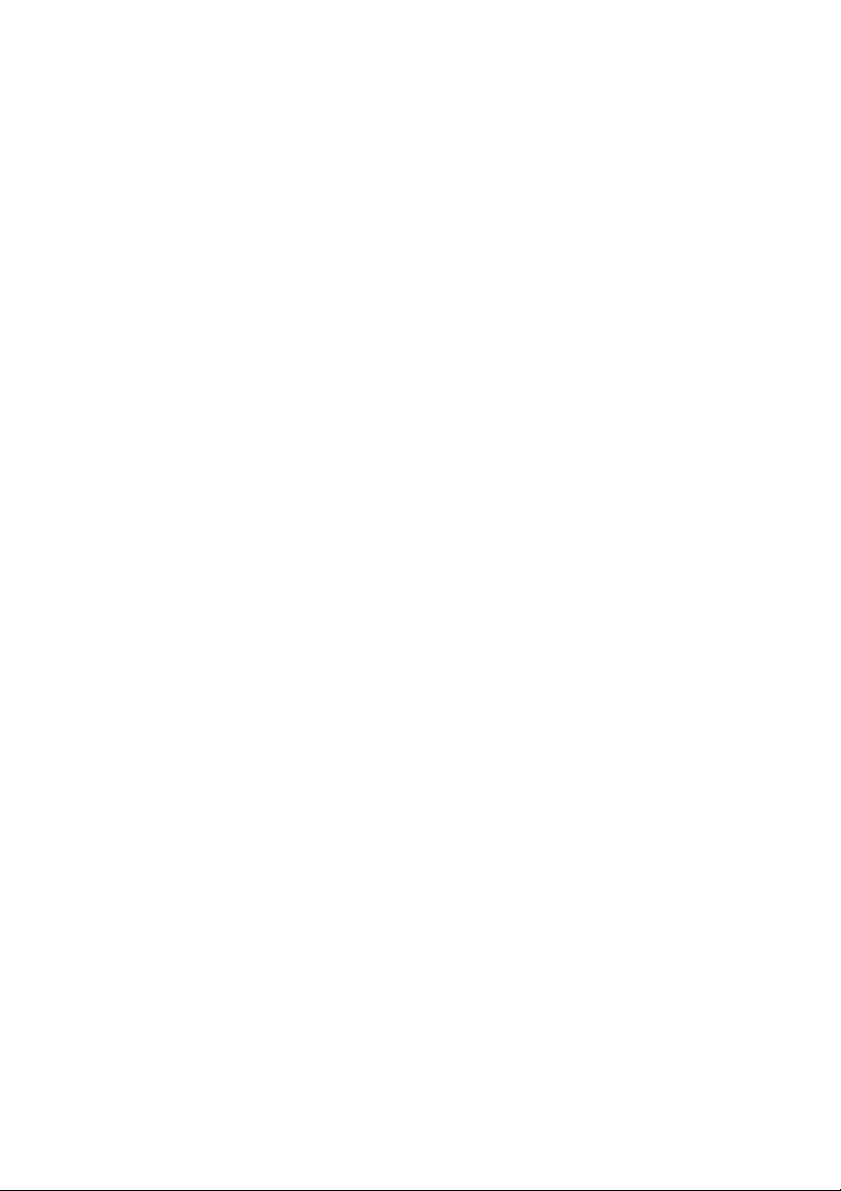
Contenido
Introducción ........................................... 1
Bienvenido ................................................................................................................ 1
Características ..................................................................................................... 1
DirectorZone ....................................................................................................... 2
Actualización de PhotoDirector ................................................................... 2
Requisitos del sistema ........................................................................................... 4
Importar fotos ........................................ 5
Formatos de archivo compatibles .................................................................... 5
Importación de fotos en la biblioteca ............................................................. 5
Aplicar durante la importación .................................................................... 7
El espacio de trabajo de PhotoDirector . 9
Módulos de PhotoDirector .................................................................................. 9
Biblioteca ............................................................................................................10
Ajuste ...................................................................................................................10
Editar ....................................................................................................................10
Presentación .....................................................................................................10
Imprimir ..............................................................................................................10
Panel de Biblioteca/Ajustes/Edición/Presentación de diapositivas/Im-
presión ......................................................................................................................11
Panel de biblioteca .........................................................................................11
Panel de ajustes ...............................................................................................17
Panel Editar ........................................................................................................17
Panel de presentaciones ...............................................................................17
i
Page 6
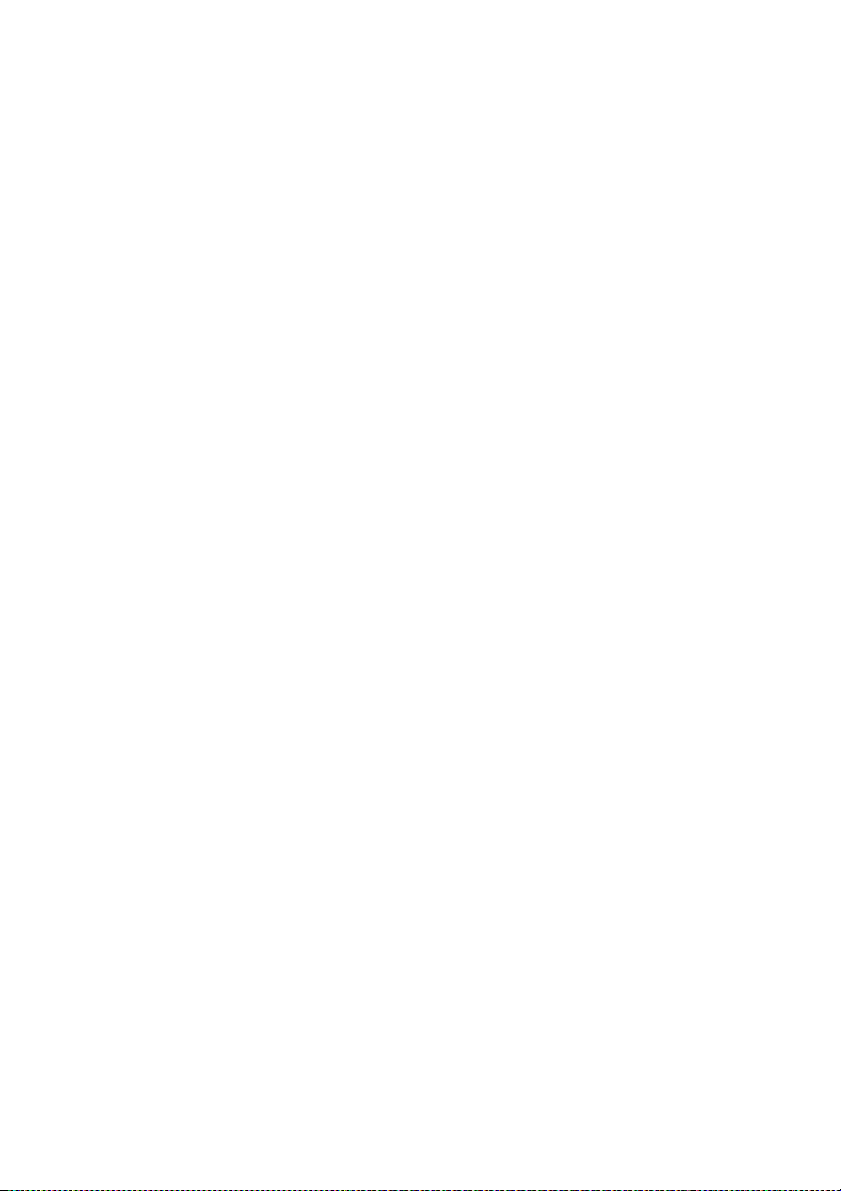
CyberLink PhotoDirector
Panel de impresión .........................................................................................17
Panel de explorador de fotos ...........................................................................18
Buscando fotos .................................................................................................20
Ventana del visor de fotos .................................................................................21
Seleccionar Modo de vista ...........................................................................21
Seleccione el modo de visualización de visor .......................................22
Historial ...............................................................................................................24
Barra de herramientas del Visor de fotos ................................................24
Visor zoom .........................................................................................................25
Preferencias de PhotoDirector .........................................................................26
Preferencias generales ..................................................................................26
Preferencias de proyectos ............................................................................27
Preferencias de DirectorZone .....................................................................27
Preferencias de manipulación de archivos ............................................28
Ajustes.................................................. 29
Realizar ajustes a las fotos .................................................................................29
Crear fotos virtuales ........................................................................................29
Histograma ........................................................................................................30
Herramientas de ajuste regionales ...........................................................32
Herramientas de ajustes globales .............................................................48
Copias ajustes .........................................................................................................60
Uso de los ajustes predeterminados ..............................................................61
Descargar predeterminados de DirectorZone .....................................61
Guardar predeterminados personalizados ............................................62
Aplicar predeterminados a fotos ...............................................................63
Cargar predeterminados en DirectorZone ............................................63
Exportar/importar predeterminados .......................................................63
Ver historial .............................................................................................................64
Activar/desactivar los ajustes ...........................................................................64
Ediciones .............................................. 67
ii
Page 7

Contenido
Edición de fotos .....................................................................................................67
Embellecedor de personas ..........................................................................67
Efectos de foto ..................................................................................................71
Quitar herramientas .......................................................................................73
Extraer o componer fotos .............................................................................73
Marcos y marcas de agua .............................................................................76
Exportar y compartir fotos ................... 83
El proceso de exportación de fotos ................................................................83
Exportar perfiles ...............................................................................................86
Compartir fotos .....................................................................................................86
Carga de fotos en Facebook ........................................................................86
Carga de fotos en Flickr .................................................................................87
Presentaciones ..................................... 89
Creación de presentaciones fotográficas .....................................................89
Produciendo presentaciones ......................................................................90
Compartir vídeos de presentaciones en YouTube ..............................90
Imprimir ............................................... 93
Impresión de fotos ...............................................................................................93
Personalizar el diseño ....................................................................................93
Personalizar los ajustes de imagen ...........................................................94
Personalizar los ajustes de impresión ......................................................95
Marcas de agua ................................................................................................95
Teclas de acceso directo de PhotoDirector
97
Asistencia técnica............................... 105
iii
Page 8

CyberLink PhotoDirector
Antes de contactar con la asistencia técnica ........................................... 105
Asistencia Web .................................................................................................... 106
Índice.................................................. 107
iv
Page 9

Capítulo 1:
Introducción
Este capítulo presenta CyberLink PhotoDirector y proporciona una vista general
de todas sus características. También describe los requisitos del sistema para
instalar y utilizar el programa CyberLink PhotoDirector.
Nota: este documento sólo sirve como referencia y para uso informativo. Su contenido
y el programa correspondiente están sujetos a cambios sin previo aviso.
Bienvenido
Bienvenido a la familia CyberLink de herramientas para medios digitales.
CyberLink PhotoDirector es un programa de fotografía que le permite gestionar y
ajustar sus fotos digitales. Seguidamente puede compartir sus fotos en Facebook
o Flickr, utilizarlas en presentaciones, crear vídeos de presentaciones que podrá
cargar a YouTube, etc.
Características
En esta sección se describen algunas de las principales funciones del programa de
CyberLink PhotoDirector.
• Importe y organice todas sus fotos en la biblioteca para una edición fácil.
• Añade e incruste etiquetas de palabras clave e información de derechos de
autor en las fotos.
• Recorte y gire las fotos o aplique retoques como la eliminación de ojos rojos y
de manchas.
• Modifique el color de las fotos y el balance de blancos con controles de ajuste
de fácil uso.
• Haga más nítidas las fotos y corrija las fotos que contengan viñetas no
deseadas, ruido de imagen, distorsión o el efecto keystone.
• Edite sus fotos embelleciendo las personas que hay en ellas, eliminado objetos
y fondos, etc.
• Cree plantillas de marca de agua que incluyen fotogramas, imágenes, texto y
luego aplíquelas a sus fotos.
1
Page 10
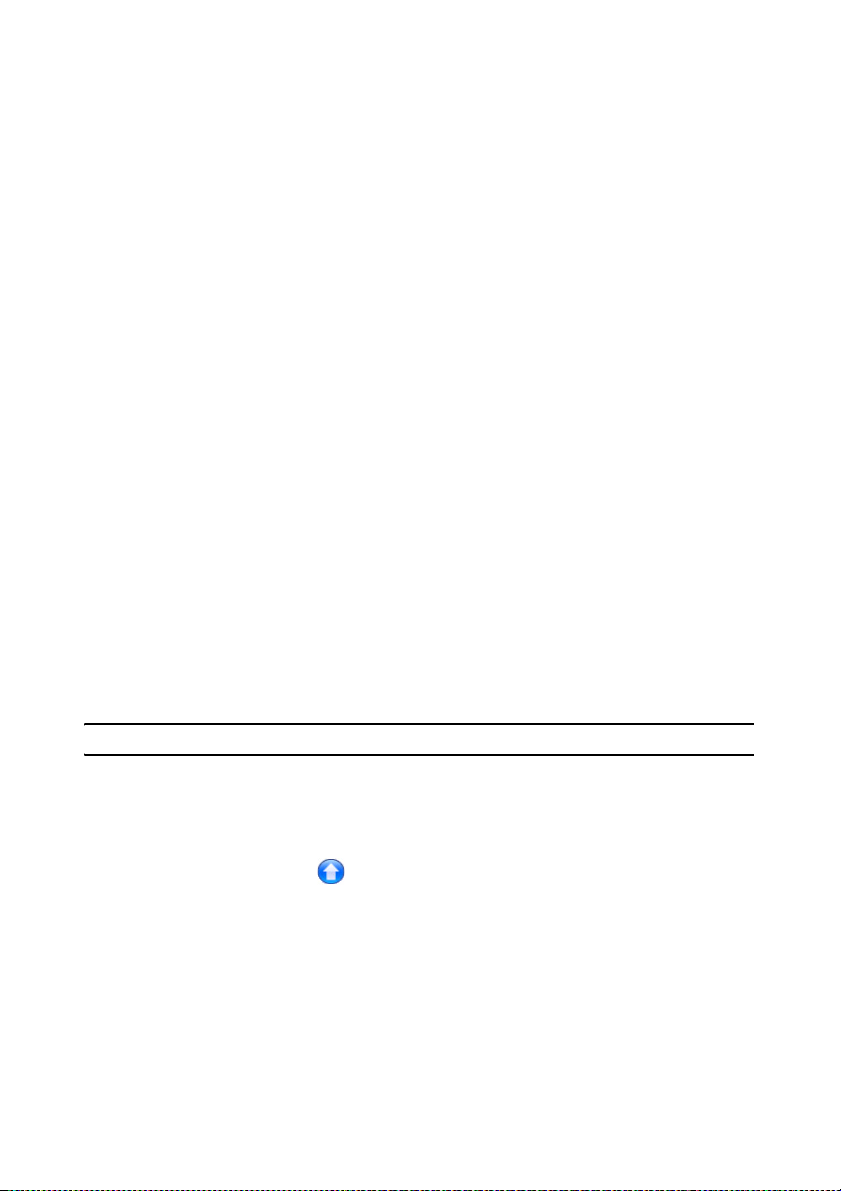
CyberLink PhotoDirector
• Cree presentaciones fotográficas deslumbrantes y transmítalas como archivos
de vídeo.
• Comparta fotos en Facebook y Flickr, y cargue presentaciones fotográficas
creadas directamente a YouTube.
• Imprima fotos de alta resolución, una a la vez, o con múltiples fotos en una
única página.
DirectorZone
DirectorZone es un servicio Web que le permite descargar ajustes
predeterminados creados por otros usuario, de forma que puede utilizarlos en sus
fotos. También puede compartir sus propios predeterminados personalizados
cargándolos en DirectorZone.
Para acceder a las ventajas de DirectorZone, haga clic en el enlace Conectar con
DirectorZone en la parte superior de la ventana de CyberLink PhotoDirector.
Acceda a http://directorzone.cyberlink.com para ver más información sobre las
funciones y ventajas del sitio web DirectorZone.
Actualización de PhotoDirector
CyberLink pone a disposición periódicamente actualizaciones y mejoras (parches)
del software. CyberLink PhotoDirector le notificará automáticamente cuando
estén disponibles.
Nota: debe conectarse a Internet para utilizar este servicio.
Para actualizar el software, haga lo siguiente:
1. Abra el cuadro de diálogo Información de actualización mediante uno de los
siguientes métodos:
- haga clic en el botón .
- haga clic en el logotipo de PhotoDirector situado en la esquina superior
derecha, y luego en el botón Actualizar en la ventana Acerca de
PhotoDirector.
2. Haga clic en la función a la que quiera actualizarse o el parche con el que desea
que CyberLink PhotoDirector se actualice.
2
Page 11
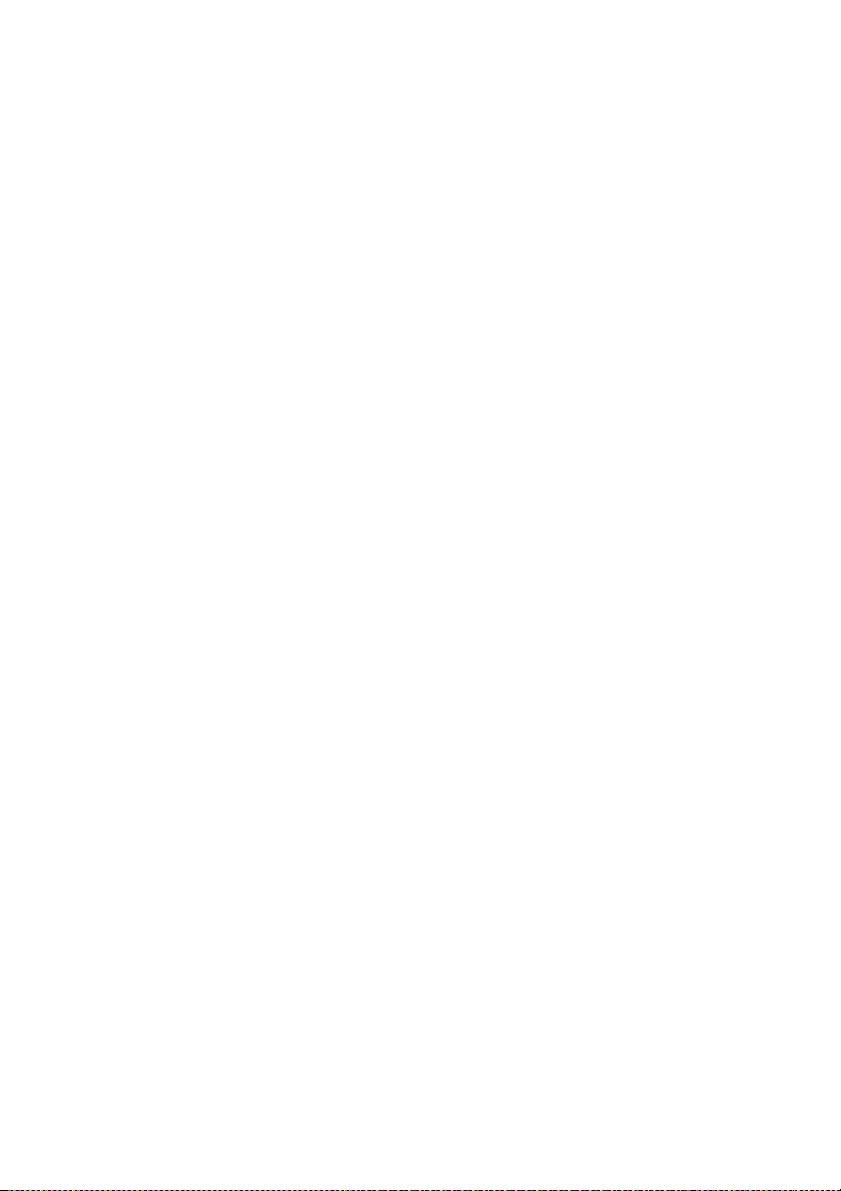
Capítulo 1: Introducción
3. Se abre una ventana del navegador Web, donde puede adquirir
actualizaciones del producto o descargar la última actualización de parches.
3
Page 12

CyberLink PhotoDirector
Requisitos del sistema
Los requisitos del sistema a continuación son las recomendaciones mínimas para
trabajar con el programa de CyberLink PhotoDirector.
Requisitos del sistema
Procesador de CPU • CPU Intel Pentium D a 3,0 Ghz con Hyperthreading
o CPU AMD equivalente como mínimo.
Resolución de
pantalla
Sistema operativo • Microsoft Windows 7 (32 bits y 64 bits).
Memoria • Se necesitan 2 GB.
Tarjeta gráfica • 128 MB-VRAM y superior.
Espacio en disco
duro
• 1024 X 768, color de 16 bits o superior.
• Microsoft Windows Vista Home Premium, Business,
Ultimate o Enterprise (32 bits y 64 bits).
• Microsoft Windows XP con Service Pack 3.
• 1 GB de espacio libre en disco para aplicaciones y
documentación.
4
Page 13
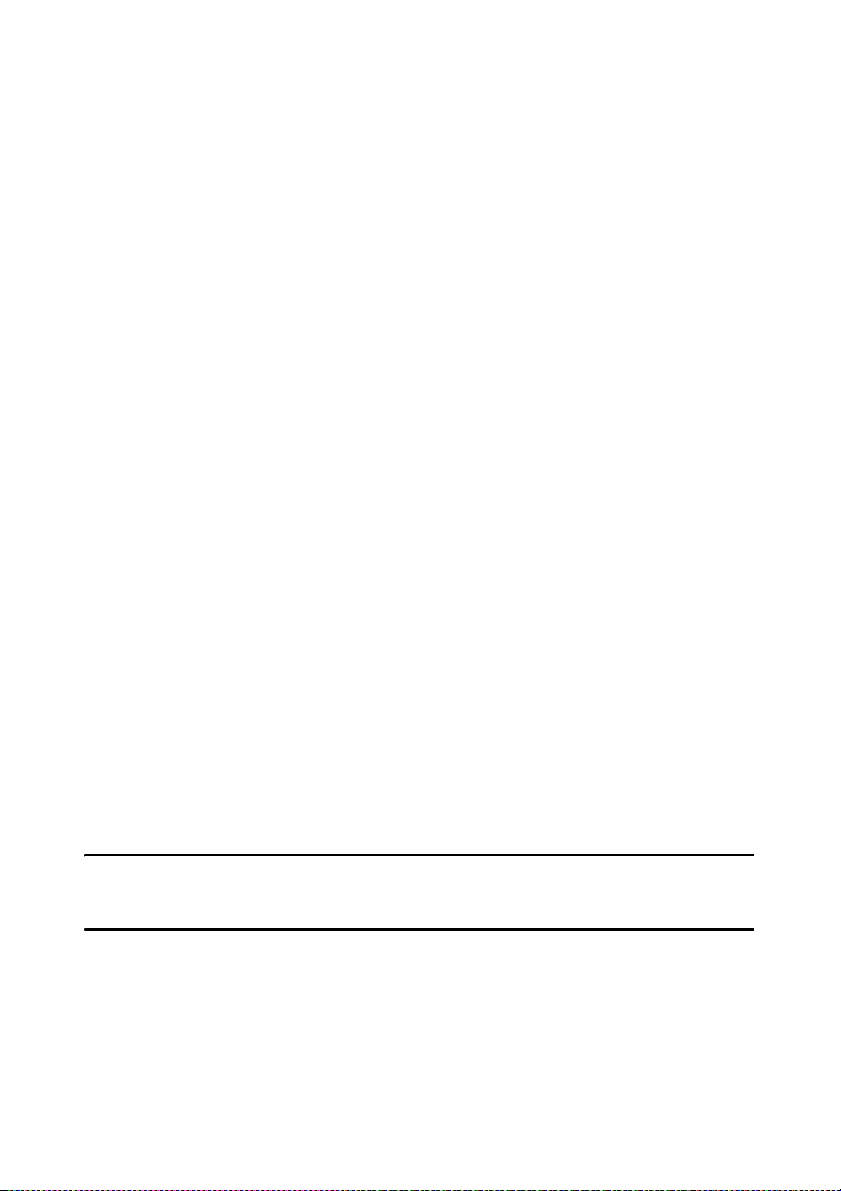
Capítulo 2:
Importar fotos
El primer paso cuando utiliza CyberLink PhotoDirector es importar sus fotos en el
programa. CyberLink PhotoDirector admite diversos tipos de archivos de fotos
distintos, incluyendo la mayoría de formatos de archivo RAW.
Formatos de archivo compatibles
CyberLink PhotoDirector admite los siguientes formatos de archivos de fotos:
Fotos: JPEG, TIFF.
Formatos de fotos RAW: CyberLink PhotoDirector también admite la importación
de la mayoría de formatos de fotos RAW de cámara.
Importación de fotos en la biblioteca
Puede importar fotos en CyberLink PhotoDirector de la unidad de disco duro de su
ordenador, una cámara digital y dispositivos extraíbles, tales como tarjetas de
memoria y discos duros portátiles.
Para importar fotos en CyberLink PhotoDirector, realice estos pasos:
1. Haga clic en Biblioteca, y luego en el botón Importar situado en la parte
inferior del panel de la biblioteca.
2. Seleccione una de las opciones de importación siguientes:
- Fotos: seleccione para importar archivos de fotos individuales. Una vez
seleccionado, desplácese y seleccione todas las fotos de su ordenador/
dispositivo extraíble que desee importar y luego haga clic en Abrir. En la
ventana Importación de fotos se muestran miniaturas de todas las fotos.
Note: si los archivos de fotos que desea importar no se muestran en la carpeta actual,
compruebe que está seleccionado el tipo de archivo correcto en la esquina inferior
derecha del diálogo Seleccionar algunas fotos.
- Carpeta: seleccione para importar una carpeta que contenga sus fotos. Una
vez seleccionado, desplácese y seleccione la carpeta de su ordenador/
dispositivo extraíble que desee importar y luego haga clic en Seleccionar
5
Page 14
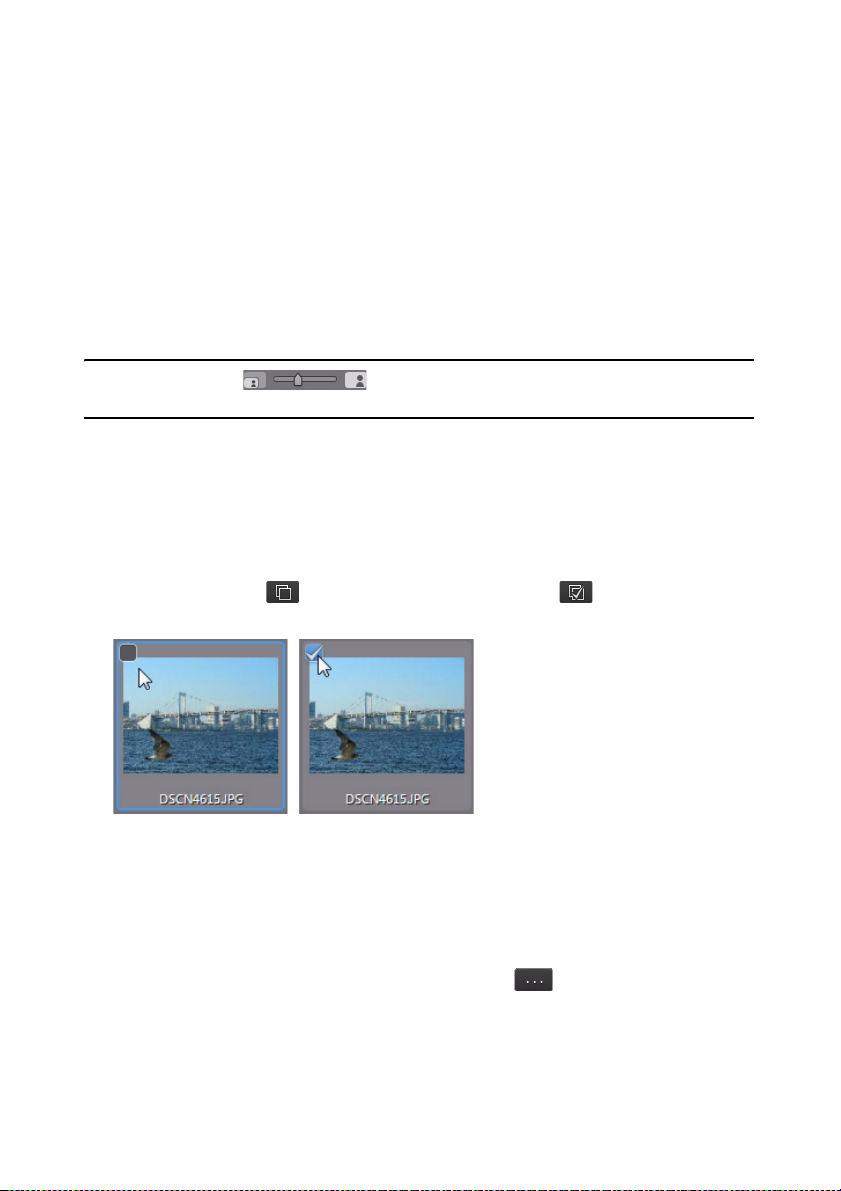
CyberLink PhotoDirector
carpeta. En la ventana Importación de fotos se muestran todas las
miniaturas de las fotos en la carpeta seleccionada.
- Desde la cámara: seleccione para importar fotos directamente desde una
cámara digital o un lector de tarjetas. Asegúrese de que su cámara esté
conectada al ordenador (y encendida) y luego seleccione Desde la cámara
para importar fotos desde ella. Una vez seleccionado, se muestra la ventana
Importación de fotos. Seleccione su cámara (o lector de tarjetas) desde el
desplegable de Fuente para mostrar miniaturas de todas las fotos en la
ventana Importación de fotos.
Note: puede utilizar en la parte inferior derecha de la ventana de vista
previa para cambiar el tamaño de las miniaturas de fotos.
3. Seleccione Incluir subcarpetas, si está impotando fotos desde una carpeta,
dispositivo o cámara digital, para mostrar e importar fotos que están en las
subcarpetas.
4. Seleccione Excluir posibles duplicados para que CyberLink PhotoDirector
filtre las fotos que se importaron anteriormente.
5. Seleccione manualmente las miniaturas de las fotos que desea importar, o
utilice los botones (anular la selección de todos) y (seleccionar todo),
si es necesario.
6. Seleccione una de las dos opciones de importación siguientes:
- Guardar en ubicación actual: guarda las fotos en su ubicación de origen
original.
- Realizar una copia adicional en: seleccione esta opción si desea que
CyberLink PhotoDirector copie las fotos importadas a otra ubicación que
ha seleccionado en el desplegable Destino.
7. Al copiar las fotos en otra ubicación, haga clic en para seleccionar el
Destino en el cual se copian las fotos importadas. También puede hacer clic en
6
Page 15

Capítulo 2: Importar fotos
para editar el nombre de las carpetas de las fotos en esta ubicación, si es
necesario.
8. Al copiar las fotos en otra ubicación, puede Organizar las fotos seleccionando
una de las siguientes opciones:
- Poner en una única carpeta: pone todas las fotos en una carpeta.
- Por estructura original de carpetas: duplica la estructura de carpetas
original desde la ubicación de origen.
- Por fecha de la captura: pone las fotos en una serie de carpetas,
etiquetándolas por la fecha en que se capturaron. Haga clic en para
establecer el formato de fecha para el nombre de la carpeta.
9. Haga clic en Importar. CyberLink PhotoDirector importa las fotos en su
biblioteca de proyectos.
Aplicar durante la importación
CyberLink PhotoDirector puede aplicar a las fotos predeterminados de ajustes
durante el proceso de importación. También puede empezar a organizar sus fotos
añadiendo información de derechos de autor y etiquetas de palabras clave a
medida que se importan.
Nota: si no puede encontrar la sección Aplicar durante la importación de la ventana
Importación de fotos, haga clic en en el borde derecho de la ventana para mostrarla.
•
Aplicar predeterminado: seleccione para aplicar el ajuste predeterminado
que selecciona desde el desplegable a todas las fotos durante la importación.
Consulte "Uso de los ajustes predeterminados" de la página 61 para obtener
información sobre cómo crear los ajustes predeterminados.
• Derechos de autor: en el campo facilitado, introduzca en el texto de copyright
que desea incrustar en cada foto. La información de derechos de autor puede
verse y editarse más tarde en la ficha Metadatos en el panel de la biblioteca.
• Etiquetas: en el campo facilitado, introduzca las etiquetas de palabras clave
que desea aplicar a cada foto, separándolas por un punto y coma.
7
Page 16

CyberLink PhotoDirector
8
Page 17

Capítulo 3:
A
BD
C
El espacio de trabajo de PhotoDirector
Este capítulo describe el espacio de trabajo de CyberLink PowerDirector, así como
todas sus funciones. Resulta útil familiarizarse con el espacio de trabajo, porque es
donde pasa su mayor parte del tiempo utilizando CyberLink PhotoDirector.
A - Módulos de PhotoDirector, B - Panel de Biblioteca/Ajustes/Edición/Presentación de diapositivas/
Impresión, C - Panel del explorador de fotos, D - Ventana del visor de fotos
Módulos de PhotoDirector
CyberLink PhotoDirector está formado por cinco módulos principales: Biblioteca,
Ajuste, Editar, Presentación e Imprimir.
9
Page 18

CyberLink PhotoDirector
Biblioteca
Haga clic en el botón Biblioteca para abrir la biblioteca de fotos de CyberLink
PhotoDirector. Cuando importe fotos a CyberLink PhotoDirector, éstas se
guardarán en la biblioteca de fotos. Una vez en la biblioteca, podrá organizarlas
por colección inteligente, carpeta, álbum y etiquetas de palabras clave. Consulte
"Panel de biblioteca" de la página 11 para más información.
Ajuste
El módulo de ajustes es donde podrá retocar y realizar ajustes a las fotos de su
biblioteca. Haga clic en el botón Ajustes para aplicar predeterminados, girar y
recortar fotos, aplicar gradientes, eliminar manchas, ojos rojos y realizar otras
correcciones. También puede ajustar el balance de blancos, la nitidez, el color, y
mucho, mucho más. Consulte "Realizar ajustes a las fotos" de la página 29 para
más información.
Editar
En el módulo Editar, podrá retocar las caras de sus fotos, aplicar efectos, eliminar
objetos y fondos, añadir imágenes a las fotos, y aplicar marcas de agua y marcos
en sus fotos. Consulte "Edición de fotos" de la página 67 para más información.
Presentación
En este módulo podrá utilizar sus fotos para crear presentaciones con música de
fondo y luego exportarlas como archivos de vídeo o cargarlas directamente a
YouTube. Seleccione el botón Presentación para acceder al módulo de
presentaciones. Consulte "Presentaciones" de la página 89 para obtener más
información sobre las características de este módulo.
Imprimir
En cuanto haya terminado de ajustar y editar sus imágenes, podrá imprimirlas en
el módulo de impresión. Puede imprimir sus fotos una a la vez, imprimir múltiples
fotos en una única hoja de papel, y también añadir marcas de agua a sus fotos
impresas. Para obtener más información, consulte "Impresión de fotos" de la
página 93.
10
Page 19
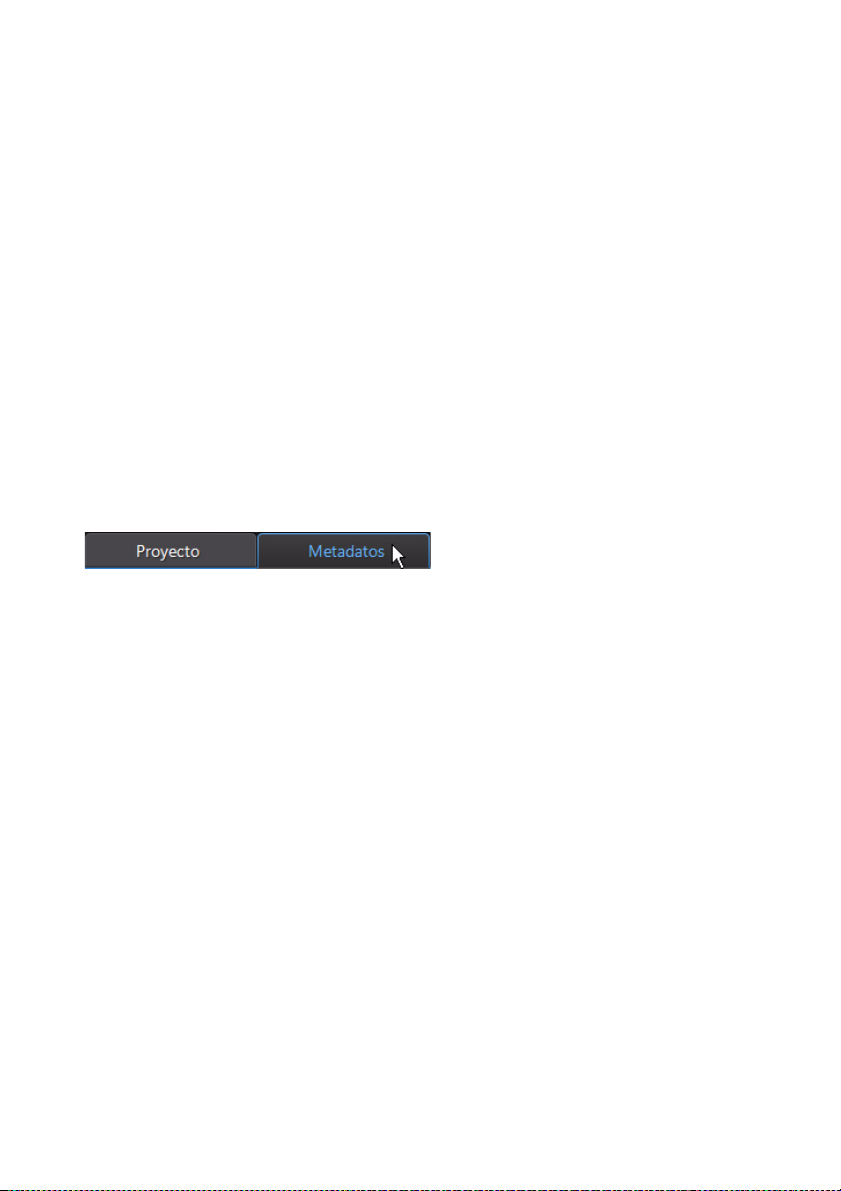
Capítulo 3: El espacio de trabajo de PhotoDirector
Panel de Biblioteca/Ajustes/ Edición/Presentación de diapositivas/Impresión
El panel de la izquierda de la ventana CyberLink PhotoDirector que se muestra
dependerá del módulo del programa en que se encuentra. A continuación se
describe cada uno de los paneles y algunas de las funciones disponibles.
Panel de biblioteca
El panel de biblioteca es donde puede importar, organizar y ver todas las fotos en
CyberLink PhotoDirector. También facilita acceso a la información de metadatos
de cada una de las fotos.
El panel de biblioteca posee dos fichas: Proyecto y Metadatos. Para acceder a
cualquier ficha, sólo tiene que hacer clic en ella para ver su contenido.
Ficha Proyecto
Haga clic en Proyecto para acceder a todas las fotos de la biblioteca. Cuando las
fotos se importan a la biblioteca, una base de datos de proyectos de CyberLink
PhotoDirector hace un seguimiento de la ubicación de las fotos así como de la
información asociada, incluyendo los ajustes realizados a cada foto. Si es
necesario, puede añadir nuevos proyectos, abrir proyectos existentes o exportar
colecciones inteligentes, álbumes, carpetas y etiquetas como nuevos proyectos.
En la ficha Proyecto también puede organizar las fotos importadas por álbum,
carpeta, etiquetas de palabras clave, etc.
Colección inteligente
CyberLink PhotoDirector organiza automáticamente sus fotos en una Colección
inteligente para una sencilla exploración. Cada vez que importa, califica o rechaza
fotos, CyberLink PhotoDirector actualiza la colección inteligente.
• Todas l as fot o s: seleccione para ver todas las fotos que ha importado a la
actual base de datos del proyecto.
• Últimas importaciones: seleccione para ver las fotos que se importaron más
recientemente a la biblioteca.
11
Page 20

CyberLink PhotoDirector
• 1 estrella o mejor: seleccione para ver las fotos que ha clasificado 1 o más
estrellas.
• 5 estrellas: seleccione para ver todas las fotos que ha calificado con 5 estrellas.
• Rechazados: seleccione para ver todas las fotos rechazadas.
Haga clic con el botón secundario en una carpeta de colección inteligente para
exportar las fotos, crear un nuevo proyecto que contenga sólo las fotos de la
colección seleccionada. También puede Cambiar nombre, Editar o Eliminar
algunas carpetas de la colección inteligente.
También puede crear una colección inteligente personalizada basada en reglas
que especifica. Para crear una colección inteligente personalizada, haga lo
siguiente:
1. Seleccione la ficha Proyecto y luego haga clic en en la sección colección
inteligente.
2. Seleccione Crear colección inteligente.
3. Introduzca la información en los campos tal y como sigue:
- Nombre: introduzca un nombre de la nueva colección de las fotos.
- Coincidencia: seleccione si desea coincidir como mínimo con una
(Cualquiera) de las reglas, To da s las reglas o Ninguna de ellas.
4. Utilice las casillas desplegables para establecer las reglas para el tipo de fotos
que desea incluir en la colección inteligente.
5. Haga clic en Crear para finalizar. CyberLink PhotoDirector crea la colección
basándose en las reglas seleccionadas.
Carpetas
Cuando las fotos se importan a la biblioteca, CyberLink PhotoDirector las organiza
en carpetas basándose en la estructura de la ubicación de origen de la
importación.
Haga clic con el botón secundario en una carpeta para:
• Sincronizar carpeta: seleccione para comprobar que la carpeta está
actualizada. Utilice esta característica si las fotos se han añadido, eliminado o
extraído de la carpeta. Sincronice las carpetas tal y como sigue:
Sincronizar opciones de carpeta
Si CyberLink PhotoDirector detecta un cambio, se habilitarán las siguientes
opciones.
12
Page 21
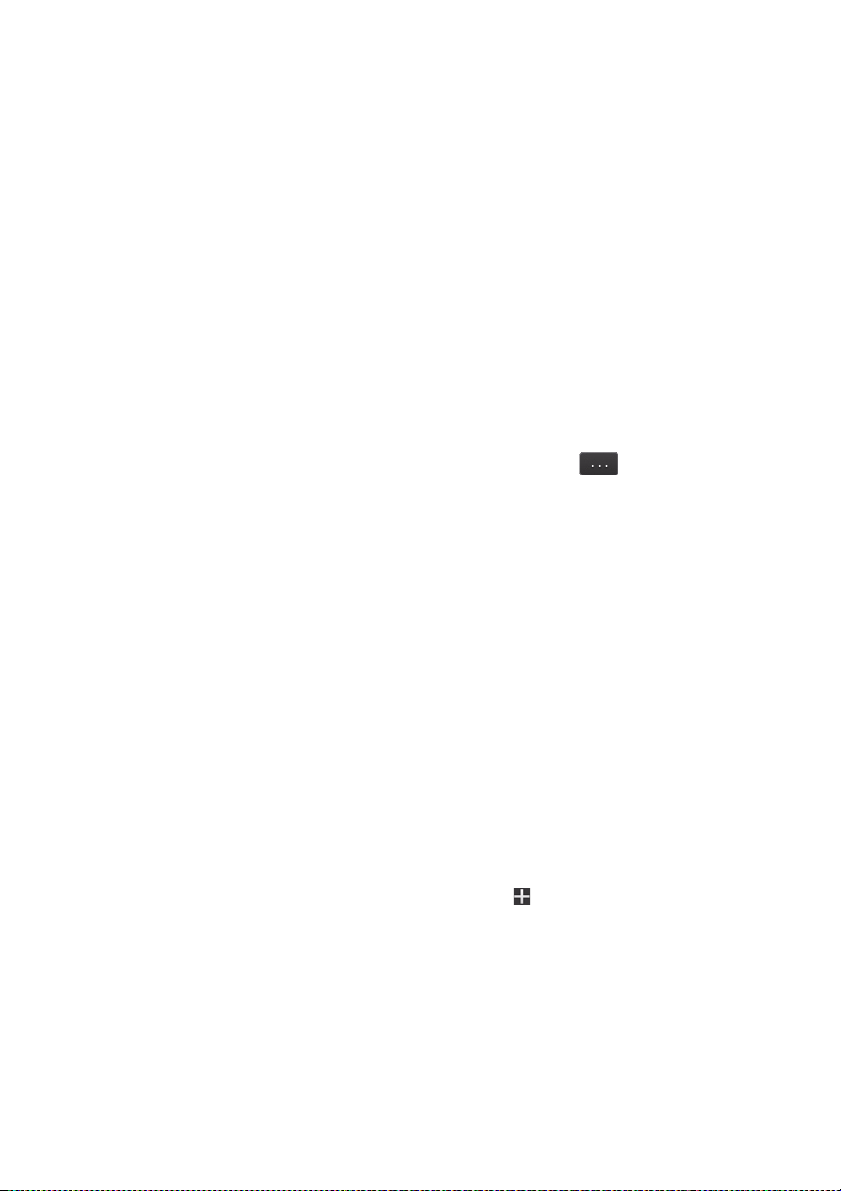
Capítulo 3: El espacio de trabajo de PhotoDirector
- Importar nuevas fotos: si las fotos se han añadido a la carpeta, se habilita
esta opción. Selecciónela para importar el número especificado de fotos a
la carpeta:
- Mostrar diálogo de importación antes de importar: seleccione si desea
mostrar la ventana Importación de fotos antes de la importación. Si no
selecciona esta opción, CyberLink PhotoDirector realiza una importación
en segundo plano de las fotos.
- Quitar fotos que faltan: si hay fotos que faltan en la carpeta, se habilita
esta opción. Selecciónela para quitar el número especificado de fotos de la
carpeta: Haga clic en el botón Mostrar fotos que faltan para ver qué fotos
faltan.
Haga clic en el botón Sincronizar para empezar el proceso.
• Buscar carpeta que falta: selecciónelo para buscar la carpeta seleccionada si
se trasladó a una ubicación distinta. Haga clic en el botón para especificar
la Nueva ubicación de la carpeta que falta.
• Exportar fotos: seleccione para exportar las fotos, con los ajustes realizados
aplicados, en la carpeta seleccionada. Consulte "Exportar y compartir fotos" de
la página 83 para más información.
• Exportar carpeta como nuevo proyecto: seleccione para crear una nueva
base de datos de proyectos que incluya únicamente las fotos en la carpeta
seleccionada.
• Quitar de la biblioteca: seleccione para eliminar las carpetas seleccionadas y
todas las fotos que contiene desde la biblioteca.
• Localizar en disco: seleccione para ver la carpeta seleccionada y todo su
contenido en el Explorador de Windows.
• Cambiar nombre de carpeta: seleccione para asignar un nombre distinto a la
carpeta seleccionada.
Álbumes
Puede organizar las fotos en álbumes personalizados. Para crear un nuevo álbum,
haga lo siguiente:
1. Seleccione la ficha Proyecto y luego haga clic en en la sección Álbumes.
2. En el menú emergente que se muestra:
- seleccione Crear álbum con las fotos seleccionadas para crear un nuevo
álbum que incluya todas las fotos actuales que ha seleccionado.
- seleccione Crear álbum vacío para crear un álbum que no contenga fotos.
13
Page 22

CyberLink PhotoDirector
- seleccione Crear conjunto de álbumes vacíos para crear un nuevo
conjunto de álbumes. Los conjuntos de álbumes constan de varios álbumes
que puede agrupar. No puede añadir fotos directamente a un conjunto de
álbumes, pero puede contener múltiples álbumes formados por varias
fotos.
3. Introduzca un Nombre del álbum en el diálogo que se muestra y, a
continuación, haga clic en Crear para añadirlo a la biblioteca.
Para añadir fotos a álbumes en la biblioteca, sólo tiene que arrastrarlas desde el
panel del navegador de fotos al álbum de la biblioteca.
Haga clic con el botón secundario en un álbum para:
• Exportar álbum como nuevo proyecto: seleccione para crear una nueva base
de datos de proyectos que incluya únicamente las fotos en el álbum
seleccionado.
• Exportar fotos: seleccione para exportar las fotos, con los ajustes realizados
aplicados, en el álbum seleccionado. Consulte "Exportar y compartir fotos" de
la página 83 para más información.
• Cambiar nombre: seleccione para asignar un nombre distinto al álbum
seleccionado.
• Eliminar: seleccione para eliminar el álbum seleccionado de la biblioteca.
Cualquier foto que contenga no se eliminará de la biblioteca de proyectos.
Etiquetas
Puede añadir etiquetas de palabra clave a las fotos de la biblioteca de proyectos.
Las etiquetas resultan útiles para la gestión de fotos y al compartir fotos, ya que los
usuarios realizan búsquedas mediante palabras clave de etiquetas para encontrar
fotos que les interesan.
Para crear una nueva etiqueta, haga lo siguiente:
Nota: también puede crear nuevas etiquetas en la ficha Metadatos.
1. Seleccione la ficha Proyecto y luego haga clic en en la sección Etiquetas.
14
Page 23

Capítulo 3: El espacio de trabajo de PhotoDirector
2. En el menú emergente que se muestra:
- seleccione Crear etiqueta para crear una nueva etiqueta en la biblioteca de
proyectos.
- seleccione Crear etiqueta con las fotos seleccionadas para crear una
nueva etiqueta y luego añadirlas a todas las fotos actuales que ha
seleccionado.
3. Introduzca un Nombre de la etiqueta en el diálogo que se muestra y, a
continuación, haga clic en Crear para añadirlo a la biblioteca.
Para añadir etiquetas de palabras clave a las fotos de la biblioteca, sólo tiene que
arrastrar fotos desde el panel del explorador de fotos a la etiqueta de la biblioteca.
Haga clic con el botón secundario en una etiqueta para:
• Exportar etiqueta como nuevo proyecto: seleccione para crear una nueva
base de datos de proyectos que incluya únicamente las fotos con la etiqueta
seleccionada.
• Exportar fotos: seleccione para exportar las fotos, con los ajustes realizados
aplicados, en la etiqueta seleccionada. Consulte "Exportar y compartir fotos"
de la página 83 para más información.
• Cambiar nombre: seleccione para asignar un nombre distinto a la etiqueta
seleccionada.
• Eliminar: seleccione para eliminar la etiqueta seleccionada de la biblioteca. Las
fotos con la etiqueta no se eliminarán de la biblioteca de proyectos.
Ficha Metadatos
Haga clic en el ficha Metadatos para ver información detallada incrustada de las
fotos actuales que se han seleccionado. En la ficha Metadatos son detalles e
información de la cámara EXIF acerca de la foto capturada incluyendo la fecha de
captura, la velocidad de obturación e información de la exposición. La ficha
también incluye campos en los que podrá introducir manualmente metadatos de
IPTC para sus fotos, incluyendo información de contacto y copyright.
15
Page 24
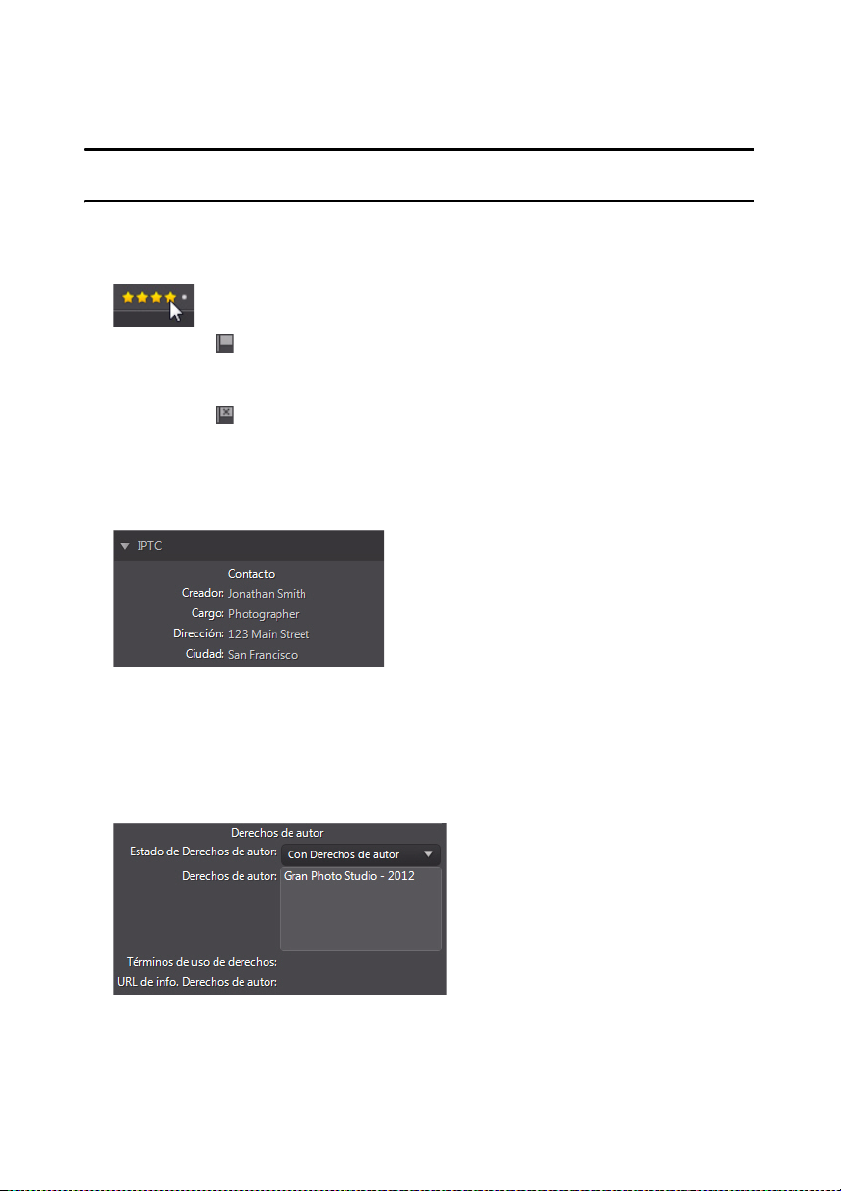
CyberLink PhotoDirector
Nota: los metadatos de EXIF disponibles en la ficha Metadatos dependen de la
información que estaba incrustada en la foto cuando fue tomada.
En la ficha Metadatos también podrá:
• calificar cada foto seleccionando la calificación por estrellas que desee.
• haga clic en para marcar una foto que le gusta y quiere utilizar más tarde. A
continuación, puede filtrar las fotos marcadas en el panel de explorador de
fotos más tarde.
• haga clic en para rechazar una foto que no le guste.
• añada metadatos de IPTC a sus fotos. Para hacerlo, seleccione todas las fotos en
las que desee añadir información de metadatos de IPTC, haga clic en los
espacios junto a los campos de IPTC y luego introduzca los metadatos en los
campos facilitados.
• añadir información de copyright de IPTC a sus fotos. Para hacerlo, seleccione
todas las fotos en las que desee añadir información de copyright y luego
seleccione el Estado de Derechos de autor del desplegable en la sección
Copyright. A continuación, haga clic en los espacios junto a la sección
Copyright, y luego introduzca la información de copyright en los campos
facilitados.
16
Page 25
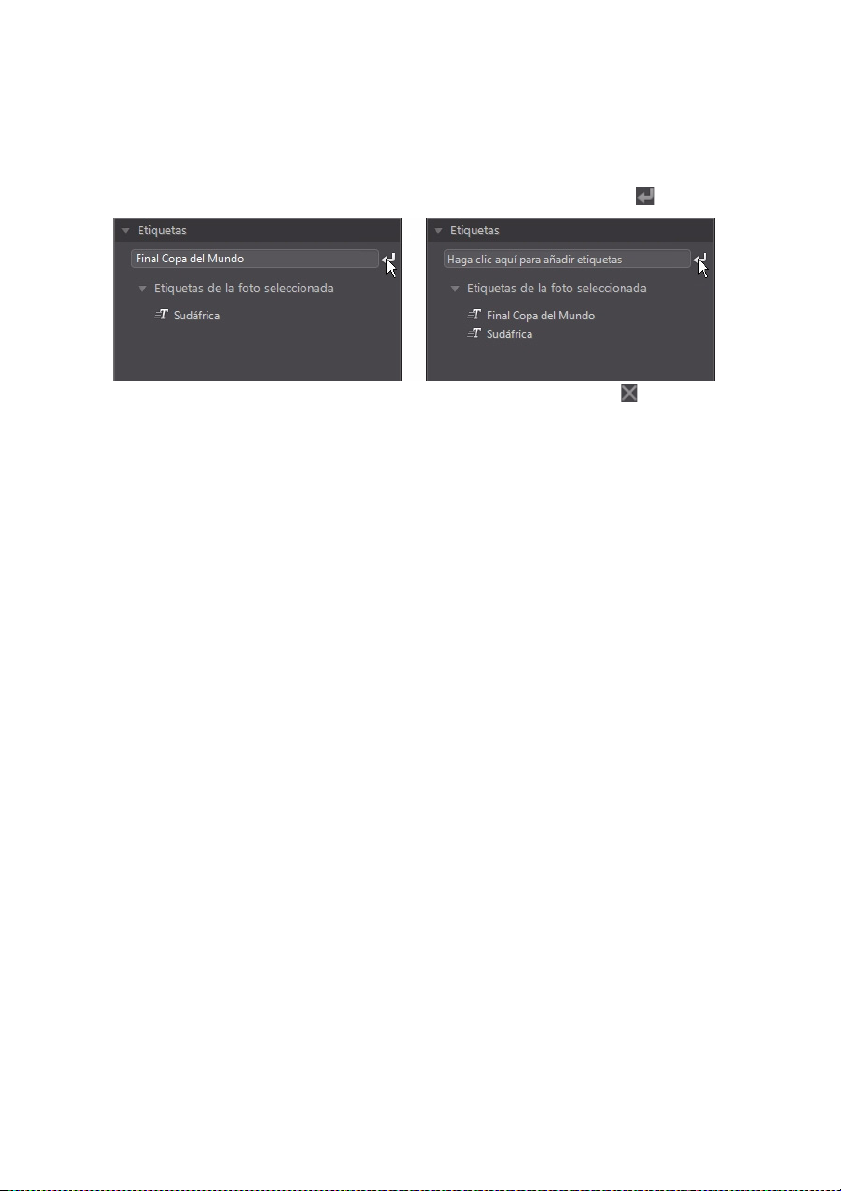
Capítulo 3: El espacio de trabajo de PhotoDirector
• seleccione Etiquetas para ver todas las etiquetas de las fotos seleccionadas. Si
es necesario, puede crear una nueva etiqueta de todas las fotos seleccionada
introduciéndola en el campo facilitado y luego haciendo clic en .
• sitúe el ratón por encima de una etiqueta y luego haga clic en para
eliminarla de la foto.
Panel de ajustes
Se muestra el panel de ajustes cuando está en la ventana de ajustes y contiene
todas las herramientas que utiliza para retocar y ajustar sus fotos. Consulte
"Ajustes" de la página 29 para obtener una descripción detallada de todas las
herramientas disponibles en el panel de ajustes.
Panel Editar
En la ventana de edición, se muestra el panel de edición. Ofrece acceso a todas las
opciones de edición que puede utilizar en las fotos de la biblioteca. Consulte
"Ediciones" de la página 67 para obtener una descripción detallada de todas las
opciones disponibles en el panel de edición.
Panel de presentaciones
En el módulo de presentación, puede establecer las preferencias y ajustes de
presentación en el panel de presentación. Consulte "Presentaciones" de la página
89 para obtener información detallada sobre los controles en el panel de
presentación.
Panel de impresión
Utilice las opciones en el panel de impresión para configurar sus fotos para
imprimir en la ventana de impresión. Consulte "Imprimir" de la página 93 para
17
Page 26

CyberLink PhotoDirector
A B C E FD
obtener información detallada sobre los controles disponible en el panel de
impresión.
Panel de explorador de fotos
El panel de explorador de fotos es donde puede desplazarse por todas las fotos de
su biblioteca de proyectos. Cuando selecciona una colección, carpeta, álbum,
etiqueta en el panel de biblioteca, todas las fotos que contiene se mostrarán en el
panel de explorador de fotos.
A - Vista en miniatura, B - Vista de lista, C - Filtrar fotos, D - Buscar, E - Exportar fotos, F - Compartir fotos
Seleccione una foto del panel para mostrarla en la ventana del visor de fotos.
Nota: el tiempo que tarda CyberLink PhotoDirector en cargar una vista previa de la
fotos, dependerá de la calidad de la vista previa seleccionada en Preferencias de
manipulación de archivos. Consulte "Previsualizar caché" de la página 28 para más
información.
Mientras se desplaza por las fotos en el panel, podrá:
• seleccionar para desplazarse por la fotos en una vista en miniatura que
incluya las miniaturas de las fotos grandes.
• seleccione para ver información más detallada acerca de las fotos,
incluyendo al fecha de captura, la apertura y velocidad de obturación. En vista
de lista podrá organizar las fotos en el panel haciendo clic en el encabezado de
columna.
Nota: para obtener los mejores resultados al organizar fotos en vista de lista, pruebe el
modo Sólo navegador. Consulte "Seleccionar Modo de vista" de la página 21 para más
información.
18
Page 27
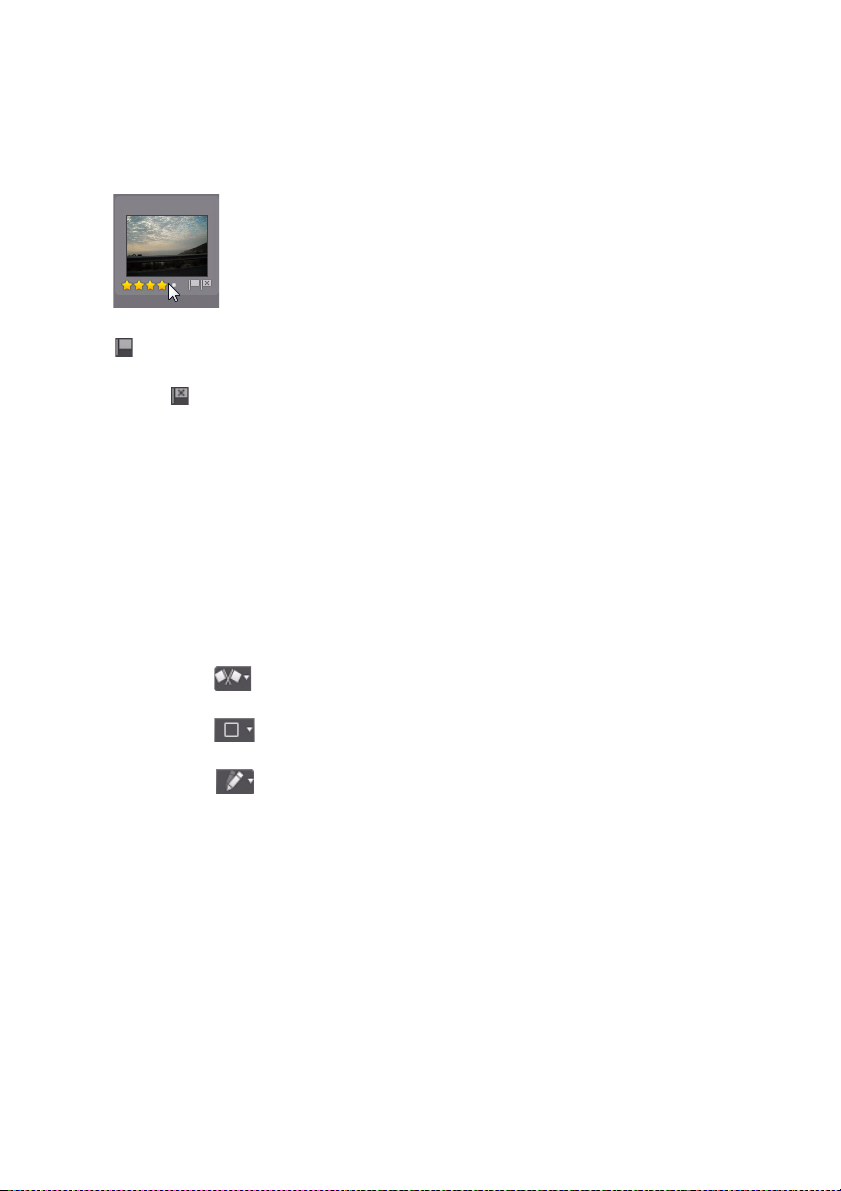
Capítulo 3: El espacio de trabajo de PhotoDirector
• cuando se encuentre en la vista en miniatura, seleccione una fotos y luego
califíquela seleccionando la calificación por estrella que desee.
• cuando se encuentre en la vista en miniatura seleccione una foto y haga clic en
para marcar una foto que le gusta y desea utilizar más tarde.
• cuando se encuentre en la vista en miniatura, seleccione una foto y luego haga
clic en para rechazar una foto que no le gusta o no quiere utilizar.
• también puede agrupar fotos con ayuda de las marcas de colores. Para poner
marcas, haga clic con el botón secundario en el panel de explorador de fotos,
seleccione la opción Marca y luego un color de la lista.
• haga clic con el botón secundario en una foto del panel (o en el visor) y luego
seleccione Mostrar fotos en la misma carpeta para mostrar únicamente las
fotos de la Biblioteca que se encuentran en la misma carpeta que la foto
seleccionada.
• haga clic con el botón secundario en una foto del panel (o en el visor) y luego
seleccione Mostrar fotos en el mismo álbum para mostrar únicamente las
fotos de la Biblioteca que se encuentran en el mismo álbum que la foto
seleccionada.
• haga clic en y luego seleccione un elemento de la lista para filtrar las fotos
en el panel por su estado marcado o rechazado.
• haga clic en y luego seleccione un elemento de la lista para filtrar las fotos
en el panel por su etiqueta.
• haga clic en y luego seleccione una opción de la lisa para filtrar las fotos
del panel en función de si se han ajustado o no.
• haga clic con el botón secundario en una foto y seleccione Crear foto virtual
para crear otra copia que puede utilizar para editar. Consulte "Crear fotos
virtuales" de la página 29 para más información.
• haga clic en Exportar para exportar, con los ajustes aplicados, las fotos
seleccionadas. Consulte "Exportar y compartir fotos" de la página 83 para más
información.
• haga clic en Compartir para cargar las fotos seleccionadas en Flickr o
Facebook. Consulte "Compartir fotos" de la página 86 para más información.
• Haga doble clic en el panel del explorador de fotos para ocultarlo de la vista y
obtener una vista más grande de la foto actual (modo sólo visor). Haga doble
19
Page 28

CyberLink PhotoDirector
clic en el área del lienzo del visor de fotos para volver a mostrar el panel del
explorador (visor y modo navegador).
Buscando fotos
Si está buscando fotos específicas en el panel del navegador, utilice la función de
búsqueda para encontrarlas utilizando etiquetas de palabras clave.
Para buscar fotos en el panel del navegador, haga lo siguiente:
1. Introduzca una palabra clave en el campo de búsqueda que se encuentra en la
parte superior del panel del navegador.
2. CyberLink PhotoDirector filtra las fotos en función de las palabras clave
introducidas.
Nota: haga clic en para borrar los resultados de la búsqueda y mostrar todas las
fotos en el panel del navegador.
20
Page 29

Capítulo 3: El espacio de trabajo de PhotoDirector
A
F
B
G H
K
C
I
J
D E
Ventana del visor de fotos
La ventana del visor de fotos ofrece una vista previa de una foto seleccionada
en el panel del navegador de fotos. Cualquier ajustes realizado a las fotos
también podrá visualizarse en la ventana del visor de fotos.
A - Seleccionar modo de vista, B - Ver en pantalla completa, C - Modo de visualización de monitor
secundario, D - Herramienta Zoom, E - Herramienta Vista panorámica, F - Seleccionar modo de
visualización de visor, G - Ver historial, H - Mostrar foto original, I - Barra de herramientas del Visor de fotos,
J - Personalizar barra de herramientas, K - Visor zoom
Seleccionar Modo de vista
En la parte izquierda superior de la ventana de visor de fotos, seleccione uno de los
siguientes modos de vista mientras se desplaza y visualiza fotos en CyberLink
PhotoDirector:
• Visor y Modo navegador - seleccione para mostrar la ventana de visor de
fotos y el panel de explorador de fotos para una navegación y visualización
fácil de las fotos.
21
Page 30

CyberLink PhotoDirector
• Modo sólo visor - seleccione para mostrar una mayor vista de las fotos.
• Modo sólo navegador - seleccione para mostrar una panel de explorador
de fotos grande. Esta vista es ideal para clasificar fotos cuando esté en la vista
de lista.
Al previsualizar fotos en la biblioteca de proyectos o al realizar ajustes, seleccione
para ver la fotos actual en pantalla completa. Una vez en pantalla completa,
puede hacer clic en para mostrar el panel de ajustes/biblioteca si es
necesario.
Seleccione el modo de visualización de visor
La ventana de visor de fotos tiene diversos modos de visualización, incluyendo
comparar y duplicar, y también la capacidad de ver fotos en más de un dispositivo
de visualización.
Nota: si tiene más de un dispositivo de visualización conectado a su ordenador, el
dispositivo principal se indica como Monitor principal, mientras que el dispositivo
secundario se indica como Monitor secundario. Haga clic en el botón
opciones del modo de visualización del monitor secundario.
para ver las
Haga clic en el botones situados en la esquina inferior izquierda de la ventana de
visor de fotos para establecer el modo de visualización.
Nota: los botones/modos disponibles dependen del módulo de CyberLink
PhotoDirector en el que se encuentra actualmente.
Monitor principal
• Mostrar uno - indica una ventana de vista previa para la foto
seleccionada en los módulos de biblioteca y ajustes.
• Comparar dos - cuando se desplace por las fotos en su biblioteca de
proyectos, utilice este modo de visualización para comparar dos fotos distintas
en la biblioteca. La foto de la izquierda (actual) es la foto que compara con las
otras fotos (opciones). Haga clic en el botón Establecer como actual para
establecer la foto de opción como la foto actual, o la que está utilizando para
22
Page 31

Capítulo 3: El espacio de trabajo de PhotoDirector
comparar. Si acercó una foto en este modo, están disponibles los siguientes
botones:
- Enfoque de enlace - seleccione para enlazar el movimiento de dos
fotos que está comparando al acercar.
- Sincronización - seleccione para sincronizar rápidamente el área de
enfoque acercado de ambas fotos que está comparando.
• Mostrar múltiples - cuando se desplace por las fotos en su biblioteca de
proyectos, utilice este modo de visualización para mostrar múltiples fotos a la
vez. Para seleccionar múltiples fotos, mantenga pulsada la tecla Ctrl de su
teclado y seleccione tantas fotos como desee. En esta vista puede calificar,
marcar y rechazar cada una de las fotos. Sitúe el ratón por encima de una foto y
luego haga clic en la X situada en la esquina superior derecha para eliminarla
de la vista, si es necesario.
• Comparar antes/después - cuando se encuentre en el módulo de
ajustes, haga clic en este botón para mostrar los paneles antes y después, o una
comparación entre la foto original (antes) y la foto con los ajustes aplicados
(después). Hay cuatro modos de comparación disponibles para elegir:
- Lado a lado - seleccione para comparar ajuste en fotos lado a lado.
- Dividir - izquierdo/derecho - seleccione para dividir la foto, con la
mitad izquierda que contiene la foto original y la mitad derecha de la foto
con los ajustes aplicados.
- Superior/inferior - seleccione para comparar ajustes en las fotos de
arriba a abajo.
- Dividir - superior/inferior - seleccione para dividir la foto, con la
mitad superior que contiene la foto original y la mitad inferior de la foto con
los ajustes aplicados.
Monitor secundario
Si tiene más de un monitor conectado a su ordenador y ha ampliado su escritorio,
haga clic en el botón y seleccione el modo de visualización del monitor
secundario.
• Duplicación: duplica la pantalla del visor en el monitor secundario.
• Alternativo: ofrece una vista secundaria de las fotos que está viendo. Por
ejemplo, si está viendo una foto en modo normal, la foto se muestra a pantalla
completa en el monitor secundario. Si se encuentra en el modo comparar dos,
seleccione una de las dos fotos para que se muestre a pantalla completa en el
monitor secundario.
23
Page 32

CyberLink PhotoDirector
• Ninguno: seleccione si no desea que se muestre nada en su monitor
secundario.
Historial
Haga clic para ver un historial de todos los ajustes y ediciones que ha realizado
en la foto actual que está visualizando. Consulte "Ver historial" de la página 64 para
más información.
También puede mantener pulsado el botón para ver rápidamente la foto
original durante el proceso de ajuste/edición.
Barra de herramientas del Visor de fotos
En el módulo de biblioteca, ajustes o edición, la barra de herramientas del visor de
fotos ofrece un acceso rápido a diversas herramientas útiles que puede utilizar
para administrar las fotos a medida que trabaja.
Haga clic en para personalizar las herramientas en la barra de herramietas del
visor de fotos. Las herramientas disponibles son las siguientes:
• cuando visualiza una foto, haga clic en para marcar una foto que desea y
puede que quiera utilizar más tarde.
• al visualizar una foto, haga clic en para rechazar una foto que no le gusta o
no desea usar.
• al visualizar una foto, califíquela seleccionado la calificación por estrellas que
desee.
24
Page 33

Capítulo 3: El espacio de trabajo de PhotoDirector
• al visualizar una foto, haga clic en un color para etiquetarla. Puede utilizar
marcas de colores para agrupar fotos de forma conjunta seleccionando la
misma marca de color para tipos similares de fotos.
• al visualizar una foto, haga clic en para girarla 90 grados en la dirección
contraria a las agujas del reloj.
• al visualizar una foto, haga clic en para girarla 90 grados en el sentido de
las agujas del reloj.
• al visualizar una foto, haga clic en para seleccionar la foto anterior en el
panel del navegador o en para seleccionar la siguiente.
Visor zoom
Durante la vista previa de fotos en la ventana del visor de fotos, utilice el
desplegable Zoom para establecer el tamaño de la vista previa de fotos.
Seleccione Ajustar para cambiar el tamaño de la foto seleccionada de forma que
se ajuste a la ventana del visor.
Cuando acerque o aleje una foto, se mostrará una miniatura de navegación del
visor por encima del desplegable. Haga clic y arrastre el recuadro disponible para
cambiar el área de enfoque y ajustarse a los requisitos de zoom.
25
Page 34

CyberLink PhotoDirector
Nota: la opción Navegación deberá seleccionarse en el desplegable Zoom para que
se muestre la miniatura de navegación.
También puede utilizar las siguientes herramientas de zoom y panorámica para
una visualización más fácil de sus fotos en la ventana de vista de foto.
• - cuando se selecciona, hacer clic en el botón izquierdo del ratón en la
ventana de visor de foto acerca la foto actual. Haga clic en el botón derecho del
ratón para alejar.
Nota: cuando se selecciona, mantenga pulsado el botón izquierdo del ratón y luego
trace un cuadro en la foto para acercar rápidamente una área determinada.
- haga clic para activar la panorámica al acercar una foto. Para realizar
•
una panorámica, sólo tiene que hacer clic en la foto y arrastrarla para ver
distintas áreas.
Preferencias de PhotoDirector
Utilice las preferencias de CyberLink PhotoDirector para definir el idioma de la
interfaz de usuario, proyectar la frecuencia de la copia de seguridad, la
manipulación de archivos, etc.
Para establecer sus preferencias en CyberLink PhotoDirector, seleccione Archivo >
Preferencias desde el menú, o haga clic en el botón .
Preferencias generales
En la ventana Preferencias, seleccione la ficha General. Las opciones disponibles
son las siguientes:
Idioma
• Utilizar el idioma predeterminado del sistema: seleccione esta opción para
que el idioma de visualización sea el mismo que el del sistema operativo.
• Definido por el usuario: seleccione esta opción y, a continuación, elija el
idioma de la lista desplegable que desee utilizar.
Actualizar
• Comprobar automáticamente si hay actualizaciones de software:
seleccione esta opción para comprobar periódicamente si hay actualizaciones
o nuevas versiones de PhotoDirector manera automática.
26
Page 35

Capítulo 3: El espacio de trabajo de PhotoDirector
Mensajes de advertencia
• Haga clic en el botón Restablecer para restablecer todos los diálogos de
confirmación "No preguntar de nuevo" de nuevo a sus valores
predeterminados. Todos los diálogos de confirmación se volverán a mostrar en
cuanto se hayan seleccionado.
Preferencias de proyectos
En la ventana Preferencias, seleccione la ficha Proyecto. Las opciones disponibles
son las siguientes:
Copia de seguridad del proyecto
Se recomienda que haga copias de seguridad de sus proyectos con frecuencia.
Hacer regularmente copias de seguridad de sus proyectos garantiza que no pierda
ninguno de los ajustes ni cambios que ha realizado en las fotos.
• Recordatorio automático de copia de seguridad: seleccione del menú
desplegable la frecuencia que quiere que CyberLink PhotoDirector le recuerde
hacer copia de seguridad de sus proyectos. Haga clic en el botón Hacer copia
de seguridad ahora para realizar ahora una copia de seguridad del proyecto.
• Copia de seguridad en: haga clic en para definir la carpeta del ordenador
en que se guardarán las copias de seguridad de sus proyectos.
Información del proyecto:
En esta sección CyberLink PhotoDirector muestra la información actual del
proyecto, incluyendo la fecha de creación y la fecha de la última copia de
seguridad.
Preferencias de DirectorZone
En la ventana Preferencias, seleccione la ficha DirectorZone. Las opciones
disponibles son las siguientes:
Conectar automáticamente
• Conectar automáticamente con DirectorZone cuando se inicie
PowerDirector: seleccione esta opción y escriba su dirección de correo
electrónico y la contraseña para que se conecte automáticamente con
DirectorZone cuando se abra el programa. Si no dispone de una cuenta de
DirectorZone, haga clic en el botón Obtener una cuenta.
27
Page 36

CyberLink PhotoDirector
Preferencias de manipulación de archivos
En la ventana Preferencias, seleccione la ficha Manipulación de archivos. Las
opciones disponibles son las siguientes:
Previsualizar caché
Cuando selecciona una foto del panel del explorador, el tiempo que tarda en
cargarse la foto depende de la calidad de la vista previa presentada. CyberLink
PhotoDirector le permite presentar una vista previa de cada foto (que se guarda
en la carpeta de ubicación del caché de previsualización) para habilitar tiempos de
carga más rápidos mientras las examina.
• Ubicación: la ubicación de su ordenador donde se guardan los datos de
previsualizaciones.
• Tamaño máximo: especifique el tamaño máximo permitido para los datos de
previsualizaciones en el disco duro del ordenador.
• Calidad de vista previa: especifica la calidad actual de vista previa de las fotos.
Si desea presentar vistas previas para mejorar la calidad o liberar espacio en el
disco, sólo tiene que seleccionar la calidad de vista previa actualizada desde la
lista.
28
Page 37

Capítulo 4:
Ajustes
Este capítulo describe todos los ajustes que puede realizar en sus fotos en
CyberLink PhotoDirector. También ofrece una descripción de los ajustes
predeterminados y cómo puede utilizarlos para editar rápidamente sus fotos.
Realizar ajustes a las fotos
Haga clic en el botón Ajuste y luego en la ficha Manual para empezar a realizar
ajustes a las fotos. Cualquier ajuste que realice no se aplican automáticamente al
archivo de las fotos originales. CyberLink PhotoDirector guarda un registro de
todos los ajustes que desea realizar, y luego los aplica a cada foto cuando se
exporta, imprime, comparte, etc. Esto conserva inalterada la foto original.
En cualquier momento del proceso de ajuste, podrá:
• hacer clic en para alcanzar rápidamente la foto original.
• hacer clic en para ver un registro de los ajustes aplicados a una foto en el
Historial. Consulte "Ver historial" de la página 64 para más información.
• haga clic en Restablecer en la parte inferior del panel de ajustes para revertir
todos los cambios a la foto original.
Crear fotos virtuales
Antes de empezar a realizar ajustes a sus fotos, puede duplicarlas creando copias
virtuales. Para hacerlo, haga clic con el botón secundario en una foto en el panel
del explorador de fotos y seleccione Crear foto virtual.
Las fotos virtuales no serán fotos físicas de su unidad de disco duro hasta que las
exporte. Esto le permite realizar una conjunto distinto de ajustes en la misma foto,
de forma simultánea, y luego exportar las distintas fotos resultantes de forma
conjunta.
29
Page 38

CyberLink PhotoDirector
Puede crear tantas copias virtuales como desee. Se indican en el panel del
explorador de fotos tal y como se muestra a continuación.
Histograma
El histograma es una representación gráfica de la distribución de tonos de colores
de una foto seleccionada. Debajo del histograma se encuentra información de
metadatos de la foto.
El eje X del gráfico representa el valor del tono de color RGB que se sitúa entre 0 y
255, mientras que el eje Y indica el número de píxeles de la foto que tienen este
valor.
El histograma se crea con los tres valores de color RGB (rojo, verde y azul) asignado
a cada píxel de una foto. Las partes de color gris indican donde se superponen
todos los tres colores en el histograma, mientras que el amarillo, magenta y cián
aparecen cuando se superponen dos de los colores.
Nota: sitúe el puntero del ratón por encima de cualquier píxel en la foto seleccionada
para ver su valor de tonos RGB en el histograma.
Convertir fotos a blanco y negro
Puede convertir al instante una foto seleccionada a blanco y negro con ayuda del
histograma.
30
Page 39

Capítulo 4: Ajustes
Para convertir, seleccione Blanco y negro. Para convertirlo de nuevo, seleccione
Color en la parte superior del histograma.
Nota: después de convertir una foto a blanco y negro, se habilita la sección Blanco y
negro del panel de ajustes. Consulte "Mezcla de blanco y negro" de la página 56 para
obtener información detallada sobre la luminosidad de la luz en fotos en blanco y
negro.
Ver áreas expuestas
El histograma puede utilizarse para determinar si la foto se ha tomado
correctamente. Una foto con un histograma que arquea hacia la izquierda, indica
que la foto está subexpuesta (contiene muchos píxeles oscuros), mientras que una
foto que arquea hacia la derecha significa que hay una sobreexposición (muchos
píxeles más claros).
Haga clic en para ver las áreas de una foto que estaban tan sobre y
subexpuestas que se perdieron o recortaron todos los detalles, en esa área.
Las áreas que están sobreexpuestas se indican en color rojo. Las áreas de la foto
que están subexpuestas, en azul. Haga clic en para ocultar estas áreas.
31
Page 40

CyberLink PhotoDirector
Herramientas de ajuste regionales
Utilice las herramientas de ajuste regionales si desea modificar sólo un área
determinada de una foto. También puede utilizar estas herramientas para recortar,
girar, eliminar manchas y ojos rojos, etc.
Las siguientes secciones describen las características y funciones disponibles en
las herramientas de ajuste regionales de CyberLink PhotoDirector.
• Recortar y girar fotos
• Eliminar manchas
• Eliminar ojos rojos
• Uso del pincel de ajuste
• Uso de la selección de ajustes
• Uso de la máscara de gradientes
Para empezar a utilizar una herramienta de ajuste regional, sólo tiene que
seleccionarla de los iconos disponibles.
Recortar y girar fotos
Puede recortar partes de una foto que no desee, y girarla hasta 45 grados para un
efecto o para enderezarla si está un poco torcida o irregular.
Para ayudarle a recortar o girar las fotos, seleccione un Sobreimpresión de
herramienta del desplegable situado en la parte inferior derecha de la ventana
del visor de fotos. Utilice la sobreimpresión que mejor le ayude a recortar y
enderezar la foto de forma más precisa.
Recortar fotos
Para recortar una foto, haga lo siguiente:
1. Haga clic en para mostrar las opciones de girar y recortar disponibles.
2. Para recortar, haga lo siguiente:
- haga clic en para recortar manualmente una sección. Haga clic y
arrastre en la foto para establecer manualmente el área de recorte.
- seleccione una área de recorte del desplegable Aspecto. Para crear una
forma personalizada, seleccione Introducir personalizado, introduzca los
valores de la Relación de aspecto en el campo facilitado y luego haga clic
en Aceptar.
32
Page 41

Capítulo 4: Ajustes
Nota: haga clic en si desea cambiar manualmente el tamaño de la relación de
aspecto del área de recorte. Haga clic en
su relación de aspecto.
si desea que el área de recorte mantenga
3. Haga clic y arrastre las esquinas y los lados del área de recorte que debe
cambiar de tamaño, si es necesario.
4. Haga clic en el interior de la forma y arrástrela para mover el área de recorte, si
es necesario.
5. Haga clic en Listo para recortar la foto.
Girar fotos
Para girar una foto, haga lo siguiente:
Nota: cuando gire una foto, algunas partes de ésta se recortan para que sea cuadrada.
Puede girar las fotos 90 grados haciendo clic con el botón secundario y seleccionando
Girar a la derecha/a la izquierda.
1. Haga clic en para mostrar las opciones de girar y recortar disponibles.
2. Para girar, haga lo siguiente:
- haga clic en y luego haga clic y arrastre en la foto para trazar una línea a
lo largo de la parte que quiere que sea horizontal o vertical. Para unos
33
Page 42

CyberLink PhotoDirector
mejores resultado, trace una línea recta en la foto que debe ser plana, tal y
como se muestra en el siguiente ejemplo.
- haga clic y arrastre el control deslizante de Ángulo hasta que la foto
aparezca plana.
34
Page 43

Capítulo 4: Ajustes
- sitúe el ratón por fuera del área de recorte hasta que el puntero del ratón
esté curvado. A continuación, haga clic y arrastre en la foto para girarla
manualmente.
3. Haga clic en el interior del área de recorte y arrástrelo para moverlo, si es
necesario. También puede cambiar el tamaño del área de recorte.
4. Haga clic en Listo. CyberLink PhotoDirector recorta las partes en exceso de la
foto para que sea cuadrada.
Eliminar manchas
La herramienta de eliminación de manchas le permite corregir cualquier
imperfección o matices en una foto.
Para eliminar manchas, haga lo siguiente:
1. Haga clic en para abrir las herramientas de eliminación de manchas.
2. Establezca las opciones de eliminación de manchas de la siguiente manera:
35
Page 44

CyberLink PhotoDirector
- Clonar/Corregir: seleccione y utilice Clonar si desea copiar un área de la
foto y utilizarla para cubrir la mancha. Seleccione y utilice Corregir para
retocar la mancha con ayuda de la información de la foto (textura,
iluminación y sombreado) que la rodea.
- Tam añ o: utilice el control deslizante para establecer el tamaño del área que
cubre la herramienta.
- Calado: utilice el control deslizante para establecer el nivel de transición
del área que está cubierta y los píxeles alrededor del área.
- Opacidad: utilice el control deslizante para establecer la transparencia de
la cubierta aplicada.
3. Haga clic en la foto que desea retocar y luego arrastre la herramienta de
eliminación de manchas hasta la parte de la foto que desea que se parezca a la
mancha.
4. Haga clic en Listo para finalizar los ajustes y cerrar el panel.
Eliminar ojos rojos
Puede eliminar ojos rojos de las fotos mediante la herramienta de los ajustes
regionales.
Para eliminar los ojos rojos, haga lo siguiente:
1. Haga clic en para abrir las herramientas de eliminación de ojos rojos.
2. En la foto, haga clic en el centro del ojo afectado y arrastre el ratón para
cambiar el tamaño de una mancha de color que se encuentra en el ojo rojo.
3. CyberLink PhotoDirector deberá detectar automáticamente el ojo rojo, y luego
lo corregirá por usted. Si no es capaz de detectarlo correctamente, haga clic y
arrastre la mancha aplicada para centrarla sobre el área roja y luego utilice los
36
Page 45

Capítulo 4: Ajustes
controles deslizantes disponibles para corregirlo manualmente de la siguiente
manera:
- Tamaño de alumnos: utilice el control deslizante para cambiar el tamaño
de la mancha en el área roja del alumno.
- Oscurecer: utilice el control deslizante para oscurecer la mancha hasta el
color deseado.
4. Haga clic en Listo para finalizar los ajustes y cerrar el panel.
Uso del pincel de ajuste
Puede utilizar el pincel de ajuste para seleccionar o quitar únicamente las partes
de una foto que desea ajustar.
Para utilizar el pincel de ajuste, haga lo siguiente:
Nota: puede ajustar múltiples áreas de la foto mediante máscaras. Consulte "Uso de las
máscaras para múltiples ajustes del pincel" de la página 38 para más información.
1. Haga clic en para abrir los controles del pincel de ajuste.
2. Haga clic y arrastre en la foto para aplicar una pincelada. CyberLink
PhotoDirector muestra un color de la máscara en el área que aplica.
Nota: la máscara desaparece tan pronto como empiece a ajustar las opciones de
pincel. Consulte "Uso de las máscaras para múltiples ajustes del pincel" de la página 38
para más información.
3. Establezca las opciones del pincel de ajuste de la siguiente manera:
- Pincel/Borrador: seleccione el Pincel para aplicar los ajustes definidos.
Utilice el Borrador si comete errores al utilizar el pincel y desea eliminar
áreas de los ajustes definidos.
- Tam añ o: utilice el control deslizante para establecer el tamaño del área
pincelada o borrada. También puede utilizar el botón de desplazamiento
del ratón para ajustar el diámetro del pincel.
- Calado: utilice el control deslizante para establecer el nivel de transición
entre el área que está siendo pincelada y los píxeles alrededor del área. El
área situada entre el círculo interior y exterior es el tamaño del gradiente
que CyberLink PhotoDirector utiliza para crear una transición suave entre
las áreas.
37
Page 46

CyberLink PhotoDirector
- Intensidad: utilice el control deslizante para establecer la cantidad de
ajustes aplicados con una pincelada.
- Ajustar a bordes: seleccione esta opción para limitar los ajustes aplicados a
las áreas de la foto que tienen propiedades similares. CyberLink
PhotoDirector los aplica automáticamente en función de sus pinceladas.
4. Establezca el tipo de ajuste de Balance de blancos que desea realizar con los
controles deslizantes disponibles: Consulte "Balance de blancos" de la página
47 para obtener información detallada sobre las opciones de ajuste
disponibles.
5. Establezca el tipo de ajuste de Ton o que desea realizar con los controles
deslizantes disponibles: Consulte "Tono" de la página 47 para obtener
información detallada sobre las opciones de ajuste disponibles.
6. Establezca el tipo de ajuste de HSL/Color que desea realizar con los controles
deslizantes disponibles: Consulte "HSL/Color" de la página 47 para obtener
información detallada sobre las opciones de ajuste disponibles.
7. Establezca el tipo de ajuste de Detalle que desea realizar con los controles
deslizantes disponibles: Consulte "Detalle" de la página 47 para obtener
información detallada sobre las opciones de ajuste disponibles.
8. haga clic y arrastre en las demás áreas de la foto donde deben aplicarse los
ajustes. Utilice los controles deslizantes pare refinar más los ajustes según sea
necesario.
9. Haga clic en Listo para finalizar los ajustes y cerrar el panel.
Uso de las máscaras para múltiples ajustes del pincel
Puede realizar hasta cinco ajustes de pincel distintos en una foto. Cuando modifica
las opciones de ajuste y utiliza el pincel para aplicarlas en una foto, se crea
automáticamente una máscara y se marca por un color.
La marca de la máscara es visible en el desplegable Máscara situado en la parte
superior del panel del pincel.
Para crear una nueva máscara de ajuste, haga lo siguiente:
38
Page 47

Capítulo 4: Ajustes
1. Seleccione Nuevo del desplegable Máscara para crear una nueva máscara.
2. Aplique una pincelada y luego utilice los controles deslizantes para establecer
los ajustes según sea necesario para el segundo ajuste.
3. CyberLink PhotoDirector marca la máscara con otro color en el desplegable
Máscara.
4. CyberLink PhotoDirector marca cada máscara en la foto con la marca de color.
39
Page 48

CyberLink PhotoDirector
5. Haga clic en la marca de color para activar y desactivar las máscaras y vea las
áreas de la foto en la que se ha aplicado cada uno de los ajustes.
40
Page 49

Capítulo 4: Ajustes
Uso de la selección de ajustes
La selección de ajustes le permite seleccionar sólo los píxeles en una foto que
desea ajustar. Esto le permite seleccionar y ajustar objetos en la foto y las áreas que
sólo tienen colores similares.
Para utilizar la selección de ajustes, haga lo siguiente:
Nota: puede ajustar múltiples áreas de la foto mediante máscaras. Consulte "Uso de las
máscaras para múltiples selecciones de ajustes" de la página 42 para más información.
1. Haga clic en para abrir los controles de selección de ajustes.
2. Establezca las opciones de selección de ajuste de la siguiente manera:
- Pincel/borrador: seleccione el Pincel para seleccionar las áreas (píxeles) a
ajustar. Utilice el Borrador para anular la selección de áreas (píxeles).
- Tam añ o: utilice el control deslizante para establecer el tamaño de la
herramienta de ajustes. También puede utilizar el botón de desplazamiento
del ratón para ajustar el diámetro de la herramienta de selección.
- Calado: utilice el control deslizante para establecer el nivel de transición
entre el área que está siendo seleccionada y los píxeles alrededor del área.
El área situada entre el círculo interior y exterior es el tamaño del gradiente
que CyberLink PhotoDirector utiliza para crear una transición suave entre
las áreas.
3. Si se selecciona Pincel , haga clic en una ára de la foto y CyberLink
PhotoDirector seleccionará automáticamente un rango de píxeles parecidos. Si
hay algunos pixeles seleccionados que no desea ajustar, utilice el Borrador
para anular la selección de los mismos.
Nota: CyberLink PhotoDirector muestra un color de la máscara en el área que
selecciona. Consulte "Uso de las máscaras para múltiples selecciones de ajustes" de la
página 42 para más información.
4. Establezca el tipo de ajuste de Balance de blancos que desea realizar con los
controles deslizantes disponibles: Consulte "Balance de blancos" de la página
47 para obtener información detallada sobre las opciones de ajuste
disponibles.
5. Establezca el tipo de ajuste de Ton o que desea realizar con los controles
deslizantes disponibles: Consulte "Tono" de la página 47 para obtener
información detallada sobre las opciones de ajuste disponibles.
41
Page 50

CyberLink PhotoDirector
6. Establezca el tipo de ajuste de HSL/Color que desea realizar con los controles
deslizantes disponibles: Consulte "HSL/Color" de la página 47 para obtener
información detallada sobre las opciones de ajuste disponibles.
7. Establezca el tipo de ajuste de Detalle que desea realizar con los controles
deslizantes disponibles: Consulte "Detalle" de la página 47 para obtener
información detallada sobre las opciones de ajuste disponibles.
Nota: si es necesario, haga clic en el botón en las herramientas de pincel para
invertir los píxeles seleccionados. Cuando se seleccione, CyberLink PhotoDirector
aplicará los ajustes a las áreas que no se seleccionaron.
8. Haga clic en Listo para finalizar los ajustes y cerrar el panel.
Uso de las máscaras para múltiples selecciones de
ajustes
Puede realizar hasta cinco ajustes seleccionados distintos en una foto. Cuando
selecciona áreas de la foto y modifica las opciones de ajuste, se creará
automáticamente una máscara y se marcará por color.
La marca de la máscara es visible en el desplegable Máscara situado en la parte
superior del panel del pincel.
Para crear una nueva máscara de ajuste, haga lo siguiente:
1. Seleccione Nuevo del desplegable Máscara para crear una nueva máscara.
2. Seleccione una área de la foto y luego utilice los controles deslizanes para
establecer los ajustes según sea necesario para el segundo ajuste.
3. CyberLink PhotoDirector marca la máscara con otro color en el desplegable
Máscara.
42
Page 51

Capítulo 4: Ajustes
4. CyberLink PhotoDirector marca cada máscara en la foto con la marca de color.
5. Haga clic en la marca de color para seleccionar rápidamente la máscara y ver
las áreas seleccionadas (píxeles) de la foto donde se han aplicado cada uno de
los ajustes.
43
Page 52

CyberLink PhotoDirector
Uso de la máscara de gradientes
Utilice la máscara de gradientes para aplicar los ajustes gradualmente por el área
grande de una foto.
Para utilizar una máscara de gradientes, haga lo siguiente:
1. Haga clic en para abrir las herramientas de la máscara de gradientes.
2. Haga clic y arrastre en la foto para establecer el gradiente por una parte de la
foto. CyberLink PhotoDirector muestra un color de la máscara en el área que
aplica.
Nota: la máscara desaparece tan pronto como empiece a ajustar las opciones de
máscara de gradientes. Consulte "Uso de múltiples máscaras de gradientes" de la
página 44 para más información.
3. Establezca el tipo de ajuste de Balance de blancos que desea realizar con los
controles deslizantes disponibles: Consulte "Balance de blancos" de la página
47 para obtener información detallada sobre las opciones de ajuste
disponibles.
4. Establezca el tipo de ajuste de Ton o que desea realizar con los controles
deslizantes disponibles: Consulte "Tono" de la página 47 para obtener
información detallada sobre las opciones de ajuste disponibles.
5. Establezca el tipo de ajuste de HSL/Color que desea realizar con los controles
deslizantes disponibles: Consulte "HSL/Color" de la página 47 para obtener
información detallada sobre las opciones de ajuste disponibles.
6. Establezca el tipo de ajuste de Detalle que desea realizar con los controles
deslizantes disponibles: Consulte "Detalle" de la página 47 para obtener
información detallada sobre las opciones de ajuste disponibles.
7. Haga clic en Listo para finalizar los ajustes y cerrar el panel.
Uso de múltiples máscaras de gradientes
Puede utilizar hasta cinco máscaras de gradientes en una foto en CyberLink
PhotoDirector. Cuando modifique las opciones de ajuste y utilice la máscara de
gradientes en la foto, CyberLink PhotoDirector crea automáticamente una
máscara marcada por color.
La marca de la máscara es visible en el desplegable Máscara situado en la parte
superior del panel de máscara de gradientes.
44
Page 53

Capítulo 4: Ajustes
Para crear una nueva máscara de gradientes, haga lo siguiente:
1. Seleccione Nuevo del desplegable Máscara para crear una nueva máscara.
2. Haga clic y arrastre en la foto para establecer el gradiente por una parte
distinta de la foto.
3. Utilice los controles deslizantes para establecer los ajustes necesarios para la
segunda máscara de gradientes.
4. CyberLink PhotoDirector marca la máscara con otro color en el desplegable
Máscara.
5. CyberLink PhotoDirector marca cada máscara de gradientes en la foto con la
marca de color.
45
Page 54

CyberLink PhotoDirector
6. Haga clic en la marca de color para activar y desactivar las máscaras y vea las
áreas de la foto en la que se ha aplicado el gradiente.
46
Page 55

Capítulo 4: Ajustes
Opciones de ajustes regionales
Al realizar ajustes regionales con el pincel de ajuste, la selección de ajustes o la
máscara de gradientes, dispone de las siguientes opciones:
Balance de blancos
• Azul/Amarillo: utilícelo para ajustar la temperatura de color en la región
seleccionada de la foto. Un valor negativo aplicará una temperatura más fría,
mientras que un valor positivo aplicará una atmósfera que es más cálida.
• Ver de/ Ma gen ta: utilícelo para ajustar el nivel de color en la región
seleccionada de la foto.
Tono
• Exposición: utilícelo para ajustar las áreas de la foto que están sobre o
subexpuestas. Un valor negativo oscurece las áreas sobreexpuestas, mientras
que un valor positivo ilumina las áreas subexpuestas.
• Brillo: utilícelo para ajustar el brillo de partes de la foto.
• Contraste: utilícelo para ajustar el contraste o la diferencia entre las áreas
claras u oscuras de la foto.
• Claridad: utilícelo para ajustar la claridad de los detalles de la foto.
• Vibrancia: utilícelo para hacer que los colores en áreas de una foto sean más
brillantes y reales al mejorar los colores más apagados.
• Saturación: utilícelo para ajustar la intensidad de un color en determinadas
áreas de la foto.
HSL/Color
Consulte "HSL/Color" de la página 53 para obtener una explicación detallada de
las opciones de HSL/Color disponibles en las áreas seleccionadas de su foto.
Nota: la herramienta no está disponible al ajustar las opciones de HSL/Color
con las herramientas de ajuste regional.
Detalle
Nitidez
• Cantidad: utilice este control deslizante para ajustar la cantidad de nitidez
aplicada a la foto.
47
Page 56

CyberLink PhotoDirector
Reducción de ruido
Aplicar la nitidez a áreas de fotos puede originar ruidio de imagen. Utilice los
siguientes controles deslizantes para reducir el ruido, según sea necesario:
• Luminancia: utilice este control deslizante para ajustar levemente el brillo de
color, reduciendo ligeras manchas de color gris no deseadas que pueden
provocar ruido de luminancia.
• Detalle: utilice este control deslizante para ajustar/recuperar los detalles de la
foto que pueden perderse al reducir el ruido de luminancia de una foto.
• Color: utilice este control deslizante para ajustar la saturación general del color,
reduciendo manchas de colores no deseadas que pueden provocar ruido de
color.
• Detalle: utilice este control deslizante para ajustar/recuperar los detalles de la
foto que pueden perderse al reducir el ruido de color de una foto.
Herramientas de ajustes globales
Utilice las herramientas de ajustes globales para modificar toda la foto. Las
siguientes secciones describen las características y funciones disponibles en las
herramientas de ajuste globales de CyberLink PhotoDirector.
• Balance de blancos
• Ton o
• Nivel
• Curva
• HSL/Color
• Mezcla de blanco y negro
• Detalle
• Corrección
Balance de blancos
Utilice balance de blancos para corregir el color o puede utilizarlo para ajustar la
temperatura del color de una foto para crea una atmósfera determinada. Una
temperatura de color más cálido cambia la luz hacia los amarillo y rojos; una
temperatura de color más frío cambia la luz hacia los azules y verdes.
Para ajustar la atmósfera de una foto mediante balance de blancos, haga lo
siguiente:
48
Page 57

Capítulo 4: Ajustes
1. Arrastre el control deslizante de Te m pe ra t ur a para ajustar la temperatura de
color en la foto. Un valor negativo aplicará una temperatura más fría, mientras
que un valor positivo aplicará una atmósfera que es más cálida.
2. Arrastre el control deslizante de Matiz para ajustar el nivel de color en la foto.
Para utilizar el balance de blancos para corregir el color de una foto, realice una de
las siguientes opciones:
• haga clic en y luego utilice el cuentagotas para seleccionar un píxel en la
foto que usted cree que debería ser gris.
CyberLink PhotoDirector corrige automáticamente el color de la foto.
• seleccione Auto en el desplegable para que CyberLink PhotoDirector ajuste
automáticamente el balance de blancos y corrija el color por usted.
Nota: para restablecer el balance de blancos a sus valores de color originales,
seleccione Como toma en el desplegable.
49
Page 58

CyberLink PhotoDirector
Balance de blancos en fotos RAW
Al ajustar el balance de blancos en los formatos de foto RAW de la cámara, hay
varios predeterminados de balances de blancos disponibles.
Seleccione un predeterminado de la lista para que CyberLink PhotoDirector ajuste
automáticamente el balance de blancos para usted.
Tono
En esta sección del panel de ajustes, los controles deslizantes disponibles ajustan
el tono de toda la foto, mientras que los controles deslizantes de Matiz le permiten
modificar los niveles de claridad, vibrancia y saturación. Utilice el histograma para
ayudarle en el ajuste de algunas opciones.
Para ajustar el nivel de tonos de sus fotos, haga lo siguiente:
1. Haga clic en para que CyberLink PhotoDirector ajuste automáticamente el
tono de color de la foto seleccionada.
2. Ajuste manualmente el tono de color con los controles deslizantes disponibles
de la siguiente manera:
- Exposición: utilícelo en las fotos que están sobre o subexpuestas. Un valor
negativo oscurece todos los colores de la foto, mientras que un valor
positivo las ilumina.
50
Page 59

Capítulo 4: Ajustes
- Nivel de negro: utilícelo para oscurecer los colores de la foto que están
próximos al negro. Si lo hace, podrá mejorar el contraste de colores y hacer
que las sombras destaquen más.
- Resaltados: se aplica a áreas de las fotos que están sobreexpuestas para
recuperar los detalles en las áreas resaltadas y más brillantes.
- Sombras: utilícelo para ayudar a mejorar los detalles de las partes negras
de la foto iluminando las sombras y áreas subexpuestas.
- Brillo: utilícelo para ajustar el brillo general de la foto iluminando sólo los
colores de medios tonos.
- Contraste: utilícelo para ajustar el contraste o la diferencia entre las áreas
claras u oscuras de la foto.
3. Ajuste manualmente los controles deslizantes para ajustar el matiz de la
siguiente manera:
- Claridad: utilícelo para ajustar la claridad de la foto. Si arrastra el control
deslizante hacia la derecha, la foto aparecerá más nítida, mientras que si lo
arrastra hacia la izquierda hace que aparezca más "soñadora".
- Vibrancia: utilícelo para hacer que los colores de la foto sean más brillantes
y reales al mejorar los colores más apagados.
- Saturación: utilícelo para ajustar la saturación de color en una foto. Un
valor negativo desplaza los colores hacia el blanco y negro, mientras que un
valor positivo aumenta la intensidad general del color de la foto.
Nivel
En la sección de nivel del panel de ajustes, puede volver a definir el color de la foto
ajustando los niveles de color de RGB. Puede ajustarlo utilizando los
predeterminados disponibles o manualmente con el histograma.
Para volver a definir el color con los predeterminados disponibles, seleccione un
predeterminado de la lista desplegable Nivel predeterminado que mejor se
adapte a la foto seleccionada.
Para volver a definir manualmente el color de la foto, haga lo siguiente:
1. En el desplegable Canal, seleccione si desea ajustar sólo los niveles de color
Rojo, Verde o Azul. Seleccione RGB para ajustar a la vez los tres niveles.
Nota: si la foto es en blanco y negro, el único canal disponible es para la luminancia o el
brillo general de la foto.
2. Haga clic en para mostrar los controles de tonos medios.
51
Page 60

CyberLink PhotoDirector
3. Haga clic y arrastre los controles deslizantes para ajustar los niveles de color de
la foto.
Nota: en el ejemplo anterior, los colores de la foto se modifican al volver a definir
cuántos píxeles debería tener un valor de 0.
Si arrastra los controles deslizantes hacia la izquierda, derecha, hace que los
colores de la foto sean más oscuros. Mientras que arrastrar los controles
deslizantes hacia la izquierda hace que los colores sean más brillantes.
Curva
En la sección Curva, el gráfico de la curva de tonos y los controles le permiten
realizar los ajustes que realizó en el tono y el balance de blancos de una foto.
También puede utilizar los controles para modificar la escala de tonos o el
contraste general de la foto.
Si hace clic en la curva y la arrastra hacia abajo, la foto se oscurece. Cuando se
arrastra hacia arriba, la foto se vuelve más clara.
Arrastrar los controles deslizantes afecta a las fotos de la siguiente manera:
• Resaltados: afecta al extremo superior de la curva y se aplica a áreas de las
fotos que están sobreexpuestas para recuperar los detalles en las áreas
resaltadas y más brillantes.
52
Page 61

Capítulo 4: Ajustes
• Luces: afecta principalmente a la parte central superior de la curva, y se emplea
para ajustar el tono de colores de los píxeles más claros en la foto.
• Oscuros: afecta principalmente a la parte central inferior de la curva, y se
emplea para ajustar el tono de colores de los píxeles más oscuros en la foto.
• Sombras: afecta al extremo inferior de la curva y mejora los detalles de las
partes negras de la foto iluminando las sombras y áreas subexpuestas.
Para ampliar o limitar la variedad de tonos que se ven afectado al realizar cambios
a la curva, podrá arrastrar los controles deslizantes de la Región en la parte inferior
del gráfico de la curva de tonos.
De hacerlo, también se ajusta con precisión la forma de la curva y la escala general
de tonos de la foto.
HSL/Color
En la sección HSL/color puede ajustar el color de una foto ajustando su tono,
saturación y brillo. CyberLink PhotoDirector le permite ajustar el color de dos
formas distintas, pero con resultados similares.
Nota: si ha convertido la foto seleccionada a blanco y negro, la sección HSL/color se
muestra en blanco y negro. Consulte "Mezcla de blanco y negro" de la página 56 para
obtener información detallada sobre la luminosidad de la luz en fotos en blanco y
negro.
53
Page 62

CyberLink PhotoDirector
HSL
Cuando accede a la sección HSL/color del panel de ajustes, se muestran los
controles de HSL.
Estos controles deslizantes le permiten ajustar todo el tono, la saturación o el brillo
de una foto a la vez.
Tono
Haga clic en To no para ajustar la sombra o pureza de una color determinado de la
foto. Utilice los controles deslizantes para ajustar los ocho rangos de franja de
colores según sea necesario.
También puede hacer clic en , y luego hacer clic y arrastrar (mientras mantiene
pulsado el botón del ratón) en un color específico de la foto. Arrastre el ratón hacia
arriba para aumentar el tono o hacia abajo para reducirlo.
Saturación
Haga clic en Saturación para ajustar la saturación de color de la foto. Arrastre los
controles deslizantes hacia la derecha para aumentar la cantidad de ese color en la
foto y arrástrelos hacia la izquierda para reducirla. Si arrastra el control deslizante
hasta el máximo a la izquierda, puede eliminar completamente un color de la foto.
Utilice para ajustar la saturación de color haciendo clic en un color de la foto y
luego arrastrando el ratón hacia arriba o hacia abajo. Mientras mantiene pulsado
54
Page 63

Capítulo 4: Ajustes
el botón del ratón, arrastre el ratón hacia arriba para aumentar la saturación de
color. Arrastre el ratón hacia abajo para reducirla.
Brillo
Haga clic en Brillo para ajustar el brillo del color. Para cada uno de los ocho colores
indicados, puede ajustar cómo de oscuro o claro es el color específico.
Utilice para ajustar el brillo de un color específico de la foto. Sólo tiene que
hacer clic en el color y arrastrar el ratón hacia arriba para aumentar el brillo, o
arrastrarlo hacia abajo para reducirlo, haciendo que el color sea más oscuro.
Color
También puede ajustar el tono, la saturación y brillo de un color específico con
ayuda de la paleta de colores. Haga clic en Color para mostrar la paleta de colores
y los controles deslizantes disponibles.
Para utilizarla, seleccione un color de la paleta y luego utilice los controles
deslizantes para ajustar el tono, la saturación y el brillo según sea necesario.
Consulte las anteriores descripciones de HSL para obtener información sobre los
efectos de utilizar estos controles deslizantes. Haga clic en HSL para regresar a los
controles deslizantes HSL.
55
Page 64

CyberLink PhotoDirector
Mezcla de blanco y negro
Cuando convierte las fotos a blanco y negro en el histograma, se habilita esta
sección, reemplazando la sección HSL/Color. En ella, podrá ajustar la luminosidad
general de la imagen de las fotos convertidas.
Utilice los controles deslizantes de Brillo para ajustar el brillo de los colores
originales que ahora son blanco y negro.
Utilice para ajustar el brillo de una área específica de la foto. Sólo tiene que
hacer clic en el área y arrastrar el ratón hacia arriba para aumentar el brillo, o
arrastrarlo hacia abajo para reducirlo, haciendo que el área sea más oscura.
Detalle
Puede ajustar la nitidez de una foto en la sección detalle. La nitidez se aplica a los
bordes de una foto para mejorar los detalles de la foto, siempre que sea posible.
56
Page 65

Capítulo 4: Ajustes
Lupa
Puede utilizar la lupa para obtener una mejor vista de la nitidez aplicada en un
área específica de la foto. Para cambiar el área que se ha ampliado, sólo tiene que
hacer clic en la Lupa y luego arrastrar el ratón para cambiar el área de enfoque.
Si el área que desea ampliar es un área completamente distinta de la foto, es más
rápido cambiar el área de enfoque en la lupa haciendo clic en . Luego haga clic
en el área de la foto que desea ampliar.
Ajustar la nitidez
Para ajustar la nitidez de la foto, utilice los controles deslizantes de la siguiente
manera:
• Cantidad: utilice este control deslizante para ajustar la cantidad de nitidez
aplicada a la foto.
• Radio: utilice el control deslizante para ajustar el radio o rango de nitidez
aplicado a los bordes de la foto.
Nota: para ver la máscara de radio, compruebe que esté seleccionado Mostrar áreas
afectadas. Una vez habilitado, arrastre el control deslizante para ver el rango de nitidez
aplicado.
Máscara de borde: utilice el control deslizante para aplicar una máscara
•
encima de los bordes detectados en la foto. Una vez se haya aplicado la
máscara, CyberLink PhotoDirector sólo aplicará la nitidez en la áreas
enmascaradas, conservando inalteradas las áreas circundantes.
Nota: para ver la máscara de bordes, compruebe que esté seleccionado Mostrar áreas
afectadas. Una vez habilitado, arrastre el control deslizante para ver los bordes
detectados en la foto.
57
Page 66

CyberLink PhotoDirector
Reducción de ruido
Aplicar la nitidez y otros ajustes a las fotos puede originar que aparezca ruido en
las imágenes. Utilice los siguientes controles deslizantes para reducir el ruido,
según sea necesario:
• Luminancia: utilice este control deslizante para ajustar levemente el brillo de
color, reduciendo ligeras manchas de color gris no deseadas que pueden
provocar ruido de luminancia.
• Detalle: utilice este control deslizante para ajustar/recuperar los detalles de la
foto que pueden perderse al reducir el ruido de luminancia de una foto.
• Color: utilice este control deslizante para ajustar la saturación general del color,
reduciendo manchas de colores no deseadas que pueden provocar ruido de
color.
• Detalle: utilice este control deslizante para ajustar/recuperar los detalles de la
foto que pueden perderse al reducir el ruido de color de una foto.
Corrección
En la sección Corrección del panel de ajustees, podrá corregir fotos que tienen el
efecto keystone, aparecen distorsionadas o tienen un efecto de viñeta, que
normalmente es originado por la cámara o por la iluminación del entorno en que
se tomó la foto. También puede añadir un efecto de viñeta personalizada a las
fotos.
Keystone
La sección keystone le permite corregir la perspectiva de sus fotos. Utilice los
controles deslizantes disponibles si el sujeto de una foto aparece desenfocado
porque la foto se tomó en un ángulo incorrecto.
Utilice los controles deslizantes para corregir la perspectiva de la siguiente
manera:
• Horizontal: utilice el control deslizante para ajustar la perspectiva horizontal
de la foto. Este control deslizante le ayuda a corregir las fotos que fueron
tomadas desde un ángulo izquierdo o derecho del sujeto previsto.
• Ver ti cal : utilice el control deslizante para ajustar la perspectiva vertical de la
foto. Este control deslizante la ayuda a corregir fotos que fueron tomadas
desde un ángulo superior o inferior, por ejemplo, si la cámara se inclinó hacia
arriba o hacia abajo.
58
Page 67

Capítulo 4: Ajustes
Distorsión ojo de pez
La sección de distorsión de ojo de pez ayuda a corregir fotos que aparecen
distorsionadas. Arrastrar el control deslizante Distorsión hacia la derecha
endereza las líneas que se tuercen del centro, corrigiendo las distorsiones de la
montura. Arrastrarlo hacia la izquierda endereza las líneas que se tuercen hacia el
centro, corrigiendo las distorsiones en corsé de las fotos.
Eliminación de viñeta
Utilice los siguientes controles deslizantes para eliminar un efecto de viñeta no
deseado en las fotos que se originó por una lente de la cámara o por la iluminación
del entorno:
• Cantidad: utilice este control deslizante para ajustar el nivel de eliminación de
viñeta en la foto.
• Medio punto: arrastre el control deslizante de medio punto hacia la izquierda
para aumentar el tamaño del área (hacia el centro de la foto) donde se aplica la
eliminación de viñeta. Arrástrelo hacia la derecha para reducir el tamaño, hacia
las esquinas.
Efecto viñeta
Puede añadir efectos de viñeta personalizados a las fotos en CyberLink
PhotoDirector.
Nota: los controles deslizantes de efecto de viñeta también eliminan el efecto de
viñeta no deseado en las fotos, sin embargo el grado de aplicación es mayor.
Sombra: utilice este control deslizante para ajustar la sombra del efecto de
•
viñeta. Arrastrar el control deslizante hacia la izquierda oscurece las esquinas
de la foto hacia el color negro, mientras que arrastrarlo hacia la derecha los
ilumina hacia el color blanco.
• Ta ma ño : utilice este control deslizante para ajustar el tamaño del efecto de
viñeta. Arrastrar el control deslizante hacia la izquierda aumenta el tamaño del
efecto de viñeta, cerrando un círculo en el centro de la foto.
• Redondez: utilice este control deslizante para ajustar la forma general del
efecto de viñeta.
• Calado: utilice este control deslizante para ajustar la nitidez de los bordes del
efecto de viñeta. Arrastrar el control deslizante hacia la izquierda hace que el
borde esté despuntado, mientras que arrastrarlo hacia la derecha utiliza más
de una variante.
59
Page 68

CyberLink PhotoDirector
Copias ajustes
Cuando haya terminado de aplicar ajustes a una foto, puede copiar todos los
ajustes realizados y aplicarlos a otras fotos pegándolos. Esto resulta útil si ha
tomado diversas fotos en la misma iluminación del entorno y tiene que aplicar
ajustes parecidos.
Para copiar y aplicar ajustes a otras fotos de la biblioteca, haga lo siguiente:
1. En la parte inferior del panel de ajustes, haga clic en Copiar.
2. En la ventana Copiar ajustes, seleccione o anule la selección de cualquier tipo
de ajustes, según sea necesario. Esto le permite personalizar el ajuste copiado
si es necesario.
3. Haga clic en el botón Copiar.
4. En el panel de explorador de fotos, examine y seleccione todas las fotos a las
que desea aplicar los ajustes.
5. Haga clic en el botón Pegar en la parte inferior del panel de ajustes para aplicar
los ajustes a las fotos seleccionadas.
60
Page 69

Capítulo 4: Ajustes
Uso de los ajustes predeterminados
Los ajustes predeterminados son un conjunto guardado de ajustes que puede
aplicar a sus fotos. También puede descargar e importar predeterminados creados
por otros usuarios, o guardar los suyos propios en otras fotos o compartirlos
cargándolos a DirectorZone.
Haga clic en la ficha Predeterminados para mostrar los ajustes predeterminados
disponibles.
Descargar predeterminados de DirectorZone
CyberLink PhotoDirector le facilita algunos ajustes predeterminados
personalizados que puede utilizar en sus fotos. En la ficha Predeterminados, estos
ajustes predeterminados por defecto están disponibles en la sección
Predeterminados por defecto.
61
Page 70

CyberLink PhotoDirector
Para descargar más ajustes predeterminados de DirectorZone, haga lo siguiente:
1. Haga clic en . CyberLink PhotoDirector inicia DirectorZone en su explorador
Web predeterminado.
2. Deberá primero iniciar sesión en DirectorZone para descargar las plantillas. Si
no tiene una cuenta, haga clic en el enlace Registrarse en la parte superior de
la página para conseguir una gratis.
3. Seleccione la ficha PhotoDirector para mostrar todos los ajustes
predeterminados disponibles que puede descargar.
4. Encuentre un predeterminado que desea descargar y, a continuación, haga clic
en el enlace Descargar debajo del mismo.
5. Vuelva a hacer clic en Descargar.
6. Guarde la plantilla en su ordenador. Encuentre la ubicación en su ordenador
donde guardó el archivo predeterminado .pdadj y luego haga doble clic en él
para instalarlo en la ventana Predeterminados.
Guardar predeterminados personalizados
Puede guardar todos los ajustes que ha realizado en una foto en un
predeterminado personalizado para poder utilizarlos en otras fotos.
Para guardar un ajuste predeterminado personalizado, haga lo siguiente:
1. Haga clic en en la ficha Predeterminados, o en la parte inferior de la ficha
Manual haga clic en Guardar.
2. En la ventana Nuevo predeterminado, introduzca la siguiente información:
- Nombre: introduzca un nombre personalizado para el nuevo
predeterminado.
- Guardar en: seleccione en qué carpeta predeterminada de la ficha
Predeterminados desea guardar el predeterminado. Seleccione Nueva
carpeta si desea guardar el predeterminado personalizado en una nueva
carpeta.
3. Seleccione o anule la selección de cualquier tipo de ajuste según sea necesario.
Esto le permite personalizar el ajuste si es necesario.
Nota: por defecto, se seleccionan todos los tipos de ajustes.
4. Haga clic en el botón Guardar.
62
Page 71

Capítulo 4: Ajustes
Nota: antes de guardar el predeterminado, haga clic en el botón Compartir si desea
cargarlo en DirectorZone. Consulte "Cargar predeterminados en DirectorZone" de la
página 63 para obtener más información sobre cómo cargar predeterminados en
DirectorZone.
Aplicar predeterminados a fotos
En la ventana Predeterminados, puede aplicar cualquier ajuste predeterminado en
las fotos de su biblioteca.
Para aplicar ajustes predeterminados en las fotos, haga lo siguiente:
1. Seleccione las fotos en las que desea aplicar predeterminados en el panel de
explorador de fotos y luego haga clic en el ficha Predeterminados.
2. Sitúe el ratón por encima de cada uno de los predeterminados disponibles
para previsualizar la foto actual con el ajuste aplicado.
3. Haga clic en el ajuste predeterminado que desea utilizar para aplicarlo.
Cargar predeterminados en DirectorZone
Puede compartir los predeterminados personalizaos que ha creado cargándolos
en DirectorZone.
Para cargar predeterminados personalizados en DirectorZone, haga lo siguiente:
1. Seleccione el predeterminado que desee cargar y luego haga clic en .
2. Siga los pasos detallados en el asistente Cargar en DirectorZone para finalizar
el proceso de carga.
3. Haga clic en Cerrar una vez finalizada la carga.
Exportar/importar predeterminados
Puede exportar sus ajustes predeterminados para su importación y utilizarlos en
otro ordenador. Para exportar un ajuste predeterminado, haga lo siguiente:
1. Haga clic con el botón secundario y luego seleccione Exportar.
63
Page 72

CyberLink PhotoDirector
2. Introduzca un nombre de archivo para el predeterminado y luego seleccione la
ubicación a la que desea exportarlo.
3. Haga clic en Guardar. CyberLink PhotoDirector guarda el predeterminado en
el formato de archivo .pdadj.
Para importar un ajuste predeterminado, haga lo siguiente:
Nota: sólo puede importar ajustes predeterminados en el formato de archivo .pdadj a
través de este método de importación. Si intenta importar un ajuste predeterminado
en el formato .pdadj que descargó de DirectorZone, sólo tiene que hacer doble clic en
él.
1. En la sección Predeterminado descargado o Mis predeterminados creados,
haga clic en y luego seleccione Importar.
2. Desplácese hasta la ubicación del archivo de predeterminados y después
seleccione Abrir para completar la importación.
Ver historial
Haga clic en el botón debajo del visor de fotos para ver un historial de todos
los ajustes y ediciones que ha realizado en la foto seleccionada en CyberLink
PhotoDirector.
Sitúe el ratón por encima de un elemento en el historial para ver en la miniatura el
aspecto de la foto en ese momento en el historial.
Si es necesario, seleccione un elemento para revertir la foto a ese ajuste o edición.
Haga clic en Aplicar para cerrar la ventana Historial.
Activar/desactivar los ajustes
Puede desactivar un conjunto de ajustes aplicados a una foto de forma
instantánea. Esto le permite restablecer un tipo de ajustes, en lugar de restablecer
todos los ajustes haciendo clic en Restablecer.
64
Page 73

Capítulo 4: Ajustes
Para hacerlo, sólo tiene que anular la selección de la casilla de verificación asociada
a los ajustes aplicados.
En cualquier momento puede volver a activar los ajustes seleccionando de nuevo
la casilla de verificación.
Nota: también puede hacer clic en el botón si desea restablecer un conjunto de
ajustes a sus valores predeterminados.
65
Page 74

CyberLink PhotoDirector
66
Page 75

Capítulo 5:
Ediciones
Este capítulo describe todas las funciones disponibles en el módulo Edición. En
este módulo puede utilizar las herramientas Embellecedor de personas para
retocar a las fotos, añadir efectos a sus fotos, quitar objetos y fondos y añadir
imágenes, marcos, marcas de agua y etc. a sus fotos.
Edición de fotos
Haga clic en el botón Editar para comenzar a editar las fotos. Cualquier edición
que realice no se aplican automáticamente al archivo de las fotos originales.
CyberLink PhotoDirector guarda un registro de todas las ediciones que desea
realizar, y luego los aplica a cada foto cuando se exporta, imprime, comparte, etc.
Esto conserva inalterada la foto original.
En cualquier momento del proceso de edición, podrá:
• hacer clic en para alcanzar rápidamente la foto original.
• hacer clic en para ver un registro de las ediciones aplicadas a una foto en el
Historial. Consulte "Ver historial" de la página 64 para más información.
• haga clic en Borrar en la parte inferior del panel editar para borrar los cambios
más reciente que ha realizado en la ventana Editar. Esto no borrará todos los
cambios realizados en la ventana Editar.
Embellecedor de personas
Seleccione la opción Embellecedor de personas para retocar a las personas de
sus fotos blanqueciéndoles los dientes, haciendo más brillantes sus ojos,
suavizando la piel, quitando arrugas, etc.
Pincel de dientes
Utilice el pincel de dientes para emblanquecer los dientes de sus fotos. Para utilizar
el pincel de dientes, haga lo siguiente:
1. Haga clic en Pincel de dientes para abrir el panel.
2. Haga clic en para seleccionar el pincel de dientes.
3. Configure los ajustes del pincel de la siguiente manera:
67
Page 76

CyberLink PhotoDirector
- Tam añ o: utilice el control deslizante para establecer el tamaño del área
pincelada.
- Calado: utilice el control deslizante para establecer el nivel de transición
entre el área que está siendo pincelada y los píxeles alrededor del área. El
área situada entre el círculo interior y exterior es el tamaño del gradiente
que CyberLink PhotoDirector utiliza para crear una transición suave entre
las áreas.
- Intensidad: utilice el control deslizante para establecer la intensidad o la
intensidad del emblanquecimiento aplicado.
- Ajustar a bordes: seleccione esta opción para limitar el
emblanquecimiento aplicado a las áreas de la foto que tienen propiedades
similares. CyberLink PhotoDirector los aplica automáticamente en función
de sus pinceladas.
4. Haga clic y arrastre en los dientes para aplicar una pincelada.
Nota: si pincela áreas en la foto por error, haga clic en para activar el borrador.
Luego utilice el ratón para borrar secciones de la foto que pinceló por error.
5. En cuanto lo haya hecho, haga clic en para regresar al menú principal.
Ojos más brillantes
Utilice los pinceles de Ojos más brillantes para hacer más brillantes los ojos de sus
fotos u oscurecer las pestañas, cejas u otras partes del ojo.
Pincel de blanco de ojos
Para utilizar el pincel de blanco de ojos, haga lo siguiente:
1. Haga clic en Ojos más brillantes para abrir el panel.
2. Haga clic en para seleccionar el pincel de blanco de ojos.
3. Configure los ajustes del pincel de la siguiente manera:
- Tam añ o: utilice el control deslizante para establecer el tamaño del área
pincelada.
- Calado: utilice el control deslizante para establecer el nivel de transición
entre el área que está siendo pincelada y los píxeles alrededor del área. El
área situada entre el círculo interior y exterior es el tamaño del gradiente
que CyberLink PhotoDirector utiliza para crear una transición suave entre
las áreas.
68
Page 77

Capítulo 5: Ediciones
- Intensidad: utilice el control deslizante para establecer la intensidad o la
intensidad del emblanquecimiento aplicado.
- Ajustar a bordes: seleccione esta opción para limitar el
emblanquecimiento aplicado a las áreas de la foto que tienen propiedades
similares. CyberLink PhotoDirector los aplica automáticamente en función
de sus pinceladas.
4. Haga clic y arrastre en la parte blanca de los ojos en la foto para aplicar
pinceladas.
Nota: si pincela áreas en la foto por error, haga clic en para activar el borrador.
Luego utilice el ratón para borrar secciones de la foto que pinceló por error.
5. En cuanto lo haya hecho, haga clic en para regresar al menú principal.
Pincel de pestañas/cejas
Para utilizar el pincel de pestañas/cejas, haga lo siguiente:
1. Haga clic en Ojos más brillantes para abrir el panel.
2. Haga clic en para seleccionar el pincel de pestañas/cejas.
3. Configure los ajustes del pincel de la siguiente manera:
- Tam añ o: utilice el control deslizante para establecer el tamaño del área
pincelada.
- Calado: utilice el control deslizante para establecer el nivel de transición
entre el área que está siendo pincelada y los píxeles alrededor del área. El
área situada entre el círculo interior y exterior es el tamaño del gradiente
que CyberLink PhotoDirector utiliza para crear una transición suave entre
las áreas.
- Intensidad: utilice el control deslizante para establecer la intensidad o la
intensidad del oscurecimiento aplicado.
- Ajustar a bordes: seleccione esta opción para limitar el oscurecimiento
aplicado a las áreas de la foto que tienen propiedades similares. CyberLink
PhotoDirector los aplica automáticamente en función de sus pinceladas.
4. Haga clic y arrastre en el área de las pestañas y cejas de la foto para aplicar las
pinceladas.
Nota: si pincela áreas en la foto por error, haga clic en para activar el borrador.
Luego utilice el ratón para borrar secciones de la foto que pinceló por error.
69
Page 78

CyberLink PhotoDirector
5. En cuanto lo haya hecho, haga clic en para regresar al menú principal.
Piel más suave
Utilice la opción Piel más suave para suavizar la piel de las caras de sus fotos. Para
utilizar el pincel de piel más suave, haga lo siguiente:
1. Haga clic en Piel más suave para abrir el panel.
2. Haga clic en para seleccionar el pincel de piel más suave.
3. Configure los ajustes del pincel de la siguiente manera:
- Tam añ o: utilice el control deslizante para establecer el tamaño del área
pincelada.
- Calado: utilice el control deslizante para establecer el nivel de transición
entre el área que está siendo pincelada y los píxeles alrededor del área. El
área situada entre el círculo interior y exterior es el tamaño del gradiente
que CyberLink PhotoDirector utiliza para crear una transición suave entre
las áreas.
- Intensidad: utilice el control deslizante para establecer la intensidad o la
intensidad de la suavidad aplicada.
- Ajustar a bordes: seleccione esta opción para limitar la suavidad aplicada a
las áreas de la foto que tienen propiedades similares. CyberLink
PhotoDirector los aplica automáticamente en función de sus pinceladas.
- Ajuste de detalles: seleccione esta opción para activar los siguientes dos
controles deslizantes para ajustar la cantidad de suavidad y ajustar/
recuperar los detalles.
- Suavidad: utilice este control deslizante para ajustar la cantidad de
suavidad aplicada a las áreas pinceladas de la foto.
- Detalle: utilice este control deslizante para ajustar/recuperar los detalles de
la foto que puede que se hayan perdido al suavizar áreas de la cara.
4. Haga clic y arrastre en el área de la piel que desea suavizar para aplicar las
pinceladas.
Nota: si pincela áreas en la foto por error, haga clic en para activar el borrador.
Luego utilice el ratón para borrar secciones de la foto que pinceló por error.
5. En cuanto lo haya hecho, haga clic en para regresar al menú principal.
70
Page 79

Capítulo 5: Ediciones
Eliminador de arrugas
La opción Eliminador de arrugas puede eliminar las arrugas en las caras de sus
fotos. Para utilizar la herramienta Eliminador de arrugas, haga lo siguiente:
1. Haga clic en Eliminador de arrugas para abrir el panel.
2. Haga clic en para seleccionar la herramienta de selección de arrugas.
3. Utilice el control deslizante de Tam añ o para establecer el tamaño de la
herramienta de selección.
4. Marque las áreas de la cara que contienen las arrugas que desea quitar. Si es
necesario, puede hacer clic en múltiples áreas.
5. Cuando haya finalizado, haga clic en Listo.
6. Haga clic en el área marcada y luego arrástrela a una área de la cara que sea
más suave, es decir, que no tenga arrugas.
7. Utilice el control deslizante de Tam añ o para ajustar el tamaño y el aspecto del
área que cubre las arrugas.
8. Cuando haya terminado, haga clic en el botón Guardar en para guardar los
cambios realizados en una nueva foto que se añade a la biblioteca.
9. En cuanto lo haya hecho, haga clic en para regresar al menú principal.
Efectos de foto
En la sección Efectos de foto podrá aplicar efectos de color y pantalla a sus fotos,
incluyendo blanco y negro, sepia, matiz y también aplicar un efecto de
desenfoque.
Nota: sólo puede aplicar un efecto en cada foto.
Para aplicar un efecto de foto, haga lo siguiente:
Nota: en cuanto haya aplicar un efecto, podrá utilizar Región más limpia para quitar
partes del efecto de la foto. Consulte "Uso de la región más limpia" de la página 72 para
más información.
1. Haga clic en Efectos para abrir el panel.
2. Seleccione uno de los siguientes efectos:
- Blanco y negro: cambia las fotos en color a fotos en blanco y negro.
71
Page 80

CyberLink PhotoDirector
- Sepia: aplica un matiz gris pardo oscuro que recuerda el efecto de
envejecimiento que presentan las fotografías antiguas.
- Matiz: el efecto tinte le permite añadir un color resaltado por toda la foto.
Haga clic en el botón Color para elegir el color que desea y luego utilice el
control deslizante para ajustar su Intensidad.
- Desenfoque: añade un efecto de enfoque suave a la foto. Utilice el control
deslizante Grado de desenfoque para ajustar la cantidad de desenfoque
aplicado.
3. En cuanto lo haya hecho, haga clic en para regresar al menú principal.
Uso de la región más limpia
Una vez aplicado un efecto a una foto, podrá utilizar la Región más limpia para que
ciertas partes de la foto regresen a su color/ajuste original. De hecho, usted está
borrando el efecto aplicado de la foto.
Para utilizar la Región más limpia en un efecto aplicado, haga lo siguiente:
1. Después de aplicar un efecto a una foto, haga clic en para habilitar la
Región más limpia.
2. Configure los ajustes del pincel de la siguiente manera:
- Tam añ o: utilice el control deslizante para establecer el tamaño del área de
la región más limpia.
- Calado: utilice el control deslizante para establecer el nivel de transición
entre el área que está siendo limpiada y los píxeles alrededor del área. El
área situada entre el círculo interior y exterior es el tamaño del gradiente
que CyberLink PhotoDirector utiliza para crear una transición suave entre
las áreas.
- Intensidad: utilice el control deslizante para establecer la intensidad o la
intensidad de la Región más limpia.
- Ajustar a bordes: seleccione esta opción para limitar la limpieza aplicada a
las áreas de la foto que tienen propiedades similares. CyberLink
PhotoDirector los aplica automáticamente en función de sus pinceladas.
3. Haga clic y arrastre en las regiones de la foto que desea limpiar para aplicar las
pinceladas.
Nota: si pincela áreas en la foto por error, haga clic en para activar el borrador.
Luego utilice el ratón para borrar secciones de la foto que pinceló por error.
72
Page 81

Capítulo 5: Ediciones
4. En cuanto lo haya hecho, haga clic en para regresar al menú principal.
Quitar herramientas
En la sección Quitar herramientas, podrá quitar objetos en las fotos clonando un
área y utilizándola como una máscara para cubrir la parte deseada de la foto.
Para quitar un objeto de una foto, haga lo siguiente:
1. Haga clic en Eliminación de objetos para abrir el panel.
2. Haga clic en para habilitar la herramienta de lápiz.
3. Mantenga pulsado el botón izquierdo del ratón y luego trace una línea
alrededor del objeto que desea quitar de la foto. En cuanto haya terminado de
trazar la línea, suelte el botón del ratón.
4. Haga clic en el área trazada y luego arrástrela hacia una parte de la foto que
puede utilizar para enmascarar el objeto.
5. Utilice el control deslizante de Tam añ o para ajustar el tamaño y el aspecto del
área que cubre el objeto.
6. Haga clic en Aplicar.
7. Cuando haya terminado, haga clic en el botón Guardar en para guardar los
cambios realizados en una nueva foto que se añade a la biblioteca.
8. Haga clic en para regresar al menú principal.
Extraer o componer fotos
En la sección Extraer o componer fotos podrá quitar el fondo (o primer plano) en
una foto, haciendo que sea transparente. También puede utilizar la opción
Compositor de fotos para añadir logotipos y otras imágenes en una foto.
Eliminación de fondo
Utilice la función Eliminación de fondo para hacer que el fondo o primer plano de
una foto sea transparente. Para utilizar las herramientas Eliminación de fondo,
haga lo siguiente:
1. Haga clic en Eliminación de fondo para abrir el panel.
2. Haga clic en la ficha para utilizar las herramientas mágicas de selección.
Las herramientas mágicas de selección le permiten resaltar los píxeles que
73
Page 82

CyberLink PhotoDirector
desea seleccionar con ayuda de un pincel. Utilice las herramientas mágicas de
selección de la siguiente manera:
- Haga clic en para utilizar el Pincel inteligente. Utilice el control
deslizante de Ta mañ o para establecer el tamaño del pincel y luego haga
clic en el área de primer plano de la foto. El Pincel inteligente seleccionará
automáticamente una gama de píxeles parecidos. Continúe este proceso
hasta que toda el área de fondo se haya seleccionado.
Nota: si hay algunas áreas de primer plano que se seleccionaron y no debían, haga clic
en el botón y luego seleccione estas áreas para anular la selección de ellas.
También puede mantener pulsada la tecla Alt para cambiar el modo pincel y anular la
selección de las áreas.
- Haga clic en para utilizar el Pincel manual. Utilice el control deslizante
de Ta mañ o para establecer el tamaño del pincel y luego pincele todos los
bordes del primer plano para seleccionarlo. Continúe este proceso hasta
que toda el área de fondo se haya seleccionado.
Nota: si hay algunas áreas de primer plano que se seleccionaron y no debían, haga clic
en el botón y luego pincele estas áreas para anular la selección de ellas. También
puede mantener pulsada la tecla Alt para cambiar el modo pincel y anular la selección
de las áreas.
3. Haga clic en la ficha para utilizar el lazo magnético y seleccionar el primer
plano. Con el lazo magnético, arrastre su ratón por el borde del primer plano y
ajusta automáticamente para usted los píxeles en los bordes. Utilice el lazo
magnético de la siguiente forma:
- Haga clic en y luego utilice el control deslizante de Tamaño de cursor
para definir el tamaño de la herramienta de selección. Haga clic en el borde
del primer plano y luego arrastre el cursor por todo el borde del primer
plano. Cuando haya terminado, haga doble clic para completar la selección.
Nota: si es necesario, puede hacer clic en cualquier lugar en el relleno creado y arrastre
un nodo para ajustar el área seleccionada. También puede hacer clic en la línea para
añadir un nuevo nodo o hacer clic con el botón secundario del ratón en un nodo para
eliminarlo.
74
Page 83

Capítulo 5: Ediciones
4. Cuando haya terminado de seleccionar el primer plano con ayuda de la
herramienta mágica de selección o el lazo magnético, seleccione una de las
siguientes opciones.
- Eliminar primer plano: seleccione esta opción si desea hacer que el área
seleccionada sea transparente, eliminándola de la foto.
- Eliminar fondo: seleccione esta opción si desea mantener el área
seleccionada en la foto, haciendo que las partes restantes de la foto sean
transparentes.
5. Haga clic en Aplicar para eliminar el área especificada, haciéndola
transparente.
6. Si tiene que reginar el área transparence/extraída, haga lo siguiente:
- haga clic en y luego pincele los bordes del área extraída para refinarlo
según sea necesario.
- si eliminó el primer plano, haga clic en y luego pincele en el área de
primer plano para mostrarla. si eliminó el fondo, utilice este pincel para
cubrir las áreas de primer plano que todavía se muestran.
- si eliminó el fondo, haga clic en y luego pincele en el área de fondo
para mostrarla. si eliminó el primer plano, utilice este pincel para cubrir las
áreas de fondo que todavía se muestran.
Nota: Utilice el control deslizante de Ta m añ o para establecer el tamaño del pincel
seleccionado.
7. Si es necesario, haga clic en el botón Color de fondo y selecione un color para
la parte extraída de la foto. Si no establece un color de fondo, la parte extraída
es transparente en la nueva foto.
8. Cuando haya terminado, haga clic en el botón Guardar en para guardar los
cambios realizados en una nueva foto en el formato PNG que se añade a la
biblioteca.
9. Haga clic en para regresar al menú principal.
Compositor de fotos
En la sección Compositor de fotos podrá importar logotipos y otras imágenes en el
formato PNG o JPG, añadiéndolos a fotos de su biblioteca.
Para importar una imagen en una foto, haga lo siguiente:
1. Haga clic en Compositor de fotos para abrir el panel.
75
Page 84

CyberLink PhotoDirector
2. Haga clic en el botón .
3. Examine y seleccione la imagen que desea añadir, y luego haga clic en Abrir.
4. Haga clic en la imagen añadida y colóquela en la ubicación necesaria en la foto.
5. Haga clic y arrastre los bordes de la imagen para cambiar el tamaño de la
misma, de ser necesario.
6. Utilice el control deslizante de Opacidad para definir la cantidad de opacidad
de la imagen importada.
7. Cuando haya terminado, haga clic en el botón Guardar en para guardar los
cambios realizados en una nueva foto que se añade a la biblioteca.
8. Haga clic en para regresar al menú principal.
Marcos y marcas de agua
En el área Marcos y marcas de agua podrá crear plantillas de marca de agua que
incluyan marcos, líneas, texto, imágenes, información de fotos, etc. Una vez
creados, podrá aplicar las plantillas a fotos y luego importarlas, imprimirlas o
compartirlas en Facebook o Flickr.
Creador de marca de agua
Puede crear nuevas plantillas de marca de agua que incluyan marcos, líneas,
imágenes, texto e información de foto, en el Creador de marca de agua.
Para crear una nueva plantilla de marca de agua, haga lo siguiente:
1. Haga clic en Creador de marca de agua para abrir el panel.
2. Haga clic en las fichas para personalizar su plantilla de marca de agua de la
siguiente forma:
- Haga clic en para añadir marcos o líneas en su plantilla de marca de
agua. Consulte "Añadir marcos y líneas" de la página 77 para obtener más
información.
- Haga clic en para añadir texto en su plantilla de marca de agua.
Consulte "Cómo agregar texto" de la página 78 para obtener más
información.
- Haga clic en para añadir imágenes en su plantilla de marca de agua.
Consulte "Añadir imágenes" de la página 79 para obtener más información.
76
Page 85

Capítulo 5: Ediciones
- Haga clic en para añadir el copyright de la foto e información de la foto
en su plantilla de marca de agua. Consulte "Añadir información de foto" de
la página 79 para obtener más información.
3. En cuanto haya terminado, haga clic en Guardar plantilla para guardar la
plantilla de marca de agua personalizada. Introduzca un Nombre en el campo
facilitado y luego haga clic en Aceptar.
4. Si es necesario, puede aplicar la plantilla de marca de agua a fotos de su
biblioteca y transmitirlas de diversas maneras. Para hacerlo, seleccione todas
las fotos en el panel del navegador al que desea aplicar la plantilla de marca de
agua, haga clic en el botón Transmitir foto y luego seleccione una de las
siguientes opciones:
- Exportar: seleccione para exportar su foto actual con la plantilla de marca
de agua aplicada, creando una nueva copia en la biblioteca. Consulte
"Exportar y compartir fotos" de la página 83 para obtener más información.
- Imprimir: seleccione para imprimir la foto actual con la plantilla de marca
de agua aplicada. Consulte "Impresión de fotos" de la página 93 para más
información.
- Flickr: seleccione para cargar la foto actual a Flickr con la plantilla de marca
de agua aplicada. Consulte "Carga de fotos en Flickr" de la página 87 para
obtener información más detallada.
- Facebook: seleccione para cargar la foto actual a Facebook con la plantilla
de marca de agua aplicada. Consulte "Carga de fotos en Facebook" de la
página 86 para obtener información más detallada.
5. Haga clic en para regresar al menú principal.
Añadir marcos y líneas
Al personalizar una plantilla de marca de agua, haga clic en para añadir
marcos o líneas a la misma.
Para añadir marcos, haga lo siguiente:
1. En la sección Opciones, seleccione Marco.
2. Si es necesario, haga clic en una esquina interior del marco y arrástrelo para
ajustar su espesor.
3. Si es necesario, haga clic en el marco y arrástrelo para cambiar su posición en la
foto.
4. Configure los ajustes del marco de la siguiente manera:
77
Page 86

CyberLink PhotoDirector
- Color: haga clic en el botón y luego seleccione el color del marco. Haga clic
en Aceptar para definir el color.
- Opacidad: utilice el control deslizante para definir el nivel de opacidad del
marco.
- Sombra: si es necesario, arrastre el control deslizante hacia la derecha o
hacia la izquierda para aplicar una sombra al marco.
Para añadir líneas, haga lo siguiente:
1. En la sección Opciones, seleccione Línea.
2. Si es necesario, haga clic en el nodo cuadrado en el centro de la línea y
arrástrelo para ajustar su espesor.
3. Si es necesario, haga clic en la línea y arrástrela para cambiar su posición en la
foto.
4. Seleccione si la línea es Ver ti cal u Horizontal.
5. Configure los ajustes de la línea de la siguiente manera:
- Color: haga clic en el botón y luego seleccione el color de la línea. Haga clic
en Aceptar para definir el color.
- Opacidad: utilice el control deslizante para definir el nivel de opacidad de
la línea.
- Sombra: si es necesario, arrastre el control deslizante hacia la derecha o
hacia la izquierda para aplicar una sombra a la línea.
Cómo agregar texto
Al personalizar una plantilla de marca de agua, haga clic en para añadir texto a
la misma.
Para añadir texto, haga lo siguiente:
1. Haga clic en el botón . Aparece en la foto un nuevo recuadro de texto.
2. Haga clic y arrastre el recuadro de texto a la posición en la plantilla de marca de
agua donde desea que se ubique.
3. Configure los ajustes de la fuente de la siguiente manera:
- Color del texto: haga clic en el botón y luego seleccione el color del texto.
Haga clic en Aceptar para definir el color.
- Color de los bordes: si es necesario, haga clic en el botón para añadir un
borde de color al texto. Seleccione el color y luego haga clic en Aceptar
para definirlo.
- Fuente: seleccione el tipo de fuente que desea utilizar para el texto.
78
Page 87

Capítulo 5: Ediciones
- Estilo de fuente: seleccione el estilo de fuente y el peso que desea del
texto a partir del desplegable.
- Tam año de fuente: utilice el control deslizante para establecer el tamaño
del texto.
- Opacidad: utilice el control deslizante para definir el nivel de opacidad en
el texto.
- Sombra: si es necesario, utilice el control deslizante para aplicar una
sombra al texto.
Añadir imágenes
Al personalizar una plantilla de marca de agua, haga clic en para añadir
imágenes a la misma.
Para añadir una imagen a la plantilla de marca de agua, haga lo siguiente:
1. Haga clic en el botón .
2. Examine y seleccione la imagen que desea añadir, y luego haga clic en Abrir.
3. Haga clic en la imagen añadida y colóquela en la ubicación necesaria en la
plantilla de marca de agua.
4. Haga clic y arrastre los bordes de la imagen para cambiar el tamaño de la
misma, de ser necesario.
5. Utilice el control deslizante de Opacidad para definir la cantidad de opacidad
de la imagen añadida.
Añadir información de foto
Al personalizar una plantilla de marca de agua, haga clic en para añadir
información de copyright y de la foto en la misma. Cuando se transmiten las fotos,
cada foto incluirá su única e individual información de la foto que puede incluir la
fecha en la que se tomó, la apertura, la velocidad del obturador, etc.
Para añadir información de la foto, haga lo siguiente:
1. Seleccione todos los elementos de información de la foto que desea incluir en
la plantilla de marca de agua. Si seleccione la opciónCopyright, escriba la
información de copyright que desea incluir en la plantilla de marca de agua en
el campo facilitado.
2. Configure los ajustes de texto para la información de copyright de la siguiente
forma:
79
Page 88

CyberLink PhotoDirector
- Color del texto: haga clic en el botón y luego seleccione el color de la
fuente del texto. Haga clic en Aceptar para definir el color.
- Color de los bordes: si es necesario, haga clic en el botón para añadir un
borde de color al texto. Seleccione el color y luego haga clic en Aceptar
para definirlo.
- Fuente: seleccione el tipo de fuente que desea utilizar para el texto.
- Estilo de fuente: seleccione el estilo de fuente y el peso que desea del
texto a partir del desplegable.
-Alineación: estabelzca la alineación de texto desde el desplegable.
- Tam año de fuente: utilice el control deslizante para establecer el tamaño
del texto.
3. Si existe un marco en su plantilla de marca de agua, seleccione la opción
Mostrar información de foto para colocar la información de copyright en la
parte inferior del marco.
Uso de las plantillas de marca de agua
En la sección Plantillas de marca de agua podrá editar plantillas de marca de agua
y también utilizarlas para transmitir fotos en su biblioteca de distintas maneras. La
biblioteca de plantillas de marca de agua incluye las plantillas de marca de agua
predefinidas y las plantillas de marca de agua personalizadas que usted ha creado.
Para utilizar una plantilla de marca de agua, haga lo siguiente:
1. Haga clic en Plantillas de marca de agua para abrir el panel.
2. Examine y luego seleccione la plantilla de marca de agua que desea utilizar.
3. Si es necesario, sitúe el ratón por encima de la plantilla de marca de agua
seleccionada y luego haga clic en para editarla. Consulte las
correspondientes secciones en "Creador de marca de agua" de la página 76
para obtener información detallada sobre la edición y personalización de
plantillas de marca de agua.
Nota: en cualquier momento puede situar el ratón por encima de una plantilla de
marca de agua de la lista y luego hacer clic en para quitarla.
4. Seleccione todas las fotos en el panel del navegador al que desea aplicar la
plantilla de marca de agua, haga clic en el botón Transmitir foto y luego
seleccione una de las siguientes opciones:
80
Page 89

Capítulo 5: Ediciones
- Exportar: seleccione para exportar su foto actual con la plantilla de marca
de agua aplicada, creando una nueva copia en la biblioteca. Consulte
"Exportar y compartir fotos" de la página 83 para obtener más información.
- Imprimir: seleccione para imprimir la foto actual con la plantilla de marca
de agua aplicada. Consulte "Impresión de fotos" de la página 93 para más
información.
- Flickr: seleccione para cargar la foto actual a Flickr con la plantilla de marca
de agua aplicada. Consulte "Carga de fotos en Flickr" de la página 87 para
obtener información más detallada.
- Facebook: seleccione para cargar la foto actual a Facebook con la plantilla
de marca de agua aplicada. Consulte "Carga de fotos en Facebook" de la
página 86 para obtener información más detallada.
5. Haga clic en para regresar al menú principal.
81
Page 90

CyberLink PhotoDirector
82
Page 91

Capítulo 6:
Exportar y compartir fotos
Cuando realiza ajustes a las fotos, el último paso es exportarlas. CyberLink
PhotoDirector conserva un registro de todos los ajustes que desea realizar a una
foto y exportarla permite aplicar todos estos ajustes y crea un nuevo archivo de
fotos para usted.
Puede exportar múltiples fotos a la vez o exportarlas una cada vez. Para exportar
fotos en CyberLink PhotoDirector, seleccione las fotos, la carpeta, el álbum, la
colección, etc., y luego seleccione
Exportar.
El proceso de exportación de fotos
Puede exportar una o más fotos desde distintas ubicaciones del programa, pero el
proceso siempre es el mismo.
Para exportar fotos en CyberLink PhotoDirector, realice estos pasos:
1. Si es necesario, seleccione un perfil de exportación personalizado desde la lista
desplegable Utilizar perfil. Consulte "Exportar perfiles" de la página 86 para
obtener información detallada sobre cómo crear y utilizar perfiles de
exportación.
2. En la sección Exportar destino de la ventana Exportación de fotos, especifique
la ubicación de exportación de la siguiente manera:
• Opciones de ubicación: especifique si desea:
- Poner en una carpeta distinta: exporta las fotos en una carpeta distinta de
la que se ubican las fotos originales.
- Guardar en la misma ubicación que las fotos originales: exporta las fotos
en la misma carpeta que las fotos originales.
- Carpeta distinta pero mantiene la estructura original: exporta las fotos
en una carpeta distinta, pero utiliza la misma estructura de carpeta que en
la carpeta original para mantener la consistencia.
• Carpeta: especifique la carpeta en la que se exportan las fotos de la siguiente
manera:
- Haga clic en para especificar una carpeta específica de su ordenador
en la que se exportan las fotos.
Exportar fotos o haga clic en el botón
83
Page 92

CyberLink PhotoDirector
- Poner en subcarpeta: seleccione esta opción se desea poner las fotos
exportadas en una nueva subcarpeta. Escriba el nombre de la nueva
carpeta en el campo facilitado.
- Añadir fotos exportados al proyecto actual: seleccione esta opción si
desea añadir las fotos a la biblioteca después de haberlas exportado.
• Conflictos con los nombres de archivos: seleccione del desplegable lo que
desea que CyberLink PhotoDirector haga si encuentra fotos con los mismos
nombres de archivo en la carpeta de exportación.
3. En la sección Nombrado de la ventana Exportación de fotos, si es necesario,
especifique las convenciones de nomenclatura empleadas en los archivos de
fotos exportadas tal y como sigue:
Nota: consulte el campo Ejemplo en la parte inferior de la sección Nombrado para ver
un ejemplo de la nomenclatura que se utilizará en las fotos exportadas.
•
Formato: seleccione el formato del nombre de archivo que utiliza CyberLink
PhotoDirector para nombrar automáticamente cada foto exportada.
Seleccione Nombre de archivo si desea que las fotos tengan el mismo nombre
de archivo que las originales.
• Nombre personalizado: si desea que las fotos tengan un nuevo nombre
personalizado, seleccione uno de las opciones de nombres personalizados
desde la lista desplegable Formato e introduzca el nombre en el campo
facilitado.
• Número de inicio: si desea que el nombre del archivo incluya una secuencia
numérica, especifique el número de inicio en el campo facilitado.
4. En la sección Configuración de archivo de la ventana Exportar foto, si es
necesario, puede especificar el formato del archivo, el espacio del color, la
calidad, de la siguiente forma.
• Formato: especifique si desea exportar las fotos en el formato de archivo JPEG
o TIFF.
• Espacio de color: seleccione el tipo de espacio del color que desea usar en las
fotos exportadas.
• Calidad: si exporta en el formato JPEG, utilice el control deslizante para
establecer la calidad de la foto exportada. Cuanto mayor sea la calidad,
mayores serán los tamaños de los archivos de fotos resultantes. Si exporta en el
formato TIFF, seleccione ZIP en el desplegable Compresión si desea comprimir
las fotos durante la exportación.
5. En la sección Tamaño de la imagen de la ventana Exportar foto podrá
establecer el tamaño de las fotos exportadas, de la siguiente manera:
84
Page 93

Capítulo 6: Exportar y compartir fotos
• Guardar resolución de foto original: seleccione esta opción si no desea que
se modifique el tamaño de las fotos durante el proceso de exportación.
Seleccione No volver a comprimir la foto si el original es un JPEG y no se
realizaron ajustes si no quiere que CyberLink PhotoDirector vuelva a
comprimir las fotos en las que no realizó ningún ajuste.
• Redimensionar para encajar: seleccione esta opción si desea que CyberLink
PhotoDirector cambie el tamaño de las fotos durante el proceso de
exportación. En el desplegable facilitado, especifique el nuevo tamaño tal y
como sigue:
- Borde largo: seleccione esta opción para especificar una nueva longitud
del largo más largo de cada foto en el campo facilitado.
- Anchura y altura: seleccione esta opción para especificar el ancho o alto de
cada foto en los campos facilitados. CyberLink PhotoDirector cambiará el
tamaño de las fotos al tamaño especificado y garantizará que las fotos
mantengan su relación de aspecto actual.
- Borde corto: seleccione esta opción para especificar una nueva longitud
del largo más corto de cada foto en el campo facilitado.
• No aumentar la resolución de la foto: seleccione esta foto si no desea que
CyberLink PhotoDirector aumente la resolución de las fotos cuyo original sea
menor que el tamaño especificado. Seleccionar esta opción puede impedir
pérdidas de la calidad.
• Hacer más nítido tras redimensionar: seleccione esta opción si desea que
CyberLink PhotoDirector aplique nitidez a cada foto después de cambiarle el
tamaño.
6. En la sección Metadatos de la ventana Exportación de fotos, si es necesario,
especifique la ubicación de exportación de la siguiente manera:
• Quitar EXIF: seleccione esta opción si desea que CyberLink PhotoDirector
elimine los datos del formato de imagen intercambiable (EXIF) de cada foto, si
existe.
• Quitar IPTC: seleccione esta opción si desea que CyberLink PhotoDirector
elimine en cada foto todos los metadatos del Consejo de Internacional de
Telecomunicaciones de Prensa (IPTC, por sus siglas en inglés), si existen.
• Escribir etiquetas en metadatos: seleccione esta opción se desea que las
etiquetas de palabra clave añadidas se incrusten en los metadatos de cada
foto.
• Escribir información de derechos de autor en metadatos: seleccione esta
opción si desea que cualquier información de derechos de autor añadida se
incruste en los metadatos de cada foto.
85
Page 94

CyberLink PhotoDirector
7. En la sección Marca de agua, podrá añadir una marca de agua a todas las fotos
exportadas, de la siguiente manera:
• Añadir marca de agua: seleccione esta opción y luego haga clic en . En
la ventana Plantilla de marca de agua, seleccione la marca de agua que desea
aplicar a todas las fotos exportadas y luego haga clic en Aceptar.
8. Haga clic en Exportar. CyberLink PhotoDirector exportará todas las fotos
según se especifique.
Exportar perfiles
En cuanto haya personalizado las Exportar preferencias en la ventana Exportación
de fotos, podrá guardarlo como un perfil de exportación personalizado que podrá
volver a utilizar más tarde.
Para crear un nuevo perfil de exportación, haga lo siguiente:
1. En la ventana Exportación de fotos, establezca las preferencias de exportación
según sea necesario.
2. Haga clic en .
3. Introduzca un Nombre en el campo facilitado.
4. Haga clic en Aceptar para guardarlo en la lista Utilizar perfil.
Nota: si realiza cambios en un perfil, sólo tiene que hacer clic en el botón para
guardar los cambios. Haga clic en el botón
seleccionado, si es necesario.
para eliminar el perfil de exportación
Compartir fotos
Puede compartir fotos en su biblioteca con otros cargándolas tanto en Facebook
como en Flickr.
Carga de fotos en Facebook
Para compartir sus fotos cargándolas en Facebook, haga lo siguiente:
1. En la biblioteca de proyectos, seleccione la colección/carpeta/álbum o etiqueta
de palabras clave que contiene las fotos que desea compartir.
2. En el panel de explorador de fotos, seleccione todas las fotos que desea cargar.
86
Page 95

Capítulo 6: Exportar y compartir fotos
3. Haga clic en situado encima del panel y compruebe que Facebook esté
seleccionado: .
4. Haga clic en Compartir para iniciar el asistente de carga.
5. Si es necesario, siga las instrucciones para autorizar la carga de las fotos en su
cuenta de Facebook y, a continuación, haga clic en Continuar.
6. Seleccione el álbum de Facebook en el que desea cargar las fotos en el
desplegable Agregar a álbum de la siguiente manera:
- Agregar a álbum existente: seleccione esta opción si desea cargar las fotos
en un álbum que ya existe en Facebook. Seleccione el álbum en el que
desea cargarlo de la lista.
- Crear y añadir a un nuevo álbum: selecciónelo para añadirlo a un nuevo
álbum. Introduzca la información del nuevo álbum en los campos
facilitados, incluyendo el álbum Privacidad.
7. Si es necesario, introduzca una Descripción de la foto en la Ajuste de foto. Esta
descripción se incluye en cada foto que carga.
8. Si es necesario, seleccione la opción Añadir marca de agua y luego haga clic
en para añadir una marca de agua a todas las fotos que está cargando.
En la ventana Plantilla de marca de agua, seleccione la marca de agua que
desea aplicar y luego haga clic en Aceptar.
9. Haga clic en el botón Cargar para finalizar el proceso de carga.
Carga de fotos en Flickr
Para compartir sus fotos cargándolas en Flickr, haga lo siguiente:
1. En la biblioteca de proyectos, seleccione la colección/carpeta/álbum o etiqueta
de palabras clave que contiene las fotos que desea compartir.
2. En el panel de explorador de fotos, seleccione todas las fotos que desea cargar.
3. Haga clic en situado encima del panel y compruebe que Flickr esté
seleccionado: .
4. Haga clic en Compartir para iniciar el asistente de carga.
5. Si es necesario, siga las instrucciones para autorizar la carga de las fotos en su
cuenta de Flickr y, a continuación, haga clic en Continuar.
6. Seleccione el conjunto de Flickr en el que desea cargar las fotos en el
desplegable Agregar a conjunto de la siguiente manera:
87
Page 96

CyberLink PhotoDirector
- Agregar a conjunto existente: seleccione esta opción si desea cargar las
fotos en un conjunto que ya existe en Flickr. Seleccione el conjunto en el
que desea cargarlo de la lista.
- Crear y añadir a un nuevo conjunto: selecciónelo para añadirlo a un
nuevo conjunto. Introduzca el nuevo Nombre del conjunto.
- No añadir a ningún conjunto: selecciónelo si no desea incluir en un
conjunto de Flickr.
7. Establezca el ajuste de las fotos de la siguiente manera:
- Incluir etiquetas: seleccione esta opción si desea que se incluya cualquier
etiqueta aplicada de palabras clave durante el proceso de carga. Las
etiquetas se visualizarán en Flickr.
- Cambiar de tamaño al cargar: seleccione esta opción si desea que
CyberLink PhotoDirector cambie el tamaño de cada foto antes de cargarla.
Una vez seleccionado, seleccione Tamaño del archivo del desplegable.
8. Establezca los ajustes de privacidad que desee para las fotos cargadas.
9. Si es necesario, seleccione la opción Añadir marca de agua y luego haga clic
en para añadir una marca de agua a todas las fotos que está cargando.
En la ventana Plantilla de marca de agua, seleccione la marca de agua que
desea aplicar y luego haga clic en Aceptar.
10. Haga clic en el botón Cargar para finalizar el proceso de carga.
88
Page 97

Capítulo 7:
Presentaciones
Puede utilizar sus fotos en CyberLink PhotoDirector para crear sorprendentes
presentaciones fotográficas. Estas presentaciones pueden exportarse como
archivos de vídeo o cargarse en YouTube para compartirlas con los demás.
Creación de presentaciones fotográficas
Para crear una presentación fotográfica, haga lo siguiente:
1. En la biblioteca de proyectos, seleccione la colección/carpeta/álbum o etiqueta
de palabras clave que contiene las fotos que desea incluir en su presentación.
2. Haga clic en Presentación para abrir el módulo de presentaciones.
3. En el panel de explorador de fotos, arrastre las fotos que desea incluir en la
presentación en la ventana de vista previa.
Nota: puede reorganizar el orden de las fotos arrastrando cada foto a una nueva
posición, según sea necesario.
4. Haga clic en el botón para añadir subtítulos de texto en las fotos de su
presentación. También puede combinar con tablero de colores para crear
títulos y créditos.
5. Haga clic en el botón para añadir el tablero de colores o diapositiva de
colores en blanco en la nueva presentación. Los tableros de colores le permiten
insertar un salto en la presentación o bien, puede usarlos para títulos y
créditos. Seleccione el color del tablero de colores en el panel de control y, a
continuación, haga clic en Añadir tablero de colores.
6. Establezca el Estilo de la presentación tal y como sigue:
- Efecto: seleccione el efecto empleado en la presentación. Fundido añade
un efecto de fundido de entrada y fundido de salida entre las fotos de la
presentación. Barrer suave hacia la izquierda utilice un efecto de barrido
entre las diapositivas. Movimiento añade efectos de panorámica y zoom
para que la presentación resulte más atractiva, con la aparición de
movimiento.
- Relación de aspecto: seleccione la relación de aspecto de la presentación.
89
Page 98

CyberLink PhotoDirector
- Música de fondo: seleccione esta opción si desea añadir una música de
fondo a su presentación. Haga clic en y seleccione el archivo de
música que desea utilizar como música de fondo en su presentación.
- Duración: seleccione la duración que desea que se muestre en cada foto,
antes de proseguir a la siguiente foto en la presentación. Seleccione
Ajustar a música para establecer que la duración de la presentación se
ajuste a la duración de la música de fondo seleccionada.
7. Haga clic en el botón de reproducir para obtener una vista previa de la
presentación.
Produciendo presentaciones
Puede producir sus presentaciones fotográficas y exportarlas como archivos de
vídeo en el formato H.264 AVC, MPEG-4 o WMV. También puede compartir el vídeo
resultante en YouTube.
Para crear una presentación, haga lo siguiente:
1. Haga clic en el botón Producir.
2. Especifique la Carpeta de salida, o en la ubicación en la que se guarda el
archivo de vídeo producido.
3. Seleccione el formato de salida de vídeo (H.264 AVC, MPEG-4, WMV)
seleccionando el correspondiente botón.
4. Seleccione el Per fil del archivo de vídeo que desea utilizar del desplegable.
5. Si es necesario, establezca el Formato de audio del audio en el archivo de
vídeo transmitido.
6. Haga clic en Producir para empezar. CyberLink PhotoDirector sigue
produciendo y creando el archivo de vídeo de la presentación.
7. Haga clic en Aceptar cuando haya terminado la producción.
Compartir vídeos de presentaciones en YouTube
Puede compartir presentación cargándola en YouTube. Durante el proceso de
carga, CyberLink PhotoDirector la produce en primer lugar como un vídeo de alta
calidad apropiado para YouTube.
Para compartir un vídeo de presentación en YouTube, haga lo siguiente:
90
Page 99

Capítulo 7: Presentaciones
1. En cuanto haya terminado de crear su presentación, haga clic en Compartir.
2. Introduzca elNombre de usuario y Contraseña de su cuenta de YouTube y
luego haga clic en Iniciar sesión para continuar. Si necesita crear una cuenta
de YouTube, haga clic en el enlace Obtener una cuenta.
Note: seleccione la casilla de verificación Recordarme si desea que CyberLink
PhotoDirector guarde su nombre de usuario y contraseña para no tenerlo que volver a
introducir la próxima vez y saltar automáticamente a la siguiente ventana.
3. En la siguiente ventana de carga, seleccione la Calidad del vídeo producido y
luego especifique dónde se guarda el archivo producido en nuestro
ordenador. Haga clic en Siguiente para continuar.
Nota: seleccione Eliminar archivo de salida después de cargar si desea que
CyberLink PhotoDirector elimine el archivo del vídeo de la presentación producida de
su ordenador después de haberse cargado en YouTube.
4. En la siguiente ventana del asistente, introduzca los detalles sobre su vídeo de
la siguiente manera:
- Título: introduzca el título de su vídeo de la presentación.
- Descripción: introduzca una breve descripción de su vídeo de la
presentación.
- Etiquetas: introduzca varias etiquetas, separadas por una coma, que
describan su vídeo. Las etiquetas son palabras clave que buscan las
personas en el sitio de YouTube.
Nota: debe introducir un título, una descripción y como mínimo una etiqueta antes de
poder cargar su vídeo.
- Categoría: seleccione el tipo de categoría de vídeo correspondiente en la
lista disponible.
- seleccione si desea compartir su vídeo con el mundo (Público) o
establecerlo como Privado.
Nota: seleccione la opción Compartir este vídeo en DirectorZone si también desea
compartir el vídeo de la presentación en DirectorZone.
5. Haga clic en Siguiente para pasar a la ventana de copyright y declinación de
responsabilidad. Compruebe que sus medios no tengan derechos de autor y
luego haga clic en Siguiente para empezar con el proceso de carga.
91
Page 100

CyberLink PhotoDirector
6. En cuanto haya finalizado el proceso de carga, haga clic en Cerrar para cerrar la
ventana del asistente y regresar a CyberLink PhotoDirector.
92
 Loading...
Loading...