COMPRO RS-3232 User Manual

Network Video Recorder
RS-3232
Model No.
V2-120510

Copyright
© 2012 Compro Technology, Inc. All rights reserved.
Trademark
Compro Technology is the registered trademarks of Compro
Technology Inc. Microsoft, Windows Vista, Windows and the Windows logo are
trademarks of the Microsoft group of companies. All other company and product
names mentioned in this document are registered trademarks of the respective
companies.
Restriction
No part of this document may be copied or reproduced in any form or by any
means without the prior written consent of Compro Technology, Inc.
Disclaimer
Compro Technology makes no warranties with respect to this documentation
and disclaims any implied warranties of merchantability, quality, or fitness for
any particular purpose. The information in this document is subject to change
without notice. COMPRO reserves the right to make revisions to this publication
without obligation to notify any person or entity of any such changes.
Revision History
2012/05/10 Original version
Compro Technology, Inc.
www.comprosecurity.com
Tel. +886 2 2918 0169, Fax +886 2 2915 2389
3F, No.12, Alley 6, Lane 45, Pao Shin Road,
Hsintien District, New Taipei City 231, Taiwan
Support e-mail: support@comprousa.com

Contents
Contents
I
Contents
Chapter 1: Important Notices . . . . . . . . . . . . . . . . . . . . . . . . . . . . . . . . . . . . . . . . . . . . . . . . . . . . . .1-1
Regulatory Notice . . . . . . . . . . . . . . . . . . . . . . . . . . . . . . . . . . . . . . . . . . . . . . . . . . . . . . . . . . 1-1
Operation Safety . . . . . . . . . . . . . . . . . . . . . . . . . . . . . . . . . . . . . . . . . . . . . . . . . . . . . . . . . . . 1-1
About this Manual . . . . . . . . . . . . . . . . . . . . . . . . . . . . . . . . . . . . . . . . . . . . . . . . . . . . . . . . . . 1-2
Conventions in this Manual . . . . . . . . . . . . . . . . . . . . . . . . . . . . . . . . . . . . . . . . . . . . . . . . . . . . 1-2
Chapter 2: Product Overview . . . . . . . . . . . . . . . . . . . . . . . . . . . . . . . . . . . . . . . . . . . . . . . . . . . . . .2-1
Introduction . . . . . . . . . . . . . . . . . . . . . . . . . . . . . . . . . . . . . . . . . . . . . . . . . . . . . . . . . . . . . . 2-1
Key Features . . . . . . . . . . . . . . . . . . . . . . . . . . . . . . . . . . . . . . . . . . . . . . . . . . . . . . . . . . . . . . 2-1
Supported Cameras . . . . . . . . . . . . . . . . . . . . . . . . . . . . . . . . . . . . . . . . . . . . . . . . . . . . . . . . . 2-1
Hardware Overview . . . . . . . . . . . . . . . . . . . . . . . . . . . . . . . . . . . . . . . . . . . . . . . . . . . . . . . . . 2-2
Rear Panel Connectors . . . . . . . . . . . . . . . . . . . . . . . . . . . . . . . . . . . . . . . . . . . . . . . . . . . . . 2-2
Typical Network Conguration . . . . . . . . . . . . . . . . . . . . . . . . . . . . . . . . . . . . . . . . . . . . . . . . . . 2-3
Chapter 3: Getting Started . . . . . . . . . . . . . . . . . . . . . . . . . . . . . . . . . . . . . . . . . . . . . . . . . . . . . . . .3-1
Package Contents . . . . . . . . . . . . . . . . . . . . . . . . . . . . . . . . . . . . . . . . . . . . . . . . . . . . . . . . . . 3 -1
Install Hard Disk Drive . . . . . . . . . . . . . . . . . . . . . . . . . . . . . . . . . . . . . . . . . . . . . . . . . . . . . . .3-1
Set Up RAID Level (Optional) . . . . . . . . . . . . . . . . . . . . . . . . . . . . . . . . . . . . . . . . . . . . . . . . . . . 3-2
Create a RAID Volume . . . . . . . . . . . . . . . . . . . . . . . . . . . . . . . . . . . . . . . . . . . . . . . . . . . . .3-2
Hardware Connections . . . . . . . . . . . . . . . . . . . . . . . . . . . . . . . . . . . . . . . . . . . . . . . . . . . . . . . 3-3
Power Connection . . . . . . . . . . . . . . . . . . . . . . . . . . . . . . . . . . . . . . . . . . . . . . . . . . . . . . . .3-3
Network Connection . . . . . . . . . . . . . . . . . . . . . . . . . . . . . . . . . . . . . . . . . . . . . . . . . . . . . . 3-3
Manually assign IP address (Optional) . . . . . . . . . . . . . . . . . . . . . . . . . . . . . . . . . . . . . . . . . . .3-4
Initial Setup . . . . . . . . . . . . . . . . . . . . . . . . . . . . . . . . . . . . . . . . . . . . . . . . . . . . . . . . . . . . . .3-6
Compro Wizard Setup . . . . . . . . . . . . . . . . . . . . . . . . . . . . . . . . . . . . . . . . . . . . . . . . . . . . .3-6
Camera Setup . . . . . . . . . . . . . . . . . . . . . . . . . . . . . . . . . . . . . . . . . . . . . . . . . . . . . . . . . .3-8
Remote Access . . . . . . . . . . . . . . . . . . . . . . . . . . . . . . . . . . . . . . . . . . . . . . . . . . . . . . . . . . . . 3-9
Access via ComproView® WebVUer . . . . . . . . . . . . . . . . . . . . . . . . . . . . . . . . . . . . . . . . . . . . . 3-9
Access over the Internet . . . . . . . . . . . . . . . . . . . . . . . . . . . . . . . . . . . . . . . . . . . . . . . . . . . . . 3 -10
Chapter 4: Main Workspace . . . . . . . . . . . . . . . . . . . . . . . . . . . . . . . . . . . . . . . . . . . . . . . . . . . . . . .4-1
Workspace Overview . . . . . . . . . . . . . . . . . . . . . . . . . . . . . . . . . . . . . . . . . . . . . . . . . . . . . . . . 4 -1
System Panel . . . . . . . . . . . . . . . . . . . . . . . . . . . . . . . . . . . . . . . . . . . . . . . . . . . . . . . . . . . . .4 -2
Utility Panel . . . . . . . . . . . . . . . . . . . . . . . . . . . . . . . . . . . . . . . . . . . . . . . . . . . . . . . . . . . . . . 4 -2
Viewport Panel . . . . . . . . . . . . . . . . . . . . . . . . . . . . . . . . . . . . . . . . . . . . . . . . . . . . . . . . . . . . 4-3
Event Index Panel . . . . . . . . . . . . . . . . . . . . . . . . . . . . . . . . . . . . . . . . . . . . . . . . . . . . . . . . . .4-4
ComproView® Log . . . . . . . . . . . . . . . . . . . . . . . . . . . . . . . . . . . . . . . . . . . . . . . . . . . . . . . .4-5
Log/Event Search Panel . . . . . . . . . . . . . . . . . . . . . . . . . . . . . . . . . . . . . . . . . . . . . . . . . . . .4-6
PTZ Function Panel . . . . . . . . . . . . . . . . . . . . . . . . . . . . . . . . . . . . . . . . . . . . . . . . . . . . . . . . .4-6
Right-Click Menu . . . . . . . . . . . . . . . . . . . . . . . . . . . . . . . . . . . . . . . . . . . . . . . . . . . . . . . . . . . 4 -7
System Status Panel . . . . . . . . . . . . . . . . . . . . . . . . . . . . . . . . . . . . . . . . . . . . . . . . . . . . . . . . .4-8
Panorama PTZ . . . . . . . . . . . . . . . . . . . . . . . . . . . . . . . . . . . . . . . . . . . . . . . . . . . . . . . . . . . .4-9
Detection Indicators . . . . . . . . . . . . . . . . . . . . . . . . . . . . . . . . . . . . . . . . . . . . . . . . . . . . . . .4 -10
Chapter 5: How to... . . . . . . . . . . . . . . . . . . . . . . . . . . . . . . . . . . . . . . . . . . . . . . . . . . . . . . . . . . . . . 5-1
Assign New IP Address to RS-3232 . . . . . . . . . . . . . . . . . . . . . . . . . . . . . . . . . . . . . . . . . . . . . . . . 5-1
Add Cameras . . . . . . . . . . . . . . . . . . . . . . . . . . . . . . . . . . . . . . . . . . . . . . . . . . . . . . . . . . . . . 5-3
Using Quick Setup Wizard . . . . . . . . . . . . . . . . . . . . . . . . . . . . . . . . . . . . . . . . . . . . . . . . . . . 5-3
Using System Conguration Console . . . . . . . . . . . . . . . . . . . . . . . . . . . . . . . . . . . . . . . . . . . .5-4
Using the Right-Click Menu . . . . . . . . . . . . . . . . . . . . . . . . . . . . . . . . . . . . . . . . . . . . . . . . . . 5-7
Using the Channel Control Panel . . . . . . . . . . . . . . . . . . . . . . . . . . . . . . . . . . . . . . . . . . . . . .5-8
Set Up Video Recording . . . . . . . . . . . . . . . . . . . . . . . . . . . . . . . . . . . . . . . . . . . . . . . . . . . . . .5-8
Schedule Video Recording. . . . . . . . . . . . . . . . . . . . . . . . . . . . . . . . . . . . . . . . . . . . . . . . . . . . . 5-8
Play Recordings . . . . . . . . . . . . . . . . . . . . . . . . . . . . . . . . . . . . . . . . . . . . . . . . . . . . . . . . . . . .5-9
Play Back from Backup . . . . . . . . . . . . . . . . . . . . . . . . . . . . . . . . . . . . . . . . . . . . . . . . . . . . 5 -11

Contents
Compro RS-3232 - User's Manual
II
Customize Viewport . . . . . . . . . . . . . . . . . . . . . . . . . . . . . . . . . . . . . . . . . . . . . . . . . . . . . . . . 5-12
Drag-and-Drop . . . . . . . . . . . . . . . . . . . . . . . . . . . . . . . . . . . . . . . . . . . . . . . . . . . . . . . . . 5-12
Viewport Right-Click Menu . . . . . . . . . . . . . . . . . . . . . . . . . . . . . . . . . . . . . . . . . . . . . . . . . 5-12
Set Up Email Alert Messaging . . . . . . . . . . . . . . . . . . . . . . . . . . . . . . . . . . . . . . . . . . . . . . . . . . 5 -12
E-mail . . . . . . . . . . . . . . . . . . . . . . . . . . . . . . . . . . . . . . . . . . . . . . . . . . . . . . . . . . . . . . . 5-14
Set Up Multiple Monitors . . . . . . . . . . . . . . . . . . . . . . . . . . . . . . . . . . . . . . . . . . . . . . . . . . . . 5 -14
Set Up Event-based Recording . . . . . . . . . . . . . . . . . . . . . . . . . . . . . . . . . . . . . . . . . . . . . . . . . 5-15
Chapter 6: Live Monitoring . . . . . . . . . . . . . . . . . . . . . . . . . . . . . . . . . . . . . . . . . . . . . . . . . . . . . . . . 6-1
Channel Control Panel . . . . . . . . . . . . . . . . . . . . . . . . . . . . . . . . . . . . . . . . . . . . . . . . . . . . . . .6-1
Manage Video Pane Layout . . . . . . . . . . . . . . . . . . . . . . . . . . . . . . . . . . . . . . . . . . . . . . . . . . . . 6-1
Video Screen Layouts . . . . . . . . . . . . . . . . . . . . . . . . . . . . . . . . . . . . . . . . . . . . . . . . . . . . . . 6-1
Drag-and-Drop . . . . . . . . . . . . . . . . . . . . . . . . . . . . . . . . . . . . . . . . . . . . . . . . . . . . . . . . . . 6 -1
Viewport Right-Click Menu . . . . . . . . . . . . . . . . . . . . . . . . . . . . . . . . . . . . . . . . . . . . . . . . . . 6 -2
Group Cameras . . . . . . . . . . . . . . . . . . . . . . . . . . . . . . . . . . . . . . . . . . . . . . . . . . . . . . . . . . . . 6 -2
Group Setup Window . . . . . . . . . . . . . . . . . . . . . . . . . . . . . . . . . . . . . . . . . . . . . . . . . . . . . . 6 -2
Full Screen Mode . . . . . . . . . . . . . . . . . . . . . . . . . . . . . . . . . . . . . . . . . . . . . . . . . . . . . . . . . . . 6-3
Auto Scan Mode . . . . . . . . . . . . . . . . . . . . . . . . . . . . . . . . . . . . . . . . . . . . . . . . . . . . . . . . . . .6-3
Take a Snapshot . . . . . . . . . . . . . . . . . . . . . . . . . . . . . . . . . . . . . . . . . . . . . . . . . . . . . . . . . . .6-3
Manual Recording . . . . . . . . . . . . . . . . . . . . . . . . . . . . . . . . . . . . . . . . . . . . . . . . . . . . . . . . . . 6-3
PTZ Control . . . . . . . . . . . . . . . . . . . . . . . . . . . . . . . . . . . . . . . . . . . . . . . . . . . . . . . . . . . . . .6-4
Digital PTZ . . . . . . . . . . . . . . . . . . . . . . . . . . . . . . . . . . . . . . . . . . . . . . . . . . . . . . . . . . . .6-4
Preset Points . . . . . . . . . . . . . . . . . . . . . . . . . . . . . . . . . . . . . . . . . . . . . . . . . . . . . . . . . . .6-5
Center Mode (for PTZ Camera Only) . . . . . . . . . . . . . . . . . . . . . . . . . . . . . . . . . . . . . . . . . . . .6-5
Audio Control . . . . . . . . . . . . . . . . . . . . . . . . . . . . . . . . . . . . . . . . . . . . . . . . . . . . . . . . . . . . .6-6
Talk and Broadcast Voice . . . . . . . . . . . . . . . . . . . . . . . . . . . . . . . . . . . . . . . . . . . . . . . . . . . . . . 6-7
Chapter 7: Recording . . . . . . . . . . . . . . . . . . . . . . . . . . . . . . . . . . . . . . . . . . . . . . . . . . . . . . . . . . . . 7-1
Set Up Non-Stop Recording . . . . . . . . . . . . . . . . . . . . . . . . . . . . . . . . . . . . . . . . . . . . . . . . . . . . 7-1
Set Up Event-Triggered Recording . . . . . . . . . . . . . . . . . . . . . . . . . . . . . . . . . . . . . . . . . . . . . . . . 7-2
Set Up a Recording Schedule . . . . . . . . . . . . . . . . . . . . . . . . . . . . . . . . . . . . . . . . . . . . . . . . . . . 7-3
Schedule Non-Stop Recording . . . . . . . . . . . . . . . . . . . . . . . . . . . . . . . . . . . . . . . . . . . . . . . . 7-3
Schedule Event-Based Recording . . . . . . . . . . . . . . . . . . . . . . . . . . . . . . . . . . . . . . . . . . . . . . 7- 4
Enable/Disable Recording Schedules . . . . . . . . . . . . . . . . . . . . . . . . . . . . . . . . . . . . . . . . . . . . . . 7-5
Manual Recording . . . . . . . . . . . . . . . . . . . . . . . . . . . . . . . . . . . . . . . . . . . . . . . . . . . . . . . . . . 7-5
Chapter 8: Search & Playback . . . . . . . . . . . . . . . . . . . . . . . . . . . . . . . . . . . . . . . . . . . . . . . . . . . . . .8-1
Index Search Panel . . . . . . . . . . . . . . . . . . . . . . . . . . . . . . . . . . . . . . . . . . . . . . . . . . . . . . . . .8-1
Lock/Unlock Thumbnails . . . . . . . . . . . . . . . . . . . . . . . . . . . . . . . . . . . . . . . . . . . . . . . . . . .8-1
Allow/Disallow Snapshots and Recordings . . . . . . . . . . . . . . . . . . . . . . . . . . . . . . . . . . . . . . . . 8-1
Playback Console . . . . . . . . . . . . . . . . . . . . . . . . . . . . . . . . . . . . . . . . . . . . . . . . . . . . . . . . . .8 -2
Set Search Criteria . . . . . . . . . . . . . . . . . . . . . . . . . . . . . . . . . . . . . . . . . . . . . . . . . . . . . . . . 8-2
Camera Action . . . . . . . . . . . . . . . . . . . . . . . . . . . . . . . . . . . . . . . . . . . . . . . . . . . . . . . . . . 8-3
Using Smart Search . . . . . . . . . . . . . . . . . . . . . . . . . . . . . . . . . . . . . . . . . . . . . . . . . . . . . . . . .8-4
Play Back from Backup . . . . . . . . . . . . . . . . . . . . . . . . . . . . . . . . . . . . . . . . . . . . . . . . . . . . . . . 8-5
Playback Control . . . . . . . . . . . . . . . . . . . . . . . . . . . . . . . . . . . . . . . . . . . . . . . . . . . . . . . . . . .8-6
Synchronous Multi-Channel Playback . . . . . . . . . . . . . . . . . . . . . . . . . . . . . . . . . . . . . . . . . . . . .8-6
Playback Tools . . . . . . . . . . . . . . . . . . . . . . . . . . . . . . . . . . . . . . . . . . . . . . . . . . . . . . . . . . . .8-8
Add and Manage Bookmarks . . . . . . . . . . . . . . . . . . . . . . . . . . . . . . . . . . . . . . . . . . . . . . . . . . . 8-8
Add a Bookmark . . . . . . . . . . . . . . . . . . . . . . . . . . . . . . . . . . . . . . . . . . . . . . . . . . . . . . . . . 8-9
Rename and Remove Bookmarks . . . . . . . . . . . . . . . . . . . . . . . . . . . . . . . . . . . . . . . . . . . . . .8-9
Chapter 9: Backup . . . . . . . . . . . . . . . . . . . . . . . . . . . . . . . . . . . . . . . . . . . . . . . . . . . . . . . . . . . . . . 9 -1
Pre-Backup Setting . . . . . . . . . . . . . . . . . . . . . . . . . . . . . . . . . . . . . . . . . . . . . . . . . . . . . . . . .9-1
Add a Backup Directory . . . . . . . . . . . . . . . . . . . . . . . . . . . . . . . . . . . . . . . . . . . . . . . . . . . .9-1
Add a Backup Schedule Setting (For Scheduled Backup) . . . . . . . . . . . . . . . . . . . . . . . . . . . . . . .9-1

Contents
Contents
III
Manual Backup . . . . . . . . . . . . . . . . . . . . . . . . . . . . . . . . . . . . . . . . . . . . . . . . . . . . . . . . . . . . 9-2
Schedule a Backup Operation . . . . . . . . . . . . . . . . . . . . . . . . . . . . . . . . . . . . . . . . . . . . . . . . . .9-3
Chapter 10: E-Map . . . . . . . . . . . . . . . . . . . . . . . . . . . . . . . . . . . . . . . . . . . . . . . . . . . . . . . . . . . . 10-1
E-Map . . . . . . . . . . . . . . . . . . . . . . . . . . . . . . . . . . . . . . . . . . . . . . . . . . . . . . . . . . . . . . . . . 10 -1
E-Map Editor . . . . . . . . . . . . . . . . . . . . . . . . . . . . . . . . . . . . . . . . . . . . . . . . . . . . . . . . . . . .10-1
Transformation Tools . . . . . . . . . . . . . . . . . . . . . . . . . . . . . . . . . . . . . . . . . . . . . . . . . . . . . 10-2
Add an E-Map . . . . . . . . . . . . . . . . . . . . . . . . . . . . . . . . . . . . . . . . . . . . . . . . . . . . . . . . . . . . 10 -3
Chapter 11: Remote Access . . . . . . . . . . . . . . . . . . . . . . . . . . . . . . . . . . . . . . . . . . . . . . . . . . . . . . . 11-1
ComproView® WebVUer . . . . . . . . . . . . . . . . . . . . . . . . . . . . . . . . . . . . . . . . . . . . . . . . . . . . . 11-1
Log Into RS-3232 on WebVUer . . . . . . . . . . . . . . . . . . . . . . . . . . . . . . . . . . . . . . . . . . . . . . . . . 11-2
Remote Monitoring on WebVUer . . . . . . . . . . . . . . . . . . . . . . . . . . . . . . . . . . . . . . . . . . . . . . . 11- 4
LiveView Page Layout . . . . . . . . . . . . . . . . . . . . . . . . . . . . . . . . . . . . . . . . . . . . . . . . . . . .11- 4
Icons on Live View Page . . . . . . . . . . . . . . . . . . . . . . . . . . . . . . . . . . . . . . . . . . . . . . . . . . . 11- 5
Right-Click Menu on LiveView Page . . . . . . . . . . . . . . . . . . . . . . . . . . . . . . . . . . . . . . . . . . . . 11- 6
Remote Playback on WebVUer . . . . . . . . . . . . . . . . . . . . . . . . . . . . . . . . . . . . . . . . . . . . . . . . . 11-7
Playback Page Layout. . . . . . . . . . . . . . . . . . . . . . . . . . . . . . . . . . . . . . . . . . . . . . . . . . . . . 11-7
Search for and Play Recordings . . . . . . . . . . . . . . . . . . . . . . . . . . . . . . . . . . . . . . . . . . . . . . . 11- 8
Play Back Recordings . . . . . . . . . . . . . . . . . . . . . . . . . . . . . . . . . . . . . . . . . . . . . . . . . . . . . 11- 9
Take a Snapshot . . . . . . . . . . . . . . . . . . . . . . . . . . . . . . . . . . . . . . . . . . . . . . . . . . . . . . . . 11- 9
Download a Recording . . . . . . . . . . . . . . . . . . . . . . . . . . . . . . . . . . . . . . . . . . . . . . . . . . . . 11-9
Chapter 12: Conguration . . . . . . . . . . . . . . . . . . . . . . . . . . . . . . . . . . . . . . . . . . . . . . . . . . . . . . . . 12-1
System Tab. . . . . . . . . . . . . . . . . . . . . . . . . . . . . . . . . . . . . . . . . . . . . . . . . . . . . . . . . . . . . . 12-1
System Settings . . . . . . . . . . . . . . . . . . . . . . . . . . . . . . . . . . . . . . . . . . . . . . . . . . . . . . . . 12-1
General Settings . . . . . . . . . . . . . . . . . . . . . . . . . . . . . . . . . . . . . . . . . . . . . . . . . . . . . . . . 12-1
User Interface Settings . . . . . . . . . . . . . . . . . . . . . . . . . . . . . . . . . . . . . . . . . . . . . . . . . . . . 12-2
Report Settings. . . . . . . . . . . . . . . . . . . . . . . . . . . . . . . . . . . . . . . . . . . . . . . . . . . . . . . . . 12-2
Log Settings . . . . . . . . . . . . . . . . . . . . . . . . . . . . . . . . . . . . . . . . . . . . . . . . . . . . . . . . . . . 12-3
Object Index Settings . . . . . . . . . . . . . . . . . . . . . . . . . . . . . . . . . . . . . . . . . . . . . . . . . . . . . 12-3
Ca mera Tab . . . . . . . . . . . . . . . . . . . . . . . . . . . . . . . . . . . . . . . . . . . . . . . . . . . . . . . . . . . . . 12- 4
Channel Settings . . . . . . . . . . . . . . . . . . . . . . . . . . . . . . . . . . . . . . . . . . . . . . . . . . . . . . . . 12- 4
General Settings . . . . . . . . . . . . . . . . . . . . . . . . . . . . . . . . . . . . . . . . . . . . . . . . . . . . . . . . 12- 4
Device Settings . . . . . . . . . . . . . . . . . . . . . . . . . . . . . . . . . . . . . . . . . . . . . . . . . . . . . . . . . 12-5
Recording Settings . . . . . . . . . . . . . . . . . . . . . . . . . . . . . . . . . . . . . . . . . . . . . . . . . . . . . . 12-7
Event Settings . . . . . . . . . . . . . . . . . . . . . . . . . . . . . . . . . . . . . . . . . . . . . . . . . . . . . . . . . 12-7
Notication Settings . . . . . . . . . . . . . . . . . . . . . . . . . . . . . . . . . . . . . . . . . . . . . . . . . . . . . 12-8
Detection Tab . . . . . . . . . . . . . . . . . . . . . . . . . . . . . . . . . . . . . . . . . . . . . . . . . . . . . . . . . . . . 12-9
Channel Settings . . . . . . . . . . . . . . . . . . . . . . . . . . . . . . . . . . . . . . . . . . . . . . . . . . . . . . . . 12-9
Audio Detection Settings . . . . . . . . . . . . . . . . . . . . . . . . . . . . . . . . . . . . . . . . . . . . . . . . . . 12-9
Motion Detection Settings . . . . . . . . . . . . . . . . . . . . . . . . . . . . . . . . . . . . . . . . . . . . . . . . . 12-9
Tampering Detection Settings . . . . . . . . . . . . . . . . . . . . . . . . . . . . . . . . . . . . . . . . . . . . . . 12-10
Intrusion Detection Settings . . . . . . . . . . . . . . . . . . . . . . . . . . . . . . . . . . . . . . . . . . . . . . . 12-10
Tripwire Detection Settings . . . . . . . . . . . . . . . . . . . . . . . . . . . . . . . . . . . . . . . . . . . . . . . . 12-10
Advanced Settings . . . . . . . . . . . . . . . . . . . . . . . . . . . . . . . . . . . . . . . . . . . . . . . . . . . . . 12-11
Schedule Tab . . . . . . . . . . . . . . . . . . . . . . . . . . . . . . . . . . . . . . . . . . . . . . . . . . . . . . . . . . . 12-12
Device & Operation Settings . . . . . . . . . . . . . . . . . . . . . . . . . . . . . . . . . . . . . . . . . . . . . . . 12-12
Mode Settings . . . . . . . . . . . . . . . . . . . . . . . . . . . . . . . . . . . . . . . . . . . . . . . . . . . . . . . . 12-12
Time Settings . . . . . . . . . . . . . . . . . . . . . . . . . . . . . . . . . . . . . . . . . . . . . . . . . . . . . . . . . 12-12
Operation Settings . . . . . . . . . . . . . . . . . . . . . . . . . . . . . . . . . . . . . . . . . . . . . . . . . . . . . 12-12
Schedule List . . . . . . . . . . . . . . . . . . . . . . . . . . . . . . . . . . . . . . . . . . . . . . . . . . . . . . . . . 12-13
Us er Tab . . . . . . . . . . . . . . . . . . . . . . . . . . . . . . . . . . . . . . . . . . . . . . . . . . . . . . . . . . . . . . 12-13
Group / User . . . . . . . . . . . . . . . . . . . . . . . . . . . . . . . . . . . . . . . . . . . . . . . . . . . . . . . . . 12-13
Group / User Settings . . . . . . . . . . . . . . . . . . . . . . . . . . . . . . . . . . . . . . . . . . . . . . . . . . . . 12-13
Option . . . . . . . . . . . . . . . . . . . . . . . . . . . . . . . . . . . . . . . . . . . . . . . . . . . . . . . . . . . . . 12-14

Contents
Compro RS-3232 - User's Manual
IV
I/O Tab (Digital Input / Output devices). . . . . . . . . . . . . . . . . . . . . . . . . . . . . . . . . . . . . . . . . . . 12-14
Channel Settings . . . . . . . . . . . . . . . . . . . . . . . . . . . . . . . . . . . . . . . . . . . . . . . . . . . . . . . 12-14
General Settings . . . . . . . . . . . . . . . . . . . . . . . . . . . . . . . . . . . . . . . . . . . . . . . . . . . . . . . 12-14
Input Device Settings . . . . . . . . . . . . . . . . . . . . . . . . . . . . . . . . . . . . . . . . . . . . . . . . . . . . 12-14
Output Device Settings . . . . . . . . . . . . . . . . . . . . . . . . . . . . . . . . . . . . . . . . . . . . . . . . . . 12-15
Alert Tab . . . . . . . . . . . . . . . . . . . . . . . . . . . . . . . . . . . . . . . . . . . . . . . . . . . . . . . . . . . . . . 12-15
E-mail Settings . . . . . . . . . . . . . . . . . . . . . . . . . . . . . . . . . . . . . . . . . . . . . . . . . . . . . . . . 12-15
Sound Settings . . . . . . . . . . . . . . . . . . . . . . . . . . . . . . . . . . . . . . . . . . . . . . . . . . . . . . . . 12-16
Emap Settings . . . . . . . . . . . . . . . . . . . . . . . . . . . . . . . . . . . . . . . . . . . . . . . . . . . . . . . . 12-16
Message Settings . . . . . . . . . . . . . . . . . . . . . . . . . . . . . . . . . . . . . . . . . . . . . . . . . . . . . . 12-16
Storage Tab . . . . . . . . . . . . . . . . . . . . . . . . . . . . . . . . . . . . . . . . . . . . . . . . . . . . . . . . . . . . 12-17
Storage Object List . . . . . . . . . . . . . . . . . . . . . . . . . . . . . . . . . . . . . . . . . . . . . . . . . . . . . 12-17
Option Settings . . . . . . . . . . . . . . . . . . . . . . . . . . . . . . . . . . . . . . . . . . . . . . . . . . . . . . . 12-17
Channel Settings . . . . . . . . . . . . . . . . . . . . . . . . . . . . . . . . . . . . . . . . . . . . . . . . . . . . . . . 12-17
Settings . . . . . . . . . . . . . . . . . . . . . . . . . . . . . . . . . . . . . . . . . . . . . . . . . . . . . . . . . . . . 12-17
Capacity Settings . . . . . . . . . . . . . . . . . . . . . . . . . . . . . . . . . . . . . . . . . . . . . . . . . . . . . . 12-18
Network Tab . . . . . . . . . . . . . . . . . . . . . . . . . . . . . . . . . . . . . . . . . . . . . . . . . . . . . . . . . . . . 12-18
RTSP Setting . . . . . . . . . . . . . . . . . . . . . . . . . . . . . . . . . . . . . . . . . . . . . . . . . . . . . . . . . 12-18
Voice Out Settings . . . . . . . . . . . . . . . . . . . . . . . . . . . . . . . . . . . . . . . . . . . . . . . . . . . . . . 12-19
HTTP Server Setting . . . . . . . . . . . . . . . . . . . . . . . . . . . . . . . . . . . . . . . . . . . . . . . . . . . . . 12-19
Chapter 13: System Maintenance . . . . . . . . . . . . . . . . . . . . . . . . . . . . . . . . . . . . . . . . . . . . . . . . . . . 13-1
Using the Recovery CD . . . . . . . . . . . . . . . . . . . . . . . . . . . . . . . . . . . . . . . . . . . . . . . . . . . . . . 13-1
Chapter 14: Troubleshooting . . . . . . . . . . . . . . . . . . . . . . . . . . . . . . . . . . . . . . . . . . . . . . . . . . . . . . 14 -1
Enter Safe Mode . . . . . . . . . . . . . . . . . . . . . . . . . . . . . . . . . . . . . . . . . . . . . . . . . . . . . . . . . . 14-1
Trouble with IP Camera Discovery . . . . . . . . . . . . . . . . . . . . . . . . . . . . . . . . . . . . . . . . . . . . . . . 14-1
Trouble with Camera Connection . . . . . . . . . . . . . . . . . . . . . . . . . . . . . . . . . . . . . . . . . . . . . . . 14-2
Contacting Compro Technical Support . . . . . . . . . . . . . . . . . . . . . . . . . . . . . . . . . . . . . . . . . . . . 14 -3
Chapter 15: Technical Specications . . . . . . . . . . . . . . . . . . . . . . . . . . . . . . . . . . . . . . . . . . . . . . . . . 15-1
RS-3232 Technical Specications . . . . . . . . . . . . . . . . . . . . . . . . . . . . . . . . . . . . . . . . . . . . . . . . 15-1
Chapter 16: Appendix . . . . . . . . . . . . . . . . . . . . . . . . . . . . . . . . . . . . . . . . . . . . . . . . . . . . . . . . . .16-1
List of Figures and Tables . . . . . . . . . . . . . . . . . . . . . . . . . . . . . . . . . . . . . . . . . . . . . . . . . . . . 16-1
Index . . . . . . . . . . . . . . . . . . . . . . . . . . . . . . . . . . . . . . . . . . . . . . . . . . . . . . . . . . . . . . . . .16 -4

Regulatory Notice
Chapter 1: Live View
1-1
Chapter 1: Important Notices
Regulatory Notice
This device complies with Part 15 of the FCC Rules. Operation is subject to the following two conditions: (1)
This device may not cause harmful interference, and (2) This device must accept any interference received,
including interference that may cause undesired operation.
FCC Interference Statement
This equipment has been tested and found to comply with the limits for a Class B digital device, pursuant
to Part 15 of the FCC Rules. These limits are designed to provide reasonable protection against harmful
interference in a residential installation.
This equipment generates, uses and can radiate radio frequency energy and, if not installed and used in
accordance with the instructions, may cause harmful interference to radio communications. However, there is
no guarantee that interference will not occur in a particular installation. If this equipment does cause harmful
interference to radio or television reception, which can be determined by turning the equipment o and on,
the user is encouraged to try to correct the interference by one of the following measures:
• Reorient or relocate the receiving antenna.
• Increase the separation between the equipment and receiver.
• Connect the equipment into an outlet on a circuit dierent from that to which the receiver is connected.
• Consult the dealer or an experienced radio/TV technician for help.
To assure continued compliance, any changes or modifications not expressly approved by the party
responsible for compliance could void the user's authority to operate this equipment.
Operation Safety
Before starting using the network video recorder, please read and follow the steps below to protect it.
• Please avoid walking on the power cord or placing heavy objects on it.
• Please do not block or cover the ventilation openings while the unit is in operation
• Place the product on an even surface at all times to avoid damage caused by falling o.
• Do not place this unit around products that produce heat, such as television or microwave oven; keep the
product away from direct sunshine.
• Unplug the power cord before cleaning the product.
• Do not shake, move or disturb the product when it is in operation, as such actions may result in the
malfunction of the device.
• Power o the unit as soon as it is found smoking or smelt unusual.
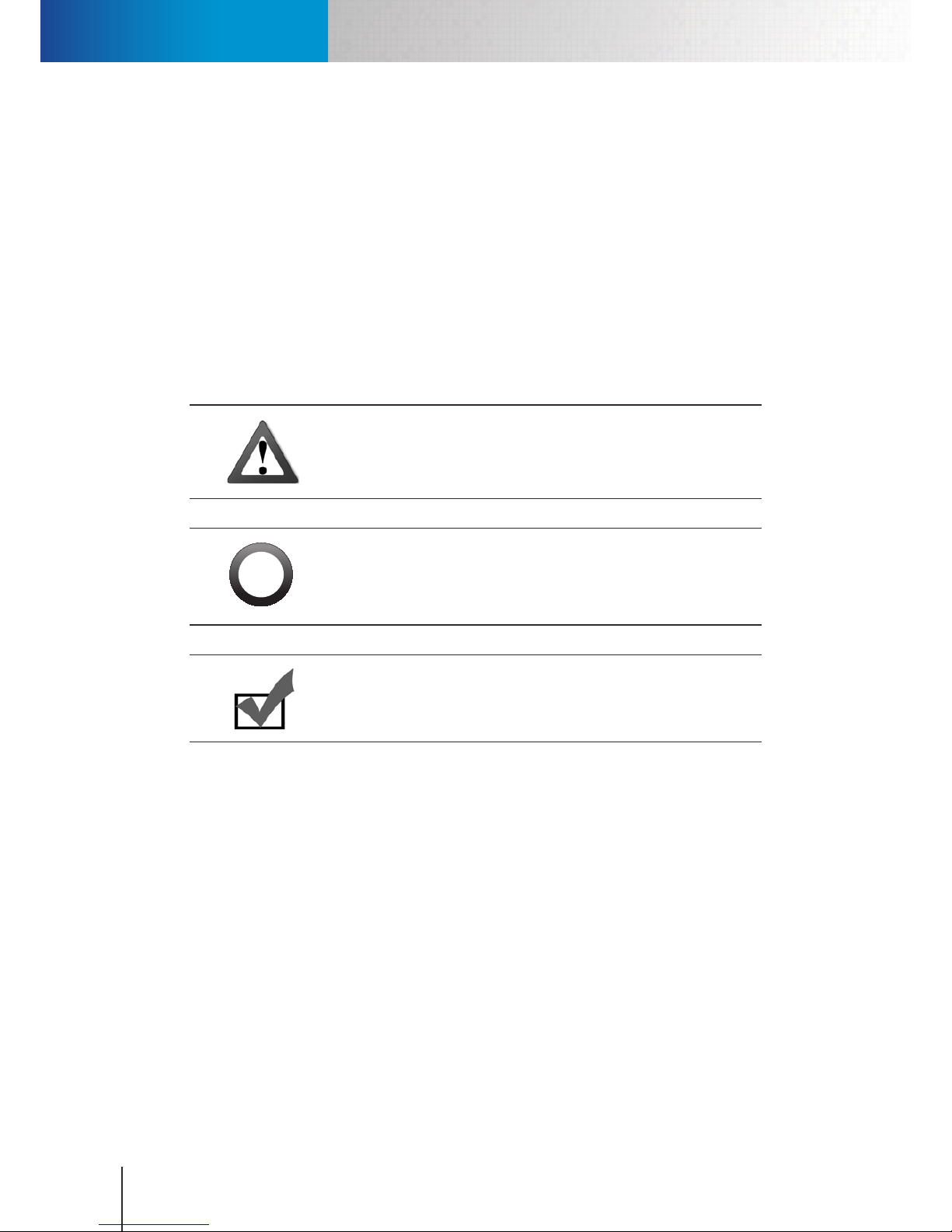
About this Manual
Compro RS-3232 - User's Manual
1-2
About this Manual
This manual is only intended for the users of Compro RS-3232 network video recorder, which runs
ComproView® Premium 2.0. This manual will provide comprehensive understanding of the powerful
functions in ComproView and also elaborate in details of how to utilize these functions in the easiest way
possible. Compro RS-3232 supports ONVIF v1.0. For more information about ONVIF, visit www.onvif.org.
Should you encounter issues using ComproView and cannot nd a satisfactory solution in this manual, please
contact our support sta at support@comprousa.com.
Conventions in this Manual
While you are using this manual, pay attention to some symbols and notations that are used to draw
attention to special situations such as:
Caution!
Information provided here is critical to prevent damage to the product or
injury to the user.
!
Important:
Here it provides instructions that a user must follow in order to complete
a task.
Note:
Additional information or tips to help the user operate the product.

Introduction
Chapter 2: Product Overview
2-1
Chapter 2: Product Overview
Introduction
RS-3232 is a 32-channel Windows-based network video recorder. This dual-bay RS-3232 is capable of
simultaneously recording 32 Megapixel IP video streams while providing multi-channel live view and
playback.
At the core of this powerful Surveillance System is the advanced video management system, ComproView®
Premium, which is pre-installed on the RS-3232 and is expressly designed to provide high-quality recording,
playback and management of IP video from multiple IP cameras. ComproView® is also capable of accessing
and managing Input/Output control devices connected to IP cameras which are either manufacturered by
Compro Technology or other surveillance product makers.
Furthermore, ComproView® Premium® is equipped with cutting-edge video analytics that can detect
intrusion, tampering attempts, and trip-wire events. ComproView® Premium can also generate thumbnails as
reference bookmarks for events detected on each video channel, which allows administrators to later retrieve
recordings in a precise time frame with a simple mouse click.
ComproView® Premium on the RS-3232 also offers a user-friendly remote web client that allows users to
conveniently monitor live image as well as search and play back video recordings over the Internet.
Key Features
• Support for dual SATA 3.0Gbs 3.5” HDD
• Windows XP Embedded for optimal performance and reliability
• Simultaneous 32-CH megapixel IP camera recording
• M-JPEG, MPEG-4, H.264 tri-codec, where applicable
• Support for ONVIF-compliant IP camera
• Pre-installed 32-CH ComproView® Premium
• Intelligent video analytics, detecting intrusion, tampering attempts and trip-wire events
• Web client for remote viewing, playback and video search
• Integrated e-Map to instantly locate events
• Full PTZ control
Supported Cameras
The supported IP cameras and IP devices are as follows:
• All network c - ameras and video servers in Compro IP Series and Compro NC Series.
• ONVIF-conformant IP cameras. (Compro Technology does not guarantee full functionality or compatibility
across ONVIF cameras; individual experience may vary based on the camera model and rmware used)

Hardware Overview
Compro RS-3232 - User's Manual
2-2
Hardware Overview
Rear Panel Connectors
Figure 2-1. Rear Panel Connectors
PS/2 mouse connector – For connecting a PS/2 mouse.
PS/2 keyboard connector – For connecting a PS/2 keyboard.
COM port 1 – For connecting various peripherals.
COM port 2 – For connecting various peripherals.
VGA connector – For connecting to a monitor.
DVI port – For connecting to a monitor.
LAN port 1 – Use LAN port 1 to connect the unit to your LAN network.
LAN port 2 – Use LAN port 2 when LAN port 1 physically fails.
Microphone port – For connecting an external microphone.
USB ports – For connecting USB 2.0 devices.
Line in port – For connecting various audio sources.
Line out port – For connecting a speaker or a headphone.

Typical Network Conguration
Chapter 2: Product Overview
2-3
Typical Network Conguration
The following gure exemplies a typical network conguration in which the RS-3232 and up to 32 network
cameras are located on the same LAN network behind a router, which connects the LAN network to the
Internet, and the user on the remote PC tries to accesses the RS-3232 over the Internet.
RS-3232
IP Camera x 32
Ethernet Switch
Home / Oce / ShopHome / Oce / Shop
Internet
Router or
Cable/DSL Modem
Remote
PC
Figure 2-2. Network Conguration
To allow the RS-3232 to be accessed remotely over the Internet, you have to set up the port forwarding (also
known as port mapping or virtual server on certain brands of routers) on your router. To do so, log in to your
router's web interface rst, and then, one after one, manually map the router's public ports to the private
ports and IP address the RS-3232 will be using on the LAN network. The default ports that are used by the RS3232 and must be forwarded on the router are as follows:
Service Port Number
HTTP 80 (user congurable)
RTSP 5155 (user congurable)
Command 5170 (user congurable)
Table 2-1. Ports involved in port forwarding setup
In this scenario, the RS-3232 installed on the same LAN network with your network cameras may have its IP
addresses and mapped ports on the router as follows (assuming the router is assigned with a xed public /
WAN IP address):
Device IP address Mapped Port on the Router
Router 61.220.20.16
(WAN / public IP)
RS-3232 192.168.1.101 (private) 2080
Table 2-2. Port mapping in scenario B
Log in to the router's configuration interface and set up the port forwarding / mapping / virtual server on

Typical Network Conguration
Compro RS-3232 - User's Manual
2-4
the router as follows. As long as port forwarding is set up properly and cameras are connected to the RS3232, you will be able to watch live camera video from a remote location by logging into the RS-3232 on web
browser. In other words, there is no need to set up port forwarding for your IP cameras unless you would like
to access your IP camera directly from the Internet.
Service From (WAN IP) Forward to (LAN IP)
RS-3232 (HTTP port) 61.220.20.16:2080 192.168.1.101:80
RS-3232 (RTSP port) 61.220.20.16:5155 192.168.1.101:5155
RS-3232 (Command port) 61.220.20.16:5170 192.168.1.101:5170
Table 2-3. IP addresses in scenario B
Note:
Your router may require a reboot after port forwarding is set.
Now on a remote PC with Internet connection, you can open the Internet Explorer and enter the WAN (public)
IP address of your RS-3232/router, followed by a colon and the RS-3232's public HTTP port number, into the
browser's address bar to log in to the RS-3232. For example, enter "http://61.220.20.16:2080". (Note you can
also log in to the RS-3232's private IP address using another PC that connects to the same LAN network as the
RS-3232).
On the other hand, if your router uses a oating IP address, instead of a xed IP address, you need to enable
the Dynamic DNS (DDNS) feature on the router (that is, if the feature is available). And tie your router's up-todate WAN/public IP address to a hostname with which you can access your RS-3232 over the Internet. So you
can remotely access to your RS-3232 by log on to a static hostname, such as "http://rs3232.iddns.org:2080".
Consult the manufacturer of your router or refer to your router's user manual in case you need instructions on
DDNS conguration.

Package Contents
Chapter 3: Getting Started
3-1
Chapter 3: Getting Started
Package Contents
Check the package contents to make sure you have the following items. If anything is missing, please don't
hesitate to contact your local distributor.
• Network video recorder x 1
• Power cord x 1
• RJ-45 LAN cable x 1
• Restore CD x 1
• Quick start guide x 1
Install Hard Disk Drive
Make sure the unit is powered o before you remove or install the hard disk trays.
1. Open the unit’s front lid, and then push the hard drive release button, marked 1 in the gure, to release
the lever from its locked position.
1
2
Figure 3-1. Remove HDD tray
2. Pull the lever slightly outward, and gently pull the hard drive tray out. Then align the mounting holes on
the hard drive to match that of the hard drive tray, and use screws to fasten the hard drive to the tray.
3. With the lever open, slide the hard drive tray into the drive bay. Then gently push the hard drive tray to
ensure a secure connection between the drive connector and the SATA connector inside the RS-3232.
Finally, push the lever to its locked position and close the front lid.
Caution!
DO NOT remove hard disk during operation. Doing so may cause damage
to your hard disk drives.
!
Important:
To install a second hard disk drive, repeat the previous steps.
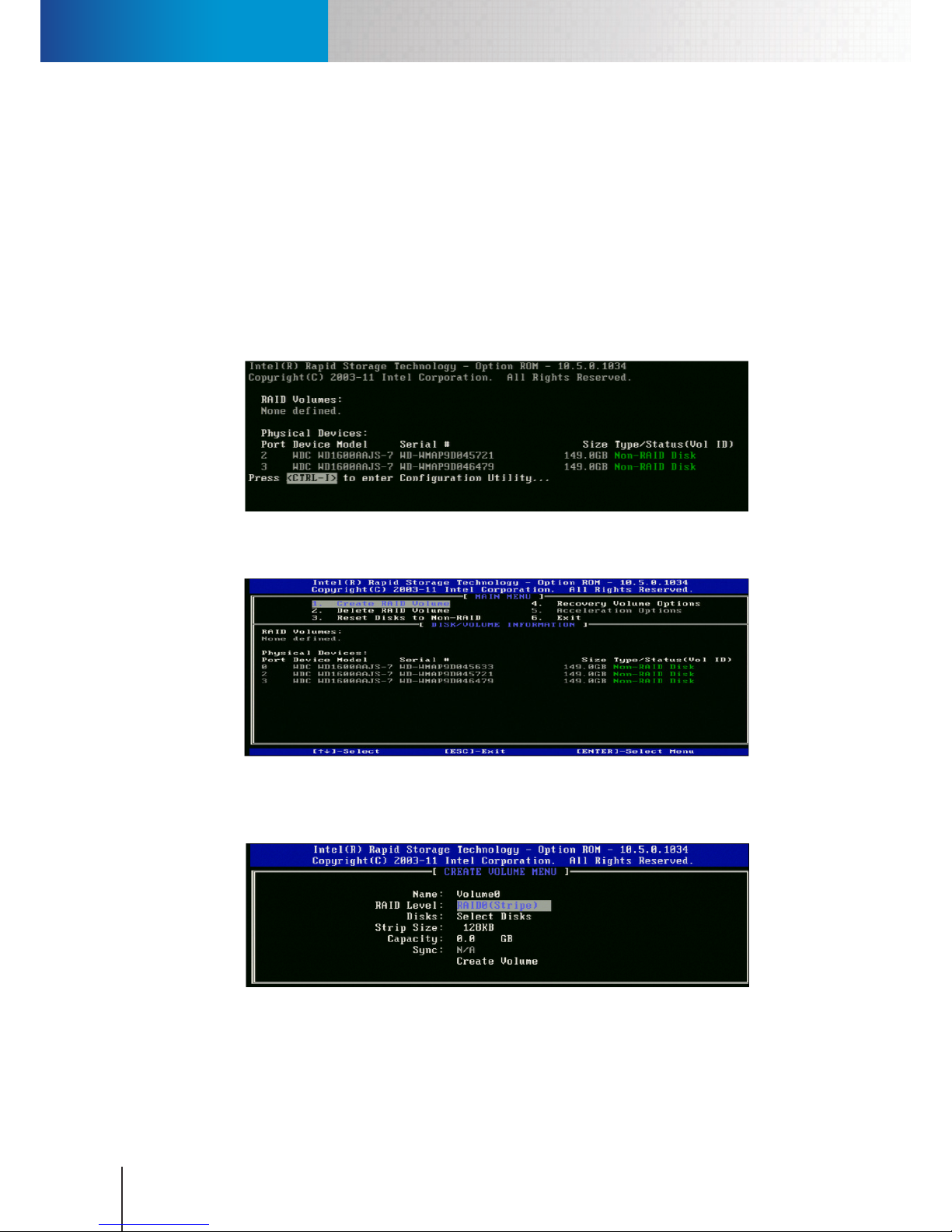
Set Up RAID Level (Optional)
Compro RS-3232 - User's Manual
3-2
Set Up RAID Level (Optional)
On the RS-3232, the RAID function is defaulted to On, and when you have installed two or more storage
devices, the RAID function will be automatically enabled. To enter the system’s RAID conguration interface,
press Ctrl-I when prompted during the Power-On Self Test (POST). Refer to the following section for detailed
steps.
Create a RAID Volume
1. Power up the system or restart it if it is already on.
2. Press CTRL + I upon seeing the “<Press Ctrl-I…>” message in the rst few seconds after turning on the
system power to enter the RAID conguration interface.
Figure 3-2. Entering BIOS setup
3. Move the cursor to the “Create RAID Volume” option and press Enter.
Figure 3-3. Creating a RAID volume
4. Enter a volume name and press Enter. After that, select a RAID level by using the Up or Down arrow key
and then hit Enter.
Figure 3-4. Selecting a RAID level
5. Up comes a “Select Disks” window. Move the cursor up or down and press the Space bar to select two
physical disks. Then press Enter.

Hardware Connections
Chapter 3: Getting Started
3-3
Figure 3-5. Choosing physical disks
6. After that, press Enter twice to use default strip size and capacity setting. Then press Enter again to
proceed with volume creation. Press the Y key when prompted with a warning message to conrm the
RAID volume creation.
Figure 3-6. Conrming the creation
7. Exit the RIAD conguration interface by choosing Exit.
8. Start up the system and follow the instructions of the Compro setup wizard to run a disk management
tool. Then go ahead to create a new disk volume using this tool and complete the setup.
!
Important:
• RS-3232 does not support a hard drive with greater than 2TB.
• If you intend to use RAID 1, it is recommended to install two identical
hard drives in the RS-3232.
• Compro does not guarantee full compatibility across all hard drives.
Please select a compatible hard drive model from www.comprousa.
com.
Hardware Connections
Power Connection
Connect the power cord to the power cord inlet on the unit’s rear panel. Then connect the other end of the
power cord to a power outlet.
Network Connection
Use a RJ-45 Ethernet cable to connect the LAN port 1 (located next to the VGA connector) of the unit to
an available Ethernet port on your network router/hub. In default mode, the RS-3232 is configured to
automatically obtain an IP address from your network router or from a DHCP server on your LAN network.
If the unit fails to obtain an IP address via DHCP, please manually assign an IP address to the unit.

Hardware Connections
Compro RS-3232 - User's Manual
3-4
Figure 3-7. LAN 1 port
Manually assign IP address (Optional)
Alternatively, the unit can use a manually assigned IP address. Follow the steps below to assign an IP address.
1. Exit ComproView® on RS-3232.
2. Click the menu icon in the lower-left corner of the screen.
3. Choose “Control Panel” from the y-out menu, and then double-click “Network Connections.”
4. Double-click on the “Local Area Connection” icon. A connection status window will come up. Click on
“Properties” of that window.
Figure 3-8. Local Area Connection
5. A “Local Area Connection Properties” window pops up. Double-click “Internet Protocol (TCP/IP)” from a
list of items in this window.
6. An “Internet Protocol (TCP/IP) Properties” window is opened. Choose “Use the following IP address,” and
then punch in a new IP address, subnet mask, and default gateway. Please make note that if the unit and
your IP cameras are located on the same LAN network, ensure that they have the same subnet mask and
gateway.

Hardware Connections
Chapter 3: Getting Started
3-5
Figure 3-9. Internet Protocol (TCP/IP) Properties
7. Click [OK] twice to save the IP address changes.
8. Click on the menu icon in the lower-left corner of the screen again, and choose “Save System Setting”
from the y-out menu.
Figure 3-10. Save system setting
9. An “Authentication” window is displayed. Please enter the default user name “administrator” (skip
password), and then click on “OK”.
Figure 3-11. Authentication window
10. Choose “Yes” when asked whether to restart the system to complete the conguration.

Initial Setup
Compro RS-3232 - User's Manual
3-6
Initial Setup
Compro Wizard Setup
1. Connect the unit to a monitor and turn on the system power.
2. If this is the very rst time the RS-3232 starts up, it will run a Compro setup wizard. Click on “Next” to
continue.
Figure 3-12. Launch Compro Wizard
3. The wizard then automatically detects available storage devices on the system. Choose at least one disk
from the list for keeping ComproView® prole and recordings, and click “Next.” On the other hand, if the
wizard cannot nd any available disks, you will be prompted to run a “Disk Management Tool.”
Figure 3-13. Scan for available disks
4. When prompted, click on the text link to run the Disk Management Tool. Then go ahead and create a
new disk volume. Then go back to the wizard and select a disk to be used by ComproView®.

Initial Setup
Chapter 3: Getting Started
3-7
Figure 3-14. Disk management tool
5. When complete, click [OK] to exit the setup wizard.
Figure 3-15. Wizard setup done
6. After the setup is done, the wizard launches ComproView® Premium. You will then be welcomed by a
login screen. Please enter the user name and password, which are both “admin” by default and hit Enter
to log in.

Initial Setup
Compro RS-3232 - User's Manual
3-8
Figure 3-16. Login screen
Camera Setup
1. Connect your IP cameras to the network switch that also connects to your RS-3232, and then power on
your IP cameras.
RS-3232
IP Camera
IP Camera
Hub /Switch
Local Area NetworkLocal Area Network
IP Camera
Monitoring PC
Figure 3-17. Connection diagram
2. Launch ComproView® on the RS-3232 and enter the user name and password, which are both “admin” by
default, to log in.
3. After that, you will be prompted to run a quick setup. Click on “Go” and let ComproView® search for
available IP cameras on your LAN network. If some cameras do not appear on the list, click on “Re-Scan”
to search again.

Remote Access
Chapter 3: Getting Started
3-9
Figure 3-18. Quick setup
4. Then select a camera from the list and put in its user name and password. Then go ahead and click “Next”
to complete the connection setup for this camera.
5. To add more cameras to the system, click on the wrench icon and select “Quick Setup” from the yout menu. Then simply repeat previous steps to add the rest of your IP cameras to the system.
!
Important:
Compro Technology does not guarantee full functionality or
compatibility across ONVIF cameras; individual experience may vary
based on the camera model and rmware used.
Remote Access
Access via ComproView® WebVUer
ComproView® WebVUer is a remote web client developed for you to access your RS-3232 remotely either
from another PC on the same LAN network where you RS-3232 sits or from another PC on the Internet. To
access the RS-3232 remotely:
1. Open the Internet Explorer on your Windows PC and enter the RS-3232’s IP address into the address
eld.
2. A dialog box that requests the user name and password appears. Meanwhile, depending on local
settings, the browser may prompt a security bar saying “The website wants to install the following addon…” Click on the information bar and choose to install and run the add-on.

Access over the Internet
Compro RS-3232 - User's Manual
3-10
Figure 3-19. Log in to ComproView® WebVUer
3. After that, enter a valid user name and password. Then click on “Log in.” The default user name and
password are both “admin.”
4. Now you can start using ComproView® WebVUer on Internet Explorer to access your RS-3232.
Access over the Internet
Before you can access the RS-3232 over the Internet, you have to assign a public/WAN IP address to the RS-
3232. The RS-3232 can obtain a public IP address by using DHCP, static IP address, or PPPoE connection. Refer
to the “Manually assign IP address” section for instructions on changing the RS-3232’s IP address.
Also, you need to congure port forwarding (also known as port mapping or virtual server) on your router
that connects your RS-3232 and IP cameras to the Internet, and map the RS-3232’s LAN IP address and private
network ports it uses to your router’s public ports. The default port numbers used by the RS-3232 include
80 (HTTP), 5155 (RTSP), and 5170 (Command). Refer to "Typical Network Configuration" section for more
information.
After you complete the port forwarding setup, you can then access the RS-3232 by entering its WAN (public)
IP address, followed by a colon and the RS-3232’s public HTTP port number, into the address eld of Internet
Explorer (for example, “http://61.220.20.16:80”). For more information on remote access on web browser, refer
to the “Remote Access” chapter.

Workspace Overview
Chapter 4: Main Workspace
4-1
Chapter 4: Main Workspace
Workspace Overview
After a successful login, you will come to the main workspace of ComproView®. It is the interface you will
be using most frequently. Many functions are accessible in the main workspace, including playback, system
setup, status indicators, split view buttons, event index, and also PTZ control. Before using the functions in
the main workspace, you will need to set up channel connections to your network cameras. For instructions
on adding camera connections, please refer to the “Add cameras” section of this manual. In split view, you can
re-arrange the channel order the way you like by clicking and dragging any video pane to a dierent location
of the video window
Figure 4-1. Main workspace
Video pane – Displays the live video feed of a particular channel. You can drag and drop a video pane to
a dierent position.
Channel information bar – Displays channel information.
Event index panel toggle button– Click on the toggle button to show/hide the channel control panel.
System status panel – Displays real-time information on CPU usage, disk usage and network utilization.
Channel control panel – For showing or hiding the channel control panel.
System panel – Provides access to main system functions.
Utility panel – Provides access to an assortment of system utilities.
Viewport panel – Allows you to change video pane layout and display mode.

System Panel
Compro RS-3232 - User's Manual
4-2
Viewport toggle button – Click on the button to toggle the display of video screen layout buttons.
PTZ function panel – Lets you control the pan, tilt and zoom function of PTZ cameras and the digital PTZ
function.
System Panel
The followings are the main functional buttons seen in the system panel.
Icon Name Description
Main Click on the Main button to show the fly-out menu that contains the following
items.
• Start All: Enable all functions (analytics, scheduler, etc.) on all camera
channels.
• Start by Channel: Enable monitoring function (detection, scheduler, etc.)
only on selected camera channels. (A camera selection window will pop
up.)
• Stop Recording Schedule: Click here to start or stop your recording
schedule.
• Lock System: Lock the system to prevent unauthorized access. It requires
entering of user name and password to unlock.
• Minimize: Minimize ComproView® to system tray.
• Full Screen: Toggle to full screen mode.
• About ComproView®: Software version information.
• Logout: End the current user session.
• Quit: Quit ComproView®.
Start/Stop
All
Click to Start/Stop All detection and recording schedules on all camera channels
in ComproView®.
Index
Click to toggle displaying the Index Search Panel.
Playback
Click to bring up the playback console. See
Playback
chapter for details.
Table 4-1. System panel icons
Utility Panel
The followings are the main functional buttons seen in the utility panel.
Icon Name Description
Setup Click to open the setup menu, which lets you configure System, Camera,
Detection, Schedule, User, I/O, Alert, Storage and Network function in the system
conguration console.

Viewport Panel
Chapter 4: Main Workspace
4-3
Icon Name Description
E-Map
Click to open the E-Map panel. See
E-Map
for details.
Backup
Click to bring up the backup console, which allows you to either manually backup
system data or schedule a backup operation.
Camera
Group
Click on the camera group button to show the y-out menu that contains the following items.
• Group Launch: Group the camera channels on a group list together so they
would be displayed together.
• Group Cancel: Ungroup the channels.
• Group Setup: Open the Group Setup panel.
I/O
I/O Control button lets you Enable/Disable the I/O control function of
ComproView®.
Speaker
Click to toggle on/o audio reception from cameras.
Index
Click and hold the talk button to broadcast your voice through the selected
camera’s built-in or external speaker.
Table 4-2. Utility panel icons
Viewport Panel
There are dierent video screen layouts available in the main workspace. If the video screen layout is 2 x 2
and 6 cameras are connected, only the rst 4 cameras can be viewed in the video screen. In this case, use
the following split view buttons to change to a layout greater than 2 x 2 in order to view all the connected
cameras.
Icon Name Description
Full Screen
Switch to full screen view. To exit, press ESC key.
Auto Scan
Click to rotate through all the camera channels.
Snapshot
Select a channel and click to take a snapshot. See "
Take a Snapshot
."
1 x 1 Layout Switch to a 1 x 1 video screen layout.
2 x 2 Layout Switch to a 2 x 2 video screen layout.
6-Channel
Layout
Switch to a 6-channel video screen layout with the 1st channel occupying a bigger
portion of the screen.

Event Index Panel
Compro RS-3232 - User's Manual
4-4
Icon Name Description
8-Channel
Layout
Switch to a 6-channel video screen layout with the 1st channel occupying a bigger
portion of the screen.
3 x 3 Layout Switch to a 3 x 3 video screen layout.
10-Channel
Layout
Switch to a 10-channel video screen layout with the 1st and 2nd channel
occupying the top section of the screen.
10-Channel
Layout
Switch to a 10-channel video screen layout with the 1st and 2nd channel
occupying the middle section of the screen.
10-Channel
Layout
Switch to a 10-channel video screen layout with the 1st and 2nd channel
occupying the middle section of the screen.
13-Channel
Layout
Switch to a 13-channel video screen layout with the 1st channel occupying a
bigger portion of the screen.
4 x 4 Layout Switch to a 4 x 4 video screen layout.
17-Channel
Layout
Switch to a 17-channel video screen layout with the 1st channel occupying a
bigger portion of the screen.
21-Channel
Layout
Switch to a 21-channel video screen layout with the 1st channel occupying a
bigger portion of the screen.
25-Channel
Layout
Switch to a 25-channel video screen layout with the 1st channel occupying a
bigger portion of the screen.
29-Channel
Layout
Switch to a 29-channel video screen layout with the 1st channel occupying a
bigger portion of the screen.
5 x 5 Layout Switch to a 5 x 5 video screen layout.
32-Channel
Layout
Switch to a 32-channel video screen layout with the user-selected channel being
displayed in an additional video pane at the center of the screen.
Table 4-3. Viewport panel icons
Event Index Panel
Event Index/Log is a very important component of the surveillance system. It allows users to quickly retrieve
information on channel events, camera events, system user connections, or other types of system operations.
Log window in ComproView® can be opened and displayed at the top of the screen by hitting an event index
button in the event panel. In addition, when you hit the log search button, represented by a magnier icon,
and choose "Log search" or "Event search" from the y-out menu, a search panel will appear at the bottom of

Event Index Panel
Chapter 4: Main Workspace
4-5
the video screen.
Event Index Panel
Figure 4-2. Event index panel
ComproView® Log
Log contains much useful information. Each log stores dierent types of information. All can be sorted by
record number (No.), date/time, channel, type (event type), duration (per event), and message (additional
information). Click on one of these categories to sort the log list items.
Logs in ComproView® are categorized into several types: Camera, Channel, User and System. To view a
particular type of log, click on its corresponding icon in the event index panel. Then a log window will
appear on the screen. (Click on the same icon to close the log window.)
• Camera log: records Events triggered by cameras.
• Channel log: records the status of channel connections.
• User log: records status of remote client connections.
• System log: records all system operations.
Figure 4-3. Log window
Example of an event listed in the Camera log:
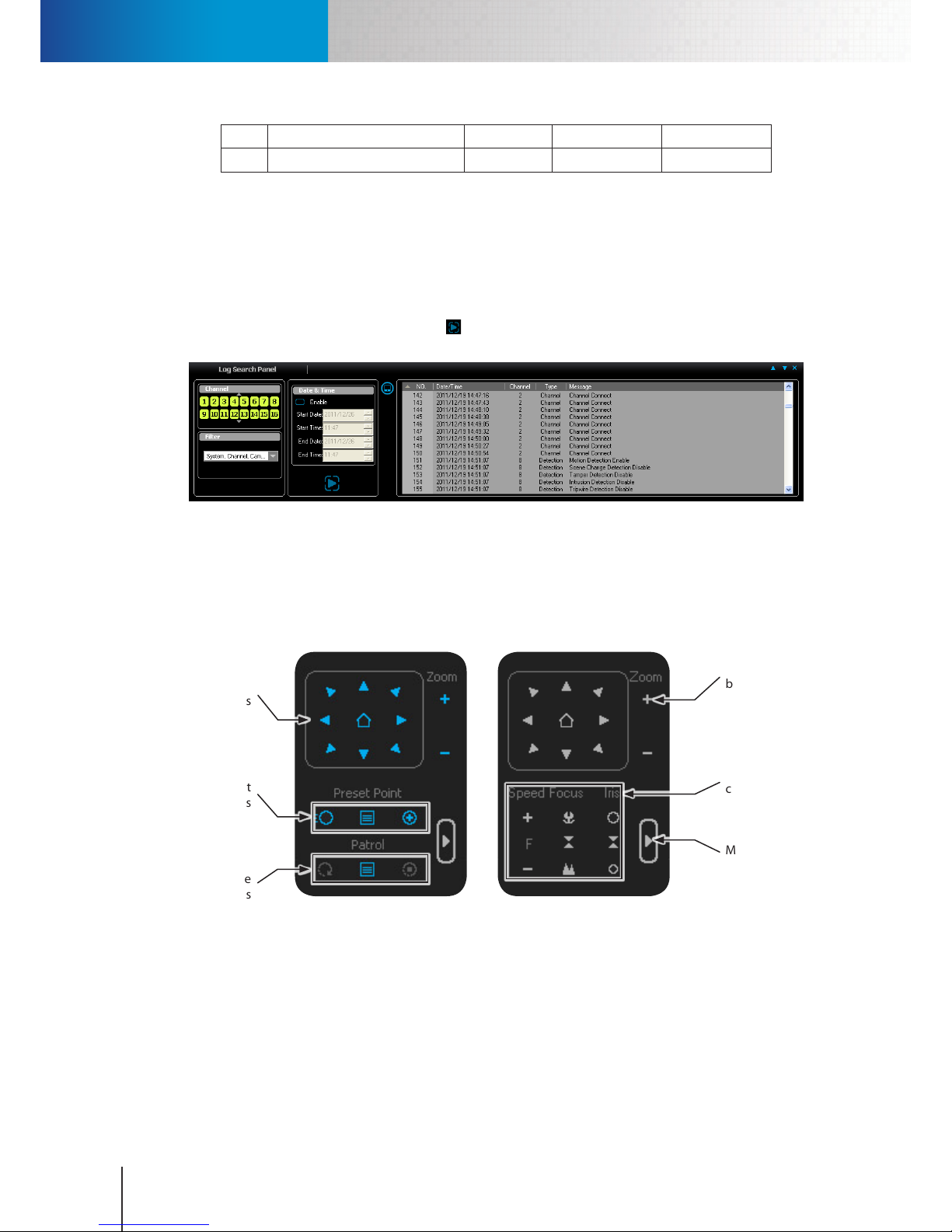
PTZ Function Panel
Compro RS-3232 - User's Manual
4-6
No. Date/Time Channel Type Duration
9 2008/05/07 15:38:16:50 1 Motion 1:7
The log item shows an incident happened at 15:38:16 (:50 out of: 100 is half a sec long) on 2008/05/07, on
channel 1, and was a Motion event that lasted 1 and 7/100 second.
Log/Event Search Panel
Log search panel and event search panel both oer three dierent types of data parameters to help you
pinpoint the exact time and channel of a previous event. You can set either one or multiple search criteria
(channel, lter, or date/time). Then click on "Go" to perform a log search. The Log search result will then
turn up on the right half of the log search panel.
Figure 4-4. Log Search Panel
PTZ Function Panel
PTZ function buttons are located on the side of video window. When you select a channel connected to a PTZ
camera, such as a Compro IP540, the avaiable PTZ function buttons will turn blue. These buttons will allow
you to change camera position, zoom in/out, and perform other camera operations.
Directional
buttons
Zoom control
buttons
Mode button
Speed/Focus/Iris
control buttons
Preset point
buttons
Patrol mode
buttons
Figure 4-5. Directional buttons
• Directional buttons: 8 directional buttons plus a home position button.
• Preset point buttons: include a "Go to Preset Point" button (for moving PTZ camera to the selected preset
position), a "Preset Point Setting" button (for bringing up the quick preset point setting window) and an
"Edit Preset Point" button (for adding new preset points or editing existing preset points).
• Zoom control buttons: click the plus icon to zoom in; click the minus icon to zoom out.
• Patrol mode buttons: include a "Go" icon (for starting patrol), an "Edit" icon (for creating/deleting/editing

Right-Click Menu
Chapter 4: Main Workspace
4-7
patrol groups), and a "Stop" icon (for stopping patrol).
• Mode button: lets you access advanced camera control buttons.
• Speed/Focus/Iris control buttons
1. Speed control: allows you to adjust the speed of PTZ movement. Click on the plus and minus icon to
toggle between F (Fast) and S (Slow).
2. Focus: Near ( ) / Auto focus ( ) / Far ( )
3. Iris: larger opening and brighter image ( ) / auto iris ( ) / smaller opening and dimmer image ( )
Right-Click Menu
The right-click menu provides quick access to some frequently used functions. This menu can be brought up
by a simple right click on any video pane in the main workspace. The channel you right-click on will be the
channel the right-click menu aects.
Figure 4-6. Right-click menu in ComproView®
Item Description
Connect
Establish connection with the IP camera.
Disconnect
Close connection with the IP camera of selected channel.
Camera Setup
Enter camera setup page.
Channel Setup
Enter channel setup page.
Detection Setup
Enter detection setup page.
Record
Manually start recording the selected channel.
Stop
Stop recording the selected channel manually.

System Status Panel
Compro RS-3232 - User's Manual
4-8
Item Description
Manual Trigger
Manually trigger event responses on the selected channel; ComproView®
must be in monitoring mode (when "Start/Stop All" icon turns red) for the
manual trigger to work.
Viewport 1
Choose a different channel number (from 1 to 16) and assign the channel
number to the currently selected video pane.
Viewport 2
Choose a dierent channel number (from 17 to 32) and assign the channel
number to the currently selected video pane.
Center Mode
(For PTZ camera only.) When enabled, this option allows you to change the
center of view of the selected video pane by placing your cursor on any spot
on the live image and making a mouse click. ComproView® will then pan/tilt
the camera to make the point you click on the new center of view.
Digital PTZ
After you have selected Digital PTZ from the right-click menu, the Zoom
control buttons under PTZ Function will become accessible. Click “+” or “-” or
place your cursor on the selected video pane and scroll up/down to zoom in
and out. To pan/tilt, use the direction buttons or simply click and drag on the
channel pane being selected. This function works for network cameras with
xed lens or varifocal lens.
Panorama PTZ
Bring up the "Panorama PTZ" panel. Refer to the "Panorama PTZ" section for
details.
Auto Tracking
Choose to turn on/off the auto-tracking function of your PTZ camera that
supports on-board auto-tracking, such as that of a Compro NC500 camera.
Video
Enhancement
Setup
Bring up a Video Enhancement panel that allows you to adjust brightness,
contrast, hue, saturation, visibility, and sharpness. To apply enhancement,
check the "Enable" option, and then use the slider to adjust video quality to
your preference. After that click [OK] to save changes.
Disable Video
Enhancement
Turn o all video enhancement eects on the selected channel.
Table 4-4. Right-click menu
System Status Panel
The CPU/Disk/NET meter in the system status panel shows the current CPU loading, disk usage, and network
loading.
If you nd the CPU loading too high, please try shutting down unnecessary background applications. When
the system runs out of storage space, the disk meter will turn red. When this happens, free up some disk
space on your computer. If the network loading is too high; please try shutting down other applications that
 Loading...
Loading...