
IP540/IP540P

IP540(P) User’s Manual
Copyright © 2001-2010. Compro Technology, Inc. No part of this document
may be copied or reproduced in any form or by any means without the prior
written consent of Compro Technology, Inc.
Compro, VideoMate, Poladyne, Play with Power, and the Compro logo are
trademarks of Compro Technology, Inc. Other names and marks are
trademarks of their respective owners.
COMPRO makes no warranties with respect to this documentation and
disclaims any implied warranties of merchantability, quality, or fitness for any
particular purpose. The information in this document is subject to change
without notice. COMPRO reserves the right to make revisions to this
publication without obligation to notify any person or entity of any such
changes.
Compro Technology, Inc.
www.comprousa.com
Tel. +886 2 2918 0169, Fax +886 2 2915 2389
4/F, No.12, Alley 6, Lane 45, Pao Shin Road Hsintein City, Taipei, Taiwan.
Support e-mail: support@comprousa.com

IP540(P) User’s Manual
Table of Contents
Important Safety Notice............................................................................... 4
Product Overview ........................................................................................ 5
Package Contents ....................................................................................... 5
Product Description ..................................................................................... 6
Key Features .............................................................................................. 7
Specifications .............................................................................................. 8
System Requirements ................................................................................. 9
Hardware Installation ................................................................................ 10
Hardware Overview (Name of Each Part) ................................................. 10
Connect Your IP Camera .......................................................................... 11
Wireless Connection ................................................................................. 12
Mounting on the Wall or Ceiling ............................................................... 14
Software Installation .................................................................................. 15
Controls the IP camera in Internet Explorer .............................................. 29
Configuring the IP camera ........................................................................ 32
Access the IP Camera via iPhone/mobile device .................................... 49
Access the IP Camera via 3GPP Mobile Phone ....................................... 50
The Internet Setting ................................................................................... 51
DDNS Setup and Port Forwarding ............................................................ 52
Firmware Update........................................................................................ 56
Troubleshooting ........................................................................................ 57
Initial Hardware / Software Setup .............................................................. 57
Trouble with the ActiveX Client ................................................................. 59
Remote Viewing via Internet Explorer ....................................................... 62
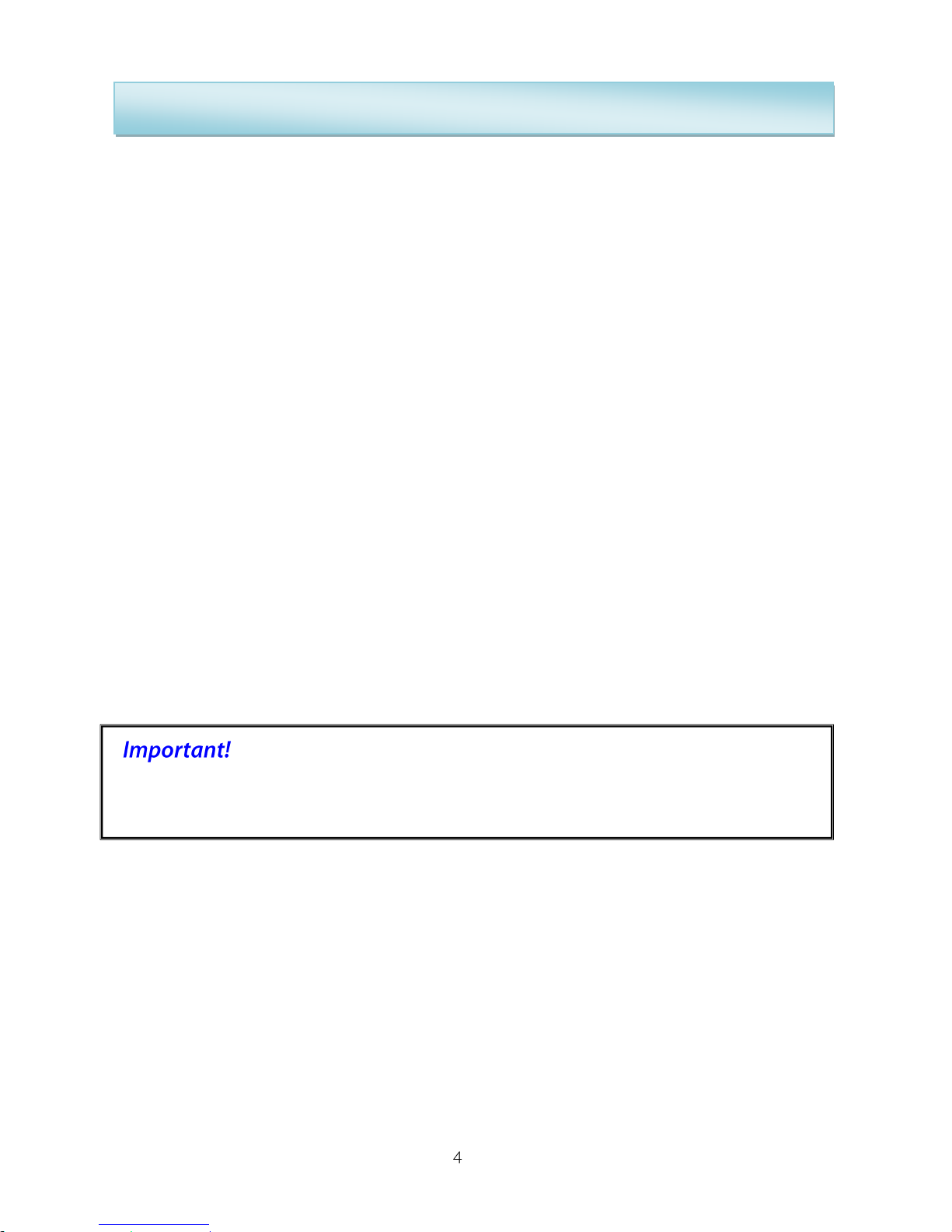
IP540(P) User’s Manual
Important Safety Notice
Please follow the steps below to protect your IP camera:
Please place the IP camera on a level surface and out of direct sun shine.
Please keep the IP camera inside house and away from water, dust,
humidity or magnetic products.
Please do not drop the IP Camera body to the floor; it may cause the
damage to main parts.
Please do not disassemble or remodel the product, it may cause damage
or fire.
Do not shake, move or disturb the IP camera when it is in operation, as
such actions may result in the malfunction of the device.
Power off the IP Camera as soon as it is found smoking or smelt unusual.
Please do not place the IP Camera around the heat sources, such as
television or microwave oven.
Please do not rotate your IP camera by hand. It may cause the damage of the
IP camera.

IP540(P) User’s Manual
Product Overview
Package Contents
Please check the package contents on your hand, if anything is missing,
please do not hesitate to contact with your local distributor.
Please do not use the adaptor that not from Compro technology, it may cause
damage of your IP camera.
IP540(P)
Network Camera
RJ-45 LAN
Cable
Power Adaptor
(12V, 2A)
Installation CD
Installation Guide
Screw for Ceiling Mount x 3
Screw Mount x 3
Camera pad x4
Wall plate
Power Cable

IP540(P) User’s Manual
Product Description
Compro IP540(P) camera series offers an advance 340-degree panning with
100-degree tilting mechanical design for continuous movement, ideal for live
monitoring locations need to follow a person or objects such as home,
warehouse, small business or restaurant lobby area.
Pan/Tilt with 10X digital zoom
IP540(P) delivers simultaneous H.264 and MPEG-4 or MJPEG video stream,
together with high performance megapixel sensor allowing for optimization in
image quality and network bandwidth. The camera provides 30 preset
positions and 1 preset sequence to monitor specific areas. Provided with
digital zoom feature, users can magnify any area on the real-time video
display by a maximum factor of 10
Day & Night Support for Any Lighting Condition
IP540(P) features an unique design of its class integrating a professional class
of light sensor IR solution for 24 hours 7 days surveillance under any lighting
condition. A light sensor will turn on an array of IR LEDs to illuminate the
scene automatically when the lighting condition is dark for image clarity and
switch off the IR LEDs when the lighting condition turns normal.
Two-way Audio Support
IP540(P) provides two-way audio support of a build-in microphone with an
audio jack for external speaker, allowing remote listening of the area via direct
voice communication or pre-recorder audio clips.
Easy Wireless Network Installation
802.11 b/g/n wireless LAN is supported via the WL150 USB upgrade module
with a simple and easy wireless installation process. (Optional Accessory)
Total Surveillance Solution for Home and Business
IP540(P) bundles a full range of applications to provide an intelligent
surveillance total solution - iWizard is a smart installer to turn the complicated
network camera installation to a simple and fast process; WebVUer is an
intuitive IE based video management software includes all the key features for
trouble-free monitoring home surveillance; ComproView is a powerful feature
rich 32 channels professional grade multi-camera video management solution
for business surveillance.

IP540(P) User’s Manual
PTZ I/O Alarm Expansion Box (Optional)
IP540(P) provides up to 6 alarm Inputs/Outputs function with an optional PTZ
I/O Alarm Expansion Box.
Power over Ethernet (PoE)
The Power-over-Ethernet technology is now supported. PoE technology
allows network camera to harness electrical power over Ethernet cable while
using it to carry data in/out of the camera, eliminating the need for a power
cable and adaptor when AC power outlet is not available or inconvenient on
site. *Note: only applicable to models containing P designation.
Key Features
1/3" CMOS progressive scan sensor
Pan, Tilt, 10x digital zoom
(Pan of 340 degrees, Tilt of 100 degrees)
Day and night functionality with mechanical IR cut filter switching
Built-in IR LEDs x12
Supports real-time H.264, MPEG-4 and MJPEG compression (Triple
Codec)
Supports dual streams simultaneously
Image frame rate is up to 30 frames per second at 640x480 resolution
Smart motion detection
Two way audio with built-in MIC (External speaker not supplied)
Support UPnP (Universal plug and play)
Support 10/100 802.3/Ethernet
Optional 802.11b/g/n WLAN upgrade module
Supports local storage (MicroSD/SDHC)
Easy to Install with IP Cam Wizard
Remote Monitoring from 3GPP Mobile
Bundle with powerful 32-channel IP video management software ---
ComproView
Optional Digital I/O box for External Sensor and Alarm (3 In/3 Out)
Supports Power-over-Ethernet (540P only)

IP540(P) User’s Manual
Specifications
Image Sensor
1/3" CMOS sensor
Lens
Focal Length: 4.0 mm
Max Aperture Ratio: F1.5
Fixed iris
Pan range
-170° ~ +170° total of 340 degree
Tilt Range
-10° ~ +90° total of 100 degree
Max Speed
Pan 90°/Sec., Tilt 70°/Sec.
Zoom
10x digital zoom
Angle of View
60° horizontal
Focusing Range
0.5m ~ INF
Minimum
Illumination
IR Mode: 0 lux; using built-in IR light in darkness
up to 15m
Color Mode: 1.0 lux
Shutter Time
1/5 ~ 1/16000 Sec
Video
Compression
H.264 (MPEG-4 Par t10)
Motion JPEG
MPEG-4 Part 2
Resolutions
160x120, 320 x 240, 640 x 480, 1280 x 1024
Frame Rate
Up to 30 frames at 640 x 480
Up to15 frames at 1280 x 1024
Video Streaming
Dual H.264, MJPEG or MPEG-4 video streams
Image Settings
Adjustable image size and quality
AGC, AWB, AES
Configurable brightness, saturation and
sharpness
Audio
Communication
Two-way audio with built-in MIC
(S/N ratio 58 dB, 50-10000hz )
Audio
compression
G.711 PCM 64Kbit/sec
Audio input /
output
MIC input / Audio out
Security
User ID / Password protection
Supported
DDNS (iDDNS) / PPPoE / HTTP Server / DHCP

IP540(P) User’s Manual
Protocols
Client /NTP Client /DNS Client / FTP Client / SMTP
Client / ARP / ICMP/IPV4/ UDP / TCP/IP
Firmware
Support UPnP
Support online firmware update
ComproView
Multiple channel management
iDDNS service for dynamic IP and desktop
shortcut creation
Recording search and playback
Scheduled and event driven management
Smart Detection
Internet Explorer
(ActiveX)
Monitor the current condition of the monitor area
via Internet Explorer
Capture a still image and save it in JPG format on
PC
Alarm and event management: FTP, I/O alarm,
server notification and email
Supported devices
PC, Laptop, Nettop, MID with IE/ActiveX support.
Mobile phone, iPhone/iPod, PDA support in
MJPEG mode.
MJPEG Mode
Viewing of camera image via phone browsers
3GPP Mode
Viewing of camera image via 3G phones
(3GPP Streaming)
Operating
Condition
5 °C ~ 40 °C
Power Supply
PoE (802.3af PoE Class3) for 540P, DC 12V/2A
Dimensions
105 x 125.5 x 128.6 mm
System Requirements
Computer with 1.7GHz processor and 512 MB memory or above
Supported Operating Systems : Windows XP SP3, Vista SP1, Windows 7
x86/x64
Supported Web Browsers (ActiveX): Internet Explorer 6 or later
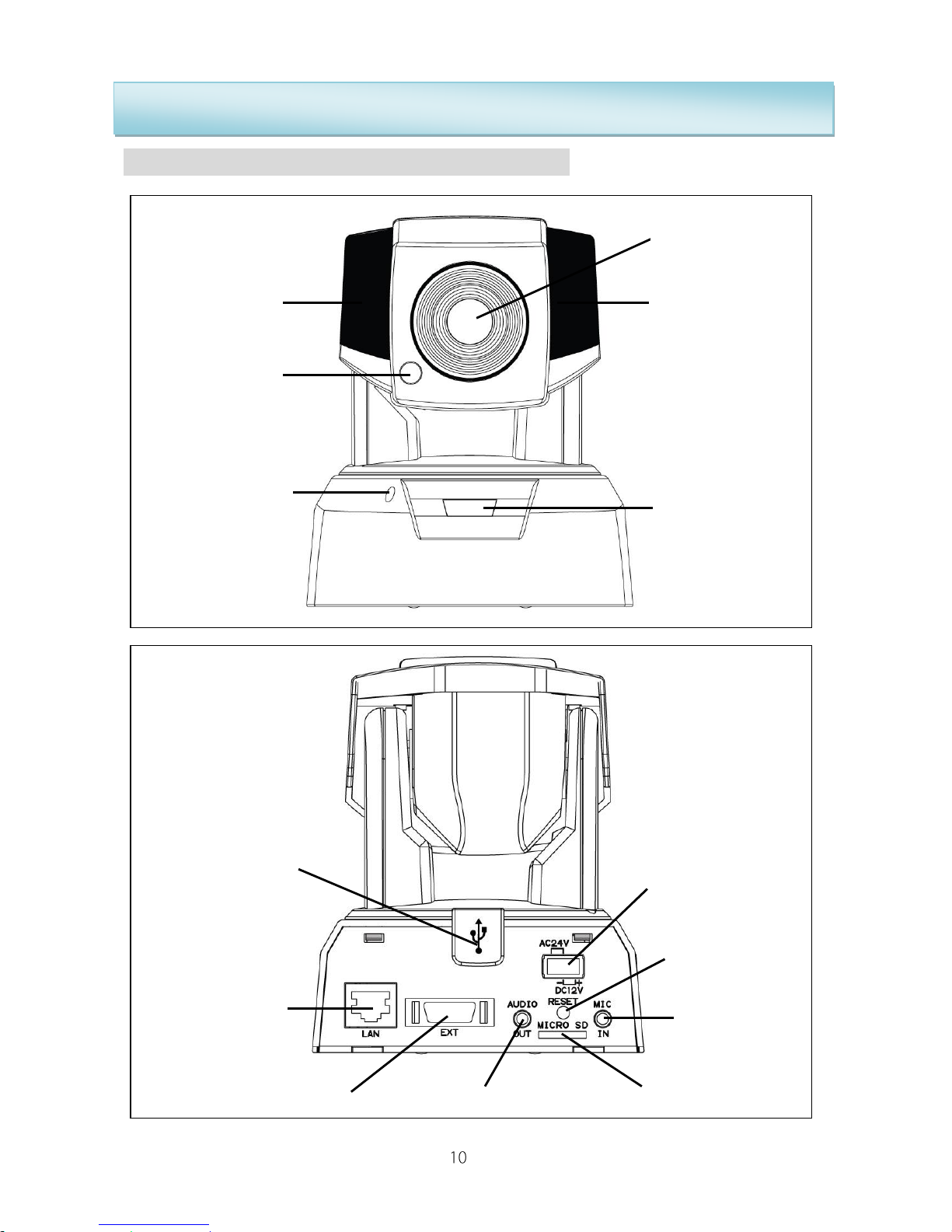
IP540(P) User’s Manual
Hardware Installation
Hardware Overview (Name of Each Part)
Lens
IP Lamp
Light Sensor
IP Lamp
Microphone
LED
Wireless
Adaptor
Connector
(USB type)
LAN
MicroSD/SDHC Card
Microphon
e Input
Power
Audio Output
I/O Box Connector
Reset Button
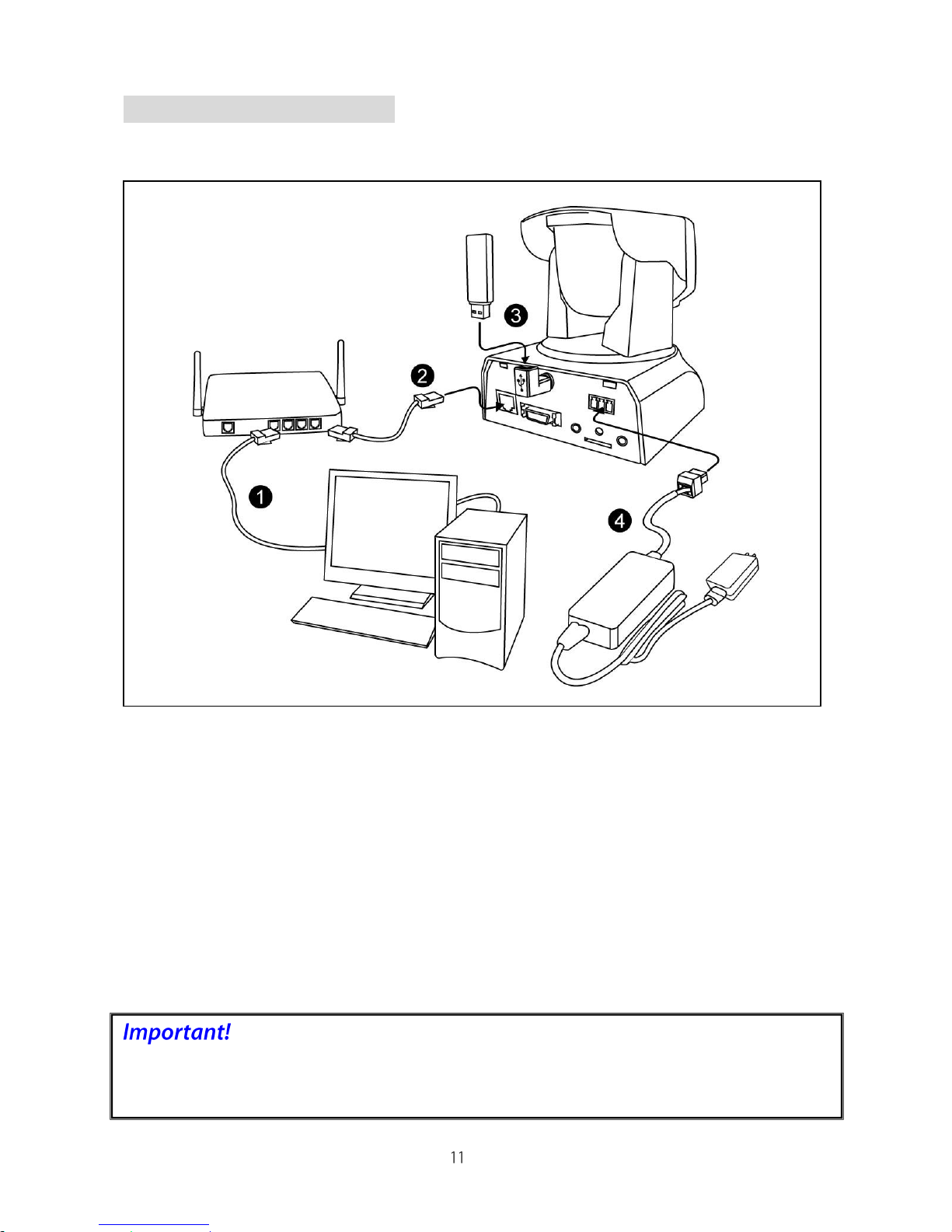
IP540(P) User’s Manual
Connect Your IP Camera
The picture below shows the basic connection of IP540 camera:
1. LAN cable from hub/router to PC: If your LAN cable from PC has been
connected to the Cable/ADSL MODEM before, please re-connect it to the
LAN port of your hub/router.
2. LAN port on camera: Using the bundled RJ-45 LAN cable to connect IP
camera with the LAN port of your hub/router.
3. Wireless adaptor (Optional accessory): If you have purchase the
Compro USB wireless adaptor for wireless connection upgrade, please
plug it into the USB port of IP camera for wireless reception.
4. Power: Attach the power adaptor to the camera’s power socket and
connect it to the power outlet.
Please do not use the power adaptor that not from Compro Technology in the
IP camera.
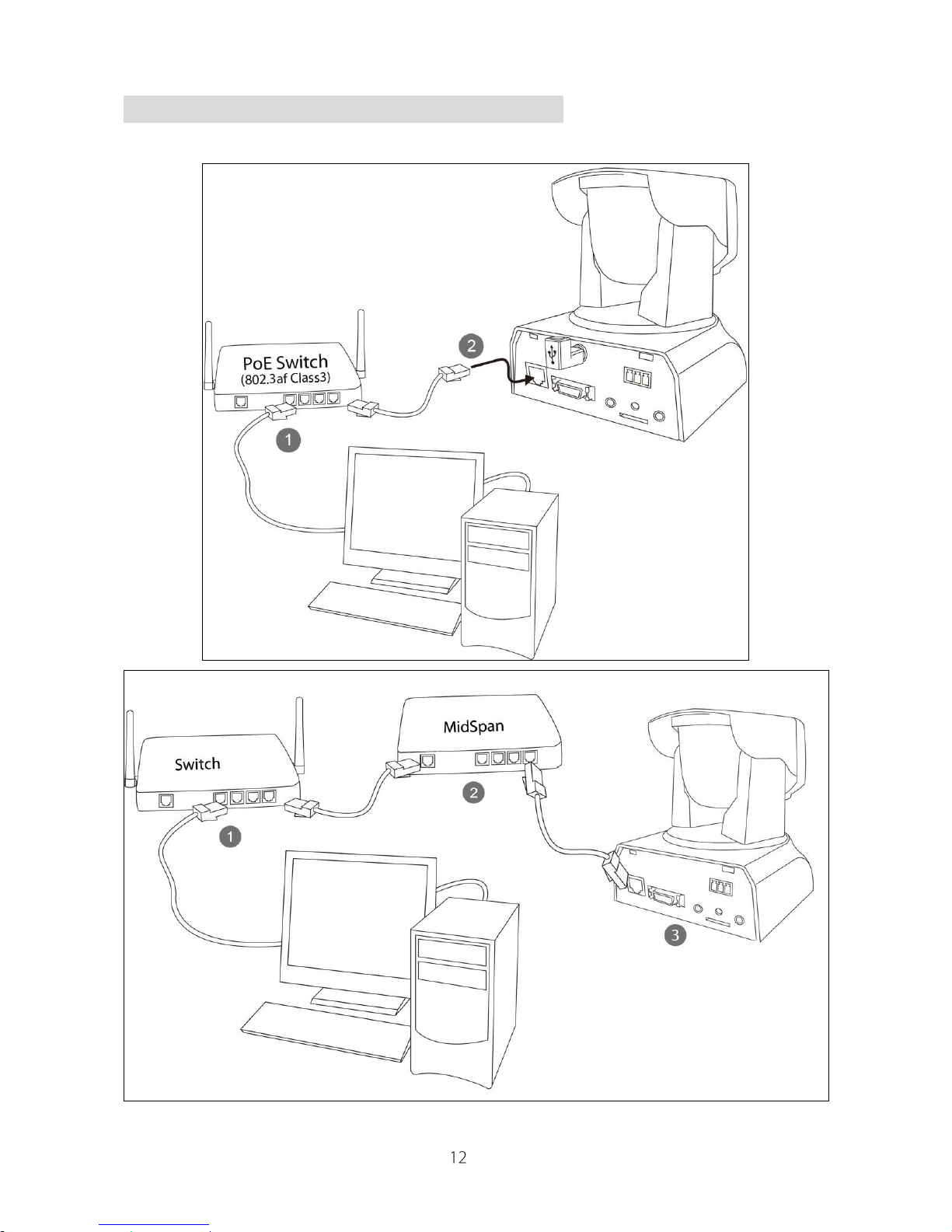
IP540(P) User’s Manual
Connect Your Camera with PoE Feature
The illustrations below show how to set up your PoE-capable camera.
Connecting to a
PoE-capable LAN
switch
Connecting to a LAN switch
through a midspan
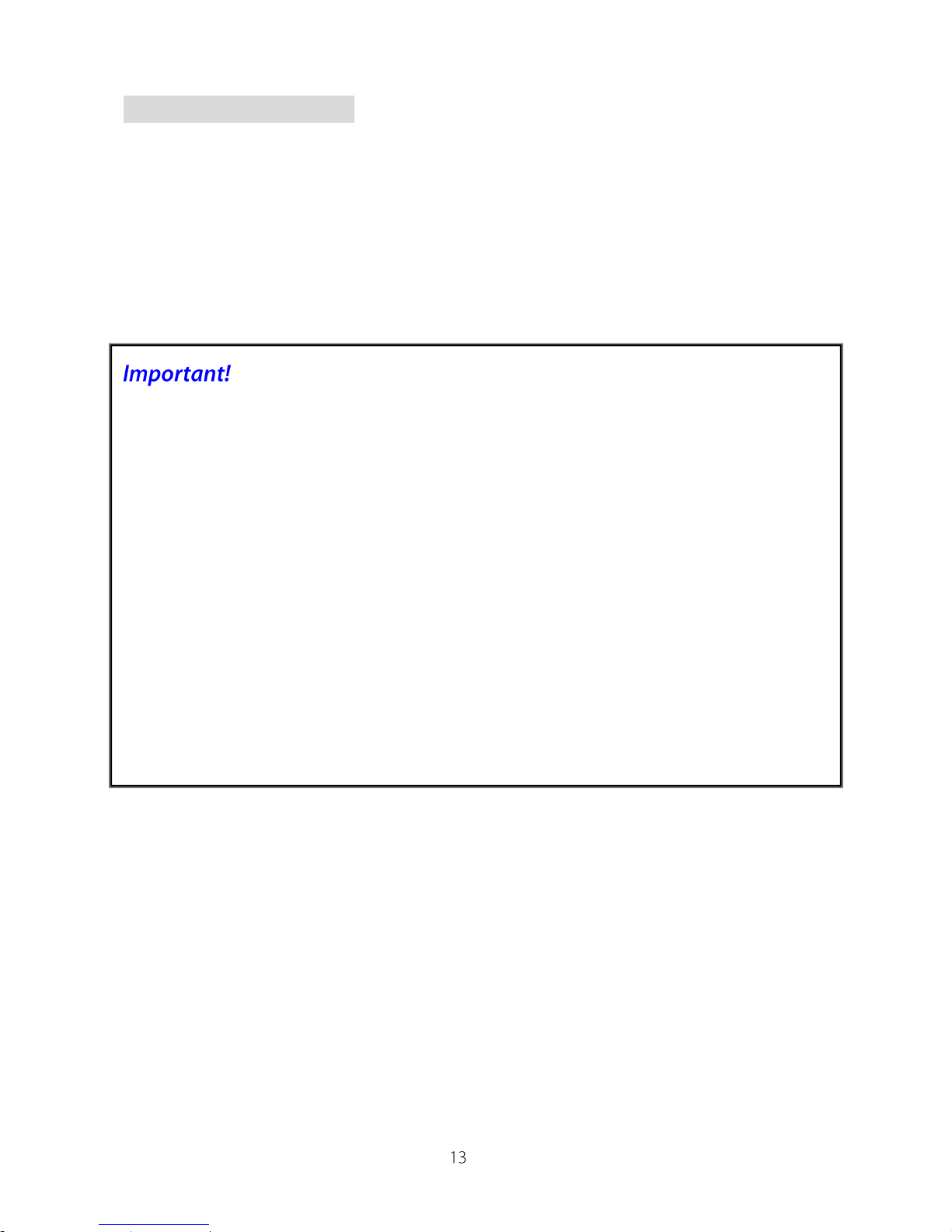
IP540(P) User’s Manual
Wireless Connection
With the IP540(P) wireless adaptor, you also have the option of using the
wireless connection method. Please keep in mind that you can only have one
active connection only, via LAN or wireless.
If user connects the IP camera on the intranet, then the same group of user
can share that IP camera to use. Please ensure that the wireless adaptor had
been securely fastened, otherwise it could lead to unstable connection.
1. The operation of the IP540(P) wireless network may be interfered should
there be other 2.4GHz devices working in the vicinity, e.g. microwave oven,
digital cordless camera, etc. You may experience slow frame rate or drops
in connection; up on such situation, we suggest that you try to move the IP
camera around the area or try to shut off other appliances.
2. Since wireless cameras cause interferences during transmission, you may
encounter erratic behaviors when there are more than 10x operating in
close proximity.
3. The default wireless connection method is via 802.11n standard and you
should experience a stable connection of up to 20 meters between the
access point and the camera unit. Your wireless performance may vary
depending on the operating environment, building material, etc.
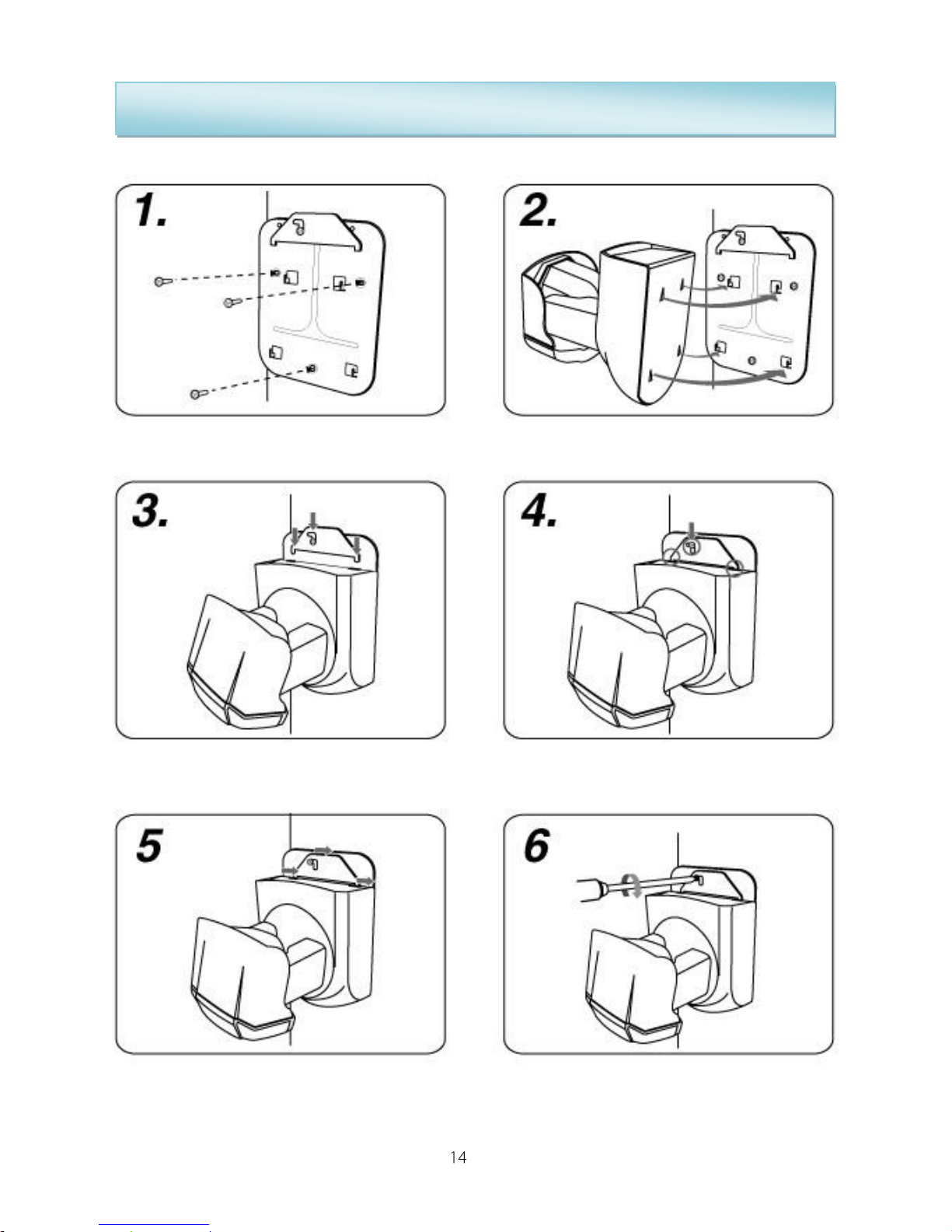
IP540(P) User’s Manual
Mounting on the Wall or Ceiling
Tighten the ceiling plate with screws
Put the IP camera on the ceiling plate
Insert the fasten bracket into the camera
Make sure the fasten bracket is complete
insert to the camera
Push the fasten bracket to the right side
Use screwdriver to tighten the screw on the
fasten bracket.
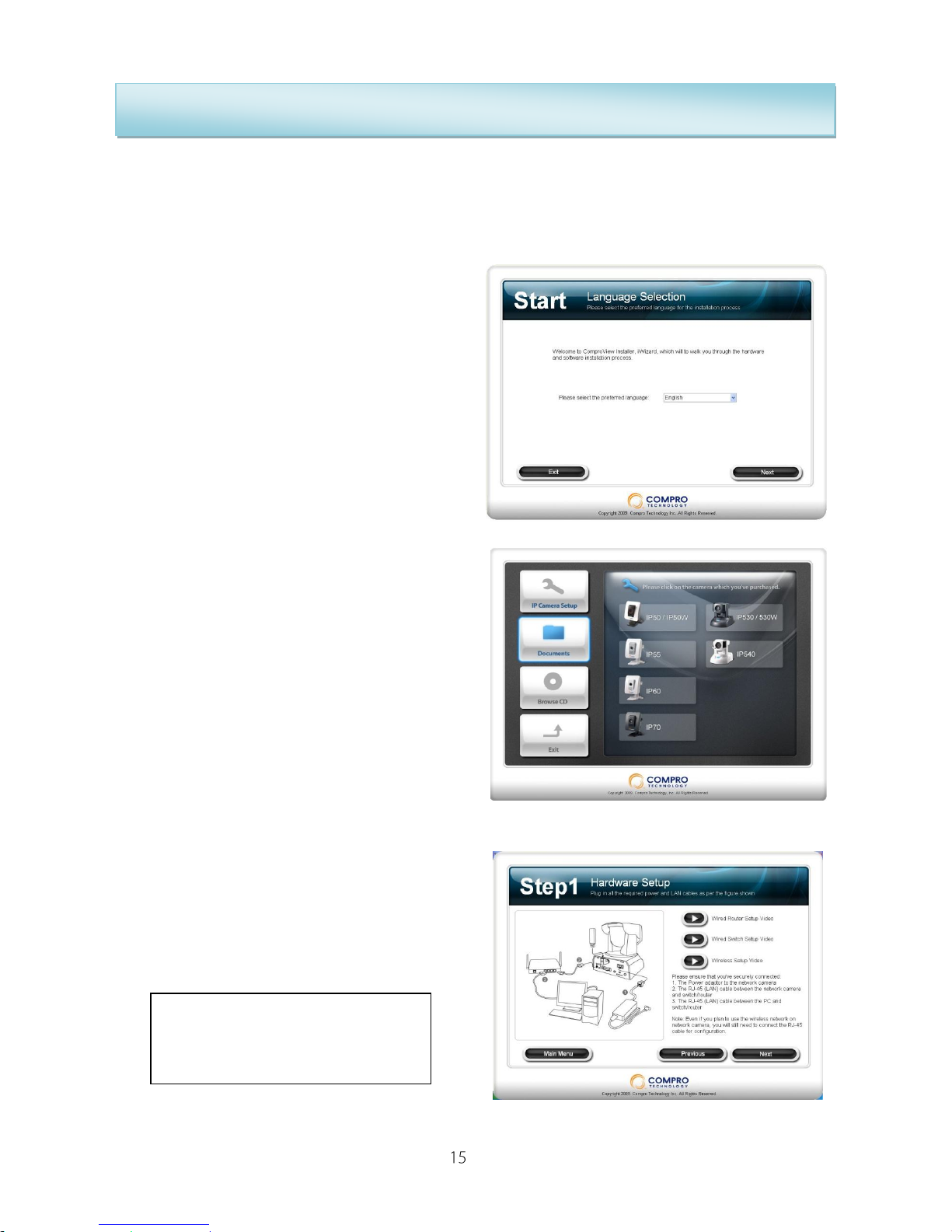
IP540(P) User’s Manual
Software Installation
Before Compro software installation, user has to make sure the IP Camera is
beside you. The wizard of ComproView Installer on the installation CD will help
you to step-by-step install IP camera hardware and software on your system.
1. Insert the Compro software
installation CD to CD-ROM drive,
the installer will automatic start for
installation, please select the
display language at first.
2. Please click “IP Camera Setup”
and select IP540 / IP540P to install
your IP camera. Also, you can
select other icons to open the
related documents, browse CD
contents, or exit.
3. Step1: Connect your camera as the
picture shown, or you can click to
watch the tutorial video. After
connect all the network and power
cables, please click “Next”.
If you already connect your IP
camera cables, you can skip this
step and click “Next” to continue.

IP540(P) User’s Manual
4. Check the LED light of IP camera is
working properly. And click “Next” to
searching your camera.
5. If you see the Windows Security Alert
while searching your camera, please
click “Unblock”.
6. Step2: The wizard will search all the
available cameras from your local
network.
7. You can select your camera from the
list on the left side, and it will display
video live view and camera
information on the right side.
(You can double check the device
name with the MAC ID, the MAC ID
will be print in the serial number
sticker on the back side of IP camera
or in the package box)

IP540(P) User’s Manual
8. Step3: We recommend you input
the new password to protect your
system. Or you can click “Next” to
pass this process.
(The default password is “admin”)
9. Please check the camera name, date
and time settings.
10. Select your IP address configuration
by DHCP (Obtain IP address
automatically) or you can manually
input IP address information, allows
iWizard to auto configuration your
firewall, setup connection port, and
frequency of your local power.
11. Select the orientation of your IP
camera in Standard Position or
Ceiling Mount.
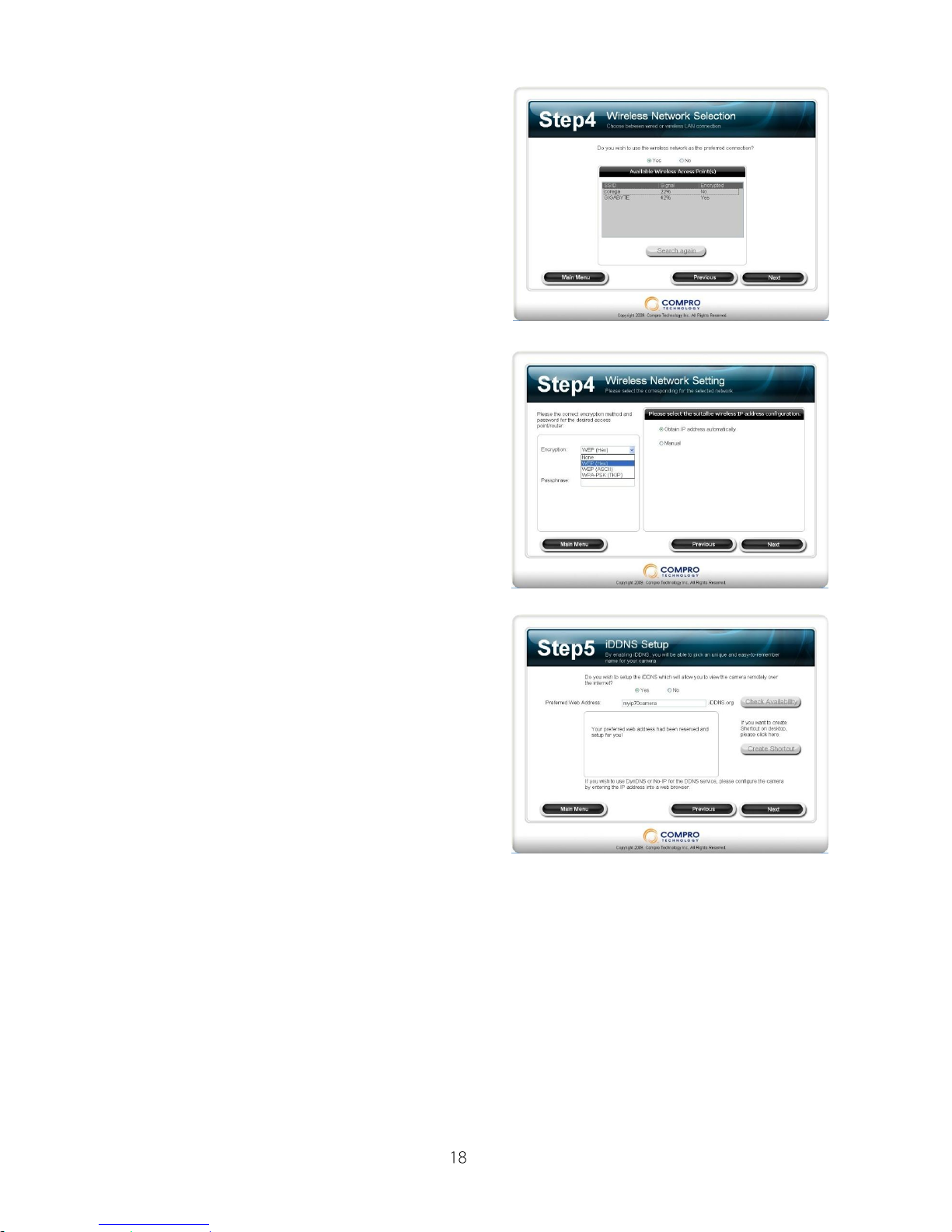
IP540(P) User’s Manual
12. Step4: If you already connect the
Compro wireless adaptor on your IP
camera, please click “Yes” and it will
search for the available SSID of
wireless AP/router, please select the
AP/router you want.
13. (For Wireless connection only.) Select
the encryption method and input
passphrase, then select the IP
address configuration.
14. Step5: If you want to use iDDNS
service, please click “Yes” and input
the address name you desire, then
click “Check Availability” to check
the input address name is not being
used by others. When it successes,
you can click “Create Shortcut” to
create the shortcut on your desktop
for more convenient use.
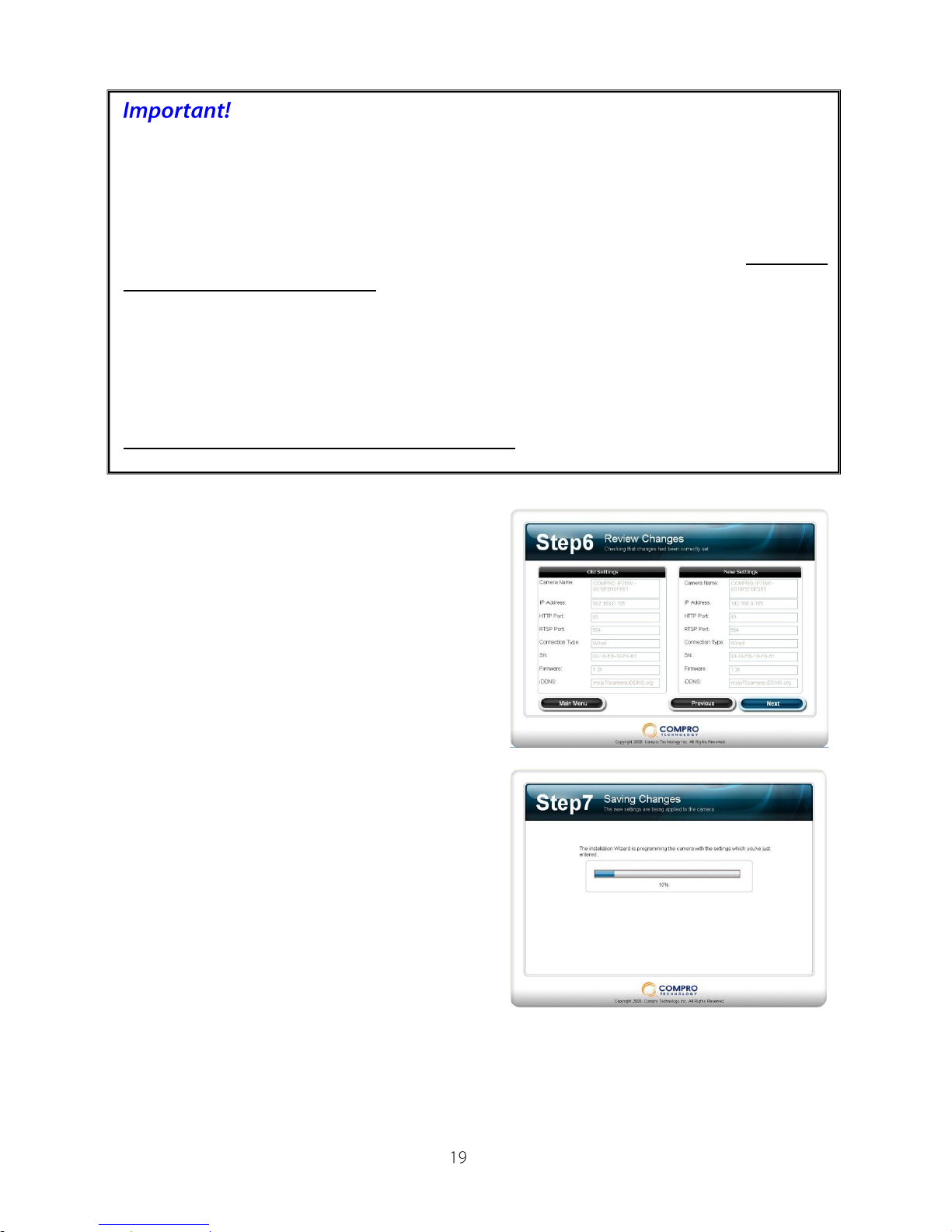
IP540(P) User’s Manual
The iDDNS is a free DDNS (Dynamic Domain Name Service) service from
Compro. If you are using floating IP, you need to apply the DDNS service to
create a hostname that points to your home or office IP address, and provides
easy-to-remember URL for quick access in anytime, anywhere. After
succeeded create the iDDNS address name, you only need to using http://xxx
(input by yourself).iddns.org to access your IP camera from browser.
If your local LAN and router have setup firewall to prevent attack from outside,
you have to setup the http port from your router.
For example, if you are setting the http port “2001” for your IP camera, your IP
camera address will be
http://xxx (input by yourself).iddns.org:2001
15. Step6: Here will display the old and
new settings, if ok, please click “Next”,
or click ”Previous” back to previous
settings.
16. Step7: System will save and reload
the new settings on your camera.

IP540(P) User’s Manual
17. Step8: The iWizard will running
network diagnostics on your network
settings and warning the inappropriate
settings. (In the picture below shows
the RTSP port is not correct setup, you
have to setup the same port as your
router for using the RTSP service.)
18. Step9: You can click the link on the
screen to direct access the web page
of your IP camera, and if you want to
setup another IP camera, please click
“Yes”, or click “No” to install the
ComproView software.
19. You can click “Install ComproView”
to install ComproView software on
your system or you can click “Main
Menu” to exit installation.
20. Select your language for
ComproView software installation.
 Loading...
Loading...