COMPRO IP400 User Manual [ru]
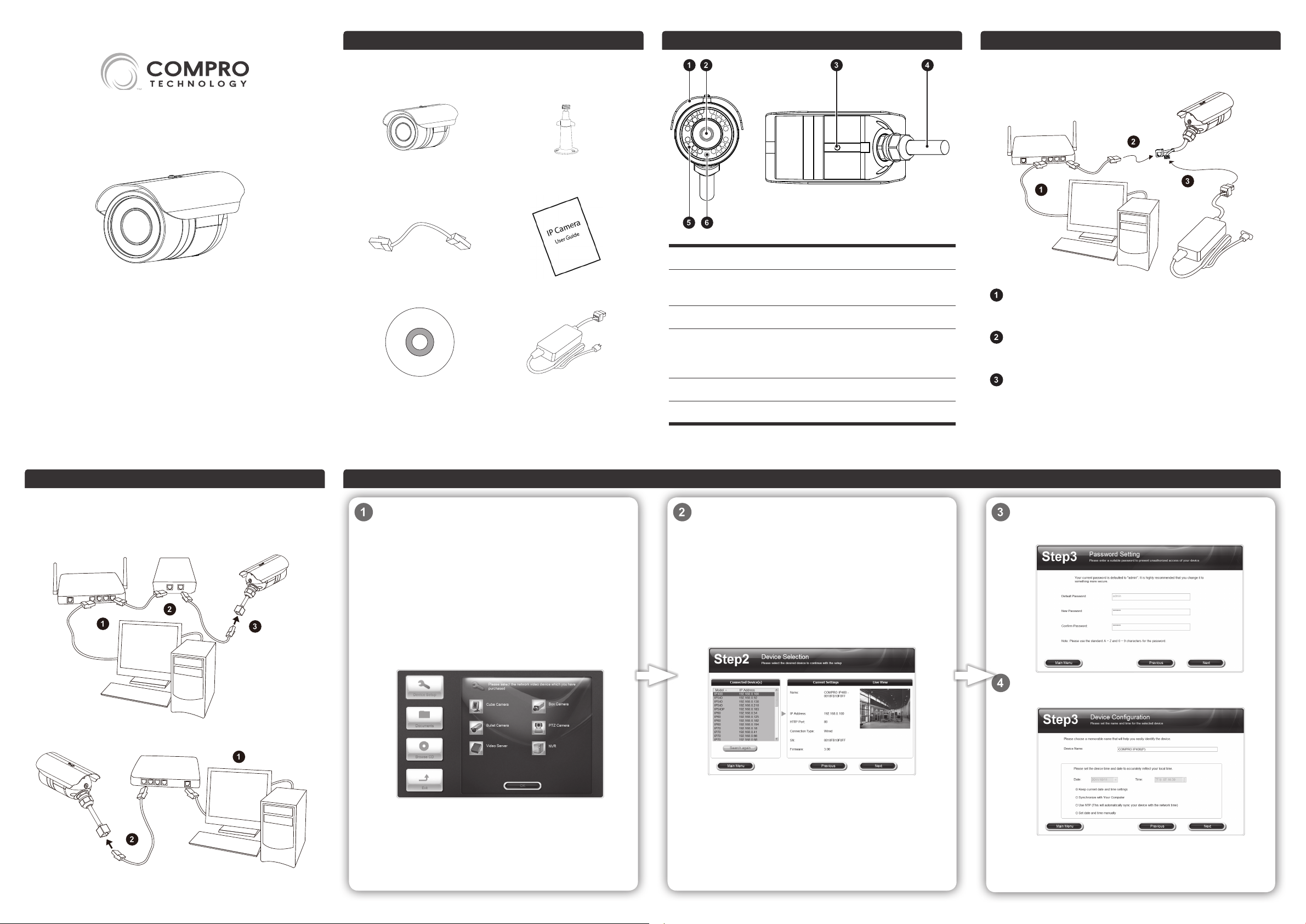
PoE Switch
(802.3af class3)
Сетевая камера Подключение IP400Комплект поставки
IP400 / IP400P
Сетевая камера
Краткая инструкция
В случае отсутствия чего-либо из нижеприведенного списка
обратитесь к продавцу.
Сетевая камера Крепление
Кабель RJ-45 Краткая инструкция
Диск с ПО
Блок питания
(только для IP400)
СнизуСпереди
1 Козырек Защита от перегрева
2 Объектив 4.0 мм, F1.5,
фиксированная диафрагма
3 Крепежное отверстие
4 Кабель Для IP400 — включает кабели
питания и Ethernet, для IP400P —
только Ethernet
5 ИК подсветка 30 инфракрасных светодиодов
6 Датчик освещенности
В отличие от IP400P, камера IP400 получает питание от
поставляемого в комплекте сетевого блока питания.
Подключите ПК к концентратору или маршрутизатору: если
ПК был напрямую подключен к модему, между ними нужно
установить концентратор или маршрутизатор.
Подключите сетевой разъем камеры к маршрутизатору:
при помощи кабеля RJ-45 соедините порт Ethernet камеры и
порт Ethernet маршрутизатора (концентратора).
Подключите питание: подсоедините кабель от источника
питания к разъему питания камеры..
Подключение IP400P Установка программного обеспечения
При наличии коммутатора, поддерживающего PoE, камера IP400P
может получать питание по Ethernet напрямую от коммутатора.
Если же коммутатор не поддерживает питание камеры, можно
воспользоваться промежуточным модулем PoE.
Midspan
Switch
1
Подключение к коммутатору через промежуточный модуль
(PoE Injector)
PoE Switch
(802.3af class3)
Для установки ПО IP камеры на ПК вставьте поставляемый
в комплекте компакт-диск в оптический привод, мастер
настройки iWizard запустится автоматически.
На первом экране будет предложено выбрать язык iWizard.
Выберите предпочитаемый язык из выпадающего меню
и нажмите кнопку Далее (Next). Далее выберите пункт
Настройка камеры (Device Setup), выберите тип камеры и
модель.
На первом шаге подсоедините кабели в соответствии с
иллюстрацией, и после загрузки камеры нажмите Далее
(Next).
IНа следующем шаге iWizard просканирует сеть и выдаст
список всех камер, доступных в сети. Выберите камеру из
списка и нажмите Далее (Next).
Если камеры в списке не оказалось, нужно подождать
некоторое время, пока камера установит сетевое
соединение, и повторить поиск. При появлении диалога
предупреждения системы безопасности Windows
необходимо разблокировать (Unblock) соединение
Здесь рекомендуется сменить пароль (по умолчанию —
admin). Этот шаг можно и пропустить, нажав Далее (Next),
но при этом нужно помнить о безопасности.
Далее можно задать имя камеры и настройки ее даты и времени..
Подключение к коммутатору с PoE
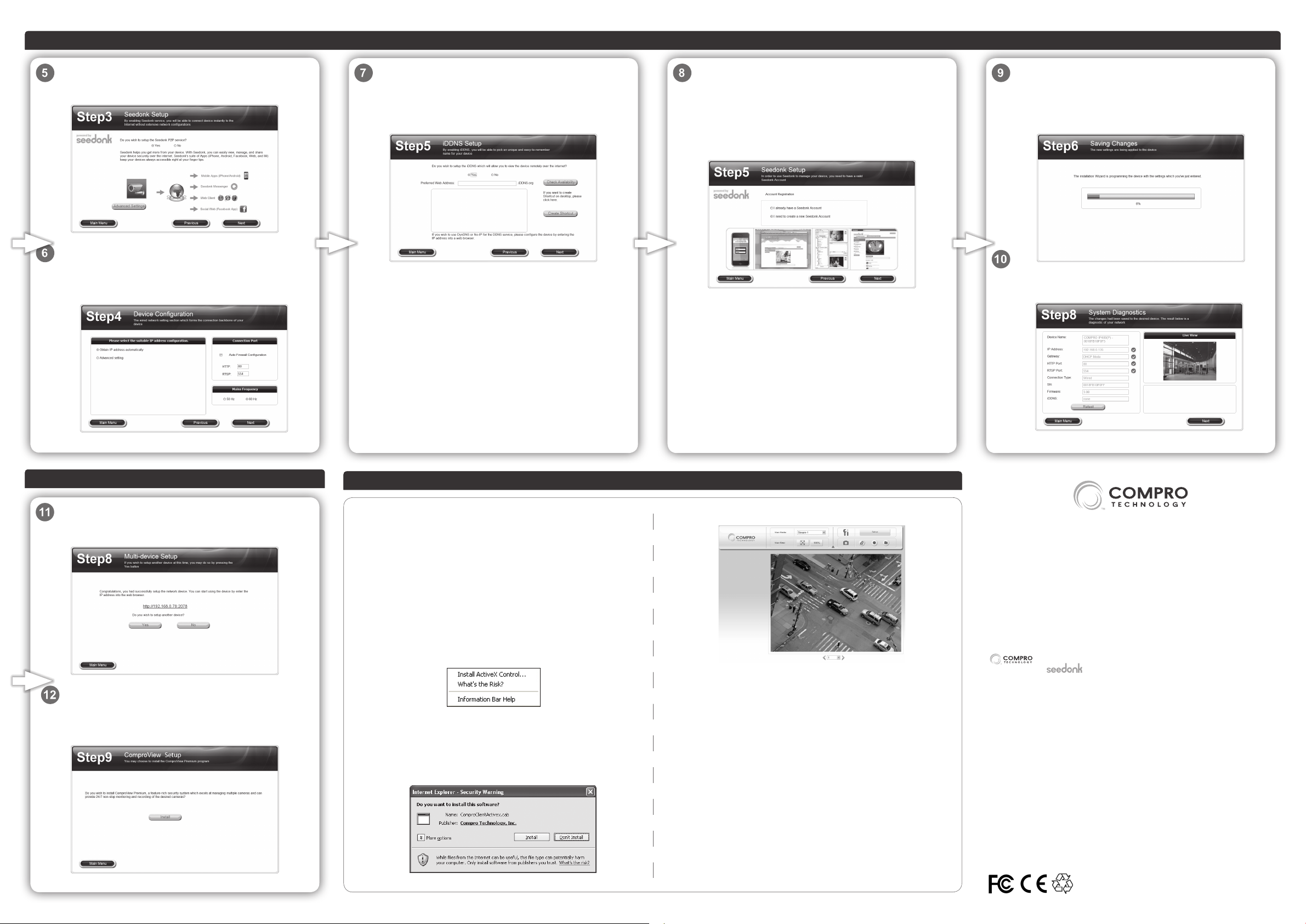
Установка программного обеспечения (продолжение)
Здесь предлагается выбрать, будет ли использоваться сервис
Seedonk для удаленного доступа к камере.. Использование
сервиса Seedonk блокирует использование сервиса Compro iDDNS.
Настройка IP адреса камеры. Можно выбрать либо автоматическое
получение IP адреса по DHCP, либо настроить его самостоятельно. Здесь
же выбирается частота питающей электросети — эта настройка влияет на
подавление мерцания при искусственном освещении сцены. При выбранном
подключении к Seedonk порты и частота сети настраиваются автоматически
На этом шаге можно настроить использование сервиса
iDDNS. После выбора адреса и проверки его доступности
можно создать ярлык на рабочем столе для обеспечения
быстрого доступа к камере. Если ранее было выбрано
подключение к сервису Seedonk — этот шаг пропускается
iDDNS — это бесплатный сервис динамического DNS (DDNS)
от Compro для тех, кому Интернет-провайдер предоставляет
динамический IP адрес. При использовании сервиса iDDNS
создается постоянный URL, указывающий на актуальный
IP адрес камеры. При смене адреса провайдером камера
переподключается к сервису и сообщает ему свой новый
адрес, выбранный же пользователем URL остается
неизменным. Если локальная сеть находится за межсетевым
экраном, на нем нужно сконфигурировать HTTP порт
для доступа к камере снаружи и указывать этот порт при
обращении к камере в URL. Если для камеры выбран HTTP
порт 2001, URL примет вид http://xxxxxxx.iddns.org:2001 (где
xxxxxxx — выбранное пользователем слово).
На этом шаге производится подключение к сервису
Seedonk (еcли было выбрано не подключаться к Seedonk
— этот шаг пропускается). Здесь можно либо подключить
камеру к уже имеющейся учетной записи Seedonk, либо
создать новую — для этого выбрать пункт «Создать новую
учетную запись» (create a Seedonk account) и далее следовать
инструкциям сервиса.
После успешного подключения к учетной записи можно
скачать и установить (Download and Install) клиент
мгновенных сообщений Seedonk Messenger.
При загрузке в камеру новой конфигурации процесс
прерывать крайне нежелательно — это может привести к
отказу камеры. Если было принято решение не подключаться
к сервису Seedonk — перед загрузкой будет выдана сводная
таблица изменений настроек.
После обновления настроек iWizard диагностирует
подключение и, при наличии ошибок, сообщает о них.
Установка программного обеспечения
Для прямого подключения к камере через Интернет-
броузер достаточно нажать на ссылку. При наличии
нескольких камер можно перейти к настройке следующей.
Далее можно перейти к установке ComproView — при
нажатии кнопки Установить (Install) запустится мастер
установки ComproView.
Просмотр видео с камеры
На ПК
Откройте Internet Explorer.
Введите IP адрес камеры (например, 192.168.0.x если камера
находится в локальной сети). Если адрес неизвестен —
используйте iWizard для поиска.
Укажите логин и пароль для доступа к камере. По умолчанию —
admin-admin.
Internet Explorer запросит разрешение на установку
программного обеспечения от «Compro technology, Inc.» Для
подключения к камере нужно нажать на сообщение и выбрать
установку компонентов ActiveX.
Система снова запросит подтверждение разрешения установки
USActiveX.cab и ComproClientActivex.cab — их нужно
установить.
Если появится диалог Windows Security Alert (Предупреждение системы
безопасности Windows), нужно разблокировать (Unblock) межсетевой экран.
После этой процедуры WebVUer в веб-броузере сможет
показать видео с IP камеры.
На смартфоне
При включенном сервисе Seedonk можно подключиться к iPhone
App Store или Android Market и загрузить приложение Seedonk
Camera Viewer. После запуска и подключения его к учетной
записи Seedonk можно просматривать видео и управлять
сетевыми камерами Compro прямо на ходу.
Использование клиента мгновенных сообщений Seedonk
Если вы подключились к сервису Seedonk и установили клиент
мгновенных сообщений Seedonk IM на ваш ПК, вы можете
подключиться к камере через него. Запустите Seedonk IM на
вашем ПК и войдите в свою учетную запись Seedonk. Свежие
версии клиента Seedonk IM доступны для скачивания на "http://
web.seedonk.com/index.php/download.html".
Техническая поддержка Compro
Перед обращением в Службу технической поддержки, пожалуйста проверьте раздел
«Возможные неполадки и способы их устранения» в Инструкции по эксплуатации.
Также можно обратиться в cлужбу поддержки по адресам электронной почты
support@comprousa.com на английском языке
support.russian@comprousa.com - на русском языке.
Compro Technology, Inc.
www.comprosecurity.com | Tel. +886 2 2918 0169 | Fax +886 2 2915 2389
3F, No.12, Alley 6, Lane 45, Pao Shin Road, Hsintien District, New Taipei City 231, Taiwan
© 2012 Compro Technology, Inc. All rights reserved.
Торговые знаки
и
Technology, Inc.
торговые
марками соответствующих компаний.
Ограничения и отказ от ответственности
Никакой материал данного документа не может быть скопирован или представлен
в каком-либо ином виде без предварительного письменного разрешения компании
Compro Technology, Inc.
этого документа и не несет никакой ответственности за его товарность, качество и
пригодность для каких-либо особых применений.
за собой право изменить содержание данной публикации без предварительных
предупреждений и последующих уведомлений.
Regulatory Notice
FCC Information: This device complies with Part 15 of the FCC Rules.
Operation is subject to the following two conditions: (1) This device may not
cause harmful interference, and (2) This device must accept any interference
received, including interference that may cause undesired operation.
Compro Technology - зарегистрированные торговые знаки Compro
, Seedonk и Seedonk Messenger -
знаки Seedonk Inc.
Другие названия и марки являются торговыми
Compro Technology не дает никаких гарантий, касающихся
Compro Technology оставляет
зарегистрированные
P/N: 3GA0310844
 Loading...
Loading...