Page 1
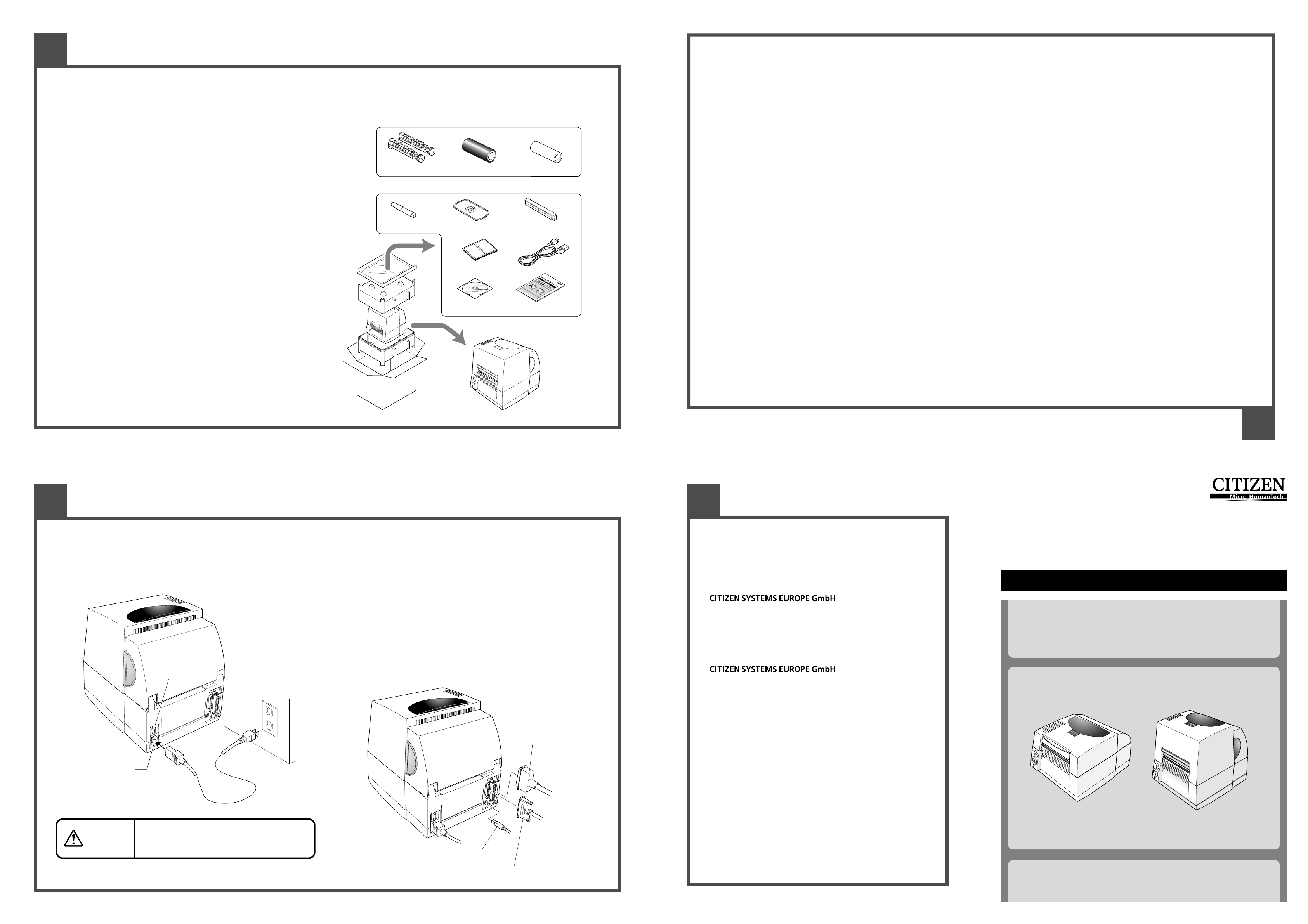
1
Bitte zuerst lesen
Herzlichen Glückwunsch...
Zum Kauf dieses Citizen CLP Etikettendruckers.
Bitte nehmen Sie sich einen Moment Zeit, um diese Kurzanleitung zu lesen, die Sie mit dem
Drucker und seiner Bedienung vertraut machen wird. Bei diesem Drucker handelt es sich um
einen technisch hoch entwickelten, aber einfach zu verwendenden Etikettendrucker, der ein
einfaches Einlegen des Papiers, eine schnelle Verbindung sowie ein leistungsfähiges VuePrintMenükonfigurationssystem bietet.
Diese Kurzanleitung führt Sie durch das Auspacken des Druckers aus dem Karton, den Anschluss
an den Computer, das Einlegen des Papiers sowie einen schnellen Selbsttest des Druckers, um
sicherzustellen, dass er ordnungsgemäß funktioniert.
Sicherheit
Bitte lesen Sie jedoch zuerst sorgfältig die Sicherheitsanweisungen durch, die Sie in dieser
Kurzanleitung sowie ausführlicher in dem auf der CD-ROM enthaltenen Benutzerhandbuch
finden. Eine Nichteinhaltung der Sicherheitsmaßnahmen kann zu schweren Personen-oder
Sachschäden führen.
Auspacken des Druckers
Bitte packen Sie Ihren neuen Drucker vorsichtig aus, und prüfen Sie, ob alle auf der
nebenstehenden Abbildung gezeigten Gegenstände im Druckerkarton enthalten sind.
Manchmal werden vom Händler oder von Citizen weitere Gegenstände hinzugefügt, die für
eine bestimmte Installation erforderlich sind, wie z. B. zusätzliche CD-ROMs, Kabel oder
Handbücher. Eine Anleitung für diese Gegenstände ist in den jeweiligen Packungen enthalten.
Falls Sie Fragen haben oder Gegenstände fehlen, wenden Sie sich bitte zuerst an Ihren Händler.
Auf der Rückseite dieser Kurzanleitung sind außerdem die Kontaktdetails der regionalen
Citizen-Niederlassungen angegeben.
Kartoninhalt
Die folgenden Teile sind nur in den Kartons für den CLP-621 und CLP-631
enthalten:
Die folgenden Teile sind in allen Kartons enthalten:
PappkernTe st FarbbandFarbband Halterung
DruckkopfreinigerPapierhalterungPapierhalterführung
Te stetiketten Netzkabel
CD-ROM
Kurzanleitung
Drucker
genehmigt wurden, können zum Verlust der Betriebsberechtigung des Benutzers führen.
An diesem Produkt vorgenommene Änderungen, die nicht ausdrücklich von der für die Einhaltung der Vorschriften verantwortlichen Partei
Verwenden Sie abgeschirmte Kabel für den Anschluss dieses Geräts an einen Computer.
VORSICHT:
d. Bitten Sie den Händler oder einen erfahrenen Radio-und Fernsehtechniker um Hilfe.
c. Schließen Sie das Gerät an eine Steckdose an, die auf einem anderen Stromkreis als die des Empfängers liegt.
b. Vergrößern Sie den Abstand zwischen Gerät und Empfänger.
a. Verändern Sie die Ausrichtung bzw. den Standort der Empfangsantenne.
kann, wird dem Benutzer geraten, die Störung durch eine oder mehrere der folgenden Maßnahmen zu beheben:
dieses Gerät Störungen beim Radio-oder Fernsehempfang verursachen, was durch Ein-und Ausschalten des Geräts festgestellt werden
gewährleisten. Es kann jedoch nicht garantiert werden, dass bei einer bestimmten Installation keine Störungen auftreten werden. Sollte
Communications festgelegt sind. Dieses Gerät soll einen angemessenen Schutz vor derartigen Störungen bei der Installation in Wohngebieten
der Klasse A für Funkstörungsemissionen aus digitalen Geräten, die in den Funkstörungsbestimmungen des Canadian Department of
wenn es nicht vorschriftsmäßig installiert und anweisungsgemäß verwendet wird. Dieses digitale Gerät überschreitet nicht die Grenzwerte
Dieses Gerät erzeugt und verwendet Hochfrequenzenergie, und es kann schädliche Störungen beim Radio-und Fernsehempfang hervorrufen,
EMV-KONFORMITÄTSERKLÄRUNG
kann es zu schädlichen Störungen kommen. In diesem Fall muss der Benutzer das Problem auf eigene Kosten beheben.
wenn es nicht vorschriftsmäßig installiert und anweisungsgemäß verwendet wird. Wenn dieses Gerät in einem Wohngebiet betrieben wird,
Dieses Gerät erzeugt, verwendet und kann Hochfrequenzenergie abgeben, und es kann schädliche Störungen beim Funkverkehr hervorrufen,
gewährleisten.
überein. Diese Grenzwerte dienen dazu, einen angemessenen Schutz vor schädlichen Störungen in einer gewerblichen Umgebung zu
Dieses Gerät wurde geprüft und stimmt gemäß Teil 15 der FCC-Richtlinien mit den Grenzwerten für ein digitales Gerät der Klasse A
FCC-KONFORMITÄTSERKLÄRUNG
EMV-Richtlinie (89/336/EWG)/EN55022, EN55024, EN61000-3-2 und EN61000-3-3
Niederspannungsrichtlinie (73/23/EWG)/EN60950-1
CE-Kennzeichnung gemäß folgender Kriterien und Bestimmungen:
KONFORMITÄTSERKLÄRUNG FÜR EUROPÄISCHE BENUTZER
War enzeichen an.
30.Dieses Handbuch enthält Warenzeichen oder eingetragene Warenzeichen anderer Unternehmen und Produkte. Citizen erkennt alle
29.Falls Seiten in diesem Handbuch fehlen oder beschädigt wurden, wenden Sie sich an uns, um ein neues Handbuch zu erhalten.
28.Bitte wenden Sie sich an uns, wenn Sie Fehler oder Unklarheiten in diesem Handbuch bemerken.
verursacht werden.
haften nicht für Schäden oder entgangene Gewinne, die durch Datenverluste aufgrund von Ausfällen, Reparaturen, Kontrollen usw.
27.Die im Drucker gespeicherten Daten sind flüchtig. Bei einer Unterbrechung der Stromzufuhr gehen daher alle Daten verloren. Wir
Umgebung verursacht werden.
26. Wir haften nicht für Schäden, die durch eine fehlerhafte Verwendung des Druckers durch den Benutzer und eine unangemessene
den hier erwähnten vorgesehenen Produkten.
25.Wir haften nicht für Probleme, die sich aus der Verwendung optionaler Produkte und Verbrauchsmaterialien ergeben, abgesehen von
Auslassungen oder Druckfehlern.
24 .Wir haften nicht für Schäden, die sich aus der Verwendung der hierin enthaltenen Informationen ergeben, ungeachtet von Fehlern,
23 . Die Reproduktion, der Transfer oder die Übertragung des Inhalts dieses Handbuchs ohne vorherige Genehmigung sind streng verboten.
22. Der Inhalt dieses Handbuchs kann ohne vorherige Ankündigung geändert werden.
21 .Wenn beim Drucken ein Problem auftritt, schalten Sie den Drucker sofort aus, und ziehen Sie das Netzkabel aus der Steckdose.
Sie bei der Bedienung keine scharfkantigen Gegenstände, wie z. B. Kugelschreiber.
20.Verwenden Sie das Bedienfeld ordnungsgemäß. Eine unvorsichtige, grobe Behandlung kann zu Fehlern oder Störungen führen. Verwenden
19 . Ö ffnen Sie den Drucker nicht während des Druckens.
18 .Achten Sie auf die Ecken der Abdeckung, wenn sie geöffnet ist. Sie können Verletzungen verursachen.
geöffnet wird, kann sie zuschlagen und möglicherweise Verletzungen verursachen.
17. Ve rgew issern Sie sich beim Öffnen der oberen Abdeckung, dass sie vollständig geöffnet wird. Wenn die Abdeckung nur teilweise
Plastiktüte über den Kopf eines Kindes gezogen wird, kann sie zur Erstickung führen.
16 . Die Plastikverpackungstüte sollte weggeworfen oder sicher aufbewahrt werden. Die Plastiktüte ist von Kindern fernzuhalten. Wenn die
f. Das Produkt eine deutliche Leistungsänderung zeigt, die auf die Notwendigkeit von Wartungsarbeiten hinweist.
e. Das Produkt fallen gelassen oder angestoßen wurde, oder das Gehäuse beschädigt wurde.
erforderlich sind.
zur Wiederherstellung des normalen Betriebszustands des Produkts häufig umfangreiche Arbeiten durch qualifizierte Techniker
Betriebsanleitung beschrieben sind, da eine unsachgemäße Einstellung anderer Bedienelemente zu Beschädigungen führen kann, und
d. Das Produkt bei Einhaltung der Betriebsanleitung nicht normal funktioniert. Verstellen Sie nur die Bedienelemente, die in der
c. Das Produkt Regen, Wasser oder übermäßiger Feuchtigkeit ausgesetzt wurde.
b. Flüssigkeiten, Aerosol-Chemikalien oder andere Chemikalien in das Produkt gegossen wurden.
a. Netzkabel oder-stecker beschädigt sind.
falls:
15 . Ziehen Sie den Netzstromstecker dieses Produkts aus der Stromversorgung, und beauftragen Sie qualifiziertes Wartungspersonal,
Steckdose in der Nähe des Geräts installiert und leicht zugänglich ist.
14 . Zur Unterbrechung der Stromzufuhr muss der Netzstromstecker dieses Geräts verwendet werden. Bitte vergewissern Sie sich, dass die
oder anderen Risiken aussetzen. Verweisen Sie alle Wartungsarbeiten in diesen Bereichen an das Wartungspersonal.
Das Öffnen oder Entfernen von Abdeckungen, die mit „Nichtentfernen“ markiert sind, könnte Sie gefährlichen stromführenden Punkten
13 .Versuchen Sie nicht, das Produkt zu warten oder auseinanderzunehmen, außer wie an anderer Stelle in diesem Handbuch beschrieben.
auf dem Produkt.
kurzschließen und dadurch zu Brandgefahr oder Stromschlag führen könnten. Verschütten Sie keine Flüssigkeiten irgendwelcher Art
12 .Führen Sie nie irgendwelche Objekte durch die Gehäuseschlitze, da sie gefährliche, stromführende Punkte berühren oder Komponenten
und bei einer 120-Volt-Steckdose 15 Ampere nicht überschreitet.
dass die Gesamtamperezahl aller an die Wandsteckdose angeschlossenen Produkte bei einer 220/240-Volt-Steckdose 7,5 Ampere
Verlängerungskabel angeschlossenen Produkte die Amperezahl des Verlängerungskabels nicht überschreitet. Stellen Sie auch sicher,
11 .Wenn für dieses Produkt ein Verlängerungskabel verwendet wird, stellen Sie sicher, dass die Gesamtamperezahl der an das
nicht gespannt.
Ort, an dem jemand über das Kabel laufen könnte. Ziehen Sie nicht am Stromkabel oder an den Datenkabeln, und halten Sie die Kabel
10 .Verhindern Sie, dass irgendwelche Gegenstände auf dem Stromkabel zu liegen kommen, und platzieren Sie das Produkt nicht an einem
Steckdose durch einen Elektriker ersetzen. Umgehen Sie nicht die Sicherheitsfunktion des geerdeten Netzsteckers.
Netzsteckdose. Das ist eine Sicherheitsfunktion. Wenn Sie den Stecker nicht in die Steckdose stecken können, lassen Sie die veraltetete
9. Dieses Produkt ist mit einem normgerechten, geerdeten Netzstecker ausgerüstet. Dieser Netzstecker passt nur in eine geerdete
Stromversorgungsunternehmen.
Bezug auf den Typ der verfügbaren Stromversorgung nicht sicher sind, wenden Sie sich an Ihren Händler oder Ihr örtliches
8. Dieses Produkt sollte an den auf dem Markierungsschild angegebenen Stromquellentyp angeschlossen werden. Wenn Sie sich in
wenn für ordnungsgemäße Belüftung gesorgt wird.
Heizkörpern oder Wärmequellen aufgestellt werden. Dieses Produkt darf nur in einer eingebauten Installation verwendet werden,
blockieren oder abdecken. Diese Öffnungen dürfen nicht blockiert werden. Dieses Produkt darf nicht auf oder in der Nähe von
7. Zur Gewährleistung des zuverlässigen Betriebs des Produkts und zum Schutz vor Überhitzung dürfen Sie diese Öffnungen nicht
6. Die Schlitze und Öffnungen am Gehäuse sowie auf der Rück-oder Unterseite dienen der Belüftung.
Produktschäden und Verletzungen von sich in der Nähe befindlichen Personen führen kann.
5. Stellen Sie dieses Produkt nicht auf instabile Wagen, Gestelle oder Tische. Das Produkt kann herunterfallen, was zu schweren
B. in Laboren oder an Orten, an denen viel Öl, Staub, Salz oder Eisenpartikel anzutreffen sind.
4. Verwenden Sie dieses Produkt nicht in der Nähe von Wasser oder an Orten, an denen chemische Reaktionen eintreten können, wie z.
Reinigung, nachdem Sie den Drucker von der Netzstromversorgung getrennt haben.
Aerosolreiniger, Verdünner, Trichlorethen, Benzin, Keton oder ähnliche Chemikalien. Verwenden Sie stattdessen ein feuchtes Tuch zur
3. Ziehen Sie den Netzstromstecker vor der Reinigung des Produkts aus der Wandsteckdose. Verwenden Sie keine Flüssig-oder
2. Befolgen Sie alle am Produkt markierten Warnhinweise und Anweisungen.
1. Lesen Sie alle diese Anweisungen und bewahren Sie sie zur zukünftigen Bezugnahme auf.
oder tödlichen Verletzungen führen.
gewährleisten. Eine Nichteinhaltung dieser Vorsichtsmaßnahmen kann zu Personen-oder Sachschäden oder in extremen Fällenzu schweren
FLesen Sie die folgenden wichtigen Betriebs-und Sicherheitsanweisungen sorgfältig durch, um den sicheren Betrieb des Druckers zu
Sicherheitsanweisungen die streng eingehalten werden müssen!
!
2
Connection
Netzanschluss
a. Prüfen Sie ob, der Netzschalter am Drucker auf AUS steht.
b. Schließen Sie den Stecker des Netzkabels an den Netzkabelanschluss des Druckers an.
c. Stecken Sie den Stecker des Netzkabels in die Wechselstromsteckdose ein.
Netzschalter
Wechselstromsteckdose
Anschluss an einen Computer
Dieses Produkt verfügt über drei Schnittstellen für den Empfang von Druckdaten:
einen seriellen Anschluss (RS232C), einen parallelen Anschluss (IEEE1284, Non-L. P. S.) und
einen USB-Anschluss (USB1.1). Ihr Händler kann Ihnen nach Wunsch eine interne NetzwerkSchnittstelle hinzufügen. Wenn Sie eine solche Schnittstelle verwenden, wird der StandardParalleleingang vom Drucker entfernt, so dass die parallele Schnittstelle nicht zur Verfügung
steht.
Schließen Sie das Kabel wie folgt an:
a. Schalten Sie den Netzschalter am Drucker und am Computer AUS.
b. Schließen Sie ein Ende des Anschlusskabels an den Schnittstellenanschluss auf der Rückseite
des Druckers an, und sichern Sie es mit Klammern oder Schrauben, sofern verfügbar.
c. Schließen Sie das andere Ende des Anschlusskabels an den Schnittstellenanschluss am
Computer an, und sichern Sie es mit den Klammern oder Klemmschrauben, sofern verfügbar.
Weitere Informationen . . .
*
Weitere Informationen und ausführlichere Anweisungen zur Verwendung Ihres
neuen Citizen Druckers finden Sie in dem umfassenden Benutzerhandbuch,
das sich auf der mit dem Drucker gelieferten CD-ROM befindet.
Mettinger Strasse 11
D-73728, Esslingen
Deutschland
Tel: +49 (0) 711 3906 420
Fax:+49 (0) 711 3906 405
http://www.citizen-europe.com
Park House, 643-651 Staines Road
Feltham, Middlesex, TW14 8PA
United Kingdom
Tel: +44 (0) 20 8893 1900
Fax:+44 (0) 20 8893 0080
http://www.citizen-europe.com
Thermo-Etiketten-Drucker
CLP-521, CLP-621 & CLP-631
K
URZANLEITUNG
In dieser Kurzanleitung wird die grundlegende Bedienung des Druckers
beschrieben.
Eine ausführlichere Bedienungsanleitung finden Sie in dem Benutzerhandbuch
auf der mitgelieferten CD-ROM.
Netzkabelanschluss
Vorsicht
Verwenden Sie eine Wechselstromsteckdose, die für
normgerechte Stecker geeignet ist. Sonst kann statische
Elektrizität erzeugt werden, und es besteht die Gefahr
USB-Anschlusskabel
Serielles Anschlusskabel
Paralleles Anschlusskabel
CLP-521 CLP-621
CLP-631
CITIZEN is a registered trade mark of CITIZEN WATCH CO., LTD., Japan.
CITIZEN es una marca registrada de CITIZEN WATCH CO., LTD., Japón.
Copyright © 2006 by CITIZEN SYSTEMS JAPAN CO., LTD.
JM74958-00F
Printed in China PMC-0610
Page 2

3
Einlegen von Papier
5
Selbsttest und Druckerkonfiguration
Papier einlegen
a. Drücken Sie den großen, blauen Kopföffnungshebel nach hinten, um den
Druckkopf und Sensorarm freizugeben. Am CLP-621 und CLP-631 müssen Sie
auch den Sensorarm durch einfaches Anheben in der gleichen Weise nach
oben bringen. Beim CLP-521 geschieht dies automatisch.
Druckkopf
Sensorarm
Blauer Kopföffnungshebel
b. Schieben Sie zuerst die beiden schwarzen Kunststoffteile des Papierhalters
zusammen. Stellen Sie sicher, dass die Führung korrekt mit dem Papierstab
ausgerichtet ist, da dieser nur in einer Richtung installiert werden kann.
c. Schieben Sie die Papierrolle auf den Papierstab. Die Papierführung muss sich
auf der rechten Seite der Papierrolle (von der Vorderseite des Druckers aus
gesehen) befinden, und die ebene Fläche der Papierführung muss die Rolle
berühren.
Papierhalterführung
Papierhalterstab
d. Legen Sie die Papierrolle und den Papierhalter wie oben gezeigt in den Drucker
ein. Es empfiehlt sich, die Vorderkante der Papierrolle ein Stück nach vorn und
durch den Mechanismus zu ziehen, damit sie später in die richtige Position
gebracht werden kann.
4
Einlegen des Farbbandes (Nur beim CLP-621 und beim CLP-631)
e. Positionieren Sie die Papierrolle so, dass sie die linke Seite des Gehäuses
berührt. Verschieben Sie dann die schwarze Papierführung so, dass sie das
Papier auf der rechten Seite berührt. Achten Sie darauf, dass die Papierrolle
sich zwischen den Führungen ungehindert bewegen kann, da es sonst beim
Drucken zu Papierstaus kommen kann.
f. Eventuell müssen Sie die Papiersensoren wie in Abschnitt 6 beschrieben
einstellen. Das hängt vom verwendeten Papiertyp ab.
g. Richten Sie das Papier an der linken feststehenden Papierführung (2 Positionen)
aus, richten Sie die rechte verstellbare Papierführung entsprechend der
Papierbreite aus und bewegen Sie den Sensorarm nach unten.
Feststehende
Verstellbare
Sensorarm
h. Bewegen Sie den Druckkopf nach unten, bis er einrastet. Richten Sie ihn
entsprechend der Breite des eingelegten Papiers aus. Stellen Sie dann die
Einstellelemente für die
Papierbreite und Papierdicke ein. Nähere Informationen finden Sie in Abschnitt
5.
Druckkopf
Verriegelungshebel
Einstellung der Papierdicke
Einstellung der Papierbreite
i. Schalten Sie den Drucker ein, und drücken Sie dann die FEED-Taste, um das
Papier vorzuschieben. Das Papier wird bis zur nächsten Druckposition
vorgeschoben.
Selbsttestdruck
Die Durchführung eines Selbsttestdrucks ist eine einfache Methode, um die
Druckereinstellungen und die Druckqualität zu überprüfen. Installieren Sie
die Medien wie in den Abschnitten 3 und 4 beschrieben und betreiben Sie
dann den Drucker wie folgt.
Bei Etikettenmaterial
Schalten Sie den Drucker ein, während Sie die
FEED-Taste gedrückt halten. Wenn die PRINTLED langsam zu blinken anfängt, lassen Sie
die FEED-Taste los.
Bei Endlospapier
Schalten Sie den Drucker ein, während Sie die
FEED-Taste gedrückt halten. Wenn die PRINTLED aufhört, langsam zu blinken, und schnell
zu blinken anfängt, lassen Sie die FEED-Taste
los.
Der Drucker erstellt den abgebildeten
Selbsttestdruck und hört dann zu drucken auf.
Um den Selbsttest zu wiederholen, drücken
Sie nochmals die FEED-Taste. Zum Beenden
des Vorgangs schalten Sie den Drucker aus.
Papiereinstellungen
Sie können den oben gezeigten Selbsttestdruck
verwenden, um Druckereinstellungen, wie z. B.
die Papierbreite und Papierdicke (durch
Druckkopf ausgeübter Druck), zu ändern. Die
Position dieser zwei Einstellungen ist im
Abschnitt 3.h erläutert und ist auch auf den
Aufklebern am mechanischen Teil des Druckers
zu sehen.
Das erste Beispiel links zeigt eine falsche
Einstellung der „Papierdicke“. Für StandardEtikettenmaterial empfiehlt es sich, auf der
blauen Einstellscheibe die Position „0“ zu
wählen.
Das zweite Beispiel links zeigt eine falsche
Einstellung der „Papierbreite“. Bei 4 Zoll oder
100 mm breitem Papier sollte das
Einstellelement auf der blauen Einstellscheibe
auf Position „9“ eingestellt werden.
Druckerkonfigurationsmenü
Wenn beim Einschalten des Druckers die MODE/REPEAT-Taste gedrückt wird,
schaltet der Drucker in den Menü-Setup-Modus. In diesem Modus kann die
Druckerkonfiguration mit Hilfe des VuePrint-Menüsystems geändert werden.
Im Menü-Setup-Modus leuchtet die CONDITION-LED auf. Um das VuePrintMenüsystem verwenden zu können, muss Papier in den Drucker eingelegt
sein.
Leuchtet auf
Ja
Cursor
Ta stenfunktionen
Nach dem Drucken der einzelnen Menüelemente druckt der Drucker auch
die Funktionen der einzelnen Tasten zu diesem Zeitpunkt. Die Funktionen
können je nach dem gewählten Menü geringfügig voneinander abweichen.
Im Allgemeinen gelten jedoch die folgenden Richtlinien:
PA USE-Taste (JA): Diese Taste wird gedrückt, um die aktuelle Menüoption
zu wählen oder die neue Einstellung zu speichern. Anschließend wird zum
nächsten Menüelement gewechselt.
STOP-Taste (ÄNDERN/NEIN): Wenn diese Taste bei der Änderung eines
Menüwerts (z. B. Druckkopftemperatur) gedrückt wird, wird der nächste
verfügbare Menüwert angezeigt. Die Einstellung wird jedoch nicht
gespeichert. Im „Hauptmenü“ wird bei Drücken dieser Taste zum nächsten
verfügbaren Menüelement gewechselt.
FEED-Taste (CURSOR): Bei einigen Menüoptionen, wie z. B. der
Druckkopftemperatur, kann mehr als eine „Ziffer“ geändert werden. Mit dieser
Ta ste wird der Cursor zur nächsten Ziffer bewegt.
MODE/REPEAT-Taste (BEENDEN): Damit wird das aktuelle Menü oder das
VuePrint-Menüsystem beendet.
Nein
Beenden
Nachstehend ist eine Beispiel-Menüausgabe des CLP-521 VuePrintMenüsystems abgebildet. In diesem speziellen Beispiel werden die
Druckgeschwindigkeit und die Dunkelheit geändert, anschließend folgt der
Rest des Druckereinstellungsmenüs.
Die vom Drucker erstellte Ausgabe ist aufgrund der Art und Weise, wie der
Drucker die Menüoptionen ausgibt, „vertikal umgekehrt“. Im untenstehenden
Beispiel sehen Sie, wie sich die Ausgabe ändert.
Vorsicht
Wenn Sie einen Menüwert ändern und die „PAUSE“-Taste (JA) drücken,
speichert der Drucker den zurzeit gewählten Parameter.
Die CONDITION-LED blinkt kurz auf. Schalten Sie den Drucker an
dieser Stelle nicht aus, da dies eine Störung verursachen kann.
Wenn der Drucker versehentlich ausgeschaltet wird, setzen Sie den
Drucker zuerst wieder auf die Werkseinstellungen zurück.
a) Setzen Sie den Farbband
Drehrichtungsschalter (auf der linken
Seite des Farbbandmechanismus) je
nachdem ob Sie Innen–oder
Außenbeschichtetes Farbband
verwenden wollen in die dafür
vorgesehene Position.
Für Außenbeschichtetes Farbband
setzen Sie den Schalter bitte in die
untere Position (Werkseinstellung).
b) Befestigen Sie die neue Farbbandrolle
und die leere Papprolle auf jeweils
einer Farbbandhalterung.
Stellen Sie sicher, dass die
Far bbandhalterungen ganz in die
Papprolle bzw. in das Farbband
eingeführt sind.
c) Setzen Sie die Farbbandhalterung mit
der neuen Folie in die hintere
Vo rrichtung des Mechanismus ein.
Achten Sie bitte darauf, dass die
Halterung richtig in den
Mechanismus eingelegt wurde.
d) Betätigen Sie den Verriegelungshebel
um die Druckkopfeinheit zu öffnen.
Ziehen sie den Folienanfang in
Richtung vorderer Aufwicklung.
Farbband
Drehrichtungsumschaltung
Farbband Halterung
Pappkern
1
Farbband
2
e) Befestigen Sie den Anfang des Bandes wenn nötig, mit einem Klebestreifen
auf der leeren Papprolle und wickeln das Band einige Umdrehungen auf.
Farbbandhalterung für
abgewickelte Folie
Farbbandhalterung für
abgewickelte Folie
f) Setzen Sie nun die vordere Farbbandrolle
in die Aufnahme ein und wickeln einige
Umdrehungen in Pfeilrichtung auf, um ein
knittern des Farbbandes zu verhindern.
g) Sollte das Farbband Falten werfen
drücken Sie die FEED-Taste bis die
Folie auf der gesamten Breite
knitterfrei läuft.
Sollte keine Besserung
eintreten, führen Sie die in
Kapitel 3 des User Manuals
aufgeführten Schritte
zur Farbbandausrichtung
aus.
Verriegelungshebe
6
Sensoreinstellung für Spezialmaterial
Bei Nicht-Standard-Papiergrößenund-formaten müssen die Papiersensoren eventuell anders als sonst üblich
eingestellt werden.
Zur Erkennung von Abständen zwischen Etiketten und bei Papier mit
Einkerbungen oder Löchern verwenden Sie den Transparenz-oder
Durchlichtsensor:
Bewegen Sie den unteren Sensor zuerst in die Mitte des eingelegten
Papiers oder richten Sie ihn mit dem Loch oder der Kerbe im Papier aus.
Richten Sie dann die obere Sensormarkierung mit der unteren
Sensormarkierung wie in dem untenstehenden Diagramm gezeigt aus.
Um zu den Werkseinstellungen zurückzukehren, schieben Sie beide
Sensoren ganz nach rechts.
Obere Sensormarkierung
Oberer Sensor
Mit Markierung ausgerichtet
Unterer Sensor
Durchlichtsensor-Markierung
Verstellbare
Walze
Vorderseite
Zur Erkennung von Papier mit schwarzen ’Passmarken‘ auf der Rückseite
verwenden Sie den Reflexionssensor:
Im Reflexionssensor-Modus wird nur der untere Sensor verwendet.
Positionieren Sie den unteren Reflexionssensor so, dass die Markierung
sich wie unten abgebildet in der Mitte der schwarzen Passmarke des
Papiers befindet.
Unterer
Sensor
Walze
Papier
Schwarze Passmarke
Reflexionssensor-Markierung
Vorderseite
Schwarze
Passmarke
7
Windows® Treiber
Druckertreiber Installation
Falls Sie Windows® 98, NT4, 2000, XP, 2003 oder neuer verwenden,
finden Sie die aktuellen Treiber in der Originalverpackung des Druckers.
Sollten die Treiber nicht in der Originalverpackung enthalten sein,
können die aktuellen Treiberversionen kostenfrei umsonst von unserer
Homepage heruntergeladen werden.
Unter der letzten Version von Windows erkennt der Computer die
Hardware oft automatisch. Deshalb ist es ratsam, die benötigten
Tr eiber vor der Installation des Druckers von unserer Website
herunterzuladen, damit die Dateien zur Verfügung stehen.
Während der Installation
des Druckertreibers kann es
sein, dass der Computer sie
darum bittet, den
erforderlichen Drucker
auszuwählen.
Klicken Sie auf „Have Disk/
Datenträger“ und
verweisen Sie auf das
Verzeichnis in dem Ihr
Druckertreiber gespeichert
ist (Festplatte oder CDRom).
Normalerweise müssen Sie die “citizen.inf” Datei auswählen.
Ihr Lieferant hilft Ihnen bei der Auswahl der richtigen Treiber und
Software, die mit Ihrem Rechnersystem kompatibel sind, falls Sie kein
Windows
Windows
Corporation.
®
verwenden.
®
ist ein eingetragenes Warenzeichen von Microsoft
®
 Loading...
Loading...