Cisco Systems IPCS0226 Manual
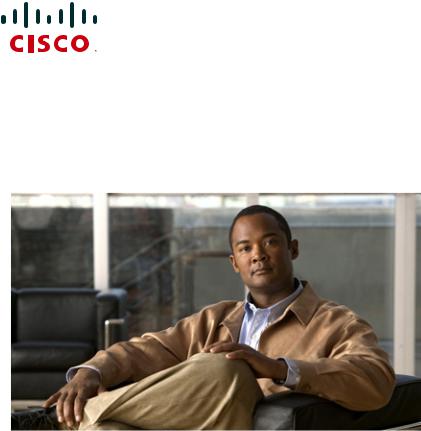
EFT DRAFT — CISCO CONFIDENTIAL
Cisco Video Surveillance IP Camera User
Guide
Models CIVS-IPC-2500 and CIVS-IPC-2500W
Americas Headquarters
Cisco Systems, Inc. 170 West Tasman Drive
San Jose, CA 95134-1706 USA http://www.cisco.com Tel: 408 526-4000
800 553-NETS (6387) Fax: 408 527-0883
Text Part Number: OL-14220-01
EFT DRAFT — CISCO CONFIDENTIAL
NOTICE. ALL STATEMENTS, INFORMATION, AND RECOMMENDATIONS IN THIS MANUAL ARE BELIEVED TO BE ACCURATE BUT ARE PRESENTED WITHOUT WARRANTY OF ANY KIND, EXPRESS OR IMPLIED. USERS MUST TAKE FULL RESPONSIBILITY FOR THEIR APPLICATION OF ANY PRODUCTS.
THE SOFTWARE LICENSE AND LIMITED WARRANTY FOR THE ACCOMPANYING PRODUCT ARE SET FORTH IN THE INFORMATION PACKET THAT SHIPPED WITH THE PRODUCT AND ARE INCORPORATED HEREIN BY THIS REFERENCE. IF YOU ARE UNABLE TO LOCATE THE SOFTWARE LICENSE OR LIMITED WARRANTY, CONTACT YOUR CISCO REPRESENTATIVE FOR A COPY.
The Cisco implementation of TCP header compression is an adaptation of a program developed by the University of California, Berkeley (UCB) as part of UCB’s public domain version of the UNIX operating system. All rights reserved. Copyright © 1981, Regents of the University of California.
NOTWITHSTANDING ANY OTHER WARRANTY HEREIN, ALL DOCUMENT FILES AND SOFTWARE OF THESE SUPPLIERS ARE PROVIDED “AS IS” WITH ALL FAULTS. CISCO AND THE ABOVE-NAMED SUPPLIERS DISCLAIM ALL WARRANTIES, EXPRESSED OR IMPLIED, INCLUDING, WITHOUT LIMITATION, THOSE OF MERCHANTABILITY, FITNESS FOR A PARTICULAR PURPOSE AND NONINFRINGEMENT OR ARISING FROM A COURSE OF DEALING, USAGE, OR TRADE PRACTICE.
IN NO EVENT SHALL CISCO OR ITS SUPPLIERS BE LIABLE FOR ANY INDIRECT, SPECIAL, CONSEQUENTIAL, OR INCIDENTAL DAMAGES, INCLUDING, WITHOUT LIMITATION, LOST PROFITS OR LOSS OR DAMAGE TO DATA ARISING OUT OF THE USE OR INABILITY TO USE THIS MANUAL, EVEN IF CISCO OR ITS SUPPLIERS HAVE BEEN ADVISED OF THE POSSIBILITY OF SUCH DAMAGES.
CCVP, the Cisco logo, and the Cisco Square Bridge logo are trademarks of Cisco Systems, Inc.; Changing the Way We Work, Live, Play, and Learn is a service mark of Cisco Systems, Inc.; and Access Registrar, Aironet, BPX, Catalyst, CCDA, CCDP, CCIE, CCIP, CCNA, CCNP, CCSP, Cisco, the Cisco Certified Internetwork Expert logo, Cisco IOS, Cisco Press, Cisco Systems, Cisco Systems Capital, the Cisco Systems logo, Cisco Unity, Enterprise/Solver, EtherChannel, EtherFast, EtherSwitch, Fast Step, Follow Me Browsing, FormShare, GigaDrive, HomeLink, Internet Quotient, IOS, iPhone, IP/TV, iQ Expertise, the iQ logo, iQ Net Readiness Scorecard, iQuick Study, LightStream, Linksys, MeetingPlace, MGX, Networking Academy, Network Registrar, Packet, PIX, ProConnect, ScriptShare, SMARTnet, StackWise, The Fastest Way to Increase Your Internet Quotient, and TransPath are registered trademarks of Cisco Systems, Inc. and/or its affiliates in the United States and certain other countries.
All other trademarks mentioned in this document or Website are the property of their respective owners. The use of the word partner does not imply a partnership relationship between Cisco and any other company. (0705R)
Cisco Video Surveillance IP Camera User Guide
Copyright © 2007 Cisco Systems, Inc. All rights reserved.
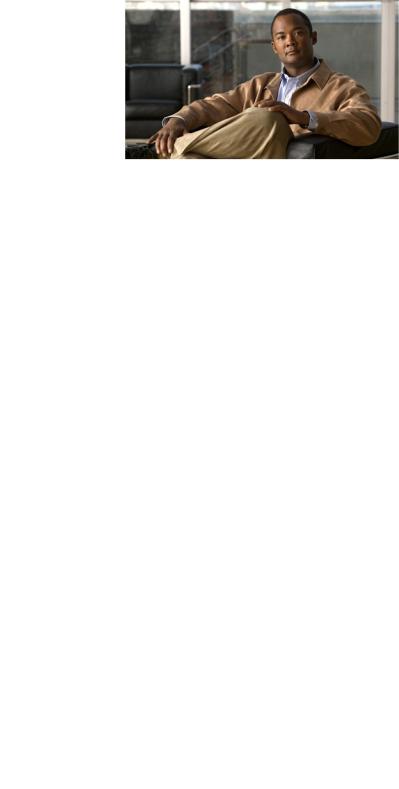
EFT DRAFT — CISCO CONFIDENTIAL
|
|
|
|
|
|
|
|
C O N T E N T S |
|||
|
|
Preface v |
|
|
|
|
|
|
|
|
|
|
|
Overview |
v |
|
|
|
|
|
|
|
|
|
|
Organization |
v |
|
|
|
|
|
|
|
|
|
|
Obtaining Documentation, Obtaining Support, and Security Guidelines v |
|||||||||
|
Introduction |
|
|
|
|
|
|
|
|
|
|
C H A P T E R 1 |
1-1 |
|
|
|
|
|
|
|
|
||
|
|
Overview |
1-1 |
|
|
|
|
|
|
|
|
|
|
Features |
1-1 |
|
|
|
|
|
|
||
|
|
Security Features |
1-2 |
|
|
|
|
|
|||
|
|
Wireless Features |
1-2 |
|
|
|
|
|
|||
|
|
Physical Details |
1-3 |
|
|
|
|
|
|
||
|
|
Package Contents |
1-5 |
|
|
|
|
|
|
||
|
|
CS Mount Lens |
|
1-5 |
|
|
|
|
|
|
|
|
Basic Set Up |
|
|
|
|
|
|
|
|
||
C H A P T E R 2 |
2-1 |
|
|
|
|
|
|
|
|||
|
|
System Requirements |
2-1 |
|
|
|
|
|
|||
|
|
Installing the IP Camera |
2-1 |
|
|
|
|
|
|||
|
|
Performing the Initial Set Up of the IP Camera 2-2 |
|||||||||
|
Viewing Live Video |
|
|
|
|
|
|
|
|||
C H A P T E R 3 |
3-1 |
|
|
|
|
|
|
||||
|
|
System Requirements |
3-1 |
|
|
|
|
|
|||
|
|
Connecting to a Camera on Your LAN 3-1 |
|
|
|
|
|||||
|
|
Connecting to a Camera Via the Internet |
3-2 |
|
|
|
|||||
|
|
Controling the Display Live Video |
3-3 |
|
|
|
|
||||
|
Advanced Viewing Set Up |
|
|
|
|
|
|
||||
C H A P T E R 4 |
4-1 |
|
|
|
|
|
|||||
|
|
Adjusting the Video Image 4-1 |
|
|
|
|
|
||||
|
|
Making Video Available from the Internet |
4-2 |
|
|
|
|||||
|
|
Router or Gateway Setup 4-2 |
|
|
|
|
|||||
|
|
IP Camera Setup 4-3 |
|
|
|
|
|
||||
|
|
HTTP Port Configuration |
4-3 |
|
|
|
|
||||
|
|
DDNS (Dynamic DNS) |
4-3 |
|
|
|
|
||||
|
|
|
|
|
|
|
|
Cisco Video Surveillance IP Camera User Guide |
|
|
|
|
|
|
|
|
|
|
|
|
|||
|
OL-14220-01 |
|
|
|
|
|
|
|
|
iii |
|
|
|
|
|
|
|
|
|
|
|
||
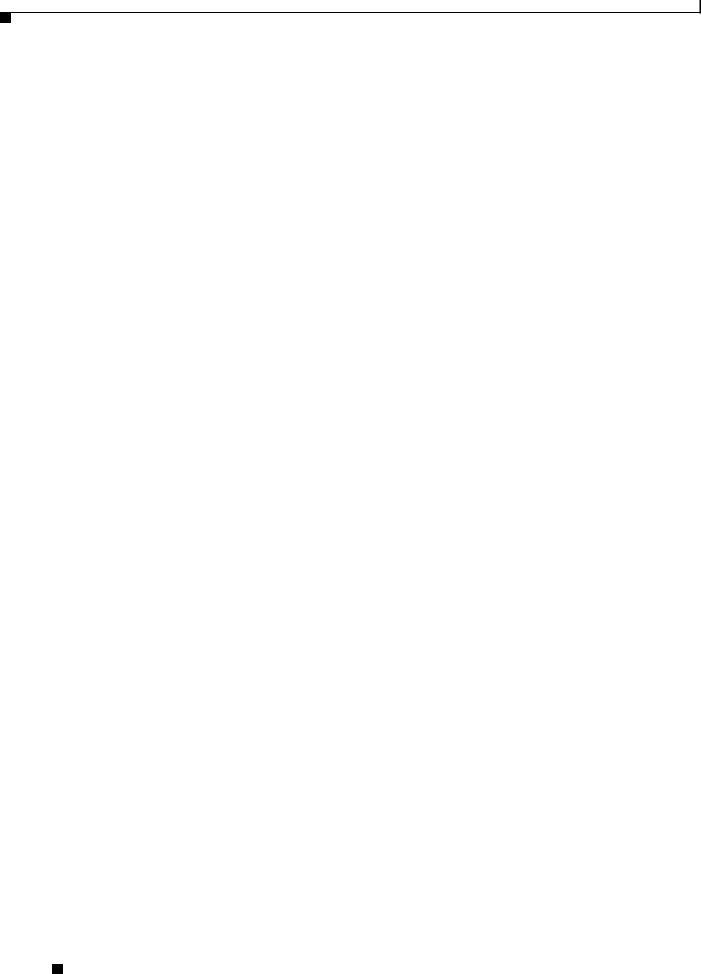
Contents
EFT DRAFT — CISCO CONFIDENTIAL
|
Viewing Live Video via the Internet 4-4 |
|||||
|
Viewing Live Video Using a Web Browser 4-4 |
|||||
|
Viewing Live Video with the Viewing/Recording Utility 4-4 |
|||||
|
Motion Detection Alerts |
4-4 |
|
|||
|
Managing an IP Camera through the Web 5-1 |
|||||
C H A P T E R 5 |
||||||
|
Connecting to an IP Camera 5-2 |
|
||||
|
Basic Setup Window |
5-3 |
|
|
||
|
Wireless Security Window |
5-5 |
||||
|
Advanced Setup Window |
5-6 |
|
|||
|
IP Filter Window |
|
5-8 |
|
|
|
|
Users Window |
5-8 |
|
|
|
|
|
Maintenance Window |
5-9 |
|
|||
|
Firmware Window |
5-9 |
|
|
||
|
Video Window |
5-10 |
|
|
|
|
|
Audio Window |
5-11 |
|
|
|
|
|
Mail Window |
5-11 |
|
|
|
|
|
Motion Detection Window |
5-12 |
|
|||
|
Event Window |
5-12 |
|
|
|
|
|
SNMP Window |
|
5-13 |
|
|
|
|
DDNS Window |
5-14 |
|
|
|
|
|
I/O Ports Window |
5-14 |
|
|
||
|
RS-485 Window |
|
5-15 |
|
|
|
|
Pan/Tilt Window |
5-16 |
|
|||
|
System Window |
|
5-16 |
|
|
|
|
Image Window |
5-17 |
|
|
|
|
|
Network Window |
5-17 |
|
|
||
|
Syslog & Log Window |
5-18 |
|
|||
|
View Video Log Window |
5-18 |
|
|||
|
Troubleshooting |
|
|
|
|
|
C H A P T E R 6 |
6-1 |
|
|
|
||
|
Streaming Video/Audio Solution |
|
||||
A P P E N D I X A |
A-1 |
|||||
|
|
|
|
|
|
|
I N D E X |
|
|
|
|
|
|
Cisco Video Surveillance IP Camera User Guide
|
iv |
OL-14220-01 |
|
|
|
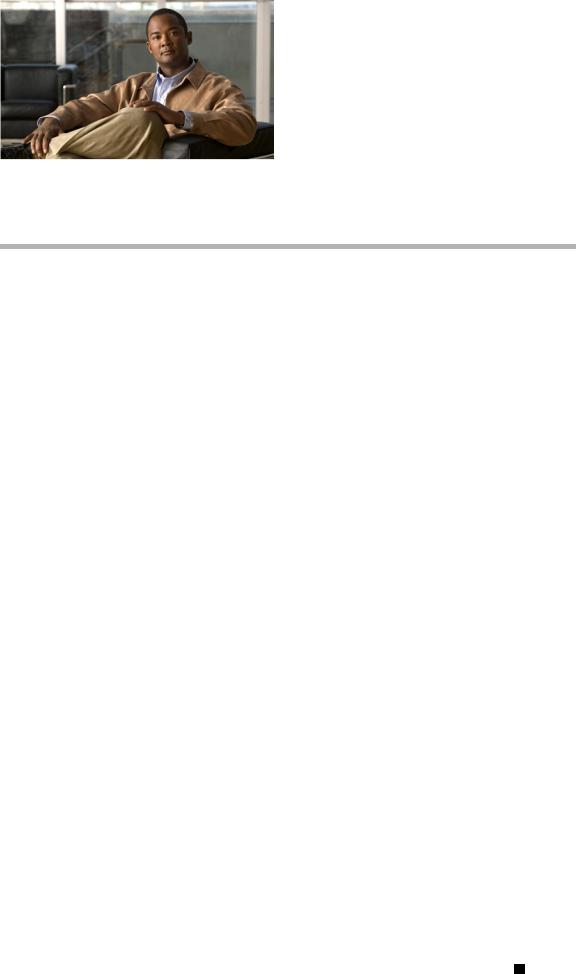
EFT DRAFT — CISCO CONFIDENTIAL
Preface
Overview
Cisco Video Surveillance IP Camera User Guide provides information about installing, configuring, using, and troubleshooting the Cisco Video Surveillance IP camera CIVS-IPC-2500 (wired model) and CIVS-IPC-2500W wireless model).
Organization
This manual is organized as follows:
Chapter 1, “Introduction” |
Provides an overview of the IP camera and its features |
|
|
Chapter 2, “Basic Set Up” |
Provides instructions for installing and performing |
|
the initial setup of an IP camera |
|
|
Chapter 3, “Viewing Live Video” |
Explains how to view live video from an IP camera |
|
|
Chapter 4, “Advanced Viewing Set Up” |
Provides information about optional settings and |
|
features for viewing video from the IP camera |
|
|
Chapter 5, “Managing an IP Camera through |
Explains how to configure an IP camera through the |
the Web” |
web-based interface |
|
|
Chapter 6, “Troubleshooting” |
Provides basic troubleshooting information |
|
|
Appendix A, “Streaming Video/Audio |
Provides settings required for streaming video and |
Solution” |
audio from an IP camera |
|
|
Obtaining Documentation, Obtaining Support, and Security
Guidelines
For information about obtaining documentation, obtaining support, providing documentation feedback, security guidelines, and recommended aliases and general Cisco documents, see the monthly
What’s New in Cisco Product Documentation, which also lists all new and revised Cisco technical documentation, at:
http://www.cisco.com/en/US/docs/general/whatsnew/whatsnew.html
Cisco Video Surveillance IP Camera User Guide
|
OL-14220-01 |
v |
|
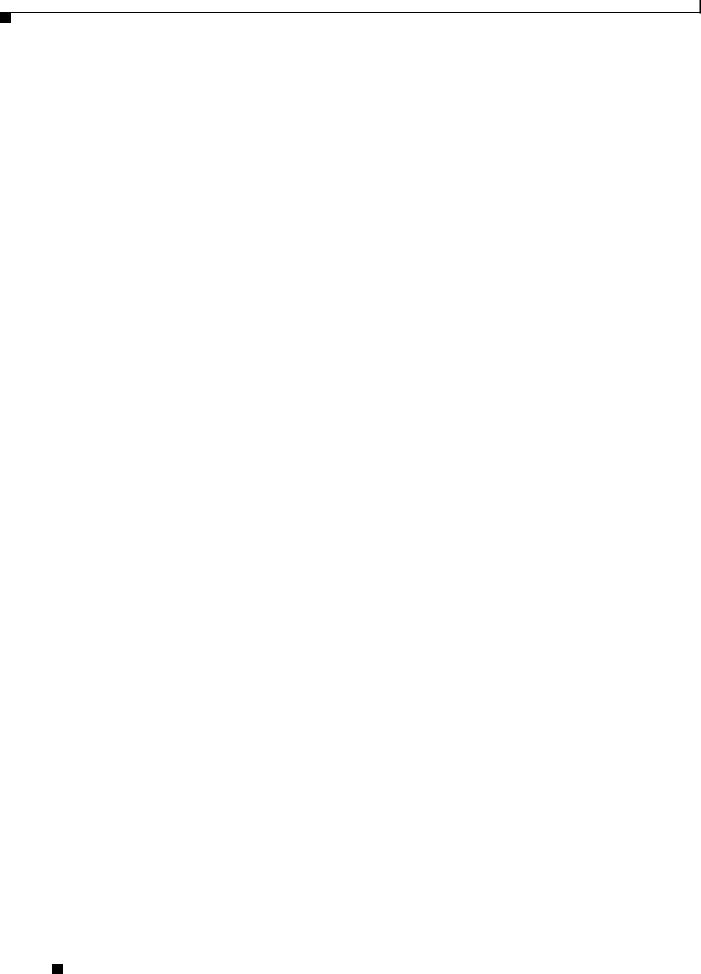
Preface
Obtaining Documentation, Obtaining Support, and Security Guidelines
EFT DRAFT — CISCO CONFIDENTIAL
Cisco Video Surveillance IP Camera User Guide
|
vi |
OL-14220-01 |
|
|
|
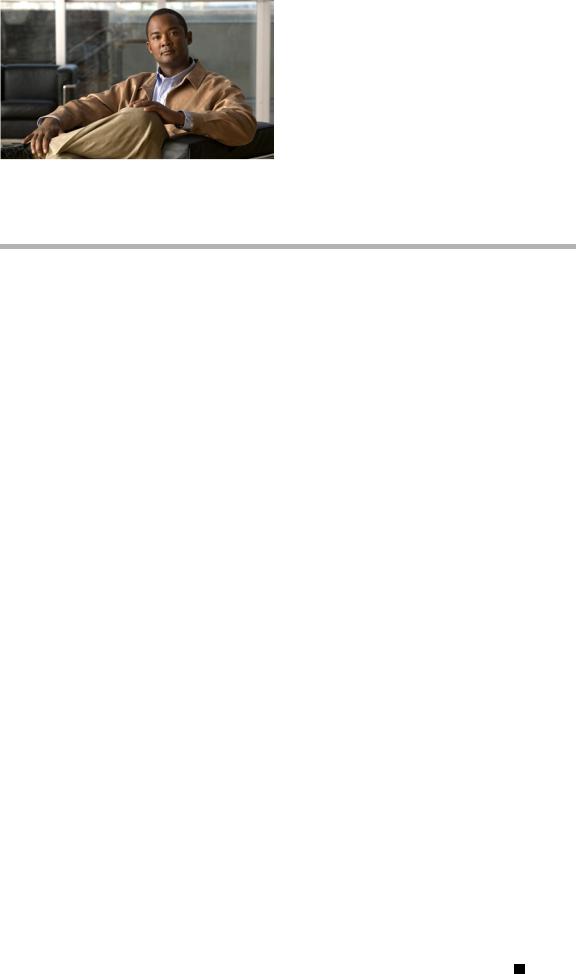
EFT DRAFT — CISCO CONFIDENTIAL
C H A P T E R 1
Introduction
This chapter provides an overview of the IP camera and its features. It also describes what is included with the camera.
This chapter includes these topics:
•Overview, page 1-1
•Physical Details, page 1-3
•Package Contents, page 1-5
•CS Mount Lens, page 1-5
Overview
The Cisco Video Surveillance IP Camera provides a high-quality digital solution for a video surveillance system. The camera provides high-quality, bandwidth-efficient video capture and transmission, with support for D1 resolution, motion-triggered viewing, and MPEG-4 encoding. It may be used as a standalone camera or as part of a Cisco Video Surveillance system, with support for wired and wireless deployments, and supports integrated Power over Ethernet (PoE).
The camera provides embedded security and networking capabilities, including 802.1X authentication, hardware-based Advanced Encryption Standard (AES) and Data Encryption Standard/Triple Data Encryption Standard (DES/3DES) encryption, and multicast support.
Features
•Stream live video to multiple users—An MPEG4 encoder built into the camera generates a ready-to-view video stream. Just connect to the camera using your web browser or the provided Windows utility to view live video.
•Night/day switch support—Supporting IR-cut filter, the IP camera can obtain better video quality even in the nighttime.
•Two-way audio communication—An external microphone and an external speaker (not included), a person in the monitoring office can talk to people on site while viewing images on screen.
•Suitable for home, business, or public facilities—Provides features for a variety of applications.
•Multi-protocol support—Supporting TCP/IP networking, SMTP (E-mail), HTTP and other Internet-related protocols, the IP camera can be easily integrated into your existing network.
Cisco Video Surveillance IP Camera User Guide
|
OL-14220-01 |
1-1 |
|
|
|
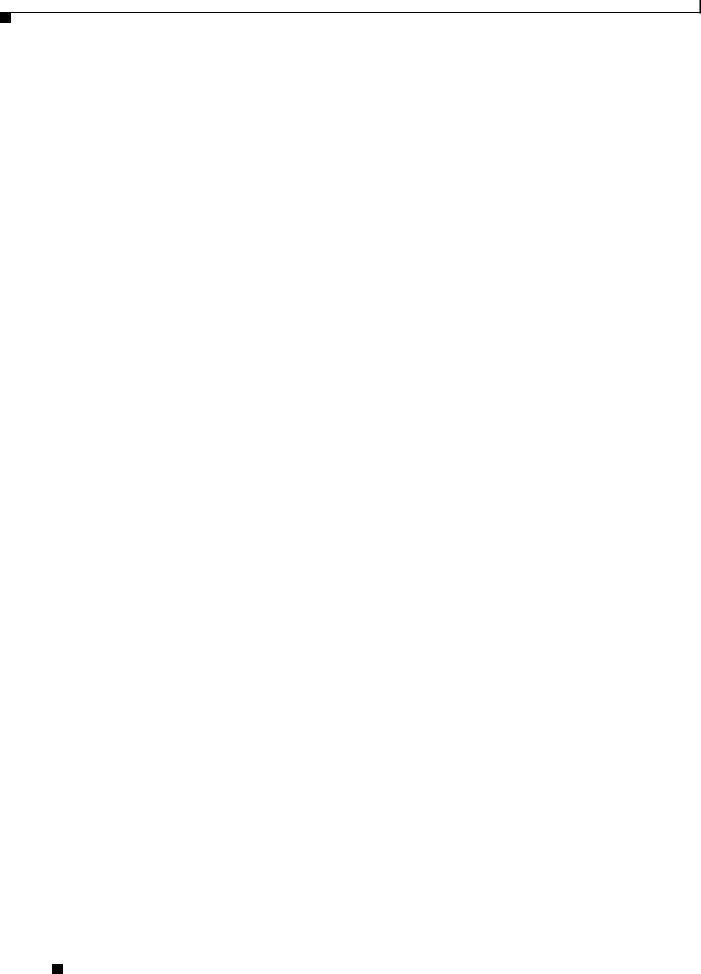
Chapter 1 |
Introduction |
Overview
EFT DRAFT — CISCO CONFIDENTIAL
•Easy configuration—A Windows-based wizard is provided for initial set up. Subsequent administration and management can be performed using a standard web browser. The administrator can configure and manage the IP camera through a web browser.
•Viewing/recording utility—A user-friendly Windows utility is provided for viewing live video. For periods when you are absent or for scheduled recording, this application also allows you to record video to an ASF file on your PC. The recorded files are in a standard Windows Media format and can be used by a wide variety of programs, if required.
•Motion Detection—This feature can detect motion in the field of view. The IP camera compares consecutive frames to detect changes caused by the movement of large objects. Motion detection alarms can be triggered via e-mail, FTP, instant messaging, or an external alarm device.
•Flexible Scheduling—You can limit access to the video stream to specified times by using a flexible scheduling system. The motion detection feature can also have its own schedule, so it is active only when required.
•Syslog support—The IP camera can send its log data to a Syslog server.
•Audio support—Audio is encoded with the video if desired. You can use an external microphone to capture audio.
•WMM support—Wi-Fi Multimedia (WMM) is based on the IEEE 802.11e standard. It provides basic Quality of Service (QoS) features to IEEE 802.11 networks. Voice and multimedia traffic are given higher priority than other traffic.
•IP filter—Use the IP Filter to block or accept access to the IP addresses.
•User-definable HTTP/ HTTPS port number—Allows Internet Gateways to use port mapping so that the IP camera and a web server can share the same IP address.
•DDNS support—To view video over the Internet, users must know the IP address of the gateway used by the IP camera. But if the gateway has a dynamic IP address, Dynamic DNS (DDNS) is required. Because many gateways do not support DDNS, this function is provided by the IP camera.
•Network Time Protocol (NTP) support—NTP allows the IP camera to calibrate its internal clock from an Internet time server. This capability ensures that the time stamp on video from the IP camera will be correct.
Security Features
•User authentication—If desired, access to live video can be restricted to known users. A user must enter a username and password before being able to view the video stream. Up to 10 users can be entered simultaneously.
•Password-protected configuration—Configuration data can be password protected so that it be changed only by the IP camera administrator.
Wireless Features
•Standards compliant—The IP camera complies with the IEEE802.11g (DSSS) specifications for Wireless LANs.
•Supports 802.11b and 802.11g standards—The IP camera supports both 802.11b and 802.11g standards.
•Speeds to 54 Mbps—All speeds up to the 802.11g maximum of 54 Mbps are supported.
•Wired and wireless network support—The IP camera supports wired and wireless transmission.
Cisco Video Surveillance IP Camera User Guide
1-2 |
OL-14220-01 |
|
|
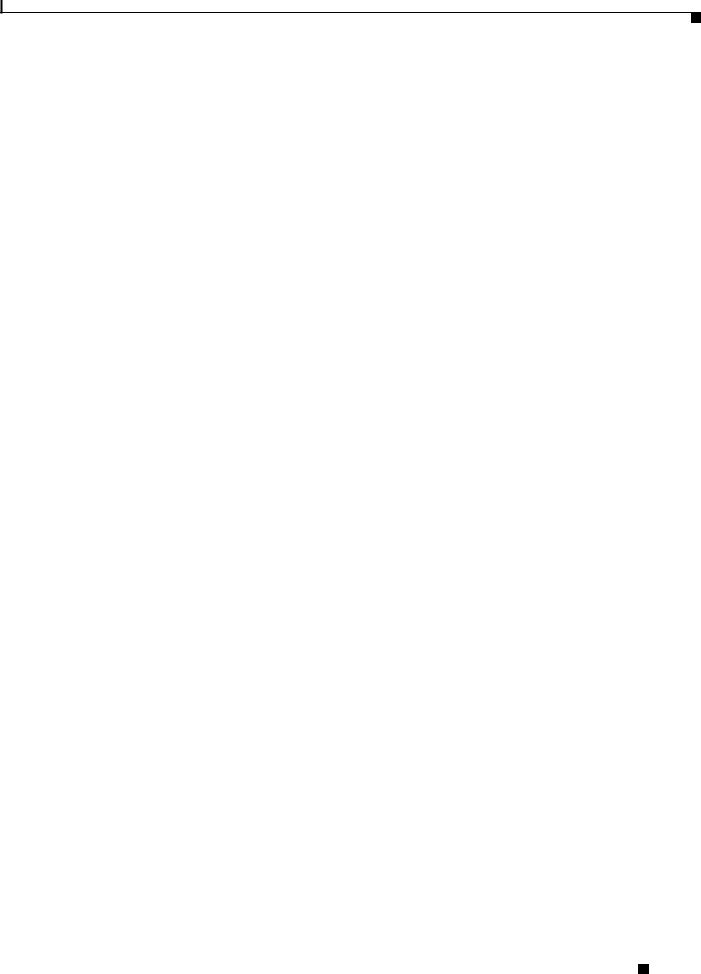
Chapter 1 Introduction
Physical Details
EFT DRAFT — CISCO CONFIDENTIAL
•WEP support—Full WEP support (64/128 Bit) on the wireless interface is provided.
•WPA/WPA2 support—The WPA/WPA2 standard is supported, allowing advanced encryption of wireless data.
Physical Details
Table 1-1 describes the physical details of the IP camera.
Table 1-1 |
IP Camera Physical Details |
|
|
|
|
Item |
|
Description |
|
|
|
Front of Camera |
|
|
|
|
|
CS mount lens |
|
The camera uses a standard video surveillance CS |
|
|
mount lens. Ensure that the lens is clean. Any dirt |
|
|
may degrade the image quality. |
|
|
|
Microphone |
|
There is a connection for an external microphone |
|
|
on the rear of the device. |
|
|
|
Ready LED (amber) |
On—Power on. |
|
|
|
Off—No power. |
|
|
Blinking—Starting up. This process takes 15 to 20 |
|
|
seconds. |
|
|
|
Active LED (green) |
Off—No user is viewing the camera. |
|
|
|
Blinking—One or more user is viewing the camera |
|
|
|
Rear of Camera |
|
|
|
|
|
Antenna |
|
Attach the supplied antennas here. The antennas |
|
|
are adjustable. |
|
|
|
Cisco Video Surveillance IP Camera User Guide
|
OL-14220-01 |
1-3 |
|
|
|

|
|
|
|
|
Chapter 1 Introduction |
|
Physical Details |
|
|
|
|
|
|
EFT DRAFT — CISCO CONFIDENTIAL |
|||
|
|
Table 1-1 |
IP Camera Physical Details |
|
|
|
|
|
|
|
|
|
|
Item |
|
Description |
|
|
|
|
|
|
|
|
|
Reset button |
|
This button is recessed. A pin or paper clip can be |
|
|
|
|
|
used to depress it. It can be activated any time that |
|
|
|
|
|
the camera is in the ready mode and can have these |
|
|
|
|
|
affects: |
|
|
|
|
|
• Restore Default IP Address—When this |
|
|
|
|
|
button is pressed and released, the IP camera |
|
|
|
|
|
resets to a static IP address of 192.168.0.100. |
|
|
|
|
|
• Restore Default IP Address, Administrator ID, |
|
|
|
|
|
and Administrator password—When this |
|
|
|
|
|
button is pressed and held for 3 seconds, the IP |
|
|
|
|
|
address, Administrator ID, and Administrator |
|
|
|
|
|
Password settings are set to their default |
|
|
|
|
|
values: |
|
|
|
|
|
– |
IP address: 192.168.0.100. |
|
|
|
|
– |
Administrator ID: admin |
|
|
|
|
– |
Administrator Password: admin |
|
|
|
|
Note After a reset procedure completes, the |
|
|
|
|
|
|
Ready LED blinks 3 times to confirm that |
|
|
|
|
|
the reset was successful. |
|
|
|
|
|
|
|
|
LAN port |
|
Use a standard LAN cable to connect the IP camera |
|
|
|
|
|
to a 10/100BaseT hub or switch. |
|
|
|
|
|
Note Attaching the LAN cable disables the |
|
|
|
|
|
|
wireless interface. Only 1 interface can be |
|
|
|
|
|
active at any time. |
|
|
|
|
|
The LAN cable should be connected or |
|
|
|
|
|
disconnected only when the camera is |
|
|
|
|
|
powered off. Attaching or detaching the |
|
|
|
|
|
LAN cable while the camera is powered |
|
|
|
|
|
on does not switch the interface between |
|
|
|
|
|
wired and wireless. |
|
|
|
|
||
|
|
Network LED (amber) |
On—Wireless or LAN connection is detected. |
||
|
|
|
|
Off—Wireless or LAN connection is not detected |
|
|
|
|
|
Blinking—Data is being transmitted or received |
|
|
|
|
|
via the LAN or wireless connection. |
|
|
|
|
|
||
|
|
PoE LED (green) |
On—PoE connection is detected. |
||
|
|
|
|
Off—PoE connection is not detected |
|
|
|
|
|
|
|
|
|
Power Input |
|
Connect an optional 12 V, 1 amp DC power adapter |
|
|
|
|
|
here. |
|
|
|
|
|
Note The camera can also operate using PoE. |
|
|
|
|
|
|
|
|
|
GPIO |
|
The GPIP terminal block includes 1 RS-485 port (2 |
|
|
|
|
|
pins), 2 input ports and 2 output ports. |
|
|
|
|
|
|
|
Cisco Video Surveillance IP Camera User Guide
1-4 |
OL-14220-01 |
|
|
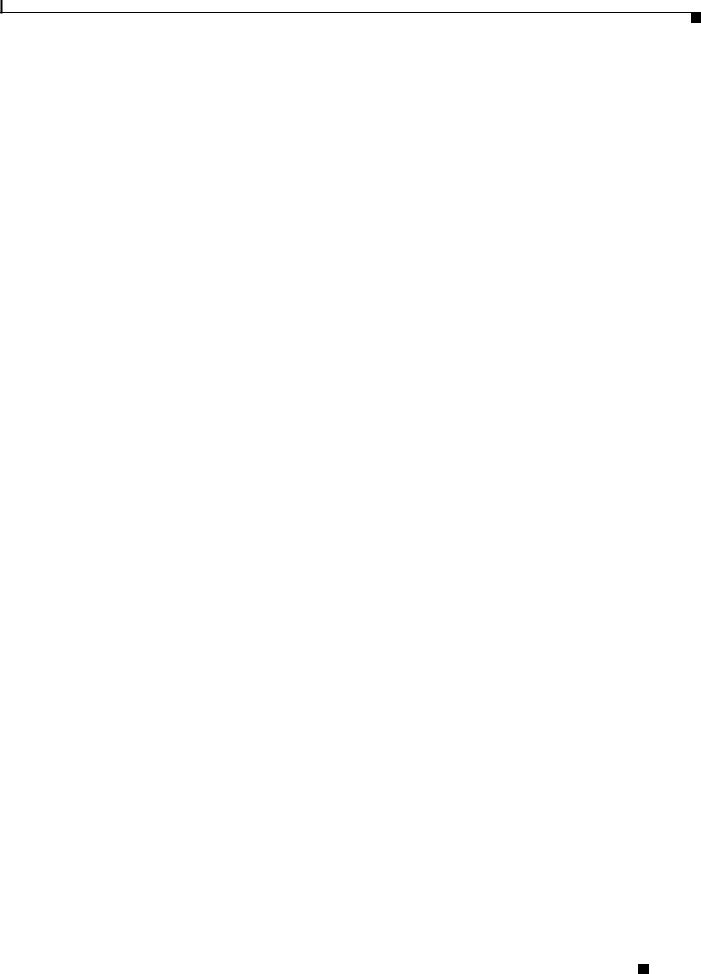
Chapter 1 Introduction
Package Contents
EFT DRAFT — CISCO CONFIDENTIAL
Table 1-1 |
IP Camera Physical Details |
|
|
|
|
Item |
|
Description |
|
|
|
MIC In |
|
An optional external microphone can be attached |
|
|
here. Microphones designed to be used with PCs |
|
|
are usually compatible with this microphone input. |
|
|
|
SPKR out |
|
An optional external speaker can be attached here. |
|
|
|
Package Contents
The following items should be included.
•IP camera
•Antennas
•Installation CD-ROM
•Registration card
CS Mount Lens
There are other CS mount lens can be used by the IP camera. For more information, contact your Cisco representative.
Cisco Video Surveillance IP Camera User Guide
|
OL-14220-01 |
1-5 |
|
|
|
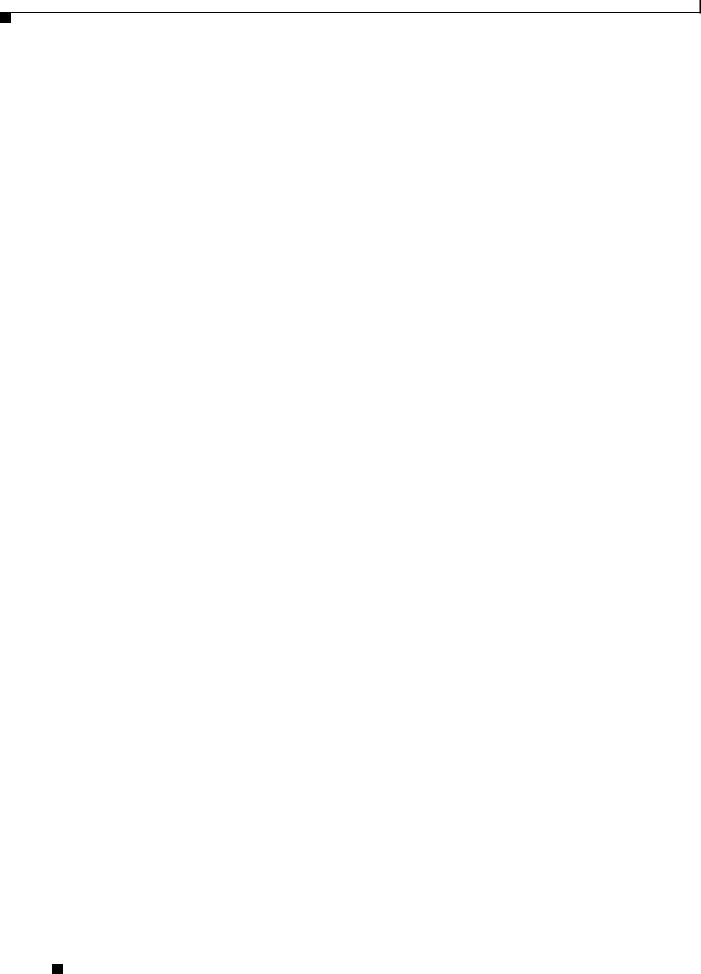
Chapter 1 |
Introduction |
CS Mount Lens
EFT DRAFT — CISCO CONFIDENTIAL
Cisco Video Surveillance IP Camera User Guide
1-6 |
OL-14220-01 |
|
|
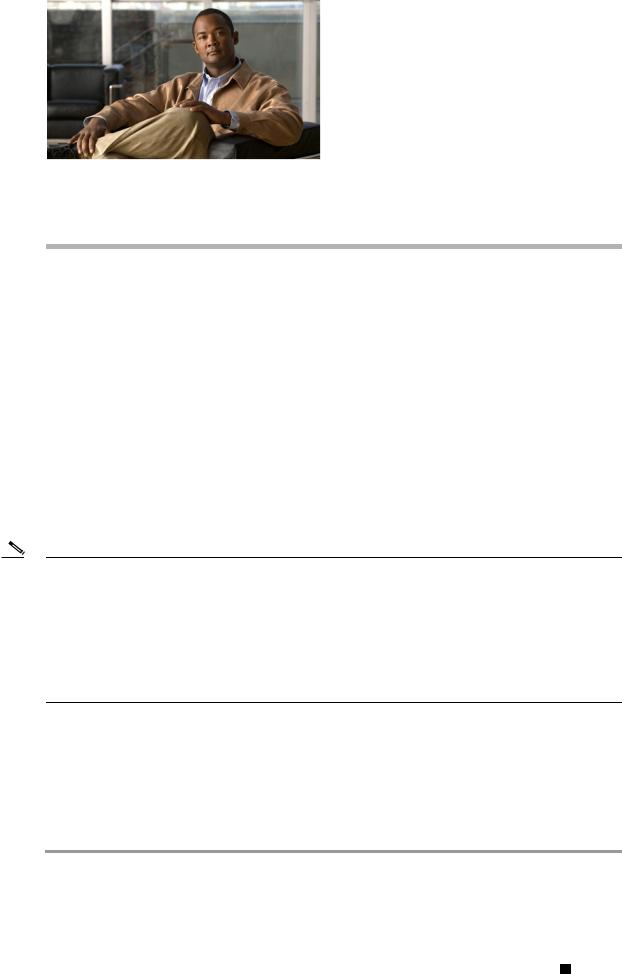
EFT DRAFT — CISCO CONFIDENTIAL
C H A P T E R 2
Basic Set Up
This chapter provides instructions for installing and performing the initial setup of the IP camera. This chapter includes these topics:
•System Requirements, page 2-1
•Installing the IP Camera, page 2-1
•Performing the Initial Set Up of the IP Camera, page 2-2
System Requirements
To use the wired LAN interface, a standard 10/100BaseT hub or switch and network cable is required.
To use the wireless interface on the IP camera, other wireless devices must be compliant with the IEEE802.11b or IEEE802.11g specifications. All wireless stations must use compatible settings.
Note The default wireless settings are:
•Mode—Infrastructure
•ESSID—ANY
•Wireless Security—Disabled
•Domain—USA
•Channel No.—Auto
Installing the IP Camera
To install the IP camera, follow these steps:
Procedure
Step 1 Assemble the Camera
Screw the supplied antenna to the mounting point on the rear of the camera.
Cisco Video Surveillance System IP Camera User Guide
|
OL-14220-01 |
2-1 |
|
|
|
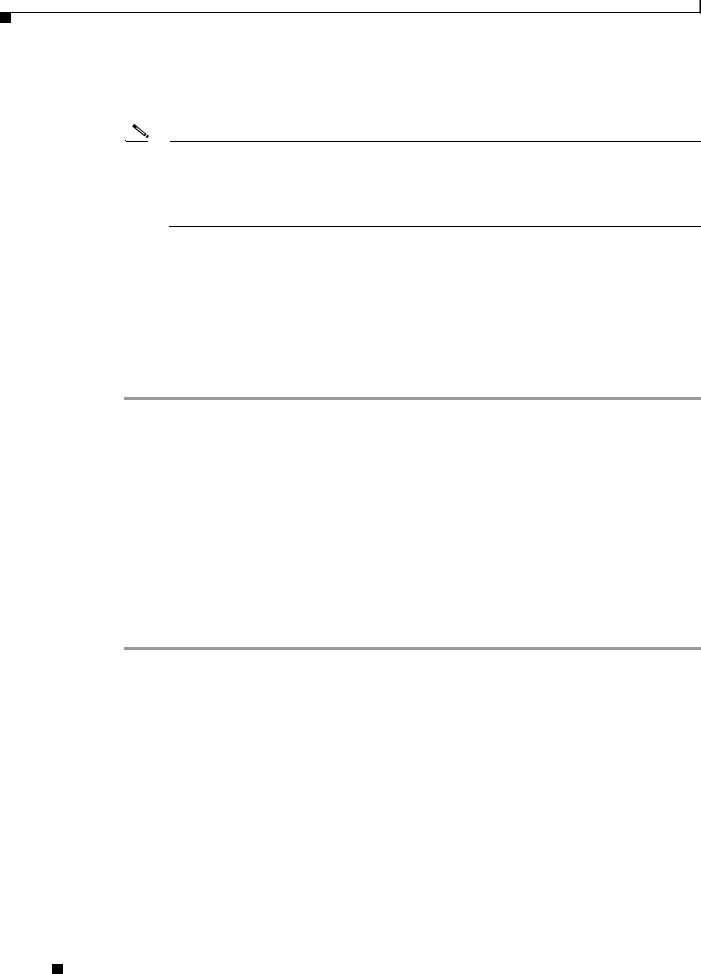
Chapter 2 Basic Set Up
Performing the Initial Set Up of the IP Camera
EFT DRAFT — CISCO CONFIDENTIAL
Step 2 Connect the LAN Cable
Connect the IP camera to a 10/100BaseT hub or switch using a standard LAN cable.
Note This step disables the wireless interface on the camera because only one interface can be active.
The LAN cable should be connected or disconnected only when the camera is powered off. Attaching or detaching the LAN cable while the camera is powered on does not switch the interface between wired and wireless.
Step 3 Power on the camera.
Connect the a 12Vpower adapter to the IP camera and power up.
Step 4 Check the LEDs:
•The Ready LED turns on briefly then starts blinking. It blinks during start up, which takes 15 to 20 seconds. After startup completes, the Ready LED should remain on.
•The Network LED should be on.
For more information about the LEDs on the camera, see the“Physical Details” section on page 1-3.
Performing the Initial Set Up of the IP Camera
You perform the initial set up of the IP camera using the supplied Windows-based setup wizard. This program can locate the IP camera even if its IP address is invalid for your network. You can then configure the IP camera with appropriate TCP/IP settings for your LAN.
Subsequent administration can be performed through your web browser, as explained in Chapter 5, “Managing an IP Camera through the Web.”
To perform the initial set up of the IP camera, follow these steps:
Procedure
Step 1 Put the supplied CD-ROM into the disk drive.
If the setup program does not start automatically, navigate to the root folder on the disk and click wvc2300.exe.
Step 2 In the Welcome window, click Click Here to Start.
Step 3 In the License Agreement window, read the license agreement and click Next if you agree with the terms and want to continue with the installation.
If you do not agree with the terms, click Cancel to stop the installation.
Step 4 Follow the instructions in the Connection 1 window to connect a network cable to your network router or switch and click Next.
Step 5 Follow the instructions in the Connection 2 window to connect the other end of the network cable to the Ethernet port on the camera and click Next.
Step 6 Follow the instructions in the Connection3 window to connect the included power adapter to the power port on the camera and plug the other end of the cable into an electrical outlet, then click Next.
Cisco Video Surveillance System IP Camera User Guide
2-2 |
OL-14220-01 |
|
|

Chapter 2 Basic Set Up
Performing the Initial Set Up of the IP Camera
EFT DRAFT — CISCO CONFIDENTIAL
Step 7 Follow the instructions in the Connection 4 window to make sure that the LED is lit on the front panel of the camera and click Next.
If the LED is not lit, make sure that the cables are properly connected to the camera.
Step 8 In the Connection 5 window, which lists all IP cameras on your network, take these actions:
a.Select the desired camera from the Selection area. The current settings for the selected camera appear.
b.Click Next.
Step 9 In the Verify Password window, take these actions:
a.Enter the administrator name and password in the Administrator Name and Administrator Password fields.
If you are using the default values, enter admin in both fields.
b.Click OK.
Step 10 In the Basic Settings window, take these actions:
a.In the Description field, enter a brief description of the camera.
b.From the Time Zone drop-down list, choose the time zone of the location in which the camera is being installed.
c.In the Date and Time fields, enter the current date and time of the location in which the camera is being installed.
d.Click Next.
Step 11 In the Network Settings window, take these actions:
a.Choose one of these options:
–Static IP address—Recommended option and can be used in any installation.
–Automatic Configuration—Can be used in if the LAN has a DCHP server.
b.Click Next.
If you chose Static IP address, continue to Step 12. Otherwise, go to Step 13.
Step 12 In the IP Settings window, take these actions:
a.In the IP Address field, enter an unused IP address from the address range used on your LAN.
b.In the Subnet Mask field, enter the subnet mask used by PCs on your LAN.
c.In the Default field, enter the information used by PCs on your LAN.
d.In the Primary DNS field, enter the DNS (Domain Name Server) address that is recommended by your ISP.
This address is required to use the e-mail alert or dynamic DNS features.
e.(Optional) In the secondary DNS field, enter the DNS address of a DNS server to use if the primary DNS is unavailable.
f.Click Next.
|
Step 13 |
If the information in the window that displays camera setting details is correct, click Next. |
|||
|
|
If the settings are not correct, click Back and modify incorrect values. |
|||
|
Step 14 |
To save your settings, click OK. |
|||
|
|
If you do not want to save the settings, click Cancel. |
|||
|
|
Cisco Video Surveillance System IP Camera User Guide |
|
|
|
|
|
|
|||
|
|
|
|
|
|
|
OL-14220-01 |
|
|
2-3 |
|
|
|
|
|
||
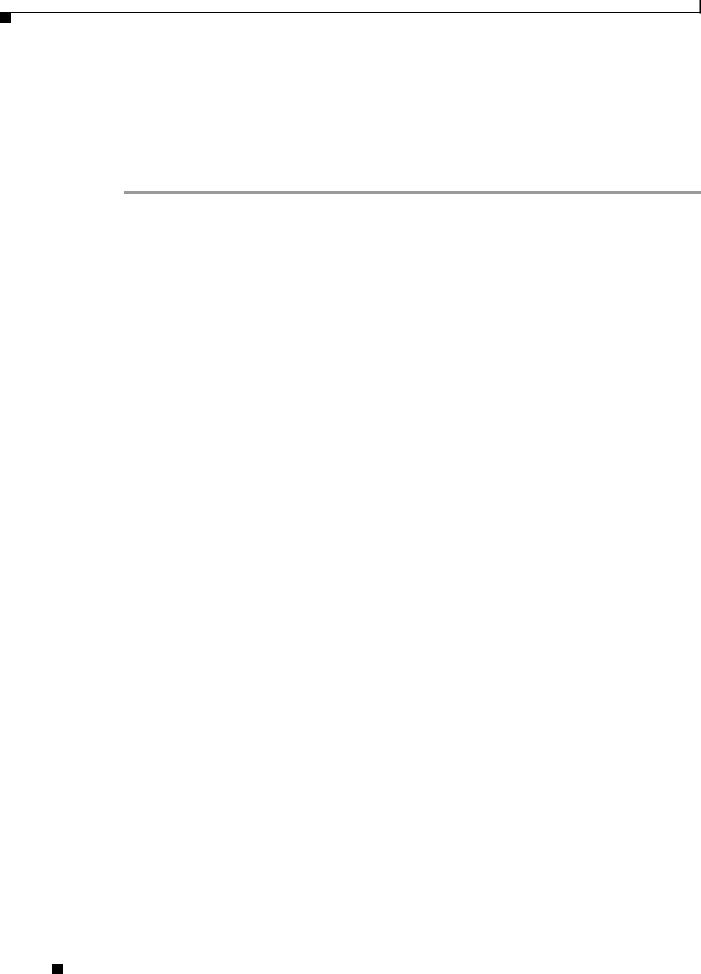
Chapter 2 Basic Set Up
Performing the Initial Set Up of the IP Camera
EFT DRAFT — CISCO CONFIDENTIAL
Step 15 (Optional) Take either of both of these actions:
•Click Online Registration to register the camera using your web browser.
•Click Install Viewer & Recorder Utility to install the Viewing/Recording utility.
Step 16 Click Exit to exit the set up wizard.
Setup is now complete.
Cisco Video Surveillance System IP Camera User Guide
2-4 |
OL-14220-01 |
|
|
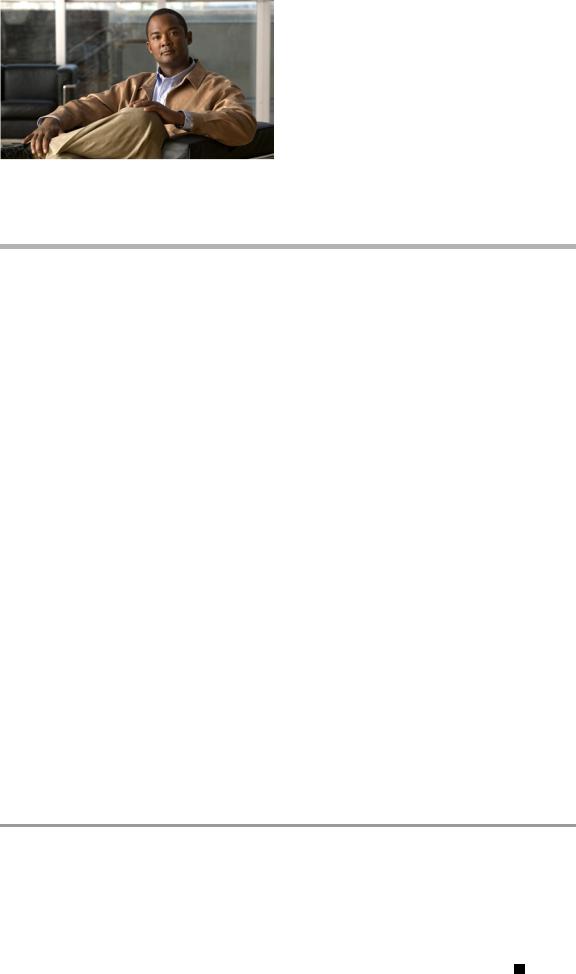
EFT DRAFT — CISCO CONFIDENTIAL
C H A P T E R 3
Viewing Live Video
After you install and set up the IP camera as described in Chapter 2, “Basic Set Up,”, all LAN users can view live video using Internet Explorer. This chapter describes how to do so.
The camera administrator can adjust the video stream and can restrict access to the video stream to known users by requiring viewers to supply a username and password. For more detailed information, see Chapter 4, “Advanced Viewing Set Up.”
To make live video from the camera available via the Internet, your Internet gateway or router must be configured correctly. For more detailed information, see the “Making Video Available from the Internet” section on page 4-2.
This chapter includes these topics:
•System Requirements, page 3-1
•Connecting to a Camera on Your LAN, page 3-1
•Connecting to a Camera Via the Internet, page 3-2
•Controling the Display Live Video, page 3-3
System Requirements
To view a live video stream generated by the IP camera, need a PC that meets the following requirements:
•Operating system—Windows 98/98SE, Windows 2000, or Windows XP
•Browser—Internet Explorer 5.5 or later.
Connecting to a Camera on Your LAN
To establish a connection from your PC to the IP camera, follow these steps:
Procedure
Step 1 Use the Windows utility to obtain the IP address of the IP camera.
The default IP address is 192.168.0.100.
Step 2 Start Internet Explorer 5.5 or later.
Cisco Video Surveillance System IP Camera User Guide
|
OL-14220-01 |
3-1 |
|
|
|
 Loading...
Loading...