Page 1
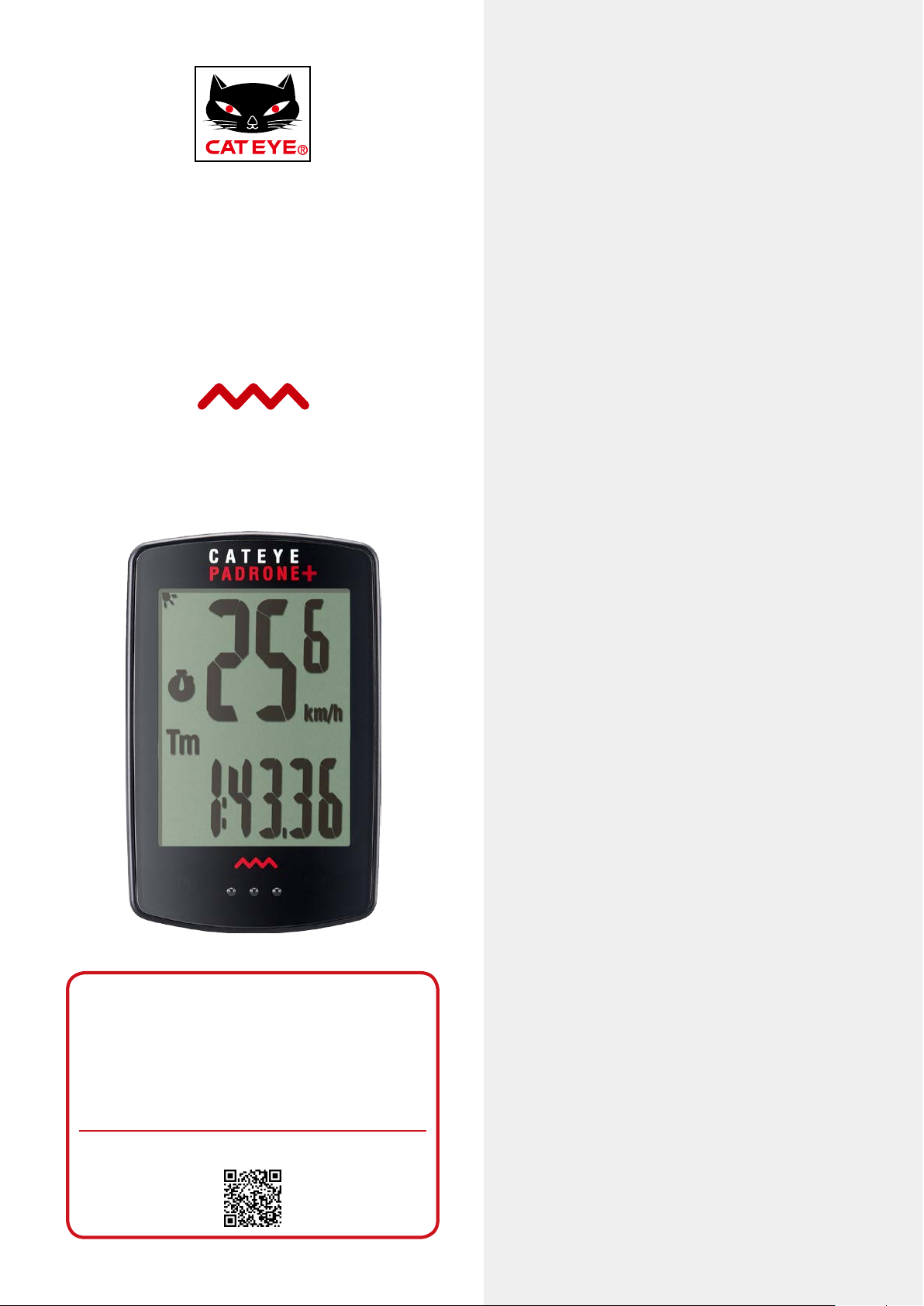
CATEYE
Appendix
3
SET
421
Mounting the
computer
PADRONE
+
CYCLOCOMPUTER
CC-PA110W
Setting up the
computer
Starting
measurement
This instruction manual is subject to change
•
without notice. See our website for the latest
instruction manual (PDF).
Please visit our website, where a detailed
•
Quick Start manual containing videos can be
downloaded.
http://www.cateye.com/products/detail/CC-PA110W/manual/
Changing settings
Warning / Caution
Product Warranty, etc.
1
Page 2
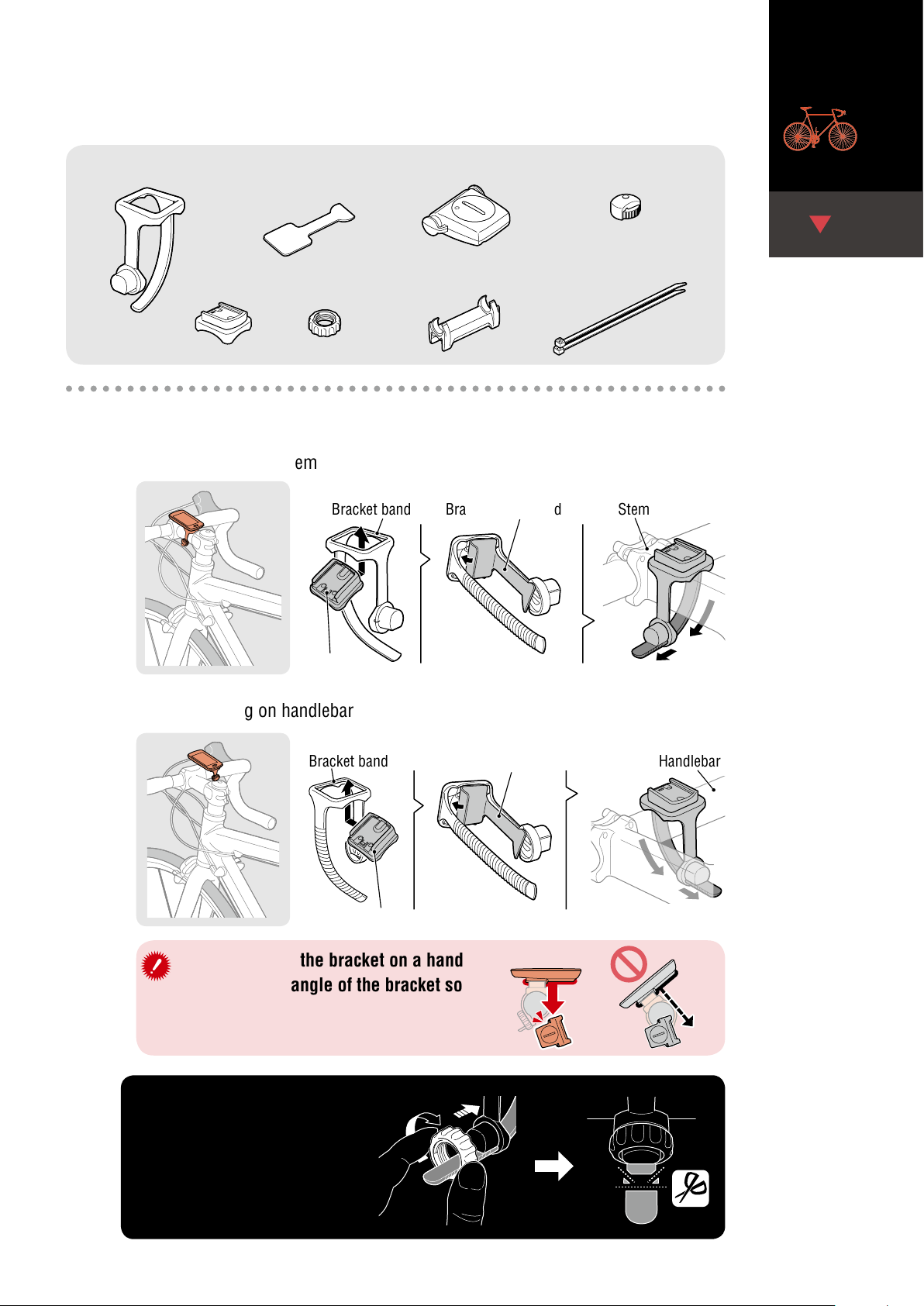
Mounting the computer
Appendix
3
SET
4
2
Bracket band
Bracket rubber pad Speed sensor
Magnet
(
(
11
1/3
2/3
)
)
1
Bracket Dial
Mount the bracket
When mounting on stem
•
Bracket
When mounting on handlebar
•
Sensor rubber pad
Bracket rubber pad
Nylon tie
(x2)
StemBracket band
Bracket
When mounting the bracket on a handlebar, adjust the angle of the bracket so that
the back of the computer faces the speed
sensor when the computer is attached.
Cutting band after mounting
CAUTION:
Cut the bracket band so
that cut end will not cause
injury.
Dial
Bracket rubber pad
Correct
HandlebarBracket band
Wrong
Cut
2
Page 3
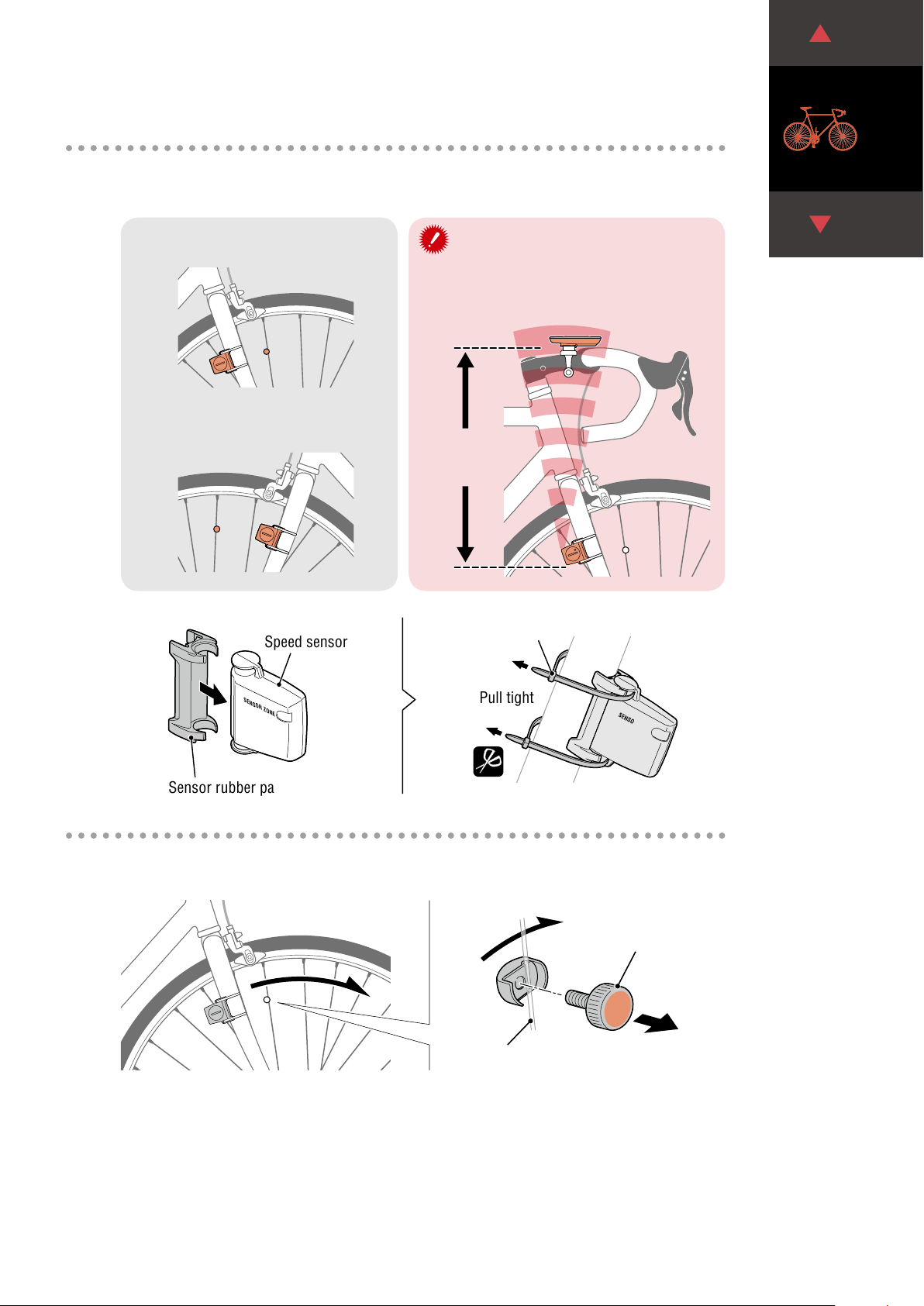
Mounting the computer
Appendix
3
SET
4
2
Mount the speed sensor
2
Mounting on right front fork
•
Mounting on left front fork
•
Mount the speed sensor in a position where the distance from the
computer to the speed sensor is
within the signal range.
Max.
70 cm
(
(
(
1/3
11
2/3
3/3
)
)
)
3
Speed sensor
SENSOR ZONE
Sensor rubber pad
Mount the magnet
Nylon tie
Pull tight
SENSOR ZONE
Cut
Magnet
To sensor zoneSpoke
3
Page 4
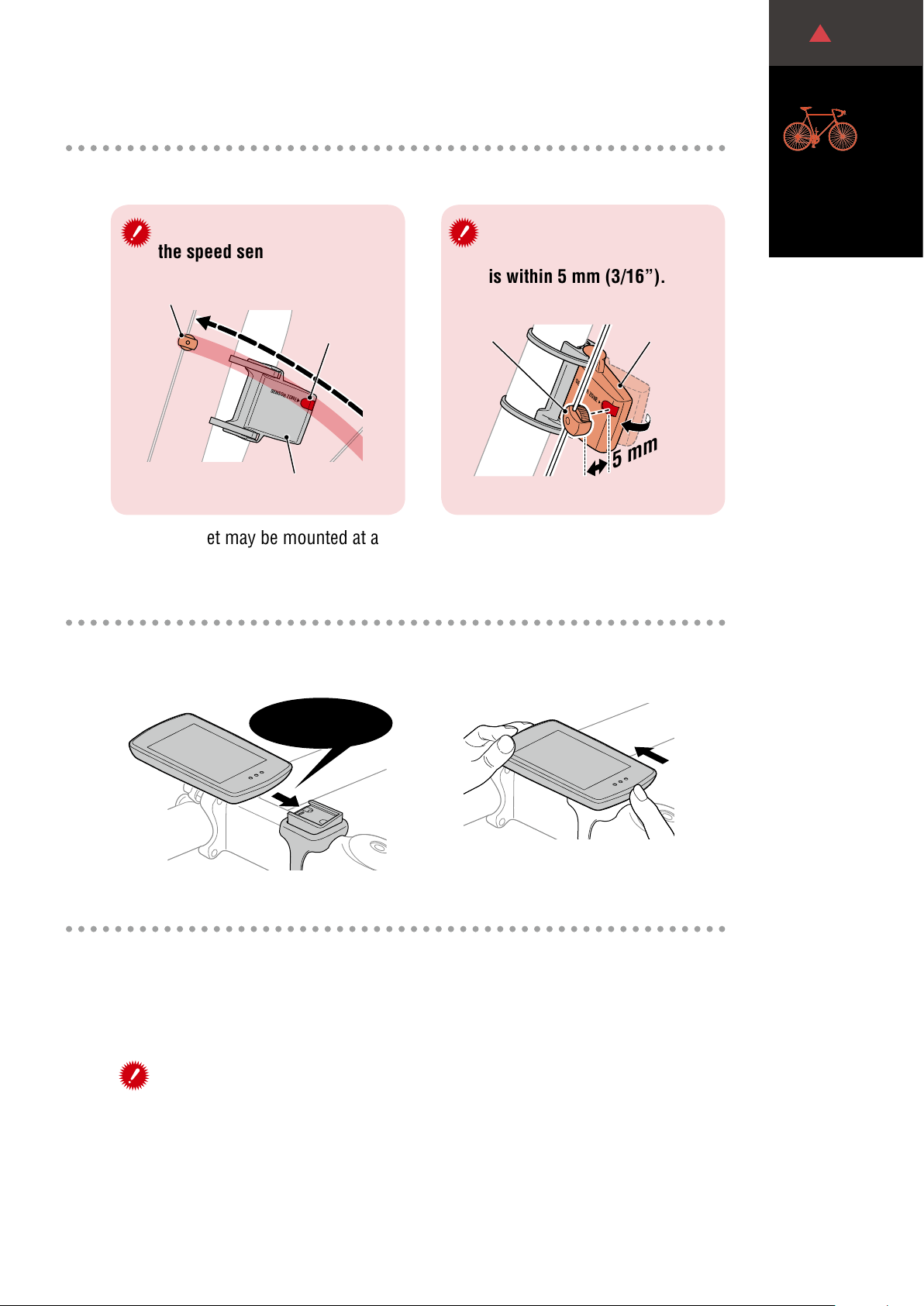
SENSOR ZONE
SENSOR ZONE
5 mm
Mounting the computer
Appendix
3
SET
4
2
Adjust the speed sensor and the magnet
4
The magnet passes through
the speed sensor zone.
Magnet
The clearance between the
speed sensor and the magnet
is within 5 mm (3/16”).
(
(
2/3
11
3/3
)
)
5
Sensor zone
Speed sensor
* The magnet may be mounted at any position on spoke as long as attachment
conditions are satisfied.
Attach/detach computer
Hold computer.
Speed sensorMagnet
ClickClick
Test operation
6
After attaching the computer, rotate the front wheel gently to check that current
speed is displayed on the computer.
If the speed is not displayed, refer to the attachment conditions in steps 1, 2, and 4
Push out so that front lifts up.
again.
4
Page 5
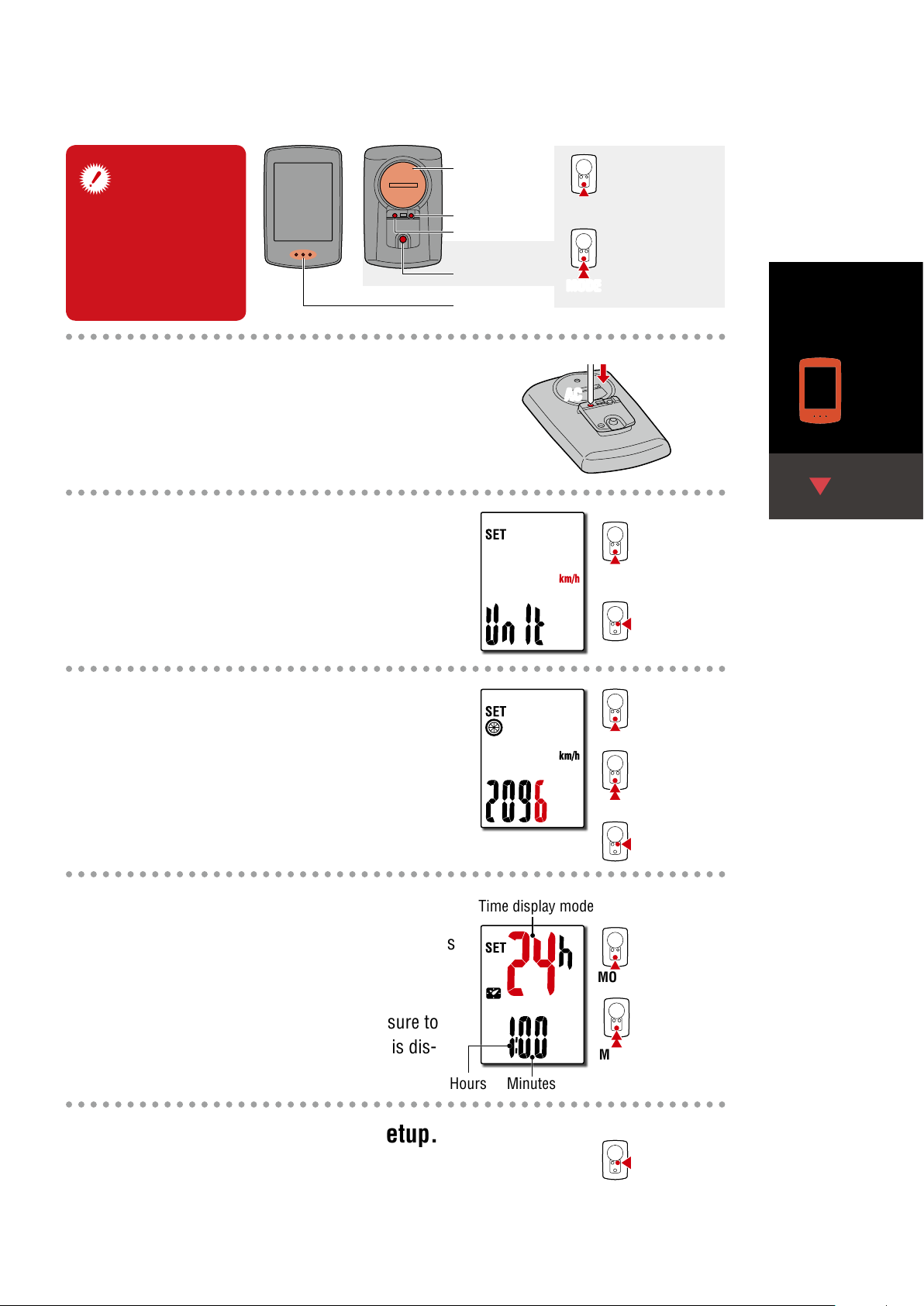
MODE
MENU
MENU
MENU
MENU
MODE
MODE
MODE
Setting up the computer
MODE
Appendix
3
SET
4
1
When using the
computer for the
first time, configure
the initial settings.
Clear all data.
1
Press the AC button on the back of the computer.
* All data is deleted and the computer is reset
to its factory default settings.
Select the measurement unit.
2
Select “km/h” or “mph”.
Battery case
cover
AC
Dot section
MODE
AC
Short press
Long press
(2 sec.)
km/h ↔ mph
(
(
22
1/2
2/2
)
)
3
4
Set tire circumference.
Enter the tire circumference of the front wheel
in mm.
* Refer to “Tire circumference”(page 6).
Set the clock.
Each time MODE is pressed and held, settings
switch from time display mode, to hours, to
minutes.
* When 12h mode is selected, make sure to
check whether A (a.m.) or P (p.m.) is dis-
played before entering the value.
Confirm
Increase
numbers
Move to next digit
(Press and hold)
MODE
Confirm
Time display mode
Switch between
24h and 12h or
increase numbers
Switch setting item
(Press and hold)
MODE
MinutesHours
5
Press MENU to complete setup.
Setup is completed and the computer switches to the measurement screen. For instructions on how to start measurement, refer to “Starting measurement”(page 7).
5
Setup complete
Page 6

Setting up the computer
Appendix
3
SET
4
1
Tire circumference
Tire circumference can be determined by either of the following two methods:
Measure the actual tire circumference (L)
•
After ensuring that the tire pressure is appropriate, sit on your
bike, roll it forward so that the tire makes one full revolution (use
the valve or other marking as a reference), and measure the distance traveled on the road.
Tire size chart
•
* The tire size or ETRTO code is indicated on the side of the tire.
L mm
(
1/2
)
ETRTO
47-203 12x1.75 935
54-203 12x1.95 940
40-254 14x1.50 1020
47-254 14x1.75 1055
40-305 16x1.50 1185
47-305 16x1.75 1195
54-305 16x2.00 1245
28-349 16x1-1/8 1290
37-349 16x1-3/8 1300
32-369 17x1-1/4 (369) 1340
40-355 18x1.50 1340
47-355 18x1.75 1350
32-406 20x1.25 1450
35-406 20x1.35 1460
40-406 20x1.50 1490
47-406 20x1.75 1515
50-406 20x1.95 1565
28-451 20x1-1/8 1545
37-451 20x1-3/8 1615
37-501 22x1-3/8 1770
40-501 22x1-1/2 1785
47-507 24x1.75 1890
50-507 24x2.00 1925
54-507 24x2.125 1965
25-520 24x1(520) 1753
28-540 24x1-1/8 1795
32-540 24x1-1/4 1905
25-559 26x1(559) 1913
32-559 26x1.25 1950
37-559 26x1.40 2005
40-559 26x1.50 2010
47-559 26x1.75 2023
50-559 26x1.95 2050
54-559 26x2.10 2068
57-559 26x2.125 2070
58-559 26x2.35 2083
Tire size
24x3/4 Tubular 1785
L (mm)
ETRTO
75-559 26x3.00 2170
28-590 26x1-1/8 1970
37-590 26x1-3/8 2068
37-584 26x1-1/2 2100
20-571 650x20C 1938
23-571 650x23C 1944
25-571 650x25C 26x1(571) 1952
40-590 650x38A 2125
40-584 650x38B 2105
25-630 27x1(630) 2145
28-630 27x1-1/8 2155
32-630 27x1-1/4 2161
37-630 27x1-3/8 2169
40-584 27.5x1.50 2079
50-584 27.5x1.95 2090
54-584 27.5x2.1 2148
57-584 27.5x2.25 2182
18-622 700x18C 2070
19-622 700x19C 2080
20-622 700x20C 2086
23-622 700x23C 2096
25-622 700x25C 2105
28-622 700x28C 2136
30-622 700x30C 2146
32-622 700x32C 2155
35-622 700x35C 2168
38-622 700x38C 2180
40-622 700x40C 2200
42-622 700x42C 2224
44-622 700x44C 2235
45-622 700x45C 2242
47-622 700x47C 2268
54-622 29x2.1 2288
56-622 29x2.2 2298
60-622 29x2.3 2326
Tire size
650C Tubular 26x7/8
700C Tubular 2130
L (mm)
1920
(
22
2/2
)
6
Page 7

MODE
MODE
MODE
MODE
MODE
MODE
Starting measurement
MENU
Appendix
SET
421
Night Mode icon
Turns on when Night Mode
is ON. For details, refer to
page 10.
Current speed
0.0 (4.0) – 99.9 km/h
[0.0 (3.0) – 62.0 mph]
Measurement unit
MODE operation when mounted on bracket
[Measurement screen]
Current function
When the computer is mounted on the bracket, pressing the dot section on the computer
depresses the MODE button.
MODE
Switching current function
Pressing MODE switches the current function displayed at the bottom of the screen.
Moving Time
0:00’00” – 99:59’59”
Stopwatch
Turning ON the
stopwatch setting
on the menu screen
adds a stopwatch
to the current function display.
Trip Distance
0.00 – 9999.99 km [miles]
0:00’00” – 99:59’59”
Average Speed (*)
0.0 – 99.9 km/h
[0.0 – 62.0 mph]
(
(
33
1/3
2/3
)
)
Clock
0:00 – 23:59 or
1:00 – 12:59
* Av displays .E instead of the measurement value when Tm exceeds approximately
100 hours or Dst exceeds 9999.99 km. Reset the computer.
On the measurement screen, press MENU to go to the menu
screen. Various settings can be changed on the menu screen.
Total distance
0.0 – 99999.9 km [miles]
7
Maximum Speed
0.0 (4.0) – 99.9 km/h
[0.0 (3.0) – 62.0 mph]
Page 8

MODE
Starting measurement
Appendix
SET
421
[Measurement screen]
Starting/stopping measurement
Measurement starts automatically when the
bicycle moves.
During measurement the measurement unit
(km/h or mph) flashes.
Measurement starts
Resetting data
Pressing MODE for 2 seconds when on the measurement screen
resets all measurement data to 0 (excluding Odo).
Measurement stops
(2 seconds)
Backlight (Night Mode)
The backlight will come on during the time specified in the Night Mode settings on the
menu screen.
The backlight can be set to come on part time (for 5 seconds) or full time (constantly).
* When the remaining battery power is low (when
turn on.
When Part time is selected:
•
The backlight will come on when MODE is
pressed. Pressing MODE while the backlight is ON will activate the button’s function and extend the lighting time.
turns on), the backlight will not
Backlight on
Backlight off
*1: Pressing MODE will turn the backlight
ON, but the button function is disabled.
*2: Pressing the button again while the
backlight is ON will activate the button’s
function.
(*1)
Dot
(
MODE
)
Button function
(*2)
Dot
(
MODE
(
)
1/3
33
(
)
2/3
(
)
(
)
2/3
3/3
)
When Full time is selected:
•
The backlight will come ON while the bicycle is in motion and will turn OFF 30 seconds after the bicycle has stopped.
Backlight off Backlight off
Bicycle begins moving 30 seconds
8
Backlight
constantly ON
after stopping
Page 9

Starting measurement
Appendix
SET
421
[Measurement screen]
Power-saving function
If the computer does not receive
any signal for 10 minutes, the
power-saving screen is activated
and only the clock is displayed.
If MODE is pressed or a sensor
signal is received while the power-saving screen is activated, the
computer returns to the measurement screen.
* When the computer is left on
the power-saving screen for 1
hour, the display only shows the
measurement unit. When the
computer is in this state, you
can return to the measurement
screen by pressing MODE.
10 minutes
MODE
Power-saving
screen
1 hour
Sleep
(
2/3
)
Using the stopwatch ( )
You can display a stopwatch to count time regardless of whether measurement is started
or stopped.
To use the stopwatch, set the stopwatch setting on the menu screen to ON.
For instructions on how to set the stopwatch, refer to “Stopwatch” (page 13).
Stopwatch operation
Press MODE for 1 second when the stopwatch is
displayed.During counting the
Press MODE for 4 seconds when the stopwatch is
displayed.
icon flashes on every screen
icon flashes.
Stopwatch
Start/stop
Reset
* Start, stop, and reset operations of the stopwatch are performed
separately to measurement, and do not affect other measurements.
* The stopwatch continues counting regardless of the power-sav-
ing state. During counting the
except for the menu screen.
(
33
3/3
)
9
Page 10

Changing settings
MODE
MODE
MODE
MODE
MODE
MODE
MODE
MENU
MENU
MODE
MODE
MODE
MENU
MODE
Appendix
321
[Menu screen]
On the measurement screen, press MENU to go to the menu screen.
Various settings can be changed on the menu screen.
* After changing settings, always press MENU to confirm changes.
* When the menu screen is left on for 1 minute, the computer returns to the measurement screen.
Measurement
screen
Menu screen
Description
Night Mode
Set the backlight illumination time and method.
Change setting
Night Mode ON/OFF
MODE
(Press and hold)
Confirm
(Press and hold)
24h display
format
12h display format
12h display format
“Start time” setting
ON
OFF
Increase
Increase
numbers
numbers
P (p.m.)
P (p.m.)
↔
Tire
circumference
Clock
Manual
distance input
(Press and hold)
Select
measurement unit
Stopwatch
MODE
(Press and hold)
MODE
24h display
format
12h display format
12h display format
MODE
“End time” setting
A (a.m.)
A (a.m.)
(Press and hold)
“Illumination
method” setting
Increase
Increase
numbers
numbers
(Part time)
P
↔
(Full time)
F
SET44SET
(
(
1/4
2/4
)
)
10
Page 11

MODE
MODE
Changing settings
MODE
MODE
MODE
MODE
MENU
MENU
MODE
MODE
MODE
MODE
MENU
MENU
MODE
Appendix
321
[Menu screen]
Measurement
screen
Menu screen Description
Night Mode
setting
Tire circumference
Set the tire circumference.
(0100 – 3999 mm)
Change setting
MODE
(Press and hold)
MODE
Confirm
Increase
numbers
Move to
next digit
MODE
(Press and hold)
Increase
numbers
Clock
Set the clock.
* When the display format is set to 12h, A (a.m.)
or P (p.m.) will be displayed.
Change setting
MODE
(Press and hold)
Confirm
Manual
distance
input
Select
measurement unit
Stopwatch
MODE
MODE
(Press and hold)
Select display
12h ↔ 24h
12h ↔ 24h
(Press and hold)
Set “hours”
Increase
numbers
(Press and hold)
Set “minutes”
Increase
numbers
SET44SET
(
(
(
1/4
2/4
3/4
)
)
)
11
Page 12

MODE
MODE
MODE
MODE
MODE
Changing settings
MODE
MODE
MODE
MODE
MODE
MENU
MENU
MENU
MODE
MODE
MODE
MODE
MODE
Appendix
321
[Menu screen]
Measurement
screen
Menu screen Description
Night Mode
setting
Tire
circumference
Clock
Manual distance input
Set total distance traveled manually.
(0 – 99999 km [mile])
* Fractions cannot be entered.
* Setting an arbitrary value for total distance allows
you to start from the value you entered.
This is useful when you have just purchased a new
bicycle or when replacing the computer battery.
Change setting
Increase
numbers
MODE
(Press and hold)
Confirm
Select
measurement unit
MODE
(Press and hold)
(Press and hold)
Increase
numbers
(Press and hold)
Increase
numbers
(Press and hold)
Increase
numbers
(Press and hold)
SET44SET
(
(
(
2/4
3/4
4/4
)
)
)
Stopwatch
Increase
numbers
12
Page 13

MODE
MODE
Changing settings
MENU
MENU
MENU
MODE
MODE
MODE
MODE
MODE
MENU
Appendix
321
[Menu screen]
Measurement
screen
Menu screen Description
Night Mode
setting
Tire
circumference
Clock
Manual
distance
input
MODE
Select measurement unit
Select the measurement unit (km/h or mph)
Change setting
km/h↔mph
Confirm
MODE
(Press
and hold)
Stopwatch
Add a stopwatch to the current function display.
Change setting
MODE
(Press and hold)
Confirm
ON (show)
↔
OFF
(hide)
SET44SET
(
(
3/4
4/4
)
)
13
Page 14

Appendix
3
SET
421
Warning / Caution
Do not concentrate on the computer while riding. Always ride safely.
•
Mount the magnet, sensor, and bracket securely, and check them periodically to en-
•
sure that they are not loose.
If a battery is swallowed accidentally, consult a doctor immediately.
•
Do not leave the computer in direct sunlight for a long period of time.
•
Do not disassemble the computer.
•
Do not drop the computer. Doing so may result in malfunction or damage.
•
When pressing the MODE button with the computer installed on the bracket, press the
•
area around the dot section on the front of the computer. Pressing other areas strongly
may result in malfunction or damage.
Always tighten the bracket band dial by hand. Using a tool or other object to tighten the
•
dial may crush the screw thread.
When cleaning the computer and accessories, do not use thinners, benzine, or alcohol.
•
Risk of explosion if battery is replaced by an incorrect type.
•
Dispose of used batteries according to local regulations.
The LCD screen may be distorted when viewed through polarized sunglass lenses.
•
Wireless Sensor
The speed sensor is designed with a maximum signal range of 70 cm (27”), to reduce
the chance of interference. (The signal range is intended to serve as a rough guide only.)
When handling the wireless sensor, note the following:
Signals cannot be received if the distance between the speed sensor and the computer
•
is too large.
Signal range may be shortened due to low temperature and flat batteries.
•
Signals can be received only when the back of the computer is facing the speed sensor.
•
Interference may occur, resulting in malfunction, if the computer is:
Near a TV, PC, radio, or motor, or in a car or train.
•
Close to a railroad crossing, railway tracks, TV transmitter station, or radar station.
•
Used with other wireless devices or certain battery-powered lights.
•
This device complies with Part 15 of the FCC Rules. Operation is subject to the following two conditions:(1)This device may not cause harmful interference, and (2) this device must accept any interference received, including interference that may cause undesired operation.
Modifications
The FCC requires the user to be notified that any changes or modifications made to this device that are
not expressly approved by CatEye Co., Ltd. May void the user ’s authority to operate the equipment.
Hereby, CATEYE Co., Ltd., declares that this CC-PA110W is in compliance with the essential requirements
and other relevant provisions of Directive 1999/5/EC.
14
Appendix
(
)
1/3
(
)
2/3
Page 15

CR2032
COIN
CR2032
Appendix
3
SET
421
Maintenance
If the computer or accessories become dirty, clean with a soft cloth which is moistened
with mild soap.
Replacing the battery
Computer
•
When
Insert a new lithium battery (CR2032) with the (+) side up.
* After replacing the battery, always follow the procedure
described in “Setting up the computer” (page 5).
* If you make a note of the total distance value before
replacing the battery, you will be able to continue from
the same total distance by entering it after replacing
the battery.
Speed sensor
•
When the speed is not displayed even after adjusting correctly, it is time to replace the battery.
Insert a new lithium battery (CR2032) with the (+) side up
and close the battery cover firmly.
(battery icon) is turned on, replace the battery.
COIN
Close
Open
* After replacing the battery, adjust the position of the
magnet relative to the speed sensor as described in
“Mounting the computer”(page 4) step 4.
Troubleshooting
Speed is not displayed.
Is there too much clearance between the speed sensor and the magnet?
•
(Clearance should be within 5 mm (3/16”).)
Does the magnet pass through the sensor zone correctly?
•
Adjust the position of the magnet and/or the speed sensor.
Is the computer mounted at the correct angle?
•
Ensure that the back of the computer faces the speed sensor.
Are the computer and the speed sensor mounted at the correct distance apart?
•
(Clearance should be from 20 to 70 cm (8” to 27”).)
Ensure that the speed sensor is within range.
Is the computer or speed sensor battery flat?
•
* Battery performance diminishes in winter.
If the computer reacts only when it is close to the speed sensor, the problem may
be due to weak batteries.
Replace the batteries with new ones as described in “Replacing the battery”.
The display remains blank when the button is pressed.
Incorrect data appear.
Replace the computer battery as described in “Replacing the battery”.
Clear all according to the procedure described in “Setting up the computer”(page 5).
Close
Open
(
)
1/3
Appendix
(
)
2/3
15
(
3/3
)
Page 16

Appendix
3
SET
421
Main specifications
Computer
Batteries used
Battery life
Lithium battery (CR2032) x1
If used for one hour a day without backlight illumination:
•
Approx. 1 year (actual battery life will vary depending on usage conditions)
If used for one hour a day with constant backlight illumination:
•
Approx. 2 months (actual battery life will vary depending on usage conditions)
Speed sensor
* Average value when used at temperature of 20 °C with computer and sensor mounted 65 cm apart.
* Frequent use of backlight will cause the computer battery life to be extremely short.
* Life of pre-installed battery may be shorter than indicated above.
Controller 4 bit, 1-chip microcomputer (Crystal controlled oscillator)
Display Liquid crystal
Sensor Non-contact magnetic sensor
Signal range 20 to 70 cm (8” to 27”)
Tire circumference
range
Operating temperature range
Dimensions/weight
* Specifications and design are subject to change without notice.
0100 mm – 3999 mm
(Initial value: 2096 mm)
32°F – 104°F (0°C – 40°C)
(Guaranteed operating temperature range: Display visibility may deteriorate outside this range.)
Computer
Speed sensor 1-5/8” x 1-13/32” x 19/32” (41.5 x 36 x 15 mm) / 0.5 oz (15 g)
LIMITED WARRANTY
Lithium battery (CR2032) x1 /
Total distance approx. 10000 km [6,250 miles]
2-21/32” x 1-11/16” x 9/16” (67.5 x 43 x 14.5 mm) / 1.1 oz (31.5 g)
Standard accessories
2-Years Computer/Speed Sensor Only
(Accessories and Battery Consumption Excluded)
CatEye cycle computers are warranted to be free of defects
from materials and workmanship for a period of two years from
original purchase. If the product fails to work due to normal use,
CatEye will repair or replace the defect at no charge. Service must
be performed by CatEye or an authorized retailer. To return the
product, pack it carefully and enclose the warranty certificate
(proof of purchase) with instruction for repair. Please write or
type your name and address clearly on the warranty certificate.
Insurance, handling and transportation charges to CatEye shall be
borne by person desiring service.
For UK and REPUBLIC OF IRELAND consumers, please return to
the place of purchase. This does not affect your statutory rights.
Please register your CatEye product on the website.
http://www.cateye.com/us/support/regist/
2-8-25, Kuwazu, Higashi Sumiyoshi-ku, Osaka 546-0041 Japan
Attn: CATEYE Customer Service
Phone : (06)6719-6863 Fax : (06)6719-6033
E-mail : support@cateye.co.jp URL : http://www.cateye.com
[For US Customers]
CATEYE AMERICA, INC.
2825 Wilderness Place Suite 1200, Boulder CO 80301-5494 USA
Phone : 303.443.4595 Toll Free : 800.5.CATEYE
Fax : 303.473.0006 E-mail : service@cateye.com
1602194
Bracket kit
1699691N
Wheel magnet
Optional accessories
1604100
Out-front
bracket
1600280N
Bracket band
1602980
Nylon tie
bracket
1602190N
Parts kit
1665150
Lithium
battery
1602193
Bracket
1602196
Speed sensor
(SPD-01)
1603891
Speed sensor
(SPD-02)
(
)
2/3
Appendix
(
)
3/3
16
 Loading...
Loading...