Page 1
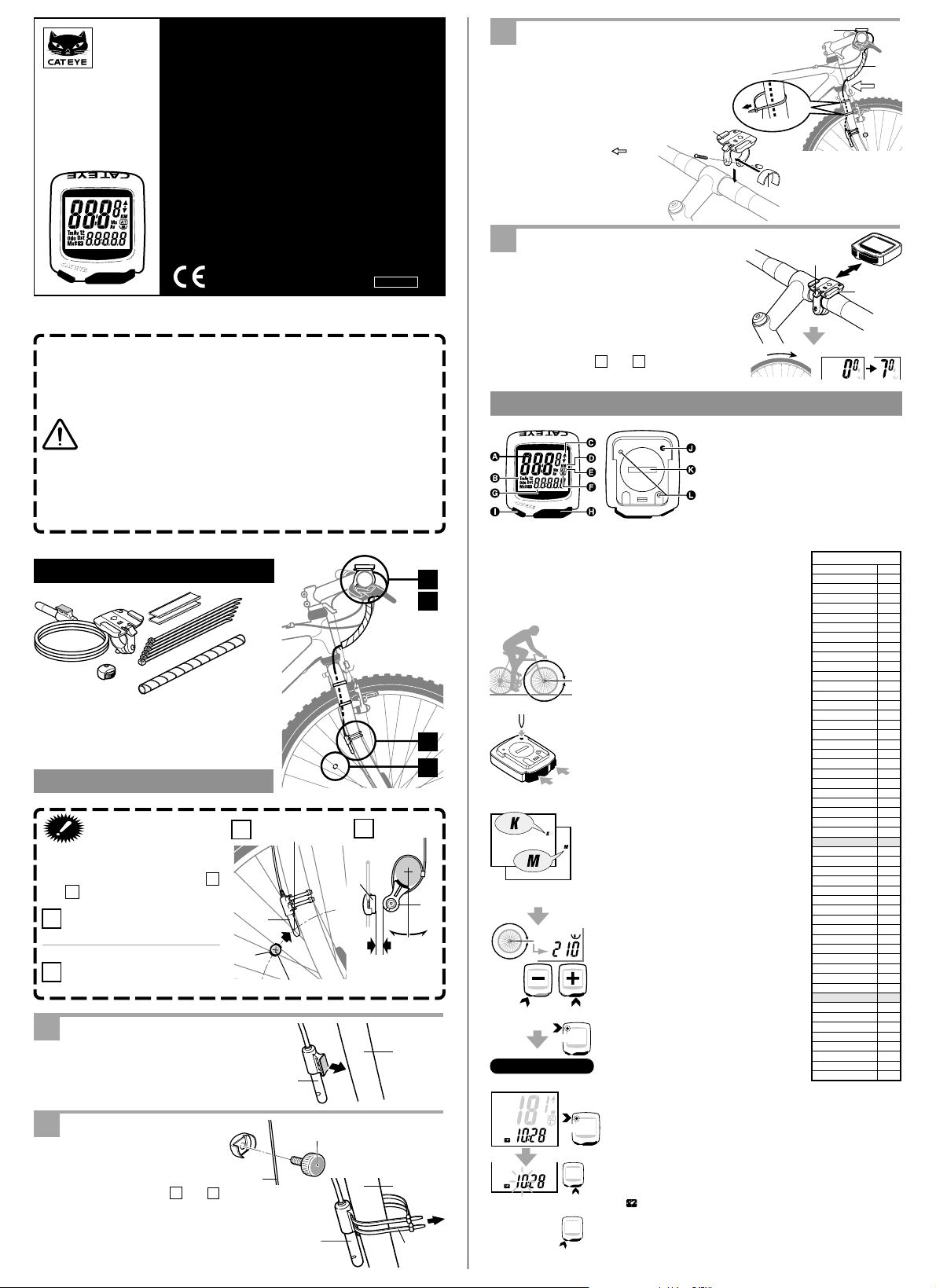
®
L cm
CAT EYE ENDURO 2
CYCLOCOMPUTER
CC-ED200N
Instruction Manual
ENDURO 2
U.S. Pat. Nos. 4633216/4642606/5236759/5226340 and Pat. Pending
Precautions
• Do not concentrate too much on the computer operations
while riding.
• Be sure to securely mount the magnet, sensor and bracket
on your bicycle, and periodically check to insure they are
mounted securely.
• Used batteries must be disposed of properly and in accordance with all local regulations.
• Do not leave the main unit exposed to direct sunlight. Never
disassemble the computer.
• To clean the computer, use mild soap and a soft cloth. Wipe
dry with a soft cloth. Paint thinner, benzine, alcohol or other
chemicals may damage the surface.
SETTING UP
3
1
2
1 Bracket 5 Bracket Rubber Pad
2 Wire 6 Nylon Tie (5 pcs.)
3 Sensor 7 Spiral Tube
4 Magnet
Installation
Important
Attach the sensor and the magnet
properly so that their positions
meet the following conditions
and B.
Align the magnet’s 4 center
A
and the sensor’s 3 marking
line while rotating the wheel.
The clearance between the
sensor 3 and the magnet 4
B
should be less than 5 mm.
Sensor
1
Attach the sensor 3 temporarily, with the adhesive tape, to the inside of the right front fork.
Magnet
2
Attach the magnet 4 to the right
side spoke of the front wheel.
Adjust the position of the sensor
3 and the magnet 4 so that it
meets the conditions
in the “Important” column. Fix
the sensor 3 with the nylon ties
6.
5
6
4
A
and
CCMED2N-011119 Printed in Japan 066600090 a
Copyright© 2001 CATEYE Co., Ltd.
7
A
marking line
A
B
4
3
4
center
3
4
spoke
B
3
Design Patented
less than 5mm
front fork
front fork
6
3
lever
spin
1
7
slide
1
OK
Bracket
3
Secure the wire along the fork with the nylon
ties 6, and along the front brake cable with
the spiral tube 7.
Apply the bracket rubber pad 5 to the bracket
1, so that the band fits the handlebar. Fix it
with the screw.
Note: Allow enough wire
clearance in the area
marked with
sure you can turn the
handlebars all the way
from side to side without pulling the wire.
Main Unit
4
Slide the main unit until it clicks into position.
The contact is automatically connected. To re-
2
move, slide it forward while pushing the lever.
to in-
1
6
5
Test
Install the main unit onto the bracket 1. Spin
the front wheel and see if the speed appears in
the display. If not, re-adjust the position of the
sensor 3 and the magnet 4 so that it meets
the conditions
column.
and B in the “Important”
A
Setting Up the Computer
A. Upper Display
(Usually Current
SET
Speed)
B. Mode Symbol
C.Average Pace Arrow
D.Speed Scale
E. Auto Mode Symbol
F. Wheel Selection
Symbol
The speed sensor, handlebar bracket and wheel magnet
should be installed first.
NOTE: To utilize previously accumulated Odometer data, refer to
3
4
the section “Manually Replacing Mileage into Odometer”
described in the last section of this manual.
The following set up is required before use:
1. Find the Wheel Calibration Number
(Length of Tire Roll-Out)
Determine the length of the tire (Length in centimeters) from the Cross Reference Table. Alternately, you can find the most accurate wheel cali-
Fig. 1
Press
1
SET Button
2
ALL CLEAR
Fig. 2
OPERATION
K (km) = kilometer
M (mile) = mile
Fig. 3
L cm
Fig. 4
Setting Range: 100 - 300 cm
Set Up Completed
Clock
Fig. 5
of “Hours” and “Minutes”
bration number by rolling the tire on the ground.
In this method, properly inflate the tires, sit on the
bike and measure the distance of one wheel
length. This distance in centimeters is the most
accurate number. (Inches X 2.45 = Centimeters)
2. Perform the ALL CLEAR OPERATION to clear the computer and
set the speed scale:
Press the SET Button while pressing the MODE
and START/STOP(S) Buttons (ALL CLEAR OPERATION: Fig. 2). The entire memory of the
computer will be erased, and the complete
screen will light up and then all fade away, leaving a flashing “K” on the screen. A press on the
MODE Button will display “K” and “M” alternately
(Fig. 3). Select your desired speed scale. Then
press the START/STOP(S) Button to set the
scale. The display moves to the next screen.
3. Set the Wheel Circumference.
The number “210” (typical wheel circumference for 700x23C tires) will be displayed (Fig. 4).
Input the number from step 1 above.
Press the MODE Button to increase the number. Press the START/STOP(S) Button to
on back
decrease it. You can fast forward the numbers by holding either buttons down.
Set the number by pressing the SET Button.
Your computer is now set up for riding.
Setting the CLOCK
on back
Increases the
number
Switching
For setting the CLOCK, the TIME function must be turned off and
the speed scale symbol (either M for Miles or K for Kilometers)
must not be flashing (Fig. 5). The CLOCK is set to either 24HOUR or 12-HOUR depending on the SPEED SCALE selected.
In K (kilometers), a 24-HOUR CLOCK is selected, while in M
(miles), a 12-HOUR CLOCK is selected.
1. In the TIME Function(Tm), hold down the MODE Button, the
mark will appear. This is an indication that you are in the
CLOCK function.
2. Press the SET Button. The “HOURS” will flash. Use the MODE
Button to change/advance the number, and the ST./STOP(S)
Button to switch between “HOURS” and “MINUTES”.
3. Press the SET Button to set the CLOCK.
G.Lower Display
(Selected Function)
H.Mode Button
I. S Button
J. SET Button
K. Battery Cover
L. Contact
Cross Reference
12 x1.75 94
14 x 1.50 102
14 x 1.75 106
16 x 1.50 119
16 x 1.75 120
18 x 1.50 134
18 x 1.75 135
20 x 1.75 152
20 x 1-3/8 162
22 x 1-3/8 177
22 x 1-1/2 179
24 x 1 175
24 x 3/4
Tubular
24 x 1-1/8 179
24 x 1-1/4 191
24 x 1.75 189
24 x 2.00 192
24 x 2.125 196
26 x 7/8 192
26 x 1(59) 191
26 x 1(65) 195
26 x 1.25 195
26 x 1-1/8 190
26 x 1-3/8 207
26 x 1-1/2 210
26 x 1.40 200
26 x 1.50 201
26 x 1.75 202
26 x 1.95 205
26 x 2.00 206
26 x 2.10 207
26 x 2.125 207
26 x 2.35 208
26 x 3.00 217
27 x 1 215
27 x 1-1/8 216
27 x 1-1/4 216
27 x 1-3/8 217
650 x 35A 209
650 x 38A 212
650 x 38B 211
700 x 18C 207
700 x 19C 208
700 x 20C 209
700 x 23C 210
700 x 25C 211
700 x 28C 214
700 x 30C 217
700 x 32C 216
700C T ubular 213
700 x 35C 217
700 x 38C 218
700 x 40C 220
Table
L(cm)Tire size
178
Page 2
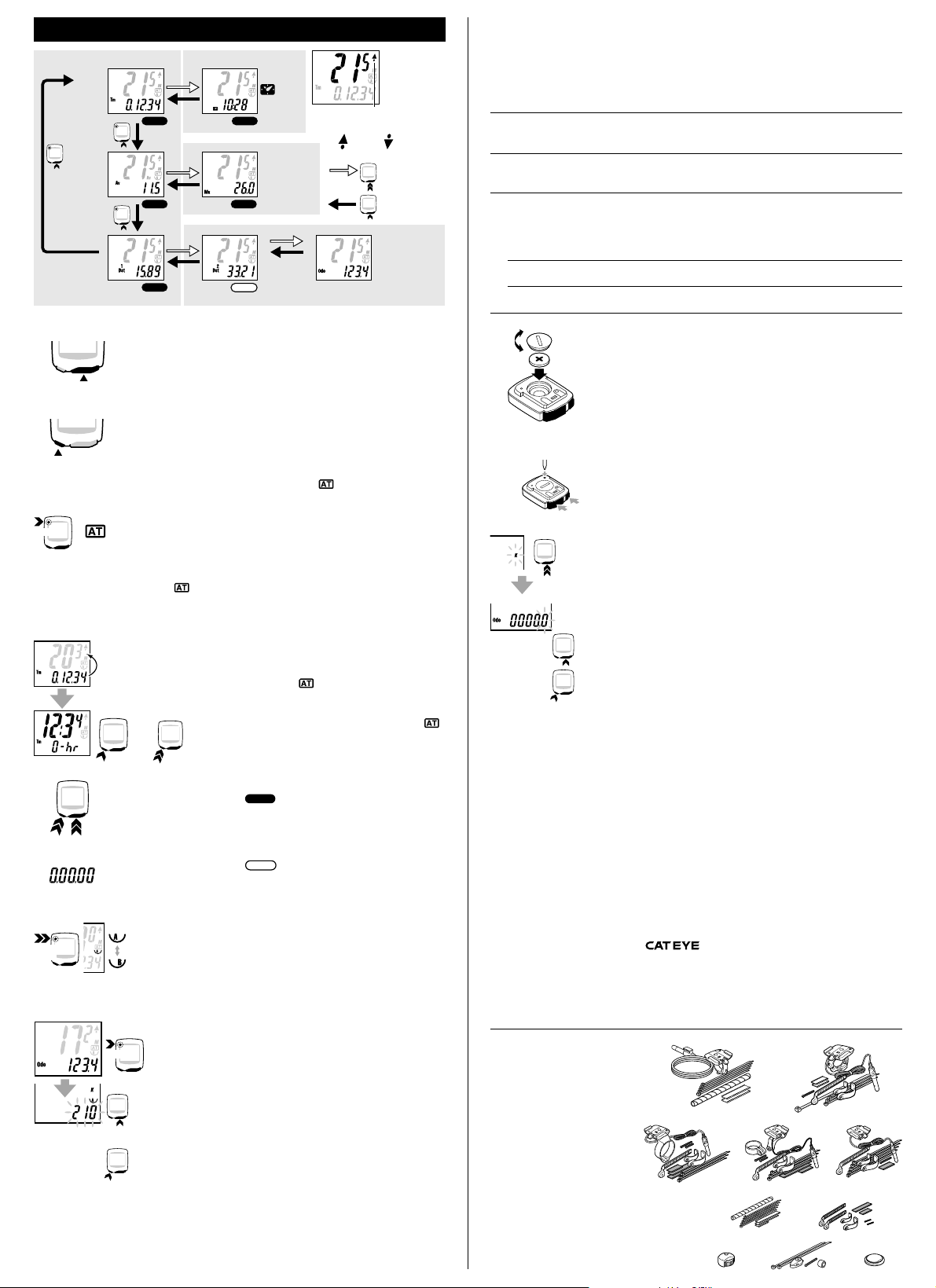
OPERATING THE COMPUTER
CO
.,LTD.
Main Function Sub-Function
Tm
Elapsed Time
0.00.00-9.59.59
Av
Average Speed
0.0-105 km/h
[0.0-65 mph]
Recording is
possible up to
27 hours or
999.99 mile [km].
Dst1
Trip Distance 1
0.00-999.99 km [mile]
RESET RESET
RESET RESET
RESET
Clock
0:00'-23:59'
[1:00'-12:59']
Mx
Max. Speed
0.0(4.0)-105 km/h
[0.0(3.0)-65 mph]
Dst2
Trip Distance 2
RESET
0.00-999.99 km [mile]
Single resetting of Dst2 only
Average Pace Arrow
This arrow indicates if the current speed is
faster or slower than the average speed.
Fig. 6
Changing the Data Displayed
Pressing the MODE Button changes the data displayed on the screen as
shown in Fig. 6. A single press of the button will switch to the next main
Fig. 7
mode, and a holding down of the button for 2 seconds or longer will switch
to the sub-mode. To get back to the main mode from the sub-mode, just
MODE
press the MODE button.
Starting/Stopping the Recording
Pressing the ST./STOP(S) Button (Fig. 8) will start the recording of TIME,
AVERAGE SPEED and DISTANCE 1 or 2, and a subsequent press will
ST./STOP(S)
Fig. 8
stop the recording. During the recording, the speed scale (K or M) will
flicker.
Auto Mode (Automatic Recording) -
You can set the computer to record TIME, AVERAGE SPEED and DISTANCE 1 or 2 automatically. This is called the AUTO MODE. The
on back
In Trip Distance 1/
2, Elapsed Time
and Average
Speed
Fig. 9
computer’s sensor detects the motion of your wheel to start and stop recording automatically. (Once the AUTO MODE is set, you cannot start or
stop the recording with the ST./STOP(S) Button.)
Activating AUTO MODE: (Fig. 9)
In the DISTANCE, TIME or AVERAGE SPEED function, press the SET
button. The
MODE. You can take the computer out of the AUTO MODE in the same
symbol will appear on the screen to identify the AUTO
way.
Moving TIME, AVERAGE SPEED and MAX SPEED to Upper
Tim e
Display
You can move TIME, AVERAGE SPEED or MAX SPEED to the upper
display, giving you larger font and an easy-to-see screen(Fig. 10). When
the computer is set in the AUTO MODE (
displaying the mode you would like and pressing the ST./STOP(S) Button.
), the switching is possible by
You can go back to the original display in the same way.
AT
Fig. 10
When the computer is not set in the AUTO MODE (
you can switch the display by holding down the ST./
STOP(S) Button for 2 seconds.
2 sec.
Resetting the DISTANCE 1, TIME, MAX SPEED and AVERAGE SPEED Functions
RESET
In any function other than Odo or Dst2, simultaneously press the MODE
Button and the ST./STOP(S) Button for one (1) second. DISTANCE 1,
1 sec.
Simultaneous
press for 1 sec.
Fig. 11
TIME, MAX SPEED and AVERAGE SPEED functions will reset to zero
(Fig. 11). DISTANCE 2 will not reset.
Resetting the DISTANCE 2
RESET
In Dst2 function, a simultaneous hold down of the MODE and ST./STOP(S)
Buttons for 1 second will reset the data of DISTANCE 2 only.
Wheel Setting A and B, and Changing the Wheel Setting
The computer has two wheel settings, allowing you to use the unit
on back
2 sec.
Fig. 12
between two bikes with different size tires. You can tell which
WHEEL SETTING you are in by the Wheel Selection Symbol on
the screen (Fig. 12).
• Wheel Setting “B” has been specifically programmed for lowspeed sensitivity, and we recommend the use of this setting with
your mountain bike.
• To select between Wheel Setting “A” or “B”, hold down the SET
Odometer
on back
Button when you are in any function other than the ODOMETER
(Odo) function (Fig. 12)
To check the number for the current wheel setting, simultaneously
press the ST./STOP(S) Button and the MODE Button when you
are in the ODOMETER (Odo) function. While in this status, if you
hold down the button for 3 seconds or longer, you can switch between the Wheel Setting “A” and “B” without using the SET Button.
Changing the Wheel Setting Number (Fig.13)
Fig. 13
Increases
the number
1. In the ODOMETER function, press the SET Button on the back
of the computer. The number for the Wheel Setting will flash on
the screen.
2. Pressing the MODE Button will increase the number, while
Decreases
the number
pressing the ST./STOP(S) Button will decrease it.
3. When the Wheel Setting you would like is displayed, press the
SET Button on the back of the computer.
Power Saving Function
When the computer does not receive a signal for approximately 60 to 70 minutes, the computer goes into the power saving mode, and only the CLOCK is displayed. Press either the
MODE Button or ST./STOP(S) Button to wake-up the computer.
Current Speed
(Upper Display)
0.0(4.0)-105 km/h
[0.0(3.0)-65 mph]
Faster Slower
2-sec. Holding
Down of MODE
Button
Usual pressing
of MODE Button
Odo
Total Distance
(Odometer)
0.0-9999.9/
10000-99999 km[mile]
Maintenance
• When the computer or the contact of bracket gets wet, dry it off with a cloth. Rusting will
cause the speed detection error.
• When dirt or small grains of sand get jammed between push buttons and the main unit,
push buttons may not be smoothly operated. When this has occurred, just wash them away
with water.
Trouble-Shooting
No display
Has the battery in the main unit run out?
Replace it with a new one, and do all clear operation.
Incorrect data appears on the screen.
Perform the “ALL CLEAR OPERATION”. (If possible, take note of the Odo data
before performing the “ALL CLEAR OPERATION”, and enter it again later.
Current speed does not appear. (When this has occurred, short-circuit the contact of the
main unit several times by using a small metal piece. If the speed display appears, the
computer is working fine. The problem may be attributed to the bracket or the sensor.)
Is the wire damaged? A damaged wire might not be visible.
Replace the bracket sensor with a new one.
Is the distance between the sensor and the magnet too great?
Re-adjust the position of the sensor and the magnet. (Clearance: approx. 5 mm)
Is there anything sticking on the contact of the main unit or of the bracket?
Clean the contact with a soft cloth.
Close
Open
CR2032
Replacing the Battery
When the display gets lighter, it is the sign of battery replacement. In
order to continue the accumulation of Odo data, take note of the data
before replacing the battery.
• Insert a new lithium battery (CR2032) with the (+) pole facing up (Fig.
14).
• Perform the ALL CLEAR OPERATION after replacing the battery, and
Fig. 14
ALL CLEAR
OPERATION
Fig. 15
perform necessary setting.
ALL CLEAR OPERATION
Press the SET Button with something like a pen while pressing the
MODE and ST./STOP(S) Buttons (fig.15). The entire memory (Odo
Press
data, speed scale, wheel setting, and clock time) of the computer will be
erased, and the computer is in the distance scale selection mode. Perform this operation when the battery is replaced or in the case of unusual display caused by electrostatics, etc.
Manually Replacing Mileage (Odo) into Odometer
Although the Odo data returns to zero when the ALL CLEAR OPERATION is performed to replace the battery, you can continue to retain the
Odo data you have recorded so far, by manually entering the previous
Odo data. (Be sure to take note of the data before replacing the battery.)
ODOMETER
1. After performing the ALL CLEAR OPERATION, select the speed
scale by pressing the MODE Button. Then, hold down the MODE
Button without pressing the SET Button (Fig. 16).
Increases the
digit.
Moves digits.
Fig. 16
),
Specifications
Power Supply --------------------------------------- Lithium Battery (CR2032) x 1 Battery Life : Approx. 3 years
Controller --------------------------------------------- 4-bit 1-chip Microcomputer (Crystal Controlled Oscillator)
Display ------------------------------------------------ Liquid Crystal Display
Sensor ------------------------------------------------ No Contact Magnetic Sensor
Length of Wire -------------------------------------- 70cm
Applicable Wheel Circumference --------------100cm – 300cm
Operating temperature ---------------------------- 32°F – 104°F [0°C – 40°C]
Dimension/Weight ---------------------------------- 1-13/16” x 1-17/32” x 9/32” [46 x 39 x 17mm] / 0.92 oz. [26 g]
* The life of the factory-loaded battery which comes with the unit may be shorter than this period.
* The specifications and design are subject to change without notice.
LIMITED WARRANTY
2-Year Warranty for Main Unit Only
(Accessories/Attachments and Battery Consumption excluded)
If trouble occurs during normal use, the part of the Main Unit will be repaired or replaced free of charge. The service must
be performed by Cat Eye Co., Ltd. To return the product, pack it carefully and remember to enclose the warranty
certificate with instruction for repair. Please write or type your name and address clearly on the warranty certificate.
Insurance, handling and transportation charges to our service shall be borne by person desiring service.
2. The Odo and 0000.0 will be displayed, with the flashing digit of 0.1.
Enter numbers by pressing the MODE Button, and move digits by
pressing the ST./STOP(S) Button.
For the Odo data, you can enter up to the 10,000th digit. Display the
numbers you noted on the screen, and press the SET Button on the
back of the computer. Then, you will be in the Wheel Setting function.
3. Set the Wheel Setting in accordance with the description in the section “Setting Up the Computer 3”.
(Address for service)
2-8-25, Kuwazu, Higashi Sumiyoshi-ku, Osaka 546-0041 Japan
Attn.: CAT EYE Customer Service Section
Service & Research Address for United States Consumers:
CAT EYE Service & Research Center
1705 14th St. 115 Boulder, CO 80302
Phone: 303-443-4595 Toll Free: 800-5CATEYE
Fax: 303-473-0006 e-mail: service@cateye.com
URL: http://www.cateye.com
#169-9730N
Heavy Duty Wire and Bracket Sensor Kit
#169-6560N [#169-6565N]
Bracket Sensor Kit [Long]
#169-6567 [#169-6562]
Center Mount Bracket Kit [Long]
#169-6568
Bracket Sensor Kit for Aero Bar
#169-6569
Stem Mount Bracket Kit
#169-9752 #169-6280
Attachment Kit Universal Sensor Band
#169-9691 #169-9760
Wheel Magnet Magnet for Composit Wheel
#166-5150
Lithium Battery (CR2032)
#169-9730N #169-6560N [#169-6565N]
#169-6567 [#169-6562] #169-6568 #169-6569
#169-9752 #169-6280
#169-9691 #169-9760 #166-5150
 Loading...
Loading...