Page 1
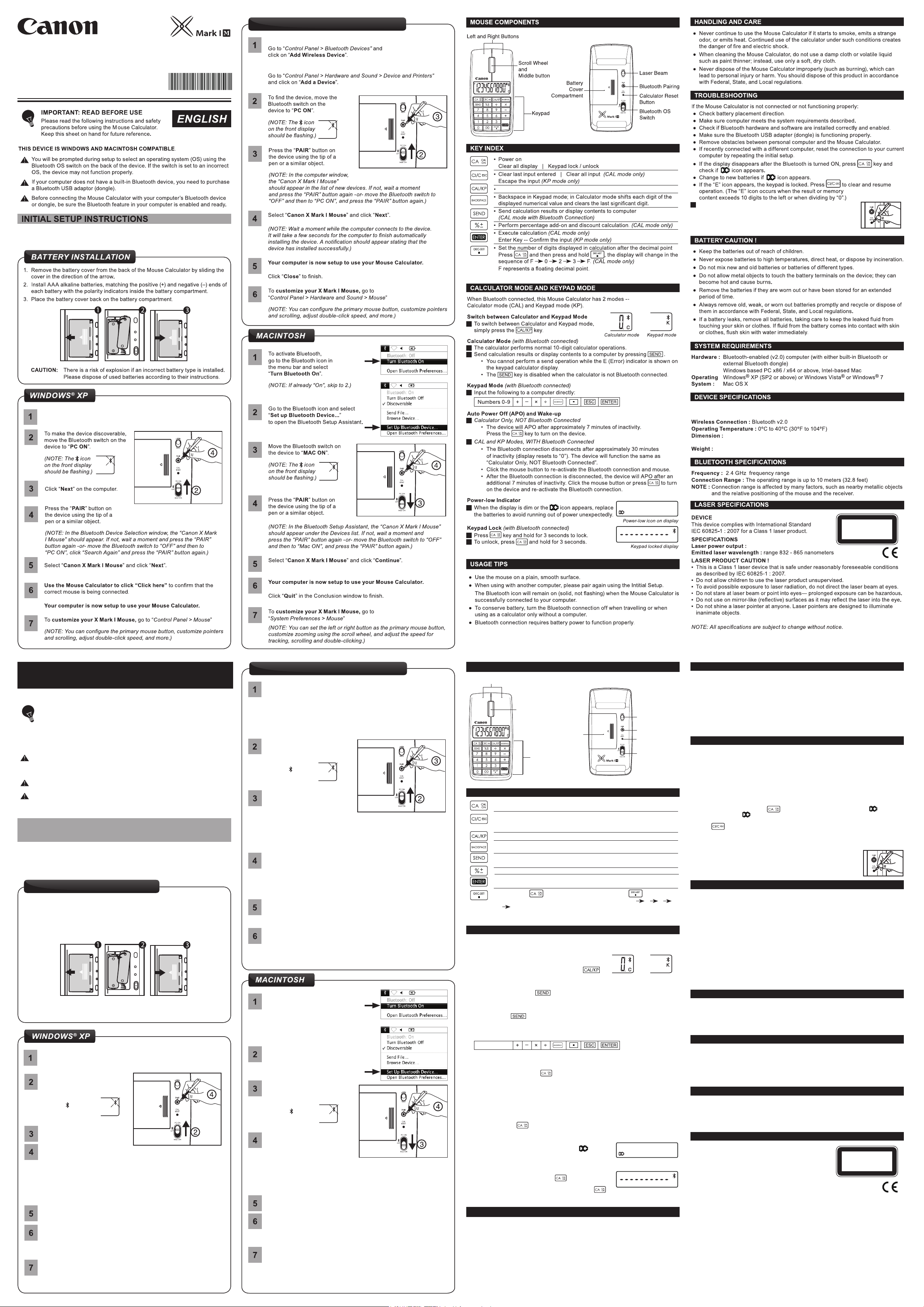
WINDOWS V ISTA® AND WIN DOWS® 7
Mouse Calculator /
Mausrechner /
Calculatrice souris /
Calculadora Ratón
USER GUIDE /
BENUTZERHANDBUCH /
GUIDE DE L'UTILISATEUR /
GUÍA DE USUARIO
Screens or set-up may vary depending on the computer or Bluetooth device driver.
Instructions are provided for Windows
®
XP, Windows Vista®, Windows® 7, and
Macintosh.
E-IM-2704
Windows Vista
Windows® 7
®
Switch between Calculator mode and Keypad mode
Electromagnetic interference or electrostatic discharge may cause
any malfunction. If this occurs, use the tip of a pen (or similar
object) to press [CAL RESET] on the back of the device. And turn
off and on the Bluetooth switch.
Go to “Control Panel > Bluetooth Device” and click on
“Add a Bluetooth Device”.
10.4 ~ 10.7
Model : X Mark I Mouse Slim
Power Source : AAA-size Alkaline batter ies x 2
120mm (L) x 60mm ( W) x 28mm (H) /
4-23/32" (L) x 2-23/64" (W) x 1-7/64" (H)
83g (5.06oz) without batter y / 106g (3.74oz) with battery
CLASS 1
LASER PRODUCT
23.9 microwat ts
DEUTSCH
WICHTIG: VOR GEBRAUCH LESEN
Bitte lesen Sie die folgenden Hinweise und
Sicherheitsvorkehrungen, bevor Sie den Mausrechner
verwenden. Bewahren Sie dieses Blatt auf, um
später darin nachschlagen zu können.
DIESES GERÄT IST FÜR WINDOWS UND MACINTOSH GEEIGNET.
Während der Einrichtung werden Sie dazu aufgefordert, das Betriebssystem
(OS) mithilfe des Bluetooth-Schalters zur Wahl des Betriebssystems auf der
Rückseite des Geräts zu wählen. Wenn der Schalter auf das falsche OS gestellt
ist, funktioniert das Gerät ggf. nicht richtig.
Wenn Ihr Computer nicht über einen eingebauten Bluettooth-Anschluss verfügt,
müssen Sie einen Bluetooth-USB-Adapter (Dongle) kaufen.
Bevor Sie den Mausrechner mit dem Bluetooth-Anschluss Ihres Computers oder
dem Dongle verbinden, vergewissern Sie sich, dass die Bluetooth-Funktion in
Ihrem Computer aktiviert und betriebsbereit ist.
ANLEITUNGEN ZUR ERSTEINRICHTUNG
Die angezeigten Bildschirme oder die Einrichtung können je nach Computer oder
Nachfolgend werden Anleitungen für Windows
EINSETZEN DER BATTERIEN
1. Entfernen Sie den Batteriefachdeckel auf der Rückseite des Mausrechners,
indem Sie ihn in Pfeilrichtung schieben.
2. Setzen Sie neue AAA-Alkalibatterien ein, wobei Sie auf die richtige Ausrichtung
des positiven (+) und des negativen (–) Pols achten, gemäß den Polaritätsanzeigen im Batteriefach.
3. Bringen Sie den Batteriefachdeckel erneut am Batteriefach an.
VORSICHT: Falls nicht die richtigen Batterien eingesetzt werden, besteht Explosion-
Gehen Sie zu „Control Panel > Bluetooth Devices” (Systemsteuerung >
Bluetooth-Geräte), und klicken Sie auf „Add a Bluetooth Device”
(Bluetooth‐Gerät hinzufügen).
Damit das Gerät erfasst werden
kann, bewegen Sie den BluetoothSchalter am Gerät auf „PC ON”.
(HINWEIS: Das
Symbol auf dem
Front-Display sollte
blinken)
Klicken Sie am Computer auf
„Next” (Weiter).
Drücken Sie die Taste „PAIR“ am
Gerät mit der Spitze eines Kugelschreibers oder ähnlichen Gegenstands.
(HINWEIS: Im Fenster zur Wahl des Bluetooth-Geräts sollte „Canon X
Mark I Maus“ angezeigt werden. Ist das nicht der Fall, warten Sie einen
Augenblick, und drücken Sie dann erneut die Taste „PAIR“. Oder bewegen
Sie den Bluetooth-Schalter auf „OFF“ und dann auf „PC ON“, klicken Sie
auf „Search again“ (Erneut suchen), und drücken Sie dann erneut die
Taste „PAIR“.)
Wählen Sie „Canon X Mark I Maus“, und klicken Sie auf „Next“ (Weiter).
Verwenden Sie den Mausrechner, um auf „Click here“ (Hier klicken) zu
klicken und zu bestätigen, dass die richtige Maus angeschlossen ist.
Ihr Computer ist jetzt für die Verwendung Ihres Mausrechners
eingestellt.
Um Ihre X Mark I Maus anzupassen, gehen Sie zu „Control Panel >
Mouse“ (Systemsteuerung > Maus).
(HINWEIS: Sie können die primäre Maustaste konfigurieren, Zeiger und
Scrollen anpassen, die Doppelklickgeschwindigkeit einstellen usw.)
Bluetooth-Gerätetreiber verschieden sein.
Macintosh
sgefahr. Entsorgen Sie verbrauchte Batterien entsprechend den
Anleitungen.
®
XP, Windows Vista®, Windows® 7 und
geboten.
WINDOWS V ISTA® UND WINDOWS® 7
Windows Vista
Gehen Sie zu „Control Panel > Bluetooth Devices” (Systemsteuerung >
Bluetooth-Geräte), und klicken Sie auf „Add Wireless Device”
(Drahtlosgeräte hinzufügen).
Windows
Gehen Sie zu „Control Panel > Hardware and Sound > Device and
Printers” (Systemsteuerung > „Hardware und Ton > Geräte und
Drucker), und klicken Sie auf „Add a Device” (Gerät hinzufügen).
Um das Gerät zu finden,
bewegen Sie den BluetoothSchalter am Gerät auf „PC ON”.
(HINWEIS: Das
Symbol auf dem
Front-Display sollte
blinken.)
Drücken Sie die Taste „PAIR“
am Gerät mit der Spitze eines
Kugelschreibers oder ähnlichen
Gegenstands.
(HINWEIS: Im Computer-Fenster sollte der Name „Canon X Mark I Maus“
in der Liste der neuen Geräte angezeigt werden. Ist das nicht der Fall,
warten Sie einen Augenblick, und drücken Sie dann erneut die Taste
„PAIR“. Oder bewegen Sie den Bluetooth-Schalter auf „OFF“ und dann auf
„PC ON“, und drücken Sie dann erneut die Taste „PAIR“.)
Wählen Sie „Canon X Mark I Maus“, und klicken Sie auf „Next“ (Weiter).
(HINWEIS: Warten Sie einen Augenblick, während der Computer die
Verbindung mit dem Gerät herstellt. Es dauert einige Sekunden, bis der
Computer die Installation des Geräts automatisch abschließt. Daraufhin
sollte eine Meldung angezeigt werden, die die erfolgreiche Installation des
Geräts bestätigt.)
Ihr Computer ist jetzt für die Verwendung Ihres Mausrechners
eingestellt.
Klicken Sie „Close“ (Schließen), um den Vorgang abzuschließen.
Um Ihre X Mark I Maus anzupassen, gehen Sie zu „Control Panel >
Hardware and Sound > Mouse“ (Systemsteuerung > Hardware und Ton >
Maus).
(HINWEIS: Sie können die primäre Maustaste konfigurieren, Zeiger und
Scrollen anpassen, die Doppelklickgeschwindigkeit einstellen usw.)
Um Bluetooth zu aktivieren, gehen Sie
zum Bluetooth-Symbol in der
Menüleiste, und wählen Sie „Turn
Bluetooth On“ (Bluetooth einschalten).
(HINWEIS: Sollte Bluetooth bereits
eingeschaltet sein, gehen Sie zu
Schritt 2 weiter).
Gehen Sie zum Bluetooth-Symbol, und
wählen Sie „Set up Bluetooth Device...“
(Bluetooth-Gerät einrichten), damit der
Bluetooth-Setup-Assistent geöffnet
wird.
Bewegen Sie den
Bluetooth-Schalter am Gerät
auf „MAC ON“.
(HINWEIS: Das
Symbol auf dem
Front-Display sollte
blinken.)
Drücken Sie die Taste „PAIR“
am Gerät mit der Spitze eines
Kugelschreibers oder ähnlichen
Gegenstands.
(HINWEIS: Im Bluetooth-Setup-Assistent sollte „Canon X Mark I Maus“ in
der Liste der Geräte angezeigt werden. Ist das nicht der Fall, warten Sie
einen Augenblick, und drücken Sie dann erneut die Taste „PAIR“. Oder
bewegen Sie den Bluetooth-Schalter auf „OFF“ und dann auf „Mac ON“,
und drücken Sie dann erneut die Taste „PAIR“.)
Wählen Sie „Canon X Mark I Maus“, und klicken Sie auf „Continue“
(Fortfahren).
Ihr Computer ist jetzt für die Verwendung Ihres Mausrechners
eingestellt.
Klicken Sie auf „Quit“ (Beenden) im Abschlussfenster, um den Vorgang zu
beenden.
Um Ihre X Mark I Maus anzupassen, gehen Sie zu „System Preferences
> Mouse“ (Systemeinstellungen > Maus).
((HINWEIS: Sie können die linke oder die rechte Maus als die primäre
Maustaste einstellen, die Zoom-Funktion mithilfe des Scrollrads anpassen
und die Geschwindigkeit für die Nachführung, das Scrollen und Doppelklicken einstellen.)
®
®
7
BESTANDTEILE DER MAUS
Linke und rechte Taste
Scrollrad und
mittlere Taste
Batteriefachdeckel
Tastenfeld
Laserstrahl
BluetoothPaarung
RechnerRückstelltaste
BluetoothSchalter zur
Wahl des
Betriebssystems
TASTEN-INDEX
▪ Einschalten
Löschen aller Anzeigen | Sperren/Entsperren des Tastenfelds
▪ Löschen der letzten Eingabe | Löschen aller Eingaben
(nur Rechner-Modus)
Bricht die Eingabe ab (nur Tastenfeld-Modus)
▪ Umschalten zwischen dem Rechner- und dem Tastenfeld-Modus
▪ Fungiert im Tastenfeld-Modus als Rücktaste; verschiebt im Rechner-Modus
jede Ziffer des angezeigten Wertes, und löscht die letzte Ziffer.
▪ Sendet die Rechenergebnisse oder den angezeigten Inhalt zum Computer
(im Rechner-Modus, bei hergestellter Bluetooth-Verbindung).
Zur Berechnung von Prozentrechnungen, Aufschlägen und Rabatten (nur Rechner-Modus).
▪
▪ Zum Durchführen von Rechenoperationen (nur Rechner-Modus).
Eingabetaste – Zum Bestätigen der Eingabe (nur Tastenfeld-Modus).
▪ Drücken Sie , und drücken und halten Sie dann .
Die Anzeige schalten in der folgenden Reihenfolge um: F 0 2
3 F. (Nur Rechner-Modus).
F stellt das Gleitkomma dar.
RECHNER-MODUS UND TASTENFELD-MODUS
Wenn die Bluetooth-Verbindung hergestellt ist, weist der Mausrechner 2 Modi auf: den
Rechner-Modus (CAL) und den Tastenfeld-Modul (PK).
Umschalten zwischen dem Rechner- und dem Tastenfeld-Modus
Um zwischen dem Rechner- und dem Tastenfeld-Modus
umzuschalten, drücken Sie einfach die Taste .
Rechner-Modus (bei Bluetooth-Verbindung)
Der Rechner führt normale Rechenoperationen mit bis zu 10 Stellen durch.
Durch Drücken der Taste können Sie die Rechenergebnisse (oder die
Anzeigeergebnisse) zu einem Computer übertragen.
• Sie können den Sendevorgang nicht durchführen, während die Anzeige E
(Fehler) auf dem Display des Mausrechners angezeigt wird.
• Die Taste ist deaktiviert, wenn keine Bluetooth-Verbindung zwischen dem
Mausrechner und dem Computer hergestellt ist.
Tastenfeld-Modus (bei Bluetooth-Verbindung)
Geben Sie die folgenden Werte direkt in den Computer ein:
Zahlen 0-9
Automatische Abschaltung und Aufwachen
Nur Rechner, KEINE Bluetooth-Verbindung
• Das Gerät wird nach ca. 7 Minuten ohne Aktivität automatisch abgeschaltet.
Drücken Sie die Taste , um das Gerät erneut einzuschalten.
Rechner- und Tastenfeld-Modus, BEI Bluetooth-Verbindung
• Die Bluetooth-Verbindung wird nach ca. Minuten ohne Aktivität abgetrennt (die
Anzeige schaltet auf „0“ zurück). Das Gerät funktioniert dann wie im Modus „Nur
Rechner, KEINE Bluetooth-Verbindung“.
• Klicken Sie die Maustaste, um die Bluetooth-Verbindung und die Maus zu
reaktivieren.
• Nachdem die Bluetooth-Verbindung abgetrennt wurde, schaltet sich das Gerät
nach ca. 7 weiteren Minuten ohne Aktivität aus. Klicken Sie die Maustaste, oder
drücken Sie , um das Gerät einzuschalten und die Bluetooth-Verbindung
erneut zu aktivieren.
Anzeige für niedrige Batterieleistung
Wenn das Display matt ist oder das Symbol erscheint,
sind die Batterien zu ersetzen, damit das Gerät nicht
plötzlich ohne Stromversorgung ist.
Tastenfeld-Modus (bei Bluetooth-Verbindung)
Drücken und halten Sie die Taste 3 Sekunden lang,
um das Tastenfeld zu sperren.
Zum Entsperren drücken und halten Sie die Taste
3 Sekunden lang.
Rechner-Modus
Symbol für niedrige Batteriespannung auf dem Display
Tastenfeld-Modus
Anzeige des gesperrten Tastenfelds
HINWEISE ZUM GEBRAUCH
● Verwenden Sie die Maus auf einer ebenen, glatten Oberfläche.
● Für die Verwendung mit einem anderen Computer führen Sie die Paarung in der
Ersteinrichtung bitte erneut durch.
● Das Bluetooth-Symbol leuchtet (durchgehend, nicht blinkend), wenn de X Mark I
Maus erfolgreich mit Ihrem Computer verbunden ist.
● Um die Batterie zu schonen, schalten Sie die Bluetooth-Verbindung aus, wenn Sie
reisen oder das Gerät als nur Rechner ohne Computer verwenden.
● Die Bluetooth-Verbindung verbraucht Batterieleistung, um richtig zu funktionieren.
HANDHABUNG UND PFLEGE
● Stoppen Sie den Betrieb des Mausrechners sofort, falls Rauch austritt, ein
ungewöhnlicher Geruch auftritt oder das Gerät sich stark erhitzt. Falls Sie das Gerät
unter diesen Bedingungen weiter verwenden, besteht die Gefahr eines Brandes oder
elektrischen Schlags.
● Verwenden Sie kein feuchtes Tuch und keine flüchtige Flüssigkeit, etwa Farbverdünner, um den Mausrechner zu reinigen. Verwenden Sie zum Reinigen ein weiches,
trockenes Tuch.
● Entsorgen Sie den Mausrechner nie unsachgemäß (etwa durch Verbrennen), da
dabei die Gefahr von Personen‐ oder Sachschäden besteht.
Entsorgen Sie das Gerät unter Berücksichtigung aller geltenden Verordnungen.
FEHLERSUCHE
Wenn der Mausrechner nicht angeschlossen ist bzw. nicht richtig funktioniert:
● Überprüfen Sie die Ausrichtung der Batterien im Batteriefach.
● Vergewissern Sie sich, dass Ihr Computer die angeführten Anforderungen erfüllt.
● Überprüfen Sie, ob Bluetooth-Hardware und-Software korrekt installiert und aktiviert sind.
● Vergewissern Sie sich, dass der Bluetooth-USB-Adapter (Dongle) richtig funktioniert.
● Entfernen Sie Hindernisse zwischen Ihrem Personalcomputer and dem Mausrechner.
● Wenn der Mausrechner vor kurzem mit einem anderen Computer verbunden wurde,
führen Sie eine Rücksetzung der Verbindung mit dem aktuellen Computer durch, indem
Sie die Ersteinrichtung wiederholen.
● Wenn die Anzeige verschwindet, nachdem die Bluetooth-Verbindung eingeschaltet
wurde, drücken Sie die Taste , und überprüfen Sie, ob das Symbol erscheint.
● Wenn das Symbol angezeigt wird, sollten Sie neue Batterien einsetzen.
● Wenn das Symbol „E“ angezeigt wird, ist das Tastenfeld gesperrt. Drücken Sie die
Taste , damit die Anzeige gelöscht wird und der Betrieb wiederaufgenommen
werden kann. (Das Symbol „E“ wird angezeigt, wenn das Ergebnis oder die Speicheranzeige mehr als 10 Stellen nach links beträgt oder bei einer Teilung durch „0“.)
Elektromagnetische Interferenz oder elektrostatische Entladungen können zu einer
Funktionsstörung des Displays führen. Verwenden Sie in diesem Fall
die Spitze eines Kugelschreibers (oder ähnlichen Gegenstands),
um [CAL RESET] auf der Rückseite des Geräts zu drücken.
Dieses Produkt ist zum Gebrauch im Wohnbereich, Geschäfts- und
Gewerbebereich sowie in Kleinbetrieben vorgesehen.
VORSICHTSHINWEISE ZU DEN BATTERIEN!
● Bewahren Sie die Batterien außer Reichweite von Kindern auf.
● Halten Sie die Batterien immer von hohen Temperaturen und direkter Wärmeeinwirkung fern, und entsorgen Sie sie nie durch Verbrennen.
● Verwenden Sie nie alte und neue Batterien oder verschiedene Batteriesorten
gemeinsam.
● Achten Sie darauf, dass die Batterieklemmen am Gerät nicht mit Metallgegenständen
in Kontakt kommen; anderenfalls könnten diese heiß werden und zu Verbrennungen
führen.
● Entnehmen Sie die Batterien, wenn sie erschöpft sind oder für lange Zeit nicht
verwendet wurden.
● Ersetzen Sie alte, schwache oder erschöpfte Batterien unverzüglich, und recyceln
oder entsorgen Sie sie gemäß den geltenden Verordnungen.
● Falls Batterieflüssigkeit austritt, entnehmen Sie alle Batterien, wobei Sie darauf
achten, dass keine ausgetretene Batterieflüssigkeit auf Ihre Haut oder Kleidung
gelangt. Falls ausgetretene Batterieflüssigkeit auf Ihre Haut oder Kleidung gelangt,
spülen Sie die betroffene Stelle sofort gründlich mit Wasser ab.
SYSTEMANFORDERUNGEN
Hardware: Computer mit Bluetooth-Funktion (v2.0) (entweder eingebauter Bluetooth-
Windows PC x86 / x64 oder höher, Intel-Mac
Betriebssystem: Windows
Mac OS X 10.4 ~ 10.7
Anschluss oder externer Bluetooth-Dongle)
®
XP (SP2 oder höher), Windows Vista® oder Windows® 7
TECHNISCHE DATEN DES GERÄTS
Modell: X Mark I Mouse Slim
Spannungsquelle: AAA-Alkalibatterien x 2
Funkanschluss: Bluetooth v2.0
Betriebstemperatur: 0 °C bis 40 °C
Abmessungen: 120 mm (L) x 60 mm (B) x 28 mm (H)
Gewicht: 83 g (ohne Batterien) / 106 g (mit Batterien)
BLUETOOTH-SPEZIFIKATIONEN
Frequenz: 2,4-MHz-Frequenzbereich
Anschlussbereich: Der Betriebsbereich erstreckt sich bis zu 10 Metern.
HINWEIS: Der Anschlussbereich wird von vielen Faktoren beeinflusst, z. B. in der
Nähe befindliche Metallgegenstände, sowie die relative Positionierung von
Maus und Receiver zu einander.
LASERSPEZIFIKATIONEN
GERÄT
Das Gerät erfüllt die internationale Norm IEC
60825-1: 2007 für ein Klasse 1 Laserprodukt.
TECHNISCHE DATEN
Laserausgangsleistung: 23,9 Mikrowatt
Ausgestrahlte Laserwellenlänge: 832 - 865 Nanometer
VORSICHTHINWEISE ZU LASERPRODUKTEN!
▪ Dieses Gerät ist ein Laser der Klasse 1 und kann unter den voraussehbaren
Bedingungen, die in der Norm IEC 60825-1:2007 beschrieben sind, sicher verwendet
werden.
▪ Achten Sie darauf, dass Kinder das Laserprodukt nie unbeaufsichtigt verwenden.
▪ Es empfiehlt sich, den Laserstrahlen nie direkt ausgesetzt zu sein. Vor allem sollte
der Laserstrahl nie auf die Augen gerichtet werden.
▪ Blicken Sie nie auf einen Laserstrahl, und richten Sie einen solchen nie in die Augen
– langes Ausgesetztsein kann gefährlich sein.
▪ Verwenden Sie das Gerät nie auf spiegelnden Oberflächen, da diese den Laser in die
Augen reflektieren können.
▪ Richten Sie den Laserpointer nie auf eine andere Person. Laserpointer sind dafür
vorgesehen, unbelebte Gegenstände zu beleuchten.
HINWEIS: Änderungen der technischen Daten ohne vorherige Ankündigung vorbehalten
CLASS 1
LASER PRODUCT
 Loading...
Loading...