Canon S 9000 annexe
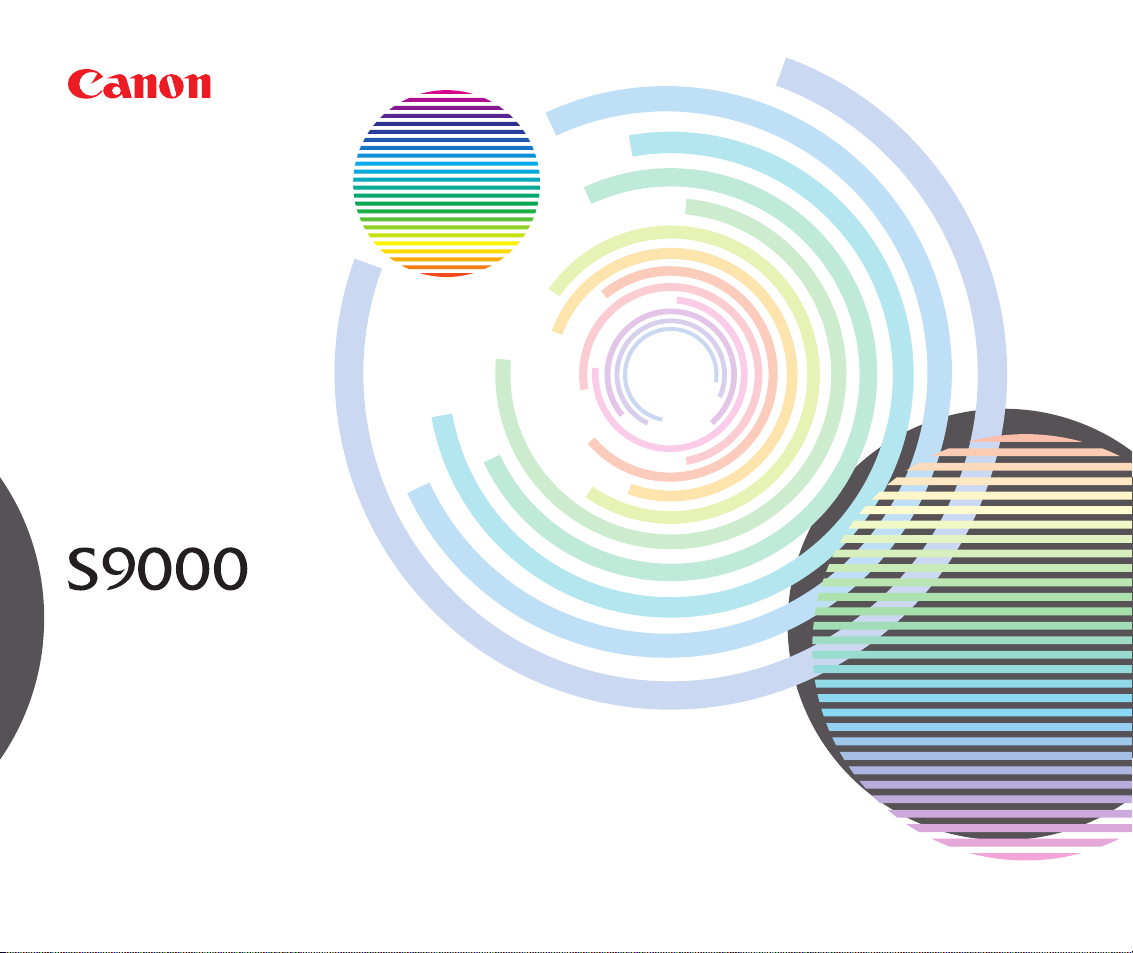
BUBBLE JET PRINTER
User’s Guide
V1
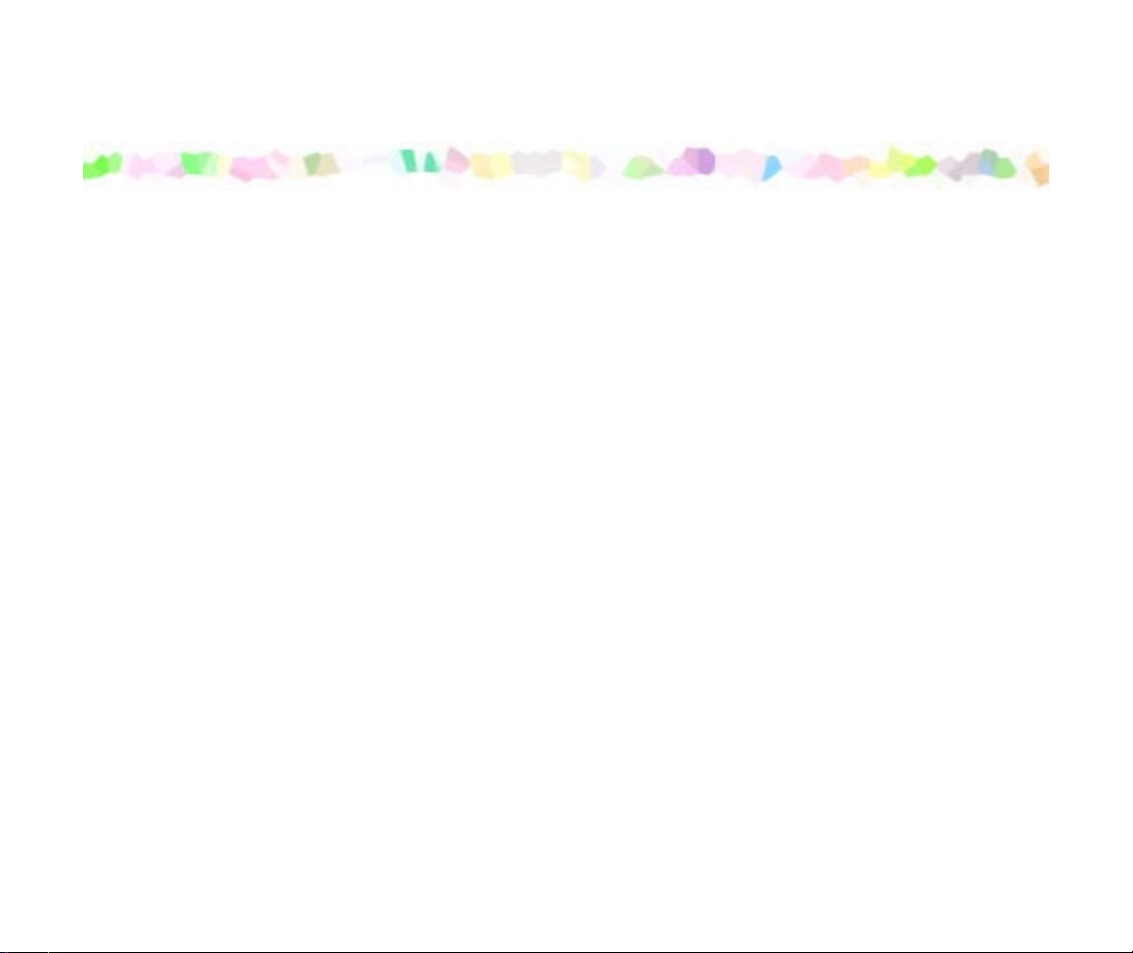
Table of Contents
Table of Contents
Introduction .....................................................................................................5
How to Use This Manual .................................................................................6
Safety Precautions .........................................................................................8
Printer Parts and Their Functions .................................................................14
Front View ...................................................................................................15
Rear View ....................................................................................................16
Inside the Printer .........................................................................................17
Operation Panel ..........................................................................................18
Printer Driver Functions (Windows) ..............................................................19
Opening the Printer Properties Dialog Box .................................................20
Printer Properties Dialog Box Description ...................................................22
BJ Status Monitor Functions .......................................................................36
Cancelling a Print Job .................................................................................39
Uninstalling Printer Drivers ..........................................................................40
Printer Driver Functions (Macintosh) ............................................................41
Description of Print Settings ........................................................................42
BJ Print Monitor ...........................................................................................59
Cancelling a Print Job .................................................................................61
2
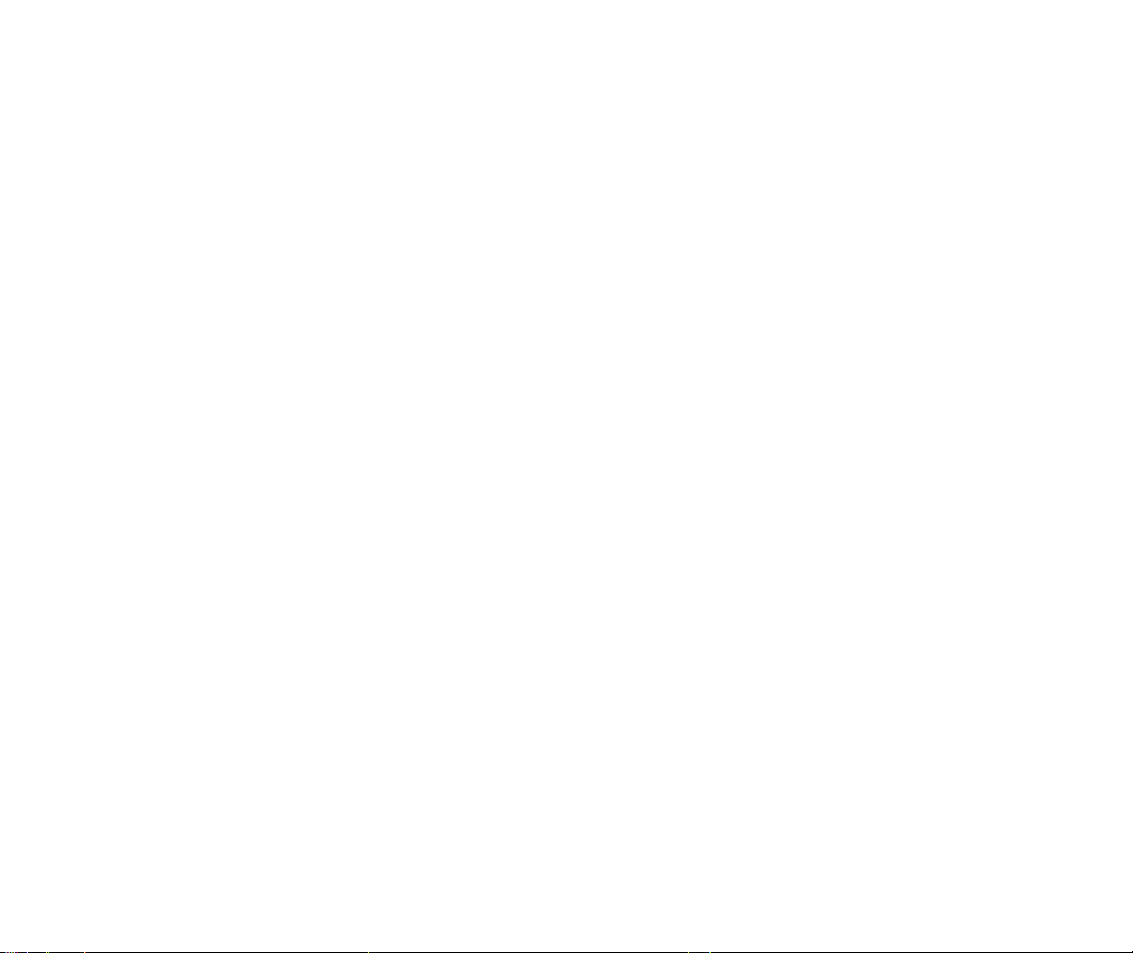
Table of Contents
Using the Printer with a Network .................................................................62
Uninstalling Printer Drivers ..........................................................................66
Routine Maintenance ....................................................................................67
When to Replace Ink Tank and Maintain Print Head ..................................68
Replacing an Ink Tank .................................................................................69
Printing the Nozzle Check Pattern ..............................................................74
Print Head Cleaning ....................................................................................78
Print Head Deep Cleaning ...........................................................................81
Cleaning the Printer .....................................................................................83
Transporting the Printer ...............................................................................85
Printing Media ...............................................................................................89
Compatible Media Types .............................................................................90
Envelopes ....................................................................................................92
High Resolution Paper HR-101N ................................................................96
Glossy Photo Paper GP-301/GP-301N .......................................................98
High Gloss Photo Film HG-201 .................................................................100
Glossy Photo Cards FM-101 .....................................................................102
Photo Paper Pro PR-101 ...........................................................................104
Photo Paper Pro PC-101S ........................................................................107
Transparencies CF-102 .............................................................................109
T-Shirt Transfers TR-201 ...........................................................................111
Banner Paper ............................................................................................113
Troubleshooting ..........................................................................................116
Cannot Install the Printer Driver ................................................................117
Print Quality is Poor or Contains Errors .....................................................119
3
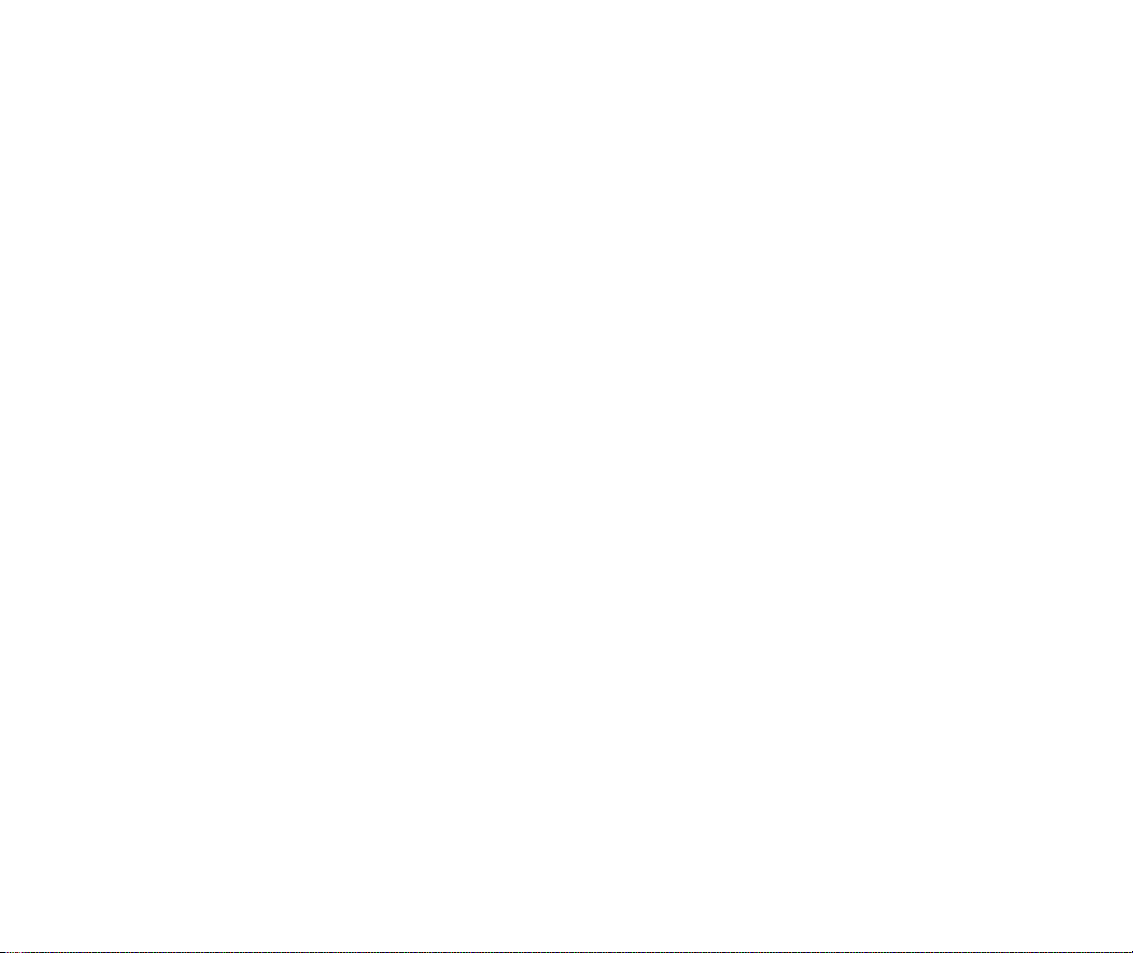
Table of Contents
Printer Does Not Start or Stops During Print Jobs ....................................136
Paper Does Not Feed Properly or Paper Jams .........................................142
The POWER Lamp Flashes Orange .........................................................145
An Error Message is Displayed on the Screen ..........................................148
Problems Unique to Windows ...................................................................157
Problems Unique to the Macintosh ...........................................................160
Specifications .............................................................................................163
Index ...........................................................................................................175
4
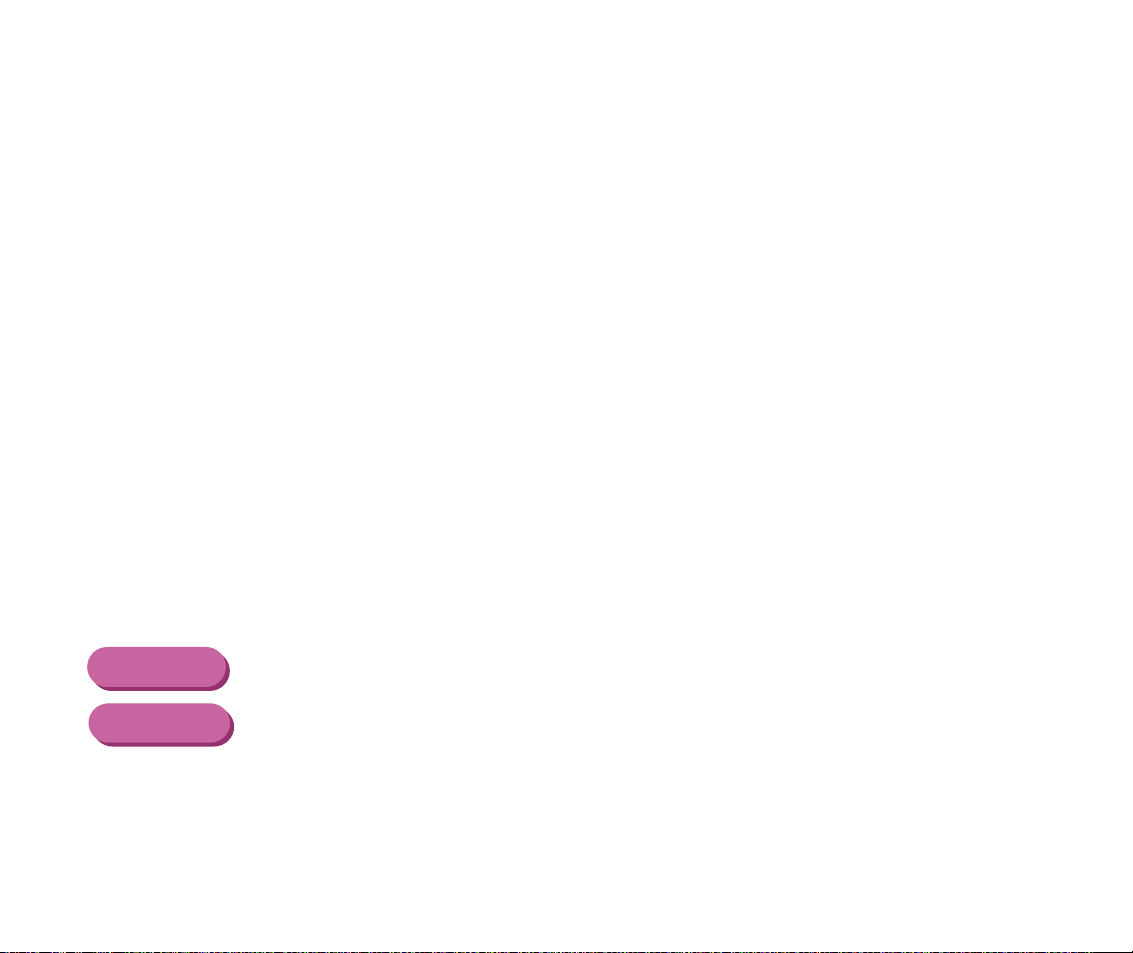
Introduction
Introduction
Thank you for purchasing the Canon S9000 Bub b le Jet Printer. This User’s Guide provides
complete explanations of the features and functions of the printer.
This guide uses the following symbols to indicate important information. Always observe
these instructions.
Warning
Caution
Important
Windows
Macintosh
➤
Instructions that, if ignored, could result in death or serious personal injury
caused by incorrect operation of the equipment.
Must be observed for safe operation.
Instructions that, if ignored, could result in personal injury or material
➤
damage caused by incorrect operation of the equipment.
Must be observed for safe operation.
➤
Prohibited actions that, inadvertently performed, could result in equipment
damage, faults or impaired product quality.
Must be avoided for correct operation.
Information for Windows users only.
Information for Macintosh users only.
5
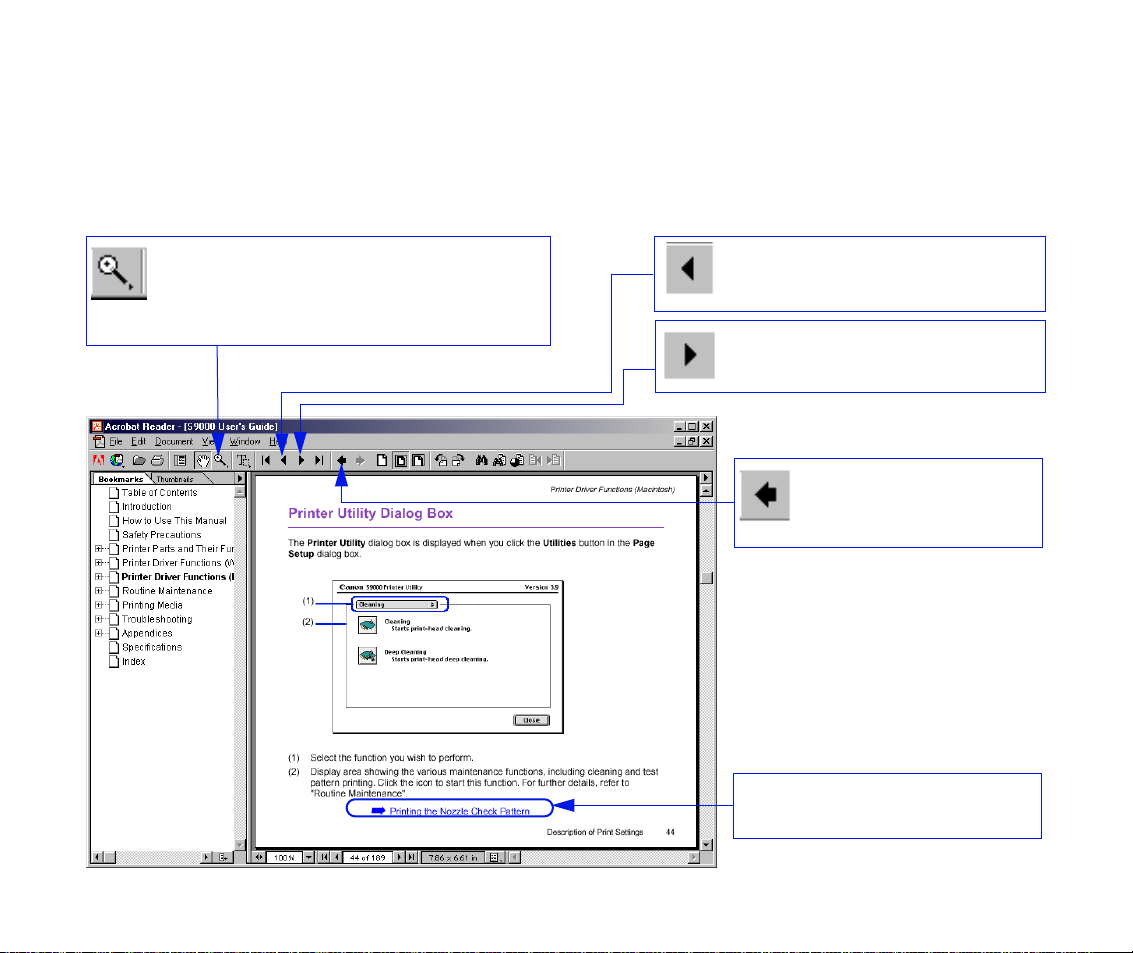
How to Use This Manual
How to Use This Manual
To view this User’s Guide, we recommend that you use Acrobat Reader 3.0 or later. The
screens shown below are for Acrobat Reader 4.0. Please note that screens displayed by
Acrobat Reader 3.0 or 5.0 are slightly different.
Use this button to enlarge the
viewing screen. Select this button in
the tool bar and click within the
screen.
Displays the previous page.
Displays the next page.
Returns to the page
you were previously
viewing.
Click to jump straight to this
page.
6
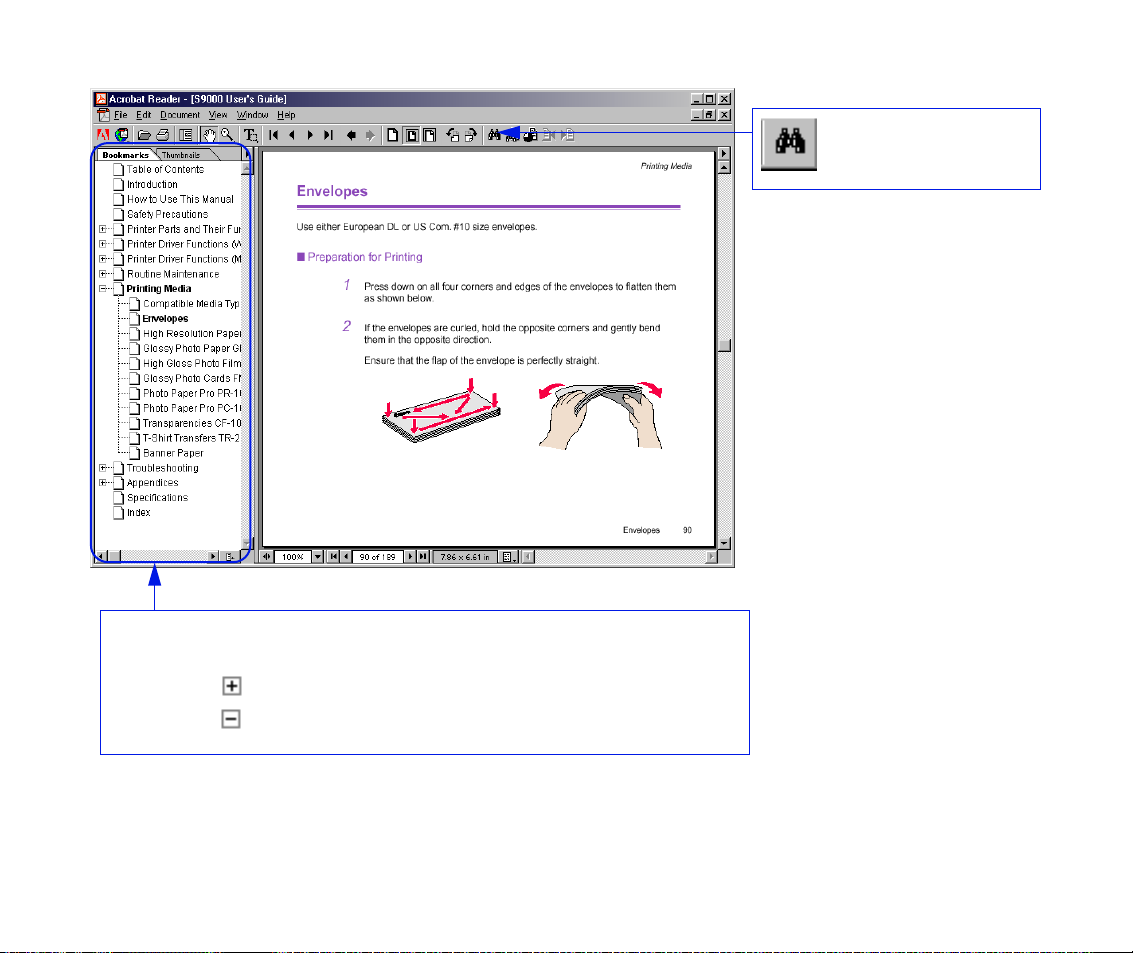
How to Use This Manual
Use this button to
search for a word.
Displays the table of contents.
Click the heading to jump to the topic.
Click the " " symbol to see the headings for each chapter.
Click the " " symbol to close the headings.
7
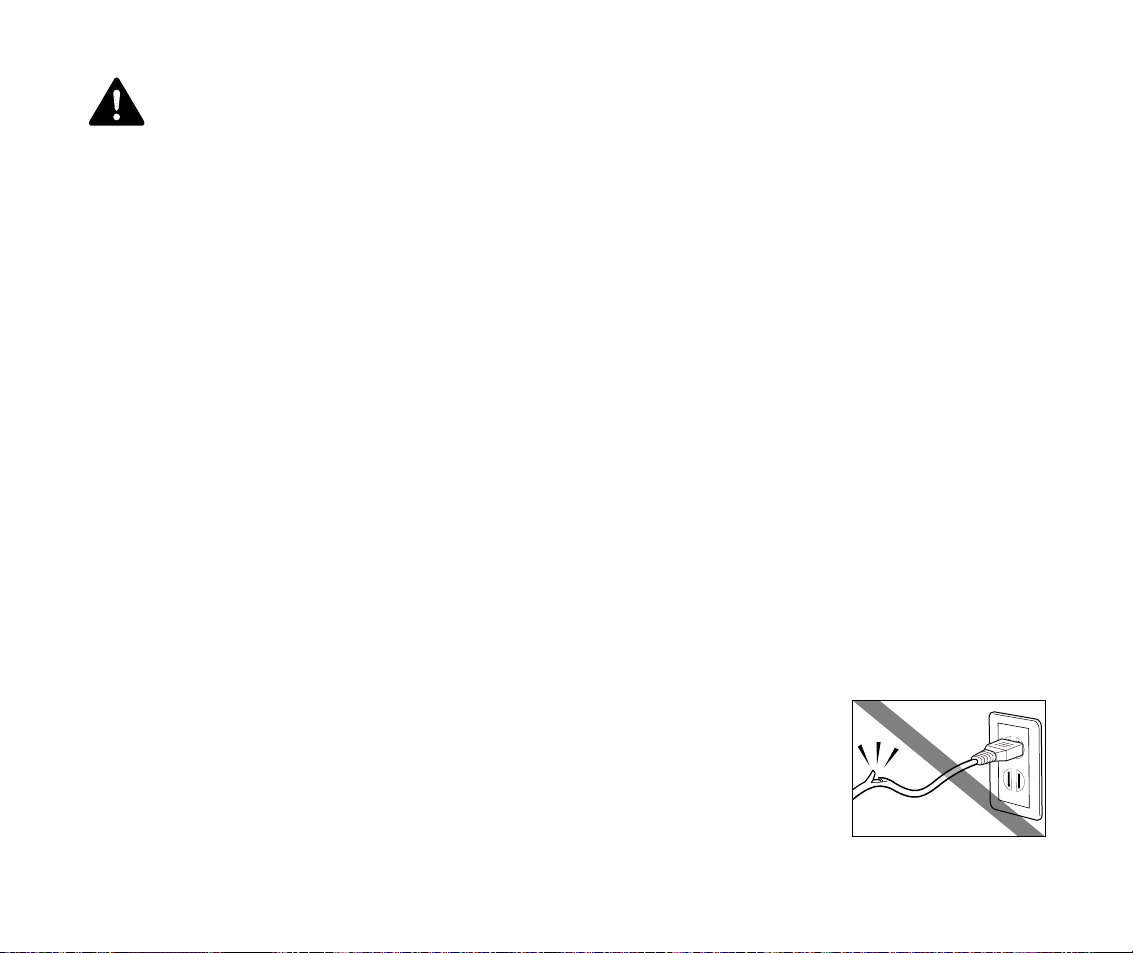
Safety Precautions
Safety Precautions
Please read the safety warnings and cautions provided in this manual to ensure that you
use the printer safely. Do not attempt to use the printer in any way not described in this
manual.
Warning
■
Choosing a location
Do not place the printer close to flammable solvents such as alcohol or thinners.
■
Power supply
Never attempt to plug in or unplug the printer from the power supply when your hands
are wet.
Always push the plug all the way into the power outlet.
Never damage, modify, stretch or excessively bend or twist the
power cord. Do not place heavy objects on the power cord.
You may cause an electric shock/fire or damage the printer if you ignore
➤
any of these safety precautions.
8
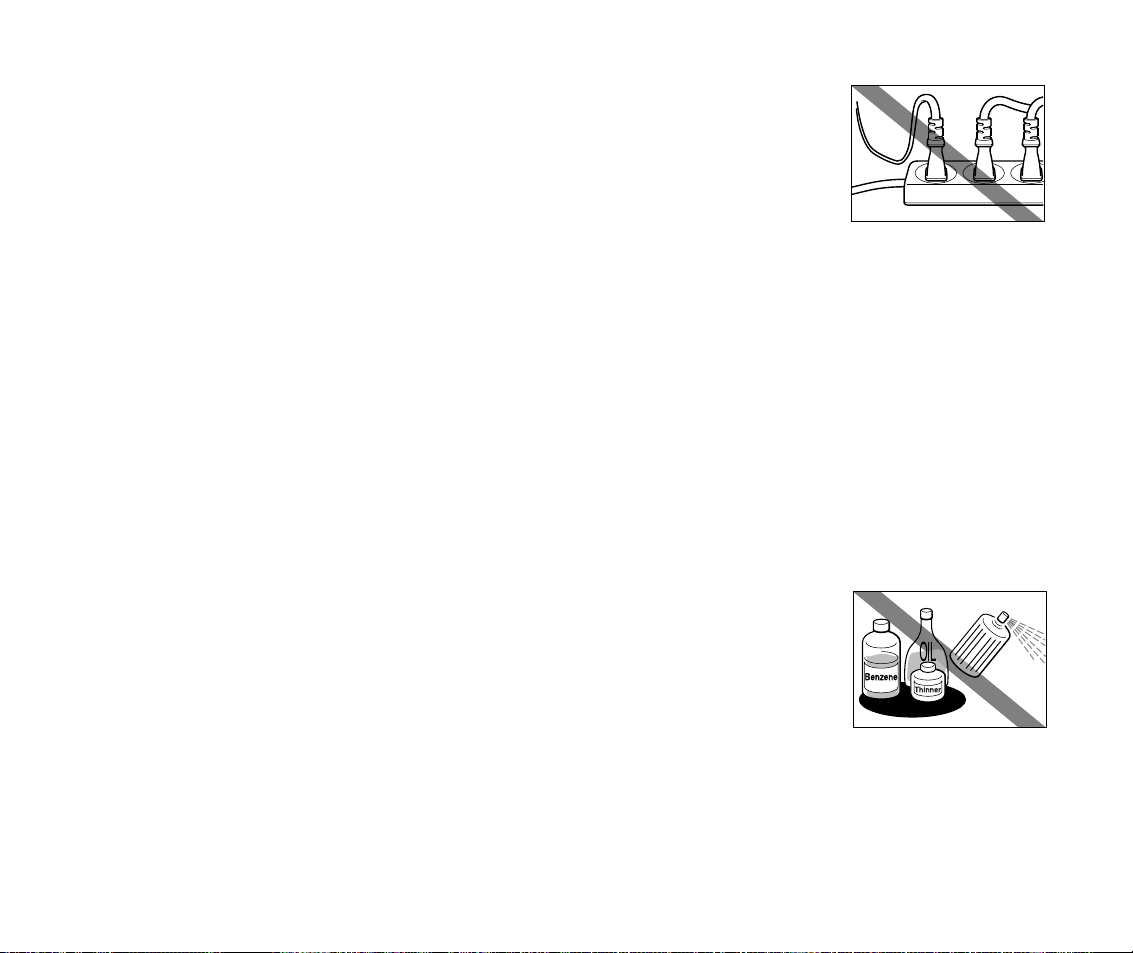
Safety Precautions
Never plug the printer into a power socket that is shared with other
equipment (extension lead, double adapter, etc.).
Never use the printer if the power cord is bundled or knotted.
If you detect smoke, unusual smells or strange noises around the printer, immediately
unplug the printer at the power supply and call for service.
Periodically, unplug the printer and use a dry cloth to wipe off any dust or dirt collects on
the plug and the power outlet. If the printer is placed at a location exposed to a lot of
dust, smoke, or high humidity, the dust that collects on the plug absorbs moisture and
may cause insulation failure and fire.
■
Cleaning the printer
Use a damp cloth to clean the printer. Never use flammab le solv ents
such as alcohol, benzene or thinners.
If flammable solvents come in contact with electrical components inside the printer,
it could cause a fire or electric shock.
Always unplug the printer from the power outlet before cleaning the printer.
If you accidentally switch the printer on while cleaning it, you could injure yourself or damage the printer.
9
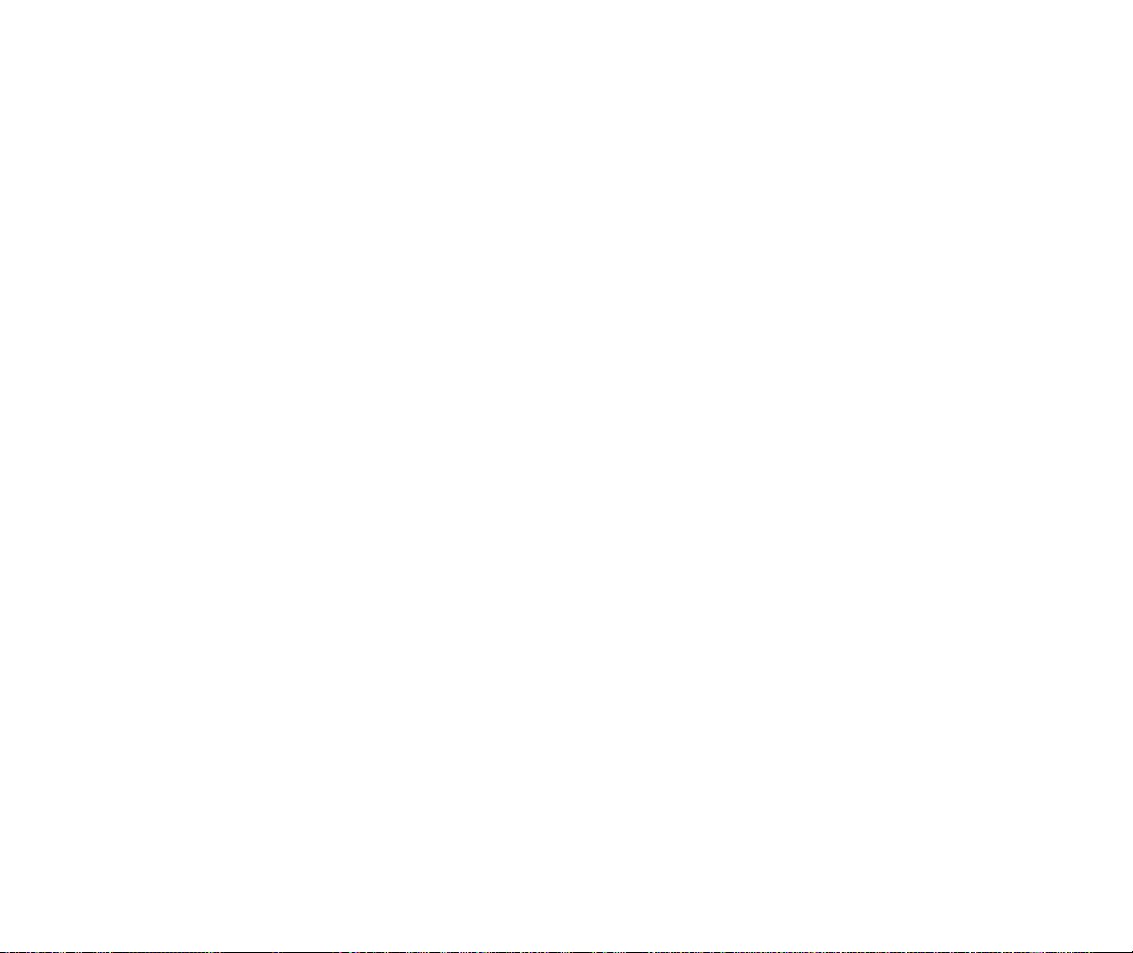
Safety Precautions
■
Maintaining the printer
Do not attempt to disassemble or modify the printer. There are no user serviceable parts
inside the printer.
The printer contains high-voltage components. Ne ver attempt an y maintenance procedure not described in
this guide.
■
Working around the printer
Do not use inflammable sprays near the printer.
This could cause a fire or electric shock if the spray comes into contact with electrical components inside
the printer.
10
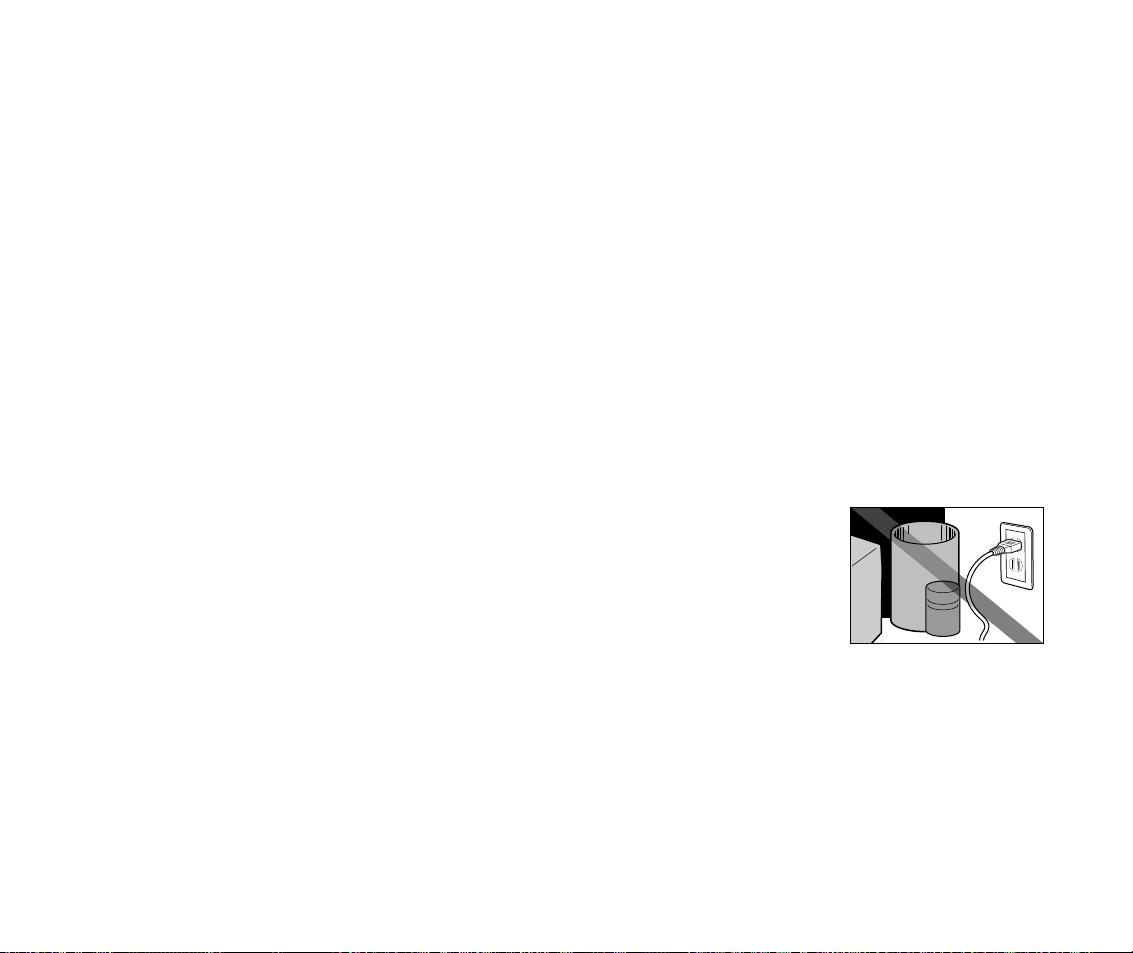
Safety Precautions
Caution
■
Choosing a location
Do not install the printer in a location that is unstable or subject to excessive vibration.
Do not install the printer in locations that are very humid or dusty, in direct sunlight,
outdoors, or close to a heating source.
To avoid the risk of fire or electric shocks, install the printer in a location with an ambient temperature range
of 5°C to 35°C (41°F to 95°F) and humidity of 10% to 90% (condensation free).
Do not place the printer on a thick rug or carpet.
Ensure that the area around the power outlet is kept clear at all times
so you can easily unplug the power cord if necessary.
➤
You may cause injury or damage the printer if you ignore any of these
safety precautions.
When moving the printer, carry the printer at both ends.
11
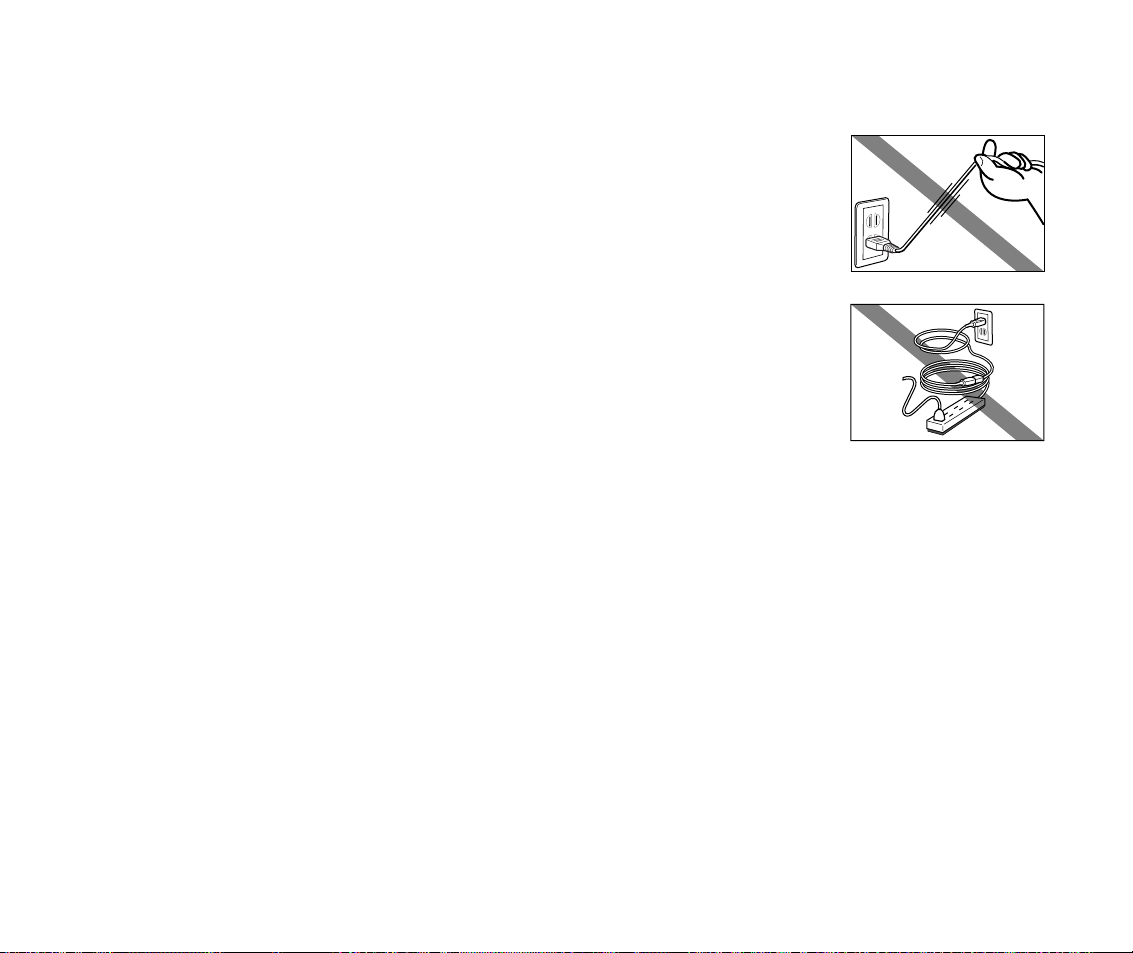
Safety Precautions
■
Power supply
Never remove the plug by pulling on the cord.
Do not use an extension lead.
Never use a power supply voltage other than that supplied in the country of purchase.
The correct power supply voltages and frequencies are as follows:
Europe: AC 230V ± 10%, 50Hz
USA/Canada: AC 120V, 60Hz
Australia: AC 240V, 50Hz
12
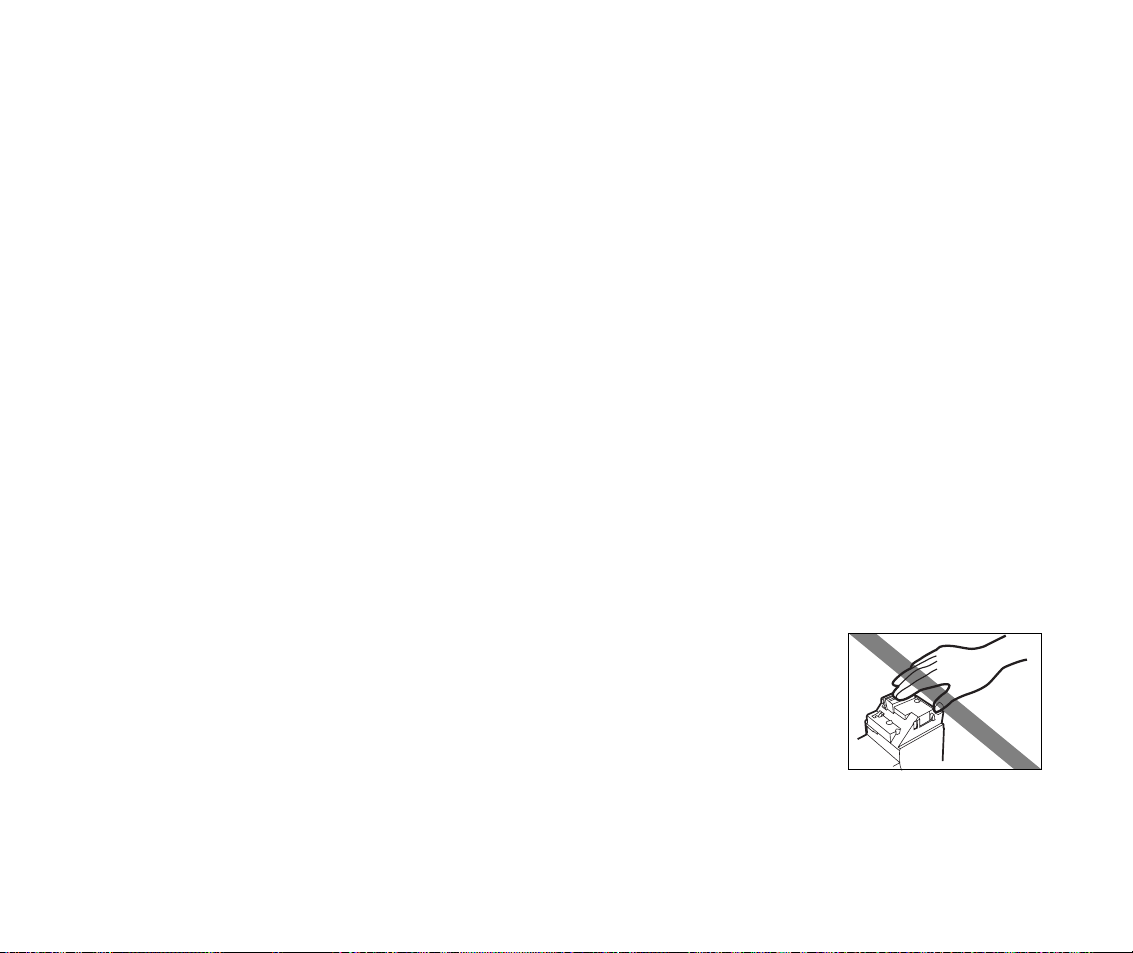
Safety Precautions
■
Working around the printer
Never put your hands or fingers in the printer while it is printing.
Do not place metal objects (paper clips, staples, etc.) or containers of flammable
solvents (alcohol, thinners. etc.) on top of the printer.
If any foreign object (metal or liquid) falls into the printer, unplug the power cord and call
for service.
■
Print heads and ink tanks
For safety reasons store print heads and ink tanks out of the reach of small children.
If a child ingests any ink, consult a doctor immediately.
Do not shake print heads or ink tanks.
Ink may leak out and stain clothing or the surrounding area.
Never touch the electrical contacts on a print head after printing.
The metal parts may be very hot and could cause burns.
13
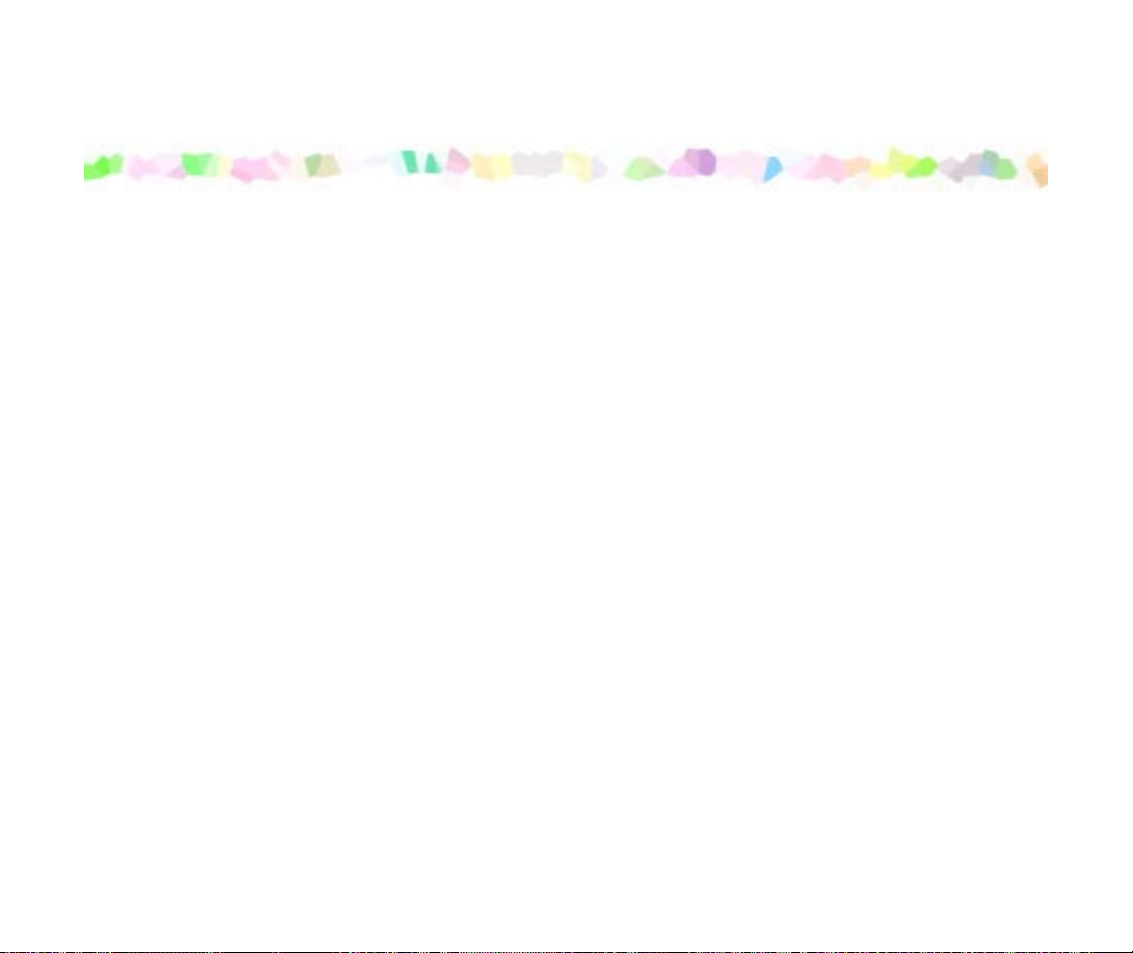
Printer Parts and Their Functions
Printer Parts and Their Functions
• Front Vie w
• Rear View
• Inside the Printer
• Operation Panel
14
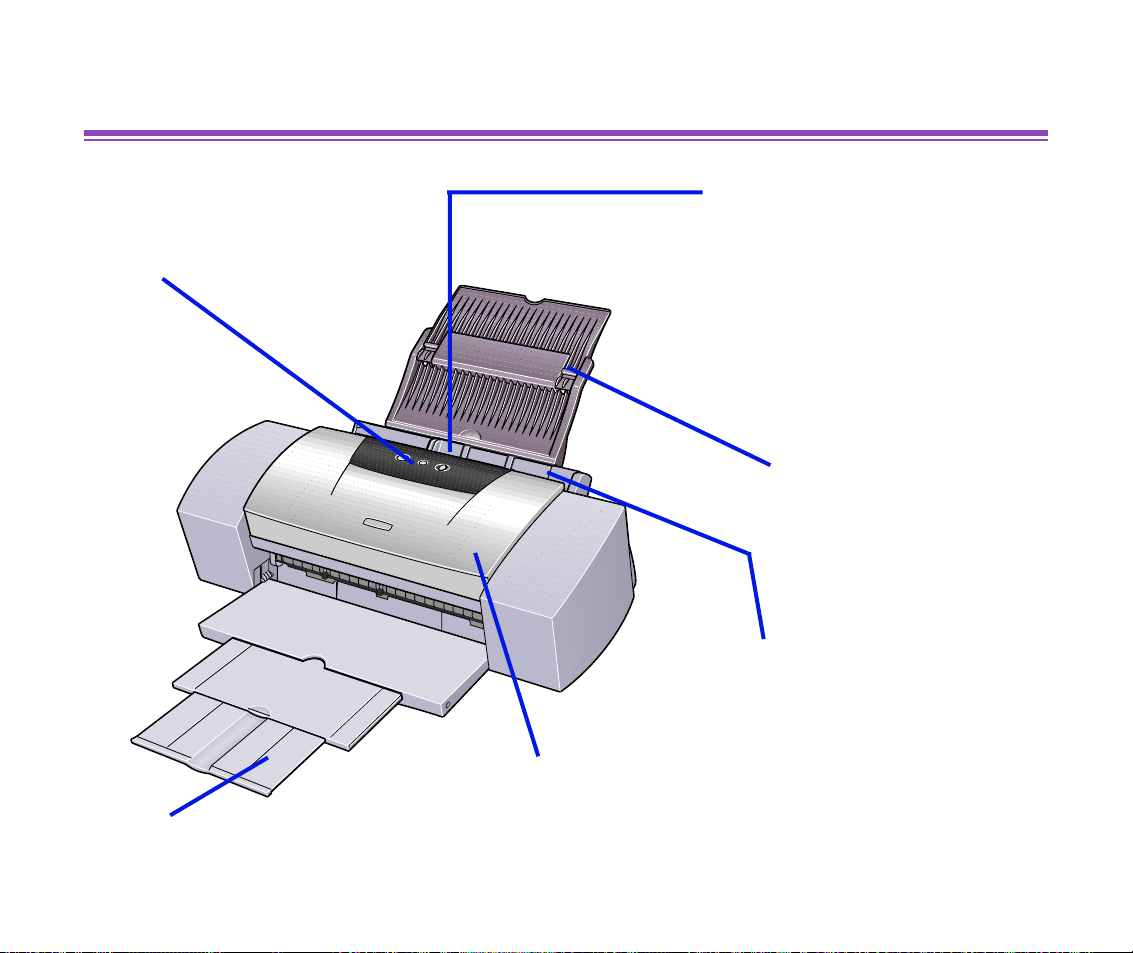
Front View
Printer Parts and Their Functions
Operation Panel
For details, refer to
"Operation Panel."
Paper Output Tray
Front Cover
Open to replace the
ink tanks or remove
jammed paper.
Paper Guide
When loading paper, ensure
the left edge just touches
this guide.
To move the paper guide,
pinch the knob and slide in
the appropriate direction.
Paper Rest
Sheet Feeder
Load paper here.
Paper feeds
automatically, one sheet
at a time.
Front View
15
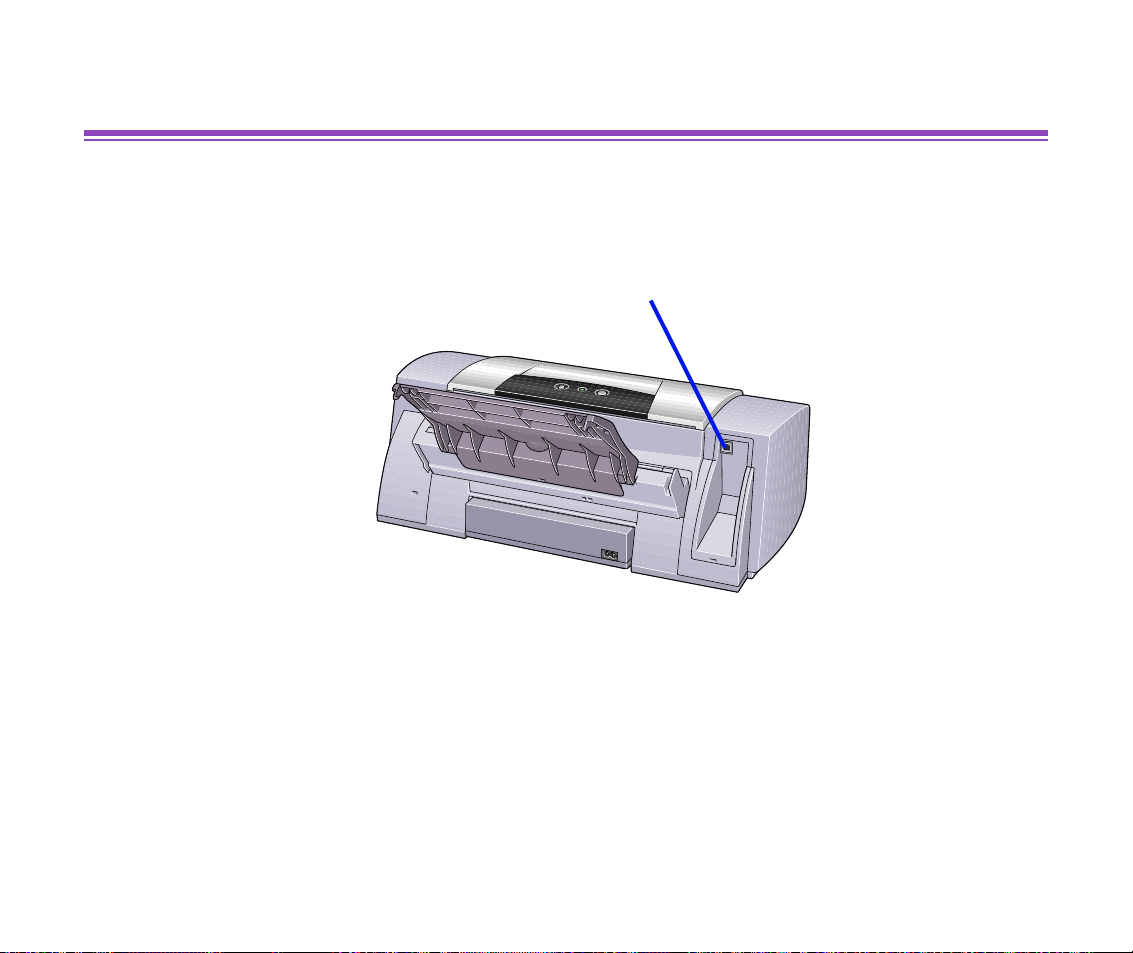
Rear View
Printer Parts and Their Functions
USB Port
Used to connect the printer to a
computer through a USB
interface.
Rear View
16

Inside the Printer
P
Thick
Printer Parts and Their Functions
aper
Adjusts the gap between the print head and the surface of the printing paper.
ness Lever
Print Head Holder
Install the print head here.
Print Head Lock Lever
Locks the print head into the holder.
Once the print head is installed, do not touch this lever.
Inside the Printer
17
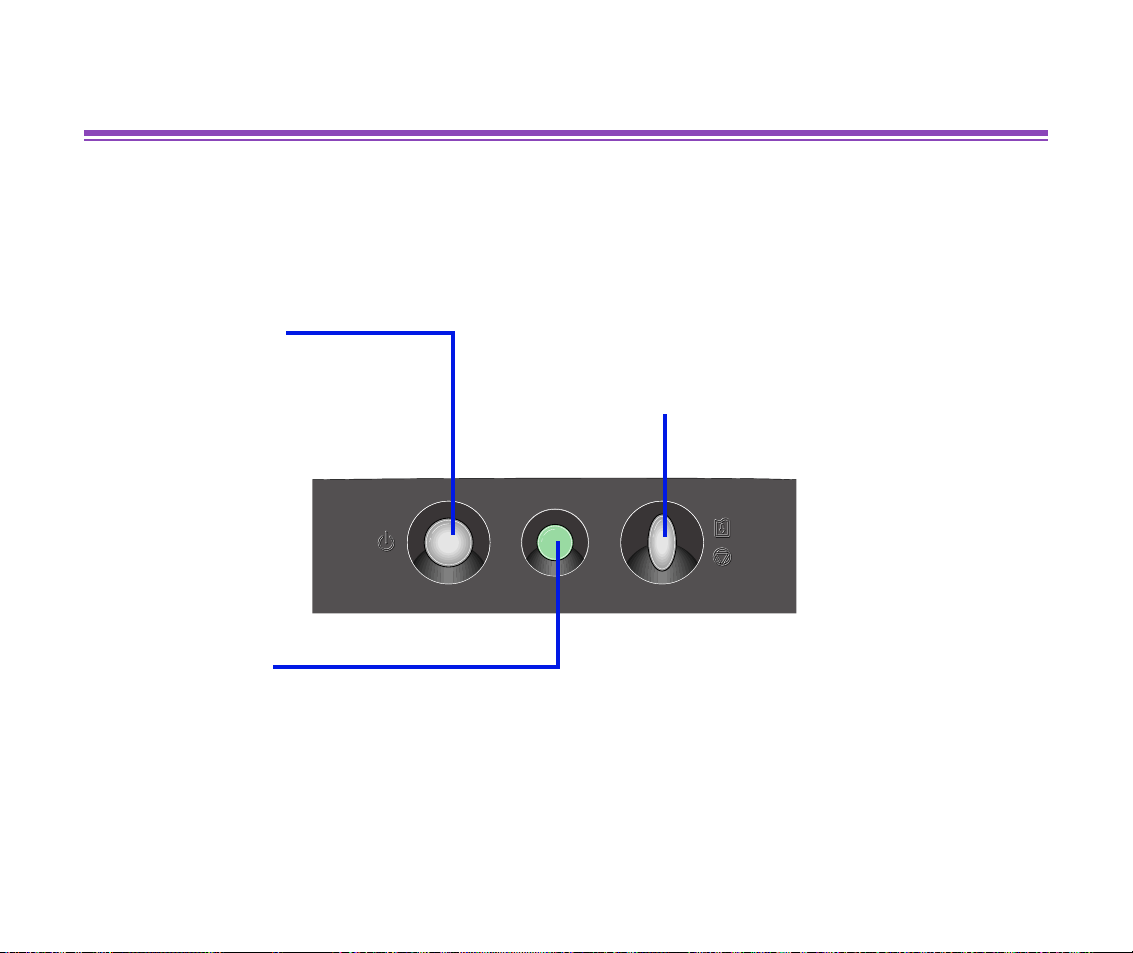
Operation Panel
POWER Button
Press to turn the printer
on or off.
Printer Parts and Their Functions
RESUME/CANCEL Button
Press to resume printing once an error has
been cleared. The printer will then initialise
ready for printing.
Also, to cancel printing in progress, press
this button.
POWER Lamp
Off: the printer is turned off.
Green: the printer is ready to print.
Flashing green: the printer is preparing to print, or is currently printing.
Flashing orange: an error has occurred and the printer is not ready to print.
Flashing orange and green alternately: an error has occurred that may require a service
call.
Operation Panel
18
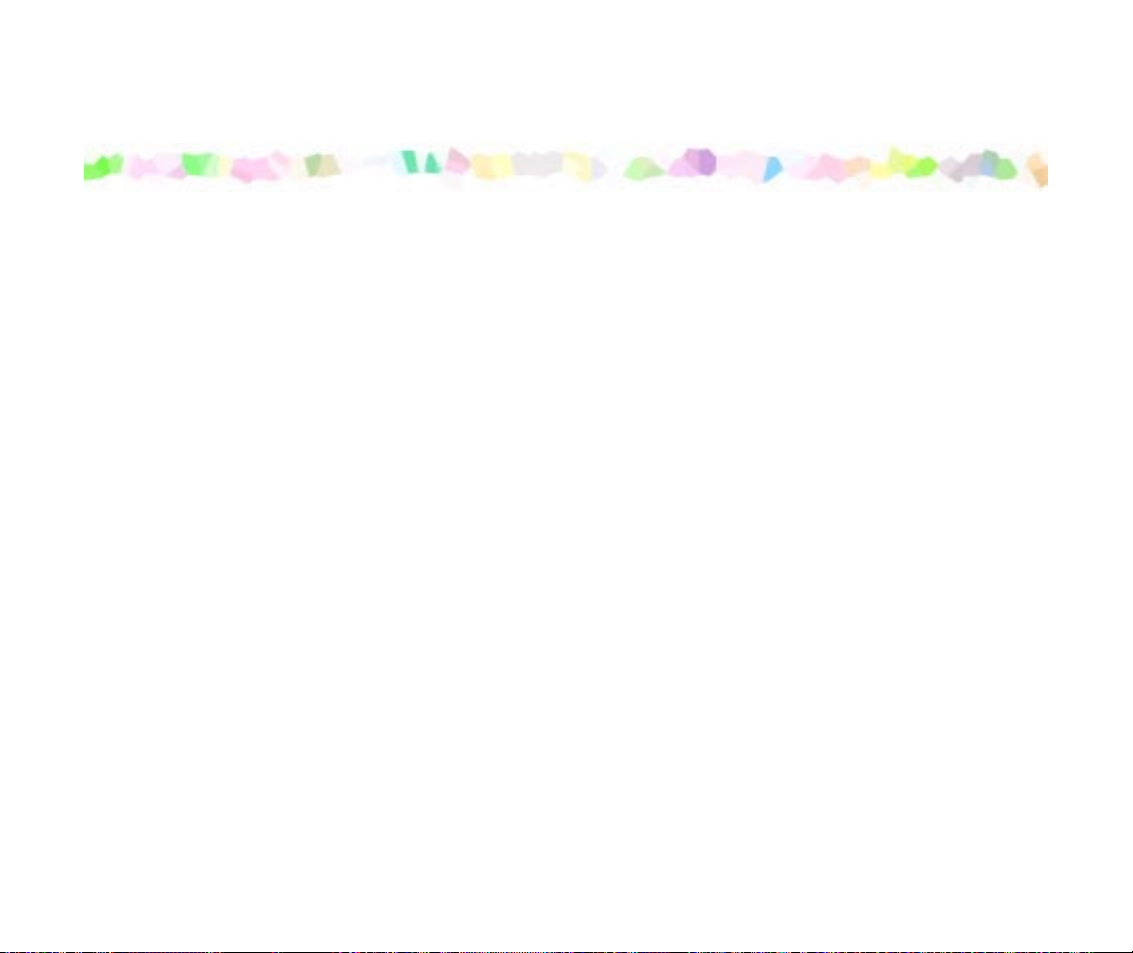
Printer Driver Functions (Windows)
Printer Driver Functions (Windows)
• Opening the Printer Properties Dialog Box
• Printer Properties Dialog Box Description
• BJ Status Monitor Functions
• Cancelling a Print Job
• Uninstalling Printer Drivers
19
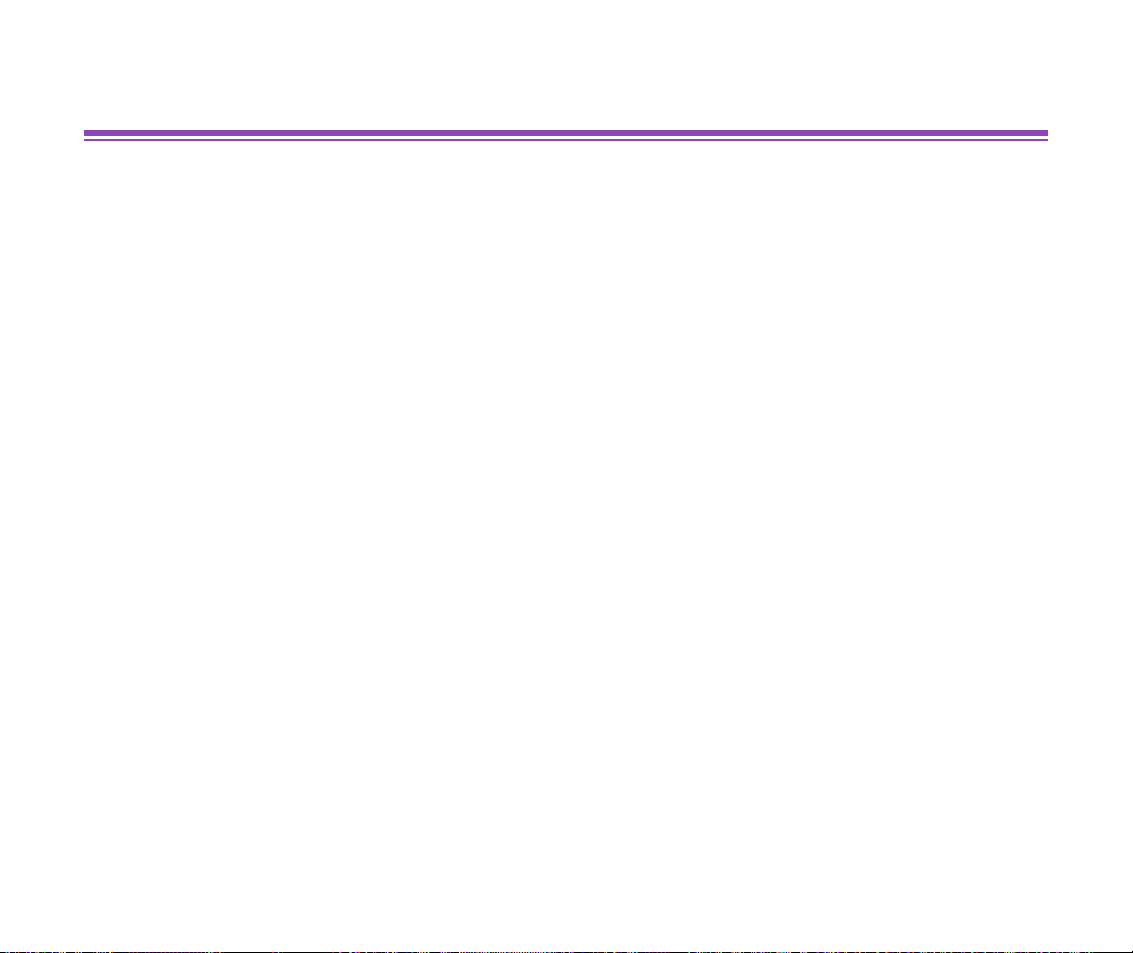
Printer Driver Functions (Windows)
Opening the Printer Properties Dialog Box
The Printer Properties dialog box can be opened from either within an application, or
directly from the Windows
■
Opening the Printer Properties dialog box from your application program
This method is generally used to specify printer settings just before printing.
The operations may vary slightly depending on your application program. This section
describes only the general procedure for opening the Printer Properties dialog box.
1
In your application, select the command to print a document.
The
Print
menu.
Start
menu.
dialog box can usually be opened by selecting
Print
from the
File
Note
Ensure that
2
Properties
The Printer Properties dialog box opens.
➤
Depending on your application program, the command and menu names
may differ, and there may be more steps involved in opening the Printer
Properties dialog box. For further details, see the user's manual for your
application.
Canon S9000
button.
is selected in the
Opening the Printer Properties Dialog Box
Name
field. Then click the
20
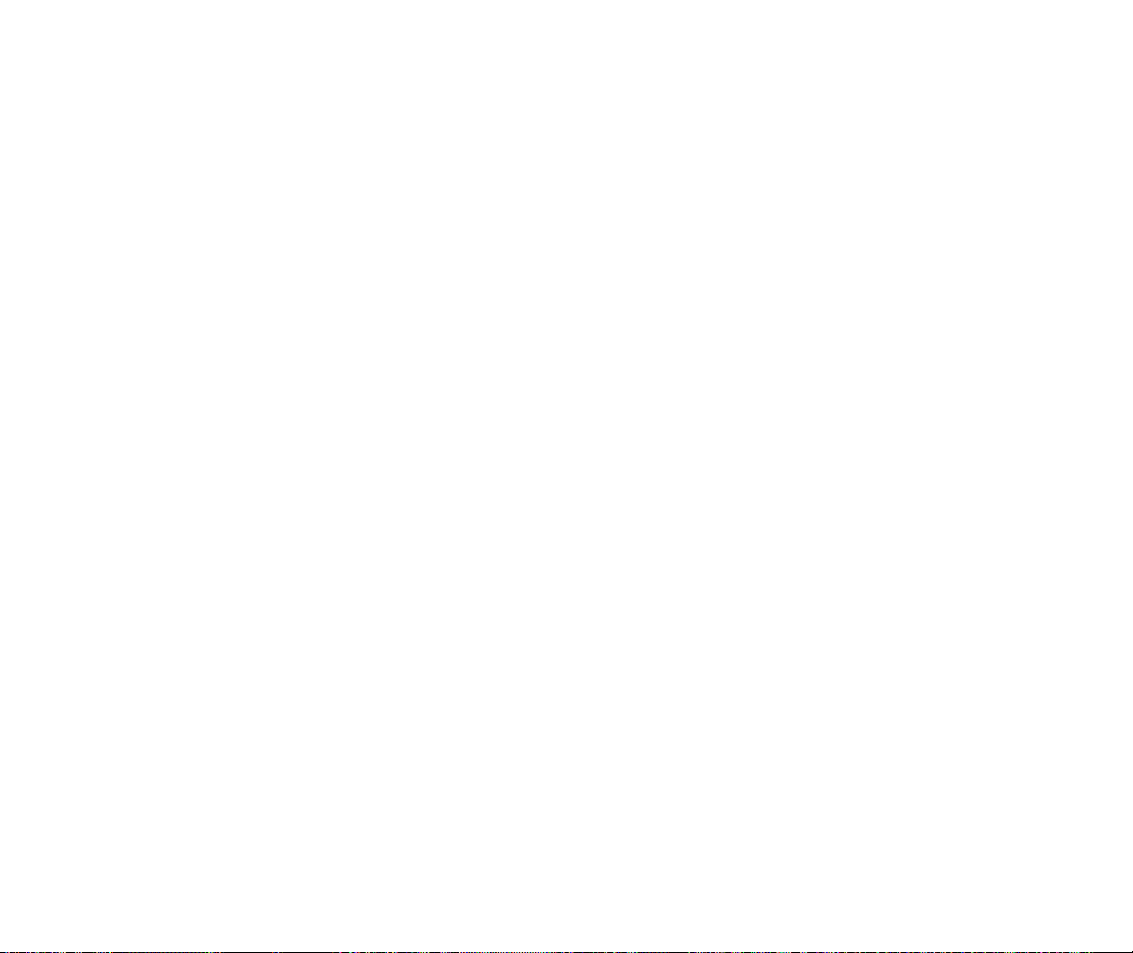
Printer Driver Functions (Windows)
■
Opening the Printer Properties dialog box directly from the Start menu
This method is used for maintenance operations such as print head cleaning, or to
specify printer settings common to all application programs.
When the Printer Properties dialog box is opened from the
operating system adds several tabs, including the
when the Printer Properties dialog box is opened from within an application.
For further information about these additional tabs, refer to your Windows
documentation.
Details
Start
menu, the Windows
tab. These do not appear
Click the
1
For Windows XP, click
Other Hardware - Printers and Faxes
Select the
2
Open the
3
• Windows Me/Windows 98 ➔
• Windows XP/Windows 2000 ➔
The Printer Properties dialog box opens.
Start
button, then select
Canon S9000
File
menu and select:
Start
icon.
and select
Settings, Printers
Control Panel
.
Properties
Printing Preferences...
Opening the Printer Properties Dialog Box
.
-
Printers and
21

Printer Driver Functions (Windows)
Printer Properties Dialog Box Description
• Main Tab
• Page Setup Tab
• Stamp/Background
• Effects Tab
• Profiles Tab
• Maintenance Tab
Tab
Note
➤
The screens in this section refer to Windows Me/Windows 98 operation.
The equivalent screens for Windows XP and Windows 2000 may look
slightly different.
Printer Properties Dialog Box Description
22
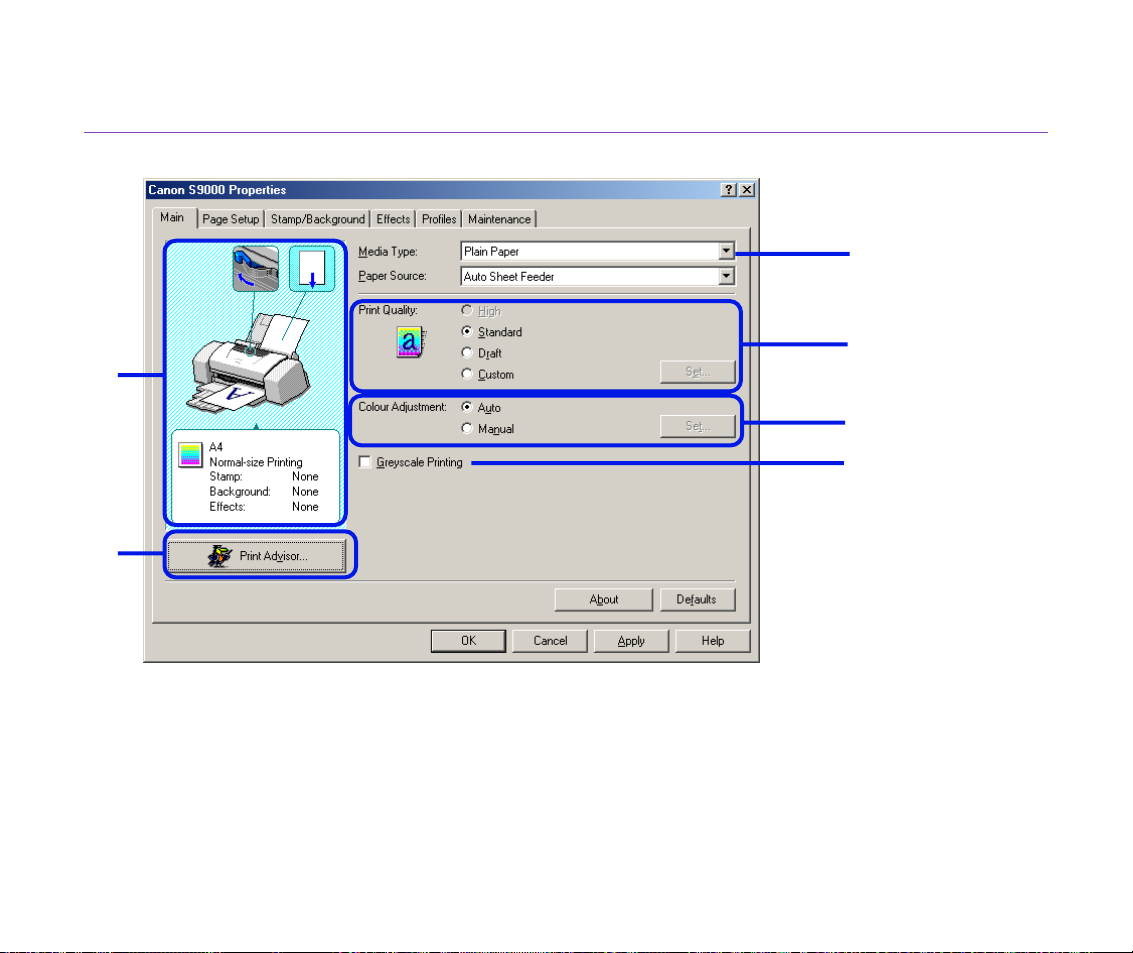
Main T ab
(6)
(5)
Printer Driver Functions (Windows)
(1)
(2)
(3)
(4)
(1) Media Type
Ensure this setting matches the type of media loaded in the printer.
(2) Print Quality
Select the print quality you require from among the different options. To select custom
Print quality, select Custom and click the Set... button.
Printer Properties Dialog Box Description
23
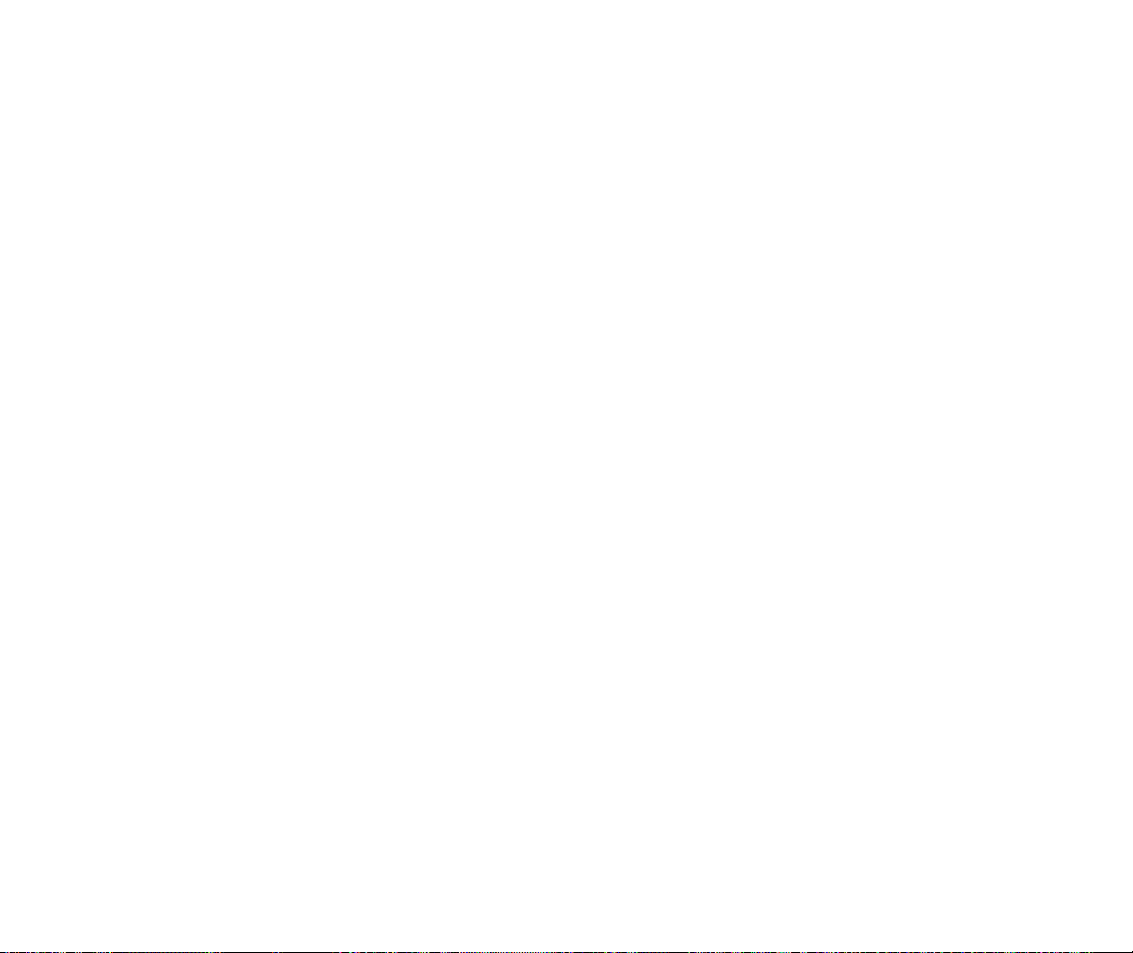
Printer Driver Functions (Windows)
(3) Colour Adjustment
Select the method of colour adjustment. To make detailed colour adjustments, select
Manual, then click the Set... button.
(4) Greyscale Printing
Select to print a greyscale version of a colour document.
(5) Print Advisor...
Click to start the Print Advisor.
The Print Advisor simplifies configuration of the printer driver. By having the user
answer a series of questions, the Printer Advisor automatically configures the printer
driver settings.
(6) Preview Area
Before starting printing, verify that settings such as the lever position are correct.
Note
➤
To see a description of any item in the Printer Properties dialog box, click
the ? mark then click the desired item. To see a description of operating
procedures, click the Help button. If the button does not appear when using
Windows XP or Windows 2000, click the Start button then select
Programs - Canon S9000 - Guide.
Printer Properties Dialog Box Description
24
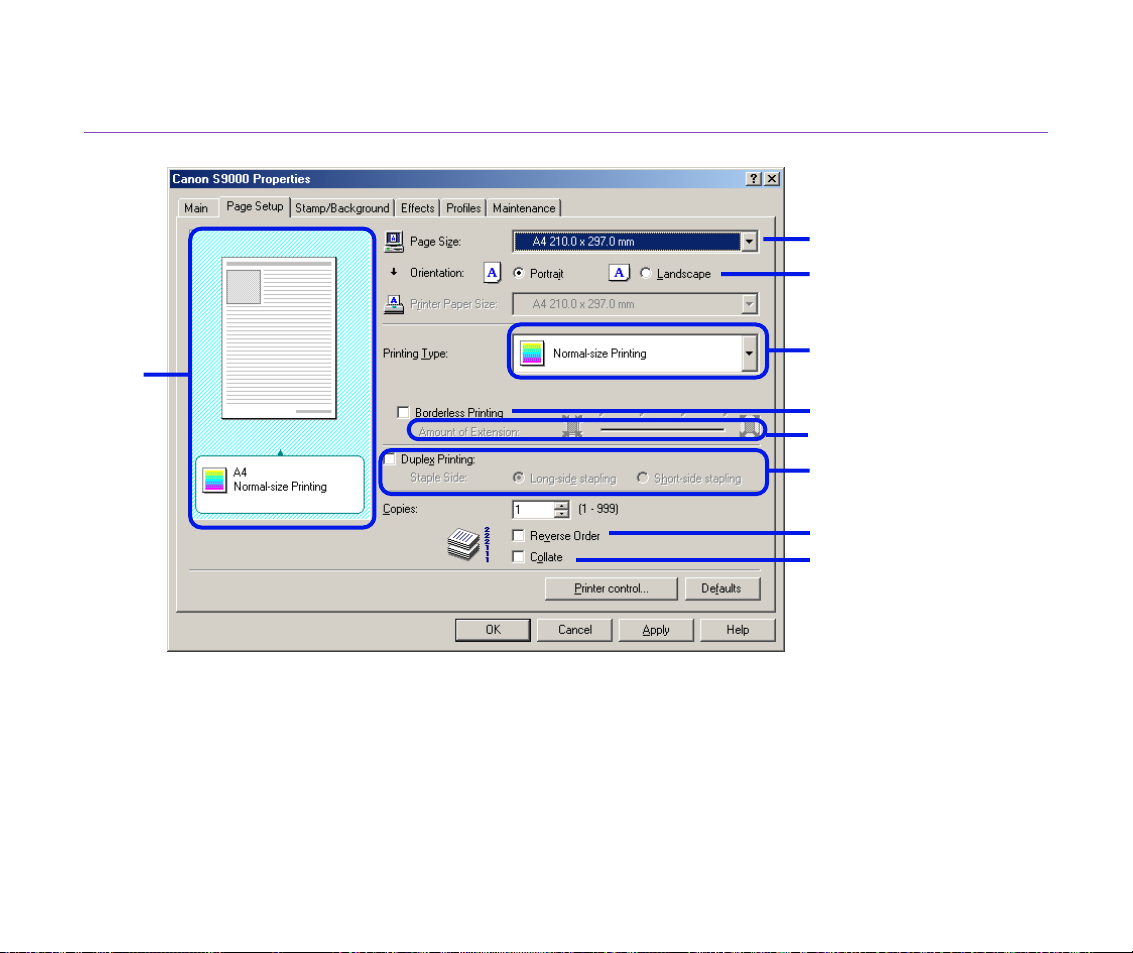
Page Setup Tab
(9)
Printer Driver Functions (Windows)
(1)
(2)
(3)
(4)
(5)
(6)
(7)
(8)
(1) Page Size
Ensure the correct paper size is selected.
(2) Orientation
Select landscape or portrait printing and ensure it is the same orientation used in the
application.
Printer Properties Dialog Box Description
25
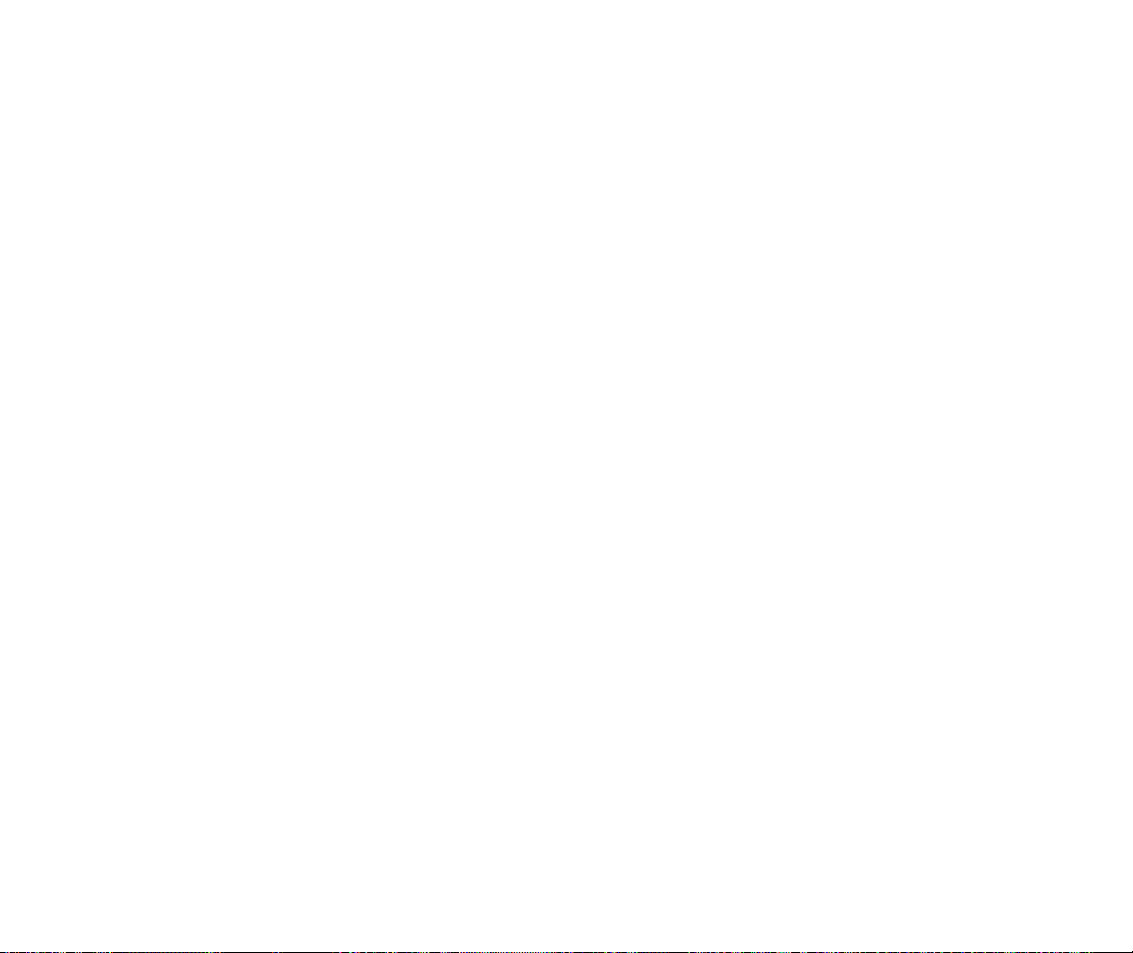
(3) Printing Type
Select the printing method from among the following.
Normal-size Printing The document is printed according to the original
dimensions. This setting is usually selected by default.
Fit-to-Page Printing The document is automatically resized to fit the paper size.
When using this function, ensure you correctly specify the
Page Size and the Printer Paper Size.
Scaled Printing The document is resized when printed. When this is
selected, you can specify the Printer Paper Size and
Scaling.
Page Layout Printing Pages are reduced and printed so that 2 to 16 document
pages fit on each printed page.
Booklet Printing The multiple-page document is printed so that two pages of
the document fit on each printed page. The print order is set
automatically. After the document is printed, you can create
a booklet by folding and saddle-stitching the document.
Poster Printing This enlarges and splits the print image across several
sheets of paper. The printed sheets can then be assembled
to make a large poster.
Banner Printing Select this when printing on banner paper.
Printer Driver Functions (Windows)
(4) Borderless Printing
The image is printed on the entire paper surface, so that no margins are left on the f our
sides of the paper.
The media types availab le for Borderless Printing are PR-101 and GP-301/GP-301N.
For all other media types, the print quality ma y decrease .
Printer Properties Dialog Box Description
26
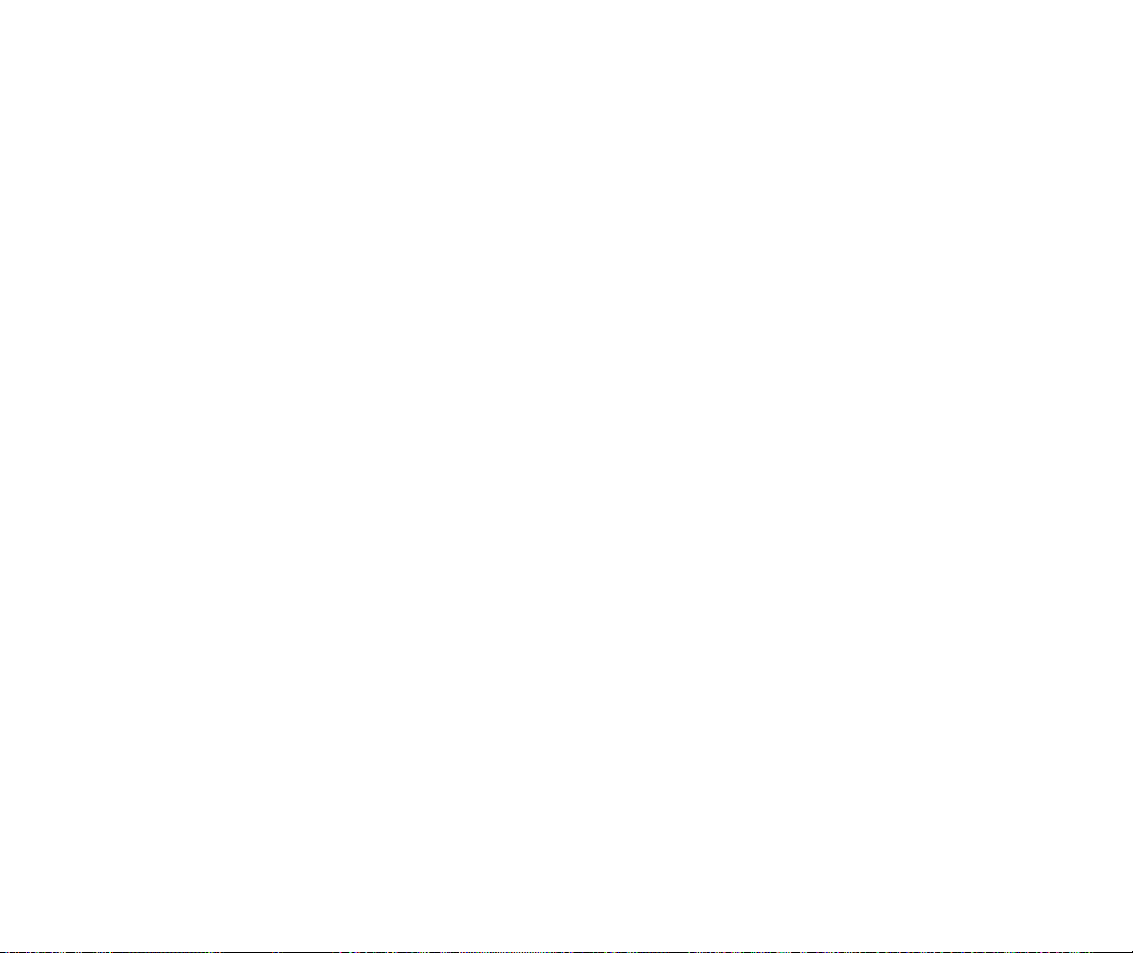
Printer Driver Functions (Windows)
(5) Amount of Extension
When you select Borderless Printing, the sections that e xtend beyond the paper are
not printed because the image is enlarged to a size slightly larger than the paper size.
You can use the Amount of Extension slide bar to adjust how much the image
extends beyond the paper.
It is recommended that you normally set the slide bar to the right end.
If you move the slide bar to the left to reduce the extension amount, a border may
appear.
(6) Duplex Printing
The document is printed on both sides of the paper. After printing one side, turn the
ejected page over, and print on the other side.
(7) Reverse Order
When selected, the document starts printing with the last page.
(8) Collate
Select to print multiple copies of the document one copy at a time.
(9) Preview Area
Verify the overall layout, stamps, background, etc., to be applied to the print job.
Printer Properties Dialog Box Description
27
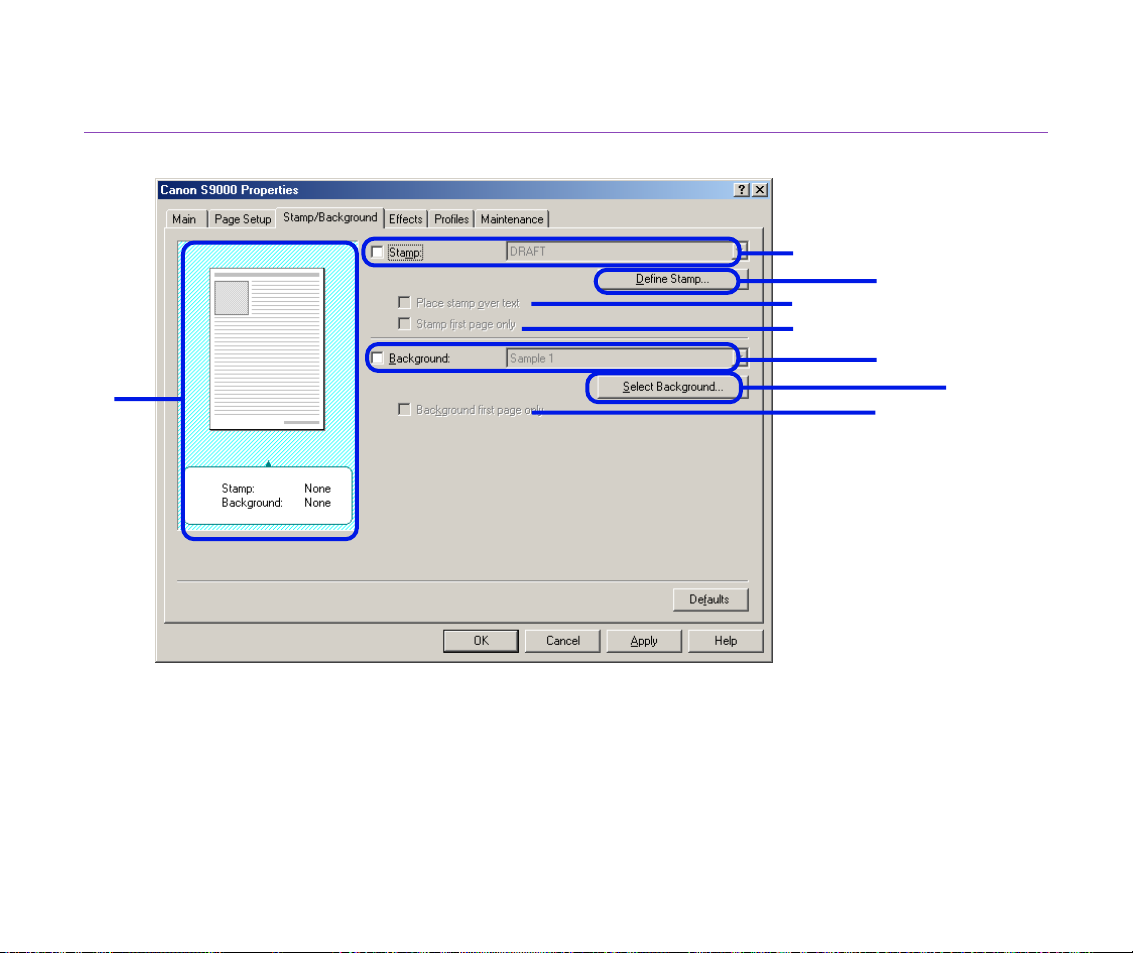
Stamp/Background Tab
(8)
Printer Driver Functions (Windows)
(1)
(4)
(2)
(3)
(5)
(7)
(6)
(1) Stamp
Select the check box and choose the stamp.
(2) Place stamp over text
When selected, the stamp is printed over the print data.
(3) Stamp first page only
Prints the stamp only on the first page.
Printer Properties Dialog Box Description
28
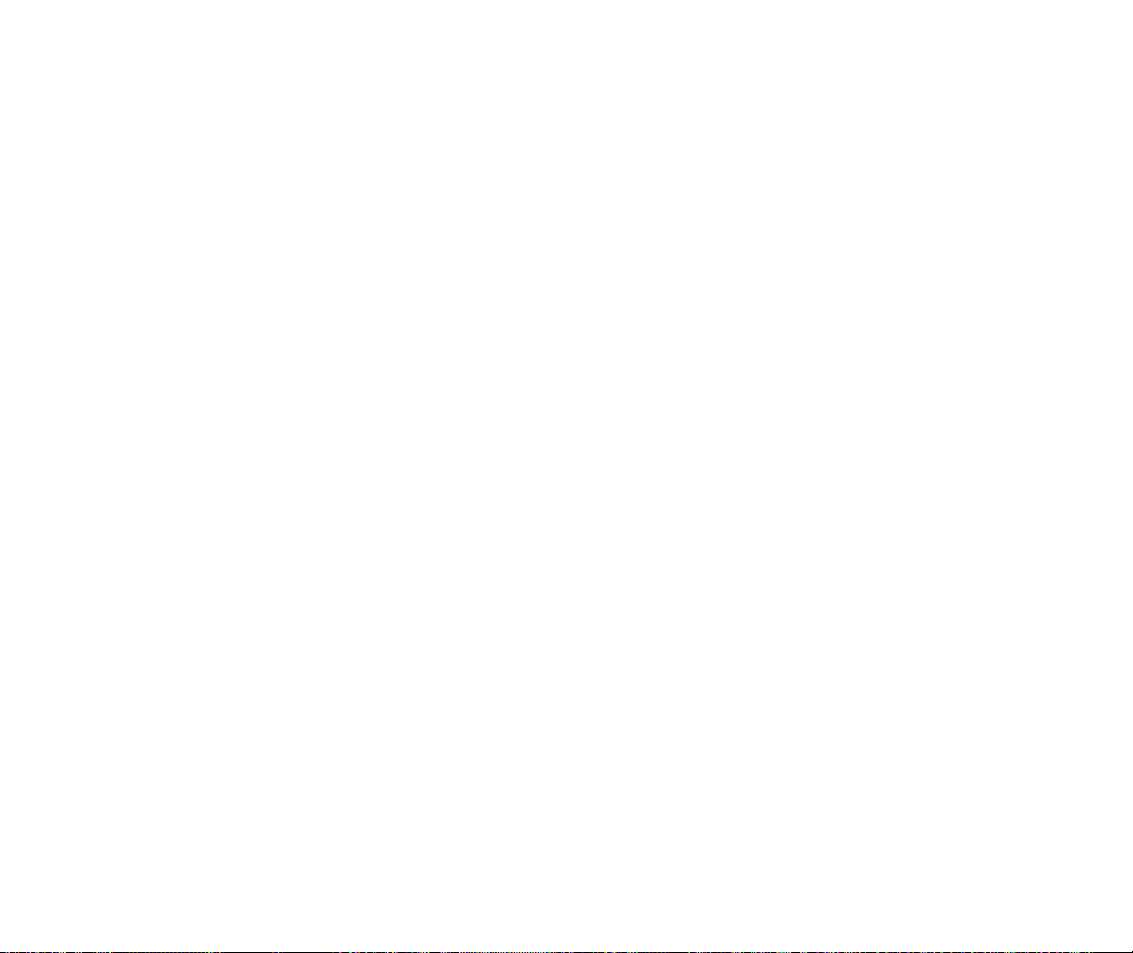
Printer Driver Functions (Windows)
(4) Define Stamp...
This allows you to create new stamps, or modify details of a selected stamp.
(5) Background
Select the check box and choose the background image you wish to use.
(6) Background first page only
Prints the background image only on the first page.
(7) Select Background...
This allows you to register a new background, or to display details of the background
you have selected.
(8) Preview Area
Printer Properties Dialog Box Description
29
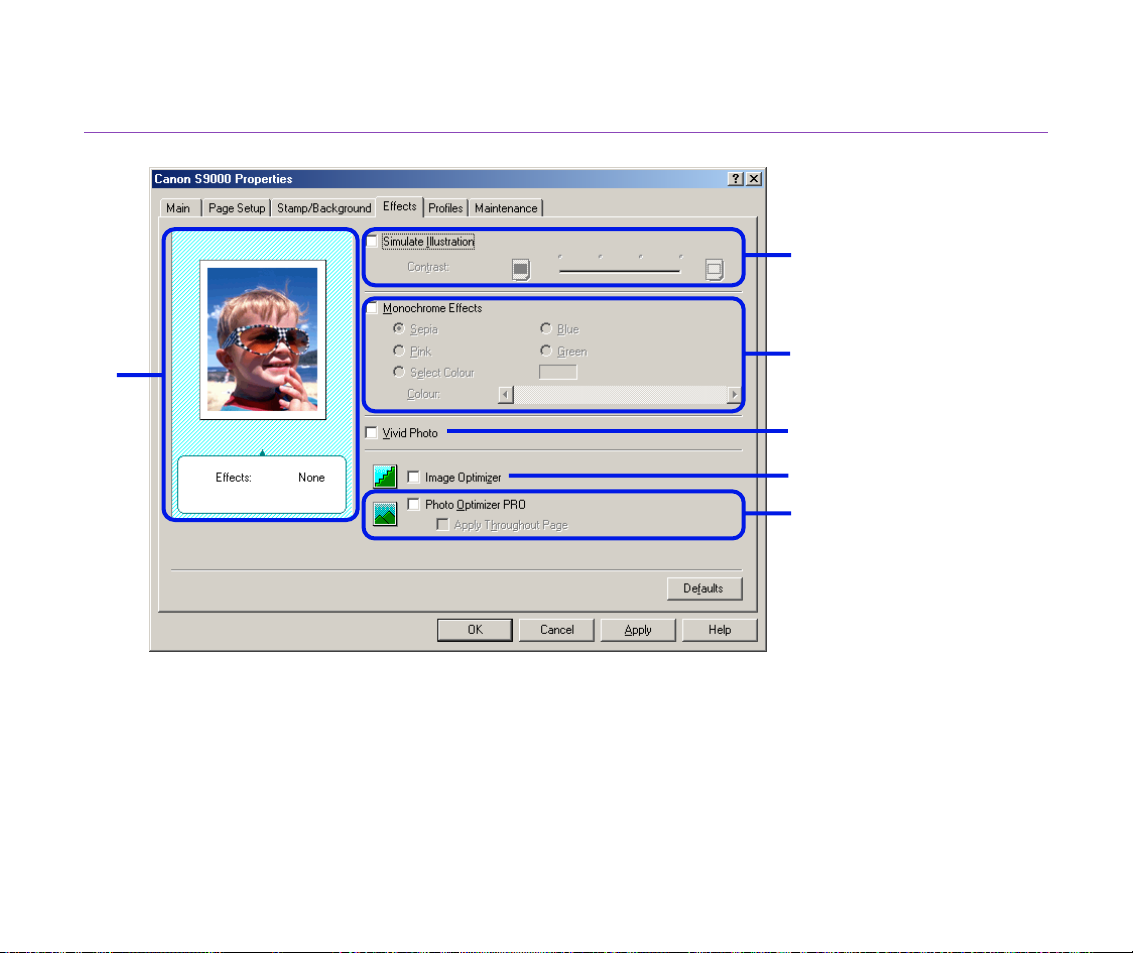
Effects T ab
(6)
Printer Driver Functions (Windows)
(1)
(2)
(3)
(4)
(5)
(1) Simulate Illustration
Select the check box to manipulate colour image data to produce illustration effects.
Adjust the brightness of the image with the Contrast slide bar.
Printer Properties Dialog Box Description
30
 Loading...
Loading...