Canon S820 User Manual
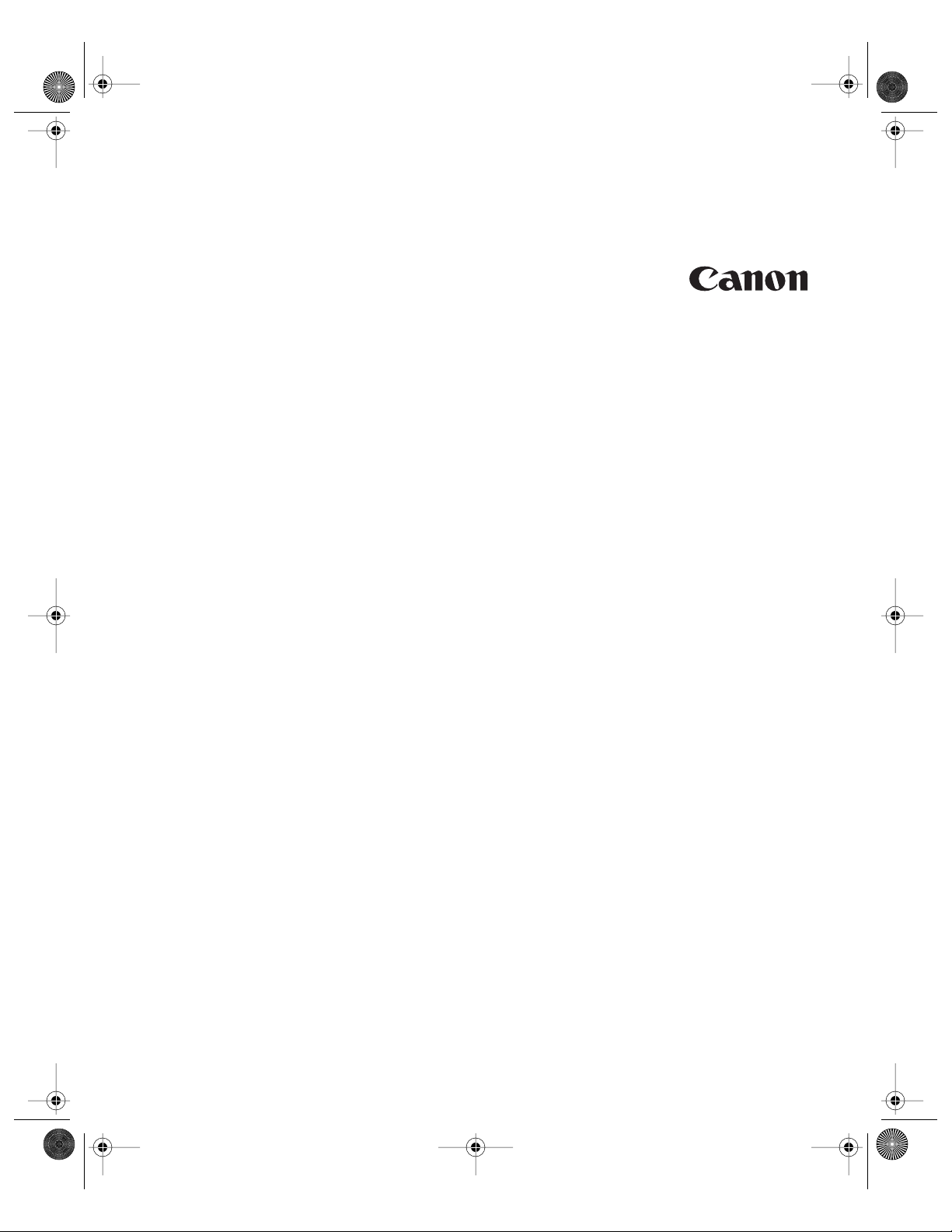
S820QSG.book Page i Thursday, October 18, 2001 1:41 PM
S820
Color Bubble Jet Photo Printer
Quick Start Guide
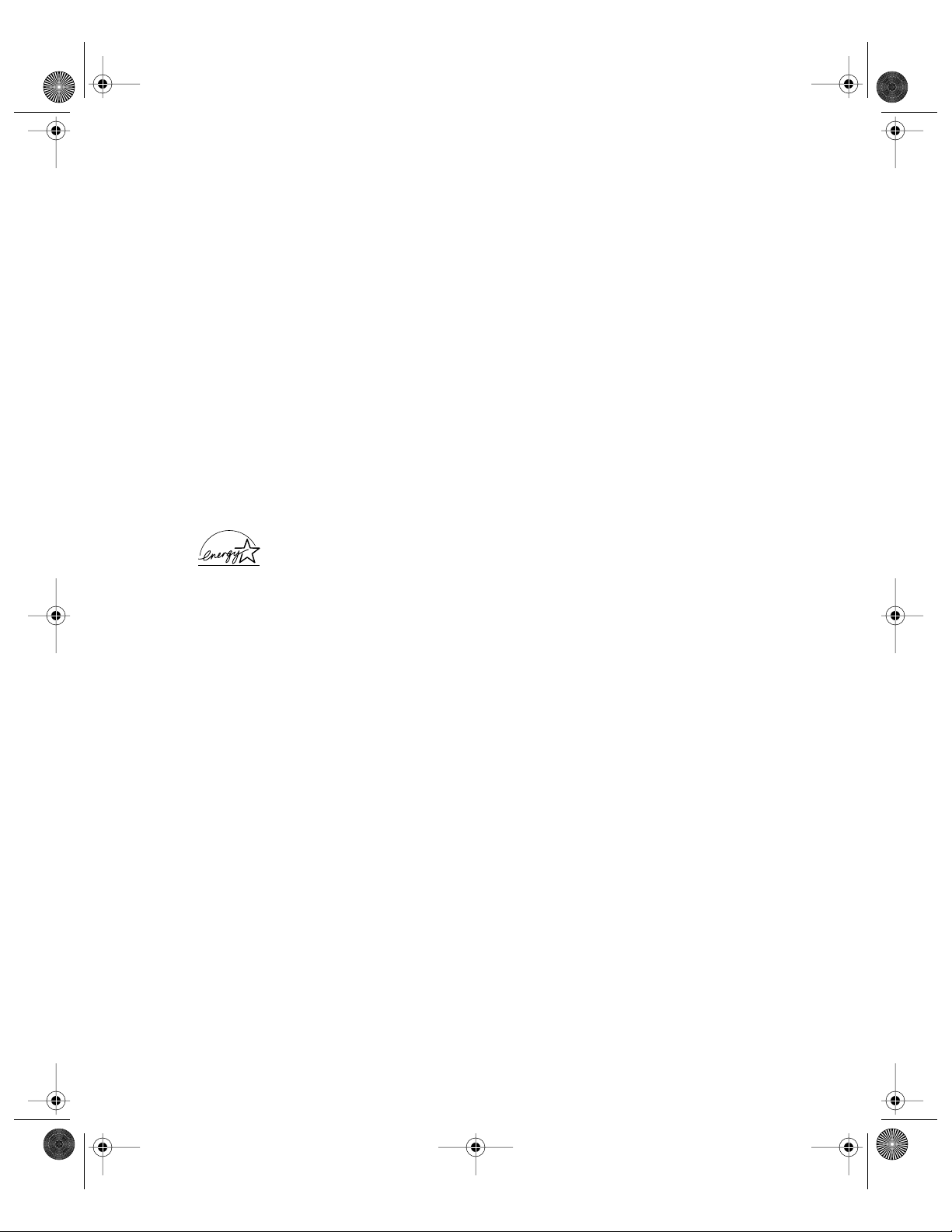
S820QSG.book Page ii Thursday, October 18, 2001 1:41 PM
Canon S820 Color Bubble Jet Photo Printer Quick Start Guide.
Copyright
This manual is copyrighted by Canon U.S.A., Inc. with all rights reserved. Under the copyright laws,
this manual may not be reproduced in any form, in whole or in part, without the prior written
consent of Canon U.S.A., Inc.
© 2001 Canon U.S.A., Inc.
Disclaimer
Canon U.S.A., Inc. has reviewed this manual thoroughly in order that it will be an easy-to-use guide to
your Canon S820 Color Bubble Jet Photo Printer. All statements, technical information and
recommendations in this manual and in any guides or related documents are believed reliable, but the
accuracy and completeness thereof are not guaranteed or warranted, and they are not intended to be,
nor should they be understood to be, representation or warranties concerning the products described.
Specifications are subject to change without notice.
NERGY
As an E
the E
NERGY
TAR
S
partner, Canon U.S.A. Inc., has determined that this product meets
S
guidelines for energy efficiency.
TAR
All information regarding non-Canon products was compiled from publicly available information. No
representation is made regarding the accuracy thereof.
Trademarks
Canon is a registered trademark of Canon Inc. PhotoRecord is a trademark of Canon Information
Systems Research Australia. Macintosh, Mac and the Mac logo are registered trademarks of Apple
Computer, Inc., registered in the U.S. and other countries. All other product and brand names are
trademarks of their respective owners.
Canon U.S.A., Inc.
Digital Home and Personal Systems Division
2995 Redhill Avenue
Costa Mesa, CA 92626
Printed in THAILAND
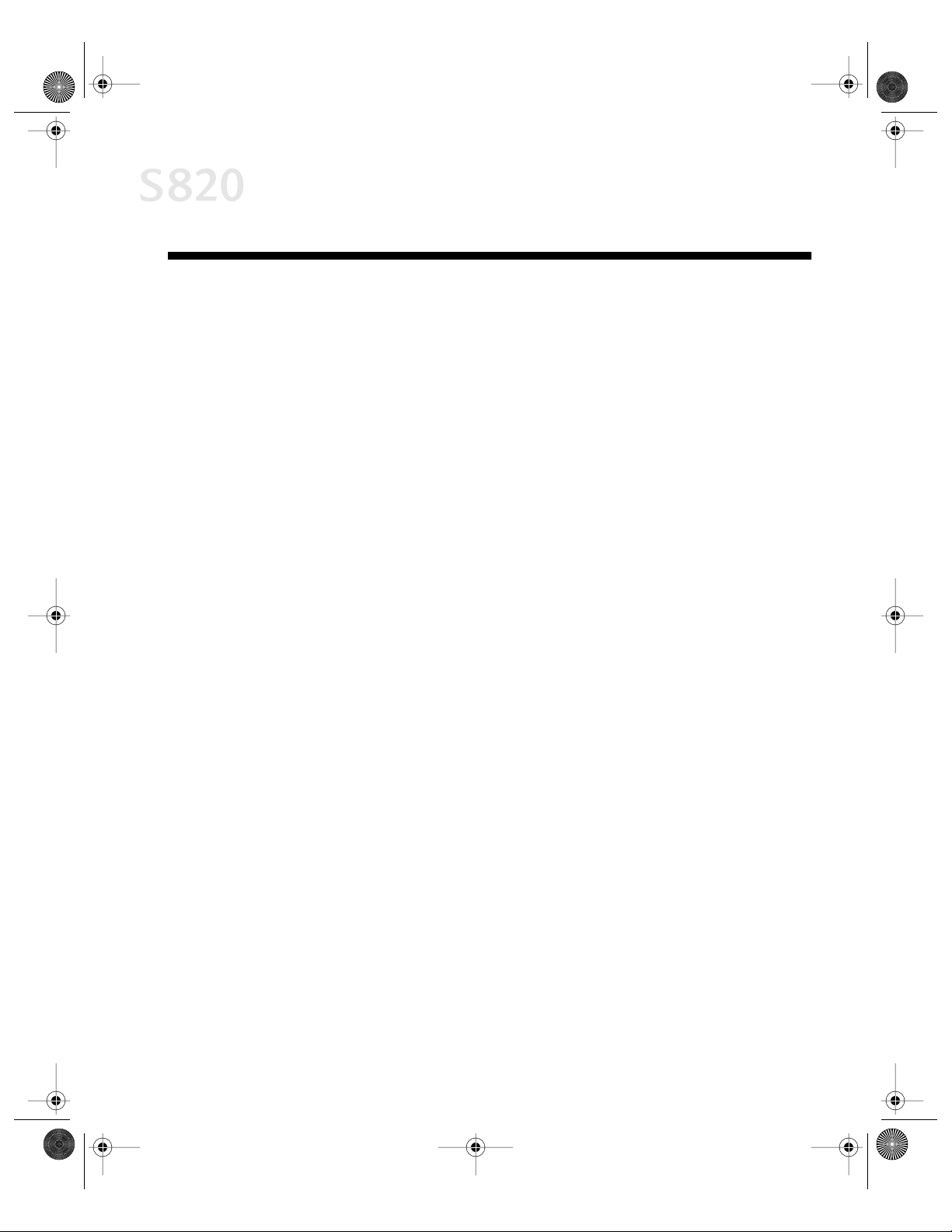
S820QSG.book Page iii Thursday, October 18, 2001 1:41 PM
Contents
Chapter 1: Basic Printing
What Is a Printer Driver? . . . . . . . . . . . . . . . . . . . . . . . . . . . . . . . . . . 1
Selecting the S820 Photo Printer for Use . . . . . . . . . . . . . . . . . . . . 2
Printing Photographs . . . . . . . . . . . . . . . . . . . . . . . . . . . . . . . . . . . . 3
Using Specialty Media . . . . . . . . . . . . . . . . . . . . . . . . . . . . . . . . . . . 4
Cancelling a Print Job . . . . . . . . . . . . . . . . . . . . . . . . . . . . . . . . . . . 11
Setting Driver Options . . . . . . . . . . . . . . . . . . . . . . . . . . . . . . . . . . . 13
Changing the Page Setup . . . . . . . . . . . . . . . . . . . . . . . . . . . . . . . . 14
Chapter 2: Advanced Print Features
Using Recommended Paper or Specialty Media . . . . . . . . . . . . . . 19
Smoothing Rough or Jagged Edges . . . . . . . . . . . . . . . . . . . . . . . . 20
Optimizing Color Photographs . . . . . . . . . . . . . . . . . . . . . . . . . . . . 20
Adjusting Print Quality . . . . . . . . . . . . . . . . . . . . . . . . . . . . . . . . . . 22
Adjusting Color Balance, Brightness and Saturation . . . . . . . . . . 23
Saving and Recalling Driver Settings . . . . . . . . . . . . . . . . . . . . . . . 25
Chapter 3: Printing Maintenance
Monitoring Ink Levels . . . . . . . . . . . . . . . . . . . . . . . . . . . . . . . . . . . 27
Replacing Ink Tanks . . . . . . . . . . . . . . . . . . . . . . . . . . . . . . . . . . . . 29
Printing a Nozzle Check Pattern . . . . . . . . . . . . . . . . . . . . . . . . . . . 31
Cleaning the Printhead . . . . . . . . . . . . . . . . . . . . . . . . . . . . . . . . . . 33
Chapter 4: Using Your Photo Applications
Installing the Photo Applications . . . . . . . . . . . . . . . . . . . . . . . . . . 35
Using the Photo Applications . . . . . . . . . . . . . . . . . . . . . . . . . . . . . 37
Printing on Canon Photo Paper Pro for Borderless Printing 4" x 6" . . 40
Chapter 5: Troubleshooting
Tips for Troubleshooting . . . . . . . . . . . . . . . . . . . . . . . . . . . . . . . . . 43
Customer Care Center . . . . . . . . . . . . . . . . . . . . . . . . . . . . . . . . . . . 52
iii
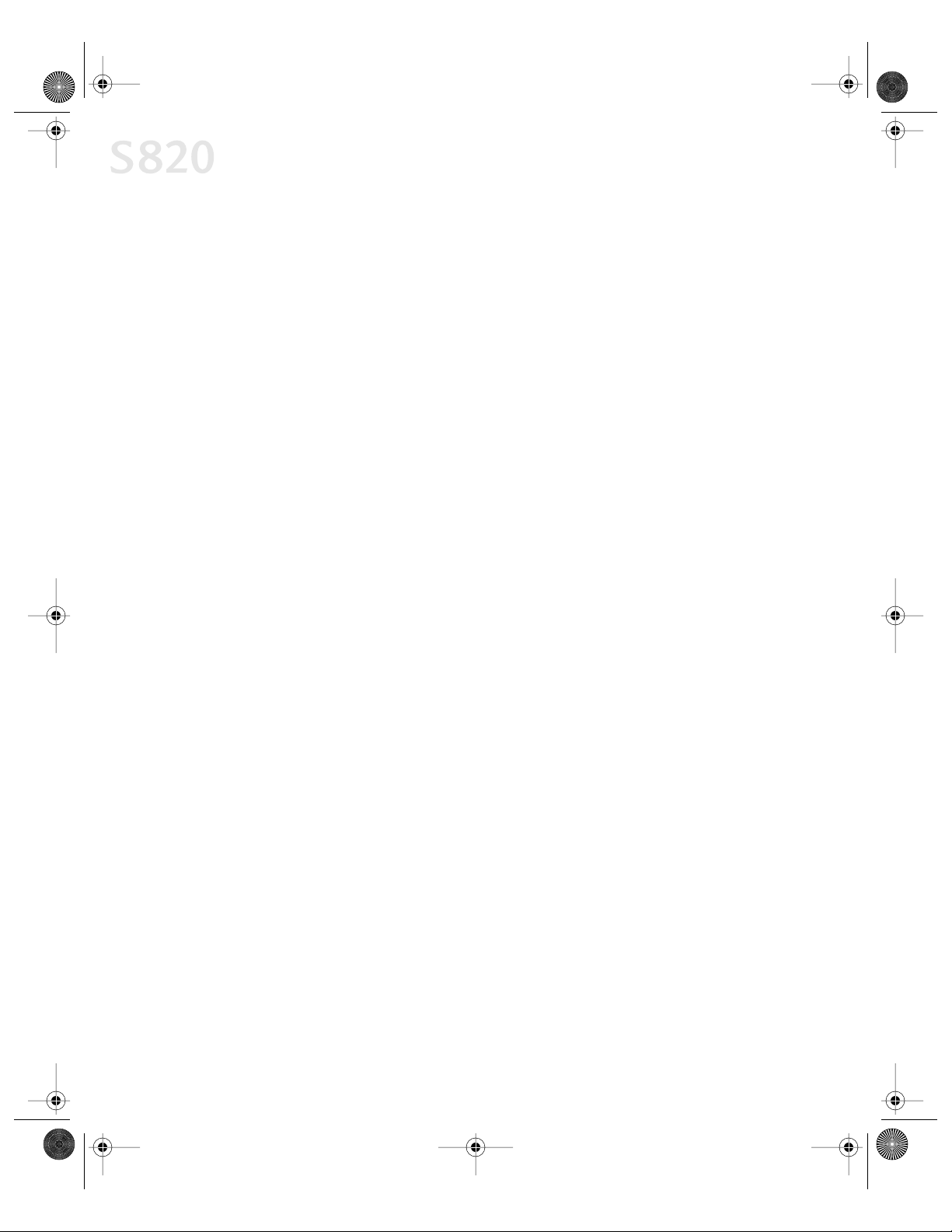
S820QSG.book Page iv Thursday, October 18, 2001 1:41 PM
Contents
Appendix
Installing the Printer Driver . . . . . . . . . . . . . . . . . . . . . . . . . . . . . . . 53
Uninstalling the Printer Driver . . . . . . . . . . . . . . . . . . . . . . . . . . . . 55
Registering Your Canon Product . . . . . . . . . . . . . . . . . . . . . . . . . . . 56
System Requirements . . . . . . . . . . . . . . . . . . . . . . . . . . . . . . . . . . . 56
Safety Information . . . . . . . . . . . . . . . . . . . . . . . . . . . . . . . . . . . . . . 56
Regulatory Information . . . . . . . . . . . . . . . . . . . . . . . . . . . . . . . . . . 60
Product Specifications . . . . . . . . . . . . . . . . . . . . . . . . . . . . . . . . . . . 62
Limited Warranty—U.S. Only . . . . . . . . . . . . . . . . . . . . . . . . . . . . . . 64
Index
. . . . . . . . . . . . . . . . . . . . . . . . . . . . . . . . . . . . . . . . . . . . . . . . . . . . . . . . . . . . . 67
iv
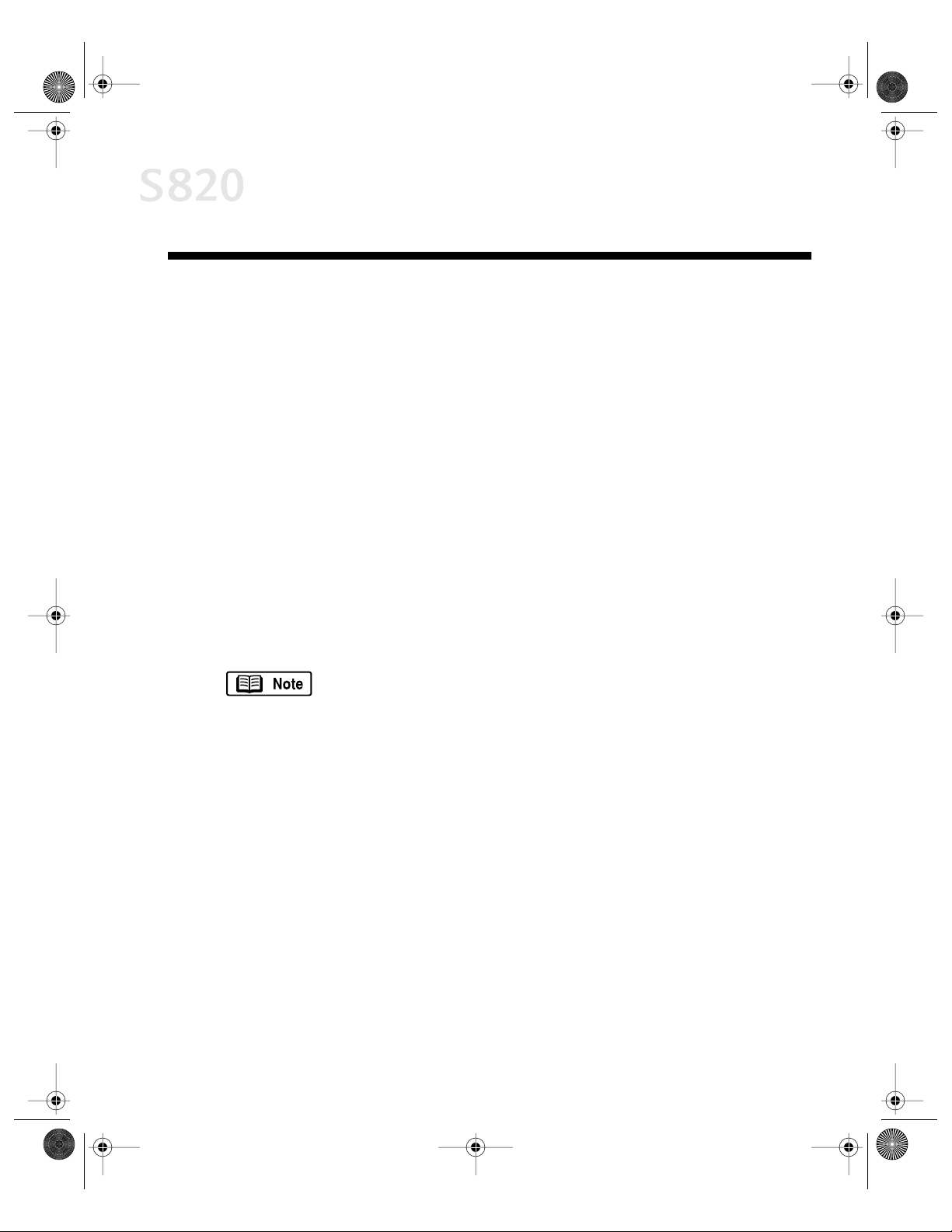
S820QSG.book Page 1 Thursday, October 18, 2001 1:41 PM
Chapter 1: Basic Printing
Congratulations on purchasing your new Canon
Photo Printer!
This chapter describes basic features of your S820 photo printer and provides
instructions on how to set up and print documents and photographs.
The following topics are presented in this chapter:
•
What Is a Printer Driver?
Selecting the S820 Photo Printer for Use
•
Printing Photographs
•
•
Using Specialty Media
•
Cancelling a Print Job
•
Setting Driver Options
•
Changing the Page Setup
•
This Quick Start Guide describes some of the features of your
S820 photo printer and how to use them. For more detailed
information, view and/or print the S820 User’s Guide on the
Setup Software & User’s Guide CD-ROM.
Driver features and screen captures described in this guide may
•
be and/or look different for Windows NT
and Windows XP.
®
S820 Color Bubble Jet
®
4.0, Windows 2000
What Is a Printer Driver?
Most computers require special software to link the programs you use to create
documents or images with the printer. This special software, called a printer
driver
, converts the information from the software application into a format that
the printer can understand, and provides other handy features, such as
monitoring the levels of ink in the printer.
1
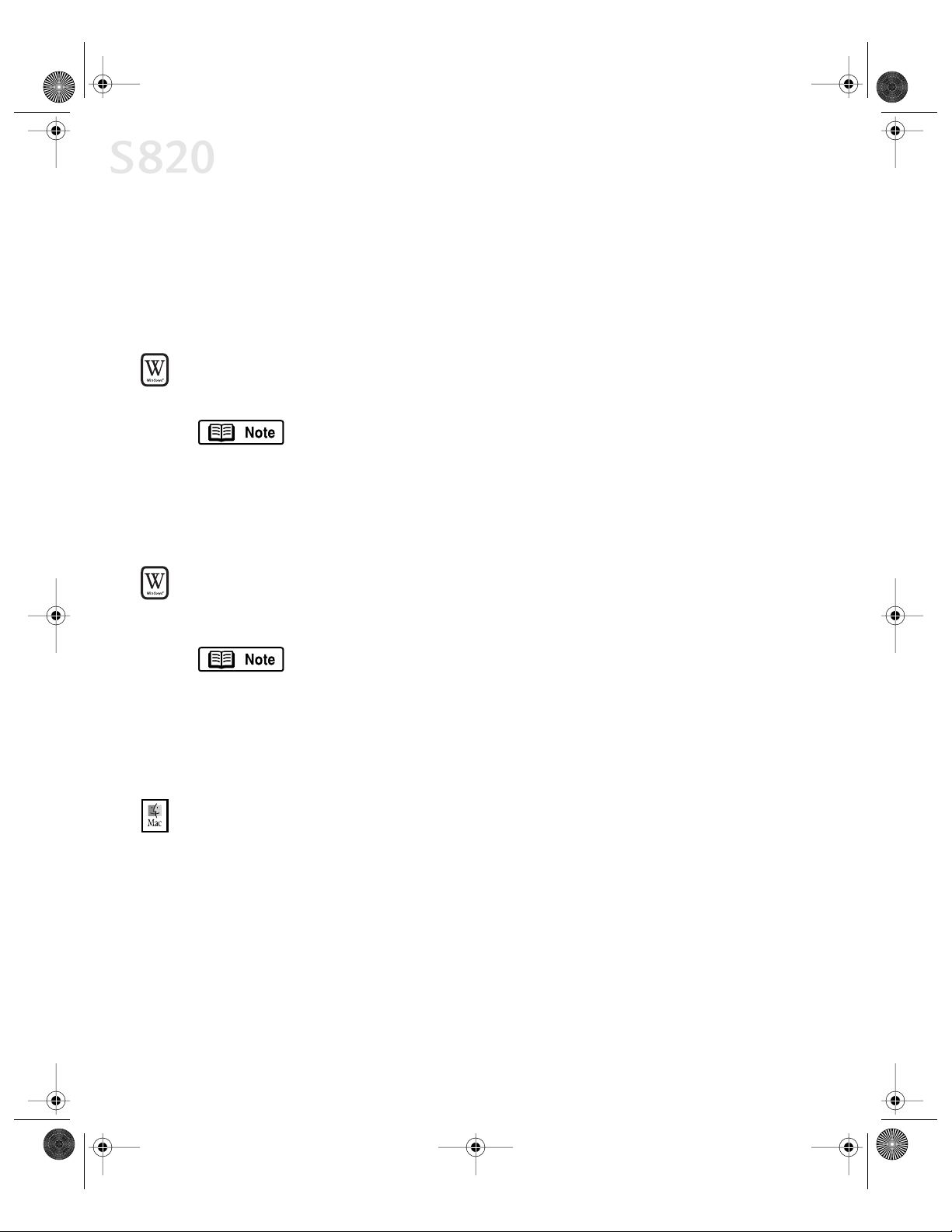
:
S820QSG.book Page 2 Thursday, October 18, 2001 1:41 PM
Basic Printing
Selecting the S820 Photo Printer for Use
If the S820 is the only printer connected to your computer, it will automatically be
used every time you print. However, if your computer has access to multiple
printers, you can set the S820 as the default (main) printer. In Windows
also select a printer for one-time use within an application.
®
, you can
To set the S820 as the default printer in Windows
Click Start , then Settings , then Printers .
1.
Windows XP users: Click Start , select Control Panel , then Printers
and Other Hardware , then Printers and Faxes .
2.
Right-click the Canon S820 printer icon, then click Set as Default . The Canon
S820 printer icon will now display with a check mark that indicates it is the
default printer.
®
To select the S820 from within a Windows application:
For Windows users, if another printer is set as the default printer, you can still
select the Canon S820 for a specific print job from within most applications.
Menus vary from application to application. Consult your
application user documentation if the Printer Setup menu option
is not listed.
1.
From the File menu, click Print .
2.
Select Canon S820 from the Name drop-down list, then click OK .
To select the S820 in Mac
®
OS:
1.
Click Apple , then Chooser .
2.
Click the S820 printer icon. The S820 will remain the default printer until
another is selected.
2
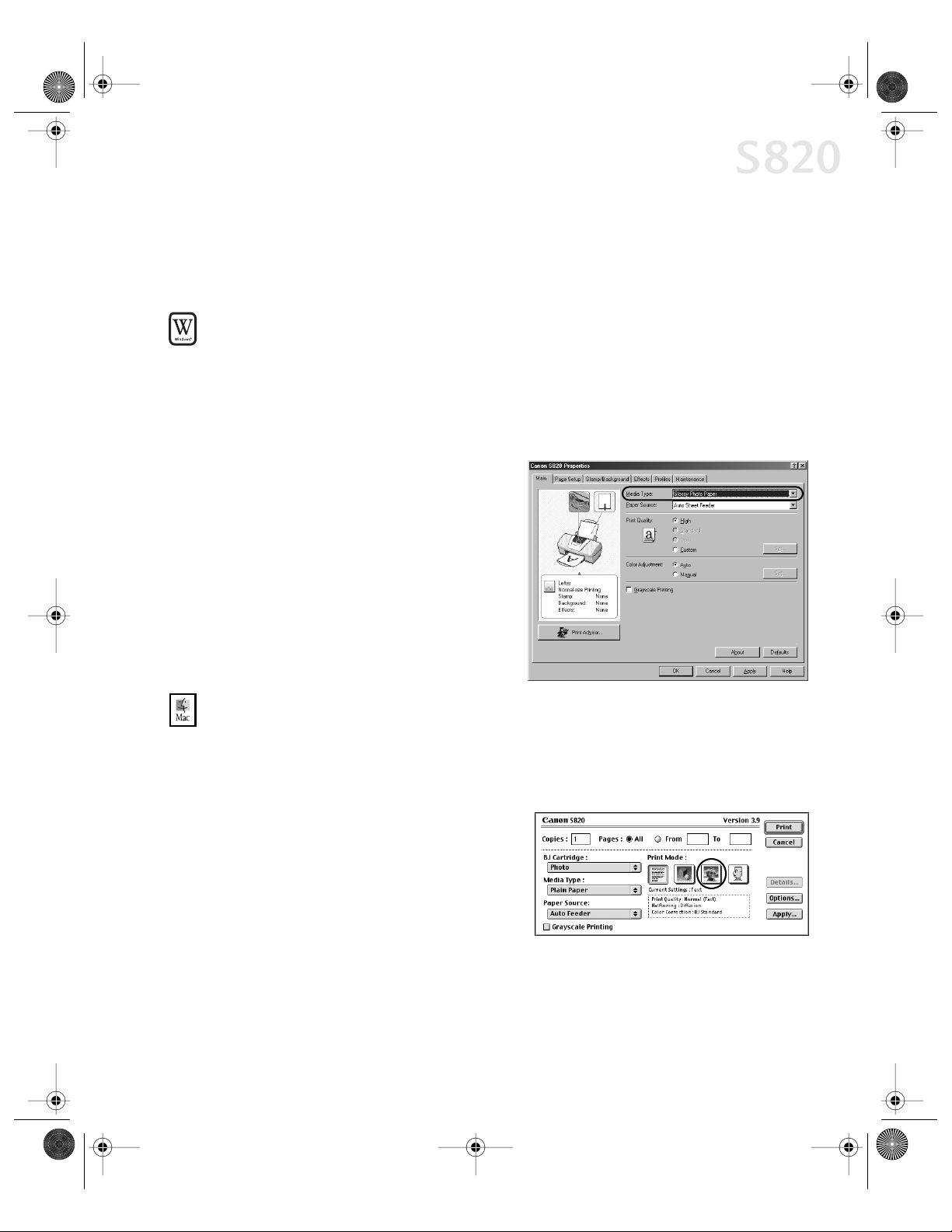
S820QSG.book Page 3 Thursday, October 18, 2001 1:41 PM
Printing Photographs
Canon Photo Paper Pro is recommended for highest quality results. See “Using
Specialty Media” on page 4 for more information.
To print photographs from a Windows application:
Load the printer with specialty media. See “Using Specialty Media” on page 4
1.
to learn how to load various media types.
Open the digital photograph to be printed in a software application.
2.
3.
From the software application File menu, select Print , then Properties .
Basic Printing
The Canon S820 Properties dialog
box will appear.
4.
On the Main tab, select the
appropriate media type, and the
print quality will automatically
change to the appropriate quality.
5.
Click OK to close the dialog box.
6.
Click OK again to print your digital
photograph.
To print photographs from a Mac OS application:
Load the printer with specialty media. See “Using Specialty Media” on page 4
1.
to learn how to load various media types.
Open your digital photograph to be printed in a software application.
2.
3.
From the software application File
menu, select Print . The Canon S820
print dialog will appear.
Select Photo as the print mode, then
4.
select the appropriate media type.
Click Print to print your digital
5.
photograph.
3
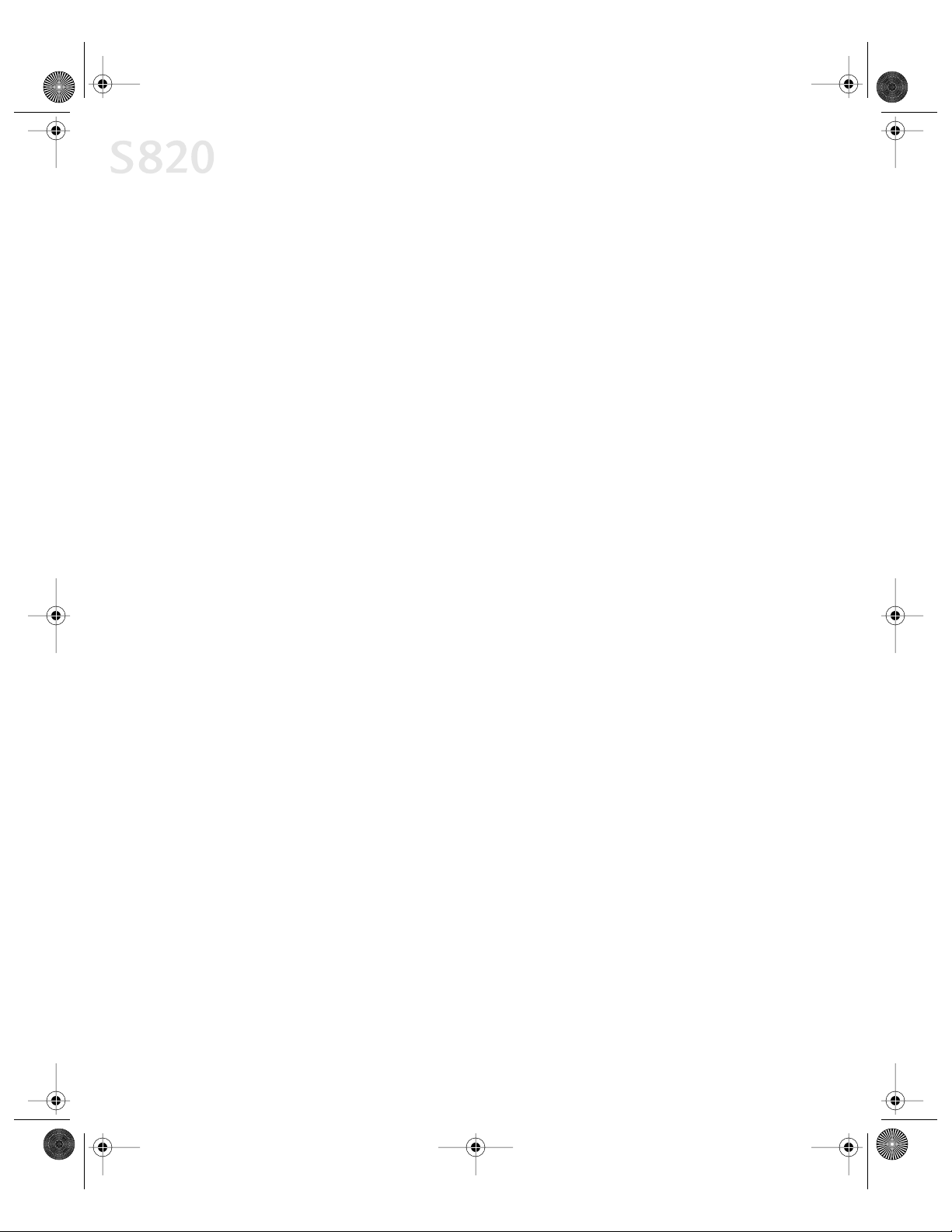
S820QSG.book Page 4 Thursday, October 18, 2001 1:41 PM
Basic Printing
Caring for Your Photographs
The Canon S820 photo printer will generate spectacular results for printing
photographs, especially when used with Canon specialty media. All images are
susceptible to fading over time, but proper care of prints made from your S820
photo printer will ensure that print quality lasts long into the future.
Many environmental factors can impact how long a printout will last before
noticeable image fading occurs. Exposure to sunlight or other light sources,
humidity, temperature, exposure to cigarette smoke and ozone are just some of
the factors that can impact image permanence. While many of these variables
cannot be controlled, there are basic measures that you can take to prolong
image quality:
Use Canon Photo Paper Pro and genuine Canon inks. Canon Photo Paper Pro
•
is available in both letter size (8
Photo Paper Pro for Borderless Printing is available in photo size (4
Both papers are specifically designed to work with genuine Canon inks.
•
Mount images under glass to reduce exposure to ozone, cigarette smoke and
other environmental factors that can degrade images.
•
Keep printed images out of direct sunlight or other intense light sources.
Using Specialty Media
For optimal results, Canon recommends that you use genuine Canon media with
your S820 photo printer. Be sure to follow all instructions on storing, handling
and printing on the media.
For General Printing
For everyday paper printing, use Canon Brilliant White Paper, Canon High
Resolution Paper, or plain paper (17 to 28 lb.).
Use standard #10 envelopes with your S820 photo printer.
For Quality Image Printing
1
/
"
2
"
x 11
) and photo size (4
"
x 6
"
). Canon
"
x 6
"
).
Canon Photo Paper Pro: Thick paper coated with a glossy surface. Ideal for
reproducing the natural color of photographic images, this is the best choice for
printing photographs with the S820.
4
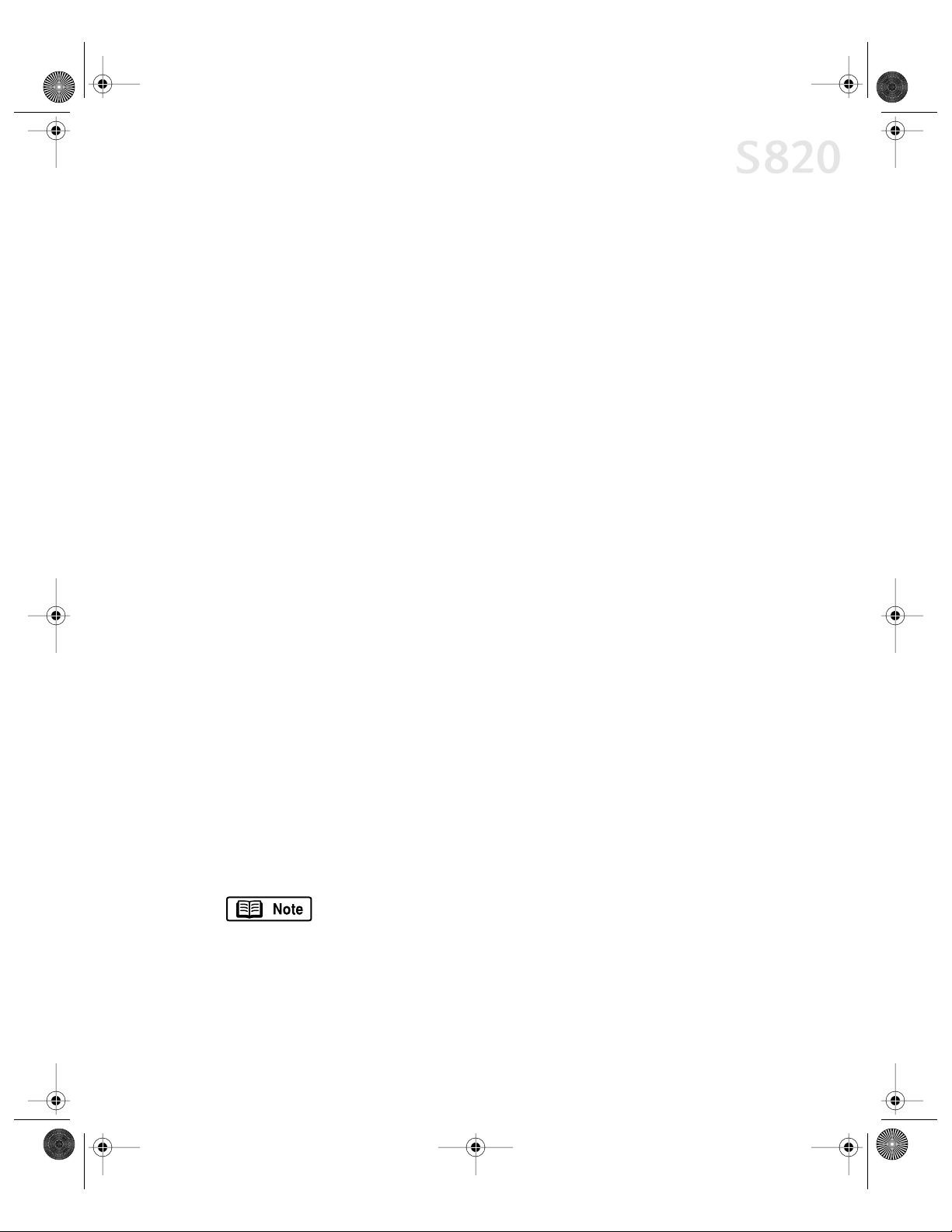
S820QSG.book Page 5 Thursday, October 18, 2001 1:41 PM
Canon High Gloss Photo Film: A film sheet with a higher gloss than Canon Glossy
Photo Paper. Use this media to obtain high quality reproduction of photo color or to
reproduce photographic images of highly reflective surfaces, like metal or glass.
Canon Glossy Photo Paper: Covered with a glossy coating on the print side of the
sheet to provide near-photographic quality with the gloss feel of a photographic
print. This media is slightly heavier than Canon High Resolution Paper.
Canon High Resolution Paper:
plain paper. Ideal for printing business documents that include large numbers of
color illustrations and graphs.
Canon Photo Paper Pro (4" x 6"):
Paper Pro. Print over the perforated borders then remove the borders to trim away
white margins.
Canon Photo Paper Pro for Borderless Printing (4" x 6"):
same stock as Canon Photo Paper Pro, this paper is intended for printing images
that cover the entire surface of the card without a white border.
Canon Glossy Photo Cards (4" x 6"): A 4
Canon Glossy Photo Paper. Print over the perforated borders, then remove the
borders to trim away unwanted white margins. Use this media when you want to
print an image over the entire card.
Basic Printing
Coated paper that produces more vivid color than
A 4
6
size of the same stock as Canon Photo
" x
"
A 4
" x
6
size of the
"
" x 6" size of the same paper stock as
For Creative Media
Canon T-Shirt Transfers: Easy-to-use T-Shirt Transfers can be ironed on to cotton or
cotton/poly blend fabric. You can personalize T-Shirts or even create team uniforms.
Canon Magnet Sheets: Canon Magnet Sheets turn your personalized messages
and images into unique magnets in seconds. Create a fun, useful magnet using
images, photos and text.
Canon Transparencies: Use to prepare presentations for an overhead projector.
Never attempt to use photocopier or laser printer OHP film with the S820.
Canon Banner Paper: Allows you to print on up to six connected sheets of lettersize paper to create party or advertising banners.
For instructions on loading these creative media, see “Loading
Media into the S820” on page 7 or see the S820 User’s Guide on
the Setup Software & User’s Guide CD-ROM.
5
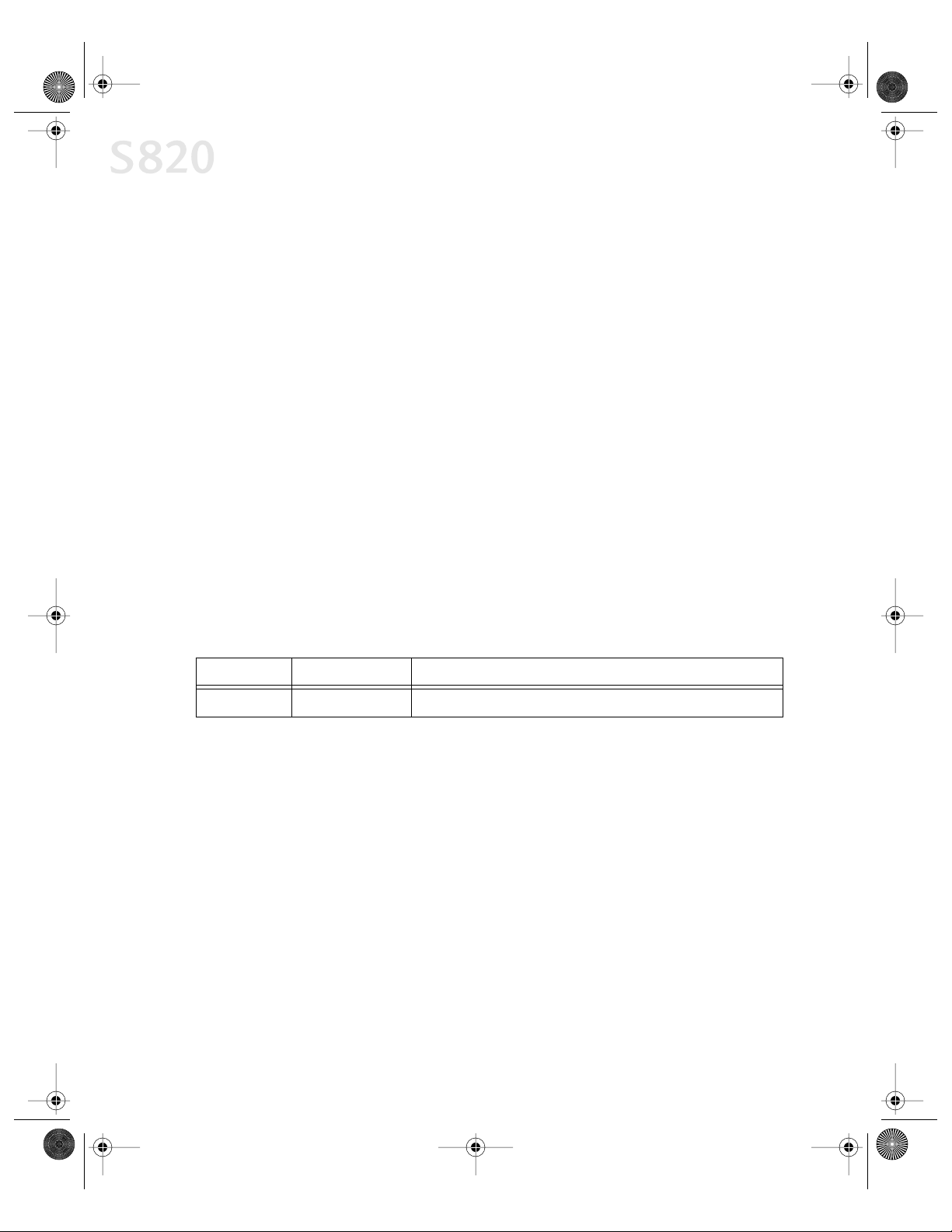
S820QSG.book Page 6 Thursday, October 18, 2001 1:41 PM
Basic Printing
Media to Avoid
Never load the following types of media into your S820 photo printer. These
media could produce poor quality and jam or damage the printer:
• Folded paper
• Excessively curled or wrinkled paper
• Damp paper
• Excessively thin paper
• Excessively thick paper
• Paper with adhered photos, stickers, etc.
• Envelopes with an embossed or treated surface
• 3-hole punched paper
• Paper with any type of attached fasteners, ribbons, etc.
Printing on Thick Paper
Paper Thickness
Keep these points in mind when selecting media for your S820 photo printer.
Feed Method Thickness Range Comment
Automatic 17 – 65 lb. Load plain paper or other media that is within this thickness range.
6
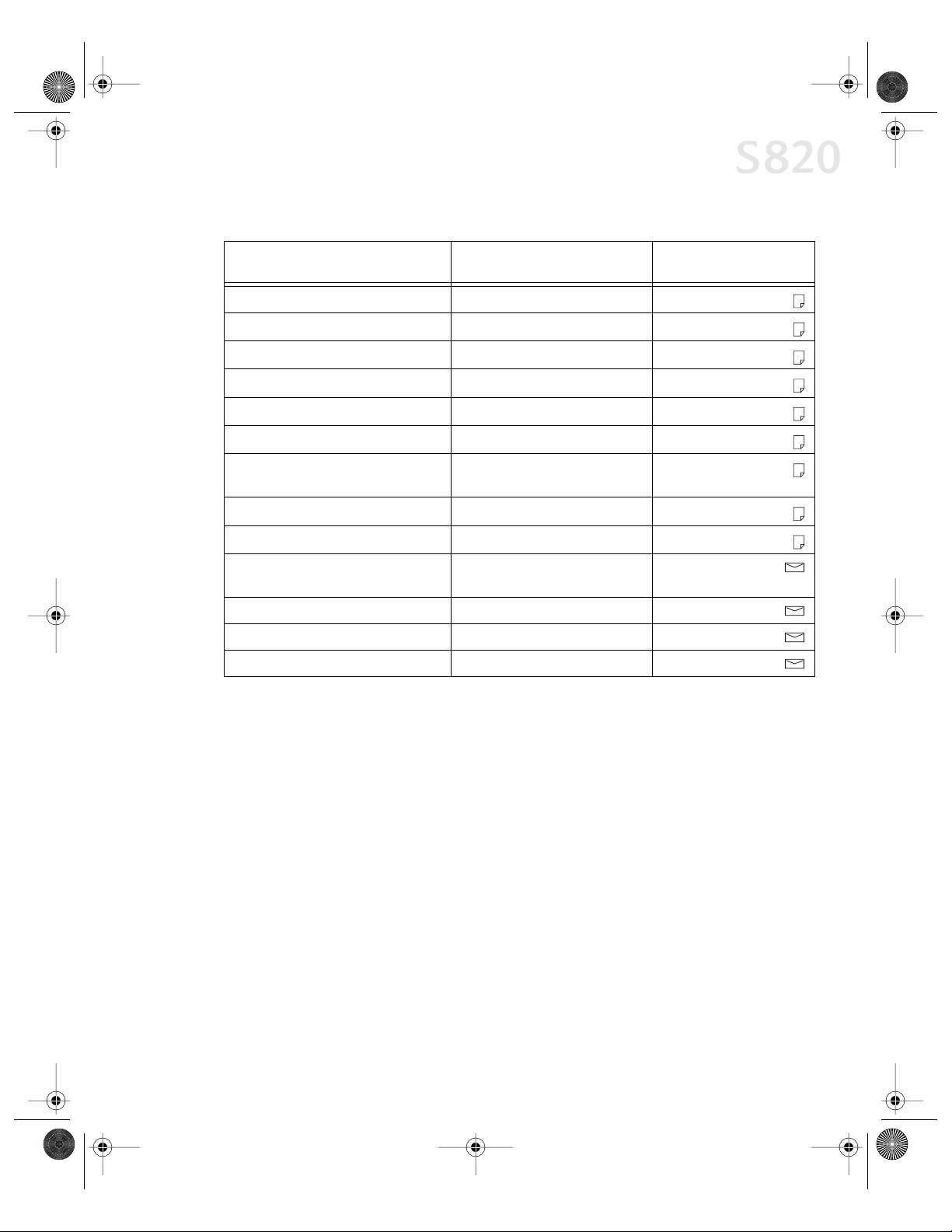
S820QSG.book Page 7 Thursday, October 18, 2001 1:41 PM
Load Limit and Paper Thickness Lever Position
Basic Printing
Media Type Sheet Feeder
Load Limit
Plain paper 100 sheets (17 lb.)
Photo Paper Pro 1 sheet
High Gloss Photo Film 1 sheet
Glossy Photo Paper 1 sheet
High Resolution Paper 80 sheets
Photo Paper Pro 4" x 6" 20 sheets
Photo Paper Pro for Borderless
Printing 4" x 6"
Glossy Photo Cards 20 sheets
Transparencies 30 sheets
Banner Paper 1 sheet (can print up to 6
T-Shirt Transfer 1 sheet
#10 Envelopes 10 envelope
Magnet Sheets 1 sheet
20 sheets
connected sheets)
Paper Thickness
Lever Position
Left
Left
Left
Left
Left
Left
Left
Left
Left
Right
Right
Right
Right
Loading Media into the S820
Follow these instructions and tips for loading media into the printer.
• To prevent paper jams, always fan the sheets and align the edges before you
load them into the printer.
• Handle media carefully by its edges.
• Never touch the print surface (the glossy side of the sheets).
• Dirt or fingerprints on the print surface will adversely affect print quality.
• To prevent changes in color, never stack printed sheets after they have
been printed.
7
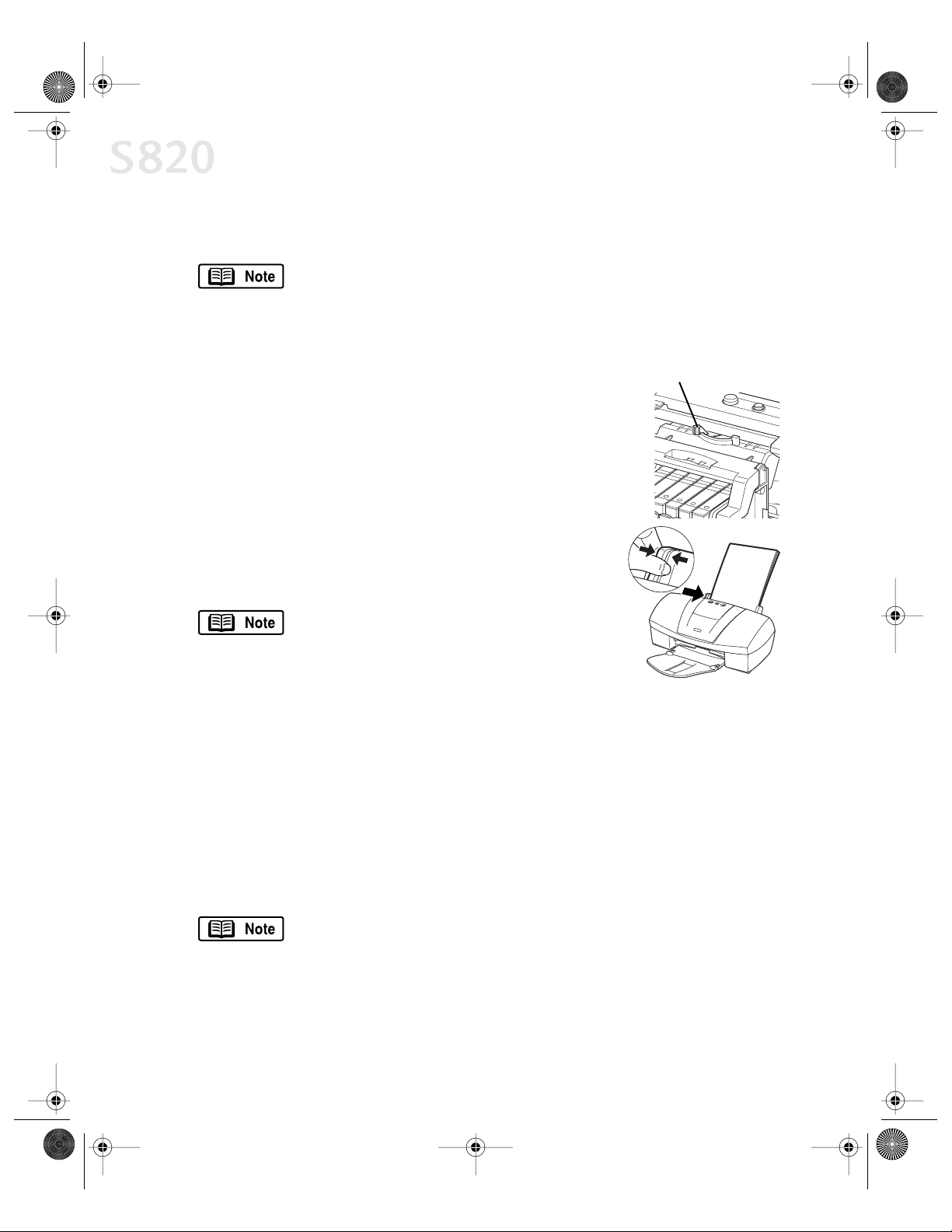
S820QSG.book Page 8 Thursday, October 18, 2001 1:41 PM
Basic Printing
• Cover printed sheets with one sheet of plain paper to protect the printed
surface, even if you intend to store them in clear plastic folders.
For instructions on loading transparencies and banner paper, see the
S820 User’s Guide on the Setup Software & User’s Guide CD-ROM.
To load plain or High Resolution Paper:
Set the paper thickness lever to the left, towards the
1.
paper mark.
Paper thickness lever
2. Slide the paper guide completely to the left.
3. Fan the edges of the sheets to remove static cling. Tap
the edges of the stack against a flat surface so the stack
is aligned.
4. With the whiter side facing up, align the stack with
the right side of the sheet feeder.
5. Slide the paper guide right to the edge of the sheet.
You can load up to 100 sheets of plain
(17 lb.) paper or 80 sheets of High
Resolution Paper in the sheet feeder at
one time. When you use High Resolution
Paper, do not touch the whiter print side.
To load Photo Paper Pro:
1. Set the paper thickness lever to the left, towards the paper mark.
2. Slide the paper guide completely to the left.
3. With the glossy side facing up, align a sheet of Photo Paper Pro with the right
side of the sheet feeder, then insert the sheet into the printer until it stops.
4. Slide the paper guide right to the edge of the sheet.
Load only one sheet of Photo Paper Pro in the sheet feeder at
a time.
8
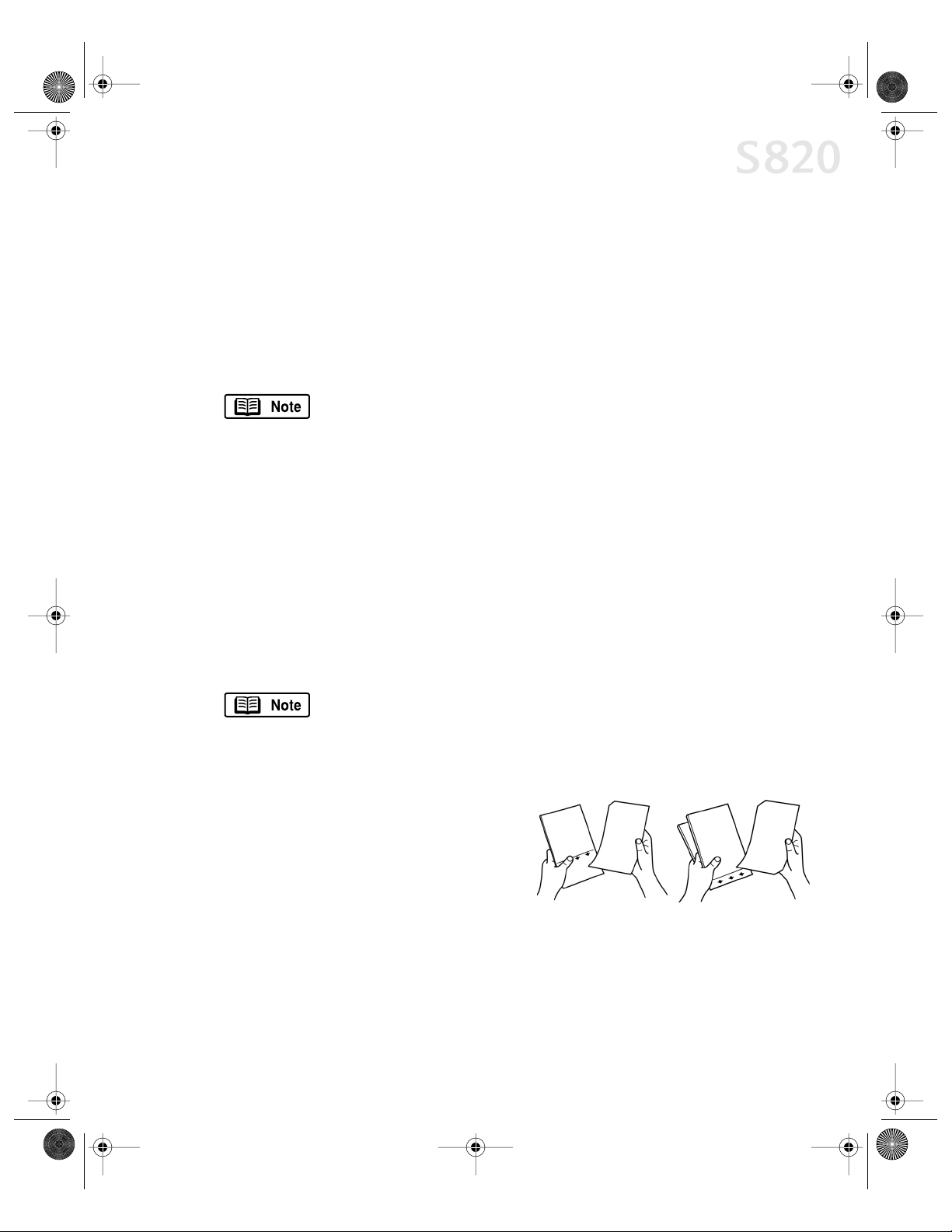
S820QSG.book Page 9 Thursday, October 18, 2001 1:41 PM
To load High Gloss Photo Film:
Set the paper thickness lever to the left, towards the paper mark.
1.
2. Slide the paper guide completely to the left.
3. With the print side facing up, align a sheet of High Gloss Photo Film with the
right side of the sheet feeder and insert the sheet into the printer until it stops.
4. Slide the paper guide right to the edge of the sheet.
• You can load only one sheet of High Gloss Photo Film in the
sheet feeder at a time.
• Load the sheet of High Gloss Photo Film with the cut corner in the
upper right corner to ensure that the correct print side is facing up.
To load Glossy Photo Paper:
Basic Printing
Set the paper thickness lever to the left, towards the paper mark.
1.
2. Slide the paper guide completely to the left.
3. With the glossy side facing up, align a sheet of Glossy Photo Paper with the
right side of the sheet feeder, then insert the sheet into the printer until it stops.
4. Slide the paper guide right to the edge of the sheet.
You can load only one sheet of Glossy Photo Paper in the sheet
feeder at a time.
To load Photo Paper Pro (4" x 6") or Glossy Photo Cards:
Set the paper thickness lever to the
1.
left, towards the paper mark.
2. Slide the paper guide completely to
the left.
3. With the glossy side up, place the
sheet of media on top of the Loading
Support Sheet provided with the pack
of Glossy Photo Cards or Photo Paper
Pro and align both sheets.
9
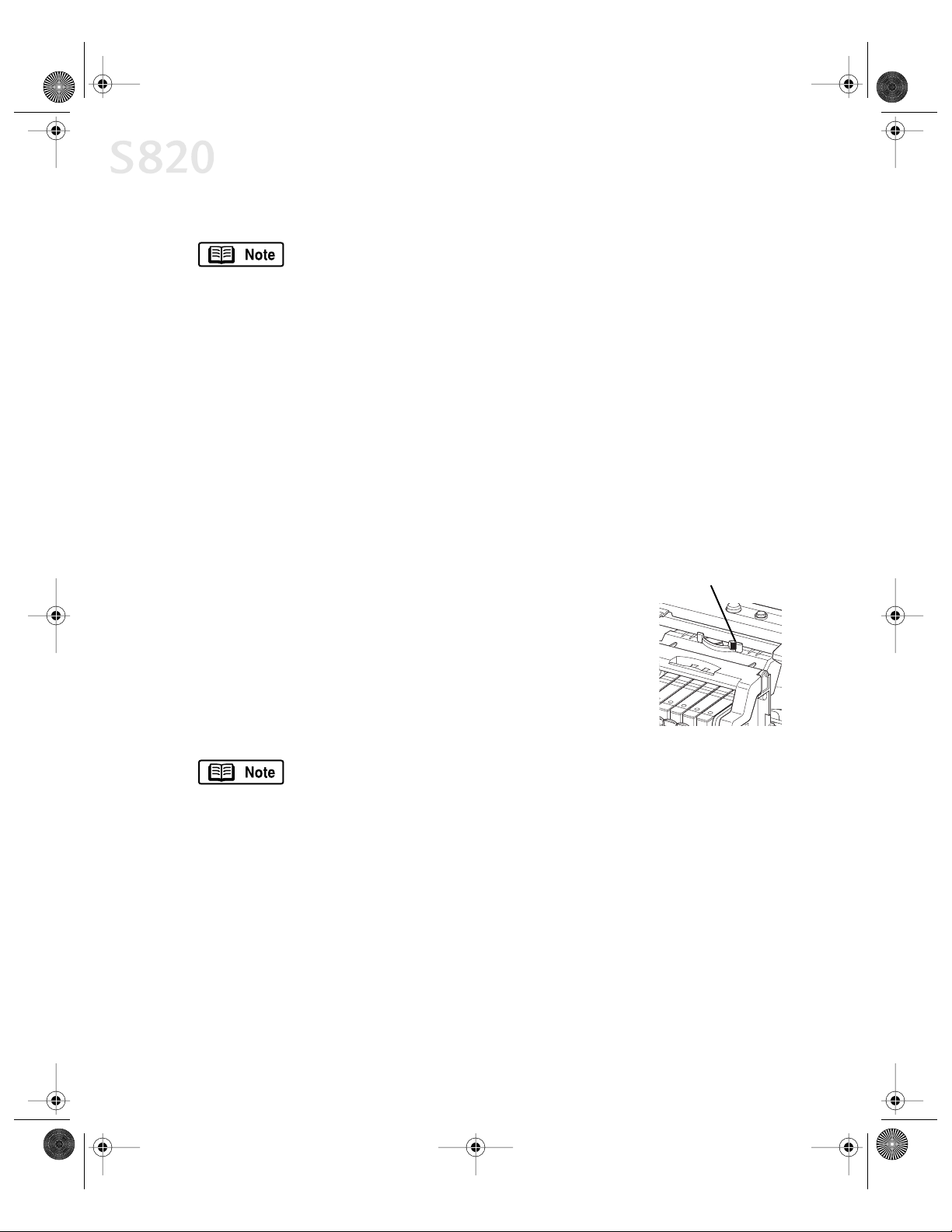
S820QSG.book Page 10 Thursday, October 18, 2001 1:41 PM
Basic Printing
• You can load up to 20 sheets of Photo Paper Pro 4" x 6" or
Glossy Photo Cards at a time with the loading support sheet.
• Make sure that the loading support sheet is pointing down
in the direction of the arrow.
• To avoid jamming, never load a Glossy Photo Card or a sheet
of Photo Paper Pro 4" x 6" that is curled or bent, and make
sure that the edges of the card and the loading support sheet
are aligned before setting them in the printer.
4. Align the stack with the right side of the sheet feeder, then insert the stack
into the printer.
5. Slide the paper guide right to the edge of the stack.
To load T-Shirt Transfers:
Set the paper thickness lever to the right, towards the
1.
envelope mark.
2. Slide the paper guide completely to the left and raise
the paper rest.
3. Load the T-Shirt Transfer with the printing side (side
without the green line) facing up.
4. Slide the guide right to the edge of the sheet.
• Load only one T-Shirt Transfer at a time.
• Transfer the image to the T-Shirt as soon as possible. See the
instructions provided with the T-Shirt Transfers.
Paper thickness lever
10
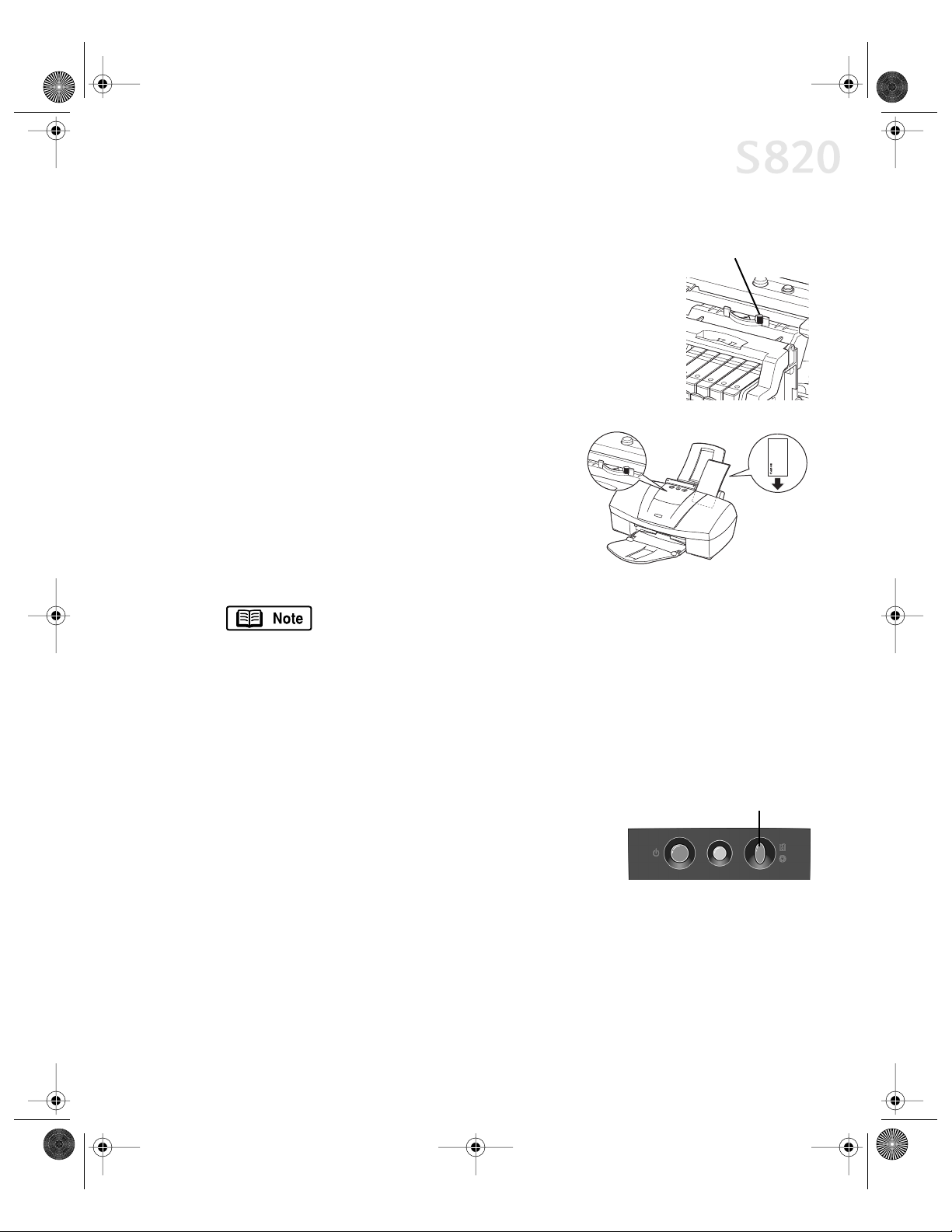
S820QSG.book Page 11 Thursday, October 18, 2001 1:41 PM
To load envelopes:
Basic Printing
Set the paper thickness lever to the right,
1.
towards the envelope mark.
2. Slide the paper feed guide completely to
the left.
3. Press down on the corners and sides of the
envelopes to make them as flat as possible by
expelling all of the air in them. To avoid paper
jams, make sure the envelopes are flat before
you load them into the sheet feeder.
4. With the address side facing up and pointed
down, align the stack with the right side of
the sheet feeder, then insert the stack into
the printer.
5. Slide the paper guide right to the edge of
the envelope.
• If the edges of the envelopes are not sharp, crease them with the
side of a pen. Make sure that none of the flaps are overlapping.
• You can load up to 10 standard #10 envelopes in the sheet feeder.
Paper thickness lever
Cancelling a Print Job
You can cancel a print job in progress in several ways:
To cancel a print job using the printer buttons:
After a print job has started, press the
RESUME/CANCEL button on the printer. The print job
will be cancelled.
RESUME/CANCEL button
11
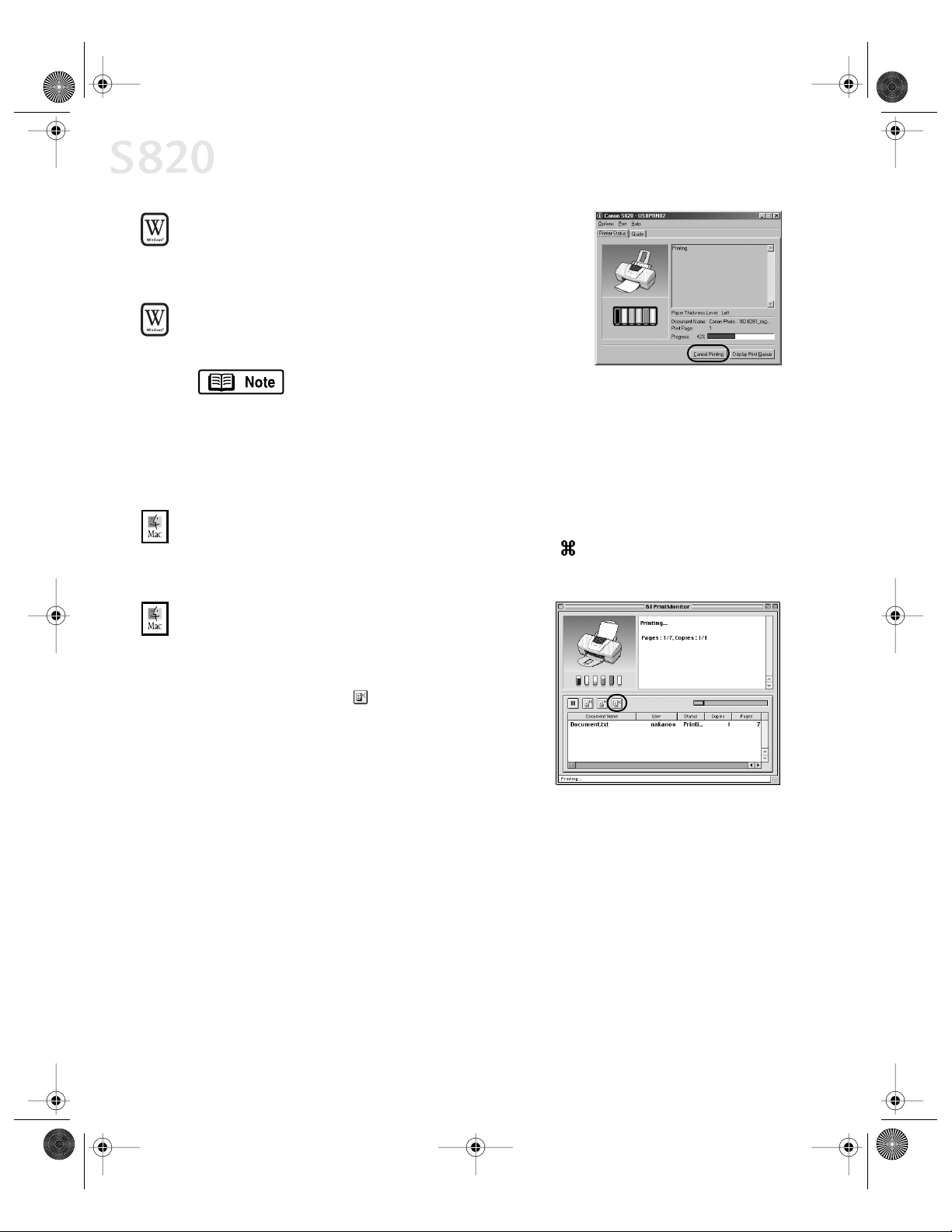
S820QSG.book Page 12 Thursday, October 18, 2001 1:41 PM
Basic Printing
To cancel a print job using the BJ Status Monitor:
Click Cancel Printing after the print job has started.
The print job will be cancelled and the paper ejected.
To cancel a print job from Windows:
Click Start, then Settings, then Printers.
1.
Windows XP users: Click Start, select
Control Panel, then Printers and Other
Hardware, then Printers and Faxes.
2. Double-click Canon S820, click the print job, then press the Delete key. The
print job will be cancelled and the paper ejected.
To cancel a print job using Mac OS:
On your keyboard, press the Apple® Command key ( ) and the period key (.) at the
same time. The print job will be cancelled and the paper ejected.
To cancel a print job using the BJ Print Monitor:
Select the BJ Print Monitor in the Finder menu.
1.
2. Click the name of the print job you wish to
cancel, then click .
12
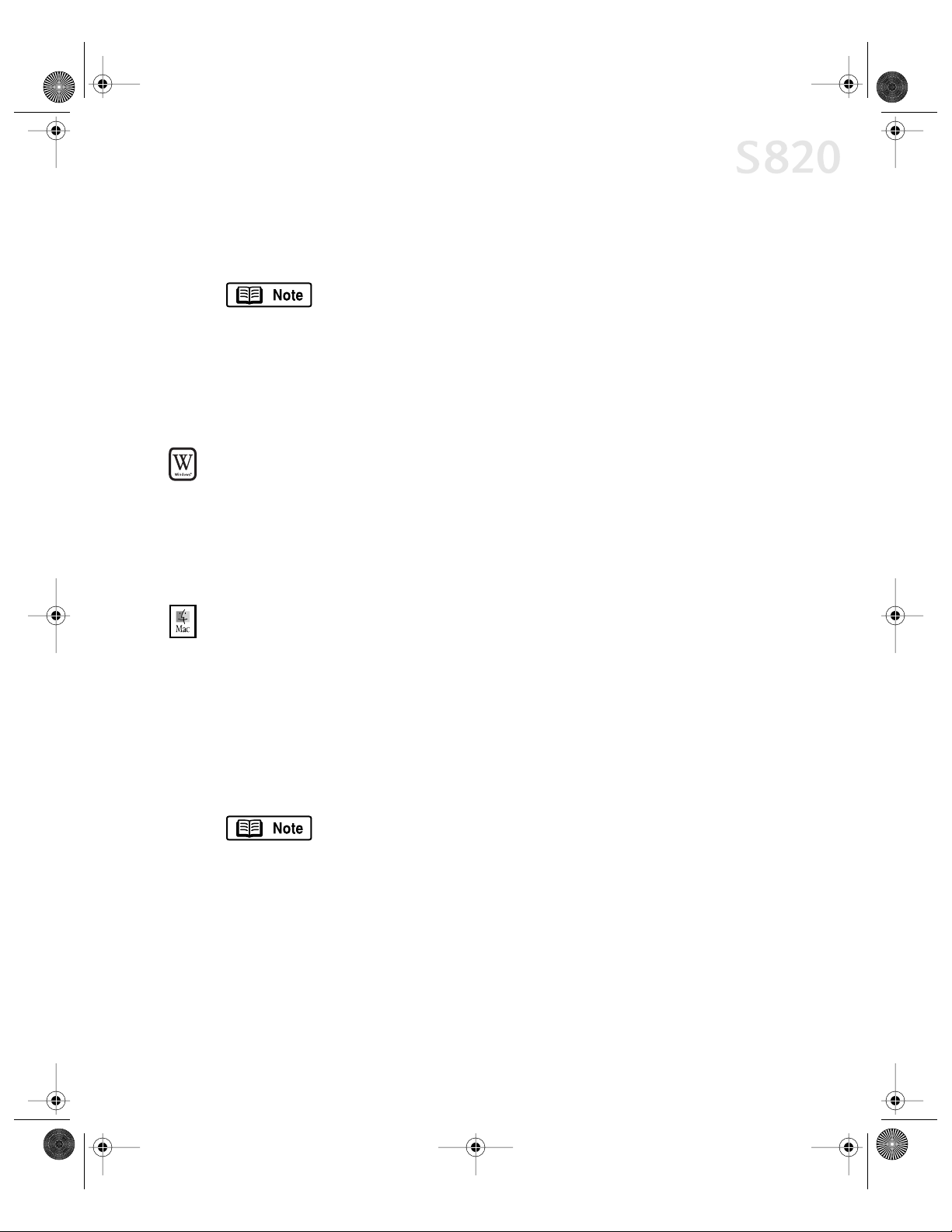
S820QSG.book Page 13 Thursday, October 18, 2001 1:41 PM
Setting Driver Options
The S820 printer driver can be customized to give you the best quality output.
This topic describes the main options. For more options, see the
S820 User’s Guide on the Setup Software & User’s Guide CD-ROM.
Print Mode
Your S820 photo printer offers the following modes of operation. Each mode
adjusts the driver settings for the type of project you are printing.
For Windows:
High For high quality when printing a color document.
Standard For high quality when printing text.
Basic Printing
Draft For printing text drafts at a faster speed.
Custom Allows for more precise control.
For Mac OS:
Text Use to print text documents.
Graphic Use to print documents that contain text and color photos,
business graphics, etc. The printer driver automatically
distinguishes between text and photos or graphics, and adjusts
the printing for the best results.
Photo Use to print photographs or color images.
Manual Use to save manually set options for later use.
The print mode will automatically change when you select a
Media Type, but you can select another print mode, if desired.
13

S820QSG.book Page 14 Thursday, October 18, 2001 1:41 PM
Basic Printing
To set the print mode in Windows:
From an application File menu, select Print.
1.
2. Make sure Canon S820 is the selected printer,
then click Properties.
3. On the Main tab, click the Print Quality that best
describes your print job, then click OK.
To set the print mode in Mac OS:
From a Macintosh application File
1.
menu, select Print.
2. Select the Print Mode that best
describes your print job.
Changing the Page Setup
You can change how the image is printed without affecting the original image file.
To change the page setup in Windows:
From an application File menu, select Print.
1.
2. With Canon S820 as the selected printer, click Properties.
3. Click the Page Setup tab. Here you
can change the following options:
Page Size Defaults to the page
size set in the original document,
but can be changed.
Orientation Lets you select either
portrait or landscape orientation.
Printer Paper Size The page size
used by the printer. This defaults
to match the page size. However,
14
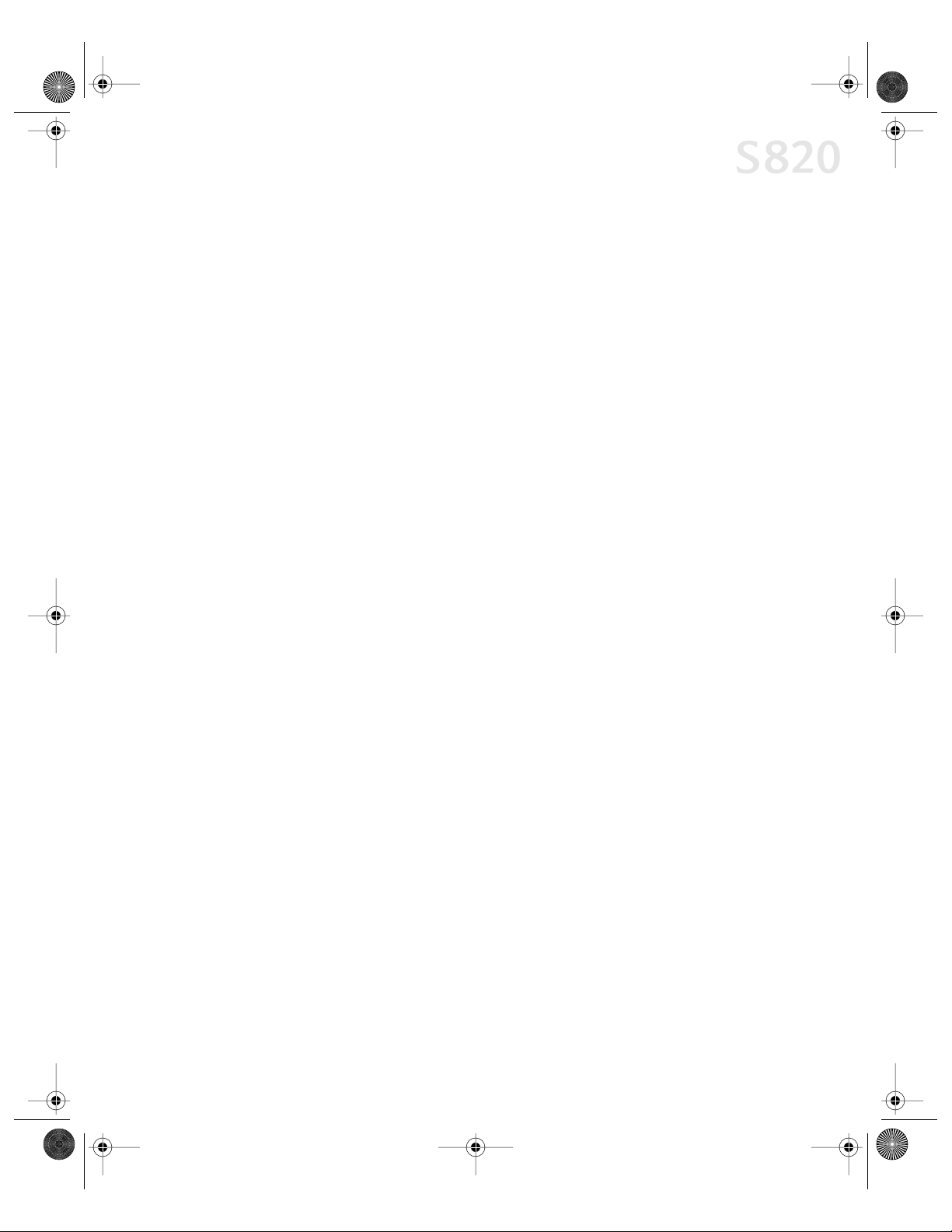
S820QSG.book Page 15 Thursday, October 18, 2001 1:41 PM
a different printer paper size can be selected if a Printing Type other than normal
is selected (see below).
Printing Type Defaults to Normal-size Printing. Click the drop-down arrow to
select one of these Printing Types:
Fit-to-Page Printing This option automatically rescales the image to fit into
a specified page size.
Scaled Printing With this option you can set the scale of the printed image
down to 20% or up to 400% of the original.
Page Layout Printing Lets you set the number of pages to print on a single
sheet. Click Specify to set the number of pages to a sheet of paper (1 to 16),
the print order for those pages (left to right or right to left) and whether you
want to print a border around each page.
Booklet Printing Data is printed on both sides of paper in such a manner
that pages can be collated properly in the order of the page numbers when
the printed sheets are folded and stapled at the center.
Basic Printing
Poster Printing Lets you print an oversized image on multiple pages that
can then be manually joined together. Click Specify to set the image
divisions (how many tiles the image will break into).
Banner Printing Used for printing banners on special banner paper.
Borderless Printing Used for printing images that cover the entire surface
of the card without a white border. Use Canon Photo Paper Pro for
Borderless Printing with this feature.
Duplex Printing The document can be printed on both sides of the paper.
When printing is complete, reload paper properly, according to the
displayed message, then click OK. The document will be printed on the
opposite side.
4. When done, click OK.
For more feature descriptions, see the S820 User’s Guide on the Setup Software &
User’s Guide CD-ROM or access the online help.
15
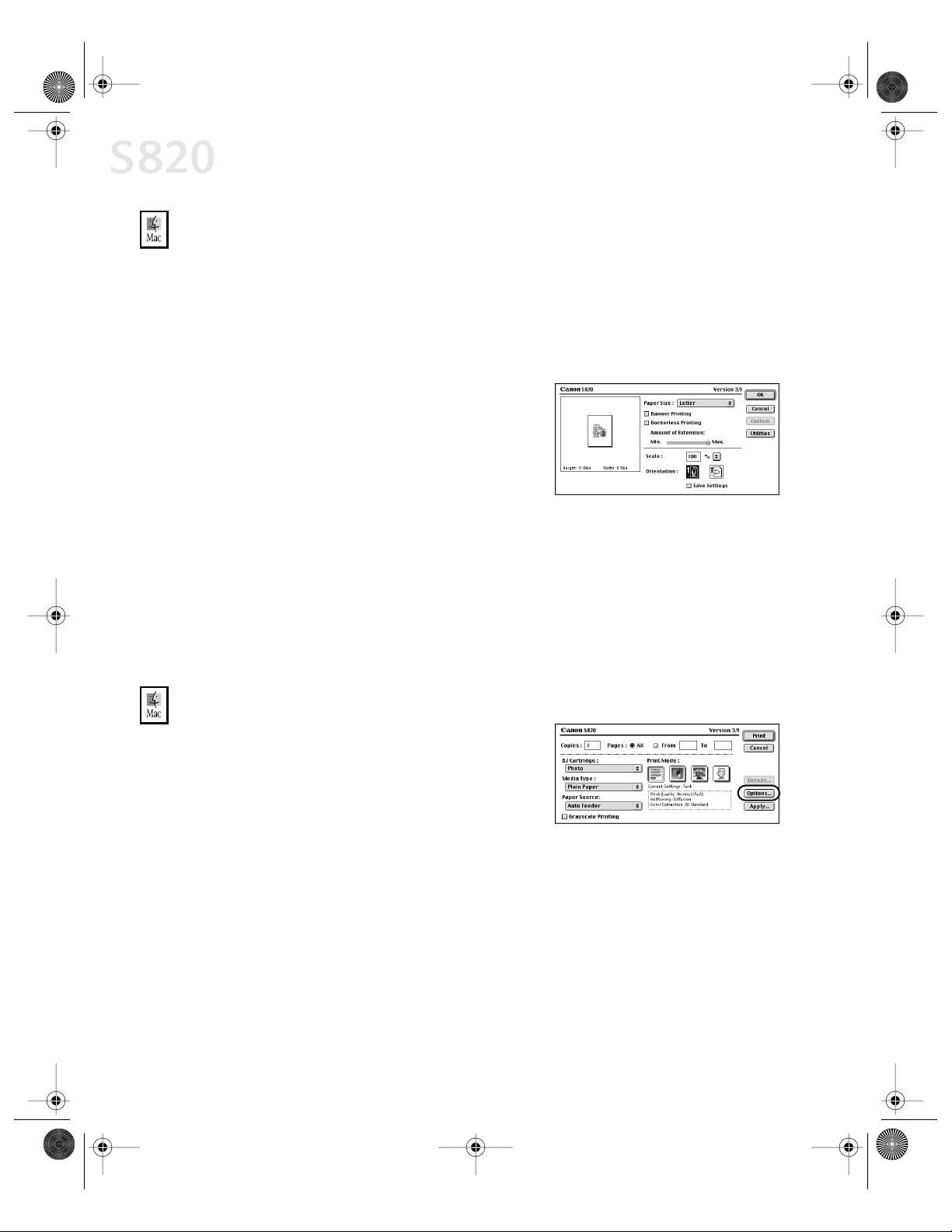
S820QSG.book Page 16 Thursday, October 18, 2001 1:41 PM
Basic Printing
To change the page setup in Mac OS:
Make sure that S820 is the selected printer (from the Apple menu, select
1.
Chooser, then S820).
2. From an application File menu, click Page Setup. The Page Setup dialog box
will open.
3. From this dialog box, you can change the following:
• Select a paper size from the Paper Size
drop-down list. (If printing a banner, click
the Banner Printing check box, then
follow the on-screen instructions. If
printing on borderless paper, click the
Borderless Printing check box, then
follow the on-screen instructions.)
• Set a Scale percentage value between 50% and 200% to print the image in
a size different from the original document.
• Click an Orientation icon to change the page orientation.
4. To save these settings for the next print job, click the Save Settings check box.
5. When done, click OK.
To change the page layout and print order in Mac OS:
Make sure that S820 is the selected printer
1.
(from the Apple menu, select Chooser,
then S820).
2. From an application File menu, click Print.
The Print dialog box will appear.
3. Click Options. The Options dialog box
will open.
16
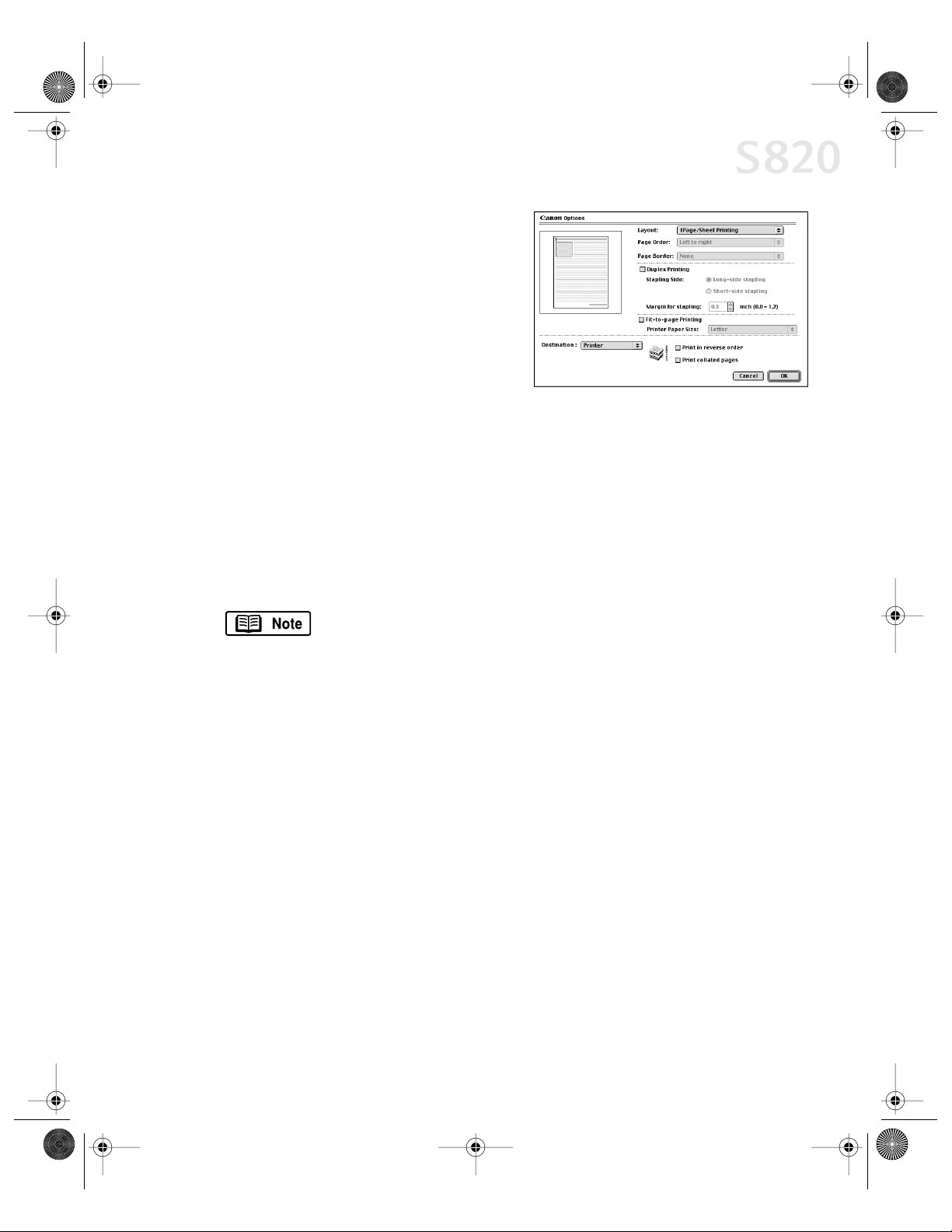
S820QSG.book Page 17 Thursday, October 18, 2001 1:41 PM
4. From the Options dialog box, you can
enter or change the following:
• To print in reverse order, check the
Print in reverse order box.
• If you are printing more than one
copy, check the Print collated
pages box to collate each copy
instead of printing all of page 1,
then all of page 2, etc.
• Under Layout, click the drop-down arrow to change the number of pages to
print on a sheet (from 1 Page up to 16 Pages).
• If the page layout is other than 1 Page, you can select a different Page
Order specific to the selected page layout.
• If the page layout is other than 1 Page/Sheet Printing, you can also select
whether to print a Border around each page.
Basic Printing
5. When done, click OK, then Print.
For more information on printer driver features, see the S820
User’s Guide on the Setup Software & User’s Guide CD-ROM, or
use the Mac Balloon Help.
17
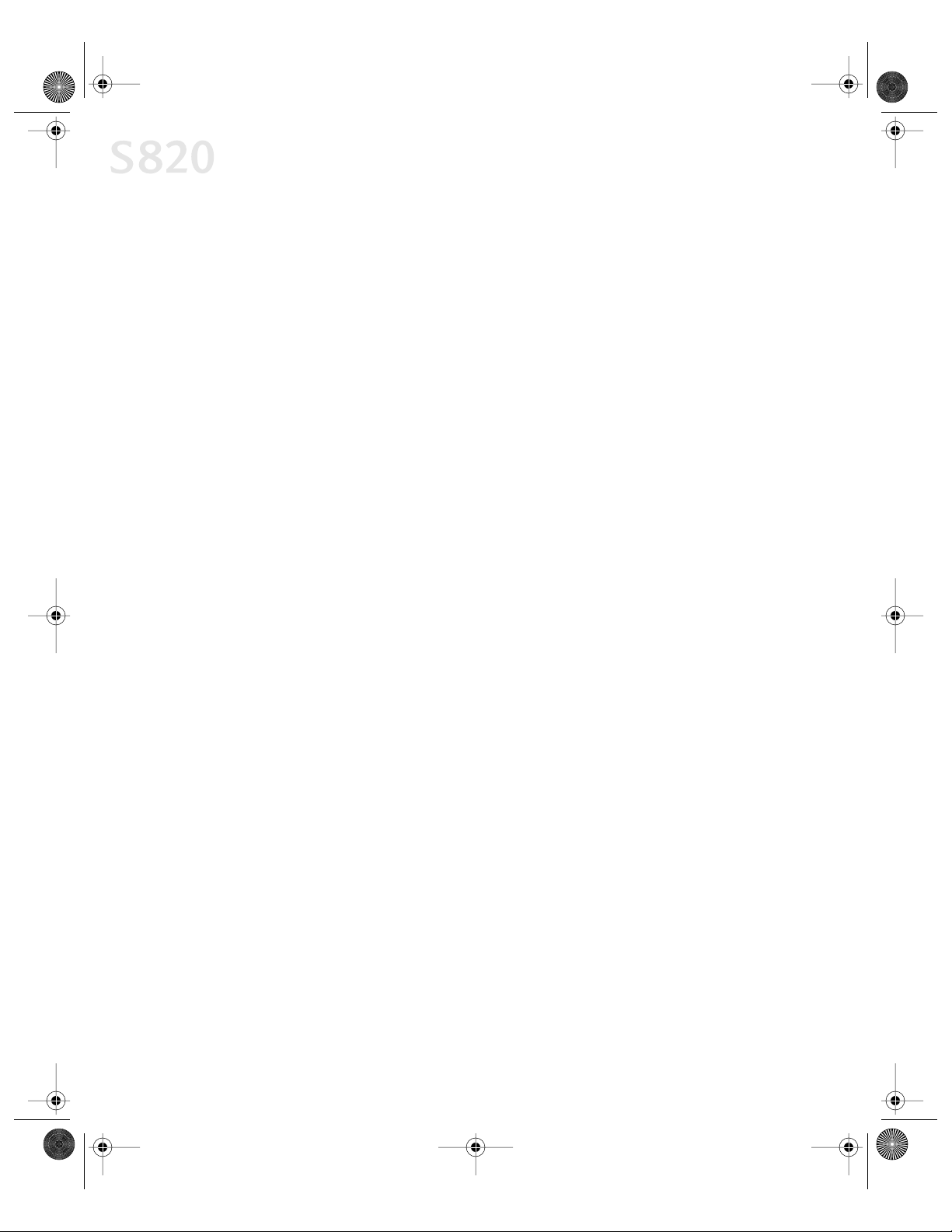
S820QSG.book Page 18 Thursday, October 18, 2001 1:41 PM
Basic Printing
18
 Loading...
Loading...